SC – управление службами и драйверами .
Команда SC используется для конфигурирования, опроса состояния, остановки, запуска, удаления и добавления системных служб в командной строке Windows. Большая часть подкоманд команды SC применима так же по отношению к драйверам. При наличии соответствующих прав, команда SC может применяться для управления службами как на локальной, так и на удаленной системе.Формат командной строки:
sc сервер [команда] [имя службы] параметр1 параметр2 …
При запуске SC.EXE без параметров, отображается подсказка по использованию команды.
сервер — имя или IP-адрес удаленной системы в формате «\\cервер».
Команды:
query -Запрос состояния службы или перечисление состояний типов служб.
queryex — Запрос расширенного состояния службы или перечисление состояний типов служб.
start — Запуск службы.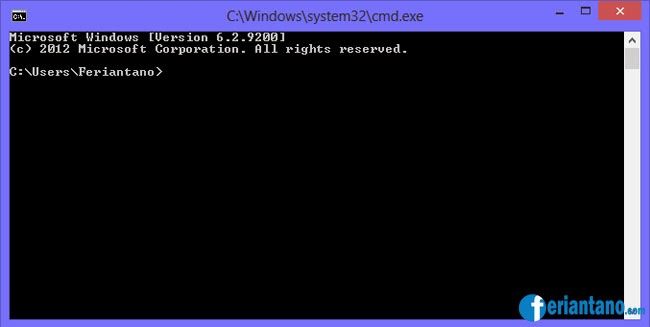
pause — Отправка службе управляющего запроса PAUSE для приостановки ее работы.
interrogate — Отправка службе управляющего запроса INTERROGATE.
continue — Отправка службе управляющего запроса CONTINUE для возобновления ее работы.
stop — Отправка службе запроса STOP.
config — Изменение конфигурации службы (постоянное).
description — Изменение описания службы.
failure — Изменение действия, выполняемого службой при сбое.
failureflag — Изменение флага действия, выполняемого службой при сбое.
sidtype — Изменение типа SID службы.
privs— Изменение привилегий, требуемых для службы.
qc — Запрос данных конфигурации для службы.
qdescription — Запрос описания службы.
qfailure — Запрос действия, выполняемого службой при сбое.
qfailureflag — Запрос флага действия, выполняемого службой при сбое.
qsidtype — Запрос типа SID службы.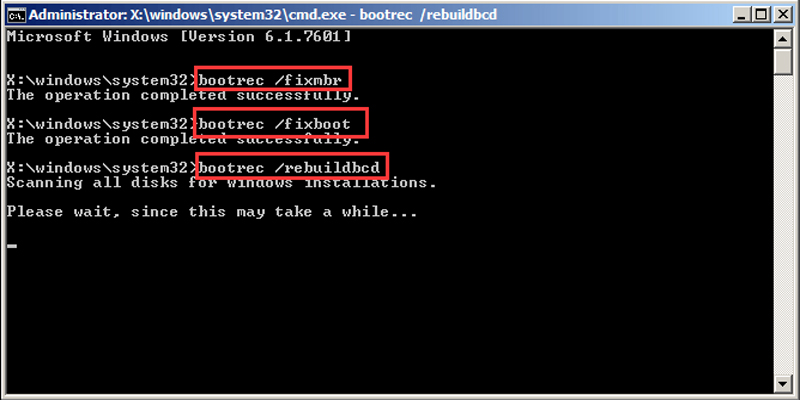
qprivs — Запрос привилегий, требуемых для службы.
qtriggerinfo
qpreferrednode — Запрос предпочтительного узла NUMA службы.
delete — Удаление службы (из реестра).
create — Создание службы (добавление ее в реестр).
control — Отправка службе управляющего сигнала.
sdshow — Отображение дескриптора безопасности службы.
sdset — Установка дескриптора безопасности службы.
showsid — Отображение строки SID службы, соответствующей произвольному имени.
triggerinfo — Настройка параметров триггеров службы.
preferrednode — Задание предпочтительного узла NUMA службы.
GetDisplayName — Получение параметра DisplayName для службы.
GetKeyName — Получение имени раздела для службы (ServiceKeyName).
EnumDepend — Перечисление зависимостей службы.
Следующие команды не требуют имени службы:
sc сервер команда параметры boot -(ok | bad) Показывает, требуется ли сохранить последнюю загрузку в качестве последней удачной конфигурации загрузки
Lock -Блокировка базы данных служб
QueryLock -Запрос состояния блокировки (LockStatus) базы данных диспетчера управления службами (SCManager)
Справка для команд QUERY и QUERYEX:
Параметры QUERY и QUERYEX:
Если после команды query указано имя службы, будет возвращено cостояние этой службы.
type= — Тип служб для перечисления (driver, service, all) (по умолчанию = service)
state= — Состояние служб для перечисления (inactive, all) (по умолчанию = active)
bufsize= — Размер (в байтах) буфера перечисления (по умолчанию = 4096)
ri= — Номер индекса возобновления для начала перечисления (по умолчанию = 0)
group= — Группа служб для перечисления (по умолчанию = все группы)
Примеры использования SC.
sc query — Перечислить состояния активных служб и драйверов
sc query dnscache — Отобразить состояние службы DNS-клиент, имеющей короткое имя dnscache
Пример отображаемой информации:
Имя_службы: dnscache
|
Тип Состояние Код_выхода_Win32 |
: 20 WIN32_SHARE_PROCESS : 4 RUNNING (STOPPABLE, NOT_PAUSABLE, IGNORES_SHUTDOWN) : 0 (0x0) : 0 (0x0) : 0x0 : 0x0 |
sc \\mycomp queryex dnscache
Пример отображаемой информации:
Код_выхода_Win32
Имя_службы: dnscache
Тип
Состояние
Код_выхода_службы
Контрольная_точка
Ожидание
ID_процесса
Флаги
: 20 WIN32_SHARE_PROCESS
: 4 RUNNING
(STOPPABLE, NOT_PAUSABLE, IGNORES_SHUTDOWN)
: 0 (0x0)
: 0 (0x0)
: 0x0
: 0x0
: 1312
:
sc stop dnscache
sc start dnscache — запустить службу DNS-клиент на локальном компьютере
sc query type= driver — отобразить информацию всех активных драйверов
sc query type= service — отобразить информацию всех активных служб Windows
sc query state= all — отобразить информацию всех активных драйверов и служб Windows
Обратите внимание на наличие пробела после знака равенства (state= all …) в параметрах перечисленных команд.
sc query type= driver group= NDIS
Пример отображаемой информации:
Имя_службы: BfLwf
Выводимое_имя: Qualcomm Atheros Bandwidth Control
|
Тип Состояние   Код_выхода_Win32 Код_выхода_службы Контрольная_точка Ожидание |
: 1 KERNEL_DRIVER : 4 RUNNING (STOPPABLE, NOT_PAUSABLE, IGNORES_SHUTDOWN) : 0 (0x0) : 0 (0x0) : 0x0 : 0x0 |
.
.
Имя_службы: wna3100m
|
Тип Состояние   Код_выхода_Win32 Код_выхода_службы Контрольная_точка Ожидание |
: 1 KERNEL_DRIVER : 4 RUNNING (STOPPABLE, NOT_PAUSABLE, IGNORES_SHUTDOWN) : 0 (0x0) : 0 (0x0) : 0x0 : 0x0 |
sc query wna3100m — отобразить информацию о драйвере NETGEAR WNA3100M N300 Wireless Mini USB Adapter.
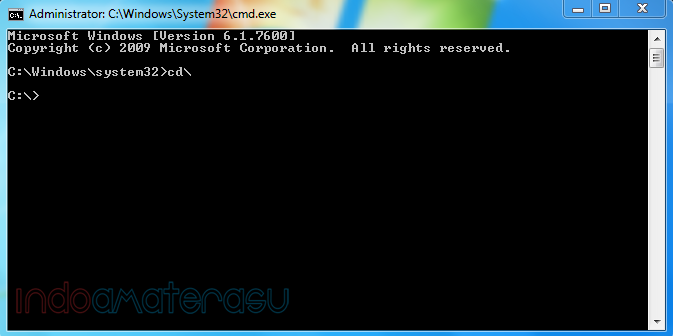.png)
sc query type= interact — отобразить информацию обо всех интерактивных службах.
sc query state= inactive — отобразить информацию обо всех остановленных службах
sc query state= inactive > C:\Stopedsvc.txt — записать информацию обо всех остановленных службах в текстовый файл C:\Stopedsvc.txt . Перенаправление вывода в текстовый файл удобно использовать для сохранения информации и ее последующего использования.
sc qc dnscache — отобразить данные конфигурации для службы DNS-клиент.
Пример выводимой информации:
[SC] QueryServiceConfig: успех
Имя_службы: dnscache
|
Тип Тип_запуска Имя_двоичного_файла Группа_запуска Тег Выводимое_имя Зависимости &bnsp Начальное_имя_службы |
: 20 WIN32_SHARE_PROCESS : 2 AUTO_START : 1 NORMAL : C:\Windows\system32\svchost. 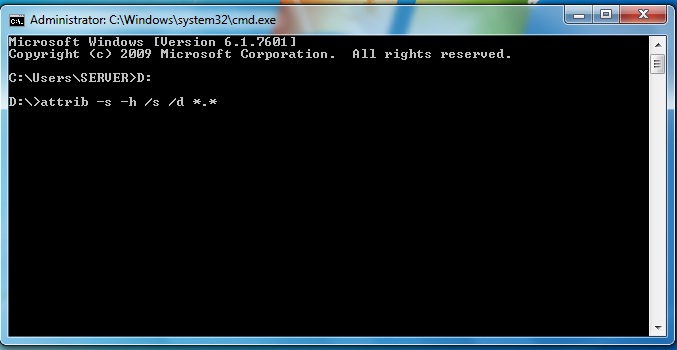 exe -k NetworkService exe -k NetworkService: TDI : 0 : DNS-клиент : Tdx : nsi : NT AUTHORITY\NetworkService |
sc showsid dnscache — отобразить уникальный идентификатор SID службы DNS-клиент
Для конфигурирования системных служб используется команда sc config … , выполняющая изменение записи службы в реестре и в базе данных служб.
Командная строка:
sc сервер config [имя службы] параметр1 параметр2…
Параметры командной строки:
Имя параметра включает знак равенства (=). Между знаком равенства и значением параметра должен быть пробел.
type= own|share|interact|kernel|filesys|rec|adapt — тип службы
start= boot|system|auto|demand|disabled|delayed-auto — тип запуска службы
error= normal|severe|critical|ignore — режим обработки ошибок
binPath= путь_к_двоичному_файлу — путь и имя исполняемого файла
group= группа_запуска — группа, к которой относится драйвер.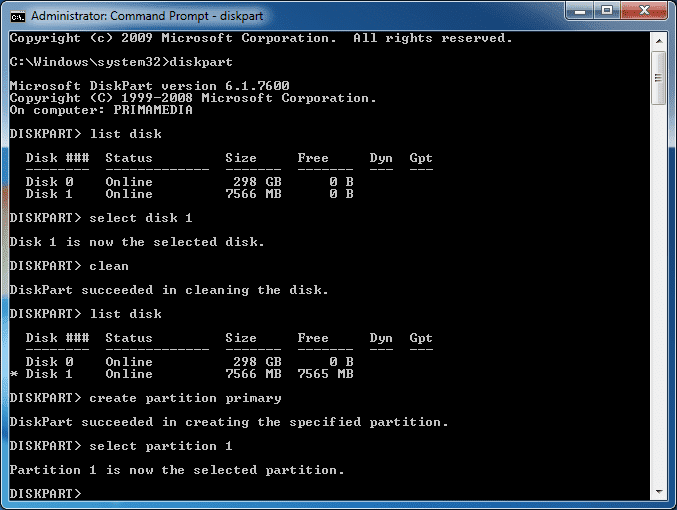
tag= yes|no наличие признака для определения порядка запуска внутри группы
depend= зависимости (разделенные / (косой чертой)) — зависимости службы
obj= имя_учетной_записи|имя_объекта
DisplayName= выводимое имя
password= пароль
Информация о драйверах и системных службах (сервисах) находится в разделе
HKLM\SYSTEM\CurrentControlSet\Services
Каждому драйверу или сервису соответствует свой раздел. Например, «msahci» —
для драйвера стандартного SATA контроллера жестких дисков, «DNScache» — для
службы «DNS клиент».
Весь список команд CMD Windows
Как остановить службу Windows ? / How stop windows service ?
Иногда возникает необходимость остановить службу в Windows, например, если возникает подозрение, что приложение не работает из-за работы какой-либо службы.
Сегодня мы рассмотрим пример остановки службы через командную строку.
Для начала, необходимо определиться какую службу мы будет останавливать.
Для этого
Нажмите Пуск, далее правой кнопкой мыши нажмите по значку Компьютер и выберите пункт Управление.
Если у вас Windows 10, то достаточно нажать правой кнопкой мышки на кнопку Пуск и выбрать пункт Управление компьютером
В окне управления компьютером выбираем Службы и ищем службу интересующую нас службу.
Рассмотрим пример отключения службы Защитник Windows. Не рекомендую отключать данную службу, если у Вас отсутствует Антивирус. Щелкните два раза на службу.
В окне описания службы мы отображено консольное название службы, а именно Windefend
Запустите командную строку сочетанием клавиш Win+R, а в окне Выполнить наберите cmd
В командной строке напишите:
net stop WinDefend
После данных действий служба должна остановиться.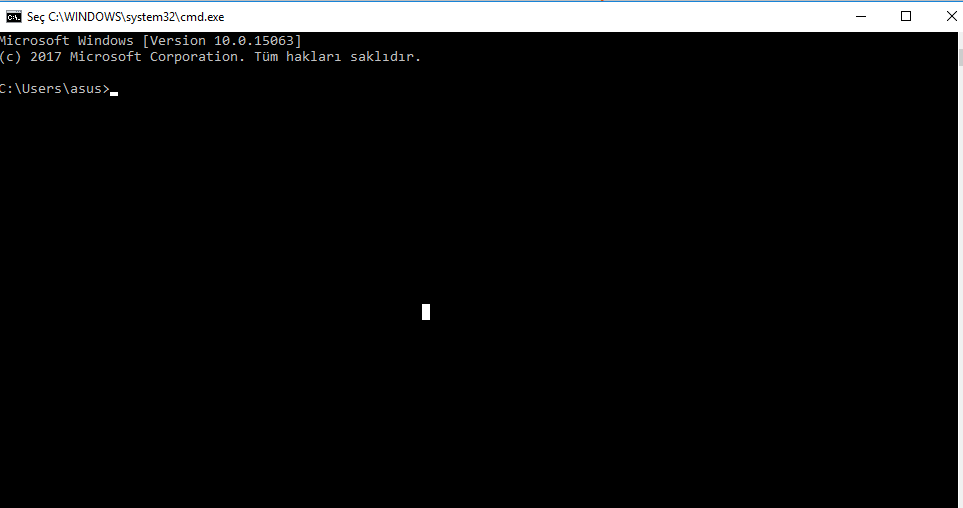
Это ещё не всё.
Остановить службу можно и другой командой, а именно командой sc
В описании данной команды есть очень много возможностей.
Командой sc можно запускать, останавливать или запрашивать состояние служб на локальном и удаленном компьютере.
Рассмотрим пример запроса Имени службы через команду sc
На картинке показан запрос имени службы.
Командой sc query |more — мы можем отобразить список Служб на компьютере построчно.
Остановить службу на локальном компьютере можно командой:
sc stop Имя службы
При о запуске, остановке или просмотре состояния службы на удаленном компьютере можно воспользоваться командой sc.
Если вы создаете cmd файл только для локального компьютера, вполне сойдет и net.
Sometimes you need to stop a service in Windows, for example, if you suspect that an application is not running because of a service.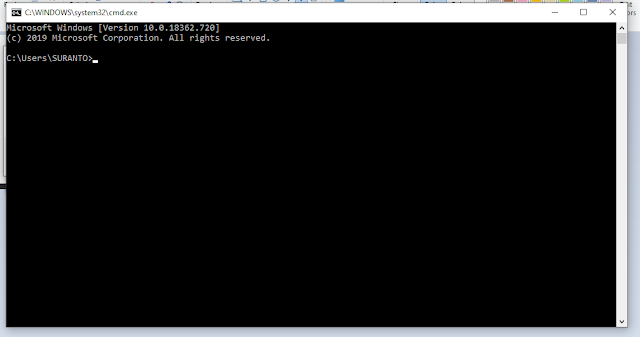
Today we will look at an example of stopping a service via the command line.
For a start, it is necessary to decide what service we will stop.
For this:
If you Operation system Windows 7:
Click Start button, right-click Computer, and then click Computer Management
or
If you have Windows 10, just right — click on the Start button and select Computer Management
In the computer control window, select the Service and look for the service we are interested in.
Consider an example of disabling the Windows Defender service. I do not recommend stop this service if you do not have an antivirus. Double-click the service.
In the service description window, we display the console name of the service, namely Windefend.
Run command prompt (Win+R buttons) in the Run window, type cmd
At the command line, type:
net stop WinDefend
After these actions, the service should stop.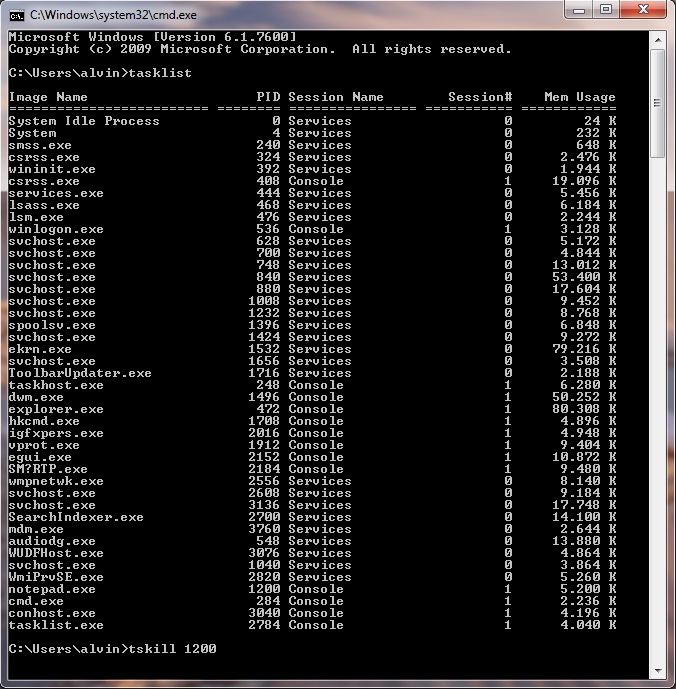
There’s more.
You can also stop the service with another command, namely sc
There are many possibilities in the description of this command.
You can use the sc command to stop services on a remote computer or to query the status of services on a remote computer.
Command sc query |more — we can display the list of Services on the computer line by line.
You can stop the service on the local computer by using the following command
sc stop service Name you service
When you start, stop or view the status of a service on a remote computer, you can use the sc command.
If you are creating a cmd file for your local you can use the net command.
Остановить и запустить сервис через пакетный или cmd файл?
net start [serviceName]
и
net stop [serviceName]
скажу вам, были ли они успешными или провалились довольно четко.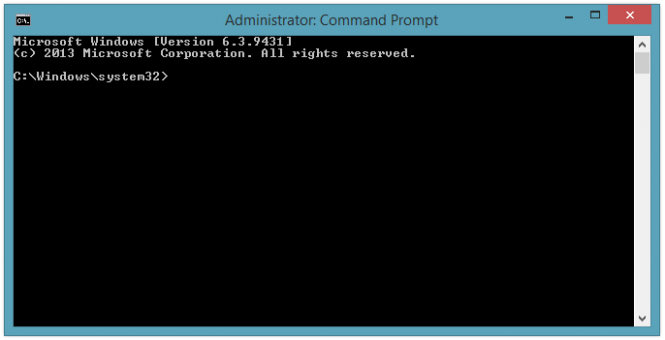 Например
Например
U:\>net stop alerter
The Alerter service is not started.
More help is available by typing NET HELPMSG 3521.
При запуске из пакетного файла у вас есть доступ к ERRORLEVEL кода возврата. 0 указывает на успех. Все, что выше, означает неудачу.
В файле летучей мыши, error.bat:
@echo off
net stop alerter
if ERRORLEVEL 1 goto error
exit
:error
echo There was a problem
pause
Вывод выглядит так:
U:\>error.bat
The Alerter service is not started.
More help is available by typing NET HELPMSG 3521.
There was a problem
Press any key to continue . . .
Коды возврата
- 0 = Success
- 1 = Not Supported
- 2 = Access Denied
- 3 = Dependent Services Running
- 4 = Invalid Service Control
- 5 = Service Cannot Accept Control
- 6 = Service Not Active
- 7 = Service Request Timeout
- 8 = Unknown Failure
- 9 = Path Not Found
- 10 = Service Already Running
- 11 = Service Database Locked
- 12 = Service Dependency Deleted
- 13 = Service Dependency Failure
- 14 = Service Disabled
- 15 = Service Logon Failure
- 16 = Service Marked For Deletion
- 17 = Service No Thread
- 18 = Status Circular Dependency
- 19 = Status Duplicate Name
- 20 = Status Invalid Name
- 21 = Status Invalid Parameter
- 22 = Status Invalid Service Account
- 23 = Status Service Exists
- 24 = Service Already Paused
Изменить 20.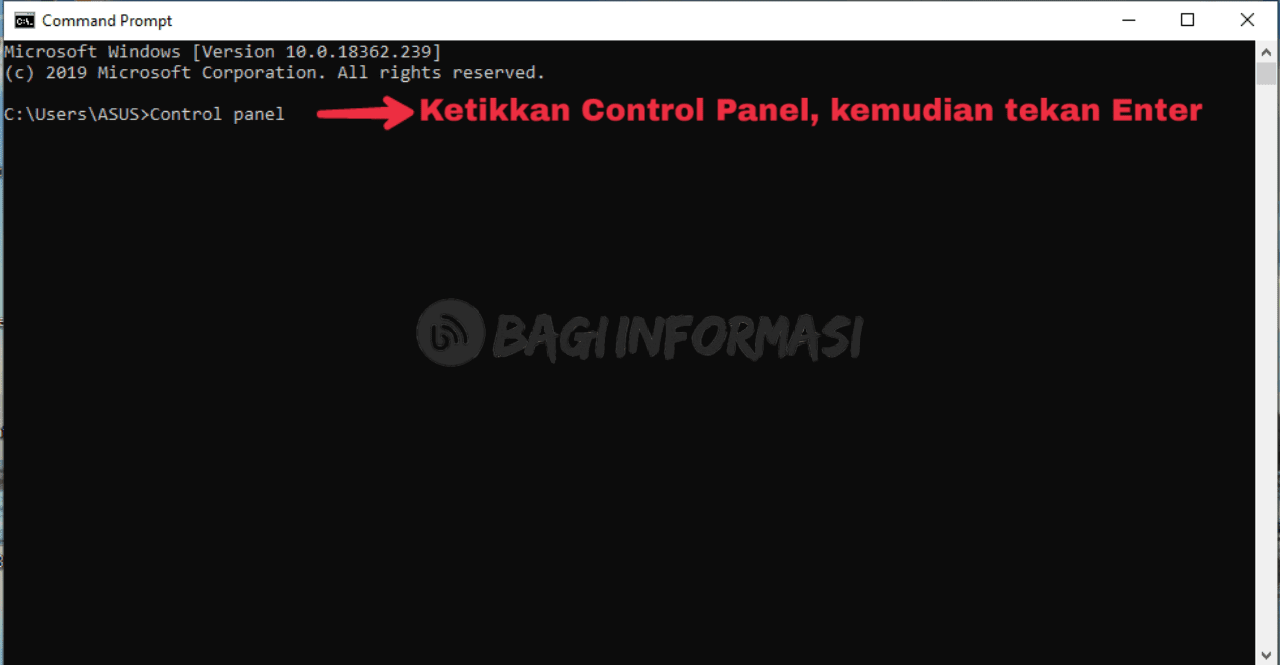 04.2015
04.2015
Коды возврата:
Команда NET не возвращает документированные коды возврата класса Win32_Service (служба неактивна, время ожидания запроса на обслуживание и т. Д.), И для многих ошибок просто возвращает уровень ошибки 2.
Смотрите здесь: http://ss64.com/nt/net_service.html
Как отключить службу Windows 10
  windows | для начинающих
Отключение службы в Windows 10 обычно не самая сложная задача и может быть выполнена с помощью интерфейса управления службами services.msc. Однако, для некоторых служб изменение поля «Тип запуска» не активно, тем не менее и эти службы можно отключить.
В этой инструкции два способа отключить службу Windows 10 — простой «стандартный» и дополнительный, с помощью редактора реестра на случай, если первый метод не работает.
Важное примечание: отключение тех служб, у которых тип запуска не изменяется может быть потенциально нежелательным для работы ОС.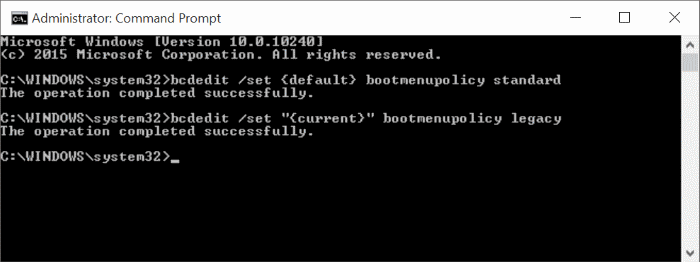 Рекомендую создать точку восстановления системы или резервную копию реестра Windows 10 перед отключением.
Рекомендую создать точку восстановления системы или резервную копию реестра Windows 10 перед отключением.
Простое отключение службы в services.msc
Первый метод предполагает простое отключение службы (изменение типа запуска на «Отключена») в утилите управления службами Windows 10.
Порядок действий будет следующим:
- Нажмите клавиши Win+R на клавиатуре, введите services.msc и нажмите Enter.
- В открывшемся списке служб Windows 10 выберите ту, которую требуется отключить и дважды нажмите по ней.
- В открывшемся окне вы можете остановить службу (но не обязательно), а затем выбрать в поле «Тип запуска» пункт «Отключена» и нажать «Ок».
- Закройте список служб и перезагрузите компьютер.
Готово, после перезагрузки компьютера служба будет отключена. Однако, учитывайте, что отключение служб может привести к появлению тех или иных ошибок в работе системы, её утилит и функций, а также других служб, которые зависимы от отключенных служб.
Ещё один вариант этого же метода — отключение службы с помощью командной строки, запущенной от имени администратора. Команда имеет вид:
sc config "имя_службы" start= disabled
Имя службы можно посмотреть в свойствах службы (в окне на 3-м шаге выше), а пробел после «start=» обязателен.
Еще одна похожая команда:
wmic service where name='имя_службы' call ChangeStartmode Disabled
В этом примере команда отключит только службу с указанным именем. Однако, с её же помощью можно выполнить и более изощренные вещи, например, в следующем варианте будут отключены все службы, имя которых начинается с «Dell»:
wmic service where "caption like 'Dell%' and Startmode<>'Disabled'" call ChangeStartmode Disabled
Отключение службы с помощью редактора реестра в случае, когда поле «Тип запуска» не активно
В ситуации, когда отключение службы обычными методами невозможно, а поле «Тип запуска» не активно, вы можете использовать редактор реестра для отключения службы Windows 10:
- В services.
 msc откройте свойства службы и посмотрите её имя.
msc откройте свойства службы и посмотрите её имя. - Нажмите клавиши Win+R, введите regedit и нажмите Enter.
- В открывшемся редакторе реестра перейдите к разделу
HKEY_LOCAL_MACHINE\SYSTEM\CurrentControlSet\Services\
- Внутри этого раздела найдите подраздел с именем службы, которую требуется отключить и выберите его. В правой части обратите внимание на параметр с именем Start.
- Дважды кликните по имени параметра и установите для него значение 4.
- Закройте редактор реестра и перезагрузите компьютер, служба будет отключена.
Этот параметр также может иметь значения 2 (тип запуска «Автоматически») или 3 («Вручную»).
Если какие-то службы не используются, и вы предполагаете, что не потребуются в дальнейшем, их можно удалить, подробнее: Как удалить службу Windows 10.
А вдруг и это будет интересно:
Запуск и настройка службы Windows из командной строки
Несмотря на свой примитивный вид и скромные размеры, командная строка предоставляет множество вариаций на тему «А что если. .. произвести запуск службы из командной строки». Фактически, простому обывателю она понадобится в очень редких случаях, если совсем не понадобится, работа со службами (их запуск или остановка) и то реже (хотя тут скорее уместна команда net stop).
.. произвести запуск службы из командной строки». Фактически, простому обывателю она понадобится в очень редких случаях, если совсем не понадобится, работа со службами (их запуск или остановка) и то реже (хотя тут скорее уместна команда net stop).
Но, есть множество талантливой молодежи, или просто проницательных людей, которые с огромным удовольствие захотят засунуть свой нос в вашу систему. Конечно, большинство простых обывателей не будет извращаться над собой используя Windows NT или Windows 2000, да и Семерка все чаще наступает на горло «простенькому» ХР, но, командная_строка в мире операционных систем, это все ровно, что таблица умножения в мире финансов.
В Панели управление/Администрирование находится оснастка Службы, которая позволяет управлять рядом сервисов. Двойной щелчок по любой из них позволяет просмотреть ряд параметров:
Вкладка Общие показывает состояние, тип запуска, описание, исполняемый файл и другую информацию. Использование CMD позволяет получить аналогичную информацию, а также управлять состоянием и запуском служб, используя командную строку:
Sc start Имя_Службы – производится запуск службы из командной строки
Sc pause Имя_Службы – приостановка сервиса
Sc continue Имя_Службы – восстановление работы приостановленного сервиса
Sc stop Имя_Службы – полная остановка
Эти команды можно применять и на удаленных машинах.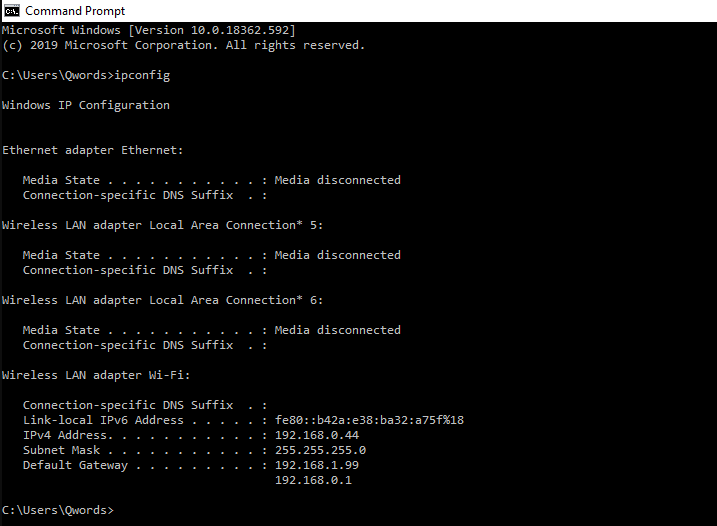 Например, что бы запустить УдаленныйРеестр на машине с адресом 192.168.1.6., надо прописать (вместо IP можно и имя машины прописать, например Mailer):
Например, что бы запустить УдаленныйРеестр на машине с адресом 192.168.1.6., надо прописать (вместо IP можно и имя машины прописать, например Mailer):
Sc 192.168.1.6 start RemoteRegistry |
Хотя, запустить службу из командной строки можно и при использовании утилиту net start, или net stop соответственно (net stop RemoteRegistry)
Что бы настроить тип запуска применяется команда sc config (хотя ее возможности этим не ограничиваются). Синтаксис следующий:
Sc config ИмяСлужбы start= флаг |
Флаг может принимать три значения:
- Auto – автоматический запуск при старте системы
- Demand – ручной запуск
- Disable – отключение
Sc 192.168.1.6 config RemoteRegistry start= disable |
тут мы отключили RemoteRegistry на удаленной машине. Стоит помнить, что отключение сервиса его не останавливает, после перезагрузки он может вновь запустится.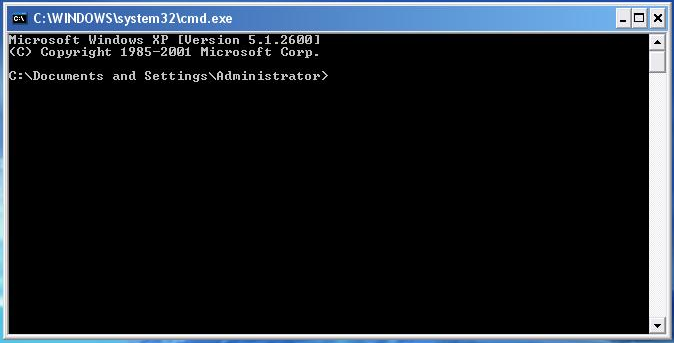
На вкладке Вход в систему видно, что сервис можно запускать или от имени системной учетной записи, или от имени любой другой учетной записи. Так, что бы запустить службу из командной строки под тои или иной учетной записью, используется синтаксис:
Sc config ИмяCлужбы obj= ИмяУчетнойЗаписи |
В данном примере УдаленныйРеестр грузится под ЛокальнойСлужбой (NT AUTHORITYLocalService), а можно и под системной учетной записью (LocalSystem), но лучше этого не делать:
Sc config RemoteRegistry obj= LocalSystem |
Если использовать флаг type= interact, то это укажет, что сервис может взаимодействовать с рабочим столом Windows:
Sc config RemoteRegistry obj= LocalSystem type= interact type= own |
тут флаг type= own говорит, что cлужбa выполняется в собственном процессе, если же работа происходит в общем процессе, то применятся флаг type= share.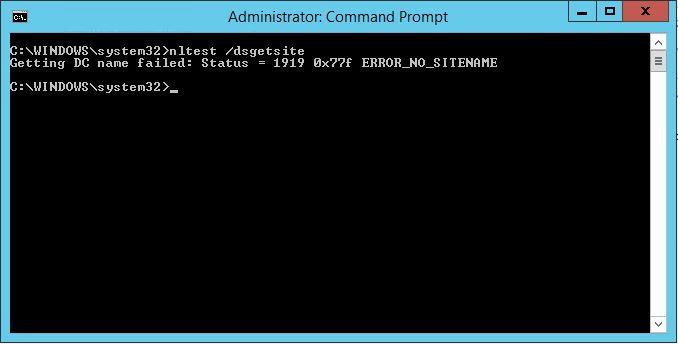 Например:
Например:
Sc config ИмяCлужбы obj = LocalSystem type= interact type= share |
Используя команду sc qc ИмяСлужбы можно детально просмотреть информацию о ней, в том числе и тип запуска, например:
TYPE : 20 WIN32_SHARE_PROCESS (общий процесс)
или
TYPE : 20 WIN32_OWN_PROCESS (собственный процесс)
Может возникнуть необходимость сделать запуск определенной службы, используя командную строку, не от имени системы, а от имени пользователя, в таком случае надо указывать имя учетной записи и пароль, например:
sс config w3svc obj = User password= UserPass — тут w3svc настроена на запуск от имени пользователя User с паролем UserPass. Общий же синтаксис такой:
sс config ИмяCлужбы obj = [Домен]Пользователь password= пароль — тут Домен — имя домена, где находится учетная запись (не является обязательным).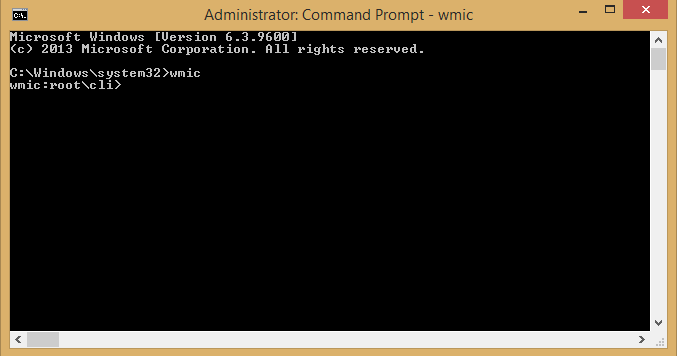 В случае, если системная cлужбa была прежде сконфигурирована под локальную систему, то при перенастройке под учетную запись домена надо использовать флаг type= own:
В случае, если системная cлужбa была прежде сконфигурирована под локальную систему, то при перенастройке под учетную запись домена надо использовать флаг type= own:
Sc config ИмяСлужбы obj = [Домен]Пользователь password= пароль type= own |
Операционная система Windows содержит множество лазеек, которые позволяют в нее проникнуть (в том числе и сервер сценариев Windows Script Host), обходя стандартные правила. Не последнюю роль тут играют и системные службы. Например, утилита PsExec позволяет войти в удаленную систему или же запустить приложение от имени Локальной Системы. В процессе создается служба которая работает на обеих машина, она то и оперирует всем процессом связи. Однако, гордые обладатели Семерки, или даже ХР (если были установлены нужные обновления), могут сильно разочароваться. Хотя запуск службы psexecsvc можно произвести и непосредственно из командной строки, система ее просто игнорирует (или запрещает выполнять ее функции). Конечно, если есть голова, то можно создать аналог Psexec (тем более, что алгоритм работы известен), авось прокатит, но, если бы все было так, как в книге пишут…
Конечно, если есть голова, то можно создать аналог Psexec (тем более, что алгоритм работы известен), авось прокатит, но, если бы все было так, как в книге пишут…
4 способа открыть «Службы» в Windows 10 G-ek.com
Иногда вам может понадобится, взять управление службами Windows 10. Чтобы остановить некоторые службы, запустить, отключить службу, задержать запуск или возобновить или приостановить службу Windows. Необходимо использовать встроенный инструмент в операционной системе Windows -оснастку «Службы». Эта небольшая статья покажет вам, как запустить, остановить или перезагрузить любую службу в Windows 10, с помощью диспетчера Служб, а также Командной строки.
Службы Windows, обычно запускаются, при старте компьютера в фоновом режиме. Грубо говоря, они обрабатывают задачи низкого уровня, которые как правило не требуют взаимодействия с пользователем.
В диспетчере управления службами вы сможете запускать, останавливать, отключать, отложить запуск Служб Windows 10. Давайте посмотрим, как сделать это более подробно.
4 способа как открыть «Службы» в Windows 10.
Способ 1. Открыть службы Windows можно с помощью диалогового окна «Выполнить».
Нажмите сочетание клавиш Win + R и введите или скопируйте и вставьте команду: services.msc в диалоговом окне «Выполнить» и нажмите Enter. Это откроет оснастку «Диспетчер служб».
Способ 2. Открыть службы Windows можно с помощью меню
WinX.Кликните правой кнопкой мыши на кнопку «Пуск» или нажмите сочетание клавиш Win + X в открывшемся меню выберите «Управление компьютером», далее перейдите «Службы и приложения» → «Службы».
Способ 3. Открыть службы Windows с помощью Поиска Windows
.Откройте меню «Пуск» и начните набирать слово «Служб» на клавиатуре, в найденных результатах кликните мышкой «Службы», это откроет нужную нам оснастку.
Способ 4. Открыть службы Windows с помощью Классической панели управления
.Откройте классическую панель управления. Перейдите Панель управления\Система и безопасность\Администрирование\Службы
В диспетчере, вы увидите список служб, работающих в системе. Вы также будете иметь возможность посмотреть статус любой Службы — Имя, Описание, Состояние (работает или остановлена), Тип запуска и др..
Типы запуска служб Windows 10.Windows 10 предлагает четыре типа запуска:
- Автоматический
- Автоматически (отложенный запуск)
- Вручную
- Отключена.
Запуск, остановка, отключение служб Windows 10.
Для запуска, остановки, приостановки, возобновления или перезагрузки любой службы Windows, выберите службу и кликните правой кнопкой мыши на ней. Вам будут предложены эти варианты. См скрин.
Если вы хотите управлять большим количеством опций, дважды кликните на службе, чтобы открыть окно «Свойства».
В раскрывающемся меню «Тип запуска», вы сможете выбрать как будет запускаться редактируемая вами служба.
В строке Состояние, вы увидите кнопки «Запустить», «Остановить», «Приостановить», «Продолжить» (Возобновить службу).
В окне Свойств, вы также увидите другие вкладки, которые предлагают дополнительные опции и информацию — «Вход в систему», «Восстановление» и «Зависимости».
После того, как вы внесете изменения, вы должны нажать на кнопку «Применить» и при необходимости перезагрузить компьютер, для того чтобы изменения вступили в силу.
Управление службами с помощью Командной строки Windows.Вы также можете использовать командную строку для Запуска, Остановки, Приостановки, и Возобновления любой службы.
Откройте командную строку (от имени администратора) и выполните одну из следующих команд:
Для примера используется служба
Запустить службу:
net startservice
Остановить службу:
net stopservice
Приостановить обслуживание:
net pauseservice
Возобновить обслуживание:
net continueservice
Примечание: Не рекомендуется изменять настройки по умолчанию, если вы не знаете, что вы делаете, так как это может вызвать проблемы в вашей операционной системе.
Windows: Запуск Службы — CMD & PowerShell
Служба в Windows может быть запущена с помощью утилиты Service Manager.
Для запуска Service Manager GUI, нажмите клавишу Win для открытия меню «Пуск», наберите services, чтобы найти Service Manager и нажмите Enter.
Также служба в Windows может быть запущена из командной строки (CMD) или PowerShell.
В данной заметке я показываю, как запустить, остановить или узнать состояние службы в Windows с помощью командной строки (CMD) или PowerShell.
Дельный Совет: Вывести список служб в Windows из CMD! Читать далее →
Запуск Службы Из Командной Строки (CMD)
Во избежании ошибки «Access is denied«, запустите CMD с правами администратора: нажмите клавишу Win, чтобы открыть меню «Пуск», наберите cmd, чтобы найти командную строку и нажмите комбинацию Ctrl+Shift+Enter, чтобы запустить командную строку от имени администратора.
Используйте следующие команды, чтобы запустить, остановить или проверить статус службы в Windows из командной строки (CMD).
Запустить службу:
C:\> net start serviceName
Узнать состояние службы:
C:\> sc query serviceName
Остановить службу:
C:\> net stop serviceName
Дельный Совет: Убить зависший процесс в Windows из CMD! Читать далее →
Запуск Службы Из PowerShell
Во избежании ошибки «Access is denied«, запустите PowerShell с правами администратора: нажмите клавишу Win, чтобы открыть меню «Пуск», наберите powershell, чтобы найти командную строку и нажмите комбинацию Ctrl+Shift+Enter, чтобы запустить PowerShell от имени администратора.
Используйте следующие команды, чтобы запустить, остановить или проверить статус службы в Windows из PowerShell.
Запустить службу:
PS C:\> Start-Service serviceName
Узнать состояние службы:
PS C:\> Get-Service serviceName
Остановить службу:
PS C:\> Stop-Service serviceName
Отключить службу Windows из командной строки
Отключить службу Windows из командной строки — Super UserСеть обмена стеков
Сеть Stack Exchange состоит из 176 сообществ вопросов и ответов, включая Stack Overflow, крупнейшее и пользующееся наибольшим доверием онлайн-сообщество, где разработчики могут учиться, делиться своими знаниями и строить свою карьеру.
Посетить Stack Exchange- 0
- +0
- Авторизоваться Подписаться
Super User — это сайт вопросов и ответов для компьютерных энтузиастов и опытных пользователей.Регистрация займет всего минуту.
Зарегистрируйтесь, чтобы присоединиться к этому сообществуКто угодно может задать вопрос
Кто угодно может ответить
Лучшие ответы голосуются и поднимаются наверх
Спросил
Просмотрено 285k раз
Я хочу отключить службу Windows, но не хочу:
- Открыть консоль управления «Службы»
- Прокрутите до названия услуги
- Щелкните правой кнопкой мыши Свойства (или дважды щелкните)
- Изменить тип запуска: на отключенный
- Применить
- Нажмите «Стоп»
Я не хочу удалять службу Windows, а просто отключите ее.
Создан 10 авг.
Кевин Дридгер2,52533 золотых знака1919 серебряных знаков1919 бронзовых знаков
4 sc config "Название службы" start = отключено
sc stop "Название услуги"
Пробел после « start = » важен
Вы можете увидеть имя службы, дважды щелкнув службу на экране служб:
Создан 10 авг.
Кевин Дридгер2,52533 золотых знака1919 серебряных знаков1919 бронзовых знаков
0 В дополнение к ответу Кевина, если вам нужно управлять более чем одной службой или выбирать их на основе некоторых критериев, вы можете использовать wmic .Простое использование для остановки только 1 службы (Sqlwriter в моем примере) будет:
wmic service, где name = 'SQLWriter' call ChangeStartmode Disabled
, но этот инструмент намного мощнее, например, чтобы установить отключенный режим для всех служб с заголовком, начинающимся с SQL и еще не отключенным, вы можете сказать:
wmic сервис, где «заголовок вроде 'SQL%' и Startmode <> 'Disabled'» вызывает ChangeStartmode Disabled
Создан 10 авг.
wmzwmz6,57211 золотых знаков1515 серебряных знаков3030 бронзовых знаков
SC STOP "
SC CONFIG " ( BOOT , или SYSTEM , или AUTO , или DEMAND , или DISABLED , или DELAYED-AUTO )
Ссылка: Sc config
Гринонлайн1,947 22 золотых знака1414 серебряных знаков2525 бронзовых знаков
Создан 09 июн.
MarcMarc17911 серебряный знак22 бронзовых знака
2Цитата из KB248660:
Рег.exe из Microsoft Windows NT Resource Kit должна быть установлен на вашем компьютере.
Чтобы изменить значение запуска для службы на локальном компьютере с помощью в командной строке введите в командной строке следующее, а затем нажмите ENTER: REG UPDATE HKLM \ SYSTEM \ CurrentControlSet \ Services \ servicename \ Start = X, где servicename — это имя службы, которое отображается в реестре. а X имеет значение 2, 3 или 4 (что означает автоматический запуск, ручной запуск, либо отключено соответственно).
Чтобы изменить значение запуска для службы на удаленном компьютере, используя командную строку локально, введите следующую команду в команде запрос и нажмите ENTER: REG UPDATE HKLM \ SYSTEM \ CurrentControlSet \ Services \ servicename \ Start = X \ servername, где servicename — имя службы, как она появляется в реестре, X имеет значение 2, 3 или 4 (представляющее автоматический запуск, запуск вручную или отключение соответственно) и servername — это имя удаленного сервера.
Чтобы увидеть, как имя службы отображается в реестре, просмотрите следующий ключ реестра: HKEY_LOCAL_MACHINE \ SYSTEM \ CurrentControlSet \ Services \
Создан 10 авг.
Дарнирдарнир69255 серебряных знаков1818 бронзовых знаков
1 Суперпользователь лучше всего работает с включенным JavaScriptВаша конфиденциальность
Нажимая «Принять все файлы cookie», вы соглашаетесь с тем, что Stack Exchange может хранить файлы cookie на вашем устройстве и раскрывать информацию в соответствии с нашей Политикой в отношении файлов cookie.
Принимать все куки Настроить параметры
Окна— остановить и запустить службу через пакетный или cmd файл?
чистый старт [serviceName]
и
чистая остановка [serviceName]
довольно четко скажет вам, преуспели они или нет.Например
U: \> сигнализатор остановки сети
Служба предупреждений не запущена.
Дополнительную помощь можно получить, набрав NET HELPMSG 3521.
При запуске из пакетного файла у вас есть доступ к УРОВНЮ ОШИБКИ кода возврата. 0 означает успех. Все, что выше, указывает на неудачу.
Как файл bat, error.bat :
@ эхо выкл.
сетевой сигнализатор остановки
если ERRORLEVEL 1 ошибка перехода
выход
:ошибка
эхо Возникла проблема
Пауза
Результат выглядит так:
U: \> ошибка.летучая мышь
Служба предупреждений не запущена.
Дополнительную помощь можно получить, набрав NET HELPMSG 3521.
Была проблема
Нажмите любую клавишу для продолжения . . .
Коды возврата
- 0 = Успех
- 1 = не поддерживается
- 2 = Доступ запрещен
- 3 = Зависимые службы работают
- 4 = Недействительный контроль службы
- 5 = Служба не может принять управление
- 6 = Сервис не активен
- 7 = Тайм-аут запроса на обслуживание
- 8 = Неизвестный отказ
- 9 = Путь не найден
- 10 = Сервис уже запущен
- 11 = Сервисная база данных заблокирована
- 12 = Зависимость от службы удалена
- 13 = Ошибка сервисной зависимости
- 14 = Служба отключена
- 15 = Ошибка входа в систему
- 16 = Услуга помечена для удаления
- 17 = Служба без резьбы
- 18 = Циклическая зависимость статуса
- 19 = Статус Повторяющееся имя
- 20 = Статус Недействительное имя
- 21 = Статус неверный параметр
- 22 = Статус неверной учетной записи службы
- 23 = Статусная служба существует
- 24 = обслуживание уже приостановлено
Редактировать 20.04.2015
Коды возврата:
Команда NET не возвращает задокументированные коды возврата класса Win32_Service (Service Not Active, Service Request Timeout и т. Д.), А при многих ошибках просто возвращает Errorlevel 2.
Посмотрите здесь: http://ss64.com/nt/net_service.html
Создание командного файла для остановки и запуска службы Windows — Джек Уортен
В большинстве случаев вам не нужно ничего делать с запущенной службой Windows.Однако некоторые приложения могут устанавливать в Windows специальную службу, которая по той или иной причине может давать сбой. В случае, описанном ниже, я работаю с настраиваемой службой, которая обрабатывает карты интеграции планирования между Dynamics GP и другой базой данных. Проведя небольшое исследование, я обнаружил, что у этой службы есть некоторые известные проблемы, из-за которых она зависает. Предлагаемое «решение» для этого заключалось в создании запланированной задачи в Windows для периодической остановки, а затем запуска службы.
Шаги, описанные ниже, проведут вас через процесс создания командного файла для обработки остановки и запуска службы, а также создания запланированной задачи для вызова командного файла.
Чтобы создать командный файл, первое, что вам нужно сделать, это запустить Блокнот. Основные команды для вызова остановки и запуска службы показаны ниже:
NET STOP Название службы
NET START Название службы
Чтобы найти имя службы, просто откройте окно Службы, найдите службу и щелкните правой кнопкой мыши, чтобы выбрать Свойства .
В этом примере я ссылаюсь на службу eOne SmartConnect.В окне свойств службы скопируйте значение Имя службы: . В данном случае eOne.SmartConnect.WindowsService.exe
Теперь вернитесь в Блокнот и введите соответствующие команды в файл. В приведенном ниже примере показана правильная команда для остановки, а затем запуска службы eOne Smart Connect, показанной выше.
ОСТАНОВКА СЕТИ eOne.SmartConnect.WindowsService.exe NET START eOne.SmartConnect.WindowsService.exe echo% date% — Служба успешно перезапущена >> «C: \ eOne Service Restart \ restart.журнал «
NET STOP eOne.SmartConnect.WindowsService.exe NET START eOne.SmartConnect.WindowsService.exe echo% date% — Служба успешно перезапущена >> «C: \ eOne Service Restart \ restart.log» |
Я также включил дополнительную команду для записи в предварительно определенный файл журнала после выполнения командного файла. Команда echo используется для записи текста на экран или в файл в зависимости от того, как вы это называете.В приведенном выше примере пакетный файл запишет текущую дату вместе с сообщением «Служба успешно перезапущена» в файл журнала в каталоге C: \ eOne Service Restart.
Каталог должен существовать для обновления файла журнала. Однако для первоначального выполнения файл журнала не обязательно должен существовать, и он будет создан после вызова команды.
Теперь, когда пакетный файл создан, следующим шагом будет использование Windows Task Scheduler для создания запланированной задачи для вызова пакетного файла.Для этого запустите Планировщик заданий (Администрирование >> Планировщик заданий).
В правой части экрана выберите опцию Create Basic Task…
На начальном экране, озаглавленном «Создать базовую задачу», все, что вам нужно сделать, это дать задаче имя. В приведенном ниже примере я назвал задачу eOne Service Restart. После ввода имени нажмите Далее>
На следующем экране вы начнете настройку триггера.Триггер — это, по сути, расписание, которое вы хотите установить. В этом примере я хочу, чтобы планировщик запускался каждый день в 1:00. Если вы знакомы с созданием расписаний в других приложениях, таких как SQL Server, эта часть должна быть довольно простой.
По умолчанию будет отмечен переключатель рядом с Ежедневно . Поскольку я создаю ежедневный график, нет необходимости его менять. После того, как вы выбрали желаемую начальную точку, нажмите Далее>
Следующий шаг — настроить фактическое время, в которое планировщик должен запускаться.Как упоминалось выше, я хочу, чтобы он запускался в 1:00 ежедневно. Снимок экрана ниже иллюстрирует это.
После того, как вы настроили время начала, нажмите Далее>
На следующем экране вы настроите действие Action , которое будет выполнено. Здесь есть три варианта: запустить программу, отправить электронное письмо или отобразить сообщение. Поскольку мы хотим вызвать командный файл, мы выберем здесь вариант Запустить программу . Это также вариант по умолчанию.
После того, как вы выбрали желаемое действие, нажмите Далее>
Следующим шагом будет предоставление пути к командному файлу, который был создан ранее. Я настоятельно рекомендую поместить командный файл где-нибудь на диске C: \, желательно в его собственном каталоге.
Нажмите кнопку Обзор рядом с «Программа / сценарий» и найдите пакетный файл. В приведенном ниже примере показано, где я выбрал свой командный файл из каталога перезапуска службы eOne.
После ссылки на командный файл нажмите Далее>
На последнем этапе, прежде чем нажимать «Готово», убедитесь, что установлен флажок рядом с . Открытие диалогового окна свойств для этой задачи, когда я нажимаю «Готово» . Это позволит вам внести несколько дополнительных, но важных изменений в задачу перед ее сохранением.
После установки флажка нажмите Готово .
Параметры, которые вы выберете в диалоговом окне, в основном зависят от использования сервера, на котором настраивается задача.По большей части вам нужно внести изменения только во вкладку «Общие», поскольку на других вкладках отображаются только параметры конфигурации из предыдущих шагов, описанных выше.
В большинстве случаев я бы рекомендовал изменить учетную запись пользователя, которая вызывает задачу, а также выбрать радиокнопку рядом с Выполнить независимо от того, вошел ли пользователь в систему или нет , и установить флажок рядом с Запуск с наивысшими привилегиями .
Хотя я не менял учетную запись в приведенном выше примере, обычно лучше всего установить учетную запись службы или другую учетную запись уровня домена, где срок действия пароля не истечет.В противном случае вы рискуете вызвать сбой запланированной задачи, если измените свой пароль и не вернетесь и не обновите планировщик.
После внесения необходимых изменений в конфигурацию нажмите OK , чтобы сохранить запланированное задание.
Теперь командный файл будет выполнен в указанное время. Если вы предприняли шаги для включения файла журнала, вы можете периодически проверять файл, чтобы убедиться, что планировщик работает правильно.
Похожие сообщенияSC — Управление службами — Windows CMD
SC — Управление службами — Windows CMD — SS64.comУправление службами — создание, запуск, остановка, запрос или Удалите любую СЛУЖБУ Windows. Параметры команды для SC чувствительны к регистру.
Синтаксис
SC [\\ сервер ] [ команда ] [ имя_службы ] [ Параметры ]
Ключ
сервер : компьютер, на котором запущена служба
service_name : KeyName службы, часто, но не всегда
то же, что и DisplayName, отображаемое в Панели управления, Службы.Вы можете получить KeyName, запустив:
SC GetKeyName DisplayName
команда с:
запрос [ qryOpt ] Показать статус.
queryEx [ qryOpt ] Показать расширенную информацию - pid, flags.
GetDisplayName Показать отображаемое имя.
GetKeyName Показать имя ключа службы.
EnumDepend Показать зависимости.
qc Show config - зависимости, полный путь и т. д. запустить запустить службу.
остановить остановить службу
приостановить ПРИОСТАНОВИТЬ службу.
продолжить ПРОДОЛЖИТЬ услугу.
create Создать сервис. (добавить в реестр).
config навсегда изменить конфигурацию службы.
удалить Удалить службу (из реестра).
control Отправить элемент управления в службу.interrogate Отправить запрос управления INTERROGATE службе.
Qdescription Запрос описания службы.
описание Изменить описание услуги.
Qfailure Запрос действий, предпринятых службой в случае сбоя.
сбой Изменение действий, предпринимаемых службой при сбое.
sdShow Отобразить дескриптор безопасности службы с помощью SDDL.
SdSet Устанавливает дескриптор безопасности службы с помощью SDDL. qryOpt :
type = driver | service | все
Запрашивать определенные типы услуг.
состояние = активно | неактивно | все
Запрашивать сервисы только в определенном состоянии.
bufsize = байта
ri = resume_index_number (по умолчанию = 0)
group = имя группы
Службы запросов в определенной группе.
Разные команды , не требующие имени службы:
SC QueryLock запрашивает LockStatus для базы данных ServiceManager.Это покажет, выполняется ли запрос на обслуживание.
Блокировка SC Блокировка базы данных службы.
SC BOOT Значения {ok | bad} Указывает, нужно ли сохранять
последняя конфигурация перезапуска как `last-known-good`
перезапустить конфигурацию.
Опции
Команды CREATE и CONFIG позволяют установить дополнительные параметры службы.
например для отключения службы: SC config "Name of Service" start = disabled
дополнительные сведения см. во встроенной справке: «SC create» и «SC config» Обратите внимание, что параметры qryOpt, указанные выше, чувствительны к регистру, они должны вводиться в нижнем регистре, а также положение пробелов и = должно быть точно таким, как показано.
Команда SC дублирует некоторые аспекты команды NET, но добавляет возможность создания службы.
Запрос состояния службы
Запрос SC будет отображаться, если служба запущена, давая следующий результат:
SERVICE_NAME: мессенджер ТИП: 20 WIN32_SHARE_PROCESS СОСТОЯНИЕ: 4 РАБОТАЕТ (STOPPABLE, NOT_PAUSABLE, ACCEPTS_SHUTDOWN) WIN32_EXIT_CODE: 0 (0x0) SERVICE_EXIT_CODE: 0 (0x0) КОНТРОЛЬНАЯ ТОЧКА: 0x0 WAIT_HINT: 0x0Чтобы получить конкретную информацию из выходных данных SC, введите FIND или FindStr
по конвейеру е.грамм.C: \> Посланник запросов SC | НАЙТИ "ГОСУДАРСТВО" | НАЙТИ "ОСТАНОВЛЕН" C: \> Посланник запросов SC | НАЙТИ "ГОСУДАРСТВО" | НАЙТИ "РАБОТАЮЩИЙ"Приведенные выше операторы вернут% ERRORLEVEL% = 1, если текст не найден
IF errorlevel 1 GOTO: my_subroutine
Команду NET START можно использовать аналогично проверьте, запущена ли служба:ЧИСТЫЙ СТАРТ | НАЙТИ "Название услуги"> нуль IF errorlevel 1 ECHO Служба не работаетОстерегайтесь лишних мест:
Состояние SC QUERY = все Работает
Состояние SC QUERY = все Не работает!
Запустить службу
Запустить службу расписания:
График запуска ПК
Диспетчер управления службами обычно ждет до 30 секунд, чтобы разрешить запуск службы, вы можете изменить это время (30 000 миллисекунд) в реестре
HKLM \ SYSTEM \ CurrentControlSet \ Control
Услуги (REG_DWORD)Некоторые параметры вступают в силу только при запуске службы. е.грамм. команда SC config позволяет изменять исполняемый файл службы. При следующем запуске службы будет запущен новый исполняемый файл. Для изменения конфигурации требуется, чтобы текущий пользователь имел «разрешение на настройку службы».
PowerShell
Как и любая другая внешняя команда, SC может запускаться под PowerShell вместо CMD, однако для SC есть одна дополнительная сложность, и это стандартный псевдоним PowerShell SC, который перенаправляет на командлет Set-Content.
Чтобы этого избежать, используйте оператор вызова для запуска SC.exe из PowerShell:
и sc.exe
Примеры:
SC GetKeyName «Планировщик задач» Расписание SC GetDisplayName График старта СК Расписание SC QUERY SC CONFIG "Расписание" запуск = отключено SC QUERY type = driver Состояние запроса SC = все | findstr "DISPLAY_NAME STATE"> svc_installed.txt SC \\ myServer CONFIG myService obj = LocalSystem password = mypassword SC КОНФИГУРАЦИЯ MyService binPath = c: \ myprogram.exe obj = ". \ LocalSystem" пароль = ""
Отключить Центр обновления Windows (Windows 10)
SC config wuauserv start = отключено Чистая остановка wuauserv Биты конфигурации SC start = отключены Стоповые биты NET SC config dosvc start = отключено Чистая остановка dosvc
Чтобы повторно включить Центр обновления Windows, установите для start = back значение auto и запустите службы.
Включить удаленный доступ к реестру на компьютере 64:
SC \\ computer64 config запуск удаленного реестра = авто SC \\ computer64 запустить удаленный реестр
«Наверху всегда есть место» ~ Дэниел Вебстер
Связанный:
DELSRV — Удалить услугу.
INSTSRV — Установить службу (запускать под определенной учетной записью).
NET — управление сетевыми ресурсами.
PsService — Просмотр и управление сервисами.
Svcmon — отслеживает службы и выдает предупреждение, если они останавливаются. (Win 2K ResKit)
Svcacls — Редактор ACL служб (Win 2K ResKit)
SUBINACL — Установить разрешения службы.
WMIC SERVICE — WMI доступ к сервисам. Коды возврата ошибок класса
Win32_Service.
Список служб Windows
Q251192 — Создание службы Windows с помощью SC.
Q166819 — Службы управления удаленно.
Q170738 — Отладка службы Windows.
Powershell: Get-Service — список служб.
Эквивалентная команда bash (Linux): nice — Изменить приоритет планирования заданий.
Авторские права © 1999-2021 SS64.com
Некоторые права защищены.
Stop-Service (Microsoft.PowerShell.Management) — PowerShell | Документы Microsoft
Останавливает одну или несколько запущенных служб.
В этой статье
Синтаксис
Стоп-Сервис
[-Сила]
[-Нет, подождите]
[-InputObject]
[-Пройти через]
[-Include ]
[-Exclude ]
[-Что, если]
[-Подтверждать]
[<Общие параметры>] Стоп-Сервис
[-Сила]
[-Нет, подождите]
[-Name]
[-Пройти через]
[-Include ]
[-Exclude ]
[-Что, если]
[-Подтверждать]
[<Общие параметры>] Стоп-Сервис
[-Сила]
[-Нет, подождите]
[-Пройти через]
-DisplayName
[-Include ]
[-Exclude ]
[-Что, если]
[-Подтверждать]
[<Общие параметры>] Описание
Командлет Stop-Service отправляет сообщение остановки контроллеру службы Windows для каждого из
указанные услуги.Вы можете указать службы по их именам или отображаемым именам, или вы можете
используйте параметр InputObject , чтобы передать объект службы, представляющий службу, которую вы хотите
прекратить.
Примеры
Пример 1. Остановка службы на локальном компьютере
PS C: \> Stop-Service -Name "sysmonlog" Эта команда останавливает службу журналов производительности и предупреждений (SysmonLog) на локальном компьютере.
Пример 2: Остановить службу, используя отображаемое имя
PS C: \> Get-Service -DisplayName "telnet" | Стоп-Сервис Эта команда останавливает службу Telnet на локальном компьютере.Команда использует Get-Service для получения
объект, представляющий службу Telnet. Оператор конвейера ( | ) направляет объект в Stop-Service , который останавливает службу.
Пример 3: Остановка службы, у которой есть зависимые службы
PS C: \> Get-Service -Name "iisadmin" | Format-List -Property Name, DependentServices
PS C: \> Stop-Service -Name "iisadmin" -Force -Confirm В этом примере останавливается служба IISAdmin на локальном компьютере.Потому что остановка этой службы также
останавливает службы, зависящие от службы IISAdmin, лучше всего перед Stop-Service поставить
команда, в которой перечислены службы, зависящие от службы IISAdmin.
Первая команда перечисляет службы, которые зависят от IISAdmin. Он использует Get-Service для получения объекта
который представляет службу IISAdmin. Оператор конвейера ( | ) передает результат в Format-List командлет. Команда использует параметр Property из Format-List для перечисления только Имя и DependentServices свойства службы.
Вторая команда останавливает службу IISAdmin. Параметр Force необходим для остановки службы который имеет зависимые службы. Команда использует параметр Confirm для запроса подтверждения от пользователь перед остановкой каждой службы.
Параметры
-Подтвердить
Запрашивает подтверждение перед запуском командлета.
| Тип: | SwitchParameter | ||||||
| Псевдонимы: | cf | ||||||
| Позиция: | Именованный | ||||||
| Значение по умолчанию: | Ложный | Ложный ввод | Принимать подстановочные знаки: | Ложь |
-DisplayName
Задает отображаемые имена останавливаемых служб.Подстановочные знаки разрешены.
| Тип: | Строка [] | |||
| Позиция: | Именованный | |||
| Значение по умолчанию: | Нет | |||
| Принять конвейерный ввод: | Ложные | Ложные символы подстановки | : Верно |
— Исключить
Задает службы, которые этот командлет опускает. Значение этого параметра соответствует Имя параметр.Введите элемент имени или шаблон, например s *. Подстановочные знаки разрешены.
| Тип: | Строка [] | ||
| Позиция: | Именованный | ||
| Значение по умолчанию: | Нет | ||
| Принять ввод конвейера: | Ложный | Ложные подстановочные символы Истина |
-Force
Заставляет командлет остановить службу, даже если у этой службы есть зависимые службы.
| Тип: | SwitchParameter |
| Позиция: | Именованный |
| Значение по умолчанию: | Нет |
| Принять ввод конвейера: | Ложный |
| Ложный подстановочный знак |
-включить
Задает службы, которые останавливает этот командлет. Значение этого параметра соответствует Имя параметр. Введите элемент имени или шаблон, например s *.Подстановочные знаки разрешены.
| Тип: | Строка [] | |||
| Позиция: | Именованный | |||
| Значение по умолчанию: | Нет | |||
| Принять конвейерный ввод: | Ложные | Ложные символы подстановки | : True |
-InputObject
Задает ServiceController объекты, которые представляют службы, которые необходимо остановить. Введите переменную, которая содержит объекты, либо введите команду или выражение, которое получает объекты.
| Тип: | ServiceController [] | |||
| Позиция: | 0 | |||
| Значение по умолчанию: | Нет | |||
| Принять ввод конвейера: | True | подстановочные символы: Ложь |
-Имя
Задает имена служб, которые нужно остановить. Подстановочные знаки разрешены.
| Тип: | Строка [] | ||
| Псевдонимы: | ServiceName | ||
| Позиция: | 0 | ||
| Истинное значение: | Нет | 9024 Принять вход | |
| Принимать подстановочные знаки: | True |
-NoWait
Указывает, что этот командлет использует параметр без ожидания.
| Тип: | SwitchParameter | |
| Позиция: | Именованный | |
| Значение по умолчанию: | Нет | |
| Принять ввод конвейера: | Ложный | |
| Ложный подстановочный знак |
-PassThru
Возвращает объект, представляющий службу. По умолчанию этот командлет не генерирует никаких выходных данных.
| Тип: | SwitchParameter |
| Позиция: | Именованный |
| Значение по умолчанию: | Нет |
| Принять ввод конвейера: | Ложный |
| Ложный подстановочный знак |
-WhatIf
Показывает, что произойдет при запуске командлета.Командлет не запущен.
| Тип: | SwitchParameter | ||||||||
| Псевдонимы: | wi | ||||||||
| Позиция: | Именованный | ||||||||
| Значение по умолчанию: | Ложь | Ложь | Принимать подстановочные знаки: | Ложь |
Входы
System.ServiceProcess.ServiceController, System.Строка
Вы можете передать объект службы или строку, содержащую имя службы, этому командлету.
Выходы
Нет, System.ServiceProcess.ServiceController
Этот командлет создает объект System.ServiceProcess.ServiceController , представляющий service, если вы используете параметр PassThru . В противном случае этот командлет не генерирует никаких выходных данных.
Банкноты
Этот командлет доступен только на платформах Windows.
Вы также можете обратиться к Stop-Service по встроенному псевдониму spsv . Для получения дополнительной информации см.
about_Aliases.
Stop-Service может управлять службами только в том случае, если текущий пользователь имеет на это разрешение. Если
команда работает некорректно, возможно, у вас нет необходимых прав.
Чтобы найти имена служб и отображаемые имена служб в вашей системе, введите Get-Service . В
имена служб отображаются в столбце Name , а отображаемые имена отображаются в DisplayName столбец.
установка, удаление, запуск, остановка оконной службы через командную строку · GitHub
установка, удаление, запуск, остановка оконной службы через командную строку · GitHubМгновенно делитесь кодом, заметками и фрагментами.
установить, удалить, запустить, остановить службу окна через командную строку
| установка окна службы | |
| serviceName / i (через cmd) | |
| или | |
| Installutil servicename (через командную строку Visual Studio) | |
| запустить службу окна через командную строку | |
| net start servicename (через cmd) | |
| остановить службу окна через командную строку | |
| net stop servicename (через cmd) | |
| удалить службу окна | |
| Installutil / u servicename (через командную строку Visual Studio) | |
| diable оконный сервиз | |
| servicename / u (через cmd) |
| 1 | оттенок | sudo service hue stop | |
| 2 | Импала | служба sudo impala-server stop sudo service impala-каталог стоп sudo service impala-state-store stop | |
| 3 | Унция | sudo service oozie stop | |
| 4 | Улей | Выйдите из консоли Hive и убедитесь, что не запущены сценарии Hive.Остановите сервер Hive, HCatalog и демон хранилища метаданных на каждом клиенте. | sudo service hiveserver2 stop sudo service hive-webhcat-server stop sudo service hive-metastore stop |
| 5 | Флюм 1.x | Нет мастера Flume. | sudo service flume-ng-agent stop |
| 6 | Площадь 1 | sudo service sqoop-metastore stop | |
| 6 | Площадь 2 | служба sudo sqoop2-server stop | |
| 7 | Индексатор Lily HBase (Индексатор Solr / HBase) | служба sudo hbase-solr-indexer stop | |
| 10 | Искра | sudo service spark-worker stop sudo service spark-history-server stop sudo service spark-master стоп | |
| 8 | Сторожевой | Присутствует только в защищенной конфигурации. | sudo service сторожевой магазин остановки |
| 9 | Solr Search | служба sudo solr-server stop | |
| 10 | HBase | Остановите сервер и клиентов Thrift, затем RegionServers и, наконец, Master. | служба sudo hbase-thrift stop служба sudo hbase-rest stop sudo service hbase-regionserver stop служба sudo hbase-master stop |
| 11 | MapReduce v1 | Остановите службу JobTracker, затем остановите службу TaskTracker на всех узлах, где она работает. | Для настройки MRv1 HA:служба sudo hadoop-0.20-mapreduce-jobtrackerha stopДля настройки без HA: sudo service hadoop-0.20-mapreduce-jobtracker stopДля всех типов установок MRv1: sudo service hadoop-0.20-mapreduce-tasktracker stop |
| 12 | ПРЯЖА | Остановите сервер JobHistory, затем ResourceManager и каждый из NodeManager. | $ sudo service hadoop-mapreduce-historyserver stop $ sudo service hadoop-yarn-resourcemanager stop $ служба sudo hadoop-yarn-nodemanager stop |
| 13 | HDFS | Остановите HttpFS и шлюз NFS (если есть). Остановите вторичный NameNode, затем первичный NameNode, затем узлы журнала (если они есть), а затем каждый из DataNodes. |

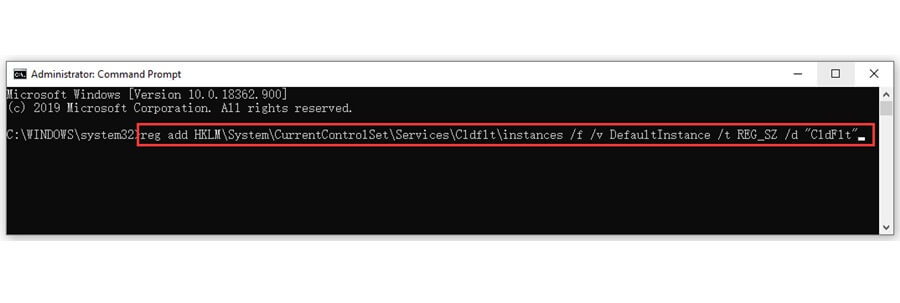 msc откройте свойства службы и посмотрите её имя.
msc откройте свойства службы и посмотрите её имя.  В диспетчере управления службами вы сможете запускать, останавливать, отключать, отложить запуск Служб Windows 10. Давайте посмотрим, как сделать это более подробно.
В диспетчере управления службами вы сможете запускать, останавливать, отключать, отложить запуск Служб Windows 10. Давайте посмотрим, как сделать это более подробно.