Как включить общий доступ к папкам на Windows 7

При совместной работе с другими пользователями или при желании просто поделиться с друзьями каким-то контентом, расположенным на вашем компьютере, необходимо предоставить общий доступ к определенным каталогам, то есть сделать их доступными для других юзеров. Посмотрим, как это можно реализовать на ПК с Виндовс 7.
Методы активации общего доступа
Есть два вида предоставление общего доступа:
- Локальный;
- Сетевой.
В первом случае доступ предоставляется к каталогам, расположенным в вашей пользовательской директории «Users» («Пользователи»). При этом папку смогут просматривать другие пользователи, имеющие профиль на данном компьютере или запустившие ПК с учетной записью гостя. Во втором случае предоставляется возможность захода в каталог по сети, то есть ваши данные смогут просматривать люди с других компьютеров.
Посмотрим, как можно открыть доступ или, как по-другому говорят, расшарить каталоги на ПК под управлением Виндовс 7 различными методами.
Способ 1: Предоставление локального доступа
Вначале разберемся, как предоставить локальный доступ к своим каталогам другим пользователям данного компьютера.
- Откройте «Проводник» и перейдите туда, где расположена папка, которую вы желаете расшарить. Щелкните по ней правой кнопкой мышки и в открывшемся списке выбирайте «Свойства».
- Открывается окошко свойств папки. Переместитесь в раздел «Доступ».
- Жмите по кнопке «Общий доступ».
- Открывается окошко с перечнем пользователей, где среди тех, кто имеет возможность работать с данным компьютером, следует отметить пользователей, которым вы хотите расшарить каталог. Если вы хотите предоставить возможность его посещать абсолютно всем владельцам учетных записей на данном ПК, то выделите вариант
- После того как вышеуказанные настройки выполнены, жмите «Общий доступ».
- Настройки будут применены, а затем откроется информационное окно, в котором сообщается, что общий доступ к каталогу открыт. Жмите «Готово».






Теперь другие пользователи данного компьютера смогут без проблем заходить в выбранную папку.
Способ 2: Предоставление сетевого доступа
Теперь разберемся, как предоставить к каталогу доступ с другого ПК по сети.
- Откройте свойства папки, которую желаете расшарить, и перейдите в раздел «Доступ». Как это сделать, подробно объяснялось при описании предыдущего варианта. На этот раз щелкайте «Расширенная настройка».
- Открывается окошко соответствующего раздела. Установите галочку около пункта «Открыть общий доступ».
- После того как галочка установлена, наименование выбранного каталога отобразится в поля «Имя общего ресурса». По желанию вы также можете оставить любые заметки в поле «Примечание», но делать это не обязательно. В поле ограничения числа одновременных пользователей следует указать количество таковых, которые смогут подключаться к данной папке одновременно. Это сделано для того, чтобы слишком большое количество людей, подключившееся через сеть, не создало излишнюю нагрузку на ваш компьютер. По умолчанию значение в данном поле равно
- Дело в том, что даже при указанных выше настройках в выбранную папку смогут заходить только те пользователи, у которых имеется профиль на этом компьютере. Для других юзеров возможность посетить каталог будет отсутствовать. Для того чтобы расшарить директорию абсолютно для всех, требуется создать учетную запись гостя. В открывшемся окне
- В появившемся окошке в поле ввода имен выбираемых объектов впишите слово
- Происходит возврат в «Разрешения для группы». Как видите, запись «Гость» появилась в списке пользователей. Выделите её. В нижней части окна расположен список разрешений. По умолчанию пользователям с других ПК разрешено только чтение, но если вы желаете, чтобы они могли также добавлять новые файлы в директорию и изменять существующие, то напротив показателя
- После возврата в окно «Расширенная настройка общего доступа»
- Вернувшись к свойствам папки, переместитесь во вкладку «Безопасность».
- Как видим, в поле «Группы и пользователи» нет учетной записи гостя, а это может затруднить вход в расшаренную директорию. Жмите на кнопку
- Открывается окно «Разрешения для группы». Жмите «Добавить».
- В появившемся окне в поле имен выбираемых объектов пишите «Гость». Жмите «OK».
- Вернувшись к предыдущему разделу, жмите «Применить» и «OK».
- Далее закрывайте свойства папки, нажав «Закрыть».
- Но указанные манипуляции ещё не обеспечивают доступ к выбранной папке по сети с другого компьютера. Нужно выполнить ещё ряд действий. Щелкайте кнопку «Пуск». Заходите в «Панель управления».
- Выбирайте раздел «Сеть и интернет».
- Теперь войдите в «Центр управления сетями».
- В левом меню появившегося окна жмите «Изменить дополнительные параметры…».
- Открывается окошко изменения параметров. Щелкайте по наименованию группы «Общий».
- Содержимое группы открыто. Опускайтесь вниз окошка и ставьте радиокнопку в позицию отключения доступа с парольной защитой. Жмите «Сохранить изменения».
- Далее переходите в раздел «Панели управления», который носит наименование «Система и безопасность».
- Щелкайте «Администрирование».
- Среди представленных инструментов выбирайте «Локальная политика безопасности».
- В левой части открывшегося окна щелкайте «Локальные политики».
- Переходите в каталог «Назначение прав пользователя».
- В правой основной части найдите параметр «Отказать в доступе этому компьютеру из сети» и зайдите в него.
- Если в открывшемся окне нет пункта «Гость», то можете просто его закрыть. Если же такой пункт есть, то выделите его и жмите «Удалить».
- После удаления пункта жмите «Применить» и «OK».
- Теперь при наличии сетевого подключения общий доступ с других компьютеров к выбранной папке будет включен.
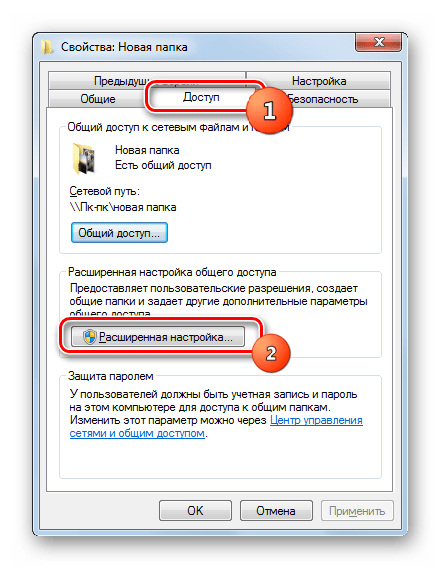
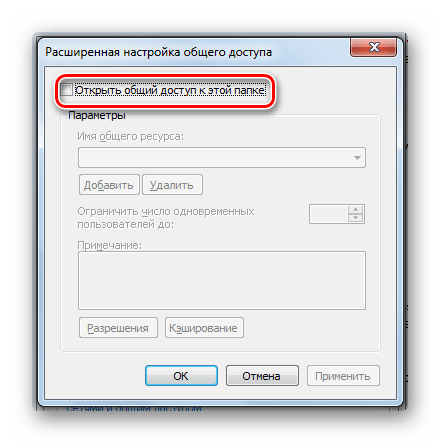
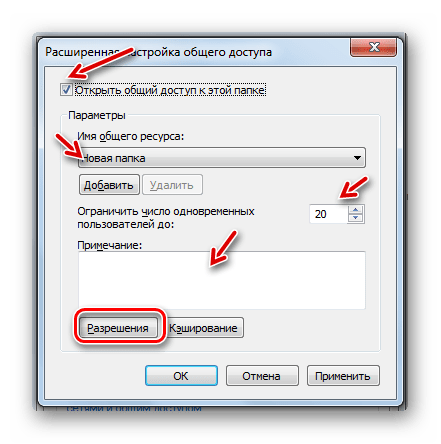


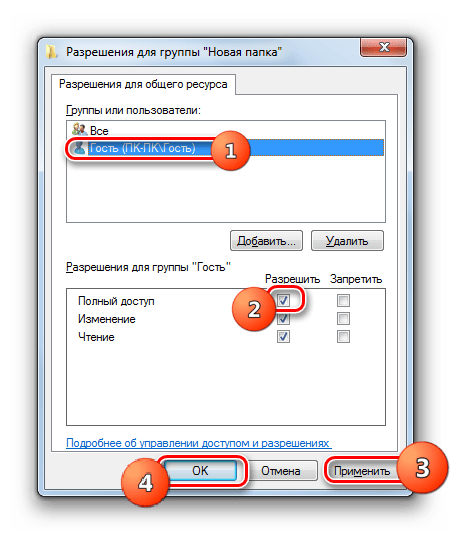

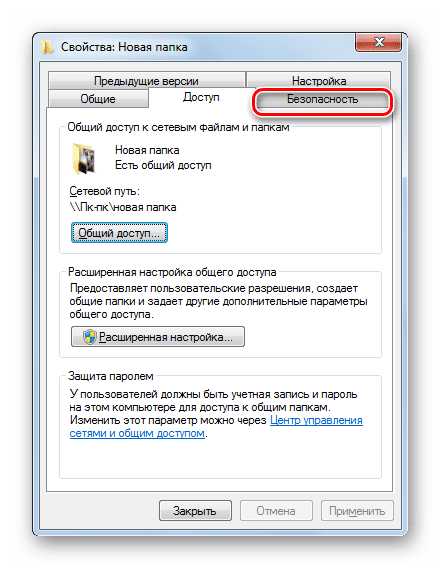
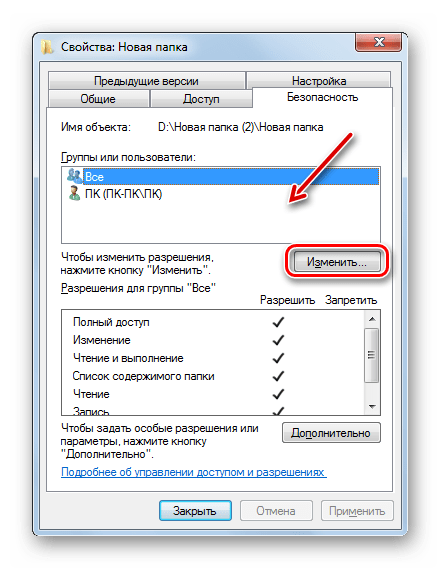

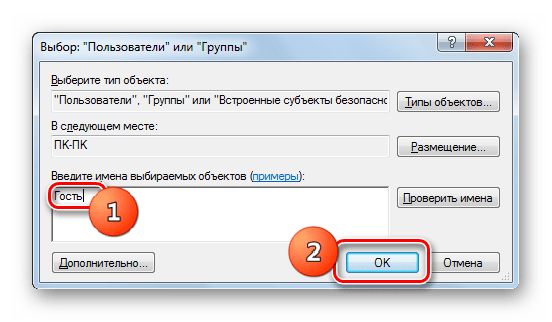
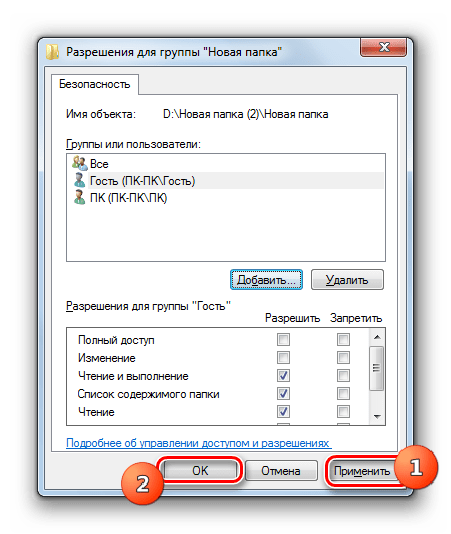

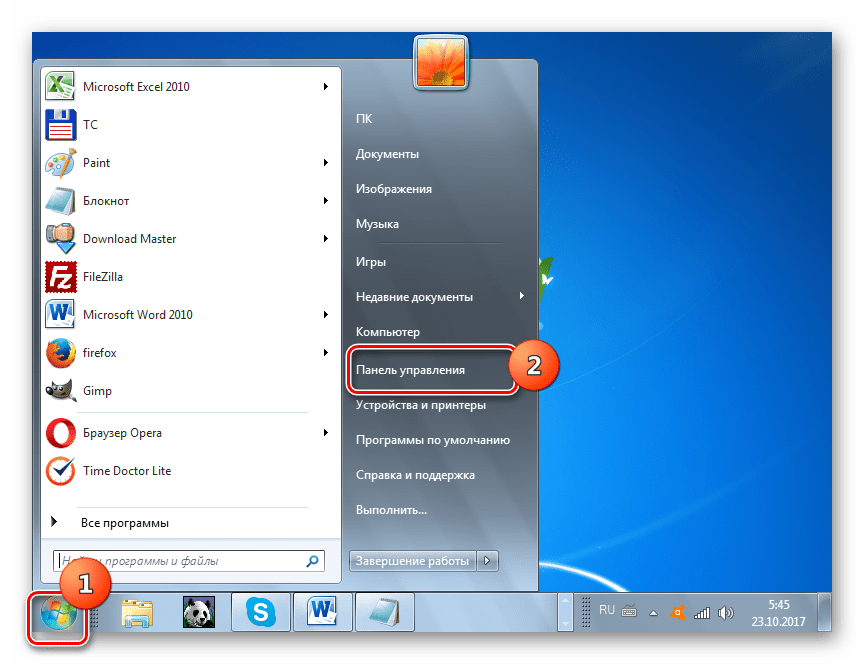


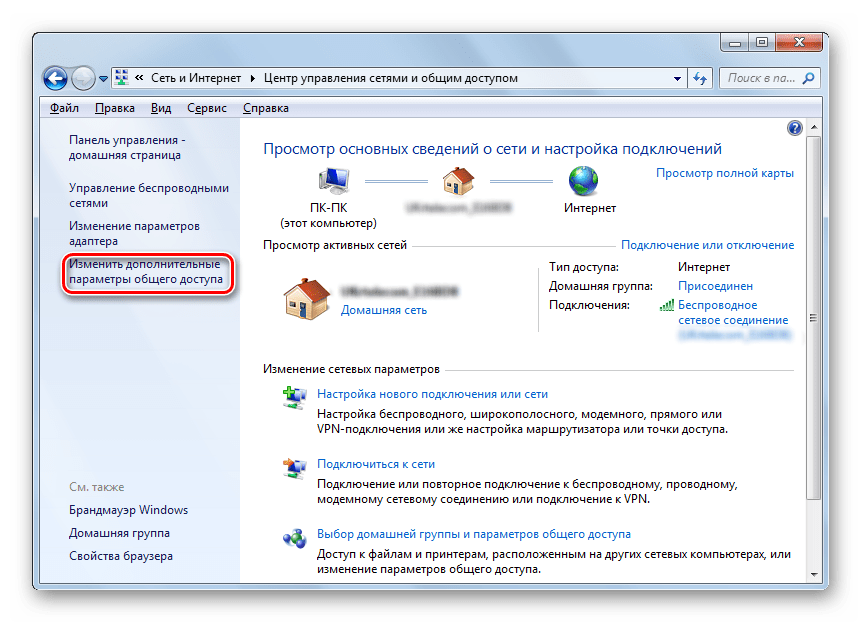


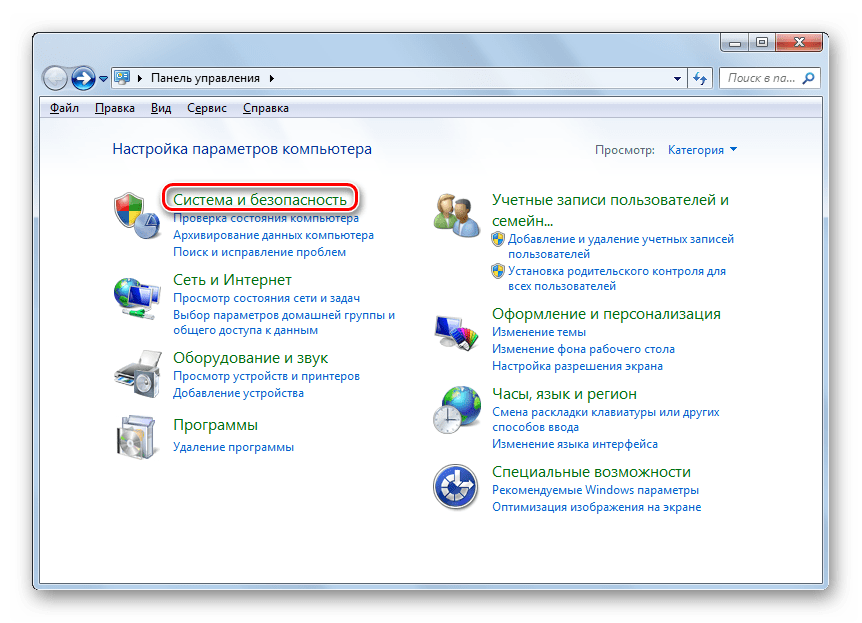






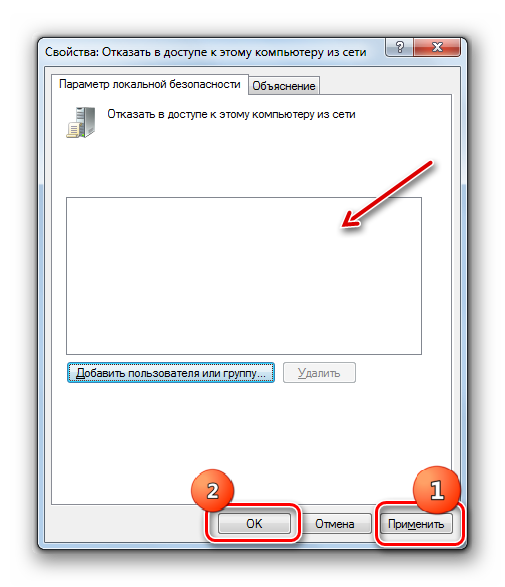
Как видим, алгоритм предоставления общего доступа к папке зависит прежде всего от того, желаете ли вы расшарить каталог для пользователей данного компьютера или для входа юзеров по сети. В первом случае выполнить нужную нам операцию довольно просто через свойства каталога. А вот во втором придется основательно повозиться с различными настройками системы, включая свойства папки, параметры сети и локальной политики безопасности.
 Мы рады, что смогли помочь Вам в решении проблемы.
Мы рады, что смогли помочь Вам в решении проблемы. Опишите, что у вас не получилось.
Наши специалисты постараются ответить максимально быстро.
Опишите, что у вас не получилось.
Наши специалисты постараются ответить максимально быстро.Помогла ли вам эта статья?
ДА НЕТКак открыть общий доступ к папке в Windows 7, 8 или 10
Для того чтобы нормально пользоваться локальной сетью, нужно уметь открывать общий доступ к папкам. В данном материале мы расскажем о том, как открыть общий доступ к папке в Windows 7, 8 или 10, а также расскажем какие настройки нужно сделать на компьютере, для того чтобы доступ к папкам работал нормально.
Настройка компьютера перед открытием доступа к папкам
Перед тем как открывать доступ к папкам нужно убедиться, что компьютер правильно настроен. Иначе вы не сможете получить доступ к нужным вам папкам. Для этого перейдите по пути «Пуск – Панель управления – Сеть и Интернет – Центр управления сетями и общим доступом». В этом окне нужно нажать на ссылку «Изменить дополнительные параметры общего доступа».

После этого перед вами откроется окно с настройками общего доступа. В данном окне должны быть включены все функции кроме «Общий доступ с парольной защитой». Данную функцию нужно отключить и нажать на кнопку «Сохранить изменения».

Если не отключить данную функцию, то при попытке получить доступ к папке придется вводить пароль.
Как открыть общий доступ к папке в Windows 7, 8 или 10
Открыть общий доступ к папке в Windows 7, 8 или 10 довольно просто. Для начала кликните правой кнопкой мышки по нужной папке и выберите пункт «Свойства».

После этого перед вами появится окно со свойствами папки. В этом окне нужно перейти на вкладку «Доступ» и нажать там на кнопку «Общий доступ».

Дальше появится окно «Общи доступ к файлам». В данном окне нужно открыть выпадающее меню и выбрать в нем пункт «Все», после этого нажать на кнопку «Добавить».

В результате в списке пользователей, которые имеют доступ к папке должен появиться пользователь с именем «Все». По умолчанию у этого пользователя будет разрешение только на чтение папки. при необходимости вы можете изменить права пользователя нажав на кнопку «Чтение». Для того чтобы подтвердить открытие доступа к папке нажмите на кнопку «Поделиться».

После этого появится окно с названием общей папки. Здесь нужно просто нажать на кнопку «Готово».

На этом открытие доступа к папке завершено.
Альтернативный способ открытия доступа к папке
Также существует альтернативный способ открытия доступа к папкам. Для того чтобы воспользоваться данным способом нажмите комбинацию клавиш Windows+R и в открывшемся окне введите команду shrpubw.

После этого перед вами должен появиться «Мастер создания общих ресурсов». С его помощью можно быстро и легко открыть доступ к папке. Для того чтобы приступать к созданию общей папки просто нажимаем на кнопку «Далее».

Первый шаг — это выбор папки, доступ к которой вы хотите открыть. Выберите нужную папку и нажмите на кнопку «Далее».

Дальше нужно указать название для общей папки и нажать на кнопку «Далее». Если не хотите менять название, то можете оставить стандартное.

Завершающий этап – выбор разрешений на доступ к папке. Выберите подходящие вам правила доступа к папке и нажмите на кнопку «Готово».

На этом настройка завершена. Для того чтобы открыть доступ к папке осталось еще раз нажать на кнопку «Готово».

При необходимости на этом этапе можно включить функцию повторного запуска «Мастера создания общих ресурсов».
Похожие статьи
Общий доступ к папке Windows 7: детальная настройка от WiFiGid


49
Всем привет! Сегодня я расскажу вам – как открыть, включить, выключить и настроить под


85
ВОПРОС! Почему у меня постоянно сбивается дата и время на компьютере после выключения? БЫСТРЫЙ


47
Всем привет! Сегодня мы разберём вопрос – как посмотреть сохраненные пароли в Internet Explorer


63
Всем привет. Сегодня столкнулся с проблемой – не могу обратно включить защитник Виндовс 10.
Как открыть доступ к папкам в Windows 7
Многие пользователи, рано или поздно, задумываются о том, как обмениваться файлами между двумя или большим количеством компьютеров в локальной сети. Как вы уже поняли, чтобы совершить это действие нужна созданная локальная сеть и все компьютеры в ней должны быть подключены к одной точке доступа.
Итак, Приступим к открытию общего доступа к папкам в Windows 7. Для примера возьмём несколько папок с разными именами.
Открытие доступа происходит по следующему алгоритму:
- Для начала проверьте параметры общего доступа в сети. Чтобы это сделать, кликните правой кнопкой мыши по значку сети возле часов на панели задач. Выберите «Центр управления сетями…» и перейдите по ссылке «Изменить дополнительные параметры…»;
- Теперь вам нужно сделать все настройки так же, как мы сейчас вам продемонстрируем. Обратите внимание, что некоторые настройки могли быть настроены изначально, это даже хорошо. После того, как все параметры установлены так, как надо – нажмите «Сохранить изменения». Помните, что для этого у вас должны быть права администратора;
- Следующим шагом будет то самое создание доступа. Вы можете как ограничивать количество пользователей, которые могут редактировать/удалять/добавлять файлы в папки, так и установить полный доступ (т.е. вообще без ограничений), но рекомендуем всё же остановиться на первом варианте. Для создания открытого доступа, кликаем по папке правой кнопкой мыши и выбираем «Свойства», а в них переходим во вкладку «Доступ»;
- В «Доступе» вы видите, сразу выделенную, кнопку «Общий доступ» — она то нам и нужна. Смело переходим в настройки нажатием по этой кнопке;
- В окне настроек вам нужно определиться, кому вы хотите предоставить общий доступ. Из выпадающего списка выбираете нужный вариант и кликает по нему. Затем меняете атрибуты (уровень разрешений) с «Чтения» на «Чтение и запись». После этого нажимаем «Общий доступ»;
- После этого вы увидите, что папка доступна через общий доступ. Снизу, под именем папки, вы увидите полное имя папки – её путь, через который можно войти в неё с другого компьютера, подключенного к сети. Нажимаем «Готово». После этого продолжаем настройки в окне «Свойств»;
- Кликаем по кнопке «Расширенна настройка» и делаем ограничение пользователей до 2. Затем сохраняем изменения;
Аналогичные действия мы провели и с другой папкой, теперь общих ресурсов у нас несколько, а весь перечень мы можем увидеть в выпадающем списке «Имя общего ресурса» окна «Расширенная настройка».
Так мы показали вам, как быстро и просто открыть доступ к папкам в Windows 7 с помощью стандартных средств системы.
Похожие записи
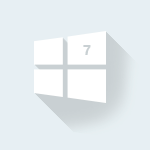
Как открыть порты на Windows 7
Программное обеспечение компьютера и серверы в сети взаимодействуют между собой, пока работает компьютер. Кроме того, для выхода в сеть используются браузеры, которым необходимы активированные открытые порты. В данном материале мы…
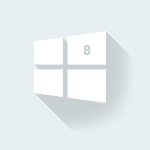
Как открыть порты в Windows 8?
При работе некоторых приложений, необходимо открывать порты компьютера, дабы не повышать нагрузку на общий канал передачи данных. Эта процедура является простой и не потребует никаких особых знаний в сфере сетевых технологий,…
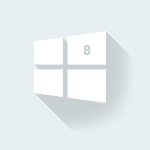
Как открыть командную строку в Windows 8
Для доступа к некоторым настройкам компьютера и операционной системы в целом, вам, иногда, нужно воспользоваться командной строкой. В Windows 7 ее можно найти интуитивно, а вот в Windows 8 можно немного затеряться. Разберёмся же, каким образом можно…
Как получить доступ к папкам и файлам в Windows 7
Введение
Казалось бы, избитая тема, но не реже чем раз в неделю на форуме начинаются пространные объяснения о том, как же все-таки получить доступ к какому-либо объекту. Чаще всего — это, конечно, папки или файлы, иногда разделы реестра. Попробую собрать воедино способы получения доступа к локальным объектам.
При отсутствии доступа к локальному объекту вы не можете управлять его разрешениями, отсутствие такой возможности может быть компенсировано сменой владельца объекта, после чего вы сможете управлять его разрешениями. Сделать это можно несколькими способами, рассмотрим их по порядку.
Способ 1. Использование графического интерфейса (GUI)
- Откройте проводник (редактор реестра) и перейдите к папке/файлу/разделу реестра, к которому необходимо получить доступ.
- Для файла или папки.
- Нажмите правую клавишу мыши и выберите в контекстном меню Свойства
- Перейдите на вкладку Безопасность
- Нажмите кнопку Дополнительно
- Перейдите на вкладку Владелец
- Нажмите кнопку Изменить
- Установите курсор на группу Администраторы или на имя своей учетной записи и нажмите ОК. В случае с папкой также, вероятно, вам понадобится отметка параметра «Заменить владельца подконтейнеров и объектов«.
- Для раздела реестра.
- Нажмите правую клавишу мыши на подразделе реестра (в левой части редактора реестра) и выберите пункт Разрешения
- Нажмите кнопку Дополнительно
- Остальные шаги идентичны шагам 2.4-2.6
- Теперь, вы можете выставить разрешения своей учетной записи.
- На вкладке Безопасность нажмите кнопку Изменить под списком пользователей и групп
- Нажмите кнопку Добавить
- Введите имя своей учетной записи и нажмите ОК
- Выставьте разрешения на объект добавленной учетной записи
Способ 2. Использование утилит командной строки takeown и icacls
Пприменим только к файлам, папкам и дискам.
- Нажмите Пуск — в строке поиска введите cmd — на найденном файле нажмите правую клавишу мыши и выберите пункт Запуск от имени администратора
- В окне cmd введите следующую команду:
takeown /f «C:\Program Files\ERUNT\ERUNT.EXE»
В команде используется утилита takeown, которая позволяет восстанавливать доступ к объекту путем переназначения его владельца. Полный синтаксис утилиты вы можете получить по команде takeown /?
- В командной строке введите следующую команду
icacls «C:\Program Files\ERUNT\ERUNT.EXE» /grant Blast:F
После применения этой команды вам будет показано сообщение об обработке файлов и папок. В случае, если таким образом не удастся получить полный доступ к объекту, проделайте процедуру повторно, загрузившись в безопасный режим.
В этой команде используется утилита icacls, позволяющая управлять списками управления доступом (ACL), а значит и разрешениями для пользователей и процессов использовать файлы и папки. Синтаксис утилиты вы сможете узнать по команде icacls /?
Способ 3. Пункт смены владельца объекта в контекстном меню проводника
Для упрощения процедуры смены владельца вы можете добавить соответствующий пункт в контекстное меню проводника.
В предлагаемом варианте также используются утилиты командной строки takeown и icacls с определенными параметрами, а полученная команда установит владельцем объекта, на котором будет применяться пункт меню, группу Администраторы (или Administrators в английской версии ОС).
Для добавления пункта меню «Смена владельца» в русской версии Windows Vista примените этот твик реестра:
Windows Registry Editor Version 5.00[HKEY_CLASSES_ROOT\*\shell\runas]
@=»Смена владельца»
«NoWorkingDirectory»=»»[HKEY_CLASSES_ROOT\*\shell\runas\command]
@=»cmd.exe /c takeown /f \»%1\» && icacls \»%1\» /grant администраторы:F»
«IsolatedCommand»=»cmd.exe /c takeown /f \»%1\» && icacls \»%1\» /grant администраторы:F»[HKEY_CLASSES_ROOT\Directory\shell\runas]
@=»Смена владельца»
«NoWorkingDirectory»=»»[HKEY_CLASSES_ROOT\Directory\shell\runas\command]
@=»cmd.exe /c takeown /f \»%1\» /r /d y && icacls \»%1\» /grant администраторы:F /t»
«IsolatedCommand»=»cmd.exe /c takeown /f \»%1\» /r /d y && icacls \»%1\» /grant администраторы:F /t»
Для добавления пункта меню «Take Ownership» в английской версии Windows Vista примените этот твик реестра:
Windows Registry Editor Version 5.00[HKEY_CLASSES_ROOT\*\shell\runas]
@=»Take Ownership»
«NoWorkingDirectory»=»»[HKEY_CLASSES_ROOT\*\shell\runas\command]
@=»cmd.exe /c takeown /f \»%1\» && icacls \»%1\» /grant administrators:F»
«IsolatedCommand»=»cmd.exe /c takeown /f \»%1\» && icacls \»%1\» /grant administrators:F»[HKEY_CLASSES_ROOT\Directory\shell\runas]
@=»Take Ownership»
«NoWorkingDirectory»=»»[HKEY_CLASSES_ROOT\Directory\shell\runas\command]
@=»cmd.exe /c takeown /f \»%1\» /r /d y && icacls \»%1\» /grant administrators:F /t»
«IsolatedCommand»=»cmd.exe /c takeown /f \»%1\» /r /d y && icacls \»%1\» /grant administrators:F /t»
Для удаления этого пункта меню (независимо от языка системы) можете использовать следующий твик реестра:
Windows Registry Editor Version 5.00[-HKEY_CLASSES_ROOT\*\shell\runas]
[-HKEY_CLASSES_ROOT\Directory\shell\runas]
Автор: Павел Кравченко
Как открыть общий доступ к папке Windows 7 и Windows XP


В предыдущей статье мы рассмотрели как соединить напрямую (без маршрутизатора) два компьютера в локальную сеть посредством кабеля LAN (витая пара). Эта публикация будет неким логическим продолжением и в тоже время она будет самодостаточной статьей, а речь в ней пойдет о том как открыть общий доступ к папке Windows 7 и Windows XP. Собственно настроить общий доступ к папке в операционных системах семейства Windows NT (линейка ОС корпорации Microsoft) не сложно, а в качестве примера рассмотрим версии 5.1 (XP — лишена поддержки) и 6.1 (7 — популярная).
Я не буду лить «воду» в статью, а перейду сразу к делу. Итак, предполагается что вы уже соединили в локальную сеть кабелем LAN два компьютера и между ними проверена и установлена связь. Как обжать витую пару без специального инструмента (кримпер), написано тут. Чтобы осуществить обмен файлами между двумя компьютерами нам нужно разрешить общий доступ к папкам. Как это сделать?
Настройка общего доступа к папке в Windows 7.
Перед тем как открыть общий доступ к папке нам нужно настроить сетевые параметры для используемого нами профиля. Для этого нужно пройти по адресу «Пуск» — «Панель управления» — «Сеть и интернет» — «Центр управления сетями и общим доступом».


Кликните по ссылке «Изменить дополнительные параметры общего доступа» и в зависимости от используемого вами сетевого профиля (домашний, рабочий, общий) измените параметры. В своем текущем (общем) профиле нужно активировать «Сетевое обнаружение», «Общий доступ к файлам и принтерам» и «Общий доступ к папкам».


Кроме активации необходимых сетевых параметров, нужно отключить функцию «Общий доступ с парольной защитой». Не забудьте нажать кнопку «Сохранить изменения».


На этом настройка параметров сетевого профиля окончена. Теперь можно открыть общий доступ к папке или к локальному диску на компьютере. Я покажу как организовать общий доступ на примере одной папки (применительно к локальному диску). Кстати, если ваша сеть имеет более двух компьютеров (связаны через маршрутизатор), то возможно имеет смысл ограничить других пользователей в праве изменять содержимое папки (локального диска). Но если вы доверяете всем участникам локальной сети, то открывайте «Полный доступ».
Чтобы открыть доступ на компьютере к какой-нибудь папке другим участникам локальной сети, нужно кликнуть по ней правой кнопкой мыши и в контекстном меню выбрать пункт «Свойства». В открывшемся окне перейдите на вкладку «Доступ» и нажмите кнопку «Общий доступ». Также можно настроить доступ к папке через расширенные настройки. Если кнопка «Общий доступ» не активна, то в «Панели управления» найдите апплет «Параметры папок» и там на вкладке «Вид» отметьте галочкой пункт «Использовать мастер общего доступа».


В новом окне нужно выбрать пользователей и предоставить им полный (чтение и запись) или ограничивающий уровень доступа (чтение). В моем случае будет открыт полный доступ. То бишь все участники сети смогут в этой папке удалять или изменять содержимое.


Как видите здесь можно добавить или выбрать из выпадающего списка пользователей и дать им соответствующий уровень доступа. Мы выбираем из списка «Все» и жмем кнопку «Добавить», а колонке «Уровень разрешений» отмечаем галочкой «Чтение и запись». Не забудьте нажать кнопку «Общий доступ».


После этого откроется следующее окно с сообщением, что выбранная вами папка доступна для общего пользования. Нажмите кнопку «Готово». Чтобы открыть общий доступ к содержимому на другом компьютере, нужно на нем настроить те же сетевые параметры и выполнить такую же процедуру.


Чтобы войти в папку с открытым доступом с другого компьютера, нужно войти в «Пуск» — «Компьютер» и в левой области нажать «Сеть» и кликнуть по имени компьютера на котором содержится эта папка. Кроме этого здесь вы увидите и другие папки (если такие есть) к которым открыт общий доступ.
Также можно попасть в папки с открытым доступом через поисковую форму «Найти программы и файлы», которая находиться в «Пуск» (сочетание клавиш Win+R. Здесь можно скачать справочники по комбинациям клавиш Windows XP/7/8). В нее нужно ввести имя (или IP) компьютера с открытыми для общего доступа папками. Например, так:


На этом все. Если у Вас есть чем дополнить материал, то милости просим в комментарий, а я перехожу к настройке параметров Windows XP.
Как сделать папку общего доступа в Windows XP.
Не смотря на то, что эта повзрослевшая операционная система официально уже лишена поддержки она еще долгое время будет востребована. Поэтому имеет смысл рассмотреть настройку общего доступа к папке в Windows XP. Излагаемый материал предполагает, что компьютеры объединенные в локальную сеть успешно проходят диагностику. Итак, ближе к делу.


Выберите папку к которой хотите открыть доступ и кликните по ней правой кнопкой мыши. В выпадающем меню перейдите в пункт «Свойства» и открывшемся диалоговом окне перейдите на вкладку «Доступ».


Здесь Вам нужно отметить галочками необходимые пункты в области «Сетевой общий доступ и безопасность». Вы можете не только открыть общий доступ к папке, но и разрешить пользователю изменять или удалять файлы в этой папке. Также вы можете изменить имя папки для сетевого отображения (будет видна под другим именем). После настройки не забудьте нажать кнопки «Применить» и «Ок». На втором компьютере выполняете такие же настройки для папки к которой хотите открыть сетевой доступ.


Папка открыта и чтобы с другого компьютера получить к ней доступ нужно войти в «Панель управления» — в правой колонке выбрать «Сетевое окружение» и кликнуть по пункту «Отобразить компьютеры рабочей группы» и выбрать компьютер на котором находиться папка с открытым общим доступом.
Так же можно войти с другого компьютера в открытую сетевую папку через «Пуск» — «Выполнить» (Win+R) и ввести имя компьютера или IP-адрес. После этого нужно нажать «Enter». Например, так:


Теперь вы знаете как открыть общий доступ к папке (локальному диску) в Windows 7/XP. Вот собственно и все. Пока!
Если вы нашли ошибку, пожалуйста, выделите фрагмент текста и нажмите Ctrl+Enter.
Читайте также
Поделитесь в соцсетях:
0
0
Здравствуйте, спасибо за статью. Я на даче использую свою собственную систему управления на основе RaspberryPi и вот такой способ удаленного доступа к ней мне предоставляет за небольшую плату сервис VPNKI.
Это тоже VPN, но не для доступа в Интернет, а для объединения моих устройств в единую сеть.
У меня это единственный вариант, потому что белого IP нет, а соединение снаружи закрыто провайдером, хотя ddns работает, но толку никакого.
Насчет скорости не проверял, но мою камеру нормально показывает на смартфоне. Удаленное управление тоже вполне быстро работает.
Вдруг кому-то поможет.
0
0
Значит что-то блокирует доступ. Скорее всего файрвол. Кстати, встречались мне случаи когда на пиратской ОС Windows подключение общего доступа установить не удавалось. С лицензией подобных проблем никогда не возникало. У меня в локальной сети все компьютеры с лицензионной ОС и в брандмауэрах разрешен доступ. Все работает.
0
0
Всё сделал всё равно кнопка «Общий доступ» серая…
0
0
Добрый день Друг закрыл доступ к папке, типо смотри как я умею)) А теперь не можем вернуть все обратно, помогите пожалуйста!!!!!!!!!!!!!!!!! Уже все переделала!!!!
0
0
1. Перейдите на вкладку Вид. 2. Убедитесь, что выбран пункт Показывать скрытые файлы, папки и диски. 3. Нажмите Применить. Теперь должны увидеть.
0
0
Здравствуйте! В папке мой комп ,спрятал папку (сделал её не видимой) и теперь не могу её найти. Помогите пожалуйста!!! Еще теперь на некоторых папках в этом диске стоит значок замка.
1
0
Добрый день, очень нужна помощь, открыл доступ к папке, после закрыл его, но папка так и осталась висеть в сетевом окружении, как ее от туда удалить, чтобы не было видно что к не открывали доступ?
0
0
Третий с верху скриншот ответит на ваш вопрос.
1
0
Не отключается общий доступ с парольной защитой. Как отключить?
0
0
С XP уже давно не работаю. Подзабыл и не подскажу, чем может быть вызвана такая проблема.
0
0
У меня XP. Стоят три диска, два открываются, а один дальше папок не пускает.
1
0
Попробуйте сделать так, как на скриншоте и непременно загляните на вкладку безопасность и настройте права. Все действия на компьютера выполняйте под администратором.
0
0
Здравствуйте. У меня проблема в том что диск виден а в папки войти не могу. Требует права администратора. Хотя другие два диска открываются без проблем.
0
0
Спасибо очень помогли)
0
0
Здравствуйте, у меня не получается открыть доступ к папке в виндоус XP — пытаюсь открыть и пишет, что нет доступа. В чём может быть проблема? Пытался как у вас в статье и также в расширенном режиме.
1
0
Firewall не может блокировать на одном или на другом ноутбуке? По сути это программа, которая, основываясь на заданных правилах, разрешает или запрещает передачу данных, чтобы ограждить от внешнего доступа или наоборот не выпустить наружу. В общем это некий фильтр. Проверьте его настройки и задайте правило. Удачи!
1
0
Привет всем! У меня такая проблема. Локальную сеть подключил ,что на ноуте, что на компе сеть подключена, Ip поставил 1.1 . 1.2 через командную строку проверил с ноута пришло и ушло 4 пакета, а через комп нет 100% потеря пишет почему не знаю.
1
0
Storm_y: Спасибо за то, что поделились своим опытом. Удачи!
0
0
Дмитрий: Cпасибо, не знаю , правда, что такое спящий запрет, но проблему решить удалось…Компьютер (правой)- управление -общие папки — общие ресурсы — выбираем диск (ресурсы которые открыты для доступа по сети показаны без значка «$») Правой по нужному (уже открытому) диску — свойства — разрешения для общего ресурса — группа пользователей «Все» — и вот там ставим галочку «полный доступ». Хочу заметить, то что я описал нужно делать только если открываешь весь ДИСК (раздел) целиком с возможностью удаления и записи по сети (чтение и запуск файлов с диска и так работают, про файлы и папки и не говорю…).
1
0
Storm_y: Скорее всего проблема возникает из-за стоящего запрета на какие-либо изменения, которые требуют права администратора.
Как открыть общий доступ к папке в Windows 7/10
Пользователи единой локальной сети зачастую выполняют связанные между собой задачи, поэтому нередко возникает необходимость в совместном использовании тех или иных файлов/папок. Операционные системы Windows 7/10 имеют весь необходимый инструментарий для настройки прав и предоставления общего доступа отдельным пользователям и группам. В данной статье рассмотрим подробно, как можно создать общую папку и «расшарить» ее по локальной сети.
Настройка общего доступа в Панели управления
Первым делом произведем необходимые настройки в разделе «Центр управления сетями и общим доступом». Зайдем в него через «Панель управления», а затем слева кликнем по ссылке «Изменить дополнительные параметры общего доступа».

Здесь развернем активный сетевой профиль и включим все опции, кроме пункта «Общий доступ с парольной защитой».

Если вы хотите установить парольную защиту, то сделайте активной и эту функцию.

Как найти папку AppData в Windows 7
Последнее обновление: 13 декабря 2016 г.
Если вы ищете данные в Windows 7, которые хранятся внутри папки AppData, вам может быть интересно, где это папка находится. Windows 7 по умолчанию скрывает эту папку, потому что она содержит много информации, которая жизненно важна для работы установленных программ. Но если вам нужно получить доступ к файлу внутри этой папки, например к Microsoft Outlook.pst или файл автовосстановления в Excel или Word, вы можете выполнить следующие шаги, чтобы узнать, как отобразить папки Windows 7 и получить доступ к папке AppData.
Как отменить скрытие папки AppData в Windows 7
Если вы обеспокоены тем, что кто-то другой, использующий ваш компьютер, может случайно удалить некоторые важные файлы в папке AppData, всегда полезно повторно скрыть ваши папки, когда вы сделано. Вы можете сделать это, просто выполнив указанные ниже действия еще раз, но на этот раз выберите Не показывать скрытые файлы, папки и диски .
Шаг 1: Щелкните значок папки на панели задач в нижней части экрана.


Шаг 2: Щелкните Упорядочить вверху окна, затем щелкните Папка и параметры поиска .


Шаг 3: Щелкните вкладку View вверху окна.


Шаг 4: Установите флажок слева от Показывать скрытые файлы, папки и диски , затем нажмите кнопку Применить внизу окна.


Шаг 5: Щелкните параметр диска C в столбце в левой части окна.


Шаг 6: Дважды щелкните папку Users .
Шаг 7. Дважды щелкните имя пользователя Windows 7, содержащего папку AppData, к которой вы хотите получить доступ.
Шаг 8: Дважды щелкните папку AppData , чтобы найти нужный файл.


Сводка — как найти папку AppData в Windows 7
- Откройте проводник Windows.
- Щелкните Упорядочить на синей панели в верхней части окна, затем щелкните Папка и параметры поиска .
- Щелкните вкладку View
- Установите флажок слева от Показать скрытые файлы, папки и диски, щелкните Apply, затем щелкните OK.
- Щелкните параметр C Drive в левом столбце проводника Windows.
- Дважды щелкните папку Users .
- Дважды щелкните пользователя wh
Как открыть папку Windows Мои документы или Документы
Обновлено: 02.04.2019 компанией Computer Hope
В каждой версии Windows Microsoft меняла способ доступа к документам на компьютере. К сожалению, это может затруднить пользователю компьютера, как и где получить доступ к своим файлам. На этой странице мы поможем вам получить доступ к вашим документам и всем различным способам доступа к Моим документам или Документам во всех версиях Windows.
НаконечникРанние версии Windows называют папку, в которой хранятся ваши документы, «Мои документы».«Однако все последние версии Windows (Vista и более поздние) теперь ссылаются на эту папку как« Документы ». Хотя у них разные имена, это одна и та же папка.
Открытие документов в Windows 10
Отображение документов в проводнике Windows
- Откройте проводник Windows.
- Дважды щелкните значок Этот компьютер .
- Дважды щелкните папку Documents .
Просмотр документов через меню «Пуск»
По умолчанию параметр Documents скрыт в меню «Пуск» Windows 10.Однако вы можете снова включить эту функцию, если хотите иметь другой способ доступа к своим документам.
Переход к папке документов в проводнике Windows
- Откройте проводник Windows.
- Менее Этот ПК дважды щелкните диск C: .
- На диске C: дважды щелкните папку Users .
- Дважды щелкните <имя> , где <имя> — это имя вашей учетной записи.Например, если ваше имя для входа — Nathan , вы должны нажать Nathan .
- Дважды щелкните папку Documents .
Отображение документов на рабочем столе
В ранних версиях Microsoft Windows папку Мои документы можно было найти на рабочем столе по умолчанию. Однако Windows 10 по умолчанию отключает эту функцию. Если вы хотите, чтобы эта папка была на рабочем столе, см. Наш показ папки с документами на странице рабочего стола.
Когда Documents отображается на рабочем столе, двойной щелчок по этой папке позволяет получить доступ к сохраненным документам на вашем компьютере.
Открытие документов в Windows 8
Отображение документов в проводнике Windows
- Откройте проводник Windows.
- Дважды щелкните значок Этот компьютер .
- Дважды щелкните папку Documents .
Переход к папке документов в проводнике Windows
- Откройте проводник Windows.
- Менее Этот ПК дважды щелкните диск C: .
- На диске C: дважды щелкните папку Users .
- Дважды щелкните <имя> , где <имя> — это имя вашей учетной записи. Например, если ваше имя для входа — Nathan , вы должны нажать Nathan .
- Дважды щелкните папку Documents .
Отображение документов на рабочем столе
В ранних версиях Microsoft Windows папку Мои документы можно было найти на рабочем столе по умолчанию.Однако в Windows 8 есть начальный экран, и по умолчанию эта функция отключена. Если вы хотите, чтобы эта папка была на рабочем столе, см. Наш показ папки с документами на странице рабочего стола.
Когда Documents отображается на рабочем столе, двойной щелчок по этой папке позволяет получить доступ к сохраненным документам на вашем компьютере.
Открытие документов в Windows 7
Отображение документов в проводнике Windows
- Откройте проводник Windows.
- Дважды щелкните папку Библиотеки
- Дважды щелкните папку Documents .
- Дважды щелкните папку Мои документы .
Просмотр документов через меню «Пуск»
- Щелкните Пуск в нижнем левом углу экрана.
- Щелкните Documents в правой части всплывающего меню «Пуск».
Переход к папке документов в проводнике Windows
- Откройте проводник Windows.
- В разделе Компьютер дважды щелкните диск C: .
- На диске C: дважды щелкните папку Users .
- Дважды щелкните <имя> , где <имя> — это имя вашей учетной записи. Например, если ваше имя для входа — Nathan , вы должны нажать Nathan .
- Дважды щелкните папку Мои документы .
Отображение документов на рабочем столе
В ранних версиях Microsoft Windows папку Мои документы можно было найти на рабочем столе по умолчанию.Однако Windows 7 по умолчанию отключает эту функцию. Если вы хотите, чтобы эта папка была на рабочем столе, см. Наш показ папки с документами на странице рабочего стола.
Когда Documents отображается на рабочем столе, двойной щелчок по этой папке позволяет получить доступ к сохраненным документам на вашем компьютере.
Открытие документов в Windows Vista
Отображение документов в проводнике Windows
- Откройте проводник Windows.
- Дважды щелкните <имя> , где <имя> — это имя вашей учетной записи.Например, если ваше имя для входа — Muriel , вы должны щелкнуть Muriel .
- Дважды щелкните Documents , как показано на рисунке.
Просмотр документов через меню «Пуск»
- Щелкните Пуск в нижнем левом углу экрана.
- Щелкните Documents в правой части всплывающего меню «Пуск».
Переход к папке документов в проводнике Windows
- Откройте проводник Windows.
- В разделе Компьютер дважды щелкните диск C: .
- На диске C: дважды щелкните папку Users .
- Дважды щелкните <имя> , где <имя> — это имя вашей учетной записи. Например, если ваше имя для входа — Nathan , вы должны нажать Nathan .
- Дважды щелкните папку Documents .
Отображение документов на рабочем столе
В ранних версиях Microsoft Windows папку Мои документы можно было найти на рабочем столе по умолчанию.Однако Windows Vista по умолчанию отключает эту функцию. Если вы хотите, чтобы эта папка была на рабочем столе, см. Наш показ папки с документами на странице рабочего стола.
Когда Documents отображается на рабочем столе, двойной щелчок по этой папке позволяет получить доступ к сохраненным документам на вашем компьютере.
Открытие моих документов в Windows XP
Переход к папке документов в проводнике Windows
- Откройте «Мой компьютер».
- Дважды щелкните диск C :.
- На диске C: дважды щелкните папку Documents and Settings .
- В «Документы и настройки» дважды щелкните папку пользователей «Мои документы», которых вы хотите просмотреть. Используя тот же пример, что и выше, если ваш логин — «Джон», вы должны щелкнуть папку «Джон».
- В папке с именем пользователя откройте папку Мои документы .
Просмотр документов через меню «Пуск»
- Щелкните Пуск в нижнем левом углу экрана.
- Щелкните Документы в правой части всплывающего меню.
Отображение моих документов на рабочем столе
По умолчанию папка Мои документы должна находиться на рабочем столе Windows XP. Однако эту папку можно отключить или скрыть. Чтобы скрыть и отобразить папку Мои документы на рабочем столе, см. Наш показ папки документов на странице рабочего стола.
Когда Documents отображается на рабочем столе, двойной щелчок по этой папке позволяет получить доступ к сохраненным документам на компьютере.
Дополнительная информация
- См. Нашу страницу «Мои документы» для получения дополнительной информации и связанных ссылок.
Как открыть командную строку Windows из любой папки
Последнее обновление: v.laurie, 02 ноября 2015 г. — 13:26
Прежде чем я начну давать советы о конкретных приложениях командной строки в Windows, я хочу указать способ открытия командной строки, который часто упрощает работу. Если вы работаете с файлами из определенной папки, вы можете сэкономить много времени на вводе текста, если откроете командную строку так, чтобы она указывала прямо на вашу рабочую папку.Если вы используете общий метод открытия командной строки, вам нужно будет ввести полный путь к файлам.
Windows XP
Существует бесплатная игрушка Microsoft Power Toy под названием «Открыть командное окно здесь», которую можно скачать здесь ссылка на сайт. Установите этот небольшой файл, и контекстное меню папок, вызываемое правой кнопкой мыши, будет содержать запись «Открыть командное окно здесь». Все, что вам нужно сделать, это щелкнуть папку правой кнопкой мыши и выбрать эту запись, чтобы открыть командное окно, которое ссылается на папку.
Windows Vista / 7 / 8.x / 10
В более новых версиях Windows ничего устанавливать не нужно. Просто удерживайте клавишу Shift и щелкните папку правой кнопкой мыши. Контекстное меню будет содержать запись «Открыть окно команд здесь».
Опубликуйте свой любимый совет! Знаете полезный технический совет или уловку? Тогда почему бы не опубликовать его здесь и не получить полную оценку? Щелкните здесь, чтобы сообщить нам свой совет.
Этот раздел советов поддерживает Вик Лори.Вик ведет блог о Windows под названием The PC Informant, а также ведет веб-сайт компьютерного образования.
Щелкните здесь, чтобы увидеть больше подобных вещей. Еще лучше получить технические советы, доставленные через ваш RSS-канал, или, как вариант, отправить RSS-канал по электронной почте прямо на ваш почтовый ящик.
Оцените статью:
Спасибо вам обоим. Наконец-то я нашел экстраординарного специалиста по технологиям GEEK, который смог на языке техник для чайников научить меня использовать PowerShell, чтобы получить то, что мне нужно.Что-то об использовании просто другой строки, чтобы PowerShell выдал мне мой список. dir -n> dirlist.txt Извините, из-за моей неспособности выразить именно то, что мне нужно, вы, вероятно, тоже знали об этом, но я спросил не об этом.
Снова! Спасибо!
Хорошо, я искренне надеюсь, что кто-то еще здесь, чтобы помочь мне. Я в своем уме! Я использовал описанный выше метод для доступа к командной строке для определенных папок в течение нескольких лет. СЕЙЧАС, с последним обновлением Windows 10, когда я нажимаю Shift + щелкаю правой кнопкой мыши по папке, «открытое окно команд» больше не появляется.Я получил что-то под названием PowerShell? Но я не знаю, что с этим делать.
У меня есть множество музыкальных папок, которые обновлялись различными способами, и мне нужно знать, где я нахожусь!
Помогите пожалуйста!
, вы можете использовать window + r, затем введите cmd, затем введите для вызова командной строки Windows
, это можно использовать в win xp, 7 и 8. но в win 7 и 8 причина настройки привилегий отличается от окон.вы должны запустить как администратор, если обнаружите ошибку в конфигурации программного обеспечения модификации.
Использование командной строки для открытия и отображения содержимого папки в проводнике Windows
 Одной из замечательных функций Windows является возможность открывать любую папку в командной строке из проводника Windows, нажав Shift + щелкнув правой кнопкой мыши в папке и выбрав « Командная строка здесь » (продолжайте читать, если вы этого не сделаете). см. параметр «Командная строка здесь»).
Одной из замечательных функций Windows является возможность открывать любую папку в командной строке из проводника Windows, нажав Shift + щелкнув правой кнопкой мыши в папке и выбрав « Командная строка здесь » (продолжайте читать, если вы этого не сделаете). см. параметр «Командная строка здесь»).
Но если вы часто используете командную строку Windows, могут быть моменты, когда вы хотите, чтобы произошло обратное… это означает, что вы хотите открыть местоположение папки из командной строки и отобразить папку и ее содержимое в проводнике Windows.
Для этого откройте командную строку с клавиатуры, набрав Win + R , или щелкните Start \ Run , затем введите cmd в поле «Выполнить» и нажмите OK.
Перейдите в папку, которую вы хотите отобразить в проводнике Windows, используя команду «Изменить каталог» « cd » (без кавычек).
На снимке экрана ниже у меня cd в папку Windows .

Теперь введите следующую команду…
старт.
Примечание: приведенная выше команда набирается как начало, за ней следует пробел, за которым следует точка .

… и Windows Explorer откроет папку, в которой вы находились в командной строке, и отобразит ее содержимое.

Если вы хотите, чтобы проводник Windows открывал родительскую папку в текущем местоположении, просто введите
начало ..

На приведенном ниже снимке экрана корень C: \ является родительской папкой Windows.

Этот трюк довольно крутой и очень полезен для любого фаната командной строки.
Кроме того, в начале этой статьи я упомянул возможность открывать папку в командной строке, нажав Shift + щелкнув правой кнопкой мыши в папке и выбрав « Командная строка здесь ».
В зависимости от того, как вы обновили или установили Windows, вы можете не увидеть возможность выбрать здесь командную строку при щелчке правой кнопкой мыши по папке. Если вам не хватает этой опции, вы можете добавить ее в контекстное меню, выполнив следующие действия:
Предупреждение : Если вы не знакомы с редактором реестра, подумайте о том, чтобы узнать, как использовать редактор реестра, прежде чем начать.Редактор реестра — это мощный инструмент, который при неправильном использовании может привести к нестабильности или неработоспособности вашего компьютера. В качестве меры предосторожности перед внесением изменений убедитесь, что у вас есть действующая полная резервная копия вашего компьютера.
ПРИМЕЧАНИЕ : используемый снимок экрана и версия Windows — Windows 10.
В результатах поиска щелкните правой кнопкой мыши «Редактор реестра» и выберите «Запуск от имени администратора. Выберите« да », чтобы разрешить изменения на компьютере.
- Откройте редактор реестра, набрав «regedit» в строке поиска рядом со значком «Пуск».
- В результатах поиска щелкните правой кнопкой мыши «Редактор реестра» и выберите «Запуск от имени администратора. Выберите« Да », чтобы разрешить изменения на компьютере.
- В строке поиска редактора реестра введите HKEY_CLASSES_ROOT \ Directory \ shell \ cmd и нажмите Enter (это приведет вас прямо к ключу)
- На правой панели окна щелкните правой кнопкой мыши значение HideBasedOnVelocityId и выберите команду «Переименовать»
- Поставьте знак подчеркивания ‘_’ в начале существующего имени значения (это приведет к тому, что значение не будет регистрироваться)
- Закройте редактор реестра (изменения вступают в силу немедленно)
Вот и все!
.