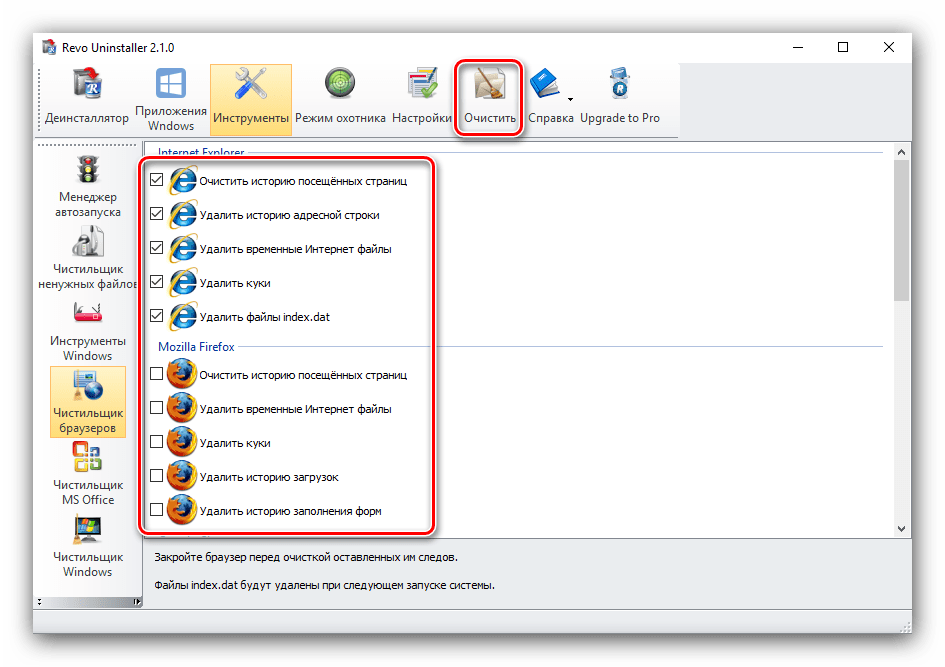Как пользоваться Revo Uninstaller — пошаговая инструкция
Рево Унинсталлер — утилита для операционных систем Windows, которая позволяет бесследно стирать программы и компоненты с компьютера. Так как пользоваться Revo Uninstaller можно не только с целью установки и удаления программ, то далее мы расскажем, как работает дополнительный функционал утилиты.
Как пользоваться Рево Унинсталлер
Утилита отличается интуитивно-понятным интерфейсом и полностью переведена на русский язык. Основной функционал для удаления осуществляется через вкладку «Деинсталляция». Дополнительные возможности для уничтожения истории посещений в браузере или недавно открытых документов доступны в меню «Инструменты».
Как удалять программы
По умолчанию работа с Revo начинается со вкладки для удаления софта и связанных компонентов. В зависимости от версии, вместо нее на экране может открыться любое другое окно (для отслеживания приложений, мониторинга).
Рево унинсталлер, пошаговая инструкция по удалению файлов с компьютера:
- На верхней панели найдите меню «Инструменты» и выберите «Деинсталлятор».

- Откроется новая вкладка. В главном окне найдите нужное приложение и кликните по его значку правой кнопкой мыши.

- В появившемся списке найдите строку «Удалить». Начнется деинсталляция компонента.

- Дополнительно пользователю будет предложено начать сканирование системы для поиска оставшихся файлов, записей в реестре. Если вы хотите оставить их, то пропустите этот шаг.

- Рево создает точки восстановления и делает резервные копии временных файлов, после чего полностью удаляет выбранный софт.

Чтобы не настраивать все вручную, используйте функцию «Быстрое удаление». С ее использованием софт будет полностью удален с компьютера вместе со всеми связанными файлами (фото, видео, документами).
Дополнительные инструменты
Помимо стандартной деинсталляции, Revo Uninstaller Pro включает в себя дополнительные возможности для более комфортной работы с компьютером, установленными на него компонентами. На русском языке доступны:
- Менеджер автозапуска. Для контроля ПО, которое будут запускаться вместе с Windows.

- Чистильщик ненужных файлов. Полное сканирование системы на наличие «мусорных» файлов.

- Инструменты Windows. Быстрый доступ к системным утилитам, инструментам.

- Чистильщик браузеров. Уничтожение истории открытых страниц, cookies, кэша.

- Чистильщик Microsoft Office. Удаление истории недавно запущенных документов.

- Чистильщик Windows. Дамп файлов, недавно запущенные программы WIndows, буфер обмена, фрагменты восстановленных Check Disk файлов и т.д.

- Удаление следов. Полное уничтожение следов работы на конкретном диске или в папке. Документы и компоненты, удаленные с помощью этой функции невозможно восстановить.

- Безвозвратное удаление. Физическое затирание памяти, которое препятствует восстановлению уничтоженных компонентов.

- Менеджер резервирования. Управление резервной информацией Рево Унинсталлер.

Описанные выше инструменты позволяют значительно упростить управление компьютером и использование стандартных средств Windows. Подробная инструкция по применению каждой отдельной функции доступна через меню «Справка» и на официальном сайте разработчика.
Заключение
Теперь вы знаете, что пользоваться программой можно не только для деинсталляции установленного на компьютер ПО. Revo Uninstaller включает в себя огромное количество дополнительных инструментов для сканирования системы и мониторинга данных. Доступна для загрузки полностью на русском языке.
revo-uninstallers.ru
Как пользоваться программой-деинсталлятором Revo Uninstaller

Далеко не все ненужные файлы с компьютера можно удалить просто так: одни — не удаляются окончательно, другие разбросаны по всему компьютеру, третьи постоянно накапливаются в результате работы операционной системы, и большинство пользователей о них не имеют понятия. Все эти файлы тормозят работу компьютера и занимают свободное место. Очевидное решение проблемы — это удалить их, с чем отлично справляется программа Revo Uninstaller.
Особенности работы программы
Классическое удаление ранее установленных программ и файлов далеко не всегда приводит к действительно полному удалению софта. Практически всегда остается много лишних файлов.
Эти файлы могут использоваться:
- При повторной переустановке софта.
- Для сбора какой-либо информации о компьютере или пользователе.
- Файлы могут просто создаваться и оставаться в результате работы, после чего годами без пользы для владельца занимать свободное место.
По этой причине важно знать, как пользоваться Revo Uninstaller Pro, чтобы ваш компьютер со временем не превратился в медленно работающую «помойку».
Revo Uninstaller может выполнять следующие функции:
- Полное удаление программ с компьютера, в том числе удаление файлов из папок пользователей, различных подразделов и каталогов жесткого диска.
- Настраивать автоматический запуск программ при включении компьютера: включать нужные, выключать или ограничивать те, которые требуются лишь время от времени.
- Удалять системные файлы, временные документы и прочие вещи, которые уже были использованы и в дальнейшем не потребуются ни вам, ни компьютеру. Часть таких файлов можно удалить и без деинсталятора, однако далеко не все и только с перезагрузкой компьютера, что не всегда удобно и в принципе возможно.
Как пользоваться программой?
Скачать программу можно на официальном сайте и пользоваться ей 30 дней. За это время можно удалить с компьютера надоевшую неудаляемую программу и основательно почистить свой комп от мусора.
- Заходим на официальный сайт и скачиваем пробную версию бесплатно.

2. Устанавливаем программу на свой компьютер

3. Запускаем программу

Обратите внимание, что работать программа будет только под учетной записью администратора
Деинсталлятор
В данном разделе показываются все программы, установленные на компьютер. В верхней части окна отображаются отдельной строчкой те, что были установлены недавно — так можно сразу очищать компьютер от не нужных или случайно установленных.

Удаление программ происходит по нажатию кнопки «Удалить». Однако на этом работа не заканчивается, и после удаления Revo предложит просканировать систему на наличие оставшихся от софта файлов.
Сканирование ведется в одном из трех режимов:
- Умеренный;
- Безопасный;
- Продвинутый
Для того чтобы удалить весь мусор, оставленный от удаляемой программы мы будем использовать самый глубокий режим сканирования — «продвинутый».

Через некоторое время после его запуска будет показано окно, в котором выведется вся остаточная информация о конкретной программе в системе. Эти мусорные файлы удаляются в три шага: сначала выделяем абсолютно все файлы, затем жмем на кнопку «удалить», далее жмем кнопку «далее».

Внимание! После удаления дополнительных файлов программы может появиться еще одно окно со списком файлов. Здесь отображаются документы, с которыми удаляемая программа как-либо взаимодействовала, либо они содержат информацию о ней.
Оставшиеся файлы необходимо внимательно просмотреть и удалить только те, что относятся к удаляемой программе. Если вы не уверены или плохо разбираетесь в этом пропустите этот шаг и нажмите кнопку «Готово».

Менеджер автозапуска
С помощью Revo Uninstaller можно настроить автозапуск тех программ которые необходимы в работе сразу после включения компьютера. Для этого необходимо найти среди инструментов менеджер автозапуска.

Следует понимать, что многие разработчики любят устанавливать в автозапуск свой софт, чтобы им всегда пользовались. В реальности владельцы компьютеров могут и не подозревать об этом и не нуждаться в этих программах. Их и следует отключить, поскольку каждая лишняя задача для автозапуска — это дополнительное время загрузки системы и замедление ее работы.
Далее в открывшемся окне менеджера оставляем «галочки» напротив тех приложений, которые вам нужны сразу после включения компьютера.
Чистильщики
Чистильщик браузера, ненужных файлов, Office и Windows для удобства разделены по различным пунктам меню. При этом использовать их следует для одной цели: удалять ненужные файлы, образовавшиеся во время работы:

- Для браузера это кэш, cookie, история поиска, история загрузок, история посещенных сайтов и другая информация.

- Для Windows это тот де кэш, история работы в системе, файлы корзины и прочий ненужный мусор, а также чистка реестра и лишних файлов операционной системы на жестком диске.

- Для Office это чистка лишних файлов, появившихся при работе с соответствующими офисными приложениями.

В общем и целом здесь вряд ли стоит серьезно менять настройки, так как операционные системы и основные программы устроены у всех одинаково, а следовательно и лишние файлы практически не отличаются. После их удаления вы сразу увидите, насколько производительнее стал компьютер и быстрее работа на нем.
compforlife.ru
Как пользоваться Revo Uninstaller

Revo Uninstaller — это программа, с помощью которой можно эффективно очистить компьютер от ненужных программ и их следов в системе. Собственно, ее основной особенностью является то, что она может удалять файлы программ из папок пользователя и других каталогов на жестком диске компьютера.
Скачать последнюю версию Revo Uninstaller
Использование Рево Унинсталлер
Возможности Revo Uninstaller не ограничиваются лишь удалением программ. С ее помощью можно очищать папки браузеров и других приложений от временных файлов, удалять ненужные системные данные, настраивать автозапуск программ при включении компьютера. В примере ниже мы будем использовать Pro-версию Revo Uninstaller, так как именно она обеспечивает наиболее эффективную работу.
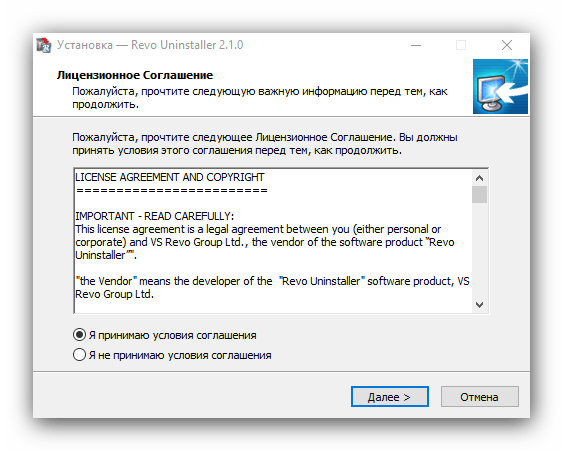
Revo Uninstaller будет работать только из-под учетной записи администратора либо от его имени.
Удаление программ
Деинсталляция программ посредством Revo Uninstaller несколько отличается от аналогичного процесса с применение стандартного средства Windows, поэтому данную процедуру следует рассмотреть подробно.
- Переходим на вкладку «Деинсталлятор» и выбираем в списке программ ту, которую нужно удалить.
- Нажимаем кнопку «Удалить», после чего будет запущен процесс деинсталяции. У каждого приложения он может выглядеть по-разному. Отмечаем нужные галки, следуем подсказкам. По завершении будет показан отчет об успешном завершении процедуры.
- Теперь самое интересное — Revo Uninstaller предлагает просканировать компьютер на наличие файлов, оставшихся от удаленной программы. Сканирование можно провести в трех режимах — «Безопасный», «Умеренный» и «Продвинутый». Для несложных программ будет достаточно умеренного режима. Нажимаем кнопку «Сканировать».
- Это займет некоторое время, после чего появится окно, в котором будут отображены записи, оставленные удаляемой программой в реестре. Нажимаем «Выбрать все» и «Удалить»
- После удаления может появится окно с другими файлами, которые Рево Унинсталлер предлагает удалить. Нужно внимательно просмотреть список и выбрать для удаления только компоненты, относящиеся к удаляемой программе. Если вы не уверены, просто пропустите этот шаг, ничего не удаляя, и нажмите «Готово».
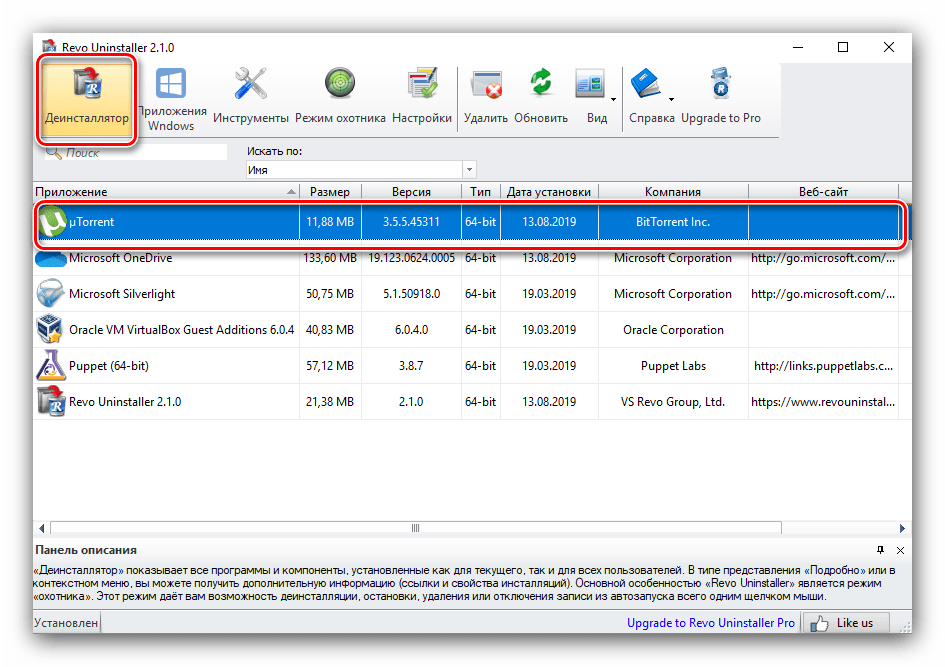

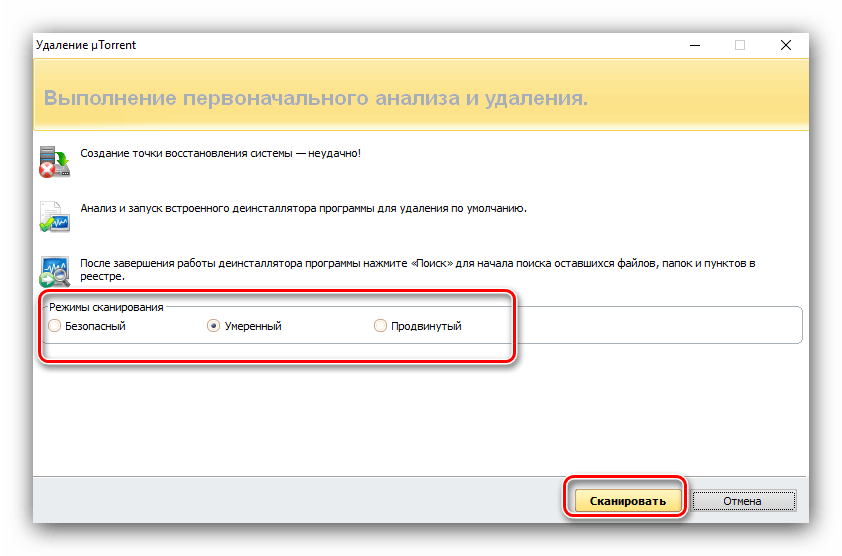

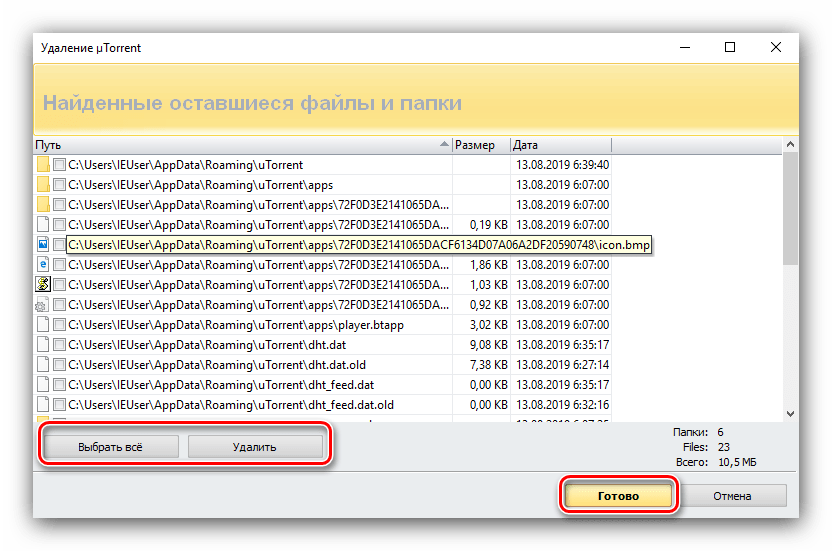
Очистка браузеров
В веб-обозревателях пользователя со временем накапливается большой объем ненужной информации, занимающей место на жестком диске. Чтобы освободить пространство, придерживайтесь следующей последовательности действий:
- Открываем Revo Uninstaller, переходим на вкладку «Инструменты» и выбираем опцию «Чистильщик браузеров».
- Затем отмечаем галками, что именно нужно почистить в требуемых браузерах, после чего нажимаем «Очистить».

Очищая браузеры, будьте готовы к тому, что после этого на многих сайтах нужно будет заново вводить логины и пароли.

Очистка реестра и жесткого диска
- На вкладке «Инструменты» открываем раздел «Чистильщик Windows».
- В появившемся окне отмечаем нужные пункты в списках «Следы в реестре» и «Следы на жестком диске». В этом окне можно выбрать очистку «Корзины» и удаление временных файлов Windows. Нажимаем «Очистить».
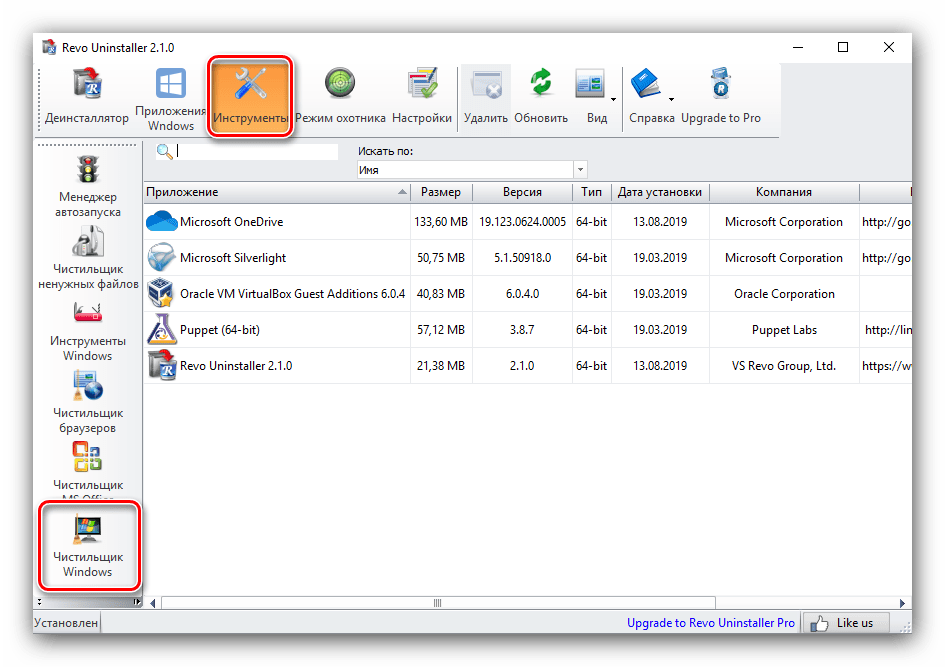

Настройка автозапуска
Revo Uninstaller позволяет назначить те приложения, которые вам будут нужны сразу после включения компьютера.
- В главном окне программы перейдите во вкладку «Менеджер автозапуска».
- Появится список программ, включенная галочка возле которых означает то, что они будут запускаться автоматически вместе со стартом операционной системы. Соответственно, для отключения позиции галочку нужно убрать.
- Для полного удаления программы из списка нажмите на кнопку «Удалить».
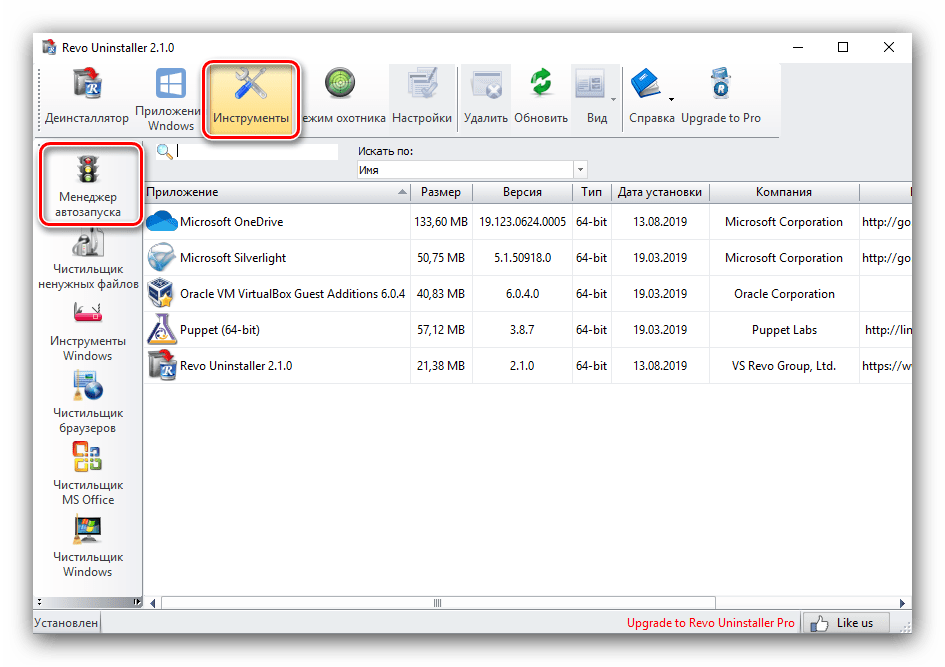


Заключение
Мы рассмотрели основы использования Revo Uninstaller. Эта программа представляет собой нечто значительно большее, чем деинсталлятор в привычном понимании данного термина. С ее помощью можно более эффективно отслеживать процессы на компьютере и в системе, поддерживая их в оптимальной форме!
 Мы рады, что смогли помочь Вам в решении проблемы.
Мы рады, что смогли помочь Вам в решении проблемы. Опишите, что у вас не получилось.
Наши специалисты постараются ответить максимально быстро.
Опишите, что у вас не получилось.
Наши специалисты постараются ответить максимально быстро.Помогла ли вам эта статья?
ДА НЕТlumpics.ru
Как правильно пользоваться Revo Uninstaller
 Мне задают очень много вопросов касаемо правильного удаления программного обеспечения с компьютера. Сегодня я расскажу об утилите, которой давно пользуюсь и считаю, что лучше нее нет – программа эта Revo Uninstaller. Если вы не согласны со мной, расскажите о своем выборе.
Мне задают очень много вопросов касаемо правильного удаления программного обеспечения с компьютера. Сегодня я расскажу об утилите, которой давно пользуюсь и считаю, что лучше нее нет – программа эта Revo Uninstaller. Если вы не согласны со мной, расскажите о своем выборе.
Изо дня в день мы устанавливаем новые программы на наш ПК, что-то обновляем, что-то просто пробуем в работе – оставляем только понравившиеся и действительно необходимые. Но чтобы протестировать программу, ее необходимо установить на компьютер.
В процессе инсталяции программа помещает свои файлы и модули в различные папки и части системы: что-то записывается в автозагрузку, что-то в реестр, что-то в различные пользовательские папки. Процесс интеграции программы в системный раздел жесткого диска достаточно глубокий.
При таком раскладе дел, процесс удаления не всегда происходит гладко, а в ручную удалить все файлы программы просто невозможно. Т.о. не до конца стертая программа занимает место на диске, вносит мусор в системный реестр, создает проблемы операционной системе.
удаление файлов с помощью Revo Uninstaller
Утилита Revo Uninstaller удачно подходит в качестве замены “родной”, входящей в состав ОС Windows, опции ”Установка и удаление программ”.
Основное преимущество утилиты в том, что в процессе удаления программы она сканирует операционную систему на наличие следов удаляемой программы на жестком диске. Кроме того, Revo Uninstaller имеет много функций, присущих популярной CCleaner:
- управление Менеджером автозапуска;
- получать подробную информацию о конкретной программе;
- найти и удалить ненужные временные файлы с помощью “Чистильщика ненужных файлов”;
- искать и исправлять ошибки в реестре и т.д.
настройка Revo Uninstaller
1. Скачать программу можно с официального сайта разработчика, а можно по моей ссылке скачать портативную версию программы (в данном случае не будет необходимости ее устанавливать, просто достаточно будет ее скачать и запустить для работы).
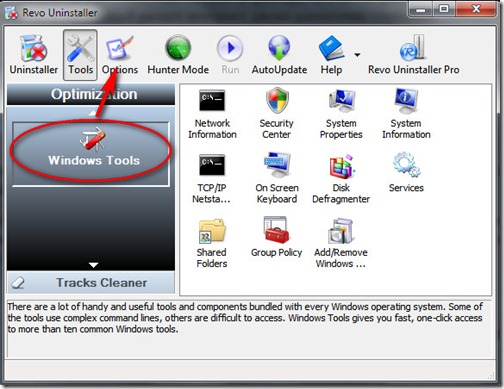
2. Запустите программу –> перейдите “Options” в верхней панели инструментов программы (если она недоступна, выберите в левой панели пункт “Windows Tools” и повторите попытку –> в открывшемся окошке выберите язык “Russian/Русский”.
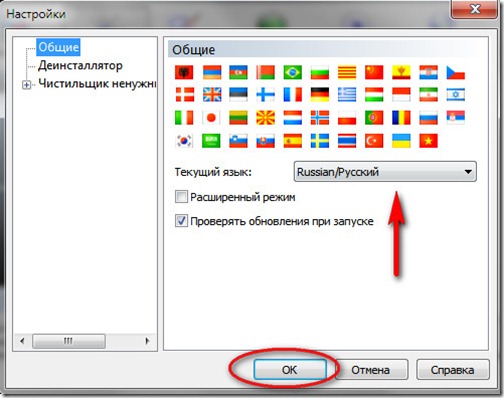
3. В этом же окошке перейдите на вкладку “Деинсталлятор” и отметьте указанные пункты галочкой.
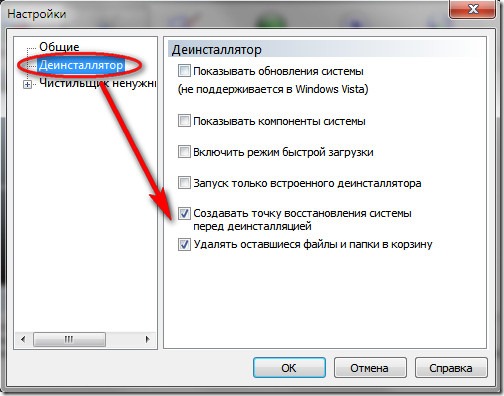
Первый из них означает, что если после удаления программы система будет работать нестабильно, то можно будет сделать “откат системы” к предыдущему состоянию для возобновления работы ОС.
Второй выделенный пункт означает, что файлы, найденные Revo Uninstaller не будут удалены безвозвратно, а будут помещены в Корзину, откуда их можно будет восстановить.
как пользоваться Revo Uninstaller
1. Запустите приложение в разделе “Деинсталлятор” укажите программу, которую желаете удалить. Приложение попросит подтвердить ваше решение, кликните по кнопке “Да”.
2. Откроется окно выбора режима удаления:
- Встроенный – запуститься деинсталлятор операционной системы Windows без дополнительной проверки.
- Безопасный – выполняет пункт первый и дополнительно выполняет поиск на жестком диске и в реестре пунктов, связанных с удаляемым файлом и безопасных для удаления.
- Умеренный – пункт, установленный по умолчанию; включает предыдущие пункты плюс расширенный поиск информации, связанной с удаляемой программой.
- Продвинутый – самый медленный режим, который проверяет жесткий диск и системный реестр на наличие любой информации об удаляемой программе.
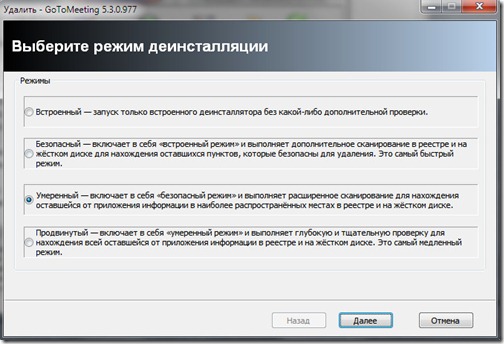
3. Выберите подходящий вам режим и нажмите кнопку “Далее”. Процесс на каждом этапе будет вам выводить соответствующую информацию и просить подтверждение о продолжении процесса удаления следов программы с вашего ПК.
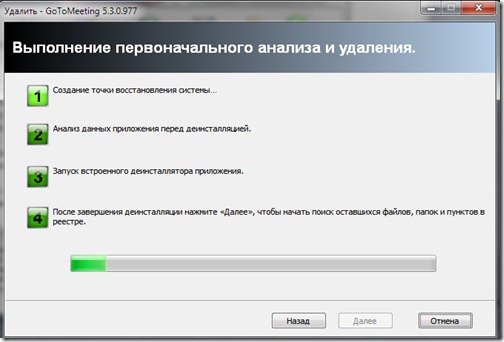
4. В конце выполнения всех этапов программа сообщит об успешном выполнении операции удаления программы с вашего компьютера.
Советую использовать эту программу для того, чтобы меньше засорялся компьютер и требовалось реже проводить меры по оптимизации работы системы.
pc4me.ru
удаление программ и кое-что ещё
В этой статье я расскажу про использование Revo Unistaller — программы, которая используется для полного удаления других приложений. Это один из самых популярных инструментов для данной задачи. И, конечно же, в программе есть другие полезные функции и возможности, о которых я тоже расскажу.
В Revo Unistaller есть несколько достоинств, которые делают его неоспоримым лидером среди аналогов:
- Наличие русского и других языков в интерфейсе.
- Бесплатная версия обладает большим набором возможностей, которых с лихвой хватит для домашнего использования.
- Стабильная и качественная работа.
Большой набор дополнительных функций, среди которых управления автозагрузкой, удаление ненужных файлов, управление данными браузеров и другое.
Качественное полное удаление программ с компьютера возможностью создания точки восстановления системы.



 Это вам тоже может быть интересно:
Это вам тоже может быть интересно:Скачивание и установка Revo Unistaller
Скачать Revo Unistaller можно по ссылке ниже. Это бесплатная версия.
Операционная система: Windows 2000, XP, Vista, 7, 8, 10;
Язык: русский, английский и другие;
Разработчик: VS Revo Group.
Установка традиционная, ничего особенного не будет. Если у вас Windows на русском языке, то после запуска в интерфейсе сразу будет русский. Если нет, то язык можно выбрать в настройках программы.
Revo Unistaller для полного удаления программ
Использование Revo Unistaller в первую очередь происходит для удаления программ. Это и есть главное назначение данного инструмента. Revo Unistaller позволяет удалять приложения окончательно, вместе со всеми временными файлами и следами в реестре, так, что не остаётся никаких намёков.
Итак, чтобы удалить какую-либо программу, откройте Revo Unistaller. Вы увидите интерфейс со списком установленных программ. Выделите ту, которую хотите удалить, нажав на неё мышкой, а потом нажмите в верхнем меню кнопку «Удалить».


Начнётся процесс удаления. Запустится встроенный в удаляемую программу деинсталлятор, в котором нужно для сначала просто произвести деинсталляцию традиционным методом.


Затем появится окно Revo Unistaller, где нужно выбрать режим дальнейшего удаления: базовый, умеренный или продвинутый. Рекомендую выбрать продвинутый режим сканирования, это позволит максимально полно удалить программу. И нажмите кнопку «Сканировать» для продолжения.


Когда сканирование закончится, вы увидите какие записи в реестре остались после удаления программы. Нажмите кнопку «Удалить», чтобы удалить эти записи. Подтвердите удаление.


Затем вы попадёте на страницу с оставшимися после удаления программы файлами. Нажмите «Удалить», чтобы удалить их. Некоторые удалятся только после перезагрузки компьютера.
Всё! В результате этих манипуляций программа будет полностью удалена с компьютера вместе со всеми данными.
Использование Revo Unistaller для других целей
Как я писал выше, в Revo Unistaller есть и дополнительные полезные инструменты. Чтобы увидеть их, нажмите кнопку «Инструменты» в верхней панели.


И слева откроется дополнительная панель с кнопками.


Рассмотрю по порядку назначение каждого из этих инструментов.
Менеджер автозапуска. Даёт возможность управлять приложениями в автозагрузке: включать и отключать их, а также получать дополнительные сведения о расположении и значения ключей реестра.


Чистильщик ненужных файлов. Сканер файлов, которые не нужны системе — временные, кеш и прочее. Для начала сканирования нужно нажать кнопку «Сканировать» в верхней панели.


Инструменты Windows. Использование Revo Unistaller может быть полезно для тонкой настройки системы. Здесь собраны необходимые для этого инструменты.


Чистильщик браузеров. Удаляет загрузки, историю, куки, кеш и другие данные из всех установленных браузеров.


Чистильщик MS Office. Удаляет историю открытия документов в приложениях Office — Word, Excel.


Чистильщик Windows. Удаляет разнообразные следы в системе, такие как история недавних документов, поиска, открытия ключей реестра, буфера обмена и многое другое.


И последнее, о чём нужно упомянуть — это использование Revo Unistaller в режиме охотника. Этот режим позволяет с помощью наведения мышки на ту или иную область определить, что за программа запущенна, и выполнять с ней разные операции.
Чтобы включить режим охотника, нужно нажать на соответствующую кнопку в верхней панели.


После её нажатия Revo Unistaller свернётся в трей и на экране появится иконка прицела. Перемещайте мышкой этот прицел по области экрана, и вы будете видеть названия программ, которые отвечают за вывод того или иного элемента, а также сможете выполнять операции с этими программами. Клик по прицелу правой кнопкой мышки открывается дополнительные опции.
Похожие статьи:
system-blog.ru
Как пользоваться деинсталлятором Revo Uninstaller
 Здравствуйте! Сегодня мы рассмотрим тему удаления программного обеспечения с компьютера.
Здравствуйте! Сегодня мы рассмотрим тему удаления программного обеспечения с компьютера.
Ведь правильно избавиться от программы, без оставления от нее “хвостов” это очень важно.
В одной из статей я писал о том, как удалить программу стандартными средствами Windows и с помощью утилиты CCleaner.
Сегодня речь пойдет о подобном и профессиональном инструменте.
Revo Uninstaller – эффективная бесплатная утилита-деинсталлятор ненужных программ с компьютера. Она предназначена для корректного и полного удаления программного обеспечения, без оставления от него всевозможных следов.
Иногда бывает так, что при деинсталляции различного софта, от него в системе остаются файлы, папки, записи и другой мусор. Данный “шлак” сказывается на скорости и производительности ОС.
Некоторые программы, вообще, отказываются удаляться с компьютера. В данных случаях нам должна и обязана помочь утилита Revo Uninstaller.
Она выпускается производителем в нескольких версиях: платная (Pro), бесплатная и переносная. Имеет русский, информативный и понятный интерфейс. Подходит для обычного пользователя, не имеющего профессиональных навыков владения компьютером. Также утилита имеет дополнительные полезные функции. Но об этом речь пойдет дальше.
Скачивать Revo Uninstaller будем с официального сайта разработчика www.revouninstaller.com. Далее детально рассмотрим бесплатную версию программы Revo Uninstaller Free.
Как удалить ненужную программу с помощью
Revo Uninstaller
Запускаем утилиту и вот так выглядит ее главное окно.

По умолчанию активен основной пункт “Деинсталлятор”. Перед нами представлен весь список программ, установленных на компьютере. Выбираем программу, от которой необходимо избавиться и нажимаем на кнопку “Удалить”.
Всплывет предупреждение системы, жмем “Да”.

Далее нас попросят выбрать режим деинсталляции: встроенный, безопасный, умеренный и продвинутый. Каждый из них подробно описан о том, что он в себя включает. Я выбрал последний, так как он самый эффективный.
 Начнется создание точки восстановления системы. Т.е. в последующем можно будет вернуть все назад. Также выполнится анализ данных приложения и запустится встроенный деинсталлятор удаляемой программы.
Начнется создание точки восстановления системы. Т.е. в последующем можно будет вернуть все назад. Также выполнится анализ данных приложения и запустится встроенный деинсталлятор удаляемой программы.
 Потом опять спросят – действительно ли мы хотим удалить программу и все ее компоненты. Жмем “Да”.
Потом опять спросят – действительно ли мы хотим удалить программу и все ее компоненты. Жмем “Да”.

В следующем окне жмем “Далее”.
 Приложение обнаружило оставшиеся пункты в реестре. Стоит ознакомиться с ними, проставить все галочки и нажать кнопку “Удалить”. Затем переходим к следующей фазе операции по удалению, “Далее”.
Приложение обнаружило оставшиеся пункты в реестре. Стоит ознакомиться с ними, проставить все галочки и нажать кнопку “Удалить”. Затем переходим к следующей фазе операции по удалению, “Далее”.

Как видно из скриншота, найдены оставшиеся файлы и папки. Опять проделываем уже знакомую процедуру: проставляем галочки, жмем на кнопку удаления и “Далее”.

Готово, утилита предупредит об успешном завершении процедуры деинсталляции.

Удалить программу можно, также с помощью “Режима охотника”. Очень интересная функция. Перейдя в данный режим, в правой верхней части монитора нужно отыскать небольшое окошко в виде прицела.

Кликнуть на него левой кнопкой мышки и удерживая ее, перетащить прицел на ярлык программы, которую следует удалить. Далее следовать всплывающим подсказкам.
Дополнительные функции Revo Uninstaller
Помимо основной своей задачи по удалению программ, утилита может оптимизировать компьютер. Это очень приятное дополнение. При нажатии на кнопку “Инструменты” откроется окно с вкладкой “Оптимизация”, где находятся три пункта: менеджер автозапуска, инструменты Windows, чистильщик ненужных файлов. Рассмотрим каждый из них.
Менеджер автозапуска.
В автозапуске находятся программы, которые запускаются вместе с операционной системой Windows. Чем их больше, тем медленнее будет запуск.

Следует посмотреть на представленные приложения, возможно, некоторыми из них Вы не так часто пользуетесь. Убрать их из автозапуска можно путем снятия флажка или через правую кнопку мышки. Все это положительно сказывается на скорости включения компьютера, а нужную программу, в последующем, можно запустить через ярлык на Рабочем столе.
Инструменты Windows.
Здесь представлены основные системные инструменты Windows.

Запустить любую из них можно из этого окна, а не путем ввода их названия в поисковую строку Windows. Данный пункт утилиты скорее подходит для удобства, а не для оптимизации.
Чистильщик ненужных файлов.
Пользователям, использующим для очистки своего компьютера программу CCleaner, данная функция покажется знакома. Чтобы активировать данную функцию, нужно нажать на кнопку “Сканировать”.

Программа просканирует систему компьютера, проанализирует полученные данные и определит, какие из файлов являются абсолютно ненужными. После анализа ознакомиться с ними можно в окне утилиты. Чтобы от них избавиться жмем на кнопку “Удалить”. Все это приведет к высвобождению места на диске компьютера, что положительно скажется на его производительности.
На этом обзор очень полезной утилиты Revo Uninstaller закончен. Итак, мы рассмотрели эффективный деинсталлятор, который избавляется от ненужных приложений, без оставления следов от них. Кроме всего, в утилите присутствуют функции по оптимизации компьютера. Так, что если у Вас встал вопрос – какой программой удалять ненужные программы? Смело выбирайте Revo Uninstaller.
Поделиться «Revo Uninstaller-утилита для удаления программ»
barbadosmaney.ru
Revo Uninstaller — отзывы профессионалов, обзор
Revo Uninstaller — полезная утилита для полного уничтожения установленного на компьютер программного обеспечения. Полностью переведена на русский язык и доступна для загрузки с официального сайта. Там же можно найти про Revo Uninstaller отзывы от профессионалов и обычных пользователей.
Принцип работы
Через Рево Унинсталлер можно не только удалять, но и устанавливать софт. Тогда его можно будет отслеживать с помощью специального инструмента, контролировать изменения реестра, создание временных файлов.  Далее мы более подробно расскажем, что это за программа и как она работает.
Далее мы более подробно расскажем, что это за программа и как она работает.
Удаление софта
При запуске Revo автоматически открывается инструмент Деинсталлятор. С его помощью и осуществляется полное уничтожение данных компонентов с устройства. При нажатии на значок программы, в нижней части экрана отобразится подробная информация (дата установки, разработчик, официальный веб-сайт, размер).
При нажатии на значок программы, в нижней части экрана отобразится подробная информация (дата установки, разработчик, официальный веб-сайт, размер).
Помимо удаления с компьютера доступны следующие действия::
- Открыть ключ реестра.

- Добавить комментарий.

- Поиск в Google по названию (если хотите почитать отзывы профессионалов).

- Изменить значок по умолчанию.

- Добавить в группу.

Если для программы есть ссылки на обновления, сайт компании или справку, то они будут доступны для быстрого перехода по ним после вызова контекстного меню.
Отслеживание изменений
Функция позволяет контролировать изменения системы, которые осуществляет программа после установки. Как работает инструмент для отслеживания:
- Для использования функции, установка софта должна осуществляться только через Рево Инсталлер.

- Отслеживание происходит в режиме реального времени, поэтому во время инсталляции нового софта не запускайте другие дистрибутивы, приложения.

- Настройте основные параметры и начните распаковку ПО.
- Запустите программу и нажмите на кнопку «Стоп», чтобы завершить мониторинг.

- Выберите название для только что созданного журнала по отслеживанию (по умолчанию это имя программы).

После этого программа появится на специальной вкладке для мониторинга. Для пользователей будет доступна информация о количестве созданных в реестре записей, папок на компьютере.
Удаление временных файлов
В Revo Uninstaller есть специальные инструменты для очистки системы от «мусорных» файлов, которые остались после некорректной деинсталляции, не нужны для запуска приложений и занимают свободное место. Чтобы воспользоваться функцией, необходимо:
- Открыть меню «Инструменты» и выбрать «Чистильщик ненужных файлов».

- Появится новая вкладка. Нажмите на кнопку «Сканировать папку» и укажите путь к директории, которую хотите проверить.

- Начнется анализ системы. По его завершению найденные ненужные файлы, документы появятся на главном экране. Их можно стереть с компьютера, открыть место расположения.

Помимо сканирования на наличие системного «мусора», в Рево Инсталлер есть инструменты для удаления следов присутствия (файлы и папки удаляются физически, после чего их невозможно восстановить программными средствами), менеджер автозагрузки.
Заключение
Как показал обзор, Revo Uninstaller отличается богатым функционалом, который заменяет штатные инструменты Windows и открывает пользователям новые возможности. Скачать и установить ПО на компьютер можно с официального сайта.
revo-uninstallers.ru