Как поставить таймер выключения компьютера на Windows 8
Таймер — это очень удобная функция, которая позволит вам более грамотно использовать ваше устройство, ведь тогда вы сможете контролировать время, проведенное за компьютером. Существует несколько способов выставить время, через которое система завершит работу. Вы можете сделать это используя лишь средства системы, а можете установить дополнительное программное обеспечение. Рассмотрим оба варианта.
Как поставить таймер в Виндовс 8
Многим пользователям необходим таймер, чтобы следить за временем, а также не позволять компьютеру попусту тратить электроэнергию. В этом деле гораздо удобнее использовать дополнительные программные продукты, ведь средства системы не дадут вам такого количества инструментов для работы со временем.
Способ 1: Airytec Switch Off
Одной из лучших программ подобного плана является Airytec Switch Off. С ее помощью вы можете не только завести таймер, но также настроить выключение устройства, после окончания всех загрузок, выход из учетной записи после долгого отсутствия пользователя и многое другое.
Пользоваться программой очень просто, ведь она имеет русскую локализацию. После запуска Airytec Switch Off сворачивается в трей и никак не мешает вам во время работы за компьютером. Найдите значок программы и кликните на нем мышкой — откроется контекстное меню, в котором вы и можете выбрать необходимую функцию.
Скачать Airytec Switch Off
Способ 2: Wise Auto Shutdown
Wise Auto Shutdown — это также русскоязычная программа, которая поможет вам контролировать время работы устройства. С ее помощью вы можете задать время, через которое компьютер выключиться, перезагрузится, перейдет в спящий режим и многое другое. Также вы сможете даже составить ежедневное расписание, по которому и будет работать система.
Работать с Wise Auto Shutdown довольно просто. Когда вы запустите программу, в меню слева необходимо выбрать, какое действие должна выполнить система, а справа — указать время выполнения выбранного действия. Также вы можете включить показ напоминания за 5 минут до выключения компьютера.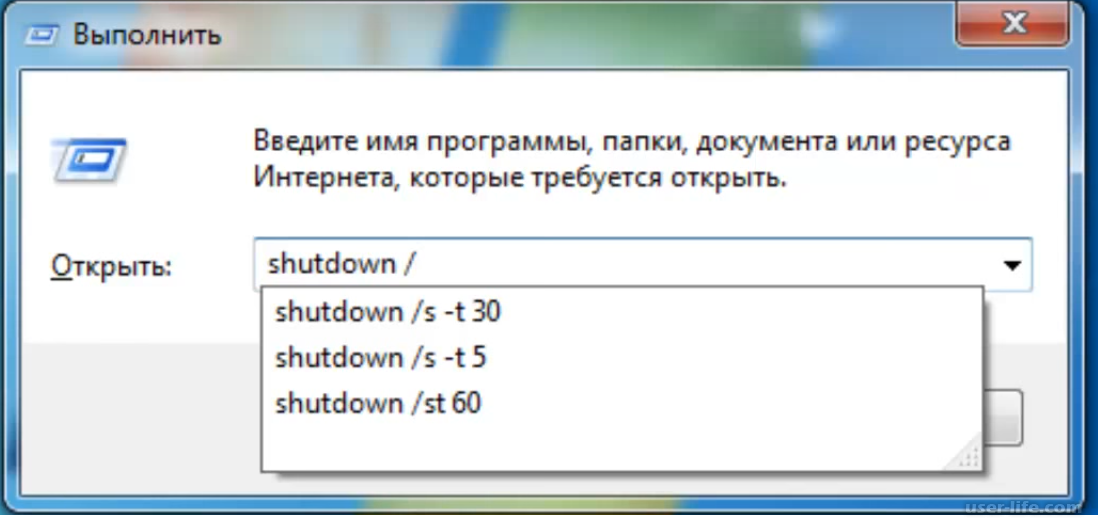
Скачать Wise Auto Shutdown бесплатно с официального сайта
Способ 3: Используем системные средства
Также установить таймер вы можете без использования дополнительного программного обеспечения, а с помощью системных приложений: диалогового окна
- Используя сочетание клавиш Win + R, вызовите сервис «Выполнить». Затем впишите туда такую команду:
shutdown -s -t 3600где число 3600 обозначает время в секундах, через которое выключится компьютер (3600 секунд = 1 час). А затем нажмите «ОК». После выполнения команды вы увидите сообщение, в котором говорится о том, через сколько времени будет выполнено выключение устройства.
- С «Командной строкой» все действия аналогичны. Вызовите консоль любым известным вам способом (например, используйте Поиск), а затем введите туда все ту же команду:
shutdown -s -t 3600Если вам нужно отключить таймер, введите в консоль или сервис «Выполнить» команду:
shutdown -a
Мы рассмотрели 3 способа, с помощью которых вы можете выставить таймер на компьютере. Как видим, использование в этом деле системных средств Виндовс — не лучшая идея. Используя дополнительное ПО? вы значительно облегчите себе работу. Конечно, существует множество других программ для работы со временем, но мы выбрали наиболее популярные и интересные.
Как видим, использование в этом деле системных средств Виндовс — не лучшая идея. Используя дополнительное ПО? вы значительно облегчите себе работу. Конечно, существует множество других программ для работы со временем, но мы выбрали наиболее популярные и интересные.
Опишите, что у вас не получилось. Наши специалисты постараются ответить максимально быстро.
Помогла ли вам эта статья?
ДА НЕТСтавим таймер выключения компьютера в Windows 8
Ставим таймер выключения компьютера в Windows 8
Таймер — это очень удобная функция, которая позволит вам более грамотно использовать ваше устройство, ведь тогда вы сможете контролировать время, проведенное за компьютером. Существует несколько способов выставить время, через которое система завершит работу. Вы можете сделать это используя лишь средства системы, а можете установить дополнительное программное обеспечение.
Как поставить таймер в Виндовс 8
Многим пользователям необходим таймер, чтобы следить за временем, а также не позволять компьютеру попусту тратить электроэнергию. В этом деле гораздо удобнее использовать дополнительные программные продукты, ведь средства системы не дадут вам такого количества инструментов для работы со временем.
Способ 1: Airytec Switch Off
Одной из лучших программ подобного плана является Airytec Switch Off. С ее помощью вы можете не только завести таймер, но также настроить выключение устройства, после окончания всех загрузок, выход из учетной записи после долгого отсутствия пользователя и многое другое.
Пользоваться программой очень просто, ведь она имеет русскую локализацию. После запуска Airytec Switch Off сворачивается в трей и никак не мешает вам во время работы за компьютером. Найдите значок программы и кликните на нем мышкой — откроется контекстное меню, в котором вы и можете выбрать необходимую функцию.
Способ 2: Wise Auto Shutdown
Wise Auto Shutdown — это также русскоязычная программа, которая поможет вам контролировать время работы устройства. С ее помощью вы можете задать время, через которое компьютер выключиться, перезагрузится, перейдет в спящий режим и многое другое. Также вы сможете даже составить ежедневное расписание, по которому и будет работать система.
Работать с Wise Auto Shutdown довольно просто. Когда вы запустите программу, в меню слева необходимо выбрать, какое действие должна выполнить система, а справа — указать время выполнения выбранного действия. Также вы можете включить показ напоминания за 5 минут до выключения компьютера.
Способ 3: Используем системные средства
Также установить таймер вы можете без использования дополнительного программного обеспечения, а с помощью системных приложений: диалогового окна «Выполнить» или «Командной строки».
- Используя сочетание клавиш Win + R, вызовите сервис «Выполнить».

shutdown -s -t 3600
где число 3600 обозначает время в секундах, через которое выключится компьютер (3600 секунд = 1 час). А затем нажмите «ОК». После выполнения команды вы увидите сообщение, в котором говорится о том, через сколько времени будет выполнено выключение устройства.
С «Командной строкой» все действия аналогичны. Вызовите консоль любым известным вам способом (например, используйте Поиск), а затем введите туда все ту же команду:
shutdown -s -t 3600
Интересно!
Если вам нужно отключить таймер, введите в консоль или сервис «Выполнить» команду:
shutdown -a
Мы рассмотрели 3 способа, с помощью которых вы можете выставить таймер на компьютере. Как видим, использование в этом деле системных средств Виндовс — не лучшая идея. Используя дополнительное ПО? вы значительно облегчите себе работу. Конечно, существует множество других программ для работы со временем, но мы выбрали наиболее популярные и интересные.
Отблагодарите автора, поделитесь статьей в социальных сетях.
Выключение компьютера по таймеру — 3 простых способа
Всем привет! В этой статье на compblog.ru я расскажу вам, как установить таймер на выключение компьютера через определённое время.
Зачем это нужно? Представьте, вы ложитесь на диван, включаете кино или музыку, и не намереваетесь, когда фильм закончится, вставать, и идти к компьютеру, чтобы его выключить. Короче говоря, вы, как и я — ленивый человек! 🙂
В этой статье я приведу вам 3 способа выключить ваш компьютер по таймеру, один проще другого. Все эти способы подойдут для любых ОС, начиная с XP и кончая Windows 10. Выбор — за вами!
Как выключить компьютер по таймеру в Windows XP, 7, 8, 10 через командную строку?
Итак, сначала разберём способ, не требующий скачивания определённых программ, но требующий немного работы «ручками». Делается это через командную строку. Как зайти в командную строку, я не раз упоминал на compblog.
Итак, жмём сочетание клавиш Win+R, и видим окошко с названием «Выполнить«. В этом окошке мы можем текстовой командой заставить компьютер выполнить какое либо действие.
В данном случае, нам требуется выключить компьютер, для этого в Windows 7, 8, 10, XP, используется команда ShutDown.
Итак, чтобы выключить компьютер по таймеру через 10 минут, нам нужно ввести команду:
600 — это количество секунд, через которое выключится компьютер. То есть, если мы хотим выключить ПК через полчаса, нужно вводить Shutdown /s /t 1800,
Если вы хотите не выключить компьютер, а перезагрузить или ввести в сон, вместо /s введите следующие команды:
- /r — Перезагрузка ПК;
- /h — Переход в режим гибернации;
- /f — Принудительное завершение всех открытых программ;
- /a — Прекращение завершения работы системы.

Для ленивых — Выключение ПК по таймеру одним кликом мыши.
Первый способ хорош всем, кроме того, что для выключения компа вам всё же придётся напрягать извилины, чтобы вспомнить команду Shutdown /s /t 60, а также вводить ручками эту команду. Всё это можно легко автоматизировать, и ставить таймер на выключение одним кликом мыши!
Для этого вам нужно написать простую «программу». Всё намного проще, чем кажется!
Итак, создаём «Текстовый документ», и переименовываем его расширение с .txt на .bat. Далее открываем его через блокнот (кликаем правой кнопкой мыши и жмём Редактировать). Внутри пишем угадайте что? Правильно, то же самое, что мы писали в командной строке:
Где 1800 — время в секундах, через которое выключиться компьютер. Сохраняем файл и закрываем его. Ощущаем себя крутыми программистами.
При запуске этого файла запуститься таймер, выключающий ваш компьютер через 30 минут:
Да, я соврал про выключение одним кликом мыши, Вам нужно будет сделать двойной клик по файлу. 🙂
🙂
Проделали всё выше сказанное? А могли не заморачиваться и скачать данный файл прямо на моём блоге: bat-файл выключения ПК по таймеру. Пароль на архив — 123. Там же находится файл, отменяющий таймер выключений ПК, если вы вдруг передумали. 😀
Программа для выключения компьютера через определённое время.
Также есть программы-таймеры, для выключения компьютера. Раньше я пользовался программой Auto PowerOFF Plus, но она показалась мне слишком громоздка для выполнения одной лишь функции — выключения компьютера по таймеру. Однако, кому-то её функции могут оказаться полезны, к примеру, в ней можно настроить расписание, т.е. выключение компьютера каждый день в определённое время. Посмотрите сами на скриншот, если программа покажется вам интересна, тогда скачивайте её по ссылке парой строчек выше:
Мне больше пришлась по душе программа Airytec Switch Off. Она бесплатная, скачать её вы можете по ссылке ниже. В архиве находится установочный файл программы, а также Portable версии для 32- и 64-битных операционных систем:
В архиве находится установочный файл программы, а также Portable версии для 32- и 64-битных операционных систем:
Как пользоваться программой, вы, я думаю, разберётесь. Выставляем параметр Coundown(обратный отсчёт), задаём время выключения компьютера. Всё, как на скриншоте:
Таймер выключения компьютера — [Видео]
Итак, в этой статье мы научились выключать компьютер по таймеру. Многим, я думаю эти знания будут полезны.
Отпишите в комментариях, как часто вы пользуетесь данной функцией!
Настройка таймера выключения компьютера с ОС Windows 8
К сожалению, в операционной системе Windows 8 нет программы для отключения питания в назначенное время. Однако разработчики все же предусмотрели такую функцию. Настроить таймер выключения компьютера с Windows 8 достаточно просто. Для этого нужно знать всего лишь две команды или скачать специальную программу. Об этом и пойдет речь в этой статье.
Настройка таймера
Сразу же стоит отметить, что существуют специальные программы, которые вводят нужные команды за вас и позволяют выключать ПК в нужное время без вашего участия: вы устанавливаете утилиту на компьютер, запускаете ее и указываете время, через которое нужно завершить работу. Программа сама переводит назначенное время в секунды и завершает работу ПК в нужный момент.
Однако, далеко не все программы работают стабильно. Иногда они не срабатывают. Более того, как правило, они платные. Да и искать ресурс, с которого можно скачать подобный софт, не всегда есть желание.
Поэтому рассмотрим более простой и легкий способ, как настроить таймер для завершения работы Windows. Для этого у вас есть два способа:
Первый вариант заключается в том, чтобы нажать две клавиши одновременно: [Пуск]+[R]. В появившемся окне наберите следующее: shutdown -s -t и укажите время, через которое следует отключить ПК. Например, нам требуется завершить работу через 1 час. В таком случае команда имеет следующий вид: shutdown -s -t 3600.
В таком случае команда имеет следующий вид: shutdown -s -t 3600.
Почему именно 3600? Дело в том, что, назначая данное действие, нужно указывать количество секунд, а мы знаем, что 1 час – это 3600 секунд.
Несложно посчитать, какую цифру нужно указывать для любого количества времени. Например, 2 часа – это 120 минут, которые равны 7200 сек.
Запустить командную строку можно следующим образом. Нажимаем [Пуск]+[R]. В появившемся окне пишем CMD и нажимаем «Ок».
Все, командная строка открыта. Теперь пишем вышеуказанную задачу (shutdown -s -t) с количеством секунд. Но для упрощения можно создать ярлык, при запуске которого нужная вам задача будет выполнена автоматически.
Как установить таймер отключения на Windows 8: Видео
Создаем ярлык
Кликните на пустом месте рабочего стола правой кнопкой мышки и наведите курсор мышки на строку «Создать».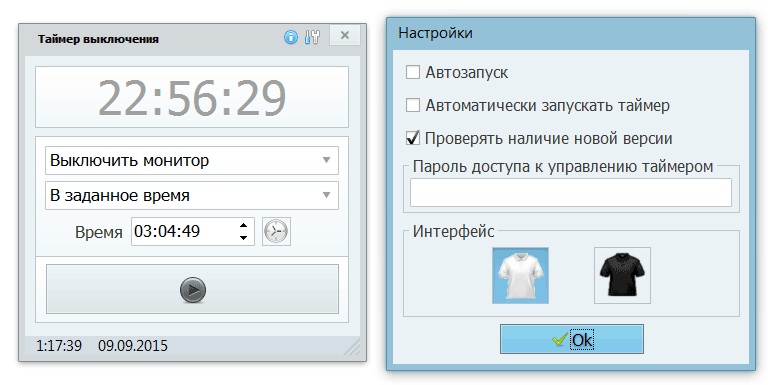 Появится дополнительное меню, в котором нужно выбрать «Ярлык».
Появится дополнительное меню, в котором нужно выбрать «Ярлык».
В открывшемся окне в строке «Укажите расположение объекта» введите уже известную нам команду. Например, создадим ярлык для отключения ПК через 1,5 часа. Итак, пишем следующую задачу shutdown -s -t 5400. Нажимаем «Далее».
Теперь нужно указать название ярлыка. Здесь можно написать все, что угодно. Делается это для удобства, чтобы вы знали, что это за иконка. Пишем название, например, «Отключение компьютера через 1,5 часа». Нажимаем «Готово». После этого созданный ярлык появится на рабочем столе.
Для украшения можно изменить значок.
Нажимаем на созданной иконке правой кнопкой мышки и выбираем «Свойства». Нажимаем кнопку «Сменить значок».
Если появится сообщение, просто нажмите «Да». После этого откроется набор стандартных картинок, которые можно использовать. Выберите наиболее понравившийся и нажмите «Ок». Закройте все окна и ваш ярлык примет вид выбранного значка.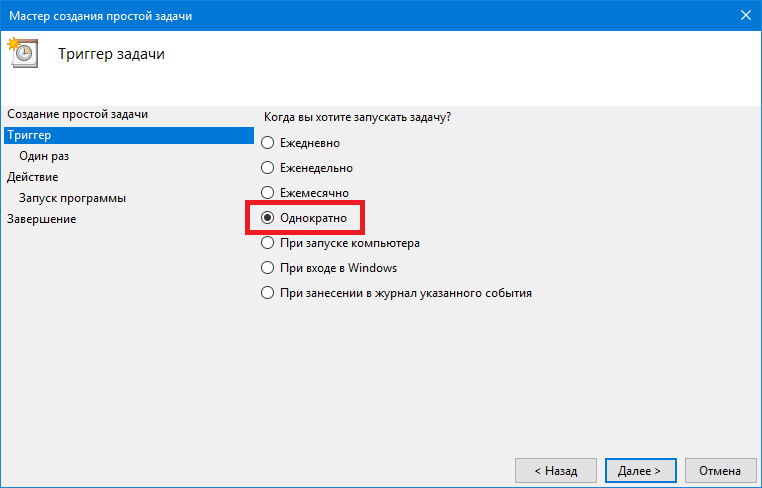
Как видите, настроить таймер выключения компьютера для Windows 8 достаточно просто. Однако, как уже говорилось выше, вы можете скачать программу, которая все сделает за вас. Чтобы найти и скачать утилиту, просто пропишите в поисковике, например, в Яндекс или Google, фразу «Скачать таймер выключения». В результатах будет несложно найти нужный софт.
Таймер выключения компьютера Windows 8: Видео
Как поставить таймер выключения компьютера в Windows 7 и 10
Автор: Anastasia · Август 9, 2017
Научить компьютер отключаться самостоятельно полезно для многих пользователей. Если на ночь вы оставляете скачиваться последний сезон сериала, хотите ограничить время компьютерных игр для ребенка или просто максимально экономить на электроэнергии – вам нужен таймер выключения компьютера для ОС Windows 7, 8 и 10. Рассмотрим встроенные в Windows средства и программы сторонних производителей.
Средствами Windows
Автоматическое выключение компьютера в Windows 7 или 10 можно настроить средствами самой ОС, без установки других приложений. Но красивой оболочки для этого действия не предусмотрено, вам придется прописать ряд параметров в командной строке или планировщике.
Командная строка
Чтобы запустить командную строку, в меню «Пуск» найдите раздел «Служебные» и кликните на одноименный пункт. Появится окошко с черным фоном и мигающим курсором. Также можно открыть «Выполнить» или зажать Win+R, вы увидите небольшую строку. В нее вписываете команду shutdown /s /t N. Здесь «shutdown» – название функции, «/s» – параметр полного завершения работы ПК, «/t N» – указывает что отключение состоится через N секунд.
Если вам надо выключить компьютер через командную строку через 1 час, впишите shutdown /s /t 3600 и кликните на «ОК». Появится системное сообщение о том, что ПК будет отключен через указанный промежуток времени. Перед выключением вам предложат вручную закрыть запущенные приложения.
Чтобы закрыть все программы принудительно, без вашего участия, добавьте в формулу параметр /f. Если вы решили убрать таймер, введите команду shutdown /a, тогда автоотключение компа будет отменено. Для завершения сеанса вместо /s используйте параметр /l, чтобы отправить ПК в сон – параметр /h.
Если отключение компьютера через командную строку нужно вам регулярно, подготовьте ярлык для операции. Для этого кликните на рабочем столе правой кнопкой, в меню «Создать» зайдите в «Ярлык». В окошке впишите путь к программе «C:WindowsSystem32shutdown.exe» с нужными параметрами. Автовыключению через 1 час с закрытием всех приложений будет соответствовать команда «C:WindowsSystem32shutdown.exe /s /f /t 3600».
Далее задайте название для иконки и нажмите «Готово». Чтобы поменять картинку, в свойствах ярлыка выберите «Сменить значок». Затем для активации таймера вам понадобится только дважды щелкнуть мышкой по ярлычку, и компьютер выключится спустя заданное количество секунд.
Планировщик
Для отключения компьютера в Windows 10 или другой версии можно использовать средство «Планировщик заданий». Он скрывается в разделе «Средства администрирования» меню «Пуск», также приложение можно вызвать строкой taskschd.msc, нажав Win+R.
Как поставить таймер выключения компьютера Windows 7 или 10: в подменю «Действие» кликните на «Создать простую задачу». Впишите произвольное название, выберите регулярность выполнения – ежедневно или однократно. На следующем шаге установите таймер отключения компьютера: здесь не придется высчитывать секунды, выставляйте дату и точное время. В качестве действия установите «Запуск программы», в настройках пропишите shutdown с аргументом /s.
Задание будет создано и запустится в установленное время. Если у вас изменятся планы, вы всегда можете отредактировать параметры задачи, перенеся автоотключение на другой час.
Сторонние программы
В отличие от системных средств Windows, другие программы для автоматического отключения компьютера отличаются более широкими настройками. Вам не придется отсчитывать время в секундах и вручную прописывать параметры для запуска таймера.
Вам не придется отсчитывать время в секундах и вручную прописывать параметры для запуска таймера.
SM Timer
Лаконичная утилита Smart Turn Off предназначения для автовыключения компьютера под управлением Windows 10, 8, XP или Vista. Доступны только основные настройки: завершение сеанса или полное отключение ПК, через указанный промежуток или в определённое время.
Airytec Switch Off
Программа Switch Off знает, как выключить компьютер через определенное время. Утилита имеет гибкие настройки: расписание по дням недели и указанному времени, выбор действия – отключение, перезагрузка, сон, разрыв VPN соединений. Switch Off может закрыть приложения и показать предупреждение перед запуском функции. Также автовыключение может запускаться не по часам, а при отсутствии действий процессора или пользователя за определенный промежуток.
Скачать утилиту можно в полном варианте или portable – не требует установки, запускается с любого носителя. Приложение добавляет свою иконку в область уведомлений Windows, для запуска задания достаточно кликнуть на него и выбрать нужную функцию. Есть у Switch Off и веб-интерфейс для удаленного доступа – с его помощью можно отключить компьютер онлайн в браузере с любого устройства.
Есть у Switch Off и веб-интерфейс для удаленного доступа – с его помощью можно отключить компьютер онлайн в браузере с любого устройства.
Wise Auto Shutdown
Как поставить таймер выключения компьютера Windows 10, знает программа Wise Auto Shutdown. Утилита предоставляет на выбор несколько вариантов действия, выставляется время – точное, через промежуток, ежедневное или при простое.
Перед автоотключением будет показано напоминание, из которого можно отложить заданное действие.
PowerOff
Многофункциональное приложение PowerOff для на Windows 7 или 10 имеет огромное количество настроек таймера на выключение компьютера. Выбирайте действие и устанавливайте время срабатывания для запуска стандартного режима. Функцию можно связать с уровнем загрузки процессора или проигрыванием музыки плеером Winamp. Утилита умеет управлять интернет-подключением, подсчитывая объемы трафика.
Учтите, что при закрытии PowerOff, таймеры будут сброшены. Поэтому выставьте в настройках, чтобы утилита сворачивалась вместо полного выхода, тогда ПК отключится через заданное время.
Заключение
Настроить автоматическое отключение компьютера по таймеру не сложно. Используйте команды Windows – это быстрее всего – или другие приложения, если вам нужны более гибкие установки.
Таймер выключения компьютера с ОС Windows
Современный человек, так или иначе, является пользователем компьютеров и ноутбуков. Следовательно, понимание, как выполнить ту или иную задачу, мы обязаны знать.
В этой статье разберемся, как установить таймер выключения компьютера с операционной системой Windows 7, 8 (8.1) и 10 версий. Для этого разберемся в ниже перечисленных вопросах:
Установка таймера выключения Windows, определенно пригодится активным пользователям компьютера. Давайте представим случаи, когда в этом функционале есть реальная польза:
- отключение компьютера после просмотра фильма;
- отключение компьютера после завершения рендеринга;
- отключение компьютера после окончания иной работы, требующей время.

Случаев можно привести много, когда компьютер должен быть включенным, но ждать окончания работы нет никакого желания. А тот факт, что на ночь, компьютер стоит отключать, факт так же не оспорим.
В этих случаях, пользователь может воспользоваться либо предустановленным таймером выключения Windows, либо скачать соответствующую программу. Поэтому, обязательно должны разобрать и первый и второй вариант, а вы сами для себя решайте, что подойдет.
Команды на таймер выключения Windows
Операционная система Window всех поколений, имеет внутренний ресурс, которым можно воспользоваться для установки таймера выключения компьютера. Пользователю достаточно знать команды, нужные для этого действия.
Нажмите на «Пуск» → «Все команды» → «Стандартные» → «Командная строка».
Откроется окно командной строки, в которой следует ввести:
shutdown /?
Данная команда покажет все предустановленные параметры для утилиты. Как показывает практика, в основном, пользователи применяют параметры:
- «s» — завершение работы компьютера;
- «t» — время, через которое завершится работа, в секундах;
- «с» — добавление комментариев перед выполнением утилиты;
- «a» — отмена завершения работы системы.

Как уже сказано, в большинстве случаев этих параметров будет достаточно, но, никто не мешает ознакомиться с полным функционалом и, возможно, вы будете использовать что то другое в своей работе.
Установка автоматического таймера выключения компьютера Windows 7, 8 (8.1) и 10
Теперь, когда нам известно какими параметрами следует пользоваться, рассмотрим варианты выключения компьютера по таймеру, исключительно функционалом Windows 7, 8 (8.1) и 10.
Стоит отметить, каждый перечисленный вариант, подходит не только для Windows 7, 8 (8.1) и 10, но и для более ранних версий как компьютеров, так и ноутбуков.
Как поставить компьютер на таймер выключения Windows в Планировщике заданий
Разработчиками Windows, в систему был добавлен инструмент администрирования «Планировщик заданий». Чтобы поставить комп на таймер выключения, разберемся как с ним работать.
Располагается он по адресу C://Windows/Systems32/taskschd.msc.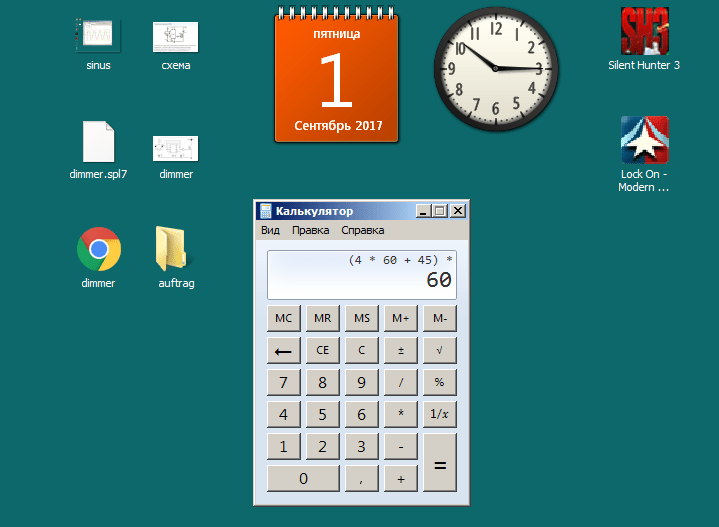 Самый простой способ открыть «Планировщик заданий», нажать «Пуск» и в строке поиска написать «taskschd.msc». В найденных программах, появится taskschd.msc, которую следует активировать.
Самый простой способ открыть «Планировщик заданий», нажать «Пуск» и в строке поиска написать «taskschd.msc». В найденных программах, появится taskschd.msc, которую следует активировать.
Откроется окно планировщика заданий, где в правой части, либо вкладке «Действие», следует выбрать «Создать простую задачу».
В появившемся окне, следует настроить некоторые параметры нашей задачи.
1. Придумываем название задачи. Здесь, банально, пишем любое название, к примеру «Отключение компьютера по таймеру».
2. Устанавливаем триггер. Выберите интересующий пункт, как часто требуется запускать данную задачу. В моем случае, выбрано «Однократно», если вам нужно каждый день в определенное время выключать компьютер, то выберите «Ежедневно».
3. Устанавливаем время отключения компьютера.
4. Создаем действие. Предложено три варианта, нам подходит «Запустить программу».
5. Назначаем программу для запуска. В поле «Программа и сценарий», пишем «shutdown», в поле «Добавить аргументы», пишем параметр «-s».
6. Проверяем все настройки и нажимаем «Готово».
В заданное время, планировщик заданий активирует созданную задачу и компьютер будет выключен.
Отключение компьютера по таймеру в диалоговом окне «Выполнить»
Один из самых простых способов выключить Windows по таймеру, воспользоваться утилитой «Выполнить», которую можно открыть:
- Нажмите «Win» + «R».
- Нажмите «Пуск» → в строке поиска пишем «Выполнить» → активируем программу.
В поле «Открыть», пишем строчку:
shutdown -s -t 1000
, где 1000, это секунд до завершения работы Windows.
Нажимаем «Ок» и видим сообщение, через какое время, сработает таймер и Windows будет выключен.
Таймер отключения Windows через командную строку
Следующий, не самый трудный способ установить таймер отключения Виндовс, воспользоваться командной строкой.
Откройте окно командной строки и введите команду:
shutdown -s -t 1000
Через 1000 секунд, Windows будет отключен.
Так же, в командной строке можно воспользоваться автоматическим отключением Windows в заданное время, для этого следует ввести команду:
at 22:00 shutdown /s /f
, где «22:00» время выключения.
Таймер отключения компьютера через Windows PowerShell
Более продвинутые системные администраторы, чтобы включить таймер выключения на Windows, могут воспользоваться установленной по умолчанию в каждой ОС Windows, начиная с Windows 7 с пакетом обновления 1 (SP1) и Windows Server 2008 R2 с пакетом обновления 1 (SP1), оболочкой Windows PowerShell.
Знатоки заметят, что данная оболочка имеет совершенно другое назначение и это будет правильно, но как вариант, решил показать и этот способ.
Запускаем Windows PowerShell нажатием клавиш «Win» + «S» или ищем в поиске «Windows PowerShell». По сути, это таже командная строка, поэтому все в интерпретаторе пишем:
shutdown -s -t 720
, где 720 это таймер секунд, через которое будет выключен Windows.
Установить таймер выключения компьютера Windows 7, 8 (8.
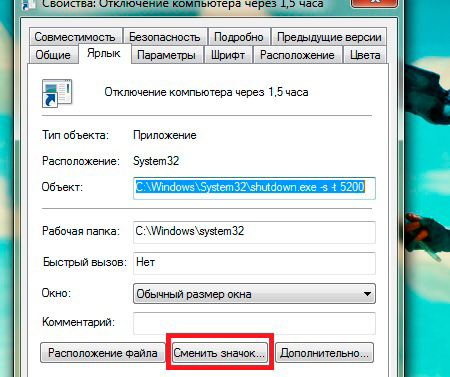 1) и 10 по активации файла
1) и 10 по активации файлаСледующие способы интересны тем, что мы создаем определенный файл, по запуску которого, будет активирован автоматический таймер выключения Windows.
Мне известны два способа, поэтому о них, хочу рассказать более детально. К ним относятся:
- Таймер на выключение компьютера через ярлык на рабочем столе.
- Таймер выключения в файл .bat.
Как поставить таймер на выключение компьютера через ярлык на рабочем столе
Создаем ярлык на рабочем столе. Для этого щелкаем правой кнопкой мыши на пустом месте рабочего стола и выбираем «Создать ярлык». В появившемся окне, пишем команду:
C:\Windows\System32\shutdown.exe -s -t 720
, где 720 это таймер в секундах, а «C:\Windows\System32\shutdown.exe» путь к интересующему файлу.
Нажимаем далее и в следующем окне, придумываем имя нашему ярлыку, к примеру как на скрине «Таймер выключения Windows».
Нажимаем «Готово». Теперь, если нажмем на этот ярлык, автоматически активируется таймер выключения Windows, о чем будет дополнительное оповещение системы.
По идее, дело сделано, но что, если требуется изменить параметры ярлыка?
Здесь тоже все просто, нажимаем правой кнопкой на ярлык таймера и выбираем «Свойства». Во вкладке «Ярлык», поля «Объект», измените интересующий параметр.
Кстати, если хотите сменить значок ярлыка, нажмите на кнопку «Сменить значок», вкладки «Ярлык» и выберите интересующий из предложенных.
Как на Windows поставить таймер выключения в файл .bat
Второй способ активации автоматического таймера выключения Виндовс, создать исполняющий файл с расширением bat. Для этого создаем обычный блокнот и пишем уже известные строчки:
shutdown -s -t 720
, где 720, таймер в секундах до выключения Windows.
Сохраняем файл с интересующем именем и пишем расширением .bat. Запуск данного файла, приведет к активации автоматического таймера отключения Windows.
Если вы дочитали до этих строчек, то уже получили ответ на вопрос как поставить компьютер или ноутбук на таймер выключения в Windows. Теперь переходим к не менее важным вариантам событий.
Теперь переходим к не менее важным вариантам событий.
Отменить выключение компьютера по таймеру в Windows 7, 8 (8.1) и 10
Любой таймер можно либо запустить, либо, если надобность отпала, прекратить его работу. Разберемся подробнее с способами, как можно отключить таймер выключения компьютера Windows.
Как убрать таймер выключения компьютера из Планировщика заданий
Выше по тексту, было создано задание, которое автоматически в заданное время активирует таймер выключения Windows. Если в этом таймере отпала нужда, следует деактивировать его. Делается это следующим способом:
- В левой части окна «Планировщик заданий», выберите папку «Библиотека планировщика заданий».
- В центральной части, появятся все задания данной папки. Найдите по название ваш и выберите его щелкнув один раз левой кнопкой мыши.
- В правой части окна, нажмите на пункт «Отключить».
Задание будет отключено и таймер не активируется, а если в этом задании пропала нужда вовсе, то его можно просто удалить.
Созданные задания в планировщике заданий, можно отключить только представленным выше способом.
Как выключить таймер выключения в диалоговом окне «Выполнить»
В жизни бывают разные ситуации когда поставленная задача, должна быть отменена. К примеру, хотели выключить компьютер по завершении работы какой нибудь программы, рассчитали время, а в ходе работы, программа не успевает доделать начатое. Таймер следует выключить, и установить новый, на более длительный временной отрезок.
Чтобы выключить таймер выключения компьютера через окно «Выполнить», достаточно открыть его любым удобным способом и в командной строке написать:
shutdown -a
, где «-а», параметр выключения таймера.
Отмена таймера выключения компьютера из командной строки
Отмена таймера выключения компьютера из командной строки, производится аналогичным способом. Открываем любым удобным способом командную строку и вводим:
shutdown -a
Таймер выключения компьютера, отменен.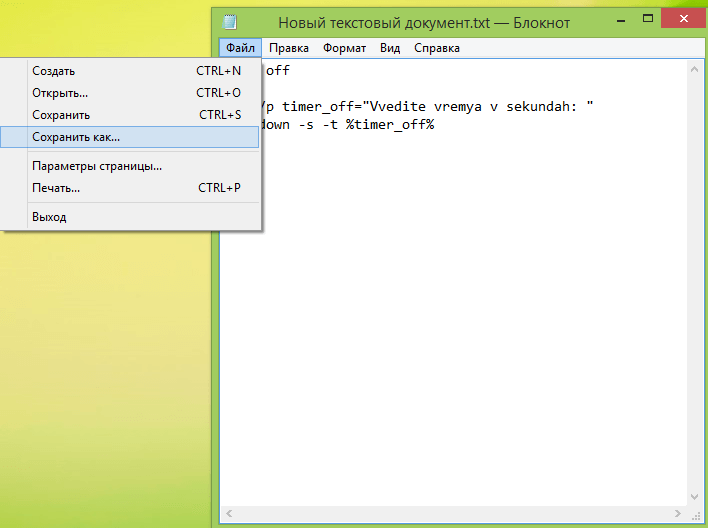
Как отключить таймер отключения через Windows PowerShell
Исходя из того, что Windows PowerShell это та же самая командная строка, с обновленным функционалом, то и команда для отключения таймера отключения Windows будет аналогичной.
- Запускаем Windows PowerShell.
- Вводим команду:
shutdown -a
Таймер отключен.
Теперь вы знаете как включить автоматический таймер выключения Windows и в случае необходимости отключить его при помощи функционала операционной системы Windows 7, 8 (8.1) и 10. Стоит напомнить, что те же способы, подойдут и для операционных систем более ранних выпусков.
Следующее что хотел рассказать, это специально созданные программные разработки, цель которых тот же самый таймер выключения Windows.
Ниже представлен небольшой рейтинг подобных программ, давайте с ними познакомимся.
Рейтинг программ для установки таймера выключения компьютера на Windows
Штатных средств, предусмотренных в операционной системе Windows, бывает не хватает, поэтому предлагаю познакомится со специально разработанными программами таймерами выключения компьютера.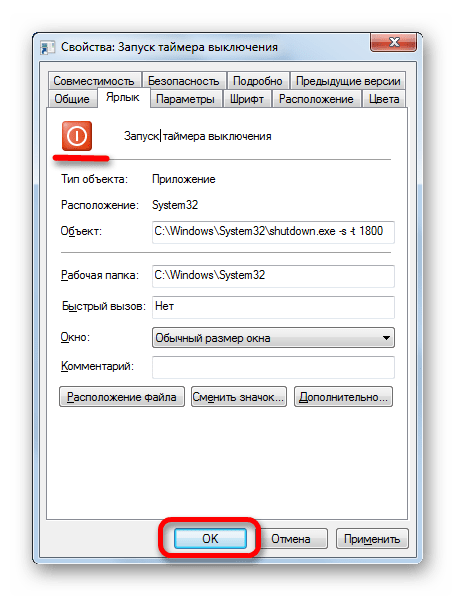
Подобных программ огромное множество, но большую популярность заслужили приведенные ниже.
Airytec Switch Off
Представленная на сайте Airytec утилита Switch Off, является одним из лучших решений среди программ, созданных для реализации установки таймера выключения компьютера на ОС Windows.
Возможности Switch Off
- Система Windows становится управляемой при помощи удаленного доступа;
- Основные виды задач: выключение / перезагрузка компьютера, завершение сеанса пользователя, блокировка системы, разрыв модемного или VPN соединения;
- Управление профессиональными функциями, расположенными на командной строке;
- Способность временно блокировать систему;
- Свежая версия программы, поддерживает WAP;
- Виды событий: обратный отсчёт времени, ежедневный запуск, недельное расписание, единичный запуск, бездействие процессора, при запуске или входе в систему.
Поддерживаемые операционные системы
- Windows 2000
- Windows XP
- Windows 2003
- Windows Vista
- Windows 2008
- Windows 2008 R2
- Windows 7
- Windows 8
- Windows 8.
 1
1 - Windows 2012
- Windows 2012 R2
Скачать Airytec Switch Off
Таймер выключения
Таймер выключения 2.8 — бесплатная программа, позволяющая в указанное время:
- перезагрузить или выключить компьютер;
- завершить текущий сеанс;
- отправить компьютер в ждущий или спящий режим;
- отключить соединение с интернетом;
- выключить монитор.
Утилита работает как таймер обратного отсчета. В отличии от конкурентов, предусмотрена установка пароля на вход в Таймер выключения, чтобы другие пользователи не смогли изменить ваших настроек.
Поддерживаемые операционные системы
- Windows 10
- Windows XP
- Windows Vista
- Windows 7
- Windows 8
- Windows 8.1
Скачать Таймер выключения 2.8
PowerOff
PowerOff придуман Koeniger, который скрупулезно подошёл к созданию утилиты автоматического выключения компьютера.
Из основных преимуществ, можно отметить: возможность прерывания соединения Интернет и встроенный планировщик заданий, позволяющий настроить таймер выключения и активации приложений Windows.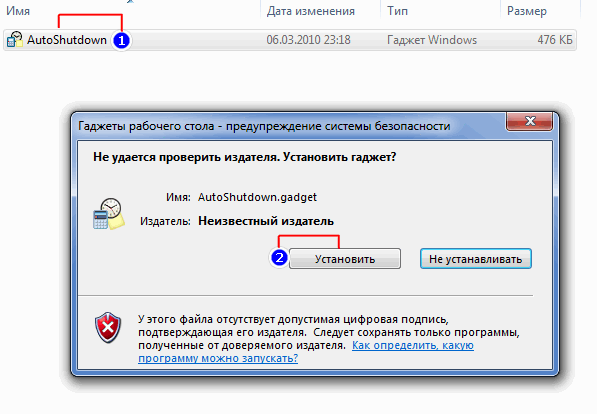
Возможности PowerOff
- Программа имеет несколько видов таймеров;
- Удобная программа для управления питанием компьютера;
- Отключение отдельных приложений либо компьютера в заданное время;
- Настраиваемые горячие клавиши;
- Спящий режим в заданный временной промежуток;
- Автозапуск программы одновременно с Windows;
- Встроенный планировщик задач, способствующий выполнению определенных действий.
Поддерживаемые операционные системы
- Windows 10
- Windows XP
- Windows Vista
- Windows 7
- Windows 8
- Windows 8.1
Скачать PowerOff
Самый важный вопрос, на который должна была ответить статья: «Как поставить или убрать таймер выключения Windows». Таким образом мы хотели повысить уровень базовых знаний среднестатистического пользователя.
Кроме того, были приведены несколько хорошо зарекомендовавших себя программ, которые дополняют внутренние ресурсы Windows. Пользуйтесь нашим опытом и пишете в комментариях свои впечатления о прочитанном.
Пользуйтесь нашим опытом и пишете в комментариях свои впечатления о прочитанном.
Как поставить таймер выключения компьютера средствами Windows 7, 8.1, 10
Обновлено 06.01.2017
Всем привет сегодня расскажу как поставить таймер выключения компьютера средствами Windows 7, 8.1, 10. Такой таймер можно установить стандартными средствами Windows 7, 8.1 и Windows 10 и, на мой взгляд, такой вариант подойдет большинству пользователей. Однако, при желании, можно использовать специальные программы для выключения компьютера, они конечно могут иметь ряд дополнительный хфункций, но как показывает практика они мало используемы и применяемы для большинства пользователей.
Как поставить таймер выключения компьютера windows 10
Данный способ подойдет для установки таймера выключения во всех последних версиях ОС — Windows 7, Windows 8.1 и Windows 10. Для этого в системе предусмотрена специальная программа shutdown, которая выключает компьютер через заданное время.
В общем случае, чтобы использовать программу вы можете нажать клавиши Win+R на клавиатуре (Win — клавиша с эмблемой Windows), а затем ввести в окно «Выполнить» команду shutdown -s -t N (где N — время до автоматического выключения в секундах) и нажать «Ok» или Enter.
Как поставить таймер выключения компьютера средствами Windows 7,8.1,10-02
Сразу после выполнения команды вы увидите уведомление о том, что ваш сеанс будет завершен через определенное время (на весь экран в Windows 10, в области уведомлений — в Windows 8.1 и 7). Когда придет время, все программы будут закрыты (с возможностью сохранить работу, как при выключении компьютера вручную), а компьютер будет выключен. Если требуется принудительный выход из всех программ (без возможности сохранения и диалогов), добавьте параметр -f в команду.
Как поставить таймер выключения компьютера средствами Windows 7,8.1,10-03
Если вы передумали и хотите отменить таймер, тем же способом введите команду shutdown -a — это сбросит его и выключение не произойдет.
Кому-то постоянный ввод команды для установки таймера выключения может показаться не вполне удобным, а потому я могу предложить два способа усовершенствовать его.
Первый способ — создать ярлык для выключения по таймеру. Для этого, нажмите правой кнопкой мыши в любом месте рабочего стола, выберите «Создать» — «Ярлык».
Как поставить таймер выключения компьютера средствами Windows 7,8.1,10-0
В поле «Укажите расположение объекта» укажите путь C:\Windows\System32\shutdown.exe а также добавьте параметры (в примере на скриншоте компьютер выключится через 3600 секунд или через час).
Как поставить таймер выключения компьютера средствами Windows 7,8.1,10-04
На следующем экране задайте желаемое имя ярлыка (на ваше усмотрение). Если хотите, после этого вы можете кликнуть по готовому ярлыку правой кнопкой мыши, выбрать «Свойства» — «Сменить значок» и выбрать значок в виде кнопки выключения или любой другой.
Второй способ — создание .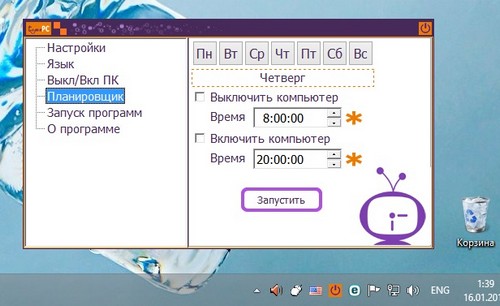 bat файла, при запуске которого задается вопрос о том, на какое время установить таймер, после чего он и устанавливается.
bat файла, при запуске которого задается вопрос о том, на какое время установить таймер, после чего он и устанавливается.
Код файла:
echo off cls set /p timer_off="Vvedite vremya v sekundah: " shutdown -s -t %timer_off%
Этот код вы можете ввести в блокноте (или скопировать отсюда), затем при сохранении в поле «Тип файла» указать «Все файлы» и сохранить файл с расширением .bat.
Как поставить таймер выключения компьютера средствами Windows 7,8.1,10-01
Как поставить таймер выключения компьютера средствами Windows 7,8.1,10-02
Как поставить таймер выключения компьютера средствами Windows 7,8.1,10-05
Как выключить компьютер в указанное время через планировщик заданий Windows
То же, что было описано выше, можно реализовать и через планировщик заданий Windows. Для его запуска нажмите клавиши Win+R и введите команду taskschd.msc — затем нажмите Enter.
Как поставить таймер выключения компьютера средствами Windows 7,8.1,10-06
В планировщике заданий справа выберите пункт «Создать простую задачу» и укажите любое удобное имя для нее.
Как поставить таймер выключения компьютера средствами Windows 7,8.1,10-08
На следующем этапе нужно будет задать время запуска задачи, для целей таймера выключения это, вероятно, будет «Однократно».
Как поставить таймер выключения компьютера средствами Windows 7,8.1,10-09
Как поставить таймер выключения компьютера средствами Windows 7,8.1,10-10
Выбираем запускать программу
Как поставить таймер выключения компьютера средствами Windows 7,8.1,10-11
Указываем путь к вашему файлу
Как поставить таймер выключения компьютера средствами Windows 7,8.1,10-12
Готово
Как поставить таймер выключения компьютера средствами Windows 7,8.1,10-13
Советую так же прочитать для расширения кругозора Программы для выключения компьютера по расписанию
Вот так вот просто выключить компьютер средствами Windows 7,8.1,10.
Материал сайта pyatilistnik.org
Как отключить таймер на виндовс 7
Если у вас возник вопрос о том, как поставить таймер на выключение компьютера, то спешу сообщить, что для этого есть множество способов: основные из них, а также изощренные варианты использования некоторых описаны в этой инструкции (дополнительно, в конце статьи есть информация о «более правильном» контроле времени работы за компьютером, если вы преследуете именно такую цель). Также может быть интересно: Как сделать ярлык выключения и перезагрузки компьютера.
Также может быть интересно: Как сделать ярлык выключения и перезагрузки компьютера.
Такой таймер можно установить стандартными средствами Windows 7, 8.1 и Windows 10 и, на мой взгляд, такой вариант подойдет большинству пользователей. Однако, при желании, можно использовать специальные программы для выключения компьютера, некоторые бесплатные варианты которых я также продемонстрирую. Также ниже есть видео о том, как поставить таймер выключения Windows. Дополнительная информация: Как поставить будильник на компьютер или ноутбук.
Как поставить таймер выключения компьютера средствами Windows
Данный способ подойдет для установки таймера выключения во всех последних версиях ОС — Windows 7, Windows 8.1 (8) и Windows 10 и очень прост в использовании.
Для этого в системе предусмотрена специальная программа shutdown, которая выключает компьютер через заданное время (а также может перезагружать его).
В общем случае, чтобы использовать программу вы можете нажать клавиши Win+R на клавиатуре (Win — клавиша с эмблемой Windows), а затем ввести в окно «Выполнить» команду shutdown -s -t N (где N — время до автоматического выключения в секундах) и нажать «Ok» или Enter.
Сразу после выполнения команды вы увидите уведомление о том, что ваш сеанс будет завершен через определенное время (на весь экран в Windows 10, в области уведомлений — в Windows 8 и 7). Когда придет время, все программы будут закрыты (с возможностью сохранить работу, как при выключении компьютера вручную), а компьютер будет выключен. Если требуется принудительный выход из всех программ (без возможности сохранения и диалогов), добавьте параметр -f в команду.
Если вы передумали и хотите отменить таймер, тем же способом введите команду shutdown -a — это сбросит его и выключение не произойдет.
Кому-то постоянный ввод команды для установки таймера выключения может показаться не вполне удобным, а потому я могу предложить два способа усовершенствовать его.
Первый способ — создать ярлык для выключения по таймеру. Для этого, нажмите правой кнопкой мыши в любом месте рабочего стола, выберите «Создать» — «Ярлык». В поле «Укажите расположение объекта» укажите путь C:WindowsSystem32shutdown.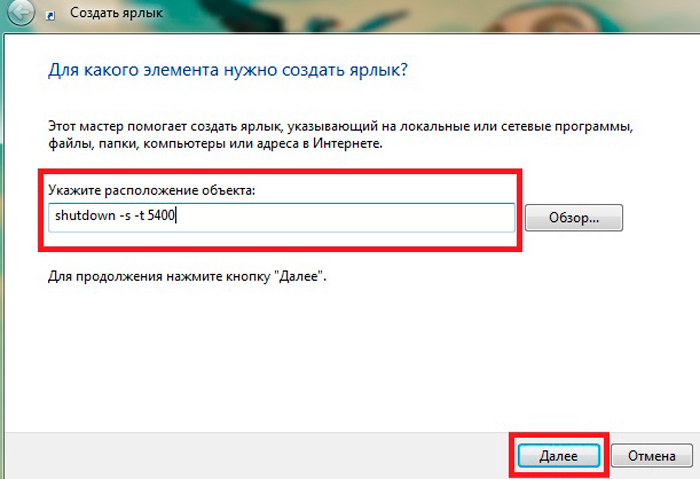 exe а также добавьте параметры (в примере на скриншоте компьютер выключится через 3600 секунд или через час).
exe а также добавьте параметры (в примере на скриншоте компьютер выключится через 3600 секунд или через час).
На следующем экране задайте желаемое имя ярлыка (на ваше усмотрение). Если хотите, после этого вы можете кликнуть по готовому ярлыку правой кнопкой мыши, выбрать «Свойства» — «Сменить значок» и выбрать значок в виде кнопки выключения или любой другой.
Второй способ — создание .bat файла, при запуске которого задается вопрос о том, на какое время установить таймер, после чего он и устанавливается.
Этот код вы можете ввести в блокноте (или скопировать отсюда), затем при сохранении в поле «Тип файла» указать «Все файлы» и сохранить файл с расширением .bat. Подробнее: Как создать bat файл в Windows.
Выключение в указанное время через планировщик заданий Windows
То же, что было описано выше, можно реализовать и через планировщик заданий Windows. Для его запуска нажмите клавиши Win+R и введите команду taskschd.msc — затем нажмите Enter.
В планировщике заданий справа выберите пункт «Создать простую задачу» и укажите любое удобное имя для нее. На следующем этапе нужно будет задать время запуска задачи, для целей таймера выключения это, вероятно, будет «Однократно».
Далее потребуется указать дату и время запуска и, наконец, выбираем в «Действие» — «Запустить программу» и указываем в поле «Программа или сценарий» shutdown, а в поле «Аргументы» — -s. После завершения создания задания, в назначенное время компьютер будет автоматически выключен.
Ниже — видео инструкция о том, как поставить таймер выключения Windows вручную и демонстрация некоторых бесплатных программ для автоматизации этого процесса, а после видео вы найдете текстовое описание этих программ и некоторые предупреждения.
Надеюсь, если что-то по ручной настройке автоматического выключения Windows было не понятно, видео смогло внести ясность.
Программы таймеры выключения компьютера
Различных бесплатных программ для Windows, реализующих функции таймера выключения компьютера, великое множество.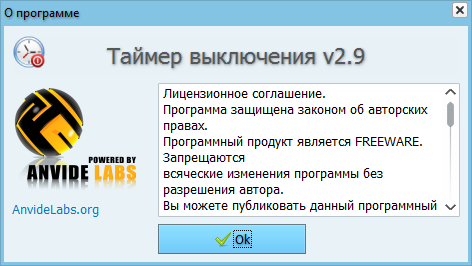 У многих из таких программ нет официального сайта. А даже там, где он есть, для некоторых программ-таймеров антивирусы выдают предупреждения. Я постарался привести только проверенные и безвредные программы (и дать соответствующие пояснения к каждой), но рекомендую и вам тоже выполнять проверку загружаемых программ на VirusTotal.com.
У многих из таких программ нет официального сайта. А даже там, где он есть, для некоторых программ-таймеров антивирусы выдают предупреждения. Я постарался привести только проверенные и безвредные программы (и дать соответствующие пояснения к каждой), но рекомендую и вам тоже выполнять проверку загружаемых программ на VirusTotal.com.
Таймер выключения Wise Auto Shutdown
После одного из обновлений текущего обзора, в комментариях обратили мое внимание на бесплатный таймер выключения компьютера Wise Auto Shutdown. Посмотрел и должен согласиться, что программа действительно хорошая, при этом на русском языке и на момент проверки — полностью чистая от предложений установки какого-либо дополнительного ПО.
Включить таймер в программе просто:
- Выбираем действие, которое будет выполняться по таймеру — завершение работы, перезагрузка, выход из системы, сон. Есть еще два действия, не вполне ясных: Отключение и Ожидание. При проверке оказалось, что отключение выключает компьютер (в чем отличие от завершения работы — не понял: вся процедура завершения сеанса Windows и выключения проходит так же, как и в первом случае), а ожидание — это гибернация.

- Запускаем таймер. По умолчанию также стоит отметка «Показывать напоминание за 5 минут до выполнения». Само напоминание позволяет отложить назначенное действие на 10 минут или другое время.
На мой взгляд, очень удобный и простой вариант таймера выключения, одно из главных достоинств которого — отсутствие чего-либо вредоносного по мнению VirusTotal (а это редко для такого рода программ) и разработчик с, в целом, нормальной репутацией.
Скачать программу Wise Auto Shutdown можно бесплатно с официального сайта http://www.wisecleaner.com/wise-auto-shutdown.html
Airytec Switch Off
Программу — таймер автоматического выключения компьютера Airytec Switch Off я, пожалуй, вынесу на первое место: это единственная из перечисленных программ-таймеров, для которых четко известен работающий официальный сайт, а VirusTotal и SmartScreen признает сайт и сам файл программы чистыми. Плюс к этому, данный таймер выключения Windows на русском языке и доступен для загрузки в виде portable-приложения, то есть точно не установит чего-либо дополнительного на ваш компьютер.
После запуска, Switch Off добавляет свой значок в область уведомлений Windows (при этом для Windows 10 и 8 поддерживаются текстовые уведомления программы).
По простому клику по этому значку вы можете настроить «Задание», т.е. поставить таймер, со следующими параметрами автоматического выключения компьютера:
- Обратный отсчет до выключения, выключение «один раз» в определенное время, при бездействии пользователя.
- Кроме выключения можно задать и другие действия — перезагрузка, выход из системы, разрыв всех сетевых соединений.
- Можно добавить предупреждение о скором выключении компьютера (для возможности сохранить данные или отменить задание).
По правому клику значка программы, вы можете вручную запустить любое из действий или зайти в ее настройки (Options или Свойства). Это может пригодиться, если при первом запуске интерфейс Switch Off оказался на английском.
Дополнительно, программа поддерживает удаленное выключение компьютера, однако эту функцию я не проверял (требуется установка, а я использовал portable вариант Switch Off).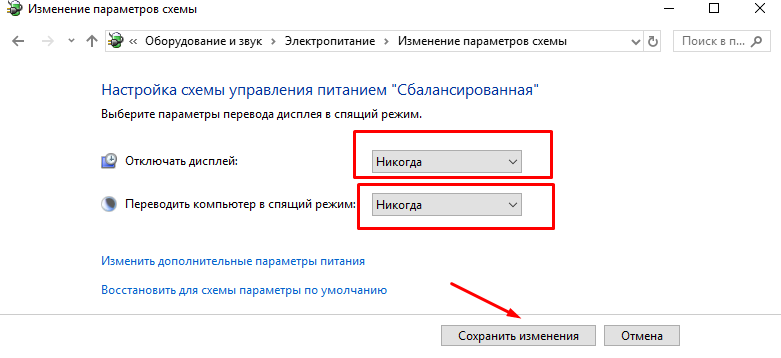
Скачать бесплатно таймер выключения Switch Off на русском языке вы можете с официальной страницы http://www.airytec.com/ru/switch-off/ (на момент написания статьи там все чисто, но на всякий случай, все-таки проверяйте программу перед установкой).
Таймер выключения
PowerOff
Программа PowerOff — своеобразный «комбайн», имеющий функции не только таймера. Не знаю, будете ли вы пользоваться другими его возможностями, но выключение компьютера работает исправно. Программа не требует установки, а представляет собой архив с исполняемым файлом программы.
После запуска, в главном окне в разделе «Стандартный таймер» вы можете настроить время выключения:
- Срабатывание в указанное время на системных часах
- Обратный отсчет
- Выключение после определенного периода бездействия системы
Помимо выключения, вы можете задать другое действие: например, запуск программы, переход в спящий режим или блокировка компьютера.
И все бы хорошо в этой программе, но при закрытии она никак вас не уведомляет о том, что закрывать ее не стоит, а таймер перестает работать (то есть ее нужно сворачивать). Обновление: мне тут сообщили, что проблемы нет — достаточно в настройках программы поставить отметку Сворачивать программу в системную понель при закрытии. Официальный сайт программы найти не удалось, только на сайтах — сборниках различного ПО. Судя по всему, чистый экземляр есть здесь www.softportal.com/get-1036-poweroff.html (но все равно проверяйте).
Обновление: мне тут сообщили, что проблемы нет — достаточно в настройках программы поставить отметку Сворачивать программу в системную понель при закрытии. Официальный сайт программы найти не удалось, только на сайтах — сборниках различного ПО. Судя по всему, чистый экземляр есть здесь www.softportal.com/get-1036-poweroff.html (но все равно проверяйте).
Auto PowerOFF
Программа-таймер Auto PowerOFF от Алексея Ерофеева — тоже отличный вариант таймера выключения ноутбука или компьютера с Windows. Официального сайта программы мне найти не удалось, однако на всех популярных торрент-трекерах присутствует авторская раздача этой программы, а загружаемый файл при проверке чистый (но все равно будьте внимательны).
После запуска программы, все что вам требуется сделать — это настроить таймер по времени и дате (можно также сделать выключение еженедельным) или через какой-либо интервал времени, задать системное действие (для выключения компьютера это — «Завершение работы») и нажать кнопку «Пуск».
SM Timer
SM Timer — еще одна простая бесплатная программа, с помощью которой можно выключить компьютер (или выйти из системы) либо в указанное время, либо через определенный промежуток времени.
У программы даже есть официальный сайт http://ru.smartturnoff.com/download.html, однако при загрузке на нем все так же будьте внимательны: некоторые из вариантов загружаемых файлов, судя по всему, укомплектованы Adware (загружайте установщик SM Timer, а не Smart TurnOff). Сайт программы блокируется антивирусом Dr. Web, судя по информации других антивирусов — все чисто.
Дополнительная информация
На мой взгляд, использование бесплатных программ, описанных в предыдущем разделе, не особо целесообразно: если вам просто нужно выключить компьютер в определенное время, подойдет команда shutdown в Windows, а если требуется ограничить время использования компьютера кем-либо, эти программы не являются лучшим решением (поскольку перестают работать после простого их закрытия) и следует воспользоваться более серьезными продуктами.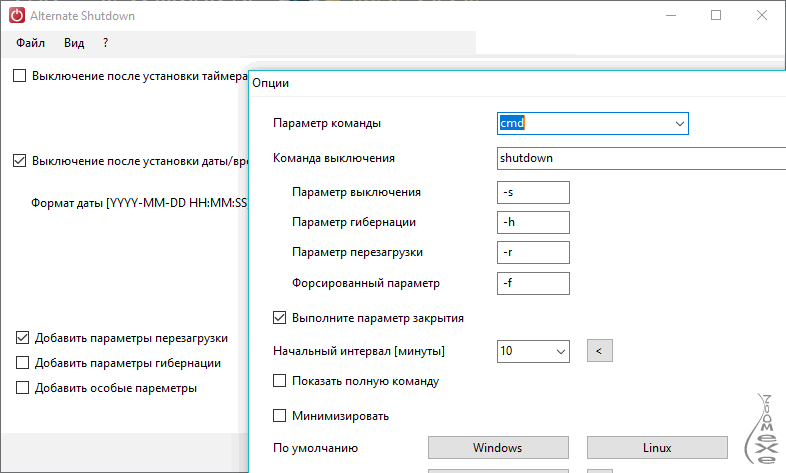
В описанной ситуации лучше подойдет софт для реализации функций родительского контроля. Более того, если вы используете Windows 8, 8.1 и Windows 10, то встроенный родительский контроль имеет возможность ограничить использование компьютера по времени. Подробнее: Родительский контроль в Windows 8, Родительский контроль Windows 10.
И последнее: многие программы, которые предполагают длительный период выполнения операций (конвертеры, архиваторы и другие) имеют возможность настройки автоматического выключения компьютера после завершения процедуры. Так что, если таймер выключения интересует вас в этом контексте, загляните в настройки программы: возможно, там есть то, что требуется.
Затрудняетесь, как отключить таймер выключения компьютера Windows 7 ?
Для того чтобы отключить уже запущенный таймер для выключения компьютера в операционной системе Windows 7, наберите в окне команды «Выполнить»: shutdown /a
Это приведёт к отмене уже запущенной процедуры отложенного выключения .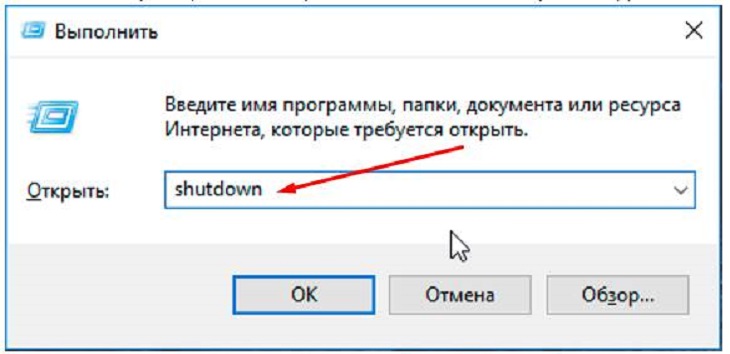 Назначить, которую, в свою очередь, можно командой: shutdown /s /t 1000
Назначить, которую, в свою очередь, можно командой: shutdown /s /t 1000
Где число «1000», в данном случае, означает количество секунд до выключения компьютера. Здесь можно указать любое желаемое число в диапазоне от 0 (мгновенное выключение) и до нескольких миллионов, если планируете его отключить через несколько лет 🙂
Выключение компьютера по таймеру через .bat файл
Вы можете настроить выключение компьютера (или ноутбука) через определенное время, создав и запустив файл .bat с необходимой командой для отключения по таймеру, чтоб не вводить команды в командной строке, а просто запустить файл.
- Создайте обычный «текстовый документ» Блокнота
- Поменяйте расширение у этого файла с .txt на .bat
- Через контекстное меню выберите » Изменить » или «Редактировать»
- Пропишите следующую команду в этом файле: shutdown /s /t 600
- Нажмите закрыть файл и » сохранить изменения»
Цифра «600» указывает время в секундах , через которое должен отключиться компьютер, можете указать свое значение.
Вы можете скачать уже готовые .bat файлы в одном архиве. Также вы можете самостоятельно создать несколько файлов с другими временными промежутками и использовать их при надобности.
- файл .bat для выключения компьютера через 10 минут
- файл .bat для выключения компьютера через 30 минут
- файл .bat для выключения компьютера через 1час
- файл .bat для отмены выключения компьютера
Система комментариев DISQUS была отключена, старые комментарии скопированы простым текстом. В дальнейшем, будет установлена др. система комментирования.
• Максим • год назад:
Также добавлю для тех, кто хочет посмотреть, какие еще добавлены задачи на вашем компьютере, выключить таймер можно через планировщик заданий. Для запуска нужно нажать Win+R и ввести taskschd.msc.
• Лера Савельева • 2 года назад:
Дома я давно пользуюсь десятой виндой и давно к ней привыкла, а вот на работе стоит семерка, и часто у меня с ней возникают проблемы. Очень неприятно было, когда пишешь отчет, вышел с кабинета, приходишь, а комп выключен и отчет утерян. Спасибо за статью, с помощью файл .bat настроила запланированное время отключения компьютера. А в настройках системы нашла , где отключить автовыключение компа, т.е. отключение жесткого диска.
Спасибо за статью, с помощью файл .bat настроила запланированное время отключения компьютера. А в настройках системы нашла , где отключить автовыключение компа, т.е. отключение жесткого диска.
• Иван Щепелин • 2 года назад:
Всё это, конечно, очень здорово и нужно знать всем тем, кто забывает выключать компьютер. Прибавляет немного знаний. Но если человек забывает нажать на кнопку пуск, не забудет ли он поставить таймер?
Добавьте страницу в Закладки «ctrl + D»
Поделиться с друзьями:
★ Москва, ул. Краснобогатырская, 13
☎ +7 (915) 320-33-97 (дежурный специалист)
☎ +7 (495) 902-72-01 (статус ремонта, гарантия)
Компьютерная Помощь ВАО, ЦАО, СВАО, ЮВАО, ЮАО, ЮЗАО, ЗАО, СЗАО, ЗелАО.
Ремонт Компьютеров, ноутбуков в Балашихе, Мытищи, Перово, Новогиреево, Химки, Одинцово, Марьино, Солнцево, Домодедово, Новопеределкино, Узловая, Каширская, Студенченская, Кожухово, Щелковская, Измайлово, Люблино, Сергиев Посад, Багратионовская, Сходненская, Тушино, Аннино, Строгино, Гольяново, Отрадное, Проспект Вернадского, Павловский Посад, Павшинская Пойма, Зуево, Кунцевская, Реутове, Фрязино, Фили, Пролетарская, Алтуфьево, Войковская, ВДНХ, Переделкино, Ленинский Проспект, Фрунзенская, Преображенская Площадь, Сокольники, Соколиная Гора, Чертаново, Академическая, Авиамоторная, Жулебино, Коломенская, Щербинка, Юго Западная, Свиблово, Водный Стадион, Черкизовская, Кузьминки, Динамо, Крылатское, Красногвардейская, Сокол, Университет, Рязанский Проспект, Филевский Парк, Аэропорт, Бауманская, Бабушкинская, Красносельская, Котельники, Раменки, Теплый Стан, Ховрино, Царицыно, Щелково, Щекино, 1905 года, Беговая, Бирюлево, Вешняки, Дегунино, Звездная, Матвеевкая, Кантемировская, Пражская, Преображенское, Черемушки, Шоссе Энтузиастов и др. станции метро, районы Москвы. Выезд компьютерщика в любой район Москвы!
станции метро, районы Москвы. Выезд компьютерщика в любой район Москвы!
Сервисный центр КомпрайЭкспресс.ру © 2010-2019 Все права защищены
Копирование материалов сайта разрешено только при указании активной, прямой ссылки на сайт ComprayExpress.ru.
Вся информация на этом сайте, включая цены, носит характер исключительно информационный и ни при каких обстоятельствах не является публичной офертой, определяемой положениями Статьи 437 (2) Гражданского кодекса РФ.
Таймер выключения компьютера позволит автоматически отключить компьютер через определенный заранее заданный промежуток времени. По завершению временного интервала, персональный компьютер самостоятельно завершит работу и отключится.
Таймер отключения компьютера с операционной системой Windows полностью выключает компьютер, а не вводит ПК в режимы сна или гибернации. Эта функция востребована в разных ситуациях.
Часто у пользователя нет возможности, по разным причинам, завершить работу на компьютере, а оставлять работающий ПК без присмотра на длительное время не хочется. Выходом из подобной ситуации, будет использование таймера для выключения компьютера через некоторое время, заданное пользователем.
Выходом из подобной ситуации, будет использование таймера для выключения компьютера через некоторое время, заданное пользователем.
Выключение компьютера Windows 7 автоматически при помощи таймера осуществляется системными средствами, или при помощи стороннего программного обеспечения. В этой статье вы найдете инструкции, в которых рассказано о том, как поставить таймер выключения компьютера Windows 7 встроенными средствами системы, без использования посторонних приложений.
Выключить компьютер по таймеру можно с помощью инструментов Windows 7. В статье мы рассмотрим 5 способов автоматического отключения ПК системными средствами: запуск команды в диалоговом окне «Выполнить», создание ярлыка для запуска таймера завершения работы, выключение системы после запуска «.bat» файла, создания задания в Планировщике заданий Windows, выключение системы в командной строке.
Запускаем таймер выключения компьютера Windows 7 в диалоговом окне «Выполнить» — 1 способ
Один из самых простых способов для выключения компьютера в определенное время: использование команды, введенной в диалоговое окно «Выполнить»..png) Подробнее о командах, которыми можно воспользоваться в окне «Выполнить» читайте здесь.
Подробнее о командах, которыми можно воспользоваться в окне «Выполнить» читайте здесь.
- Нажмите на клавиатуре на клавиши «Win» + «R».
- В окне «Выполнить», в поле «Открыть» введите команду: «shutdown -s -t X» (без кавычек), а затем нажмите на кнопку «ОК». «X» — время в секундах до автоматического отключения компьютера.
- На экране появится окно с предупреждением о том, что работа Windows будет завершена через определенное время, в данном случае, через 10 минут. Закройте окно с сообщением.
В назначенное время Windows 7 завершит работу на компьютере.
Как выключить таймер выключения компьютера Windows 7 в окне «Выполнить»
Если у пользователя изменились планы, а завершение работы Windows необходимо отменить, потребуется ввод команды, отменяющей предыдущую команду на выключение.
Отменить завершение работы Windows 7 можно только в период ожидания автоматического выключения компьютера:
- Нажмите на клавиши «Win» + «R».

- В диалогом окне «Выполнить» введите команду: «shutdown -a» (без кавычек), нажмите на кнопку «ОК».
Автоматическое выключение компьютера в Windows 7 будет отменено.
Как выключить компьютер по таймеру с помощью ярлыка на Рабочем столе — 2 способ
Для быстрого запуска таймера, который завершит работу системы через заданный промежуток времени, создайте специальный ярлык на Рабочем столе компьютера.
- Кликните правой кнопкой мыши по Рабочему столу.
- В контекстном меню выберите «Создать», а затем «Ярлык».
- В поле «Укажите расположение объекта» введите путь: «C:WindowsSystem32shutdown.exe -s -t X» (без кавычек), а затем нажмите на кнопку «Далее». «X» — время в секундах до момента завершения работы системы.
- В окне «Как назвать ярлык?» введите любое удобное для вас название, нажмите на кнопку «Готово».
На Рабочем столе появится ярлык для запуска таймера выключения компьютера.
Выберите для ярлыка подходящий значок:
- Щелкните по ярлыку правой кнопкой мыши, выберите «Свойства».

- В окне «Свойства», во вкладке «Ярлык» нажмите на кнопку «Сменить значок».
- В окне «Смена значка» выберите подходящий значок, а затем нажмите на кнопку «ОК».
На Рабочем столе появится значок запуска таймера с понятной картинкой.
Для запуска отсчета времени для завершения работы операционной системы, кликните по ярлыку два раза левой кнопкой мыши.
Запуск таймера для завершения работы Windows 7 при помощи bat файла — 3 способ
Еще один быстрый способ для включения таймера отсчета времени до окончания работы операционной системы: использование исполняемого (пакетного) файла с расширением «.bat».
Этот файл можно создать при помощи программы Блокнот, входящей в состав Windows.
Откройте Блокнот, введите одну из следующих команд:
Команды отличаются тем, что после выполнения первой команды, на экране появится сообщение о том, что компьютер будет выключен. Вместо фраз «текст сообщения» напишите по-английски, что-то вроде «computer off timer». «X» — время в секундах до выключения системы.
«X» — время в секундах до выключения системы.
В окне сохранения файла, в поле «Тип файла» выберите «Все файлы», а в поле «Имя файла» введите любое имя с расширением «.bat», например, « ПК.bat».
Нажмите на кнопку «Сохранить».
Для запуска таймера кликните по «.bat» файлу.
Выключение компьютера с Windows 7 в Планировщике заданий — 4 способ
При помощи Планировщика заданий Windows можно указать время, когда компьютер должен быть выключен.
- Запустите Планировщик заданий на компьютере.
- В главном окне планировщика, в правой колонке «Действия» выберите «Создать простую задачу…».
- В окне «Создать простую задачу» дайте имя заданию, например, «Выключение компьютера» (без кавычек), а затем нажмите на кнопку «Далее».
- В окне «Триггер задачи» выберите запуск задачи «Однократно», нажмите на кнопку «Далее».
- В следующем окне установите время для выполнения задачи, а затем нажмите на кнопку «Далее».

- В окне «Действие» выберите «Запустить программу».
- В окне «Запуск программы», в поле «Программа или сценарий» введите путь до файла:
- В поле «Добавить аргументы (необязательно)» введите «-s» (без кавычек), нажмите на кнопку «Далее».
- В окне «Сводка» ознакомьтесь с параметрами, нажмите на кнопку «Готово».
Отключение задания выключения компьютера в Планировщике заданий
В случае изменения планов, пользователь может отключить задание в Планировщике заданий.
В главном окне Планировщика заданий, в левой колонке кликните по опции «Библиотека планировщика заданий». Найдите задание, кликните по нему правой кнопкой мыши, в контекстном меню выберите пункт «Отключить».
Как выключить компьютер через командную строку по таймеру — 5 способ
Выключить компьютер по таймеру Windows 7 можно в командной строке.
- Запустите командную строку.
- В окне интерпретатора командной строки введите команду, а затем нажмите на клавишу «Enter»:
«X» — время до завершения работы Windows в секундах.
Таймер выключения Виндовс 7 запущен.
Пользователь может выбрать точное время для выключения компьютера. В этом случае, нужно выполнить следующую команду:
«XX:XX» — время, когда следует автоматически отключить компьютер.
Как отменить выключение компьютера через командную строку
При необходимости, пользователь может отключить функцию таймера для выключения компьютера, запущенную в командной строке.
- Войдите в командную строку Windows.
- В окне командной строки введите команду, а после ввода команды нажмите на «Enter»:
Завершение работы системы будет отменено.
Выводы статьи
При помощи таймера выключения компьютера, пользователь может завершить работу операционной системы Windows 7 в заданное время. Произойдет автоматическое отключение ПК. Запустить команду для выключения системы можно в Планировщике заданий, в окне «Выполнить», в командной строке, с помощью специально созданного ярлыка, при помощи исполняемого «. bat» файла.
bat» файла.
Как отключить самовыключение компьютера
Автоматическое выключение компьютера – крайне полезная опция, которая не раз вас выручит. Пригодится в тех случаях, когда ПК или ноутбук занят длительным процессом, а вам надо уходить. В таком случае можно настроить выключение компьютера – когда нужная операция будет выполнена, он выключится самостоятельно. А вы можете спокойно идти спать, ехать на работу или заниматься другими своими делами.
Чаще всего настройка требуется, если вы:
- проверяете ПК на вирусы;
- конвертируете видеофайлы;
- устанавливаете компьютерную игру;
- загружаете большие файлы;
- копируете важные данные и т.д.
Вариантов здесь много, но суть должна быть ясна.
Первый – с помощью встроенных средств Windows. Второй – используя дополнительный софт. О последнем способе читайте здесь: бесплатные программы для выключения компьютера . А в этой статье описаны все возможные способы настроить выключение компьютера в заданное время встроенными средствами Виндовс.
Все приведенные ниже методы являются универсальными и работают на Windows 7, 8 и 10. Поэтому, не важно, какая у вас стоит операционная система, запланировать выключение компьютера можно любым удобным способом.
Настройка автоматического выключения компьютера
Первый метод, как можно включить автоматическое выключение компьютера или ноутбука – использование раздела «Выполнить». Для этого:
- Нажмите Win + R.
- В новом окне введите строчку shutdown -s -t 3600 .
- Нажмите «ОК».
Появится следующее окошко, подтверждающее, что все сделано правильно.
Вместо числа 3600 вы можете написать любое другое:
- 600 – выключение через 10 минут;
- 1800 – через 30 мин;
- 5400 – через полтора часа.
Думаю, принцип понятен и нужное значение вы сможете посчитать сами.
Если вы уже активировали самовыключение компьютера и по какой-то причине передумали, тогда снова вызовите это окно и пропишите строчку shutdown -a . В результате запланированное автоматическое выключение будет отменено. Если все сделано правильно, то появится вот такое сообщение.
В результате запланированное автоматическое выключение будет отменено. Если все сделано правильно, то появится вот такое сообщение.
Выключение компьютера через командную строку
Еще один очень похожий метод – через командную строку. Чтобы активировать эту опцию:
- Перейдите в Пуск – Программы – Стандартные – Команд. строка.
- Напишите (или скопируйте) shutdown -s -t 3600 (опять же – число может быть любым).
- Закройте командную строку.
Если вдруг передумаете выполнять данную операцию, тогда снова откройте это окно и введите – shutdown -a .
Кстати, если эту процедуру надо выполнять регулярно, то есть более простой способ. Чтобы не открывать окно «Выполнить» или командную строку, создайте ярлык (например, на раб. столе). И в поле «Расположение объекта» напишите следующую строку C:WindowsSystem32shutdown.exe -s -t 5400 (число может быть любым). Нажмите «Далее», затем введите имя ярлыка и щелкните «Готово».
Теперь, когда вам необходимо будет установить выключение компьютера, просто щелкните на этот ярлык. И данная опция тут же активируется (вы увидите подтверждающее сообщение).
И данная опция тут же активируется (вы увидите подтверждающее сообщение).
Для удобства можно создать еще один ярлык, чтобы убрать выключение компьютера (вдруг понадобится). Но здесь уже надо прописать следующее: C:WindowsSystem32shutdown.exe -a (без точки в конце).
Выкл компьютера по расписанию
И последний метод – выключение компьютера по времени через «Планировщик». Подходит в тех случаях, если данную процедуру вам нужно выполнять регулярно: ежедневно, еженедельно и т.д. Чтобы не запускать постоянно командную строку, достаточно лишь один раз задать время выключения компьютера или ноутбука и все.
Чтобы это сделать:
- Зайдите в Пуск – Панель управления – Администрирование.
- Выберите «Планировщик заданий».
- В правой колонке кликните на «Создать простую задачу».
- Введите понятное вам название – к примеру, «Автоматическое выключение ПК».
- Укажите, как часто нужно выполнять данную процедуру (если однократно, тогда лучше выберите один из способов автоматического выключения компа, описанных выше).

- Выполните настройку выключения компьютера или ноутбука (укажите время и дату начала).
- Выберите первый пункт – «Запустить программу».
- В поле «Программа» напишите shutdown , а в поле «Аргументы» – -s -f (ключ -f закрывает программы в принудительном порядке – на случай, если они вдруг зависнут).
- Нажмите кнопку «Готово».
Вот так можно поставить время отключения компьютера. Примерно таким же образом осуществляется ежедневная или ежемесячная настройка. Некоторые поля будут другими, но ничего сложного там нет – разберетесь.
Что делать, если требуется отредактировать или удалить эту задачу? В таком случае снова зайдите в «Планировщик» и откройте вкладку «Библиотека». Найдите здесь в списке вашу задачу (по названию) и дважды щелкните левой кнопкой.
В открывшемся окне перейдите в раздел «Триггеры» и кликните на кнопку «Изменить».
А дальше меняйте настройки на свое усмотрение.
Если больше не требуется выключение ПК по расписанию, тогда зайдите в «Библиотеку», выделите свою задачу, кликните ПКМ, а затем – «Удалить».
Пару слов в заключение
Во многих современных программах есть галочка «Выключить ПК после окончания процедуры». Чаще всего она имеется в тех утилитах, которые долго выполняют свою работу – например, дефрагментацию диска, проверку ноутбука или компьютера на вирусы и т.д.
Кстати, как правильно рассчитать время, когда нужно выключать ПК? Обычно программы показывают примерное значение, когда конкретная процедура (проверка на вирусы или дефрагментация) будет завершена. Посмотрите на него и накиньте еще сверху 20-30% (или больше). В любом случае ваш ПК будет выключен раньше, чем пока вы проснетесь утром или придете вечером с работы.
Обработка компьютером больших объемов данных требует времени, которого у занятого человека не в избытке. Некоторые операции, такие как: рендеринг видео, проверка системы антивирусом, скачивание файлов из интернета выполняются без участия пользователя, но далеко не все программы могут предложить функцию отключения системы в автоматическом режиме.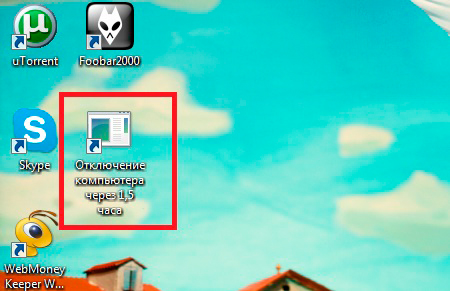
Многие рядовые пользователи задаются вопросом: как выполнить автоматическое выключение компьютера по аналогии с таймером выключения на бытовых приборах (стиральная машина, микроволновая печь и т. д.)? В нашей статье будут рассмотрены основные варианты задействования данного режима стандартными инструментами и с применением стороннего программного обеспечения в Windows 7 и 10.
Включение через командную строку
Возможность автоматического выключения компьютера была предусмотрена заранее еще в самых ранних ОС Windows. Этот способ подразумевает работу с главным интерфейсом системы – командной строкой. Он универсален для любой версии Виндоус и является самым простым в использовании.
Для этого выполняем следующие шаги:
- Переходим в меню «Пуск/Программы/Стандартные» и выбираем программу «Командная строка» либо вводим название в строку поиска.
- В консоли вводим команду «shutdown». На экране появится справка с указанием параметров и соответствующих им аргументов.

Для обычного выключения компьютера воспользуемся двумя аргументами:
- «/s» ‒ завершение работы ПК;
- «/t» ‒ время таймера обратного отсчета до выполнения задачи (указывается в секундах).
- Например, вам нужно, чтобы компьютер завершил свою работу через полчаса. Не выходя из консоли, прописываем команду «shutdown -s -t 1800» и жмем «Enter».
Внимание! Команда должна быть без кавычек.
Сразу после активации автоотключения компьютера на панели управления Windows появляется индикация оставшегося времени.
- Чтобы отменить это действие, введите через командную строку «shutdown —a».
Есть и более упрощенный способ активации данного режима, не прибегая к вводу символов в консоли. Для этого в поисковой строке меню «Пуск» прописываем «shutdown -s -t (время в секундах)» и подтверждаем действие клавишей «Enter».
Отключение автоотключения компьютера на Windows производится аналогичным способом.
Использование планировщика заданий
Планировщик заданий – стандартное средство Windows, которое может быть полезно в случае, если вы запланировали выключение компьютера в конкретное время и дату. Еще его используют для интервальных (регулярно повторяющихся) действий. Например, вы хотите, чтобы ваш компьютер самостоятельно отключался каждый день в 17:00 или перезагружался через каждые 12 часов.
В качестве примера мы покажем, как поставить ежедневное автовыключение компьютера в 17:00.
Чтобы воспользоваться планировщиком, нужно:
- Перейти в «Пуск/Панель управления/Администрирование либо «Программы/Стандартные/Служебные» и запустить «Планировщик заданий». Еще легче – написать это название в строку поиска в «Пуске».
В открывшемся окне создать простую задачу, нажав на одноименную кнопку.
- Откроется мастер создания задачи, который состоит из нескольких этапов.
 На первом нужно придумать название. Мы напишем «Автоотключение». После жмем «Далее».
На первом нужно придумать название. Мы напишем «Автоотключение». После жмем «Далее».
- В пункте «Триггер» необходимо указать интервал запуска задачи. Мы выбираем «Ежедневно».
Там же нужно указать время и дату срабатывания триггера.
- В меню «Действие» пользователь указывает процесс, который должен произойти после включения триггера. Для нас необходим параметр «Запустить программу».
- Название программы – «shutdown». В поле для аргументов пишем «-s —f» (через пробел без кавычек).
В последнем окне мы можем перепроверить указанные нами условия и параметры и нажать кнопку «Готово».
Автоматическое отключение компьютера произойдет в заданное время независимо от выполняемой операции, загруженности или других условий. Такой способ полезен в качестве подстраховки (если человек забыл выключить ПК на рабочем месте) или родительского контроля (ограничить время пребывания детей перед монитором).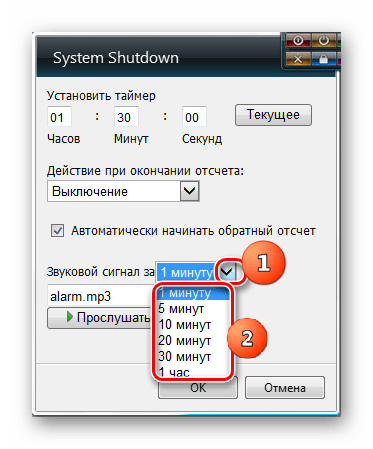
Таймер выключения AnvideLabs
После стандартных средств Виндоус мы переходим к обзору маленькой и простейшей в управлении утилиты «Таймер выключения» от отечественного разработчика AnvideLabs. Она характеризуется своим минимализмом, практичностью и унификацией со всеми Windows, включая семерку и десятку. ПО в бесплатном доступе и на русском языке.
Чтобы начать пользоваться программой:
- Вводим адрес сайта разработчика http://anvidelabs.org/programms/toff в строке браузера и скачиваем программу.
Совет. Чтобы по ошибке не скачать рекламное ПО – пользуйтесь выделенной ссылкой.
- В окне запущенной программы пользователь может выбрать действие, начиная от обычного выключения ПК до отключения мыши, клавиатуры и даже интернет-соединения. Ниже указывается условие срабатывания проги. Внизу размещен таймер для ввода точного времени запуска действия. Тут же можно активировать обратный отсчет.
- Как и в прошлый раз, мы настроим автоматическое выключение компьютера в 17:00. Вводим время и нажимаем зеленую кнопку. Начался обратный отсчет.
При нажатии на крестик в правом верхнем углу утилита сворачивается в трей и не мешает работать.
Преимущества
- Русскоязычный интерфейс и минималистичный стиль.
- Несколько доступных действий.
- Полностью бесплатна.
- Таймер блокируется паролем по усмотрению администратора.
- Подходит для Win 7 и 10.
Недостатки
- Невозможно запланировать автовыключение по датам или установить его интервал.
Таймер-будильник TimePC
Следующая программа на обзоре – TimePC, разработанная администрацией сайта http://www.loadboard.ru. Данное решение выгодно отличается от предыдущего за счет наличия планировщика и возможности не только выключать, но и включать ПК в заданное время. Программа до предела проста и функциональна одновременно. Ее можно назвать «золотой серединой» между многофункциональными комбайнами и миниатюрными «затычками».
Для того чтобы обзавестись программой TimePC, делаем следующее:
- Заходим на сайт http://www.loadboard.ru и находим статью с ее описанием и ссылкой на скачивание. Качаем и устанавливаем софт на ПК.
- TimePC сигнализирует о запуске звуковым приветствием и сразу переносит нас в меню настроек.
- Нас в первую очередь интересует пункт «Выкл/Вкл ПК». Тут можно выбрать между переходом в режим гибернации или выходом из него. Запуск триггера устанавливается по времени и дате.
- Наибольший интерес представляет встроенный планировщик. В нем вы можете указать действие на каждый день недели. Огорчает то, что тут нельзя установить интервал – он либо отсутствует, либо бесконечен.
- В окне «Запуск программ» есть возможность привязать к включению компьютера конкретное действие. Например, можно добавить автозапуск программ или мелодии в качестве будильника.
Преимущества
- Широкий функционал.
- Есть планировщик действий.
- Можно переводить систему в режим гибернации и выводить из него.
- Привязка триггера запуска программ или файлов.
- Русскоязычный интерфейс.
- Полностью бесплатное ПО.
Недостатки
- В системных требованиях не указана Windows 10 (однако работает на ней).
- Структура утилиты децентрализована – нет единого главного окна.
Switch Off
Многофункциональная программа Switch Off от компании Airytec обладает большим количеством настроек и предоставляет массу возможностей для управления компьютером. Данный менеджер является отличной альтернативой стандартным средствам Windows. Программа бесплатна, имеет удобное управление и понятное описание кнопок.
Для работы с программой нужно:
- Скачать полную версию дистрибутива Switch Off с сайта http://www.airytec.com/ru/switch-off/get.aspx и установить его на ПК.
- Запущенная программа сворачивается в трей. Управление настраиваемым заданием осуществляется нажатием на иконку проги левой кнопкой мыши. Пункт расписание отвечает за условие автовыключения ПК и может быть задействован в любых интервалах (ежедневно, еженедельно, один раз и т. д.).
Пункт действие позволяет выбрать одну из доступных функций. Большой интерес представляет параметр «Предопределенные команды», где можно указать любую команду и привязать ее ко времени или событию.
- Меню управления заданиями открывается нажатием правой кнопки мыши и содержит те же команды, но уже с предустановленными разработчиками параметрами.
На скриншоте выше показано, какое разнообразие условий реализовано в Switch Off только для одного задания из списка.
Преимущества
- Полная свобода в управлении системой: запуск любой задачи в любое время с любым количеством повторений.
- Возможность запланированного отключения от сети интернет.
- Очень простая структура программы.
- Интерфейс полностью на русском языке.
- Есть редактор команд.
- Бесплатный софт.
- Поддержка 32 и 64-битных систем.
Недостатки
- Интерфейс целиком реализован в виде контекстных меню панели задач, что не очень информативно.
- Официально не поддерживает Windows 10 (но работает).
Чем пользоваться?
Сегодня мы рассказали вам о том, как настроить автоматическое выключение компьютера средствами Windows и используя утилиты, скачанные в интернете. Данная функция актуальна для каждого без исключения в офисе и дома. Вопрос лишь в том – как это сделать.
В нашей статье мы привели множество способов реализации автоотключения ПК. Все они хороши, но некоторые могут быть более или менее подходящими для конкретного лица.
Если пользователь имеет опыт работы с системой Windows и умеет ее настраивать, то для него предпочтительным будет управление автоотключением через стандартную консоль CMD и планировщик заданий. Плюс такого решения в отсутствии необходимости скачивать и устанавливать сторонние программы, а также в широком функционале планировщика Windows.
Для малоопытных и неприхотливых людей мы советуем выбрать «Таймер выключения» и TimePC. Небольшой функционал компенсируется наличием понятного описания и достаточно удобного управления.
Всем остальным, кто не хочет копаться в панелях управления, но нуждается в точной настройке системы, мы рекомендуем к использованию Switch Off. Большой список предустановленных задач, конструктор новой задачи и редактор команд делают из этой невзрачной утилиты профессионального менеджера.
В настоящее время вопрос о том, как выключить или перезагрузить компьютер, можно услышать повсеместно, даже среди начинающих программистов, ведь не всегда эта кнопка находится на самом видном месте. Однако, этот же вопрос можно задать и в другом случае – если ПК завис, и не реагирует на мышь или клавиатуру, если нажали «Завершение работы», а он так и не выключился, если обновление Windows проходит слишком долго, если нужно сделать автовыключение через заданное время и т.д.
Способы выключения ПК:
Через сочетания клавиш.
На рабочем столе нажмите сочетания клавиш ALT+F4. Высветится окошко, где можно выключить или перезагрузить ПК.
Через Пуск
Нажмите «Пуск» в левом нижнем углу, а затем «Завершение работы».
В операционной системе Windows 8 / 8.1
Наведите указатель мыши в правый верхний угол, и нажмите «Параметры». При нажатии на кнопку «Выключение» появится список действий для того, чтобы перезагрузить или выключить ОС.
Через кнопку включения или выключения
В некоторых случаях компьютер может перейти в спящий режим (или в сон). Настроить можно, если перейти в «Панель управления» > «Все элементы панели управления» > «Электропитание» > слева «Действия кнопок питания».
Через командную строку (cmd)
Нажмите на клавиатуре сочетания клавиш Win (Пуск) + R, и введите cmd.exe или просто cmd.
Или нажмите «Пуск» > «Все программы» (если есть) > «Служебные» > нажмите правой кнопкой мыши на пункте «Командная строка» > «Дополнительно» > «Запуск от имени администратора».
В командной строке введите следующее: shutdown /s /t 5
Цифра 5 обозначает количество секунд, через которое произойдет выключение.
Чтобы узнать все допустимые значения для команды shutdown (при этом командная строка обязательно должна быть запущена от имени администратора), введите следующее: shutdown /?
Через ярлык
На рабочем столе нажмите правой кнопкой мыши и в выпадающем списке выберите «Создать» > «Ярлык». В качестве расположения объекта укажите следующие команды:
Для выключения: Shutdown.exe -s -t 00
Для перезагрузки: Shutdown.exe -r -t 00
Через диспетчер задач
Нажмите на панели задач правой кнопкой мыши и выберите «Диспетчер задач» (или нажмите Ctrl + Shift + Esc). Затем нажмите «Файл» > «Запустить новую задачу». Введите следующие команды:
Для выключения: Shutdown.exe -s -t 00
Для перезагрузки: Shutdown.exe -r -t 00
Через планировщик заданий
Нажмите «Пуск» > «Панель управления» > «Система и безопасность» > «Администрирование» > «Планировщик заданий».
Еще сюда же можно попасть на Windows 8 и 10, если нажать правой кнопкой мыши на «Пуск», выбрать «Управление компьютером», и слева во вкладке нажать «Планировщик заданий», или через меню «Пуск» > «Все программы» (если есть) > «Средства администрирования» или «Служебные» > «Планировщик заданий».
Далее нажмите в боковой колонке справа «Создать простую задачу». В имени и описании введите «Отключение компьютера» или всё, что захотите (желательно, если заголовок и описание будут понятны любому пользователю). Нажмите «Далее».
Укажите, когда или через какое время необходимо выключать ПК (н-р, ежедневно). В следующем окне укажите дату начала выполнения этой задачи. Можно указать сегодняшнюю. А вот в указанное время ПК будет каждый раз выключаться. Нажимаем «Далее».
Проверяем, чтобы был выбран пункт «Запустить программу» и нажимаем «Далее».
В поле «Программа или сценарий» указываем команду: shutdown.exe
В поле «Добавить аргументы» добавляем следующее:
Для выключения: -s -f
Для перезагрузки: -r –f
В следующем окне нажимаем «Готово».
Для просмотра всех заданий, найдите в левой колонке пункт «Библиотека планировщика заданий» и нажмите на него. В средней части окна отобразятся все события, в том числе и «Отключение компьютера». Чтобы проверить правильность ввода команды, нажмите на задачу правой кнопкой мыши и выберите пункт «Выполнить». Отобразится завершение работы и ПК сразу начнет выключаться или перезагружаться.
Принудительное выключение компьютера или ноутбука
Этот способ использовать только в самых-самых крайних ситуациях (н-р, если ноутбук окончательно завис или не до конца выключился или происходит бесконечное обновление), так как при частом использовании некоторые комплектующие ПК могут выйти из строя (н-р, жесткий диск).
Нажмите и удерживайте кнопку включения / выключения на системном блоке или ноутбуке в течение нескольких секунд. ПК мгновенно отключится.
Что-то похожее можно сделать, если на обратной стороне системного блока выключить блок питания или вообще отсоединить системный блок от розетки. А с ноутбуком это можно сравнить, если отсоединить шнур питания и изъять на некоторое время батарею.
Для Windows 8 хотим отметить, что если отсутствует кнопка завершения работы в меню «Пуск» – попробуйте применить все обновления через «Центр обновления Windows». После перезагрузки, кнопки автоматически появятся.
Проблемы при выключении
Однако, если компьютер постоянно виснет или не выключается – значит с ним что-то не так. Можно обратить внимание на драйвера. Если ранее появлялись вирусы – они тоже могли серьезно повредить систему. В ряде случаев может помочь просто переустановка системы. Еще одна частая проблема возникает при неисправном жестком диске (проверить можно с помощью программы Victoria). Если ПК был приобретен очень давно – могли выйти из строя конденсаторы на материнской плате. Если же он перегревается, выключается во время работы или игры – стоит заменить термопасту или проверить работу процессора, и, при необходимости, заменить. Если выключается при запуске – возможно несовместимы драйвера, и может помочь или откат (восстановление) или переустановка системы. Однако обычному пользователю такую проблему решить не так-то просто. Поэтому мы рекомендуем вызвать специалиста на дом или отнести ваш ПК в сервисный центр.
Выключать ли компьютер на ночь?
Если у Вас стационарный компьютер, Вы с ним не работаете, нет незавершенных задач, то есть ПК никак не используется среди ночи – почему бы его не выключить? Таким образом совсем на немного сократится расход коммунальных услуг, но существенно увеличится срок службы компьютерного оборудования. В режиме сна многие ПК могут находиться лишь несколько часов.
Если у Вас ноутбук, и он тоже никак не используется среди ночи – то тут многое зависит от того, насколько срочно он будет впоследствии востребован. Если Вы используете его в бизнесе – выключать среди ночи было бы неразумно, так как в любое время, или просто рано утром нужен будет доступ к определенным программам, и ждать, пока включится ноутбук, никто не станет – клиент или откажется от Ваших услуг, или перенесет время на более поздний, а может даже и на неопределенный срок.
А вот при использовании ПК в домашних условиях – было бы лучше не переводить его в режим сна, а именно выключать. Таким образом информация не будет каждый раз восстанавливаться или теряться, а многие ошибки, возникающие вследствии долгого периода работы на ПК, могут ни разу себя не проявить.
Можно ли часто включать и выключать компьютер?
Существует мнение, будто жесткие диски очень быстро выходят из строя, если постоянно включать/выключать ПК. На самом деле диски выходят из строя, когда внезапно отключается электричество, ноутбук зависает настолько, что приходится его принудительно выключать и т.д. Что при этом происходит? Компьютер не успевает записать информацию на HDD из-за чего контрольная сумма секторов оказывается неверной. Однако, это всё программные сбои, которые легко устраняются с помощью специализированного ПО (программного обеспечения). Гораздо серьёзнее проблемы, если, к примеру, ноутбук уронили, особенно во включенном состоянии. В таком случае может пострадать считывающая головка или ее составляющие, или могут появиться царапины на поверхности диска, что приведет HDD к неисправности, или, что еще хуже, к невозможности впоследствии восстановить информацию.
Как выключить ноутбук на Windows 8
Каким бы простым с виду ни казался вопрос, как полностью выключить ноутбук на базе ОС Windows 8, ответить на него удается далеко не всем пользователям. Казалось бы, в чем тут может быть подвох? Однако стоит лишь повнимательнее приглядеться к интерфейсу новомодной 8-ки, как ответ напросится в гости сам собой: новая версия операционной системы от Microsoft попросту обделена знакомым всем до боли меню «Пуск», через которое, собственно, и выполнялось на более ранних выпусках винды в выключение компьютера. Беда ли это? Вовсе нет, так как способов отключить ПК с Windows 8 предостаточно!
Способ № 1: Используем «горячие клавиши»
Сэкономить время и силы в процессе выключения ноутбука или стационарного компьютера при использовании виндовс 8 поможет нажатие на клавиатуре специальных «горячих клавиш». Так, в результате сочетания Ctrl+Alt+Del на экране монитора появится окошко параметров безопасности системы, в правом нижнем уголке которого можно будет отыскать кнопку отключения ПК:
В то же время для быстрого выхода из системы подойдет и сочетание клавиш Alt+F4. Правда, если на ПК запущено несколько приложений, используется оно только после предварительного нажатия +D.
Так или иначе, нажатие подобной клавишной комбинации приведет к окошку выбора действий винды, в котором без труда можно найти команду «Завершение работы» системы.
Способ № 2: Пользуемся утилитой «Выполнить»
Полностью выключить компьютер с ОС Windows 8 можно и при помощи системной утилиты «Выполнить». Для этого после нажатия +R и запуска такой программки нам потребуется ввести в ее поле «Открыть» фразу shutdown /s /t 0 /f и клацнуть Enter:
В результате такой нехитрой манипуляции произойдет завершение всех выполняемых в системе задач, закрытие используемых приложений и программ и, напоследок, полное отключение компьютера. При этом дабы каждый раз не вводить подобную команду в утилиту «Выполнить» или в командную строку, которая так же подойдет для ее выполнения на рабочем столе ноутбука можно создать специальный ярлычок, указав в его содержимом значение shutdown /s /t 0 /f:
Так или иначе, для быстрого выхода из Windows 8 в этом случае достаточно будет просто запустить такой ярлык, кликнув по нему мышкой. В то же время для этой цели можно подобрать и специальные клавиши. Для этого после создания на ПК соответствующего ярлычка нам понадобится вначале клацнуть по нему правой кнопочкой мыши, далее выбрать в открывшемся меню пункт «Свойства», а затем щелкнуть в появившемся окошке вкладку «Ярлык»:
После этого для завершения настройки останется только отыскать поле «Быстрый вызов», прописать в нем подходящее для отключения ноутбука сочетание клавиш и нажать OK для сохранения изменений.
Способ № 3: Отключаем ПК через меню «Параметры»
Существенно облегчить процесс отключения компьютера также можно и с помощью меню «Параметры». Попасть в него можно по-разному. В частности, для достижения подобной цели достаточно будет либо одновременно нажать на клавиатуре клавиши windows+I, либо навести курсор мышки на правый верхний уголок рабочего стола и кликнуть в открывшейся панели соответствующую вкладку – «Параметры».
В любом случае дабы отключить ПК и выйти из системы после выполнения таких действий понадобится в открывшемся окошке нажать значок «Выключение», а затем выбрать в отобразившемся меню вариант «Завершение работы»:
В то же время для выхода из ОС Windows 8 на ноутбуке можно использовать и кнопку питания, перенастроенную соответствующим образом в параметрах электропитания.
Windows 8 / 8.1 Автоматическое выключение | Как настроить
Это действительно раздражает и огорчает, если компьютер не может быть выключен из-за того, что некоторые программы все еще заняты или работают, когда вам нужно его закрыть. Кроме того, иногда вы загружаете фильмы на свой компьютер поздно ночью и не хотите ждать, чтобы выключить компьютер, пока не завершится процесс загрузки. Фактически, существует ряд ситуаций, в которых вы не можете или не хотите выключать компьютер вручную.Так как же решить проблему? В этом тексте вам предлагается решить эту проблему, настроив автоматическое выключение на вашем компьютере. Что касается того, как это сделать, вы можете продолжить читать следующие методы.
Видео-руководство по настройке автоматического выключения Windows 8 :
Способ 1: настроить автоматическое завершение работы Windows 8 / 8.1 с помощью команды запуска.
Шаг 1. Откройте диалоговое окно «Выполнить».
Нажмите клавишу Windows + X, чтобы открыть меню быстрого доступа , и выберите в нем Выполнить .Кстати, вы также можете одновременно нажать клавиши Windows и R, чтобы напрямую открыть диалоговое окно «Выполнить».
Шаг 2: Введите команду выключения в пустое поле.
Введенная команда немного отличается в зависимости от времени, которое вы хотите настроить для автоматического выключения компьютера. Для получения дополнительной информации обратитесь к следующему примеру.
Если вы хотите, чтобы компьютер автоматически выключился через 30 минут, вы можете ввести « shutdown –s –t 1800 » или «shutdown».exe –s –t 1800 «(без двойных кавычек) в поле и щелкните ОК .
Советы: Число 1800 в команде означает 1800 секунд. То есть компьютер выключится через 1800 секунд (30 минут). Более того, вы можете выбрать время, в которое компьютер автоматически выключится, изменив число в виде секунд в этой команде.
Затем система предложит вам выйти из системы.
Способ 2: Установите Windows 8/8.1 автоматическое отключение через планировщик заданий.
Шаг 1. Щелкните правой кнопкой мыши Компьютер и выберите в меню Управление , чтобы открыть Управление компьютером.
Шаг 2. Щелкните Task Scheduler в левом списке, чтобы открыть его, и выберите Create Basic Task справа.
Шаг 3. Введите shutdown в качестве имени основной задачи и нажмите Next , чтобы продолжить.
Шаг 4: В триггере выберите, когда вы хотите, чтобы задача запускалась с Ежедневно , Еженедельно , Ежемесячно , Один раз , Когда компьютер запускается , Когда я вхожу в систему и Когда конкретное событие регистрируется .После этого нажмите Далее .
Шаг 5: Установите дату начала, время выключения и частоту. Затем нажмите Далее , чтобы продолжить.
Шаг 6: В действии убедитесь, что выбрано Start a program и нажмите Next .
Шаг 7: В Запустить программу введите C: \ Windows \ System32 \ shutdown.exe в качестве имени программы / сценария, введите -s в качестве аргумента и нажмите Далее .
Шаг 8: В следующем интерфейсе нажмите Finish , чтобы завершить настройки.
Статьи по теме:
Как я могу автоматически выключить Windows 8 по прошествии заданного времени?
2 способа настроить автоматическое выключение Windows 8 / 8.1:
Способ 1. Настройте автоматическое завершение работы Windows 8 / 8.1 с помощью команды запуска.
Шаг 1: Откройте диалоговое окно «Выполнить».
Нажмите клавиши Windows + X, чтобы открыть меню быстрого доступа, и выберите в нем «Выполнить». Кстати, вы также можете одновременно нажать клавиши Windows и R, чтобы напрямую открыть диалоговое окно «Выполнить».
Шаг 2: Введите команду выключения в пустое поле.
Введенная команда немного отличается в зависимости от времени, которое вы хотите настроить для автоматического выключения компьютера. Для получения дополнительной информации обратитесь к следующему примеру.
Если вы хотите, чтобы компьютер автоматически выключался через 30 минут, введите в поле «shutdown –s –t 1800» или «shutdown.exe –s –t 1800» (без двойных кавычек) и нажмите OK.
Советы: Число 1800 в команде означает 1800 секунд.То есть компьютер выключится через 1800 секунд (30 минут). Более того, вы можете выбрать время, в которое компьютер автоматически выключится, изменив число в виде секунд в этой команде.
Затем система предложит вам выйти из системы.
Способ 2. Настройте автоматическое завершение работы Windows 8 / 8.1 с помощью Планировщика заданий.
Шаг 1: Щелкните правой кнопкой мыши «Компьютер» и выберите «Управление» в меню, чтобы открыть «Управление компьютером».
Шаг 2: Щелкните Планировщик заданий в левом списке, чтобы открыть его, и выберите «Создать базовое задание» справа.
Шаг 3: Введите выключение в качестве основного имени задачи и нажмите «Далее», чтобы продолжить.
Шаг 4: В триггере выберите, когда вы хотите запускать задачу: ежедневно, еженедельно, ежемесячно, однократно, при запуске компьютера, при входе в систему и при регистрации определенного события. После этого нажмите Далее.
Шаг 5: Установите дату начала, время выключения и частоту.Затем нажмите «Далее», чтобы продолжить.
Шаг 6: В действии убедитесь, что выбран пункт «Запустить программу», и нажмите «Далее».
Шаг 7: В «Запустить программу» введите C: \ Windows \ System32 \ shutdown.exe в качестве имени программы / сценария, введите -s в качестве аргумента и нажмите «Далее».
Шаг 8: В следующем интерфейсе нажмите Готово, чтобы завершить настройки.
Источник: http://www.isunshare.com/windows-8/windows-8-8.1-auto-shutdown-how-to-set-up.html
Отключить функцию автоматического выключения в Windows 8
Введение
Хорошо известно, что автоматическое завершение работы — одна из функций операционной системы Windows, которая обеспечивает безопасность вашего компьютера.Иногда для удобства мы используем функцию автоматического выключения. За выполнение этой автоматической задачи отвечает известная программа shutdown.exe операционной системы Windows. Но для продления срока службы операционной системы необходимо (или мы предпочитаем) наша система каждый раз должным образом отключаться. Так что нам нужно отключить функцию автоматического обновления в Windows 8.
Итак, в этой статье мы узнаем, как отключить функцию автоматического выключения в Windows 8.
Как отключить автоматическое отключение функции в Windows 8?
Шаг 1
Прежде всего, мы должны перейти к окну начального экрана Windows 8.
Шаг 2
Затем переместите курсор в нижний правый угол экрана окна и щелкните поле поиска, которое полезно для поиска в Windows 8.
Шаг 3
Затем в поле поиска введите «запланировать задачи» и щелкните настройку на правой боковой панели, затем щелкните запланировать задачи в главном окне.
Шаг 4
При выполнении этой задачи появится новое окно с надписью «Планировщик задач».В этом окне щелкните создать базовую задачу из списка действий, показанного в правой части этого всплывающего окна.
Шаг 5
Затем откроется новое окно с надписью «Мастер создания основных задач», а не просто введите имя действия, которое вы хотите выполнить, и нажмите кнопку «Далее».
Шаг 6
Теперь вы выбираете, когда вы хотите, чтобы задача запускала вашу деятельность из списка опций, и нажимаете кнопку «Далее».
Шаг 7
Затем просто установите дату и время, чтобы запланировать действие по своему усмотрению, и нажмите кнопку «Далее».
Шаг 8
Теперь просто выберите переключатель для запуска программы и нажмите кнопку Далее.
Шаг 9
Теперь просто поставьте Disable Turn off в поле сценария и нажмите кнопку Next.
Шаг 10
Затем откроется всплывающее окно с надписью «Планировщик задач», просто нажмите кнопку «Да».
Шаг 11
Теперь нажмите кнопку «Готово», на этом процесс будет завершен.
Сводка
В этой статье мы узнали о функции отключения автоматического выключения в Windows 8.
Как выключить Windows 8, автоматическое выключение Windows 8
Microsoft наконец-то выпустила свою новую версию операционной системы — Windows 8. Я думаю, что одним из самых разных моментов между Windows 8 и предыдущими версиями является удаление традиционного меню «Пуск». И это мешает пользователям понять, как выключить Windows 8 при первом использовании.
Видео ниже научит вас, как быстро выключить ОС Windows 8, и избавит вас от серьезной кривой обучения.
Чтобы выключить компьютер с Windows 8, щелкните Настройки в меню «Пуск». Затем на правой боковой панели нажмите Power , появится всплывающее окно Shut down и Restart . Нажмите Завершение работы , чтобы выключить Windows 8.
Если вам нужен более быстрый способ, вы можете использовать комбинацию горячих клавиш Alt + F4 для выключения ОС Windows 8.
И, конечно же, вы также можете выключить Windows 8, выключив его напрямую (скорее как шутка, чем как практический практический опыт).
Выше говорилось о том, как выключить Windows 8 вручную. Иногда хорошо, что компьютер может автоматически выключаться после завершения определенной задачи, и я понимаю, что многие из вас могут захотеть иметь возможность автоматически выключать компьютер.
Просто читайте дальше.
Автоматическое выключение Windows 8 — решение
Помощник выключения Windows 8 предлагает решение этой задачи.Это поможет вам точно автоматически выключить Windows 8. Вы также можете использовать его для автоматического выключения компьютера, выхода из системы или режима гибернации.
Это новый планировщик задач Windows 8, и на самом деле в этой программе есть много других функций. В этом разделе я сосредоточусь только на том, как автоматически выключить Windows 8, если вы хотите узнать об этом больше, прочтите страницу Помощника по завершению работы Windows 8.
Загрузить
Вы можете выключить компьютер с Windows 8 в желаемое время.
Основы помощника по завершению работы Windows 8
Вы можете указать время, когда выключать компьютер, например, Выключение в 12:10:00 каждый день, или Выключение в 2011/9/26 12:10: 00 . Если вы хотите настроить автоматическое отключение через 15 минут, введите через 15 минут с этого момента .
Когда ваш компьютер соответствует указанным вами условиям, он автоматически выключится или перейдет в выбранный вами режим (, выход из системы, перезагрузка, переход в спящий режим, блокировка компьютера, запуск файла или программы ).
Хотя я действительно думаю, что Microsoft все усложняет, но Windows 8 обладает впечатляющими функциями и будет привлекать все больше и больше людей для ее использования. Возможно, она заменит предыдущие версии ОС Windows и скоро станет самой популярной.
Уже используете Windows 8? Используйте таймер выключения Windows 8, теперь вы можете запланировать выключение ОС Windows 8. И он также работает в Windows 7, Vista и 2008.
Рейтинг: 4.3 / 5 (на основе оценок: 11) Спасибо за вашу оценку!
Как завершить работу Windows 8: легко, 9 различных методов
Windows 8 была большим изменением по сравнению с предыдущими операционными системами Microsoft, а это означало, что нужно было многому научиться, включая такую простую вещь, как выключение Windows 8!
К счастью, улучшения в Windows 8, например Windows 8.1, упростил завершение работы Windows 8 за счет добавления некоторых дополнительных методов.
Имейте в виду, что иметь почти дюжину способов выключить Windows 8 — не так уж и плохо. Благодаря такому множеству опций у вас есть несколько способов полностью выключить компьютер с Windows 8, и вы будете счастливы, если вам нужно выключить компьютер во время определенных проблем.
Хотя большинство компьютеров поддерживают все или почти все перечисленные ниже методы завершения работы Windows 8, некоторые из них могут не работать из-за ограничений, установленных производителем компьютера или самой Windows, в зависимости от типа вашего компьютера (например.г. настольный компьютер против планшета).
Используйте любой из этих девяти не менее эффективных методов для завершения работы Windows 8:
Завершение работы Windows 8 с помощью кнопки питания на начальном экране
Самый простой способ выключить Windows 8, если ваш компьютер работает правильно, — это использовать виртуальную кнопку питания, доступную на начальном экране:
Выберите значок кнопки питания на начальном экране.
В появившемся небольшом меню выберите Завершение работы .
Подождите, пока Windows 8 завершит работу.
Не видите значок кнопки питания? Либо ваш компьютер настроен как планшет в Windows 8, что скрывает эту кнопку, чтобы предотвратить случайное касание пальцем, либо вы еще не установили обновление Windows 8.1.
Завершение работы Windows 8 с помощью чудо-кнопок настроек
Этот метод выключения Windows 8 легче реализовать, если вы используете сенсорный интерфейс, но ваша клавиатура и мышь тоже подойдут:
Проведите по экрану справа, чтобы открыть панель Charms.
Если вы используете клавиатуру, это будет немного быстрее, если вы используете WIN + I . Если вы это сделаете, переходите к шагу 3.
Выберите чудо-кнопку Настройки .
Щелкните значок кнопки питания в нижней части чудо-кнопок «Параметры».
В появившемся небольшом меню выберите Завершение работы .
Подождите, пока ваш компьютер с Windows 8 полностью выключится.
Это «оригинальный» метод завершения работы Windows 8. Неудивительно, почему люди спрашивали, как завершить работу Windows 8 с меньшим количеством шагов.
Завершение работы Windows 8 из меню Win + X
Меню опытного пользователя, иногда называемое меню WIN + X, является одним из наших любимых секретов Windows 8. Среди многих других вещей, оно позволяет выключить Windows 8 всего несколькими щелчками мыши:
На рабочем столе щелкните правой кнопкой мыши кнопку «Пуск» .
Также можно использовать комбинацию клавиш WIN + X .
Щелкните, коснитесь или наведите указатель мыши на Завершите работу или выйдите из системы в нижней части меню опытного пользователя.
Выберите Shutdown из небольшого списка, который открывается справа.
Подождите, пока Windows 8 полностью выключится.
Не видите кнопку «Пуск»? Это правда, что вы все еще можете открыть меню опытного пользователя без кнопки «Пуск», но так получилось, что кнопка «Пуск» и возможность выключить Windows 8 из меню опытного пользователя появились одновременно — с Windows 8.1.
Завершение работы Windows 8 из экрана входа
Хотя это может показаться немного странным, первая возможность выключить Windows 8 появляется сразу после завершения работы Windows 8 , начиная с :
Подождите, пока ваше устройство с Windows 8 завершит запуск.
Если вы хотите завершить работу Windows 8 таким способом, но ваш компьютер работает, вы можете либо перезапустить Windows 8 самостоятельно, либо заблокировать свой компьютер с помощью сочетания клавиш WIN + L .
Щелкните значок кнопки питания в правом нижнем углу экрана.
В появившемся небольшом меню выберите Завершение работы .
Подождите, пока ваш компьютер или устройство с Windows 8 полностью выключится.
Если проблема с компьютером мешает правильной работе Windows, но вы добрались до экрана входа в систему, этот маленький значок кнопки питания будет очень полезен при устранении неполадок.См. Метод 1 из раздела Как получить доступ к дополнительным параметрам запуска в Windows 8 для получения дополнительной информации.
Завершение работы Windows 8 с экрана безопасности Windows
Один из самых быстрых способов выключить Windows 8 — из места, которое вы, возможно, видели раньше, но не совсем понимали, как позвонить:
Используйте сочетание клавиш Ctrl + Alt + Del , чтобы открыть Безопасность Windows.
Выберите значок кнопки питания в правом нижнем углу.
В появившемся небольшом всплывающем окне выберите Завершение работы .
Подождите, пока Windows 8 завершит работу.
Не пользуетесь клавиатурой?
Вы можете попробовать использовать Ctrl + Alt + Del с экранной клавиатурой Windows 8, но мы получили неоднозначные результаты. Если вы используете планшет, попробуйте удерживать физическую кнопку Windows (если она есть), а затем нажмите кнопку питания на планшете.Эта комбинация имитирует Ctrl + Alt + Del на некоторых компьютерах.
Завершите работу Windows 8 с помощью Alt + F4
Метод выключения Alt + F4 работал с первых дней Windows и до сих пор одинаково хорошо работает для выключения Windows 8:
Откройте Рабочий стол, если вы еще не там.
Сверните все открытые программы или, по крайней мере, переместите все открытые окна, чтобы у вас было четкое представление хотя бы некоторой части Desktop .
Также можно закрыть все открытые программы, и, вероятно, это лучший вариант, так как вы будете выключать компьютер.
Щелкните или коснитесь в любом месте фона рабочего стола. Не нажимайте на значки или окна программ.
Цель здесь, если вы хорошо знакомы с Windows, состоит в том, чтобы не было программы в фокусе . Другими словами, вы не хотите вообще ничего выделять.
Нажмите Alt + F4 .
В появившемся на экране поле Завершение работы Windows выберите Завершение работы из Что вы хотите, чтобы компьютер делал? список опций, а затем OK .
Подождите, пока Windows 8 выключится.
Если вы видели, что одна из ваших программ закрылась вместо окна Завершение работы Windows , это означает, что вы не отменили выбор всех открытых окон. Повторите попытку с шага 3 выше.
Завершение работы Windows 8 с помощью команды завершения работы
Командная строка Windows 8 полна полезных инструментов, одним из которых является команда выключения, которая, как вы уже догадались, выключает Windows 8 при правильном использовании:
Откройте командную строку Windows 8.Коробка Run тоже подойдет, если вы предпочитаете идти этим путем.
Введите следующее и нажмите Введите :
выключение / п
Windows 8 начнет завершение работы немедленно после выполнения указанной выше команды. Обязательно сохраните все, над чем вы работаете, прежде чем делать это.
Подождите, пока ваш компьютер с Windows 8 выключится.
Команда shutdown имеет ряд дополнительных параметров, которые дают вам все виды контроля над завершением работы Windows 8, например, указание времени ожидания перед завершением работы.
Завершение работы Windows 8 с помощью SlideToShutDown Tool
Честно говоря, мы можем вспомнить только несколько странных, но серьезных проблем с вашим компьютером, которые могут заставить вас прибегнуть к этому методу завершения работы Windows 8, но мы должны упомянуть его, чтобы он был тщательным:
Перейдите в папку C: \ Windows \ System32 .
Найдите файл SlideToShutDown.exe , прокручивая его вниз, пока не найдете, или найдите его в поле Search System32 в проводнике File Explorer .
Откройте SlideToShutDown.exe .
Используя палец или мышь, потяните вниз слайд , чтобы выключить компьютер. Область , которая в настоящее время занимает верхнюю половину экрана.
У вас есть около 10 секунд, чтобы сделать это, прежде чем опция исчезнет. Если это произойдет, просто снова запустите SlideToShutDown.exe .
Подождите, пока Windows 8 завершит работу.
Один из вполне законных способов использования метода SlideToShutDown — создать ярлык для программы, чтобы закрыть Windows 8 можно было одним касанием или двойным щелчком.Панель задач рабочего стола будет хорошим местом для хранения этого ярлыка. Чтобы создать ярлык, щелкните правой кнопкой мыши или нажмите и удерживайте файл и перейдите к Отправить на > Рабочий стол (создать ярлык) .
Завершите работу Windows 8, удерживая кнопку питания
Некоторые ультрамобильные компьютеры с Windows 8 сконфигурированы таким образом, чтобы обеспечить правильное завершение работы после удержания кнопки питания:
Нажмите и удерживайте кнопку питания на устройстве с Windows 8 не менее трех секунд.
Отпустите кнопку питания, когда на экране появится сообщение о завершении работы.
Выберите Завершение работы из меню опций. Взаимодействие с другими людьми
Поскольку это метод завершения работы Windows 8, зависящий от производителя, точное меню и список параметров завершения работы и перезагрузки могут отличаться от компьютера к компьютеру.
Подождите, пока Windows 8 завершит работу.
Имейте в виду, что выключение компьютера таким способом, если оно не поддерживается производителем компьютера, не позволяет Windows 8 безопасно останавливать процессы и закрывать ваши программы, что может вызвать очень серьезные проблемы.Большинство настольных ПК и ноутбуков без сенсорного экрана настроены таким образом , а не !
Советы по завершению работы Windows 8 и дополнительная информация
Вот несколько вещей, которые важно знать о выключении компьютера с Windows 8.
«Выключится ли Windows 8, если я закрою крышку ноутбука, нажму кнопку питания или оставлю его в покое на достаточно долгое время?»
Нет, закрыв крышку компьютера, один раз нажав кнопку питания или оставив компьютер в покое, Windows 8 не завершится.Во всяком случае, не всегда.
В большинстве случаев любой из этих трех сценариев просто переводит Windows 8 в спящий режим , режим с низким энергопотреблением, который сильно отличается от выключения.
Иногда компьютер будет настроен на спящий режим в одном из этих случаев, а иногда и после определенного периода сна. Гибернация — это режим без питания, но он все же отличается от полного выключения компьютера с Windows 8.
«Почему мой компьютер говорит« Обновить и выключить »?»
Windows автоматически загружает и устанавливает исправления для Windows 8, обычно во вторник исправлений.Некоторые из этих обновлений требуют, чтобы вы перезагрузили компьютер или выключили и снова включили его, прежде чем они будут полностью установлены.
Когда Завершение работы изменяется на Обновление и завершает работу , это просто означает, что вам, возможно, придется подождать несколько дополнительных минут для завершения процесса завершения работы Windows 8.
Спасибо, что сообщили нам!
Расскажите, почему!
Другой Недостаточно подробностей Сложно понятьАвтоматически выключает Windows 7 и Windows 8
Чтобы расслабиться, большинство из нас будет смотреть фильмы поздно ночью на своем ноутбуке или настольном компьютере.Это не проблема, но мы можем внезапно заснуть, хотя фильм идет. Ноутбук или настольный компьютер продолжает работать даже после завершения фильма. В другой ситуации мы запускаем загрузку большого программного обеспечения на нашем рабочем столе и оставляем систему на всю ночь. Эти методы влияют на рабочий стол, результаты которого проявляются в медленном включении, проблемах с производительностью и многом другом. Итак, нам нужно найти решение для преодоления таких проблем.
Рекомендуется: Как автоматически выключить компьютер после того, как Dropbox завершит загрузку всех файлов
Автоматически выключить компьютер с Windows 7 или 8 из командной строки
Итак, вы когда-нибудь задумывались о планировании времени выключения, которое автоматически включается с рабочего стола, как только задача будет выполнена? Если нет, то не о чем беспокоиться.Я дам вам знать, как вы можете автоматически выключить Windows 7 или Windows 8 через командную строку. Да, вы не ослышались. Нет необходимости в каких-либо расширениях для ваших браузеров или стороннего программного обеспечения для автоматического выключения систем Windows 7 или Windows 8 из самой командной строки.
Для автоматического выключения ПК с Windows 7 или Windows 8 мы используем команду «выключить» из командной строки. У него есть много атрибутов, имеющих собственное значение. Вот так!
Откройте командную строку на ПК с Windows 7 или Windows 8.
Введите команду shutdown –s –t [время в секундах] . Здесь [время в секундах] — это время, по истечении которого компьютер должен выключиться.
Пример: Если я хочу, чтобы мой компьютер выключился автоматически через 30 минут, то команда будет иметь вид shutdown –s –t 1800.
Здесь вам нужно понять параметры,
‘- s ‘ указывает, что вам необходимо выключить компьютер с Windows 7 или Windows 8.
‘-t’ указывает параметр времени.
Когда вы закончите кадрирование и введете команду, нажмите Enter. Теперь вы увидите всплывающее окно внизу, сообщающее, что выключение вашего компьютера запланировано.
Отображать сообщение при выключении компьютера с Windows
Вы даже можете указать сообщение, которое будет отображаться при выключении компьютера. Для этого вам нужно добавить ‘-c« сообщение для отображения ».
Например,
shutdown –s –t 1800 –c «Я устал, дружище!» и нажмите Enter.Вы можете видеть всплывающее окно внизу, как и раньше, но теперь с сообщением.
Прервать расписание автоматического выключения
Вы запланировали автоматическое выключение и теперь хотите его прервать. Это также возможно с аргументом ‘-a’. Введите ‘ shutdown –a’ и нажмите Enter.
Вы увидите всплывающее сообщение о том, что график автоматического выхода из системы был отменен.
Хотите знать, доступны ли другие варианты при выключении?
Есть много других вариантов автоматического выключения ПК с Windows 7 или Windows 8.Вы можете выбрать принудительное выключение, используя аргумент ‘-f’ и многие другие подобные. Чтобы узнать все доступные параметры, введите команду shutdown /? в командной строке и нажмите Enter.
Отображается список доступных опций, и вы можете использовать тот, который вам нужен.
Это простой и легкий способ автоматического выключения ПК с Windows 7 или Windows 8. Вы пробовали это? Пожалуйста, поделитесь с нами своим опытом в комментариях.
Выключите портативный компьютер в Windows 8, 8.1 — SCC
Таймер выключения ноутбука в Windows 8 ISO, 8.1 с помощью команды cmd — лучший способ помочь пользователям выключиться, когда они не сидят перед компьютером или ноутбуком. Итак, как это сделать? Следующая статья поможет вам выполнить автоматическое завершение работы в Windows 8.
На самом деле существует множество программ таймера выключения, которые вы можете выбрать, но вы все равно можете запланировать выключение без компьютера с помощью команд в системе.
Руководство по таймеру выключения компьютера в Windows 8
Шаг 1 Нажмите Windows , чтобы открыть Metro в Windows 8.
Шаг 2 Щелкните правой кнопкой мыши в любом месте, чтобы отобразить задачу
Шаг 3 Перетащите ползунок в положение Выполнить в таблице этих приложений.
Шаг 4 Появится диалоговое окно Выполнить , введите cmd -> нажмите Введите , затем появится таблица Командная строка в системе Windows 8.
Шаг 5 Вы вводите эту команду: shutdown -s -t 500
Завершение работы: общая команда быстрого доступа
-S: Выполнено ли действие (здесь off -s = shutdown)
-t: Команда времени в Dos вычисляет состояние таймера
500: Через сколько секунд тест завершится.




 1
1
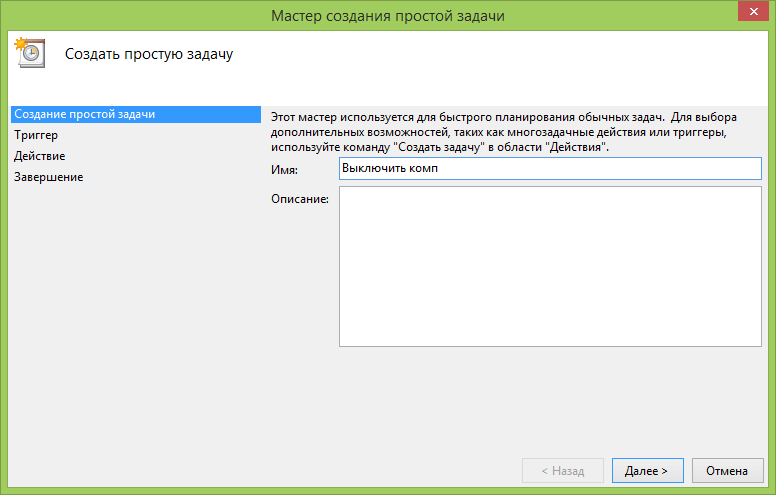

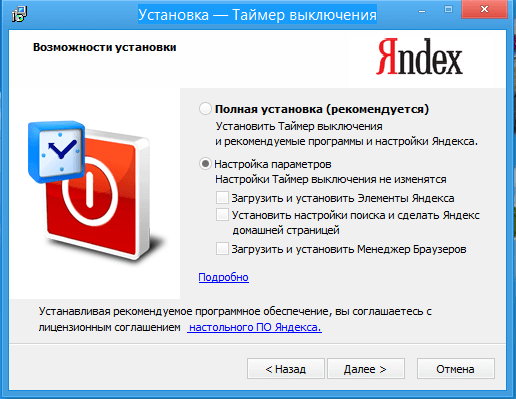


 На первом нужно придумать название. Мы напишем «Автоотключение». После жмем «Далее».
На первом нужно придумать название. Мы напишем «Автоотключение». После жмем «Далее».