Возможности TeamViewer, детальная настройка программы
Возможности TeamViewer
Как настроить TeamViewer
TeamViewer VPN: настройка
TeamViewer Wake-On-LAN: настройка
TeamViewer Host: настройка
Как подключиться к другому компьютеру через TeamViewer
Как запустить TeamViewer на удаленном компьютере
Как с помощью TeamViewer включить удаленный компьютер
Как через TeamViewer подключиться к телефону
VPN TeamViewer: как подключить
Настройка TeamViewer для постоянного подключения без пароля
TeamViewer представляет собой функциональное ПО для обеспечения доступа к удаленному компьютеру. Разработчики реализовали в последней версии новейшие технологии, благодаря которым обеспечивается постоянный доступ к удаленному рабочему столу даже на низкой скорости соединения.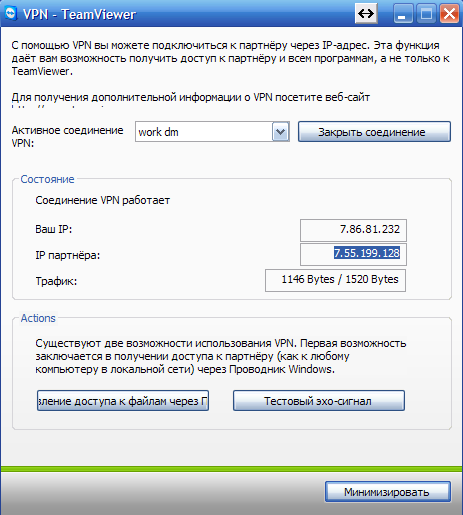
Обладающая продуманным интерфейсом, программа, использует новые алгоритмы передачи качественного изображения на другое устройство. TeamViewer может подключаться не только к компьютерам, но и к устройствам, работающих под управлением Android, Windows Mobile и iOS. В SoftMagazin TeamViewer 11 купить можно по лучшей цене, выбрав из имеющихся в наличии лицензий.
Возможности TeamViewer
TeamViewer обладает впечатляющими возможностями для настройки и обеспечения удаленного доступа к различным устройствам, однако при этом, не требует особых навыков для его использования. Интерфейс программы максимально простой и продуманный. На панели инструментов различные опции располагаются в удобном для пользователя порядке.
Среди возможностей TeamViewer можно выделить: кроссплатформенность, возможность внешнего управлениями смартфонами, совместимость со многими ОС, а также максимально быстрый запуск приложения «из коробки». Программа имеет функцию автоматического распознавания ближайших устройств, что значительно облегчит поиск нужных вам. Вы можете создать индивидуальные политики доступа и внедрять их даже принудительно, для выбранных ПК. При необходимости вы можете воспользоваться такой удобной функцией, как запись сеанса, чтобы затем воспроизвести его в удобное время.
Программа имеет функцию автоматического распознавания ближайших устройств, что значительно облегчит поиск нужных вам. Вы можете создать индивидуальные политики доступа и внедрять их даже принудительно, для выбранных ПК. При необходимости вы можете воспользоваться такой удобной функцией, как запись сеанса, чтобы затем воспроизвести его в удобное время.
Как настроить TeamViewer
В зависимости от того, какой вид установки вы выбрали, вы можете по-разному использовать программу. Также, исходя от вида вашей деятельности (частное использование или коммерческое), будут доступны соответствующие функции.
Во время процесса инсталляции есть возможность внести дополнительные настройки. Чтобы ПО установилось с нужными вам опциями, выберите пункт «Показать дополнительные настройки». Среди дополнительных настроек есть: указание пути установки, функция удаленной печати, приглашение на конференции через Outlook и применение TeamViewer VPN.
TeamViewer VPN: настройка
Помимо стандартного подключения для осуществления внешнего управления вы можете использовать VPN–подключение.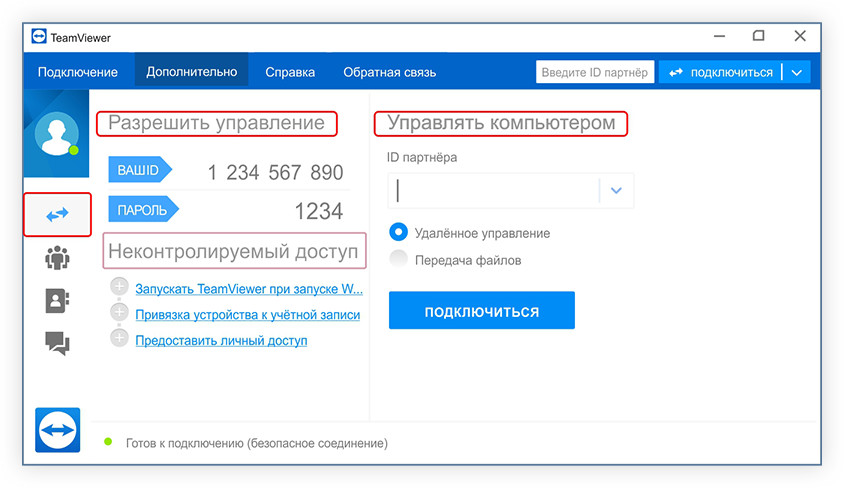
Убедитесь в наличии драйвера VPN, без которого невозможно создать виртуальную сеть. Если вам не нужны удаленные базы данных или жёсткие диски с другого устройства, вы можете ограничиться обычным соединением через TeamViewer. При установление связи в диалоговом окне VPN-TeamViewer можно выбрать соединение, которое активно, а также IP-адреса и проводник, который обеспечит доступ к файлам на удаленном компьютере.
TeamViewer Wake-On-LAN: настройка
Помимо внешнего управления компьютером в программе есть возможность включать другое устройство удаленно. Для того, чтобы использовать эту функцию, вам необходимо будет дополнительно настроить BIOS, ваш брандмауэр и TeamViewer. Для сетевой карты в БИОС нужно будет включить опцию «Wake-Up by PCI devices». Также потребуется настройка карты через запись администратора в Диспетчере устройств.
Для сетевой карты в БИОС нужно будет включить опцию «Wake-Up by PCI devices». Также потребуется настройка карты через запись администратора в Диспетчере устройств.
В брандмауэре нужно создать правило для нового входящего подключения и установить настройки в TeamViewer в меню «Опции», настройки «TeamViewer ID» и входящие соединения. После сохранения ID вы сможете включать другой ПК удаленно.
TeamViewer Host: настройка
Если вам потребуется применять TW на служебных компьютерах, которые работают без пользователя, можно установить модуль TeamViewer Host. Он будет работать в качестве системной службы. Настройка TeamViewer для постоянного подключения позволяет в любое время осуществлять доступ к устройствам без оператора. При этом установить исходящие соединения с таких ПК будет невозможно. Для настройки модуля воспользуйтесь расположенным на панели управления пунктом «Опции».
Как подключиться к другому компьютеру через TeamViewer
Запустив TW на компьютере, нужно перейти во вкладку «Удаленное управление». Убедитесь, что программа запущена на удаленном компьютере. Для осуществления сеанса вам понадобится ID пользователя и его пароль.
Убедитесь, что программа запущена на удаленном компьютере. Для осуществления сеанса вам понадобится ID пользователя и его пароль.
После того как вы нажали кнопку подключения к пользователю, должно открыться диалоговое окно, в котором нужно будет ввести пароль. После входа на вашем рабочем столе откроется окно рабочего стола удаленного устройства. При установленном соединение вам доступны: удаленное управление ПК, создание виртуальной сети, передача файлов и другие функции.
Как запустить TeamViewer на удаленном компьютере
Запуск TeamViewer на удаленном ПК по сути ничем не отличается от запуска на компьютере администратора. Необходимо выполнить аналогичные действия по установке и настройке опций программы. Если вам нужно ПО, чтобы к вам подключались для техподдержки, достаточно будет обычной установки без дополнительных настроек.
После успешной инсталляции запустите TeamViewer на своем компьютере. Чтобы пользователь мог к вам подключиться, нужно сообщить ему ID и пароль, которые будут отображены в диалоговом окне программы. При следующем запуске ПО данный пароль будет недействителен.
Чтобы пользователь мог к вам подключиться, нужно сообщить ему ID и пароль, которые будут отображены в диалоговом окне программы. При следующем запуске ПО данный пароль будет недействителен.
Как с помощью TeamViewer включить удаленный компьютер
Выше приведены рекомендации, как настроить TeamViewer, чтобы включить удаленное устройство, если оно отключено от сети. После настройки сетевой карты, брандмауэра, BIOS и самой программы, можно пробуждать ото сна удаленный ПК.
Для этого во вкладке меню «Компьютеры и контакты» выберите из списка нужное подключение. После того, как вы нажали нужное ID, напротив учетной записи должна появится кнопка «Разбудить». После выполнения данных действий удаленное устройство включится.
Как через TeamViewer подключиться к телефону
При помощи TeamViewer можно подключиться и не только к компьютеру, но и планшету, а также смартфону. Что немаловажно, компьютер может работать не только под управлением ОС Windows, но также Mac или Linux.
Если вам нужен постоянный доступ к устройству, понадобится установка модуля TeamViewer Host. Для того чтобы оказывать удаленную техподдержку подключившись к телефону, необходимо иметь лицензию Corporate или Premium. Вы можете легко подключиться к удаленному компьютеру с телефона, введя пароль и ID. Таким образом, вы получите полноценный доступ к компьютеру.
VPN TeamViewer: как подключить
Процесс подключения через VPN осуществляется точно также, как и при обычном сеансе связи. Запустите программу на компьютере и во вкладке «Удаленное управление» впишите ID пользователя и пароль. После входа в систему вам откроется VPN-TeamViewer.
У вас есть возможность нескольких одновременных подключений, вы сможете выбрать нужное.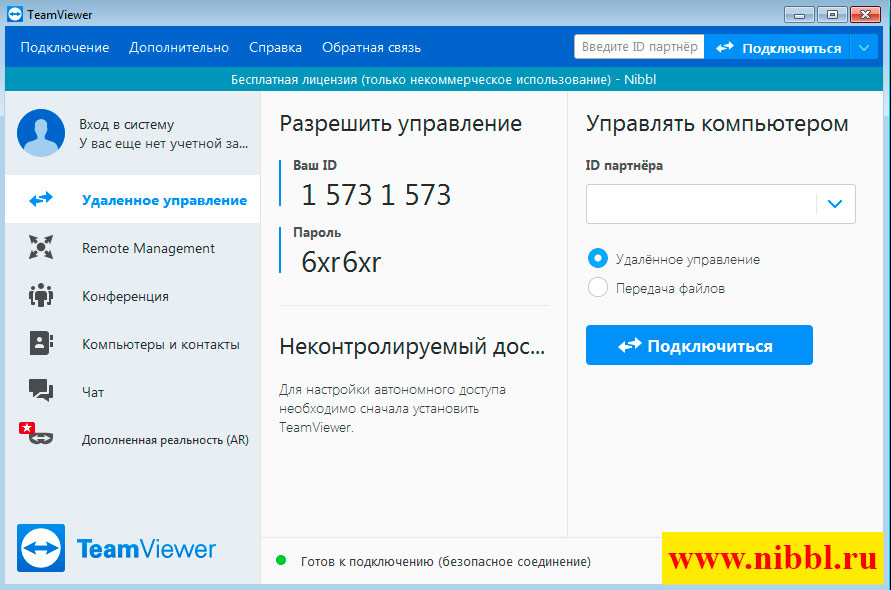 Вы можете закрыть то VPN-подключение, которое вам в ближайшее время не понадобится. Чтобы получить доступ к ресурсам удаленного компьютера нужно будет выбрать опцию «Windows Explorer».
Вы можете закрыть то VPN-подключение, которое вам в ближайшее время не понадобится. Чтобы получить доступ к ресурсам удаленного компьютера нужно будет выбрать опцию «Windows Explorer».
Настройка TeamViewer для постоянного подключения без пароля
Если вы осуществляете подключение к своим компьютерам, то пароль не нужен. Для устройств, которые находятся под вашей учетной записью, пароль для осуществления доступа вводить не нужно. Доступ без пароля можно установить в настройках полной версии программы. Вы можете подключаться без пароля, только если вы находитесь под своей учетной записью.
Для включения легкого доступа необходимо во вкладке Инструменты войти в меню «Опции» и выбрать раздел «Безопасность». После этого потребуется, если ПК еще не связан с учетной записью, связать его и выбрать пункт «Предоставить легкий доступ».
Как подключиться через Teamviewer к компьютеру
Зная, как подключиться через Teamviewer, вы сможете выполнять работу в удаленном режиме, оказывать сервисные услуги и просто взаимодействовать с файлами любого компьютера, находясь на расстоянии.
Инструкция по подключению через Teamviewer
- Откройте программу Teamviewer на вашем компьютере и на компьютере, с которым предполагается удаленная работа, через ярлык на рабочем столе или найдите ярлык в списке программ через меню “Пуск”.
- На панели открывшейся программы представлены две колонки – «Разрешить управление» и «Управлять компьютером». Информация с первой колонки позволит узнать id в Teamviewer и пароль входа в систему. Именно эти данные должен сообщить вам собеседник, к ПК которого вы хотите подключиться. Обратите внимание, что id и пароль у каждого пользователя свои.
- Имея данные входа, обратитесь ко второй колонке с функцией управления и введите id партнера в указанную графу. После кратковременной проверки появится строчка для вставки пароля. Вставьте в нее пароль, который вам прислал партнер, кликните «Вход в систему», и перед вами сразу же появится рабочий стол собеседника.
Кроме удаленного управления и доступа ко всем файлам другого компьютера, используя Teamviewer, вы имеете возможность устанавливать видео- и аудиосвязь с собеседником, а также вести с ним переписку в пределах программы.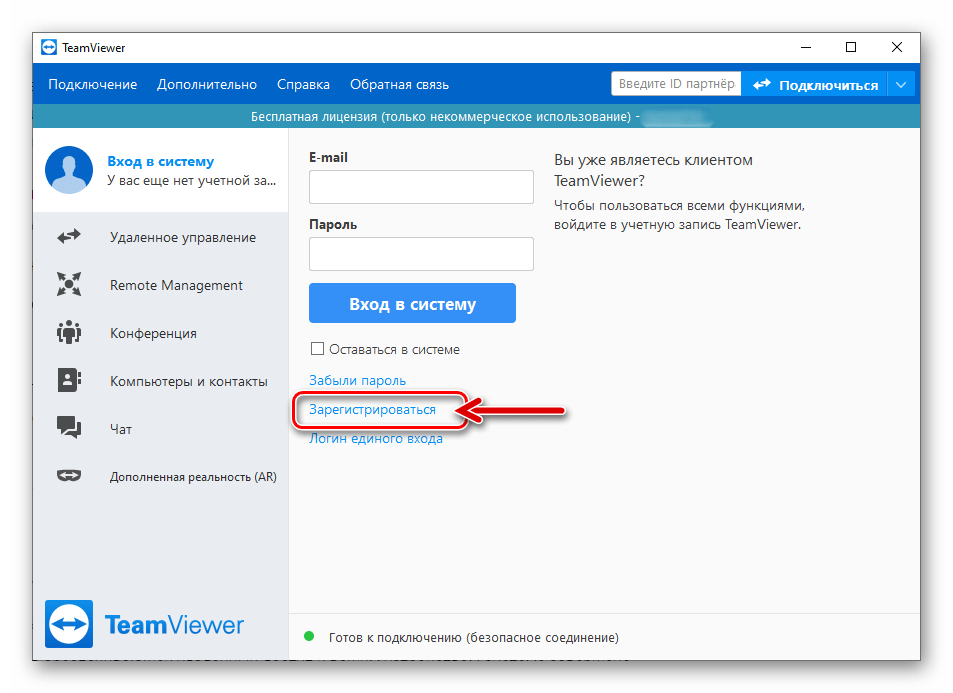
Внимание! С целью безопасности id и пароль входа в Teamviewer меняются при каждом подключении. Если вы часто пользуетесь программой и не хотите каждый раз уточнять данные для доступа, можно перейти к разделу настроек и установить фиксированные логин и пароль.
Это позволит беспрепятственно управлять другим компьютером в любое нужное время, главное, чтобы прибор был подключен к интернету, а программа открывалась в автоматическом режиме при включении.
Способ, как подключиться к другому компьютеру через TeamViewer
Программа TeamViewer предоставляет своим пользователям возможность установить соединение с другим компьютером. При этом откроется возможность управления им. Эта функция часто используется для удаленного администрирования или настройки серверных ПК.
Подключение
Способов, как подключиться к другому компьютеру в TeamViewer, существует два. Первый связан непосредственно с дистанционным управлением. А второй же используется только для пересылки файлов. Рассмотрим все эти варианты по отдельности.
А второй же используется только для пересылки файлов. Рассмотрим все эти варианты по отдельности.
Вариант 1: Удаленный доступ
Наиболее востребованной функцией TeamViewer является именно удаленное управление. Чтобы ей воспользоваться, нужно открыть программу на обоих компьютерах. Выясните данные для входа (ID и секретный код), а затем введите их на основной машине. Отметьте «Удаленное управление», а потом щелкните мышкой по «Подключиться».
После этого останется только вбить в соответствующее поле пароль. Тогда вам откроется возможность дистанционно работать за компьютером. Если вы закроете Тим Вивер, то сеанс связи будет прерван. Соответственно, программу трогать не нужно.
Вариант 2: Пересылка файлов
Еще подключиться к чужому компьютеру в Тимвивере можно для пересылки файлов. В таком случае непосредственно удаленное управление будет недоступным. Для начала нужно запустить ПО на обоих устройствах и узнать айди того, с которым планируется установить соединение. Не забудьте еще посмотреть пароль. Без него ничего не получится.
Не забудьте еще посмотреть пароль. Без него ничего не получится.
На основной машине в поле «ID партнера» впечатайте номер, который состоит из девяти цифр. Далее, отметьте опцию «Передача файлов». А потом кликните ЛКМ по «Подключиться». В возникшем окне нужно ввести пароль доступа и нажать «ОК».
Теперь откроется форма пересылки файлов.Здесь все довольно просто. Из блока «Локальный компьютер» нужно мышкой перетащить документ или каталог в папку назначения в «Удаленный компьютер». Статус отправки будет отображаться в горизонтальной форме снизу. Там изначально написано «В очереди нет заданий».
Как подключиться через TeamViewer к другому компьютеру
Благодаря удаленному управлению компьютером, многие проблемы можно решить дистанционно. Чтобы подключиться к компьютеру, достаточно знать его ID и пароль, который генерирует TeamViewer.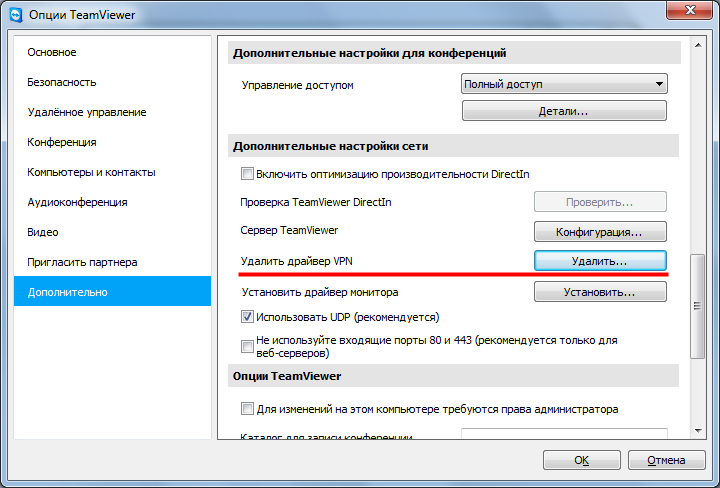 Но постоянное подтверждение не всегда удобно, особенно если нужно срочно настроить соединение с ПК, владелец которого не в сети. Как же быть в такой ситуации?
Но постоянное подтверждение не всегда удобно, особенно если нужно срочно настроить соединение с ПК, владелец которого не в сети. Как же быть в такой ситуации?
Удаленное управление в ТимВивер
Получение доступа к компьютеру через ТимВивер в классическом варианте осуществляется через пару «ID-пароль». В качестве альтернативного способа соединения можно установить постоянный пароль, чтобы не запрашивать подтверждение. Но в таком случае не удастся отследить статус подключаемого компьютера.
Полный доступ к удаленному компьютеру обеспечивается с помощью неконтролируемого подключения. Такой способ соединения позволяет не только управлять устройством без необходимости вводить какие-либо, но и отслеживать его статус в сети. Самостоятельно подключаться к другому ПК особенно удобно в ситуациях, когда владелец устройства не может находиться в нужный момент за компьютером. Иногда настроить один раз неконтролируемый доступ гораздо удобнее, чем несколько раз вводить ID и пароль (например, если часто приходится помогать людям, не разбирающимся в компьютерах).
Подключение к другому ПК
Как подключиться к другому ПК
Подключиться к партнеру и настроить неконтролируемый доступ можно при наличии учетной записи TeamViewer. Регистрация новых аккаунтов происходит на специальной странице на официальном сайте разработчика за несколько секунд. Для создания учетной записи потребуется указать почту, имя и придумать пароль. После подтверждения регистрации из письма, отправляемого на указанный e-mail, регистрация считается завершенной.
Следующим этапом является предоставление неконтролируемого доступа к ПК. Проще всего в этих целях использовать не классический TeamViewer, а версию Host, предназначенную для серверных систем. Установить программу нужно на обоих ПК, после чего перейти к установке соединения.
Установка соединения
Сразу после установки и запуска программы появится окно, в котором пользователю будет предложено настроить неконтролируемый доступ. На первом шаге потребуется придумать имя компьютера — оно вводится в произвольном порядке на усмотрение владельца ПК. Строки с паролем стоит пропустить, чтобы упростить доступ к другому компьютеру. На втором шаге программа предложит войти в учетную запись, которая была зарегистрирована ранее.
Строки с паролем стоит пропустить, чтобы упростить доступ к другому компьютеру. На втором шаге программа предложит войти в учетную запись, которая была зарегистрирована ранее.
Войдя на обоих устройствах в учетную запись, необходимо настроить зависимый ПК. Для этого нужно закрыть TeamViewer на вашем компьютере и дождаться, пока он появится в системном трее. После этого на иконку программы нужно нажать правой кнопкой мыши и перейти во вкладку «Опции». В развернувшемся окне настроек необходимо выбрать раздел «Безопасность». Строки с паролем нужно заполнить в соответствии с данными привязанной учетной записи. Для предоставления упрощенного доступа к рабочему столу зависимого устройства необходимо поставить галочку «Предоставить легкий доступ».
Завершающий этап настройки — соединение с удаленным компьютером. На основном экране приложения во вкладке с подключениями появится список «Мои компьютеры». Чтобы подключиться к зависимому устройству, нужно просто дважды кликнуть по его названию из списка.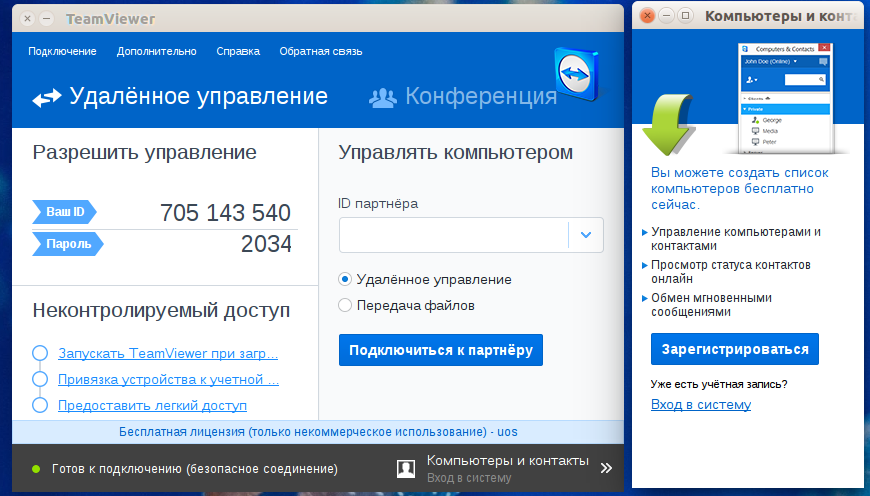
Удаленное управление ПК
Режим удаленного управления
Неконтролируемый доступ позволяет самостоятельно подключаться к другому без предварительных запросов пароля. Чтобы начать удаленное управление, достаточно, чтобы зависимое устройство было включено и имело доступ в интернет.Функционал TeamViewer Host по сравнению с классической версией программ ограничен для более экономного потребления ресурсов. Тем не менее, основные возможности по управлению другими компьютерами разработчиком сохранены. Пользователь администрирующего устройства может устанавливать любые программы, производить системные настройки, выключать и перезагружать зависимый компьютер.
Подключение через TV Host доступно сразу после запуска системы: программа автоматически настроена на фоновую работу и запуск при старте Windows. Возможность установить соединение появится сразу после подключения зависимого ПК к сети.
Если на управляемом ПК нет интернета, TeamViewer расскажет о появлении сети с помощью системного уведомления из трея.
Самостоятельно подключаться к чужому ПК с помощью TeamViewer достаточно просто. Для этого необходимо использовать версию TV Host, которая предоставляет неконтролируемый доступ к другим устройствам, подключенным к одной учетной записи. Подключиться к зависимому устройству можно сразу после входа в систему: при правильной настройке для этого даже не потребуется пароль.
Как подключить TeamViewer по локальной сети
Дистанционная работа на удаленном компьютере благодаря TeamViewer стала обыденностью. Если на компьютерах есть интернет, можно легко получить доступ к другому устройству за счет простой связки «ID — пароль». Но можно ли управлять чужим компьютером, если между ними есть только подключение по локальной сети?
Можно ли использовать ТимВивер без интернета
Основным каналом передачи данных в TeamViewer между компьютерами является интернет.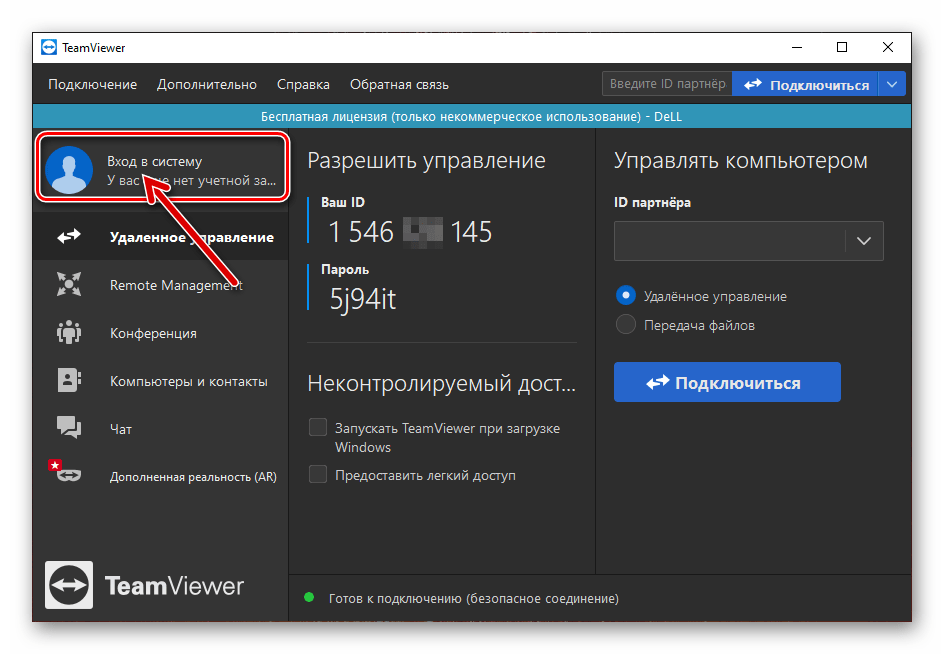 Подключение доступно даже при слабом соединении. Если интернета нет вовсе, получить доступ можно только к устройствам, использующим одну локальную сеть. Для этого даже не потребуется генерация ID — в качестве него будет использован локальный IP-адрес устройства.
Подключение доступно даже при слабом соединении. Если интернета нет вовсе, получить доступ можно только к устройствам, использующим одну локальную сеть. Для этого даже не потребуется генерация ID — в качестве него будет использован локальный IP-адрес устройства.
Как использовать TeamViewer по локальной сети
Существует два способа соединения компьютеров по локальной сети: через прямое подключение и через TeamViewer VPN. Во втором случае создается так называемая виртуальная локальная сеть, суть которой заключается в использовании общего IP-адреса.
Основные настройки TeamViewer
Подключение партнера
Получить удаленный доступ через реальную локальную сеть можно при наличии прямого соединения устройств по кабелю или общему Wi-Fi. Для настройки подключения по локальной сети выберите в TeamViewer на зависимом устройстве вкладку «Дополнительные», после — строку «Опции». Затем в строке «Входящие соединения (локальная сеть)» нужно выбрать пункт «Принять», после чего нажать «ОК». Для подключения теперь достаточно ввести IP-адрес устройства в поле «ID партнера».
Для подключения теперь достаточно ввести IP-адрес устройства в поле «ID партнера».
Подключение через TeamViewer VPN позволяет создать виртуальную локальную сеть. Ее преимущество в том, что подключаемый компьютер распознается как само устройство администратора. Это позволяет упростить доступ к файлам и ускорить взаимодействие между ПК. Для настройки соединения через VPN потребуется выполнить следующие действия:
- Открыть вкладку «Дополнительно», выбрать строку «Опции», а затем – экран «Дополнительно».
- Нажать кнопку «Показать дополнительные настройки».
- Выполнить установку драйвера VPN в разделе «Дополнительные настройки сети», нажав напротив одноименной строки кнопку «Установить».
- Поставить галочку «Использовать UDP».
- Перезапустить программу.
- Ввести ID партнера и поставить галочку в графе «VPN».
После подключения будет создана виртуальная сеть, в рамках которой устройства смогут обмениваться данными и выполнять любые настройки. При этом наличие реальных локальных сетей на этих компьютерах роли не играет: доступ к VPN устройства, подключенные к таким сетям, получить не смогут.
При этом наличие реальных локальных сетей на этих компьютерах роли не играет: доступ к VPN устройства, подключенные к таким сетям, получить не смогут.
Подключение через учетную запись
Подключение через учетную запись как таковое не является способом создания виртуальной локальной сети. Вход на двух компьютерах через один аккаунт позволит привязать их к учетной записи, за счет чего пользователи смогут получать удаленный доступ без связки «ID – пароль», поскольку подключение будет происходить автоматически. При этом соединение выполняется только через интернет.Выполнить вход в аккаунт просто: нужно на вкладке «Основное» нажать кнопку «Связать с аккаунтом», после чего ввести e-mail и пароль от учетной записи. После этого появятся все привязанные к аккаунту устройства, к которым можно подключиться без дополнительных запросов.
Как подключиться к другому компьютеру через TeamViewer 💻
Знакома ли вам ситуация, когда друг просит помочь с компьютером, а вас нет рядом? Это никогда не было проблемой, ведь можно удалённо подключиться к другому рабочему столу, т.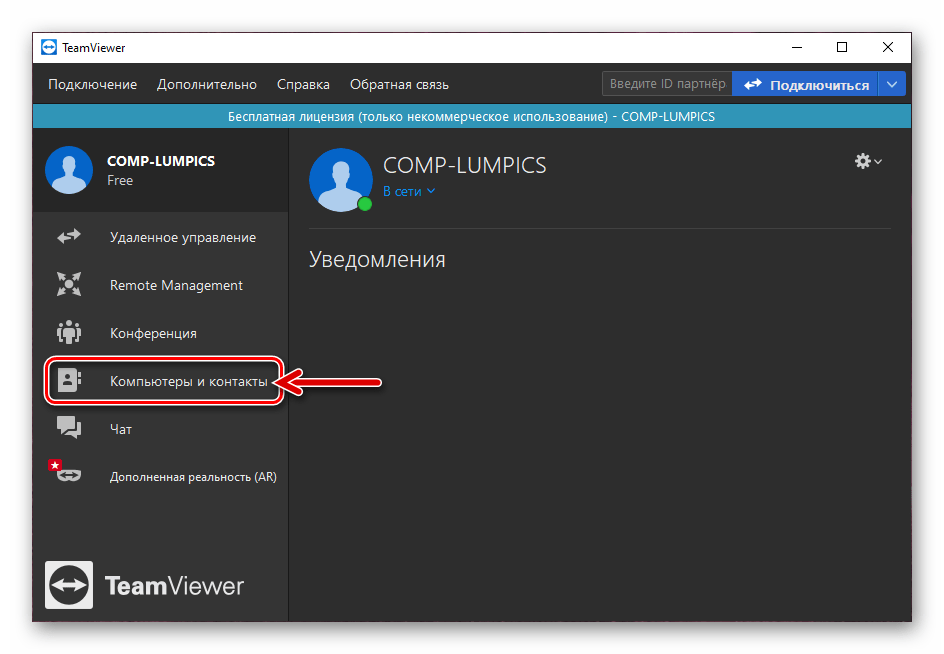 е. работать на чужом компьютере так, как-будто вы сидите за ним.
е. работать на чужом компьютере так, как-будто вы сидите за ним.
Было создано много программ, например такие как Remote Administrator или Dameware Mini Remote Control, но самая удобная для обычных пользователей это TeamViewer. Чтобы воспользоваться ей, не надо быть сисадмином или обладать какими-то особыми компьютерными знаниями. Всё что надо – установить программу и сообщить удалённому помощнику некоторые данные.
Как всё работает
- Специальная программа TeamViewer устанавливается на оба компьютера: управляемый (удалённый) и компьютер помощника
- Пользователь удалённого компьютера сообщает свой номер и пароль
- Помощник указывает в программе эти данные и подключается к удалённому компьютеру.
Установка программы TeamViewer
Загрузите последнюю версию программы на официальном сайте.
Скачать TeamViewer
Софт полностью на русском языке и бесплатный для домашнего использования. При установке на управляемый компьютер поставьте переключатели как на скриншоте:
Если управлять своим компьютером не требуется, т. е. если программа вам нужна только для подключения к другим рабочим столам, то поставте «Установить» или «Только запустить», так безопаснее.
е. если программа вам нужна только для подключения к другим рабочим столам, то поставте «Установить» или «Только запустить», так безопаснее.
После копирования файлов, программа запустит небольшой мастер по настройке:
На следующем шаге надо задать имя компьютера на английском языке (или оставить то, что уже введено в поле, если оно на английском) и пароль:
Чтобы дать доступ к своему компьютеру один или несколько раз, на следующем шаге отказываемся от регистрации и продолжаем:
В принципе всё, установка закончена, а на последнем шаге мастер покажет ваш личный номер в системе:
Запоминать его не нужно, его видно из главного окна программы.
Управление удалённым компьютером
Итак, программа установлена, и теперь помощник может подключиться к вашему компьютеру. Для этого сообщите ему «Ваш ID» и случайный пароль из главного окна:
От вас больше никаких действий не требуется.
В свою очередь, помощник в этой же программе, но на своём компьютере, вбивает в правую часть окна программы ID\пароль и нажимает «Подключиться к партнёру».
Я описал самый простой способ помощи на расстоянии.
Неконтролируемый удалённый доступ с TeamViewer Host
TeamViewer – одна из самых популярных программ для удалённого доступа среди обывателей. Её некоммерческое использование бесплатно, она юзабильная и не заставляет заморачиваться при исследовании её возможностей. Но TeamViewer предлагает не только удобные решения для обывателей, это серьёзный проект с огромным потенциалом возможностей для продвинутых пользователей и профессионалов. Одна из таких возможностей – настройка неконтролируемого удалённого доступа в среде Windows с помощью программного модуля TeamViewer Host.
Как он работает?
1. Неконтролируемый удалённый доступ
Что такое неконтролируемый удалённый доступ? Это доступ, предусматривающий подключение с управляющего компьютера в любое время, когда включён удалённый компьютер и подключён к Интернету, без дачи согласия на подключение его пользователем. Такой неконтролируемый доступ на удалённом компьютере можно настроить с помощью обычной десктопной программы TeamViewer, это предусматривается в её настройках. Но для случаев, когда нужен только односторонний доступ, нет смысла перегружать удалённый компьютер лишними фоновыми нагрузками. Программный модуль TeamViewer Host – это урезанная версия обычной программы TeamViewer, реализующая одностороннюю связь. Версия более компактная, более легковесная. Её можно использовать как в обывательских, так и в профессиональных целях – как обслуживать серверы, так и просто оказывать компьютерную помощь близким, будучи на расстоянии.
Такой неконтролируемый доступ на удалённом компьютере можно настроить с помощью обычной десктопной программы TeamViewer, это предусматривается в её настройках. Но для случаев, когда нужен только односторонний доступ, нет смысла перегружать удалённый компьютер лишними фоновыми нагрузками. Программный модуль TeamViewer Host – это урезанная версия обычной программы TeamViewer, реализующая одностороннюю связь. Версия более компактная, более легковесная. Её можно использовать как в обывательских, так и в профессиональных целях – как обслуживать серверы, так и просто оказывать компьютерную помощь близким, будучи на расстоянии.
Скачать TeamViewer Host:
https://is.gd/PhHLRc
Настроенный неконтролируемый доступ TeamViewer позволяет отслеживать активность удалённого компьютера в сети, работать с его локальным дисковым пространством в режиме передачи файлов, переписываться с удалённым пользователем в чате, использовать возможности по облачному резервному копированию (из числа платных функций) и т. п.
п.
TeamViewer Host предназначена только для принятия входящих удалённых подключений. В рамках проведения сеанса подключения можно использовать функцию переключения управления между сторонами. Но доступна эта функция только в платной редакции программы.
Неконтролируемый доступ на удалённом устройстве настраивается единожды. Подключаться с управляющего устройства можно двумя способами – либо с помощью ID и постоянного пароля, либо посредством привязки удалённого компьютера к учётной записи TeamViewer пользователя-управленца.
2. Установка и настройка TeamViewer Host
Итак, устанавливаем TeamViewer Host на удалённое устройство. Программа первично предложит нам создать для подключения постоянный пароль. Создаём пароль. В графе «Имя компьютера» можем сменить имя устройства на более понятное нам.
Следующий этап – подключение учётной записи TeamViewer. Здесь либо отказываемся от неё, либо подключаем, либо создаём, если её нет.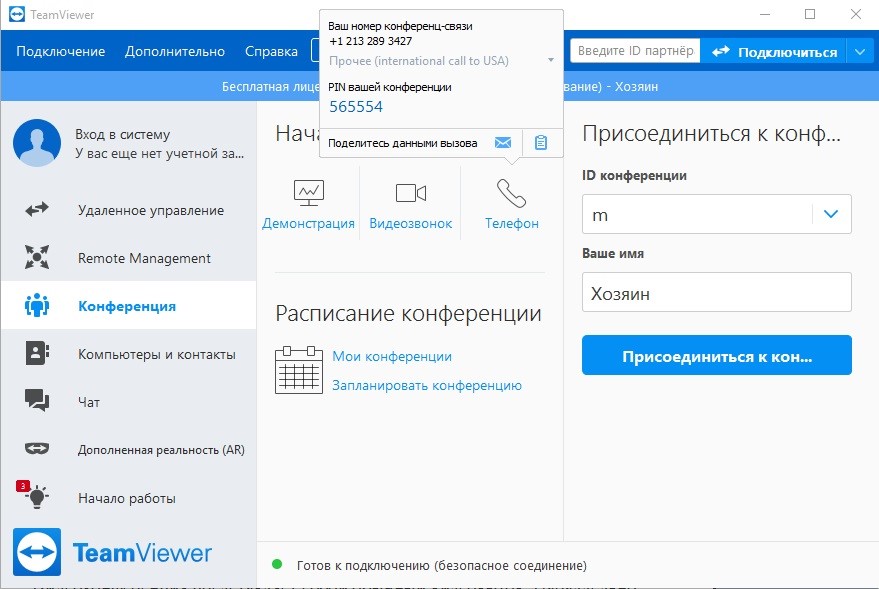
При подключении учётной записи необходимо подтвердить, что данный удалённый компьютер является доверенным устройством. На почту, указанную для учётной записи, придёт письмо от TeamViewer со специальной ссылкой. Пройдя по ней, собственно, и добавим устройство в число доверенных. С этого момента к такому доверенному устройству можно будет получить доступ без ввода ID и пароля. Всё, что для этого потребуется – авторизоваться в своей учётной записи на любом управляющем устройстве (будь оно компьютерное или мобильное, напомним, TeamViewer является кроссплатформенным продуктом).
Далее завершаем настройку TeamViewer.
Будучи урезанной версией обычной десктопной программы TeamViewer, TeamViewer Host являет собой небольшое окошко с отображением ID и разового пароля для сторонних подключений.
Программа по умолчанию загружается вместе с Windows и висит в фоне, никаких дополнительных действий не нужно.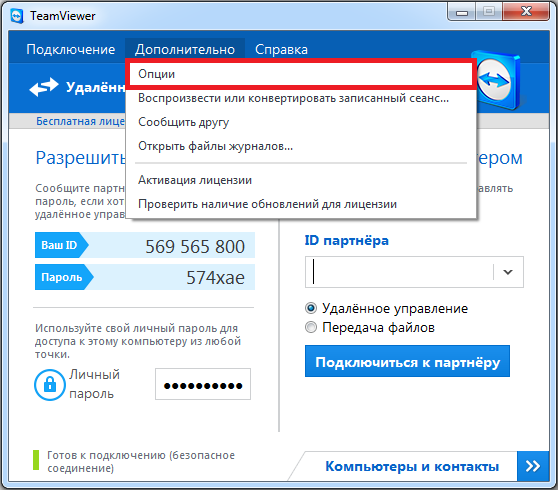 Разве что можно исследовать программные настройки на предмет корректировки опций видео- и аудиоконференции, указания данных прокси, качества изображения рабочего стола при подключении и т.п. Подключать учётную запись TeamViewer не обязательно сразу, это можно сделать в любое время позднее в программных настройках.
Разве что можно исследовать программные настройки на предмет корректировки опций видео- и аудиоконференции, указания данных прокси, качества изображения рабочего стола при подключении и т.п. Подключать учётную запись TeamViewer не обязательно сразу, это можно сделать в любое время позднее в программных настройках.
***
Вот, собственно, и весь процесс. Далее можем свободно подключаться с управляющего устройства – как упоминалось, либо посредством ID и пароля, либо в разделе соединений, с подвязкой TeamViewer к учётной записи.
Как удаленно подключиться к компьютеру с помощью TeamViewer
Вот знакомый, но кошмарный сценарий: вы сожгли полуночное масло, чтобы написать тот отчет, который потребовал ваш начальник утром, но когда вы приступаете к работе, вы обнаруживаете, что оставили файл на рабочем столе вашего ПК. Что вы должны сделать? Уйти в отставку, молить о пощаде или просто бежать?
Что ж, ответ — если на вашем компьютере установлена программа под названием TeamViewer — расслабьтесь.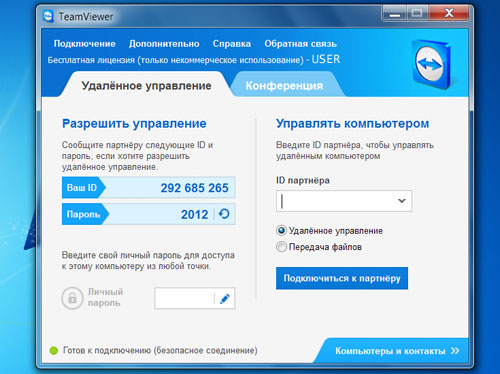
TeamViewer — это умная и очень мощная программа, которая позволит вам удаленно управлять компьютером через Интернет.Это делает его идеальным для восстановления забытых файлов, а также это отличный способ помочь друзьям и семье решить их проблемы с компьютером, не покидая комфортного рабочего места.
Если вы домашний пользователь, вы можете бесплатно загрузить и установить программное обеспечение. Для использования в бизнесе см. Варианты лицензирования. По мере чтения мы узнаем, как спасти этот забытый файл, а также как получить удаленное управление вашим настольным ПК. Вот как это сделать.
Пошаговая инструкция: удаленное получение файлов с ПК
1.Загрузите программное обеспечение.
TeamViewer похож на телефонный разговор между двумя компьютерами, поэтому на обеих машинах необходимо установить программное обеспечение. Предположим, у вас есть основной настольный ПК и ноутбук, которые вы берете с собой. Для начала загрузите TeamViewer на свой настольный ПК с сайта www. teamviewer.com.
teamviewer.com.
2. Выполните настройку
Теперь нажмите «Выполнить» в нижней части экрана и при появлении запроса примите лицензионное соглашение.Вам также нужно будет установить здесь два флажка. Наконец, когда будет предложено, выберите «Личное / некоммерческое использование» и нажмите «Далее». Следующий экран называется «Настройка автоматического доступа». Все, что вам нужно сделать, это нажать «Далее», чтобы продолжить.
3. Создайте учетную запись
На следующем экране вам нужно будет ввести пароль для вашего компьютера. Выбрав один, нажмите «Далее». На следующем экране вам будет предложено ввести свой адрес электронной почты и пароль TeamViewer; запишите этот пароль, потому что он понадобится вам позже.По завершении нажмите «Далее».
4. Активируйте свою команду
Теперь вы увидите экран, похожий на показанный выше. На данном этапе не беспокойтесь о паролях — мы воспользуемся ими позже. Ваша последняя задача — получить доступ к своему почтовому ящику и найти сообщение от TeamViewer. Вам нужно будет открыть его и нажать на длинную ссылку, которая активирует вашу регистрацию в TeamViewer.
Ваша последняя задача — получить доступ к своему почтовому ящику и найти сообщение от TeamViewer. Вам нужно будет открыть его и нажать на длинную ссылку, которая активирует вашу регистрацию в TeamViewer.
5. Настройте свой портативный компьютер
Теперь пора запустить портативный компьютер и установить там TeamViewer.Когда вы закончите, вам нужно будет выполнить те же шаги, что и раньше, пока не дойдете до экрана выше. На этот раз выберите «У меня уже есть учетная запись TeamViewer» и введите адрес электронной почты, на который вы зарегистрировались, вместе с паролем TeamViewer.
6. Возьмите под свой контроль
Давайте проявим смелость и предоставим полный контроль над вашим рабочим столом вашему ноутбуку. Взглянув на свой основной компьютер, запишите номер рядом с «Вашим идентификатором». Теперь, работая на своем ноутбуке, введите этот номер в поле «Идентификатор партнера».Нажмите «Подключиться к партнеру» и введите свой пароль TeamViewer. Вы увидите, что на вашем настольном ПК появится рабочий стол Windows.
Вы увидите, что на вашем настольном ПК появится рабочий стол Windows.
7. Удаленный доступ к вашему ПК
Теперь, работая на портативном компьютере, вы должны иметь возможность перемещать значки на другом ПК. Вы можете открывать программы, закрывать программы и вносить изменения в конфигурацию системы. В этом режиме TeamViewer также идеально подходит для удаленного устранения неполадок ПК. Настройте его как раньше, и вы сможете помогать своим друзьям, не выходя из собственного дома.
8. Получите этот файл
Если вы забыли передать файл со своего рабочего стола, закройте окна, управляющие вашим другим компьютером, затем посмотрите в разделе «Управление удаленным компьютером» на дисплее TeamViewer. Выберите «Передача файлов> Подключиться> Войти». Перейдите к своему файлу и выберите его. Нажмите «Получить», и он будет перенесен в папку «Мои документы» на вашем ноутбуке.
Подключайтесь удаленно с помощью TeamViewer — Поддержка Atera
Благодаря нашей простой в использовании интеграции с TeamViewer вы можете удаленно подключаться к компьютерам ваших клиентов одним щелчком мыши.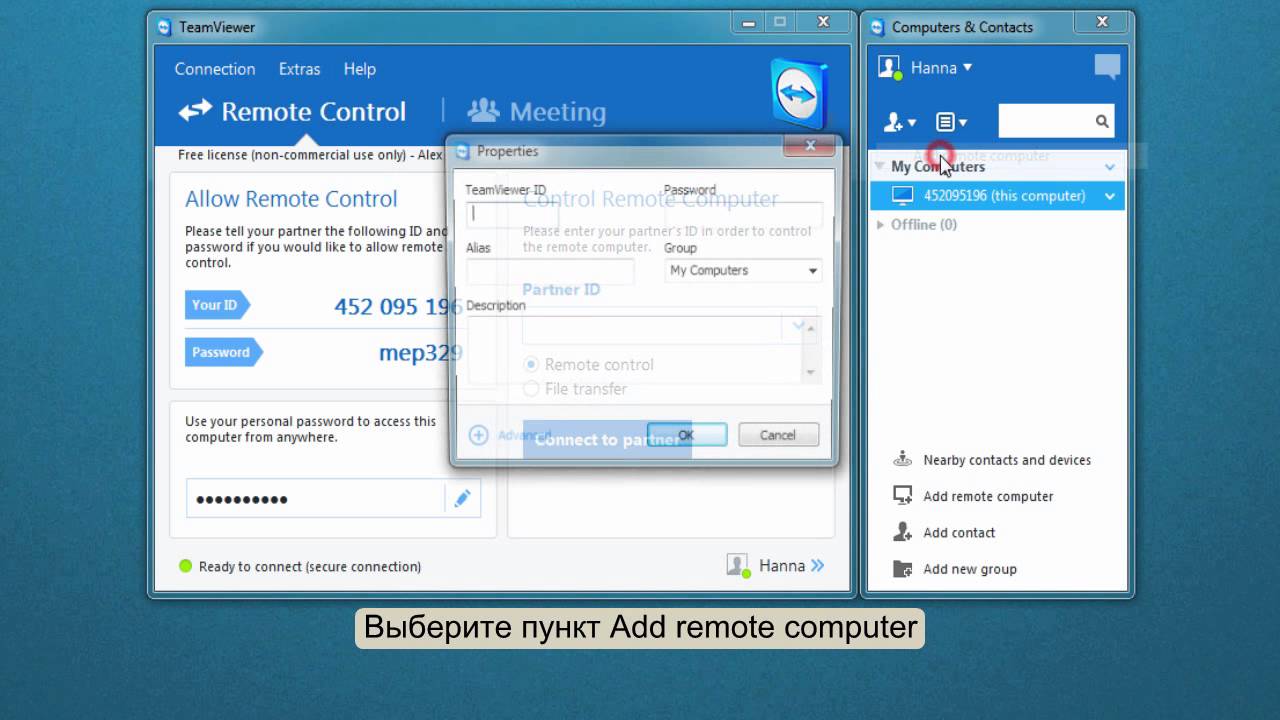 Обеспечьте мгновенную удаленную поддержку своих клиентов, надежно подключившись к их компьютерам, получив доступ к файлам и приложениям, а также устраняя проблемы в любом месте и в любое время. Подключайтесь к неограниченному количеству клиентов с возможностью одновременного доступа до трех удаленных сеансов. Интеграция предназначена только для ОС Windows.
Обеспечьте мгновенную удаленную поддержку своих клиентов, надежно подключившись к их компьютерам, получив доступ к файлам и приложениям, а также устраняя проблемы в любом месте и в любое время. Подключайтесь к неограниченному количеству клиентов с возможностью одновременного доступа до трех удаленных сеансов. Интеграция предназначена только для ОС Windows.
Эта статья включает в себя следующие разделы:
Настройка интеграции TeamViewer
Настроить учетную запись TeamViewer в Atera легко, и для этого достаточно ввести свои учетные данные TeamViewer. Обратите внимание: У вас должна быть действующая лицензия TeamViewer. Если у вас его нет, вы можете приобрести его в TeamViewer.
Получив лицензию TeamViewer, вы можете добавлять визуальные настройки и настраивать множество дополнительных параметров на консоли управления, которую предоставляет вам TeamViewer.
Списки, группы или иерархии клиентов / хостов в TeamViewer Management Console останутся нетронутыми.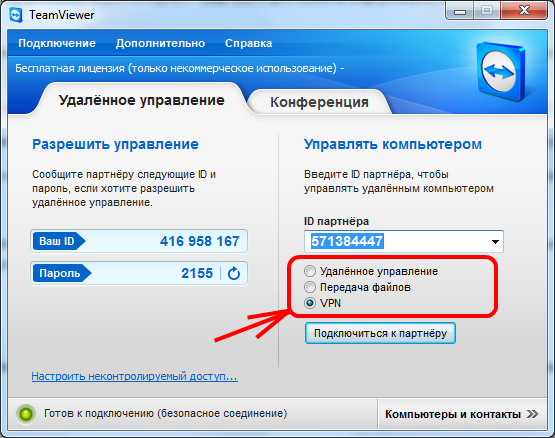 Мы не превзойдем существующую организационную структуру.Однако, если на консоли нет хостов, то хосты, которые вы добавляете в Atera, будут скопированы в консоль управления TeamViewer.
Мы не превзойдем существующую организационную структуру.Однако, если на консоли нет хостов, то хосты, которые вы добавляете в Atera, будут скопированы в консоль управления TeamViewer.
Чтобы настроить TeamViewer на Atera:
1. Щелкните Admin (на боковой панели).
2. Щелкните Настройки (в разделе «Управление сервисной службой»). Откроется страница Настройки .
3. Щелкните Удаленный доступ , чтобы просмотреть настройки TeamViewer.
4. Если у вас есть лицензия TeamViewer Business или Premium, выберите вариант «Лицензия Business / Premium». Если вы хотите установить TeamViewer в качестве удаленного доступа по умолчанию, щелкните Установить по умолчанию . Затем нажмите Сохранить .
Примечание: Вам необходимо убедиться, что TeamViewer установлен на устройствах ваших клиентов.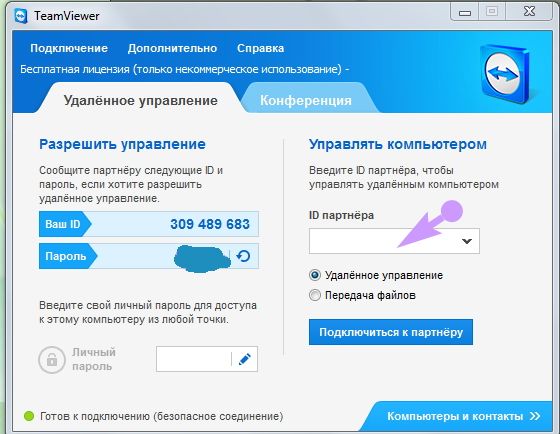
Или, если у вас есть корпоративная лицензия TeamViewer, выберите опцию «Корпоративная лицензия» и введите параметры, как описано ниже:
а.Найдите свой токен API в консоли управления TeamViewer.
Чтобы найти токен API:
и. Откройте консоль управления TeamViewer.
ii. Щелкните Design and Deploy (в боковом меню). Появится ваш список хостов (клиентов, у которых есть хосты TeamViewer).
iii. Щелкните хост (если вы его не создали, вам нужно будет добавить его, нажав + Добавить хост ), чтобы увидеть информацию о вашем хосте, включая токен API.
Примечание: Если вы хотите разрешить присвоение счетов через Инструмент назначения, установите этот флажок.
iv. Скопируйте токен, чтобы вставить его в настройки удаленного доступа Atera.
г. Вставьте или введите свой токен API TeamViewer в «Настройки удаленного доступа» на платформе Atera, затем нажмите Сохранить .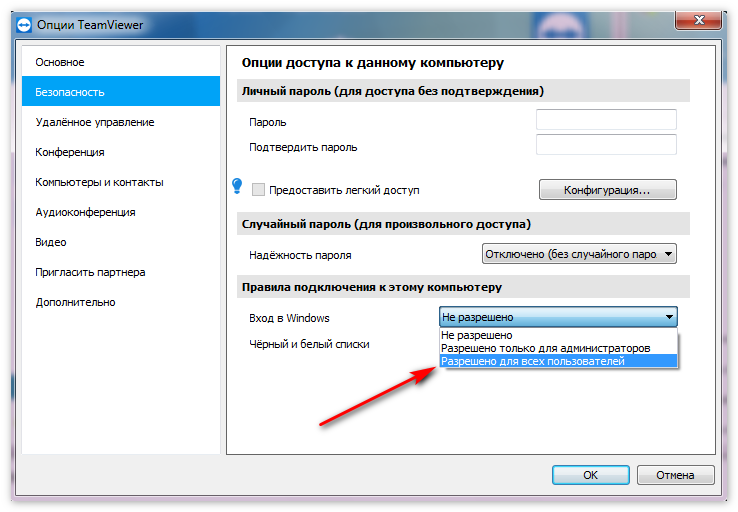
г. Выберите свою версию TeamViewer или введите ссылку на хост TeamViewer (ссылку на хост TeamViewer можно найти здесь).
г. Вы можете выбрать TeamViewer в качестве удаленного доступа по умолчанию для связи с клиентами, нажав кнопку Установить по умолчанию .
e. Нажмите Сохранить . Ваши настройки TeamViewer сохранены, и теперь вы можете подключаться к своим клиентам с помощью TeamViewer. Для удаленного подключения к клиенту см. Удаленное подключение с TeamViewer (ниже).
Важные примечания:
1. Пожалуйста, включите всплывающие окна для Atera в вашем браузере.
2. В TeamViewer есть ошибка, заключающаяся в том, что при закрытии приложения TeamViewer вам будет предложено ввести пароль. Пожалуйста, отклоните запрос пароля, отменив / закрыв экран пароля, затем продолжите и подключитесь снова.
Удаленное соединение с TeamViewer
После настройки интеграции TeamViewer / Atera вы можете получить доступ к TeamViewer и удаленно подключиться к своим клиентам через Atera четырьмя способами:
- Из устройств стр.

- Изнутри устройства / агента
- От клиентов стр.
- Из билета
Для удаленного подключения со страницы «Устройства»:
1.Щелкните Devices (на боковой панели). Появится ваш список устройств / агентов.
2. Найдите устройство, к которому вы хотите подключиться, и щелкните TeamViewer в раскрывающемся меню Connect . TeamViewer будет автоматически установлен на устройстве при первом подключении к нему. Это может занять до минуты, но после установки удаленное соединение начнется автоматически.
Для удаленного подключения из устройства / агента:
1.Щелкните Devices (на боковой панели). Появится ваш список устройств / агентов.
2. Щелкните, чтобы открыть устройство, к которому вы хотите подключиться.
3. Щелкните, чтобы открыть раскрывающееся меню Connect (вверху, справа на экране), и выберите TeamViewer. TeamViewer будет автоматически установлен на устройстве при первом подключении к нему. Это может занять до минуты, но после установки удаленное соединение начнется автоматически.
Щелкните, чтобы открыть раскрывающееся меню Connect (вверху, справа на экране), и выберите TeamViewer. TeamViewer будет автоматически установлен на устройстве при первом подключении к нему. Это может занять до минуты, но после установки удаленное соединение начнется автоматически.
Для удаленного подключения со страницы клиентов:
1. Щелкните Клиенты (на боковой панели). Появится список ваших клиентов.
2. Щелкните клиента, устройство которого вы хотите подключиться. Откроется страница клиента.
3. Щелкните вкладку Devices вверху экрана.
4. Рядом с устройством, к которому вы хотите подключиться, щелкните, чтобы открыть раскрывающееся меню Connect , и выберите TeamViewer. TeamViewer будет автоматически установлен на устройстве при первом подключении к нему. Это может занять до минуты, но после установки удаленное соединение начнется автоматически.
Для удаленного подключения из билета:
1. Нажмите Билеты (на боковой панели). Появится ваш список билетов.
2. Щелкните, чтобы открыть конкретную заявку.
3. Щелкните Подключиться к устройству , чтобы открыть раскрывающееся меню удаленного доступа, и выберите TeamViewer .Начнется удаленное соединение.
TeamViewer — вопросы и ответы
Q. Поддерживает ли интеграция Atera лицензии TeamViewer Business, Premium и Corporate?
A. Да! Теперь Atera поддерживает все лицензии TeamViewer.
Q. Что произойдет, если на компьютере моего клиента уже есть хост с предыдущей лицензией TeamViewer?
A. Если у вас есть лицензия TeamViewer Business of Premium, вы несете ответственность за установку хоста TeamViewer на компьютерах своих клиентов.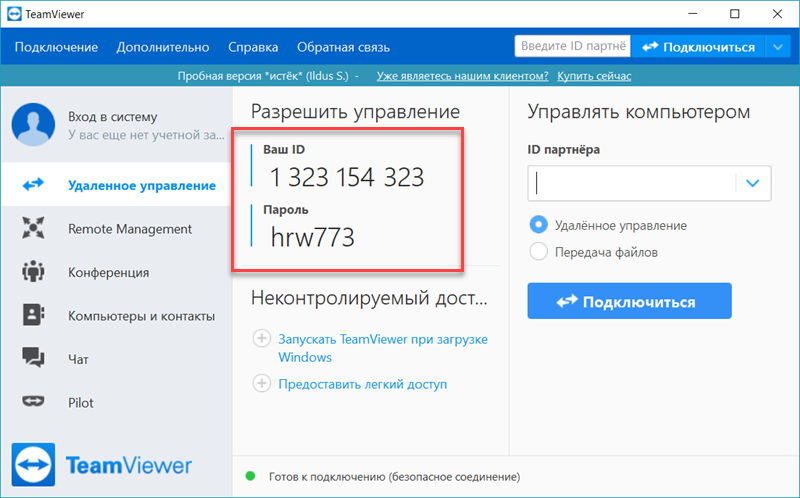 Мы вообще не устанавливаем хосты Business / Premium для ваших клиентов.
Мы вообще не устанавливаем хосты Business / Premium для ваших клиентов.
Если на компьютере вашего клиента уже установлен хост TeamViewer Corporate License, то после того, как вы настроите интеграцию и инициируете соединение с клиентом, мы автоматически развернем последнюю версию хоста для вашего клиента.
В. Включен ли удаленный доступ к TeamViewer в стоимость подписки Atera или взимается дополнительная плата?
A. Atera добавила интеграцию TeamViewer.Мы не продаем удаленный доступ TeamViewer, мы его поддерживаем. Интеграция включена в стоимость подписки Atera. Если вы уже используете продукт удаленного доступа TeamViewer Corporate License, вы можете пользоваться всеми функциями интеграции. Если вы в настоящее время не используете TeamViewer, но хотели бы, вам нужно будет приобрести лицензию прямо на сайте TeamViewer.
В. Где я могу приобрести лицензию TeamViewer?
A. Вы можете приобрести лицензии TeamViewer на сайте TeamViewer.
Q. А как насчет других интеграций удаленного доступа?
A. В настоящее время у нас есть Splashtop, а также средства удаленного доступа ScreenConnect. Если вы хотите, чтобы мы добавили другие интеграции, посетите доску идей Atera и дайте нам знать. Нам нравится слышать ваши предложения.
Q. Как насчет интеграции удаленного доступа Splashtop? Он останется бесплатным?
A. Удаленный доступ к Splashtop останется неизменным, так что вы можете продолжать пользоваться им, и да, он останется бесплатным.
Как настроить TeamViewer и получить доступ к компьютеру из любого места
Для домашних пользователей, которые хотят получить удаленный доступ к компьютеру, нет ничего проще, чем TeamViewer. Если вы хотите получить доступ к домашнему компьютеру из любого места или подключиться к компьютеру друга, чтобы помочь ему, TeamViewer — отличный вариант.
Вот полное руководство по использованию TeamViewer, в том числе о том, как настроить автоматический доступ, и несколько полезных советов по TeamViewer.
Как установить TeamViewer
Для начала загрузите TeamViewer на свой компьютер. У сервиса есть приложения, доступные для Windows, Mac, Linux и Chrome OS, а также Android и iOS. Здесь мы рассмотрим Windows, но опыт работы на разных платформах схож.
При установке вы можете выбрать Установка по умолчанию , так как мы вскоре настроим автоматический доступ. TeamViewer бесплатен для личного использования, поэтому выберите Личное / некоммерческое использование во втором поле и нажмите Принять для установки.
После установки вы увидите главный экран TeamViewer и будете готовы к использованию службы.
Как подключиться с помощью TeamViewer
Использовать TeamViewer просто. Для запуска удаленного подключения вам потребуются ID вашего партнера и пароль , указанные в главном меню. Если вы подключаетесь к кому-то еще, попросите его установить приложение и отправить вам эти данные по электронной почте или другим способом.
Обратите внимание: если вы подключаетесь к кому-то, кто не разбирается в технологиях или не может установить полную версию TeamViewer, он может использовать кнопку Download QuickSupport на странице загрузки TeamViewer, чтобы загрузить одноразовую версию.
Введите Partner ID в поле, убедитесь, что у вас выбрано Remote control , и нажмите Connect .Через несколько секунд вы увидите запрос на ввод пароля другой машины .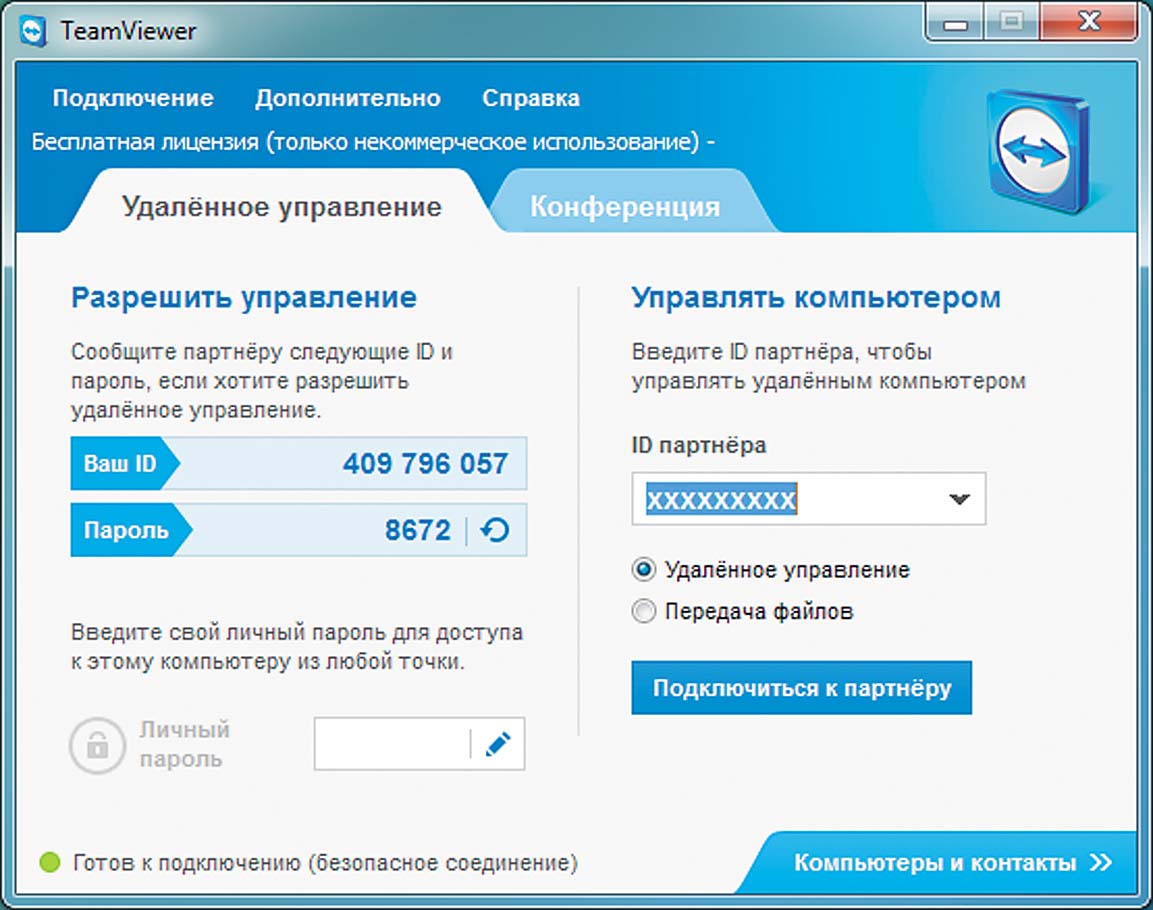 Введите это, и вы подключитесь через мгновение.
Введите это, и вы подключитесь через мгновение.
После подключения вы получите полный контроль над удаленным компьютером. Используйте мышь и клавиатуру, чтобы работать с машиной другого человека, как если бы вы сидели перед ней.
Единственное исключение, о котором следует помнить, — это то, что у вас могут возникнуть проблемы с принятием запросов UAC для доступа администратора.В зависимости от того, как они запускали TeamViewer, вам, возможно, придется попросить другого человека принять эти запросы.
Как использовать инструменты TeamViewer
TeamViewer предоставляет вам некоторые инструменты и приемы, которые помогут вам в удаленных сеансах. Если вы еще не видите панель инструментов вверху, щелкните маленькую стрелку вниз , чтобы отобразить ее.
Нажмите кнопку Home , и вы сможете просмотреть некоторую общую информацию об удаленном компьютере, которая может быть полезна для устранения неполадок.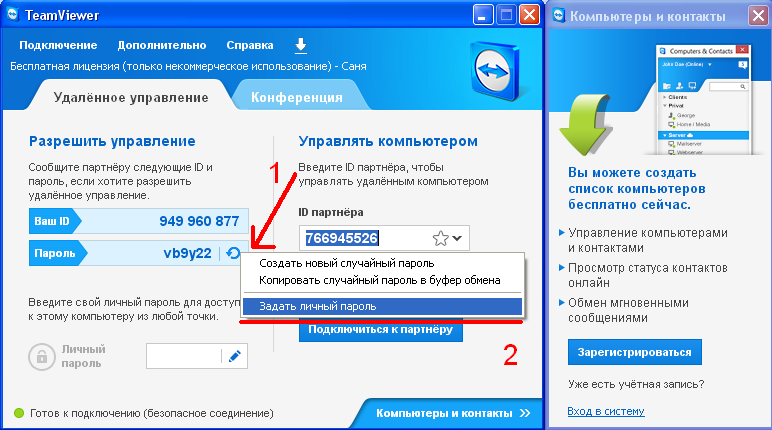 В разделе Действия вы найдете команды, которые можно отправить на удаленный компьютер, включая перезагрузку, Ctrl + Alt + Del и оставление заметки для человека.
В разделе Действия вы найдете команды, которые можно отправить на удаленный компьютер, включая перезагрузку, Ctrl + Alt + Del и оставление заметки для человека.
Используйте параметры в View , чтобы настроить разрешение удаленного сеанса, выбрать между качеством и скоростью и решить, как будут отображаться окна. В меню Communication вы найдете варианты для начала голосового / видеозвонка через Интернет, отправки текстового чата и использования доски для иллюстрации.
Наконец, разверните раздел Files & Extras , чтобы сделать снимок экрана, записать сеанс или легко передавать файлы между машинами. В частности, запись — отличный способ создать обучающее видео, на которое другой человек может ссылаться в будущем.
Когда вы закончите, щелкните X в левой части панели навигации, чтобы завершить сеанс.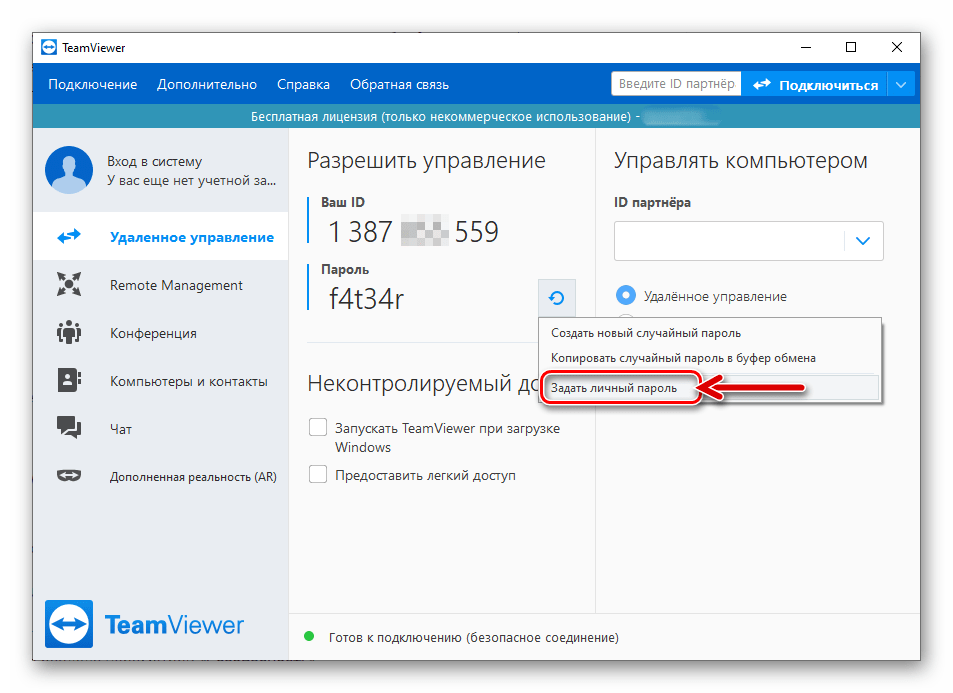
Тем временем на удаленном компьютере разверните панель TeamViewer в правом нижнем углу, чтобы получить доступ к аналогичным параметрам. Вы можете видеть, кто участвует в сеансе, получать доступ к окну чата, отправлять файлы и многое другое.
Как настроить автоматический доступ в TeamViewer
Одна из лучших функций TeamViewer — это автоматический доступ. Это позволяет удаленно подключаться к своим компьютерам с любого компьютера, на котором запущен TeamViewer.Это требует некоторой подготовки, но оно того стоит для тех, кто регулярно использует удаленный доступ.
Для начала откройте TeamViewer, и вы увидите два поля под Unattended Access . Сначала установите флажок Запустить TeamViewer с Windows . Это важно, поэтому вам не нужно запускать его вручную каждый раз при загрузке. Он должен настроить это автоматически, но при необходимости вы можете настроить запуск приложения при запуске Windows вручную.
Затем выберите коробку Grant easy access .Когда вы это сделаете, вам будет предложено войти в учетную запись TeamViewer. Если у вас его нет, нажмите Создать учетную запись . Вместо этого вы можете зарегистрироваться в TeamViewer в Интернете, если хотите.
После создания учетной записи войдите в приложение TeamViewer. Вы можете проверить свой статус входа, щелкнув значок профиля в верхней части левой боковой панели приложения. Когда это будет установлено, снова нажмите Предоставить легкий доступ , а затем нажмите кнопку Назначить для подтверждения.
Когда все будет установлено, вы увидите, что второе поле изменится на Легкий доступ для [Имя] предоставляется .
Использование автоматического доступа в TeamViewer
После того, как вы выполните описанную выше процедуру, этот компьютер будет добавлен в ваш список машин в TeamViewer. Пока вы вошли в систему под своей учетной записью TeamViewer, вы можете подключиться к машине, не вводя с нее пароль.
Пока вы вошли в систему под своей учетной записью TeamViewer, вы можете подключиться к машине, не вводя с нее пароль.
Для этого на другом устройстве откройте TeamViewer и убедитесь, что вы вошли в систему. Щелкните вкладку «Компьютеры и контакты» слева (она выглядит как адресная книга), чтобы отобразить список компьютеров. Вы должны увидеть тот, который вы только что добавили, под заголовком My Computers .
Выберите его, затем нажмите Удаленное управление (с паролем) для подключения без дополнительной аутентификации. Если вместо этого вы выберете Remote control (запрос на подтверждение) , сначала будет предложено другое устройство подтвердить.
Оттуда вы можете использовать те же инструменты, что и упомянутые выше. Поскольку вы вошли на свои машины с полной версией TeamViewer, у вас не должно возникнуть проблем с UAC при использовании этого метода.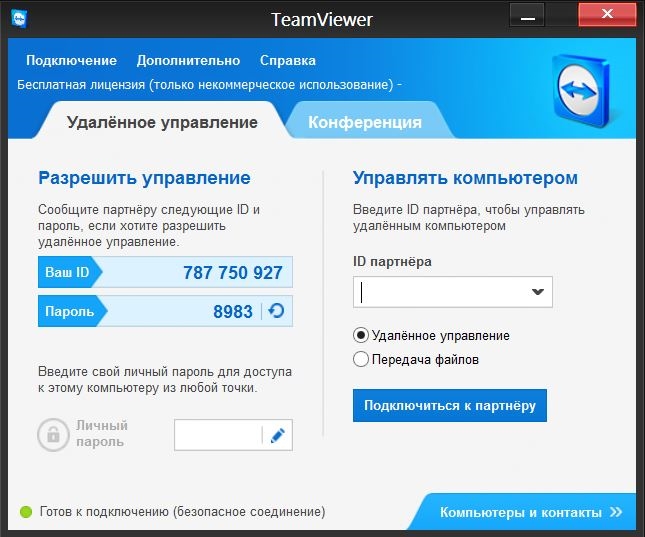
Использование автоматического доступа с личным паролем
Если вы предпочитаете не создавать учетную запись TeamViewer по какой-либо причине, вы все равно можете использовать автоматический доступ с пользовательским паролем.Для этого откройте TeamViewer на компьютере, к которому вы хотите получить удаленный доступ, и выберите Extras> Options .
На левой боковой панели выберите Security , и вы увидите раздел с надписью Personal password (для автоматического доступа) . Создайте здесь пароль, введите его дважды, и вы сможете использовать его для подключения к этому компьютеру с другого компьютера, на котором работает TeamViewer.
С помощью этого метода вам понадобится ваш ID для подключения, поэтому неплохо записать его в безопасном месте.Введите идентификатор компьютера в TeamViewer, как описано ранее (это не изменится), затем введите свой личный пароль, когда его попросят. Затем вы подключитесь без какого-либо ввода с удаленного компьютера.
Помните, что любой, у кого есть идентификатор и пароль вашего компьютера, может использовать его для удаленного подключения к вашему компьютеру, поэтому убедитесь, что эта информация в безопасности.
Советы и приемы TeamViewer
В заключение мы дадим несколько быстрых советов по TeamViewer, которые помогут вам максимально эффективно использовать сервис.
Использование мобильных приложений TeamViewer
Вы можете использовать бесплатные мобильные приложения дистанционного управления TeamViewer для управления своим рабочим столом с устройства Android или iOS. Очевидно, что управлять рабочим столом с небольшого экрана смартфона не идеально, но в крайнем случае это хороший вариант. С автоматическим доступом, настроенным, как указано выше, вы можете подключиться в любое время.
Если вы хотите подключиться к мобильному устройству, вам понадобится приложение TeamViewer QuickSupport на вашем устройстве.
Загрузить: Пульт дистанционного управления TeamViewer для Android | iOS (бесплатно)
Загрузить: TeamViewer QuickSupport для Android | iOS (бесплатно)
Настройка параметров TeamViewer
В разделе Extras> Options в главном меню вы можете настроить различные параметры работы TeamViewer. Их слишком много, чтобы рассматривать их по отдельности, но можно выделить несколько основных моментов:
- Используйте поле Выберите тему на вкладке Общие , чтобы включить темный режим.
- На вкладке Security вы можете изменить надежность пароля для случайных паролей. Конечно, более длинный пароль безопаснее.
- Взгляните на Компьютеры и контакты , чтобы изменить параметры уведомлений для своей учетной записи.
- В Пользовательское приглашение вы можете изменить сообщение по умолчанию, которое TeamViewer предоставляет, когда вы кого-то приглашаете.Это легко вставить в электронное письмо, чтобы помочь другому человеку настроиться.
Передача файлов и начало встреч
На главной странице TeamViewer вы заметите опцию Передача файлов под обычной кнопкой Remote control . Хотя у вас есть и другие способы передачи файлов, это простой способ отправить данные на удаленный компьютер, если вы уже используете TeamViewer.
TeamViewer имеет множество других функций, предназначенных для использования в бизнесе.Хотя большинство из них недоступно в бесплатном плане, каждый может использовать его для удовлетворения. Перейдите на вкладку Meeting на левой боковой панели, чтобы создать новую презентацию, видеозвонок или телефонный звонок. Вы также можете присоединиться к чьей-либо встрече, используя здесь свой идентификатор.
Ознакомьтесь с лучшими бесплатными инструментами для групповой конференц-связи, если TeamViewer вам не подходит.
Как обновить TeamViewer
Наконец, если вам интересно, как обновить TeamViewer, просто выберите «Справка »> «Проверить новую версию » в главном меню.По умолчанию TeamViewer проверяет наличие обновлений самостоятельно, поэтому вам не придется делать это часто.
Теперь вы знаете, как использовать TeamViewer
Это все, что вам нужно знать о том, как работает TeamViewer. Это мощный, но простой инструмент для удаленного доступа, которым может пользоваться каждый. Вы можете установить TeamViewer на Windows, Mac, Linux и даже на мобильные устройства. Попробуйте, если вам регулярно нужен удаленный доступ.
Если TeamViewer не подходит для ваших нужд, обратите внимание на другие отличные инструменты удаленного доступа.
Кредит изображения: hypermania / Depositphotos
Windows 11: плюсы и минусы все говорят оДавайте поговорим о том, что вы любите и ненавидите в Windows 11.
Читать далее
Об авторе Бен Штегнер (Опубликовано 1712 статей)Бен — заместитель редактора и менеджер по адаптации в MakeUseOf.Он оставил свою работу в сфере ИТ, чтобы писать полный рабочий день в 2016 году, и никогда не оглядывался назад. В качестве профессионального писателя он освещал технические руководства, рекомендации по видеоиграм и многое другое уже более семи лет.
Более От Бена СтегнераПодпишитесь на нашу рассылку новостей
Подпишитесь на нашу рассылку, чтобы получать технические советы, обзоры, бесплатные электронные книги и эксклюзивные предложения!
Нажмите здесь, чтобы подписаться
Разверните, чтобы прочитать всю историю
Как БЕСПЛАТНО настроить VPN для вашего офиса с помощью Teamviewer
13 фев. Как БЕСПЛАТНО настроить VPN для вашего офиса с помощью Teamviewer
Чтобы БЕСПЛАТНО настроить VPN для вашего офиса с помощью Teamviewer между домашним и офисным компьютерами, вам необходимо загрузить и установить TeamViewer как на домашний компьютер, так и на конечный компьютер (или сервер)
Скачать и установить приложение Teamviewer можно здесь — https: // www.teamviewer.com/en/download/windows/
Не знаете, в чем разница между VPN и RDP, прочтите ЭТО сообщение в блоге и выберите лучшее решение для своих нужд удаленного доступа…
Как настроить VPN для вашего офиса БЕСПЛАТНО с помощью TeamviewerСначала установите Teamviewer на свой офисный компьютер или сервер
- Загрузите и запустите установку TeamViewer по ссылке выше
- Выберите « Выборочная установка » и установите флажок « Показать дополнительные настройки », затем нажмите ПРИНЯТЬ-ДАЛЕЕ
- Поставьте отметку в « USE TEAMVIEWER VPN » и « Установите драйвер принтера Teamviewer », нажмите «Готово» и завершите установку
- Перейдите к Компьютеры и контакты , а затем Зарегистрируйтесь для получения бесплатной учетной записи TeamViewer, если у вас ее еще нет.
- На сервере щелкните Добавить компьютер в мою учетную запись Team Viewer
- Добавить новый компьютер в мою учетную запись, нажав кнопку Добавить ,
- Теперь вы должны увидеть свой сервер в списке в разделе «Мои компьютеры» с правой стороны, что означает, что он готов принимать входящие соединения.
- Если у вас уже был Teamviewer, просто установите сетевой адаптер VPN в Teamviewer, нажав Дополнительно >> Параметры >> Дополнительные параметры
Теперь установите Teamviewer на домашний компьютер или ноутбук, чтобы можно было подключиться к офисному компьютеру.
- Загрузите и запустите установку TeamViewer
- Выберите « Выборочная установка » и установите флажок « Показать дополнительные настройки », затем нажмите ПРИНЯТЬ-ДАЛЕЕ
- Поставьте отметку в « USE TEAMVIEWER VPN » и « Установите драйвер принтера Teamviewer », нажмите «Готово» и завершите установку
- Перейти к Компьютеры и контакты
- Теперь вы увидите свой офисный компьютер / сервер в списке
- Выделите этот офисный компьютер и выберите значок VPN, показанный на изображении справа
- Он соединит вас с вашим офисом через VPN
- Щелкните «Общий доступ к файлам через проводник», чтобы получить доступ к офисному компьютеру или серверу — i.е., \\ сервер \ data
- FYI, вам понадобится ваш домен \ имя пользователя и пароль для доступа к сетевым файлам
Если у вас есть рабочий ноутбук, на котором уже есть подключенные диски, принтеры и запрограммированные необходимые соединения, то вы можете быть готовы к работе.
Если, однако, вы настроили VPN и не видите всего, что вам нужно, вам, вероятно, понадобится ваш сетевой администратор, который проведет вас через сопоставление дисков, добавление программного обеспечения, установку принтеров и все другие вещи, которые делают вашу работу. компьютер… рабочий компьютер.
Вот как БЕСПЛАТНО настроить VPN для вашего офиса
Мы признаны ведущей компанией по кибербезопасности и управлению рисками по версии DesignRush
Удаленная помощь для семьи и друзей — Часть 3: Автоматический доступ и советы по безопасности
12 мая Удаленная помощь для семьи и друзей — Часть 3: Автоматический доступ и советы по безопасности
Опубликовано в 07:56 в Безопасность Trend Micro12 мая, 2014
В части 1 «Удаленной помощи для семьи и друзей» я научил вас, как установить и начать использовать TeamViewer для оказания удаленной помощи вашей семье и друзьям.
В части 2 я провел удаленный сеанс и фактически выполнил некоторые задачи по обслуживанию. В части 3 я покажу вам, как настроить автоматический доступ и обеспечить безопасность удаленного компьютера.
Настройка автоматического доступа
Для ручного доступа к удаленному компьютеру вы и ваш друг или член семьи должны запустить TeamViewer одновременно. При этом на удаленном компьютере создается случайный пароль для использования во время сеанса, который вы должны ввести на экране входа в систему.(Вы можете установить длину от 4 до 10 символов.) Это значение по умолчанию очень хорошо по соображениям безопасности: никто не может получить доступ к удаленному компьютеру, если он находится без присмотра. Это требование немного упрощается, когда вы создаете учетную запись TeamViewer и закрепляете за ней партнера. Все, что вам нужно сделать, это дважды щелкнуть подключенный компьютер в списке «Мои компьютеры», но вашему партнеру все равно потребуется вручную запустить TeamViewer, чтобы он отображался как «подключенный».
Однако TeamViewer также позволяет вам настроить удаленный компьютер для автоматического доступа, который запустит TeamViewer при загрузке этого компьютера, поэтому вам не потребуется помощь вашего партнера во время сеанса.Если вы настроили это, вы можете принять другие меры безопасности для защиты компьютера; они описаны ниже.
Консоль TeamViewer | Компьютеры и контакты- Чтобы настроить автоматический доступ, запустите TeamViewer Console и выберите Подключения> Настроить автоматический доступ… Появится мастер настройки параметра.
- Нажмите Далее , чтобы продолжить. Появится диалоговое окно, в котором вы вводите имя и пароль для компьютера.Вы можете принять имя по умолчанию или создать новое.
- Нажмите Далее , чтобы продолжить. Появится знакомое диалоговое окно Создание учетной записи .
- Поскольку вы уже настроили бесплатную учетную запись TeamViewer в Части 1 этой серии статей, выберите У меня уже есть учетная запись TeamViewer. Экран переходит в режим входа в систему.
- Введите адрес электронной почты / имя пользователя и пароль для учетной записи и нажмите Далее .Появится экран завершения работы мастера.
- Нажмите Готово , чтобы закрыть мастер.
- Удаленный компьютер теперь настроен для автоматического доступа. Если удаленный компьютер загрузился, все, что вам нужно сделать сейчас, это войти в свою учетную запись TeamViewer, дважды щелкнуть партнера в списке Мои компьютеры , и у вас будет удаленный доступ к компьютеру. Это означает, что вы можете назначить еженедельное время со своим партнером для обслуживания его.Им не обязательно присутствовать на сеансе.
Советы по безопасности
- Если вы заботитесь о безопасности (а должны!), Обратите внимание, что вы можете отключить автоматический доступ на удаленном компьютере в любое время.
- В меню TeamViewer на панели задач выберите пункт Параметры ; или используйте его эквивалент из меню Extras в TeamViewer Console . Появится экран TeamViewer Options .
- В меню Общие снимите флажок Запустить TeamViewer с Windows , чтобы отключить автоматический запуск TeamViewer при загрузке компьютера, затем нажмите ОК .
- В меню Безопасность вы также можете нажать Настроить , чтобы добавить свой собственный идентификатор партнера в черный список и белый список для удаленного компьютера. Появится черный список и белый список .
- Выберите Разрешить доступ только для следующих идентификаторов и партнеров , затем введите идентификатор базового компьютера в поле Новая запись , нажмите Добавить , затем ОК . Теперь только с вашим идентификатором будет иметь доступ к этому удаленному компьютеру.
- Обратите внимание: вы или ваш партнер можете выбрать Выход из TeamViewer в меню панели задач TeamViewer после сеанса. Это отключает автоматический доступ до перезагрузки удаленного компьютера.Если при этом вы подключены, вы будете отключены.
- Наконец, если вы не хотите использовать автоматический доступ и вас вполне устраивает сопряженный вручную доступ, обратите внимание, что вы также можете увеличить надежность случайного пароля, который TeamViewer генерирует для повышения безопасности. В опции | В меню Security выберите надежность пароля от 4 до 10 буквенно-цифровых символов.
Помните, TeamViewer является бесплатным для личного использования .Если вы планируете использовать его в деловых или коммерческих целях, вам следует заплатить за лицензию. Это система чести. Также обратите внимание, что TeamViewer — не единственное доступное программное обеспечение для удаленного доступа. Просто поищите в Google 10 лучших программных решений для удаленного доступа, и у вас будет больше бесплатных и платных возможностей, чем у вас есть времени на тестирование.
Щелкните здесь, чтобы прочитать часть 1 и часть 2 этой серии.
Удачных удаленных вычислений!
Я не вижу свои ноутбуки в TeamViewer | Small Business
TeamViewer обеспечивает удаленный доступ к вашим компьютерам и поддерживает все основные операционные системы с приложениями для мобильных устройств Android и iOS.Его можно использовать бесплатно в личных целях, но за использование в профессиональной среде взимается плата. Установите TeamViewer как на «Хост», так и на «Целевой» компьютеры и создайте учетную запись TeamViewer, которая позволит вам автоматически подключаться к удаленному компьютеру, если TeamViewer запущен. Если вы не хотите создавать учетную запись, вы можете просто использовать идентификационный номер, присвоенный каждому установленному компьютеру, для удаленного подключения к нему вручную. Если у вас возникла проблема с доступом к вашему портативному компьютеру во время использования TeamViewer, вы можете предпринять ряд действий по устранению неполадок.
Не подключен к Интернету
Наиболее вероятная причина, по которой вы можете не видеть свои ноутбуки, заключается в том, что они или компьютер, с которого вы пытаетесь подключиться, не подключены к Интернету. TeamViewer не может найти ноутбук без подключения к Интернету. Убедитесь, что все ваши компьютеры подключены к Wi-Fi или проводному Интернету, а затем повторите попытку подключения.
Программное обеспечение TeamViewer не работает
TeamViewer не может подключиться к компьютеру, на котором не запущено программное обеспечение TeamViewer.Программное обеспечение должно работать как на «главном» компьютере, так и на «целевом» портативном компьютере, которым вы пытаетесь управлять. Чтобы запустить TeamViewer, просто дважды щелкните его значок TeamViewer, расположенный на рабочем столе в Windows и в папке «Приложения» на Mac. Когда программное обеспечение запущено, на панели задач появится идентичный значок TeamViewer меньшего размера.
Вы не вошли в TeamViewer или у вас неправильный идентификационный номер
Для того, чтобы TeamViewer мог управлять другим компьютером, он должен найти компьютер одним из двух методов: либо через идентификационный номер, который вы указываете для каждого сеанса, либо через одна учетная запись пользователя, настроенная на каждом компьютере.Если вы используете идентификационный номер, введите вручную присвоенный удаленному компьютеру идентификационный номер TeamViewer в поле «Идентификатор партнера» в правой части начального интерфейса и нажмите «Подключиться к партнеру». Более простой способ — войти в учетную запись пользователя, созданную при первой установке приложения, и добавить каждую машину в список «Компьютеры и контакты» TeamViewer. После настройки TeamViewer автоматически распознает и подключается к любым компьютерам в сети из вашего списка «Компьютеры и контакты», не требуя от вас дополнительных действий.
Программное обеспечение TeamViewer, работающее на ноутбуке, устарело.
TeamViewer выпускает от одной до двух версий программного обеспечения в год, и совместимость более новых версий с предыдущими версиями не гарантируется. Убедитесь, что TeamViewer, запущенный на всех компьютерах, имеет одну и ту же версию.
Ссылки
Автор биографии
Ричард Лоси, живущий в Лонг-Айленде, штат Нью-Йорк, с 2005 года пишет информационные процедуры о системах на базе Windows. Он имеет степень бакалавра компьютерных наук в колледже Святого Иосифа.Он также заядлый любитель кино и более года работал профессиональным кинокритиком в The Ozark Sentinel
Программное обеспечение для бесплатного удаленного доступа и управления
В течение многих лет TeamViewer было популярным приложением, которое широко использовалось. для совместного использования рабочего стола, подключения к нескольким ПК и удаленного управления ими через Интернет. Если вы уезжаете и срочно нуждаетесь в документе со своего офисного ПК, с помощью TeamViewer вы можете получить доступ к своему офисному ПК со всеми документами и установленными приложениями.Вы даже можете помочь другу исправить ошибку на его или ее компьютере, получив удаленный доступ к компьютеру.
Обзор TeamViewer
TeamViewer GMBH выпустила новую версию популярного программного обеспечения — TeamViewer 10 . TeamViewer 10 поставляется с дополнительными новыми функциями и имеет различные улучшения по сравнению с предыдущими версиями. Давайте узнаем, что нового в TeamViewer 10.
Как использовать TeamViewer
Вкладка «Удаленное управление»
Создание сеанса удаленного управления — самая важная функция TeamViewer.Это причина, по которой компания внесла так много улучшений в интерфейс и добавила новые функции на вкладку «Удаленное управление». Взглянув на вкладку «Удаленное управление» в окне приложения, вы увидите, что она разделена на две области.
- Разрешить удаленное управление
- Управление удаленным компьютером
Разрешить удаленное управление или доступ
Предоставление доступа к вашему компьютеру вашему партнеру
В области вы найдете свой TeamViewer ID и временный пароль.Сообщив этот идентификатор и пароль вашему партнеру, он или она сможет подключиться к вашему компьютеру. Обратите внимание, что каждый раз, когда вы открываете TeamViewer, у вас будет один и тот же идентификатор и другой пароль. Следовательно, чтобы установить удаленное соединение с вашим ПК, вашему партнеру потребуется этот пароль каждый раз, когда вы открываете сеанс TeamViewer.
Удаленный доступ к вашему ПК без TeamViewer ID и пароля
TeamViewer 10 имеет функцию, с помощью которой вы можете получить удаленный доступ к своему ПК без необходимости иметь TeamViewer ID и пароль.Просто следуйте приведенным ниже инструкциям.
Шаг 1
Щелкните значок в TeamViewer 10, чтобы настроить автоматический доступ.
Введите имя вашего компьютера и личный пароль.
Нажмите «Далее», и вам будет предложено добавить ваш компьютер в список «Компьютер» и «Контакты». Здесь вам нужно выбрать существующую учетную запись TeamViewer или создать новую.
Нажмите «Далее, вы», и вы успешно добавили свой компьютер в список компьютеров.Не забудьте «активировать» свою учетную запись TeamViewer 10, войдя в свой адрес электронной почты и щелкнув ссылку в электронном письме для активации.
Шаг 2
Откройте TeamViewer 10 на удаленном компьютере и щелкните «Компьютеры и контакты». Введите свой адрес электронной почты и пароль, чтобы войти в свою учетную запись TeamViewer.
После входа в систему вы увидите список компьютеров, которые вы добавили.
Щелкните имя компьютера, к которому вы хотите подключиться (убедитесь, что вы оставили его подключенным к Интернету с запущенным TeamViewer 10) и щелкните «Удаленное управление» с использованием пароля для подключения.
Подождите, пока приложение загрузит экран удаленного компьютера. Теперь вы можете получить удаленный доступ к своему ПК без идентификатора TeamViewer и пароля.
Удаленное управление компьютером Windows
Для удаленного управления компьютером введите его идентификатор в поле со списком «Идентификатор партнера». Вы увидите всплывающее окно с просьбой ввести пароль, который отображается на экране вашего партнера.
Подтвердите пароль на компьютере партнера и введите его. Нажмите «Войти», чтобы завершить подключение и начать доступ.
В TeamViewer 10 доступны различные режимы подключения, например,
- Удаленное управление : управляйте компьютером партнера или работайте вместе на одном компьютере.
- Передача файлов : передача файлов с компьютера партнера или на него.
- VPN : Создайте виртуальную частную сеть со своим партнером.
Другие полезные функции в TeamViewer
- Оптимизация производительности: это включает оптимизацию использования ЦП для многоядерных процессоров, качество передачи голоса высокой четкости, а также более быстрое время входа и загрузки для Консоли управления
- Добавление новых политик централизованной настройки : В консоль управления был добавлен новый инструмент централизованной настройки политик, который позволяет автоматически применять новые изменения в настройках политик ко всем установкам.Это сокращает штат ИТ-администратора.
- Главный белый список : Разрешите доступ ко всем вашим устройствам, используя только один белый список. Следовательно, пользователям не нужно беспокоиться о предоставлении доступа через белый список на каждом конкретном устройстве. Вы также можете использовать компании из главного белого списка.
- История чата и постоянные группы чата : Он предлагает историю чата, а также поддержку постоянных групп чата, что является огромным улучшением по сравнению с предыдущими версиями.
- Улучшение вызовов VoIP и изображение профиля : Пользователи могут совершать видеозвонки, не начиная совещание.Кроме того, у них есть возможность установить изображение профиля, чтобы придать индивидуальный вид.
- Поиск ближайших контактов : Он автоматически отображает ближайшие компьютеры и контакты, тем самым позволяя пользователям найти нужного человека.
- Поддержка дисплеев Ultra HD (4K) : Эта бесплатная программа удаленного доступа добавила поддержку дисплеев 4K для удаленного управления и сеансов совещаний.
- Улучшенный интерфейс : Программное обеспечение дистанционного управления поставляется с переработанным интерфейсом с сокращениями для различных функций.Пользователи также могут делать заметки в реальном времени, даже во время разговора.
- Интеграция с облаком : теперь можно обмениваться файлами во время собраний или сеансов удаленного управления с помощью Dropbox, Google Drive, OneDrive или Box.
- Функция блокировки двери : Для персонализированной встречи предусмотрена функция, с помощью которой пользователи могут заблокировать дверь встречи. Функция блокировки двери не позволяет другим участникам присоединиться к собранию, не получив приглашения.
- Функция интерактивной доски : Пользователи могут использовать функцию интерактивной доски даже во время удаленных сеансов.Кроме того, любой участник может получить доступ к этой функции.
Помимо вышеперечисленного, это бесплатное программное обеспечение имеет дополнительные функции для компьютеров Mac OS C и Linux.

