Возьмите под контроль запуск Windows
Ориентир
Память и быстродействие вашего ПК идут в жертву каким-то таинственным программам? Настало время взять власть над компьютером в свои руки. Предлагаем вам подробный обзор параметров запуска Windows
Не требуется много времени для того, чтобы программы, установленные на вашем компьютере, вышли из-под контроля. Все эти утилиты для блокирования всплывающих окон, программы обмена сообщениями и диспетчеры загрузки могут быстро превратить системную область вашей Windows в мешанину значков непонятного назначения.
К сожалению, чем больше программ пытается автоматически загружаться при запуске Windows, тем быстрее падает быстродействие системы. Эти программы не только удлиняют время, необходимое для загрузки компьютера, но и расходуют ценную память, часто без всякой нужды. Утешает, что вернуть себе контроль над компьютером можно и без удаления программ, которые редко используются. Разобравшись в процессе загрузки Windows, вы при помощи нескольких служебных программ быстро восстановите власть над системой.
Папка автозагрузки
При загрузке Windows программы, ярлыки к которым помещены в папку автозагрузки, автоматически запускаются. Многие программы добавляют свой ярлык в эту папку в процессе установки. Например, если на вашем компьютере установлен Microsoft Office, очень вероятно, что вы найдете в папке автозагрузки ярлык к панели Office. Если удалить ярлык, соответствующая ему программа не будет автоматически запускаться. Хотя для некоторых программ немедленная загрузка бывает полезной, наличие многих других в папке автозагрузки не совсем понятно и вряд ли очень полезно в повседневной работе.
Чтобы как-то воздействовать на папку автозагрузки, сначала надо найти ее. В системе Windows 98 открыть эту папку можно через меню «Пуск» — «Программы» — «Автозагрузка». В результате появится список ярлыков к программам, настроенным на автоматический запуск. После этого ярлыки можно удалить, щелкнув на них правой кнопкой мыши и выбрав команду «Удалить».
Забавы с реестром
Если папка автозагрузки содержит не все автоматически запускающиеся программы, ответ почти всегда можно найти в реестре Windows. Хотя в целом следует избегать редактирования реестра вручную, если только вы не уверены в том, что делаете, это как раз то место, где можно найти полный список приложений, которые Windows загружает автоматически.
Хотя в целом следует избегать редактирования реестра вручную, если только вы не уверены в том, что делаете, это как раз то место, где можно найти полный список приложений, которые Windows загружает автоматически.
Далее мы рассмотрим различные утилиты, которые позволяют управлять поведением ПК во время запуска. Все эти программы предлагают удобный интерфейс, в котором можно более безопасно редактировать параметры реестра.
Реестр Windows — весьма сложная штука. Это одна из причин, по которым, как правило, рекомендуется не заниматься его редактированием. Перед тем как вносить в реестр какие-либо изменения, позаботьтесь о его резервной копии.
Для работы с реестром в основном используются две программы: Regedit.exe и Regedt32.exe. Обычно настройки, определяющие автозагружаемые приложения, размещаются в четырех разных местах: две из них — в разделе HKEY_LOCAL_MACHINE, а еще две — в HKEY_CURRENT_USER.
В обоих случаях настройки автозагрузки вероятнее всего находятся в папке (или разделе) \Software\Microsoft\Windows\CurrentVersion\, где можно найти две важные папки: Run и RunServices.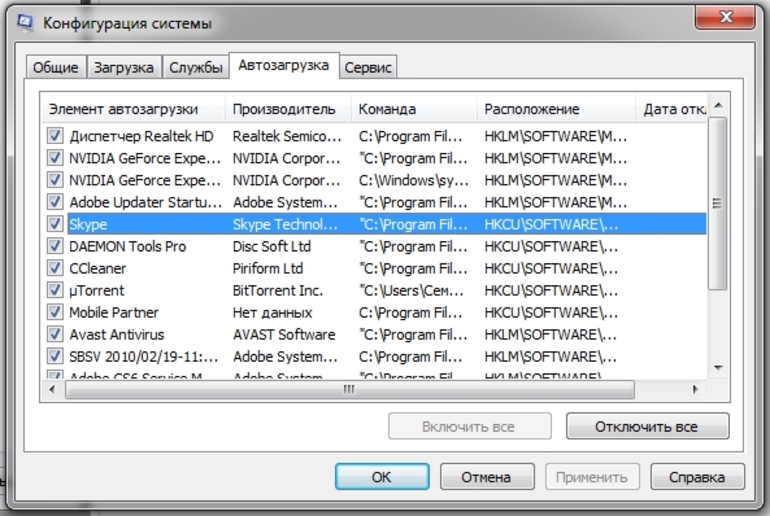 Обе папки содержат параметры, в которых указан путь к программе или службе для автоматической загрузки, как показано ниже.
Обе папки содержат параметры, в которых указан путь к программе или службе для автоматической загрузки, как показано ниже.
Чтобы запретить автоматический запуск какой-нибудь программы или службы, удалите связанный с ней параметр. Однако при этом надо точно знать, какие программы должны быть удалены. Внесенные изменения сохраняются сразу же без всякого подтверждения, и случайное удаление нужного приложения или службы может сделать вашу систему неработоспособной.
Программа настройки системы
Для тех, кто не хотел бы работать непосредственно с реестром, существует гораздо более простое решение — разработанная Microsoft программа настройки системы (Msconfig). Эта удобная в пользовании утилита, входящая в состав многих версий Windows, оснащена графическим интерфейсом, который позволяет управлять множеством параметров загрузки системы, включая совокупность программ и служб, настроенных на автоматическую загрузку. В этой программе нас интересует прежде всего вкладке «Автозагрузка», на которой представлен список всех автозагружаемых объектов, благодаря чему отдельные объекты легко включать и отключать.
Расширенные возможности Msconfig
Программа Msconfig может гораздо больше, чем просто помогать в управлении автозагрузкой. Она позволяет вносить изменения в стандартные файлы запуска Windows, такие как Config.sys, Autoexec.bat, Win.ini и System.ini. Возможность избирательно включать, отключать и редактировать содержимое этих файлов через интерфейс Msconfig помогает избежать синтаксических ошибок и облегчает возврат файлов в исходное состояние.
Для устранения неполадок Msconfig имеет возможность создавать резервные копии и восстанавливать текущие или предыдущие настройки, а также определять, какие файлы должны быть обработаны или какие дополнительные функции настроены на выполнение при выборочном запуске. Например, можно для проверки изменений задать обработку при следующем запуске ПК только определенных файлов или запретить запуск программы scandisk после сбойного завершения работы.
Другие диспетчеры запуска
Учитывая популярность настройки или оптимизации системы под нужды конкретного пользования, неудивительно, что существует масса программ управления запуском, созданных сторонними разработчиками.
Если вам нужна более простая программа, лучше всего выбрать Startup Control Panel. Эта программа добавляет на Панель управления новый элемент под названием Startup. Таким образом обеспечивается быстрый и удобный доступ к параметрам загрузки. В отличие от многих программ, которые имеют массу сложных настроек, Startup Control Panel максимально проста для пользователей, которым надо только управлять параметрами запуска.
Первые шаги в Msconfig
Эта небольшая программа облегчает управление автозагружаемыми компонентами Windows
1. В окне «Выполнить» введите Msconfig. Программа откроется на вкладке «Общие», как показано выше. Нажмите кнопку «Создать копию» для резервного копирования текущих настроек.
В окне «Выполнить» введите Msconfig. Программа откроется на вкладке «Общие», как показано выше. Нажмите кнопку «Создать копию» для резервного копирования текущих настроек.
2. Перейдите на вкладку «Автозагрузка». Просмотрите список автоматически запускаемых программ и снимите флажки около тех из них, запуск которых при загрузке Windows нежелателен.
3. Нажмите кнопку «OK», чтобы закрыть Msconfig. В ответ на предложение перезапустить компьютер нажмите кнопку «Да». Чтобы проверить результаты изменений, взгляните на системную область панели задач.
Tweak UI
Иногда лучшие программы Microsoft не входят в состав Windows
Хотя программа Msconfig вполне приемлемо выполняет задачу быстрого и эффективного управления параметрами запуска ПК, у Microsoft есть еще одна программа, позволяющая делать гораздо более точную настройку: Tweak UI
В отличие от Windows 98, где нет возможности конкретно указывать, какие программы должны загружаться при запуске, Tweak UI имеет несколько очень удобных функций, которые избавят вас от необходимости перелопачивать реестр и сражаться с интерфейсом Windows. Самые замечательные функции собраны на вкладке «Paranoia». Здесь можно автоматически очищать при входе в систему содержимое меню «Документы», журнал Internet Explorer и команды «Выполнить», удалять имя пользователя, последним входившего в систему. Все это несколько помогает сохранить конфиденциальность. Версию программы для Windows 98 можно загрузить на веб-узле Microsoft.
Самые замечательные функции собраны на вкладке «Paranoia». Здесь можно автоматически очищать при входе в систему содержимое меню «Документы», журнал Internet Explorer и команды «Выполнить», удалять имя пользователя, последним входившего в систему. Все это несколько помогает сохранить конфиденциальность. Версию программы для Windows 98 можно загрузить на веб-узле Microsoft.
Данные материалы защищены авторским правом или лицензий компании Future Publishing Limited, входящей в группу Future Network, Великобритания. 2004. Все права защищены.
Как отключить сторонние программы на windows 7. Настройка автозапуска программ в Windows. Как отключить автозапуск с помощью приложений
Автозапуск в Windows 7 позволяет многочисленным приложениям загружаться вместе с самой операционной системой в фоновом режиме. С одной стороны, это полезный инструмент, когда речь идет о защите системы в автоматическом режиме, к примеру, автозапуск антивирусного ПО.
Как открыть и настроить автозагрузку в Windows 7
Итак, где же посмотреть, какие программы входят в список автозагрузки Windows 7? Для этого необходимо войти в раздел «Настройка системы», для открытия которого существует определенная команда. Нажмите сочетание клавиш Win+R и в поле ввода команд введите команду «msconfig».
Далее перейдите в одноименную вкладку «Автозагрузка». Именно тут отображается весь список приложений, которые запускаются вместе с операционной системой. Перед тем, как отключить автозагрузку программ убедитесь, стоит ли это делать, для того или иного приложения.
После того, как настройка автозагрузки будет произведена, перезагрузите компьютер, чтобы выполненные действия вступили в силу.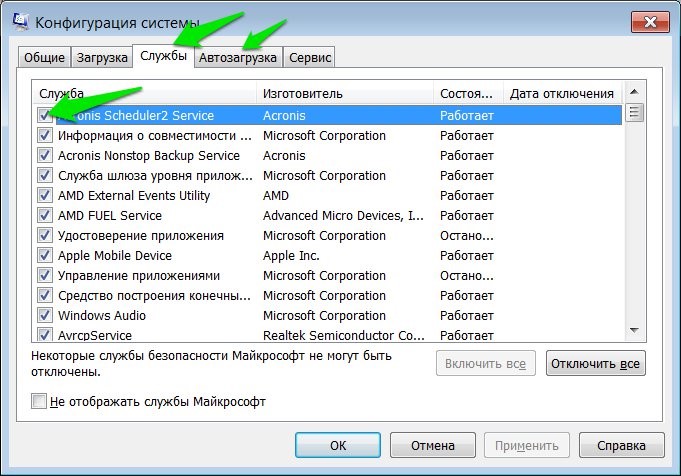
Где находится папка «Автозагрузка»?
Итак, с помощью команды «msconfig» получилось зайти в автозагрузку и изменить условия запуска для некоторых приложений. Но как добавить в автозагрузку файл или программу, если в их собственных настройках данной функции нет? К примеру, необходимо, чтобы при запуске Windows автоматически загружался, какой-нибудь текстовый файл или что-либо другое. Для этого его нужно поместить в папку автозапуска. Но где она находиться в Windows 7 и как ее найти? Тут также нет никаких сложностей. Заходим в меню «Пуск» и открываем раздел «Все программы». Далее находим папку «Автозагрузка». К сожалению, открыть ее таким способом не получится, можно лишь ознакомиться с тем, что она содержит и, при желании, почистить ее содержимое.
Чтобы попасть в директорию ее размещения в Windows 7 и войти в нее нужно узнать путь к ней. Для этого, нажав правой клавишей мыши по ней, вызовите контекстное меню, где будет доступен пункт «Свойства». Откройте его и в графе «Расположение» скопируйте путь в буфер обмена.
Как правило, он имеет вид — C:\Users\Имя компьютера\AppData\Roaming\Microsoft\Windows\Start Menu\Programs.
После открываем «Мой компьютер» и вставляем скопированный путь в адресную строку, как это показано на скриншоте ниже и нажимаем «Enter».
Ознакамливаемся с ее содержимым и, при необходимости вносим свои коррективы — удаляем или добавляем новые приложения или файлы.
Обратите внимание : в нашем случае папка «Автозагрузка» содержит только лишь одну программу, в отличие от выше описанного способа через команду «msconfig». При этом, стоит отметить, что в папке размещен не исполнительный файл, а ярлык приложения.
Исходя из этого, если необходимо отключить какое-либо приложение, не отображенное в папке, но в действительности загружаемое вместе с Windows 7, то воспользуйтесь вышеописанной командой «msconfig» или альтернативным ПО, описанным ниже. Кроме этого для автоматической загрузки какого-либо другого приложения или файла, не входящего в список автозапуска, просто разместите в данную папку их ярлыки.
Настройка автозагрузки с помощью альтернативного ПО
Для того, чтобы убрать автозагрузку программ, напрасно потребляющих ресурсы компьютера, можно воспользоваться сторонним ПО, коих сегодня предостаточно. Одним из таких приложений, предоставляющих подобный функционал, является утилита Uninstall Tool. Основной ее задачей является полное удаление приложений с компьютера с чисткой реестра, но с ее помощью так же можно проверить, очистить или включить автозагрузку для приложений загружаемых вместе с операционной системой.
Запускаем программу и переходим во вкладку «Автозапуск». Здесь отображен полный перечень программного обеспечения, который можно включить или удалить из автозагрузки Windows.
Кроме этого, Uninstall Tool может похвастаться тем, что с ее помощью можно поставить любую программу в автозагрузку windows 7, не имеющей в своих настройках подобной функции. Для этого нажимаем на кнопку «Добавить новую программу», расположенную в нижнем левом углу, и выбираем исполнительный файл с расширением «. exe» нужного приложения.
exe» нужного приложения.
Обратите внимание : к сожалению, с помощью программы нет возможности поставить в автозагрузку отдельные файлы (текстовые, графический и т.д), как это делается ручным методом, описанным выше.
После произведенных действий перезагружаем компьютер, чтобы выполненные настройки вступили в силу.
Одной из особенностей операционной системы Windows является автоматический процесс включения некоторых служб, программ, приложений при запуске. Естественно, что чаще всего они нужны. Но не стоит забывать, что такие программы могут замедлять работу компьютера и потреблять слишком много памяти. Следовательно, каждому владельцу компьютера важно знать, как посмотреть автозагрузку в Windows 7. Сделать это достаточно просто и сейчас мы вам расскажем об этом.
Где посмотреть автозагрузку в Windows 7
Первый способ подразумевает использования командной строки:
- Нажать на «Пуск».
- Перейти в командную строку.
- Вбить «msconfig».

- В появившемся окне выбрать меню «Автозагрузка».
Как еще можно посмотреть программы в автозагрузке Windows 7? Можно действовать несколько иным способом:
- Нажать «Пуск».
- Выбрать «Вес программы».
- Отыскать и перейти в меню «Автозагрузка».
То есть, ответ на вопрос, как посмотреть список автозагрузки в Windows 7, подразумевает всего несколько простейших действий.
Возможно, для некоторых людей более интересным вариантом покажется использование различных программ. Некоторые из них также позволяют дать ответ на вопрос, как посмотреть файлы автозагрузки Windows 7. Например, можно использовать всем известное ПО под название CCleaner.
Заключение
На самом деле, где посмотреть программы автозагрузки Windows 7 не так уж и важно. Важно то, зачем это делает пользователь. Возможно, человек собирается отключить часть из них. Делать это следует крайне осторожно, так как часть из них отвечают за важные системные процессы. Рекомендуется изначально точно узнать, что делает та или иная программа, расположенная в автозагрузке, прежде чем отключать ее окончательно. Ну а то, как посмотреть автозагрузку в Window 7, вы уже узнали, благодаря нашей статье.
Рекомендуется изначально точно узнать, что делает та или иная программа, расположенная в автозагрузке, прежде чем отключать ее окончательно. Ну а то, как посмотреть автозагрузку в Window 7, вы уже узнали, благодаря нашей статье.
Автоматический запуск той или иной программы при загрузке компьютера – это удобная функция, и ей стоит пользоваться, если имеется базовый набор приложений, которые вы всегда держите открытыми. Некоторые программы имеют собственные настройки, в которых можно выставить автоматический их запуск при каждой новой загрузке Windows, другие не обладают подобной функциональностью, но это позволяет сделать операционная система. В рамках данной статьи мы посмотрим, как отключить автозагрузку программ средствами Windows и, при необходимости, включить автоматический запуск отдельных приложений.
Начиная с Windows 7, стандартный «Диспетчер задач» операционной системы имеет массу полезных функций и служит не только для завершения зависших программ и диагностики загруженности компонентов компьютера. В частности, в «Диспетчере задач» появился пункт «Автозагрузка», в котором отображаются все программы, автоматически стартующие с загрузкой Windows. Чтобы оказаться в данном пункте, вызовите диспетчер задач по нажатию клавиш Ctrl+Alt+Del и выберите в верхней части открывшегося окна вкладку «Автозагрузка».
В частности, в «Диспетчере задач» появился пункт «Автозагрузка», в котором отображаются все программы, автоматически стартующие с загрузкой Windows. Чтобы оказаться в данном пункте, вызовите диспетчер задач по нажатию клавиш Ctrl+Alt+Del и выберите в верхней части открывшегося окна вкладку «Автозагрузка».
Чтобы отключить автозагрузку приложения в Windows через «Диспетчер задач», необходимо нажать на конкретную программу в списке правой кнопкой мыши и выбрать пункт «Отключить».
Обратите внимание, что в «Диспетчере задач» также отображается влияние конкретного приложения на скорость запуска операционной системы. Через «Диспетчер задач» нельзя добавить новые программы в автоматическую загрузку при старте компьютера.
Как включить или отключить автозапуск программ через реестр
Реестр позволяет получить доступ практически к любым функциям операционной системы. В том числе, через него можно настроить список программ, которые автоматически загружаются при старте Windows. Чтобы это сделать, необходимо:
Чтобы это сделать, необходимо:
- Нажать на клавиатуре сочетание клавиш Windows+R и прописать команду regedit ;
- Далее в реестре перейдите по следующему пути:
Следует отметить, что по инструкции выше задаются параметры автозагрузки программ для пользователя, от имени которого в данный момент происходит редактирование реестра. Если требуется установить параметры для всех пользователей, в левой части окна редактирования реестра нажмите на папку Run правой кнопкой мыши и выберите пункт «Перейти в раздел HKEY_LOCAL_MACHINE». После этого проделайте процедуры для добавления или удаления программы из списка автозагрузки.
Включить автозагрузку отдельных приложений можно через специальную папку. В нее достаточно поместить ярлык программы, чтобы она автоматически запускалась при каждой загрузке Windows. Чтобы перейти в данную папку, достаточно нажать на клавиатуре сочетание клавиш Windows+R и в окне «Выполнить» прописать команду shell:startup .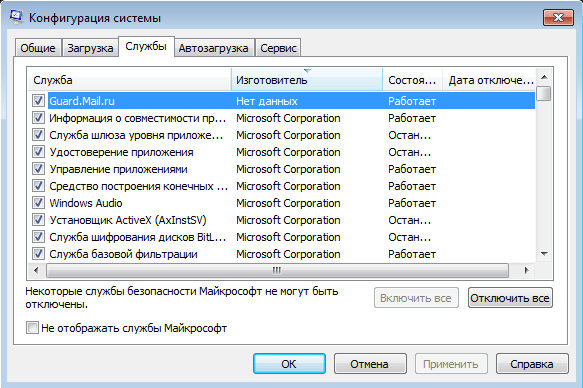
Следует отметить, что в этой папке содержатся не все программы, которые поставлены на автоматический запуск при старте операционной системы. Через нее нельзя отключать системные приложения.
Всем привет! Моя статья будет посвящена теме «Как открыть автозагрузку windows 7». Многие из вас знают, что от автозагрузки зависит многое. Например, от количества автоматически загружаемых программ будет зависеть скорость работы компьютера. Система автозагрузки удобна тем, что позволяет включать избранные пользователем программы сразу при включении ПК. Это ощутимо экономит время, если бы вам приходилось каждую программу включать в ручном режиме.
Однако и здесь есть свои нюансы. При загрузке новых приложений попадаются и такие, которые самостоятельно внедряются в перечень автоматически загружаемых программ, что значительно замедляет загрузку и сам процесс работы операционной системы. Ведь каждая из программ занимает определенный объем оперативной памяти и влияет на скорость работы компьютера. Но это лишь один из факторов, которые могут «тормозить
» работу ПК.
Но это лишь один из факторов, которые могут «тормозить
» работу ПК.
- Например, реестр, засоренный временными файлами, также сказывается на скорости работы компьютера. С целью очистки реестра и работы с программами автозапуска рекомендую отличную программу – Сcleaner.
- Она понятна даже начинающему пользователю и позволяет оптимизировать работу ПК.
Теперь давайте разберемся, как открыть автозагрузку windows 7. Для этого вам необходимо будет воспользоваться строкой быстрого запуска. Чтобы вызвать её, на клавиатуре нажмите сочетание клавиш Win+R.
- В строке введите команду msconfig, и перед вами появится панель «» в Windows 7.
- Нажмите «Enter » и откроется окно «» и вы увидите перечень всех программ, загрузка которых начинается при включении операционной системы.
Профильтруйте весь список и снимите галочки с тех программ, которыми вы редко пользуетесь или не пользуетесь вообще.
Если некоторые программы вам не знакомы, тогда проконсультируйтесь о их назначении в поисковике google. В этом же окне во вкладке «Службы
» отображается список служб, которые так же включаются в автоматическом режиме при включении ПК.
В этом же окне во вкладке «Службы
» отображается список служб, которые так же включаются в автоматическом режиме при включении ПК.
Однако не советовал бы вам спешить в этом вопросе и отключать всё подряд. Поскольку отключение некоторых служб отрицательно повлияет на работу операционки.
Кроме удаления программ со списка автозагрузки, вы сможете добавить в этот перечень часто используемые приложения. Для этого откройте папку «»:
«Пуск » — «» и выберите «Открыть ».
Добавьте туда ярлык соответствующей программы. Напоследок хотелось бы отметить, что автозапуск и автозагрузка – это различные понятия. Не спутайте их. Автозапуск – это загрузка приложений во время подключения съемных носителей информации (флешки, диски и т.д).
Теперь вам знаете, как открыть автозагрузку windows 7 и убрать из списка лишние программы, которые только «тормозят» загрузку операционной системы. Всем успехов!
Автозагрузка программ в Windows — это инструмент, необходимый для автоматического включения программного обеспечения при запуске операционной системы. К примеру, когда вы устанавливаете антивирус, он автоматически «внедряется» в автозагрузку и включается сразу, едва операционная система будет запущена. Сделано это для того, что бы антивирус всегда оставался на страже системы.
К примеру, когда вы устанавливаете антивирус, он автоматически «внедряется» в автозагрузку и включается сразу, едва операционная система будет запущена. Сделано это для того, что бы антивирус всегда оставался на страже системы.
Однако далеко не всегда в автозагрузке «поселяются» нужные вам программы. Например, это могут быть вездесущие мессенджеры — при установке программы отключить автозапуск не предоставляется возможным, поэтому мессенджер начинает загружаться вместе с системой, чем изрядно надоедает.
Сегодня я расскажу вам о том, как посмотреть программы, находящиеся в автозагрузке, и при необходимости отключить их.
Нажмите кнопку «Пуск» и в строке «Найти программы и файлы» напишите слово msconfig (без кавычек и прочего).
Появится окно. В нем выберите вкладку «Автозагрузка» — в ней вы увидите все элементы автозагрузки.
С помощью данного меню вы сможете отключить любой из процессов. Например, если вам понадобилось отключить мессенджер, выберите его название и уберите галочку рядом с ним, не забыв нажать ОК. Более подробно об я уже успел рассказать.
Более подробно об я уже успел рассказать.
Второй способ — это использование сторонних утилит, которые в том числе показывают список программ, загружающихся вместе с Windows. К примеру, это может быть такая замечательная программа, как . О ней я рассказывал множество раз, поэтому вкратце напомню, что это бесплатная утилита для очистки и оптимизации операционных систем Windows.
Скачиваете программу, устанавливаете на компьютер и запускаете. Нажмите на кнопку «Сервис», затем выберите раздел «Автозагрузка» и увидите список программ. Причем самое интересное заключается в том, что здесь же вы сможете увидеть в том числе и те плагины и дополнения, которые запускаются в браузерах.
Где находится папка «Автозагрузка»?
Содержимое папки автозагрузка проще всего посмотреть с помощью меню «Пуск». Нажмите на кнопку «Пуск» и выберите «Все программы» — «Автозагрузка».
Обратите свое внимание на то, что в папке «Автозагрузка» отображаются далеко не все программы, которые запускаются вместе со стартом Windows.
Кроме того, содержимое указанной папки вы можете найти по адресу C:\Users\ИМЯ ВАШЕГО КОМПЬЮТЕРА\AppData\Roaming\Microsoft\Windows\Start Menu\Programs\Startup.
У меня тут пусто. У себя же вы можете увидеть различные программы.
Как отключить автозапуск программ в Windows? Несколько вариантов
Автозапуск — это встроенная функция Windows, которая автоматически включает приложения или программы при запуске системы.
Зачем необходима функция автозапуска приложений и программ:
- для удобства общения и переписки, когда автоматически запускается Skype, Viber, Telegram и другие мессенджеры;
- для скачивания контента из интернета, например, торрент-файлов;
- для автозапуска системных файлов;
- для нормальной работы каких-либо сервисов — например, Google Drive, Dropbox. Это необходимо для синхронизации содержимого локального и облачного хранилища.
Включить автозапуск программ или приложений можно через собственные настройки программы, а если эта функция не предусмотрена, то тогда через операционную систему Windows или реестр.
Главный недостаток автозапуска программ — это увеличение времени загрузки системы. Чем больше программ с автозапуском, тем медленнее грузится компьютер. При этом, может тратиться еще и оперативная память, что будет сказываться на работе компьютера. Чтобы увеличить быстродействие системы лучше на автозапуск программ ставить лишь самые необходимые приложения. Как это можно сделать для разных версий windows, а какие способы универсальные для всех — далее в статье.
Подписывайтесь на наш Telegram — канал
Содержание:
- Отключение автозапуска программ в windows 10
- Удаление программ из автозагрузки в Windows 7
- Удаление программ из автозагрузки в Windows XP
- Убрать автозагрузку программ с помощью программы CCleaner
- Удаление программ через реестр
Отключение автозапуска программ в windows 10
Чтобы убрать программу из автозагрузки в windows 10 надо воспользоваться диспетчером задач. Его можно вызвать правой кнопкой мыши или набрать комбинацию клавиш Ctrl+Shift+Esc..jpg)
В появившемся меню диспетчера задач, выбираем раздел Автозагрузка.
После, в указанном списке программ, выбираем приложение или программу, которые необходимо отключить. В правом нижнем углу нажимаем “Отключить”, и после перезагрузки системы, программа перестанет запускаться.
Чтобы запустить программу, необходимо нажать “Включить”.
Также в виндовс 10 для отключения автозапуска можно воспользоваться командой “Выполнить”. Для этого надо щелкнуть правой кнопкой мыши по пуску и выбрать команду “Выполнить”. В поисковой строке прописать комбинацию shell:startup и нажать “Ок”.
После этого система открывает папку, где хранятся все ярлыки программ с автозапуском. Чтобы внести программу для автозапуска, необходимо перенести туда её ярлык. Для отключения автозапуска конкретной программы в виндовс 10, необходимо удалить ее ярлык.
Удаление программ из автозагрузки в Windows 7
Для отключения автозагрузки программ windows 7, можно воспользоваться разделом “Конфигурация системы”. Для этого необходимо нажать комбинацию Win+R (Win — это клавиша — флажок для вызова меню Пуск), или зайти в меню Пуск и ввести в поисковой строке — “Выполнить”.
Для этого необходимо нажать комбинацию Win+R (Win — это клавиша — флажок для вызова меню Пуск), или зайти в меню Пуск и ввести в поисковой строке — “Выполнить”.
Затем ввести слово “msconfig” и нажать ОК.
В открывшемся окне выбрать раздел “Автозагрузка”. Программы, для которых активна автозагрузка, отмечены галочкой. Если необходимо добавить программу в автозапуск, то надо отметить ее галочкой. Чтобы одновременно убрать автозапуск для всех программ и приложений, нажмите “Отключить все”.
При указании команды shell:startup в том же окне “Выполнить”, откроется папка “Автозапуск” с ярлыками программ, для которых доступен автозапуск.
Это аналогичный способ добавления или удаления программ из автозагрузки, как и для Windows 10. Здесь также надо скопировать ярлык нужной программы, чтобы включить ее в автозапуск windows 7.
Удаление программ из автозагрузки в Windows XP
Удаление программ из автозагрузки windows XP такой же, как и у windows 7. Для этого можно воспользоваться изменениями в конфигурации системы.
Для этого можно воспользоваться изменениями в конфигурации системы.
Заходим в меню Пуск → команда Выполнить.
Если в “Пуске” нет этой команды, то ее можно найти в “Диспетчере задач”. Для вызова “Диспетчера задач”, нажимаем комбинацию клавиш Ctrl+Alt+Del. Затем выбираем раздел Файл → Создать новую задачу, где в поисковой строке вводим такую же команду, что и в строке “Выполнить” (в меню “Пуск”) — msconfig и нажимаем ОК.
После введения этой команды высвечивается раздел с настройками системы, и надо выбрать пункт “Автозагрузка”.
В этом пункте отмечаем зелеными галочками соответствующие программы и приложения, которые необходимо внести в автозапуск, и удалить галочки для отмены автозагрузки.
Важно помнить, что для всех версий Windows, папка “Автозагрузка”, которая находится в разделе “Пуск”, может отображать не все программы, для которых включен автозапуск.
Убрать автозагрузку программ с помощью программы CCleaner
CCleaner — это программа, необходимая для очистки компьютера от: интернет-кэша (удобно при использовании браузера), журнала посещенных сайтов, cookie-файлов, временных файлов, кэш шрифтов, файлов корзины и др. Эта очистка нужна для удаления ненужной информации, которая сохраняется на компьютере и влияет, а иногда и снижает скорость его работы. Также с помощью программы CCleaner можно проанализировать и исправить проблемы реестра, такие как неверные расширения файлов, ошибки ActiveX и Class, отсутствующие приложения и др.
Эта очистка нужна для удаления ненужной информации, которая сохраняется на компьютере и влияет, а иногда и снижает скорость его работы. Также с помощью программы CCleaner можно проанализировать и исправить проблемы реестра, такие как неверные расширения файлов, ошибки ActiveX и Class, отсутствующие приложения и др.
Но еще CCleaner удобно и легко использовать для добавления или удаления программ из автозагрузки. Для этого надо выбрать раздел Сервис → Автозагрузка и указать программы, которые будут запускаться при старте Windows. Также тут отображаются программы, которые уже есть в автозапуске. Включить или отключить программы легко, нажав на соответствующую команду в правой стороне меню.
В этом же разделе “Сервис” можно удалять и переименовывать программы, как в панеле управления.
Отключать автозапуск программ в приложении CCleaner очень быстро и легко, необходимо лишь установить его на компьютер. Он подходит для всех версий ОС Windows.
Удаление программ через реестр
Для этого надо вызвать команду “Выполнить”, нажав комбинацию Win+R, или вызвать Пуск, и в поисковой строке ввести “Выполнить”. Для входа в реестр, в поисковой строке надо ввести команду regedit.
Для входа в реестр, в поисковой строке надо ввести команду regedit.
В открывшемся редакторе реестра, необходимо проследовать по пути папок с такими именами:
HKEY_LOCAL_MACHINE → SOFTWARE → Microsoft → Windows → CurrentVersion → Run
В конечной папке будут размещены программы, для которых активен автозапуск. Чтобы его отключить — удалите программу из этой папки.
С помощью реестра также можно отключить автозапуск дисков или других съемных устройств. Для этого необходимо проследовать по такому пути папок со следующими названиями:
HKEY_LOCAL_MACHINE → SYSTEM → CurrentControlSet → services→ cdrom
За автозапуск отвечает файл AutoRun с типом REG_DWORD. Чтобы отменить запуск, надо для этого файла изменить значение с “1” на “0”. И соответственно, для возвращения функции запуска диска — поменять значение этого же файла с “0” на “1”. После смены параметров в реестре, компьютер надо перезагрузить, чтобы новые настройки реестра заработали.
Исключение программы через реестр очень ответственный шаг, так как реестр — это место для хранения настроек, как самой ОС Windows, так и установленных программ. Поэтому лучше воспользоваться более простыми методами, в которых также легко исключить программу из автозапуска, как и вернуть ее обратно.
Как изменить автозапуск программ в windows 7
Часто при запуске компьютера мы запускаем одни и те же программы, поэтому для экономии времени можно указать, какие программы запускать при загрузке ОС. В этой статье я расскажу о том, как настроить автозапуск в Windows 7.
Существует 2 способа настройки автозапуска в Windows 7. Первый попроще, поэтому начнем с него.
Настройка автозапуска Windows 7 через «Пуск»
Просто просто до невозможности. Сперва необходимо зайти в меню Пуск и выбрать Все программы, далее ищем папку Автозагрузка.
У меня в автозагрузке установлены программа для WiFi и автопереключатель клавиатуры. У вас может быть что-то другое. Собственно настройка автозапуска сводится к удалению или добавлению ярлыков в данную папку.
У вас может быть что-то другое. Собственно настройка автозапуска сводится к удалению или добавлению ярлыков в данную папку.
Для удобства можно щёлкнуть ПКМ по этой папке и выбрать «Открыть» – откроется папка, в которой можно удалять и добавлять ярлыки.
Настройка автозапуска Windows 7 через msConfig
Для этого нам понадобиться открыть более продвинутую программу, которая называется msconfig.exe – сделать это можно также через меню Пуск. Открываем его и в сроку поиска пишем msconfig и открываем нужную программу.
На вкладке Автозагрузка будет список всех программ и служб, которые запускаются при загрузке Windows 7. Но не спешите отключать всё подряд, так как это могут быть важные драйвера или антивирус. Снимая галочки – отключаем автозапуск.
Настройка автозапуска Windows 7 через реестр
Список мест, где прописаны программы, которые запускаются с разными параметрами. Но будьте осторожны в редактировании и если вы не имели дел с реестром до этого момента.
Автозапуск для всех пользователей:
Автозапуск единоразово для всех пользователей:
Автозапуск только для текущего пользователя:
Автозапуск для текущего пользователя, но только один раз:
Например, чтобы настроить автозапуск Skype при входе текущего пользователя в Windows 7, потребуется открыть regedit.exe – это редактор реестра. В программе идем в раздел:
и вносим следующую строку: “SKYPE.EXE”=”C:Program Files (x86)SkypePhoneskype.exe”
Работа компьютера – сложный процесс, который задействуем много процессов и соответственно данных, которые часто остаются в системе, даже когда не используются. Эта статья посвящена чистке виндовс 7 2-мя разными.
Иногда пользователи устанавливают новую Windows 7, но забывают удалить старую. Нет ничего критичного в этом, однако старая винда занимает немало места. В этой статье информация, как удалить старый виндовс.
У многих пользователей компьютеров установлено более одной операционной системы и поэтому возникает логичный вопрос – как выбрать виндовс при загрузке? Вообще по умолчанию, нам не нужно ничего делать, но бывают тяжёлые.
Как отключить автозагрузку — этим вопросом задаются очень многие пользователи, в том числе и те, у которых на ПК стоит «семерка». Зачастую он возникает из-за пониженной производительности компьютера. Это происходит по одной причине — большому количеству установленных программ Windows, которые включаются сразу же после запуска всей системы. В итоге, компьютер начинает тормозить, а запуск Виндоус может длиться несколько минут и даже больше. Чтобы избежать этой проблемы, нужно понять, как отключить автозапуск программ в Windows 7.
Подобные ситуации возникают не только у рядовых пользователей, но и опытных. Для большей производительности, чтобы ограничить расход ресурсов и ускорить работу «железа», нужно вовремя отключать ненужные программы в меню автозапуска программ. Суть в том, что практически все программы стандартно включаются после включения. Обычно можно найти специальное «окно», где есть запрос у пользователя об этом, но он настолько маленький или находится в далеком углу, что большинство людей просто не замечают его.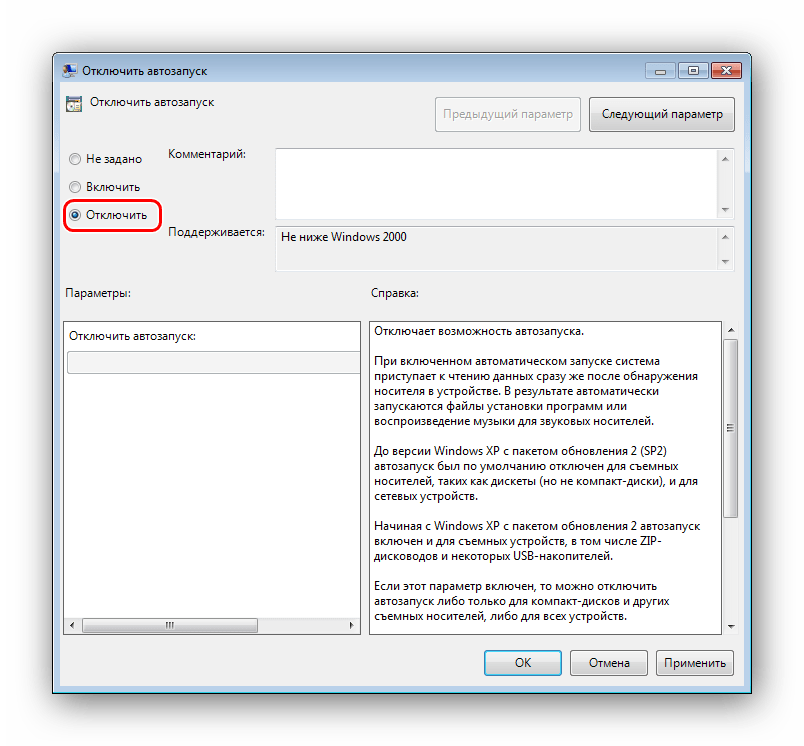 Настройка автозапуска или автозагрузка программ — дело нескольких минут, но большинство людей просто не знают, как их выполнить.
Настройка автозапуска или автозагрузка программ — дело нескольких минут, но большинство людей просто не знают, как их выполнить.
При отключении программ нужно быть очень осторожным и не пытаться выключать все подряд. Некоторые утилиты напрямую связаны с работой Виндоус 7, вы можете нанести непоправимый урон системе и сделать только хуже.
Метод первый: удаление программ из папки автозапуска
Как удалить программу из автозапуска Windows 7. Это самый простой и распространенный способ, который знаком практически каждому пользователю. Для его осуществления нужно зайти в меню «Пуск», затем во все программы и нажать на папку «Автозагрузка».
Именно эта папка является отправным пунктом включения программ на вашем компьютере. Все, что расположилось в ней, запускается при включении системы. Как же ограничить их автовключение. Самый простой и грубый метод — просто удалить все утилиты, которые расположились в папке «Автозагрузка». Практически любой пользователь хоть раз в жизни делал это. Но проблема в том, что хочется ограничить их запуск, но не удалять полностью. Зато вас перестанет мучать автозапуск Скайп или других аналогичных программ.
Практически любой пользователь хоть раз в жизни делал это. Но проблема в том, что хочется ограничить их запуск, но не удалять полностью. Зато вас перестанет мучать автозапуск Скайп или других аналогичных программ.
Метод второй: использование стандартной утилиты MSConfig
Этот метод для тех, кому нужны установленные утилиты, и он не может просто взять их и удалить. Но отключение все равно остается в ваших задачах, в таком случае нужно воспользоваться стандартной программой. Она стандартно встроена в Виндоус 7 и есть на каждом компьютере без исключения, вам не нужно ничего устанавливать или скачивать с интернета.
Чтобы запустить утилиту, нужно открыть меню «Пуск» и нажать на строку поиска, в нее вбиваем следующее название msconfig.
Иногда поиск может показать, что ее нет на вашем ПК. Тогда ищем ее по адресу на скриншоте и запускаем двойным кликом. Далее открывается окошко, все настройки которого находятся в верхнем углу.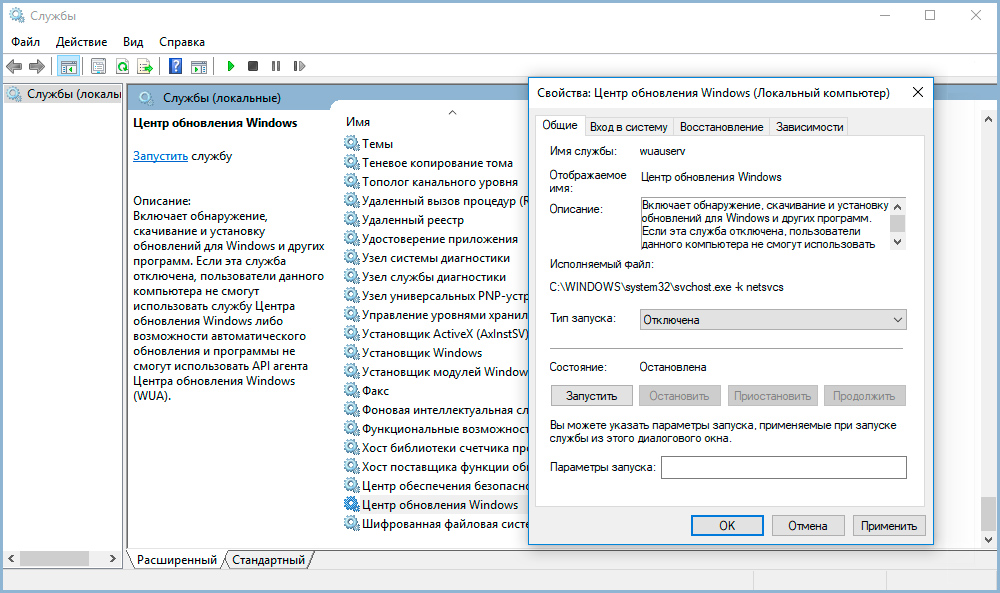 Нам нужно нажать на вкладку «Автозагрузка» и убрать все галочки напротив ненужных программ. Таким образом, они перестанут автоматически запускаться при включении компьютера и приносить вам неудобства.
Нам нужно нажать на вкладку «Автозагрузка» и убрать все галочки напротив ненужных программ. Таким образом, они перестанут автоматически запускаться при включении компьютера и приносить вам неудобства.
Если же вы не знаете, за что отвечает та или иная утилита, лучше ничего не менять, выключайте только те, с которыми лично знакомы. Нажимаем ОК после того, как исключили все ненужные программы из списка. Вам предложат перезагрузить компьютер. Это решать вам, процесс не повлияет на наши настройки в любом случае. Основное преимущество данной утилиты состоит в ее простоте, а недостаток в маленьком функционале. Она не предоставляет возможность отключать все существующие программы. А это проблема для некоторых пользователей, поэтому стоит рассмотреть другие варианты.
Метод третий: отключение программ вручную
Для выполнения этого процесса нам необходимо открыть редактор реестра. Для этого нажимаем сочетание клавиш Win + R или отдельно заходим в меню «Пуск».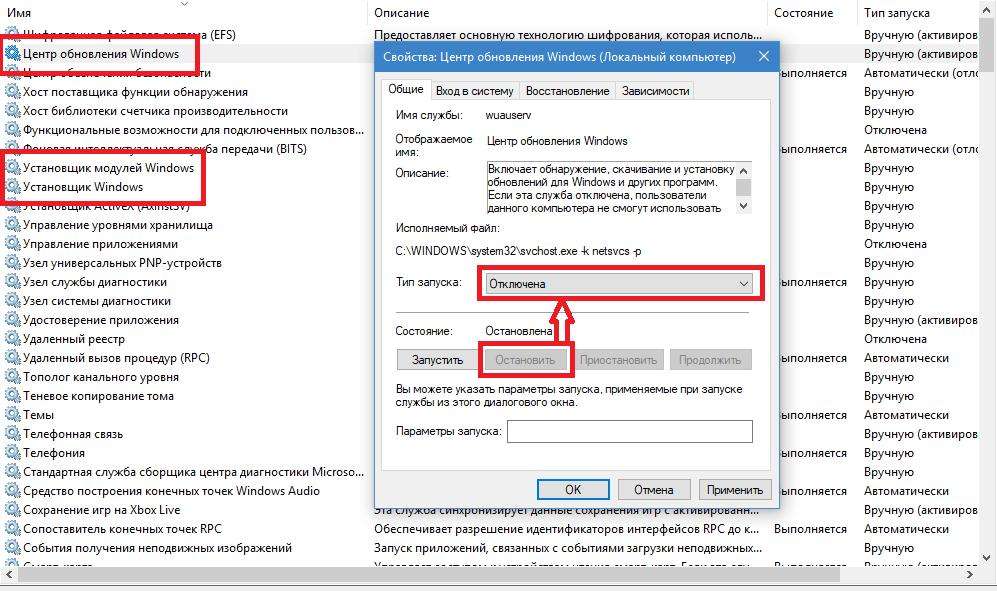 Там нужно в поиске набрать слово «regedit».
Там нужно в поиске набрать слово «regedit».
Перед нами появится редактор реестра, выглядит он страшно, но на самом деле ничего подобного. Конечно же, лучше в нем ничего не менять, чтобы не случилось никаких изменений в системе. Но, если вы знаете, что делаете, то бояться не стоит. В нашем случае нужно найти следующий адрес «КомпьютерHKEY_LOCAL_MACHINESOFTWARE MicrosoftWindowsCurrentVersionRun».
Папка «Run» — то, к чему мы стремимся. Если ее запустить, перед нами развернется большое количество новых папок. Здесь список всех файлов, которые запускаются при включении системы. Выбираем любой из них, кликаем правой кнопкой мышки и удаляем. Это достаточно простой, но также не эффективный метод, который может принести некоторые осложнения или будущие сбои в работе Виндоус 7. Тем не менее, такую процедуру сможет провести каждый, именно ее легкость делает этот вариант одним из лучших.
Четвертый метод: отключение программы с помощью скаченных утилит
Это самый популярный метод. Нужно просто установить программу, которая сможет помочь вам отключить любой софт на вашем ПК. Преимущество в том, что для этого нужно будет просто зайти в нужную вкладку и убрать галочки, это все. Но для начала нужно выбрать именно ту программу, которая сможет выполнять свои функции на 100%. В современных условиях это трудная задача, ведь в интернете есть тысячи подобных утилит, большинство из них низкокачественные.
Нужно просто установить программу, которая сможет помочь вам отключить любой софт на вашем ПК. Преимущество в том, что для этого нужно будет просто зайти в нужную вкладку и убрать галочки, это все. Но для начала нужно выбрать именно ту программу, которая сможет выполнять свои функции на 100%. В современных условиях это трудная задача, ведь в интернете есть тысячи подобных утилит, большинство из них низкокачественные.
Специалисты предлагают пользоваться программой Autoruns, ее основной плюс в том, что она полностью бесплатна. При этом утилита очень мощная, имеет большой функционал. С помощью нее вы сможете отключить абсолютно любую программу всего в несколько кликов. Это позволит продвинутым пользователям выключить весь тот софт Виндоуса, который им просто не нужен.
Скачиваем программу с официального сайта, единственный минус — английский язык, хотя можно найти и русифицированную версию. Панель управления Autoruns очень простая, поэтому в ней сможет разобраться каждый. Распаковываем архив и нажимаем на autoruns.exe. Программа не требует установки и запустится сразу.
Распаковываем архив и нажимаем на autoruns.exe. Программа не требует установки и запустится сразу.
«Все» или «Everything» — нужная вкладка, на которой можно увидеть списки абсолютно всех программ, служб, драйверов и так далее, которые включаются во время запуска системы. Остальные вкладки позволяют увидеть то же самое, но в упорядоченном и фильтрованном виде. Отключить автозагрузку программ можно из любой вкладки.
Существует возможность кликнуть по любой из записей, так сможете просмотреть версию софта, его размеры и нахождение на ПК в нижней части окна.
Также интерес представляет двойной клик указателем мыши по строчке записи. При этом откроется соответствующая системная программа (утилита) Windows, отвечающая за запуск файла соответствующей записи. Например, кликнув по строчке SunJavaUpdateSched вы увидите такое вновь открывшееся окно:
Чтобы отключить автозапуск конкретной программы, нужно просто убрать галочку напротив.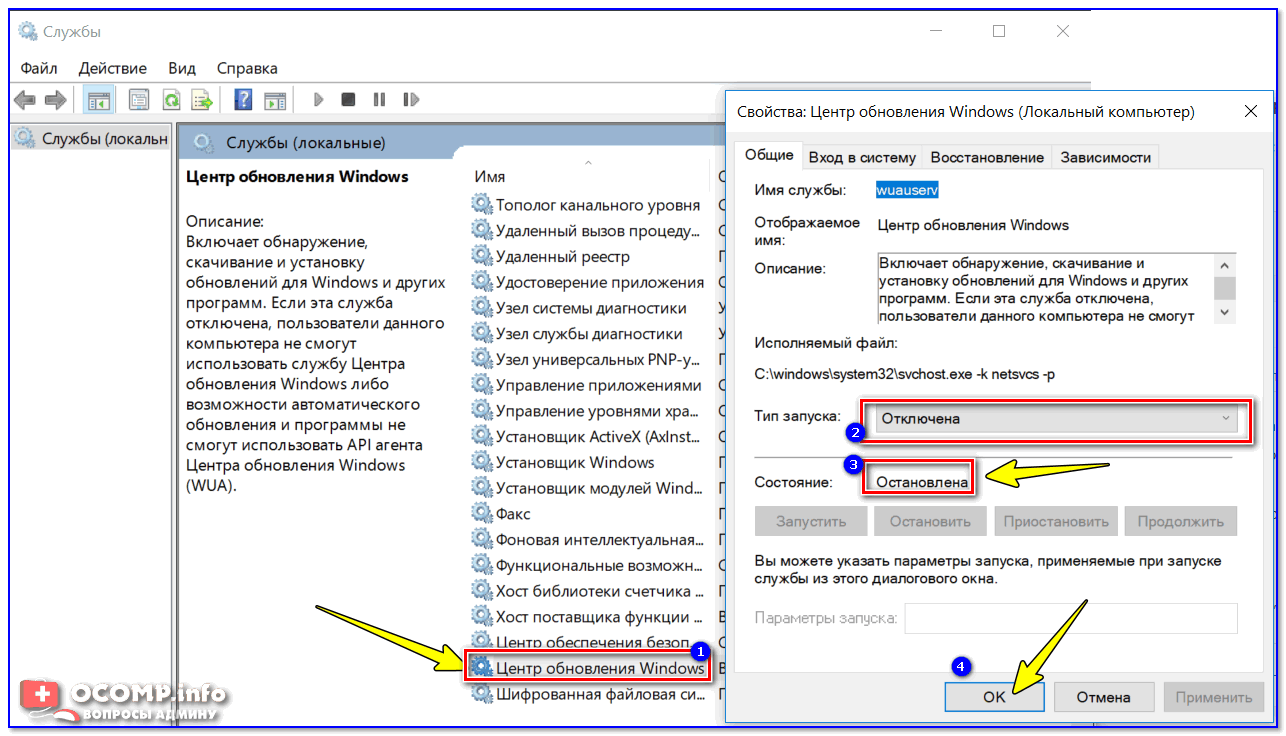
Как видите, Autoruns очень проста в использовании и кроме того не требует инсталляции. Остается только выполнить отключение действительно не нужного ПО. И не забывайте делать точки восстановления перед тем, как выполнить существенные изменения.
Итак, мы надеемся, что вы получили исчерпывающий ответ на вопрос, как отключить автозапуск программ в Windows 7, и теперь сможете значительно ускорить ваш ПК.
Видео по теме
Включая компьютер, пользователь запускает только операционную систему. Все остальные действия выполняются в графическом интерфейсе самостоятельно. В зависимости от решаемой задачи запускается определенный набор программ. При этом у каждого пользователя есть такие, которые будут открыты в обязательном порядке. Кто-то первым делом запускает почтовый клиент, кто-то открывает социальные сети в браузере. Не все знают, что эти рутинные операции можно автоматизировать, настроив автозапуск программ.
Очистка автозапуска
Чистая ОС автоматически запускает только системные службы. Устанавливая программы, большинство пользователей не обращает внимания на начальные настройки. В результате через какое-то время компьютер превращается в «зоопарк». В нем одновременно «живут» несколько браузеров, самостоятельно стартуют клиенты разнообразных облачных хранилищ, утилиты оптимизации и загрузки файлов. Таким образом, из полезного инструмента автозагрузка превращается во «врага» пользователя, замедляющего работу операционной системы.
Windows 7
В версиях Windows с традиционным меню «Пуск» папку автозагрузки можно найти в общем списке установленных программ. В этом месте она является вынесенным ярлыком, предназначенным для быстрого доступа.
Фактически папка находится в скрытой области пользовательских файлов. Прямой доступ к ней можно получить, вызвав контекстное меню. Обозначенные рамками пункты откроют в «Проводнике» директорию конкретного пользователя, а указанные стрелками ‒ общесистемную.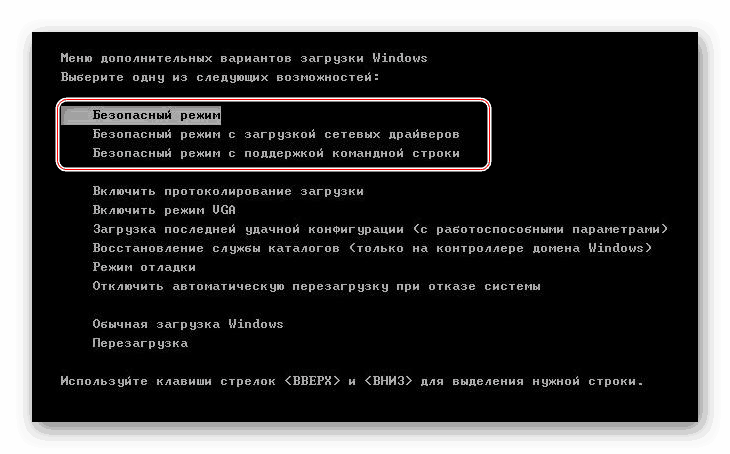
Чтобы не искать где находится автозагрузка в Windows 7, можно воспользоваться универсальной командой в меню «Выполнить». Вводим в текстовое поле «shell:startup». Нажатие на кнопку «ОК» открывает «Проводник».
В верхней части окна мы видим полный путь к нужной директории. По умолчанию AppData не отображается в «Проводнике». Поэтому если просто открыть папку пользователя, мы ее не обнаружим, пока не включим показ скрытых файлов.
Зайти в автозагрузку «Виндовс» 7 таким образом можно, но полноценно редактировать нельзя. Недостаток метода заключается в том, что большинство программ, имеющих опцию автоматизации в настройках, не будут здесь видны. Отредактировать список автозапуска можно в утилите конфигурации. Запустим меню «Выполнить» и наберем в текстовом поле показанную на скриншоте команду.
В окне утилиты конфигурации переходим на вкладку «Автозагрузка». Здесь мы видим общий перечень программ, управлять поведением которых можно с помощью указанных стрелкой галочек.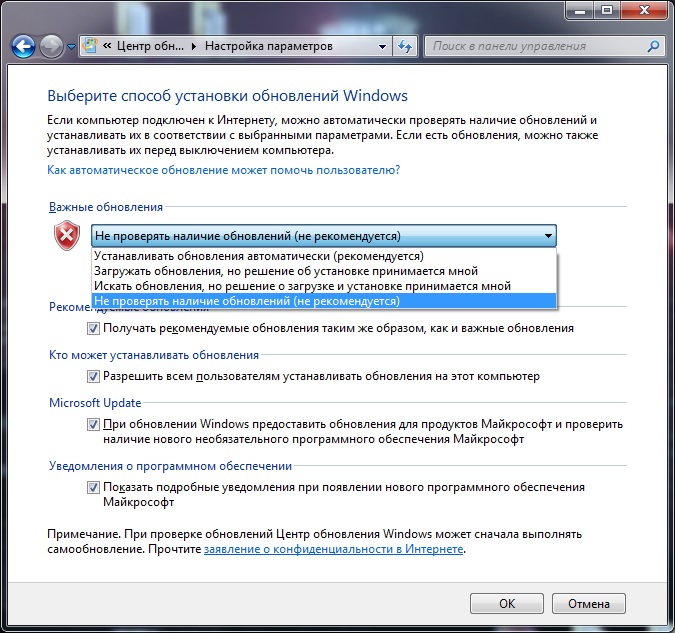 Снимая их, мы исключаем автоматический старт. Внесенные изменения сначала надо применить, нажав на соответствующую кнопку. Выделенная зеленым цветом колонка «Расположение» содержит путь автозагрузки для каждой программы и понадобится нам в дальнейшем.
Снимая их, мы исключаем автоматический старт. Внесенные изменения сначала надо применить, нажав на соответствующую кнопку. Выделенная зеленым цветом колонка «Расположение» содержит путь автозагрузки для каждой программы и понадобится нам в дальнейшем.
Закончив работу с утилитой конфигурации, мы получим системное уведомление. На выбор предлагается немедленная или отложенная перезагрузка.
Следующий способ, позволяющий открыть автозапуск программ на Windows 7, требует вмешательства в системный реестр. В очередной раз используем меню «Выполнить».
Открыв редактор реестра, вспомним про зеленое поле в утилите конфигурации. Там указываются полные пути, по которым расположены настройки автозапуска для конкретных программ. Проигрыватель AIMP прописался как раз по указанному рамкой на скриншоте пути. Чтобы отменить для него автоматический старт, указанный стрелкой ключ надо удалить.
Итак, мы рассмотрели несколько способов найти и почистить автозагрузку в Windows 7. Наиболее универсальным является использование утилиты конфигурации. Только в ней все нужные данные и инструменты собраны в одном месте.
Наиболее универсальным является использование утилиты конфигурации. Только в ней все нужные данные и инструменты собраны в одном месте.
Windows 10
Для Microsoft удивлять пользователей своих ОС стало уже доброй традицией. Изменения бывают не только внешние, вроде исчезнувшей кнопки «Пуск» в Windows 8. Система значительно меняется внутри. Мы только что нашли универсальный способ очистки автозапуска программ. Применяем его в Windows 10 и видим картинку, показанную на скриншоте. Утилита конфигурации есть, вкладка на ней тоже есть, а меню управления «переехало». Спасибо инженерам компании, которые указали где находится автозагрузка в Windows 10, а не заставили пользователей искать ее самостоятельно. Нажимаем на указанную стрелкой гиперссылку.
В диспетчере задач переходим на обозначенную одноименную вкладку. Отключить автозапуск программ в Windows 10 можно прямо в ней. Для этого теперь достаточно вызвать контекстное меню. Нужный пункт показан на скриншоте.
На этом изменения, внесенные Microsoft в настройку автоматизации, закончились. Управление перенесено в диспетчер задач, стало более удобным и не требует знания специальных команд. Остальные рассмотренные возможности сохранились. Убрать автозапуск программ в Windows 10 по-прежнему можно, открыв скрытую папку пользователя или внеся правки в реестр.
Управление перенесено в диспетчер задач, стало более удобным и не требует знания специальных команд. Остальные рассмотренные возможности сохранились. Убрать автозапуск программ в Windows 10 по-прежнему можно, открыв скрытую папку пользователя или внеся правки в реестр.
Настройка автозапуска
В хорошо настроенной системе без ведома пользователя не должно запускаться ничего, что не потребуется в первые пять минут. Вычистив автозагрузку от ненужного «мусора» и руководствуясь этим правилом, можно настроить автозапуск программ, которые необходимы в первую очередь.
ПО с автозапуском
Открываем настройки выбранного ПО и ищем пункт, отвечающий за интеграцию с операционной системой. Если разработчик предусмотрел такую возможность, ею надо просто воспользоваться. Для примера возьмем популярный плеер AIMP.
Здесь нужный параметр присутствует. Поэтому мы можем его добавить в автозагрузку Windows 10, проставив галочку в указанном стрелкой месте.
ПО без автозапуска
Если нужного нам параметра нет в настройках, поступаем следующим образом. Находим программу, используя поиск. Вызываем контекстное меню и переходим к расположению файла.
Находим программу, используя поиск. Вызываем контекстное меню и переходим к расположению файла.
В окне «Проводника» выбираем значок нужной программы. Открываем для него последовательно контекстное и выпадающее меню. Во втором добираемся до пункта, создающего ярлык программы на рабочем столе.
Воспользуемся командой «shell:startup» для запуска дополнительного окна «Проводника». Чтобы добавить приложение в автозагрузку, переносим созданный ярлык в открытую директорию. Теперь в диспетчере задач мы найдем оба добавленных разными способами приложения.
Используя описанный метод, добавить программу в автозапуск можно независимо от того, предусматривали разработчики такую возможность или нет. Windows 10 система «капризная», после обновления приложения до новой версии она может отказываться признавать старые ярлыки. В этом случае операцию придется повторить, отправив обновленный файл в автозагрузку.
Планировщик задач
Используя планировщик, можно организовать принудительный запуск программ по расписанию. Открываем мастер создания простых задач и следуем его инструкциям.
Открываем мастер создания простых задач и следуем его инструкциям.
Для примера запланируем регулярный запуск музыкального проигрывателя. Чтобы впоследствии можно было найти созданную задачу, задаем ей имя.
Выбираем запуск при входе в ОС.
По умолчанию планировщик предлагает создать задание для запуска программы.
Используем кнопку «Обзор», чтобы указать путь к исполняемому файлу.
Задача создана, и система выдает нам обзорное окно с заданными характеристиками.
После завершения работы мастера триггер можно отредактировать, задав дополнительные условия.
К примеру, активировать ограничение по сроку выполнения. Используя обозначенную область, указываем начальное и конечное значение даты для нашей задачи.
Владельцам ноутбуков надо обратить внимание на вкладку «Условия». Чтобы задача выполнялась в любом случае, а не только при подключении в электросети, в указанной рамкой области снимаем обе галочки.
Результатом проведенных манипуляций станет автоматический запуск проигрывателя при каждом входе в ОС. При этом удалить программу из автозагрузки рассмотренными выше способами невозможно. В диспетчере задач она отображаться не будет. Для отмены задания его нужно удалить из планировщика.
В заключение
Автоматический запуск программ ‒ это полезный инструмент, избавляющий от выполнения рутинных действий. Однако работать «на благо» владельца ПК он будет только в случае разумного подхода. Если установка программ выполняется по принципу «компьютер сам попросил», система быстро превратится в «зоопарк», а автозагрузка станет причиной «тормозов» и главным врагом пользователя.
Какие программы оставить в автозагрузке Windows 7
Автозагрузка программ в Windows 7 — как убрать, добавить и где находится
Чем больше программ вы устанавливаете в Windows 7, тем в большей степени он подвержен долгой загрузке, «тормозам», и, возможно, различным сбоям. Многие устанавливаемые программы добавляют себя или свои компоненты к списку автозагрузки Windows 7 и со временем этот список может стать достаточно длинным. Это является одной из основной причин, по которой при отсутствии пристального контроля автозагрузки программного обеспечения, компьютер со временем работает медленнее и медленнее.
Многие устанавливаемые программы добавляют себя или свои компоненты к списку автозагрузки Windows 7 и со временем этот список может стать достаточно длинным. Это является одной из основной причин, по которой при отсутствии пристального контроля автозагрузки программного обеспечения, компьютер со временем работает медленнее и медленнее.
В данной инструкции для начинающих пользователей подробно поговорим о различным местах в Windows 7, где находятся ссылки на автоматически загружаемые программы и о том, как удалить их из автозагрузки. См. также: Автозагрузка в Windows 8.1
Как убрать программы из автозагрузки в Windows 7
Заранее следует отметить, что некоторые программы не следует убирать — лучше будет, если они будут запускаться вместе с Windows — это касается, например, антивируса или брандмауэра. При этом, большинство других программ не нужны в автозагрузке — они просто расходуют ресурсы компьютера и увеличивают время запуска операционной системы. Например, если вы удалите торрент клиент, приложение для звуковой и видео карты из автозагрузки, ничего не случится: когда вам понадобится что-то скачать, торрент сам запустится, а звук и видео продолжат работать также, как и прежде.
Для управления программами, загружаемыми автоматически, в Windows 7 предусмотрена утилита MSConfig, с помощью которой вы можете увидеть, что именно запускается вместе с Windows, убрать программы или добавить в список свои собственные. MSConfig может использоваться не только для этого, так что будьте внимательны при использовании данной утилиты.
Для того, чтобы запустить MSConfig, нажмите кнопки Win + R на клавиатуре и в поле «Выполнить» введите команду msconfig.exe, после чего нажмите Enter.
Управление автозагрузкой в msconfig
Откроется окно «Конфигурация системы», перейдите к вкладке «Автозагрузка», в котором вы увидите список всех программ, которые запускаются автоматически при старте Windows 7. Напротив каждой из них находится поле, которое можно отметить галочкой. Уберите эту галочку, если не хотите, чтобы убрать программу из автозагрузки. После того, как вы сделали нужные вам изменения, нажмите «Ок».
Появится окно, сообщающее о том, что Вам может потребоваться перезагрузка операционной системы для того, чтобы сделанные изменения вступили в силу. Нажмите «Перезагрузить», если готовы сделать это сейчас.
Нажмите «Перезагрузить», если готовы сделать это сейчас.
Службы в msconfig Windows 7
Кроме непосредственно программ в автозагрузке, вы можете также использовать MSConfig для того, чтобы убрать ненужные службы из автоматического запуска. Для этого в утилите предусмотрена вкладка «Службы». Отключение происходит тем же способом, что и для программ в автозагрузке. Однако тут следует быть внимательным — я не рекомендую отключать службы Microsoft или антивирусных программ. А вот различные Updater Service (служба обновления), устанавливаемые для слежением за выпуском обновлений браузеров, Skype и других программ можно смело отключать — ни к чему страшному это не приведет. Более того, даже с выключенными службами, программы все равно будут проверять обновления при их запуке.
Изменение списка автозагрузки с помощью бесплатных программ
Помимо вышеописанного способа убрать программы из автозагрузки Windows 7 можно и с помощью сторонних утилит, самая известная из которых — бесплатная программа CCleaner. Для того, чтобы просмотреть список автоматически запускаемых программ в CCleaner, нажмите кнопку «Инструменты» и выберите пункт «Автозагрузка». Для отключения определенной программы, выберите ее и нажмите кнопку «Отключить». Более подробно об использовании CCleaner для оптимизации работы Вашего компьютера Вы можете прочитать здесь.
Для того, чтобы просмотреть список автоматически запускаемых программ в CCleaner, нажмите кнопку «Инструменты» и выберите пункт «Автозагрузка». Для отключения определенной программы, выберите ее и нажмите кнопку «Отключить». Более подробно об использовании CCleaner для оптимизации работы Вашего компьютера Вы можете прочитать здесь.
Как убрать программы из автозагрузки в CCleaner
Стоит отметить, что для некоторых программ, следует зайти в их настройки и убрать опцию «Автоматически запускать вместе с Windows», в противном случае, даже после проделанных описанных операций, они могут снова добавить себя в список автозагрузки Windows 7.
Использование редактора реестра для управления автозагрузкой
Для того, чтобы просмотреть, убрать или добавить программы в автозагрузку Windows 7 можно также воспользоваться редактором реестра. Для того, чтобы запустить редактор реестра Windows 7, нажмите кнопки Win + R (это то же самое, что нажать Пуск — Выполнить) и введите команду regedit, после чего нажмите Enter.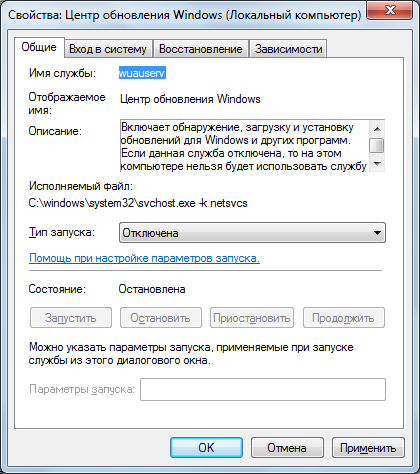
Автозагрузка в редакторе реестра Windows 7
В левой части вы увидите древовидную структуру разделов реестра. При выборе какого-либо раздела, в правой части будут отображаться содержащиеся в нем ключи и их значения. Программы в автозагрузке находятся в следующих двух разделах реестра Windows 7:
Соответственно, если вы откроете эти ветки в редакторе реестра, то сможете увидеть список программ, удалить их, изменить или добавить какую-то программу в автозагрузку при необходимости.
Надеюсь, эта статья поможет Вам разобраться с программами в автозагрузке Windows 7.
Используйте автозапуск программ Windows 7 с умом!
Автозапуск программ Windows 7
Яндекс Диалог: начни новый чат прямо сейчас
Экспресс-панель для Гугл Хром: быстрый доступ с доставкой на дом
Автозаполнение в Гугл Хром: полезная опция или опасный функционал?
Динозаврик Гугл Хром: поставь рекорд среди пользователей браузера
Как в Гугл Хром открыть код страницы и почему это должен знать каждый?
В процессе использования системы Windows, она начинает намного дольше загружаться, чем раньше. Есть несколько причин, по которым, система начинает со временем дольше загружаться – ошибки Windows, износ оборудования, мало свободного пространства и другие. Но основная причина – кроме системы загружаются и сторонние программы, которые значительно загружают вход в систему. В данной статье мы рассмотрим автозапуск программ в Windows 7, и других версиях, зачем он нужен, где найти и как убрать автозапуск программ windows 7, 8, 10 и программы, которые позволят получить больше, чем системные утилиты.
Есть несколько причин, по которым, система начинает со временем дольше загружаться – ошибки Windows, износ оборудования, мало свободного пространства и другие. Но основная причина – кроме системы загружаются и сторонние программы, которые значительно загружают вход в систему. В данной статье мы рассмотрим автозапуск программ в Windows 7, и других версиях, зачем он нужен, где найти и как убрать автозапуск программ windows 7, 8, 10 и программы, которые позволят получить больше, чем системные утилиты.
Автозагрузка в Windows 7: как, где, зачем и почему
Большую проблему для пользователей создают программы, которые запускаются с системой и приходится довольно долгое время ожидать полной загрузки системы, чтобы уже можно было начинать ею комфортно пользоваться. За автоматический запуск программ отвечает определенная настройка – автозагрузка или автозапуск. Среди них могут быть как полезные, бесполезные, так и опасные приложения, поэтому необходимо точно знать, что отключать, а что необходимо оставить. Мы научим вас как включить и выключить автозапуск программ в Windows 7, а также как добавить в автозапуск нужные программы при включении компьютера в Windows 7.
Мы научим вас как включить и выключить автозапуск программ в Windows 7, а также как добавить в автозапуск нужные программы при включении компьютера в Windows 7.
Начнём с основ — как открыть и настроить автозапуск программ на Windows 7. Есть несколько способов для этого, начиная от простых, заканчивая чуть более сложными.
Через окно Конфигурация системы
Пользователи интересуются отключением автозапуска программ в Windows 7, но как сделать наиболее просто? Вам поможет «Конфигурация системы» .
Настройки «Конфигурация системы» позволяет получить значительное количество информации не только о загрузке (вкладка Загрузка и Общие ), но позволит понять, что еще загружается вместе с системой.
Чтобы открыть окно «Конфигурация системы» , нажмите сочетание клавиш «Win+R» и для настройки автозапуска программ в Windows 7 вам потребуется команда msconfig. Либо в поиске Windows введите слово конфигурация (см. Изображение).
Наиболее интересная вкладка в этом окне для нас «Автозагрузка» , в прочем, вкладка «Службы» тоже будет полезна, но этом позднее.
К слову! Начиная с Windows 8, Автозагрузка перекочевала из настроек «Конфигурации системы» в «Диспетчер задач» .
В данном окне можем увидеть название программы, производителя, а также его расположение. Отключение из автозапуска выполняется снятием соответствующей галочки напротив названия программы.
Через папку Автозагрузки
Самый удобный вариант, если необходимо добавить в автозапуск какую-либо программу при включении компьютера в Windows 7, это напрямую добавление в папку Автозагрузка. Чтобы открыть данную папку пройдите по следующему расположению:
C:Users%ИМЯ ПОЛЬЗОВАТЕЛЯ%AppDataRoamingMicrosoftWindowsStart MenuProgramsStartup
Также, есть другой способ. Нажмите сочетание клавиш «Win+R» и введите команду shell:startup.
Стоит обратить внимание, что тут хранятся ярлыки, которые запускаются вместе с системой. Например, я добавил 2 файла – Яндекс Браузер и Autoruns. Яндекс Браузере, лишь ярлык приложения, который я перенёс с рабочего стола, а Autoruns полноценная утилита, которому не требуются дополнительные файлы, кроме исполнительного (формат . exe).
exe).
При переносе исполнительных файлов, само приложение работать не будет при запуске. Это стандартная ошибка новичков.
Необходимо переносить Ярлык приложения, которое будет ссылаться к рабочему исполнительному файлу программы и корректно работать и запускаться при старте.
Также! После добавления нужной программы, оно появится в списке автозапуска Конфигурации системы.
Через реестр
Еще один удобный способ, который позволит войти и изменить автозапуск программ в Windows 7 – через редактор реестра.
Реестр – это своеобразная база данных всех настроек и параметров, откуда приложения и сама система понимает, что конкретное ПО связано с конкретным файлом или действием. Для автозапуска, есть своя, так называемая ветка, где и можно управлять загрузкой.
Чтобы открыть «Редактор реестра» , нажмите сочетание клавиш «Win+R» и введите команду regedit.
Чтобы найти интересующую нас ветку, пройдите по следующему пути:
Стоит обратить внимание, что это не единственная ветка, но основания для данной системы.
В данной ветке, есть несколько параметров, которые ссылаются на приложения или страницы в сети (это это вирус или реклама). В значении каждого параметра указано, куда ссылается то или иное приложение или вирус. Например, браузеры ссылаются на свою утилиту проверки обновлений, а вирусы могут ссылаться куда угодно.
Чтобы добавить приложение в автозапуск с использованием Редактора реестра, вызовите контекстное меню и создайте «Строковый параметр» . Можете назвать его любым именем, но значение его должно ссылаться к приложению, которое вы хотите добавить. В этом случае, без разницы, программа это или же ярлык.
Мы рассмотрели с вами системные методы для автозапуска программ Windows 7, как отключить их и где. Но также есть и сторонние приложения, которые помогут вам в этом.
Известнейшее ПО для оптимизации и очистки от мусора. Оно обладает огромным функционалом не только очистки, но и оптимизации системы и приложений.
Интересующий нас функционал доступен во вкладке «Сервис» — «Автозагрузка» — «Windows» .
Как видно на скриншоте, вы можете удалить, отменить и запретить автозапуск ненужных программ для Windows 7/8/10, благодаря кнопкам «Включить» , «Выключить» и «Удалить» .
Вкладки «Запланированные задачи» и «Контекстное меню» также связаны с автозапуском, хоть и косвенно. «Запланированные задачи» — действия, которые запускаются по определенному расписанию или триггеру. «Контекстное меню» — ПО, которые отображаются в вашем контекстном меню (например, WinRar предлагает распаковать архив, при нажатии на него ПКМ).
Функционал Ccleaner действительно хорош, не зря это одно из самых популярных приложений для оптимизации Windows.
Sysinternals Autoruns
Autoruns – утилита от компании Sysinternals, приобретённой Microsoft. Обладает отличнейшим функционалом, но весьма скудным интерфейсом. Для работы с данной утилитой, необходимы знания на уровне уверенного пользователя ПК со знанием стандартных веток реестра. Начинающий пользователь ПК при работе с Autoruns может ненароком наломать дров, что придётся восстанавливать работу в безопасном режиме.
Утилита позволяет узнать об абсолютно всём, что будет загружено вместе с системой – утилиты, драйвера, модули и многое другое. Вот почему Autoruns очень ценится в среде профессионалов.
По теме данной статьи, нам нужна только вкладка «Logon» . Тут показаны различные ветки, связанные с автоматической загрузкой приложений и других модулей.
Очень полезен фильтры Options – Hide Windows Entries и Hide Microsoft Entries , которые скрывают системные модули, которые нежелательно отключать для корректной работы системы.
Интересен фильтр Hide VirusTotal Clean Entries – который скрывает значения, которые по мнению сервиса VirusTotal чисты и не представляют угрозы. Опасные или зараженные модули будут подсвечиваться красным или розовым.
Дополнительно
В данной статье мы показали, где находится и как посмотреть автозапуск программ в Windows 7, но это еще не всё. Есть еще методы полного отключения приложений и его компонентов. Отключение автозапуска не всегда решает проблему, связанную с конкретным приложением. Поэтому вы можете дополнительно воспользоваться следующими небольшими подсказками.
Поэтому вы можете дополнительно воспользоваться следующими небольшими подсказками.
Через вкладку Службы
Для начала, необходимо зайти в управление автозапуском программ Windows 7, через команду msconfig. Только в этот раз нам потребуется вкладка Службы.
Нам будет представлен полный список системных и сторонних служб. Обязательно необходимо поставить галочку на «Не отображать службы Microsoft» , чтобы исключить из списка системные службы. После этого отобразится полный список служб сторонних приложений.
При анализе на вирусы и подозрительное ПО, стоит обращать внимание на неизвестные названия, особенно без изготовителя. Если такие встречаются, то необходимо первым делом уточнить у поисковиков, действительно ли это вирус. Вполне может оказаться полезное приложение, но без подписи разработчика.
В крайнем случае, можно отключить работу всех служб для проверки работы системы или отключать их поочерёдно, если цель выявить ошибочную службу.
Важно! Антивирусы так просто не отключить, они обладают модулем самозащиты, который не позволит отключить антивирус, даже обладая правами Администратора. Его необходимо отключать в настройках.
Его необходимо отключать в настройках.
Планировщик задач
Если вы хотите ограничить активность конкретной программы, без её удаления и удаления её из автозапуска не помогло, мы советуем проверить «Планировщик задач» . Как было сказано ранее, в планировщике созданы события для программ на конкретное время, дату, действие или триггер.
Чтобы открыть «Планировщик задач» нажмите Win+R и введите команду control schedtasks. Папка Библиотека планировщика задач, будет содержать основные триггеры для стороннего ПО. Вы можете проанализировать все действия, которые приводят к запуску программы и отключить её.
Все вышеуказанные функции доступны и с сторонних приложениях, таких как Ccleaner или Autoruns, о которых также было упоминание в этой статье.
Как найти, открыть и настроить автозагрузку в Windows 7
Автозапуск в Windows 7 позволяет многочисленным приложениям загружаться вместе с самой операционной системой в фоновом режиме. С одной стороны, это полезный инструмент, когда речь идет о защите системы в автоматическом режиме, к примеру, автозапуск антивирусного ПО. С другой стороны, многие установленные приложения сами добавляют себя в автозагрузку без ведома пользователя, тем самым расходуя аппаратные ресурсы компьютера и замедляя его. О том, где находится автозагрузка в Windows 7, что должно быть в ней, что можно отключить и как вручную добавить необходимую программу или файл – далее.
С другой стороны, многие установленные приложения сами добавляют себя в автозагрузку без ведома пользователя, тем самым расходуя аппаратные ресурсы компьютера и замедляя его. О том, где находится автозагрузка в Windows 7, что должно быть в ней, что можно отключить и как вручную добавить необходимую программу или файл – далее.
Как открыть и настроить автозагрузку в Windows 7
Итак, где же посмотреть, какие программы входят в список автозагрузки Windows 7? Для этого необходимо войти в раздел «Настройка системы», для открытия которого существует определенная команда. Нажмите сочетание клавиш Win+R и в поле ввода команд введите команду «msconfig».
Далее перейдите в одноименную вкладку «Автозагрузка». Именно тут отображается весь список приложений, которые запускаются вместе с операционной системой. Перед тем, как отключить автозагрузку программ убедитесь, стоит ли это делать, для того или иного приложения.
После того, как настройка автозагрузки будет произведена, перезагрузите компьютер, чтобы выполненные действия вступили в силу.
Где находится папка «Автозагрузка»?
Итак, с помощью команды «msconfig» получилось зайти в автозагрузку и изменить условия запуска для некоторых приложений. Но как добавить в автозагрузку файл или программу, если в их собственных настройках данной функции нет? К примеру, необходимо, чтобы при запуске Windows автоматически загружался, какой-нибудь текстовый файл или что-либо другое. Для этого его нужно поместить в папку автозапуска. Но где она находиться в Windows 7 и как ее найти? Тут также нет никаких сложностей. Заходим в меню «Пуск» и открываем раздел «Все программы». Далее находим папку «Автозагрузка». К сожалению, открыть ее таким способом не получится, можно лишь ознакомиться с тем, что она содержит и, при желании, почистить ее содержимое.
Чтобы попасть в директорию ее размещения в Windows 7 и войти в нее нужно узнать путь к ней. Для этого, нажав правой клавишей мыши по ней, вызовите контекстное меню, где будет доступен пункт «Свойства». Откройте его и в графе «Расположение» скопируйте путь в буфер обмена.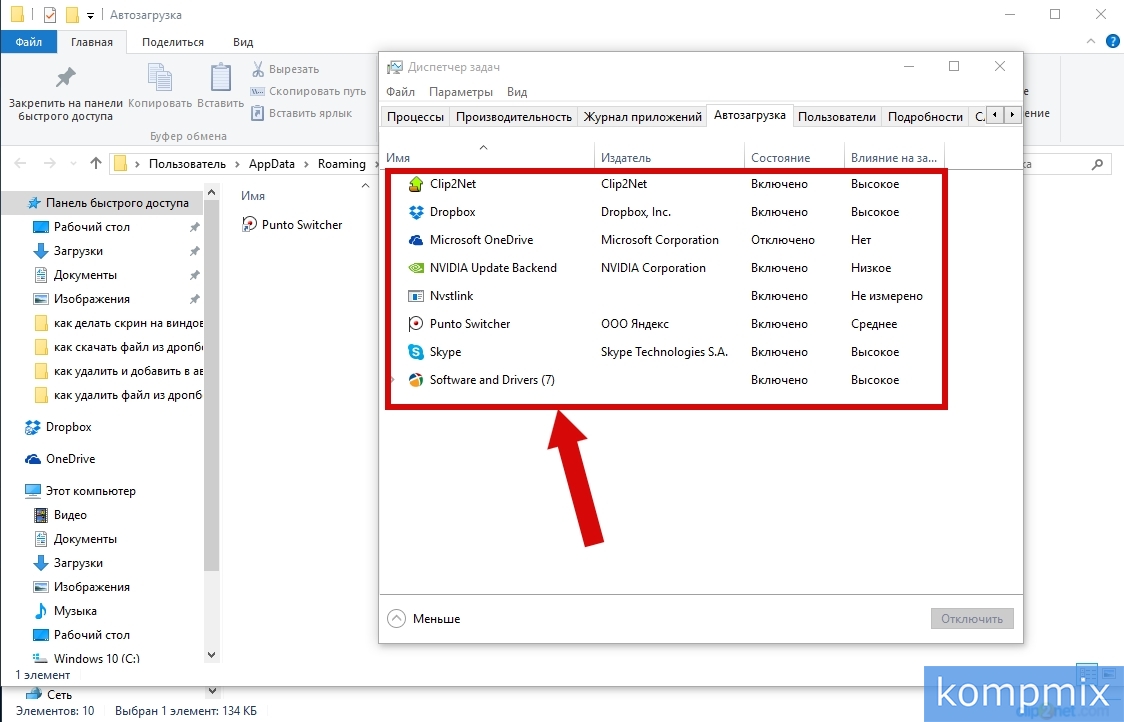
Как правило, он имеет вид — C:UsersИмя компьютераAppDataRoamingMicrosoftWindowsStart MenuPrograms.
После открываем «Мой компьютер» и вставляем скопированный путь в адресную строку, как это показано на скриншоте ниже и нажимаем «Enter».
Далее открываем искомую папку.
Ознакамливаемся с ее содержимым и, при необходимости вносим свои коррективы — удаляем или добавляем новые приложения или файлы.
Исходя из этого, если необходимо отключить какое-либо приложение, не отображенное в папке, но в действительности загружаемое вместе с Windows 7, то воспользуйтесь вышеописанной командой «msconfig» или альтернативным ПО, описанным ниже. Кроме этого для автоматической загрузки какого-либо другого приложения или файла, не входящего в список автозапуска, просто разместите в данную папку их ярлыки.
Настройка автозагрузки с помощью альтернативного ПО
Для того, чтобы убрать автозагрузку программ, напрасно потребляющих ресурсы компьютера, можно воспользоваться сторонним ПО, коих сегодня предостаточно. Одним из таких приложений, предоставляющих подобный функционал, является утилита Uninstall Tool. Основной ее задачей является полное удаление приложений с компьютера с чисткой реестра, но с ее помощью так же можно проверить, очистить или включить автозагрузку для приложений загружаемых вместе с операционной системой.
Одним из таких приложений, предоставляющих подобный функционал, является утилита Uninstall Tool. Основной ее задачей является полное удаление приложений с компьютера с чисткой реестра, но с ее помощью так же можно проверить, очистить или включить автозагрузку для приложений загружаемых вместе с операционной системой.
Запускаем программу и переходим во вкладку «Автозапуск». Здесь отображен полный перечень программного обеспечения, который можно включить или удалить из автозагрузки Windows.
Кроме этого, Uninstall Tool может похвастаться тем, что с ее помощью можно поставить любую программу в автозагрузку windows 7, не имеющей в своих настройках подобной функции. Для этого нажимаем на кнопку «Добавить новую программу», расположенную в нижнем левом углу, и выбираем исполнительный файл с расширением «.exe» нужного приложения.
После произведенных действий перезагружаем компьютер, чтобы выполненные настройки вступили в силу.
8 программ, которые можно смело отключить в автозагрузке Windows
Наверняка после установки и определенного времени работы за компьютером мы замечали, что он стал работать медленнее, и хотели бы вернуть его в первоначальное состояние. Но как это сделать? В подавляющем большинстве случаев причина одна – слишком много программ в автозагрузке, которые включаются при старте Windows и висят в системе, занимая ресурсы и замедляя процесс загрузки компьютера (см. также «Как определить программу, которая тормозит работу компьютера«).
Но как это сделать? В подавляющем большинстве случаев причина одна – слишком много программ в автозагрузке, которые включаются при старте Windows и висят в системе, занимая ресурсы и замедляя процесс загрузки компьютера (см. также «Как определить программу, которая тормозит работу компьютера«).
Чтобы значительно разгрузить систему от автоматически запускаемых приложений, необходимо отключить все лишнее и ненужное в настоящий момент. Сказать легче, чем сделать. Потому для многих является большой проблемой найти в списке автоматически запускаемых программ те самые ненужные элементы. Чтобы упростить задачу, представляю вашему вниманию 8 программ, которые можно смело отключить в автозагрузке, чтобы ускорить свою систему.
1. iTunes Helper
Наверняка, эта программа будет в списке у тех, кто использует iTunes для прослушивания музыки и/или синхронизации своих гаджетов от компании Apple. Данная программа сидит постоянно в памяти компьютера и ждет, пока подключат iДевайс.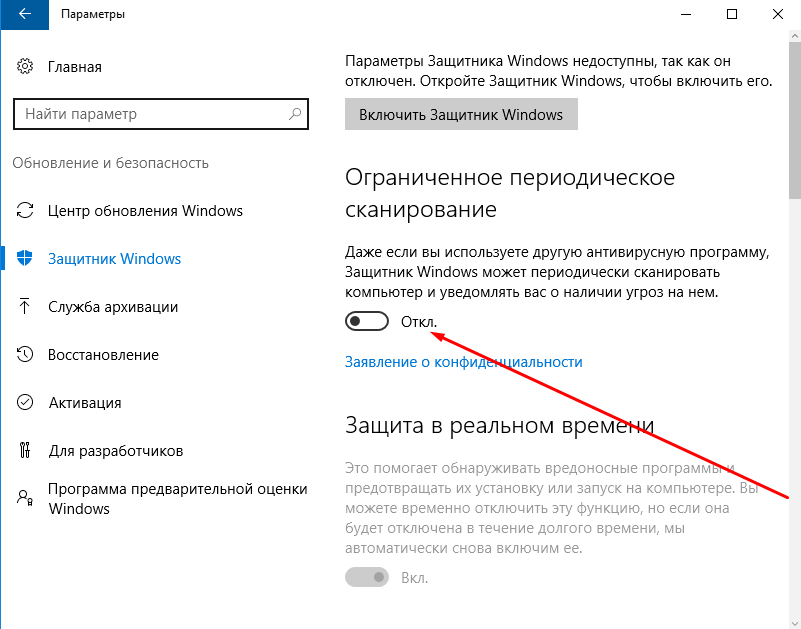 Как только это происходит, она запускает iTunes. Собственно, это все, на что она нужна.
Как только это происходит, она запускает iTunes. Собственно, это все, на что она нужна.
Фишка в том, что запустить iTunes можно вручную при подключении устройства. Если же устройства нет, то данная программа вообще не нужна. В обоих случаях ее можно отключить.
2. QuickTime
Это модуль мультимедийного проигрывателя, который может понадобиться для воспроизведения некоторых форматов видео. Но зачем он в автозагрузке? Можно отключить.
3. Apple Push
Продукт также принадлежит яблочной компании и служит для отправки уведомлений для запуска других программ от Apple, которые установлены в системе. По сути, он позволяет взаимодействовать между устройством и приложениями типа iCloud на компьютере. Но опыт показывает, что если отключить данную запись, то синхронизация данных все равно производится. Так что можно отключить.
4. Adobe Reader
Конечно, все знают самую популярную программу для чтения PDF. Если эта программа не используется, то совершенно не нужно держать ее автозагрузке, впустую занимая ресурсы. Можно отключить.
Можно отключить.
Без общения в Skype многие просто не могут жить. Кто-то делает это постоянно и на протяжении всего дня общается с коллегами по работе. А кто-то общается дома с дальними родственниками раз в несколько дней. Но правда такова, что при установке Skype автоматически прописывается в автозагрузке и включается каждый раз вместе с системой, что также замедляет другие процесс автозагрузки, которые происходят параллельно, так как сам по себе Skype далеко не «легкое» приложение. Можно запускать его вручную по мере необходимости и после запуска системы.
6. Google Chrome
Самый популярный браузер тоже любит посидеть в автозагрузке, прописав туда модули проверки обновлений. Такие модули как Google Update и Google Installer (Установщик Google) можно отключить. При этом браузер Chrome все равно будет сам обновляться.
7. Evernote Clipper
Являясь большим поклонником Evernote, я все же отключил Clipper. И при этом не испытываю никаких неудобств работы с ним на протяжении уже многих лет.
8. Microsoft Office
Офисный пакет от Microsoft весьма хорош и является стандартом почти везде. Но какой толк от него в автозагрузке? Ведь и без автоматического запуска можно открыть любой файл в любой офисной программе. Отключаем.
В большинстве случаев причиной медленной работы ПК является его захламленность различными приложениями, которыми мы пользуемся время от времени, но которые запускаются при каждом включении и компьютера и съедают ресурсы ПК в процессе ожидания, когда же ей воспользуются. Часто в этом просто нет необходимости и такие приложения можно запускать вручную по мере необходимости, не забирая у компьютера ресурсы лишь для того, чтобы какая-то программа ожидала вас в памяти.
Отключать автозагрузку у программ лучше всего в их настройках. Но если таковых нет, то можно воспользоваться утилитой msconfig в Windows XP-7 или Диспетчером задач в Windows 8-10.
А вы знаете, что время перехода операционной системы в рабочее состояние можно сократить до пары секунд? Подробнее об этом я писал в статье «Почему не нужно выключать компьютер».
Если вы отключили какие-то программы в автозагрузке и хотите поделиться ими с читателями, то расскажите об этом в комментариях и я дополню список выше.
Как отключить автозапуск программ
Если при включении компьютера ваша операционная система загружается очень долго, то дело в тех программах, которые открываются автоматически. Целая куча приложений запускается одновременно. От этого значительно тормозит компьютер. Поэтому нужно отключить автоматический запуск приложений. Мы рассмотрим самые популярные способы для различных систем.
Автозапуск программ в Windows 7. Утилита MSConfig.
Этот метод весьма простой. Зайдите в меню Пуск. Далее в поисковой строке введите msconfig. Открывайте первый (и единственный) результат.
Перейдите во вкладку Автозагрузка.
Здесь вы видите огромный список приложений. И все они запускаются при загрузке. Внимательно просмотрите весь список. Уберите галочки с тех утилит, которые при запуске вам не нужны. Затем сохраните внесенные изменения и обязательно перезагрузите компьютер. ОС должна загрузиться в разы быстрее.
Затем сохраните внесенные изменения и обязательно перезагрузите компьютер. ОС должна загрузиться в разы быстрее.
Совет: если вы случайно отключили какую-то необходимую утилиту, не волнуйтесь! Просто вернитесь обратно и поставьте галочки в нужном месте.
Зайдите в меню Пуск, а далее «Все программы» и найдите «Автозагрузка».
Содержащиеся там программы загружаются при запуске. Если вы удалите ее из этой папки, то она не будет автоматически открываться. Просто выведите контекстное меню и нажмите пункт «Удалить».
Как отключить автозапуск через реестр?
Это самый сложный способ. Лучше ничего в реестре не делать, так как можно нарушить работу компьютера, если сделать что-то не то. Итак, откройте меню Пуск. Ниже, в поисковой строке, введите regedit.
Затем найдите две разделы Run. На скриншоте вы можете увидеть полные пути. Один из них отвечает за автоматический запуск для текущего пользователя, а другой – для всех пользователей.
Зайдите туда и просто удалите компоненты тех утилит, которые вам не нужны.
Программы для отключения автозапуска
Есть утилита Autoruns, она довольно мощная. В ней можно найти абсолютно все приложения, которые запускаются при загрузке.
Скачать ее можно с этого официального сайта: https://download.sysinternals.com/files/Autoruns.zip.
Затем распакуйте архив и запустите утилиту. Вот так она выглядит:
Переходим на вкладку Everything. Это значит, что там собраны программы, которые автоматически открываются на вашем компьютере. После, уберите галочки возле тех, которые вы желаете отключить при запуске.
Эта утилита удобна тем, что она по мимо отключения автозапуска, еще может удалять всякий мусор из компьютера, делая его еще производительным.
Скачать ее можно с этого сайта: http://ccleaner.org.ua/download.
Выберите необходимую установку. Если вы не знаете какой из них выбрать, то выберите первый.
Установите и запустите его. Далее перейдите во вкладку Сервис, а после – Автозапуск.
Отключите ненужные утилиты, и они не будут вас больше беспокоить при следующем запуске.
Вот таким образом можно легко и просто отключить любую программу из автозапуска. Следующие способы будут рассмотрены для других версий Windows.
Как отключить автозапуск программ в Windows 8
Через системный раздел.
Зажмите клавиши такие клавиши, как Win + R.
Откроется вот такое окошко. Введите shell:startup, затем нажмите ОК.
Здесь хранятся приложения текущего пользователя.
А если вы хотите открыть для всех пользователей, то введите shell:common startup.
Теперь просто нажмите на любую из папок, которая вам не нужна при запуске, и удалите ее.
Через Диспетчер задач
В следующих версиях операционных систем автоматический запуск находится не в утилите MSConfig, а в Диспетчере задач. Вызовите мышкой контекстное меню на панели управления и выберите необходимый вам пункт.
Перейдите на вкладку Автозагрузка.
Выберите ненужное приложение и нажмите на кнопку «Отключить».
Через реестр
Зажмите такие клавиши, как Win + R. Благодаря этому откроется вот такое окошко. Введите название regedit, затем нажмите ОК.
Далее, вам следует найти такие разделы Run, которые находятся в двух папках. На скриншоте вы можете увидеть весь путь.
В них просто удаляете компоненты ненужных приложений.
Через планировщик
Зажмите такие клавиши, как Win + R. Благодаря этому откроется вот такое окошко. Введите название taskschd.msc, затем нажмите ОК.
Каждая утилита, включая вредоносную, прописывает время запуска. Просмотрите весь список и внесите необходимые изменения, если они нужны.
Как отключить автозапуск программ в Windows 10
Для данной операционной системе подходят те способы, которые перечислены для 8 версии. Даже расположение папок в реестре одинаковое.
Совет: воспользуйтесь любыми способами, кроме реестра. Там хранятся важные данные, которые очень просто повредить. Если вы в реестре разбираетесь плохо, лучше даже не заходить туда.
Таким образом, теперь никакие лишние приложения не будут мешать загрузке компьютера. Только не отключайте все утилиты подряд. Из них некоторые чрезвычайно важны для полноценной работы кампьютера.
Как отключить автозапуск программ в Windows
Автозапуск – штука весьма полезная, особенно, если речь идет о приложениях, которые должны быть открыты постоянно. Например, скайп или антивирус. Но часто там сидят лишние программы: они только мешают работать и грузят систему.
Например, торрент-клиент uTorrent. Конечно, если вы постоянно что-то скачиваете, тогда это, может, и неплохо, но в большинстве случаев он не нужен. Так зачем же лишний раз загружать систему и расходовать интернет трафик?!
Способов отключения автозапуска существует несколько. Я расскажу про каждый из них, ведь частенько выкорчевать программу не так-то легко. Начнем с самого простого.
Способ №1
Отключение автозапуска в самой программе
Часто автозагрузку можно отключить прямо в самом приложении. Для этого открыть программу, зайти в ее настройки и убрать в нужном месте галочку. Покажу на примере uTorrent.
1. В правой верхней части окна нажимаем кнопку «Настройки» и в списке выбираем пункт «Настройки программы».
2. В открывшемся окошке (в разделе «Общие») убираем галочку напротив пункта «Запускать uTorrent вместе с Windows» и «Запускать свёрнуто», жмем «Применить» и ОК.
Как видите, все очень просто. Но, к сожалению, работает далеко не всегда. В некоторых приложениях такая настройка может быть глубоко запрятана или вообще отсутствовать.
Способ №2
Чистим папку «Автозагрузка»
Вообще в Windows, причем, в любой версии (XP, 7, 8, 10) есть специальная папка, где лежат ярлыки программ, которые загружаются вместе с системой. Находится она в Пуске, во «Всех программах» и называется «Автозагрузка».
Нашли в ней ненавистное приложение – удаляйте не задумываясь. Делается это как обычно: правой кнопкой мыши – Удалить.
Если этой папки у вас нет, откройте ее через поиск. Для этого в Пуске, в строке поиска напечатайте shell:startup и откройте найденную папку. Удалите лишние приложения и после этого таким же образом откройте и почистите папку shell:common startup
В теории-то оно, конечно, так, но на практике там есть только часть программ, которые находятся в автозапуске. И не факт, что среди них вы найдете ту, от которой хотите избавиться.
Способ №3
Редактирование конфигурации системы
Один из самых надежных способов убрать программу из автозапуска. Работает практически всегда.
1. Открываем Пуск, в окне поиска вводим msconfig и выбираем найденный файл.
2. Откроется небольшое окошко, в котором нужно перейти во вкладку «Автозагрузка»
3. Убираем галочки с ненужных программ, после чего нажимаем «Применить» и ОК.
Кроме обычного софта в этот список попадают еще и служебные программы, отключать загрузку которых крайне не рекомендуется. Поэтому убирать птички стоит только в том случае, если вы точно уверены, что это «та самая» (ненужная) программа.
Обычно после этого появляется маленькое окошко, где Windows предлагает перезагрузить систему. Делать это необязательно. В любом случае, при следующем включении компьютера изменения вступят в силу.
Способ №4
Удаляем автозагрузки в CCleaner
CCleaner – это такая программулина, которая помогает обычному пользователю очищать систему от всякого барахла (удалять мусор, чистить реестр и многое другое). В том числе через нее можно настроить автозапуск.
Часто это приложение уже установлено на компьютере и находится в Пуск – Все программы – папке CCleaner.
1. Запускаем программу, выбираем пункт «Сервис» (Tools), переходим в «Автозагрузка» (Startup). Здесь должна быть открыта вкладка «Windows».
Программы, которые находятся в режиме автозапуска, будут выделены более насыщенным цветом и напротив них в столбце «Включено» (Enabled) будет написано Да или Yes.
2. Щелкаем по программе, которую хотим убрать из автозагрузки, и нажимаем на кнопку «Выключить» (Disable) справа вверху.
3. Перезагружаем компьютер, чтобы изменения вступили в силу.
Также рекомендую посмотреть вкладку «Запланированные задачи» (Scheduled Tasks) в CCleaner. Находится она там же, чуть правее. Здесь тоже частенько сидят лишние приложения.
Способ №5
Отключаем автозапуск через реестр
Реестр – это такое место, где находятся все настройки системы Windows. Работать в нем нужно аккуратно, ведь если сделать что-то «не то», можно сильно усложнить себе жизнь.
Особо талантливым, например, удается полностью вывести из стоя систему, после чего компьютер просто отказывается работать. Так что если вы в себе не уверены, лучше не рисковать: используйте способы, о которых я писал выше.
1. Открываем редактор реестра. Сделать это можно через поиск в «Пуске», набрав туда слово regedit
2. Открываем папки в следующей последовательности (с левой стороны): HKEY_CURRENT_USER – Software – Microsoft — Windows – CurrentVersion — Run
3. C правой стороны будут находится команды, которые и запускают те или иные программы. Вот отсюда их и нужно удалить.
И проверьте соседнюю папку RunOnce. Полный путь к ней: HKEY_CURRENT_USER\Software\Microsoft\Windows\CurrentVersion\RunOnce. Здесь тоже могут быть команды, которые запускают всякие приложения. Удаляем их точно так же.
А еще можно проверить и, если нужно, почистить вот эти две папки:
- HKEY_LOCAL_MACHINE\SOFTWARE\Microsoft\Windows\CurrentVersion\Run
- HKEY_LOCAL_MACHINE\SOFTWARE\Microsoft\Windows\CurrentVersion\RunOnce
Какие программы убрать из автозапуска, а какие лучше оставить
Для максимально быстрой загрузки и работы Windows автозапуск желательно максимально освободить от лишнего. Однако усердствовать не стоит, ведь это может привести к серьезным проблемам, особенно, если задеть служебные приложения.
Такие программы как iTunes, uTorrent, Mail.ru, Яндекс можно спокойно удалить. Обычно они прямо при установке специально добавляются в автозагрузку и ничего полезного не делают.
А вот все, что имеет в своем названии такие слова как Intel, Nvidia, Microsoft лучше оставить. И, конечно, не трогать антивирус – он должен работать постоянно с момента включения компьютера и до его выключения.
С месседжерами ситуация неоднозначна. Скорость загрузки системы, безусловно, страдает, но ручной запуск требует дополнительного времени. А иногда можно и вовсе забыть запустить какой-нибудь Skype и в итоге пропустить важный звонок или сообщение. Так что решайте сами.
А вообще, если сомневаетесь, можно напечатать название программы в поисковик Яндекс или Гугл и узнать, что она делает. Скорее всего, там же будет написано, можно ее без последствий удалить из автозапуска или нет.
Автор: Илья Кривошеев
Отключение автозапуска программ в windows 10 при включении компьютера.
Зачастую программы, которые находятся в автозапуске, мешают нормальной работе операционной системы. Ведь они потребляют ресурсы компьютера из-за того, что постоянно работают.
Да, иногда для быстрого старта необходимо оставлять некоторые программы в автозапуске. Обычно при установке программ они все лезут в автозагрузку. Давайте разберемся, как отключить автоматическую загрузку программ при запуске компьютера.
Выполняется процедура следующим образом.
Вариант 1
Удалить программы из автозагрузки можно с помощью стандартных средств Windows, без установки дополнительного программного обеспечения.
В операционной системе Windows 7 нажмите «Пуск», затем в окне «выполнить» введите служебную команду msconfig. После этого нажмите Enter или «ок».
Перед вами появится окно с «конфигурацией системы». Там вы перейдите в пункт «Автозагрузка» и смените галочки с ненужного программного обеспечения.
Как вы можете сами заметить, все программы, которые были помечены галками, запускались у вас при старте системы.
Кстати, если вы не пользуетесь некоторыми программами, то их стоит убрать с компьютера. При удалении софта он удаляется из автозагрузки.
Вариант 2
С помощью «горячих клавиш», а именно комбинации w+r вводим в поле «выполнить» команду msconfig. Там откроется окно «конфигурация системы».
В Windows 10 при входе в пункт «автозагрузка» вам предложат открыть «диспетчер задач». Открывайте и переходите к пункту «автозагрузка». Там нажмите на необходимой программке левую кнопку мыши и выберите пункт «Выключить». См. скриншот.
Для Windows 7 снимаем галочки. Тем самым вы отключите ненужные программы.
Вариант 3
С помощью стороннего программного обеспечения, данный способ удаления из автозагрузки ненужных программ подходит для всех операционных систем. Так как на компьютер устанавливается дополнительный софт, то я рекомендую использовать бесплатную утилиту Ccleaner.
После установки программы cleaner запустите её. После перейдите в пункт «сервис», а дальше в «автозагрузку». Выберите программу, которую хотите отключить и нажмите пункт «выключить».
Какие программы можно удалить из автозагрузки?
Первым делом удаляйте программное обеспечение, которым вы не пользуетесь или которое существует на компьютере просто так «вдруг пригодится»…
Иногда бывает, что пользователи устанавливают на компьютер «торрент-клиенты», чтобы разово скачать фильм и игру. Часто ставится mediaget автоматически и «любимый всеми» браузер «Амиго». Так вот в случае с программами «качалками», когда они запущены, всегда идёт нагрузка на систему и на канал связи Интернет. Если вы что-то скачали, а из раздачи не удалили. А браузер Амиго весит на компьютере просто так и вы им не пользуетесь. Советую вам отключать такое программное обеспечение. Логика проста если вы редко пользуетесь программой или вовсе её не используете, то зачем она вам нужна на компьютере?
Важно! Рассмотрим такой случай. В списке вы прочитали название программы и не знаете, что она вообще делает и зачем нужна. Отключать её или нет? Рекомендую в данном случае воспользоваться поиском в интернете и определить предназначение этой программы ну а затем принять решение.
Не рекомендуется отключать из автозагрузки программы антивирусы!
Заканчивая данную статью ещё раз хочу заострить ваше внимание на необходимости того или иного программного обеспечения на вашем компьютере. Рекомендую удалять устаревший и ненужный софт. Ведь если вы отключаете программу из автозагрузки, она остаётся в системе и занимает место, а при автоматическом обновлении и вовсе может заново добавить себя в автозагрузку. Так что удаляйте те программы, которыми вы не пользуетесь. Дайте компьютеру возможность «расправить крылья».
Уважаемые пользователи!
Если у вас возникли вопросы по данному материалу — оставьте свой комментарий и мы постараемся вам помочь.
С уважением, Администратор сайтаsnapcomp.ru
Дорогой друг! Возможно, тебе будут интересны следующие статьи:
Если заметили ошибку, выделите фрагмент текста и нажмите Ctrl+Enter
Как остановить запуск программ при запуске в Windows 7
После запуска компьютера Windows каждый член определенной группы программ на компьютере запускается, как только пользователь входит в Windows. Эти «элементы автозагрузки» варьируются от сторонних программ, установленных пользователем и настроенных для запуска при запуске, до встроенных программ Windows, которые система должна запускать при загрузке. Windows — это операционная система, которая передает пользователю полный контроль над компьютером.В этом случае пользователи Windows также имеют право определять, какие программы запускаются при запуске, а какие нет.
Пользователям Windows иногда необходимо остановить выполнение определенных программ при запуске по широкому кругу причин (от того, что целевая программа является вредоносной или иным образом опасной, до целевой программы, потребляющей много ресурсов компьютера после ее запуска при запуске, до всего, что находится в между). К счастью, предотвратить запуск программы при запуске на компьютере под управлением Windows 7 довольно просто.Однако есть три различных метода, которыми пользователь Windows 7 может запретить запуск программы или приложения на своем компьютере при запуске.
Эти три метода также должны использоваться последовательно, пока один из этих методов не достигнет цели. Например, если первый метод не работает, только тогда вы должны переходить ко второму методу, а затем к третьему, пока вы не предотвратите запуск целевой программы при запуске. Ниже приведены три обсуждаемых метода:
Метод 1: Удаление ярлыка программы из папки автозагрузкиБольшинство сторонних программ, которые настроены на запуск при запуске, имеют ярлык в папке Startup на компьютере. Компьютер с Windows.Удаление этого ярлыка из папки Startup приводит к тому, что Windows не запускает программу при загрузке. В Windows 7 вам нужно сделать следующее, чтобы удалить ярлык программы из папки Startup , чтобы предотвратить ее запуск при запуске:
- Откройте Start Menu .
- Щелкните Все программы .
- Найдите и щелкните папку Startup , чтобы развернуть ее.
- Найдите ярлык для целевой программы или приложения в папке Startup .Найдя ярлык, щелкните его правой кнопкой мыши и выберите Удалить .
- Подтвердите действие в появившемся всплывающем окне.
- Перезагрузите компьютер и убедитесь, что программа не запускается при загрузке компьютера.
Если удаление ярлыка целевой программы из папки Startup не работает или вы обнаружите, что ярлык для целевой программы даже не существует в папка Startup вашего компьютера, не бойтесь — вы все еще можете отключить целевую программу или «элемент автозагрузки» из System Configuration . Конфигурация системы — это служебная программа Windows, разработанная для того, чтобы позволить пользователям настраивать, как их компьютер запускается и выключается, среди множества других вещей. Чтобы отключить целевой «элемент запуска» в System Configuration , чтобы предотвратить запуск целевой программы при запуске, вам необходимо:
- Нажмите клавишу Windows Logo + R , чтобы открыть диалоговое окно Run .
- Введите msconfig в диалоговом окне Run и нажмите Введите , чтобы запустить утилиту System Configuration .
- Перейдите на вкладку Startup утилиты System Configuration .
- Найдите программу Windows, которая не запускается при запуске компьютера, и отключите ее, снимите флажок, расположенный непосредственно рядом с ней.
- Щелкните Применить , а затем ОК .
- Нажмите Перезапустить в появившемся диалоговом окне.
- При загрузке компьютера убедитесь, что Windows не запускает программу, которую вы только что отключили в Конфигурация системы .
Помимо папки Startup на вашем компьютере и System Configuration , Registry также может запускать Windows определенные программы при запуске. В этом случае вы можете запретить запуск некоторых программ при запуске, только если вы сделаете это через Registry на своем компьютере. Обязательно сделайте резервную копию своего реестра, прежде чем пытаться редактировать его на случай, если что-то пойдет не так.Чтобы предотвратить запуск программы при запуске с использованием реестра , просто:
- Запустите редактор реестра.
- Нажмите клавишу Windows Logo + R , чтобы открыть диалоговое окно Выполнить .
- Введите regedit в диалоговом окне Run и нажмите Введите , чтобы запустить редактор реестра .
- На левой панели редактора реестра перейдите в следующий каталог:
HKEY LOCAL MACHINE> ПРОГРАММНОЕ ОБЕСПЕЧЕНИЕ> Microsoft> Windows> CurrentVersion
- На левой панели редактора реестра нажмите Run Подключа под ключом CurrentVersion , чтобы его содержимое отображалось на правой панели.
- На правой панели редактора реестра вы увидите списки всех программ на вашем компьютере, которые настроены на запуск при запуске через реестр . Найдите в списке программу, которую вы хотите запретить запускать Windows при запуске, щелкните ее правой кнопкой мыши и выберите Удалить .
- Подтвердите действие в появившемся всплывающем окне.
- Закройте редактор реестра .
- Перезагрузите компьютер.При запуске убедитесь, что Windows не запускает автоматически программу, которую вы только что отключили от запуска при запуске.
Примечание: Удаление программы или записи приложения из подключа Run в редакторе реестра только предотвращает запуск программы при запуске — НЕ удаляет программу с вашего компьютера.
Метод 4: Настройка в MSConfig
В некоторых случаях возможно, что программа, запуск или запуск которой вы пытаетесь остановить при запуске компьютера, также установила на вашем компьютере службу, которая автоматически отменяет любые ограничения, которые вы вводите, и позволяет запускать программу при старте.Поэтому на этом этапе мы будем настраивать это в окне MSConfig. Для этого:
- Нажмите «Windows» + «R» , чтобы открыть окно «Выполнить».
- Введите «MSConfig» и нажмите «Enter» , чтобы открыть окно конфигурации Microsoft. Msconfig
- В окне конфигурации щелкните панель «Службы» и прокрутите список упомянутых служб.
- Отсюда попробуйте отключить службу, которая кажется релевантной для приложения, которое вы пытаетесь отключить.
- После этого нажмите кнопку «Применить» , чтобы подтвердить, что служба отключена.
- Проверьте, запускается ли программа.
В некоторых отдельных случаях существует другой реестр, где программа, запускаемая при запуске, могла проявить свою команду запуска. Эта запись реестра может иногда содержать команду для запуска определенного приложения при запуске, и на этом этапе мы избавимся от записи, чтобы убедиться, что приложение не запускается.Для этого не забудьте заранее сделать резервную копию реестра на случай, если что-то пойдет не так.
- Нажмите «Windows» + »« R » на клавиатуре, чтобы открыть окно« Выполнить ».
- Внутри приглашения «Выполнить» введите «Regedit» и нажмите «Enter» , чтобы запустить редактор реестра. Откройте Regedit
- В редакторе реестра перейдите в указанное ниже место.
HKEY_LOCAL_MACHINE \ SOFTWARE \ Microsoft \ SharedTools \ MSConfig \ startupreg
- Отсюда, с правой стороны, вы должны увидеть запись реестра для всех программ, которые в настоящее время могут запускаться при запуске вашего компьютера.
- Щелкните их записи правой кнопкой мыши и выберите кнопку «Удалить» , чтобы удалить их с вашего компьютера.
- Убедитесь, что это устранило проблему.
Иногда конфигурации вашего компьютера могут быть настолько испорченными, что, несмотря на все попытки исправления, указанные выше, вы не сможете отключить программу, которую хотите запустить, на запускать. Поэтому иногда вам придется обратиться к стороннему решению, чтобы полностью предотвратить запуск любой программы при запуске вашего компьютера.Для этого следуйте приведенному ниже руководству.
- Прежде всего, что вы хотите сделать, это запустить ваш любимый браузер и скачать программу CCleaner отсюда.
- После загрузки этого инструмента обязательно нажмите значок исполняемого файла и следуйте инструкциям на экране, чтобы установить его на свой компьютер.
- После завершения установки запустите приложение на вашем компьютере.
- После запуска приложения нажмите кнопку «Инструменты» в левой части диалогового окна и после этого выберите кнопку «Запуск» .
- В столбце «Включено» слева должны быть перечислены программы, которые в настоящее время разрешены для запуска при загрузке вашего компьютера. Щелчок на столбце «Включено»
- Щелкните программу, которую вы хотите отключить, из списка, а затем щелкните на кнопке «Отключить» , чтобы предотвратить запуск при запуске.
- После отключения всех предпочтительных программ перезагрузите компьютер, чтобы изменения вступили в силу.
- Проверьте, смогли ли вы, сделав это, отключить программы.
Метод 7. Проверка настроек приложения
В некоторых случаях мы видели, что рассматриваемое приложение настроено на запуск при запуске с помощью собственных настроек. Этот параметр обычно отображается при первой установке приложения, и если вы не измените параметр по умолчанию «Запускать при запуске», приложение будет настроено на запуск при запуске. В связи с этим, даже если вы пытаетесь предотвратить его запуск путем изменения конфигурации компьютера, он все равно переопределит эти настройки, чтобы настроить их в соответствии с вашими предпочтениями.Поэтому разумным обходным решением будет подробная проверка настроек вашего приложения, чтобы отключить любой запуск при запуске.
Метод 8: Использование выборочного запускаНекоторые пользователи сталкивались с проблемой, заключающейся в том, что их компьютер не мог работать, и они не могли перемещать даже курсор при запуске компьютера, потому что определенное приложение нарушало работу системе и заставив ее повесить трубку. Поэтому на этом этапе мы загрузим компьютер в режиме выборочного запуска, и таким образом вы сможете правильно диагностировать, какое приложение вызывает эту проблему, а затем отключить его запуск при запуске.Для этого:
- Нажмите «Windows’ + «R’ , чтобы открыть окно «Выполнить».
- Введите «msconfig» и нажмите «введите» , чтобы запустить панель конфигурации Microsoft. Msconfig
- Внутри этой панели нажмите на «Boot» option, а отсюда обязательно отметьте « Safe Boot », а затем нажмите кнопку « Minimal ». Проверьте безопасный режим на вкладке Boot
- Нажмите кнопку « Apply », чтобы сохранить изменения, а затем нажмите кнопку « OK » выйти из окна.
- Перезагрузите компьютер, чтобы фактически загрузиться в режиме выборочного запуска.
- В этом режиме не разрешается запуск дополнительных приложений, и вы сможете легко диагностировать и исправить свой компьютер.
- Убедитесь, что это устранило вашу проблему.
Примечание. Мы не рекомендуем оставлять компьютер в режиме выборочного запуска, поскольку это может сделать некоторые части вашего программного обеспечения безопасности или других приложений недоступными. После того как вы определили, какая программа вызывает проблему, вам следует проверить документацию программы или справочный сайт, чтобы узнать, можно ли настроить программу, чтобы избежать конфликта.
Метод 9: Отключить запуск программ с помощью iSumSoft System RefixerЕще раз, если вы не можете выполнить ни один из шагов, которые мы упомянули ниже, удобным и достойным подходом было бы использование инструмента iSumSoft System Refixer для на самом деле пройти через все это испытание за вас. Чтобы продемонстрировать это, мы перечислили шаги ниже.
- Запустите ваш любимый браузер и загрузите iSumsoft System Refixer на свой компьютер отсюда.
- После завершения загрузки щелкните исполняемый файл, чтобы запустить его установщик, и следуйте инструкциям на экране, чтобы установить его на свой компьютер.
- Выберите опцию Startup в верхней части этого инструмента, и он отобразит список всех программ, которые были настроены для запуска при запуске на вашем компьютере. Щелчок на вкладке «Запуск»
- Щелкните ‘ Disable Start ‘, чтобы отключить ненужные программы автозагрузки.
- Сохраните настройки и проверьте, помогло ли это решить вашу проблему.
Если вам неудобно работать с какими-либо сторонними приложениями и вы действительно хотите выполнять эти действия с удобством при нажатии кнопки, вы можете просто нажать и удерживать кнопку Клавиша Shift во время загрузки компьютера. Это предотвратит запуск любых программ после запуска.
На некоторых компьютерах вам нужно нажать и удерживать клавишу Shift при перезагрузке компьютера, чтобы запустить его без включения каких-либо программ запуска, поэтому обязательно попробуйте оба этих метода и посмотрите, какой из них лучше всего подходит для вас.
- % SystemDrive% \ Users \ username \ AppData \ Roaming \ Microsoft \ Windows \ Start Menu \ Programs \ Startup
- % SystemDrive% \ ProgramData \ Microsoft \ Windows \ Start Menu \ Programs \ Startup
Как мы обсуждали выше , папки выше содержат список программ, которые должны запускаться при запуске компьютера, и всякий раз, когда пользователь указывает запуск, система переходит в эти места, чтобы проверить список, но когда вы нажимаете клавишу Shift, этот процесс пропускается, и вы можете обойти этот список.Для этого:
- Выйдите из системы, а затем снова войдите в систему. Немедленно нажмите и удерживайте клавишу Shift при запуске компьютера.
- Продолжайте удерживать клавишу Shift, пока не появятся значки на рабочем столе.
- Затем вы должны использовать утилиту настройки системы для временного отключения приложений одно за другим, пока вы не определите причину проблемы.
- Выявив причину проблемы, вы можете исправить приложение или навсегда удалить его из загружаемых программ.
- Проверьте, работает ли этот метод и можете ли вы предотвратить запуск приложения.
Отключить запуск программ в Windows 7/8/10
Разве вы не ненавидите это, когда вы запускаете компьютер и должны ждать 10 минут, пока загрузятся все виды программ: Dropbox, антивирус, Chrome, Java, Apple , Adobe, графические драйверы, драйверы принтера и т. Д.! Я думаю, вы меня поняли. Если у вас загружается множество программ, которые вы не используете сразу при запуске, то они в основном не делают ничего, кроме замедления работы вашего компьютера, и их следует отключить.
Если вы время от времени используете программу, это не проблема, потому что, когда вы решите ее использовать, щелкнув по ней, она загрузится. Однако все основные разработчики программного обеспечения любят сразу загружать свое программное обеспечение в память, чтобы в случае использования их программы она могла быстро загрузиться. Это нормально для программ, которые вы часто используете, но сколько раз в день вы открываете QuickTime или Adobe Reader? Я бы предпочел иметь рабочий компьютер раньше, чем программа, которую я использую раз в неделю, загружается на секунду или две быстрее.
Отключение запускаемых программ может значительно увеличить скорость вашего компьютера и обычно не оказывает отрицательного воздействия на ваш компьютер, поскольку программы можно загружать вручную, когда вы нажимаете на них.
Управление программами запускаВы можете управлять своими программами при запуске, открыв Утилиту настройки системы . Щелкните Start , а затем Run , введите msconfig и щелкните OK. В Windows 7 вы можете просто нажать «Пуск» и ввести msconfig.В Windows 10 команда msconfig вызывает утилиту настройки системы, но раздел Startup теперь отображается в Task Manager .
Если щелкнуть вкладку «Автозагрузка» в диспетчере задач в Windows 10 или в диалоговом окне «Конфигурация системы», появится список элементов автозагрузки. В Windows 10 список выглядит немного иначе, а также дает дополнительную информацию, например, о предполагаемом влиянии процесса на время запуска.
В Windows 10 необходимо выбрать элемент и затем нажать кнопку «Отключить» в правом нижнем углу.В Windows 7 и более ранних версиях вы снимаете флажок слева от каждой записи в списке.
Примечание: Если вы работаете в Windows 2000, при вводе msconfig вы получите сообщение об ошибке, в котором говорится, что Windows не может найти ничего с таким именем! Это потому, что Microsoft убрала функцию msconfig из Windows 2000 (хотя она была в Windows 98), а затем, после множества жалоб, вернула ее в Windows XP!
Чтобы заставить его работать в Windows 2000, вам необходимо загрузить файл msconfig и поместить его в папку C: \ WINNT \ SYSTEM32 \.Вот ссылка ниже:
http://www.perfectdrivers.com/howto/msconfig.html
Список запуска состоит из двух столбцов: имя программы запуска и путь к программе запуска. Это может показаться немного пугающим и может показаться, что вы испортите компьютер, если что-то измените, но не беспокойтесь. Я регулярно отключаю многие свои приложения без каких-либо проблем. Помните, что большинство из них — это просто приложения, которые были установлены на вашем компьютере, поэтому их отключение не повлияет на основную операционную систему.
Однако, возможно, вы не захотите отключать все; например, если у вас есть антивирусное программное обеспечение или служебная программа настройки беспроводной сети, вы хотите, чтобы они работали. Если вы не можете понять, что это за программа по названию, попробуйте посмотреть полный путь.
Как видно из списка, существует программа с именем Java Platform Updater с путем к исполняемому файлу с именем jusched.exe , который следует отключить из-за всех уязвимостей безопасности, которые вызывает Java.Если вам не нужна Java для определенного веб-сайта или приложения, отключите ее и также удалите из панели управления.
Три верхних пункта имеют отношение к Intel, и я всегда оставляю все, что идет в C: \ Windows \ system32, включенным, потому что это, вероятно, управляет частью оборудования в системе. Если вы не хотите, чтобы Chrome автоматически загружался с уведомлениями Google Now и т. Д., Снимите этот флажок. Adobe Reader — еще один, который я всегда отключаю, пока мне действительно не понадобится открыть файл PDF.
Если вы не можете определить, что это за программа, по ее имени или пути, попробуйте отключить ее и посмотреть, будет ли это иметь значение после перезагрузки компьютера. В большинстве случаев я обнаруживал, что эти программы не делают ничего полезного на компьютере. Если что-то перестает работать, просто снова включите процесс. Нажмите ОК, и вам будет предложено перезагрузить компьютер. Когда вы входите в систему, вы должны обнаружить, что вход в систему будет быстрее в зависимости от того, сколько элементов вы не отметили!
В Windows 10, однако, он больше даже не показывает вам пути.Он пытается сделать его проще и удобнее, однако я нахожу это более запутанным. Например, в Google Chrome явно загружается 15 элементов, и большинство из них называется Google Chrome!
Для меня просто невозможно узнать, что загружается и следует ли мне это отключать или нет. К счастью, вы можете щелкнуть правой кнопкой мыши элемент и выбрать «Открыть расположение файла», чтобы увидеть точный путь к EXE-файлу.
В целом, это все еще полезно, но немного сложнее для понимания из-за чрезмерного упрощения.Другой способ удалить элементы из списка автозагрузки — просто загрузить программу и перейти к Preferences или Options . Большинство программ имеют настройку, которая загружает программу при запуске, которую можно отключить из самой программы. Надеюсь, ваш компьютер запускается немного быстрее. Наслаждаться!
Отключить запуск приложений при запуске
Урок 15: Отключение запуска приложений при запуске
/ ru / basic-computer-skills / how-to-power-cycle-a-device / content /
Отключить запуск приложений при запуске
Вы можете этого не осознавать, но на вашем компьютере сразу же запускается несколько приложений.Хотя это необходимо для работы вашего компьютера, слишком много приложений, запускаемых при запуске, могут замедлить работу вашего компьютера. Среди других способов обеспечить бесперебойную работу вашего компьютера, вы можете отключить запуск приложений при запуске, чтобы улучшить его производительность.
Подумайте, прежде чем что-либо отключать
Перед тем, как отключить запуск приложения, подумайте, стоит ли вам это делать. Вам не нужно отключать большинство приложений, но отключение тех, которые вам не всегда нужны, или тех, которые требуют ресурсов вашего компьютера, может иметь большое значение.Если вы используете программу каждый день или если она необходима для работы вашего компьютера, вы должны оставить ее включенной при запуске. Вы можете выполнить поиск в Интернете по названию программы, если не знаете, что это такое и что она делает.
Отключить в собственных настройках программы
Некоторые программы имеют встроенную настройку для включения или отключения их запуска при запуске. Каждая программа отличается, но обычно это находится в меню настроек или конфигурации. Многие программы не имеют настройки запуска, потому что большинство операционных систем могут автоматически управлять тем, какие программы запускаются при запуске.
Отключить в Windows 8 и 10
В Windows 8 и 10 в диспетчере задач есть вкладка «Автозагрузка», на которой можно указать, какие приложения запускаются при запуске. На большинстве компьютеров с Windows вы можете получить доступ к диспетчеру задач, нажав Ctrl + Shift + Esc , а затем щелкнув вкладку Startup . Выберите любую программу в списке и нажмите кнопку Отключить , если вы не хотите, чтобы она запускалась при запуске.
Отключить в Windows 7 и более ранних версиях
В Windows 7 и более ранних версиях процесс немного сложнее.Эти параметры находятся в служебной программе настройки системы, также известной как msconfig .
- Откройте меню Пуск и найдите поле поиска. Примечание. Если вы используете Windows XP, щелкните Выполнить в правой части меню «Пуск».
- В поле поиска или в диалоговом окне «Выполнить» введите msconfig и нажмите Enter.
- В окне Конфигурация системы щелкните вкладку Запуск . Флажки слева от имени каждой программы указывают, запускается ли она при запуске.После того, как вы изменили выбор, нажмите кнопку Применить .
В отличие от диспетчера задач в новых версиях Windows, служебная программа настройки системы в старых версиях Windows может включать в себя основные процессы Windows. Убедитесь, что вы знаете, что отключаете, иначе вы можете повредить операционную систему!
Отключить в OS X
- Щелкните значок Apple в верхнем левом углу экрана, затем выберите Системные настройки .
- В окне «Системные настройки» откройте Пользователи и группы .
- В окне «Пользователи и группы» щелкните вкладку Элементы входа . Выберите приложение и нажмите кнопку «минус», чтобы удалить его из списка запуска, или нажмите кнопку «плюс», чтобы добавить приложение в список, если вы хотите, чтобы оно запускалось при запуске.
/ ru / basic-computer-skills / how-to-an-old-computer-running-smoothly / content /
4 простых способа отключить программы автозагрузки в Windows 10/8/7
Знаете ли вы, что некоторые программы запускаются автоматически при запуске Windows? Мы называем эти программы программами запуска.Наличие большого количества запускаемых программ может значительно замедлить загрузку и скорость работы вашего компьютера. Но не волнуйтесь. Вы можете легко остановить запуск ненужных программ при запуске Windows. Теперь, в этой статье, мы покажем вам четыре простых способа отключить запускаемые программы в Windows 10/8/7 .
Способ 1. Отключить запуск программ в Windows 10/8 с помощью диспетчера задач
Шаг 1. Щелкните правой кнопкой мыши любую пустую область на панели задач и выберите в меню Диспетчер задач, чтобы открыть приложение Диспетчер задач.
Шаг 2. Выберите вкладку Запуск в диспетчере задач. Здесь отображается список всех запускаемых программ на вашем компьютере. Выберите программу запуска, которая вам не нужна, а затем нажмите кнопку Отключить в правом нижнем углу, чтобы отключить ее.
Советы: На вкладке «Запуск» вы также можете увидеть, насколько каждая программа запуска влияет на запуск Windows: «Нет», «Низкая», «Средняя» или «Высокая». Отключение программ, которые сильно влияют на запуск Windows, очевидно, ускорит загрузку Windows 10.Конечно, вы можете отключить все программы, если хотите.
Способ 2: отключить программы автозагрузки в Windows 10 с помощью настроек
Шаг 1. Откройте настройки и выберите Apps .
Шаг 2: Выберите Startup слева, и вы увидите все запускаемые приложения справа. Отключите нежелательные запускаемые приложения, переключив переключатель в положение Off .
Советы: Если вы не видите здесь параметр «Запуск», значит, он связан с вашей версией Windows 10.Возможно, вы используете старую версию Windows 10.
.Способ 3: отключить запускаемые программы в Windows 7 с помощью конфигурации системы
Шаг 1. Откройте диалоговое окно «Выполнить», введите msconfig.exe и нажмите Enter. Это откроет конфигурацию системы.
Шаг 2. В окне «Конфигурация системы» выберите вкладку «Запуск». Здесь перечислены все программы автозагрузки. Отмеченный элемент указывает на то, что ему разрешено запускаться при запуске Windows, а не отмеченный элемент указывает, что он был остановлен при запуске Windows.Чтобы отключить нежелательную программу запуска, просто снимите флажок и нажмите ОК. Если вы хотите отключить все запускаемые программы сразу, просто нажмите кнопку «Отключить все».
Шаг 3: Вам будет предложено перезагрузить компьютер, чтобы изменения вступили в силу. Щелкните «Перезагрузка».
Способ 4: отключить запускаемые программы в Windows с помощью System Refixer
Вы также можете использовать сторонний инструмент для отключения ненужных запускаемых программ в Windows 10/8/7. iSumsoft System Refixer , полезный инструмент очистки Windows, может помочь вам легко выполнить эту работу. Следуй этим шагам.
Шаг 1. Загрузите и установите iSumsoft System Refixer на свой компьютер. После установки запустите его.
Шаг 2: Выберите опцию Startup в верхней части этого инструмента. Он отобразит список всех запускаемых программ в вашей Windows. Нажмите кнопку « Отключить запуск », чтобы отключить ненужные запускаемые программы.
Как отключить программы автозагрузки в Windows 7
Группа программ запустится, как только вы запустите компьютер Windows. Эти элементы могут быть встроенными программами Windows или сторонними программами, которые настроены на запуск при запуске. Конечно, вы можете управлять этими запускаемыми приложениями или изменять их при необходимости. В этой статье вы узнаете 3 способа отключить запуск программ на компьютере с Windows 7 .
Способ 1. Отключить запуск программ в Windows 7 с помощью MSConfig
Msconfig.exe (Microsoft Configuration Tool) — это встроенная утилита Windows 7, которая позволяет пользователям настраивать запуск компьютера. Вы можете легко изменить программы автозагрузки с помощью этого инструмента.
Шаг 1: Нажмите клавиатуру с логотипом Windows и клавишу R, чтобы открыть диалоговое окно «Выполнить».
Шаг 2: Введите msconfig и нажмите кнопку ОК.
Шаг 3: В инструменте настройки системы вы должны перейти на вкладку «Запуск». Затем вы можете просмотреть программы, установленные в качестве опции запуска в Windows 7.Теперь вы можете поставить галочку напротив приложения, для которого вы хотите закрыть автозапуск. После этого вы можете нажать кнопку «Применить», а затем кнопку «ОК».
Шаг 4: В конце вы можете нажать кнопку «Перезагрузить», чтобы применить изменения. Конечно, вам необходимо сохранить файлы в Windows 7 перед перезагрузкой компьютера. Если вы выберете «Выход без перезагрузки», это изменение вступит в силу при следующем включении Windows 7.
Способ 2: отключение программ автозагрузки в Windows 7 с помощью редактора реестра
Редактор реестра также может помочь вам предотвратить запуск определенных приложений при запуске.Однако при редактировании этого элемента реестра следует проявлять осторожность.
Шаг 1: Нажмите логотип Windows и клавишу R, чтобы открыть диалоговое окно «Выполнить».
Шаг 2: Введите regedit и нажмите клавишу Enter для доступа к редактору реестра.
Шаг 3: Упорядоченный доступ к следующему каталогу: HKEY LOCAL MACHINE> SOFTWARE> Microsoft> Windows> CurrentVersion> Run.
Шаг 4: На правой панели редактора реестра вы можете просмотреть все программы автозапуска на компьютере с Windows 7.Вы можете найти тот, который хотите удалить из списка автозагрузки. Затем простым щелчком вы можете выбрать опцию «Удалить», чтобы отключить эту программу запуска.
Шаг 5: Подтвердите свой вариант, нажав кнопку Да. Эта операция удаления может остановить запуск программы только при загрузке компьютера. Он не удалит программу в Windows 7. В конце концов, вы можете перезагрузить компьютер, чтобы проверить, работает ли этот метод или нет.
Вот гораздо более простой способ остановить запуск программы при запуске в Windows 7.Вы можете использовать iSunshare System Genius, чтобы отключить запускаемые программы в Windows 10/8/7. Это программное обеспечение имеет интуитивно понятный интерфейс, поэтому его легко использовать обычным людям.
Шаг 1: Запустите iSunshare System Genius и выберите параметр «Запуск» на левой панели.
Шаг 2: На правой панели окна Startup Management вы можете увидеть, как программа открывается при запуске. Простым нажатием кнопки «Отключить» программы вы остановите ее автоматический запуск в Windows 7.
Шаг 3: Перезагрузите компьютер, и вы обнаружите, что запуск выполняется быстрее, чем когда-либо.
Статьи по теме:
- Как остановить автоматический запуск приложений Windows 10 при запуске
- Как исправить медленную загрузку Windows 10 на SSD
- Исправлено: Services.msc не открывается в Windows 10
- [решено] Ноутбук Dell (Inspiron) долго загружается
- Как исправить медленный запуск на ноутбуке HP с Windows 10 Проблема
Как включить и отключить запускаемые программы в Windows
В Windows 7 и более ранних версиях вы можете включить или отключить запускаемые программы с помощью служебной программы настройки системы ( msconfig.exe ). Начиная с Windows 8, диспетчер программ запуска был перемещен в диспетчер задач.
Если при запуске Windows запускается слишком много программ, это может замедлить процесс загрузки. Вы можете отключить ненужные программы при первом запуске Windows.
Вы можете использовать диспетчер задач, чтобы включать и отключать запускаемые программы в Windows 10, как и в Windows 8, и мы покажем вам, как это сделать.
Отключить запуск программ в диспетчере задачЧтобы отключить запуск программ с помощью диспетчера задач, щелкните правой кнопкой мыши на панели задач и выберите « Диспетчер задач ».
Вы также можете открыть диспетчер задач одним из следующих способов:
- Используйте поле поиска на панели задач в Windows 10 или на начальном экране в Windows 8 и выполните поиск « диспетчер задач ».
- Используйте сочетание клавиш « Ctrl + Shift + Esc ».
- Нажмите « Ctrl + Alt + Del » и щелкните «Диспетчер задач».
- Откройте меню опытного пользователя с помощью сочетания клавиш « клавиша Windows + X » и нажмите « Диспетчер задач ».
Диспетчер задач может открываться в компактном режиме. Если ваше окно диспетчера задач выглядит, как на следующем изображении, нажмите « Подробнее », чтобы перейти в расширенный режим.
Щелкните вкладку « Запуск ». Здесь вы увидите все программы и приложения, которые автоматически запускаются при загрузке компьютера. Windows также измеряет влияние некоторых программ и приложений в столбце « Влияние на запуск, », что позволяет увидеть, какие из них больше всего влияют на запуск.На нашем компьютере большинство программ либо не оказали воздействия, либо не измеряются.
Вы можете увидеть, какие программы запуска включены и отключены в столбце « Статус ». Это позволяет вам легко увидеть, какие программы вы, возможно, захотите отключить. Чтобы отключить программу запуска, выберите программу в списке и нажмите « Отключить » в правом нижнем углу окна диспетчера задач. Вы также можете щелкнуть программу правой кнопкой мыши и во всплывающем окне выбрать « Отключить ».
Если вы решите снова включить программу запуска, просто выберите программу в списке и нажмите « Включить ».
Отключить запуск программ в настройках ПКНачиная со сборки Windows 10 RS4 (Redstone 4), вы также сможете отключать запускаемые программы в приложении «Настройки».
Перейдите в « Настройки »> « Приложения »> « Запуск ». Здесь вы сможете отключать (и включать) классические программы для ПК и современные приложения Microsoft с помощью кнопок-ползунков.Здесь также отображается влияние каждой программы или приложения для каждой программы и приложения, как и в диспетчере задач.
Какие автозагрузочные программы и приложения вы отключаете и включаете? Вы хотите минимизировать количество программ и приложений, запускаемых с Windows? Поделитесь с нами своими мыслями и опытом в комментариях ниже.
Как отключить программы автозагрузки в Windows 10
Вашему компьютеру с Windows 10 может потребоваться больше времени для загрузки, если при запуске компьютера запускается много программ.Вот как сократить количество запускаемых программ сразу.
Что такое программы автозагрузки в Windows?
Когда вы включаете компьютер и запускается Windows, он автоматически загружает все необходимое для работы. В то же время он автоматически загружает все программы, запускаемые при запуске Windows. Это позволяет вам автоматически запускать любые важные программы, которыми вы пользуетесь каждый день, не тратя время на их запуск вручную.
Основная проблема с программами запуска Windows заключается в том, что на их загрузку требуется время, поэтому добавление большого количества программ в список может значительно увеличить время, необходимое Windows для завершения загрузки.
vm / E + / GettyКак проверить, запущены ли у вас программы автозагрузки
У вас, вероятно, есть запускаемые программы, даже если ваш компьютер совсем новый, так как некоторые новые компьютеры поставляются с кучей вредоносного ПО. Если ваш компьютер старше, и вы установили много программ и приложений за эти годы, у вас, вероятно, еще больше запускаемых программ, работающих в фоновом режиме.
Если вы проверяете запускаемые вами программы в фоновом режиме и видите много вещей, которые не используете, то вы можете сократить время, необходимое Windows для загрузки, изменив программы запуска или даже отключив их.В некоторых случаях вы можете даже улучшить общую производительность Windows, уменьшив количество программ, работающих в фоновом режиме.
Вот как проверить, запущены ли у вас какие-либо запускаемые программы:
Откройте диспетчер задач Windows и щелкните вкладку Startup .
Если вы видите приложение, которое вы хотите запретить запускать, при запуске Windows 10, щелкните имя приложения, а затем нажмите кнопку Отключить в правом нижнем углу диспетчера задач.
Если вы заметили много программ, которые не используете, вы можете ускорить процесс, остановив запуск этих программ при запуске с помощью панели управления запускаемыми приложениями.
Как отключить программы автозагрузки в Windows 10
В более ранних версиях Windows и устаревших версиях Windows 10 запуск программ управлялся через папку автозагрузки. Это особая папка, которая выглядит как обычная папка, но работает по-другому.Когда вы помещаете ярлык в эту папку, Windows автоматически загружает его при запуске Windows.
Папка автозагрузки Windows 10 все еще существует, и она все еще работает, но ее заменила панель автозагрузки приложений. На этой панели перечислены все приложения и программы, которые настроены на запуск при запуске Windows, и вы можете переключить простой переключатель, чтобы они не запускались автоматически.
Вот как отключить запуск программ в Windows 10 с помощью панели запускаемых приложений:
Нажмите Win + I , чтобы открыть настройки Windows, затем выберите категорию Apps .
Выберите категорию Startup .
Переключайте любые отдельные приложения, чтобы активировать или деактивировать их статус запуска.
Перезагрузите компьютер, и загрузятся только выбранные вами программы.
Можно ли использовать папку автозагрузки для отключения программ автозагрузки в Windows 10?
Хотя папка автозагрузки все еще существует в Windows 10, она была заменена панелью управления запускаемыми приложениями.Вы можете удалить ярлыки из этой папки, чтобы они не запускались, но вы можете заметить, что в папке нет ярлыков или в ней гораздо меньше ярлыков, чем у вас есть активные программы запуска.
Проблема заключается в том, что Windows 10 больше не использует папку автозагрузки для управления программами автозагрузки, большинство программ автозагрузки отображаются только в диспетчере задач и панели управления автозагрузкой приложений. Для управления статусом запуска этих программ вы не можете использовать папку автозагрузки.

