Как отключить пароль в Windows 8, отключить запрос на ввод пароля
Все больше пользователей покупают ноутбуки с установленной операционной системой Windows 8. Вместе с увеличением популярности данной системы увеличивается количество вопросов связанных с использованием нового интерфейса Windows. В данной статье мы ответим на один из таких вопросов, а именно, как отключить пароль в Windows 8.
Как отключить запрос на ввод пароля в Windows 8
Отключать пароль в Windows 8 можно по-разному. Первый вариант, который мы рассмотрим – это отключение запроса на ввод пароля при загрузке системы.
Откройте стартовый экран Windows 8 и введите команду netplwiz.

После этого операционная система закончит поиск – запускаем программу netplwiz.

В открывшемся окне нужно снять отметку напротив функции «Требовать ввод имени пользователя и пароля». При закрытии окна система потребует ввести пароль к текущей учетной записи.

После этих действий перезагружаем компьютер. После перезагрузки операционная система больше не будет требовать ввода пароля. Вход в учетную запись будет выполняться автоматически.
Данный метод не удаляет пароль, а только отключает его запрос при запуске компьютере. В других ситуациях, например при смене пользователя, вам придется вводить пароль.
Как отключить пароль в Windows 8 полностью
Для того чтобы полностью отключить пароль в Windows 8 его нужно удалить. Для этого откройте стартовый экран Windows 8 и запустите интерфейс настройки Windows, кликнув на ссылку «Изменения параметров компьютера»

В открывшемся окне откройте раздел «Учетные записи», а потом «Параметры входа».

В открывшемся окне щелкните по кнопке «Изменить» в разделе «Пароль».

После этого вам нужно ввести текущий пароль и нажать на кнопку «Далее». Последний шаг – окно «Изменение пароля».

Здесь нужно оставить все поля пустыми, для этого просто нажимайте на кнопку «Далее». Все, после этого пароль будет полностью удален, и вы сможете пользоваться учетной записью без ввода пароля.
Посмотрите также
comp-security.net
Отключить пароль при загрузке Windows 8, входе в систему
Для защиты учетной записи на компьютере под управлением Windows 8, как и в предыдущих редакциях ОС, используется пароль. При этом нововведением данной версии системы является то, что помимо стандартного кодового слова она может запрашивать при загрузке пароль от учетной записи Microsoft (получается путем регистрации через Интернет), пин-код или графический ключ.
В том случае, если пользователь не беспокоится за сохранность личных данных и уверен, что посторонний человек не сможет получить доступ к компьютеру, он может отключить пароль у своего аккаунта или вовсе удалить его, ускорив процесс входа.
Мы категорически не рекомендуем этого делать, но понимаем, что в некоторых рабочих ситуациях такая потребность действительно может быть обоснованна.
Учетная запись Microsoft
Если локальная учетная запись на компьютере подключена к учетной записи Microsoft, а владелец компьютера не использует новые возможности системы, вроде
Чтобы отключить ввод пароля при запуске путём переключения на локальный аккаунт, потребуется:
- Сочетанием клавиш Win + C вызвать чудо-панель (charms bar), другой способ вызвать эту панель — провести указателем мыши по крайней правой границе экрана сверху вниз или снизу вверх;
- Коснуться кнопки «Параметры»;

- На открывшейся панели следует выбрать пункт «Изменение параметров компьютера».

Далее откроется окно с настройками системы, где нужно перейти в раздел с учетными записями пользователя. В блоке «Ваша учетная запись» необходимо нажать кнопку переключения на локальный аккаунт, а затем подтвердить то, что пользователь действительно хочет удалить связь с идентификатором Microsoft. Это делается путём ввода текущего пароля и игнорированием этого параметра на этапе настройки локальной учетной записи — поля «Пароль

Автоматический вход
В Windows 8 также можно отключить пароль с помощью функции автоматического входа, при которой код не будет запрашиваться. Для этого потребуется изменить соответствующий параметр в настройках устройства. Для того, чтобы выполнить эту процедуру и убрать запрос ключа безопасности нельзя воспользоваться упомянутым выше окном «Параметры», поскольку данная настройка скрыта от глаз неопытных людей.
Вызвать окно с дополнительными настройками учетных записей можно с помощью нажатия на клавиатуре сочетания клавиш Win + R, а в появившемся окне следует выполнить ввод команды

На экране появится окно, в котором нужно убрать галочку с пункта «Требовать ввод…», а затем нажать на кнопку Применить.

Если такой опции в данном окне вы не обнаружите, то смотрите ниже другой способ!
На экране появится окно, требующее дважды ввести текущий ключ от аккаунта в поля «
Перед тем, как отключить запрос пароля и начать использовать функцию автоматического входа, операционная система Windows должна перезагрузиться. Это позволит ей сохранить введенные данные, а пользователь сможет сразу же убедиться, что ему удалось снять блокировку учетной записи.
Важно понимать, что при выполнении выхода из ОС во время работы, компьютер вновь затребует пройти авторизацию в аккаунте
Другой способ отключить пароль Windows 8
Итак, если после запуска netplwiz вы не нашли необходимой опции и экран выглядит так:

то не беда, попробуйте другой алгоритм действий.
Здесь мы покажем другой способ добраться до раздела «Ваша учетная запись». Если вы хотите воспользоваться тем же методом, как было указано в начале статьи, то пожалуйста — сделайте это и сразу переходите к пункту 3:
- Щелкните мышью в левый нижний угол, вызвав меню «Пуск». В нем сверху найдите и надавите мышкой на
- Далее щелкните «Сменить аватар».

- Появится окно настроек, в котором выбираем помеченные красными прямоугольниками пункты «Ваша учетная запись», «Отключить». Ваша учетка станет локальной.

- Далее, при создании новой локальной учетной записи поле пароля оставляем пустым.
Отключить ввод пароля при пробуждении
Для этого вместо ранее выбираемого пункта меню в настройках

Видео номер 1 по теме
Видео номер 2 по теме
Хорошая реклама
Как отключить пароль в Windows 8 и 8.1 при включении компьютера и работе через учетную запись Microsoft
Синхронизация пользовательских данных в пределах одной учетной записи — модная на сегодняшний день тенденция, имеющая свои преимущества. Многие авторизуются в браузере Chrome под учетной записью Google, тем самым имея собственные настройки браузера на разных устройствах (разных ПК, смартфонах). Аналогичный функционал предоставляет и Microsoft в своих новых операционных системах.
Во время загрузки Windows 8 и 8.1 при работе через учетную запись Microsoft система просит ввести пароль пользователя, и так каждый раз при включении компьютера. Разумеется, безопасность сегодня превыше всего, однако если компьютер используется только дома и только вами, необходимость постоянной авторизации теряет актуальность и начинает доставлять неудобства.
Как отключить запрос пароля в Windows 8.1 и 8 при включении компьютера при работе через учетную запись Microsoft?

С помощью комбинации клавиш на клавиатуре Win+R откроем утилиту Выполнить. В открывшемся окне вводим netplwiz и жмем ОК.

В открывшемся окне «Учетные записи пользователей» выбираем необходимого пользователя и снимаем галку для него в пункте Требовать ввод имени пользователя и пароля.

После этого нажимаем Применить. Откроется окно заполнения данных для автоматического входа в систему. Имя пользователя здесь уже будет заполнено, останется ввести свой пароль нажать ОК.

Теперь можно смело перезагрузить компьютер и наблюдать вход в Windows 8 без запроса пароля Microsoft.
II Способ.
Замена учетной записи Microsoft на локальную
В меню Пуск выберите Изменение параметров компьютера.

Перейдите на вкладку Пользователи и далее по настройке Переключиться на локальную учетную запись.

При этом система попросит ввести текущий пароль от аккаунта Microsoft — заполняем. Затем нам предложат ввести новый пароль для локальной записи — здесь ничего не вводим, просто жмем Далее, после чего произойдет смена пользователей.
Статья по теме: Как отключить пароль в Windows 8 и 8.1 при выходе из спящего режима
2notebook.net
Как убрать пароль при входе в Windows 8: самый простой вариант

 Операционная система Windows позволяет использовать на одном компьютере несколько учетных записей. Настройки и личные данные при этом изолированы, а вход в систему выполняется по паролю. Именно так все работает в теории. На домашнем компьютере эта возможность используется редко, следовательно, не нужно и ограничение доступа. Как убрать пароль при входе в Windows 8 если в нем нет необходимости мы сейчас разберемся.
Операционная система Windows позволяет использовать на одном компьютере несколько учетных записей. Настройки и личные данные при этом изолированы, а вход в систему выполняется по паролю. Именно так все работает в теории. На домашнем компьютере эта возможность используется редко, следовательно, не нужно и ограничение доступа. Как убрать пароль при входе в Windows 8 если в нем нет необходимости мы сейчас разберемся.
Отключение пароля при загрузке
Пользователь может использовать для авторизации в ОС сетевую или локальную учетную запись. Выполняемые действия будут зависеть от ее типа.
Учетная запись Microsoft
Этот универсальный способ входа Microsoft впервые начала использоваться в Windows 8. Подразумевается, что для идентификации во всех программных продуктах и сетевых сервисах компании пользователь будет использовать одну учетку и единый пароль.
- Загружаем компьютер и, добравшись до рабочего стола, используем сочетание клавиш Win+R. Запускаем с его помощью диалоговое окно «Выполнить». Вводим команду активации контрольной панели:
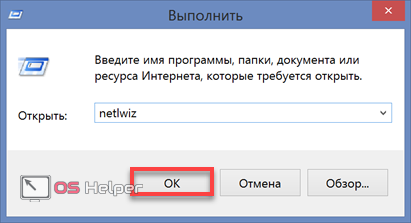
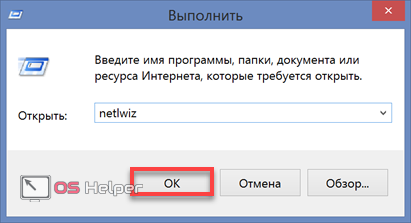
- В открывшемся окне выбираем пользователя, относящего к группе «Администраторы». Снимаем галочку в области, отмеченной цифрой «2». Применяем внесенные изменения.
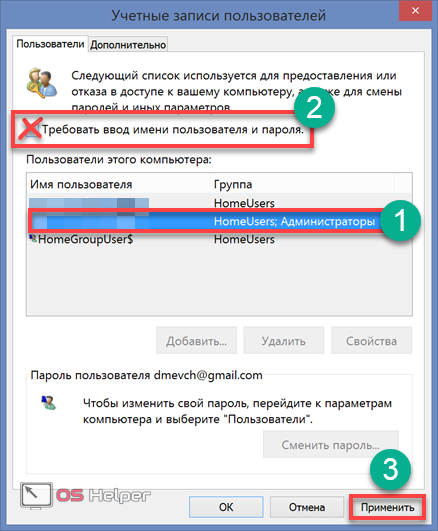
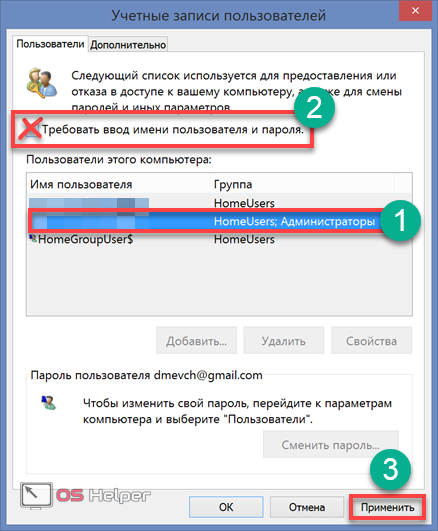
- Откроется окно автоматизации входа. В поле «Пользователь» будет указан логин. Заполняем оставшиеся два, вводя данные для текущей учетки. Подтверждаем действие нажатием «ОК».
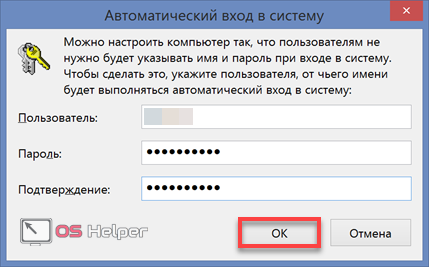
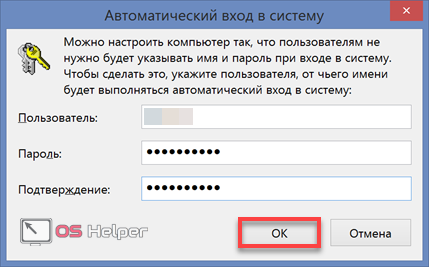
После выполнения указанных действий перезагружаем ноутбук. Повторный вход в систему выполняется автоматически.
Переход на локальную учетку
Если учетная запись «Майкрософт» не нужна, можно отказаться от нее и использовать локальную учетку.
- Нажимаем кнопку «Пуск», чтобы перейти на начальный экран с живыми плитками. В правом верхнем углу расположена область с элементами поиска и управления. Нажатие на иконку пользователя вызывает небольшое контекстное меню. Переходим в нем к отмеченному на скриншоте пункту.
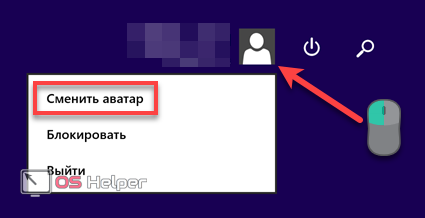
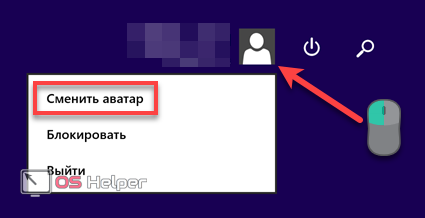
- Открывается область управления учетными записями. Под данными сетевой учетки выбираем указанный стрелкой параметр.
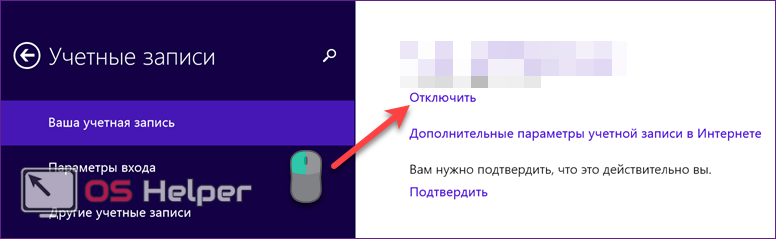
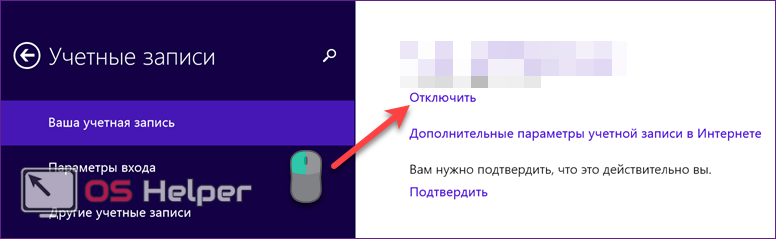
- Система предлагает нам выполнить переключение на локальную запись. Вводим текущий пароль в обозначенное поле. Переходим к следующему шагу.
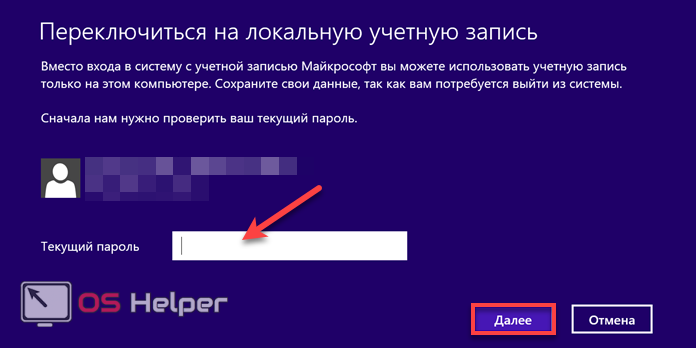
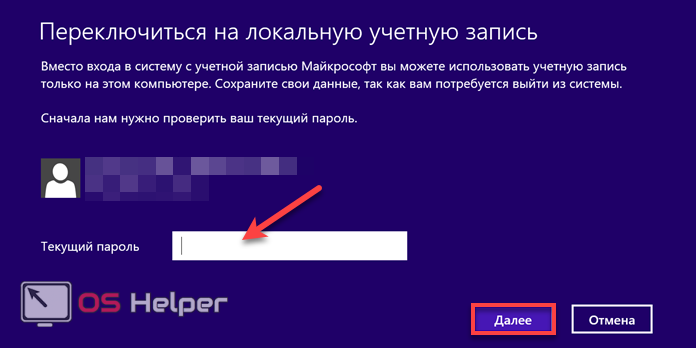
- Имя пользователя будет совпадать с используемым. Поля ввода и подтверждения пароля оставляем пустыми. Нажимаем кнопку «Далее».
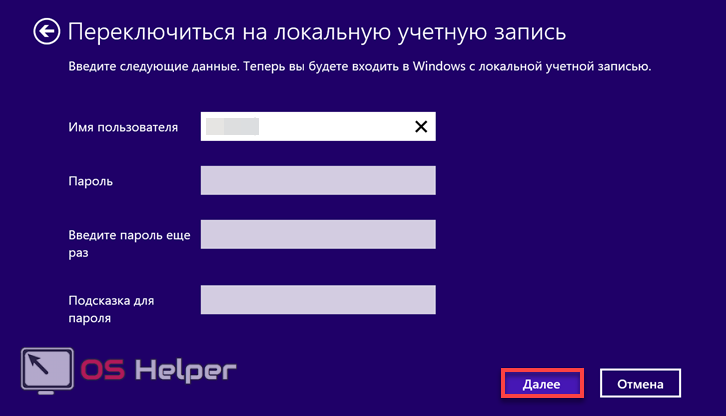
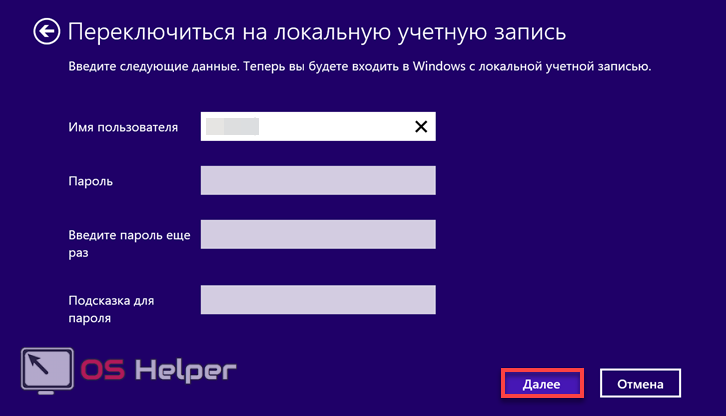
- Windows предупреждает нас о последствиях перехода на локальную учетку. Соглашаемся, чтобы завершить переключение.
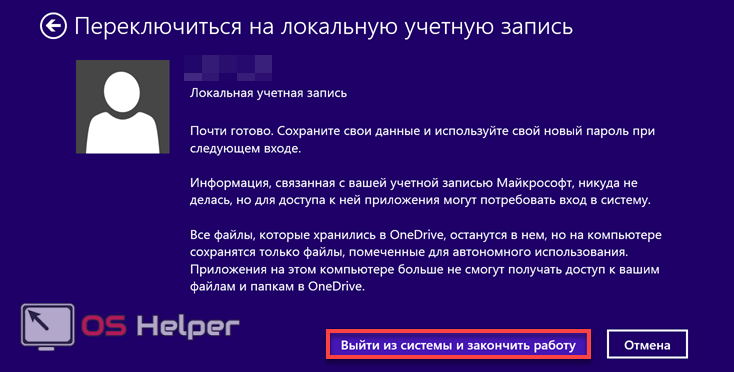
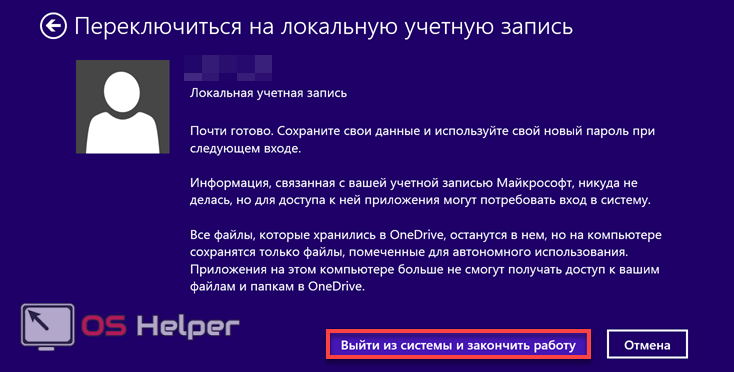
Повторный вход в ОС выполняется автоматически с использованием измененной учетной записи.
Смена локального пароля
Достаточно часто в системе изначально используется локальная учетка с входом по паролю. Его можно удалить и исключить авторизацию при включении ноутбука.
- Активируем панель управления учетными записями. В текстовом поле команды «Выполнить» вводим «netplwiz». Откроется окно, в котором приведена инструкция по смене пароля.
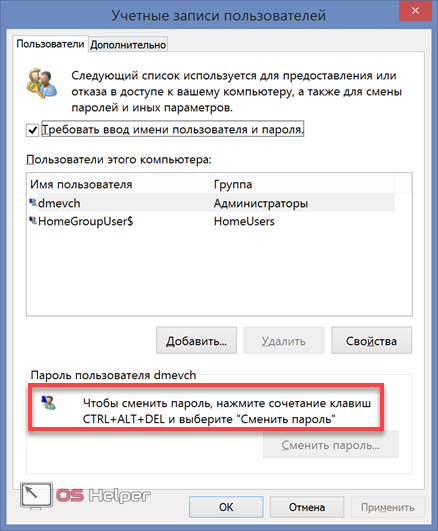
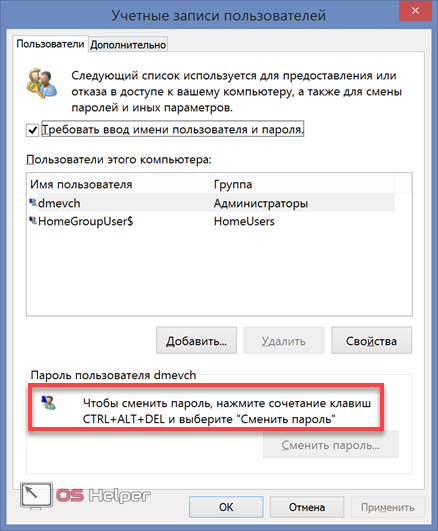
- Используем «комбинацию из трех клавиш», чтобы вызвать меню блокировки ПК. Выбираем отмеченный на скриншоте пункт.
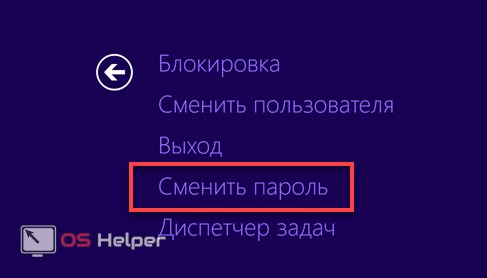
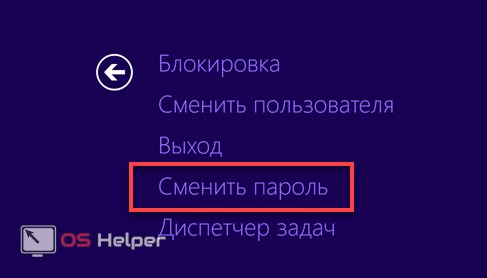
- В обозначенную рамкой область вводим действующий пароль. Остальные поля не заполняем, оставляя их пустыми. Нажимаем ввод для завершения выполняемой операции.
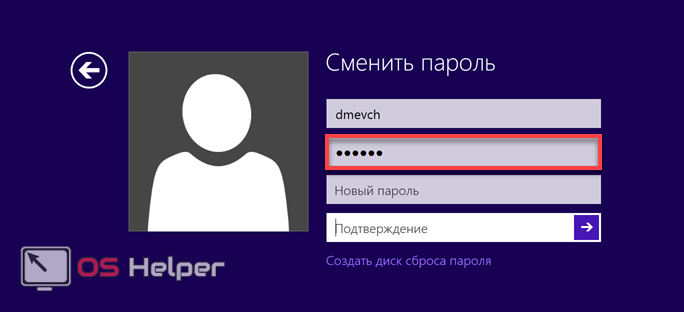
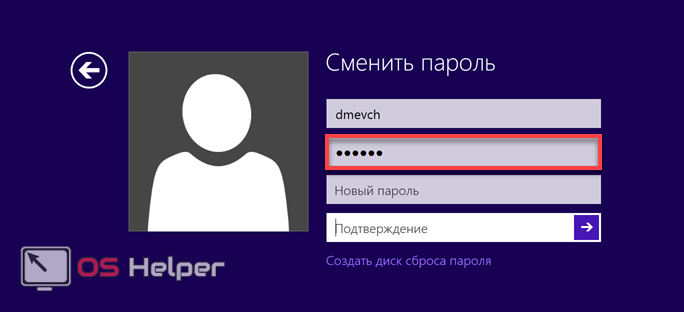
- Нажимаем «ОК», чтобы перейти на обычный рабочий стол.
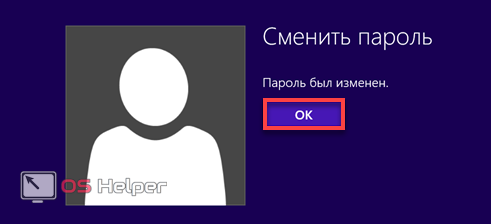
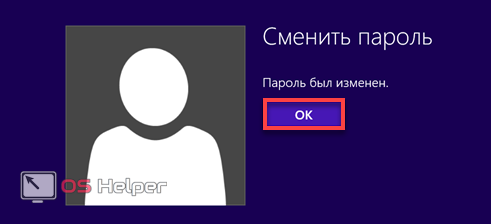
Изменения вступают в силу мгновенно. Перезагрузка не требуется.
Любое из описанных действий приводит к одному результату. На этапе включения компьютер перестает запрашивать авторизацию.
Быстрый выход из режима сна
Полное отсутствие пароля не всегда удобно. Некоторые пользователи предпочитают защищать свои данные, но при этом не хотят вводить его постоянно. Достаточно того, что ОС запрашивает пароль при включении. В этом случае, можно отключить постоянный запрос авторизации при выходе из спящего режима.
- Открываем панель управления, введя команду «control» в диалоговое окно «Выполнить».


- Выбираем отмеченный на скриншоте параметр.
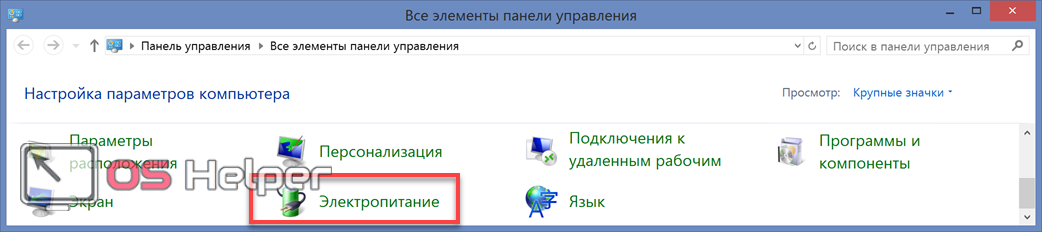
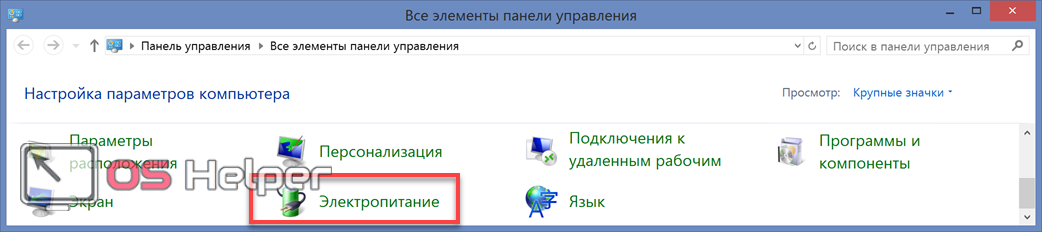
- В области навигации переходим к указанному пункту настроек.
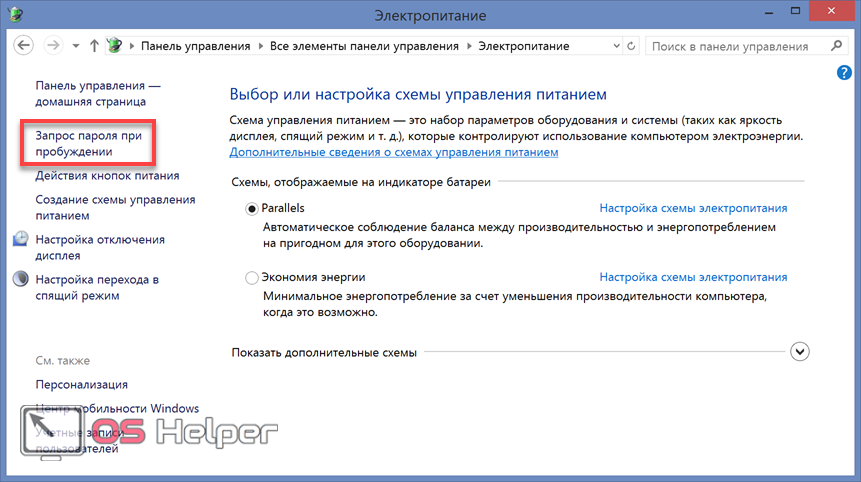
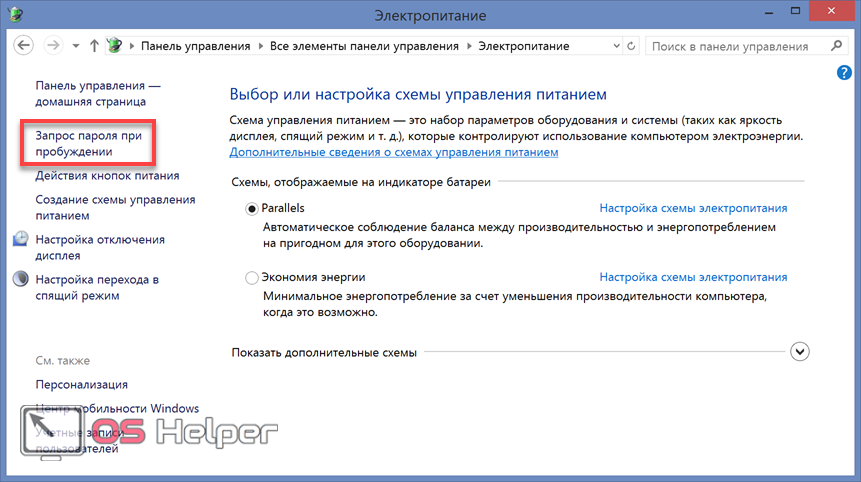
- По умолчанию система не допускает внесения изменений в нужные нам параметры электропитания. Чтобы снять ограничение, используем обозначенную рамкой гиперссылку.
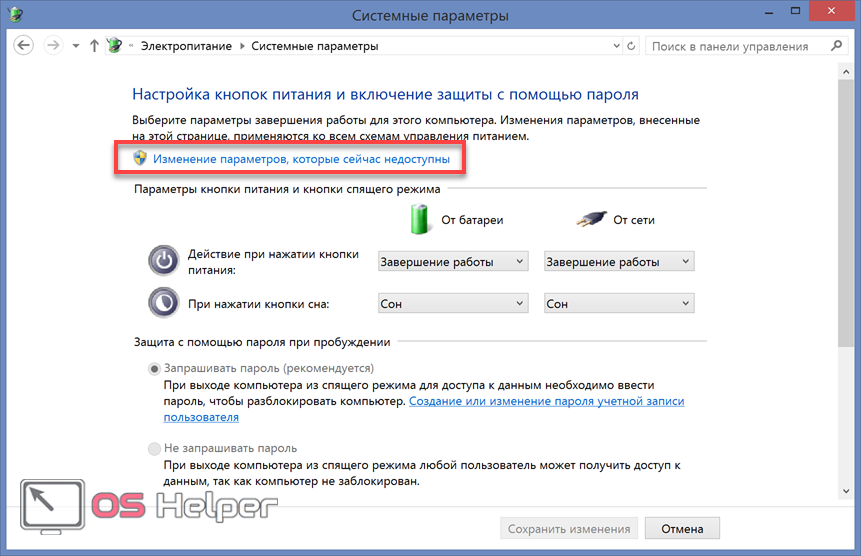
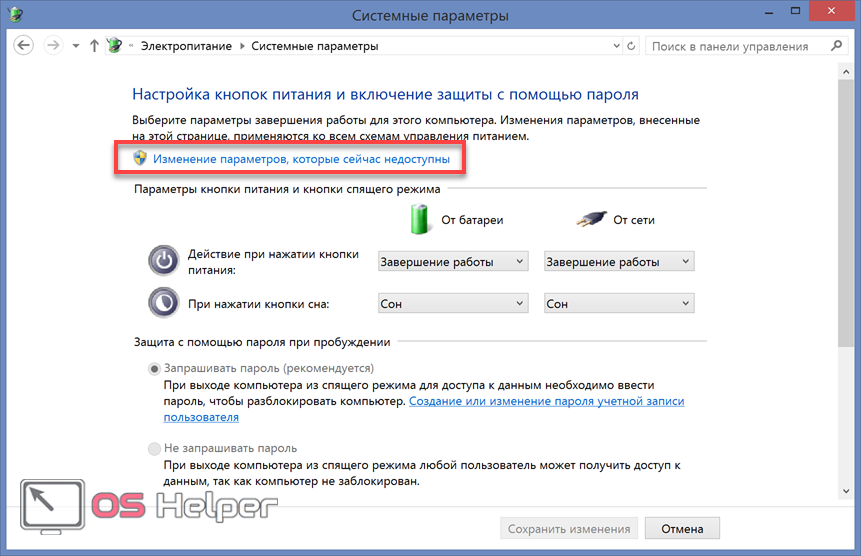
- Переносим переключатель на указанную позицию. Сохраняем внесенные изменения.
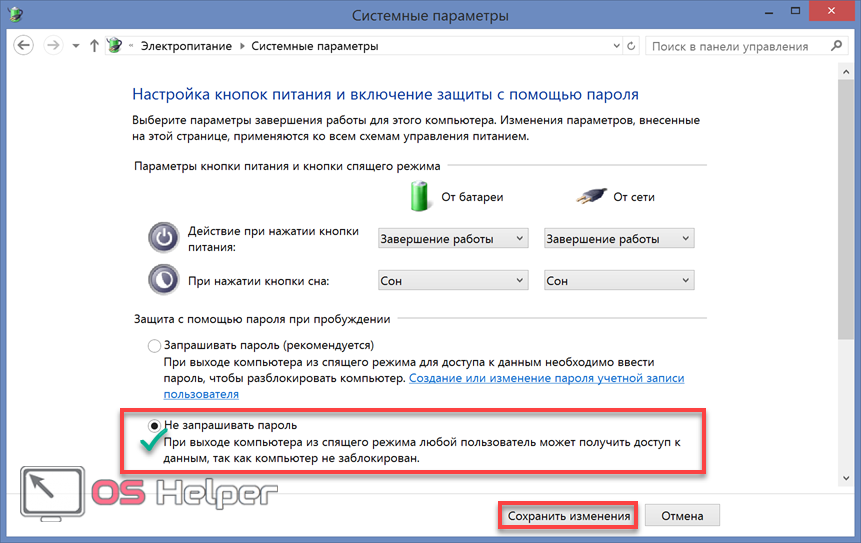
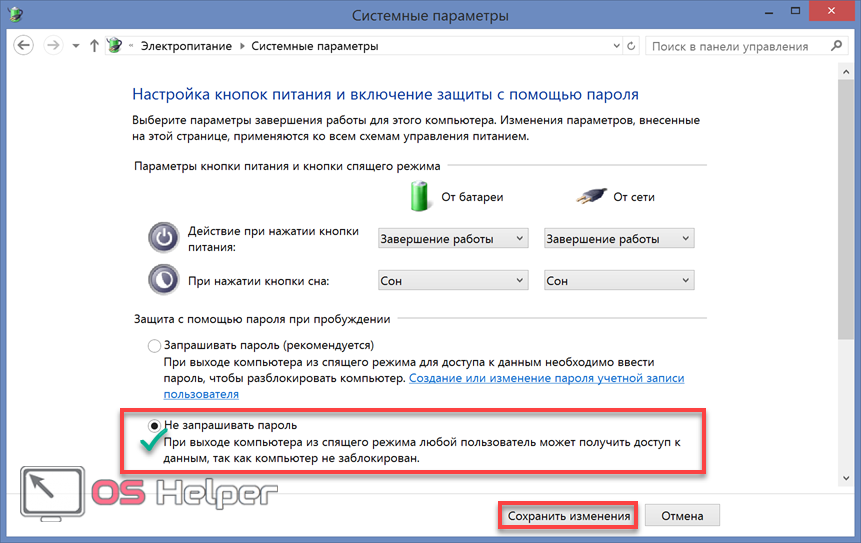
Теперь пароль на ноутбуке будет запрашиваться только при загрузке ОС. Выход системы из сна, при закрытии и открытии крышки, будет проходить без дополнительно авторизации.
Восстановление и сброс забытого пароля
Проблемой может стать не только постоянный ввод пароля. Некоторые пользователи «умудряются» в погоне за безопасностью задать такое сочетание символов, что потом не могут его повторить. В конце концов сложную комбинацию можно просто забыть. Выход есть и в такой ситуации, но действия будут отличать для сетевой и локальной учетки. Рассмотрим, как действовать, если забыли пароль в обоих случаях.
Сброс сетевого пароля
Если для входа используется учетка Microsoft, можно воспользоваться онлайн-сервисом компании.
- На любом устройстве, к которому есть доступ, воспользуемся браузером, чтобы перейти на специальную страницу сброса пароля. Выбираем первый пункт из приведенного списка.
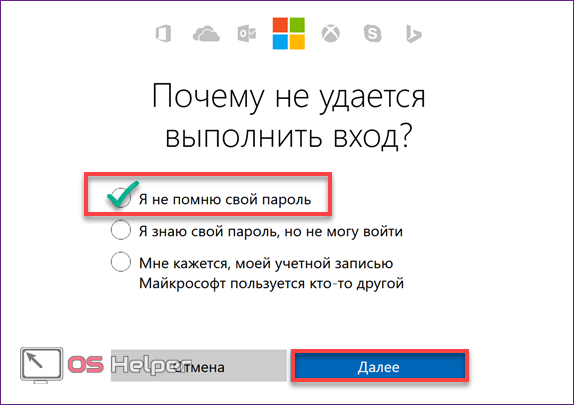
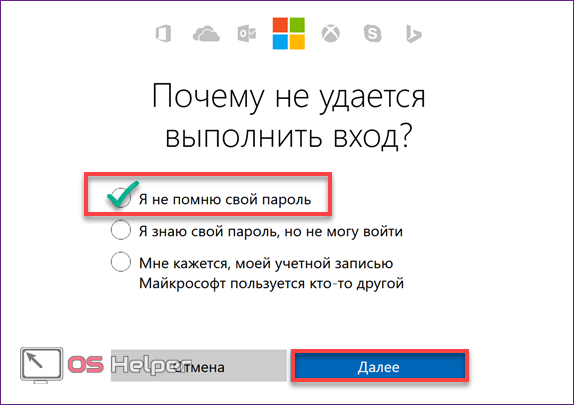
- На следующей странице вводим в обозначенное рамкой поле идентификационные признаки учетной записи. Это может быть номер телефона, логин Skype или электронная почта. В обозначенном стрелкой поле потребуется ввести капчу. Эта мера защиты не позволяет использовать ботов для похищения личных данных.
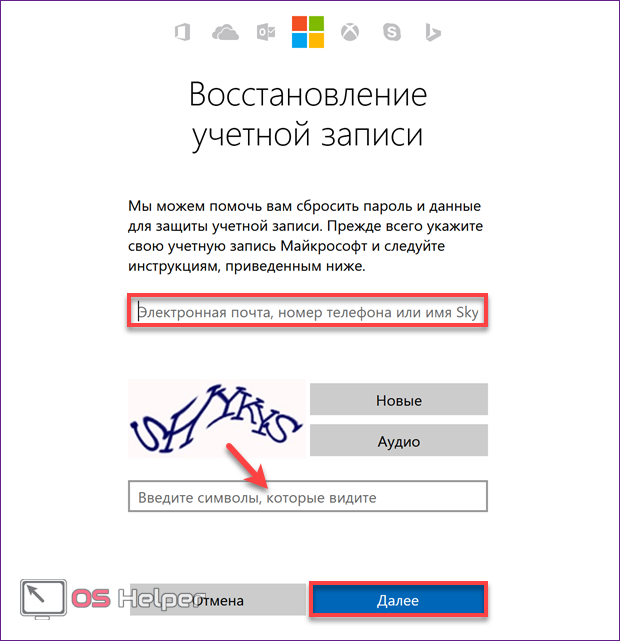
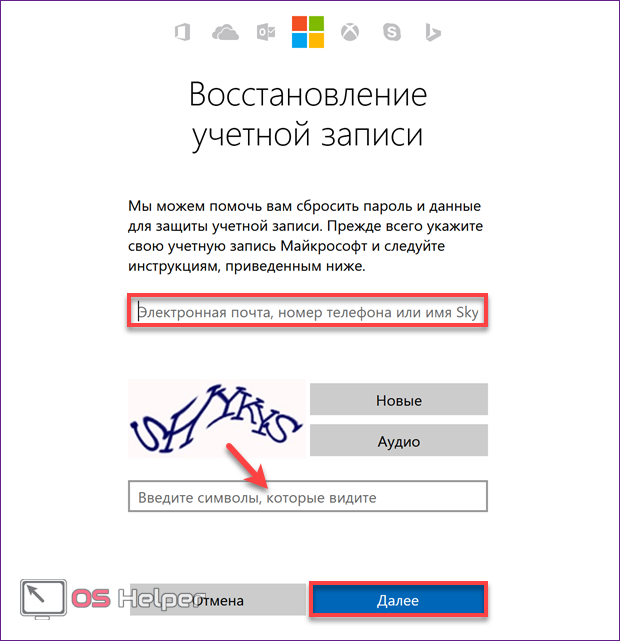
- На последнем шаге выбираем предпочтительный способ получения проверочного кода.
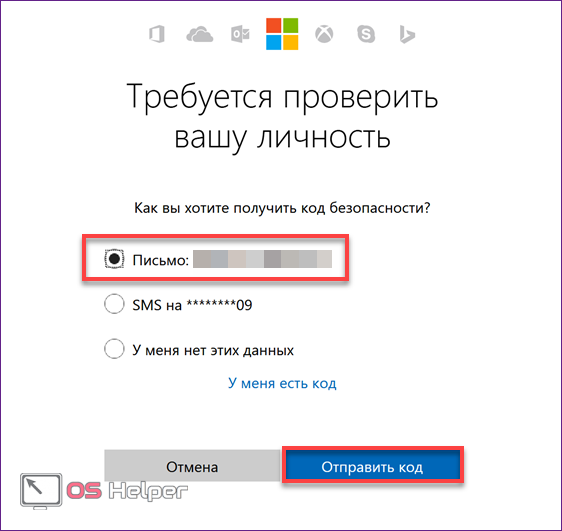
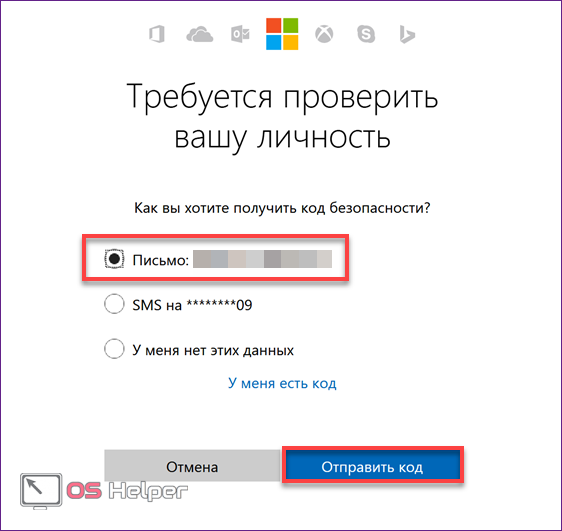
Получив письмо или смс с необходимыми данными, переходим по указанной в них ссылке. Вводим полученный код и задаем новый пароль. Ноутбук, для которого выполнялись все описанные действия, должен быть подключен к сети. В этом случае сохраненный на сайте набор символов автоматически будет принят системой.
Сброс локального пароля
Пользователь, который забыл пароль от локальной учетки, провозится с восстановлением немного дольше. Чтобы удалить из системы старые данные потребуется установочный носитель с дистрибутивом Windows 8.1.
- С помощью БИОСа меняем приоритет загрузки. Выставляем первым загрузочным устройством USB или DVD. Включаем компьютер, чтобы запуститься с внешнего носителя. В меню установщика Windows нажимаем «Далее».
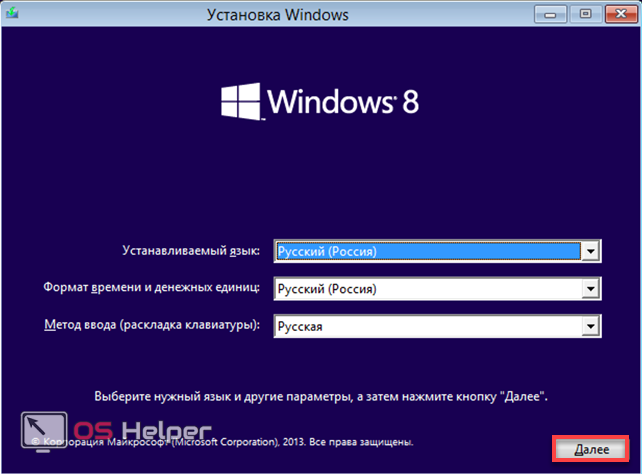
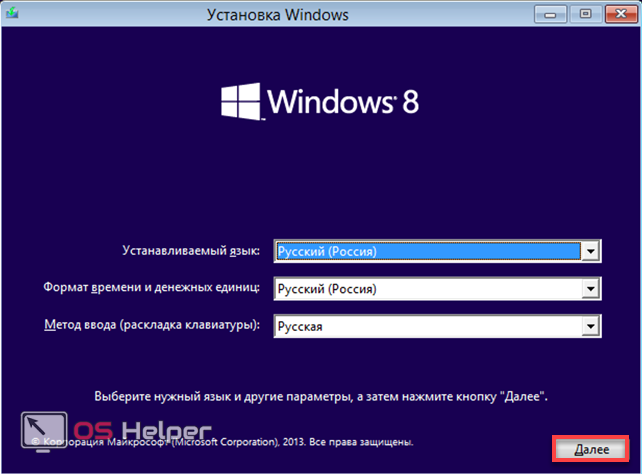
- Выбираем опцию восстановления.
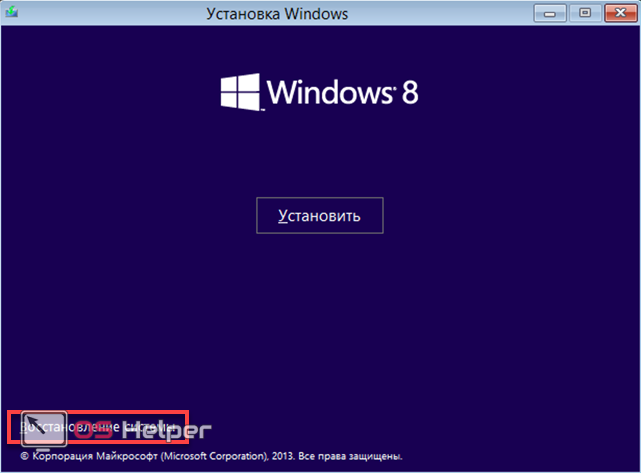
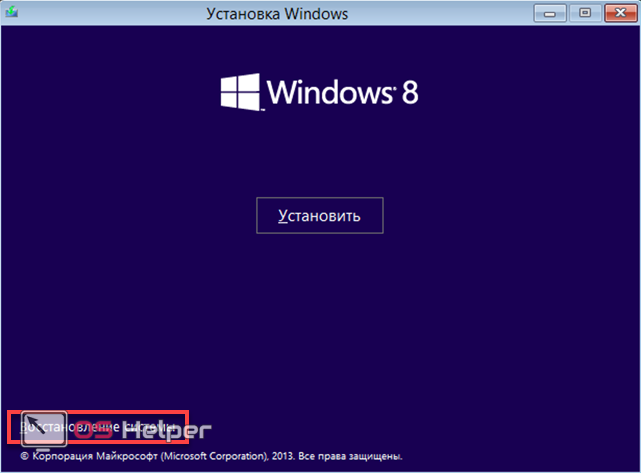
- В меню выбора переходим к пункту «Диагностика».
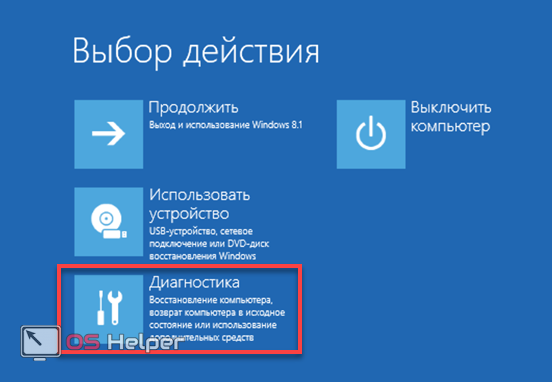
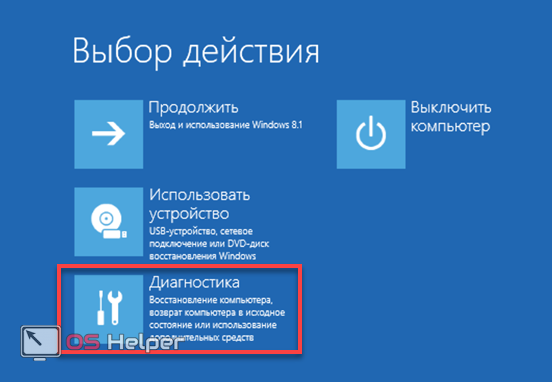
- Открываем «Дополнительные параметры».
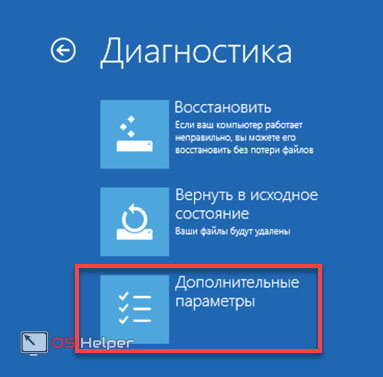
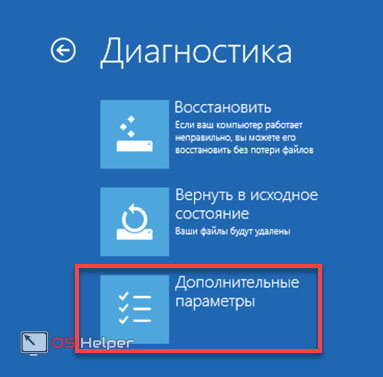
- Активируем командную строку.
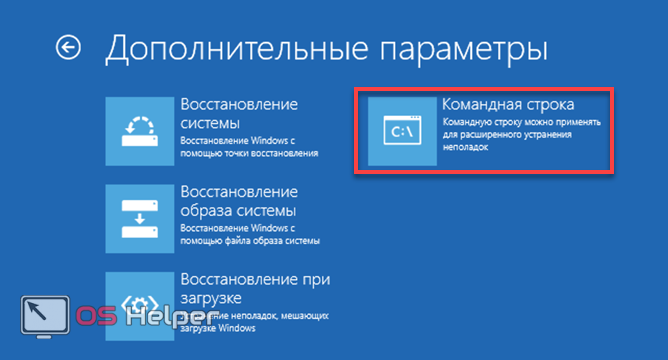
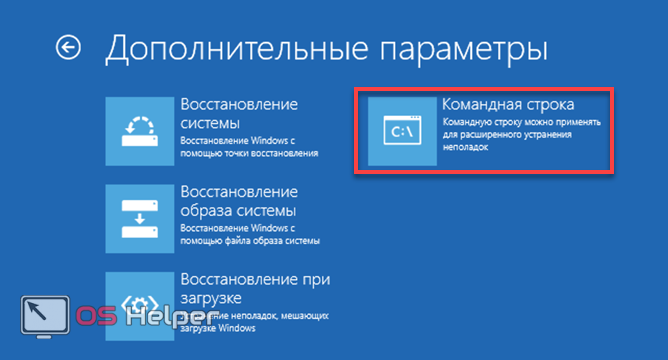
- Вводим показанную на скриншоте команду.


- Система подтверждает копирование. Вводим следующую управляющую команду.
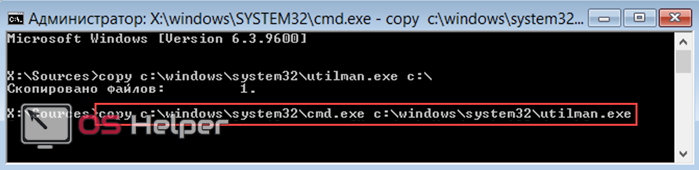
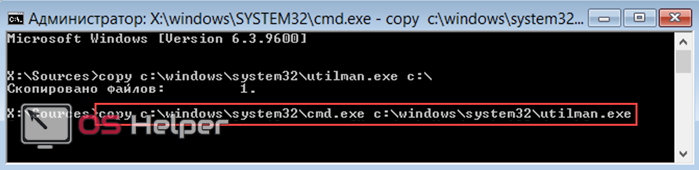
- Подтверждаем желание заменить указанный файл, вводя в конце запроса латинскую букву «Y».
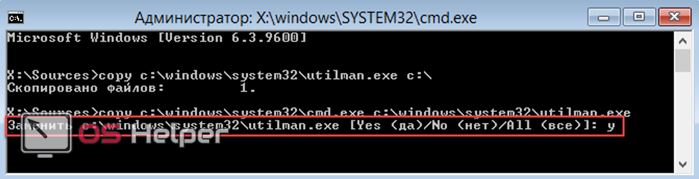
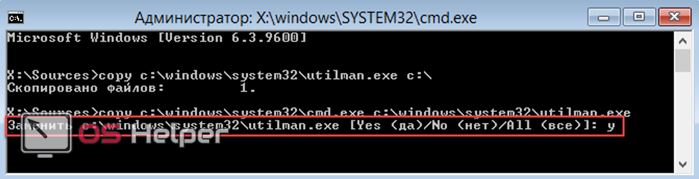
- Система подтвердит копирование, после чего закрываем командную строку. Извлекаем установочный носитель. Можно отменить внесенные в BIOS изменения, разрешив ОС запускаться обычным порядком. При загрузке, попав на экран блокировки, нажимаем на иконку специальных возможностей в левом нижнем углу. Активируется командная строка.
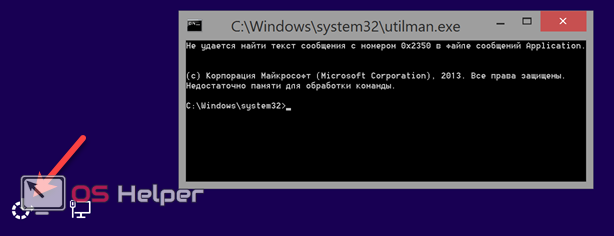
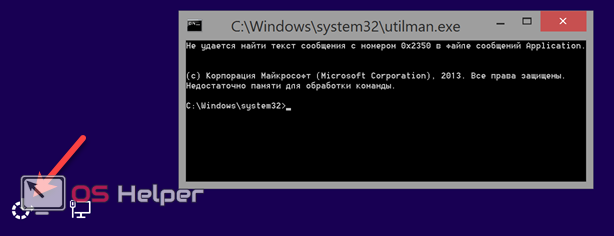 Вводим команду в формате: «net user mylogin newpass». При наборе «mylogin» заменяем именем пользователя, для которого надо сбросить авторизацию, а вместо «newpass» указываем новый пароль. После успешного выполнения закрываем командную строку.
Вводим команду в формате: «net user mylogin newpass». При наборе «mylogin» заменяем именем пользователя, для которого надо сбросить авторизацию, а вместо «newpass» указываем новый пароль. После успешного выполнения закрываем командную строку.
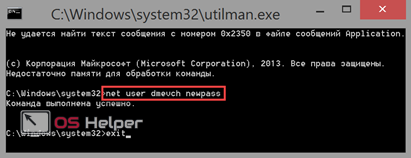
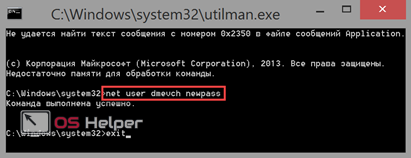
Входим в систему, используя заданный набор символов.
Восстановив доступ к компьютеру, можно использовать любой описанный выше вариант авторизации, не требующий постоянного ввода пароля.
В заключение
Руководствуясь приведенными инструкциями, вы сможете настроить на своем ПК подходящий по стратегии применения способ входа в систему.
Видеоинструкция
Для большей наглядности, последовательность выполнения описанных действий можно посмотреть в приведенных ниже тематических видео.
os-helper.ru
Как отключить пароль на Windows 8 и 8.1
  windows
 Многим пользователям Windows 8 и 8.1 не особенно нравится, что при входе в систему всякий раз необходимо вводить пароль, несмотря даже на то, что пользователь всего один, а особой нужды в подобного рода защите нет. Отключить пароль при входе в Windows 8 и 8.1 очень просто и займет у вас не более минуты. Вот как это можно проделать.
Многим пользователям Windows 8 и 8.1 не особенно нравится, что при входе в систему всякий раз необходимо вводить пароль, несмотря даже на то, что пользователь всего один, а особой нужды в подобного рода защите нет. Отключить пароль при входе в Windows 8 и 8.1 очень просто и займет у вас не более минуты. Вот как это можно проделать.
Обновление 2015: для Windows 10 подходит тот же способ, но есть и другие варианты, позволяющие в том числе, отдельно отключить ввод пароля при выходе из режима сна. Подробнее: Как убрать пароль при входе в Windows 10.
Отключение запроса пароля
Для того, чтобы убрать запрос пароля, проделайте следующие действия:
- На клавиатуре своего компьютера или ноутбука нажмите клавиши Windows + R, это действие отобразит диалоговое окно «Выполнить».

- В данном окне следует ввести netplwiz и нажать кнопку ОК (можно также воспользоваться клавишей Enter).

- Появится окно для управления учетными записями пользователей. Выберите пользователя, для которого нужно отключить пароль и снимите отметку «Требовать ввод имени пользователя и пароля». После этого нажмите кнопку Ок.

- В следующем окне вам потребуется ввести ваш текущий пароль для подтверждения автоматического входа в систему. Сделайте это и нажмите «Ок».

На этом, все действия, необходимые для того, чтобы запрос пароля Windows 8 больше не появлялся при входе, выполнены. Теперь можно включить компьютер, отойти, а по приходу увидеть готовый к работе рабочий стол или начальный экран.
А вдруг и это будет интересно:
remontka.pro
Как в windows 8.1 отключить пароль при входе?
Для многих не секрет что характерной особенностью windows 8.1 является привязка к учетной записи Microsoft. Пусть она и не обязательная, тем не менее если во время установки windows 8.1 к компьютеру или ноутбуку, на который она ставится, подключен интернет, то у вас не останется выхода кроме как войти в учетную запись Microsoft или создать новую.
Это значит, что при каждой загрузке windows 8.1 необходимо вводить пароль. О том, как избавиться от этого пароля и отключить его при входе в windows 8.1 вы узнаете в этой статье.
Итак, для начала нужно перевести курсор мыши в правый нижний угол рабочего стола до появления панели с кнопкой «Параметры».
Переход в режим настроек Windows 8.1
После нажатия на «Параметры» выбираем «Изменение параметров компьютера».
Изменение параметров компьютера windows 8.1
В появившемся окне в меню слева выбираем «Учетные записи».
Управление учетными записями в Windows 8.1
В окне администрирования учетных записей слева выбираем «Ваша учетная запись» и в окне справа под электронным адресом нажимаем кнопку «Отключить».
Отключение учетной записи Microsoft
Появится окно, в котором пароль от включения компьютера будет запрошен последний раз для того, чтобы убедиться что пароль снимает тот, кто имеет доступ к компьютеру.
Ввод пароля для отключения учетной записи Microsoft
Далее будет предложено ввести имя локальной учетной записи, которое вы можете ввести любым. Остальные поля оставляем пустыми.
Задаем имя локальной учетной записи в Windows 8.1
И в конце будет предложено выйти из системы и зайти в нее уже под локальной учетной записью без пароля.
Стоит отметить, что все ваши данные никуда не денутся. Все, что было на локальных дисках, а также на рабочем столе и в документах пользователя останется уже в новой учетной записи.
Финальная стадия при отключении пароля при входе
helpadmins.ru
Как отключить запрос пароля при входе в Windows 8
Здравствуйте, друзья! Сегодня мы отключаем запрос пароля при входе в Windows 8.
При переходе на новую операционную систему Windows 8, навязывание пользователю постоянного ввода пароля при входе в систему, не всем пришлось по душе. Как отключить запрос пароля в Windows 8 и 8.1?
Запуск новой версии операционной системы Windows 8 практически в два раза быстрее скорости загрузки Windows 7. Правда всю радость от столь быстрой загрузки портит навязчивое требование системы раз за разом ввести пароль. Конечно, безопасность превыше всего, но почему не дать пользователю право самостоятельного выбора в решении данного вопроса.
Кстати о паролях, не так давно вышла моя книга посвященная основным правилам при выборе пароля, она так и называется «Все правда о паролях! Это должен знать каждый«. Получить книгу, абсолютно бесплатно можно по ссылке.
Отключаем запрос пароля при входе в Windows 8 и 8.1
Рассмотрим способ первый, посредством поиска или командной строки. С помощью комбинации клавиш Win+r или Пуск — правая клавиша мыши, пункт — Найти или Выполнить и введите команду «netplwiz» (без кавычек).


Перед нами откроется окно с учетными записями пользователей.


Выбираем все имена пользователей и убираем галочку с пункта «Требовать ввод имени пользователя и пароля». Система попросит дважды ввести существующий пароль от вашей учетной записи. Нажимаем Ок.
Далее «Параметры компьютера» → «параметры входа» → «политика паролей», где увидите запись «для пробуждения данного компьютера требуется пароль» — нажимаем изменить.


Если по каким-то причинам первый способ не принес желаемого результата и запрос пароля для входа в Windows 8.1 не отключился, то есть еще один способ.
Способ второй.
Данный способ я не рекомендую, но ознакомлю вас с ним.


1. Переходим на главный экран Windows 8.1, с рабочего стола достаточно нажимаем «Пуск»
2. В верхнем правом углу нажимаем на свою учетную запись.
3. В выпадающем меню выбираем «Сменить Аватар»
4. Сверху жмем пункт — отключить.
Тем самым мы отвязываем свою учетную запись от учетной записи Майкрософт, те превращаем свою учетную запись в локальную.
5. В окне ввода Имени и паролей оставляем или вводим новое имя учетной записи, самое главное — ПАРОЛЬ НЕ ВВОДИМ. Далее… Все готово).
Кстати, если вы не знаете, как отключить запрос пароля при входе в Windows 10, рекомендую прочитать эту статью. На этом здесь все.
user-life.ru







