Как сделать скриншот на компьютере с Windows 10
Изображение: Depositphotos
Снимок экрана может понадобиться любому пользователю персонального компьютера. Добавить в качестве иллюстрации к какому-либо тексту, приложить к письму в техническую поддержку или переслать важную информацию, например, подтверждение перевода. Благо, сделать скриншот можно на любом компьютере и без сторонних программ.
Кнопка Print Screen
Эта кнопка есть на любой клавиатуре, но ее расположение может незначительно отличаться. Называться она тоже может по-разному: PrntScrn, PrtScn, PrtScr или PrtSc.
Фото: Википедия
При нажатии этой кнопки в буфер обмена копируется снимок всего экрана. Затем вы можете его вставить (Ctrl + V) в любую программу, которая поддерживает работу с изображениями, например, в Word и Paint. Если нажать Alt + Print Screen, то в буфер обмена копируется только активное окно.
Программа «Ножницы»
В Windows 10 есть и специальная программа для работы со скриншотами. Ее можно найти в поиске по названию.
Она позволяет сделать снимок произвольной области. Это полезно, когда нужна только определенная информация на экране. Кроме того, программа может сохранить изображение в файл и отредактировать его. Возможности довольно скромные: можно добавить пометки или выделить область маркером.
Программа «Набросок на фрагменте экрана»
Еще одна стандартная программа Windows с длинным, но незамысловатым названием. У нее намного больше возможностей, чем у «Ножниц». Можно делать снимок любой области экрана, в том числе произвольной формы, обрезать итоговое изображение и делать пометки маркером, ручкой или карандашом.
Найти ее можно по названию через поиск. У этой же программы есть возможность быстро сделать снимок экрана в буфер обмена через сочетание клавиш Win + Shift + S. В этом случае появится небольшая панель с инструментами, с помощью которых можно сделать скриншот. После этого он помещается в буфер обмена.
Это тоже интересно:
Увеличить изображение «лупой» и еще 7 незаменимых возможностей компьютера, которые упростят вам жизнь
Как сбросить пароль на компьютере или смартфоне
Во время загрузки произошла ошибка.hi-tech.mail.ru
Как сделать скриншот на ноутбуке Виндовс 10: пошагово
Скриншот экрана – это цифровое изображение информации, выводимое на экран компьютера или ноутбука. Это может быть некий фрагмент или полный экран. Способы создания снимков для всех версий Windows идентичны. Рассмотрим, как сделать скриншот на ноутбуке Виндовс 10.
Самые простые способы создания скриншотов
Есть несколько стандартных инструментов для создания экранного снимка.
Кнопка «PrtSc»
С помощью клавиши PrtScr (на стандартной клавиатуре) можно запечатлеть изображение с экрана в момент нажатия кнопки. Эта клавиша указана на клавиатуре в укороченном виде, ее полное название – Print Screen.

После ее нажатия компьютер сохранит изображение в буфер обмена для того, чтобы в дальнейшем скрин можно было использовать. К примеру, скриншот можно вставить в Paint или Photoshop для дальнейшего редактирования. После чего изображение сохраняется в виде файла на компьютер. Но в некоторые мессенджеры скрин можно вставить без предварительного сохранения файла.
Внимание!
Есть один нюанс – в маленьких ноутбуках не всегда кнопка создания скриншотов срабатывает после нажатия. Необходимо воспользоваться комбинацией клавиш, зажав Fn (расположена слева внизу) и PrtSc.
Читайте еще: Способы подключения компьютера к ТВ без проводов
Программа Joxi

Для скачивания программы Joxi необходимо перейти на официальный сайт и скачать соответствующий файл, затем установить, следуя указаниям установщика. Установилась программа или нет, можно проверить, нажав на стрелочку для открытия маленького окошечка (находится справа внизу, где отображаются установленные программы).

Если нажать на голубой ярлык, то экран скопируется автоматически. После чего ним можно делать что угодно: обрезать, подставлять эффекты, проставлять визуальные обозначения).
Читайте еще: Как легко и быстро скачать видео с Инстаграм
Приложение «Ножницы»
Приложение «Ножницы» отличается от предыдущей программы тем, что его не нужно устанавливать. В версии Виндовс 10 оно уже установлено и готово к работе.

Читайте еще: 15 полезных фишек IOS, которые пригодятся каждому
Еще одним плюсом может стать то, что в этом приложении гораздо меньше функций и весьма понятный интерфейс, что не может не радовать.
Как сделать скриншот и скрин на ноутбуке на Windows 10
Скрин и скриншот – это снимок экрана, и оба термина обозначают одно и тоже. Существует несколько способов, как сделать скриншот на ноутбуке на Windows 10 – как с помощью сочетания клавиш, так и с помощью специальных программ. Обо всех популярных способах вы узнаете в материале далее.

Самый простой способ сделать скрин
Вам не нужна никакая программа – сделать снимок экрана можно штатными средствами, для этого найдите на клавиатуре кнопку PrtScn, иногда она называется Print Screen:
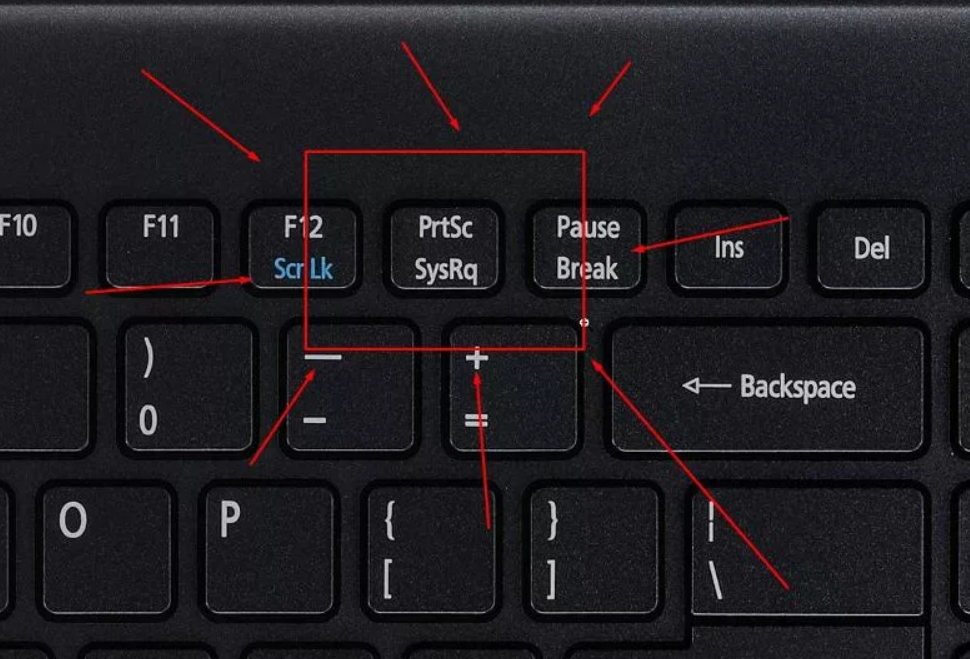
Нажмите её, и изображение экрана попадет в буфер обмена. Далее вам остается лишь добавить его туда, где оно вам нужно. Например, вставить в документ Ворд или же добавить в Фотошоп.
В некоторых моделях ноутбуков, чтобы кнопка сработала, нужно зажать функциональную клавишу FN или Win, если кнопка ранее не срабатывала, то попробуйте именно комбинацию, должно всё получиться.
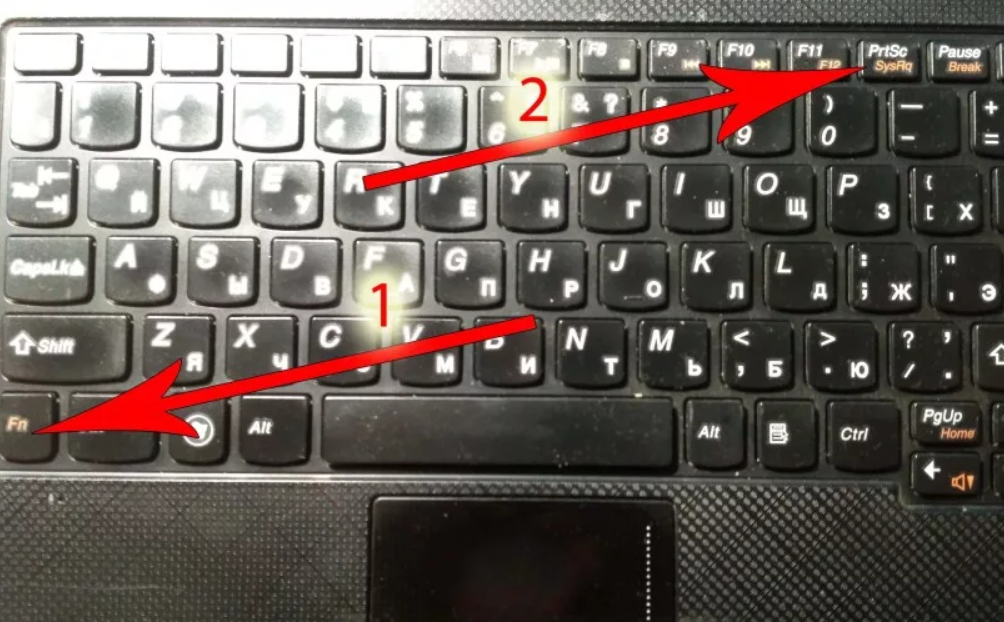
Комбинация клавиш для скриншота в облако
Если вы делаете снимок экрана для того, чтобы им поделиться с кем-то, то нажмите сочетание клавиш Win + H, в этом случае система сделает снимок и тут же предложит вам им поделиться одним из доступных способов. Среди способов будет и возможность тут же загрузить в облако OneDrive.

Система предложит вам поделиться файлом даже в том случае, если ваш ноутбук на Windows 10 не подключен к сети Интернет, однако, сама функция работает только в случае, если ваше устройство имеет доступ к сети Интернет.
Как сделать скриншот отдельной части экрана
Зачастую нужен скриншот не всего экрана, а снимок отдельной области. В этом случае вам опять же не потребуются никакие сторонние программы, вам достаточно открыть инструмент Ножницы:
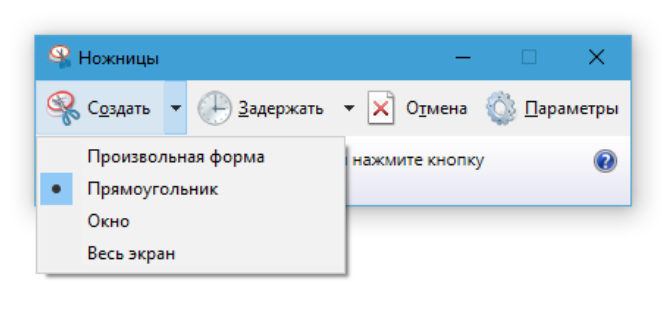
Далее вам нужно выбрать область и сохранить полученный результат в папку, где вам нужна данная картинка. Но запоминать путь не придется, сразу после того, как снимок будет сделан, программа откроет изображение в просмотрщике.
Используйте сторонние приложение
Если вам нужно больше функций, например, вы не просто ищите, как сделать скриншот экрана на ноутбуке Windows 10, но и хотите сразу же добавить туда текст, стрелки и другие элементы, то вам нужно использовать сторонние решения, например:
- LightShot
- Gyazo
- Snip
- И другие
Примечательно, что Snip – это официальная утилита от компании Microsoft. То есть разработчики создали более совершенный инструмент, но по какой-то неведомой причине не включили его в стандартный набор инструментов вашей операционной системы из коробки.
Мы рекомендуем использовать бесплатную программу Light Shot или Gyazo. Оба варианта не требуют сложной установки и просты в использовании.

Обратите внимание, что сторонние приложения, чаще всего, заменяют собой стандартные функции. Они их не удаляют, однако вы не сможете более по горячим клавишам вызывать старый функционал. Чтобы вернуться к стандартному принтскрину вам придётся удалить утилиту, которую вы установили, но вряд ли вам это захочется, ведь большинство решений умеют следующие:
- Сделать снимок отдельной области экрана;
- Сохранить скрин на рабочий стол или в другую папку;
- Загрузить картинку в облако;
- Добавить элементы – текст, стрелки, выделение и другие.
Согласитесь, такой набор функций куда более интересный, чем то, что нам предлагают стандартные ножницы?
Всем, у кого остались вопросы или не хватило описанных способов, рекомендуем посмотреть следующее видео. В нем подробно описан как самый базовый способ, как сделать скриншот на Windows 10 на ноутбуке – через PrtScn, так и некоторые другие, более сложные, но более функциональные варианты:
Если у вас остались вопросы, возникли сложности или вы просто знаете ещё какой-то способ, как заскринить экран на ноуте, то смело пишите в комментариях, мы дополним инструкцию вашим вариантом. К слову, все описанные варианты работают не только на Windows 10, но и на более ранних модификациях ОС от компании Microsoft.
 Загрузка…
Загрузка…Пожалуйста, Оцените:
Наши РЕКОМЕНДАЦИИ
win10m.ru
Как сделать скриншот в Windows 10
Как делать снимок экрана в Windows 10, не используя сторонние приложения? Есть два рабочих способа.

Как сделать скриншоты в Windows 10:
Способ 1:
Самый простой способ, но захватывается сразу весь экран. Если нужно отредактировать скриншот, чтобы выделить нужную часть экрана, используйте любой редактор изображений.
1. Нажмите Win + Prt Scrn. Чтобы подтвердить, чтобы скриншот был захвачен, Windows 10 может затемнить экран на секунду.
2. Файл сохранится в Этот компьютер > Изображения > Снимки экрана.
Способ 2:
Другой вариант сделать снимок экрана — инструмент Ножницы от Microsoft.
1. Откройте меню Пуск и введите Ножницы (или Snipping).
2. В открывшейся программе выберите тип захвата:
- свободная форма;
- прямоугольник;
- захват окна;
- весь экран.
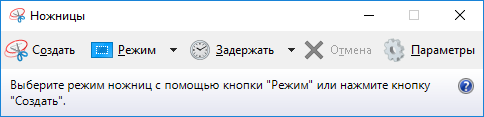
3. После захвата экрана открывается редактор, где вы можете внести некоторые изменения в скриншот и сохранить его в нужном формате.
