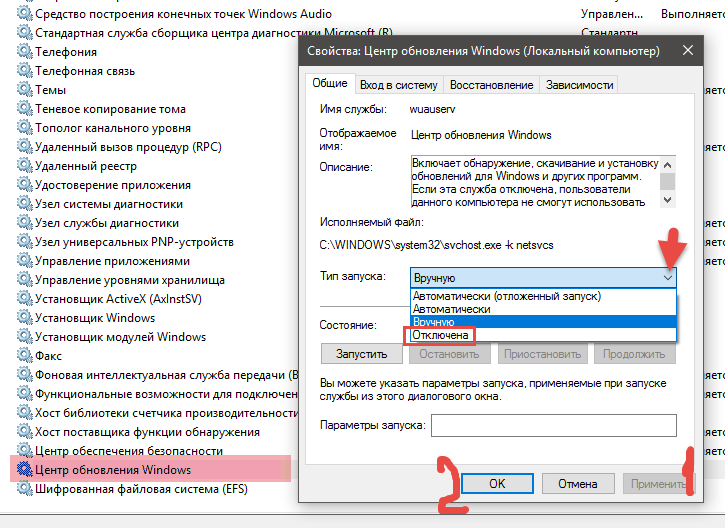Как отключить обновления Windows 7?
По умолчанию в вин 7 включены автоматические обновления файлов. Они скачиваются достаточно часто. Для этого требуется подключение к интернету. Обновления могут быть полезны. Они улучшают защиту ОС, ее производительность и т. д. Однако часто бывает и такое, что они срабатывают во вред. Сегодня разберемся как отключить обновления в Windows 7.
Содержание статьи:
Причины, из-за которых стоит отключить обновление системы
Есть несколько причин, по которым следует отказаться если не от всех обновлений, то по крайней мере от большинства. Ставить следует только самое важное.
- У пользователей бывали случаи, когда при установке пакетов происходили сбои и система полностью переставала работать.
- При постоянной установке обновлений уменьшается свободное пространство на диске.
- При скачивании пакетов скорость интернета может значительно упасть.
- При лимитированном трафике установка обновлений может оказаться невыгодной.

- При установке обновлений придется ждать пока процесс завершится. До этого выключить ПК будет нельзя.
- Если вы пользуетесь пиратской копией операционки, из-за обновлений может слететь активация. Ее придется проводить вновь.
Отключение обновлений через системное меню
Этот способ подойдет чтобы отключить автоматическое обновление и иметь возможность ставить все вручную.
- Переходим в Центр обновления.
- Выбираем “Настройка параметров”.
- Далее выбираем “Не проверять наличие обновлений”.
- Снимаем галочки ниже.
- Жмем “ОК”, чтобы сохранить изменения.
Это простой вариант того, как отключить автоматическое обновление Windows 7. Вы можете в любое время зайти сюда же и воспользоваться ручной проверкой обновлений.
Полное отключение обновлений системы
Этот способ полностью отключает службу обновлений. Система даже не подумает что-то скачать. Отправляемся в меню Службы. Это можно сделать через Панель управления или через “Выполнить”, командой services. msc.
msc.
- В открывшемся списке ищем “Центр обновления Windows”.
- Дважды нажимаем по ней.
- Откроется меню, в котором надо выбрать тип запуска “Отключена”. Потом нажать на кнопку Остановить.
- Далее жмем Применить.
Это был метод того как отключить обновления Windows 7 навсегда. Для надежности можно выполнить перезагрузку. Если потребуется обновиться, включить службу можно по такому же алгоритму.
Заключение
Теперь вы сможете отключить автообновления или отключить сам центр обновления Windows 7. Это позволит избежать неожиданных скачиваний, ожиданий перед выключением ПК и растрат трафика. Крупные и важные обновления тем не менее надо скачивать. С ними система станет безопаснее и будет работать лучше.
Как отключить обновления в Windows 7: 3 способа
По умолчанию параметр автоматического скачивания пакетов обновления включен в Windows. Данные пакеты призваны внести исправления, дополнения в ОС с целью повышения безопасности, оптимизации работы компьютера, поэтому по возможности не рекомендуется их отключать.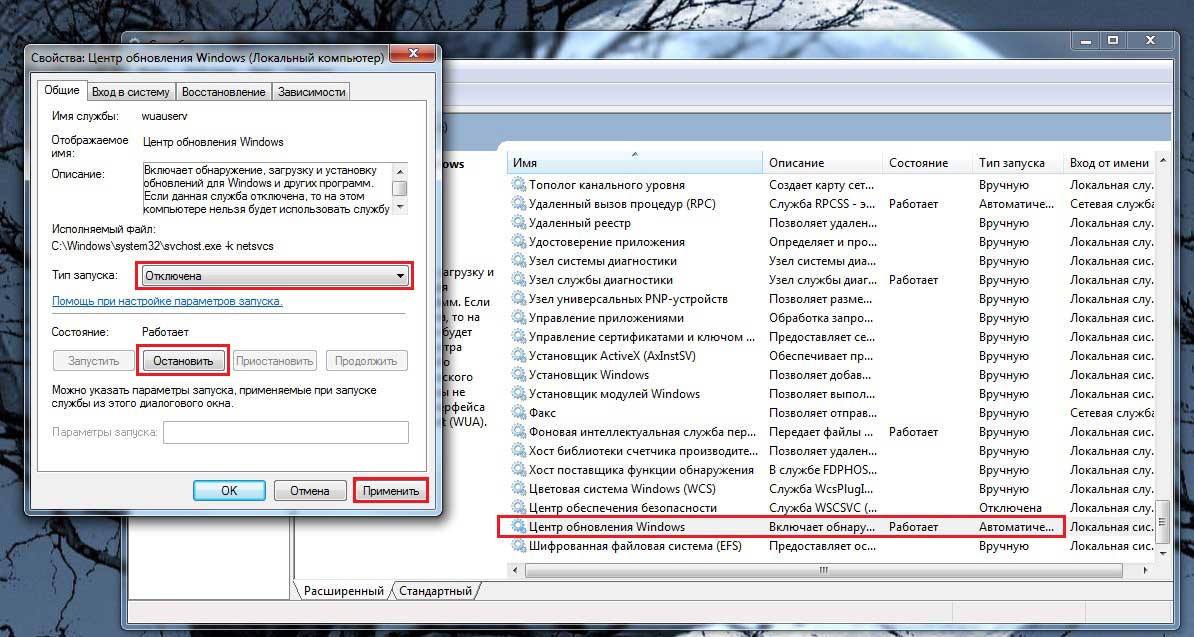 Тем не менее, существуют обстоятельства, когда необходимо отключить автоматическое обновление Windows 7, 8, 10, чтобы не возникло таких ситуаций:
Тем не менее, существуют обстоятельства, когда необходимо отключить автоматическое обновление Windows 7, 8, 10, чтобы не возникло таких ситуаций:
- Сбои в работе ПК после завершенной или ошибочной установки обновлений, требующей удаление пакетов или восстановление системы.
- Ограничение функционала и появление сообщения об активации ОС у пользователей пиратской Windows.
- Снижение скорости доступа в интернет во время загрузки пакетов системой или не желательная трата трафика при ограниченном тарифе подключенного интернета.
- Уменьшение дискового пространства, ненужными Вам файлами.
- Долгое ожидание установки обновлений в неподходящее время.
Существует множество способов отключения обновления ОС полностью, либо с ограничениями. Все зависит от Ваших потребностей.
Блок: 1/5 | Кол-во символов: 1031
Источник: http://nastrojcomp.ru/windows-7/otklyuchenie-avtomaticheskogo-obnovleniya-v-os-windows.html
Как отключить автоматическое обновление Windows 7
После отключения автоматического обновления Виндовс 7, у пользователя останется возможность для загрузки и установки обновлений в ручном режиме.
Это более предпочтительный вариант, чем полное отключение обновления, так как некоторые обновления следует установить на компьютер, чтобы не стать жертвой опасных вирусов, например, WannaCry.
Войдите в меню «Пуск», нажмите на «Панель управления», далее «Центр обновления Windows». В окне «Центр обновления Windows», на левой панели меню нажмите на ссылку «Настройка параметров».
В окне «Настройка параметров», в опции «Важные обновления» выберите пункт «Не проверять наличие обновлений (не рекомендуется)», а затем нажмите на кнопку «ОК».
Дополнительно можно снять галки в двух настройках, расположенных ниже: «Рекомендованные обновления» и «Кто может устанавливать обновления».
В дальнейшем, если понадобится установить обновления вручную, в настройке «Важные обновления» выберите пункт «Искать обновления, но решение о загрузке и установке принимается мной». Далее, после завершения поиска наличия доступных обновлений, выберите для установки на компьютер нужные обновления.
Блок: 2/5 | Кол-во символов: 1165
Источник: https://vellisa.ru/disable-update-windows-7
Отключение до конца
Этот способ поможет полностью отключить возможность установки новых обновлений. Перейдите в Панель управления >> Администрирование >> Службы:
Найдите в списке строку «Центр обновления Windows» и нажмите по ней правой кнопкой мыши. В контекстном меню зайдите в её свойства.
Задайте ей тип запуска как «Отключена» и остановите службу если она работает. Подтвердите изменения.
Теперь ничего не будет само устанавливаться. Проделайте аналогичные действия если хотите вернуть всё обратно.
Стоит ли устанавливать новые обновления?
Poll Options are limited because JavaScript is disabled in your browser.
В статье подробно описано, как отключить обновление Windows 10, осуществляемое в автоматическом режиме. Далеко не всегда знаешь, что подсовывают Microsoft в очередном пакете апдейтов, а отказаться от загрузки и инсталляции обновлений в «десятке», не воспользовавшись административными возможностями или специальными утилитами, нельзя.
С посторонним программным обеспечением, кстати, следует быть осторожным, ведь такие утилиты могут в фоне выполнять и другие операции, помимо отключения центра обновления.
Постоянные скачивания апдейтов и оповещения об этом, их установка и требования перезагрузится компьютер, ошибки, которыми сопровождается любой из этапов, а также потребление драгоценного трафика у пользователей с беспроводным интернетом — вот лишь основные причины отказаться от автоматического обновления Windows 10.
Начнем, пожалуй, со способа, который будет более понятным начинающим пользователям ввиду отсутствия необходимости копаться в системных инструментах, и подходит для любой редакции Windows 10.
Отметим, что следующий способ отключения апдейтов (посредством инструмента для редактирования групповых политик) на домашней редакции «десятки» не работает — это средство администрирования в Home-версии попросту отсутствует.
Суть метода заключается в остановке и отключении сервиса, отвечающего за скачивание и инсталляцию пакетов обновлений. Для этого проделываем следующие действия.
Для этого проделываем следующие действия.
1. Запускаем оснастку «Службы».
Проще всего сделать это путем выполнения команды «services.msc» через командный интерпретатор, который открывается при помощи комбинации горячих клавиш Win+R.
После этого появится окошко с названием «Службы». Его функционал и позволит отключить автоматический старт службы и завершить ее функционирование в текущем сеансе.
2. Находим сервис с наименованием «Центр обновления Windows» (в некоторых редакциях может встречаться английское название «Windows Update») и выполняем по элементу двойной клик для вызова его свойств.
3. Жмем «Остановить» для завершения работы сервиса.
4. В выпадающем списке «Тип запуска» выбираем пункт «Отключена».
5. Применяем новую конфигурацию системы.
Изменения вступают в силу без перезапуска системы. Включается автоматическое обновление Windows 10 аналогичным образом: сначала выставляем автоматический старт службы, а затем запускаем ее.
Блок: 3/10 | Кол-во символов: 2939
Источник: https://www.thetarif.ru/supertrip/7-otklyuchit-obnovlenie-otklyuchenie-avtomaticheskogo-obnovleniya-v-os-windows.html
Отключение службы центра обновления
Автоматические обновления таким способом полностью отключаются во всех версиях ОС Windows. При использовании метода пользователь останавливает службу обновления и ее последующую автозагрузку.
Откройте окно команд «выполнить», скопируйте, вставьте в поле ввода services.msc, далее нажмите OK. Отсортируйте службы по имени для быстрого поиска службы с именем «центр обновления Windows», далее кликните по ней дважды левой кнопкой.
На вкладке «общие» в окне свойств службы, кликните кнопку «остановить». Нажмите на параметр области «тип запуска», из списка выберите «отключена». После изменений щелкните OK.
Блок: 3/5 | Кол-во символов: 639
Источник: http://nastrojcomp.ru/windows-7/otklyuchenie-avtomaticheskogo-obnovleniya-v-os-windows.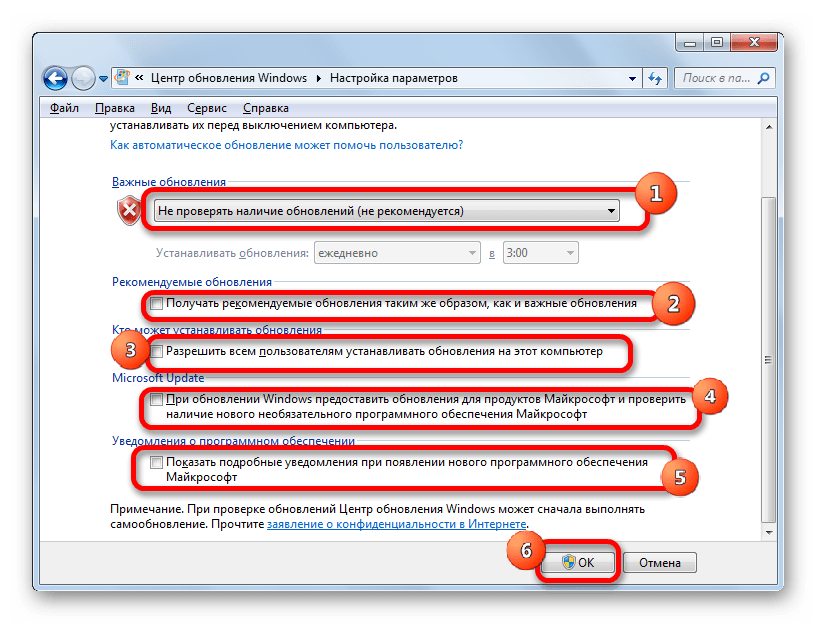
Дополнительные способы для Windows 10
Если у Вас доступ в интернет через Wi-Fi, тогда можете использовать этот способ. Работает во всех редакциях Windows 10. Кликните «пуск», далее «параметры», выберите раздел «сеть и интернет». В настройках Wi-Fi, щелкните ссылку «дополнительные параметры». Задайте лимитное подключение, передвинув ползунок (смотрите скриншот).
Отключить автоматическое обновление Windows 10 Профессиональная, Корпоративная можно через реестр (не работает в редакции Домашняя). Нажмите комбинацию Win + R, введите команду regedit, нажмите OK. Найдите раздел «Windows» (полный путь на скриншоте). Кликните правой кнопкой по этому разделу, в меню наведите курсор мыши на «создать», далее выберите «раздел».
Присвойте имя разделу WindowsUpdate, затем уже в нем создайте по тому же принципу раздел AU. Нажмите правой кнопкой по AU, наведите на «создать» и выберите «параметр DWORD (32-бита)». Затем присвойте название NoAutoUpdate созданному параметру. Дважды щелкните левой кнопкой по NoAutoUpdate, в области «значение» напечатайте цифру 1, нажмите OK.
Дважды щелкните левой кнопкой по NoAutoUpdate, в области «значение» напечатайте цифру 1, нажмите OK.
Аналогичные внесения в реестр делает reg файл, скачайте его здесь. Распакуйте файл из архива в удобное место. Запустите otkl-obnov.reg, кликните «да» (если включен UAC), «да» для подтверждения слияния с реестром и OK.
Перейдите в центр обновления и кликните кнопочку «проверка наличия обновлений». Для завершения процесса перезагрузите ПК.
Теперь Вы осведомлены, как отключить автоматическое обновление Windows 7, 8, 10. Напомню, по возможности рекомендуется устанавливать обновления, хотя бы вручную, чтобы стабилизировать и обезопасить систему.
Вы можете пропустить чтение записи и . Размещение ссылок запрещено.
Блок: 5/5 | Кол-во символов: 1733
Источник: http://nastrojcomp.ru/windows-7/otklyuchenie-avtomaticheskogo-obnovleniya-v-os-windows.html
Использование лимитного трафика
Один из апдейтов «десятки» привнес в ее функционал опцию, активация которой препятствует загрузке апдейтов при использовании беспроводного или иного способа подключения к сети, трафик которого является ограниченным.
Работает метод на всех редакциях Windows 10.
1. Заходим в «Параметры» и открываем раздел, предоставляющий доступ к настройкам сети.
2. Переходим во вкладку Wi-Fi.
3. Разворачиваем «Дополнительные настройки».
4. Активируем пункт «Задать как лимитное соединение», дабы операционная система считала подключение с платным или ограниченным трафиком.
Блок: 5/10 | Кол-во символов: 709
Источник: https://www.thetarif.ru/supertrip/7-otklyuchit-obnovlenie-otklyuchenie-avtomaticheskogo-obnovleniya-v-os-windows.html
Как быстро прервать обновление
Если вы хотите быстро прервать обновление Windows 10, в зависимости от его стадии первым делом надо сделать следующее:
- если обновление только начало загружаться, прервите соединение с интернетом;
- если обновление загрузилось и система просит перезапуск для его применения, ни в коем случае этого не делайте;
- если при включении/выключении/перезапуске системы началась установка или применение обновлений, выключите компьютер, зажав кнопку включения на корпусе.

Независимо от варианта, с которым вы столкнулись, все дальнейшие действия будут выглядеть почти одинаково. Теперь нужно приступать к отмене начавшегося обновления. Для последнего варианта проблемы запустите систему в безопасном режиме.
Запуск системы в безопасном режиме
Запуск системы в безопасном режиме гарантированно поможет запустить компьютер без установки скачавшихся обновлений.
Если вы пропустили загрузку обновлений и выключили компьютер, с их отменой возникнут определённые сложности: при каждой попытке войти в систему будет происходить попытка применения обновлений. На поздних версиях Windows 10 эта проблема была устранена, но на всякий случай лучше запускать компьютер в безопасном режиме.
Блок: 8/10 | Кол-во символов: 1190
Источник: https://www.thetarif.ru/supertrip/7-otklyuchit-obnovlenie-otklyuchenie-avtomaticheskogo-obnovleniya-v-os-windows.html
Как отменить обновление
Описанный метод подходит для быстрого прерывания начавшегося обновления.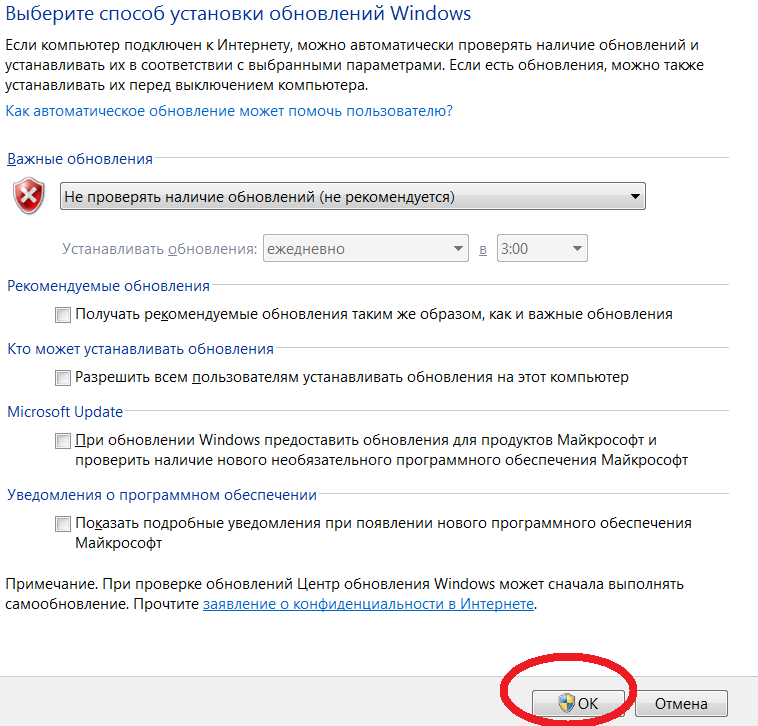 Теперь обновление нужно отменить, чтобы вы могли спокойно включить интернет или перезагрузить компьютер.
Теперь обновление нужно отменить, чтобы вы могли спокойно включить интернет или перезагрузить компьютер.
Есть несколько способов отмены начавшегося обновления. Например, включить лимитное подключение или режим «В самолёте». Однако подобные методы только прервут загрузку новых пакетов и никак не запретят установку уже скачавшихся. Гарантированно отменить начавшееся обновление можно только через командную строку.
Чтобы возобновить обновление, нужно повторить вышеприведённые команды, заменив stop на start.
Блок: 9/10 | Кол-во символов: 604
Источник: https://www.thetarif.ru/supertrip/7-otklyuchit-obnovlenie-otklyuchenie-avtomaticheskogo-obnovleniya-v-os-windows.html
Как навсегда запретить загрузку обновлений
Способ, упомянутый в отмене обновления, также включает в себя запрет на дальнейшее обновление системы. Но существуют и другие, которые будут более удобными и надёжными в плане долгосрочной перспективы.
Через редактор групповой политики
Этот способ не подойдёт для домашней версии Windows и некоторых нелицензированных версий системы, но, используя его, вы сохраните возможность ручного запуска обновлений системы.
Через службы
Этот способ доступен на всех версиях Windows, но он полностью запрещает обновление системы: вы не сможете загрузить обновления даже через запуск проверки вручную (проверка запустится, но найти ничего не сможет).
Через редактор реестра
Этот способ можно считать самым правильным, но и наименее безопасным: он вносит правки напрямую в конфигурацию системы, а отменить его можно, только проделав аналогичные действия снова. Если вы намерены использовать этот способ, сохраните где-нибудь путь к изменяемому параметру, чтобы иметь возможность откатить изменения.
Через «Центр обновления Windows»
Запрет обновлений через «Центр обновления Windows» является официальным, но при этом наименее надёжным. Таким способом вы пометите собственное подключение к интернету как лимитное: через подобные подключения обновления не загружаются с целью экономии трафика.
Блок: 10/10 | Кол-во символов: 1350
Источник: https://www.thetarif.ru/supertrip/7-otklyuchit-obnovlenie-otklyuchenie-avtomaticheskogo-obnovleniya-v-os-windows.html
Количество использованных доноров: 3
Информация по каждому донору:
- https://www.thetarif.ru/supertrip/7-otklyuchit-obnovlenie-otklyuchenie-avtomaticheskogo-obnovleniya-v-os-windows.html: использовано 5 блоков из 10, кол-во символов 6792 (59%)
- http://nastrojcomp.ru/windows-7/otklyuchenie-avtomaticheskogo-obnovleniya-v-os-windows.html: использовано 3 блоков из 5, кол-во символов 3403 (29%)
- https://vellisa.ru/disable-update-windows-7: использовано 2 блоков из 5, кол-во символов 1377 (12%)
Как отключить автообновления на виндовс 7. Отключаем автоматическое обновление в Win7
Приветствую всех тех, кто пользуется операционной системой Windows 7, поскольку в сегодняшней статье речь пойдет о том, как отключить автоматическое обновление Windows 7.
Вообще, в большинстве случаев это необходимо тем людям, кто пользуется пиратской версией операционной системы, чтобы Windows не пытался подключиться к своим серверам. Результатам таких обновлений, надпись на рабочем столе, что ваш Windows не лицензионный. Однако многие пользователи, кто пользуется лицензией, также мечтают отключить обновления, поскольку не у всех есть нелимитированный интернет или по собственным соображениям. Однако если у вас безлимитный интернет и лицензионный Windows, то я вам рекомендую настроить автоматическое обновление для вашей же безопасности.
Теперь давайте разберемся наглядно, кто собирается отключить обновления Windows.
Отключение обновлений
Первым делом заходим в меню «Пуск», затем в «Панель управления». Мы попадаем в окно, которое называется «Настройка параметров компьютера». Немного дальше, справа от этой надписи, есть еще одна – «Просмотр». Устанавливаем там параметр «Мелкие значки» (можете выбрать «Крупные», просто мне так больше нравится).
Итак, чтобы приступить к настройкам для отключения обновлений, нажмите слева: «Настройка параметров».
Перед нами появляется список способов обновлений. Для полного отключения обновлений в каждом из ниже перечисленных разделов должны быть установлены соответствующие параметры:
Важные обновления . В выпадающем списке выбираем: «Не проверять наличие обновлений (не рекомендуется)».
Кто может устанавливать обновления . Оставьте все по умолчанию.Итак, сейчас вы на практике поняли, как отключить автоматическое обновление Windows 7, но для того чтобы быть полностью спокойным, что Windows точно не будет производить скачивание обновлений, отключите службу, которая за это отвечает. Процедура следующая: кликаем правой кнопкой мыши по значку «Компьютер» на рабочем столе. Если он у вас отсутствует, найдите одноименную надпись в меню «Пуск». Далее нужно щелкнуть по пункту: «Управление».
Хочу обратить внимание на то, что если вы пытаетесь сделать это под учетной записью без прав администратора, то эти действия совершить вы не сможете. После того как вам удалось зайти в «Управление», слева можно будет заметить список. Ищем там «Службы и приложения», а в ней – «Службы».
Теперь обращаем наше внимание уже на список, появившийся справа. Ищем там «Центр обновления Windows». Данная служба находится почти в самом конце списка.
Кликаем по ней два раза левой кнопкой мыши и выбираем «Тип запуска»: «Остановлена» нажимаем «Остановить». После чего нажмите на кнопку «ОК».
На сегодня это все! Всем удачи, всем пока!
На всех версиях операционной системы Windows предусмотрены обновления, так как они дополняют систему, исправляют возможные ошибки и совершенствуют производительность. Безусловно, такие обновления не навредят вашему компьютеру, они нужны и должны быть загружены, однако бывают случаи, при которых пользователям лучше отказаться от обновлений вовсе. На примере Windows 7 можно выделить такие причины: у вас пиратская версия системы и обновления блокируют её, на вашем компьютере слишком мало памяти и обновления не поместятся на него физически, у вас очень плотный график и вы работаете с компьютером, а автоматические обновления тормозят вашу работоспособность. При этом вы можете выбрать: отключить обновления совсем либо отменить только автоматические. В данной статье будет рассмотрено оба способа.
Как отключить обновление Windows 7 полностью
Данная инструкция отменяет обновления на вашем компьютере вовсе: система не будет выполнять поиск обновлений, загружать их. Если вы хотите, чтобы обновления всё-таки загружались, но их установка оставалась на ваше усмотрение, то лучше отдайте предпочтение второй инструкции ниже. Если вам не нужны обновления, то приступите к этой.
- Зайдите в Панель управления через Пуск.
- Поставьте сортировку значков “Крупные значки”. Найдите пункт “Администрирование” и выберете его.
- Среди всех служб и системных параметров, вам нужен пункт “Службы”. Запустите его, дважды щелкнув.
- Практически в самом низу списка вы обнаружите строку “Центр обновления Windows”. Именно здесь вы можете отключить системные загрузки обновлений и их установку. Дважды нажмите на эту службу.
- В появившемся окне в строке “Тип запуска” выберете значение “Отключена”.
Теперь кликните “Остановить” на следующей строке и закройте окно, нажав “Применить”. - Обновления на вашем компьютере отключены.
Как убрать автоматические обновления на Windows 7
Весьма удобный способ, так как он позволяет вам самостоятельно выбирать время загрузки и установки обновлений Виндовс.
- Снова зайдите в Панель управления уже известным вам способом. Сортировку поставьте “Категория”. Нажмите на раздел “Система и безопасность”.
- Найдите взглядом вкладку “Центр обновления Windows”, в нем будет находиться несколько разделов ниже. Среди них нажмите на “Включение и отключения автоматического обновления”.
В выпадающем списке вы можете выбрать подходящий вам пункт:
- Автоматически их загружать, но спрашивать вас о времени установки.
- Спрашивать вас и о загрузке, и об установке.
- Не обновлять систему.
- Выбрав пункт, уберите галочку в графе “Рекомендуемые обновления” и нажмите “Ок”. Обратите внимание, что вы должны находиться в административной учетной записи.
- Теперь обновления в Windows 7 отключены и настроены по вашему усмотрению.
Как отключить автоматическое обновление приложений на Андроиде, если постоянная установка новых данных расходует большое количество трафика и оперативной памяти телефона?
Отключить функцию можно с помощью встроенных функций вашего гаджета.
Как работает обновление программ в AndroidВыпуская программное обеспечение, разработчики не могут сделать его идеально адаптированным для всех устройств. Именно поэтому, часто на отдельных моделях смартфонов программа может работать неправильно. Замечая подобные неточности, программисты исправляют огрехи, тестируют получившийся продукт и выпускают новые компоненты. Установив их, пользователь получит более совершенную версию любимой игры или другого вида ПО.
Каждое обновление имеет свое цифровое обозначение – номер версии. Он записывается в формате 1.0, 2.0, 2.1 и так далее. Когда вы впервые устанавливаете что-либо на свой гаджет из Play Store, получаете самую последнюю версию апдейта. Со временем будут появляться всё больше усовершенствований программы.
Чтобы пользователь не удалял и устанавливал её снова, в магазине предусмотрена функция обновления — вы просто нажимаете соответствующую клавишу и получаете новейшую версию за несколько секунд. Все данные и файлы пользователя будут сохранены. В окне Google Store можно посмотреть, что нового появилось и какие функции были добавлены в любимое приложение.
Рис. 2 – просмотр информации о новых компонентах в Google Play
Часто, в магазине для Android уже активирована функция автоматического апдейта установленного на телефон ПО. Такая функция позволит вам не следить за постоянными выпусками компонентов, ведь разработчики создают их практически каждую неделю. Если фоновая установка мешает вашей работе с устройством, либо расходует много интернета, следует отключить функцию.
Отключение автоматических обновлений с помощью Play MarketЕсли вы не хотите устанавливать дополнительные утилиты, которые предназначены для работы с обновлениями в системе Android, воспользуйтесь стандартным Play Market. С его помощью тоже можно настроить работу апдейтов. Следуйте инструкции, чтобы запретить автоматическую загрузку и инсталляцию новых компонентов:
- Откройте магазин приложений;
- Появится домашняя страница магазина. Откройте меню с помощью флипа вправо или кликните на соответствующий значок;
Рис. 3 – домашний экран в Play Market
- Внизу списка меню выберите пункт «Настройки» и перейдите в окно изменения конфигурации программы;
Рис.4 – главное меню магазина
- В категории общих настроек следует нажать на параметр «Автообновление программ». Откроется окно выбора способа апдейта. Выберите «Никогда» и закройте окно.
Рис. 5 – отключение апдейта
Отключение апдейта в настройках телефонаУстанавливая любую игру или программу, вы принимаете пользовательское соглашение с тем, что ПО может иметь доступ к встроенным функциям системы и другим программам. Даже если вы отключили апдейты в магазине, установка новой версии может проводиться не Маркетом, а самим приложением. Такое происходит, если в настройках смартфона активирована функция автообновления ПО.
Чтобы отключить функцию, выполните следующие действия:
- Зайдите в настройки гаджета;
- Кликните на иконку «Об устройстве»;
- Выберите параметр «Обновление ПО»;
Рис.6 – окно «Об устройстве» в OS Android
- В новом окне деактивируйте галочку напротив пункта «Автообновление».
Загружая последние новинки и версии ваших любимых программ вручную, вы сможете уменьшить потребление трафика и просто ускорите работу смартфона, ведь в фоновых процессах не будет постоянно вестись процесс скачивания данных. Ручная работа с обновлениями подойдет для тех пользователей, но телефонах которых установлено слишком большое количество приложений, а ресурсы телефона не позволяют выполнять много фоновых операций.
Также, постоянно включённые апдейты быстро уменьшают заряд аккумулятора и заставляют гаджет работать медленно. После отключения установки новых данных следует периодически проводить апдейты самому. Сделать это можно следующим образом:
- Зайдите в Google Play;
- Кликните на значок меню в левом верхнем углу приложения;
- В открывшемся списке выберите пункт «Мои приложения и игры»;
- Перейдите на вкладку «Установленные»;
Рис.8 – просмотр и обновление установленных приложений вручную
- Возле ПО, для которого доступен апдейт, появиться кнопка «Обновить». Вы можете запустить процесс загрузки новой версии утилиты как для одного приложения, так и для всех сразу. Просто нажмите «Обновить всё» в правой верхней части открытой вкладки магазина.
После клика на одну только кнопку «Обновить всё» начнётся процесс выкачки и инсталляции последних данных программ из сервера магазина. Это может занять продолжительное время, в зависимости от того, какое количество ПО есть на вашем гаджете.
Для каждой программы будет запущен процесс установки новых компонентов через Google Play Market:
Рис.9 – инсталляция новых компонентов
Плюс этого метода работы с приложениями заключается в том, что вы сами выбираете время установки компонентов и они не начнут скачиваться в неподходящее время, когда на телефоне мало трафика или низкая скорость соединения с сетью.
Еще один метод апдейта – отслеживание системных сообщений в окне запущенного приложения. Когда разработчик выпускает важные обновления безопасности или функционала, а пользователь игнорирует их, сразу после запуска ПО будет появляться окошко с уведомлением о необходимости установить новую версию игры/утилиты. В таком случае, просто согласитесь с установкой, проверьте соединение с интернетом и загрузите пакет данных разработчика, чтобы программа работала стабильно.
Даже если вы отключили автоматические обновления, Play Market будет периодически уведомлять вас о наличии новых версий игр и утилит. В центре уведомлений появиться одно или несколько сообщений с информацией о новых возможностях программы и клавишей для установки.
Рис.10 – центр уведомления в Андроид
Обратите внимание, если в окне Google Play отсутствует клавиша для апдейта конкретных программ или всех установленных данных, следует установить новые компоненты для самого магазина:
- Зайдите в настройки девайса;
- Откройте окно «Приложения»-«Все»-«Play Store»;
- Запустите процесс обновления, а также удалите кэш, чтобы предотвратить появления ошибок.
Рис.11 – обновление Play Market
Как удалить обновление программы?Если обновление уже установилось, но после него возникли сложности в использовании приложения: зависания, ошибки, баги или вам просто не понравился новый дизайн. На Андроиде всегда можно вернуть предыдущую версию ПО. Для этого отключите автоматические обновления и в настройках выполните такие действия:
- Откройте список всех программ;
- Выберите нужное приложение;
- В открывшемся окне кликните на «Удалить обновления».
Рис.12 – удаление апдейта
Тематические видеоролики:
Как отключить автообновление приложений Android в Google Play
Не все знают, что в Google Play может быть включена опция автоматического обновления приложений. Это может приводить к непредвиденным расходам, если у вас тарифный пакет с оплатой за Интернет-трафик. В этом скрин-касте рассказывается о том, как отключить автоматическое обновление приложений.
Как отключить автоматическое обновление приложений на андроид
Как отключить автоматическое обновление приложений на андроиде
По умолчанию на Android работает автоматическое обновление игр и программ. Как только смартфон подключается к Wi-Fi, система проверяет наличие апдейтов у всех приложений и начинает их установку.
Проблема в том, что на слабых устройствах фоновое скачивание и установка обновлений сильно влияют на производительность. К тому же новая версия может быть хуже предыдущей — вы точно видели такие жалобы среди отзывов пользователей.
Обновляться могут не только приложения, но и сама система. Если вы хотите контролировать этот процесс, в настройках.
Отключение автообновления
Запустите приложение Play Market. Проведите по экрану от левой грани или нажмите на кнопку с тремя полосками в поисковой строке. Зайдите в «Настройки».
Откройте настройки уведомлений. Убедитесь, что оповещение о наличии обновлений включено. Если они отключены, то вы узнаете о новой версии приложения, только открыв его страницу в Google Play. Затем вернитесь в «Настройки» и откройте раздел «Автообновление приложений». Выберите значение «Никогда».
Необязательно отключать автоматическое обновление всех программ — можно сделать это . Вызовите меню свайпом вправо и перейдите в раздел «Мои приложения и игры». Откройте вкладку «Установленные» и выберите приложение, для которого нужно отключить автообновление. Нажмите на кнопку в виде трёх точек в правом верхнем углу и уберите галочку «Автообновление».
Если вы отключаете автоматическое обновление для отдельных приложений, оставьте в настройках Play Market значение «Только через Wi-Fi», чтобы остальные игры и программы самостоятельно скачивали апдейты.
Ручное обновление
Если вы включили в настройках Play Market оповещения о наличии обновлений, то после получения уведомления будет достаточно нажать на него, чтобы открыть страницу приложения и посмотреть, что предлагает новая версия. Согласны с установкой — нажмите «Обновить».
Проверять наличие обновлений можно самостоятельно через приложение Play Market. В разделе «Мои приложения и игры» есть вкладка «Обновления», в которой собираются все доступные для скачивания апдейты. Вы можете обновить сразу все игры и программы или выбрать отдельные приложения и устанавливать их новые версии постепенно.
В статье подробно описано, как отключить обновление Windows 10, осуществляемое в автоматическом режиме. Далеко не всегда знаешь, что подсовывают Microsoft в очередном пакете апдейтов, а отказаться от загрузки и инсталляции обновлений в «десятке», не воспользовавшись административными возможностями или специальными утилитами, нельзя.
С посторонним программным обеспечением, кстати, следует быть осторожным, ведь такие утилиты могут в фоне выполнять и другие операции, помимо отключения центра обновления.
Постоянные скачивания апдейтов и оповещения об этом, их установка и требования перезагрузится компьютер, ошибки, которыми сопровождается любой из этапов, а также потребление драгоценного трафика у пользователей с беспроводным интернетом — вот лишь основные причины отказаться от автоматического обновления Windows 10.
Деактивация Центра обновлений
Начнем, пожалуй, со способа, который будет более понятным начинающим пользователям ввиду отсутствия необходимости копаться в системных инструментах, и подходит для любой редакции Windows 10.
Отметим, что следующий способ отключения апдейтов (посредством инструмента для редактирования групповых политик) на домашней редакции «десятки» не работает — это средство администрирования в Home-версии попросту отсутствует.
Суть метода заключается в остановке и отключении сервиса, отвечающего за скачивание и инсталляцию пакетов обновлений. Для этого проделываем следующие действия.
1. Запускаем оснастку «Службы».
Проще всего сделать это путем выполнения команды «services.msc» через командный интерпретатор, который открывается при помощи комбинации горячих клавиш Win+R.
После этого появится окошко с названием «Службы». Его функционал и позволит отключить автоматический старт службы и завершить ее функционирование в текущем сеансе.
2. Находим сервис с наименованием «Центр обновления Windows» (в некоторых редакциях может встречаться английское название «Windows Update») и выполняем по элементу двойной клик для вызова его свойств.
3. Жмем «Остановить» для завершения работы сервиса.
4. В выпадающем списке «Тип запуска» выбираем пункт «Отключена».
5. Применяем новую конфигурацию системы.
Изменения вступают в силу без перезапуска системы. Включается автоматическое обновление Windows 10 аналогичным образом: сначала выставляем автоматический старт службы, а затем запускаем ее.
Воспользуемся функционалом редактора групповых политик
Как было сказано, владельцам домашней версии «десятки» данный раздел не поможет, при использовании Pro и Enterprise-версий Windows 10 рекомендуется именно этот вариант отключения авто-обновления системы.
Рассмотрим, как отключить автоматическое обновление Windows 10 посредством инструмента администрирования, который является самым надежным методом отключения апдейтов.
1. Выполняем команду «gpedit.msc».
Делается это через командный интерпретатор, командную строку или поисковую строку Пуска — результат будет аналогичным.
2. Открываем раздел «Конфигурация компьютера».
3. В подразделе переходим в «Административные шаблоны», где открываем каталог «Компоненты Windows».
4. Переходим в директорию «Центр обновления Windows».
5. Вызываем «Свойства» опции «Настройка автоматического обновления».
6. Переносим переключатель к позиции «Отключено».
7. Жмем «Применить» для записи изменений в реестр Windows 10.
8. Закрываем окно инструмента и проверяем наличие апдейтов.
Если они были обнаружены в ручном режиме — это норма, новые настройки могут сработать через десяток-второй минут, хотя автоматическая проверка обновления отключается сразу после отключения проверки обновлений.
Аналогичным будет результат, если зайти в раздел реестра HKLM\SOFTWARE\Policies\Microsoft\Windows WindowsUpdate\AU и создать в нем ключ типа DWORD с именем «NoAutoUpdate» и значением «1».
Использование лимитного трафика
Один из апдейтов «десятки» привнес в ее функционал опцию, активация которой препятствует загрузке апдейтов при использовании беспроводного или иного способа подключения к сети, трафик которого является ограниченным. Эта функция дает возможность указать, что используемое Wi-Fi подключение является лимитным, даже если это не так.
Работает метод на всех редакциях Windows 10.
1. Заходим в «Параметры» и открываем раздел, предоставляющий доступ к настройкам сети.
2. Переходим во вкладку Wi-Fi.
3. Разворачиваем «Дополнительные настройки».
4. Активируем пункт «Задать как лимитное соединение», дабы операционная система считала подключение с платным или ограниченным трафиком.
Приложения для быстрого отключения функции автоматического обновления
Многие знакомы с приложениями для отключения шпионских функций в «десятке». Но такие программы существуют и для отключения функции авто-обновления операционной системы. Порой одно приложение совмещает в себе и те, и иные функции.
Одна из таких утилит называется Win Updates Disabler. Во избежание проблем скачивайте приложение с сайта site2unblock.com и проверьте загруженный файл онлайн-сканером, например, на сайте VirusTotal.
Работать с портативной программой просто: запускаем, отмечаем галочкой первый пункт «Disable Windows Updates» и применяем настройки. Для функционирования программы требуются администраторские привилегии.
Как полностью отключить автоматическое обновление Windows 7
В операционной системе Windows 7 есть важная и полезная возможность – загрузка периодически выпускаемых обновлений через Интернет. В большинстве случаев эта функция активна по умолчанию и выполняется автоматически в фоновом режиме, незаметно для пользователя. Однако иногда ее требуется отключить: например, если вы приехали на дачу и пользуетесь не очень быстрым каналом доступа в Интернет через сети сотовых операторов, скачивание больших пакетов обновлений может надолго затормозить всю остальную работу на компьютере.
Как можно полностью отключить автоматическое обновление в ОС Windows 7
Заходим в панель управления компьютером. Для этого нажимаем «Пуск» и в правой части на сером фоне выбираем пункт «Панель управления».
В зависимости от настроек выбираем сразу «Центр обновления Windows» или «Система и безопасность» => «Центр обновления Windows» (если включен режим показа категорий).
В открывшемся окне на панели слева ищем пункт «Настройка параметров».
Заходим в выпадающий список «Важные обновления» и выбираем строку «Не проверять наличие обновлений».
Как мы видим, разработчики явно указывают, что они не рекомендуют использовать этот режим работы Windows. Действительно, отказавшись от установки свежих объявлений, вы не сможете своевременно исправлять все ошибки и уязвимости, выявленные уже после написания операционной системы, а также загружать новые драйверы и утилиты, оптимизирующие работу вашего компьютера. Поэтому, вернувшись с дачи, не забудьте включить режим автоматического обновления снова.
Кстати, возможно, что более полезным режимом для вас будет «Искать обновления, но решение о загрузке и установке принимается мной». В этом случае система просто зафиксирует факт наличия новых обновлений и будет периодически об этом напоминать. Непосредственную загрузку и установку можно будет выполнить позже, в более подходящих условиях.
Помните, что все изменения вы вносите на свой страх и риск, пожалуйста, руководствуйтесь здравым смыслом. Мы со своей стороны не несем никакой ответственности за последствия ваших действии.
Как отключить обновления Windows 10 2021
Отключить обновления Windows в более ранних версиях, таких как Windows 7, 8 и 8.1, было проще, поскольку в настройках ПК была доступна опция, позволяющая пользователям откладывать загрузку и установку обновления до тех пор, пока они не будут возобновлены вручную.
Но Microsoft избавилась от этой функции в настройках обновления и безопасности в Windows 10.
Несмотря на то, что обновления Windows имеют первостепенное значение, они не только приводят к исправлению ошибок в старых версиях, но также обновляют встроенное программное обеспечение безопасности для Windows, что помогает предотвращать атаки вредоносных программ.
Эти обновления раздражают, когда они замедляют работу вашего компьютера, особенно когда вы работаете.
Также читайте: Как проверить работоспособность батареи ноутбука Windows.Хотя создатели Windows избавились от прямой опции откладывать обновления Windows, эта проблема все еще существует.
Как отключить обновления Windows 10?
Не беспокойтесь, обходной путь не требует дополнительной загрузки программного обеспечения или использования сложных командных команд.
Обходной путь представляет собой лазейку в настройках Windows 10, которая не загружает никаких обновлений по измеренному соединению.
Обычно для пользователей, не входящих в корпоративную версию Windows, все обновления загружаются и устанавливаются автоматически, но если вы установите активное интернет-соединение как измеренное, обновления не будут загружаться.
Чтобы установить активную сеть в качестве измеряемого соединения, перейдите в «Настройки Windows» и нажмите «Сеть и Интернет».
В следующем окне нажмите «Wi-Fi» на боковой панели и выберите «Управление известными сетями».
Теперь нажмите «Свойства» вашего активного сетевого подключения и переключите кнопку «Установить как измеренное подключение» в разделе «Измеренное подключение» на новой странице.
Это сделает свое дело. Теперь, пока вы не подключитесь к сети, помеченной как измеренное соединение на вашем ПК, Windows не будет загружать какие-либо обновления или устанавливать их.
Читайте также: Windows 10 S против Chrome OS: в чем разница?Но помните, что важно обновлять Windows, если не для новых функций, делайте это для обновлений безопасности, чтобы ваш компьютер не стал заложником вымогателей.
Поэтому, когда вы окажетесь свободными, просто отключите «Измеренное соединение» и включите его, как только обновление будет завершено и установлено.
Отключить обновления в Windows 10, 8 и 7 одним нажатием
Сегодня рассмотрим бесплатный инструмент, который поможет вам отключать обновления или включать их в Windows 10, 8 и 7 одним нажатием клавиши. Я понимаю, что написано “Одним нажатием”, но все же для того, чтобы вы в будущем смогли отключать или включать одним нажатием – нужно один раз сделать немного больше нажатий, чтобы скачать нужный инструмент.
Ранее мы рассматривали различные способы как можно отключить обновления в Windows 10 без дополнительного программного обеспечения. В сегодняшней статье мы скачаем WinUpdateStop, и рассмотрим как с его помощью быстро и в нужный момент – отключать или включать обновления в Windows. Отключать обновления не рекомендуется, желательно всегда поддерживать актуальную версию системы! Но все же, вы можете отключить загрузку и установку обновлений временно и включать их когда вы захотите.
1. Откройте сайт novirusthanks.org => вам предложит два варианта загрузки приложения: “Portable Version” – инструмент можно запускать без установки, из любой папки и с любого диска; “Download Now” – загруженный файл нужно запустить и воспользовавшись мастером установки установить себе на компьютер. В этом примере я выбираю портативную версию, вы же выбирайте какая вам удобнее! Нажмите на “Portable Version” (или на “Download Now”).
2. Если вы нажали на “Download Now” – откройте скачанный файл, поставьте точку напротив “I accept the agreement” и нажмите “Next” во всех окнах. Если вы нажали на “Portable Version” – откройте скачанный архив, распакуйте его в любое место на компьютере, где данный инструмент не будет мешать и там где его никто не удалит.
3. В распакованной папке есть версия для 32x и для 64х разрядной системы, откройте папку с разрядностью своей Windows (чтобы узнать какая разрядность вашей системы – читайте здесь). Если вы установили программу, а не пользуетесь портативной версией – пропускайте этот и следующий пункт, запускайте ее с ярлыка.
4. Откройте файл WinUpdateStop.exe.
5. Чтобы отключить обновления – нажмите на “Disable”.
6. Чтобы снова включить обновления – нажмите на “Enable”.
7. Нажав на “Check for Windows Updates” вы сразу попадете в “Центр обновления Windows” в параметрах системы.
На сегодня всё, если вы знаете другие способы – пишите в комментариях! Счастья Вам 🙂
Как запретить автоматическое обновление Windows 7/8 до Windows 10
Как запретить автоматическое обновление Windows 7/8 до Windows 10
Если ваш компьютер работает под управлением Windows 7/8.1, то вероятно вам уже приходило приглашение обновить вашу операционную систему до Windows 10. Если ранее эта маркетинговая компания включала только персональные (некоммерческие) компьютеры, то не так давно Microsoft объявила о своих планах разворачивать операционную систему на предприятиях.
Вместе с тем, Microsoft наконец-то опубликовала официальные инструкции , как запретить обновление и избавиться от назойливого уведомления.
Несмотря на то, что инструкции нацелены в первую очередь на компьютеры, используемые в бизнесе, то есть операционные системы Windows 7/8.1 Pro, эти же инструкции будут работать и на домашних системах, не входящих в домен.
Если вы, как и я, не любите устанавливать стороннее программное обеспечение, то вам гораздо удобнее запретить обновление с помощью групповых политик или изменения настроек Windows Registry.
Хотелось бы отметить, что любое изменение Windows Registry может быть весьма опасно. И если вы никогда этого не делали, то и не делайте. На всякий случай сделайте полную резервную копию вашей системы перед изменением Windows Registry.
Отключение обновления Windows 10
Для блокирования обновления до Windows 10 через Windows Update вам необходимо установить обновление KB3065987 в Windows 7 или KB3065988 в Windows 8.1, чтобы сделать доступным новый объект Групповой политики.
По окончанию установки обновления необходимо перезагрузить ваш ПК.
Блокирование обновления Windows 10 с использованием групповой политики
После установки требуемого обновления выполните следующее:
- Используя Win+R, откройте окно Выполнить
- Введите gpedit.msc чтобы открыть Local Group Police Editor
- Computer Configuration > Administrative Templates > Windows Components > Windows Update
- В разделе Windows Update, найдите и дважды кликните Turn off the upgrade to the latest version of Windows through Windows Update option
Рисунок 1 Local Group Policy Editor
- Нажмите Enable
Блокирование обновления до Windows 10 с использованием редактора реестра
Если вы используете домашнюю версию операционной системы, то Local Group Policy использовать не можете. Единственное, что вы можете использовать – редактирование реестра.
Для этого:
- Нажмите Win+R и в появившемся окне Выполнить наберите regedit
Найдите следующий параметр HKEY_LOCAL_MACHINESOFTWAREPoliciesMicrosoftWindowsWindowsUpdate
В правой части окна создайте новый параметр типа DWORD и назовите его DisableOSUpgrade. Дважды нажмите на параметр и измените значение с 0 на 1.
Отключите предложение «Обновление Windows 10»
Увы, не существует параметров групповой политики, чтобы отключить извещение о получении Windows 10. Следовательно, вам необходимо изменить реестр Windows 7/8.1
- Нажав Win+R откройте окно Выполнить. Введите regedit, чтобы открыть редактор реестра.
- Введите HKEY_LOCAL_MACHINESOFTWAREPoliciesMicrosoftWindowsGwx.
- Создайте новый параметр DisableGwx типа DWORD.
- Дважды нажмите на этот параметр и измените его с 0 на 1.
Внимание. Если вы не найдете ключ Gwx, нажмите правой клавишей на ключ Windows и создайте новый параметр типа Key. Назовите его Gwx.
Возвращение обновления Windows 10
Если вы решите отменить ваши изменения и снова быть готовым к обновлению Windows 10, вам необходимо сделать следующие изменения:
Если ваш ПК работает под управлением Windows 7/8.1 Pro, сделайте следующее:
- Нажмите Win+R, в появившемся окне Выполнить введите gpedit.msc, чтобы открыть окно редактора локальной групповой политики.
- Computer Configuration > Administrative Templates > Windows Components > Windows Update
- Найдите и дважды кликните на Turn off the upgrade to the latest version of Windows through Windows Update
- Выберите опцию Not Configured, нажмите Apply и затем OK. После этого будут удалены ключи реестра DisableOSUpgrade и WindowsUpdate.
Если вы используете Windows 7/8.1 в редакции Home, вы должны удалить эти ключи реестра вручную.
- Для этого в реестре выберите следующий путь: HKEY_LOCAL_MACHINESOFTWAREPoliciesMicrosoftWindows.
- Нажмите правой клавишей мыши на ключ WindowsUpdate и выберите Удалить
Для всех редакций Windows 7/8.1 вы должны восстановить извещение Get Windows 10 и удалить созданный ранее ключ.
В реестре вы должны удалить ключ GWX, который находится по следующему пути HKEY_LOCAL_MACHINESOFTWAREPoliciesMicrosoftWindows.
После этого перезагрузите ваш ПК.
В США летающие микрочипы следят за людьми и вирусами, троян GriftHorse заразил 10 млн Android-гаджетов, а новый робот Amazon оказался настоящим кошмаром. А также еженедельные конкурсы с
Как отключить автоматическое обновление в Windows 7
Windows 7 по-прежнему остается одной из широко используемых операционных систем Windows в настоящее время. Хотя он популярен благодаря своей стабильной работе, иногда он действительно вызывает у пользователей головную боль, поскольку включает обновления самостоятельно.
Иногда кажется, что такие обновления работают вечно. Таким образом, люди не только находят его раздражающим, но и стараются не запускать его, когда делают что-то срочное. Хорошее знание того, как отключить автоматическое обновление Windows Windows 7, может помочь выбраться из таких ситуаций.
Вот что вам нужно сделать, чтобы отключить автоматические обновления в Windows 7.
Действия по отключению автоматических обновлений Windows 7 на ПК
Проблема обычно возникает, когда пользователь обновляет или переустанавливает операционную систему на своем компьютере. По умолчанию функция «устанавливать обновления автоматически» запускается всякий раз, когда машина обнаруживает какие-либо изменения или изменения в операционной системе.
Если вы когда-нибудь сталкивались с такой ситуацией, попробуйте выполнить действия, описанные ниже, чтобы решить проблему за несколько минут.
Шаг 1: Перейдите в «Панель управления» и щелкните там вкладку «Система и безопасность».
Шаг 2: Найдите параметр «Центр обновления Windows». Вы можете найти его под вкладкой «Система и безопасность Windows».
Теперь вы можете выбрать любой из следующих вариантов:
Вариант 1: Щелкните «Включить или выключить автоматическое обновление» из опций, которые появляются на экране вместе с опциями «Проверить наличие обновлений» и «Просмотреть установленные обновления».Внесите там изменения в настройку обновления.
Вариант 2: Кроме того, вы также можете автоматически открыть интерфейс опций обновления Windows, щелкнув Центр обновления Windows. Этот метод поможет вам внести изменения в настройки Windows. После того, как вы закончите этот шаг, вы можете перейти к следующим шагам, чтобы завершить оставшуюся часть процесса.
Шаг 3: На экране вы увидите следующие четыре параметра. Выберите любой из вышеперечисленных вариантов, кроме того, который соответствует автоматической установке обновлений.
Шаг 4: Выберите любую из настроек сброса в зависимости от ваших предпочтений
Шаг 5: Когда вы закончите предыдущий шаг, нажмите кнопку «ОК», чтобы завершить процесс.
Вот и все. Вы сможете использовать свой персональный компьютер, не беспокоясь о проблеме автоматической установки ОС на windows 7.
Кроме того, во избежание повреждения компьютера при решении проблемы с автоматической установкой обновлений ОС в Windows 7 также помните о следующих действиях:
- Никогда не выключайте компьютер, если он застрял в процессе обновления Windows.В худшем случае такая практика может полностью повредить операционную систему.
- Всегда выбирайте обновления Windows в соответствии с вашими потребностями.
- Не забывайте время от времени создавать резервные копии своих данных, чтобы предотвратить потерю данных на случай, если вы когда-нибудь выполните восстановление системы.
Нужна помощь в отключении автоматического обновления в вашей Windows 7. Свяжитесь со специалистами в США / Канаде + 1-866-496-0452 и UK +44 2896 002856
Вышеупомянутые шаги объясняют , как отключить автоматические обновления в Windows 7, простым способом.Если вы видите, что автоматическое обновление Windows 7 включилось, обязательно выполните действия, перечисленные в пошаговом руководстве выше.
Как обновить Windows 7, 10. Простые шаги
Почему следует запускать обновления WindowsWindows как операционная система является самой популярной и широко используемой в мире, но это также означает, что она наиболее часто используется. Windows не идеальна и может быть взломана. Риск значительно возрастает, когда вы подключаете компьютер к Интернету, где вас ожидает множество угроз, таких как вредоносные программы, вирусы, черви, троянские программы, программы-вымогатели и фишинговые атаки.
Запуск обновлений Microsoft (Windows) в вашей системе помогает снизить риск вышеупомянутых угроз путем устранения лазеек и недостатков безопасности, обнаруженных группой снижения рисков Microsoft, которая работает круглосуточно.
Помимо усиления вашей системы, обновления добавляют дополнительные функции и возможности Windows и другому программному обеспечению, входящему в состав Windows. Обновления Microsoft имеют решающее значение для снижения рисков безопасности и бесперебойной работы вашей операционной системы Windows.
Подсчитано, что подавляющее большинство уязвимых систем, которые используются с помощью червей, троянских коней и бот-сетей, напрямую уязвимы из-за отсутствия последних обновлений Windows, и, следовательно, заражение и распространение многих типов вредоносных программ и вирусов может быть смягчается регулярными обновлениями.
Имеем ли мы дело с обновлениями Windows 10 или Windows 7, обновления Microsoft можно разделить на следующие категории:
- Обновления безопасности:
Эти обновления исправляют любые лазейки в безопасности, которые могут позволить вашей системе Windows быть скомпрометирован.Их можно разделить на критические, важные, умеренные, низкие и без рейтинга. Наиболее важные из них — критические обновления. Игнорирование критических обновлений может сделать ваш компьютер или сервер чрезвычайно уязвимым для злонамеренных атак со стороны хакеров и других рисков, связанных с безопасностью. - Критические обновления:
Критические обновления помогают исправить любые серьезные проблемы, которые могут вызвать программные ошибки (эксплойты) или непредвиденное поведение. Вместе с обновлениями безопасности они учитывают категорию обновлений «Высокий приоритет» от Microsoft и должны быть настроены для автоматической загрузки и установки. - Обновления программного обеспечения:
Они устраняют некритические проблемы, такие как незначительные ошибки, и часто предоставляют расширенные функции для программных приложений, включенных в Windows. - Пакеты обновлений:
Они состоят из совокупности всех программных исправлений для определенного программного обеспечения или ОС и часто включают дополнительные изменения функций и новые инструменты и программное обеспечение.
Каждое обновление — это , которое идентифицируется номером, который называется номером в базе знаний (KB). Это дает дополнительную информацию об изменениях, внесенных в систему или программное обеспечение. Обновления безопасности также помечаются номером в системе безопасности Microsoft (MS), который можно использовать для поиска дополнительных сведений о том, что исправляет исправление, и об исходном эксплойте.
Коснувшись различных типов обновлений, которые жизненно важны для оптимальной производительности вашей системы Windows, позвольте нам дополнительно объяснить важность обеспечения постоянного обновления вашей системы и установки последних исправлений безопасности.
1. Защита от вредоносных программНи одно программное обеспечение не является на 100% идеальным и безопасным, и рано или поздно обнаруживаются лазейки.Эти лазейки могут быть использованы злоумышленниками для незаконного доступа к вашей системе, кражи важной или личной информации и потенциального повреждения вашей системы. Пробелы в безопасности находятся в различных компонентах операционной системы Windows, включая платформу .NET, ActiveX и Internet Explorer, и это лишь некоторые из них.
Когда у вас есть приложение, которое вы почти не запускаете или не используете, разумно исправить его, даже если вы используете антивирусное программное обеспечение. Это связано с тем, что ваше средство защиты от вредоносных программ или антивирус может недостаточно защитить вас от неминуемых проблем с Windows.Потенциальные последствия невыполнения установки необходимых обновлений безопасности ужасны и включают потерю и кражу данных, повреждение программного обеспечения и неустранимое повреждение операционной системы. Ежегодно вредоносные программы наносят ущерб в размере сотен миллионов долларов на глобальном уровне из-за отсутствия у пользователей критических обновлений безопасности.
Хорошим примером этого является атака « Wanna cry Ransomware », которая поразила Интернет 12 мая 2017 года и затронула системы, работающие под непатентованными версиями Windows 7, Windows 8, 8.1, Windows Server 2003 и 2008 и Windows XP, поддержка которых со стороны Microsoft подошла к концу, и, таким образом, пользователи остались критически уязвимыми для нарушений безопасности и вторжений.
Вредоносная программа уничтожила 150 000 систем в более чем 100 странах (эта цифра продолжает расти). Он заблокировал больницы в Великобритании и даже привел к потере данных о пациентах. Всего этого можно было бы избежать, если бы системы были пропатчены критическим обновлением безопасности MS17-010. Уязвимости эксплуатируются в течение нескольких часов после их обнаружения, поэтому после появления обновления безопасности необходимо обязательно установить и исправить свою систему до того, как вредоносное ПО обнаружит.
2. Устранение некритических проблем и ошибок WindowsЭтот тип обновления устраняет общие проблемы и ошибки операционной системы Windows. Обновления собраны в одно большое обновление, и хотя они могут не отвечать за устранение каких-либо уязвимостей безопасности, их отсутствие может отрицательно сказаться на производительности и стабильности системы. Обычно считается важным установить эти обновления, чтобы решить или избежать проблем с производительностью Windows и других установленных компонентов и приложений.
3. Доступ к новым функциям Windows / программному обеспечениюОбновления Windows открывают перед вами целый мир новых функций и одновременно устраняют некоторые известные проблемы Windows. Эти обновления содержат значительные улучшения и иногда добавляют новые основные функции. Неизбежно Microsoft прекратит поддержку устаревшего программного обеспечения, например, предыдущей версии Internet Explorer. Фактически, ожидается, что все пользователи обновят свое старое программное обеспечение до последних или текущих версий.
Как включить автоматическое обновление для Windows 7Есть несколько способов обновить вашу копию WIndows 7.Эти методы просты для большинства пользователей.
Метод 1
- Нажмите кнопку «Пуск» .
- В появившемся текстовом поле поиска введите обновить и выберите Центр обновления Windows в списке результатов.
- Выберите изменить настройки на левой панели, как только она появится. Под важными обновлениями выберите установить обновления автоматически (рекомендуется) .
- В разделе рекомендуемых обновлений установите флажок « Предоставлять мне рекомендуемые обновления так же, как я получаю важные обновления » и нажмите ОК .
Метод 2
- Нажмите кнопку Пуск .
- Выберите опцию Панель управления .
- Выберите Система и безопасность .
- Повторите шаги 3 и 4 описанного выше метода.
По умолчанию Windows 10 поставляется с автоматически включенными обновлениями . Отключить автоматические обновления в Windows 10 довольно сложно, тем не менее, мы включаем ниже инструкции по поиску обновлений вручную, поскольку нет необходимости повторно включать их вручную:
- Нажмите кнопку «Пуск» , , затем нажмите «Настройки ». значок .
- Перейти к обновлению и безопасности .
- Для ручной проверки обновлений выберите опцию Проверить наличие обновлений .
- Если вы хотите просмотреть историю обновлений, нажмите опцию История обновлений ниже Проверить наличие обновлений.
- Нажмите кнопку «Пуск» .
- Выберите Панель управления> Программы .
- Выберите вид Установленные обновления в разделе «Программы и компоненты».
- Вы найдете историю обновлений со списком всех установленных обновлений.
- Нажмите кнопку «Пуск» .
- Перейдите в Настройки> Обновление и безопасность .
- Выберите Центр обновления Windows .
- Перейдите к Дополнительные параметры и выберите Просмотреть историю обновлений
Хотя большинство обновлений для Windows безупречны, иногда вы можете столкнуться с обновлением, которое вызывает проблемы для вашей системы.В этом случае обычно нет необходимости в чистой установке Windows 10 или других версий Windows. В большинстве случаев вы можете использовать несколько простых шагов, чтобы удалить обновление Windows 10 или обновление из других версий Windows.
Иногда может потребоваться удалить или удалить обновления Windows , в том числе частично неудачные установки , такие как те, которые выдают известную «ошибку обновления Windows , 0x80070057».
Как удалить обновления Windows 7- Нажмите кнопку «Пуск» .
- Выберите Панель управления .
- Перейдите в «Программы» и в разделе «Программы и компоненты» нажмите «». Просмотр установленных обновлений .
- Выберите нужное обновление для удаления и нажмите удалить .
Удаление обновлений Windows не рекомендуется, однако, если у вас возникнет необходимость их удалить, выполните следующую процедуру, чтобы остановить обновление Windows 10:
- Нажмите Пуск нажмите кнопку , затем перейдите к Настройки .
- Выберите Обновление и безопасность , затем Центр обновления Windows и нажмите Дополнительные параметры .
- Выберите Просмотрите историю обновлений и, наконец, нажмите Удалите обновления .
- Выберите обновление, которое вы хотите удалить, и нажмите Удалить .
Обратите внимание, что удаление обновлений Windows 10 — это не то же самое, что полное удаление обновления Windows 10. Обновления Windows 10 удалить нельзя, только удалить.
Как отключить обновления Windows 7Не рекомендуется отключать обновления Windows 7, если вам действительно нужно отключить обновления, делайте это осторожно.
- Чтобы отключить обновления Windows щелкните Пуск , а затем введите параметр запуска « services.msc »
- , затем нажмите кнопку запуска . Это вызовет окно услуг .
- Найдите запись Центра обновления Windows и щелкните ее правой кнопкой мыши, затем выберите свойства .
Загрузится экран свойств Центра обновления Windows. Измените тип запуска на отключенный и нажмите кнопку остановки в разделе «Состояние службы», чтобы остановить обновление Windows.
Как отключить обновления Windows 10Чтобы отключить обновления Windows 10 в вашей системе:
- нажмите кнопку «Пуск» и на вкладке поиска введите « services »
- , затем нажмите или нажмите Enter на Появится значок служб. Появится окно «Службы».
- Найдите параметр Центра обновления Windows и дважды щелкните его.
- Появится всплывающее окно свойств Центра обновления Windows, здесь вам нужно изменить тип запуска на Отключено
- , а затем в статусе службы нажмите кнопку Остановить .
- Затем щелкните Ok , чтобы закрыть окно.
Примечание: Некоторые версии Windows 10, например модифицированные OEM-версии, не поддерживают этот параметр. В таких случаях единственный способ отключить обновления Windows 10 — это установить для беспроводного подключения к Интернету значение « с лимитом » на панели «Сеть Windows» и таким образом обмануть ваш компьютер, чтобы отключить обновления Windows 10. Если вы подключаетесь к другой беспроводной сети, обновления могут возобновиться в обычном режиме.
Обновление Windows 10 зависло или завислоМожно столкнуться с рядом ситуаций, которые могут привести к тому, что обновление Windows 10 не работает .Хотя такой тип ситуации не является распространенным в Windows 10, если у вас есть проблемы с обновлением Windows 10, есть несколько решений .
- Обновление Windows 10 может в какой-то момент зависнуть или даже зависнуть, что сделает его непригодным для использования. Убедившись, что обновление действительно зависло или зависло, нажмите Ctrl + Alt + Del , эта команда откроет экран входа в Windows.
- Перезагрузите компьютер, используя параметр « перезапуск » на экране питания.Если вы не можете сделать это, вы также можете использовать кнопку сброса , или , удерживая кнопку питания в течение 10 секунд, и снова включив ее (не рекомендуется, кроме как в крайнем случае). Ваш компьютер будет перезагружен, ваш компьютер также может автоматически перезагрузиться в безопасном режиме Windows.
- Если обновления Windows устанавливаются правильно в безопасном режиме, просто перезагрузите компьютер, и вы сможете использовать его в обычном режиме. Если у вас по-прежнему возникают проблемы в безопасном режиме, завершите восстановление системы, чтобы отменить все изменения, внесенные при неполной установке обновления.
Если ни один из вышеупомянутых вариантов не работает, вам может потребоваться чистая установка Windows 10 , процедура для этого будет зависеть от производителя вашего компьютера.
Проблемы, возникающие при обновлении Windows 7 и 10Хотя Windows постоянно получает обновления в фоновом режиме, не все обновления Windows проходят гладко. Иногда обновление Windows может зависать, отображать сообщение об ошибке , такое как « Центр обновления Windows не работает, », установка занимает слишком много времени или отказываться от установки или, что еще хуже, может привести к зависанию вашего компьютера в цикле загрузки.В некоторых случаях драйверы Wi-Fi или Ethernet могут быть удалены или выйти из строя.
Если во время установки кажется, что индикатор выполнения Центра обновления Windows застревает в какой-то момент, наберитесь терпения и дождитесь его завершения. Если заметных изменений не происходит, возможно, вам придется попробовать альтернативное решение, но подождите, пока не ищите «Как установить Windows 10», у нас есть несколько уловок, которые могут помочь.
Ниже приведены некоторые из наиболее распространенных решений для Windows 7 и 10 , мы даже включили некоторые расширенные инструкции в качестве последнего средства.
1. Использование средства устранения неполадок WindowsWindows поставляется со встроенным средством устранения неполадок, которое выявляет и решает проблемы, влияющие на плавную загрузку и установку обновлений. Это не всегда полезно, поскольку может сказать, что в нем есть исправленные ошибки, а в нем нет, но попробовать стоит.
В строке поиска Windows введите Устранение неполадок и выберите опцию Устранение неполадок в системных настройках . В разделе «Устранение неполадок» выберите Центр обновления Windows и нажмите « Запустить средство устранения неполадок ».Откроется другое окно с возможностью попробовать устранить неполадки от имени администратора.
Разрешите устранение неполадок от имени администратора и дождитесь, пока средство устранения неполадок диагностирует проблему. Когда устранение неполадок будет завершено, закройте окно и перезагрузите систему, чтобы увидеть, действительно ли это решило проблему. Если это не решит проблему, продолжайте читать!
2. Удалите обновления, чтобы загрузить папкуЕсли обновления Windows зависают или отказываются устанавливать, возможно, проблема связана с самим файлом обновления.Вам может потребоваться очистить папку , в которой обычно хранятся все файлы обновлений, это заставит вашу систему Windows загрузить новую копию обновления, которая может решить возникшую у вас проблему.
Чтобы удалить ранее загруженные обновления Windows :
- Нажмите клавишу Windows + R , чтобы открыть средство запуска .
- Введите C: \ Windows \ softwareDistribution \ Download в текстовое поле и нажмите ОК .
- Удалите все в папке Download, но оставьте саму папку. Выберите CTRL + A , чтобы выделить все, и нажмите Удалить , чтобы стереть все файлы.
Если некоторые файлы отказываются удалять, загрузитесь в безопасном режиме и повторите эту процедуру. Перезагрузите ваш компьютер и запустите Windows update , чтобы продолжить.
Еще вы можете попробовать отключить антивирусное программное обеспечение . Обычно ваш антивирус не должен препятствовать процессу обновления, но в некоторых случаях временное отключение антивируса во время процесса обновления действительно помогает, особенно с новыми обновлениями.Каждая антивирусная программа имеет свой способ временного отключения, вам следует проверить свою конкретную антивирусную программу для получения более подробной информации.
Устранение ошибки Центра обновления Windows 0X80070057Это одна из самых печально известных ошибок Центра обновления Windows. Эта ошибка обычно возникает при повреждении файла на этапе резервного копирования установки обновления. Обычно, когда это происходит, вы получаете следующее сообщение об ошибке: Ошибка обновления Windows 0x80070057.
Общие причины для этой конкретной ошибки:
- Раздел «Зарезервировано системой» был поврежден во время установки ОС Windows.
- Существуют поврежденные записи реестра, которые мешают процессу обновления
Хотя единого решения для этой ошибки нет, у нас есть несколько быстрых советов, которые помогли преодолеть эту ошибку в некоторых ситуациях :
Переименование папки распространения программного обеспечения- Нажмите клавишу Windows + R , чтобы открыть диалоговое окно Выполнить .
- Введите % SystemRoot% и нажмите , введите .
- Найдите папку SoftwareDistribution и переименуйте ее в SoftwareDistribution.old .
- Перезагрузите компьютер и повторите попытку обновления.
- Щелкните Пуск и выберите Панель управления .
- Перейдите к Часы, язык и регион .
- Под регионом щелкните , измените дату, время или числовые форматы .В появившемся всплывающем окне выберите дополнительные настройки . Убедитесь, что рядом с параметром десятичного символа стоит точка / точка. Нажмите Применить и, наконец, ОК .
Если во время обновлений Windows вы столкнетесь с более серьезной проблемой и не можете загрузить компьютер в обычном или безопасном режиме, вам может потребоваться создать загрузочный USB-накопитель. Это может помочь вам получить доступ к безопасному режиму или установить Windows 10 с USB, если у вас нет другого выхода.
Создание загрузочного USB-накопителя WindowsMicrosoft выпустила официальный выпуск инструмента для создания загрузочного USB-накопителя Windows. Его можно использовать для восстановления вашей системы или для помощи с чистой установкой Windows 10.
Чтобы создать загрузочный USB, выполните следующие действия:
- Загрузите инструмент создания носителя для Windows 10.
- Запустить инструмент после загрузки и выберите « Создать установочный носитель для другого ПК ».
- Выберите предпочтительный язык , выпуск и архитектуру .
- Вставьте USB-накопитель в свободный порт и убедитесь, что он правильно отформатирован и имеет не менее 4 ГБ свободного места.
- Выберите только что вставленный USB-накопитель в инструменте создания носителей .
- Инструмент загрузит установочные файлы Windows 10 и создаст загрузочную версию Windows 10.
После завершения работы инструмента создания мультимедиа вы можете использовать флэш-накопитель USB для выполнения чистой установки Windows 10.Точно так же его можно использовать для обновления Windows или ПК до Windows 10.
Восстановление и резервное копирование данныхОбновление вашей системы — всегда лучший вариант. Обеспечение безопасности вашего компьютера поможет снизить вероятность катастрофического сбоя, но это не значит, что его не произойдет. Мы всегда предлагаем спланировать наихудший сценарий, чтобы не оказаться в сложной ситуации, когда ваши файлы были потеряны или повреждены. Скорее, вы хотите планировать заранее или попытаться решить проблему, когда станет слишком поздно, Disk Drill — идеальный инструмент .
Disk Drill отлично подходит для резервного копирования ваших ценных файлов, таких как семейные, дни рождения и отпуска, видео, рабочие документы, программное обеспечение и конспекты лекций. Disk Drill особенно хорош, если у вас есть конфиденциальная информация, которую вы просто не можете позволить себе потерять, например налоговая или коммерческая информация на вашем компьютере.
Вы можете загрузить и бесплатно попробовать Disk Drill , чтобы воспользоваться многими замечательными функциями, такими как Гарантированное восстановление и Recovery Vault, которые защищают ваши файлы от потери данных.Если вы уже потеряли важные данные из-за сбоя обновления Windows или по любой другой причине, расширенные функции восстановления файлов Disk Drill могут помочь просканировать ваш компьютер и найти потерянные файлы . Этот выдающийся инструмент позволяет бесплатно восстанавливать файлы размером до 500 МБ.
Восстановление данных бесплатно
Ваш помощник для восстановления удаленных файлов
Как отключить поиск драйверов устройств в Центре обновления Windows в Windows 7 и 10
Windows 7 и 10 различаются по установке драйверов.Драйверы адаптеров Bluetooth должны соответствовать моделям ноутбуков и компьютеров.
Драйверы Acer будут отличаться от драйверов DELL, HP и Samsung.
Универсальные драйверы Microsoft
Windows может устанавливать универсальные драйверы Microsoft для Windows.
Также прочтите — CCleaner — Лучшая утилита обновления драйверов для Windows 10
Последняя стабильная версия Windows 10 поддерживает драйверы для многих устройств, таких как графическое оборудование, звуковые устройства, клавиатуры, мыши, мониторы и многие другие.
Автоматическое обновление драйверов Windows 7
Windows 7 все еще находится на начальной стадии установки правильных драйверов для оборудования. Даже если он устанавливает какой-либо драйвер, Центр обновления Windows пытается обновить его мгновенно.
Также читайте — Как загрузить AMD HDMI и аудиодрайверы для Windows 10
Как мы знаем, обновления Windows очень медленно устанавливаются в Windows 7.
Мы видим кружащийся значок, что Windows 7 ищет последние обновления для драйверы.
Это трудоемкий процесс. Установите драйвера с сайта производителя, а обновление винды все равно крутится.
Еще по теме — 6 решений проблем с аудиодрайвером Realtek в Windows 10 и 7
Обновления драйверов для Windows 10
В Windows 10, напротив, поиск обновлений быстрый и доступный.
Нам необходимо вручную установить драйверы в Windows 7 и Windows 10 для некоторых устаревших устройств и неподдерживаемых универсальных драйверов.
Эта версия работает только на некоторых устройствах.
Подробнее — Как исправить проблему с аудиодрайвером Realtek в Windows 10
Учитывая вышеуказанные проблемы, нам необходимо отключить автоматическое обновление драйверов для некоторых устройств. В этом руководстве мы увидим, как выполнить эту задачу.
Как отключить автоматическое обновление драйверов с помощью системных настроек?
Windows 7
Необходимое время: 5 минут.
Windows рекомендует использовать автоматический поиск драйверов оборудования при их первом подключении.Но при нахождении их в Windows 7 он может зацикливаться. В таких случаях вы можете выбрать один из 4 вариантов.
- Найдите «система» в поле поиска Windows 7.
- Щелкните «Дополнительные параметры системы» на левой панели.
- Открываются окна свойств системы.
Щелкните вкладку «Оборудование».
- Щелкните Параметры установки устройства
- Отключить параметры автоматического обновления драйверов
Откроется всплывающее окно со следующим сообщением: «Вы хотите, чтобы Windows загрузила программное обеспечение драйвера и реалистичные значки для ваших устройств?»
- Выберите «Нет, позвольте мне выбрать, что делать.»
- Выберите« Никогда не устанавливать драйверы из Центра обновления Windows ».
Это предотвратит поиск обновлений Windows для драйверов.
Windows 10
- Нажмите Пуск> Настройки> Система> О .
- Справа щелкните Advanced System Settings .
- Откроется окно Свойства системы .
- Нажмите Оборудование> Параметры установки устройства .
- Открывается следующее окно с сообщением — Вы хотите автоматически загружать приложения производителя и пользовательские значки, доступные для вашего устройства?
- Нажмите № .
Это остановит автоматическую загрузку драйверов через Центр обновления Windows.
Но, как мы видим, Windows 10 быстро и лучше всех обновляет последние версии драйверов. Поэтому рекомендуемый вариант можно оставить в покое, если конфигурация вашего оборудования достаточно хороша.
Как использовать групповую политику для отключения автоматического обновления драйверов?
Windows 7
- Введите gpedt.msc в диалоговом окне «Выполнить», нажав клавиши Win + R .
- Откроется редактор локальной групповой политики . Было бы лучше, если бы вы были администратором.
- Следуйте по пути — Конфигурация компьютера -> Административные шаблоны -> Система -> Установка драйвера
- Просмотр с помощью опции Standard на правой панели.
- Дважды щелкните параметр — Отключить запрос поиска драйвера устройства в Центре обновления Windows .
- Выберите опцию « Отключено ».
Windows 10
Действия такие же, как указано выше.
Как отключить поиск драйверов устройств в Центре обновления Windows с помощью реестра
Windows 7
Введите Regedit в поле поиска программ и файлов.
Откроется редактор реестра.
Перейдите по следующему пути — HKEY_LOCAL_MACHINE -> ПРОГРАММНОЕ ОБЕСПЕЧЕНИЕ -> Microsoft -> Windows -> CurrentVersion -> DriverSearching
Установите для SearchOrderConfig значение 3.
SearchOrderConfig 0 = Да, делать это автоматически
1 = Нет, позвольте мне выбрать, что делать, Всегда устанавливать лучшее.
2 = Нет, позвольте мне выбрать, что делать, Установить программное обеспечение драйвера из обновления Windows
3 = Нет, позвольте мне выбрать, что делать, Никогда не устанавливать программное обеспечение драйвера из Windows
Если это не сработало, следуйте по этому пути — HKLM: \ SOFTWARE \ Microsoft \ Windows \ CurrentVersion \ Device Metadata
PreventDeviceMetadataFromNetwork = 1
Источник: https: // social.technet.microsoft.com/Forums/windows/en-US/10bf1813-4c28-4bc7-87d2-5cb200183e22/could-not-turn-off-the-driver-software-download-settings-using-registry-value-driversearching? forum = win10itprogeneral
Windows 10
Действия такие же. Вы можете установить SearchOrderConfig на 1.
Этот параметр спросит, что делать, прежде чем он попытается обновить драйвер с сайта Microsoft.
С тех пор Windows 10 хорошо определяет правильные драйверы для большинства ваших устройств.Это не должно вызывать особых проблем.
Заявление об ограничении ответственности: мы используем некоторые партнерские продукты Avangate. При покупке любого товара взимается небольшая комиссия. Без дополнительной оплаты. Без спама. Также предоставляется скидка. Правила и положения соответствуют поставщику. Это помогает нам получать доход от улучшения и поддержки сайта.
Как полностью отключить автоматическое обновление Windows в Windows 7
Сообщение об автоматическом обновлении Windows часто появляется на экране, когда пользователь работает с соответствующей системой.Несомненно, подобное сообщение является большей причиной отвлечения внимания. Пользователи пытаются все, чтобы отключить его, но у них нет правильного представления об этом.
Чтобы отключить автоматические обновления Windows в Windows 7, вы все должны следовать одному из указанных методов.
Отключить автоматическое обновление Windows в Windows 7
Первый метод: —
Отключить сообщение Центра обновления Windows из Центра обновлений Windows: —
- Нажмите кнопку Пуск , откройте панель управления и выберите Окно Кнопка «Обновить » из списка меню ниже.Если обновление окна здесь не отображается, щелкните ссылку «Категория» в правой верхней части окна. Выберите маленькие значки. Теперь появится опция обновления окна. Нажмите на него
- Затем откроется окно «Обновление окна» и отобразится сообщение, как на изображениях ниже.
- Перейти к Изменить настройки кнопка на левой панели и щелкнуть по ней.
- Теперь выберите последний вариант — Никогда не проверяет наличие обновлений из списков вкладок (раскрывающийся список).Нажмите кнопку O K внизу.
Ваша проблема будет решена.
Второй метод: —
Пользователи также могут отключить уведомление об автоматических обновлениях Windows 7, открыв инструменты администратора Windows.
- Щелкните правой кнопкой мыши значок Компьютер на рабочем столе и выберите Управление параметрами .
- 2. Откроется окно Управление компьютером .Здесь нажмите Службы и приложения на левой панели. Теперь чуть ниже появляется опция , обслуживающая . Нажмите здесь. На правой панели отображается множество параметров. Здесь мы должны найти Центр обновления Windows . Для этого вы можете нажать на клавиатуре w . Теперь перед вами служба обновлений Windows. Дважды щелкните Window Update . Нажмите кнопку Остановить слева.
Отображается только сообщение об остановке обновления Windows, как показано на рисунке ниже.
3. Теперь щелкните правой кнопкой мыши Windows Update . В списках меню услуг щелкните на свойствах. Центр обновления Windows Свойства Откроется вкладка.
Щелкните меню Тип запуска и выберите параметр Отключить. После этого нажмите одновременно кнопку Применить и ОК .
И теперь Windows 7 не будет отображать экранные сообщения об автоматических обновлениях при подключении к Интернету.
>Страница не найдена
Моя библиотека
раз- Моя библиотека
Как навсегда отключить обновления в Windows 8
MERCENIE TEAM7 апреля 2013 г.
Отключить обновления в Windows 8 покажет вам, как можно изменить настройку Центра обновления Windows, чтобы каждый раз, когда нам потребуется, мы не получали обновление Windows, а во время требования мы вручную обновим или создадим расписание для обновления нашей Windows 8. .
Что такое Центр обновления Windows
Обновления Windows — это дополнительное программное обеспечение / приложение, предоставленное Microsoft после выпуска оригинальной Windows 8. Обновления помогут вам повысить производительность Windows и предоставят дополнительные возможности для настройки Windows. Это также помогает решить дополнительную проблему и повысить безопасность за счет добавления дополнительных функций.
Также проверьте : Как удалить или установить обновление в Windows 7
Люди предпочитают не получать обновления по разным причинам.Они думают, что для этого нужен дополнительный интернет. Когда все работает хорошо, зачем тогда получать обновления. Таким образом, согласно образу мышления, они могут изменить настройку обновления Windows в Windows 8.
Как изменить настройку Центра обновления Windows в Windows 8
Чтобы изменить настройки обновления в Windows 8, вам необходимо перейти на страницу настроек для обновлений в Windows 8. Там вы получите различные способы обновления Windows. Выберите нужный тип и сохраните настройку. Вы можете узнать примерно то же самое, выполнив следующие шаги.
Также проверьте: Какие новые функции добавлены в Windows 7, чтобы сделать ее Windows 8
1. Сначала вам нужно перейти на страницу изменения настроек Центра обновления Windows.
Перейдите в панель управления -> Система и безопасность -> Центр обновления Windows . На левой боковой панели нажмите « Изменить настройки ».
или введите « Центр обновления Windows » на начальном экране. Щелкните « Settings » справа от результатов поиска на стартовом экране, чтобы отфильтровать категорию.Теперь нажмите « Включить или выключить автоматическое обновление » в результатах поиска.
2. Теперь откроется окно « Изменить настройки » для обновлений в Windows 8.
3. В разделе « Важные обновления » вы получите раскрывающееся меню, в котором будет показано, как вы хотите обновить свою Windows 8. Система.
4. В этом раскрывающемся меню будет 4 варианта.
I. Установить обновления автоматически (рекомендуется) : Это будет автоматически загружать и устанавливать обновления всякий раз, когда ваш компьютер подключен к Интернету.Подтверждение загрузки и установки обновлений не потребуется.
II. Загрузите обновления, но позвольте мне выбрать, устанавливать ли их: Это автоматически загрузит установочный пакет из Интернета, когда ваш компьютер будет подключен к Интернету, но спросит вас, хотите ли вы установить обновления или нет. После подтверждения он установит обновления.
III. Проверить наличие обновлений, но позвольте мне выбрать, загружать ли и устанавливать их. : Это проверяет наличие обновлений автоматически, но запрашивает ваше подтверждение о загрузке и установке обновлений.Он не будет загружать или устанавливать обновления автоматически.
IV. Никогда не проверять наличие обновлений (не рекомендуется) : не проверять наличие обновлений для вашей системы Windows 8.
5. Выберите желаемый параметр обновления Windows для вашей системы Windows 8.
6. Теперь щелкните « OK ». Если UAC запросит подтверждение, нажмите « Да, ».
7. Вот и все. Теперь вы будете получать обновления в Windows 8 по вашему желанию.
Как навсегда отключить обновления в Windows 8
Чтобы навсегда отключить обновления Windows 8, просто выберите Никогда не проверять наличие обновлений (не рекомендуется) на шаге 5 выше.Ваш параметр Центра обновления Windows отключен для вашей системы навсегда.
Также проверьте : Как установить последнюю версию Ubuntu с Windows 8 без использования VM-Ware Machine
(решено) Как остановить автоматическое обновление Google Chrome
Google Chrome — самый популярный браузер. 70% всех пользователей Интернета используют Google Chrome для доступа в Интернет. Тем не менее, у браузера есть раздражающие тенденции, такие как принудительные функции, которые появляются в виде частых автоматических обновлений .Хотя обновления важны по соображениям безопасности, они также могут раздражать, когда мешают работе и выполняются слишком часто. Если вам не нравится, когда вас постоянно заставляют привыкать к новым версиям Chrome, вот , как остановить автоматическое обновление Google Chrome в Windows 7, 8, 10.
В этой статье мы покажем все возможные способы, где вы можете отключить автоматическое обновление Google Chrome . Вам нужно будет отключить автоматическое обновление из служб, остановить автоматическое обновление Google Chrome из реестра, а также конфигурацию системы.Следуйте приведенному ниже пошаговому руководству, как остановить автоматическое обновление Google Chrome в Windows.
Как остановить автоматическое обновление Google Chrome в WindowsЧтобы остановить автоматическое обновление Chrome, выполните следующие действия.
Шаги:
- Отключить автоматическое обновление хрома из конфигурации системы
- Остановить автоматическое обновление хрома из диспетчера служб
- Отключить автоматическое обновление хрома из системного реестра
1.Отключите автоматическое обновление с помощью конфигурации системы.
- Откройте командное окно «Выполнить », используя вместе клавиши Window + R .
- Введите msconfig и нажмите ОК . Появится окно конфигурации системы.
- В окнах конфигурации системы щелкните вкладку services .
- Установите флажок « скрыть все службы Microsoft »
- Теперь в списке этой службы посмотрите и снимите отметку с службы обновлений Google (gupdate) и службы обновлений Google (gupdatem).Вы можете легко их найти, нажав «G» на клавиатуре.
- Нажмите ОК и перезагрузите компьютер, чтобы изменения вступили в силу. Когда вы проверяете службы позже, они должны быть остановлены, а не запущены.
2. Остановите автоматическое обновление с помощью диспетчера служб Windows
- Откройте окна Снова запустите окно быстрых команд, введите « services.msc» и нажмите ОК.
- Найдите Google Update Services (gupdate) и Google Update Services (gupdatem) .Сделайте дважды щелкните на каждой из этих служб, чтобы открыть свойства .
- В свойствах на вкладке Общие найдите Тип запуска и выберите параметр Отключить в раскрывающемся меню.
- Щелкните ОК . Проделайте ту же процедуру для Google Update Services (gupdatem), и .
3. Отключите обновления из реестра
- Откройте Выполнить, нажав одновременно клавиши Windows + R .
- Введите regedit и нажмите ОК . Откроется системный реестр.
- В системном реестре перейдите в HKEY_LOCA_MACHINE → SOFTWARE → Policies .
- Создайте новый ключ и переименуйте его в Google , щелкнув правой кнопкой мыши папку Политики и выбрав Новый + Ключ .
- Щелкните правой кнопкой мыши в папке Google и выберите новый .