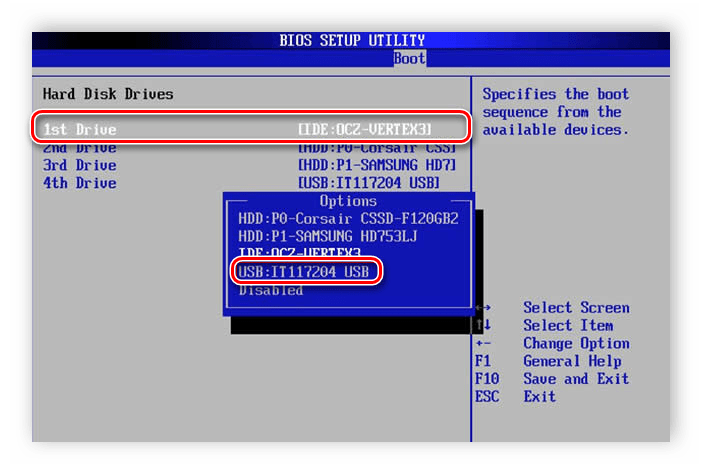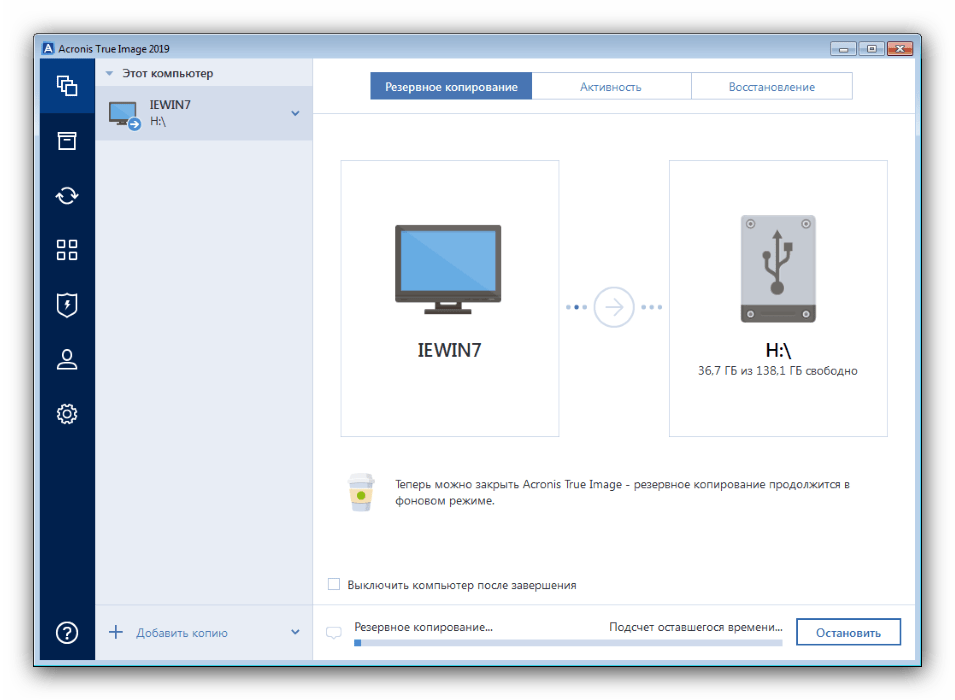Как отформатировать компьютер, не удаляя Windows 7

Иногда по тем или иным причинам у пользователей может возникнуть необходимость форматирования жесткого диска. Если проводить процедуру как обычно, ОС со всеми пользовательскими настройками будет потеряна. Впрочем, есть способ очистить винчестер без удаления операционной системы.
Форматируем компьютер с сохранением Виндовс 7
Метод, который позволит вам очистить ПК или ноутбук и сохранить систему, заключается в использовании стороннего ПО, известного как Acronis True Image. Первым делом программу необходимо загрузить.
Скачать Acronis True Image
Собственно процедура состоит из нескольких этапов: подготовительного, создания резервной копии системы, форматирования диска и восстановления ОС из копии.
Этап 1: Подготовка
Первый и важнейший этап в достижении поставленной сегодня цели – подготовка, поскольку от корректно проведённых операций зависит итоговый успех. На этом этапе следует подготовить всё аппаратное и программное обеспечение.
- Из аппаратного обеспечения нам понадобятся флешка объёмом не менее 4 Гб и внешний жесткий диск на 256 Гб и более, либо стабильное подключение к интернету и аккаунт одного из популярных облачных хранилищ. Флешка будет использоваться в качестве загрузочного накопителя, внешний HDD – как хранилище резервной копии. Если диска нет, но есть быстрый интернет и учётная запись облачного сервиса Акронис, можно воспользоваться последним.
- Из программного обеспечения, кроме вышеупомянутой Acronis True Image, понадобится загрузочный образ с возможностью форматирования компьютера – это может быть Acronis Disk Director, один из WinPE-образов или любой иной подходящий пакет.
- После того как всё необходимое подобрано, создайте загрузочный носитель или носители с Acronis True Image и ПО для форматирования компьютера.
Подробнее:
Как создать загрузочную флешку с Acronis True Image
Как правильно создать флешку с LiveCD - Настройте BIOS целевого компьютера для запуска созданных носителей.

Урок: Как настроить BIOS для загрузки с флешки
Проверьте работоспособность всех накопителей и переходите к следующему этапу.
Этап 2: Создание резервной копии
Следующий шаг, который и позволит сохранить установленную ОС – создание её резервной копии. Делается это следующим образом:
- Подключите накопитель с Acronis True Image и загрузитесь с него. Подождите, пока запустится программное обеспечение.
- В меню слева выберите пункт резервного копирования – он не подписан, поэтому ориентируйтесь на скриншот ниже – затем кликните по большой кнопке «Выбор хранилища».
- Откроется меню с выбором предпочитаемого места хранения резервной копии. Нам нужен либо подключённый внешний диск, либо облачное хранилище.
Обратите внимание! В новейших версиях Акронис Тру Имедж доступен только собственный облачный сервис программы по платной подписке!
Выберите требуемый тип, для чего просто кликните по нему левой кнопкой мыши.
- После возвращения на предыдущий экран воспользуйтесь кнопкой «Создать копию».
- Начнётся процесс создания образа ОС – в зависимости от сохраняемого объёма, он может занять несколько часов, поэтому запаситесь терпением.

После того как программа просигнализирует об окончании процедуры копирования, закрывайте Acronis True Image.
- Сделайте также резервную копию пользовательских файлов, если это требуется, затем выключайте компьютер и переходите к следующему этапу.

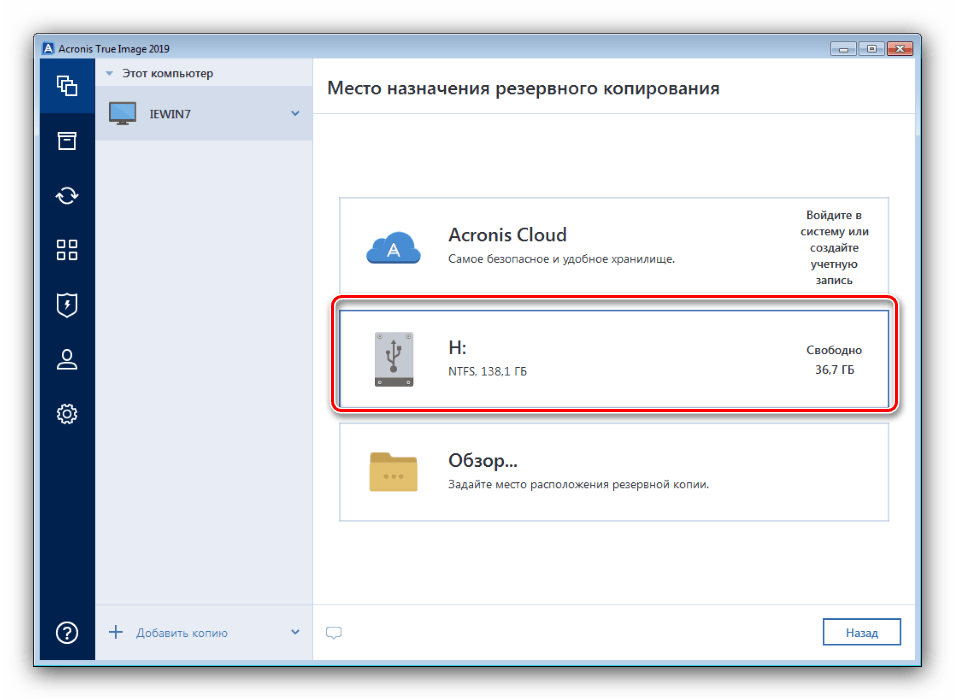


Этап 3: Форматирование компьютера
На данной стадии мы будем очищать накопитель целевого компьютера. Для этой цели можно воспользоваться любым средством – главное, чтобы процесс проводился из-под загрузочного образа. Доступные варианты форматирования HDD описаны в отдельном разделе.
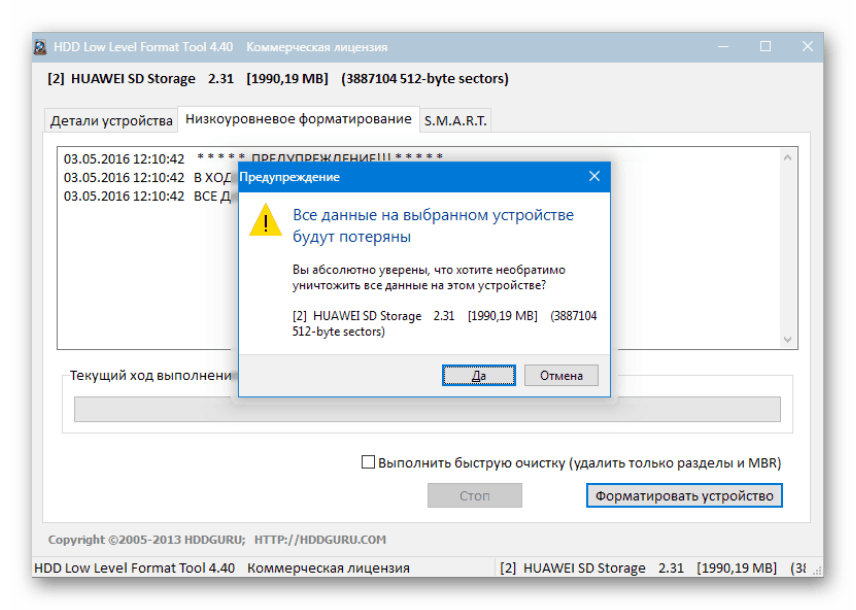
Урок: Как отформатировать жесткий диск
Для примера воспользуемся ещё одной программой от Acronis, Disk Director.
- После непродолжительной загрузки появится список распознанных накопителей. Выделите нужный, затем воспользуйтесь меню слева, где выберите вариант «Форматировать».
- Появится окно с опциями процедуры. Выберите предпочитаемую файловую систему, настройте размер кластера и нажмите «ОК».
- После окончания форматирования система сообщит об этом. Выключайте компьютер, вынимайте флешку с Диск Директор (или другим подобным софтом) и подключите к компьютеру накопитель с Acronis True Image.


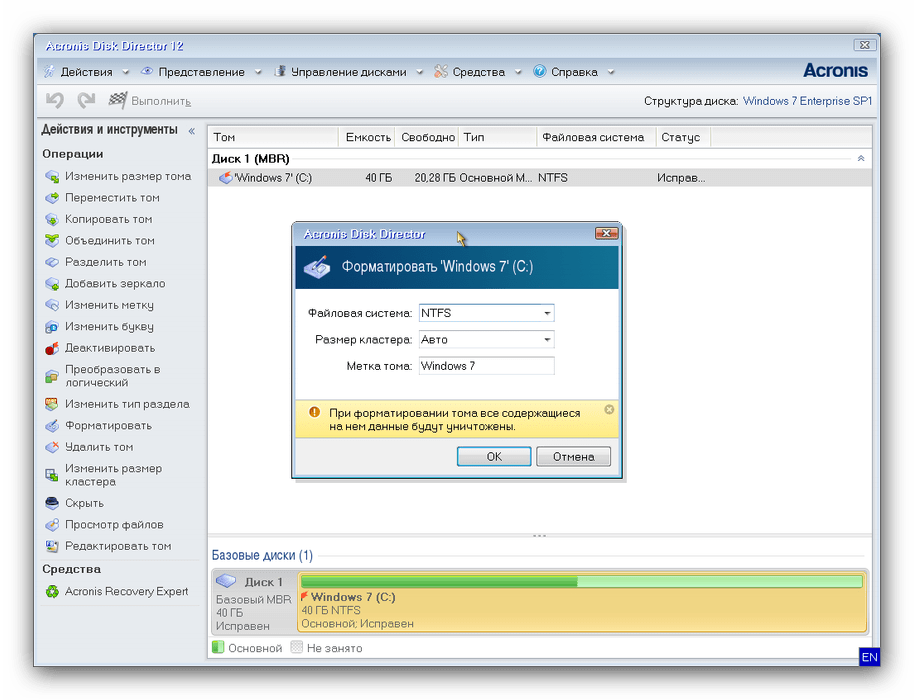
Этап 4: Восстановление из резервной копии
После того как диск компьютера очищен, можно и нужно использовать сделанную на первом этапе резервную копию.
- Повторите шаги 1-2 последовательности из Этапа 1, но на этот раз переключитесь на вкладку «Восстановление». Выберите источник – внешний HDD или облачное хранилище.
- Теперь во избежание проблем советуем включить проверку резервной копии. Для этого кликните по кнопке «Параметры восстановления»

Далее переключитесь на вкладку «Дополнительно» и раскройте раздел «Проверка». Отметьте опции «Проверка резервной копии» и «Проверка файловой системы», после чего нажмите «ОК».
- Проверьте, правильный ли образ вы собираетесь восстановить, после чего нажмите «Восстановить».
- Как и в случае с копированием, время восстановления зависит от объёма данных, так что эта процедура тоже займёт немало времени. В процессе работы программа попросит вас перезагрузиться – сделайте это.



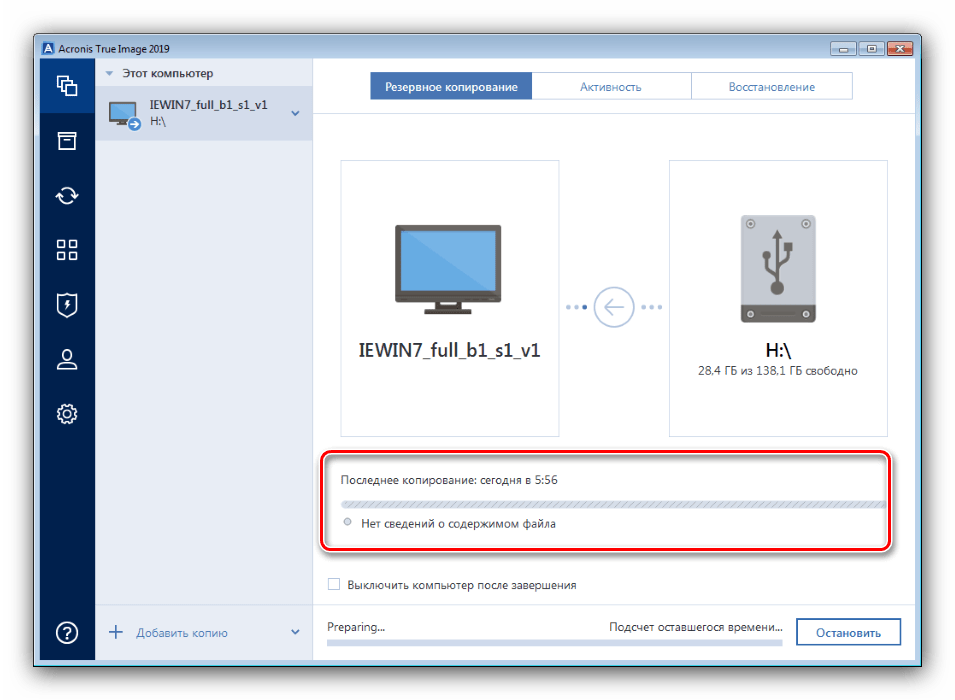
Если операция прошла без ошибок, программа уведомит вас о её успешном завершении. Acronis True Image можно закрывать и выключать компьютер. Не забудьте вытащить флешку и переключить БИОС на загрузку с жесткого диска и проверьте результат – скорее всего, ваша система без последствий будет восстановлена на свежеотформатированном диске.
Решение некоторых проблем
Увы, но описываемый выше процесс не всегда проходит гладко – на том или ином этапе его выполнения можно столкнуться с определенными ошибками. Разберём наиболее распространённые из них.
Компьютер не распознаёт флешку или внешний винчестер
Одна из наиболее распространённых проблем, причин у которой может быть множество. Скорее всего, либо сам накопитель так или иначе неисправен, либо вы допустили ошибку на этапе подготовки. Лучшим решением будет его замена.
Во время создания резервной копии появляются ошибки
Если в процессе создания бэкапа возникают ошибки с разными кодами, это может означать проблемы с хранилищем, на котором этот бэкап создаётся. Проверьте внешний винчестер на предмет наличия ошибок.
Урок: Проверка работоспособности жесткого диска
Если с накопителем всё в порядке, проблема может быть на стороне программы. В этом случае обратитесь в техническую поддержку Acronis.
Страница технической поддержки на официальном сайте Acronis
Возникают ошибки при восстановлении из резервной копии
Если ошибки появляются при восстановлении бэкапа, скорее всего, резервная копия оказалась повреждена. В большинстве случаев это означает, что вернуть систему уже не получится. Впрочем, спасти некоторые данные всё-таки можно – для этого нужно открыть файл бэкапа в формате TIB и попробовать выполнить восстановление информации.
Подробнее:
Как открыть TIB
Восстанавливаем данные из образа диска
Заключение
Мы рассмотрели метод, посредством которого можно отформатировать компьютер, не удаляя ОС, в нашем случае Windows 7. Как видим, процедура простая, но занимающая немало времени.
 Мы рады, что смогли помочь Вам в решении проблемы.
Мы рады, что смогли помочь Вам в решении проблемы. Опишите, что у вас не получилось.
Наши специалисты постараются ответить максимально быстро.
Опишите, что у вас не получилось.
Наши специалисты постараются ответить максимально быстро.Помогла ли вам эта статья?
ДА НЕТlumpics.ru
Как отформатировать компьютер не удаляя Windows: инструкция
«Как можно отформатировать HDD, не удаляя Windows» или «как форматировать HDD из-под Windows» — очень популярные запросы в поисковых системах, которые так и остаются без ответов. В статье разберемся, почему же в сети практически нет информации на эту тему, и ознакомимся с проблемой поближе.
Что такое форматирование
Отформатировать жесткий диск — значит сформировать на нем новую файловую систему, что подразумевает под собой очистку главной таблицы размещения фалов MFT. MFT – это база данных хранящихся на диске файлов, выполненная в виде таблицы, строки в которой представлены именами файлов, а столбцы – их атрибутами. Атрибуты – метаданные, описывающие файл. В их число входят дата и время создания/изменения файла, каталог его хранения, права доступа.
Учитывая сказанное выше, можно прийти к выводу, что отформатировать компьютер, на котором установлен один HDD – невозможно. По крайней мере, не прибегнув к хитростям.
Кто еще не понял, когда специальная программа или Windows начинают форматировать винчестер, они удаляют главную файловую таблицу. Ввиду этого доступ ко всем файлам стандартным методом становится невозможным, а место, занимаемое ими, помечается как свободное. Если попытаться форматировать компьютер из-под Windows, то операционная система выдаст представленное ниже информационное сообщение, ведь используемые ею файлы находятся на первом разделе этого диска.

Проявляем смекалку
Выше упоминалось о некой хитрости, благодаря которой можно форматировать компьютер, сохраняя при этом работоспособность Windows. Под форматированием ПК подразумевается очистка единственного жесткого диска.
Если компьютер оснащен только одним магнитным устройством для хранения данных, по какой-либо причине вы хотите отформатировать его, но сохранить Windows с программами и настройками, нам понадобится несколько вещей:
- загрузочная флешка с Acronis True Image;
- внешних жесткий диск или возможность загружать образы в облако.
Если на HDD размещены и пользовательские данные, их придется загрузить в облако или скопировать на другой носитель.
Приступаем
- Перезапускаем компьютер и загружаемся с флешки, будь это загрузочный носитель с True Image или WinPE с этой программой в комплекте.
- В главном окне кликаем по пиктограммам кнопок как показано на скриншоте для вызова окна создания новой копии диска.

- Выбираем тип источника.

- Указываем целевой диск, который будем форматировать, обязательно выбрав зарезервированное системой пространство.
Если вся информация была перенесена на иной носитель, загружена в облако или она не является ценной, выбираем только системный том.

- Определяемся с местом хранения образа. Что примечательно, программа позволяет сохранить его в облаке или передать по локальной сети, что нам и нужно.

- Жмем «Создать сейчас».

- Дожидаемся финиша.

Имейте в виду, что при передаче образа, который может занимать пару десятков Гб, на облачный сервис уйдет немало времени, в отличие от его сохранения на компьютер в той же локальной сети или на переносной HDD.
- Загружаемся с флешки и запускаем программу, позволяющую форматировать компьютер.
В качестве инструмента, умеющего отформатировать жесткие диски, может выступать DOS, WinPE, Acronis DiskDirector, Partition Manager или другая специализированная утилита.

Рекомендуется форматировать винчестер полностью для проверки наличия поврежденных кластеров на его магнитных пластинах.
- Опять грузимся с флешки с Acronis или WinPE и запускаем True Image.
- Выбираем «Резервное копирование» и нашу копию жесткого диска или его системного раздела. Жмем «Восстановить диски», которые смогли отформатировать на 8-м шаге.

- Выбираем образ диска, который нужно было форматировать, и жмем «Восстановить…».

- Соглашаемся на перезагрузку.

- Восстановление диска (-ов) осуществится в режиме DOS, когда компьютер перезагрузится.

На этом все. Мы смогли отформатировать жесткий диск компьютера с сохранением установленной Windows и можем продолжать работу на уже сконфигурированной системе без потери данных.
(Visited 29 009 times, 2 visits today)
windowsprofi.ru
Как отформатировать компьютер не удаляя Windows
При обратной установке операционной системы на чистый отформатированный диск не забывайте, что драйвера для некоторых устройств, например, видеокарт, возможно, придется искать и устанавливать отдельно, поскольку далеко не все готовые паки программ подходят для ноутбуков.
Форматирование жестких дисков обычно производится, когда необходимо полностью очистить всю информацию, хранящуюся на них. Форматирование всех дисков – отличный способ избавиться от вирусов и от файлов, «засоривших» компьютер.
Инструкция
Перед началом форматирования желательно создать резервные копии важных файлов и . Для этого их надо скопировать на любой переносной носитель информации (флэш- , компакт-диск, переносной жесткий диск и т.д.).
Кликнув правой кнопкой мыши по названию диска, вызвать список действий. В нем надо выбрать строчку «Форматировать…».
Появится диалоговое окно «Формат». В верхней строчке отображается о емкости диска. Далее показана исходная файловая система диска. Можно задать другую файловую , под которую отформатируется диск. Затем идет строчка «Размер кластера». Кластер – это минимальный размер на диске под хранение одного файла. Размер кластера задается системой автоматически, но также есть возможность изменить его по своему усмотрению. Ниже «Размера кластера» строчка «Метка тома» — это название диска, которое тоже можно изменить на свое (обычно название задано производителем).
Перед форматированием можно выбрать метод форматирования. В окне «Формат» на на выбор обычно представлены 2 активных способа форматирования:
— Быстрое ( оглавления). При таком способе форматирования очищаются лишь файловой системы, физические данные при этом остаются;
Использовать сжатие. Позволяет сжимать на жестком диске в процессе форматирования.
Когда все необходимые параметры заданы, нужно нажать на кнопку «Начать». Появится окно с предупреждением о том, что форматирование уничтожит все файлы на выбранном диске. Для запуска процесса форматирования необходимо нажать кнопку «ОК», для отмены – кнопку «Отмена».
Видео по теме
Полезный совет
Стоит помнить, что частое форматирование жесткого диска наносит ему вред, вследствие чего диск может придти в негодность.
При пользовании компьютера могут возникать разные ситуации. Одна из них – это жесткого диска, которое осуществляется через BIOS. Многие считают, что этот процесс невозможен, но это не так. Чтобы форматировать жесткий диск через систему BIOS, нужно проделать определенные операции.

Вам понадобится
- Персональный компьютер
Инструкция
Форматирование через BIOS осуществляется при наличии дискеты. Возьмите и вставьте её в дисковод. Откройте «Панель управления» через «Пуск», и выберите опцию «Установка и удаление программ и компонентов Windows». Перед вами откроется окно. Кликнете по вкладке «Загрузочный диск» и нажмите кнопку «Создать». Дальше появится на экране. Диск создать не сложно, просто следуйте по всем пунктам. Затем выключите полностью компьютер. Вставьте загрузочную дискету в дисковод и включите компьютер. Если в самом BIOSе стоит загрузка с жесткого диска, или с компакт диска, а не с гибкого диска, то сначала установите загрузку с гибкого диска.
Для этого надо в начале загрузки нажмите кнопку «Del». После входа в Bios, найдите пункт в меню «Advanced BIOS Features» и войдите в него. В пункте «First Boot Device» с помощью клавиши «PgDn» установите значение «Floppy». Клавишей «Esc» закройте меню. Нажмите «F10» для выхода из BIOS. Подтвердите выход вместе с сохранением измененных параметров клавишей «Enter». Теперь при , если в стоит дискета, то компьютер начнет загружаться не с жесткого диска, а с дискеты.
На экране появится меню. С помощью клавиш курсора выберите пункт «№ 2. Start computer with CD-Rom Support». Для подтверждения загрузки нажмите «Enter». Пару секунд подождите. Когда загрузка закончится, внизу экрана будет мигать «A:\^”. Наберите на клавиатуре: команду «Format C:» , и нажмите снова на «Enter». После того, как появится предупреждение о возможном удалении всех файлов , еще раз нажмите «Enter».
Может быть еще один вариант. Если диск совсем новый, то после загрузки появится сообщение: «жесткие диски ». Тогда наберите на клавиатуре команду «Fdisk» и нажмите «Enter». Начнется процесс разбиения диска . Создайте загрузочный раздел MS DOS. После перезагрузки сделайте форматирование. После этого HDD готов к работе, а именно к установке операционной системы. Если вместо дискеты есть загрузочный компакт диск, то повторите вход в BIOS, который описан в
crabo.ru
Как отформатировать компьютер не удаляя Windows 7?
Форматирование диска на пустом компьютере. Как отформатировать компьютер не удаляя Windows

Форматирование жесткого диска — процесс создания файловой системы на его разделе, сопровождающийся удалением данных и составлением новой структуры ФС. Функциональность для форматирования жестких дисков и твердотельных накопителей содержится практически во всех современных ОС, но не всегда стандартный механизм является оптимальным и применимым. О том, как отформатировать жесткий диск несколькими способами, подробнее расскажет этот материал.
Отформатировать HDD штатными средствами очень просто. Для этого в проводнике необходимо выбрать нужный раздел, нажать правую кнопку мыши и во всплывающем меню выбрать «Форматировать».
В открывшемся меню следует выбрать параметры форматирования. В качестве файловой системы рекомендуется использовать NTFS, а размер кластера оставить стандартным. Установка галочки напротив «Быстрого форматирования» существенно ускоряет процесс, но при этом заново создается лишь таблица ФС.
Сами данные физически остаются на диске, хоть и становятся недоступными. Если не устанавливать галочку — произойдет физическое стирание всех данных (заполнение каждой ячейки памяти нулями), но процесс затянется надолго. Жесткий диск, емкостью несколько терабайт, будет форматироваться часами.
Но такое форматирование позволяет безвозвратно уничтожить данные, например, при передаче накопителя новому владельцу.
Альтернативный способ отформатировать HDD штатными средствами — через «Панель управления». Для этого нужно найти меню «Администрирование», выбрать в нем «Управление компьютером» и в левой колонке найти «Управление дисками. В открывшемся меню отобразятся все накопители в виде структуры. Плюс способа состоит в том, что так можно форматировать диски, на которых нет раздела и потому они не отображаются в «Проводнике».
Как отформатировать жесткий диск через командную строку
Для форматирования диска через командную строку существует служебная команда format. Чтобы воспользоваться ею, нужно запустить командную строку от имени администратора и ввести команду format.Она должна иметь следующий вид:
format [буква диска]: — форматирование произойдет без вопросов, в ту же ФС, что есть на диске, медленным способом (с полным стиранием).
format [буква диска]: /q —флаг «/q» запускает быстрое форматирование, без физической очистки содержимого его памяти. Флаг можно ставить в сочетании с любыми другими ключами.
format [буква диска]: fs:[файловая система]— форматирование выбранного раздела в одну из поддерживаемых файловых систем: NTFS, FAT, FAT32.
format [буква диска]: fs:[файловая система] /q — то же самое, но с быстрым форматированием.
Как отформатировать жесткий диск перед установкой Windows
Чтобы отформатировать жесткий диск перед установкой Windows, необходимо выбрать полную установку, дождаться появления меню выбора раздела для установки, кликнуть по нужному диску и нажать внизу клавишу «Форматировать». Система самостоятельно определит оптимальный метод форматирования, тип ФС и размер кластера. Весь процесс занимает менее минуты.
Перед тем, как отформатировать жесткий диск — установке windows может понадобиться создание дополнительных системных разделов для загрузки ОС. На скриншоте ниже видно, что такой раздел занимает 100 Мб. На нем хранится часть системного загрузчика.
Недостаток форматирования таким образом заключается в том, что нельзя вручную работать с параметрами. Рядовым пользователям это и не требуется, но иногда нужно, чтобы вместо стандартной системы NTFS была та же FAT32.
Например, такая потребность возникает на планшетах с процессорами Intel и двумя установленными ОС (Windows + Android), как десятидюймовый Chuwi Hi10 . Чтобы из-под Андроида можно было видеть раздел для Windows, он должен быть отформатирован в совместимой ФС.
Работать с NTFS без специальных плагинов и сторонних программ «зеленый робот» не умеет.
Правильный ответ на этот вопрос — «никак». Bios компьютера предназначен немного для других целей и функциональности для работы с HDD не имеет. Обычно в народе «форматированием из-под Bios называют форматирование через командную строку в текстовой операционной системе (например, MS-DOS). Плюс такого решения состоит в том, что можно работать даже с системным разделом, который не используется.
Для формата жесткого диска через загрузочный диск с DOS нужно создать образ такой ОС, записать его на флешку и скопировать туда утилиту для форматирования. Вместо DOS также можно воспользоваться специальной программой для работы с HDD, например, GParted. Такой вариант предпочтительнее, так как более функционален.
Чтобы отформатировать HDD из-под Биос с помощью загрузочной флешки , нужно скачать . Это автоматический инсталлятор, который скачает и запишет на флешку свежую версию Gparted.
После создания флешки нужно перезагрузить ПК, зайти в Bios (обычно нажатием DEl или F2) и найти меню Boot. В нем следует выбрать пункт, содержащий слова «Boot device priority» или близкие им по смыслу. Среди них на первое место следует поставить свою флешку. Затем нужно нажать F10, согласиться на сохранение настроек и ждать загрузки с флешки.
В загрузившемся меню программы GParted нужно выбрать язык, выбрать диск и найти пункт, ответственный за форматирование. Можно выбрать файловую систему, размер кластера, тип форматирования и другие опции.
Объясняю, чтобы автор вопроса успокоился. Есть компьютер. В нем есть жесткий диск, на котором все записано. Он имее определенную структуру. Не будем рассматривать скрытые от невооруженного глаза структуры, обратим внимание только на разделы жесткого диска. В области данных жесткого диска для хранения данных создается один или более раздел, так же называемый логическим диском.
Все устройства хранения данных, в том числе и разделы жесткого диска в операционной системе Windows обозначаются литерами латинского алфавита. В Windows обычно присутствуе дисковод «A» для дискет формата 3,5 «, затем, начиная с литеры «C» перечисляются разделы жесткого диска, после которых перечисляются все остальные внешние устройства хранения данных (CD, DVD, память на основе микросхем flash).
Каждый раздел жесткого диска имеет свою внутреннюю структуру. Создание этой структыры и выполняется при так называемом форматировании. Существует несколько разновидностей форматирования, два из которых — быстрое форматирование и полное форматирование. При любом форматировании структура данных раздела жесткого диска формально приводится в первоначальное состояние, то есть в состояние отсутствия данных на диске (на разделе диска).
Однако, если при полном форматировании обнуляются записи структуры всего раздела диска, то при быстром форматировании обнуляется лишь информация о местоположении этих структур. Для пользователя эти операции приводят к одинаковому результату: данные исчезают, все пусто.
Но, так как форматирование является процессом частично обратимым (после форматирования есть шанс восстановить данные частично или полностью несмотря на заблуждения людей об обратном), то при быстром форматировании все данные как бы остаются на своих местах, только обнуляется информация о их месоположении (восстановимо). Все это можно проделать специальным программным обеспечением. Это лирическое отступление для Dima.Теперь, по существу вопроса.
Ваш жесткий диск (если он вообще один) может состоять из одного или нескольких разделов. Обычно, это легко выяснить наверняка, проделав следующее. В «Мой компьютер» правой кнопкой мыши на диске «С» вызвать свойства (пункт меню «Свойства»), выбрать вкладку «Оборудование». В списке всех устройств хранения данных первым должен стоять как раз жесткий диск, вот нужно выбрать его и нажать к нопку «Свойства», где выбрать вкладку «Тома».
На этой вкладке нужно нажать кнопку «Заполнить», после чего будет обображен список всех разделов данного жесткого диска («тома») и указаны их емкости. Таким образом, если Windows установлена на первый раздел (С), то сотрется Windows только при форматировании этого раздела. Форматирование других разделов Windows не затрагивает.
И здесь возникает самый важный момент. Подозреваю, что необходимость форматирования Вы видите в разрешении неких проблем в работе компьютера. Что-то где-то глючит, ошибки, вирусы. Однако, форматирование разделов, на которых не установлена Windows, в принципе не может решить никаких проблем, так как Windows остаестся в своем текущем состоянии.
Соответственно, форматирование в каком бы то ни было виде, не затрагивающее раздел с операционной системой, смысла имеет очень мало, разве только ради баловства форматировать.
Для устранения серьезных проблем в работе компьютера, не связаных с неисправностями оборудования, в любом случае придется переустановить Windows, но форматировать не обязательно вообще (если достоверное известно отсутствие сильного заражения вирусами, затрагивающее не только системные папки, но и папки Program Files, Document and Settings и другие папки раздела «СЭ)б достаточно запустить установку Windows обычным образом с диска дистрибутива и при уведомлении о том, что на разделе «C» установлена операционная система Windows, подтвердить ее перезапись. Старая операционная система будет удалена и установлена новая, остальные папки на разделе «C» останутся нетронутыми.
Источник: https://offlink.ru/wi-fi/formatirovanie-diska-na-pustom-kompyutere-kak-otformatirovat-kompyuter-ne/
Установка и удаление системы windows 7

Установка и удаление системы Windows 7 — два процесса, алгоритм действий в которых кардинально различается. Для установки ОС достаточно определиться с версией: 32 бит или 64 бит. Выбрать комплектацию Windows 7 и купить лицензионный диск с системой либо скачать с интернета. После подготовки нужно запустить процесс установки Виндовс и следовать инструкциям.
С удалением Windows 7 все сложнее. Этот процесс можно сделать с помощью форматирования диска либо установки новой операционной системы и форматированием прямо в этом процессе. Наиболее распространен второй вариант, так как первый не совсем логичен. Нет смысла в полном удалении Виндовс без установки новой версии.
Рассмотрим подробно оба процесса, начиная с ознакомления с системой.
Ознакомление c операционной средой Windows 7
Windows 7, от разработчиков компании Microsoft, появилась в продаже достаточно давно, а именно в октябре 2009. Сборка оказалась удачнее предшественников (XP и Vista) и смогла быстро отвоевать большую часть пользовательского рынка.
Даже при появлении в глобальной продаже недавних 8, 8.1 и свежей 10 сборки, сверхпопулярная «семерка» остается загруженной на 40% персональных устройств мира, занимая лидирующую позицию в сегменте ОС семейства Microsoft.
Преимущества Windows 7:
Выход новых версий Win ознаменовал «работу над ошибками», допущенными при создании ОС Vista. Улучшенные надстройки безопасности, удобный в использовании интерфейс, обновленное меню «пуск», автоматически загружаемые необходимые драйвера – залог успеха седьмой версии.
- Красота и функциональность
Улучшенный интерфейс Aero имеет несколько добавленных стилей оформления, более 50 новых шрифтов и новые функции Shake, Peek и Snap. Существенно переработана функция удаленного рабочего стола.
Функция XP mode сильно упрощает работу со старыми приложениями операционки XP благодаря усовершенствованной виртуальной машине. Козырем Семерки перед предшественниками стал новый набор API – DirectX 11. Благодаря новейшим интерфейсам программирования, графика в компьютерных играх вышла на новый уровень реалистичности.
Здесь рассказано далеко не о всех плюсах и возможностях седьмых «Окон», но и этого с лихвой хватит, чтобы захотеть установить себе зарекомендовавшую операционку. Основные преимущества поистине революционной для своего времени сборки «Окон» мы выяснили, теперь перейдем к выбору подходящей редакции.
Windows 7 существует в шести разных редакциях:
- Starter (или Начальная редакция)
- Home Basic (Домашняя Базовая)
- Home Premium (Домашняя расширенная )
- Professional edition(для профессионалов)
- Enterprise edition(Корпоративная)
- Ultimate edition(Максимальное издание)
Все сборки различаются разнообразным функционалом, начиная с первой, Начальной, самой простой редакции, предназначенной для предустановки на нетребовательные устройства для базового использования, и заканчивая
Максимальным изданием, обладающим множеством дополнительных надстроек, таких как мультиязычная среда и поддержка запуска Linux-приложений.
Стоит учитывать, что каждая из Семерок (кроме starter) имеют 32-х и 64-х битные версии. Основное отличие в том, что 32-разрядная система не может поддерживать свыше 4 Гб оперативной памяти, тогда как 64-разрядная может до 192 Гб (в редакции Ultimate).
Это будет интересно: Ошибки windows 7: что обозначают коды?
Оптимальным выбором для нетребовательного оборудования станут Home Basic и Home Premium в 32-х битной версии. Для компьютеров, использующихся как мультимедиа центры и обладающие средними характеристиками, лучше использовать Professional издание и, в зависимости от количества оперативной памяти, выбрать между версиями 32 и 64. Ну, а для мощных игровых решений, использующихся для требовательных видеоигр, лучше выбрать Максимальную 64-разрядную сборку.
Подготовка к установке Windows 7
Не спешите сразу проводить установку. Для начала определитесь с местом установки и сделайте резервный копии драйверов и необходимых программ:
- Выбрать раздел жестокого диска, где будут располагаться файлы ОС.
По умолчанию все файлы будут записываться на локальный диск С:\. Если вы ставите операционку на чистый винчестер, можете выбрать его по умолчанию или же создать какой-либо другой раздел логического диска с подходящим для него дисковым пространством.
Если в месте, на которое устанавливается сборка, имеются важные для вас файлы, не забудьте переместить их в другое место или носитель – при дальнейших действиях все данные форматируются.
Единственное исключение — обновление с Vista на седьмое издание, но, как правило, пользователи предпочитают «зачищать» дисковое пространство, а не обновлять только саму операционку.
- Сохраните установочные файлы программного обеспечения
Позаботьтесь о всех драйверах и программах для компьютера/ноутбука загодя. Весь нужный софт должен быть сохранен на не затрагиваемый установщиком раздел или флэшку.
Достаточно будет оставить базовый набор (драйвера видеокарты, кодеки, и подобное), чтобы не пришлось искать нужное вам программное обеспечение после загрузки.
Конечно, программные утилиты впоследствии смогут автоматически озаботится этой проблемой используя свои собственные ресурсы, но удаленные программы сторонних разработчиков она искать и скачивать не умеет.
https://www.youtube.com/watch?v=fGMWk2Ex7ZE
Если вышеперечисленные пункты выполнены, то самое время перейти к самому процессу установки.
Процесс установки Windows 7
Процесс установки начинается с момента запуска файла Setup.exe. Откроется окно с предложением установки операционной системы.
Когда вы нажмёте кнопку «установить», произойдет запуск программы установщика и сбор данных о будущем пользователе. В процессе сбора информации представится возможность указать следующее:
- Язык операционной системы и раскладки клавиатуры
- Какое издание и разрядность (из нескольких вариантов) вы выбираете
- Прочитать лицензионное соглашение и дать согласие
- Выбрать тип загрузки. На выбор предлагается «Обновление системы» или «Полная установка»
Если у вас до этого стояла операционная система Vista, то выбираем «Обновление системы». Для всех остальных ОС выбираем вариант «Полная установка».
При использовании второго варианта все данные, хранящиеся в системе, будут стерты в процессе установки. Поэтому, рекомендуем выполнить подготовку к установке, описанную выше, чтобы потом не мучатся с поиском драйверов.
Осталось выбрать свободный для загрузки логический раздел (по умолчанию C:\) или создать и отформатировать нужное место дисковое пространство, куда загружает файлы Семерка.
При выборе раздела с недостаточным количеством места, программа не позволит вам продолжить двигаться дальше.
Размер занимаемый ОС нужный для загрузки будет равняться приблизительно 20 Гб. Если вы собираетесь разделить нераспределенное пространство диска на несколько частей (например, в случае, если оно составляет 500 Гб), то оптимальным будет выделить под диск с устанавливаемыми файлами порядка 50-100 Гб от общего количества памяти.Выполните действие, чтобы оставить место под обновления, в дальнейшем загрузку необходимых драйверов и создание резервных точек восстановления.
После создания раздела с нужным количеством места на нем, не забудьте создать и второй раздел (или даже несколько) для хранения личных данных и другой информации.
Если этого не сделать, установщик потеряет оставшееся нераспределенное дисковое пространство, и вы сможете использовать его только после применения специальных утилит или повторной переустановки всей ОС целиком.
Если проблем с распределением места больше не осталось, можете продвигаться далее.
Завершающие процесса установки Windows 7
Перед тем, как начнется автоматическая установка windows 7, заполните самостоятельно еще шесть информационных окон.
- Имя ПК и Имя пользователя, ввод пароля
Всем устройствам, как и их пользователям, необходимо имя. Советуем вводить имена на английском языке т.к. подразумевается использование файлами вашего ПК для создания папки профиля, куда будут записываться сохранения некоторых программ и игр.
Иногда встречаются программы, которые не умеют работать с русским языком, а значит не смогут записывать сохранения. В поле «ввод пароля» вы можете ввести пароль для увеличения уровня безопасности.
- Ключ продукта и активация
Если вы покупали свое программное обеспечение и являетесь законным владельцем установочного дистрибутива, введите 25-значный ключ, указанный на вашем диске и поставьте галочку «активировать при подключении к интернету».
Если же ключа у вас по каким-то причинам нет, пропустите этот шаг, соответственно галочку можете также не ставить.
- Настройка параметров обновления, даты, времени и расположения
Здесь вы сможете настроить параметры получаемых обновлений (загружать рекомендованные из списка, важные, не загружать вообще), настроить дату и время, а также выставить значения сети в которой находится ваше устройство – домашняя, рабочая или общественная.
Рекомендуется устанавливать значение сети на домашнюю, если в вашем доме есть еще устройства, подключенные к общей локальной сети. Если имеется один компьютер, рекомендуется выставить значение «общественная».
Это будет интересно: Параметры безопасности Windows
Как только вы определитесь с выбором всех параметров, можете смело нажимать кнопку «далее». Все продолжится уже в автоматическом режиме. Компьютер может несколько раз перезагружаться, но ничего сверхъестественного – это происходит настройка компонентов и обновлений по заданным вами параметрам.
Удаление Windows 7
При возникновении необходимости замены операционной системы, логичным шагом будет её удаление совместно с установкой новой системы либо простой переустановкой в связи с вирусами.
https://www.youtube.com/watch?v=GLmUOpkLpkE
Процедура удаления Windows 7, как и любой другой, достаточно проста. Стоит учесть момент, что удалить систему можно только в процессе загрузки.
Дело в том, что в загруженном состоянии программа не сможет сама себя удалить, так как потребуется форматирование локального диска. В рабочем состоянии форматирование будет невозможно.
Поэтому форматирование выполняется в процессе перезагрузки компьютера. Нужно вставить носитель, на котором будут расположены файлы новой системы, которую вы хотите установить.
Перед перезагрузкой подключаем носитель к компьютеру и перезапускаем его. Скорее всего, вы столкнетесь с проблемой, что система проигнорирует носитель и загрузиться с жесткого диска.
Заходим в подсистему БИОС и меняем приоритет загрузки. Если установочные файлы находятся на диске, то настраиваем загрузку сначала с CD. Если загрузка планируется с флешки, то выбираем соответствующий порт USB и ставим приоритет загрузки с него.
Среда BIOS, в зависимости от версии, может отличаться. Это может быть пункт First Boot Device.
В более новой версии БИОС это выглядит следующим образом:
Вариации могут быть разные. Ищите пункт Boot, в остальном несложно догадаться.
После того, как выставлен приоритет загрузки, система будет загружаться не с HDD, а с вашего носителя. Далее пойдёт процесс, который в точности повторяет процесс установки Windows 7, описанный выше.
Для того, чтобы полностью снести старую версию Windows достаточно просто установить в раздел, где она находится, новую программу.
После нажатия кнопки «ОК» начнется процесс форматирования локального диска, а вместе с ним и удаление Windows 7. После успешного форматирования начнется процесс установки.
Источник: https://pclegko.ru/windows-7-8-10/ustanovka-i-udalenie-windows-7.html
Как отформатировать компьютер не удаляя Windows 7

Большинство обычных пользователей персональных компьютеров не знают, как. А этот процесс разметки носителей информации приходится выполнять всем, кто связан с использованием компьютерной техники.
Ведь он проводится с новыми накопителями для установки на них файловой системы, а также при их повреждении. Полезно выполнять форматирование при переустановке ОС для очистки от вирусов и ненужных файлов.
Эта инструкция поможет дать ответ на вопрос как форматировать жесткий диск, в том числе и системный накопитель, процедура разметки которого отличается от применяемой для остальных хранилищ информации.
Форматирование жёсткого диска
Работа с несистемными накопителями и разделами
Чтобы отформатировать жесткий диск полностью или том, не содержащий операционную систему, выполните следующие действия:
- Запустите проводник и нажмите ПКМ на несистемный раздел, с которым работаете.
- В открывшемся выпадающем меню выберите строку «Форматировать».
Рис 1. Запуск диалога форматирования
- В загрузившемся диалоге выберите новое имя для накопителя — смениться метка тома для диска при форматировании, укажите файловую систему (рекомендуется выбирать NTFS) и установите способ форматирования (оптимальный вариант — быстрое). Данная утилита не может провести низкоуровневое форматирование hdd, ведь оно проводится один раз производителем при помощи специальной аппаратуры.
- Чтобы форматировать компьютер кликните на «Начать» и дождитесь окончания процесса, продолжительность которого связана с объемом носителя.
Совет! При форматировании разделов большого объема возникает ощущение, что программа зависла, но скорее всего это не так. Стоит запастись терпением и дождаться окончания процесса.
Рис 2. Встроенная утилита разметки
Кроме того, можно через командную строку отформатировать жесткий диск. С этой целью включите ее с правами администратора и внесите следующую строку: «format /FS:NTFS D: /q». Здесь D – метка накопителя.
Рис 3. Ввод в командной строке команды форматирования
Важно! Запускайте процесс только с правами администратора. Без полного доступа к возможностям операционной системы она вам откажет в проведении процедуры.
Управление системными дисками в Windows 7 и 8
При попытке разметки накопителя содержащего операционную систему описанными ранее методами появится сообщение о том, что жесткий диск не форматируется.
Рис 4. Сообщение о невозможности манипуляций с системным разделом из операционной системы
Ведь ОС не в состоянии удалить сама себя, кроме того даже при условии инсталляции Виндовс на другой том первый раздел © все равно считается системным, так как содержит требуемые для загрузки операционной системы данные.
Важно! Перед принятием решения о форматировании системного накопителя помните, что после этого вам придется устанавливать операционную систему заново или в случае ее наличия на другом томе конфигурировать параметры загрузки в БИОС, что может вызывать затруднения у не опытных пользователей.
Чтобы отформатировать жесткий диск с windows 7 или 8 необходимо загрузиться с внешнего носителя. Например, можно использовать загрузочную флешку или DVD, а также другие утилиты вроде LiveCD.
Кроме того может использоваться специальная программа для форматирования жесткого диска Акронис или иная платная утилита, применения которой можно избежать.
Если имеется загрузочный DVD или флешка, чтобы отформатировать диск с windows 8 или 7 выполните данные действия:
- Загрузитесь с установочного накопителя и при появлении диалога выбора типа установки кликните на пункт «Полная установка».
Рис 5. Переход к полной установке
Рис 6. Переход к конфигурированию накопителей
Рис 7. Настройка разделов компьютера
Альтернативным методом, позволяющим форматировать компьютер, является нажатие комбинации клавиш Shift + F10 на любом этапе установки. При этом откроется командная строка, с помощью которой проводится процедура описанная выше.
Совет! Перед началом работы с командной строкой уточните адрес системного диска вводом команды: «wmic logicaldisk get deviceid, volumename, description». Также используйте код: «DIR D», где D обозначает имя тома. Эта команда выведет на экран содержимое папок диска.
Утилита LiveCD
Отформатировать ноутбук или ПК можно при помощи утилиты LiveCD, записанной на внешний носитель.
Она представляет собой операционную систему, не требующую установки на компьютер и полностью располагается в его оперативной памяти.
Форматировать ноутбук или стационарный ПК в нем можно методами, описанными выше. И даже разметку системного тома можно провести через проводник или командную строку.
Как отформатировать системный диск С в Windows 7
При форматировании не системного жесткого диска либо его логического раздела, как правило, у пользователей Виндовс 7 значительных сложностей не появляется.
Для этой цели хватает даже функциональности стандартного проводника Windows 7. Но та же процедура с системным «С» потребует уже больше усилий.
Ниже представлены инструкции по форматированию системных и логических разделов жесткого диска в операционной системе Windows 7.
Инструкция для логического раздела
Алгоритм действий следующий:
- Необходимо в окне «Мой компьютер» вызвать контекстное меню, например, на корневой дирректории «D» и затем щелкнуть на строчку «Форматировать»;
- Далее потребуется определить тип файловой системы, но рекомендуется использовать заданное по умолчанию NTFS;
- Потом указать метод форматирования (лучше установить отметку на пункте «Быстрое») и кликнуть «Начать»;
- Подождать до полного завершения процесса;
- Готово!
Существует метод, который позволяет справиться с поставленной задачей, например, для «D», еще быстрее – это с применением командной строки. Итак, необходимо сделать только одно действие:
- В командной строке, запущенной с правами администратора, выполнить команду «format /FS:NTFS D: /q»;
- Готово!
Инструкция для системного диска
Можно выполнить форматирование диска, на котором установлена Windows 7, но при этом обойтись без удаления файлов с других разделов жесткого диска.
Для этого потребуется загрузочный CD c ОС либо USB-флеш-накопитель с Windows 7, а также до начала выполнения процедуры рекомендуется скопировать все данные и файлы с форматируемого в другой раздел жесткого диска или на флешку.
В случае отсутствия у пользователя загрузочного оптического носителя или флешки, необходимо создать его скачав с интернета образ с Виндовс 7.
Алгоритм действий следующий:
- Записать наименование своего ПК (в случае когда компьютер с Windows 7 работает в сети). Оно понадобится для безошибочного ввода после выполнения мероприятия. Посмотреть его можно в свойствах к
open-form-it.com
Как форматировать основной диск с windows 7. Как отформатировать компьютер не удаляя Windows
В последние годы компьютерная грамотность населения несколько выросла. Во всяком случае, многие знают об и программ, а кое-кто уже сам может разобраться со своим домашним роутером, так как от технической поддержки большинства отечественных провайдеров ничего толкового не добиться.
Но все же подавляющая часть пользователей не знают о компьютере ничего, что было бы сложнее просиживания времени в социальных сетях. В частности, при возникновении каких-то серьезных сбоев программного характера, которые могут быть устранены только полной переустановкой ОС, они не имеют понятия о том, как отформатировать диск с Windows 7.
Конечно, такая необходимость возникает далеко не так уж и часто, но если с ней сталкивается новичок, то проблем может быть масса. Именно поэтому вам наверняка будет полезно прочесть данную статью, дабы составить собственное представление о процессе.
Сущность форматирования. Для чего оно необходимо?
Форматированием называется процесс, при котором происходит разметка поверхности жесткого диска. Самое основное — низкоуровневое форматирование, которое производится только на заводе-изготовителе. Нас же интересует высокоуровневый процесс, который изменяет логические разделы на дисках.
Перед тем как отформатировать диск с Windows 7, пользователь должен определить тип файловой системы, размер кластера и другие технические характеристики вновь создаваемого раздела. К этому не стоит относиться пренебрежительно, так как от этих операций зависит живучесть носителя и количество свободного места на нем.
Какой размер кластера наиболее оптимален?
В частности, если вы зададите максимально возможный и будете хранить на таком диске только текстовые документы, то зря потратите свободное место. Предположим, что вы определили объем в 512 Кб. То есть, записав на диск один только файл текстового документа на 20 Б, вы занимаете целый кластер, 99% которого будет использовано впустую.
Как форматировать системный раздел?
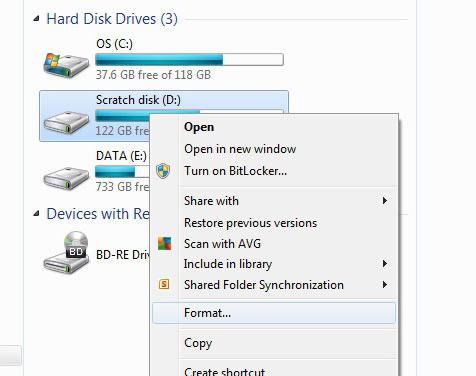
Если вы немного разбираетесь в компьютерах, то прекрасно помните порядок стандартной подготовки нового раздела. По его иконке можно кликнуть правой клавишей мыши и выбрать в контекстном меню пункт «Форматировать». Но есть одна проблема.
Дело в том, что системный раздел (на который установлена система) вы так форматировать не сможете. Если попытаетесь, то появится предупреждение о том, что выполнение данной операции невозможно. Как же быть?
Используем загрузочный диск
Коль уж есть цель узнать, как отформатировать диск с Windows 7, придется доставать загрузочный диск, с которого вы устанавливали систему. Если такового нет, надо сделать его самостоятельно. Для этого нужно записать скачанный из сети (или собственноручно созданный) образ на
Его нужно вставить в привод, перезагрузить компьютер, а в BIOS выставить загрузку с CD/DVD привода. Как это сделать, вам придется узнавать самостоятельно, так как разные производители предусматривают разные версии «БИОСа» с кардинально отличными друг от друга интерфейсами.
Как правило, вся необходимая вам информация должна быть размещена на сайте производителя материнской платы. Так вот, узнав, как через BIOS отформатировать диск, вам придется отыскать эти сведения.
Итак, сразу после загрузки с оптического привода вы попадете в установочное меню ОС. Так как мы говорим о Windows 7, то даже самые «зеленые» новички могут расслабиться: там все настолько понятно (почти на уровне интуиции), что справится даже ребенок.
Сразу после появления первого диалогового окна в нем следует выбрать пункт «Установить». Далее выбирается требуемая версия ОС (если ввести ключ, то программа установки сама подберет необходимую). После этого появляется работы с дисками. Окончательно поняв, как отформатировать системный диск, заранее узнайте его букву, иначе вы легко можете потерять всю свою коллекцию музыки или же фильмов.

Оно-то на
innovakon.ru
Форматирование системного диска windows 7. Как отформатировать компьютер не удаляя Windows
Конечно, современные пользователи персональных компьютеров и ноутбуков значительно более продвинуты в плане IT технологий чем это было лет 10 назад. Многое уже вошло в обиход и обычный уклад жизни. Я в своей практике встречал компьютеры, где операционная система Windows не переустанавливась около 7 лет. Сейчас, конечно, такое практически не встретишь — народ постоянно ставит какие-то программы, обновления, игры, с которыми в систему попадает ещё куча нужного и не очень программного обеспечения. С торрентов качается куча фильмов и музыки, в результате чего на локальных дисках уже не остается места. Поэтому перед пользователем рано или поздно встает вопрос — как отфоматировать жесткий диск для переустановки Windows либо освобождения свободного места. Это нехитрое действие для неопытного пользователя может стать серьёзным препятствием. Поэтому в рамках этой статьи я постараюсь рассказать о том, каким образом форматировать системный диск (обычно, это диск C:), локальные диски компьютера, а так же внешний съемный жесткий диск.
Заранее хочу предупредить, что в результе этих действий Вы потеряете информацию на выбранном логическом диске. Второй момент — при использовании сторонних программ можно полностью «убить» таблицу разделов на жестком диске и потерять на нём полностью всё, поэтому должны всё делать аккуратно и осознанно. Если чего-либо не понимаете — почитайте статьи на эту тему и попробуйте снова.
Форматируем диск в Windows
Начну, пожалуй, со встроенных инструментов операционной системы Windows.
Помнится, несколько лет назад ко мне обратился знакомый с такой проблемой, что система не даёт ему форматнуть один из разделов. Как оказалось он пытался полностью стереть системный раздел Windows из-под неё же. Конечно это не получилось. Дело в том, что современная операционная система — будь то Windows 7, 8 или новомодная 10-ка — не даст отформатировать системный диск на котором она установлена. Таким образом, из-под операционной системы можно форматнуть только дополнительные разделы — как правило, это диск D:\, E:\ и т.д., а так же внешний съемный диск или флешку. Для этого есть три простых способа, о которых я подробно расскажу ниже:
Первый — прямо из проводника Windows. Кликаем правой кнопкой мыши на логическом диск. Откроется контекстное меню, в котором выбираем пункт «Форматировать»:

В ответ на это действие, Вы должны увидеть вот такое окно:

Файловую систему в случае Виндовс оптимальнее всего выбирать NTFS — в ней нет ограничений от FAT32, она более надёжна.
«Размер кластера» оставьте в значении по-умолчанию.
Если вам нужно просто быстро очистить диск — поставьте галку «Быстрое (Очистка оглавления)».
Нажимаем кнопку «Начать» и ждём. Запаситесь терпением. Времени этот процесс займёт тем больше, чем больше объём диска и иногда может занять несколько часов.
Второй — системная консоль «Управление дисками» :
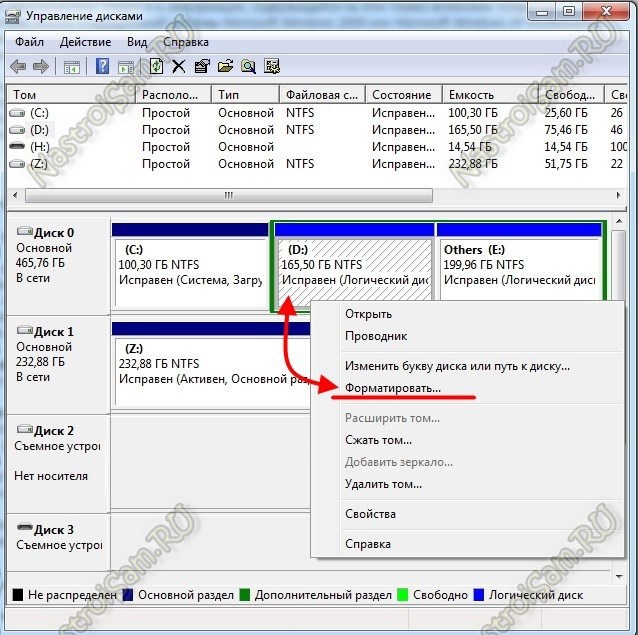
Здесь Вы тоже можете увидеть установленные в компьютере жесткие диски и то, как они разделены на логические. Кликаем правой кнопкой мыши на нужном диске и выбираем пункт «Форматировать» чтобы открыть вот такое окно:

Несмотря на то, что окно несколько отличается от такого же в первом способе, поля и пункты полностью идентичны.
Третий — командная строку Windows . Для этого её надо запустить с правами Администратора, кликнув на значке правой кнопкой мыши:
Теперь пишем команду для форматирования:
Здесь X — это имя логического диска. Т.е. например,
usercpu.ru
Форматирование диска на пустом компьютере. Как отформатировать компьютер не удаляя Windows
Форматирование жесткого диска — процесс создания файловой системы на его разделе, сопровождающийся удалением данных и составлением новой структуры ФС. Функциональность для форматирования жестких дисков и твердотельных накопителей содержится практически во всех современных ОС, но не всегда стандартный механизм является оптимальным и применимым. О том, как отформатировать жесткий диск несколькими способами, подробнее расскажет этот материал.
Отформатировать HDD штатными средствами очень просто. Для этого в проводнике необходимо выбрать нужный раздел, нажать правую кнопку мыши и во всплывающем меню выбрать «Форматировать».
В открывшемся меню следует выбрать параметры форматирования. В качестве файловой системы рекомендуется использовать NTFS, а размер кластера оставить стандартным. Установка галочки напротив «Быстрого форматирования» существенно ускоряет процесс, но при этом заново создается лишь таблица ФС. Сами данные физически остаются на диске, хоть и становятся недоступными. Если не устанавливать галочку — произойдет физическое стирание всех данных (заполнение каждой ячейки памяти нулями), но процесс затянется надолго. Жесткий диск, емкостью несколько терабайт, будет форматироваться часами. Но такое форматирование позволяет безвозвратно уничтожить данные, например, при передаче накопителя новому владельцу.
Альтернативный способ отформатировать HDD штатными средствами — через «Панель управления». Для этого нужно найти меню «Администрирование», выбрать в нем «Управление компьютером» и в левой колонке найти «Управление дисками. В открывшемся меню отобразятся все накопители в виде структуры. Плюс способа состоит в том, что так можно форматировать диски, на которых нет раздела и потому они не отображаются в «Проводнике».
Как отформатировать жесткий диск через командную строку
Для форматирования диска через командную строку существует служебная команда format. Чтобы воспользоваться ею, нужно запустить командную строку от имени администратора и ввести команду format.Она должна иметь следующий вид:
format [буква диска]: — форматирование произойдет без вопросов, в ту же ФС, что есть на диске, медленным способом (с полным стиранием).
format [буква диска]: /q — флаг «/q» запускает быстрое форматирование, без физической очистки содержимого его памяти. Флаг можно ставить в сочетании с любыми другими ключами.
format [буква диска]: fs:[файловая система] — форматирование выбранного раздела в одну из поддерживаемых файловых систем: NTFS, FAT, FAT32.
format [буква диска]: fs:[файловая система] /q — то же самое, но с быстрым форматированием.
Как отформатировать жесткий диск перед установкой Windows
Чтобы отформатировать жесткий диск перед установкой Windows, необходимо выбрать полную установку, дождаться появления меню выбора раздела для установки, кликнуть по нужному диску и нажать внизу клавишу «Форматировать». Система самостоятельно определит оптимальный метод форматирования, тип ФС и размер кластера. Весь процесс занимает менее минуты.
Перед тем, как отформатировать жесткий диск — установке windows может понадобиться создание дополнительных системных разделов для загрузки ОС. На скриншоте ниже видно, что такой раздел занимает 100 Мб. На нем хранится часть системного загрузчика.
Недостаток форматирования таким образом заключается в том, что нельзя вручную работать с параметрами. Рядовым пользователям это и не требуется, но иногда нужно, чтобы вместо стандартной системы NTFS была та же FAT32. Например, такая потребность возникает на планшетах с процессорами Intel и двумя установленными ОС (Windows + Android), как десятидюймовый Chuwi Hi10 . Чтобы из-под Андроида можно было видеть раздел для Windows, он должен быть отформатирован в совместимой ФС. Работать с NTFS без специальных плагинов и сторонних программ «зеленый робот» не умеет.
Правильный ответ на этот вопрос — «никак». Bios компьютера предназначен немного для других целей и функциональности для работы с HDD не имеет. Обычно в народе «форматированием из-под Bios называют форматирование через командную строку в текстовой операционной системе (например, MS-DOS). Плюс такого решения состоит в том, что можно работать даже с системным разделом, который не используется.
Для формата жесткого диска через загрузочный диск с DOS нужно создать образ такой О
offlink.ru