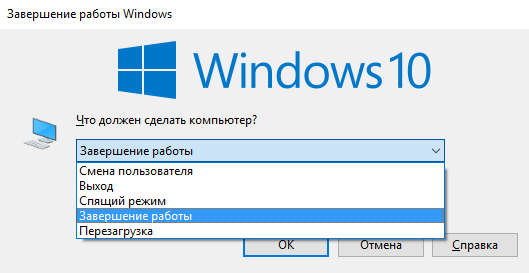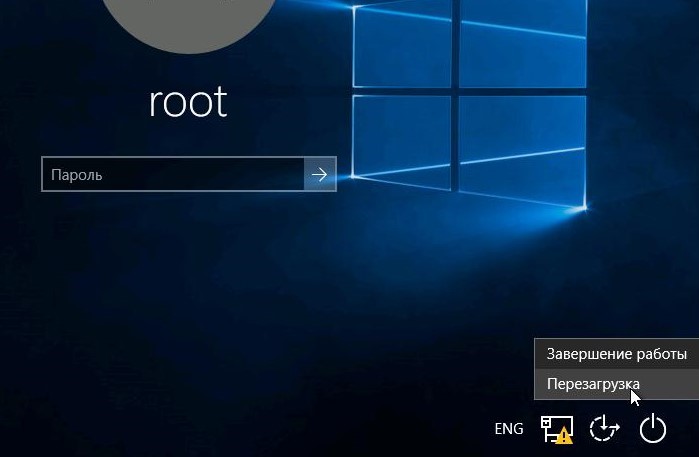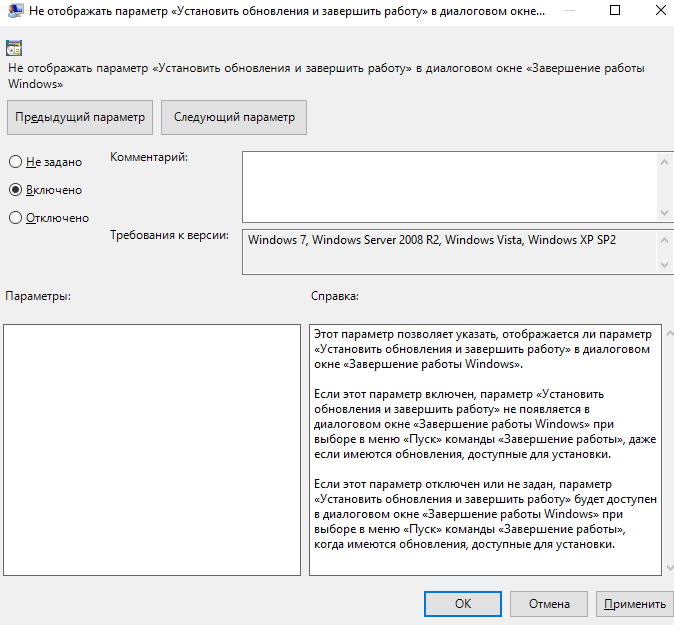Как отключить обновление windows 10 домашняя полностью и навсегда в версиях 2019 г?
Привет читатель! Сегодня мы поговорим об обновлениях на «десятке» и как их отключать. Наверное, уже все пользователи убедились в том, что с каждым обновлением разработчики вносят все более заметные изменения в интерфейс и функции своей операционной системы.
С момента первого выхода «десятка» была значительно переработана, обновления идут часто, но не всем это нравится. Попытаемся разобраться, почему.
Нужно ли отключать обновления windows 10, и стоит ли это делать?
Итак друзья, вопрос спорный. С одной стороны, обновления предназначены для повышения защиты системы, улучшения функциональности и надежности, и просто комфорта.
Интернет сейчас предоставляет массу возможностей для работы и отдыха, можно быстро получать самую последнюю информацию и быстро реагировать на нее, покупать, продавать, прогнозировать, делиться, прокладывать маршруты на карте…Это безусловно плюс для нас, так как все это прочно уже вошло в нашу жизнь, стало нормой.
С другой стороны, нам известно чья эта операционная система, кто владеет серверами обновлений. Процесс этот двусторонний, то есть какая то часть личной информации с нашего компьютера постоянно передается на сервера Microsoft.

Причем, когда вы установили «десятку» на свой компьютер, Вы уже согласились с тем, что какая то часть информации о Вас передается Вами с вашего согласия. Со своей стороны, Microsoft обязуется не разглашать эту информацию и не пользоваться ею не по назначению… Здесь Вам нужно будет разобраться, что получать в составе обновлений, а что нет. Читайте статью.
Раньше обновления были некоей отдельной, необязательной «фишкой», много чего нужно было ставить отдельно. Теперь в состав «десятки» входят Frame Work, Skype, драйвера для «железа», антивирус и много чего еще. Это удобно. Не нужно искать на сайтах производителей последние версии драйвера, а для Интернета и игр различные «движки», на которых все это работает.
С этой точки зрения не нужно отключать обновления, так как в противном случае система рано или поздно все равно начнет глючить или тормозить при работе в Интернете.

В последнее время Microsoft «радует» нас частыми и большими по объему обновлениями. У многих на работе установлено специализированное программное обеспечение, разработчики которого еще не успели или не захотели адаптировать его под «десятку».
Эти программы могут после очередных «улучшений» так же неправильно работать. И многие в таких случаях отключают получение обновлений, а то и вовсе «откатывают» свою систему на Windows 7 до лучших времен. С такой точки зрения обновления отключать нужно.
Как отключить обновления Windows 10 через панель управления?
Отключение обновлений через панель управления как раньше теперь не работает. Эта оснастка перекочевала в «Параметры». Нажимает «Пуск» — и на «шестеренку» Параметры:

Откроется такое окно:

Попадаем в «Панель управления» обновлениями 🙂 Здесь можно посмотреть информацию о новых выпусках, настроить время перезагрузки компьютера после обновлений, указать период времени, когда Вы наиболее активно пользуетесь компьютером.

Нас интересуют «Дополнительные параметры»:

Можно поставить галочку напротив «Отложить обновления компонентов». Вы частично на время отключите обновления самой системы, но не отключите обновление полностью:

Но мы идем в «Выберите когда и как получать обновления»:

Можно настроить получение обновлений через Интернет или компьютеры в локальной сети. Если у Вас нет дома других компьютеров, то теоретически при вышеприведенных настройках обновления должны отключиться. Но это только теоретически. Отключение обновлений убрали.
Во всех выпусках «Десятки» нельзя таким способом полностью отключить получение обновлений. Поэтому для начала попробуем отключить службу обновлений через «службы».
Как на компьютере отключить обновление Windows 10 через «службы»?
Очень просто. Панель -управления- Система и безопасность — Администрирование — Службы
В самом низу -находим «Центр обновлений Windows

Проваливаемся в него, и делаем настройки как на рисунке:

Этим мы отключили службу обновлений Windows 10, но пока не думайте, что полностью. Читаем дальше.
Как отключить получение обновлений Windows 10 через лимитированное подключение?
Разработчики Windows 10 стремятся сделать удобной для нас свою операционную систему. В том числе и для значительной части людей, которые используют для выхода в Интернет 3g и 4g модемы. Обновления «весят» много, и если подключение лимитное, то за обновления нам приходится платить.

Чтобы не нарушать собственных обещаний, разработчики решили, что через «лимитные» подключения обновление не должно происходить. Поэтому, мы можем попробовать указать свое подключение к Интернету как «лимитное». Для этого сначала выберем его в панели задач:

Через «Свойства» откроем нужное подключение:

Зададим наше подключение как лимитное. По идее, это так же отключает получение обновлений. Но опять же, не насовсем.
Выключаем обновление Windows 10 через учетную запись Microsoft?

Вот друзья еще один важный ньюанс, учетная запись Microsoft. Наличие ее на компьютере так же является еще одним источником получения обновлений. В последних выпусках «десятки» даже темы рабочего стола можно теперь получить только через приложение «Магазин».
И остальные «приложения» от microsoft приобретаются и ставятся только через «Магазин». Огород вспахать — через магазин, теперь и винду обновлять — так же 🙂 . А «магазин» работает «без выходных» только при наличии у Вас учетной записи Microsoft.
Некоторые приложения уже входят в состав «десятки» и обновляются только при подключенной учетной записи Microsoft. На старых выпусках «десятки» при обновлении тем рабочего стола можно увидеть такое сообщение:

Приложения также обновляются, передают данные о вашем местоположении, сетевой активности,имеют доступ к кое-какой нашей информации, вэб камере и так далее.
Их работу через Интернет можно отключить зайдя в «параметры» — затем в «конфидециальность», затем в «Фоновые Приложения» и отключить передачу данных для тех приложений, которые Вам не нужны, или Вас настораживают:

Опять же, чтобы быть полностью уверенным, нужно отключить и учётку microsoft. Чтобы отключить учетную запись Microsoft нужно через параметры зайти в управление своей учетной записи и войти в компьютер под локальной учетной записью:

В последнем выпуске Windows 10 нужно отключить учетную запись Microsoft, для того чтобы не передавались Ваши данные и не обновлялись приложения так же через «Параметры учетных записей».
Как отключить обновление Windows 10 через реестр?
Отключение через реестр — это один из наиболее действенных способов, когда Вы не знаете точно, отключены у Вас обновления или нет. Главное в этом деле — все записать, чтобы потом включить через реестр обновления обратно если это потребуется.
Нажимаем Win+R, вводим комаyду regedit

В редакторе реестра идем по пути HKLM\SOFTWARE\Policies\Microsoft\Windows.

Создаем новые разделы WindowsUpdate\AU. Еще в разделе AU нужно создать ключ типа DWORD с именем «NoAutoUpdate» и значением «1».

На последних выпусках Windows 10 данный метод еще не был опробован!
Для тех, у кого редакция профессиональная или выше, в реестр лезть не нужно. Для этого там есть специальный редактор.
Как отключить обновление windows 10 корпоративная полностью и навсегда (программа)
Этот способ был опробован на корпоративной версии LTSB от Zosma, но может подойти и для других редакций. Удаляем папку SoftwareDistribution в папке Windows и создаем пустой файл (не папку!) с таким названием. Все. Windows Update запустится не сможет.

Если нужно опять включить — удаляем этот файл, система сама создаст при попытке обновления все нужное. Так же скачиваем батники отсюда, изучаем инструкцию от автора и пользуемся.
Выключаем получение обновлений windows 10 через редактор групповых политик
Этот редактор открывается командой gpedit.msc опять же через нажатие волшебных клавиш win+r:

Открываем оснастку, идем Параметры компьютера -Административные шаблоны — компоненты Windows -Центр обновления Windows

Проваливаемся туда, выбираем «Настройка автоматического обновления»

И отключаем эту настройку:

Отменяем получение обновлений драйверов в Windows 10?
Так как драйвера официально входят в состав обновлений, иногда бывает полезно отключить их получение. Обратите внимание, что оснастка которой мы только что пользовались позволяет отключить обновления драйверов. Для этого выбираем «Не включать драйверы в обновления Windows»:

и ВКЛЮЧАЕМ эту функцию:

Доступны в редакторе и более тонкие настройки обновления Windows 10, если Вам интересно — поизучайте. Есть способы отключения обновлений с помощью специальных программ:

Вот на этом примере можно отключить не только обновления, но и Центр безопасности, Защитник Windows, и сетевой фильтр. Напишите, если Вам известны подобные хорошие программы.
Некоторые переименовывают системные файлы, такие как svchost.exe. Но я не пользовался и этим способом. Глюки с этим файлом были у меня и на более ранних версиях винды и без переименования. Мне хватило 🙂 .

Пишите комментарии, буду рад узнать Ваше мнение. До новых встреч!
Автор публикации
не в сети 1 час
admin
fast-wolker.ru
Как отключить обновление windows 10: 5 эффективных способов
Последнее обновление — 23 марта 2019 в 19:52
Одной из неудобных фишек Windows 10, это принудительное обновление. Нам просто не оставляют выбора. Хотим мы обновлять Виндовс или нет, нас никто не спрашивает . Я считаю, это не есть хорошо и поэтому лучше всего его отменить. Просто, изредка контролить, что там новенького, и если есть что-то критичное для нас, то загружаем апдейт, а затем опять отключаем. Я знаю пять способов, как отключить обновление Windows 10, о которых расскажу ниже.
. Я считаю, это не есть хорошо и поэтому лучше всего его отменить. Просто, изредка контролить, что там новенького, и если есть что-то критичное для нас, то загружаем апдейт, а затем опять отключаем. Я знаю пять способов, как отключить обновление Windows 10, о которых расскажу ниже.
Способ №1. Отключить службу «Центр обновления Windows»
- Нажмите одновременно клавиши Windows+R. Появиться окно выполнить
 , в которое ввести services.msc. Нажмите Enter или OK.
, в которое ввести services.msc. Нажмите Enter или OK. - Спускаемся вниз и находим пункт «Центр обновления Windows». Дважды кликаем по нему. В свойствах службы
 , в типе запуска, выставляем параметр «Отключена». Нажимаем OK.
, в типе запуска, выставляем параметр «Отключена». Нажимаем OK. - Так же в управление службами можно попасть, кликнув правой кнопкой мыши по иконке «Этот компьютер
 » и далее выбрать «Управление». Выбираем пункт
» и далее выбрать «Управление». Выбираем пункт «Службы и приложения» > «Службы» > повторяем действия из пункта 2.
«Службы и приложения» > «Службы» > повторяем действия из пункта 2.
Этот способ очень прост, но отключение службы автоматического обновления только временно приостанавливает любые накопительные апдейты Windows 10. По мере их выхода, через определенный промежуток времени, служба опять сама запуститься.
В Windows 10 редакции 1809 появился такой файл, как upfc.exe (в процессах виден как Updateability From SCM), который с заданной (1 раз в неделю) периодичностью восстанавливает службы и целые ветки реестра для того, что бы Windows периодически проверяла наличие обновлений. То есть, если даже в 1809 вы отключите проверку обновлений, upfc всё равно включит их опять. Причём, это касается не только системы обновления, но и Cortana, Store, разрешение OneDrive, коннекта в Cloud.
Способ №2. Изменение в настройках локальной групповой политики
Настройка групповой политики отсутствует в домашней версии Виндовс 10. Перед применением данного способа, посмотрите свою версию операционной системы
.

Запретить автоматическое обновление Windows 10 с изменением параметров групповой политики можно только в Windows 10 Professional и старших версиях (Enterprise, Education). Редактор групповой политики уведомит вас о поступлении новых апдейтов, не устанавливая их автоматически.
- Нажмите одновременно клавиши Windows+R.
- Ввести в появившееся окно gpedit.msc и нажмите ОК.
- Выбираем
 «Конфигурация компьютера» > «Административные шаблоны» > «Компоненты Windows»
«Конфигурация компьютера» > «Административные шаблоны» > «Компоненты Windows» - Прокручиваем в самый низ и выбираем «Центр обновления Windows»
- Находим пункт
 «Настройка автоматического обновления». Дважды кликаем по нему. В настройках выставляем «Отключено». Нажимаем применить и ОК.
«Настройка автоматического обновления». Дважды кликаем по нему. В настройках выставляем «Отключено». Нажимаем применить и ОК.
Если вам потребуется установить апдейты Windows позже, вы можете повторить описанные выше действия, а затем выбрать «Включено», чтобы продолжить загрузку обновлений.
Способ №3. Установить лимитное подключение по Wi-Fi
Этот метод не будет работать для соединений Ethernet (через кабель). Вы можете отключить автоматическое обновление ОС с помощью него только при подключении по Wi-Fi или других ограниченных подключениях.
- Нажмите кнопку «Пуск» в левом нижнем углу на рабочем столе, затем нажмите «Настройки».
- Далее жмем Сеть и Интернет
 .
. - Нажмите WiFi
 на левой панели, затем имя вашего соединения Wi-Fi
на левой панели, затем имя вашего соединения Wi-Fi .
. - Нажмите, чтобы включить лимитное подключение
 .
.
Теперь при появлении апдейтов, Windows будет оповещать вас и предлагать выбор — обновляться или нет.
Способ №4. Изменить параметры обновления с помощью реестра
Редактирование реестра советую делать только понимающим пользователям, так как одно неверное изменение может привести к необратимому повреждению вашей операционной системы. Перед изменением рекомендуется создать полную резервную копию вашей ОС.
Имея под рукой резервную копию, можно безопасно настроить без принудительное обновление Windows 10. Вот как внести изменения в реестр:
- Используйте сочетание клавиш Windows + R, чтобы открыть команду «Выполнить».
- Введите regedit и нажмите OK, чтобы открыть реестр. Найдите следующий путь: HKEY_LOCAL_MACHINE\SOFTWARE\Policies\Microsoft\Windows\WindowsUpdate\AU создайте параметр DWORD с именем NoAutoUpdate и значением 1
 .
.

Применение этого значения отменяет автоматическую загрузку обновлений Windows 10, и вы будите получать уведомления о появлении новых обновлений.
Способ №5. Утилита Win Updates Disabler
- Заходим на сайт программы http://www.site2unblock.com/win-updates-disabler/
- Скачиваем портативную версию (зачем засорять комп)
- Запускаем версию программы
 под нашу операционку
под нашу операционку - Отключаем апдейты Windows 10

Заключение
Каждый из способов работает и все они помогут вам избавиться от проблемы с принудительным автоматическим обновлением Windows 10. Какие-то временно, а какие-то навсегда.Проверено лично мной на ноутбуке и стационарном ПК. На мой взгляд лучший способ, это отключение через программу Win Updates Disabler.
Все дополнительные вопросы и проблемы, связанные с реализацией этих методов, пишите в комментариях или в разделе «Задать вопрос».
agepc.ru
Как выключить компьютер без обновления Windows 10
Думаю все пользователи операционной системы уже знают политику распространения обновлений. Хотя в последних версиях операционной системы Windows 10 появилась возможность отложить обновления, но рано или поздно они будут автоматически скачаны и установлены.
Много кто встречал ситуацию когда необходимо срочно бежать или просто завершить работу, а выключить компьютер полностью быстро привычным способом не получается, поскольку в меню завершение работы или выход из системы есть только варианты обновить и завершить работу, а также обновить и перезагрузить систему.
Данная статья расскажет как выключить компьютер без обновления Windows 10 или как убрать обновить и завершить работу Windows 10 с меню завершения работы.
Как выключить компьютер без обновления Windows 10
Если же Вы попали в такую ситуацию тогда можно воспользоваться одним из наших способов выключения компьютера без обновления. Обратите внимание, что при последующих запусках и выключениях компьютера с помощью этих способом, придется всё же установить скачанные обновления.
Окно завершение работы
Текущий способ пришёл к нам ещё с предыдущих версий операционной системы Windows. Так как политика обновления в Windows 10 намного серьезней, то неизвестно сколько он будет ещё работать.
- Первым делом сверните все окна, можно использовать комбинацию клавиш Win+D.
- Дальше на рабочем столе нажмите горячие клавиши Alt+F4 чтобы открыть окно завершения работы Windows.
- В открывшимся окне помимо варианта Обновить и завершить работу будет присутствовать пункт Завершение работы.

Экран блокировки
Будьте осторожны, поскольку если Вы включите компьютер этим способом, Вы и другие люди, которые его используют, могут потерять несохраненные данные. Поэтому перед использованием данного способа обязательно сохраните все данные.
- Переходим на экран блокировки Windows 10 нажав комбинацию клавиш Win+L.
- В правом нижнем углу нажмите кнопку выключения и помимо пункта Обновить и завершить работу здесь будет пункт Завершение работы.

Командная строка
- Запускаем командную строку нажав Win+X и выбрав пункт Командная строка (администратор).
- В открывшимся окне выполняем команду: shutdown /s /f /t 0 , которая поможет выключить компьютер без установки обновлений.
Как убрать обновить и завершить работу Windows 10
В отличии от первого варианта решения проблемы, здесь мы рассмотрим как полностью убрать надпись обновить и завершить работу оставив только пункт завершение работы. Хотя, как говорится, рано или поздно все равно обновления установятся.
Редактор локальной групповой политики
- Запускаем редактор локальной групповой политики выполнив команду gpedit.msc в окне Win+R.
- Дальше переходим по пути: Конфигурация компьютера > Административные шаблоны > Компоненты Windows > Центр обновления Windows.
- Здесь уже находим пункт Не отображать параметр «Установить обновления и завершить работу» в диалоговом окне «Завершение работы Windows» значение которого изменяем на Включено.

Этот параметр позволяет указать, отображается ли параметр «Установить обновления и завершить работу» в диалоговом окне «Завершение работы Windows».
Если этот параметр включен, параметр «Установить обновления и завершить работу» не появляется в диалоговом окне «Завершение работы Windows» при выборе в меню «Пуск» команды «Завершение работы», даже если имеются обновления, доступные для установки.
Если этот параметр отключен или не задан, параметр «Установить обновления и завершить работу» будет доступен в диалоговом окне «Завершение работы Windows» при выборе в меню «Пуск» команды «Завершение работы», когда имеются обновления, доступные для установки.
Очистка обновлений Windows 10
Очистить обновления Windows 10 можно разными способами. Конечно же при наличии опыта можно зайти вручную остановить службы и почистить ненужные папки. Но при необходимости мы же рекомендуем использовать скрипт для автоматической очистки кэша и файлов обновлений.
- Создайте на рабочем столе текстовый файл и смените расширение которого с .txt на .bat.
- Нажмите на созданный файл правой кнопкой мыши и в контекстном меню выберите пункт Изменить.
- Вставьте текущий код в созданный файл и сохраните содержание файла, например используя комбинацию клавиш Ctrl+S.
@echo off set b=0 :bits set /a b=%b%+1 if %b% equ 3 ( goto end1 ) net stop bits echo Checking the bits service status. sc query bits | findstr /I /C:"STOPPED" if not %errorlevel%==0 ( goto bits ) goto loop2 :end1 cls echo. echo Cannot reset Windows Update since "Background Intelligent Transfer Service" (bits) service failed to stop. echo. pause exit :loop2 set w=0 :wuauserv set /a w=%w%+1 if %w% equ 3 ( goto end2 ) net stop wuauserv echo Checking the wuauserv service status. sc query wuauserv | findstr /I /C:"STOPPED" if not %errorlevel%==0 ( goto wuauserv ) goto loop3 :end2 cls echo. echo Cannot reset Windows Update since "Windows Update" (wuauserv) service failed to stop. echo. pause exit :loop3 set app=0 :appidsvc set /a app=%app%+1 if %app% equ 3 ( goto end3 ) net stop appidsvc echo Checking the appidsvc service status. sc query appidsvc | findstr /I /C:"STOPPED" if not %errorlevel%==0 ( goto appidsvc ) goto loop4 :end3 cls echo. echo Cannot reset Windows Update since "Application Identity" (appidsvc) service failed to stop. echo. pause exit :loop4 set c=0 :cryptsvc set /a c=%c%+1 if %c% equ 3 ( goto end4 ) net stop cryptsvc echo Checking the cryptsvc service status. sc query cryptsvc | findstr /I /C:"STOPPED" if not %errorlevel%==0 ( goto cryptsvc ) goto Reset :end4 cls echo. echo Cannot reset Windows Update since "Cryptographic Services" (cryptsvc) service failed to stop. echo. pause exit :Reset Ipconfig /flushdns del /s /q /f "%ALLUSERSPROFILE%\Application Data\Microsoft\Network\Downloader\qmgr*.dat" del /s /q /f "%SYSTEMROOT%\Logs\WindowsUpdate\*" if exist "%SYSTEMROOT%\winsxs\pending.xml.bak" del /s /q /f "%SYSTEMROOT%\winsxs\pending.xml.bak" if exist "%SYSTEMROOT%\winsxs\pending.xml" ( takeown /f "%SYSTEMROOT%\winsxs\pending.xml" attrib -r -s -h /s /d "%SYSTEMROOT%\winsxs\pending.xml" ren "%SYSTEMROOT%\winsxs\pending.xml" pending.xml.bak ) if exist "%SYSTEMROOT%\SoftwareDistribution.bak" rmdir /s /q "%SYSTEMROOT%\SoftwareDistribution.bak" if exist "%SYSTEMROOT%\SoftwareDistribution" ( attrib -r -s -h /s /d "%SYSTEMROOT%\SoftwareDistribution" ren "%SYSTEMROOT%\SoftwareDistribution" SoftwareDistribution.bak ) if exist "%SYSTEMROOT%\system32\Catroot2.bak" rmdir /s /q "%SYSTEMROOT%\system32\Catroot2.bak" if exist "%SYSTEMROOT%\system32\Catroot2" ( attrib -r -s -h /s /d "%SYSTEMROOT%\system32\Catroot2" ren "%SYSTEMROOT%\system32\Catroot2" Catroot2.bak ) shutdown -s -t 0
После создания текущего файла, запустите его от имени администратора и дождитесь завершения очистки системы от обновлений. После завершения процесса компьютер выключится, и при последующих включениях Вы сможете выбрать пункт завершение работы, вместо обновить и завершить работу.
Обратите внимание, что обновления будут скачаны ещё раз после длительного использования компьютера. Поэтому советуем ознакомиться с инструкцией Как отключить автоматическое обновление Windows 10. А также рекомендуем ознакомиться со статьей горячие клавиши Windows 10, поскольку использование комбинаций клавиш упрощает использование компьютера в целом.
Выводы
Проблемы как выключить компьютер без обновления и как убрать обновить и завершить работу на Windows 10 решается буквально в несколько нажатий. Тут уже стоит вопрос, а знает ли обычный пользователь как её решить.
windd.ru

 , в которое ввести services.msc. Нажмите Enter или OK.
, в которое ввести services.msc. Нажмите Enter или OK. , в типе запуска, выставляем параметр «Отключена». Нажимаем OK.
, в типе запуска, выставляем параметр «Отключена». Нажимаем OK. » и далее выбрать «Управление». Выбираем пункт
» и далее выбрать «Управление». Выбираем пункт «Службы и приложения» > «Службы» > повторяем действия из пункта 2.
«Службы и приложения» > «Службы» > повторяем действия из пункта 2. .
. «Конфигурация компьютера» > «Административные шаблоны» > «Компоненты Windows»
«Конфигурация компьютера» > «Административные шаблоны» > «Компоненты Windows» «Настройка автоматического обновления». Дважды кликаем по нему. В настройках выставляем «Отключено». Нажимаем применить и ОК.
«Настройка автоматического обновления». Дважды кликаем по нему. В настройках выставляем «Отключено». Нажимаем применить и ОК.
 .
. на левой панели, затем имя вашего соединения Wi-Fi
на левой панели, затем имя вашего соединения Wi-Fi .
. .
. .
.

 под нашу операционку
под нашу операционку