Как отформатировать жесткий диск средствами Windows 7
Как отформатировать жесткий диск средствами Windows 7
Требования
Статья применима для Windows 7
Информация
Форматирование жесткого диска может быть:
— «Полное«. Удаляются все данные да диске. Этот способ более
качественный, но может занять весьма продолжительное время, все зависит от
объема форматируемого диска;
— «Быстрое«. Очищается только оглавление диска, а данные остаются и
затираются по мере заполнения диска новой информацией. Этот способ очень
быстрый, но менее качественный.
Как отформатировать жесткий диск средствами Windows 7
1. Нажимаем кнопку «Пуск» и выбираем пункт меню «Выполнить …«;
2. В поле «Открыть» пишем команду diskmgmt.msc и нажимаем кнопку «ОК»;
3. В открывшемся окне «Управления дисками» находим диск, который
необходимо отформатировать. В нашем пример будет диск «D«;
В открывшемся окне «Управления дисками» находим диск, который
необходимо отформатировать. В нашем пример будет диск «D«;
4. Щелкаем правой кнопкой по диску и в открывшемся
контекстном меню выбираем пункт «Форматировать«;
5. В открывшемся окне, выбираем способ форматирования.
|
Если поставить галочку « А если эту галочку убрать, то процесс форматирования пройдет заметно медленнее, но тогда плюс в качестве. Этот способ можно применять если есть какие-то явные проблемы с диском. |
У нас проблем с жестким диском нет, поэтому мы ставим или оставляем галочку «Быстрое форматирование«, при необходимости меняем метку тома (Название диска) и жмем кнопку «ОК»;
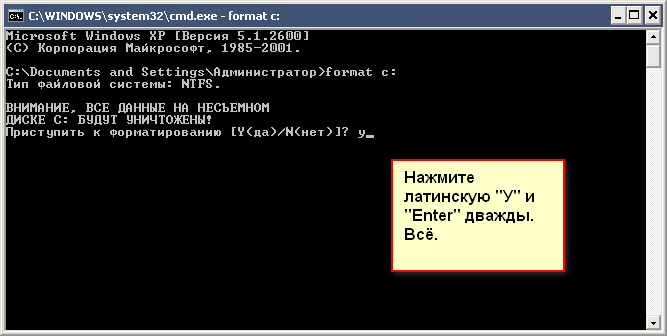 Во
избежание проблем, лучше менять эти значения другими способами. Во
избежание проблем, лучше менять эти значения другими способами.
|
6. Ждем окончание процесса форматирования и используем чистенький диск по новому назначению — «заливаем» файлы или устанавливаем операционную систему.
Создание и форматирование раздела жесткого диска
-
Откройте средство «Управление компьютером». Для этого нажмите кнопку Пуск . Последовательно щелкните Панель управления > Система и безопасность > Администрирование, а затем дважды щелкните Управление компьютером.
-
На расположенной слева панели в разделе Запоминающие устройства выберите Управление дисками.
-
Щелкните правой кнопкой мыши нераспределенную область на жестком диске, а затем выберите Создать простой том

-
В мастере создания простого тома нажмите кнопку Далее.
-
Введите размер тома, который вы хотите создать, в мегабайтах (МБ) или подтвердите максимальный размер, заданный по умолчанию, а затем нажмите кнопку Далее.
-
Подтвердите букву диска, предложенную по умолчанию, или выберите другую букву диска для идентификации раздела, а затем нажмите кнопку Далее.
-
В диалоговом окне
-
-
Если вы хотите отложить форматирование тома, выберите Не форматировать данный том, а затем нажмите кнопку Далее.
-
Чтобы отформатировать том, используя параметры, заданные по умолчанию, нажмите кнопку Далее.

-
-
Проверьте все выбранные вами параметры и нажмите кнопку Готово.
Примечание: При создании разделов на базовом диске первые три раздела будут отформатированы как основные разделы. Начиная с четвертого, каждый раздел будет настроен в качестве логического диска в дополнительном разделе.
Как форматировать диск С в Windows 7
Как правило, пространство винчестера делится на несколько локальных дисков. Так заведено, что локальный диск, на который устанавливается система, имеет имя C. На этот диск система выставляет ограниченные права, изменить которые может только администратор ПК. Опытные пользователи ОС уже давно заявили, что для корректной работы за компьютером, необходимо раз в полгода/год переустанавливать основную операционную систему на такую же (если нет более новой). Сохранить данные пользователя можно посредством бекапа, просто создав копию всех данных на облако OneDrive.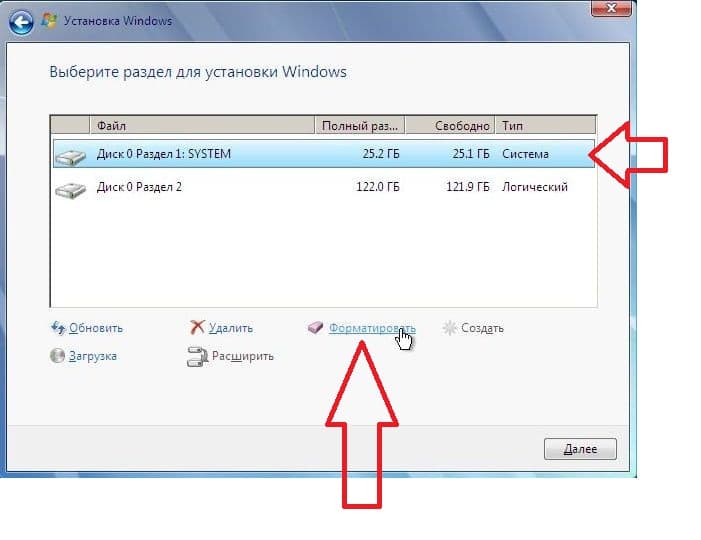
Для того чтобы корректно переустановить/установить систему, необходимо сначала форматировать локальный диск С. То есть, вы должны сначала освободить всю память этого диска, а уже потом ставить систему. Если ставить поверх существующей системы еще одну на этот же диск, то вы получите конфликт данных, что не позволит нормально пользоваться персональным компьютером. Это не касается того случая, когда вы устанавливаете на разные локальные диски разные ОС. Если у вас нет установочного диска, но есть код активации (или нормальный активатор), то вы можете создать его самостоятельно, предварительно скачав образ операционной системы. Воспользуйтесь UltraISO и создайте из обычного диска DVD – установочный.
Будем считать, что диск уже у вас «на руках». Теперь приступаем к форматированию диска С (и установке ОС). Для этого необходимо:
- Выставить в БИОСе загрузку с привода (где находится диск с образом ОС) и перезапуститься (диск должен быть в приводе)
- Диск начинает считываться, перед вами появляется окно установки.
 В нём вам нужно выбрать «установка ОС» и дальше выбрать те параметры, которые вам нужны. Если вы дошли до того момента, когда необходимо выбрать раздел для установки, выберите там локальный диск С, но перед тем, вам предупредит установщик, необходимо его отформатировать. Нажимаем кнопку «Форматировать» и после этого смело выбираем диск С для установки ОС.
В нём вам нужно выбрать «установка ОС» и дальше выбрать те параметры, которые вам нужны. Если вы дошли до того момента, когда необходимо выбрать раздел для установки, выберите там локальный диск С, но перед тем, вам предупредит установщик, необходимо его отформатировать. Нажимаем кнопку «Форматировать» и после этого смело выбираем диск С для установки ОС. - Далее проходит процесс установки, и вы в итоге попадаете на пустой рабочий стол, а диск С успешно отформатирован.
Похожие записи
Как разделить жёсткий диск на Windows 7,8,10
Жёсткий диск компьютера, вообще, не разделим, но виртуально его можно поделить на тома, которые привыкли называть локальными дисками. Если вы купили новый HDD или просто впервые включили компьютер, вы, возможно, увидели, что вся память…
Загрузочный диск Windows не в UltraISO
Основной принцип загрузочного диска — это установка или переустановка операционной системы Windows. Дополнительно, создание загрузочного диска Windows 7 позволяет рационально сбросить пароль Администратора, который был забыт или утрачен по.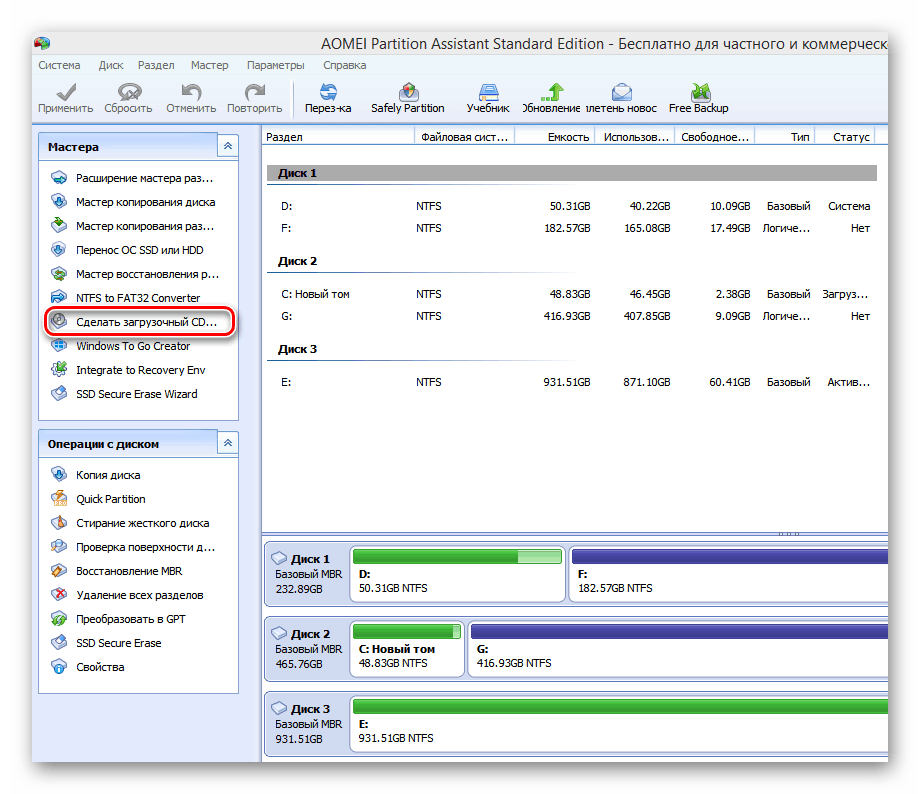 ..
..
Установка Windows на данный диск невозможна: исправление ошибки
Часто при попытке установки новых версий Windows, компьютер выдает ошибку: установка Windows на данный диск…
Как отформатировать жесткий диск в Windows 7
Недавно купили себе компьютер и еще плохо в нём разбираетесь? Перешли на Windows 7 с другой системы и еще толком не поняли что к чему? Вас интересует вопрос, как же форматировать жесткий диск в Windows 7 ? Если так, то вы на правильном месте.
Процедура форматирования дисков, флешек или чего-то иного в Windows 7 не сильно отличается.
Хочу вас предупредить, после форматирования диска все данные будут удалены. Так что будьте внимательны при выборе диска для форматирования.
Кстати диск с операционной системой, обычно это диск (C:), нельзя отформатировать. Это можно сделать только при переустановке системы.
Итак, давайте приступим к процессу форматирования жесткого диска в Windows 7.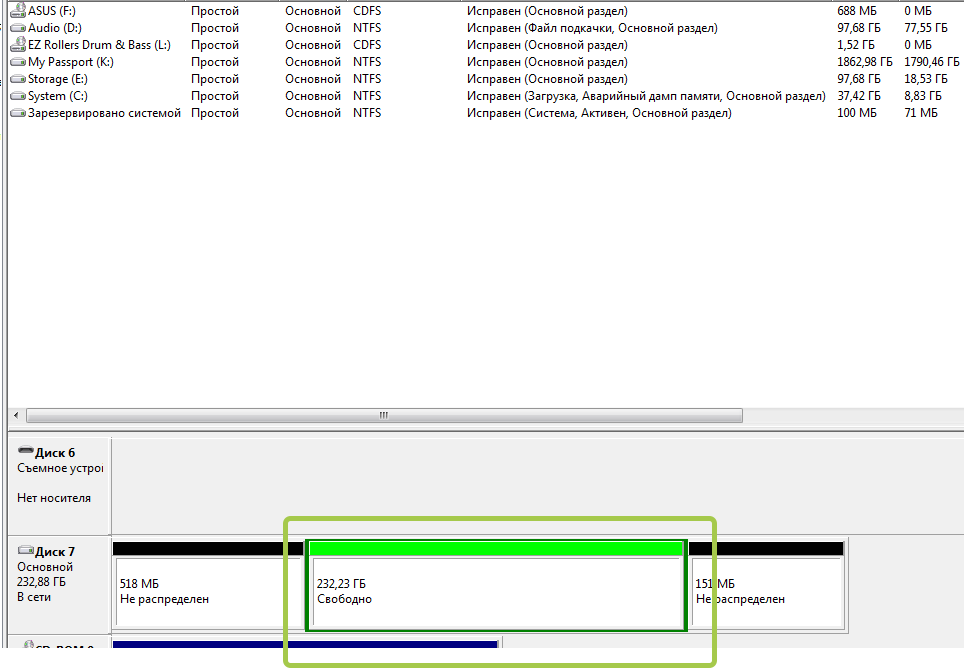
Теперь кликаем правой кнопкой мыши по диску, который нужно форматировать и в появившемся списке выбираем пункт «Форматировать».
В открывшемся окне нам нужно задать некоторые настройки для форматирования. Строка «Емкость», там указан полный объем, который будет у нас после форматирования. В строке «Файловая система» выбираем NTFS. Это современная файловая система и лучше всего выбирать именно её. «Размер кластера» оставляем по умолчанию, «Метка тома» это название диска, там пишем, что душе угодно. И последнее «Способы форматирования», тут галочку напротив «Быстрое (очистка оглавления)» убираем. Теперь нажимаем кнопку «Начать».
Подтверждаем, что в курсе удаления всех данных с данного диска, нажав «ОК».
И теперь ожидаем пока завершиться форматирование.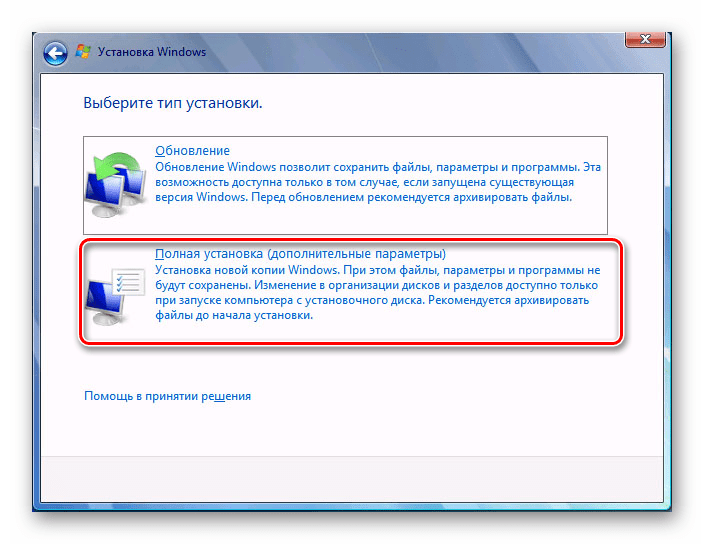
Через несколько минут, а может и секунд, форматирование будет завершено и появится окошко с уведомлением, что все выполнено.
Вот таким образом форматировать жесткий диск в Windows 7.
Интересные статьи по теме:
Как отформатировать диск С Windows 7 через биос
Время от времени пользователям необходимо совершать работу с флешками или другими устройствами. Но когда дело доходит до жесткого диска, то сразу возникает множество вопросов. Именно поэтому сегодня и затронем эту щепетильную тему, как отформатировать диск C Windows 7 через биос, а также как это сделать с помощью установочного диска Windows 7. С данной проблемой сталкиваются многие пользователи, которые начали изучать компьютер самостоятельно, поэтому расскажу как можно подробнее.
Внимание! Windows 7 взят для примера! Если на вашем компьютере или ноутбуке установлена другая система, то в этом нет ничего страшного, так как программе без разницы, какая версия установлена на том или ином устройстве.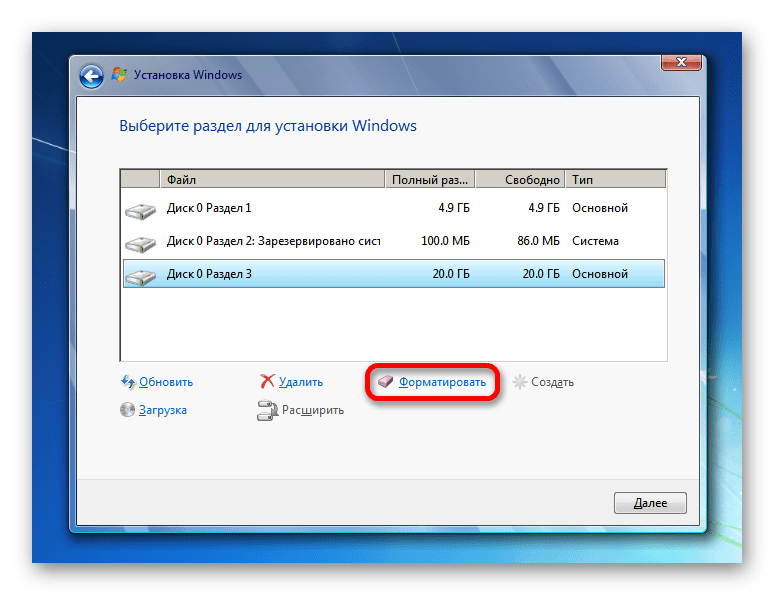
Основная причина, когда надо форматировать диск С – переустановка Windows. Лично я при переустановке Windows всегда форматирую диск С. Конечно, до форматирования вы должны перенести все необходимые данные на другой диск, например D:\ или на другой носитель, где есть свободное место для этих данных.
Вторая причина может крыться во вредоносных программах, которые не лечатся. Например, многие файлы на диске С у вас стали заражены вирусами, что делать тогда? Ведь после лечения этих файлов, они может и будут открываться, но скорее всего при их открытии на экране будете видеть одну или несколько ошибок, которые связаны с повреждением файлов.
Естественно такие вирусы опасны, но начинающие пользователи забывают о простых мерах предосторожностей: антивирус, открытие ссылок от друзей (фейк) и т.д. Поэтому лучше пользоваться интернетом с активным антивирусом, чтобы с вами такое не случилось. Но если все-таки это произошло, значит поможет форматирование локального диска с последующей установкой Windows.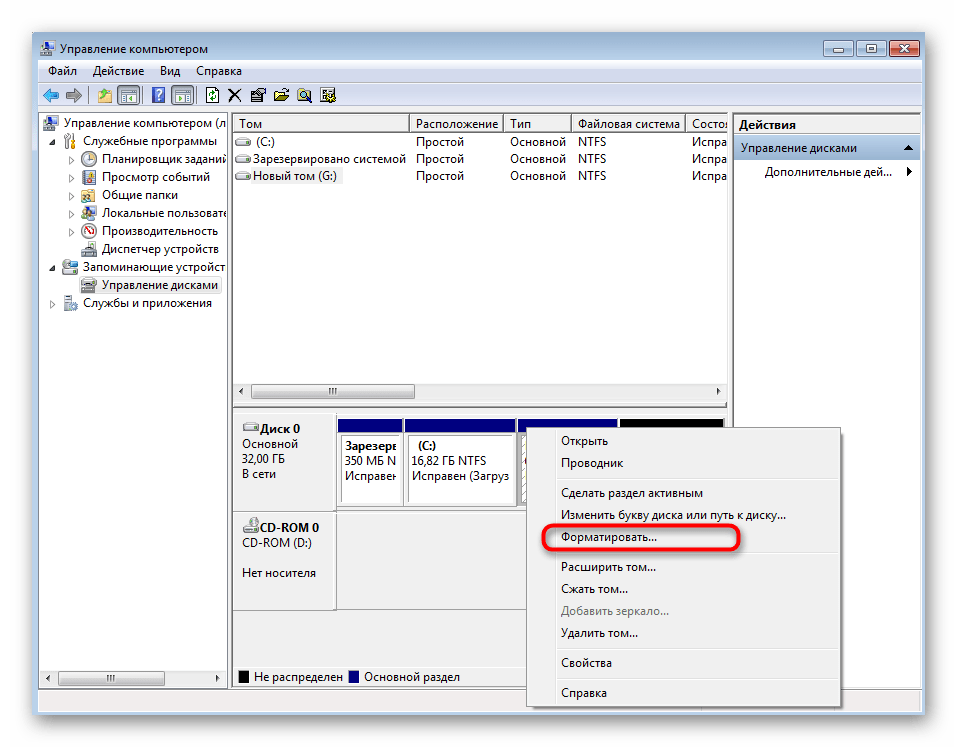
Примечание: если вы нашли на своем компьютере много вирусов и после лечения ваш Windows подвисает, то возможно что это произошло из-за вирусов, которые вы удалили. В этом случае лучше переустановить Windows, чтобы избавиться от надоедливых глюков системы:
Windows XP
Windows 7
Windows 8
О случаях, которые рассказал выше, это было некое введение, из которого вы можете понять, для чего эта процедура может вам понадобиться.
Форматирование диска С:/ с помощью установочного диска Windows 7
Существует множество программ, через которые вы можете сделать эту процедуру, но на самом деле, вам надо знать всего лишь 2-3 способа, так как ситуации бывают разные, а выход находите только вы.
Сразу скажу, что отформатировать его прямо из системы не получится (имеется ввиду щелчок правой кнопки мыши по диску и выбор «Форматирование»). Чтобы отформатировать диск, надо загрузиться из установочного диска, а уже с помощью него отформатировать диск С:/ или любой другой диск.
Сейчас я опишу, как сделать форматирование диска С в Windows 7, а если быть точнее, то мы сделаем форматирование с помощью дистрибутива. Этот принцип одинаковый для всех версий систем! Когда вы запустили установку и добрались до шага, в котором необходимо выбрать жесткий диск, куда бы вы хотели установить Windows, выберите диск С для форматирования. Щелкаем один раз по диску С:/ левой кнопкой мыши, тем самым выделив его. Затем кликаем по пункту: «Настройка диска» — «Форматировать». Вся информация будет удалена, включая и вирусы, если они там были, конечно.
Форматирование диска С:/ программой Acronis Disk Director
Сейчас мы разберемся, как произвести форматирование диска с использованием стороннего программного обеспечения. Существует много специальных программ предназначенных для этого, но я предпочитаю Acronis Disk Director, потому что она интуитивно понятная и удобная во всех смыслах. Именно с этой утилитой я приведу пример, каким образом можно отформатировать жесткий диск, либо его раздел.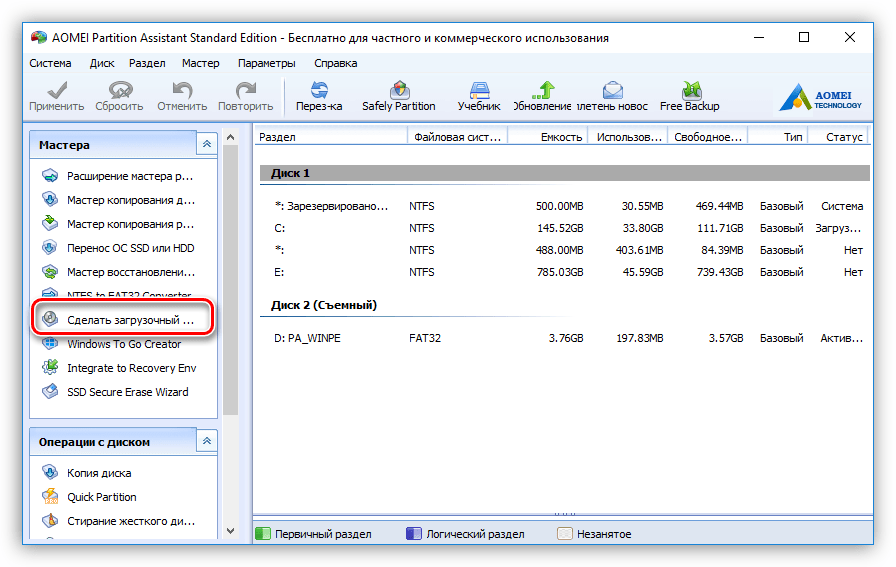
Чтобы всё получилось, надо скачать Acronis Disk Director Boot ISO — именно так вводите в поисковые системы, чтобы скачать эту программу. После чего вам надо записать этот образ на CD или DVD диск.
На вашем диске могут быть и другие продукты Acronis, но в этом ничего нет плохого, так как они могут пригодиться вам в скором будущем. После того как выставите приоритеты в BIOS-е, при загрузке с диска выберите Acronis Disk Director и ждете, когда появится меню программы на вашем экране.
Скриншот был сделан в старой версии Acronis Disk Director, а скриншоты которые будут ниже, сделаны уже в новой 12-ой версии программы.
Прежде чем я начну писать инструкцию, как отформатировать диск C через биос, хочу сразу сказать, что в этой программе есть очень подробная справка по использованию данного программного обеспечения, которая открывается: «Справка», далее выбираете «Разделы справки».
Теперь осталось нажать на нужный нам диск правой кнопкой мыши и выбрать «Форматировать». Также можете выбрать диск левой кнопкой мыши и в появившемся меню слева выбрать «Форматировать».
В появившемся окошке перед форматированием можно оставить все как есть, за исключением пункта «Файловая система». Убедитесь, что там установлен параметр NTFS, поскольку именно он нужен для работы в Windows.
Подтверждаем действия в верхней части программы, где находится меню, нажмите на флажок – даем старт для выполнения наших действий.
В очередном всплывающем окне кликаем «Продолжить» и дожидаемся завершение этой процедуры.
После этого система выполнит перезагрузку и, если вы выбрали тот диск, где установлена Windows, то после окончания процедуры компьютер не сможет загрузить систему, так как ее на вашем жестком диске попросту нет. Если же вы выбрали другой диск, например, D:/, то Windows успешно сможет загрузиться.
Эта программа умеет не только форматировать диски, в ней есть другие возможности, которые могут вам пригодиться.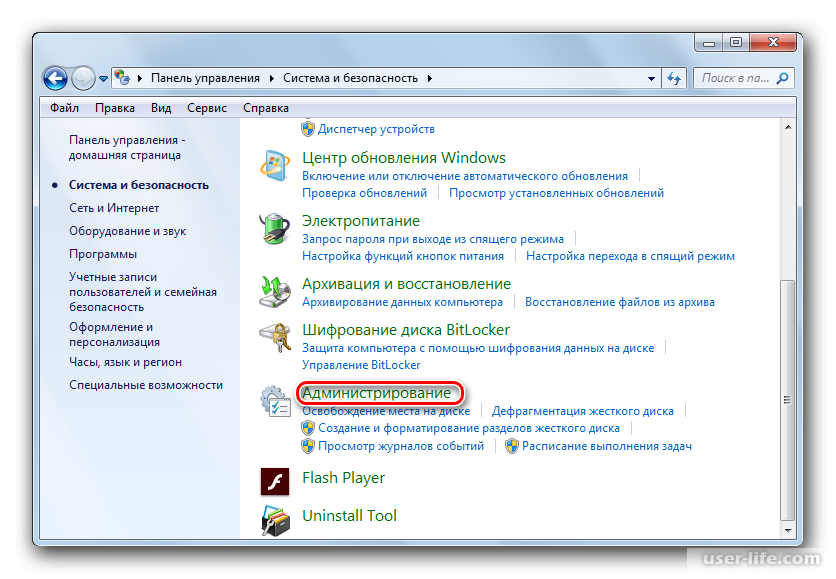 Поэтому рекомендую ей пользоваться.
Поэтому рекомендую ей пользоваться.
Форматирование без программного обеспечения
Если у вас нет под рукой установочного диска или каких-то программных продуктов, то вы можете сделать операцию форматирования без программного обеспечения. Можно отсоединить диск от компьютера и подсоединить его на другой компьютер, где есть другая система Windows.
Вы должны загрузиться не под вашей системой (диск который только что установили в компьютер), а с того диска, который стоял до этого. Когда Windows загрузится, определит ваш жесткий диск со всеми разделами, вот тогда вы можете совершить все необходимые действия, о которых я говорил выше. Нажать на него правой кнопкой мыши и выбрать «Форматировать».
Если будут проблемы с жестким диском, а именно не будет отображаться, то читайте «Не отображается жесткий диск в Windows».
Так же хочу отметить, что бывают ситуации, когда не получается произвести форматирования диска С:/ по ряду причин. Но эта тема отдельной статьи.
Как отформатировать жесткий диск: 4 способа как это сделать и 1 — как восстановить данные
Форматирование жесткого диска — процесс создания файловой системы на его разделе, сопровождающийся удалением данных и составлением новой структуры ФС. Функциональность для форматирования жестких дисков и твердотельных накопителей содержится практически во всех современных ОС, но не всегда стандартный механизм является оптимальным и применимым. О том, как отформатировать жесткий диск несколькими способами, подробнее расскажет этот материал.
Читайте также: Seagate представили самые быстрые и самые емкие SSD на 60 Тб
Как отформатировать жесткий диск стандартными средствами Windows
Отформатировать HDD штатными средствами очень просто. Для этого в проводнике необходимо выбрать нужный раздел, нажать правую кнопку мыши и во всплывающем меню выбрать «Форматировать».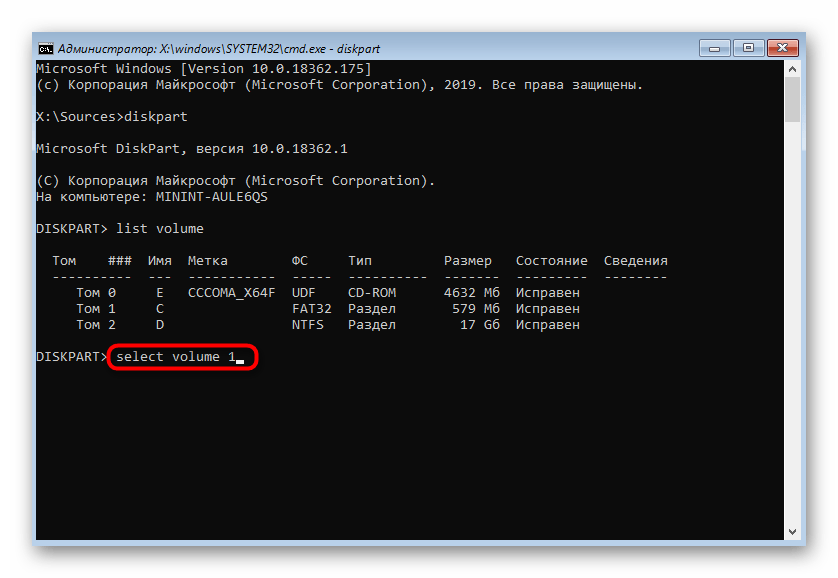
В открывшемся меню следует выбрать параметры форматирования. В качестве файловой системы рекомендуется использовать NTFS, а размер кластера оставить стандартным. Установка галочки напротив «Быстрого форматирования» существенно ускоряет процесс, но при этом заново создается лишь таблица ФС. Сами данные физически остаются на диске, хоть и становятся недоступными. Если не устанавливать галочку — произойдет физическое стирание всех данных (заполнение каждой ячейки памяти нулями), но процесс затянется надолго. Жесткий диск, емкостью несколько терабайт, будет форматироваться часами. Но такое форматирование позволяет безвозвратно уничтожить данные, например, при передаче накопителя новому владельцу.
Альтернативный способ отформатировать HDD штатными средствами — через «Панель управления». Для этого нужно найти меню «Администрирование», выбрать в нем «Управление компьютером» и в левой колонке найти «Управление дисками. В открывшемся меню отобразятся все накопители в виде структуры.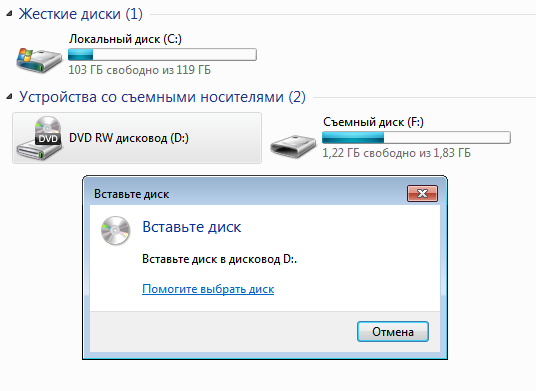 Плюс способа состоит в том, что так можно форматировать диски, на которых нет раздела и потому они не отображаются в «Проводнике».
Плюс способа состоит в том, что так можно форматировать диски, на которых нет раздела и потому они не отображаются в «Проводнике».
Читайте также: Скорая помощь: почему компьютер сам перезагружается и как это исправить
Как отформатировать жесткий диск через командную строку
Для форматирования диска через командную строку существует служебная команда format. Чтобы воспользоваться ею, нужно запустить командную строку от имени администратора и ввести команду format.Она должна иметь следующий вид:
format [буква диска]: — форматирование произойдет без вопросов, в ту же ФС, что есть на диске, медленным способом (с полным стиранием).
format [буква диска]: /q — флаг «/q» запускает быстрое форматирование, без физической очистки содержимого его памяти. Флаг можно ставить в сочетании с любыми другими ключами.
format [буква диска]: fs:[файловая система] — форматирование выбранного раздела в одну из поддерживаемых файловых систем: NTFS, FAT, FAT32.
format [буква диска]: fs:[файловая система] /q — то же самое, но с быстрым форматированием.
Читайте также: Что делать, если перегревается процессор на ПК
Как отформатировать жесткий диск перед установкой Windows
Чтобы отформатировать жесткий диск перед установкой Windows, необходимо выбрать полную установку, дождаться появления меню выбора раздела для установки, кликнуть по нужному диску и нажать внизу клавишу «Форматировать». Система самостоятельно определит оптимальный метод форматирования, тип ФС и размер кластера. Весь процесс занимает менее минуты.
Перед тем, как отформатировать жесткий диск — установке windows может понадобиться создание дополнительных системных разделов для загрузки ОС. На скриншоте ниже видно, что такой раздел занимает 100 Мб. На нем хранится часть системного загрузчика.
Недостаток форматирования таким образом заключается в том, что нельзя вручную работать с параметрами. Рядовым пользователям это и не требуется, но иногда нужно, чтобы вместо стандартной системы NTFS была та же FAT32. Например, такая потребность возникает на планшетах с процессорами Intel и двумя установленными ОС (Windows + Android), как десятидюймовый Chuwi Hi10. Чтобы из-под Андроида можно было видеть раздел для Windows, он должен быть отформатирован в совместимой ФС. Работать с NTFS без специальных плагинов и сторонних программ «зеленый робот» не умеет.
Рядовым пользователям это и не требуется, но иногда нужно, чтобы вместо стандартной системы NTFS была та же FAT32. Например, такая потребность возникает на планшетах с процессорами Intel и двумя установленными ОС (Windows + Android), как десятидюймовый Chuwi Hi10. Чтобы из-под Андроида можно было видеть раздел для Windows, он должен быть отформатирован в совместимой ФС. Работать с NTFS без специальных плагинов и сторонних программ «зеленый робот» не умеет.
Читайте также: Лучший проигрыватель для фильмов: три хороших медиаплеера на ПК
Как отформатировать жесткий диск через Биос
Правильный ответ на этот вопрос — «никак». Bios компьютера предназначен немного для других целей и функциональности для работы с HDD не имеет. Обычно в народе «форматированием из-под Bios называют форматирование через командную строку в текстовой операционной системе (например, MS-DOS). Плюс такого решения состоит в том, что можно работать даже с системным разделом, который не используется.
Для формата жесткого диска через загрузочный диск с DOS нужно создать образ такой ОС, записать его на флешку и скопировать туда утилиту для форматирования. Вместо DOS также можно воспользоваться специальной программой для работы с HDD, например, GParted. Такой вариант предпочтительнее, так как более функционален.
Чтобы отформатировать HDD из-под Биос с помощью загрузочной флешки, нужно скачать программу Tuxboot. Это автоматический инсталлятор, который скачает и запишет на флешку свежую версию Gparted.
После создания флешки нужно перезагрузить ПК, зайти в Bios (обычно нажатием DEl или F2) и найти меню Boot. В нем следует выбрать пункт, содержащий слова «Boot device priority» или близкие им по смыслу. Среди них на первое место следует поставить свою флешку. Затем нужно нажать F10, согласиться на сохранение настроек и ждать загрузки с флешки.
В загрузившемся меню программы GParted нужно выбрать язык, выбрать диск и найти пункт, ответственный за форматирование. Можно выбрать файловую систему, размер кластера, тип форматирования и другие опции.
Читайте также: Перепрошивка смартфона: что это, зачем нужно, стоит ли? Плюсы и минусы самостоятельной перепрошивки
Как восстановить отформатированный жесткий диск
Перед тем, как отформатировать жесткий диск на ноутбуке или настольном ПК, стоит 10 раз подумать: точно ли на нем нет файлов, которые нужны. Если таковые имеются, следует сделать резервную копию на флешку или другой носитель, например, скопировать в облако. Если неудача все-же случилась, и случайно был отформатирован не тот диск, или не были сохранены важные файлы — можно попытаться исправить ситуацию.
Восстановить можно только жесткий диск, отформатированный быстрым способом. Полное восстановление уничтожает файлы безвозвратно и ничем помочь уже невозможно!
Для восстановления случайно отформатированного жесткого диска нужны следующие составляющие:
- Программа Wise Data Recovery. Она восстанавливает данные, которые были удалены.

- Второй накопитель. Нужен для сохранения восстановленных файлов. Его емкость должна быть не меньше, чем объем удаленных случайно данных.
Для восстановления информации нужно выбрать диск, на котором следует искать удаленные данные. По нажатии кнопки «Поиск» приложение начнет сканировать все пространство на диске. После этого будет отображен список найденных удаленных файлов. Файлы, которые можно спасти, отмечены зеленым, красные и желтые точки указывают, что информация повреждена. Пытаться восстановить файл, отмеченный красным, бесполезно.
Выбрав и отметив галочками файлы для восстановления, нужно указать, куда их сохранять (тот самый резервный накопитель) и дождаться окончания процесса. Не стоит выбирать для сохранения тот диск, который нужно восстановить! В таком случае программа, спасая одни данные, уничтожит другие, перезаписав поверх них восстановленные файлы.
Читайте также: Какая материнская плата лучше – тонкости выбора системной платы для конкретных задач
Как отформатировать ноутбук на Windows 7?
По доступной статистике, несколько сотен людей ежедневно интересуются ответом на вопрос о том, как форматировать жесткий диск через BIOS. Отмечу, что вопрос не вполне корректен — на самом деле, форматирование с использованием одного лишь BIOS (во всяком случае, на обычных ПК и ноутбуках) не предусмотрено, но, тем не менее, ответ, я думаю, вы здесь найдете.
Отмечу, что вопрос не вполне корректен — на самом деле, форматирование с использованием одного лишь BIOS (во всяком случае, на обычных ПК и ноутбуках) не предусмотрено, но, тем не менее, ответ, я думаю, вы здесь найдете.
На самом деле, задавая подобный вопрос, пользователь, как правило, интересуется возможностью отформатировать диск (к примеру, диск C) без загрузки Windows или другой операционной системы — так как «изнутри ОС» диск не форматируется с сообщением, что отформатировать этот том нельзя. Поэтому, как раз о форматировании без загрузки ОС и пойдет речь — это вполне возможно; в BIOS, кстати, по ходу дела, также придется зайти.
Зачем потребуется BIOS и как форматировать жесткий диск, не заходя в Windows
Для того, чтобы отформатировать диск без использования установленной операционной системы (в том числе, тот жесткий диск, на который эта ОС установлена), нам потребуется загрузиться с какого-либо загрузочного накопителя. А для этого потребуется он сам — загрузочная флешка или диск, в частности, можно использовать:
После того, как у вас есть один из указанных накопителей, просто поставьте загрузку с него и сохраните настройки. Пример: как поставить загрузку с флешки в BIOS (откроется в новой вкладке, для компакт-диска действия аналогичны).
Пример: как поставить загрузку с флешки в BIOS (откроется в новой вкладке, для компакт-диска действия аналогичны).
Что такое форматирование
Жёсткий диск конструкционно представляет собой пластину, на которую нанесено покрытие с особыми магнитными свойствами. Ориентиров для головок винчестера изначально на нем нет. Для того чтобы каждый бит информации хранился в определенном месте, и обеспечивался быстрый доступ к нему, диск требуется разметить. Этот процесс и называется форматированием. На него наносятся дорожки, сектора, а также записывается информация для идентификации винчестера и управления им. При этой операции также проверяется физическое состояние поверхности, те участки, на которых имеются дефекты, исключающие надежную запись и хранение, помечаются, как недоступные.
Проводится форматирование не только на новых винчестерах, для которых почти всегда это делается на заводе-изготовителе, но и при переустановке системы. Сектора диска, на которых была записана Windows или другая ОС, размечаются по-новому для того, чтобы исключить конфликт между программами.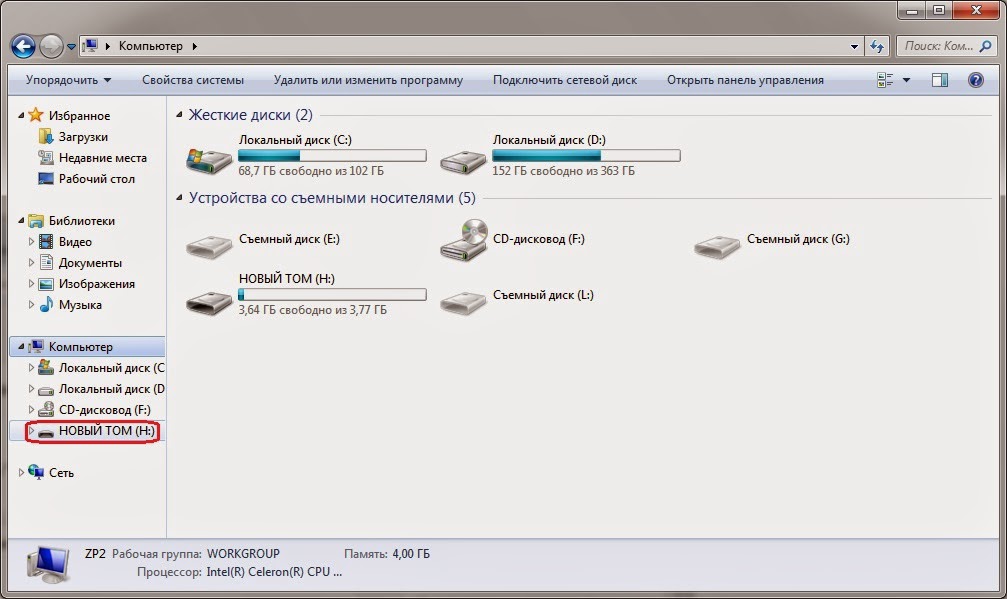 Кроме этого, удаление файлов из хранилища не означает, что они стираются полностью. При быстром форматировании удаляется только информация о том месте, где они находились. Поэтому со временем диск заполняется их обрывками, что не улучшает стабильность работы машины. Примерно тоже относится и к набирающим популярность твердотельным винчестерам (на микросхемах), ОС работает с ними по тому же принципу.
Кроме этого, удаление файлов из хранилища не означает, что они стираются полностью. При быстром форматировании удаляется только информация о том месте, где они находились. Поэтому со временем диск заполняется их обрывками, что не улучшает стабильность работы машины. Примерно тоже относится и к набирающим популярность твердотельным винчестерам (на микросхемах), ОС работает с ними по тому же принципу.
Форматирование жесткого диска с использованием дистрибутива Windows 7 и 8 или диска восстановления
Примечание: если вы хотите отформатировать диск
C перед установкойWindows, то нижеследующий текст — не совсем то, что нужно.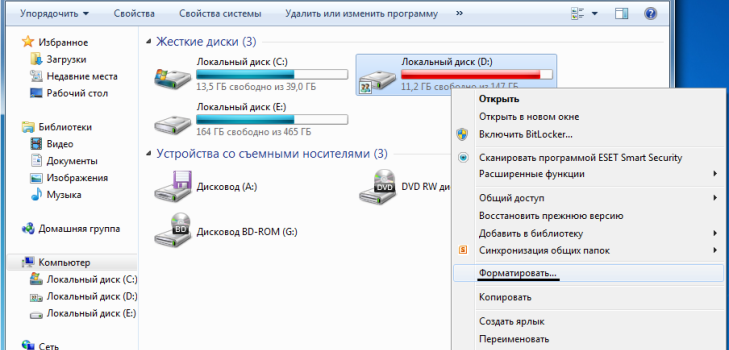 Значительно проще будет сделать это в процессе. Для этого нужно на этапе выбора типа установки выбрать «Полная», а в окне, где нужно указать раздел для установки, нажать «Настроить» и отформатировать нужный диск. Подробнее:.
Значительно проще будет сделать это в процессе. Для этого нужно на этапе выбора типа установки выбрать «Полная», а в окне, где нужно указать раздел для установки, нажать «Настроить» и отформатировать нужный диск. Подробнее:.
В этом примере я буду использовать дистрибутив (загрузочный диск) Windows 7. Действия при использовании диска и флешки с Windows 8 и 8.1, а также дисками восстановления, созданными внутри системы, будут почти аналогичны.
После загрузки программы установки Windows, на экране выбора языка нажмите клавиши Shift + F10, это откроет командную строку. При использовании диска восстановления Windows 8, выберите язык — диагностика — дополнительные возможности — командная строка. При использовании диска восстановления Windows 7 — выберите пункт «Командная строка».
С учетом того, что при загрузке с указанных накопителей, буквы дисков могут не соответствовать тем, к которым вы привыкли в системе, используйте команду
Wmic logicaldisk get deviceid, volumename, size, description
Для того, чтобы определить диск, который нужно отформатировать.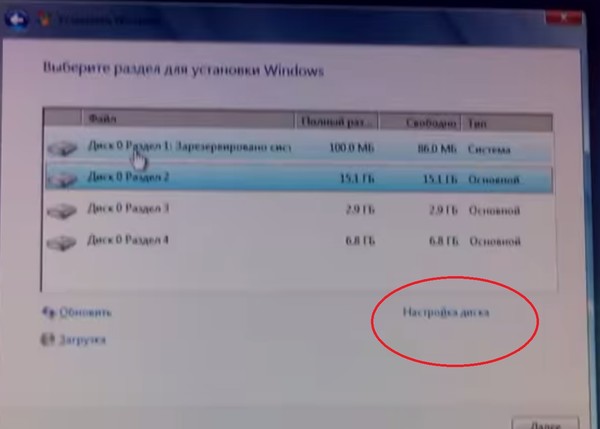 После этого, для форматирования используйте команду (x — буква диска)
После этого, для форматирования используйте команду (x — буква диска)
Format /FS:NTFS X: /q — быстрое форматирование в файловой системе NTFS; format /FS:FAT32 X: /q — быстрое форматирование в FAT32.
После ввода команды вам могут предложить ввести метку диска, а также подтвердить выполнение форматирование диска.
Вот и все, после этих нехитрых действий, диск отформатирован. При использовании LiveCD все еще проще — поставьте загрузку с нужного накопителя в BIOS, загрузитесь в графическую среду (как правило, Windows XP), выберите диск в проводнике, нажмите по нему правой кнопкой мыши и выберите в контекстном меню «Форматировать».
Программисты не рекомендуют самостоятельно заниматься починкой компьютеров, но это не мешает простым пользователям регулярно проводить форматирование операционной системы. Как форматировать ноутбук — вопрос довольно логичный и интересный, особенно, если человек ранее никогда не занимался подобными операциями. Форматировать диск через Биос на ноутбуке проще всего, но перед этим необходимо сохранить все важные данные. После того, как процедура будет закончена, все документы, видео и фото окажутся удаленными, поэтому на флешку нужно заранее перебросить все, что хочется сохранить. Только после подобного сохранения важных файлов можно переходить к форматированию своего компьютера. В дальнейшем с флешки нужную информацию можно будет перекинуть обратно на компьютер, предварительно убедившись в отсутствии на носителе вирусов.
После того, как процедура будет закончена, все документы, видео и фото окажутся удаленными, поэтому на флешку нужно заранее перебросить все, что хочется сохранить. Только после подобного сохранения важных файлов можно переходить к форматированию своего компьютера. В дальнейшем с флешки нужную информацию можно будет перекинуть обратно на компьютер, предварительно убедившись в отсутствии на носителе вирусов.
Форматирование жесткого диска нужно начинать лишь в том случае, если у человека имеются загрузочные файлы операционной системы на отдельном носителе. Их можно записать самостоятельно на диск CD или DVD. У многих пользователей имеется диск со всеми установочными файлами от производителя, например, от Windows. Такие загрузочные файлы просты в работе, и чтобы переустановить всю систему с их помощью не нужно быть компьютерными гением. Перед началом работ следует проверить, считываются ли все данные с диска, можно ли их будет после этого использовать для начала перезагрузки системы. Если сохраненные загрузочные файлы работают, диск необходимо оставить в ноутбуке и приступить к работе. Для этого компьютер стоит перезагрузить, после чего останется лишь войти в систему BIOS.
Если сохраненные загрузочные файлы работают, диск необходимо оставить в ноутбуке и приступить к работе. Для этого компьютер стоит перезагрузить, после чего останется лишь войти в систему BIOS.
После перезагрузки системы необходимо зайти в BIOS. Для этого при появлении сообщения «Press Del to Run setup» нужно нажать клавишу «Delete», после чего начнется автоматическое форматирование. На современных ноутбуках вызвать данную функцию можно нажатием кнопок F1 и F12. В качестве первого устройства для загрузки файлов необходимо выбрать тот CD-диск, на котором записаны все установочные файлы. Чтобы на старых компьютерах запустить считывание CD- диска, необходимо зайти во вкладку Boot и сохранить настройки. Теперь останется лишь перезапустить компьютер, после чего начнется полное форматирование данных. Иногда этот процесс занимает много времени, и в среднем удаление всех файлов и очистка компьютера от них может отнять около двух часов. Подвергнуть форматированию можно как все диски, так и выборочно лишь один из них, из-за которого предположительно и возникла проблема с компьютером.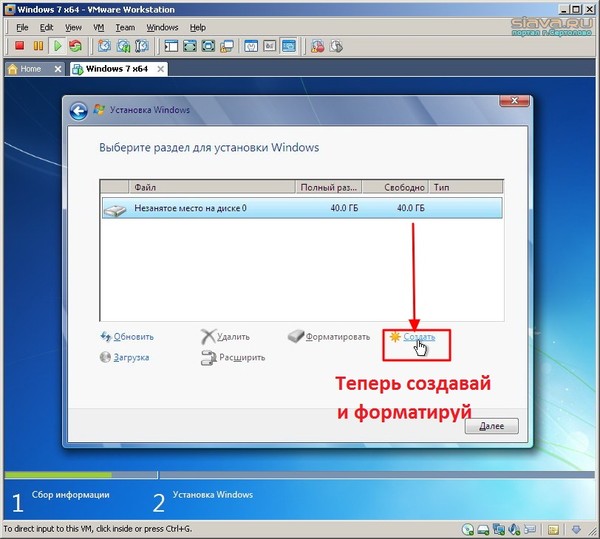
Теперь пользователю необходимо лишь следовать элементарным инструкциям, а компьютер выполнит всю работу самостоятельно. Надолго отлучаться от ноутбука нельзя, так как придется то и дело давать свое согласие на форматирование тех или иных данных. Когда удаление файлов будет завершено, начнется загрузка новой информации с CD-диска. Здесь человеку также придется подтверждать, что он согласен на те или иные действия. Если программное наполнение диска позволяет, можно заранее установить на него программу Acronis Disk Director, которая позволяет проводить те же самые операции, но на удобном интерфейсе. Также данная программа поможет разделить всю информацию на компьютере сразу на 3-4 диска, чтобы только поспособствует удобству ее сохранения. Также программа наоборот может объединить все диски компьютера в один для удобства самого пользователя.
После очередной перезагрузки компьютера, система начнет свою работу. Теперь владельцу ПК придется перейти к еще одной сложной операции, а именно к установке драйверов.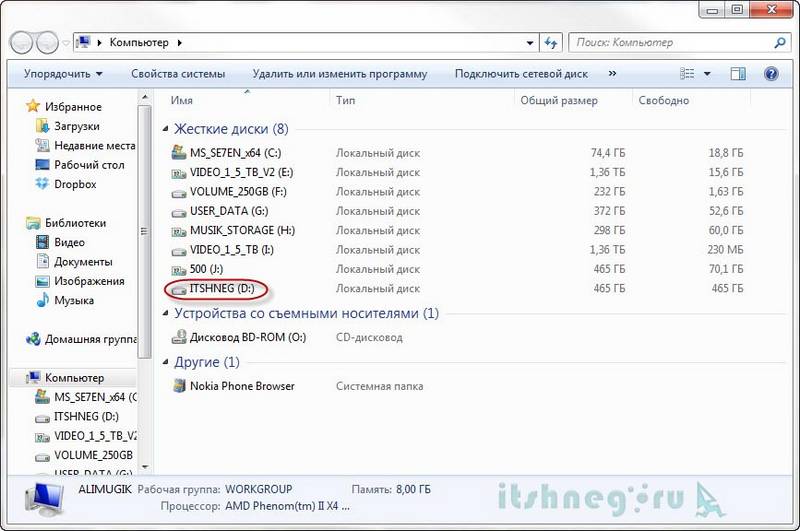 После того, как компьютер был отформатирован, его по сути вернули к изначальным, заводским настройкам. Следовательно, на ПК больше нет нужных программ для подключения принтера, воспроизведения видео и фото. Зачастую на компьютере отсутствуют и программы по созданию документов. Именно поэтому необходимо снова взяться за установку драйверов. Если они не сохранены на диске, можно скачать соответствующие файлы в интернете, где они имеются в свободном доступе. Обычно такая установка происходит постепенно, и по мере необходимости. На этом же этапе следует позаботиться об установке антивируса, поскольку без него компьютер может легко снова выйти из строя. Когда эти операции будет закончены, можно переходить к сохранению всех своих данных.
После того, как компьютер был отформатирован, его по сути вернули к изначальным, заводским настройкам. Следовательно, на ПК больше нет нужных программ для подключения принтера, воспроизведения видео и фото. Зачастую на компьютере отсутствуют и программы по созданию документов. Именно поэтому необходимо снова взяться за установку драйверов. Если они не сохранены на диске, можно скачать соответствующие файлы в интернете, где они имеются в свободном доступе. Обычно такая установка происходит постепенно, и по мере необходимости. На этом же этапе следует позаботиться об установке антивируса, поскольку без него компьютер может легко снова выйти из строя. Когда эти операции будет закончены, можно переходить к сохранению всех своих данных.
Ранее все важные файлы были сохранены на флешке, и теперь настало самое время перекинуть их обратно. Вот только перед тем, как сохранить данные, их необходимо проверить на отсутствие вирусов. Зачастую вместе с любимыми видео и фото, на компьютер обратно попадают вредоносные программы, в связи с чем уже через пару недель возникает необходимость нового форматирования.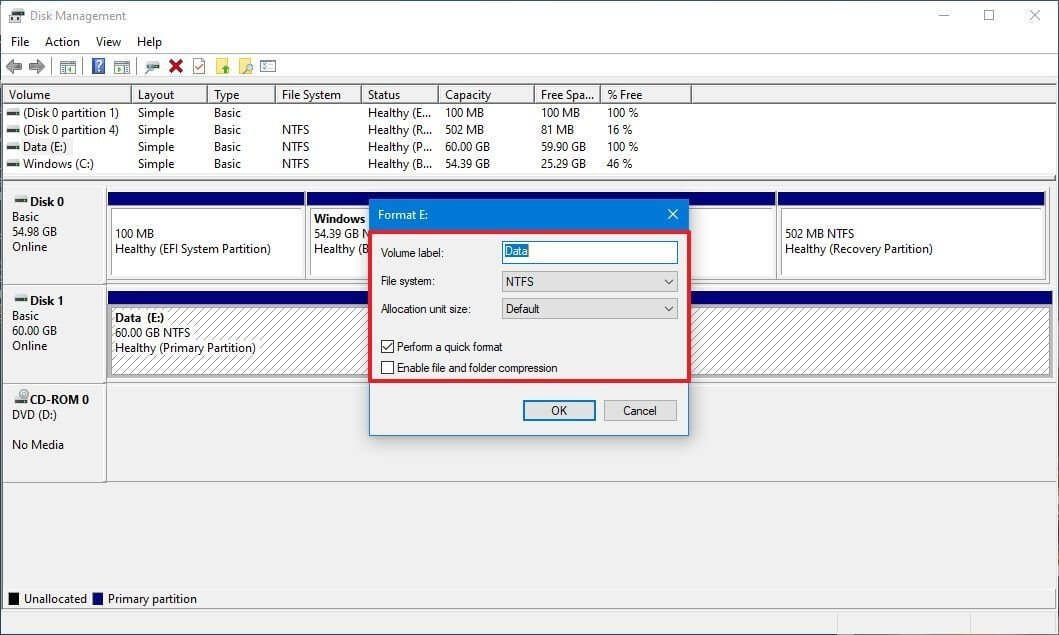 Когда файлы окажутся на компьютере, можно приступать к активной работе. Вот только если через несколько дней система опять перестанет быть стабильна, следует обратиться в сервис. Если у ноутбука имеются серьезные системные неполадки или проблемы в работе жесткого диска, форматирование только на время устранит существующую проблему. В таких ситуациях только программист сумеет выявить причину возникающих поломок и системных сбоев, вовремя устранив ее до того, как компьютер окончательно выйдет из строя.
Когда файлы окажутся на компьютере, можно приступать к активной работе. Вот только если через несколько дней система опять перестанет быть стабильна, следует обратиться в сервис. Если у ноутбука имеются серьезные системные неполадки или проблемы в работе жесткого диска, форматирование только на время устранит существующую проблему. В таких ситуациях только программист сумеет выявить причину возникающих поломок и системных сбоев, вовремя устранив ее до того, как компьютер окончательно выйдет из строя.
Как показывает различная статистика, далеко не все пользователи знают, как произвести указанное действие. Наибольшие проблемы возникают, если нужно отформатировать диск C в Windows 7, 8 или Windows 10, т.е. системный жесткий диск.
Форматирование с помощью специальных программ
Программ для форматирования существует множество, но подавляющее большинство их устанавливается и работает из Windows. Нас же интересуют те, которые не требуют работоспособной ОС, условно говоря, они позволяют форматирование жесткого диска через БИОС.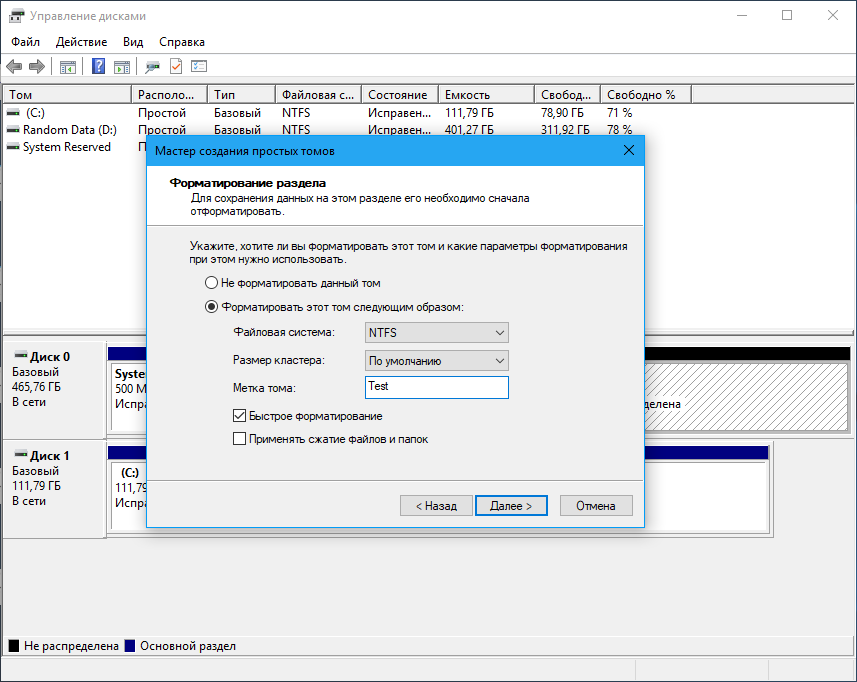 Правда это двойная работа, так как после проведения операции с диском, на котором была ОС, все равно потребуется ее переустановить, а для этого нужен загрузочный диск с Windows.
Правда это двойная работа, так как после проведения операции с диском, на котором была ОС, все равно потребуется ее переустановить, а для этого нужен загрузочный диск с Windows.
Одной из утилит, которая работает без ОС, является ERD Commander, предназначающаяся для аварийного восстановления системы и фактически представляющая из себя обрезанную версию Виндовс.
У программы множество полезных функций, но рассмотрим именно форматирование диска. Последовательность действий, которая очень похожа на работу по форматированию с помощью ОС, будет следующей:
- Скачиваете образ программы, многие сайты предоставляют ее бесплатную версию.
- Создаете загрузочную флешку, точно так же, как и с Виндовс, использовать можно ту же утилиту Rufus.
- Так же запускаете компьютер и входите в BIOS.
- В качестве «1st Boot Device» выбираете флешку, на которой будет уже не операционная система, а Red Commander.

- Нажимаете F10 или выбираете «Save and Exit». Программа начнет загружаться, процесс очень похож на запуск Windows.
- Пропускаете подкачку конфигурации из сети, во всплывшем окне нажимаете «Skip Network Configuration».
- В следующем окне можно выбрать «(None)», но лучше операционную систему по умолчанию, поэтому просто нажимаете на OK .
- Рабочий стол будет выглядеть так же, как и у Windows.
- Дальше действия такие же, как обычно, когда осуществляется форматирование. Выбираете нужный диск, файловую систему и нажимаете старт.
Форматирование не системного жесткого диска или его раздела в Windows
Для того, чтобы отформатировать диск или его логический раздел в Windows 7, 8 или Windows 10 (условно говоря, диск D), достаточно открыть проводник (или «Мой компьютер»), кликнуть правой кнопкой мыши по диску и выбрать пункт «Форматировать».
После этого, просто укажите, при желании метку тома, файловую систему (хотя тут лучше оставить NTFS) и способ форматирования (имеет смысл оставить «Быстрое форматирование»). Нажмите «Начать» и дождитесь, когда диск полностью будет отформатирован. Иногда, если жесткий диск достаточно велик, это может занять продолжительное время и вы даже можете решить, что компьютер завис. С вероятностью 95% это не так, просто подождите.
Нажмите «Начать» и дождитесь, когда диск полностью будет отформатирован. Иногда, если жесткий диск достаточно велик, это может занять продолжительное время и вы даже можете решить, что компьютер завис. С вероятностью 95% это не так, просто подождите.
Еще один способ отформатировать жесткий диск, не являющийся системным — сделать это с помощью команды format в командной строке, запущенной от имени администратора. В общем виде, команда, производящая быстрое форматирование диска в NTFS будет выглядеть так:
Format /FS:NTFS D: /q
Где D: — это буква форматируемого диска.
Быстрое или полное форматирование
Как отформатировать жесткий диск с windows 7
Обычное форматирование дисков можно произвести используя средства операционной системы. Именно тогда пользователю и предстоит выбирать между быстрым и полным форматированием. Чтобы понять, почему полное форматирование занимает значительно больше времени, нужно узнать чем различаются полное и быстрое форматирование дисков.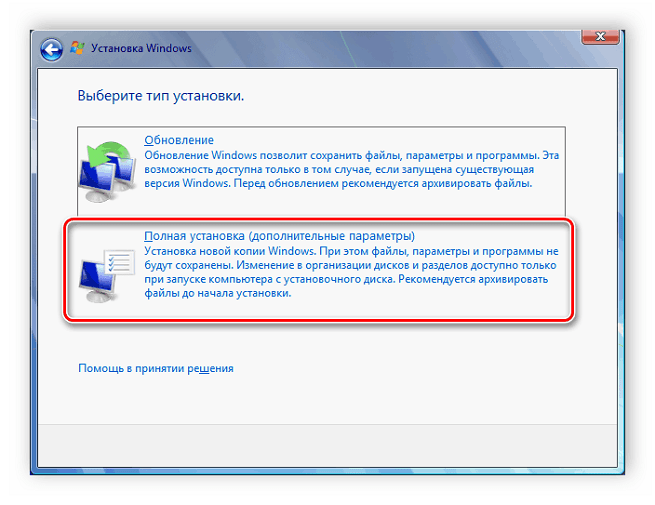
- Быстрое форматирование — удаляет только данные о размещении файлов на диске. В то же время создается новый загрузочный сектор и формируется пустая файловая таблица указанного типа. По сути пространство не очищается, а становится не используемым. Это значит что системе даются полные права на перезапись всех данных. После такого форматирования возможно восстановление удаленных файлов.
- Полное форматирование — не только удаляет данные о размещении файлов, но и производит физическое обнуление записанных в секторах диска данных. Вместе с этим производится проверка накопителя на наличие поврежденных секторов, с автоматическим их исправлением. Если же говорить о полном форматировании, восстановить файлы сильно проблематично или вовсе не возможно.
Если же Вы собираетесь продавать свой жесткий диск рекомендуем выполнять полное форматирование диска. Так как при быстром форматировании производится простое разрешение перезаписи всех данных. По факту они не удаляются с диска, а со временем перезаписываются. Но при необходимости быстро освободить дисковое пространство поможет быстрое форматирование. См. также: Как очистить диск С от ненужных файлов в Windows 10.
Но при необходимости быстро освободить дисковое пространство поможет быстрое форматирование. См. также: Как очистить диск С от ненужных файлов в Windows 10.
Как отформатировать диск C в Windows 7, 8 и Windows 10
В общем-то, данное руководство подойдет и для предыдущих версий Windows. Итак, если вы попробуете отформатировать системный жесткий диск в Windows 7 или 8, то увидите сообщение о том, что:
- Вы не можете отформатировать этот том. Он содержит используемую сейчас версию операционной системы Windows. Форматирование этого тома может привести к тому, что компьютер перестанет работать. (Windows 8 и 8.1)
- Этот диск используется. Диск используется другой программой или процессом. Отформатировать его? А после нажатия «Да» — сообщение «Windows не может отформатировать этот диск. Завершите все прочие программы, использующие этот диск, убедитесь, что ни одно окно не отображает его содержимое, а затем повторите попытку.
Происходящее легко объяснимо — Windows не может отформатировать тот диск, на котором он сам находится. Более того, даже если операционная система установлена на диск D или любой другой, все равно на первом разделе (т.е. на диске C) будут находиться необходимые для загрузки операционной системы файлы, так как при включении компьютера, BIOS в первую очередь начнет загрузку оттуда.
Более того, даже если операционная система установлена на диск D или любой другой, все равно на первом разделе (т.е. на диске C) будут находиться необходимые для загрузки операционной системы файлы, так как при включении компьютера, BIOS в первую очередь начнет загрузку оттуда.
Некоторые примечания
Таким образом, форматируя диск C вам следует помнить, что это действие подразумевает последующую установку Windows (или другой ОС) или же, если Windows установлена на другой раздел, конфигурацию загрузки ОС после форматирования, что является не самой тривиальной задачей и, если вы не слишком опытный пользователь (а судя по всему, это так, раз вы здесь), я бы не рекомендовал за это браться.
Форматирование
Если же вы уверены в том, что делаете, то продолжаем. Для того, чтобы отформатировать диск С или системный раздел Windows, вам потребуется загрузиться с какого-либо другого носителя:
- , загрузочного диска.
- Любых других загрузочных носителей — LiveCD, Hiren’s Boot CD, Bart PE и других.

Имеются также специальные решения, такие как Acronis Disk Director, Paragon Partition Magic или Manager и другие. Но их мы рассматривать не будем: во-первых, эти продукты являются платными, во-вторых, для целей простого форматирования они излишни.
Форматирование с помощью загрузочной флешки или диска Windows 7 и 8
Для того, чтобы отформатировать системный диск этим способом, загрузитесь с соответствующего установочного носителя и на этапе выбора типа установки выберите «Полная установка». Следующее, что вы увидите будет выбор раздела для установки.
Еще один способ — в любой момент установки нажать Shift + F10, откроется командная строка. Из которой вы также можете произвести форматирование (как это сделать, было написано выше). Тут нужно учесть, что в программе установки буква диска С может быть и другой, для того, чтобы выяснить ее, для начала воспользуйтесь командой:
Wmic logicaldisk get deviceid, volumename, description
А, чтобы уточнить, не перепутали ли чего — команду DIR D:, где D: — буква диска. (По этой команде вы увидите содержимое папок на диске).
(По этой команде вы увидите содержимое папок на диске).
После этого уже можно применять format к нужному разделу.
Как отформатировать диск с помощью LiveCD
Форматирование жесткого диска с помощью различного рода LiveCD мало чем отличается от форматирования просто в Windows. Так как при загрузке с LiveCD все действительно необходимые данные располагаются в оперативной памяти компьютера, вы можете используя различные варианты BartPE отформатировать системный жесткий диск просто через проводник. И, также как в уже описанных вариантах, использовать команду format в командной строке.
Есть и другие нюансы форматирования, но их я опишу в одной из следующих статей. А для того, чтобы начинающий пользователь знал, как отформатировать диск C этой статьи, думаю, будет достаточно. Если что — задавайте вопросы в комментариях.
И при необходимости поменяйте очередность загрузки. В стационарном аналогичное действие осуществляется через BIOS, на ноутбуках – нажатием соответствующей командной клавиши F1..12 при включении. Первым устройством для загрузки выберете CD-ROM или USB. Подключите загрузочную флешку или вставьте компакт-диск. Перезагрузите ноутбук.
После определения соответствующего устройства начнется загрузка интерфейса со съемного носителя. У вас перед глазами появится графическая оболочка. В ней вы легко найдете доступ к дискам ноутбука, которые теперь сможете легко отформатировать. Если позволяет программное наполнение загрузочного диска, для форматирования и других операций с винчестерами можно воспользоваться специализированными программами с расширенным функционалом и удобным интерфейсом, например, Acronis Disk Director, который часто встречается на LiveCD-дисках. Им же можно, например, разбить диск на несколько логических, или, наоборот, их.
При обратной установке операционной системы на чистый отформатированный диск не забывайте, что драйвера для некоторых устройств, например, видеокарт, возможно, придется искать и устанавливать отдельно, поскольку далеко не все готовые паки программ подходят для ноутбуков.
Форматирование жестких дисков обычно производится, когда необходимо полностью очистить всю информацию, хранящуюся на них. Форматирование всех дисков – отличный способ избавиться от вирусов и от файлов, «засоривших» компьютер.
Инструкция
Перед началом форматирования желательно создать резервные копии важных файлов и . Для этого их надо скопировать на любой переносной носитель информации (флэш- , компакт-диск, переносной жесткий диск и т.д.).
Кликнув правой кнопкой мыши по названию диска, вызвать список действий. В нем надо выбрать строчку «Форматировать…».
Появится диалоговое окно «Формат». В верхней строчке отображается о емкости диска. Далее показана исходная файловая система диска. Можно задать другую файловую , под которую отформатируется диск. Затем идет строчка «Размер кластера». Кластер – это минимальный размер на диске под хранение одного файла. Размер кластера задается системой автоматически, но также есть возможность изменить его по своему усмотрению. Ниже «Размера кластера» строчка «Метка тома» — это название диска, которое тоже можно изменить на свое (обычно название задано производителем).
Перед форматированием можно выбрать метод форматирования. В окне «Формат» на на выбор обычно представлены 2 активных способа форматирования: — Быстрое ( оглавления). При таком способе форматирования очищаются лишь файловой системы, физические данные при этом остаются;
Использовать сжатие. Позволяет сжимать на жестком диске в процессе форматирования.
Когда все необходимые параметры заданы, нужно нажать на кнопку «Начать». Появится окно с предупреждением о том, что форматирование уничтожит все файлы на выбранном диске. Для запуска процесса форматирования необходимо нажать кнопку «ОК», для о.
Видео по теме
Полезный совет
Стоит помнить, что частое форматирование жесткого диска наносит ему вред, вследствие чего диск может придти в негодность.
При пользовании компьютера могут возникать разные ситуации. Одна из них – это жесткого диска, которое осуществляется через BIOS. Многие считают, что этот процесс невозможен, но это не так. Чтобы форматировать жесткий диск через систему BIOS, нужно проделать определенные операции.
Вам понадобится
- Персональный компьютер
Инструкция
Форматирование через BIOS осуществляется при наличии дискеты. Возьмите и вставьте её в дисковод. Откройте «Панель управления» через «Пуск», и выберите опцию «Установка и удаление программ и компонентов Windows». Перед вами откроется окно. Кликнете по вкладке «Загрузочный диск» и нажмите кнопку «Создать». Дальше появится на экране. Диск создать не сложно, просто следуйте по всем пунктам. Затем выключите полностью компьютер. Вставьте загрузочную дискету в дисковод и включите компьютер. Если в самом BIOSе стоит загрузка с жесткого диска, или с компакт диска, а не с гибкого диска, то сначала установите загрузку с гибкого диска.
Для этого надо в начале загрузки нажмите кнопку «Del». После входа в Bios, найдите пункт в меню «Advanced BIOS Features» и войдите в него.”. Наберите на клавиатуре: команду «Format C:» , и нажмите снова на «Enter». После того, как появится предупреждение о возможном удалении всех файлов , еще раз нажмите «Enter».
Может быть еще один вариант. Если диск совсем новый, то после загрузки появится сообщение: «жесткие диски ». Тогда наберите на клавиатуре команду «Fdisk» и нажмите «Enter». Начнется процесс разбиения диска . Создайте загрузочный раздел MS DOS. После перезагрузки сделайте форматирование. После этого HDD готов к работе, а именно к установке операционной системы. Если вместо дискеты есть загрузочный компакт диск, то повторите вход в BIOS, который описан выше. В строчку «First Boot Device» вставьте значение «CD-Rom». После загрузки следуйте всем сообщениям, которые будут появляться на экране. Выберите или NTFS, или Fat32. NTFS более новая файловая система.
Видео по теме
Источники:
- как форматировать жесткий диск через биос
Форматирование жесткого диска
представляет собой процесс придания ему определенной структуры хранения информации или файловой системы. При этом вся информация с жесткого
диска
стирается.
Инструкция
Зайдите в «Мой компьютер» и нажмите правой кнопкой мыши на логическом диске, который собираетесь форматировать. В появившемся контекстом меню выберите пункт «Форматировать…». Откроется окно настроек с заголовком «Формат (метка и буква диска
)».
В окне настроек «Формат…» вы можете выбрать файловую систему, в которой у вас будет храниться информация на данном логическом диске. Выберите файловую систему NTFS, если у вас есть необходимость работать с большими файлами (4 Гб и выше), но при этом учтите, что данная файловая система будет распознаваться только операционными системами на базе ядра NT. Если же такой необходимости у вас нет, то вы вполне можете использовать файловую систему FAT или FAT32.
Укажите название логического диска
в поле «Метка тома», выберите ниже необходимые способы форматирования: «Быстрое», «Использовать сжатие», после чего нажмите на кнопку «Начать».
Если по каким-либо причинам форматирование логического диска
произвести не удается, то установите на компьютер утилиту по управлению жесткими
диска
ми. Одной из самых популярных утилит в этом роде является Acronis Disk Director.
Запустите программу и выберите в ней ручной режим работы. В списке локальных дисков, который занимает большую часть окна программы, выделите мышью тот логический диск, который собираетесь форматировать.
Нажмите на диске правой кнопкой мыши и в появившемся контекстном меню выберите команду «Форматировать».
Вверху окна программы расположена панель инструментов, на ней активизируется пиктограмма, изображающая гоночный флажок с черно-белой клетчатой окраской. Кликните на него левой кнопкой мыши, чтобы выполнить все запланированные задачи. В нашем случае это только форматирование. Перезагрузка компьютера не потребуется – программа выполнит все быстро.
Без сомнений, современные пользователи компьютеров намного более продвинуты в плане технологий, чем десяток лет назад. Многое уже стало привычным. Люди постоянно инсталлируют какие-то программы, игры и обновления. Со всем этим в систему попадает огромное число как полезного программного обеспечения, так и мусора. Пользователи жадно скачивают музыку и фильмы, которые занимают все место на локальных дисках. Поэтому рано или поздно перед каждым пользователем возникает вопрос о том, как форматировать компьютер и освободить место.
Способ 2: Форматирование HDD
Нередко компьютер требуется очистить полностью, в том числе и от пользовательских файлов. У этой задачи есть одно решение – удаление всех данных с жесткого диска. Совершить такую процедуру можно как сторонним ПО, так и системными средствами.
Вариант 1: Стороннее ПО
Сторонний софт для форматирования жесткого диска зачастую более удобен, чем встроенное решение. Одним из таковых является Acronis Disk Director.
Внимание! Не выбирайте системный накопитель и диск, на котором установлен Акронис!
Проверьте выбранные данные, затем подтвердите своё желание.
Кроме Acronis Disk Director, существует немало подобного рода программ, поэтому если приведённое решение вас не устраивает, воспользуйтесь любым другим из подходящих.
Вариант 2: Системные средства
Для форматирования накопителя можно обойтись и системными средствами. Алгоритм действий следующий:
В предупреждении кликните «ОК».
Удаление данных из внутреннего накопителя положительно сказывается на быстродействии ПК.
Форматирование диска в операционной системе Windows
Пожалуй, стоит начать с инструментов, которые встроены в ОС. Некоторые люди жалуются на то, что система не позволяет очистить один из разделов. Как форматировать компьютер, если такое происходит? На самом деле эти люди пытаются стереть системный раздел системы из-под самой же системы. Конечно, это невозможно сделать. Как система может позволить удалить себя собственными силами? Отсюда следует вывод, что ОС может помочь отформатировать лишь дополнительные разделы на жестких дисках, а также внешние диски и флеш-карты. Всего существует три способа.
БИОС не видит диски любого типа
Иногда при настройке базовой системы в секции Boot не видно всех или одного доступного диска. Как стоит поступать в таком случае? В первую очередь, если ноутбук очень старый, скорее всего он просто не поддерживает формат флеш-накопителей информации. Если система ввода/вывода не видит жёсткий диск, и наблюдаются проблемы в работе лэптопа (а они наблюдаются, если стал вопрос о форматировании диска), то самая вероятная причина неполадки — механическое повреждение винчестера или ячейки, где он установлен.
Первый: из проводника операционной системы
Как правильно отформатировать компьютер данным способом? Для этого нужно кликнуть по правой кнопкой мыши и в открывшемся контекстном меню выбрать пункт «Форматировать». Система должна вывести соответствующее окно. Здесь можно выбрать файловую систему. Самым оптимальным вариантом является NTFS, так как эта система более надежна и не имеет ограничений по размерам файлов. можно оставить без изменений. Если нужно очистить диск быстро, надо это отметить галочкой. После нажатия кнопки «Начать» начнется процесс очистки. В некоторых случаях это занимает достаточно долгое время, так как на диске может содержаться очень много данных.
Решение возможных проблем
При выполнении любой из инструкций можно столкнуться с теми или иными проблемами. Рассмотрим наиболее часто встречающиеся из них.
Сброс Windows 10 не активируется
Если нажатие на пункт сброса ОС к заводским настройкам ни к чему не приводит, это может означать, что повреждены отвечающие за данную операцию файлы. Решением в такой ситуации будет восстановление повреждённых компонентов.
Жесткий диск не форматируется
В некоторых случаях форматирование накопителя не получается выполнить из-за того, что сторонняя программа или системное средство выдает ошибку. Один из наших авторов рассмотрел возможные причины и указал методы их устранения в отдельной статье по ссылке далее.
Таким образом вы можете отформатировать компьютер, не прибегая к переустановке Windows 10.
Источник
Очистка системного диска
Как полностью форматировать компьютер? Для этого понадобится установочный диск с операционной системой. Если такой имеется, то в BIOS нужно выставить загрузку с данного носителя. Некоторые спрашивают о том, как отформатировать компьютер через флешку. Если нет установочного диска, то флеш-карту можно сделать загрузочной и выполнять точно такие же действия.
- Очистка при помощи встроенных средств программы-установщика. Здесь все очень просто. Нужно проходить этапы установки ОС и дойти до выбора системного диска. Далее выбирается диск с системой и нажимается значок с настройками. Откроется панель с доступными действиями. Есть здесь и форматирование. По завершении очистки продолжится установка ОС.
- Очистка при помощи сторонних приложений. Многие сборки содержат дополнительное ПО для работы. Там есть и утилиты для работы с жесткими дисками. После загрузки одной из таких программ в главном меню нужно выбрать системный диск и отформатировать его. Обычно такие утилиты выполняют операцию намного быстрее, чем сама ОС. Теперь можно перезагрузить компьютер. Вся информация будет удалена.
Как видно, все вышеперечисленные операции не должны вызвать особых затруднений. Как форматировать компьютер? Очень просто. Сначала из-под ОС очищаются все носители, кроме системного. Затем уже очищается и системный раздел во время переустановки ОС или при помощи сторонних удобных утилит. Теперь компьютер полностью пустой.
Нужно внимательно следить за тем, что скачивается на диски. Ведь чаще всего эти файлы не используются, а просто лежат мертвым грузом. Лучше грамотно распоряжаться свободным местом на дисках, чем прибегать к форматированию, которое может уничтожить ценные пользовательские файлы. А восстановить их не всегда получается.
Виды форматирования
При считывании файлов машина не ищет их по всей поверхности диска. На диске есть служебная область, в которой хранится список файлов и точные адреса, то есть номер дорожки и сектора. Считывающее устройство сразу обращается туда, а затем уже точно позиционирует головки в нужное место. С этой особенностью связано существование двух видов форматирования. Рассматривая, как форматировать жесткий диск, необходимо учесть эту особенность.
Быстрое форматирование занимает минимум времени. При его выполнении стирается просто список сохраненных файлов.
Стандартное обычное форматирование — более длительная операция, при ней происходит стирание всей информации, проверка диска. При этом полностью переписывается вся служебная информация, с учетом обнаруженных неработоспособных треков и секторов.
Проводя быстрое форматирование необходимо учитывать, что информация, прежде записанная на диске, становится недоступной для доступа стандартными методами. Правда большую ее часть можно восстановить с помощью специальных утилит. При полном форматировании все теряется безвозвратно.
Мануал по возврату ноутбука Самсунг к заводским настройкам
Важно: помните, что все несохраненные важные данные на вашем ноутбуке Самсунг будут утеряны по окончанию данной процедуры. Поэтому не забывайте делать копии нужных файлов на другой носитель или другое устройство, например, на компьютер или на флешку. Итак, моментально при включении ноутбука нажимаем кнопку F4 .
Внимание, на некоторых ноутбуках Самсунг может находиться специальная кнопка, которая в тандеме с клавишей Fn приводит к восстановлению заводских настроек. Стоит сказать, что первый способ (при помощи F4) более удобен и, как правило, универсален. Что мы делаем дальше? Дальше мы ждем появление изображения Samsung Recovery Solution. В момент, когда программа загружается, отпускаем кнопки и ожидаем запуска утилиты.
Далее принимаем условия пользования данной программой. В появившемся меню утилиты нажимаем опцию «Восстановление».
Следующим шагом нажимаем «Полное восстановление». При выборе опции «Общее восстановление» львиная доля проблем и ошибок останется.
Далее мы успешно выполним и это действие, перед нами появится список резервных копий системы. Если копия будет не одна, а несколько вариантов, то вам следует выбрать наиболее ранний ее вариант. Эта копия создается автоматически во время самого первого запуска ноутбука. После того, как выбрали нужный вариант копии, снова жмем «Далее».
На этом этапе работы появится окно с предупреждением системы о потере всех несохраненных данных. После этого вам снова нужно будет нажать «Да». Как только вы это сделаете, сразу же начнется процедура восстановления. Нужно сказать, что она займет некоторое время, поэтому вам нужно будет немного подождать.
Когда процедура будет закончена, вы увидите определенное сообщение, нажимаете «Ок» и ждете, пока на дисплее не появится еще одно финишное сообщение. Оно будет означать, что процедура восстановления успешно завершена, и ваш ноутбук имеет первоначальные заводские настройки.
Вы можете мастерам из нашего сервисного центра, позвонив по телефону или написав свой вопрос на форму обратной связи.
Ваше сообщение отправлено.
Спасибо за обращение.
Автор:
Возможно вас также заинтересует
Как восстановить заводские настройки ноутбука?
Содержание:
В некоторых ситуациях возникает необходимость восстановить заводские настройки компьютера или ноутбука. Причиной тому могут послужить как различные сбои операционной системы (ОС), так общее замедление скорости работы из-за значительного засорения реестра многочисленными программами и утилитами. Также распространенная проблема – вирусы и троянские программы. Они порой приводят к полной блокировке ОС и ноутбука.
Для быстрого и эффективного устранения проблемы необходимо разобраться, как восстановить заводские настройки компьютера.
Восстановление системы.
Помимо сброса системы есть еще и обычное восстановление системы. Это специальный инструмент, с помощью которого можно вернуть операционную систему ноутбука в «прошлое» на 1-5 дней. Это может очень пригодится, в случае если вы удалили какую то системную программу, драйвер, компьютер стал зависать после установки какого либо приложения и т.д.
Подробная инструкция про все способы восстановления системы находится
Уверен, что она поможет вам.
На этом, данный ответ подходит к своему логическому завершению. Желаю вам удачи! Спасибо за внимание! Если появятся какие то вопросы- задавайте их в комментариях!
Как вернуть ноутбук к заводскому состоянию: Samsung
Итак, продолжим разговор о возвращении ноутбуков к заводскому состоянию. Сегодня речь пойдет о восстановлении к первоначальному виду ноутбуков от компании Samsung. Традиционно перед описанием процедуры восстановления я настоятельно рекомендую вам ознакомиться со статьей «Как вернуть ноутбук к заводскому состоянию: вступление», если вы не сделали это ранее.
Нужно сказать, что механизм восстановления ноутбуков Samsung несколько отличается от аналогичных средств, используемых большинством прочих производителей мобильных компьютеров, в которых жесткий диск полностью форматируется, после чего на него из раздела восстановления загружаются данные.
В ноутбуках Samsung все происходит почти так же, но есть небольшое отличие.
При первом включении мобильного компьютера производства компании Samsung нам предлагают разметить жесткий диск на два логических диска: C и D. Эта процедура производится только один раз. После восстановления системы она не повторяется. Поэтому, строго говоря, стопроцентного возвращения к заводскому состоянию не предусмотрено.
Все процедуры восстановления затрагивают исключительно диск C. Диск D вы можете либо самостоятельно отформатировать, либо использовать его для хранения данных с диска C. После восстановления системы их можно будет вернуть обратно.
Ну а если операционная система находится в таком состоянии, что уже не может загрузиться, воспользуйтесь для сохранения данных рекомендациями статьи «Как сохранить данные, если операционная система не загружается».
Для запуска процедуры реанимации системы из раздела восстановления сразу после включения компьютера необходимо начать клацать по кнопке F4. Кроме того, на некоторых моделях может присутствовать функциональная кнопка восстановления, используемая в паре с клавишей Fn.
Горячие клавиши восстановления Samsung
Но метод F4 универсален и к тому же требует нажатия только одной клавиши, поэтому он попросту удобнее. Но это я оставляю на ваше усмотрение. Нам важен конечный результат.
Если все сделано правильно, на экране появится заставка утилиты Samsung Recovery Solution. Прекращаем нажатия кнопок и ждем.
Через некоторое время нам предложат ознакомиться с текстом соглашения. Читаем его и принимаем, если хотим продвинуться дальше.
Нам на выбор будет предложен набор доступных действий. Выбираем пункт «Восстановление».
Из доступных параметров выбираем «Полное восстановление».
Появится список доступных резервных копий системы. Если их несколько, выбирайте самую раннюю. Она автоматически создается системой при первом запуске компьютера. После этого нажмите «Далее».
Нас предупредят, что все данные будут уничтожены. Поскольку предполагается, что вы уже сохранили всю необходимую информацию, нажмите «Да».
Запустится подготовка к операции полного восстановления ноутбука.
После этого начнется непосредственно процедура восстановления. Она требует некоторого времени. Запаситесь терпением.
По завершении на дисплее появится вот такое сообщение:
Нажимаем OK. Компьютер перезагрузится и начнется подготовка к первому запуску. Ничего не трогайте и не нажимайте. Если ноутбук снова начнет перезагружаться, значит так нужно. Не мешайте ему. Вам необходимо дождаться, пока на дисплее не покажется следующее сообщение:
Система готова к первому запуску
Его появление означает, что процедура восстановления закончена и операционная система находится в режиме первого запуска.
Вот и все. Теперь вы умеете восстанавливать ноутбуки Samsung к первоначальному состоянию.
Если моя статья оказалась для вас полезной, посоветуйте пожалуйста ее своим друзьям с помощью кнопок социальных сетей или просто поделившись ссылкой.
Как отформатировать жесткий диск в Windows 7
Перед тем, как мы начнем, важно знать, что при форматировании диска все на нем стирается, поэтому вам нужно обязательно создать резервную копию или сохранить все, что вы не делаете. хочу проиграть.
После того, как вы сохранили все, что не хотите стирать с диска, первым делом откройте «Управление дисками». Самый простой способ сделать это — нажать кнопку «Пуск» и ввести diskmgmt.msc в строку поиска.
После того, как вы введете это, функция мгновенного поиска Microsoft должна быстро сузить область поиска до одного варианта.Щелкните по нему, и должно появиться окно, похожее на то, что показано ниже.
Во-вторых, вам нужно выбрать диск, который вы пытаетесь отформатировать. В правом верхнем углу окна должен быть список дисков. Найдите диск, который хотите отформатировать, щелкните правой кнопкой мыши и выберите Format . Перед тем как это сделать, лучше всего убедиться, что вы выбрали правильный диск. Ошибка щелчка здесь была бы очень прискорбной.
* Примечание : если вы пытаетесь отформатировать диск C — основной раздел, на котором установлена ваша операционная система, — вы не можете сделать это таким образом.Это невозможно. Чтобы отформатировать C, вам потребуется загрузить операционную систему из другого источника — это может быть дисковод компакт-дисков, флэш-накопитель или даже дисковод гибких дисков, если это необходимо. Если вы хотите отформатировать C, мы предлагаем использовать это руководство.
Если вы форматируете другой диск, продолжайте читать. Процесс относительно прост. После нажатия Формат появится небольшое окно. Здесь вы сможете дать жесткому диску имя, выбрать, какую файловую систему будет использовать диск, и определить размер единицы размещения.
В текстовом поле рядом с Метка тома дайте вашему жесткому диску имя. В этом руководстве мы использовали имя TestDrive.
Затем вам нужно выбрать файловую систему. Windows должна предоставить вам три варианта: NTFS, FAT и FAT32. NTFS — это почти всегда лучший вариант, поэтому, если вам не нужна FAT32 для конкретной программы, которую вы планируете запустить, выберите NTFS.
Установите размер единицы распределения на По умолчанию . Это выберет лучший размер выделения в зависимости от размера жесткого диска.Избегайте нестандартных размеров выделения, если вы не знаете, что делаете.
Далее вы увидите пару флажков. Если в поле Выполнить быстрое форматирование установлен флажок, снимите его, прежде чем продолжить. Вы хотите выполнить стандартный формат.
Следующий флажок дает вам возможность включить сжатие файлов и папок. Установка флажка позволит вам выбрать файлы и папки для сжатия / распаковки на лету, что поможет вам сэкономить место на жестком диске. Единственная проблема в том, что со временем это может повлиять на производительность диска.Мы рекомендуем отключить сжатие файлов (флажок не установлен), поскольку в сжатии файлов нет необходимости, когда у вас есть доступ к большим и недорогим жестким дискам.
Когда все будет заполнено, нажмите «ОК». Windows предупредит вас, что форматирование жесткого диска необратимо, но вы уже знали об этом. Идите вперед и нажмите ОК.
Аааааааааааааааааааа в путь! Ваш формат начался. В зависимости от размера вашего диска это займет от нескольких минут до нескольких часов.Если у вас большой диск, мы рекомендуем выполнять форматирование в то время, когда вам ни для чего не нужно использовать компьютер.
Когда форматирование будет завершено, в окне не будет отображаться большое сообщение «ЗАВЕРШЕНО» или что-то в этом роде, но вы узнаете, что это сделано, когда индикатор процента форматирования достигнет 100%, а затем отобразит статус диска как «Работоспособен».
Рекомендации редакции
Как отформатировать жесткий диск | Windows и Mac
Прежде чем начать…
Прежде чем приступить к делу, вам следует знать немного терминологии.Во-первых, жесткий диск и жесткий диск имеют одинаковое значение. Но люди часто используют другие термины, такие как удалить и формат как взаимозаменяемые, хотя на самом деле они совершенно разные.
Удалить: На самом деле при удалении данных они просто перемещаются в папку вне поля зрения, например, в корзину в Windows или в корзину на Mac. Пока файлы все еще находятся в этой папке, их можно легко восстановить. Если вы очистите корзину или корзину, файлы могут быть перезаписаны новыми данными.Это означает, что когда вашему устройству необходимо сохранить новые данные, оно может (и будет) использовать пространство, занимаемое удаленными файлами. Однако до того, как они будут перезаписаны, вы все равно можете восстановить файлы с помощью программного обеспечения для восстановления данных. Чем позже были удалены файлы, тем больше вероятность, что вы сможете их восстановить.
Стереть: Стирание или очистка файл избавляет от него навсегда.
Wipe: Очистка означает стирание всего на данном запоминающем устройстве или жестком диске.Как и в случае стирания, вы можете использовать программное обеспечение для уничтожения данных — или просто сломать молоток. Если вы хотите снова использовать устройство (или продать его), вы, вероятно, захотите использовать первый метод.
Формат: В зависимости от вашей операционной системы (ОС) вам, вероятно, будет доступно несколько вариантов. Как правило, быстрое форматирование просто удаляет данные на диске, а обычное форматирование стирает все (стирает диск). Рассматриваемый диск может быть вашим жестким диском или съемным диском, например USB.Полный формат также просканирует ваш диск на наличие поврежденных секторов и удалит их. Это гарантирует, что у вас не останется поврежденных файлов в будущем.
Переформатировать: Некоторые люди используют термин переформатировать — это то же самое, что формат!
Теперь, когда мы с этим разобрались, есть еще несколько вещей, которые вам следует знать о процессе форматирования как для компьютеров Windows, так и для Mac.
Определите, какой у вас тип жесткого диска
Существуют различные типы жестких дисков, которые вы, возможно, захотите переформатировать.
Ваш основной жесткий диск или диск C (C 🙂 — это внутренний жесткий диск, на котором находится операционная система (ОС). У вас также могут быть дополнительные внутренние диски для хранения большего количества файлов на вашем компьютере. Это происходит, когда ваш диск разделен на (разделен) между основным диском и дополнительными внутренними дисками. Внешний жесткий диск расположен за пределами вашего компьютера и может иметь форму флэш-накопителя (также называемого флэш-накопителем или USB) или большего корпуса, который может содержать твердотельный накопитель (SSD) или жесткий диск. диск (HDD).
Выберите правильную файловую системуТеперь, когда вы понимаете разницу между стиранием и стиранием, а также между внутренними и внешними дисками, пора выбрать файловую систему. Файловые системы — это правила, которые определяют, как ОС хранит и читает файлы. При форматировании жесткого диска вам будет предложено выбрать желаемую файловую систему.
Если вы используете Windows, вы можете выбрать между NTFS, FAT32 и exFAT:
NTFS: Если вы хотите отформатировать основной диск (который содержит вашу ОС), вы должны использовать NTFS (файловая система NT), которая является файловой системой Windows по умолчанию.NTFS также является хорошим выбором для внешних накопителей, поскольку она совместима с широким спектром устройств. Благодаря базовой безопасности файлов и поддержке файлов размером более 4 ГБ NTFS — лучший выбор, если вы хотите передать большой файл. Так что, если, скажем, вы хотите записать фильм на USB-накопитель, чтобы воспроизвести его на телевизоре, вам следует использовать NTFS. Кроме того, NTFS позволяет устанавливать расширенные разрешения, которые могут пригодиться.
FAT32: FAT32 — это более старая файловая система, восходящая к Windows 95.Он совместим с большинством типов файлов, но не может хранить файлы размером более 4 ГБ.
И NTFS, и FAT32 в конечном итоге станут фрагментированными , что означает, что вам нужно будет время от времени их дефрагментировать.
Если вы используете Mac, вы обычно используете APFS (файловую систему Apple).
APFS стала файловой системой по умолчанию, когда была представлена macOS High Sierra. Он будет работать со всеми типами жестких дисков, но оптимизирован для флэш-накопителей, включая твердотельные накопители.
OS Extended (HFS +) использовалась с 1998 по 2017 год, но была заменена на APFS.
Если вы хотите перемещать файлы между Windows и Mac, используйте exFAT.
exFAT: Эта файловая система предназначена для съемных носителей, таких как USB-накопители, SD-карты и другие внешние жесткие диски. Это позволит вам передавать файлы между разными операционными системами.
Теперь, когда вы выбрали подходящую файловую систему, приступим к форматированию! (Пропустите инструкции для Mac).
Как отформатировать жесткий диск в Windows
Форматирование жесткого диска в Windows во многом одинаково, независимо от того, используете ли вы Windows 10, 8 или 7. Но это немного отличается, если вы форматируете основной диск по сравнению с дополнительным внутренним или внешним диском.
Как отформатировать основной диск (C 🙂 в Windows
Напомним, что основной диск или диск C содержит операционную систему. Это означает, что вы не можете форматировать основной диск, пока он работает, по той же причине, по которой вы не можете отремонтировать двигатель мотоцикла во время езды.Итак, как мы можем это обойти? Мы запустим Windows с установочного DVD-диска или USB-накопителя. Это означает, что ваш основной диск не будет использоваться, поэтому мы можем с ним работать.
Обратите внимание, что этот процесс удалит ОС и все файлы, но не удалит их навсегда.
У вас под рукой есть загрузочный DVD с Windows 10 или Windows 7? Отлично, следующий абзац можно пропустить.
В противном случае вам потребуется создать загрузочный USB-накопитель Windows. Убедитесь, что у вас есть внешний USB-накопитель (также называемый флэш-накопителем или флэш-накопителем).Затем загрузите необходимое программное обеспечение:
Для Windows 10 или 7 следуйте инструкциям по созданию загрузочного USB-накопителя.
Теперь, когда у вас есть загрузочный DVD или USB, мы готовы продолжить.
Вставьте загрузочный DVD с Windows 10 или Windows 7 или убедитесь, что загрузочный USB-накопитель подключен.
Перезагрузите компьютер.
Приложение для запуска Windows должно запуститься автоматически; в противном случае вы увидите сообщение Нажмите любую клавишу для загрузки. Сделайте это, и вы можете увидеть сообщение о том, что Windows загружает файлы .
Запустится мастер установки Windows. Выберите желаемый язык и время и нажмите Далее .
Щелкните Установить сейчас и подождите, пока Windows завершит некоторые процедуры установки. Обратите внимание, что Windows на самом деле не устанавливается, поэтому не беспокойтесь, если у вас нет ключа продукта (и при необходимости установите флажок без ключа продукта ).
Выполните следующие шаги, чтобы выбрать желаемую версию Windows и принять условия. Когда вам будет предложено выбрать Типы установки , выберите Custom: Install Windows only (Advanced) for Windows 10 or Custom (Advanced) and then Drive options (advanced) for Windows 7.
На следующем экране выберите Формат . Вас спросят, куда вы хотите установить Windows. Выберите диск Primary и нажмите Next .
Щелкните Format , и Windows предупредит вас, что этот диск « может содержать важные файлы или приложения от производителя вашего компьютера. Если вы захотите отформатировать этот раздел, все данные, хранящиеся на нем, будут потеряны ». Итак, вы хотите убедиться, что вы правильно выбрали свой основной (или C) диск и что вы можете удалить все данные на нем. Если уверены, нажмите ОК .
Ваша мышь покажет значок «занято» во время процесса форматирования, а после его завершения снова превратится в стрелку.(Это единственный признак того, что форматирование завершено.)
На этом этапе ваш диск отформатирован, и все пропало! Но теперь на вашем компьютере нет ОС.
Перезагрузите компьютер.
Загрузите ОС Windows с DVD-диска или USB-накопителя.
Как отформатировать внутренний или внешний диск в Windows
Ваш жесткий диск Windows может быть разделен на несколько разных дисков.Помимо основного диска C, у вас могут быть внутренние диски меньшего размера с такими именами, как D, E, F и т. Д. Внешние диски — это, опять же, оборудование, такое как USB-накопители или другие внешние устройства хранения. К счастью, переформатировать все эти диски гораздо проще, потому что они не содержат ОС.
Вот как отформатировать внутренний или внешний жесткий диск:
Запустите компьютер как обычно, но, удерживая нажатой клавишу WINDOWS , введите R , чтобы открыть диалоговое окно Выполнить .
Когда откроется окно, введите diskmgmt.msc и затем щелкните OK .
Откроется окно «Управление дисками». Выберите диск, который вы хотите отформатировать (внутренний или внешний), щелкнув правой кнопкой мыши и выбрав Format… . Вы также можете переименовать диски здесь, если хотите.
Появится окно Формат . Здесь вы выберете файловую систему для своего диска.(См. Выше наше руководство по файловым системам.) У вас также будет выбор, выполнять «быстрое» форматирование или нет. Быстрое форматирование — это — подождите — быстро. Он выполнит базовое удаление жесткого диска всего за несколько секунд, но на самом деле не удалит или ничего не сотрет , что означает, что он скрывается из поля зрения, но не является безвозвратным. Это хороший вариант, если вы хотите очистить диск, но при этом хотите продолжать пользоваться им самостоятельно. Если вы готовите свой компьютер перед тем, как отдать его или продать, вам следует выполнить обычное форматирование, сняв отметку , сняв отметку , Выполните быстрое форматирование .Это может занять несколько часов, но более тщательно сотрет вашу личную информацию. Он также сканирует и удаляет все поврежденные сектора, что предотвращает повреждение файлов в будущем. Нажмите ОК , и все готово!
Если вам нужно отформатировать диск просто для того, чтобы использовать другую файловую систему, вы можете быстро сделать это с экрана проводника Windows. Просто щелкните диск правой кнопкой мыши и выберите Format . Оттуда вы сможете выбрать NTFS, FAT32 или exFAT.
При форматировании вашего диска он полностью очищается, но при этом удаляются и ваши файлы. Если вы предпочитаете, чтобы ваш диск был чистым, не выбирая ядерный вариант, вы можете вместо этого выполнить некоторое обслуживание диска. Зачем это нужно? Во время обычного вычислительного процесса Windows накапливает тонны ненужного мусора: остаточные файлы, оставшиеся установщики, временные файлы, кэшированные данные и многое другое. Если вы не очищаете его регулярно, ваша машина начнет замедляться, зависать и выдавать сообщения об ошибках.Нужна помощь с этим? AVG TuneUp автоматически исправляет и обслуживает ваш компьютер, чтобы ваш диск оставался чистым и чистым.
Как отформатировать жесткий диск на Mac
Форматирование жесткого диска для Mac — не ракетостроение, но я бы не позволил первокласснику вашего соседа сделать это за вас.
Вот как отформатировать жесткий диск на Mac:
Включите компьютер и войдите в систему.
Откройте Finder , щелкните раскрывающееся меню Go и выберите Utilities .
Затем выберите Disk Utility .
Здесь вы сможете выбрать жесткий диск, который хотите отформатировать.
Щелкните Стереть , чтобы отформатировать диск. Появится окно, в котором вы сможете выбрать нужную файловую систему и количество перезаписей диска. Многократная перезапись займет больше времени, но она более безопасна (и предотвратит восстановление ваших файлов).
А как насчет форматирования внешних жестких дисков или флешек?
Действия по форматированию внешних накопителей и флэш-накопителей (также называемых флэш-накопителями и USB-накопителями) в основном такие же, как при форматировании внутренних накопителей. К счастью, это означает, что научиться форматировать внешний жесткий диск довольно просто. Смотрите выше наши пошаговые инструкции для Windows или Mac. И помните, что если вы хотите, чтобы ваш внешний диск был совместим как с Mac, так и с Windows, лучше всего использовать файловую систему exFAT.
Что делает форматирование жесткого диска?
Зачем форматировать жесткий диск? Как упоминалось выше, форматирование жесткого диска позволяет выполнять несколько задач:
Быстрое форматирование: Удаляет или перезаписывает файлы, что ближе к их скрытию, чем их окончательное удаление.
Нормальный формат (также называемый переформатированием): Удаляет файлы и полностью стирает весь диск, что значительно затрудняет восстановление. Это лучший вариант, если вы хотите продать или отдать свой компьютер или внешнее запоминающее устройство.
Начать с нуля: Если на вашем компьютере что-то не работает, вы можете отформатировать диск и переустановить ОС, чтобы попытаться имитировать новую компьютерную среду. Просто обязательно сделайте резервную копию нужных файлов (или клонируйте весь диск), прежде чем начинать форматирование!
Нужно ли форматировать новые жесткие диски?
Нет! Новые жесткие диски форматируются автоматически либо по умолчанию, либо при первом подключении. Так что нет никакого секрета в форматировании новых жестких дисков — просто подключите их, и все готово.
Сколько времени нужно на форматирование жесткого диска?
Это зависит от того, какой тип форматирования вы хотите выполнить и на каком диске. Напомним, что быстрое форматирование просто удаляет файлы, а не на самом деле. Чтобы полностью стереть файлы или стереть весь диск, вам нужно выполнить обычное форматирование (также называемое обычным форматированием). Это более тщательный процесс, который может занять несколько часов, в зависимости от размера диска и количества содержащихся на нем данных.
Поддерживайте максимальную производительность жесткого диска
Со временем ваш жесткий диск становится загроможденным временными файлами, кэшированными данными, дублирующимися файлами, приложениями, которые вы никогда не используете, и другим мусором.Весь этот беспорядок замедлит ваш компьютер и может вызвать такие проблемы, как сбои и зависания. Вы можете удалить все, полностью протерев диск, как мы описали выше, но это не долгосрочное решение. Те же ненужные данные будут быстро накапливаться снова при регулярном использовании компьютера.
Лучшим вариантом является специальный инструмент для очистки, такой как AVG TuneUp, доступный для ПК и Mac. Наши функции Disk Cleaner и Browser Cleaner будут регулярно очищать ваш компьютер от остатков ненужных данных для более быстрой и качественной работы.Загрузите нашу бесплатную пробную версию и попробуйте проверить, что мешает работе вашего компьютера, а затем избавьтесь от всего этого беспорядка, чтобы вернуть машину в норму.
Windows не может отформатировать этот диск
Мадалина была поклонницей Windows с тех пор, как получила в руки свой первый компьютер с Windows XP. Она интересуется всем, что связано с технологиями, особенно новыми технологиями — ИИ и ДНК-вычислениями в …Подробнее Обновлено:Размещено: июль 2017 г.,
- Хороший жесткий диск может означать разницу между безопасным хранением данных и катастрофой, поэтому убедитесь, что вы всегда окупаете свои деньги при покупке.
- Кроме того, аналогичные проблемы могут возникать и с флеш-накопителями, но мы это тоже решили.
- Подобные системные ошибки происходят постоянно, поэтому обязательно посетите наш веб-сайт, чтобы найти правильное руководство по исправлению.
- Если вас беспокоят другие ошибки Windows 10, мы их тоже покрыли.
- Загрузите Restoro PC Repair Tool , который поставляется с запатентованными технологиями (патент доступен здесь).
- Нажмите Начать сканирование , чтобы найти проблемы Windows, которые могут вызывать проблемы с ПК.
- Нажмите Восстановить все , чтобы исправить проблемы, влияющие на безопасность и производительность вашего компьютера.
- Restoro загрузили 0 читателей в этом месяце.
Любая операционная система не лишена причуд, и Windows 10 не исключение. В большинстве случаев, когда машина медленно реагирует или общая производительность падает, мы пытаемся решить проблему путем форматирования устройства.
Очевидно, мы сначала попробуем другие методы, и если ничего не получится, форматирование диска или ПК — последнее средство. Форматировать диск в Windows относительно просто, все, что нужно сделать, это выбрать диск, щелкнуть правой кнопкой мыши и нажать на формат.
Однако предостережение заключается в том, что иногда Windows выдает ошибки, которые часто оставляют нас в неведении:
Windows не может форматировать этот диск. Закройте все дисковые утилиты или другие программы, использующие диск, и убедитесь, что ни одно окно не отображает содержимое диска.Затем попробуйте отформатировать еще раз.
Вышеупомянутая ошибка довольно частая и нервная. Фактически, та же ошибка также появляется, даже если вы открываете Утилиту управления дисками и пытаетесь отформатировать диск.
Хотя мы можем использовать стороннее программное обеспечение для выполнения этой работы за нас, однако с помощью нескольких настроек можно решить проблему без необходимости в другом программном обеспечении. Нам нужно понимать, что проблему можно решить несколькими способами.
Как исправить ошибку формата диска?
1.Используйте команду Diskpart
- Нажмите Start
- Введите в cmd
- Командная строка будет открыта
- В командной строке последовательно введите следующую команду:
- Объем списка
- выберите том <номер>
- Число относится к диску, который вы хотите отформатировать, если диск 3, то команда будет выбрать том 3
- выберите том <номер>
- DiskPart теперь отвечает Volume # Теперь выбранный том.
- Можно также использовать дополнительные команды, такие как one blow и нажать Введите для форматирования формата NTFS.
По-видимому, DiskPart — один из предпочтительных методов решения этой проблемы. Этот метод включает вызов инструмента командной строки Diskpart, который будет встроен в вашу ОС Windows 10.
2. Жесткое форматирование с помощью управления дисками
- Откройте окна выполнения, введите diskmgmt.msc> и нажмите Enter.
- Откроется инструмент управления дисками. Нажмите на опцию Format, вполне вероятно, что инструмент покажет это сообщение:
- Том (Диск> #) в настоящее время используется. Чтобы задать формат этого тома, нажмите Да .
- В качестве альтернативы вы можете запустить диагностику USB перед устранением этой проблемы.
В качестве предварительного условия я бы также посоветовал всем вам проверить свой e ”> диск на предмет физических повреждений или испорченности секторов.
Вполне возможно, что в обоих случаях при форматировании будет отображаться одно и то же сообщение об ошибке. Кроме того, перепроверьте драйвер USB в диспетчере устройств и при необходимости обновите его.
Выполнив следующие действия, вы сможете без проблем отформатировать любой диск Windows.
Сообщите нам, какой из двух методов помог вам больше всего, оставив нам свой отзыв в разделе комментариев ниже.
По-прежнему возникают проблемы? Исправьте их с помощью этого инструмента:- Загрузите этот инструмент для ремонта ПК с оценкой «Отлично» на TrustPilot.com (загрузка начинается с этой страницы).
- Нажмите Начать сканирование , чтобы найти проблемы Windows, которые могут вызывать проблемы с ПК.
- Нажмите Восстановить все , чтобы исправить проблемы с запатентованными технологиями (эксклюзивная скидка для наших читателей).
Restoro загрузили 0 читателей в этом месяце.
Часто задаваемые вопросы
Была ли эта страница полезной?Спасибо!
Недостаточно подробностей Трудно понять Другой Связаться с экспертомНачать разговор
Как переформатировать внешний жесткий диск без потери всего
Большинство людей довольно хорошо умеют хранить резервные копии своих ценных данных на внешних жестких дисках.Но что произойдет, если диск будет поврежден?
Это урок того, почему вы всегда должны делать резервную копию вне офиса с помощью облачного провайдера, а также локальную копию, но для этого уже слишком поздно.
К счастью, если вы воспользуетесь несколькими небольшими обходными путями, вы можете переформатировать внешний жесткий диск, не потеряв на нем все.
Да, это возможно!
Быстрый просмотр множества технических форумов в Интернете показывает, что слишком многие люди считают «восстановление данных» и «форматирование диска» взаимоисключающими терминами.Это не так.
Совершенно возможно стереть жесткий диск без потери всех данных. Процесс требует, чтобы вы отформатировали диск, а затем использовали инструменты восстановления данных, чтобы спасти ваши данные.
Методология форматирования части процесса различается в зависимости от того, используете ли вы компьютер с Windows или macOS. Мы собираемся охватить обе платформы; продолжайте читать, чтобы узнать больше.
Как переформатировать диск в Windows
Процесс форматирования внешнего жесткого диска в Windows прост.
Во-первых, подключите внешний жесткий диск к компьютеру через порт USB. Подождите, пока Windows распознает подключенный диск.
Связанный: Как использовать Windows File Recovery Tool для восстановления утерянных данных
Затем откройте File Explorer , перейдите к This PC в левом столбце и щелкните ярлык.
В разделе Devices and Drives главного окна вы должны увидеть свой внешний жесткий диск.Щелкните правой кнопкой мыши значок диска, чтобы открыть контекстное меню, затем выберите Format из списка.
Убедитесь, что в поле Quick Format установлен флажок, и оставьте все остальные настройки такими же.
Наконец, нажмите кнопку Format и дождитесь завершения процесса.
Повторюсь — чрезвычайно важно убедиться, что в поле «Быстрое форматирование» стоит галочка.Если вы выполните полное форматирование диска , вы потеряете все данные .
Как переформатировать диск на Mac
В macOS нет окна быстрого форматирования, но вы все равно можете добиться того же результата, настроив определенный параметр.
Для начала откройте приложение Finder и выберите Applications на левой панели.
Связанный: Как отформатировать SD-карту на вашем Mac
Прокрутите список приложений до папки Utilities .Откройте папку и найдите Disk Utility .
В приложении Disk Utility ваш внешний жесткий диск должен быть указан в списке External в левой части экрана. Щелкните имя вашего диска.
Теперь обратите внимание на верхнюю часть окна и нажмите кнопку Erase . Операционная система предложит вам стереть диск.
Не продолжайте — вам нужно щелкнуть ссылку Security Options .Очень важно убедиться, что ползунок полностью перемещен в левую часть шкалы. Если ползунок находится в неправильном положении , вы потеряете некоторые (или все) файлы . Процесс восстановления данных будет невозможен.
Почему так важно быстрое форматирование?
Если вы хотите использовать программное обеспечение для восстановления данных, вам необходимо выполнить быстрое форматирование (или его эквивалент для Mac) — но почему?
Думайте о своих файлах как о книгах на книжной полке.Файловая система подобна каталогу, который сообщает вам, где хранятся книги. Выполнение быстрого форматирования сродни выбрасыванию каталога, но сохранению самих книг. Вы не сможете так легко найти книги, но они все еще там.
Говоря техническим языком, быстрое форматирование удаляет только журналирование файловой системы. Он не перезаписывает весь диск двоичными нулями. Файлы остаются, но File Explorer / Finder больше не может их видеть, потому что у них нет информации о том, где искать.Файлы остаются там до тех пор, пока они не будут перезаписаны новыми данными пользователя.
Не добавляйте больше файлов
На этом этапе совершенно необходимо, чтобы вы не записывали никаких новых данных на жесткий диск.
Как мы только что объяснили, любые новые данные будут напрямую перезаписывать старые (теперь скрытые) файлы. И перезапись не будет происходить отдельно по каждому файлу. Отправляя новый файл на внешний жесткий диск, вы можете повредить сотни файлов, которые вам нужно восстановить.
Просто продолжайте использовать программу для восстановления данных.
Использование программного обеспечения для восстановления данных
Пришло время обратиться к приложению для восстановления данных. Это специализированное программное обеспечение, которое может находить файлы на жестком диске без каталога, в котором указано, где искать.
Довольно много приложений для восстановления данных имеют бесплатный уровень. Иногда уровень бесплатного пользования ограничен определенным количеством файлов или объемом хранилища.Если вы пытаетесь восстановить большой объем данных, возможно, вам придется достать свой кошелек.
Вот три приложения для восстановления данных, которые вы можете попробовать:
1. Прософт
Доступно на: Windows, Mac
Prosoft — это приложение для восстановления данных, доступное как для Windows, так и для Mac. Он может восстанавливать более 100 различных типов файлов, распознавать повторяющиеся файлы среди тех, которые вы хотите восстановить, и предлагает предварительный просмотр восстановления перед тем, как вы начнете процесс.
Бесплатная пробная версия позволяет вам увидеть предварительный просмотр, чтобы вы могли быть уверены, что он будет работать, прежде чем покупать.
Загрузить: Prosoft (Бесплатная пробная версия, 29 долларов в месяц за полную лицензию)
2. EaseUS Data Recovery Pro
Доступно на: Windows, Mac
EaseUS Data Recovery Pro, вероятно, самое известное приложение для восстановления данных.
В отличие от Prosoft, он позволяет бесплатно восстановить 2 ГБ данных. Поддерживаются все основные типы файлов.
Если вам нужно восстановить более 2 ГБ данных, вам нужно будет заплатить за версию Pro. Пожизненная лицензия стоит 70 долларов.
Загрузить: EaseUS Data Recovery Pro (бесплатно, 70 долларов США для Pro)
3. Recuva
Доступно на: Windows
Приложение Recuva только для Windows подпадает под действие CCleaner.Его можно загрузить и использовать бесплатно, и у него нет ограничений на объем данных.
Версия Pro за 20 долларов добавляет поддержку виртуальных жестких дисков и автоматических обновлений.
Загрузить: Recuva (бесплатно, 20 долларов США для Pro)
Избегайте проблем, создавайте несколько резервных копий
Как мы упоминали в начале, всех этих проблем можно легко избежать, если вы сделаете несколько резервных копий своих данных.
По крайней мере, вы должны хранить резервные копии на месте и за его пределами.В мире мечты сделайте резервную копию на диске NAS, у поставщика облачного хранилища, на внешнем жестком диске и у специального поставщика приложений для резервного копирования.
6 способов чтения дисков в формате Mac в WindowsУзнайте, как читать данные с диска Mac, отформатированного в HFS + или Apple File System (APFS) на ПК с Windows.
Читать далее
Об авторе Дэн Прайс (Опубликовано 1590 статей)Дэн присоединился к MakeUseOf в 2014 году и является директором по партнерству с июля 2020 года.Обращайтесь к нему с вопросами о спонсируемом контенте, партнерских соглашениях, рекламных акциях и любых других формах партнерства. Вы также можете найти его каждый год бродящим по выставочной площадке CES в Лас-Вегасе, поздоровайтесь, если собираетесь. До своей писательской карьеры он был финансовым консультантом.
Более От Дэна ПрайсаПодпишитесь на нашу рассылку новостей
Подпишитесь на нашу рассылку, чтобы получать технические советы, обзоры, бесплатные электронные книги и эксклюзивные предложения!
Нажмите здесь, чтобы подписаться
В Windows как отформатировать флешку в FAT32?
Этот контент был заархивирован и больше не поддерживается Университетом Индианы.Информация здесь может быть неточной, а ссылки могут быть недоступны или надежны.Windows 7 не имеет встроенной опции для форматирования диск в формате FAT32 через графический интерфейс; у него есть Параметры файловой системы NTFS и exFAT, но они не такие широко совместим как FAT32.
Хотя в Windows Vista есть опция FAT32, ни одна версия Windows может отформатировать диск размером более 32 ГБ как FAT32.
Следовательно, чтобы отформатировать диск в формате FAT32, вам придется либо
используйте стороннюю утилиту формата FAT32 или вручную заставьте Windows
отформатируйте диск как FAT32 из командной строки, используя часть диска .
Примечание: Это , а не предложили вам выполнить «быстрое форматирование». Стандартный формат может значительно занимать длиннее, но быстрое форматирование не позволяет надежно удалить некоторые из предыдущих Информация; это может привести к неправильной работе новой загрузочной записи. Утилиты форматирования дисков работают на более низком уровне, чем обычно привыкли видеть и обычно не отображают такие идентификаторы, как «C:» или «D:» диски. Если вы отформатируете не тот диск, будет очень мало возможность восстановления данных на этом диске.Утилиты форматирования делают обычно показывают размер диска; использовать эту информацию для определения правильный диск.
Использование сторонней утилиты
Для выполнения этой операции существует несколько утилит; один — Менеджер разделов от Active @. Эта утилита довольно проста в использовании; однако он показывает вам все диски и разделы на вашем компьютере, поэтому обязательно выберите правильный.
Принудительное форматирование Windows как FAT32 вручную
- В меню «Пуск» введите
cmdи затем щелкните запись программы. - В командной строке введите
diskpart(вам, возможно, придется утвердить эту операцию как администратор). Строка подсказки должна теперь отображаться «ДИСКПАРТ». - Введите
список диска. - Введите
выберите диск X, где X — это номер выбранного вами диска. - Введите
чистый. - Введите
создать первичный раздел. - Введите
выберите раздел 1. - Введите
активных. - Введите формат
fs = fat32. - Введите
, назначьте. - Ввести
выйти.
Вы вернетесь в стандартную командную строку. Теперь вы можете разместить загрузочный носитель на флешку и использовать как загрузочный Средняя.
Исправление: перед использованием диск необходимо отформатировать
Если вы столкнулись с ситуацией при подключении внешнего жесткого диска к компьютеру и не можете получить к нему доступ для доступа к файлам, Windows выдает сообщение об ошибке, которое гласит: “ Вам необходимо отформатировать диск в приводе, прежде чем вы сможете его использовать.Вы хотите его отформатировать? “ Очевидно, вы не хотите форматировать его, поскольку это означает, что вы потеряете все данные. Кажется, что такая проблема с потерей данных случается каждый день в нашей повседневной жизни.
Изображение предоставлено: Bohed через Pixabay, CC0 Creative Commons
Отказ от ответственности: всегда делайте резервную копию ваших файлов перед использованием любого из советов, представленных здесь. Если вы не уверены или если резервное копирование информации невозможно, обратитесь за квалифицированной помощью, прежде чем действовать самостоятельно!
Множество причин, которые могут привести к этой ошибке.Обычно вы можете избежать неправильных операций с внешним жестким диском ИЛИ предотвратить ужасные вещи.
Решения для внешнего жесткого диска, не отформатированного
Решение 1. Попробуйте другие порты USB
Подключите его к другому USB-порту, другой ОС или компьютеру и проверьте, есть ли у вас к нему доступ. Иногда ваш компьютер допускает небольшие ошибки, вы можете перезагрузить компьютер и посмотреть, все ли нормально. Или вы можете попробовать запустить антивирус, чтобы проверить и уничтожить возможные вирусы на внешнем жестком диске.
Решение 2. Проверьте жесткий диск на наличие ошибок
- На кнопке «Пуск» нажмите Выполнить .
- Введите «cmd» в пустое поле и нажмите клавишу Enter.
- Введите «chkdsk n: / f в окно командной строки и нажмите кнопку Enter.
- Он начнет восстанавливать поврежденные файлы, и вы увидите некоторые из ваших имен файлов, прежде чем он наконец спросит, хотите ли вы сохранить потерянные цепочки в другом месте. На всякий случай нажмите «Да».
Если CHKDEK может нормально запустить этот процесс, вы можете попробовать еще раз прочитать данные с внешнего жесткого диска после перезагрузки компьютера. CHKDSK обычно требует времени, чтобы исправить ошибку, поэтому проявите терпение. Когда он будет завершен, ваш внешний жесткий диск может вернуться в нормальное состояние, как и раньше.
Однако, если вы не можете выполнить этот процесс и увидите следующее сообщение: тип файловой системы — RAW, CHKDSK недоступен для дисков RAW , что делать?
Есть еще какие-нибудь советы, как восстановить эти файлы с неформатированного внешнего жесткого диска?
Решение 3.Восстановить данные с неформатированного жесткого диска
Если ваш внешний жесткий диск по-прежнему просит вас отформатировать его после того, как вы попробовали вышеуказанные решения, вы можете бесплатно загрузить MiniTool power data recovery, который является отличным инструментом для восстановления файлов в Windows.
Этот бесплатный инструмент, предназначенный только для чтения, может помочь легко и быстро восстановить удаленные, отформатированные или утерянные данные с жесткого диска, SSD, USB, карты памяти и других устройств хранения. Он поддерживает несколько языков, включая английский, немецкий и японский.И он состоит из четырех частей для восстановления данных, а именно: Этот компьютер, , , съемный диск, жесткий диск, и CD / DVD. Прежде чем выбрать любую часть для начала.
Чтобы восстановить данные с неформатированного жесткого диска, выполните следующие действия:
Шаг 1. Запустите MiniTool Power Data Recovery
Запустите MiniTool power data recovery, выберите диск на жестком диске, на котором вам нужно отформатировать, дважды щелкните по нему.
Шаг 2.Скан
Щелкните Сканировать, чтобы начать сканирование всех потерянных данных и файлов. Затем нужно дождаться завершения процесса сканирования. Время сканирования зависит от объема ваших данных на жестком диске. По завершении программа покажет вам найденные файлы. Между тем, вы можете проверить, соответствует ли результат сканирования тому, который вы хотите, во время процесса сканирования.
Шаг 3. Ожидается, что на этом шаге вы отметите нужные файлы, нажмите « Сохранить », а затем выберите безопасное место (обычно это другой жесткий диск) для хранения всех выбранных данных.
В конце процесса вы можете отформатировать внешний жесткий диск с помощью программы «Управление дисками» или мастера разделов MiniTool. Оба подходят для форматирования внешнего жесткого диска.
Однако, если вы не можете выполнить этот процесс и увидите следующее сообщение: тип файловой системы — RAW, CHKDSK недоступен для дисков RAW. Когда это происходит, вам необходимо выполнить восстановление необработанного диска, чтобы получить данные с помощью MiniTool Power Data Recovery. Это единственный способ исправить ошибку «вам нужно отформатировать диск в приводе» в этом случае.
Windows не может отформатировать этот диск. Закройте все дисковые утилиты или другие программы
Большинство проблем с Windows можно разрешить одним хорошим решением — форматированием системного диска и переустановкой Windows. Или иногда мы можем захотеть просто стереть все файлы и папки на наших дисках с данными, например. Диск D, диск E и т. Д. Для этого мы просто щелкаем правой кнопкой мыши диск в папке ПК проводника Windows и выбираем «Форматировать» из доступных параметров контекстного меню.Или мы могли бы открыть Утилиту управления дисками и сделать это.
Однако форматирование жесткого диска не всегда может быть самым гладким процессом. Многие пользователи сообщали о подтверждении получения сообщения об ошибке при попытке отформатировать жесткий диск:
Windows не может отформатировать этот диск. Закройте все дисковые утилиты или другие программы, использующие этот диск, и убедитесь, что ни одно окно не отображает содержимое диска. Затем попробуйте отформатировать еще раз.
Рассмотрим два сценария:
- Вы хотите отформатировать системный диск C : очевидно, что этого не произойдет.Системный диск необходимо отформатировать с использованием внешнего носителя или внутренних опций, но не при входе в Windows.
- Вы хотите отформатировать диски с данными, например D :, E: и т. Д. : Если вы получаете эту ошибку в этом сценарии, вам следует закрыть все открытые приложения и затем попытаться отформатировать диск. К сожалению, это не всегда помогает.
Windows не может отформатировать этот диск, Закройте все дисковые утилиты или другие программы, использующие этот диск
Давайте устраним проблему в индивидуальном порядке:
Вы хотите отформатировать системный диск C и удалить все данные из вашей системы
Для этого лучше всего использовать установочный носитель Windows во время установки и выбрать опцию Format , когда вас спросят.Обычно вы захотите сделать это, когда планируете чистую установку операционной системы.
Вы хотите отформатировать диски с данными D :, E: и т. Д.
Идеальная процедура форматирования любого из этих дисков — это щелкнуть правой кнопкой мыши по диску, выбрать Format и затем начать процедуру форматирования. Но так как это не работает, мы попробуем следующие шаги:
1] Принудительное форматирование с помощью управления дисками
Нажмите Win + R, чтобы открыть окно запуска. Введите diskmgmt.msc и нажмите Enter. Откроется Инструмент управления дисками.
Щелкните правой кнопкой мыши диск, который вы хотите отформатировать, и выберите опцию Форматировать . Диск не будет форматироваться сразу, но выдает следующее сообщение об ошибке:
Используемый в настоящее время логический диск (имя диска). Чтобы задать формат этого тома, нажмите «Да».
Будет произведено принудительное форматирование диска, что можно проверить, проверив место на диске.
Чтение : не удается отформатировать USB-накопитель.
2] Используйте Diskpart
Если это не сработает для вас, возможно, вам придется использовать инструмент командной строки Diskpart, который поставляется с вашей ОС Windows 10/8/7.
Чтобы запустить этот инструмент, откройте командную строку с повышенными привилегиями и выполните одну за другой следующую команду:
diskpart список диска том списка выберите громкость <нет> формат
Здесь вы должны заменить
Это отформатирует диск.
Дополнительные переключатели, которые можно использовать с командой формата :
- FS =
- REVISION =
- РЕКОМЕНДУЕТСЯ — Если указано, используйте рекомендованную файловую систему и версию вместо стандартной, если есть рекомендация.
- LABEL = <«метка»> — указывает метку тома.
- UNIT =
- QUICK — Выполняет быстрое форматирование.
- COMPRESS — Только NTFS: файлы, созданные на новом томе, по умолчанию сжимаются.
- OVERRIDE — При необходимости сначала выключает том. Все открытые дескрипторы тома больше не будут действительны.
- NOWAIT — принуждает команду к немедленному возврату, пока процесс форматирования все еще продолжается.
- NOERR — Только для сценариев. При обнаружении ошибки DiskPart продолжает обрабатывать команды, как если бы ошибки не было.
Примеры:
- FORMAT FS = NTFS LABEL = «Новый том» БЫСТРОЕ СЖАТИЕ
- РЕКОМЕНДУЕМЫЙ ПЕРЕМЕЩЕНИЕ ФОРМАТА
Надеюсь, это поможет.
Смотрите эти сообщения, если вы получаете такие сообщения об ошибках:
.
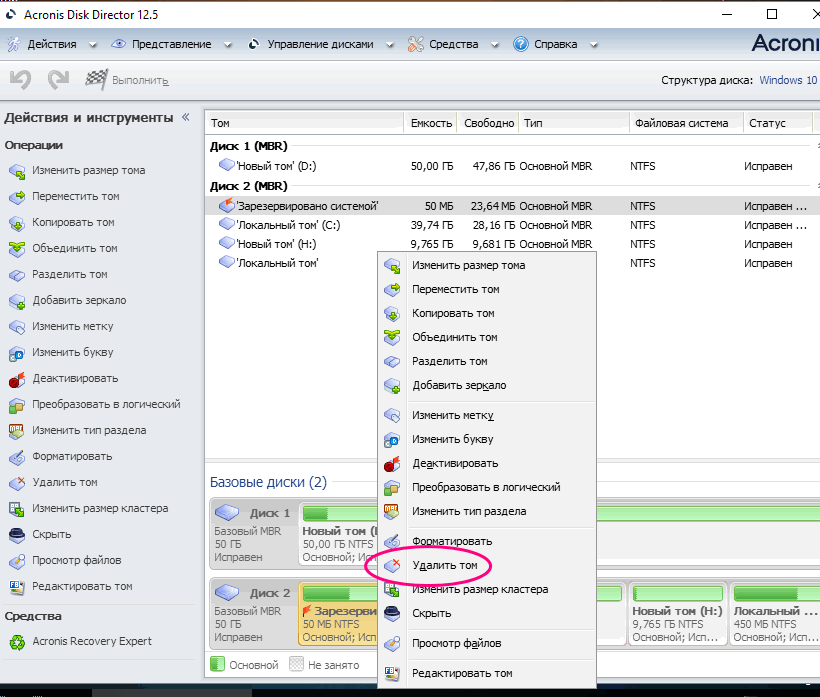
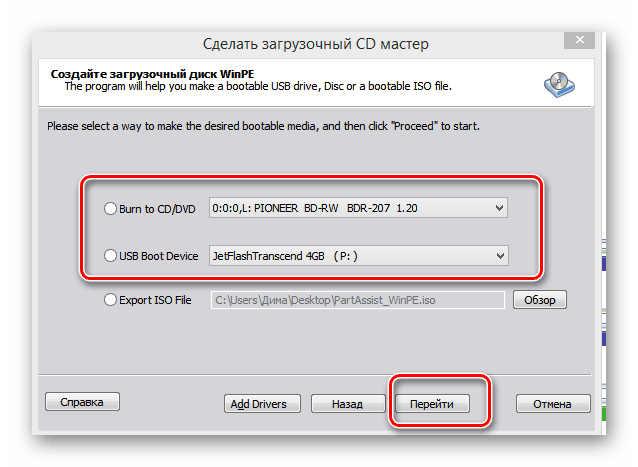
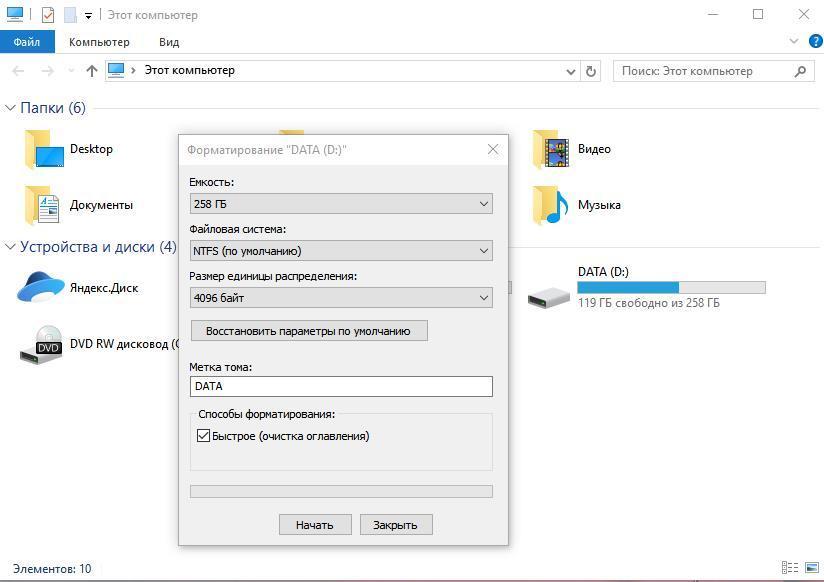 В нём вам нужно выбрать «установка ОС» и дальше выбрать те параметры, которые вам нужны. Если вы дошли до того момента, когда необходимо выбрать раздел для установки, выберите там локальный диск С, но перед тем, вам предупредит установщик, необходимо его отформатировать. Нажимаем кнопку «Форматировать» и после этого смело выбираем диск С для установки ОС.
В нём вам нужно выбрать «установка ОС» и дальше выбрать те параметры, которые вам нужны. Если вы дошли до того момента, когда необходимо выбрать раздел для установки, выберите там локальный диск С, но перед тем, вам предупредит установщик, необходимо его отформатировать. Нажимаем кнопку «Форматировать» и после этого смело выбираем диск С для установки ОС.

