Как вычислить причину зависания Windows 7 или восьмерки?
Почему компьютер медленно загружается при завершении работы или, наоборот, загрузке операционной системы?
Вот, Друзья, как раз на эти вопросы и попробую дать ответ и конечно совет к действию для устранения таких неприятностей.
Сначала Вы должны разобраться, какой из процессов приводит винду в задумчивое состояние.
А поможет нам в этом встроенная функция Windows подробного отчета статуса запуска, завершения работы, входа и выхода из системы.
Неудивительно, если вы не сталкивались с этим отчетом.
Данный параметр Windows отключен по умолчанию и может быть активирован с помощью редактора реестра.
Работаем с реестром Windows
Для запуска редактора реестра просто введите в поисковой строке Windows regedit.exe.
Перейдите по древовидной системе папок к каталогу:
KEY_LOCAL_MACHINE\SOFTWARE\Microsoft\Windows\CurrentVersion\Policies\System
В правой части окошка найдите файл с названием VerboseStatus. Дважды щелкните по нему и в открывшемся окне введите значение
Если файла VerboseStatus не оказалось, вам необходимо его создать. Для этого щелкните правой клавишей мыши, выберите пункт Создать, а далее Параметр DWORD (32 бита).
Присвойте файлу название VerboseStatus и введите значение параметра 1.
В итоге вместо привычных фраз «Завершение работы» или «Начало работы» на экран монитора будут последовательно выводиться загружаемые и закрываемые службы и процессы Windows.
Если ваша система надолго задержится или полностью зависнет на определенном шаге, вы точно будете знать причину.
Ведение отчета статуса запуска и завершения работы само по себе не решает проблему, но оголяет ее для технических специалистов, к которым вы можете обратиться за помощью.
Вполне вероятно, что данный трюк можно осуществить и на других операционных системах семейства Windows. Если это так, поделитесь своими опытом в комментариях.
И так, дополнительно:
Программу которая при загрузке медленная или даже зависает надо удалить или запретить ей загружаться при старте Windows.
А как все красиво сделать чтобы что то лишнего не удалить?
Есть бесплатное решение!
Программное обеспечение Decrap не только для новых компьютеров, но и вы можете использовать его, чтобы удалить программное обеспечение от любых старых компьютерах!
Если вам приходилось покупать готовый десктоп или ноутбук с предустановленной Windows, то вы точно знаете, сколько «мусорного» софта ухитряются туда всунуть производители.
Триальные версии антивирусов и офисных пакетов, какие-то убогие игры и оптимизаторы системы, встроенные системы исправления ошибок и резервного копирования.
Чаще всего от этого бесплатного барахла больше вреда, чем пользы!
Однако для его удаления необходимо потратить некоторое время и обладать соответствующими знаниями, так как иногда такой софт может быть глубоко интегрирован в систему.
Бесплатная утилита Decrap решает эту проблему и позволяет привести вашу систему в первозданный вид. Я тоже использую эту замечательную программу(она имеет вариант на русском).
Вот скрин с экрана при установке:
Работает Decrap следующим образом. После установки и запуска, происходит анализ состояния системы и выявление всех «чуждых» ей элементов.
После этого вам будет предложено создать точку восстановления, чтобы иметь возможность вернуться к первоначальному состоянию, если что-то пойдет не так.
После этого вы увидите список программного обеспечения, которое можно удалить с вашего компьютера.
Вам необходимо отметить ненужные вам элементы и нажать на кнопку Next, после чего будет выполнена деинсталляция и очистка реестра от записей удаленных программ.
Этот процесс может быть произведен полностью в автоматическом режиме, так что вы сможете просто выпить чашку кофе и буквально через 5-10 минут получить полностью чистый компьютер.
Использование программы Decrap рекомендуется для всех счастливых обладателей новеньких компьютеров с тоннами предустановленного коммерческого софта на борту.
Особенно стоит обратить внимание владельцам техники марок Dell, Asus, HP и Toshiba. Программа бесплатна и работает в Windows XP, Windows Vista, Windows 7 и Windows 8.
И это бесплатно для личного использования. http://www.decrap.org/ Но Вы можете скачать эту программу и здесь: Decrap_Setup
УДАЧИ, ДРУЗЬЯ !
И без зависания Windows!
Схожие статьи по совпадениям:Быстродействие ПК на семёрке зависит от установленного аппаратного и программного обеспечения. Слабый процессор и маленькое количество оперативной памяти — основные аппаратные причины, из-за которых компьютер тормозит или зависает. Главные программные причины: неправильные настройки системы, большое количество лишних программ и вирусы.
Не хватает оперативной памяти
Запущенные на компьютере программы используют оперативную память для ускорения обращений к рабочим данным. Также RAM потребляется самой системой. Минимальные требования к желёзу компьютера, указанные компанией Microsoft для Windows 7: 1 гигабайт оперативки для 32-битной версии и 2 гигабайта для 64-битной. При использовании тяжёлых приложений объём установленной памяти должен быть выше.
Чтобы проверить, что Windows 7 тормозит из-за недостатка системных ресурсов, откройте диспетчер задач. Для этого воспользуйтесь комбинацией клавиш «Ctrl+Shift+Esc» либо вызовите контекстное меню панели задач и выберите там диспетчер. В новом окне откройте вкладку «Производительность» и выберите раздел «Память». Справа появится график потребления RAM, обновляющийся один раз в секунду.
Для увеличения доступного объёма оперативки закрывайте приложения, которые не используются, вместо того, чтобы сворачивать их. Также рекомендуется отключить автоматический запуск лишних программ на вкладке «Автозагрузка», тогда семёрка будет тормозить меньше. В случае, когда эти действия не помогают, и уровень использования RAM постоянно находится около значения 100%, установите дополнительные платы оперативной памяти.
Обратите внимания! Кроме использования оперативки, в диспетчере задач можно также проверить загруженность процессора, обращения к HDD и сети.
Слишком маленький файл подкачки
Откройте системную папку «Этот компьютер», кликните правой кнопкой мыши на любом свободном месте окна и выберите пункт «Свойства». Перейдите по ссылке «Дополнительные параметры». Нажмите «Параметры» в разделе «Быстродействие», чтобы перейти к расширенным настройкам.
На вкладке «Визуальные эффекты» отключите анимацию окон, прозрачность и отображение теней. Для этого выберите опцию «Обеспечить наивысшее быстродействие». Слабые видеокарты не всегда плавно отображают динамические эффекты интерфейса Aero, из-за чего он зависает, и Windows 7 тормозит. Сохраните изменённые значения, перейдите в раздел «Дополнительно» и кликните «Изменить».
Объём файла подкачки задаётся в одном из трёх режимов:
- Ручное указание объёма
- Размер по выбору Windows 7
- Без файла подкачки
Снимите галочку автоматического выбора, чтобы получить доступ к расширенным параметрам. Там вы сможете задать размер файла в ручном режиме. Нажмите «Указать размер» и введите рекомендуемое значение, которое можно посмотреть внизу окна.
Важно! Указанный объём информации будет заблокирован на жёстком диске компьютера для использования системой. Он будет недоступен для хранения пользовательских данных.
Обучающее видео: 4 шага для ускорения работы Windows 7
Заражение вирусами
Если компьютер зависает, одной из причин могут быть вирусы. Для их поиска используйте антивирус, например Avast. Утилита бесплатна и отличается от других подобных программ небольшим объёмом и потреблением ресурсов. Установите Avast и на главном экране нажмите «Запустить интеллектуальное сканирование». Также можно указать параметры сканирования, воспользовавшись кнопкой «Настройки» в правом верхнем углу.
Прогресс проверки Windows 7 на вирусы отображается в процентах, над надписью «Сканирование выполняется» в правой части окна. Если будут найдены вредоносные программы, из-за которых тормозит или зависает система, они будут показаны в левой части интерфейса. Прервать анализ можно нажатием кнопки «Стоп».
Совет! Альтернативный бесплатный антивирус, не оказывающий большого влияния на быстродействие ОС — «360 Total Security».
Компьютер виснет при загрузке Windows 7
Причин зависания операционной системы Windows при загрузке может быть очень много, поэтому я хочу рассказать о тех, с которыми сталкивался лично и часто. В основном эти причины связаны с некорректной настрокой BIOS или работой устройств ввода вывода данных.
Речь пойдет именно о таком зависании запуска Windows, когда мы видим такую картинку:
запуск WindowsМногие варианты неисправности можно исключить попыткой загрузить Windows PE с флешки. Если не загрузится, то проблема 100% в оборудовании и проверить в первую очередь нужно материнскую плату и подключенные устройства.
Если не знаете с чего начать проверку, то начните с BIOS. Потому-что это не сложно и не занимает так много врмени как другие проверки.
Настройки BIOS
Сбрасываем настройки BIOS
При загрузке компьютера нажимаем «Delete» и попадаем в настройки BIOS. В любой версии BIOS есть опция сброса BIOS в оптимальные настройки. Называться эта опции может по разному в зависимости от версии BIOS: Load Optimized Defaults, Restore Defaults или Load Setup Defaults.
Сброс настроек BIOSНе забываем сохранить настройки — пункт Save & Exit Setup. Опять же в зависимости от BIOS может называться по-разному.
Отключаем загрузку через LAN и привод CD/DVD
В случае неисправности привода оптических дисков или сетевого интерфейчас так же может происходить зависание запуска Windows. Чтобы проверить этот вариант отключим возможность загрузки ОС с этих устройств в BIOS
Отключение загрузки по сетиПривод дисков можно отключить от материнской платы или в настройках БИОС.
Отключаем режим AHCI
Можно попробовать переключить режим работы SATA с AHCI на режим IDE.
В моей практике было такое что Windows отказывался загружаться после записи на HDD образа созданного Acronis. Windows загрузился без проблем только после переключения в BIOS режима работы SATA на IDE.
переключение режима SATAОбновляем BIOS
Если не помог сброс настроек, то можно также попробовать обновить BIOS.
Осторожно! Можно получить мертвую материнскую плату. Лучше этот вариант использовать как крайний, когда ничто другое не помогло.
Сам процесс обновления не занимает много времени.
Прочитать об этом можно здесь.
Нарушение целостности Windows
Нарушение работы Windows может произойти в следствии вирусной атаки или неумелых действий пользователя, в результате чего система не сможет найти и загрузить нужные файлы.
Можно попытаться устранить проблему при помощи средства запуска и восстановления Windows, либо переустановить Windows полностью. Но перед этим лучше проверить жесткий диск на наличие битых секторов, потому-что система может потерять доступ к файлам из-за ошибок жесткого диска.
Ошибки жесткого диска
Следует проверить жесткий диск на наличие битых секоров программой MHDD, Victoria или HDD Regenerator. Как пользоваться программой MHDD я описывал в этой статье. Программа Victoria очень похожа на MHDD, а интерфейс HDD Regenerator очень прост и не должен вызвать затруднений даже у начинающего.
Проверка жесткого диска программой HDD RegeneratorЕсли программа не нашла битых секторов или нашла и устранила проблему, то перезагружаемся и проверяем.
Если есть битые сектора, но программе не удалось их устранить, то устанавливаем Windows на другой диск
Некорректный драйвер контроллера HDD
Windows может зависать при запуске в случае замены материнской платы без предварительной подготовки операционной системы.
В случае замены материнской платы необходимо подготовить операционную систему к переносу на новое железо при помощи SYSPREP. Или можно просто обновить драйвер контроллера IDE ATA/ATAPI до стандартный драйвера Windows. Затем выключить компьютер и произвести замену матплаты.
Ошибки оперативной памяти
Так как процесс загрузки Windows, да и любые другие процессы компьютера загружаются в оперативную память, то ее неисправность может повлечь зависание всей системы. Для проверки оперативной памяти воспользуемся программой Memtest86.
Memtest86 выполняет бесконечное количество циклов проверки памяти. Значение Pass показывает сколько циклов прошло. Двух циклов проверки вполне достаточно и если значение Errors = 0, то с оперативкой все впорядке.
ошибки оперативной памяти в Memtest86Возможно вы знаете еще какие-то причины зависания Windows при загрузке, которые я не упомянул? Пишите комментарии.
причины и способы их устранения
Со временем ОС Windows становится менее быстрой и многие задаются вопросом «почему зависает компьютер с Windows 7?».
Это в первую очередь связано с накоплением разный файлов в системе, в том числе ненужных. Но иногда причиной подвисаний может быть что-то более серьезное.
Проблемы с системой
Рассмотрим причины, которые связаны с неправильной работой системы либо ее отдельных элементов. Стоит заметить, что решение и скрины представлены на примере Windows 10, но подходят и для других версий ОС.
Перегружена автозагрузка
Проблема особенно актуальна для старых ПК, которые имеют слабую производительность. При запуске Windows, программы из автозагрузки автоматически запускаются почти одновременно и сильно нагружают компьютер. Дальнейшее устранение проблемы показано на примере Windows 10, но подходит оно и для остальных версий ОС.
Для решения проблемы:
- Запустите диспетчер задач, для этого зажмите комбинацию клавиш «Shift + Ctrl + Esc».


- Перейдите во вкладку «Автозагрузка».


- Кликнув ПМК по приложению, нажмите «Отключить».


- Отключите все приложения, кроме системных и тех, которые вам нужны.
Засоренность системы
Это происходит, если на вашем компьютере либо ноутбуке не переустанавливали систему долгое время. Остаточные файлы и «мусор» накапливаются и засоряют ОС.
Решить данную проблему можно с помощью программы CCleaner.
- Скачайте программу с сайта и установите.
- Запустите CCleaner.
- Во вкладке «Очистка» нажмите «Анализ».


- После завершения процесса, нажмите «Очистка».


- Перезагрузите ПК либо ноутбук.
После этих действий система будет работать быстрее.
Вирусы и брандмауэр
Всем известно, что вирусы вредят работе системы и способны замедлить её, либо повредить важные файлы.
Для проверки системы:
- Скачайте антивирус Avast с официального сайта и установите.
- Запустите проверку на вирусы.


- В случае обнаружения, удалите вредоносные файлы.
- Перезагрузите компьютер.
Но проблема может быть не только в самом вирусе, а и в брандмауэре. Это технология, которая предотвращает исходящие из сети вредоносные действия в адрес ПК.
Стандартный брандмауэр Windows способен сильно замедлить систему, работая одновременно с установленным антивирусом.
Для его отключения:
- Вбейте в поиск по ПК «Брандмауэр».
- Зайдите в «Брандмауэр и безопасность сети».


- Выберите сеть.


- Отключите его.


Важно! Отключайте брандмауэр только если у вас установлен антивирус.
Несовместимость драйверов
В первую очередь это касается ноутбуков. После обновления системы драйвера часто становятся не актуальными. Это приводит к нестабильной работе отдельных компонентов, например, видеокарты либо чипсета. Соответственно, замедляется и работа всей системы.
Для обновления драйверов:
- Вбейте в поиск «Диспетчер устройств» и зайдите в него.


- Выберите по очереди каждое устройство и нажмите на клавишу «Обновить».


Внимание! Проблемы с драйверами часто проявляются высокой нагрузкой на ЦП. (Проверить можно в диспетчере задач)
Ошибка системных файлов
Когда происходят сбои в ОС, страдают системные файлы. Это приводит к появлению ошибок в системе, реестре и на диске. Чтоб устранить проблему:
- Скачайте CCleaner с сайта и установите.
- Запустите программу.
- Откройте вкладку «Реестр» и запустите поиск проблем.


- После завершения, нажмите «Исправить выбранное».


- Закройте программу и перейдите в Проводник.


- Выберите системный диск, кликнув ПМК по нему и откройте «Свойства».


- «Сервис» → «Проверить», а после завершения нажмите «Оптимизировать».


- Перезагрузите компьютер либо ноутбук.
Для более обширной очистки советуем изучить статью «Как почистить реестр в Windows 7: подробная инструкция».
В случае большого количества ошибок лучше полностью переустановить ОС.
Проблемы с железом
Если исправления проблем системы не помогли, то это говорит о более серьезных неполадках.
Важно! С полной проверкой комплектующих компьютера может справиться только мастер, все действия вы делаете на свой страх и риск.
Давайте рассмотрим какие проблемы бывают с комплектующими.
Жесткий диск
Главной причиной зависаний почти всегда становится HDD. Это очень хрупкий элемент, который даже от небольшого падения может повредиться. Первичные признаки можно определить самому.
- Если слышно треск, прерывистые удары, стук, то это говорит о неисправности устройства диска.
- Проблемный диск выдает себя тем, что при зависании, на системном блоке беспрерывно горит световой индикатор, обозначающий HDD.
В таких случаях необходимо заменить устройство либо отдать его мастеру на ремонт.

Блок питания
Почти никто не обращает на него внимания, но это также одна из самый популярных проблем зависания. Связано это с тем, что со временем блок питания истощает свой ресурс. В результате он не способен поддерживать заявленную мощность, а напряжение на линиях питания не соответствуют стандартам.
Процессор и другие комплектующие получают недостаточно мощности, что приводит к нестабильной работе. Замена старого блока в таких случаях способна исправить проблему с зависаниями системы.

Оперативная память (ОЗУ)
Торможения могут быть связаны с недостатком ОЗУ, либо в случаях её неисправности.
Выявить проблему можно по следующим признакам:
- Зависания при операциях копирования и вставки.
- Зависания при перемещении файлов, особенно больших.
В таких случаях можно попробовать проверить систему, вставив ОЗУ с другого ПК или ноутбука.

Процессор (ЦП)
Связана эта проблема в первую очередь с перегревом процессора либо недостаточным питанием. Во время больших перегрузок температура возрастает и вызывает торможение либо отключение ПК.
Советуем отслеживать температуру в приложении Speccy:
- Скачайте утилиту с официального сайта.
- Установите и запустите её.


Совет! Изучите в инструкции к вашему процессору, какой показатель температуры считается оптимальным.


Виснет компьютер с Windows 7: что делать
 Каждый пользователь компьютера сталкивался с ситуацией, когда наглухо виснет Windows. ОС зависает по разным причинам. Их нельзя подвести под какой-то один шаблон. Поэтому не существует единственного лекарства от этой проблемы – этакой панацеи от всех бед.
Каждый пользователь компьютера сталкивался с ситуацией, когда наглухо виснет Windows. ОС зависает по разным причинам. Их нельзя подвести под какой-то один шаблон. Поэтому не существует единственного лекарства от этой проблемы – этакой панацеи от всех бед.
- Неисправность оборудования компьютера.
- Несоответствие оборудования и установленного программного обеспечения. Например, системе не достаточно оперативной памяти для исполнения программы.
- Ненормальная работа программ с ошибками.
- Засоренность Windows или отсутствие места на жестком диске.
- Поражение системы вирусами.
- Несовместимость программ между собою.
 Для каждой категории проблем придуманы отдельные «лекарства». Их мы и будем подробно обсуждать дальше.
Для каждой категории проблем придуманы отдельные «лекарства». Их мы и будем подробно обсуждать дальше.
Если компьютер зависает, то это парализует работу пользователя, вводит в нее элемент хаоса и дискомфорта. Чтобы победить этот хаос, нужно знать, как с ним бороться.
Самые простые средства
Если наглухо зависает компьютер с Виндовс и не помогают никакие ухищрения (вроде попыток запуска «Диспетчера задач» по «Ctrl» + «Alt» + «Del»), то не остается ничего другого как перезагрузить систему. На корпусе системного блока имеется две кнопки включения\выключения – большая и маленькая. Нажатие на маленькую кнопку приводит к перезагрузке, на большую – к выключению. Если маленькая кнопка не отзывается – удерживайте пальцем большую, до тех пор, пока компьютер не выключится. А затем включите его снова.
 Если все не настолько серьезно и вызвать «Диспетчер задач» получается, то попробуйте «прибить» все самые тяжеловесные процессы, перейдя на вкладку «Процессы» диспетчера и нажимая кнопку «Завершить процесс», стоя на названии процесса в списке. Возможно, причина того, что Windows зависает, кроется в недостатке объема оперативной памяти. Почему люди так стремятся перейти на самые свежие, а, значит, и на самые громоздкие версии программ – вопрос риторический. Почему не нужно пользоваться «жирными» программами на слабом компьютере – наверное, тоже. Любому ПО для Windows всегда можно подыскать альтернативу. Что особенно приятно – небольшую и бесплатную. Нужно только поискать.
Если все не настолько серьезно и вызвать «Диспетчер задач» получается, то попробуйте «прибить» все самые тяжеловесные процессы, перейдя на вкладку «Процессы» диспетчера и нажимая кнопку «Завершить процесс», стоя на названии процесса в списке. Возможно, причина того, что Windows зависает, кроется в недостатке объема оперативной памяти. Почему люди так стремятся перейти на самые свежие, а, значит, и на самые громоздкие версии программ – вопрос риторический. Почему не нужно пользоваться «жирными» программами на слабом компьютере – наверное, тоже. Любому ПО для Windows всегда можно подыскать альтернативу. Что особенно приятно – небольшую и бесплатную. Нужно только поискать.
Работаем ассенизатором
Профессия дворника считается чем-то зазорным. Ассенизаторам приходится ежедневно иметь дело с грязью и пылью. Но мы не станем придерживаться такой точки зрения. Внутри корпуса настольного компьютера скапливается столько грязи пыли, что только диву даешься. Почему это так, ответить так же сложно, как ответить на вопрос: почему это происходит в, казалось бы, герметически закрытых ткацких агрегатах. Пыль проникает повсюду и, если с нею не бороться и ничего не делать для ее уничтожения, то она заполнит всю Вселенную, а не только наш системный блок.
Что делать, чтобы почистить от пыли внутренности компьютера?
- Разбираем системный блок. Если в вашем доме нет маленьких крестообразных отверток – обзаведитесь ими.
- Далее нужно делать следующее: взять обычный пылесос и переставить шланг на «выход», чтобы получилась исходящая струя воздуха.
- Включить пылесос и направить воздушный поток на распростертые внутренности компьютера.
- Пыль полетит столбом, зато она исчезнет с поверхности системной платы и прочих закоулков блока.
Боремся с вирусами и чистим диск
Не нужно постоянно спрашивать, почему компьютер с Windows зависает. Нужно делать так, чтобы этого не происходило никогда. Представьте себе, что бы вы делали, если бы были не обладателем домашнего компьютера, а какого-нибудь ответственного сервера. Вам бы пришлось подходить к вопросам безопасности намного ответственней. Почему же мы не поступаем так дома и впускаем в Windows сотни вирусов? Почему превращаем наш компьютер в помойку? И что делать, чтобы этого не происходило?
Если у вас не установлен нормальный антивирус – немедленно нужно делать защитный щит для Windows. Очень часто Виндовс зависает именно по причине вирусной атаки. Если не бороться этой проблемой — вы вообще не сможете нормально работать в Виндовс. Скачайте и инсталлируйте какой-нибудь наиболее мощный антивирус для Windows, например, «Антивирус Касперского» или «Avast». Вы сразу же почувствуете, как упростится ваша жизнь, и будете только удивляться: почему было не делать так раньше?
 Если Windows все равно зависает, то попробуйте почистить жесткий диск от мусора и провести его дефрагментацию. Все равно виснет? Отнесите «машинку» в ремонт!
Если Windows все равно зависает, то попробуйте почистить жесткий диск от мусора и провести его дефрагментацию. Все равно виснет? Отнесите «машинку» в ремонт!

Почему зависает компьютер
Компьютер, на который установлена операционная система Windows 7, может зависать по различным причинам. Такая неполадка может иметь как программный характер, так и физический, то есть какая-то аппаратная часть ПК может иметь повреждения или вовсе не работать. В любом случае, зависание системы на старте или при выходе связано с работой того или иного приложения, определив которое, можно исправить неполадку.
Читайте также: Как закрыть программу, которая зависла?
Устанавливаем причину зависания Windows 7
Чтобы установить причину зависания операционной системы Windows 7 при запуске или выключении ПК, стоит выполнить несколько несложных действий:
- Жмём «Win+R» и вводим «regedit».
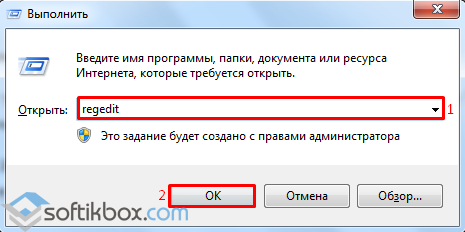
- Откроется редактор реестра. Переходим по ветке «HKEY_LOCAL_MACHINE», «SOFTWARE», «Microsoft», «Windows», «CurrentVersion», «Policies», «System».
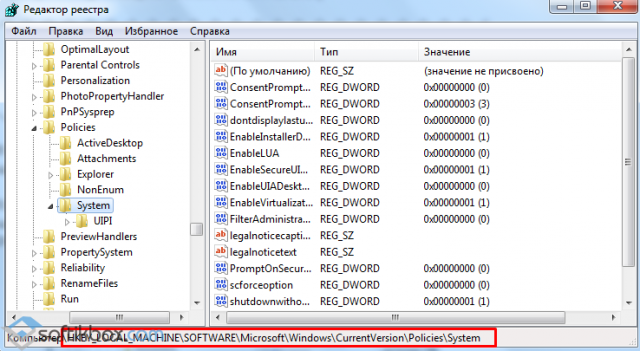
- Здесь нужно найти и отредактировать параметр «VerboseStatus», задав ему значение «1». Если этого параметра нет, жмём правой кнопкой мыши на разделе «System» и выбираем «Создать», «Параметр DWORD (32-бита)».
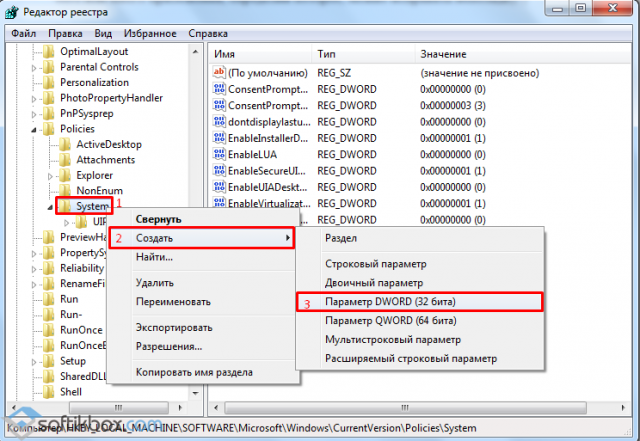
- Присваиваем данному параметру название «VerboseStatus» и значение «1».

- После перезагрузки системы на экране монитора вместо приветствия будут выводиться загружаемые и закрываемые службы и процессы Windows 7. На котором процессе система зависнет, тот и является причиной неполадки.
Перед тем, как приложение или службу отключить или удалить, стоит проверить в интернете её назначение.
Причины зависания и ошибок в работе компьютера
Читайте, как определить причину зависания или сбоев в работе компьютера, самопроизвольной перезагрузки или «Синего Экрана Смерти». Как получить более конкретные сведения об ошибках.
Это поможет определить проблему. Например, описанные в данной статье инструменты могут указать на драйвер какого-то из устройств. И это может значить, что указанный драйвер «глючит» или устройство которым он управляет вышло из строя. В любом случае, будет понятно где начинать искать.
Журнал надёжности системы
Журнал надёжности системы имеет простой и дружественный интерфейс, который покажет текущие ошибки системы и приложений. Его внедрили ещё в Windows Vista, и с того времени он присутствует во всех современных версиях Windows. Открыть его можно набрав в поиске «Надёжность системы», кликнув после чего на «Просмотр журнала надёжности системы» который будет предложен поиском.
При наличии зависаний или сбоев в работе Windows, все ошибки можно увидеть здесь. Сбои в работе приложений будут отображены под «Сбои приложений». Также здесь присутствует много другой полезной информации. Например, указано, когда были установлены те или иные приложения. Если ошибки начали происходить после того как был установлен определённый программный или аппаратный драйвер, то именно это и послужило причиной сбоев или ошибок.

Можно воспользоваться функцией «Проверить наличие решений для всех проблем». Но, исходя из опыта, данная функция не очень полезна и редко находит необходимые решения. В лучшем случае она порекомендует обновить драйвер того или иного устройства.

Монитор стабильности системы полезен тем, что он показывает события с инструмента «Просмотр событий» в более простой форме. Если бы его не было здесь, данную информацию нужно было бы брать с самого инструмента «Просмотр событий».
Чтобы сделать это, запустите инструмент «Просмотр журналов событий» введя в поиске Windows «Просмотр событий.» Выберите пункт Система в разделе Журналы Windows в меню слева, и просмотрите сообщения об ошибках. Это те же сообщения об ошибках, которые можно было увидеть в Мониторе стабильности системы. Но здесь также отображено много сообщений, которые не имеют большого значения.

Детали о сбое из синего окна
Windows сохраняет ошибки из синего окна. И для их более удобного просмотра, существуют программы, которые отображают их перечень. Они сканируют память и находят файлы, которые были созданы в результате показа синего окна. Ценность таких программ в том, что они могут отобразить то же сообщение, которое было указано в синем окне. Это может помочь идентифицировать ошибку и помочь решить проблему.
Дело в том, что в Windows 10 и Windows 8 уже показывается только сообщение синего окна в виде короткого сообщения которое в общем описывает проблему и происходящее. В предыдущих версиях операционной системы, синее окно включало в себя контрольную строку ошибок (“Bug Check String”).
Также такие программы будут удобны в связи с тем, что сразу же после показа синего окна Windows как правило автоматически перезагружается, и вы не всегда успеваете просмотреть ошибки или запомнить их перечень. Можно деактивировать функцию автоматической перезагрузки после синего окна. Но это имеет смысл в старых версиях Windows, в Windows 10 и 8 вы все-равно не увидите список ошибок.

Причины сбоев
Приведённые выше инструменты помогают пользователю самостоятельно устранять ошибки, которые могут произойти в операционной системе или программном обеспечении. Имея представления об ошибках системы или из синего окна, можно хотя бы постараться разобраться в чём собственно проблема. Это намного лучше, чем пытаться понять причину ошибок или зависания компьютера вслепую.
Не стоит переживать после единственного зависания компьютера. Ничто не совершенно. Причиной аварии может послужить ошибка Windows или драйвера какого-то устройства, и вы никогда её больше не увидите. А вот если компьютер зависает или выдаёт ошибку регулярно, то переживать уже стоит. Последние версии Windows понадёжнее чем раньше и такое явление как зависание или синее окно при нормальных обстоятельствах встречается крайне редко.
Если система вам выдаёт ошибку за ошибкой, то можно упустить процесс поиска и устранения неисправностей системы и сделать сброс системы. Это быстро вернёт систему в изначальное состояние устранив ошибки системы и убрав повреждённые драйвера или вредоносные программы, которые могли послужить причиной проблем. Правда после этого придётся переустановить все программы.
Но если и это не помогло, то у вас наверняка проблемы с аппаратным обеспечением.
Можно также воспользоваться встроенным в Windows инструментом диагностики памяти. Он просканирует память чтобы убедиться, что всё работает правильно. Повреждения памяти могут также послужить причиной нестабильной работы системы и выскакивания синих окон.
В конечном счёте, невозможно дать конкретный совет о том, как разрешить каждую проблему. Представленные инструменты помогут связать возникшие проблемы с конкретным сообщением об ошибке или драйвером устройства и дадут направление в котором необходимо двигаться в поиске и исправлении неисправностей. Но не каждая проблема может быть решена путём устранения неисправностей программного обеспечения. Возможны также проблемы с аппаратным обеспечением, решением которых может послужить только замена.
Так как Windows становится всё более стабильным, регулярные ошибки и синие экраны чаще всего сигнализируют о проблемах с аппаратным обеспечением вашего компьютера.
- 11 минут на чтение
В этой статье
В этой статье описывается устранение неполадок при зависании на компьютерах и серверах под управлением Windows.Он также предоставляет методы сбора данных, которые помогут администраторам или разработчикам программного обеспечения диагностировать, выявлять и устранять эти проблемы.
Примечание
Сторонние продукты, обсуждаемые в этой статье, производятся компаниями, независимыми от Microsoft. Microsoft не дает никаких явных или подразумеваемых гарантий относительно производительности или надежности этих продуктов.
Определите проблему
- Какой компьютер зависает? (Пример. Затрагиваемый компьютер — это физический сервер, виртуальный сервер и т. Д.)
- Какая операция выполнялась, когда происходило зависание? (Пример: эта проблема возникает, когда вы выключаете графический интерфейс, выполняете одну или несколько операций и т. Д.)
- Как часто возникают ошибки? (Пример: эта проблема возникает каждую ночь в 7 часов вечера, каждый день около 7 часов утра и т. Д.)
- На скольких компьютерах это происходит? (Пример: все компьютеры, только один компьютер, 10 компьютеров и т. Д.)
Устранение неполадок, связанных с заморозкой
Чтобы устранить проблемы с зависанием, проверьте текущее состояние вашего компьютера и выполните один из следующих способов.
Для компьютера, который все еще работает в замороженном состоянии
Если физический компьютер или виртуальная машина все еще зависает, используйте один или несколько из следующих методов для устранения неполадок:
- Попробуйте получить доступ к компьютеру через удаленный рабочий стол, Citrix и т. Д.
- Используйте учетную запись домена или локальную учетную запись администратора, чтобы войти в систему с помощью одной из функций удаленного физического доступа к консоли, таких как карта удаленного доступа Dell (DRAC), встроенная система HP Lights-Out (iLo) или адаптер удаленного управления IBM Remote ( RSA).
- Тестовый пинг к компьютеру. Может наблюдаться отбрасывание пакетов и высокая задержка в сети.
- Доступ к административным ресурсам (\\ ServerName \ c $).
- Нажмите Ctrl + Alt + Delete и проверьте ответ.
- Попробуйте использовать средства удаленного администрирования, такие как «Управление компьютером», «Удаленный диспетчер сервера» и Wmimgmt.msc.
Для компьютера, который больше не заморожен
Если физический компьютер или виртуальная машина зависли, но теперь работают в хорошем состоянии, используйте один или несколько из следующих методов для устранения неполадок.
Для физического компьютера
Просмотрите журналы системы и приложений с компьютера, на котором возникла проблема. Проверьте журналы событий для соответствующего события ID:
- Журнал событий приложения: ошибка приложения (предполагающий сбой или соответствующий системный процесс)
- Журналы системных событий, идентификаторы событий ошибок диспетчера служб для критических системных служб
- Идентификаторы событий ошибки 2019/2020 с источником Srv / Server
Создайте отчет о диагностике системы, выполнив команду perfmon / report.
Для виртуальной машины
- Просмотрите журналы системы и приложений с компьютера, на котором возникла проблема.
- Создайте отчет о диагностике системы, выполнив команду perfmon / report.
- Проверка истории в инструментах мониторинга виртуального управления.
Сбор данных по вопросам замораживания
Чтобы собрать данные для зависания сервера, проверьте следующую таблицу и используйте один или несколько из предложенных способов.
| Тип компьютера и состояние | Метод сбора данных |
|---|---|
| Физический компьютер, который работает в замороженном состоянии | Используйте файл дампа памяти для сбора данных.Или используйте метод 2, 3 или 4. Эти методы перечислены далее в этом разделе. |
| Физический компьютер, который больше не заморожен | Используйте метод 1, 2, 3 или 4. Эти методы перечислены далее в этом разделе. И используйте Pool Monitor для сбора данных. |
| Виртуальная машина, которая работает в замороженном состоянии | Hyper-V или VMware: используйте файл дампа памяти для сбора данных для виртуальной машины, которая работает в замороженном состоянии. XenServer: используйте метод 1, 2, 3 или 4.Эти методы перечислены ниже в этом разделе. |
| Виртуальная машина, которая больше не заморожена | Используйте метод 1, 2, 3 или 4. Эти методы перечислены далее в этом разделе. |
Способ 1: дамп памяти
Примечание
Внимательно следуйте инструкциям в этом разделе. Серьезные проблемы могут возникнуть при неправильном изменении реестра. Прежде чем изменять его, сделайте резервную копию реестра для восстановления на случай возникновения проблем.
Полный файл дампа памяти записывает все содержимое системной памяти, когда компьютер неожиданно останавливается.Полный файл дампа памяти может содержать данные от процессов, которые выполнялись на момент сбора файла дампа памяти.
Если компьютер больше не заморожен и теперь работает в хорошем состоянии, выполните следующие действия, чтобы включить дамп памяти, чтобы можно было собирать дамп памяти при повторном возникновении проблемы с зависанием. Если виртуальная машина все еще работает в замороженном состоянии, выполните следующие действия, чтобы включить и собрать дамп памяти.
Примечание
Если у вас есть функция перезапуска, которая включена на компьютере, например функция автоматического перезапуска системы (ASR) на компьютерах Compaq, отключите ее.Этот параметр обычно находится в BIOS. Если эта функция включена, если BIOS не распознает пульс из операционной системы, он перезагрузит компьютер. Перезапуск может прервать процесс дампа.
Убедитесь, что компьютер настроен для получения полного файла дампа памяти. Для этого выполните следующие действия:
Перейдите к Выполните и введите
Sysdm.cpl, а затем нажмите клавишу ввода.В Свойства системы на вкладке Дополнительно выберите Производительность > Настройки > Дополнительно , а затем проверьте или измените виртуальную память, нажав Изменить .
Вернуться к Свойства системы > Дополнительно > Настройки в Запуск и восстановление .
В разделе Запись отладочной информации выберите Полный дамп памяти .
Примечание
Для версий Windows, более ранних, чем Windows 8 или Windows Server 2012, тип полного дампа памяти недоступен в графическом интерфейсе. Вы должны изменить его в редакторе реестра.Для этого измените значение следующей записи реестра CrashDumpEnabled на 1 (REG_DWORD): HKEY_LOCAL_MACHINE \ SYSTEM \ CurrentControlSet \ Control \ CrashControl \ CrashDumpEnabled
Выберите Перезаписать любой существующий файл .
Убедитесь, что на системном диске есть файл подкачки (pagefile.sys), и что он составляет не менее 100 мегабайт (МБ) над установленной оперативной памятью (начальный и максимальный размер).
Кроме того, вы можете использовать обходной путь для ограничения пространства на системном диске в Windows Server 2008.
Убедитесь, что на системном диске больше свободного места, чем физической памяти.
Включите значение реестра CrashOnCtrlScroll, чтобы система могла сгенерировать файл дампа с помощью клавиатуры. Для этого выполните следующие действия:
Перейдите в редактор реестра и найдите следующие ключи реестра:
Создайте следующую запись реестра CrashOnCtrlScroll в двух разделах реестра:
- Имя значения :
CrashOnCtrlScroll - Тип данных :
REG_DWORD - Значение :
1
- Имя значения :
Выход из редактора реестра.
Перезагрузите компьютер.
На некоторых физических компьютерах вы можете генерировать непреодолимое прерывание (NMI) из функции веб-интерфейса (например, DRAC, iLo и RSA). Однако по умолчанию этот параметр остановит систему, не создавая дамп памяти.
Чтобы операционная система могла генерировать файл дампа памяти при прерывании NMI, установите значение записи реестра NMICrashDump в
1(REG_DWORD).Затем перезагрузите компьютер, чтобы применить это изменение.Примечание
Это применимо только для Windows 7, Windows Server 2008 R2 и более ранних версий Windows. Для Windows 8 Windows Server 2012 и более поздних версий Windows раздел реестра NMICrashDump больше не требуется, и прерывание NMI приведет к ошибке Stop, которая следует за сбором данных дампа памяти.
Когда компьютер обнаруживает проблему, удерживайте правую клавишу Ctrl и дважды нажмите клавишу Scroll Lock , чтобы создать файл дампа памяти.
Примечание
По умолчанию файл дампа находится по следующему пути:
% SystemRoot% \ MEMORY.DMP
Способ 2: проверка достоверности данных
Используйте утилиту проверки дампа (Dumpchk.exe), чтобы прочитать файл дампа памяти или убедиться, что файл был создан правильно. Вы можете использовать инструмент Microsoft DumpChk (Crash Dump File Checker), чтобы убедиться, что файлы дампа памяти не повреждены или недействительны.
Узнайте, как использовать Dumpchk.exe для проверки файлов дампа:
Метод 3: Монитор производительности
Монитор производительности Windows можно использовать для проверки того, как программы, которые вы запускаете, влияют на производительность вашего компьютера как в режиме реального времени, так и путем сбора данных журнала для последующего анализа.Чтобы создать счетчики производительности и коллекции журналов трассировки событий на локальных и удаленных системах, введите в командной строке от имени администратора следующие команды:
Logman создать счетчик LOGNAME_Long -u DOMAIN \ USERNAME * -f bincirc -v mmddhhmm -max 500 -c "\\ COMPUTERNAME \ LogicalDisk (*) \ *" "\\ COMPUTERNAME \ Memory \ *" "\\ COMPUTERNAME \ Network Интерфейс (*) \ * "" \\ COMPUTERNAME \ Файл подкачки (*) \ * "" \\ COMPUTERNAME \ PhysicalDisk (*) \ * "" \\ COMPUTERNAME \ Process (*) \ * "" \\ COMPUTERNAME \ Redirector \ * "" \\ COMPUTERNAME \ Server \ * "" \\ COMPUTERNAME \ System \ * "" \\ COMPUTERNAME \ Terminal Services \ * "" \\ COMPUTERNAME \ Processor (*) \ * "" \\ COMPUTERNAME \ Cache \ * "-си 00:05:00
Logman создать счетчик LOGNAME_Short -u DOMAIN \ USERNAME * -f bincirc -v mmddhhmm -max 500 -c "\\ COMPUTERNAME \ LogicalDisk (*) \ *" "\\ COMPUTERNAME \ Memory \ *" "\\ COMPUTERNAME \ Network Интерфейс (*) \ * "" \\ COMPUTERNAME \ Файл подкачки (*) \ * "" \\ COMPUTERNAME \ PhysicalDisk (*) \ * "" \\ COMPUTERNAME \ Process (*) \ * "" \\ COMPUTERNAME \ Redirector \ * "" \\ COMPUTERNAME \ Server \ * "" \\ COMPUTERNAME \ System \ * "" \\ COMPUTERNAME \ Terminal Services \ * "" \\ COMPUTERNAME \ Processor (*) \ * "" \\ COMPUTERNAME \ Cache \ * "-си 00:00:10
Затем вы можете запустить или остановить журнал, выполнив следующие команды:
logman start LOGNAME_Long / LOGNAME_Short
logman stop LOGNAME_Long / LOGNAME_Short
Журнал Performance Monitor находится по пути: C: \ PERFLOGS
Способ 4. Диагностика поддержки Microsoft
В поле поиска на портале самопомощи диагностики поддержки Microsoft введите Диагностика производительности Windows.
В результатах поиска выберите Диагностика производительности Windows , а затем нажмите Создать .
Выполните шаги диагностики.
Дополнительные методы сбора данных
Используйте дамп памяти для сбора данных для физического компьютера, который работает в замороженном состоянии
Предупреждение
Внимательно следуйте инструкциям в этом разделе. Серьезные проблемы могут возникнуть при неправильном изменении реестра.Прежде чем изменять его, сделайте резервную копию реестра для восстановления на случай возникновения проблем.
Если физический компьютер все еще работает в замороженном состоянии, выполните следующие действия, чтобы включить и собрать дамп памяти:
Убедитесь, что компьютер настроен для получения полного файла дампа памяти и что вы можете получить к нему доступ через сеть. Для этого выполните следующие действия:
Примечание
Если невозможно получить доступ к зараженному компьютеру через сеть, попробуйте создать файл дампа памяти через прерывание NMI.Результат действия может не собрать файл дампа памяти, если некоторые из следующих параметров не определены.
Попробуйте получить доступ к рабочему столу компьютера любым способом.
Примечание
Если доступ к операционной системе невозможен, попробуйте получить доступ к редактору реестра на компьютере, чтобы проверить тип файла дампа памяти и файла подкачки, с которыми в данный момент настроен компьютер.
С удаленного компьютера, который предпочтительно находится в той же сети и подсети, перейдите к Редактор реестра > Подключить сетевой реестр .Затем подключитесь к соответствующему компьютеру и проверьте следующие параметры:
HKEY_LOCAL_MACHINE \ SYSTEM \ CurrentControlSet \ Control \ CrashControl \ CrashDumpEnabledУбедитесь, что запись реестра CrashDumpEnabled —
1.HKEY_LOCAL_MACHINE \ SYSTEM \ CurrentControlSet \ Control \ CrashControl \ NMICrashDumpНа некоторых физических серверах, если запись реестра NMICrashDump существует и ее значение равно
1, вы можете воспользоваться преимуществами NMI из возможностей удаленного управления (таких как DRAC, iLo и RSA).HKEY_LOCAL_MACHINE \ SYSTEM \ CurrentControlSet \ Control \ Диспетчер сеансов \ Управление памятью \ PagingFiles и ExistingPageFilesЕсли значение записи реестра Pagefile управляется системой, размер не будет отражен в реестре (пример значения:?: \ Pagefile.sys).
Если файл подкачки настроен, размер будет отражен в реестре, например, «?: \ Pagefile.sys 1024 1124», где 1024 — начальный размер, а 1124 — максимальный размер.
Примечание
Если размер не отображается в реестре, попробуйте получить доступ к административному общему ресурсу, в котором находится файл подкачки (например, \\ ServerName \ C $).
Убедитесь, что на системном диске компьютера есть файл подкачки (pagefile.sys), и он не менее 100 МБ поверх установленной оперативной памяти.
Убедитесь, что на жестких дисках компьютера больше свободного места, чем физической памяти.
Включите значение реестра CrashOnCtrlScroll на компьютере, чтобы система могла сгенерировать файл дампа с помощью клавиатуры. Для этого выполните следующие действия:
С удаленного компьютера, предпочтительно в той же сети и подсети, выберите «Редактор реестра»> «Подключить сетевой реестр». Подключитесь к соответствующему компьютеру и найдите следующие ключи реестра:
Создайте следующую запись реестра CrashOnCtrlScroll в двух разделах реестра:
Имя значения :
CrashOnCtrlScroll
Тип данных :REG_DWORD
Значение :1Выход из редактора реестра.
Перезагрузите компьютер.
Когда компьютер обнаруживает проблему, удерживайте нажатой правую клавишу CTRL и дважды нажмите клавишу Scroll Lock , чтобы создать дамп памяти.
Примечание
По умолчанию файл дампа находится по пути:% SystemRoot% \ MEMORY.DMP
Используйте Pool Monitor для сбора данных для физического компьютера, который больше не заморожен
Монитор пулапоказывает количество выделенных и незавершенных байтов распределения по типу пула и тег, который передается в вызовы ExAllocatePoolWithTag.
Узнайте, как использовать Pool Monitor и как использовать данные для устранения утечек из пула.
Использование дампа памяти для сбора данных для виртуальной машины, которая работает в замороженном состоянии
Используйте один из следующих методов для приложения, в котором работает виртуальная машина.
Microsoft Hyper-V
Если виртуальная машина работает под управлением Windows 8, Windows Server 2012 или более поздней версии Windows на Microsoft Hyper-V Server 2012, вы можете использовать встроенную функцию NMI с помощью командлета Debug-VM для отладки и получения дампа памяти ,
Для отладки виртуальных машин в Hyper-V запустите следующий командлет в Windows PowerShell:
Отладка-VM -Имя "VM Name" -InjectNonMaskableInterrupt -ComputerName Имя хоста
Примечание
Этот метод применим только к Windows 8, Windows Server 2012 и более поздним версиям виртуальных машин Windows. Для более ранних версий Windows см. Методы с 1 по 4, описанные ранее в этом разделе.
VMware
Можно использовать снимки VMware или состояние приостановки и извлечь файл дампа памяти, эквивалентный файлу полного дампа памяти.Используя Checkpoint To Core Tool (vmss2core), вы можете преобразовать файлы состояния приостановки (.vmss) и моментального снимка (.vmsn) в файл дампа, а затем проанализировать файл с помощью стандартных средств отладки Windows.
Citrix XenServer
Процесс дампа памяти происходит нажатием комбинации клавиш RIGHT CTRL + SCROLL LOCK + SCROLL LOCK, которая описана в способе 1 и на сайте Citrix.
Ограничения пространства на системном диске в Windows Server 2008
В Windows Server 2008 может не хватить свободного места на диске для создания полного файла дампа памяти на системном томе.Существует исправление, которое позволяет собирать данные, даже если на системном диске недостаточно места для хранения файла дампа памяти.
Кроме того, в Windows Server 2008 с пакетом обновления 2 (SP2) есть второй вариант, если на системном диске недостаточно места. А именно, вы можете использовать запись реестра DedicatedDumpFile. Чтобы узнать, как использовать запись реестра, см. Новое поведение в Windows Vista и Windows Server 2008.
Дополнительные сведения см. В разделе Как использовать значение реестра DedicatedDumpFile для преодоления ограничений пространства на системном диске.
,Windows зависает или перестает отвечать
Обновлено: 06/06/2020 от Computer Hope
Эта страница содержит рекомендации о том, что делать, если ваш компьютер часто зависает или полностью останавливается. Чтобы определить, не завис ли ваш компьютер, нажмите кнопку Num Lock на клавиатуре и посмотрите, не погаснет ли светодиод Num Lock.
Если вы можете заставить свет выключаться и включаться, нажмите Ctrl + Alt + Del и завершите задание замороженной программы, в противном случае выполните действия по каждому из следующих разделов по порядку.
Программная проблема
Блокировка или зависание компьютера часто вызвано проблемами с программным обеспечением. Если вы сталкиваетесь с блокировками, когда компьютер открывает определенную программу, убедитесь, что у вас есть все последние обновления для всех работающих программ. Вы можете найти последние обновления для вашего программного обеспечения через разработчика программного обеспечения или издателя.
Открыто слишком много программ
Каждая программа или окно, которое вы открываете на своем компьютере, использует некоторые ресурсы компьютера, чтобы поддерживать его работу.Если у вас одновременно открыто слишком много программ, возможно, на вашем компьютере недостаточно ресурсов, что приводит к зависанию. Попробуйте запускать только одну программу за раз, чтобы убедиться, что зависание не вызывается одновременно несколькими программами.
Проблема с драйвером
Блокировка компьютера также может быть вызвана устаревшими или поврежденными драйверами. Например, если существует проблема с драйверами видеоадаптера, ваш компьютер может заблокироваться во время игры.
Во-первых, убедитесь, что в диспетчере устройств Windows нет ошибок, откройте диспетчер устройств и убедитесь, что в списке нет «Другие устройства».Вы также можете проверить список устройств, чтобы увидеть, есть ли рядом с ними желтый восклицательный знак или красный крестик.
Затем убедитесь, что у вас установлены последние версии драйверов для всех основных устройств вашего компьютера (видео, звука, модема и сети). Список справочных страниц, связанных с драйверами, см. В нашем каталоге драйверов.
Проблема, связанная с операционной системой
Убедитесь, что в вашей операционной системе установлены все последние обновления.
Тепловой вопрос
Если процессор компьютера перегревается, это может привести к зависанию компьютера.Если вы недавно слышали какие-либо необычные шумы, исходящие от вашего компьютера, такие как сильный визг, это может указывать на неисправность вентилятора.
Убедитесь, что вентилятор блока питания работает, проверив заднюю часть компьютера и проверив, движется ли вентилятор и работает ли он плавно. Для других поклонников в компьютере, у вас есть несколько вариантов. Вы можете либо открыть компьютер и осмотреть его физически, либо, если в настройках BIOS указан RPM, убедиться, что он не сообщает об ошибках.
Наконечник Пользователи ноутбуковмогут прикрепить свой ноутбук к книге, чтобы помочь воздуху добраться до нижней части ноутбука и определить, есть ли у него проблемы, связанные с нагревом.
Пользователи также могут определять температуру своего компьютера с помощью встроенных термодатчиков. Если ваш компьютер оснащен этими датчиками, убедитесь, что ваш процессор не слишком горячий.
Аппаратная проблема
предосторожностьНекоторые из приведенных ниже шагов требуют, чтобы вы открыли компьютер. Работая внутри компьютера, будьте осторожны с ESD.
Аппаратная неисправность или неправильная конфигурация могут привести к блокировке компьютера. Если вы недавно добавили какое-либо новое оборудование в компьютер, временно удалите его, чтобы убедиться, что оно не вызывает вашу проблему.
Прежде чем пытаться удалить какое-либо оборудование, убедитесь, что на компьютере нет конфликтов в диспетчере устройств.
Если вы недавно не устанавливали какое-либо новое оборудование, следующим лучшим решением будет удаление определенных компонентов по одному. Например, вы можете удалить свой модем, сетевую карту, звуковую карту или любые другие карты расширения, поскольку они не нужны для работы компьютера. Запустите компьютер без этих карт, чтобы увидеть, если они вызывают проблему. Кроме того, попробуйте отключить все периферийные (подключенные) устройства по одному, чтобы проверить, не являются ли они причиной ваших проблем.
Серьезная проблема с Windows
Если после попытки выполнения вышеуказанных рекомендаций компьютер продолжает часто блокироваться, Windows повреждена. Попробуйте выполнить основные действия по устранению неполадок для вашей версии Windows на нашей странице по устранению неполадок. Если эти дополнительные действия не решают вашу проблему, мы предлагаем вам сделать резервную копию всей вашей ценной информации, а затем удалить и переустановить Windows.
Аппаратный сбой
Если ваш компьютер ненормально выключается во время или после установки операционной системы, компоненты оборудования внутри вашего компьютера могут работать неправильно.В таком случае неисправное оборудование — это, вероятно, ОЗУ, ЦП, материнская плата или блок питания (в таком порядке).
Если вы получаете доступ к тем же компонентам с другого компьютера, который, как известно, работает, попробуйте поменять их местами, чтобы изолировать неисправное оборудование. В противном случае вам нужно обслуживать компьютер.
,Вот основные причины «зависания компьютеров».
1. Начните с проверки мышки!
У всех нас есть те дни, когда мы настолько заняты, что самые простые вещи не могут прийти в голову. Иногда это не ПК: не забудьте исключить проблемы с мышью — возможно, кабель (если вы все еще используете, он отключен от источника. Или, если вы используете беспроводную мышь, попробуйте заменить батареи. Иногда это это просто .
Когда люди ссылаются на зависание компьютера, они обычно подразумевают, что компьютерная система не реагирует на любые действия пользователя, такие как набор текста или использование мыши на рабочем столе. Короче говоря, замораживание означает, что ничего не происходит. Как правило, это не означает, что компьютер неисправен, скорее, процессор столкнулся с перегрузкой, с которой невозможно справиться. Это может быть очень неприятно, особенно если вы работали над чем-то, что у вас еще не было возможности сохранить.
Есть несколько распространенных причин замерзания. В этой статье мы рассмотрим типичную систему Windows и причины ее простуды!
2. Перегрев
Это чисто экологическая проблема. Перегрев может привести к зависанию системы. Процессор вызывает большую обеспокоенность, поскольку он чрезвычайно чувствителен и неотъемлемо связан с функциональностью компьютера. Многие пользователи компьютеров описывают определенный шум, когда шариковый подшипник вентилятора гаснет — похоже на шипение змеи. CPU не может слишком долго выдерживать температуру, превышающую пороговое значение, поэтому важно прочитать инструкции производителя по хранению и условиям эксплуатации, а температура (а также влажность) важны для правильного ухода.Всегда следите за тем, чтобы вентиляционные отверстия вашего компьютера не были заблокированы. Существуют также программы для контроля температуры в Windows на холостом ходу и при загрузке, которые помогут вам определить перегрев при его появлении. Если ваши условия работы соответствуют средним значениям температуры и влажности (что требуется в некоторых отраслях промышленности), существуют варианты, доступные для корпуса компьютера в суровых условиях
3. Повреждение или ошибка водителя
Подобно перегреву, аппаратный сбой может вызвать зависание системы.Драйверы — это части программного обеспечения, которые позволяют аппаратным устройствам взаимодействовать с другими аппаратными устройствами и операционной системой. Драйверы постоянно используются компьютерной системой, поскольку подвергаются высокому риску отказа. Лучшее, что вы можете сделать для своих драйверов, это обновить их до самой последней версии — как только появится новая версия. Загрузка и установка обновления драйверов рекомендуется для поиска и установки обновлений драйверов вашего устройства. Если ваш компьютер зависает случайно, также полезно проверить реестр на наличие ошибок.
4. Ошибки программного обеспечения
Стороннее программное обеспечение является наиболее распространенной причиной зависания системы. Функции некоторых приложений могут пытаться выполнять действия или получать доступ к ресурсам, которые Windows не может понять. Если операционная система что-то не понимает, она может зависнуть и зависнуть. Лучший способ устранить эту возможную причину — обновить все стороннее программное обеспечение, установленное на вашем компьютере. Рекомендуется тестирование ОЗУ, и убедитесь, что у вас есть минимум 10% свободного дискового пространства — это минимальный уровень для использования Windows в качестве виртуальной памяти.
5. Компьютерные вирусы
Иногда зависание компьютера является признаком заражения вашей системы вирусом. Просмотрите наш 10 контрольный список симптомов компьютерного вируса, чтобы увидеть, знакомы ли какие-либо из симптомов плохой работы компьютера:
- недоступных дисководов
- Нет ответа
- Slow Performance
- Медленный запуск
- Сбой (зависание / заморозка)
- Отсутствующих файлов
- дополнительных файлов
- Проблемы с принтером
- Необычные сообщения об ошибках
- Увеличение числа всплывающих окон
Убедитесь, что ваше антивирусное программное обеспечение обновлено.Компьютерное программное обеспечение, включая антивирусные программы, имеет такие разные формы и формы и создано для удовлетворения различных потребностей с точки зрения размера и бюджета; Вы можете найти бесплатный антивирус или тот, который стоит в нашем бюджете. Для лечения зависаний компьютера мы рекомендуем IObit Advanced SystemCare .
Сканер проверяет, заражен ли ваш компьютер. Для удаления вредоносных программ и вирусов вам необходимо приобрести полную версию IObit Advanced SystemCare.
Есть ли решение для постоянной проблемы зависания компьютера?
Итак, вы перепробовали все, что могли, но ваш компьютер зависает? Подумайте о том, чтобы поговорить с квалифицированными специалистами, чтобы разобраться в этом.Нелегко диагностировать проблемы вручную, так как есть очень много мест для проверки — и если вы не ИТ-специалист, это еще сложнее.
Если вы домашний пользователь или очень маленький бизнес с коротким списком потребностей, вы можете посетить местную мастерскую по ремонту компьютеров или позвонить в службу Geek Squad для правильной диагностики или ремонта.
Для более крупной компании лучше всего обратиться к профессиональной ИТ-фирме, которая проведет профессиональную диагностику вашей компьютерной сети, чтобы определить причину проблемы.В дополнение к своему опыту, ИТ-компании полагаются на отраслевой автоматизированный диагностический инструмент для точного определения проблем и устранения проблем, характерных для вашей системы. Они также могут предложить вам план текущих управляемых услуг в качестве упреждающего способа минимизировать или даже устранить проблемы с компьютером, с которыми вы столкнулись прямо сейчас.
У вас есть бизнес в Нью-Джерси? Нужна надежная, профессиональная ИТ-компания, которая позаботится о вашей компьютерной сети?
Наша команда здесь в powersolution.com предоставляет управляемые услуги малым и средним предприятиям в Нью-Джерси и Нью-Йорке, что позволяет вам передавать свои повседневные ИТ-услуги и техническую поддержку компьютерных сетей на аутсорсинг в качестве экономически эффективного способа улучшения бизнес-операций. У вас может быть команда высококвалифицированных сетевых инженеров и компьютерных техников, которые будут обслуживать ваши бизнес-компьютеры за небольшую долю от общего рабочего дня.
Если вашей организации или предприятию малого и среднего бизнеса требуется управляемых ИТ-услуг и Computer Tech Support в Нью-Джерси, Нью-Йорке или окрестностях , позвоните нам по номеру 201-493-1414 — мы будем рады помочь ,
,Как часто вы чувствуете разочарование, когда ваш компьютер работает, работает медленно, зависает? Этот список не охватывает все причины, но когда речь идет о персональных компьютерах, он должен дать вам представление о причинах низкой производительности, особенно для компьютеров под управлением Windows. Вы должны получить несколько полезных советов (и мы будем использовать здравый смысл при их обсуждении).)
Причина № 1: Ваш компьютер долгое время работал без перезагрузки.
Что такое ботинок? Что такое перезагрузка? Это тот же процесс, что и запуск и перезапуск? Есть много объяснений, определений и чепухи. Некоторые из них являются отличными техническими определениями, которые трудно переварить для тех, кто не занимается ИТ. Я дам вам очень простые ответы.
Прежде всего, Boot and Reboot — это то же самое, что Start и Restart. Просто больше «технически склонных» фраз.
Что это значит для вас, Пользователь:
Boot / Start — это когда вы включаете компьютер через некоторое время после его выключения.
Перезагрузка / перезагрузка — это когда компьютер уже включен, и вы вручную решили перезагрузить его.
- Холодная перезагрузка / Холодный перезапуск — это просто нажатие кнопки питания до полного выключения компьютера.
- Теплая перезагрузка / Теплая перезагрузка — это когда вы вручную переходите к параметру перезагрузки на панели задач.
Что это значит для вашего компьютера:
Процесс загрузки / запуска загружает операционную систему и запускает начальные процессы из выключенного состояния.
Процесс перезагрузки / перезапуска обычно требуется после действий, влияющих на функциональность: установка, удаление, внедрение обновлений Windows и т. Д., Внесение изменений в реестр ПК и после перезагрузки Windows запускает компьютер с новыми записями реестра. (Это не обязательно то же самое, что Сброс , и в этом случае данные BIOS не могут быть перезагружены.)
Итак, в чем же дело с медленными компьютерами?
Все сводится к организационным навыкам и дисциплине. Примите во внимание следующее: очень немногие установки и обновления программного обеспечения не требуют перезапуска, в то время как другие делают это — и часто (Adobe, в частности, сводит меня с ума своими обновлениями.) Некоторые изменения требуют принудительного перезапуска, в то время как другие просто «запросите» перезагрузку сейчас вместо перезагрузки позже. И давайте будем честными, иногда такие пользователи, как вы и я, отмахиваемся от этого, потому что мы полны энтузиазма — у нас есть дела, письма для отправки и мы хотим сэкономить время , а теперь , то есть перезагрузить компьютер , потом … И иногда это «позже» происходит много позже.В то же время на ПК происходит незавершенный бизнес, особенно когда несколько обновлений, исправлений и игнорируемых запросов на перезапуск монтируются друг на друга.
Мы должны помнить, что все упомянутые ранее действия (установка, удаление и т. Д.) Получат выгоду от Перезагрузка / Перезагрузка . Это заставит ПК очистить кеш, очистить ОЗУ (оперативное запоминающее устройство, форму хранения данных компьютера, которая необходима вашему компьютеру для правильной работы) и вынудит новое чтение из реестра, немного «настроив» ваш компьютер.
Практические советы: Не забывайте произвольно отключать компьютер от источника питания. Используйте холодную перезагрузку только в том случае, если ничего не помогает — неправильное выключение является основной причиной повреждения диска и не должно использоваться широко. Выполните перезагрузку Warm — выберите «Пуск»> «Выключить компьютер»> «Перезагрузить». Если вы хотите быть уверенным в себе, перейдите в «Пуск»> «Выключить компьютер»> «Выключить» и загрузите компьютер вручную через разумный период времени — 10–20 секунд.
Причина № 2: недостаточно свободного места на жестком диске
Свободное место на жестком диске — это просто количество места на жестком диске, на которое можно записать, а не используется . Хотя свободное место используется для хранения файлов и данных, оно также функционирует, чтобы разрешить файловое пространство подкачки и виртуальную память, необходимые для работы программ, например, при создании временных файлов.
Практические советы: Убедитесь, что на жестком диске есть не менее 20% свободного места, и, по возможности, увеличьте его.
Причина № 3: жесткий диск поврежден или фрагментирован
Существует несколько причин повреждения жесткого диска. наиболее очевидным является неправильное отключение. Многие из нас не заботятся об этом факте и задаются вопросом, что может пойти не так при неправильном отключении. Но правда в том, что большую часть времени единственной причиной повреждения жестких дисков продолжает оставаться внезапное отключение питания компьютера. Опять же, рассмотрим ситуацию, когда у вас проблемы с одним из ваших жестких дисков, и есть вероятность, что он поврежден.Возможно, причина в компьютерном вирусе, но сканирование поврежденного диска может только еще больше усложнить процесс восстановления данных позже. Избегайте сканирования поврежденного жесткого диска компьютера. Давайте углубимся в детали. Когда мы форматируем наш жесткий диск в первый раз, мы выбираем одну из систем размещения файлов, FAT или NTFS. Конечно, если вы используете Linux, то вы будете использовать ext1, ext2, ext3 и т. Д. Давайте учтем, что при форматировании жесткого диска вы выбрали формат FAT 32.FAT (Таблица размещения файлов) — это не что иное, как база данных, в которой хранится соответствующий адрес каждого файла в вашей системе. Поврежденный дисковод может просто означать, что FAT в вашей системе поврежден, и процессор компьютера не может получить доступ к нужным файлам.
Практические советы: Диагностика и ремонт вашего жесткого диска. (Обратите внимание, не делайте это самостоятельно, если вы не знакомы с процессом, описанным ниже. Попросите профессионального ИТ-специалиста помочь).
- Запустите ScanDisk или что-то подобное, чтобы убедиться, что с жестким диском компьютера нет никаких физических неполадок.
- Запустите Defrag, чтобы убедиться, что данные расположены в наилучшем порядке.
Причина № 4: Слишком много фоновых программ
Удалите или отключите все автозагрузки программ, которые запускаются автоматически при каждой загрузке компьютера. Если на вашем компьютере есть утилита безопасности, программа защиты от вредоносных программ и программ-шпионов или антивирусный сканер, настройте его так, чтобы он не сканировал ваш компьютер в фоновом режиме.Часто, когда эти программы начинают сканировать компьютер, это может снизить общую производительность вашего компьютера.
Практические советы: Чтобы узнать, какие программы работают в фоновом режиме и сколько памяти и процессора они используют, откройте диспетчер задач. Установите расписание для запуска вашей системы безопасности и других программ, которые требуют сканирования жесткого диска, когда у вас самая низкая активность на компьютере.
Причина № 5: Ваш компьютер заражен вирусом или вредоносным ПО
Если вы подозреваете, что ваш компьютер заражен (ознакомьтесь с нашим 10-ю контрольным списком симптомов компьютерного вируса), вам необходимо проверить компьютер.Сегодня шпионское ПО и другие вредоносные программы являются основной причиной многих проблем с компьютером, включая медленный компьютер. Даже если на компьютере установлен антивирусный сканер, мы рекомендуем запустить сканирование на наличие вредоносных программ.
Практические советы: Попробуйте бесплатные или пробные версии антивируса для сканирования вашего компьютера на наличие вредоносных программ.
Причина № 6: Аппаратные конфликты и устаревшие драйверы
Аппаратный конфликт возникает, когда два устройства пытаются использовать один и тот же ресурс, такой как IRQ или адрес памяти, что приводит к ошибке.Например, если аппаратное устройство в компьютере использует тот же порт ввода-вывода, что и другое устройство, что приведет к конфликту оборудования . В наши дни аппаратные конфликты встречаются реже, поскольку с помощью plug-n-play (PnP) управляет каждым из аппаратных устройств, установленных на компьютере для пользователя.
Практические советы: С помощью диспетчера устройств вашего компьютера убедитесь, что на вашем компьютере нет аппаратных конфликтов, и при необходимости устраните неполадки.Если таковые существуют, решите эти проблемы, поскольку они могут быть причиной вашей проблемы:
Шаг 1. Откройте диспетчер устройств, выберите Система в верхней части списка и нажмите Свойства.
Шаг 2. Из списка ресурсов вы сможете определить, какие из них используются какими устройствами, а в случае возникновения конфликта — какие устройства вызывают его. Когда вы точно определите конфликт, обратитесь к руководству по конкретному устройству за информацией об изменении конфигурации, чтобы устранить конфликт.Если это решает проблему, нет необходимости переходить к следующему шагу, в противном случае:
Шаг 3. Извлеките или отсоедините от компьютера все ненужные устройства, такие как звуковая карта или компакт-диск, за исключением , если оно не работает. Если устройство по-прежнему не работает, оно может быть повреждено или находится в конфликте с важным компонентом оборудования, например, материнской платой.
Шаг 4. Если проблема не устранена, это также может быть проблема с драйвером. Если драйвер неисправен или устарел, он может помешать компьютеру взаимодействовать с определенным оборудованием.В этом случае вы можете обратиться к производителю вашего компьютера / устройства за самыми последними драйверами — большинство из них доступны для бесплатной загрузки. Даже если ваш старый драйвер не имеет недостатков, новый драйвер может улучшить общую производительность устройства.
Если проблема, кажется, была решена, начните добавлять устройства по одному. Надеюсь, проблема не появится снова; если это произойдет, перенастройте это устройство так, чтобы конфликт был устранен, как в шаге 2 выше.
Причина № 7: Ваша версия Windows (или любой другой используемой вами платформы) или другого программного обеспечения устарела.
- Убедитесь, что на компьютере установлены все последние обновления Windows.
- Если вы находитесь в Интернете, когда ваш компьютер работает медленно, также убедитесь, что все плагины браузера обновлены.
Практические советы: Ссылка для пользователей Windows — дополнительная информация о Windows Update
Причина № 8: Компьютер или процессор перегревается
Процессор является одним из самых энергоемких и буквально самых горячих компонентов .Электрический ток, постоянно проходящий по цепям ЦП, создает тепло. (Температура вашего процессора зависит от модели и ее использования.) Убедитесь, что ваш компьютер и процессор не перегреваются. Чрезмерное нагревание может привести к значительному снижению производительности компьютера. Некоторые процессоры будут даже автоматически снижать скорость процессора, чтобы компенсировать проблемы, связанные с нагревом. В современных процессорах оптимальный температурный диапазон центрального процессора обычно составляет от 70 до 90 градусов Цельсия.Чем меньше компьютер, тем выше температура. Без вентилятора некоторые компьютеры могут получить непоправимый ущерб. Убедитесь, что вентилятор вашего компьютера не имеет недостатков, вы также можете добавить больше вентиляторов в дополнение к обычному источнику питания вентилятора.
Практические советы: Большинство производителей материнских плат включают программное обеспечение для мониторинга температуры процессора. Если вы не уверены, что есть, обратитесь к производителю вашего компьютера.
Еще одна причина перегрева компьютера, которая также может привести к перегреву компьютера.Убедитесь, что корпус вашего компьютера чист и вентиляторы не закрыты.
Практические советы: При чистке компьютера руководствуйтесь здравым смыслом
- Выключите компьютер перед чисткой
- Никогда не наносите жидкость или растворяющую жидкость на какие-либо компоненты компьютера. Если требуется спрей, распылите жидкость на ткань, а затем используйте эту ткань, чтобы аккуратно протереть компонент.
- Используйте пылесос , чтобы избавиться от грязи и пыли вокруг компьютера на корпусе снаружи .
- Не используйте пылесос для очистки внутри вашего компьютера. Вакуум генерирует статическое электричество. Это может повредить внутренние компоненты вашего компьютера. Вы также можете получить «статический» заряд от генерируемого обратного напряжения. Вместо этого мы рекомендуем использовать сжатый воздух.
- При чистке вентиляторов будьте осторожны при распылении сжатого воздуха в вентилятор, особенно вентиляторы меньшего размера в портативном компьютере или ноутбуке. Держите вентилятор, чтобы он не вращался.
- Остерегайтесь поворотов, ручек, проводов и вилок. Старайтесь не трогать и не регулировать их .
Причина № 9: Вашему ПК требуется обновление памяти
Если ваш компьютер использовался более одного года, вероятно, ваш компьютер не отвечает требованиям к памяти на сегодняшний день. Сегодня мы предлагаем как минимум 1 ГБ памяти компьютера.
Чтобы определить количество доступных системных ресурсов, включая память и производительность / использование, откройте диспетчер задач.На вкладке Процессы вы сможете увидеть, какие программы используют какие ресурсы. На вкладке Performance вы сможете увидеть общую картину всех системных ресурсов.
Практические советы: Узнайте, сколько у вас памяти, а затем посетите веб-сайт производителя вашего компьютера, чтобы определить, имеются ли открытые слоты памяти на материнской плате. Сравните вашу текущую память с максимальной. Отсюда вы можете:
- Добавить новую память в открытые слоты, если они у вас есть или;
- Замените существующую память новыми моделями большей емкости .
Причина № 10: Старый компьютер
Если ваш компьютер старше 3 лет, вы соглашаетесь с тем, что его возраст, по-видимому, медленный. Компьютеры прогрессируют с пугающей скоростью, так как новые программы и обновления для программ выходят, их минимальные требования увеличиваются и заставят старые компьютеры замедляться. Если ваш компьютер старше пяти лет, мы предлагаем приобрести новый компьютер или просто понять, что он будет работать медленно, потому что он старый.
Практические советы: Купите новый компьютер, но проконсультируйтесь с ИТ-специалистом о покупке нового ПК ДО того, как отправиться в магазин. [В Нью-Джерси, найди консалтинговую компанию в Нью-Джерси]
Причина № 11: аппаратный сбой
Наконец, если ваш компьютер продолжает работать медленно после выполнения каждой из вышеперечисленных рекомендаций, возможно, ваш компьютер испытывает более серьезную проблему, связанную с аппаратным обеспечением, такую как неисправный компонент в компьютере.Это может быть неисправный или неисправный жесткий диск, процессор, оперативная память. В этом случае, может быть, лучше и выгоднее просто купить новый компьютер.
Ваш бизнес находится в Нью-Джерси? Ищете профессиональные ИТ-услуги?
powersolution предлагает ежемесячные планы ИТ-поддержки за долю от стоимости системного администратора на полный рабочий день.
Поставщик управляемых ИТ-услуг: в основном в ИТ-службах округа Берген, округа Пассаик, округа Гудзон, округа Моррис в г. Нью-Джерси .Обслуживание клиентов в Хо-Хо-Кусе, Хоторне, Ridgewood Network Support & IT Consulting, ИТ-услугах Glen Rock, Paramus, Ramsey, Wyckoff, Hackensack, Wayne, Mahwah IT Support & Computer Network Services, Энглвуде, Форт-Ли и других городах площадь.

















