Создание загрузочной флешки с Windows 10
В настоящее время Windows 10 признана одной из самых используемых операционных систем. В нашей статье мы подробно расскажем, как записать своими руками загрузочную флешку. Мы представляем вам три самых распространённых утилиты, используемых для установки Windows10.
На официальном сайте представлена утилита для записи загрузочной флешки для дальнейшей установки операционной системы. Это способ один из самых простых и очевидных, ниже мы подробно опишем как данным сервисом воспользоваться. Загрузочная флешка Windows 10 инструментам от компании Microsoft.
Загрузочная флешка Windows 10 инструментам от компании Microsoft
После релиза стабильной версии новой ОС, компания Microsoft разместила бесплатную Windows 10 Installation Media Creation Tool, при помощи которой генерируется загрузочная флешка для предстоящей инсталляции системы.
Тут важно сделать упор на то, что, используя такой софт вы получаете официальную версию Windows 10 Pro или Home.
Загрузить Windows 10 Installation Media Creation Tool вы сможете с официального сайта компании, при этом выбирать для загрузки нужно версию в той разрядности (32-бит или 64-бит), какую имела ваша система до переустановки.
После старта программы установки, у вас будет выбор обновить компьютер в настоящий момент или создать устройство для установки. Мы рассмотрим второй вариант.
Далее вам потребуется выбрать ключевые параметры системы, которые вы будете использовать в своей Windows 10, и которые будут записаны на установочный накопитель. Так же стоит отметить, что в последних версиях этой программы добавлен функционал по выбору версии системы, разрядности и используемого языка.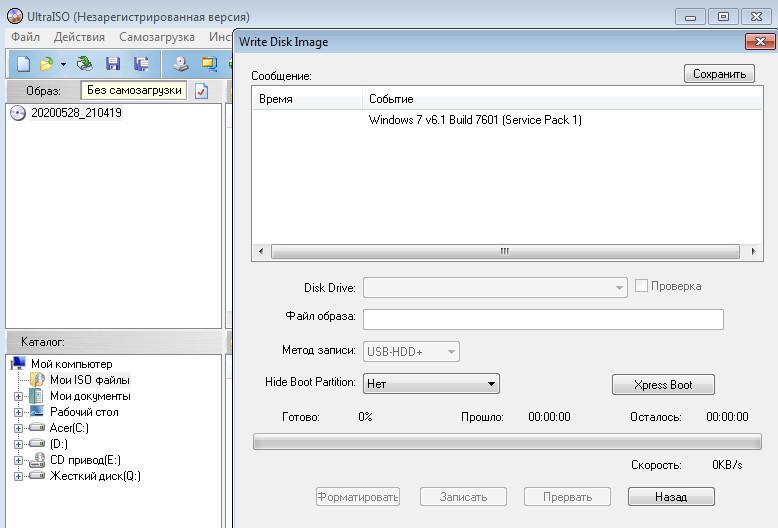
В конечном действии выбираете в настройках, что вам понадобится USB-накопитель, подключаете устройство, на которое будет записана программа установки и образ системы.
В результате вы получите универсальный рабочий инструмент, который понадобится не только для повторной установки системы на новый диск, но и для восстановления Windows 10 после сбоев или каких-то проблем с ПО.
Создание загрузочной флешки Windows 10 без программ
Представим себе такую ситуацию: у вас нет возможности скачать специальную программу для записи загрузочного носителя, но материнская плата вашего ПК (или девайсе, где вы собираетесь размещать загрузочную флешку) оснащена ПО UEFI (большинство материнских плат нового поколения не старше пары лет), и поддерживает возможность EFI-загрузки вы можете обойтись без дополнительных утилит.
Все, что вам будет необходимо — это ISO-файл с образом системы и USB флешка подходящего объема, отформатированная в FAT32 (для данного способа установки это условие обязательно).
Для создания загрузчика необходимо будет выполнить следующие действия:
1. Монтируем образ Windows 10 в системе (подключаем стандартными средствами или с помощью ПО, имитирующего CD-ROM).
2. Копируем все файлы системы на USB-носитель.
После выполнения этих манипуляций необходимо выбрать загрузку в режиме UEFI, и приступить к загрузке и последующей установке Windows 10 с созданной вами загрузочной флешки. Для того, чтобы выставить подходящий режим и начать процесс установки, лучше всего воспользоваться Boot Menu материнской платы. Как правило его можно вызвать при помощи клавиши F12.
Утилита Rufus для записи установочного USB
Далее мы рассмотрим вариант, при котором ваш ПК или другое устройство не имеют UEFI (то есть у вас обычный BIOS) или по иным параметрам, описанный выше способ вам не подходит, то можно воспользоваться Rufus —полностью русифицированным ПО, для записи загрузочных USB флешек для установки Windows 10.
Простейший функционал позволит вам за пару кликов создать загрузочную флешку. Для этого выбираем USB-накопитель в пункте «Устройство», отмечаем «Создать загрузочный диск» и в пункте «ISO-образ» выбираем нужный для установки файл. После этого нажимаем на иконку с приводом компакт-дисков, и прописываем путь к образу Windows 10.
Теперь переходим к разделу «Схема раздела и тип системного интерфейса». Если не требуется каких-то дополнительных параметров, то наши действия будут выглядеть следующим образом:
· Для компьютеров с обычным BIOS выбирается «MBR для компьютеров с BIOS или UEFI-CSM».
· Для устройств с UEFI-поддержкой — GPT для устройств с UEFI.
После этого достаточно кликнуть по кнопке «Старт» и ожидать окончания копирования файлов на накопитель.
Теперь переходим к параметру «Схема раздела и тип системного интерфейса». Если нет необходимости в каких-то дополнительных параметрах, то наши действия будут выглядеть следующим образом:
• Для устройств с обычным BIOS выбирается «MBR для компьютеров с BIOS или UEFI-CSM».
• Для устройств с UEFI-поддержкой — GPT для устройств с UEFI.
После чего кликаем по кнопке «Старт» и ожидаем окончания копирования файлов на накопитель.
Windows 7 USB/DVD Download Tool
Бесплатное ПО, предоставляемое компанией Microsoft, изначально создавалось для записи образа Windows 7 на диск или USB не теряет своей значимости и с появлением новых релизов операционных систем – она отлично подойдёт, если вам необходим дистрибутив для установки.
Путь записи загрузочной флешки Windows 10 в данной программе состоят из 4-х пунктов:
1. Выбираем образ ISO с Windows 10 на вашем компьютере и нажимаем «Next»
2. Выбираем строчку USB device — для загрузочной флешки или DVD – для перехода к дальнейшей установке
3. Выбираем USB накопитель из подключенных к устройству. Кликаем на кнопку «Begin copying» (Программа уведомит на о том, что вся ранее записанная информация будет уничтожена).
4. Дожидаемся завершения процесса копирования файлов.
Дожидаемся завершения процесса копирования файлов.
На этом создание загрузочного диска завершено, и мы можем перейти к дальнейшей установке.
Скачивание Windows 7 USB/DVD Download Tool доступно с официального сайта.
Загрузочная флешка Windows 10 с использованием UltraISO
Софт UltraISO, предназначен для проведения различных манипуляций с ISO образами, очень востребован у пользователей и, также подойдет для записи файлов на загрузочный носитель.
Процедура создания является очень простой и быстрый:
1. Открываем ISO-файл с образом Windows 10 в UltraISO
2. В меню «Самозагрузка» выбираем строчку «Записать образ жесткого диска», после этого начинается запись на USB носитель.
Наш загрузчик готов, и мы можем приступать к установке операционки.
WinSetupFromUSB для работы с загрузчиками различных систем
WinSetupFromUSB — пожалуй, самая простая и понятная утилита для записи загрузочных и мультизагрузочных USB.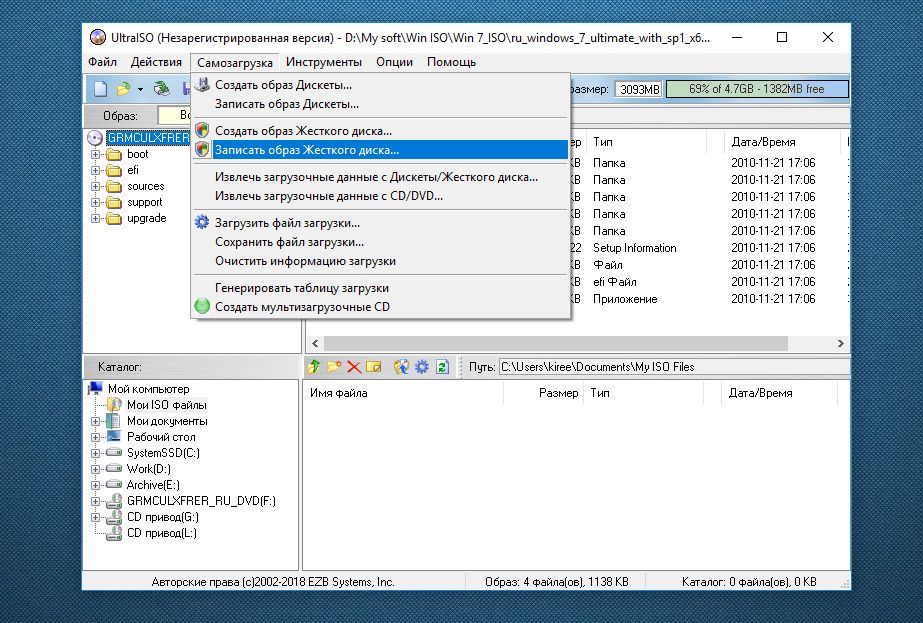
Весь путь создания загрузочного носителя выглядит следующим образом: определение USB накопителя, постановки галочки на пункте «Autoformat it with FBinst», описания пути к ISO-файлу с Windows 10 и нажатия на «Go».
Как мы видим из статьи установка Windows 10 не является трудновыполнимой задачей, при наличии большого выбора ПО для создания загрузочной флешки. Выбирайте подходящий вам способ и создавайте свой носитель для инсталляции операционной системы.
Поделиться:
Как создать загрузочную флешку без ПК и ноутбука на Андроид смартфоне
Если ваш Виндовс не загрузился, то это всегда неожиданно. Наиболее часто, в таком случае, помогает переустановка ОС. Но как сделать загрузочную флешку для установки? Комп то не грузится.
Если у вас один компьютер (или ноутбук), то, чтобы записать флешку, придётся искать другой комп. Если только у вас нет телефона Андроид. Давайте создадим флешку прямо на телефоне, без использования компьютера.
Если только у вас нет телефона Андроид. Давайте создадим флешку прямо на телефоне, без использования компьютера.
Нам понадобится:
— Обычная USB флешка, объёмом 8 Гб. и более.
— Флешку нужно подключить к смартфону. Для этого подойдёт любой адаптер — переходник. Если у вас микро USB разъём на телефоне, то вам нужен переходник micro USB B (m) — USB A(f) OTG. Ссылка на магазин.
— Если на вашем Андроид смартфоне USB type-c разъём, то вам нужен другой вариант. Это OTG адаптер USB Type-С USB.
Мы будем создавать загрузочную флешку с Виндовс двумя способами.
Первый способ более универсальный. Без использования специальных приложений. Правда скачать бесплатный архиватор нам всё таки придётся. Этот способ будет работать на любом Андроид смартфоне, который поддерживает подключение OTG.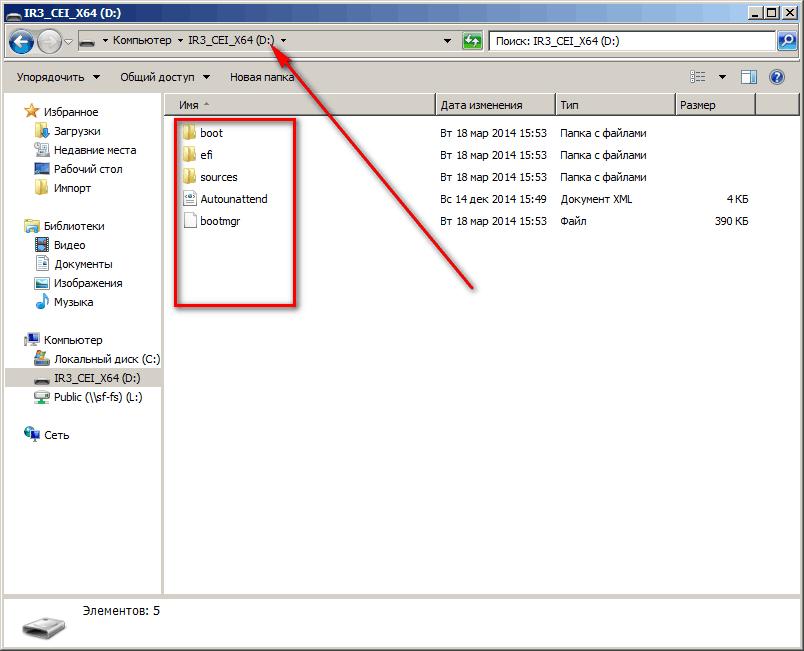 О том, как проверить, есть ли у вашего телефона такая поддержка, поговорим далее.
О том, как проверить, есть ли у вашего телефона такая поддержка, поговорим далее.
Так как мы договорились делать всё без компьютера, то нам придётся скачать образ Windows на смартфон. Если вы будете устанавливать Виндовс 10, то скачать ISO образ можно прямо с сайта Майкрософт. Ссылка на сайт есть как всегда под этим видео.
Открою видео в приложении Ютуб. Открываю полное описание, вот здесь ссылка, на закачку Виндовс 10. Здесь так же есть ссылки на все Андроид приложения, которые я использую в этом видео.
Но прежде чем нажимать на ссылку, я советую установить Менеджер загрузки. Всё таки ISO файл с Виндовс не маленький, и качать его просто через браузер в телефоне будет не очень удобно.
Я буду использовать менеджер IDM. Просто открываю Play Market и печатаю IDM. Вот этот менеджер я установлю. Если вы хотите, чтобы всё было так же как в этом видео, то скачайте тоже этот менеджер. Нажимаю, Установить… Приложение установлено. Возвращаюсь назад.
Сразу давайте установим архиватор, чтобы распаковать ISO образ с Windows. Печатаю RAR. Вот этот архиватор поставим. Нажимаю Установить. Всё, теперь можно закрыть Плей Маркет. Давайте я вытащу ярлыки приложений на главный экран. Теперь работать будет удобнее.
Печатаю RAR. Вот этот архиватор поставим. Нажимаю Установить. Всё, теперь можно закрыть Плей Маркет. Давайте я вытащу ярлыки приложений на главный экран. Теперь работать будет удобнее.
Теперь можно скачать образ Windows. Снова открываю это видео в Ютубе и нажимаю на ссылку. Ссылка открылась в браузере. Здесь нам нужно выбрать выпуск Десятки.
Нажимаю на этот выпадающий список, я скачаю майскую версию Десятки 2019 года. Чтобы её выбрать, нужно сделать тап вот здесь. Нажимаю Готово и Подтвердить. Теперь выбираем язык, нажимаю на выпадающий список, и выбираю Русский. Жму Готово и Подтвердить.
Майкрософт сформировал две кнопки-ссылки. Я скачаю версию x64. Если нажать на кнопку, то загрузка откроется в браузере. Мы с вами установили менеджер загрузок, который сэкономит время.
Нужно скопировать в него ссылку. Для этого делаю долгий тап по нужной кнопке. Нажал на неё и держу, пока не появится контекстное меню. В появившемся меню делаю тап по пункту Копировать ссылку.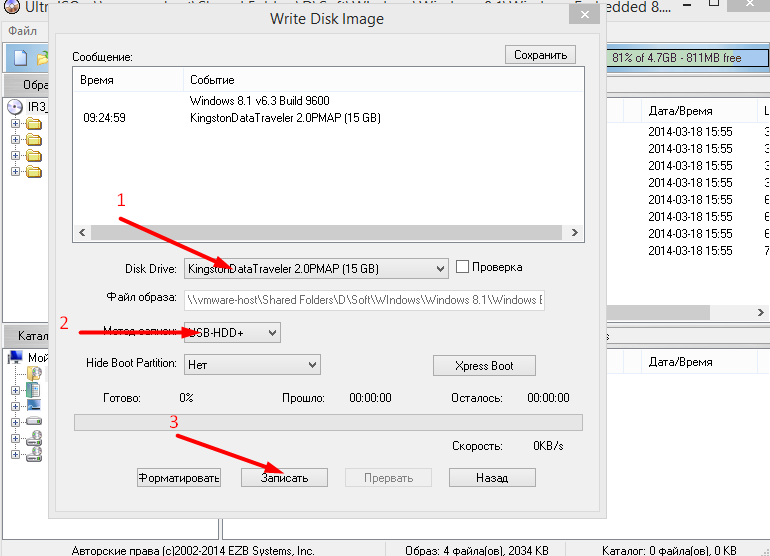 Я скопировал ссылку на загрузку Винды в буфер обмена.
Я скопировал ссылку на загрузку Винды в буфер обмена.
Осталось вставить её в менеджер. Открываю менеджер IDM. Сначала нужно выбрать язык приложения. Выбираю Русский, нажимаю Select. Здесь нажимаю Разрешить. Здесь нужно указать, куда качать файл. Я рекомендую выбрать то, что приложение предлагает по умолчанию. Телефон/эмулированное хранилище. Нажимаю Выбор.
Теперь нажимаю на плюс. Появились несколько вариантов вставки. У меня ссылка скопирована в буфер, поэтому выбираю этот вариант. В этом окне запоминаем папку, в которую будет скачан файл. IDM/Others и нажимаем Запуск. Загрузка началась.
Пусть качается. А мы пока подключим флешку к телефону. Флешка самая обыкновенная, 8 Гигабайт или более. Чтобы подключить её к телефону, нужен переходник. На этом телефоне разъём микро USB.
Таких переходников сегодня множество вариантов. Нередко можно встретить такой коннектор в комплекте смартфона. Например этот USB connector, лежал в коробке смартфона Samsung Galaxy. Подключаю.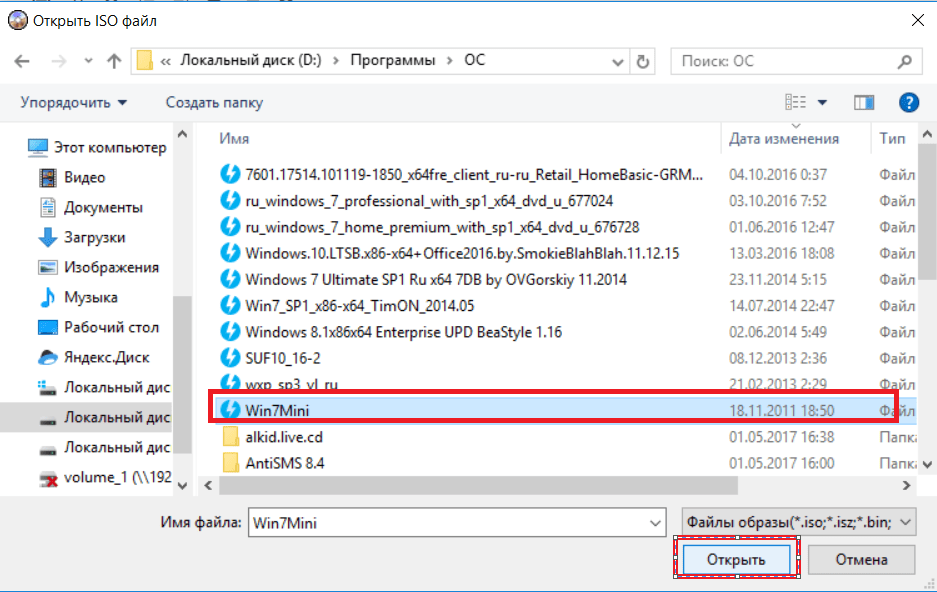 .. Флешка замигала и на телефоне появилось уведомление.
.. Флешка замигала и на телефоне появилось уведомление.
Подойдёт даже такая миниатюрная вставка. Такие, часто присылают вместе с флешками, купленными на AliExpress и других онлайн магазинах. Сегодня совсем не редкость и флешки со вторым таким разъёмом в комплекте. Она вставляется прямо в разъём USB? контактами внутрь, к пластиковому изолятору. Аккуратно подключаю. Уведомление появилось.
Такой кабель — OTG переходник micro USB — USB, можно купить в компьютерных магазинах или на том же АлиЭкспересс. Ссылки на покупку тоже добавил в описание видео.
Из тех OTG переходников, которые я вам показал, я воспользуюсь этим. Подключаю к нему флешку. И теперь подключаю второй разъём к телефону. Уведомление на месте.
С подключением разобрались, осталось дождаться, пока скачается Виндовс, и можно продолжить. Открываю менеджер загрузки.
Когда образ Виндовс скачался, закрываю приложение. Открываю архиватор. Здесь разрешаем архиватору доступ к телефону. Для бесплатного использования нажимаю ОК.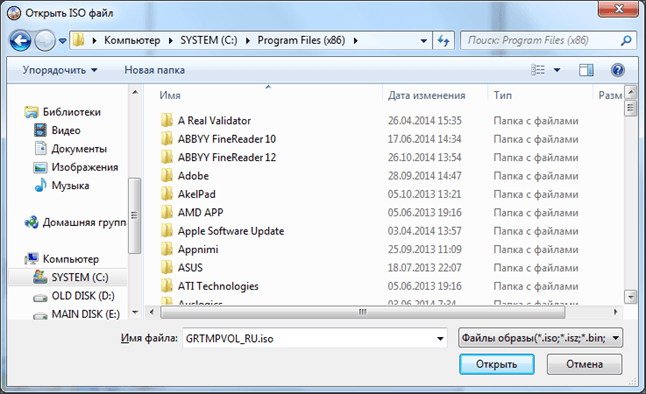
Нажимаю на кнопку Меню. Здесь перечислены все устройства памяти телефона. USB диск — это моя флешка, выбираю её. Мы видим то, что лежит на флешке.
В принципе, в случае крайней необходимости, можно не форматировать флешку. При этом, если у вас там нужные файлы, то создайте пустую папку прямо на флешке, и переместите туда свои файлы, чтобы случайно не удалить. Внимание, при этом у вас должно остаться как минимум 5 Гигабайт свободными на флешке.
У меня нужных файлов здесь нет, поэтому я просто удалю с флешки, всё что здесь лежит. Для того, чтобы выбрать все файлы и папки, нажимаю на эту кнопку, архиватор пометил все объекты галочкой. Нажимаю на корзину.
RAR предупреждает нас об удалении, нажимаю Да. Здесь подтверждаем доступ приложению к флешке. Началось удаление. Оно займёт определённое время.
После того, как удаление завершено, приложение написало, что не удалось удалить файл autorun.inf. Страшного в этом ничего нет, нажимаю Да. Я освободил флешку.
Теперь нажимаю Меню и перехожу в Память устройства. Нам нужно найти здесь ту самую папку, в которую скачался Виндовс. Напомню, это папка называется IDM. Внутри, как мы запомнили, нужно выбрать папку Others. В вашем случае, файл может загрузиться и в другую папку. Запомните, или запишите её название, когда добавляете загрузку в менеджер.
Внутри наш ISO файл с Виндовс. Отмечаю его и нажимаю на кнопку со стрелкой вверх, чтобы распаковать образ. Здесь мы можем изменить параметры распаковки. Например, можно попробовать распаковать образ сразу в корень флешки. Это может сэкономить немного времени.
Я покажу самый простой вариант. Мы сначала распакуем образ в отдельную папку, рядом с ним, а потом скопируем содержимое папки на флешку. Чтобы сделать это нужно просто нажать на кнопку ОК.
Началась распаковка, она займет какое то время.
Образ распаковался и перед нами открылась папка с его содержимым. Папка эта лежит рядом с самим образом. Чтобы убедиться в этом, можно нажать на эту кнопку На уровень выше.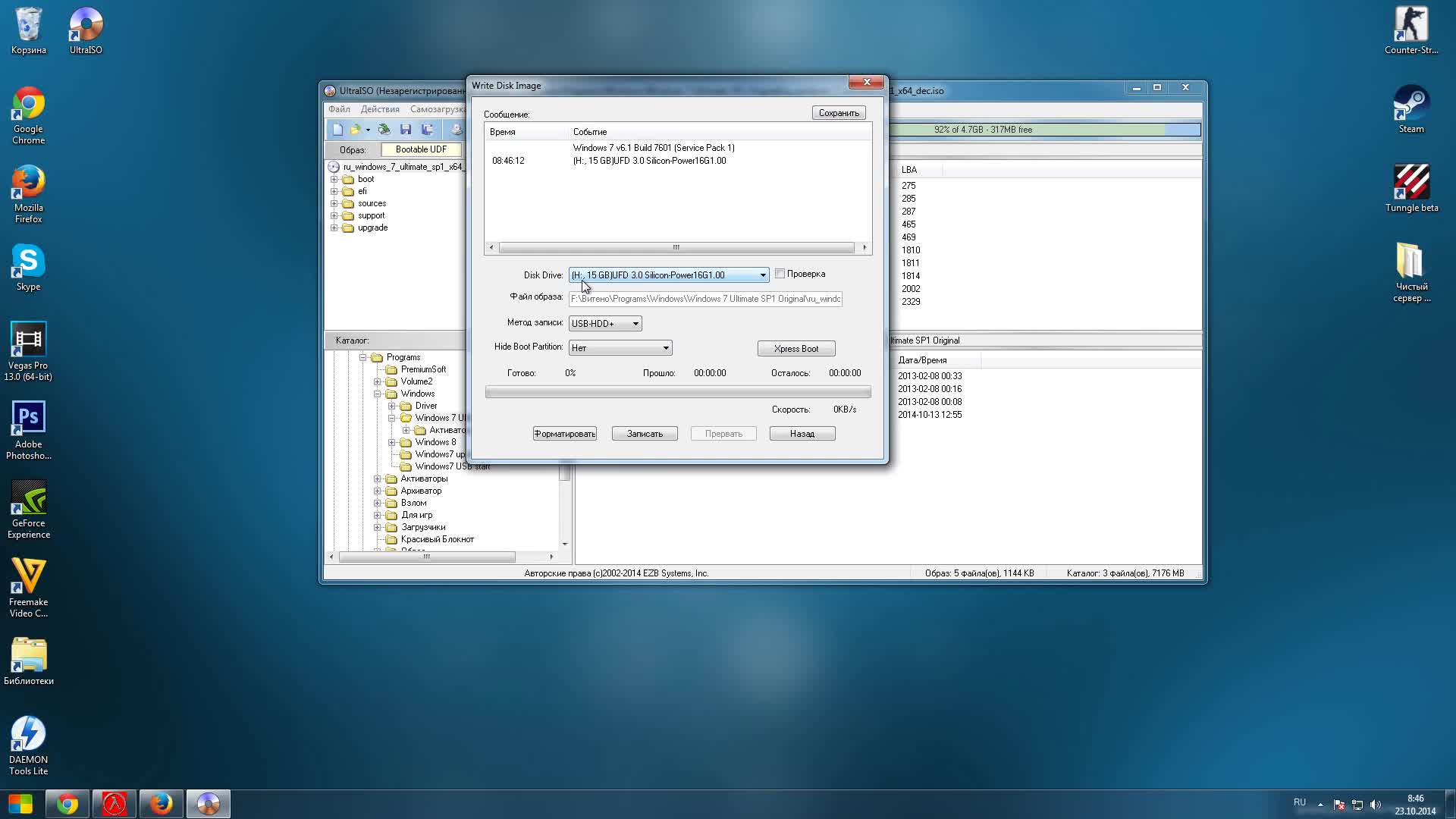 Вот образ, а это папка, куда мы его распаковали. Снова открываю её.
Вот образ, а это папка, куда мы его распаковали. Снова открываю её.
Сейчас нужно всё содержимое папки скопировать в корень флешки. Для этого, просто снова выделяю все объекты, этой кнопкой. Теперь, чтобы скопировать всё, делаю долгий тап по любому выделенному объекту. При этом появляется контекстное меню.
Здесь выбираю Копировать в буфер обмена. Теперь нужно вставить, то, что я скопировал на флешку. Для этого, нажимаю Меню, выбираю USB диск.. и здесь нажимаю вот на этот значок вставить. Начался процесс копирования.
Когда копирование завершено, нам написали, что не удалось скопировать файл autorun.inf. На этот файл можно не обращать внимание, он не нужен для загрузки с флешки и установки Виндовс. Нажимаю закрыть.
Флешка готова. На ней есть всё необходимое для загрузки и установки Виндовс. Перехожу на главный экран. Флешку лучше извлечь, перед отключением. На 8-м Андроиде, который у меня здесь, это делается вот так, нажимаю на Платформу Андроид и на кнопку Отключить.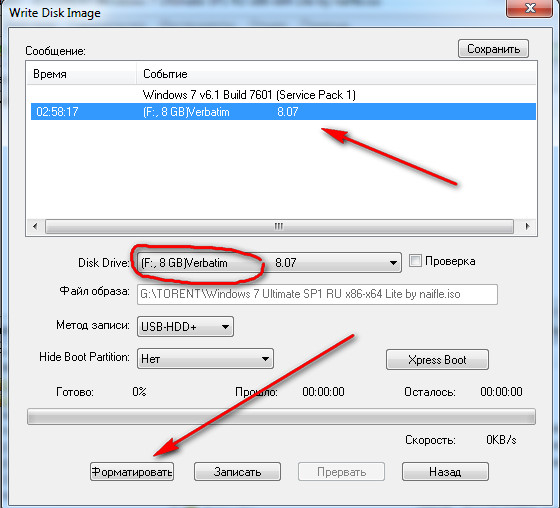
На других версиях для извлечения можно использовать пункт Хранилища, в настройках устройства.
Отключаю флешку. Можно загружаться с неё.
Как загрузиться с флешки, созданной на Android?
Ещё раз, флешка, записанная на смартфоне Андроид, позволит установить Виндовс только на диск, размеченный в GPT. Чтобы загрузиться с неё, у вас должен быть гибридный БИОС УЕФИ, с поддержкой CSM. Эта поддержка должна быть включена в БИОС. Подробнее о том, как это сделать, смотрите моё видео, ссылку найдёте в описании. Такой БИОС устанавливается на большинство ПК и ноутбуков, начиная примерно с 2008 года. Начиная с 2010 года, подавляющее большинство выпущенных настольных компов и ноутов имеют такую поддержку.
Подключаю только что записанную флешку к ноутбуку. Использую для загрузки Бут меню. За вход в BOOT меню на этом ноуте у меня отвечает клавиша Escape. Включаю ноутбук кнопкой и нажимаю на Escape, пока не появится Бут меню. Перед нами BOOT меню.
Здесь внимание, нужно выбрать именно вот этот пункт, где написано UEFI (или как его чаще называют, УЕФИ) и далее идёт название производителя флешки.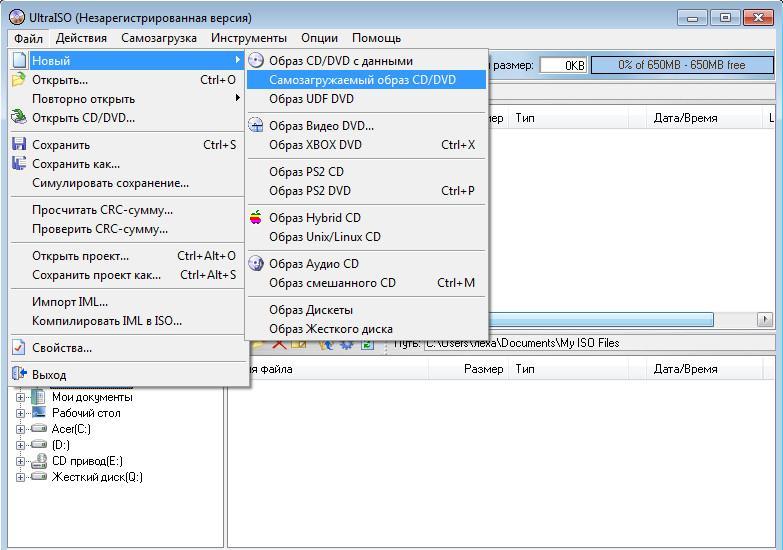 Кроме названия производителя здесь может так же быть текст, содержащий буквы USB.
Кроме названия производителя здесь может так же быть текст, содержащий буквы USB.
Пункт, который выше — выбирать бесполезно. Я выбрал нужный пункт, нажимаю Энтер. Началась загрузка с флешки. И здесь всё как обычно, Далее.. Установить.. начался процесс установки Виндовс.
Подробнее о том, как установить любую версию Виндовс смотрите мои видео, ссылка есть в описании этого видео.
Если выбрать пункт без UEFI, то компьютер просто не загрузится.
Если у меня есть поддержка UEFI в БИОС на диск размечен в MBR, как быть?
Вы тоже сможете установить Виндовс 10 или 8.1 на такой компьютер. Для этого придется удалить все разделы с вашего диска. Если у вас хранятся на нём нужные файлы и папки, то вы сможете сохранить их, даже если Виндовс не загружается. Подробнее смотрите здесь.
После того, как вы удалили все разделы со своего диска, просто начинайте установку Виндовс. Установщик автоматически переразметит ваш диск в более современную разметку GPT.
В дальнейшем, вы сможете переустанавливать Виндовс на свой ноут или комп, с помощью флешки, записанной на устройстве Андроид.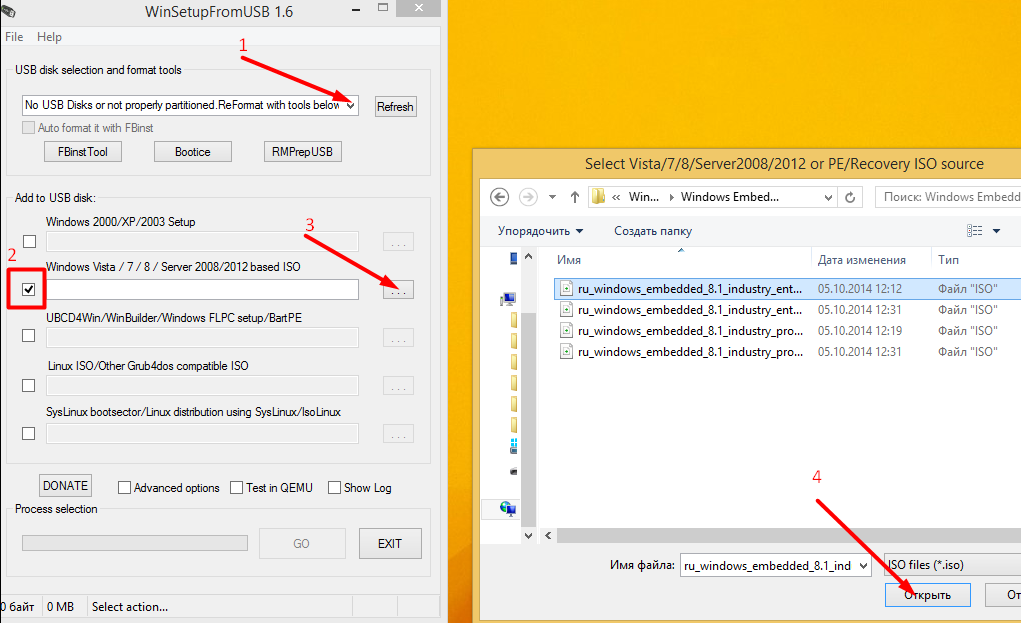 Это удобно и не требует наличия второго компьютера.
Это удобно и не требует наличия второго компьютера.
Записываем флешку с помощью специального Андроид приложения ISO 2 USB
Если у вас современный смартфон, с разъёмом USB type-С, то вы можете записать флешку с помощью специального приложения. Чтобы подключить флешку к такому смартфону, вам нужен будет похожий переходник, только это будет уже USB type-C — USB A переходник.
Ссылка на магазин: адаптер USB type-C — USB A.
У меня есть вот такой переходник от Макбука, он тоже отлично подошёл. Подключаю флешку, телефон. Смотрим, уведомление о подключении — появилось.
Итак, я уже скачал ISO образ Виндовс на этот смартфон. Теперь установим приложение. Для этого открываю Плей Маркет. Ввожу в поиске iso 2 usb, в описании есть ссылка. Устанавливаю приложение.
Нажимаю Открыть. Нажимаю на первую кнопку Pick, то есть Выбрать. Здесь нужно указать приложению флешку. Здесь можно нажать Skip, пропустить. Здесь разрешаем приложению доступ к флешке. Ставлю галочку нажимаю ОК. Здесь нажимаю Меню и выбираю USB накопитель. Нажимаю Выбрать.
Здесь нажимаю Меню и выбираю USB накопитель. Нажимаю Выбрать.
Теперь покажем приложению где лежит образ Виндовс. Разрешаем доступ к устройству. Виндовс у меня опять лежит в папке IDM, внутри неё в папке Others. Открываю папку и отмечаю галочкой ISO файл. Жму ОК.
Эту галочку оставляю и нажимаю Start.
Начался процесс распаковки образа на флешку. Здесь будет обилие рекламы. Половину я вырезал из видео, у вас будет больше. Если у рекламы есть крестик закрыть, то закрываем. Если нет, то ждём, когда появится.
Сначала процесс идёт шустро, но на 79 и 80-ти процентах задерживается, так как копируются большие фалы install.wim и boot.wim. Просто дождитесь окончания. Весь процесс занял минут 15-ть.
Программа делает тоже самой, что мы делали с вами вручную в первой части видео.
Процесс завершён, закрываем приложение и извлекаем флешку.
Можно загружаться.
Ваш Андроид поддерживает OTG функцию? Как проверить?
Чтобы быстро проверить, поддерживает ли ваш смартфон функцию OTG можно воспользоваться специальным приложением. Открываем Play Market и вводим otg ch — этого будет достаточно.
Открываем Play Market и вводим otg ch — этого будет достаточно.
Устанавливаем это приложение, USB OTG Checker. Просто открываем его. И видим, что на данном смартфоне есть поддержка OTG.
Сколько свободного места надо?
Прежде чем начинать что либо делать, убедитесь, что на вашем смартфоне достаточно свободного места.
Перед загрузкой Виндовс, у вас должно быть свободно примерно 10 Гигабайт. Это размер образа Виндовс 10 умноженный на два. Мы распаковываем образ, поэтому места нужно в два раза больше.
Обратите внимание, что во втором способе есть жёсткое ограничение. Всё свободное место должно быть в основной памяти устройства. Здесь, как видите, у меня 11 Гб свободно, то есть этого хватит.
Приложение которое мы использовали не запустится, пока у вас не будет свободно место именно в основной памяти телефона для распаковки образа.
Второй существенный недостаток приложения, я пробовал его на нескольких совсем не старых смартфонах с разъёмом микро USB. Ни на одном флешку записать не удалось.
Ни на одном флешку записать не удалось.
Ну на этот случай мы с вами рассмотрели первый способ.
Первый способ не имеет таких жестких ограничений. Можно попытаться скачать Виндовс на карту памяти, там же её распаковать, а уже потом скопировать на флешку. Ну и кроме того, этот способ работает с обоими разъёмами, даже на довольно старых и слабых Андроид смартфонах.
ISO файл Windows 10 весит почти 5 Гб. Как же он скачается на Андроид, там максимум 4 Гига?
Многие современные Андроид смартфоны сегодня используют файловую систему ext4. Но не все.
У файловой системы ext4 нет ограничения размера файла. Точнее, ограничение конечно есть, но оно равняется 16 Терабайтам) То есть, сегодня можно о нём не говорить, как об ограничении.
В том способе загрузки образа Виндовс, который мы рассмотрели, есть одна хитрость. Хитрость эта в использовании менеджера загрузки.
Этот менеджер создаёт так называемое эмулированное хранилище во внутренней памяти смартфона. При загрузке, менеджер делит файл на части. Части эти менее 4-х Гигабайт и конфликтов с файловой системой не возникает. При обращении к файлу других приложений, они «видят» этот файл целиком.
При загрузке, менеджер делит файл на части. Части эти менее 4-х Гигабайт и конфликтов с файловой системой не возникает. При обращении к файлу других приложений, они «видят» этот файл целиком.
Таким образом, при загрузке образов Виндовс 10 более 4-х Гб., нужно обязательно использовать именно такое эмулированное хранилище.
Если вы загружаете образы поменьше, например Windows 8.1, то здесь можно и поэкспериментировать. Например скачать его на внешнюю карту памяти и там распаковать. Это на тот случай, если в основной памяти места мало.
Загрузочная флешка Windows 10 за минуту
Всем привет! В прошлый раз мы с вами решили ошибку с синим экраном whea uncorrectable error, сейчас покажу, как сделать загрузочную флешку с Windows 10, включая официальный Я постараюсь осветить все известные мне методы, а вы уже сами выберите, тот который вам подходит больше всего. По мере выхода новых утилит или методов, я буду дополнять данную статью, чтобы она была всегда актуальной. Ну, что приступим.
Я постараюсь осветить все известные мне методы, а вы уже сами выберите, тот который вам подходит больше всего. По мере выхода новых утилит или методов, я буду дополнять данную статью, чтобы она была всегда актуальной. Ну, что приступим.
Определение загрузочной флешки
Прежде, чем мы начнем подготавливать наш загрузочный USB носитель, я бы хотел определиться с терминологией и определениями, тех составляющих, что участвуют в данном процессе:
- Загрузочная флешка — это USB носитель, в простонародье флешка, которая была обработана, через специализированное программное обеспечение и имеет на себе дистрибутив операционной системы Windows, для дальнейшей установки. Данный носитель, позволяет производить с себя загрузку, на компьютерах или ноутбуках, не имеющих установленной ОС или требующей переустановки, для последующей инсталляции.
- ISO образ с дистрибутивом Windows 10 — это файл-архив, имеющий в себе комплект фалов, для установки ОС на нужном устройстве
- ПО для создания загрузочной флешки — это утилита, имеющая в себе функционал, позволяющий правильным образом обработать USB флешку и записать на нее дистрибутив с Windows 10, для последующей установки.

- Форматирование — процесс создания файловой системы, необходимый для записи дистрибутива на загрузочную флешку, бывает FAT32 или NTFS.
Алгоритм создания загрузочной флешки с Windows 10
С определениями мы разобрались, теперь давайте я опишу алгоритм, который мы будем использовать для создания загрузочного USB с дистрибутивом Windows 10:
- Вы скачиваете ISO образ и кладете его в удобное для вас место на компьютере
- Устанавливаете специальную утилиту, на ваш выбор. Я покажу их много, как встроенные, так и сторонние.
- Записываете ISO образ на вашу флешку
- Проверяете загрузочный носитель и устанавливаете с него операционную систему
Вот такие простые четыре шага, которые позволят вам иметь у себя загрузочный дистрибутив десятки на обычной флешке. Ну, что переходим от теории к практике.
Программы для записи загрузочной флешки windows 10
Я хочу для полноты статьи, записать в список, все утилиты, которые мы будем использовать для записи загрузочной флешки windows 10:
- USB DVD Download Tool — бесплатная, требуется установка.

- Утилита Rusuf
Как создать загрузочную флешку windows 10 в USB DVD Download Tool
Записать загрузочную флешку из ISO образа можно с помощью, классической утилиты USB DVD Download Tool, которую компанию Microsoft создала, еще с выходом Windows 7, но она подходит и для других версий операционных систем, например, я так делал флешку с Windows Server 2012 R2.
Процесс установки USB DVD Download Tool, я описывал, можете посмотреть по ссылке, там все очень просто и тривиально. Мастер установки, это просто несколько раз нажать «Далее». Открываем «Пуск» и находим в нем папку «USB DVD Download Tool». Запускаем исполняемый файл.
У вас откроется мастер создания загрузочного носителя. Обратите внимание, что у меня есть USB флешка, диск G:\. Она не пустая на текущий момент, на ней записал FreeDos, На первом окне мастера, вам необходимо указать путь до вашего ISO файла, делается это через кнопку «Browse».
Я перехожу в нужное расположение и указываю нужный мне ISO.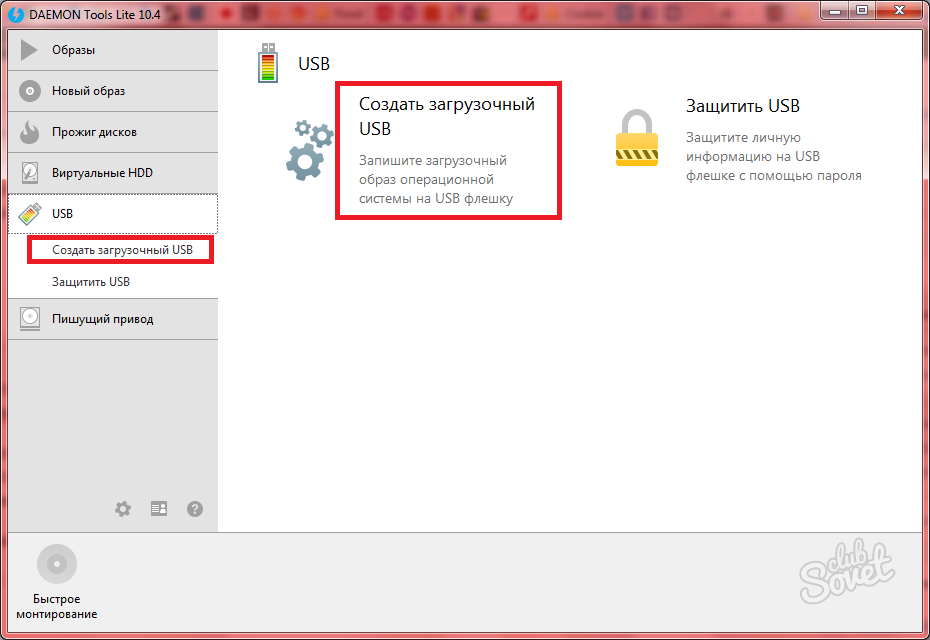 Далее нажимаем «открыть».
Далее нажимаем «открыть».
Вы увидите, что в поле «Source file», будет указан прямой путь до вашего дистрибутива с Windows 10, нажимаем «Next».
Далее, вам необходимо нажать кнопку «USB device», так вы укажите утилите USB DVD Download Tool, что будите делать загрузочный USB, если нажать DVD, то будет производиться запись на ДВД диск, утилита может и такое.
Если у вас, как и у меня в системе присутствует несколько флешек, то вам необходимо выбрать нужную.
Теперь нажмите кнопку «Begin copying», чтобы с помощью ISO сделать загрузочную флешку с десяткой.
Далее вас предупредят, что сейчас будет произведено форматирование USB и все данные с него будут удалены, будьте осторожны.
Для продолжения записи, вам необходимо нажать «Erase USB Device».
У вас еще раз выскочит предупреждение, о том, что вы действительно понимаете, что данные с USB будут удалены, вы со всей ответственностью говорите, что да.
Начнется форматирование вашего загрузочного USB, на выходе вы получите файловую систему NTFS.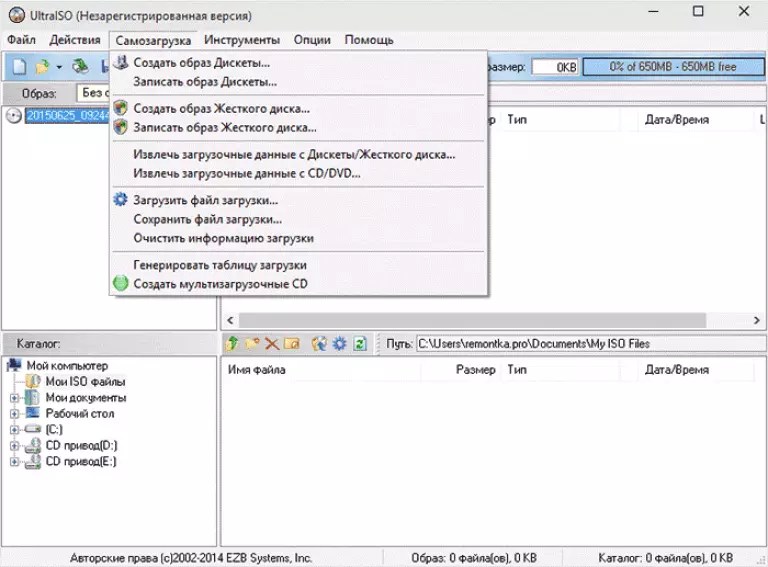
У вас начнется процесс копирования файлов на ваш USB носитель. Сам процесс занимает несколько минут.
Все файлы успешно записаны и у вас все готово. Как видите USB DVD Download Tool это отличная программа для создания загрузочной флешки с Windows 10.
Если вы откроете содержимое вашей флешки в проводнике Windows, то увидите вот такую структуру файлов и папок. Ваш загрузочный USB, получит новый ярлык и вот такое содержимое. Теперь вы можете выставить в BIOS нужный порядок загрузки и производить установку Windows 10 с вашей флешки.
Как создать загрузочную флешку windows 10 через Rufus
Это еще одна бесплатная утилита, которая профессионально подготавливает различного рода загрузочные носители, например, с помощью Rufus мы с вами делали флешку для сброса пароля администратора. Так же можете легко выбрать под какой тип БИОС,нужна флешка, в два клика вы сделаете для UEFI или Legacy BIOS.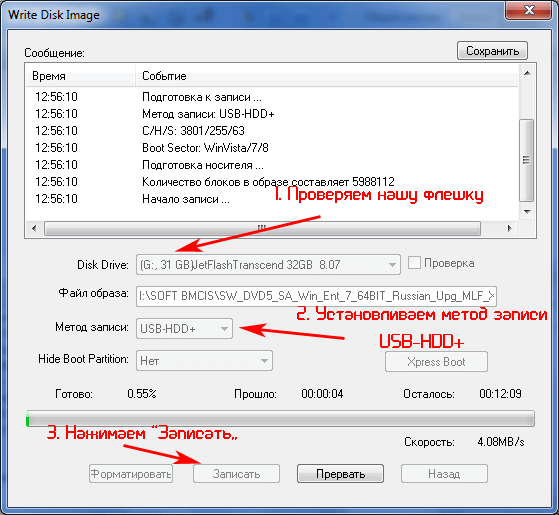 Данная утилита работает в несколько раз быстрее, чем Windows 7 USB download tool или UNetbootin.
Данная утилита работает в несколько раз быстрее, чем Windows 7 USB download tool или UNetbootin.
Хочу отметить, что Rufus есть в портативном виде и может не требовать установки, для этого нужно скачивать переносную версию.
Скачать Rufus https://rufus.ie/
И так создание загрузочной флешки Windows 10 в Rufus включает в себя рад действий:
- В разделе устройство вам необходимо указать ваш USB носитель, если их несколько
- В пункте «Метод загрузки» нужно выбрать ваш ISO образ с Windows 10, для этого нажимаем соответствующую кнопку. В проводнике Windows находим ваш ISO и выбираем его.
Когда вы выберите ваш ISO образ, у вас разблокируются пункты «Схема раздела» и «Целевая система». В параметрах образа у вас будет два пункта «Стандартная установка Windows» и «Windows To Go». В 99% случаев, оставляем пункт по умолчанию.
В схеме раздела, вы можете выбрать или MBR разметку для разделов до 2 ТБ, и GPT который используется для БИОС UEFI и позволяет создавать разделы более 2 ТБ.
В типе целевой системы вы можете указать для какого типа БИОС вы делаете загрузочную флешку с Windows 10. Сейчас уже в большинстве случаев используют UEFI, так как он стоит по умолчанию в современных материнских платах. MBR используется для Legasy BIOS.
Также Rufus имеет скрытые расширенные свойства диска: «Список USB дисков» активация галки даст возможность видеть все внешние диски. Есть возможность добавления исправлений для очень старых BIOS.
В поле метка тома, вы задаете ее название. В файловой системе вы можете выбрать как будет отформатирована флешка, от типа файловой системы зависит много вещей, например максимальный размер файла. Rufus умеет форматировать флешки в FAT32 и NTFS. Для загрузочной флешке с Windows 10 нужно использовать NTFS формат.
Также нажмите кнопку «Показать расширенные параметры форматирования«, убедитесь. что у вас выставлены пункты быстрого форматирования и создание расширенной метки и значок устройства.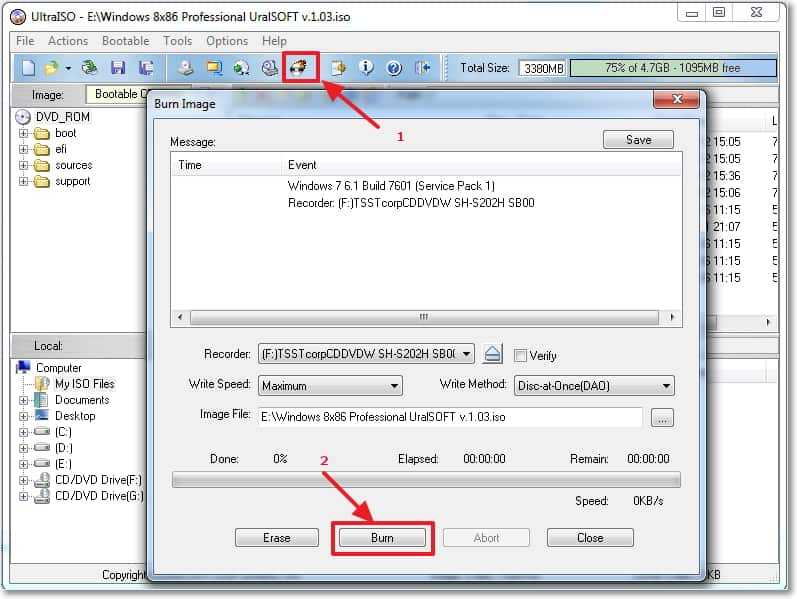 При желании вы можете еще проверить USB на плохие. поврежденные сектора.
При желании вы можете еще проверить USB на плохие. поврежденные сектора.
Ну и в заключение, чтобы сделать загрузочную флешку windows 10 в Rufus нам осталось нажать «Старт». Вас уведомят, что данные будут уничтожены, соглашаемся с этим.
Начинается создание вашего загрузочного USB носителя с операционной системой Windows 10. Вы будите наблюдать, как происходит копирование файлов в строке сводки.
Дожидаемся статуса «Готов».
Материал сайта pyatilistnik.org
Как сделать загрузочную флешку с Windows
10 октября, 2020
Автор: Maksim
Создание загрузочной флешки Windows 10 или другой версии этой операционной системы делается быстро. Разберем самые эффективные способы, как сделать это самому.
Загрузочная флешка — это идеальный вариант, чтобы установить/переустановить систему или решить проблемы в ее работе. Особенно если ваш ПК не оснащен DVD приводом.
Мы уже рассмотрели, как правильно создать загрузочную флешку Windows 7.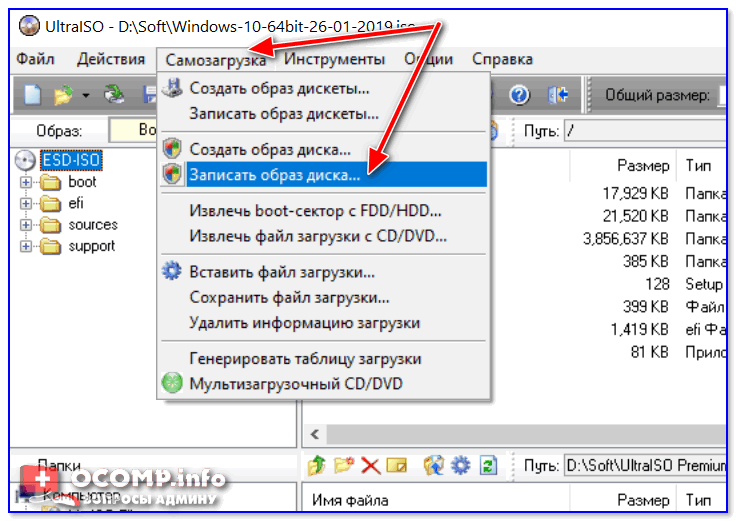 Сегодня вы узнаете, как сделать загрузочную флешку Windows 10, 8 и других ее версий максимально быстро и просто. Используя специальные утилиты и без них.
Сегодня вы узнаете, как сделать загрузочную флешку Windows 10, 8 и других ее версий максимально быстро и просто. Используя специальные утилиты и без них.
Загрузочная флешка Windows 10 — как создать
Подготовка
1. Для Windows 10 необходимо, чтобы накопитель был не менее 8Гб. Также понадобится установочный ISO образ системы.
2. Необходимо форматировать флешку. Для этого:
а) Нажмите одновременно клавиши WIN + E. В левом столбце проводника кликните по флешке правой кнопкой мыши и выберите пункт «Форматировать».
б) Файловую систему укажите NTFS. Новые сборки уже не поддерживают FAT32 — там есть файлы больше 4Гб. И, если ваша материнская плата довольно старая и не читает НТФС, то можно найти старую сборку Виндовс 10, которая влезет на 4 Гб и сделать ее в ФАТ32.
Важно! Все файлы, которые хранятся на накопителе, будут стерты, поэтому, если на ней есть что-то важное, лучше сделайте копии.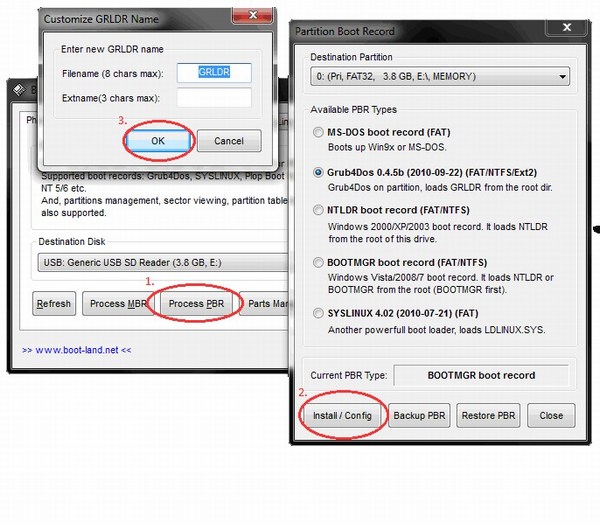
1. Делаем средствами ОС при помощи командной строки
Начнем с самого простого и эффективного способа, когда нам не понадобится скачивать дополнительные программы и устанавливать их на компьютер/ноутбук. Весь процесс займет минимальное количество времени.
1. Нажмите на клавиатуре одновременно клавиши WIN + R и введите команду — cmd
2. Здесь необходимо просто по очереди ввести следующие команды:
- diskpart — запуск утилиты для работы с дисками
- list disk — покажет список всех подключенных дисков, смотрите свой флеш-накопитель по его размеру
- select disk N — вместо N укажите номер флеш накопителя
- clean — очистка
- create partition primary — создание тома
- select partition 1
- active — делаем том активным
- format fs=ntfs quick — быстро отформатируем накопитель в формат NTFS
- assign
- exit — завершение работы утилиты
3.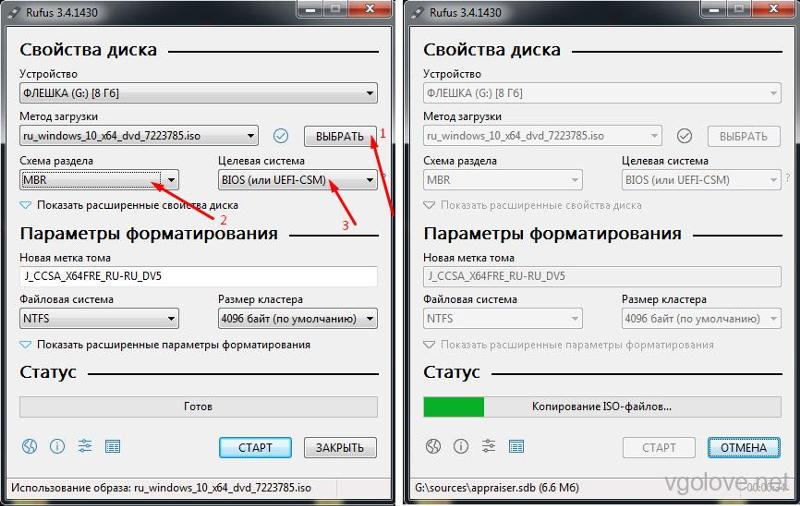 После ввода этих команд, откройте ISO образ программой WinRAR и переместите все файлы на флеш-накопитель. Если у вас есть установочный DVD диск с Виндовс 10, то скопируйте все файлы с него.
После ввода этих команд, откройте ISO образ программой WinRAR и переместите все файлы на флеш-накопитель. Если у вас есть установочный DVD диск с Виндовс 10, то скопируйте все файлы с него.
Интересно! О том, как сделать непосредственно установку системы, мы подробно и с поясняющими картинками рассмотрели в материале — как установить Windows 10 с флешки.
2. Используем утилиту — Windows Media Creation Tool
Этот способ удобен тем, что вам не потребуется отдельно скачивать ISO образ с Виндовс 10. Утилита сама скачает и запишет последнюю версию данной операционной системы. Использовать уже скачанный образ при этом не получится.
1. Скачайте утилиту с официального сайта и запустите. Примите условия использования и на следующем экране выберите пункт создания установочного носителя.
2. При желании снимите галочку у автоматического использования рекомендуемых параметров и укажите их вручную. Это: язык, выпуск и архитектура. Нажмите на «Далее» и выберите USB-устройство.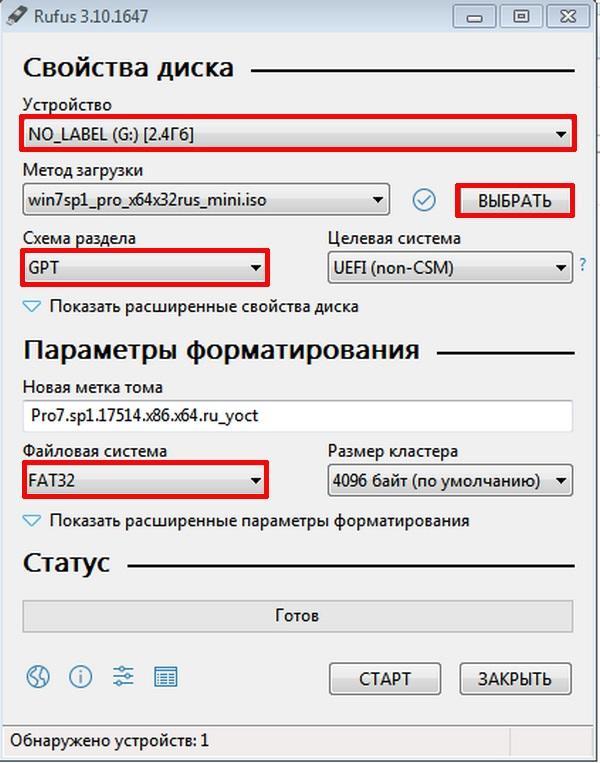
Начнется процесс загрузки образа, дождитесь его окончания. После этого сразу можно начать пользоваться накопителем.
3. Делаем с помощью утилиты — Windows USB/DVD Download Tool
Утилита, официально представленная Microsoft для создания загрузочных дисков из образов. Единственным минусом ее является невозможность записать самодельный дистрибутив Windows. Скачайте ее с официального сайта и установите.
1. Откройте программу от «имени администратора» и нажмите на кнопку «Browse». Здесь нужно выбрать образ системы, который мы хотим превратить в загрузочную флешку. Далее кликните по «Next».
2. В следующем окне необходимо выбрать тип носителя — «USB device». Далее выберите флешку для записи. И, наконец, нажмите на «Begin copying».
Если на флешке есть какие-либо файлы, программа предложит ее очистить, если же нет, то пойдет процесс форматирования и копирования всех нужных файлов.
Как создать загрузочную флешку Windows 10 Rufus
Отличная программа, особенно хорошо подойдет тем, кто выставил в параметрах UEFI BIOS загрузку с EFI, а не Legacy. Т.е. можно выбрать схему накопителя в GTP, а не MBR.
Т.е. можно выбрать схему накопителя в GTP, а не MBR.
1. Скачайте Rufus и запустите утилиту — она не требует установки. В главном окне установите нужный флеш накопитель в разделе «Устройство». Нажмите на кнопку «ВЫБРАТЬ» и укажите в проводнике, где находится образ с ОС.
2. Если у вас UEFI BIOS с загрузкой накопителя в EFI — то выставьте схему раздела в GPT. Если в Legacy, то в MBR. Другие параметры не трогайте и нажмите на кнопку «СТАРТ».
Интересно! На новых ПК для Windows 10 по умолчанию ставится GPT. MBR или GPT всегда можно изменить в настройках UEFI BIOS, также во многих БИОС при загрузке с флешки можно выбрать в каком формате ее загружать.
Дождитесь окончания процесса и можете свободно использовать накопитель.
Как создать загрузочную флешку Windows 10 UltraISO
Адрес: Скачать бесплатно UltraISO
Программа UltraISO специализирована для работы с образами дисков, она позволяет как редактировать, так и создавать их с нуля. В этом примере мы сделаем загрузочный накопитель с ОС Windows 10. Таким же способом, можно работать и с любыми другими операционными системами, например, Linux.
В этом примере мы сделаем загрузочный накопитель с ОС Windows 10. Таким же способом, можно работать и с любыми другими операционными системами, например, Linux.
1. Чтобы у программы были все нужные права и возможности для работы, запустим ее с правами администратора, кликнув по ярлыку программы правой кнопкой мыши и в контекстном меню выбрав пункт «Запуск от имени администратора».
2. В открывшейся программе на верхней панели нажмите на «Файл», в выпадающем контекстном меню кликните на «Открыть…». Откроется окно проводника, где нужно будет выбрать образ самой операционной системы в формате «ISO».
В верхнем правом окне программы появится ISO файл образа системы, который мы открыли.
3. После того, как флеш накопитель будет вставлен в USB порт, в программе UltraISO на верхней панели нажмите на «Самозагрузка», в выпадающем контекстном меню выберите «Записать образ Жесткого диска…»
Откроется «Write Disk Image». Проверьте правильность выбора флеш-устройства в поле «Disk Drive». В поле «Метод записи» должно стоять «USB-HDD+», сверьтесь с прикрепленным скриншотом.
В поле «Метод записи» должно стоять «USB-HDD+», сверьтесь с прикрепленным скриншотом.
4. Если вы заранее отформатировали носитель, то нажимать на кнопку «Форматировать» смысла нет, сразу переходите к записи, нажав на кнопку «Записать».
Все, теперь программу UltraISO можно закрывать, к ней мы уже не вернемся. Открыв флеш-накопитель можно убедиться, что все прошло идеально.
Интересно! Другие эффективные и бесплатные утилиты для этих целей подробно рассмотрены в материале — программы для создания загрузочной флешки Windows 10.
В заключение
Иметь съемный накопитель с системой очень удобно. При возникновении критических проблем с системой — ее можно будет очень быстро привести в рабочее состояние.
Как записать образ Windows 10 на флешку
Сегодня, мы будем вам рассказывать о том, как записать образ Windows 10 на флешку, так как это должен знать каждый из вас, ведь не всегда есть возможность для установки операционной системы использовать DVD-диск, тем более сей час все чаще и чаще ноутбуки и нетбуки выпускаются без DVD-приводов.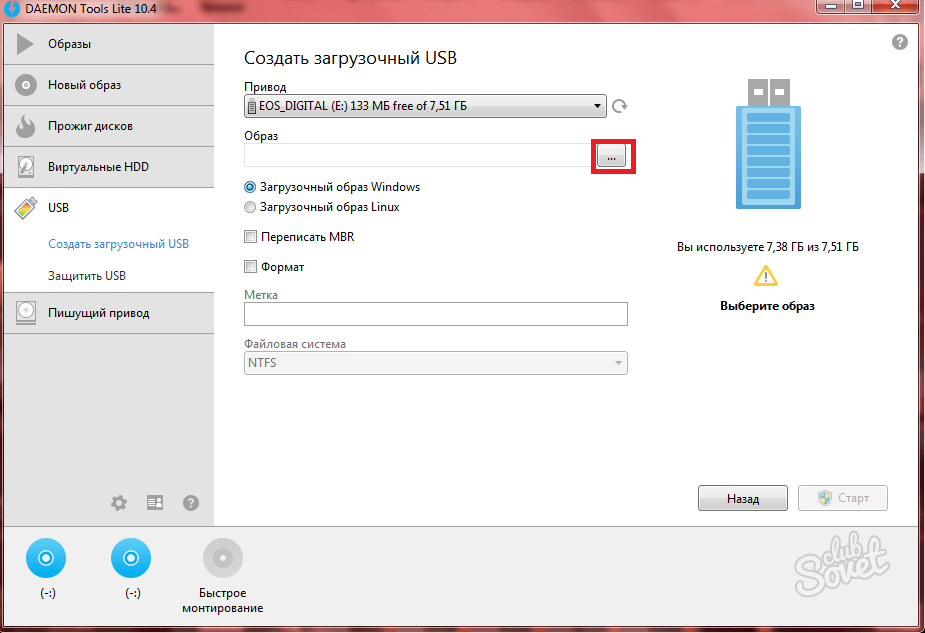
На самом деле в «десятки» все продумано до мелочей, что собственно и позволяет максимально быстро записать загрузочный USB-носитель для того, что при необходимости воспользоваться им. В данном случае, мы будим использовать утилиту под названием «Windows 10 Installation Media Creation Tool», которая была разработав в Майкрософт как раз для решения подобных задач.
1. Вам необходимо скачать утилиту Windows 10 Installation Media Creation Tool с официального сайта.
2. Произведите запуск скаченной утилиты для того, чтоб перед вами открылось следующее окно:
В открывшемся окне, вам будет предложена пара вариантов к действию, но нас в первую очередь интересует не обновление ОС, а пункт «Создать установочный носитель для другого компьютера».
3. Данный шаг подразумевает под собой открытие нового окна, где вам придется выбрать конкретные настройки для записываемой ОС на USB-носитель: язык, версию Windows 10 и разрядность операционной системы.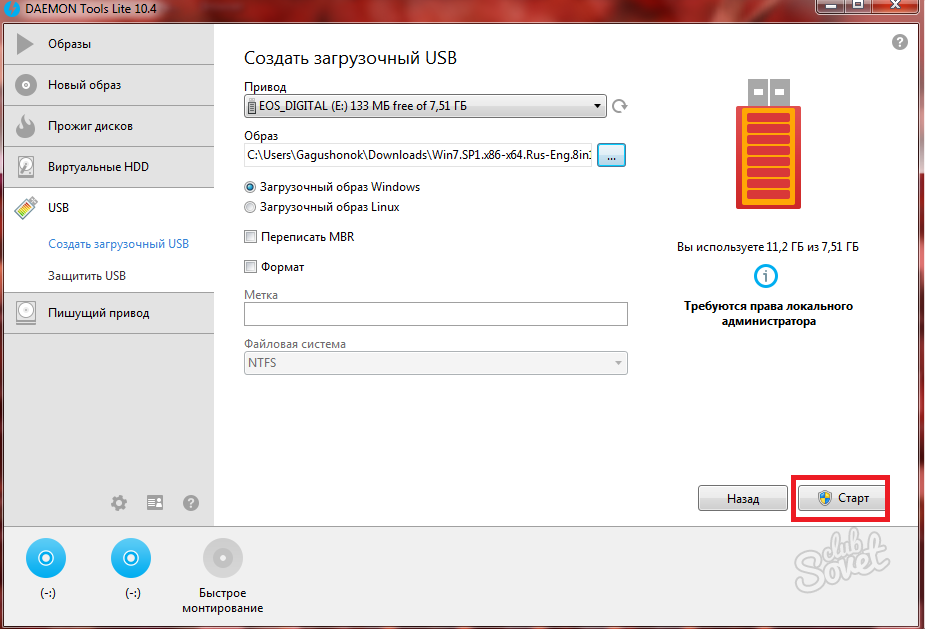
Стоит так же отметить, что может появиться надпись типа «использовать рекомендуемые параметры» — это означает, что если вы выберите ее, то все вышеперечисленные параметры вам выбирать самостоятельно не придется, так как утилита автоматически подберет ОС и параметры для нее аналогично тем, которые у вас имеются в данный момент на ПК.
Как только вы закончите выбирать параметры, то смело можете нажимать на «Далее»:
4. Остается вставить флешку в USB-разъем и выбрать пункт «USB-устройство флэш-память», после чего нажмите на «Далее».
Остается дождаться окончания записи ISO-образа операционной системы на USB-носитель. После чего, можно убедиться, удалось ли вам записать образ Windows 10 на флешку в действительности или же нет.
Записанный образ в будущем можно будет использовать не только для того, чтоб устанавливать Windows 10 на чистую, но еще и для того, чтоб восстановить Win 10 при необходимости, которая может возникнуть из-за того или иного сбоя.
Как сделать загрузочную флешку с Ubuntu в Windows
Оптические диски — это уже прошлый век. Равно как дискеты и прочие подобные накопители. Сейчас рулят флешки и внешние диски. Их удобно использовать для установки систем, потому сегодня мы рассмотрим, как можно использовать флешку, чтобы установить с неё дистрибутив Ubuntu. Также мы рассмотрим методику создания такой флешки в операционной системе Windows 10 (хотя это работает и для более ранних ОС).
Создание загрузочной флешки с помощью утилиты Rufus
Саму программу можно скачать по ссылке. Последнюю версию дистрибутива Ubuntu — здесь.
- Подключите флешку к компьютеру и запустите программу:
- Выберите флешку, на которую будет производиться запись:
- Отметьте галочки: «Быстрое форматирование», «Создать загрузочный диск», затем в выпадающем списке установите значение ISO образ:
- Выберите образ Ubuntu или другого дистрибутива с помощью кнопки:
- Нажмите кнопку Старт для начала записи:
Осталось дождаться конца перезаписи и перезагрузить компьютер.
Создание загрузочной флешки с помощью утилиты UNetbootin
Скачиваем утилиту по ссылке. Кстати, она есть и под Linux с тем же интерфейсом.
- Подключите флешку к компьютеру и запустите программу:
- UNetbootin позволяет записывать образ, скачивает его автоматически или вручную. Можете использовать первый пункт, где нужно выбрать сам дистрибутив и его версию. Скажем, Ubuntu04, хотя доступны версии вплоть до 17.10 и Daily Live (ежедневные сборки для бета-тестеров). Если хотите поставить вручную скачанный образ — переходите на следующий пункт.
- Выберите iso-образ дистрибутива на жёстком диске. Тип диска: Устройство USB. Стандарт диска: Стандарт ISO.
- Нажимаем ОК и ждём пока не закончится запись.
Создание загрузочной флешки с помощью утилиты Etcher
Ещё одна простая и кроссплатформенная утилита. Берём тут.
- Подключите флешку к компьютеру и запустите программу.
- Выбирайте кнопкой Select Image нужный образ:
- Кнопкой Flash записываете.
 И никаких домомучений 🙂
И никаких домомучений 🙂
Создание загрузочной флешки с помощью программы UltraISO
Это уже более серьёзная, многофункциональная и платная программа. Берём тут. Она умеет многое, но сейчас нас интересует именно запись образа на флешку.
- Подключите флешку к компьютеру и запустите программу.
- Выберите Самозагрузка-> Записать образ Жесткого диска:
- В появившемся окне необходимо выбрать файл образа и логический диск вашего накопителя.
Разумеется, это не все утилиты. Есть ещё немало интересных, однако для начала, полагаем, этого хватит. Далеко не уходите, мы расскажем, как ставить Ubuntu по шагам.
Как создать USB-носитель с Windows 10 с помощью утилиты RUFUS. — wintips.org
Последнее обновление: 30 декабря 2019 г.
В этом руководстве вы можете найти пошаговые инструкции по созданию установочного USB-носителя Windows 10 из файла образа Windows 10 ISO с помощью служебной программы RUFUS USB Creator.
Установочный носитель Windows 10 USB можно использовать для установки Windows 10 с USB или для восстановления поврежденной установки Windows 10.
Требования:
1. A Windows 10 ISO файл образа.
2. Утилита Rufus USB Boot Creator.
3. ПУСТОЙ USB-диск с объемом памяти не менее 8 ГБ.
Как создать загрузочную флешку Windows 10 с помощью утилиты «Rufus».
Шаг 1. Загрузите Windows 10 в виде ISO-файла.
Прежде всего, загрузите легальную копию Windows 10 в виде ISO-файла. Для этого следуйте инструкциям одного из этих руководств:
Шаг 2: Загрузите утилиту RUFUS USB Boot Creator Utility *.
Следующим шагом является загрузка служебной программы создания USB Rufus , которая является отличным инструментом для создания загрузочного USB-накопителя Windows, установки или восстановления Windows.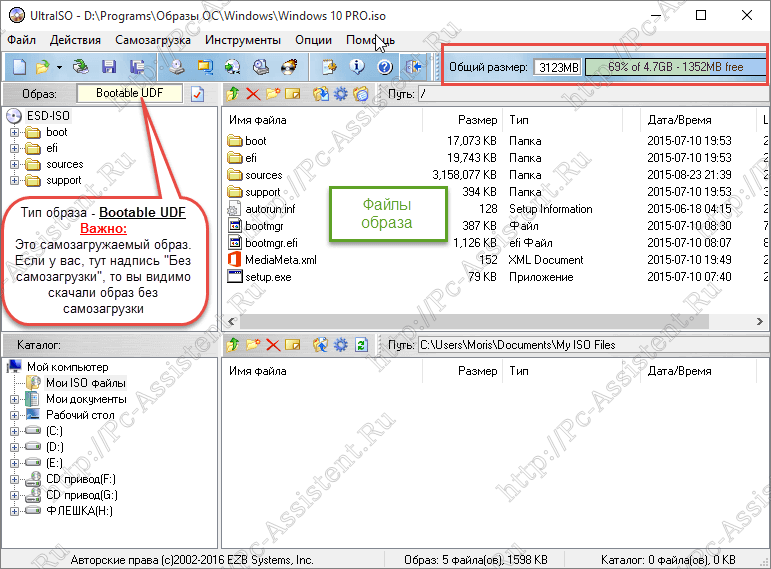
1. Перейдите на официальную страницу загрузки Rufus и загрузите последнюю версию RUFUS USB Bootable Creator Utility на свой компьютер.
Шаг 3. Создайте загрузочную флешку Windows 10 с помощью утилиты RUFUS.
1. Извлеките из компьютера все USB-накопители и вставьте USB-накопитель EMPTY * (минимум 8 ГБ) в пустой USB-порт.
Внимание: НЕ оставляйте файлы на USB-накопителе, так как все файлы будут стерты во время этой операции.
2. Теперь дважды щелкните , чтобы запустить приложение « rufus ».
(при запуске утилиты Rufus…)
3. Выберите пустой USB-накопитель, который вы подключили к компьютеру.
4. Щелкните ВЫБРАТЬ .
6. Выберите ISO-файл Windows 10 на своем компьютере (например, Windows.iso) и выберите « Open ».
Выберите ISO-файл Windows 10 на своем компьютере (например, Windows.iso) и выберите « Open ».
7а. Если ваш компьютер поддерживает UEFI, то (см. снимок экрана 1 ):
- В Схема разделения выберите GPT
- В целевой системе выберите UEFI (без CSM). *
- В Файловая система выберите: FAT32 .
- При размере кластера оставьте значение по умолчанию 16 килобайт (по умолчанию) .
- В разделе New Volume Label вы можете ввести любое имя тома для USB-диска.
- Нажмите кнопку Start .
* Примечания:
- UEFI поддерживает только 64-битную Windows.
- Для загрузки с USB-накопителя UEFI необходимо применить эти настройки в BIOS:
- Задайте для конфигурации загрузки значение: UEFI
- Временно установите для Secure Boot значение: Отключено (до завершения установки Windows)
- Временно установите для Fast Boot значение: Отключено (до завершения установки Windows)
(снимок экрана 1: для системы UEFI)
7б.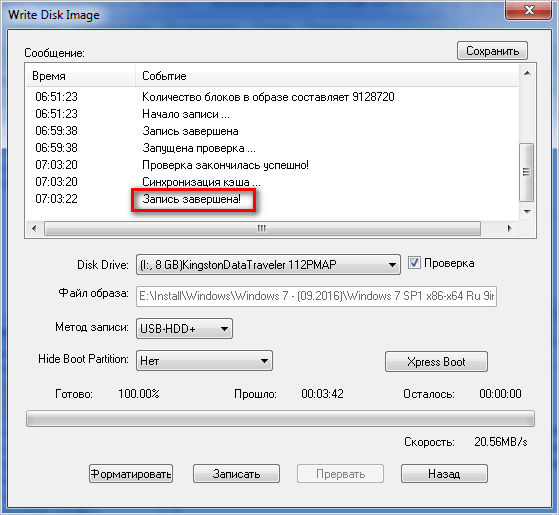 Если ваш компьютер не поддерживает UEFI, то (см. снимок экрана 2 ):
Если ваш компьютер не поддерживает UEFI, то (см. снимок экрана 2 ):
- В Схема разделов выберите MBR.
- В Target system выберите BIOS (или UEFI-CSM).
- В Файловая система выберите: NTFS .
- При размере кластера оставьте: 4096 байт (по умолчанию) .
- В разделе Новая метка тома вы можете ввести любое имя тома для USB-диска.
- Нажмите кнопку Start .
* Примечания:
- Без UEFI (устаревшая версия) поддерживает как 32-, так и 64-битную Windows.
- Для загрузки с USB-накопителя без UEFI необходимо применить в BIOS следующие настройки:
а. Установите для конфигурации загрузки значение: Legacy .
(снимок экрана 2: для системы без UEFI)
8. Внимательно прочтите предупреждение и нажмите « OK ».
Внимательно прочтите предупреждение и нажмите « OK ».
(Подождите, пока утилита Rufus сотрет данные с USB-накопителя и передаст файлы ISO Windows 10)
9. Когда операция Rufus завершена, закройте утилиту Rufus, отключите USB-накопитель и используйте его для устранения неполадок Windows 10 или для выполнения чистой установки ОС.
Дополнительная помощь:
— Чтобы загрузиться с USB-диска, вы должны установить USB в качестве первого загрузочного устройства в настройках BIOS.Для этого:
- Включите компьютер и нажмите « DEL » или « F1 » или « F2 » или « F10 », чтобы войти в программу установки BIOS (CMOS). *
* Примечание. Способ входа в настройки BIOS зависит от производителя компьютера. Если ваш компьютер поддерживает UEFI, нажмите соответствующую кнопку в соответствии с инструкциями производителя вашего компьютера. (Например, в ноутбуках Sony Vaio, поддерживающих UEFI, вам нужно нажать кнопку «ASSIST» на вашем ноутбуке, когда ваш ноутбук выключен).
Если ваш компьютер поддерживает UEFI, нажмите соответствующую кнопку в соответствии с инструкциями производителя вашего компьютера. (Например, в ноутбуках Sony Vaio, поддерживающих UEFI, вам нужно нажать кнопку «ASSIST» на вашем ноутбуке, когда ваш ноутбук выключен).
- В меню BIOS найдите параметр « Boot Order ».
(Этот параметр обычно находится в меню « Advanced BIOS Features »). - В настройке « Boot Order » установите USB-диск (например, USB-HDD) в качестве первого загрузочного устройства .
- Сохранить и выйти из из настроек BIOS.
Вот и все!
Если эта статья была для вас полезной, поддержите нас, сделав пожертвование. Даже 1 доллар может иметь огромное значение для нас в наших усилиях продолжать помогать другим, сохраняя при этом этот сайт бесплатным: Если вы хотите, чтобы был постоянно защищен от вредоносных программ, существующих и будущих , мы рекомендуем вам установить Malwarebytes Anti-Malware PRO , нажав ниже (мы действительно зарабатываете комиссию от продаж, произведенных по этой ссылке, но без дополнительных затрат для вас.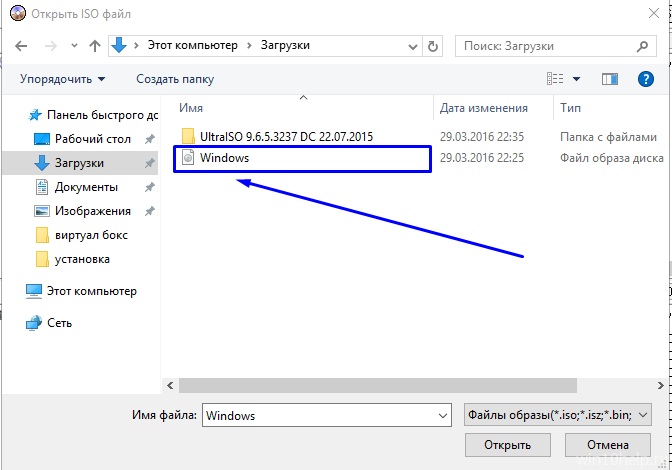 У нас есть опыт работы с этим программным обеспечением, и мы рекомендуем его, потому что оно полезно и полезно):
У нас есть опыт работы с этим программным обеспечением, и мы рекомендуем его, потому что оно полезно и полезно):Полная защита домашнего ПК — Защитите до 3 ПК с помощью НОВОГО ПО Malwarebytes Anti-Malware Premium!
Как сделать Windows 10 загрузочным USB — Win32 Disk Imager
Разве не удивительно, что наши USB-флешки могут содержать живую операционную систему? Это было действительно полезно и удобно для многих из нас, которым нужно было установить или переустановить свою операционную систему на свои ноутбуки и компьютеры.Для нас это стало намного проще, без необходимости устанавливать его с помощью традиционных приводов CD или DVD.
Windows 10 была наиболее популярной операционной системой, поскольку она выдержала испытание временем. Вы могли заметить, что большинство ноутбуков или компьютеров поставляются с операционной системой по умолчанию, которой является Windows. Если вы посмотрите на компьютеры своего офиса, многие компании также установили на своих компьютерах операционную систему Windows. Я сам с детства до сих пор использую операционную систему Windows и думаю, что проще придерживаться того, к чему вы привыкли.
Я сам с детства до сих пор использую операционную систему Windows и думаю, что проще придерживаться того, к чему вы привыкли.
Итак, как я уже говорил ранее, на USB-флешках теперь может находиться действующая операционная система. И это стало возможным с помощью инструмента, который позволяет нам создавать загрузочную флешку. Win32 Disk Imager — это простая программа и приложение с открытым исходным кодом, которое может записывать файлы изображений на USB-накопитель. Вот что мне нравится в Win32 Disk Imager:
- Устанавливать программу не нужно. Да, вы правильно прочитали. Каким бы необычным это ни казалось, зная, что мы обычно устанавливаем программы, чтобы начать их использовать, все, что вам нужно сделать, это разархивировать программу и запустить файл.
- Просто и понятно. Он имеет очень простой пользовательский интерфейс, что позволяет нам без каких-либо затруднений создать загрузочную флешку. Это довольно просто, так как вам просто нужно выбрать файл образа Windows 10 на вашем компьютере и устройство, которое является USB-накопителем, который мы собираемся использовать, и вуаля! У вас есть загрузочная флешка с Windows 10.

- Win32 Disk Imager — бесплатная программа! Вам даже не нужно тратить деньги, чтобы воспользоваться этой замечательной программой.
Шаги по созданию загрузочного USB-накопителя Windows 10 с помощью Win32 Disk Imager
Шаг 1. Загрузите Win32 Disk Imager
- Для тех, у кого еще нет Win32 Disk Imager , вы можете скопировать и вставить эту ссылку в свой браузер: https://sourceforge.net/projects/win32diskimager/files/latest/download
- Идите и нажмите Скачать
- Появится всплывающее сообщение о конфиденциальности. Просто нажмите «Я ПРИНИМАЮ ».
- Затем начнется загрузка Win32 Disk Imager
- Еще одно всплывающее сообщение появится с вопросом, что вы хотите сделать с файлом, просто нажмите RUN
- Затем снова появится всплывающее сообщение о том, что издатель не может быть проверен. Вы уверены, что хотите запустить это программное обеспечение? Просто нажмите RUN
- Через несколько секунд появится Win32 Disk Imager .

Шаг 2. Загрузите ISO-файл Windows 10
- Вы можете ввести в своем браузере: Загрузите образ ISO-диска Windows 10 и нажмите на первый показанный результат от Microsoft,
- Щелкните Загрузить инструмент сейчас, чтобы начать загрузку средства создания мультимедиа, которое поможет нам создать файл ISO Windows 10.
- Щелкните файл и примите условия лицензии
- Затем он спросит, что вы хотите сделать, просто выберите Создать установочный носитель (USB-накопитель, DVD или файл ISO) для другого ПК. Идите и нажмите Далее.
- Выберите язык, архитектуру и выпуск. Я выбрал английский для языка, Windows 10 для редакции и 64-битную (x64) архитектуру, поскольку у меня 64-битный ноутбук. Затем нажмите Далее.
- Затем он предложит вам выбрать, какой носитель использовать. Идите вперед и выберите файл ISO. Затем вы можете продолжить и нажать «Далее».
- Затем вы можете выбрать место для сохранения файла ISO.
 Затем нажмите «Сохранить».
Затем нажмите «Сохранить». - После этого Media Creation Tool начнет загрузку ISO-файла Windows 10.
- Затем нажмите Готово.
П.С.
Чтобы ускорить процесс, лучше всего иметь высокоскоростное подключение к Интернету.
Шаг 3. Выберите файл изображения
Помните, почему я люблю Win32 Disk Imager? Потому что он простой и понятный.
- Итак, под файлом изображения, если вы щелкните синий значок папки.
- Затем перейдите к ISO-файлу Windows 10, который вы только что создали с помощью Media Creation Tool
- Выберите файл
Шаг 4. Подключите USB-накопитель к ноутбуку или компьютеру
Это в значительной степени говорит само за себя.
Шаг 5: Выберите устройство
- Щелкните раскрывающийся список «Устройство».
- Выберите устройство
П.С.
Просто убедитесь, что вы выбрали правильное устройство. Всегда лучше подключать к ноутбуку или компьютеру только USB-накопитель, чтобы избежать путаницы. Если вы не уверены, что выбрали правильное устройство, вы можете проверить имя своего устройства, перейдя в проводник.
Всегда лучше подключать к ноутбуку или компьютеру только USB-накопитель, чтобы избежать путаницы. Если вы не уверены, что выбрали правильное устройство, вы можете проверить имя своего устройства, перейдя в проводник.
Шаг 6. Двойная проверка
- Убедитесь, что вы выбрали правильный файл для файла изображения
- Убедитесь, что вы выбрали правильное устройство
Шаг 7: Запишите
- После того, как вы закончите все перепроверять, продолжайте и нажмите «Написать».
- Появится всплывающее сообщение, выберите «Да», и после этого должна начаться запись ISO-файла Windows 10 на USB-накопитель.
Шаг 8: Завершите работу и извлеките USB-накопитель из компьютера или ноутбука
Поздравляем! Вы только что создали загрузочную флешку Windows 10 с Win32 Disk Imager. После завершения процесса не забудьте безопасно извлечь USB-накопитель из ноутбука или компьютера. Теперь вам очень легко установить или переустановить Windows 10 на свои ноутбуки и компьютеры! У вас повреждена установка или вы покупаете новый ноутбук или компьютер? Это вообще не должно быть проблемой! Вы можете заняться этим где угодно и когда угодно.
Теперь вам очень легко установить или переустановить Windows 10 на свои ноутбуки и компьютеры! У вас повреждена установка или вы покупаете новый ноутбук или компьютер? Это вообще не должно быть проблемой! Вы можете заняться этим где угодно и когда угодно.
Как создать загрузочный USB из файла образа Windows 10 ISO? »WebNots
Установка Windows обычно выполняется с DVD. Однако бывают случаи, когда вам может потребоваться использовать загрузочную флешку для установки Windows на ваш компьютер. Это особенно происходит, когда ваш жесткий диск поврежден или вы не можете достать DVD. В этом случае вам придется загружать компьютер с USB-диска. В нашей предыдущей статье мы объяснили, как создать загрузочный USB-накопитель в Windows 8, а в этой статье мы объясним, как создать загрузочный USB-диск ISO для Windows 10.
Создать загрузочный USB из файла образа Windows 10 ISO
В данной статье рассматриваются следующие темы:
- Что такое ISO-файл или образ диска?
- Требования к загрузочному USB-порту
- Загрузка файла образа диска Windows 10
- Форматирование USB-накопителя
- Создание загрузочной флешки с помощью Rufus
- Загрузка Windows 10 через USB
1.
 Что такое файл образа ISO?
Что такое файл образа ISO?Файловая система ISO 9660 сокращенно называется файлами ISO и имеет расширение «.iso ». Файлы ISO также называются файлами образа диска, обычно создаваемыми с компакт-диска или DVD с помощью приложений для создания образов дисков. Например, вы можете использовать программное обеспечение 7-Zip для создания файла образа ISO, а также извлекать содержимое из заархивированного файла ISO. В контексте Windows образ ISO — это набор установочных файлов Windows с установочного компакт-диска или DVD.
В случае, если у вас нет оригинального установочного компакт-диска или DVD, вы можете использовать файл образа диска Windows 10 ISO для создания загрузочного USB-накопителя.Затем этот загрузочный USB-накопитель помогает запустить Windows 10 на вашем компьютере.
2. Подготовьте все к работе перед созданием загрузочного диска
Перед созданием загрузочного USB-накопителя убедитесь, что выполнены следующие условия.
- Вам потребуется флеш-накопитель объемом не менее 8 ГБ.

- Убедитесь, что на вашем компьютере достаточно места для загрузки и создания файла образа IOS.
- Убедитесь, что у вас установлена 64-разрядная или 32-разрядная версия Windows 10.
- Язык системы Windows
- Правильная версия Windows 10.
- Держите лицензионный ключ продукта под рукой.
3. Как загрузить файл образа ISO для Windows 10?
В Windows 10 вам не нужно использовать стороннее программное обеспечение для создания файлов образов дисков ISO. Microsoft предоставляет бесплатный файл образа диска ISO для Windows 10, который вы можете использовать в качестве отправной точки. Перейдите на страницу загрузки Windows 10 и загрузите средство создания Windows Media.
Загрузка Windows Media Creation Tool
Это независимый исполняемый файл, который не требует установки, вы можете просто запустить инструмент и создать ISO-образ.Дважды щелкните файл .exe и выполните следующие действия.
- Примите условия и на следующем шаге выберите «Создать установочный носитель (USB-накопитель, DVD или файл ISO) для другого ПК» и нажмите кнопку «Далее».

Создание установки USB
- Инструмент захватит сведения о языке, выпуске Windows и архитектуре из вашей установки Windows. Вы можете снять флажок «Использовать рекомендуемые параметры для этого ПК» и изменить эти данные.Щелкните по кнопке «Далее».
Выбор деталей системы
- Здесь вы увидите два варианта — USB-накопитель и файл ISO.
Вы можете напрямую выбрать USB-накопитель и создать загрузочный USB-накопитель. В противном случае выберите вариант «ISO-файл», чтобы загрузить ISO-файл на локальный компьютер. В этой статье мы объясним, выбрав опцию «ISO-файл» и нажав кнопку «Далее».
Выберите вариант файла ISO
Выберите папку для загрузки файла ISO.Создание файла ISO займет много времени, и вы можете увидеть прогресс в любое время.
Просмотр хода загрузки файла ISO
После завершения процесса вы увидите возможность записать DVD из загруженного файла ISO. Но вам не нужен DVD для создания загрузочного USB-накопителя, поэтому нажмите «Готово», чтобы закрыть окно.
ISO-файл успешно создан
4. Форматирование флешки
Важно помнить, что вы должны отформатировать флэш-накопитель перед тем, как сделать его загрузочным.Обязательно скопируйте, если у вас есть какое-либо содержимое, и отформатируйте диск.
5. Создание загрузочного USB-накопителя
Наконец, ваш USB-накопитель и файл образа ISO готовы. Вам нужно будет сделать флешку загрузочной с помощью стороннего программного обеспечения. В вашем распоряжении несколько онлайн-инструментов, которые сделают вашу флешку загрузочной. Примеры популярных инструментов:
- Руфус
- Мощность ISO
- WinTo Flash
- Инструмент загрузки Windows USB / DVD
- Инструмент создания Windows Media (как описано выше)
В этом примере мы будем использовать инструмент Rufus.Руфуса можно скачать с официального сайта. Подобно инструменту создания Windows Media, Rufus также является независимой утилитой, не требующей установки.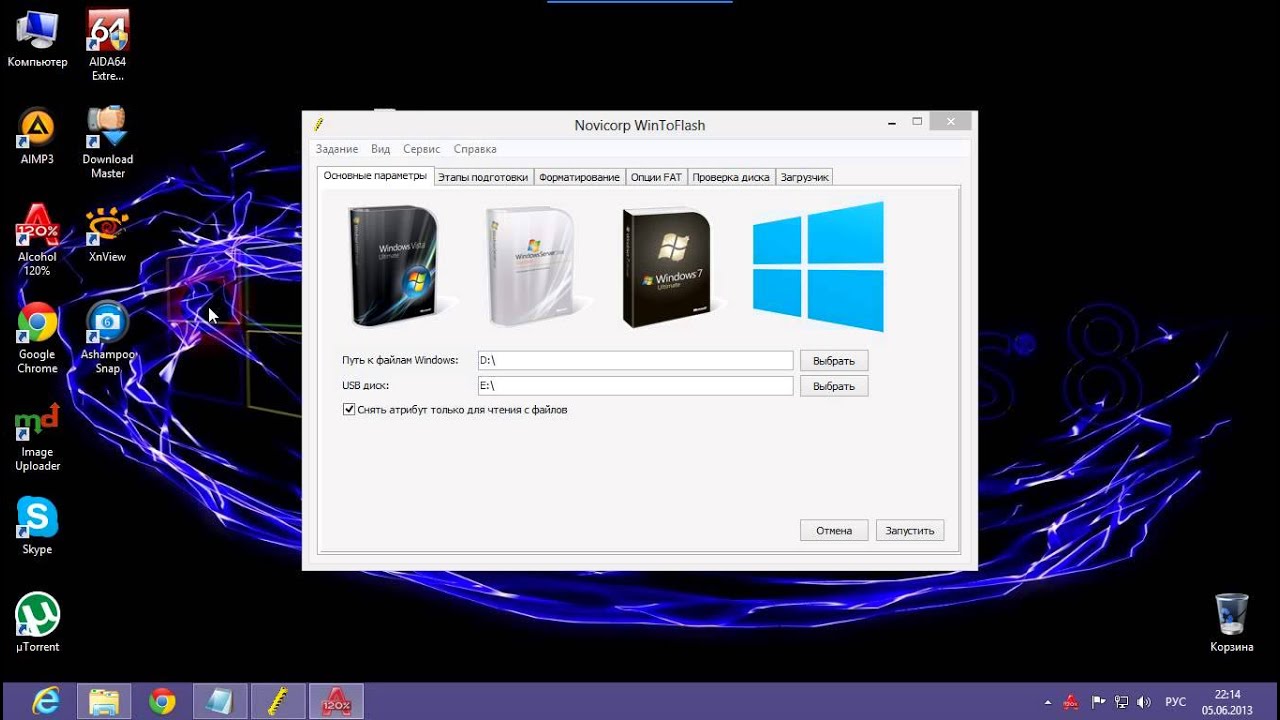 После загрузки дважды щелкните исполняемый файл, чтобы запустить приложение.
После загрузки дважды щелкните исполняемый файл, чтобы запустить приложение.
Появится всплывающее окно Rufus ниже. Первый раздел представляет имя тома и его емкость. В данном случае наша флешка имеет объем 8 ГБ. Выберите вариант «ISO-образ» из раскрывающегося списка напротив флажка «Создать загрузочный диск с помощью».Чтобы перейти к ISO-файлу Windows 10, щелкните небольшой значок , расположенный справа. Перейдите к папке, содержащей файл ISO, и выберите файл ISO Windows 10.
Rufus — Создание загрузочного USB
Что касается других параметров, оставьте их в состоянии по умолчанию, чтобы избежать каких-либо осложнений. Нажмите «Пуск» и подождите несколько минут, чтобы завершить процесс.
6. Загрузка Windows 10 с USB-накопителя
По завершении ваш USB-накопитель будет готов к загрузке.Выполните следующие шаги, чтобы проверить, можете ли вы загрузиться с USB-накопителя.
- Перезагрузите систему и перейдите к параметрам BIOS.
 Вы можете сделать это, нажав опцию, отображаемую при загрузке, обычно нажмите «Shift + F8».
Вы можете сделать это, нажав опцию, отображаемую при загрузке, обычно нажмите «Shift + F8». - В разделе «Порядок загрузки» установите для системы приоритетную загрузку с USB-накопителя.
- Сохраните изменения и продолжите загрузку системы.
Наконец, при запуске вы увидите окно установщика Windows 10.
Заключение
Вы можете создать загрузочную флешку прямо со страницы загрузки Windows 10 с помощью средства создания носителей Windows. Если по какой-либо причине это не сработает, загрузите файл образа ISO на локальный компьютер и используйте инструмент Rufus для создания загрузочного USB-накопителя, как описано выше. Не забудьте проверить, работает ли он, чтобы вы могли использовать его в экстренных случаях. Если вам не нужен загрузочный внешний диск, Windows 10 также позволяет монтировать ISO-файл и запускать установщик без необходимости создавать отдельный USB-накопитель.
Как записать образ Kaspersky Rescue Disk 18 на USB или CD / DVD
На USB-накопителе должно быть более 1 ГБ свободного места.
Если ваша операционная система:
Как записать образ Kaspersky Rescue Disk в режиме ISO с помощью Rufus
- Откройте Rufus.
- Выберите USB-накопитель.
- Нажмите Выберите и найдите образ Kaspersky Rescue Disk.
- Выберите схему разделов MBR и целевую систему BIOS или UEFI .
- Выберите файловую систему FAT32 .
- Щелкните Пуск .
- Выберите Запись в режиме ISO-образа (рекомендуется) и щелкните ОК .
Образ Kaspersky Rescue Disk будет записан на USB-накопитель в режиме ISO.
Как записать образ Kaspersky Rescue Disk в режиме DD с помощью Rufus
- Откройте Rufus.
- Выберите USB-накопитель.
- Нажмите Выберите и найдите образ Kaspersky Rescue Disk.

- Щелкните Пуск .
- Выберите Write в режиме DD Image и нажмите OK .
Образ Kaspersky Rescue Disk будет записан на USB-накопитель в режиме DD.
Для создания загрузочного USB с помощью Win32 Disk Imager в режиме DD:
- Откройте Win32 Disk Imager.
- Выберите USB-накопитель.
- Щелкните, чтобы выбрать образ Kaspersky Rescue Disk.
- Выберите тип файла *. * и выберите образ Kaspersky Rescue Disk.
- Щелкните Запись .
Образ Kaspersky Rescue Disk будет записан на USB-накопитель в режиме DD.
Windows 7 USB / DVD Download Tool создает загрузочную USB-флешку
У вас есть нетбук или компьютер небольшого форм-фактора без DVD-привода, но вы хотите установить на него Windows (7, 8 или 10)? В этой статье объясняются различные методы создания загрузочного USB-носителя для установки Windows.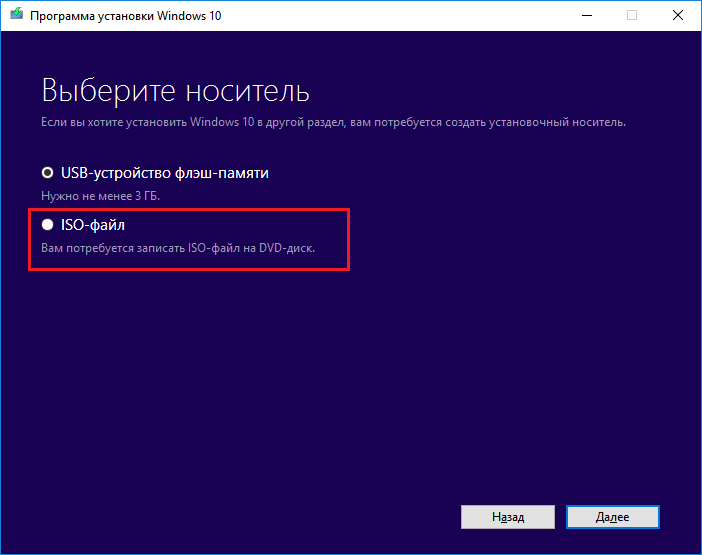
Прежде чем приступить к работе с , обратите внимание, что для создания загрузочного USB-носителя для компьютеров на базе UEFI не требуется никакого программного обеспечения. Для компьютеров на базе UEFI все, что вам нужно сделать для создания установочного USB-диска Windows, — это отформатировать USB-накопитель как FAT32 (вместо NTFS), смонтировать установочный ISO-образ Windows на диск и скопировать все содержимое подключенного диска к USB-накопителю.
Этого достаточно, чтобы сделать диск загрузочным на компьютерах с UEFI.
Нет необходимости использовать какие-либо методы, описанные в этой статье, для подготовки загрузочного USB-носителя для компьютеров на базе UEFI. Инструмент Windows USB / DVD форматирует диск как NTFS, что означает, что он не будет работать в системах на основе UEFI. Для систем на основе UEFI вам необходимо отформатировать диск как FAT32.
Для устаревших систем (BIOS / MBR) используйте один из трех способов, описанных в этой статье, для создания USB-установочного диска Windows.
Создание загрузочного USB-накопителя из ISO с помощью Windows USB / DVD Download Tool
Программа Windows USB / DVD Download Tool от Microsoft берет образ ISO и создает загрузочное USB-устройство, которое можно использовать для установки Windows.Утилита также может создать установочный DVD-диск Windows из файла ISO.
Загрузите Windows USB / DVD Download Tool. Чтобы скопировать ISO-образ на USB-накопитель, убедитесь, что на нем достаточно места. Разные ОС имеют разные размеры файлов ISO. Обязательно используйте диск емкостью не менее 8 ГБ, так как размеры ISO-файлов Windows 10 растут с каждой сборкой / версией; Размер ISO-образа Windows 10 Fall Creators Update составляет 4,4 ГБ.
Хотя заголовок гласит «Windows 7 USB / DVD Tool», он безупречно работает в Windows 10.
Пожалуйста, заранее вставьте USB-накопитель (или DVD-диск) в привод.
Инструмент работает только с ISO-образом Windows, загруженным с сайта Microsoft.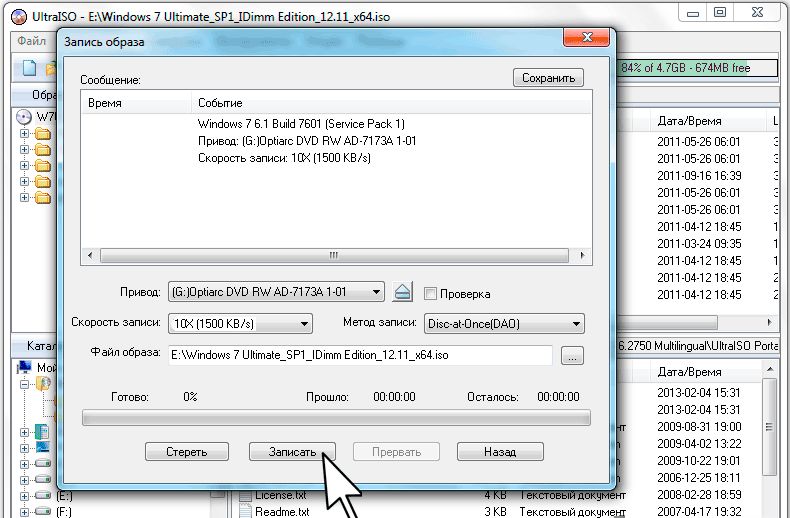
Rufus: расширенный инструмент для создания загрузочных USB-накопителей
Также обратите внимание на расширенный инструмент с ISO / DVD на USB под названием Rufus. Эта утилита помогает форматировать и создавать загрузочные USB-накопители, такие как USB-накопители / флеш-накопители, карты памяти и т. Д.
Rufus — создатель загрузочного носителя ISO на USB.Rufus очень быстр, и этот инструмент может быть особенно полезен в случаях, когда:
- Вам необходимо создать установочный USB-носитель из загрузочных ISO-образов (Windows, Linux, UEFI и т. Д.)
- , вам необходимо работать в системе, в которой не установлена ОС
- вам необходимо прошить BIOS или другую прошивку из DOS
- вы хотите запустить низкоуровневую утилиту
Создание загрузочного установочного диска Windows через USB без использования программного обеспечения
Как было сказано ранее в этой статье, для компьютеров на базе UEFI все, что вам нужно сделать для создания установочного диска Windows, — это отформатировать диск как FAT32, смонтировать ISO на диск и скопировать все содержимое смонтированного диска.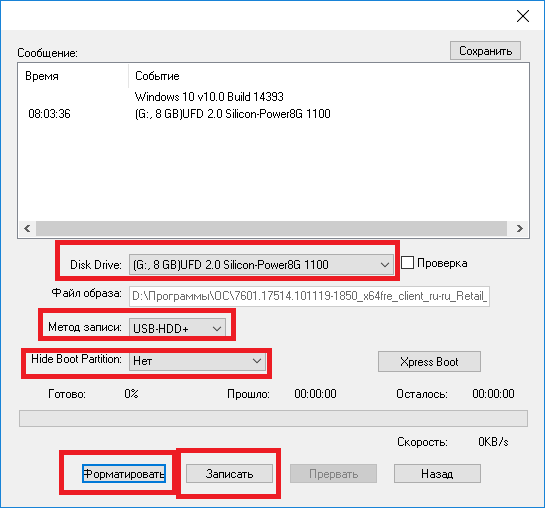 диск на USB-накопитель.Этого достаточно, чтобы сделать диск загрузочным на компьютерах с UEFI.
диск на USB-накопитель.Этого достаточно, чтобы сделать диск загрузочным на компьютерах с UEFI.
Для устаревших систем (BIOS / MBR) следуйте этим инструкциям, чтобы создать установочный USB-диск Windows 10.
- Вставьте USB-флешку в дисковод.
- Откройте командную строку администратора, запустите команду
diskpart. - Запустите команду
list disk, чтобы просмотреть список дисков. Осторожно, , запишите номер диска для USB-носителя.Перед запуском этой команды лучше отключить дополнительные внешние диски, чтобы упростить идентификацию USB-накопителя. - В моем случае диск 3 — это USB-накопитель, поэтому я набираю следующую команду, чтобы выбрать диск:
выбрать диск 3
- Затем выполните следующую команду, чтобы полностью стерло содержимое USB-диска:
чистый
- Затем выполните следующие команды:
создать первичный раздел выберите раздел 1 активный формат fs = ntfs quick
Важное примечание: Если ваш компьютер поддерживает Unified Extensible Firmware Interface (UEFI), вам следует отформатировать USB-накопитель как FAT32, а не как NTFS.
 Чтобы отформатировать раздел как FAT32, введите
Чтобы отформатировать раздел как FAT32, введите format fs = fat32 quickи нажмите клавишу ВВОД. - После этого запустите команду
assign, а затем введитеexit, чтобы выйти из командной среды Diskpart. Теперь Windows переназначает букву диска (G: \в этом примере) для вашего USB-накопителя. - Смонтируйте установочный ISO-образ Windows, дважды щелкнув его.
- Скопируйте все содержимое смонтированного ISO-диска (
H: \) на USB-накопитель (G: \) - Перейдите в окно командной строки администратора и выполните следующие команды, где
H: \— это буква диска подключенного ISO-образа Windows, аG: \— буква USB-накопителя:H: cd \ boot bootsect.exe / NT60 G:
Вы увидите следующий результат:
Целевые тома будут обновлены загрузочным кодом, совместимым с BOOTMGR. G: (\\? \ Volume {589fd5fb-bd84-11e8-a90e-1866da06b846}) Успешно обновлен загрузочный код файловой системы FAT32. Загрузочный код был успешно обновлен на всех целевых томах.
Загрузочный код был успешно обновлен на всех целевых томах. Командная строка
bootsect.exeсоздает код загрузочного сектора в указанном разделе.
Вот и все! USB-накопитель теперь является загрузочным, и вы сможете установить с него Windows.
Надеюсь, это руководство оказалось полезным для создания загрузочного USB-диска установки Windows различными способами.
Одна небольшая просьба: Если вам понравился этот пост, поделитесь им?
Одна «крошечная» публикация от вас серьезно помогла бы росту этого блога. Несколько отличных предложений:- Прикрепите!
- Поделитесь в своем любимом блоге + Facebook, Reddit
- Твитнуть!
Об авторе
Рамеш Сринивасан основал Winhelponline.com еще в 2005 году.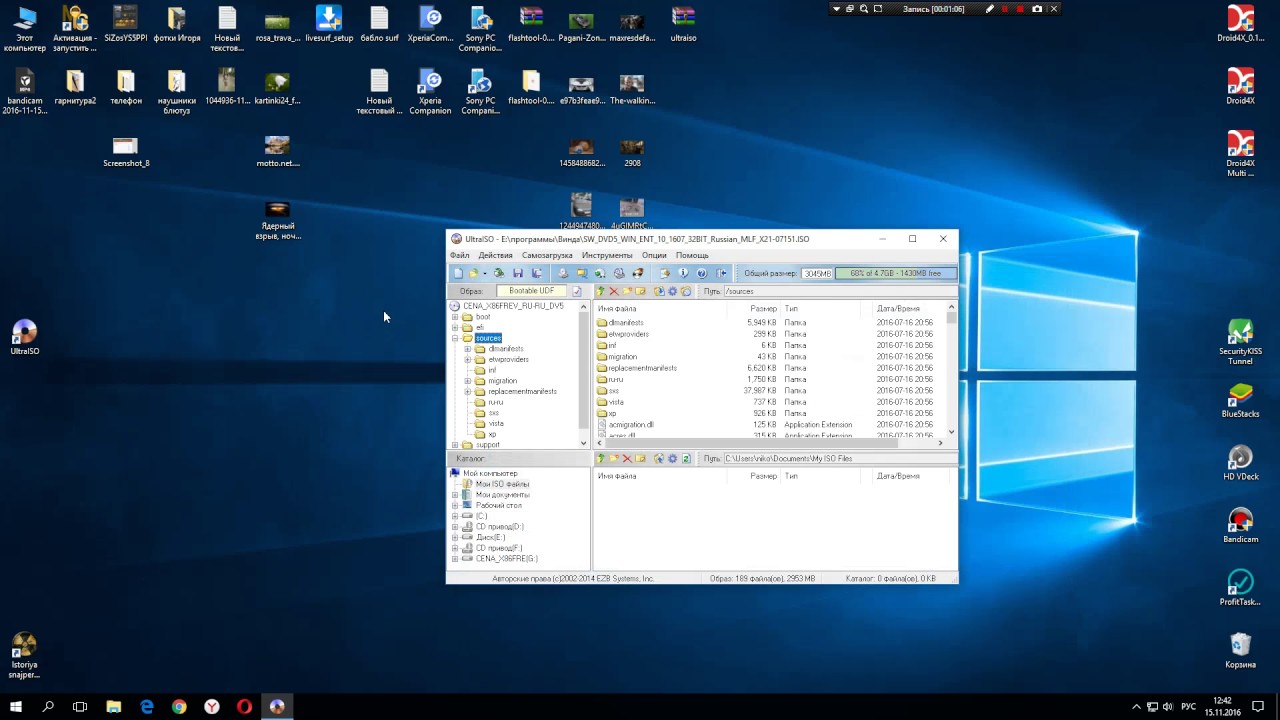 Он увлечен технологиями Microsoft и был самым ценным профессионалом Microsoft (MVP) в течение 10 лет подряд с 2003 по 2012 год.
Он увлечен технологиями Microsoft и был самым ценным профессионалом Microsoft (MVP) в течение 10 лет подряд с 2003 по 2012 год.
Microsoft → Windows → Создать загрузочную флешку из ISO с помощью Windows USB / DVD Tool или Rufus
Создать загрузочную флешку из Windows 10 ISO
За прошедшие годы я написал о нескольких методах создания загрузочной флешки из ISO-файла Windows 10.Но недавно я переключился на использование нового инструмента под названием Rufus, который одновременно надежно создает загрузочные носители и автоматизирует многие шаги, позволяющие быстро выполнить работу, чтобы вы могли выполнить чистую установку. Это очень полезно при выполнении чистой установки Windows 10 20h3 October update ISO.
Для начала перейдите на https://rufus.ie/ и загрузите Rufus 3.12 или новее. В качестве альтернативы вы можете скачать прямо из репозитория Github здесь: https://github.com/pbatard/rufus/releases/.
После установки подключите флэш-накопитель USB и запустите Rufus. Убедитесь, что размер флэш-накопителя USB превышает размер загруженного файла ISO. На всякий случай я обычно использую флэш-накопитель Transcend на 16 ГБ.
Убедитесь, что размер флэш-накопителя USB превышает размер загруженного файла ISO. На всякий случай я обычно использую флэш-накопитель Transcend на 16 ГБ.
По умолчанию Rufus отображает только съемные USB-накопители, но убедитесь, что правильное устройство выбрано в «Свойствах накопителя».
Затем нажмите Выбрать и перейдите к желаемому файлу ISO. Если вам нужно скачать ISO-файл Windows 10, прочтите эту статью.После выбора просто нажмите «Открыть».
Для варианта образа, схемы разделов и целевой системы я предлагаю использовать значения по умолчанию, которые включают «Стандартная установка Windows», Схема разделов GPT и целевая система UEFI.
Параметры формата обычно можно оставить как есть, нажмите «Пуск», когда будете готовы. Нажмите OK на экране подтверждения, чтобы начать создание загрузочного USB-накопителя.
Процесс может занять несколько минут в зависимости от скорости флэш-накопителя USB.
Pro Совет: если у вас возникли проблемы с созданием загрузочного USB-накопителя. Разверните «Показать дополнительные параметры формата» в разделе «Параметры формата» в Rufus и установите флажок «Проверить устройство на наличие сбойных блоков». Это обеспечит правильную работу флэш-накопителя USB, что может помешать успешному завершению.
Разверните «Показать дополнительные параметры формата» в разделе «Параметры формата» в Rufus и установите флажок «Проверить устройство на наличие сбойных блоков». Это обеспечит правильную работу флэш-накопителя USB, что может помешать успешному завершению.
Создание образов на устройствах Windows 10 с помощью USB-накопителя и WinPE — Systematic
Обновление из моей последней публикации в 2013 г., Создание изображений планшетов с Windows 8.1 с помощью USB-накопителя и WinPE.Это систематическое руководство по созданию и развертыванию пользовательских образов Windows 10 с помощью USB-накопителя. Хотя это работает для любого компьютера с Windows 10 с USB-портом, цель использования этого метода, вероятно, связана с тем, что у вас есть устройство с Windows 10 без сетевой карты или, возможно, у вас нет сервера развертывания Windows. Просто для того, чтобы обновить мой последний пост с Windows 8.1 до Windows 10, я буду хранить этот пост строго об использовании флеш-накопителей. Тем не менее, в моем следующем посте будет использоваться комбинация виртуальных машин и флеш-накопителей, что является основным методом, который я использую сейчас.
Тем не менее, в моем следующем посте будет использоваться комбинация виртуальных машин и флеш-накопителей, что является основным методом, который я использую сейчас.
Что вам понадобится:
- Технический компьютер с Windows ADK. Обязательно загрузите версию Windows ADK, соответствующую версии Windows 10, которую вы планируете создать.
- Создатель загрузочного USB-устройства Rufus, установленный на обслуживающем компьютере.
- Настроенный эталонный компьютер, обобщенный с помощью Sysprep (я полагаю, вы знаете, как это сделать).
- В этом сценарии я использую ПК на базе UEFI / GPT с Windows 10
- Два USB-накопителя, поддерживающие WinPE и размер вашего пользовательского образа.Если размер вашего образа составляет 4 ГБ или меньше, вам понадобится только один флэш-накопитель. FAT32 поддерживает только файлы размером 4 ГБ; поэтому, если размер вашего образа превышает 4 ГБ, вам необходимо сначала записать образ на диск NTFS, а затем использовать функцию разделения образа DISM, чтобы разделить образ на несколько меньших образов.
 Сначала я покажу вам, как сделать снимок размером менее 4 ГБ, а затем покажу, как использовать функции разделения изображения.
Сначала я покажу вам, как сделать снимок размером менее 4 ГБ, а затем покажу, как использовать функции разделения изображения. - USB-концентратор или док-станция, если на вашем устройстве не более одного USB-порта.
- Клавиатура
- Базовые знания командной строки Windows и DISKPART.
Шаг 1. Требуется установка программного обеспечения
Сначала вам нужно установить Windows ADK для Windows 10, который вы можете скачать здесь.
Вам также потребуется установить программу, которая может создавать загрузочные USB-накопители. В этом блоге мы будем использовать Rufus, который можно установить и использовать бесплатно.
Шаг 2. Создание пакетных файлов и файлов сценариев
Чтобы максимально автоматизировать процесс захвата и развертывания, мы собираемся создать несколько пакетных файлов и файлов сценариев для добавления на наш USB-диск WinPE.
На рабочем столе вашего технического компьютера создайте два командных файла с именами Capture. bat и Install.bat
bat и Install.bat
Добавьте этот текст в файл Capture.bat и сохраните.
dis / Capture-Image /ImageFile:D:\my-windows-image.wim / CaptureDir: C: \ / Имя: «Образ Windows 10» wpeutil reboot
Добавьте этот текст в файл Install.bat и сохраните.
diskpart / s d: \ disk.txt dem / Apply-Image /ImageFile:d:\my-windows-image.wim / index: 1 / ApplyDir: C: \ bcdboot C: \ Windows / l en-US wpeutil reboot
Создайте третий файл, на этот раз текстовый файл с именем disk.txt, а затем скопируйте и вставьте этот текст в файл и сохраните.
выбрать диск 0 чистый конвертировать GPT создать раздел, основной размер = 300 format quick fs = ntfs label = "Инструменты Windows RE" создать раздел efi size = 100 rem == Примечание: для дисков Advanced Format Generation One измените размер на 260. формат quick fs = fat32 label = "System" создать раздел msr size = 128 создать первичный раздел format quick fs = ntfs label = "Windows" присвоить букву = "C"
Этот сценарий был предоставлен Microsoft TechNet.
Шаг 3. Создайте файл WinPE_amd64.iso
Теперь, когда эти файлы созданы, приступим к настройке загрузочного USB-накопителя WinPE.
Сначала откройте среду средств развертывания и обработки образов от имени администратора и введите эту команду.
copype.cmd amd64 C: \ winpe_amd64
Если ваша система имеет другую архитектуру, вам необходимо изменить эти команды, например, если вы используете 32-разрядный процессор, измените его на x86 вместо amd64.
Теперь скопируйте скрипт и командные файлы по этому пути: C: \ winpe_amd64 \ media \
Далее нам нужно создать файл ISO с помощью этой команды:
Если на вашем эталонном ПК включен UEFI, вам необходимо использовать эту команду, но если на эталонных компьютерах используется BIOS, используйте вторую команду ниже.
Эталонный компьютер на основе UEFI / GPT.
Oscdimg -bC: \ winpe_amd64 \ fwfiles \ Efisys.bin -pEF -u2 -udfver102 C: \ winpe_amd64 \ media C: \ winpe_amd64 \ winpe_amd64.iso
Эталонный компьютер на базе BIOS / MBR.
Oscdimg -bC: \ WinPE_amd64 \ fwfiles \ etfsboot.com -n C: \ WinPE_amd64 \ media C: \ WinPE_amd64 \ WinPE_amd64.iso
Шаг 4. Создание загрузочного USB-накопителя с помощью WinPE_AMD64.iso
Используя только что созданный файл ISO, мы можем настроить загрузочную флешку. Откройте Rufus и выберите эти параметры ниже. Там, где написано «Создайте загрузочный диск с помощью: образа ISO», щелкните изображение компакт-диска и выберите только что созданный файл ISO, расположенный в C: \ winpe_AMD64 \
.
Шаг 5. Захват образа Windows 10:
Подключите загрузочный USB-накопитель к эталонному компьютеру с Windows 10, который готов к записи.Вам также понадобится клавиатура, поэтому использование концентратора USB необходимо, если у вас только один порт USB.
Загрузитесь с USB-накопителя, который загрузит WinPE.
Перед запуском файла Capture.bat вы можете использовать DISKPART, чтобы убедиться, что разделу с установкой Windows присвоена буква диска C, и что ваш USB-накопитель имеет метку D. Если они не помечены таким образом, вы можете использовать DISKPART чтобы изменить буквы дисков, или обновите файл Capture.bat, чтобы он соответствовал их обозначениям.Для меня иногда это проблема в зависимости от компьютера.
Если все в порядке, выйдите из DISKPART и запустите команду capture.bat.
D: \ capture.bat
Если ваши тома помечены правильно, то WinPE захватит раздел Windows эталонного компьютера на USB-накопитель и затем перезагрузится. Если вы хотите захватить больше разделов, а не только раздел Windows, вам необходимо обновить Capture.bat с дополнительными командами для каждого раздела, и вам нужно будет обновить файл disk.txt для создания этих разделов при запуске файла install.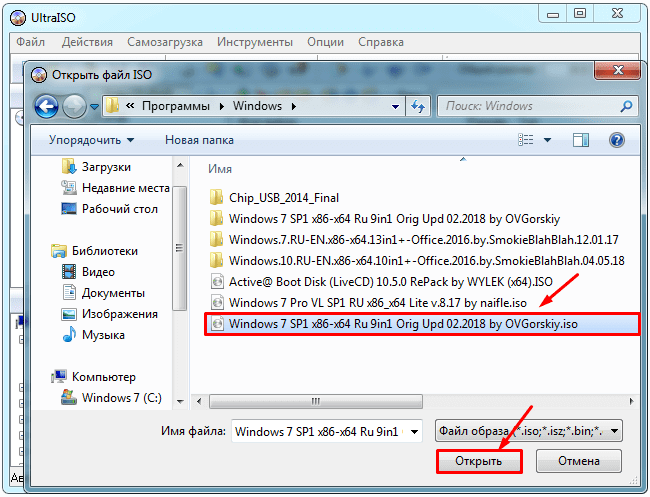 bat.
bat.
Шаг 6. Как развернуть новый образ
На вашем USB-накопителе теперь есть файл с именем «my-windows-image.wim», и этот образ теперь можно развернуть на другом компьютере с той же архитектурой. Чтобы развернуть этот образ, просто подключитесь и загрузитесь с USB-накопителя и введите эту команду.
D: \ Установить.летучая мышь
Предупреждение, это отформатирует диск 0 в системе
Файл Install.bat сначала разделит и отформатирует диск 0, затем установит образ на том с меткой C, сделает диск загрузочным и перезапустится в окне приветствия Windows.
Шаг 7. Обновите файл WinPE_AMD64.iso (необязательно)
Теперь на USB-накопителе есть файл my-windows-image.wim. Если вы работаете над проектом, как обычно, вы можете скопировать этот файл в папку C: \ winpe_AMD64 \ media \ и воссоздать winpe_AMD64.iso, чтобы вы могли создать несколько USB-накопителей с уже имеющимся на них образом. Затем все, что вам нужно сделать, это подключить их к компьютерам и запустить команду D: \ install.bat, чтобы развернуть образ сразу на нескольких компьютерах.
Затем все, что вам нужно сделать, это подключить их к компьютерам и запустить команду D: \ install.bat, чтобы развернуть образ сразу на нескольких компьютерах.
Корректировка изображений размером более 4 ГБ с использованием файлов разделенных изображений
Если во время процесса захвата вы получите сообщение об ошибке, что на диске недостаточно места, то это, скорее всего, связано с тем, что ваш образ слишком велик для FAT32. FAT32 поддерживает файлы размером не более 4 ГБ.Следовательно, нам нужно сначала записать образ на большой диск NTFS, а затем разбить образ на несколько файлов размером 4 ГБ или меньше. Этот процесс тоже можно автоматизировать, и ниже я объясню, как это сделать.
Мы собираемся выполнить те же шаги, что и выше, но сначала нам нужно внести некоторые изменения. Вам нужно будет отформатировать вторую флешку в NTFS, а затем создать командный файл с именем split.bat. Скопируйте эти команды ниже в файл split.bat и сохраните.
Dism / Split-Image / ImageFile: e: \ my-windows-partition.wim / SWM Файл: d: \ my-windows partition.swm / Размер файла: 4000 wpeutil перезагрузка
На вашем первом USB-накопителе с WinPE нам нужно обновить два таких командных файла.
Capture.bat
dis / Capture-Image /ImageFile:e:\my-windows-partition.wim / CaptureDir: c: \ / Имя: «Windows 10» e: \ split.bat
Install.bat
diskpart / s d: \ disk.txt Dism / apply-image /imagefile:d:\my-windows-partition.swm / swmfile: d: \ my-windows раздел *.swm / индекс: 1 / applicationdir: c: \ bcdboot c: \ Windows / l en-US wpeutil перезагрузка
Что происходит сейчас, так это то, что скрипт захвата записывает на второй флеш-накопитель и разбивает изображение на несколько файлов. После расклейки образа он копирует файлы обратно на первую флешку. Поэтому убедитесь, что у вас есть большие флэш-накопители, на которых достаточно места для файлов изображений.
Теперь, когда эти файлы обновлены, подключите оба USB-накопителя к устройству и следуйте инструкциям, как и раньше.



 И никаких домомучений 🙂
И никаких домомучений 🙂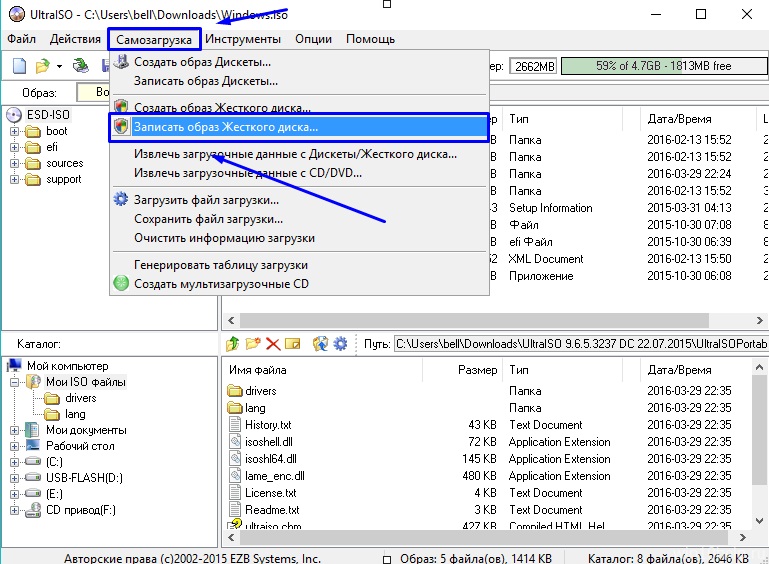

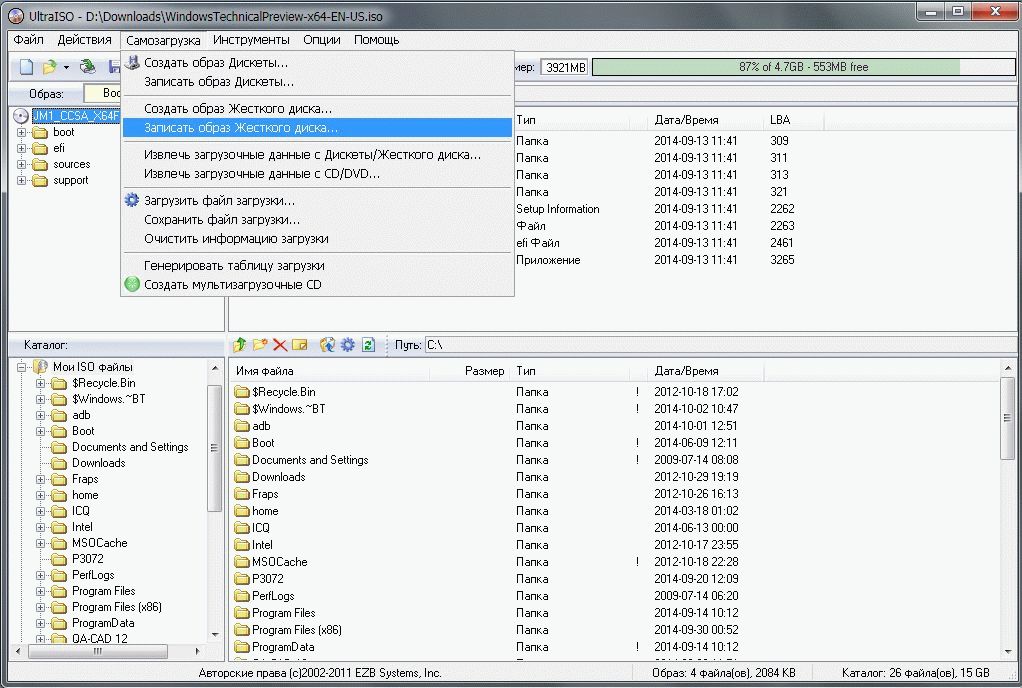 Затем нажмите «Сохранить».
Затем нажмите «Сохранить».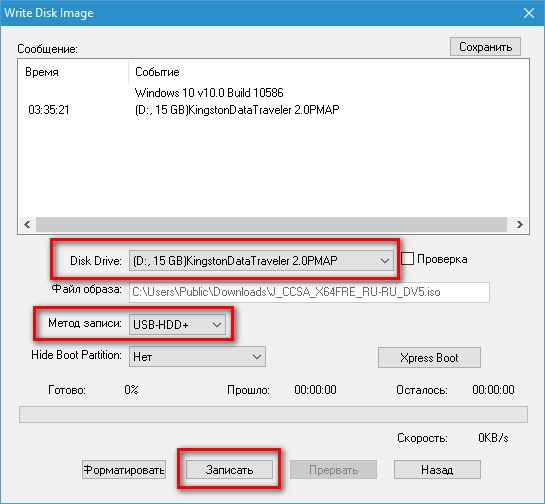
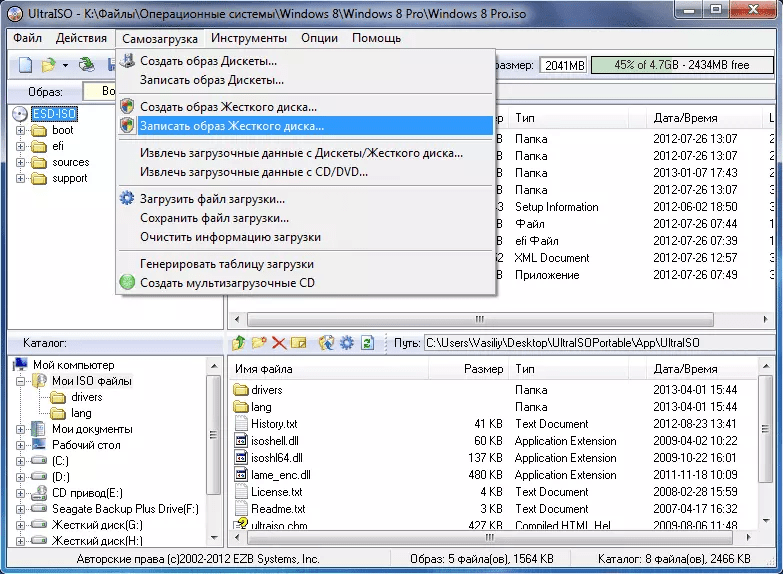
 Вы можете сделать это, нажав опцию, отображаемую при загрузке, обычно нажмите «Shift + F8».
Вы можете сделать это, нажав опцию, отображаемую при загрузке, обычно нажмите «Shift + F8».
 Чтобы отформатировать раздел как FAT32, введите
Чтобы отформатировать раздел как FAT32, введите 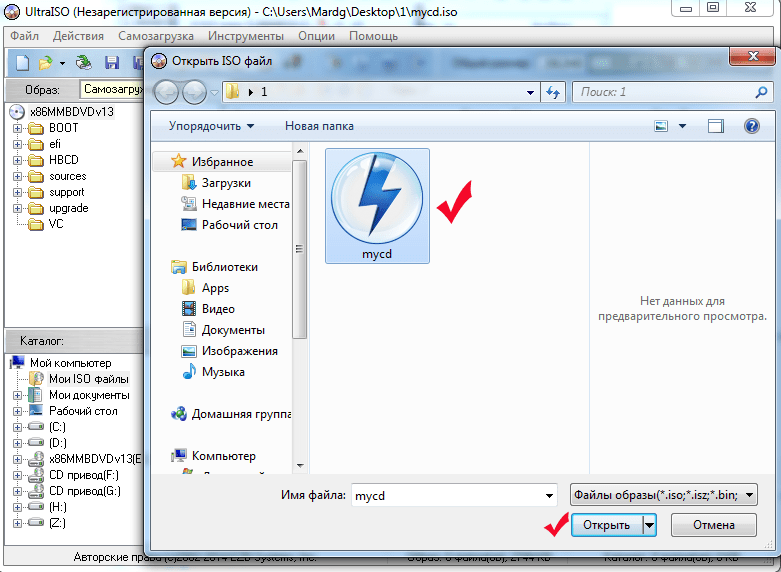 Загрузочный код был успешно обновлен на всех целевых томах.
Загрузочный код был успешно обновлен на всех целевых томах.  Сначала я покажу вам, как сделать снимок размером менее 4 ГБ, а затем покажу, как использовать функции разделения изображения.
Сначала я покажу вам, как сделать снимок размером менее 4 ГБ, а затем покажу, как использовать функции разделения изображения.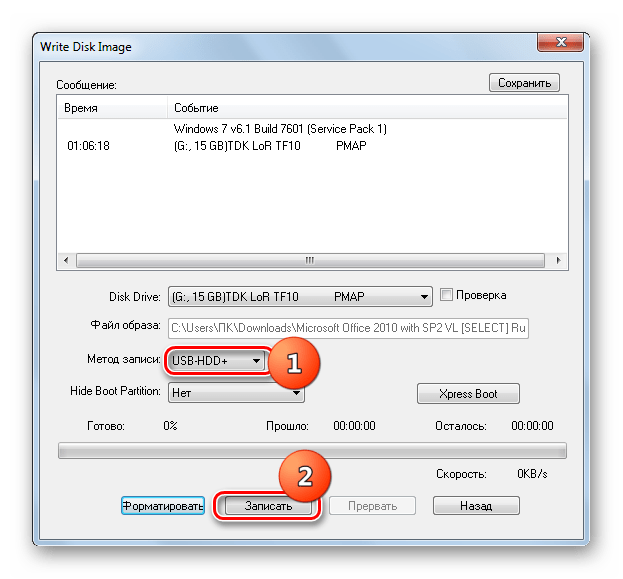 bin -pEF -u2 -udfver102 C: \ winpe_amd64 \ media C: \ winpe_amd64 \ winpe_amd64.iso
bin -pEF -u2 -udfver102 C: \ winpe_amd64 \ media C: \ winpe_amd64 \ winpe_amd64.iso 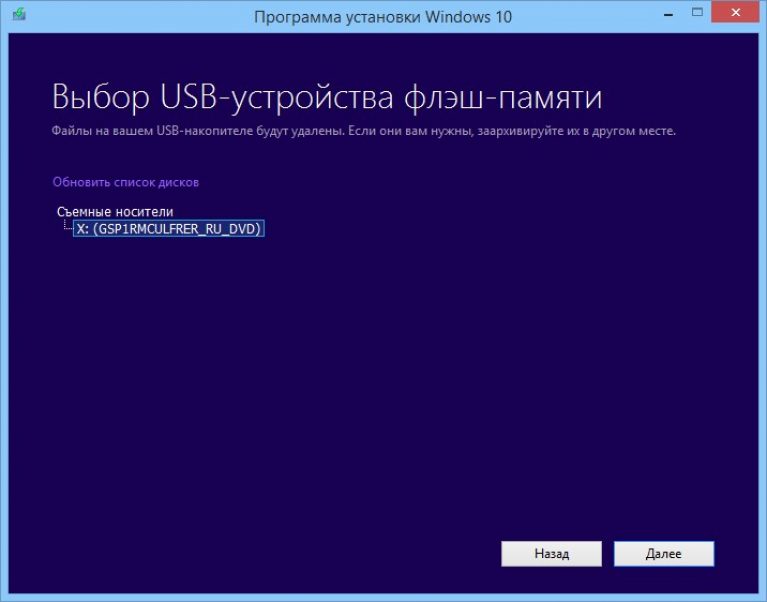 wim / SWM Файл: d: \ my-windows partition.swm / Размер файла: 4000
wpeutil перезагрузка
wim / SWM Файл: d: \ my-windows partition.swm / Размер файла: 4000
wpeutil перезагрузка