Как сбросить устройство на Windows к первоначальным настройкам — Ferra.ru
Свежо придание, но верится с трудом — еще недавно переустановка операционной системы Windows была таинственным делом, на которые были способным только системные администраторы и одноклассник Вася из соседнего подъезда. К еще большему сожалению, процесс этот был еще и регулярной необходимостью, так как до появления Windows 7 операционные системы Microsoft не отличались большой стабильностью. После установки с «нуля» Windows радовала пользователя быстродействием и отсутствием ошибок лишь какое-то время. А чем дальше в лес, тем больше терпения и времени приходилось тратить для выполнения одних и тех же действий — мешали подтормаживания и скопившиеся глюки.
С появлением Windows 7 и последующих версий — 8/8.1/10 необходимость регулярной переустановки ОС отпала, но остался другой более или менее распространённый случай. Допустим, вы хотите продать свой ноутбук, но, естественно, не желаете, чтобы будущий владелец увидел ваш архив фотографий, получил доступ к паролям и истории, сохранённым в браузере и всё в таком духе.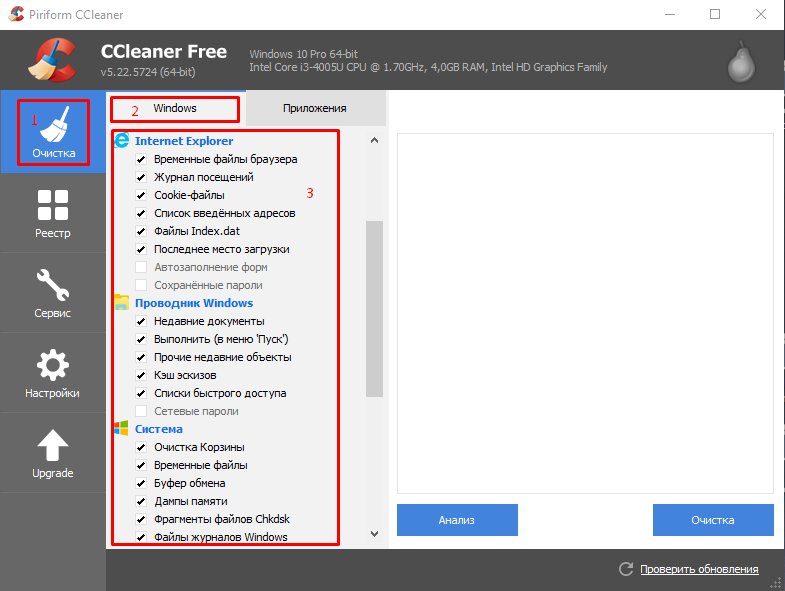 Как быстро удалить все данные?
Как быстро удалить все данные?
Слава программистам, сейчас в Windows 8 и 10 процесс переустановки системы и очистки накопителей упростили настолько, что справится даже ваш трёхлетний племянник (поэтому держите его подальше от вашего ПК/ноутбука/планшета). И сейчас мы расскажем, как всего в несколько кликов стереть все данные с накопителя и получить абсолютно новую систему, будто вы только в первый раз запустили свой ПК.
Итак, инструкция для Windows 10. Если же у вас Window 8 или 8.1, то самое время обновиться, ведь бесплатно это будет только до конца июля 2016 года.
Шаг 1. Удостоверьтесь, что вы перенесли все свои файлы на другой ПК, на сменный носитель, в облако или, на худой конец, стопку флэшек или оптических дисков.
Шаг 2. Открываем меню «Пуск» (кнопка в левом нижнем углу экрана) и кликаем мышкой по пункту «Параметры».
Как полностью очистить компьютер?
Если компьютер или ноутбук стали «тормозить», значит, пришло время провести чистку.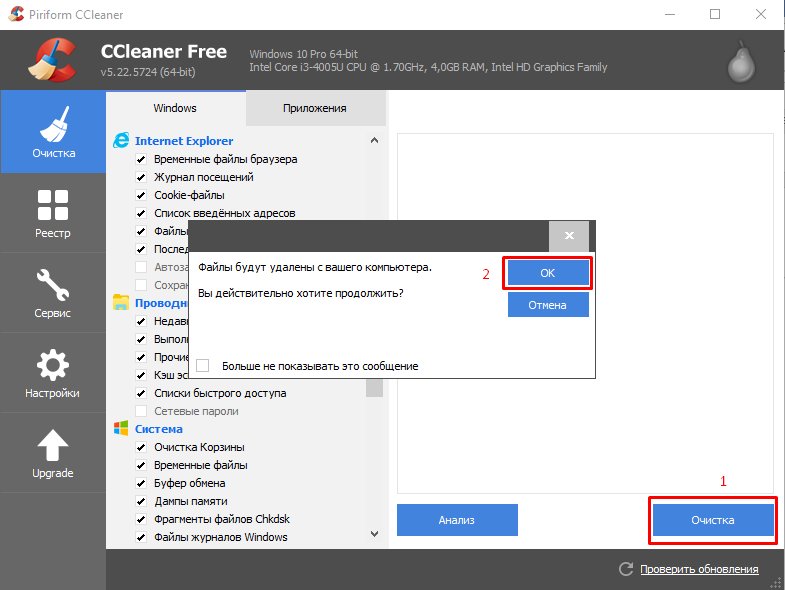 Не обязательно обращаться при этом к профессиональным мастерам, все можно сделать самостоятельно в домашних условиях. Главное, знать, как полностью очистить компьютер и ничего не испортить. Тем более, что в операционной системе уже есть все необходимое для того, чтобы провести этот процесс. Кстати, не важно, какая именно версия операционки у вас стоит, способ, описанный ниже подойдет и для 7, и для 8 версии.
Не обязательно обращаться при этом к профессиональным мастерам, все можно сделать самостоятельно в домашних условиях. Главное, знать, как полностью очистить компьютер и ничего не испортить. Тем более, что в операционной системе уже есть все необходимое для того, чтобы провести этот процесс. Кстати, не важно, какая именно версия операционки у вас стоит, способ, описанный ниже подойдет и для 7, и для 8 версии.
Как полностью очистить компьютер от мусора?
Для начала смотрим, какие файлы и документы действительно необходимы. Конечно, времени это займет немало, как правило, у любого человека на компьютере хранится масса информации. Так вот, первое, что следует сделать, это избавиться от всего ненужного. Просто просмотрите все сохраненные и созданные файлы и удалите те из них, что уже потеряли свою актуальность.
Кстати, следует периодически проводить такую процедуру. Специалисты советуют хотя бы раз в полтора-два месяца уделять внимание данному вопросу. Такая чистка не займет много времени, зато работать на компьютере станет намного комфортнее.
Если вас терзают сомнения по поводу каких-либо документов или программ, скопируйте их на флешку или диск. Так и хлама на компьютере станет значительно меньше, и информация не потеряется. Готово? Отлично! Теперь необходимо приступать ко второму шагу.
Как очистить компьютер полностью без переустановки windows?
Удаление и установка новой операционной системы влетит «в копеечку», поэтому лучше обойтись без этих процессов. Поэтому попробуем для начала использовать стандартный инструментарий из операционной системы. Он позволит как очистить полностью жесткий диск на компьютере, так и не тратиться на приобретение специальных программ.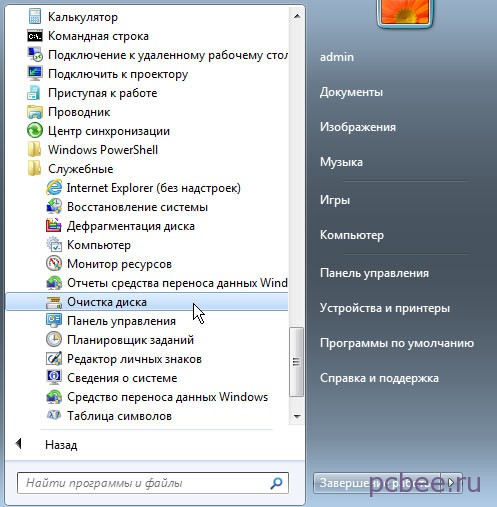
Итак, зайдите в меню, используя кнопку «Пуск», найдите там вкладку «Компьютер». При помощи правой кнопки мыши выйдите в контекстное меню и выберите вкладку «Свойства». После этого перед вами на экране появиться так называемое служебное окно. Появилось? Хорошо, давайте действовать дальше.
В поле служебного окна найдите кнопку «Общие» и нажмите на нее. Появиться кнопка «Очистка диска», но не торопитесь ее активировать. Сначала в списке выберете программы и файлы, которые вы действительно хотите удалить. Если сомневаетесь, стоит ли удалять какой-либо из них, введите его название в строку поиска Яндекса или Гугла, так вы сможете понять, что именно делает эта программа и необходима ли она для нормального функционирования компьютера.
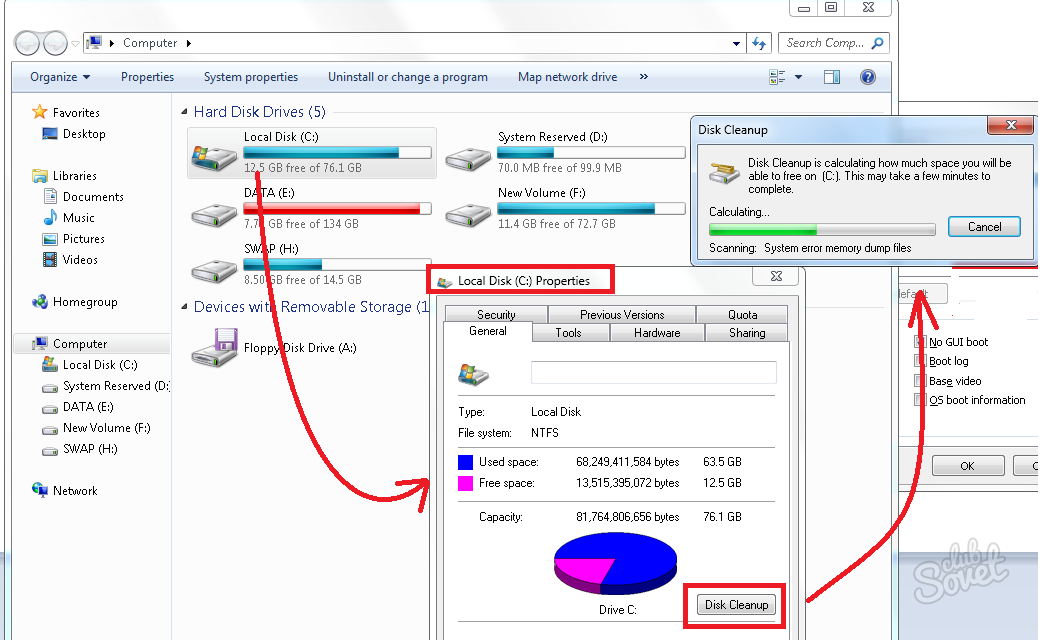
Говоря о том, как очистить компьютер полностью, не удаляя windows — используйте только стандартный инструментарий данной операционной системы. Все можно сделать просто и быстро, главное, не удаляйте файлы и программы, если не уверены в их назначении.
«Как удалить всё с компьютера на Windows 7, кроме операционной системы?» – Яндекс.Кью
Воспользоваться встроенной утилитой Sysprep. Что такое Sysprep?
Утилита Sysprep удаляет драйверы комплектующих, обнуляет SID ((Security Identifier) — идентификатор безопасности), чистит системный журнал событий и папки «Temp», сбрасывает активацию (до трёх раз), уничтожает точки восстановления. В общем, заботится о том, чтобы при новом запуске мы получили чистую операционную систему, только с определёнными предустановками. Sysprep, увы, НЕ СРАБОТАЕТ, если Windows была не установлена начисто, а обновлена с предыдущей версии, клонирована или восстановлена из резервной копии, созданного на другом железе либо установлена со сборки с уже проведенной активацией или с активатором, коих в интернете море, или активирована впоследствии этими активаторами.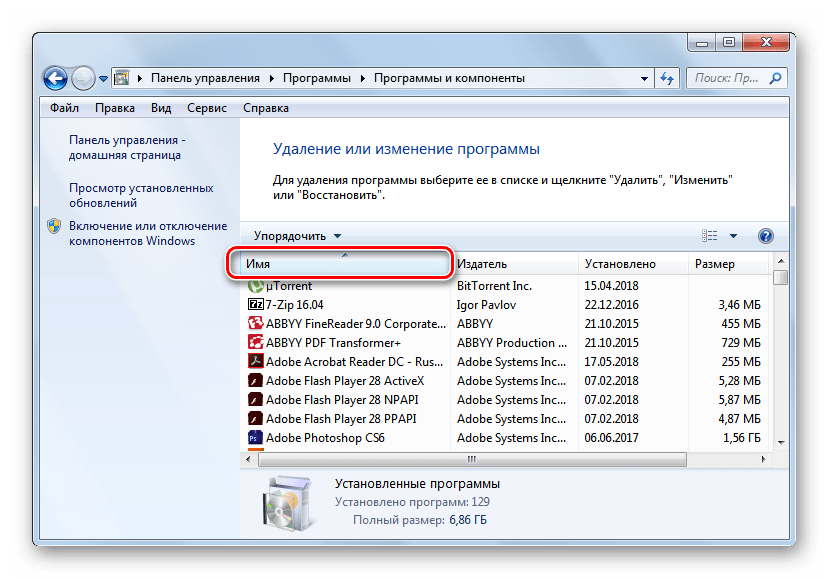 В таких случаях при запуске утилиты обычно получим такое вот уведомление.
В таких случаях при запуске утилиты обычно получим такое вот уведомление.
Досконально, с картинками, как пользоваться утилитой написано здесь: https://www.white-windows.ru/sysprep-shtatnaya-utilita-adaptatsii-windows-k-novomu-zhelezu/ Немного попроще, здесь: https://howwindows.ru/windows/7/utilita-sysprep-v-windows-7-kak-polzovatsya/ Если у вас ломаная 7-ка и нет установочного диска, или флешки, то запаситесь терпением. Установите как уже было написано Revo Uninstaller Pro пробную версию с ограничением на 30 дней, или IObit Uninstaller портативную бесплатную версию, можно репак. А можно и ту и другую. Запустить обе. Почему? Дело в том, что если Revo Uninstaller уберет не все, то IObit Uninstaller предупредит вас об этом всплывающим окном, в котором скажет, что осталось то то и то то после удаления таких то программ. Портативная потому, что не захламляет систему. Закрыл программу и она, после перезагрузки даже в Темповских файлах о себе ничего не оставляет. А потому удаляется как обычная папка. В принципе, лучше как начинающему или не супер продвинутому пользователю у которого нет времени на настройку программ и нет желания глубже знакомиться с ней, пользоваться IObit Uninstaller. Интерфейс до безобразия простой. Перед удалением, спрашивает о создании резервной копии программы. Может удалять программы кучей, а не по одной. После основного удаления предлагает удалить оставшиеся файлы и папки. Естественно, вам не нужен никакой резерв. Почему Revo Uninstaller? Потому что кроме удаления
В принципе, лучше как начинающему или не супер продвинутому пользователю у которого нет времени на настройку программ и нет желания глубже знакомиться с ней, пользоваться IObit Uninstaller. Интерфейс до безобразия простой. Перед удалением, спрашивает о создании резервной копии программы. Может удалять программы кучей, а не по одной. После основного удаления предлагает удалить оставшиеся файлы и папки. Естественно, вам не нужен никакой резерв. Почему Revo Uninstaller? Потому что кроме удаления
есть в ней так называемые Инструменты. Они в левом нижнем углу. Из них, после удаления программ и личной информации, вам нужны
Чистильщик ненужных файлов, Очистка истории, Безвозвратное удаление и Удаление следов . Нажимая на любой пункт, внизу получаете пояснение, для чего это нужно. Удаление следов будет затирать освободившееся пространство единичками и нулями в хаотичном порядке. Для подстраховки сделал бы ещё дефрагментацию силами самой Windows, которая находится здесь же, если нажать Инструменты Windows. Теперь ваша система почти чиста, за исключением так называемых хвостов в реестре. Но, для того, чтобы вручить безопасно ПК в чужие руки, этого-достаточно. Система останется рабочей. Без ваших программ, игрушек и личных данных и при всем при том-активированной и со скачанными обновлениями, если вы их не запретили. Да, и не забудьте про пароль, если был установлен. Поменяйте Через Панель управления/Учетные записи, свою учетку на стандартную User, а пароль смените на 12345678. Вот, как то так. Если и это не поможет, тогда, самый простой способ-установить любую Windows с установочного носителя. Но, это ещё не факт, что все ваши файлы при этом будут гарантированно удалены. Не активируя, установить Revo Uninstaller и произвести Удаление следов на всех дисках. Вот теперь-всё.
Теперь ваша система почти чиста, за исключением так называемых хвостов в реестре. Но, для того, чтобы вручить безопасно ПК в чужие руки, этого-достаточно. Система останется рабочей. Без ваших программ, игрушек и личных данных и при всем при том-активированной и со скачанными обновлениями, если вы их не запретили. Да, и не забудьте про пароль, если был установлен. Поменяйте Через Панель управления/Учетные записи, свою учетку на стандартную User, а пароль смените на 12345678. Вот, как то так. Если и это не поможет, тогда, самый простой способ-установить любую Windows с установочного носителя. Но, это ещё не факт, что все ваши файлы при этом будут гарантированно удалены. Не активируя, установить Revo Uninstaller и произвести Удаление следов на всех дисках. Вот теперь-всё.
Как не удаляя виндовс полностью очистить компьютер
Автор Анна Апрельская На чтение 6 мин. Опубликовано
Зачастую пользователи ПК сталкиваются с такой проблемой, когда компьютер начинает зависать, тормозить и отказывать в выполнении тех или иных функций и задач.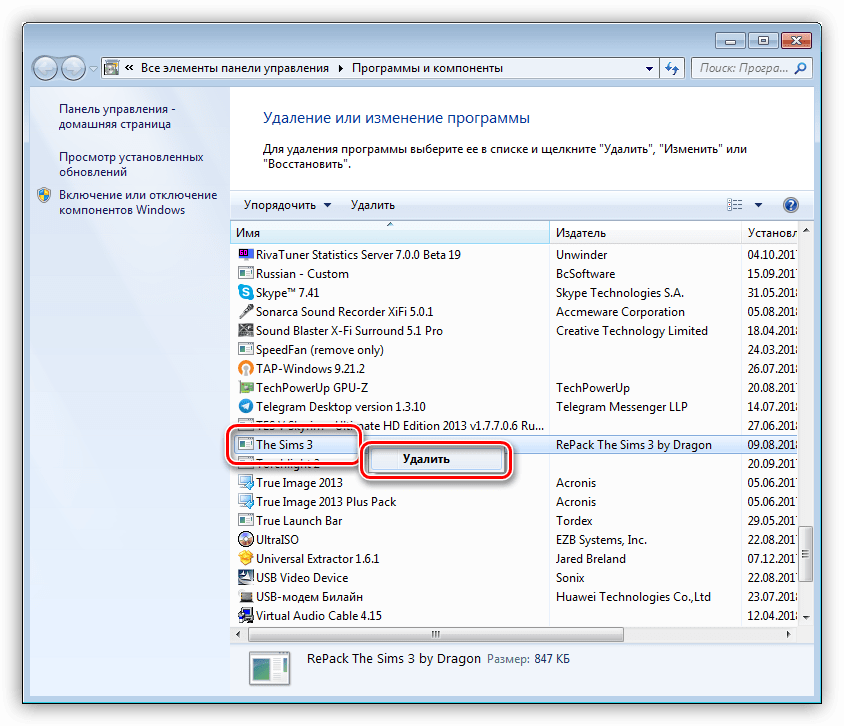
В таком случае необязательно запрашивать помощь специалиста, ведь всё возможно сделать самостоятельно, находясь дома. Ведь достаточно знать как полностью очистить компьютер, не удаляя виндоуз. Вы же не хотите потерять важную информацию?
Как полностью очистить компьютер
не удаляя виндовс
Приметим, что в системе уже существуют всевозможные инструменты для очистки жёсткого диска на компьютере. Причём способы очистки в целом аналогичны как для 7 версии Windows, так и для 8. В этой статье будут рассмотрены как способы с использованием стандартных средств, так и с помощью сторонних ПО.
Важность процесса профилактики
Периодически касательно компьютера требуется проводить, так сказать, профилактику. Стопроцентная очистка ПК не всегда приемлема, так как у пользователя могут на жёстком диске храниться важные данные. Но при этом папки со временем заполняются хаотично, и память ПК становится загрязнённой ненужными файлами, поэтому и возникает необходимость периодически очищать и приводить в порядок память.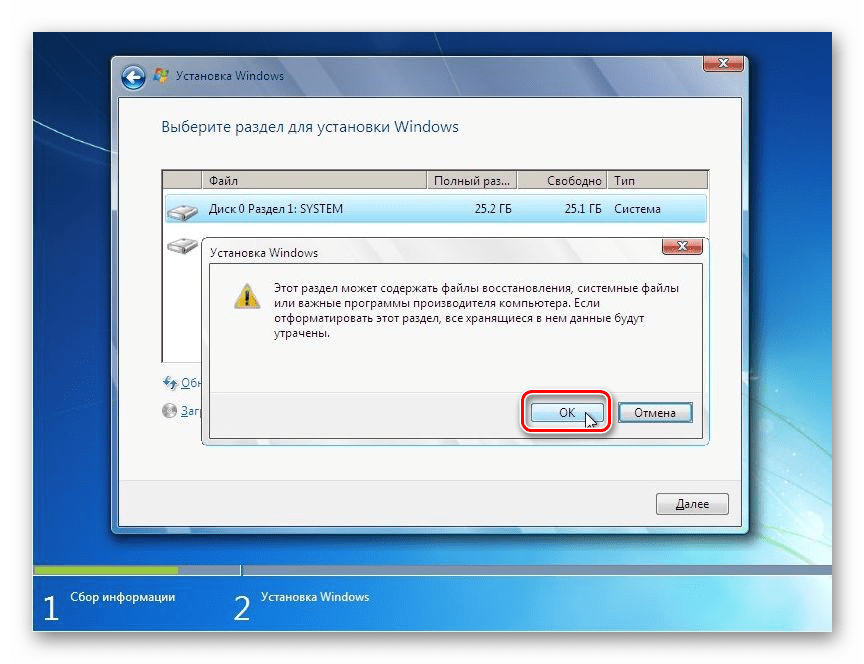 Например, одним из полезных процессов в этом плане является дефрагментация диска. Для этого могут применяться как сторонние программы, так и стандартные средства.
Например, одним из полезных процессов в этом плане является дефрагментация диска. Для этого могут применяться как сторонние программы, так и стандартные средства.
Для чего нужна дефрагментация?
Эту операцию можно отнести к одним из важнейших эксплуатационных моментов касательно жёсткого диска. Суть в том, что пользователь ПК всегда что-либо перемещает на своём жёстком диске, либо удаляет файлы. Вследствие этого в памяти возникают своего рода «пробелы», которые заполняются новыми данными размером, превышающим освобождённое пространство. В итоге большие по размеру данные начинают дробиться, то есть фрагментироваться, вследствие чего жёсткий диск терпит большие нагрузки, и компьютер начинает тормозить. Поэтому дефрагментация и важна для компьютера. Но дефрагментацией всё не заканчивается, и для очистки ПК необходимо применять и другие методы.
Очистка ПК: план действий
Сначала необходимо удалить все ненужные файлы, для чего используются как стандартные средства системы, так и сторонние.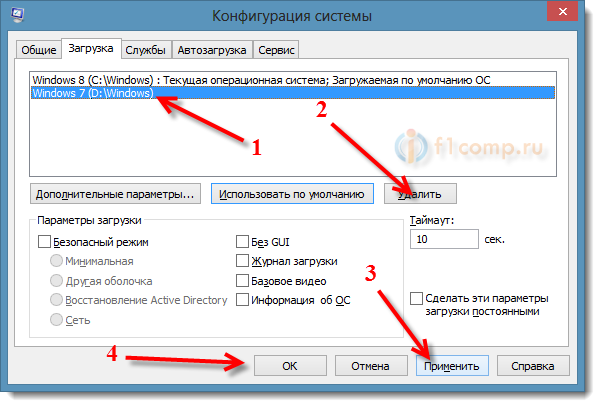 Так рекомендуем применять программу «Your Uninstaller». Она позволяет удалять даже остаточные файлы из системного реестра, что значительно экономит место на диске.
Так рекомендуем применять программу «Your Uninstaller». Она позволяет удалять даже остаточные файлы из системного реестра, что значительно экономит место на диске.
Как удалить данные безвозвратно?
Для безвозвратного удаления ненужных файлов вы можете воспользоваться специальной программой-утилитой под названием «CCleaner». Утилита является бесплатной. После загрузки осуществите запуск программы и следуйте таким действиям:
- Активирование вкладки «Сервис» (значок сундука слева).
- Переход на «Стирание дисков».
- Отметка необходимых для удаления пунктов.
- Нажатие «Стереть».
- Очистка без удаления системы
Некоторым может понадобиться информация о том, как полностью очистить компьютер, не удаляя Виндовс. Здесь вам поможет также «CCleaner». Для этого проделайте такие шаги:
- Активирование вкладки «Очистка» (знак метлы).
- Отметка требуемых пунктов.
- Нажатие «Анализ», а затем – «Очистка».
- Переход на «Реестр».

- Выбор требуемых пунктов и нажатие «Поиск проблем».
- Клик на «Исправить».
Стандартные средства «Windows» для удаления мусора
Система имеет сокрытый потенциал, и вы можете воспользоваться им, прибегнув к стандартным средствам для очистки системы. Для этого требуется выполнить:
- Вход в «Пуск».
- Выбор «Компьютер».
- Наводка курсора на требуемый раздел и нажатие правой кнопкой мыши (вызов контекстного меню).
- Выбор «Свойства».
- Активирование вкладки «Общие».
- Нажатие «Очистка дисков» и отметка требуемых для удаления типов файлов.
- Подтверждение «Ок».
- Нажатие «Удалить файлы».
Освобождение оперативной памяти
Не все пользователи компьютеров знают о том, как очистить компьютер полностью, и не всем это надо. Многим необходимо, к примеру, просто очистить оперативную память. Это важно, и, если вы не знаете, как это сделать, то здесь мы вам раскроем этот вопрос.
Существует один действенный способ очистки данного вида памяти. Следует проделать следующие операции:
- Открытие стандартного блокнота.
- Ввод в нём команды FreeMem=Space (640000000).
- Сохранение записи и присвоение ей имени «ram_cleaner.vbs». Выбор формата «txt».
Для очистки ОЗУ требуется запустить сохранённый файл, когда это понадобится.
Специальные ПО для профилактики и оптимизации системы
Программ, помогающих в вопросе о том, как правильно очистить компьютер от ненужных файлов, существует множество. Некоторые из таких программ имеют настолько широкий функционал, что это позволит вас избавить от тягот по поводу ненужных данных в памяти жёсткого диска. К примеру, рекомендуем такую программу, как «TuneUp Utilites 2014». Она самостоятельным образом осуществляет слежение за производительностью системы и постоянно поддерживает её оптимизированной. Новичку как раз данная программа окажет огромную помощь. Стоит отметить, что в программе имеется специальная служба, позволяющая очищать оперативную память ПК. Это очень оптимальный вариант, когда пользователю не вариант досконально и подробно разбираться во всех нюансах работы системы.
Это очень оптимальный вариант, когда пользователю не вариант досконально и подробно разбираться во всех нюансах работы системы.
Форматирование жёсткого диска
Когда пользователю требуется переустановить операционную систему, то следующий метод очистки как раз для такого случая. Перед установкой дистрибутива системы на ваш ПК вы можете форматировать какую-либо из областей жёсткого диска. Такой способ очистки диска является самым критическим, ведь при форматировании удаляется всё содержимое жёсткого диска, поэтому тут следует быть внимательными, так как, если на диске остались важные данные, то стоит их скопировать на другой носитель. Для форматирования достаточно нажать на диск правой клавишей мыши и выбрать «Форматировать».
«Командная строка»
Для стирания данных с диска также применяется «Командная строка». При выборе такого метода очистки проделайте это:
- Одновременное нажатие «Win» и «R».
- Ввод в строке программы значения «cmd» и нажатие «ОК».

- В интерфейсе программы внесение значения «format», а через пробел – название раздела диска (после обязательно должно стоять двоеточие).
- В результате вы должны внести подобные данные: format C:. Где значение «С» — раздел жёсткого диска, в этом случае – системного.
Очистка карты памяти
Затрагивая тему очистки памяти, стоит упомянуть также о картах памяти. Ведь мусор может накапливаться также на внешних носителях, и используются карты в наше время довольно часто. Вследствие загрязнения карты памяти компьютер также может начать тормозить. Поэтому знание об очистке внешнего носителя от мусорных файлов всегда понадобится.
Перед началом очистки стоит сохранить важные данные отдельно, так как в процессе форматирования данные удаляются.
Итак, для очистки карты памяти проделайте:
- Наведите курсор на раздел карты памяти и жмите правой кнопкой мыши.
- Выберите «Форматировать».
- Остановите выбор на файловой системе под названием «FAT32».
 Это более приемлемая система для внешних накопителей.
Это более приемлемая система для внешних накопителей.
Здесь стоит порекомендовать вам, чтобы вы не извлекали резким образом устройство из ПК, не подав для этого компьютеру соответствующую команду по извлечению. Так ваш компьютер прослужит дольше.
Заключение
Итак, теперь вы знаете как полностью очистить компьютер, но при этом не затрагивая виндоуз. Здесь даже не важно, какая у вас версия «Windows»: 7 или 8. Ведь в принципе своём методы для обеих систем одинаковы. Этот вопрос очень актуален для пользователей, потому что от чистоты системы зависит то, как будет работать компьютер в целом, ведь лишние файлы всегда являются помехой, и жёсткий диск с оперативной памятью подвергаются вследствие этого сильной нагрузке. Поэтому вникайте в вопрос и применяйте новые знания на практике. Облегчите работу ПК!
Как почистить компьютер от мусора и ненужных файлов | Программное обеспечение | Блог
Разбираемся, как и чем можно быстро почистить компьютер от мусора в системе.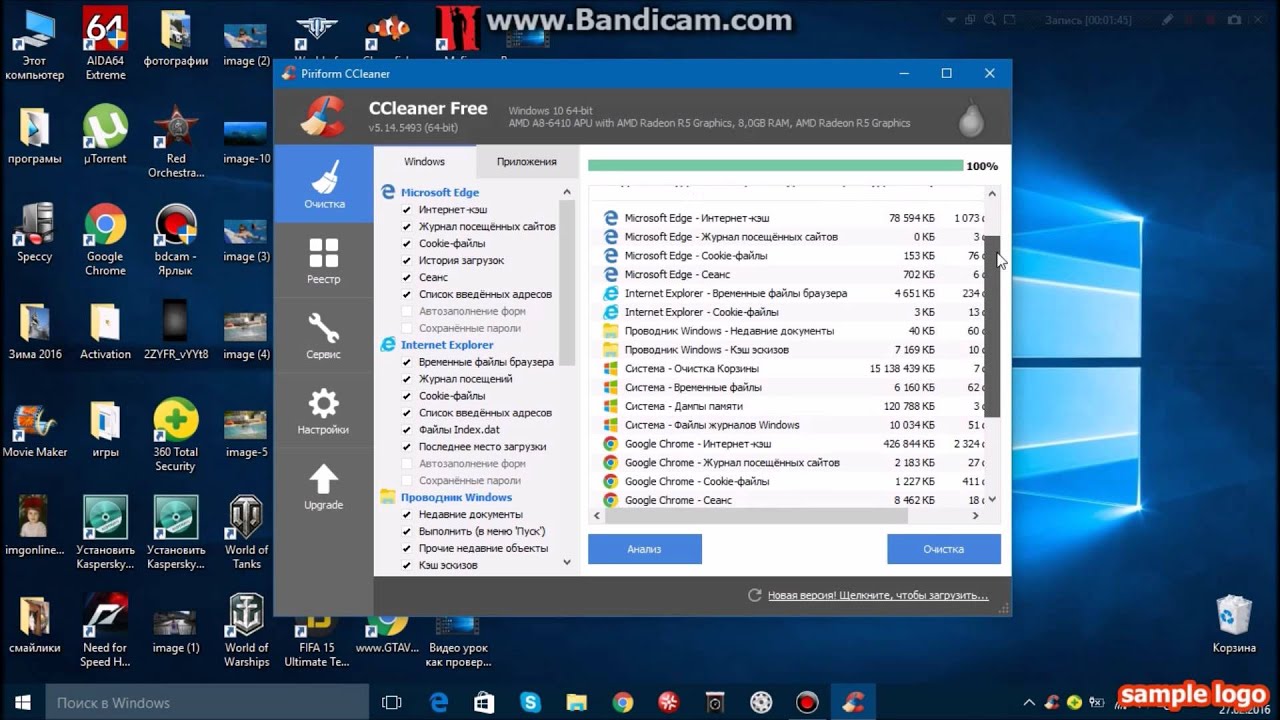 Продвинутых хакеров экспертов кибербезопасности просим не беспокоиться — блог предназначен исключительно для простых и благодарных пользователей.
Продвинутых хакеров экспертов кибербезопасности просим не беспокоиться — блог предназначен исключительно для простых и благодарных пользователей.
заглянул на 5 минут почистить ПК
Если компьютер стал притормаживать или на нем заканчивается свободное место, пора заняться «генеральной уборкой». Зачастую проблему можно решить с помощью простого программного обеспечения. В запущенных случаях придется действовать радикально. Впрочем, обо всем по порядку.
несколько часов спустя
Очистка системы встроенными средствами
Если ОС стала менее отзывчивой, и непонятно, куда исчезает место на диске, стоит почистить систему. Для этого используем встроенное в Windows 10 приложение. Файлы оптимизации доставки, диагностические данные, временные файлы интернета, обновления, загрузки имеют обыкновение незаметно накапливаться и отъедать существенную часть накопителя. Пытаться найти и удалить их вручную — занятие долгое и бессмысленное.
Пытаться найти и удалить их вручную — занятие долгое и бессмысленное.
Важно! Перед очисткой диска полностью обновите систему, иначе во время ближайшей автопроверки часть удаленных файлов вернется.
Запустить чистильщик можно несколькими способами. Рассмотрим самый простой. Через строку поиска находим и запускаем приложение «Очистка диска».
Выбираем системный диск для очистки.
Проставляем галочки по всем пунктам и нажимаем ОК. Неопытному пользователю переживать не стоит — важные файлы ОС удалить не даст.
Таким способом вряд ли получится очистить больше нескольких гигабайт, а потому переходим к главным «залежам мусора». Для этого придется заново повторить описанные выше действия и нажать кнопку «Очистить системные файлы», которую внимательный пользователь наверняка успел заметить выше.
В появившемся перечне проставляем галки и нажимаем ОК. Таким образом можно удалить до 30 ГБ мусора в виде резервных копий обновлений, старой версии Windows, пакетов драйверов.
Важно! Данную процедуру не стоит проводить сразу после глобального обновления Windows. На случай проблем с новой системой должна остаться возможность «откатиться» на предыдущую стабильную версию.
Очистка займет приличное время, зато на системном диске ощутимо прибавится свободного места.
В Windows существуют несколько временных папок, которые встроенная утилита игнорирует. Кое-что может почистить сторонний софт (см. ниже), но некоторые файлы придется стирать вручную. Для этого в строке поиска вводим запрос %TEMP%, выделяем и смело удаляем весь список.
Автор настоятельно не рекомендует использовать встроенные средства для чистки «Автозагрузки» и отключения различных служб Windows. Даже опытный пользователь не всегда знает, за что отвечает та или иная строка.
Даже опытный пользователь не всегда знает, за что отвечает та или иная строка.
Очистка системы сторонним ПО
Не одна система была переустановлена после рискованных оптимизаций непроверенным софтом. Для чистки и настройки ОС существует немало программ, однако не стоит рисковать и пользоваться сомнительными вариантами.
CCleaner — пожалуй, самая надежная и известная утилита по очистке системы. Для наших целей хватит бесплатной базовой версии. Будьте внимательны при установке и обновлении программы: современное freeware ПО любит подсунуть в инсталлятор дополнительный мусор. CCleaner имеет русский интерфейс и дружелюбное меню. Пройдемся по пунктам, которые помогут освободить место и оптимизировать ПК.
На вкладке «Стандартная очистка» внимательно выбираем, что будем чистить, и нажимаем «Анализ». Новичкам стоит довериться в этом деле выбору программы.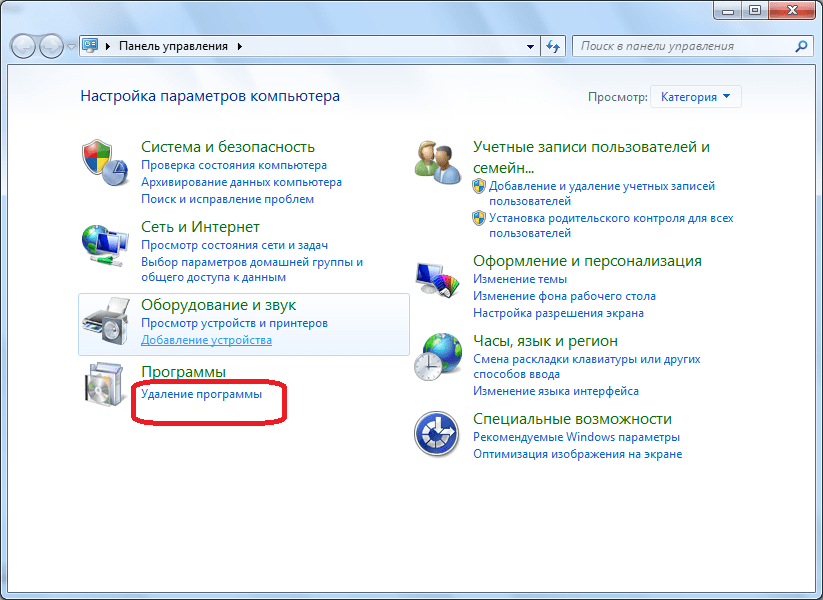
Важно! Если после чистки не хотите вбивать заново пароли в браузере, снимите галки с «Автозаполнение форм» и «Сохраненные пароли» в соответствующем меню. Тут же можно очистить интернет-кэш.
Проверив полученный на удаление список, нажимаем «Очистку».
Переходим к следующей вкладке «Реестр», нажимаем «Поиск проблем» и «Исправить выбранное». Лишнего программа не удалит, а самым нерешительным предложит сохранить резервную копию. Чистка реестра не освободит много места, но поможет избавиться от «хвостов» ранее удаленных программ.
Во вкладке «Инструменты»нас интересуют три подменю. «Запуск» позволит отключить некоторые программы из автозагрузки и ускорить запуск ОС. Для этого требуется наличие определенного опыта.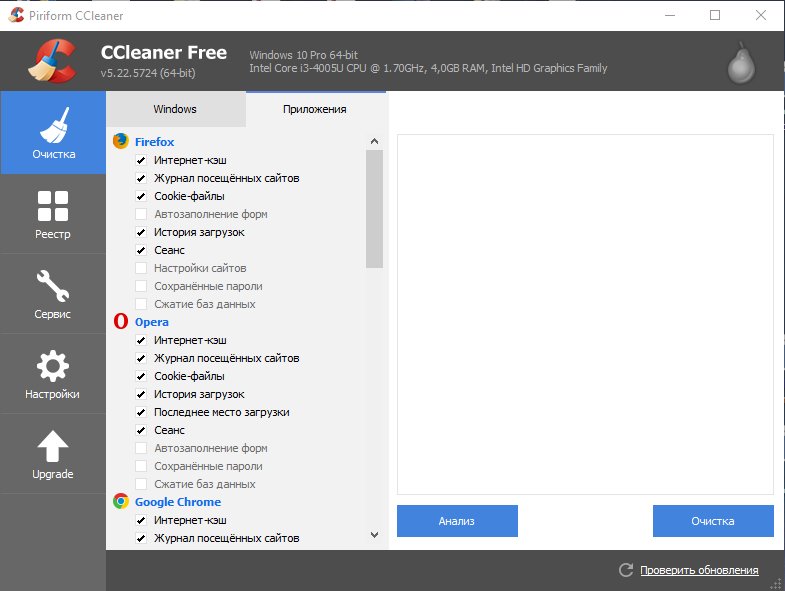 Выпилить из автозагрузки, например, агента Mail.ru не помешает, а вот отрубать звуковые драйвера или антивирус не нужно.
Выпилить из автозагрузки, например, агента Mail.ru не помешает, а вот отрубать звуковые драйвера или антивирус не нужно.
«Анализ дисков» покажет, какие файлы занимают пространство на накопителе.
Вкладка с говорящим названием «Поиск дублей» найдет повторные файлы, но решение об удалении каждого дубликата необходимо принимать самому. Как правило, такая работа занимает немало времени.
Для оптимизации ПК в один клик можно воспользоваться вкладкой «Проверка здоровья».
Практика показывает, что применение вышеперечисленных методов хотя бы раз в месяц позволяет содержать ПК в порядке. Эти же действия помогут привести в чувство даже самые медленные и захламленные компьютеры.
Как откатить Windows 10 в исходное состояние
Если чистка не помогла, антивирус ничего не нашел и компьютер продолжает тормозить, пришло время радикальных решений.
Многие олдфаги недолюбливают Windows 10. Однако огромным преимуществом «десятки» является ее феноменальная отказоустойчивость. На XP загрузчик слетал по щелчку пальцев, да и «семерка» периодически встречала нас страшным черным экраном.
Windows 10 имеет отличную функцию возврата в исходное состояние. Если система окончательно замусорилась, ее можно просто откатить до начальных параметров. Для этого в «ПУСКЕ» находим вкладку «Параметры» и выбираем «Обновление и безопасность».
Кликаем на «Восстановление» и думаем, что делать дальше. Вариант №1 — полностью сбросить систему с потерей или без (на выбор пользователя) всех личных файлов. Этот же метод можно использовать при покупке ПК на вторичном рынке, чтобы удалить оставшиеся чужие данные.
Вариант № 2 — сброс в щадящем режиме через «Новый запуск» и автоматическое удаление всех сторонних приложений (в том числе и Microsoft Office).
Несколько общих советов напоследок
- Первым делом при нехватке места нужно очистить корзину. Звучит смешно, но об этом часто забывают.
- Время от времени проверяйте папку «Загрузки», в которой незаметно накапливается огромное количество ненужных файлов.
- Если оперативной памяти мало, не засоряйте рабочий стол сотней ярлыков, а автозапуск — десятками программ.
- Долго не используемые программы можно удалить.
- Не знаем — не удаляем. Неумелые модификации системных файлов чреваты непредсказуемыми последствиями.
- Файл подкачки и режим гибернации оставьте специалистам.
- Периодически проверяйте систему антивирусными программами.
- Дублируйте важную информацию на внешних носителях.
- Почаще заглядывайте в системник с пылесосом. Возможно, все причины тормозов кроются именно там.
Как очистить системный диск Windows?
Здравствуйте, у меня на ноутбуке, на системном диске C:\ закончилось место, я удалял программы, но это не помогает, все равно место заканчивается.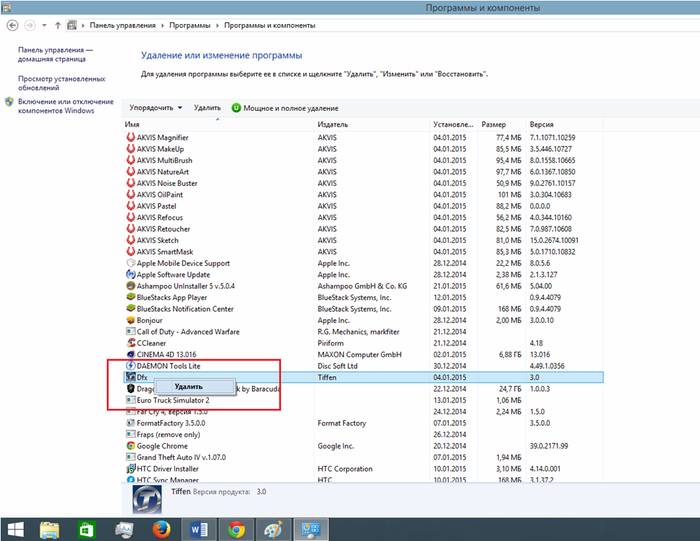 Папка Windows занимает объем 43 Гб, скажите как можно почистить диск? Может можно удалить что-нибудь из Windows 7?
Папка Windows занимает объем 43 Гб, скажите как можно почистить диск? Может можно удалить что-нибудь из Windows 7?
Лучше, самому не удалять файлы из папки C:\Windows\ , а воспользоваться специальным для этого средством: очистка диска. Очистка диска бывает двух типов — стандартная и расширенная.
Стандартная очистка диска
С помощью стандартной очистки диска можно удалить:
- Содержимое папки Downloaded Program Files;
- Временные файлы интернета – файлы, сохраняемые браузером Internet Explorer во время просмотра веб-страниц;
- Автономные веб-страницы – сохраненные на компьютере веб-страницы, которые можно просматривать без подключения к интернету;
- Файлы статистики игр;
- Содержимое Корзины;
- Временные файлы, создаваемые некоторыми программами в процессе работы;
- Эскизы – созданные системой копии эскизов всех изображений и документов для последующего ускорения открытия папок, в которых они содержатся.

1. Щелкните правой кнопкой мыши по диску, который нужно очистить и выберите Свойства.
2. На вкладке Общие нажмите кнопку Очистка диска.
3. На вкладке Очистка диска установите флажки напротив файлов, которые нужно удалить, и нажмите OK.
4. На вкладке Дополнительно можно удалить все точки восстановления системы, кроме самой новой. Чтобы сделать это, нажмите кнопку Очистить.
5. Нажмите ОК.
Расширенная очистка диска
С помощью встроенной в Windows 7 расширенной очистки диска можно удалить все, что удаляет стандартная очистка, плюс:
- Временные файлы установки – временные файлы, созданные во время установки программ и более не нужные на компьютере;
- Debug dump files – файлы, созданные дебаггером Windows;
- Старые файлы программы Chkdsk – потерянные фрагменты файлов, созданные во время проверки диска и более не нужные на компьютере.

- Предыдущие установки Windows – файлы и папки от предыдущих версий Windows, перемещенные в папку Windows.old.
- Настройка файлов журнала;
- Файлы дампа памяти для системных ошибок – можно удалить эти файлы, если ваш компьютер работает исправно и не нуждается в диагностике;
- Файлы минидампа для системных ошибок;
- Файлы, выброшенные обновлением Windows – файлы прежних версий Windows, сохраненные во время обновления до Windows 7.
- Пользовательские архивы отчетов об ошибках – файлы, используемые для отчетов об ошибках и поиска решений;
- Пользовательские очереди отчетов об ошибках;
- Системные архивы отчетов об ошибках;
- Системные очереди отчетов об ошибках;
- Файлы журнала обновлений Windows – данные для определения и устранения проблем, связанных с установкой, обновлением и обслуживанием Windows.

1. Откройте меню Пуск > Все программы > Стандартные, щелкните правой кнопкой по значку командной строки и выберите Запуск от имени администратора.
2. Введите команду: cleanmgr и нажмите Ввод.
3. Выбираете необходимый диск и нажимаете OK
3. Отметьте флажками файлы, которые нужно удалить.
4. Нажмите OK
Как быстро удалить все личные данные с компьютера
Знания особенно пригодятся при продаже техники
Интернет-среда стала для современного человека полноценным местом преступления, поэтому необходимо ответственно относится к своим персональным данным. Так, стереть все личные данные может понадобиться при передаче компьютера третьему лицу на долгое пользование или при продаже техники. Специалисты Роскачества рассказали, как это сделать быстро и правильно.
«Стирать данные вручную долго и ненадежно – велика вероятность упустить что-то важное.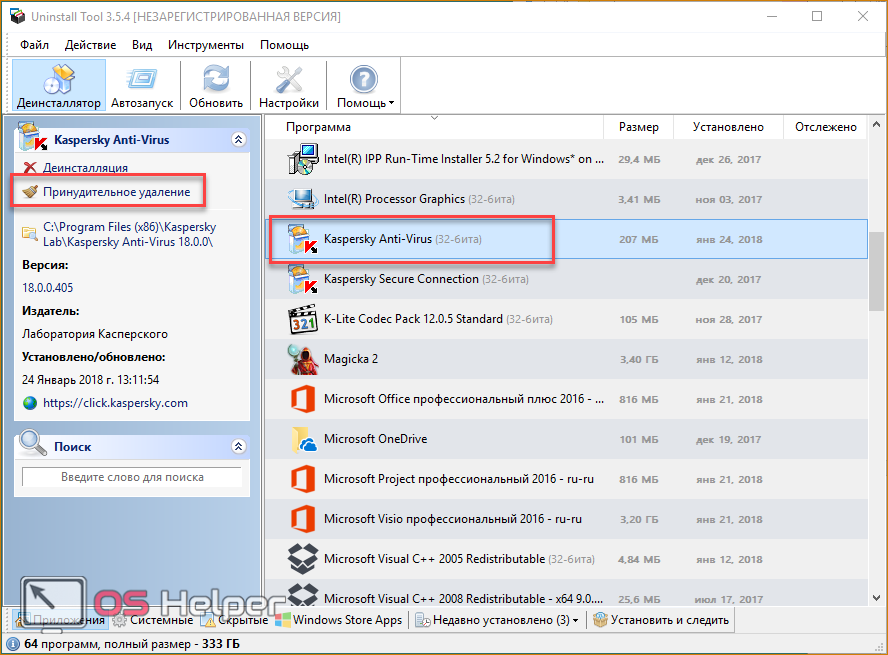
Microsoft и Apple предусмотрели простой процесс сброса для компьютеров, чтобы вернуть устройство к изначальному состоянию,
Пользователям Windows
Прежде всего, создайте запасную копию всех файлов с компьютера, скопировав их на внешний диск или облако. Только после этого можно начинать заводской сброс, иначе вы рискуете потерять нужные файлы.
Для Windows 8, 8.1 и 10 алгоритм сброса очень прост: перейдите в меню «Пуск» и выберите «Настройки». Затем перейдите в раздел «Обновление и безопасность» и найдите меню «Восстановление». Вам будет предложен выбор: удалить данные «быстро» или «полностью» – лучше выбрать второй вариант – таким образом компьютер вернется в исходное состояние.
В зависимости от того, каким устройством вы пользуетесь (стационарным компьютером или ноутбуком), для сброса Windows 7 может понадобиться установочный диск с операционной системой. Для начала необходимо перейти в меню «Пуск», затем в «Панель управления», далее в «Восстановление» и выбрать «Расширенные методы восстановления». Появится окно с выбором: для стационарных компьютеров необходимо выбрать «Переустановить Windows» (как раз для этого понадобится установочный диск), для ноутбуков – «вернуть компьютер в состояние, заданное изготовителем». На большинстве ноутбуков под управлением Windows 7 установочный диск с операционной системой не понадобится. Когда процесс завершится, данные сможет восстановить только технически подкованный специалист.
Дело в том, что после переустановки операционной системы или ручной отчистки корзины документы все равно остаются на диске. Физически файл стирается лишь после того, как занятая им область на жестком диске перезаписывается другими данными. Именно поэтому самый надежный способ уничтожить все данные – отформатировать диск.
Именно поэтому самый надежный способ уничтожить все данные – отформатировать диск.
Если на вашем жестком диске находится строго конфиденциальная информация, советуем скачать программу для затирания свободного места на жестком диске (она же – программа для стирания диска) – восстановить удаленные файлы будет практически невозможно.
Пользователям macOS
После создания копий ваших документов на внешнем диске или облаке, обязательно удалите учетную запись компьютера в iTunes (выберите «Учетная запись», затем «Авторизации» и «Деавторизовать этот компьютер») и выйдете из iCloud и «Сообщений» (iMessage).
Используйте программу «Дисковая утилита», чтобы стереть (отформатировать) жесткий диск, флэш-накопитель или другое устройство хранения для Mac. На сайте поддержки Apple есть полный алгоритм действий, если вы хотите стереть все данные с диска либо сделать перестановку macOS.
Следите за самым важным и интересным в Telegram-канале Татмедиа
Как полностью стереть Windows 7 с вашего компьютера
Большинство пользователей Windows 7, которые хотят вернуться в нулевой день, решают полностью стереть Windows 7 со своего компьютера. К сожалению, полностью избавиться от Windows 7 с компьютера не так просто, как просто найти папку, в которой хранятся все системные файлы Windows, и удалить ее. Фактически, даже форматирование раздела жесткого диска, на котором установлена Windows 7, не поможет — по крайней мере, не полностью.Полностью стереть все следы Windows 7 с компьютера немного сложнее, чем думает большинство людей.
К сожалению, полностью избавиться от Windows 7 с компьютера не так просто, как просто найти папку, в которой хранятся все системные файлы Windows, и удалить ее. Фактически, даже форматирование раздела жесткого диска, на котором установлена Windows 7, не поможет — по крайней мере, не полностью.Полностью стереть все следы Windows 7 с компьютера немного сложнее, чем думает большинство людей.
Тем не менее, это именно то, что полностью стереть Windows 7 с компьютера — это немного сложно, но определенно выполнимо. Форматирования жесткого диска изнутри Windows недостаточно, чтобы избавиться от всех данных на нем — в то время как данные, безусловно, удаляются, форматирование диска не избавляет от всех следов данных, и он по-прежнему остается восстанавливаемым после факта. К счастью, есть способы, которые можно использовать для полного удаления всего с жесткого диска или, по крайней мере, одного из его разделов, и это способы, которыми должен воспользоваться любой, кто хочет стереть Windows 7 со своего компьютера. Ниже приведены два наиболее эффективных метода, которые можно использовать для полной очистки Windows 7 во всей ее красе с компьютера, на котором она установлена:
Ниже приведены два наиболее эффективных метода, которые можно использовать для полной очистки Windows 7 во всей ее красе с компьютера, на котором она установлена:
Первый и прежде всего, вы можете полностью избавиться от Windows 7 с компьютера, используя тот же носитель, который вы использовали для его установки. Установочный компакт-диск / DVD-диск Windows 7 или USB, который обычно используется для установки Windows 7 на компьютеры, также можно использовать для удаления уже установленного экземпляра Windows 7 с компьютера.Если вы хотите стереть Windows 7 с компьютера с помощью этого метода, просто возьмите установочный CD / DVD или USB-диск Windows 7, а затем:
- Вставьте установочный компакт-диск / DVD-диск Windows 7 или USB в компьютер и перезапустите ит.
- На самом первом экране, который вы видите во время загрузки компьютера, нажмите соответствующую клавишу на клавиатуре, чтобы войти в BIOS или Setup вашего компьютера.
 Клавиша, которую вам нужно нажать, будет четко описана на первом экране, который вы увидите во время загрузки компьютера.
Клавиша, которую вам нужно нажать, будет четко описана на первом экране, который вы увидите во время загрузки компьютера. - Перейдите на вкладку Boot в BIOS.
- Настройте порядок загрузки вашего компьютера на первую загрузку с компакт-диска (если вы используете установочный компакт-диск / DVD с Windows 7) или с USB (если вы используете установочный USB-накопитель Windows 7).
- Сохраните изменений, внесенных в BIOS, и выйдите из него.
- Когда компьютер загружается, он попытается загрузиться с установочного CD / DVD или USB и попросит вас нажать любую клавишу на клавиатуре, чтобы загрузиться с носителя.Когда это произойдет, просто нажмите любую клавишу , чтобы продолжить.
- Настройте свой язык и другие параметры на странице Установить Windows и нажмите Далее . Также следуйте любым другим инструкциям на экране, пока не дойдете до .
 Какой тип установки вы хотите? стр.
Какой тип установки вы хотите? стр. - На Какой тип установки вам нужен? , щелкните Custom (расширенный) .
- На Где вы хотите установить Windows? , щелкните Параметры диска (дополнительно) , щелкните раздел жесткого диска вашего компьютера, на котором установлена Windows 7, чтобы выбрать его, и щелкните Формат .
- Следуйте инструкциям на экране, чтобы отформатировать диск, эффективно удалив Windows 7 с вашего компьютера.
На этом этапе Windows 7 будет успешно удалена с вашего компьютера. Однако, если вы хотите удалить и другие разделы на жестком диске вашего компьютера, нажмите на них, чтобы выбрать их один за другим, нажмите Удалить и подтвердите действие, если это необходимо. После этого пространство для хранения всех разделов, которые вы удалили, будет отображаться как один большой кусок Нераспределенного пространства , который вы затем можете щелкнуть, чтобы выбрать, и нажмите Форматировать , чтобы отформатировать как вам нравится, а затем даже разделить на перегородки. Когда вы закончите, вы можете переустановить Windows 7 с нуля или установить любую другую операционную систему, какую захотите, не беспокоясь о том, что предыдущая установка Windows 7 все еще находится где-то на жестком диске вашего компьютера.
Когда вы закончите, вы можете переустановить Windows 7 с нуля или установить любую другую операционную систему, какую захотите, не беспокоясь о том, что предыдущая установка Windows 7 все еще находится где-то на жестком диске вашего компьютера.
Существует значительное количество программ, разработанных для компьютеров, которые способны полностью стереть все разделы и целые жесткие диски, и некоторые из них являются загрузочными и работают независимо от любая операционная система.Когда дело доходит до таких программ, одной из лучших является DBAN (Darik’s Boot and Nuke) — загрузочное приложение, которое можно использовать для очистки Windows 7 (и всего остального, хранящегося в том же разделе, что и установка Windows 7) с компьютер. Чтобы использовать этот метод для полного избавления от Windows 7, вам необходимо сначала получить загрузочную копию DBAN (, здесь ) и записать ее на CD / DVD или USB, с которого вы можете загрузиться.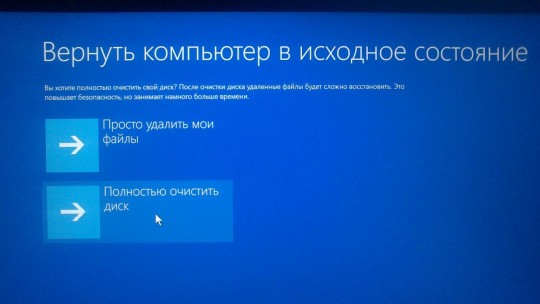 Далее вам необходимо:
Далее вам необходимо:
- Вставить DBAN CD / DVD или USB в компьютер и перезапустить его.
- На самом первом экране, который вы видите во время загрузки компьютера, нажмите соответствующую клавишу на клавиатуре, чтобы войти в BIOS или Setup вашего компьютера. Клавиша, которую вам нужно нажать, будет четко описана на первом экране, который вы увидите во время загрузки компьютера.
- Перейдите на вкладку Boot в BIOS.
- Настройте Порядок загрузки вашего компьютера на первую загрузку с CD-ROM (если у вас есть DBAN на CD / DVD) или с USB (если у вас есть DBAN на USB).
- Сохраните изменений, внесенных в BIOS, и выйдите из него.
- Когда компьютер загружается, он попытается загрузиться с DBAN CD / DVD или USB и может попросить вас нажать любую клавишу на клавиатуре для загрузки с носителя. Если это так, просто нажмите любую клавишу , чтобы продолжить.

- Как только вы попадете в главное меню DBAN , нажмите . Введите , чтобы запустить DBAN в интерактивном режиме .
- Используя клавиши J и K для навигации по списку дисков и разделов дисков, обнаруженных DBAN, расположенному внизу экрана, и Space для выбора / отмены выбора отдельных разделов, выберите все разделы диска, которые вы хотите полностью очищены (один из них должен быть разделом, в котором находится ваша текущая установка Windows 7).Слово wipe появится рядом с дисками, которые вы выбрали для очистки.
- Нажмите F10 , чтобы начать очистку.
- DBAN начнет очистку выбранных дисков и будет держать вас в курсе ее выполнения. Все, что вам нужно сделать на этом этапе, — это подождать.
- Когда процесс будет завершен, DBAN отобразит сообщение о том, что DBAN успешно .
Очистка компьютера с Windows 7/8 без установочного компакт-диска
В последние годы инновации в компьютерных технологиях развиваются с поразительной скоростью. Новые технологии делают работу пользователей более удобной и значительно повышают эффективность работы. Это подталкивает нас к более частой смене нашего компьютера. Благодаря сервису онлайн-покупок нам не нужно много платить за новое устройство, так как мы можем продавать старое онлайн по справедливой цене. Однако как насчет информации, хранящейся на старом компьютере? Вы должны вытереть весь компьютер, прежде чем продавать его кому-то другому.
Новые технологии делают работу пользователей более удобной и значительно повышают эффективность работы. Это подталкивает нас к более частой смене нашего компьютера. Благодаря сервису онлайн-покупок нам не нужно много платить за новое устройство, так как мы можем продавать старое онлайн по справедливой цене. Однако как насчет информации, хранящейся на старом компьютере? Вы должны вытереть весь компьютер, прежде чем продавать его кому-то другому.
Вы можете стереть ваш компьютер с Windows 7 или Windows 8 с установочного компакт-диска.Однако это занимает больше времени и может стереть только системный диск. Файлы на других дисках остаются на этом компьютере. Так что это хороший идеал. Дело в том, что вы можете полностью стереть свой компьютер с помощью приложений для очистки данных, таких как File Wipe.
File Wipe — это приложение для упрощения работы с данными, которое поможет вам стереть весь компьютер безопасным способом. Данные будут удалены без возможности восстановления с помощью алгоритмов, работающих на базе военных.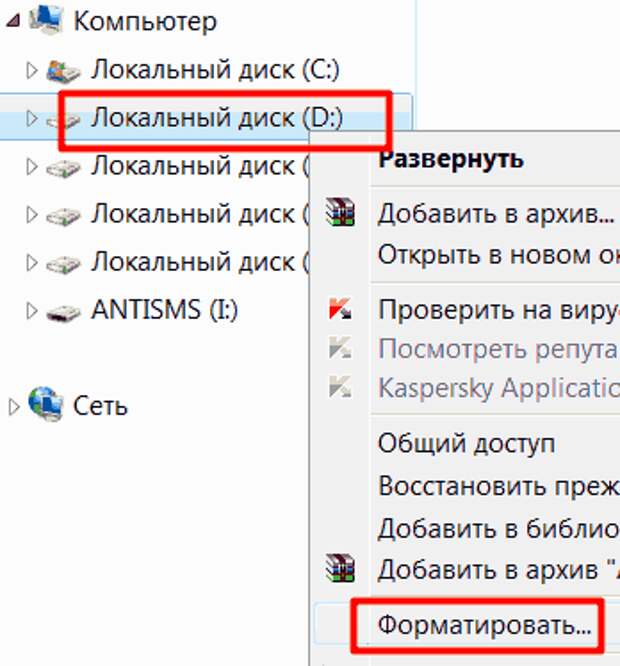 Полная очистка компьютера займет всего несколько минут.Кроме того, вы можете сделать это без установочного компакт-диска Windows. Это гораздо более простые и гибкие варианты очистки данных.
Полная очистка компьютера займет всего несколько минут.Кроме того, вы можете сделать это без установочного компакт-диска Windows. Это гораздо более простые и гибкие варианты очистки данных.
Основные возможности очистки файлов
- • Очистите все диски одним щелчком мыши.
- • Доступно 12 расширенных алгоритмов удаления данных.
- • Удалить файлы навсегда без возможности восстановления.
- • Возможность удаления системного следа и активности в Интернете.
- • Совместимость с Windows 10/8/7 / Vista / XP
Как стереть компьютер с Windows без установочного компакт-диска Windows
Шаг 1 Создайте резервную копию компьютера перед стиранием
С помощью этого метода данные будут полностью удалены.И после этого восстановить протертые файлы уже невозможно. Так что вы должны быть с этим очень осторожны. Подумайте дважды и сделайте резервную копию важных данных или файлов на USB-накопителе или в облачном сервисе, таком как Dropbox.
Так что вы должны быть с этим очень осторожны. Подумайте дважды и сделайте резервную копию важных данных или файлов на USB-накопителе или в облачном сервисе, таком как Dropbox.
Шаг 2 Установите File Wipe на ваш компьютер после загрузки
Имеется два загружаемых файла, указанных выше. Один для Windows, а другой для Mac. На этот раз загрузите версию для Windows и установите ее на свой компьютер, следуя мастеру установки по умолчанию.После завершения установки перезагрузите компьютер.
Шаг 3 Выберите Wipe Now в качестве параметра очистки данных
Запустите File Wipe из ярлыка на рабочем столе или из меню «Пуск». На левой боковой панели отображаются 7 параметров, а параметр очистки по умолчанию — «Очистить неиспользуемое пространство». Нам нужно изменить эту опцию, так как мы собираемся стереть весь компьютер. Нажмите на опцию «Wipe Now», после чего отобразится список всех дисков на компьютере.Выберите все диски, показанные на экране.
Нажмите на опцию «Wipe Now», после чего отобразится список всех дисков на компьютере.Выберите все диски, показанные на экране.
Шаг 4 Установите алгоритм удаления данных
После выбора диска нам нужно выбрать алгоритм очистки данных. Нажмите «Настройки» и выберите «Установить алгоритм очистки». В разделе «Параметры файла» в программе доступно 12 алгоритмов очистки данных. Алгоритм по умолчанию является самым быстрым и стирает все данные, перезаписывая ноль на компьютере за один проход.Вы можете выбрать другие алгоритмы очистки, но это займет больше времени.
Шаг 5 Начните очистку компьютера с Windows 7/8
Теперь вернитесь в раздел Wipe Now и нажмите кнопку «Wipe Now», расположенную в нижней части экрана. В это время программа начинает использовать выбранный алгоритм очистки для перезаписи новых цифр на компьютере Windows.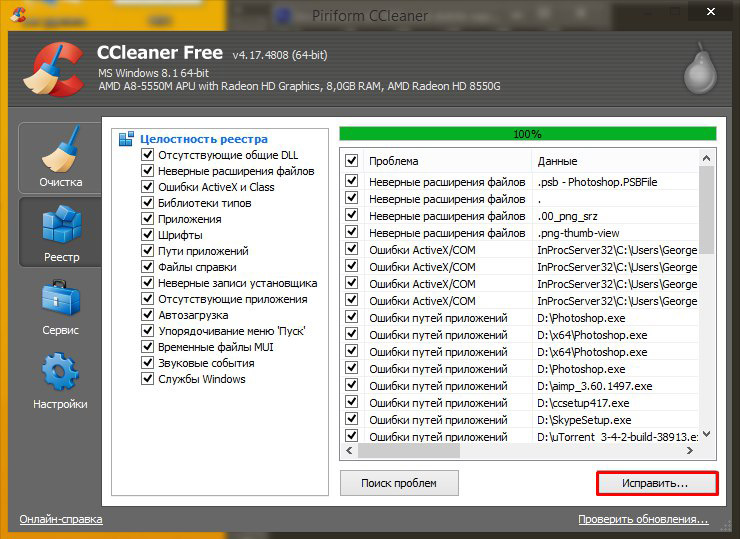
Весь процесс займет менее 30 минут.Последний раз во многом зависит от того, сколько файлов на компьютере. После этого все файлы на компьютере были удалены безвозвратно, и нет никакой возможности получить хоть какую-то информацию с устройства, даже агент ФБР не может этого сделать. С SafeWiper File Wipe все ваши личные данные в безопасности. И больше не о чем беспокоиться.
Как стереть жесткий диск Очистить и переустановить Windows | Small Business
Очистка жесткого диска перед переустановкой Windows 7 является предпочтительным методом установки и обеспечивает оптимальную производительность.Вы можете выполнить чистую установку, даже если вы переустанавливаете обновленную версию Windows, но в этом случае вы должны стереть диск во время процесса установки, а не раньше. Чистая установка уничтожает старую копию Windows и все данные на диске, поэтому обязательно сделайте резервную копию всего, что вам может понадобиться, прежде чем делать это.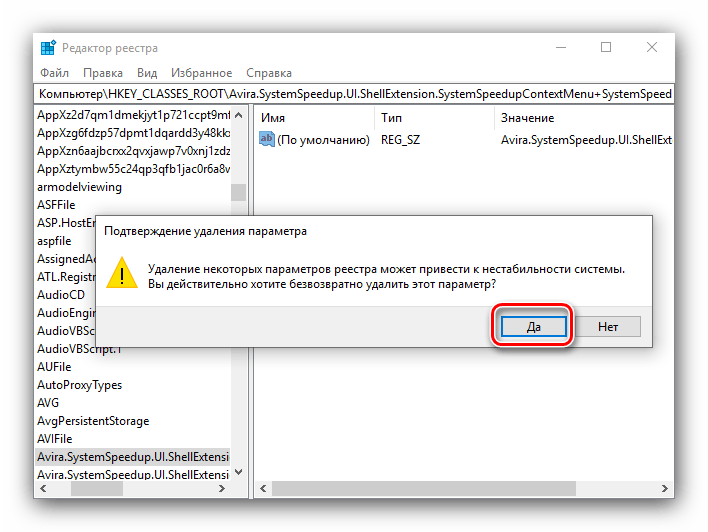
Вставьте установочный диск Windows 7 или USB-накопитель и перезагрузите компьютер.
Откройте меню загрузочного устройства вашего компьютера. Комбинация клавиш различается у разных производителей компьютеров, но она ненадолго отображается на экране, поэтому внимательно следите за ней.F12 — обычный.
Выберите нужный DVD или USB-накопитель из списка загрузки.
При появлении запроса нажмите любую клавишу.
Выберите свой язык и настройки на странице «Установка Windows» и нажмите «Далее».
Примите условия лицензии и нажмите «Далее».
При появлении запроса выберите тип установки «Выборочная».
Щелкните «Параметры диска (дополнительно)».
Удалите все разделы на диске 0. По завершении вы должны увидеть одну запись для диска 0 с пометкой «Незанятое пространство.»
Щелкните Диск 0 и щелкните« Далее ». Windows разделяет диск, форматирует его и устанавливает новую копию Windows. Процесс может занять до часа, после чего система автоматически перезагрузится.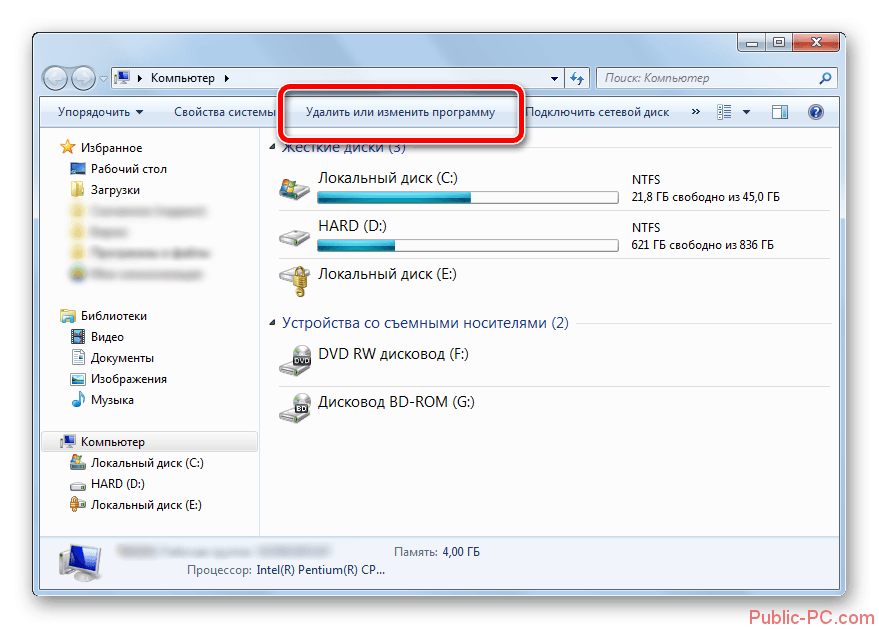
Выберите имя пользователя учетной записи и имя компьютера. Имя компьютера или имя хоста обеспечивает средство идентификации системы в сети.
Выберите пароль и подсказку для пароля для вашей учетной записи.
Введите ключ продукта Windows 7.Вы можете найти ключ на оранжевой наклейке в упаковке DVD с Windows 7, если вы приобрели его в магазине, или на наклейке производителя оригинального оборудования (OEM) на корпусе вашего компьютера. Если вы купили Windows 7 в Интернете, ключ был отправлен вам по электронной почте.
Установите флажок «Автоматически активировать Windows, когда я в сети», а затем нажмите «Далее».
Выберите настройки Центра обновления Windows. Если вы выберете «Спроси меня позже», автоматическое обновление в настоящее время не будет включено.
Выберите свой часовой пояс в раскрывающемся меню и при необходимости настройте дату и время.
Выберите соответствующий тип сети. В большинстве случаев вам понадобится «Домашняя сеть», даже если ваша сеть находится на рабочем месте.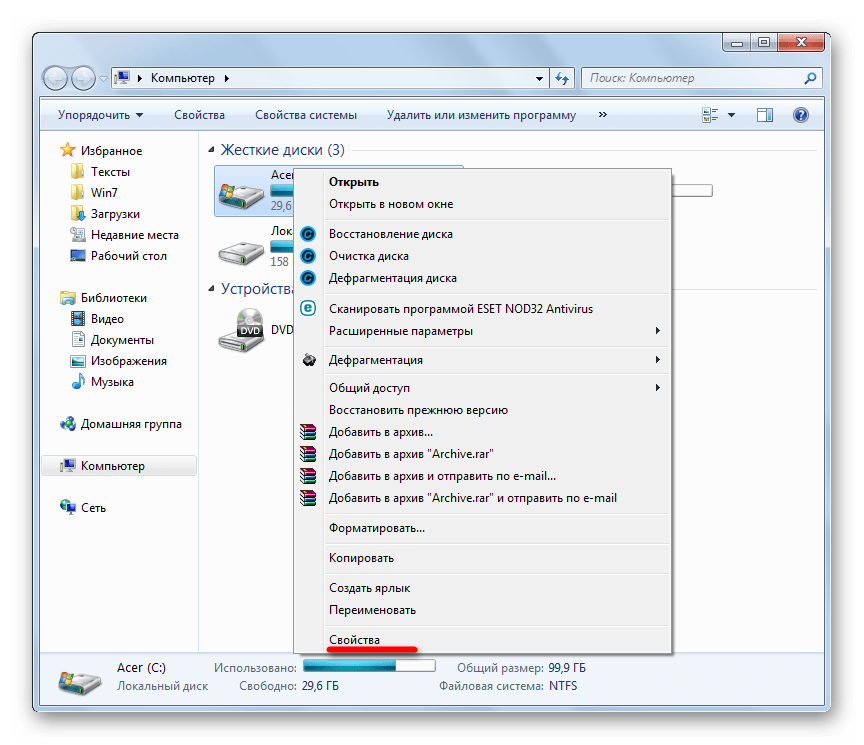 Однако, если компьютер является портативным, и вы используете другие сети, помимо служебных, выберите «Общедоступная сеть». Если вы используете карту Air Card для подключения к оператору мобильного широкополосного доступа, например Verizon или Sprint, выберите «Общедоступная сеть».
Однако, если компьютер является портативным, и вы используете другие сети, помимо служебных, выберите «Общедоступная сеть». Если вы используете карту Air Card для подключения к оператору мобильного широкополосного доступа, например Verizon или Sprint, выберите «Общедоступная сеть».
При появлении запроса укажите, хотите ли вы создать домашнюю группу с другими машинами Windows 7 в вашей сети.Эта функция позволяет вам обмениваться файлами и принтерами с другими компьютерами в вашем бизнесе и является необязательной. После этого Windows завершит настройку и представит вам новый рабочий стол.
Ссылки
Советы
- Многие компьютеры поставляются с разделами для восстановления, поэтому вам не нужно использовать отдельный носитель Windows 7. Когда вы полностью очищаете жесткий диск, этот раздел восстановления также удаляется.
Writer Bio
Писатель и корректор с 2006 г., Б.Стил также работает аналитиком службы поддержки ИТ, специализируясь на технической поддержке потребителей и бизнес-пользователей. Она получила степень бакалавра искусств. по английскому языку и журналистике Университета Роджера Уильямса. Стил также имеет сертификаты сертифицированного Microsoft специалиста по поддержке настольных ПК, сертифицированного Microsoft ИТ-специалиста, специалиста по корпоративной поддержке Windows 7 и ИТ-специалиста CompTIA A +.
Она получила степень бакалавра искусств. по английскому языку и журналистике Университета Роджера Уильямса. Стил также имеет сертификаты сертифицированного Microsoft специалиста по поддержке настольных ПК, сертифицированного Microsoft ИТ-специалиста, специалиста по корпоративной поддержке Windows 7 и ИТ-специалиста CompTIA A +.
Как стереть SSD или жесткий диск ПК с Windows
Вы держитесь за старый компьютер, потому что не знаете, как очистить жесткий диск от всей вашей личной информации? Обеспокоены тем, что данные могут скрываться там даже после того, как вы опустошили корзину? (Да, есть.)
У вас всегда есть возможность взять с собой бейсбольную биту. Воистину, физическое уничтожение — это один из возможных путей (подробнее об этом позже). Но есть гораздо более простые и надежные, хотя и менее удовлетворительные способы убедиться, что ваш компьютер с Windows такой же чистый, как в тот день, когда он покинул завод.
Перво-наперво: резервное копирование Перед тем, как взорвать Louisville Slugger (или выполнить наши простые шаги, приведенные ниже), убедитесь, что ваши данные созданы в рамках стратегии резервного копирования 3-2-1, при которой вы храните три копии данных на двух типах носителей с одним за пределами площадки. Ваша первая копия находится на вашем компьютере. Вторую копию можно сохранить на внешнем жестком диске или другом внешнем носителе. А третью копию следует хранить вне офиса, например, в облаке. Если вы не выполняете резервное копирование сторонней копии, сейчас отличное время для начала.
Ваша первая копия находится на вашем компьютере. Вторую копию можно сохранить на внешнем жестком диске или другом внешнем носителе. А третью копию следует хранить вне офиса, например, в облаке. Если вы не выполняете резервное копирование сторонней копии, сейчас отличное время для начала.
Windows 7, 8, 8.1, 10 и 11 имеют базовые утилиты, которые можно использовать для создания локальной резервной копии на внешнем жестком диске, которую можно использовать для перемещения файлов на новый компьютер или просто для создания локальной резервной копии для безопасного хранения. .После создания резервной копии вы готовы стереть данные с внутреннего жесткого диска компьютера.
Как полностью стереть компьютерВо-первых, вам нужно выяснить, есть ли на вашем ПК с Windows жесткий диск (HDD) или твердотельный накопитель (SSD). Большинство настольных компьютеров и ноутбуков, проданных за последние несколько лет, будут иметь SSD, но вы можете легко узнать, чтобы быть уверенным:
- Откройте настройки.

- Введите «Дефрагментация» в строку поиска.
- Щелкните «Дефрагментировать и оптимизировать диски».”
- Проверьте тип носителя вашего привода.
Теперь, когда вы знаете, какой у вас диск, есть два варианта очистки компьютера:
- Сброс: в большинстве случаев очистить компьютер так же просто, как переформатировать диск и переустановить Windows с помощью функции сброса. Если вы просто перерабатываете, жертвуете или продаете свой компьютер, функция сброса значительно усложняет восстановление ваших данных, особенно если они также зашифрованы.Это легко сделать в версиях Windows 8, 8.1, 10 и 11 для жесткого или твердотельного накопителя.
- Безопасное стирание с использованием сторонних инструментов: если при сбросе вы не уверены, что ваши данные невозможно восстановить, или если у вас есть компьютер под управлением Windows 7 или более ранней версии, у вас есть другой вариант.
 Существует ряд хороших сторонних инструментов, которые вы можете использовать для безопасного стирания своего диска, о которых мы поговорим ниже. Они различаются в зависимости от того, какой у вас жесткий диск или твердотельный накопитель.
Существует ряд хороших сторонних инструментов, которые вы можете использовать для безопасного стирания своего диска, о которых мы поговорим ниже. Они различаются в зависимости от того, какой у вас жесткий диск или твердотельный накопитель.
Следуйте этим инструкциям для разных версий Windows, чтобы перезагрузить компьютер:
Как стереть данные с жесткого диска Windows 10 и 11- Перейдите в Настройки → Система (Обновление и безопасность в Windows 10) → Восстановление.
- В разделе «Сбросить этот компьютер» нажмите «Сброс». (Нажмите «Начать» в Windows 10.)
- Выберите «Удалить все». (Если вы не избавляетесь от своего компьютера, вы можете использовать «Сохранить мои файлы», чтобы хорошо очистить компьютер и повысить его производительность.)
- Вам будет предложено выбрать переустановку Windows с помощью «облачной загрузки» или «локальной переустановки». Если вы чувствуете себя щедрым и хотите подарить следующему владельцу вашего ПК свежую версию Windows, выберите «Загрузить в облако».
 Это будет использовать интернет-данные.Если вы планируете утилизировать свой компьютер, подойдет «Локальная переустановка».
Это будет использовать интернет-данные.Если вы планируете утилизировать свой компьютер, подойдет «Локальная переустановка». - В «Дополнительные настройки» нажмите «Изменить настройки» и включите «Очистить данные». Это займет больше времени, но это наиболее безопасный вариант.
- Нажмите «Сброс», чтобы начать процесс.
- Откройте «Настройки» → «Изменить параметры ПК» → «Обновление и восстановление» → «Восстановление».
- В разделе «Удалить все и переустановить Windows» нажмите «Начать», затем нажмите «Далее».”
- Выберите «Полностью очистить диск». Это займет больше времени, но это наиболее безопасный вариант.
- Нажмите «Сброс», чтобы начать процесс.
Если на вашем ПК установлена более старая версия Windows или вы просто хотите иметь больший контроль над процессом стирания, существует ряд сторонних инструментов с открытым исходным кодом для очистки жесткого диска вашего ПК, в зависимости от того, есть ли у вас HDD или SSD.
Процесс стирания жесткого диска включает в себя перезапись данных, и существует множество утилит, чтобы сделать это самостоятельно:
- DBAN: сокращение от Darik’s Boot and Nuke, DBAN существует уже много лет и является хорошо известной и надежной утилитой для очистки жестких дисков.Он выполняет многократную перезапись (двоичные единицы и нули) на диск. Вам нужно будет загрузить его на USB-накопитель и запустить оттуда.
- Disk Wipe: Disk Wipe — еще одна бесплатная утилита, которая выполняет многократную перезапись двоичных данных. Вы можете выбрать один из нескольких способов перезаписи диска. Disk Wipe также является портативным, поэтому вам не нужно устанавливать его, чтобы использовать.
- Ластик: Ластик также можно использовать бесплатно. Это дает вам максимальный контроль над тем, как вы стираете свой диск. Как и в случае с очисткой диска, вы можете выбрать один из различных методов, которые включают разное количество перезаписей, или можете определить свой собственный.

Имейте в виду, что любая утилита стирания диска, которая выполняет многократную перезапись, займет довольно много времени.
Если вы используете Windows 7 или более раннюю версию и просто хотите утилизировать свой компьютер, вы можете остановиться на этом. Если вы собираетесь продать или подарить свой компьютер, вам потребуются оригинальные установочные диски (да, это диски с буквой «c»… помните? Эти круглые блестящие штуки?) Для переустановки новой версии Windows.
Безопасное стирание SSDЕсли у вас есть твердотельный накопитель, вы можете потратить время на шифрование данных перед их стиранием, чтобы убедиться, что они не могут быть восстановлены.Почему? Способ хранения и извлечения данных на твердотельных накопителях отличается от жестких дисков.
На жестких дисках данные хранятся в физическом месте на диске. Твердотельные накопители хранят данные с помощью электронных схем и отдельных ячеек памяти, организованных в страницы и блоки.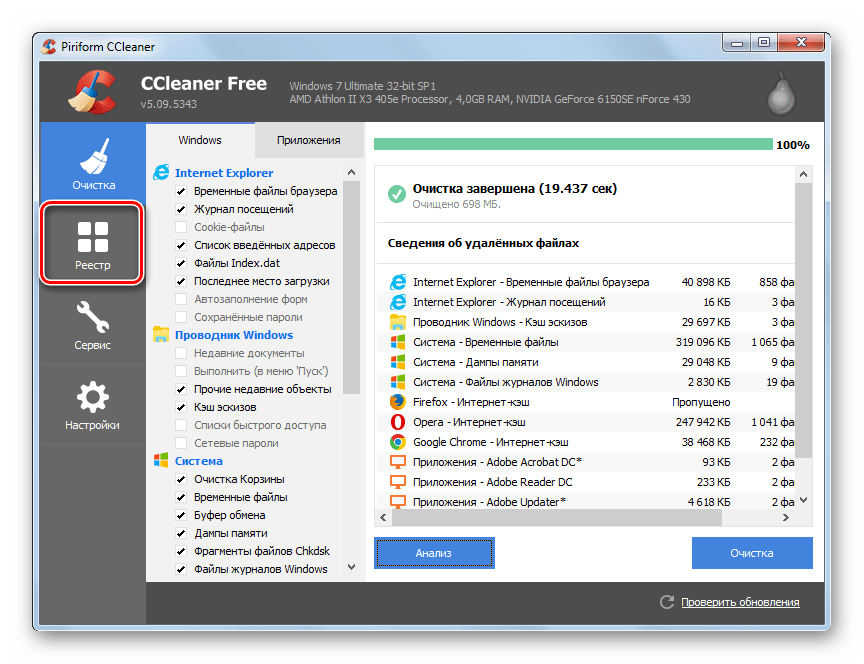 Запись и перезапись в одни и те же блоки снова и снова изнашивает диск со временем. Таким образом, твердотельные накопители используют «выравнивание износа» для записи по всему диску, что означает, что ваши данные не хранятся в одном физическом месте — они разбросаны.
Запись и перезапись в одни и те же блоки снова и снова изнашивает диск со временем. Таким образом, твердотельные накопители используют «выравнивание износа» для записи по всему диску, что означает, что ваши данные не хранятся в одном физическом месте — они разбросаны.
Когда вы говорите SSD стереть ваши данные, он не перезаписывает указанные данные, а вместо этого записывает новые данные в новый блок.Это имеет значение для стирания вашего SSD — некоторые из ваших данных могут быть висящими на вашем SSD даже после того, как вы сказали их стереть, до тех пор, пока выравнивание износа не решит, что ячейки в этом блоке могут быть перезаписаны. Поэтому рекомендуется зашифровать данные на твердотельном накопителе перед их стиранием. Таким образом, если какие-либо данные останутся скрытыми, по крайней мере, никто не сможет их прочитать без ключа шифрования.
У вас нет , у вас есть , чтобы сначала зашифровать ваши данные, но если вам недостаточно сброса Windows и вы зашли так далеко, мы полагаем, что это шаг, который вы хотели бы предпринять. Даже если вы не избавляетесь от компьютера или у вас есть жесткий диск, шифрование данных — хорошая идея. Если ваш ноутбук попадет в чужие руки, шифрование значительно усложнит злоумышленникам доступ к вашей личной информации.
Даже если вы не избавляетесь от компьютера или у вас есть жесткий диск, шифрование данных — хорошая идея. Если ваш ноутбук попадет в чужие руки, шифрование значительно усложнит злоумышленникам доступ к вашей личной информации.
Шифрование данных несложно, но не все компьютеры с Windows одинаковы. Сначала проверьте, зашифровано ли ваше устройство по умолчанию:
- Откройте меню «Пуск».
- Прокрутите до раскрывающегося меню «Инструменты администрирования Windows».
- Выберите «Системная информация». Вы также можете выполнить поиск «системной информации» на панели задач.
- Если для параметра «Поддержка шифрования устройства» установлено значение «Соответствует предварительным требованиям», все готово — на вашем устройстве включено шифрование.
Если нет, следующим шагом будет проверка, есть ли на вашем устройстве встроенный BitLocker:
- Откройте настройки.
- Введите «BitLocker» в строку поиска.
- Щелкните «Управление BitLocker».

- Нажмите «Включить BitLocker» и следуйте инструкциям.
Если ни один из этих вариантов недоступен, вы можете использовать стороннее программное обеспечение для шифрования вашего внутреннего SSD. VeraCrypt и AxCrypt — хорошие варианты. Просто не забудьте записать где-нибудь пароль шифрования, а также используемую ОС, версию ОС и инструмент шифрования, чтобы вы могли при желании позже восстановить файлы.
После того, как вы зашифруете свои данные, следующим шагом будет их удаление. У вас есть несколько вариантов:
- Parted Magic: Parted Magic — наиболее часто рекомендуемый сторонний инструмент стирания для SSD, но он стоит 11 долларов.Это загрузочный инструмент, как и некоторые инструменты для стирания жесткого диска — вам нужно загрузить его на USB-накопитель и запустить оттуда.
- ATA Secure Erase: ATA Secure Erase — это команда, которая в основном шокирует ваш SSD. Он использует всплеск напряжения для удаления накопленных электронов.
 Хотя это звучит опасно (и вызывает некоторый износ), это совершенно безопасно. Он не перезаписывает данные, как другие инструменты безопасного стирания, поэтому на самом деле SSD меньше повреждается.
Хотя это звучит опасно (и вызывает некоторый износ), это совершенно безопасно. Он не перезаписывает данные, как другие инструменты безопасного стирания, поэтому на самом деле SSD меньше повреждается.
Когда ничего, кроме полного уничтожения, не подойдет, просто убедитесь, что вы делаете это безопасно.Я поспрашивал, может ли наша команда порекомендовать лучший способ ускорить вашу поездку. Наш старший системный администратор Тим Лукас неравнодушен к взрывчатым веществам, но мы не рекомендуем это делать. Вы можете протереть жесткий диск с помощью магнита , иначе известное как «размагничивание», но обычный старый магнит на холодильник не подойдет. Вам нужно будет открыть свой компьютер и добраться до самого жесткого диска, и вам понадобится неодимовый магнит — достаточно сильный, чтобы стереть цифры (как на жестком диске, так и на вашей руке) в процесс.И это тоже не самый безопасный путь.
Если вы все равно собираетесь разорвать свой компьютер, чтобы добраться до жесткого диска, просверлите несколько отверстий в пластине или обработайте его кислотной ванной, как объяснил в этой статье Scientific American наш генеральный директор Глеб Будман.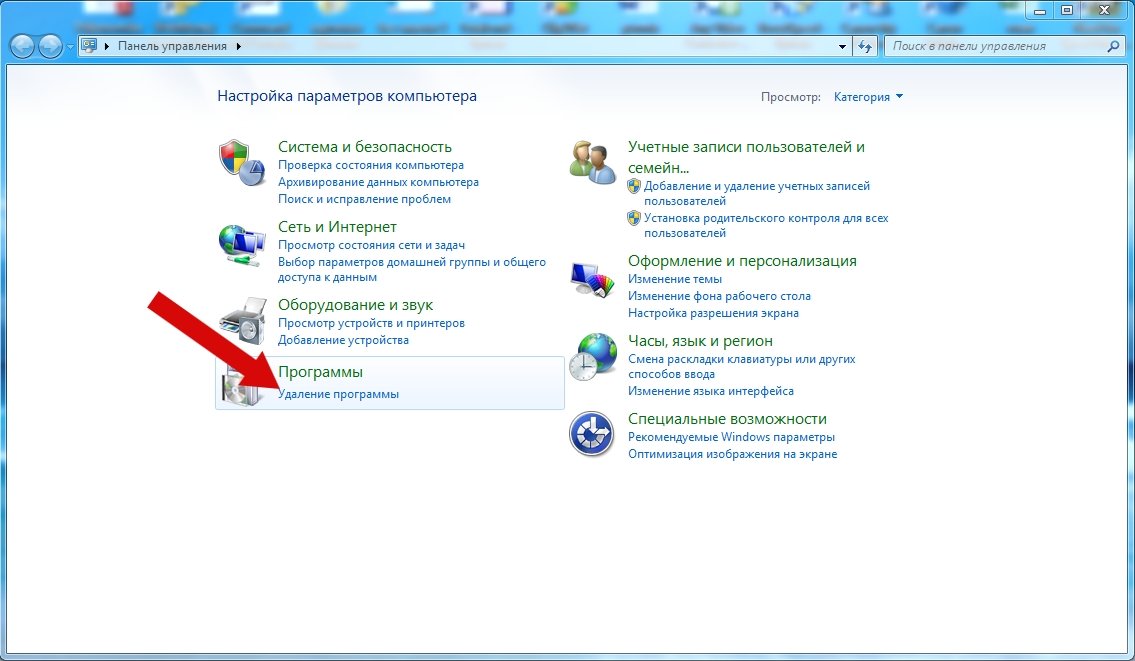 Сверление отверстий приводит к деформации диска, и кислота разъедает его поверхность. Оба делают жесткий диск нечитаемым.
Сверление отверстий приводит к деформации диска, и кислота разъедает его поверхность. Оба делают жесткий диск нечитаемым.
Наконец, мы по-прежнему придерживаемся нашего заявления о том, что самый безопасный и надежный способ уничтожить жесткий диск, и единственный способ, которым мы рекомендуем физически уничтожить твердотельный накопитель, — это его уничтожить.Обратитесь в местный центр по переработке электроники, чтобы узнать, есть ли у них измельчитель, который вы можете использовать (или, по крайней мере, позволят вам наблюдать, как гигантские металлические шестеренки грызут ваш диск). Однако измельчение должно быть последним средством. Срок службы накопителей обычно составляет от пяти до 10 лет, и каждый год миллионы уничтожаются до истечения срока их полезного использования. Хотя взорвать жесткий диск — это большая проблема, мы уверены, что вы найдете что-то еще более интересное, чем заняться со старым диском.
Остались вопросы о том, как безопасно стереть или уничтожить жесткие диски? Дайте нам знать об этом в комментариях. А если вам интересно, как стереть данные с жесткого или твердотельного накопителя Mac, прочтите наше руководство здесь.
А если вам интересно, как стереть данные с жесткого или твердотельного накопителя Mac, прочтите наше руководство здесь.
Как подготовить компьютер, планшет или телефон перед продажей
Nor Gal / Shutterstock.comТак что это конец пути для вашего ПК, планшета или смартфона. Прежде чем отпустить, обязательно выполните этот быстрый контрольный список, чтобы подготовить устройство к новому владельцу и убедиться, что этот человек тоже не получит в свои руки ваши данные.
Во-первых, сделайте резервную копию ваших личных данных
Эта часть очевидна, но все равно важна.Обязательно сделайте резервную копию всех важных данных на своем старом компьютере, смартфоне или планшете, прежде чем стирать их. В любом случае вы уже должны регулярно выполнять резервное копирование, так как это защитит вас от сбоев оборудования, вредоносных программ и других угроз.
Благодаря облачным сервисам большая часть ваших важных личных данных может уже поступать с вами. Файлы, хранящиеся в таких сервисах, как Dropbox, Google Drive и Microsoft OneDrive, хранятся в Интернете и могут быть легко доступны на вашем новом ПК. Но все же есть шанс, что у вас есть важные локальные файлы.Проконсультируйтесь с нами о том, какие файлы следует создавать резервные копии на ПК с Windows, если вам нужна помощь.
Если вы используете планшет или смартфон, вам, вероятно, не нужно так сильно беспокоиться о резервном копировании его данных. Большая часть данных на вашем мобильном устройстве, вероятно, синхронизирована с онлайн-сервисами, поэтому они будут доступны после очистки устройства. Например, iPhone или iPad будет автоматически выполнять резервное копирование в iCloud Backup, хотя вместо этого вы можете использовать зашифрованные локальные резервные копии iTunes.
Перед продолжением убедитесь, что у вас есть копии важных фотографий и других данных на телефоне или планшете.
Нужно ли протирать диск?
Современные устройства позволяют легко стереть данные с диска, удалив все файлы, хранящиеся на диске, при восстановлении операционной системы по умолчанию. Это касается iPhone, iPad, устройств Android, Mac и даже ПК с Windows.
Если у вас есть компьютер под управлением Windows 10 или даже Windows 8, есть простой способ очистить внутренний диск вашего компьютера без лишних хлопот. Тот же метод будет работать и в Windows 11.
Однако если у вас есть старый ПК с Windows 7 с традиционным магнитным жестким диском, а не SSD, люди могут восстановить данные с жесткого диска даже после его переформатирования и переустановки операционной системы.Это связано с тем, что переустановка операционной системы не приведет к стиранию всех секторов диска.
Если вы хотите стереть каждый сектор диска, вы можете использовать такой инструмент, как DBAN, перед переустановкой Windows на вашем компьютере. Имейте в виду, что этот инструмент стирает весь ваш диск и сотрет любой раздел восстановления производителя, найденный на нем.
СВЯЗАННЫЙ: Простая очистка, удаление и безопасное уничтожение данных жесткого диска
Это относится только к ПК с магнитными жесткими дисками.Если у вас есть компьютер с твердотельным накопителем — или смартфон или планшет с SSD — файлы, удаленные с SSD, немедленно удаляются, если TRIM включен, что должно быть по умолчанию.
Вам не нужно изо всех сил делать это в современных версиях Windows, выпущенных после Windows 7. Windows 10 предлагает функцию, которая стирает внутренние диски вашего компьютера, что она называет «очисткой данных», когда вы перезагружаете ПК.
Восстановление заводских настроек устройства
Убедившись, что у вас есть копии всех личных данных на вашем компьютере, смартфоне или планшете, вы захотите вернуть их к заводскому состоянию по умолчанию, прежде чем передавать их новому владельцу.На современных устройствах этот процесс эффективно переустановит операционную систему, переведя устройство в новое состояние.
На компьютерах под управлением Windows 10 используйте функцию «Сбросить этот компьютер» в настройках и выберите «Удалить все», чтобы стереть данные с устройства и удалить личные файлы. Windows 11 имеет ту же функцию.
Обязательно выберите «Изменить настройки» в разделе «Дополнительные настройки» и включите параметр «Очистить данные». Windows очистит внутренний диск компьютера, гарантируя, что ваши файлы не сможет восстановить кто-либо другой, кто в следующий раз получит ваш компьютер в руки.
На смартфоне или планшете используйте параметр Factory Reset. На Android вы найдете его на экране настроек телефона в таком месте, как «Настройки»> «Резервное копирование и сброс»> «Восстановление заводских настроек».
На iPhone или iPad перейдите в «Настройки»> «Основные»> «Сброс»> «Стереть все содержимое и настройки».
В вашем мобильном устройстве используется твердотельное хранилище, поэтому вам не нужно беспокоиться о его очистке.
На Mac используйте режим восстановления для переустановки macOS.
На старых компьютерах под управлением Windows 7 или более ранней версии следуйте нашему руководству по переустановке Windows — либо с установочного диска Windows, либо из встроенного раздела восстановления вашего компьютера. Если у вас есть конфиденциальные данные, которые когда-то хранились на диске, обязательно протрите диск с помощью инструмента перед переустановкой операционной системы.
СВЯЗАННЫЙ: Начинающий компьютерщик: как переустановить Windows на свой компьютер
Теперь ваше устройство должно быть как новое — по крайней мере, с точки зрения программного обеспечения — без какого-либо риска восстановления ваших личных файлов.Теперь вы можете с уверенностью продать его или передать новому владельцу.
Как восстановить заводские настройки ноутбука HP без диска Windows 7/8/10
После длительного использования компьютер легко обнаружит вирус, если вы всегда загружаете программы или файлы с небезопасного веб-сайта. Кроме того, некоторые компьютеры работают слишком медленно, чтобы открывать какие-либо файлы. В таких случаях возврат к заводским настройкам — отличный способ, чем любой другой. Тем не менее, что мне делать, если у меня нет диска? В этой статье мы покажем вам , как восстановить заводские настройки ноутбука HP без диска Windows 7/8/10 .
ПРИМЕЧАНИЕ: Если ваш ноутбук HP доступен, вам лучше сделать резервную копию как можно большего количества файлов в других местах.
Часть 1: Восстановление заводских настроек ноутбука HP с помощью HP Recovery Manager
HP Recovery Manager — это утилита, входящая в состав портативного компьютера HP. Вы можете выполнить сброс настроек ноутбука HP к заводским настройкам, если он не может войти в систему, например, на синем / черном экране.
Шаг 1: Запустите или перезапустите ноутбук HP и несколько раз нажмите F11 или ESC + F11 , чтобы перейти к экрану Выберите вариант .Нажмите на Устранение неполадок , как показано на рисунке ниже.
Шаг 2: Щелкните Recovery Manager , чтобы получить доступ к HP Recovery Manager .
Шаг 3: Нажмите Factory Reset , чтобы восстановить заводские настройки ноутбука HP
.
Часть 2: Как восстановить заводские настройки ноутбука HP без диска с помощью встроенной функции Windows
Восстановление заводских настроек ноутбука HP без диска в Windows 7
Вот два способа восстановить заводские настройки ноутбука HP в Windows 7.
Способ 1: сброс настроек ноутбука HP к заводским настройкам в Windows 7 с помощью файла Sysprep
Шаг 1: Найдите C: \ Windows \ System32 \ sysprep и дважды щелкните файл Sysprep.exe , чтобы запустить его.
Шаг 2: Под действием Очистка системы установите флажок спереди Обобщить . Нажмите OK , чтобы начать сброс ноутбука HP до заводских настроек.
Способ 2: Восстановление заводских настроек ноутбука HP в Windows 7 через безопасный режим
Шаг 1: Перезагрузите Windows 7 и продолжайте нажимать клавишу F8 , чтобы открыть окно Advanced Boot Options .Щелкните Safe Mode , чтобы продолжить.
Шаг 2: Подождите, откроется окно экрана системы установки Windows 7. В нижнем левом углу нажмите Восстановить компьютер .
Шаг 3: Отметьте « Используйте инструменты восстановления, которые могут помочь решить проблемы с запуском Windows, выберите операционную систему для восстановления » и выберите Windows 7, как показано на изображении ниже.
Шаг 4: Выберите Восстановление системы , после чего вы сможете выполнить сброс настроек ноутбука HP в Windows 7, следуя указаниям мастера.
Восстановление заводских настроек ноутбука HP без диска в Windows 8
Шаг 1: Переместите указатель мыши вправо и щелкните Settings Change PC Settings .
Шаг 2: На левой боковой панели щелкните вкладку Общие. Нажмите Начать работу под Удалите все и переустановите Windows .
Шаг 3: Щелкните Next и выберите Полная очистка диска .
Сброс к заводским настройкам ноутбука HP без диска в Windows 10
Шаг 1: Перейдите к Пуск > Настройки Обновление и безопасность .
Шаг 2: На левой панели щелкните раздел Recovery . Найдите Reset This PC и щелкните Get started . Следуйте инструкциям мастера, чтобы восстановить заводские настройки ноутбука HP в Windows 10.
.Статьи по теме:
Как стереть данные с жесткого диска в 2021 году [Linux, Windows и macOS]
Если вы когда-либо продавали или утилизировали старый компьютер, вам, вероятно, приходила в голову мысль, что ваши данные на этом диске все еще могут быть уязвимы, и вы были бы правы.В зависимости от того, как вы очистили диск, на нем могут остаться огромные объемы данных, которые можно восстановить. Вот почему в этой статье мы рассмотрим, как очистить жесткий диск.
Ключевые выводы:
- Чтобы защитить вашу информацию, вы всегда должны протирать жесткий диск перед тем, как выбросить его или продать.
- Важно сделать резервную копию, прежде чем стирать диски, потому что после завершения процесса файлы будут безвозвратно.
- Существует несколько способов очистки жесткого диска, в том числе с помощью встроенного метода операционной системы и стороннего программного обеспечения для очистки жесткого диска.
- Независимо от того, как вы решите очистить диски, убедитесь, что выбранный метод выполнит хотя бы один нулевой проход, чтобы полностью стереть все данные с дисков.
В наши дни каждая основная операционная система имеет какой-то встроенный способ форматирования дисков, но вы должны быть уверены, что выбрали правильные параметры, чтобы ваши диски были действительно очищены. Продолжайте читать, чтобы узнать о различиях между форматированием, очисткой и удалением, а также о лучших методах очистки диска.
- Очистка жесткого диска удаляет все?
Очистка жесткого диска нулевым проходом или другими методами полностью уничтожает данные. Это означает, что практически во всех случаях выздоровление невозможно.
- Как протереть жесткий диск, чтобы продать?
Жесткие диски можно стереть с помощью инструментов, включенных в большинство операционных систем, или стороннего программного обеспечения. Независимо от того, какой метод вы используете, вам необходимо дать накопителю завершить нулевой проход, чтобы полностью перезаписать данные, прежде чем его можно будет безопасно продавать.
- Как полностью стереть данные с жесткого диска?
Полное стирание жесткого диска может быть выполнено в операционной системе или с помощью сторонних инструментов. В любом случае, вы должны позволить приводу выполнить хотя бы один нулевой проход. Это может занять некоторое время, но гарантирует полное удаление данных на диске.
- Можете ли вы стереть жесткий диск, но оставить ОС?
Да, форматирование диска можно легко выполнить в большинстве операционных систем, и компьютер вернется к заводским стандартам, если это будет получено.Windows даже позволяет вам выбрать, идет ли ОС из существующей установки или из новой загрузки.
Как стереть жесткий диск для переработки или повторного использования
Мы рассмотрим два варианта очистки жестких дисков. Первый метод встроен в каждую операционную систему. Мы рассмотрим форматирование восстановления Windows 10, дисковую утилиту MacOS и командные строки, которые вам понадобятся для очистки диска с помощью Linux.
Затем мы рассмотрим другой вариант очистки диска: стороннее программное обеспечение.Для большинства приложений встроенные параметры очистки диска, которые поставляются с большинством операционных систем, достаточно сильны, чтобы защитить ваши данные.
Однако, если вы выбрасываете жесткий диск, на котором хранится ценная и конфиденциальная информация, и вам нужны более надежные меры безопасности, стороннее программное обеспечение может предложить такие функции.
Обычно рекомендуется сделать резервную копию ваших данных перед запуском этого процесса, поскольку после его завершения ваши данные будут безвозвратно.Вы можете сделать это с помощью физической резервной копии на внешний жесткий диск или с помощью облачной службы резервного копирования.
причин, по которым вы можете стереть жесткий диск
Каждый раз, когда вы выбрасываете старый жесткий диск или продаете компьютер, вы должны обязательно убедиться, что ваши данные с дисков стерты. Нетрудно восстановить информацию на жестких дисках, которые были утилизированы ненадлежащим образом, что позволяет получить доступ к личной информации, такой как сохраненные пароли или банковская информация.
Удаление файлов или очистка жесткого диска
Когда вы удаляете файл на своем компьютере, система мало что делает с этими данными. Короче говоря, все, что он на самом деле делает, это отмечает, что это пространство больше не занято. Сами файлы по сути остаются нетронутыми до тех пор, пока они не будут перезаписаны чем-то новым.
«Форматирование» — это термин, используемый для процесса подготовки нового диска к использованию или подготовки старого диска к новой жизни, но он также участвует в процессе очистки диска.Думайте о форматировании как о создании инфраструктуры жесткого диска, чтобы операционная система могла быстро каталогизировать и идентифицировать хранимую информацию.
Очистка жесткого диска часто включается в процесс форматирования как необязательный шаг. Быстрое форматирование пропускает этот шаг и просто распознает диск как пустой — так же, как при удалении файла — без перезаписи данных на диске.
К сожалению, быстрое форматирование является опцией по умолчанию для большинства операционных систем, а это означает, что многие люди неосознанно выбрасывают диски, которые не были очищены должным образом.
Существует множество методов очистки жесткого диска, но наиболее распространенный из них называется «нулевым проходом». Это означает, что жесткий диск перезаписывает весь том хранилища нулями и действительно избавляется от данных, которые там были.
В зависимости от размера и скорости записи вашего диска этот процесс может занять много часов, поскольку диск должен записать потенциально терабайты нулей. По этой причине лучше настроить выполнение процесса на ночь, если это возможно.
Как стереть жесткий диск компьютера с Windows за 5 шагов
- Откройте страницу «Обновление и безопасность» в Windows
Встроенный метод очистки диска в Windows, как ни странно, можно найти на странице параметров обновления и безопасности.Зайдите в настройки Windows и перейдите на страницу «Обновление и безопасность» .
- Запустите процесс восстановления для форматирования и очистки диска
Выберите вкладку «восстановление», и под опцией «сбросить этот компьютер» нажмите «начать работу». После форматирования и очистки жесткого диска данные станут безвозвратными, поэтому обязательно сделайте резервные копии всего, что вам может понадобиться.
- Выберите вариант удаления всего во время процесса форматирования
Здесь вы можете выбрать, хотите ли вы просто переформатировать жесткий диск, но сохранить файлы, или удалить все и полностью стереть диск.Чтобы стереть диск, выберите опцию удалить все .
- Выберите локальную или облачную установку Windows
Затем вам будет предоставлена возможность использовать локальные установочные файлы Windows или загрузить новую копию Windows 10. Это зависит от личных предпочтений и не влияет на качество изображения. протрите диск.
- Убедитесь, что вы настроили очистку данных с диска
После того, как вы выберете операционную систему, у вас будет возможность проверить свой выбор.Если вы хотите фактически стереть данные с дисков, а не просто отформатировать их, измените настройки на « очистить данные », который по умолчанию отключен. Наконец, нажмите «, подтвердите », чтобы включить нулевой проход и позволить начать процесс форматирования. Windows не настроена на очистку жесткого диска по умолчанию, поэтому убедитесь, что вы включили опцию очистки данных в настройках.
Как стереть жесткий диск компьютера Mac за 5 шагов
- Запустите Mac Disk Utility
Откройте Spotlight , нажав командную клавишу и пробел.Введите «дисковая утилита» и запустите приложение. Дисковая утилита Mac показывает обзор ваших дисков, например, сколько свободного места осталось и как оно отформатировано в настоящее время.
- Начать процесс очистки диска
Чтобы стереть диск в утилите для работы с дисками, выберите диск , который вы хотите стереть, и нажмите кнопку « стереть » в верхней части экрана.
- Выберите способ форматирования диска
Откроется окно, предлагающее выбрать имя и метод форматирования для диска.Формат диска Apple по умолчанию называется APFS, но если вы планируете использовать на устройстве как Windows, так и Apple — или хотите оставить свои параметры открытыми — выберите вместо этого форматирование exFAT.
- Выберите, какой метод будет использоваться для очистки диска
Выберите «Параметры безопасности» , чтобы выбрать, насколько тщательно будет очищен диск. Самый быстрый способ — это быстрое форматирование, при котором ваши данные не удаляются полностью. Промежуточный вариант выполняет нулевой проход, чтобы чисто стереть данные с диска, в то время как наиболее безопасный вариант выполняет семь нулевых проходов; это соответствует стандарту Министерства обороны США по очистке диска.Для выполнения наиболее безопасных вариантов может потребоваться много часов из-за количества проходов, выполняемых на диске.
- Завершите процесс и позвольте ему вернуться
Наконец, нажмите кнопку «стереть» и дождитесь завершения форматирования дисков. Это может занять несколько часов, особенно если вы выберете несколько нулевых проходов. Также убедитесь, что все файлы, которые вы потенциально хотите сохранить, где-то зарезервированы, прежде чем начинать процесс форматирования и очистки.
Как стереть данные с жесткого диска в Linux
Linux, как уже известно пользователям, немного отличается от других операционных систем.Каждая сборка Linux может иметь несколько разные способы очистки жестких дисков, но почти в каждом дистрибутиве Linux есть несколько вариантов, доступных для очистки диска.
DD команда
Первым параметром командной строки является команда dd, имеющая две формы. Первый вариант выполняет нулевой проход, а второй вариант использует случайные единицы и нули. Это более безопасно, но требует больше времени. В приведенном ниже примере командной строки « X» необходимо заменить буквой целевого диска .
- dd if = / dev / zero of = / dev / sdX bs = 1M
- dd if = / dev / urandom of = / dev / sdX bs = 1M
Shred Command
Другой метод очистки диска, встроенный в большинство систем Linux, — это команда shred, которая выполняет несколько проходов случайных единиц и нулей для очистки диска. Если вы используете команду первого примера, она выполнит три прохода по умолчанию.
Чтобы указать произвольное количество проходов, просто замените «Y» во втором примере желаемым числом.Как и в случае с командой dd, «X» в этом примере будет заменен буквой целевого диска.
- shred -vf / dev / sdX
- shred -n Y -vf / dev / sdX
Параметры сторонней очистки диска
Если вам нужен больший контроль над процессом очистки диска или вы хотите очистить жесткий диск вне какой-либо операционной системы, существует множество вариантов. Существует множество надежных сторонних программных продуктов, одним из которых является DBAN.
DBAN — это один из многих вариантов с открытым исходным кодом для очистки жесткого диска за пределами любого
DBAN — это программное обеспечение с открытым исходным кодом, которое вы можете загрузить бесплатно.Чтобы использовать DBAN, вы должны подключить его к USB или диску и загрузить с него компьютер, что можно сделать в BIOS. Программное обеспечение для очистки диска может быть немного сложнее в использовании, если вы не привыкли работать в BIOS, но оно позволяет очищать диск вообще без использования операционной системы.
Кроме того, DBAN и другое стороннее программное обеспечение предоставляют некоторые параметры очистки, которых нет в операционных системах, такие как PRNG и RCMP, которые предлагают уникальные преимущества по сравнению с обычными нулевыми проходами.
PRNG очищает диск, используя случайные данные, в то время как RCMP записывает несколько проходов единиц, за которыми следуют несколько проходов нулей, со случайным проходом данных в конце для удобства.
Последние мысли
При избавлении от старого оборудования критически важно убедиться, что вся информация действительно утеряна, прежде чем передать ее кому-то другому или отправить в корзину. К счастью, в большинстве операционных систем теперь есть встроенный способ сделать это, что позволяет легко полностью очистить жесткий диск.
У нас также есть руководство по очистке дискового пространства с помощью облачного хранилища.
Вы когда-нибудь продавали или выбрасывали компьютер с жестким диском? Вы сначала полностью стерли жесткий диск или просто выбросили его? Дайте нам знать в комментариях ниже и, как всегда, спасибо за чтение.
Сообщите нам, понравился ли вам пост. Это единственный способ стать лучше.
да Нет
.

:max_bytes(150000):strip_icc()/005-windows-uninstaller-to-remove-unused-programs-3506955-01e50810dc3f44a79fa9fea9dcb2c721.jpg)
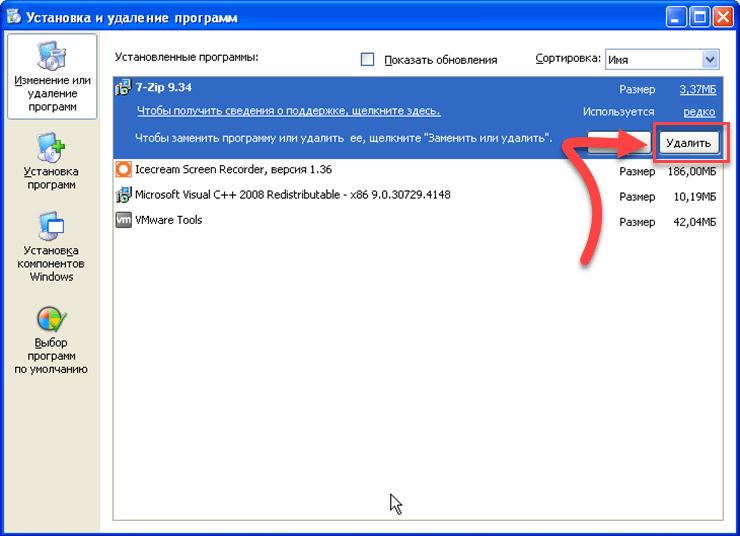 Это более приемлемая система для внешних накопителей.
Это более приемлемая система для внешних накопителей.
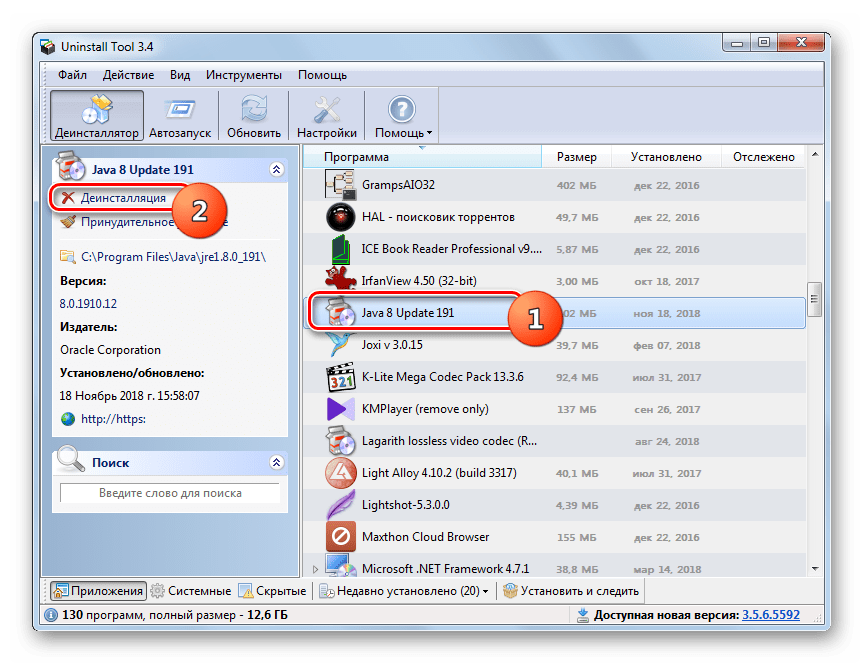

 Клавиша, которую вам нужно нажать, будет четко описана на первом экране, который вы увидите во время загрузки компьютера.
Клавиша, которую вам нужно нажать, будет четко описана на первом экране, который вы увидите во время загрузки компьютера. Какой тип установки вы хотите? стр.
Какой тип установки вы хотите? стр.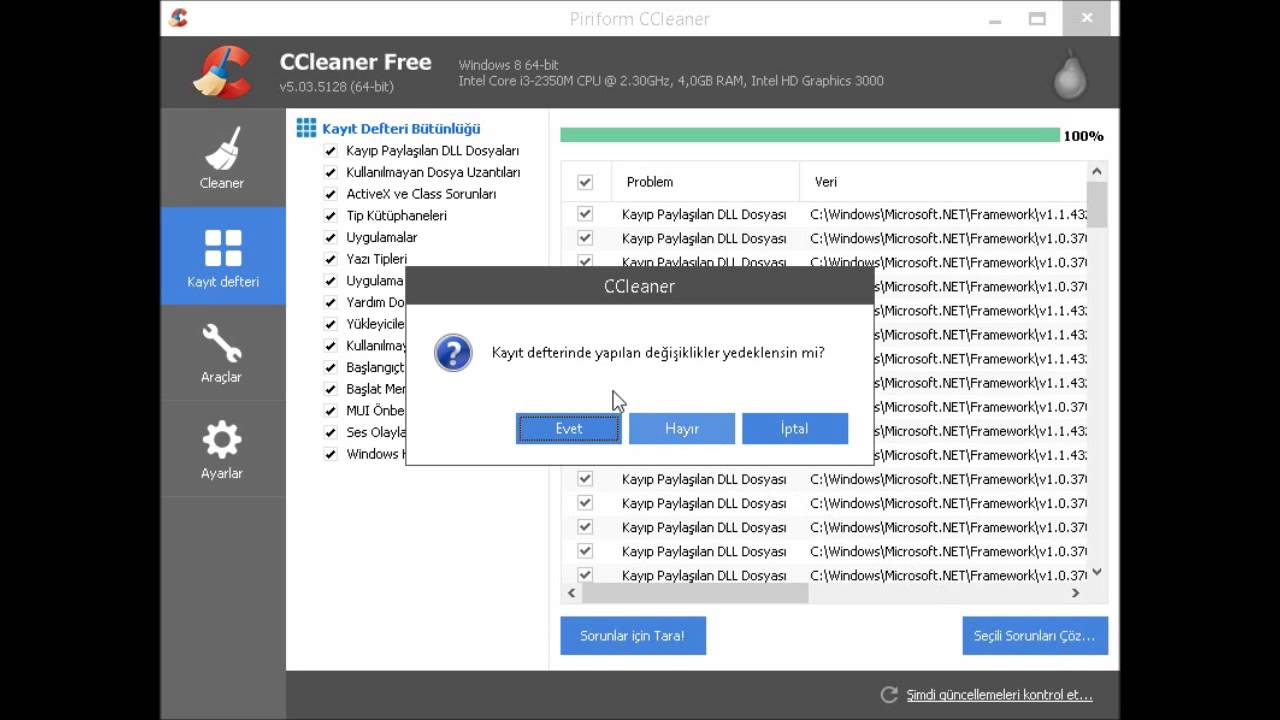

 Существует ряд хороших сторонних инструментов, которые вы можете использовать для безопасного стирания своего диска, о которых мы поговорим ниже. Они различаются в зависимости от того, какой у вас жесткий диск или твердотельный накопитель.
Существует ряд хороших сторонних инструментов, которые вы можете использовать для безопасного стирания своего диска, о которых мы поговорим ниже. Они различаются в зависимости от того, какой у вас жесткий диск или твердотельный накопитель. Это будет использовать интернет-данные.Если вы планируете утилизировать свой компьютер, подойдет «Локальная переустановка».
Это будет использовать интернет-данные.Если вы планируете утилизировать свой компьютер, подойдет «Локальная переустановка».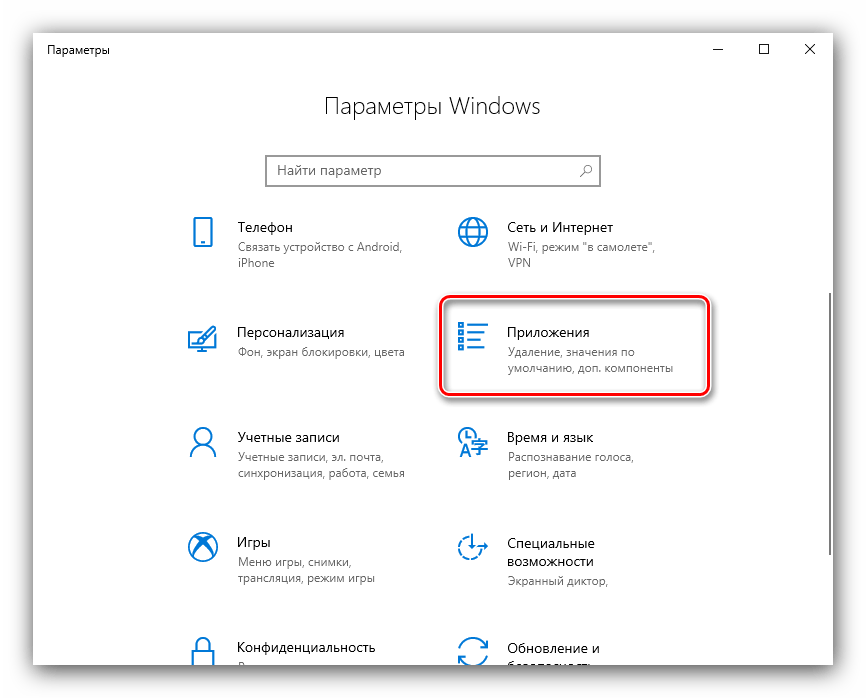
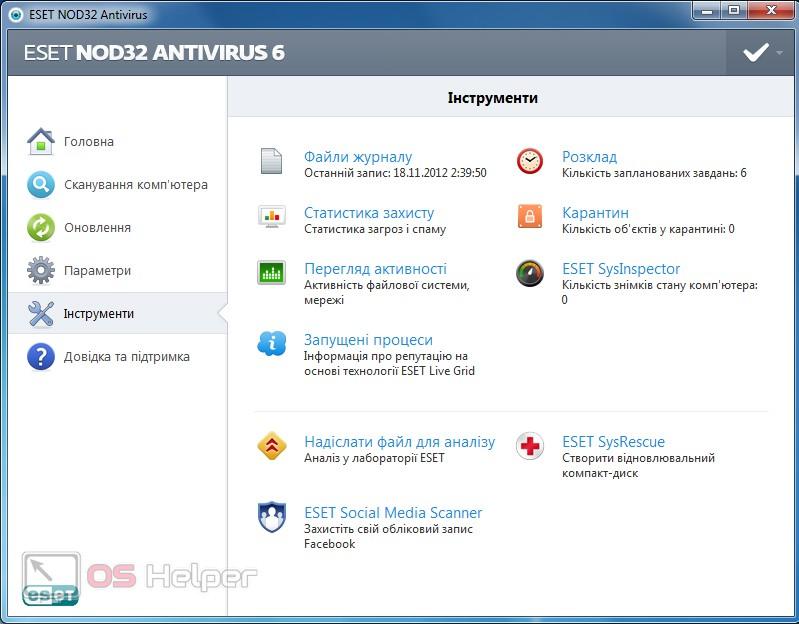
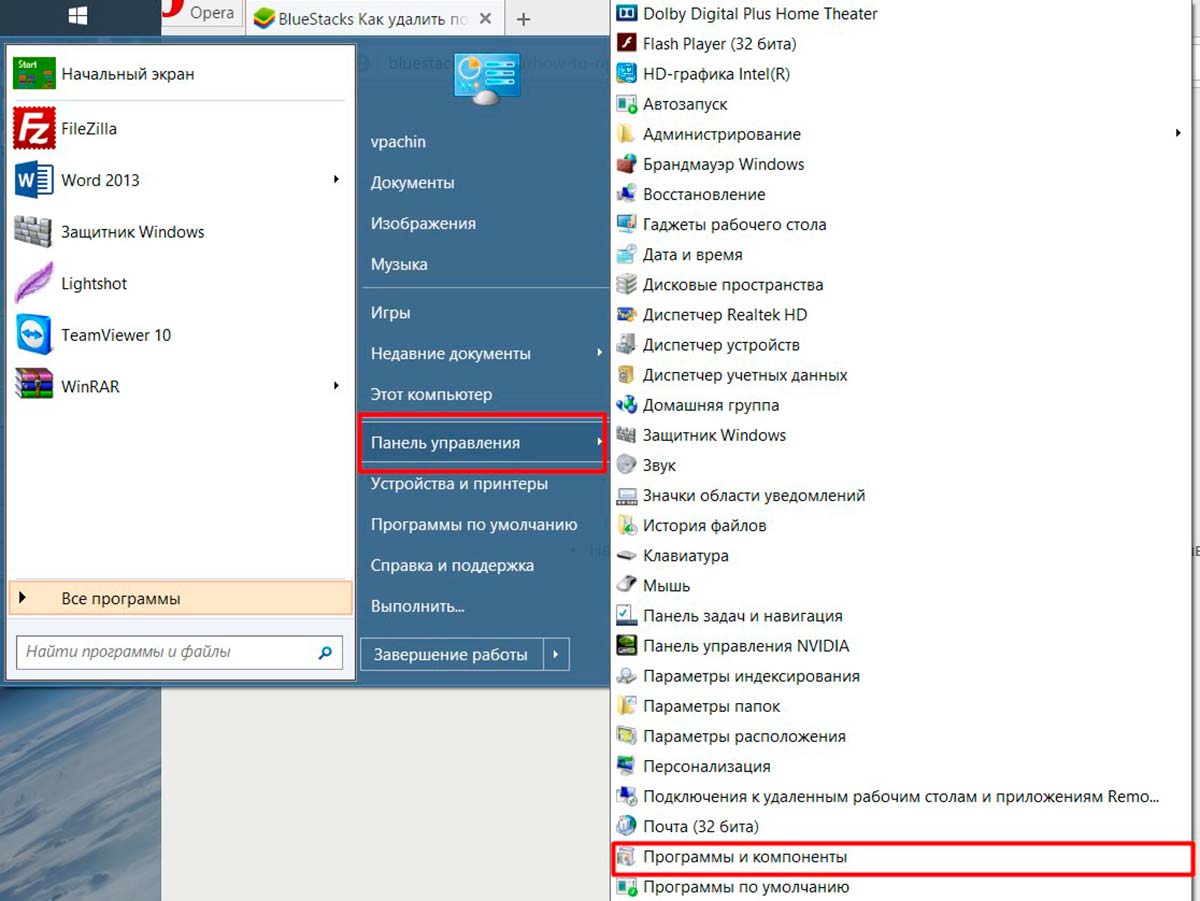 Хотя это звучит опасно (и вызывает некоторый износ), это совершенно безопасно. Он не перезаписывает данные, как другие инструменты безопасного стирания, поэтому на самом деле SSD меньше повреждается.
Хотя это звучит опасно (и вызывает некоторый износ), это совершенно безопасно. Он не перезаписывает данные, как другие инструменты безопасного стирания, поэтому на самом деле SSD меньше повреждается.