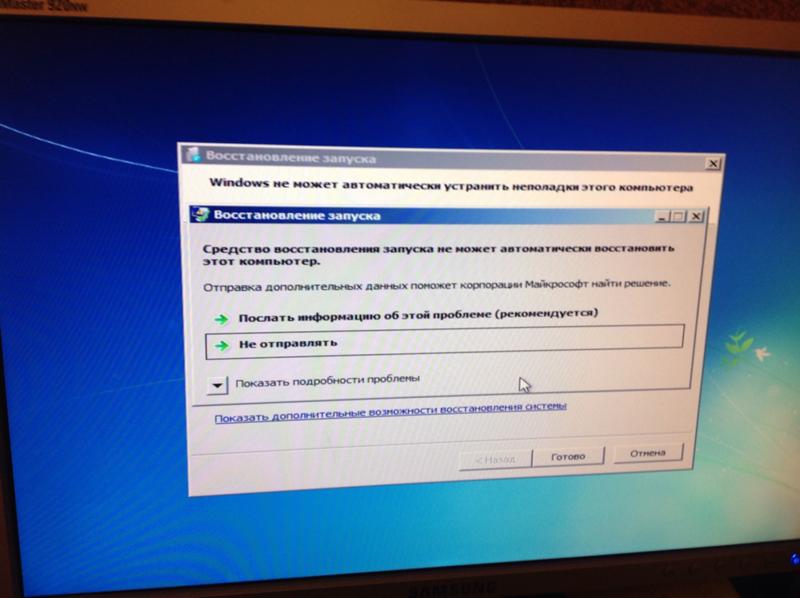Запуск средства восстановления запуска Windows на компьютере Dell
Примечание. Далее приведены ссылки на статью о загрузке меню параметров восстановления и статью Microsoft о параметрах восстановления для Windows 11 и Windows 10. В статье Microsoft нужно выбрать вариант «Возврат компьютера в исходное состояние», чтобы использовать актуальный вариант восстановления при загрузке:Windows 8.1 и Windows 8
Примечание. Средство автоматического восстановления должно запуститься в случае аварийного переключения компьютера на восстановление Windows из-за обнаруженного сбоя загрузки. Если автоматическое восстановление не работает, можно запустить это средство восстановления вручную из установочного компакт-диска или DVD-диска Windows или из дополнительных параметров запуска.
При загрузке откройте экран System Recovery Options (Параметры восстановления системы),
Быстро нажимая клавишу F12
 Вы можете сделать то же самое,если у вас есть USB-накопитель для восстановления, выберите загрузку с USB.
Вы можете сделать то же самое,если у вас есть USB-накопитель для восстановления, выберите загрузку с USB.Быстро нажимайте одновременно клавиши SHIFT+F8, когда компьютер проходит через экран-заставку Dell и может появиться экран Дополнительные параметры.
Примечание. Если Ос Windows установлена в последней версии UEFI BIOS или в качестве загрузочного устройства используется твердотельный накопитель, используйте один из других способов, показанных здесь.
Если у вас по-прежнему есть доступ к главному экрану Windows, нажмите Перезапустить, удерживая нажатой клавишу SHIFT. Также можно нажать сочетание клавиш Windows + I, выбрать «Общие», а затем «Перезагрузка», чтобы загрузиться в меню особых вариантов загрузки.
(Рис. 1. Меню Boot Once Dell)
Description:View a list of system recovery tools you can use to repair
startup problems, run diagnostics, or restore your system.
ENTER=ChooseESC=Cancel
Примечание. В некоторых сборках Windows 8 это параметр, который необходимо задать перед устранением проблем с компьютером. Имеются руководства по настройке этого параметра в Windows 8.
На экране Параметры восстановления системы нажмите Дополнительные параметры, а затем Автоматическое восстановление.
(Рис. 13. Меню дополнительных параметров)
Примечание.
При появлении запроса выберите нужную операционную систему, для которой следует выполнить автоматическое восстановление.
(Рис. 14. Автоматическое восстановление)
Примечание. Обычно это отображается при загрузке с установочного DVD-диска или USB-накопителя с Windows 8.
При запросе выберите учетную запись администратора.
(Рис. 15. Восстановление — выбор пользователя)
Примечание. Обычные учетные записи пользователей и учетные записи домена на компьютере не будут указаны в списке.
При автоматическом восстановлении начнется диагностика персонального компьютера и предпринимается попытка его автоматического восстановления.
(Рис. 16. Восстановление — Диагностика с автоматическим восстановлением)
16. Восстановление — Диагностика с автоматическим восстановлением)
Примечание. При устранении проблемы может появиться запрос на выбор. В ходе восстановления компьютер может перезапуститься.
Если средству восстановления запуска не удалось найти проблемы или восстановить компьютер, выберите
(Рис. 17. Экран «Автоматическое восстановление не удалось восстановить компьютер»)
Windows 7
Загрузите экран Параметры восстановления системы, используя установочный диск Windows 7 или диск восстановления компьютера или соответствующий установленный загрузочный флэш-накопитель.
Это можно сделать, быстро нажимая клавишу F12 на экране загрузки Dell при запуске компьютера, и выберите компакт-диск или DVD-диск

Вы можете быстро нажимать клавишу F8 при запуске системы и выбрать пункт восстановление компьютера. Если это работает, перейдите к шагу 5,.
(Рис. 1. Меню Boot Once Dell)
Enable Boot Logging
Enable low-resolution video (640x480)
Last Known Good Configuration (advanced)
Debugging Mode
Disable automatic restart on system failure
Disable Driver Signature Enforcement
Description:View a list of system recovery tools you can use to repair
startup problems, run diagnostics, or restore your system.
ENTER=ChooseESC=Cancel
- При извлечении установочного диска на экране быстро появляется сообщение Нажмите любую клавишу для загрузки с компакт-диска. Нажмите любую клавишу, когда появится это сообщение.
На экране появится сообщение о том,

(Рис. 8. Экран настройки языка)
Когда появится предложение установить, найдите в углу экрана пункт Восстановление компьютера, чтобы отобразить параметры восстановления.
(Рис. 9. Экран «Установить сейчас»)
На экране параметров восстановления выберите Восстановление запуска.
(Рис. 10. Параметры восстановления)
Средство восстановления запуска начнет сканирование компьютера, чтобы найти и исправить проблемы запуска.
(Рис. 11. Восстановление запуска)
Примечание. Средство восстановления при запуске может предложить выбрать варианты, чтобы устранить проблему, и при необходимости перезагрузите компьютер по мере его восстановления. Если восстановление выполнить не удалось, отобразятся сводные данные о проблеме и ссылки на контактную информацию для получения поддержки.
(Рис. 12. Экран завершения восстановления)
Если не удалось обнаружить проблемы, нажмите кнопку Далее. Нажмите кнопку Перезагрузка, чтобы вернуться на экран входа в Windows 7.
Примечание. Нажмите на ссылку Просмотр сведений о диагностике и исправлении, чтобы просмотреть подробную сводку о действиях по исправлению запуска.
Windows Vista
Загрузите экран Параметры восстановления системы с установочного диска Windows Vista или диска восстановления компьютера.
Это можно сделать, быстро нажимая клавишу F12 на экране загрузки Dell при запуске компьютера, и выберите компакт-диск или DVD-диск в открываемом меню однократной загрузки.
(Рис. 1. Меню Boot Once Dell)
При извлечении установочном диска на экране быстро появляется сообщение Press any key to from CD.
 . (Нажать любую клавишу с компакт-диска). Нажмите любую клавишу, когда появится это сообщение.
. (Нажать любую клавишу с компакт-диска). Нажмите любую клавишу, когда появится это сообщение.На экране появится сообщение о том, что настройка копает файлы. Дождитесь появления экрана с запросом параметров языка и клавиатуры и выберите нужные варианты.
(Рис. 2. Экран настройки языка)
Когда появится предложение установить, найдите в углу экрана пункт Восстановление компьютера, чтобы отобразить параметры восстановления.
(Рис. 3. Экран «Установить сейчас»)
На экране параметров восстановления выберите Восстановление запуска.
(Рис. 4. Параметры восстановления)
Средство восстановления запуска начнет сканирование компьютера, чтобы найти и исправить проблемы запуска.

(Рис. 5. Восстановление запуска)
(Рис. 6. Диагностика и описание исправления средства восстановления)
Примечание. Средство восстановления при запуске может предложить выбрать варианты, чтобы устранить проблему, и при необходимости перезагрузите компьютер по мере его восстановления. Если восстановление выполнить не удалось, отобразятся сводные данные о проблеме и ссылки на контактную информацию для получения поддержки.
Если не удалось обнаружить проблемы, нажмите кнопку Готово. Нажмите кнопку Перезагрузка, чтобы вернуться на экран входа в Windows Vista.
(Рис. 7. Экран «Не удалось обнаружить ошибку»)
Примечание. Нажмите на ссылку Просмотр сведений о диагностике и исправлении, чтобы просмотреть подробную сводку о действиях по исправлению запуска.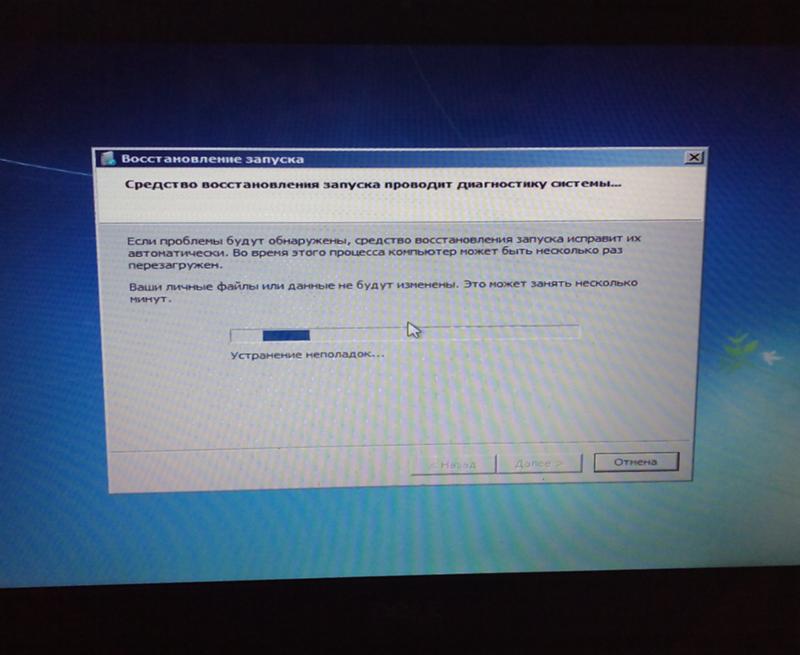
Восстановление запуска Windows 7. Узнаем как отключить восстановление запуска Windows 7
Довольно часто в компьютерах используется восстановление запуска Windows 7 после возникших ошибок. Это может как хорошо, так и не очень благоприятно сказаться на вашей операционной системе. Сегодня мы поговорим о том, как управлять восстановлением запуска системы.
Что такое средство восстановления
Средство восстановления запуска Windows 7 восстанавливает ОС. Оно может исправить ряд проблем, мешающих правильной работе Windows. При этом данный процесс запускает сканирование компьютера, определяет тем самым наличие проблем и ошибок, пытается устранить их и обеспечить правильную и эффективную работу вашего «железного друга». По умолчанию в каждой операционной системе Windows включен параметр «Автоматическое восстановление системы». При желании его можно отключить. Но без особых знаний собственного компьютера делать подобные манипуляции не нужно – пусть машина проверяется, восстанавливается и функционирует нормальным образом.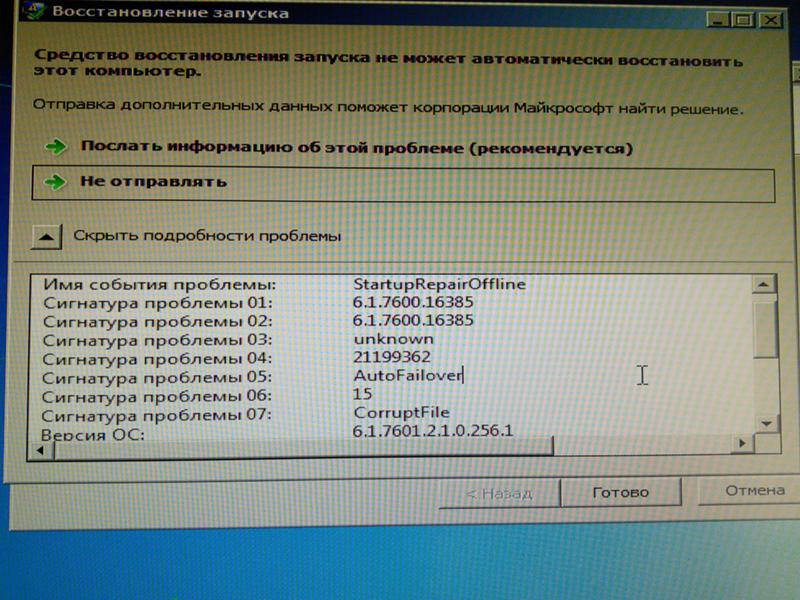 Хотя бывают и такие моменты, когда восстановление запуска Windows 7 — долгое, и надоедает. Это уже сигнал к тому, чтобы задуматься над проверкой «железа». Конечно же, восстановление запуска Windows 7 не дает 100% гарантию правильной работы системы — существуют такие ошибки, с которыми не способны справиться средства восстановления. О них мы поговорим далее.
Хотя бывают и такие моменты, когда восстановление запуска Windows 7 — долгое, и надоедает. Это уже сигнал к тому, чтобы задуматься над проверкой «железа». Конечно же, восстановление запуска Windows 7 не дает 100% гарантию правильной работы системы — существуют такие ошибки, с которыми не способны справиться средства восстановления. О них мы поговорим далее.
С чем не справятся средства восстановления
Средство восстановления запуска Windows 7 не может решить некоторые проблемы. Как правило, восстановлению подвергаются системные файлы, которые были повреждены, удалены или не поставлены вовсе. На большее восстановление не способно. Так, оно не может устранить отказ работы оборудования — например, жесткого диска или несовместимости памяти. Кроме того, восстановление запуска Windows 7 не может защитить компьютер от вирусов.
Восстановление не поможет и при проблемах установки системы. Так, если операционная система изначально встала «криво», то толку от средств восстановления не будет.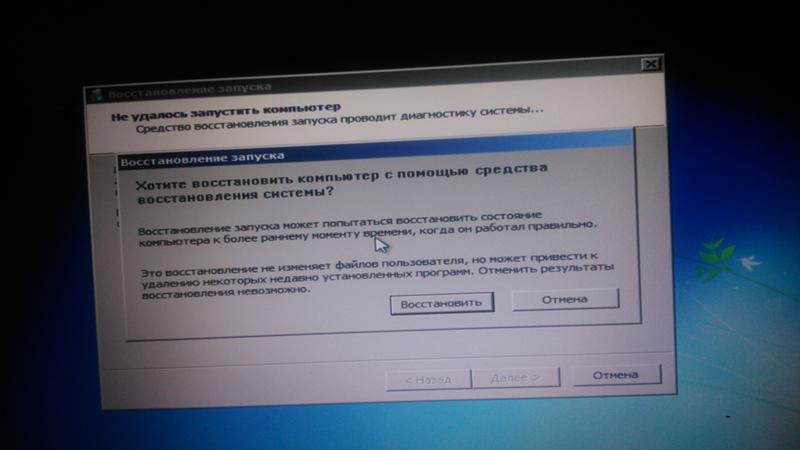 Не подлежат возврату и «ремонту» личные файлы (фото/видео/документы). Для того чтобы сохранить свои данные, необходимо делать архивацию.
Не подлежат возврату и «ремонту» личные файлы (фото/видео/документы). Для того чтобы сохранить свои данные, необходимо делать архивацию.
Если восстановление не помогает
Для того чтобы решить проблемы, не устраняемые при помощи восстановления системы, необходимо обнаружить неполадку. На экране у вас в любом случае появится сводная информация об ошибке и некоторая документация. Таким образом можно будет понять, в чем дело, и принять соответствующие меры. Как правило, если не помогает восстановление, то необходимо «поправить железо» или переустановить Windows.
Восстановление загрузчика вручную
Существует несколько способов: восстановление загрузчика Windows 7 вручную, при помощи программ, автоматически и при помощи отката системы. Сейчас речь пойдет о том, как «руками» восстановить систему.
Для того чтобы ответить на вопрос: «Восстановление загрузчика Windows 7 — что делать для ручного восстановления?», нужно запастись терпением и, конечно же, загрузочным диском Windows 7.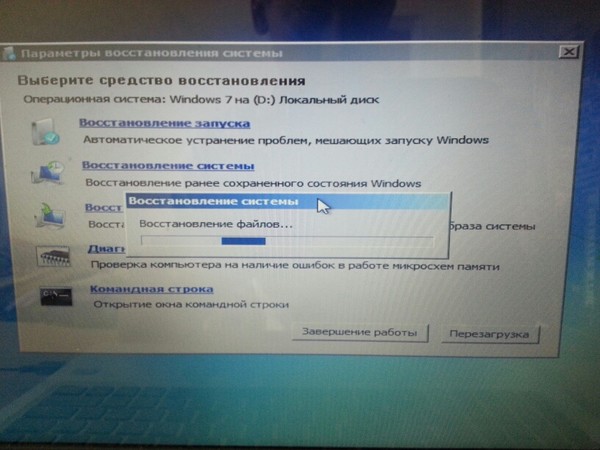 Теперь приступим непосредственно к процессу восстановления.
Теперь приступим непосредственно к процессу восстановления.
- Настройте параметры BIOS так, чтобы на первом месте загрузки и чтения стоял ваш дисковод.
- Вставьте в компьютер установочный диск с Windows 7 и перезагрузите устройство.
- Вы увидите уже знакомое окно переустановки системы. Внизу слева вы увидите «Восстановление системы». Нажмите на эту кнопку.
- После этого перед вами выскочит окошко «Параметры восстановления системы». Выберите ту, которую нужно восстановить, нажмите «Далее».
- Далее выберите «Восстановление запуска системы»-«командная строка».
- Напишите в открывшемся окне: «bootrec.exe».
Ключи Bootrec
При ручном методе восстановления после осуществления последнего пункта вы увидите окно с так называемыми ключами. Они поясняют, каким образом будет осуществлено восстановление системы Windows 7. Сейчас мы посмотрим, какие ключи за что отвечают.
FixMbr — происходит запись совместимой с Windows 7 главной загрузочной записи в системный раздел. Эту опцию используют тогда, когда повреждены главные загрузочные записи или из нее необходимо удалить нестандартные коды. Существующая таблица разделов не перезаписывается. Восстановление запуска Windows 7 долго может докучать вам из-за этих записей, но с FixMbr вы избавитесь от проблемы раз и навсегда.
Эту опцию используют тогда, когда повреждены главные загрузочные записи или из нее необходимо удалить нестандартные коды. Существующая таблица разделов не перезаписывается. Восстановление запуска Windows 7 долго может докучать вам из-за этих записей, но с FixMbr вы избавитесь от проблемы раз и навсегда.
FixBoot – в системный раздел записывается новый загрузочный сектор, совместимый с вашей операционной системой. Используют данный ключ при:
— замене загрузочного сектора нестандартными вариантами;
— повреждении загрузочного сектора;
— если была запущена предыдущая версия Windows.
После того как вы выберете необходимое средство восстановления запуска Windows 7, напишите его и нажмите Enter. Дождитесь завершения процесса. Готово – загрузчик Windows 7 снова работает и восстанавливает систему. При этом произойдет загрузка, восстановление запуска системы будут находиться в исправном состоянии.
Программы восстановления
Для того чтобы «вернуть» запуск системы, можно использовать различные Windows-программы, восстановление запуска Windows 7 при этом будет осуществлено практически автоматически.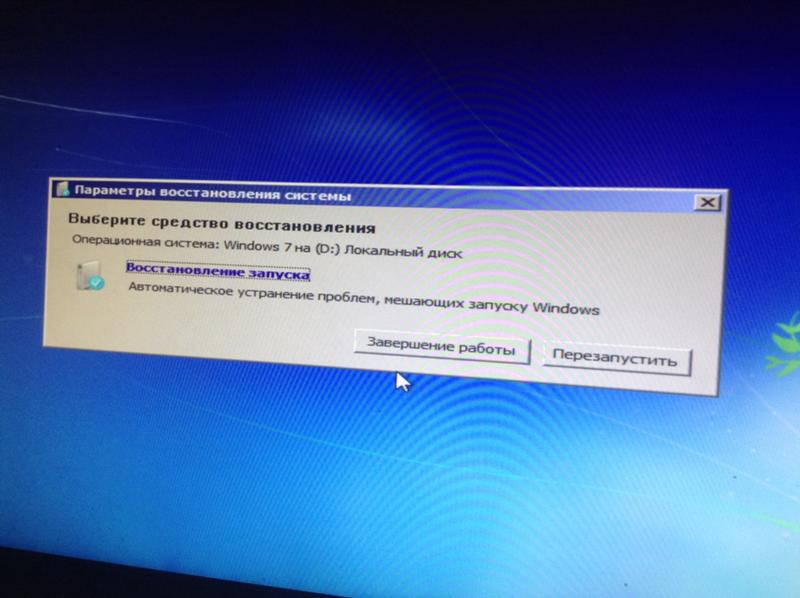 Этот метод отлично подойдет тогда, когда под рукой нет оригинального диска Windows. Какими же программами можно осуществить восстановление?
Этот метод отлично подойдет тогда, когда под рукой нет оригинального диска Windows. Какими же программами можно осуществить восстановление?
Heren’s Boot CD
Как правило, спасением при отсутствии оригинального диска Windows 7 будет так называемый liveCD, который можно записать куда угодно: хоть на диск, хоть на флешку. Таких программ множество. Наиболее простой и удобный способ – это воспользоваться Hiren’s Boot CD. На этом диске очень много всевозможных утилит восстановления Windows, но сегодня речь пойдет о самых удобных и распространенных. Перед тем как начать работу, необходимо записать liveCD, после чего загрузить его через BIOS. Когда это будет осуществлено, можно будет переходить к следующим этапам.
Вариант 1 – Paragon HD Manager
Одна из самых популярных утилит восстановления системы – это Paragon Hard Disk Manager. Для того чтобы осуществить восстановление системы Windows 7 через нее, необходимо:
- Выбрать «Программы DOS» — разбивка дисков — Paragon Hard Disk Manager.

- В пункте меню «Мастера» выберите «Восстановление загрузки Windows».
- В открывшемся окне выберите «Поиск установленных копий Windows».
- Выберите «Изменить загрузочную запись раздела» и нажмите «Далее».
- Дождитесь завершения процесса. После этого программа перезапишет загрузчик. Нажмите кнопку «Готово». Можете пользоваться Windows 7 вновь без всяких проблем.
Вариант 2 – MBRFix
Еще одна удобная, быстрая и популярная утилита восстановления системы – MBRFix. Она мало чем отличается от предыдущей. Разве что вашим желанием. Для того чтобы пошло восстановление системы Windows 7, долго ждать не придется. Достаточно выполнить следующие действия:
- Выбрать при запуске liveCD пункт «mini Windows XP».
- В открывшемся меню найти и выбрать «Partition/Boot/MBR»-«Commandline» — «MBRFix».
- Чтобы восстановить загрузчик, введите следующую запись: MBRFix.exe /drive 0 fixmbr /win7 /yes.
- Дождитесь завершения процесса и перезагрузите компьютер.

Восстановление при помощи командной строки. Это еще один неплохой и качественный способ восстановления системы. Для того чтобы воспользоваться командной строкой как средством восстановления Windows 7, нужно:
- Запустить безопасный режим на компьютере. Не забудьте выбрать вариант с поддержкой командной строки.
- Войти в систему.
- Прописать в командной строке rstrui.exe.
- Нажать Enter и дождаться завершения процессов.
Отключение восстановления
Можно при помощи Windows 7 отключить восстановление запуска системы. Для того чтобы отключить назойливое восстановление Windows 7 при запуске компьютера, вам необходимо:
- Зайти в «Пуск»-«Панель управления»-«Система»-«Защита системы».
- Найти окно «Свойства» и открыть вкладку «Защита системы».
- В «Параметрах защиты» найти и выделить диск, на котором нужно отключить восстановление системы, нажать «Настроить».
- В «Защите системы для…» в «Параметрах» установить флажок на «Отключить защиту системы».

- Нажать ОК. Такими простыми и быстрыми способами можно провести различные манипуляции с восстановлением системы. Не стоит забывать, что восстановление Windows 7 можно сделать при помощи отката системы. При этом ваши личные данные не будут повреждены. Возможен откат системы только в том случае, если сама она может запуститься, то есть если всегда происходит включение восстановления загрузчика Windows 7, который все время проверяет наличие ошибок, но операционная система при этом работает нормально. Нужно будет «откатить» ОС на ту дату, когда не было неполадок. Восстанавливается Windows при помощи стандартного набора, включенного в комплектацию. Но если ваш компьютер был подвержен действительно каким-то неприятным ошибкам, то в процессе могут возникнуть некоторые неполадки, которые не особо повлияют на качество работы системы – вам просто будет непривычно и неудобно работать за компьютером. Наиболее частой проблемой является исчезновение языковой панели в системе.
Языковая панель и восстановление
Языковая панель – это то, что видно и знакомо всем.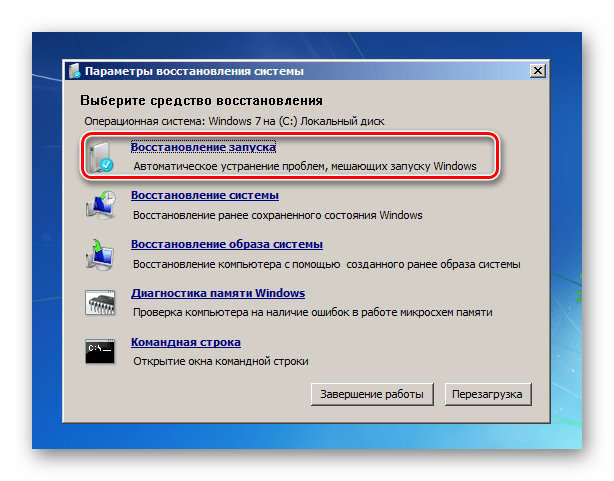 Как правило, на панели инструментов есть панелька, которая показывает раскладку клавиатуры и позволяет ее переключить. Иногда случается так, что она пропадает. Тогда возникает необходимость осуществить восстановление запуска и работы языковой панели в Windows 7. Самый простой способ – это обратиться к встроенным средствам восстановления. Почему именно у вас и по каким причинам «накрылась» языковая панель – судить довольно трудно, так как их может быть огромное количество. Тем не менее все легко и просто исправляется. Приступим к устранению проблемы с данной панелью. Методов тут два.
Как правило, на панели инструментов есть панелька, которая показывает раскладку клавиатуры и позволяет ее переключить. Иногда случается так, что она пропадает. Тогда возникает необходимость осуществить восстановление запуска и работы языковой панели в Windows 7. Самый простой способ – это обратиться к встроенным средствам восстановления. Почему именно у вас и по каким причинам «накрылась» языковая панель – судить довольно трудно, так как их может быть огромное количество. Тем не менее все легко и просто исправляется. Приступим к устранению проблемы с данной панелью. Методов тут два.
Метод 1 – «народный»
- Нажмите Win+r и запустите intl.cpl. Также можете воспользоваться: «Пуск»-«Панель управления»-«Язык и региональные стандарты».
- Зайдите в «Языки и клавиатуры».
- Откройте меню «Изменить клавиатуру».
- Далее необходимо выбрать языковую панель в окошке «Языки и службы текстового ввода».
- Отметьте «Закреплена в панели задач» и «Отображать тестовые метки на языковой панели».

- Далее нужно принять изменения и нажать на Ок.
Теперь языковая панель должна появиться.
Метод 2 — «продвинутый»
- Нажмите Win+R и введите regedit.
- Найдите вкладку в реестре:
HKEY_LOCAL_MACHINE\Software\Microsoft\Windows\CurrentVersion\Run
3. Проверьте CTFMon на наличие соответствующей «программы». Если ее нет, создайте ее.
4. Правой клавишей нажмите Run и «создать строковый параметр».
5. Присвойте имя CTFMon и, нажав ПКМ на него, нажмите на «изменить».
6. Пропишите: «C:\Windows\system32\ctfmon.exe».
7. Нажмите Ок.
Языковая панель встанет на свое место, отведенное Windows 7. Какой способ возвращения панельки на место подойдет именно вам — решайте сами. Здесь все зависит только от ваших навыков и желаний. Но не забывайте, что компьютер можно «заремонтировать» до такой степени, что в итоге он перестанет работать вовсе. Осторожнее с системными файлами. Хорошо, если у вас несколько компьютеров — на одном из них вы всегда сможете посмотреть, как исправить ту или иную ошибку, возникшую в системе.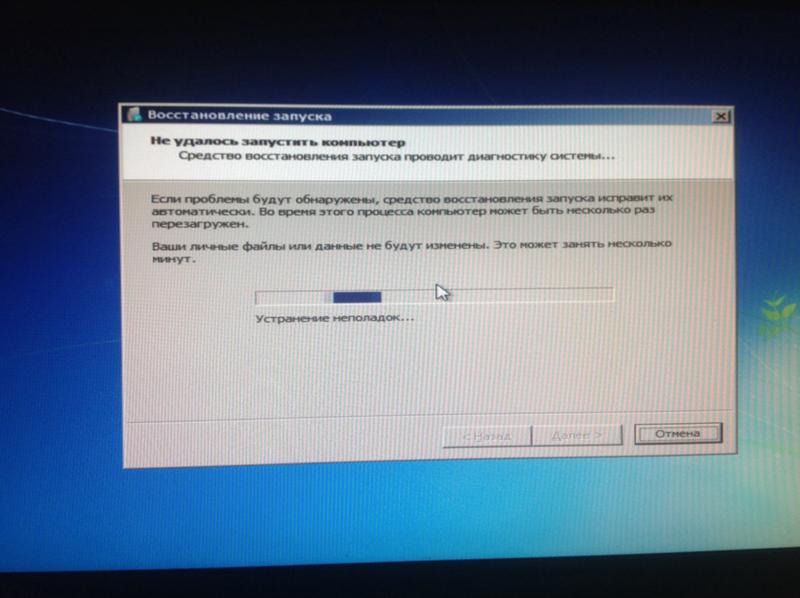
В крайних случаях спасает только полная переустановка системы без сохранения данных.
Осуществляется она при помощи установочных дисков Windows. Перед тем как полностью «сносить» систему, убедитесь, что все способы восстановления не работают. Если выхода больше нет — вставляйте диск в дисковод, настраивайте BIOS на загрузку с диска и приступайте к работе. Очень часто при неполадках загрузчика могут возникнуть проблемы с установкой новой версии Windows или со временем ожидания. Старайтесь внимательно читать все, что пишет установщик. Наберитесь терпения — любой компьютер требует должного, зачастую очень кропотливого ухода.
Такими простыми методами можно привести в порядок свою систему. Восстановление системы запуска Windows 7 и языковой панели не так сложно. Если сомневаетесь в том, сможете ли вы самостоятельно все верно сделать, вызовите мастера. Он точно сможет подсказать вам верный и качественный путь исправления возникших ошибок. Старайтесь проводить все необходимые манипуляции по защите и проверке компьютера вовремя и регулярно. Удачного ремонта!
Как исправить проблемы с загрузкой с помощью средства восстановления запуска Windows
Если Windows не запускается должным образом, вы часто можете использовать встроенный инструмент «Восстановление запуска», чтобы исправить это. Этот инструмент восстановления будет сканировать ваш компьютер на наличие проблем, таких как отсутствующие или поврежденные системные файлы. Он не может исправить аппаратные проблемы или проблемы с установкой Windows, но это отличное первое место для начала, если у вас возникли проблемы с загрузкой Windows.
Этот инструмент доступен в Windows 7, 8 и 10. Доступ к нему можно получить из встроенных средств восстановления Windows (если они были собраны правильно), с носителя для восстановления или с установочного диска Windows.
Запустите восстановление при загрузке из меню загрузки Windows
В Windows 8 или 10 вы часто будете видеть меню расширенных параметров загрузки, если Windows не может загрузиться должным образом. Вы можете получить доступ к Восстановлению при загрузке, нажав Устранение неполадок> Дополнительные параметры> Восстановление при запуске в этом меню.
Windows попросит вас ввести пароль и попытается автоматически восстановить ваш компьютер.
В Windows 7 вы часто будете видеть экран Windows Error Recovery, если Windows не может загрузиться должным образом. Выберите «Запустить восстановление при загрузке (рекомендуется)» на этом экране, чтобы запустить восстановление при запуске.
Windows запросит у вас раскладку клавиатуры и имя пользователя и пароль для вашего ПК. После этого выберите опцию «Запустить восстановление при загрузке (рекомендуется)». Windows попытается найти и исправить проблемы, которые могут помешать загрузке вашего компьютера.
Если Windows 7 не загружается должным образом и не отображает экран «Восстановление после ошибок», вы можете войти в него вручную. Во-первых, выключите компьютер полностью. Затем включите его и продолжайте нажимать клавишу F8 во время загрузки. Вы увидите экран «Дополнительные параметры загрузки», с которого вы можете запустить безопасный режим. Выберите «Восстановить компьютер» и запустите восстановление при запуске.
В некоторых случаях опция восстановления при запуске в Windows 7 может быть недоступна. Вам может быть сказано, что вам нужно использовать установочный диск Windows для ремонта компьютера.
Запустите восстановление при загрузке с диска восстановления системы или с диска восстановления
Если Windows не загружается должным образом и даже не позволяет использовать параметр восстановления при загрузке, вы можете запустить восстановление при загрузке с диска восстановления системы или с диска восстановления.
Если вы еще не создали диск для восстановления системы или диск восстановления, вы можете сделать это с другого компьютера с той же версией Windows, которая не загружается должным образом. Например, если ваш компьютер с Windows 7 не загружается должным образом, вы можете создать диск восстановления на другом компьютере под управлением Windows 7 и использовать его для устранения проблемы.
Windows 7 позволяет создавать диск восстановления только путем записи CD или DVD. Windows 8 и 10 позволяют вам создать диск восстановления USB или записать диск восстановления, в зависимости от того, что вы предпочитаете.
Создав диск для восстановления системы или диск восстановления, вставьте его в компьютер, который не загружается должным образом, и загрузитесь с диска или USB-накопителя. Вам будет предложено выбрать установленную версию Windows, и вы увидите те же инструменты, к которым вы обычно можете получить доступ из меню загрузки. Выберите «Восстановление при загрузке», чтобы запустить операцию восстановления при запуске.
Этот носитель восстановления также позволит вам использовать функцию «Восстановление системы», восстановить компьютер с помощью ранее созданной резервной копии образа системы и запустить диагностику памяти Windows, чтобы проверить оперативную память компьютера на наличие проблем.
Запустить восстановление при загрузке с установочного носителя Windows
Вы также можете сделать это прямо с установочного диска Windows или USB-накопителя.
Если у вас нет установочного носителя Windows, вы можете загрузить Windows 7, 8 или 10 ISO от Microsoft и записать его на диск или скопировать на USB-накопитель. Это полностью законно.
Обязательно используйте носитель, который соответствует версии Windows, которую вы пытаетесь восстановить, например, установочный носитель Windows 10 для ПК с Windows 10 или установочный носитель Windows 7 для ПК с Windows 7.
Вставьте диск или USB-накопитель в компьютер, который не может загрузиться должным образом, и загрузитесь с устройства.
В Windows 8 или 10 выберите «Восстановить компьютер» вместо «Установить сейчас» на экране установщика. Затем выберите Устранение неполадок> Восстановление при запуске, чтобы запустить восстановление при запуске.
В Windows 7 вы увидите ссылку «Восстановить компьютер» там же. Нажмите эту кнопку, и Windows запустит средство восстановления при запуске.
Этот инструмент не решит все проблемы. В некоторых случаях ваша установка Windows может быть настолько повреждена, что переустановка Windows является единственным вариантом. В других случаях даже переустановка Windows может не решить вашу проблему, так как это может быть физическая проблема с оборудованием вашего ПК.
| |
| Ваш IP адрес |
Как исправить проблемы при запуске с помощью средства восстановления при загрузке Windows
Если Windows не запускается должным образом, вы можете часто использовать встроенный инструмент восстановления при запуске, чтобы исправить это. Этот инструмент восстановления просканирует ваш компьютер на наличие таких проблем, как отсутствие или повреждение системных файлов. Он не может исправить аппаратные проблемы или проблемы с установкой Windows, но это отличное первое место для начала, если у вас возникли проблемы с загрузкой Windows.
Этот инструмент доступен в Windows 7, 8 и 10. Вы можете получить к нему доступ с помощью встроенных средств восстановления Windows (если они созданы правильно), носителя для восстановления или установочного диска Windows.
Запустите восстановление при загрузке из меню загрузки Windows
В Windows 8 или 10 вы часто увидите меню расширенных параметров загрузки если Windows не загружается должным образом. Вы можете получить доступ к восстановлению при загрузке, щелкнув Устранение неполадок> Дополнительные параметры> Восстановление при загрузке в этом меню.
Windows запросит у вас пароль и попытается автоматически восстановить ваш компьютер.
В Windows 7 вы часто будете видеть экран восстановления после ошибки Windows, если Windows не загружается должным образом. Выберите «Запустить восстановление при загрузке (рекомендуется)» на этом экране, чтобы запустить восстановление при запуске.
Windows запросит у вас раскладку клавиатуры, а также имя пользователя и пароль для вашего ПК. После этого выберите параметр «Запустить восстановление при загрузке (рекомендуется)». Windows попытается найти и исправить проблемы, которые могут помешать загрузке вашего компьютера.
Если Windows 7 не загружается должным образом и не отображает экран восстановления после ошибки, вы можете войти в него вручную. Сначала полностью выключите компьютер. Затем включите его и продолжайте нажимать клавишу F8 во время загрузки. Вы увидите экран Advanced Boot Options, откуда вы должны запустить Безопасный режим от. Выберите «Восстановить компьютер» и запустите восстановление при запуске.
В некоторых случаях функция восстановления при запуске в Windows 7 может быть недоступна. Возможно, вам скажут, что вместо этого вам нужно использовать установочный диск Windows для ремонта вашего компьютера.
Запуск восстановления при загрузке с диска восстановления системы или диска восстановления
Если Windows не загружается должным образом и даже не позволяет использовать параметр восстановления при загрузке при загрузке, вы можете запустить восстановление при запуске с диска восстановления системы или диска восстановления.
Если вы еще не создали диск восстановления системы или диск восстановления, вы можете сделать это с другого компьютера с той же версией Windows, которая не загружается должным образом. Например, если ваш компьютер с Windows 7 не загружается должным образом, вы можете создать диск восстановления на другом компьютере с Windows 7 и использовать его для решения проблемы.
Windows 7 позволяет только создать диск восстановления, записав CD или DVD . Windows 8 и 10 позволяют создайте USB-накопитель восстановления или запишите диск восстановления , в зависимости от того, что вы предпочитаете.
СВЯЗАННЫЕ С: Создайте диск восстановления системы в Windows 7
СВЯЗАННЫЕ С: Как загрузить компьютер с диска или USB-накопителя
Создав диск восстановления системы или диск восстановления, вставьте его в компьютер, который не загружается должным образом и загрузка с диска или USB-накопителя . Вам будет предложено выбрать установленную версию Windows, и вы увидите те же инструменты, к которым обычно можно получить доступ из меню загрузки. Выберите «Восстановление при запуске», чтобы запустить операцию восстановления при запуске.
Этот носитель для восстановления также позволит вам использовать Восстановление системы , восстановите свой компьютер использование резервной копии образа системы вы создали ранее, и запустить диагностику памяти Windows чтобы проверить оперативную память вашего компьютера на наличие проблем.
Запустить восстановление при загрузке с установочного носителя Windows
СВЯЗАННЫЕ С: Где легально загрузить Windows 10, 8.1 и 7 ISO
Вы также можете сделать это прямо с установочного диска Windows или USB-накопителя.
Если у вас нет установочного носителя Windows, вы можете загрузите ISO-образ Windows 7, 8 или 10 от Microsoft и либо записать его на диск, либо скопировать на USB-накопитель. Это совершенно законно.
Обязательно используйте носитель, соответствующий версии Windows, которую вы пытаетесь восстановить, например установочный носитель Windows 10 для ПК с Windows 10 или установочный носитель Windows 7 для ПК с Windows 7.
Вставьте диск или USB-накопитель в компьютер, который не может загрузиться должным образом и загрузиться с устройства .
В Windows 8 или 10 выберите вариант «Восстановить компьютер» вместо «Установить сейчас» на экране установщика. Затем выберите Устранение неполадок> Восстановление при загрузке, чтобы запустить восстановление при запуске.
В Windows 7 вы увидите ссылку «Восстановить компьютер» там же. Щелкните здесь, и Windows запустит средство восстановления при загрузке.
Этот инструмент не решит всех проблем. В некоторых случаях ваша установка Windows может быть повреждена настолько, что переустановка винды это единственный вариант. В других случаях даже переустановка Windows может не решить вашу проблему, поскольку это может быть физическая проблема с оборудованием вашего компьютера.
Как восстановить систему Windows 7
Record ID:32 does not exist!
Как восстановить систему Windows 7 на ноутбуке, при загрузке выходит чёрный экран, среда восстановления не работает, скрытые разделы я все удалил, оригинального диска с Windows 7 нет. Потратил уйму времени, подскажите что мне делать сейчас или хотя бы как застраховать себя от таких ситуаций в будущем, желательно без использования платных программ резервного копирования данных. Илья.
Как восстановить систему Windows 7
Причин этой неприятности к сожалению достаточно, начиная от неправильно написанных драйверов, пагубных действий вируса и заканчивая нашими ошибочными действиями при работе с компьютером, бояться таких проблем не надо, нужно научиться с ними эффективно бороться.
Давайте подумаем как восстановить систему windows 7, а так же застрахуем себя на будущее от возможных неприятностей с помощью встроенных в операционную систему средств резервного копирования и восстановления. Мы научимся восстанавливать Windows 7, без применения сторонних программ по резервному копированию даже тогда, когда не загружаются Параметры восстановления системы и кнопка F-8 окажется бесполезной. Если Вам не поможет наша статья ознакомьтесь с другой по данной теме Восстановление Windows 7.
Windows 7 имеет в своём арсенале достаточно мощный и хороший инструмент->Среду восстановления, которое создаётся автоматически при установке Windows 7 в скрытом разделе и содержит в себе пять других инструментов решающих многочисленные неисправности и неполадки.
- Примечание: Если научиться пользоваться правильно средствами восстановления Windows 7, а это не сложно, то в принципе можно обойтись без дополнительных и платных программ резервного копирования данных.
Запустить средство восстановления, можно нажатием кнопки F-8 на клавиатуре сразу же после запуска компьютера. После этого перед вами откроется меню Дополнительные варианты загрузки: Устранение неполадок компьютера, далее Безопасный режим, Безопасный режим с загрузкой сетевых драйверов и т.д.
Выберем первое->Устранение неполадок компьютера,
далее попадаем в меню Параметры восстановления системы Windows 7, оно нам и нужно, именно здесь мы сможем выбрать нужное нам Средство восстановления системы, всего их пять, давайте подробно рассмотрим как работают они все.
Нужное отступление: При установке Windows 7 Professional и Windows 7 Ultimate, раздел среды восстановления создаётся автоматически и находится в отдельном, скрытом разделе винчестера, объём у него всего 100 Мбайт, так же он используется для шифрования диска при помощи функции BitLocker. Увидеть его можно Мой компьютер-> Управление->Управление дисками. Удалять этот раздел ни в коем случае нельзя, в противном случае Среду восстановления системы, вы загрузить не сможете.
Что делать если раздела со средой восстановления у вас нет и при нажатии кнопки F-8, в меню Дополнительные варианты загрузки, не появляется пункт Устранение неполадок компьютера? Как тогда восстановить систему Windows 7? Спасти здесь может установочный диск с операционной системой Windows 7. Запустить средство восстановления, можно загрузившись с оригинального установочного диска Windows 7, выбрав в самом начале пункт Восстановление системы,
Далее появится меню Параметры восстановления системы.
Если установочного диска с Windows 7 у вас нет, поможет Диск восстановления Windows 7, о том как его создать, читайте дальше.
Примечание: На скришноте можно заметить ещё один скрытый раздел, объёмом 9,02 ГБ, это скрытый раздел восстановления с заводскими настройками моего ноутбука, у вас он может быть больше или меньше. Его тоже лучше не удалять, в случае необходимости, можно всегда восстановить Windows 7 с него.
Итак мы в меню Выбора Средства восстановления системы, выбираем первое:
Восстановление запуска->произойдёт анализ неисправностей мешающих нормальной загрузке Windows 7 и дальнейшее их исправление для нормальной загрузки и функционирования операционной системы. В процессе нас могут предупредить, что обнаружены проблемы в параметрах загрузки, нажимаем Исправить и перезапустить.
Восстановление системы->с помощью данной функции мы сможем выбрать ранее созданную точку восстановления системы, если оно у нас включено и откатиться назад на то время, когда наша Windows 7 прекрасно работала и загружалась, здесь всё просто.
Восстановление образа системы->вот этим инструментом пользуюсь я лично, при умелом использовании им можно заменить платные программы по резервному копированию данных, если интересно, читаем дальше.
Чем он хорош? Он поможет, когда у вас нет оригинального установочного диска с Windows 7 и вы удалили скрытый раздел с заводскими параметрами вашего ноутбука, но это ещё не всё.
Иногда бывают ситуации, когда в силу разных причин или из за действий вируса, вы совсем не сможете загрузить операционку или многие спрашивают Как восстановить систему Windows 7, если даже меню с Дополнительными вариантами загрузки так же окажется недоступным. Переустанавливать операционную систему заново?
Поэтому, сразу после установки Windows 7 на ваш ноутбук или компьютер, создаём при помощи данной функции->Восстановление образа системы, архивный образ нашей Windows 7 на жёстком диске, бережём её. Обязательн онужно создать Диск восстановления Windows 7 (читайте ниже), он поможет воспользоваться Образом системы, если меню Дополнительные варианты загрузки не будет загружаться.
Идём в Пуск->Панель управления->Архивирование данных компьютера.
Выбираем Создание образа системы
далее выбираем Локальный диск, на котором будем хранить архив системы. В моём случае Локальный диск (Е:), если у вас в системном блоке несколько жёстких дисков, то конечно бэкап лучше расположить на том винчестере, где не установлена операционная система.
Нажимаем Далее.
По умолчанию программа архивации данных, сама выберет раздел с операционной системой Windows 7, по желанию вы сами сможете добавить Локальные диски для архивации, лишь бы у вас хватило места.
Примечание: Можно заметить что у меня установлено две операционных системы, на ноутбуке, поэтому программа архивации выбрала два Локальных диска.
Нажимаем Архивировать и начнётся процесс создания архива с нашей Windows 7.
Создали, выглядеть он будет вот так.
Теперь, развернуть архив с Windows 7, на ваш компьютер в случае необходимости, вы сможете за 20-30 минут. Лучше будет, если архив с системой вы скопируете дополнительно на переносной жёсткий диск, этим вы обезопасите себя вдвойне.
Давайте представим, что мы не можем запустить Windows 7 и развернём созданный нами бэкап, проделаем это вместе.
Запускаем Средство восстановления Windows 7, нажатием кнопки F-8 на клавиатуре сразу же после запуска компьютера. Открывается меню Дополнительные варианты загрузки, выбираем Устранение неполадок компьютера.
Восстановление образа системы
Использовать последний доступный образ системы
Нажимаем далее и восстанавливаем нашу Windows 7
конечно все наши данные на Локальном диске, куда сейчас восстанавливается операционная система, удалятся, поэтому можно предварительно загрузиться с любого Live CD и скопировать то что нужно.
Как ещё можно восстановить систему Windows 7? Конечно с помощью Диска восстановления Windows 7. Создадим Диск восстановления, который можно использовать для загрузки компьютера, на нём будут находиться средства восстановления, с помощью которых можно восстановить неисправности загрузки Windows 7, а так же восстановить операционную систему из архивной копии, которую мы создали заранее.
Важно: Для диска восстановления важна битность системы, вы можете использовать 32-битный диск восстановления для любой 32-битной Windows 7, а 64-битный диск восстановления для любой 64-битной Windows 7.
Опять идём Архивирование данных компьютера
Создать диск восстановления системы, вставляем в дисковод DVD-диск, нажимаем
Создать дискКогда загрузочный Диск восстановления Windows 7 будет готов, уберите его в надёжное место.
Что бы восстановить Windows 7 с Диска восстановления, не нужно в принципе ни какой работающей операционной системы вообще. Вам нужно будет только сменить в BIOS вашего компьютера приоритет загрузки на дисковод, вставить в него диск восстановления и восстановить с помощью архива вашу Windows 7. Многие здесь могут провести аналогию с программами резервного копирования данных и это правильно, работают они по такому же принципу, только вот функционал у них конечно поудобнее.
Восстанавливаем Windows 7 с Диска восстановления. Показываю как это сделать. Допустим у нас неприятности, мы не можем запустить Windows 7, при нажатии F-8 на клавиатуре сразу же после запуска компьютера ничего не происходит. В меню с Дополнительными вариантами загрузки мы попасть не можем и выдаётся сообщение об ошибке. В таком случае, архив системы на жёстком диске нам не доступен. Именно такая неприятность произошла с нашим читателем Ильёй, который и написал нам письмо с просьбой помочь.
При таком раскладе многие переустанавливают Windows 7 с нуля, но не мы с вами, ведь у нас есть Диск восстановления системы.
Вставляем его в дисковод и перезагружаемся, выставляем в BIOS загрузку с дисковода, как я и говорил диск загрузочный, запускается программа Параметры восстановления системы.
Нажимаем Enter пока не пропало предложение загрузиться с диска.
Диагностика памяти 7->проверяет системную память на наличие ошибок.
Командная строка->с помощью неё можно удалять файлы, мешающие загрузке Windows 7. BOOTMGR is missing в Windows 7Надеюсь наша статья Как восстановить систему Windows 7 вам помогла.
Восстановление при запуске — что это такое и как им пользоваться?
Существует множество различных проблем, с которыми обычные пользователи компьютеров сталкиваются хотя бы время от времени, и это может быть ваш компьютер, который показывает вам ошибку «BOOTMGR отсутствует» при запуске, или, может быть, ваши окна переходят в синий экран или автоматически система перезапускает цикл при запуске (обычно, когда появляется логотип Windows).
Это проблема, которую мы обычно решаем с помощью инструмента под названием «Восстановление при запуске».
Итак, теперь мы обычно задаемся вопросами:
Что это за «Восстановление при запуске», кстати?
Эта функция является очень полезным и эффективным инструментом восстановления Windows, и основная работа, которую выполняет эта функция, — это восстановление ваших окон, когда что-то мешает запуску Windows, или, говоря техническим языком, я могу сказать, что это восстанавливает файлы загрузочного тома, когда ваша операционная система имеет какая-то проблема с загрузкой.
Что такое «восстановление при загрузке» на самом деле в нашей Windows?
Запуск или автоматическое восстановление — это единственный инструмент восстановления, который нужен вашим окнам для быстрого устранения проблем с запуском Windows, потому что этот эффективный инструмент предназначен для исправления только определенных сбоев, таких как отсутствующие или поврежденные системные файлы, которые в основном используются для загрузки вашей операционной системы Windows.
Что не может исправить эта функция «Восстановление при загрузке»?
Плохая особенность этой функции в том, что она не может показать вам, что создает проблему с запуском ваших окон. Это не поможет вам восстановить ваши личные файлы и документы. Он также не может обнаруживать или устранять сбои оборудования, а также не помогает от вирусных атак и их повреждений.
Итак, он исправит только некоторые вещи, иначе он покажет вам, что восстановление при запуске не может восстановить этот компьютер автоматически или автоматическое восстановление не может восстановить ваш компьютер.
# ПРИМЕЧАНИЕ : это руководство предназначено только для пользователей Windows Vista и Windows 7, и если вы используете Windows 10/8, вам нужно будет щелкнуть ссылку, приведенную ниже, потому что в Windows 10 или 8 это восстановление при запуске становится автоматическим Отремонтируйте, и в процессе также есть небольшая разница, просто перейдите по ссылке, указанной ниже.
Ссылка >>>>> Как использовать функцию «Восстановление при загрузке» и «Автоматическое восстановление» в Windows 8 и Windows 10?
# Как использовать восстановление при запуске?Во-первых, эта функция не похожа на предыдущую, потому что вы не можете быстро открыть ее, просто щелкнув что-нибудь.
Но больше всего мне понравилось в нем то, что он прост в использовании, и открыть его тоже не так сложно.
Итак, сначала я расскажу вам, как открыть эту функцию, а затем научу, как ее использовать, потому что есть три разных метода, которые мы используем в соответствии с нашими условиями, как вы можете видеть:
- Откройте его, когда ваши компьютеры автоматически покажут вам экран восстановления после ошибок Windows.
- Откройте его с помощью дополнительных параметров загрузки.
- Откройте его с установочного диска Windows или загрузочного накопителя Windows Pen.
Причина, по которой я написал все эти различные методы в этой статье, потому что обычно вы используете этот инструмент, когда ваша операционная система Windows не находится в таком состоянии, чтобы открыться.
Итак, первый поможет вам быстро получить доступ к этой функции, и, как и в большинстве случаев, этот первый метод не работает, поэтому вам нужно будет использовать второй.
Теперь вы задаетесь вопросом, зачем я написал еще один дополнительный метод.Ответ: иногда первый и второй оба метода не работают из-за некоторых поврежденных файлов Windows. И вот здесь появляется третий метод, который мы используем с помощью диска Windows или USB-накопителя Windows.
Итак, какие бы методы ни были вам полезны, просто используйте их, чтобы открыть эту функцию, и после этого я покажу вам, как использовать эту функцию.
# Метод 1 — Открыть восстановление при загрузке с помощью экрана восстановления после ошибок Windows.В Windows 7 и Windows Vista их отличная функция — показать вам экран восстановления после ошибок Windows, когда ваша операционная система не может нормально запускаться.
В этом диалоговом окне будут представлены две опции, и, выбрав первый «запустить восстановление при запуске (рекомендуется)» , вы можете легко открыть эту функцию запуска.
Эта опция покажет автоматически:
Если вы не видите ни одной опции, подобной изображенной ниже, вы можете открыть ее вручную, используя следующий метод.
Этот метод приведет вас непосредственно к процессу восстановления при запуске, и если вы успешно достигли этого процесса, ваш компьютер автоматически начнет восстанавливать себя, и вам не нужно ничего делать в этом окне.
Иногда вам будет предложено выполнить восстановление системы, и вам просто нужно будет нажать «ОК» , потому что он отображается только тогда, когда обычное исправление не работает на вашем ПК.
# Метод 2 — Открыть восстановление при загрузке с помощью предварительных параметров загрузки.Экран Advanced Boot Options позволит вам открыть Windows в расширенном режиме устранения неполадок. Вам нужно будет использовать первую опцию из опций этого загрузочного экрана.
Итак, полностью выключите питание вашего компьютера или ноутбука, выключив его, и после этого вам нужно будет снова включить его, а теперь, в середине запуска вашего компьютера, просто продолжайте нажимать клавишу F8 снова и снова пока вы не увидите экран Advanced Boot Options , как на скриншоте ниже.
Если вы не можете найти такой вариант, то единственное и последнее, что вы можете попробовать, — это открыть его с помощью программы установки Windows, поэтому переходите к следующему методу.
Если вы успешно открыли расширенные параметры загрузки своего компьютера, то теперь вам нужно выбрать первый вариант с именем «Восстановить компьютер» , и вам будет предложен вариант восстановления системы, показывающий, что Windows загружает файлы. …
После этого он попросит вас подтвердить ваш язык и поддержку клавиатуры , просто выберите свой язык и тип клавиатуры, которую вы используете.
Если вы не знаете, какой тип клавиатуры вы используете, вы можете сразу нажать кнопку «Далее», чтобы пропустить этот шаг с настройкой по умолчанию.
После выбора языка и клавиатуры он покажет вам второй вариант выбора «имя учетной записи пользователя» , которое вы хотели восстановить.
Итак, выберите своего пользователя и нажмите «Далее». Этот второй вариант отображается на экране только в том случае, если в вашей операционной системе более 1 учетной записи пользователя. В противном случае он покажет вам меню параметров восстановления системы, как показано на рисунке ниже.
Выберите восстановление при запуске, чтобы открыть его, и после этого он автоматически исправит ваш компьютер.
Иногда вам будет предложено выполнить восстановление системы, вам просто нужно нажать кнопку « восстановить », потому что обычное исправление не может работать на вашем ПК, и поэтому ему необходимо восстановить ваши окна до более раннее время.
# Метод 3 — Восстановление при запуске с помощью установочного диска Windows или USB.Чтобы запустить « startup utility », вам необходимо использовать установочный диск Windows, чтобы использовать эту функцию, и только я предлагаю вам использовать загрузочный диск или загрузочную ручку в соответствии с текущей установленной операционной системой на вашем компьютере, например, используйте установочный диск Windows 7, если на вашем компьютере установлена Windows 7, и установочный диск Windows Vista, если вы используете Windows Vista на своем компьютере.
- Во-первых, вам нужно загрузить Windows Disk или USB с помощью меню загрузки или приоритета последовательности загрузки. Если вы не знаете, как это сделать, то приведенная ниже ссылка поможет вам загрузить ваш диск или флешку.
Как быстро загрузить USB или CD / DVD прямо из меню загрузки?
Как изменить порядок загрузки (последовательность загрузки) в BIOS?
- Во-вторых, после загрузки нажмите « нажмите любую клавишу для загрузки с CD или DVD », чтобы загрузить установочный диск Windows или USB.
- Сразу после завершения загрузки вы сможете увидеть первую опцию меню установки, и в этих опциях вам нужно будет нажать Далее , а после этого нажать «Восстановить компьютер» , чтобы запустить функцию восстановления при запуске. .
Теперь инструмент параметров восстановления системы начинает поиск на жестком диске любых установленных Windows.
Итак, вам не нужно здесь ничего делать, просто подождите, и он автоматически покажет ваши установленные окна, и если он не покажет список окон в первом поле, вы не можете использовать это восстановление при запуске, потому что ваш жесткий диск стал неактивным, и вам нужно будет повторно активировать его с помощью какой-либо команды в cmd.
Нажмите, чтобы увидеть — как исправить проблему, не указанную в списке Windows в параметрах восстановления системы?
После того, как он покажет вам установленные окна, вам просто нужно будет выбрать его и нажать кнопку «Далее», чтобы продолжить.Примечание: Возможно, буква диска вашей установки Windows не совпадает с буквой диска, которую вы знаете, где была установлена ваша Windows.
После этого нажмите на первую опцию «Восстановление при запуске» , чтобы использовать эту утилиту, и она автоматически исправит ваш компьютер.
Иногда вам будет предложено выполнить восстановление системы, вам просто нужно нажать кнопку « восстановить », потому что обычное исправление не может работать на вашем ПК, и поэтому ему необходимо восстановить ваши окна до более раннее время.
# Click to See — Как решить проблему «Восстановление при загрузке не может восстановить этот компьютер автоматически»?
Как решить проблему восстановления при запуске Windows 10, которая не работает
Если при попытке использовать средство восстановления при загрузке возникают проблемы или на вашем компьютере оно отсутствует, возможно, производитель вашего компьютера отрегулировал или заменил средство.Проверьте информацию, прилагаемую к вашему компьютеру, или посетите веб-сайт производителя. Или, в противном случае, ознакомьтесь со статьей, чтобы узнать о возможном исправлении.
Средство восстановления при загрузке можно найти в меню «Параметры восстановления системы», которое находится на установочном диске Windows. Средство восстановления при загрузке также можно установить на жесткий диск, если на вашем компьютере предустановлены параметры восстановления. Во время операции восстановления Startup Repair может запросить варианты выбора и перезагрузить компьютер, если этого требует процесс восстановления.
Windows Автоматический ремонт не работает Система Windows, такая как Windows 8 и Windows 10, включает функцию восстановления под названием «Автоматическое восстановление». Когда операционная система не загружается, функция автоматического восстановления Windows попытается восстановить Windows. Однако у него есть некоторые ограничения, и он не всегда работает, как любая другая программа.
Существует два наиболее распространенных случая, когда автоматическое восстановление Windows не работает. Проблема , основанная на отзывах пользователей:
Windows не может правильно загрузиться.
Automatic Repair не может восстановить ваш компьютер.
Теперь в этой статье вы рассмотрим две ошибки одну за другой.
ИСПРАВЛЕНИЕ: автоматическое восстановление Windows не может правильно загружаться в Windows 10/8Вы когда-нибудь сталкивались с проблемой сбоя автоматического восстановления Windows? Если мы погуглим «Windows не загружается правильно» или посетим профессиональные форумы, такие как форум Windows или форум Windows 7, мы обнаружим, что многие пользователи говорят об этой ошибке.
Есть много причин, которые могут вызвать эту ошибку.Например:
- Целостность файловой системы может быть повреждена. (Это случается еще чаще, если компьютер выключается, когда он находится в процессе записи важных данных в загрузочный сектор.)
- Данные конфигурации загрузки (BCD) отсутствуют или повреждены. (Это могло произойти из-за ошибок записи на диск, отключения электроэнергии, вирусов загрузочного сектора или ошибок, сделанных при настройке BCD вручную.)
Как решить эту проблему? Если автоматическое восстановление Windows не работает из-за ошибки «Не удалось правильно загрузить Windows», вы можете попробовать следующие решения.
Способ 1. Восстановите ПК до нормального состояния системы с помощью функции восстановления системы
Вообще говоря, самый простой и самый эффективный способ исправить проблему неработающего автоматического восстановления Windows — это нажать кнопку «Восстановить», когда вы видите, что Windows не может правильно загрузиться.
Затем Windows начинает возвращаться к предыдущему состоянию системы и перезагружается. Наконец, вам нужно сделать еще одно: восстановить удаленные файлы данных после восстановления системы!
Теперь вы можете попробовать MiniTool Power Data Recovery, чтобы проверить, может ли он найти ваши потерянные данные.
Fisrt, вам необходимо запустить это программное обеспечение и войти в его интерфейс.
Во-вторых, выберите целевой диск, который вы хотите восстановить, и затем нажмите кнопку «Сканировать», или вы можете нажать Параметры , чтобы указать необходимые файловые системы, а также типы файлов перед сканированием.
Наконец, просмотрите файлы, отметьте необходимые файлы, а затем нажмите кнопку «Сохранить», чтобы сохранить их в надежном месте.
Способ 2. Запустите команду Chkdsk для устранения проблем с жестким диском и файловой системой
Иногда пользователи все еще застревают в бесконечном цикле восстановления при запуске после использования функции восстановления системы.В этом случае они могут попробовать запустить chkdsk для устранения ошибки Windows «Не удалось правильно загрузить», как показано в следующих шагах.
Шаг 1. Вставьте загрузочный диск Windows в компьютер и загрузитесь с него.
Шаг 2: Выберите языковые предпочтения и нажмите Далее.
Шаг 3: Щелкните Восстановить компьютер.
Шаг 4: Выберите Устранение неполадок.
Шаг 5. Щелкните Командная строка.
Шаг 6: Введите chkdsk / r и нажмите Enter.
Шаг 7: Введите exit и нажмите Enter.
Шаг 8: Перезагрузите компьютер и посмотрите, не может ли Windows правильно загрузиться. Ошибка исчезла.
Способ 3. Запустите команду Bootrec для восстановления Windows BCD
Если вы все еще застряли в автоматическом восстановлении с ошибкой Windows, которая не загружается правильно после попытки двух вышеуказанных решений, вы можете попробовать восстановить BCD Windows.
Шаг 1. Вставьте загрузочный диск Windows и загрузитесь с него.
Шаг 2. Щелкните Восстановить компьютер> Устранение неполадок> Дополнительные параметры> Командная строка.
Шаг 3: Введите bootrec / fixmbr и нажмите Enter.
Шаг 4: Введите bootrec / fixboot и нажмите Enter.
Шаг 5: Введите bootrec / rebuildbcd и нажмите Enter.
Шаг 5. Перезагрузите компьютер и посмотрите, сохраняется ли проблема автоматического восстановления Windows.
Часть 2. ИСПРАВЛЕНИЕ: автоматическое восстановление Windows 10/8 не могло восстановить ваш компьютерВообще говоря, если автоматическое восстановление Windows не работает из-за того, что автоматическое восстановление не может исправить ошибку вашего компьютера, вы можете попробовать следующие решения для решения проблемы.
Способ 1. Восстановить MBR и перестроить BCD
Как мы знаем, если MBR и данные конфигурации загрузки (BCD) отсутствуют, повреждены или неправильно настроены, Windows не сможет запуститься. Таким образом, вы можете попробовать восстановить MBR и перестроить BCD, чтобы решить проблему с неработающим автоматическим восстановлением Windows.
1) Вставьте загрузочный диск Windows и загрузитесь с него.
2) Выберите языковые настройки и нажмите Далее.
3) После выбора языка нажмите Shift + F10, чтобы открыть командную строку.
4) Введите следующие команды и нажмите Enter после каждой из них:
) Введите exit и нажмите Enter после успешного выполнения каждой команды.
6) Перезагрузите компьютер, чтобы проверить, не исчезла ли ошибка автоматического восстановления Windows, которая не смогла исправить ваш компьютер.
Способ 2. Загрузитесь в безопасном режиме и запустите командную строку
Некоторые пользователи сообщили, что причина, по которой автоматическое восстановление Windows 10 не может восстановить ваш компьютер, может быть из-за плохого драйвера. И они пробуют следующее решение, чтобы решить проблему с неработающим автоматическим восстановлением Windows.
- Выберите Устранение неполадок> Дополнительные параметры> Параметры запуска.
Нажмите кнопку «Перезагрузить», после чего ваш компьютер должен перезагрузиться и отобразить список возможных вариантов.
Выберите «Включить безопасный режим с загрузкой сетевых драйверов».
Загрузите обновленную версию драйвера, которая вызывает проблемы при запуске безопасного режима.
Нажмите клавиши Windows + X и выберите из списка Командная строка (администратор).
Введите DISM / Online / Cleanup-Image / RestoreHealth и нажмите Enter.
- Перезагрузите компьютер.
- Установите драйвер, который вы скачали, и проблема с автоматическим восстановлением Windows не работает.
Способ 3. Отключить ранний запуск защиты от вредоносных программ
Некоторые пользователи рекомендуют отключить ранний запуск защиты от вредоносных программ, чтобы исправить ошибку автоматического восстановления Windows 10, которая не смогла устранить петлю на вашем ПК.
Выберите Устранение неполадок> Дополнительные параметры> Параметры запуска. После этого компьютер должен перезагрузиться, и вам будет предложен список вариантов. Затем выберите Отключить ранний запуск защиты от вредоносных программ. После этого перезагрузите компьютер и проверьте, решена ли проблема с неработающим автоматическим восстановлением Windows.
Способ 4. Удалить проблемный файл
Иногда некоторые определенные файлы, такие как VMW, могут приводить к тому, что автоматическое восстановление Windows 10/8 не может устранить проблему с вашим ПК.Теперь сделайте следующее, чтобы проверить файлы журнала.
Откройте командную строку. ( См. Способ 1. Восстановить MBR и перестроить BCD, чтобы узнать, как его открыть. )
Введите следующую команду:
компакт-диск C: \ Windows \ System32 \ LogFiles \ Srt
SrtTrail.txt
Когда файл откроется, вы увидите следующее: « Критический файл загрузки c: \ windows \ system32 \ drivers \ tmel.sys поврежден. »
Теперь введите следующую команду в cmd, чтобы удалить проблемный файл.
компакт-диск c: \ windows \ system32 \ drivers
del vsock.sys
Перезапустите, чтобы проверить, устранена ли проблема. Если нет, переходите к следующему методу.
Способ 5. Отключить автоматическое восстановление при запуске
Иногда вам просто нужно отключить автоматическое восстановление при загрузке, когда вы застряли в цикле, когда автоматическое восстановление Windows 10 не может восстановить ваш компьютер.
- 1. Откройте командную строку, введите следующую команду и нажмите Enter, чтобы запустить ее:
bcdedit / set {default} recoveryenabled №
- 2.Введите Exit и нажмите Enter.
- 3. Следует отключить перезапуск и автоматическое восстановление при запуске.
- 4. Введите следующую команду в cmd, если вам нужно снова включить ее.
bcdedit / set {default} recoveryenabled Да
- 5. Перезагрузите компьютер, чтобы изменения вступили в силу.
Способ 6. Выполните обновление или сброс
Если проблема с циклом автоматического восстановления Windows все еще существует, возможно, вам придется попробовать выполнить сброс или обновление, чтобы устранить неполадки. Автоматическое восстановление не может устранить проблему с вашим ПК.
Для выполнения обновления или сброса необходимо сделать следующее:
В меню «Параметры загрузки Windows» выберите «Устранение неполадок». Выберите «Отдых на компьютере» или «Обновите компьютер». Следуйте инструкциям мастера, чтобы завершить этот процесс.
Если вы выберете опцию «Обновить», установленные приложения будут удалены, но установленные универсальные приложения и настройки сохранятся. Если вы выберете опцию «Сброс», ваши данные, файлы и приложения будут удалены. Перед выполнением этого шага рекомендуется восстановить все важные файлы.
Здесь рекомендуетсяMiniTool Power Data Recovery. Это профессиональное программное обеспечение для восстановления данных может помочь вам эффективно восстановить потерянные данные. Кроме того, даже если все решения не могут вам помочь, вы также можете попробовать использовать этот инструмент для восстановления потерянных данных, потому что он предлагает MiniTool Power Data Recovery Bootable Edition для восстановления данных, когда компьютер не загружается.
Запустите MiniTool Power Data Recovery на обычном компьютере, а затем нажмите Bootable Media , чтобы создать загрузочный CD, DVD или USB-накопитель.
Подключите записанный загрузочный компакт-диск / DVD-диск MiniTool к компьютеру с проблемой цикла автоматического восстановления Windows.
Запустите компьютер и войдите в BIOS.
Установите загрузочный диск в качестве 1-го загрузочного устройства и нажмите F10, чтобы сохранить изменения конфигурации.
Щелкните MiniTool Power Data Recovery в главном интерфейсе интерфейса MiniTool PE Loader.
Теперь вы увидите основной интерфейс этого профессионального программного обеспечения для восстановления данных, затем выберите целевой диск для восстановления и нажмите кнопку «Сканировать».
Проверьте все необходимые файлы и сохраните их в надежном месте.
Итак, все работы выполнены.
ЗаключениеАвтоматическое восстановление Windows 10 начнется при обнаружении проблем в системе. Может быть неочевидно, что в операционной системе возникли проблемы. Фактически, многие пользователи обычно выключают свою систему, и при следующей загрузке они сталкиваются с инструментом автоматического восстановления. В этих случаях ремонт не займет много времени, но все же есть шанс, что он выйдет из строя.Вы можете попробовать методы, описанные в публикации, чтобы увидеть, сможете ли вы перейти на рабочий стол и решить проблему, связанную с восстановлением при запуске Windows 10, которое не работает. Восстановление при запуске Windows 10 не работает.
Новости от
MiniTool SolutionКатегория: Услуги по восстановлению данных Профиль: MiniTool Solution Ltd. — канадская компания по разработке программного обеспечения. Как специализированная компания по разработке программного обеспечения, MiniTool Solution Ltd. предоставляет клиентам комплексные программные решения для бизнеса в области восстановления данных и управления разделами.
Этот адрес электронной почты защищен от спам-ботов. У вас должен быть включен JavaScript для просмотра.
Исправить Windows 10 Автоматическое восстановление при загрузке не работает
Средство автоматического восстановления — одна из функций, которые вы используете, когда ваш компьютер с Windows 10 не загружается. Некоторые пользователи Windows столкнулись с проблемой, из-за которой их автоматическое восстановление при запуске Windows 10 не работает. В этом посте мы собираемся предложить способы решения проблемы.
Windows 10 Автоматическое восстановление при загрузке не работает
Вот что вам нужно сделать, когда автоматическое восстановление при запуске перестает работать:
- Восстановить BCD и восстановить MBR
- Использовать CHKDSK
- Восстановить реестр из каталога RegBack
- Использовать DISM в автономном режиме
- Сброс ПК
- Восстановите Windows 10 с помощью установочного носителя.
Вам придется переносить большинство этих предложений в безопасном режиме или на экране дополнительных параметров.
1] Восстановить BCD и восстановить MBR
Вам необходимо перестроить файл данных конфигурации загрузки и восстановить файл основной загрузочной записи.
Для этого вам необходимо загрузиться с экрана дополнительных параметров запуска и затем выбрать Командная строка . После этого ваша система запросит пароль. После его ввода вы увидите командную строку прямо на экране.Введите следующие команды по очереди:
bootrec.exe / rebuildbcd
bootrec.exe / fixmbr
bootrec.exe / fixboot
Эти команды устранят проблемы загрузочного сектора. После выполнения этих команд проверьте, можно ли запускать нормально или нет.
2] Используйте CHKDSK
Если DISM не устраняет проблему, в расширенных параметрах выполните следующую команду в командной строке .
chkdsk / r c:
Проверьте, устраняет ли он проблему.
3] Восстановить реестр из каталога RegBack
Проблема может быть из-за неправильного изменения реестра. Таким образом, восстановление может решить проблему в большинстве случаев. Итак, используйте следующую команду в командной строке , чтобы исправить проблему.
скопируйте c: \ windows \ system32 \ config \ RegBack \ * c: \ windows \ system32 \ config
Введите All и нажмите Введите , чтобы подтвердить свои действия.
4] Запустить DISM в автономном режиме
Инструмент DISM можно запустить в автономном режиме, когда автоматическое восстановление при загрузке не работает.
Вам нужно будет перейти в Дополнительные параметры> Командная строка и использовать следующую команду, чтобы исправить ошибку.
Dism.exe / Online / Cleanup-Image / RestoreHealth / Source: C: \ RepairSource \ Windows
В приведенной выше команде замените часть C: \ RepairSource \ Windows на фактическое местоположение источника восстановления.
Наконец, проверьте, устраняет ли он проблему.
5] Reset PC
Если ничего не работает, вы всегда можете использовать Reset this PC — это решит проблему без удаления каких-либо файлов данных.
Надеюсь, что-то здесь поможет.
6] Восстановление Windows 10 с помощью установочного носителя
Вы можете использовать Windows 10 с установочного носителя для восстановления компьютера.
Загрузитесь с носителя и выберите «Восстановить компьютер».
Связано: При автоматическом восстановлении при загрузке не удалось восстановить ваш компьютер.
4 способа исправить ошибки загрузки и запуска Windows 10
Требуется ли ремонт вашего ПК?
У вас проблемы с загрузкой компьютера?
Хотите исправить проблему с запуском Windows 10?
В этом окончательном руководстве вы узнаете 4 лучших метода, как исправить ошибки загрузки вашего ПК и снова загрузить Windows 10.
Сначала мы будем использовать инструмент восстановления при загрузке, затем мы будем использовать командную строку для исправления MBR и BCD, затем мы будем исправлять загрузку через командную строку, восстанавливая регбэк, наконец, мы будем использовать точку восстановления.
Погрузимся!
1. Исправьте загрузку Windows 10 с восстановлением при загрузке
Перезагрузите компьютер несколько раз , пока не увидите синий экран, подобный этому.
Щелкните « Troubleshoot ».
Щелкните « Дополнительные параметры ».
Щелкните « Startup Repair ».
Выберите свою учетную запись, щелкнув по ней.
Введите пароль своей учетной записи и нажмите « Продолжить ».
Подождите пару секунд …
Если это не помогло, продолжайте читать … если это сработало, оставьте комментарий ниже!
2. Исправьте MBR и BCD, чтобы исправить ошибку запуска Windows 10.
Перезагрузите компьютер и перейдите к « Устранение неполадок ».
Перейдите к « Дополнительные параметры ».
На этот раз нажмите « Командная строка ».
Запускайте эти команды по очереди:
bootrec.exe / fixmbr bootrec.exe / fixboot bootrec.exe / rebuildbcd exit
Попробуйте загрузить компьютер сейчас, если он не помог, продолжайте читать.
3. Исправьте загрузку Windows 10 с помощью командной строки (RegBack)
Перезагрузите компьютер и нажмите « Устранение неполадок ».
Щелкните « Дополнительные параметры ».
Щелкните « Командная строка ».
Введите следующие команды:
d: реж cd \ windows \ system32 \ config
Затем выполните следующие команды:
md backup копировать *. * резервная копия cd regback копировать *. * .. Все exit
Если что-то пошло не так, все файлы сохраняются в созданной нами резервной папке, вы можете в любой момент скопировать их обратно.
Попробуйте запустить компьютер, если он не работает, единственное решение — восстановить предыдущую точку восстановления.
4. Восстановление системы для восстановления Windows 10 при запуске
Перезагрузите компьютер и выберите « Устранение неполадок ».
Щелкните « Дополнительные параметры ».
Щелкните « Восстановление системы ».
Нажмите на свою учетную запись, чтобы продолжить.
Введите свой пароль.
Щелкните « Далее ».
Выберите точку восстановления, нажмите « Далее ».
Щелкните « Finish » и подтвердите нажатием « Yes ».
Подождите пару секунд…
Щелкните « Restart ».
Вот и все!
Вы только что узнали, как исправить проблемы с загрузкой и запуском на ПК с Windows 10.
Если у вас есть какие-либо вопросы или просто хотите поблагодарить, оставьте комментарий ниже
Как исправить Windows 7 с помощью Startup Repair
Windows 7 по умолчанию предлагает несколько интересных инструментов, предназначенных для решения определенных системных проблем. Я продолжу мини-серию об инструментах восстановления и покажу, как использовать инструмент Startup Repair для сканирования и устранения проблем с загрузкой Windows 7.
Что делает средство восстановления при загрузке?
Восстановление при загрузке — это один из инструментов восстановления в меню Параметры восстановления системы .Это позволяет исправить определенные системные проблемы, которые могут помешать успешной загрузке Windows 7. Эта утилита предназначена для исправления только определенных проблем, таких как отсутствие или повреждение системных файлов, используемых для загрузки операционной системы. Он не может обнаруживать или исправлять сбои оборудования, а также не помогает против вирусных атак и их повреждения. Когда Windows 7 не загружается должным образом, эта утилита автоматически запускается и сканирует ваш компьютер на наличие проблем (например, поврежденных системных файлов или недопустимого загрузочного файла), а затем пытается решить проблему.Если проблема достаточно серьезна и Startup Repair не может запуститься самостоятельно, вам просто нужно получить доступ к параметрам восстановления системы с помощью загрузочного диска Windows 7. Запустите утилиту, и за несколько шагов вы узнаете, можно ли решить вашу проблему или вам нужно использовать другой инструмент. При обнаружении любой проблемы Startup Repair предложит вам выбрать подходящий способ действий.
Как использовать восстановление при запуске
После открытия окна Восстановление системы выберите Восстановление при загрузке .
Восстановление при загрузкеИнструмент сканирует ваш компьютер на наличие проблемы, а затем пытается исправить ее, чтобы ваш компьютер мог правильно загрузиться.
Восстановление при загрузкеЕсли утилита не обнаружила проблем, нажмите кнопку Finish .
Появится окно параметров восстановления системы , в котором можно выполнить Завершение работы или Перезагрузить компьютер .
ПРИМЕЧАНИЕ: В этом окне у вас есть ссылка «Просмотр сведений о диагностике и ремонте» , которая предлагает подробную информацию о том, что было сделано инструментом.Также у вас есть опция «Просмотр дополнительных параметров для восстановления и поддержки системы» , которая откроет окно Параметры восстановления системы .
Восстановление при загрузкеВ этой ситуации ошибок не было, поэтому не было возможности исправить. При обнаружении проблем выполняется сканирование на предмет проблем, которые могли вызвать сбой при загрузке. Это процесс сканирования и исправления.
Восстановление при загрузкеДалее вам будет предложено перезагрузить компьютер. Вы также будете проинформированы о том, что, если ремонт прошел успешно, ваша система запустится правильно.
Если нет, вам может быть предложено снова запустить инструмент, чтобы выполнить другое исправление. Вы также можете проверить детали своего ремонта, щелкнув ссылку «Щелкните здесь, чтобы получить сведения о диагностике и ремонте» .
Восстановление при загрузкеВы сможете увидеть, была ли операция успешной или нет, и сколько времени необходимо для выполнения ремонта.
Восстановление при загрузкеЕсли ремонт не увенчался успехом, вы увидите краткое описание проблемы. На этом этапе Startup Repair предложит использовать Восстановление системы для исправления вашего компьютера.
Восстановление при загрузкеЕсли вы нажмете Отмена , вам будет предложено отправить некоторую информацию о проблеме, которая может помочь Microsoft найти решения для нее в будущем.
Восстановление при загрузкеВыберите вариант, который вам больше нравится, и все готово.
Заключение
Восстановление при загрузке — это простой в использовании инструмент, который позволяет решить некоторые проблемы с загрузкой всего за несколько шагов. Для получения других полезных руководств о том, как восстановить вашу систему после различных типов проблем, ознакомьтесь с приведенными ниже рекомендациями.
Как автоматически восстановить Windows Vista с помощью Startup Repair
Содержание
- Обзор возможностей восстановления Windows Vista
- Как выполнить автоматическое восстановление Windows Vista с помощью Startup Repair
- Обзор дополнительных инструментов
- Вывод
Обзор вариантов восстановления Windows Vista
Windows Vista поставляется с богатым набором средств диагностики и восстановления, которые можно использовать в случае, если ваш компьютер работает некорректно.Эти инструменты позволяют диагностировать проблемы и устранять их, не загружая Windows. Это обеспечивает гораздо большую гибкость при устранении проблем, которые вы не можете решить обычным образом. В этом руководстве основное внимание уделяется использованию служебной программы восстановления при загрузке для автоматического устранения проблем при запуске Windows Vista. В учебном пособии также будет представлено краткое описание расширенных инструментов восстановления со ссылками на учебные пособия по их использованию.
Как выполнить и автоматическое восстановление Windows Vista с помощью Startup Repair
Если у вас возникли проблемы с запуском Windows Vista, то первым делом следует использовать инструмент автоматического восстановления под названием Startup Repair .Восстановление при загрузке — это средство диагностики, к которому можно получить доступ через среду восстановления Windows. Чтобы запустить среду восстановления Windows, вы должны загрузить компьютер с DVD-диска Windows Vista, который вы приобрели или который прилагался к вашему компьютеру. Чтобы начать этот процесс, вставьте DVD с Vista в дисковод DVD и включите компьютер. Ваш компьютер запустится, и вы должны увидеть в BIOS список оборудования и другую информацию. Когда эта информация будет удалена, ваш компьютер увидит, что загрузочный DVD вставлен, и отобразит запрос, аналогичный показанному на рисунке 1 ниже.
Рисунок 1. Загрузите компьютер с компакт-диска или DVD
Поскольку вы хотите загрузить компьютер с DVD-диска Windows Vista, вам нужно нажать любую клавишу на клавиатуре, когда вы увидите указанное выше приглашение. После того, как вы нажмете кнопку, вы должны услышать, как ваш DVD-ридер вращается, а затем вы увидите черный экран с белой строкой состояния внизу, в которой указано, что Windows загружает файлы … . Через некоторое время строка состояния станет полностью белой, и вы увидите экран, сообщающий, что Windows загружается.Среда установки Windows продолжит загружаться, и по завершении вы увидите экран, аналогичный показанному на рисунке 2 ниже.
.
Рисунок 2. Настройка языка и параметров местоположения в Vista Setup
На этом экране вы должны настроить язык для установки параметров , Формат времени и валюты и Клавиатура или метод ввода , чтобы они были установлены правильно. Когда закончите, нажмите кнопку Next .Теперь вы окажетесь на главном экране установки Windows Vista, на котором вы обычно устанавливаете Vista на компьютер.
Рис. 3. Параметры установки Windows Vista
Поскольку мы хотим отремонтировать компьютер, вы должны нажать на опцию Восстановить компьютер . Это приведет вас к новому экрану, на котором процесс восстановления будет искать все установки Windows Vista на вашем компьютере. Когда вы закончите, вам будет представлено диалоговое окно System Recovery Options , показанное на Рисунке 4 ниже.
Рисунок 4. Параметры восстановления системы
Выберите установку Vista, которую вы хотите восстановить, и если есть драйверы, которые вам нужно загрузить, чтобы Vista могла получить доступ к любым вашим дискам или другим компонентам, вам следует нажать кнопку Загрузить драйверы , чтобы загрузить их. Когда будете готовы, нажмите кнопку Next , чтобы продолжить.
Если процесс восстановления не обнаружит никаких проблем при запуске Vista, отобразится список инструментов восстановления.Эти инструменты восстановления более подробно рассматриваются в разделе «Обзор дополнительных инструментов» ниже. Поскольку мы хотим выполнить автоматическое восстановление, мы должны щелкнуть опцию Startup Repair в этом списке инструментов. Следует также отметить, что если в процессе восстановления было обнаружено, что у вас ранее были проблемы с запуском Vista, вместо отображения списка инструментов восстановления он автоматически запустил бы инструмент восстановления при загрузке. Когда запускается средство восстановления при загрузке, оно просканирует вашу установку Vista на наличие проблем.Если проблемы обнаружены, он попытается исправить их автоматически. Этот автоматический процесс восстановления показан на Рисунке 5 ниже.
Рисунок 5. Окно восстановления при запуске
Процесс автоматического восстановления может занять довольно много времени. Так что проявите терпение, пока Vista пытается найти и исправить любые проблемы на вашем компьютере. Во время этого процесса ваш компьютер может перезагружаться несколько раз, что является нормальным и не о чем беспокоиться.Во время этого процесса вам также может быть представлено диалоговое окно с вопросом, хотите ли вы восстановить свой компьютер с помощью восстановления системы.
Рисунок 6. Восстановление с помощью функции восстановления системы
Вы должны нажать кнопку Отменить в этом запросе, потому что есть лучший вариант восстановления системы, который можно использовать из списка дополнительных инструментов, который мы рассмотрим позже. На данный момент просто нажмите кнопку Отмена и продолжите процесс восстановления при загрузке.Теперь процесс восстановления продолжит сканирование вашей установки на предмет исправления ошибок. После завершения процесса восстановления, если он не может найти никаких проблем, вам будет предоставлена возможность отправить свою информацию в Microsoft.
Рис. 7. Не удалось восстановить автоматически
При отправке этой информации важно отметить, что вы не получите ответ от Microsoft с решением. Вместо этого они используют эту информацию, чтобы определить, является ли это ошибкой, с которой сталкиваются многие люди и которую нужно исправить, или им нужно создать статью поддержки о том, как ее исправить.Если вы хотите отправить информацию, нажмите Отправить информацию об этой проблеме (рекомендуется) вариант. В противном случае выберите вариант Не отправлять . Теперь вы попадете на итоговый экран.
Рисунок 8. Окончание ремонта автомата
Теперь вы можете нажать кнопку Finish , чтобы перезагрузить компьютер, чтобы выйти из процесса восстановления, или, если вы хотите попробовать некоторые дополнительные параметры, нажмите кнопку View advanced options для восстановления системы и поддержки. Мы рекомендуем вам попробовать дополнительные инструменты, если средство восстановления при загрузке не может решить ваши проблемы. Вы также можете получить доступ к расширенным инструментам в любое время во время сканирования восстановления при загрузке, нажав кнопку Отмена . Обзор дополнительных инструментов можно найти со ссылками на их отдельные руководства.
Обзор дополнительных инструментов
Vista предоставляет расширенные инструменты восстановления, которые можно использовать для устранения проблем с установкой Windows Vista.Чтобы получить доступ к этому списку инструментов, вы должны запустить свой компьютер, используя описанный выше процесс, и либо нажать Отмена во время процесса восстановления при загрузке, либо, если никаких проблем не обнаружено, список будет показан автоматически. В процессе восстановления теперь отобразится экран Параметры восстановления системы .
Рис. 9. Экран параметров восстановления системы Vista
Этот экран предоставляет доступ к пяти инструментам, которые могут помочь вам восстановить вашу установку Vista.Эти инструменты:
- Восстановление при запуске
- Восстановление при загрузке — это автоматический процесс восстановления, который сканирует вашу установку Vista на наличие проблем и пытается их автоматически исправить. Когда вы выбираете восстановление Vista на экране настройки Vista и Vista обнаруживает проблемы, этот процесс запускается автоматически. Вы можете отменить этот процесс в любое время, чтобы получить доступ к другим инструментам восстановления, описанным ниже. Процесс восстановления при загрузке уже был представлен выше, когда мы обсуждали выполнение автоматического восстановления.
Восстановление системы
- Восстановление системы позволяет восстановить конфигурацию вашего компьютера, информацию о драйверах и программах до предыдущего состояния, оставив при этом существующие данные нетронутыми. Использование этой опции обычно может решить проблему установки, если она не связана с неисправным оборудованием. Чтобы использовать эту опцию, у вас должно быть включено восстановление системы в Vista, чтобы были доступны точки восстановления для восстановления. Чтобы узнать, как использовать эту функцию, вы должны прочитать это руководство: Использование восстановления системы из среды восстановления Windows Vista.
Windows Полное восстановление ПК
- Полное восстановление ПК — это функция, которая позволяет вам восстановить всю вычислительную среду из резервной копии, созданной вами ранее. Возможность создавать резервные копии для полного восстановления ПК доступна только в Windows Vista Business, Ultimate и Enterprise . Если вы испробовали все возможные шаги для восстановления компьютера и у вас есть резервный образ полного восстановления ПК, доступный с момента, когда ваш компьютер работал нормально, то вы можете использовать этот вариант восстановления для восстановления этого образа.Чтобы узнать, как использовать эту функцию, вы должны прочитать это руководство: Использование Windows Complete PC Restore для восстановления вашего компьютера.
Инструмент диагностики памяти Windows
- Windows Vista поставляется с диагностическим инструментом, который позволяет проверять установленную на вашем компьютере память на наличие ошибок. Это позволит вам определить, создает ли фактическое оборудование памяти (RAM), установленное на вашем компьютере, ошибки. Чтобы узнать, как использовать эту функцию, вы должны прочитать это руководство: Как использовать средство диагностики памяти Windows Vista.
Командная строка
- Инструмент восстановления командной строки позволяет вам открыть командную строку, которую вы можете использовать для доступа к файлам и информации реестра на вашем компьютере. Это бесценный инструмент для удаления угроз безопасности, таких как черви, руткиты и другие вредоносные программы с вашего компьютера, а также для получения доступа к файлам, когда Vista не загружается. Чтобы узнать, как использовать эту функцию, вам следует прочитать это руководство: Как использовать используйте командную строку в среде восстановления Windows Vista.
Заключение
Зная, что эти инструменты существуют и как их использовать, теперь у вас есть возможность восстановить установку Windows Vista в случае возникновения проблем. Вы больше не должны чувствовать себя пленником своего компьютера, а скорее контролируете его работу. Если у вас есть какие-либо вопросы о том, как использовать автоматическое восстановление или расширенные инструменты восстановления, задайте их нам на справочном форуме Windows Vista.
Восстановление при запуске Windows 10 не работает — какое решение
Инструменты восстановления— это уникальная функция Windows 10, и наиболее часто используемым средством восстановления является восстановление при загрузке.
Теперь вы можете подумать, какие проблемы может решить восстановление компьютера при запуске?
- Системные файлы повреждены
- Поврежденные системные файлы
- Неверные файлы загрузки
- Устранение простых проблем с ПК
И многие другие
Если ваша Windows 10 не загружается, вы можете загрузиться в расширенном режиме с помощью установочного диска или диска восстановления системы.И тогда ремонт при запуске может быть легко выполнен.
К сожалению, у некоторых пользователей возникли проблемы с восстановлением при запуске Windows 10, а не с его работой.
Ниже приведены несколько методов восстановления Windows 10.
Причины, по которым восстановление при запуске Windows 10/8 не может загружаться правильноВам когда-нибудь не удавалось исправить функцию автоматического восстановления Windows? Есть несколько форумов, где люди обсуждают этот вопрос. И любую проблему можно легко решить, если вы узнаете причину проблемы.
Эта ошибка может возникать по разным причинам. Например,
- Когда целостность файловой системы нарушена или повреждена. (Это происходит, когда кто-то выключает ПК или ноутбук посередине, когда ПК читает какие-либо данные)
- Повреждены или пропущены данные конфигурации загрузки. (Это может быть вызвано ошибками записи диска, отключением питания или ошибками при ручной настройке BCD)
Если восстановление при запуске Windows 10 завершилось неудачно из-за неправильной загрузки Windows, то как это исправить?
Какое решение проблемы восстановления при запуске Windows 10 не работает?Следуйте приведенным ниже методам.
Решение 01: проверьте дисковую утилитуУбедитесь, что к компьютеру подключены диск восстановления / диск восстановления системы или установочный носитель Windows. Необходимо выбрать язык и нажать кнопку «Далее», чтобы продолжить.
- Внизу вы найдете опцию «Восстановить компьютер»; нажмите здесь.
- Затем выберите Устранение неполадок > Дополнительные параметры > Командная строка .
- Далее введите chkdsk / f / r C: и нажмите Enter.Введите Exit и снова нажмите Enter.
- Теперь перезагрузите компьютер, чтобы проверить, сохраняется ли проблема.
- Следуйте аналогичному процессу метода 1, шаг №1, 2, чтобы открыть командную строку.
- Затем вы должны ввести следующие команды соответственно.
exe / rebuildbcd и нажмите Введите .
exe / fixmbr и нажмите Введите .
exe / fixboot и нажмите Введите .
- После успешного выполнения вышеуказанных шагов 2, 3, 4 снова введите Exit и нажмите Enter.
- Перезагрузите компьютер.
Если цикл автоматического восстановления Windows продолжается, следуйте следующему решению.
Как исправить восстановление при загрузке в Windows 10 — Что такое восстановление при запуске на моем компьютере
Решение 03: Восстановление реестра Windows
- Снова перейдите в меню параметров загрузки Windows и откройте командную строку аналогичным способом 1.
- Теперь в опции командной строки вы должны ввести следующую команду
компакт-диск C: \ windows \ system32 \ logfiles \ srt \
- Файл необходимо открыть в блокноте. Для этого введите Txt.
- Нажмите Ctrl + O
- Из типа файла выберите все файлы и направьте их в C: \ windows \ system32 .
- Щелкните правой кнопкой мыши CMD и выберите Запуск от имени администратора .
- Снова начните вводить это — cd C: \ windows \ system32 \ config и нажмите Введите .
- Сделайте резервную копию файлов по умолчанию, SAM, программного обеспечения и безопасности, назвав их .bak.
- Это крайне важный шаг. Не делайте ошибок при вводе приведенной ниже команды и нажимайте ее по очереди.
переименовать DEFAULT DEFAULT.bak переименовать SAM SAM.bak
переименовать SECURITY SECURITY.bak
переименовать ПРОГРАММНОЕ ОБЕСПЕЧЕНИЕ SOFTWARE.bak
переименовать SYSTEM SYSTEM.bak
- Снова введите copyc: \ windows \ system32 \ config \ RegBack c: \ windows \ system32 \ config и нажмите , введите .
- Наконец, перезагрузите компьютер.
- Снова перейдите в меню параметров загрузки Windows и откройте командную строку, следуя аналогичному методу
- Необходимо ввести команду ниже
компакт-диск C: \ Windows \ System32 \ LogFiles \ Srt
SrtTrail.txt
- Вы получите следующее сообщение:
“ Загрузочный критический файл c: \ windows \ system32 \ drivers \ tmel.sys поврежден ».
- Это сообщение означает, что проблема возникла из-за проблемных файлов. Итак, для проблемных файлов введите следующую команду.
cd c: windowsсистема32 драйвера
delvsock.sys
- И компьютер нужно перезагрузить.
Приведенные ниже методы устранения неполадок также могут быть полезны, если проблема все еще сводит вас с ума.
Решение 05: Отключение автоматического восстановления при запуске- После открытия командной строки введите bcdedit / set {default} recovery enabled No и нажмите Enter.
- Приведенная выше команда позволит вам отключить автоматическое восстановление. И как только это будет сделано, вы снова получите доступ к Windows 10.
- Если включение необходимо снова, вы можете ввести следующую команду в разделе командной строки.
введите bcdedit / set {default} recoveryenabled Да в CMD и нажмите Введите .
Решение 06: Проверка раздела устройства и 0sdeviceЧасто значения раздела компьютера задаются неправильно, и из-за этого происходит цикл автоматического восстановления Windows.
Ниже приведены несколько простых шагов, которые помогут вам решить проблему восстановления при запуске Windows 10, а не ее работу.
- Откройте командную строку и введите в нее команду bcdedit. Затем нажмите Enter.
- Найдите значения разделов Device и 0sdevice; важно убедиться, что используются правильные значения. Поскольку Windows устанавливается только на диск C :, то C: является значением по умолчанию и правильным значением. В командной строке восстановления при запуске Windows 10 приведенная ниже команда должна вводить и помещать C: после каждого значения.
bcdedit / set {default} раздел устройства = c:
bcdedit / set {default} раздел osdevice = c:
- Не забудьте перезагрузить компьютер. Надеюсь, это поможет вам решить проблему с черным экраном при запуске Windows 10.
Если вы все еще сталкиваетесь с проблемой отсутствия загрузки Windows 10, это еще один эффективный метод решения проблемы.Сброс или обновление вашего компьютера позволит вам решить проблему автоматического восстановления Windows 10/8, работающую в режиме цикла 2020.
- Когда появится меню загрузки, выберите вариант устранения неполадок.
- У вас будет 2 варианта: перезагрузить компьютер или обновить компьютер. Вы можете выбрать любой из вариантов. Оба дадут одинаковый результат.
- Вы получите инструкции, которым необходимо строго следовать. В противном случае ожидаемого результата не будет.
Следует иметь в виду одно важное замечание: во время этого процесса вы можете потерять некоторые данные.Поэтому рекомендуется сделать резервную копию важных данных, прежде чем продолжить этот процесс. Вас может заинтересовать обновление Windows, застрявшее 27.
Решение 08: Запуск командной строки и загрузка в безопасном режимеНа некоторых форумах обсуждалось, что плохие драйверы — еще одна причина того, что восстановление при запуске Windows 10 не работает. Они тоже поделились решением проблемы.
Ниже приведено решение, когда плохие драйверы не работают при запуске восстановления Windows 10/8.
- Выберите устранение неполадок. Появится меню опции Advanced, оттуда выберите настройки запуска.
- Перезагрузите компьютер. После перезапуска вы будете перенаправлены к списку.
- В списке выберите номер 5 с именем «Включить безопасный режим с загрузкой сетевых драйверов».
- После запуска безопасного режима загрузите обновленную версию драйвера, вызывающего проблемы.
- Затем нажмите Windows Key + X и в списке выберите Командная строка.
- Введите DISM / Online / Cleanup-Image / Restore Health и нажмите Enter.
- Снова перезагрузите компьютер.
- Необходимо установить загруженный драйвер.
Этот процесс поможет решить проблемы с запуском Windows 10/8.
Решение 09: Отключение защиты от раннего запуска защиты от вредоносных программЭто также одно из отличных решений, поскольку многие пользователи считают его эффективным.
- Выполните 1-й шаг решения №8.
- И на этот раз компьютер выполнит перезагрузку. И вы увидите список различных вариантов.
- Выберите Отключить ранний запуск защиты от вредоносных программ.
- Затем вашему компьютеру требуется перезагрузка. Убедитесь, что дали это.
Проверьте, сохраняется ли проблема.
Часто задаваемые вопросыВопрос: Почему восстановление при запуске Windows 10/8 занимает так много времени?
Ответ: Это может произойти по 2 причинам.
- Процесс восстановления просто зависает и требует перезагрузки. Во время восстановления при запуске, если вашему компьютеру требуется много раз перезагрузка, ваш компьютер получит статистику самотестирования при включении.Чтобы избавиться от этой проблемы, придется переустановить Windows. Если разовая установка не работает, то установите окна дважды или трижды.
- Когда окно повреждено, ваш компьютер не сможет выполнить восстановление при запуске Windows. Восстановление основной загрузочной записи — лучшее решение на данный момент.
Вопрос: Я постоянно получаю уведомления о подготовке к автоматическому ремонту. Это почему?
Ответ: Все мы сталкиваемся с проблемами при загрузке Windows 10/8.Автоматический ремонт легко справится с этой проблемой. Часто он не запускается, и пользователи видят черный экран. В то же время компьютер показывает либо «Подготовка к автоматическому восстановлению», либо «Диагностика вашего ПК». Больше с этой проблемой сталкиваются пользователи ведущих производителей компьютеров, таких как Dell, Acer, HP, Asus и т. Д.
Последние строкиНадеемся, что с помощью вышеуказанных решений вы сможете без труда решить проблему с неработающим восстановлением при запуске Windows 10.
Все процессы фиксации, описанные выше, просты, и любой может сделать это с небольшими знаниями компьютера.
Однако, если вы недостаточно уверены в описанном выше процессе, рекомендуется проконсультироваться со специалистом. В конце концов, ваши данные и документы являются важными вещами, и их нужно сохранять.
Сообщите нам, какой процесс вам помог.
.
 Вы можете сделать то же самое,если у вас есть USB-накопитель для восстановления, выберите загрузку с USB.
Вы можете сделать то же самое,если у вас есть USB-накопитель для восстановления, выберите загрузку с USB.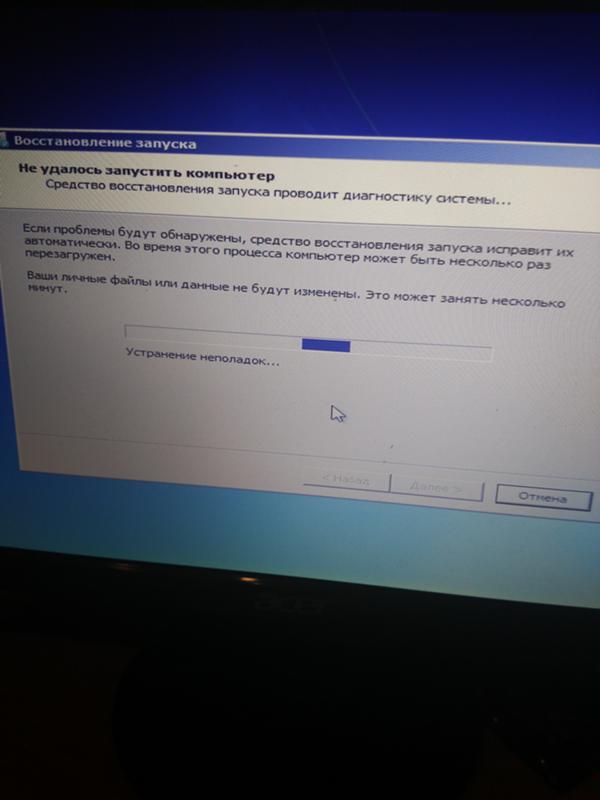
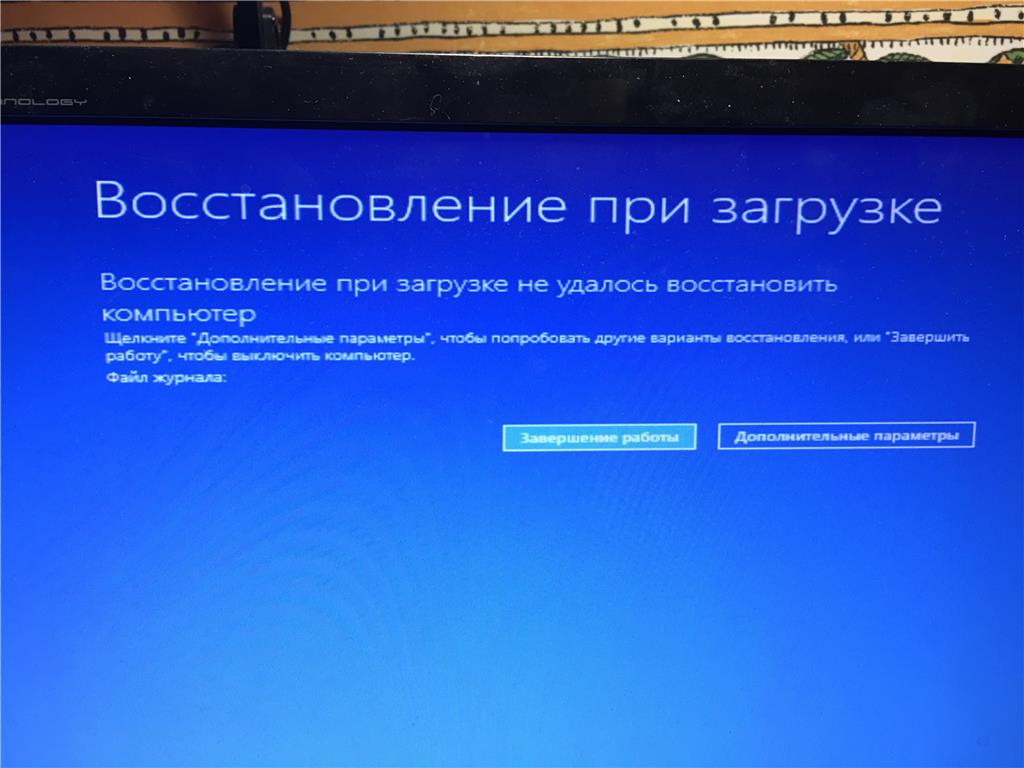
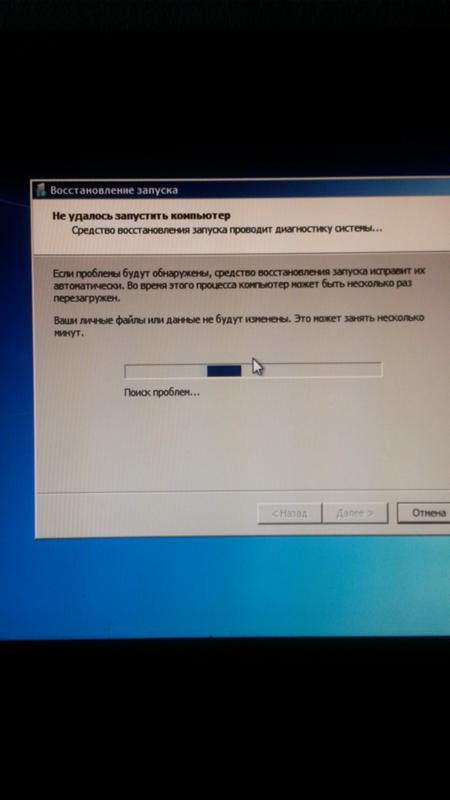

 . (Нажать любую клавишу с компакт-диска). Нажмите любую клавишу, когда появится это сообщение.
. (Нажать любую клавишу с компакт-диска). Нажмите любую клавишу, когда появится это сообщение.