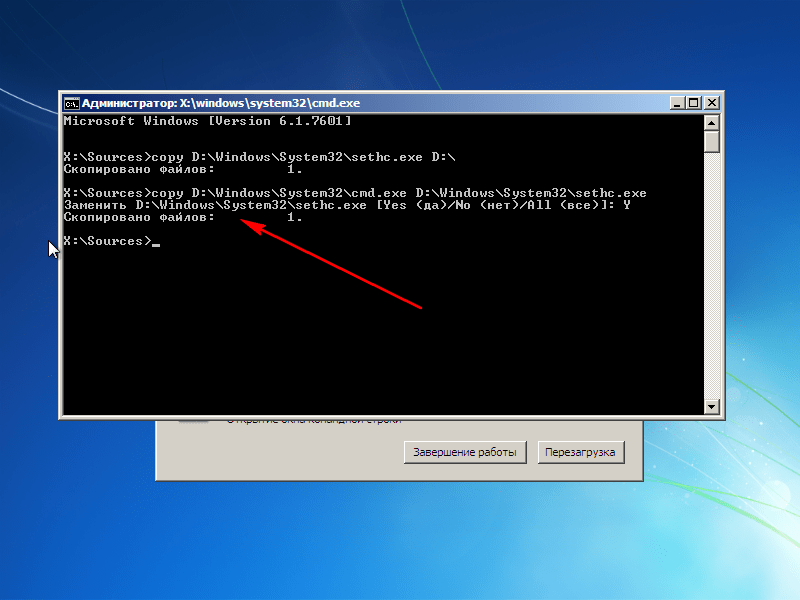Взломать пароль администратора – не проблема: три совета хакера
В наше время практически не существует кардинальных средств защиты от взлома компьютерных устройств и получения доступа к личной конфиденциальной информации пользователя.
Установление пароля администратора также не является такой уж действенной защитой компьютера, поскольку существует, как минимум, несколько способов его взломать и обойти.
Взломать пароль Администратора и войти в систему под его учетной записью — легко и без усилий
О том, какие это способы и пойдет речь в данной статье.
Три совета хакера как взломать пароль Администратора
Совет 1. Сбрасываем пароль с помощью «Интерпретатора команд» в Windows
Для этого последовательно выполняем следующие действия:
Совет 2. Сбрасываем пароль учетной записи Администратор в Безопасном режиме
Для осуществления сброса встроенной учетной записи «Администратор», действуем пошагово, согласно ниже приведенной инструкции.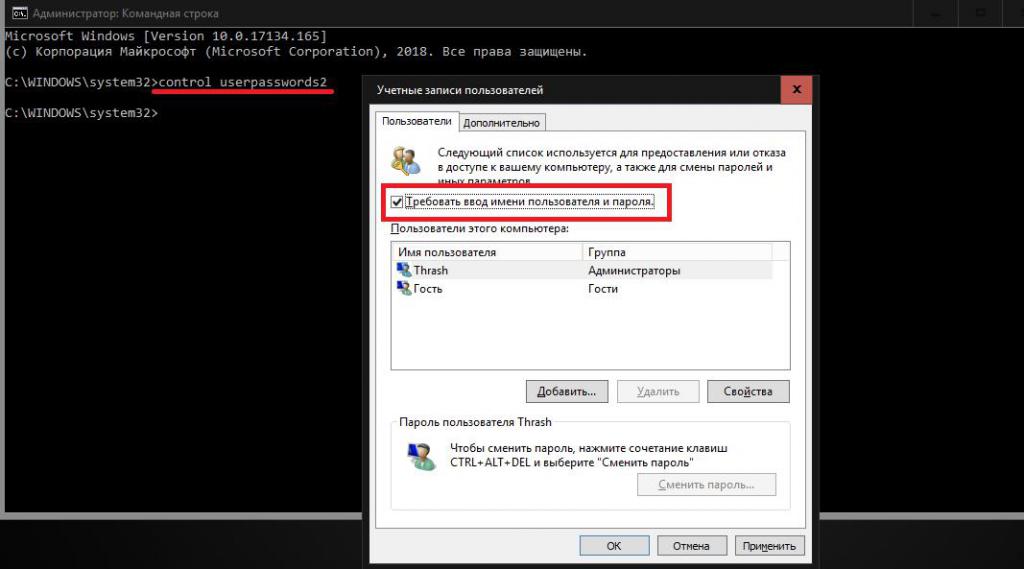
Шаг 1. Перезагружаем компьютер и во время загрузки нажимаем клавишу F8.
Для входа в Безопасный режим при включении или перезагрузки компьютера нажимаем на клавишу F8
Шаг 2. В появившемся меню нам предлагается выбрать один из дополнительных вариантов загрузки операционной системы Windows – выбираем «Безопасный режим».
В меню дополнительных вариантов загрузки выбираем Безопасный режим
Шаг 3. Далее входим в систему посредством встроенной учетной записи Administrator, у которой как правило по умолчанию пароль отсутствует. Для этого в поле логина вписываем «Administrator» либо это же слово по-русски. Поле пароля оставляем свободным, а просто нажимаем «Ввод».
В безопасном режиме выбираем не защищенную паролем встроенную учетную запись Administrator
Шаг 4. В появившемся окне с предупреждением, что Windows находится в Безопасном режиме, нажмем подтверждение «Да».
Нажмем «Да» для продолжения работы в Безопасном режиме
Шаг 5. Начинаем работу в режиме безопасности – как только загрузится рабочий стол, нажимаем такую последовательность опций:
Пуск –> Панель управления –> Учетные записи пользователей
В Безопасном режиме выбираем «Учетные записи пользователей»
Шаг 6. Наводим курсор на то имя пользователя, пароль которого необходимо отредактировать либо сбросить, жмем на этот значок учетной записи.
Наводим курсор на то имя пользователя, пароль которого необходимо отредактировать либо сбросить, жмем на этот значок учетной записи.
Шаг 7. В появившемся слева меню, выбираем пункт «Изменение пароля», вводим новый пароль и подтверждаем его. Если мы просто производим сброс пароля, то данное поле оставляем пустым.
В меню слева выбираем опцию «Изменение пароля», далее вводим новый пароль и после подтверждаем его
Шаг 8. Нажимаем кнопку «Сменить пароль».
Вводим пароль и подтверждаем его
Шаг 9. Закрываем вначале окно «Учетные записи пользователей», затем окно «Панель управления».
Шаг 10. Перезагружаем компьютер.
Совет 3. Как сбросить пароль от встроенной учетной записи Администратора
Этот совет пригодится тем, кто столкнулся с проблемой, когда встроенная учетная запись защищена паролем, который мы, естественно, благополучно забыли. Итак, действуем, согласно нижеприведенному инструктажу:
- Нам понадобиться компакт-диск (либо флешка) с набором реанимационных программ для восстановления Windows, который мы вставляем в дисковод, после чего перезагружаем наш компьютер.

Для восстановления системы отлично подойдет диск-реаниматор
- Во время запуска компьютера производим вход в BIOS путем нажатия клавиши «Dilete».
Входим в BIOS при помощи клавиши Dilete во время перезапуска компьютера
- В BIOS меняем приоритет установки и назначаем загрузку компьютера с CD-ROM. Далее помещаем наш загрузочный диск с операционной системой в дисковод и перезагружаем ПК.
В BIOS ставим приоритет загрузки с CD-ROM
- После того, как произошла загрузка компьютера с CD-ROM, на экране появляется меню диска-реаниматора, в котором мы выбираем редактируемую копию Windows и переходим на «Восстановление системы».
- Далее в диалоговых настройках этого окна нажимаем «Командная строка».
В диалоговом окне Параметры восстановления системы выбираем Командная строка
- В открывшееся поле команд вводим «regedit» и подтверждаем команду клавишей Enter.
- Находим и выделяем раздел HKEY_LOCAL_MACHINE, а в меню выбираем File, а далее Load hive.

Находим и выделяем раздел HKEY_LOCAL_MACHINE
- Нам необходимо открыть файл SAM, после чего выбрать раздел HKEY_LOCAL_MACHINE\имя_куста\SAM\Domains\Account\Users\000001F4, далее дважды щелкаем по ключу F и переходим к самому первому значению в строке 038 – к числу 11, как показано на фото.
Выбираем HKEY_LOCAL_MACHINE.. и дважды щелкаем по ключу F
- Данное число заменяем на цифру 10, при этом соблюдая большую осторожность, поскольку изменить необходимо только это число, другие же значения категорически трогать запрещается.
Данное число «11» заменяем на цифру «10»
- В том же разделе HKEY_LOCAL_MACHINE\имя_куста\SAM\Domains\Account\Users\000001F4 выбираем меню File, затем Load hive и далее «Да» — подтверждаем выгрузку куста.
- Теперь закрываем редактор реестра, а также весь процесс установки, достаем наш диск и перезагружаем компьютер.
Взламываем пароль Администратора в Windows 8
Для операционной системы Windows 8 существует свой несложный способ сброса пароля Администратора. Все, что вам нужно для этого сделать, это следовать пунктам нижеприведенной пошаговой инструкции:
Все, что вам нужно для этого сделать, это следовать пунктам нижеприведенной пошаговой инструкции:
Шаг 1. Заходим в раздел «Восстановление системы», а далее консоль «Диагностика», где выбираем раздел «Дополнительные параметры».
Заходим в «Диагностику» и выбираем «Дополнительные параметры»
Шаг 2. Заходим в командную строку и вводим следующую команду:
copy с:\windows\System32\sethc.exe с:\temp –и производим копирование файла sethc.exe, чтобы его случайно не потерять.
Копируем файл «sethc.exe» для избежания его потери
Шаг 3. Теперь в командной строке пишем следующее:
copy c:\windows\System32\cmd.exe c:\windows\System32\sethc.exe, то есть вместо «sethc.exe» вводим «cmd.exe».
Заменим файл «sethc.exe» на «cmd.exe»
Шаг 4. Выходим из командной консоли при помощи команды «exit».
Шаг 5. Перезагружаем наш компьютер и производим загрузку с обычными параметрами.
Шаг 6. Нажимаем клавишу «Shift» пять раз для запуска командной строки.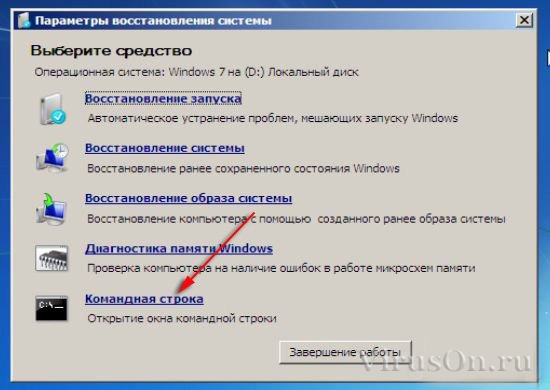
Нажимаем пятикратно клавишу Shift
Шаг 7. Вводим в командную консоль «lusrmgr.msc» и видим имя администратора.
Вводим в командную консоль «lusrmgr.msc «и видим имя администратора
Примечание: при отключенной учетной записи, ее можно активировать при помощи команды «net user «Имя_админа» /active:yes»
Шаг 8. Ставим новый пароль — набираем команду «net user «Имя админа» password».
При помощи команды net user Имя админа password ставим новый пароль
Шаг 9. Перезагружаем компьютер и входим в учетную запись администратора уже с новым паролем.
Входим в учетную запись администратора уже с новым паролем
Следует заметить, что данный способ одинаково подойдет и для более ранних версий операционных систем.
Вот такими нехитрыми способами можно сбросить пароль администратора на компьютере и ноутбуке в операционных системах Windows 7, 8 и 10.
Полезное видео по теме
Приведенные ниже видео наглядно продемонстрируют, как можно еще взломать пароль Администратора.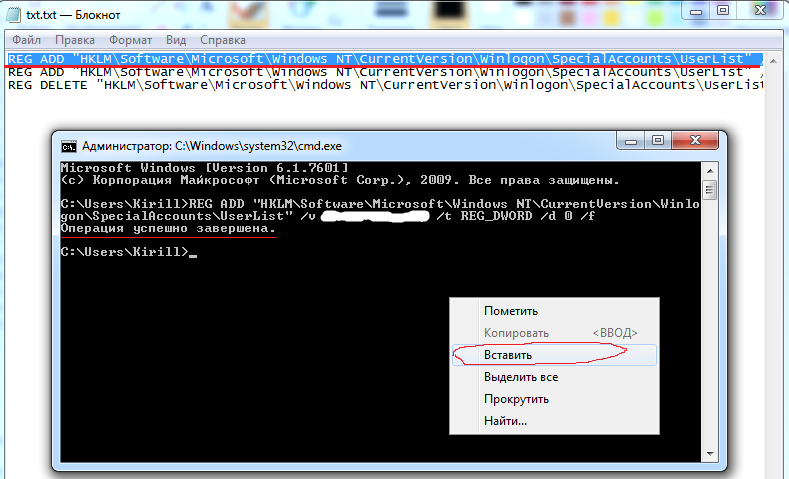
Сбросить пароль Администратора в Windows 7 при помощи небольшой программки
Как сбросить пароль при входе в Windows 8
Сброс пароля Администратора в Windows 10
Как обойти пароль в Windows
Автор:Владимир
Доброго времени суток дорогие читатели.
Если вам потребовалось обойти пароль входа в Windows, причем для этого вам не потребуется установка дополнительных программ.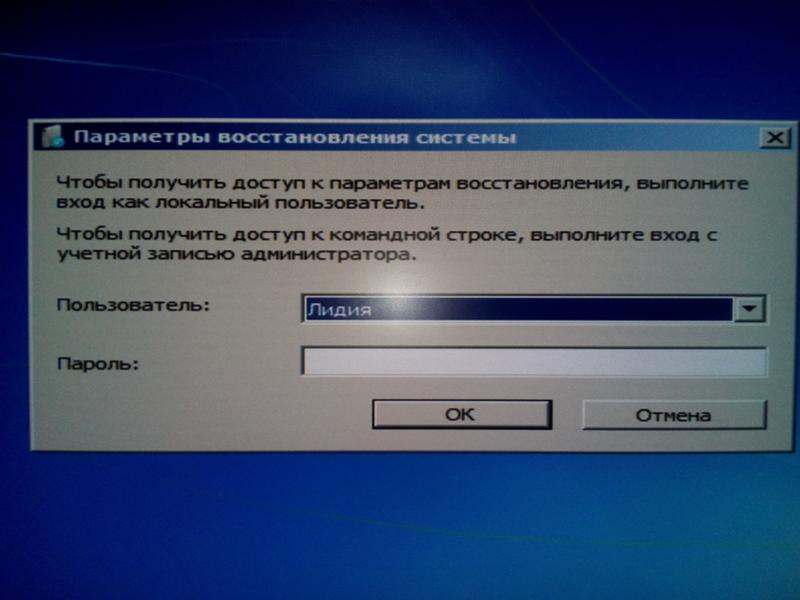 Вы могли пароль забыть или вам потребовалось получить доступ к чужому компьютеру.
Вы могли пароль забыть или вам потребовалось получить доступ к чужому компьютеру.
Суть способа заключается в том, чтобы сбросить или сменить пароль учетной записи компьютера. Для этого необходимо войти в безопасный режим Windows. Существует несколько способов войти в меню выбора вариантов загрузки Windows. Самый распространенный – это нажать клавишу F8 на клавиатуре перед тем, как начнется загрузка системы. После чего появится окно выбора вариантов загрузки системы, где и выбираем клавишами-стрелками нужный пункт.
Есть и более радикальный способ, например, если у вас проблемы с клавишами клавиатуры. Для начала включите компьютер и как только начнется происходить загрузка операционной системы, необходимо ее прервать.
Для этого можно нажать на кнопку выключения питания или вовсе отсоединить шнур питания от розетки. После этого снова включаете компьютер, автоматически будет загружено меню выбора вариантов загрузки системы, так как работа была некорректно завершена в предыдущей сессии.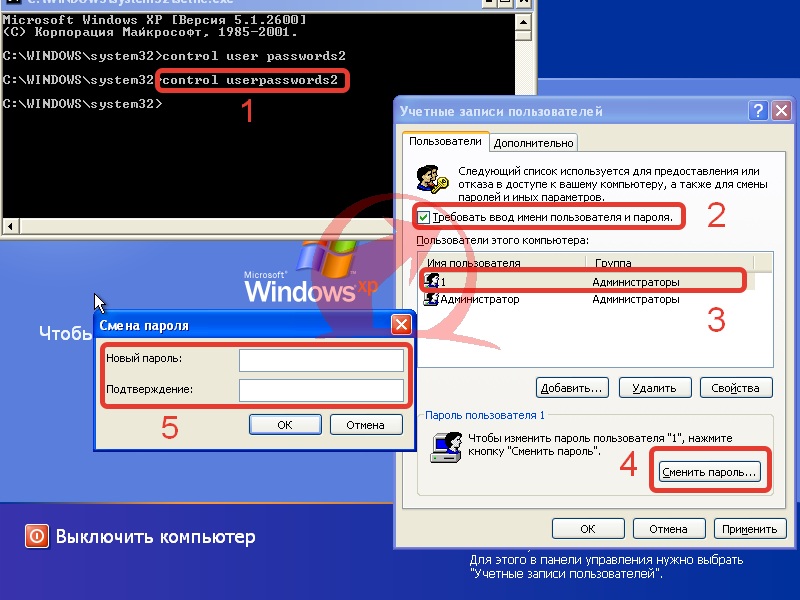
Далее нам необходимо выбрать безопасный режим и войти в операционную систему под интересующей нас учетной записью, например Администратора. Теперь откроем Панель управления и перейдем в раздел Учетные записи пользователей. Выбираем из доступных текущую запись Администратора и нажимаем кнопку Удалить пароль. Пароль учетной записи будет удален, и вы сможете теперь в обычном режиме войти в систему без ввода пароля.
Так же вы можете не просто удалить пароль, а сменить его, для чего нажмите кнопку Сменить пароль и введите в строке дважды один и тот же пароль. Если оставить поля пустыми, то пароль не будет задан, то есть это равносильно удалению пароля.
Вариант 2Сброс пароля можно выполнить и при помощи командной строки. Для этого при выборе вариантов загрузки Windows (после нажатия F8) выберите безопасный режим с поддержкой командной строки.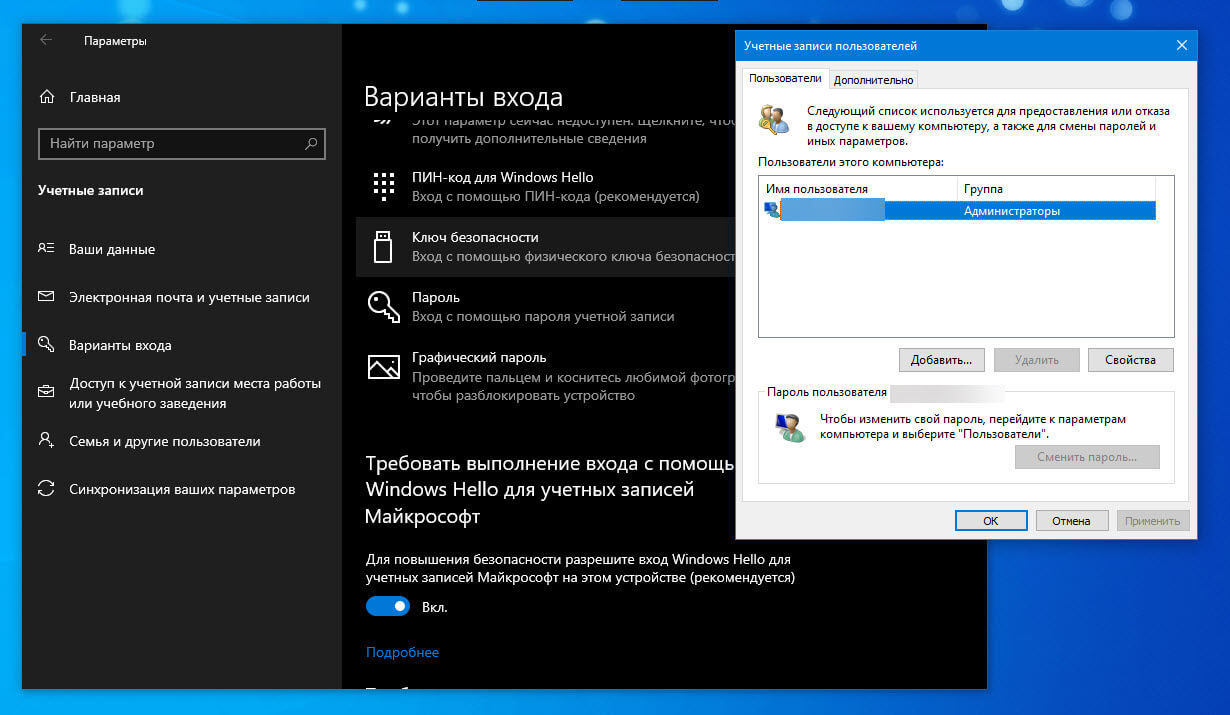 Выбираем учетную запись Администратора и через меню Пуск запускаем командную строку. Необходимо ввести следующую команду для переустановки пароля:
Выбираем учетную запись Администратора и через меню Пуск запускаем командную строку. Необходимо ввести следующую команду для переустановки пароля:
NET USER ИМЯ ПАРОЛЬ
Где ИМЯ – это имя учетной записи, в нашем случае Администратор
ПАРОЛЬ – это новый пароль, введя который можно войти в учетную запись после перезагрузки.
Причем, если имя пользователя имеет пробелы, то вводить следует имя, заключенное в кавычки.
Если вы не знаете или забыли, как правильно пишется имя пользователя, то введите просто команду NET USER, которая отобразит все доступные учетные записи на данном компьютере.
Также вы можете не просто изменить или сбросить пароль учетной записи, но и создать новую учетную запись в группу Администраторы, для чего введите:
NET USER ИМЯ ПАРОЛЬ /add
NET LOCALGROUP Administrators ИМЯ /add
NET LOCALGROUP Users ИМЯ /delete
Данные команды выполнят создание учетной записи ИМЯ, добавят ее в группу Администраторы и удалят из группы Пользователи.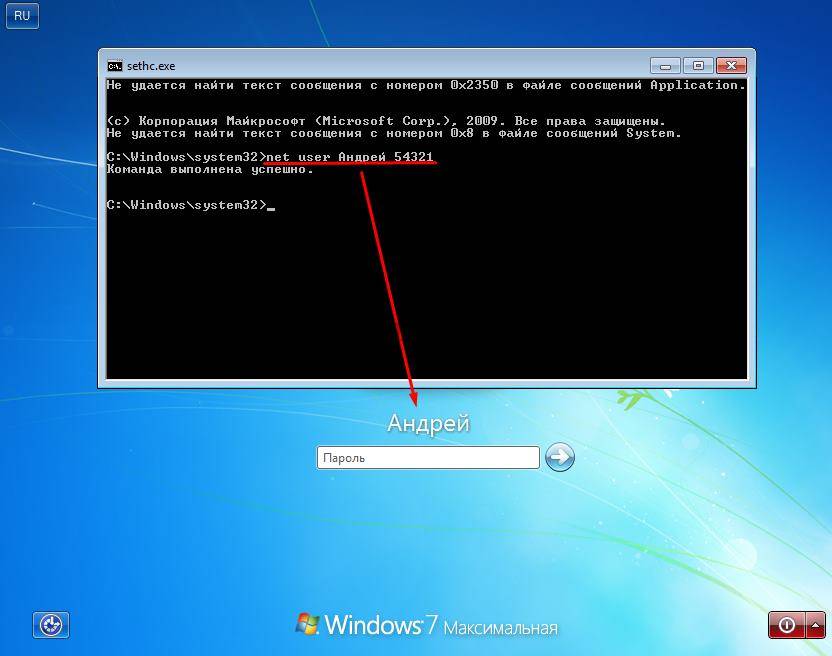
Теперь после перезагрузки вы сможете войти в учетную запись под новым паролем.
Также можно воспользоваться другим способом, отключив запрос пароля при входе в систему. Для этого в безопасном режиме с поддержкой командной строки введите в командную строку команду:
control userpasswords2
Эта команда откроет окно учетных записей пользователей. На вкладке Пользователи выберите нужную учетную запись или группу пользователей из представленного списка и снимите флажок Требовать ввод имени и пароля.
Далее можно сменить пароль или оставить поля пустыми, если вы хотите, чтобы на данной учетной записи не был установлен пароль. Подтверждаете сделанные изменения кнопкой ОК и перезагружаете компьютер. В таком случае вход в учетную запись компьютера будет происходить без запроса ввода пароля автоматически.
Вариант 4Бывает, что данными способами невозможно воспользоваться, так как система не позволяет войти в Windows даже в безопасном режиме. В таком случае вам потребуется иметь установочный диск с операционной системой или любой другой LiveCD.
В таком случае вам потребуется иметь установочный диск с операционной системой или любой другой LiveCD.
При загрузке диска при выборе языковых параметров нажмите Далее и нажмите Восстановление системы, где на следующем шаге выберете Командная строка. Для Windows 8 необходимо выбрать Диагностика, Дополнительные параметры и лишь затем Командная строка.
Теперь необходимо открыть окно редактора реестра, введя:
REGEDIT
Выделите раздел HKLM и в меню Файл выберете пункт Загрузить куст. Теперь укажите в качестве куста следующее расположение:
C:WindowsSystem32configSYSTEM
Укажите любое имя для куста, например 111
Теперь перейдите в редакторе реестра в раздел:
HKLM111SYSTEM
Измените параметр CmdLine на cmd.exe
а SetupType с 0 на 2.
Теперь выделите снова этот раздел и в меню Файл выберите выгрузить куст.
После чего перезагрузите компьютер, и перед входом в учетную запись откроется окно командной строки, с помощью которого можно выполнять операции по сбросу или смена пароля учетной записи.
Теперь вы можете обходить пароли в Windows без труда. Всем пока и до новых встреч.
Видео по теме:
5 советов по сбросу пароля администратора в Windows XP
Защита вашего компьютера с помощью надежного уникального пароля остается невероятно важной. Вы можете защитить свой смартфон или ноутбук с помощью отпечатков пальцев, радужной оболочки и других биометрических сканеров. Однако надежный одноразовый пароль является жизненно важным уровнем защиты.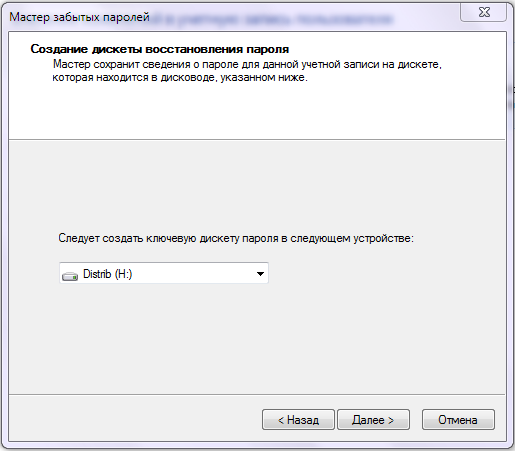
Разблокируйте «100+ Основные команды Windows CMD» прямо сейчас!
Это подпишет вас на нашу рассылку
Введите адрес электронной почты
отпереть
Прочитайте нашу политику конфиденциальности
Но что произойдет, если вы забудете свой пароль Windows XP? Вы навсегда заблокированы в своей учетной записи Windows XP?
К счастью, это не так. Вот пять способов сбросить пароль администратора на ноутбуке или компьютере с Windows XP.
1. Сброс пароля Windows XP с помощью Ctrl + Alt + Del
Если ваша система Windows XP настроена для входа через экран приветствия, есть вероятность, что вы сможете войти в систему как системный администратор. К сожалению, это также зависит от отсутствия пароля для учетной записи администратора.
Когда вы загрузите свою систему, она загрузит экран приветствия. Нажмите Ctrl + Alt + Delete дважды, чтобы загрузить панель входа пользователя.
Нажмите Хорошо попытаться войти без имени пользователя или пароля.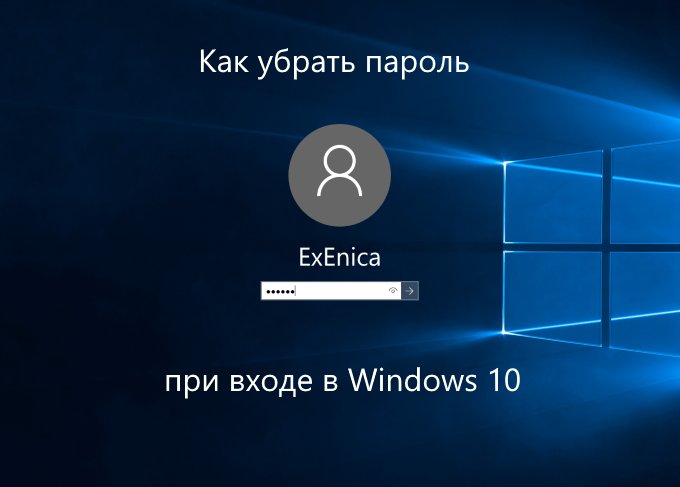 Если это не работает, попробуйте ввести Administrator в поле Имя пользователя и нажать Хорошо.
Если это не работает, попробуйте ввести Administrator в поле Имя пользователя и нажать Хорошо.
Если вы можете войти, пройдите прямо к Панель управления> Учетная запись пользователя> Изменить учетную запись. Затем выберите учетную запись, для которой вы хотите изменить пароль, и следуйте инструкциям на экране.
2. Сброс пароля Windows XP с использованием безопасного режима и командной строки
Если ваша учетная запись администратора Windows XP разочарованно недоступна, вы можете попытаться сбросить пароль, используя безопасный режим и командную строку.
Чтобы получить доступ к безопасному режиму Windows XP, вам необходимо перезагрузить компьютер. Нажмите F8 пока компьютер загружается. (Иногда нажатие клавиши F8 помогает, если вы не уверены.) Выберите Безопасный режим с командной строкой.
Как только вы войдете в безопасный режим, Панель управления> Учетная запись пользователя> Изменить учетную запись. Затем выберите учетную запись, для которой вы хотите изменить пароль, и следуйте инструкциям на экране.
Затем выберите учетную запись, для которой вы хотите изменить пароль, и следуйте инструкциям на экране.
Сброс пароля Windows XP с помощью командной строки
Однако бывают случаи, когда определенные проблемы с компьютером будут мешать вам изменять настройки пользователя, например, вирус. В этих случаях вы можете использовать командную строку в безопасном режиме.
В безопасном режиме нажмите Windows Key + R открыть диалоговое окно «Выполнить». Тип CMD и нажмите Enter. Это открывает командную строку. Теперь введите следующую команду:
net user [account name] [new password]Это должно выглядеть так:
Команда выбирает вашу учетную запись и устанавливает новый пароль. Если вы хотите очистить пароль и установить новый позже, используйте следующую команду:
net user [account name] ""3. Сброс пароля Windows XP через другую учетную запись
Сброс пароля Windows XP через альтернативную учетную запись работает только если вы используете Windows XP Professional.
Начните, щелкнув правой кнопкой мыши Мой компьютер и выбрав управлять.
Затем выберите Системные инструменты> Локальные пользователи и группы> Пользователи. Найдите свою учетную запись, щелкните правой кнопкой мыши и выберите Установка пароля.
Сброс пароля Windows XP через удаленное управление пользователями
Если вы не можете получить доступ к Управлению компьютером, используя собственную или альтернативную учетную запись, вы можете использовать удаленный доступ.
На другом компьютере (это не обязательно должна быть Windows XP, но это должна быть машина с Windows), в окне «Управление компьютером» щелкните правой кнопкой мыши Управление компьютером (локальное). Выбрать Подключиться к другому компьютеру, затем выберите Другой Компьютер.
Введите IP-адрес компьютера, к которому вы хотите подключиться
, Если вы находитесь в той же сети, она будет иметь форму внутреннего адреса локальной сети, например 192.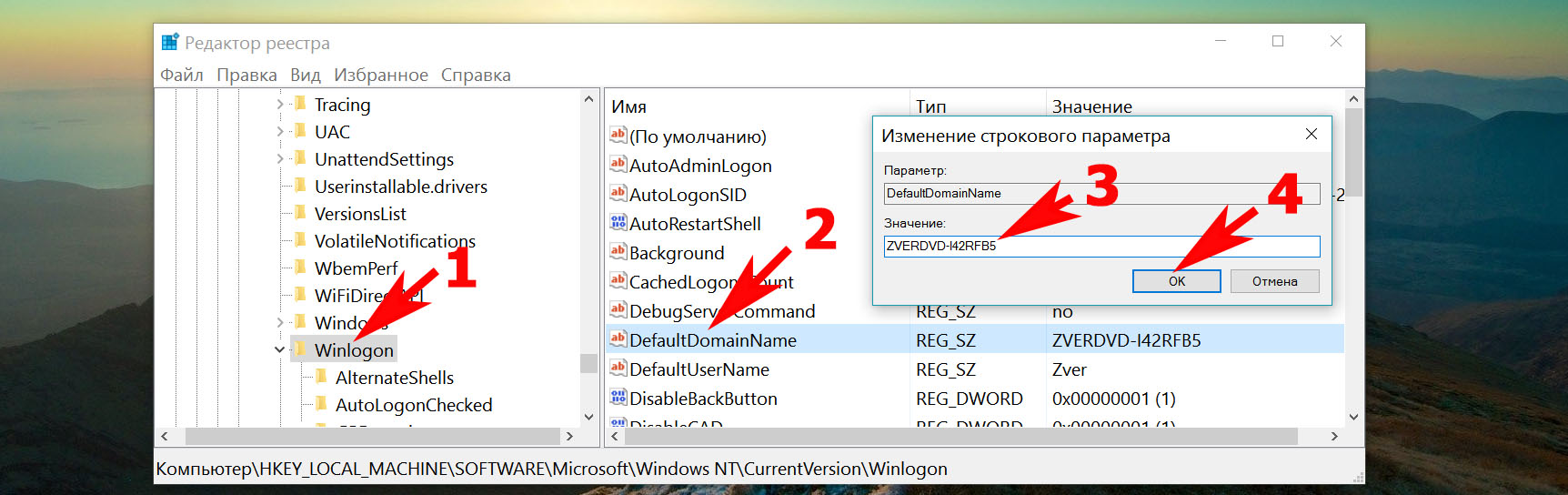 168.x.x. В качестве альтернативы, если вы знаете имя компьютера, вы можете использовать его, например, \\ DesktopPC.
168.x.x. В качестве альтернативы, если вы знаете имя компьютера, вы можете использовать его, например, \\ DesktopPC.
Если вы не уверены и подключены к одной сети, выберите Просматривать, затем продвинутый. Наконец, выберите Найти сейчас сканировать вашу локальную сеть на наличие компьютеров в вашей сети.
Получив удаленный доступ, вы можете изменить пароль, перейдя в Системные инструменты> Локальные пользователи и группы> Пользователи. Затем найдите свою учетную запись, щелкните правой кнопкой мыши и выберите Установка пароля.
4. Сброс пароля Windows XP с помощью LiveCD или USB-диска Linux
Если вы сделали это далеко и по-прежнему заблокированы, это исправление для сброса пароля в Windows XP.
Вы можете использовать Linux LiveCD или USB для разблокировки Windows XP и сброса пароля. Linux LiveCD или USB запускается непосредственно с носителя и не требует установки. Кроме того, в некоторых дистрибутивах Linux есть специальные инструменты для разблокировки систем Windows.
,
Ранее мы уже подробно описывали процесс установки дистрибутива Linux на CD или USB
, а также как сбросить пароль.
Однако я дам вам краткое изложение того, как восстановить заблокированную учетную запись администратора Windows XP прямо здесь.
- Создайте свой загрузочный компакт-диск с Linux или USB-накопитель
,
(Наше руководство по установке Ubuntu на флешку!)
- Перезагрузите компьютер с Windows XP. Нажмите либо F12, ESC, или же удалять выбрать загрузочное устройство. Выберите ваш CD или USB-накопитель, когда будет предложено.
- Нажмите Ctrl + L редактировать Место нахождения Тип Компьютер: /// чтобы увидеть все ваши диски. Выберите установку Windows, щелкните правой кнопкой мыши и выберите гора.
- Откройте терминал Linux, нажав Ctrl + Alt + T. Выполните следующую команду для установки утилиты сброса пароля chntpw: sudo apt-get установить chntpw.
 (Игнорирование периода.)
(Игнорирование периода.) - Измените рабочий каталог с помощью следующей команды: cd / mnt / Windows / System32 / config
- Получить список пользователей Windows, используя следующую команду: sudo chntpw -1 SAM. (Игнорирование периода.)
- Найдите имя пользователя вашего аккаунта. Затем используйте следующую команду для выбора учетной записи: sudo chntpw -u «ИМЯ ПОЛЬЗОВАТЕЛЯ» СЭМ. Затем введите 2войти в режим редактирования.
- Введите новый пароль, нажмите Войти представить и Y подтвердить.
- Перезагрузитесь в Windows и используйте новый пароль.
5. Сброс пароля Windows XP: полный формат и переустановка
Если ничего, но больше ничего не работает, и вы все равно каким-то образом заблокированы в своей учетной записи, есть только один вариант: огонь.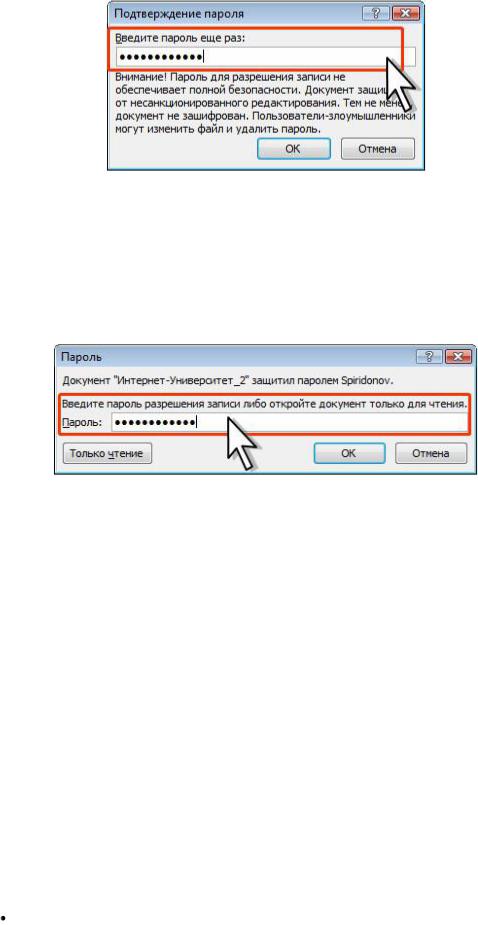 Ладно, не огонь. Но вам придется удалить жесткий диск со своего хост-компьютера, подключить его к другому компьютеру для завершения резервного копирования, а затем отформатировать диск.
Ладно, не огонь. Но вам придется удалить жесткий диск со своего хост-компьютера, подключить его к другому компьютеру для завершения резервного копирования, а затем отформатировать диск.
После завершения форматирования вы можете переустановить Windows XP и ввести новый пароль, который вы действительно можете запомнить
,
Сброс пароля Windows XP завершен
Один из советов и приемов, которые мы рассмотрели, должен был помочь вам сбросить пароль учетной записи Windows XP. Надеюсь, вам не пришлось прибегать к полной системной утилизации и переустановке — это может быть настоящей болью!
Обратите внимание, что хотя Microsoft больше не поддерживает Windows XP, вы по-прежнему можете сохранить безопасность установки Windows XP
, а также настроить Windows XP для получения обновлений безопасности
,
Изображение предоставлено: взлом сегодня
Взлом пароля windows за 3 минуты, если забыл пароль: взлом, сброс
Что представляет собой процесс взлома пароля?
Взлом пароля – специальная процедура методичного угадывания зашифрованного слова или фразы, которую злоумышленник пытается получить из централизованной базы данных. Данные действия обычно применяются в 2 случаях:
Данные действия обычно применяются в 2 случаях:
- Когда необходимо восстановить забытый пароль;
- Когда нужно узнать пароль другого пользователя системы без его ведома для незаконных действий с его учетными данными.
Что же касается сферы QA, то процесс взлома пароля обычно используется для того, чтобы провести проверку безопасности приложения, отыскав максимальное количество существующих уязвимостей в его системе.
В сегодняшних реалиях развития IT-сообщества, многие программисты поставили себе за цель создать особые алгоритмы, которые могли бы взламывать установленные пароли за минимальные временные промежутки. Больше половины инструментов, представленных в данном сегменте программирования, ориентируются на вход в систему на основе максимального количества допустимых словесных и буквенных комбинаций.
Если перед хакером очень сложный пароль (структура которого состоит из особой комбинации цифр, букв и специальных символов), то его взлом может занять от нескольких часов до пары недель. Также есть особые программы со встроенными словарями паролей, но успешность применения подобных инструментов ниже, так как с одновременным подбором комбинации ключевые запросы сохраняются в приложении, а это занимает определенное время.
Также есть особые программы со встроенными словарями паролей, но успешность применения подобных инструментов ниже, так как с одновременным подбором комбинации ключевые запросы сохраняются в приложении, а это занимает определенное время.
За последнее время было создано массу программ для взлома паролей. Все они, естественно, имеют свои сильные и слабые стороны.
Далее детально поговорим о 10 наиболее популярных веб-инструментах для тестирования паролей, которые актуальны в 2019 году.
Выводы
Пароль – это то, что должно делать любой веб-продукт и компонент максимально защищенным от несанкционированного доступа. Все вышеперечисленные инструменты, которые должны быть у любой профессиональной команды QA, оказывающей услуги по тестированию безопасности, являются красноречивым доказательством того, что нет паролей, которые невозможно было бы взломать.
Но в тоже время, учитывая возможности этих продуктов, на практике можно построить весьма хорошую защиту, которая могла бы вобрать в себя наиболее передовые методики безопасности.
Знание и многократное использование этих инструментов поможет проводить качественный аудит безопасности используемого ПО и проверку того, как и какими средствами можно добиться максимальной защищенности в современных реалиях развития возможностей IT-мира.
Любой пароль можно взломать?
Пароль – этот набор символов. Любую комбинацию можно подобрать, отличие состоит только в том, сколько времени на этот понадобится. Но, конечно, это очень весомое отличие. Как взломать пароль, который содержит 10 символов? Из 10 символов можно составить такое количество комбинаций, которые не переберет за день даже супермощный компьютер, которого у вас, конечно же, нет. Да что там день. Порой комбинации не переберёшь и за недели, месяцы.
Что делать? Очевидно, что не нужно решать проблему в лоб, если у вас пароль не состоит из одного цифрового символа. Нам придется поискать обходные пути, и пути эти для каждого конкретного случая будут разные. Приступим к теории.
Spyic
Это веб-приложение, которое может предоставить вам все данные о целевом телефоне. Сюда входят личные сообщения в Instagram. Лучшая часть Spyic заключается в том, что пользовательский интерфейс приложения настолько удобен, что вы сможете использовать его, не обладая какими-либо техническими знаниями.
Сюда входят личные сообщения в Instagram. Лучшая часть Spyic заключается в том, что пользовательский интерфейс приложения настолько удобен, что вы сможете использовать его, не обладая какими-либо техническими знаниями.
В течение многих лет Spyic правил рынком из-за его скрытности и безопасности. Это причина, по которой это приложение является популярным для таких СМИ, как CNET. С помощью нескольких простых шагов вы сможете заглянуть в аккаунт Instagram целевого человека.
Как взломать пароль на компьютере с windows
Потеря пароля от учетной записи на первый взгляд выглядит как катастрофа. Нет доступа никуда – ни в интернет, ни в системные папки. Синий экран с именами пользователей и абсолютная безысходность. Но не все так страшно. Взлом пароля windows самом деле один из самых простых.
Все, что вам нужно – этот зайти в систему в безопасном режиме. Тут же у вас откроется доступ к учетной записи Администратора. Это самая главная учетная запись, из-под которой можно делать все, что угодно.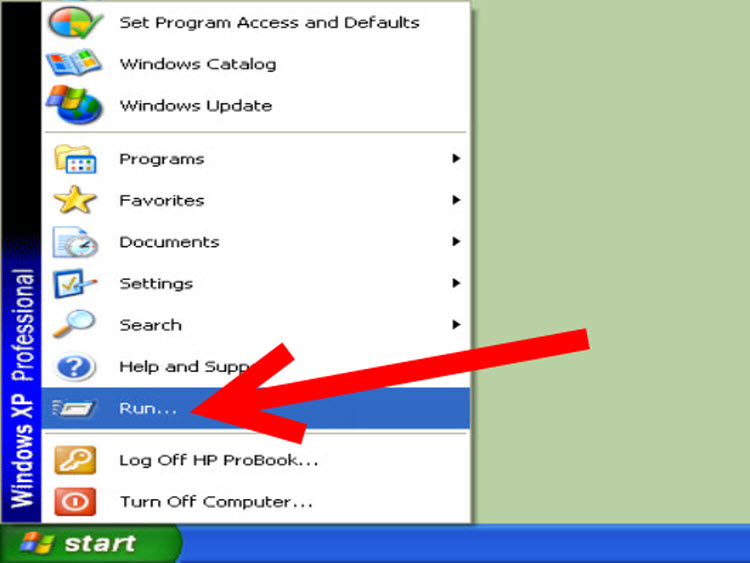 Поменять или удалить пароль в частности.
Поменять или удалить пароль в частности.
Перезагружаем компьютер, нажимаем клавишу в зависимости от вашей системы. Чаще всего это F8, иногда — F12. Дальше заходим в пользователя Admin, в панель управления, в зависимости от версии вашей системы – проходим в меню установки паролей, находим вашу учетную запись, выполняем привычные действия по смене пароля, как будто вы сами у себя меняете пароль и оп-ля – доступ к вашей учетной записи у вас в руках.
Постарайтесь только не забыть новый пароль, пока будете перезагружать систему!
Особенности
Рассмотренные выше программные обеспечения имеют некие отличия, однако приводят к единому результату. Все они имеют ряд следующих особенностей:
- Скорость перебора паролей зависит по большей степени от характеристик ПК хакера, нежели от самой программы. Например, Pentium II и III обеспечивают скорость перебора порядка 2 млн/сек.;
- Шифр для входа состоящий более чем 10 знаков потребует большего количества времени у любой из перечисленных программ;
- Наличие различных способов атак и поддержка протоколов.

- Большинство программного обеспечения представлено в свободном доступе и совершенно бесплатно.
- Могут блокироваться антивирусными программами несмотря на доверенный источник.
Как взломать пароль на телефоне
За пальму первенства в рейтинге наиболее часто забываемых паролей борются и мобильные устройства. Количество приватной информации в такой личной вещи требует относиться к ней бережно. Пароли ставятся все сложнее и сложнее, и однажды пароль побеждает владельца. Тут уже не найдешь никаких безопасных режимов, телефон или планшет безучастно выводят тебе экран с вводом пароля и кажется, что выхода нет. Но, конечно же, это не так. Для того, что б определить способ взлома, сначала определите свою систему. Наиболее распространены сейчас android и ios. Их мы и рассмотрим.
Взламываем пароль на android
Первый способ – попроще. Если у вас есть учетная запись Google (и вы помните от нее пароль), то разблокировать телефон будет проще простого.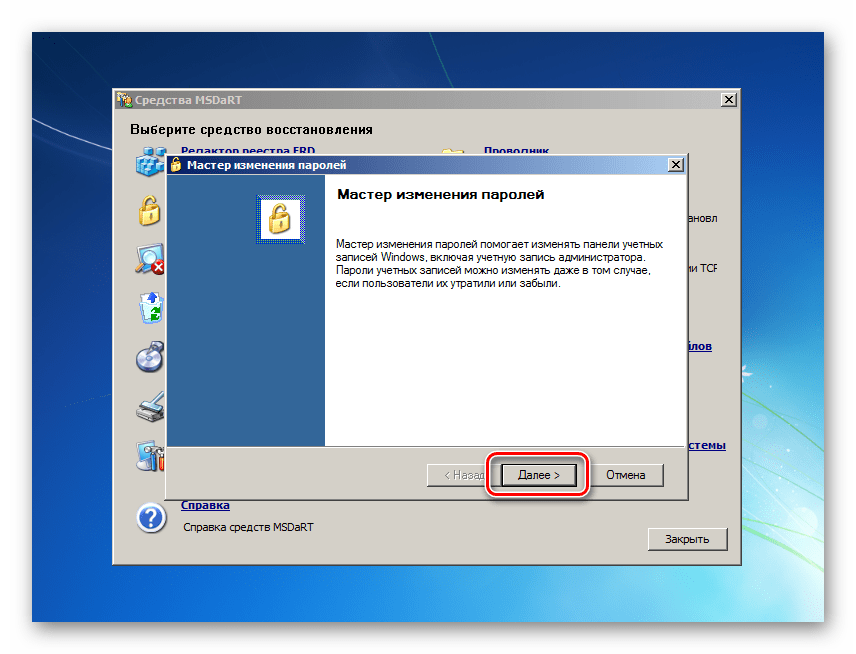 Сначала вводите комбинации графического ключа, можно наобум, можно попытаться вспомнить свою (вдруг угадаете). Если не угадали, то экран заблокируется и появится надпись: «Попробуйте немного позже». А внизу другая – «Забыли графический ключ?». Вот на эту надпись и нажимаем. Вас перебросит на вход в гугл аккаунт, а после ввода имени и пароля даст возможность установить новый графический ключ.
Сначала вводите комбинации графического ключа, можно наобум, можно попытаться вспомнить свою (вдруг угадаете). Если не угадали, то экран заблокируется и появится надпись: «Попробуйте немного позже». А внизу другая – «Забыли графический ключ?». Вот на эту надпись и нажимаем. Вас перебросит на вход в гугл аккаунт, а после ввода имени и пароля даст возможность установить новый графический ключ.
Важно! Этот способ работает только тогда, когда ваш аккаунт привязан к устройству.
Второй способ — посложнее. Зайдите в гугл плей через компьютер (под именем и паролем со своего устройства). Установите приложение «Screen Lock Bypass» через веб-интерфейс. Затем установите еще одно приложение, абсолютно любое. Установка вызовет Screen Lock Bypass автоматически и экран блокировки будет сброшен. Не забудьте до следующей блокировки поменять пароль!
Третий способ, простой, но не желательный. Вы можете сбросить состояние устройства до заводского.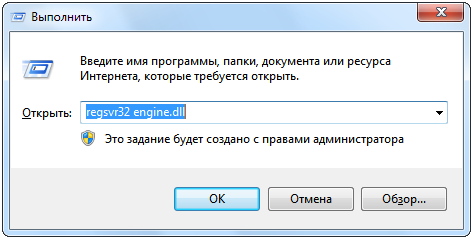 На каждом устройстве свой механизм сброса (почитайте инструкцию), но обычно нужно выключить телефон, затем одновременно зажать клавишу громкости и клавишу “домой” (а иногда и 3ю клавишу). После чего на экране появится системное меню в котором нужно выбрать пункт — Wipe data / factory reset, а затем согласится с рисками. Далее начнется удаление всех данных с телефона (возврат к заводским настройкам). Затем, после окончания сброса, выберите пункт Reboot System (перезагрузка устройства). Помните, что после сброса все личные данные и установленные приложения будут удалены. Телефон или планшет окажется таким же, каким вы принесли его из магазина.
На каждом устройстве свой механизм сброса (почитайте инструкцию), но обычно нужно выключить телефон, затем одновременно зажать клавишу громкости и клавишу “домой” (а иногда и 3ю клавишу). После чего на экране появится системное меню в котором нужно выбрать пункт — Wipe data / factory reset, а затем согласится с рисками. Далее начнется удаление всех данных с телефона (возврат к заводским настройкам). Затем, после окончания сброса, выберите пункт Reboot System (перезагрузка устройства). Помните, что после сброса все личные данные и установленные приложения будут удалены. Телефон или планшет окажется таким же, каким вы принесли его из магазина.
Взламываем пароль на ios (iphone)
Для сброса экрана блокировки в яблоке, вам потребуется подключить устройство к компьютеру и войти в режим Recovery Mode. Запустите iTunes, и выберите пункт «восстановить», а затем – настроить, как новый. Тут вам будет предложено установить новый пароль или оставить устройство без пароля. Решать вам.
Как взломать пароль на ноутбуке
Процесс восстановления пароля на ноутбуке ничем не отличается от процесса восстановления пароля на персональном компьютере. Поэтому смело вернитесь на два пункта назад и внимательно прочитайте инструкцию по восстановлению пароля в wndows.
Поэтому смело вернитесь на два пункта назад и внимательно прочитайте инструкцию по восстановлению пароля в wndows.
Что сделать, чтобы ваш пароль не взломали?
Как видите, взломать пароль несложно только в том случае, если он находится на вашем устройстве и у вас есть доступ к другим учетным записям. Чужой человек не может зайти в iTunes или Google Play, поэтому все, что вам нужно – поставить не элементарный пароль, которые легко подбирается перебором. Не записывать и не оставлять пароль на видном месте, а так же ежемесячно менять ваши пароли.
Как взломать пароль администратора
Первый способ: Для того, что б взломать пароль администратора, зайдите из-под другой учетной записи в командную строку. Введите команду «control userpasswords2» и нажмите ввод. Откроется окошко с учетными пользователями – выберите нужную и снимите галочку с пункта «требовать ввод пароля». Вот и все – учетная запись администратора теперь без пароля.
Второй способ: Перезагружаете компьютер в безопасном режиме (нужно нажать F8 или F12 во время загрузки ПК и выбрать пункт меню – загрузка с поддержкой командной строки.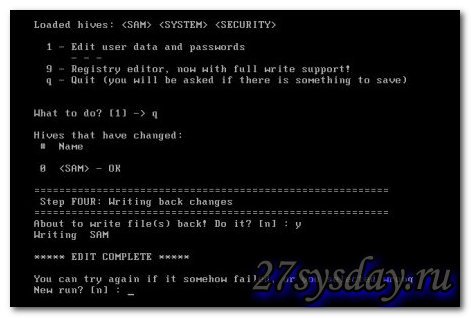 Как только появится командная строка — пишем: “CD WINDOWS” и Жмём “Еnter”. Затем набираем : “rename *.pwl *.abc” и жмём “Enter” или “rename *.pwd *.abc” и жмём “Enter” в зависимости от вашей версии windows. После перезагрузки компьютера пароль администратора будет сброшен.
Как только появится командная строка — пишем: “CD WINDOWS” и Жмём “Еnter”. Затем набираем : “rename *.pwl *.abc” и жмём “Enter” или “rename *.pwd *.abc” и жмём “Enter” в зависимости от вашей версии windows. После перезагрузки компьютера пароль администратора будет сброшен.
Третий способ: Перезагружаете компьютер в безопасном режиме (нужно нажать F8 или F12 во время загрузки ПК и выбрать пункт меню – загрузка в безопасном режиме с поддержкой командной строки. Далее выбираем любую учетную запись администратора, которая не защищена паролями (или ту пароль от которой вам известен). После загрузки командной строки вводим: “net user имя пользователя пароль” и жмем “Enter”. Всё, дело сделано, перезагружайте компьютер и пользуйтесь на здоровье.
PS: “имя пользователя” заменяем на реальное имя пользователя на данном компьютере, “ пароль ” заменяем на реальный пароль.
Хинты по работе со словарями
Отбросить повторяющиеся пароли в файле-словаре можно с помощью стандартных средство никсов. Для этого понадобится одна единственная команда:
cat words.txt | sort | uniq > dictionary.txt
Если ты знаешь, что политика по установке паролей не позволяет пользователям выбирать пасс, менее чем в 6 символов длиной и содержащий как минимум одну букву и цифру, то можно сэкономить немало времени на переборе, если предварительно отбросить все невозможные варианты. Вместе с THC Hydra идет замечательная утилита pw-inspector, с помощью которой из существующего словаря легко составить новый словарик, включающий в себя только «правильные» пароли. В нашем случае это делается так:
cat dictionary.txt | pw-inspector -m 6 -c 2 -n > passlist.txt
Online сервисы по перебору паролей
Мгновенная расшифровка
www.tmto.org www.xmd5.org/index_en.htm md5.benramsey.com www.md5decrypter.com www.cmd5.com www.md5encryption.com www.thepanicroom.org/index.php?view=cracker www.panpan.org/2006/md5asp/HOME.ASP www.bisix.tk md5pass.info hash.insidepro.com/index.php?lang=rus Последний — это сайт программы переборщика паролей PasswordsPro, достаточно большая база, легкое использование.
НЕ мгновенная расшифровка
rainbowtables.net — надо связываться с администрацией по e-mail milw0rm.com/cracker/insert.php www.hashchecker.com/?_sls=add_hash — квота 3 хеша в день
Платные сервисы
passcracking.com Очень хороший сервис, большие базы, после регистрации поиск производится по всем имеющимся. Так же существует и платная услуга перебора, оплата с помощью смс. hashcracking.info По моему личному мнению это самый лучший и заслуживает особого внимания. Помимо того, что он ищет по базе пароли (мгновенная расшифровка), не найденные он добавляет в специальную очередь паролей. Бруттер, установленный на сервере двигается по той очереди с верху вниз. (Всего 12 таблиц. CharSet=a-z,0-9 длины паролей:1-8 символов. Вероятность попадания: 97.80%. Максимальное время поиска пароля для одного хеша: 12 минут) Если хотите, чтобы пароль перебирался как можно скорее, то можно указать цену за него. Очередь сортируется по цене. Баланс можно пополнить, написав администрации и переведя деньги, например по средствам WebMoney. Но есть одна интересная особенность. Помимо основного бруттера в переборе могут участвовать все пользователи сервиса, для этого есть специальная страница, где выведены все хеши, отсортированные по цене. Если же бруттер не смог подобрать пароль, а у одного из пользователей это получилось, то сумма за найденный пароль переходит этому пользователю. Поддерживает MD5, MySQL, MySQL5, SHA-1 P.S. Как написано на всех сервисах: «Взламывать чужие пароли — плохо»
Как взломать забытый пароль Windows XP? Как обойти пароль администратора Windows для включения заблокированных функций
Доброго времени суток дорогие читатели.
Если вам потребовалось обойти пароль входа в Windows, причем для этого вам не потребуется установка дополнительных программ. Вы могли пароль забыть или вам потребовалось получить доступ к чужому компьютеру.
Суть способа заключается в том, чтобы сбросить или сменить пароль учетной записи компьютера. Для этого необходимо войти в безопасный режим Windows. Существует несколько способов войти в меню выбора вариантов загрузки Windows. Самый распространенный – это нажать клавишу F8 на клавиатуре перед тем, как начнется загрузка системы. После чего появится окно выбора вариантов загрузки системы, где и выбираем клавишами-стрелками нужный пункт.
Есть и более радикальный способ, например, если у вас проблемы с клавишами клавиатуры. Для начала включите компьютер и как только начнется происходить загрузка операционной системы, необходимо ее прервать.
Для этого можно нажать на кнопку выключения питания или вовсе отсоединить шнур питания от розетки. После этого снова включаете компьютер, автоматически будет загружено меню выбора вариантов загрузки системы, так как работа была некорректно завершена в предыдущей сессии.
Далее нам необходимо выбрать безопасный режим и войти в операционную систему под интересующей нас учетной записью, например Администратора . Теперь откроем Панель управления и перейдем в раздел Учетные записи пользователей . Выбираем из доступных текущую запись Администратора и нажимаем кнопку Удалить пароль . Пароль учетной записи будет удален, и вы сможете теперь в обычном режиме войти в систему без ввода пароля.
Так же вы можете не просто удалить пароль, а сменить его, для чего нажмите кнопку Сменить пароль и введите в строке дважды один и тот же пароль. Если оставить поля пустыми, то пароль не будет задан, то есть это равносильно удалению пароля.
Вариант 2Сброс пароля можно выполнить и при помощи
. Для этого при выборе вариантов загрузки Windows (после нажатия F8 ) выберите безопасный режим с поддержкой командной строки . Выбираем учетную запись Администратора и через меню Пуск запускаем командную строку . Необходимо ввести следующую команду для переустановки пароля:
NET USER ИМЯ ПАРОЛЬ
Где ИМЯ – это имя учетной записи, в нашем случае Администратор
ПАРОЛЬ – это новый пароль, введя который можно войти в учетную запись после перезагрузки.
Причем, если имя пользователя имеет пробелы, то вводить следует имя, заключенное в кавычки.
Если вы не знаете или забыли, как правильно пишется имя пользователя, то введите просто команду NET USER , которая отобразит все доступные учетные записи на данном компьютере.
Также вы можете не просто изменить или сбросить пароль учетной записи, но и создать новую учетную запись в группу Администраторы, для чего введите:
NET USER ИМЯ ПАРОЛЬ /add
NET LOCALGROUP Administrators ИМЯ /add
NET LOCALGROUP Users ИМЯ /delete
Данные команды выполнят создание учетной записи ИМЯ, добавят ее в группу Администраторы и удалят из группы Пользователи.
Теперь после перезагрузки вы сможете войти в учетную запись под новым паролем.
Также можно воспользоваться другим способом, отключив запрос пароля при входе в систему. Для этого в безопасном режиме с поддержкой командной строки введите в командную строку команду:
control userpasswords2
Эта команда откроет окно учетных записей пользователей. На вкладке Пользователи выберите нужную учетную запись или группу пользователей из представленного списка и снимите флажок Требовать ввод имени и пароля .
Далее можно сменить пароль или оставить поля пустыми, если вы хотите, чтобы на данной учетной записи не был установлен пароль. Подтверждаете сделанные изменения кнопкой ОК и перезагружаете компьютер. В таком случае вход в учетную запись компьютера будет происходить без запроса ввода пароля автоматически.
Вариант 4Бывает, что данными способами невозможно воспользоваться, так как система не позволяет войти в Windows даже в безопасном режиме. В таком случае вам потребуется иметь установочный диск с операционной системой или любой другой LiveCD.
При загрузке диска при выборе языковых параметров нажмите Далее и нажмите Восстановление системы , где на следующем шаге выберете Командная строка . Для Windows 8 необходимо выбрать Диагностика, Дополнительные параметры и лишь затем Командная строка .
Теперь необходимо открыть окно редактора реестра, введя:
REGEDIT
Выделите раздел HKLM и в меню Файл выберете пункт Загрузить куст . Теперь укажите в качестве куста следующее расположение:
C:WindowsSystem32configSYSTEM
Укажите любое имя для куста, например 111
Теперь перейдите в редакторе реестра в раздел:
HKLM111SYSTEM
Измените параметр CmdLine на cmd.exe
а SetupType с 0 на 2 .
Теперь выделите снова этот раздел и в меню Файл выберите выгрузить куст .
После чего перезагрузите компьютер, и перед входом в учетную запись откроется окно , с помощью которого можно выполнять операции по сбросу или смена пароля учетной записи.
Теперь вы можете обходить пароли в Windows без труда. Всем пока и до новых встреч.
То, что операционные системы Windows пользователи (чаще всего администраторы компьютеров) защищают от несанкционированного использования, например в свое отсутствие за компьютером, ни у кого удивления не вызывает. Однако зачастую админ может не дать зарегистрированному юзеру достаточно прав на выполнение каких-либо действий или выставление персональных настроек, в связи с чем может потребоваться войти в систему именно с администраторской регистрацией. Далее посмотрим, как обойти пароль на компьютере с Windows 7, используя для этого несколько простейших методов. Но для начала давайте разберемся, в каких именно случаях такие действия могут оказаться крайне необходимыми.
Самые распространенные ситуации
Итак, что же такого может случиться, если пользователю крайне необходимо узнать, обойти или сбросить пароль «Виндовс»? В самом простом случае такая ситуация может быть связана с тем, что пользователь банально забыл и просто потерял собственную комбинацию, которая используется для входа в систему. Это и понятно, ведь любому человеку свойственно забывать некоторые вещи. Рядовые пользователи, явно не разобравшись, в чем дело, начинают применять самые кардинальные меры, пытаясь просто-напросто переустановить систему. Делать этого не стоит, поскольку даже забытый пароль регистрации Microsoft, которая была создана при первой инсталляции системы, восстановить можно совершенно просто, обратившись в службу поддержки корпорации. Для этого можно выполнить вход на официальный ресурс с другого компьютера и указать нужные данные, после чего код восстановления будет выслан на мобильный номер.
Намного хуже выглядит проблема, когда ограничения на компьютерном терминале для зарегистрированных пользователей устанавливает сисадмин, например, чтобы юзеры самостоятельно не устанавливали какое-то ненужное программное обеспечение или не производили настройки, которые могут навредить системе. Но и в этом случае обход пароля выполнить можно, причем иногда искомую комбинацию знать совершенно не нужно. Наконец, иногда может потребоваться открыть файлы другого пользователя компьютера, для которых не установлен общий доступ. Например, работник офиса заболел, доступ к его документам получить нужно, но по своим личным соображениям давать свой пароль в «Виндовс» другим людям он не хочет.
По большому счету во всех вышеперечисленных ситуациях можно воспользоваться некоторыми, как считает большинство специалистов, стандартными методами, которые помогут либо узнать искомый пароль, либо обойти его, либо даже избавиться от регистрационной записи самого администратора компьютера.
Что делать, если пароль задан в BIOS?
Предпринимаемые для большинства случаев действия начнем с рассмотрения самых простых вариантов и первым делом рассмотрим обход пароля администратора Windows 7, установленный не в самой ОС, в настройках первичной системы ввода/вывода BIOS, чтобы пользователь не мог не только войти в операционную среду, но и изменить приоритеты первичных настроек, установленные самим админом.
На стационарных ПК сбросить пароль можно элементарно, минут на 10-15 изъяв батарейку CMOS, отвечающую за питание микросхемы BIOS, а затем вставив обратно. На ноутбуках такая операция выглядит несколько более сложной, поскольку устройства придется разбирать. Однако при желании выполнить ее можно, если быть внимательным в отношении того, чтобы при съеме крышки не повредить важные компоненты на самой материнской плате.
Отключение суперадминистратора в работающей системе
Теперь, несколько отвлекаясь от основной темы, кратко остановимся на том, как отключить встроенную учетную запись так называемого суперадминистратора, которая по умолчанию имеет наивысший приоритет во всех операционных системах Windows, начиная с седьмой версии. Для этого необходимо запустить командную строку, но в этот раз обязательно от имени админа через меню ПКМ, а затем выполнить команду «net user Администратор /active:no» (естественно, без кавычек). После этого все программы и файлы можно будет открывать без получения разрешения от суперадминистратора. Исключение в некоторых случаях составляет командная консоль. Также активным останется контроль учетных записей UAC, но его уровень можно снизить.
Как обойти пароль входа Windows 7: настройки в безопасном режиме
Теперь перейдем непосредственно к рассмотрению методик, которые применимы для случаев невозможности входа в систему под определенной «учеткой», включая и администраторскую. Как обойти пароль на Windows 7 в такой ситуации? Тоже просто.
Для этого необходимо использовать старт в безопасном режиме, который выбирается из загрузочного меню, активируемого непосредственно перед стартом операционной системы нажатием клавиши F8. В окне входа следует просто выбрать нужную регистрационную запись. В этом случае пароль запрошен не будет. При необходимости после этого можно предоставить себе дополнительные права или использовать управление «учеткой», под которой выполнен вход, а затем задать удаление текущего пароля.
Обход пароля администратора Windows при старте с командной консолью
Стартовое загрузочное меню удобно еще и тем, что вместо старта в режиме Safe Mode можно воспользоваться стартом с поддержкой командной строки, что бывает необходимо в том случае, если безопасный вход в систему по каким-то причинам невозможен или нарушен.
Когда старт остановится, нужно будет вписать сочетание net user NAME PASSWORD, где NAME — имя пользователя, для которого нужно сменить комбинацию входа в систему, PASSWORD — новый пароль. Как уже понятно, знать старую комбинацию не нужно, а при перезагрузке в обычном режиме для входа будет затребовано именно установленное новое сочетание.
Добавление и удаление учетных записей в командной строке
Теперь еще несколько слов о том, как обойти пароль Windows 7 на ноутбуке или стационарном ПК, который также предусматривает использование командной консоли. Только в данном случае используется методика добавления пользователя с предоставлением ему администраторских прав путем включения в соответствующую группу. Опять же сама консоль вызывается из стартового меню, а затем последовательно вписываются и исполняются следующие команды с параметрами имени и пароля, показанными в прошлом примере (конечно, без всяких знаков препинания в конце):
- net user NAME PASSWORD /add;
- net localgroup Administrators NAME /add;
- net localgroup user NAME /delete.
Обход пароля в Windows 7, если посмотреть на сами команды, выполняется посредством добавления нового пользователя (если это необходимо), добавлением выбранного пользователя в группу «Администраторы» (в русскоязычных системах, если команда не сработает, нужно указать название группы именно на русском языке) и удалением существующего пользователя вместе со всеми его персональными данными, включая пароли. Третьей командой при старте компьютера можно удалить даже администратора, и никаких запретов по этому поводу система не выдаст.
Отключение требования пароля при входе
В принципе, вышеописанные методы относятся к разряду кардинальных, а применять их следует не всегда. По большому счету, если говорить об использовании командной строки, для обхода пароля в Windows 7 можно применять и более простые, если можно так сказать, безболезненные способы (понятно, что при удалении администратора, если это производится на офисном компьютерном терминале, у сотрудника компании могут возникнуть достаточно серьезные проблемы, и на случайность или незнание тут дело не спишешь). В такой ситуации проще воспользоваться деактивацией требования ввода пароля при входе в систему, которая устанавливается абсолютно для всех пользователей, включая и администратора. В любой системе, включая Windows 7, обойти пароль пользователя из той же командной строки можно следующим образом:
- вписать команду control userpasswords2 и нажать клавишу ввода;
- отключить требование ввода пароля для выбранного юзера;
- оставить поля для ввода новой комбинации пустыми.
При последующей перезагрузке можно будет войти в такую учетную запись без необходимости подтверждения.
Простейшие действия в реестре
Еще одна методика обхода пароля связана с некоторыми действиями в системном реестре, правда, рядовому пользователю этот вариант может показаться несколько более сложным, нежели вышеописанные способы. Тем не менее использовать такие действия можно, но для этого понадобится любой имеющийся под рукой загрузочный носитель, с которого следует произвести загрузку до старта основной системы. После подтверждения установки языковых опций необходимо перейти к восстановлению системы и использовать пункт командной строки (или вызвать консоль сразу сочетанием Shift + F10).
Теперь следует вызвать редактор реестра (regedit), а затем в файловом меню использовать загрузку куста, находясь в разделе HKLM. Для куста нужно указать расположение C:\windows\System32\config\SYSTEM и задать произвольное имя (например, три единицы). Затем нужно перейти к созданному разделу (в нашем случае это будет HKLM111SYSTEM) и изменить значения ключа CmdLine на cmd.exe, а параметру SetupType присвоить значение в виде двойки вместо нуля. Далее выполняется перезагрузка, но при входе в любую регистрационную запись обход пароля в Windows 7 (равно как и в любой другой операционной системе этого семейства) можно будет выполнить в автоматически запущенной командной консоли. Данная методика именно взлом пароля или его обход напрямую выполнить не позволяет, зато несколько упрощает действия по использованию командной строки. Если автозапуск вам по каким-либо причинам станет больше не нужным, просто удалите созданный раздел и перезагрузите систему.
Также обход пароля в Windows 7 или в других системах можно выполнить путем загрузки куста HKEY_LOCAL_MACHINE\HIVE_NAME\SAM\Domains\Account\Users\000001F4, где HIVE_NAME — название куста.
Только предварительно в самом разделе SAM нужно найти ключ F, а затем изменить его значение (11), установленное по умолчанию в строке 0038, на десятку. По завершении всех действий, находясь в кусте, через файловое меню нужно подтвердить его выгрузку и перезагрузить систему.
Специализированные утилиты
Теперь несколько слов о программах для обхода пароля в Windows 7. Таких утилит в том же интернете можно найти огромное количество, но далее остановимся на самых простых и наиболее интересных приложениях. Средствами самой системы пренебрегать тоже не стоит, поэтому для начала остановимся на использовании программного апплета Windows, который в системе представлен исполняемым файлом sethc.exe. При загрузке со съемного носителя снова потребуется вызвать командную консоль и сначала определить букву раздела, в котором установлена операционная система, поскольку в большинстве случаев диск С будет указан в качестве зарезервированного пространства. По всей видимости, системный раздел будет иметь обозначение литерой D, а, чтобы в этом удостовериться, введите команду «dir d:\». Теперь нужно прописать следующие команды (без знаков препинания в конце каждой из них):
- copy d:\windows\system32\sethc.exe d:\;
- copy d:\windows\system32\cmd.exe d:\windows\system32\sethc.exe.
Таким способом инструментарий меняется на командную консоль. После рестарта системы в обычном режиме, когда начинается загрузка, быстро и несколько раз нажимаете клавишу Shift, после чего в командной строке снова задаете для нужно пользователя смену пароля (NET USER NAME PASSWORD).
Иногда специалисты к области компьютерной безопасности рекомендуют применять небольшое, но достаточно интересное приложение под названием Asterisk Key.
Программа пароль Windows 7 или комбинацию доступа к интернет-сервисам сначала анализирует (в основном только те, которые отображаются в системе в виде звездочек, а не букв, цифр и символов), после чего нажатием кнопки Recover придает им удобочитаемый вид. Напротив каждого пароля имеется ссылка на копирование, поэтому для упрощения доступа к чему-либо комбинацию можно просто скопировать в программе, а затем вставить в нужно поле для заполнения.
Обход пароля Windows 7 с флешки выполнить можно при помощи утилиты Kon-Boot. Сначала нужно запустить ее инсталлятор, а затем, используя пункт «Install to USB stick (with EFI support)», записать ее на съемный носитель. Далее в первичной системе (BIOS/UEFI) следует выставить флешку первым загрузочным устройством, войти в загрузочное меню системы Boot Menu (не путать со стартовым меню, вызываемым клавишей F8) и использовать пункт «Kon-Boot (CURRENT VERSION)», а после появления окна программы в своеобразном DOS-режиме начнется загрузка системы. На стадии входа поле для пароля можно оставить пустым или ввести случайные символы (все равно Windows воспримет такую комбинацию как правильную). Если появится надпись вроде «Dummy BIOS detected», в первичной системе нужно будет отключить безопасную загрузку (Secure Boot).
Как просмотреть пароли к сайтам в браузерах?
Наконец, обход пароля в Windows 7, сохраненного в используемом браузере, выполнить тоже можно. В любой такой программе есть специальный раздел, отвечающий за хранение искомых комбинаций.
Например, в обозревателе Opera можно воспользоваться кнопкой показа всех паролей в разделе безопасности, после чего в новом окне при наведении курсора на адрес сайта нажать кнопку «Показать» (изначально все пароли будут представлены в виде звездочек). Таким образом, комбинацию можно скопировать или записать, а в дальнейшем использовать для доступа к интернет-страницам и сервисам.
Краткие итоги
Подводя черту, остается только выбрать наиболее приемлемый метод обхода паролей. Как полагает большинство специалистов, крайние меры вроде использования реестра или других нестандартных действий применять можно только в случаях, когда простейшие решения не помогают. Но самым приемлемым можно назвать вариант старта системы с поддержкой командной консоли с последующим отключением обязательного требования пароля при входе, как это было показано в соответствующем разделе выше.
Применение специализированных программ выглядит несколько необоснованным только по той причине, что все они относятся либо к классу просмотрщиков, либо к восстановительным утилитам, которые помогают при утере паролей. Впрочем, при загрузке со съемного носителя для быстрого обхода всевозможных ограничений лучше всего применять приложение Kon-Boot, несмотря даже на то, что создание флешки с помощью его встроенного инсталлятора некоторым пользователям может показаться несколько сложным. Впрочем, как уже было сказано выше, таких программ в интернете для бесплатной загрузки выложено достаточно много, а некоторые утилиты этого типа можно отнести даже к профессиональным или полупрофессиональным инструментам. Насколько целесообразно их применять? Тут все зависит от сложности исходной задачи и предпочтений самих пользователей.
Наверное, каждый сталкивался с ситуацией, когда учётная запись на компьютере защищена паролем, который вы каким-либо причинам забыли или он, попросту, вам неизвестен.
Но не теряйтесь в попытках угадать пароль, для этого есть конкретные проверенные способы, которые мы и рассмотрим в данной статье ниже:
2 Безопасный режим
Если же на учётной записи главного админа стоит пароль, то в этом случае приступаем ко второму способу. Для этого загружаем компьютер в «безопасном режиме» (для этого при самом включении нужно нажать
F8) и заходим в учётную запись Администратора. После этого выполняем описанные в первом пункте действия. В том случае, если этот способ оказался безрезультатным, то прибегнем к более радикальным мерам.
3 BIOS и загрузочный диск
Отключаем компьютер от питания сети, разбираем корпус системного блока и находим на материнской плате маленькую батарейку, которая отвечает за системную память bios»а.
Вытаскиваем её и кладём в сторону на десять – пятнадцать минут, после этого вставляем обратно. При последующем запуске системы, жмём и удерживаем delete, заходим в bios и клавишей F10 сохраняем все настройки.
К последним варианту стоит прибегать, если учётная запись скрытого админа была изначально защищена паролем.
Для её взлома в Интернете можно найти
большое количество специальных программ, которые нужно будет записать на обыкновенный гибкий диск (обычная болванка).
При включении компьютера диск загрузится и запустит эту хитрую программку. Программа удалит все пароли с учётных записей, после чего вы беспрепятственно зайдёте в любую учётную запись.
Иногда забыть пароль Windows 7 очень раздражает, потому что вы теряете контроль над всеми данными на вашем компьютере под этой учетной записью. Вы можете найти решения в Интернете и все еще не знаете, как разблокировать компьютер. И некоторые неправильные действия могут быть вредны для вашего заблокированного компьютера.
Итак, здесь мы покажем вам, как обойти пароль Windows 7 эффективными способами 5, хотите ли вы обойти пароль администратора или не хотите входить в систему.
Часть 1. Как обойти пароль Windows 7 с помощью командной строки
CMD, Командная строка, является передовым инструментом администрирования на компьютерах с Windows. Это мощная функция, помогающая решить некоторые системные проблемы.
Решение обойти пароль Windows довольно старомодно, но каждый раз работает хорошо. Здесь для обхода пароля Windows вам необходимо сначала войти в систему на компьютере Windows 7 в качестве гостя, а затем сбросить пароль учетной записи Windows.
Войдите в свой компьютер с Windows 7, используя гостевую учетную запись. (Гостевые учетные записи вообще не требуют пароля).
Скопируйте и вставьте «cmd.exe» на рабочий стол. Переименуйте «cmd.exe» в «sethc.exe».
Скопируйте файл в C «\ Windows \ System32 и перезапишите файл в этой папке.
Перезагрузите компьютер и нажмите клавишу Shift 5, чтобы войти в CMD. Введите «net user myusername mypassword».
Здесь «myusername» — это имя учетной записи пользователя, а «mypassword» — это новый пароль для учетной записи администратора. Нажмите «Enter», чтобы выполнить команду и перезагрузить компьютер.
Затем вы можете использовать новый пароль для входа в систему на компьютере Windows 7.
Часть 2. Как обойти пароль Windows 7, создав новую учетную запись
Если вы просто забыли один из паролей администратора на своем компьютере с Windows 7, но у вас все еще есть другие доступные учетные записи администраторов, вы можете войти в свой компьютер и создать новую учетную запись администратора, чтобы обойти его.
Нажмите Пуск, а затем введите «cmd» в поле поиска. Щелкните правой кнопкой мыши и выберите «Запуск от имени администратора».
Когда откроется командная строка администратора, скопируйте и вставьте следующую команду, чтобы сбросить утерянный пароль пользователя.
net user username new_password
«username» — это новая учетная запись, которую вы создадите, а «new_password» — для вашей новой учетной записи.
Таким образом, вы можете обойти забытый пароль Windows 7 и создать еще одну новую учетную запись с новым паролем.
Часть 3. Как обойти пароль администратора с помощью Windows Password Reset
Если вы забыли пароль администратора и не получили учетной записи администратора, то вам следует использовать инструмент сброса пароля, чтобы помочь вам обойти и создать новый пароль для администратора. Вам даже не нужно входить в систему на компьютере Windows 7.
Здесь мы не намерены использовать , но используйте только безопасное программное обеспечение для сброса пароля Windows, чтобы сделать это.
Tipard который может помочь вам справиться с такой головной болью в простых шагах. С помощью блестящей программы вы можете легко удалить пароль ваших учетных записей локального администратора с CD / DVD и USB-накопителем. Кроме того, вы также можете создать новую учетную запись администратора в интерфейсе программного обеспечения, не заходя в панель управления.
Следуйте инструкциям и обходите пароль на компьютере Windows 7, чтобы снова использовать его.
Загрузите и установите соответствующее программное обеспечение Windows Password Reset на доступном компьютере.
Чтобы обойти заблокированный пароль компьютера, вам может потребоваться подготовить CD / DVD или USB-диск в качестве загрузочного инструмента для записи Windows Password Reset на заблокированный компьютер Windows 7. Таким образом, вы можете загрузить и установить соответствующее программное обеспечение Windows Password Reset на доступном компьютере.
Создайте загрузочный CD / DVD или USB-накопитель (в качестве примера рассмотрим версию Windows Password Reset Ultimate).
Когда вы успешно зарегистрируете выбранную вами версию программы, у вас есть две возможности выбрать CD / DVD или USB-накопитель.
1. Вставьте загрузочный инструмент (CD / DVD или USB-накопитель) в компьютер, загрузив эту программу. Затем нажмите «Записать CD / DVD» или «Записать USB».
2. Выберите «Записать CD / DVD» или «Записать USB» и нажмите «Да», чтобы дождаться завершения процесса записи (например, возьмите «Burn USB»).
Установите загрузку заблокированного компьютера с загрузочного диска / USB-накопителя
1. Вставьте загрузочный инструмент в закрытый компьютер Windows 7 и перезагрузите заблокированный компьютер
2. Продолжайте нажимать F10 / Delete / Esc / F8 / F12, когда загорается экран
Эти данные для записи должны будут войти в ваш интерфейс BIOS вашего заблокированного компьютера, поэтому вам нужно нажать клавишу, чтобы войти в интерфейс BIOS.
Советы. Кнопка, требуемая для нажатия, зависит от вашей материнской платы вашего заблокированного компьютера, вам может потребоваться выяснить, какой ключ вам следует нажать.
3. После входа в интерфейс BIOS выберите вкладки «Конфигурация системы» и выберите «Параметры загрузки»> введите «Порядок загрузки»> измените параметр меню «Порядок загрузки» и поместите загрузочный инструмент (CD / DVD или USB-накопитель) в первую очередь, В нижней части интерфейса вы найдете несколько ключевых советов, которые помогут вам сохранить ваши настройки. А затем закройте интерфейс BIOS. После этого ваш заблокированный компьютер снова перезагрузится. Затем ваш компьютер войдет в «среду предустановки Windows».
После входа в «Среду предустановки Windows» сброс пароля Windows начнется автоматически. Выберите Windows 7, где вы хотите обойти пароль администратора.
Если ваш Windows 7 был создан несколькими администраторами, то вы можете выборочно выбрать пользователя, как вам нравится, нажав на него.
Затем нажмите «Сбросить пароль» и выберите «Да». И нажмите «Перезагрузить», чтобы запустить компьютер с Windows 7. После этого вы обнаружите, что пароль выбранной учетной записи будет удален из Windows 7.
1. Если вы хотите обойти пароль только в Windows 7, вы можете сделать это на этом шаге. Если вы хотите добавить другого администратора для своего Windows 7, вам нужно выполнить больше шагов, как показано ниже.
2. Это программное обеспечение также поможет вам обойти пароль администратора в Windows 10 / 8 / Vista / XP и многое другое.
Добавьте учетную запись администратора или другую учетную запись пользователя, если у вас есть необходимость. Нажмите «Добавить пользователя». Вы можете добавить другую учетную запись и установить пароль для новой учетной записи (только для версии Ultimate). Нажмите «Перезагрузить». И после этого достаньте свой загрузочный инструмент.
Процесс обхода будет завершен, и выньте ваш загрузочный инструмент, и компьютер перезагрузится снова. Вы увидите несколько учетных записей (учетную запись администратора, ранее заблокированную учетную запись или новую учетную запись, если она была задана) в интерфейсе ведения журнала на компьютере Windows 7. И вы будете рады узнать, что можете войти в свою учетную запись, не печатая ни одного пароля своей первоначальной заблокированной учетной записи.
Еще инструменты для восстановления пароля для Windows , проверьте это здесь.
Часть 4. Как обойти пароль Windows с помощью Reset Disk
Если вы создали В прошлом, ниже были самые простые шаги, которые помогут вам обойти забытый пароль в Windows 7.
При вводе неверного пароля в интерфейсе входа в Windows 7 появится сообщение, и вам нужно нажать «ОК», чтобы закрыть сообщение.
Нажмите «Сбросить пароль», а затем вставьте диск для сброса пароля, который вы создали ранее.
Следуйте инструкциям на экране, чтобы создать новый пароль.
Тогда вам просто нужно войти в систему с новым паролем.
Примечание. Диск работает только в той учетной записи, которую вы создали, если вы изменил пароль Windows XP для этого счета это все еще работает.
Часть 5. Как пропустить пароль для входа в Windows 7
Если вы можете вспомнить свой пароль, но просто хотите пропустить окно входа в систему, то вы можете легко удалить пароль, выполнив простые действия.
Нажмите кнопку «Пуск», а затем щелкните изображение своей учетной записи, чтобы перейти к своим учетным записям.
Нажмите «Удалить свой пароль» и введите свой текущий пароль и «Удалить пароль», чтобы подтвердить свою работу.
Затем вы можете перезагрузить компьютер, чтобы убедиться, что вы не остановитесь на интерфейсе входа в систему с паролем Windows 7.
Весь процесс прост, не так ли? Вы можете попробовать самостоятельно обойти пароль администратора на вашем Windows 7.
Вывод
Здесь мы в основном говорим о способах 5 обойти забытый пароль в Windows 7. Независимо от того, ваш пароль администратора или вы не хотите входить в систему, вы также можете найти точные решения, чтобы исправить это. Последний совет: вы можете удалить пароль Windows 7 напрямую, чтобы избежать дополнительной остановки при доступе к компьютеру.
Конечно, вы могли бы удалить установленный пароль.
Ваша проблема была решена?
Дайте мне знать, если у вас есть какие-либо вопросы, оставив свои комментарии.
Установка пароля к учетной записи Windows позволяет предотвратить несанкционированный доступ к компьютеру, например, детям, а также открыть дополнительные варианты блокировки системы – ПИН-код и графический ключ.
Единственная проблема, с которой приходится сталкиваться после этого – утеря буквенно-цифровой комбинации, так как она не была записана изначально. Далее – несколько популярных способов того, как войти в Windows 10, если пароль утерян или забыт. Также расскажем, как воспользоваться такими службами, как Xbox Live, Outlook.com, Skype, OneDrive для решения данной проблемы.
Способы сброса пароля :
Сброс пароля записи учета Microsoft через интернет
Для начала рассмотрим вариант, когда были утеряны данные к онлайн-службам. Перед этим еще раз проверьте правильность ввода: убедитесь, что выставлена необходимая раскладка клавиатуры, клавиша Caps Lock находится в нужном положении, программа, автоматически изменяемая язык ввода, не мешает набору пароля (если она есть). Далее:
Сброс пароля Windows 10 утилитой ПО Dism++
Сбросить пароль на Windows 10 поможет эта утилита, которая работает в связке с образом ОС. Его нужно скачать на флешку с официального сайта разработчика.
Деактивация идентификатора локальной записи учета в Windows 10 версии 1809 и ниже
Чтобы попасть в операционную систему оффлайн и открыть доступ ко всем возможностям Windows 10, необходимо сбросить ранее указанный пароль учетной записи локального типа. Метод подходит только если вы указывали вопросы-подсказки на этапе формирования ключа.
- Щелкните «Сбросить пароль» на странице авторизации.
- Впишите нужные ответы.
- Укажите другое числовое значение и подтвердите.
- Активируйте доступ.
Сброс пароля Windows 10 без помощи программного обеспечения
Если вы не использовали контрольные вопросы в процессе создания аккаунта, снять пароль вышеуказанным способом можно, лишь с помощью инструмента «Диск сброса пароля». Если накопитель с нужными данными отсутствует – пропустите этап. Если он имеется:
- Нажмите «Сбросить пароль» на странице авторизации.
- Вставьте накопитель в разъем.
- В окошке мастера сброса нажмите «Далее», затем еще раз.
- Следуйте подсказкам на экране.
Изменение ключа пользователя через встроенную запись Администратора
Способ позволяет сбросить пароль на Windows 10 без диска.
- Нажмите значок «Выключение» в правом нижнем углу.
- Дождитесь завершения работы компьютера.
- Дождитесь загрузки внутреннего мастера системы.
- Выберите раздел «Обнаружение и устранение неисправностей», затем – «Дополнительные параметры».
- Выберите строку исполнения команд.
- Введите следующие символы: «net user Администратор /active:yes» без кавычек после System32. «Enter».
- Выберите пункт «Администратор», который появится под окном входа и вашей записью учета.
- Проследуйте по цепочке «Пуск» – «Управление компьютером» – «Пользователи». Щелкните по записи учета с вашим именем и и завершите процедуру формированием нового ключа.
- Если не сможете отыскать раздел «Пользователи», попробуйте напрямую перейти в «Параметры входа» и сменить значение.
Как загрузить ПК с помощью USB
- Выключите компьютер, включите и зажмите клавишу F2, когда начнется запуск системы. Вы попадете в BIOS;
- Выберите пункт «Security» и отключите команду Secure Boot Control, кликнув «Disabled»;
- Выберите пункт «Boot» и отключите команду Fastboot по тому же принципу;
- Сохраните внесенные изменения, нажав F10;
- Выберите пункт «Save & Exit» и внизу под строкой «Boot Override» выберите свою флешку, на которой загружен образ ОС.
Дополнительный способ восстановления пароля
Еще один метод позволит сменить пароль без диска и флешки.
- Нажмите значок «Выключение» в правом нижнем углу. Дождитесь завершения работы компьютера.
- Нажмите кнопку включения и спустя 2-3 секунды зажмите кнопки «Alt+F10».
- Дождитесь загрузки мастера системы. Выберите раздел «Поиск неисправностей и их устранение», затем – «Вспомогательные параметры».
- Выполните старт строки команд. Впишите значение «control userpasswords2», «Ввод».
- Во вкладке «Записи учета пользователей» уберите отметку напротив надписи «Требовать ввод имени пользователя и пароля».
- Придумайте другой ключ, подтвердив изменения. Перезагрузите компьютер.
- Если первая комбинация не помогла, используйте эту – «netplwiz».
Восстанавливать пароль от ОС – кропотливое и нервное занятие. В следующий раз обязательно записывайте комбинацию. Если ни один способ не сработал, можно в мастере восстановления перейти в раздел «Возврат компьютера в прежнее состояние», перед этим зарезервировав данные (т.е. ).
Как Способов Взломать Пароль Администратора Windows XP
Существует множество операционных систем, но ОС Microsoft занимает более 70% рынка ОС. Windows XP была запущена как часть компьютерных систем семейства NT. XP была выпущена 24 августа 2001 года и включает в себя широкий спектр новых функций и возможностей, таких как поддержка IPv4, повышенная стабильность, улучшенный графический интерфейс, улучшенные функции обработки изображений, такие как предварительный просмотр изображений и факсов Windows, улучшенное кэширование изображений и эскизов в проводнике. Она может бесперебойно работать на машине с ОЗУ 128 МБ, с другой стороны, Windows 7 требует не менее 700 МБ ОЗУ для бесперебойной работы.
Windows XP была выпущена в двух основных выпусках: Home Edition и Professional Edition. Пароли действуют как ключ, который открывает дверь к конфиденциальным данным и информации пользователя. Так много людей установили пароли для своих компьютеров.
SAM, Security Accounts Manager, содержит все пароли учетных записей в зашифрованном виде. Эти файлы нельзя расшифровать, поскольку они имеют одностороннее шифрование, но к ним можно получить доступ в автономном режиме для сброса паролей. Команда net user используется для добавления, удаления и внесения изменений в учетные записи пользователей на компьютере, все из Командной Строки, и мы будем использовать эту команду для изменения пароля учетных записей системы.
Но что, если мы просто забудем пароли? Итак, ниже приведены 8 способов, начиная с простого и заканчивая средним уровнем, чтобы взломать или сбросить пароль администратора Windows XP.
Метод 1: Использование взломщика паролей для Windows XP
Очень раздражает, когда вы забыли свой пароль Windows XP и не можете войти в систему. Но для решения этой проблемы существует множество программ для взлома паролей Windows XP. Здесь мы представим Wondershare LiveBoot для взлома вашего пароля Windows XP.
1. Скачайте и установите Wondershare LiveBoot на другой компьютер.
2. После запуска LiveBoot на вашем компьютере интерфейс программы будет отображаться следующим образом. Вставьте подготовленный CD или USB-накопитель в компьютер и следуйте инструкциям по записи загрузочного USB или CD. Запись начнется в 1 клик. Если у вас нет записывающего устройства на вашем компьютере, вы также можете выбрать запись на USB-накопитель, который можно записать напрямую с помощью этой программы.
3. Затем подключите загрузочный диск или USB к компьютеру, пароль администратора которого вы забыли. Запустите компьютер и нажмите F12 в стартовом окне, чтобы войти в Меню Загрузочного Устройства при запуске системы. Затем выберите USB-привод CD-ROM и нажмите клавишу Enter, и вы получите следующий экран. Выберите «Загрузка с LiveBoot», и ему потребуется несколько минут, чтобы загрузить файлы Windows, прежде чем вы войдете в систему.
4. После входа в компьютер нажмите меню «Поиск Паролей и Ключей» в LiveBoot, чтобы получить «Средство сброса пароля администратора», которое позволяет сбросить пароль, который вы забыли, как пустой. Все, что вам нужно сделать, это выполнить один щелчок по зеленой кнопке «Средство сброса пароля администратора». Затем вы можете отключить диск и перезагрузить компьютер. Вы обнаружите, что можете войти в компьютер напрямую, не запрашивая пароль.
Метод 2: Скрытая учетная запись администратора XP
1. Windows XP поставляется со скрытой учетной записью Администратора, к которой можно получить доступ следующими способами, так что утерянный пароль других учетных записей администратора может быть изменен с этой Учетной записи Администратора по умолчанию. На панели экрана входа в Windows XP дважды нажмите Ctrl+Alt+Del. После этого появится панель входа в систему. Просто введите имя пользователя как Администратор и нажмите Enter.
2. Когда вы вошли в систему как администратор и вам нужно изменить пароли учетных записей пользователей, просто перейдите в окно Запустить и введите cmd. Теперь введите net user, а затем нажмите Еnter. Это покажет всех пользователей на этом компьютере.
3. Теперь введите net user [account_name] *
Например: net user привет *
Он запросит новый пароль, а затем вы можете ввести новый по своему желанию. При следующем входе в систему вам нужно будет ввести этот пароль для соответствующей учетной записи.
Метод 3: Через Режим Безопасности
Перезагрузите систему, нажмите клавишу F8 для загрузки в безопасном режиме, оттуда войдите в Учетную запись Администратора без пароля. Это простой способ, и в основном он работает, если скрытого администратора по умолчанию не изменить.
Метод 4: Использование загрузочного диска Windows XP
1. Выберите опцию «Загрузка с CD» в меню BIOS и вставьте загрузочный диск. Просто нажмите любую клавишу при появлении запроса типа «Нажмите любую клавишу для загрузки с CD». Следуйте процедурам установки и примите лицензионное соглашение, нажав F8.
2. Используйте клавиши со стрелками, чтобы выбрать установку XP (если у вас только одна, она уже должна быть выбрана) и нажмите R, чтобы начать процесс восстановления. После успешного завершения восстановления окна перезапустятся, и снова отобразится «Нажмите любую клавишу для загрузки с CD».
3. Просто ничего не делайте, и теперь он загрузится автоматически, когда вы увидите панель «Установка Устройства» в нижнем левом нижнем углу. Нажмите Shift+F10. Теперь консоль откроется.
4. Напишите команду nusrmgr.cpl. Чтобы изменить пароли или удалить их, вы также можете ввести Change userpasswords2 в консоли, чтобы добавить нового пользователя с любым паролем. Теперь войдите в систему с новыми учетными данными после успешного завершения процесса восстановления.
Метод 5: Использование Regedit
1. Как только вы получите консоль, введите Regedit.
2. Это откроет меню реестра. Теперь перейдите к HKEY_LOCAL_MACHINESOFTWAREMicrosoftWindows NTCurrentVersionWinlogonSpecialAccountsUserList в Редакторе Реестра.
3. Теперь дважды щелкните параметр «Администратор» на правой панели. Но если его там нет, щелкните правой кнопкой мыши на правой панели, выберите новое слово Dword, назовите его «Администратор» и нажмите Enter. Затем дважды щелкните вновь созданный параметр, введите значение 1 и нажмите ОК.
4. Теперь перезапустите окно, вы увидите новый логин Администратора без пароля. Поменяйте пароль утерянной учетной записи.
Метод 6: Повторное использование Regedit
1. Как только вы получите консоль, введите Regedit (команда для открытия Реестра) и нажмите Enter. С этого момента мы должны быть особенно осторожны, поскольку одна ошибка может привести к ухудшению нашей Операционной Системы и сделать ее непригодной для использования. В левой части Редактора Реестра нажмите «HKEY_LOCAL_MACHINE», затем в меню «Файл» нажмите «Загрузить Куст».
2. Теперь перейдите по следующему пути: Windows OС диск[c]:windowssystem32configSAM
Обратите внимание: Этот файл SAM обозначает диспетчер учетных записей безопасности, который отвечает за управление всеми учетными данными Системных Учетных Записей, поэтому он содержит зашифрованную информацию об именах учетных записей и паролях.
3. После загрузки Куста он попросит имя, введите все, что вы вспомните. В моем случае я дам имя «pass». Итак, теперь файл SAM загружен в реестр для редактирования.
4. Теперь перейдите в следующий каталог «HKEY_LOCAL_MACHINE estSAMDomainsAccountUsers». Щелкните «000001F4» и на правой панели дважды щелкните запись «F».
5. Откроется новое окно, в котором вы сможете отредактировать запись «F». Строку, начинающуюся с «0038», вам нужно отредактировать. Значение рядом с «0038» — «11», замените его на «10». Будьте осторожны, чтобы ничего больше не изменить. Просто дважды щелкните «11» и введите «10» , затем нажмите кнопку OK. «11» для отключенного и «10» для включенного.
6. Вернувшись в редактор реестра, с левой стороны щелкните имя, которое вы дали кусту, который вы загрузили ранее, и нажмите «Выгрузить Куст» в меню файлов, перезагрузите компьютер, и все готово. Учетная запись Администратора теперь включена.
Восстановление компьютерных данных
- Windows PE
- Системные проблемы
- Ошибки ПК
Как взломать забытый пароль Windows XP?
Здравствуйте, уважаемые читатели блога Rumman.ru. Вот уже несколько статей подряд, мы говорим о том, как защитить личную информацию. Рассмотрели различные способы, такие как установка пароля на файл, папку, архив, документ или вообще на компьютер. Поставить пароль при входе в Windows XP хорошо, но вот что делать, если вы потеряли или забыли пароль Windows XP? Как быть? Переустановить Windows?
Конечно же, обойти этот пароль можно, если пароль установлен не на учетную запись администратора. Ну, а если пароль поставлен на учетную запись администратора, тогда вам не удастся его обойти, вам нужно его взломать используя специальную программу.
Начинающему пользователю взломать пароль администратора операционной системе Windows 7, чуть сложнее, чем Windows XP. Но несмотря на это, в следующей статье мы обязательно разберем ситуацию с забытым паролем от Windows 7. А пока вернемся к системе Windows XP.
Обойти пароль Windows XP, можно без особого труда. Давайте рассмотрим несколько способов для входа в Windows XP.
Взлом пароля администратора с помощью Active Password ChangerЕсли пароль стоит на учетной записи администратора Windows XP, возможно последние два способа обойти пароль вам не помогут. Вам придется воспользоваться маленькой программкой под названием Active@ Password Changer.
Программа Active Password Changer сможет быстро сбросить пароли, установленные на операционные системы Windows XP/Vista/Windows7/8. Программа очень простая, так что проблем у вас возникнуть не должно. Вы просто скачиваете эту программу, используя другой компьютер, закачиваете на флешку. Ставите флешку на компьютер, пароль которого хотите взломать, включаете компьютер и взламываете пароль. Подробности читайте ниже:
И так скачиваем программу Active@ Password Changer. Размер 1,5 Мб.
Как пользоваться Active password changer?
— Устанавливаем программу Active Password Changer. Запускаем его, после чего откроется главное окошко программы, выбираем наш USB носитель в списке, и нажимаем «Start»:
— Флешка готова для взламывания, подключаем его к компьютеру с забытым паролем.
— Включаем компьютер и нажимаем клавишу F12.
— В списке выбираем способ загрузки системы, ставим «Floppy». Чтобы загрузка началась с флешки.
— Запустится программа Active Password Changer, где нужно ввести цифру «2» и нажать «Enter».
— Далее программа просканирует быстро компьютер и выведет на экран список учетных записей Windows, не обращайте внимание на каракули, программа так выдает символы и буквы на русском языке.
— Выберите нужную учетную запись и введите ниже номер учетной записи на которой стоит пароль и нажмите «Enter»
— И последнее действие нажмите клавишу «Y» для подтверждения взлома. Можете ввести «N» для возврата в предыдущее меню. После ввода буквы жмите «Enter».
— Ждите появления сообщения об успешном удалении пароля.
— Перезагрузите компьютер и вы войдете в систему без пароля.
— После перезагрузки компьютера нажмите на кнопку F8. После чего откроется дополнительное меню с вариантами загрузки Windows, выберите в списке «Безопасный режим»;
— Далее вам придется выбирать учетную запись, вы должны выбрать учетную запись «Администратор». Эта учетная запись по умолчание не имеет защиты паролем;
— После этого откроется окно рабочего стола с сообщением, что ваш Windows работает в безопасном режиме, согласитесь с этим нажав «Да».
Рабочий стол у вас будет, выглядит приблизительно так;
— Теперь после того как вы имеете доступ к вашему компьютеру, можете зайти в учетную запись которая защищена паролем и удалить пароль. Для этого открыв меню «Пуск», перейдите в «Панель управления»;
Запустите «Учетные записи пользователей». Далее щелкните по значку учетной записи, которая защищена паролем;
— Выберите в списке действий «Изменение пароля» и измените пароль. Или вообще выберите функцию «Удаление пароля» и удалите его;
— Перезагрузите компьютер и в обычном режиме войдите в систему.
— После того как откроется окошко ввода пароля, нажмите несколько раз Ctrl + Alt + Delete.
— Откроется другое окно ввода пароля, как показано на рисунке ниже;
Здесь в строке пользователь, нужно вписать слово «Администратор», а строку пароля оставить без изменений, то есть пустым и нажать «Ок».
— После этого должен запуститься Windows, далее вам нужно перейти в «Панель управления», открыть «Учетные записи пользователей», выбрать учетную запись, которая защищена паролем.
Далее в списке, выберите пункт «Изменение пароля» ;
Введите новый пароль и подтвердите его. Вот и все вы поменяли пароль Windows XP;
Если не хотите менять пароль, можете вообще удалить его, выбрав «Удаление пароля»;
Вот и все, пароль на компьютере взломан легким и простым способом. На этом у меня все по теме: Как взломать забытый пароль Windows XP?
Удачи! И не забывайте свои пароли.
Как обойти пароль Windows 10 и автоматически войти в систему
Если вы создали пароль для своей учетной записи в Windows 10, как вы знаете, пароль необходимо вводить каждый раз, когда вы входите в Windows 10 с этой учетной записью. В некоторых случаях вы можете захотеть обойти пароль Windows 10 и автоматически войти в без ввода пароля, например, когда вы забыли пароль и, следовательно, заблокированы, или когда вам надоедает вводить пароль.Теперь на этой странице мы покажем вам , как обойти пароль Windows 10 в двух случаях: когда вы вошли в систему и когда вы заблокированы.
Случай 1: Как обойти пароль Windows 10, когда вы все еще можете войти в систему
Когда вы все еще можете войти или уже вошли в систему, вы можете обойти пароль Windows 10 одним из двух способов, в зависимости от ваших потребностей.
Метод 1. Включить автоматический вход
Шаг 1. Введите netplwiz в поле поиска Cortana или в диалоговом окне «Выполнить» и нажмите Enter, чтобы открыть расширенную утилиту панели управления учетными записями пользователей (Netplwiz).
Шаг 2: Выбрав вкладку Users , выберите пользователя (локальный пользователь или учетная запись Microsoft), пароль которого вы хотите обойти, снимите флажок « Пользователь должен ввести имя пользователя и пароль для использования этого компьютера » и нажмите на кнопке Применить .
Шаг 3. Когда откроется диалоговое окно Автоматический вход , подтвердите свое имя пользователя, введите правильный пароль и нажмите OK. Вот и все.
С этого момента каждый раз, когда вы включаете или перезагружаете компьютер, Windows 10 будет обходить пароль пользователя и автоматически входить в систему.Это сэкономит вам немного времени, чтобы быстро загрузиться в Windows 10. Однако, если вы выйдете из системы или заблокируете Windows 10, перед повторным входом все равно потребуется ввести пароль.
Метод 2: Обойти пароль Windows 10 с помощью командной строки
Если вы находитесь в ситуации, когда вы уже вошли в Windows 10, но внезапно забыли пароль, вам нужно удалить пароль перед выходом из системы или выключением компьютера. Однако большинство методов изменения пароля пользователя в Windows 10 требуют, чтобы вы сначала набрали текущий пароль.Чтобы обойти старый пароль Windows 10, вы можете использовать командную строку для удаления пароля.
Шаг 1. Нажмите Win + X и выберите в меню Командная строка (администратор).
Шаг 2. После открытия командной строки введите команду: net user
Случай 2: Как обойти пароль Windows 10, когда вы не можете войти в систему
Если вы забыли пароль Windows 10 и заблокировали свой компьютер, не имея возможности войти в систему, вам должно быть интересно, как обойти забытый пароль и автоматически войти в Windows 10, не вводя пароль. Это хорошая идея, но как вы ее добьетесь? Не волнуйся.Вот мощный инструмент Windows Password Refixer, который предлагает вам два варианта обхода забытого пароля Windows 10: удалить пароль или добавить новую учетную запись локального администратора на ваш компьютер. Вот подробные шаги.
Шаг 1. Загрузите и установите Windows Password Refixer.
В ситуации, когда вы забыли пароль Windows 10 и не можете войти на свой компьютер, вы можете использовать другой доступный компьютер для загрузки и установки Windows Password Refixer .
Шаг 2. Создайте загрузочный USB-накопитель.
- 1. Запустите Windows Password Refixer и выберите USB-устройство .
- 2. Вставьте USB-накопитель в компьютер, выберите имя USB-накопителя и щелкните Begin Burning .
- 3. При успешном прожиге это означает, что загрузочный USB-накопитель был создан.
- 4. Извлеките USB-накопитель и вставьте его в заблокированный компьютер, на котором вы хотите обойти пароль Windows 10.
Шаг 3. Загрузите заблокированный компьютер с USB-накопителя.
Подключив загрузочный USB-накопитель к компьютеру с забытым паролем, запустите или перезагрузите компьютер и войдите в меню загрузки или утилиту BIOS, чтобы изменить порядок загрузки, чтобы компьютер загружался с USB-накопителя.
Шаг 4. Обойдите забытый пароль Windows 10.
После загрузки появится Windows Password Refixer. Выберите учетную запись пользователя, пароль которой вы забыли, и нажмите Reset Password .Когда он спросит, действительно ли вы сбросили пароль, нажмите Да , и пароль будет удален в кратчайшие сроки.
Как вариант, вы можете нажать кнопку Добавить пользователя , чтобы добавить нового пользователя с правами администратора на ваш компьютер.
Шаг 5. Перезагрузите компьютер и автоматически войдите в Windows 10.
После удаления пароля или добавления нового пользователя нажмите кнопку Reboot .Когда появится диалоговое окно с вопросом, хотите ли вы перезагрузить компьютер, нажмите Да и отсоедините загрузочный USB-накопитель от компьютера. Ваш компьютер будет перезагружен в обычном режиме, а затем сразу же пропустит экран входа в систему и автоматически войдет в Windows 10 без ввода пароля. Или вы можете использовать только что добавленного пользователя для входа в Windows 10.
.Советы: Есть ли другой способ обойти забытый пароль Windows 10 без использования программного обеспечения, когда компьютер заблокирован? Да, есть.Альтернативными вариантами являются диск для сброса пароля и установочный диск Windows, но предполагается, что у вас есть любой из них. В противном случае лучшим выбором будет iSumsoft Windows Password Refixer.
Как обойти пароль при запуске Windows? — Mvorganizing.org
Как обойти пароль при запуске Windows?
Обход экрана входа в Windows без пароля
- Войдите в свой компьютер и откройте окно «Выполнить», нажав клавиши Windows + R.Затем введите netplwiz в поле и нажмите OK.
- Снимите флажок рядом с полем Пользователи должны ввести имя пользователя и пароль для использования этого компьютера.
Как удалить пароль администратора в Windows 10?
Вариант 1. Откройте панель управления в режиме просмотра крупных значков. Щелкните Учетные записи пользователей. Введите исходный пароль и оставьте поля для нового пароля пустыми, нажмите кнопку «Изменить пароль». Он немедленно удалит ваш пароль администратора.
Как изменить пароль администратора в Windows 10 без входа в систему?
Просто нажмите клавишу с логотипом Windows + X на клавиатуре, чтобы открыть меню быстрого доступа, и нажмите Командная строка (администратор).Чтобы сбросить забытый пароль, введите следующую команду и нажмите Enter. Замените account_name и new_password своим именем пользователя и желаемым паролем соответственно.
Как принудительно изменить пароль в Windows 10?
Как принудительно изменить пароль для учетной записи Microsoft
- Откройте браузер и войдите в свою учетную запись Microsoft {. не следует}.
- В разделе «Безопасность и конфиденциальность» щелкните ссылку «Изменить пароль».
- Создайте новый пароль.
- Установите флажок «Заставлять меня менять пароль каждые 72 дня».
- Нажмите Далее, чтобы завершить задачу.
Как сбросить пароль администратора в Windows 10?
В окне командной строки введите команду сброса пароля: net user
Как я могу сбросить настройки ноутбука без пароля Windows 10?
- Нажмите и удерживайте клавишу «Shift», нажмите кнопку «Питание», а затем нажмите «Перезагрузить».
- На экране «Выберите вариант» нажмите «Устранение неполадок».
- На экране «Устранение неполадок» нажмите «Сбросить этот компьютер».
- Выберите свою учетную запись пользователя, введите пароль и нажмите «Продолжить».
Как стереть мой компьютер без пароля администратора?
Как сбросить настройки компьютера, если я забыл пароль администратора?
- Выключите компьютер.
- Включите компьютер, но пока он загружается, выключите питание.
- Включите компьютер, но пока он загружается, выключите питание.
- Включите компьютер, но пока он загружается, выключите питание.
- Включите компьютер и подождите.
Как принудительно изменить пароль?
Использование команды passwd Чтобы заставить пользователя изменить свой пароль, прежде всего, должен быть истек срок действия пароля, а для истечения срока действия пароля пользователя вы можете использовать команду passwd, которая используется для изменения пароля пользователя, указав -e или –expire переключите вместе с именем пользователя, как показано.
Как мне принудительно изменить пароль в групповой политике?
Как заставить пользователей периодически менять свой пароль с помощью групповой политики в Windows 10
- Шаг 1. Используйте клавиши Windows + R, чтобы открыть окно командной строки.
- Шаг 2: Введите gpedit.
- Шаг 3: перейдите по следующему пути:
- Шаг 4. Дважды щелкните политику максимального срока действия пароля:
Срок действия пароля переопределения групповой политики никогда не истекает?
Включение параметра «Срок действия пароля никогда не истекает» отменяет любую политику истечения срока действия пароля, которую вы настраиваете в групповой политике.
Как мне запретить Windows просить меня сменить пароль?
Путь 1: Из управления компьютером
- Щелкните правой кнопкой мыши «Этот компьютер», а затем щелкните «Управление», чтобы открыть «Управление компьютером».
- Перейдите к Локальным пользователям и группам >> Пользователи.
- Установите флажок «Срок действия пароля никогда не истек», а затем нажмите «ОК», чтобы отключить истечение срока действия пароля Windows 10.
Почему мне нужно менять пароль каждые 90 дней?
Идея заключается в том, что если ваш пароль взломан, меняя его каждые 90 дней, вы предотвращаете проникновение злоумышленника.Для организаций с большим количеством паролей вам следует увеличить это число в зависимости от количества паролей.
Как часто нужно менять пароли?
каждые три месяца
Почему мне нужно так часто менять пароль?
Согласно общепринятому мнению, вы должны регулярно менять свои пароли, чтобы хакеры не беспокоились и постоянно пытались получить доступ к вашим данным. ИТ-специалисты часто рекомендуют такую смену пароля, чтобы обезопасить вашу учетную запись и вашу информацию.
Как часто Windows заставляет вас менять пароль?
каждые 72 дня
Безопасно ли использовать один и тот же пароль для всего?
В отношении паролей Федеральная торговая комиссия США предупреждает: не используйте один и тот же пароль для многих учетных записей. Если он украден у вас — или у одной из компаний, с которыми вы ведете бизнес, — его можно использовать для захвата всех ваших учетных записей.
Будет ли Microsoft запрашивать ваш пароль?
Microsoft никогда не будет запрашивать ваш пароль по электронной почте, поэтому никогда не отвечайте на электронные письма с просьбой предоставить какую-либо личную информацию, даже если она якобы отправлена из Outlook.com или Microsoft.
Почему Microsoft запрашивает пароль?
Причина. Эта проблема может возникнуть, если для параметра безопасности входа в систему на вкладке «Безопасность» диалогового окна Microsoft Exchange установлено значение, отличное от «Анонимная проверка подлинности».
Как вернуться в Windows, если вас заблокировали
Заблокировать Windows 10 — это боль. Еще хуже то, что вы даже не знаете, сможете ли вы взломать Windows, чтобы получить доступ и исправить проблемы с паролями. Подобно тому, как рисовать пробел при попытке вспомнить данные своей кредитной карты или забыть свой PIN-код, получение сообщения о том, что ваш пароль Windows неверен и отказ во входе может приводить в ярость.
Иногда это просто случай повторного ввода пароля, отключения Caps Lock или в редких случаях замены неисправной клавиатуры. Бывают случаи, когда все работает правильно, кроме вашей памяти.
К счастью, есть решение проблемы, но оно зависит от типа учетной записи Windows, которую вы используете.
Два типа учетных записей Windows
Одним из типов профиля Windows является «Локальная» учетная запись, которая сохраняется только на вашем компьютере.Вторая — это учетная запись Microsoft, которая связана с зарегистрированным адресом электронной почты и сохраняет настройки персонализации, настройки профиля и многое другое в облаке для синхронизации с другими устройствами.
При установке Windows вас попросят выбрать, какой тип учетной записи вы хотите использовать, и вы можете изменить его в разделе «Учетные записи» инструмента «Настройки» в Windows в любое время.
Использование учетной записи Microsoft, что неудивительно, является излюбленным методом Microsoft, поскольку он автоматически регистрирует вас во встроенных программах Windows (таких как Microsoft Store, OneDrive и Skype).Этот метод также позволяет использовать PIN-код вместо полного пароля. Несмотря на преимущества учетной записи Microsoft, многие люди по-прежнему предпочитают использовать локальную.
Как вернуться к старому паролю с помощью восстановления системы
Возможно, у вас был один и тот же пароль в течение многих лет, а затем вы решили, что пора его сменить. Вы придумываете дьявольски сложный новый пароль, вводите его дважды в соответствии с инструкциями, а затем продолжаете как обычно. Если между перезапусками проходит несколько дней, ваш новый пароль может быть не таким запоминающимся, как вы пытаетесь снова войти в Windows.Внезапно вы заблокированы.
Если у вас активировано Восстановление системы , это может быть вашим билетом для возврата в Windows 10. Имейте в виду, что Microsoft часто отключает восстановление системы после того, как вы установили обновление, поэтому стоит убедиться, что оно запускается после каждого обновления.
Поскольку вы не можете войти в систему, чтобы запустить Восстановление системы в Windows, вам потребуется загрузить компьютер с исходного установочного диска Windows. Если у вас его нет, подключитесь к другому компьютеру и создайте установочный USB-диск или DVD-диск Windows 10.Как правило, вы используете Media Creation Tool и выбираете, какую версию (32-битную или 64-битную) использовать на вашем носителе. Вставив «новый» установочный диск или USB-накопитель, перезагрузите компьютер и выполните следующие действия.
- После загрузки установки / восстановления USB или DVD подтвердите сведения об операционной системе и нажмите Далее.
- На следующем экране выберите Устранение неполадок.
- В следующем окне выберите Восстановление системы.
- Когда загрузится окно восстановления системы, наведите указатель мыши на свою учетную запись и щелкните его.
- В окне пароля восстановления системы введите свои учетные данные и щелкните Продолжить .
- Когда загрузится Восстановление системы, щелкните Далее , чтобы начать процесс.
- Выберите точку восстановления и нажмите Далее.
- Подтвердите сведения о точке восстановления и выберите Завершить , чтобы начать процесс восстановления.Вы также можете заранее нажать Поиск уязвимых программ , если хотите.
- Когда загрузится окно предупреждения, выберите Да , чтобы начать восстановление.
- Появится небольшое окно, подтверждающее, что идет процесс восстановления.
- После завершения восстановления системы и перезагрузки ОС появляется небольшое окно, отображающее состояние восстановления. Щелкните Close , чтобы завершить процесс. Если восстановление не удалось, вместо этого вы увидите уведомление с подробной информацией.
Вы также можете использовать этот метод, если вы недавно перешли с локальной учетной записи на учетную запись Microsoft и не можете войти в систему. Вам потребуется установить дату восстановления до перехода.
Как сбросить пароль локальной учетной записи с помощью залипающих клавиш
Если метод восстановления системы не работает, есть альтернатива, которая управляет ярлыком Sticky Keys на экране входа в Windows (залипание клавиш в Windows позволяет использовать клавишу комбинации, такие как Ctrl + Alt + Delete, нажав одну клавишу). Этот совет работает только с локальными учетными записями , поэтому переходите к следующему разделу, если вы используете профиль Microsoft.
- Загрузите установочный USB или DVD, как упоминалось ранее, щелкните Восстановить мой компьютер, , затем выберите Командная строка.
- Вы можете воспользоваться некоторыми из следующих команд со страницы Pastebin, чтобы избавить вас от хлопот, связанных с вводом всего текста, но подтвердит все записи!
- В командной строке введите «copy c: windowssystem32sethc.exe c: ” без кавычек, затем нажмите Enter (замените c: другой буквой, если ваша установка Windows находится на другом диске) . Этот шаг гарантирует, что вы сможете полностью изменить процесс после того, как вернетесь в Windows.
- Затем введите «copy c: windowssystem32cmd.exe c: windowssystem32sethc.exe» без кавычек и подтвердите, что копирование прошло успешно. Этот шаг заменяет программу Sticky Keys командной строкой, но сохраняет ее имя файла и ярлык.
- Перезагрузите компьютер. Когда появится экран входа в Windows, быстро коснитесь клавиши Shift пять раз . Вы услышите звуковой сигнал, а затем откроется окно командной строки. Если нет, попробуйте повторить нажатия клавиш.
- В этом окне введите «сетевой пользователь [имя пользователя] [пароль]», заменив [имя пользователя] на имя пользователя учетной записи Windows и [пароль] новым паролем. Если вы не помните свое имя пользователя, введите «net user» и нажмите Enter, чтобы отобразить все учетные записи Windows. Нажмите ‘Enter’ для входа в систему.
- Закройте окно командной строки и войдите в Windows, используя новый пароль.
- Теперь, когда вы вернулись в Windows, вы можете вернуть файл Sticky Keys в его предыдущее состояние. Щелкните Start, введите «cmd» без кавычек и нажмите Enter. Введите «copy c: sethc.exe c: windowssystem32sethc.exe» без кавычек и подтвердите, что копирование прошло успешно.
Как сбросить пароль учетной записи Microsoft
Если вы используете учетную запись Microsoft для входа в Windows и забыли пароль, вам может потребоваться помощь Microsoft для его сброса.
- Сначала щелкните ссылку Я забыл свой пароль на экране входа в систему.
- Вам будет предложено ввести дополнительный адрес электронной почты или номер мобильного телефона, который вы указали при настройке учетной записи. Если ни один из них не работает, вам нужно будет заполнить форму «Восстановление аккаунта».Помимо вашего «запоминающегося» слова, форма запрашивает такую информацию, как адреса, на которые вы недавно отправляли электронные письма, темы недавних сообщений и старые пароли к аккаунту.
Если вы введете достаточно информации, вы получите ссылку для сброса пароля по электронной почте. В противном случае вам сообщат: « вы не предоставили нам достаточно информации для подтверждения своей личности. », после чего лучше всего напрямую связаться с Microsoft. Вы можете сделать это по электронной почте или в чате на странице поддержки, но если есть какие-либо отчеты в Интернете, может пройти несколько дней, прежде чем ваша учетная запись будет окончательно сброшена.
Возвращение в Windows
Есть несколько способов сбросить пароль и вернуться в Windows 10, если вы заблокированы. Если вы не хотите ждать, пока служба технической поддержки свяжется с вами после обращения, вам следует начать с другого варианта.
Сталкивались ли вы с какими-либо проблемами при восстановлении / сбросе пароля? Поделитесь своим опытом блокировки из Windows 10 ниже.
8 способов обойти пароль для входа / администратора в Windows 10
«Как обойти пароль Windows 10? Я был таким тупым.Я забыл логин / пароль администратора. Я все пытаюсь угадать, но безуспешно ».
Ваш компьютер заблокирован? Вы установили логин или пароль администратора для защиты данных компьютера, но теперь вам отказывают в входе в Windows 10 без пароля. Бедные вы.
Вам нужна помощь! И я могу помочь! Вы найдете 8 решений, которые могут пропустить экран входа и обойти пароль для входа / администратора в Windows 10.
Часть 1. Как обойти пароль в Windows 10 (Забыли пароль)
# 1 Windows 10 Пропуск входа через командную строку
# 2 Обход экрана входа в Win 10 с помощью диска сброса
# 3 Обход пароля Win 10 с помощью восстановления пароля Windows
# 4 Создание новой учетной записи пользователя для обхода пароля Windows 10
# 5 Сброс пароля учетной записи Microsoft онлайн
Часть 2.Как обойти пароль Windows 10 (запомнить пароль)
# 1 Удалил пароль для входа в настройки
# 2 Обход пароля Windows 10 с помощью netplwiz
# 3 Используйте редактор локальной групповой политики, чтобы пропустить пароль Windows 10
Часть 1. Как обойти пароль в Windows 10 (Забыли пароль)
Что делать, если вы не можете вспомнить установленный пароль, как обойти экран входа в Windows 10? Получите решения прямо сейчас!
# 1 Windows 10 Пропустить вход через командную строкуВы можете получить предыдущий пароль администратора в Windows 10 с помощью командной строки.Проблема в том, что это решение работает, только если вы вошли в свой компьютер.
Проще говоря, например, вы изменили пароль пользователя несколько минут назад, а потом вдруг забыли! Вы не вышли из системы и не выключили свой компьютер. Затем вы можете выполнить шаги для обхода пароля при входе в Windows 10.
Шаг 1 . Нажмите клавиши Win + X, чтобы вызвать список меню, а затем выберите командную строку (администратор).
Шаг 2 . Введите net
Шаг 3 . После этого вы увидите Введите пароль для пользователя: , просто нажмите клавишу Enter
Step 4 . Затем, когда вы увидите Повторите ввод пароля для подтверждения: , нажмите Enter, чтобы очистить пароль.
Теперь перезагрузите компьютер. Ваш компьютер автоматически пропустит экран пароля для входа в Windows 10. Если этот способ не работает, продолжайте читать, чтобы найти более сильные исправления!
№ 2. Обход экрана входа в Win 10 с помощью диска сбросаЕсли у вас есть диск сброса для этого пользователя, вы можете использовать его, чтобы избавиться от забытого пароля администратора в Windows 10.
Шаг 1 . Загрузите компьютер с Win 10 и выберите пользователя, затем введите случайный пароль.
Шаг 2 . Когда появится сообщение о том, что пароль неверен, нажмите «ОК», а затем «Сбросить пароль».
Шаг 3 . Выберите вставленную дискету для сброса пароля. А затем оставьте поле пустым, когда вас попросят ввести новый пароль.
Шаг 4 . Нажмите «Далее» и «Готово». Теперь выньте диск сброса из вашего ПК.
Вот и все.Так просто, не правда ли? Если у вас есть диск для сброса пароля, попробуйте следующее решение для создания загрузочного USB.
# 2 Обход пароля Win 10 с помощью пароля Windows Genius
Попробуйте Windows Password Recovery , чтобы обойти Windows 10 с помощью USB или CD / DVD. Он отлично работает, когда полностью забыл пароль для входа в Win 10. Кроме того, он поддерживает почти все производители компьютеров, такие как сброс пароля на ноутбуке Acer без диска, сброс пароля Toshiba, сброс пароля HP и т. Д.
И это супер проста в использовании.Но вам понадобится другой доступный компьютер и USB-накопитель (или CD-ROM).
№ 1: Создайте диск для сброса пароля Windows
Шаг 1 : Вам необходимо загрузить и установить FoneCope Password Recovery на другой доступный компьютер. После запуска вы увидите два варианта: CD / DVD и USB-накопитель. Здесь мы будем использовать в качестве примера USB-накопитель.
Шаг 2 : После нажатия кнопки «Далее» флэш-накопитель USB будет полностью отформатирован. Убедитесь, что на нем нет важных данных.Переходите к следующему шагу.
Шаг 3 : Программа начнет записывать загрузочный диск на USB-накопитель, подождите.
Шаг 4 : После успешной записи вы можете следовать инструкциям в интерфейсе и использовать этот USB-накопитель для разблокировки заблокированного компьютера с Windows.
№ 2: Загрузка системы Windows с CD / DVD / USB
Шаг 1 : Вставьте загрузочный USB в заблокированный компьютер Win 10.Затем запустите свой компьютер. Увидев логотип поставщика, несколько раз нажмите кнопку загрузки, пока не появится меню загрузки.
На разных марках ноутбуков / компьютеров кнопка запуска отличается. Вы можете найти ответ в поиске Google. (Подсказка: F12 является наиболее часто используемым, подходит для Lenovo, ThinkPad, Acer, HP, Dell и т. Д.)
Шаг 2 : После входа в меню загрузки используйте клавиши со стрелками на клавиатуре, чтобы выбрать флэш-накопитель USB. диск, затем нажмите Enter для подтверждения, затем сохраните и выйдите из меню загрузки.
№ 3: Сброс пароля для входа в учетную запись Windows
Примечание. Ваш компьютер перезагрузится. Если после запуска вы не видите следующий интерфейс, то стиль разделов USB-диска может быть таблицей разделов GUID (GPT), и вам необходимо изменить его на MBR.
Шаг 1 : Нажмите Далее, вы увидите следующий интерфейс, вы можете выбрать учетную запись, с которой хотите работать, и функцию, которую хотите использовать.
Характеристика 1.Удалить пароль учетной записи
Шаг 1 . Выберите учетную запись, пароль которой вы хотите удалить, затем щелкните параметр «Удалить пароль учетной записи» и нажмите кнопку «Далее».
Шаг 2 . Через несколько минут пароль для входа будет успешно удален. Нажмите «Перезагрузить», чтобы перезагрузить компьютер.
Функция 2. Сброс пароля учетной записи
Шаг 1 . Выберите учетную запись, для которой хотите сбросить пароль, а затем нажмите опцию сброса пароля учетной записи.
Шаг 2 . После ввода нового пароля и успешного сброса вы можете перезагрузить компьютер и войти в систему с новым паролем.
Функция 3. Удалить учетную запись Windows
Шаг 1 . Выберите учетную запись Windows, которую вы хотите удалить, а затем нажмите кнопку «Удалить учетную запись Windows».
Шаг 2 . Через некоторое время учетная запись Windows будет удалена.
Характеристика 4.Создайте новую учетную запись
Шаг 1 . Выберите создание новой учетной записи напрямую, нажмите «Далее», введите учетную запись и пароль для ее создания.
Шаг 2 . После успешного создания перезагрузите компьютер, и вы сможете войти в систему с новой учетной записью и паролем.
Существуют ли какие-либо профессиональные инструменты, помимо описанных выше, для разблокировки других параметров входа в Windows? Конечно, это Windows Password Recovery.Он может не только обойти пароль Windows 10, но также разблокировать отпечаток пальца Windows Hello, ключ безопасности и другие параметры входа. Это более универсальный инструмент для разблокировки.
# 4 Создайте новую учетную запись пользователя для обхода пароля Windows 10Вот еще один метод подсказки CMD, который может позволить вам восстановить доступ к вашему ПК. Затем вы можете сбросить пароль пользователя на компьютере. Но это рискованно, и вам потребуется использовать установочный носитель (USB-накопитель или DVD).
Шаг 1 .Загрузите установку Win 10 с USB-накопителя или диска. Когда начнется установка, нажмите Shift + F10.
Шаг 2 . Должна появиться командная строка. Теперь введите команды:
move d: \ windows \ system32 \ utilman.exe d: \ windows \ system32 \ utilman.exe.bak
copy d: \ windows \ system32 \ cmd.exe d: \ windows \ system32 \ utilman.exe
Шаг 3 . Затем введите «wpeutil reboot», чтобы перезапустить его. Затем вернитесь к экрану входа в систему и нажмите «Диспетчер служебных программ».Затем вы увидите:
Step 4 . Используйте командные строки для создания новой учетной записи администратора.
net user
net localgroup administrators
Step 5 . Закройте приглашение и перезагрузите компьютер. Затем выберите новую учетную запись пользователя для входа.
Step 6 . Щелкните правой кнопкой мыши меню «Пуск» и выберите «Управление компьютером».
Шаг 7 .Перейдите в «Локальные пользователи и группы»> «Пользователи». В папке щелкните правой кнопкой мыши заблокированную учетную запись и выберите «Установить пароль».
Шаг 8 . Проверьте данные и установите новый пароль.
# 5 Сброс пароля учетной записи Microsoft онлайнЕсли вы используете учетную запись Microsoft для входа на компьютер с Windows 10, эта официальная веб-страница, предоставленная Microsoft, может помочь вам сбросить пароль. Просто следуйте инструкциям на экране и укажите необходимую информацию, например свой адрес электронной почты или номер телефона.
Это также будет работать, если вы хотите обойти пароль Windows 7.
Часть 2. Как обойти пароль Windows 10 (запомнить пароль)
Как обойти пароль администратора Windows 10 и пароль для входа (без программного обеспечения), если вы все еще помните пароль доступа? Кусок торта! Чтобы узнать, как это сделать, изучите следующие 3 способа.
# 1 В настройках удален пароль для входаВо-первых, вы можете напрямую удалить пароль для входа в настройках ПК.Это может помочь вам легко обойти пароль Windows 10 при следующем входе в Windows.
Шаг 1 . После доступа к Windows 10 с помощью «Локальной учетной записи» нажмите клавишу «Пуск» и выберите в меню «Настройки».
Шаг 2 . Выберите Учетные записи> щелкните Параметры входа> найдите Пароль> щелкните Изменить.
Шаг 3 . Вам необходимо ввести текущий пароль пользователя и нажать Далее.
Шаг 4 .Не вводите ничего в полях «Новый пароль», «Повторный ввод пароля» и «Запрос пароля». Затем нажмите «Далее», а затем «Готово».
Вот и все! И в следующий раз вы войдете в Windows 10 без пароля.
# 2 Обход пароля Windows 10 с помощью netplwizВторой способ — использовать netplwiz для обхода входа в систему в Windows 10. Для этого необходимо вызвать окно «Выполнить». Посмотрим, как это сделать.
Шаг 1 . Войдите в свою Win 10 с именем учетной записи и паролем.
Шаг 2 . Откройте окно «Выполнить», нажав клавиши Win + R, затем введите в поле «netplwiz». Щелкните OK или нажмите клавишу Enter, чтобы продолжить.
Шаг 3 . Щелкните, чтобы выбрать имя пользователя (учетная запись Microsoft), с которым вы хотите обойти пароль Windows 10 при входе в систему. Далее введите пароль и нажмите ОК.
Шаг 4 . После этого найдите и снимите флажок «Пользователь должен ввести имя пользователя и пароль для использования компьютера». Затем нажмите Применить.
Шаг 5 .Вы увидите всплывающее диалоговое окно. Что вам нужно сделать, так это ввести данные учетной записи пользователя, чтобы подтвердить это.
Пока все хорошо! Теперь перезагрузите компьютер, и вы обнаружите, что компьютер с Windows 10 автоматически обходит пароль для входа на рабочий стол.
# 3 Использование редактора локальной групповой политики для пропуска пароля Windows 10
Этот способ аналогичен описанному выше, вам также нужно полагаться на окно «Выполнить», чтобы сделать это, ниже приведены подробные сведения о том, как обойти окна 10 пароль.
В этом случае также необходимо использовать поле «Выполнить» для обхода пароля Windows 10.
Шаг 1 . Вызовите поле «Выполнить», нажав Win + R, затем введите в поле «gpedit.msc», чтобы открыть редактор локальной групповой политики.
Шаг 2 . Перейдите: Конфигурация компьютера> Административные шаблоны> Система> Вход в систему. Затем выберите «Не отображать начальный экран приветствия при входе в систему» и дважды щелкните его, чтобы открыть его.
Шаг 3 . Убедитесь, что вы выбрали «Включено»
Step 4 . Закройте окно.В следующий раз вы обойдете пароль в Windows 10.
Обратной стороной является то, что вы можете получить Windows не может найти ошибку файла «gpedit.msc».
Итог
Прочитав этот пост, надеюсь, вы действительно получите помощь о том, как обойти пароль Windows 10, независимо от того, заблокирован ли экран Windows или нет. Если вы считаете, что статья полезна, не забудьте поделиться ею с друзьями.
Кроме того, мы очень рады, если вы оставите комментарий и дадите нам знать свои вопросы или предложения.
6 способов обойти пароль для входа в Windows 7/8/10 без диска [обновлено]
Предположительно, вы забыли пароль администратора Windows, если вы попали на эту статью. Вы уже перепробовали все комбинации паролей, которые могли вспомнить, но, похоже, ничего больше не работает. Это может быть очень неприятным и неприятным моментом, особенно если вам нужно немедленно воспользоваться компьютером или ноутбуком.
К сожалению, Microsoft никогда не предоставляла никакого решения для предварительного определения, если вы забыли свой пароль Windows 7/8/10, но, к счастью, есть несколько приемов, которые можно использовать для преодоления этой ситуации и обхода экрана входа в систему, которые мы обсудим в этой статье.Для успешного сброса пароля для входа в Windows может потребоваться около 15-45 минут, в зависимости от приобретенных вами навыков работы с компьютером.
Метод 1. Обход пароля администратора Windows 7/8/10 без диска
Метод 2: Обход пароля администратора Windows 7/8/10 с помощью командной строки
Метод 3. Обход экрана входа в Windows 7/8/10 путем переустановки ОС Windows
Метод 4: Обойти пароль Windows 10/8 через Интернет
Метод 5: Обойти пароль администратора Windows 10 от Cain & Abel
Метод 6. Обход пароля администратора Windows 10 с помощью PassCue
Метод 1: Как обойти пароль Windows 7/8/10 без диска сброса Passowrd
Если вы забыли сбросить пароль, не волнуйтесь.Этот метод расскажет вам, как легко успешно сбросить пароль для входа. Однако для этого вам нужно использовать стороннее программное обеспечение для восстановления пароля. Процесс прост, и вы можете завершить его менее чем за 5 минут.
Windows Password Recovery — лучшая и самая элегантная программа для обхода пароля администратора Windows 7/8/10 без потери данных и без каких-либо специальных навыков работы с компьютером. Он очень прост в использовании, и вы сможете взломать пароль Windows, даже если вы сбрасываете пароль в первый раз.Он работает с огромной скоростью и занимает меньше минуты, чтобы полностью уничтожить пароль с экрана входа в систему, что упрощает доступ к вашему компьютеру.
Основные возможности восстановления пароля Windows:
- Обход пароля во всех версиях Windows, включая Windows 10, 8, 7, XP и т. Д.
- Сброс пароля для учетной записи администратора и обычного пользователя.
- Поддерживает различные марки ПК и ноутбуков, включая Lenovo, Dell, HP, Asus и т. Д.
- Совместим со всеми типами жестких дисков, такими как SATA, IDE, SS и так далее.
- Сверхбыстрый и компактный.
Шаг 1. Найдите другой компьютер и создайте диск для сброса пароля
Программа довольно проста в использовании. Все, что вам нужно сделать, это скачать программу с официального сайта с другого компьютера или ноутбука. Затем установите его на свой компьютер. Затем вставьте пустой USB-накопитель в компьютер и нажмите «Записать USB», чтобы сделать USB загрузочным.Следовательно, вы можете использовать его для обхода логина и пароля администратора.
Шаг 2. Измените последовательность загрузки на заблокированном компьютере
Как мы знаем, загрузочным носителем по умолчанию является жесткий диск или твердотельный накопитель на каждом компьютере. Если вы хотите загрузить компьютер из внешних источников, вам необходимо изменить его временно ( с меню быстрой загрузки ) или навсегда ( изменить порядок загрузки в BIOS ). Оба метода работают нормально. Однако, если поддерживалось меню быстрой загрузки, это предпочтительнее, поскольку вам не нужно менять настройки после сброса пароля.
Шаг 3. Обход пароля администратора в Windows 10/8/7
Как только процесс записи завершится, просто вставьте USB-накопитель в заблокированный компьютер и запустите компьютер. Эта программа будет автоматически загружена при запуске, так как это загрузочный диск.
Введите используемую операционную систему и имя учетной записи, для которой вы хотите сбросить пароль.Наконец, нажмите «Удалить пароль» и нажмите кнопку «Перезагрузить», чтобы завершить задачу. БАМ !!! Теперь вы можете войти в свой компьютер вообще без пароля.
Метод 2: Обойти пароль администратора Windows 10/8/7 с помощью командной строки
CMD (сокращение от Command Prompt) — это расширенный инструмент администрирования на компьютерах под управлением Windows. Он достаточно мощный, чтобы исправить системные проблемы.Однако это немного сложно, и для полноценного использования требуются навыки. Это решение ( сброс пароля Windows без использования программного обеспечения ) довольно старомодно, но до сих пор работает каждый раз. В этой части мы будем использовать гостевую учетную запись для сброса пароля учетной записи Windows. Это может быть немного сложно, но если вы сможете правильно следовать инструкциям, вы сможете полностью решить эту проблему.
Шаг 1 : Войдите в свой компьютер, используя гостевую учетную запись.(Гостевые учетные записи вообще не требуют пароля).
Шаг 2 : Перейдите в «Мой компьютер» и перейдите в C: \ Windows \ System32.
Шаг 3 : Скопируйте и вставьте cmd.exe на рабочий стол. Переименуйте «cmd.exe» в «sethc.exe» и скопируйте файл в C «\ Windows \ System32 (он запросит разрешение на перезапись файла)
Шаг 4 : Перезагрузите компьютер и нажмите клавишу Shift 5 раз на клавиатуре, чтобы запустить командную строку.Напрямую введите «net user myusername mypassword», где «myusername» — это имя учетной записи пользователя, а «mypassword» — новый пароль для учетной записи администратора, и нажмите Enter.)
Шаг 5 : Команда будет полностью выполнена, и вам следует перезагрузить компьютер. Используйте новый пароль для входа на свой компьютер.
Браво! Вы успешно изменили пароль своего компьютера с Windows и можете войти на свой компьютер без каких-либо проблем.Однако, если на вашем компьютере не настроена гостевая учетная запись или она слишком сложна, используйте следующие методы, чтобы обойти пароль Windows 7/8/10.
Метод 3: Как обойти пароль администратора Windows 7/8/10 путем переустановки ОС
Это один из самых жестоких и жестоких способов повредить ваш компьютер, и этот метод вообще не рекомендуется, если только он не является единственным способом обойти экран входа в Windows. Обратите внимание, что при использовании этого метода все ваши ценные данные и информация будут удалены с основного диска.Так что используйте это на свой страх и риск.
Шаг 1 : Вставьте установочный диск Windows в свой компьютер.
Шаг 2 : Включите компьютер, и файлы операционной системы загрузятся автоматически при запуске.
Шаг 3 : Нажмите «Установить сейчас», как только запустится мастер установки операционной системы.
Шаг 4 : Продолжайте нажимать «Далее» и выберите основной диск, на который вы хотите установить операционную систему.Терпеливо дождитесь, пока операционная система будет установлена на вашем компьютере. (Это может занять несколько минут в зависимости от того, сколько оперативной памяти у вас на компьютере.)
Шаг 5 : Компьютер автоматически перезагрузится, и вы сможете войти в свой компьютер без пароля.
Метод 4: Как обойти пароль Windows 10/8 в Интернете
Одним из важных аспектов Windows 8 или Windows 10 является наличие новой опции входа в систему.Это для входа в учетную запись Microsoft. Во время установки Windows вам будет предложено настроить учетную запись Microsoft. Скрытым преимуществом этой функции является то, что ее можно использовать для входа в компьютер. Это будет большим подспорьем, когда вы заблокируете Windows. Имейте в виду, что это будет работать, только если к компьютеру привязана учетная запись Microsoft. Давай начнем.
Шаг 1 : Используйте веб-браузер и посетите страницу сброса Microsoft. Вы можете получить к нему доступ здесь.
Шаг 2 : Теперь вам будет предложено ввести одну из следующих учетных данных (идентификатор электронной почты, идентификатор Skype или сотовый телефон) для сброса пароля.
Шаг 3 : Защитный код будет отправлен на электронную почту или мобильный телефон. Выберите тот вариант, который вам больше подходит.
Шаг 4 : Введите код подтверждения, когда будет предложено, и вы попадете на экран, где вы можете выбрать новый пароль для учетной записи Windows.
Шаг 5 : Перезагрузите Windows 10 или Windows 7 и, когда будет предложено ввести пароль для входа, используйте новый пароль, и вы сразу же войдете в устройство.
Microsoft добавила эту функцию, чтобы можно было легко получить доступ в чрезвычайных ситуациях. Однако это работает только в том случае, если ваша связанная учетная запись Microsoft является учетной записью администратора в системе Windows 8 или Windows 10. В противном случае этот метод окажется бесполезным.
Метод 5: Обойти пароль администратора Windows 10 от Cain & Abel
Cain and Abel — популярное программное обеспечение, которое используется для взлома шифрования паролей Windows.Он использует ряд алгоритмов для инициирования различных видов атак, включая атаки методом грубой силы и атаки по словарю. Вот как вы можете использовать его для сброса пароля Windows 8.
Шаг 1 : Загрузите и установите программное обеспечение на другой компьютер. Теперь подключите заблокированный жесткий диск к этому и используйте его как дополнительный диск.
Шаг 2 : Все, что вам нужно сделать, это запустить программное обеспечение, щелкнуть инструменты, а затем щелкнуть «Syskey Decoder».Здесь вы должны увидеть заблокированное имя пользователя. Вам также будет предоставлен загрузочный ключ. Запишите это.
Шаг 4 : Теперь нажмите «Взломщик» и выберите «Хеши LM и NTLM». Теперь вам нужно будет выбрать файл SAM вашей исходной системы и ввести ключ загрузки, который вы только что записали.
Шаг 5 : Теперь нажмите кнопку «Далее» и выберите заблокированный компьютер. Выберите «Атака грубой силы» и «Хеши NTLM», а затем запустите процесс взлома пароля.
Придется терпеливо дождаться, пока этот процесс заработает, и взломать пароль. Это долгий и сложный процесс, который совершенно не удобен для пользователя. Он в основном предназначен для опытных пользователей и является довольно старым методом восстановления паролей. В общем, в наши дни этот метод мало используется, и если вам нужен более надежный способ сброса пароля Windows, читайте дальше.
Метод 6. Обход пароля администратора Windows 10 с помощью PassCue
PassCue — чрезвычайно эффективный инструмент, позволяющий восстановить или сбросить пароль Windows за три минуты.Он упакован с потрясающим пользовательским интерфейсом. Фактически, он полностью избавляется от экрана входа в систему и дает вам прямой доступ к вашему компьютеру. Вам понадобится еще один рабочий компьютер и USB-накопитель. Вот как с его помощью обойти пароль Windows для локальных учетных записей.
Шаг 1 : Возьмите другой компьютер и загрузите программное обеспечение с веб-сайта PassCue.
Шаг 2 : Вставьте USB-накопитель и запустите программное обеспечение. Выберите USB-накопитель и выберите опцию «Записать USB».Сядьте поудобнее и расслабьтесь, когда процесс сжигания завершится.
Шаг 3 : Теперь извлеките USB-накопитель и вставьте его в заблокированный компьютер. Теперь запустите компьютер и войдите в программу настройки BIOS. Вам нужно будет включить USB-накопитель в качестве основного загрузочного устройства.
Шаг 4 : Далее вам нужно будет выбрать операционную систему, а затем выбрать профиль пользователя. Вы получите возможность очистить пароль, нажмите на него. Теперь ваша система перезагрузится, и вы полностью пропустите экран входа в систему.
PassCue — это специализированное программное обеспечение, которое эффективно работает с целым рядом компьютеров различных производителей. Он работает со всеми типами учетных записей пользователей и является отличным инструментом. Если вы когда-нибудь выйдете из системы Windows 10, не забудьте попробовать PassCue. Хотя доступны другие альтернативы, ничто не работает так эффективно. Он прост и удобен в использовании и, в отличие от Каина и Авеля, вам не нужно возиться с системными инструментами.
Резюме:
Windows Password Recovery — всегда излюбленный способ сбросить и обойти компьютерный пароль Windows 7/8/10. Для завершения операции требуется минимум времени, а сброс пароля для входа в Windows составляет 100%. Но помимо этого, есть еще много других инструментов для сброса пароля, таких как TunesBro WinGeeker Ultimate, Ophcrack, NT password, PassMoz LabWin и другие. они были протестированы на бесконечном количестве заблокированных компьютеров и ноутбуков, и каждый раз он успешно завершал свою работу.
[обновлено] Как обойти пароль Windows 7, когда я заблокирован
Ваш компьютер может содержать важную информацию, может быть, личную или профессиональную. Необходимо защитить его от прерывания работы третьих лиц и утечки данных. Большинство из нас, как правило, предоставляют экранный пароль для входа в систему, с помощью которого ноутбук остается в безопасности от рук неизвестных людей, пытающихся получить к нему доступ. Этот кусок букв, цифр и специальных символов имеет решающее значение.Если, пытаясь сохранить его в большей безопасности, вы в конечном итоге сами забудете пароль, то это будет беспорядочная ситуация, которую нужно контролировать, потому что без доступа к паролю вы не сможете открыть ноутбук. Учитывая, что в вашем распоряжении ноутбук с Windows 7, содержащий несколько важных деталей, вам необходимо предоставить ему пароль, чтобы обеспечить защиту, а также не забыть его самостоятельно. Но что, если вы его забыли? Вам не придется беспокоиться о потере разрешения на доступ и данных в нем.
Два способа помочь вам обойти пароль Windows 7 без потери данных.
Вы будете заблокированы из Windows 7 , как только вы введете неправильный пароль, однако часто случается, что вы теряете его из виду, потому что у вас так много вещей на уме. Если вы забудете пароль администратора Windows 10, 8 или Windows 7, это станет большой головной болью. К счастью, всегда есть несколько способов обойти ваш компьютер с Windows 7 или более поздней версии без переустановки системы и потери данных, но некоторые из них отнимают много времени или утомительны, поскольку вы должны пройти через весь процесс, а некоторые из них несколько просты.
В этой статье мы покажем вам два способы продемонстрировать, как обойти пароль Windows 7, когда вы заблокированы из Windows , , он также отлично работает с локальной учетной записью в Windows 8 / 8.1 и Windows 10.
Часть 1. Обход пароля Windows 7 с помощью командной строки
Командная строка— это простой, но бесплатный способ сбросить забытый пароль администратора Windows 7, но выполнять командную строку сложно и рискованно, особенно для тех, у кого нет технических знаний.Если вы компьютерный эксперт, то этот метод вам подойдет. Это просто и совершенно бесплатно! Вам нужно подготовить установочный компакт-диск Windows, который можно использовать для загрузки компьютера с Windows 7, а затем обойти пароль Windows 7, введя несколько команд.
Шаг 1. Вставьте установочный компакт-диск Windows в компьютер с Windows 7 и загрузите компьютер с компакт-диска. Для этого вам необходимо убедиться, что вы установили компакт-диск в качестве первого порядка загрузки в BIOS.
Шаг 2. После перезапуска Windows и ожидания входа в интерфейс установки просто нажмите SHIFT + F10, чтобы открыть командную строку.
Шаг 3. В окне команд вам необходимо заменить приложение Sticky Keys (sethc.exe) на cmd.exe, введя следующую команду. Но было отмечено, что вам лучше иметь копию для этого, чтобы восстановить ее позже.
переместить d: \ windows \ system32 \ utilman.exe d: \ windows \ system32 \ utilman.exe.bak
скопировать d: \ windows \ system32 \ cmd.exe d: \ windows \ system32 \ utilman.exe
Шаг 4. После успешной замены utilman.exe необходимо ввести команду wpeutil, чтобы перезагрузить Windows.
Шаг 5. После перезагрузки Windows вы должны увидеть кнопку «Легкий доступ» на экране входа в систему. Щелкните его, чтобы открыть командную строку с правами администратора. Теперь мы можем активировать учетную запись суперадминистратора, выполнив следующую команду.
сетевой пользователь Администратор / активный: есть
Шаг 6. После активации учетной записи администратора мы можем войти в Windows 7 без пароля. После входа в систему вы можете сбросить или повторно создать пароль для любых других учетных записей в панели управления.Вы также можете напрямую сбросить новый пароль в окне команд, введя следующую команду.
net user username new_password
Шаг 7. После успешного сброса пароля вам необходимо восстановить диспетчер служебных программ, выполнив следующую команду:
копировать d : \ utilman.exe d : \ windows \ system32 \ utilman.exe ”
После успешного выполнения команды новый пароль был успешно сброшен.Затем перезагрузите компьютер и войдите в Windows 7 с новым паролем. Честно говоря, когда вы заблокированы в Windows 7, я не предлагаю вам использовать этот метод, если вы не технический специалист, если вы будете упорствовать в этом, вы можете повредить свой компьютер или потерять системные данные, вообще на свой страх и риск. Вы можете взглянуть на Часть 2 и затем определить, какой метод лучше.
, часть 2: пароль обхода в Windows 7 без диска
Чтобы обойти пароль Windows 7, вам может быть предложено попробовать предварительно созданную дискету сброса пароля для удаления вашего пароля, но в большинстве случаев это невозможно, потому что диск сброса пароля должен быть создан до того, как вы забыли пароль.Если у вас нет диска сброса, возможно, вам подойдет командная строка. Или попробуйте профессиональную, но безопасную программу — приложение iSeePassword для восстановления пароля Windows для обхода пароля Windows 7 без переустановки системы. С его помощью вы сможете восстановить утерянный или забытый пароль администратора и предоставить вам доступ к вашей системе, он предоставляет два способа создать загрузочный диск сброса с USB-накопителем или DVD, а затем безопасно и легко сбросить учетные записи администратора и других локальных пользователей. для Widnows 7, 8/8.1 и Windows 10. Принцип этой программы очень прост, она просто записывает новые файлы образа ISO на вашу флешку или DVD для создания диска сброса, никогда не повреждая исходные данные и систему.
iSeePassword — Восстановление пароля Windows Pro
- Всего 3 простых шага, чтобы сбросить забытые пароли локального администратора Windows, домена и других учетных записей пользователей.
- Два способа создать загрузочную дискету сброса с CD / DVD или USB-накопителя.Не нужно форматировать или переустанавливать Windows!
- Поддержка различных производителей настольных компьютеров, ноутбуков и планшетных ПК, таких как Dell, Hp, Sony, Toshiba, Acer, Samsung и ThinkPad и т. Д.
- Поддерживает Windows 10, 8.1, 8, 7, Vista, XP, 2000 и т. Д. И сервер Windows.
Что вам понадобится:
1) Подготовьте чистый DVD / CD или USB-накопитель емкостью не менее 1 ГБ.
2) Доступный компьютер с ОС Windows или Mac. Вы можете одолжить у друга, если не сделали этого.
3) Инструмент для сброса пароля, загрузите его прямо ниже.
Шаг 1. Загрузите и установите Windows Password Recovery на другой рабочий компьютер.
Прежде всего, вам необходимо загрузить соответствующую версию (версию для Windows и версию для Mac) на другой рабочий компьютер с Windows или Mac, чтобы создать диск для сброса пароля Windows. Установка проста в эксплуатации, затем откройте программу. Вы увидите главное окно ниже.
Шаг 2 Начните с создания загрузочного диска восстановления (в данном случае мы возьмем USB)
Эта программа предоставляет два способа создания диска восстановления (USB или DVD / CD), например, здесь мы возьмем флэш-накопитель USB.После установки вставьте USB-накопитель в обычный компьютер с Windows, затем вам будет предложено выбрать тип носителя для создания диска восстановления.
Здесь вы должны нажать кнопку USB-устройство и выбрать свой USB-накопитель из раскрывающегося списка. Затем нажмите « Записать USB », чтобы программа записала файлы образов ISO на USB-накопитель. Для завершения процесса записи потребуется некоторое время. Пожалуйста, проявите терпение! Не отключайте USB-накопитель от компьютера до завершения записи.
Шаг 3 Вставьте USB-накопитель в заблокированный компьютер и загрузите компьютер с USB-порта
После создания диска восстановления с USB-накопителем вставьте его в заблокированный компьютер. Здесь также стоит отметить, что вы должны изменить последовательность загрузки BIOS, чтобы он загружался с USB. Перезагрузите заблокированный компьютер и нажмите кнопку «Del» или «F2» во время инициализации компьютера, затем перейдите к настройкам BIOS и измените параметры BIOS. В конце концов, нажмите F10, чтобы сохранить изменения.
Шаг 4 Начните сбросить пароль, затем перезагрузите компьютер
Не отключайте USB-кабель от компьютера и перезагружайте компьютер после того, как порядок загрузки был изменен на USB. После этого во время загрузки запустится программа Windows Password Recovery, вы увидите главный экран. Он автоматически обнаружит всю текущую учетную запись и перечислит вам. Просто выберите целевого пользователя, которого вы хотите сбросить. Затем нажмите кнопку «Сбросить пароль».
После сброса пароля пароль выбранного вами целевого пользователя будет пустым.Сообщение «Поздравление» появится после успешного сброса пароля. Затем нажмите «Перезагрузить», чтобы перезагрузить компьютер без пароля для входа.
Также читайте: 8 способов сбросить логин в Windows 10 и пароль администратора, если вы забыли
Часть 3: Обход пароля Windows 7 из безопасного режима
Большинство пользователей могут не знать, что в Windows 7 есть встроенная скрытая учетная запись администратора. Если у вас нет установочного компакт-диска Windows, этот метод также может активировать учетную запись администратора.Безопасный режим Windows может помочь пользователю решить большинство проблем с программным обеспечением, а также сбросить пароль. Здесь давайте узнаем, как обойти пароль Windows 7 из безопасного режима.
Шаг 1. При запуске компьютера с Windows 7 необходимо несколько раз нажать клавишу F8, пока не появится экран «Дополнительные параметры загрузки». Затем выберите безопасный режим с командной строкой с помощью клавиш со стрелками.
Шаг 2. Перезагрузите компьютер, на этот раз компьютер загрузится из безопасного режима.И ваша скрытая учетная запись администратора будет отображаться на экране входа в систему, просто войдите в нее с этой учетной записью, и вы войдете в командную строку.
Шаг 3. Чтобы обойти пароль Windows 7, вы должны ввести команду: net user user_name new_password « и ввести. Username — это ваше собственное имя пользователя, а new_password — ваш новый пароль, который вы хотите сбросить.
Шаг 4. Затем перезагрузите компьютер и войдите в Windows 7 с новым паролем.
Есть одна вещь, в которой вы можете себе гарантировать, — это безопасность. Никакое количество важных данных не будет потеряно, пока программа выполняет свою работу. Вы можете быть уверены, что безопасность здесь является приоритетом номер один, и вы можете полностью положиться на его системные функции, чтобы предоставить вам лучшие услуги по восстановлению паролей. Если вы заблокированы из Windows 7, вы можете использовать инструмент iSeePassword в соответствии с вашими потребностями. Он гибок с несколькими диапазонами приложений, которые можно успешно использовать для получения наилучших преимуществ восстановления.Поэтому вам больше не придется беспокоиться, если вы забыли пароль Windows и вам нужно срочно его исправить, не прибегая к денежным услугам.
Нет сомнений в том, что защита паролем на вашей Windows 7 очень важна для ваших файлов, без пароля любой, кто может получить физический доступ к вашей Windows и украсть ваши файлы, фотографии или электронную почту. Если вы его забыли, у вас все еще есть возможность обойти пароль Windows 7. Существует множество бесплатных или платных инструментов, включая WinGeeker, Ntpassword, которые также проведут вас через процесс, который будет отвечать за возврат вашего пароля.Просто сделай это сам.
Вики — профессиональный автор технологий Windows с большим опытом, специализирующийся на компьютерных технологиях. Ей очень нравится помогать людям находить решения их проблем. Ее знания и страсть всегда побуждают ее узнавать все о технологиях.
Как обойти пароль для входа в учетную запись Microsoft в Windows 10/8
Начиная с Windows 8, пользователи вынуждены входить в систему с учетной записью Microsoft, которая является идеальной заменой старых традиционных паролей.По сравнению с локальной учетной записью, вы должны помнить длинные и сложные пароли для учетной записи Microsoft. Что делать, если вы забыли пароль своей учетной записи Microsoft? Как вернуться к входу в локальную учетную запись в Windows 10? Если вам не удается сбросить его через Интернет через https://account.live.com/password/reset, ваш компьютер будет заблокирован.
Когда вы попадаете в такую ситуацию, есть два способа восстановить доступ к вашей системе Windows 10/8. Один из способов — активировать скрытую учетную запись администратора Windows, а другой — преобразовать вашу учетную запись Microsoft обратно в локальную.Для их достижения вам необходимо использовать загрузочный диск для обхода пароля с именем PCUnlocker.
Как обойти пароль для входа в учетную запись Microsoft с помощью PCUnlocker?
Обойти пароль учетной записи Microsoft — простой и понятный процесс. Мы собираемся провести вас через это.
Перед тем, как продолжить, вам нужно сделать USB-накопитель PCUnlocker с помощью доступного компьютера, которым может быть компьютер, который вы одолжили у своего друга или коллеги. Выполните следующие действия, чтобы создать загрузочный USB-накопитель PCUnlocker:
Загрузите программу PCUnlocker и сохраните ее на локальном жестком диске.Разархивируйте загруженный файл, и вы увидите два файла внутри извлеченной папки: ReadMe.txt , pcunlocker.iso .
Затем загрузите и установите загрузочную программу создания USB ISO2Disc. Запустите программу ISO2Disc, затем нажмите кнопку Обзор , чтобы найти файл pcunlocker.iso , который вы извлекли.
У вас есть два варианта: записать на CD / DVD, записать на USB-накопитель. Здесь мы выбираем последний вариант и выбираем свой USB-накопитель.Щелкните Начать запись . Он запишет ISO-образ на ваш USB-накопитель и сделает его загрузочным.
Когда USB-накопитель PCUnlocker будет готов, вставьте его в компьютер с Windows 10/8, на котором вы пытаетесь обойти вход в учетную запись Microsoft. Включите компьютер и нажмите определенную клавишу (F2, F12, Del, F1 и т. Д.), Чтобы получить доступ к меню параметров загрузки. Этот ключ различается от компьютера к компьютеру, и вы можете найти этот ключ в руководстве к своему компьютеру или на веб-сайте производителя.
В меню параметров загрузки вы можете увидеть список загрузочных устройств, доступных на вашем компьютере.Выберите USB-накопитель и нажмите Enter, чтобы компьютер загрузился с USB-накопителя PCUnlocker.
Когда вы перейдете на экран PCUnlocker, вы увидите список локальных пользователей, которые были найдены в вашей установке Windows. Теперь вы можете активировать скрытую учетную запись администратора или изменить свою учетную запись Microsoft на локального пользователя:
Вариант 1. Активировать скрытую учетную запись администратора
Скрытый администратор указан как отключенный, поэтому он не будет отображаться на экране входа в Windows.Чтобы активировать скрытую учетную запись администратора, просто выберите ее и нажмите кнопку Сброс пароля , чтобы активировать ее.
Вариант 2: переключить учетную запись Microsoft на локальную
По умолчанию Windows автоматически связывает вашу учетную запись Microsoft с одной из существующих локальных учетных записей. Как вы можете видеть на скриншоте выше, моя учетная запись Microsoft связана с локальным пользователем с именем David . Просто выберите связанного локального пользователя и нажмите кнопку Сброс пароля .
Когда вы увидите окно Изменить пароль , введите новый пароль и нажмите ОК . Он преобразует вашу учетную запись Microsoft обратно в локального пользователя, а также изменит пароль локального пользователя.
Последний шаг — перезагрузить компьютер и отсоединить USB-накопитель.


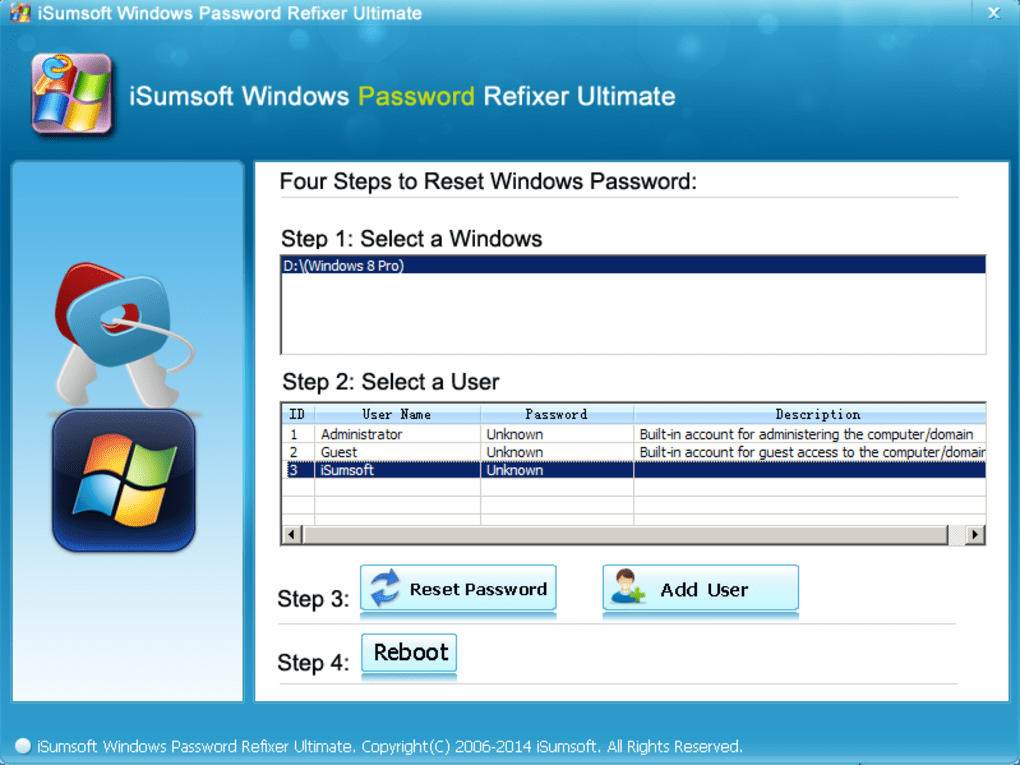
 (Игнорирование периода.)
(Игнорирование периода.)