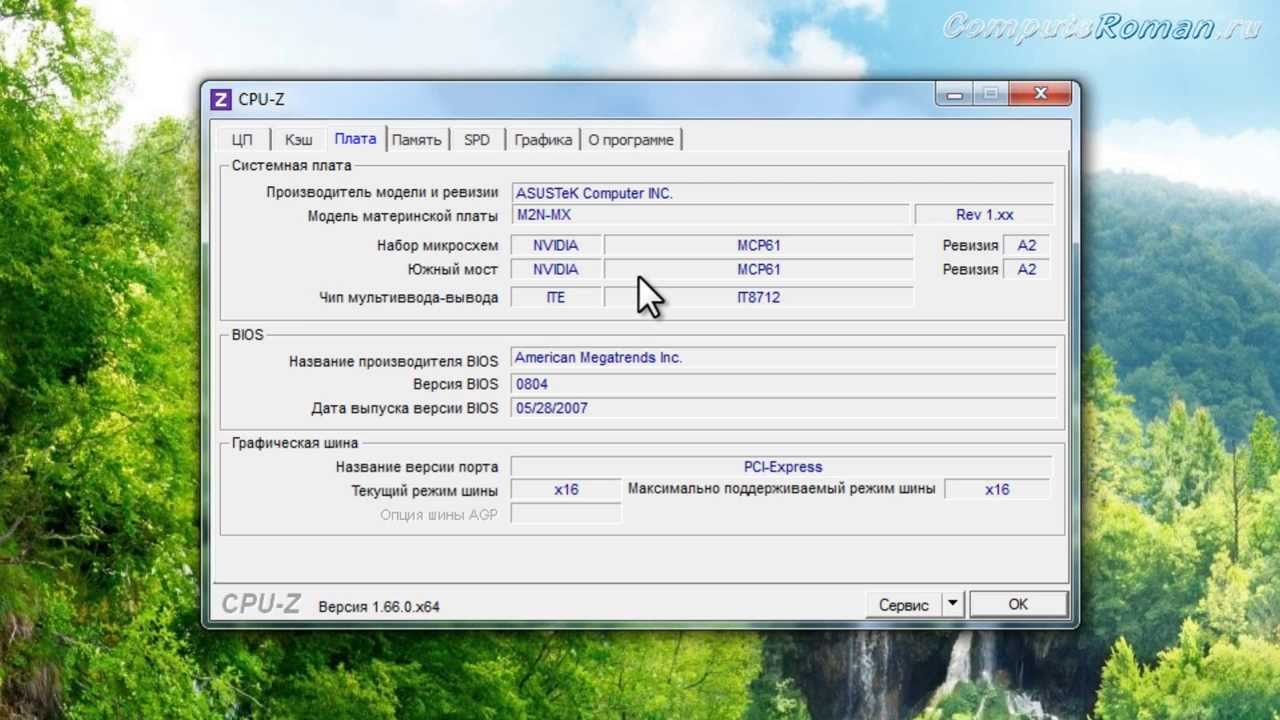Как узнать, какая материнская плата стоит на компьютере?
Далеко не все пользователи знают, какая модель материнской платы установлена в их компьютере. Если вы являетесь одним из таких пользователей, при этом вам срочно нужно узнать наименование платы, вы попали по адресу. Отметим, что существует несколько способов, которые могут помочь вам решить этот вопрос, а вот каким из них пользоваться, решать вам, мы лишь предоставляем информацию. И еще — все способы подходят для компьютеров, но не все — для ноутбуков.
Первый способ
Лучше всего использовать этот метод, поскольку он простой и показывает модель материнской платы практически во всех случаях.
Понадобится командная строка. Чтобы ее запустить, нажмите Win+R на клавиатуре, появится окно «Выполнить». Добавьте команду cmd и нажмите ОК.
Если что-то не получается с вызовом окна, сделайте вот что: нажмите на кнопку «Пуск», в строку «Найти программы и файлы» напишите команду cmd, после чего нажмите на приложение, которое появится окне «Пуск».
Командная строка запущена.
Нужно ввести команду и нажать Enter. Какую команду? wmic baseboard get product — это команда показывает название платы, которая указана под строкой Product:
Можно также ввести команду wmic baseboard get product, manufacturer, version, serialnumber — она показывает не только модель материнской платы, но и производителя, версию, серийный номер.
Второй способ
Нужно вызвать окно «Выполнить». Добавьте команду dxdiag, затем нажмите OK.
Открылось окно «Средства диагностики DirectX». На вкладке «Система» найдите строку «Модель компьютера», где указано название материнской платы.
Правда, есть особенности. Во-первых, если у вас ноутбук, в строке может отображаться название ноутбука, а во-вторых, там может ничего не отображаться или написано To be filled O.E.M. Если это ваш случай, используйте другой метод.
Третий способ
Суть аналогична предыдущему способу, только в окно «Выполнить» нужно добавить команду msinfo32.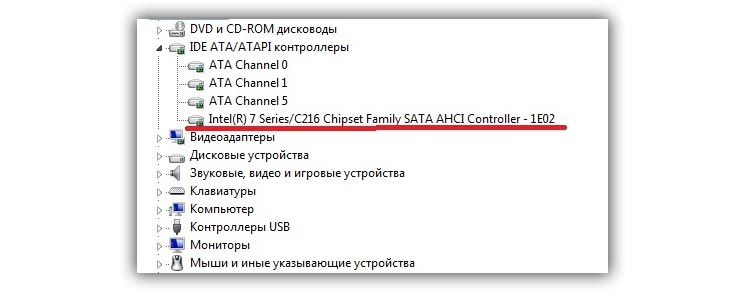
Вводите и нажимаете ОК. Откроется окно «Сведения о системе», вам нужна строка «Модель» или «Модель основной платы».
Увы, как и в предыдущем случае, этот способ далеко не во всех случаях показывает модель материнской платы.
Четвертый способ
Вновь возвращаемся к командной строке. Этот способ идет раздельно с первым, поскольку не всегда показывает название платы.
В командную строку добавьте команду systeminfo и нажмите Enter.
Дождитесь появления информации. В строке «Модель системы» может быть указана модель платы (не всегда).
Пятый способ
Если вдруг ничего не получается, не стоит отчаиваться — вам помогут сторонние приложения, показывающие информацию как о самом компьютере, так и его компонентах. Это может быть, к примеру, CPU-Z (вкладка Mainboard, Model).
Или Speccy (Motherboard).
Оба приложения бесплатны для домашнего использования.
Шестой способ
Если у вас осталась коробка от материнской платы, название есть на ней.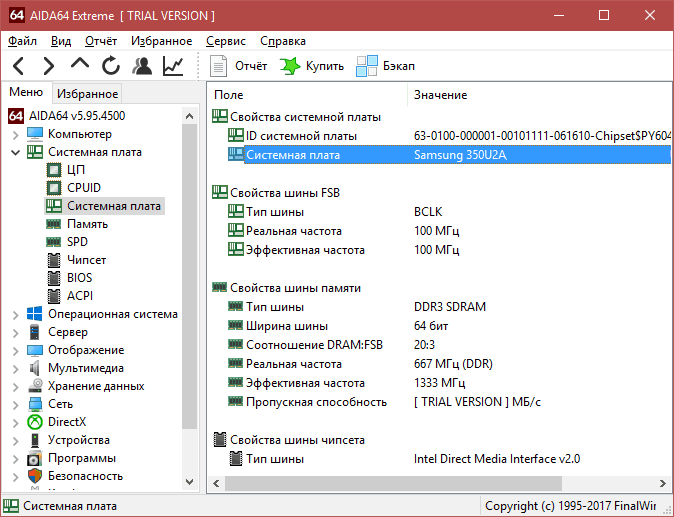
Кроме того, непосредственно на самих материнских платах его тоже можно найти, но не на всех. Замечательный пример — ASUS H81I-PLUS, где наименование указано прямо по центру платы.
Как узнать модель материнской платы (Инструкция)
Сведения о материнской плате компьютера могут понадобиться в любой момент: при инсталляции драйверов, поломке, покупке новой оперативной памяти или процессора. Подробно рассмотрим способы, как узнать модель материнской платы на компьютере или ноутбуке под управлением Windows.Стандартные утилиты Windows для просмотра модели материнской платы
Создатели ОС предусмотрели три базовых компонента, для запуска которых не нужно что-либо дополнительно скачивать. Сам процесс поиска данных займет у вас от силы три-пять минут.При помощи dxdiag
Самый примитивный способ поиска сведений о плате – вызов «Средство диагностики DirectX»:- Нажмите сочетание клавиш Win + R и введите команду «dxdiag», нажав по кнопке «ОК»;
- Открыв «Средство диагностики DirectX», найдите раздел «Система»;
- Ознакомьтесь с параметрами в пунктах «Модель компьютера» и «Изготовитель компьютера».

Если этот вариант вам не подходит, рекомендуем пробовать иные методы, чтобы посмотреть модель материнской платы.
При помощи msinfo32
Предустановленные «Сведения о системе» дают очень скудные денные, но иногда хватает и их:- Вызовите окно «Выполнить» используя сочетание Windows + R и пропишите «msinfo32», кликните на «ОК»;
- «Сведения о системе» отобразят основные данные о всех аппаратных ресурсах, а также о модели (пункт «Модель»).
При помощи командной строки
Наиболее результативный способ – это использование консольной утилиты WMIC:- В строке поиска Windows введите «cmd», нажмите правой кнопкой мыши и запустите от имени администратора;
- Скопируйте и вставьте команду: «wmic baseboard get manufacturer», затем «wmic baseboard get product».
 Используйте Enter для активации команд;
Используйте Enter для активации команд; - Перед вами отобразятся основные данные: производитель и название продукта.
Использование сторонних утилит
Встроенные средства дали вам недостаточно сведений, или вообще не смогли распознать модель комплектующего? Установите одну из предложенных ниже программ. Все они предлагают доскональные сведения о состоянии аппаратной части устройств. С помощью GPU-Z, Aida64 или аналогичного им софта можно полностью контролировать состояние вашего ПК.CPU-Z
CPU-Z – полностью бесплатная программа, показывающий сведения об оборудовании ПК или ноутбука. Русифицированная версия отсутствует, ПО поддерживает только английский и китайский языки. Впрочем, интерфейс примитивен, поэтому вы быстро сориентируетесь в нем.
Впрочем, интерфейс примитивен, поэтому вы быстро сориентируетесь в нем.Официальный сайт: https://www.cpuid.com/downloads/cpu-z
Скачав CPU-Z, запустите софт, затем в меню найдите «Mainboard». В «Motherboard», в первых двух пунктах показаны основные данные о материнской плате.
Aida64
Информация находятся в пункте «Компьютер», подпункте «Суммарная информация». Пролистайте страницу до строки «DMI». Здесь можно ознакомиться с производителем, версией и серийным номером системной платы.Официальный сайт: https://www.aida64.com/downloads
Просмотрите список «Свойства системной платы» на странице «Системная плата». Тут отображаются параметры шины, чипсета, памяти. Также здесь отображаются ссылки на информацию о производителе системной платы.
Стоит учитывать, что программное обеспечение – платное, но есть пробный период и его достаточно для вашей задачи.
HWiNFO
Программа HWiNFO32/64 позволяет увидеть не только общие данные, но и наборе функций чипсета, о чипе мультиконтроллера, шине PCI-e и прочее.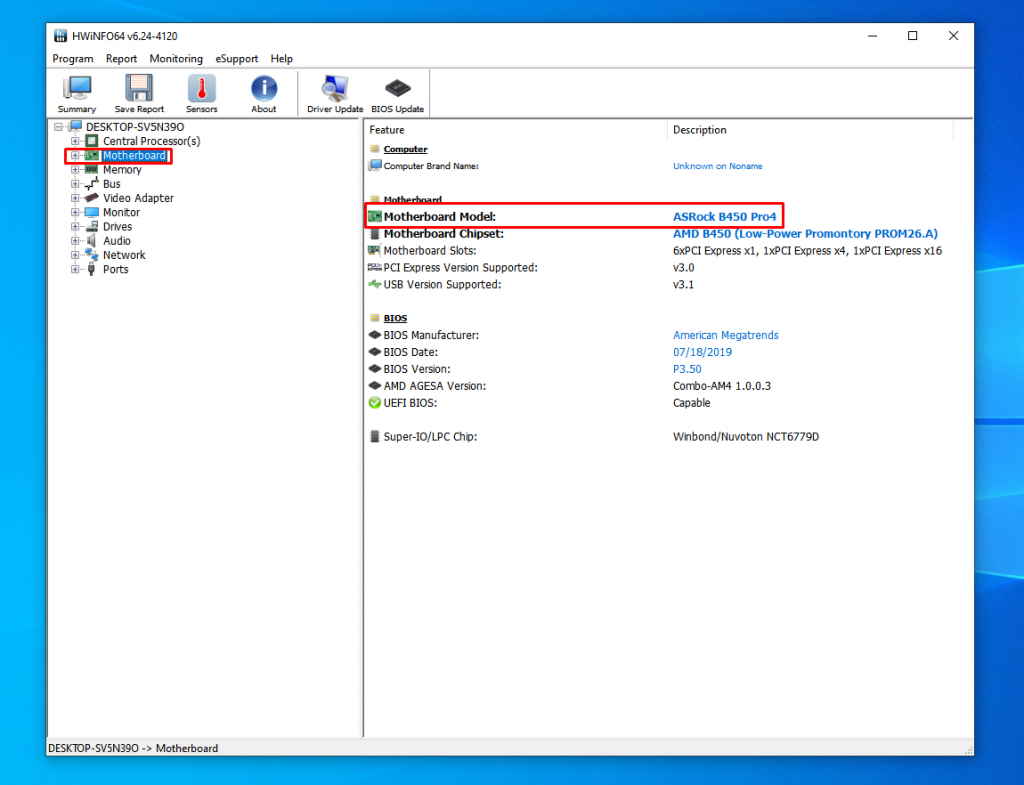
Официальный сайт: https://www.hwinfo.com/download/
Модель платы указана в разделе с основной статистикой («Summary only»). Подробнее – на странице «Motherboard», найти ее можно в меню, расположенном слева.
Speccy
Утилита обладает практически тем же функционалом, как и предложенные выше – дает основные сведения об ОС, ЦП, оперативной памяти, графических, периферийных, звуковых устройствах.Официальный сайт: https://www.ccleaner.com/speccy/download
Откройте Speccy и перейдите в раздел «Motherboard» («Системная плата» в русифицированной версии). Найти ее можно в левом меню. Перед вами откроется вся доступные сведения о вашей системе – модель отобразится во второй строке.
Самый простой способ проверки – это использование стандартных средств операционной системы. Если они отобразили недостоверную информацию или не смогли распознать модель материнской платы, скачивайте одно из предложенных приложений. Более того, подобный софт поможет вам узнать модели и названия других компонентов системы, что может пригодиться при замене комплектующих.

Как узнать модель материнской платы — 7 простых способов
Материнская плата — важнейшая составляющая компьютеров и ноутбуков под управлением Windows и других операционных систем, обеспечивающая и координирующая работу остальных модулей. Хотя материнка защищена от рисков в результате попыток пользователя очистить компьютер от вирусов и других потенциально опасных действий, выйти из строя может и она. Тогда-то и требуется узнать производителя и марку продукта; как это сделать — попробуем разобраться.
Визуальное определение
Самый простой вариант: пользователю достаточно открыть стенку стационарного ПК или взглянуть на оборотную сторону своего ноутбука — это легче и быстрее, чем узнать оперативную память на компьютере.
Если речь идёт о настольном компе, то название и номер модели материнской платы — это обычно самая крупная надпись, размещённая по центру или около него. Ориентировочно плашка находится где-то между процессором и слотами для оперативной памяти; отличительная её особенность — название производителя, указанное перед наименованием модели.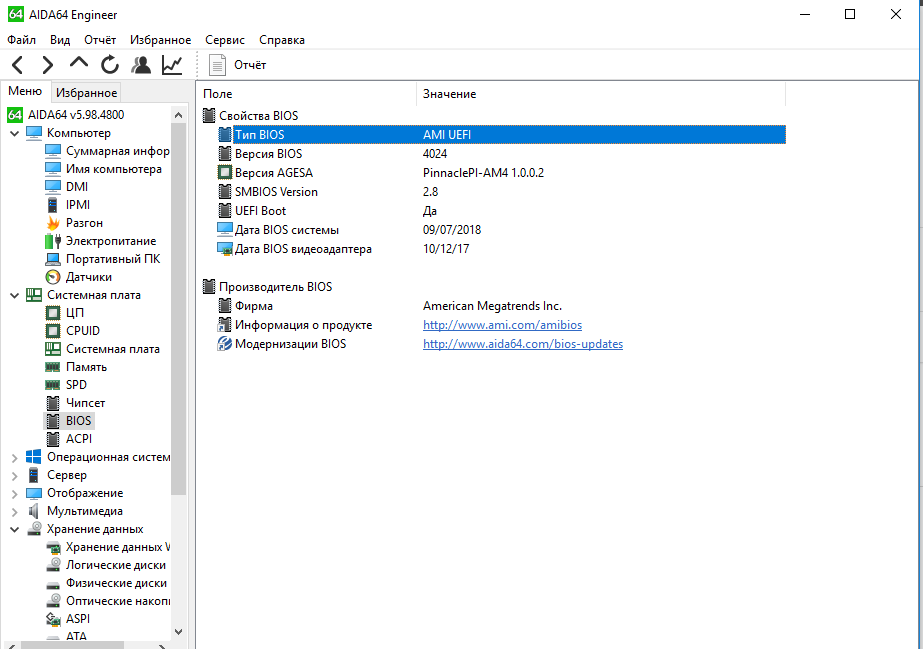
Для ноутбуков всё ещё проще — информация находится в разделе Model на наклейке или надписи, выполненной непосредственно на корпусе. Довольно часто рядом с блоком данных стоит QR-код, с помощью которого владелец устройства может получить ещё больше сведений в режиме онлайн — разумеется, не забыв проверить ping.
Важно: главный недостаток этого способа — необходимость вручную переписывать или фотографировать название и номер модели; кроме того, информация может быть в результате небрежного обращения приведена в нечитаемый вид.
Именно поэтому пользователю настоятельно рекомендуется, заглянув внутрь компьютера или прочитав данные на корпусе ноутбука, вернуть устройство в рабочее состояние, а затем перейти к альтернативным, гораздо более удобным методам, позволяющим определить производителя и тип материнской платы быстро и без лишних усилий.
Командная строка
Универсальная служебная утилита Виндовс, позволяющая узнать модель материнки в несколько простых действий.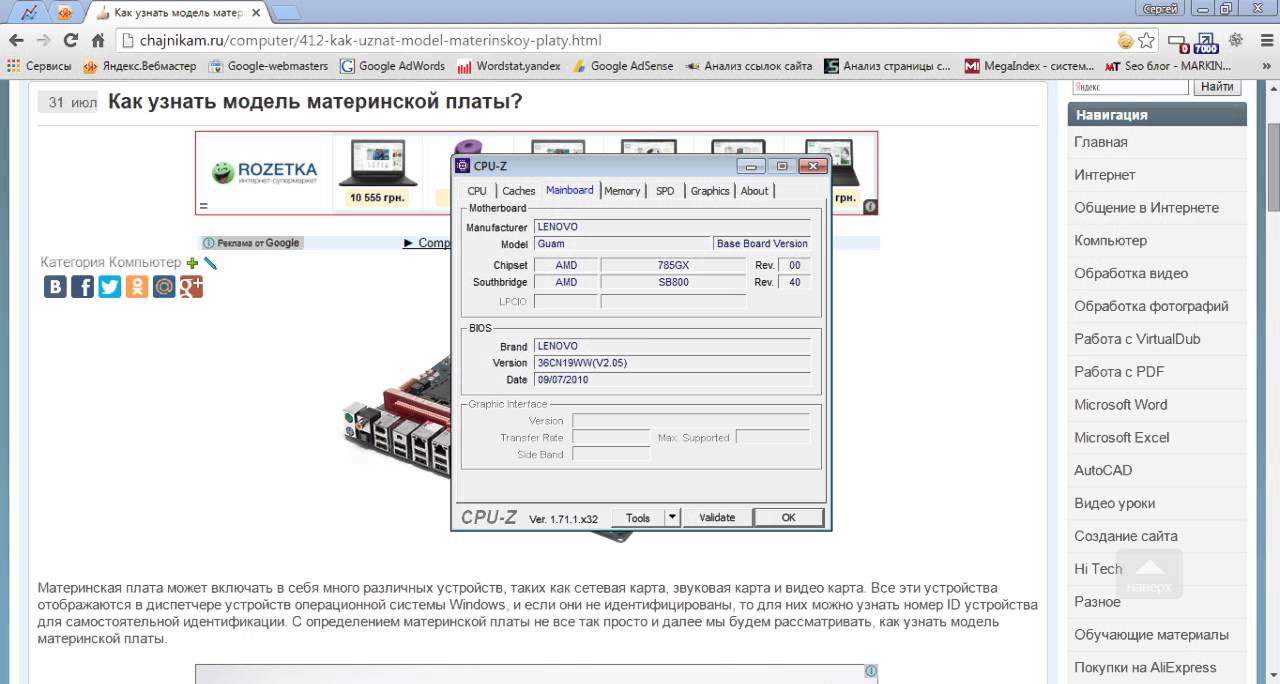 Пользователю понадобится:
Пользователю понадобится:
- Открыть меню «Пуск» и, пролистав список установленных программ, перейти в папку «Служебные».
- Найти и запустить «Командную строку», с правами администратора или без них — не имеет значения.
- В появившемся чёрном окошке ввести и применить, нажав клавишу Enter, команду wmic baseboard get manufacturer.
- И посмотреть производителя.
- Далее — в том же порядке использовать команды wmic baseboard get product.
- Чтобы узнать модель материнской платы.
- И wmic baseboard get version.
- Чтобы определить версию прошивки.
- И, наконец, wmic baseboard get serialnumber.
Совет: полученную информацию можно выделить курсором мыши, скопировать при помощи стандартной комбинации клавиш Ctrl + C и вставить в любой текстовый документ, например в файл «Блокнота».
Кроме того, узнать производителя и модель материнки удастся посредством команды systeminfo. В этом случае данные будут содержаться в строке «Модель системы»; не стоит бояться различий в наименовании модели по сравнению с первым способом — параметры связаны между собой и фактически равнозначны.
BIOS
Посмотреть сведения о материнской плате, которая стоит в компьютере или ноутбуке под управлением Windows, можно и с помощью базовой системы ввода-вывода. Для этого достаточно зайти в БИОС, используя подходящую для устройства комбинацию клавиш, и обратить внимание на стартовое окошко; как правило, здесь приведены наименования производителя и модели, а также серийный номер.
К сожалению, и в этом случае пользователю придётся переписывать данные от руки или снимать их на камеру; кроме того, в зависимости от версии и разработчика, в BIOS может просто не содержаться требуемых данных — или их понадобится долго искать в разделах и вложенных меню.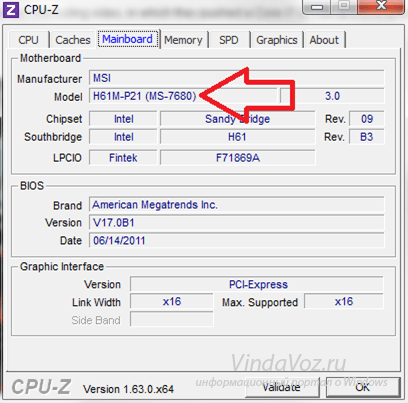
Сведения о системе
Чтобы узнать, какая материнская плата стоит в компьютере или ноутбуке, можно воспользоваться и утилитой «Сведения о системе». Запустив «Панель управления», владелец устройства должен:
- В правом верхнем меню «Категория» переключиться на «Крупные значки».
- Открыть раздел «Администрирование».
- Запустить приложение «Сведения о системе», дважды кликнув по соответствующему ярлыку.
- На вкладке с тем же названием найти строку «Модель» — здесь и содержится необходимая информация.
- Получить расширенные сведения о материнке на ноутбуке, скорее всего, не удастся: строка «Модель основной платы» будет пуста. Но, как говорилось выше, данные из раздела «Модель» полностью соответствуют искомым и могут быть без проблем использованы для идентификации материнской платы.
Важно: данные из окошка «Сведения о системе» можно скопировать в буфер обмена при помощи уже известной пользователю комбинации — или просто экспортировать в текстовый файл.
Dxdiag
Пакет программных продуктов DirectX установлен практически на каждом компьютере и ноутбуке под управлением Windows — а значит, посмотреть производителя и модель материнской платы можно, задействовав удобный встроенный инструмент «Средство диагностики DirectX». Делается это просто:
- Пользователь кликает правой клавишей мыши по флажку в левом нижнем углу экрана и выбирает опцию Windows PowerShell — как и в случае с командной строкой, не имеет значения, от имени администратора или из другой учётной записи.
- Вводит в открывшемся синем окошке команду dxdiag и применяет её уже известным способом.
- Ждёт, пока запустится утилита «Средство диагностики DirectX», и обращает внимание на находящуюся на вкладке «Система» строку «Модель компьютера».
Совет: как и в предыдущем случае, юзер может сохранить полученные сведения в текстовый файл, воспользовавшись соответствующей кнопкой внизу окошка.
AIDA64
Один из старейших программных продуктов позволяет определить производителя и модель материнской платы быстро и без каких бы то ни было серьёзных сложностей. Пользователю нужно:
- Скачать (ссылка — aida64.com), установить и запустить приложение, после чего развернуть расположенный слева вложенный список «Системная плата».
- Перейти на вкладку с тем же названием.
- И посмотреть производителя и модель материнской платы.
Совет: юзер найдёт данные в более сжатом виде в разделе «Суммарная информация» — как обычно, сведения можно скопировать в буфер обмена, а потом вставить в любом текстовом редакторе.
HWiNFO
Завершает список способов посмотреть модель материнки распространяемая бесплатно утилита HWiNFO. Чтобы узнать с её помощью интересующую информацию, пользователь должен:
- Скачать (ссылка — hwinfo.
 com), инсталлировать и открыть утилиту, нажав на кнопку Run.
com), инсталлировать и открыть утилиту, нажав на кнопку Run.
- Закрыть малоинформативное «сводное» окошко.
- Переключиться в основном окне на вкладку Motherboard.
- И найти интересующую информацию в правой панели — как можно видеть на примере, программа одинаково хорошо показывает сведения и для стационарных компьютеров, и для ноутбуков.
- Владелец ПК может скопировать данные прямо отсюда — или сформировать отчёт, выбрав в меню Report опцию Create.
- Определив тип файла.
- И отметив галочками нужные компоненты (в данном случае — всё ту же Motherboard, то есть материнскую плату), а затем нажав «Готово».
- Отчёт будет сохранён в папке программы; данные о материнке, разумеется, можно свободно копировать, пересылать знакомым и друзьям и распоряжаться ими любыми другими способами.
Подводим итоги
Посмотреть производителя и модель материнской платы на компьютере или ноутбуке под управлением Windows удастся непосредственно с помощью визуального изучения. Кроме того, пользователь может, чтобы узнать данные, применить встроенные утилиты ОС: «Командную строку» или «Сведения о системе». Наконец, существует возможность получить информацию в BIOS, а также задействовав программы от сторонних разработчиков, например AIDA64 или HWiNFO.
Кроме того, пользователь может, чтобы узнать данные, применить встроенные утилиты ОС: «Командную строку» или «Сведения о системе». Наконец, существует возможность получить информацию в BIOS, а также задействовав программы от сторонних разработчиков, например AIDA64 или HWiNFO.
Смотрите также
Узнаем серийный номер и название модели материнской платы
Как узнать серийный номер материнской платы?
Как найти серийный номер материнской платы? Найдите наклейку на одной из сторон материнской платы. Серийный номер указан под баркодом. Проверьте наклейку на одной из сторон коробки от материнской платы.
Как узнать ID материнской платы?
Просмотр в msinfo32 (Сведения о системе)
- Нажмите клавиши Win+R на клавиатуре (где Win — клавиша с эмблемой Windows), введите msinfo32 и нажмите Enter.
- В открывшемся окне в разделе «Сведения о системе» просмотрите пункты «Изготовитель» (это производитель материнской платы) и «Модель» (соответственно — то, что мы искали).

Как узнать серийный номер материнской платы через командную строку?
Определение средствами Windows
- Открываем меню «Пуск»;
- Кликаем на строчку «Выполнить»;
- В открывшемся окне прописываем команду CMD, которая дает возможность открыть командную строку;
- В командной строке вводим следующий текст: wmic baseboard get Manufacturer и клавиша Enter, а затем wmic baseboard get product и Enter;
Как можно узнать свой серийный номер?
Откройте командную строку : один из способов запуска, работающий в каждой версии Winodws, в строке поиска или в меню выполнить напишите cmd после чего нажмите Enter. 2. В открывшейся командной строке введите команду wmic bios get serialnumber и нажмите Enter. В результате вы увидите серийный номер вашего компьютера.
Как узнать серийный номер своей видеокарты?
Серийный номер нанесен на наклейке-этикетке.
…
- Этикетка размещена на задней стороне корпуса.
- Серийный номер — ряд символов, расположенный непосредственно под штрих-кодом.
- The serial number can be found on the back of chassis.
Как узнать какой чипсет на материнской плате?
Как определить чипсет материнской платы на рабочем компьютере Если ваш компьютер работает и на нем установлена операционная система Windows, то вы можете узнать название материнской платы с помощью строенных инструментов. Например, можно нажать комбинацию клавиш Win-R и в открывшемся окне выполнить команду «msinfo32».
Как узнать модель материнской платы по внешнему виду?
Как узнать модель материнской платы
- Через командную строку Открыть командную строку (сочетание клавиш Win + R — cmd) и ввести две команды. …
- Программа «Сведения о системе» …
- Дополнительные программы …
- Заставка при включении компьютера …
- Диагностика DirectX. …
- По внешнему виду
Как узнать модель материнской платы в биосе?
Определение модели платы через BIOS
На некоторых компьютерах узнать модель материнской платы можно, зайдя в настройки BIOS. Чтобы открыть настройки BIOS компьютера, необходимо сразу же после его включения (до начала загрузки Windows) начать периодически нажимать на клавиатуре кнопку Del.
Как узнать количество оперативной памяти через командную строку?
Стандартные средства Windows (командная строка)
Для получения информации об ОЗУ необходимо в командной строке набрать следующую команду и нажать клавишу Enter. PartNumber — заводской номер, указанный на плате ОЗУ; Speed — частота в MHz.
Что такое серийный номер товара?
Серийный номер — уникальный идентификатор одной единицы товара. Может присваиваться производителем, или при поступлении на склад.
Как запустить командную строку?
Для запуска командной строки есть несколько способов:
- Запуск Командной строки из под текущего пользователя. Нажмите Win + R или Пуск — Выполнить. Введите команду cmd и ОК Как видим запуск Командной строки выполнен из под текущего пользователя.
- Запуск командной строки от имени администратора
Как узнать свой ключ активации Windows 10?
vbs (для этого в диалоге сохранения в поле «Тип файла» выберите «Все файлы». Перейдите в папку, где был сохранен файл и запустите его — после выполнения вы увидите окно, в котором будут отображены ключ продукта и версия установленной Windows 10.
Где серийный номер на клавиатуре?
Серийный номер клавиатуры Magic Keyboard находится на ее нижней панели вместе с другими отметками. Он представляет собой строку из 17 букв и цифр.
Как узнать какая материнская плата на компьютере – несколько способов [2020]
admin 10.05.2019 Загрузка…Модель системной платы (с англ. mainboard) – важная часть информации, которая необходима для правильного выбора драйверов или уточнения подробных характеристик оборудования. Получить сведения можно через инструмент Windows «Сведения о системе», командную строку, специальный софт или осмотр системного блока. В материале подробно опишем, как узнать, какая материнская плата на компьютере, с помощью каждого упомянутого метода.
Встроенные средства Windows
Без установки дополнительного ПО, непосредственно в среде операционной системы, пользователю доступно два инструмента. Описанные ниже способы актуальны для Windows 7 и более поздних версий.
Раздел «Сведения о системе»
Увидеть максимум информации касательно оборудования и системы в целом поможет встроенная утилита. Рассмотрим, как ею пользоваться:
- Нажать сочетание клавиш Win+R для запуска приложения «Выполнить».
- Вписать «msinfo32» и нажать Enter. Утилита запущена.
- По умолчанию открывается главное окно. В нем и находится искомая информация: строка «Модель» отражает название платы. Выше находится наименование производителя.
Командная строка
Получить аналогичную информацию удастся через текстовый интерфейс. Для этого:
- Используя систему поиска, найти и открыть приложение «Командная строка» от имени администратора.
- Вписать «wmic baseboard get product». Система выдаст модель «материнки».
- После активации «wmic baseboard get manufacturer» станет известен ее производитель.
- Закрыть окно приложения.
Вычислить модель используемой материнской платы через командную строку может потребоваться в режиме восстановления Windows, когда графическая оболочка недоступна.
Сторонние программы
Используя программы от сторонних разработчиков, удастся получить более развернутые сведения об оборудовании. Предложенный ниже софт распространяется бесплатно, поэтому не потребуется тратить деньги на его покупку.
Speccy
Полезный софт от создателей «чистилки» CCleaner. Посетив ресурс разработчиков, получится загрузить установочный пакет или архив с портативной версией. После запуска софта, искомая информация будет располагаться на главной странице: раздел «Summary», строка «Motherboard». Здесь представлено: имя производителя, название компонента и температура центрального процессора.
Более подробные сведения о «материнке» можно найти в соответствующем разделе меню — «Motherboard».
CPU-Z
Загрузка …Одна из лучших и в то же время бесплатных программ, раскрывающих подробные сведения о составных частях системного блока (скачать). Разберемся, как узнать модель и какой чипсет на материнской плате:
- Запустить CPU-Z.
- Перейти на вкладку «Mainboard».
- Отобразится следующая информация: производитель (Manufacturer) и модель, чипсет (Chipset), южный мост (Southbridge), название BIOS, его версия и дата установки.
AIDA64
Программа платная, однако имеет 30-ти дневный тестовый период, которого вполне достаточно для уточнения интересующей нас информации. Скачать софт можно на официальном сайте разработчиков: нажать «Download» напротив строки «AIDA64 Extreme (EXE package)».
После запуска AIDA64, необходимо раскрыть блок информации «Системная плата», после чего нажать на одноименную строку. В правой части окна будет представлен изготовитель и модель системной платы.
Это все программные методы, как узнать модель материнской платы в операционной системе Windows 7 и выше. Далее рассмотрим вариант, который будет актуален при сбое загрузки ОС или невозможности включить компьютер.
Визуальный осмотр
На системной плате в обязательном порядке будет написана модель. Чтобы получить искомые сведения, необходимо лишь снять боковую панель системного блока и внимательно посмотреть на имеющиеся надписи. Обычно самая крупная маркировка дает представление о «материнке».
Обратите внимание
Если нет уверенности, что найденная надпись отвечает на поставленный вопрос, следует воспользоваться поисковиком. Вписав туда маркировку, можно увидеть соответствующее ей оборудование.
Представленная в статье информация станет решением задачи, как узнать модель материнской платы в Windows 10 и других, более ранних версиях ОС. Быстро получить ответ позволят встроенные инструменты системы, более расширенные сведения доступны в специальных программах, а физический осмотр оборудования будет актуален для неработающего компьютера.
Как определить производителя и модель материнской платы
Если Вы постоянно пользуетесь компьютером дома или на работе, то рано или поздно Вам понадобится узнать производителя и точное название модели Вашей материнской платы. Например, если Вы собрались обновить компьютер, то без данных о материнской плате Вы не сможете этого сделать. Также модель и производитель материнской платы понадобится Вам в случае перепрошивки BIOS или обновления драйверов. Перепрошивка BIOS может понадобиться, например, для поддержки новых процессоров, выпущенных уже после выхода Вашей материнской платы.
Введение
Если Вы постоянно пользуетесь компьютером дома или на работе, то рано или поздно Вам понадобится узнать производителя и точное название модели Вашей материнской платы. Например, если Вы собрались обновить компьютер, то без данных о материнской плате Вы не сможете этого сделать. Также модель и производитель материнской платы понадобится Вам в случае перепрошивки BIOS или обновления драйверов. Перепрошивка BIOS может понадобиться, например, для поддержки новых процессоров, выпущенных уже после выхода Вашей материнской платы.
Конечно, если Вы покупали отдельные комплектующие и собирали компьютер сами, данная проблема отпадает. Но что, если системный блок куплен в сборе. Тогда бывает не просто найти данную информацию. Довольно часто производители просто не печатают на материнской плате полное название модели. Кроме того, Вам, возможно, захочется проверить, действительно ли в вашем системном блоке установлена материнская плата та, что Вам продали. Часто гарантия теряется, если Вы вскрываете системник. В данной заметке мы покажем Вам, как получить нужную информацию не открывая системный блок, то есть с помощью программного обеспечения.
Как можно узнать производителя материнской платы при помощи программного обеспечения? В BIOS компьютера есть порядковый номер, который включает код производителя. Специальные информационные утилиты считывают порядковый номер BIOS и расшифровывают его для Вас в понятный вид.
Ниже мы покажем Вам, как при помощи трех популярных утилит узнать производителя и модель материнской платы. Это Sandra, Everest и Hwinfo.
Sisoft Sandra 2010
После установки Sandra, запустите ее и зайдите в Типы модулей -> Устройства -> Материнская плата.
Возможно, программе потребуется пара секунд для сбора информации о компьютере. После этого на экране появится информация, в которой Вы без труда найдете производителя и модель материнской платы. Пример показан на изображении ниже. В нашей системе была установлена Asus P5B Deluxe от компании Asus
В данном окне Вы можете найти и другую полезную информацию. Например, сколько слотов памяти имеет материнская плата, какая модель чипсета используется на Вашей материнской плате. Можно также найти порядковый номер BIOS.
При помощи данной утилиты можно легко идентифицировать и другое железо, установленное на Вашем компьютере.
Lavalys Everest
После установки утилиты Everest, запустите ее и нажмите в меню Системная плата -> и в окне справа -> Системная плата. Появится экран, показанный на изображении ниже. Здесь также Вы можете видеть, что программа выдала модель нашей платы, а именно P5B Deluxe.
Почитав приведенную информацию, Вы сможете узнать частоту, на которой работает память, сколько слотов расширения имеет материнская плата, сколько слотов памяти и какие из них используются, модель чипсета и т.п. Также здесь можно найти серийный номер BIOS. Кроме этого, Everest приводит прямую ссылку для загрузки BIOS вашей системной платы в самом низу окна (см. изображение ниже). Эта функция действительно удобна, если Вы планируете обновить BIOS.
Программа Everest также позволяет узнать информацию о других составляющих компьютера, например, какая у Вас установлена видеокарта и ее характеристики.
Hwinfo32
После установки Hwinfo32, запустите ее (программа собирает информацию в течение нескольких секунд), а затем щелкните на Motherboard в окне слева. После этого в правом окне отобразится информация о производителе и модели материнской платы, как показано на следующем изображении.
Здесь можно посмотреть некоторые основные характеристики материнской платы такие, как число слотов расширения, набор микросхем и т.п.
Вот так при помощи софта можно быстро определить производителя и модель Вашей материнской платы. Мы привели распространенные утилиты, но посмотреть информацию о материнской плате можно и при помощи других программ, например, CPU-Z.
Какая у меня материнская плата? 5 способов выяснить это
Если вы хотите обновить материнскую плату вашего ПК или просто любопытно, вы, должно быть, задавали себе этот вопрос — какая у меня материнская плата? Ниже мы постараемся ответить на этот и другие связанные вопросы как можно лучше. Продолжайте читать, чтобы узнать больше…
Материнские платы компьютеров классифицируются на основе их размера и формы, также известного как форм-фактор. Таким образом, разные марки и модели компьютеров, вероятно, имеют разные типы материнских плат.Имея это в виду, давайте продолжим и выясним тип материнской платы на вашем компьютере.
Какая у меня материнская плата?
Все материнские платы ПК имеют серийный номер и номер модели для идентификации. Это означает, что вы можете определить тип материнской платы на вашем компьютере, просто проверив модель или серийный номер. Для определения модели или серийного номера материнской платы можно использовать несколько методов. Вот некоторые из них:
Метод 1: Использование командной строки
Командная строка — это очень мощная утилита Windows, которую вы можете использовать, чтобы узнать, какая у вас материнская плата.Вот как это работает:
Шаг 1: В строке поиска (в левом нижнем углу экрана) введите cmd, и нажмите Enter.
Шаг 2: Щелкните приложение, которое появляется в верхней части окна результатов поиска, чтобы открыть консоль.
Кроме того, вы можете получить доступ к консоли командной строки, просто нажав Win + R, , затем в всплывающем окне Run введите cmd, , затем нажмите Enter.
Шаг 3: В консоли командной строки введите следующее, затем нажмите Введите .
wmic baseboard получить продукт, производитель, версия, серийный номер
Шаг 4: Подробная информация о номере модели материнской платы и серийном номере появится на вашем экране. Вы должны уметь их найти.
Метод 2: Использование системной информации
Вы также можете определить тип материнской платы с помощью служебной программы информации о системе Windows.Для этого выполните следующие действия:
Шаг 1: В строке поиска введите информацию о системе . Щелкните приложение системной информации (оно появится в верхней части окна результатов поиска). Кроме того, вы можете получить доступ к панели информации о системе, просто нажав клавиши Win + R , затем в окне Run введите msinfo32, , затем нажмите Enter .
Шаг 2: В окне информации о системе просмотрите значение , связанное с элементом Основная плата. Это серийный номер материнской платы. Для номера модели проверьте значение, связанное с моделью системы .
Способ 3. Откройте ящик
Другой способ узнать тип материнской платы на вашем ПК — это физически проверить и прочитать модель и серийные номера с материнской платы.
Для этого вам нужно открыть компьютер, чтобы получить доступ к материнской плате (если вы не знаете, как это сделать, обратитесь за помощью к техническому специалисту).
Когда вы получите доступ к материнской плате, найдите модель и серийные номера путем визуального осмотра. Эти значения напечатаны на некоторых компонентах.
Метод 4: Проверка документации по продукту
Модель и серийные номера материнской платы можно также найти в технических примечаниях или документах на свой компьютер. Эти документы прилагаются к вашему компьютеру во время доставки. Если по какой-либо причине вы не можете их найти, рассмотрите возможность загрузки PDF-версий документации с веб-сайта производителя.
Просмотрите каждый из документов, пока не найдете серийный номер продукта и номера модели. В зависимости от того, насколько хорошо вы знаете свои документы, поиск этих важных деталей может быть быстрым и легким или очень громоздким и долгим. Тем не менее, вы сможете узнать свой тип материнской платы, просмотрев документы на ПК.
Есть пара программ, с помощью которых можно определить модель любой материнской платы. Вот некоторые из лучших:
SpeccyЕсли вы не хотите использовать встроенные функции Windows или просматривать документацию, чтобы выяснить модель и серийный номер вашей материнской платы, вы можете попросить Speccy сделать это. для тебя.Эта удобная прикладная программа мгновенно предоставит вам всю необходимую информацию о вашей системе, включая материнскую плату. Вот как это работает:
Шаг 1: Загрузите и установите Speccy на свой компьютер. Помните, что это бесплатное программное обеспечение, поэтому вам не придется беспокоиться о подписках премиум-класса.
Шаг 2: Запустите приложение на вашем компьютере. Вот так! Вы можете увидеть модель своей материнской платы на странице сводки . Для получения дополнительных сведений о материнской плате просто щелкните «материнская плата» на левой панели пользовательского интерфейса Speccy.
Это было так быстро и легко, правда? Если вы согласны, вот несколько других инструментов, которые вы также можете использовать для проверки типа вашей материнской платы — CPU-Z и Belarc Advisor .
Как оценить производительность материнской платы
Есть много указателей, на которые следует обратить внимание, когда дело доходит до оценки производительности материнской платы, если вы хотите ее купить или просто из любопытства. Вот краткое изложение того, что следует учитывать, когда речь идет о производительности материнской платы.
Форм-факторСуществует довольно много форм-факторов, но материнские платы ATX, безусловно, самые популярные, отчасти потому, что они поддерживают множество слотов расширения, что делает их лучше с точки зрения производительности и функциональности.
Процессорный разъемВ настоящее время используются три основных типа процессорных разъемов. К ним относятся LGA (часто используется в материнских платах Intel), PGA (часто используется в материнских платах AMD) и BGA (не очень часто используются из-за сложностей при обновлении и обслуживании).
Оперативная память (RAM)Объем и тип оперативной памяти зависят от модели и типа материнской платы. Лучшие логические платы могут вмещать до 16 ГБ ОЗУ, не говоря уже о поддержке 4 или более слотов памяти.
Слоты PCIМатеринские платы со слотами PCI позволяют подключать карты расширения. Чтобы повысить производительность вашего ПК, вы можете использовать эти порты для подключения звуковой карты, адаптера Wi-Fi, видеокарты и т. Д.Помимо слотов PCI, на высокопроизводительных материнских платах также есть встроенная аудиосистема, Bluetooth и другие функции.
Порты SATAМатеринские платы со стандартом SATA 6 ГБ, также известным как SATA 3.0, имеют лучшую производительность по сравнению с брендами и моделями без него. Более того, материнские платы с более чем одним портом SATA позволяют подключать больше устройств хранения и оптических приводов, что еще больше повышает их производительность.
С учетом сказанного вы можете заметить, что производители часто используют буквы для обозначения различных классов материнских плат.
1. Как проверить модель материнской платы на Mac?
На Macbook откройте меню, щелкнув значок яблока в верхнем левом углу экрана. Во всплывающем меню выберите Об этом Mac. Дважды щелкните « версия» , чтобы получить, а затем скопируйте серийный номер iMac. Имея под рукой серийный номер, перейдите на на этот веб-сайт и введите его. Вы должны увидеть все необходимые сведения о вашем Mac, включая модель материнской платы.
2. Как проверить модель материнской платы в Linux?
Операционная система Ubuntu Linux позволяет проверять системную информацию с помощью пакета HardInfo . Для этого перейдите в Центр программного обеспечения и найдите HardInfo или просто войдите в него с помощью командной строки следующим образом:
В верхнем левом углу экрана щелкните значок Ubuntu, затем введите Terminal, и затем нажмите Введите , чтобы открыть командную строку. Кроме того, вы можете просто одновременно нажать Ctrl + Alt + T , чтобы запустить терминал . На консоли Terminal введите эту командную строку sudo apt-get install hardinfo , затем нажмите Введите , чтобы открыть пакет HardInfo . В интерфейсе HardInfo перейдите к Device , затем к странице DMI . Там вы увидите всю системную информацию, включая модель материнской платы и производителя.
Определите вашу материнскую плату в Windows 10: через cmd, DirectX
Если вы хотите предотвратить любые проблемы совместимости при обновлении вашего ПК или установке новых компонентов, важно сначала определить модель вашей материнской платы.В этом руководстве описаны три простых способа найти информацию о модели вашей материнской платы (марке, наборе микросхем и производителе) в Windows 10.
содержание
Как узнать марку, модель и серийный номер материнской платы с помощью командной строки?
В Windows 7 щелкните Пуск и введите cmd в строке поиска, чтобы открыть командную строку . В Windows 8.1 нажмите клавишу Windows + X и выберите Командная строка (администратор) из появившегося списка.Введите
wmic baseboard получить продукт, производитель, версия, серийный номер
и нажмите Введите для подтверждения.
В зависимости от модели платы команда предоставит как минимум производителя, модель и набор микросхем. Всего этого будет достаточно, чтобы поискать в Интернете и просмотреть руководство производителя.
Как определить вашу материнскую плату через окно системной информации?
Откройте команду Run ([ Windows key ] + [ R ]), введите
msinfo32
и нажмите ОК , чтобы открыть Системная информация .Щелкните Обзор системы , и вы получите обзор всех компонентов вашего оборудования. Найдите запись с именем Материнская плата (или Базовая плата ):
© Без авторских правОткройте команду Выполнить , введите
dxdiag
и щелкните OK , чтобы открыть средство диагностики DirectX.
Новостная рассылкаПерейдите на вкладку System и обратите внимание на то, что написано рядом с System Model .Используйте эту информацию, чтобы уточнить свой поиск в Интернете.
Определите вашу материнскую плату в Windows 10: через cmd, DirectXСодержание Через командную строку Через окно системной информации Через диагностический инструмент DirectX Как узнать марку, модель и серийный номер материнской платы с помощью командной строки? В Windows 7 нажмите Пуск и введите cmd в …
Как найти модель и производителя материнской платы на ПК с Windows
Должно быть множество причин, по которым вы хотите, чтобы узнал марку вашей материнской платы и номер модели .Будь то проверка совместимости оборудования, подготовка к обновлению драйверов с помощью BIOS или по любой другой причине. Когда дело доходит до проверки номера модели материнской платы вместе с брендом, процесс непростой. Вот где мы находимся на картинке, чтобы помочь вам. Это руководство покажет вам, как можно проверить номер модели вашей материнской платы в любой версии Windows . Эта процедура включает в себя простые методы определения марки или производителя, модели и серийного номера вашей материнской платы (если таковой имеется).
Вот пять простых методов , чтобы узнать, какая материнская плата установлена на вашем ПК с Windows 10 .
Как узнать, какая у вас модель материнской платы или серийный номер на ПК с Windows Метод 1. Проверьте модель материнской платы с помощью системной информации в WindowsСамый быстрый и простой способ найти модель или серийный номер вашей материнской платы — использовать встроенную «Системную информацию» , расположенную на вашем Windows 10/8.1/8/7 шт.
На ПК с Windows 10 вы можете получить доступ к нему, щелкнув меню «Пуск» . и введите Системную информацию , а нажмите Enter . Вы также можете сделать то же самое, нажав комбинацию клавиш «Win + R» на клавиатуре, чтобы открыть окно Выполнить . Затем введите «msinfo32» и нажмите Enter.
Если вы используете ПК с Windows 8.1 / 8/7, вы можете использовать ту же команду Run , указанную выше. Кроме того, вы можете перейти в меню «Пуск» и перейти к «Все программы»> «Стандартные»> «Системные инструменты»> «Системная информационная программа ».
Когда откроется окно «Информация о системе», вы найдете производителя материнской платы и модель в сегменте «Сводная информация о системе».
Метод 2: Найдите модель своей материнской платы с помощью командной строки (CMD) в WindowsДля этого метода вам не нужны сторонние инструменты. В этом методе используется CMD (командная строка) , которая встроена в каждую версию Windows. Мы будем использовать Windows Instrumentation Command-Line (WMIC) , чтобы найти серийный номер материнской платы.
Реклама. Прокрутите, чтобы продолжить чтение.
Для этого нажмите Start и введите CMD , а нажмите Enter . Кроме того, вы также можете использовать комбинацию клавиш «Win + R» , чтобы открыть окно запуска и введите cmd и нажмите , введите .
Когда откроется командное окно, введите следующий код:
плинтус wmic получить продукт, производитель, версия, серийный номер
Этот код покажет производителя вашей материнской платы, модель, серийный номер и версию.
В качестве альтернативы вы также можете ввести следующую команду для просмотра информации о материнской плате:
системная информация
Эта команда покажет ту же информацию, что и системная информация, включая название производителя материнской платы и номер модели.
Метод 3. Узнайте модель своей материнской платы с помощью стороннего инструмента в WindowsСуществуют различные сторонние способы узнать сведения о вашей материнской плате. Один из самых популярных вариантов — CPU-Z .Вот как вы можете использовать CPU-Z, чтобы узнать, какая у вас материнская плата.
Загрузите CPU-Z по приведенной ниже ссылке и Установите . После установки откройте CPU-Z и перейдите на вкладку «Материнская плата» . Эта вкладка будет содержать всю информацию о материнской плате, включая номер модели и версию.
Скачать CPU-Z для Windows
Метод 4. Узнайте модель вашей материнской платы с помощью DirectX в WindowsDirectX встроен в каждую машину Windows.Он показывает информацию об установленных драйверах и компонентах ПК, которая также включает информацию материнской платы.
Нажмите комбинацию «Win + R» на клавиатуре, чтобы открыть окно команды запуска . Затем введите dxdiag и нажмите Enter . Откроется окно, в котором указаны производитель и модель материнской платы.
Каждая материнская плата поставляется с установленным меню загрузки . Меню загрузки используется для загрузки вашего устройства в различные загрузочные периферийные устройства.Кроме того, он также содержит информацию о системе , включая информацию о материнской плате.
Чтобы войти в меню загрузки, вы должны нажать одну из этих клавиш ( Esc, F2, F10, F12 ) в зависимости от вашего производителя. Если вы посмотрите соответствующим образом, вы сможете найти вкладку «Система», которая содержит номер модели материнской платы и производителя.
ЗаключениеМы надеемся, что сможем решить ваш вопрос «как проверить информацию о материнской плате» с помощью этого руководства.Помните, что в некоторых результатах это может называться «Название продукта системы» или «Заполняется OEM». Это означает, что вы купили материнскую плату и самостоятельно собрали компьютер. В таком случае вы можете использовать сторонний инструмент, упомянутый выше.
Часто задаваемые вопросы- Как узнать, какая у меня материнская плата?
Узнать какая у вас материнская плата несложно. На ПК с Windows 10 вы можете получить доступ к нему, щелкнув меню «Пуск» . и введите Системную информацию , а нажмите Enter .Вы также можете сделать то же самое, нажав комбинацию клавиш «Win + R» на клавиатуре, чтобы открыть окно Выполнить . Затем введите «msinfo32» и нажмите Enter. Он покажет всю информацию о вашей материнской плате.
- Какой у меня тип материнской платы?
Чтобы узнать, какой у вас тип материнской платы, нажмите Start и введите CMD , а нажмите Enter . Кроме того, вы также можете использовать комбинацию клавиш «Win + R» , чтобы открыть окно запуска и введите cmd и нажмите , введите .
Когда откроется командное окно, введите следующий код:
wmic baseboard получить продукт, производителя, версию, серийный номер - Как найти материнскую плату в диспетчере устройств?
Невозможно определить вашу материнскую плату с помощью диспетчера устройств. Хотя, вы можете найти его, используя Системную информацию. Вы можете сделать это, щелкнув меню «Пуск» и введите Системную информацию , а нажмите Enter .Вы также можете сделать то же самое, нажав комбинацию клавиш «Win + R» на клавиатуре, чтобы открыть окно Выполнить . Затем введите «msinfo32» и нажмите Enter. Теперь вам будут представлены номер модели материнской платы и производитель.
ТАКЖЕ ЧИТАЙТЕ:
5 лучших способов узнать, какая у вас материнская плата
Материнская плата — одна из самых важных частей компьютера, поскольку на ней размещается большинство аппаратных компонентов.Запоминать модель видеокарт и процессора обычно немного проще, чем запоминать модель материнской платы.
Существует множество причин, по которым вам может потребоваться узнать марку и номер модели вашей материнской платы. Чтобы узнать модель материнской платы, достаточно просто открыть корпус компьютера. Хотя кому-то это утомительно. Итак, вот как узнать, какая у вас материнская плата.
Почему важен номер модели материнской платы?Существует несколько причин, по которым вам может потребоваться проверить марку и номер модели материнской платы.Некоторые экземпляры включают;
- Для обновления BIOS материнской платы (наиболее часто)
- Необходимо обновить драйверы оборудования
- Проверка совместимости с другим оборудованием
- Ознакомьтесь с техническими характеристиками
Ниже приведены некоторые методы, с помощью которых вы можете проверить материнскую плату, на которой работает ваш компьютер или ноутбук. Ниже приведены 4 способа найти материнскую плату своей системы.Мы также добавили способ проверки материнской платы для пользователей Linux. Итак, давайте ответим на один из широко задаваемых вопросов , а именно , как узнать, какая у меня материнская плата?
Проверьте модель материнской платы с помощью системной информации WindowsВероятно, один из самых простых способов определить модель вашей материнской платы — это использовать служебную программу Windows System Information. Из всех перечисленных методов это самый быстрый способ проверить модель вашей материнской платы и ее марку в Windows.Вот как это сделать;
- Если вы работаете в Windows 10, вы можете получить доступ к этому меню, перейдя в Пуск , набрав «Системная информация» и выбрав приложение.
- Если у вас Windows 7, вы можете получить доступ к нему, перейдя в меню Пуск и щелкнув Все программы > Стандартные > Системные инструменты , затем утилита Системная информация .
- Другим, нужно перейти в командную строку (нажав Windows Key + R ) , затем набрать на нем «cmd» и нажать Ok .Когда откроется окно «Выполнить», введите «msinfo32» и нажмите Введите .
Информация о системе покажет вам много информации о вашей системе, включая вашу материнскую плату, которую она называет «основной платой».
Как проверить материнскую плату с помощью командной строкиВы можете быстро проверить модель и серийный номер материнской платы с помощью командной строки. Вот как;
- В Windows 10 перейдите к Пуск и введите «cmd» и нажмите Введите .Или другой способ открыть командную строку — использовать вышеупомянутый метод, то есть нажать Windows Key + R , затем ввести на нем «cmd» и нажать Ok . [Нет необходимости запускать командную строку от имени администратора]
- Когда ваше командное окно открыто, вы можете запросить команду интерфейса управления Windows (WMIC), чтобы проверить производителя, модель, название и другие характеристики вашей материнской платы. Для этого просто введите в командную строку следующее:
wmic baseboard получить продукт, производитель, версию, серийный номер Нет необходимости добавлять или включать какие-либо пробелы между модификаторами, такими как продукт и производитель.Фактически, просто скопируйте и вставьте указанную выше команду в командное окно.
Как узнать, какая у вас материнская плата, используя стороннее программное обеспечениеЕсли вы не можете получить сведения о материнской плате с помощью двух вышеупомянутых методов, возможно, вам придется использовать сторонние приложения для получения сведений. Более того, эти сторонние приложения дадут вам более подробный обзор технических характеристик вашей системы.
CPU-Z — это одно из популярных и часто используемых программ, которое не только раскроет детали материнской платы, но и предоставит вам более подробное изложение аппаратных компонентов вашего ПК, чем встроенная утилита Windows.
После загрузки, установки и запуска, просто выберите вкладку Mainboard . В нем вы найдете гораздо больше информации о вашей системе, включая производителя материнской платы, модель, набор микросхем, RAM, GPU и многое другое. Вы можете скачать CPU-Z здесь.
Подобно CPU-Z, HWiNFO также является бесплатным и удобным инструментом, который предоставляет вам общесистемную информацию, которая также включает сведения о материнской плате. Эта служебная программа не только предоставляет вам статическую информацию, но также предлагает вам мониторинг оборудования в реальном времени, что является бонусом.Вы можете скачать HWiNFO здесь.
CPU-Z и HWiNFO предоставят вам подробную информацию, которую вы ищете для своего ПК или ноутбука, но на всякий случай, если вы хотите, чтобы другое программное обеспечение просматривало сведения о вашем ПК, Belarc Advisor — отличное программное обеспечение.
Как и CPU-Z, Belarc Advisor анализирует систему, чтобы построить профиль установленного оборудования и представить вам сводку программного обеспечения вашей системы в веб-браузере (по умолчанию) . В дополнение к этому, он даже показывает исправления Microsoft и отсутствующие обновления безопасности.Вы можете скачать Belarc Advision здесь.
Мы не можем забыть включить Speccy, еще один отличный служебный инструмент, созданный создателями известного приложения CCleaner. Эта минимальная служебная программа позволяет вам найти всю информацию о вашей системе.
Этот инструмент отображает температуру различных аппаратных компонентов, доступных в вашей системе. Довольно удобная функция для всех, кто хочет узнать больше о своей системе. Вы можете скачать Speccy здесь.
Как проверить модель материнской платы в BIOSЕсли вы не можете найти его описанными выше способами, то BIOS вашего компьютера поможет вам.Итак, чтобы проверить модель вашей материнской платы в BIOS, откройте настройки BIOS и перейдите в информационное меню, где вы найдете сведения о вашей материнской плате.
Как проверить модель материнской платы ФизическиЕсли вы не можете использовать какое-либо программное обеспечение или какой-либо другой метод, упомянутый выше, то есть только один способ проверить модель вашей материнской платы — проверить ее физически. Вы найдете номер модели материнской платы, написанный на нем, и не удивляйтесь, если название производителя не появится на некоторых платах.
Точное расположение названия модели на материнской плате зависит от ее компоновки и марки. Однако обычно его можно найти там, где достаточно места для печати большого текста.
Тем не менее, весь этот процесс может выглядеть простым (именно так) , если вы не нарушаете работу установленного оборудования, а также мы не рекомендуем вам выполнять это, когда ваш компьютер работает.
Как узнать, какая у вас материнская плата на LinuxЕсли вы пользователь Linux и хотите узнать подробности материнской платы, вот как это сделать;
- Откройте свой терминал с помощью Ctrl + Alt + T
- Введите следующую команду:
судо dmidecode -t 2 Откроется сводная информация о вашей материнской плате, включая ее марку, модель и серийный номер.Если вы используете виртуальную машину, это будет указано в названии продукта. Тем не менее, если вы используете Ubuntu на своем реальном компьютере, вы увидите информацию о модели материнской платы и серийном номере.
ТАКЖЕ ПРОЧИТАЙТЕ: Как удаленно управлять Linux из Windows [шаг за шагом]
Итак, вот несколько способов узнать, какая материнская плата у вас установлена или установлена на вашем ПК / ноутбуке. Мы надеемся, что эта статья ответит на ваш вопрос , а именно , как узнать, какая у меня материнская плата? Если у вас возникнут трудности или вопросы по этой статье? Дайте нам знать в разделе комментариев ниже.Будем рады вам помочь!
БОНУСНОЕ ВИДЕО
Чтобы быть в курсе последних технических новостей, подписывайтесь на TechDipper в Twitter, Facebook, Telegram, Instagram и подпишитесь на наш канал на YouTube.
БОНУСНОЕ ВИДЕО
Чтобы получать быстрые отчеты, получать подробные сведения и мнения о потребительских технологиях и многое другое, подпишитесь на TechDipper в Telegram. Вы также можете следить за TechDipper в Twitter, Facebook, Instagram и подписаться на наш канал YouTube.
Какая у меня материнская плата? 4 способа узнать! — Tech5Fresher
Если вы спросили: «Какая у меня материнская плата? и приземлились здесь, вы попали в нужное место. Мы можем легко найти технические характеристики нашего компьютера, например, какой у него процессор или графическая карта, сколько ядер или тактовая частота у него есть, сколько оперативной памяти установлено в нашей системе и т. Д. Но когда дело доходит до информации, связанной с материнской платой, вы можете требуется немного больше знаний.
Сегодня я поделюсь четырьмя способами, с помощью которых вы можете найти всю информацию, относящуюся к материнской плате.Итак, давайте сразу перейдем к ступеням.
Также читайте: Что такое «COM Surrogate» (dllhost.exe) в диспетчере задач Windows
4 способа узнать, какая материнская плата использует ваш компьютер
1. Использование приложения «Информация о системе»
КомпьютерWindows поставляется с приложением «Информация о системе», которое предоставляет все эти необходимые сведения. Просто следуйте инструкциям ниже:
Какая у меня материнская плата?
- Щелкните поле поиска Windows, введите «Информация о системе» и нажмите Enter.
- После запуска нажмите «Сводка системы» на левой боковой панели.
- Теперь найдите «Производитель BaseBoard» , «Модель BaseBoard», и «Имя BaseBoard» , чтобы узнать о материнской плате, установленной на вашем компьютере.
Это один из самых простых способов узнать, «какая у меня материнская плата». Однако, в зависимости от системы, он может отображать только сведения о производителе материнской платы, а не полную информацию.Если это так, попробуйте другие способы.
2. Использование командной строки
Вы можете использовать командную строку, чтобы получить информацию о вашей материнской плате. Если вы привыкли запускать команды на своем ПК, попробуйте.
- Введите cmd в строку поиска Windows и нажмите клавишу ВВОД.
- После запуска командной строки введите «wmic baseboard get product, Manufacturer» и нажмите Enter.
- Теперь на экране отображаются такие сведения о материнской плате, как производитель, название и модель.
Примечание: Для правильной работы этого метода требуется ввести точную команду, указанную выше.
3. Использование стороннего программного обеспечения
Вы также можете установить стороннее программное обеспечение, чтобы найти любую информацию, относящуюся к вашей материнской плате. Это также простой способ узнать, какая у вас материнская плата.
Если у вас ноутбук или ПК с Windows, вы можете использовать CPU-Z, одно из лучших доступных программ. Кроме того, CPU-Z может предоставить гораздо больше информации, чем приложение «Информация о системе» на вашем компьютере с Windows.Кроме того, для этой цели вы также можете использовать Speccy или Belarc Advisor.
Для пользователей Mac и Linux Neofetch — это инструмент командной строки для отображения информации о вашей операционной системе, программном обеспечении и оборудовании.
4. Откройте компьютер и проверьте материнскую плату — физический путь
Последний метод в нашей статье — это физический способ проверить, какая у вас материнская плата. Прежде всего, выключите компьютер, откройте компьютер и заземлите себя, прежде чем прикасаться к любому компоненту вашего компьютера.
Теперь найдите материнскую плату и найдите на ней логотип производителя. Обычно номер модели также присутствует рядом с логотипом, но если нет, вы можете просто осмотреть чипсет. Номер модели начинается с буквы, за которой следуют три цифры. Вы можете ознакомиться с некоторыми наборами микросхем AMD и Intel для получения дополнительной информации.
Связано: что такое установщик модулей Windows и как исправить его высокую загрузку процессора?
Заключение
Если я говорю о своем компьютере, я смог найти, какая у меня материнская плата, с помощью приложения «Информация о системе».Я надеюсь, что описанные выше методы также помогли вам узнать о материнской плате, присутствующей в вашей системе. Вы можете в дальнейшем использовать эту информацию для обновления конфигурации вашего компьютера и т. Д.
10 способов найти номер модели материнской платы на вашем ПК с Windows
Материнская плата компьютера — это основная печатная плата, которая выполняет функцию диспетчера воздушного движения центрального процессора. Это центральная коммуникационная магистраль, которая координирует все процессы и обеспечивает соединение всех компьютерных операций.На рынке доступно множество компьютерных материнских плат. Asus, MSI, Gigabyte и Intel — известные их производители. Для замены, ремонта, обслуживания и интеграции системы необходимо узнать номер модели материнской платы. На сегодняшнем занятии мы узнаем о различных способах поиска номеров моделей материнских плат на ПК с Windows.
Найдите модель материнской платыКогда возникает необходимость, необходимо знать номер модели материнской платы.Сегодня мы подробно обсудим способ проверки номера модели материнской платы в операционной системе Windows. Вы можете следовать любому из них, чтобы найти модель материнской платы.
1. Программное обеспечение для тестирования производительностиСуществует множество программ для определения номера модели материнской платы. Программное обеспечение для тестирования производительности — одно из них. Он предоставляет информацию об оборудовании и его производительности. Если вы думаете об обновлении и замене оборудования, вы можете использовать это программное обеспечение для сравнения производительности. Помимо управления производительностью, программа для тестирования производительности ПК может отображать номер модели вашей материнской платы.Некоторое программное обеспечение для тестирования — Everest Ultimate Edition, CPU-Z, SiSoftware Sandra, Fraps, CineBench и т. Д.
Существует множество сторонних утилит для проверки номера модели материнской платы. Вы можете использовать их как платную, так и бесплатную версию. Он предоставит вам решение в один клик. Но установка этого программного обеспечения может стать проблемой.
2. Системная информацияЕсли вы воспользуетесь встроенными инструментами системной информации материнской платы, вы быстро получите номер модели материнской платы.Системная информация показывает исчерпывающий список конфигураций оборудования, компонентов системы и программных приложений.
Способы просмотра информации о системе
В поле поиска введите Информация о системе и введите. Затем вы увидите настольное приложение «Информация о системе». Щелкните здесь и найдите информацию ниже:
Когда вы щелкните информацию о системе, вы увидите всплывающий экран. В поле поиска всплывающего экрана введите «Материнская плата» и нажмите «Далее».Здесь вы найдете номер модели вашей материнской платы.
3. Сочетание клавишИногда сочетание клавиш на клавиатуре также дает преимущество для уменьшения боли. Если вы нажмете клавишу Windows + R , вы получите всплывающий экран запуска. В открытом текстовом поле введите «msinfo32» и нажмите ОК. После нажатия Ok вы увидите такое же всплывающее окно, как и раньше.
4. Командная строкаКомандная строка — это самый простой способ узнать номер модели любой материнской платы и информацию о системе.Снова вы нажимаете клавишу Windows, и R, затем запускает командное окно. Введите cmd в текстовое поле «Открыть», и появится командная строка. Введите «Systeminfo» и нажмите клавишу ВВОД. Вы увидите детали материнской платы.
5. Этикетка продукта на вашем продуктеНомер модели материнской платы начинается с названия набора микросхем в начале. Если вы достаточно умны, вы сохраните этикетку продукта на своем продукте. Без лишних хлопот вы получите модель материнской платы.
6. Штрих-кодСканер штрих-кода — стандартный инструмент для поиска любой информации. Если вы не можете выполнить простые шаги, вы можете отсканировать штрих-код с помощью сканера и найти нужный номер модели. Уровень штрих-кода размещен на материнской плате.
7. Печатная платаПредположим, ваш компьютер уже поврежден. Нет другого способа выполнить процесс тестирования, командную строку и сочетание клавиш.Затем вы можете использовать простой метод аппаратного выравнивания. На плате четко написан номер модели материнской платы.
8. Найдите модель материнской платы с BIOSBIOS — это базовая система ввода-вывода компьютера. В вашей компьютерной системе BIOS хранится внутри небольшого набора микросхем. В обычном режиме BIOS помогает ПК. Он работает как посредник между оборудованием и компьютерными операционными системами. После настройки BIOS вы получите всю необходимую информацию о материнской плате.
9. ДокументацияЕще одним способом проверки номера модели материнской платы может быть документация. Версия этих документов в формате PDF может использоваться в качестве технических примечаний. Подробности также можно узнать на сайте производителя.
10. Визит специалистаЕсли вам не удалось проверить все методы или получить какой-либо ответ, вы можете проконсультироваться с любым техническим специалистом. Так что вы можете посетить специалиста по компьютерам, если потребуется замена материнской платы.Эксперт может направить вас в правильном направлении.
Последняя мысльВы можете подумать, что мы используем пушки, чтобы уничтожать комаров. Но если система выйдет из строя, узнать номер модели материнской платы сложно. Если компьютер исправен, вы можете использовать стороннее программное обеспечение, командную строку и системную информацию. С другой стороны, если компьютер нефункционален, очень полезны выравнивание продукта, визуальная идентификация и мнение экспертов.Если вы найдете другой способ узнать номер модели материнской платы, сообщите нам об этом в комментариях. Иначе не могли бы вы поделиться им со своими друзьями?
Какая RAM совместима с моей системой?
Обновление памяти — один из самых простых и доступных способов повысить производительность вашей системы. Несмотря на то, что обновление и установка невероятно просты, при покупке обновления памяти крайне важно проверить совместимость.Чтобы память могла работать в вашей системе, она должна быть совместима с вашей материнской платой. Мы покажем вам, как получить оперативную память, которую поддерживает ваша материнская плата. Узнайте о других способах исправить медленный компьютер здесь.
Тип приобретаемой памяти должен соответствовать тому, что поддерживает материнская плата вашей системы. В зависимости от возраста вашего компьютера он был разработан для использования одного из следующих типов технологии памяти:
- Технология SDR (single data rate) в основном появилась в системах, выпущенных до 2002 года. Технология
- DDR (удвоенная скорость передачи данных) начала появляться в системах, произведенных в 2002 году. Технология
- DDR2 (второе поколение с двойной скоростью передачи данных) начала появляться в 2004 году. Технология
- DDR3 начала появляться в 2007 году. Технология
- DDR4 начала появляться в 2014 году.
Материнская плата — это печатная плата, на которой расположены процессор, модули памяти, хранилище (SSD или жесткий диск) и другие компоненты.
Как правило, каждое поколение технологий памяти имеет более высокие частоты, работает при более низком напряжении и может похвастаться меньшими задержками, чем предыдущее поколение технологий. Однако, если ваша система была разработана для технологии DDR2, она не сможет поддерживать модули DDR3. Узнайте больше о поколениях технологии DDR здесь. Поскольку у каждого типа памяти есть разные местоположения выемок (которые важны для установки), а на материнских платах есть гребни, вмещающие только одно место выемки, материнские платы обычно могут поддерживать только один тип технологии памяти.Прочтите наше руководство по покупке RAM.
При таком большом количестве вариантов памяти важно знать, какой тип будет работать в вашей системе. Именно здесь в игру вступают наши простые в использовании инструменты обеспечения совместимости.
- Системный сканер Crucial ® — это загружаемый инструмент, который упрощает поиск совместимой памяти. Этот инструмент анализирует конфигурацию вашего ПК и автоматически рекомендует список совместимых обновлений за считанные секунды.Используйте этот инструмент, если вы не знаете спецификации своей системы.
- Crucial Advisor ™ — это инструмент, который предоставляет список совместимых обновлений для вашей системы после того, как вы предоставили информацию о производителе, марке и модели вашей системы. Используйте этот инструмент, если вы знаете спецификации своей системы.
Когда вы используете какой-либо из наших инструментов совместимости, мы проведем для вас исследование совместимости и гарантируем совместимость при заказе на Crucial.com или при возврате денег. Память Crucial предназначена для работы более чем в 100 000 систем, и мы полагаемся на нашу обширную базу данных совместимости, чтобы гарантировать, что вы получите память, которая будет работать в вашей системе.


 Используйте Enter для активации команд;
Используйте Enter для активации команд;
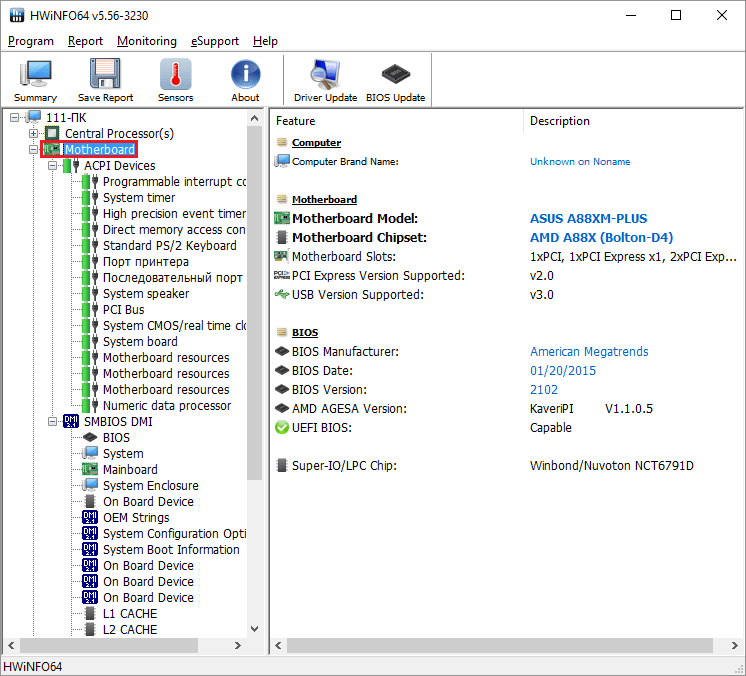

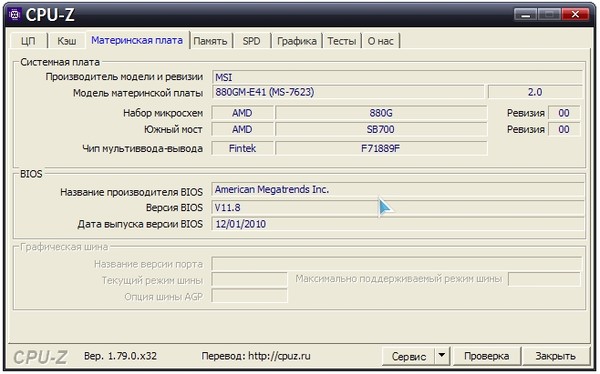 com), инсталлировать и открыть утилиту, нажав на кнопку Run.
com), инсталлировать и открыть утилиту, нажав на кнопку Run.