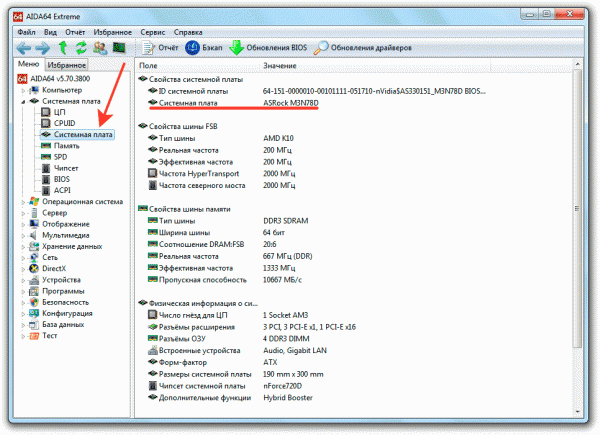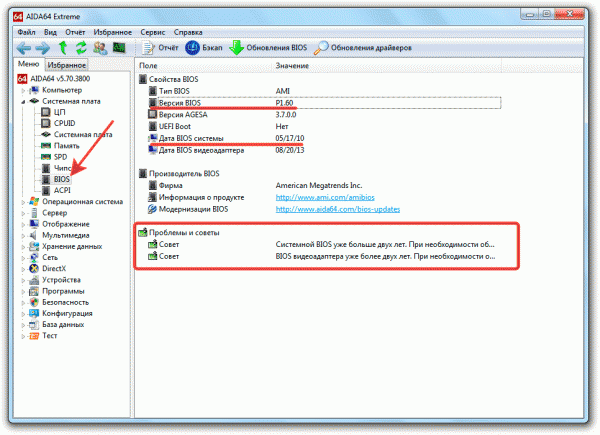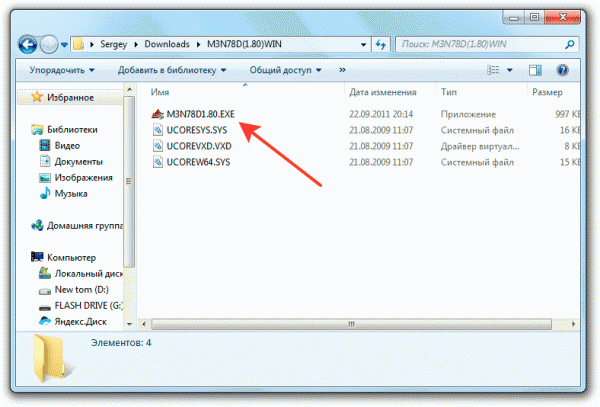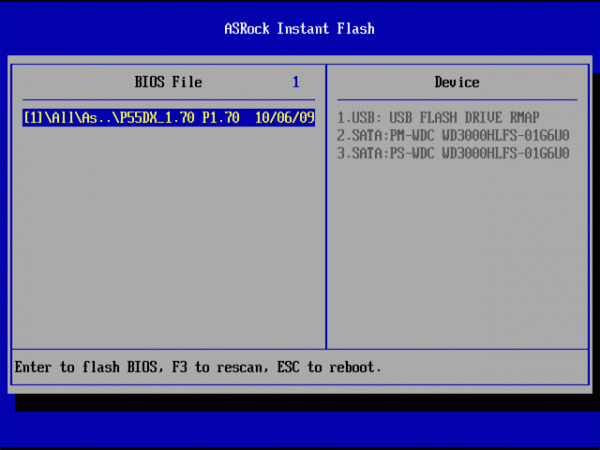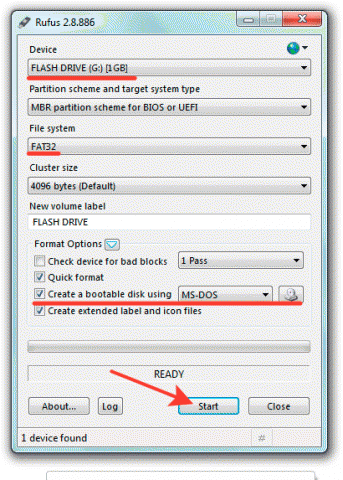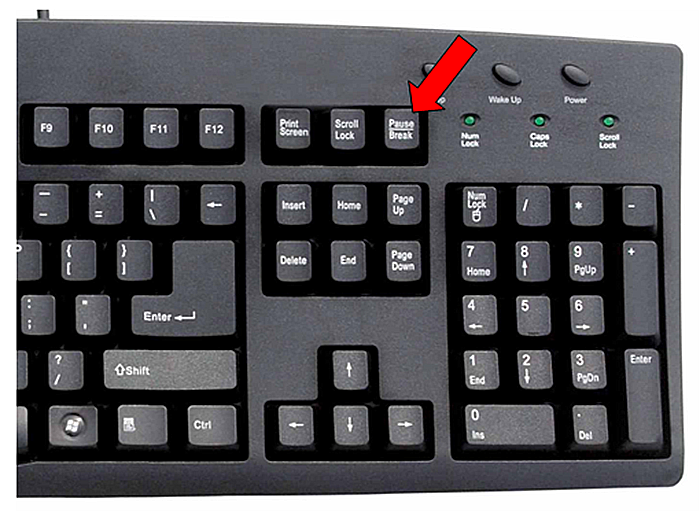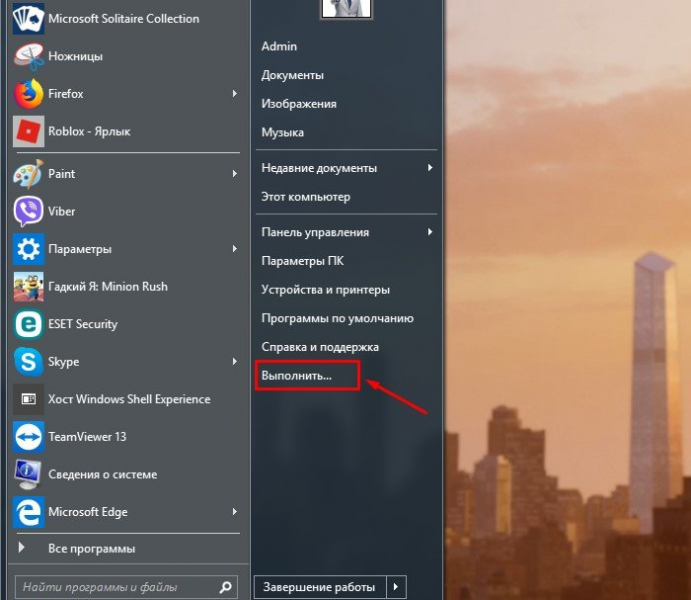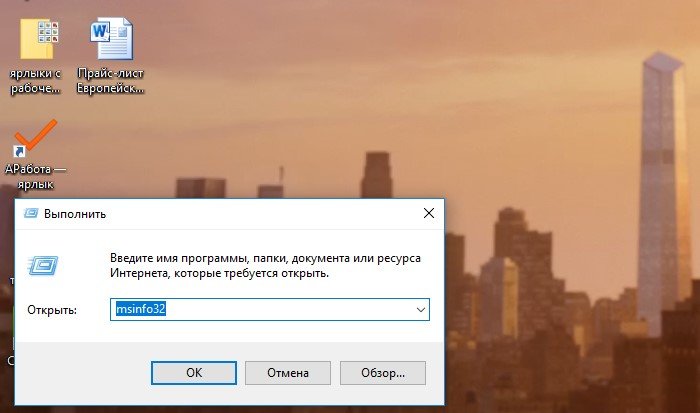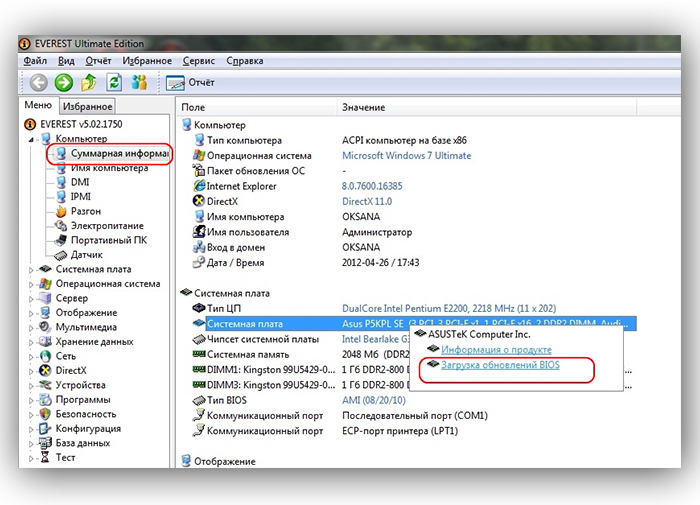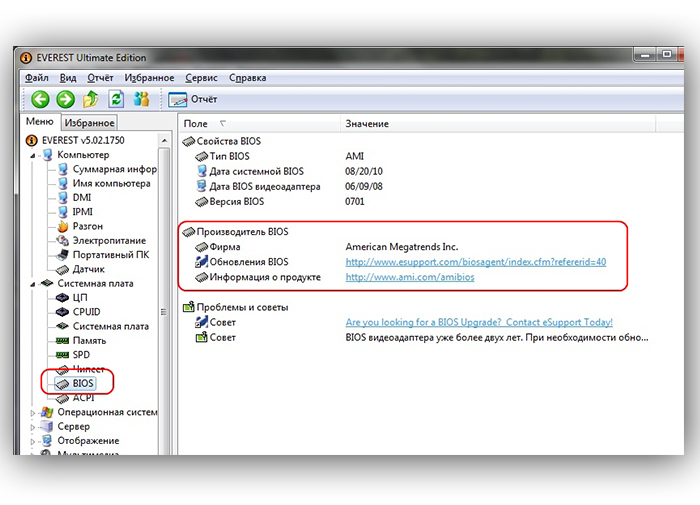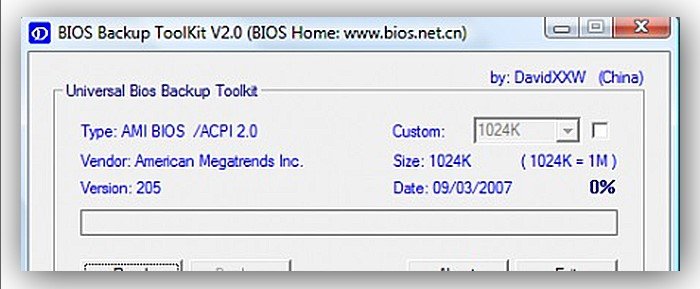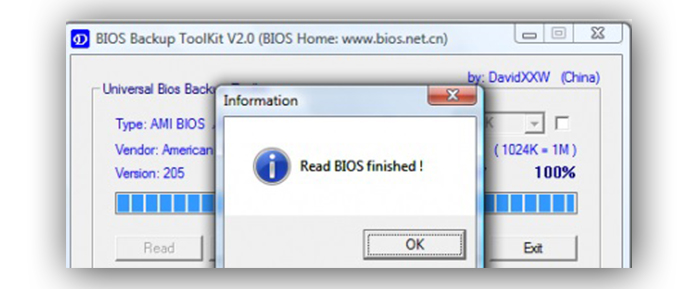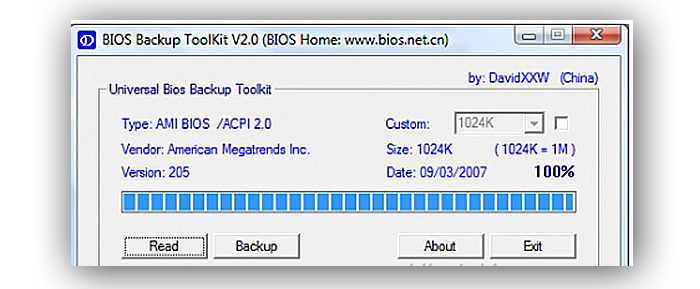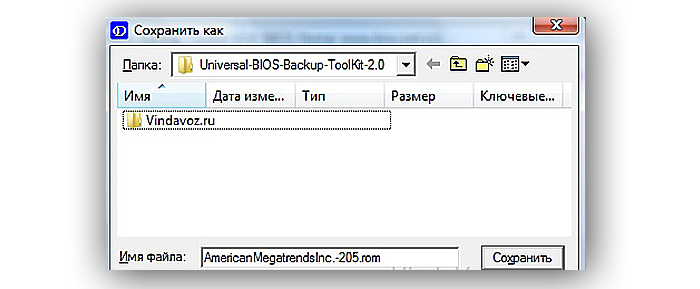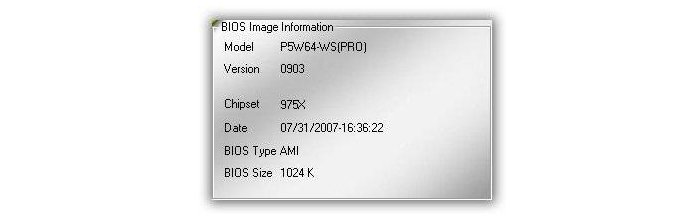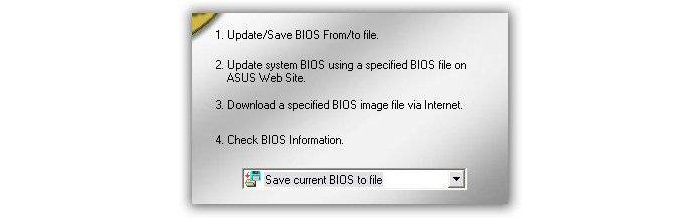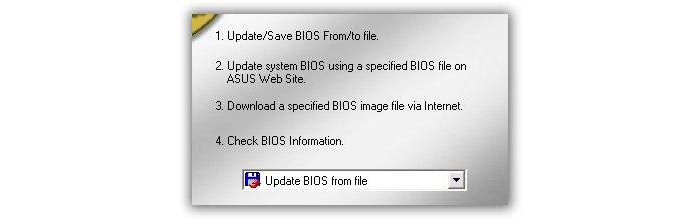Как обновить БИОС на компьютере Windows 7 своими руками
Прежде, чем обновить БИОС необходимо выяснить несколько вещей. Во-первых, узнать, что это такое, во-вторых, доступен ли апдейт. Последнее, что нужно помнить, – обновление BIOS – очень важный и ответственный шаг, делать который следует только в крайнем случае ввиду большого риска нанести вред системе.
БИОС – набор микропрограмм, хранящихся на микросхеме материнской платы, отвечающих за реализацию взаимодействия аппаратной части компьютера с его программным обеспечением – операционной системой. Обновить программный код, содержащийся на микросхеме БИОС – перепрограммировать, заменить код микропрограмм на новый, усовершенствованный. Порой это приводит к раскрытию потенциала аппаратного обеспечения компьютера под управлением Windows 7, таким образом повышается стабильность и исправляются недочеты в функционировании оборудования, открываются новые возможности, поддержка новых устройств и так далее.
Исходя из вышесказанного, обновлять БИОС стоит, но делать это необходимо аккуратно, придерживаясь рекомендаций и инструкций производителей материнской платы, а также осознавая, что всегда существует мизерная доля вероятности нанести вред не только материнской плате, но и другим компонентам компьютера.
Появляются проблемы в случае неправильного выполнения инструкций, поврежденного файла прошивки, перебоев с питанием во время обновления и так далее.
Определяем версию
Перед тем как обновить БИОС набор микропрограмм, необходимо убедиться, что апдейт доступен. Для этого определяем версию прошивки материнской платы. Делается это несложно. На наклейке или печати системной платы производителем обязательно указывается версия BIOS. Ту же информацию можете отыскать на коробке или в документации к оборудованию. Она имеет вид «Rev х.хх».
Узнать версию БИОС можно и средствами Windows 7: открываем «Пуск», вводим «msinfo32» в поисковую строку и жмем «Enter». В открывшемся окне ищем соответствующую строку.


Также существует масса приложений, HWInfo, CPU-Z, AIDA, отображающих эти данные.
Прошивка в режиме DOS
В последнее время этот метод теряет популярность для ПК под Windows 7 ввиду появления более простых. Для прошивки из-под DOS загружаем свежую консольную версию прошивки с официального сайта производителя материнской платы. Затем создаем загрузочную флешку, например, через BootIce, и записываем на нее загруженный файл вместе с утилитой для прошивки (awdflash.exe). В autoexec.bat прописываем эту программу и путь к самому файлу с прошивки. Команда будет иметь вид: «awdflash.exe new_version_bios.bin». Дополнительно, изучив параметры команды, можно задать создание резервной копии текущей прошивки. Загружаемся с носителя и все действия производятся автоматически.
Прошивка из-под Windows
Простой и удобный вариант обновить БИОС на компьютере – использование фирменного ПО разработчиков системной платы. Загружаем приложение с сайта разработчика. Как правило, оно содержит слово Update и название бренда (MSI LiveUpdate или ASUSUpdate).
Процесс работы с такими программами для BIOS прост.
- Устанавливаем и запускаем утилиту.
- Указываем метод, которым хотим воспользоваться (обновление с интернета или с файла прошивки, хранящегося на компьютере с Windows 7).
Зная редакцию набора микропрограмм материнской платы и ее модель, идем на сайт производителя в поисках файла, позволяющего обновить BIOS. В зависимости от производителя, файл обновления БИОС располагается в разных разделах. Но обычно это разделы «Загрузка» и «Поддержка». Отыскав последнюю версию прошивки, сверяем с нашей и делаем вывод о необходимости ее замены. Если же на сайте расположена более новая прошивка, загружаем ее на компьютер с Windows 7.


- Делаем резервную копию текущей установленной прошивки.
- В зависимости от метода выбираем сервер для поиска апдейта, жмем на кнопку «Обновить» или указываем путь к загруженному ранее файлу обновлений.


- Подтверждаем выполнение прошивки и ждем.
- Перезагружаем компьютер.
Обновление средствами самой системы
Еще один простой метод прошить BIOS и материнскую плату – задействование возможностей обновления базовой системы ввода-вывода, используя ее собственный функционал. Рассмотрим на примере BIOS с новым графическим интерфейсом – UEFI.
- Как и ранее, дабы обновить микропрограммы системной платы, необходимо загрузить последнюю редакцию БИОС на компьютер с Windows 7 с официальной страницы производителя.


- Распаковываем архив в удобное место (лучше разархивировать скачанный файл на съёмный накопитель).
- Заходим в настройки базовой системы ввода\вывода посредством клавиши Del, F11, F2 или иной (см. инструкцию к материнской плате или подсказку во время инициализации оборудования).
- Заходим в меню редактирования «Advanced Mode» (клавиша F7) и подтверждаем выполнение действия.


- Переходим во вкладку «Сервис» или «Tool», где выбираем фирменную утилиту. В нашем случае это Asus EZ Flash 2.


- Выбираем прошивку на флешке и разрешаем программе прочитать ее.


- Далее соглашаемся на обновление BIOS.


Процесс прошивки затянется на несколько десятков секунд, после чего перезагрузится Windows 7.
Как обновить БИОС на компьютере
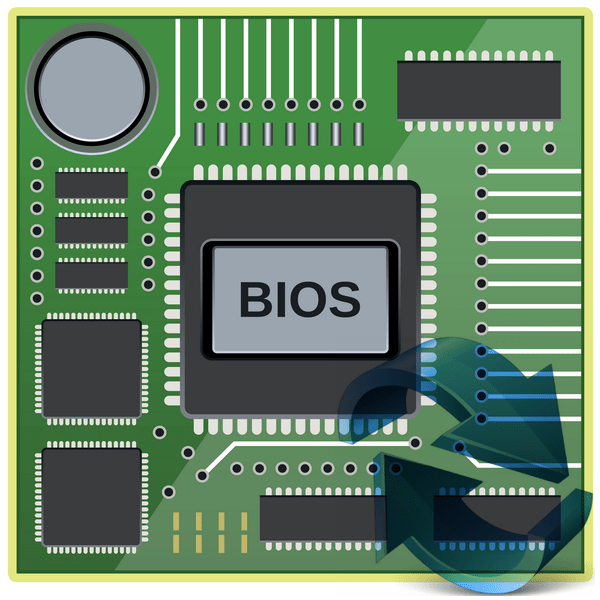
Как вы наверное знаете, БИОС — это микропрограмма, которая хранится в микросхеме ПЗУ(постоянного запоминающего устройства) на материнской плате компьютера и отвечает за конфигурацию всех устройств ПК. И чем лучше эта программа, тем выше стабильность и быстродействие работы операционной системы. А это значит, что версию CMOS Setup можно периодически обновлять в целях повышения производительности функционирования ОС, исправления ошибок и расширения перечня поддерживаемого оборудования.
Обновляем BIOS на компьютере
Приступая к обновлению БИОС, помните, что в случае неудачного завершения этого процесса и выхода из строя оборудования, вы теряете право на гарантийный ремонт от производителя. Обязательно подстрахуйтесь на предмет бесперебойного электропитания при прошивке ПЗУ. И хорошо подумайте, действительно ли вам необходимо проводить апгрейд «вшитого» ПО.
Способ 1: Обновление с помощью утилиты, встроенной в BIOS
В современных материнских платах часто встречаются микропрограммы со встроенной утилитой для обновления прошивки. Пользоваться ими удобно. Рассмотрим для примера EZ Flash 2 Utility от фирмы ASUS.
- Загружаем нужную версию BIOS с сайта производителя «железа». Скидываем установочный файл на флешку и вставляем в USB-порт компьютера. Перезагружаем ПК и входим в настройки БИОС.
- В главном меню перемещаемся на вкладку «Tool» и запускаем утилиту, нажав на строку «ASUS EZ Flash 2 Utility».
- Указываем путь к файлу новой прошивки и нажимаем
- После непродолжительного процесса обновления версии БИОС, компьютер перезагружается. Поставленная цель достигнута.
- Скачиваем последнюю версию прошивки на официальном сайте.
- Записываем загруженный файл на USB-устройство. Втыкаем флешку в USB-порт на задней стороне корпуса ПК и нажимаем специальную кнопку, расположенную рядом.
- Удерживаем кнопку нажатой три секунды и с использованием только питания 3 вольта от батареи CR2032 на материнской плате БИОС успешно обновлен. Очень быстро и практично.


Способ 2: USB BIOS Flashback
Этот метод появился недавно на материнских платах известных производителей, например ASUS. При его применении не нужно входить в BIOS, загружать Windows или MS-DOS. Даже включать компьютер не нужно.
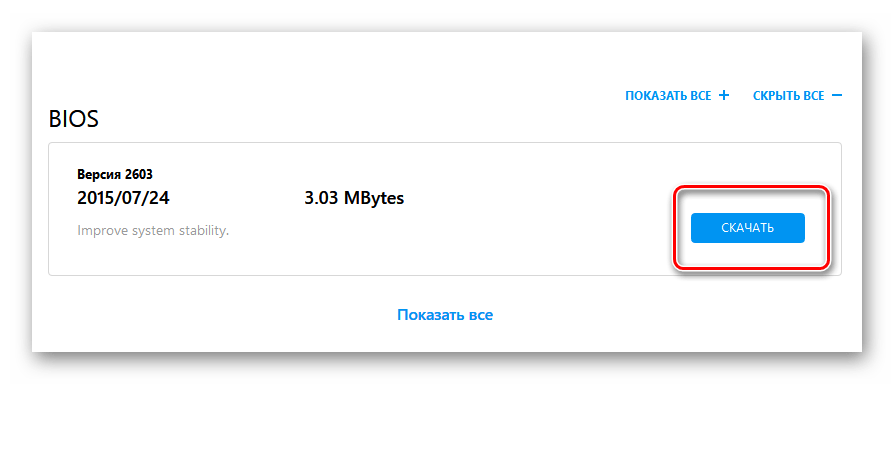
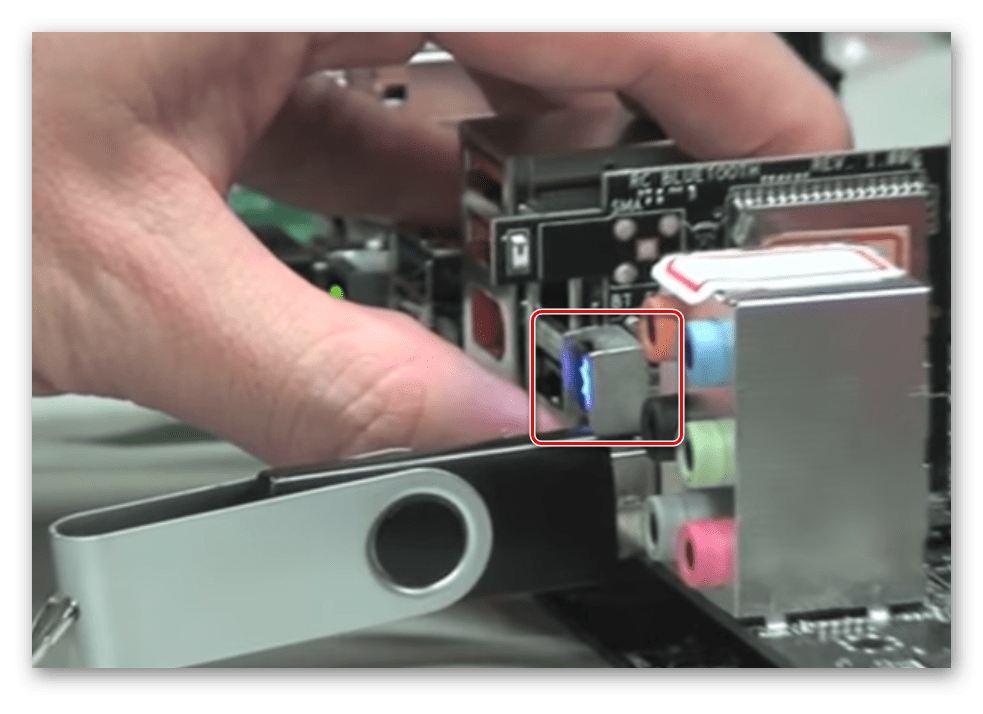
Способ 3: Обновление в среде MS-DOS
Когда-то для обновления БИОС из DOS требовалось наличие дискеты с утилитой от производителя и скачанным архивом прошивки. Но так как floppy-дисководы стали настоящим раритетом, то сейчас для апгрейда CMOS Setup вполне подойдет USB-накопитель. Детально ознакомиться с этим способом вы можете в другой статье на нашем ресурсе.
Подробнее: Инструкция по обновлению BIOS c флешки
Способ 4: Обновление в Виндовс
Каждый уважающий себя производитель компьютерного «железа» выпускает специальные программы для перепрошивки BIOS из операционной системы. Обычно они есть на дисках с ПО из комплектации материнской платы или на сайте компании. Работать с этим софтом довольно легко, программа может автоматически найти и скачать файлы прошивки из сети и обновить версию BIOS. Нужно только инсталлировать и запустить данное программное обеспечение. Прочитать про такие программы можно, перейдя по ссылке, указанной ниже.
Подробнее: Программы для обновления БИОСа
В заключение пару небольших советов. Обязательно резервируйте старую прошивку БИОС на флешке или ином носителе на случай возможного отката на прошлую версию. И скачивайте файлы только на официальном сайте фирмы-производителя. Лучше быть излишне осторожным, чем тратить бюджет на услуги ремонтников.
 Мы рады, что смогли помочь Вам в решении проблемы.
Мы рады, что смогли помочь Вам в решении проблемы. Опишите, что у вас не получилось.
Наши специалисты постараются ответить максимально быстро.
Опишите, что у вас не получилось.
Наши специалисты постараются ответить максимально быстро.Помогла ли вам эта статья?
ДА НЕТКак правильно обновить BIOS или UEFI и не испортить компьютер
BIOS компьютера (базовая система ввода и вывода) записан в чип на материнской плате. В нем содержится информация, которая нужна для запуска ноутбука или настольной машины. Подобно любому софту, его необходимо периодически обновлять. В современных компьютерах используется UEFI, интерфейс которого отличается соответствующей сегодняшнему дню графикой.
Предосторожности
В отличие от любого софта и даже ОС, которые в случае сбоя в процессе инсталляции можно будет инсталлировать повторно, если в ходе обновления BIOS что-то пойдет не так, ваш компьютер может стать бесполезным.
Наиболее частой причиной подобной нерадостной ситуации является отключение питания во время инсталляции BIOS. Это случается редко, но забывать об этой вероятности не рекомендую. И если возможно отключение электроэнергии, воздержитесь от обновления.
Во время обновления не должно быть никаких случайных касаний клавиатуры.
Нужно ли вам это
Перед тем как обновлять, прочтите на сайте производителя вашего ноутбука или материнской платы настольного компьютера все примечания к выпуску последней версии для вашей модели, а также к предшествующим, чтобы убедиться, что в новой прошивке присутствуют необходимые вам функции и она исправляет какие-то проблемы или уязвимости. Если этого нет, то лучше не рисковать.

Зачастую обновление Биоса требуется для того, чтобы материнская плата поддерживала новый процессор или другие аппаратные компоненты. Вторая причина — исправление ошибок, улучшение стабильности и производительности.
Как обновить
Необходимые действия в общих чертах одинаковы, вне зависимости от того, предусмотрен ли вашей моделью UEFI или устаревший BIOS:
- Загрузите свежую версию BIOS или UEFI с сайта производителя материнской платы или ноутбука. Необходимо брать только предназначенную именно для вашей модели, а не подобной.
- Распакуйте архив и скопируйте его содержимое на работоспособную флэшку.
- Перезагрузите компьютер и войдите в UEFI или BIOS так, как это предусмотрено в вашей модели.
- Используйте меню для обновления UEFI или BIOS.

Перед тем, как начинать
Сохраните все важные файлы с вашего компьютера на дополнительном накопителе. Неудачное обновление не повреждает напрямую данные на жестком диске, но получить к ним доступ вы не сможете. Если же данные помещены на съемный диск, вы сможете продолжить с ними работу на другой машине.
Желательно создать резервную копию BIOS. В некоторых случаях это выполняется автоматически, но если действие необходимо произвести вручную, вам будет предложено это сделать. Не пропустите этот шаг.
Точность при определении марки и модели
Полное название модели (к примеру, Z170A Gaming Pro) обычно нанесено на саму материнскую плату. Важно знать именно его, поскольку обычно существует несколько модификаций подобных (но не одинаковых) плат. И для каждой из них может быть предусмотрена своя версия BIOS.

Необходимо также записать номер ревизии (допустим, REV 1.03G), поскольку от этого также зависит, какой файл новой прошивки вам необходим.
Текущая версия
Для определения установленной на вашем компьютере версии нажмите клавиши Win и R. В появившейся строке введите «msinfo32». В окне информации о системе ищите пункт о версии о дате Биоса.
Как искать
Когда вы нашли обновление, сверьте цифры и даты. Скачивать ее имеет смысл лишь в том случае, если она является более новой, чем та, которая установлена у вас.
Как обновлять
Старые версии представляли собою программу, которая запускалась с флэшки после ввода команды в командной строке. Современные платы обычно характеризуются наличием встроенной утилиты в самом BIOS. Таким образом, загружаемый вами архив содержит лишь файл самого обновления и текстовый файл, в котором присутствуют подробные примечания к выпуску.
Дать универсальные рекомендации по обновлению невозможно, поскольку на сайте производителя содержатся подробности, касающиеся точного процесса обновления именно для вашей модели. Могу лишь отметить, что в ряде случаев перед началом обновления вам придется произвести некоторые установки. К примеру, отключить режимы безопасной и быстрой загрузки.
Обновление в Windows 10
Биос многих материнских плат не обновляется из операционной системы. Вам надо будет войти в BIOS и поискать в меню опцию, которая может называться «Q Flash», «EZ Flash» или «M Flash». Далее выберите файл на подключенном USB-накопителе и следуйте появляющимся на экране инструкциям. Недавно я рассматривал утилиты, которые пригодятся для обновления Биоса обладателям материнских плат разных производителей.

Если все хорошо
После успешного обновления вы можете сразу же перезагрузить компьютер и работать с ним как обычно, но я рекомендовал бы сначала проверить некоторые моменты. Неправильные настройки могут оказаться причиной, по которой система отказывается загружаться, даже в том случае, когда обновление прошло успешно.
Убедитесь, что дата и время указаны правильно, а диск, с которого загружается система, является приоритетным в списке загрузки. Если вы записали свои предыдущие настройки, касающиеся частоты процессора и памяти, вы сможете их установить и в новой версии. Но это применение в основном для пользователей, которые предпочитают настраивать под себя каждую деталь.
В случае неудачи
Если несмотря на все предосторожности обновление закончилось крахом, кое-что можно попробовать сделать. Не выключайте компьютер. Закройте инструмент обновления и перезапустите процесс, чтобы увидеть, работает ли он.
Если вами была сделана резервная копия, вы можете попытаться выбрать для установки этот файл, а не более новый. В некоторых материнских платах предусмотрена опция резервной копии, что дает вам возможность восстановить информацию из нее. Воспользуйтесь инструкцией к своей модели или подсказками, которые даются в интернете.
К сожалению, с случае провала обновления BIOS, самым простым и дешевым решением зачастую становится замена материнской платы, так как не все сервисные центры имеют программатор, способный исправить ситуацию.
4 причины обновить BIOS на ПК и 2 причины этого не делать
BIOS (базовая система ввода-вывода) — это набор микропрограмм, которые управляют компьютером до того, как загружена операционная система, и помогают материнской плате работать с подключённым к ней оборудованием.
В современных компьютерах, строго говоря, применяется EFI (интерфейс расширяемой прошивки), у которого есть графическое меню, но все по старинке продолжают называть эту штуку BIOS.
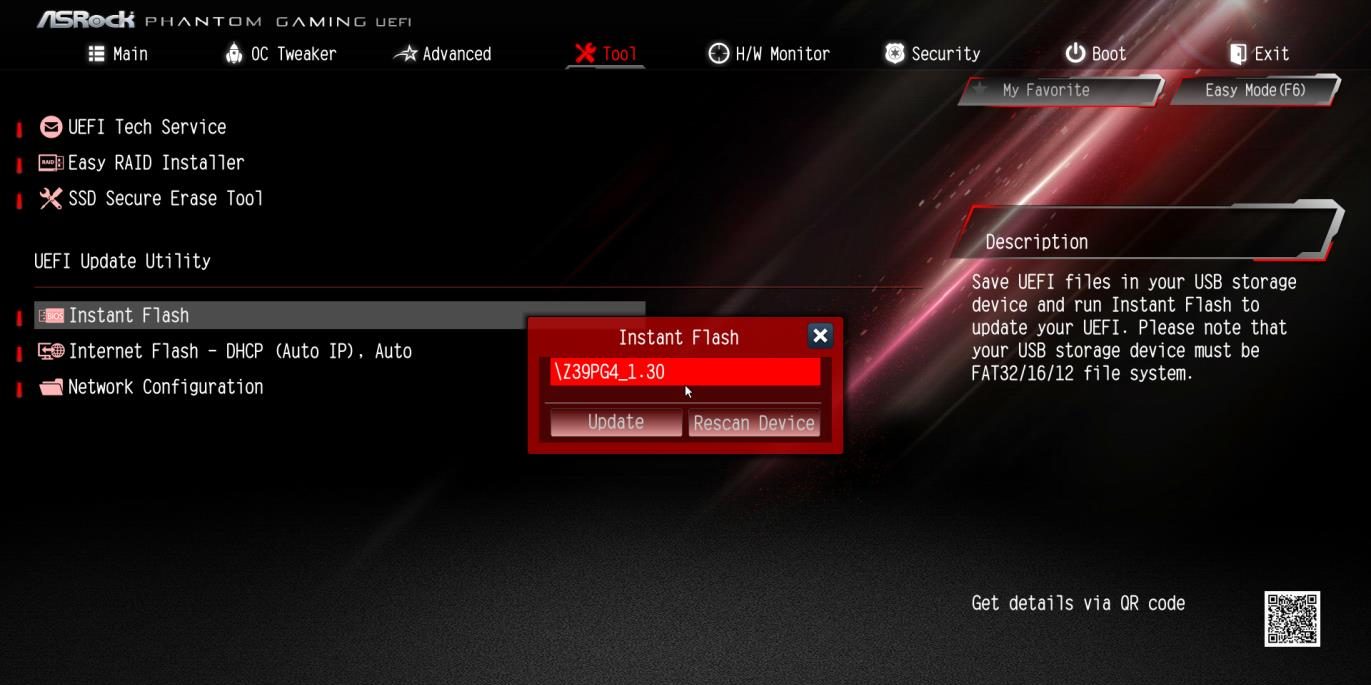 Скриншот: ASRock
Скриншот: ASRockУ разных материнских плат разные варианты BIOS, и их можно обновлять на более свежие версии. Это рискованный процесс, но у него есть свои преимущества.
Причины обновить BIOS
1. Поддержка нового оборудования
Чаще всего свежие прошивки устанавливаются, чтобы материнская плата смогла правильно идентифицировать новое оборудование — процессор, оперативную память и так далее. Если вы собираетесь заменить свой процессор на CPU другого поколения (например, Ryzen 3600 на 4600), вам в большинстве случаев придётся обновлять BIOS.
2. Новые возможности
Вполне может получиться, что материнская плата, купленная вами в магазине, оснащена «сырой» версией прошивки BIOS. Тогда плата не будет иметь каких-то важных для вас функций — например, корректного отключения подсветки в режиме сна или возможности тонко настраивать скорость вращения вентиляторов. Замена прошивки BIOS на более свежую решит такие проблемы.
3. Обновления безопасности
Иногда хакеры находят уязвимости в материнских платах и атакуют компьютеры пользователей. Если ваша плата подверглась потенциальной угрозе взлома, стоит посмотреть, не залатал ли производитель дыру в защите, и установить патч.
4. Исправление ошибок
Ещё одна причина, по которой стоит обновить BIOS материнской платы — исправление различных ошибок и багов. К примеру, у вас просто не открываются, не работают или отсутствуют какие-то пункты в меню, которые по идее там должны быть. Это тоже иногда можно решить обновлением BIOS.
Причины не обновлять BIOS
1. Повреждение материнской платы
Если процесс обновления пойдёт не так гладко, как полагается, вы рискуете превратить свою материнскую плату в бесполезный кусок текстолита. Компьютер просто перестанет загружаться, и всё.
Зачастую единственным выходом становится покупка новой материнки.
Проблему могут решить в сервисном центре, но далеко не всегда там есть программатор для восстановления платы.
2. Нестабильность системы
Даже когда обновление завершилось успешно, оно не всегда помогает решить имеющиеся у вас проблемы. А то и новых может добавить. Например, может перестать регулироваться скорость вращения кулеров в корпусе или отвалиться поддержка какого-нибудь оборудования.
Как решить, обновлять BIOS или нет
Ответ прост — если материнская плата работает неправильно, или вам нужна поддержка нового оборудования в системе (например, свежего процессора), BIOS обновлять придётся.
Перед тем, как это делать, зайдите на сайт производителя материнской платы, найдите версию BIOS, которую хотите установить, и тщательно изучите приложенный к ней журнал изменений.
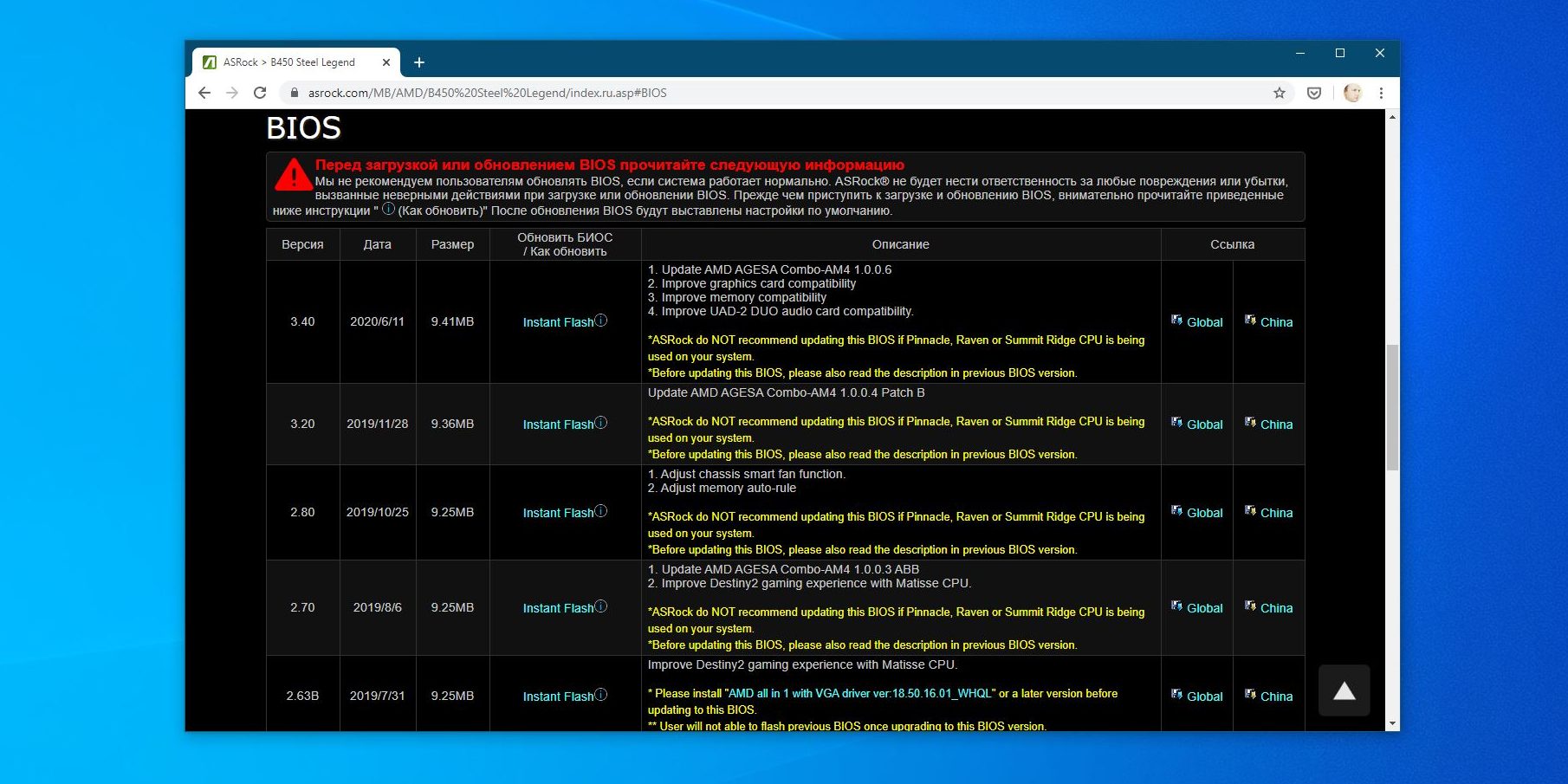
Там должно быть написано, какие проблемы старых BIOS были исправлены в обновлении. Если ваша проблема есть в числе решённых, обновляйтесь. Но делать это нужно только при настоящей необходимости.
Не нужно чинить то, что и так работает.
В остальных случаях лучше BIOS не трогать. Вы не увидите заметной пользы от обновления, да и компьютер вряд ли будет загружаться быстрее.
Как обновить BIOS
Перед обновлением BIOS подключите компьютер к источнику бесперебойного питания и убедитесь, что в вашем доме не проводятся какие-либо работы, связанные с электричеством. При отключении питания во время прошивки BIOS плата почти наверняка будет повреждена.
Есть два способа обновить BIOS. Первый и самый простой — через утилиту от производителя. Например, на компьютерах от Dell или HP обновлять BIOS будут встроенные утилиты SupportAssist или Support Assistant.
Никаких трудностей с ними не случается — откройте программу, нажмите кнопку Update и установите все обновления скопом. Всё будет сделано за вас, главное не трогайте компьютер.
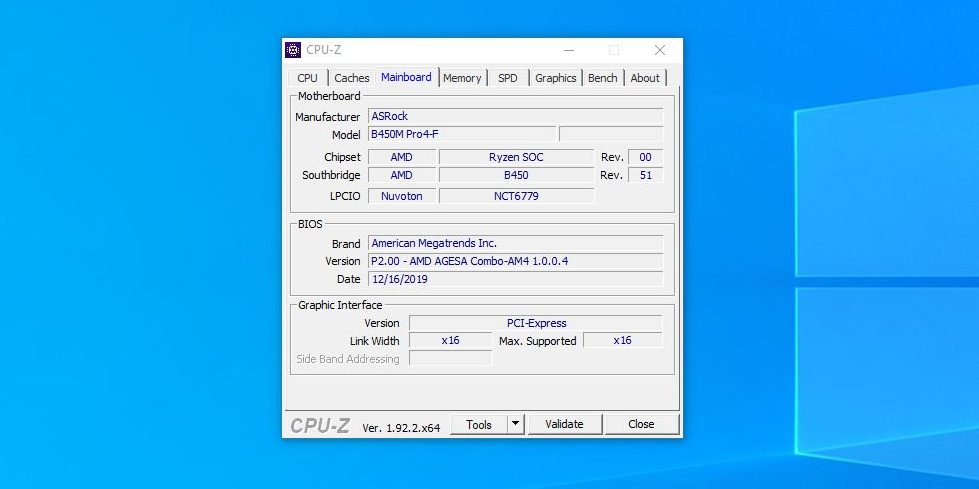
Если вам нужно обновить BIOS разработчиков, которые не предоставляют таких удобных программ, сделайте вот что:
- Узнайте точное название и ревизию вашей материнской платы, посмотрев на маркировку на ней либо на коробке из-под неё. Эти сведения также можно получить с помощью утилиты CPU-Z на вкладке Mainboard.
- Посетите сайт производителя материнской платы и найдите там в разделе загрузок свежую версию BIOS для вашей платы. Будьте предельно внимательны, так как у материнок бывают разные ревизии, для которых нужны разные версии BIOS. Попытаетесь установить неподходящую версию прошивки — повредите плату.
- Загрузите архив с прошивкой на флешку, предварительно отформатированную в формат FAT32.
- Перезагрузитесь в BIOS. Найдите там пункт, который называется «Обновление», Update или Update Firmware. Выберите его и укажите архив с вашей прошивкой на флешке.
- Нажмите OK и ждите.
- Когда процесс завершится: перезагрузитесь, выньте флешку и облегчённо выдохните, увидев логотип загружающейся Windows.
Помните, что это рискованный процесс. Если что-то пойдёт не так, компьютер может восстановить BIOS из резервной копии, но такая функция присутствует далеко не на всех материнских платах.
Эта инструкция достаточно универсальна, но у всех материнских плат бывают нюансы. Поэтому перед обновлением обязательно загляните на сайт производителя и посмотрите руководство на тему «Как обновить BIOS». Вот статьи от самых популярных вендоров: ASrock, GIGABYTE, MSI, Asus.
Удачи с обновлением BIOS. Но помните, иногда лучшее — враг хорошего.
Читайте также 🧐
Как обновить (перешить) БИОС. Руководство для начинающих (очень подробное).
Напоминаем, что все операции по перепрошивке БИОС являются довольно серьезной вещью, могущей вызвать весьма неприятные последствия, вплоть до полной неработоспособности материнской платы. Выполнять ее желательно в моменты, когда напряжение сети наиболее стабильно и отключение электричества наименее вероятно, ибо, если это произойдет в момент перепрошивки, материнская плата становится неработоспособной. Кроме того, сама природа микросхем БИОС (EEPROM) такова, что всякая операция ее перезаписи представляет довольно серьезный риск, поскольку вероятность возникновения ошибки велика.(Далее идут рекомендации по прошивке, взятые частично из форума, а по большей части- из своего опыта).
Начнем с того, что БИОС нужно обнулить. Для этого можно (при выключенном компьютере и обязательно отсоединенном от сети питании!)
а) Извлечь батарейку на ~ 5-10 минут.
б) Обнулить БИОС с помощью джампера
в) В настройках БИОСа выбрать Load Defaults BIOS.
Выберите наиболее удобный для вас способ.
Кроме того, в установках еще старого БИОС следует запретить кэширование БИОС и видеоБИОС в оперативную память (читай мануал к материнке). Во многих последних версиях матерей эта функция запрещена по умолчанию.
Далее, у нас есть несколько способов собственно операции перепрошивки.
1. Прошивка БИОС с флопповода. (Самый простой, но не самый безопасный способ. Как сделать это менее рискованным образом- читай ниже в п. 2).
Найди чистую свежую дискету. (Или не очень чистую, но все равно надежную. Лучше сделать 2 копии). Вставь во флопповод при работе в Виндовс ХР. Открой « Пуск-Мой компьютер». Правой кнопкой мыши кликни на значке «Диск 3,5 (А)» и выбери в выпадающем меню «Форматировать…». Появится окно «Создание загрузочного диска». В нем нужно поставить галку в строке « Создание загрузочного диска MS-DOS» и нажать кнопку « Начать». Если все нормально, через некоторое время форматирование закончится и нужно нажать кнопку « Закрыть».
На эту же дискету нужно переписать 2 файла:
1) программу перепрошивки awdflash.exe и собственно сам файл БИОС (и то и другое скачивается с сайта производителя материнской платы, например www.ecsusa.com).
Завершаем работу Винды с перезагрузкой машины. Входим в настройки БИОС (жмем Del), сбрасываем установки CMOS на Default (или Safe Default Settings). Переходим в раздел (обычно это первый) и проверяем, не отключился ли флопповод по умолчанию (часть матерей так именно и поступает) если он отключился- его нужно включить, после чего в другом разделе ставим порядок загр
Как обновить БИОС
Базовая система ввода-вывода (БСВВ), более известная пользователям как BIOS, представляет собой набор программ, отвечающих за работу аппаратуры компьютера и подключенных к нему устройств. BIOS обеспечивает начальную загрузку ПК, выполняя тестирование оборудования и передавая управление загрузчику.
Если появился вопрос, как обновить БИОС, то вы как минимум хорошо разбираетесь в работе ПК. Если это не так, то не выполняйте апдейт самостоятельно и обратитесь к специалистам. Одна ошибка может привести к негативным последствиям, устранение которых обойдется в крупную сумму.
Как обновить БИОС
Зачем обновлять BIOS?
Апдейт БСВВ – сложная процедура, неправильное выполнение которой приводит к тому, что материнская плата выходит из строя. Поэтому выполнять эту процедуру следует только в крайнем случае. Веские причины для проведения апгрейда:
- Явные ошибки в работе (постоянно выскакивает синий экран, не работают порты, пропадает звук и изображение).
- Рекомендации производителя.
- Добавление поддержки компонентов и функций.
Если работа БСВВ не вызывает нареканий, то оставьте её в покое и пока забудьте про апдейт.
Просмотр сведений о BIOS
Прежде чем обновлять программное обеспечение, необходимо выяснить модель и ревизию материнской платы, а также посмотреть, какая версия уже инсталлирована. Ревизия указана на самой плате или в документации. Проверьте её, потому что иногда производители выпускают разные апдейты в зависимости от ревизии.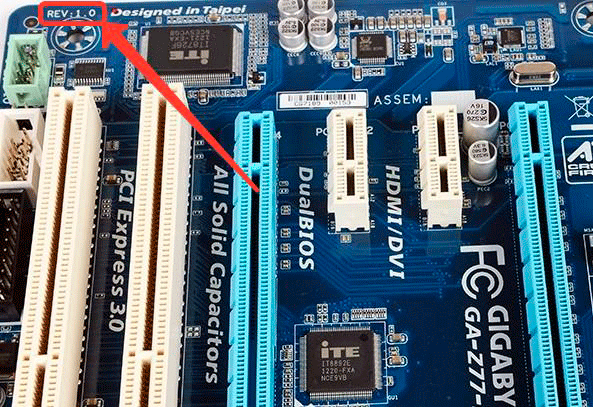
Затем вам нужно посмотреть точную модель материнской платы и узнать, какой БИОС установлен в данный момент. Можно сделать это с помощью встроенных средств Windows (Win+R – msconfig), но удобнее воспользоваться программой AIDA64.
Это платная утилита, но у неё есть период демонстрационной работы, так что нужную информацию вы узнаете бесплатно.
- Запустите AIDA Раскройте подменю «Системная плата» и выберите пункт «Системная плата».
- Посмотрите модели материнской платы. Внизу есть ссылка на страницу обновления БСВВ – щелкните по ней, чтобы посмотреть доступные модификации.

- Вернитесь к окну программы AIDA64 и перейдите в раздел «BIOS». Посмотрите установленную версию и дату. Как видите, мне программа советует выполнить апдейт, потому что с момента последней модернизации прошло больше двух лет.

Если у вас старая материнская плата, то при переходе через AIDA64 на страницу с доступными модификациями вы вряд ли найдете подходящее программное обеспечение. Я, например, не нашел, поэтому пошел другим путем: с помощью встроенного поиска на сайте производителя отыскал модель системной платы и перешел в раздел «BIOS Download».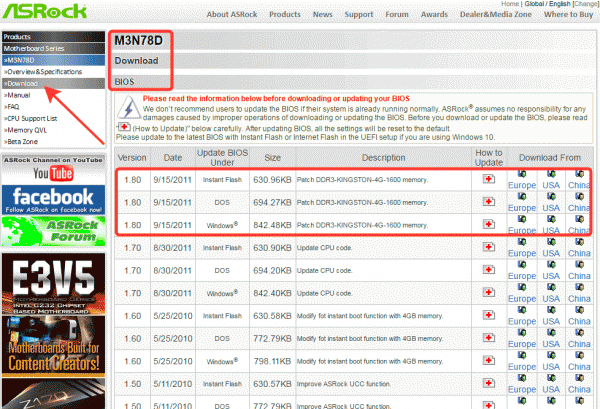
Программа AIDA64 показала, что на компьютере стоит BIOS 1.60 от 2010 года. В списке доступных обновлений есть более поздняя версия – 1.80 от 2011 года, которую можно установить тремя способами – в среде Windows, в режиме DOS и непосредственно в БИОСе (Instant Flash).
Обновление БИОС
На сайте производителя обязательно должна быть инструкция по установке обновлений BIOS, с которой нужно обязательно внимательно ознакомиться. На сайте ASRock возле каждого способа есть ссылка «How to update», там всё написано. Europe, USA и China – это серверы, с которых можно скачать апдейт. Выбрать можно любой, разницы никакой.
Теперь подробно о процедуре апгрейда. Если есть возможность обновиться в среде Windows, то выбирайте этот способ.
- Скачайте архив с файлами для апдейта.
- Закройте все программы. Распакуйте архив и запустите исполнительный файл. Утилита предложит проверить, все ли программы закрыты – нажмите «ОК».

Затем начнется процедура обновления, во время которой ПК лучше не трогать, так как система может зависнуть. Крайне важно, чтобы при выполнении этой операции компьютер не выключился, поэтому если есть возможность, используйте источник бесперебойного питания. После завершения апдейта появится окошко с предложением выполнить перезагрузку. Нажмите «Yes».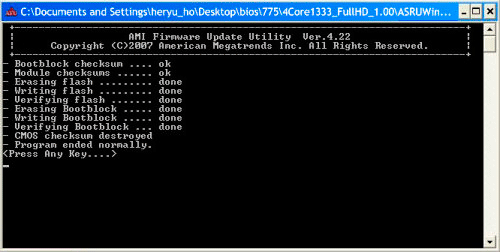
При старте компьютера зайдите в BIOS и в разделе «Exit» выберите пункт «Load Default Settings», чтобы сбросить настройки к заводскому состоянию. Затем выйдите из БИОСа с сохранением конфигурации.
Апдейт средствами БИОС
Если Windows не запускается, то попробуйте обновить базовую систему ввода-вывода с помощью встроенной утилиты.
- Скачайте файл модернизации и сохраните его на жесткий диск или флешку с файловой системой FAT 32.
- Перезагрузите ПК и зайдите в BIOS.
- Перейдите в раздел «SMART» и запустите утилиту, которая находится в поле «Update Utility» (у разных производителей названия пунктов и разделов отличаются).

Система автоматически определит наличие на подключенных носителей файлов модернизации. Примечательно, что отображаются только версии, подходящие к вашей модели материнской платы, так что случайно установить другое программное обеспечение не получится. После успешного обновления зайдите в раздел «Exit», сбросьте базовую систему к заводским параметрам и сохраните новую конфигурацию.
Апгрейд в режиме DOS
Если в базовой системе ввода-вывода вам не удалось обнаружить встроенную утилиту для проведения апгрейда, то попробуйте обновиться в режиме DOS. Это самый сложный способ, который требует небольшой подготовки. Первый шаг – создание загрузочной флешки, которая будет работать в режиме DOS. Я использую для выполнения этой операции утилиту Rufus.
- Подключите флешку к компьютеру. Запустите Rufus. В поле «Device» выберите подключенный накопитель.
- В строке «File System» выберите «FAT32».
- Возле пункта «Create a bootable disk using» выберите значение «MS-DOS». Нажмите «Start».

На подготовленный съемный накопитель необходимо перенести загруженный с сайта производителя файл обновления. Не забудьте распаковать архив. Перезагрузите компьютер и загрузитесь с подключенной флешки. Запустите обновление командой типа G:\M3N78D_1.80.exe, где «G» – это буква флеш-накопителя, а «M3N78D_1.80.exe» – файл апгрейда.
Примерно через 30 секунд появится сообщение о том, что операция завершена успешно. Перезагрузите компьютер, сбросьте в БИОСе параметры к заводскому состоянию и сохраните новую конфигурацию.
Интересные статьи по теме:
Как обновить Биос на компьютере
Для быстрой и эффективной работы вашего компьютера его нужно регулярно обновлять. Важно заменять устаревшее оборудование, ОС и загруженные приложения. Однако обновлять сам Биос рекомендуется только лишь при острой необходимости.
Этот процесс влечет риски, поэтому в случае отсутствия каких-либо нарушений в работе лучше оставить все без изменений.
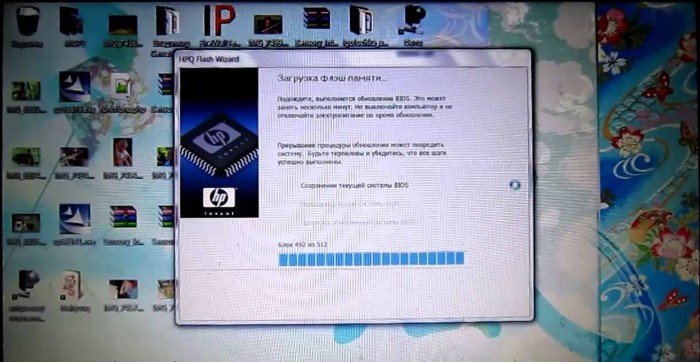
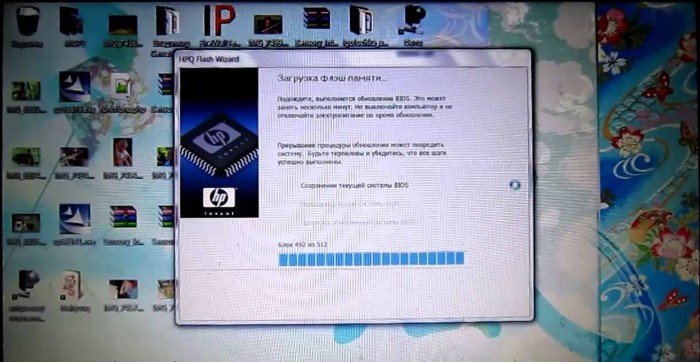
Как обновить Биос на компьютере
Зачем это необходимо
Данные действия понадобятся Вашему ПК в таких случаях:
- если устройство, которое установили недавно, не поддерживается;
- в случае проблем с другими приложениями;
- при необходимости повышения производительности компьютера;
- старая версия повреждена.
Однако самым распространенным случаем является установка какого-либо оборудования. Это может быть процессор или жесткий диск. В ряде случаев портится видеокарта, ОС требует замены.
Старая версия Биос может не видеть наличие жесткого диска. Это связано с его немаленькими объемами. В случае такой потребности пользователь должен прибегнуть к обновлению системы.
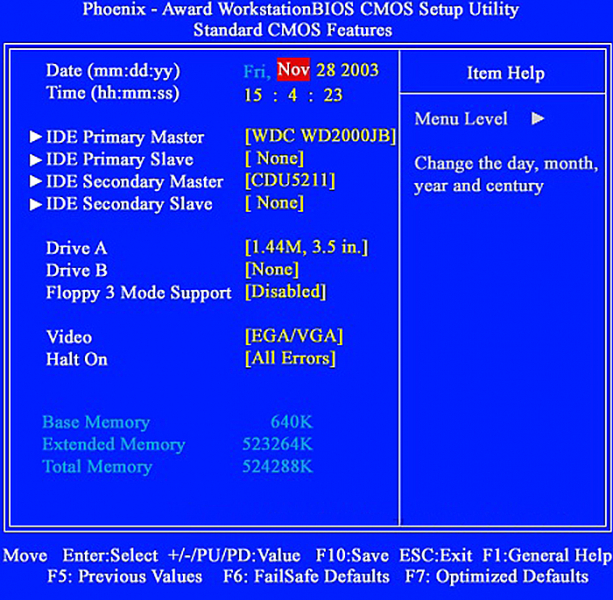
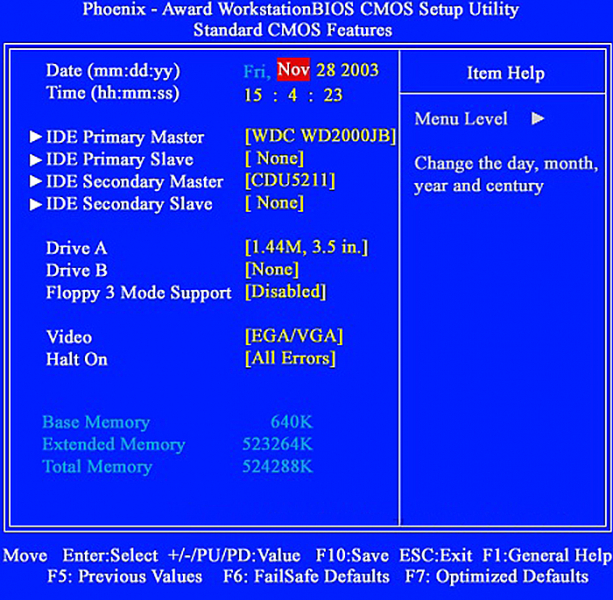
Этой версии Биос требуется обновление
Имеется ряд приложений и программ, которые конфликтуют с Биосом. В данном случае обновленная версия также решит этот вопрос. К тому же данное действие просто необходимо, если речь идет о специализированных приложениях.
Чтобы «разогнать» процесс, понадобится только новая прошивка, старый вариант не подойдет. При успешно выполненных действиях появляются отличные возможности для эффективной работы с центральным процессором.
Часты и такие случаи, когда компьютер без каких-либо оснований выдает ошибки. В большинстве случаев причина кроется именно в Биосе.


Версия Биос перед загрузкой компьютера
Как определить текущую версию
Перед началом обновления нужно быть осведомленным в том, какая версия установлена изначально. Для этого есть разные варианты:
- перед самым началом загрузки;
- с помощью средств ОС;
- с использованием другого программного обеспечения.
Некоторые из действий могут затянуться, поэтому пользователю достаточно просто обратить внимание на маркировку программного обеспечения.


Обращаем внимание на маркировку программного обеспечения
Для получения информации по этому вопросу стоит придерживаться простого алгоритма действий:
- Вначале нажать на кнопку включения компьютера.
- При запуске появится характерный значок вверху экрана.
- Как только он появится, нажать на кнопку «Pause Break».


Pause Break на клавиатуре
С помощью этой кнопки реально остановить работу любого ПК. Как только данное действие выполнено, пользователь должен увидеть на экране список характеристик или таблицу. Среди этого перечня будет строка «Bios Version». На некоторых компьютерах она называется «Bios Revision». Там же прописаны цифры, которые показывают текущую версию.
Без каких-либо затруднений можно добиться такого результата с помощью настроек. Нужно выполнить такие действия:
- Нажать на кнопку включения компьютера.
- Важно 2-5 раз нажать на клавишу «Delete» до того момента, как изображение отобразится.
- На экране появится окно «Main». Там нужно отыскать строку «Information», которая будет содержать необходимую информацию в пункте «Version».
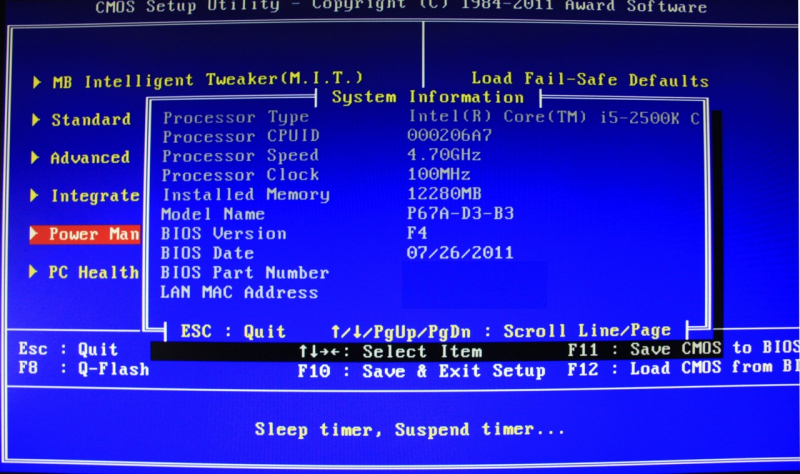
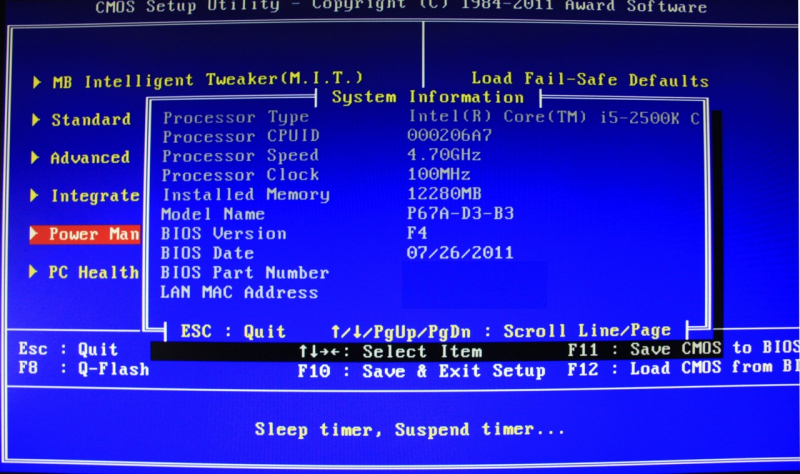
Просмотр версии Биос через меню «System info»
Если вышеизложенные способы не подходят, можно прибегнуть к самому простому варианту, который к тому же является наиболее безопасным. Данные действия нужно совершать с помощью «Пуск». Нажав на кнопку, стоит выполнить три простых шага:
- Найти кнопку «Выполнить» и нажать на нее.


Нажимаем на «Выполнить»
- В пустой строке нужно ввести «msinfo32», что даст необходимые сведения.


Вводим msinfo32
- Нажать на клавишу «Enter». Можно кликнуть мышкой на «Oк».
Выполнив эти действия, можно получить абсолютно всю информацию об ОС пользователя. Там же находятся сведения и о Биосе.
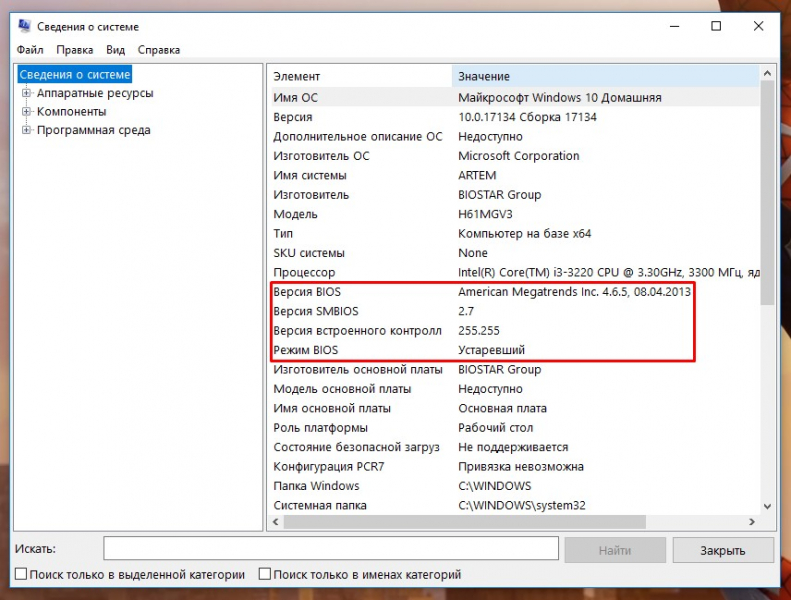
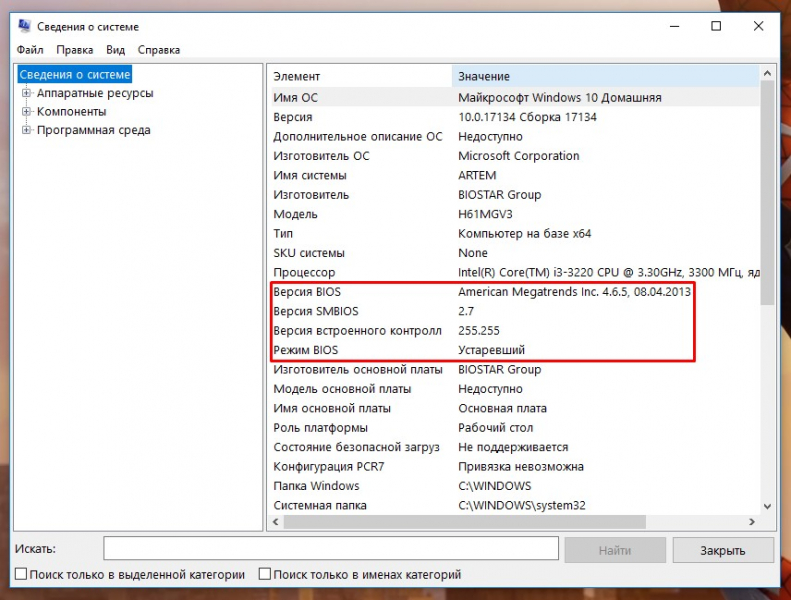
Версия биос в «Сведения о системе»
Как обновить BIOS на ПК
В данных действиях нет ничего сложного, если действовать четкому алгоритму. Более того, имеется даже 3 метода:
- Режим MS-DOS.
- Непосредственно сам Виндовс.
- Не прибегая ко входу в Виндовс и MS-DOS.
У этих способов есть и преимущества, и небольшой перечень недочетов.
Где найти и скачать обновление
Самая главная задача пользователя, который задался целью обновить Биос, — это поиски рабочих ссылок для скачивания необходимых программ. Лучше всего зайти на официальный сайт производителя. Но чтобы зайти на них, пользователь должен быть осведомленным в том, какая у него модель платы, имя производителя Биос.
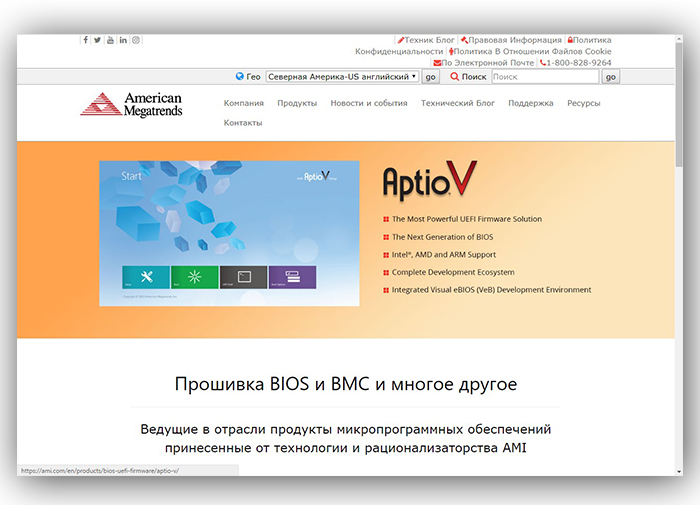
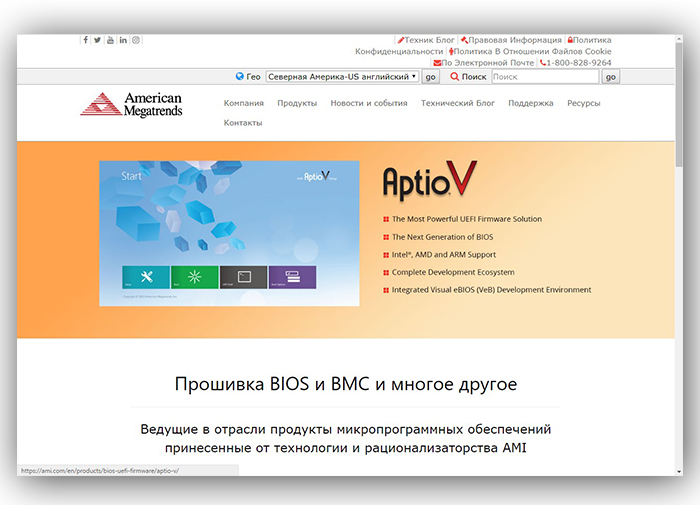
Официальный сайт с версией Биос American Megatrends
Название модели лучше всего узнавать из документов, которые приложены к устройству. Однако техническая документация сохраняется далеко не всегда, поэтому для многих данный метод становится невозможным.
Примечание! Можно прочесть название модели на самой материнской плате. Пользователь может аккуратно открыть крышку системного блока своего компьютера, где и увидит маркировку.


Модель Биоса на материнской плате
Однако и этот способ не всегда представляется возможным. Очень часто системные блоки пломбируют или же пользователь просто боится что-то сломать при открытии. Для таких случаев была разработана программа Everest. Благодаря ей можно получить ссылки на сайты производителей тех устройств, которые имеются у Вас.
- Скачав эту программу с официального сайта и запустив его, в левом верхнем углу стоит нажать на значок «Меню». Во вкладке «Компьютер» имеется подраздел «Суммарная информация». В поле «Системная плата» пользователь увидит свою модель и в выпадающем списке сможет скачать обновление BIOS по ссылке «Загрузка обновлений BIOS».


В «Меню», во вкладке «Компьютер», в подразделе «Суммарная информация», находим «Системная плата» и смотрим свою модель Биоса
- Конкретную информацию и ссылку можно найти во вкладке «Меню» — «Системная плата» — «BIOS». В строке «Производитель BIOS» пользователь увидит название фирмы, ссылку на скачивание и все имеющиеся данные о продукте. Также в этом окне можно ознакомиться со свойствами Биоса, распространенными проблемами и путями их решения.


В строке «Производитель BIOS» находится ссылка на скачивание и все имеющиеся данные о продукте
При нежелании скачивать Everest рекомендуется перейти на сайт производителя материнской платы. Данный способ актуален только для тех, кто уже знает модель своей платы. Для скачивания можно воспользоваться любым браузером. Все обновления чаще всего имеются на страницах загрузки файлов.
Если компьютер пользователя работает на основе платы ASUS, то при скачивании пользователь увидит такое окно:
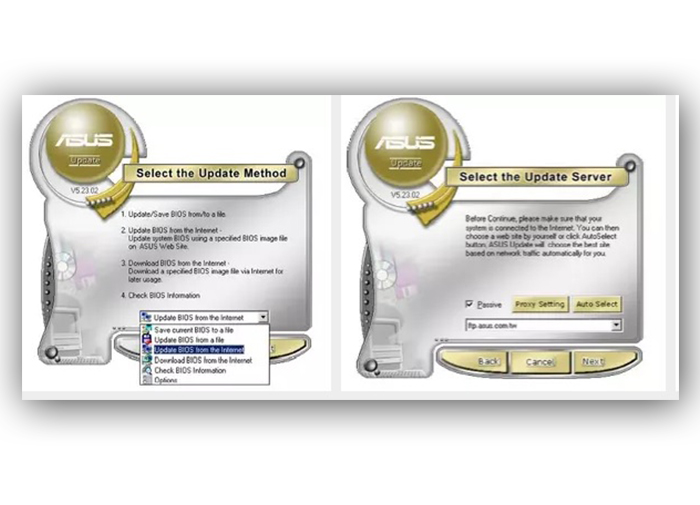
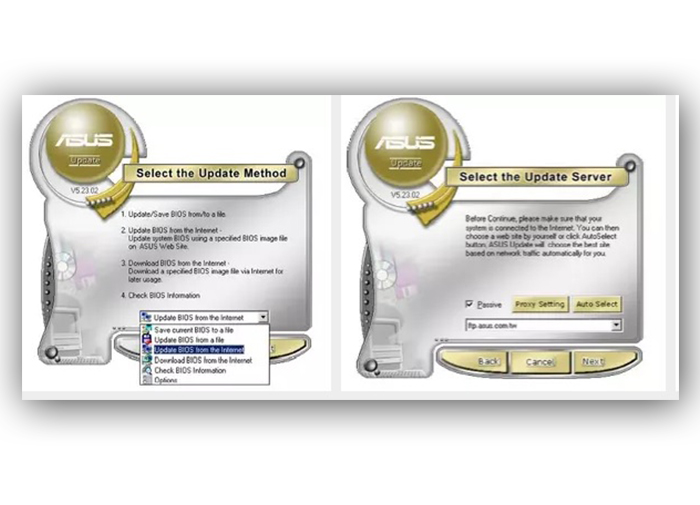
Компьютер работает на основе платы ASUS
Прошивку Биос специалисты настоятельно рекомендуют скачивать с официальных источников. На сегодняшний день наиболее зарекомендовали себя такие марки: AWARD, AMI, Phoenix. Каждая из них имеет огромное количество положительных отзывов.
Официальный сайт AWARD выглядит так:
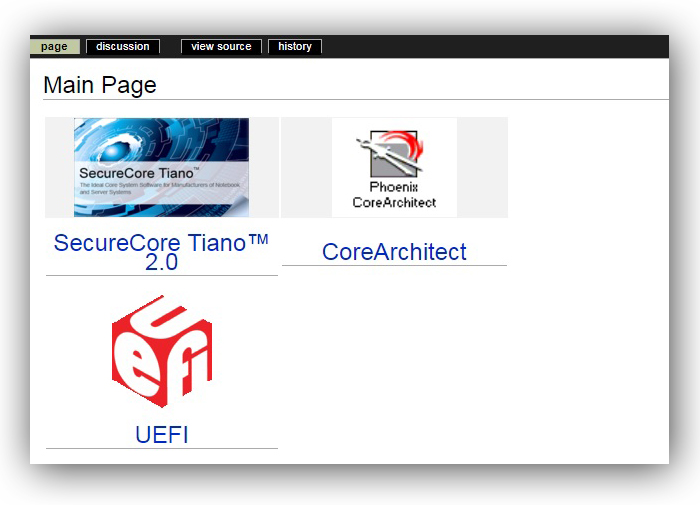
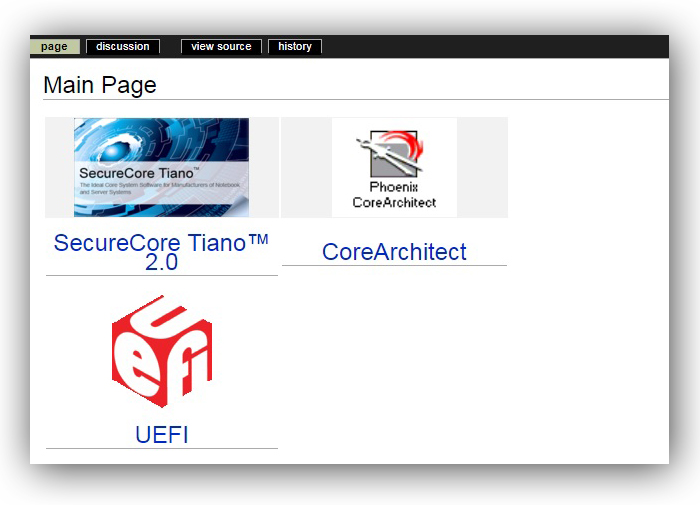
Официальный сайт AWARD
Официальная версия AMI:
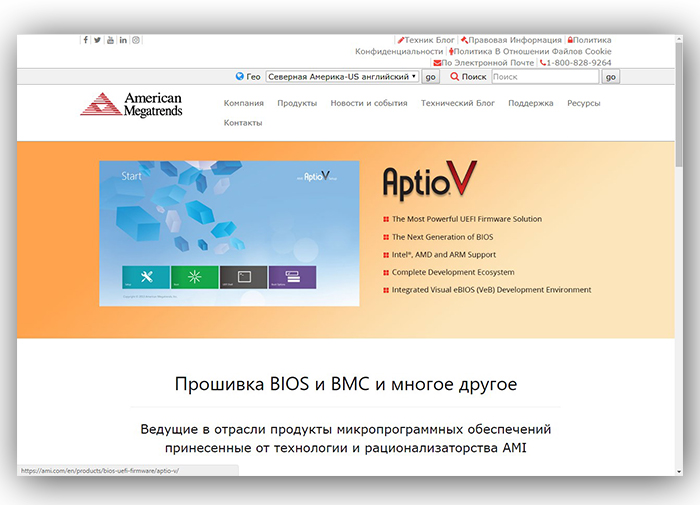
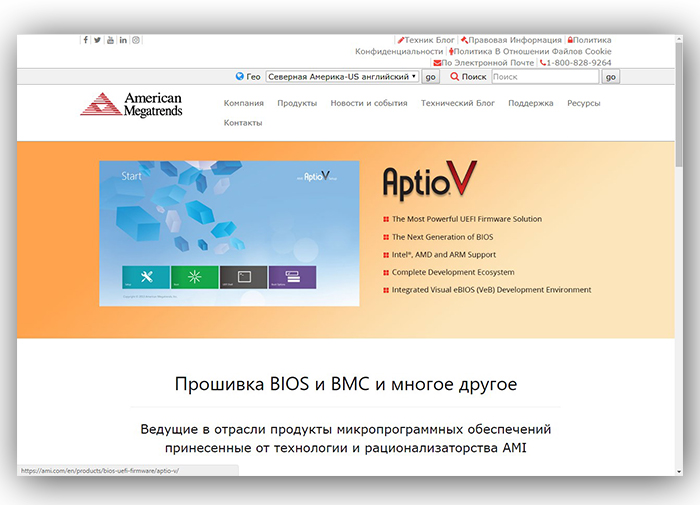
Официальный сайт с версией Биос American Megatrends
Версия Phoenix:
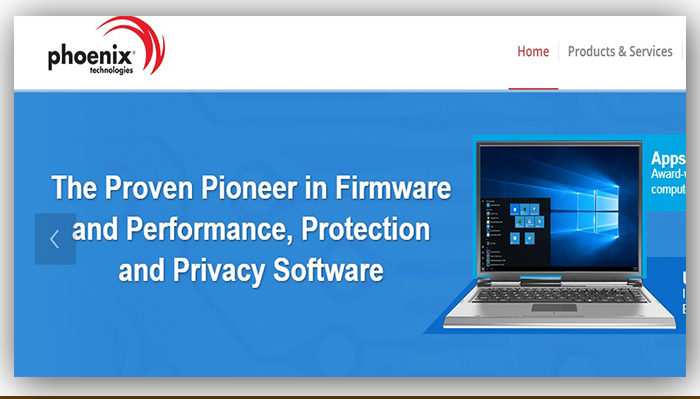
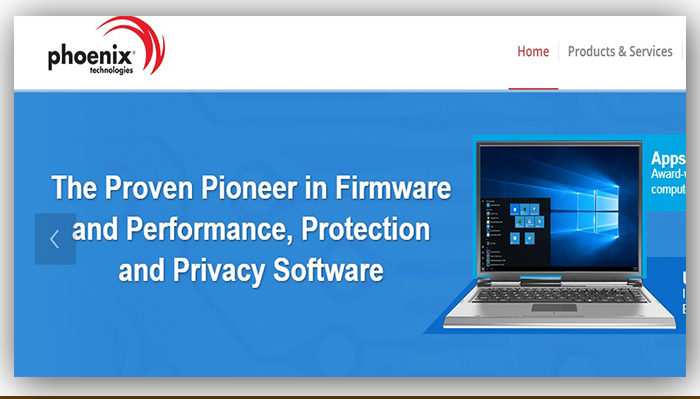
Официальный сайт Phoenix
Примечание! Остальные источники являются неофициальными и не рекомендованы к скачиванию. В этих программах могут содержаться вирусы и другие вредоносные приложения, приводящие к порче компьютера.
Резервная копия
Этот шаг ни в коем случае нельзя пропускать. Прежде чем приступать к дальнейшим действиям, важно позаботиться о резервной копии. Это несложное действие избавит от возможных проблем и сложностей, которые могут возникнуть в процессе установки. Станет возможным начать все заново и вернуться к версии до обновления. Копию сохраняют только на внешний носитель. Для этих действий идеально подойдет флешка или дискета. В противном случае придется добывать копию с жесткого диска.
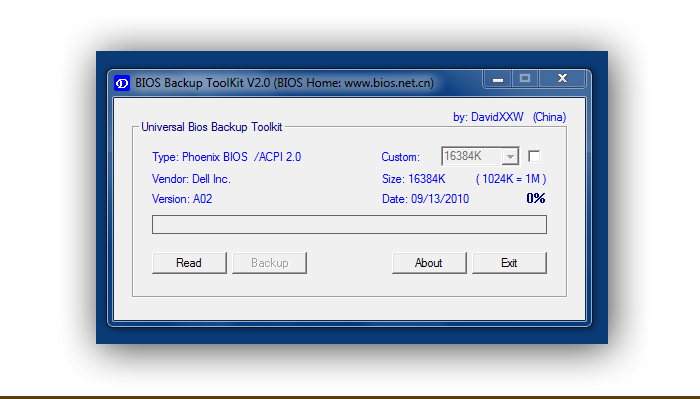
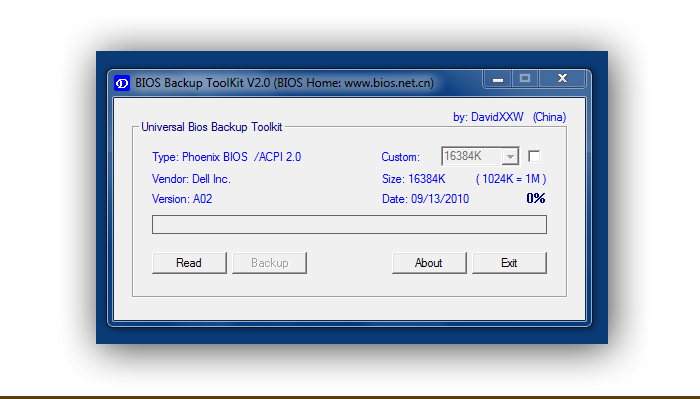
Программа Universal BIOS ToolKit
Чтобы сделать резервную копию, лучше прибегнуть к скачиванию специальных программ. Для этих целей лучше остановиться на программе Universal BIOS ToolKit, которая является универсальной и не конфликтует ни с каким ПК.
Скачивать данное приложение рекомендуется только с официальных источников. Сайт производителя выглядит так:


Сайт производителя
Если пользователь работает на ASUS, то специалисты рекомендуют обратиться к программе EZ Flash. Многочисленные отзывы подтверждают ее эффективность и качество.
Если пользователя не устраивают эти два варианта, можно скачать Universal-BIOS-Backup-ToolKit-2.0, которая также полюбилась многим пользователям. Если была выбрана данная программа, важно знать, что ее нужно обязательно разархивировать, после чего открыть от имени администратора. В противном случае приложение просто не запустится.
Рассмотрим детальнее, как сделать резервную копию. В качестве примера будем использовать эту программу.
- Пользователь должен скачать приложение с официального сайта и его запустить. При правильных действиях окно должно выглядеть так:


Запускаем приложение Universal-BIOS-Backup-ToolKit-2.0
- Там имеется кнопка «Read», которая поможет узнать версию Биоса. После завершения процесса появится окно «Information», уведомляющее об успешно проделанных действиях.


Нажимаем кнопку «Read», которая поможет узнать версию Биоса
- Рядом с кнопкой «Read» имеется клавиша «Backup». С ее помощью можно сделать резервную копию.


Нажимаем «Backup», чтобы сделать резервную копию
- Появится окно «Сохранить как». В этой вкладке нужно указать место сохранения.


Указываем место сохранения
- Если все сделано успешно, то завершающий этап будет выглядеть так:
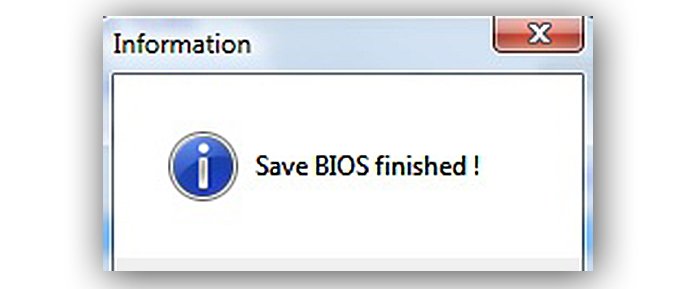
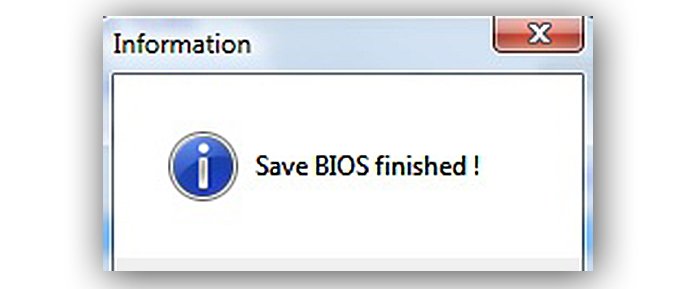
Завершающий этап
Теперь эта программа больше не понадобится. Ее можно закрывать, а полученные данные использовать по прямому назначению.
На заметку! Вполне вероятно, что антивирус будет выдавать ошибку и информировать пользователя о том, что файл содержит вирусы. Однако это не так, если Вы скачивали приложение с официального сайта-производителя. Во время использования программы антивирус рекомендуется отключить. Чтобы убедиться в отсутствии вирусов, можно воспользоваться сервисом Вирустотал.
Установка
Чтобы не наделать ошибок, лучше всего воспользоваться самым простым и безопасным способом: установка непосредственно в самой ОС Windows.
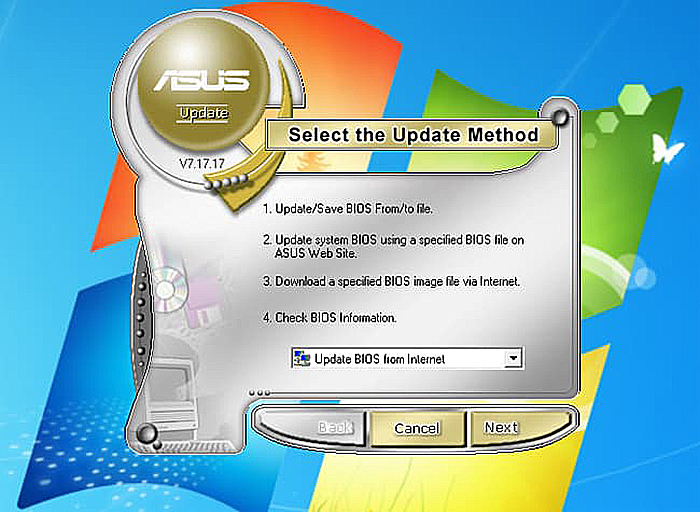
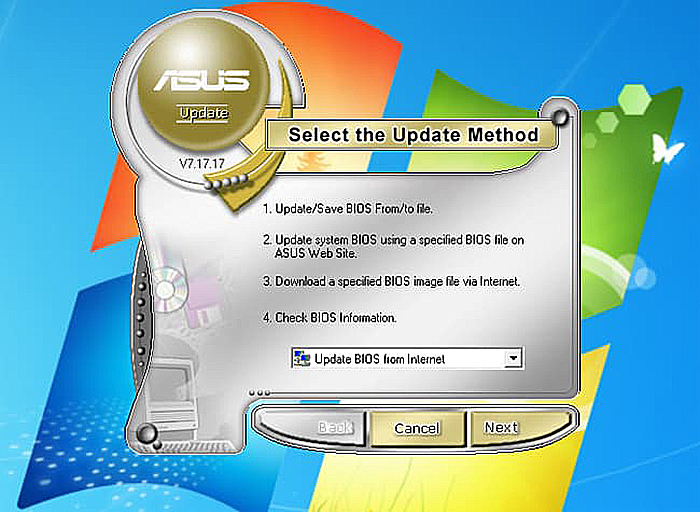
Программа ASUS Update
Надо придерживаться такого алгоритма действий:
- Открыть браузер, найти в интернете приложение update. Важно, что оно должно идти для конкретной модели материнской платы.
- Затем этот файл нужно запустить на своем компьютере.
Практически все производители имеют свою программу update. Поэтому настоятельно рекомендуется скачивать нужные файлы только с официальных сайтов. Для ASUS лучше всего обратиться к программе ASUS Update. Ее интерфейс интуитивно понятен, в пользовании не возникает никаких сложностей, даже при условии, что оно скачено на иностранном языке. Эта программа предназначена для материнских плат Asus Tec, подходит для ОС Windows.
Рассмотрим детальнее процесс установки на примере ASUS Update:
- Скачав официальную версию и запустив ее, пользователь увидит список на английском языке. Нужно выбрать «Check BIOS Information».


Выбираем «Check BIOS Information»
- Нажав кнопку «Next», перед пользователем откроется такое окно:


После нажатия на кнопку «Next», попадаем в информационное окно
Оно даст исчерпывающую информацию о модели, версии, дате установки Биоса и данные о чипсете платы.
- Пользователь сразу найдет версию Биоса, после чего перед ним откроется новое окно. В строке «Check BIOS Information» нужно выбрать «Save current BIOS to file».


В строке «Check BIOS Information» выбираем «Save current BIOS to file»
Сделав сохранение, пользователь должен ввести свой номер версии, к чему приписать «.ROM».
Важно! Данный шаг поможет в любой момент вернуться к текущей версии.
- Теперь можно приступать к завершающему этапу. В строке «Check BIOS Information» нужно выбрать опцию «Update from file». Сюда необходимо ввести путь к тому файлу, который уже был скачен заранее с официального источника.


В строке «Check BIOS Information» выбираем опцию «Update from file
- Процесс установки займет не более 20 секунд, после чего будет предложено перезагрузить ПК.
Есть ряд производителей, которые предусматривают обновление BIOS без входа в Виндовс. В постоянном запоминающем устройстве уже имеются все средства для выполнения update. Популярная утилита ASRock способна всего за несколько минут совершить все нужные действия. Чтобы это сделать, нужно всего лишь нажать на клавишу «F6». Данное действие приведет к сканированию всех имеющихся данных.
Сброс настроек
Этот этап также не стоит игнорировать, так как совершение этих действий может понадобиться в любой момент. Сброс настроек осуществляется несколькими способами:
- программный;
- аппаратный.
Первый метод подразумевает вход в меню Биос по вышеизложенному алгоритму. Там можно найти строку «Load default». Затем пользователь должен согласиться со всеми вносимыми изменениями.
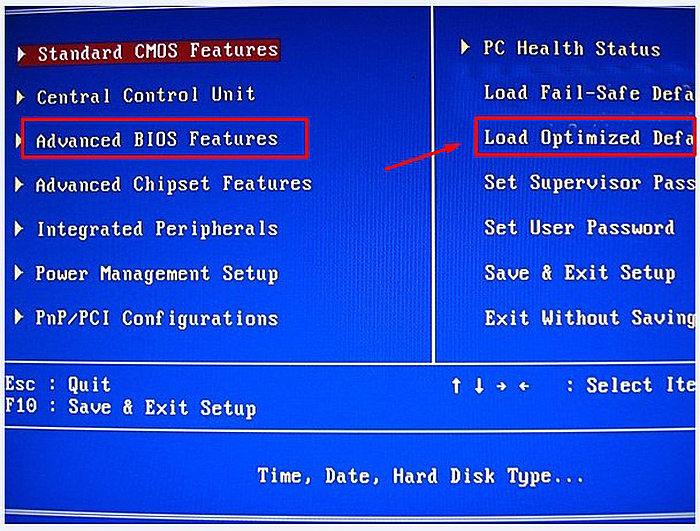
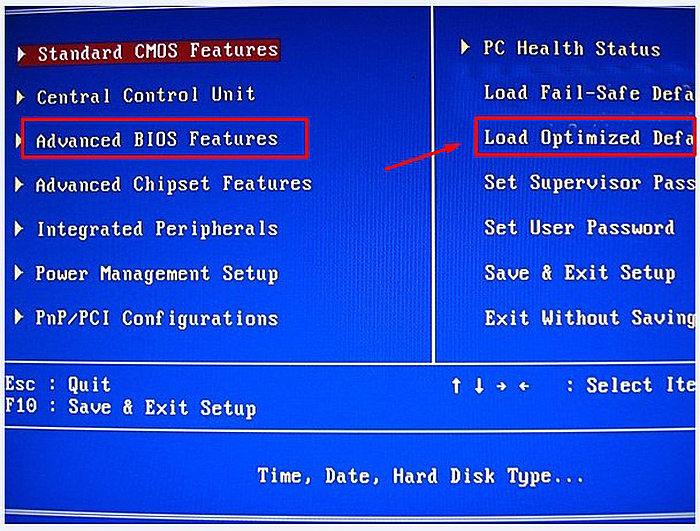
Находим в Биосе строку «Load default»
Второй метод подразумевает использование специальной перемычки. Также пользователь может на полчаса вынуть батарею из разъема. Затем он должен выполнить перезагрузку.


Сброс настроек BIOS без перемычки
Вероятные проблемы
Если устанавливается новая версия BIOS, можно столкнуться с рядом проблем:
- версии не совпадают;
- при записи всей имеющейся информации возник конфликт.
Такие проблемы связаны с тем, что чаще всего пользователем подобраны неподходящие файлы. Если такая ситуация возникла, нужно вернуть прежнее состояние ОС благодаря той копии, что была сделана заранее. При ошибке записи достаточно сбросить настройки и начать все заново.
Видео — Как сбросить настройки BIOS
Важные советы
- Перед обновлением важно, чтобы подаваемое напряжение было стабильным. При отключении тока можно повредить систему.
- Важно обращаться только к проверенным источникам. В файлах могут быть скрыты вредоносные приложения.
- Перед обновлением рекомендуется убедиться в том, что батарея внутри системного блока исправна.
Данная процедура – довольно простой, но ответственный процесс. Ее нужно выполнять только лишь при необходимости, когда нет других способов решить возникшую проблему с компьютером.
Видео — Как обновить Биос на компьютере
Как обновить UEFI BIOS в Windows
MakeUseOf — Политика конфиденциальностиМы уважаем вашу конфиденциальность и обязуемся защищать вашу конфиденциальность во время работы в сети на нашем сайт. Ниже раскрываются методы сбора и распространения информации для этой сети. сайт.
Последний раз политика конфиденциальности обновлялась 10 мая 2018 г.
Право собственностиMakeUseOf («Веб-сайт») принадлежит и управляется Valnet inc.(«Нас» или «мы»), корпорация зарегистрирован в соответствии с законодательством Канады, с головным офисом по адресу 7405 Transcanada Highway, Люкс 100, Сен-Лоран, Квебек h5T 1Z2.
Собранные персональные данныеКогда вы посещаете наш веб-сайт, мы собираем определенную информацию, относящуюся к вашему устройству, например, ваше IP-адрес, какие страницы вы посещаете на нашем веб-сайте, ссылались ли вы на другие веб-сайт, и в какое время вы заходили на наш веб-сайт.
Мы не собираем никаких других персональных данных.Если вы заходите на наш сайт через учетной записи в социальной сети, пожалуйста, обратитесь к политике конфиденциальности поставщика социальных сетей для получения информации относительно их сбора данных.
Файлы журналаКак и большинство стандартных серверов веб-сайтов, мы используем файлы журналов. Это включает интернет-протокол (IP) адреса, тип браузера, интернет-провайдер (ISP), страницы перехода / выхода, тип платформы, дата / время и количество кликов для анализа тенденций, администрирования сайта, отслеживания пользователей движение в совокупности и собирать широкую демографическую информацию для совокупного использования.
Файлы cookieФайл cookie — это фрагмент данных, хранящийся на компьютере пользователя, связанный с информацией о пользователе. Мы и некоторые из наших деловых партнеров (например, рекламодатели) используем файлы cookie на нашем веб-сайте. Эти файлы cookie отслеживают использование сайта в целях безопасности, аналитики и целевой рекламы.
Мы используем следующие типы файлов cookie:
- Основные файлы cookie: эти файлы cookie необходимы для работы нашего веб-сайта.
- Функциональные cookie-файлы: эти cookie-файлы помогают нам запоминать выбор, который вы сделали на нашем веб-сайте, запоминать ваши предпочтения и персонализировать ваш опыт работы с сайтом.
- Аналитические и рабочие файлы cookie: эти файлы cookie помогают нам собирать статистические и аналитические данные об использовании веб-сайта.
- Файлы cookie социальных сетей: эти файлы cookie позволяют вам взаимодействовать с контентом на определенных платформах социальных сетей, например, «лайкать» наши статьи. В зависимости от ваших социальных сетей настройки, сеть социальных сетей будет записывать это и может отображать ваше имя или идентификатор в связи с этим действием.
- Рекламные и таргетированные рекламные файлы cookie: эти файлы cookie отслеживают ваши привычки просмотра и местоположение, чтобы предоставить вам рекламу в соответствии с вашими интересами. См. Подробности в разделе «Рекламодатели» ниже.
Если вы хотите отключить файлы cookie, вы можете сделать это в настройках вашего браузера. Для получения дополнительной информации о файлах cookie и способах управления ими, см. http://www.allaboutcookies.org/.
Пиксельные тегиМы используем пиксельные теги, которые представляют собой небольшие графические файлы, которые позволяют нам и нашим доверенным сторонним партнерам отслеживать использование вашего веб-сайта и собирать данные об использовании, включая количество страниц, которые вы посещаете, время, которое вы проводите на каждой странице, то, что вы нажимаете дальше, и другую информацию о посещении вашего веб-сайта.
РекламодателиМы пользуемся услугами сторонних рекламных компаний для показа рекламы, когда вы посещаете наш веб-сайт. Эти компании могут использовать информацию (не включая ваше имя, адрес, адрес электронной почты или номер телефона) о ваших посещениях этого и других веб-сайтов для размещения рекламы товаров и услуг, представляющих для вас интерес. Если вы хотите получить дополнительную информацию об этой практике и узнать, как можно отказаться от использования этой информации этими компаниями, щелкните здесь.
Рекламодатели, как сторонние поставщики, используют файлы cookie для сбора данных об использовании и демографических данных для показа рекламы на нашем сайте. Например, использование Google Файлы cookie DART позволяют показывать рекламу нашим пользователям на основе их посещения наших сайтов и других сайтов в Интернете. Пользователи могут отказаться от использования DART cookie, посетив политику конфиденциальности Google для рекламы и содержательной сети.
Мы проверили все политики наших рекламных партнеров, чтобы убедиться, что они соответствуют всем применимым законам о конфиденциальности данных и рекомендуемым методам защиты данных.
Мы используем следующих рекламодателей:
Ссылки на другие веб-сайтыЭтот сайт содержит ссылки на другие сайты. Помните, что мы не несем ответственности за политика конфиденциальности таких других сайтов. Мы призываем наших пользователей знать, когда они покидают нашу сайт, и прочитать заявления о конфиденциальности каждого веб-сайта, который собирает лично идентифицируемая информация. Это заявление о конфиденциальности применяется исключительно к информации, собираемой этим Интернет сайт.
Цель сбора данныхМы используем информацию, которую собираем, чтобы:
- Администрирование нашего веб-сайта, включая устранение неполадок, а также статистический анализ или анализ данных;
- Для улучшения нашего Веб-сайта и повышения качества обслуживания пользователей, обеспечивая вам доступ к персонализированному контенту в соответствии с вашими интересами;
- Анализируйте использование пользователями и оптимизируйте наши услуги.
- Для обеспечения безопасности нашего веб-сайта и защиты от взлома или мошенничества.
- Делитесь информацией с нашими партнерами для предоставления таргетированной рекламы и функций социальных сетей.
Мы не продаем и не сдаем в аренду ваши личные данные третьим лицам. Однако наши партнеры, в том числе рекламные партнеры, может собирать данные об использовании вашего веб-сайта, как описано в настоящем документе. См. Подробности в разделе «Рекламодатели» выше.
Как хранятся ваши данныеВсе данные, собранные через наш Веб-сайт, хранятся на серверах, расположенных в США.Наши серверы сертифицированы в соответствии с Соглашением о защите конфиденциальности между ЕС и США.
IP-адрес и строковые данные пользовательского агента от всех посетителей хранятся в ротационных файлах журнала на Amazon. сервера на срок до 7 дней. Все наши сотрудники, агенты и партнеры стремятся сохранить ваши данные конфиденциальны.
Мы проверили политику конфиденциальности наших партнеров, чтобы убедиться, что они соответствуют аналогичным политикам. для обеспечения безопасности ваших данных.
Согласие в соответствии с действующим законодательствомЕсли вы проживаете в Европейской экономической зоне («ЕЭЗ»), окно согласия появится, когда доступ к этому сайту.Если вы нажали «да», ваше согласие будет храниться на наших серверах в течение двенадцать (12) месяцев, и ваши данные будут обработаны в соответствии с настоящей политикой конфиденциальности. После двенадцати месяцев, вас снова попросят дать согласие.
Мы соблюдаем принципы прозрачности и согласия IAB Europe.
Вы можете отозвать согласие в любое время. Отзыв согласия может ограничить вашу возможность доступа к определенным услугам и не позволит нам обеспечить персонализированный опыт работы с сайтом.
Безопасность данныхНаши серверы соответствуют ISO 27018, сводам правил, направленных на защиту личных данных. данные в облаке. Мы соблюдаем все разумные меры предосторожности, чтобы гарантировать, что ваши данные безопасность.
В случае, если нам станет известно о любом нарушении безопасности данных, изменении, несанкционированном доступе или раскрытие каких-либо личных данных, мы примем все разумные меры предосторожности для защиты ваших данных и уведомит вас в соответствии с требованиями всех применимых законов.
Доступ, изменение и удаление ваших данныхВы имеете право запросить информацию о данных, которые у нас есть для вас, чтобы запросить исправление и / или удаление вашей личной информации. пожалуйста, свяжитесь с нами в [email protected] или по указанному выше почтовому адресу, внимание: Отдел соблюдения требований данных.
ВозрастЭтот веб-сайт не предназначен для лиц младше 16 лет. Посещая этот веб-сайт. Вы настоящим гарантируете, что вам исполнилось 16 лет или вы посещаете Веб-сайт под присмотром родителей. надзор.
Заявление об отказе от ответственностиХотя мы прилагаем все усилия для сохранения конфиденциальности пользователей, нам может потребоваться раскрыть личную информацию, когда требуется по закону, когда мы добросовестно полагаем, что такие действия необходимы для соблюдения действующего судебное разбирательство, постановление суда или судебный процесс, обслуживаемый на любом из наших сайтов.
Уведомление об измененияхКаждый раз, когда мы изменяем нашу политику конфиденциальности, мы будем публиковать эти изменения на этой странице Политики конфиденциальности и других места, которые мы считаем подходящими, чтобы наши пользователи всегда знали, какую информацию мы собираем, как мы ее используем, и при каких обстоятельствах, если таковые имеются, мы ее раскрываем.
Контактная информацияЕсли у пользователей есть какие-либо вопросы или предложения относительно нашей политики конфиденциальности, свяжитесь с нами по адресу [email protected] или по почте на указанный выше почтовый адрес, внимание: Департамент соответствия данных.
.Решено: [решено] Не удается обновить Bios Probook 640 G2 — Сообщество поддержки HP
Hi IT_WinSec
Сообщение появляется после перезагрузки перед запуском Windows (Pro 64 US).
—
Я уже использовал HPSA, проверял наличие обновлений и сообщений: единственные обновления, которые он показывает: HP Universal Camera Driver 2015, Cyberlink YouCam Software SP74037 и Broadcom Wireless LAN Driver and Utility SP73093.
Никакого упоминания об обновлении Bios.
—
Я попробовал видео, о котором вы упомянули, http://support.hp.com/us-en/document/c00042629#AbT1
Загрузив файл SP74154.exe и установив его на E: HP_Tools в папке «Hewlett_Packard \ BIOS \ New».
Я увидел, что теперь в этом каталоге есть файл N76_0102.bin.
После установки появилось окно «Обновление и восстановление HP BIOS» с просьбой обновить BIOS. Я проверил первый вариант (обновление), и в последнем окне было написано:
«Обновление BIOS подготовлено успешно.
Перезагрузите это устройство, чтобы завершить обновление.
Нажат «Перезагрузка»
Снова нет обновления BIOS:
«Система не может найти один из двоичных файлов обновления BIOS. Убедитесь, что указан правильный файл BIN.
находится на системном жестком диске или на съемном USB-ключе в папке «Hewlett-Packard \ BIOS \ New»
или в папке «EFI \ HP \ BIOS \ New». Его также можно поместить в папку « Папка Hewlett_Packard \ BIOS \ Previous
или в папке «EFI \ HP \ BIOS \ Previous».
[OK]
Я сделал то же самое, записав файлы .bin на USB-накопитель:
(выберите второй вариант Создать USB-накопитель для восстановления)
Перезагрузил портативный компьютер
Нажат Esc, вошел в меню запуска, выберите F10 (Bios Setup), Update System Bios, Update Bios Using Local Media :
Снова нет обновления Bios:
«Система не смогла найти один из двоичных файлов обновления BIOS. Убедитесь, что правильный файл BIN
находится на системном жестком диске или на съемном USB-ключе в папке «Hewlett-Packard \ BIOS \ New»
или в папке «EFI \ HP \ BIOS \ New».Его также можно поместить в папку «Hewlett_Packard \ BIOS \ Previous»
или в папку «EFI \ HP \ BIOS \ Previous».
[OK]
Ноутбук перезагружен,
Нажат Esc, вошел в меню запуска, выберите F10 (Bios setup), Update System Bios, Проверьте HP.com на наличие обновлений BIOS
MS Windows BitLocker Drive Encryption (BDE) может быть включен в вашей системе.
HP требует, чтобы BDE был временно приостановлен перед перепрошивкой BIOS, а
— чтобы вы получили свой пароль восстановления BDE или PIN-код восстановления перед приостановкой BDE.
После обновления BIOS BDE можно возобновить
[Продолжить]
(на этом ноутбуке нет BDE …, продолжайте)
Текущая версия BIOS 1.00
Настройка сети …
Загрузка каталога bios файла
(да, начинается …!)
Но …
не удалось передать данные (ресурс, указанный в url-адресе, не существует)
Итак ….
Ошибка HPSA (в списке нет BIOS),
На веб-сайте HP для 640 G2:
http://h30564.www2.hp.com/hpsc/swd/public/readIndex?sp4ts .oid = 8430732 & swLangOid = 8 & swEnvOid = 4059
Выберите Bios:
http: //h30564.www2.hp.com/hpsc/swd/public/detail? sp4ts.oid = 8430732 & swItemId = ob_163102 …
Ошибка SP74154.exe,Обновление BIOS из BIOS до HP.com не удалось (да, сетевое подключение было),
(хотя вы можете вручную добавить путь к загружаемому.bin файлы … но где их найти ??)
Ошибка обновления BIOS из BIOS на локальном носителе ….
Последнее средство: HP Softpaq Manager: рекомендуется критическое обновление для Bios : SP74154 …
Опять нет обновления BIOS:
«Система не смогла найти один из двоичных файлов обновления BIOS. Убедитесь, что правильный файл BIN
находится на системном жестком диске или на съемный USB-ключ в папке «Hewlett-Packard \ BIOS \ New»
или в папке «EFI \ HP \ BIOS \ New».Его также можно поместить в папку «Hewlett_Packard \ BIOS \ Previous»
или в папку «EFI \ HP \ BIOS \ Previous».
[OK]
Так что теперь у меня нет вариантов ….
Журнал HPBIOSUPDREC.log:
08.07.2016 16:52: 37.438 | 000011CC | Информация | CHPBiosUpdateApp :: InitializeProperties | ************************************* ***************************
2016/07/08 16:52:37.453 | 000011CC | Информация | CHPBiosUpdateApp :: InitializeProperties | ** Начало сеанса HPBIOSUPDREC, версия 1.1.20.1 **
2016/07/08 16: 52: 37.453 | 000011CC | Информация | CHPBiosUpdateApp :: InitializeProperties | ***** ************************************************* ***********
2016/07/08 16: 52: 37.453 | 000011CC | Информация | CHPBiosUpdateApp :: InitializeProperties | Командная строка:
2016/07/08 16: 52: 37.453 | 000011CC | Информация | CHPBiosUpdateApp :: InitializeProperties | DASL PnP ID НЕ найден
2016/07/08 16:52:37.484 | 000011CC | Информация | HPBiosUpdate :: SmbiosInfo :: GetSmbiosInfo | Получение информации SMBIOS
2016/07/08 16: 52: 37.500 | 000011CC | Информация | HPBiosUpdate :: SmbiosInfo :: GetSmbiosInfo | Настройки SMBIOS успешно получены: BIOS Family = N76 , версия = 01.00
2016/07/08 16: 52: 37.500 | 000011CC | Информация | HPBiosUpdate :: SmbiosInfo :: GetSmbiosInfo | PCID: », поддержка AT-p: нет, переносимость: да
2016/07/08 16 : 52: 37.562 | 000011CC | Информация | HPBiosUpdate :: PrivateWmiInfo :: GetPrivateWmiSettings | Успешно получены личные настройки WMI
2016/07/08 16:52:37.562 | 000011CC | Информация | HPBiosUpdate :: PrivateWmiInfo :: GetPrivateWmiSettings | m_isEfiUpdateSupported = 1, m_isEspDriveSupported = 1, m_isEncryptionSupported = 1
BiosEncryptionSupported = 1
BiosUpdate 2016/07/08 16: 52: 37.578 | = 0, m_isUefiToolsRequired = 0
2016/07/08 16: 52: 38.077 | 000011CC | Информация | HPBiosUpdate :: PublicWmiInfo :: CheckWmiSettingSetupLogIn | Пароль установки НЕ установлен.
2016/07/08 16: 52: 40.230 | 000011CC | Информация | HPBiosUpdate :: PublicWmiInfo :: GetBiosSettingValue | Параметр не найден: заблокировать версию BIOS
2016/07/08 16:52:41.322 | 000011CC | Информация | HPBiosUpdate :: PublicWmiInfo :: GetBiosSettingValue | Параметр не найден: Обновление встроенного ПО встроенного контроллера
2016/07/08 16: 52: 41.338 | 000011CC | Информация | HPBiosUpdate :: PublicWmiInfo :: GetPublicWmiSettings | Открытый доступ Настройки WMI
2016/07/08 16: 52: 41.338 | 000011CC | Информация | HPBiosUpdate :: CabFile :: FindUpdateFile | Проверка имени файла ‘N76_0102’.
2016/07/08 16: 52: 41.338 | 000011CC | Информация | HPBiosUpdate :: CabFile :: ParseUpdateName | Обработка имени файла изображения ‘C: \ Users \ admin \ Desktop \ N76_0102.bin ‘.
2016/07/08 16: 52: 41.338 | 000011CC | Информация | CHPBiosUpdateApp :: InitInstance | Обновление семейства BIOS = N76, версия = 01.02
2016/07/08 16: 53: 14.332 | 000011CC | Информация | CHPBiosUpdateApp :: PerformWizard | Пользователь отменил мастер.
2016/07/08 16: 53: 14.363 | 000011CC | Информация | CHPBiosUpdateApp :: ExitInstance | HPBIOSUPDREC Код возврата = 1602
2016/07/08 16: 53: 14.363 | 000011CC | Информация | CHPBiosUpdateApp :: ExitInstance | *** *************** Конец сеанса HPBIOSUPDREC ******************
2016/07/08 16:53:14.378 | 000011CC | Информация | CHPBiosUpdateApp :: ExitInstance |
2016/07/08 16: 54: 16.638 | 00001A3C | Информация | CHPBiosUpdateApp :: InitializeProperties | *********************************** ************************************
2016/07/08 16:54: 16.654 | 00001A3C | Информация | CHPBiosUpdateApp :: InitializeProperties | ** Начало сеанса HPBIOSUPDREC, версия 1.1.20.1 **
2016/07/08 16: 54: 16.654 | 00001A3C | Информация | CHPBiosUpdateApp :: InitializeProperties | ******** ************************************************* ********
2016/07/08 16:54:16.654 | 00001A3C | Информация | CHPBiosUpdateApp :: InitializeProperties | Командная строка:
08.07.2016 16: 54: 16.654 | 00001A3C | Информация | CHPBiosUpdateApp :: InitializeProperties | DASL PnP ID НЕ найден
08.07.2016 16:54: 16.700 | 00001A3C | Информация | HPBiosUpdate :: SmbiosInfo :: GetSmbiosInfo | Получение информации SMBIOS
2016/07/08 16: 54: 16.700 | 00001A3C | Информация | HPBiosUpdate :: SmbiosInfo :: GetSmbiosInfo | Настройки SMBIOS76 успешно получены: семейство BIOS , версия = 01.00
2016/07/08 16: 54: 16.700 | 00001A3C | Информация | HPBiosUpdate :: SmbiosInfo :: GetSmbiosInfo | PCID: », поддержка AT-p: нет, переносимость: да
08.07.2016 16 : 54: 16.763 | 00001A3C | Информация | HPBiosUpdate :: PrivateWmiInfo :: GetPrivateWmiSettings | Настройки частного WMI успешно получены
2016/07/08 16: 54: 16.763 | 00001A3C | Информация | HPBiosUpdate :: PrivateWmiInfo :: GetPrivateWmiSettings | m_spateSuppisported = 1, m_isEfiUorted_ , m_isEncryptionSupported = 1
2016/07/08 16: 54: 16.763 | 00001A3C | Информация | HPBiosUpdate :: PrivateWmiInfo :: GetPrivateWmiSettings | m_isBiosUpdateSet = 0, m_isUefiToolsRequired = 03 90846C 165 0000: 54/07A Information | HPBiosUpdate :: PublicWmiInfo :: CheckWmiSettingSetupLogIn | Пароль установки НЕ установлен.
2016/07/08 16: 54: 19.274 | 00001A3C | Информация | HPBiosUpdate :: PublicWmiInfo :: GetBiosSettingValue | Параметр не найден: заблокировать версию BIOS
2016/07/08 16: 54: 20.335 | 00001A3C | Информация | HPBiosUpdate :: PublicWmiInfo :: GetBiosSettingValue | Параметр не найден: обновление встроенного ПО базового встроенного контроллера
08.07.2016 16: 54: 20.351 | 00001A3C | Информация | HPBiosUpdate :: PublicWmiInfo :: GetPublicWmiSettings | Успешно получены параметры общедоступного WMI
08.07.2016 16 : 54: 20.351 | 00001A3C | Информация | HPBiosUpdate :: CabFile :: FindUpdateFile | Проверка имени файла ‘N76_0102’.
2016/07/08 16: 54: 20.351 | 00001A3C | Информация | HPBiosUpdate :: CabFile :: ParseUpdateName | Обработка имени файла образа ‘C: \ Users \ admin \ Desktop \ N76_0102.bin’.
2016/07/08 16: 54: 20.351 | 00001A3C | Информация | CHPBiosUpdateApp :: InitInstance | Обновление семейства BIOS = N76, версия = 01.02
2016/07/08 16: 54: 23.752 | 00001A3C | Информация | HPBiosUpdate :: Partition :: FindEspPartition | PartitionStyle == PARTITION_STYLE_GPT, PartitionCount: 5
2016/07/08 16: 54: 23.752 | 00001A3C | Информация | HPBiosUpdate :: Partition :: FindEspPartition | Найден раздел ESP
08.07.08 16:54:23 .908 | 00001A3C | Информация | HPBiosUpdate :: Partition :: AccessEspPartition | Диск ESP уже смонтирован как C: \.
2016/07/08 16: 54: 23.908 | 00001A3C | Информация | HPBiosUpdate :: Partition :: CreateHpBiosFolderHierarchy | Создание структуры папок в C: \ EFI \ HP \
2016/07/08 16: 54: 23.923 | 00001A3C | Информация | CHPBiosUpdateApp :: PrepareEfiFlash | Найден раздел ESP: C: \ EFI \ HP \
2016/07/08 16: 54: 25.530 | 00001A3C | Информация | HPBiosUpdate :: Partition :: CopyBiosUpdate | Обновление успешно скопировано.
08.07.2016 16:54:25.592 | 00001A3C | Информация | CHPBiosUpdateApp :: DoEfiFlash | Обновление произойдет при перезапуске
2016/07/08 16: 55: 02.935 | 00001A3C | Информация | CHPBiosUpdateApp :: ExitInstance | Код возврата HPBIOSUPDREC = 3010
2016/07/08 16: 55: 02.951 | 00001A3C | Информация | HPBiosUpdate :: RestartSystem | ************* Конец сеанса HPBIOSUPDREC — перезапуск *************
2016/07 / 08 16: 55: 02.966 | 00001A3C | Информация | HPBiosUpdate :: RestartSystem |
Решено: как обновить bios и uefi без жесткого диска — HP Support Community
Hi Oakman2,
Пожалуйста, следуйте приведенным ниже инструкциям для прошивки / обновления BIOS без жесткого диска.
Инструкции:
1 Вставьте USB-накопитель, который вы хотите использовать для прошивки BIOS, в компьютер.
2 Загрузите обновление для BIOS с веб-сайта HP.
3 Скопируйте файл обновления BIOS на USB-накопитель.В то же время запишите точное имя и расширение файла обновления. Не вынимайте USB-накопитель из компьютера.
4 Перезагрузите компьютер.
5 Нажмите клавишу, необходимую вашему компьютеру, чтобы войти в BIOS. Этот ключ будет записан на экране. Нажмите эту кнопку сразу же, как только ваш компьютер начнет включаться.
6 Выделите «Boot» и нажмите «Enter», чтобы выбрать его. Измените часть оборудования, указанную в разделе «Основное загрузочное устройство», чтобы оно соответствовало подключенному USB-накопителю.Это сообщит вашему компьютеру, что вы хотите перезагрузить компьютер и загрузиться с флэш-накопителя. Выберите «Сохранить изменения и выйти», чтобы перезагрузить компьютер.
7 Подождите несколько секунд, пока на экране компьютера не появится командная строка. Командная строка представляет собой полностью черный экран с небольшой строкой белого текста, на которой вы можете печатать. Когда появится командная строка, введите имя файла обновления BIOS на USB-накопителе. Затем нажмите «Enter».
8 Один раз нажмите клавишу «Y» на клавиатуре, чтобы сообщить компьютеру, что вы хотите обновить BIOS.Ваша существующая версия BIOS будет обновлена (или «прошита») до новой версии через файл на USB-накопителе. Не извлекайте флэш-накопитель USB из компьютера во время этого процесса.
9 Извлеките USB-накопитель из компьютера после завершения процесса обновления BIOS. Программа обновления укажет, когда процесс будет завершен. Ваш компьютер автоматически перезагрузится, и ваш BIOS будет обновлен.
**** Щелкните белый палец, чтобы поблагодарить ****
**** Пожалуйста, отметьте «Принять как решение», если оно решает / дает ответ на вашу проблему ****
**** Я Сотрудник HP, но я говорю за себя, а не за HP или других.****
Я работаю в HP.
.Решено: Re: Не удается обновить Bios — Сообщество поддержки HP
Hi IT_WinSec
Сообщение появляется после перезагрузки перед запуском Windows (Pro 64 US).
—
Я уже использовал HPSA, проверял наличие обновлений и сообщений: единственные обновления, которые он показывает: HP Universal Camera Driver 2015, Cyberlink YouCam Software SP74037 и Broadcom Wireless LAN Driver and Utility SP73093.
Никакого упоминания об обновлении Bios.
—
Я попробовал видео, о котором вы упомянули, http://support.hp.com/us-en/document/c00042629#AbT1
Загрузив файл SP74154.exe и установив его на E: HP_Tools в папке «Hewlett_Packard \ BIOS \ New».
Я увидел, что теперь в этом каталоге есть файл N76_0102.bin.
После установки появилось окно «Обновление и восстановление HP BIOS» с просьбой обновить BIOS. Я проверил первый вариант (обновление), и в последнем окне было написано:
«Обновление BIOS подготовлено успешно.
Перезагрузите это устройство, чтобы завершить обновление.
Нажат «Перезагрузка»
Снова нет обновления BIOS:
«Система не может найти один из двоичных файлов обновления BIOS. Убедитесь, что указан правильный файл BIN.
находится на системном жестком диске или на съемном USB-ключе в папке «Hewlett-Packard \ BIOS \ New»
или в папке «EFI \ HP \ BIOS \ New». Его также можно поместить в папку « Папка Hewlett_Packard \ BIOS \ Previous
или в папке «EFI \ HP \ BIOS \ Previous».
[OK]
Я сделал то же самое, записав файлы .bin на USB-накопитель:
(выберите второй вариант Создать USB-накопитель для восстановления)
Перезагрузил портативный компьютер
Нажат Esc, вошел в меню запуска, выберите F10 (Bios Setup), Update System Bios, Update Bios Using Local Media :
Снова нет обновления Bios:
«Система не смогла найти один из двоичных файлов обновления BIOS. Убедитесь, что правильный файл BIN
находится на системном жестком диске или на съемном USB-ключе в папке «Hewlett-Packard \ BIOS \ New»
или в папке «EFI \ HP \ BIOS \ New».Его также можно поместить в папку «Hewlett_Packard \ BIOS \ Previous»
или в папку «EFI \ HP \ BIOS \ Previous».
[OK]
Ноутбук перезагружен,
Нажат Esc, вошел в меню запуска, выберите F10 (Bios setup), Update System Bios, Проверьте HP.com на наличие обновлений BIOS
MS Windows BitLocker Drive Encryption (BDE) может быть включен в вашей системе.
HP требует, чтобы BDE был временно приостановлен перед перепрошивкой BIOS, а
— чтобы вы получили свой пароль восстановления BDE или PIN-код восстановления перед приостановкой BDE.
После обновления BIOS BDE можно возобновить
[Продолжить]
(на этом ноутбуке нет BDE …, продолжайте)
Текущая версия BIOS 1.00
Настройка сети …
Загрузка каталога bios файла
(да, начинается …!)
Но …
не удалось передать данные (ресурс, указанный в url-адресе, не существует)
Итак ….
Ошибка HPSA (в списке нет BIOS),
На веб-сайте HP для 640 G2:
http://h30564.www2.hp.com/hpsc/swd/public/readIndex?sp4ts .oid = 8430732 & swLangOid = 8 & swEnvOid = 4059
Выберите Bios:
http: //h30564.www2.hp.com/hpsc/swd/public/detail? sp4ts.oid = 8430732 & swItemId = ob_163102 …
Ошибка SP74154.exe,Обновление BIOS из BIOS до HP.com не удалось (да, сетевое подключение было),
(хотя вы можете вручную добавить путь к загружаемому.bin файлы … но где их найти ??)
Ошибка обновления BIOS из BIOS на локальном носителе ….
Последнее средство: HP Softpaq Manager: рекомендуется критическое обновление для Bios : SP74154 …
Опять нет обновления BIOS:
«Система не смогла найти один из двоичных файлов обновления BIOS. Убедитесь, что правильный файл BIN
находится на системном жестком диске или на съемный USB-ключ в папке «Hewlett-Packard \ BIOS \ New»
или в папке «EFI \ HP \ BIOS \ New».Его также можно поместить в папку «Hewlett_Packard \ BIOS \ Previous»
или в папку «EFI \ HP \ BIOS \ Previous».
[OK]
Так что теперь у меня нет вариантов ….
Журнал HPBIOSUPDREC.log:
08.07.2016 16:52: 37.438 | 000011CC | Информация | CHPBiosUpdateApp :: InitializeProperties | ************************************* ***************************
2016/07/08 16:52:37.453 | 000011CC | Информация | CHPBiosUpdateApp :: InitializeProperties | ** Начало сеанса HPBIOSUPDREC, версия 1.1.20.1 **
2016/07/08 16: 52: 37.453 | 000011CC | Информация | CHPBiosUpdateApp :: InitializeProperties | ***** ************************************************* ***********
2016/07/08 16: 52: 37.453 | 000011CC | Информация | CHPBiosUpdateApp :: InitializeProperties | Командная строка:
2016/07/08 16: 52: 37.453 | 000011CC | Информация | CHPBiosUpdateApp :: InitializeProperties | DASL PnP ID НЕ найден
2016/07/08 16:52:37.484 | 000011CC | Информация | HPBiosUpdate :: SmbiosInfo :: GetSmbiosInfo | Получение информации SMBIOS
2016/07/08 16: 52: 37.500 | 000011CC | Информация | HPBiosUpdate :: SmbiosInfo :: GetSmbiosInfo | Настройки SMBIOS успешно получены: BIOS Family = N76 , версия = 01.00
2016/07/08 16: 52: 37.500 | 000011CC | Информация | HPBiosUpdate :: SmbiosInfo :: GetSmbiosInfo | PCID: », поддержка AT-p: нет, переносимость: да
2016/07/08 16 : 52: 37.562 | 000011CC | Информация | HPBiosUpdate :: PrivateWmiInfo :: GetPrivateWmiSettings | Успешно получены личные настройки WMI
2016/07/08 16:52:37.562 | 000011CC | Информация | HPBiosUpdate :: PrivateWmiInfo :: GetPrivateWmiSettings | m_isEfiUpdateSupported = 1, m_isEspDriveSupported = 1, m_isEncryptionSupported = 1
BiosEncryptionSupported = 1
BiosUpdate 2016/07/08 16: 52: 37.578 | = 0, m_isUefiToolsRequired = 0
2016/07/08 16: 52: 38.077 | 000011CC | Информация | HPBiosUpdate :: PublicWmiInfo :: CheckWmiSettingSetupLogIn | Пароль установки НЕ установлен.
2016/07/08 16: 52: 40.230 | 000011CC | Информация | HPBiosUpdate :: PublicWmiInfo :: GetBiosSettingValue | Параметр не найден: заблокировать версию BIOS
2016/07/08 16:52:41.322 | 000011CC | Информация | HPBiosUpdate :: PublicWmiInfo :: GetBiosSettingValue | Параметр не найден: Обновление встроенного ПО встроенного контроллера
2016/07/08 16: 52: 41.338 | 000011CC | Информация | HPBiosUpdate :: PublicWmiInfo :: GetPublicWmiSettings | Открытый доступ Настройки WMI
2016/07/08 16: 52: 41.338 | 000011CC | Информация | HPBiosUpdate :: CabFile :: FindUpdateFile | Проверка имени файла ‘N76_0102’.
2016/07/08 16: 52: 41.338 | 000011CC | Информация | HPBiosUpdate :: CabFile :: ParseUpdateName | Обработка имени файла изображения ‘C: \ Users \ admin \ Desktop \ N76_0102.bin ‘.
2016/07/08 16: 52: 41.338 | 000011CC | Информация | CHPBiosUpdateApp :: InitInstance | Обновление семейства BIOS = N76, версия = 01.02
2016/07/08 16: 53: 14.332 | 000011CC | Информация | CHPBiosUpdateApp :: PerformWizard | Пользователь отменил мастер.
2016/07/08 16: 53: 14.363 | 000011CC | Информация | CHPBiosUpdateApp :: ExitInstance | HPBIOSUPDREC Код возврата = 1602
2016/07/08 16: 53: 14.363 | 000011CC | Информация | CHPBiosUpdateApp :: ExitInstance | *** *************** Конец сеанса HPBIOSUPDREC ******************
2016/07/08 16:53:14.378 | 000011CC | Информация | CHPBiosUpdateApp :: ExitInstance |
2016/07/08 16: 54: 16.638 | 00001A3C | Информация | CHPBiosUpdateApp :: InitializeProperties | *********************************** ************************************
2016/07/08 16:54: 16.654 | 00001A3C | Информация | CHPBiosUpdateApp :: InitializeProperties | ** Начало сеанса HPBIOSUPDREC, версия 1.1.20.1 **
2016/07/08 16: 54: 16.654 | 00001A3C | Информация | CHPBiosUpdateApp :: InitializeProperties | ******** ************************************************* ********
2016/07/08 16:54:16.654 | 00001A3C | Информация | CHPBiosUpdateApp :: InitializeProperties | Командная строка:
08.07.2016 16: 54: 16.654 | 00001A3C | Информация | CHPBiosUpdateApp :: InitializeProperties | DASL PnP ID НЕ найден
08.07.2016 16:54: 16.700 | 00001A3C | Информация | HPBiosUpdate :: SmbiosInfo :: GetSmbiosInfo | Получение информации SMBIOS
2016/07/08 16: 54: 16.700 | 00001A3C | Информация | HPBiosUpdate :: SmbiosInfo :: GetSmbiosInfo | Настройки SMBIOS76 успешно получены: семейство BIOS , версия = 01.00
2016/07/08 16: 54: 16.700 | 00001A3C | Информация | HPBiosUpdate :: SmbiosInfo :: GetSmbiosInfo | PCID: », поддержка AT-p: нет, переносимость: да
08.07.2016 16 : 54: 16.763 | 00001A3C | Информация | HPBiosUpdate :: PrivateWmiInfo :: GetPrivateWmiSettings | Настройки частного WMI успешно получены
2016/07/08 16: 54: 16.763 | 00001A3C | Информация | HPBiosUpdate :: PrivateWmiInfo :: GetPrivateWmiSettings | m_spateSuppisported = 1, m_isEfiUorted_ , m_isEncryptionSupported = 1
2016/07/08 16: 54: 16.763 | 00001A3C | Информация | HPBiosUpdate :: PrivateWmiInfo :: GetPrivateWmiSettings | m_isBiosUpdateSet = 0, m_isUefiToolsRequired = 03 90846C 165 0000: 54/07A Information | HPBiosUpdate :: PublicWmiInfo :: CheckWmiSettingSetupLogIn | Пароль установки НЕ установлен.
2016/07/08 16: 54: 19.274 | 00001A3C | Информация | HPBiosUpdate :: PublicWmiInfo :: GetBiosSettingValue | Параметр не найден: заблокировать версию BIOS
2016/07/08 16: 54: 20.335 | 00001A3C | Информация | HPBiosUpdate :: PublicWmiInfo :: GetBiosSettingValue | Параметр не найден: обновление встроенного ПО базового встроенного контроллера
08.07.2016 16: 54: 20.351 | 00001A3C | Информация | HPBiosUpdate :: PublicWmiInfo :: GetPublicWmiSettings | Успешно получены параметры общедоступного WMI
08.07.2016 16 : 54: 20.351 | 00001A3C | Информация | HPBiosUpdate :: CabFile :: FindUpdateFile | Проверка имени файла ‘N76_0102’.
2016/07/08 16: 54: 20.351 | 00001A3C | Информация | HPBiosUpdate :: CabFile :: ParseUpdateName | Обработка имени файла образа ‘C: \ Users \ admin \ Desktop \ N76_0102.bin’.
2016/07/08 16: 54: 20.351 | 00001A3C | Информация | CHPBiosUpdateApp :: InitInstance | Обновление семейства BIOS = N76, версия = 01.02
2016/07/08 16: 54: 23.752 | 00001A3C | Информация | HPBiosUpdate :: Partition :: FindEspPartition | PartitionStyle == PARTITION_STYLE_GPT, PartitionCount: 5
2016/07/08 16: 54: 23.752 | 00001A3C | Информация | HPBiosUpdate :: Partition :: FindEspPartition | Найден раздел ESP
08.07.08 16:54:23 .908 | 00001A3C | Информация | HPBiosUpdate :: Partition :: AccessEspPartition | Диск ESP уже смонтирован как C: \.
2016/07/08 16: 54: 23.908 | 00001A3C | Информация | HPBiosUpdate :: Partition :: CreateHpBiosFolderHierarchy | Создание структуры папок в C: \ EFI \ HP \
2016/07/08 16: 54: 23.923 | 00001A3C | Информация | CHPBiosUpdateApp :: PrepareEfiFlash | Найден раздел ESP: C: \ EFI \ HP \
2016/07/08 16: 54: 25.530 | 00001A3C | Информация | HPBiosUpdate :: Partition :: CopyBiosUpdate | Обновление успешно скопировано.
08.07.2016 16:54:25.592 | 00001A3C | Информация | CHPBiosUpdateApp :: DoEfiFlash | Обновление произойдет при перезапуске
2016/07/08 16: 55: 02.935 | 00001A3C | Информация | CHPBiosUpdateApp :: ExitInstance | Код возврата HPBIOSUPDREC = 3010
2016/07/08 16: 55: 02.951 | 00001A3C | Информация | HPBiosUpdate :: RestartSystem | ************* Конец сеанса HPBIOSUPDREC — перезапуск *************
2016/07 / 08 16: 55: 02.966 | 00001A3C | Информация | HPBiosUpdate :: RestartSystem |