Как посмотреть пароли от сохраненных WiFi сетей на Android
За время владения устройством Android вы, вероятно, подключались к десяткам сетей Wi-Fi. Школа, дом, работа, спортзал, дома ваших друзей и семьи, кафе — каждый раз, когда вы вводите один из этих паролей от Wi-Fi, ваше устройство Android сохраняет его для безопасного хранения и легкого доступа в будущем.
Проблема возникает, когда вы хотите увидеть пароль для одной из сетей, к которым вы подключены. Возможно, вы хотите подключить другое устройство к сохраненной точке доступа Wi-Fi, или, возможно, вы находитесь с другом, который тоже хочет подключиться к той же точке доступа.
Если у вас Android 10 или выше, вы можете увидеть пароли Wi-Fi прямо из настроек вашего телефона. Однако, если вы используете Android 9.0 Pie или ниже, то вам нужно будет рутироваться.
Android 10 и выше
Этот метод не требует рута или даже дополнительного приложения. Однако, ваш телефон должен работать под управлением Android 10 или выше. Если ваш телефон был обновлен до этой версии, ниже я опишу быстрый и простой способ просмотра сохраненных паролей Wi-Fi.
Найдите настройки Wi-Fi
В настоящее время существует только одна версия Android 10, и это версия «Stock Android» напрямую от Google. Тем не менее, в ближайшем будущем такие производители, как Samsung, всоздадут свою собственную версию Android 10, применив OEM-оболочку, такую как One UI, что означает, что меню настроек на вашем телефоне может немного отличаться.
Итак, сначала зайдите в меню «Настройки» и найдите подменю «Wi-Fi». На стоковом Android это находится в Настройки -> Сеть и Интернет. Найдя меню настроек Wi-Fi, выберите его.
На странице настроек Wi-Fi, прокрутите список доступных сетей и выберите опцию «Сохраненные сети». Оттуда вы увидите список всех сетей Wi-Fi, которые сохранены в вашем телефоне.
Теперь выберите опцию «Поделиться» в верхней части экрана. Вам будет предложено отсканировать ваш отпечаток пальца или лица или ввести свой PIN-код или пароль.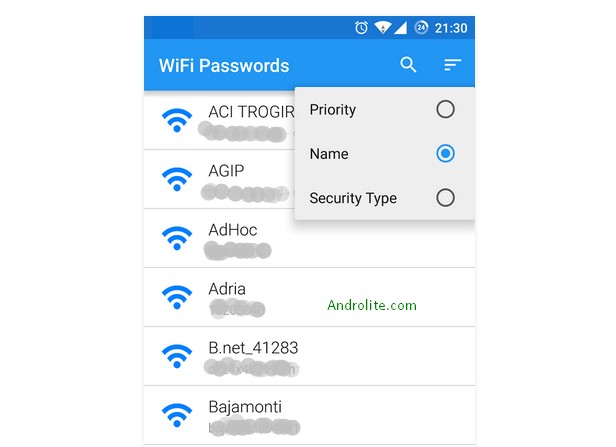 После этого вы увидите QR-код, который представляет собой SSID и пароль сети. Вы можете сканировать это на другом устройстве, используя QR-сканер, если хотите, но пароль также указан в виде простого текста под QR-кодом, так что вы можете скопировать его оттуда.
После этого вы увидите QR-код, который представляет собой SSID и пароль сети. Вы можете сканировать это на другом устройстве, используя QR-сканер, если хотите, но пароль также указан в виде простого текста под QR-кодом, так что вы можете скопировать его оттуда.
Android 9 и ниже (требуются рут-права)
Если ваш телефон работает под управлением Android 9.0 Pie или ниже, единственный способ просмотреть сохраненные пароли Wi-Fi — это приложение с правами root.
Установить WiFi Password Viewer
Если у вас уже есть рут права, то зайдите в Play Store и установите WiFi Password Viewer от SimoneDev.
Просмотр сохраненных паролей от Wi-Fi
При первом запуске WiFi Password Viewer приложение запросит доступ к правам суперпользователя. Нажмите «Предоставить» во всплывающем окне, и вы попадете в список, содержащий все сети Wi-Fi, к которым вы когда-либо подключались вместе с паролями к ним.
Если вы подключились ко многим сетям Wi-Fi зв время владения устройством Android, ваш список может быть довольно длинным. Если это так, вы можете искать определенную сеть, используя кнопку поиска в правом верхнем углу.
Поделиться сохраненными паролями Wi-Fi
Если вам нужно поделиться одним из этих паролей с другим устройством, у вас есть несколько вариантов. Нажмите на любую запись в списке, затем появится небольшое меню. Затем нажмите «Копировать пароль», чтобы скопировать пароль этой сети в буфер обмена, что позволит легко вставить его в ваше любимое приложение для отправки текстовых сообщений.
Вы также можете нажать «QR», чтобы приложение сгенерировало QR-код, содержащий информацию о сети. Если другим устройством является Pixel или iPhone, вы можете просто открыть приложение камеры, навести его на QR-код, а затем нажать всплывающее окно, чтобы автоматически подключить его сети Wi-Fi.
Понравилась публикация? Тогда делись с друзьями. А также не забудь подписаться на наш канал в Telegram и аккаунт в Twitter, чтобы всегда быть в курсе актуальных новостей и интересных статей!
Как узнать пароль от Wi-Fi, к которому подключён ваш Android-смартфон
За время использования своего Android-устройства вы, скорее всего, подключались к десяткам сетей Wi-Fi. Школа, дом, работа, спортзал, дома ваших друзей и семьи, кафе – каждый раз, когда вы вводите один из этих Wi-Fi-паролей, ваше Android-устройство сохраняет его для безопасного и легкого доступа к этой сети в будущем.
Школа, дом, работа, спортзал, дома ваших друзей и семьи, кафе – каждый раз, когда вы вводите один из этих Wi-Fi-паролей, ваше Android-устройство сохраняет его для безопасного и легкого доступа к этой сети в будущем.
Единственная проблема здесь заключается в том, что вы не можете просматривать сохраненные пароли от Wi-Fi, которые хранятся на вашем устройстве. Возможно, вы хотите подключить второе устройство к одной из этих сетей, или ваш друг хочет войти в ту же точку доступа, но без возможности получить доступ к фактическим паролям, сохраненным на вашем устройстве, ваши шансы близки к нулю.
Поэтому разработчик Александрос Шиллингс (Alexandros Schillings) решил исправить эту проблему с помощью приложения, которое позволяет просматривать пароли от всех Wi-Fi, которые вы когда-либо сохраняли на своем Android-устройстве. Приложению требуется доступ с root-правами, но зато оно позволяет искать и делиться сохранёнными Wi-Fi-паролями невероятно просто.
1. Скачайте и установите WiFi Key Recovery
Приложение вышеупомянутого разработчика называется WiFi Key Recovery, и оно доступно в магазине Google Play совершенно бесплатно. Найдите приложение по названию, чтобы установить его на ваше устройство, или воспользуйтесь ссылкой ниже, чтобы перейти непосредственно на страницу установки.
Скачать WiFi Key Recovery в Google Play
2. Смотрим список сохранённых паролей
При первом запуске WiFi Key Recovery приложение запросит так называемый «Superuser access» (доступ суперпользователя). Нажмите «Grant» (предоставить) во всплывающем окне, и вы попадете в список, содержащий все сети Wi-Fi, к которым вы когда-либо подключались, где каждая запись отображает пароль в поле «psk».
Если вы подключались к большому количеству различных Wi-Fi-сетей во время использования вашего Android-устройства, ваш список в приложении может быть довольно длинным. Если это так, вы можете воспользоваться поискать определенную сеть с помощью поля «SSID Quicksearch» (быстрый поиск по SSID).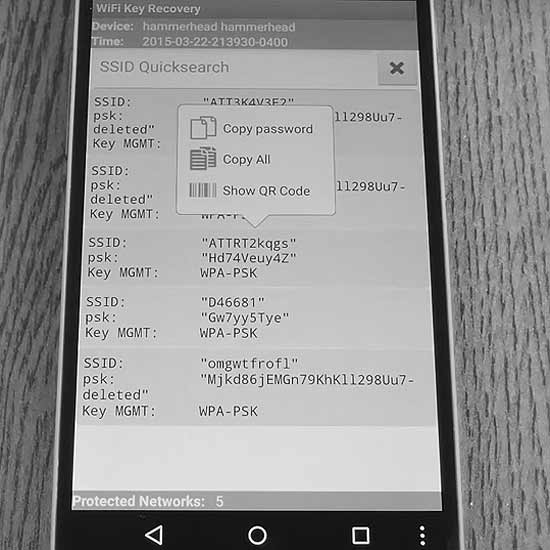
3. Делимся паролями от Wi-Fi
Если вам нужно поделиться одним из этих паролей с другим устройством, у вас есть несколько вариантов. Во-первых, можно просто тапнуть по любой записи в списке и тогда появится небольшое меню. Это позволяет использовать встроенное в Android меню «Поделиться» для отправки либо только пароля, либо всей записи. Существует также возможность поделиться записью через QR-код, но для этого необходимо установить дополнительное приложение.
Если вы по какой-то причине хотите сохранить весь этот список, нажмите кнопку меню с иконкой из трех точек на панели навигации снизу. Отсюда выберите «Export» (Экспортировать), чтобы создать текстовый файл со всей этой информацией.
Отсюда вы можете использовать стандартное для Android меню «Поделиться», чтобы отправить этот файл на другое устройство или просто нажать «To SD», если хотите сохранить копию этого текстового файла в памяти вашего устройства. Ну и, само собой, если ваш список не слишком длинный, вы всегда можете сделать обыкновенный скриншот и точно так же поделиться им.
Приложение: WiFi Key Recovery
Разработчик: Alexandros Schillings
Категория: Инструменты
Цена: Бесплатно
Скачать: Google Play
В каких ситуациях вы используете WiFi Key Recovery или подобные ему приложения? Делитесь своими ответами в комментариях под этим материалом и в нашем Telegram-чате.
Как найти пароль WiFi на устройстве Android
Устройства Android в настоящее время предлагают множество функциональных возможностей. Несмотря на то, что он предоставляет многое, в нем отсутствуют некоторые основные функции и отделы.
Одним из них является отсутствие возможности просматривать или восстанавливать сохраненные пароли WiFi. Похоже, что с обновлением Android 10 это ограничение было снято, но все же многие из наших пользователей работают на устройствах Android 9 (Pie), которые по-прежнему имеют это ограничение, для этого требуется рутованный телефон.
Если вы не знаете, что такое рутированный телефон, вы можете следить за другими нашими статьями, касающимися рутирования. Итак, к счастью, мы нашли полный выход из этой проблемы и принесли полное руководство по просмотру паролей WiFi на устройствах Android.
Как найти пароль WiFi на устройствах Android?
С Android 10 пришли функции, которые позволяют нам обмениваться паролями сохраненных сетей Wi-Fi. Поэтому мы обсудим поиск пароля WiFi на устройствах Android в два этапа, где первый этап будет посвящен новейшим устройствам Android 10, а другой – устройствам Android 9. Мы обсуждали Android 9 позже, потому что эта версия Android требует привилегий суперпользователя, которые могут быть достигнуты только путем рутирования. Итак, начнем.
Для устройств Android 10
Найдите настройки WiFi
В настоящее время Android 10 доступен в устройствах Oneplus, Pixel и некоторых устройствах Samsung, но уже в продаже, поэтому в них встроены все функции Android 10. Таким образом, способы, которые мы здесь учим, могут немного отличаться от ваших собственных устройств, но их будет легко понять. Итак, давайте узнаем шаги ниже:
Шаг 1: Откройте настройки устройства Android.
Шаг 2: Затем снова нажмите «Сеть и Интернет», откроется сетевое меню.
Шаг 3. В настройках WiFi выделите «Доступные сети WiFi» и выберите «Сохраненные сети».
Шаг 4: Оттуда вы увидите все сети, к которым вы ранее подключали свой телефон. Нажмите на любую сеть.
Шаг 5. После нажатия на нужную сеть в правом верхнем углу появляется опция «Поделиться».
Шаг 6: После нажатия на телефон может потребоваться отпечаток пальца или пароль. Введите это, и это даст QR-код сохраненной сети Wi-Fi.
Введите это, и это даст QR-код сохраненной сети Wi-Fi.
Шаг 7. Теперь вы можете использовать QR-сканер другого устройства для подключения к сети WiFi. Также пароль написан под QR-кодом.
Это был способ узнать пароль, если у вас есть устройство Android 10. И если это не так, не волнуйтесь, мы предоставим вам больше информации. Так что продолжайте читать.
Для Android 9 или ниже устройств
Если у вас есть устройство Android 9 (Pie) или ниже, не беспокойтесь, потому что у нас есть все для вас. Но чтобы быть уверенным, вам нужно, чтобы ваш телефон был рутирован, чтобы стать успешным.
Приложение для просмотра паролей WiFi
В магазине Google Play есть несколько мошеннических приложений, в которых утверждается, что они предоставляют пароли WiFi, но, к нашему перекрестному контролю, ни одно из них не оказалось верным. Один из них, который мы нашли, это «WiFi Password Viewer», который работает, как и было обещано. Поэтому, чтобы установить и получить пароли WiFi, выполните следующие действия.
Шаг 1: Загрузите приложение WiFi Password Viewer.
Шаг 2: После открытия он запросит права суперпользователя, предоставит их. И затем, это займет все сети Wi-Fi, которые вы подключали в прошлом.Шаг 3: Теперь нажмите на сеть из списка, для которого вы хотите знать пароль.
Шаг 4: Вы можете скопировать пароль или поделиться им с другим пользователем по вашему желанию.
Приложение для восстановления пароля
Несмотря на то, что предыдущий метод одинаково прост, мы решили предоставить пользователям еще несколько способов получения паролей. Для этого вам понадобится другое приложение Play Store «Восстановление пароля WiFi». После загрузки выполните простые шаги ниже.
Шаг 1: Откройте приложение и предоставьте все права суперпользователя, которые оно запрашивает.
Шаг 2: Нажмите на любую желаемую сеть WiFi, с которой вы недавно соединились. И это просто показывает пароль этой сети.
Компьютерные и ADB инструменты
Этот процесс может быть немного сложным для новичков, но считаю, что это лучший и безопасный способ получить пароли от любой сети WiFi, которую вы хотите. Для этого вам понадобится ADB Toolkit, установленный на вашем рабочем столе, и необходимые драйверы USB, которые можно установить с веб-сайта производителя. Следуйте ниже для пошагового руководства к этому.
Для этого вам понадобится ADB Toolkit, установленный на вашем рабочем столе, и необходимые драйверы USB, которые можно установить с веб-сайта производителя. Следуйте ниже для пошагового руководства к этому.
Шаг 1: Откройте настройки на телефоне, перейдите к разделу «О телефоне» и коснитесь номер сборки семь раз. Это разблокирует режим разработчика
Шаг 2. Откройте параметры разработчика на устройстве Android и разрешите отладку по USB.
Шаг 3: Теперь подключите телефон к ПК и откройте папку ADB.
Шаг 4: В папке ADB нажмите клавишу Shift и правую кнопку мыши вместе. Появится всплывающее окно.
Шаг 5. Во всплывающем меню выберите «Открыть оболочку Windows Power».
Шаг 6: В команде windows введите следующий код: «adb pull /data/misc/wifi/wpa_supplicant.conf».
Шаг 7: Этот код копирует все пароли WiFi с устройства Android в место, где извлекаются инструменты ADB.
Шаг 8: Перейдите в эту папку и найдите «wpa_supplicant.conf». Откройте его, чтобы просмотреть все пароли.
О восстановлении пароля
Поиск и возможность просмотра сохраненного пароля в руках телефона Android обеспечивает множество преимуществ. Например, подключение к нужной сети Wi-Fi или к системе, к которой подключился один из ваших друзей, и вы хотите того же. Кроме того, вы можете поделиться паролями с людьми, которые хотят подключиться, но любой из вас не помнит. Тогда в те времена эти уловки пригодятся.
Но помните, что обмен паролями с другими людьми может привести к любым неприятностям, поэтому лучше всего быть осторожным перед всем этим. Спасибо; Я надеюсь, что эта статья очистила вас от всех сомнений, и теперь вы можете восстановить любой сохраненный пароль на вашем Android-устройстве.
Как Узнать Сохраненный Пароль WiFi на Телефоне Android и Поделиться?
Мало кто знает, но в современных телефонах на Android имеется встроенная функция, с помощью которых можно посмотреть пароль от WiFi и поделиться им с другими. Началось все со смартфонов Xiaomi, а точнее их оболочки MIUI. Сегодня же поделиться паролем WiFi с помощью QR кода может любой владелец телефона на Андроид. Знаете, как это обычно бывает, когда-то подключился к беспроводной сети и благополучно забыл. Как узнать введенный ранее и уже сохраненный пароль?
Началось все со смартфонов Xiaomi, а точнее их оболочки MIUI. Сегодня же поделиться паролем WiFi с помощью QR кода может любой владелец телефона на Андроид. Знаете, как это обычно бывает, когда-то подключился к беспроводной сети и благополучно забыл. Как узнать введенный ранее и уже сохраненный пароль?
Способы узнать и поделиться введенным ранее в телефон паролем от WiFi роутера
Существует несколько способов узнать пароль от wifi с помощью телефона. То, какой из них выбрать, будет зависеть от прав доступа к файловой системе Андроид на вашем смартфоне. А также от того, какое именно устройство вы хотите подключить к интернету через роутер.
- QR код — этот способ самый простой и не требует ROOT прав доступа к системным файлам Android
- Через панель управления роутером — также не требует рута, но нужен будет доступ к панели настроек роутера
- Из файлов Android через приложение — самый универсальный вариант, но требует полного доступа к файлам через root
Как поделиться сохраненным паролем от WiFi через QR код на Андроид?
Для того, чтобы посмотреть сохраненный ранее ключ от сети роутера в любом смартфоне на Android есть функция поделиться паролем WiFi. Данный способ актуален В частности, я буду показывать на примере телефона Xiaomi. Запустить ее можно в меню «Настройки — WiFi».
Здесь вы увидите выделенное имя текущего подключения, а под ним надпись «Нажмите, чтобы поделиться сетью».
Нажимаем на данный пункт — откроется QR код
Запускаем на другом смартфоне сканер и наводим на код.
Кстати, в то же Xiaomi на Андроиде уже имеется встроенная программа для сканирования — находится она по умолчанию в папке «Инструменты»
После сканирования на новой открывшейся странице жмем на кнопку «Подключиться к этой сети». По сути, для соединения с сетью интернет даже узнавать точный пароль не нужно.
Если у вас не Xiaomi, и вы не знаете, как отсканировать код с другого смартфона на Андроид или с iPhone, то рекомендую прочитать еще одну инструкцию на данном сайте.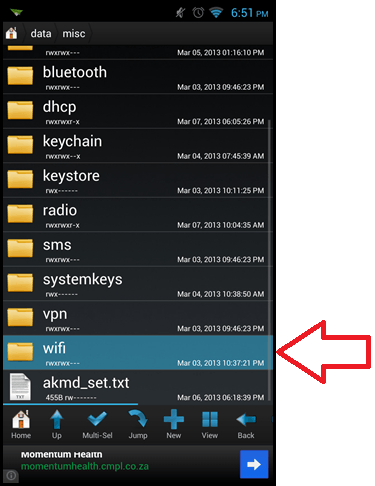 Кстати, недавно функция шифрования любого текста в QR код появилась и в приложении ВК — о нем также рассказывается в нашей статье.
Кстати, недавно функция шифрования любого текста в QR код появилась и в приложении ВК — о нем также рассказывается в нашей статье.
Как узнать сохраненный пароль подключенного WiFi на телефоне без ROOT прав через роутер?
Если на вашем телефоне нет доступа к файловой системе Android в режиме разработчика (root-прав), то можно посмотреть пароль от сети wifi из настроек самого роутера. Для этого необходимо узнать модель вашего маршрутизатора и установить приложение для работы с панелью администратора через телефон.
У каждого бренда имеется свое собственное мобильное приложение для входа в настройки.
- TP-Link Tether — для управления сетью на роутерах ТП-Линк
- My Keenetic — для изменения пароля wifi на маршрутизаторах Zyxel и Keenetic
- Tenda WiFi — для работы с панелью управления Тенда
- Mi Wifi — для Xiaomi
Кроме того, попасть в админку любого роутера, в том числе и для которого нет приложения, можно через мобильный браузер. Для этого нужно знать IP адрес и пароль для авторизации. Подробно о том, как зайти в настройки локальной сети уже рассказывалось в статьях — 192.168.1.1 и 192.168.0.1
Как посмотреть введенный WiFi пароль на смартфоне с ROOT доступом?
Для владельцев тех смартфонов, на которых уже установлен ROOT доступ разработчика к файловой системе Андроида, нет ничего проще, чем посмотреть сохраненный пароль от wifi сети. Для этого просто устанавливаем из официального магазина Google Play Store бесплатное приложение WiFi Key Recovery. Оно сразу после запуска покажет все пароли от беспроводных сетей, которые вводились ранее и были сохранены на телефоне.
Видео, как на телефоне посмотреть пароль от WiFi с ROOT
Спасибо!Не помоглоЦены в интернете
Александр
Опытный пользователь WiFi сетей, компьютерной техники, систем видеонаблюдения, беспроводных гаджетов и прочей электроники. Выпускник образовательного центра при МГТУ им. Баумана в Москве. Автор видеокурса «Все секреты Wi-Fi»
Выпускник образовательного центра при МГТУ им. Баумана в Москве. Автор видеокурса «Все секреты Wi-Fi»
Задать вопрос
Как посмотреть пароли Wi-Fi сетей на Android
В процессе использования Android-устройства Вы, вероятно, подключались к десяткам Wi-Fi сетей. Школа, дом, работа, тренажерный зал, дом ваших друзей, кафе — каждый раз, когда вы вводили пароль от Wi-Fi, ваше Android-устройство сохраняло его для быстрого и простого доступа в будущем.
Единственная проблема заключается в том, что вы не можете просматривать сохраненные пароли Wi-Fi, хранящиеся на вашем устройстве. Предположим, вы изучили курс робототехника для взрослых и создали своего робота который нуждается в подключении к Wi-Fi сети. Или просто, вы хотите подключить второе устройство к одной из этих сетей, или вы с другом, который хочет использовать ту же точку доступа. Но не имея возможности доступа к фактическим паролям, хранящимся на вашем устройстве, вы ничего не сможете сделать.
Поэтому разработчик Alexandros Schillings решил исправить эту проблему с помощью приложения, которое позволяет просматривать все Wi-Fi пароли, который вы когда-либо сохраняли на своем Android-устройстве. Приложение требует root-прав, но делает поиск и совместное использование сохраненных паролей Wi-Fi невероятно легким.
Установка приложения для восстановления Wi-Fi паролей
Приложение называется Wi-Fi Key Recovery, и оно доступно бесплатно в Google Play Store. Найдите приложение по имени, чтобы установить его на рутированное устройство.
При первом запуске Wi-Fi Key Recovery, приложение будет запрашивать доступ к правам суперпользователя. Нажмите «Предоставить» во всплывающем окне, после чего вы попадете в список, содержащий все сети Wi-Fi, к которым вы когда-либо подключались. Здесь, для каждой записи показан пароль в поле «psk».
Если вы подключились к различным сетям Wi-Fi во время использования своего Android устройства, ваш список может быть довольно длинным.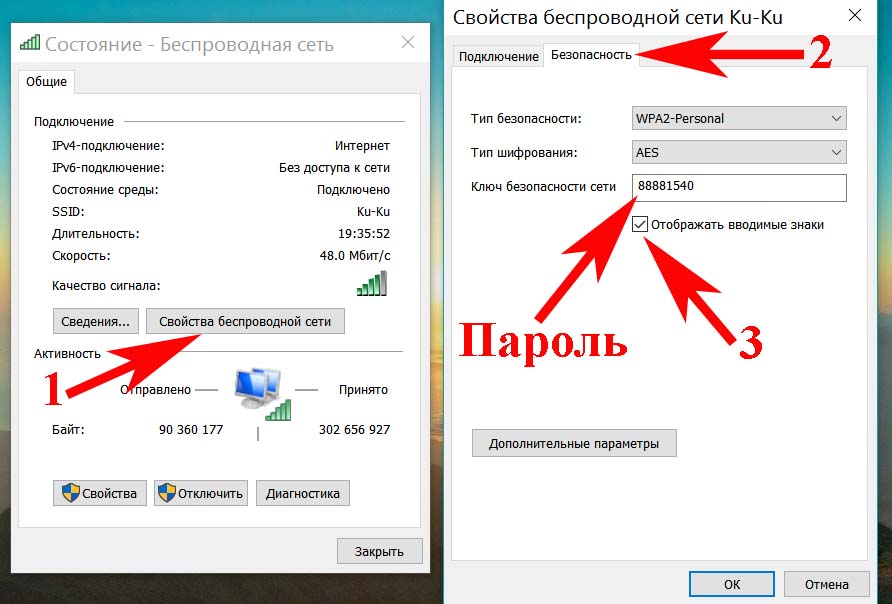 Если это так, вы можете найти конкретную сеть Wi-Fi, используя поле «Быстрый поиск SSID».
Если это так, вы можете найти конкретную сеть Wi-Fi, используя поле «Быстрый поиск SSID».
Совместное использование Wi-Fi паролей
Если вам нужно поделиться одним из этих паролей с другим устройством, у вас есть несколько вариантов. Начните с нажатия любой записи в списке — появится небольшое меню. Это позволяет использовать встроенную систему совместного использования для отправки либо всего пароля, либо всей записи. Также есть возможность обмена с помощью QR-кода, но для этого требуется установка дополнительного приложения.
Если вы хотите сохранить весь этот список, нажмите кнопку меню вашего Android устройства (или кнопку меню с тремя точками на панели навигации приложения). Здесь выберите «Экспорт», чтобы создать текстовый файл со всей этой информацией.
Вы можете использовать стандартное Android меню для отправки этого файла на другое устройство или просто нажать «To SD», если вы предпочитаете сохранять копию этого текстового файла на карту памяти вашего устройства. И, конечно, если ваш список не слишком длинный, вы всегда можете создать (и поделиться) скриншотом.
Восстановление пароля Wi-Fi на Android
Рассмотрим в этой теме ситуацию, когда по каким-то причинам потребовалось восстановление пароля Wi-Fi на Android смартфоне/планшете.
Когда это может пригодиться
Например, у пользователя смартфон успешно подключен к Wi-Fi сети, и ему нужно к этой же сети подключить новое устройство, но он забыл пароль к Wi-Fi на Android телефоне. Из такой ситуации есть выход: можно посмотреть сохраненный Wi-Fi пароль на Android -планшете.
Мы опишем несколько способов, как посмотреть нужный ключ восстановления Wi-Fi на Android .
К сожалению, оба они требуют наличия ROOT прав, отличаются они лишь тем, что один реализуется с помощью Root Browser, а другой с помощью Wi-Fi Key Recovery.
Рассмотрим оба, а вы остановитесь на том, который будет ближе вам, так как конечный результат будет абсолютно один и тот же.
Через Wi-Fi Key Recovery
Как вы уже поняли, через это приложение можно посмотреть ключ к Wi-Fi на Android , и не к одной сети, а ко всем, к которым раньше были подключения. Чтобы узнать нужный ключ Wi-Fi на Android , выполните следующие действия:
- Скачайте и запустите Key Recovery.
- После запуска откроется окно, в котором в строке SSID найдите имя сети, от которой нужен пароль.
- Под названием в строке psk: увидите нужный ключ Wi-Fi Android.
Если вдруг на аппарате не удалось запустить данное приложение или работает оно некорректно, рекомендуем воспользоваться способом, приведенным ниже. Он состоит из большего количества шагов, но так же прост в исполнении и является универсальным.
Через Root Browser
- Запустите Root Browser.
- После запуска перейдите в папку data.
- Следующим шагом откройте папку с названием misc.
- Затем тапните по Wi-Fi.
- В этой папке нужно выбрать файлик, где хранятся Wi-Fi пароли на Android, он называется wpa_supplicant.conf.
- Выберите один из списка текстовых редакторов, которым хотите открыть его.
После чего откроется список всех Wi-Fi сетей, к которым ваш гаджет был ранее подключен, вам же только необходимо по названию в строке ssid= найти нужную сеть и посмотреть пароль в строке psk=.
Мы рассказали, как узнать сохраненные Wi-Fi пароли на Android-девайсе несколькими вариантами.
Теперь хотим показать способ, как сохранить Wi-Fi пароль на Android, который можно с легкостью восстановить после перепрошивки или же на новом девайсе с вашей учетной записью.
Как включить сохранение паролей
Чтобы сделать резервный пароль Wi-Fi на Android, нужно:
- Перейти в настройки девайса.

- Выбрать пункт «Резервная копия и сброс».
- Поставить галочку напротив «Резервное копирование данных».
После этого все ваши настройки, в том числе Wi-Fi, будут сохранятся на сервере Google в вашем аккаунте и после того, как в любом другом аппарате вы зайдете с вашей учетной записью Google и в меню резервной копии и нажмете на «Автовосстановление», все ваши пароли будут вновь загружены в настройки Wi-Fi, и их не нужно будет вводить повторно.
Процедура восстановления пароля Wi-Fi на Android: Видео
Добавить комментарий
Как посмотреть пароль от WiFi на Андроиде
Современные смартфоны и планшеты — это не только возможность общаться по телефону, отправлять короткие сообщения, пользоваться виртуальными календарём и записной книжкой; это, далеко не в последнюю очередь, постоянный доступ в интернет. И поскольку передача данных по мобильной сети если не тарифицируется, то отличается не слишком стабильной скоростью, вы, как и большинство пользователей, скорее всего, предпочитаете подключаться к домашней беспроводной сети.
Но как посмотреть сохраненный пароль wifi на Android, если листочек, на котором вы предусмотрительно записали данные, потерян, а доступа к компьютеру или ноутбуку, при помощи которых можно получить искомую информацию, пока нет? Вам помогут приведённые в нашей статье простые инструкции — воспользуйтесь любым подходящим вариантом и не забудьте в этот раз надёжнее сохранить пароль!
Начнём с самого лёгкого варианта. Использование его стало возможным потому, что почти на всех устройствах нужная вам информация сохраняется практически в открытом виде. С одной стороны, это прямая угроза безопасности; с другой — вы вряд ли будете возражать против возможности решить вопрос за несколько секунд.
Использование его стало возможным потому, что почти на всех устройствах нужная вам информация сохраняется практически в открытом виде. С одной стороны, это прямая угроза безопасности; с другой — вы вряд ли будете возражать против возможности решить вопрос за несколько секунд.
Итак, приступаем к «исследованиям». Возьмите в руки свой смартфон или планшет, который до того был подключён к домашней сети — и начинайте читать первую инструкцию!
Способ #1: Смотрим пароль на Андроиде с помощью файлового менеджера
Чтобы не усложнять задачу, рекомендуем для начала воспользоваться именно этим вариантом. Данные действительно хранятся на вашем мобильном гаджете — просто нужно знать, где их найти. Повторим главное условие успеха: получить доступ к информации вы сможете исключительно в том случае, если устройство уже было успешно подключено к сети. В обратном случае на нём просто не сохранятся авторизационные данные — и ничего узнать не выйдет.
Итак, вам требуется узнать пароль wifi на Android. Просмотр пароля возможен благодаря линуксоподобной организации хранения системных данных. По сути, в корневой директории собраны все записи, необходимые для нормального функционирования ОС. А чтобы просмотреть их, вам понадобится получить на устройстве root-доступ — или воспользоваться одним из современных файловых менеджеров, позволяющих просматривать такие файлы.
Обратите внимание: этим способом вы сможете отыскать любой автоматически сохранённый пароль, а не только «домашний». В памяти без труда можно найти авторизационные данные кафе, ресторанов, вузов и так далее.
Убедитесь, что выполняются оба названных условия: гаджет был раньше подключён к сети, а у вас есть рут-права. Готово? Тогда приступаем к работе:
- Скачайте и запустите любой продвинутый менеджер, позволяющий работать с системными файлами. Очень советуем остановиться на одном из двух вариантов: ES Explorer или Total Commander.
 Оба апплета великолепно справляются с открытием документов, не занимают много места и сравнительно просты в использовании.
Оба апплета великолепно справляются с открытием документов, не занимают много места и сравнительно просты в использовании. - Перейдите, используя боковое меню или дерево каталогов, ко встроенной памяти. Называться она должна именно таким образом — не «внутренней» и, разумеется, не «внешней».
- Откройте каталог data. Если вы не видите его, значит, рут-доступа на устройстве всё же нет.
- Теперь вы можете посмотреть пароль вай-фай на Андроиде. Как узнать, где он находится? Перейдите в папку misc, а из неё — в подпапку wifi.
- Отыщите в открывшемся перечне документ, названный wpa_supplicant. Несмотря на довольно необычное расширение, вы сможете открыть его при помощи текстового редактора. Не можете найти? Тогда последовательно открывайте все файлы .CONF — нужная информация содержится в одном из них.
- Используя встроенный редактор (можете применить и любой внешний), откройте найденный документ. В результате вы увидите набор строчек с данными подключения. В одной из них и будет содержаться искомый пароль.
- Как видите, в первой строчке приведено полное имя сети; осуществлять поиск проще всего по нему. Во второй, в кавычках, — собственно данные для подключения. К сожалению, скопировать данные стандартными средствами не получится: проще всего будет переписать информацию на листочек. Рекомендуем просмотреть список полностью и выписать все данные, представляющие интерес.
Рассмотрим порядок работы с внутренней памятью при помощи другого распространённого продукта, Root Browser. Он также распространяется совершенно бесплатно, не требователен к ресурсам и позволяет просматривать даже скрытые записи.
Чтобы посмотреть, где хранятся пароли от wifi на Андроиде, следуйте приведённому ниже алгоритму:
Страница Root Browser на Play Market
- Скачайте апплет — к примеру, из официального магазина приложений.
 Можете использовать любой другой внушающий доверие сайт.
Можете использовать любой другой внушающий доверие сайт.
- По запросу согласитесь на то, чтобы приложение смогло использовать рут-доступ.
- Откройте, оказавшись во внутренней памяти, директорию data. Если после получения root её не видно, просто перезапустите приложение.
- Проделайте описанный выше путь: из каталога misc перейдите в wifi.
- По этому пути вы легко найдёте документ wpa_supplicant. Откройте его, применяя встроенный редактор.
- Можете выбрать и любой другой продукт, позволяющий просмотреть файл. Например, RB Text Editor.
- При поиске данных ориентируйтесь на представленные в первых строчках блоков network наименования сетей. Если текстовый редактор позволяет выполнить копирование, можете сохранить информацию в заметки на телефоне.
Как и при использовании первой инструкции, советуем переписать или скопировать сразу все представляющие интерес сведения: в будущем они ещё не раз вам пригодятся.
Способ #2: Узнаем пароль через приложение на Андроид
Первый вариант мог показаться вам чрезмерно сложным. Кроме того, он имеет существеннейший недостаток: без root-прав вы вряд ли сумеете добраться до содержащего информацию документа.
Один из удачных апплетов, позволяющих быстро и без каких бы то ни было сложностей посмотреть пароль от WiFi на Android, — Wi-Fi Key Recovery. Как и следует из названия, утилита выполняет единственную функцию. После того, как данные будут получены, можете смело удалять её — но всё же рекомендуем оставить в гаджете файл инсталлятора. Программа действует совершенно законно, не занимается взломом беспроводных сетей, внедрением «жучков» и прочими неприятными делами. Она обращается к внутренней памяти — в целом точно так же, как вам предлагалось сделать в описании первого способа.
Она обращается к внутренней памяти — в целом точно так же, как вам предлагалось сделать в описании первого способа.
Во время работы с системным файлом, в котором хранятся все когда-либо сохранённые пароли, приложение:
- Расшифровывает данные.
- Приводит текстовые строчки с тегами к читаемому виду.
- Отображает полученную информацию на экране.
- Позволяет не только скопировать любой фрагмент текста, но и сохранить авторизационные данные в QR-код или поделиться им при помощи мессенджера.
- Наконец, вы можете сохранить информацию в текстовый файл.
В зависимости от модели вашего смартфона или планшета апплет может отказаться работать, если вы не предоставите ему доступа к корневой директории. Рекомендуем сделать это по первому запросу. А если root пока не установлен, перед использованием приложения потратьте несколько минут на получение соответствующих прав.
Страница Wi-Fi Key Recovery на Play Market
Утилита поможет узнать пароль от вайфая на Андроиде. Вай-фай понадобится, если вы:
- По неосторожности или недоразумению «забыли» пароль на смартфоне или планшете. Теперь автоматическое подключение станет невозможно — до тех пор, пока вы вновь не введёте данные в текстовое поле.
- Выполнили полный сброс устройства, а теперь желаете восстановить утерянные данные, не прибегая к помощи третьих лиц. Помимо прочего, с помощью опции Share вы можете отправить информацию в виде сообщения в мессенджере.
- Хотите передать необходимую для входа в сеть информацию на стационарное устройство или какой-либо другой мобильный гаджет. Сделать это вы сможете как в виде сообщения, отправленного в мессенджере, так и в виде QR-кода.
Рассмотрим, как можно отыскать пароль, используемый для авторизации, на примере ещё одного замечательного апплета — WiFi Password. Разумеется, вы можете скачать и установить любой аналогичный продукт — например, вышеупомянутое приложение. Как и в предыдущем случае, советуем заблаговременно удостовериться, что на вашем устройстве присутствуют root-права.
Разумеется, вы можете скачать и установить любой аналогичный продукт — например, вышеупомянутое приложение. Как и в предыдущем случае, советуем заблаговременно удостовериться, что на вашем устройстве присутствуют root-права.
Страница WiFi Password на Play Market
Готовы? Приступаем к делу:
- Скачайте программу из официального магазина. Можете использовать для загрузки и установки любой другой источник — главное, чтобы сайт не распространял вредоносные коды.
- Подтвердите, что хотите на время предоставить приложению доступ к корневой папке. Устанавливать постоянный автоматический доступ не рекомендуем: программа вам понадобится лишь один раз.
- Вот и ответ, как на Андроиде посмотреть пароль от вайфая: ознакомьтесь с перечнем сохранённых точек подключения, найдите по наименованию нужную — и скопируйте информацию.
Как видите на примере выше, в приложении присутствуют рекламные блоки. Впрочем, они ненавязчивы и вряд ли причинят вам неудобство.
Способ #3: Зайти на роутер и посмотреть пароль от вайфая там
Как несложно догадаться, данные для входа сохраняются не только в папках мобильных устройств, но и на самом маршрутизаторе — иначе не было бы возможности сверять вводимый вами пароль с правильным. Воспользоваться описанным ниже способом вы сможете при единственном условии: ваш смартфон или планшет в настоящее время должен быть подключён к беспроводной сети. В противном случае не удастся получить доступ к роутеру; ничего страшного в этом, впрочем, нет: выше мы рассказали о других действенных и совершенно «автономных» способах.
Чтобы отыскать необходимую для авторизации информацию, придерживайтесь инструкции:
- Откройте на телефоне любой удобный браузер.
- Найдите внутренний IP маршрутизатора. Обычно адрес указывается производителем на коробке, в инструкции или на размещённой на корпусе этикетке.
 Чаще всего это 192.168.0.1. С несколько меньшей вероятностью — 192.168.1.1; возможны и другие варианты.
Чаще всего это 192.168.0.1. С несколько меньшей вероятностью — 192.168.1.1; возможны и другие варианты. - Перейдите по найденному адресу и введите в появившемся окошке логин и пароль, требуемые для входа в меню настроек. Комбинация, заданная по умолчанию, должна быть приведена там же, где IP. С очень большой долей вероятности это сочетание admin/admin. Если меняли данные, вспомните, где они сохранены, и воспользуйтесь ими. Как попасть в настройки роутера мы подробно рассказали в статье по ссылке.
- В открывшемся меню вы наконец сможете найти информацию. Чтобы узнать пароль подключенного wifi на Андроиде, зайдите в раздел, позволяющий установить параметры безопасности (или защиты) для беспроводного подключения.
- Скорее всего, поле, в котором содержится пароль, будет размещено в подразделе WPA/WPA2. Иногда для того, чтобы сделать его видимым, необходимо кликнуть по расположенной рядом пиктограмме глаза.
- Из этого поля вы, помимо прочего, сможете скопировать данные в буфер.
Расположение искомого текстового поля может отличаться для разных моделей роутеров. Тем не менее, последовательность действий одна — и в ней, как можете убедиться, нет ничего сложного.
Способ #4: Как увидеть пароли общественных WiFi сетей
Беспроводные сети, размещённые в кинотеатрах, парках отдыха, кафе и ресторанах могут быть как общедоступными, так и запароленными. Второй вариант безопаснее — но, чтобы подключиться и не тратить мобильный трафик, вам придётся сначала узнать код доступа.
Конечно, самый простой способ — спросить у сотрудника. Существуют и варианты поинтереснее; например, использовать специальное мобильное приложение, представляющее собой своеобразную базу данных. Сведения в неё вносят сами пользователи, побывавшие в том или ином месте.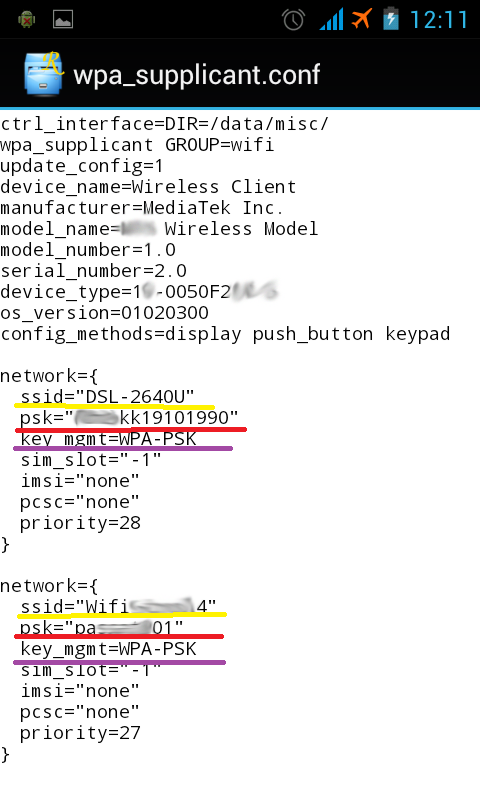 Ниже мы рассмотрим использование такого программного обеспечения на примере бесплатно распространяемого апплета WiFi Map:
Ниже мы рассмотрим использование такого программного обеспечения на примере бесплатно распространяемого апплета WiFi Map:
- Скачайте и инсталлируйте приложение, после чего откройте его. Как обычно, советуем пользоваться для установки официальным магазином Google.
- По мере возможности прочитайте предупреждение на следующей странице — оно будет на английском — и тапните по кнопке I accept.
- Для того, чтобы свежеустановленная программа могла скачать базу данных, необходимо будет также разрешить ей доступ к мобильным данным. После первой загрузки вы сможете пользоваться релизом в режиме офлайн — не забывая периодически загружать обновления. Последнее особенно важно: владельцы сетей время от времени меняют коды доступа.
- Чтобы проще было узнать пароль от WiFi на Андроиде для конкретной точки, активируйте режим геолокации. Сразу по завершении манипуляций можете отключить его. Отыщите на интерактивной карте нужную вам сеть.
- Чтобы посмотреть код доступа, просто тапните по соответствующему значку. Данные высветятся в нижнем окне приложения.
- Аналогичным образом вы можете искать информацию заранее, перемещаясь по карте, а как только окажетесь на нужном месте — сразу подключиться к сети.
Совет: поскольку никто не может сказать, когда в очередной раз изменятся данные, рекомендуем записать на листочек пароль не только искомого, но и близлежащих заведений — вряд ли их сменят одновременно.
Просмотр пароля от вай-фай на Xiaomi
Как и некоторые другие, менее известные производители, этот гигант разрешает пользователю просмотреть код доступа, не тратя времени на получение root-прав.
Пароль от текущей беспроводной сети вы сможете найти в подразделе Home WiFi.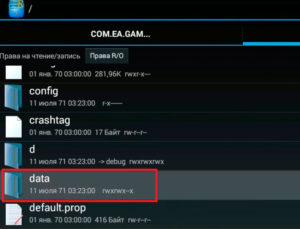 Представлен он будет в виде QR-кода; картинку можно как расшифровать при помощи любого приличного сканера, так и переслать на другой мобильный гаджет или ПК.
Представлен он будет в виде QR-кода; картинку можно как расшифровать при помощи любого приличного сканера, так и переслать на другой мобильный гаджет или ПК.
На этом всё. Как видите, получить авторизационные данные можно несколькими довольно простыми способами. Они хранятся в памяти устройства — чтобы получить доступ к ним в «автономном» режиме, вам почти наверняка понадобятся рут-права. Есть и другие варианты — от обращения к настройкам маршрутизатора до использования специальных программ, собирающих информацию, передаваемую другими пользователями. Выбирайте понравившийся способ — и не забывайте понадёжнее сохранять найденную информацию!
Помогла ли вам эта статья?
ДаНет
TWRP 101: Как установить лучшее кастомное рекавери для Android «Android :: Gadget Hacks
Когда дело доходит до модификации Android, рут получает всю славу, но хорошее кастомное рекавери — единственное, что вам нужно. Он не только позволяет создавать резервные копии всего телефона, устанавливать флэш-файлы ZIP и загружать пользовательские ПЗУ, такие как LineageOS, но и настраиваемое восстановление даже позволяет вам получить root-права на вашем устройстве. В течение многих лет единственным заслуживающим упоминания кастомным восстановлением был TWRP от Team Win.
Причина успеха TWRP проста — он поддерживает сотни телефонов и планшетов, а его сенсорный интерфейс делает выполнение сложных задач невероятно простым.На самом деле, единственное препятствие, когда дело доходит до использования TWRP, — это в первую очередь установить кастомное восстановление, поэтому мы покажем вам, как это сделать.
Не пропустите: 5 лучших телефонов для рутирования и модификации
Требования
Чтобы использовать этот метод, ваш телефон должен быть рутирован, а ваш загрузчик должен быть разблокирован.
Это связано с тем, что приложение, устанавливающее TWRP, использует для этого root-права, а поскольку TWRP является настраиваемым образом восстановления (а не тем, который предоставляется производителем вашего телефона), ваш телефон не позволит TWRP заменить стандартный интерфейс восстановления, если загрузчик не установлен. разблокирован.
разблокирован.
Лучший способ удовлетворить оба этих требования — использовать CF Auto Root, который работает для более чем 300 различных устройств. Эта утилита автоматически разблокирует ваш загрузчик, а затем одним выстрелом отключает ваш телефон. Чтобы узнать больше об использовании CF Auto Root, ознакомьтесь с нашим подробным руководством по теме .
Однако некоторые телефоны не поддерживаются CF Auto Root. Если это ваш случай, мы рекомендуем вручную разблокировать загрузчик, а затем установить TWRP с помощью fastboot.Для этого выполните шаги 1–5 в нашего полного руководства по быстрой загрузке , затем используйте метод 2 на шаге 7, чтобы прошить файл образа TWRP для вашей конкретной модели.
Не пропустите: как рутировать более 300 устройств Android с помощью CF Auto Root
Шаг 1. Установите официальное приложение TWRP
Сначала вам нужно установить приложение, которое поможет вам установить TWRP на телефоне. Это официальное приложение TWRP от Team Win, и вы можете бесплатно скачать его в магазине Google Play.
Шаг 2: Предоставление разрешений
Затем откройте приложение TWRP, затем вам будет предложено принять условия обслуживания, поэтому отметьте все три флажка и нажмите «ОК». Оттуда приложение TWRP запросит root-доступ, поэтому нажмите «Grant» во всплывающем окне Superuser.
Шаг 3. Создайте резервную копию существующего восстановления
В будущем, если вы хотите принимать обновления OTA или вернуться к исходному состоянию, лучший способ сделать это — создать резервную копию существующего образа восстановления перед прошивкой TWRP.Для этого нажмите «Резервное копирование существующего восстановления» в главном меню приложения TWRP, затем выберите «Восстановление резервной копии» и нажмите «ОК».
Этот процесс займет минуту или две, но когда он будет завершен, копия вашего существующего образа восстановления будет сохранена на вашей SD-карте или в разделе внутренней памяти. Следите за этим файлом, и если вам понадобится удалить TWRP в будущем, вы можете восстановить его с помощью функции TWRP Flash в приложении TWRP.
Следите за этим файлом, и если вам понадобится удалить TWRP в будущем, вы можете восстановить его с помощью функции TWRP Flash в приложении TWRP.
Шаг 4: Загрузите образ TWRP для вашего устройства
Теперь пришло время загрузить сам TWRP.Для этого нажмите «TWRP Flash» в главном меню приложения TWRP, затем нажмите «Выбрать устройство» на следующем экране. Оттуда выберите свою модель из списка.
Далее вам будет предложено выбрать версию TWRP для загрузки. Мы рекомендуем использовать последнюю версию, которая будет первой в списке. После того, как вы выбрали версию, вы попадете на страницу загрузки в своем браузере. Коснитесь основной ссылки для загрузки вверху страницы, а когда она закончится, нажмите кнопку «Назад», чтобы вернуться в приложение TWRP.
Шаг 5: Установите TWRP
Затем в меню TWRP Flash нажмите «Выбрать файл для прошивки». Оттуда используйте появившееся меню для перехода к папке загрузок вашего устройства, затем выберите файл TWRP IMG и нажмите кнопку «Выбрать».
На этом этапе вы готовы установить TWRP. Поэтому нажмите «Прошить для восстановления» в нижней части экрана, а затем нажмите «ОК» в приглашении. Это займет около 30 секунд, и когда это будет сделано, вы увидите сообщение, подтверждающее, что TWRP был установлен.
Шаг 6. Сделайте TWRP своим постоянным восстановлением
Наконец, вам нужно сделать TWRP своим постоянным восстановлением, иначе Android может перезаписать его стандартным образом восстановления при следующей перезагрузке. Для этого начните с выбора «Перезагрузить» в боковом навигационном меню приложения TWRP, затем нажмите «Reboot Recovery» на следующем экране. Когда TWRP загрузится, вам будет предложено сделать его постоянным восстановлением, поэтому проведите пальцем по ползунку с надписью «Проведите пальцем, чтобы разрешить изменения», и все будет готово!
Но прежде чем вы начнете прошивать ZIP и пользовательские ПЗУ, первое, что вам нужно сделать, это создать полную резервную копию NANDroid. Это служит точкой восстановления на случай, если что-то пойдет не так в будущем, и мы рассмотрели этот процесс по следующей ссылке:
Это служит точкой восстановления на случай, если что-то пойдет не так в будущем, и мы рассмотрели этот процесс по следующей ссылке:
Не пропустите: Как сделать полную резервную копию NANDroid с помощью TWRP
Обеспечьте безопасность подключения без ежемесячного счета . Получите пожизненную подписку на VPN Unlimited для всех своих устройств, сделав разовую покупку в новом магазине Gadget Hacks Shop, и смотрите Hulu или Netflix без региональных ограничений, повышайте безопасность при просмотре в общедоступных сетях и многое другое.
Купить сейчас (скидка 80%)>
Другие выгодные предложения, которые стоит проверить:
Изображение обложки и скриншоты сделаны Dallas Thomas / Gadget HacksКак просмотреть сохраненные пароли Wi-Fi на Android
Необходимо просмотреть пароль Wi-Fi для сохраненной сети на вашем телефоне Android? Попробуйте эти приложения и советы.
Не знаете, как показать пароль Wi-Fi на Android? Возможно, вы подключены к сети, в которой вы забыли пароль, или хотите проверить пароль для сети друга, чтобы вы могли подключить другое устройство.
Независимо от причины, мы покажем вам, как найти сохраненные пароли Wi-Fi на Android несколькими разными способами. Обратите внимание, что они позволяют вам видеть пароль только для сетей, к которым вы уже подключались в прошлом.
Обратите внимание, что они позволяют вам видеть пароль только для сетей, к которым вы уже подключались в прошлом.
Как увидеть пароли Wi-Fi на Android без рута
Начиная с Android 10, вы можете видеть пароли Wi-Fi для сохраненных сетей без рутированного устройства.Давайте посмотрим, как это сделать на стандартном Android 11 — процесс может немного отличаться в зависимости от вашего телефона и версии Android.
Чтобы просмотреть пароль Wi-Fi на Android 10 или более поздней версии, откройте Настройки и перейдите в Сеть и Интернет .Нажмите Wi-Fi , и вы увидите свою текущую сеть Wi-Fi вверху списка. Выберите его (или предыдущее соединение в списке Сохраненные сети ниже), чтобы просмотреть параметры сети.
На этой странице нажмите кнопку Поделиться .Чтобы продолжить, вам нужно будет подтвердить свое лицо / отпечаток пальца или ввести PIN-код. Как только вы это сделаете, вы увидите пароль Wi-Fi вашей сети, указанный под QR-кодом.
ЗакрыватьИзображение 1 из 3
Изображение 2 из 3
Изображение 3 из 3
Если по какой-то причине пароль не появляется, вы можете отсканировать QR-код на другом устройстве, чтобы добавить его в сеть.
Как увидеть пароли Wi-Fi на Android 9 и более ранней версии
Если вы используете Android 9 или более раннюю версию или ваш телефон не поддерживает вышеуказанный параметр, вам нужно будет обратиться к другим методам, чтобы узнать свой пароль Wi-Fi.К сожалению, для всех этих методов требуется устройство Android с рутированным доступом.
Это связано с тем, что файл, содержащий учетные данные Wi-Fi для сохраненных сетей, находится в защищенном каталоге памяти вашего телефона.У вас нет разрешения на просмотр папки или файла в ней, если вы не авторизованы.
Если у вас есть root-права, вы можете перейти по адресу / data / misc / wifi , используя приложение для просмотра файлов с root-доступом.Откройте wpa_supplicant.conf , и вы должны увидеть свое сетевое имя ( ssid ) и пароль ( psk ).
Если это не сработает или вы хотите попробовать другой метод, вы можете попробовать использовать приложение для просмотра паролей Wi-Fi для Android, например WiFi Password Viewer.Они позволяют вам выбрать сохраненную сеть для просмотра пароля.
Для них требуется root-доступ, и у них неоднозначные отзывы, поэтому ваш опыт может отличаться.Если ваш телефон зашифровывает файл, содержащий пароли Wi-Fi, они мало что могут сделать.
Просмотр паролей Wi-Fi на другом устройстве
Это два основных метода просмотра сохраненных паролей Wi-Fi на Android.Если у вас нет root-прав и вы используете Android 9 или более раннюю версию, лучше всего проверить пароль Wi-Fi на настольном устройстве. Это значительно упрощает задачу — узнайте, как найти пароли Wi-Fi в Windows 10 или как просмотреть пароли Wi-Fi на Mac, чтобы получить помощь.
В будущем вы можете подумать об использовании диспетчера паролей, чтобы у вас была собственная запись важных паролей Wi-Fi.
7 причин, по которым следует использовать диспетчер паролейНе можете вспомнить пароли? Хотите обезопасить свои учетные записи в Интернете? Вот несколько основных причин, по которым вам нужен менеджер паролей.
Об авторе Бен Стегнер (Опубликовано 1665 статей)Бен — заместитель редактора и менеджер по адаптации в MakeUseOf.Он оставил свою работу в сфере ИТ, чтобы писать полный рабочий день в 2016 году, и никогда не оглядывался назад. В качестве профессионального писателя он освещал технические руководства, рекомендации по видеоиграм и многое другое уже более шести лет.
Более От Бена СтегнераПодпишитесь на нашу рассылку новостей
Подпишитесь на нашу рассылку, чтобы получать технические советы, обзоры, бесплатные электронные книги и эксклюзивные предложения!
Еще один шаг…!
Подтвердите свой адрес электронной почты в только что отправленном вам электронном письме.
Как просмотреть сохраненные пароли Wi-Fi на Android в 2021 году (4 лучших метода)
Это правда, что Android предлагает пользователям больше возможностей, чем любая другая мобильная операционная система. Но в то же время в нем отсутствуют некоторые основные функции. Например, Android не позволяет просматривать сохраненные сети Wi-Fi на вашем устройстве.
Хотя Google представил возможность просмотра пароля в Android 10, в более старых версиях Android эта полезная функция по-прежнему отсутствует.Итак, чтобы просмотреть сохраненные пароли Wi-Fi в более старой версии Android, вам нужно либо использовать сторонние приложения для работы с файлами, либо Android Debug Bridge на ПК.
Просмотр сохраненных паролей Wi-Fi в Android в 2021 годуВ этой статье мы расскажем о некоторых из лучших методов для просмотра сохраненных паролей WiFi на Android. С помощью этих методов вы можете легко восстановить утерянные пароли WiFi. Итак, давайте посмотрим.
1. Использование файловых менеджеровПрежде всего, вам необходимо использовать файловый менеджер, который может получить доступ к корневой папке.Для этого вам, вероятно, потребуется рутировать свое устройство. Однако, если вы не хотите рутировать свое устройство, вам необходимо установить диспетчеры файлов, такие как Root Explorer или Super Manager, для просмотра сохраненных паролей. Вот что вам нужно сделать.
Шаг 1. Прежде всего, откройте проводник, который может получить доступ к корневой папке. Затем перейдите в папку data / misc / wifi.
Шаг 2. По указанному пути вы найдете файл с именем wpa_supplicant.conf.
Шаг 3. Откройте файл и обязательно откройте файл во встроенной программе просмотра текста / HTML для данной задачи. В файле нужно посмотреть SSID и PSK. SSID — это имя WiFi , а PSK — это пароль .
Теперь запишите имя сети и ее пароль . Таким образом, вы сможете просмотреть все сохраненные пароли Wi-Fi на устройстве Android.
Примечание: Пожалуйста, не редактируйте ничего в wpa_supplicant.conf, , иначе у вас возникнут проблемы с подключением.
2. Использование ES File ExplorerЧто ж, ES File Explorer больше не доступен в магазине Google Play по соображениям безопасности. Итак, вам нужно загрузить приложение из стороннего магазина приложений. Хорошо то, что ES File Explorer позволяет получить доступ к корневой папке без корневого доступа.
Шаг 1. Загрузите и установите приложение ES File Explorer на свое устройство Android и откройте приложение.
Шаг 2. Теперь вам нужно включить опцию «Root Explorer» в ES File Explorer.
Шаг 3. Теперь вам нужно перейти в корневую папку в ES File Explorer и найти папку «Data» .
Шаг 4. Теперь в разделе «Данные» вам нужно найти папку «Разное»
Шаг 5. Теперь в папке WiFi вам нужно найти файл с именем wpa_supplicant.conf . Просто откройте файл с помощью встроенного средства просмотра текста / HTML в ES File Explorer.
Шаг 6. Теперь вы можете увидеть весь свой SSID (имя сети) вместе с PSK (пароль) рядом с ним и закрыть файл.
Вот и все! Готово, вот как вы можете найти сохраненный пароль WiFi с помощью проводника файлов ES.
3. Использование Wifi Password Recovery (Root)Wifi Password Recovery — это бесплатный инструмент, которому требуется root-доступ для восстановления сохраненных паролей на вашем Android-смартфоне.Вы можете использовать этот инструмент для резервного копирования всех ваших паролей Wi-Fi на вашем устройстве.
Шаг 1. Вам необходимо загрузить и установить приложение Wifi Password Recovery на свой Android-смартфон с рутированным доступом.
Шаг 2. После установки вам необходимо предоставить Root Permissions .
Шаг 3. Теперь вы можете увидеть все ваши сохраненные пароли Wi-Fi, перечисленные с именем SSID и паролем . Если вы хотите скопировать пароль, просто нажмите на сеть, а затем выберите «Копировать пароль в буфер обмена».”
Вот и готово! Это самый простой способ узнать сохраненные пароли Wi-Fi на вашем смартфоне Android.
4. Использование ADBAndroid Debug Bridge (ADB) похож на CMD для Windows. ADB — это универсальный инструмент, который позволяет пользователям управлять состоянием экземпляра эмулятора или устройства на базе Android. С помощью ADB вы можете выполнять команды через компьютер на устройстве Android для выполнения набора задач. Вот как вы можете использовать команды ADB для просмотра сохраненного пароля WiFi на Android.
Шаг 1. Прежде всего, загрузите Android SDK Package на свой компьютер с Windows и установите его.
Шаг 2. Затем включите USB-отладку на вашем устройстве Android и подключите его к компьютеру через USB-кабель.
Шаг 3. Затем перейдите в папку, в которую вы установили Android SDK Platform Tools. Теперь на свой компьютер загрузите и установите драйверы ADB из adbdriver.com
Шаг 4. Теперь в той же папке удерживайте клавишу Shift и щелкните правой кнопкой мыши внутри папки. Щелкните «Открыть командные окна здесь»
Шаг 5. Чтобы проверить, работает ли ADB, введите команду ‘adb devices’ . В нем будет указано подключенное устройство.
Шаг 6. Затем введите 'adb pull /data/misc/wifi/wpa_supplicant.conf c: /wpa_supplicant.conf' и нажмите Enter.
Вот и все, готово! Теперь вы найдете файл wpa_supplicant.conf в папке Platform-tools. Вы можете открыть файл в Блокноте, чтобы просмотреть все сохраненные SSID и пароль.
Вот и все на сегодня! С помощью этих четырех методов можно легко просмотреть все сохраненные пароли Wi-Fi на Android. Надеюсь, эта статья вам помогла! Пожалуйста, поделитесь им также со своими друзьями. Если у вас есть какие-либо сомнения по этому поводу, сообщите нам об этом в поле для комментариев ниже.
Как найти пароль Wi-Fi на Android без рута
Одна из лучших особенностей современных Android-смартфонов: он запоминает все различные сети Wi-Fi, к которым вы ранее подключались.Все, что вам нужно сделать, это ввести пароль Wi-Fi один раз, и пока он не будет изменен, ваш телефон автоматически подключит вас к сети Wi-Fi, когда вы будете рядом с ним.
Но с учетом сказанного, даже если смартфон запоминает пароль Wi-Fi конкретной сети Wi-Fi, он не показывает его вам. И благодаря нашему забывчивому мозгу мы также не запоминаем пароль, который ввели изначально.
Таким образом, при попытке подключить другое устройство к той же сети Wi-Fi вам нужно снова спросить у администратора / владельца пароль Wi-Fi, что может быть немного неудобно.
Однако что, если мы скажем вам, что есть способ показать пароль wifi android?
На самом деле, существует множество способов восстановить сохраненные пароли Wi-Fi, но большинство из них требует, чтобы вы рутировали свое устройство Android. Теперь рутирование вашего Android-смартфона — сложный процесс, и, если он будет выполнен неправильно, он может сломать ваше устройство.
Имея это в виду, мы собрали около 3 простых и практичных способов показать пароль Wi-Fi на Android, и это тоже без рута.Итак, без лишних слов, приступим:
Заявление об ограничении ответственности: данное руководство предназначено только для целей исследования безопасности и не должно использоваться незаконно.
Показать пароль Wi-Fi Android с помощью тестера Wi-Fi WPS WPA
Здесь вам нужно будет скачать приложение для Android — Wifi WPS WPA Tester. Вы можете найти приложение в Android Playstore, поэтому вам не придется беспокоиться о том, что вы заходите на подозрительные веб-сайты.
Установив приложение на устройство Android, выполните следующие действия, чтобы восстановить все сохраненные пароли Wi-Fi.
- Запустите приложение. Вы увидите, что он начинает поиск сетей Wi-Fi вокруг вас.
- Когда поиск будет завершен, он покажет вам список всех сетей Wi-Fi вокруг вашего местоположения.
- Вы заметите, что каждая сеть Wi-Fi имеет цветной значок замка. Если он зеленый, то можно его взломать. Если он красный, то его нельзя взломать.
- Чтобы получить доступ к взломанной сети Wi-Fi, просто нажмите на нее, и появится всплывающее диалоговое окно с опцией « Connect ».Нажмите на него.
- Еще одно всплывающее окно появится с вопросом, какой метод вы хотите использовать — « Root » или « No Root ». Нажмите « No Root ».
- Следующее всплывающее окно покажет вам набор пинов, которые помогут вам войти в сеть Wi-Fi. Выберите один из них и выберите опцию « Connect (Root) ».
- Теперь приложение начнет атаку на сеть Wi-Fi. В случае успеха он покажет пароль Wi-Fi, который вы затем можете скопировать и вставить для подключения к сети.
- Опять же, если пин-атака не сработает, вы получите сообщение об ошибке, и вам нужно будет выбрать другой пин и повторить атаку. Один из пинов наверняка поможет вам взломать сеть.
Вот как вы можете использовать приложение Wifi WPS WPA Tester на своем устройстве Android, чтобы получить пароль Wi-Fi без рута. Однако не используйте его для доступа к неавторизованным сетям, так как это незаконно.
Как видите, это, безусловно, самый простой способ получить пароль от Wi-Fi для Android.Однако, как мы уже упоминали, он может получить доступ только к некоторым сетям Wi-Fi (с зелеными замками) и не ко всем сетям (с красными замками).
Показать пароль Wi-Fi Android с помощью ES File Explorer
Вот еще одно приложение для Android, которое поможет вам восстановить сохраненный пароль Wi-Fi — ES File Explorer. Однако, в отличие от предыдущего приложения, вы не можете найти это в магазине Google Play.
Чтобы загрузить это, вам нужно будет перейти по этой ссылке, чтобы загрузить и установить его на свой смартфон Android.
Установив приложение, выполните следующие действия, чтобы восстановить любой сохраненный пароль Wi-Fi на вашем Android-устройстве без рута.
- Откройте проводник ES. Он запросит у вас несколько разрешений. Нажмите «Разрешить» для каждого из них.
- Затем откройте панель инструментов изнутри приложения и включите параметр « Root Explorer ». Это позволит вам находить и редактировать основные системные файлы на вашем устройстве.
- Прокрутите список папок на вашем устройстве, пока не увидите « Корневая папка ».
- Внутри корневой папки вы найдете еще одну папку с именем « Data ». Открой это.
- Опять же, внутри вы найдете папку « misc ». Открой это.
- Наконец, в папке « misc » вы найдете папку «Wifi». Здесь вы найдете файл wpa_supplicant.conf . Нажмите, чтобы открыть его.
- Он откроется с помощью встроенного средства просмотра HTML / текста.
- Вам нужно будет найти термины SSID и PSK. Здесь SSID относится к имени Wi-Fi, а PSK — к его паролю.
- Все, что вам нужно сделать сейчас, это записать пароль и затем использовать его для доступа к сети Wi-Fi с любого другого устройства.
Итак, как видите, ES File Explorer очень легко получить доступ к любому паролю Wi-Fi на Android без рута.
Показать пароль Wi-Fi Android с помощью команд ADB
ADB Commands позволяет делать много интересных вещей с помощью вашего Android-смартфона. Это включает в себя доступ ко всем сохраненным паролям Wi-Fi на устройстве.
Однако обратите внимание, что это может быть немного более техническим и ориентировано на технически подкованных пользователей.Но с другой стороны, вам не нужно беспокоиться о загрузке дополнительных приложений на свой телефон.
Итак, если вы чувствуете, что готовы к этому, вот пошаговое руководство по использованию команд ADB для отображения сохраненного пароля Wi-Fi на Android:
- Перейдите в Настройки> О телефоне и нажмите на Builder Number 7 раз. Внизу вы увидите всплывающее сообщение «Теперь вы разработчик». Это активирует параметры разработчика на вашем телефоне.
- Войдите в параметры разработчика и включите « USB Debugging ».
- Загрузите драйвер ADB на свой компьютер с Windows.
- После загрузки откройте папку, щелкните ее правой кнопкой мыши и выберите «Открыть командное окно здесь». Если параметр отсутствует, удерживайте нажатой клавишу Shift и снова щелкните правой кнопкой мыши.
- Теперь подключите свой телефон Android к компьютеру через USB.
- После подключения введите « ADB services » в командной строке и нажмите Enter.
- Следующий тип в этой строке: — «db pull / data / misc / wifi / wpa_supplicant.conf c: /wpa_supplicant.conf ». Это загрузит файл wpa_supplicant.conf с вашего телефона и сохранит его на диске C на вашем компьютере.
- Откройте файл с помощью блокнота и найдите SSID и PSK, как и раньше. SSID — это имена Wi-Fi всех ранее подключенных сетей, а PSK — это соответствующие пароли.
Вот как вы можете использовать команды ADB для доступа к паролю Wi-Fi на Android, который был ранее сохранен.
Завершение
Вот как вы можете получить доступ к паролю Wi-Fi на Android без рут-доступа.Мы надеемся, что это чтение было для вас полезным и помогло вам восстановить пароли сетей Wi-Fi, к которым вы ранее подключались.
Подводя итог всем методам, вы можете использовать тестер Wifi WPS WPA, чтобы найти пароль Wi-Fi на Android любых близлежащих сетей Wi-Fi. Однако мы не советуем вам использовать приложение для взлома неавторизованных сетей.
Затем, используя ES File Explorer, вы можете просмотреть все пароли Wi-Fi, сохраненные на вашем Android-смартфоне. Однако его нет в магазине Google Play, что может оттолкнуть некоторых пользователей.
Наконец, использование команд ADB — это, безусловно, самый эффективный способ доступа к файлам ядра на вашем смартфоне Android. Пользоваться им просто и понятно, несмотря на то, что вам нужно вводить командные строки и делать технические вещи.
Как найти пароль Wi-Fi на Android [Обновление 2020]
Если вы часто бываете в определенном ресторане или кафе, скорее всего, ваш пароль сохранен. Но что произойдет, если ваши друзья придут и захотят воспользоваться Wi-Fi? Что ж, вы всегда можете спросить бариста, но иногда вам не хочется его беспокоить.Сегодня мы научим вас, как найти пароль Wi-Fi на Android, шаг за шагом.
Часть 1. Как посмотреть пароль Wi-Fi на Android 10 напрямую
Как узнать пароль Wi-Fi на андроиде без рута? Что ж, Android 10 теперь поддерживает просмотр сохраненного пароля Wi-Fi из приложения настроек без рута. Вот как это сделать.
Часть 2. Как найти пароль Wi-Fi на Android 9 Pie или более ранней версии (требуется рут)
Для телефона Android под управлением Android 9 pie или более ранней версии мы поговорим о двух приложениях, которые помогут вам найти пароль Wi-Fi Android.Один из них — ES File Explorer, другой — восстановление ключа Wi-Fi. Важное замечание: приложения работают только на рутированном устройстве.
Приложение 1. ES File Explorer
Для просмотра пароля Wi-Fi, сохраненного на телефоне Android, сначала необходимо установить приложение ES File Explorer на телефон. После установки приложения ES File Explorer выполните следующие действия.
Перейдите в корневую папку в ES File Explorer и найдите каталог с именем data.
- Перейдите в папку data> misc> wifi и найдите файл с именем wpa_supplicant.conf «.
- Откройте файл «wpa_supplicant.conf», и вы увидите сетевой SSID и пароль для него.
Найдите сеть, пароль которой вы хотите узнать. Учтите, что не редактируйте файл, иначе возникнут проблемы с подключением к Wi-Fi.
Связанное чтение: Как рутировать Android с помощью инструмента
Приложение 2. Восстановление ключа Wi-Fi
Приложение совместимо со всеми устройствами. Но нужно понимать, что это не приложение для взлома. Вместо этого это приложение, которое поможет вам восстановить пароль на устройстве, которое вы уже подключали ранее.Затем вы можете поделиться паролем с помощью сообщения или QR-кода. Вы также можете использовать приложение для резервного копирования или восстановления текущего Wi-Fi. Вот пошаговое руководство по использованию приложения.
Первый шаг самый простой и требует, чтобы вы запустили приложение, чтобы начать поиск пароля.
Выберите пароль, который хотите восстановить. Нажмите на пароль, и приложение предложит вам три варианта, в том числе скопировать пароль, показать все и показать QR-код.
После выбора варианта приложение отобразит пароль выбранных вами устройств.Если вы нажмете «Показать все», отобразятся пароли всех сетей, к которым вы когда-то подключились.
Бонусные советы: как найти пароль Wi-Fi на iPhone / iPad
Если у вас смартфон iPhone или планшет iPad, я настоятельно рекомендую Tenorshare 4uKey — менеджер паролей, который поможет вам найти пароль Wi-Fi на устройстве Apple. С этим мощным средством поиска паролей iOS, установленным на вашем компьютере под управлением Windows / Mac, не нужно беспокоиться о том, чтобы забыть пароль сети Wi-Fi.
Не пропустите: как просмотреть сохраненные пароли Wi-Fi на iPhone / iPhone
Видеогид о том, как найти пароль Wi-Fi на iPhone с помощью диспетчера паролей 4uKey
Заключение
Если ваш телефон Android работает под управлением Android 10, вы можете просмотреть пароль Wi-Fi напрямую в настройках Android.Но если это Android 9.0 pie или ниже, вам необходимо получить root права на Android, иначе вы не можете найти пароль Wi-Fi на телефоне Android. Для пользователей Apple очень легко найти пароль от Wi-Fi с помощью 4uKey — Password Manager.
Как просмотреть сохраненный пароль WiFi на Android без рута | путем установки
В этой статье вы узнаете о , как найти пароль Wi-Fi на Android. Ваш мобильный телефон . Как только вы подключитесь к любой сети Wi-Fi, он будет сохранен для вашего телефона.теперь, когда вы снова попытаетесь подключиться к равному сообществу, оно будет подключаться автоматически. Также , вы можете показать пароль Wi-Fi android в любое время.
Перейдите по ссылке, следуйте правилам и проверьте:
- Возможность восстановления Проверьте ссылку ниже:
- Показать пароль WIFI
- Проверить сверху ссылку
- Все готово
Как эти пароли Wi-Fi могут быть сохранены в gadgetDocument, который нельзя рассматривать или просматривать до тех пор, пока вы не получите права доступа root на вашем мобильном телефоне.Если ваш инструмент рутирован, существует множество способов просмотра сохраненного пароля. Нажмите здесь, чтобы узнать, как увидеть сохраненный пароль Wi-Fi в корневом инструменте Android. В случае, если вы не знаете пароль Wi-Fi, вы все равно можете подключиться к заблокированному Wi-Fi без пароля. Таким образом вы узнаете, как проверить пароль Wi-Fi на Android.
Итак, разрешение на проверку, как мы можем увидеть сохраненный пароль Wi-Fi в нашем инструменте для Android без рутирования. да, этого можно добиться с помощью простого трюка.Таким образом вы можете найти пароль Wi-Fi на Android без рута .
Отказ от ответственности и строгое предупреждение: этот текст предназначен только для академических целей. Не используйте записи, приведенные в этом информационном бюллетене, для поиска пароля Wi-Fi на Android. если вы нарушите или нарушите какие-либо правила, наш веб-сайт и автор теперь не будут нести ответственности за какие-либо действия, предпринятые против вас.
показать пароль Wi-Fi Способ увидеть сохраненный пароль Wi-Fi в инструменте Android [Без рута]
К вашему устройству не всегда рутирован, тогда дополнительно мы узнаем пароль сообщества Wi-Fi, к которому привязано наше устройство Android.да, ваш инструмент должен быть подключен к той сети Wi-Fi, пароль которой вы хотите понять. просто соблюдайте простые и искренние шаги, указанные ниже.
Имейте в виду: этот трюк лучше всего подходит для академических целей. не используйте этот трюк в незаконных интересах.
Шаг 1: на вашем инструменте Android перейдите в настройки -> настройки Wi-Fi -> нажмите на соответствующее сообщество Wi-Fi. in
Шаг 2: во всплывающем окне вы можете получить сообщение «net web page управляется» маршрутизатора сообщества Wi-Fi, например, «192.168.0.1 ”в данном случае см. Под изображением в формате gif. Просто нажмите на IP-адрес маршрутизатора, и он откроется в вашем браузере.
Шаг третий: в браузере вашего устройства откроется домашняя страница маршрутизатора. здесь вы должны ввести идентификатор пользователя и пароль. по умолчанию для каждого маршрутизатора идентификатор пользователя и пароль задаются следующим образом: «admin, admin», «root, password», «admin, password» или многое другое для поиска пароля Wi-Fi на Android.
В случае, если владелец сообщества Wi-Fi не изменил идентификатор пользователя и пароль по умолчанию, просто попробуйте эти значения по умолчанию.Если у вас есть физическое право доступа к маршрутизатору, вы также можете проверить информацию о пароле администратора на самом нижнем уровне маршрутизатора.
См. Сохраненный пароль Wi-Fi на устройстве Android без рутирования
Шаг 4: теперь вы можете легко управлять маршрутизатором отсюда. на левой панели выберите беспроводное соединение -> безопасность Wi-Fi. здесь вы получаете пароль от вашей сети Wi-Fi. www !!!
Таким образом можно получить пароль подключенной сети Wi-Fi, просто выполнив небольшой простой шаг.Если вам нравится этот информационный бюллетень, и вам нужно поделиться своим ценным мнением и советами, то, пожалуйста, отойдите в фазу , показывающую пароль Wi-Fi, Android , расположенную ниже. Вы также хотели бы знать любой другой чрезвычайно хороший и полезный трюк для , показывающий пароль Wi-Fi Android.
Как посмотреть пароли WiFi подключенных сетей WiFi на Android
Есть несколько способов, с помощью которых можно увидеть пароли сетей Wi-Fi, к которым вы подключили .Вы даже можете поделиться сохраненными паролями WiFi . Если вы используете Android 10, то вам повезло, так как в нем есть встроенная функция, которая позволяет просматривать сохраненные пароли Wi-Fi и делиться ими. Если вы используете Android 9 или более раннюю версию, вам потребуется выполнить несколько дополнительных действий. вам может даже потребоваться рутировать свой Android.
Предположительно, вы уже довольно давно владеете своим Android-устройством. И за это время вы, вероятно, подключились к многочисленным сетям Wi-Fi. Некоторые из них могут быть из вашей работы, некоторые из кафе, в которое вы всегда ходите, а некоторые из них могут быть из вашей домашней сети, поскольку у вас может быть привычка часто менять SSID и пароль своей домашней сети (тем не менее, хорошая привычка).
Имена и пароли всех этих сетей хранятся в вашем Android для быстрого доступа в будущем. Но проблема возникает, когда вы хотите увидеть пароль, возможно, для подключения вашего второго устройства к той же сети, или, может быть, вы хотите поделиться паролем со своим другом. Еще больше раздражает, когда у вас длинный и надежный пароль, состоящий из символов, цифр и букв. В любом случае, вот как посмотреть пароли Wi-Fi всех подключенных сетей Wi-Fi, сохраненные на вашем устройстве Android.
Просмотр паролей WiFi подключенных сетей на Android
Просматривайте пароли всех подключенных сетей Wi-Fi с помощью приложенияДля начала установите WiFi Password Viewer из магазина Google Play. Это бесплатное приложение, и для его работы необходимо иметь root-доступ. После установки откройте его и при появлении запроса предоставьте разрешение суперпользователя. Это необходимо, чтобы приложение могло прочитать файл в системном разделе, содержащий все сохраненные пароли WiFi.Нажмите OK, и приложение отобразит все пароли для всех сетей, к которым ваше устройство было подключено . Если вы хотите видеть только пароли, значит, все готово, но если вы хотите поделиться паролем, читайте дальше.
Поделиться паролем очень просто . Все, что вам нужно сделать, это нажать на запись, и вы получите возможность либо сохранить ее в буфере обмена, либо поделиться ею с помощью Bluetooth или других приложений, способных к совместному использованию. Вы также можете использовать QR-код, чтобы поделиться паролем.Для просмотра пароля можно использовать любое приложение для сканирования QR-кода.
Вот и все. Это решение проблемы, о которой вы даже не подозревали.
Исправить проблему с восклицательным знаком WiFiПосмотреть пароль всех подключенных сетей Wi-Fi на Android 10
Если вы используете Android 10, вам не нужно беспокоиться о том, чтобы увидеть пароли Wi-Fi. Android 10 имеет встроенную функцию, которая может показывать вам, а также передавать пароли сетей Wi-Fi, к которым вы подключены.Шаги просты. Вот как;
Шаг 1: Откройте Настройки .
Шаг 2: Перейдите в Сеть и Интернет .
Шаг 3: Выберите WiFi .
Шаг 4: Нажмите имя подключенной сети Wi-Fi, пароль которой вы хотите увидеть. Вы попадете на экран Network Details .
Шаг 5: Нажмите на кнопку Поделиться .Если будет предложено, авторизуйтесь с помощью отпечатка пальца или PIN-кода.
Шаг 6: Вы попадете на экран с QR-кодом. Чуть ниже QR-кода находится пароль от сети Wi-Fi.
Посмотреть пароль всех подключенных Wi-Fi сетей вручнуюЭтот метод может работать не на всех устройствах, но его стоит попробовать, если вы не используете Android 10 или другие варианты Android, которые поддерживают совместное использование пароля Wi-Fi. Этот метод не требует корневого доступа, и вы можете использовать проводник по вашему выбору (рекомендуется Solid Explorer или ES Explorer).
Шаг 1: Откройте ES Explorer .
Шаг 2: Сдвиньте левое боковое меню.
Шаг 3: Нажмите Local .
Шаг 4: Выберите Устройство . Это откроет каталог.
Шаг 5: Перейдите в раздел System> etc> WiFi .
Шаг 6: Найдите файл с именем wpa_supplicant.conf .
Шаг 7: Откройте его с помощью любого текстового редактора или программы просмотра HTML.ES Explorer имеет встроенный текстовый редактор, поэтому вам не нужно его загружать.
Шаг 8: Внутри файла .conf вы увидите имя и пароль всех сетей Wi-Fi, к которым вы подключены.
Имя и пароль будут показаны в формате;
сеть = {
ssid = "Имя"
psk = "Пароль"
key_mgmt = WPA-PSK
приоритет =
} Просмотреть пароль всех подключенных сетей Wi-Fi для пользователей с root-доступом Если вы не можете найти wpa_supplicant.conf , используя предыдущий метод, тогда вам может потребоваться root-доступ для доступа к файлу. Если вы рутировали свой Android, выполните следующие действия, чтобы получить пароли.Шаг 1: Откройте ES Explorer .
Шаг 2: Включите Root Explorer на боковой панели.
Шаг 3: Перейдите в корневую папку .
Шаг 4: Перейдите к data> misc> WiFi и найдите файл с именем wpa_supplicant.conf .
Шаг 5: Внутри файла вы можете найти имя и пароль сетей Wi-Fi, к которым вы подключились, в следующем формате;
сеть = {
ssid = "Имя"
psk = "Пароль"
key_mgmt = WPA-PSK
приоритет =
} Также читают:
.

 Оба апплета великолепно справляются с открытием документов, не занимают много места и сравнительно просты в использовании.
Оба апплета великолепно справляются с открытием документов, не занимают много места и сравнительно просты в использовании. Можете использовать любой другой внушающий доверие сайт.
Можете использовать любой другой внушающий доверие сайт. Чаще всего это 192.168.0.1. С несколько меньшей вероятностью — 192.168.1.1; возможны и другие варианты.
Чаще всего это 192.168.0.1. С несколько меньшей вероятностью — 192.168.1.1; возможны и другие варианты.