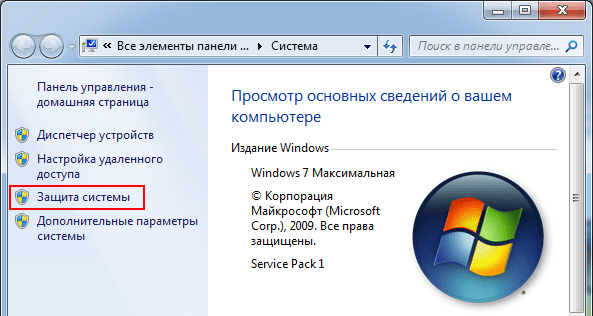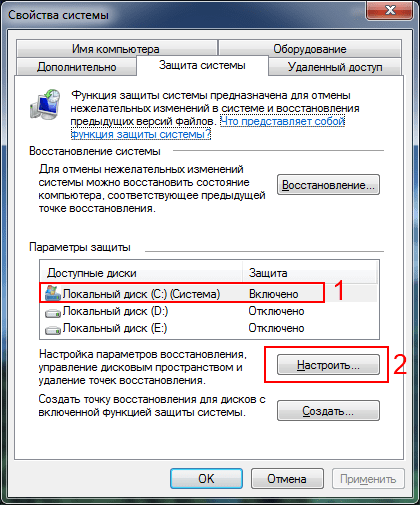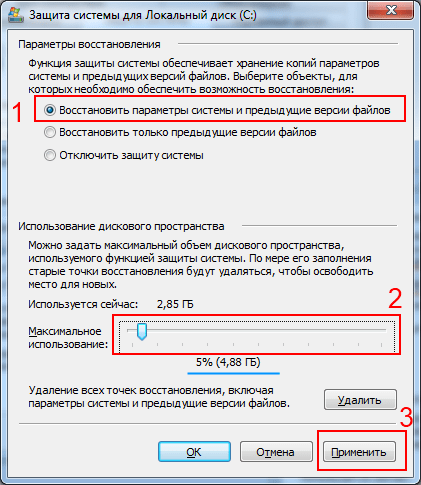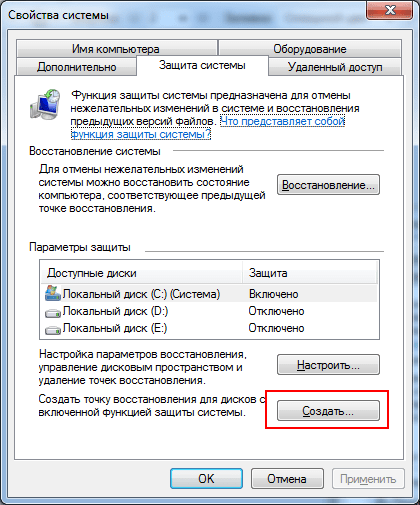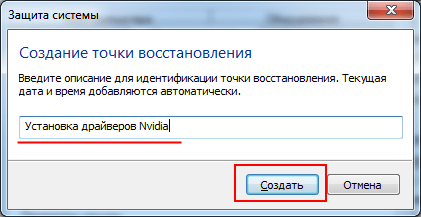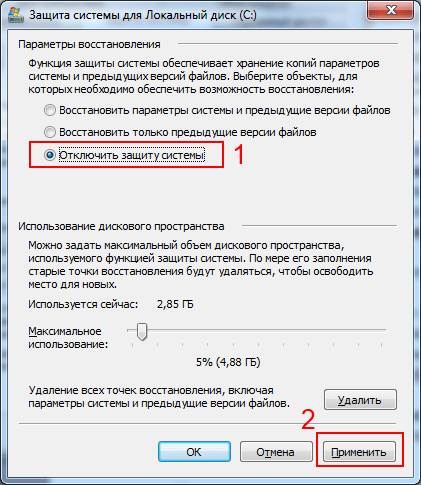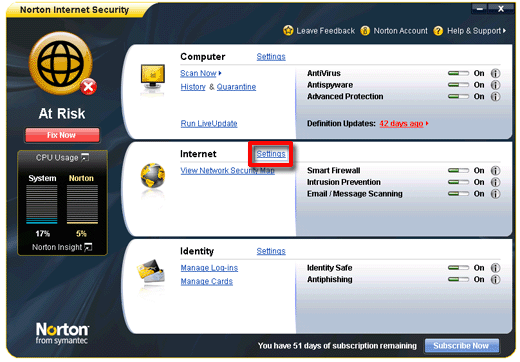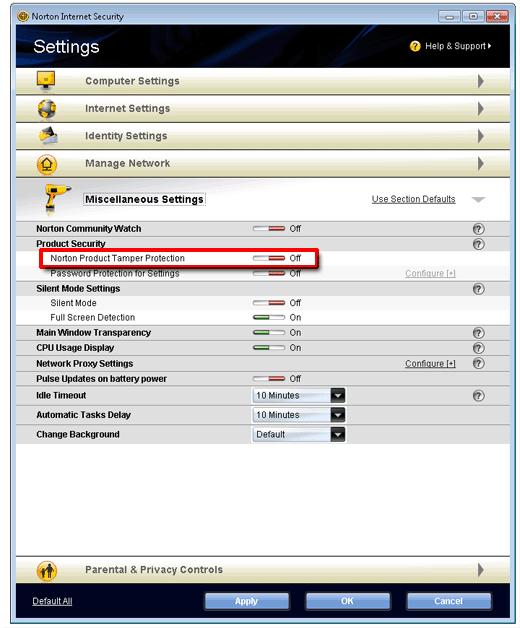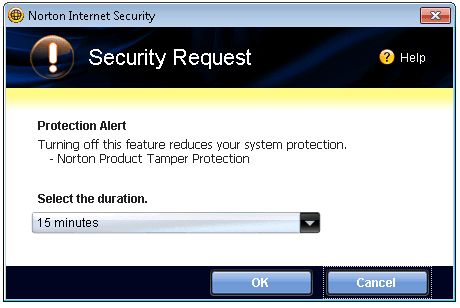Создание точки восстановления в Windows 7: инструкция+фото
При любом сбое всегда можно откатиться (вернуться) назад, восстановив работу компьютера или ноутбука. Главное – чтобы эти контрольные точки были. Иначе восстановить систему не получится. Поэтому, чтобы Вы не столкнулись однажды с этой неприятной ситуацией, лучше заранее разобраться, как создать точку восстановления в Windows 7.
По умолчанию в любой ОС всегда включено создание контрольных точек
Оно и понятно: неопытные пользователи даже не знают об этом, а сбой компьютера может случиться когда угодно. А, узнав в интернете, как восстановить работоспособность ПК (или ноутбука) сильно обрадуются, что у них эти самые контрольные точки есть.
В Windows 7 это осуществляется автоматически. Как правило, они создаются каждую неделю, а также в тех случаях, когда Виндовс видит, что вносятся какие-то изменения (чаще всего это установка драйверов, игр и т.д.). Логично – ведь как раз из-за этих приложений обычно и происходят сбои в работе ПК.
Это отличная функция для любителей проводить эксперименты с настройками компьютера, а также тех, кто часто устанавливает игры или программы. Ведь в случае чего всегда можно вернуться к последней рабочей версии.
Единственный момент: нужно проверить, что у Вас активирована эта функция. И если она выключена – тогда включить восстановление системы Windows. Чтобы потом спокойно откатиться к рабочей версии и сохранить все свои файлы в целости и сохранности.
Кстати, восстановление Windows с контрольной точки не гарантирует того, что получится вернуть удаленные файлы. Если Вы случайно удалили важные документы или фотографии, лучше этот способ не использовать. В данном случае рекомендуется воспользоваться специальными программами для восстановления файлов.
А если у Вас установлена Windows 7, можете почитать – Как восстановить случайно удаленные файлы?
Итак, чтобы проверить, осуществляется ли у Вас создание контрольных точек, выполняете следующее:
- Нажимаете ПКМ на значке «Мой компьютер» и выбираете в меню пункт «Свойства».
- Далее нажимаете на строку «Защита системы».


- Появится еще одно небольшое окно, где нужно посмотреть на поле «Параметры защиты». Если возле локального диска С (или любого другого) стоит «Включено», то все нормально.
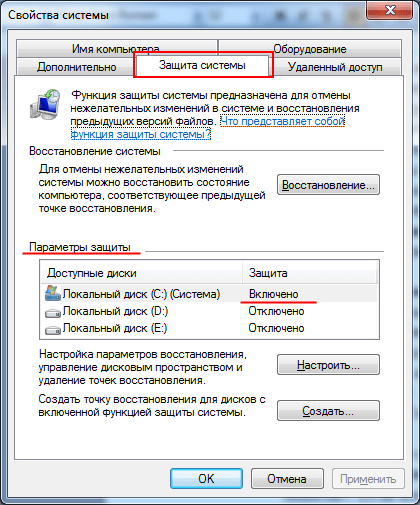
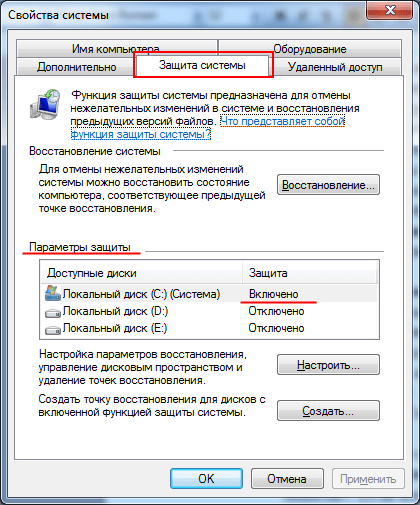
Если же во всех пунктах написано «Выключено», тогда необходимо это исправить.
Как включить восстановление системы
Всего пару кликов и 2-3 минуты времени – не больше. Итак, чтобы включить восстановление системы в Windows 7, следуйте простой инструкции:
- Выбираете локальный диск С (можно любой другой, но рекомендуется именно его) и нажимаете кнопку «Настроить» (как открыть это окно, написано чуть выше).


- В появившемся окне выбираете первый пункт из трех доступных и указываете максимальный объем памяти, который готовы выделить под контрольные точки. Например, у меня стоит 5% (4,88 Гб). Но лучше выделить хотя бы 10%.


- Нажимаете «Применить».
Учитывайте, что когда вся память будет занята, прежние будут удаляться.
Поздравляю, теперь Вы знаете, как включить восстановление системы в Windows 7. Эти знания обязательно пригодятся.
Но это еще не все. Дело в том, что Windows предоставляет возможность пользователю сделать контрольную точку восстановления вручную. В любой момент. Это крайне полезная опция, поэтому рассмотрим её подробнее.
Фиксируем точку вручную
Зачем это нужно? Приведу простой пример: у Вас пропал звук на компьютере, и Вы хотите поставить новый драйвер на звуковую карту. При этом Вы не уверены, что он установится правильно. А все потому, что уже был случай, когда после установки драйвера на видеокарту, пришлось удалять его, (выполнив вход в безопасный режим), чтобы компьютер снова работал нормально. Чтобы этого избежать, достаточно добавить контрольную точку восстановления системы. А дальше просто загрузиться с нее, если возникнет такая необходимость.
- Заходите в Мой компьютер – Свойства – Защита системы (подробнее см. в начале статьи).
- В новом окне нажимаете «Создать».


- Затем вводите название контрольной точки (рекомендуется писать просто и понятно, чтобы Вы потом знали, с какого места лучше загрузиться).


- Ждете пока Виндовс сообщит, что операция прошла успешно, после чего закрываете окно.
Все – теперь можете смело устанавливать любые игры и драйвера.
О том, как правильно выполнить откат, читайте здесь: Как запустить восстановление системы Windows 7?
И напоследок рассмотрим еще одну ситуацию, когда нужно отключить восстановление системы Windows.
Как отключить восстановление системы
Если Вы по определенным причинам хотите отключить восстановление системы (например, слишком мало места на локальном диске С), тогда выполняете следующее:
- Снова заходите в Мой компьютер – Свойства – Защита системы.
- Выделяете диск, где активирована эта опция, и нажимаете кнопку «Настроить».


- Выбираете пункт «Отключить защиту системы» и нажимаете «Применить».


- Появится предупреждающее сообщение, щелкаете на кнопку «Да».
- Готово – Вы смогли отключить восстановление системы в Windows 7.
Кстати, если все дело только в недостатке свободного места на локальном диске С, то в этом же окне можно нажать кнопку «Удалить».
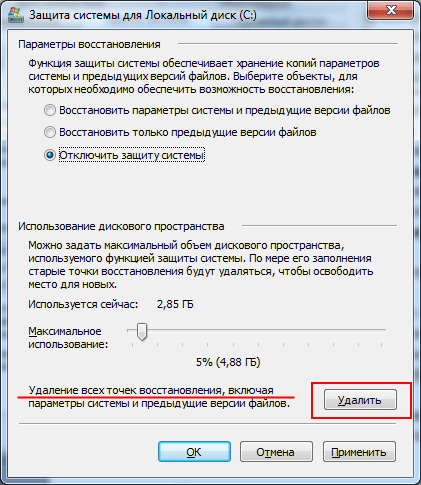
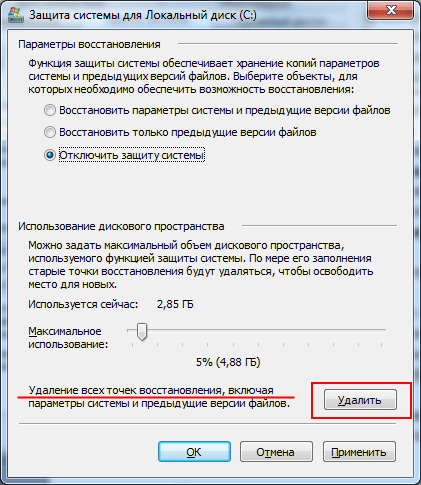
В результате все контрольные точки будут удалены, и на некоторое время у Вас будет больше свободного места. Но в дальнейшем Виндовс продолжит автоматически их создавать, и в случае проблем в работе ПК Вы сможете с них загрузиться.
Это нужно знать: Как восстановить систему без точки восстановления?
Точка восстановления в Windows 7/10
Несмотря на всю свою стабильность, операционная система Windows нет-нет, да и преподносит пользователям ПК неприятные сюрпризы. Речь может идти как о небольших сбоях, влияющих за запуск определенных функций и приложений, так и о глобальных коллапсах, приводящих к тому, что система вовсе отказывается загружаться. Причины нарушения нормальной работы Windows могут быть разные, при этом зачастую виновниками появления неполадок выступают сами пользователи, устанавливающие некорректное программное обеспечение или по ошибке удаляющие какие-то нужные системе файлы.
Одним из способов восстановления работоспособности Windows 7/10 является создание так называемых точек восстановления, хранящих данные об изменениях критически важных системных файлов. Обратим внимание, что данный метод защиты ОС не подразумевает создание полноценного образа загрузочного диска со всеми файлами и папками. Здесь именно производится мониторинг состояния объектов, отвечающих за правильную работу системы. Созданию резервной копии Windows 7/10 в виде образа мы посвятим отдельную статью.
Настройка параметров восстановления Windows
Перед тем, как создать точку восстановления, необходимо произвести некоторые настройки. Зайдем сначала в Панель управления, а потом в раздел «Система».

Слева кликнем по ссылке «Защита системы» и попадем в нужное нам окно. Оно имеет примерно один и тот же вид как в Windows 7, так и в Windows 10. Дальнейшие действия мы будет производить на примере «десятки».
Сразу же отметим, что точки восстановления создаются для конкретного диска. В списке мы можем увидеть носители, для которых активна функция восстановления, а, значит, допускается создание точек. Если мы хотим включить для определенного диска защиту (обычно беспокоятся о сохранности данных системного диска), то выделяем его и нажимаем кнопку «Настроить».
Как включить (отключить) восстановление системы в Windows 7? Создаем точку восстановления
Здравствуйте дорогие посетители! Буду сейчас писать о том как включить восстановление системы в Windows 7. Так же напишу как его отключить и как вручную создать точку восстановления. А в следующей статье буду писать как восстановить систему, или другими словами, как сделать откат к более раним настройкам.


Но сначала пару слов о том, что такое восстановление системы. Это функция, которая позволяет создавать так называемые точки восстановления. Если восстановление системы включено, то автоматически перед установкой каких-то драйверов, или программа, а так же через определенный промежуток времени создается копия важных системных файлов и настроек. Создать точку восстановления можно и вручную, как это сделать я напишу более подробно.
Для чего все это? На самом деле, это очень полезная функция. Если появляется какая-то проблема с загрузкой компьютера, то можно сделать откат системы. То есть, восстановить системные файлы и настройки с точки восстановления, которая была создана например несколько дней назад, когда компьютер еще отлично работал. Такая штука спасет конечно же не от всех проблем с компьютером, но сэкономить вам время и даже деньги может легко.Поэтому я вам советую включить восстановление системы и по необходимости делать точки восстановления вручную.
Как включить восстановление системы?
Давайте проверим, скорее всего у вас уже все включено.
Нажимаем правой кнопкой на “Мой компьютер” и выбираем “Свойства”. Справа нажмите “Дополнительные параметры системы” и в появившемся окне перейдите на вкладку “Защита системы”.
Если там где параметры защиты, напротив хотя бы одного локального диска написано “Включено”, то значит восстановление системы у вас включено, и точки восстановления создаются. Этот пункт вы можете пропустить.
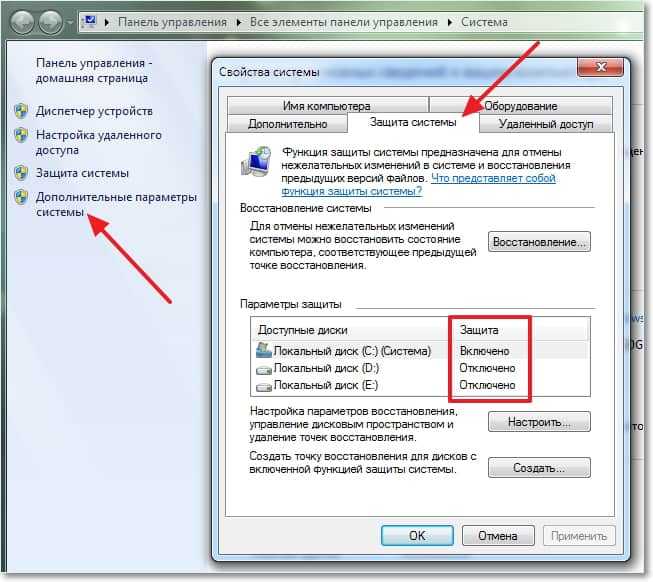
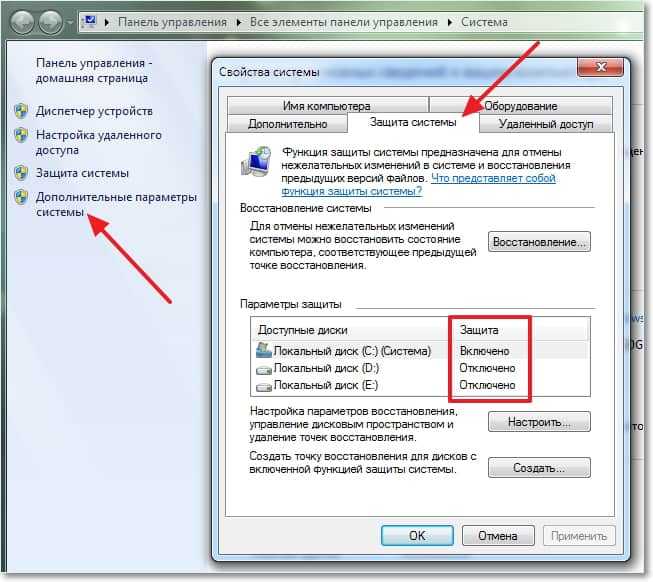
Ну а если у вас везде написано “Отключено”, то восстановление системы нужно включить.


Для этого, выделите один из локальных дисков и нажмите кнопку “Настроить”. Вы можете выбрать раздел где у вас больше всего памяти, это не очень важно.
Откроется окно, в котором нужно выделить пункт “Восстановить параметры системы и предыдущие версии файлов”. Затем ниже с помощью ползунка установите максимальный объем дискового пространства, которое вы готовы выделить под создание точек восстановления. Когда будут создаваться новые точки восстановления, то старые будут удалятся.
Нажмите “Применить”. Вы увидите, что восстановление системы включено, а это значит, что в случае возникновения проблемы с компьютером, можно попробовать восстановить Windows 7, даже если она не загружается.
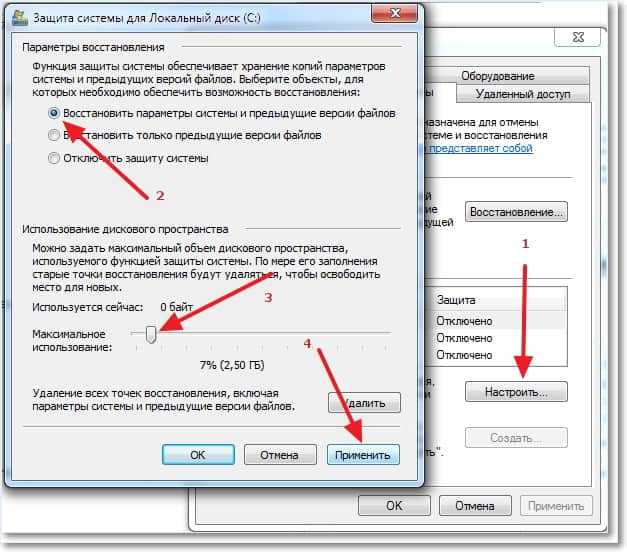
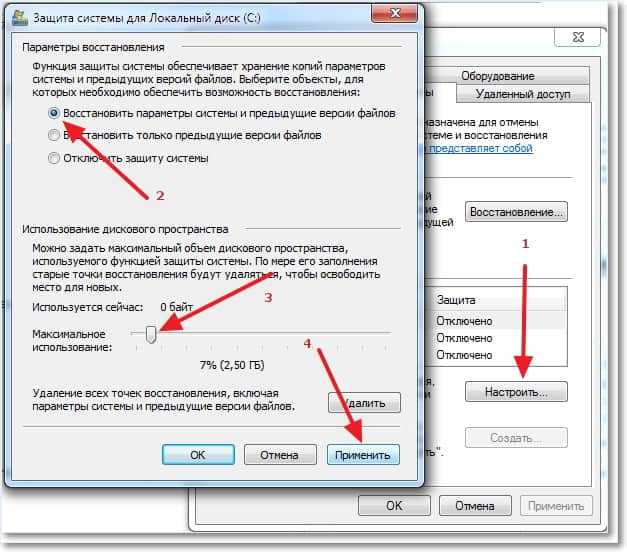
Как отключит восстановление системы?
Если вы по каким-то причинам хотите отключить восстановление системы, то сделать это можно очень просто.
Выделите локальный диск на котором включено восстановление и нажмите “Настроить”.
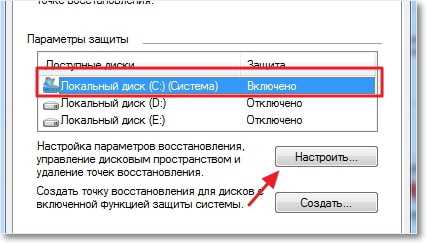
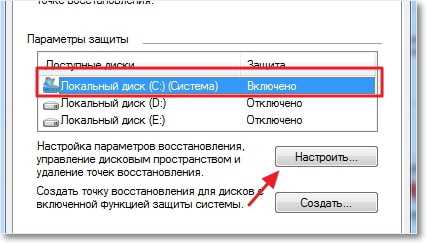 Откроется окно, в котором установите метку напротив пункта “Отключить защиту системы” и нажмите “Применить”.
Откроется окно, в котором установите метку напротив пункта “Отключить защиту системы” и нажмите “Применить”.

 Появится предупреждение, нажмите “Да”.
Появится предупреждение, нажмите “Да”.

Все, восстановление системы отключено.
Как создать точку восстановления вручную?
Создавать точки восстановления нужно перед установкой каких то программ, или внесением серьезных настроек. Если вы не уверены, что ваши действия не нанесут вред компьютеру, то лучше создать точку восстановления, что бы была возможность сделать откат системы, мало ли что произойдет :).
Что бы вручную создать такую точку, нужно что бы восстановление системы было включено.
Зайдите снова в свойства системы, на вкладку “Защита системы”. И нажмите кнопку “Создать”.


Введите названия для точки восстановления и нажмите “Создать”.


Нужно немного подождать, пока система создаст точку восстановления, появится сообщение, что операция успешно завершена, нажмите “Закрыть”. Все готово, можно смело устанавливать программу, или новый драйвер.
Теперь вы знаете, как защитить свою систему. И в случае проблемы с компьютером быстро сделать восстановление. Удачи друзья!
Как восстановить windows (точка восстановления windows 7)
- 10.02.2015
- Просмотров: 29783
- Видеоурок
Что такое восстановление Windows.
Восстановление Windows — это функция операционной системы, которая позволяет восстановить ее состояние на определенный момент времени, при этом не затрагивая пользовательских файлов.
Возврат системы к предыдущему состоянию осуществляется из специально созданных автоматически или вручную так называемых точек восстановления. Эта процедура может помочь в таких случаях как воздействие вирусов, некорректная установка программ, падение системы при неправильном или экстренном отключении, к примеру, в результате отключения питания.
Настройка восстановления Windows.
Давайте зайдем в меню «Пуск» и в поиске введем текст «Создание точки восстановления».

Щелкаем по появившейся строчке и перед вами открывается новое окно под названием Свойства системы, где нас интересует вкладка «Защита системы». Сейчас нам важны здесь две настройки:
— Параметры защиты — информация, которая дает нам понимание для какого локального диска на данный момент включена функция;
— Пункт «Настроить» — здесь мы можем настроить некоторые параметры защиты для каждого из локальных дисков.

Давайте выберем какой-нибудь из дисков и зайдем в его настройки. У вас должно открыться новое окно. Здесь вы можете включить или выключить защиту локального диска, определить количество дискового пространства под создание этих точек, а также удалить все точки восстановления, которые когда-либо создавались на диске. После определения всех настроек нажимаем кнопки «Применить» и «Ок». На создание точек обычно уходит не так много места, поэтому не стоит ставить слишком большое число, 2 Гб вполне хватит.

Как создать точку восстановления.
Есть несколько способов создания таких точек, автоматический и вручную. После того, как вы включили защиту диска, операционная система будет самостоятельно создавать точки восстановления. Обычно не реже одного раза в неделю. Для ручного создания существует специальная кнопка. Давайте снова откроем окно «Свойства системы» и выберем вкладку «Защита системы». Кстати, попасть сюда можно еще несколькими способами:
1. Щелкнуть правой клавишей мыши по иконке «Мой компьютер» на рабочем столе или пункту «Компьютер» меню «Пуск», выбрать пункт «Свойства», а затем в левой части открывшегося окна под названием «Система» перейти по ссылке «Защита системы».

2. Выполнить команду sysdm.cpl, а затем выбрать вкладку «Защита системы». Не знаете что такое команда Выполнить», смотрите вот этот урок.

На этой вкладке в самом низу есть специальная кнопка «Создать». Благодаря ей можно вручную создать слепок системы для диска с включенной функцией защиты системы. Давайте нажмем на эту кнопку.

В следующем окне нам нужно будет ввести понятное для вас название будущего слепка системы и нажать «Создать».

На следующем шаге просто дождитесь, пока система закончит создание точки.

В конце у вас выйдет сообщение о том, что точка была успешно создана.

Как восстановить windows 7 из точки восстановления.
Получить доступ к нужным инструментам можно несколькими способами. Первый — зайти в раздел «Защита системы» и нажать кнопку «Восстановление…».

Второй — через меню «Пуск». Для этого перейдите «Пуск -> Все программы -> Стандартные -> Служебные -> Восстановление системы».

В открывшемся окне нажмите на кнопку «Далее».

В следующем окне необходимо выбрать состояние, до которого мы будем восстанавливать операционную систему. Перед вами список с точками восстановления. Слева от записи вы можете видеть дату создания точки, далее идет ее имя и тип. Все что создано вами помечается как «Вручную». Остальные пометки относятся к автоматическому созданию. Также здесь есть возможность просмотреть какие программы затрагивает восстановление из конкретной выбранной из списка точки. Сейчас осталось только выбрать нужный нам пункт и нажать «Далее».

На следующем шаге идет страница «Подтверждения точки восстановления». Здесь нам необходимо убедиться в правильности своего выбора, закрыть все программы, сохранить все с чем вы работали и нажать кнопку «Готово». Начнется процедура возврата к предыдущему состоянию.

Ниже представлено видео по тематике урока.
Не забудьте поделиться ссылкой на статью ⇒

В этом уроке расскажу про еще один способ как сделать невидимую папку. В одном из предыдущих уроков я уже рассказывал про скрытые файлы и папки. Сегодня будем создавать невидимую папку с помощью присвоения ей специального атрибута из командной строки.
- 08.11.2015
- Просмотров: 2908
- Видеоурок

В этом уроке я расскажу как работать с инструментом корзина в Windows
- 21.09.2014
- Просмотров: 3782
- Видеоурок

Из этого видеоурока вы узнаете где посмотреть информацию о том какая видеокарта установлена в вашей операционной системе Windows.
- 17.05.2014
- Просмотров: 2217

В этом уроке я расскажу как включить режим бога (God Mode) в Windows.
- 24.04.2014
- Просмотров: 4314

В данном уроке я расскажу вам как можно добавить команду «Выполнить» в меню «Пуск», если она у вас там отсутствует.
- 27.05.2014
- Просмотров: 6068
Где находятся точки восстановления в Windows 7

Многие пользователи операционной системы Windows 7 предпочитают настраивать создание точек восстановления, чтобы в случае чего сразу же вернуть компьютер к исходному состоянию, сохранив при этом важные данные. Если конфигурация предусматривает это, то на ПК может храниться сразу несколько подобных архивов, созданных в разное время. Из-за этого в некоторых случаях возникает надобность в просмотре этих файлов для разных целей. Сегодня мы хотим не только рассказать о месте их хранения, но и продемонстрировать разные способы просмотра активных точек восстановления в этой ОС.
Просматриваем сохраненные точки восстановления в Windows 7
В рамках статьи будет рассмотрено целых три способа просмотра необходимой информации. Вы можете использовать каждый из них, чтобы получить определенные сведения. Однако стоит учитывать, что принцип реализации вариантов кардинально отличается и займет определенное количество времени. Потому мы советуем изучить все представленные инструкции, а уже потом выбрать, какая именно окажется наиболее подходящей именно для вас.
Способ 1: CCleaner
Для начала поговорим о самом простом и быстром методе. Заключается он в использовании известной многим сторонней программы CCleaner. В ней присутствует множество функций, позволяющих оптимизировать работу ПК, среди них находится и просмотр точек восстановления для их дальнейшего удаления, если это требуется. Такое решение будет оптимальным для тех юзеров, кто желает деинсталлировать уже устаревшие бэкапы.
Скачать CCleaner
- Воспользуйтесь ссылкой выше, чтобы ознакомиться с полным описанием CCleaner и скачать его бесплатную версию с официального сайта.
- После успешной установки и запуска обратите внимание на панель слева. Отсюда перейдите в раздел «Инструменты».
- Здесь вас интересует подраздел «Восстановление системы». Кликните по нему левой кнопкой мыши.
- Теперь можно просмотреть все существующие бэкапы, хранящиеся в системном или другом логическом томе подключенного жесткого диска. Здесь отобразится краткое описание точки и дата ее создания. Если записей существует более одной, самые старые из них доступны для очистки путем нажатия на кнопку «Удалить».
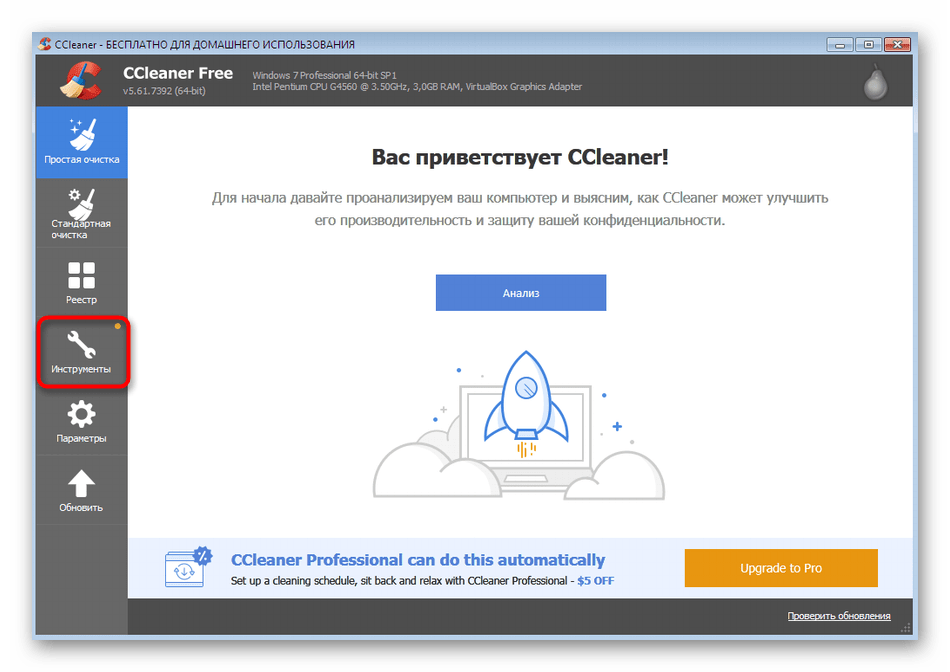
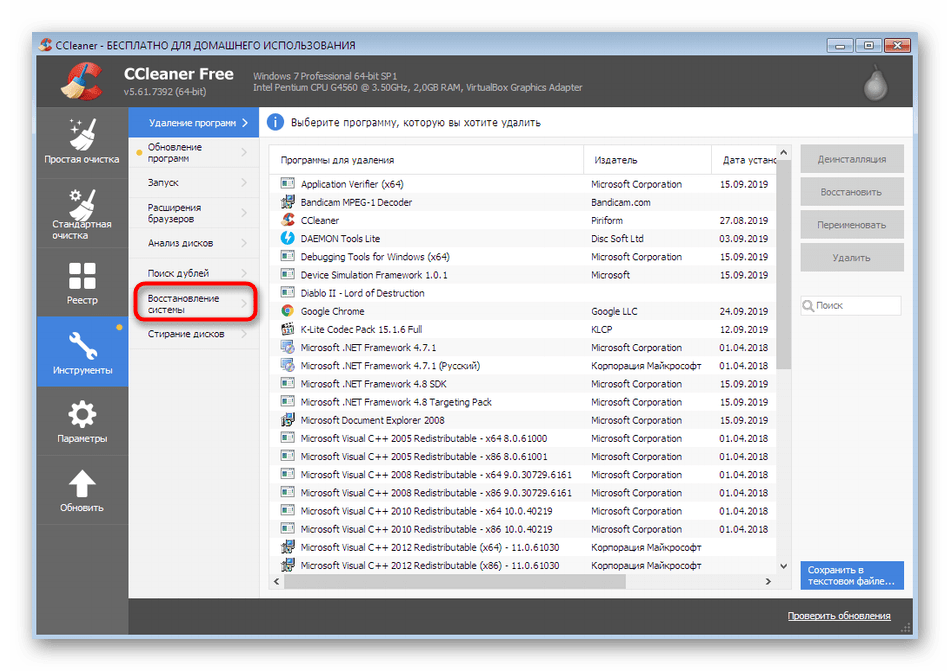

Конечно, CCleaner не позволит увидеть абсолютно все файлы, входящие в состав точки восстановления, но мы уже уточнили, что ее основная задача — очистка от уже ненужных файлов, поскольку часто они занимают огромный объем данных на носителе. Если же вы желаете получить более подробную информацию касаемо записей бэкапов, лучше используйте два приведенных ниже метода.
Способ 2: Мастер восстановления ОС
Откат системы до определенной точки происходит через специальный встроенный инструмент операционной системы. Его можно запустить только для просмотра доступных сохранений, не доводя процедуру до конца. Это поможет обнаружить, сколько именно записей существует, когда они были созданы, каким средством и какие программы будут возвращены к своему исходному состоянию.
- Откройте меню «Пуск» и через левый раздел перейдите в «Панель управления».
- Здесь нажмите по параметру «Восстановление», чтобы запустить соответствующий раздел.
- В появившемся окне вы увидите кнопку «Запуск восстановления системы». Можете смело нажимать на нее, поскольку сам процесс восстановления сразу же начат не будет.
- Ознакомьтесь с описанием Мастера восстановления системных файлов и перемещайтесь к следующему шагу, щелкнув по «Далее».
- В таблице видны имеющиеся сохраненные записи. В ячейках будет отображаться дата, короткое описание и тип создания бэкапа. Если желаете просмотреть все существующие точки, включая очень старые, отметьте этот пункт галочкой.
- Вы можете выбрать одну из записей и просмотреть программы, которые она затрагивает.
- При запуске этой функции придется подождать немного времени до завершения сканирования.
- Появится отдельное окно, где вы увидите ПО и драйверы, которые будут восстановлены. Однако разработчики не дают стопроцентной гарантии, что после этого некоторые из них будут работать корректно, о чем написано непосредственно в окне.


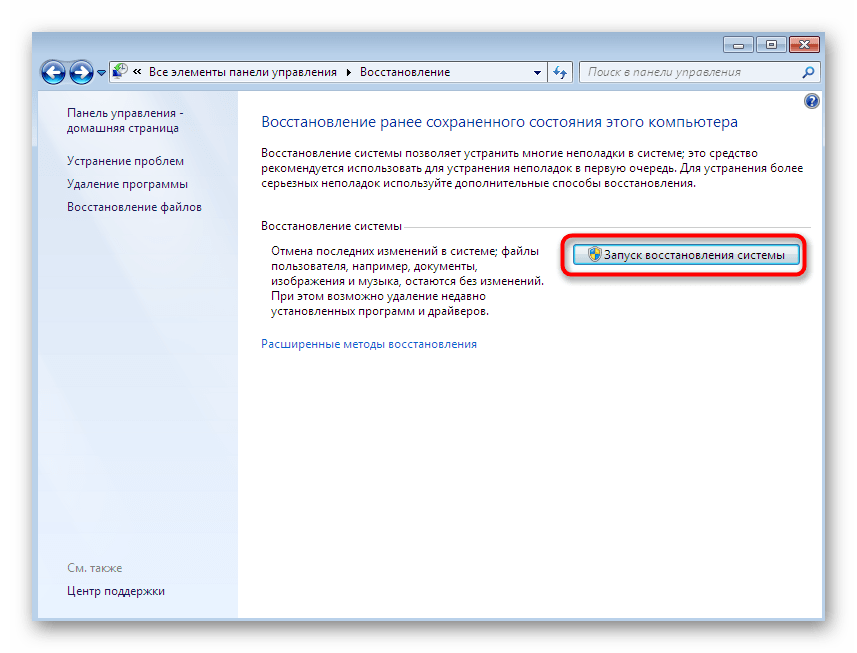

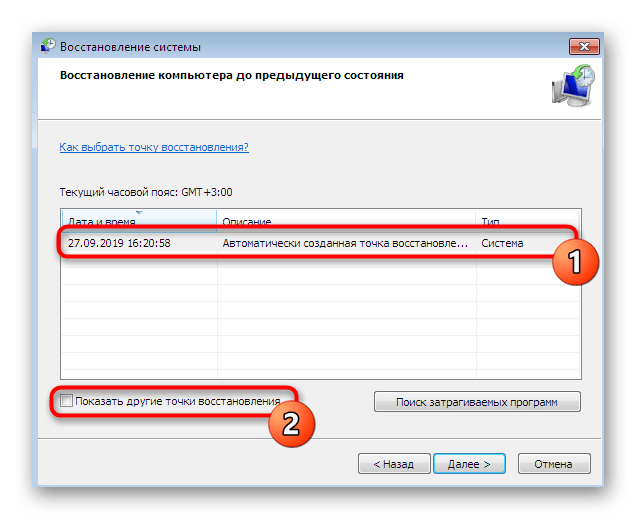


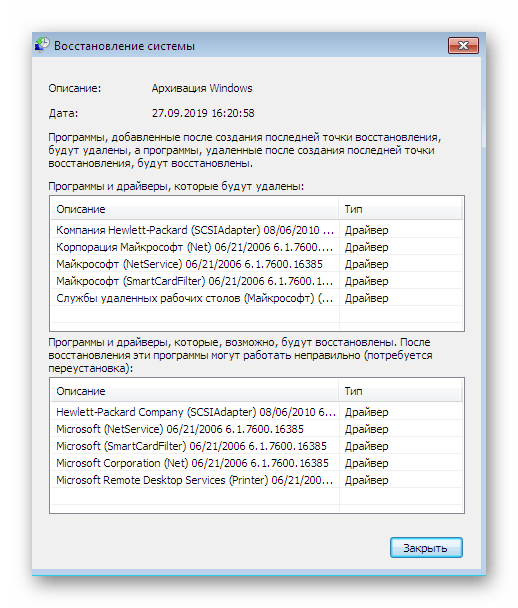
Как видите, рассмотренные инструкции позволяют получить немного больше информации, связанной с точками восстановления, однако она все еще не является полной, поскольку вы не можете изучить каждый файл и работать с ним отдельно. В случае надобности осуществления именно этих действий поможет только последний, самый сложный способ сегодняшнего материала.
Способ 3: Управление системной папкой
Сейчас мы говорим только о тех бэкапах, которые создаются операционной системой автоматически по расписанию или во время инсталляции обновлений, а также о вручную созданных сохранениях через Мастер восстановления. Рассматривать множество сторонних приложений, позволяющих осуществлять примерно такие же действия, не имеет смысла, поскольку в них юзер сам выбирает место хранения файлов, соответственно, может получить к ним доступ в любой момент. Для возможности управления найденными архивами, созданными ОС, потребуется выполнить ряд сложных действий. Мы распределили их на три этапа, чтобы вам было проще, и начнем с первого.
Шаг 1: Отмена скрытия защищенных папок
Если вы сразу же приступите к поиску необходимой директории, то вряд ли сможете ее отыскать, поскольку по умолчанию подобные защищенные файлы скрыты от глаз обычного пользователя для безопасности. Поэтому здесь не обойтись без дополнительных настроек. Первый этап заключается в отмене скрытия защищенных объектов, что происходит так:
- Находясь в «Панели управления», кликните ЛКМ по разделу «Параметры папок».
- Переместитесь во вкладку «Вид».
- Здесь снимите галочку с пункта «Скрывать защищенные системные файлы».
- При отображении предупреждения ознакомьтесь с ним, а затем щелкните по варианту «Да».
- По завершении внесения изменений не забудьте нажать на «Применить».
- Если у вас не настроен показ скрытых файлов и папок, дополнительно перед выходом из этого меню отметьте маркером пункт «Показать скрытые файлы, папки и диски».

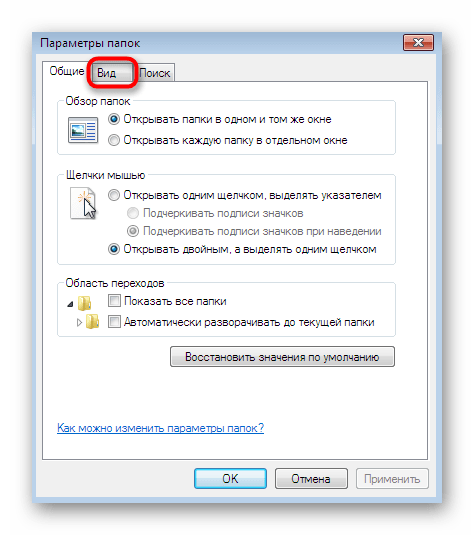




Если при выполнении этих инструкций вы столкнулись с какими-либо ошибками, убедитесь в том, что используется учетная запись администратора. В противном случае потребуется обязательно войти в систему под этим профилем, иначе правильно выполнить этот и следующий этап не получится.
Читайте также: Используем учетную запись «Администратора» в Windows
Шаг 2: Предоставление доступа к файлам
Второй шаг будет последним подготовительным и заключается он в предоставлении доступа к файлам. Требуемая директория защищена не только от редактирования, но и от просмотра даже для администратора, потому это следует исправить:
- Перейдите в «Мой компьютер» и выберите там системный логический том носителя. Теперь вы увидите папку «System Volume Information». Однако сейчас она защищена.
- Если вы попробуете нажать на нее, то увидите сообщение об отказе в доступе. Давайте же решим эту небольшую трудность.
- Щелкните по директории ПКМ и в открывшемся контекстном меню выберите пункт «Свойства».
- Переместитесь во вкладку «Безопасность».
- Нажмите на кнопку «Дополнительно».
- Внизу находится кнопка для перехода в нужное нам меню для изменения разрешений.
- Щелкните по «Добавить», чтобы настроить новый элемент доступа к папке.
- Можно сразу же в поле вводить имя пользователя, которому хотим предоставить разрешения, однако это не всегда удобно. Лучше кликнуть по «Дополнительно».
- Здесь запустите поиск учетных записей. Он займет буквально несколько секунд.
- В появившемся списке выберите свой профиль, чтобы открыть для него доступ.
- После этого завершите работу с рассматриваемым меню.
- Автоматически откроется окно «Элемент разрешения». Здесь предоставьте полный доступ, отметив галочкой соответствующий пункт.
- В конце не забудьте применить изменения, чтобы новая конфигурация сразу же вступила в силу.

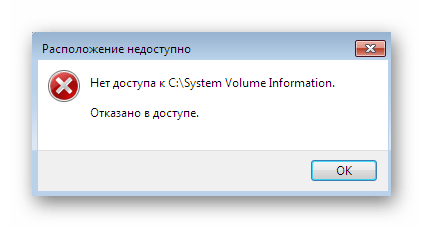
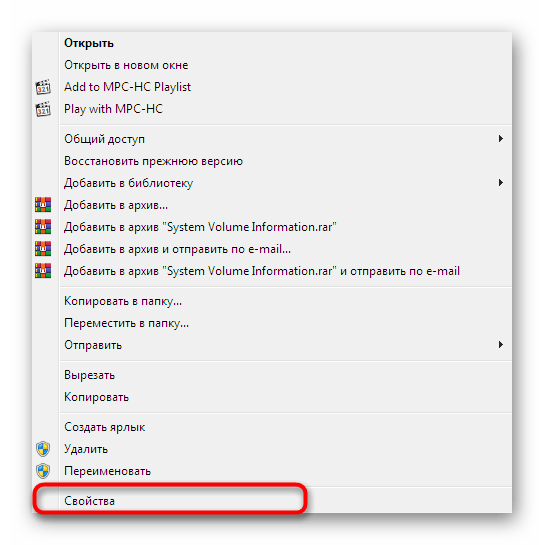
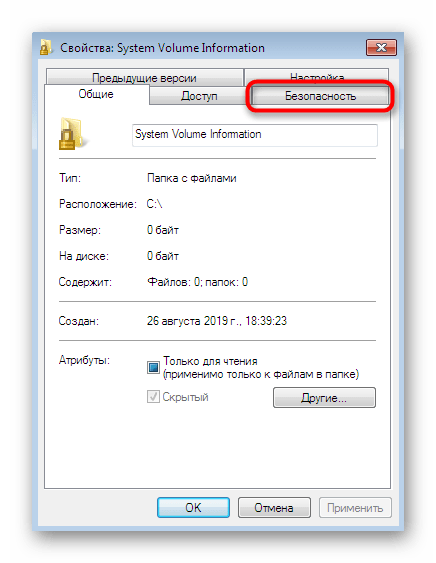





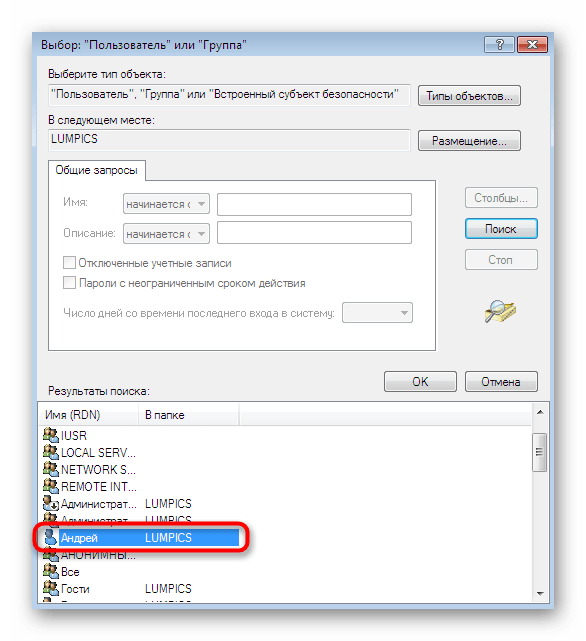



Точно таким же образом предоставляется доступ к любой защищенной директории другому пользователю, входящему в состав этой ОС, домашней или корпоративной группы. Однако при этом обязательно надо учитывать, что после этих действий папки становятся уязвимыми для вирусов. Осуществляйте подобные манипуляции только на свой страх и риск.
Шаг 3: Просмотр файлов точек восстановления
Вот мы и подобрались к главному и самому основному шагу — просмотру файлов точек восстановления в рассматриваемой папке. После внесения изменений, о которых говорилось выше, вы можете без каких-либо проблем заглянуть в «System Volume Information». Здесь найдите директорию «Windows Backup»: именно в ней хранятся архивы и все остальные файлы, связанные с системными бэкапами. Теперь вам разрешено редактирование, удаление и перемещение этих данных.
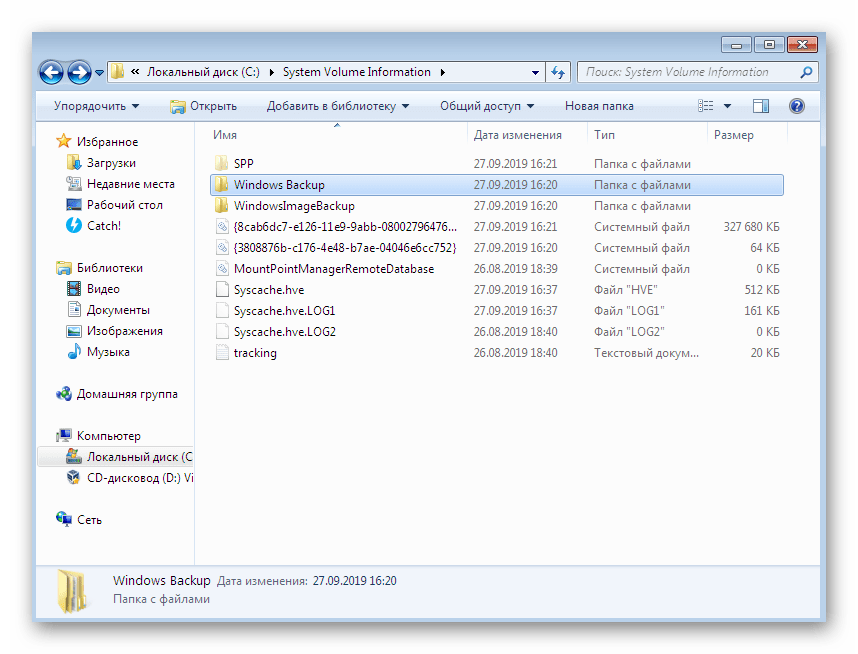
В рамках сегодняшнего материала вы узнали о трех различных способах, которые позволяют просматривать и управлять системными точками восстановления. Как мы и говорили, все они кардинально отличаются друг от друга, поэтому вам нужно выбрать решение, удовлетворяющее потребности. Первое поможет очистить старые архивы, второе позволит узнать более детальную информацию о точках, а третье предназначено для получения абсолютно всех сведений и редактирования файлов.
 Мы рады, что смогли помочь Вам в решении проблемы.
Мы рады, что смогли помочь Вам в решении проблемы. Опишите, что у вас не получилось.
Наши специалисты постараются ответить максимально быстро.
Опишите, что у вас не получилось.
Наши специалисты постараются ответить максимально быстро.Помогла ли вам эта статья?
ДА НЕТАвтоматическое создание точек восстановления windows при входе в систему
При работе за компьютером, каким бы он не был мощным, нельзя быть уверенным на все сто процентов, что в какой-то момент он не выйдет из строя и откажется работать. Конечно на этот случай, мы всегда можем раздобыть установочный диск с операционной системой и переустановить его. Но кому охота затрачивать часа полтора своего драгоценного времени, дабы решить проблему работоспособности операционной системы windows.
Тем более нужно будет заново устанавливать все программы и драйвера, а это тоже затрачивает ваше время и силы. Я уже не говорю о том, что можно остаться без личных данных, таких как: картинки, видео, документы которые при неграмотной переустановке системы могут удалится. Но как мы знаем или узнаем из данной статьи, что существуют так называемые точки восстановления системы, с помощью которых можно восстановить работу нашего компьютера не прибегая к его полной переустановке. Более того с помощью такой точки, для восстановления системы потребуется можно сказать пару кликов. Как это сделать, если уже компьютер вышел из строя, вы можете узнать из статьи Как восстановить систему с помощью точки восстановления в Windows 7. Ну а в данной статье, хотелось бы рассказать как реализовать способ автоматического создания точек восстановления windows при входе в систему. Грубо говоря, что бы при включении компьютера создавалась такая точка.

Автоматическое создание точек восстановления windows при входе в систему
Способ автоматического создания точек восстановления, демонстрируется в операционной системе windows 10, так же работоспособность данного метода проверялась на windows восьмой версии. Итак, для начало нужно перейти в свойство компьютера, нажав на значок правой кнопкой мыши и выбрав соответствующий пункт в контекстном меню.

В открывшемся окне выбираем пункт дополнительные параметры системы.

Жмем на вкладку защита системы, где видим доступные локальные диски, для создания точек восстановления. Выбираем основной, тот на котором установлена операционная система, как правило это диск С:\ и нажимаем кнопочку настроить. Если на данном этапе, вы столкнулись с проблемой невозможности выбора локального диска и недоступностью нажатия на кнопки, т.к они неактивны, то прочитайте статью Восстановление системы отключено системным администратором, где найдете решение данного вопроса.

В открывшемся окне настроек, выбираем пункт включить защиту системы, если конечно она отключена и указываем объем дискового пространства, который будет использоваться для хранения точек восстановления системы, десять процентов вполне должно хватит. Нажимаем кнопку ОК.

Как видим функция защиты теперь включена.

Создание вспомогательного параметра в реестре windows, для коректной работы автоматических точек восстановления
Вспомогательный параметр создается для того, чтобы создаваемая точка восстановления, действительно создалась с интервалом менее 24 часов. То есть автоматичекси, вторая точка восстановления, может создаться только после того, как прошло более 24 часов после создания первой точки. И для того, чтобы наши точки могли создаваться чаще, нужно создать данный параметр. Для этого вызываем консоль выполнить, нажатием клавиш  +r, где вводим команду вызова реестра regedit и жмем ОК.
+r, где вводим команду вызова реестра regedit и жмем ОК.

В левой колонке редактора реестра, переходим по пути HKEY_LOCAL_MACHINE\SOFTWARE\Microsoft\Windows NT\CurrentVersion\SystemRestore, где в правой колоне, жмем правой кнопкой мыши и выбираем создать -> параметр DWORD(32 бита).

Созданному параметру присваиваем имя SystemRestorePointCreationFrequency.

Открываем его, дабы убедится, что в поле значение прописан 0. Нажимаем ОК и закрываем реестр.

Теперь опять же вызываем консоль выполнить и вводим команду taskschd.msc.

Должен открыться планировщик заданий, где в левой колонке, жмем на папку библиотека планировщика заданий и уже в правой колоне нажимаем кнопку создать задачу.

Во вкладке общие вводим имя задачи, так же выбираем пункты выполнять для всех пользователей и выполнить с наивысшими правами, далее выбираем для какой системы настраивать данную задачу, в моем случай это windows 10 и переходим во вкладку триггеры.

Где нажимаем кнопку создать.

Назначаем задачу при входе в систему и жмем ОК.

Переходим во вкладку действия, где так же нажимаем создать.

Выбираем действие запуск программы, в поле программа или сценарий вводим wmic.exe, в поле аргумент добавляем строку /Namespace:\\root\default Path SystemRestore Call CreateRestorePoint «Automatic Restore Point», 100, 7 нажимаем ОК.

Переходим во вкладку условие, где убираем галочку с пункта запускать при питание от электросети и нажимаем ОК. Если на вашей учетной записи стоит пароль, программа так же потребует его ввести.

В центральной части планировщика задний, должна появится созданная нами задача, если это так, то у вас все получилось и автоматическое создание точек восстановления при входе в систему в полной готовности. Теперь вы точно застрахованы от нежданных фокусов вашей системы.

Оставляйте своё мнение о данной статье, ну и конечно же задавайте свои вопросы, если у вас что-то вдруг пошло не так.
Спасибо за внимание!
Статьи рекомендуемые к прочтению:
Как создать точку восстановления Windows 7
Точка восстановления — это представление сохраненного состояния системных файлов компьютера. Точку восстановления можно использовать для восстановления системных файлов компьютера в состояние, соответствующее моменту времени в прошлом. Точки восстановления автоматически создаются средством восстановления системы еженедельно и при обнаружении средством восстановления системы начала изменения конфигурации компьютера, например при установке программы или драйвера, но можно и самому создать точку восстановления.
Процесс создания точки восстановления можно запустить несколькими способами вот основные из них:
— Нажмите кнопку «Пуск», в поисковой строке введите «Создать», в появившемся списке выберите Создание точки восстановления.
После этого откроется окно «Свойства системы».
— Нажмите на ярлыке Компьютер правой кнопкой мыши и выберете «Свойства»
в открывшемся окне справа выберете Защита системы
Откроется окно «Свойства системы».
Итак, не важно каким способом вы пользовались результат один, перед вами окно«Свойства системы» с открытой вкладкой «Защита системы». Для того что бы создать точку восстановления нажимаем на кнопку «Создать»
После этого вводим имя точки и нажимаем кнопку «Создать».
Начнется процесс создания точки восстановления. Время, потраченное на её создание, зависит от количества данных и скорости работы компьютера и прочих факторов, в среднем это 5-15 мин. По окончании процесса удивите окно о успешном создании точки восстановления.
Все!!! Точка восстановления системы создана. Если что то пойдет не так вы всегда сможете откатить систему к данному моменту.
Я очень надеюсь, моя статья помогла Вам! Просьба поделиться ссылкой с друзьями:
Как создать точку восстановления системы вручную в Windows 7
Один из лучших способов сохранить вашу систему стабильной и бесперебойной — создать точку восстановления системы вручную перед тем, как играть с системными файлами или устанавливать новое программное обеспечение. Хотя многие программы автоматически создают точку восстановления системы перед установкой, этого нельзя сказать обо всех программах для Windows.
![]()
![]()
Точка восстановления — это представление сохраненного состояния системных файлов вашего компьютера.Вы можете использовать точку восстановления, чтобы восстановить системные файлы вашего компьютера на более ранний момент времени. И самое лучшее, что при восстановлении системы до предыдущей даты Windows не удаляет сохраненные файлы и документы. Однако вы потеряете недавно установленные программы и настройки.
Связано: Сброс Windows 8 до заводских настроек и использование функции обновления ПК в Windows 8.
Чтобы восстановить Windows до предыдущего состояния, откройте инструмент восстановления системы, выберите точку восстановления, которую вы хотите использовать для восстановите вашу систему в, а затем нажмите кнопку Далее.Windows перезагрузится, чтобы начать восстановление вашего компьютера.
Чтобы создать точку восстановления вручную в Windows 7, вам необходимо выполнить следующие шаги:
Шаг 1: Щелкните правой кнопкой мыши значок «Компьютер » и выберите Свойства , чтобы открыть окно «Свойства системы». В качестве альтернативы вы также можете использовать клавишу Windows + ярлык Pause / Break для запуска свойств системы.
![]()
![]()
Шаг 2: В окне «Свойства системы» щелкните ссылку Защита системы .


Шаг 3: После открытия вкладки Защита системы просто нажмите кнопку Создать , чтобы создать новую точку восстановления вручную для дисков, на которых включена защита системы.


Шаг 4: Вам будет предложено ввести описание для новой точки восстановления. Введите описание и нажмите кнопку Create .


Шаг 5: Подождите несколько секунд, чтобы увидеть сообщение « Точка восстановления была успешно создана ».


Шаг 6: Готово!
Существуют бесплатные программы для быстрого создания и управления точками восстановления системы. Ознакомьтесь с нашим списком из 4 бесплатных инструментов для создания точек восстановления системы и управления ими, удаления всех точек восстановления, чтобы освободить место на диске, и способов удаления отдельных точек восстановления, не затрагивая другие точки восстановления.
.ПК HP — Использование восстановления системы Microsoft (Windows 7)
Программное обеспечениедля сканирования вредоносных программ может иметь встроенные системы защиты, которые не позволяют другим программам изменять свою структуру, включая восстановление системы. Когда восстановление системы не может использовать файлы программного обеспечения для сканирования, восстановление системы не выполняется, и появляется следующее сообщение:
Восстановление системы не завершилось успешно. Системные файлы и настройки вашего компьютера не были изменены …
Для успешного восстановления системы временно отключите сканирование на вирусы и встроенную защиту.
Например, многие настольные компьютеры HP и Compaq поставляются с программным обеспечением Norton Internet Security. Если на вашем компьютере установлен Norton Internet Security, вы можете использовать следующие шаги, чтобы временно отключить его встроенную защиту:
нота:Если на вашем компьютере используется другой тип защиты от вирусов, воспользуйтесь инструкциями производителя, чтобы временно отключить защиту.
Покажи мне, как

Отключитесь от Интернета.Физически отсоедините сетевой кабель или нажмите кнопку отключения на маршрутизаторе.
Щелкните Пуск, щелкните Все программы, щелкните Norton Internet Security, а затем щелкните Norton Internet Security.
В разделе Интернет щелкните Параметры.
Рисунок: Главное окно Norton Internet Security

В разделе «Дополнительные параметры» щелкните Защита от вирусов и шпионского ПО.
Щелкните «Прочие настройки», а затем нажмите кнопку рядом с надписью «Защита от изменений продукта Norton», чтобы отключить защиту.
Рисунок: Прочие настройки

Отображается сообщение запроса безопасности. Оставьте продолжительность 15 минут, а затем нажмите OK.
Рисунок: Запрос безопасности

Как создавать ежедневные точки восстановления системы в Windows
MakeUseOf — Политика конфиденциальностиМы уважаем вашу конфиденциальность и обязуемся защищать вашу конфиденциальность во время работы в сети на нашем сайт. Ниже раскрываются методы сбора и распространения информации для этой сети. сайт.
Последний раз политика конфиденциальности обновлялась 10 мая 2018 г.
Право собственностиMakeUseOf («Веб-сайт») принадлежит и управляется Valnet inc.(«Нас» или «мы»), корпорация зарегистрирован в соответствии с законодательством Канады, с головным офисом по адресу 7405 Transcanada Highway, Люкс 100, Сен-Лоран, Квебек h5T 1Z2.
Собранные персональные данныеКогда вы посещаете наш веб-сайт, мы собираем определенную информацию, относящуюся к вашему устройству, например, ваше IP-адрес, какие страницы вы посещаете на нашем веб-сайте, ссылались ли вы на другие веб-сайт и в какое время вы заходили на наш веб-сайт.
Мы не собираем никаких других персональных данных.Если вы заходите на наш сайт через учетной записи в социальной сети, пожалуйста, обратитесь к политике конфиденциальности поставщика социальных сетей для получения информации относительно их сбора данных.
Файлы журналаКак и большинство стандартных серверов веб-сайтов, мы используем файлы журналов. Это включает интернет-протокол (IP) адреса, тип браузера, интернет-провайдер (ISP), страницы перехода / выхода, тип платформы, дата / время и количество кликов для анализа тенденций, администрирования сайта, отслеживания пользователей движение в совокупности и собирать широкую демографическую информацию для совокупного использования.
Файлы cookieФайл cookie — это фрагмент данных, хранящийся на компьютере пользователя, связанный с информацией о пользователе. Мы и некоторые из наших деловых партнеров (например, рекламодатели) используем файлы cookie на нашем веб-сайте. Эти файлы cookie отслеживают использование сайта в целях безопасности, аналитики и целевой рекламы.
Мы используем следующие типы файлов cookie:
- Основные файлы cookie: эти файлы cookie необходимы для работы нашего веб-сайта.
- Функциональные cookie-файлы: эти cookie-файлы помогают нам запоминать выбор, который вы сделали на нашем веб-сайте, запоминать ваши предпочтения и персонализировать ваш опыт работы с сайтом.
- Аналитические и рабочие файлы cookie: эти файлы cookie помогают нам собирать статистические и аналитические данные об использовании веб-сайта.
- Файлы cookie социальных сетей: эти файлы cookie позволяют вам взаимодействовать с контентом на определенных платформах социальных сетей, например, «лайкать» наши статьи. В зависимости от ваших социальных сетей настройки, сеть социальных сетей будет записывать это и может отображать ваше имя или идентификатор в связи с этим действием.
- Рекламные и таргетированные рекламные файлы cookie: эти файлы cookie отслеживают ваши привычки просмотра и местоположение, чтобы предоставить вам рекламу в соответствии с вашими интересами. См. Подробности в разделе «Рекламодатели» ниже.
Если вы хотите отключить файлы cookie, вы можете сделать это в настройках вашего браузера. Для получения дополнительной информации о файлах cookie и способах управления ими, см. http://www.allaboutcookies.org/.
Пиксельные тегиМы используем пиксельные теги, которые представляют собой небольшие графические файлы, которые позволяют нам и нашим доверенным сторонним партнерам отслеживать использование вашего веб-сайта и собирать данные об использовании, включая количество страниц, которые вы посещаете, время, которое вы проводите на каждой странице, что вы нажимаете дальше, и другую информацию о посещении вашего веб-сайта.
РекламодателиМы пользуемся услугами сторонних рекламных компаний для показа рекламы, когда вы посещаете наш веб-сайт. Эти компании могут использовать информацию (не включая ваше имя, адрес, адрес электронной почты или номер телефона) о ваших посещениях этого и других веб-сайтов для размещения рекламы товаров и услуг, представляющих для вас интерес. Если вы хотите получить дополнительную информацию об этой практике и узнать, как можно отказаться от использования этой информации этими компаниями, щелкните здесь.
Рекламодатели, как сторонние поставщики, используют файлы cookie для сбора данных об использовании и демографических данных для показа рекламы на нашем сайте. Например, использование Google Файлы cookie DART позволяют показывать рекламу нашим пользователям на основе их посещения наших сайтов и других сайтов в Интернете. Пользователи могут отказаться от использования DART cookie, посетив политику конфиденциальности Google для рекламы и содержательной сети.
Мы проверили все политики наших рекламных партнеров, чтобы убедиться, что они соответствуют всем применимым законам о конфиденциальности данных и рекомендуемым методам защиты данных.
Мы используем следующих рекламодателей:
Ссылки на другие веб-сайтыЭтот сайт содержит ссылки на другие сайты. Помните, что мы не несем ответственности за политика конфиденциальности таких других сайтов. Мы призываем наших пользователей знать, когда они покидают нашу сайт, и прочитать заявления о конфиденциальности каждого веб-сайта, который собирает лично идентифицируемая информация. Это заявление о конфиденциальности применяется исключительно к информации, собираемой этим Интернет сайт.
Цель сбора данныхМы используем информацию, которую собираем, чтобы:
- Администрирование нашего веб-сайта, включая устранение неполадок, а также статистический анализ или анализ данных;
- Для улучшения нашего Веб-сайта и повышения качества обслуживания пользователей, обеспечивая вам доступ к персонализированному контенту в соответствии с вашими интересами;
- Анализируйте использование пользователями и оптимизируйте наши услуги.
- Для обеспечения безопасности нашего веб-сайта и защиты от взлома или мошенничества.
- Делитесь информацией с нашими партнерами для предоставления таргетированной рекламы и функций социальных сетей.
Мы не продаем и не сдаем в аренду ваши личные данные третьим лицам. Однако наши партнеры, в том числе рекламные партнеры, может собирать данные об использовании вашего веб-сайта, как описано в настоящем документе. См. Подробности в разделе «Рекламодатели» выше.
Как хранятся ваши данныеВсе данные, собранные через наш Веб-сайт, хранятся на серверах, расположенных в США.Наши серверы сертифицированы в соответствии с Соглашением о защите конфиденциальности между ЕС и США.
IP-адрес и строковые данные пользовательского агента от всех посетителей хранятся в ротационных файлах журнала на Amazon. сервера на срок до 7 дней. Все наши сотрудники, агенты и партнеры стремятся сохранить ваши данные конфиденциальны.
Мы проверили политику конфиденциальности наших партнеров, чтобы убедиться, что они соответствуют аналогичным политикам. для обеспечения безопасности ваших данных.
Согласие в соответствии с действующим законодательствомЕсли вы проживаете в Европейской экономической зоне («ЕЭЗ»), окно согласия появится, когда доступ к этому сайту.Если вы нажали «да», ваше согласие будет храниться на наших серверах в течение двенадцать (12) месяцев, и ваши данные будут обработаны в соответствии с настоящей политикой конфиденциальности. После двенадцати месяцев, вас снова попросят дать согласие.
Мы соблюдаем принципы прозрачности и согласия IAB Europe.
Вы можете отозвать согласие в любое время. Отзыв согласия может ограничить вашу возможность доступа к определенным услугам и не позволит нам обеспечить персонализированный опыт работы с сайтом.
Безопасность данныхНаши серверы соответствуют ISO 27018, сводам правил, направленных на защиту личных данных. данные в облаке. Мы соблюдаем все разумные меры предосторожности, чтобы гарантировать, что ваши данные безопасность.
В случае, если нам станет известно о любом нарушении безопасности данных, изменении, несанкционированном доступе или раскрытие каких-либо личных данных, мы примем все разумные меры предосторожности для защиты ваших данных и уведомит вас в соответствии с требованиями всех применимых законов.
Доступ, изменение и удаление ваших данныхВы имеете право запросить информацию о данных, которые у нас есть для вас, чтобы запросить исправление и / или удаление вашей личной информации. пожалуйста, свяжитесь с нами в [email protected] или по указанному выше почтовому адресу, внимание: Отдел соблюдения требований данных.
ВозрастЭтот веб-сайт не предназначен для лиц младше 16 лет. Посещая этот веб-сайт. Вы настоящим гарантируете, что вам исполнилось 16 лет или вы посещаете Веб-сайт под присмотром родителей. надзор.
Заявление об отказе от ответственностиХотя мы прилагаем все усилия для сохранения конфиденциальности пользователей, нам может потребоваться раскрыть личную информацию, когда требуется по закону, когда мы добросовестно полагаем, что такие действия необходимы для соблюдения действующего судебное разбирательство, постановление суда или судебный процесс, обслуживаемый на любом из наших сайтов.
Уведомление об измененияхКаждый раз, когда мы изменяем нашу политику конфиденциальности, мы будем публиковать эти изменения на этой странице Политики конфиденциальности и других места, которые мы считаем подходящими, чтобы наши пользователи всегда знали, какую информацию мы собираем, как мы ее используем, и при каких обстоятельствах, если таковые имеются, мы ее раскрываем.
Контактная информацияЕсли у пользователей есть какие-либо вопросы или предложения относительно нашей политики конфиденциальности, свяжитесь с нами по адресу [email protected] или по почте на указанный выше почтовый адрес, внимание: Департамент соответствия данных.
.Как создать точку восстановления В Windows 8.1
точка восстановления функция, впервые представленная в Windows ME, является одной из уникальных и лучших функций операционной системы Windows для быстрого восстановления системных файлов до предыдущего состояния без внесения изменений в сохраненные данные. Windows автоматически создает одну точку восстановления каждую неделю, а также создает точку восстановления перед установкой обновлений.


В то время как Windows 8 и Windows 8.1 включают функцию Refresh PC для быстрой установки всех системных настроек на значения по умолчанию, также доступны опции для создания пользовательских образов Refresh PC, учитывая тот факт, что у вас не может быть несколько Refresh PC образы, а это трудоемкая задача, Restore Point — лучшая функция для быстрого восстановления вашего ПК до предыдущего состояния.
Так же, как функция «Обновить компьютер», вы можете использовать точку восстановления для восстановления вашего ПК до более раннего рабочего состояния, даже если компьютер не загружается.
Перед установкой сторонней программы или внесением изменений в системные файлы рекомендуется создать точку восстановления. Если вы не знаете, как вручную создать точку восстановления в Windows 8 или Windows 8.1, следуйте приведенным ниже инструкциям.
Создайте точку восстановления системы в Windows 8.1
Шаг 1: Откройте диалоговое окно Выполнить , одновременно нажав логотип Windows и клавиши R, введите Sysdm.cpl в поле, нажмите клавишу ввода, чтобы открыть Свойства системы. Кроме того, вы можете переключиться на начальный экран, ввести Создать точку восстановления , изменить фильтр поиска на Параметры и затем нажать клавишу Enter, чтобы открыть Свойства системы.




Шаг 2: Перейдите на вкладку Защита системы , проверьте состояние защиты вашего системного диска (Windows 8.1). Если статус защиты включен, вы можете перейти к шагу 3, чтобы создать точку восстановления.


И если защита отключена, выберите свой (системный) диск с Windows 8.1, нажмите кнопку «Настроить», установите флажок «Включить защиту системы» и нажмите кнопку «Применить». Как вы можете видеть на картинке выше, он также позволяет настроить максимальное дисковое пространство, используемое для защиты системы.
Шаг 3: Чтобы создать точку восстановления вручную, нажмите кнопку Создать , введите описание точки восстановления, а затем нажмите кнопку Создать .Это оно! Когда работа будет завершена, вы увидите сообщение «Точка восстановления создана успешно».








Мы рекомендуем вам создать точку восстановления вручную перед установкой программного обеспечения и внесением изменений в ваши системные файлы.
Чтобы восстановить ранее созданную точку восстановления в Windows 8 или 8.1:
Шаг 1: Откройте диалоговое окно Свойства системы .Для этого откройте диалоговое окно «Выполнить», одновременно нажав логотип Windows и клавиши R, введите в поле Sysdm.cpl , а затем нажмите клавишу Enter, чтобы открыть диалоговое окно «Свойства системы».


Шаг 2: Перейдите на вкладку Защита системы , выберите системный диск (диск Windows 8.1), нажмите кнопку Восстановление системы , чтобы открыть мастер восстановления системы.


Шаг 3: Нажмите кнопку Далее , чтобы просмотреть самые последние точки восстановления.Установите флажок Показать больше точек восстановления, чтобы просмотреть все точки восстановления. Он показывает дату и время, когда была создана точка восстановления, а также тип точки восстановления, а также описание, которое вы ввели при создании точки восстановления.


Выберите точку восстановления и нажмите Поиск уязвимых программ , чтобы просмотреть все программы и драйверы, которые будут удалены при восстановлении вашего ПК с использованием выбранной точки восстановления. Другими словами, программы и драйверы, установленные после выбранной точки восстановления, будут удалены.Это также означает, что программы и драйверы, которые были удалены после выбранной точки восстановления, будут восстановлены.


Например, если вы создали точку восстановления 1 августа st и установили браузер Google Chrome после удаления браузера Firefox, при восстановлении Windows до этой точки восстановления браузер Google Chrome будет удален и восстановлен Firefox. .
Однако все ваши документы, изображения и другие файлы будут сохранены при восстановлении точки восстановления.
Шаг 4: Выберите точку восстановления, нажмите кнопку Далее , а затем нажмите кнопку Готово , чтобы автоматически перезагрузить систему и начать вносить изменения. Нажмите кнопку Да, когда увидите диалоговое окно подтверждения.












Шаг 5: После восстановления точки восстановления вы увидите сообщение «Система успешно восстановлена».
Как удалить все точки восстановления или отдельные точки восстановления для освобождения дискового пространства. Руководство также может вас заинтересовать.
.