Как узнать модель ноутбука Lenovo по серийному номеру, или через командную строку.
Как узнать модель рабочего ноутбука
Обычно, модель ноутбука – это набор букв и цифр. Существуют несколько способов узнать модель. В первую очередь расскажем как узнать модель неисправного устройства, которое даже не включается. Кстати, если необходим профессиональный ремонт ноутбука, мы вам поможем.
Способы узнать модель НЕ рабочего ноутбука
Первый способ
Модель ноутбука можно посмотреть на самом устройстве. На большинстве ноутбуков модель изделия указана прямо на корпусе, над клавиатурой, возле экрана, либо на задней крышке.
Если в этих местах информация стерлась, посмотрите сведения на аккумуляторе ноутбука. Для этого предварительно выключите устройство, извлеките батарею и ищите на ней информационную наклейку.
Для этого предварительно выключите устройство, извлеките батарею и ищите на ней информационную наклейку.
Второй способ
Модель ноутбука указана на его упаковке. Если после покупки упаковка сохранилась, то вы можете найти ее и узнать модель устройства. Даже если ваш ноутбук был упакован в коробку без специального дизайна и на нем не написана модель, то на одной из сторон коробки должна быть наклейка со штрих кодом и серийным номером, на ней и должна быть указана искомая информация.
Возможно, вы посчитали коробку ненужной и выбросили её сразу после покупки ноутбука. Но, вы точно не выбросили бы в первый день гарантийный талон, на котором тоже указана модель вашего ноутбука. Также модель вашего ноутбука указана на инструкции и на диске с драйверами, если он предусмотрен в комплекте вашего ноутбука.
Способы узнать модель рабочего ноутбука
Далее рассмотрим способы выяснить модель ноутбука, в случае, если у вас не осталось ничего из его комплектации, все надписи на корпусе устройства были безвозвратно утрачены, а ноутбук при этом исправен.
Первый способ
Воспользуйтесь командной строкой, чтобы узнать модель ноутбука. Для этого нужно ввести в окно поиска, в меню пуск, команду «cmd», либо найти в папке «Стандартные» пункт «Командная строка» и выбрать ее.
В появившемся окне наберите команду «wmiс csprоduct gеt nаme».
В результате этого действия вы должны получить информацию о модели вашего ноутбука.
Второй способ
Также можно выяснить модель ноутбука с помощью компонентов ОС. Для этого нужно открыть окно «Мой компьютер», в рабочей области кликнуть правой кнопкой мыши (на пустое пространство), выбрать «Свойства», и в открывшемся окне вы найдёте информацию о модели вашего ноутбука.
Один из этих способов, точно, поможет вам выяснить какой именно модели ваш ноутбук, и ни один из этих способов не займет много вашего времени.
Источник: http://lenovfastservice.ru/
Как посмотреть модель ноутбука, узнать точную модель
Технологии не стоят на месте. Даже самый современный лэптоп требует замены деталей для повышения производительности или срочного ремонта ноутбука. Важно узнать точную модель ноутбука для подбора совместимых комплектующих или установки новых систем Windows. В статье содержатся сведения о том, где посмотреть марку и модель ноута.
Даже самый современный лэптоп требует замены деталей для повышения производительности или срочного ремонта ноутбука. Важно узнать точную модель ноутбука для подбора совместимых комплектующих или установки новых систем Windows. В статье содержатся сведения о том, где посмотреть марку и модель ноута.
Документы при покупке
Самый простой способ узнать модель ноутбука – обратиться к сопутствующим документам, которые шли в комплекте с приобретением. Портативный компьютер – сложное техническое устройство, поэтому как известные компании-производители (hp, dell, Lenovo, Samsung, asus, Toshiba), так и менее разрекламированные (iRU, Gateway, Irbis) должны оснащать свои машины следующим списком документов:
- паспортом
- инструкцией по эксплуатации устройства;
- гарантийными документами от производителя;
- руководством для пользователей.
В любом из этих документов, включая кассовый чек, выданный продавцом при покупке, содержится точное наименование модели лэптопа.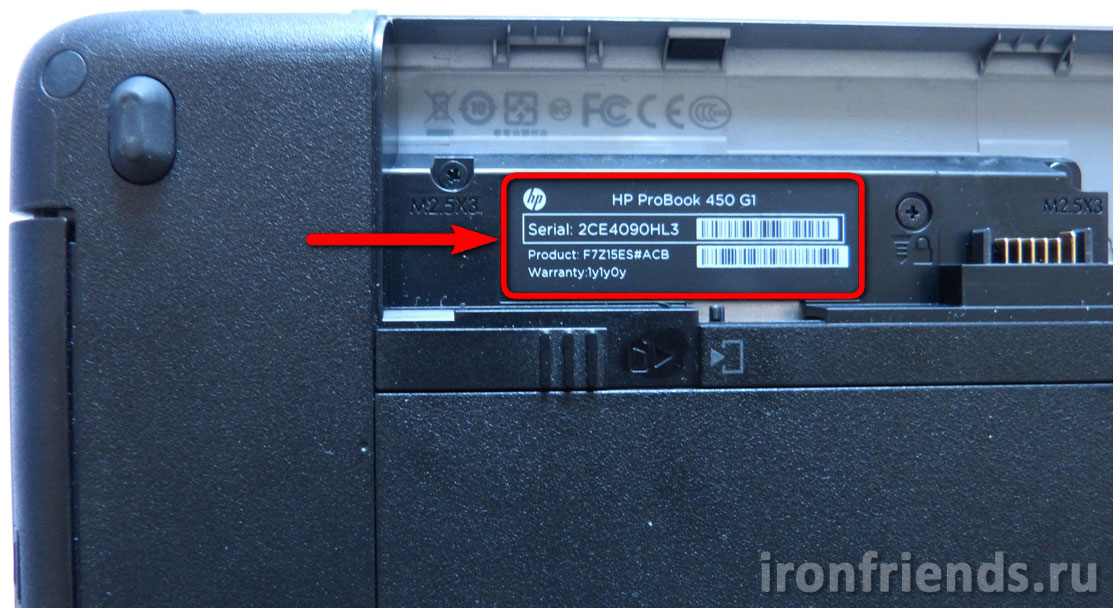
Наклейки на корпусе ноутбука
Если устройство куплено без документов или они давным-давно утрачены, узнать модель ноутбука поможет наклейка на его основании. Здесь содержится не только информация об имени устройства, но и перечень основных характеристик ноутбука. У производителей нет единого стандарта по местоположению сведений на наклейке. Часто название устройства печатается в левом верхнем углу стикера или над штрихкодом. Подсказками послужат слова «model:», «model name:» или «product:», за которыми находится буквенно-цифровой код модели лэптопа.
Например:
- На устройствах фирмы Asus подобная информация напечатана наиболее крупным шрифтом сразу за названием бренда.
- Производители Acer часто дублируют данные в верхней и нижней части наклейки;
- Samsung располагает имя ноута в левом верхнем углу, а код модели – над штрихкодом
- Ноуты марки Toshiba зачастую указывают сведения о модели в первой строке наклейки под названием.
Командная строка
Многие пользователи предпочитают меню BIOS командную строку. Благодаря ей можно получить информацию о модели ноутбука без перезагрузки устройства или перерыва в работе. Самый распространённый способ — воспользоваться интерпретатором Windows. Необходимо:
Благодаря ей можно получить информацию о модели ноутбука без перезагрузки устройства или перерыва в работе. Самый распространённый способ — воспользоваться интерпретатором Windows. Необходимо:
- Использовать сочетание клавиш «Win» и «R» для вызова командной строки;
- В поле поиска ввести «cmd»;
- В интерпретатор Windows (очередном окне с чёрным фоном) ввести «wmic csproduct get name»;
- Зафиксировать сведения о модели лэптопа.
Через системные утилиты dxdiag или msinfo32
Команда «cmd» — не единственный способ узнать модель ноутбука с помощью командной строки. Необходимые данные содержат сведения о системе и средства диагностики DirectX. Для получения сведений нужно следовать простым инструкциям.
- Узнать наименование и модель через сведения о системе можно следующим образом:
- Использовать сочетание клавиш «Win» + «R»;
- Скопировать команду «msinfo32» в диалоговое окно;
- Найти строки «Изготовитель» и «Модель», содержащие необходимую информацию.

- Поиск модели ноутбука средствами DirectX:
- Необходимо использовать уже привычное сочетание клавиш «Win» и «R»
- Скопировать и вставить значение «dxdiag» для вызова окна диагностики;
- Наименование изготовителя и модели ноутбука находятся в соответствующих пунктах.
С помощью программы AIDA 64
Для упрощения диагностики системы и её элементов целесообразно использовать специально разработанные утилиты, например AIDA64. Вспомогательная программа содержит все необходимые для работы устройства сведения: о железе, системе, ключевых узлах, внешних устройствах и сетевых подключениях лэптопа.
Для получения данных о модели ноутбука необходимо:
- Запустить программу АИДА64;
- Информация о названии и модели компьютера находится во вкладке Меню – системная плата – поле «Системная плата».
6 основных способов узнать наименование и модель портативного компьютера помогут каждому пользователю выбрать наиболее подходящий для себя метод и без труда найти необходимую информацию.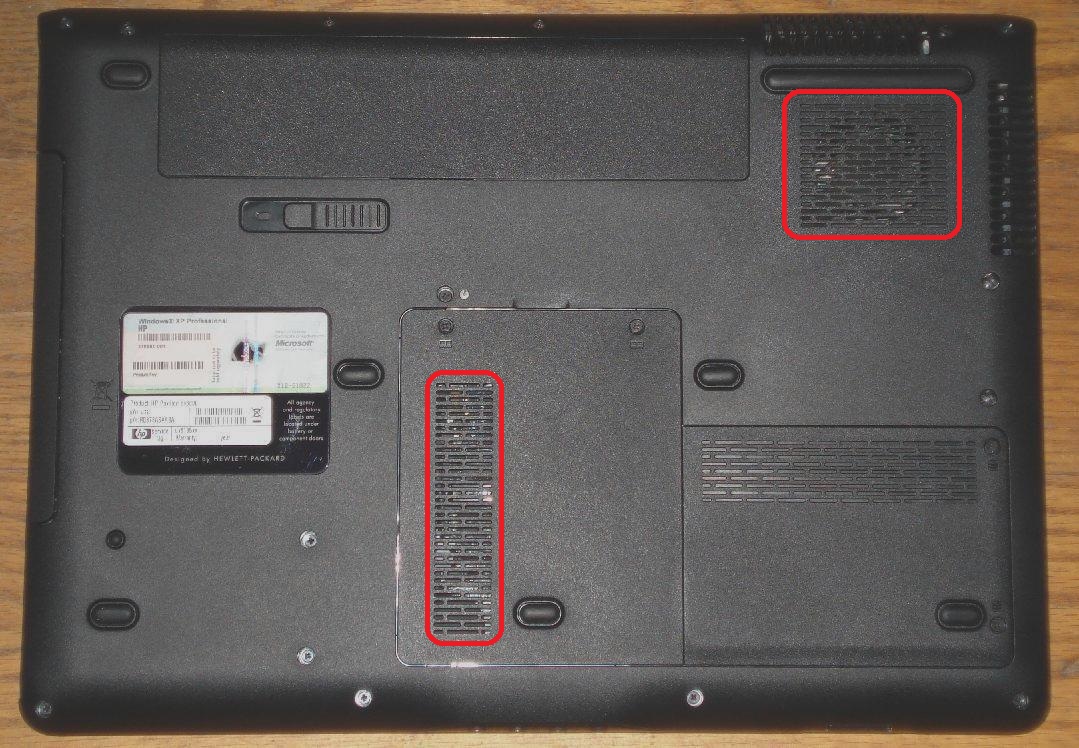
Посмотреть в BIOS
Наклейки нечитабельны, документы утеряны. Не стоит отчаиваться, всю системную информацию можно выудить без разборки, напрямую с устройства. Один из способов получить данные во время загрузки системы — воспользоваться меню BIOS.
Тем, кто ни разу не использовал меню БИОС, пригодится системная подсказка. Если во время загрузки в нижней части экрана появляется строка « Press <название клавиши> to enter SETUP», значит именно на неё нужно жать в процессе загрузки для активизации БИОС-а. Если такой подсказки нет, то, в зависимости от модели ноута, помогут клавиши:
Напротив пунктов «Product name» и «Serial Number» в верхней части вкладки «Info», указываются данные о том, какая модель у ноутбука и её серийный номер.
Как узнать модель ноутбука в Windows 10 – способы и программы
При покупке нового ноутбука, большинство пользователей внимательно изучает доступные модели и особенности каждой из версий. Однако проходит время, и эта информация упускается – за ненадобностью.
- апгрейдить машину;
- устанавливать драйвера для мат. платы или других звеньев ПК;
- решать любые другие вопросы, которые требуют точного указания модели лэптопа,
- покупка б\у техники напрямую у бывшего владельца (верить рассказам продавца в этом случае не стоит).
Узнать модель ПК, ноутбука в том числе, несложно. Для получения базовой информации не нужен дополнительный софт, достаточно встроенных функций Windows. В инструкции мы будем рассматривать Windows 10, но актуальны действия и для более старых сборок ОС.
Содержание:
Информация о ноутбуке, доступная через Windows
Если наклейка выгорела, стерлась, отклеилась – есть еще несколько альтернативных способов, как узнать модель ноутбука. Она касается Lenovo, Acer, HP или любого другого производителя.
Один из методов – получить информацию о машине с помощью встроенных системных утилит Windows.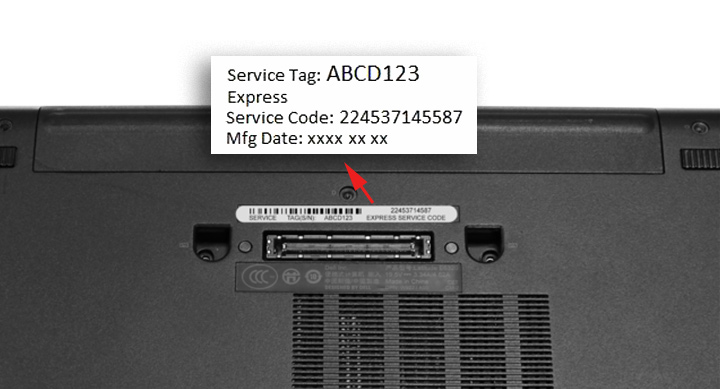 Для этого:
Для этого:
- Зажимаем одновременно клавиши Win+R.
- В окне “Выполнить” вводим команду «msinfo32» (без кавычек) и нажимаем Enter.
- В появившемся окне попадаем в корневой раздел «Сведения о системе» (он нам и нужен).
- Изучаем пункты «Изготовитель», «Модель» и «SKU системы».
Описанный способ определения модели ноутбука работает на всех версиях операционной системы Windows.
Примечание. В некоторых случаях вместо конкретного наименования модели, будут доступны только сведения о материнской плате (чипсете) и производителе.
Документы или наклейка на корпусе
Самый простой способ узнать модель своего ноутбука без дополнительных программ, заключается в изучении документации на устройство. В них указан производитель, год выпуска, а также полное название модели. Если документы не сохранились, найти данные можно на специальной наклейке. Для этого:
- Внимательно осматриваем ноутбук.

- Находим наклейку на корпусе ноутбука (одну или несколько).
- Изучаем информацию и узнаем модель.
Как правило, производитель наклеивает все необходимые данные на корпус устройства, однако наклейку также часто размещают на крышке, поэтому смотрим внимательно.
Получение информации о ПК через DirectX
Средство диагностики DirectX – еще один компонент, позволяющий узнать модель ноутбука, версию установленных драйверов, модель графической подсистемы, видеоадаптера и др..
Получить системную информацию таким образом можно буквально за пару минут. Для этого следуйте инструкции:
- Зажимаем клавиши Win+R и вызываем окно «Выполнить».
- Вводим команду «dxdiag» (без кавычек) и нажимаем «Ввод».
- В открывшемся окне, в разделе «Система» (вкладка открыта по умолчанию) находим строку с производителем и моделью устройства.
Командная строка CMD и консольные утилиты Windows
Если вам не удалось определить модель ноутбука через утилиты dxdiag или msinfo32, воспользуйтесь командной строкой.
С ее помощью пользователи не только получают полные сведения об марке ноута, но и управляют им, а также задают необходимые настройки. Доступны две базовые команды, каждая из которых дает полную информацию об устройстве — это Systeminfo и Wmic.
Как ими пользоваться для вывода нужной информации о ноутбуке:
- Откройте командную строку, введя команду «CMD» в поиск.
- Команда выполняется от имени Администратора Windows.
- Введите systeminfo и нажмите Ввод.
- Отобразятся подробные сведения об операционной системе Windows и о ноутбуке в целом (модель устройства, процессора, производитель и т.д.).
- Введите команду Wmic csproduct get name
- В консоли отобразится модификация ноутбука без дополнительных данных о производителе.
Первая команда является более информативной, однако если цель заключается только в выяснении официальной модели ноутбука, можно использовать оба способа.
Программы для получения конфигурации ПК
Для владельцев системных блоков и ноутбуков на базе ОС Windows разработано большое количество программ.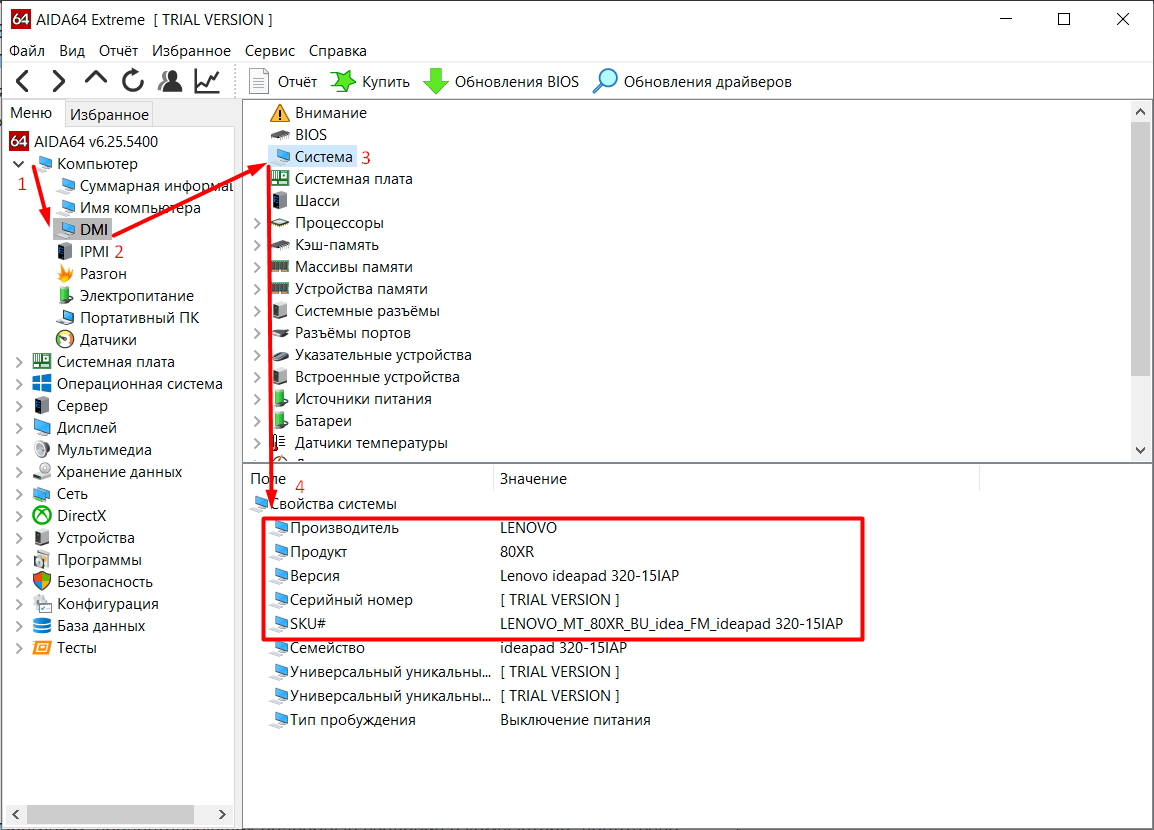 Они полезны не только для получения исчерпывающей информации о ноутбуке, его компонентов, но и дальнейшей диагностики.
Они полезны не только для получения исчерпывающей информации о ноутбуке, его компонентов, но и дальнейшей диагностики.
AIDA64 (ex-Everest)
AIDA 64 дает полную информацию об ПК-машине и ее комплектующих, включая название модели. На данный момент утилита является платной, но при этом есть пробный бесплатный период на 30 дней. Кроме того, есть портативная версия, которая не требует установки.
Функции AIDA64 не будут ограничены в демо-режиме, так что можно проверить сведения о ноутбуке через нее. Как это сделать:
- Скачиваем последнюю версию AIDA64 по ссылке.
- Устанавливаем программу и запускаем.
- Заходим в раздел Суммарная информация через левую панель навигации.
- В разделах “Компьютер” и “Системная плата” вы найдете исчерпывающие сведения о модели ноутбука.
HWMonitor
Простая и удобная программа для получения данных о ноутбуке (модель, производитель, комплектующие). Кроме того, утилита HWMonitor позволяет отслеживать температуру, напряжение и другие параметры.
Все полезные характеристики ноутбука доступны в главном окне приложения.
Скачать HWMonitor
Speccy
Утилита создана для получения сведений о модели ноутбука и характеристиках его комплектующих (ОЗУ, ЦП, жесткие диски, видеокарта и другие). Все полезные сведения о железе собраны в разделе “Общая информация” (секция “Системная плата” и т.п.).
Скачать Speccy
Узнаем характеристики ноутбука через BIOS
Вход в BIOS дает пользователю доступ ко всей информации об ноутбуке, включая полное название модели.
Чтобы войти в BIOS и получить данные о ноутбуке:
- Выключите/включите ноутбук или перезагрузите систему.
- До появления логотипа на экране нажмите кнопку для входа в BIOS. У каждого производителя эта клавиша отличается. Delete, F1, F2, Esc – наиболее распространенные варианты. Кроме того, некоторые компании используют сочетание из двух или трех клавиш.
- После загрузки BIOS находим нужную нам информацию.
 Обычно она отображается на стартовом экране БИОСа, т.е. никуда переходить не нужно.
Обычно она отображается на стартовом экране БИОСа, т.е. никуда переходить не нужно.
Обратите внимание! На некоторых моделях ноутбуков Lenovo на корпусе есть специальная кнопка для входа в BIOS, нажимать которую необходимо в выключенном состоянии.
Через официальный сайт производителя ноутбука
У некоторых моделей ноутбуков HP не удается узнать модель ни одним из перечисленных способов. Если при этом документы утеряны, можно зайти на официальный сайт производителя и воспользоваться поиском драйверов. При этом будет доступна команда «Определить модель устройства».
Задайте вопрос!
Таким образом, существует немало способов узнать модель ноутбука, если на нем установлена Windows 10 или другая версия ОС. Каждый из методов позволяет быстро получить нужные данные и не требует дополнительных знаний или опыта. Если вам не удалось получить искомые сведения о ноутбуке (или стационарном ПК), пишите в комментарии – постараемся помочь.
Как узнать модель ноутбука (10 способов)
Каждый пользователь лэптопа должен обязательно знать модель своего устройства.
 Без информации о модели ноутбука поиск необходимых драйверов или комплектующих для устройства может значительно усложниться.
Без информации о модели ноутбука поиск необходимых драйверов или комплектующих для устройства может значительно усложниться.На ноутбуках HP, тип модели устройства располагается рядом с клавиатурой или экраном. Но эти данные не достаточны для полного представления об модели устройства.
Данные, которые здесь указаны, всего лишь указывают серию лэптопа. Для примера, компания HP за продолжительный временной промежуток выпустила на рынок настольных ПК более сотни устройств в серии G62.
Где прописан серийный номер
Есть два способа быстро определить серийный код:
- Уточнить информацию в буклете с инструкцией, прилагаемой к ноутбуку.
- Изучить надписи на упаковочном коробе.
Несмотря на очевидную простоту, оба способа в 90% случаев терпят крах: коробка от ПК выкидывается в первые же часы после распаковки, а инструкция теряется среди других буклетов, отложенных «на всякий случай». Но огорчаться не стоит. Есть и другие возможности узнать цифровое значение серийного номера.
Серийный номер ноутбука на коробке
Корпус ноутбука, наклейки, батарея
На упаковку от ноутбука или какие-то документы надежды мало – обычно всё это выбрасывается сразу после покупки лэптопа. Но если у вас осталось руководство по эксплуатации, то можете посмотреть в нем сведения о ноутбуке.
Более реальный способ – найти наклейки на лицевой части или днище ноутбука. На них указана полная информация об устройстве, включая производителя, серию и модель. Например, Acer Aspire 5745G.
Если наклейки с корпуса сорваны, то попробуйте посмотреть модель на батарее лэптопа. Переверните его и найдите две защелки (может быть одна). Переведите их в открытое положение и снимите крышку, чтобы вытащить аккумулятор. На батарее будет написан производитель (например, HP или DNS), а также серия и модель.
Надпись на стикере
Стикер размещен на оборотной стороне ноутбука.
Стикер размещен на оборотной стороне ноутбука
Как правило, его клеят на крышку. Но возможна ситуация, когда на внешней стороне ПК наклейка либо стерлась, либо ее нет. В этом случае действия таковы:
Но возможна ситуация, когда на внешней стороне ПК наклейка либо стерлась, либо ее нет. В этом случае действия таковы:
- Работа на ноутбуке завершается, он обесточивается.
- ПК переворачивается, батарея изымается.
- Под батареей мелким шрифтом размещены буквенно-цифровые коды и надписи, но серийный номер в этом изобилии легко идентифицируется: он следует за строчкой Serial Number (которая так и переводится). Смотрим цифры, которые идут после слов «Serial Number».
Возможно вас заинтересует: Sony VAIO, как зайти в БИОС?
Смотрим цифры, которые идут после слов «Serial Number»
Совет! Обнаруженное цифровое значение стоит либо запомнить, либо зафиксировать на бумаге, чтобы из раза в раз не изымать батарею.
Этот способ элементарен, но, к сожалению, не дает 100% гарантии, что цифровой код хорошо читается и не стерся. В случае фиаско помогут другие методы.
Просмотр сведений о ПК
Одним из способов определения модели ноутбука является просмотр сведений о компьютере.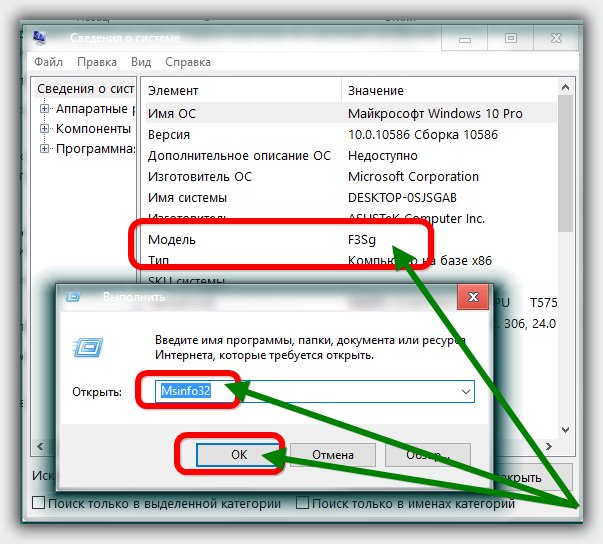 Сделать это можно следующим образом:
Сделать это можно следующим образом:
- одновременно нажать на клавиатуре кнопки Win + R, чтобы вызвать консольную команду «Выполнить»;
- в появившемся окне ввести запрос msinfo32.
Примерно за 10 секунд необходимые данные будут собраны и отображены на экране. Помимо модели, утилита выводит на экран текущую версию BIOS, информацию об установленном видеоадаптере и т.д.
Ту же самую информацию можно получить, введя в консоль слово dxdiag. В этом случае сведения о ноутбуке будут более детальными. Однако, само наименование компьютера будет указано, как и в первом варианте, обобщенно, без каких-либо указаний разновидности.
Специальные утилиты
Десятки программ созданы, чтобы узнавать данные о комплектующих и системе ПК. Все, что нужно – загрузить, установить и запустить необходимую утилиту.
ТОП-3 лучших приложений
| Программа | Особенности | Фото | Ссылки для скачивания |
| Everest |
| https://everest. download-windows.org download-windows.org | |
| AIDA64 |
| https://www.aida64.com | |
| Speccy |
| https://speccy.download-windows.org |
Подведем итоги
Сегодня мы с вами познакомились со множеством способов как узнать модель ноутбука и компьютера. Нам помогали: упаковка и документы, передняя или задняя панели и наклейки, аккумулятор и информация под ним на корпусе, программа биос, свойства компьютера, командная строка, окно выполнить c полезными команды и , также достойные программы Aida64 и Everest.
Возможно у вас появились вопросы, связанные с определением модели ноутбука. Можете задавать их ниже в комментариях к этой статье, а так же воспользоваться формой обратной связи со мной.
Благодарю вас что читаете меня в Твиттере.
Оставайтесь на связи — мой канал You Tube.
Если приведенная выше информация оказалась для вас полезной, тогда рекомендую подписаться на обновления моего блога, чтобы всегда быть в курсе свежей и актуальной информации по настройке вашего компьютера.
Не забудьте поделиться этой информацией с вашими знакомыми и друзьями. Нажмите на социальные кнопки — поблагодарите автора.
С уважением, Дмитрий Сергеев 4 февраля 2014
Навигация по блогу
Вы можете поделиться своим мнением, или у вас есть что добавить, обязательно оставьте свой комментарий.
Прошу поделитесь ссылками в социальных сетях.
Использование командной строки
Способ актуален для любой версии Windows, начиная от «семерки» и выше.
Шаг 1.
Нажать комбинацию R+Win. В вводной строке напечатать «cmd» и открыть консольную утилиту клавишей «Ок».
Печатаем cmd и нажимаем «Ок»
Шаг 2.
Напечатать команду «wmic bios get serialnumber» (без кавычек) и нажать Enter.
Печатаем команду wmic bios get serialnumber и нажимаем Enter
Шаг 3.
Скопировать в буфер обмена и сохранить высветившийся серийный номер.
Появится серийный номер
Средствами Windows
Если все наклейки были удалены, пользуйтесь встроенными в Виндовс утилитами.
Сведения о свойствах
Как посмотреть характеристики личного компьютера на Windows 10: по правому клику мышкой откройте свойства ярлычка «Мой компьютер». Вы увидите основные сведения – производитель, установленная ОС, параметры процессора, ОЗУ и типа системы. Точная модель не всегда будет указана.
Сведения о системе
Более подробную информацию вы узнаете из утилиты «Сведения о системе». Как посмотреть в ней параметры компьютера: жмите Win+R и пишите в строчку msinfo32. Появится окно, в котором через пару секунд появится довольно обширный список данных. Вы сможете узнать не только название изготовителя – Lenovo, но и точную модель напротив SKU.
Помощь в BIOS
BIOS содержит основную информацию о персональном компьютере. Достоинство – в гарантированном запуске, который не зависит имеется ли и функционирует ли операционная система ПК.
Есть несколько способов войти в Биос.
- задействовать клавиатуру. Для этого во время загрузки ноутбука, после завершения работы утилиты Power-On Self Test, нужно зажать определенную клавишу или их сочетание. Для разных моделей ПК подходят разные комбинации;
Возможно вас заинтересует: Как можно использовать старый ноутбук
Таблица с подробными вариантами клавиш и их комбинаций в зависимости от производителя:
Таблица с подробными вариантами клавиш и их комбинаций
- использование параметров перезагрузки ПК – метод, возможный для Windows от 7 версии и далее. Вход осуществляется через клавиши «Пуск» — «Управление электропитанием» — «Перезагрузка». Последний значок нужно нажать одновременно с удержанием Shift.
 Должно всплыть меню с разделом «Диагностика». Далее необходимо проследовать в «Дополнительные параметры» — «Параметры встроенного программного обеспечения UEFI». Остается нажать на него и перезагрузить систему. После этой процедуры откроется Биос;
Должно всплыть меню с разделом «Диагностика». Далее необходимо проследовать в «Дополнительные параметры» — «Параметры встроенного программного обеспечения UEFI». Остается нажать на него и перезагрузить систему. После этой процедуры откроется Биос; - обращение к командной строке – подойдет пользователям с «Виндой» от восьмой версии и выше. Алгоритм действий схож со способом № 2. Через «пуск» нужно вызвать меню и выбрать «Командную строку», в окне которой ввести буквенное сочетание shutdown.exe /r /o. После – клавиша «Ввод». Эта процедура приведет к меню перезагрузки, а дальше, как в предыдущем способе, нужно дойти до «параметров встроенного ПО».
Кроме того, имеется еще один способ попасть в BIOS – для тех, у кого неисправна или отсутствует клавиатура. Этот способ актуален для версий Windows не ниже «восьмерки».
После того, как юзер зашел в BIOS, самое время – заняться поисками нужного цифрового кода. Где его искать — зависит от конкретного производителя ПК. В некоторых ноутбуках на первой же вкладке, в разделе «Инфо» прописан серийный номер.
В разделе «Infomation» прописан серийный номер
Другие модели требуют перемещения в «Главный раздел», где расположена ссылка Serial Number.
Serial Number расположен в разделе «Main»
Как узнать модель своего ноутбука HP в CPU-Z
Информацию о марке лэптопа можно также узнать с помощью программы под названием «CPU-Z».
С помощью «CPU-Z» можно узнать следующие данные о ноутбуке:
- данные о процессоре;
- данные о видеокарте;
- данные об оперативной памяти;
- данные о системной плате;
- информацию о температуре процессора, видеокарты, системной платы и других.
Узнать данные о ноутбуке HP с помощью программы «CPU-Z» можно следующим образом:
- для начала скачиваем программу на официальном сайте;
- затем программу распаковываем из архива и запускаем;
- в главном окне программы будет представлена детальная информация о процессоре, видеокарте, памяти и системной плате.
Диагностика DirectX
Комплект программных решений DirectX установлен практически на любом компьютере или ноутбуке под управлением Windows; если же его нет, владелец может в любой момент исправить положение — скачать пакет удастся совершенно бесплатно, а установка займёт совсем немного времени.
Чтобы узнать модель своего ноутбука при помощи DirectX, потребуется для начала запустить командную строку:
- Открыть меню «Пуск» и, пролистав список установленных программ, развернуть папку «Служебные».
- Кликнуть по ссылке «Командная строка».
- Ввести и применить в открывшемся окошке команду dxdiag.
- В окне «Средство диагностики DirectX» на главной вкладке найти поля «Изготовитель» и «Модель компьютера» — в них и будет содержаться искомая информация.
Важно: чтобы экспортировать данные в текстовый файл, достаточно воспользоваться размещённой справа внизу кнопкой «Сохранить все сведения».
Как узнать модель ноутбука Asus
Определение модели рабочего ноутбука
Мы не знаем для чего вам понадобилась эта информация, поэтому сделали инструкцию для двух состояний ноутбука Asus: рабочего и нерабочего, начнем со первого.
Если ноутбук Asus находится в рабочем состоянии, то узнать его модель не составит труда.
Способ 1. Посмотреть информацию о модели в БИОСе
Включаем или перезагружаем компьютер. Сразу после его включения, пару раз жмём кнопку «Delete» или «F2» (на некоторых моделях кнопку «F10»). В первой строчке вкладки «Info» вы найдете нужную информацию о вашем ноутбуке.
Способ 2. Найти информацию в свойствах системы
Заходим в «Мой компьютер», и в верхнем меню ищем «Свойства системы», нажимаем.
В появившемся окне вы увидите подробную информацию о ноутбуке, включая наименование модели. Попасть на эту страницу можно еще одним путем: «Пуск» — «Панель управления» — «Система и безопасность» — «Система».
Способ 3. Узнать информацию о модели в командной строке
Для этого необходимо зайти в меню «Пуск», и в строке поиска (найти программы и файлы) прописать команду cmd, после чего нажать клавишу Enter.
Затем, в появившемся окне пишем строчку «wmic csproduct get name», жмем Enter, и готово. Под этой строчкой Вы увидите наименование модели ноутбука.
Мы считаем, что последний способ является самым простым и удобным, рекомендуем именно его.
Если ноутбук Asus неисправен, необходима профессиональная аппаратная диагностика в сервисном центре ASUS, это позволит выявить причину неисправности. Если же вы не можете, или не хотите включать девайс, то узнать информацию о нем можно следующими способами.
Способ 1. Посмотреть на упаковке или в документах вашего ноутбука
Мы понимаем, что мало кто хранит документы от ноутбука, а тем более громоздкие упаковки. Возможно, у вас сохранился хотя бы гарантийный талон или чек из магазина, в которых также можно найти информацию о модели вашего ноутбука.
Способ 2. Информация о модели на панелях ноутбука и на наклейке
На ноутбуках Asus, наклейка с моделью чаще всего находиться на передней панели устройства, под клавиатурой, как на рисунке ниже.
Также наклейка может располагаться сзади, под батареей ноутбука.
Хорошенько осмотрите ноутбук, прежде чем переходить к следующему способу, информация о модели может находиться на задней или боковой панелях ноутбука. Если же наклейки вы содрали, надписи стёрлись, а другие способы вам не помогли, переходим к следующему способу.
Способ 3. Информация на аккумуляторе ноутбука
Выключаем ноутбук. Снимаем батарею, раздвинув бегунки в разные стороны и немного потянув ее на себя. Ищем информацию на аккумуляторе, как показано на рисунке ниже.
Информация о модели ноутбука может находить сразу с нескольких сторон вашего аккумулятора.
Надеемся, вы нашли способ, который подходит именно вам.
Источник: https://asusupport.ru/
Не помогла статья?
Вы можете задать вопрос мастерам из нашего сервисного центра, позвонив по телефону или написав свой вопрос на форму обратной связи.
Ваше сообщение отправлено.
Спасибо за обращение.
Как узнать модель ноутбука Samsung
Как узнать модель своего ноутбука Samsung
Почему нужно знать модель ноутбука? Ни для кого не секрет, что для эффективной работы любого лэптопа необходимо не только соблюдать нормы аккуратной и бережной его эксплуатации, но также знать о нем необходимую информацию. Такой информацией является точная модель вашей техники. Мы поможем вам найти выход из данной ситуации и расскажем, каким образом вы можете узнать модель вашего ноутбук.
Помните, что вы всегда можете обратиться за профессиональной консультацией к специалистам по ноутбукам Samsung.
Руководство по эксплуатации
Первый источник, где вы можете узнать сведения о модели своего ноутбука – это руководство по его эксплуатации, если оно, конечно, у вас есть, хотя, как показывает практика, люди сохраняют такие документы чрезвычайно редко. Минусом может являться то, что производитель указывает обобщенную информацию одной линейки для разных модификаций, т.е. Информация может быть не полной.
Наклейки
Модель ноутбука может быть указана на информационных наклейках, которые размещены на нижней или на лицевой частях гаджета. На этих элементах, кроме модели, вы также найдете информацию от производителей и о серии лэптопа.
Стоит отметить, что наклейки нередко срываются или затираются в ходе эксплуатации. Поэтому такой вариант тоже не всегда удачный.
Аккумулятор
Если наклейки на вашем ноутбуке не сохранилась, попробуйте пойти другим путем – осмотрите его батарею. Сделать это совсем не трудно: На нижней стороне вы увидите пару защелок (в некоторых моделях ноутбуков может быть один фиксатор).Переведите их в открытое положение, после этого снимите защитную крышку и вытяните источник питания. Как правило, на аккумуляторах, всегда указан изготовитель продукта, а также его серия и модель.
Свойства системы
Это еще один нетрудный метод узнать данные о модели ноутбука в системе Windows. Просто кликните правой стороной мышки по значку «Компьютер». Дальше выберите вкладку «Свойства». После этого действия вам нужно будет найти строку «Модель».
Можно использовать инструмент командной строки. В строке поиска меню «Пуск» нужно набрать на клавиатуре «cmd» и нажать Enter.
Также можно использовать клавиши «Win» + «R», впишите «cmd» и нажмите Enter. В появившемся окне с черным фоном укажите «wmic csproduct get name» и утвердите нажатием Enter. В строке «Name» отобразится нужная вам информация.
BIOS
Определить модель можно и в меню BIOS. Для входа в меню во время перезагрузки ноутбука нажмите Fn+F2 или, в зависимости от модели, многократное нажатие клавиш Del, F2, или Esc. Далее вам нужно будет найти и нажать на опцию «Info». В этом разделе вы найдете все сведения о своем ноутбуке, в том числе и модель.
Существует множество способов, например с использованием дополнительной программы как Everest. Но эти — самые простые и доступные. В зависимости от ситуации, такие несложные методы позволят вам узнать точную модель вашего ноутбука очень быстро.
Источник: http://samsngexperts.ru/
Не помогла статья?
Вы можете задать вопрос мастерам из нашего сервисного центра, позвонив по телефону или написав свой вопрос на форму обратной связи.
Ваше сообщение отправлено.
Спасибо за обращение.
5 способов определить модель аккумулятора ноутбука.
Когда ноутбукам стареет несколько лет, первым делом всегда нужно брать аккумулятор. Аккумуляторы каждого ноутбука отличаются друг от друга, имеют разный размер заряда и номинальную мощность. Итак, вот как узнать, какая батарея нужна вашему ноутбуку.
Батареи бывают разных форм, размеров и форм-факторов. Некоторые из них съемные, некоторые можно легко снять, просто сняв заднюю панель ноутбука. А некоторые на самом деле приклеены к корпусу вашего ноутбука.
Среди этих батарей каждая из них также имеет разную номинальную мощность. Это означает разные номиналы тока и напряжения. Есть несколько разных способов узнать, какая именно батарея нужна вашему ноутбуку. Эти методы, описанные ниже, должны помочь вам определить точные характеристики аккумулятора вашего ноутбука. А затем вы без проблем сможете купить у нас подходящий для вас аккумулятор. Не забывайте всегда проверять дважды, потому что, если вы вставите не тот аккумулятор в свой ноутбук, это может фактически повредить внутренние компоненты.
1. Поищите на сайте производителя
Большинство производителей ноутбуков предоставят на своем веб-сайте подробную информацию о том, какие батареи следует использовать для вашего ноутбука. Просто зайдите на сайт бренда вашего ноутбука и найдите свою конкретную модель.
Оказавшись там, вы сможете найти раздел, который предоставит вам всю информацию, необходимую для покупки сменной батареи. Возможно, вы нашли свою модель, но все равно не знаете какую батарею выбрать. Тогда рекомендуем обратиться к нашим операторам, чтобы они смогли помочь с выбором. Все телефоны вы найдете в «Контактах».
Если вы не можете достать батарею, попробуйте обратиться в наш «Сервисный центр». Они должны быть в состоянии помочь вам, где вы сможете заменить батарею.
2. Найдите номер модели вашей батареи
Если аккумулятор вашего ноутбука съемный или легко доступен после снятия задней панели ноутбука, этот метод должен работать для вас. После того, как вы удалите аккумулятор ноутбука из крепления.
Изучите наклейки на батарее. Обычно номер модели выделяется жирным шрифтом и более крупным шрифтом, чем другой текст на наклейке. На изображении ниже вы можете увидеть номер модели, в этом случае «AS07A71» гораздо более заметен, чем другой текст на наклейке.
После того, как вы найдете номер модели вашего аккумулятора. Просто впишите номер модели в наш поисковик. После этого вы сможете заказать нужную батарею. Также дважды проверьте все на странице товара и убедитесь, чтобы все точно совпадало с вашими характеристиками.
3. Поиск по марке и модели вашего ноутбука в каталоге Zeto.ua
Если вы не можете найти номер модели своего аккумулятора, то лучше всего поискать в Google вашу конкретную марку и модель ноутбука и ввести слово аккумулятор. Скорее всего, вы найдете сообщение на статью, в которой точно описывается, какая батарея нужна вашему ноутбуку.
Вы даже можете найти прямую ссылку для покупки батареи для вашего ноутбука в интернет-магазине. Однако вам нужно быть осторожны с этим методом. Даже если вы можете найти аккумулятор для ноутбука, который предназначен именно для вашей модели ноутбука. Иногда существуют разные варианты вашего ноутбука для разных рынков по всему миру.
Они могут иметь разные номинальные мощности в зависимости от характера электроснабжения в этом регионе. Так что даже если аккумулятор может выглядеть точно так же, как в вашем ноутбуке. Лучше всего воспользоваться следующим методом в этом списке, прежде чем совершать покупку таким образом.
4. Изучите номинальную мощность аккумулятора вашего ноутбука
Мы рекомендуем вам использовать этот метод, независимо от того, сработал ли для вас какой-либо из других методов. Этот метод включает в себя проверку значений силы тока, напряжения и ватт-часов на вашем физическом аккумуляторе ноутбука.
Если у вас есть возможность извлечь аккумулятор из ноутбука, сделайте это. В противном случае попробуйте изучить текст на нем.
Как показано на изображении ниже, вы сможете найти входной рейтинг для вашей батареи, который описывает ток, миллиампер-час / ватт-час, а также номинальное напряжение. Поэтому всякий раз, когда вы покупаете сменную батарею, вы захотите перепроверить эту информацию со спецификациями батареи, указанными на веб-сайте.
Если вы каким-то образом не можете найти эти рейтинги на вашем физическом аккумуляторе ноутбука. Вы также можете проверить адаптер аккумулятора, чтобы понять, какую мощность принимает этот аккумулятор ноутбука, как показано на изображении ниже. Однако мы не рекомендуем использовать этот единственный метод.
5. Скачать стороннее программное обеспечение
Если на вашей батарее просто нет какой-либо полезной информации, и вы не можете найти ничего на веб-сайте производителя ноутбука. Один из способов — загрузить стороннее программное обеспечение, которое может предоставить вам подробную информацию о вашей батарее.
Одно из таких программ — BatteryCare. Чтобы скачать его, вам нужно будет найти в интернете. BatteryCare сможет предоставить вам данные о номинальной мощности аккумулятора вашего ноутбука. Так что вы можете хотя бы начать сужать свои варианты.
Покупка правильной батареи
Мы не можем достаточно подчеркнуть важность этого. Собираясь купить сменный аккумулятор. Всегда выбирайте аккумуляторы для ноутбуков подлинных производителей. Есть так много очень дешевых сменных аккумуляторов, которые вы можете найти в Интернете для своего ноутбука. Несмотря на привлекательную цену, избегайте этих батарей любой ценой.
Неизвестно, насколько они надежны на самом деле. Однажды они могут взорваться или в конечном итоге поджарить внутренности вашего ноутбука. Поверьте, я говорю по опыту. Поэтому обязательно покупайте настоящую батарею, даже если она обойдется вам немного дороже. Лучше выложить немного больше денег сейчас, чем тратить намного больше на замену ноутбука в будущем.
Как установить новую батарею
Теперь переходим к фактическому удалению старой батареи и установке новой. Это может занять 30 секунд, если у вашего ноутбука съемный аккумулятор. Или это может занять до 3 часов, если ваша батарея буквально приклеена к корпусу, как в MacBook.
Теперь, если у вас есть съемный аккумулятор, процедура довольно проста.
1. Выключите портативный компьютер и отсоедините адаптер питания.
2. Освободите замки на нижней стороне ноутбука, удерживающие заменяемую батарею.
3. Теперь вытащите старую батарею.
4. Возьмите новую батарею и вставьте ее в отсек до слышимого щелчка.
Если в вашем ноутбуке есть аккумулятор, который легко доступен и снимается после снятия нижней панели. Тогда вы тоже можете довольно легко заменить эту батарею дома.
- Выключите ноутбук, и отсоедините адаптер питания.
- Снимите нижнюю панель вашего ноутбука
- Снимаем аккумуляторный кабель, подключив аккумулятор к ноутбуку.
- Удалите все винты, удерживающие аккумулятор на месте.
- Если ваша батарея заключена в щит / контейнер, выньте ее из старой батареи.
- Установите этот экран / контейнер вокруг новой сменной батареи.
- Вверните все винты и снова подсоедините кабель аккумулятора, убедитесь, что соединение не потеряно.
- Теперь, если у вас есть современный MacBook или тонкий и легкий ноутбук с Windows, батарея которого по существу приклеена к корпусу. Тогда мы не рекомендуем пытаться заменить аккумулятор самостоятельно, даже если у вас есть опыт ремонта ноутбуков.
Было бы намного лучше, если бы вы отправили ноутбук на замену аккумулятора. Если у вас есть MacBook, просто отнесите его к нам, и мы без проблем сможем все заменить. Мы заменим вашу батарею и на самом деле не повредив внутренние детали, как это могло бы случиться, если бы вы попытались отремонтировать.
Вывод
Итак, если никакой из методов не сработал, тогда рекомендуем связаться с нами. Наши операторы смогу без проблем помочь вам определить нужную модель батареи, а также мы сможем предоставить вам услуги нашего «Сервисного центра».Последнее изменение: 20.03.2021
Как проверить конфигурацию портативного компьютера
При включении портативного компьютера вы можете просмотреть основные сведения о его конфигурации, отображаемые на информационном экране ПК или в системе Windows. Однако эти сведения не являются исчерпывающими, как вы могли бы получить из системной утилиты, которая отображает подробную информацию о вашем портативном компьютере в отношении конфигурации системы. Некоторые из наиболее важных деталей, которые вы получите от утилиты системной информации, включают модель ноутбука, установленные и работающие в настоящее время службы, подробную информацию об аппаратных компонентах, таких как дисковый накопитель и устройства.Утилиту системной информации можно запустить с помощью команды Windows Выполнить. Windows поставляется со встроенной утилитой, которую можно использовать для сбора сведений о конфигурации ноутбука. Выполните следующие действия, чтобы подробно узнать конфигурацию вашего ноутбука.
Нажмите клавишу Windows. Это откроет начальный экран.
В поле «Открыть» введите «msinfo32». После этого нажмите «ОК».На экране откроется окно с системной информацией. Здесь вы найдете подробную информацию о конфигурации системы. На левой панели окна вы найдете список категорий, а в правой части окна вы увидите описание, относящееся к каждой категории, которую вы видите.
Из правой панели окна, которое вы видите сейчас, вы можете узнать общую конфигурацию вашего ноутбука, включая версию BIOS и физическую память.
В списке элементов выберите информацию, которую вы хотите узнать, и дважды щелкните по ней.Вы найдете список отображаемых подкатегорий. Нажмите на подкатегорию сейчас, чтобы просмотреть подробную информацию о подкатегории. Например, если вы хотите узнать информацию, относящуюся к дисплею вашего портативного компьютера, вы можете дважды щелкнуть «Компоненты», а затем нажать «Показать». Доступны три категории: «Аппаратные ресурсы», «Компоненты» и «Программная среда».
Объявление
Другие способы узнать конфигурацию системы вашего ноутбука
Метод-1
Нажмите кнопку «Пуск» и введите «система» в поле поиска.В разделе «Программы» выберите «системная информация».
Метод-2
Метод-3
Дважды щелкните «Компоненты». Из списка, который вы увидите перед собой, выберите аппаратное устройство. Вы получите подробную информацию о его названии, названии производителя, местонахождении драйвера и других деталях.
Метод-4
Метод-5
На ноутбуке с Windows вы не можете увидеть информацию о марке и модели материнской платы. Однако вы можете использовать сторонние приложения, такие как CPU-Z или SiSoftware Sandra, чтобы узнать подробности о материнской плате.
Метод-6
См. Также —
Как открыть WhatsApp на ноутбуке
Как играть в Doodle Cricket в Google
Как восстановить удаленную активность Google на Android
Как найти номер модели вашего ПК в Windows 10
В Windows 10 знание номера модели вашего компьютера может быть полезно во многих сценариях.Например, когда вам необходимо обновить компонент (например, память, жесткий диск, дисплей и блок питания), номер модели может упростить поиск для получения совместимой замены. Если вам нужно устранить проблему, и вам нужно обратиться в службу технической поддержки. Или это также может пригодиться для правильной инвентаризации устройства.
Хотя многие производители обычно наклеивают стикеры и предоставляют инструменты для поиска этой информации на вашем ноутбуке или настольном компьютере, Windows 10 включает как минимум три способа найти номер модели, а также серийный номер (также известный как «сервисный тег») ваш компьютер с помощью системной информации, PowerShell и командной строки.
VPN-предложения: пожизненная лицензия за 16 долларов, ежемесячные планы за 1 доллар и более
В этом руководстве по Windows 10 мы расскажем, как узнать номер модели вашего устройства, будь то Dell, HP, Acer, Lenovo или другой бренд.
Как проверить модель ПК с помощью системной информации
Чтобы найти номер модели компьютера в информации о системе, выполните следующие действия:
- Открыть Старт .
- Найдите Системная информация и щелкните верхний результат, чтобы открыть приложение.
- Щелкните System Summary .
Подтвердите номер модели вашего устройства в поле «Модель системы».
Источник: Windows Central
Выполнив эти шаги, вы получите четкое представление об используемой модели устройства.
Как проверить модель ПК с помощью PowerShell
Чтобы определить номер модели вашего ноутбука или настольного компьютера с помощью PowerShell, выполните следующие действия:
- Открыть Старт .
- Найдите PowerShell и щелкните верхний результат, чтобы открыть консоль.
Введите следующую команду, чтобы проверить модель устройства и серийный номер, и нажмите Введите :
Источник: Windows CentralGet-CimInstance -ClassName Win32_ComputerSystem- Подтвердите номер модели компьютера.
(необязательно) Введите следующую команду, чтобы проверить модель и серийный номер, и нажмите . Введите :
.
Источник: Windows CentralGet-CimInstance -ClassName Win32_bios- Подтвердите модель, а также серийный номер вашего портативного или настольного ПК.
После выполнения этих шагов команды PowerShell покажут номер модели и серийный номер устройства.
Как проверить модель ПК с помощью командной строки
Чтобы узнать номер модели вашего компьютера с помощью командной строки, выполните следующие действия:
- Открыть Старт .
- Найдите Командная строка и щелкните верхний результат, чтобы открыть консоль.
Введите следующую команду, чтобы получить модель настольного компьютера или ноутбука, и нажмите Введите :
Источник: Windows Centralwmic csproduct получить имя- Подтвердите номер модели устройства.
(необязательно) Введите следующую команду, чтобы просмотреть модель и серийный номер, и нажмите . Введите :
.
Источник: Windows Centralwmic csproduct получить имя, идентификационный номер- Подтвердите модель и серийный номер устройства.
После выполнения этих шагов команды отобразят номер модели и серийный номер вашего настольного компьютера, ноутбука или планшета под управлением Windows 10.
Мы ориентируем эти инструкции на Windows 10, но вы также можете использовать эти шаги в Windows 8.1. В Windows 7 будут работать только шаги с информацией о системе и командной строкой.
Дополнительные ресурсы по Windows 10
Дополнительные полезные статьи, статьи и ответы на распространенные вопросы о Windows 10 см. На следующих ресурсах:
Это становится все глубжеDLC ‘Hidden Depths’ теперь доступен на всех платформах Minecraft Dungeons
Minecraft Dungeons официально выпускает пятое расширение премиум-контента «Hidden Depths» на всех платформах, на которых доступны Minecraft Dungeons.Вы можете приобрести Minecraft Dungeons отдельно, купить Season Pass для доступа к последним трем расширениям или просто насладиться массовым бесплатным обновлением, запускаемым вместе с «Скрытыми глубинами».
Какой у меня ноутбук? (Как проверить модель и спецификации)
В этом руководстве мы расскажем, как вы можете проверить, какой у вас ноутбук и какое оборудование внутри него.Есть несколько причин, по которым вам может потребоваться проверить модель и характеристики вашего ноутбука. Возможно, вы сравниваете свой старый ноутбук с новым, на который хотите перейти.Или вы можете сравнить характеристики своего ноутбука с требованиями видеоигры, чтобы узнать, сможете ли вы запустить ее. Какой бы ни была причина, узнать номер модели и характеристики ноутбука относительно легко.
В этом руководстве мы рассмотрим несколько быстрых шагов, которые вы можете предпринять, чтобы найти номер вашей модели и характеристики.
Определение номера модели вашего ноутбука
Номер модели вашего ноутбука поможет вам определить характеристики вашего компьютера и найти информацию по устранению неполадок.
К счастью, в большинстве случаев номер модели легко найти.
- Переверните ноутбук вверх ногами. Где-то в нижней части компьютера вы увидите логотип и небольшой текст. Чаще всего именно там находится модель вашего ноутбука. Иногда модель и торговая марка указываются вместе (например, «Acer Aspire 5517»), в то время как другие могут иметь марку и номер модели отдельно.
Однако не на всех ноутбуках эта информация отображается внизу. Иногда вам нужно снять нижнюю панель, чтобы проверить номер модели ноутбука.В этих случаях, однако, зачастую проще найти вашу модель в Панели управления.
- Введите «панель управления» в строку поиска внизу экрана. Щелкните приложение панели управления, которое отображается в результатах поиска.
- Щелкните «Система и безопасность». Это должен быть первый вариант.
- Щелкните ссылку «Система».
- Появится информация о вашем компьютере. Здесь указаны марка и модель многих компьютеров.
Проверка технических характеристик ноутбука
Если вам просто нужно знать, какой процессор, графический процессор или сколько оперативной памяти у вашего компьютера, есть другие способы получить эти характеристики.
В поисках ЦП
Узнать, какой у вас процессор, очень просто в Windows 10.
- Щелкните правой кнопкой мыши кнопку Windows в нижнем левом углу. Появится список опций.
- Щелкните «Система». Он должен быть в средней части.
- Теперь вы должны быть на странице «О программе». Примерно на полпути вы найдете раздел «Технические характеристики устройства». Процессор вашего ноутбука будет указан рядом с «процессором» в этом разделе.
- Вы также можете узнать, сколько у вас оперативной памяти, на странице «Технические характеристики устройства».
Проверка материнской платы
Вам редко нужно будет проверять, какая у вас материнская плата в ноутбуке. Однако, если вам когда-либо понадобится по какой-либо причине, вы можете предпринять несколько простых шагов.
- Введите «системная информация» в строку поиска внизу экрана.
- Приложение под названием «системная информация» должно появиться в результатах поиска.Нажмите здесь.
- Это откроет огромный список информации. Однако внизу вы увидите информацию под названием «Производитель BaseBoard». Это марка вашей материнской платы. Непосредственно под ним вы увидите «BaseBoard Model» или «BaseBoard Product» — номер модели вашей материнской платы.
- Вы также можете использовать панель «Информация о системе», чтобы узнать, какой у вас процессор и графический процессор, а также сколько памяти у вас установлено.
Проверка графического процессора
Когда дело доходит до игр, ваш графический процессор очень важен.Независимо от того, соответствует ли ваш ноутбук требованиям игры или сравниваете его с другой моделью, вам необходимо знать, какой у вас графический процессор. Вот как это найти:
- Щелкните правой кнопкой мыши значок окна в нижнем левом углу. Это вызовет меню с несколькими различными опциями.
- Щелкните «Диспетчер устройств».
- Теперь вы попадете в список раскрывающихся меню. Это приложение содержит имена всех устройств на вашем компьютере, а также устройств, подключенных через USB и Bluetooth.
- Вверху вы увидите меню «Display Adapters». Нажмите здесь.
- Ваш графический процессор будет указан в этом меню. Просто обратите внимание, что может быть два варианта: один для автономного графического процессора, а другой для встроенной графики, установленной на вашем центральном процессоре. Если есть два варианта, важно отметить отдельный графический процессор.
Проверка объема оперативной памяти
Многие из перечисленных выше методов также помогут вам узнать, сколько оперативной памяти у вас в ноутбуке.Однако вы также можете воспользоваться приведенными ниже инструкциями для получения дополнительного метода проверки ОЗУ вашей системы:
- Щелкните правой кнопкой мыши кнопку запуска Windows в нижней части экрана компьютера.
- В появившемся меню выберите опцию «система».
- Теперь вы попадете на страницу «О компании». Прокрутите немного вниз, и вы увидите раздел под названием «Технические характеристики устройства». Объем оперативной памяти меньше этого. Обычно он обозначается как «установленная оперативная память».
Можете ли вы обновить свой ноутбук?
После проверки технических характеристик портативного компьютера, возможно, вы захотите обновить его компоненты.Однако, в отличие от настольных ПК, вы не можете легко обновить основные компоненты внутри ноутбука.
В большинстве случаев обновить оперативную память и хранилище в ноутбуке довольно просто. А с появлением внешних графических процессоров появляется возможность повысить мощность обработки графики.
Однако, если у вас есть старый ноутбук, на котором не запускаются ваши любимые игры, ему потребуется больше, чем просто дополнительная память и обновление до твердотельного накопителя. В таком случае вам, вероятно, лучше перейти на новый ноутбук.(Ознакомьтесь с нашим руководством по лучшим игровым ноутбукам стоимостью менее 1000 долларов.)
Как идентифицировать мое устройство?
В этом руководстве вы узнаете, как определить название модели вашего ноутбука, смартфона или планшета и использовать эту информацию для выбора наклеек Keyshorts, подходящих для вашего устройства.
Apple MacBook
1. Запустите MacBook. Перейдите к панели вверху экрана и нажмите .
2. В меню выберите Об этом Mac .
3.В появившемся окне вы можете найти свою модель Mac, она начинается с MacBook .
Apple iPhone
Проверьте заднюю крышку вашего iPhone. Найдите серию букв и цифр, начинающуюся с A . Затем используйте приведенную ниже таблицу, чтобы расшифровать модель вашего iPhone:
| Номер модели | Название модели |
| A1865, A1901, A1902 | iPhone X |
| A1863, A1905, A1906 | iPhone 8 |
| A1864, A1897, A1898 | iPhone 8 Plus |
| A1660, A1778, A1779 | iPhone 7 |
| A1661, A1784, A1785 | iPhone 7 Plus |
| A1633, A1688, A1700 | iPhone 6s |
| A1634, A1687, A1699 | iPhone 6s Plus |
| A1549, A1586, A1589 | iPhone 6 |
| A1522, A1524, A1593 | iPhone 6 Plus |
| A1453, A1457, A1518 | iPhone 5s |
| A1528, A1530, A1533 | iPhone 5s |
| A1456, A1507, A1516 | iPhone 5c |
| A1529, A1532 | iPhone 5c |
| A1428, A1429, A1442 | iPhone 5 |
| A1431, A1387, A1387 | iPhone 4s |
| A1349, A1332 | iPhone 4 |
| A1325, A1303 | iPhone 3GS |
| A1324, A1241 | iPhone 3G |
| A1203 | iPhone |
Apple iPad
Проверьте заднюю крышку своего iPad.Найдите серию букв и цифр, начинающуюся с A . Затем используйте приведенную ниже таблицу, чтобы расшифровать модель вашего iPad:
.| Номер модели | Название модели |
| A1670, A1671, A1821 | iPad Pro 12,9 дюйма (2-го поколения) |
| A1701, A1709, г. A1852 | iPad Pro 10,5 дюйма |
| A1673, A1674, A1675 | iPad Pro 9.7 дюймов |
| A1584, A1652 | iPad Pro 12,9 дюйма (1-го поколения) |
| A1566, A1567 | iPad Air 2 |
| A1474, A1475, A1476 | iPad Air |
| A1538, A1550 | iPad mini 4 |
| A1599, A1600 | iPad mini 3 |
| A1489, A1490, A1491 | iPad mini 2 |
| A1432, A1454, A1455 | iPad mini |
| A1893, г. A1954 | iPad (6-го поколения) |
| A1822, A1823 | iPad (5-го поколения) |
| A1458, A1459, A1460 | iPad (4-го поколения) |
| A1416, A1430, A1403 | iPad (3-го поколения) |
| A1395, A1396, A1397 | iPad (2-го поколения) |
| A1219, A1337 | iPad (1-го поколения) |
Ноутбуки Acer
Самый простой способ — использовать большую наклейку на трекпаде ноутбука (если она у вас еще есть).Название модели будет расположено в верхнем разделе, содержащем Aspire слов.
Если у вас нет передней наклейки, найдите ее сбоку или снизу ноутбука. Этот стикер обычно белый с черным текстом или черный с белым текстом. Модель ноутбука обычно печатается в разделе Model или в белой области наклейки (со штрих-кодами). Опять же, ищите имена, содержащие Aspire или V3, V5, E1, E3 .
Если у вас нет наклейки, включите или перезапустите Acer.После того, как экран загорится, нажмите несколько раз F2 или Delete keys, чтобы войти в BIOS. Найдите название своей модели в разделе Product Name на вкладке Information . Нажмите Escape , чтобы выйти из BIOS.
Ноутбуки Asus
Самый простой способ — использовать большую наклейку на трекпаде ноутбука (если она у вас еще есть). Название модели будет расположено в верхней части, обычно справа, и будет содержать буквы и цифры.Название модели всегда начинается с буквы. Примеры: X205 , R501 , X550 , TP500LA . Такие названия, как Altec или SonicMaster , не являются названиями моделей. Эти названия относятся к бренду / производителю звуковой системы.
Если у вас нет передней наклейки, найдите наклейку на нижней части ноутбука. Этот стикер обычно белый с черным текстом или черный с белым текстом. Модель ноутбука напечатана в разделе Model .Опять же, ищите имена, содержащие буквы и цифры.
Ноутбуки Dell
У некоторых компьютеров Dell название модели напечатано на самом ноутбуке, обычно рядом с клавиатурой. Ищите имена, содержащие Inspiron , Latitude , Chromebook , Studio , Venue , XPS .
Если модель вашего ноутбука где-то не напечатана, найдите наклейку сверху или снизу ноутбука. Ищите имена, содержащие Inspiron , Latitude , Chromebook , Studio , Venue , XPS .
Если у вас нет наклейки, включите или перезапустите Dell. После того, как экран загорится, нажмите несколько раз клавишу F2 , чтобы войти в BIOS. Вы найдете название модели в заголовке меню или в списке Имя системы . Нажмите Escape , чтобы выйти из BIOS.
Ноутбуки Google
Найдите название модели на задней крышке вашего ноутбука.
Ноутбуки HP (Hewlett-Packard)
На задней стороне большинства ноутбуков HP имеется наклейка производителя.Найдите название модели в верхнем или правом верхнем углу.
Если у вас нет этой наклейки и если у вас установлена операционная система Windows, нажмите клавиши Fn + Escape , чтобы открыть окно Системная информация . Там найдите Product Name и Product Number , эти два вместе являются названием вашей модели ноутбука.
Если у вас нет Windows или вы ничего не можете найти в Системная информация , перезагрузите портативный компьютер.После того, как экран загорится, несколько раз нажмите Escape , чтобы войти в BIOS. Теперь нажмите кнопку F1 , чтобы перейти в раздел System Information . Вы найдете название модели рядом с Notebook Model . Он может содержать такие слова, как Pavillon , Envy , DV , Elitebook , Folio , Omen , Probook , Spectre , Stream , X360 . Нажмите Escape , чтобы выйти из BIOS.
Ноутбуки Huawei
Huawei в настоящее время производит только одну модель: MateBook X Pro. Если вы не уверены в своей модели, пришлите нам фотографию своей клавиатуры.
Ноутбуки Lenovo
Если у вас ноутбук серии ThinkPad (у вас есть красная круглая кнопка между клавишами G , H и B ), то название вашей модели будет напечатано на рамке экрана. Это может быть что-то вроде X230 , L400 , T400 , X1 .
Если у вас нет ноутбука Lenovo ThinkPad, найдите наклейку на его нижней части. Ищите имена, содержащие IdeaPad , Flex , Yoga , G и цифры, Y и цифры, Z и цифры.
Ноутбуки Microsoft
Если на вашем Surface установлена Windows 10, сделайте следующее:
1. Запустите PowerShell (введите Powershell в поле рядом со значком Пуск).
2. Введите: Get-WmiObject Win32_ComputerSystem.
3. См. Линейку Модель .
Ноутбуки MSI
У большинства ноутбуков MSI под клавиатурой есть большая наклейка с названием модели. Если у вас его нет, найдите наклейку на нижней части ноутбука.
Если у вас его нет, извлеките аккумулятор и найдите его в отсеке для аккумулятора. Название модели обычно пишется самым большим шрифтом и может начинаться с MS-.Он также может располагаться рядом со штрих-кодом после подписи PSN: .
Ноутбуки Razer
Найдите наклейку на нижней части ноутбука. Название модели / номер указаны после Модель № .
Ноутбуки Samsung
Найдите наклейку на нижней части ноутбука. В правом верхнем углу должна быть большая надпись с буквами и цифрами — это название вашей модели. Если вы не можете его найти или сомневаетесь, найдите длинный штрих-код.Под ним название вашей модели указано после КОД МОДЕЛИ . Он начнется с НП-.
Ноутбуки Vaio (ранее Sony Vaio)
Найдите наклейку на нижней части ноутбука. На нем будет два штрих-кода. Под ними название вашей модели указано после Название продукта .
Ноутбуки Toshiba
Найдите наклейку на нижней части ноутбука. Название вашей модели указано после Деталь № или Модель .
Ноутбуки Xiaomi
Найдите наклейку на нижней части ноутбука. Название вашей модели будет содержать такие имена, как Mi или Air .
Какой у меня ноутбук? Найдите модель ноутбука и серийный номер
Вы пытаетесь понять, какой у вас ноутбук? К счастью, существует множество способов решить эту проблему, не беспокоясь! В этом посте мы рассмотрим различные способы определения типа вашего ноутбука.
Как узнать, какой у меня ноутбук
Найдите наклейку для ноутбука под ноутбуком
Это, пожалуй, самый простой способ узнать точную марку и модель вашего ноутбука. Осмотрев внешнюю оболочку вашего ноутбука, вы сможете найти на ней отпечатанную наклейку с серийным номером. В зависимости от того, какой у вас тип ноутбука, вы можете найти номер модели, нанесенный на корпусе только после серийного номера. В таком случае вы всегда можете выполнить быстрый поиск по номеру модели, чтобы определить, какой именно продукт у вас есть.Поиск, скорее всего, приведет вас прямо на сайт производителя.
Серийный номер и детали модели ноутбука AcerЗагляните внутрь корпуса
Некоторые ноутбуки (обычно Windows) имеют различные наклейки, расположенные рядом с упорами для рук или даже на них. Проверьте, есть ли у вас. Это может дать вам необходимую информацию, чтобы определить, какая у вас модель ноутбука. Обычно вы найдете конкретный центральный процессор (ЦП) и, возможно, даже графический процессор (ГП), который вы можете найти в своем ноутбуке.
Перейти через панель управления
Если у вас старые ноутбуки с изношенными наклейками или серийными номерами, вы всегда можете проверить номер модели на панели управления, если у вас операционная система Windows. Это надежный способ проверить серийный номер независимо от того, есть ли у вас другие средства определения точного номера модели. Процесс очень простой и быстрый.
Для пользователей Windows 10:
Шаги: Откройте Панель управления (введите «Панель управления» в строку поиска)> Нажмите «Система»
Для пользователей Windows 7:
Шаги: откройте панель управления> нажмите «Система и безопасность»> нажмите «Система»
Использовать системную информацию Windows
В этой конкретной области вы найдете подробный список технических характеристик вашего текущего портативного компьютера.Обратной стороной является то, что этот список может быть запутанным, если вы не совсем уверены, на что смотрите. При этом вы сможете найти номер модели, отсортировав его. Используя шаги, которые мы обсуждаем ниже, вы можете легко найти информацию, которую хотите получить.
Для пользователей Windows 10:
Шаги: откройте информацию о системе (введите «Информация о системе» в строку поиска)> щелкните «Информация о системе»> найдите поле с названием «Модель системы»
Для пользователей Windows 8:
Шаги: используйте поиск (введите «msinfo32» в строку поиска)> щелкните результат «msinfo32»> найдите поле с названием «модель»
Для пользователей Windows 7:
Шаги: перейдите в «Поиск»> введите «Системную информацию» в поле> выберите «Системная информация» из результатов> Определите поле «Системная модель»
Получите серийный номер ноутбука из командной строки
Это работает для следующих ноутбуков: Acer, Asus, Dell, HP, Lenovo, Toshiba
- Если вы можете включить портативный компьютер, откройте командную строку, выполнив поиск по запросу «CMD».
- Когда откроется командная строка, просто введите «wmic bios get serialnumber» (без кавычек) и нажмите return, появится серийный номер вашего ноутбука Acer
для устройств Microsoft Surface
- Откройте приложение Surface.
- Найдите и нажмите кнопку обратной связи, которая находится слева.
- Ваш серийный номер будет отображаться в разделе «Ваше устройство Surface», а также другая информация об устройстве, например SKU.
FAQ
Зачем мне нужно знать модель моего ноутбука?
1.Запрос на обслуживание с
Вы должны иметь возможность идентифицировать имеющуюся у вас модель, если вам требуется обслуживание. В конце концов, вам нужно будет знать, к какому производителю / бренду обращаться, чтобы починить ваш ноутбук.
Они будут запрашивать информацию о модели вашего ноутбука, когда инициируют авторизацию возврата товара (RMA). Поэтому вам необходимо иметь точный номер модели, чтобы правильно определить, какой у вас ноутбук. Им может даже потребоваться знать ваш серийный номер, чтобы выяснить, находится ли ваш ноутбук на гарантии.
2. Драйверы
Если у вас ноутбук с ОС Windows, вам нужно знать номер модели ноутбука, чтобы выбрать правильные драйверы.
Несмотря на то, что Windows 10 загружает необходимые драйверы автоматически, вы можете захотеть или установить их вручную самостоятельно. Правильный номер модели вашего ноутбука позволит вам найти нужные драйверы на веб-сайте производителя.
3. Продам ноутбук
Чтобы продать свой ноутбук, вам необходимо предоставить эту информацию потенциальным покупателям.В конце концов, им нужно знать, что они покупают, а вам нужно точно знать, что вы продаете.
Номер модели даст вам подробную информацию, необходимую для правильной цены вашего ноутбука на рынке.
Все еще не можете найти номер модели своего ноутбука после всего этого?
Если вы испробовали и исчерпали все вышеперечисленные методы поиска номера модели, но все еще не знаете, что делать, у вас все еще есть последнее средство.
Очень вероятно, что вы узнали марку / производителя ноутбука с помощью описанных выше методов или просто взглянув на логотип на своем ноутбуке.
Вы можете делать несколько вещей. Во-первых, вы можете связаться с ними и предоставить им имеющуюся у вас информацию. Вы также можете найти квитанцию о покупке ноутбука, если она у вас еще есть. Если у вас есть квитанция о покупке, скорее всего, она написана на ней.
Вы также можете отнести свой ноутбук к специалисту по ремонту. Они могут определить для вас модель ноутбука. Это надежный способ его найти.
Скорее всего, они смогут использовать BIOS, чтобы узнать точную модель и марку вашего ноутбука.Хотя вы можете использовать этот метод самостоятельно, он гораздо более технический, и вы можете на самом деле все испортить, если сделаете это неправильно.
Как видите, существует множество способов легко определить модель вашего ноутбука. Если вы оказались в ситуации, когда вам нужно либо отправить свой ноутбук в ремонт, либо вы находитесь в ситуации, когда вы пытаетесь его продать, вы хотите иметь возможность идентифицировать марку и модель.
Воспользуйтесь описанными выше методами, и вы уже будете на пути к поиску точной модели и индивидуального серийного номера вашего ноутбука.
Какая у меня модель ПК, ноутбука или планшета с Windows 10? 8 способов узнать
Информация о марке и модели вашего ноутбука, компьютера или планшета может быть полезна в различных ситуациях. Он может вам понадобиться при поиске подходящих драйверов для вашего устройства, когда вы хотите обновить некоторые из его аппаратных компонентов, когда вы обратитесь в службу технической поддержки или даже когда вы решите продать его. Вы знаете, какая у вас модель ПК, ноутбука или планшета с Windows 10? Что ж, есть восемь разных способов выяснить это.Без лишних слов прочитайте эту статью, чтобы получить ответ на вопрос «Как найти модель моего ноутбука в Windows 10?» вопрос.
Быстрые действия
Найдите модель компьютера с помощью PowerShell:
- Откройте PowerShell.
- Введите команду Get-CimInstance -ClassName Win32_ComputerSystem.
- Нажмите Enter и посмотрите на столбцы Модель и Производитель.
1.Какая у меня модель ноутбука? Узнайте, используя Системную информацию
Один из самых простых способов узнать модель вашего ноутбука или аналогичного устройства с Windows — это использовать инструмент System Information по умолчанию. Воспользуйтесь поиском или любым другим способом, который вам больше нравится.
Открытие системной информации в Windows 10
Убедитесь, что в окне «Информация о системе », на левой боковой панели выбрано «Сводная информация о системе ». Затем просмотрите детали на правой панели, чтобы найти модель системы вашего ноутбука, ПК или планшета.
Модель системы отображается в информации о системе Windows 10
Как вы можете видеть на картинке выше, мы используем ноутбук Lenovo 80WK.
2. Какой у меня компьютер? Используйте PowerShell, чтобы найти его модель
Еще один быстрый способ узнать, какая у вас модель ноутбука, компьютера или планшета — запустить команду в PowerShell. Откройте PowerShell, введите Get-CimInstance -ClassName Win32_ComputerSystem и нажмите Введите на клавиатуре.Помимо прочего, эта команда также сообщает вам Model и Manufacturer вашего устройства с Windows 10.
Найдите модель ПК в PowerShell: Get-CimInstance -ClassName Win32_ComputerSystem
3. Как узнать модель вашего ноутбука, компьютера или планшета? Используйте командную строку
Точно так же в Windows 10 вы также можете использовать командную строку, чтобы узнать модель вашего ноутбука, ПК или планшета. Откройте cmd и используйте его для выполнения команды wmic csproduct get name, vendor .
Найдите модель ноутбука в командной строке: wmic csproduct получить имя, поставщик
4. Как узнать модель своего ноутбука? Используйте dxdiag (средство диагностики DirectX)
Microsoft DirectX Diagnostic Tool — еще один инструмент из Windows 10, который может помочь вам определить модель вашего компьютера.
Самый быстрый способ запустить его — использовать поле поиска на панели задач для поиска dxdiag .
Открытие dxdiag в Windows 10
На вкладке Система из dxdiag вы должны найти модель системы вашего ноутбука, компьютера или планшета с Windows 10 в списке Информация о системе .
Модель системыпоказана в dxdiag
Windows 10.5. Как узнать номер модели Dell, Lenovo, HP (и т. Д.)? Используйте прилагаемое программное обеспечение
Чтобы узнать модель вашего устройства с Windows 10, вы также можете использовать прилагаемое к нему программное обеспечение. Большинство производителей по умолчанию устанавливают такие приложения и обычно предлагают информацию о вашем ноутбуке, компьютере или планшете. К сожалению, у каждого поставщика есть свои приложения, поэтому вещи сильно отличаются. На скриншоте ниже вы можете увидеть пример того, где мы нашли модель ноутбука производства Lenovo.Вы должны получить аналогичные инструменты и информацию в приложениях, связанных с другими (HP, Dell, ASUS и т. Д.).
Модель ноутбука обычно отображается в прилагаемом к устройству управляющем программном обеспечении
Как вы можете видеть на скриншоте выше, прилагаемые приложения более специфичны для модели вашего ноутбука, ПК или планшета с Windows 10. В приложении Lenovo говорилось, что наш ноутбук — это модель Y520-15IKBN, а не более общая модель 80WK, что упрощает нам поиск подходящих драйверов и инструментов для устранения неполадок.
6. Какая у меня модель ноутбука, компьютера или планшета? Используйте веб-браузер, чтобы посетить веб-сайт поддержки производителя устройства
Многие производители ноутбуков, компьютеров и планшетов с Windows 10 также предлагают небольшие инструменты, которые помогут определить модель вашего устройства.
Чтобы получить этот инструмент для своего устройства, необходимо запустить веб-браузер и посетить веб-сайт поддержки производителя устройства. Там найдите Обнаружить продукт или Автоматически обнаруживать ссылку или кнопку и щелкните или коснитесь ее.
Определите продукт на веб-сайте поддержки вашего устройства
Затем веб-браузер должен попросить вас загрузить и запустить инструмент. Разрешите ему и подождите, пока он определит вашу модель компьютера, планшета или ноутбука с Windows 10.
Запуск средства обнаружения, предоставленного производителем вашего устройства
Если обнаружение продукта прошло успешно, на сайте поддержки должна быть указана точная модель вашего ноутбука, ПК или планшета.
На веб-странице поддержки ноутбука указана его модель
Вот ссылки на самых популярных производителей компьютеров, ноутбуков и планшетов: Lenovo, HP, Dell, Acer.
7. Как узнать модель моего ноутбука, ПК или планшета? Проверьте BIOS
BIOS или UEFI вашего ноутбука, компьютера или планшета с Windows 10 также может сказать вам, какая у вас модель устройства. Войдите в BIOS и найдите страницу Information . На нем найдите Product Name , Product Model или что-то подобное. Это модель вашего устройства.
Как узнать модель ноутбука по BIOS
8. Какая у меня модель устройства с Windows 10? Посмотрите на этикетку продукта и наклейки на вашем ноутбуке, ПК или планшете
Вы также можете найти модель вашего ПК, планшета или ноутбука, указанную в названии продукта, вместе с его продуктом и серийным номером либо на самом устройстве, либо на упаковке, в которой оно было отправлено.Убедитесь, что вы проверяете наличие наклеек в следующих местах:
- На задней панели ноутбука, планшета или компьютера
- Под аккумулятором, если в вашем ноутбуке съемный аккумулятор
- На коробке (упаковке) ПК, ноутбука или планшета
Где найти модель ноутбука: можно распечатать на обратной стороне
Вот и все! Это длинный список методов, не так ли?
Известны ли вам другие способы узнать, какая модель у ПК, ноутбука или планшета с Windows 10?
Теперь вы знаете, как найти модель вашего ноутбука, компьютера или планшета, используя не один или два, а восемь различных способов.Вы тоже знаете других? Дайте нам знать в разделе комментариев и, если у вас есть вопросы, не стесняйтесь спрашивать.
Как проверить дату изготовления ноутбука
Когда вы используете свой ноутбук в течение длительного времени, бывают случаи, когда вам может захотеться узнать, когда ваш ноутбук был произведен.
Как правило, вам может потребоваться узнать дату рождения вашего ПК, потому что вы хотите потребовать его гарантии; вы покупаете подержанный или новый ноутбук через 3-5 лет использования или просто из любопытства.
Каким бы ни был ваш случай; В зависимости от марки существуют различные методы, которые можно использовать для определения даты производства вашего ноутбука.
как проверить дату изготовления ноутбукаДату изготовления ноутбука можно найти, проверив информацию о системе в меню «Пуск» или в разделе «Об этом Mac», если вы используете MacBook. Вы также можете выполнить поиск по модели, если знаете, что это такое.
1.
В Windows проверьте информацию о системеЕсли вы используете портативный компьютер с ОС WINDOWS , дату производства вашего портативного компьютера можно определить, выполнив следующие действия:
Шаг 1: Нажмите кнопку Windows и введите «системная информация» ; затем нажмите кнопку « Enter» .
Шаг 2: Из открывшегося окна сводной информации о системе; проверьте ДАТУ BIOS / ВЕРСИЯ из элементов в таблице, перечисленной, она содержит название производителя и дату изготовления портативного компьютера.
Еще один простой способ получить доступ к этой информации из Windows — нажать Windows + R Buttons и перейти прямо к экрану с системной информацией.
Случайно, если на вашем ноутбуке все еще установлена оригинальная операционная система от производителя, по дате его установки вы узнаете, когда был произведен ваш ноутбук.
Чтобы узнать эту дату, выполните следующие действия:
Шаг 1: Введите CMD в меню запуска Windows.
Шаг 2: В командной строке введите «systeminfo» . Обычно отображается много информации о вашем ноутбуке, в том числе первоначальная дата установки вашего ноутбука.
Чтобы предварительно отфильтровать эту информацию, чтобы перейти только к исходной дате установки, введите вместо нее: ‘systeminfo | find / i« Original Install Date »’.
2. История компьютераВозможно, вы наткнулись на старый ноутбук и из любопытства хотите определить дату его изготовления.
Однако при обращении к производителю, случается, что вам не помогли. Самый простой способ определить дату его изготовления — это проверить вашу поисковую систему.
В связи с быстрым развитием технологий в настоящее время существует множество способов получить информацию, в том числе дату производства вашего ноутбука.
Вы можете легко узнать дату производства вашего ноутбука, выполнив поиск в поисковых системах, таких как Yahoo, Google или Bing.
Однако, если полученной информации недостаточно, лучше обратиться в организацию, занимающуюся компьютерной историей.
Обычно у них есть библиотечные ресурсы, в которых есть много информации об этих моделях компьютеров, включая дату производства вашего ноутбука.
3. Свяжитесь с производителем и сообщите серийный номер своего ноутбука .Чтобы использовать этот метод, вам необходимо иметь серийный номер вашего портативного компьютера.Это номер, по которому производитель идентифицирует ваш ноутбук.
Он может помочь вам запросить поддержку, гарантии и даже дату изготовления. Вот как это получить:
Метод 1:
Проверьте нижнюю часть ноутбука, обычно там есть этикетка с серийным номером.
Метод 2:
Проверьте внутри батарейного отсека. Наклейка с серийным номером может быть расположена прямо под аккумулятором.
Получив серийный номер, перейдите на сайт производителя.
Производители предоставляют на своих веб-сайтах инструмент, который пользователи могут использовать для ввода серийных номеров своих портативных компьютеров и определения даты производства портативных компьютеров.
Без этого инструмента на веб-сайте производителя другим вариантом может быть обращение к производителю по телефону.
Когда вы предоставите им серийный номер, они смогут определить дату изготовления вашего ноутбука и затем дать вам отзыв.
4. Дата установки BIOSЕсли ни один из вышеперечисленных методов не дает вам серийный номер, не беспокойтесь.Вы все еще можете копнуть глубже и получить его из базовой системы ввода-вывода (BIOS).
BIOS управляет потоком информации между аппаратным и программным обеспечением. Он установлен во время производства ноутбука / компьютера, и его дата установки совпадает с датой изготовления вашего компьютера или приближается к ней.
Из экрана BIOS, обычно черный; вы можете получить номер продукта, серийный номер, включая дату изготовления, что является нашей целью в этом посте.
Вот шаги, которые вы собираетесь использовать для его получения:
Шаг 1: Во-первых, вам нужно выключить портативный компьютер, зайдя в меню «Завершение работы» и нажав «Завершение работы»..
Шаг 2: Нажмите кнопку питания, чтобы снова включить портативный компьютер; и нажмите ESC / F2 , чтобы войти в меню запуска.
Шаг 3: Нажмите F1 или выберите системная информация в меню. Будет отображена информация ниже:
5. Проверка типа материнской платыОпределение даты выпуска портативного компьютера с Windows обычно не является точной наукой. Обычно ноутбуки с Windows легко модернизируются.Таким образом, вы можете обнаружить, что ноутбук намного старше, чем вы думаете.
Так как же определить точную дату производства?
Самый точный трюк — проверить наклейку с серийным номером на материнской плате, открыв ноутбук.
Введите серийный номер, который вы попадаете в любую поисковую систему, и это даст даты, когда такая материнская плата была в продаже, которая обычно близка к дате производства.
6. Для ноутбуков MAC проверьте «Об этом MAC»Все, что связано с ноутбуками MAC; роскошно, стильно и уникально, как и все его функциональные возможности, включая дату изготовления.
Хотите узнать дату производства портативного компьютера MAC?
Не беспокойтесь. Это так же просто, как перейти к «Об этом Mac» . Вот как это сделать:
Шаг 1: Закройте все работающие программы и откройте меню поиска.
Шаг 2: Найдите и щелкните значок « Apple ». Выберите Об этом MAC
Шаг 3: Дважды щелкните номер версии под номером Mac OS X
Шаг 4: Появится серийный номер.Скопируйте серийный номер и войдите на страницу покрытия для продуктов Apple.
После ввода серийного номера вы сможете получить информацию о статусе обслуживания, включая дату изготовления вашего MAC.
В некоторых Mac OS, когда вы переходите в окно «Об этом Mac», название модели отображается вместе с годом выпуска вашего ноутбука. Серийный номер будет внизу списка.
Но, возможно, вы захотите пойти дальше и найти месяц и, возможно, дату.
Другой альтернативой является проверка серийного номера в папке служебных программ и поиск профилировщика системы.
Щелкните по нему и слева выберите оборудование.
Серийный номер будет отображаться вторым снизу.
Если у вас есть серийный номер, появляется сторонний веб-сайт, на котором вы можете ввести свой серийный номер, и он сообщит вам название модели, дату, месяц и год выпуска.
Это может дать вам более точное представление о дате изготовления ноутбука Mac.
В каком году был изготовлен мой ноутбук?Читая этот пост, вы могли задаться вопросом, зачем вам знать дату производства вашего ноутбука.
Но подождите минутку. Знаете ли вы, что вас могут попросить предоставить серийный номер вашего ноутбука, когда вы отнесете его в сервисный центр для ремонта?
В некоторых не очень распространенных случаях производитель может выпускать модели ноутбуков, которые имеют общую неисправность, и может захотеть узнать, затронута ли ваша машина.Единственный способ определить это обычно — это дата изготовления.
Иногда вы покупаете старый ноутбук и хотите определить его возраст по дате изготовления.
После того, как вы получите на кончиках пальцев какой-либо из советов, которые я дал выше, можно начинать.
Как узнали дату изготовления вашего ноутбука?
Делитесь с нами в комментариях.



 Обычно она отображается на стартовом экране БИОСа, т.е. никуда переходить не нужно.
Обычно она отображается на стартовом экране БИОСа, т.е. никуда переходить не нужно.  Должно всплыть меню с разделом «Диагностика». Далее необходимо проследовать в «Дополнительные параметры» — «Параметры встроенного программного обеспечения UEFI». Остается нажать на него и перезагрузить систему. После этой процедуры откроется Биос;
Должно всплыть меню с разделом «Диагностика». Далее необходимо проследовать в «Дополнительные параметры» — «Параметры встроенного программного обеспечения UEFI». Остается нажать на него и перезагрузить систему. После этой процедуры откроется Биос;