Настройка шрифтов в Windows 7
При длительной работе за компьютером наибольшей нагрузке подвергается наше драгоценное зрение. Многие пользователи, которым приходится целый день сидеть за монитором, жалуются на быструю утомляемость глаз и снижение остроты зрения. Одним из способов немного облегчить нагрузку на глаза является индивидуальная настройка шрифтов ОС Windows. Компания Microsoft разработала технологию ClearType , которая создана специально для жидкокристаллических мониторов и обеспечивает сглаживание экранных шрифтов, повышая тем самым удобство чтения с экрана. Однако для достижения наилучшего эффекта рекомендуется выполнить настройку сглаживания в соответствии с личными предпочтениями. Также стоит выполнить оптимальную настройку размера экранного шрифта.
Чтобы зайти в настройки шрифтов, нажмите правой кнопкой мышки на свободном месте рабочего стола и выберите в контекстном меню пункт Персонализация. Затем в нижней левой части окна нажмите на раздел Экран.
В следующем окне перейдите к пункту Настройка текста ClearType.
Далее, в открывшемся окне, поставьте галочку на пункте Включить ClearType.
После этого нажмите кнопку Далее и выполните настройку отображения текста по предложенным четырем пунктам. В конце нажмите на кнопку Готово. Попробуйте открыть какой-нибудь текстовый документ и просмотреть – легко ли он читается. Если результат вас не удовлетворил, то вернитесь в настройку ClearType и перенастройте сглаживание.
В случае, когда вам кажется, что экранный шрифт несколько маловат и приходится напрягаться, чтобы разобрать буквы, стоит слегка его увеличить. Чтобы увеличить размер экранного шрифта, в окне
Откроется новое окно, в котором вы можете задать свой размер шрифта, в процентном отношении от стандартного. Для изменения размера можно пользоваться ползунком, либо же в окне масштаба задать конкретное число в процентах.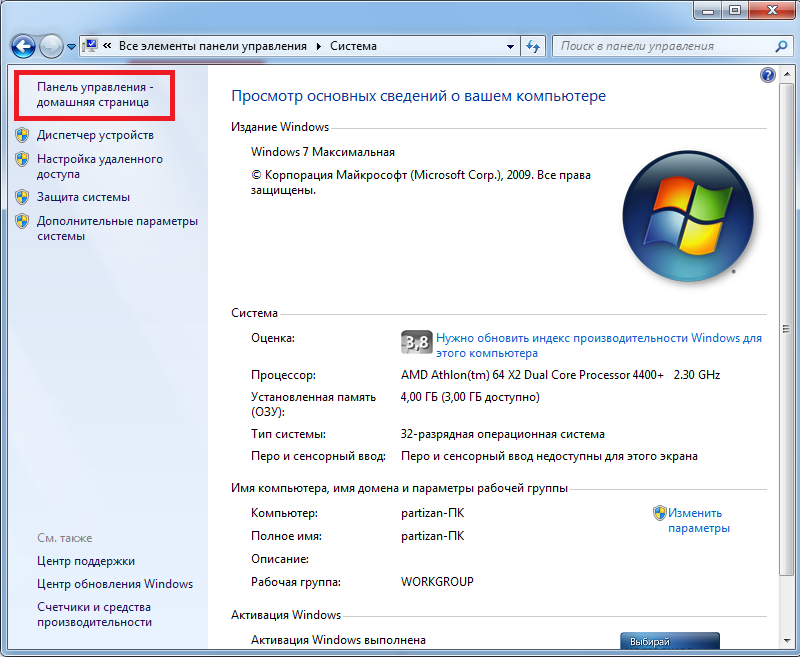
Для применения сделанных настроек необходимо будет выйти из системы. После вторичного входа в систему шрифт будет изменен.
Наша компания предоставляет услугу обслуживание компьютеров организаций.
Шрифты в Windows 7 ‹ Windows 7 — Впечатления и факты
Шрифты в Windows 7
В Windows 7 существенно расширены возможности управления шрифтами.
Управление шрифтами
Откройте папку C:\Windows\Fonts или Панель управления -> Все элементы панели управления -> Шрифты.
По умолчанию в Windows 7 выключено отображение шрифтов, которые не соответствуют языковым настройкам. Например, если у вас два языка ввода – английский и русский, то шрифты, которые не содержат латинских и кириллических символов (например, китайские), не будут отображаться в программах MS Office, Photoshop и т.д. Чтобы включить отображение всех установленных в системе шрифтов, выберите пункт Параметры шрифта (в левом меню), уберите галочку 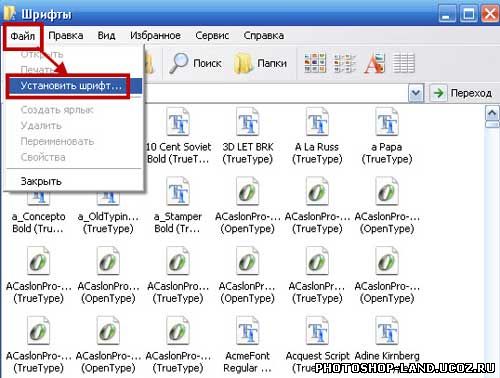
Если выделить какой-нибудь шрифт, то в горизонтальном меню появятся кнопки Просмотр, Удалить и Скрыть.
Если нажать кнопку Удалить, то выделенный шрифт будет безвозвратно удален из системы.
Если нажать кнопку Скрыть, то выделенный шрифт не будет удален из системы, но перестанет отображаться в большинстве программ и станет недоступен для использования.
Если нажать кнопку Просмотр, то откроется окно просмотра шрифта. Шрифт также можно просмотреть, если дважды щелкнуть по нему левой кнопкой мыши.
Скрытые шрифты отображаются в папке Fonts серым цветом. Если вы хотите включить отображение скрытого шрифта, то выделите его и в горизонтальном меню нажмите кнопку Показать.
Если вы установили новый шрифт и он не отображается в программах, то откройте Панель управления -> Все элементы панели управления -> Шрифты, найдите установленный шрифт, щелкните по нему правой кнопкой мыши и в появившемся контекстном меню выберите Свойства.
На вкладке Общие нажмите кнопку Разблокировать
Установка шрифтов
Чтобы установить новый шрифт, щелкните по нему правой кнопкой мыши и в появившемся контекстном меню выберите пункт Установить.
Если хотите просмотреть шрифт перед установкой, то дважды щелкните по шрифту правой кнопкой мыши и в открывшемся окне нажмите кнопку Установить.
Также можно установить шрифт, просто скопировав его в папку C:\Windows\Fonts (в этой папке хранятся все шрифты и при копировании в нее нового шрифта автоматически запустится установщик шрифтов). Этот способ удобен, когда нужно установить сразу несколько шрифтов.
Если вы предпочитаете хранить свои шрифты в папке, отличной от Fonts, то можно включить 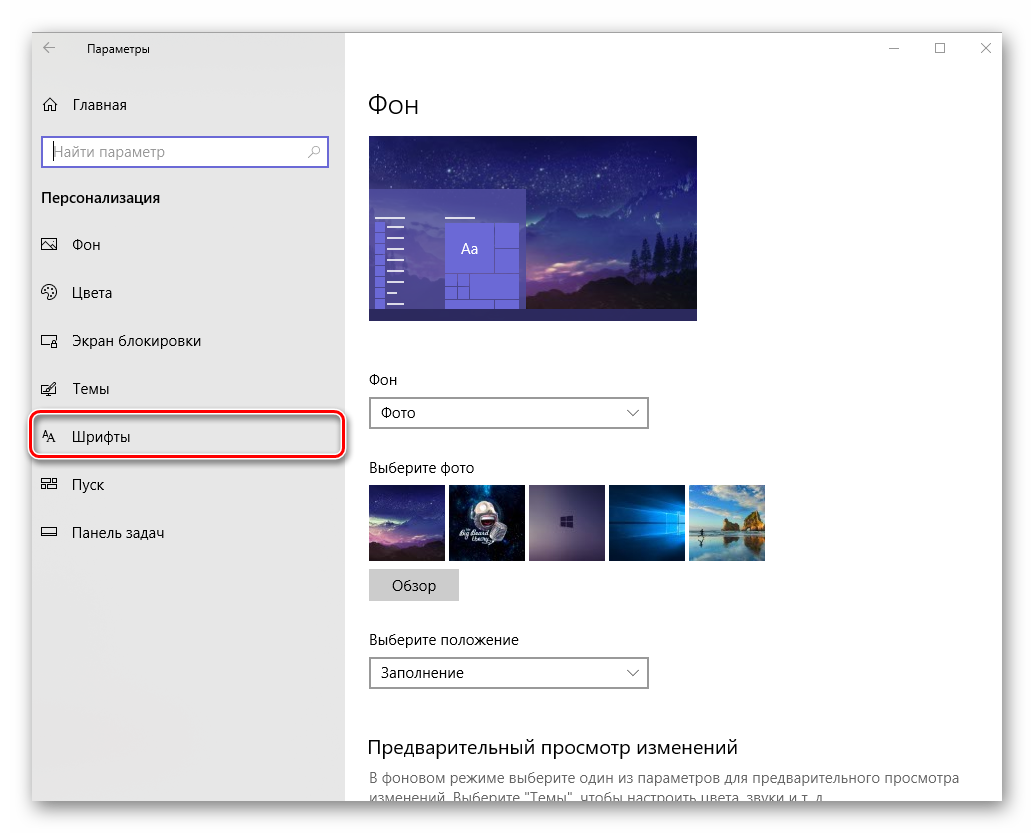 В открывшемся окне поставьте галочку Разрешить установку шрифтов с помощью ярлыков и нажмите ОК.
В открывшемся окне поставьте галочку Разрешить установку шрифтов с помощью ярлыков и нажмите ОК.
После этого в контекстном меню, кроме пункта Установить, появится дополнительный пункт Установить как ярлык.
Как изменить шрифт на компьютере в Windows 7
Как изменить шрифт на компьютере в Windows 7.
Многие пользователи жалуются, что стандартные шрифты операционной системы Windows 7 не совсем хорошо смотрятся и мешают правильно воспринимать текст. В таких случаях, они ищут пути того, как же изменить шрифт на компьютере в Windows 7 и при этом сделать это стандартными средствами, т.е. без использования сторонних приложений, которые явно бесполезны, но могут внести к вам вирусы.
- Заходим на рабочий стол и нажимаем ПКМ по пустому месту, выбираем «Персонализация»
- После того, как мы попадем в это окно, нам будет предложено несколько функций, выбираем цвет окна
- После этого «Дополнительные параметры» и получаем окно, позволяющее менять шрифты где угодно, начиная от шапки окна и заканчивая шрифтам в окнах. С помощью этой функции, вы можете менять и размер шрифта, цвет и так далее.
Рекомендуем вам не очень увлекаться процессом изменения шрифтов, так как это может повлияет на работу системы, особенно если вы используете сторонние шрифты, скачанные с интернета. Поймите операционная системе это не игрушка и она не является прикладной программой, с которой можно выполнять любые фокусы, патчить ее или изменять функционал.
Тип файла, если говорить кратко и обобщенно, содержит в себе информацию о том, какой файл перед нами – картинка, анимация, видеозапись или текстовый документ. Без этих атрибутов вам было бы непонятно, что вы открываете. Благодаря ним, ваши.
Без этих атрибутов вам было бы непонятно, что вы открываете. Благодаря ним, ваши.
После установки Windows 10 или обновления к этой версии с Windows 7|8.1 настройки пользователя сбиваются и такие параметры, как цвет окна становятся стандартными. Для того чтобы разобраться, как в Windows 10 изменить цвет.
Зачастую пользователи ПК, особенно те, у которых «возрастные» компьютерные устройства, могут наблюдать картину долгой загрузки страницы или открытия требуемой папки, «зависания» компьютера или попросту появляется пустая страница при.
howwindows.ru
Как изменить шрифт на компьютере с ОС Windows 7
Пошаговая инструкция
В этой пошаговой инструкции я покажу вам, как изменить шрифт на компьютере с ОС Windows 7. Для этого вам нужно кликнуть правой клавишей мышки, на любое пустое место экрана как показано на картинке. Далее вам нужно перейти в раздел «Персонализация»
Когда вы открыли меню настройки персонализации, вам нужно перейти в раздел «Цвет окна»
Теперь нажмите на ссылку «Дополнительные параметры оформления»
Вы открыли меню настройки окон. Для того что бы изменить шрифт, вам нужно нажать на треугольник под №1 как показано на картинке, и выбрать пункт под №2 «Значок»
Для того что бы изменить шрифт, вам нужно нажать на треугольник под №1 как показано на картинке, и выбрать пункт под №2 «Значок»
Далее, вы можете выбрать шрифт который вы хотите видеть на всех отображаемых надписях на экране. Для этого нажмите на треугольник под №1 как показано на картинке и выберите понравившийся вам шрифт. Также вы можете установить размер шрифта, сделать его «Жирным» или «Косым» Эти пункты находятся под №4 и№5 на картинке. Для сохранения выбранных настроек, нажмите «Применить» и «ОК»
kompmix.ru
Как правильно установить, изменить и удалить шрифты в ОС Windows 10?
В Windows 10, как и во многих предыдущих системах, установить, изменить или настроить любой шрифт можно классическим способом без применения сторонних программ и приложений. Однако во время удаления шрифтов, нужно знать, какие можно убрать, а какие не рекомендуется. Обо всех тонкостях настройки шрифтов читайте далее.
Как добавить шрифт в Windows 10?
Все шрифты, которые имеются на компьютере с Windows 10, хранятся в системной папке «Fonts», которая расположена на диске С в папке «Windows». Все файлы имеют расширение .ttf и .otf.
Все файлы имеют расширение .ttf и .otf.
Посмотреть установленные шрифты можно в «Панели управления». Для этого выполняем следующие действия:
- Жмём «Пуск» и выбираем «Панель управления».
- Из списка выбираем «Шрифты» (при условии, что выставлен режим просмотра «Мелкие значки») или «Оформление и персонализация».
Если какой-то шрифт вас не устраивает, можно добавить свой. Для этого достаточно скачать з сети файл формата TrueType и OpenType. Система сразу его распознает как шрифт, если он не повреждён. Чтобы его установить, необходимо нажать правой кнопкой мыши на элементе и выбрать установить (для этого нужны права Администратора).
Или же можно открыть папку «Fonts» и перетянуть сюда нужный шрифт. После перезагрузки системы он появится в определённом разделе «Панели управления».
ВАЖНО! Если шрифт не устанавливается и появляется ошибка, что «файл не является фалом шрифта», стоит включить фаервол и повторить попытку.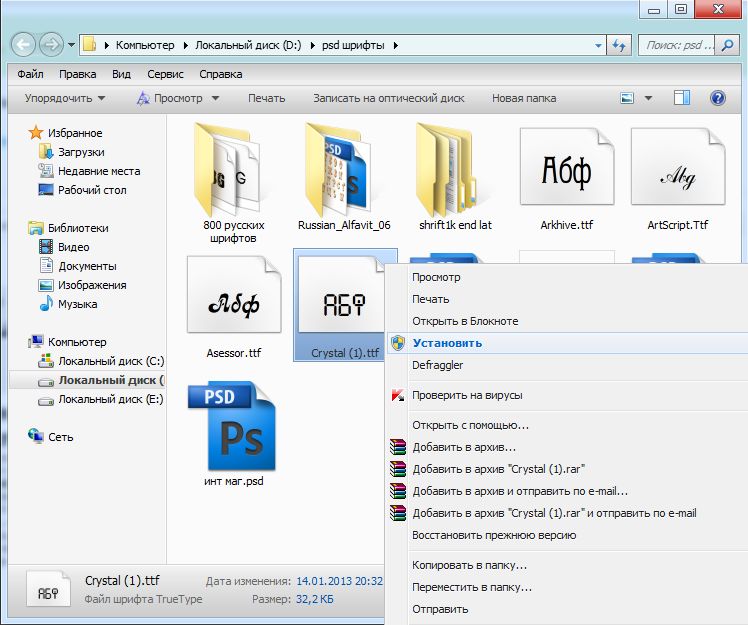 Также рекомендуем загружать шрифты только с проверенных сайтов.
Также рекомендуем загружать шрифты только с проверенных сайтов.
Как изменить шрифт и его размер в ОС Windows 10?
Чтобы изменить шрифт или его размер в Windows 10, необходимо выполнить следующее:
- Переходим в «Панель управления», «Шрифты».
- Чтобы изменить шрифт, двойным кликом выбираем понравившийся. Откроется новое окно. В верхней части нажимаем на кнопку «Установить».
- Чтобы сменить размер шрифта, стоит выбрать в левом меню раздела соответствующий пункт.
- Здесь можно указать для какого раздела будет выбран тот или иной размер шрифта.
Как в Windows 10 удалить шрифт?
Удалить шрифт также просто, как и установить. Для этого в разделе шрифтов «Панели управления» нужно нажать на кнопку «Удалить».
ВАЖНО! Не рекомендуем удалять системные шрифты, такие как «Microsoft Sans Serif», «Tahoma», «Calibre». Текстовые, графические редакторы могут не открывать файлы, если системный шрифт был удален.
Как скачать и установить шрифт в Windows 10 смотрите в видео:
softikbox.com
Как изменить шрифты системы на компьютере Windows 7, 10, XP
В этом материале мы познакомим наших читателей со шрифтами в операционной системе Windows 7. Операционная система Windows 7 после установки имеет в своем наборе десятки разнообразных шрифтов. Эти шрифты используются в установленных программах операционной системы. Например, эти шрифты можно использовать во встроенном текстовом редакторе WordPad, а также в таких популярных программах, как LibreOffice и Adobe Photoshop. Прочитав этот материал, вы научитесь самостоятельно устанавливать новые шрифты, а также сможете менять шрифт в самих окнах Windows 7. Кроме шрифтов в семерке мы коротко опишем про них в ОС Windows 10, а также вспомним уже старую XP.
Установка новых шрифтов
Рассмотрим установку в Windows 7. Первым делом нам нужно найти новые шрифты. В этом нас выручит сайт www.1001fonts.com, на котором можно найти десятки бесплатных шрифтов. Для нашей цели мы скачаем новый набор символов под названием Metal Macabre.
Для нашей цели мы скачаем новый набор символов под названием Metal Macabre.
Теперь распакуем архив с Metal Macabre и откроем файл MetalMacabre.ttf. После этого действия файл откроется в специальной утилите просмотра буквенных, цифровых символов.
В этой утилите нужно нажать кнопку Установить . Это действие инсталлирует Metal Macabre в систему. Посмотреть установленный Metal Macabre можно в общей папке, где находятся все шрифты, уставленные в систему. Открыть эту папку можно в панели управления, а также с помощью приложения «Выполнить» и команды fonts
В этой папке, кроме просмотра всех установленных наборов символов, их также можно удалять. По сути, в этой папке мы удаляем обычный файл с расширением «.ttf».
Теперь рассмотрим установку в Windows 10. Для этого примера возьмем новый шрифт с сайта www.1001fonts.com под названием The Godfather.
После скачивания и распаковки архива The Godfather откроем файл TheGodfather-v2. ttf. После этого действия откроется практически идентичная утилита для установки The Godfather.
ttf. После этого действия откроется практически идентичная утилита для установки The Godfather.
Все дальнейшие действия по установке нового набора символов The Godfather аналогичны с установкой Metal Macabre в Windows 7, поэтому можно смело нажимать кнопку Установить . Единственным отличием утилиты Windows 10 от Windows 7 является новая опция «Использовать ярлык». Поставив эту галочку при установке, например, TheGodfather-v2.ttf в папку со шрифтами этот файл не скопируется, но установится ссылка на этот файл. То есть файл TheGodfather-v2.ttf, к примеру, находящийся на рабочем столе и будет шрифтом The Godfather в Windows 10. После удаления этого файла The Godfather исчезнет из Windows 10. Также стоит отметить, что удалить шрифты можно и через панель «Шрифты».
Теперь рассмотрим установку в уже достаточно старую ОС Windows XP. Для этого скачаем новый набор символов Grinched.
Так же как и в предыдущих примерах запустим файл, который будет носить название Grinched. ttf. После открытия файла появится окно с уже знакомой нам программой.
ttf. После открытия файла появится окно с уже знакомой нам программой.
В Windows XP эта утилита имеет старый интерфейс, но принцип работы у нее такой же. Также у утилиты ОС Windows XP отсутствует кнопка «Установить». Чтобы установить новый набор символов в Windows XP, необходимо перейти в панель управления и открыть надстройку «Шрифты». В открывшейся надстройке нужно через меню файл найти пункт «Установить шрифт» и открыть его. В появившемся окне необходимо выбрать наш ранее скачанный файл Grinched.ttf.
Удалить Grinched.ttf можно также через эту панель.
Меняем системные шрифты в окнах Windows 7
В семерке по умолчанию для всех окон проводника и встроенных утилит в основном используется шрифт Segoe UI. В самой Windows 7 можно поменять шрифт и его цвет в таких восьми элементах:
- Всплывающая подсказка;
- Выделенный пункт меню;
- Заголовок активного окна;
- Заголовок неактивного окна;
- Значок;
- Название панели;
- Окно сообщения;
- Строка меню.

Сам процесс изменения производится в окне «Цвет окна». Попасть в это окно можно через контекстное меню рабочего стола. Для этого кликнем по активному рабочему столу правой кнопкой мыши и перейдем к пункту «Персонализация», как это показано на изображении ниже.
Как и задуманно, это действие перебросит нас c рабочего стола в панель персонализации.
На этой панели нас интересует ссылка «Цвет окна», которая открывает необходимое нам окно с таким же названием. Ниже показано это окно.
Для примера мы заменим стандартный набор символов Segoe UI на Times New Roman в элементе «Заголовок активного окна». Также мы выставили в Times New Roman размер 12 и сделали его цвет красным. Для проверки наших изменений откроем стандартный калькулятор.
На изображении выше теперь видно красный заголовок «Калькулятор», в котором используется Times New Roman. Таким же образом можно производить изменение во всех остальных элементах из выше описанного списка.
Таким же образом можно производить изменение во всех остальных элементах из выше описанного списка.
Если попробовать произвести такие изменения в новой Windows 10, то у вас ничего не получится. В Windows 10 вместо окна «Цвет окна» пользователь попадает на панель, где можно изменять только цвет окон.
Исправляем проблемы, связанные с шрифтами
Наиболее частой проблемой на компьютере с Windows 7, которая встречается у пользователей, является неправильная кодировка символов. Например, когда стоит неправильная кодировка, вместо нормальных русскоязычных пунктов меню могут появиться непонятные иероглифы. Ниже показана программа Download Master с такой проблемой.
Чаще всего эта проблема в Windows 7 возникает из-за установки программ, которые меняют настройки реестра. Также эта проблема встречается при установке английской версии Windows 7. Решается эта проблема довольно просто.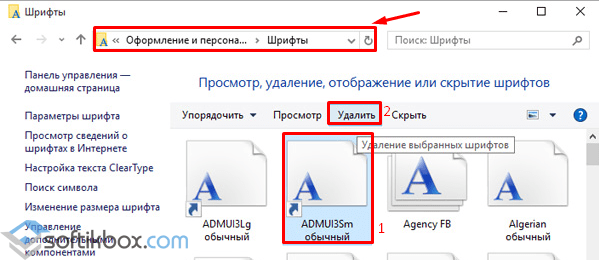 Для этого нужно перейти в панель управления и найти надстройку «Язык и региональные параметры». После открытия надстройки необходимо перейти во вкладку «Дополнительно».
Для этого нужно перейти в панель управления и найти надстройку «Язык и региональные параметры». После открытия надстройки необходимо перейти во вкладку «Дополнительно».
В этой вкладке в блоке «Язык программ, не поддерживающих Юникод» видно, что стоит язык английский. Для решения нашей задачи достаточно выбрать русский язык и перезагрузить компьютер.
В Windows 10 эта задача решается аналогичным способом.
Еще одной проблемой является сообщение об ошибке: «Не удалось запустить службу Служба кэша шрифтов Windows».
Это означает, что служба FontCache остановлена или не может запуститься из-за ошибок в реестре. Обычно эта ошибка проявляется при открытии какой-либо программы, использующей системные шрифты, но чаще всего в офисном пакете Microsoft Office. Чтобы вылечить эту проблему, необходимо восстановить параметры запуска службы в исходное состояние. Запустить панель служб, где можно отыскать нужную нам FontCache можно с помощью команды services.msc в приложении «Выполнить». Ниже показаны окна с настройками службы FontCache.
Запустить панель служб, где можно отыскать нужную нам FontCache можно с помощью команды services.msc в приложении «Выполнить». Ниже показаны окна с настройками службы FontCache.
Восстановив настройки службы FontCache, ошибка должна исчезнуть. Если при восстановлении настроек службы проблема не исчезает, то необходимо воспользоваться примером описанным ниже. В этом примере вам понадобится файл реестра, который восстанавливает работоспособность службы FontCache. Скачать файл с реестром можно по ссылке FontCache.reg. После скачивания файла откройте его, чтобы обновить параметры реестра.
Меняем размер шрифта в Windows 7
Чтобы изменить размер во всех окнах семерки, необходимо перейти в панель управления по ссылкам «Оформление и персонализация» — «Экран». После перехода по ссылкам откроется такое окно.
В этом окне видно, что мы можем увеличить размер шрифта со 100 процентов до 125. Если вам будет мало 25 процентного увеличения, то вы можете увеличить размер еще больше, перейдя по ссылке «Другой размер шрифта», находящейся в левой части окна. После перехода должно появиться окно изображенное ниже.
Если вам будет мало 25 процентного увеличения, то вы можете увеличить размер еще больше, перейдя по ссылке «Другой размер шрифта», находящейся в левой части окна. После перехода должно появиться окно изображенное ниже.
В этом окне пользователю дается возможность увеличения размера шрифта со 100 процентов до 200. Такой способ увлечения особенно удобен, когда монитор далеко находится или у пользователя слабое зрение. Единственным минусом такого увеличения размера является то, что некоторые сторонние программы не будут масштабироваться.
Подводим итог
В этом материале мы постарались изложить все основные принципы работы со шрифтами в Windows 7. Кроме этого, мы хоть и кратко, но описали некоторые аспекты работы в Window XP и Windows 10. Также мы описали, как исправить наиболее часто возникающие проблемы. Исходя из изложенного материала, надеемся, что он поможет освоить нашим читателям принципы работы со шрифтами на компьютере с Windows 7.
ustanovkaos.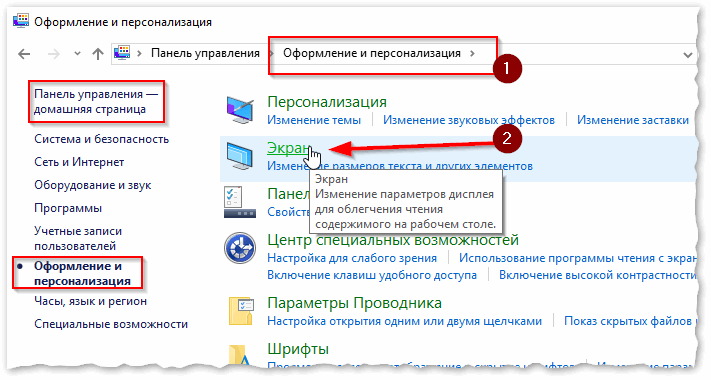 ru
ru
Как изменить шрифт на компьютере с Windows 7/10 – основные инструменты
Говорить о качественном юзабилити интерфейса можно лишь тогда, когда все его элементы устраивают большинство пользователей. ОС Windows как раз предлагает пример такого юзабилити, оставляя пользователям, между прочим, право на кастомизацию. В Windows можно менять иконки, значки, обои, устанавливать сторонние темы оформления, а также настраивать параметры шрифтов. Правда, в Windows 10 разработчики зачем-то ограничили возможность использования сторонних шрифтов, впрочем, обойти это ограничение не составляет особого труда.
Причин поменять шрифт на компьютере с Windows 7/10 у вас может быть предостаточно. Кто-то таким образом пожелает придать своей Windows оригинальности, кто-то захочет сделать текст более читабельным, а кому-то просто надоел используемый по умолчанию системный шрифт. Как это сделать, будет показано ниже. Для начала давайте посмотрим, как увеличить размер шрифта в Windows 7/10 для отдельных элементов графической оболочки. Тут всё просто.
Тут всё просто.
Панель управления и Персонализация
Если у вас Windows 7 или 8.1, зайдите в «Панель управления», запустите апплет «Шрифты», нажмите слева ссылку «Изменение размера шрифта», выберите в выпадающем меню элемент, для которого будет настраиваться шрифт, а затем выберите размер самого шрифта. Примените настройки.
В «семерке» изменить размер и гарнитуру шрифта для отдельных элементов можно в параметрах внешнего вида окна. Для этого откройте апплет «Персонализация», нажмите ссылку «Цвет окна», в открывшемся окошке выберите элемент интерфейса и подберите для него подходящий шрифт. Кстати, изменить вы можете не только размер и гарнитуру шрифта, но также его цвет и плотность.
System Font Size Changer
Не всё так очевидно в Windows 10. Если в версии 1703 вы еще могли изменять параметры шрифта так как это делается в Windows 8.1, то в версии 1709 и выше вам понадобится помощь сторонних инструментов. Увеличить размер шрифта на экране компьютера в Windows 10 можно с помощью утилиты System Font Size Changer.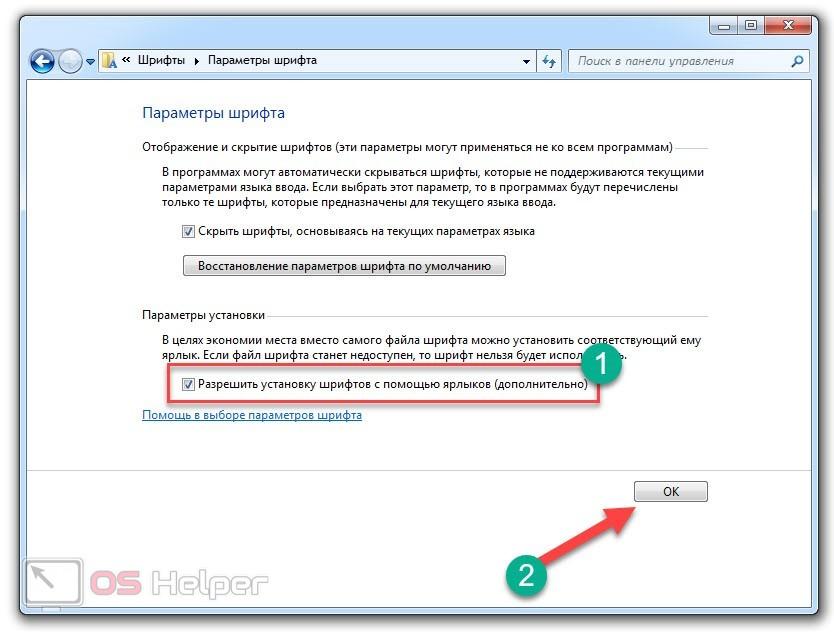 При первом запуске утилита предложит сохранить текущую конфигурацию в REG-файл – соглашаемся и сохраняем.
При первом запуске утилита предложит сохранить текущую конфигурацию в REG-файл – соглашаемся и сохраняем.
Далее в открывшемся окошке выбираем нужный элемент интерфейса и с помощью ползунка изменяем размер используемого в нём шрифта. Для применения изменений жмем «Apply».
Изменить шрифт на компьютере с помощью System Font Size Changer можно для заголовков окон (Title Bar), контекстных меню (Menu), окошек с сообщениями (Message Box), панелей (Palette Title), иконок (Icon) и всплывающих подсказок (Tooltip).
Winaero Tweaker
Если вам нужно сменить сам шрифт, рекомендуем использовать для этих целей утилиту Winaero Tweaker. Например, чтобы изменить системный шрифт в Windows 7/10 (работает утилита со всеми популярными версиями ОС), нужно выбрать в левой панели настройку Advanced Appearance Settings – System font, включить радиокнопку «Use the following font», нажать «Change system font», выбрать в открывшемся списке понравившийся шрифт, нажать «OK» и применить новые настройки нажатием «Sign out now» в нижней части окна утилиты.
В разделе «Advanced Appearance Settings» также можно изменять шрифты для отдельных элементов: иконок (Icon), контекстных меню (Menus), окон сообщений (Message Font), панели состояния (Status Bar Font) и заголовков окон (Title Bars).
Данные опции позволяют не только выбирать гарнитуру, но и увеличивать шрифт на компьютере. Утилиты System Font Size Changer и Winaero Tweaker бесплатны, обеими поддерживается восстановление настроек по умолчанию, обе работают с Windows 7, 8.1 и 10.
Работа с реестром
Как еще можно изменить шрифт на компьютере с Windows 7/10? С помощью простого твика реестра, подменяющего системный шрифт Segoe UI пользовательским. Скачайте по ссылке ChangeFont.zip архив с файлами реестра, откройте Блокнотом файл ChangeFont.reg и замените слово «ШРИФТ» названием вашего нового шрифта. Его наименование можно подсмотреть в папке C:/Windows/Fonts.
Примените твик реестра и перезагрузите компьютер.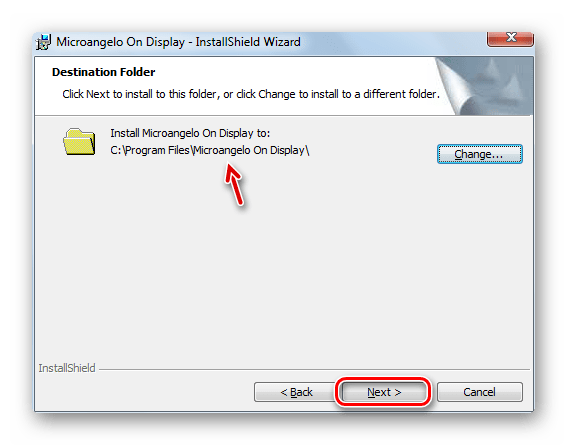 Чтобы восстановить настройки по умолчанию, выполните слияние файла DefaultFont.reg, который также имеется в архиве.
Чтобы восстановить настройки по умолчанию, выполните слияние файла DefaultFont.reg, который также имеется в архиве.
При настройке шрифтов в Windows 7/10 через реестр убедитесь, что устанавливаемый шрифт поддерживает кириллицу, в противном случае вместо текста вы получите кракозябры или пустые квадратики. Касается это в основном шрифтов, загруженных из интернета.
viarum.ru
Устраняем нечеткие и размытые шрифты в Windows 7.
Согласитесь, трудно работать, когда на мониторе все расплывчато и нечетко. С такой проблемой я столкнулся, когда недавно перешел с Windows XP на Windows 7. Перелопатив множество страниц в интернете, я НЕ нашел универсального способа добиться тотальной четкости, однако нашел одно вполне рабочее для себя решение, которое лично меня устроило.
Проблема нечетких шрифтов кроется в «кривом» сглаживании шрифтов ClearType, которое применяется Windows 7 по поводу и без в отличии от Windows XP.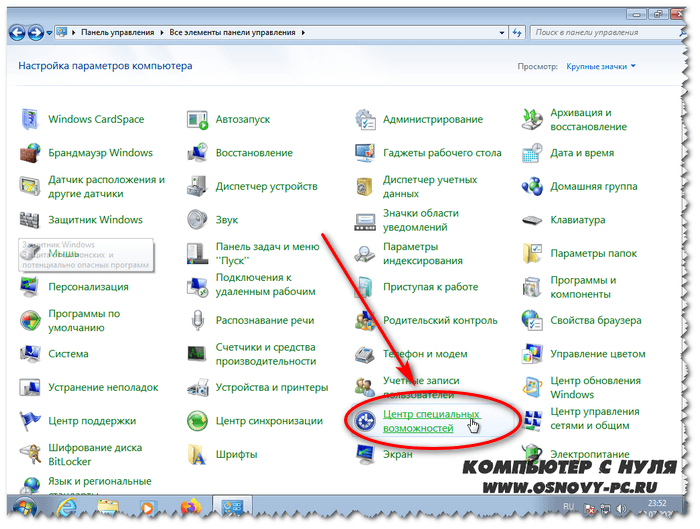 Поэтому банальное отключение ClearType не всегда дает нужный эффект и во многих программах шрифты остаются размытыми и нечеткими.
Поэтому банальное отключение ClearType не всегда дает нужный эффект и во многих программах шрифты остаются размытыми и нечеткими.
Кардинальное решение я нашел только одно: не использовать новые шрифты вроде Segoe UI, Calibri, Cambria и поменять их на более традиционные Tahoma или Verdana.
Итак, что я сделал:
1Отключил сглаживание ClearType в Windows 7
Правой кнопкой на рабочем столе и выбрать «Персонализация»
Затем найти и выбрать слева внизу «Экран»
Потом выбрать слева вверху «Настройка текста ClearType»
2Установил флажок «Масштабы в стиле XP»
Это делается тут же: выбирается пункт слева «Другой размер шрифта (точек на дюйм)»
Внутри выбирается размер 100% и флажок «Использовать масштабы в стиле Windows XP»
3Вместо новых шрифтов используем старые.
Для этого нужно внести изменения в реестр. Вот код:
Windows Registry Editor Version 5. 00
00
00,00,00,01,00,00,00,00,54,00,61,00,68,00,6f,00,6d,00,61,00,00,00,00,00,00,\
00,00,00,00,00,00,00,00,00,00,00,00,00,00,00,00,00,00,00,00,00,00,00,00,00,\
00,00,00,00,00,00,00,00,00,00,00,00,00,00,00,00,00,00,00,00,00,00
«IconFont»=hex:f5,ff,ff,ff,00,00,00,00,00,00,00,00,00,00,00,00,90,01,00,00,00,\
00,00,01,00,00,00,00,54,00,61,00,68,00,6f,00,6d,00,61,00,00,00,00,00,00,00,\
00,00,00,00,00,00,00,00,00,00,00,00,00,00,00,00,00,00,00,00,00,00,00,00,00,\
00,00,00,00,00,00,00,00,00,00,00,00,00,00,00,00,00,00,00,00,00
«MenuFont»=hex:f5,ff,ff,ff,00,00,00,00,00,00,00,00,00,00,00,00,90,01,00,00,00,\
00,00,01,00,00,00,00,54,00,61,00,68,00,6f,00,6d,00,61,00,00,00,00,00,00,00,\
00,00,00,00,00,00,00,00,00,00,00,00,00,00,00,00,00,00,00,00,00,00,00,00,00,\
00,00,00,00,00,00,00,00,00,00,00,00,00,00,00,00,00,00,00,00,00
«MessageFont»=hex:f5,ff,ff,ff,00,00,00,00,00,00,00,00,00,00,00,00,90,01,00,00,\
00,00,00,01,00,00,00,00,54,00,61,00,68,00,6f,00,6d,00,61,00,00,00,00,00,00,\
00,00,00,00,00,00,00,00,00,00,00,00,00,00,00,00,00,00,00,00,00,00,00,00,00,\
00,00,00,00,00,00,00,00,00,00,00,00,00,00,00,00,00,00,00,00,00,00
«SmCaptionFont»=hex:f5,ff,ff,ff,00,00,00,00,00,00,00,00,00,00,00,00,bc,02,00,\
00,00,00,00,01,00,00,00,00,54,00,61,00,68,00,6f,00,6d,00,61,00,00,00,00,00,\
00,00,00,00,00,00,00,00,00,00,00,00,00,00,00,00,00,00,00,00,00,00,00,00,00,\
00,00,00,00,00,00,00,00,00,00,00,00,00,00,00,00,00,00,00,00,00,00,00
«StatusFont»=hex:f5,ff,ff,ff,00,00,00,00,00,00,00,00,00,00,00,00,90,01,00,00,\
00,00,00,01,00,00,00,00,54,00,61,00,68,00,6f,00,6d,00,61,00,00,00,00,00,00,\
00,00,00,00,00,00,00,00,00,00,00,00,00,00,00,00,00,00,00,00,00,00,00,00,00,\
00,00,00,00,00,00,00,00,00,00,00,00,00,00,00,00,00,00,00,00,00,00
Чтобы добавить проще всего создать обычный текстовый файл с расширением . reg, скопировать и вставить в него этот код и запустить. Кстати, можете и не заморачиваться с созданием файла, ниже в бонусе можно скачать уже готовый файл win7-font.reg и просто запустить его на своем компьютере.
reg, скопировать и вставить в него этот код и запустить. Кстати, можете и не заморачиваться с созданием файла, ниже в бонусе можно скачать уже готовый файл win7-font.reg и просто запустить его на своем компьютере.
Перед изменениями рекомендую создать резервную копию (экспортировать) ветки реестра HKEY_CURRENT_USER\Control Panel\Desktop\WindowMetrics на всякий случай, чтобы можно было восстановить прежние значения.
После успешного внесения значений в реестр — перезагрузите компьютер. И посмотрите шрифты на рабочем столе и приложениях — с большой вероятностью они станут четкими. Если это так, то поздравляю, можно больше ничего не делать!
Однако, у меня в некоторых программах, вроде пакета Office или TheBat почему-то шрифты продолжали мылиться. И я нашел одну программу, которая помогла сделать остальные используемые шрифты в Windows 7 такими же четкими, как и в XP.
Чтобы воспользоваться этой программой — вот, что нужно сделать:
4Нужно зайти на сайт проекта GDIPP (http://code.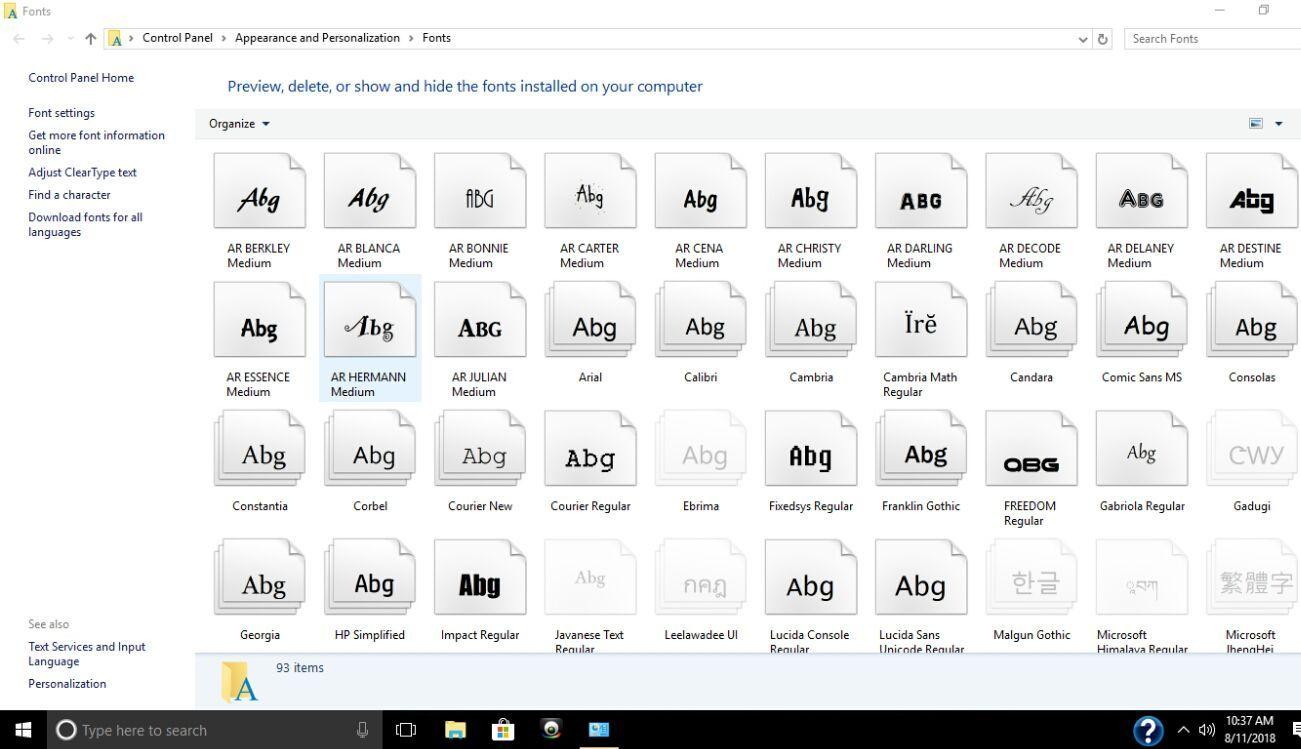 google.com/p/gdipp/) и скачать установщик.
google.com/p/gdipp/) и скачать установщик.
Мне подошла только версия gdipp_x64_0.9.1.msi, предыдущая конфликтовала с другими приложениями.
5Запустить и установить скаченную программу.
Убедиться что предыдущие пункты 1-3 выполнены.
6В папку с установленным приложением GDIPP (у меня это C:\Program Files (x86)\gdipp) нужно поместить модицифированный файл конфигурации, заменив тот который был в ней по умолчанию после установки программы. Ссылка на скачивание файла конфигурации, а также файла реестра с изменениями шрифтов .reg появится после клика на любой значок социальной сети. Это просто и бесплатно.
Бонус!
Прямо сейчас вы можете скачать тот конфигурационный файл, который нужно будет поместить в каталог с программой и который лично мне помог побороть нечеткие шрифты в TheBat и тому подобных приложениях. Плюс тут же есть файл реестра из пункта 3, его вы тоже сможете скачать бесплатно.
Бонус
Сейчас вы можете скачать:
1) файл для реестра по ссылке: https://moytop. com/files/win7-font.reg (установите сразу, перезагрузитесь и проверьте)
com/files/win7-font.reg (установите сразу, перезагрузитесь и проверьте)
2) если где-то шрифты остаются нечеткими, то качайте программу http://code.google.com/p/gdipp/ (мне подошла версия gdipp_x64_0.9.1.msi), а затем файл конфигурации по ссылке: https://moytop.com/files/gdipp_setting.xml
Если файлы у вас не качаются, а просто открывается в браузере, то кликните правой кнопкой на ссылки и выберите «Сохранить как …»
7Далее нужно перезагрузить компьютер.
У меня во всех системных программах, включая Microsoft Word, Excel, TheBat и так далее шрифты стали четкими. Надеюсь, что и у вас тоже все получится.
Нечеткие шрифты в браузерах Chrome, Firefox и Opera
Но даже после всех этих манипуляций, в некоторых браузерах шрифты упорно продолжали быть размытыми. Ну что ж ты будешь делать!
Пришлось вручную отключать аппаратное сглаживание шрифтов в каждом браузере:
Устранение нечетких шрифтов в Chrome:
- в адресную строку ввести: chrome://flags/
- найти Отключить DirectWrite Windows
- изменить значение и перезагрузить браузер
Устранение нечетких шрифтов в Firefox:
- в настройках открыть «Дополнительно», затем «Общие» и снять флажок «По возможности использовать аппаратное ускорение»
- в адресную строку ввести: about:config
- найти параметр gfx.
 content.azure (добавить в строку поиска)
content.azure (добавить в строку поиска) - изменить значение с True на False (кликнуть 2 раза и поменять), после чего перезагрузить браузер.
- если не поможет, удалите обновление Windows под номером KB2670838
Устранение нечетких шрифтов в Opera:
- в адресную строку ввести: opera://flags/
- найти параметр Disable DirectWrite (проще поиском по CTRL + F)
- изменить значение, после чего перезагрузить браузер.
Таким образом у меня получилось сделать шрифты нормальными примерно в 95% приложений. В некоторых еще нет-нет, но увы, проскакивают мыльные шрифты.
Однако работать стало вполне возможно, особенно в моих основных программах: Рабочий стол Windows, Firefox, Opera, TheBat и т.п.
Если вдруг узнаю какой-то более простой способ решить проблему нечетких шрифтов, сразу сообщу. Или может у вас есть свое уже проверенное решение? Тогда напишите в комментариях.
Как изменить сообщение и шрифт на экране входа в Windows
Все знают, как насчет «внешнего вида» Windows, но что, если вы устали видеть одну и ту же старую вещь при каждом включении компьютера?
В Windows 10 и более ранних версиях Windows 7 есть хорошие варианты настройки экрана входа в систему. Вот как получить доступ к этим параметрам и настроить экран входа в систему так, как вы хотите.
Настройте экран входа в Windows 10
У вас есть два варианта настройки экрана входа в Windows 10: сообщение и фон.
Изменить сообщение об ошибке входа в Windows 10
Независимо от того, используете ли вы настольный компьютер, ноутбук или даже планшет Surface-like, можно настроить собственное сообщение на экране входа в систему. Это имеет различные применения, от доставки корпоративного сообщения до улыбки конечного пользователя. Это также может быть полезно, если ваше устройство пропадает, отображая ваш адрес для поиска.
Обратите внимание, что сам экран входа в систему останется неизменным.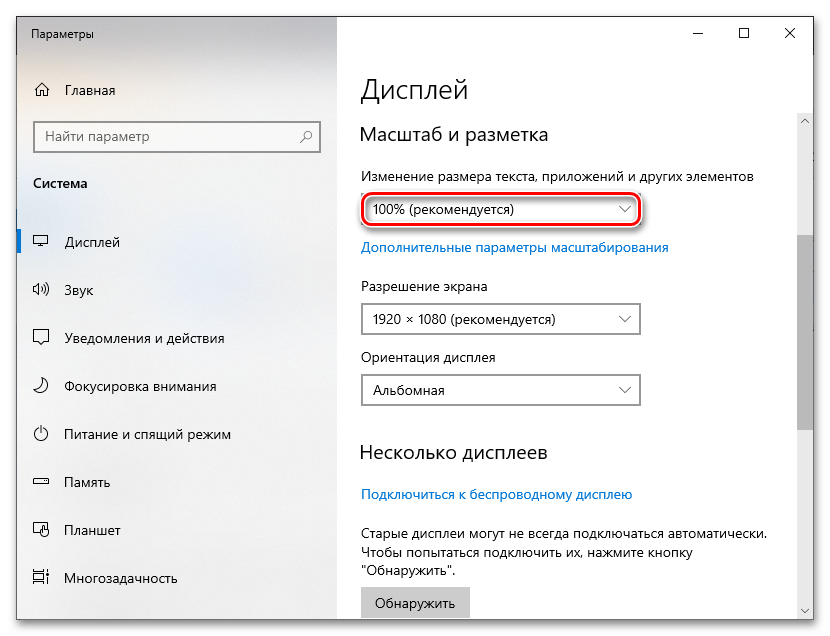 Скорее, новый экран будет отображаться с запросом OK перед экраном входа в систему.
Скорее, новый экран будет отображаться с запросом OK перед экраном входа в систему.
Начните с открытия редактора реестра, нажав WIN + R, и печатать смерзаться. Нажмите Хорошо, затем просмотрите левую панель для HKEY_LOCAL_MACHINE. Разверните эту запись, следуя пути Программное обеспечение \ Microsoft \ Windows \ Текущая версия \ Политики \ Система.
Под Системой, в правой панели, вы должны увидеть элемент реестра, legalnoticecaption. Щелкните правой кнопкой мыши и выберите изменять, и под Значение данных введите заголовок для вашего нового сообщения. Должна подойти какая-то фрая или фраза, привлекающая внимание.
Далее найдите legalnoticetext. Опять щелкните правой кнопкой мыши, чтобы Изменить, на этот раз входя в Значение данных более подробное сообщение.
Это может быть что-то вроде «Войдите в систему для доступа к сети ACME Plc» или «Если найдено, пожалуйста, вернитесь к…».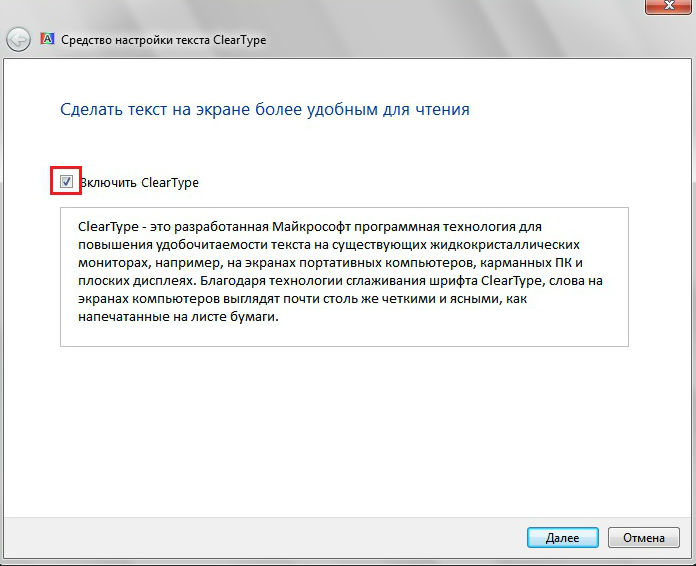 В конечном счете, это должно быть сообщение, которое служит какой-то цели, иначе нет смысла что-либо менять!
В конечном счете, это должно быть сообщение, которое служит какой-то цели, иначе нет смысла что-либо менять!
При вводе сообщения нажмите Хорошо для подтверждения, затем выйдите из реестра Windows. Затем перезапустите Windows, чтобы применить настройки реестра.
Ваше новое сообщение для входа в Windows 10 должно отображаться! Вам нужно нажать Хорошо чтобы добраться до экрана входа в систему.
Это не только это сообщение, которое вы можете настроить из реестра Windows. Вот еще пять настроек реестра, которые вы можете сделать в Windows 10
,
Добавить новый фон экрана входа в Windows 10
Помимо сообщения на экране входа в систему, вы также можете изменить фон.
Удар WIN + I открыть настройки экран и выберите Персонализация> Экран блокировки. Найдите раскрывающееся меню «Фон» и выберите Центр внимания Windows (изображения из Microsoft), изображения и слайд-шоу. Последние два варианта позволяют выбирать изображения из вашей собственной библиотеки.
Последние два варианта позволяют выбирать изображения из вашей собственной библиотеки.
Теперь, поскольку на этом этапе это новое изображение специально предназначено для экрана блокировки, вам также необходимо Показать фоновое изображение экрана блокировки на экране входа опция переключена на На. В противном случае экран блокировки с отображением другого изображения или останется пустым. Когда вы закончите, закройте экран настроек. (Ознакомьтесь с нашим полным руководством к меню настроек Windows 10
для большего.)
Опять же, вы должны выйти из Windows, чтобы проверить, что твик был применен. Если все пошло по плану, у вас должен быть новый фон экрана блокировки Windows 10 и сопровождающее сообщение!
К сожалению, это все, что вы можете сделать в Windows 10. Настройки ограничены сообщением на экране входа в систему и фоном; Вы не можете изменить шрифт. Однако доступны другие настройки Windows 10, такие как переключение обоев рабочего стола на анимированный фон.
,
Настройте экран входа в Windows 7
Хотя настройки в Windows 10 ограничены, в Windows 7 все более щедро. Здесь вы можете настроить сообщение на экране входа в систему, а также шрифт экрана входа в систему.
Изменить сообщение об ошибке входа в Windows 7
Предназначено для 32-разрядных или 64-разрядных компьютеров под управлением Windows 7 с установленным пакетом обновления 1 (SP1). Следующие действия можно выполнить с активным контролем учетных записей или без него. Вам также понадобится копия Resource Hacker, бесплатного инструмента, предназначенного для того, чтобы вы могли изменять, добавлять, переименовывать, удалять и просматривать ресурсы в EXE-файлах Windows.
Пока идет загрузка, откройте C: \ Windows \ System32 \ EN-US \ (обратите внимание, что неанглийские версии Windows будут иметь другое имя папки, например \ ES-ES \ для испанского) и найти winlogon.exe.mui.
Щелкните правой кнопкой мыши этот файл и выберите Свойства> Безопасность> Дополнительно> Владелец.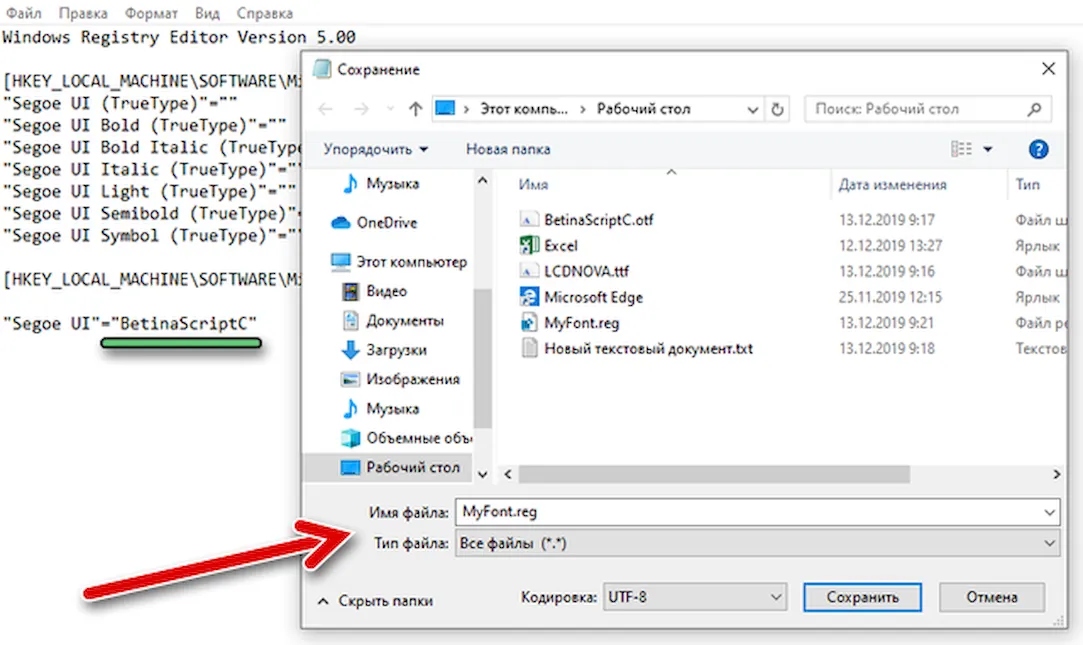
В этом окне нажмите редактировать а затем под Изменить владельца на, выберите свое имя пользователя и нажмите Применять. Нажмите Хорошо продолжить и выбрать Хорошо чтобы выйти из этих окон и оригинального окна свойств.
После этого вернитесь к Свойства> Безопасность и выберите редактировать. В следующем окне нажмите добавлять и поиск вашего логина; это должно разрешиться как PCNAME \ USERNAME.
Выберите это, нажмите Хорошо чтобы добавить логин, и вы вернетесь на вкладку Безопасность. Отсюда нажмите Дополнительно> Разрешения> Изменить разрешения, и под Разрешения Записи выберите добавленную запись и нажмите редактировать.
Выберите Полный контроль флажок в Разрешать столбец, затем нажмите в порядке, а потом Применять выходить.
Затем вы должны скопировать winlogon.exe.mui в новом месте, желательно на вашем рабочем столе.
Затем установите Resource Hacker и запустите программу из меню «Пуск» Windows, щелкнув правой кнопкой мыши и выбрав Запустить от имени администратора.
Согласитесь с уведомлением UAC и когда приложение загрузится открытым Файл> Открыть.в Файлы типа установите флажок Все файлы (*. *), перейдите на рабочий стол и загрузите winlogon.exe.mui в хакер ресурсов.
Вы увидите, что инструмент имеет аналогичный интерфейс с редактором реестра Windows, поэтому разверните Струнный стол > 63 > 1033 а на правой панели обновите записи в кавычках в строках 1002 и 1005 — это будет ваше новое сообщение на экране входа в Windows 7!
Убедитесь, что цитаты остаются на месте, и нажмите Сценарий компиляции затем Файл> Сохранить завершить процесс.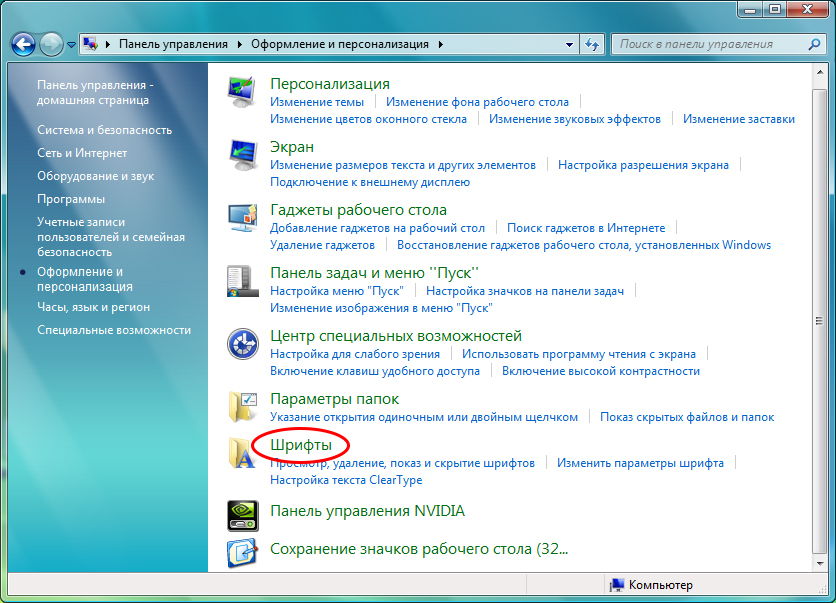
Закройте Resource Hacker и скопируйте winlogon.exe.mui вернуть файл в C: \ Windows \ System32 \ EN-US \ (выбор Копировать и заменить). открыто Начните и введите CMD, щелкнув правой кнопкой мыши по значку командной строки и выбрав Запустить от имени администратора.
Тип mcbuilder и нажмите Войти, затем дождитесь завершения процесса (курсор будет мигать на новой строке).
Когда закончите, введите выход и нажмите Enter, чтобы закрыть командную строку.
Вам нужно перезапустить Windows, чтобы завершить процесс и подтвердить изменения.
Чтобы отменить это и восстановить исходное сообщение, просто запустите процесс снова, заменив свое пользовательское сообщение на «Добро пожаловать».
Или удалите winlogon.exe.mui и заменить его на winlogon.exe_original.mui Файл, созданный Resource Hacker, с обязательным указанием старого имени файла.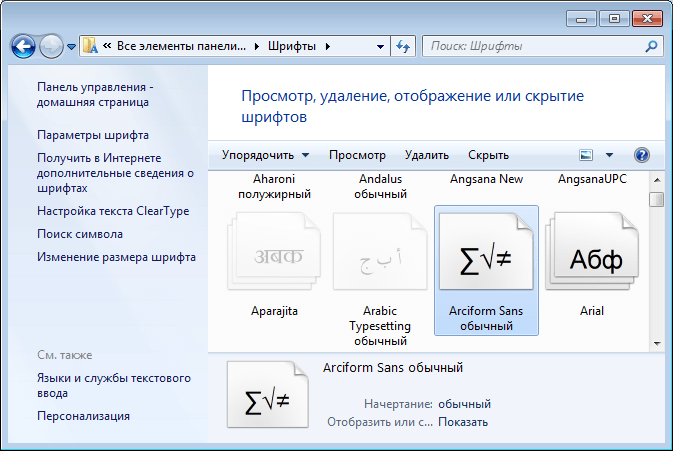
Выберите новый шрифт экрана входа в Windows 7
Хотя изменение сообщения на экране входа в систему может занять некоторое время, изменение шрифта происходит намного быстрее.
открыто Начните и введите смерзаться, нажав Войти запустить утилиту и согласиться на любые запросы UAC (перед продолжением использования Файл> Экспорт сделать резервную копию вашего реестра Windows — полезно, если сделана ошибка).
Расширить путь HKEY_LOCAL_MACHINE \ ПРОГРАММНОЕ ОБЕСПЕЧЕНИЕ \ Microsoft \ Windows NT \ CurrentVersion \ FontSubstitutes и найти MS Shell Dlg в правой панели #
Щелкните правой кнопкой мыши по этому и выберите изменять.
В появившемся окне введите название шрифта, который вы хотите использовать (отметьте C: \ Windows \ Fonts для списка установленных в настоящее время вариантов), и повторите для записи MS Shell Dlg 2 (обратите внимание, что по умолчанию используется Tahoma).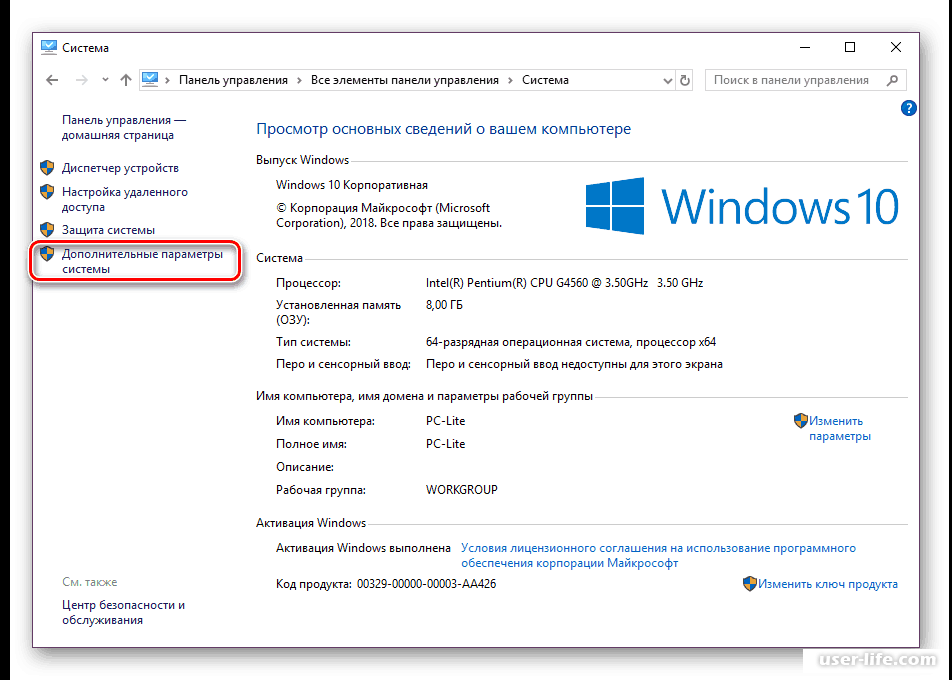
После этого закройте реестр Windows и перезагрузите компьютер, чтобы изменения вступили в силу. (Хотя вы также можете выйти из системы и войти в систему, блокировка компьютера не отобразит новый шрифт.)
Текст логина слишком светлый / темный!
Изменение цвета шрифта экрана входа в Windows невозможно.
Тем не менее, вы Можно измените вес текста, то есть насколько он будет виден на фоне выбранного вами фона.
Для этого вернитесь в редактор реестра Windows и раскройте путь HKLM \ SOFTWARE \ Microsoft \ Windows \ CurrentVersion \ Authentication \ LoginUI.
В правой панели щелкните правой кнопкой мыши пустое место и выберите Новый> DWORD, называя это ButtonSet.
Как только это будет сделано, дважды щелкните, чтобы отредактировать значение, нажав OK, когда вы закончите. У вас есть выбор из следующих:
0: Это дает более светлые тени текста, более темные кнопки и является выбором по умолчанию.
1: Подходит для более светлых фонов, эта опция предлагает более темные тени текста и более светлые кнопки.
2: Предназначен для более темного фона, тени текста удалены, а кнопки непрозрачны.
Когда ваш выбор сделан, закройте редактор реестра и перезапустите Windows, чтобы проверить результаты.
Измените свой экран входа в Windows!
Мы рассмотрели настройки экрана входа в систему для двух версий Windows, наиболее популярных в настоящее время: Windows 7 и Windows 10.
Напомним, что если вы хотите настроить экран входа в Windows 10, вы должны:
- Откройте реестр Windows
- Разверните HKEY_LOCAL_MACHINE. Разверните эту запись, следуя пути Программное обеспечение / Microsoft / Windows / Текущая версия / Политики / Система
- Щелкните правой кнопкой мыши legalnoticecaption, Выбрать изменять, и под Значение данных введите ваше новое сообщение.
Для настройки экрана входа в Windows 7 вы можете:
- Изменить сообщение на экране входа
- Изменить шрифт экрана входа
- Отрегулируйте вес текста, делая его светлее или темнее
Хотя для выполнения этих настроек требуется стороннее программное обеспечение и изменения в реестре Windows, результаты могут быть впечатляющими, особенно в сочетании с пользовательским фоном экрана входа в систему.
Ищете больше настроек Windows? Вот шесть инструментов для настройки меню Пуск в Windows 10
,
Как изменить размер шрифта на компьютере с Windows 10
- Вы можете изменить размер шрифта в Windows 10, чтобы текст на экране было легче читать, всего за несколько шагов с помощью меню «Настройки».
- Возможность изменения размера шрифта в Windows 10 была временно удалена в 2017 году, но снова восстановлена с обновлением за октябрь 2018 года.
- Если у вас нет возможности настроить размер текста, обязательно обновите его до последней версии.
- Посетите домашнюю страницу Business Insider, чтобы узнать больше.
В то время как настройки шрифта по умолчанию в Windows 10 могут быть подходящими для некоторых людей, другие могут предпочесть увеличивать или уменьшать текст на экране своего компьютера.
Если вы пытаетесь прочитать длинную статью на новостном веб-сайте или пытаетесь написать отчет в текстовом редакторе, иногда необходимо изменить размер шрифта.
К счастью, Windows позволяет вам настраивать размер шрифта в соответствии с вашими личными предпочтениями, что позволяет каждому с комфортом читать и писать на своем компьютере.
Вот как это сделать.
Ознакомьтесь с продуктами, упомянутыми в этой статье:Windows 10 (от 139 долларов США.99 в Best Buy)
Как изменить размер шрифта в Windows 101. Щелкните значок Windows и введите «Настройки».
2. Первой появляющейся опцией должно быть приложение «Настройки». Щелкните его, чтобы открыть.
Щелкните Настройки. Дженнифер Стилл / Business Insider
Дженнифер Стилл / Business Insider3. Щелкните пункт меню «Удобство доступа».
4. В разделе «Дисплей» используйте ползунок под ползунком «Увеличить текст», чтобы настроить текст до нужного размера. По мере того, как вы настраиваете ползунок, вы увидите предварительный просмотр нового размера текста выше.
Перетащите ползунок, чтобы увеличить или уменьшить текст.Дженнифер Стилл / Business Insider 5. Когда вы настроили текст до желаемого размера, нажмите «Применить».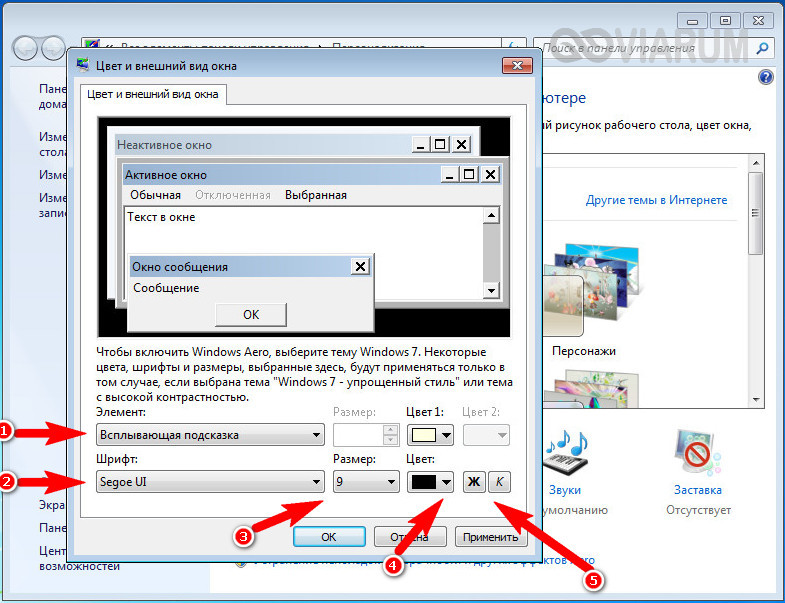
После этого размер текста должен измениться во всей системе Windows, а также во всех программах и приложениях на вашем компьютере.
Обратите внимание, что вы можете снова изменить размер текста в любое время, выполнив те же шаги, что и выше.
Следует также отметить, что если вы не видите параметр для настройки размера текста в Windows 10, возможно, вам необходимо выполнить обновление до последней версии. Регулировка размера текста была удалена в версии 1709, но затем повторно введена в версии 1809 и более поздних версиях.
Как изменить шрифт, размер и стиль стикеров Windows 7
Как изменить или настроить размер шрифтов и стиль стикеров Windows 7? В Windows 7 есть полезные стикеры, единственная проблема — отсутствие функций и почти нечитаемый размер и стиль шрифта.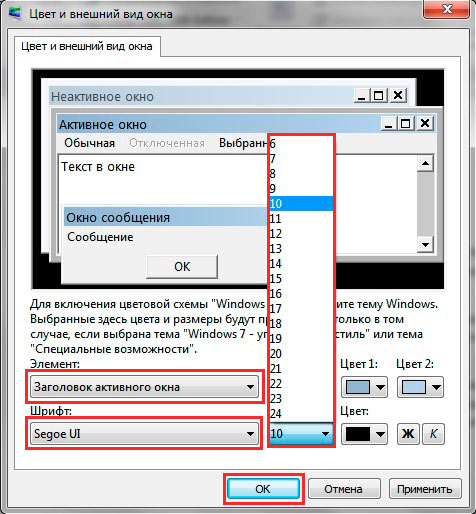
😭 😍 😂 9 бесплатных альтернатив Microsoft Sticky Note с расширенными функциями
Вот сочетания клавиш для липких заметок:
Ctrl + B — жирный текст
Ctrl + I — курсивный текст
Ctrl + T — зачеркнутый
Ctrl + U — подчеркнутый текст
Ctrl + Shift + L — выделенный (нажмите один раз) или Пронумерованный (нажмите дважды) список
Ctrl + Shift +> — Увеличить размер текста
Ctrl + Shift + — Уменьшить размер текста
Ctrl + A — Выбрать все
Ctrl + Shift + A — Переключить все заглавные
Ctrl + L — выравнивание текста по левому краю
Ctrl + R — выравнивание текста по правому краю
Ctrl + E — выравнивание текста по центру
Ctrl + Shift + L — маленький альфа-список (3-й), заглавный альфа-список (4-й), маленький римский (5-й), заглавный римский (6-й)
Ctrl + 1 — Строки с одним пробелом
Ctrl + 2 — Строки с двойным интервалом
Ctrl + 5 — Установить 1.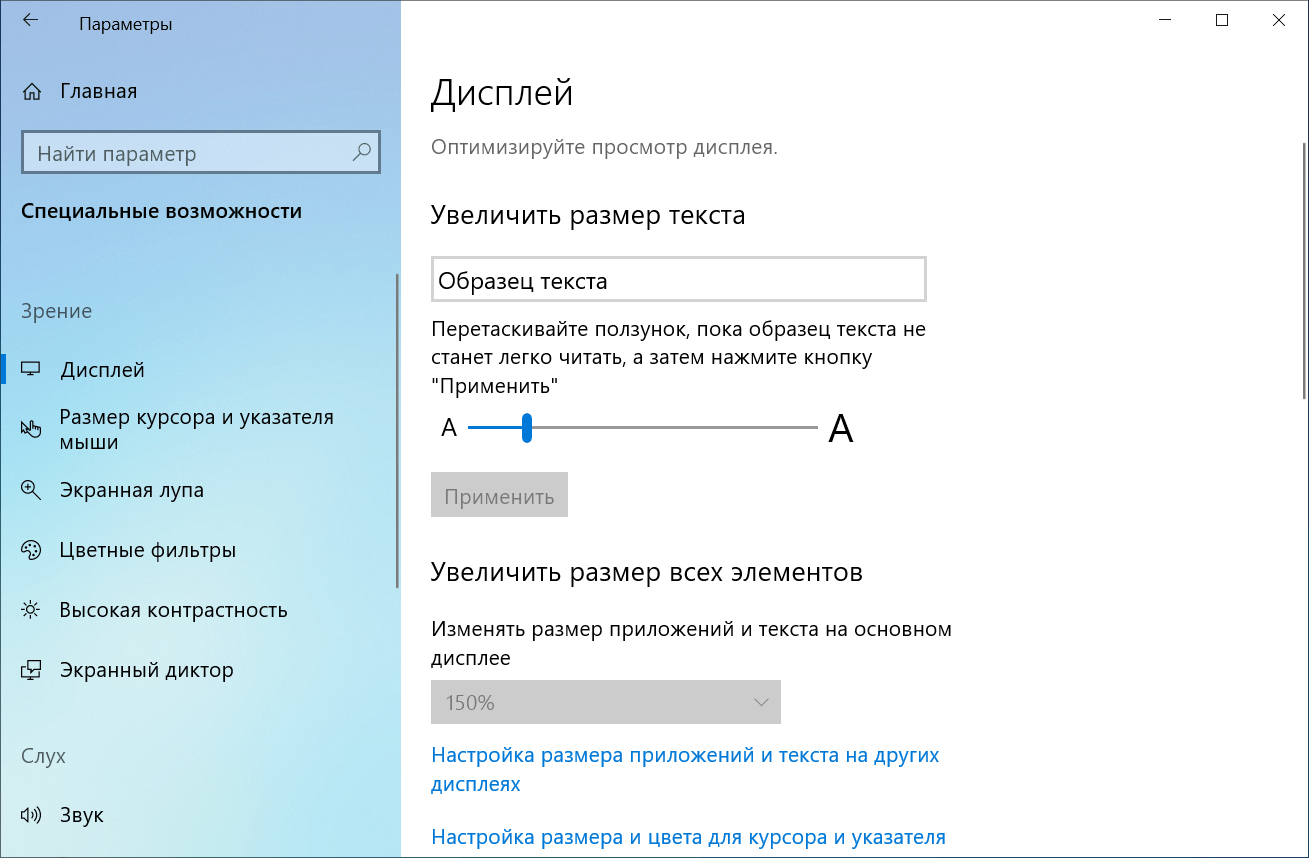 5-строчный интервал
5-строчный интервал
Ctrl + = — нижний индекс
Ctrl + Shift ++ — верхний индекс
Записки доступны только в Windows 7. Для тех, кто использует Windows XP, попробуйте ATNotes, это полезная альтернатива.
Как изменить шрифт?
Segoe Print — это шрифт по умолчанию в Sticky Notes, если вы хотите изменить шрифт на Arial или другой альтернативный, следуйте пошаговой инструкции:
- Шаг 1. Введите или скопируйте текст в Microsoft Office
- Step 2 — Выделите шрифт, затем измените семейство шрифтов
- Шаг 3 — Скопируйте и вставьте его в Sticky Notes
Windows 7 Sticky Notes Tutorial
Tutorial В Windows 7 Sticky Notes сохраняйте заметки о том, что важно, прямо на рабочем столе
Как просматривать, устанавливать и удалять шрифты в Windows 7 и Windows 8.
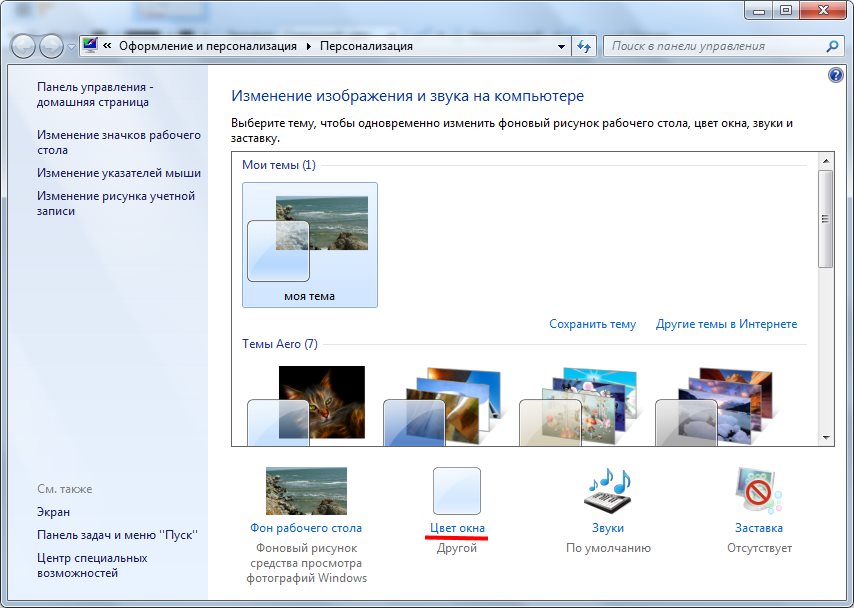 1
1Если вы ищете что-то, чтобы сделать документ или презентацию более интересными, иногда решением может быть новый шрифт. Хотя Windows 7 и Windows 8.1 поставляются с широким спектром шрифтов, вы можете найти веб-сайты, предлагающие шрифты, бесплатные или платные, что может немного приукрасить. После того, как вы загрузили шрифт, вы должны установить его, и, когда он вам больше не нужен, вы можете удалить его или скрыть. Поэтому в этой статье мы покажем, как установить, удалить или скрыть шрифт в Windows 7 и Windows 8.1:
ПРИМЕЧАНИЕ: Это руководство применимо к Windows 7 и Windows 8.1. Мы использовали скриншоты только из Windows 7, потому что в обеих версиях все работает одинаково. Если вы не знаете, какая у вас версия Windows, прочтите это руководство: Какая у меня версия Windows установлена ?.
Для Windows 10 прочтите Как просматривать, устанавливать и удалять шрифты в Windows 10.
Как просмотреть установленные шрифты в Windows
Существует множество способов просмотреть список со всеми шрифтами, установленными на вашем компьютере или устройстве Windows.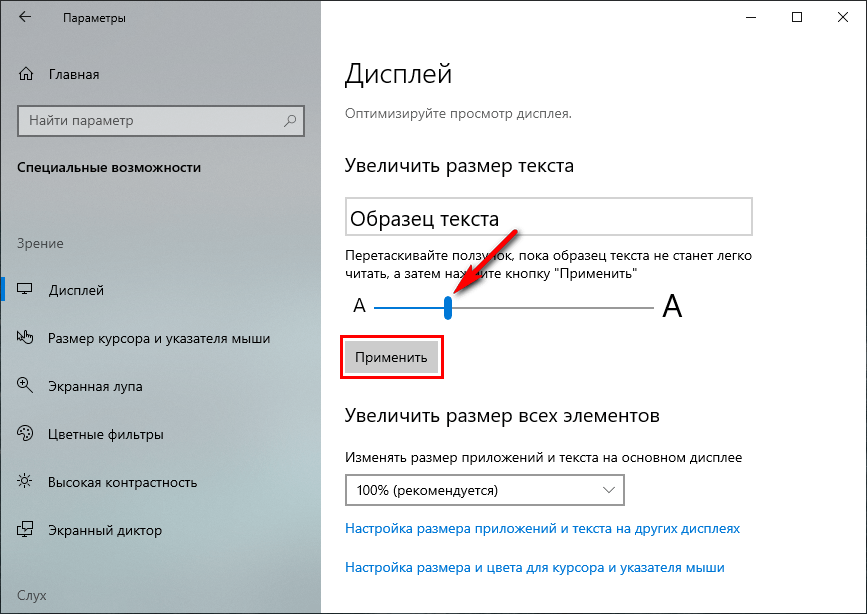 Один из подходящих вариантов — открыть Панель управления и перейти к: «Оформление и персонализация -> Шрифты».
Один из подходящих вариантов — открыть Панель управления и перейти к: «Оформление и персонализация -> Шрифты».
Откроется окно шрифтов . Здесь вы можете просматривать все установленные шрифты и управлять ими. Убедитесь, что вы помните, как открыть это окно, потому что это место, где вы выполняете все свои действия, связанные со шрифтами. В окне Fonts отображаются все шрифты и семейства шрифтов, которые установлены и доступны. Семейство шрифтов может включать в себя один или несколько связанных шрифтов, между которыми есть незначительные различия.
Список установленных шрифтов в Панели управленияДважды щелкните название семейства шрифтов. Если выбранное семейство шрифтов включает только один шрифт, он автоматически отображается в окне предварительного просмотра.
Если семейство шрифтов включает два или более шрифта, их имя отображается в окне Шрифты . Дважды щелкните шрифт, который хотите открыть, чтобы просмотреть его в окне, аналогичном приведенному ниже.
Как предварительно просмотреть шрифт перед его установкой
Если вы загружаете шрифт в заархивированном формате, таком как ZIP или RAR, вам необходимо сначала распаковать его.Извлеките его в место, где вы можете легко получить к нему доступ. Шрифты, работающие в Windows, имеют одно из следующих расширений файлов: «.ttc», «.ttf» или «.pfb».
Файл шрифтаВы можете предварительно просмотреть любой шрифт перед его установкой. Для этого щелкните правой кнопкой мыши интересующий вас шрифт и в контекстном меню выберите Preview .
Контекстное меню для файла шрифтаОткрывается окно, в котором можно предварительно просмотреть, как выглядит шрифт при написании текста разного размера.
Предварительный просмотр файла шрифтаКак установить шрифт в Windows
Для установки шрифта необходимы права администратора.Если вы загружаете шрифт в архивном формате, вам нужно сначала его извлечь. Шрифты, работающие в Windows, имеют одно из следующих расширений файлов: «.ttc», «.ttf» или «.pfb».
Шрифты, работающие в Windows, имеют одно из следующих расширений файлов: «.ttc», «.ttf» или «.pfb».
Вы можете установить шрифт из окна предварительного просмотра, которое мы описали в предыдущем разделе, или вы можете щелкнуть его правой кнопкой мыши и в контекстном меню выбрать Установить .
Установить файл шрифтаНа несколько секунд отображается индикатор выполнения, показывающий ход установки. Вы не получите уведомление о том, что шрифт установлен.Вы можете проверить, установлен ли шрифт в окне Fonts / Также вы можете открыть любой текстовый редактор. Если установка шрифта прошла гладко, вы сможете выбрать шрифт, который вы только что установили, из списка доступных шрифтов. Учтите, что если вы планируете отправить документ кому-то другому, он может не увидеть тот же шрифт, если он также не установлен на их компьютере.
Как удалить шрифты в Windows
Чтобы управлять установленными шрифтами, вам необходимо открыть окно Fonts .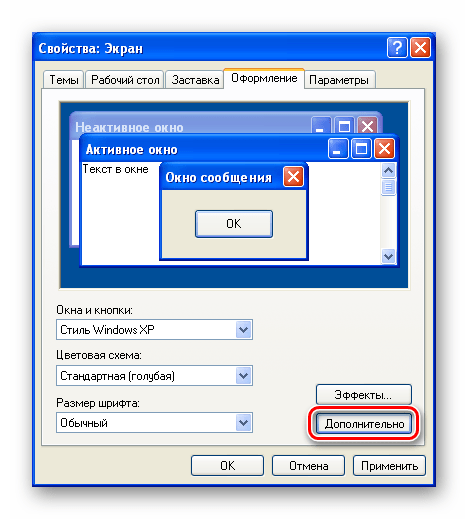 Для этого перейдите в панель управления , выберите «Оформление и персонализация», , а затем шрифтов . Выберите шрифт, который вы хотите удалить, и нажмите кнопку Удалить .
Для этого перейдите в панель управления , выберите «Оформление и персонализация», , а затем шрифтов . Выберите шрифт, который вы хотите удалить, и нажмите кнопку Удалить .
Windows спросит, уверены ли вы, что хотите удалить этот шрифт навсегда. Нажмите Да , и шрифт исчезнет. Если вы выбрали семейство шрифтов, Windows сообщит вам, сколько шрифтов будет удалено после того, как вы нажмете Да .
Подтверждение удаления установленного шрифтаВы можете удалить сколько угодно шрифтов, используя ту же процедуру.
Как скрыть или показать шрифты в Windows
Вы также можете не удалять шрифт, а вместо этого скрыть его. Это полезно, если вы хотите, чтобы шрифт был временно недоступен для текстовых редакторов в Windows, но вы, возможно, захотите снова включить его позже.
Для этого перейдите в окно Fonts , выберите нужный шрифт и нажмите кнопку Hide .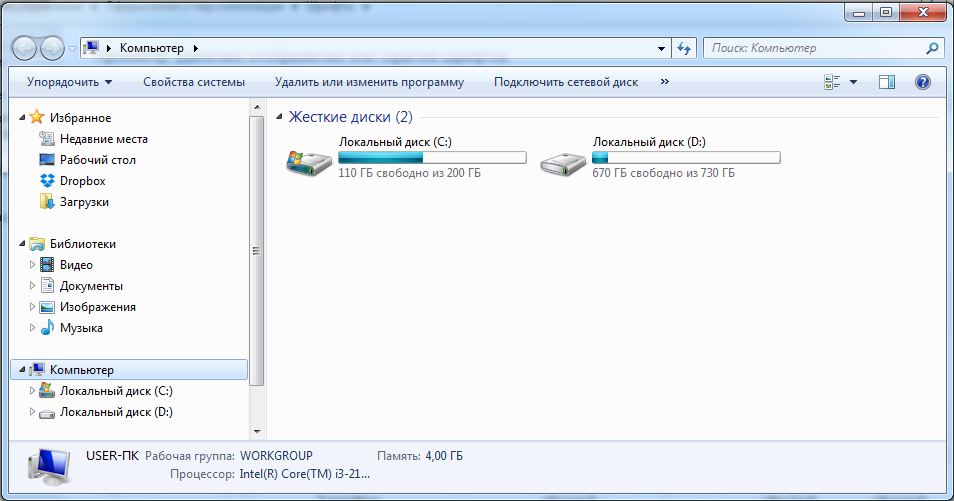
Это действие делает шрифт серым в окне Fonts и делает его недоступным в текстовых редакторах и других приложениях, которые работают с текстом и шрифтами. Согласно Microsoft, функция «Скрыть шрифты» удаляет шрифты из меню приложений. Скрытые шрифты по-прежнему доступны для рисования текста, но они скрыты в меню. Это работает для многих, но не для всех приложений Windows.
Если вы хотите отобразить ранее скрытый шрифт, в окне Fonts щелкните скрытый шрифт, чтобы выбрать его, а затем нажмите кнопку Показать .
Показать скрытый шрифт По умолчанию Windows скрывает шрифты, не предназначенные для настроек языка ввода с клавиатуры. Например, если вашим языком по умолчанию является английский, то арабские, китайские или японские шрифты, не предназначенные для английского языка, не будут отображаться при работе с текстовыми редакторами. Чтобы изменить этот параметр, чтобы эти шрифты больше не скрывались, щелкните или коснитесь « Font settings» в столбце в левой части окна Fonts .
Откроется панель Настройки шрифта . Здесь снимите флажок «Скрыть шрифт на основе языковых настроек» и нажмите кнопку OK.
Скрыть шрифты в зависимости от языковых настроекУ вас проблемы с обработкой шрифтов в Windows?
Теперь, когда вы знаете, как предварительно просматривать, добавлять, удалять или скрывать шрифты, вы можете создавать отличные презентации или импортировать забавные шрифты и использовать их в своих личных документах. Если у вас возникли проблемы или вы чувствуете, что просто не получили достаточно информации из этой статьи, оставьте комментарий со своими вопросами.
Как установить шрифты на Mac и Windows
Для установки шрифтов Type 1 или OpenType .otf в Mac OS 8.6–9.2 или Mac OS X «Classic» требуется ATM Light 4.6 или более поздней версии (4.6.2 для Mac OS X Classic).
Если вы используете Mac OS X, решите, хотите ли вы устанавливать шрифты как в классической среде, так и в собственной среде OS X. Если вы хотите, чтобы ваши шрифты были доступны как для классических, так и для Carbon / нативных приложений, установите их в классической среде.Если шрифты должны быть доступны только для Carbon / собственных приложений, вместо этого установите их в родную среду OS X.
Если вы хотите, чтобы ваши шрифты были доступны как для классических, так и для Carbon / нативных приложений, установите их в классической среде.Если шрифты должны быть доступны только для Carbon / собственных приложений, вместо этого установите их в родную среду OS X.
Примечание. Не перемещайте всю папку, содержащую шрифты, в папку «Система». Mac OS может читать только файлы шрифтов, которые находятся в свободном месте расположения системных шрифтов; он не может читать файлы внутри другой папки.
Чтобы установить шрифты с помощью утилиты управления шрифтами (например, Extensis Suitcase, Font Reserve, FontAgent Pro или MasterJuggler), обратитесь к документации этой утилиты за инструкциями по добавлению и активации шрифтов.
Если вы используете ATM Light без утилиты управления шрифтами. используйте следующие инструкции для установки шрифтов:
- Перед установкой шрифтов закройте все активные приложения.
- Найдите шрифты, которые вы хотите установить на жесткий диск, или перейдите в то место, куда вы загрузили шрифты. Каждый пакет или коллекция шрифтов будет в отдельной папке.
- Установите шрифты в папку «Системная папка: шрифты», переместив или скопировав все файлы шрифтов из отдельных папок шрифтов в папку «Системная папка: шрифты».Для шрифтов PostScript Type 1 сюда входят как файлы шрифтов контура (красные значки A), так и наборы шрифтов. Часто семейство контурных шрифтов ассоциируется с одним чемоданом шрифтов. Шрифты OpenType .otf являются однофайловыми шрифтами и не включают наборы шрифтов.
- Шрифты установлены и появятся в меню шрифтов ваших приложений.
Наверх
Как удалить шрифт в Windows 7
Добавление шрифтов в Microsoft Windows дает вам эффективный способ получить шрифты, которые вам нужны для использования в ваших документах или программах для дизайна.Но если у вас слишком много шрифтов, возможно, вам придется удалить некоторые из них. К счастью, способ удаления шрифта с компьютера с Windows 7 так же прост, как и его первоначальная установка.
Изучение того, как удалить шрифт в Windows 7, является важным элементом управления различными параметрами шрифта, доступными вам в таких программах, как Microsoft Word или Adobe Photoshop. Очень легко установить бесплатные шрифты или несколько версий похожих шрифтов, что может затруднить выбор правильного шрифта.
Когда кто-то узнает о некоторых бесплатных ресурсах шрифтов, доступных в Интернете, таких как Dafont.com, он иногда может немного увлечься установкой новых шрифтов. Хотя сами файлы шрифтов не занимают много места на вашем компьютере, они могут значительно увеличить список установленных шрифтов, отображаемых в таких программах, как Microsoft Word.
Это может затруднить поиск шрифта, который вы часто используете, или может привести к непреднамеренному использованию шрифта, который вам не нужен или который может отсутствовать у кого-то еще, просматривающего ваш документ.К счастью, вы можете узнать , как удалить шрифт в Windows 7 , что позволит вам удалять шрифты из списков шрифтов, отображаемых в программах, которые их используют.
Как удалить шрифты в Windows 7
- Щелкните кнопку Start .
- Выберите панель управления .
- Нажмите кнопку Просмотр по и выберите Маленькие значки .
- Выберите вариант Fonts .
- Щелкните правой кнопкой мыши шрифт, который нужно удалить, затем нажмите кнопку Удалить .
- Щелкните Да для подтверждения.
Наша статья продолжается ниже с дополнительной информацией об удалении шрифта в Windows 7, включая изображения этих шагов.
Как удалить шрифт в Windows 7 (Руководство с изображениями)
Стоит отметить, что установленный шрифт — это шрифт, который появляется в установленной программе, из которой вы можете выбрать желаемый шрифт. Файлы загрузки шрифтов, сохраненные в других местах на вашем компьютере, например в папке Downloads , можно удалить, щелкнув правой кнопкой мыши файл или папку шрифта, а затем выбрав опцию Delete .Однако, если вы уже установили этот шрифт, вам нужно будет следовать приведенным ниже инструкциям, чтобы правильно удалить шрифт в Windows 7.
Шаг 1. Нажмите кнопку
Start в нижнем левом углу экрана, затем нажмите Control Panel .Шаг 2. Щелкните раскрывающееся меню в правом верхнем углу окна рядом с пунктом
Просмотр по , затем щелкните Маленькие значки .Шаг 3. Щелкните параметр
Fonts .Шаг 4. Прокрутите список установленных шрифтов, пока не найдете тот, который хотите удалить.
Шаг 5. Щелкните шрифт правой кнопкой мыши, затем выберите параметр
Удалить .Шаг 6: Нажмите кнопку
Да , чтобы подтвердить, что вы хотите удалить шрифт.Обратите внимание, что некоторые шрифты фактически содержат два отдельных шрифта, поэтому вы можете получить предупреждение о том, что вы собираетесь удалить несколько шрифтов. В следующий раз, когда вы откроете приложение со списком шрифтов, тот, который вы только что удалили, больше не будет доступен.
Если вам нужно знать, как установить новый шрифт в Windows 7, вы можете выполнить действия, описанные в разделе ниже.
Как установить шрифты в Windows 7
После того, как вы загрузили файл шрифта (обычно в виде zip-файла, как вы получили бы от DaFont или Google Fonts), вам все равно нужно будет предпринять несколько дополнительных шагов, прежде чем вы сможете использовать шрифт в приложениях на своем компьютере. .
Во-первых, вам нужно будет щелкнуть правой кнопкой мыши по zip-файлу и выбрать опцию Extract All . Затем вы можете продолжить с помощью мастера, чтобы извлечь файлы шрифтов из ZIP-файла.
После того, как заархивированные файлы были извлечены, вы можете щелкнуть правой кнопкой мыши файл шрифта и выбрать опцию Установить .Вам нужно будет повторить это для дополнительных файлов шрифтов, которые были включены в zip-файл, который вы загрузили.
Как удалить шрифты — Windows 10
Метод удаления шрифта в Windows 10 аналогичен методу, который вы используете для удаления шрифта в Windows 7. Однако, поскольку Windows 10 немного усложнила доступ к панели управления, чем это было в Windows 7 и многие настройки операционной системы доступны в меню «Настройки», оно немного отличается.
Вы можете удалить шрифт в Windows 10, нажав кнопку Windows в нижнем левом углу экрана, а затем щелкнув значок шестеренки. Затем вы можете выбрать опцию Personalization и щелкнуть вкладку Fonts в левой части окна. Наконец, вы можете щелкнуть шрифт, который хотите удалить, а затем нажать кнопку Удалить .
Другой способ открыть меню «Шрифты» — ввести «шрифты» в строку поиска внизу экрана и выбрать параметр «Настройки шрифта» в верхней части результатов поиска.Оттуда вы можете выбрать шрифт для удаления и нажать кнопку «Удалить».
Дополнительная информация о том, как удалить шрифт в Windows 7
Обратите внимание, что большинство программ на вашем компьютере работают без библиотеки шрифтов Windows 7. Таким образом, удалив шрифт из Windows 7 таким образом, вы удалите этот шрифт из всех программ на вашем компьютере, которые ранее имели доступ к этому шрифту. Это включает, помимо прочего, Microsoft Word, Excel, Powerpoint, Outlook, Adobe Photoshop, Acrobat, Microsoft Paint, а также многие другие.
Вы также можете попасть в меню «Шрифты», набрав слово «Шрифты» в строке поиска Windows.
Как мы упоминали ранее, вы можете иметь загруженный файл шрифта на своем компьютере и при этом удалить или удалить шрифт из Windows 7. Если вы хотите избавиться от zip-файла с файлами шрифтов в нем, вам понадобится щелкните правой кнопкой мыши zip-файл и выберите опцию Удалить .
Если у вас все еще есть загруженный файл, вы всегда можете переустановить его, разархивировав файл, затем щелкнув правой кнопкой мыши шрифт и выбрав его установку.
Многие программы, использующие библиотеку шрифтов Windows 7, не будут обновляться сразу после удаления шрифта. Возможно, вам потребуется перезапустить все открытые приложения, чтобы удаленный шрифт больше не отображался в списке шрифтов.
Вы также можете перейти в папку Fonts через C: \ Windows \ Fonts .
Если вы не хотите изменять размер категорий на панели управления, вы можете вместо этого выбрать вариант Оформление и персонализация , а затем выбрать вариант Предварительный просмотр, удаление или отображение и скрытие шрифтов .
Удаление шрифта, который вы хотите использовать в Windows 7, означает, что вам потребуется доступный исходный файл шрифта, если вы решите переустановить этот шрифт в будущем.
Некоторые файлы шрифтов, которые вы загружаете, могут иметь другое имя шрифта на вашем компьютере после установки. Иногда эти имена могут быть достаточно разными, чтобы найти новый шрифт после его установки может быть непросто.
Находится ли ваша панель задач в другом месте на экране, чем вы хотели бы? Узнайте, как переместить панель задач Windows 7 обратно в нижнюю часть экрана и восстановить ее расположение до значения по умолчанию, используемого для новой установки Windows 7.
Дополнительные источники
Мэтью Берли пишет технические руководства с 2008 года. Его статьи были опубликованы на десятках различных веб-сайтов и были прочитаны более 50 миллионов раз.
После получения степени бакалавра и магистра компьютерных наук он несколько лет проработал в сфере управления ИТ для малых предприятий. Однако сейчас он работает полный рабочий день, пишет онлайн-контент и создает веб-сайты.
Его основные писательские темы включают iPhone, Microsoft Office, Google Apps, Android и Photoshop, но он также писал и на многие другие технические темы.
Отказ от ответственности: Большинство страниц в Интернете содержат партнерские ссылки, в том числе некоторые на этом сайте.
Как получить доступ к параметру «Дополнительные параметры внешнего вида» и изменить размер и цвет шрифта в Windows 8 и более поздних версиях? — AskVG
ОБНОВЛЕНИЕ: Это руководство также будет работать в Windows 8.1 и Windows 10 .
Получив так много писем от множества читателей AskVG по поводу той же проблемы, сегодня я решил опубликовать эту статью.Многие люди, использующие последнюю версию ОС Microsoft Windows 8 , задаются вопросом, где же « Advanced Appearance Settings »?
Фактически в предыдущих версиях Windows, таких как Windows XP, Vista или Windows 7, пользователи могли настраивать размер и цвет текста с помощью параметра «Дополнительные параметры внешнего вида» в окне «Свойства рабочего стола (персонализация)».
Но, к сожалению, Microsoft удалила эту функцию из Windows 8. Но в Windows 8 есть аналогичная опция для изменения размера текста на экране.
Итак, если вы также используете Windows 8 и хотите получить доступ к параметру «Дополнительные параметры внешнего вида» в Windows 8, это руководство поможет вам.
В этом руководстве мы расскажем вам , как изменить размер текста строк заголовков, меню, окон сообщений, заголовков палитр, значков и всплывающих подсказок в Windows 8.
Мы разделили это руководство на 2 части:
- СПОСОБ 1. Использование персонализации рабочего стола
- СПОСОБ 2: Использование редактора реестра
Итак, не теряя времени, приступим к уроку:
СПОСОБ 1. Использование персонализации рабочего стола
1. Щелкните правой кнопкой мыши на рабочем столе и выберите параметр « Разрешение экрана ».
2. Откроется окно «Разрешение экрана», в котором можно изменить разрешение и ориентацию экрана. Щелкните ссылку « Сделать текст и другие элементы больше или меньше », как показано на следующем снимке экрана:
3. Откроется окно настроек « Display ». Кроме того, вы можете открыть окно «Отображение», выбрав параметр «Персонализировать» в контекстном меню рабочего стола, а затем щелкнув ссылку «Отображение» в нижней части левой боковой панели.
Или вы можете напрямую открыть настройки дисплея, используя следующую команду в диалоговом окне RUN:
Оболочка explorer.exe ::: {C555438B-3C23-4769-A71F-B6D3D9B6053A}
или
dpiscaling
Теперь вы можете изменить размер текста для различных элементов, таких как значки, строки заголовка и т. Д., Выбрав элемент в раскрывающемся списке, а затем выбрав для него желаемый размер во 2-м раскрывающемся списке.
4. После того, как вы установите желаемый размер текста, нажмите кнопку « Применить ».
ОБНОВЛЕНИЕ: [Совет] Как изменить размер шрифта текста в Windows 10
СПОСОБ 2: Использование редактора реестра
Если вы хотите изменить другие расширенные настройки внешнего вида, которые недоступны в вышеупомянутом расположении Windows 8, такие как цвет фона, отступы границы, размер кнопок заголовков, размер значков, расстояние между значками, размер полосы прокрутки и т. Д., Вы можете изменить или настроить их с помощью реестра Windows.
1. Нажмите комбинацию клавиш « WIN + R », чтобы открыть диалоговое окно RUN, затем введите regedit и нажмите Enter.Откроется редактор реестра . Теперь переходите к следующим ключам один за другим:
HKEY_CURRENT_USER \ Панель управления \ Цвета
HKEY_CURRENT_USER \ Панель управления \ Рабочий стол \ Цвета
HKEY_CURRENT_USER \ Панель управления \ Рабочий стол \ WindowMetrics
Вышеупомянутые ключи реестра хранят всю информацию о дополнительных параметрах внешнего вида, поэтому вы можете настроить дополнительные параметры внешнего вида в Windows 8, изменив значения различных DWORD и строк, указанные на правой панели.
СОВЕТ: Эти ключи реестра одинаковы для Windows Vista, Windows 7 и Windows 8. Чтобы упростить задачу, вы можете загрузиться в Windows 7 и настроить дополнительные параметры внешнего вида с помощью окна «Персонализация рабочего стола». Затем откройте редактор реестра и сделайте резервную копию вышеупомянутых ключей реестра, щелкнув их правой кнопкой мыши и выбрав опцию Export . Это создаст файлы .REG. Скопируйте эти файлы REG на компьютер с Windows 8 и запустите их.Сценарии реестра добавят эти индивидуальные настройки в Windows 8. Перезагрузите компьютер с Windows 8, и вы увидите новые настройки.
Вот и все. Вот как вы можете получить доступ к опции «Расширенные настройки внешнего вида» в Windows 8.
Также проверьте:
[Совет] Как изменить шрифты меню, диалоговых окон и другого текста в Windows 8 и более поздних версиях
Как установить шрифты на ваш компьютер (Mac и ПК)
Сообщение № 30
Если мы разработаем для вас документ, который вы будете редактировать в будущем или часто обновлять, есть большая вероятность, что некоторые из шрифты в этом документе не установлены на вашем компьютере.Если вы откроете этот документ или попытаетесь отредактировать его перед установкой новых шрифтов, он не будет выглядеть так, как должен, потому что шрифты не сохраняются непосредственно в документе. Чтобы документ отображался правильно, вам необходимо установить на свой компьютер правильные шрифты.
Важно установить все новые шрифты. до того, как вы откроете файлы, содержащие эти шрифты, и сегодня мы научим вас, как это сделать. Не волнуйтесь, новые шрифты очень легко установить в операционных системах Mac и Windows.
Установка шрифтов на Mac
- Загрузите файлы шрифтов, которые мы отправили вам по электронной почте; они заканчиваются на .ttf или .otf.
- Дважды щелкните файл. Fontbook автоматически откроется во всплывающем окне.
- Нажмите Установить шрифт . Установка должна занять несколько секунд.
- Откройте программу, в которой нужно использовать шрифт, и все готово! Если шрифт не отображается в программе, которую вы используете, перезапустите программу и повторите попытку.
Установка шрифтов на ПК (Windows 7, 8 и 10)
- Загрузите файлы шрифтов, которые мы отправили вам по электронной почте; они заканчиваются на .ttf или .otf.
- Распакуйте папку.
- Щелкните правой кнопкой мыши файл шрифта и выберите Установить . Вам может быть предложено ввести пароль для завершения установки.
- Откройте программу, в которой нужно использовать шрифт, и все готово! Если шрифт не отображается в программе, которую вы используете, перезапустите программу и повторите попытку.
Совет. Чтобы файлы шрифтов упорядочивались и их было легко найти, сохраните их в отдельной папке на компьютере. Это также гарантирует, что вы случайно не удалите файлы шрифтов при очистке папки загрузок.
После того, как вы установили шрифты, вы можете редактировать документы в любое время. Обязательно сохраните все документы в формате PDF перед их отправкой; это гарантирует, что другие люди смогут просматривать документ должным образом, даже если на их компьютере нет необходимых шрифтов.
Устали обновлять каталоги, брошюры или другие документы несколько раз в месяц? Мы предлагаем ежемесячные проекты, в которых мы делаем все эти обновления для вас! Позвольте нам сосредоточиться на мельчайших деталях, чтобы вы могли сосредоточиться на своем бизнесе и на том, что делает его отличным.


 content.azure (добавить в строку поиска)
content.azure (добавить в строку поиска)