Приложение для конвертирования jpg файлов в pdf файл / Хабр
Здравствуйте, читатели моего блога. Сегодня я расскажу про программы, которые помогут при конвертации большого числа рисунков или фотографий формата jpg или bmp в файл pdf.
Данный способ очень хорош тем, что сохраняет качество изображений и позволяет конвертировать и упаковывать огромное количество файлов.
Аналогичных программ в интернете не так много и, в основном, они платные.
Разработать такой способ вынудило меня острая необходимость. Так как мне часто приходится работать с большим количеством файлов, которые необходимо структурировать с сохранением качества.
А те программы, которые бесплатные имеют ряд ограничений по количеству конвертируемых файлов и по качеству конвертации.
Представленные программы очень полезны для людей, занимающихся написанием книг, составлением огромных презентаций и вёрсткой литературы и другой бумажной продукции.
Программы написаны на языке python
Всего программ две.
Первая программа конвертирует файлы jpg в файлы формата pdf. Все сконвертированные файлы собираются в отдельную папку. Качество файлов не изменяется.
Здесь нам понадобиться модуль os и PIL
import os import PIL.Image def img2pdf(fname): filename = fname name = filename.split('.')[0] im = PIL.Image.open(filename) if not os.path.exists('im2pdf_output'): os.makedirs('im2pdf_output') newfilename = ''.join(['im2pdf_output/',name,'.pdf']) PIL.Image.Image.save(im, newfilename, "PDF", resolution = 100.0) print("processed successfully: {}".format(newfilename)) files = [f for f in os.listdir('./') if f.endswith('.jpg')] for fname in files: img2pdf(fname)
Полученные файлы формата pdf можно собрать в один файл pdf и тем самым сформировать книгу, журнал, презентацию и т.д..
Для этого нам понадобится модуль PyPDF2
from PyPDF2 import PdfFileMerger
pdfs = []
t=1
for i in range(8):
f=str(t)+".pdf"
pdfs. append(f)
t=t+1
print(pdfs)
merger = PdfFileMerger()
for pdf in pdfs:
merger.append(pdf)
merger.write("result.pdf")
merger.close()
append(f)
t=t+1
print(pdfs)
merger = PdfFileMerger()
for pdf in pdfs:
merger.append(pdf)
merger.write("result.pdf")
merger.close()Подробное видео о данных программах представлено ниже.
Здесь представлена ссылка на скачивание файлов
JPG — это формат изображения, который используется очень часто. Благодаря сжатому размеру, JPG-изображениями легче делиться, прикрепив их к электронному письму или загрузив в Интернет, но иногда Вы можете захотеть поделиться изображениями и в формате PDF. У Вас может быть несколько изображений JPG, которые Вы хотите конвертировать в PDF на Mac (включая macOS 10.15 Catalina). Но что, если Вы не знаете, как создать PDF из JPG на Mac? В этой статье мы покажем методы конвертации JPG в PDF на Mac, используя PDFelement.
Как Конвертировать джипег в пдф на Mac
Следуйте этим простым шагам, чтобы создать PDF из JPG на Mac:
Шаг 1.
 Конвертировать JPG в PDF на Mac
Конвертировать JPG в PDF на MacОткройте программу на Вашем Mac и перейдите к «Файл» в главном меню и нажмите на «Создать», затем выберите вариант «PDF из файла», которая также позволяет загружать файлы JPG.
Шаг 2. Отредактировать PDF (По Вашему желанию)
Теперь файл JPG будет отображаться как изображение, но в формате PDF. Программа автоматически обнаружит, когда изображение отсканируется, и предложит выполнить OCR для редактирования текста. Нажмите на кнопку «Выполнить OCR», чтобы выполнить это действие. После завершения распознавания, нажмите «Изменить» и отредактируйте файл PDF по мере необходимости. Для получения дополнительной информации о том, как редактировать отсканированные PDF-файлы на Mac, нажмите следующую ссылку.
Шаг 3. Сохранить JPG в PDF на Mac
После того, как Вы отредактировали PDF файл, нажмите «Файл» в главном меню, и выберите «Сохранить как». Задайте имя своему файлу и сохраните его. Теперь у Вас есть файл, созданный из JPG в PDF на Mac.
Видео о том, КАК Конвертировать JPG в PDF на Mac
Как изменить JPG на PDF на Mac с помощью Предосмотра
Программа предосмотра также может помочь Вам изменить JPG на PDF на Mac. Просто следуйте следующим шагам:
Шаг 1. Откройте JPG с помощью Предосмотра
Дважды нажмите на Ваш JPG файл, чтобы по умолчанию открыть его с помощью Предосмотра. Затем кликните на «Файл»>»Печать» в верхнем меню.
Шаг 2. Сохраните JPG как PDF
Внизу во всплывшем меню, нажмите на кнопку «PDF», чтобы выбрать «Сохранить как PDF». Назовите свой файл и выберите выходную папку, чтобы сохранить Ваш PDF файл.
Лучший JPG в PDF Конвертер на Mac
Чтобы преобразовать JPG в PDF, Вам необходимо подходящее программное обеспечение PDF, которое может создавать PDF-файлы из графических форматов, включая файлы JPG.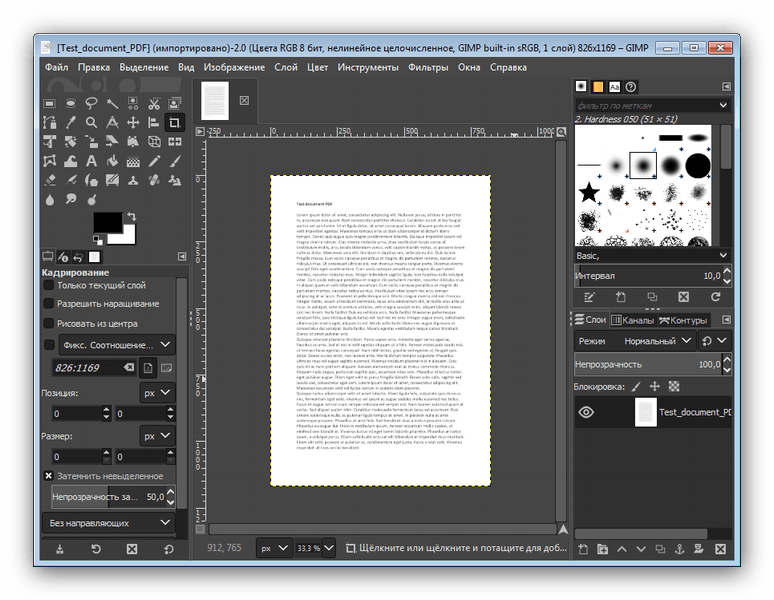 Одной из таких программ, которая может конвертировать изображения в PDF, является PDFelement для Mac. Это программное обеспечение также поддерживает несколько форматов изображений, таких как PNG, BMP, GIF и TIFF. Это многоязычное программное обеспечение работает в macOS 10.15, 10.14, 10.13 и 10.12. Другие функции PDFelement для Mac:
Одной из таких программ, которая может конвертировать изображения в PDF, является PDFelement для Mac. Это программное обеспечение также поддерживает несколько форматов изображений, таких как PNG, BMP, GIF и TIFF. Это многоязычное программное обеспечение работает в macOS 10.15, 10.14, 10.13 и 10.12. Другие функции PDFelement для Mac:
- Конвертирует PDF-файлы в RTF, TXT, DOC, DOCS, XLS, PPT, HTML, EPUB и изображения.
- Позволяет редактировать текст, изменять размер или цвет шрифта, добавлять изображения и удалять, добавлять, заменять или извлекать страницы.
- Позволяет комментировать, добавлять комментарии, рисовать пометки, добавлять водяные знаки, добавлять ссылки или подчеркивать и выделять текст.
- Позволяет с легкостью заполнять PDF-формы и создавать бланки.
- Оснащен плагином OCR, который делает отсканированные файлы PDF доступными для редактирования, выбора и поиска.
- Плагин OCR, который можно найти в платной версии, поддерживает более 20 языков, таких как испанский, французский, корейский и многие другие.

- Позволяет применить Вашу цифровую подпись к документу PDF.
Как быстро создавать PDF на Mac (объединить несколько картинок в один ПДФ-файл): 2 способа
Множество пользователей часто сталкиваются с необходимостью объединить несколько изображений в один файл, например, в документ формата PDF. Предлагаем вам ознакомиться с простыми способами, позволяющими автоматизировать данный процесс, значительно сэкономив время.
ПО ТЕМЕ: ПДФ онлайн: лучшие бесплатные сервисы для работы с PDF-документами в интернете.
Как склеить несколько изображений в один PDF-файл с помощью программы Automator на macOS High Sierra и ранее
1. Откройте приложение Automator и нажмите Новый в меню Файл.
2. Выберите «Служба» в качестве типа документа и нажмите Выбрать;
3.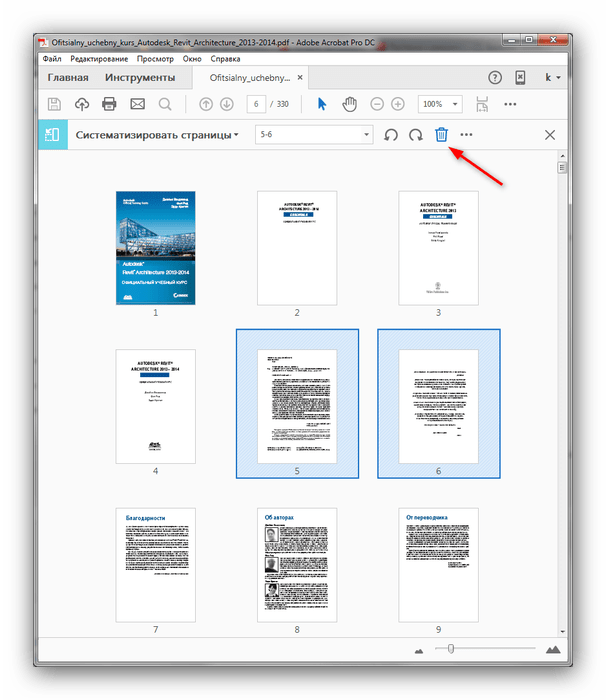 В верхней правой части программы установите следующие параметры:
В верхней правой части программы установите следующие параметры:
Служба получает выбранное: «файлы и папки» в «Finder.app»
5. В левой части программы выберите раздел
6. Перенесите опцию «Создать PDF из изображений» в правую часть окна;
6. Вы можете настроить ряд параметров, например, указать имя файла, а также способы обработки картинок;
7. В меню Файл выберите Сохранить, введите название службы (в нашем случае «image-2-pdf») и нажмите кнопку Сохранить.
8. Для создания PDF-файла из картинок воспользуйтесь созданной службой, для чего выделите изображения и в контекстном меню выберите Службы → (название службы).
ПО ТЕМЕ: Как сжать (уменьшить размер) PDF-файл на Mac (macOS).
Как объединить несколько картинок в один PDF-файл на macOS Mojave и новее
С выходом macOS Mojave процесс создания PDF-файла из нескольких изображений значительно упрощен. Для этого:
Для этого:
1. Откройте Finder и выделите изображения, которые необходимо добавить в ПДФ-файл. В случае, если картинки находятся не подряд, то при выделении воспользуйтесь клавишей Command (⌘) на клавиатуре.
2. Нажмите «правую кнопку мыши», в появившемся контекстном меню выберите «Быстрые действия» и нажмите на вариант Создать PDF.
3. PDF-файл будет создан на рабочем столе.
Смотрите также:
Как объединить несколько картинок в один .PDF файл
Советы
Часто встречается, что вам нужно разместить многостраничный документ на сайте, а он сканирован картинками и каждая страница отдельным файлом. Можно объединить все в один архив и уже его загрузить на сайт. А можно все сканированные картинки объединить в один полноценный файл формата .PDF. Рассмотрим как это сделать с помощью программы FastStone Image Viewer.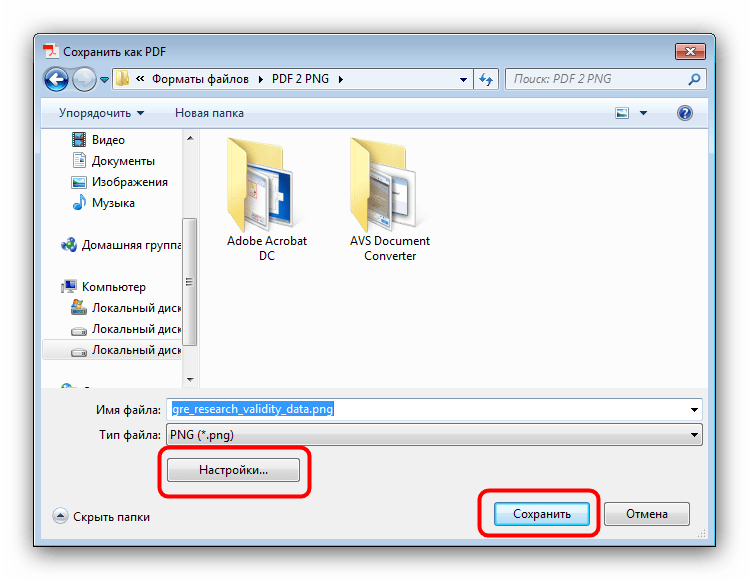
Статус программы:
Домашний сайт программы: faststone.org (подробнее / скачать)
Запустите программу FastStone Image Viewer.
В верхней панели выбираем раздел «Создать»:
В выпадающем списке выберите «Создать многостраничный файл»:
У вас откроется длинное окно. Чтобы выбрать картинки, которые нужно объединить в один файл, жмите на кнопку «Добавить»:
В открывшемся окне, откройте на своем компьютере папку с нужными файлами, выделите их и нажмите на кнопку «Открыть»:
Все выбранные файлы покажутся вам в длинном окне. Их можно пролистать и проверить что все на месте. После этого нажмите на кнопку «Создать»:
После этого нажмите на кнопку «Создать»:
Проверьте что у вас указан тип файла .PDF, если это не так, выберите его из предложенных вариантов:
Выберите место куда сохранить новый файл и задайте ему имя. Нажмите «Сохранить».
Вы молодец! Ваш .PDF файл готов!
Свежие публикации данной категории
7 просмотров этой страницы
Как соединить документы в пдф. Как объединить PDF файлы в один? Как объединить уже готовые jpg файлы в один pdf документ
При работе за компьютером незнание того, как объединить PDF файлы в один, может причинить определенные неудобства. К примеру, у нас есть электронная книга, каждая страница которой сохранена в отдельный файл. Открывание каждого по отдельности отнимает время и раздражает. Оптимальный вариант – объединить эти файлы. Рассмотрим три простых и эффективных метода.
Рассмотрим три простых и эффективных метода.
Как объединить два PDF файла в один с помощью программ
Adobe Acrobat
Это – лидер среди софта для просмотра файлов PDF, согласно статистическим данным. Не все пользователи знают, что ее функционал позволяет объединять файлы в один. Сделать это можно так:
Запустив программу.
Выбираем пункт «Инструменты».
Находим опцию «Объединить файлы».
Выбрать файлы, с которыми программа будет работать.
Функционал Adobe Acrobat позволяет расположить все исходные документы в удобном вас порядке и поменять места страниц в исходных документах. Для завершения процесса следует нажать кнопку «Объединить файлы». Когда программа завершит обработку данных, не забудьте сохранить готовый документ в формате PDF.
PDF Combine
Хорошая утилита, которая популярностью лишь немного уступает Adobe Acrobat. Скачать и использовать ее можно бесплатно.
В интерфейс программы интегрирован Проводник Windows. Крайняя левая вкладка здесь – доступные устройства и разделы на компьютере, средняя – список найденных файлов PDF. Справа расположены эскизы документов.
Крайняя левая вкладка здесь – доступные устройства и разделы на компьютере, средняя – список найденных файлов PDF. Справа расположены эскизы документов.
Для объединения файлов следует кликнуть по кнопке «Объединить в PDF». В появившемся окне доступно множество настроек:
Куда сохранять;
Сделать ли закладки;
Размер полей;
Наличие и расположение заголовка страницы, а также картинок;
Размеры нижнего колонтитула;
Авторство документа;
Метод шифрования и пароль;
Цифровая подпись.
Чтобы изменения вступили в силу, необходимо нажатие кнопки «Начать конвертацию». Как видим, вышеуказанные настройки позволяют скомбинировать не только электронную книгу, но и серьезную документацию – например, различные сертификаты.
Как объединить два PDF файла в один онлайн
Онлайн-сервисы
Не все пользователи компьютера имеют желание или возможность скачать дополнительный софт. В этом разделе я расскажу, как объединить несколько файлов PDF в один, прибегнув к помощи онлайн-сервисов. Самыми удобными являются:
Самыми удобными являются:
pdfjoiner.com . С помощью сайта можно не только объединять файла, но и взаимно конвертировать форматы PDF, DOC, DOCX, JPG, PNG. Встроена поддержка русского языка. Тут все очень проста загружаем документы и нажимаем кнопку Объединить.
smallpdf.com . На мой взгляд, лучший сервис, чтобы объединить файлы небольшого размера. Имеет приятный и понятный интерфейс, но поддержка русского языка не предусмотрена.
ilovepdf.com . Поддерживает русский язык. С помощью сервиса можно упорядочить файлы в конечном документе так, как вам нравится. Загрузить файлы PDF можно с локального хранилища, с Google Drive или Dropbox.
Какой способ самый лучший?
Не возьмусь утверждать однозначно. Установленный на компьютере софт не зависит от наличия интернета. Онлайн-сервисы же позволяют объединить файлы PDF, используя слабое устройство (в том числе планшет или коммуникатор), так как все вычисления проводятся на облачном сервере. Какому способу отдать предпочтение, каждый пользователь решает сам.
Какому способу отдать предпочтение, каждый пользователь решает сам.
Формат Portable Document Format (PDF) является очень популярным и удобным форматом для хранения электронных текстовых и графических документов. Файлы PDF нередактируемы, что дает возможность использовать их для договоров или соглашений, их очень удобно выводить на печать и хранить на диске. В этой статье мы рассмотрим, как объединить PDF файлы в один с помощью специальных программ и онлайн сервисов.
Прежде чем перейти к специальным программам и сервисам, хочется рассказать о возможности объединения документов посредством самого ридера файлов PDF, программы Adobe Acrobat.
Объединяем файлы в окне Adobe Acrobat
Adobe Acrobat является самой популярной программой для открытия файлов формата PDF, поэтому рассмотрим данный способ на ее примере.
Для начала нужно открыть пустое окно программы и в меню «Файл» выбрать «Создать» и затем «Объединить файлы в один документ PDF». Далее выбираем функцию «Добавить файлы» и выбираем файлы, которые нужно объединить в один. Для изменения порядка расположения файлов нужно просто щелкнуть на нем и перетащить в нужное место. Чтобы изменить порядок страниц в каком-то документе из списка, дважды щелкните на нем, и он откроется в новой вкладке.
Для изменения порядка расположения файлов нужно просто щелкнуть на нем и перетащить в нужное место. Чтобы изменить порядок страниц в каком-то документе из списка, дважды щелкните на нем, и он откроется в новой вкладке.
После того, как все будет отредактировано, нужно нажать на кнопку «Объединить файлы», и начнется объединение. После этого заходим в «Файл», «Сохранить как» и выбираем формат PDF.
Объединение файлов с помощью PDF Combine
Очень удобной программой для объединения файлов является PDF Combine , которую вы сможете бесплатно скачать.
Запускаем программу и в левой ее части находим папку с файлами, которые хотим объединить в один. Нажимаем на папку, и все ее содержимое будет отражено в правой части окна программы. Напротив каждого объединяемого файла нужно поставить галочку. После того, как будут выбраны все файлы, нажимаем «Объединить в PDF» и выбираем место для сохранения нового файла.
Изменить порядок отображения объединенных файлов можно уже непосредственно в программе для просмотра файлов данного типа.
Онлайн сервисы для объединения файлов
Чтобы объединить два или несколько файлов PDF в один, можно использовать сервисы:
На каждом из них можно загрузить неограниченное количество файлов и объединить их в один совершенно бесплатно одним кликом мыши. Здесь можно как объединить несколько файлов PDF в один, так и конвертировать другие форматы в PDF для дальнейшего их объединения. Нажимаем «Выбрать файл» и выбираем нужные файлы на компьютере. Как только все будет выбрано, нужно просто нажать «Объединить», и процесс начнется.
Что делать, если нужно собрать вместе два PDF или даже сразу несколько файлов? Например, совместить разные отсканированные документы и фотографии. Попробовать объединить PDF-файлы онлайн? Возможный вариант, если конфиденциальность для вас не обязательна. Ведь все, что попадает в онлайн-сервис, рискует стать доступным для его владельцев, других пользователей или интернет-мошенников. Чтобы не случилось утечки информации, гораздо надежнее доверить свои документы стационарному приложению на компьютере.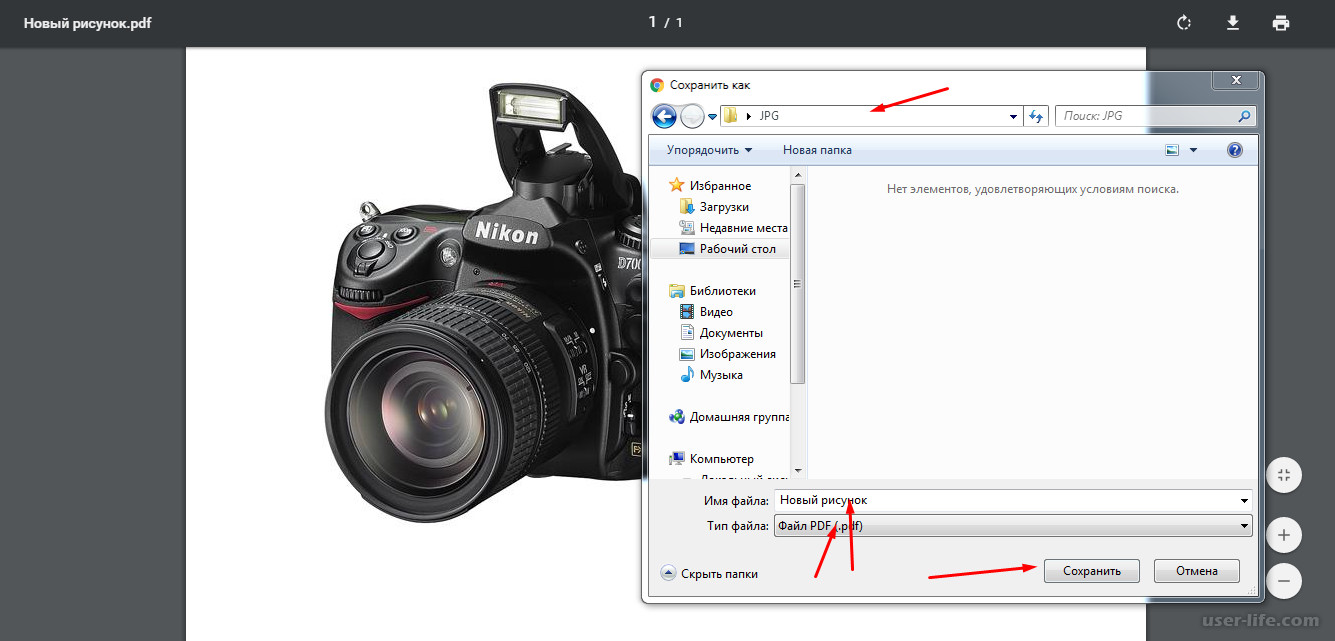 Здесь пригодится Movavi PDF-редактор – простая и удобная программа для работы с PDF. Она позволит сшить в один файл отдельные документы PDF, добавить страницы из других документов, фото или рисунки. Все операции совершаются в программе просто и быстро.
Здесь пригодится Movavi PDF-редактор – простая и удобная программа для работы с PDF. Она позволит сшить в один файл отдельные документы PDF, добавить страницы из других документов, фото или рисунки. Все операции совершаются в программе просто и быстро.
Хотите узнать, как сделать один документ из нескольких за пару кликов? Скачайте Movavi PDF-редактор для Windows или Mac и используйте самый удобный для вас способ слияния из приведенных ниже.
Как объединить PDF-файлы в один
Как добавить файл в PDF-архив в режиме «Управление страницами»
Если, скажем, вы ведете многостраничный файл-подшивку, и его нужно пополнить новым документом, то удобнее всего будет добавить листы в PDF в режиме Управление страницами .
Как добавить страницу в документ PDF
Как в PDF добавить страницу?class=»mb-2″> Если нужно добавить в документ одну страницу или избранные листы других PDF-документов, используйте Movavi PDF-редактор. В нем можно вставить и картинки, так как программа конвертирует в PDF графические форматы.:max_bytes(150000):strip_icc():format(webp)/pdf-to-jpg-photoshop-5b15771f1d64040036d4655e.png)
При работе с документами Word, PDF, с обычными текстовыми файлами TXT, файлами изображений или файлами, созданными в любых других текстовых редакторах и программах, порой, может возникать необходимость объединять эти файлы целиком в один единый файл PDF или же соединять отдельные страницы этих файлов с дальнейшим сохранением в PDF. Встроенные инструменты Windows не могут производить таких операций, но нам поможет сторонняя и бесплатная в использовании программа PDF24 Creator. В этой статье рассмотрим, как пользоваться этой программой именно для работы с несколькими файлами, чтобы уметь их объединять в один конечный документ формата PDF!
Программа PDF24 Creator является конструктором файлов формата PDF, т. е. она в первую очередь и предназначена для того, чтобы из нескольких файлов различного формата вы смогли сделать один документ PDF. При этом возможно даже при создании конечного файла, включить его защиту, например, запретить копирование информации из созданного PDF, редактирование, печать и что-либо ещё.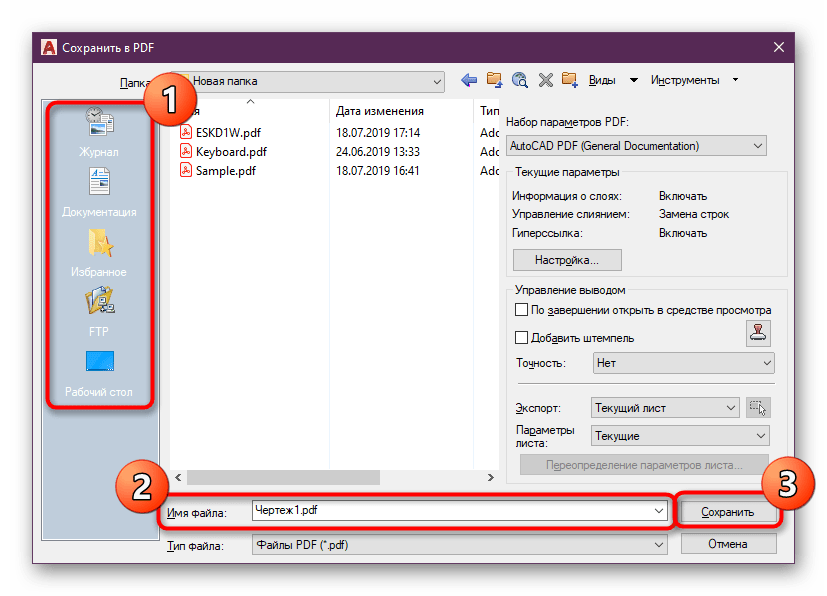
О том, как установить программу PDF24 Creator (если нужна инструкция), а также о том, как настроить защиту файлов PDF, от копирования, редактирования и других действий, рассказано в отдельной статье: открыть .
Официальный сайт разработчика, где всегда можно скачать последнюю версию программы:
При скачивании выбирайте версию «Частный».
Прикладываю на всякий случай прямую ссылку на загрузку версии программы от января 2017 г., на случай, если ссылка на загрузку с официального сайта разработчика поменяется и текущая перестанет работать: скачать .
Компоновка PDF из нескольких текстовых документов
Откройте программу и выберите «PDF конструктор».
Эта функция программы как раз предназначена для работы с несколькими текстовыми документами, из которых у вас получится один или несколько (если нужно) PDF файлов.
Откроется окно для загрузки нужных для работы файлов, из которых вы будете делать PDF. Программа поддерживает большинство самых популярных форматов текстовых документов, например: файлы Microsoft Word, Excel и аналогичных текстовых и табличных редакторов, обычные текстовые документы, любые файлы изображений, файлы PDF. Это как минимум!
Это как минимум!
Для загрузки нужных файлов вы можете их просто перетащить мышкой прямо из Windows в правую часть окна программы (1). Либо вы можете выбрать нужные файлы для работы (кликнув дважды по ним левой кнопкой мыши) из левой части окна, где у вас отображается проводник Windows (2).
Каждый загруженный вами документ будет отображаться в своём блоке, где вверху будет указано название загруженного документа и общее количество страниц. И в этом блоке вы сможете видеть в виде миниатюр все страницы документа. Пример:
Загрузив нужные документы в программы, вы теперь можете компоновать из них один единый документ PDF, ну или несколько, если это необходимо.
Основные возможности для компоновки PDF:
Пользуясь перечисленными основными возможностями вы можете быстро скомпоновать один или несколько документов PDF из добавленных в программу. К примеру, можно с каждого добавленного документа вытащить по страничке, ненужные удалить и сделать из этих страничек один PDF.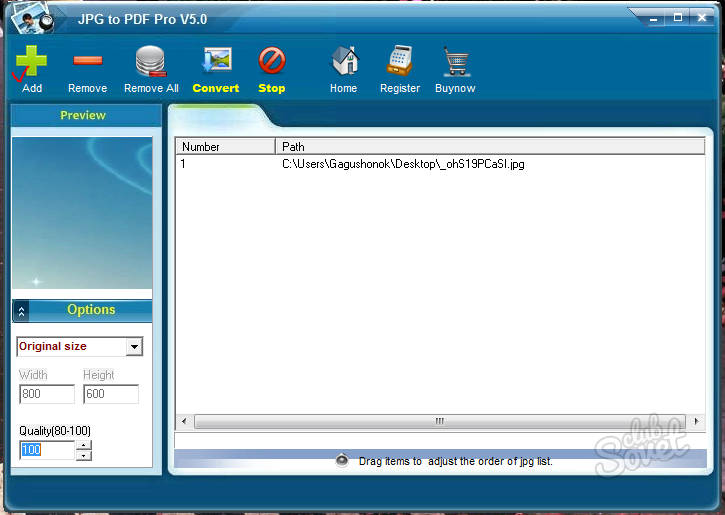
Сохранение готового документа (или нескольких)
После того как вы закончите компоновать ваш целевой документ, нужно будет его сохранить. Чтобы сохранить документ, нажмите на кнопку сохранения в блоке данного документа:
В настройках сохранения, выберите качество «Наилучшее» (1), чтобы ваш готовый PDF документ выглядел максимально качественно.
Если ваш документ включает в себя очень много страниц и в них много картинок, то, вероятно, размер PDF получится очень большим. Если это играет роль, то можете при сохранении выбрать качество на ступень пониже и это существенно снизить итоговый размер документа.
Стандарт документа, цветовую модель и другие настройки в блоке «Главные» лучше оставить без изменений. Остальные настройки проделывайте, если необходимо (например, можете указать автора документа, заголовок).
Когда всё отредактируете нажмите «Продолжить» (2).
Останется только указать папку на компьютере для сохранения готового документа.
Заключение
Есть и другие аналогичные PDF24 Creator программы, позволяющие выполнять похожие функции. Однако, из бесплатных решений именно эта понравилась мне больше всего, поскольку имеет ряд нужных функций, например, таких как простая компоновка одного документа PDF из нескольких, возможность включать защиту PDF. Функции защиты PDF вообще чаще всего доступны только в платных программах, а в PDF24 Creator и это бесплатно.
Однако, из бесплатных решений именно эта понравилась мне больше всего, поскольку имеет ряд нужных функций, например, таких как простая компоновка одного документа PDF из нескольких, возможность включать защиту PDF. Функции защиты PDF вообще чаще всего доступны только в платных программах, а в PDF24 Creator и это бесплатно.
Пользоваться ей легко, всё что нужно сделать с документами, можно проделать очень быстро!
PDF Combine — бесплатное приложение для соединения PDF документов
Инструмент для объединения нескольких PDF-документов в единый PDF страничный файл (документ).
PDF Combine это бесплатная программа, с которой вы можете в короткое время объединить несколько PDF-документов и сделать из них один большой PDF документ. Когда операция будет закончена, можно сохранить файл на компьютер. Приложение поддерживает добавление документов с помощью системы управления drag and drop(перетаскивания).
Эта программа наиболее полезна для отправки факсов. Использование новейших технологий могут быть полезны для соединения нескольких PDF файлов электронных книг.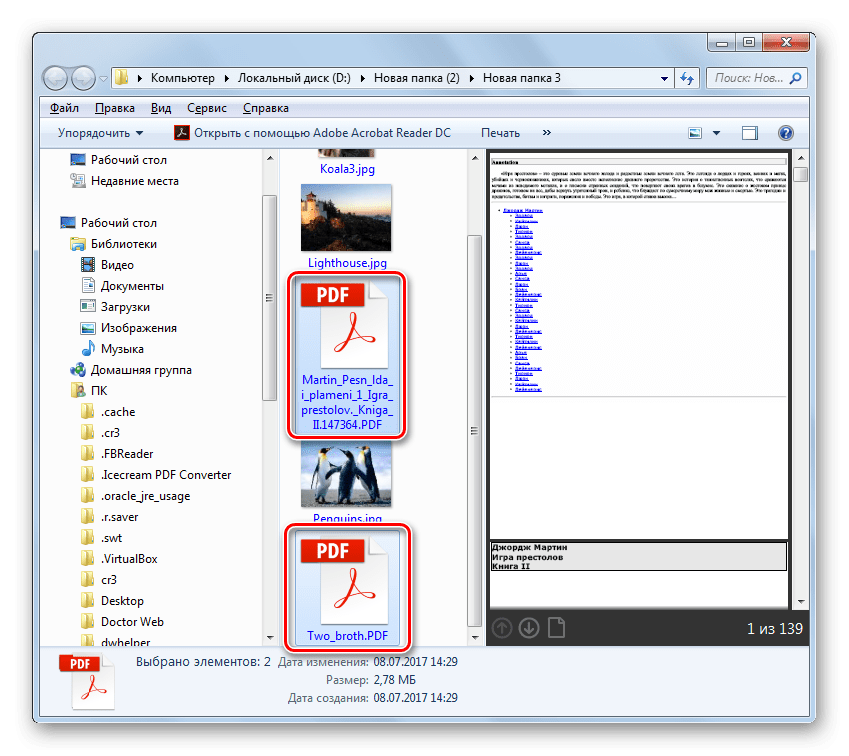 PDF Combine поддерживает несколько языков, которые можете изменить в настройках. Сам процесс объединения занимает несколько секунд.
PDF Combine поддерживает несколько языков, которые можете изменить в настройках. Сам процесс объединения занимает несколько секунд.
PDF Combine предлагает:
- объединение нескольких документов в один PDF-файл
- сохранение документа на компьютер
- поддержка перетаскивания для добавления документов
- широкое использование
- поддержка нескольких языков
PDF Combine не требовательна к системному оборудованию и является бесплатной.
Предлагаемые к просмотру:
Как из нескольких JPG сделать один PDF
Довольно часто пользователи персональных компьютеров работают с самыми различными типами данных и форматами документов. Одними из наиболее популярных форматов на сегодняшний день считаются изображения в jpg и документы в pdf. Иногда возникает необходимость объединить несколько jpg в один pdf-файл, о чем мы и расскажем ниже.
Как из нескольких jpg собрать единый документ pdf
Похожий вопрос разбирался, когда рассматривалась проблема конвертации из jpg в pdf. Поэтому сейчас стоит лишь рассмотреть один очень хороший способ, который поможет быстро сделать из множества изображений jpg единый документ.
Поэтому сейчас стоит лишь рассмотреть один очень хороший способ, который поможет быстро сделать из множества изображений jpg единый документ.
Все изображения, которые будут собираться в один документ, были получены при помощи конвертации pdf в jpg, об этом важно прочитать всем, кто часто имеет дело с такими форматами.
Урок: Получаем из pdf файлы jpg
Итак, разберем решение задачи объединения jpg в pdf на примере программы Имэйдж ту ПДФ, которую можно скачать по ссылке.
- После скачивания программы можно сразу ей пользоваться, так как она не требует установки и запускается прямо из архива, что очень удобно, когда нет времени, а преобразовать большое количество изображений надо в кратчайшие сроки.
- Сразу после открытия приложения можно добавлять нужные изображения. Для этого необходимо нажать на кнопку «Add Files».
- Итак, изображения добавлены, но можно заметить, что не все они стоят в правильном порядке (все зависит от их названия).
 Из-за этого придется их немного упорядочить, нажав на соответствующие клавиши прямо под окном с названиями файлов.
Из-за этого придется их немного упорядочить, нажав на соответствующие клавиши прямо под окном с названиями файлов. - Теперь надо выбрать, в каком формате необходимо создать новый файл. Это может быть PDF или XPS.
- Следующим шагом надо выбрать какое количество файлов нам требуется. Так как нашей целью поставлено объединить несколько jpg в один документ, то необходимо поставить флажок на пункте «Single PDF…» и сразу ввести название нового документа.
- Естественно, теперь можно выбирать место для сохранения документа.
- После всех основных действий можно немного изменить параметры выходного файла. Image to PDF предлагает изменить размеры изображений, увеличить их до максимума, изменить их расположение и еще несколько полезных настроек.
- Завершить конвертацию и соединение jpg в единый файл pdf можно нажатием на кнопку «Save Output».
Вот и все. Программа может обрабатывать очень много изображений, каждые 1-2 секунды она обрабатывает примерно по 18 графических файлов, так что огромный семейный альбом превратится в pdf документ за считанные минуты. А знаете ли вы еще такие же быстрые способы для объединения jpg в pdf документ?
Мы рады, что смогли помочь Вам в решении проблемы.Опишите, что у вас не получилось. Наши специалисты постараются ответить максимально быстро.
Помогла ли вам эта статья?
ДА НЕТПоделиться статьей в социальных сетях:
Лучшие 5 бесплатных фото в приложениях PDF
30.09.2021 11:33:54 • Отправлено в: приложения PDF • Проверенные решения
В Apple App Store доступно множество приложений для сканирования PDF-файлов iPhone, с помощью которых вы конвертируете свои обычные фотографии JPG в PDF. Вот 5 лучших бесплатных приложений для фотографий в PDF.
1. PDFelement для iOS
PDFelement для iOS предлагает легкое преобразование ваших изображений в формат PDF на ваших устройствах iOS.Вы можете делать снимки или выбирать фотографии из своего альбома, а затем конвертировать их в PDF.
PDFelement для iOS, вероятно, лучшее приложение iOS для преобразования форматов ваших документов и изображений. Это больше, чем просто приложение для преобразования фотографий в PDF, и оно не только конвертирует изображения в формат PDF, но и может помочь вам в чтении, редактировании и аннотировании различных PDF-документов.
Кроме того, приложение также позволяет конвертировать файлы PDF в Word, Excel, PowerPoint и другие 6 форматов (HTML, RTF, Pages, XML, ePub, Text).Говоря конкретно о функциях приложения, касающихся преобразования фотографий, приложение способно преобразовывать не только обычные форматы фотографий в PDF.
Самое лучшее в этом приложении то, что оно обеспечивает совместное использование облака между Windows, macOS X, iOS и Android, под одной учетной записью, вы можете легко поделиться PDF-документом и отредактировать его наилучшим образом. Лучшее в подписании файлов PDF заключается в том, что вы можете нарисовать подпись на листе бумаги, отсканировать их с помощью приложения камеры и, наконец, использовать их в файле PDF.
Другие лучшие фото в приложениях PDF
1. Scanbot
Это один из наиболее часто используемых сканеров из-за превосходного качества, которое он выдает при сканировании. С целью сканирования, когда вы наводите камеру телефона на то, что хотите сканировать, он автоматически сканирует без каких-либо проблем. Затем вы можете обрезать отсканированное изображение и выбрать лучший из четырех вариантов цвета, яркости и контрастности. Он также выполняет автоматическую маркировку. Это единственное сканирование, которое соответствует всем критериям, перечисленным выше.В этот сканер встроены точные отсканированные изображения, высококачественное распознавание текста и т. Д.
2. ScannerPro
Scanner Pro от Readdle — одно из лучших приложений для быстрого сканирования и сохранения цифровой версии бумажного документа. Сканируйте любые бумаги, начиная от квитанции и заканчивая многостраничными документами. ScannerPro автоматически обнаружит границы, исправит искажения и геометрию. Вы можете делиться своими идеальными отсканированными изображениями, отправлять их по электронной почте и загружать. Это также позволяет нам использовать OCR для преобразования текстов. Это приложение стоит 3 доллара.99.
3. Сканируемый компьютер Evernote
Evernote Scannable на iPhone и iPad позволяет мгновенно сканировать визитные карточки, эскизы, квитанции, бумажные документы и даже многостраничные документы, а также автоматически сохранять и систематизировать полученные изображения и файлы в вашей учетной записи Evernote. Отсканированные изображения автоматически обрезаются для удаления фона и улучшаются, чтобы текст был читабельным.
4. Объектив Microsoft Office
Это простое приложение также является очень эффективным сканером, который пользователи iPhone используют для сканирования не только PDF, но и других документов.Вы можете сохранять файлы в формате PDF и сохранять их в OneNote и OneDrive. Это также дает возможность редактировать изображения, что является одним из ключевых элементов лучшего сканера PDF для iPhone.
Лучшее приложение PDF для Windows 11 и macOS 11
Лучшее решение для работы с файлами PDF — использование PDFelement. Это программное обеспечение имеет отличный пользовательский интерфейс, который очень легко работает с PDF. Это простая в использовании программа, которая может конвертировать PDF-файлы во многие другие форматы, такие как DOC, DOCX, XLS, XLSX, PPT, PPTX, HTML, EPUB и другие.Это обязательное для загрузки программное обеспечение, которое предлагает широкий спектр возможностей редактирования. Вы можете редактировать текст, изображения и объекты. С помощью этого программного обеспечения вы сможете организовывать страницы PDF, объединять PDF-файлы, сжимать большие файлы, редактировать, комментировать, водяные знаки, поворачивать страницы, обрезать страницы и многое другое. Более того, это модное программное обеспечение с передовой технологией распознавания текста, которое позволяет редактировать отсканированные файлы PDF и искать в них текст.
Еще одной замечательной особенностью этого программного обеспечения является то, что оно позволяет создавать файлы PDF из разных файлов.Кроме того, это средство создания PDF-форм и наполнитель PDF-форм. Поддерживаются различные элементы формы PDF, поэтому вы можете создать идеальную форму PDF по своему усмотрению. Вы можете использовать это программное обеспечение для персонализации PDF-файлов с помощью цифровых подписей или встроенных шаблонов штампов.
Кроме того, это программное обеспечение используется для шифрования файлов PDF с паролями пользователя и владельца. Вы также можете использовать его для просмотра файлов PDF и их печати при необходимости. Подключаемый модуль OCR является многоязычным и поддерживает такие языки, как китайский, французский, итальянский, голландский, английский, испанский и многие другие.Это удобное программное обеспечение, которое поддерживает пакетную обработку файлов и поддерживает операционные системы Windows и Mac.
Скачать или купить PDFelement бесплатно прямо сейчас!
Скачать или купить PDFelement бесплатно прямо сейчас!
Купите PDFelement прямо сейчас!
Купите PDFelement прямо сейчас!
Как сохранить изображение в формате PDF на iPhone? — Простые методы, которые нужно знать!
Мустуфа Ансари Разработчик мобильных приложений 🎓 Ученик 🎓 Выпускник 🎧 Люблю музыку 🎓 Энтузиаст техники! ‹ ПредыдущийКак закрыть приложения на iPhone 11
След. ›Лучшие бесплатные игры для Mac в 2021 году
Что вы сказали, что у вас iPhone? Ух ты! Вы, должно быть, собираетесь щелкать безупречные снимки из-за отличной камеры.Но ждать; вы знаете, как сохранить свои фотографии в формате PDF на недавно купленном iPhone? Возможно нет!
Не волнуйтесь, слушайте нас.
Есть много форматов для хранения изображений на iPhone. Например, камера сохраняет изображения в формате HEIC, снимки экрана — в форматах PNG, а загруженные файлы — в JPG. Но самое приятное то, что вы можете очень легко сохранить все форматы ваших изображений в виде файлов PDF.
Помимо использования сторонних приложений, мы собрали некоторые из самых удобных и простых способов помочь вам сохранить изображения в виде файла PDF.Но прежде чем обсуждать методы, давайте разберемся, зачем нам конвертировать изображения в файлы PDF.
Зачем конвертировать изображения в PDF?
Без сомнения, качество изображения iPhone более чем впечатляет. Но проблема возникает только тогда, когда нужно перенести картинки на другие устройства. Не только это, но и неудобства, когда вы вставляете изображение в какой-либо документ.
Здесь возникает необходимость в формате файлов PDF. Большинство людей хранят свои важные изображения в файлах PDF как на устройствах Android, так и на iOS.
Лучшие методы преобразования фотографий в PDF
После полного исследования и глубокого анализа лучших методов мы собрали для вас несколько самых простых способов конвертировать фотографии в PDF.
# 1 Используйте приложение «Файлы» для преобразования изображений в PDF.
В отличие от всех других телефонов, iPhone имеет встроенное приложение с названием «Файлы», которое упрощает пользователям преобразование изображений в PDF, сканирование документов, сжатие файлов и многое другое. Итак, первый метод, который мы собираемся обсудить, — это встроенное в мой iPhone приложение Files.”
Формат изображения не имеет значения, когда вы используете это приложение для преобразования изображений. Он может сохранить исходное качество фотографий при преобразовании их в PDF. Кроме того, вы можете легко поделиться преобразованными файлами с помощью этого приложения.
Итак, без лишних слов, давайте погрузимся в пошаговые инструкции по преобразованию фотографий в PDF.
- Выберите фотографию, которую хотите преобразовать в PDF.
- Нажмите на изображение на некоторое время.
- . Миниатюра появится в контекстном меню.
- . Выберите опцию «Создать PDF» в меню.
- PDF-файл с изображение с таким же названием будет сохранено в вашем iPhone
Помимо преобразования изображений в файлы PDF, вы также можете объединить или объединить более одного файла PDF в один документ.
При этом помните о следующих шагах.
- Запустить приложение «Файлы» на вашем iPhone.
- Нажмите кнопку «Выбрать» в правом верхнем углу файла.
- . Теперь выберите «Еще» из списка.
- Три точки появятся внизу экрана вашего телефона
- Теперь выберите «Создать PDF»
- Все файлы PDF будут преобразованы в один файл
Примечание: Общий размер созданного файла PDF может быть огромным.Все, что вам нужно сделать, это уменьшить размер папки, преобразовав ее в zip-файл перед передачей.
# 2 Используйте приложение «Фотографии»
«Фото» — еще одно отличное приложение для iPhone, с помощью которого вы можете конвертировать все форматы изображений в PDF без каких-либо неудобств.
Вам интересно узнать о методе создания высококачественных PDF-файлов из ваших изображений? Если да, читайте дальше!
- Откройте многоцветный значок на главном экране
- Выберите любое изображение, которое вы хотите преобразовать в PDF
- Кроме того, вы можете сократить изображения в своей галерее, чтобы выбрать несколько фотографий.
- Кроме того, для выбора множества фотографий вы также можете долго нажимать на любое изображение.
- Нажмите на опцию «Поделиться» на экране
- Теперь «коснитесь» значка печати рядом со знаком принтера
- Увеличьте изображение, чтобы преобразовать его в PDF.
- Выберите опцию «Сохранить в файлы», чтобы сохранить созданный файл в телефоне.
# 3 Преобразование изображений с помощью книг
Хотите попробовать один из самых простых способов сохранения фотографий в виде файлов PDF на iPhone или iPad? Здесь мы должны облегчить вам задачу! Приложение «Книги» — еще один лучший способ сделать задачу сохранения фотографий в формате PDF удобной для вас.
Лучшая часть?
Независимо от модели вашего iPhone, вы можете легко использовать это отличное приложение для создания файлов PDF с вашими фотографиями, изображениями или снимками экрана.
Таким образом, шаги по созданию PDF-файла с помощью этого приложения приведены ниже.
- Запустите приложение «Фото» на вашем iPhone.
- Пора выбрать фотографии для создания файла PDF.
- На вашем экране будет видна кнопка «Поделиться».
- Нажмите на эту кнопку, и вы увидите всплывающее меню в нижней части экрана вашего мобильного телефона.
- . Будет много вариантов для совместного использования файла, включая сообщения, почту и добавление в заметки.
- . Вам нужно выбрать «Сохранить в PDF в iBooks» из таких options
- Это приведет к созданию PDF-файла выбранных фотографий.
- . Вы можете найти созданную папку PDF в приложении iBook
Преимущества сохранения фотографий в формате PDF в iPhone
Большинство людей часто задаются вопросом, зачем сохранять изображения в формате PDF на телефоне? Вот несколько советов, которые оправдывают необходимость создания PDF-файла с фотографиями.
- PDF-файлами довольно легко поделиться практически на любом носителе. Таким образом, вы можете поделиться коллекцией снимков экрана вашего документа или профессиональных изображений через PDF-файлы.
- Уменьшенный размер — одна из самых благоприятных перспектив для файлов PDF.
- Плюс, вы можете создать самый фантастический альбом из ваших фотографий без ущерба для качества.
Пора практиковаться!
Изучив самые простые методы сохранения изображений в формате PDF на вашем iPhone, вы, возможно, захотите попробовать их.Так чего же ты ждешь? Выберите вариант из списка выше и сохраните изображение в формате PDF за считанные секунды.
Подробнее
Как преобразовать JPEG в PDF с помощью Acrobat | Small Business
Стивен Мелендес Обновлено 17 августа 2018 г.
Если вы отсканировали документ с помощью сканера или телефона и получили изображение в виде файла JPG, часто бывает полезно преобразовать это изображение в PDF. Используя Adobe Acrobat, вы даже можете автоматически обрабатывать текст в изображении, чтобы его мог легко найти любой, кому вы отправляете изображение.
Преобразование Acrobat JPG в PDF
Для преобразования изображения в PDF можно использовать программное обеспечение Adobe Acrobat, известное своими возможностями редактирования PDF.
В программе нажмите кнопку «Улучшить сканирование». Затем нажмите «Выбрать файл» и выберите JPG или другой файл изображения, который вы хотите преобразовать в PDF.
Если на изображении есть текст, который вы хотите преобразовать в доступный для поиска, выбираемый текст с оптическим распознаванием символов, нажмите «Распознать текст».«Укажите, где в документе вы хотите найти текст и на каком языке он может быть, а затем нажмите« Распознать текст ». Нажмите кнопку« Исправить подозреваемые », обозначенную увеличительным стеклом, и Acrobat запросит у вас текст это кажется неясным, чтобы вы могли исправить любые ошибки распознавания изображений до завершения работы над документом.
Когда вы будете удовлетворены, нажмите «Готово». Нажмите кнопку «Сохранить» и сохраните документ, чтобы он был готов к совместному использованию с другими людьми.
Использование других инструментов
Acrobat — не единственный инструмент, который можно использовать для преобразования файла JPEG или другого изображения в доступный для поиска PDF.
Есть инструмент Adobe Scan to PDF, который вы можете загрузить на свой смартфон, который позволит вам использовать устройство практически как портативный сканер, снимая фотографии, которые можно преобразовать в текстовые PDF-файлы. После создания PDF-файлов в Acrobat Pro можно подправить файлы. Приложение под названием Adobe Scan доступно в Google Play Store и iPhone App Store.
Другие приложения также доступны на рынках приложений для преобразования изображений и отснятого материала с камеры в пригодные для использования PDF-файлы, и они могут быть полезны для моментального снимка контрактов, квитанций и других документов, когда у вас нет полноценного сканера. доступный.
Вы также можете распечатать изображение JPG в PDF из многих программ Windows или MacOS, хотя обычно вы не сможете искать текст в PDF, созданном таким образом. Для этого в Windows перейдите в меню «Файл», нажмите «Печать» и в качестве принтера выберите «Печать в PDF». Когда вы нажимаете кнопку «Печать», выберите имя файла PDF, который вы хотите создать.
Простых шагов по объединению изображений в PDF
С коллекцией изображений легко обращаться, если их нужно переносить на цифровом носителе.Но когда дело доходит до печати этих изображений или когда дело доходит до группировки фотографий под одной крышей, становится ясно, что форматы изображений совсем не дружелюбны. Форматы изображений работают плохо, особенно когда дело доходит до распечатки изображений. Поэтому рекомендуется изменить формат изображения на PDF. В этой статье мы покажем вам, как легко объединить изображения в PDF .
Часть 1. Как объединить изображения в PDF
Когда дело доходит до распечатки изображений в формате, принтеры просто не работают.В случае, если изображение находится в режиме сжатия, качество изображения ухудшается, тогда как при объединении тех же изображений в формате PDF сжатие файла не влияет на качество печати. В этих условиях PDFelement ProPDFelement Pro поможет вам не только редактировать, изменять размер, ориентировать или манипулировать изображением, но также объединять изображения в PDF или группировать различные изображения в один документ PDF, что упрощает обработку изображений, а также берите их распечатки без ущерба для качества содержания.Ниже приведены два метода, которые помогут вам легко объединить изображения в PDF.
Метод 1. Объедините несколько изображений в один PDF-файл.
Шаг 1. Импортируйте изображения в PDFelement Pro
Перейти на официальный сайт скачать PDFelement Pro несложно. Затем вы можете легко перетащить нужные изображения в PDFelement Pro.
Шаг 2. Отредактируйте изображения в программе.
Программа позволяет редактировать файлы изображений с помощью нескольких инструментов редактирования.Вы можете легко поворачивать или обрезать изображения по своему усмотрению.
Поворот изображений: откройте меню «Редактировать» и щелкните нужную фотографию. Затем вы можете повернуть изображение с помощью инструментов на правой панели.
Обрезка изображений: нажмите меню «Редактировать» и выберите нужную фотографию. Затем нажмите кнопку «Обрезать» справа. Перетащите мышь, чтобы обрезать изображения до желаемого уровня.
Шаг 3. Сохраните изображения в формате PDF.
После завершения операции редактирования нажмите кнопку «Файл» и выберите опцию «Сохранить», чтобы сохранить изображения в виде файлов PDF.
Шаг 4. Объедините изображения в PDF
Теперь перейдите в меню «Объединить» и нажмите кнопку «Добавить файлы», чтобы добавить файлы PDF с желаемыми изображениями. Выберите параметр типа страницы на правой панели инструментов и нажмите кнопку «Объединить», чтобы объединить изображения в PDF.
Метод 2. Объедините изображения в существующий файл PDF.
Шаг 1. Откройте существующий файл PDF.
Загрузите и запустите инструмент редактора PDF на вашем компьютере Mac или Windows.Затем нажмите кнопку «Открыть файл», чтобы открыть нужный существующий документ PDF.
Шаг 2. Объедините изображения в существующий PDF-файл.
Нажмите кнопку «Редактировать» и выберите опцию «Добавить изображение», после чего вы можете объединить изображения в файлы PDF в соответствии с вашими потребностями.
Плюсы и минусы использования PDFelement Pro для объединения изображений в PDF:
Плюсы:
- Программа эффективно объединяет изображения в PDF.
- Поставляется с руководством пользователя.
- Размер загруженного файла оптимизирован.
- Процесс совмещения проходит плавно и довольно быстро.
- Вы можете настраивать и редактировать изображения, а также объединять в один PDF-файл.
Минусы:
- Чтобы пользоваться всеми преимуществами, необходимо зарегистрироваться и иметь учетную запись, некоторые функции недоступны в бесплатной пробной версии.
Почему стоит выбрать PDFelement Pro для объединения изображений в PDF
PDFelement Pro содержит надежные инструменты для решения всех ваших задач, связанных с PDF-документами, поставляется в виде полного пакета, поддерживаемого группой экспертов, чтобы устранить любые сомнения, ежегодное обновление программного обеспечения для защиты приложения от угроз безопасности, доступно сканирование OCR и шифрование, которые является уникальным только для этого программного обеспечения.
Ключевые особенности PDFelement Pro:
- Легко редактируйте тексты PDF, изображения, ссылки и другие элементы с помощью нескольких инструментов редактирования PDF.
- Конвертируйте PDF в изображения, PPT, Word и другие популярные форматы файлов с легкостью, даже конвертируйте несколько PDF-файлов в пакетном режиме.
- Помечайте и комментируйте PDF-файлы с помощью различных инструментов для аннотирования PDF-файлов.
- Простое добавление пароля и цифровой подписи для легкой защиты PDF-документов.
Часть 2. Объединение изображений в PDF онлайн
Для тех, кто предпочитает использовать другой способ объединения PDF-файлов, существует другой вариант.Существует онлайн-способ преобразования и объединения изображений в PDF. Чтобы объединить изображения в PDF онлайн, используйте JPG2PDF, онлайн-инструмент, который упрощает объединение изображений в PDF онлайн. Услуга бесплатна, учетная запись или регистрация не требуются. Сайт поддерживает объединение и преобразование файлов в другие форматы, например, TIFF в JPG, ODT в PDF, электронную книгу в PDF, EPUB в PDF и многие другие. Сайт легко и быстро объединит изображения в PDF онлайн. Процесс очень короткий, и сайт запускается автоматически. Процесс подробно описан ниже.
Шаг 1. Посетите сайт, найдите изображения, которые хотите объединить, и загрузите их.
Шаг 2: Поскольку процесс слияния автоматический, все, что вам нужно сделать, это дождаться загрузки файлов.
Шаг 3: Нажмите кнопку «Комбинированный», чтобы получить файл PDF. Изображения будут объединены, и вам будет предоставлена возможность загрузить объединенные изображения.
Плюсы и минусы использования JPG2PDF для объединения изображений в PDF онлайн:
Плюсы:
- Процесс объединения короткий и простой.
- Процесс объединения сайтов происходит быстро.
- Сайт поддерживает ряд других вариантов комбинирования и преобразования. Таким образом, он имеет больше функций, за исключением функции комбинирования.
Минусы:
- На сайте слишком много объявлений.
- Иногда сайт не отвечает.
Вывод: когда дело доходит до комбинирования изображений, это 2 лучших варианта.Можно либо объединить изображения в PDF Mac с помощью PDFelement ProPDFelement Pro, что является лучшим способом, либо объединить изображения в PDF онлайн. Конечная цель будет достигнута с помощью обоих методов, что упростит объединение изображений в один PDF-файл, если точно следовать подробным инструкциям, приведенным выше. Использование PDFelement Pro — лучший метод, поскольку программное обеспечение имеет несколько более важных функций, которые позволяют легко выполнять многочисленные действия с PDF-файлом, в отличие от онлайн-инструмента, который может ограничиваться объединением или преобразованием файлов.
Как объединить несколько PDF-файлов или изображений в один файл… на iOS
Добро пожаловать в TNW Basics , собрание советов, руководств и советов о том, как легко получить максимальную отдачу от ваших гаджетов, приложений и т. Д. и прочее.
Ярлыки для iOS — полезное приложение для автоматизации действий на вашем iPhone или iPad. В этой серии статей мы рассмотрели различные рабочие процессы, которые помогут сделать ваше устройство Apple более мощным для выполнения конкретных задач.
Сегодня мы рассмотрим еще одну простую автоматизацию для объединения нескольких документов PDF или файлов изображений в один документ PDF. Хотя существует множество веб-сайтов и приложений, которые предлагают эту функцию, Shortcuts делает ее очень простой и не требует загрузки файлов. Вот как это сделать:
Шаг 1: Загрузите приложение Shortcuts из App Store, если вы еще этого не сделали. (Примечание: он предустановлен на вашем устройстве, если вы уже используете iOS 13 для разработчиков или общедоступную бета-версию.)
Шаг № 2: Откройте приложение и на вкладке «Мои ярлыки» нажмите «+» вверху, чтобы создать новый ярлык.
Шаг № 3: Нажмите значок «Настройки» в правом верхнем углу и дайте ярлыку имя, например «Объединить PDF». Вы также можете нажать «Значок», чтобы изменить его на то, что лучше соответствует функциям вашего ярлыка.
Шаг № 4: Первый шаг для получения файлов PDF или изображений, которые вы хотите объединить. Для этого добавьте действие «Получить файл».Вы можете выбирать между различными облачными сервисами, такими как iCloud Drive и Dropbox.
Также убедитесь, что вы включили опцию «Выбрать несколько». Это позволяет вам выбрать несколько файлов при запуске ярлыка.
Шаг № 5: Затем добавьте действие «Создать PDF», чтобы создать объединенный PDF-файл из документов, выбранных на предыдущем шаге. Вы также можете включить параметр «Включить поле» или выбрать определенные страницы с помощью параметра «Включить».
Шаг № 6: Удобный способ просмотра объединенного PDF-файла — это добавить действие «Быстрый просмотр».Это позволяет предварительно просмотреть объединенный документ и поделиться им.
Шаг № 7: И готово! Когда вы запустите ярлык, вам будет предложено выбрать файлы. После этого будет создан комбинированный PDF-файл.
Мы уже рассмотрели, как создать простую программу чтения RSS-каналов, поделиться своим паролем Wi-Fi в виде QR-кода и получить размер любого файла на вашем устройстве iOS. Но это только начало того, чего вы можете достичь с помощью ярлыков.
Если вы плохо знакомы с ярлыками, Apple составила удобное руководство пользователя, которое поможет вам начать работу.Есть какая-нибудь интересная идея для ярлыка? Напишите нам в Твиттере.
Как преобразовать несколько изображений в PDF в Ubuntu Linux
У вас есть несколько документов или изображений, отсканированных по отдельности, и вам нужно сохранить несколько изображений в один файл PDF . Если вы используете Google, вы найдете множество веб-сайтов для этой цели. Но они либо не бесплатны, либо они поместят свой водяной знак в окончательный PDF-файл. Вы же этого не хотите?
У меня возникла такая потребность, когда я должен был подать заявление о приеме на работу, и они потребовали, чтобы я загрузил один файл PDF, состоящий из нескольких документов.Моя проблема заключалась в том, что документы сканировались индивидуально, а не в одном файле. Это всего лишь один из примеров, когда вам может потребоваться преобразовать несколько файлов изображений в один файл PDF.
Если вы используете Ubuntu, многие люди предложат использовать инструмент командной строки Image Magic. Но если вы предпочитаете инструмент с графическим интерфейсом, а не командную строку, gscan2pdf , это идеальный инструмент для объединения нескольких изображений в один файл PDF . В этом уроке мы увидим оба метода.
1.Графический интерфейс для преобразования нескольких изображений в PDF в Ubuntu Linux
В этом руководстве мы увидим , как преобразовать несколько изображений в PDF с помощью gscan2pdf. Хотя руководство выполняется в Ubuntu 14.04, оно должно быть действительным для более ранних или новых версий Ubuntu, а также для других дистрибутивов Linux, основанных на Ubuntu, таких как Linux Mint и elementary OS.
Установите gscan2pdf в Ubuntu:
Откройте терминал (Ctrl + Alt + T) и используйте следующую команду для установки gscan2pdf:
sudo apt-get install gscan2pdf Как преобразовать несколько изображений в PDF с помощью gscan2pdf:
После установки откройте gscan2pdf, выполнив поиск в Unity Dash:
Открыв gscan2pdf, вы можете выбрать в нем все необходимые файлы, нажав Открыть файлы .По умолчанию они расположены в алфавитном порядке, но вы можете перетащить их, чтобы изменить порядок изображений по вашему выбору. После этого вы можете щелкнуть значок «Сохранить», чтобы сохранить файлы в формате PDF.
Когда вы нажмете кнопку «Сохранить», следующий экран может сбивать с толку. На самом деле он предоставляет вам возможность помещать в документ метаданные, такие как автор, дата и т. Д., Аналогично текстовому документу. Если вам просто нужен файл PDF, нажмите кнопку сохранения. Поскольку по умолчанию выходной файл — PDF, вам не нужно сильно беспокоиться об этом.Просто выберите, где сохранить преобразованный файл.
2. Конвертация нескольких изображений в PDF с помощью командной строки в Ubuntu Linux
Если вы хотите использовать командную строку, вы можете использовать ImageMagick. Таким образом также очень легко преобразовать несколько изображений в один файл PDF.
Откройте терминал и установите ImageMagic, используя следующую команду:
sudo apt-get install imagemagick После установки используйте инструмент командной строки «convert» программы ImageMagic.Просто укажите пути к отдельным изображениям и в конце команды назовите выходной файл. Например, примерно так:
преобразовать image1.jpg image2.png image3.bmp output.pdf Вот и все. Больше нечего делать. Круто, не правда ли? 🙂
У вас сработало?
Надеюсь, эта статья помогла вам объединить несколько изображений в один PDF-файл в Ubuntu Linux. Если вам интересно, ознакомьтесь с этой статьей, чтобы узнать, как редактировать файлы PDF в Ubuntu Linux.
Вопросы, предложения, слова благодарности всегда приветствуются.
Нравится то, что вы читаете? Пожалуйста, поделитесь этим с другими.
Наложение текста на PDF-файлы, содержащие только изображения, могут вызвать проблемы — eDiscovery Best Practices
Недавно мы в CloudNine Discovery получили набор файлов Adobe PDF от клиента, который поднял вопрос, касающийся обработки этих файлов для целей поиска и просмотра. Эта проблема служит предостережением для тех, кто работает с PDF-файлами только с изображениями в своей коллекции документов.Вот краткое изложение проблемы.
Клиент использовал OnDemand Discovery®, нашу новую надстройку на стороне клиента к OnDemand®, которая позволяет клиентам загружать свои собственные данные для автоматической обработки и загрузки в новые или существующие проекты. Предполагалось, что коллекция состоит в основном из файлов PDF только с изображениями. Файлы PDF создаются двумя способами:
- Путем сохранения или печати из приложений в файл PDF: Многие приложения, такие как приложения Microsoft Office, такие как Word, Excel и PowerPoint, предоставляют возможность сохранять документ или электронную таблицу, которые вы создали, в файл PDF, который Это обычное дело, когда вы хотите «опубликовать» документ.Если приложение, которое вы используете, не поддерживает эту возможность, вы можете распечатать документ в формате PDF с помощью любого из нескольких доступных драйверов принтера PDF (некоторые из них бесплатны). Эти создаваемые PDF-файлы обычно включают текст файла, из которого был создан PDF-файл.
- Сканируя или иным образом создавая изображение в файл PDF: Как правило, это происходит либо путем сканирования бумажных копий документов в PDF, либо с помощью какой-либо квитанции в формате PDF только с изображениями (например, с помощью программного обеспечения для отправки факсов).Эти создаваемые PDF-файлы представляют собой изображения и не включают текст документа, из которого они были созданы.
Как и многие инструменты обработки, такие как LAW PreDiscovery®, OnDemand Discovery запрограммирован для обработки файлов PDF путем извлечения текста, если он присутствует, или, если нет, выполнения OCR для файлов для захвата текста из изображения. Текст из файла всегда предпочтительнее текста для распознавания текста, поскольку он намного точнее, поэтому обычно распознавание текста выполняется только для файлов PDF, в которых отсутствует текст.
После того, как клиент загрузил свои данные, мы выполнили выборочную проверку качества (как мы всегда делаем) и обнаружили, что текст для некоторых документов состоял только из чисел Бейтса.
Почему?
Потому что числа Бейтса были добавлены как текстовые наложения в уже существующие PDF-файлы, содержащие только изображения. Когда программа обработки просмотрела файл, она обнаружила, что есть извлекаемый текст, поэтому она извлекла этот текст вместо распознавания PDF-файла. Фактически, добавление чисел Бейтса в качестве наложения текста в PDF-файл только с изображениями делает его больше не PDF-файлом только с изображениями.Таким образом, контентная часть текста не была захвачена, поэтому она была недоступна для индексации и поиска. По сути, эти документы были недоступны для поиска даже после обработки.
Как это произошло? Вероятно, благодаря функции нумерации Бейтса Adobe Acrobat, которая доступна в более поздних версиях Acrobat (версия 8 и выше). Он делает именно это — накладывает текстовый номер Бейтса на каждую страницу документа. В этом случае программные приложения для обработки eDiscovery не будут выполнять оптическое распознавание текста для PDF-файла, содержащего только изображения.
Что вы можете с этим поделать? Если вы еще не применили числа Бейтса к файлам (или у вас есть резервная копия файлов до их применения — настоятельно рекомендуется) и они не были созданы, вам следует обработать файлы перед нанесением чисел Бейтса на изображения, чтобы гарантировать что вы захватываете максимально доступный текст. И, если адвокат противной стороны будет создавать какие-либо PDF-файлы только с изображениями, вы также захотите запросить текст (вместе с файлом загрузки), чтобы вы могли максимально расширить свои возможности поиска их продукции (конечно, ваш первый выбор должен по возможности получать продукцию в собственном формате — вот ссылка на отличное руководство по этой теме).
Если числа Бейтса уже применены и у вас нет резервной копии файлов без номеров Бейтса (ой!), Вам придется заплатить дополнительную плату за обработку, чтобы преобразовать их в TIFF и выполнить OCR текста И числа Бейтса. , совершенно ненужная плата, если вы планируете заранее.
Итак, что вы думаете? Вы имели дело с файлами PDF только с изображениями с наложенными числами Бейтса текстом? Пожалуйста, поделитесь любыми комментариями, которые у вас могут быть, или если вы хотите узнать больше по определенной теме.
Отказ от ответственности: Представленные здесь мнения являются исключительно мнениями автора и не обязательно отражают взгляды CloudNine Discovery.

 append(f)
t=t+1
print(pdfs)
merger = PdfFileMerger()
for pdf in pdfs:
merger.append(pdf)
merger.write("result.pdf")
merger.close()
append(f)
t=t+1
print(pdfs)
merger = PdfFileMerger()
for pdf in pdfs:
merger.append(pdf)
merger.write("result.pdf")
merger.close()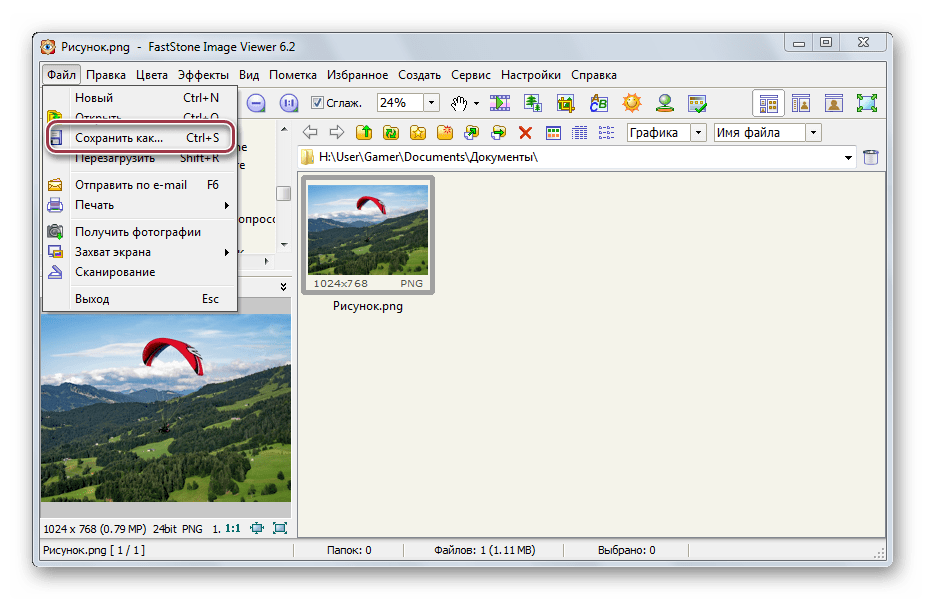
 Из-за этого придется их немного упорядочить, нажав на соответствующие клавиши прямо под окном с названиями файлов.
Из-за этого придется их немного упорядочить, нажав на соответствующие клавиши прямо под окном с названиями файлов.