Как настроить тихий микрофон в Windows XP/7/10 💻
Несмотря на повальное увлечение звонками через интернет и рост современных технологий, слышимость собеседника не редко оставляет желать много лучшего. И дело не в технологии VoIP, не в качестве интернет-соединения и даже не в программах, типа Skype, Viber и WhatsApp. Дешёвые китайские гарнитуры и микрофоны «на палочке» в сочетании с низким качеством микрофонного входа, встроенного в компьютеры и ноутбуки, не могут обеспечить комфортного уровня громкости и качества связи.
Какие микрофоны бывают
Все микрофоны для компьютеров делятся на три типа:
- Обычные аналоговые микрофоны с миниджеком
- Микрофон, встроенный в веб-камеру
- USB-микрофон
Среди микрофонов «на палочке» с миниджеком 3.5″ можно встретить более-менее чувствительные модели, которые подойдут для большинства встроенных микрофонных входов. Подключаются аналоговые микрофоны в специальное гнездо компьютера, оно бывает на задней и на передней панели, обычно розового цвета.
В USB-микрофонах встроен микрофонный усилитель, он подогнан под микрофонный капсюль и обеспечивает комфортный уровень звука в большинстве случаев. Такие микрофоны также встроены в веб-камеры, но только если камера без провода с миниджеком. Для нормального звука я советую выбирать USB-микрофон. Но если у вас микрофон с миниджеком, то потребуется его настройка.
В предыдущей статье я рассказал как настроить скайп на компьютере. Но к сожалению, много пользователей жалуются что их плохо слышно. Иногда надо просто орать прямо в микрофон чтобы тебя нормально слышали. Но некоторые просто не знают, что микрофон нужно настраивать в микшере Windows. Обычно это касается только аналоговых микрофонов. Разберём настройку микрофона на примере распространённых кодеков Realtek HD и AC’97 совместимого.
Звуковой кодек Realtek HD в Windows 7/10
В зависимости от драйвера, при подключении микрофона (по умолчанию розовое гнездо) диспетчер реалтека спросит какое устройство к нему подключили:
Выбираем «Микрофонный вход», теперь он доступен к использованию. Перейти к настройке микрофона можно через микшер громкости Windows или через диспетчер звука Realtek HD.
Посмотрите видео или прочитайте статью:
Чтобы открыть микшер громкости надо нажать по значку звука правой клавишей мыши и выбрать «Записывающие устройства», а для запуска диспетчера Realtek нажимаем по его иконке в системном трее (возле часиков):
Иногда значка диспетчера Realtek нет в панели задач, тогда его можно открыть в меню «Пуск -> Панель управления -> Оборудование и звук -> Диспетчер Realtek HD»
Настроим микрофон через микшер Windows 7/10:
Для начала нам надо найти микрофонный вход. В зависимости от гнезда (задняя или передняя панель системного блока), в который подключён микрофон, и от настроек диспетчера Realtek HD (объединять входные гнезда или нет) он называется немного по-разному. Обычно это «Mic in at имя(цвет) гнезда» или другие названия со словом «Mic» или «Microphone». Текущий вход отмечен зелёной галочкой.
В зависимости от гнезда (задняя или передняя панель системного блока), в который подключён микрофон, и от настроек диспетчера Realtek HD (объединять входные гнезда или нет) он называется немного по-разному. Обычно это «Mic in at имя(цвет) гнезда» или другие названия со словом «Mic» или «Microphone». Текущий вход отмечен зелёной галочкой.
Если микрофон не подключён ни к какому гнезду, то в этом окне вход отображаться не будет. Для отображения всех входов, включая отключенные, нажимаем правой кнопкой на любое свободное место в окне и ставим галочки «Показать отключенные устройства» и «Показать отсоединённые устройства».
Итак, микрофон подключён, заходим в него и переходим на вкладку «Уровни»
Здесь мы можем настроить уровень входного сигнала от 0 до 100 и уровень усиления микрофона от 0 до 20-30 дБ. Здесь кроется главная причина почему тихо работает микрофон – это недостаточный уровень усиления. Для большинства микрофонов достаточно установить уровень +20 дБ.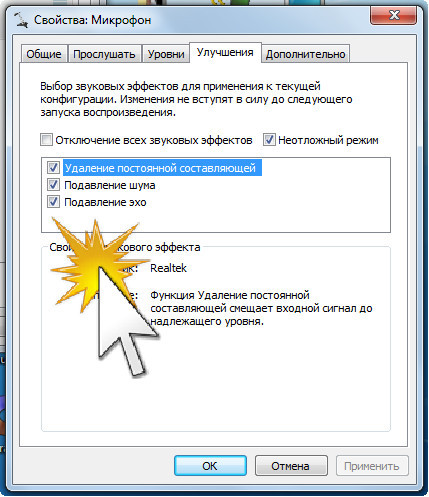 При увеличении до +30 дБ громкость повысится ещё сильнее, но при этом также возрастут шумы. Для борьбы с шумами перейдём на вкладку «Улучшения».
При увеличении до +30 дБ громкость повысится ещё сильнее, но при этом также возрастут шумы. Для борьбы с шумами перейдём на вкладку «Улучшения».
Чтобы подавить ненужный шум, галочка должна быть снята, а — включена. Если наблюдается эффект эха, то можете поставить . При включении подавления шумов голос заметно видоизменится, может принять металлический оттенок – это плата за дешёвый микрофон или встроенный звуковой кодек. Кстати, не факт, что при установке любой внешней звуковой карты, ситуация сильно улучшится.
На последней вкладке «Связь» есть полезная настройка, с помощью которой громкость системных звуков и музыки будет снижена, при разговорах в скайпе.
Диспетчер звука Realtek HD
Запускаем Диспетчер звука Realtek HD и переходим на вкладку с именем микрофона
Здесь мы можем также настраивать уровень записи, усиление микрофона, а также подавление шума и эхо. В общем-то всё понятно на картинке. Этот метод настройки одинаков для Windows 7/10 и Windows XP.
Обратите внимание на кнопку «Дополнительные настройки устройства» в правом верхнем углу. Можно выбрать из двух режимов: классический и многопотоковый:
В многопотоковом режиме, встроенный в ноутбук микрофон и подключённый в гнездо, отображаются как два раздельных микрофона, и их можно использовать одновременно. В классическом режиме они объединяются в один. В этом случае, если подключён внешний микрофон, то используется он, а если нет, то используется встроенный микрофон.
Настройка микрофона AC’97 в Windows XP
Будем настраивать AC’97 совместимый кодек, в моём случае это – Intel встроенное аудиоустройство, но для других кодеков принцип действия тот же. Открываем микшер звука Windows XP двойным кликом по иконке динамика в системном трее.
Если такой иконки там нет, то идём в и ставим галочку «Отображать значок на панели задач»
В окне микшера громкости идём в меню «Параметры» и обязательно ставим галочку «Дополнительные параметры», иначе включить усиление микрофона не получится.
Затем переходим к настройке микшера записи. Переходим в и выбираем «Запись». В списке отображённых входов должна стоять галочка «Микрофон» или «Микрофонный вход».
Нажимаем «ОК» и в окне микшера записи находим наш микрофонный вход. Теперь мы можем настроить его уровень входа и включить усиление. Оно может называться по разному, например «Усиление микрофона», «+20 dB boost» или «Microphone boost», но всё это означает усиление +20 дБ.
В некоторых драйверах Realtek кнопки «Настройка» под уровнем громкости микрофона нет и можно подумать что усиление микрофона не предусмотрено. Но это не так, просто инженеры Realtek решили поморочить людям голову и оставили эту кнопку только в микшере громкости. Т. е. в окне микшера громкости не нужно переходить в микшер записи, а прямо там найти под микрофоном кнопку «Настройка» и включить усиление.
Что ещё можно сделать?
Если эти меры не привели к комфортному уровню громкости микрофона, то лучше всего взять веб-камеру с встроенным микрофоном. Если камеру брать не хочется, то менять микрофон на что-либо поприличнее , либо брать отдельную звуковую карту с хорошим микрофонным входом.
Если камеру брать не хочется, то менять микрофон на что-либо поприличнее , либо брать отдельную звуковую карту с хорошим микрофонным входом.
Хорошим решением будет взять USB-микрофон. Ещё, как вариант, это отдельный микрофонный усилитель, но я не видел подходящих в продаже. Обычно продаются дорогие профессиональные микрофонные усилители или не дорогие печатные платы для самостоятельного изготовления усилителя. Купить их можно на радиорынках или в интернете. Чтобы собрать готовое к использованию устройство с такой платой, нужно хоть немного быть радиолюбителем. Поэтому для большинства остаются первые три способа улучшения качества связи.
Как проверить качество связи в Скайп
Для этого специально придумана служба в скайп «Echo / Sound Test Service». При установке Skype в контактном списке по умолчанию присутствует только эта служба. Для проверки связи (только голос) просто звоним туда и делаем то, что говорит девушка. Радуемся и общаемся с друзьями и родственниками если качество звука устроило. Кстати, свои разговоры по скайпу можно записывать.
Кстати, свои разговоры по скайпу можно записывать.
Если твоих друзей плохо слышно по скайпу поделись новостью с ними через социальные сети.
Как правильно настроить микрофон на компьютере?
В первую очередь микрофон приобретают для общения через приложения голосовой связи, лучшим из которых является Skype. Также используется многообразие командных сетей вроде TeamSpeak, RaidCall и другие подобные. Вот только незадача в том, что качество связи заставляет задуматься, что не так, если меня или собеседника плохо слышно.
Зачастую проблема не в самой программе, хотя и такое не редкость, а скорее в абонентах. Дело в том, что в погоне за дешевыми товарами и их удешевлением со стороны производителя, используются некачественные материалы. Такая аппаратура просто не способна передавать качественный голос и это накладывает отпечаток на его использование.
Увы, но есть те механизмы, на которые повлиять легко мы не сможем, например звуковая карта. Приобретать внешнюю карту ради редких звонков и общения пользователь вряд ли захочет. А вот вопрос как настроить микрофон на Windows 7 уже более реальная тема, в которой мы попробуем разобраться.
Приобретать внешнюю карту ради редких звонков и общения пользователь вряд ли захочет. А вот вопрос как настроить микрофон на Windows 7 уже более реальная тема, в которой мы попробуем разобраться.
Читайте также: Почему пропал звук на компьютере Windows 10?
Первым делом рассмотрим, какие микрофоны существуют:
- Простые аналоговые, настольные микрофоны;
- Внедрённые в вебкамеру или наушники;
- USB микрофоны.
Среди всех видов встречаются предложения хорошего качества и вовсе отвратительные. Например встроенные в вебкамеру просто не способны передавать качественный звук, так как его приходится трансформировать в аналоговый сигнал, который изменяет голос и уж точно не в лучшую сторону. Конечно, использование динамических микрофонов намного лучше, но это неудобно. Поэтому лучше обратить внимание на аналоговый хорошего качества, цена, конечно, будет выше.
Как настроить микрофон на ноутбуке Windows 7?
Помехи, слабая чувствительность и перебои в качестве звука могут быть на 3-х этапах настройки. Ключевые меню настройки микрофона находятся:
Ключевые меню настройки микрофона находятся:
- Непосредственно в стандартном инструменте Windows;
- В кодеке, обычно Realtek;
- Непосредственно в используемой программе, чаще всего Skype.
Все они влияют на разном уровне на звучание, поэтому следует проверить каждый вариант. Как правильно настроить микрофон? – поочерёдно проверить каждый раздел.
Первым делом вам следует убедиться, что микрофон подключен правильно. Каждая звуковая карта имеет отдельный выход под него, обычно он окрашен розовым цветом, так же как и сам штекер. Вам следует использовать стандартный разъём, хотя можно подключить и через другой (используется для нескольких микрофонов).
Настройка звука микрофона
Первым делом следует воспользоваться встроенными средствами Windows для теста микрофона:
- Нажмите Пуск и «Панель управления»;
- Выберите плитку «Звук»;
- Перейдите на вкладку «Запись»;
- У вас должен быть указан среди устройств микрофон и отмечен он зелёной галочкой, откройте его свойства;
- На вкладке «Уровни» необходимо, чтобы была высокая громкость, при необходимости выберите «Усиление микрофона»;
- Во вкладке «Улучшения» вы можете задать некоторые эффекты, например подавления шума, используйте по необходимости.

Читайте также: Гудит микрофон, что делать?
Как настроить микрофон Windows с помощью контроллера Realtek
Если нужно настроить наушники с микрофоном на Windows 7, то вам в первую очередь следует обратить внимание на этот пункт, так как часто микрофон просто неправильно распознаётся. Указав тип устройства в драйвере, вы сможете общаться без проблем.
- Зайдите в «Панель управления»;
- Далее перейдите на «Диспетчер Realtek HD»;
- Перейдите на вкладку «Микрофон»;
- Проверьте, чтобы он был помечен как работающий и установите уровень звука с микрофона.
Возможно, потребуется указать какое-именно устройство вы подключили к компьютеру. Существует иная проблема, всплывающая в некоторых моделях ноутбуков, когда присутствует только один разъём 3.5, в который можно вставить либо наушники, либо отдельный микрофон. Поэтому придется совмещать всё в наушниках.
Также существует проблема, актуальна для стационарных ПК, когда настроить микрофон наушников Windows 7 не получается потому, что стоит галочка возле пункта, который выключает звук с устройства подключенного сзади, если существует ещё один микрофон в разъёме спереди.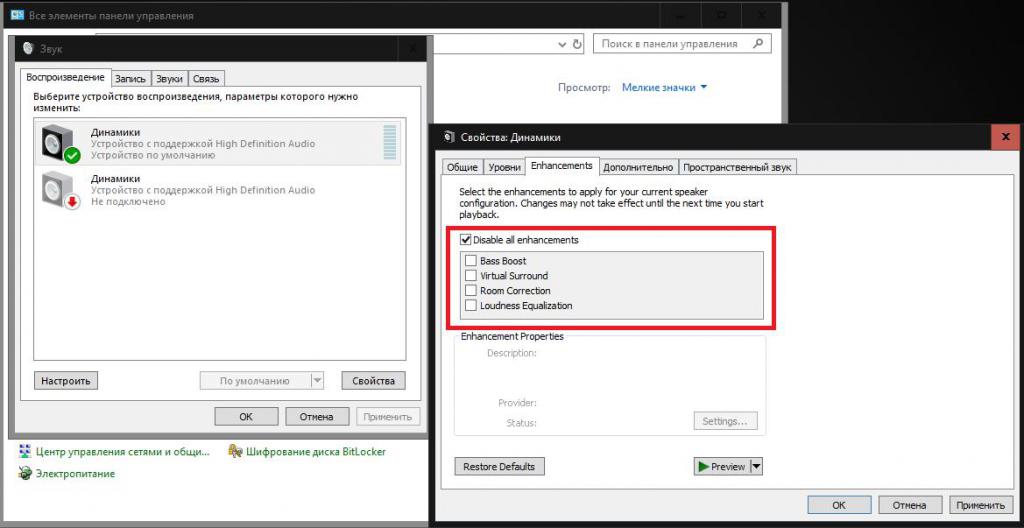 Этот параметр находится в «Дополнительные настройки устройства» в правом верхнем углу и установлен по умолчанию, измените его на одновременную работу (если это ваша ситуация).
Этот параметр находится в «Дополнительные настройки устройства» в правом верхнем углу и установлен по умолчанию, измените его на одновременную работу (если это ваша ситуация).
Как настроить микрофон на компьютере в приложении Skype
Существует ещё один вариант, позволяющий настроить наушники с микрофоном на Windows 7 и это Skype, точно таким же образом происходит настройка и отдельного аналогового микрофона. Skype приведен как пример и не является ключевым пунктом в инструкции. Подобным образом можно выполнить действие в любом другом приложении, возможно придется воспользоваться мануалом.
Для того, чтобы настроить микрофон на Виндовс 7 нужно:
- Зайдите в программу, в нашем случае Skype;
- Клик по табу «Звонки» и выберите «Звуковые настройки»;
- На этой странице, если всё настроено правильно, отображается некий эквалайзер голоса, если вы скажете что-то в микрофон, ползунок возле него будет двигаться. Установите галочку возле «Разрешить автоматическую настройку микрофона»;
- Нажмите «Открыть дополнительные настройки» и вы берите устройство, с которого должен приниматься сигнал.

Исходя из всего вышеперечисленного становится ясно, что если вас вообще не слышно или звук очень тихий, то скорее всего в одной из настроек задано подавление звука. Установив значение в 100% проблема должна исчезнуть. Также отсутствие сигнала и поддержки микрофона, свидетельствует, что он неправильно определился в драйвере Realtek.
Теперь для улучшения качества связи следует выполнить следующие рекомендации:
- Обновить версию Skype;
- Проверить скорость интернета. При модемном соединении проблема может быть вовсе не в микрофоне;
- Уменьшите громкость музыки/шума и приблизьтесь к микрофону.
Если проблема была не в физической неполадке микрофона, то она должна быть устранена не зависимо от места возникновения проблемы.
Если у Вас остались вопросы по теме «Как настроить микрофон на компьютере Windows 7?», то можете задать их в комментариях
Настроить микрофон на ноутбуке на Виндовс 7
С тех пор, когда компьютеры выполняли лишь вычислительные операции прошли десятилетия. Современный ноутбук – это настоящий мультимедийный центр, по своим возможностям не уступающий довольно мощному настольному компьютеру. Запись и воспроизведение звука – одна из основных его мультимедийных функций. Для их осуществления к устройству подключаются микрофон и наушники.
Современный ноутбук – это настоящий мультимедийный центр, по своим возможностям не уступающий довольно мощному настольному компьютеру. Запись и воспроизведение звука – одна из основных его мультимедийных функций. Для их осуществления к устройству подключаются микрофон и наушники.
И, если без микрофона еще можно как-то обойтись, то наушники превратились в непременный атрибут любого пользователя ПК. Впрочем, сейчас эти два устройства обычно идут в комплекте – только самые дешевые наушники не имеют микрофона. Нас будет интересовать, как настроить микрофон с наушниками на ноутбуке под управлением ОС Windows 7.
Ответ на последний вопрос очень часто зависит от конфигурации системы.
Прежде чем настроить подключение микрофона и включать устройство, необходимо разобраться в типе звуковой карты ноутбука.
Различают встроенные и внешние звуковые адаптеры. Встроенный звуковой адаптер расположен прямо на материнской плате ноутбука, а внешний – соединен с компьютером USB-кабелем.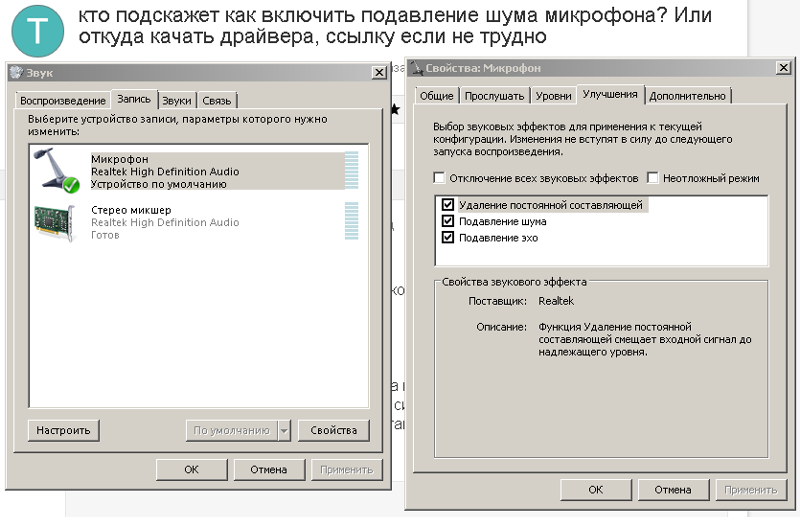 Гнезда для подключения наушников с микрофоном расположены на наружной панели звуковой карты. Следует проверить, есть ли там гнезда с черной и зеленой маркировкой. Красное гнездо – под микрофон, а зеленое (или черное) – под наушники.
Гнезда для подключения наушников с микрофоном расположены на наружной панели звуковой карты. Следует проверить, есть ли там гнезда с черной и зеленой маркировкой. Красное гнездо – под микрофон, а зеленое (или черное) – под наушники.
Некоторые важные детали
Внешние звуковые интерфейсы ноутбуков под управлением Windows могут быть снабжены дополнительной маркировкой. Надписи, наподобие «Headphones» или «Mic» также свидетельствуют о том, что в данный разъем можно включить наше устройство.
Ошибиться в поиске места, куда можно включить наушники, довольно сложно, т.к. гнезда отличаются друг от друга и по размерам, и по форме. Только обладатели фирменного студийного оборудования будут подключаться нестандартным образом, через промежуточные корректирующие усилители.
Компьютеры с установленной Windows обычно легко обнаруживают подключение звукового оборудования. Только в отдельных случаях может потребоваться инсталляция драйвера, прежде чем станет возможным включить и настроить наушники.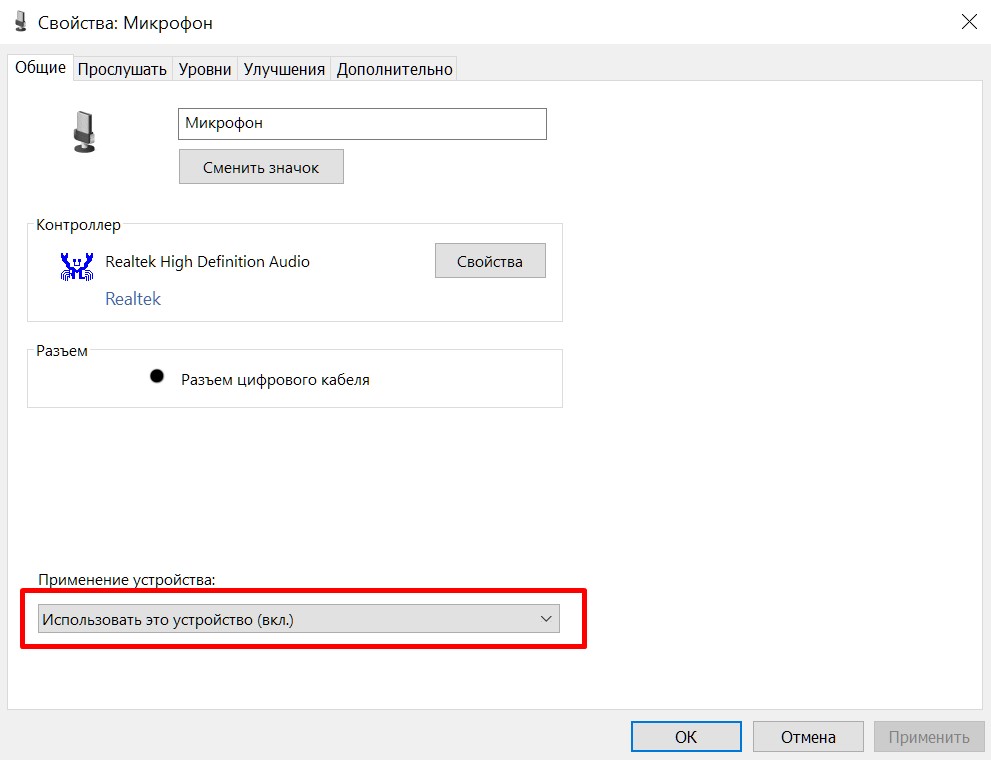
В этом случае ищите драйвера в коробке с устройством. Аппаратная настройка наушников редко вызывает какие-либо затруднения. Если все сделано правильно, то для того чтобы включить и отключить устройство в ноутбуке с Windows – достаточно подсоединить или отсоединить его от разъема.
Программная регулировка
Windows 7 предлагает пользователю развитый инструментарий для регулировки параметров наушников с микрофоном. С его помощью можно настроить качество звучания устройства или временно отключить звук на ноутбуке. Для доступа к соответствующим средствам заходим в «Панель управления» Виндовс и щелкаем мышью по строчке «Звук». Далее поступаем так:
- Переходим на вкладку «Запись» и производим первое тестирование нашего устройства, которое распознается Windows, как «Встроенный микрофон». Чтобы проверить его работоспособность, щелкаем по кнопке «Свойства» и отправляемся на вкладку «Прослушать».
- Устанавливаем флажок «прослушивать с данного устройства», надеваем подключенные наушники на голову и говорим в микрофон.
 Если в наушниках слышен ваш голос – значит все в порядке, а если свист – значит не все в порядке и устройство не распознано или неисправно. Следует его отключить, потом включить (возможно, перезагрузив Windows) и попробовать сначала.
Если в наушниках слышен ваш голос – значит все в порядке, а если свист – значит не все в порядке и устройство не распознано или неисправно. Следует его отключить, потом включить (возможно, перезагрузив Windows) и попробовать сначала. - Проверить звук – это только полдела. Необходимо настроить его уровень. Для этого предназначена вкладка, которая так и называется – «Уровень».
Вот и все, что нужно знать, чтобы правильно настроить звук в компьютере.
Как настроить микрофон на Windows 7
Для корректной и максимально эффективной работы практически любого оборудования нужна его правильная настройка. Микрофоны для компьютеров в этом правиле не являются исключением. Давайте выясним, как настроить этот электроакустический прибор для работы с ПК на Виндовс 7 различными способами.
Читайте также: Настройка микрофона в Виндовс 10
Выполнение регулировки
Как и большинство других задач на компьютере, настройка микрофона выполняется с помощью двух групп способов: посредством стороннего ПО и встроенными средствами операционной системы. Далее мы подробно рассмотрим оба этих варианта. Но перед тем как переходить к регулировке, как вы понимаете, нужно подсоединить электроакустический прибор к компьютеру и включить его.
Далее мы подробно рассмотрим оба этих варианта. Но перед тем как переходить к регулировке, как вы понимаете, нужно подсоединить электроакустический прибор к компьютеру и включить его.
Урок: Включаем микрофон на компьютере с Виндовс 7
Способ 1: Сторонние программы
Прежде всего, рассмотрим способ с применением сторонних программ для настройки микрофона. Делать это мы будем на примере популярного приложения Free Audio Recorder.
Скачать Free Audio Recorder
- После установки приложения запустите его и перейдите во вкладку «Recording».
- Откроется вкладка, в которой производится непосредственная регулировка записывающего устройства, то есть микрофона.
- Из выпадающего списка «Recording Device» вы можете выбрать нужный микрофон, над которым будут выполняться манипуляции по настройке, если таких устройств подключено к ПК несколько.
- Из выпадающего списка «Resolution & Channel» можно выбрать разрешение в битах и канал.

- В выпадающем списке «Sampling Frenquency» вы можете выбрать частоту дискретизации, которая указывается в Герцах.
- В следующем выпадающем списке «MP3 Bitrate» выбирается битрейт в кбит/с.
- Наконец, в поле «OGG Quality» указывается качество OGG.
- На этом регулировку микрофона можно считать оконченной. Запись запускается путем клика по кнопке «Start Recording», которая представлена в виде кружка с красной точкой посередине.
Но нужно учесть, что настройки микрофона в программе Free Audio Recorder локальные, а не глобальные, то есть распространяются не на всю систему в целом, а только на запись, полученную через указанное приложение.
Читайте также: Приложения для записи звука с микрофона
Способ 2: Инструментарий операционной системы
Следующий способ настройки микрофона осуществляется с помощью встроенного инструментария Виндовс 7 и распространяется на все службы и приложения, использующие данное аудиоустройство.
- Щелкайте «Пуск» и переходите в «Панель управления».
- Откройте раздел «Оборудование и звук».
- Заходите в подраздел «Звук».
- В открывшемся окошке настройки звука перемещайтесь во вкладку «Запись».
В указанную вкладку можно попасть и гораздо быстрее, щелкнув в трее на значок динамика правой кнопкой мыши и выбрав из списка вариант «Записывающие устройства».
- Перейдя в вышеназванную вкладку, выделите наименование активного микрофона, который нужно настроить, и нажмите на кнопку «Свойства».
- Откроется окошко свойств микрофона. Переместитесь во вкладку «Прослушать».
- Установите отметку в чекбоксе «Прослушать с данного устройства» и жмите «Применить». Теперь все сказанное вами в акустическое устройство будет слышно в динамиках или наушниках, подключенных к компьютеру. Это нужно, чтобы вы могли во время настройки определить оптимальный уровень звука.
 Но для более удобной и точной регулировки лучше использовать при этом все-таки не динамики, а наушники. Далее перемещайтесь во вкладку «Уровни».
Но для более удобной и точной регулировки лучше использовать при этом все-таки не динамики, а наушники. Далее перемещайтесь во вкладку «Уровни». - Именно во вкладке «Уровни» производится главная настройка микрофона. Перетягивайте бегунок так, чтобы добиться оптимального звучания. Для сильных электроакустических устройств достаточно установить бегунок на середину, а для слабых – требуется перетянуть в крайнее правое положение.
- Во вкладке «Дополнительно» указывается разрядность и частота дискретизации. Выбрать нужный уровень можно из выпадающего списка. Если у вас не очень старый компьютер, то смело можете выбирать самый нижний вариант. Если же сомневаетесь, то лучше данную настройку вообще не трогать. Значение по умолчанию тоже обеспечивает вполне приемлемый уровень звучания.
- После того как вы выполнили все необходимые настройки и удовлетворены воспроизведением звука, возвращайтесь во вкладку «Прослушать» и не забудьте снять галочку напротив параметра «Прослушать с данного устройства».
 Далее жмите «Применить» и «OK». На этом настройка микрофона завершена.
Далее жмите «Применить» и «OK». На этом настройка микрофона завершена.
Настроить микрофон в Виндовс 7 можно как при помощи сторонних программ, так и используя встроенные средства системы. В первом случае, зачастую, имеется больше возможностей для более точной настройки по различным показателям звучания, но эти настройки распространяются только на звук, записываемый самой программой. Изменение же системных параметров позволяет глобально отрегулировать настройки микрофона, хотя и не всегда настолько скрупулезно, как с помощью стороннего ПО.
Мы рады, что смогли помочь Вам в решении проблемы.Опишите, что у вас не получилось. Наши специалисты постараются ответить максимально быстро.
Помогла ли вам эта статья?
ДА НЕТКак в ноутбуке увеличить чувствительность микрофона
При включении диктофона в ноутбуке или другой программы ничего не записывается? Вас не слышат в мессенджере?
Скорее всего, ваш микрофон не был включен. Ниже я покажу вам простой способ, как включить микрофон и настроить его уровень чувствительности.
Ниже я покажу вам простой способ, как включить микрофон и настроить его уровень чувствительности.
В конце представлю возможность использования компьютера в качестве усилителя, чтобы звук из него звучал в динамиках.
ПРИМЕЧАНИЕ: способ увеличить чувствительность микрофона в ноутбуке с windows 10, практически идентичен виндовс 7, но некоторые отличия все же есть – о них я постараюсь упомянуть.
Перед настройкой чувствительно микрофона в ноутбуке с windows 7 или виндовс 10 проверьте включен ли он
Найдите значок «Динамики» на панели задач и щелкните его ПКМ. Появится меню, в котором мы щелкаем настройку «Устройства записи».
Это в windows 7. На windows 10 вас встретят немного другие параметры. Вам вначале нужно навести курсор на строку «Настройка динамиков (Стерео)», после чего топнуть по «Расширенная настройка»
Появится новое небольшое окно. Появилось? Отлично! Теперь жмите на вкладку «запись». Если там будет включен только Stereo Mix — это значит, что записываются только звуки из системы.
Если это так, то щелкните по «Stereo Mix» и выберите Disable и убедитесь, что он включен (если он имеет встроенный переключатель). Щелкните правой кнопкой мыши на нем и затем включите.
Включен? Если, да, то можем проверить его работу, сказав что-то рядом — индикатор громкости должен показать несколько зеленых линий.
Настоятельно вам рекомендую проверить как описано выше и показано на скрине, иначе не сможете не то, что увеличить чувствительность микрофона, а вообще ничего.
Теперь в ноутбуке windows 7 или виндовс 10 увеличим чувствительность микрофона
Если звук записывается слишком тихо или ваши собеседники вас плохо слышат (а если это внешний, то встроенный регулятор громкости установлен на максимальный уровень), вы можете увеличить чувствительность микрофона в Windows 10 – виндовс 7.
Для этого снова щелкните ПКМ на элементе «Микрофон» и выберите «Свойства».
В окне «Свойства микрофона» перейдите на вкладку Уровни. Там есть ползунок — переместив его вправо, вы увеличите чувствительность до желаемого уровня.
Когда правильно настроите чувствительность микрофона, то подтвердите это кнопкой ОК.
Как настроить звук из микрофона в динамиках ноутбука с виндовс 10 – windows 7
Windows 10 – виндовс 7 позволяет направлять сигнал на динамик, благодаря чему компьютер или ноутбук можно использовать в качестве усилителя.
Технически сигнал сначала идет в категорию «Store Mix» и объединяется с другими звуками, воспроизводимыми системой и приложениями (например, музыкальными проигрывателями).
Это можно использовать, например, для игры в караоке. Просто включите фоновую музыку, и звук с микрофона будет перекрывать ее.
Чтобы услышать звук в динамиках, в окне «Свойства» перейдите на вкладку «Прослушивание» и выберите параметр «Прослушать это устройство». Подтвердите, нажав кнопку ОК.
Таким способом, вы будете слышать звук в динамиках или наушниках — конечно, вы можете отключить его, сняв флажок «Слушать это устройство». Успехов.
Как усилить микрофон на windows 7 программой. Как сделать усиление микрофона? Правильный разъем для микрофона
Приветствую вас друзья! Сегодняшняя тема у нас: как настроить микрофон на windows 7. В наше время большинство людей общаются в интернете, ведут свой бизнес в сети интернет и даже учат людей к чему то хорошему и очень плохому.
Для все этих целей нужен микрофон т.е. хороший микрофон способный записать качественный звук.
Если при работе в интернете или при общении, у нас будет плохое качества звука, то наш клиент, собеседник или слушатель поставить нас под красный крест.
Красный крест-это фильтр со стороны пользователя при котором он применяет, когда ему не нравиться, то что показывают на экране его монитора. Вот так он выглядит:
В нашей пользовательской сфере мы будем использовать следующие типы микрофонов:
- Обычный аналоговый
- Встроенный в сам веб-камеру
- USB микрофон
Смотрите все о микрофоне
Аналоговые микрофоны это обычные микрофоны на палочке. Бывают еще и с подставкой, что являются очень удобный при записи скринкаста или общение в скайпе. Обычно такие микрофоны имеют стандартный 3.5 розовый разъем, которое подключается сзади или спереди в розовое гнездо.
Чтобы добиться хороших результатов при записи, нужен хороший микрофонный вход на звуковой карте или на материнском плате, использование таких входов даст нам результат который мы ожидали. Под словом обычный микрофон не путайте его с микрофоном для караоке,
без специального усилителя использовать такой микрофон будет для вас очень трудно.
Микрофон встроенный в веб-камеру и USB
При покупке веб-камере выберите камеру с строенным микрофоном, этим вы убьете двух зайцев.
Самое удобное это что камера и микрофон в одном устройстве т.е. у вас не будет лишних проводов и не нужно таскать за собой микрофон как цифровой вождь (цифровой вождь-это как вождь индейцев только у индейцев кости а у нашего проводы).
Так как микрофон веб-камере имеет высокий уровень чувствительности, за счет чего микрофон работает громко на достаточно далеком расстоянии.
Веб–камера бывает с двумя кабелями, разъемом 3.5 и USB. Лучше выбирать веб-камеру с только одним кабелем USB.USB-это тоже такой микрофон только без камеры, обладающий способность записать более качественный звук чем микрофон с разъемом 3.5. купить такой микрофон будет очень трудно так как они на рынке очень редко встречается, если постараетесь искать в интернете может быть вы найдете.
В нашем случи мы постараемся настроить обычный аналоговый микрофон с разъемом 3.5 и получить нормальных результатов.
Как настроить микрофон на компьютере с системой windows 7
Первое, что на необходимо сделать это обновить звуковой драйвер на компьютере. На старых драйверах нет некоторые функций которые нам помогут в дальнейшем.
И так на рабочем столе на ярлыке компьютер нажимаем правое кнопка мыши и выбираем свойства, дальше на левой панели выбираем диспетчер устройств, или заходим пуск- панель управление-система и безопасность-система. Смотрите на картинку
Открываем звуковые видео игровые устройства и на драйвере «Realtek High Definition Audio » нажимаем правое кнопка мыши и нажимаем обновить.
Если на вашем компьютере есть интернет то windows автоматический найдет последнюю версию драйвера и автоматический установит его.
А если нет интернета то устанавливаем с диска выбирая вариант «выполнить поиск драйвера на этом компьютере»
Теперь приступаем настройки микрофона.
Настроим микрофон на windows 7
Друзья настройки которые мы с вами сейчас применим зависит от микрофона, так как одни микрофона, как мы говорили выше высокочувствительные, другие более слабые.
Давайте приступим. Заходим пуск-панель управление-звук и оборудование-звук и выбираем раздел запись
На устройстве микрофон нажимаем правое кнопка мыши заходим свойства
В этом разделе нам нужно зайти в «уровни».
Здесь нам нужно подкорректировать настройки микрофон и усиление микрофона . Настройках микрофон выставляем 100, но это в том случи если ваш микрофон обычный аналоговый т.е. с разъемом 3.5. Если у вас веб-камера с строенным микрофоном или USB, то значение выставляем на 50 или 60.
Следующая настройка усиление микрофона здесь уровень децибела выставляем на +20 на аналоговом, если у вас веб-камера то+10 в противном случи будут записаны лишние шумы и звуки. Сохраняем эти настройки и идем дальше.
Заходим функции «улучшение».
Как вы видите на картинке у меня выставлены наиболее оптимальные настройки для качественной обработки звука.
Если вы записывает аудио для дальнейшей обработки выставляем такие настройки. Наверное вы обратили внимание, что на квадратике «подавление шума нет галочки» и при записи будет записан шум. Да я с вами абсолютно согласен будет слышны шумы, но если мы поставим галочку подавление шума наша запись будет искажаться т.е. если мы будем говорит или читать какое-то текст без остановки 3-4 секунд, наш голос будет такой как будто мы говорим в стакане. Согласитесь это же не приятно слушать такой аудио запись.
Поставить галочку на функцию подавление шума можно в том случи если вы будете просто общаться в скайпе или в других социальных сетях.
Сохраняем наши настройки и начинаем записывать звук. После завершение записи прослушайте ваш запись вы услышите шумы причем на достаточно высоком уровне.
Но от этих шумов можно полностью избавиться с помощью программа Audacity, Adobe Audition, и FL studio.
Результат на тему Как настроить микрофон на компьютере системой windows 7
Я при обработке звука использую FL studio, после обработки звук получается четким без искажении и приятным.
А если мы поставили бы галочку на «подавление шума» у нас такой результат не получился бы и в прочем обработать сам файл качественно не возможно было бы.
Друзья если у вас нет проблемы с деньгами купите себе лучше конденсаторный микрофон. Будете наслаждаться качественным звуком без этих долгих действии и получите результат на 5 раз больше.
На этом я закончу статью спасибо за внимание, надеюсь информации была полезной. Если у вас, что то не получается пишите комментарии и мы постараемся с вами решить вашу проблему.
С появлением интернета жизнь многих людей стала легче. В частности, появилась возможность общаться между собой и видеть друг друга даже на разных концах света по средствам скайпа или другой подобной программы. Об этом все давно знают и привыкли. Технологии ведь не стоят на месте. Но по-прежнему, несмотря на увлечение звонками через интернет и рост современных технологий, слышимость собеседника нередко оставляет желать лучшего. И дело не в скорости интернета или качества используемой программы. Основная причина плохой слышимости собеседника — плохое качество микрофона.
Дешевые китайские гарнитуры и микрофоны «на палочке» в сочетании с низким качеством микрофонного входа, встроенного в материнские платы, не могут обеспечить комфортного уровня громкости.
Именно об этом мы сегодня и поговорим. Сегодня я научу вас выбирать микрофон, настраивать его и убирать сильные помехи.
Настройка микрофона
Настройка микрофона дело кропотливое. Даже если у вас настроен скайп лучшим образом, собеседник может вас плохо слышать и причиной тому будет настройка микрофона. Временами приходится сильно повышать голос, чтобы собеседник вас слышал.
Настройка микрофона для кодека Realtek HD в Windows
Суть данной настройки заключается в том, что мы проводим настройку не самого микрофона, а входа для него. Поэтому перед всеми манипуляциями необходимо обязательно подключить микрофон. Чаще всего стандартный разъем для микрофона окрашен в розовый цвет.
Подключив микрофон, диспетчер реалтека спросит, какое устройство к нему подключить. Вам необходимо выбрать «Микрофонный вход”. Все, вход для микрофона доступен, и вы можете его настраивать.
Настройку микрофона можно осуществлять через диспетчер звука Realtek HD, или через панель управления звуком в Windows 7. Реалтек диспетчер можно открыть, если нажать на его иконку, которая находится в системном трее, возле пенале времени и даты. А для запуска микшера громкости надо нажать по соответствующей иконке правой клавишей мыши и выбрать «Открыть микшер громкости» и перейти на вкладку «Запись», или сразу выбрать «Записывающие устройства».
Тоже самые окна можно найти и в панели управления Windows. Для этого нужно пройти такой путь: Классическая панель управления и находим соответствующий ярлык.
Приступаем к настройке через панель Windows. Откройте микшер громкости любым вышеописанным способом.
Для начала нам надо найти вход для микрофона. В зависимости от гнезда (задняя или передняя панель системного блока), в который подключён микрофон, и от настроек диспетчера Realtek HD (объединять входные гнезда или нет) он называется немного по-разному. Чаще всего это гнездо помечается фразами «Mic”, «Microphon” или «Микрофон”. Если вы не подключите микрофон, то в описании устройств его не будет и настройку нельзя будет провести. Для того, чтобы все разъемы были отображены, даже те, которые неактивные, вам необходимо кликнуть правой кнопкой мыши в любом свободном месте открытого окна и отметить галочкой пункты «показать отключенные устройства” и «показать отсоединенные устройства”.
Когда вы подключите микрофон, вам нужно будет нажать на него в окне и выбрать «свойства”. Затем перейти во вкладку «уровни”.
В этой вкладке вы сможете настроить уровень входного в диапазонах от 0 до 100 и уровень усиление микрофона в пределах 0 и 20-30 дБ. Именно в этом и кроется главная причина того, что собеседник вас плохо слышит — малый уровень усиление. Чаще всего микрофону хватает уровня мощности в +20 дБ. Потому что для них это вообще максимальное значение. Если увеличить мощность до +30 дБ, то качество звука можно ухудшить, так как появятся дополнительные шумы, чем выше усиление тем больше посторонних шумов.
Но с шумами можно бороться. Для этого переходим в следующую вкладку «улучшения”.
Для того, чтобы лишний шум не влиял на качество звука, необходимо снять галочку с «Отключение всех звуковых эффектов”, а «Подавление шума” нужно отметить. Если вдруг при разговоре через микрофон слышно эхо, то лучше отметить галочкой пункт «Подавление эхо”. Если у вас дешевый китайский микрофон или встроенный звуковой кодек, то после всех этих настроек ваш голос будет видоизменен и примет металлический оттенок. Установка внешней звуковой карты не станет гарантом для решения этой проблемы. Если звук и станет лучше, то совсем не на много.
Настройка микрофона в Диспетчере звука Realtek HD
Кликаем по иконке Realtek HD и запускаем диспетчер звука.
Вам необходимо перейти во вкладку с именем вашего микрофона. Здесь вы уже можете дать волю всем своим желаниям. В этой вкладке можно настроить уровень входа для микрофона, усилить микрофон, если он работает слишком тихо, подавить шум и эхо. Думаю, глядя на картинку вам станет все понятно.
Другие способы улучшения работы микрофона
Если все вышеперечисленные способы не помогли настроить микрофон до нужного вам качества, тогда советую вам купить веб-камеру со встроенным микрофоном. Если вам такая камера не нужна, то просто смените микрофон на более качественный. Также не стоит исключать вариант покупки отдельной звуковой карты с хорошим входом для микрофона. Можно попробовать найти усилитель для микрофона, который идет отдельно. Но, если честно, такого добра приличного качества я не встречал.
Такие усилители можно встретить либо очень дорогие профессиональные, либо в виде недорогих печатных плат, с помощью которых вам придется самостоятельно собирать усилитель. Такой «конструктор” можно купить на радиорынке или поискать в интернете. Но, найти такое устройство пол беды. Вам ведь придется его еще самостоятельно собрать, а без определенных навыков и инструментов этого сделать не получится.
На этом все. Надеюсь, мои советы позволят вам улучшить качество работы вашего микрофона, и вас наконец то станет слышно четки и без лишних шумов. Спасибо за внимание, если статья помогла не забудьте поделится ей!
Не сильно приятно общаться с собеседником через Skype, который постоянно переспрашивает, что ты сказал по причине плохой слышимости. Что делать если при разговоре слышно всех кроме вас? Какие настройки необходимо поменять, чтобы выставить оптимальный режим? Хотя ниже описаны способы для пользователей, у которых микрофон в скайпе тихо работает, они могут пригодиться и тем, кого полностью не слышно при разговоре.
Что делать если вас не слышно? Изменяем настройки микрофона в самом компьютере
Хочется заметить, что с подобной сложностью сталкиваются только обладатели современных сложных девайсов и не нужно сразу же спешить , так как правило проблему можно решить верно установив настройки. Обычный стандартный микрофон попросту подключается в специальный разъем на ПК (зеленного цвета). Пользователи которые предпочитают пользоваться сложной гарнитурой потребуется выполнить следующие несколько шагов. Обычно их применение помогает устранить тихий микрофон в скайпе и установить необходимую громкость. Начнем с самого начала.
Проверьте установлено ли оборудование в системе. Если микрофон не работает должным образом в Skype, вполне вероятно, что он попросту не установлен правильно. Проверить это можно следующим образом. В меню пуск ищем папку устройства и принтеры и открываем ее. В верхней строке ищем вкладку оборудование и звук. После нажатия необходимо выбрать записывающие устройства. В открывшемся окне выбираем тот микрофон, который планируется использовать, и устанавливаем режим прослушать с данного устройства. Теперь все изменения в настройках можно будет услышать через колонки компьютера.
Дальше может понадобиться сделать дополнительные изменения на той же вкладке. Для этого следует открыть графу уровни и там выставить чувствительность и громкость микрофона. Верхний ползунок лучше всего сразу же установить до предела. Нижний связанный с чувствительностью стоит выставить на коэффициенте +10 дБ. Обычно этого должно хватить, чтобы устройство заработало в полную силу.
Совет! Если после того как все настройки выставлены вас все равно не слышно. Проблема не в самом микрофоне, а в установленных по умолчанию функциях в Skype.
Меняем настройки в Skype
Дальнейшие шаги будут выполняться непосредственно в самой программе Skype и предусматривает изменение . Чтобы их сделать потребуется хорошо понимать, как прибавить микрофон в скайпе. Для этого понадобится выполнить следующие шаги:
- Открываем Skype и проходим авторизацию.
- Заходим в настройки в панели инструменты.
- Теперь в выпавшем окне находим вкладку «Настройка звука».
- Установленная функция в Skype покажет, какие устройства подключены к компьютеру на данный момент. Если микрофона не видно, обновите драйвера или установите их (если еще не сделали этого).
- Выбираем необходимый микрофон. Если он встроен в камеру, тогда в графе доступное оборудование будет показана она. Выбираем и устанавливаем необходимую громкость.
- Слушаем при помощи функциональной клавиши плеера, выставленные настройки микрофона.
Важно! Если даже при максимально выставленной громкости в Skype вас все равно еле слышно, лучше всего в настройках поставить галочку напротив функции автоматической настройки микрофона. Эта опция позволяет Skype самостоятельно выставлять громкость. А также включает усилитель микрофона в скайпе в случае необходимости.
И, наконец. Если, несмотря на все выставленные настройки, микрофон все равно отказывается работать и не помогают заново установленные драйвера проблемы, скорее всего в самом оборудовании. Если оно стоит на гарантии, смело обращайтесь в сервисный центр и требуйте заменить или устранить неисправности.
Здравствуйте, уважаемые посетители ! Многие обладатели ноутбуков и домашних компьютеров, приобретя микрофон для общения или игр не знают, как правильно его настроить. Наша инструкция по настройке микрофона призвана исправить это досадное недоразумение. Для чего обычно используется это устройство связи? Да много для чего. Например для бесед с близкими и друзьями в Skype (кстати у нас есть отдельная статья), или для общения в онлайн играх, таких как Dota, World of Tanks (WoT) и Counter Strike.
В нашей публикации мы расскажем не только, как настроить микрофон на ноутбуке и компьютере, но и как подключить его, а также как проверить что все драйверы на аудио карту установлены. Дело в том, что настройка микрофона зависит от установленного драйвера в вашей операционной системе Windows. В одном случае драйвер может быть стандартным и все настройки осуществляются через встроенное в систему программное обеспечение. А во втором случае, на вашем ноутбуке может быть установлено ПО Realtek High Definition Audio и подключать микрофон нужно через него. Мы рассмотрим оба варианта подключения и настройки микрофона.
Как настроить микрофон на компьютере или ноутбуке
Итак, начнём мы с самого простого — с подключения микрофона к ноутбуку или компьютеру. На самом деле, у нас уже есть статья, и там всё уже неплохо расписано куда подключать микрофон к компьютеру. Но лучше мы повторим эту информацию. Ведь далеко не все из вас, уважаемые читатели, знают, как подключать устройство в компьютер или ноутбук. Для микрофона на аудиокарте предусмотрен специальный разъём — 3.5 джек, как у обычных наушников. Разъём на звуковой карте компьютера должен быть розового цвета:
Если на вашем компьютере нет внешней аудиокарты, то разъём микрофона также не составит труда найти. Он расположен на встроенном аудио-модуле материнской платы:
То же самое касается и ноутбуков, нетбуков и ультрабуков. Разъём обычно расположен с правого или левого торца ноутбука и помечен специальным графическим значком.
Как видите, ничего сложного. Будем считать, что физически мы всё подключили. Настало время его настройки Windows. Следующий шаг настройки — поиск микрофона в операционной системе Windows. Как мы уже говорили, у всех системы и драйверы разные. Поэтому мы разобьём данную главу на две части — стандартную настройку в Windows и настройку через программное обеспечение Realtek HD Audio. В зависимости от того, какой драйвер у Вас установлен, выберите нужный вариант настройки.
Проверяем аудио-драйвер ноутбука или компьютера
Прежде, чем правильно настроить микрофон на компьютере, разберёмся с одной популярной ошибкой начинающих компьютерных пользователей. Часто помимо самой настройки возникают проблемы с аудио-драйвером. Конечно, если звук из колонок идёт, то всё в порядке, но часто бывает и наоборот. Поэтому мы советуем проверить его наличие в системе. Удостовериться, что на вашем ноутбуке или компьютере установлен аудио-драйвер совсем не сложно. Для этого нам нужно попасть в диспетчер устройств Windows. Сделать это можно несколькими способами. Первый способ — кликнуть по иконке компьютера на рабочем столе и выбрать нужный пункт меню.
Либо найти диспетчер устройств в командной строке через меню «Пуск»:
Третий способ, найти диспетчер устройств через «Панель управления». Для этого нужно её открыть через «Пуск» > «Панель управления», в панели управления найти пункт «Система» и там будет ссылка на диспетчер устройств. Каким способом пользоваться не столь важно. Главное, чтобы в разделе «Звуковые, видео и игровые устройства» у вас были установлены драйверы для звуковой карты и не было неизвестных устройств, как показано на следующем скриншоте.
Если неизвестные устройства есть, то чтобы потом не мучаться с неработающим микрофоном, лучше зайти на сайт производителя ноутбука или материнской платы компьютера и скачать драйверы для звуковой платы вашего ПК. Итак, мы убедились, что драйвер для звуковой карты установлен. Приступим к настройке микрофона.
Настройка микрофона в Realtek High Definition Audio
Диспетчер Realtek HD Audio — это программа для настройки микрофона, которая является очень популярной и его можно встретить на большинстве современных ноутбуков (если данное программное обеспечение не установлено конкретно на вашем ПК, то читайте следующую главу нашей статьи). Но многие из вас наверное не знают, установлен ли Realtek HD Audio на вашем ноутбуке или компьютере. Драйвер Realtek High Definition Audio можно найти в диспетчере устройств. Или найти иконку в виде колоночки в трее Windows, как это показано на следующей картинке.
Также аудио-драйвер Realtek можно найти через «Панель управления», зайдя в «Оборудование и звук»:
Открыв диспетчер направляемся на вкладку «Микрофон». Здесь можно настроить основной уровень громкости микрофона. Если тихо он работает, то лучше всего выставить громкость на максимум. Вот скриншот:
В диспетчере также можно настроить усиление. Если микрофон шумит или фонит, то усиление лучше сделать наименьшим. А лучше проверить работу с несколькими уровнями усиления:
Если на вашем ноутбуке есть встроенный микрофон, а Вы решили подключить ещё один дополнительный внешний микрофон, то в диспетчере Realtek HD нужно задать устройство, которые Вы хотите использовать по умолчанию. На скриншоте ниже за это отвечает опция «Задать стандартное устройство».
Как Вы наверное заметили на той же картинке (расположенной выше), на вкладке можно настроить чувствительность микрофона. В принципе, на этом можно закончить настройку в Realtek HD Audio. Нас ждёт финальная глава статьи, в которой мы рассмотрим, как настроить устройство в Windows. Ниже будет рассмотрена подробная настройка микрофона на виндовс 7, но данная инструкция будет актуальна и для Windows 8 и Windows Vista. Если Вы являетесь пользователем Windows XP, то ничего страшного в этом нет. Наши советы, как настроить микрофон на ноутбуке или компьютере являются универсальными и обязательно Вам пригодятся.
Как настроить микрофон в Windows
Итак, как мы убедились выше, драйвер для звуковой карты установлен и звук в компьютере есть. Настало время разобраться с настройками микрофона в Windows. Открываем «Панель управления» через «Пуск», заходим в «Оборудование и звук» и выбираем пункт меню «Звук».
Или можно поступить ещё проще и найти настройки звука через командную строку Windows:
Также можно найти настройки в трее системы, кликнув по значку-колонке. Опять же, не суть важно, как Вы туда попадёте. Открыв настройки звука переходим на вкладку «Запись». Именно на ней должно отобразиться наше устройство звукозаписи. Если в вашей системе больше нет микрофонов, то он будет один. Если на вашем ноутбуке есть встроенный микрофон и вы подключаете дополнительную гарнитуру или вебкамеру со встроенным в неё микрофоном, то устройств будет два. Выделяем нужное устройство и нажимаем на кнопочку «Свойства».
После нажатия на кнопку «Свойства» откроются настройки выбранного Вами вами устройства, к которых можно будет настроить микрофон. На вкладке «Общие» ничего особо настраивать не нужно. Просто убедитесь, что устройство включено.
На следующей вкладке, которая называется «Прослушать», мы советуем установить галочку на «Прослушивать с данного устройства». Данная опция позволит вывести звук с микрофона на колонки или подключенные наушники. Стоит заметить, что при использовании этой опции и близком расположении микрофона и динамиков, в колонках может появиться нежелательный свист, что впрочем происходит не всегда. Поэтому если Вам не нужна данная опция, галочку можно не ставить.
На вкладке «Уровни» можно настроить громкость микрофона (отрегулировать уровень громкости) и установить чувствительность. Опция громкости особенно бывает полезна если в онлайн игре или при разговоре в Скайпе звук плохо слфшно. А усиление может пригодиться если при общении микрофон шипит. В общем если устройство плохо работает, то вкладка «Уровни» как раз для исправления различных искажений. Только увлекаться особо не стоит. Громкость можно выкрутить на 100%, а усиление лучше установить на 10-20 децибел. Иначе могут появиться хрипы и щелчки, а также могут появиться посторонние шумы.
Далее у нас следует вкладка «Улучшения». Опция «Отключение всех звуковых эффектов» отвечает за искажение звука в устройстве. но если Вы используете дешевый микрофон и при трансляции звука слышно много помех, можно отключить данную опцию и включить опции подавления это и шума. Удаление постоянной составляющей — помогает при неразборчивом и захлебывающемся звуке. Она убираем чувствительность микрофона.
Следующая вкладка «Дополнительно» служит скорее для настройки студийных микрофонов. На ней можно задать частоту дискретизации и количество каналов используемых в микрофоне.
Итак, с настройкой в Windows разобрались. Надеемся, что наша инструкция по настройке микрофона на компьютере или ноутбуке Вам пригодилась. Если остались какие-то вопросы или возникли трудности с подключением, пожалуйста спрашивайте в комментариях. Напоследок хочется ответить ещё на один довольно популярный вопрос наших посетителей — как настроить микрофон на наушниках. Всё абсолютно так же, как описано в выше приведённой инструкции. Что обычный микрофон, что гарнитура с наушниками — оба гаджета настраиваются одинаково.
Подключение микрофона
Настройка микрофона через диспетчер звука
Нажимаем на это окошко. Откроется диспетчер настройки звука:
У меня это — Realtek.
В правой колонке диспетчера видно к каким разъёмам присоединены ваши устройста:
Зелёный разьём — это наушники, колонки. Розовый — микрофон.
Второй способ быстрее, но иногда Windows не подгружает этот значёк на панель задач. Поэтому лучше знать оба способа. Чтобы на момент прочтения, вы всегда могли открыть то, что нужно:)
Настройка микрофона средствами Windows
Теперь перейдём к настройке микрофона через стандартную программу в Windows.
(1) В уже открытом нами окошке, выбираем вкладку «Запись».
(2) Находим и выбираем свой Микрофон.
(Как правило он там один. Но если их несколько, то скажите что нибудь в микрофон. Шкала радом с микрофоном начнёт двигаться:
Это и будет ваш микрофон.)
(3) Нажимаем «Свойства».
Откроются «Свойства» микрофона.
Двигаясь по вкладкам «Свойств» микрофона, можно прослушать и настроить ваш микрофон.
(1) Выбираем вкладку «Прослушать»
(2) Стами галочку «Прослушивать с данного устройства»
(3) Нажимаем кнопку «Применить»
Горорим в микрофон и слышим себя:)
Для отключения прослушивания микрофона, выполняем обратный порядок действий.
(1) Выбираем следующую вкладку «Уровни».
(2) Микрофон — это уровень приёма звука. В зависимости от того что вы слышите/слышали при прослушивании микрофона, делаете «Уровень приёма речи» больше или меньше, перетягивая ползунок.
(3) Усиление микрофона. Если перетянув предыдущий ползунок до максимума, вас всё равно плохо слышно, то перетягиваем и этот. Усиливая принимаемый звуковой сигнал.
(4) После всех настроек, нажимаем кнопку «Применить».
(1) Выбираем вкладку «Улучшения».
(2) При необходимости, выбираем нужные нам функции: Подавление эха, шума и т.д.
(3) Не забываем про кнопку «Применить» после выполнения настроек.
Настройка микрофона закончена
Всё 🙂
Настройка микрофона выполнена.
Теперь, в играх, достаточно выбрать свой микрофон в качестве устройства ввода звука и нажимать соответствующую клавишу — для передачи речи(в каждой игре своя, зависит от настроек игры).
Чтобы вас было слышно в играх, убедитесь что в клиенте steam выбрано правильное устройство передачи звука(микрофон).
Три способа проверить микрофон на компьютере
Микрофон — это необходимый и очень важный в современной жизни прибор. С помощью него можно общаться через интернет, а так же записывать собственный голос.
Во многих ноутбуках, планшетах, и прочих устройствах микрофон уже встроен, но для персонального компьютера его нужно приобрести отдельно, подключить, а так же правильно настроить.
Слово микрофон имеет греческие корни — происходит от двух слов: «микро» — маленький, «фон» — голос.
Чтобы убедиться в том, работает ли подключенный микрофон, правильно ли он работает, выполнены ли необходимые настройки, необходимо знать, как проверить микрофон на компьютере. Для этого существуют три основных способа.
Способ 1: проверка средствами Windows
Первый, самый быстрый, простой, и надежный способ проверить работоспособность микрофона – это проверка с помощью компонентов Windows. В системе Windows предусмотрена возможность настройки и проверки микрофона. Проверить микрофон можно посредством прямой трансляции, индикатора чувствительности, и звукозаписи.
Убедившись, что микрофон включен, нужно выполнить следующие действия:
- Для начала нужно открыть на компе «Панель управления»,
- Выбрать «Оборудование и звук»,
- Нажать «Звук».
- В открывшемся окне есть вкладка «Запись». В этой вкладке находятся устройства, с помощью которых производится запись звука.
- Кликаем по устройству «Микрофон», открывается окно с информацией о микрофоне, и его параметрами.
- Далее открываем вкладку «Прослушать».
- Чтобы началась прослушка микрофона, нужно поставить галочку «Прослушать с данного устройства», и нажать ОК.
- После этого нужно сказать что-нибудь в микрофон, чтобы услышать свой голос.
Здесь нужно отметить, что во время прослушки микрофона, нужно чтобы обязательно работали динамики, иначе голоса слышно не будет.
Но бывает и такое, что устройств вывода звука к компу не подключено, в этом случае тоже есть возможность проверить микрофон. Для этого нужно вернуться во вкладку «Запись». Там справа от микрофона есть специальная шкала чувствительности. Если микрофон работает, то по мере громкости распознаваемых микрофоном звуков, будут загораться зеленые полоски — тем самым вы как минимум проверите исправность микрофона, так как если он не работает, то индикатор всегда будет показывать серые полоски. Однако при такой проверке, понять, как именно работает микрофон, и что еще нужно настроить для лучшего качества звука будет невозможно.
Способ 2: проверка через запись звука
Помимо стандартных средств, в Windows есть опция записи звука, с помощью которой тоже можно проверить работоспособность своего микрофона.
Для этого нужно нажать «Пуск», «Все программы», «Стандартные», «Звукозапись». Откроется маленькое окошко, где есть одна единственная кнопка – «Начать запись». Нажимаем на нее, и говорим что-то в микрофон.
Затем кликаем «Остановить запись», и нам предлагается указать путь для сохранения записи. Далее сохраняем файл, идем по указанному пути, открываем его и прослушиваем качество звука.
Способ 3: через Skype
Некоторое время назад мы опубликовали статью про настройку микрофона в программе Skype. Так вот, примерно этот же способ можно использовать и для проверки работы микрофона в целом — даже если именно под скайп он вам не нужен.
В программе Skype есть два способа проверки – более быстрый, и подольше. Чтобы быстро проверить микрофон, нужно просто выбрать любой контакт из списка добавленных, и нажать на кнопку «Данные о качестве связи». Откроется окошко с настройками микрофона, где следует выбрать свой микрофон из списка и нажать «Проверка». Программа запишет несколько секунд, а затем воспроизведет запись.
Еще один способ проверки микрофона через Skype – это звонок в специальную службу проверки звука. Выбираем контакт «Echo / Sound Test Service», который автоматически добавляется при регистрации аккаунта, и нажимаем «Позвонить».
После короткого сообщения, начнется запись длительностью 10 секунд, после чего результат воспроизведется автоматически. Стоит отметить, что для этого способа обязательно нужен доступ в интернет.
За обновлениями нашего сайта можно следить в Вконтакте, Facebook, Twitter, Одноклассники или Google+, а также предлагаем подписаться на них по email.
Программное обеспечение для речевой терапииПошаговые инструкции по изменению громкости вашего микрофона (громкость записанной речи) и динамиков (все звук).
Выберите версию Windows, установленную на вашем компьютере (ниже), и следуйте инструкциям для этой версии.
- Щелкните> Панель управления> Звуковые и аудиоустройства
- Чтобы отрегулировать громкость динамика (громкость всех звуков ):
- Убедитесь, что вы находитесь на вкладке «Громкость».
- Установите горизонтальный ползунок ниже Объем устройства .
- Чтобы отрегулировать громкость микрофона (насколько громко ваш записанный голос):
- Щелкните вкладку Audio
- Ниже Запись звука щелкните кнопку Volume … .
- Увеличьте громкость микрофона, включив Mic Boost :
- Нажмите кнопку Advanced в правом нижнем углу окна Recording Control .
Если эта кнопка не отображается, выберите в меню в верхней части окна: «Параметры»> «Дополнительные элементы управления» (чтобы он был отмечен). - Установите флажок Mic Boost , чтобы сделать микрофон более чувствительным (громче)
- Нажмите кнопку Advanced в правом нижнем углу окна Recording Control .
- Если эта настройка не решает проблему, просмотрите инструкции по устранению проблем с микрофоном в Windows XP.
- Нажмите кнопку Start и введите MMSYS.CPL в поле Начать поиск , а затем нажмите клавишу ВВОД.
- Отображается диалоговое окно Звук
- Чтобы отрегулировать громкость всего звука из динамиков, выберите вкладку Воспроизведение .
- Нажмите кнопку Properties . Откроется диалоговое окно Speakers Properties.
- Выберите вкладку Уровни .
- Чтобы отрегулировать громкость микрофона (запись речи), выберите вкладку Запись .
- Щелкните Микрофон , а затем щелкните Свойства .
Примечание Убедитесь, что Рабочий отображается под Микрофон . Если Рабочий не отображается, щелкните Микрофон , а затем щелкните Установить по умолчанию .
- В диалоговом окне Microphone Properties щелкните вкладку Custom .
- Установите или снимите флажок Microphone Boost . При выборе этого параметра микрофон становится более чувствительным (громче).
- Щелкните вкладку Уровни .
- Установите ползунок громкости на желаемый уровень, а затем нажмите OK .
- Щелкните Микрофон , а затем щелкните Свойства .
- Нажмите ОК , чтобы закрыть диалоговое окно Звук .
Как настроить чувствительность микрофона в Windows 10?
Запишите свой голос
- Щелкните правой кнопкой мыши значок звука на панели задач.
- Выберите Открыть настройки звука.
- Выберите панель управления звуком справа.
- Выберите вкладку «Запись».
- Выберите микрофон.
- Hit Установить по умолчанию.
- Откройте окно «Свойства».
- Выберите вкладку «Уровни».
Как изменить чувствительность микрофона?
Как повысить чувствительность микрофонов в Windows Vista
- Шаг 1. Откройте панель управления. открыть панель управления.
- Шаг 2. Откройте значок «Звук». откройте значок звука.
- Шаг 3. Щелкните вкладку «Записи». щелкните вкладку записи.
- Шаг 4: Откройте микрофон. дважды щелкните значок микрофона.
- Шаг 5: Измените уровни чувствительности.
Как увеличить микрофон в Windows 10?
Снова щелкните активный микрофон правой кнопкой мыши и выберите параметр «Свойства». Затем в окне «Свойства микрофона» на вкладке «Общие» перейдите на вкладку «Уровни» и отрегулируйте уровень усиления.По умолчанию уровень установлен на 0,0 дБ. Вы можете отрегулировать его до +40 дБ с помощью прилагаемого ползунка.
Как увеличить громкость микрофона?
Регулировка громкости микрофона
- Нажмите Пуск.
- В диалоговом окне «Звук» щелкните вкладку «Запись».
- Щелкните «Микрофон», затем щелкните «Свойства».
- В диалоговом окне «Свойства микрофона» перейдите на вкладку «Пользовательский».
- Установите или снимите флажок «Усиление микрофона».
- Щелкните вкладку «Уровни».
- Отрегулируйте ползунок громкости до желаемого уровня и нажмите «ОК».
Как настроить микрофон в Windows 10?
Как настроить и протестировать микрофоны в Windows 10
- Щелкните правой кнопкой мыши (или нажмите и удерживайте) значок громкости на панели задач и выберите «Звуки».
- На вкладке «Запись» выберите микрофон или записывающее устройство, которое вы хотите настроить. Выберите Настроить.
- Выберите «Настроить микрофон» и следуйте инструкциям мастера настройки микрофона.
Как уменьшить чувствительность микрофона на PS4?
Регулировка громкости микрофона на гарнитуре
- Вы перейдете в то же меню, что и для регулировки громкости. Настройки> Устройства> Аудиоустройства.
- В меню «Аудиоустройства» выберите «Настроить уровень микрофона».
- Отрегулируйте ползунок громкости до тех пор, пока входная громкость не окажется в диапазоне «Хорошо».
Как настроить чувствительность микрофона на гарнитуре Turtle Beach?
Stealth 450 — Регулировка громкости микрофона
- •
- В зависимости от модели гарнитуры выберите «Turtle Beach USB Headset», «[Headset] CHAT» или линейный вход / микрофонный вход вашего ПК, затем нажмите Кнопка «Свойства».
- Когда появится окно «Свойства микрофона», щелкните вкладку «Уровни».
- Отрегулируйте громкость микрофона по своему вкусу.
Как сделать микрофон громче в Windows 10?
Как увеличить громкость микрофона в Windows 10
- Найдите и щелкните правой кнопкой мыши значок звука на панели задач (представленный значком динамика).
- Щелкните правой кнопкой мыши значок «Звуки» на рабочем столе и выберите «Устройства записи» (для более старых версий Windows).
- Найдите активный микрофон компьютера и щелкните его правой кнопкой мыши.
- Щелкните «Свойства» в появившемся контекстном меню.
Как проверить микрофон в Windows 10?
Совет 1. Как проверить микрофон в Windows 10?
- Щелкните правой кнопкой мыши значок динамика в левом нижнем углу экрана и выберите «Звуки».
- Щелкните вкладку Запись.
- Выберите микрофон, который нужно настроить, и нажмите кнопку «Настроить» в левом нижнем углу.
- Щелкните Настроить микрофон.
- Следуйте инструкциям мастера настройки микрофона.
Как заставить Windows 10 распознавать мои наушники?
Windows 10 не обнаруживает наушники [FIX]
- Щелкните правой кнопкой мыши кнопку «Пуск».
- Выберите «Выполнить».
- Введите Панель управления и нажмите клавишу ВВОД, чтобы открыть ее.
- Выберите «Оборудование и звук».
- Найдите Realtek HD Audio Manager и щелкните по нему.
- Зайдите в настройки коннектора.
- Щелкните «Отключить обнаружение разъема на передней панели», чтобы установить флажок.
Как мне сделать микрофон громче?
Чтобы отрегулировать громкость микрофона (насколько громок ваш записанный голос):
- Щелкните вкладку «Аудио».
- Ниже «Запись звука» нажмите «Громкость».
- Сделайте громкость микрофона еще громче, включив «Усиление микрофона»:
- Если эта настройка не решает проблему, просмотрите инструкции по устранению проблем с микрофоном в Windows XP.
Как увеличить громкость микрофона Xbox One?
Регуляторы громкости: Диск увеличения / уменьшения громкости находится сбоку от регуляторов звука. Просто прокрутите его вверх или вниз по своему усмотрению. Вы также можете настроить звук в гарнитуре и мониторинг микрофона, перейдя в «Настройки» и выбрав «Устройства и аксессуары». Выберите свой контроллер, а затем выберите параметр звука, который вы хотите использовать.
Что такое усиление MIC?
Регулятор усиления микрофона, сокращенно от «усиления микрофона», по сути, является регулятором уровня модулированного звука.Или гораздо более простое объяснение: усиление микрофона контролирует, насколько громко вы говорите всем остальным. Это регулятор громкости вашего голоса.
Как я могу слышать себя в микрофон?
Чтобы настроить наушники на звук входного сигнала микрофона, выполните следующие действия:
- Щелкните правой кнопкой мыши значок громкости на панели задач и выберите «Записывающие устройства».
- Дважды щелкните значок «Микрофон в списке».
- На вкладке «Прослушивание» установите флажок «Прослушивать это устройство».
- На вкладке «Уровни» вы можете изменить громкость микрофона.
- Нажмите «Применить», затем нажмите «ОК».
Как разблокировать микрофон в Windows 10?
Как включить или отключить микрофон в Windows 10
- Откройте настройки.
- Щелкните «Система».
- Щелкните «Звук».
- В разделе «Вход» выберите параметр «Свойства устройства».
- Установите флажок «Отключить». (Или нажмите кнопку «Включить», чтобы включить устройство.)
Как отключить внутренний микрофон в Windows 10?
Отключить микрофон в Windows 10.Щелкните правой кнопкой мыши кнопку «Пуск» и откройте диспетчер устройств. В окне Диспетчера устройств разверните раздел Аудиовходы и выходы, и вы увидите, что ваш микрофон указан там как один из интерфейсов. Щелкните правой кнопкой мыши «Микрофон» и выберите «Отключить».
Как отрегулировать громкость микрофона на ps4?
ОТВЕТ:
- Прежде чем начать, убедитесь, что вы вошли в учетную запись пользователя на своей PS4.
- Удерживайте кнопку PS home на контроллере, пока не войдете в быстрое меню.
- Затем выберите «Настроить звук и устройства», нажав кнопку X.
- Теперь должна быть выделена опция «Регулятор громкости (динамик для контроллера)».
Почему нельзя настроить микрофон PS4?
1) Перейдите в Настройки PS4> Устройства> Аудиоустройства. 2) Щелкните «Устройство ввода» и выберите «Гарнитура, подключенная к контроллеру». Если ваш микрофон можно обнаружить на экране регулировки уровня микрофона, значит, гарнитура и микрофон работают с PS4 правильно.
Как настроить громкость чата на золотой гарнитуре ps4?
На PS4 нажмите и удерживайте кнопку Playstation на контроллере. Прокрутите вниз до пункта «Настроить звук и устройства». Выберите «Вывод на наушники» и измените настройку на «Аудио чата».
Можно ли отключить мониторинг с микрофона на Turtle Beach?
Громкость микрофонного монитора: регулировка громкости функции микрофонного монитора, которая позволяет вам слышать себя через гарнитуру, когда вы говорите в микрофон. Кнопка предустановки: нажмите для переключения между предустановками аудио эквалайзера.Нажмите и удерживайте, чтобы включить / выключить виртуальный объемный звук. Фирменный звук Turtle Beach.
Почему мой микрофон Turtle Beach Stealth 600 не работает?
Если вы можете слышать себя через гарнитуру, когда говорите в микрофон, значит, сам микрофон работает правильно, но настройки на вашей консоли могут быть не настроены для использования гарнитуры. PS4: перейдите в «Настройки»> «Устройства»> «Аудиоустройства» и выберите «Гарнитура USB (Stealth 600)».
Как починить микрофон беспроводной гарнитуры Turtle Beach?
Штанга микрофона не болтается в разъеме штанги микрофона.Сначала отключите гарнитуру от геймпада Xbox One. Затем отсоедините штангу микрофона, потянув ее прямо из гарнитуры, и снова подключите штангу микрофона, убедившись, что вы слышите «щелчок», указывающий на то, что штанга микрофона надежно подсоединена.
Как настроить наушники в Windows 10?
Для этого мы проделываем те же шаги, что и для наушников.
- Щелкните правой кнопкой мыши значок звука на панели задач.
- Выберите Открыть настройки звука.
- Выберите панель управления звуком справа.
- Выберите вкладку «Запись».
- Выберите микрофон.
- Hit Установить по умолчанию.
- Откройте окно «Свойства».
- Выберите вкладку «Уровни».
Как переустановить аудиодрайвер Windows 10?
Чтобы исправить проблемы со звуком в Windows 10, просто откройте Пуск и войдите в Диспетчер устройств. Откройте его и в списке устройств найдите свою звуковую карту, откройте ее и щелкните вкладку «Драйвер».Теперь выберите опцию Обновить драйвер. Windows должна иметь возможность смотреть в Интернет и обновлять ваш компьютер до последней версии звуковых драйверов.
Почему мой Bluetooth не работает в Windows 10?
Если вам по-прежнему не удается исправить соединение Bluetooth из-за проблемы с драйвером в Windows 10, вы можете использовать средство устранения неполадок «Оборудование и устройства», чтобы решить эту проблему. В разделе «Безопасность и обслуживание» щелкните ссылку Устранение распространенных проблем с компьютером. Щелкните Оборудование и устройства, чтобы запустить средство устранения неполадок.
Как изменить чувствительность микрофона на Xbox one?
На вкладке «Аудио» убедитесь, что ползунки громкости установлены следующим образом:
- Установите «Громкость гарнитуры» на 50-75% (может незначительно отличаться в зависимости от ваших предпочтений)
- Установите «Микшер чата гарнитуры» »На 100% звук чата (сторона со значком« Человек »)
- Установите« Мониторинг микрофона »на 0% (уровень мониторинга микрофона будет контролироваться самим TAC)
Как увеличить громкость на моей гарнитуре Xbox?
Если вы обнаружите, что громкость чата по умолчанию слишком низкая, вы можете перейти в это меню, чтобы изменить уровень громкости.
- Нажмите кнопку Xbox на главном экране Xbox One.
- Перейдите на вкладку Система (значок шестеренки) >> Настройки >> Аудио.
- Громкость гарнитуры.
- Микрофонный мониторинг.
Как заменить монитор Xbox One Mic?
Убедитесь, что ваши настройки следующие:
- Нажмите кнопку Xbox на геймпаде.
- Перейдите на вкладку «Система» >> «Аудио». Установите громкость гарнитуры на. Установите микшер чата гарнитуры в среднее положение.Установите минимальный контроль микрофона.
Как увеличить усиление микрофона?
Снова щелкните активный микрофон правой кнопкой мыши и выберите параметр «Свойства». Затем в окне «Свойства микрофона» на вкладке «Общие» перейдите на вкладку «Уровни» и отрегулируйте уровень усиления. По умолчанию уровень установлен на 0,0 дБ. Вы можете отрегулировать его до +40 дБ с помощью прилагаемого ползунка.
Как использовать усиление микрофона?
Вот что вы делаете:
- Установите ручку усиления примерно на 2 часа.
- Хит рекорд.
- Говорите с той громкостью, которую вы фактически собираетесь использовать на расстоянии микрофона, на котором вы собираетесь быть.
- Если уровень записи (форма волны) слишком низкий, увеличьте усиление.
- Если уровень записи слишком высок, уменьшите усиление.
Что делает усиление на микшере?
Термин «подстройка» также используется, потому что он связывает высокое усиление микрофонного предусилителя и обратную подстройку регулятора этого усиления. Ручка предназначена для управления входной громкостью любого инструмента или микрофона, который вы подключили к этому каналу микшера или консоли.
Фотография в статье «Flickr» https://www.flickr.com/photos/dielinke_nrw/44264580565
Тестирование звука компьютера или устройства — Справочный центр Zoom
Проверка звука перед присоединением к собранию
Если вы не включили параметр автоматического присоединения по звуку компьютера, вы можете проверить динамик и микрофон перед присоединением к собранию:
- После присоединения к собранию щелкните Проверить динамик и микрофон .
- На собрании отобразится всплывающее окно для проверки выступающих.Если вы не слышите мелодию звонка, используйте раскрывающееся меню или щелкните Нет , чтобы переключать динамики, пока не услышите мелодию звонка. Щелкните Да , чтобы продолжить тест микрофона.
- Если вы не слышите аудиоповтор, используйте раскрывающееся меню или щелкните Нет , чтобы переключить микрофоны, пока не услышите ответ. Нажмите Да , когда услышите повтор.
- Щелкните Присоединиться к звуку компьютера , чтобы выйти из теста динамика и микрофона.
- Щелкните Присоединиться к компьютерному аудио , чтобы присоединиться к тестовой встрече с выбранным микрофоном и динамиками.
Тестирование звука с использованием настроек звука
Чтобы проверить звук, перейдите к настройкам звука до или во время встречи:
Перед встречей
- Войдите в клиент Zoom.
- Щелкните изображение своего профиля, затем щелкните Настройки .
- Щелкните вкладку Аудио .
- Выполните следующие разделы, чтобы проверить динамик или микрофон.
Во время встречи
Вы можете получить доступ к настройкам звука и проверить звук, когда вы уже находитесь на собрании.
- В элементах управления собранием щелкните стрелку рядом с полем Выключить звук / Выключить звук .
- Щелкните Параметры звука .; это откроет ваши настройки звука.
Тестирование динамика
- Щелкните Test Speaker , чтобы воспроизвести тестовый сигнал.
- Если вы не слышите его, выберите другой динамик в меню или отрегулируйте громкость .
Подробнее о настройках звука.
Проверка микрофона
- В секции Microphone вы увидите, как зеленая полоса Input Level перемещается, когда Zoom принимает звук.
- Щелкните Test Mic , чтобы проверить микрофон.
- Ваш звук начнет запись. По завершении щелкните Запись , и начнется воспроизведение. Вы можете выбрать другой микрофон в меню или отрегулировать уровень входного сигнала.
- Отметьте Автоматически регулировать настройки микрофона , если вы хотите, чтобы Zoom автоматически регулировал громкость входного сигнала.
Подробнее о настройках звука.
Устранение неполадок микрофона
- Если у вас Mac OS 10.14 Mojave или более ранней версии и не может получить доступ к микрофону, проверьте разрешения вашей операционной системы, чтобы убедиться, что Zoom имеет доступ к микрофону. Дополнительные сведения см. В разделах «Использование клиента Zoom и Zoom Rooms в macOS 10.14 Mojave».
- Если вы работаете в Windows 10 и не можете получить доступ к микрофону, используйте окно поиска Windows, чтобы перейти к Настройки конфиденциальности микрофона . Включите Разрешить приложениям доступ к вашему микрофону Переключите и разрешите доступ для Zoom.
Как настроить чувствительность микрофона на Android, iOS, Mac и Windows
Если ваш микрофон не настроен должным образом, это может привести к сбою в работе программного обеспечения преобразования речи в текст и стать причиной нескончаемых неприятностей при голосовых вызовах.Если ваш микрофон не работает, это может быть связано с тем, что необходимо отрегулировать чувствительность микрофона или подавление шума.
В этой статье мы покажем вам, как настроить чувствительность микрофона и включить шумоподавление на вашем устройстве Android, iOS, Mac или Windows.
Что такое чувствительность микрофона? Зачем это менять?
Ариан Сингх / UnsplashПодавление шума отфильтровывает нежелательный звук.Это включает в себя окружающий шум, например лай собак в соседней комнате или движение транспорта за пределами вашего офиса. Это также предотвращает возникновение статического электричества или страшного «эффекта Дарта Вадара» из вашего дыхания. Наконец, подавление шума пытается приглушить шум внутренней работы компьютера.
Внешние микрофоны могут еще больше улучшить фильтрацию с помощью поролоновых покрытий, известных как ветровые стекла. Они также обычно предлагают более качественную запись, чем внутренние микрофоны. По возможности рекомендуется использовать высококачественный внешний микрофон.
Связанный: Лучший микрофон для подкастинга
Чувствительность микрофона — это то, как микрофон превращает тихий звук в громкий. Когда микрофон слишком чувствителен, он улавливает очень тихие звуки, такие как ваше дыхание или гудение компьютера, и включает их в звук. Он также чрезмерно усиливает более громкие звуки, такие как ваш голос, делая их слишком громкими для четкого воспроизведения динамиками (так называемый «пиковый»).
Когда микрофон недостаточно чувствителен, он не может улавливать более тихие звуки.Если у вас не очень слабый голос или вам не нужно записывать очень тихие звуки, скорее всего, ваша чувствительность будет слишком высокой, а не слишком низкой.
Чувствительность микрофона определяется многими факторами, в том числе усилением звука, которое представляет собой преобразование звука в электронные сигналы, понятные вашим динамикам. Также играет роль предварительное усиление, которое помогает защитить и усилить эти сигналы.
Отрегулируйте настройки микрофона на Android
Устройства Android не имеют встроенных опций для регулировки чувствительности микрофона или подавления шума.У Биксби, виртуального помощника, который управляет диктовкой на телефонах Samsung, тоже нет этих опций. Но вы все равно можете использовать приложение.
Многие приложения для микрофона и усилители микрофона доступны в магазине приложений. Некоторые из них могут даже подключаться к внешним микрофонам, что позволяет еще больше улучшить качество звука.
Связанный: Как записывать звук с помощью USB-микрофона на Android
Однако для внутреннего микрофона мы рекомендуем микрофонный усилитель.Это приложение регулирует настройки микрофона вашего телефона с помощью ползунка.
- Загрузить Микрофонный усилитель.
- Откройте микрофонный усилитель и предоставьте разрешения для микрофона и хранилища.
- Закройте меню «Presets» и перейдите к главному экрану.
- Переместите ползунок Audio Gain на 2-10 пунктов вправо, чтобы сделать микрофон более чувствительным.
- Переместите ползунок Входной фильтр на 2-10 пунктов вправо, чтобы улучшить подавление шума.
- Нажмите кнопку питания внизу в центре, чтобы включить усилитель.
- Нажмите нижнюю правую кнопку REC , чтобы создать тестовую запись.
- Доступ к вашим Records с домашней страницы.Слушайте и регулируйте настройки, пока ваш голос не станет четким.
Загрузить: Микрофонный усилитель (бесплатно)
Отрегулируйте настройки микрофона на iPhone
Чтобы настроить чувствительность микрофона на внутреннем микрофоне вашего iPhone, просто используйте кнопки регулировки громкости. Чувствительность микрофона регулируется вместе с громкостью динамика, поэтому увеличение громкости телефона также увеличит чувствительность микрофона.
Для подавления шума вам нужно найти меню специальных возможностей вашего iPhone.
- Перейдите в «Настройки » > Специальные возможности > Аудио / видео > Шумоподавление телефона и переместите ползунок в положение «Вкл.».
Регулировка чувствительности микрофона AirPods немного отличается, поскольку в них также есть микрофон.
- Перейдите в Настройки > Bluetooth и коснитесь синего символа «i» рядом с AirPods в «Мои устройства».
- В разделе Нажмите и удерживайте AirPods , убедитесь, что выбран Контроль шума .
Если вы установите для микрофона значение Always Left или Always Right , AirPods будет записывать звук с выбранной стороны, даже если он вынут из уха.Таким образом, вы можете держать микрофон в руке, избегая шума от движущихся по нему вещей, таких как волосы или серьги.
Конечно, если у вас нет AirPods, обычные EarPods также имеют внутренний микрофон.
Связанный: Изящные вещи, которые могут сделать ваши наушники Apple EarPods
Отрегулируйте настройки микрофона в Windows
Чтобы изменить чувствительность микрофона в Windows, вам нужно будет зайти в настройки устройства для вашего микрофона.
- Перейдите в Настройки > Система > Звук .
- В разделе Вход убедитесь, что выбран ваш микрофон, затем щелкните Свойства устройства .
- Выберите Дополнительные свойства устройства .
- На вкладке Уровни увеличьте или уменьшите Микрофон (чувствительность).
- Закройте окно свойств устройства и говорите. Тест микрофона вернет вам ваш голос. Увеличивайте или уменьшайте уровни микрофона по мере необходимости, пока он не воспроизведет ваш голос четко.
Регулировка Microphone Boost затрудняет фильтрацию фонового звука микрофоном, поэтому не включайте его, если громкость микрофона уже не установлена на 100 и все еще не улавливает звук.
Как всегда, вы можете еще больше улучшить качество звука, переключившись на внешний микрофон. Даже дешевый внешний микрофон обычно лучше, чем тот, который установлен на вашем ноутбуке. Но если вы не можете его получить, вы также можете попробовать использовать свой смартфон в качестве микрофона Windows.
Отрегулируйте настройки микрофона на Mac
Вы можете увеличить чувствительность микрофона, изменив настройки звука вашего Mac.
- Перейдите в Системные настройки > Звук > Вход и используйте ползунок для регулировки усиления (чувствительности) микрофона.
Вы также можете включить подавление шума с помощью переключателя Ambient Noise Reduction в том же меню. После настройки этих параметров вам будет проще использовать отличную функцию Mac «Диктовка».
Связанный: Как использовать диктовку на Mac для преобразования голоса в текст
Наслаждайтесь четкой аудиозаписью
Когда ваш микрофон настроен правильно, вас легко понимают во время голосовых вызовов, ваше программное обеспечение преобразования речи в текст делает меньше ошибок, и вы можете наслаждаться четкими аудиозаписями.Вам по-прежнему понадобится высококачественный внешний микрофон для более сложных записей, таких как музыка или подкасты, но правильно настроенный стандартный микрофон по-прежнему достаточен для большинства целей.
Однако чувствительность и подавление шума — это только два фактора, которые следует учитывать. Также возможно, что приложение, которое вы используете, автоматически настраивает микрофон. В этих случаях вам придется изменить настройки приложения. Если эти настройки не устранили проблему с микрофоном, возможно, вам придется проверить оборудование.
Как исправить проблемы с микрофоном в Windows 10Вот как исправить ваш микрофон в Windows 10, включая исправления, когда ваш микрофон продолжает отключаться или вообще не обнаруживается.
Читать далее
Об авторе Натали Стюарт (Опубликовано 41 статья)Натали Стюарт — автор MakeUseOf.Впервые она заинтересовалась технологиями в колледже, а в университете увлеклась писательством для СМИ. Натали делает акцент на доступных и простых в использовании технологиях, и ей нравятся приложения и устройства, которые упрощают жизнь обычных людей.
Более От Натали СтюартПодпишитесь на нашу рассылку новостей
Подпишитесь на нашу рассылку, чтобы получать технические советы, обзоры, бесплатные электронные книги и эксклюзивные предложения!
Нажмите здесь, чтобы подписаться
Разверните, чтобы прочитать всю историю
Как уменьшить чувствительность микрофона xbox pc
Откройте панель управления.Щелкните правой кнопкой мыши (или коснитесь и удерживайте) активное устройство ввода микрофона и выберите «Свойства». Это приводит меня к следующему фильтру: шумоподавление. Если вам нужен одновременный звонок, нажмите «Вызовы звонят мне» и выберите другие в разделе «Также звонить». Откройте «Настройки» и щелкните / коснитесь значка «Смешанная реальность». Снова щелкните активный микрофон правой кнопкой мыши и выберите параметр «Свойства». . Вам придется уменьшить громкость гарнитуры и чувствительность микрофона, чтобы микрофон работал должным образом, а это не на полную мощность.Это будет максимальный уровень, который может быть установлен вашим микрофоном. В открывшихся настройках прокрутите вниз до раздела «Ввод». com / watch? v = 5LI5QZVUU98 Подключиться к NCS • http: // s. Щелкните вкладку «Запись». Установите флажок «Усиление микрофона», чтобы сделать микрофон более чувствительным (громче). Если эта настройка не решает проблему, просмотрите инструкции по устранению проблем с микрофоном в Windows XP. Введите «звук» в поле поиска и откройте панель управления звуком или щелкните «Панель управления» и выберите «Звук».Микрофон очень чувствителен, и из-за близости и материала, из которого сделаны наушники, микрофон будет отражать то, что проходит через вашу гарнитуру. . Predator5, 22 июля 2017 г. Вниз выключен, верх выключен. Не думаю, что сможешь. . Затем подключите гарнитуру к компьютеру. Шаг 4: Откройте вкладку «Запись». Гарнитура BENGOO G9000 — это основной вид игровой гарнитуры для PlayStation 4, Xbox one PC, ноутбуков и игр Mac, которые обеспечивают яркое звуковое поле, четкость звука и ощущение звукового шока, способные работать в различных играх, таких как Halo 5 Guardians, Metal Gear Solid, Call of Duty, Star Wars Battlefront, EA Sports UFC, Overwatch, World of Warcraft Legion и т. д.msc, а затем Enter. Re: Пониженная чувствительность встроенного микрофона на SP2008WFP. позволяет приблизить расстояние до объекта. Сообщение 4 из 5 (72 просмотров) Ответ Беспроводная игровая гарнитура Arctis 9 для ПК. Xbox Game Bar Причина Проблемы с микрофоном Видно, что Xbox Game Bar действительно вызывает и вызывает множество проблем с микрофоном. По какой-то причине, начиная с последнего обновления для Windows 10, когда я использую эти настройки звука, система Xbox App party не обнаруживает звук, исходящий от моего записывающего устройства или микрофонов моих друзей.Tivor 7 лет назад # 4. Намного лучше! . Благодаря соединению 5 мм BlackShark работает на всех платформах, поэтому вы можете найти конкурентов на ПК, Xbox One, мобильных устройствах и других устройствах. Шаг 1. Откройте панель управления. Если вы слышите фоновый шум в наушниках, уменьшите чувствительность. 0 x 2. Теперь с наложением на вечеринку это стало практически бесполезным. Параметр громкости самопрослушивания (Источник: Mitsuownes / YouTube) Увеличьте уровень громкости, чтобы включить его. . Выполните следующие действия, если у вас возникли проблемы с понижением чувствительности микрофона: Шаг 1. Сначала перейдите к настройке в правом верхнем углу экрана.Наушники. Нижняя граница. Игровая гарнитура G2000 для PS5, PS4, ПК, Xbox One, наушники-вкладыши с объемным звуком и микрофоном, светодиодная подсветка для ноутбука Mac Switch Playstation Xbox. Теперь вы увидите список всех записывающих устройств, обнаруженных на вашем ПК / ноутбуке с Windows 10. . или снимите флажок «Boost», если он установлен. Это микрофон, и единственное, что вы можете сделать, это уменьшить громкость или отправить заявку на замену микрофона. . Микрофон на штанге очень гибкий и съемный, если вам не нужно болтать с другими.предлагает поддержку пространственного звука, которая включена в Xbox One и Windows 10.. # 2 Нравится Поделиться. Кабель 5 мм. Затем выберите нужные параметры динамика, микрофона и камеры. Этот параметр предназначен для управления громкостью воспроизведения в гарнитуре. В этом уроке я покажу вам, как настроить чувствительность микрофона, чтобы при съемке видео или чего-то еще ваш голос был намного громче. . Чтобы подключиться к консоли Xbox, выполните сопряжение гарнитуры так же, как и беспроводного геймпада Xbox.Во-первых, оставьте микрофон в качестве устройства ввода (по умолчанию). Вы можете уменьшить или устранить обратную связь, которую вы слышите, попробовав следующие шаги в Windows 7: Откройте панель управления. 1. Белый цвет может немного отвлекать, но его можно уменьшить с помощью приложения «Аксессуары». Оба варианта находятся внизу окна. 2. Дважды нажмите кнопку «Домой», перейдите к значку настроек, и он должен показать мониторинг микрофона, выключите его. Вот как это сделать в Windows 10: нажмите «Пуск», затем выберите «Настройки»> «Система»> «Звук».. Если у вас есть игровая панель Windows 10, которая предназначена для записи клипов, а также снимков экрана вашей игры, то лучше отключить и деактивировать ее, поскольку эти настройки наносят вред вашему микрофону. Windows Vista или Windows 7. Сдвиньте ползунок влево, чтобы уменьшить уровень громкости микрофона. . Нажмите кнопку «Пуск» и введите MMSYS. К сожалению, либо из-за плохой программной реализации, когда AGC не может достаточно ослабить громкие звуки, либо из-за просто плохих микрофонов, многие телефоны испытывают трудности с записью в громкой среде.Включить (или отключить) повышенную точность указателя. Примечание: беспроводное управление Nari Ultimate невозможно на Xbox One. Более высокая скорость увеличивает чувствительность, а более низкая скорость повышает точность. На вкладке «Уровни» в свойствах микрофона. Если вы выбрали «Нажми и говори», выберите, какая клавиша активирует ваш микрофон, нажав «Записать привязку клавиш» в разделе «Ярлык». Клянусь. . . Затем введите «control» и нажмите Enter, чтобы открыть панель управления. Шаг 2: Откройте значок «Звук». Чтобы отключить микрофон, переверните его вверх и в сторону задней части гарнитуры.Вы не можете исправить чувствительность микрофона. У моей жены corsair h60 такая же проблема, поэтому кажется, что это проблема с микрофоном Corsair. • Загорается, когда микрофон отключен. Прокрутите вниз до раздела «Вход» в окне «Звук». Если вы еще не играли в нее, это важно. щелкните вкладку записи. Проблема с микрофоном Xbox One может проявляться как искаженный звук, приглушенный звук или ограниченный звук, который могут слышать только избранные товарищи по команде. Микрофон и гарнитура надежно вставлены / микрофон не отключен. Перетащите указатель вправо, чтобы увеличить чувствительность микрофона.Мониторинг микрофона Xbox; Процесс мониторинга микрофона на xbox сильно отличается от такового на компьютере. Информация о пользователе: gohoanq. 3. Чтобы начать, выполните следующие действия. — Проверьте настройки звука, чтобы убедиться, что динамики и микрофон включены и не отключены, а громкость не установлена на слишком низкий уровень. . чтобы отрегулировать чувствительность микрофона, нажмите кнопку Xbox на контроллере, затем нажмите RB 3 раза, чтобы перейти на вкладку «Система», и выберите «Аудио» из имеющихся там вариантов. 1. Легко отрегулируйте чувствительность микрофона, повернув ручку в нижней части QuadCast.На панели инструментов Windows (расположенной в правом нижнем углу) щелкните правой кнопкой мыши значок динамика и выберите «Звуки», чтобы получить доступ к настройкам звука Windows. Как увеличить чувствительность микрофона в Windows 10. Я сделал это. Теперь вы можете перейти к внешнему управлению голосом, чтобы изменить уровни звука на компьютере. . Затем отрегулируйте ползунок, чтобы он был более или менее чувствительным. Это поможет, когда вам нужно быстро повернуть и выстрелить в кого-нибудь позади вас! Понизьте чувствительность до комфортного уровня. Выберите «Переадресовывать мои звонки», если вы хотите это сделать.Убедитесь, что уровни микрофона полностью убраны, говорите в микрофон и увеличивайте уровни по мере необходимости. Отрегулируйте скорость двойного щелчка. Подключите его к ПК и уменьшите мониторинг и чувствительность микрофона в приложении Turtle Beach. Одновременный Bluetooth для звонков, музыки и VoIP-чата во время игры. Щелкните вкладку «Уровни». Чтобы использовать микрофон, осторожно нажмите («переверните») микрофон вперед. 2 месяца назад. ». ». Я открыл настройки звука Windows, набрав «настройки звука» в поле поиска Windows. 2. Шаг 4: Откройте микрофон.e Windows 8, такая же, как и предыдущая, но теперь для подключения к компьютеру. Нажмите «Запись» и выберите активный микрофон гарнитуры. В подавляющем большинстве случаев статический шум виноват в настройке усиления. Я вернулся, ребята, извините за задержку загрузки. После регулировки усиления микрофона проверьте веб-камеру и посмотрите, происходит ли то же самое, а также проверьте веб-камеру на другом компьютере, чтобы дополнительно выявить проблему. Затем вы переключаете переключатель на задней панели приемника на платформу, на которой вы играете, включаете гарнитуру, и все готово.. 1, поэтому вам нужно будет использовать настройки звука Windows, чтобы изменить настройки в Skype. Нажмите на нее, и вы попадете в настройки для ваших звуковых устройств. 7 мм Чувствительность микрофона: -38. Шаг 2: Выберите представление «Категория» и нажмите «Оборудование и звук». Высокий уровень громкости может повредить ваш микрофон, и вам нужно выбрать стандартный уровень. откройте значок звука. В окне «Настройки звука» найдите «Ввод» и «Выберите устройство ввода», а затем щелкните синюю ссылку «Свойства устройства» (обведена красным) в файле.. Изменение громкости микрофона (Windows 10) В правом нижнем углу экрана вы увидите значок громкости на панели задач. Поверните регулятор громкости на гарнитуре на максимум и оставьте его там! Как повысить чувствительность микрофонов в Windows Vista: Были ли у вас проблемы с тем, что ваш микрофон недостаточно чувствителен? ну вот как вы увеличиваете чувствительность вашего микрофона. Выполните сопряжение напрямую с консолью с помощью беспроводного радио Xbox без использования адаптера, кабеля или базовой станции и подключитесь к мобильному устройству с помощью Bluetooth®, чтобы слушать музыку или общаться в чате.. Он слышал, как моя мама ЖАРЯ ЯЙЦО НА КУХНЕ. Kinect для XBox One, преемник более раннего Kinect для XBox 360.. Это была ошибка. Как повысить чувствительность микрофонов в Windows Vista. К сожалению, учитывая разъяснения в вашем комментарии к вопросу, я так не думаю. 1-й уровень. . Уменьшите его на 1-2 дБ (децибел) и снова поговорите в микрофон, чтобы посмотреть, поможет ли это. Перетащите ползунок «Движение» на желаемую скорость. . Примечание. Это руководство относится к Xbox Series X | S версия игры.Вы не можете исправить чувствительность микрофона. Discord автоматически определяет чувствительность микрофона по умолчанию, но вы можете отключить этот параметр, щелкнув переключатель. Если шум по-прежнему сохраняется или у вас нет внешних регуляторов громкости, проверьте уровни звука на своем компьютере. Я не знаю, похожа ли Vista в этом отношении. Зайдите в Панель управления. Вы услышите тональный сигнал (высокий низкий), когда микрофон отключен. Сегодня мозги, завтра проколотые языки. Чувствительность (@ 1 кГц) 112 дБ: Драйверы:.Разъем 5 мм jack. Команды получают встроенную функцию отключения автоматической регулировки уровня микрофона. Подключите геймпад к консоли Xbox One с помощью USB-кабеля. Обязательно выполните процесс во время вашего. Как только вы узнаете точную причину, вы сможете исправить чувствительность микрофона в окнах. Хотя вы можете настроить параметры, нажав кнопку ps, перейдите к настройкам, перейдите к дополнительным настройкам и нажмите x. Когда микрофон полностью выдвинут вперед, микрофон «зафиксируется» в нужном положении. . . .Будьте приоритетным оратором в Discord. . (3) Щелкните Звук. 5-миллиметровый аудиоразъем 10 Порт USB-C 11 микрофон на штанге голосовой фокусировки • Поднимите, чтобы отключить звук, или опустите, чтобы включить звук. ⇒ Совет: если на вашем компьютере запущено игровое приложение Xbox, закройте его. Чтобы отфильтровать фоновый шум микрофона в Windows 10, убедитесь, что установлена последняя версия драйвера. . Вы увидите микрофон, который вы используете, чтобы люди не слышали ваш микрофон. ProfUrbano Новый член. Найдите и щелкните правой кнопкой мыши активный микрофон вашего компьютера. Здесь перейдите в «Дисплей и звук», а затем в «Громкость».Панель управления; Выберите Звук. 1. Перейдите сюда, чтобы настроить громкость голосового чата, режим активации микрофона, чувствительность открытого микрофона и громкость микрофона. . Если переключатель включен, то звуки не просачиваются так сильно, но если я увеличиваю громкость до упора (100%), то вы можете слышать звуки с ПК. Шаг 5: Выберите свой микрофон из списка и нажмите «Свойства». Сверхлегкий (всего 250 г) с превосходным игровым звуком. . · 1г. Сдвиньте ползунок вправо, чтобы увеличить. . (2) Установите Просмотр по категории. Независимо от того, используете ли вы запись с помощью гарнитуры или настольного микрофона, самый простой способ предотвратить петлю звуковой обратной связи микрофона — это использовать наушники, когда вы подключаете микрофон.. Большинство приложений для камеры не позволяют регулировать чувствительность микрофона — обычно это происходит автоматически (автоматическая регулировка усиления). Подавление шума. Эти инструкции показывают, как установить. Выключите Xbox One как минимум на 10 секунд, снова включите питание и посмотрите, начал ли микрофон работать на нем. Затем говорите прямо в микрофон. Щелкните Система. Как только я подключил его, я был с другом на TeamSpeak 3. Там вы можете изменить громкость (уровень чувствительности). Отрегулируйте громкость микрофона вверх или вниз в зависимости от размера сигналов.Этот щелчок будет означать, что микрофон надежно подключен. Чтобы изменить настройки динамика, микрофона или камеры во время звонка или встречи, выберите Дополнительные параметры> Показать настройки устройства в элементах управления встречей. 5-миллиметровый разъем, к которому можно подключить 3. Как включить мониторинг микрофона на PS4. Откройте настройку звука. . . . Вот лучший выбор для игрового процесса и звука. gg / XsSR4mG Как повысить чувствительность микрофонов в Windows Vista. Частотный диапазон: 12 Гц — 28 кГц. Шаг 3: Затем перейдите в «Микрофон», а затем «Отрегулируйте уровень микрофона».И да, ветрозащитный экран предназначен для управления взрывчаткой, когда вы говорите очень близко к микрофону. Это была ошибка. . Как сделать микрофон громче в Windows 10? Как увеличить громкость микрофона в Windows 10. На ПК будут доступны все вышеперечисленные параметры, и предустановленные параметры связи останутся такими же. Информация о пользователе: Friendly_Smurf. Если шаг 1 не работает, выполните следующие действия: (1) Нажмите кнопку «Пуск», а затем нажмите «Панель управления». -Посмотрите, работает ли гарнитура с другим компьютером или устройством.. дергаться. Потом на следующий день проткнули мозги. . Найдите и щелкните правой кнопкой мыши значок звука на панели задач (представленный значком динамика). 3. Если кнопка прижата к гарнитуре, микрофон «задействован», поэтому звук не включен. Если кнопка поднята, микрофон «отключен», поэтому звук отключен: (Примечание: гарнитуры Arctis 1 имеют скользящую Кнопка отключения звука. Здесь вам нужно выбрать устройство ввода и оставить свой выбор микрофона. С уважением, Logi_Manny. В списке щелкните правой кнопкой мыши устройство с микрофоном, которое вызывает проблемы, и выберите «Свойства».. cpl »внутри текстового поля и нажмите Enter, чтобы открыть окно« Звук ». . Импеданс: 32 Ом при 1 кГц. Используйте приложение Xbox Accessories для точной настройки элементов управления звуком, включая настройки эквалайзера, усиление низких частот, чувствительность автоматического отключения звука и уровни мониторинга микрофона. Re: как увеличить громкость микрофона. Xollm. Приложение «Аксессуары Xbox». это позволит вам отключить мониторинг микрофона, чтобы ваш микрофон был менее чувствительным. Шаг 5: Измените уровни чувствительности. Если бы мы говорили об использовании контроллера Xbox One Elite, то ответ был бы «да!» [1].Когда микрофон будет отключен, будет слышен звуковой сигнал (низкий высокий). Kinect для Windows, i. Давайте посмотрим, как настроить мышь. Икс как гарнитуру для ПК. Если люди на собрании вас не слышат, возможно, у вас отключен звук или вы неправильно настроили микрофон. Вы услышите тональный сигнал (низкий высокий), когда микрофон будет включен. Вам придется уменьшить громкость гарнитуры и чувствительность микрофона, чтобы микрофон работал должным образом, а это не на полную мощность. Выберите вкладку «Прослушивание» и убедитесь, что флажок «Прослушивать это устройство» не установлен.На панели управления нажмите «Оборудование и звук», затем нажмите «Мышь» (в разделе «Устройства и принтеры»). Используйте приложение «Аксессуары Xbox» для точной настройки элементов управления звуком, включая настройки эквалайзера, усиление низких частот, чувствительность автоматического отключения звука и уровни мониторинга микрофона. . youtube. Чтобы включить или отключить микрофон, который в настоящее время установлен по умолчанию, выполните следующие действия: Откройте настройки. Перейдите на вкладку «Система». У Google буквально нет информации о том, как снизить чувствительность микрофона на ПК, кроме уменьшения уровня, что действительно работает, но в то же время заставляет меня звучать для них тише.Установите или снимите отметку с улучшений и нажмите ОК. Вот краткое руководство о том, как изменить чувствительность мыши в Windows 10 через панель управления: нажмите клавишу Windows + R, чтобы открыть окно «Выполнить». NOT_T0DAY. . . Найдите и щелкните правой кнопкой мыши активный микрофон вашего компьютера. Оттуда вы должны увидеть полосу громкости, и вы можете это сделать. Есть ли способ уменьшить только чувствительность микрофона, но оставить его громкость такой, какая есть? Гарнитура Astro A10 только для справки. Выберите способ обработки входящих вызовов в Teams в разделе правил ответа на вызовы.Хантер-дже. . 5-миллиметровый микрофон с шумоподавлением, 7 светодиодных фонарей с мягкой памятью (бесплатный адаптер) VersionTECH. Увеличение и уменьшение громкости. Xbox One имеет 3. Следующие шаги предназначены для операционной системы Android Nougat. Kinect для Windows v2, i. 8. Совет. Если вы используете Xbox One и обнаруживаете, что микрофон не работает, обратитесь к этой статье — Как устранить проблему с неработающим микрофоном Xbox One. . Выберите «Аудио». Чтобы использовать микрофон, осторожно нажмите («переверните») микрофон вперед. Для беспроводного подключения к Xbox One обратите внимание на Razer Thresher для Xbox One.Откроются свойства микрофона. Чтобы настроить правила ответа на звонки, щелкните изображение своего профиля в верхней части приложения, затем выберите «Настройки»> «Вызовы». Эта проблема с автоматической настройкой микрофона существует с 2019 года. Она заключается в приложении Xbox, так как эти настройки отлично работают со Skype или просто при просмотре и прослушивании видео / музыки. Выполните сопряжение непосредственно с консолью с помощью беспроводного радио Xbox без адаптера, кабеля или базовой станции и подключитесь к мобильному устройству с помощью Bluetooth®, чтобы слушать музыку или общаться в чате.Если вы не слышите никакой разницы, а шум сохраняется. Откройте настройку «Оборудование и звук». Щелкните Оборудование и звуки. Нажмите / коснитесь «Аудио и речь» слева и включите (по умолчанию) или выключите. Когда запущен портал смешанной реальности, переключитесь на микрофон гарнитуры с правой стороны, чтобы получить то, что вы хотите. . У меня такая же проблема на моем компьютере, Xbox One и PS4. В разделе «Ввод» убедитесь, что ваш микрофон выбран в разделе «Выберите устройство ввода», затем выберите «Свойства устройства». Характеристики; Щелкните Уровни. Перейдите к значку динамика на вашем компьютере, он будет на панели задач.Увеличьте громкость на самой гарнитуре до максимума. Если вы имеете дело с фоновым шумом, попробуйте уменьшить параметр «Усиление микрофона» — возможно, до +10. Если вы играли в Fallout 76, то знаете, что чувствительность находится в нижней части настроек. Однако я его не тестировал. Для этого нажмите «Просмотр» в меню и выберите «Показать скрытые устройства» в раскрывающемся списке. 0 Престижность. Шаг 2: Откройте значок «Звук». Без потерь 2.. . Затем в окне «Свойства микрофона» на вкладке «Общие» перейдите на вкладку «Уровни» и отрегулируйте уровень усиления.. Чем выше чувствительность, тем быстрее вы сможете выполнить выстрел и повернуть, но тем сложнее оставаться точным. . Микрофон выключен, когда горит красный светодиод. Чтобы отрегулировать громкость вывода, щелкните значок динамика в правом нижнем углу панели задач. Шаг 4: Откройте микрофон. Вы увидите вкладку «Улучшения», только если ее поддерживает звуковая карта. Шаг 1. Щелкните меню «Пуск» и выберите «Панель управления». В настройках звука я прокрутил вниз до устройств ввода. Туннелируйте свой микрофон через виртуальный аудиокабель и настройте его так, как вам нравится, например, применив к нему некоторые эффекты VST.Чувствительностью можно управлять с помощью приложения Xbox Accessories на Xbox / ПК, поэтому может потребоваться лишь некоторая настройка. Я не думаю, что микрофон влияет на ощущение микрофона, просто на то, насколько громко вы слышите свой собственный. Следуй инструкциям . 1. Для Xbox; Для ПК с Windows. Сверхсильная совместимость: совместим с новым Xbox One, Playstation 4, ПК, Nintendo 3DS, ноутбуком, PSP, планшетом, iPad, компьютером, сотовым телефоном. Фазмофобия: как настроить микрофон. Это моя первая инструкция, поэтому, пожалуйста, дайте мне конструктивную критику Mpow Gaming Headset Xbox One Headset с 7.Шаг 1. Откройте панель управления. . . Если указатель мыши перемещается слишком быстро, уменьшите ползунок «Движение»; если он движется слишком медленно, увеличьте ползунок «Движение». В режиме геймпада на ПК есть несколько программных опций — я помню, что когда-то использовал pinnacle game profiler — но чувствительность по умолчанию немного ниже из-за преобразования управления мышью в управление геймпадом, поэтому требуется дополнительная настройка, если чувствительность является проблемой для этого (хотя я не уверен, есть ли у всех эта проблема или она есть.Откроется диалоговое окно «Звук». Выберите вкладку «Запись» и дважды щелкните микрофон, который вы выбрали в качестве записывающего устройства по умолчанию. Многие пользователи подтвердили, что закрытие игрового приложения Xbox снижает частоту автонастройки микрофона. №2. Перейдите на вкладку «Уровень» и убедитесь, что для вашего микрофона установлено значение «100». дважды щелкните значок микрофона. . откройте значок звука. Call of Duty: Modern Warfare имеет множество настроек. Razer Nari Ultimate для Xbox One разработан с множеством функций, оптимизированных для комфорта, чтобы вы могли погружаться в игровые миры часами напролет.Теперь прокрутите вниз и нажмите «Разрешения приложений». . Надеюсь, поможет. Перейдите к уровням; По умолчанию уровень микрофона будет на уровне 50% (или +6. Чтобы отключить микрофон, просто переверните микрофон в другую сторону. Чувствительность микрофона-38 дБВ / Па: сопротивление микрофона. Re: Titanfall 2, как отключить звук mic? @ 22cool222 Проверьте, привязана ли ваша клавиша PTT (внутри игры), если нет, то привяжите ее к клавише и посмотрите, работает ли она. Откройте панель управления. 0 дБ. игра или VoIP. Нажмите клавишу Windows + R , чтобы открыть диалоговое окно «Выполнить».Затем выберите микрофон, с которым у вас возникли проблемы, и нажмите «Свойства». . е. Чувствительность микрофона была сверхвысокой. edit: Кроме того, преимущество этого способа заключается в том, что он не влияет на чувствительность мыши в игре, когда вы делаете это таким образом, поэтому вы можете иметь правильную чувствительность контроллера без очень медленной мыши. Сначала уменьшите громкость динамиков или микрофона. Skype интегрирован в Windows 8. Щелкните правой кнопкой мыши значок «Звуки» на рабочем столе и выберите «Устройства записи» (для более старых версий Windows).Введите mmsys. Найдите ручку «усиления» или «входа» на усилителе, интерфейсе или микрофоне. По умолчанию он также, вероятно, улавливает ваши нажатия клавиш и щелчки мыши, но вы можете легко исправить это, настроив чувствительность микрофона в Razer Synapse 3. Чувствительность (@ 1 кГц): 100 дБSPL / мВт, 1 кГц. Зайдите в Панель управления, Аудио и уменьшите чувствительность микрофона. Вы можете получить несколько жалоб на эхо в мультиплеере. . BouncingBabyBanana. Версию этого руководства для PS4® и PS5® можно найти здесь. Он контролирует громкость записи.На конце микрофона есть небольшой светодиодный индикатор, который сообщит вам, отключен звук или нет. Там сдвиньте ползунок «Входная громкость» вниз до самого низкого уровня в крайнем левом углу, и ваш микрофон будет отключен, пока вы снова не увеличите эту громкость. Подключите наушники и перейдите в «Настройки»> «Устройства»> «Аудиоустройства». Играя в комфорте собственной гостиной, вы захотите расслабиться и часами играть на своей консоли. Когда микрофон полностью перевернут вперед, он «зафиксируется» на своем месте.. Вчера я купил Thresher TE для своего ПК. Вы услышите тональный сигнал (низкий высокий), когда микрофон будет включен. Настройка RIG 700HX довольно проста: вы просто подключаете беспроводной приемник к Xbox One или ПК. Последний способ увеличить или уменьшить громкость в Discord — это сделать себя приоритетным оратором. Оголовье с автоматической регулировкой и поворотными чашками для ушей. Щелкните вкладку «Уровень» и уменьшите размер. Затем прокрутите вниз до того места, где у вас есть микрофон или гарнитура, перечисленные в разделе «Вход», и нажмите «Свойства устройства».щелкните вкладку записи. — Если вы можете убедиться, что аудиосоединения работают, используя альтернативный микрофон и динамики. Если вы хотите увеличить или уменьшить частоту регистрации двойного щелчка, используйте ползунок «Скорость». . . -Выберите «Отрегулировать уровень микрофона». Чтобы отключить микрофон, просто переверните микрофон в обратную сторону. Если вы используете наушники, выберите микрофон для наушников, в противном случае по умолчанию будет выбран микрофон (аудиоустройство высокой четкости). е. -Джейн Лейн. Щелкните, чтобы открыть раздел «Система» и перейдите на вкладку «Звук» в левой части окна.Во многих случаях микрофон на компьютере отключен или отключен. Вот. Вы можете обновить программное обеспечение драйвера, выполнив следующие инструкции: Нажмите Win + S, введите devmgmt. Razer Nari Ultimate можно использовать с вашим Xbox One, используя 3. Этого не происходит на PS3 / PS4 и ПК, потому что вы можете настроить чувствительность своего микрофона. ) 2. Перейдите в настройки Xbox One, которые вы можете найти в меню левой боковой панели. Если перевернуть полностью вперед, микрофон не приглушен. 08 Светодиод зарядки • Указывает на зарядку и состояние аккумулятора.Щелкните правой кнопкой мыши и выберите «Настройки звука». Для ПК громкость микрофонов по большей части обрабатывается компьютерным программным обеспечением, например, приложения SupremeFX, Realtek или Sonic Studio также будут иметь опции для громкости микрофонов. Щелкните Оборудование и звук. . . . У меня есть кондиционер, который постоянно отключает. Как только вы окажетесь в окне «Звук», выберите вкладку записи в горизонтальном меню. Светодиодный индикатор микрофона. Оттуда вы должны увидеть полосу громкости, и вы можете это сделать. Чтобы проверить настройки микрофона в Windows 10, просто щелкните правой кнопкой мыши маленький значок динамика в правом нижнем углу экрана и выберите «Открыть настройки звука».https: // www. . 1. На Mac откройте «Системные настройки» и выберите «Звук», затем выберите вкладку «Вход». Чтобы отключить микрофон, просто переверните микрофон в обратную сторону. Я использую свой 7x на Discord на ПК, и я использую Discord со встроенным шумоподавителем, который помогает с фоновыми шумами. Как использовать контроллер PS5 на ПК (беспроводная связь) Если ваш компьютер имеет встроенный Bluetooth или у вас есть адаптер Bluetooth, вы можете подключить контроллер DualSense по беспроводной сети, как и предполагала Sony. УЛЬТРАЛЁГКИЙ КОМФОРТ. Наушники не позволяют звуку достигать динамиков или наушников.чтобы при необходимости можно было выключить звук Xbox. В идеале он должен отображаться как аудиоустройство высокой четкости. Учтите, что чем выше усиление, тем выше вероятность услышать фоновый шум. На изображениях ниже показаны примеры игрового HUD, который вы увидите в Warzone. В то время как кнопки усиления и захвата B20 позволяют вам до некоторой степени формировать записи и управлять ими, Gaming Suite становится гораздо более полезной. Вам нужно подключить его к ПК, и вы можете перейти на веб-сайт, обновить гарнитуру и внести в нее настройки.Микрофон, сертифицированный Discord, обеспечивает шумоподавление и естественное звучание. Щелкните правой кнопкой мыши значок динамика в области уведомлений (в правом нижнем углу экрана), где вы найдете свойства динамика, из которых вы можете увеличить или уменьшить громкость микрофона, а также громкость динамика. дважды щелкните значок микрофона. . Кнопка 07 • Нажмите, чтобы отключить или включить микрофон. Теперь отключите доступ к «Микрофону». Чтобы использовать микрофон, осторожно нажмите («переверните») микрофон вперед. открыть панель управления. Новая гарнитура будет работать на всех трех платформах.Переверните микрофон во второе положение, показанное на следующем изображении, чтобы при необходимости отключить микрофон во время разговора. Уменьшите усиление на усилителе, аудиоинтерфейсе или микрофоне, чтобы удалить статическое электричество. tv / fasted2000 Присоединяйтесь к Discord https: // discord. Метод 1. Уменьшение фона микрофона и жужжащего шума Чтобы исправить чувствительность микширования Windows 10, во-первых, вы можете уменьшить фоновый шум. . Микрофон и регулятор громкости: на шнуре есть небольшой контроллер, позволяющий включать и выключать микрофон, вы также можете легко включать и выключать свет, а также увеличивать и уменьшать громкость.- Проверьте настройки звука, чтобы убедиться, что динамики и микрофон включены и не отключены, а громкость не установлена на слишком низкий уровень. . Это позволит вам уменьшить усиление микрофона, что, в свою очередь, должно значительно снизить уровень компьютерного шума, который он улавливает. это позволит вам отключить мониторинг микрофона, чтобы ваш микрофон был менее чувствительным. Перемещайте мышь и следите за скоростью указателя. Я даже не знаю, принимает ли OBS такие значения, но думаю, попробовать стоит. Этот флажок следует снять, чтобы избежать описанных вами симптомов.». Найдите и щелкните правой кнопкой мыши значок звука на панели задач (представленный значком динамика). Это не идеально, но это лучший вариант, который я использовал для использования Discord на Xbox One. Если вы увеличили громкость до максимума и по-прежнему не получаете приемлемого уровня звука в записи, вам может потребоваться включить переключатель «Усиление микрофона» в утилите управления записью Windows. Во многих случаях микрофон на компьютере отключен или отключен. Принятый ответ. Отрегулируйте чувствительность микрофона по желанию.4. В программном обеспечении Steelseries Engine убедитесь, что для параметра «Mic Sidetone» установлено максимальное значение, и убедитесь, что конфигурация активна. . Вы знаете, какие бывают причуды. Шаг 3: Щелкните вкладку «Записи». . 3. Кнопка отключения микрофона и светодиодный индикатор Полярная диаграмма / Кнопка чувствительности микрофона Кратковременное нажатие — циклическое переключение полярных диаграмм (передний индикатор). Длительное нажатие — переключение низкой / высокой чувствительности микрофона (задний индикатор) Отрегулируйте параметр «Мониторинг микрофона». Я уменьшил громкость до 50. В разделе «Вход» выберите параметр «Свойства устройства».После подключения гарнитуры вы должны увидеть всплывающее уведомление на вашем дисплее. Гарнитура Stealth 600 Gen 2 PS оснащена микрофоном с функцией отключения звука. Эта гарнитура работает только с новым Xbox One. Это увеличивает всю громкость, включая эффект бокового тона. [Многоплатформенная совместимость для большей возможности] Это 3. Откройте «Настройки» на вашем устройстве Android. P. Шаг 4: Откройте микрофон. Да, тебе нужно подойти ближе к микрофону. Вы также можете надавить на кончик. Различные элементы HUD обеспечивают быстрое.Играть с друзьями очень сложно, так как микрофон улавливает окружающий звук в комнате. Щелкните вкладку «Запись» в окне «Звук», выберите устройство с микрофоном и нажмите «Свойства». Это делает микрофон более чувствительным, а значит, ему будет легче. Щелкните «Звук». Плавный микрофон и регулятор громкости: на шнуре есть небольшой контроллер, позволяющий с легкостью включать и выключать микрофон, а также увеличивать и уменьшать громкость. Чувствительность (@ 1 кГц): -45 ± 3 дБ Форма захвата: однонаправленная штанга ECM Встроенный регулятор Аналоговое колесо регулировки громкости Микрофон, быстрое отключение звука USB-ключ управления: увеличение / уменьшение громкости, увеличение / уменьшение низких частот, THX Spatial On / Выкл. *, Отключение микрофона, баланс игры / чата Длина кабеля: 2.Здесь вы увидите несколько вариантов, в том числе слайдер для Chat Mixer. 25 мая 2008 г. -Переместите ползунок микрофона влево, чтобы уменьшить чувствительность. Убедитесь, что микрофон установлен правильно. Прокрутите вниз в правом окне, чтобы найти параметр «Запись звука», щелкните его и нажмите кнопку «Запустить средство устранения неполадок», чтобы найти и исправить проблемы с записью звука. Расширенная совместимость: игровая гарнитура для Xbox One, PS4, мобильного телефона, ПК, компьютера, ноутбука и других устройств с поддержкой 3.Подключите микрофон к гарнитуре. . 4 года назад. Если вы хотите отключить его, перейдите в «Устройства записи» в Windows и найдите свой микрофон, щелкните его правой кнопкой мыши и выберите «Отключить». Технически это не способ изменить громкость, но это способ убедиться, что вас слышат. Убедитесь, что ключевые части микрофона и разъема на гарнитуре выровнены, а затем аккуратно подключите микрофон до щелчка. Щелкните правой кнопкой мыши микрофон с проблемой чувствительности и выберите «Свойства». 5-миллиметровая гарнитура для чата Xbox One.аудиоразъем к выходу динамика. • Удерживайте более 5 секунд, чтобы включить или выключить свет RGB. Самый простой и надежный способ отключить микрофон — просто оставить настройки микрофона на вашем компьютере открытыми. Бонус на ПК заключается в том, что вы можете открыть окно чата, нажав клавишу T на клавиатуре. Arctis 9 Wireless. При игре для Xbox One, использующей голосовые команды, ошибка микрофона может помешать игре регистрировать фразы и работать правильно. На ПК WOT есть настройка в настройках игры для управления микрофонным входом, но я не вижу этого в Xbox? Есть ли какие-нибудь настройки для уменьшения чувствительности микрофона на панели инструментов Xbox где-нибудь? Или мне придется снять штангу из пеноматериала и наклеить ленту на микрофон, чтобы уменьшить ее.Версия этого руководства для ПК доступна здесь. Гарнитуры, которую я купил со своим OG xbox, прослужило 4 года. Вот обновленная версия того, как отрегулировать громкость микрофона на Xbox One. Увеличьте громкость вашего микрофона. Щелкните правой кнопкой мыши значок «Звуки» на рабочем столе и выберите «Устройства записи» (для более старых версий Windows). Heads Up Display: информация с поля битвы. чтобы отрегулировать чувствительность микрофона, нажмите кнопку Xbox на контроллере, затем нажмите RB 3 раза, чтобы перейти на вкладку «Система», и выберите «Аудио» из имеющихся там вариантов.Выберите «Микрофон» и нажмите «Свойства». Переключите ADS и Fire. Я возвращаюсь с новой серией обучающих программ каждый вторник! В первую неделю у нас есть видео о том, как исправить лу. Зипатака. Нажмите J, чтобы прыгнуть к каналу. 4. Чувствительность не влияет на то, записывает ваш микрофон или нет. Похоже, что большинство людей с этой гарнитурой сталкиваются с этой проблемой чрезмерной чувствительности. Измените громкость, перемещая ползунок. Убедитесь, что он включен Чтобы микрофон работал. Установите для параметра «Усиление микрофона» в настройках звука значение с запятой, например 0.Выберите вкладку Уровни. Шаг 2: Откройте значок «Звук». Сидите и играйте часами — ваши марафоны по консольным играм скоро станут легкими. 0 Престижность. Чтобы проверить настройки микрофона в Windows 10, просто щелкните правой кнопкой мыши маленький значок динамика в правом нижнем углу экрана и выберите «Открыть настройки звука». Выберите свой микрофон и нажмите «Свойства». . Recon 200 имеет регулируемый микрофон. . Первым шагом является понимание основной причины чувствительности микрофона. Вы также можете ограничить разговоры только своей группой, а не всем игровым чатом с помощью переключателя голосового и текстового каналов, а также полностью отключить голосовой чат.есть ли способ отключить микрофон на Titanfall 2? Я пытаюсь поговорить с другом из-за разногласий, но все в игре слышат, как я говорю, и это очень раздражает. дБ. Наконец, мы настоятельно рекомендуем использовать квадратную миникарту вместо круга. Помните, что хотя новая гарнитура носит название Xbox, бренд Microsoft Xbox относится как к ПК с Windows, так и к Xbox и даже к другим консолям. . Вот как отрегулировать чувствительность в Fallout 76. Похоже на артефакт, было полезно узнать, подцепил ли ваш вентилятор или посудомоечную машину микрофон.Я решил поиграть с микрофоном, используя его функцию plug and play на моем ПК, отказавшись от программного обеспечения EPOS Gaming Suite в процессе. . Чтобы снизить чувствительность микрофона на компьютере, выполните следующие действия: -. Продолжайте эту беседу. Технические характеристики. ». Windows 7, как и предыдущая, только прошивка более продвинутая, т.е. В Windows 10 вы можете настроить чувствительность устройств ввода звука в Панели управления -> Оборудование и звук -> Устройства. Я коснулся всех опций на своем ПК (у меня есть MSi, я пробовал Nahimic Noise Reduction и тому подобное.1 гарнитура объемного звука с микрофоном, шумоподавлением, светодиодной подсветкой, мягкими наушниками, игровыми наушниками. уровень 1. Как возникают проблемы с микрофоном Xbox One. cpl и нажмите Enter. если у наушников есть микрофон с короткой прочной штангой, то это происходит на большинстве платформ, будь то ПК или консоль. 2. По умолчанию уровень установлен на 0. Теперь в диалоговом окне перейдите на вкладку «Запись». 2. Появится диалоговое окно «Звук». Затем снова поиграйте в несколько игр и настройтесь. Щелкните вкладку записи и дважды щелкните используемый микрофон.. Цифровой Берен. Включите консоль Xbox One и войдите в свою учетную запись Xbox Live®. . В диалоговом окне «Свойства» перейдите на вкладку «Улучшения». Это массивно. — Если вы можете убедиться, что аудиосоединения работают, используя альтернативный микрофон и динамики. Настройка параметров XBOX. . Гарнитуры Arctis также имеют красный светодиод на микрофоне, чтобы вы знали, что у вас отключен звук. Вы можете отключить данное разрешение микрофона для Facebook в настройках устройства. Как повысить чувствительность микрофонов в Windows Vista.-Посмотрите, работает ли гарнитура с другим компьютером или устройством. Вопрос U22XT / native audio 8 dj и проблема микрофона гарнитуры: Вопрос Микрофон звучит так, как будто он находится внутри гарнитуры, а не на выступающей части микрофона: Вопрос Гарнитура с микрофоном не работает на рабочем столе. Вы должны слышать себя в гарнитуре, когда говорите в микрофон. Щелкните «Применить», затем щелкните «ОК». 2. Шаг 3: Щелкните вкладку «Записи». Шаг 2: Прокрутите вниз, пока не увидите «Звуки». Xbox Stealth 700 Gen 2 имеет регулируемый микрофон.Говори за себя. Устройства и настройки звука на PS4 (Источник: Mitsuownes / YouTube) N нажмите вниз и нажмите «Громкость самопрослушивания». Вопрос Микрофон неясен: Вопрос USB-гарнитура Микрофон не работает, но работает при подключении непосредственно к аудиоразъему. Это сделает это, ИМО, большинство людей не знают, как ПОВЕРНУТЬ ЭТО. Войдите в Razer Kraken X для консоли. это в основном проблема с самим Xbox. Нажмите здесь. 5. У меня были бесконечные проблемы с играми, которые раньше нормально работали с моим геймпадом xbox, с тех пор, как они перешли на этот новый api контроллера.Шаг 6: В появившемся окне откройте Уровни. Щелкните вкладку «Запись» и установите Alienware 510H в качестве устройства по умолчанию. Беспроводная связь с частотой 4 ГГц для воспроизведения высококачественного игрового звука без задержек на ПК и PlayStation. . Прокрутите вниз, пока не дойдете до раздела «Вход» на вкладке «Звук», и убедитесь, что вы нажали кнопку «Устранение неполадок» в разделе «Проверить микрофон». Настройки чувствительности могут быть дополнительно уточнены с помощью двух вариантов обработки чувствительности мыши ADS: Legacy, при которой скорость вращения увеличивается при наведении прицела, или Relative, в которой используется улучшенный алгоритм мыши, позволяющий сопоставить движение мыши с движением на экране, не изменяя его. зависит от поля зрения.Я слышу чертов телевизор, у меня есть звук по телевизору, спасибо. 1. 1 дБ). 1. Затем нажмите «Свойства устройства». . Для начала щелкните правой кнопкой мыши значок динамика в правом нижнем углу экрана (рядом со значком батареи и областью уведомлений) и выберите параметр «Открыть настройки звука». От производителя. Quarrel — бесплатное приложение, которое обеспечивает голосовые вызовы Discord и возможность отправлять сообщения на Xbox One. 0 м Кристально чистый микрофон этой гарнитуры Xbox one можно отрегулировать на 360 °, что упрощает сборку и установку.Нажмите кнопку микрофона на самом микрофоне, чтобы включить или выключить микрофон. 1, доступный в Windows 10 64. Если ваше устройство использует Windows 10, выполните следующие действия, чтобы отключить все микрофоны: Щелкните значок Windows. мм. Чтобы подключить гарнитуру к Xbox One с помощью 3. откройте панель управления. . Подключение X к ПК. 09 3.. 0 дБ вместо +20. Это руководство о том, как увеличить громкость микрофона на ПК с Windows 10 и как увеличить громкость микрофона в Windows 10. Затем прокрутите вниз до того места, где ваш микрофон или гарнитура указаны в разделе «Вход», и нажмите «Свойства устройства».. Порт 5 мм, посетите официальную страницу поддержки Xbox. Шаг 5: Измените уровни чувствительности. . Увеличьте громкость Mic Monitor, перемещая нижний регулятор громкости на гарнитуре вверх. Call of Duty: Modern Warfare теперь доступна на PS4, Xbox One и ПК. Оригинальный плакат. Для этого: нажмите кнопку Xbox / Home на контроллере Xbox One. Выведите свое конкурентное преимущество на новый уровень и проявите истинное доминирование на консолях с помощью Razer Kaira для Xbox — беспроводной гарнитуры Xbox Series X | S, которая обеспечивает превосходное звуковое погружение с нашими самыми мощными драйверами и кристально чистую голосовую связь с лучшей гарнитурой. микрофон, который мы когда-либо проектировали.Если вы чувствуете, что чувствительность должна быть выше или ниже после нескольких игр, отрегулируйте ее соответствующим образом. Игровая гарнитура с микрофоном для Xbox One PS4 PS5 PC Switch Tablet Смартфон, наушники стерео через ухо Bass 3. ”. Используйте наушники. Afaik, вы можете изменить только громкость тонов (звуковые сигналы при смене пресетов и т. Д.) И микрофонного монитора. . Найдите переключатель под опцией «Запись в фоновом режиме», пока я играю в игру. На панели управления звуком перейдите на вкладку «Запись». Алюминиевая рама Unibody.Шаг 1. Откройте панель управления. Проверять . дважды щелкните значок микрофона. Шаг 3: Щелкните вкладку «Записи». Шаг: Подключите зеленый крестик. Всю дорогу вы должны слышать свое эхо в гарнитуре. Удерживайте L-стик влево, чтобы снизить чувствительность микрофона контроллера. Чтобы сузить оптимальную скорость мыши, может потребоваться несколько минут. 2. Щелкните правой кнопкой мыши микрофон или гарнитуру и выберите настройки звука. . Прочный и легкий корпус, устойчивый к тяжелым нагрузкам. Выберите устройство, которое вы хотите настроить, в раскрывающемся списке «Выберите устройство ввода».Щелкните вкладку «Запись» в окне «Звук», выберите устройство с микрофоном и нажмите «Свойства». В свойствах микрофона «Устройство» используйте ползунок «Громкость», чтобы настроить входной уровень микрофона. Проверьте свой микрофон прямо здесь, говоря. . Спасибо 3. Stealth 700 для Xbox One имеет регулируемый микрофон. Увеличьте громкость Mic Monitor, перемещая нижний регулятор громкости на гарнитуре вверх. Затем введите «mmsys. Если ваш уровень звука слишком низкий. Некоторые из них можно исправить, отрегулировав чувствительность микрофона: — Удерживая нажатой кнопку PS на контроллере.Ваши наушники Apple должны быть видны под опцией «Микрофон». . уровень 2. CPL в поле «Начать поиск» и нажмите клавишу ВВОД. Затем говорите прямо в микрофон. cfire29 2 года назад # 2. Stealth 600 настраивает элементы управления. Щелкните вкладку Запись. . При использовании приложения Microsoft Teams на своем ПК несколько пользователей сообщают, что Teams автоматически регулирует уровни громкости микрофона в соответствии с его чувствительностью. (см. снимок экрана ниже) 3. Как вариант, вы можете использовать комбинацию клавиш Windows + I для того же эффекта.Делайте это, пока не найдете лучшую чувствительность для вас. Вы можете получить несколько жалоб на эхо в мультиплеере. Когда микрофон полностью выдвинут вперед, он «зафиксируется» в нужном положении. это все, что я могу вам сказать, надеюсь, это помогло. Запись; Щелкните его правой кнопкой мыши и выберите «Свойства». щелкните вкладку записи. Чувствительность микрофона (@ 1 кГц) -42 ± 3 дБ: Форма захвата: однонаправленная штанга ECM: Управление на наушниках: увеличение и уменьшение громкости, быстрое отключение микрофона: объемный звук: 7. единственное, что я действительно могу помочь Вам нужно уменьшить громкость микрофона в SS Engine 3.». Драйверы: Индивидуальный динамический драйвер 50 мм. Здесь прокрутите вниз и нажмите на Facebook. Система должна автоматически обнаружить новое оборудование и предложить обновить контроллер Xbox One, чтобы он мог работать с адаптером стереогарнитуры. Хороший микрофон улавливает много фонового шума. Нажмите Windows + R. Перейдите на вкладку «Уровень» и установите уровень микрофона на 100. Вы должны увидеть множество настроек микрофона, которых раньше не было, но вы хотите выключить «микрофон гарнитуры» и «мониторинг микрофона» полностью до нуль.Включите или выключите переключатель на микрофон гарнитуры, когда портал смешанной реальности работает в настройках. Как сделать микрофон громче в Windows 10? Как увеличить громкость микрофона в Windows 10. Затем перейдите к управлению устройствами Bluetooth. Вы можете отрегулировать его до +40 дБ с помощью прилагаемого ползунка. Это неизбежно. Настройте параметр «Микрофонный мониторинг». Вы также можете сделать это из панели управления. Джим Йозеф — Стрела https://www.arrow.com/ . Также убедитесь, что контроллер назначен вашему профилю. Вы можете слышать автомобили, едущие на заднем плане, кондиционеры, вентилятор вашего компьютера и т. Д.Щелкните вкладку «Уровни». . Игровая гарнитура 5 мм совместима с PS4, PS4 Pro / Slim, Xbox One, Xbox One S / X, ПК, Nintendo Switch / 3DS, PSP, PS3, ноутбуком, компьютером, планшетом, iPad, мобильным телефоном. Чтобы подключиться к устройству Bluetooth, включите гарнитуру. . Зайдите в «Приложения». Если на микшере / контроллере есть элементы управления эквалайзером, уменьшите низкие частоты, чтобы уменьшить громкость вашего голоса и увеличить высокие. Б. Я убедился, что выбран микрофон Yeti, затем щелкнул «Свойства устройства». Щелкните вкладку «Воспроизведение» и установите Alienware 510H в качестве устройства по умолчанию.Во-первых, давайте рассмотрим некоторые базовые проверки, которые вы можете использовать для устранения проблем с чувствительностью микрофона: «Перейти к настройкам», «Микрофон» (не могу вспомнить, как он называется), выключите его 1. Шаг 3: В новом окне нажмите «Звук». В свойствах звука XP, наряду с регулятором громкости записи для микрофона, есть расширенная настройка под названием «Boost», которая увеличивает усиление микрофона. Если ваш компьютер работает медленно из-за чувствительности мыши, изменение настроек мыши — отличный способ сделать Windows 10 быстрее и быстрее, чем раньше.уровень 1. Затем найдите параметр «Управление аудиоустройствами» в разделе «Звук». Нажмите кнопку сопряжения на передней панели консоли, затем нажмите и удерживайте кнопку питания на гарнитуре. Щелкните правой кнопкой мыши значок громкости и выберите «Открыть настройки звука». В раскрывающемся меню выберите устройство с микрофоном. Из-за этой проблемы микрофон улавливает фоновые звуки, когда пользователь не говорит активно, и даже после звонка уровни громкости не меняются. Как исправить чувствительность микрофона в Windows.Даже если я полностью увеличиваю громкость (окна) и полностью убираю ручную громкость гарнитуры, микрофон все равно каким-то образом улавливает воспроизведение ПК, поэтому он не вытекает из гарнитуры, он протекает. уровень 2. откройте значок звука. 1 Surround Sound, гарнитура для ПК PS4 с шумоподавляющим микрофоном и светодиодной подсветкой, совместимая с ПК, PS4, PS5, коммутатором, контроллером Xbox One (EG3 Pro) Игровая гарнитура Mpow EG10 для ПК для PS4, PS5, ПК, Xbox One, Switch -7 . означает, что у вас слишком высокая выходная громкость и микрофон поднимает ее, немного уменьшите основную громкость.. . Это позволит вам сгибать пальцы, когда вы печатаете сообщение с другими игроками. Если вы хотите применить его на старом Xbox One, вам понадобится адаптер Microsoft (не входит в комплект). Спецификация: Диаметр драйвера: 50 мм. Сопротивление: 20 +/- 15% Ом. Чувствительность: 115 +/- 3 дБ. Частота: 20 Гц-20 кГц. Микрофон. : 6. Вы должны сделать это через аудиоцентр Turtle Beach на вашем ПК или Mac. Совместимость с несколькими устройствами и программами чата Получите отличный звук независимо от того, подключаетесь ли вы к ПК, PS5 ™, PS4 ™ или Mac®. Микрофон очень чувствителен, и из-за близости и материала, из которого сделаны наушники, микрофон будет отражать то, что проходит через вашу гарнитуру.. Нажатие вниз на крестовине вызывает на контроллере тот же набор эмоций. Здесь вы можете регулировать громкость микрофона; При необходимости увеличьте или уменьшите громкость. ИМО, у XBOX Live этой проблемы нет. gohoanq 5 лет назад # 2.
Автор arga · 2 мин чтения >Как исправить чувствительность микрофона в Windows 10
Неправильно настроенные настройки чувствительности микрофона могут привести к нежелательному фоновому шуму или жужжанию при использовании микрофона.Это часто может вызывать раздражающие или болезненные ситуации при попытке записать высококачественный звук.
Чувствительность микрофона в Windows 10 — не редкость. Обычно настройки по умолчанию, которые предоставляет операционная система Windows 10, еще не оптимизированы для снижения фонового шума. Определенно не то, что вам нужно, чтобы беспокоить недавно загруженное на YouTube видео или сеанс подкаста.
Эта проблема потребует от вас понимания того, как и почему регулировка настроек чувствительности микрофона — единственное хорошее решение для получения кристально чистого звука.Вы можете выбрать микрофон с шумоподавлением, и вы должны это сделать, но знание шагов, которые необходимо предпринять для изменения чувствительности микрофона, по-прежнему важно для наилучшей настройки звука.
Как исправить чувствительность микрофона в Windows 10Прежде чем мы начнем, вот несколько советов, которым нужно следовать, которые увеличат ваши шансы на получение кристально чистого звука.
- Если у вас есть бюджет, никогда не покупайте некачественный микрофон. Вы всегда должны выбирать высококачественный микрофон или гарнитуру с микрофоном с шумоподавлением, так как любой из них обеспечит лучшее качество звука.
- Продолжая говорить о выборе микрофона с высоким качеством вместо низкокачественного, микрофон с USB-соединением обычно обеспечивает худший звук по сравнению с микрофоном, использующим соединение 3,5 мм. USB-микрофоны достаточно хороши для новичков, но для достижения вашей цели по достижению «идеального качества звука» лучше выбрать 3,5 мм.
- Чтобы еще больше снизить фоновый шум, мы рекомендуем использовать воздушный фильтр и поп-фильтр для вашей настройки микрофона.
- Во время разговора убедитесь, что микрофон находится на расстоянии не более 30 см от вашего лица.Оптимальное расстояние варьируется от человека к человеку. Чтобы узнать о своем, выполните предварительную проверку перед началом проекта.
- Дополнительные предварительные проверки: убедитесь, что микрофон полностью заряжен (если он работает от батареи), громкость установлена как минимум наполовину (если у него есть собственный регулятор громкости), соединение микрофона с вашим компьютером безопасно, и драйверы звука и микрофона обновлены (вы можете найти краткое руководство по этому поводу в конце статьи).
У вас есть советы, поэтому позвольте нам предоставить вам необходимые шаги, которые помогут исправить чувствительность микрофона в Windows 10.
Уменьшение фона микрофона и жужжащего шума в Windows 10Многие люди ищут в Интернете решение этой конкретной проблемы. На самом деле это один из самых распространенных запросов в настоящее время. Есть много разных методов, которые можно использовать для решения этой проблемы, но они не всегда работают для всех.
Для одного поиска, исправьте все решения этой проблемы в Windows 10, см. Следующее руководство.
- Начните с ввода панель управления в поле поиска панели задач.Выберите Control Panel , когда он появится в результатах.
- В окне панели управления найдите и щелкните параметр Оборудование и звук .
- Для тех, у кого для параметра «Просмотр:» установлено значение Большие значки или Маленькие значки , вам вместо этого потребуется прокрутить, чтобы найти и щелкнуть Звук .
- Если вы выбрали Оборудование и звук, в следующем окне выберите Звук .
- В диалоговом окне «Звук» перейдите на вкладку «Запись». Здесь появятся все ваши записывающие устройства, которые были подобраны операционной системой Windows 10.
- Щелкните правой кнопкой мыши микрофон с проблемой чувствительности и выберите Свойства .
- Перейдите на вкладку «Уровень» и убедитесь, что для вашего микрофона установлено значение « 100 ». Это будет максимальный уровень, который может быть установлен вашим микрофоном.
- Если уровень звука низкий, он должен оставаться на уровне 100, и вам может потребоваться отрегулировать вокальное расстояние от самого микрофона.Для тех, у кого от природы громкий гулкий голос, вы можете уменьшить уровень до тех пор, пока не почувствуете удовлетворение от звука.
- Если возможно, ползунок усиления микрофона должен находиться на уровне +10,0 дБ или более.
- После внесения корректировок перейдите на вкладку «Улучшения». Некоторые микрофоны могут не иметь этой вкладки. Это специально для микрофонов и гарнитур с функцией шумоподавления.
- Выберите Немедленный режим и поставьте галочку в полях, обозначенных как Подавление эха и Подавление шума .
- После того, как эти выборы сделаны, нажмите OK , чтобы сохранить изменения.
Это должно помочь уменьшить любой фоновый шум или проблемы с жужжанием, с которыми вы можете столкнуться из-за чувствительности микрофона в Windows 10. На этом этапе вы должны попытаться записать звук, чтобы увидеть, решена ли проблема.
Средство устранения неполадок «Воспроизведение звука»Вы можете попытаться установить Windows 10, чтобы решить проблему с чувствительностью микрофона, запустив средство устранения неполадок при воспроизведении звука.
- Вернитесь в панель управления, поменяйте местами «Просмотр по:» на Большие значки , прокрутите вниз и выберите Устранение неполадок .
- С левой стороны щелкните Просмотреть все .
- Найдите и щелкните Воспроизведение звука .
- Щелкните Далее и следуйте инструкциям на экране.
Скорее всего, Windows 10 не обнаружит каких-либо проблем, но всегда полезно охватить все основания.
Проверка драйверов в Windows 10Важно обновлять все драйверы оборудования при каждом выпуске нового обновления.Windows 10 нормально справляется с этой задачей. Однако также возможно, что может потребоваться ручное обновление. Это более верно для сторонних устройств, которые Windows не распознает.
- Чтобы убедиться, что драйверы вашего микрофона обновлены, введите Диспетчер устройств в поле поиска на панели задач и выберите его из результатов.
- Развернуть Звуковые, видео и игровые контроллеры .
- Щелкните правой кнопкой мыши устройство с микрофоном и выберите Обновить драйвер .
- Убедитесь, что вы в данный момент подключены к Интернету, а затем выберите Искать автоматически обновленное программное обеспечение драйвера .
- Разрешите вашему компьютеру сканировать Интернет в поисках самой последней версии драйверов для вашего микрофонного устройства. Вам также будет предложено, если у вас уже установлена самая последняя версия драйвера.
- Для установки обнаруженного драйвера может потребоваться перезагрузка компьютера.
- Также возможно, что вам может потребоваться перейти на веб-сайт производителя микрофона, чтобы загрузить и установить драйвер вручную.Обратитесь к руководству по эксплуатации вашего устройства для получения дополнительных указаний.
Иногда вы обнаруживаете, что чувствительность микрофона в Windows 10, которую вы испытываете, вовсе не связана с вашим микрофоном. Вместо этого вина кроется в приложении, для которого вы пытаетесь использовать устройство.
В этом случае вам придется заглянуть в само приложение, посетив его официальный сайт. Большинство популярных приложений, как правило, имеют часто задаваемые вопросы, форум сообщества или библиотеку онлайн-ресурсов для поиска, чтобы помочь вам найти решение.
Энди Рэтбоун »Настройка микрофона в Windows 7 или Vista
Q: Я новичок в Windows 7. Я пытаюсь работать с Skype, который использует гарнитуру для отправки и получения голосовых сообщений.
К сожалению, микрофон моей гарнитуры не работает.
Прежде чем приобретать другую гарнитуру, я хочу быть уверенным, что мой микрофон не «отключен» настройкой внутри моего компьютера.
Как мне получить доступ к статусу настроек микрофона внутри компьютера?
A: Microsoft недавно купила компанию под названием Skype , которая позволяет людям разговаривать друг с другом через Интернет, а не по телефонным линиям, что значительно экономит деньги.
Microsoft, вероятно, включит Skype в свои продукты, и я не удивлюсь, если он появится в Windows 8 в конце этого года.
Однако до тех пор Windows Vista и Windows 7 предлагают одни и те же способы проверки правильности работы микрофона гарнитуры.
Чтобы проверить и настроить микрофон, выполните следующие действия:
- Щелкните правой кнопкой мыши значок звука (маленький белый динамик) на панели задач рядом с часами.
- Когда появится всплывающее меню, выберите «Записывающие устройства».
- Когда появится список записывающих устройств, говорите в микрофон гарнитуры и следите за полосками рядом с этим устройством.
Зеленые полосы должны подниматься и опускаться, чтобы отражать громкость вашего голоса, как показано на рисунке слева.
Когда эти полосы постоянно движутся во время разговора, вы знаете, что микрофон улавливает звук вашего голоса.
Не видите мерцающих зеленых полос? Тогда что-то не так, и вам нужно исследовать дальше.
Установить микрофон как устройство по умолчанию
Обратите внимание на зеленую галочку рядом с первым микрофоном, показанным слева?
Это означает, что это «устройство по умолчанию», то есть микрофон, через который в настоящее время слушает Windows.(Многие компьютеры предлагают два или более микрофона.)
Если микрофон вашей гарнитуры не указан в качестве устройства по умолчанию, выполните следующие действия, чтобы изменить его:
- Щелкните правой кнопкой мыши запись микрофона, выберите «Свойства» и выберите «Установить как устройство по умолчанию».
Проверить уровни микрофона
После установки микрофона в качестве устройства по умолчанию выполните следующие действия, чтобы проверить уровни записи звука.
- Щелкните правой кнопкой мыши запись микрофона и выберите «Свойства».
- Когда появится окно «Свойства», щелкните вкладку «Пользовательский».
- Установите флажок «Усиление микрофона» или «АРУ», чтобы усилить слабые сигналы.
- Щелкните вкладку Уровни.
- Отрегулируйте ползунок громкости до желаемого уровня и нажмите «ОК».
- Щелкните OK, чтобы закрыть диалоговое окно «Звук».
Хотя это основные настройки, включенные в Windows 7, разные компьютеры могут предлагать немного разные настройки. Многие производители устанавливают свои собственные панели настроек, которые переопределяют встроенные настройки Windows 7.
Для получения дополнительной информации перейдите на страницу настройки микрофона Skype. Он предлагает подробные инструкции и скриншоты.
Microsoft также предлагает на своем веб-сайте автоматизированную программу FixIt, которая утверждает, что устраняет некоторые проблемы с микрофоном в Windows 7. Я не пробовал, но стоит попробовать, если эти инструкции не помогли.
.


 Если в наушниках слышен ваш голос – значит все в порядке, а если свист – значит не все в порядке и устройство не распознано или неисправно. Следует его отключить, потом включить (возможно, перезагрузив Windows) и попробовать сначала.
Если в наушниках слышен ваш голос – значит все в порядке, а если свист – значит не все в порядке и устройство не распознано или неисправно. Следует его отключить, потом включить (возможно, перезагрузив Windows) и попробовать сначала.
 Но для более удобной и точной регулировки лучше использовать при этом все-таки не динамики, а наушники. Далее перемещайтесь во вкладку «Уровни».
Но для более удобной и точной регулировки лучше использовать при этом все-таки не динамики, а наушники. Далее перемещайтесь во вкладку «Уровни». Далее жмите «Применить» и «OK». На этом настройка микрофона завершена.
Далее жмите «Применить» и «OK». На этом настройка микрофона завершена.