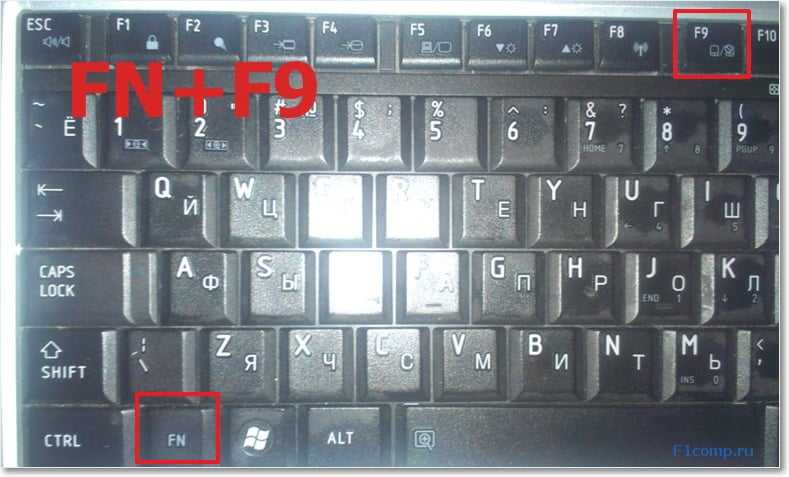Как включить тачпад на ноутбуке HP, Asus, Acer и других марок
TouchPad (сенсорная панель) может иногда отключаться на ноутбуках по каким-либо причинам. В некоторых случаях пользователи сами отключают тачпад, т.к. он может мешать при активной работе с клавиатурой портативного компьютера.
Существует несколько вариантов включения тачпада. Но при их использовании нужно учитывать какая у вас марка ноутбука. Дело в том, что для разных моделей применяются разные способы активации touchpad.
Давайте рассмотрим, как с помощью нескольких способов можно включить тачпад на ноутбуке.
Перезагрузка ноутбука
Не зависимо от модели и марки портативного компьютера первым советом для решения проблемы будет перезагрузка. Не важно, какая у вас система Windows 7, Windows 8, Ubuntu или другая, возможно просто произошла единовременная ошибка и после перезагрузки все станет на свои места.
Использование сочетания клавиш
На большинстве ноутбуков для включения/отключения touchpad предусмотрена специальная комбинация клавиш.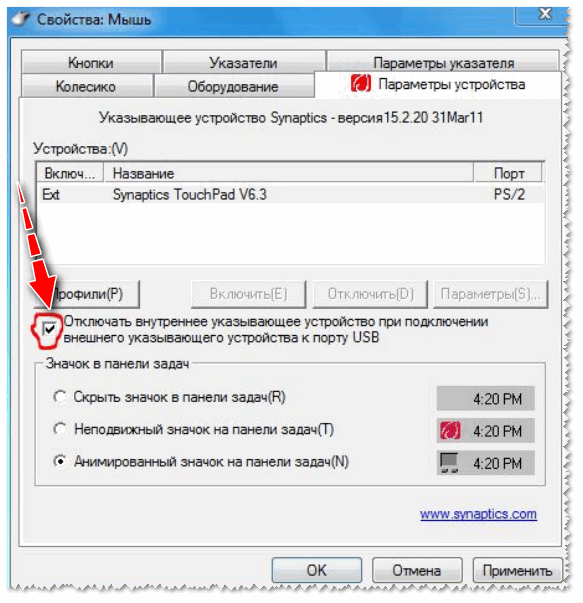 Только для разных марок она будет немного отличаться.
Только для разных марок она будет немного отличаться.
При использовании этого способа нужно одновременно нажать две клавиши на клавиатуре ноутбука: клавишу «Fn» и одну из функциональных клавиш в верхнем ряду (F1-F12).
Для разных марок и моделей портативных компьютеров эта комбинация немного отличается. Например, для ноутбуков Асус нужно использовать следующее сочетание: Fn + F9.
Включение тачпада на ноутбуке АсусВот список комбинаций клавиш для включения тачпада для распространенных марок ноутбуков:
- Asus – Fn + F9 или Fn + F7
- Acer – Fn + F7
- Lenovo – Fn + F8 и Fn + F5
- Dell – Fn + F5
- Sony – Fn + F1
- Toshiba – Fn + F5
- Samsung – Fn + F5
В этом списке нет марки HP, потому что на ноутбуках Hewlett-Packard включение тачпада осуществляется при помощи отдельной клавиши, специально выделенной для этой функции. Если такой клавиши нет, то, скорее всего, для выполнения этой задачи нужно сделать двойное нажатие (или долгое нажатие) в левом верхнем углу сенсорной панели (смотрите видео ниже).
Включение touchpad в БИОС
Если у вас не работает тачпад и предыдущие советы не помогают, возможно, он просто отключен в настройках BIOS.
Зайдите в биос и найдите пункт «Internal Pointing Device». Значение этого параметра должно быть «Enable», т.е. включено.
Установка/переустановка драйверов
Также причиной неработоспособности тачпада может быть отсутствие или неправильная работа драйверов устройства. Такая ситуация вполне может быть если производилась переустановка Windows или произошел какой-либо сбой.
В этом случае нужно попробовать установить драйвера touchpad с диска (при его наличии) или скачать с официального сайта производителя.
TouchPad фирмы Synaptics
Сейчас на современных ноутбуках очень часто используются сенсорные панели компании Synaptics. Возможно, на вашем портативном компьютере тоже установлен touchpad этого производителя. В этом случае (при наличии установленных драйверов) тачпад можно отключать с помощью панели управления.
В этом случае (при наличии установленных драйверов) тачпад можно отключать с помощью панели управления.
Для этого нужно зайти в панель управления Windows и выбрать пункт «Мышь».
На вкладке «Параметры устройства» при помощи соответствующих кнопок можно включить или отключить сенсорную панель.
Также для некоторых версий драйверов на этой вкладке может присутствовать настройка, которая позволяет отключать тачпад при подсоединении к ноутбуку USB мыши.
TouchPad неисправен
Если все вышеперечисленные рекомендации вам не помогли, возможно, причиной является физическая поломка сенсорной панели или просто отсоединились контакты. В этом случае выход один – разбирать ноутбук и проверять все соединения. В крайнем случае, может понадобиться даже замена тачпада. Если вы неопытный пользователь, то эту работу лучше доверить профессионалам.
Как отключить тачпад на ноутбуке? Ответ от iCover.ru
Ответ:
Часто для отключения тачпада ноутбука используется комбинация функциональных клавиш Fn + и клавиша со значком включения/отключения сенсорной панели (перечеркнутый прямоугольник).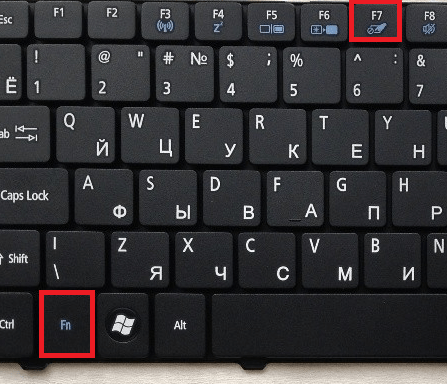
На некоторых ноутбуках HP нет комбинации клавиш для отключения сенсорной панели. Попробуйте сделать двойной тап (касание) по левому верхнему углу тачпада или удерживать верхний левый угол в течение 5 секунд.
На ноутбуках Lenovo также используются различные комбинации клавиш для отключения — попробуйте Fn + F5 и Fn + F8. Для ноутбуков марки Acer наиболее характерное сочетание клавиш — Fn + F7. На ноутбуках Samsung работает комбинация Fn + F5. На ноутбуках Asus, как правило, используется комбинация Fn + F9 или Fn + F7.
Программно отключить тачпад можно при помощи раздела настроек сенсорной панели Synaptics (используется на множестве ноутбуков разных марок).
Вы можете настроить автоматическое отключение тачпада при подключении мыши по USB (или даже при подключении беспроводной мыши).
1. Зайдите в “Пуск” > “Панель управления” > “Мышь”.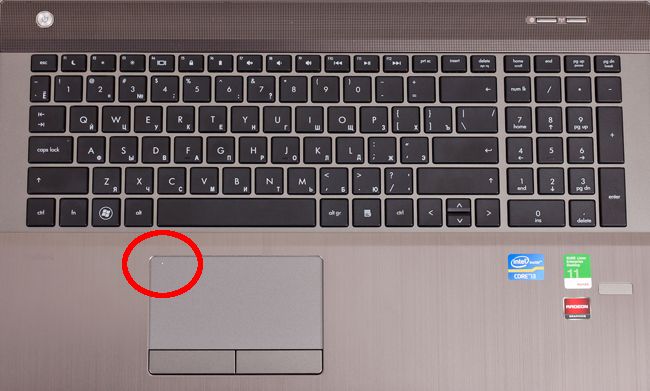
2. Откройте вкладку “Параметры устройства” с иконкой Synaptics
Вы можете отключить тачпад, нажав кнопку “Отключить” под списком устройств
или установить флажок на пункте “Отключать внутреннее указывающее устройство при подключении внешнего указывающего устройства к порту USB”. Теперь тачпад будет отключаться при подключении мыши к ноутбуку.
Если у вас тачпад не от Synaptics или драйвера для него не установлены, его можно отключить через диспетчер устройств.
-
Нажмите “Windows + R” на клавиатуре, в появившемся окне введите devmgmt.msc и нажмите “Ок”
-
Разыщите ваш тачпад в “Диспетчере устройств”. Он может быть в разделе “Мыши и иные указывающие устройства” или “Устройства HID”
-
Кликните по нему правой кнопкой мыши и выберите в контекстном меню пункт “Отключить”.
4 способа, как включить тачпад на ноутбуке
15 Июля 2019 154209 просмотрыTouchPad – сенсорная панель, позволяющая управлять курсором без мышки.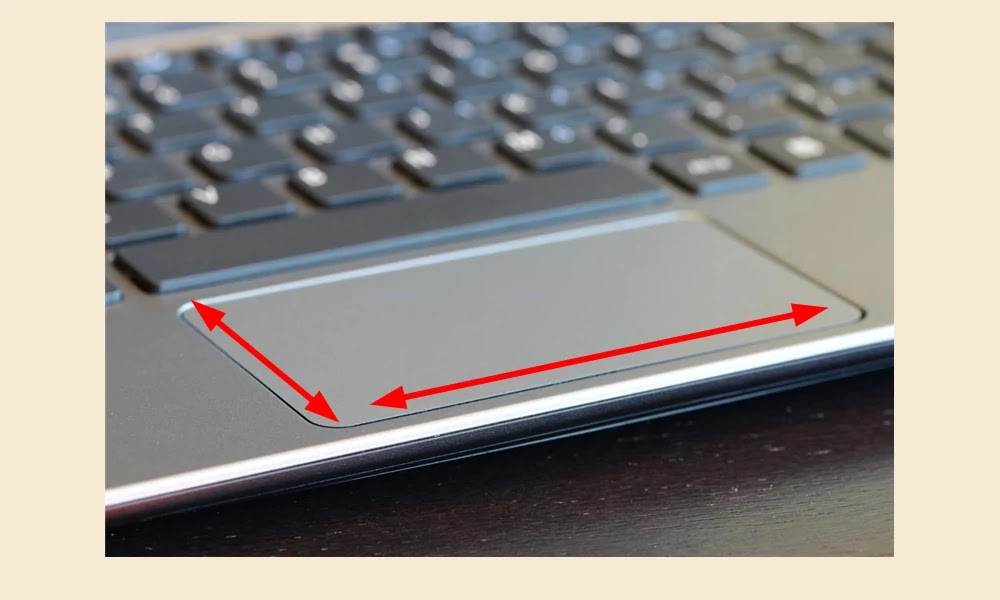
Просто перезагружаем
Иногда обычной перезагрузки лэптопа достаточно, чтобы сенсорная панель опять заработала нормально. Выполнить перезагрузку можно, используя компьютерную мышку. Если по какой-либо причине сделать это невозможно, то можно воспользоваться клавиатурой. Варианты решений здесь могут быть разными:
- Открываем меню «Пуск», нажимаем Win (кнопку с нанесенным логотипом Windows). Затем используем стрелки, чтобы выбрать пункт «Завершение работы», нажимаем Enter и выбираем строку «Перезагрузка».
- Одновременным нажатием клавиш Ctrl+Alt+Delete заходим в меню «Пуск». Дальше, как и в первом случае.
- Нажимаем Alt+F4 и выбираем перезагрузить.
Горячие клавиши
Практически на всех современных лэптопах — Apple, DELL, Xiaomi, Acer, Fujitsu, HP, Lenovo, Toshiba, Samsung, Sony имеются комбинации клавиш, позволяющие отключать и включать сенсорную панель. В основном это сочетание клавиши «Fn» и одной из функциональных клавиш (F1-F12). Их следует нажать одновременно.
В основном это сочетание клавиши «Fn» и одной из функциональных клавиш (F1-F12). Их следует нажать одновременно.
Следует отметить, для различных марок ноутбуков комбинации будут отличаться. Рассмотрим на примере наиболее популярных брендов лэптопов какие из них следует использовать, когда не работает тачпад:
- В Acer используется комбинация Fn + F7.
- В Asus может быть два варианта Fn + F9 либо Fn + F7.
- В Lenovo возможны два вида сочетаний Fn + F8 или Fn + F5.
- В Samsung, Toshiba, Dell необходимо одновременно нажать клавиши Fn и F5.
- Если ноутбук Sony, то нажать нужно Fn + F1.
- В MSI — Fn+F3.
В данном перечне отсутствует распространенный бренд HP, так как в устройствах этой марки для данных целей есть специальная кнопка, которая располагается под клавиатурой или на самой сенсорной панели (стоит поискать точку или впадинку).
Как включить тачпад на ноутбуке через BIOS
- Запускаем перезагрузку и когда производится запуск лэптопа нажимаем клавишу F2 либо Del.
 Так мы сможем попасть в BIOS. Следует быть очень внимательным и не пропустить момент (внизу экрана высвечивается подсказка). В противном случае придется делать перезагрузку еще раз.
Так мы сможем попасть в BIOS. Следует быть очень внимательным и не пропустить момент (внизу экрана высвечивается подсказка). В противном случае придется делать перезагрузку еще раз. - В появившемся меню следует открыть вкладку «Advanced» и отыскать параметр «Internal Pointing Device». Чтобы тачпад работал, его значение должно быть «Enabled». Обратите внимание, в разных версиях BIOS наименование вкладок и параметров может быть различным. Поэтому желательно вначале изучить руководство по эксплуатации для вашей модели.
- Сохраняем выбранную конфигурацию посредством нажатия F10 и «Y».
Помните, любая ошибка при работе в BIOS может вызвать непоправимые последствия. Поэтому следует быть очень осторожным.
Включение тачпада через панель инструментов
- В панели управления находим вкладку «Оборудование и звук» и выбираем подраздел «Мышь».
- Проверяем, подключен ли тачпад. При необходимости включаем его.
Еще один момент – в некоторых портативных компьютерах предусмотрено отключение сенсорной панели при подключении обычной мыши.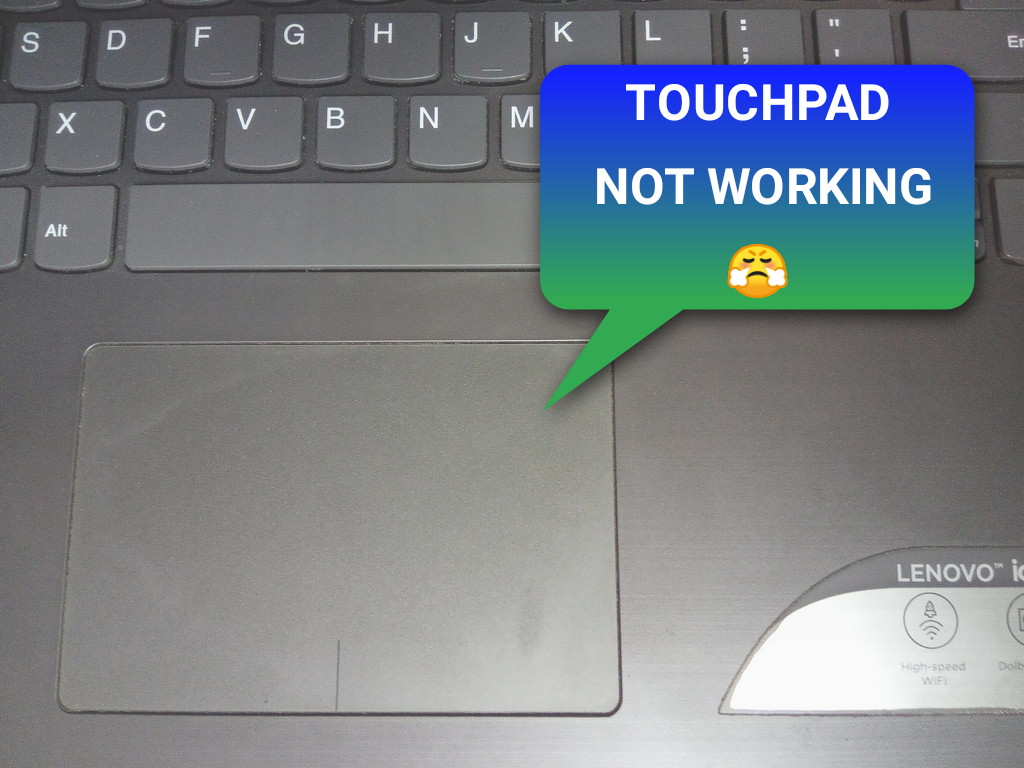
Если вы уже перепробовали все вышеназванные варианты, однако, как и раньше не работает тачпад, то речь может идти о физической поломке. В этом случае лучше обратиться к профессионалам.
Как включить или отключить Touchpad на ноутбуке
В данной статье показаны действия, с помощью которых можно включить или отключить тачпад на ноутбуке.
Touchpad — сенсорная панель в ноутбуках и нетбуках, которая расположена под клавиатурой и выполняет функции мыши. Некоторые пользователи предпочитают использовать внешнюю мышь. Это оправдывает себя, если ноутбук используется как замена стационарного компьютера. Также если пользователь играет в игры при помощи клавиатуры и внешней мыши, то часто бывает задевает тачпад, что приносит дискомфорт.
Производители ноутбуков предусмотрели несколько клавиш, при нажатии которых и выполняется включение или отключение тачпада.
Как включить или отключить Touchpad на ноутбуке DELL
Ноутбуки DELLFn+F5
Как включить или отключить Touchpad на ноутбуке Acer
Ноутбуки AcerFn+F7
Как включить или отключить Touchpad на ноутбуке Lenovo
Ноутбуки LenovoFn+F6
Как включить или отключить Touchpad на ноутбуке ASUS
Ноутбуки ASUSFn+F9
Как включить или отключить Touchpad на ноутбуке Samsung
Ноутбуки SamsungFn+F5
Как включить или отключить Touchpad на ноутбуке Toshiba
Ноутбуки ToshibaFn+F9
Как включить или отключить Touchpad на ноутбуке Sony
Ноутбуки SonyFn+F1
Как включить или отключить Touchpad на ноутбуке HP
Ноутбуки HP — Верхний ряд клавиш F1—F12.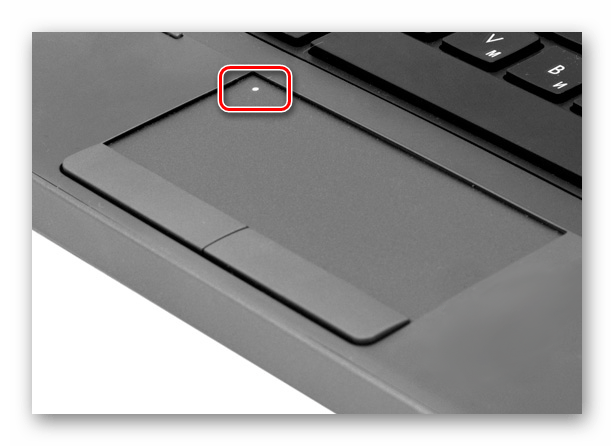 У каждой модели разный вариант.
У каждой модели разный вариант.
Если на вашем устройстве функциональная клавиша не обнаружилась, то выполните двойной тап (касание) по левой верхней части сенсорной панели для ее деактивации. Вследствие этого на экране появится соответствующая иконка.
Второй вариант — это удерживание пальца в указанной области на протяжении 5 секунд.
Сочетания клавиш для включения или отключения Touchpad
У всех производителей предусмотрены свои сочетания клавиш, которые должны быть указаны в документах к ноутбуку. Если нет возможности посмотреть документы, то найти необходимое сочетание таких клавиш можно экспериментальным путём.
Для этого необходимо будет пробовать сочетание следующих клавиш:
- Fn+F5
- Fn+F6
- Fn+F7
- Fn+F8
- Fn+F9
- Fn+F10
- Fn+F11
- Fn+F12
Какое-то из этих сочетаний клавиш наверняка сработает. В процессе поиска нужного сочетания клавиш можно узнать и другие функциональные возможности соседних клавиш, которые отвечают за громкость звука, яркость экрана, включение/отключение Wi-Fi адаптера и прочее.
В процессе поиска нужного сочетания клавиш можно узнать и другие функциональные возможности соседних клавиш, которые отвечают за громкость звука, яркость экрана, включение/отключение Wi-Fi адаптера и прочее.
Некоторые модели ноутбуков имеют специальную клавишу, которая включает/отключает touchpad и находится возле сенсорной панели.
Как включить или отключить Touchpad в BIOS
В некоторых моделях ноутбуков сенсорную панель можно включить/отключить в настройках BIOS. Чтобы войти в BIOS необходимо удерживать кнопку F2 или Del при загрузке компьютера (зависит от конкретной модели ноутбука).
В BIOS вашего ноутбука найдите пункт Internal Pointing Device (также зависит от конкретной модели ноутбука), измените значение Disabled (выключен) или Enabled (включен).
Как включить и отключить тачпад на ноутбуке
Сенсорная область ноутбука зачастую просто мешает. На нее легко нажать частью кисти при наборе текста, смещая курсор или провоцируя ненужные клики.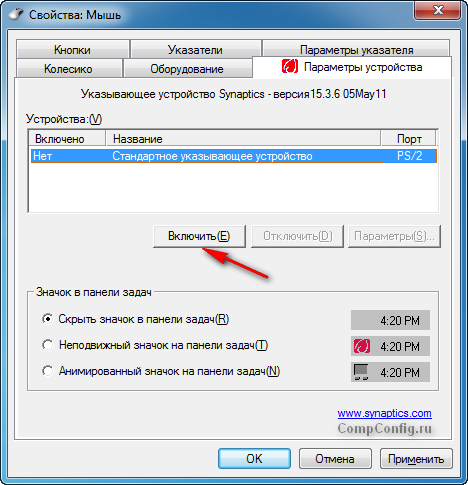 Метод избавления от неприятностей прост: достаточно знать, как отключить тачпад на ноутбуке. Сделать это можно как средствами операционной системы, так и на уровне устройств. Есть и более простые методы, предусмотренные производителем устройства.
Метод избавления от неприятностей прост: достаточно знать, как отключить тачпад на ноутбуке. Сделать это можно как средствами операционной системы, так и на уровне устройств. Есть и более простые методы, предусмотренные производителем устройства.
Отключение в системе
Проще всего отключить сенсорную панель на ноутбуке, работающем под управлением Windows 10. Здесь достаточно:
- нажать на Пуск;
- войти в параметры;
- зайти в раздел устройства;
- выбрать в левом столбце раздел сенсорная панель.
Здесь можно не только настроить тачпад, но и полностью отключить его. Таким же методом нужно действовать, если требуется включить сенсорную панель на ноутбуке.
В операционных системах Windows ХР, Windows 7 отключение тачпада производится следующим образом:
- нажимается Пуск;
- необходимо зайти в панель управления и переключиться в режим просмотра (в правом верхнем углу) Крупные значки;
- найти и открыть значок Мышь.

Данная программная оболочка управляет не только внешним подключенным проводным или беспроводным манипулятором. Здесь же можно выключить тачпад на ноутбуке. Достаточно зайти на вкладку параметры устройства, выбрать название панели и нажать кнопку Отключить устройство.
На заметку! Обычно здесь же доступна настройка тачпада на отключение при подсоединении внешнего манипулятора мышь. Это очень удобная опция. Стоит подключить мышь, как полностью блокируются нежелательные срабатывания сенсорной панели и перехват управления курсором.
Отключение на уровне устройств
Отключение тачпада на ноутбуке можно сделать при помощи диспетчера устройств. Чтобы в него войти, нужно нажать Win+R в любой операционной системе, ввести команду devmgmt.msc и нажать Ок или Ентер. В окне диспетчера устройств находится раздел Мыши и другие указывающие устройства. Его следует развернуть нажатием на стрелочку рядом с названием.
В списке включенных в раздел устройств нужно выделить название тачпада.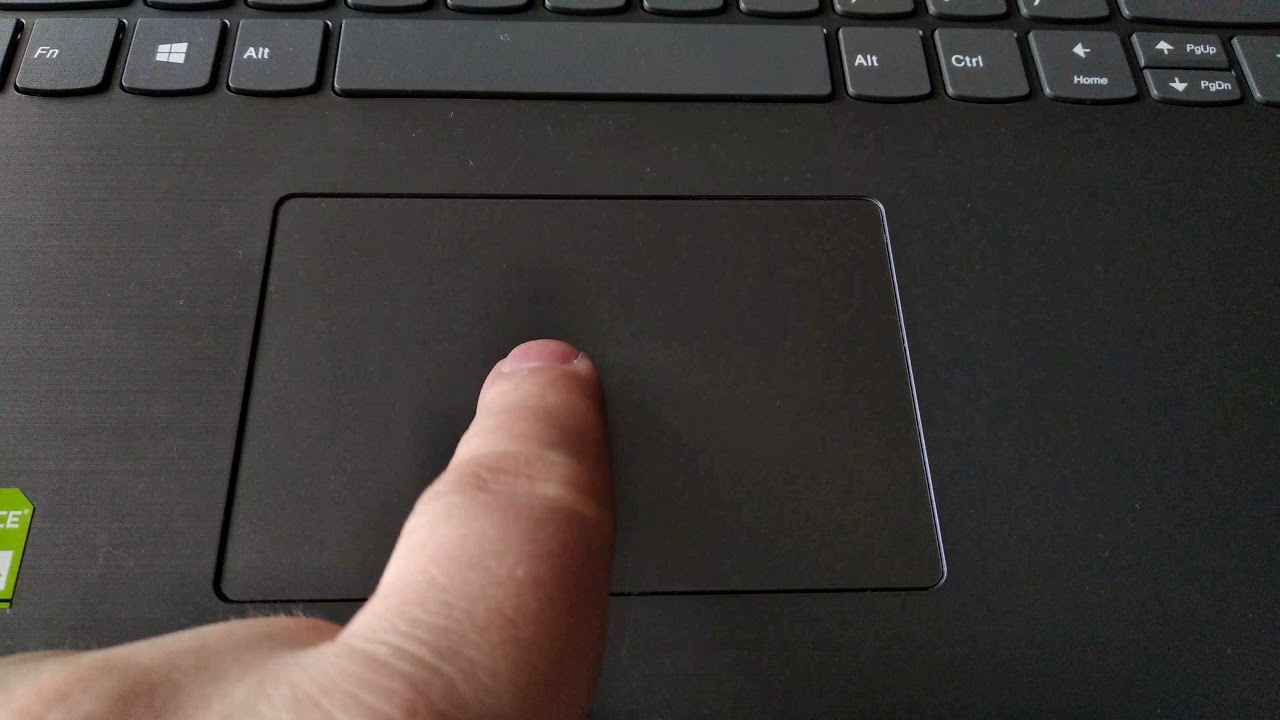 После этого достаточно кликнуть на нем правой кнопкой мыши, выбрать пункт меню Отключение и подтвердить свои действия. Таким способом можно отключить сенсор на ноутбуке, для которого в системе не устанавливались специальные драйвера.
После этого достаточно кликнуть на нем правой кнопкой мыши, выбрать пункт меню Отключение и подтвердить свои действия. Таким способом можно отключить сенсор на ноутбуке, для которого в системе не устанавливались специальные драйвера.
Отключение в БИОС
В некоторых современных моделях есть способ, как включить тачпад на ноутбуке или отключить его на уровне ресурсов материнской платы. Для этого потребуется войти в БИОС. Как это сделать, лучше посмотреть в инструкции к конкретной модели. В пунктах БИОС нужно найти Pointing Device. Установив значение опции в Disable, можно полностью отключить сенсорную панель.
Важно! Главное — выйти из БИОС с сохранением параметров.
Штатные методы отключения
У всех моделей современных производителей есть штатные методы, как включить сенсор на ноутбуке или сделать так, чтобы панель отключилась. Для этого предусмотрены комбинации клавиш.
Asus
В зависимости от серии ноутбука Asus, отключение и включение сенсорной панели производится клавишами Fn+F9, F7.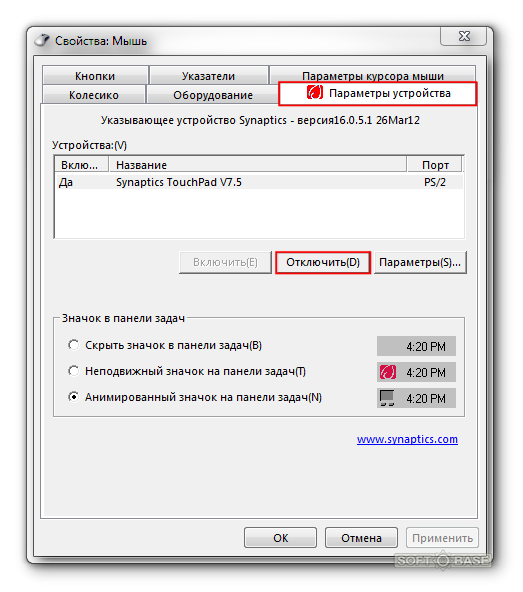 На нужной функциональной кнопке, кроме основного символа, есть значок в виде перечеркнутого тачпада.
На нужной функциональной кнопке, кроме основного символа, есть значок в виде перечеркнутого тачпада.
Lenovo
Значок, по которому можно найти нужную функциональную кнопку на клавиатуре Lenovo, также выглядит как перечеркнутый тачпад. В зависимости от модели данного производителя, для отключения или включения сенсорной панели потребуется нажать Fn+F5 или Fn+F8.
HP
Корпорация HP всегда стремится идти впереди конкурентов. На большинстве ноутбуков данного производителя нет клавиш клавиатуры или отдельных кнопок для выключения или включения сенсорного блока. Сделать это можно двойным кликом на его левом верхнем углу. В некоторых моделях место для нажатия обозначено углублением.
Dell
У большинства моделей Dell можно включать и отключать тачпад нажатием Fn+F5 или просто F5. Но есть серии ноутбуков, у которых не предусмотрено комбинации клавиш для быстрого переключения режимов сенсорного блока. В них отключить панель можно только на уровне операционной системы, как описано выше.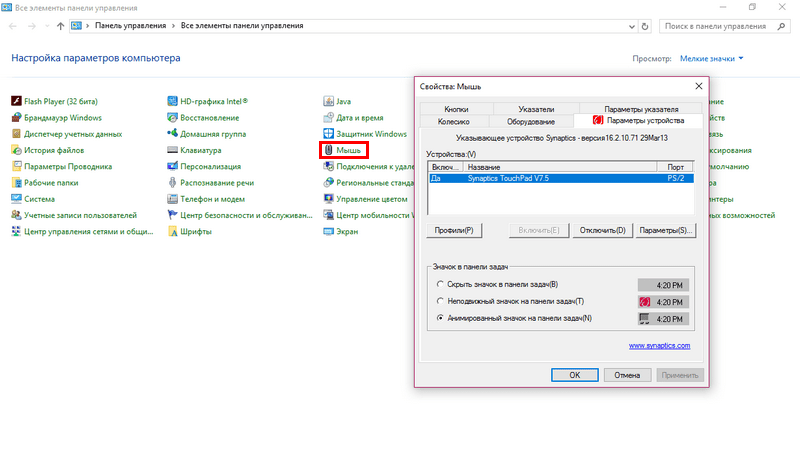
Аser
У большинства ноутбуков Асер для включения и отключения тачпада используется комбинация клавиш Fn+F7. Это верно для самой распространенной на рынке серии моделей Acer Aspire.
Sony Vaio
Корпорация Сони предлагает уникальный подход к регулированию сенсорного блока. Если в системе установлен комплект ПО для ноутбуков Sony Vaio, можно вызвать Vaio Control Center нажатием соответствующей кнопки над клавиатурой. Здесь предлагается отделенная от операционной системы настройка параметров тачпада, в том числе его включение или отключение.
На заметку! На моделях, не принадлежащих серии Vaio, для переключения режимов сенсорной панели применяется комбинация Fn+F1. Однако она сработает только при наличии установленных официальных драйверов, в первую очередь, пакета Notebook Utilities.
Заключение
Кроме перечисленных методик отключения и включения сенсора на ноутбуке, пользователи могут установить одну из многочисленных программ для управления. Сегодня в интернете представлено множество бесплатных утилит. Они могут не только блокировать и активировать сенсорную панель, но и изменять параметры ее работы. Причем все это делается в визуальном, понятном интерфейсе, что очень привлекательно для начинающих пользователей.
Сегодня в интернете представлено множество бесплатных утилит. Они могут не только блокировать и активировать сенсорную панель, но и изменять параметры ее работы. Причем все это делается в визуальном, понятном интерфейсе, что очень привлекательно для начинающих пользователей.
Самые популярные ноутбуки 2019 года
Ноутбук Apple MacBook Air 13 with Retina display Late 2018 на Яндекс Маркете
Ноутбук Xiaomi Mi Notebook Air 13.3″ 2018 на Яндекс Маркете
Ноутбук Lenovo ThinkPad Edge E480 на Яндекс Маркете
Ноутбук Acer SWIFT 3 (SF314-54G) на Яндекс Маркете
Ноутбук Acer ASPIRE 7 (A717-71G) на Яндекс Маркете
Как отключить тачпад на ноутбук Asus, HP, Lenovo и других на Windows
Преимущество ноутбуков в их портативности и самодостаточности. Чтобы работать за ними не требуется дополнительных устройств ввода или вывода – все необходимое предусмотрено в подобных компьютерах. При этом часто ноутбук используется дома или в офисе стационарно, и в таких условиях к ним может быть подключен дополнительно монитор, принтер, сканер или, что бывает гораздо чаще, мышь. При подключении к ноутбуку мыши, возникает необходимость деактивации тачпада, который может случайно срабатывать при использовании клавиатуры. В рамках данной статьи мы расскажем, как отключить тачпад на ноутбуке Asus, HP, Samsung, Lenovo, Acer, Sony и других под управлением Windows.
Чтобы работать за ними не требуется дополнительных устройств ввода или вывода – все необходимое предусмотрено в подобных компьютерах. При этом часто ноутбук используется дома или в офисе стационарно, и в таких условиях к ним может быть подключен дополнительно монитор, принтер, сканер или, что бывает гораздо чаще, мышь. При подключении к ноутбуку мыши, возникает необходимость деактивации тачпада, который может случайно срабатывать при использовании клавиатуры. В рамках данной статьи мы расскажем, как отключить тачпад на ноутбуке Asus, HP, Samsung, Lenovo, Acer, Sony и других под управлением Windows.
Отключение тачпада на ноутбуке через «Панель управления»
Операционная система Windows работает с тем или иным устройством на компьютере после установки драйверов, и тачпад в данном случае не является исключением. На большинстве ноутбуков по умолчанию устанавливаются драйвера Synaptics, которые работают с сенсорной панелью тачпада. Графический интерфейс данного типа драйверов позволяет не только отключить полностью сенсорную панель ввода, но и настроить ее необходимым образом.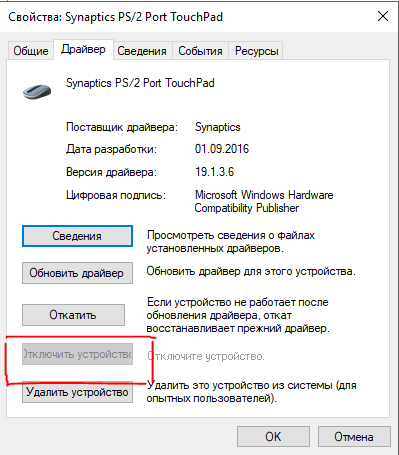
Чтобы отключить тачпад на ноутбуке через драйвера Synaptics сделайте следующее:
- Нажмите правой кнопкой мыши на «Пуск» и выберите пункт «Панель управления»;
- Далее установите режим просмотра «Крупные значки» или «Мелкие значки»;
- После этого выберите пункт «Мышь»;
- Откроется меню, в котором должна находиться вкладка «Параметры устройства» со значком Synaptics. Перейдите на эту вкладку и выберите необходимое действие – полное отключение тачпада или его дезактивация при подключении мыши.
Важно: После переустановки Windows на ноутбуке драйвер Synaptics не устанавливается автоматически. Также он может отсутствовать на некоторых компьютерах изначально. Вследствие этого данный способ отключения тачпада подойдет не всем.
Отключение тачпада на ноутбуке через «Диспетчер устройств»
Если драйвер Synaptics не установлен на ноутбуке, можно попробовать отключить тачпад через центр управления всеми устройствами компьютера. Для этого сделайте следующее:
Для этого сделайте следующее:
- Нажмите на клавиатуре сочетание клавиш Windows+R, чтобы запустить окно «Выполнить». Далее пропишите команду devmgmt.msc и нажмите «ОК»;
- После этого запустится «Диспетчер устройств». Здесь необходимо отыскать подключенный к ноутбуку тачпад. Он может располагаться в разделах «Мыши и иные указывающие устройства» или «Устройства HID». При этом, в зависимости от модели компьютера и тачпада, он может иметь разные названия – USB-мышь, Synaptics PS/2 Touchpad, USB-устройство ввода и другие;
- Когда тачпад будет найден, нажмите на него правой кнопкой мыши и выберите пункт «Отключить».
Обратите внимание: Если вы видите несколько подключенных USB-устройств ввода и не можете определить, какое из них является тачпадом, можно их отключать поочередно. После каждого отключенного устройства пробуйте взаимодействовать с тачпадом, и если он работает, то включайте устройство обратно и переходите к следующему.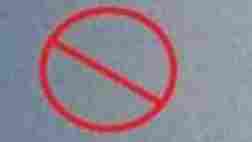
Сторонние программы для отключения тачпада
Простой способ отключить тачпад на ноутбуке – это загрузить на компьютер и установить утилиту Touchpad Blocker, которая имеет несколько полезных опций по настройке сенсорного устройства ввода, а также подразумевает возможность полной его дезактивации. Загрузить приложение Touchpad Blocker можно с официального сайта разработчиков. После установки оно работает в «фоновом режиме», выполняя задачи, которые от него требует пользователь.
Предлагаем по пунктам разобраться с возможностями приложения, которое не имеет русской локализации.
- Данная опция отвечает за автоматическую загрузку приложения Touchpad Blocker вместе с включением компьютера;
- Настройка, которая включает или отключает оповещения программы, появляющиеся в трее при ее работе;
- Самая важная настройка, в которой пользователь может указать, на какое время после клика по кнопке клавиатуры отключается тачпад ноутбука. Если необходимо полностью заблокировать сенсорное устройство ввода, это можно выбрать в выпадающем меню;
- Если на тачпаде имеется отдельная кнопка для прокрутки содержания страницы, при активации данной опции она блокируется;
- Звуковое оповещение об отключении тачпада;
- Настройка «горячих клавиш» для активации и дезактивации программы Touchpad Blocker.
Отключение тачпада с помощью данной программы выгодно отличается от вариантов, описанных выше. С ее помощью можно настроить блокировку сенсорной панели только во время набора текста, чтобы не было случайных движений и нажатий, при этом в остальное время тачпад сможет работать.
Отключение тачпада на ноутбуке с помощью «горячих клавиш»
На клавиатуре каждого ноутбука имеется функциональная клавиша FN. Она позволяет выполнять действия, заранее запрограммированные в компьютер, если ее нажать одновременно с другой клавишей. Среди подобных быстрых команд практически на всех ноутбуках присутствует возможность отключения тачпада. При этом каждый производитель устанавливает свое сочетание клавиш для отключения сенсорной панели, и ниже мы рассмотрим наиболее популярные команды для дезактивации тачпада на ноутбуках различных компаний.
Asus
Чтобы отключить тачпад на ноутбуке Asus, необходимо нажать сочетание клавиш FN+F7 или FN+F9, в зависимости от модели компьютера. Найдите в левом нижнем углу озвученных клавиш пиктограмму, которая похожа на перечеркнутую сенсорную панель.
HP
Выключить тачпад на ноутбуках от компании HP можно с помощью двойного клика по левой верхней области сенсорной панели устройства. Чаще всего зона, по которой необходимо дважды нажать, выделена впадиной.
Acer
На большинстве моделей ноутбуков от компании Acer отключить тачпад позволяет сочетание клавиш FN+F7. Это сработает, если в левом нижнем углу кнопки F7 нарисована рука, нажимающая на тачпад.
Sony
Комбинация для отключения тачпада на ноутбуках компании Sony – FN+F1. При этом на портативных компьютерах Sony по умолчанию устанавливается приложение Vaio Control Center, где можно, в том числе, выключить сенсорную панель.
Lenovo
На ноутбуках китайской компании Lenovo тачпад отключается с помощью сочетания клавиш FN+F5 или FN+F8, в зависимости от того, на какой из кнопок нарисована перечеркнутая панель.
Samsung
Стандартизированная команда для отключения тачпада на ноутбуках Samsung – это FN+F5.
Если у вас ноутбук другого производителя, изучите мануал к нему, в котором должны быть указаны все «быстрые команды», которые можно выполнить с помощью кнопки FN и других клавиш.
Загрузка…Как включить тачпад на ноутбуке Windows 10 8 7 XP, как настроить
Тачпад (TouchPad) — устройство, которое заменяет функции традиционной мыши в ноутбуке. Управление тачпадом осуществляется с помощью касания пальца в специально отведенной области, функции кнопок могут дублироваться касанием и/или предусмотрены отдельными кнопками, находящимися ниже области касания. В этой статье мы рассмотрим всевозможные способы того, как включить тачпад на Windows 10 и других версиях. Необходимость в этом может возникнуть в случае случайного выключения, программного сбоя и по другим причинам.
Включение тачпада с помощью функциональных клавиш
Практически в любом ноутбуке присутствует функциональная клавиша Fn, которая отвечает за быстрый доступ к управлению дополнительными функциями ноутбука. Располагается она, как правило, между левой кнопкой Ctrl и клавишей с логотипом Windows, нередко выкрашена в другой цвет от основных клавиш клавиатуры. Тачпад на Windows 10 и других версиях управляется с помощью функциональных клавиш при условии, что драйвера на него установлены корректно.
Для того чтобы включить какую-то функцию, требуется одновременное нажатие клавиши Fn и клавиши с необходимой функцией. В нашем случае клавиша включения тачпада обычно располагается в ряду клавиш F и символизируется изображением тачпада и иногда касающейся его руки. В зависимости от производителя ноутбука изображение может отличаться, но практически всегда полностью понятно для пользователя. На ноутбуке Lenovo клавиша выглядит как на рисунке и предусматривает основное значение F6.
После нажатия Fn и F6 изменяется состояние (вкл/выкл).
Включение и отключение тачпада с помощью BIOS
BIOS — программное обеспечение, в котором содержится вся информация об оборудовании компьютера и управлении некоторыми его настройками. Для того чтобы убедиться, что тачпад включен в первоначальных настройках ноутбука, нужно зайти в BIOS. При включении ноутбука на мгновение появляется подсказка о том, как зайти в БИОС, это могут быть клавиши F1, F2 и Del.
После захода в BIOS не меняйте никаких параметров, о которых вы не знаете. Необдуманные действия с этим инструментом могут нарушить работу ноутбука.
В меню BIOS необходимо найти пункт «Internal Pointing Devices», его значение должно быть установлено в положении «Enabled». Если установлено значение «Disabled», то значит, что он отключен. После этого, возможно, потребуется повторить процедуру включения с помощью функциональных клавиш.
Установка драйверов в Windows
Самой распространенной причиной отсутствия отклика от тачпада является неверное или отсутствующее программное обеспечение. Для того чтобы он включился, требуются соответствующие ему и операционной системе драйвера. Найти драйвер для вашего устройства можно на официальном сайте производителя ноутбука, после этого необходимо выбрать операционную систему и установить его.
Установка и обновление драйвера средствами Windows
Если по каким-то причинам вы не можете найти драйвер на сайте производителя ноутбука, то следует воспользоваться встроенной системой обновления драйверов в Windows. Для этого понадобится открыть диспетчер устройств. Самый простой способ открыть диспетчер устройств в Windows — это нажать сочетание клавиш Win + R и ввести команду devmgmt.msc В открывшемся окне после нажатия ОК откроется диспетчер устройств.
Во вкладке «Мыши и иные указывающие устройства» будет список всех мышек и других указывающих устройств. Даже если у вас не обозначен TouchPad, а указана «PS/2 — совместимая мышь», то ее драйвер следует обновить. Для этого выделите соответствующий объект и нажмите клавишу контекстного меню на клавиатуре (выглядит как список или курсор со списком). Выберите «Обновить драйверы…» и нажмите Enter.
В большинстве случаев именно драйвер с сайта производителя решает проблему с неработающим устройством.
После обновления драйверов или установке драйверов с сайта производителя на ноутбуке Lenovo тачпад отображается в диспетчере устройств по-другому, значит, драйвер был переустановлен. Стоит заметить, что похожим методом можно произвести калибровку батареи ноутбука.
Как настроить тачпад
Правильно настроенный тачпад может значительно упростить работу с ноутбуком. Для того чтобы попасть в настройки, нужно зайти в «Панель управления», выбрать отображение элементов «Мелкие значки» и выбрать пункт «Мышь». В этом окне будут находиться все основные настройки указывающих устройств и дополнительные настройки в случае установленного программного обеспечения от производителя. Здесь же можно произвести включение и выключение тачпада.
Компания Synaptycs позволяет осуществлять множество действий с устройством через свое программное обеспечение, которое открывается из трея Windows:
- включать и выключать;
- настраивать интенсивность движения указателя;
- настраивать параметры прокрутки и другие параметры.
Без установленного программного обеспечения от производителя устройство в большинстве случаев работает исправно, но дополнительные функции при этом недоступны.
Настройка тачпада от других производителей выполняется аналогично.
Как отключить тачпад на ноутбуке
Помимо проблем с включением зачастую включенный тачпад мешает работе пользователя из-за непроизвольных касаний его рукой. Способы выключения те же, что и в случае с включением.
Исключения и нюансы
На некоторых ноутбуках включение и выключение тачпада производится с помощью специально сделанного углубления (кнопки) в углу области касания или отдельной кнопкой, для которой не требуется нажатие Fn.
Если ни один из программных способов не работает, и устройство остается выключенным, возможно, что оно неисправно. Вспомните, проливали ли вы даже небольшое количество жидкости на ноутбук или подвергался ли он недавно полному разбору для очистки от пыли, возможно, банально не подключен шлейф при сборке.
Если после обновления Windows 10 не работает тачпад, то в первую очередь следует сделать обновление драйверов, скачав их с сайта производителя. В некоторых случаях тачпад следует удалить из диспетчера устройств, и перезагрузить компьютер. В этом случае установленный драйвер переустановится автоматически.
В настройках некоторых тачпадов при подключении дополнительного указывающего устройства он автоматически отключается. Эти настройки также следует искать в программном обеспечении от производителя.
Заключение
При любых проблемах с включением/выключением тачпада следует руководствоваться следующим порядком действий:
- Проверить и обновить драйвера. Не стоит забывать, что для корректной работы функциональных клавиш требуются драйвера не только для тачпада, но и для клавиатуры.
- Проверить состояния в BIOS.
- Если ноутбук недавно разбирался, то следует обратиться к человеку, который собирал его.
- При невозможности включения обратиться в сервисный центр.
В большинстве случаев проблемы решаются простой переустановкой драйверов.
Видео по теме
Как отключить или включить тачпад на ноутбуке
Обновлено: 12.04.2021, Computer Hope
Сенсорная панель ноутбука — это удобный способ добавить функциональность мыши без необходимости в дополнительных периферийных устройствах. Когда сенсорная панель включена или разблокирована, сенсорная панель имеет те же функции, что и мышь, без использования внешней мыши. Когда сенсорная панель отключена или заблокирована, сенсорная панель не работает, предотвращая случайное перемещение курсора мыши ладонью во время набора текста.При отключении требуется внешняя мышь.
Точные шаги по включению или отключению сенсорной панели могут незначительно отличаться в зависимости от производителя ноутбука, поэтому вам может потребоваться некоторая интуиция для достижения желаемого результата.
Первые шаги
Кнопка сенсорной панели: Некоторые ноутбуки имеют кнопку в верхней части сенсорной панели, которая позволяет быстро включать и отключать сенсорную панель. Вы можете включать и выключать тачпад с помощью этой кнопки.
Клавиши Fn сенсорной панели: Некоторые ноутбуки имеют клавишу Fn , которая в сочетании с одной из функциональных клавиш F1 — F12 может включать и отключать сенсорную панель. Чтобы выключить и включить сенсорную панель, нажмите обе эти сочетания клавиш одновременно.
ПодсказкаЗначок, связанный с переключением сенсорной панели, часто обозначается прямоугольником с линией под ним. На нем также может быть указательный палец или кружок рядом с прямоугольником или над ним.
Как отключить тачпад в Windows 8 и 10
Использование мыши и клавиатуры
- Нажмите клавишу Windows , введите сенсорная панель и нажмите Введите .
Или нажмите клавишу Windows + I , чтобы открыть Настройки, и выберите Устройства , затем Сенсорная панель .
- В окне «Настройки сенсорной панели » нажмите тумблер Сенсорная панель в положение « Выкл. ».
Использование только клавиатуры
- Нажмите клавишу Windows , введите сенсорная панель и нажмите Введите .
Или нажмите клавишу Windows + I , чтобы открыть Настройки и использовать вкладку , клавиши со стрелками и Введите , чтобы выбрать Устройства , затем Сенсорная панель .
- В окне Настройки сенсорной панели нажимайте вкладку Tab , пока не будет выбран тумблер сенсорной панели .
- Нажмите пробел , чтобы перевести тумблер в положение Off .
Как отключить тачпад в Windows 7 и ранее
Использование мыши и клавиатуры
- Нажмите клавишу Windows , введите Панель управления , а затем нажмите Введите .
- Выберите Оборудование и звук .
- В разделе Устройства и принтеры выберите Мышь .
- В окне Свойства мыши выберите вкладку с надписью TouchPad , ClickPad или что-то подобное.
- На вкладке TouchPad должна быть опция для включения и отключения TouchPad. Это может быть кнопка или флажок. Выберите опцию Отключить и нажмите ОК .
Использование только клавиатуры
- Нажмите клавишу Windows , введите Панель управления и нажмите Введите .
- С помощью клавиатуры перейдите к Оборудование и звук и нажмите Введите .
- С помощью клавиатуры перейдите к Mouse (находится в разделе «Устройства и принтеры») и нажмите Введите .
- Используйте комбинацию клавиш Ctrl + Tab , чтобы перейти к настройкам устройства , TouchPad , ClickPad или аналогичной вкладке параметров и нажмите Enter .
- С помощью клавиатуры перейдите к флажку, который позволяет включать или отключать сенсорную панель. Нажмите пробел , чтобы включить или выключить его.
- Tab вниз и выберите Применить , затем ОК .
Как включить тачпад в Windows 8 и 10
Использование мыши и клавиатуры
- Нажмите клавишу Windows , введите сенсорная панель и нажмите Введите .
Или нажмите клавишу Windows + I , чтобы открыть Настройки, и выберите Устройства , затем Сенсорная панель .
- В окне «Настройки сенсорной панели » переведите переключатель Touchpad в положение « Вкл. ».
Использование только клавиатуры
- Нажмите клавишу Windows , введите сенсорная панель и нажмите Введите .
Или нажмите клавишу Windows + I , чтобы открыть Настройки, и используйте клавишу Tab, клавиши со стрелками и клавишу Enter, чтобы выбрать Devices , затем Touchpad .
- В окне Настройки сенсорной панели нажимайте вкладку Tab , пока не будет выбран тумблер сенсорной панели .
- Нажмите пробел , чтобы установить тумблер в положение Вкл. .
Как включить тачпад в Windows 7 и более ранних
Использование мыши и клавиатуры
- Нажмите клавишу Windows , введите Панель управления и нажмите Введите .
- Выберите Оборудование и звук .
- В разделе Устройства и принтеры выберите Мышь .
- В окне Свойства мыши выберите вкладку с надписью TouchPad , ClickPad или что-то подобное.
- На вкладке TouchPad должна быть опция для включения и отключения TouchPad. Это может быть кнопка или флажок. Выберите опцию Включить и нажмите ОК .
Использование только клавиатуры
- Нажмите клавишу Windows , введите Панель управления и нажмите Введите .
- С помощью клавиатуры перейдите к Оборудование и звук и нажмите Введите .
- С помощью клавиатуры перейдите к Mouse (находится в разделе «Устройства и принтеры») и нажмите Введите .
- Используйте комбинацию клавиш Ctrl + Tab , чтобы перейти к настройкам устройства , TouchPad , ClickPad или аналогичной вкладке параметров и нажмите Enter .
- С помощью клавиатуры перейдите к флажку, который позволяет включать или отключать сенсорную панель. Нажмите пробел , чтобы включить или выключить его.
- Tab вниз и выберите Применить , затем ОК .
Как отключить тачпад при подключенной мыши в Windows 10
В Windows 10 сенсорные панели не только предлагают механизм для навигации по пользовательскому интерфейсу, но с годами они улучшились, и теперь вы также можете использовать жесты для выполнения задач навигации еще быстрее.Однако, несмотря на все изменения, многие пользователи по-прежнему предпочитают традиционную мышь.
Хотя вы можете полностью отключить тачпад, если вы предпочитаете использовать мышь, можно настроить Windows 10 на автоматическое отключение тачпада только при подключении мыши USB или Bluetooth. Таким образом, если вам нужно работать с ноутбуком, а рядом нет мыши, вы все равно можете перемещаться по ОС, чтобы выполнять работу.
В этом руководстве по Windows 10 мы расскажем, как легко отключить сенсорную панель ноутбука при подключении мыши с помощью приложения «Настройки» и панели управления.
VPN-предложения: пожизненная лицензия за 16 долларов, ежемесячные планы за 1 доллар и более
Как отключить тачпад при подключении мыши с помощью настроек
- Открыть Настройки .
- Щелкните Devices .
- Нажмите на Тачпад .
В разделе «Сенсорная панель» снимите флажок Оставить сенсорную панель включенной, когда подключена мышь. Параметр .
После выполнения этих шагов сенсорная панель останется отключенной, пока вы не отключите мышь.
Как отключить тачпад при подключении мыши с помощью Панели управления
Следует отметить, что параметр в приложении «Настройки» доступен только на устройствах с точной сенсорной панелью. Если у вас есть сенсорная панель другого типа, вы можете изменить настройки мыши с помощью панели управления или стороннего инструмента, обычно предоставляемого производителем вашего устройства.
Например, если вы используете сенсорную панель Synaptics, вы можете использовать панель управления для изменения настроек мыши, выполнив следующие действия:
- Открыть Панель управления .
- Щелкните Оборудование и звук .
В разделе «Устройства и принтеры» щелкните Mouse .
На вкладке «Настройки устройства» снимите флажок Отключить внутреннее указывающее устройство, когда подключено внешнее указывающее USB-устройство .
Также обратите внимание, что в зависимости от производителя возможность отключения сенсорной панели при подключении мыши может быть скрыта в программном обеспечении поддержки.
Например, на некоторых ноутбуках Dell параметр отключения сенсорной панели находится в программном обеспечении поддержки Dell.
- Откройте приложение сенсорной панели.
- Выберите используемую мышь.
Установите флажок Отключить сенсорную панель при наличии USB-мыши. Опция .
Дополнительные ресурсы по Windows 10
Чтобы получить дополнительные полезные статьи, статьи и ответы на распространенные вопросы о Windows 10, посетите следующие ресурсы:
Как отключить тачпад ноутбука
Тачпад уже много лет является стандартным указывающим устройством портативных компьютеров.Поскольку сенсорные панели встроены в ноутбук, они хорошо работают, когда вы не хотите носить с собой другое указывающее устройство. Даже когда доступна мышь или другое указывающее устройство, некоторые пользователи предпочитают ощущение тачпада всему остальному. Но любите ли вы сенсорные панели или просто терпите их, они все равно иногда мешают. Когда вы печатаете на клавиатуре ноутбука, вы часто задеваете сенсорную панель и случайно отправляете курсор, летящий по экрану. Однако вам не нужно с этим мириться — вот как это отключить.
Самый простой способ отключить тачпад зависит от оборудования. Хорошая новость заключается в том, что производители современных ноутбуков постарались решить эту проблему заранее. На некоторых ноутбуках вы найдете физический переключатель для отключения и включения сенсорной панели; осмотрите край ноутбука в поисках этого. ПК также может предлагать сочетание клавиш (например, одновременное нажатие Fn и F7 ) для отключения сенсорной панели, или, возможно, нажатие на определенную область самой сенсорной панели отключит ее.Обратитесь к документации вашего ноутбука, чтобы узнать о конкретных методах.
Как отключить сенсорную панель в программном обеспечении
Некоторые производители предоставляют способы настройки и отключения сенсорной панели с помощью программного обеспечения.
1. Найдите значок сенсорной панели в области уведомлений (нижний правый угол). Дважды щелкните или
IDGВы можете отключить тачпад в области уведомлений.
щелкните его правой кнопкой мыши, чтобы просмотреть параметры сенсорной панели; если возможно, отключите тачпад отсюда.
2. Если вы не найдете значок сенсорной панели в области уведомлений, введите панель управления в строке поиска Windows. Перейдите к Оборудование и звук, и ниже Устройства и принтеры , щелкните Мышь . Откроется окно свойств мыши; вы можете найти вкладку в этом окне, где вы можете отключить тачпад.
IDGПерейдите в Панель управления> Оборудование и звук> Мышь , чтобы открыть окно свойств мыши.
3. Найдите запись о программном обеспечении сенсорной панели в меню «Пуск», если вы не можете найти ее в области уведомлений или в разделе «Свойства мыши».
Еще один вариант
Если вы не видите способа физически отключить тачпад или отключить его с помощью программного обеспечения, у вас все еще есть другой вариант.
1. Щелкните Start .
2. Введите диспетчер устройств в поле поиска. В диспетчере устройств разверните Мыши и другие указывающие устройства .
IDGНайдите свою мышь в диспетчере устройств, чтобы отключить ее тачпад.
3. Щелкните правой кнопкой мыши запись сенсорной панели. Во всплывающем меню нажмите Отключить .
4. Подтвердите свой выбор во всплывающем окне.
Советы
Перед отключением сенсорной панели убедитесь, что у вас есть другое указывающее устройство.
Если вы обнаружите, что на вашем ноутбуке установлено программное обеспечение сенсорной панели, вы можете изменить настройки и устранить раздражающее поведение сенсорной панели, не отключая его.Например, некоторые программы для сенсорной панели позволяют изменять чувствительность сенсорной панели, игнорировать нажатия ладонью и автоматически отключать сенсорную панель, когда система обнаруживает внешнюю мышь.
Некоторые полезные сторонние программы для управления сенсорной панелью доступны бесплатно. Если у вас нет программного обеспечения для сенсорной панели или ваше текущее программное обеспечение не поддерживает его, изучите альтернативы. Например, такой инструмент, как TouchFreeze или Touchpad Pal, может отключать тачпад всякий раз, когда он обнаруживает, что вы печатаете, и повторно включать тачпад, как только вы закончите.
Примечание. Когда вы покупаете что-то после перехода по ссылкам в наших статьях, мы можем получить небольшую комиссию. Прочтите нашу политику в отношении партнерских ссылок для получения более подробной информации.Как отключить тачпад на ноутбуке с Windows 10
Идет загрузка.Тачпад вашего ноутбука с Windows 10 — одна из его самых важных функций. Он позволяет с легкостью прокручивать и щелкать по приложениям и веб-страницам — по сути, он делает все, для чего предназначена обычная мышь.
Но ваш тачпад тоже может мешать.Если вы печатаете и обнаруживаете, что случайно проводите рукой по сенсорной панели или просто предпочитаете использовать внешнюю мышь, вы можете временно или навсегда отключить сенсорную панель.
К счастью, если вы используете Windows 10, отключение тачпада — простой процесс. Это можно сделать через меню настроек, через диспетчер устройств и, возможно, даже с помощью сочетания клавиш.
Ознакомьтесь с продуктами, упомянутыми в этой статье:Windows 10 (от 139 долларов США.99 в Best Buy)
Microsoft Surface Pro X (от 999 долларов в Best Buy)
Как отключить тачпад в Windows 10 через меню настроек1. Щелкните значок Windows в нижнем левом углу экрана (или нажмите его на клавиатуре), затем введите «Настройки».
2. Щелкните приложение «Настройки», которое отображается в результатах поиска.
3. Щелкните «Устройства».«
Откройте вкладку «Устройства». Дженнифер Стилл / Business Insider4. Отключите панель «Сенсорная панель», изменив ее цвет с зеленого на серый, затем выйдите из меню «Настройки».
Как отключить сенсорную панель в Windows 10 с помощью диспетчера устройств1. Нажмите кнопку Windows и введите «Диспетчер устройств», щелкнув приложение, когда оно появится в результатах поиска по имени.
2. Щелкните «Мыши и другие указывающие устройства», чтобы развернуть меню.
Встроенная сенсорная панель вашего компьютера будет указана как «указывающее устройство».» Дженнифер Стилл / Business Insider3. Найдите тачпад вашего компьютера и щелкните его правой кнопкой мыши, затем нажмите «Отключить», чтобы выключить тачпад. Возможно, вам придется использовать клавишу «Enter» на клавиатуре, чтобы сохранить эти изменения, если у вас еще не подключена внешняя мышь.
Как отключить тачпад в Windows 10 с помощью клавиатурыНа некоторых клавиатурах Windows 10 есть сочетания клавиш, которые позволяют отключать и включать тачпад по желанию.
Обычно это сочетание клавиш Fn + одна из пронумерованных клавиш F в верхней части клавиатуры. Найдите пронумерованную клавишу F с изображением сенсорной панели или пальцем, касающимся квадрата — обычно это сенсорная панель.
Например, Acer Aspire использует клавиши Fn и F7.АмазонкаКак отключить тачпад в Windows 10
Что нужно знать
- Найдите клавишу со значком, напоминающим тачпад.Коснитесь его, чтобы включить / выключить сенсорную панель.
- Или выберите значок Windows > Настройки шестеренка> Устройства > Сенсорная панель . Чтобы настроить чувствительность, выберите Чувствительность сенсорной панели .
- Для сброса выберите Значок Windows > Настройки gear > Устройства > Сенсорная панель > Сброс настроек сенсорной панели и жестов до значений по умолчанию > Сбросить .
В этой статье объясняется, как отключить сенсорную панель ноутбука в Windows 10. Дополнительные инструкции касаются того, как настроить чувствительность сенсорной панели и как сбросить настройки сенсорной панели.
Зачем отключать тачпад в Windows 10?
Некоторые пользователи предпочитают использовать мышь, потому что в целом это более удобно. Другие пользователи компьютеров с сенсорным экраном могут предпочесть касаться и проводить пальцем по экрану ноутбука, как планшет.
Во время работы с документом вы можете временно отключить сенсорную панель, чтобы избежать случайного касания чего-либо или перемещения указателя мыши при вводе текста на клавиатуре.Близость тачпада к клавиатуре делает его более уязвимым для подобных происшествий.
Перед отключением сенсорной панели убедитесь, что мышь подключена и готова к использованию. В зависимости от устройства может быть или не быть кнопки ручного управления, которую вы можете нажать, чтобы снова включить.
Как отключить тачпад в Windows 10
Проверьте, есть ли на вашем ноутбуке физическая клавиша для отключения / включения функций сенсорной панели. На клавише может быть значок, напоминающий тачпад.Скорее всего, вам придется удерживать клавишу Fn , когда вы ее нажимаете.
Если на вашем устройстве нет такой клавиши, следуйте этим инструкциям, чтобы отключить сенсорную панель в настройках Windows:
Выберите значок Windows в нижнем левом углу экрана, затем выберите значок шестеренки , чтобы открыть настройки Windows .
Или введите settings в поле поиска Windows и выберите Settings из появившегося списка параметров.
Выберите Устройства .
Выберите Touchpad на левой панели, затем переключите Touchpad на Off .
Для автоматического выключения сенсорной панели при подключении мыши снимите флажок Оставлять сенсорную панель включенной при подключении мыши .
Если вы хотите изменить уровень чувствительности сенсорной панели, прокрутите вниз до Чувствительность сенсорной панели . Вы также можете выбрать, что будет происходить при касании сенсорной панели и при прокрутке и масштабировании .
Прокрутите вниз, чтобы настроить Жесты для трех пальцев и Жесты для четырех пальцев .
Прокрутите экран вниз и выберите Сбросить , чтобы восстановить настройки сенсорной панели по умолчанию.
Спасибо, что сообщили нам!
Расскажите, почему!
Другой Недостаточно подробностей Сложно понять7 способов устранения случайного отключения сенсорной панели на ноутбуке HP
Иногда тачпад HP перестает работать неожиданно.Возможно, вы нажали функциональные клавиши, которые могли случайно отключить тачпад. Вы можете случайно отключить тачпад в Настройках. А драйвер тачпада мог быть поврежден или устарел. Не беспокойтесь, если вы застряли с проблемой. В этом тексте представлены 7 методов решения проблемы, из-за которой вы случайно отключили сенсорную панель на ноутбуке HP.
Вариант 1: просмотр функциональных клавиш и светового индикатора
1. Есть несколько горячих клавиш , которые могут включать или отключать тачпад на ноутбуке HP.Найдите функциональную клавишу среди F1-F12, на которой есть значок такой формы: Если он есть, попробуйте нажать функциональную клавишу и клавиши Fn , чтобы включить тачпад.
2. Если комбинация клавиш недействительна, проверьте индикатор . Что касается некоторых ноутбуков HP, в верхнем левом углу сенсорной панели есть индикатор, который является переключателем сенсорной панели. Если индикатор в левом верхнем углу не горит, это означает, что тачпад включен.Другими словами, если индикатор горит, это означает, что тачпад отключен. Если на ноутбуке HP установлен драйвер сенсорной панели и он правильно управляется, его можно включать и выключать, дважды щелкнув точки на . Возможно, вы случайно дважды щелкнули точку при использовании тачпада. Чтобы снова открыть тачпад, просто дважды щелкните крошечную точку.
Вариант 2. Перезагрузите ноутбук HP
Шаг 1. Иногда перезагрузка ПК может помочь исправить некоторые незначительные недостатки.Если у вас нет мыши, вы можете перезагрузить ноутбук с помощью горячих клавиш Alt + Ctrl + Del .
Шаг 2: Затем нажмите кнопку ↑ , чтобы найти кнопку Power . Нажмите кнопку Enter , выберите Restart и нажмите Введите еще раз, чтобы перезагрузить ноутбук HP. После перезагрузки ноутбука попробуйте тачпад.
Вариант 3. Включите сенсорную панель в настройках
Шаг 1. Перейдите в меню Пуск , чтобы открыть настройки . Затем выберите Устройства в окне «Настройки».
Шаг 2: Щелкните Touchpad из списка слева и убедитесь, что вы нажали кнопку On .
Шаг 3. Проверьте, работает ли тачпад после перезагрузки .
Вариант 4: включить сенсорную панель в настройках
Шаг 1. Откройте окно Devices , как описано выше. Затем выберите опцию Сенсорная панель и выберите Дополнительные настройки в правом меню.
Шаг 2. Затем щелкните вкладку «Настройки сенсорной панели» или «ClickPad», которая зависит от модели используемого вами ноутбука. Проверьте, нажали ли вы кнопку Clickpad Enable . Не забудьте нажать кнопку Применить и ОК , чтобы подтвердить настройку.
Шаг 3: Перезагрузите компьютер и проверьте, нормально ли работает тачпад.
Вышеупомянутый метод предназначен для ноутбука HP с Windows 10 .Если вы не используете Windows 10, переходите к следующим шагам.
Шаг 1. Перейдите в меню «Пуск» > «Настройки»> «Устройства»> «Мышь ». Затем нажмите Дополнительные параметры мыши , которые вы увидите в правом меню.
Шаг 2: Обычно находится на вкладке Параметры устройства , где вы можете включить или отключить тачпад. Убедитесь, что вы нажали кнопку Включить прямо под выбранным устройством с сенсорной панелью.
Шаг 3: После завершения задачи , перезапустите портативный компьютер.
Вариант 5. Включение сенсорной панели в BIOS
В программе BIOS Setup Utility вы также можете включить сенсорную панель.
Шаг 1. Запустите или перезагрузите портативный компьютер, одновременно нажав клавишу BIOS F2 , F8 или DEL .
Шаг 2. Вскоре после отображения BIOS вы должны выбрать вкладку Advanced с помощью клавиши со стрелкой → .
Шаг 3. Затем с помощью клавиши ↓ найдите внутреннее указывающее устройство и выделите, что оно включено.
Вариант 6. Устранение неполадок сенсорной панели
Шаг 1. Введите Устранение неполадок в строке поиска и выберите наиболее подходящий вариант.
Шаг 2. Когда вы откроете окно устранения неполадок, щелкните Оборудование и звук .
Шаг 3: Следующий вариант — Оборудование и устройства .
Шаг 4: Затем нажмите кнопку Далее , чтобы обнаружить проблемы оборудования.
Шаг 5: Сразу после обнаружения он порекомендует некоторые решения, касающиеся вашей проблемы с оборудованием, например, установку драйверов и обновлений. Просто выберите опцию Применить это исправление , чтобы продолжить.
Шаг 6: Этот процесс требует перезапуска в конце .
Вариант 7. Обратитесь за помощью в службу поддержки HP
1. Устаревший драйвер сенсорной панели также может нарушить нормальную работу сенсорной панели. Таким образом, вы можете обновить драйвер сенсорной панели с помощью HP Support Assistant.
2. Если обновление по-прежнему не активирует сенсорную панель, вы можете перейти к запуску программы HP PC Hardware Diagnostics , , которая поможет вам диагностировать сбои оборудования в вашем ноутбуке HP.
Теплые подсказки
Надеюсь, эти методы помогли вам решить эту проблему.Но если вы по-прежнему не можете включить сенсорную панель, рекомендуется перейти на официальный веб-сайт HP, где вы можете войти в свою учетную запись HP, чтобы увидеть индивидуальные варианты поддержки. Или вы можете найти ближайший к вам сервисный центр HP для получения дополнительных услуг.
Как включить / отключить сенсорную панель на ноутбуке HP в Windows 10, 8 и 7
Errorsdoc »Проблемы HP» Как включить / отключить сенсорную панель на ноутбуке HP в Windows 10, Windows 8 и Windows 7?
Сенсорную панель ноутбука HPможно отключить и включить по своему усмотрению.Для этого может быть несколько способов. Указывающее устройство можно включить или выключить в свойствах мыши. На некоторых моделях ноутбуков HP, таких как Pavilion, рядом с трекпадом есть кнопка включения / выключения. Эта кнопка может использоваться для мгновенного отключения тачпада на ноутбуках HP . Точно так же устройство можно включить с помощью этой кнопки.
На ноутбуках HP с Windows 10, Windows 8 и Windows 7 есть другие методы, которые вы можете попробовать как отключить, так и включить сенсорную панель.Эти методы можно найти в этом блоге. Кроме того, вы научитесь отключать и включать трекпад на ноутбуках HP EliteBook, HP Pavilion, HP ProBook и HP Notebook.
Обзор этого блога можно найти следующим образом:
Как отключить тачпад на ноутбуке HP?
Чтобы отключить тачпад на портативном компьютере HP, вы можете посетить Свойства мыши. Здесь будет дана возможность отключить его. На некоторых моделях ноутбуков HP есть переключатель или кнопка специально для тачпада.Нажав на нее, эту часть можно отключить на сколько угодно времени. У некоторых пользователей может быть ноутбук HP, оснащенный кнопкой сенсорной панели для подключения к Интернету. Эта кнопка находится на сенсорной панели устройства. Также его можно использовать напрямую для отключения этой части. Чтобы навсегда отключить тачпад, можно удалить драйверы мыши с ноутбука HP.
Метод 1. Отключение с помощью свойств мыши
Это драйверы сенсорной панели Synaptics в HP, которые помогают нам отключать и настраивать различные параметры сенсорной панели.Чтобы использовать эти драйверы для выключения сенсорной панели, вы можете перейти в Свойства мыши. Здесь вы можете выбрать настройки устройства. Опция отключения указывающего устройства будет найдена в этих настройках. Чем раньше вы нажмете эту опцию, тем быстрее отключится тачпад.
Чтобы отключить тачпад на портативном компьютере HP, выполните шаги, показанные ниже:
- Нажмите в Windows «Пуск».
- Введите «Мышь» в поле поиска.
- Выберите «Мышь», чтобы увидеть окна «Свойства мыши».
- Посетите вкладку «Настройки устройства».
- Выберите «Отключить».
- Когда появится подтверждение, нажмите «ОК».
Мы надеемся, что эти шаги проинформировали вас о том, как отключить тачпад на ноутбуках HP. Если этот метод не сработал, можно предпочесть следующий.
Метод 2: Отключение с помощью переключателя / кнопки сенсорной панели
Возможно, вы знакомы с некоторыми моделями ноутбуков HP, которые оснащены кнопкой или переключателем сенсорной панели. Если у вас есть такая модель, этот переключатель / кнопка будет работать как ярлык отключения сенсорной панели на ноутбуке HP.Осмотрев область вокруг этой детали, вы можете быть уверены, что переключатель доступен для вашей модели. Когда вы нажимаете этот переключатель, должен мигать свет. Этот свет будет означать, что тачпад наконец отключен.
- Проверьте, оборудован ли ваш ноутбук HP кнопкой «Вкл.» / «Выкл.» Или переключателем рядом с сенсорной панелью.
Помните: Переключатель «Вкл.» Или «Выкл.» Может быть очень маленьким. Вам нужно будет внимательно изучить область сенсорной панели вашего ноутбука, чтобы найти ее.
- Обнаружив его, нажмите этот переключатель или кнопку «Вкл.» Или «Выкл.».
Когда сенсорная панель вашего устройства работает, нажатие крошечной кнопки для «Вкл.» / «Выкл.» Отключит эту часть. Чтобы снова использовать тачпад, вам придется нажать ту же кнопку еще раз.
Метод 3. Выключение нажатием кнопки сенсорной панели в Интернете
Под кнопкой интернет-сенсорной панели можно понимать кнопку внутри сенсорной панели. Компания HP представила определенные модели, на которых можно найти эту кнопку.Вы можете проверить, есть ли на сенсорной панели вашего устройства кнопку интернет-сенсорной панели. Найдя его, вы можете положить палец в верхний угол сенсорной панели. Убедитесь, что палец прижат к левому краю этого угла. На этот угол нужно нажимать несколько секунд. В конце концов вы обнаружите, что кнопка отключила тачпад на ноутбуке HP.
- Узнайте, есть ли кнопка на сенсорной панели ноутбука HP.
- Коснитесь пальцем тачпэда.Вы должны поместить его в угол в верхнем левом углу.
- Коснитесь этого угла не менее 5 секунд.
- Убедитесь, что вы видите крошечный мигающий свет. Мигание этого индикатора означает, что сенсорная панель отключена.
Метод 4. Отключить путем удаления драйверов
На ноутбуке HP вы часто видели Диспетчер устройств. Это может помочь вам удалить определенные драйверы. Драйверы, относящиеся к тачпаду, можно удалить. Поскольку драйверы не будут присутствовать, использование тачпада может оказаться невозможным.Таким образом, эта часть станет недоступной навсегда.
Чтобы узнать больше о том, как отключить тачпад на ноутбуке HP на постоянной основе, прочтите эти инструкции:
- Начнем с нажатия клавиши «Windows».
- Здесь вы увидите опцию «Поиск». Введите здесь «Диспетчер устройств». Тогда ищите это.
- Нажмите на кнопку «Enter».
- Рядом с опцией «Мыши и другие указывающие устройства» будет размещена стрелка. Нажмите стрелку.
- Список сенсорной панели должен быть виден.Щелкните этот список правой кнопкой мыши, чтобы выбрать «Удалить».
Осторожно: Поскольку этот метод навсегда отключит сенсорную панель вашего ноутбука HP, это следует делать только после тщательного обдумывания.
Как отключить тачпад на моем ноутбуке HP с Windows 10 / Windows 8?
Некоторые люди могут предпочесть использование внешней мыши больше, чем тачпад ноутбуков HP. На этих устройствах с Windows 10 или Windows 8 можно отключить тачпад.Чтобы запустить метод отключения сенсорной панели на ноутбуке HP с Windows 8 или даже с Windows 10, запустите настройки сенсорной панели. Здесь будет указан переключатель. Его нужно нажимать. Через некоторое время тачпад перестанет использоваться.
- Необходимо нажать клавишу «Windows».
- Вставьте «Тачпад» в поле «Поиск».
- Нажмите на кнопку «Enter».
- «Настройки сенсорной панели» должны запуститься.
Pro Совет: «Настройки сенсорной панели» также доступны с помощью ярлыка.Вы можете одновременно нажать клавиши «Windows» и «I» на клавиатуре. Затем нажмите «Устройства». Теперь должен быть виден «тачпад». Выбрав его, появятся его настройки.
- Будет доступен тумблер под «Тачпадом». Нажмите, чтобы выключить эту часть.
Помните: Вместо тачпада вы можете использовать Bluetooth-мышь на своем ноутбуке HP с Windows 8 или Windows 10. Даже после отключения этой части мышь поможет вам в выполнении обычных функций тачпада.
Какова процедура отключения сенсорной панели на ноутбуках HP с Windows 7?
Панель управления ноутбуков HP под управлением Windows 7 можно использовать для отключения сенсорной панели. В Панели управления вы можете открыть Оборудование и звук. Это будет содержать раздел под названием «Устройства и принтеры». Ниже этого раздела будет найдена опция с указанием мыши. Отсюда вы сможете получить доступ к свойствам мыши. Вы можете найти либо Clickpad, либо Touchpad и отключить его.
С помощью этих указаний вы сможете узнать больше о том, как отключить тачпад на ноутбуке HP с Windows 7:
- Из «Панели задач» запустите «Пуск».
- Найдите «Панель управления» и откройте ее.
- Щелкните «Оборудование и звук».
- Найдите «Мышь» под разделом «Устройства и принтеры».
- Посетите окно «Свойства мыши».
- На вкладке «Clickpad» или «Touchpad» установите флажок / кнопку рядом с «Disable».
- Наконец, нажмите вкладку «ОК».
Как включить тачпад на ноутбуке HP?
Несколько пользователей ноутбуков HP смогли активировать тачпад из свойств мыши.Вы можете предпочесть этот вариант для той же цели. Помимо этого, вы можете использовать кнопку включения или выключения, которая специально предусмотрена на ноутбуках HP, чтобы запустить эту часть. Если на вашем устройстве нет такой кнопки, вы можете осмотреть его тачпад изнутри. Здесь должна присутствовать кнопка вместе со светодиодным индикатором для включения указывающего устройства ноутбуков HP.
При дальнейшем чтении вы можете узнать о других методах включения тачпада на ноутбуках HP.
Метод 1. Включение с помощью свойств мыши
В какой-то момент вы могли встретить свойства мыши вашего ноутбука HP.Эти свойства имеют определенные параметры, которые помогут вам изменить настройки мыши. Эти свойства могут быть полезны даже для просмотра сенсорной панели в HP. Из свойств мыши вы можете перейти к настройкам устройства. Параметр «Включить» можно легко просмотреть. Вы можете быстро нажать на нее, и тачпад заработает.
- Посетите «Меню Пуск» портативного компьютера HP.
- Щелкните «Поиск» и напишите здесь «Мышь».
- Чтобы открыть «Свойства мыши», нажмите «Мышь» в результатах.
- В свойствах будет дано «Настройки устройства». Выберите его вкладку.
- Здесь вы должны выбрать опцию «Включить».
- Чтобы внести изменения, выберите «ОК».
Метод 2: Нажатие кнопки включения / выключения сенсорной панели для включения
В результате некоторой проблемы трекпад вашего устройства HP мог быть выключен. Требуя его использования в настоящее время, вы можете отменить действие. Мы посоветуем вам проверить, оборудован ли ваш ноутбук HP кнопкой включения / выключения сенсорной панели.На моделях HP, на которых есть эта кнопка, ее нужно нажимать для активации трекпада.
Осторожно: На всех ноутбуках HP кнопка или переключатель включения сенсорной панели могут не быть найдены. Этот метод останется применимым только к тем моделям, на которых доступна кнопка.
- Посмотрите на область вокруг сенсорной панели ноутбука HP. Убедитесь в наличии кнопки «Выкл.» / «Вкл.».
- Если отображается кнопка «Выкл.» / «Вкл.», Нажмите ее.
- Проверьте тачпад.Подтвердите, было ли оно включено.
Помните: Метод, описанный в этом разделе, позволяет включить сенсорную панель на ноутбуках HP только тогда, когда кнопка изначально использовалась для выключения этой части.
Метод 3. Включение с помощью кнопки на сенсорной панели
Некоторым пользователям HP может быть знакома небольшая кнопка на сенсорной панели ноутбука. Однако не каждый пользователь может знать функцию этой кнопки. Наши технические эксперты обнаружили, что его можно использовать как мгновенный способ включения тачпада ноутбука HP.Чтобы предоставить вам точное расположение кнопки, она доступна в верхнем углу, возможно, с левой стороны. На него нужно какое-то время прижать. Индикатор на кнопке должен погаснуть, указывая на то, что теперь тачпад можно использовать.
Тем из вас, кому требуются подробные инструкции по включению сенсорной панели на ноутбуках HP, следует прочитать ниже:
- Осмотрите тачпад вашего устройства. Внутри него может присутствовать кнопка.
- Убедившись, что кнопка присутствует в этой области, удерживайте палец в верхнем левом углу сенсорной панели.
- Осторожно подтолкните этот угол почти 5 секунд.
- При включении сенсорной панели индикатор на устройстве может погаснуть. Это будет означать, что тачпад сейчас активен.
Метод 4. Проверьте, установлены ли драйверы мыши на вашем ноутбуке HP
Есть несколько драйверов, которые позволяют использовать тачпад ноутбука HP. Это драйверы мыши. Возможно, вы удалили их по ошибке. Или они могут не существовать на вашем устройстве. Вы можете проверить, установлены ли эти драйверы на вашем ноутбуке HP.Если вы их не найдете, будет предложено установить драйверы из надежного источника. После завершения их установки вы сможете включить тачпад на HP.
Как включить тачпад на ноутбуке HP с Windows 10 или Windows 8?
Настройки сенсорной панели позволяют легко запустить указывающее устройство на ноутбуках HP. Этот способ следует выбирать особенно, когда ваш ноутбук HP работает с Windows 8 и Windows 10. В меню «Пуск» вы можете выполнить поиск в настройках сенсорной панели и открыть их.Вы можете инициировать изменения в настройках, чтобы включить сенсорную панель.
Вот дополнительная информация о том, как включить прокрутку на сенсорной панели на ноутбуках HP с Windows 10 или на ноутбуках с Windows 8:
- Войдите в «Поиск», запустив «Меню Пуск».
- Начните писать «Touchpad» здесь.
- Для продолжения нажмите «Enter».
- Нажмите клавишу «Tab» после запуска «Настройки сенсорной панели».
Pro Совет: Если вам нужен ярлык для заголовка «Настройки сенсорной панели», нажмите клавишу «Windows» вместе с клавишей «I».Вы попадете в «Настройки». Нажмите «Tab» на клавиатуре. Затем, используя стрелки и клавиши «Enter», необходимо выбрать «Устройства». После этого выберите «Тачпад».
- Под «Тачпадом» вы можете найти переключатель. Нажмите на этот переключатель, чтобы включить сенсорную панель ноутбука HP с Windows 8 / Windows 10.
Какой метод включения сенсорной панели HP в Windows 7?
Если вам нужно включить сенсорную панель на ноутбуках HP с Windows 7, следует использовать настройки устройства. Доступ к этим настройкам можно получить из раздела «Оборудование и звук».В настройках устройства вы можете найти параметр, в котором упоминается Включить. Эта опция может быть включена с помощью клавиши пробела. После этого вам нужно будет применить эти изменения, чтобы успешно включить сенсорную панель вашего ноутбука HP с Windows 7.
- Для начала необходимо получить доступ к «Панели управления».
Pro Совет: Чтобы открыть «Панель управления» прямо с клавиатуры, вы можете предпочесть нажать клавишу «Windows». Затем вы можете упомянуть здесь «Панель управления».После этого зажать и быстро отпустить клавишу «Enter».
- Выберите «Оборудование и звук».
- После этого нажмите «Enter».
- Найдите опцию «Мышь».
- Снова нажмите «Enter».
- Используя следующий ярлык, перейдите в «Настройки устройства».
Клавиша «Ctrl» + клавиша «Tab»
Помните: На ноутбуке HP под управлением Windows 7 вы можете найти «Тачпад» или «Тачпад», упомянутые вместо «Настройки устройства». Также может быть аналогичный вариант, если «Тачпад» / «Кликпад» или «Настройки устройства» не найдены.Соответственно, сделайте выбор и выполните следующий шаг.
- Еще раз нажмите «Enter».
- Установите флажок для параметра «Включить».
- Затем нажмите клавишу «Пробел».
- Нажмите «Применить».
- Выберите «ОК».
Как включить или отключить тачпад на ноутбуке HP EliteBook с Windows 10?
Отключенная сенсорная панель HP EliteBook может помешать вам использовать ее. Чтобы снова включить его, вы можете быстро перейти к настройкам из меню Windows.Через Настройки введите Устройства. Чтобы продолжить, вы можете выбрать сенсорную панель, а затем нажать ее переключатель. Это поможет вам включить тачпад. Если вам нужно снова отключить его по какой-либо причине, необходимо нажать переключатель. Следует отметить, что этот способ будет наиболее подходящим для ноутбуков HP EliteBook с Windows 10.
- В «Пуск» нажмите значок «Настройки».
- Выберите «Тачпад» слева.
- Щелкните переключатель «Тачпад», чтобы включить или отключить его.
- Вы можете выбрать «Оставить сенсорную панель включенной, когда мышь подключена», если хотите.
- Скорость курсора можно регулировать в соответствии с вашими требованиями.
Описанный выше метод поможет вам включить или отключить сенсорную панель на различных моделях ноутбуков HP EliteBook. Некоторые из этих моделей представлены в следующей таблице:
| Ноутбук HP EliteBook 840 | Ноутбук HP EliteBook 840 G3 | Ноутбук HP EliteBook 840 G5 | Ноутбук HP EliteBook 8440P |
| Ноутбук HP EliteBook 8460P | Ноутбук HP Elite20 84205 | HP EliteBook 9 8570 Ноутбук HP EliteBook 9 |
Можно ли включать и отключать тачпад на ноутбуке HP Pavilion?
Тачпад ноутбуков HP Pavilion требует некоторого изучения, прежде чем правильно его использовать.Это может побудить некоторых пользователей отключить сенсорную панель своих устройств и переключиться на внешнюю мышь. Эти ноутбуки позволяют отключать эту конкретную часть из панели управления. Он будет отключен только на временный период. Запустив панель управления, можно снова включить коврик для мыши.
В этом разделе мы подробно объяснили, как отключить тачпад на ноутбуке HP Pavilion и снова включить его при необходимости. Вы можете прочитать дальше, чтобы узнать то же самое.
- На ноутбуке HP Pavilion найдите кнопку «Вкл.» / «Выкл.».Эта кнопка будет расположена рядом с сенсорной панелью ноутбука.
- Нажмите кнопку включения / выключения сенсорной панели.
- Не обнаружив кнопки, щелкните значок «Windows».
- Предпочитаю открывать «Панель управления».
- Убедитесь, что выбран вариант «Классический вид».
- Вы увидите значок «Мышь». Дважды нажмите этот значок.
- Выберите «Отключить».
- Теперь примените изменения.
- После этого нажмите «ОК».
- Чтобы включить сенсорную панель устройства, повторите шаг 6.
- В конце нажмите «Включить».
Есть несколько моделей ноутбуков HP Pavilion. Метод, описанный в этом разделе, можно использовать для включения / отключения сенсорной панели на определенных моделях. Перед выполнением этого метода вы можете проверить, есть ли у вас одна из следующих моделей:
| Ноутбук HP Pavilion DM4 | Ноутбук HP Pavilion DV6 | Ноутбук HP Pavilion DV7 | |
| Ноутбук HP Pavilion G6 | Ноутбук HP Pavilion G7 | HP Pavilion 900 Disable to |
| Ноутбук HP Envy 17 | Ноутбук HP Envy X360 | Ноутбук HP ProBook 640 | Ноутбук HP ProBook 4540S |
| Ноутбук HP ProBook 6560B | Ноутбук HP Spectre X360 | 9129 HP EliteBook 9206 | 9129 HP EliteBook 9120 |
Заключить
Тачпад ноутбуков HP может быть удобен для нескольких пользователей.Однако некоторые пользователи могут предпочесть использовать мышь больше, чем встроенный трекпад. Для них HP предоставила возможность отключить тачпад. В этом блоге мы стремились охватить все способы отключения тачпада. Интересно, что есть также методы, которые могут помочь вам снова включить трекпад. Основываясь на версии Windows на вашем ноутбуке HP, мы обрисовали в общих чертах направления, связанные с этими методами. Мы полагаем, что к настоящему времени вы будете иметь все необходимые знания, чтобы включать и отключать указывающее устройство различными способами на разных моделях ноутбуков HP.
В связи с некоторыми факторами, на ноутбуках HP могут возникать определенные проблемы. Вы всегда должны знать о факторах, которые могут повлиять на производительность вашей системы или привести к ошибкам.

 Так мы сможем попасть в BIOS. Следует быть очень внимательным и не пропустить момент (внизу экрана высвечивается подсказка). В противном случае придется делать перезагрузку еще раз.
Так мы сможем попасть в BIOS. Следует быть очень внимательным и не пропустить момент (внизу экрана высвечивается подсказка). В противном случае придется делать перезагрузку еще раз.