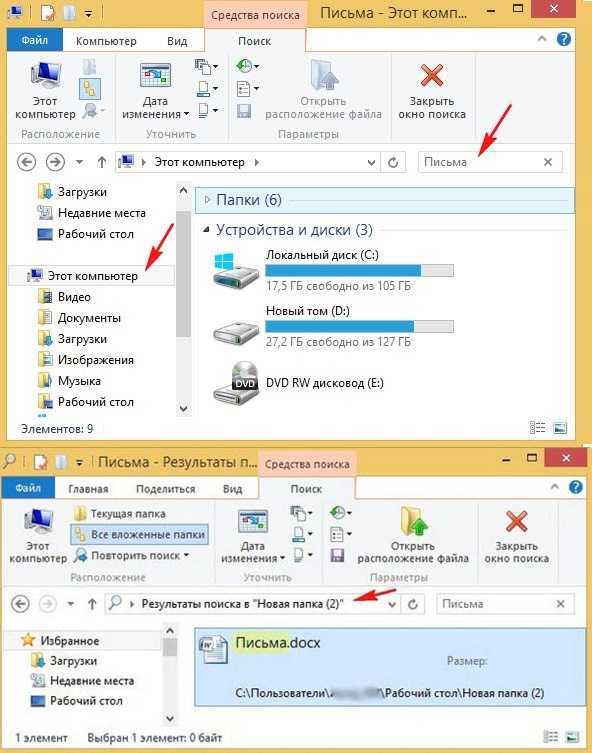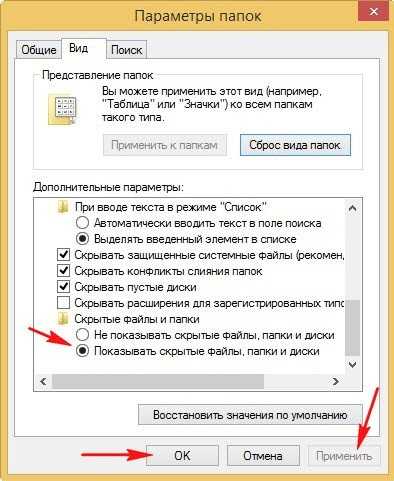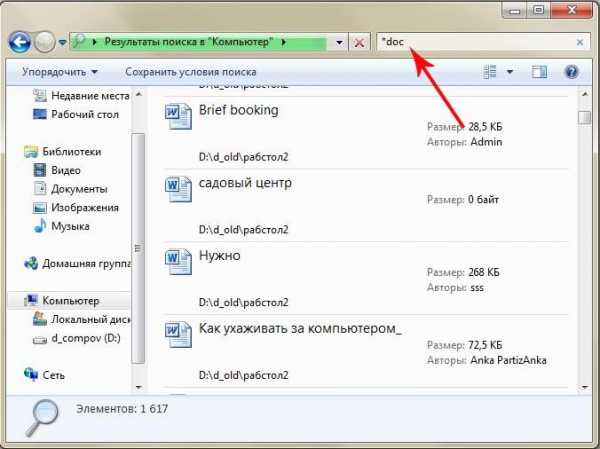Где найти все программы в windows 7. Как найти программу на компьютере
Привет! Для не опытного пользователя, не так то просто найти ту или иную программу на своём компьютере. Ярлык на рабочем столе не откроет вам расположение программы, а лишь запустит саму программу. А бывает что программа вообще не создаёт на рабочем столе ярлыка и вы можете вообще не знать о существовании той или иной программы на вашем компьютере. Сегодня я покажу вам как просто искать программы на своём компьютере и покажу где находятся все программы на компьютере Windows 10, да и вообще на любом компьютере Windows.
Можно найти любую программу на компьютере с помощью командной строки. Для этого в нижнем левом углу экрана откройте меню Пуск . В меню нажмите на вкладку — Все приложения .
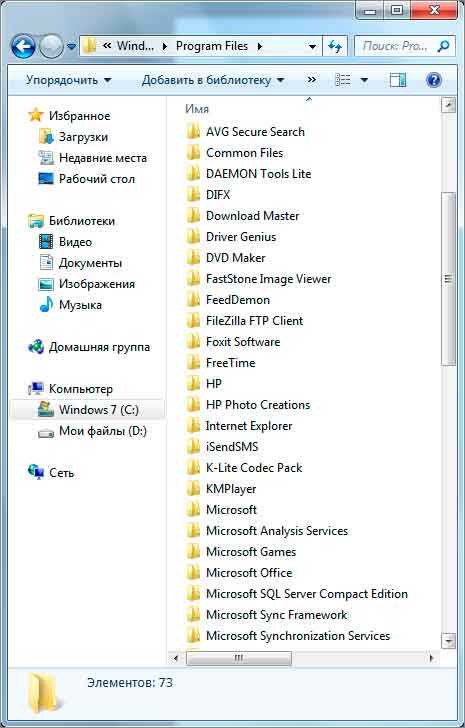
У вас откроется окно Выполнить, введите в поле название программы и нажмите ОК. Если вы ввели правильное название программы, то у вас откроется данная программа.
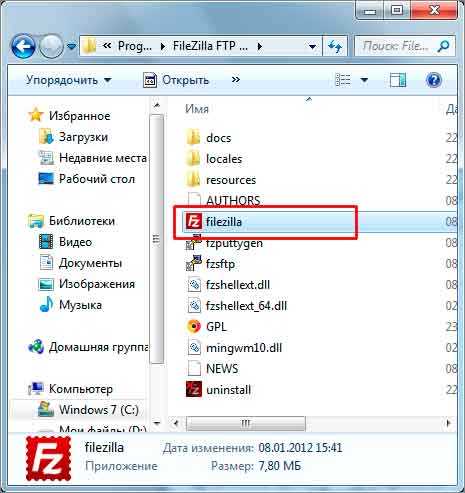
Где находятся все программы на Windows 10
Чтобы открыть расположение всех программ на вашем компьютере, где вы сможете удалить ту или иную программу с вашего компьютера, то так же откройте меню Пуск. В списке всех приложений, в Служебные Windows, нажмите на вкладку — Программы по умолчанию .

У вас откроется страница Программы по умолчанию. Внизу страницы нажмите на вкладку — Программы и компоненты .
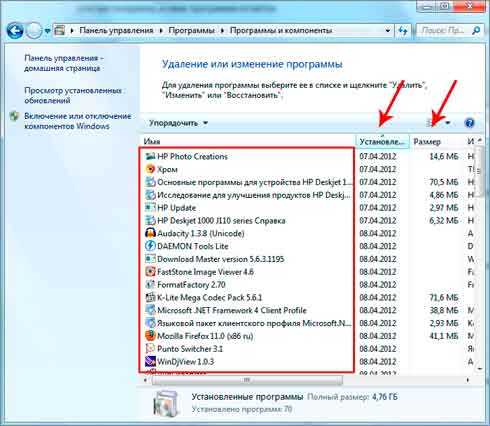
Далее, у вас откроется страница Программы и компоненты . Здесь отображаются все программы которые установлены на вашем компьютере. Вы можете удалить, изменить или восстановить программу, с помощью нажатия на программу правой кнопкой мыши.
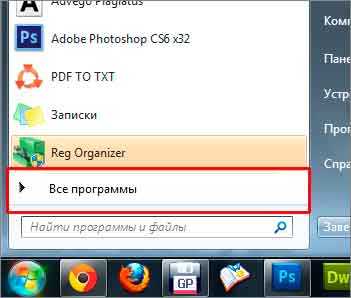
Привет, друзья. Если вы не знаете, как в компьютере найти программу , к примеру , или любой другой документ, то эта статья для вас. Раньше у меня часто бывало, что создавал какую-то папку и забывал, куда ее сохранил. А из-за большого количества файлов на компьютере, оказывалось не так просто ее найти, если перебирать все вручную. Но к счастью, система Windows оснащена встроенной системой поиска. Нужно лишь знать точное название того, что вы хотите найти. Но мы пойдем по порядку.
Как найти программу на компьютере
По умолчанию в ОС Виндовс программы устанавливаются на диск C в папку Program Files. В поиске и последующем удалении приложений мне помогает софт, под названием Uninstall Tool . Он подскажет вам что вы устанавливали, когда и куда. См. скриншот.
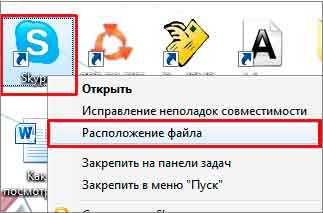
Инструмент довольно хороший и мне очень нравится, правда не является бесплатным, но разве это для нас проблема? 🙂
Поиск Файлов на компьютере
Для того, чтобы быстро найти файл на компьютере, нажимаем Пуск и вводим в строку поиска имя документа. На моем компьютере есть Word file под называнием Арбитраж трафика. Смотрим, что получилось.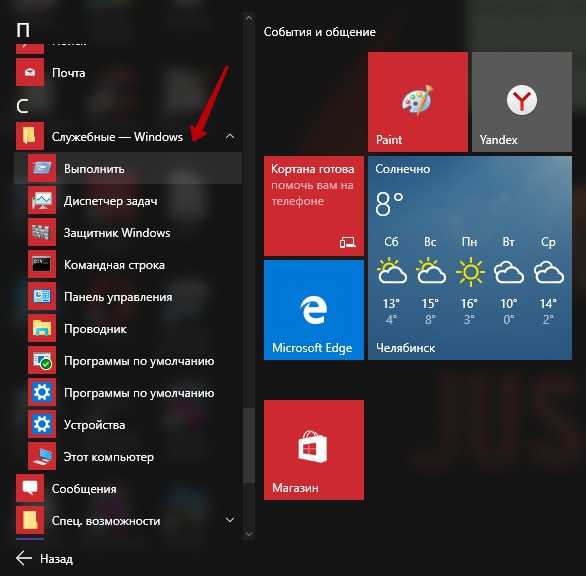
Если Вы хотите знать куда установилась какая-то программа , то эта статья Вам поможет. Здесь я в нескольких пунктах опишу, куда обычно устанавливаются программы и как найти эти папки.
Куда же установилась программа?
1. На диск (C:)
По умолчанию все программы устанавливаются на системный диск. Диском, на котором установлена система обычно является (C:). Убедиться точно, на какой диск устанавливаются программы, можно совершив простые действия.
Откройте раздел Компьютер со значка на рабочем столе:
И посмотрите в открывшемся окне на свои диски. Системный диск обычно имеет специальную иконку Windows и соответствующее название.

Открываем системный раздел и видим там одну или две папки Program Files . Именно в них по умолчанию устанавливаются почти все программы.

2. Установка программы по выбору
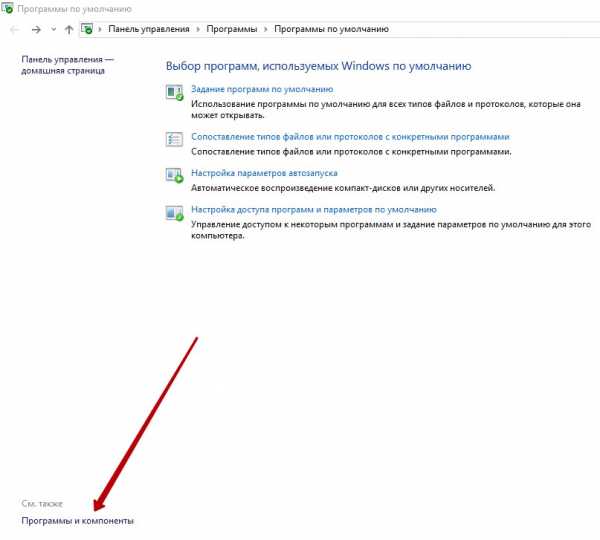
Через кнопку Обзор можно указать другой путь, например, диск (D:), куда и будет установлена программа. Обычно это делается для игр, так как они весят очень много и ставить их на системный раздел не рекомендуется.
3. Узнать можно через ярлык
Если вы уже установили много программ, но папки некоторых не можете найти, то сделать это можно немного другим способом. Нажмите по ярлыку программы правой кнопкой и в контекстном меню выберите пункт Расположение файла .
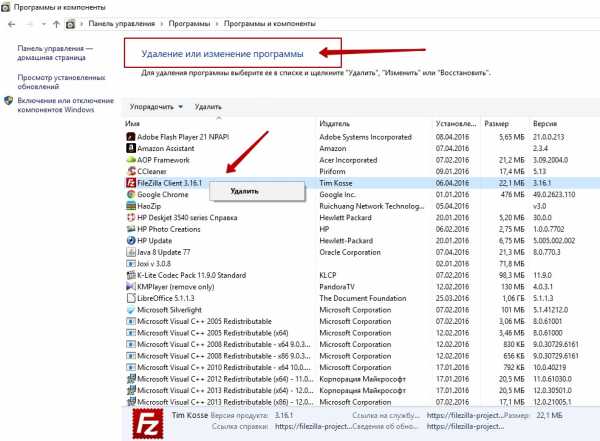
Папка с программой и откроется:)
4. Другие случаи!
В некоторых случаях при на первый взгляд невозможно выбрать папку программы вручную. Но чаще всего есть кнопка или галочка «Открыть расширенные настройки »! Именно с помощью этой функции можно изменить папку или хотя бы увидеть и запомнить куда установилась программа !
Надеюсь Вы разобрались с папками, где хранятся Ваши программы. Удачи !
На компьютере бывает установлено много программ, разобраться в которых бывает непросто. Иногда их требуется переустановить или удалить за ненадобностью, но для этого нужную программу сначала требуется найти.
Заветная кнопка «Пуск»Чтобы найти какую-либо программу, сначала внимательно посмотрите на рабочий стол компьютера. Как правило, большинство программ при установке автоматически по умолчанию создают ярлык на рабочем столе или в нижней панели управления.
Поэтому пиктограмма, обозначающая программу, может находиться и на панели управления. Вам будет достаточно кликнуть по ярлычку, чтобы запустить то или иное приложение.Найти программу можно и при помощи кнопки «Пуск». Нажмите ее, и в выпадающем окне появится список с программами, к которым вы обращаетесь наиболее часто. Если в этом перечне вы не видите нужного приложения, нажмите кнопку «Все программы», и тогда в выпадающем окне откроется подробный список всех установленных на компьютер программ. Кликнув на значок рядом с приложением, вы сможете запустить его или открыть дополнительные его разделы, такие как инсталляция, справка и другие. Поиск программ Также вы можете перейти в список программ другим способом. Но для него вам также предварительно понадобится нажать кнопку «Пуск», после чего в открывшемся окне нужно будет найти раздел «Панель управления» и, кликнув по данной надписи, перейти в него. Далее вам нужно найти пункт «Программы и компоненты» и кликом мыши по ссылке перейти в список установленных программ. Данный перечень будет представлен в левой части нового окна в форме таблицы, где в алфавитном порядке указывается название программы, ее издатель, размер, версия и дата установки. Подведя курсор мыши к программе, кликните правой кнопкой и выберите действие, которой предстоит выполнить по отношению к выделенной программе. Вы можете ее изменить, удалить или восстановить. Не выходя из этого меню, вы можете просмотреть и установленные обновления на компьютер. Для этого в правой части рабочего окна найдите надпись «просмотр установленных обновлений». Нажмите ее, и после этого откроется спис
droidd.ru
Как в компьютере найти программу: несколько способов
Всем привет!
Каждый компьютер содержит массу различных приложений, среди которых есть как нужные, так и ненужные. Разобраться в них крайне сложно.
Периодически их нужно переустанавливать либо удалять за ненадобностью, но перед этим их ещё нужно найти.
И сегодня я бы хотел рассказать вам о том, как в компьютере найти программу.
Заветная кнопочка «Пуск»
Перед тем, как начинать поиски, внимательно посмотрите на рабочий стол. Многие приложения, зачастую во время процесса установки в автоматическом режиме по умолчанию создают собственный ярлык на рабочем столе. Для запуска достаточно будет нажать на соответствующую иконку.
Отыскать «пропажу» можно и с помощью кнопочки «Пуск».
Если вдруг у вас нет кнопки «Пуск», то в этой статье написано, как ее вернуть.
Кликнете на неё, и в выпадающем окошке увидите полный список ваших приложений. Чтобы запустить установленную программку либо открыть определенный её файл или папку (справку, инсталляцию и прочее), выберите нужную строку и кликните по ней.
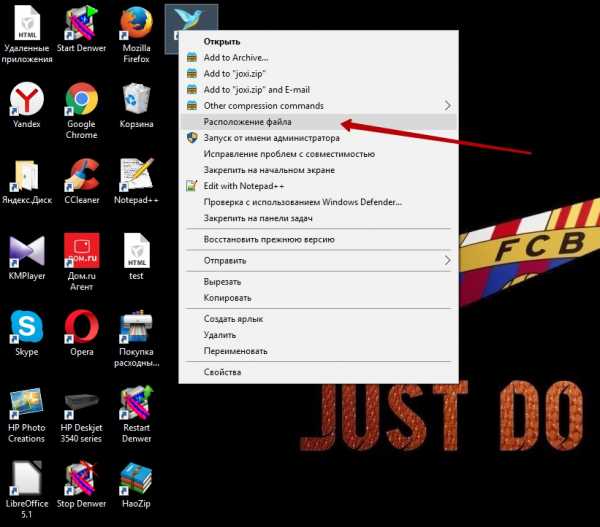
Панель управления
Существует также иной способ попасть в список. Однако, чтобы воспользоваться им, вам снова нужно будет нажать на кнопочку «Пуск». В окне, которое вам откроется, вы найдете раздел под названием «Панель управления», нажмите на эту надпись и зайдите в нее.
Теперь вам нужен раздел «Программы и компоненты». С его помощью вы попадете в список, где содержится перечень программ, установленных на вашем ПК. Список будет иметь форму таблицы, в которой в строгом алфавитном порядке будут указаны абсолютно все приложения, дата их установки, версия, размер, компания издатель.
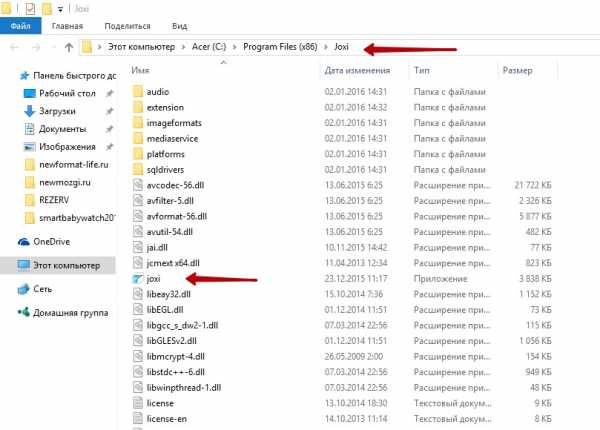
Наведите курсор мыши на приложение и кликнете по нему, выберете действие, которое следует выполнить (можете восстановить, удалить, изменить его). Но прежде чем удалить, помните, что удаленную программу восстановить нельзя, если у вас нет установочного файла.
В этом же меню также вы можете ознакомиться и с установленными обновлениями. Чтобы сделать это, выберете опцию «показать обновления». После этого вам откроется перечень, где вам будет предложено ознакомиться со всеми обновлениями. Их можно удалить либо установить.
Если не можете найти в панели управления раздел «Программы и компоненты», в такой ситуации следует использовать функцию поиска (обычно поиск находится наверху).
Введите ключевое слово или полное название искомого раздела в соответствующее поле и зайдите на страничку с результатами. Зачастую, этот процесс не вызывает трудностей: то что вы ищите должно стоять на самом первом месте в списке.
При помощи функции поиска легко найти и программу. Желательно знать, на каком диске она находится. Как правило это диск C. Указание нужного диска резко сократит время поиска. Название программы полностью вводить не обязательно, вводите только те слова из названия, в которых вы уверены на все 100! Если ошибетесь, то точно ничего не найдете.

Вот, собственно, и всё! Если описанные манипуляции вызывают у вас некие трудности, а вы по-прежнему хотите быть с компьютером на «ты», тогда пройдите курс «Гений компьютерщик»! Этот курс прекрасно подойдет вам, если вы:
- Хотите иметь выгодную работу, для которой требуется обязательное знание офисных программ.
- Имеете основные навыки работы на компьютере, но хотели бы повысить уровень своей компьютерной грамотности.
- Только начинаете пользоваться ПК и ничего о нем и его возможностях не знаете.
За несколько месяцев обучения вы сможете стать настоящим компьютерным гением!
Понравилась статья, познавательная?! Тогда поделись ссылкой на нее в соц. сетях и не забудь подписаться на обновления, чтобы не пропустить редакцию нового не менее интересного материала. Встретимся на страницах моего блога, пока!
С уважением! Абдуллин Руслан
Понравился блог? Подпишись, чтобы получать новые статьи на почту и быть в курсе всех событий!
abdullinru.ru
Как найти установленные программы на компе. Как найти программу на компьютере? Установка программы по выбору
Всем привет Поговорим мы о том, как узнать, где стоит программа в компьютере, куда она установилась, вообще где она сидит. Эта инфа не то чтобы полезная очень, эту инфу просто нужно знать, мало ли что может случится, вы всегда если что сможете посмотреть что там творится внутри папки с прогой. Ну это так, к примеру, ситуации то могут быть разные..
Ах, если бы это было только так. Это программное обеспечение, известное как вирусы, поставляется в самых разных формах. Большинство вирусов не опасно, но это может замедлить работу вашей системы и занять место на жестком диске. Это трудно сказать, но есть некоторые признаки того, что это может иметь значительный эффект.
Иногда это просто для того, чтобы предлагать инструменты, которые добавят функциональность их системам. Но чаще всего это потому, что в том числе сторонние приложения являются дополнительным источником дохода. Настольные приложения, которые были предварительно установлены, могут быть намного сложнее найти, особенно для менее технических пользователей, которые, возможно, даже не понимают, что у них есть нежелательное программное обеспечение, пока оно не активируется и не появляется на экране. В этих двух категориях существует несколько разных типов.
Значит вообще все проги должны свои папки создавать в одной системной папке Program Files, чтобы на компе был порядок. Но есть такие проги, которые устанавливаются туда, куда они считают нужным, например просто на системный диск или вообще туда, где проги обычно хранят свои настройки или служебную информацию. Ну, я этой инфой не буду вас грузить, просто покажу как можно узнать, куда поставилась программа, думаю что все вам тут будет понятно
Пробная версия — это программное обеспечение, которое вы можете использовать бесплатно в течение определенного времени, но за это вы должны заплатить, если хотите использовать его после этого — например, 30 дней или шесть месяцев. Преимущество такого программного обеспечения заключается в том, что он стоит впереди — на самом деле это должно быть, потому что компания-разработчик программного обеспечения хочет, чтобы вы его использовали, а затем, надеюсь, купили. Еще одно преимущество заключается в том, что этот тип добавления -он обычно легко удаляется.
Значит смотрите, вот у меня стоит Windows 7, представим что мне нужно узнать куда установилась прога и для примера я возьму Мозиллу. У меня есть ее ярлык на рабочем столе, я нажимаю по нему правой кнопкой и выбираю там пункт Расположение файла:

Потом открылась вот такая папка:
Если вы считаете, что такие надстройки должны быть бонусом или ненужным раздуванием, зависит от того, насколько вы вероятно используете их. Наконец, есть рекламное ПО, особенно неприятная форма вирусов, которая существует исключительно для того, чтобы накачивать рекламу пользователя, либо через веб-сайты, либо через всплывающие окна, которые появляются непосредственно на экране вашего компьютера.
Все улучшается — или хуже?
Это вызвало уязвимость. Аналитики согласны с тем, что этот тип атаки был проблемой — и остается одним из них. Но они не согласны с тем, все ли улучшается или ухудшается. Из-за этого вендоры будут вынуждены отказаться от того, что они предварительно устанавливают на машинах. В некоторых случаях вы можете удалить его, просто удалив его. Хорошая стратегия, когда вы получаете новую систему, — это проверить ее на наличие программного обеспечения, прежде чем устанавливать какие-либо приложения и удалить любые программы, которые, как вы знаете, вам не нужны.

Но как узнать саму папку, ну то есть где Мозилла установлена? Вот тут вам нужно нажать один раз вот сюда:

Потом у вас покажется сам путь, то есть та папка, где у вас стоит Мозилла:

С другой стороны, есть предустановленные программы, которые большинство пользователей ничего не могут сделать. Если у вас есть вирусы в вашей системе, которые нельзя легко удалить, или если вы подозреваете, что в вашей системе есть вирусы, которые не сразу очевидны — существует ряд инструментов, которые могут быть удалены вам.
Как найти программу на компьютере
Это бесплатное приложение предназначено для обнаружения распространенных вирусов, установленных на системах. Для анализа вашей системы сначала требуется несколько минут. После этого он классифицирует то, что он находит, в три категории: Рекомендуемые, сомнительные и все остальное. Рекомендуемое программное обеспечение списков, которое рекомендуется удалить; Программное обеспечение со списком заданий, которое вы хотите удалить; Все остальное перечисляет программное обеспечение, о котором у него мало информации или нет.
То есть в моем случае она установилась вот в эту папку:
C:\Program Files (x86)\Mozilla Firefox
Но понятное дело, что это не единственный способ узнать куда установлена прога. Вот интересный еще один случай, это Хром. Куда он установился можно узнать еще вот как, берете ярлык его, нажимаете правой кнопкой по нему и выбираете пункт Свойства:
Затем установите флажок рядом с каждым приложением, которое вы хотите удалить, и приложение сделает все остальное. К сожалению, программа действительно не предоставляет вам достаточной информации, чтобы самостоятельно решить, нужно ли удалять часть программного обеспечения.
Куча нежелательного программного обеспечения может привести вас в замешательство и сделать его вялым, а загроможденный рабочий стол будет делать то же самое на ваш взгляд. Или, по крайней мере, это теория. Вы можете запустить специальный деинсталлятор, который вы можете найти в папке меню «Пуск» программы, в папке на диске или в виде ярлыка на рабочем столе. Более регулярно, вы направляетесь к панели управления и удаляете программное обеспечение из раздела «Программы и компоненты», которое запускает деинсталлятор для вашего программного обеспечения.
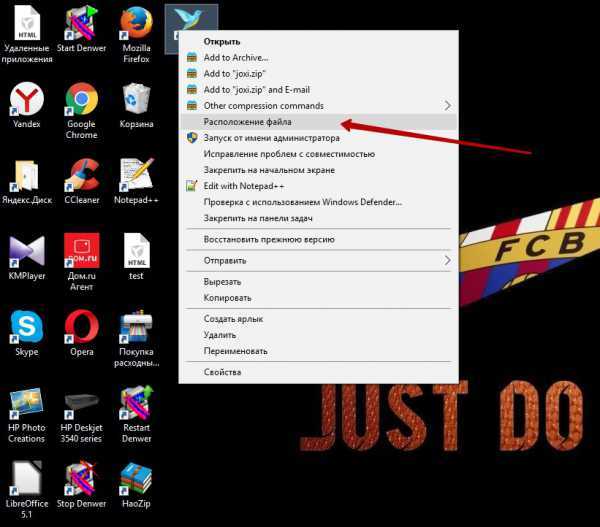
Ну вот и открылось окошко Свойства, вот смотрите что в нем написано:

Видите, там есть такое как Рабочая папка? Вот это и есть та папка, куда установлена прога, ну в нашем случае это Хром. Как видите, тоже все просто! Кстати тут тоже можно нажать на Расположение файла и вам сразу откроется папка, куда установлена прога. Это относится ко всем я
droidd.ru
Как найти файл на компьютере с Windows 7
Почти все пользователи, перешедшие с Windows ХР на «Семерку», были разочарованы более скудным набором функций поиска, так как, на первый взгляд, поиск программ и файлов в Windows 7 не оснащен привычными фильтрами. Однако если знать основные приемы пользования системой, чтобы отыскать нужные данные в компьютере, не потребуется значительных затрат времени и сил даже у начинающих пользователей. Ниже описаны все главные методы, как быстро найти любой файл или программу на компьютере с Windows 7.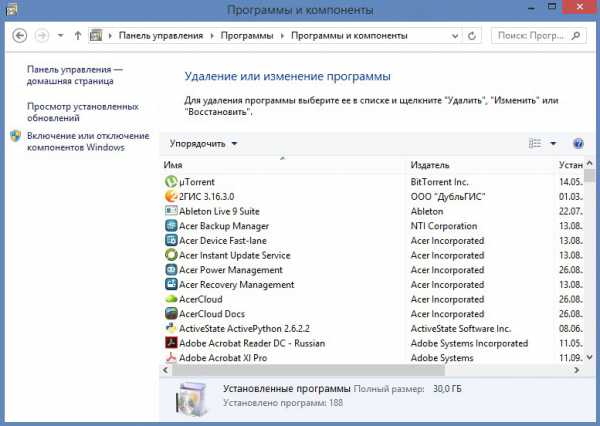
С использованием кнопки «Пуск»
Необходимо выполнить следующие действия:
 Напечатать в графе поиска часть наименования искомого файла;
Напечатать в графе поиска часть наименования искомого файла;- Готово! Появятся искомые файлы и приложения, содержащие в своем названии введенные пользователем символы;
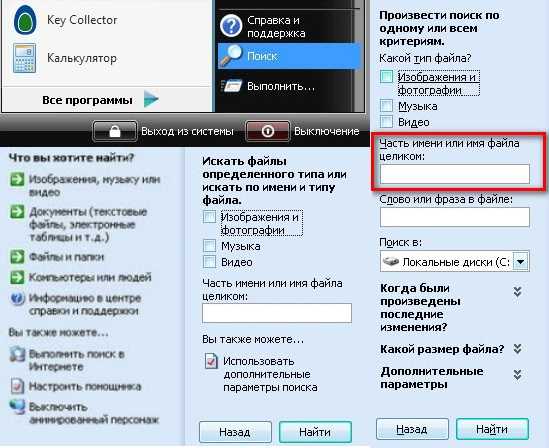 Примечание: как видно из приведенного выше примера, этот же метод позволяет найти программу, а не только файлы.
Примечание: как видно из приведенного выше примера, этот же метод позволяет найти программу, а не только файлы.
В качестве примера быстрого нахождения и запуска какой-нибудь утилиты рассмотрим запуск «Консоли». Можно просто напечатать в той же графе «cmd», при этом в верхней строчке отобразится ссылка на открытие «Командной строки».
С применением специального поискового интерфейса «Виндовс 7»
Конечно, актуальность этого метода почти полностью отпала после внедрения специалистами из «Майкрософт» поискового поля непосредственно в пусковом меню, но знать о его возможностях будет полезно любому владельцу компьютера, работающего на «Семерке».
Требуется произвести следующие последовательные шаги:
- Удерживая «WIN», кликнуть по «F»;

- Кроме всех вышеупомянутых в предыдущем способе функций, отобразившееся меню позволяет дополнительно применять удобную фильтрацию поискового запроса.
Через проводник
Алгоритм действий состоит из следующих этапов:
- Открыть конкретный каталог в проводнике, если владельцу ПК известно, что искомый файл сохранен именно в этой папке, либо можно просто запустить окно «Мой компьютер», и в этом случае осуществится анализ всего содержимого на всех дисках ПК;
- В графе поиска начать печатать наименование искомого файла. При этом в результатах будут сразу появляться файлы, содержащие вводимые буквы;

- Если требуется сужение поисковой области, то следует применить встроенные фильтры, например, промежуток времени, в котором был сохранен файл, его объем, владелец и т. п.

Как выполнить настройку поисковых параметров
Необходимо сделать несколько следующих шагов:
- Кликнуть «Пуск»;
- В графе поиска напечатать «параметры поиска»;
- Кликнуть строчку «Изменение параметров поиска…»;

- Далее в отобразившемся окошке перейти во вкладку «поиск» и установить галочку на нужном пользователю пункте;
- Затем можно отметить интересующие параметры;

- По окончании настройки обязательно требуется для сохранения внесенных корректировок кликнуть «Применить»;
- Щелкнуть «Ok»;
- Готово, настройка завершена.
Быстрый поиск по видам файлов
В случае когда пользователь знает тип искомого файла, можно указать его расширение, и будут выведены только конкретные виды файлов: изображения, видео, текстовые, аудио и т. д.
Чтобы произвести операцию только среди файлов «Word», необходимо в графе напечатать расширение «*.doc» либо «*.docx». Вместо * вводятся символы из имени документа. Аналогично выполняется процедура для «Excel», только применяется «*.xls» либо «*.xlsx».
Примеры для поиска изображений, видео, текстовых и аудио файлов:
*.jpg, *.avi, *.txt, «*.mp3».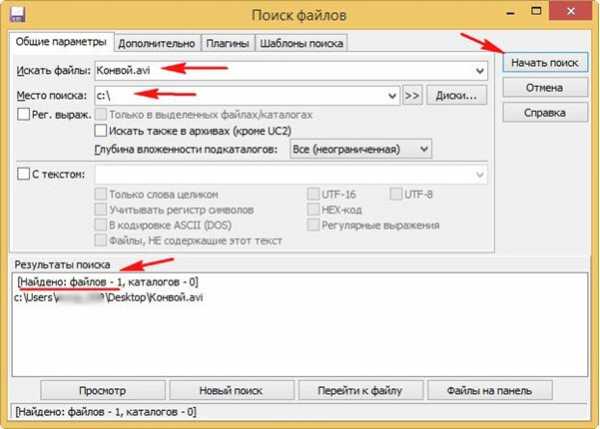
Поиск по содержимому
В «Семерке» есть удобная возможность найти нужный файл и по тексту, который он содержит. Например, пользователю известно, что внутри документа точно есть последовательно и рядом друг с другом напечатанные символы — «Лопата».
Для выявления месторасположения файла с таким словом потребуется произвести следующие этапы последовательных действий:
- Кликнуть «Пуск» и войти в «Панель управления»;
- Далее кликнуть «Упорядочить»;
- Щелкнуть по пункту «Параметры папок и поиска»;

- Затем в отобразившемся окошке войти в закладку «Поиск»;
- Установить галочку в разделе «Всегда искать по именам файлов и содержимому».
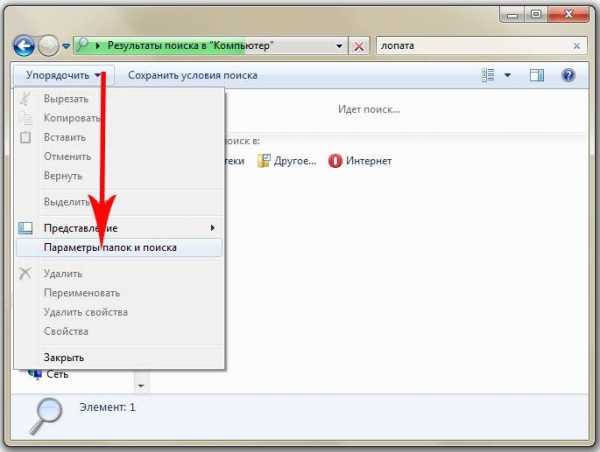 Примечание: процедура поиска теперь у пользователя будет отнимать в несколько раз больше времени, поэтому рекомендуется пользоваться этим фильтром лишь тогда, когда остальные не позволили получить успешный результат.
Примечание: процедура поиска теперь у пользователя будет отнимать в несколько раз больше времени, поэтому рекомендуется пользоваться этим фильтром лишь тогда, когда остальные не позволили получить успешный результат.
Фиксирование поисковых параметров
Пользователям обычно необходимо применять одинаковые поисковые параметры. В «Виндовс 7» существует удобная возможность их сохранения, чтобы в дальнейшем исключить затраты времени на их повторный ввод.
С этой целью достаточно один раз указать нужные параметры и, получив результат, кликнуть «Сохранить условия». Далее отобразится меню, в котором следует напечатать название запроса и щелкнуть «Сохранить».
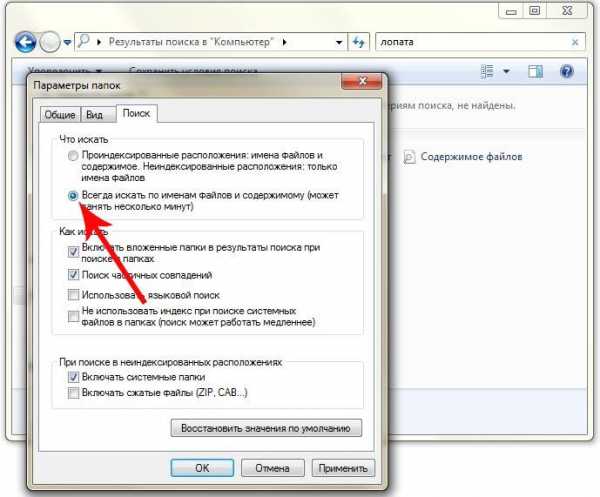 Во время следующего поиска с аналогичными параметрами от пользователя уже потребуется только войти в раздел «Избранное» и кликнуть на заданное ранее наименование запроса.
Во время следующего поиска с аналогичными параметрами от пользователя уже потребуется только войти в раздел «Избранное» и кликнуть на заданное ранее наименование запроса.
windowstune.ru
Поиск файлов на компьютере в Windows 7
Последнее обновление — 11 мая 2019 г.
В этой статье мы обсудим поиск файлов на компьютере и в частности рассмотрим поиск файлов в Windows 7.
Если у Вас операционная система Windows XP, в таком случае для Вас больше подойдет заметка: «Поиск файлов в Windows XP»
Поиск файлов на компьютере может понадобиться, когда информация на компьютере не упорядочена по папкам с соответствующим названием, чтобы можно было легко ее отыскать.
Но также поиск файлов и папок достаточно удобен в случае, когда просто, зная название файла или папки, хочется быстрее его (или ее) найти.
Итак, рассмотрим поиск файлов и папок в Windows 7.
Поиск файлов в Windows 7 через меню «Пуск»
Чтобы найти какой-нибудь файл или папку на компьютере, нажимаем кнопку Пуск, где мы сразу же видим поле для поиска информации (Найти программы и файлы):
- Вводим слово или часть слова в поле поиска
- Сразу же получаем результат поиска в том виде, как это показано на снимке:
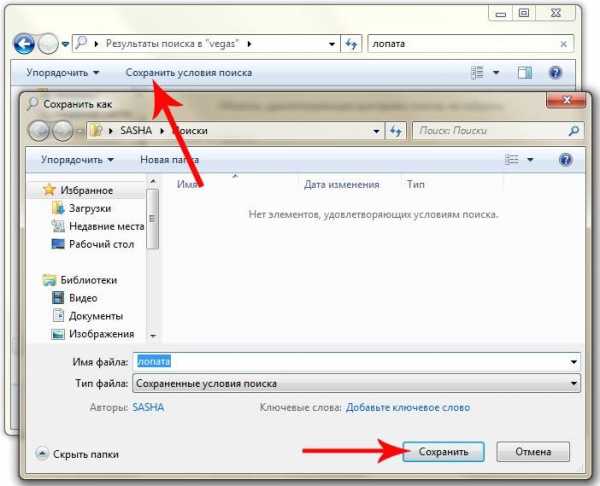
Причем будут найдены все папки и файлы, которые имеют такое название, либо это слово, входящее в состав фразы файла или папки. А также будут показаны файлы, в внутри которых (например, в тексте самого содержимого файла) присутствует данное слово.
Переходим к следующему способу поиска файлов на компьютере в Windows 7.
Расширенный поиск файлов и папок в Windows 7
В вышеописанном способе поиск файлов и папок на компьютере может выдать большой список результатов, в котором сложно сразу найти то, что мы ищем, поэтому можно воспользоваться дополнительной возможностью поиска.
Как показано на снимке выше под цифрой 3, можем нажать на ссылку: Ознакомиться с другими результатами. Будут представлены все результаты поиска и если прокрутить список до конца, то можно найти дополнительные возможности, которые позволяют:
- Сузить поиск до конкретной папки или библиотеки;
- Фильтровать поиск по некоторым параметрам
В поиске это выглядит примерно так:

Вторая возможность (фильтр поиска) интересна особо, так как если воспользоваться фильтром Тип, то можно найти необходимый файл по расширению, например фотографию, расширением jpg, видеофайл, расширением avi и т.д. Т.е.выбирая из предложенного списка форматов файлов, можно найти искомый файл нужного типа.
Таким образом, можно очень удобно и быстро осуществлять поиск файлов на компьютере.
Кстати, поиск файлов в Windows 7 можно также вызвать одновременным нажатием клавиш Win + F:
Чтобы лучше понять, как работает поиск файлов в Windows 7, попробуйте прямо сейчас найти что-нибудь на своем компьютере и потом в комментариях можете написать, — всё ли получилось?
Кстати, в этой статье мы рассмотрели, как находить файлы с помощью стандартного поиска Windows. Если с поиском файлов стандартным средством будут трудности, рекомендую воспользоваться сторонней бесплатной программой Everything, которая позволяет находить файлы мгновенно!
blog-pc.ru
Как найти программу на компьютере Быстро – ТОП
Привет ! Сегодня я расскажу вам и покажу как можно очень быстро и просто найти любую программу на своём компьютере. Наверняка у вас бывало такое, вы устанавливали на свой компьютер программу, а потом не могли найти её, чтобы удалить. Я вам покажу где хранятся все программы на компьютере Windows любой версии. Вы сможете полностью удалить программу со своего компьютера. Вы сможете найти установочный файл программы, чтобы установить или переустановить программу.
Чтобы найти программу на своём компьютере, на рабочем столе, в панели задач, откройте папку “Проводник”, либо любую другую папку вашего компьютера.
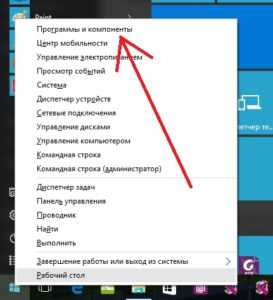
Далее, слева в боковой панели нажмите на вкладку – Этот компьютер.

Далее, на странице “Этот компьютер”, в разделе “Устройства и диски”, нажмите на вкладку Диска (C). У вас на вашем компьютере диск может называться по другому. Нужно открыть основной диск компьютера, он самый большой и там хранятся все основные файлы компьютера.

Далее, на странице диска, вместе с основными папками, у вас должны отображаться две папки – Program Files и Program Files (x86). В этих двух папках хранятся все установленные программы.

Давайте для примера я открою папку Program Files. Здесь вы можете наблюдать папку с файлами программы – FileZilla FTP Client, которую я недавно установил на свой компьютер. Откроем данную папку.

Далее, в папке программы отображаются все файлы программы. Здесь же отображается установочный файл программы, с помощью которого можно установить программу на компьютер.

Всё готово ! Вот так просто вы можете найти любую программу на своём компьютере. Вы можете удалить папку программы со всеми её файлами. Можно установить или переустановить программу.
Обратите внимание ! У некоторых программ есть специальный файл uninstall – нужно нажать на него два раза, чтобы удалить иди деинсталлировать программу.

Остались вопросы ? Напиши комментарий ! Удачи !
Поделиться ссылкой:
https://info-effect.ru/info-effect.ru
Где найти приложение после установки на компьютере. Как узнать куда устанавливается программа? Как найти программу на компьютере
Привет! Для не опытного пользователя, не так то просто найти ту или иную программу на своём компьютере. Ярлык на рабочем столе не откроет вам расположение программы, а лишь запустит саму программу. А бывает что программа вообще не создаёт на рабочем столе ярлыка и вы можете вообще не знать о существовании той или иной программы на вашем компьютере. Сегодня я покажу вам как просто искать программы на своём компьютере и покажу где находятся все программы на компьютере Windows 10, да и вообще на любом компьютере Windows.
Во-первых, однако, он должен быть установлен на вашем компьютере. В меню «Пуск» проверьте, какие программы в данный момент запущены. Может показаться маловероятным, что кто-то может тайно установить такое программное обеспечение на компьютер. Однако многие злоумышленники полагаются на то, что большинство жертв не знают своего программного обеспечения и не могут отличить шпионское ПО.
Вышеупомянутые программы работают только при непрерывном запуске, а затем отображаются в списке задач в виде значков. Исследуйте неизвестные программы в Интернете. Конечно, для мониторинга программного обеспечения не нужно скрывать значок в списке задач. Поэтому, если вы не видите ничего необычного, это не означает, что на вашем компьютере не установлено программное обеспечение для мониторинга.
Можно найти любую программу на компьютере с помощью командной строки. Для этого в нижнем левом углу экрана откройте меню Пуск . В меню нажмите на вкладку — Все приложения .
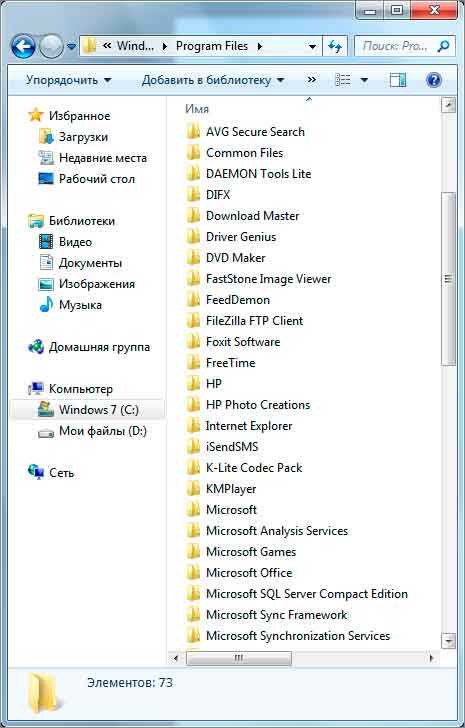
У вас откроется окно Выполнить, введите в поле название программы и нажмите ОК. Если вы ввели правильное название программы, то у вас откроется данная программа.
Для вышеуказанных этапов тестирования технические знания не требуются. Если после проверки установленных программ вы все еще подозреваете, что вас контролируют, проверьте порты компьютера на следующем шаге. Это также относительно легко и несложно. Порты — это соединения виртуальных данных для прямого обмена информацией с компьютерами. Если в вашей системе есть программа-шпион, может быть открыт порт для передачи данных.
Проверьте, какие порты открыты. Отобразится список программ и соответствующие флажки. Программы, отмеченные галочкой, активируются, остальные отключены. В списке найдите программы, которые вы не знаете или чье имя, Вы можете легко положить конец отслеживанию, сняв флажок и выйти из программы.
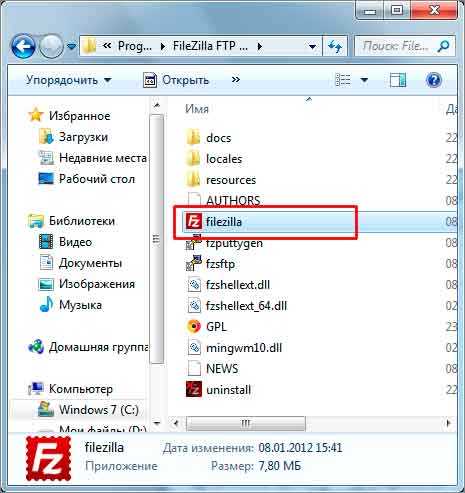
Где находятся все программы на Windows 10
Чтобы открыть расположение всех программ на вашем компьютере, где вы сможете удалить ту или иную программу с вашего компьютера, то так же откройте меню Пуск. В списке всех приложений, в Служебные Windows, нажмите на вкладку — Программы по умолчанию .
Но есть и более сложные атаки. Важно проверить порты, в некоторых случаях шпионское ПО также можно найти и остановить. В других случаях, однако, программное обеспечение шпионажа имеет только одно исходящее соединение с сервером, не входящее на компьютер, которое можно найти через открытые порты.
Если программное обеспечение шпионажа просто собирает данные и отправляет их на сервер, ему требуется только исходящее соединение и не отображается в списке портов, описанном выше. В этом журнале перечислены все подключения вашего компьютера к другим компьютерам. Это звучит более технично, чем есть. Внимательно выполните следующие шаги.

У вас откроется страница Программы по умолчанию. Внизу страницы нажмите на вкладку — Программы и компоненты .
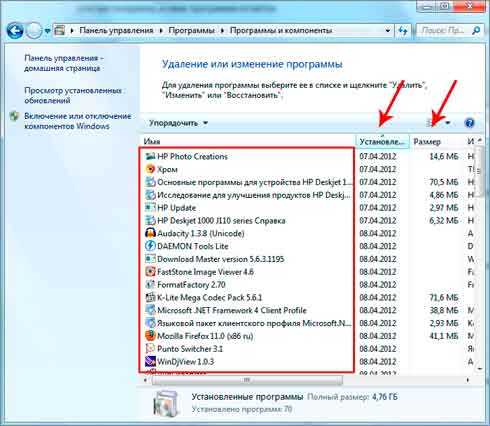
Далее, у вас откроется страница Программы и компоненты . Здесь отображаются все программы которые установлены на вашем компьютере. Вы можете удалить, изменить или восстановить программу, с помощью нажатия на программу правой кнопкой мыши.
В левом столбце указаны имена процессов, то есть все запущенные программы. Статус выполняемых процессов отображается в столбце «Состояние». Некоторые процессы «установлены». Здесь открывается соединение. Отфильтруйте все процессы, которые вы не знаете из этого списка. Другие процессы, которые вам ничего не говорят, должны быть проверены в Интернете.
Введите имя процесса в поисковую систему и проверьте, является ли процесс безопасным или нет в результатах поиска. В столбцах «Отправленные пакеты» и «Отправленные байты» вы можете прямо видеть, какие процессы отправляют большинство пакетов данных и байтов. Если ваш компьютер фактически отслеживается, данные должны быть переданы где-то.
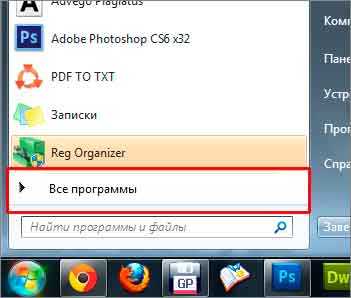
Привет, друзья. Если вы не знаете, как в компьютере найти программу , к примеру , или любой другой документ, то эта статья для вас. Раньше у меня часто бывало, что создавал какую-то папку и забывал, куда ее сохранил. А из-за большого количества файлов на компьютере, оказывалось не так просто ее найти, если перебирать все вручную. Но к счастью, система Windows оснащена встроенной системой поиска. Нужно лишь знать точное название того, что вы хотите найти. Но мы пойдем по порядку.
Ваша онлайн-библиотека похожа на книжную полку. Если вы хотите воспроизвести или сохранить аудиокнигу на своем компьютере в интернет-браузере, ваша библиотека станет вашей первой точкой контакта. Как найти библиотеку на рабочем столе. Просто нажмите «Библиотека» в центре верхнего экрана.
Доступны следующие настройки. Качество по-прежнему хорошее, но аудиофайл немного сжат, что означает, что на ваш плеер будет больше треков. Это позволяет прослушивать ваши аудиокниги непосредственно в интернет-браузере на компьютере. Этот параметр можно найти в параметрах загрузки, если аудиокнига доступна в нескольких частях. Нажмите стрелку слева от аудиокниги, а затем нажмите «Загрузить» рядом с нужной частью. Особенно с очень длинными аудиокнигами, у вас может быть возможность загрузить его в нескольких частях. Если на вашем устройстве уже есть много файлов, полная аудиозапись может не соответствовать. Это позволяет одновременно читать и слушать, а текст помечен в режиме реального времени.
- Формат звука Выберите раскрывающееся меню и выберите нужный формат аудио.
- Не можете найти аудиокнигу в своей библиотеке?
- Вы также можете искать в своей библиотеке определенный заголовок.
- Если вы хотите загрузить аудиокнигу, нажмите «Загрузить» справа от аудиокниги.
- Примечание.
Как найти программу на компьютере
По умолчанию в ОС Виндовс программы устанавливаются на диск C в папку Program Files. В поиске и последующем удалении приложений мне помогает софт, под названием Uninstall Tool . Он подскажет вам что вы устанавливали, когда и куда. См. скриншот.
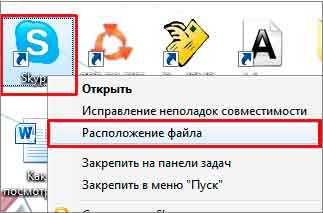
Инструмент довольно хороший и мне очень нравится, правда не является бесплатным, но разве это для нас проблема? 🙂
Если программы разведки успешно приземлились на вашем компьютере, они нюхают информацию. Например, вы ищете серийные номера используемого прог
droidd.ru

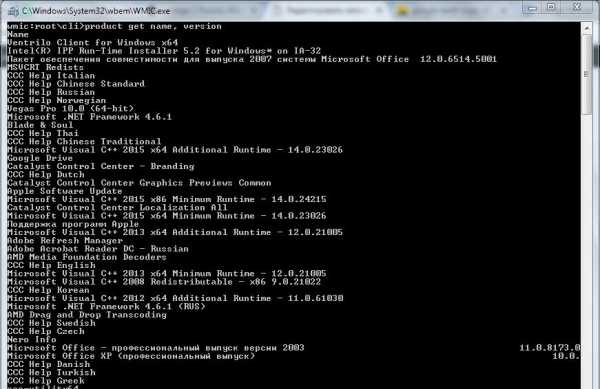 Напечатать в графе поиска часть наименования искомого файла;
Напечатать в графе поиска часть наименования искомого файла;