Сжать PDF-файл — Сжать PDF-документ онлайн
Как быстро сжать PDF-файл
Есть три способа загрузки файла: перетащить при помощи мыши, указать путь на жёстком диске, загрузить из облака.
После загрузки вы можете настроить параметры преобразования PDF-файла. Для этого выберите нужные настройки качества и разрешения из выпадающего списка. Подробнее о параметрах преобразования читайте в статье блога «Настройки сжатия PDF».
Вы также можете преобразовать цветной документ в чёрно-белый, что позволит уменьшить размер PDF-файла.
Сжимайте PDF-файл онлайн
Онлайн-студия PDF2Go — бесплатная и безопасная альтернатива автономным программам для обработки PDF-документов. С этим инструментом вы можете уменьшать разрешение изображений и сжимать файлы.
Зачем сжимать PDF-файлы?
При загрузке файлов в сеть или отправке по электронной почте не стоит упускать из виду одну важную вещь — размер. Формат PDF широко используется для резюме, всевозможных документов и даже домашних заданий.
PDF-компрессор позволяет загружать и отправлять даже те файлы, которые могут показаться «неподъёмными».
www.pdf2go.com
изменение и уменьшение размера файлов PDF онлайн (БЕСПЛАТНО)
Есть много причин сжимать PDF-файлы. Возможно, вам понадобится освободить место на компьютере или сократить время загрузки либо передачи PDF-файла другим пользователям. В чем бы вы ни испытывали необходимость, мы обеспечим вас необходимыми инструментами. Однако главный недостаток значительного сжатия файлов – чем меньше файл, тем ниже качество. Хотя в некоторых случаях это неважно, PDF-файл, состоящий только из текста, после сжатия может стать нечитаемым. Преимуществом нашего инструмента сжатия PDF состоим в том, что он сжимает файл до оптимального размера, сохраняя при этом максимально возможное качество.
Лучшее средство для сжатия PDF
Если вам нужно отправить PDF себе или кому-либо еще, но его размер слишком велик, чтобы прикрепить его к электронному сообщению, можно бесплатно уменьшить размер файла, используя наш инструмент для сжатия PDF онлайн, не жертвуя при этом качеством файла. Вы нигде не найдете онлайн-инструментов для конвертации и сжатия файлов PDF, подобных нашим, совершенно бесплатно. Благодаря простоте использования, быстрому сжатию документов PDF и множеству полезных инструментов для удобной работы с файлами PDF, наше программное обеспечение можно считать превосходным решением.
Окончательное удаление файла
После использования нашего бесплатного инструмента для изменения размера PDF все оставшиеся данные будут окончательно удалены с наших серверов, включая резервные копии; при этом предоставляется достаточно времени для загрузки файлов, прежде чем они станут недоступны на наших серверах.
Зашифрованные файлы
Мы шифруем все документы PDF и другие файлы, переданные на наши серверы, используя 256-битную технологию шифрования. Мы понимаем важность конфиденциальности и безопасности, и поэтому обеспечиваем защиту ваших PDF-файлов и файлов других типов, используя технологию безопасного шифрования. Даже самым мощным компьютерам, таким как Summit или Sierra, будет тяжело взломать этот шифр.
Удобный доступ в любом месте
При условии подключения к Интернету, можно пользоваться нашими инструментами конвертации PDF или сжимать PDF в онлайн бесплатно. Кроме того, поскольку наш конвертер размера PDF и другие инструменты универсальны, можно загружать, конвертировать или сжимать файлы PDF, передавая их с любого используемого устройства или операционной системы в любой точке мира.
Попробуйте в работе наш инструмент для сжатия PDF-файлов бесплатно
Можно бесплатно использовать наш инструмент для уменьшения размера PDF-файлов и другие инструменты, либо оформить подписку, если вы часто используете наши программы. Оформив подписку, вы незамедлительно получите доступ к инструменту для сжатия файлов PDF и даже сможете загрузить столько файлов, сколько захотите за один раз.
Куча инструментов для PDF
Что бы ни требовалось сделать с PDF-файлом, у нас всегда найдется подходящий инструмент. Мы можем предложить вам практически любые изменения: от слияния и разделения до поворота и конвертации. Благодаря множеству инструментов для конвертации PDF, мы предлагаем готовое решение для всех задач редактирования этого формата.
www.freepdfconvert.com
Как сжать файл PDF (8 способов)
PDF-файлы с обилием графических элементов смотрятся симпатично, однако передавать их по электронной почте – сплошное мучение из-за больших размеров таких документов. Необязательно долго ждать, пока файл прикрепится к письму, ведь вы можете уменьшить его размер практически без потери качества. Благо способов сделать это предостаточно – выбирайте какой пожелаете.
Стоит, однако, заметить, что половина из перечисленных ниже способов осуществима лишь при помощи Acrobat DC от Adobe, установленного на вашем ПК. Это платный продукт, однако пробная 30-дневная версия распространяется абсолютно бесплатно. Она доступна на официальном интернет-ресурсе Adobe Systems.
С помощью CutePDF или иного PDF-конвертера
Уменьшить размер PDF-файла можно при помощи одного из конвертеров, например, CutePDF. Она позволяет переводить файлы из любого доступного для печати формата в PDF, а также менять размер документа, повышая или понижая качество изображения и текста. При установке данного продукта в системе создается виртуальный принтер, который вместо печати документов конвертирует их в PDF-формат.
1. Загрузите CutePDF с официального сайта (бесплатно) и установите. Не забудьте вместе с ней установить конвертер, иначе после щелчка по кнопке «Печать» ничего не произойдет.
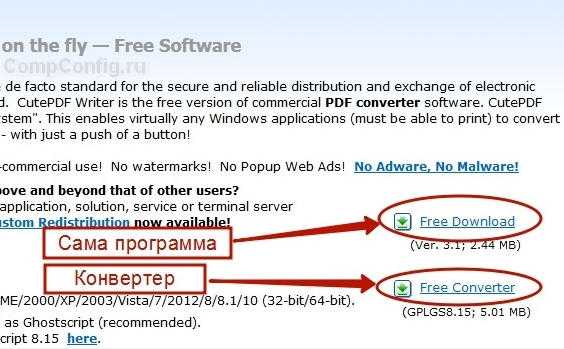
2. Откройте файл в программе, которая поддерживает его формат и имеет возможность печати документов. Если это PDF-файл, его можно открыть в Adobe Reader; а если файл имеет формат doc или docx, подойдет Microsoft Word. Кликните по пункту меню «Файл» и выберите «Печать».
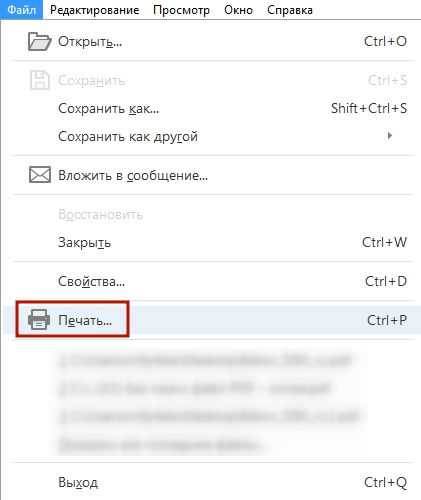
3. Когда откроется окно с настройками печати, из списка принтеров выберите CutePDF Writer.
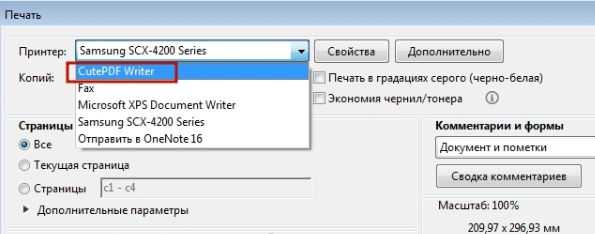
4. Щелкните по кнопке «Свойства принтера», в открывшемся окне кликните по кнопке «Дополнительно» и выберите качество отображения содержимого. Чтобы сжать файл до нужного размера, выбирайте качество меньше первоначального.
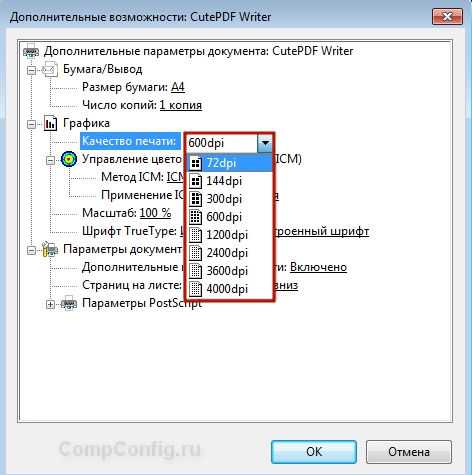
5. Щелкните по кнопке «Печать» и сохраните файл в нужное место. Для сохранения доступен только PDF, вне зависимости от того, какой формат у документа был изначально.
С помощью онлайн-инструментов
Если не хотите ничего качать и устанавливать, тогда можете сжать ПДФ-файл в режиме online. Сжатие и конвертирование документов в онлайн – это быстро и удобно.
1. Найдите подходящий инструмент в Интернете, например, Smallpdf. В отличие от других подобных онлайн-инструментов, здесь пользователю не ставят ограничений по размерам и количеству загружаемых документов.
2. Зайдя на сайт, загрузите на него нужный документ. Сделать это можно, кликнув по надписи и выбрав файл посредством проводника, или перетащив файл левой клавишей мышки и бросив в нужной области. Вы также можете добавить документ из Dropbox или c «Google Диска».
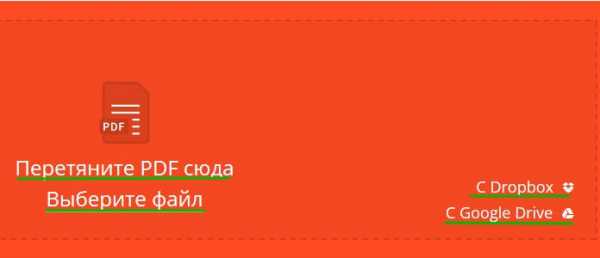
3. По окончании процесса кликните по кнопке «Можете сохранить файл» и выберите для него место на своем ПК. Чтобы загрузить сжатый документ на «Google Диск» или в Dropbox, щелкните по соответствующему значку в правой части кнопки.
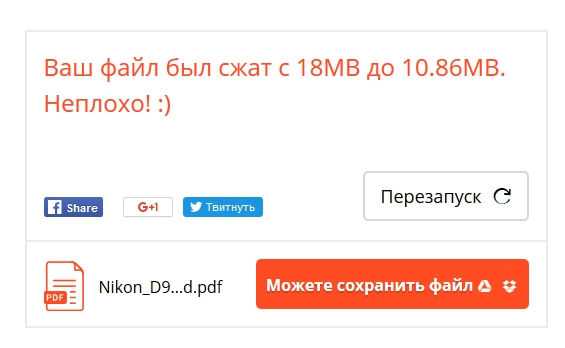
Кроме Smallpdf в Интернете есть множество других онлайн-компрессоров: Compress PDF, Online2pdf, PDFzipper и прочие. Одни позволяют загружать файлы размером до 50 Мб, вторые – до 100 Мб, третьи вовсе не имеют ограничения, но работу свою они выполняют на примерно одинаковом уровне.
В Adobe Acrobat
Сжать файл PDF вы можете и в Adobe Acrobat DC, но не в бесплатном Adobe Reader.
1. Открыв документ в «Акробате», кликните по пункту меню «Файл», затем выберите «Сохранить как другой» и щелкните по строчке «Файл PDF уменьшенного размера».
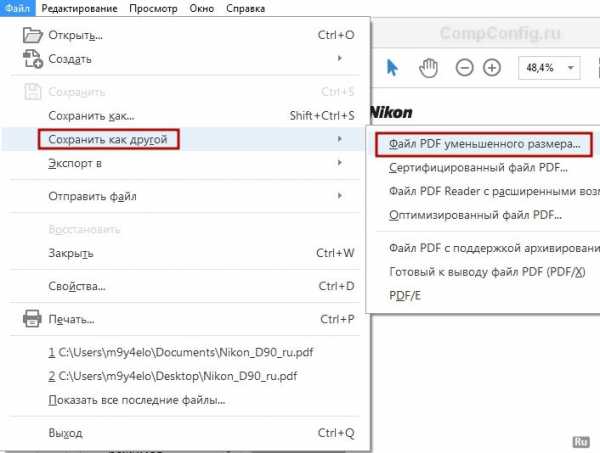
2. Щелкните в выпадающем списке по версии программы, с которой ваш документ должен быть совместим. Выбрав самую новую версию, вы можете максимально сжать файл, однако есть риск, что он станет недоступным в предыдущих версиях «Акробата».
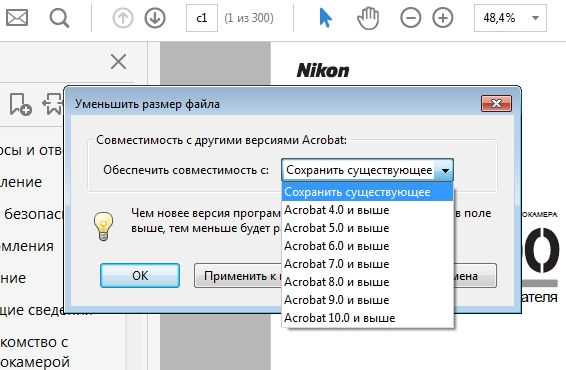
3. Кликните по кнопке «Ок», дождитесь окончания процесса сжатия и сохраните сжатый документ в желаемое место.
Еще один метод сжатия PDF в Adobe Acrobat DC
Если у вас установлен Adobe Acrobat и требуется сжать документ, расположенный у вас на ПК, гораздо целесообразнее воспользоваться предыдущим способом. Этот же метод можно применять, когда нужный файл загружен, скажем, на «Google Диск», а вам нужно его скачать, попутно уменьшив размер.
1. Зайдите в «Google Диск» со своего аккаунта, дважды кликните по PDF-файлу, который хотите сжать, и нажмите на значок принтера, чтобы открыть экран печати.
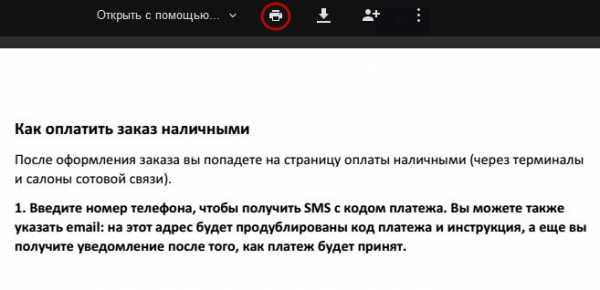
2. В открывшемся окошке кликните по выпадающему списку и выберите строчку Adobe PDF.
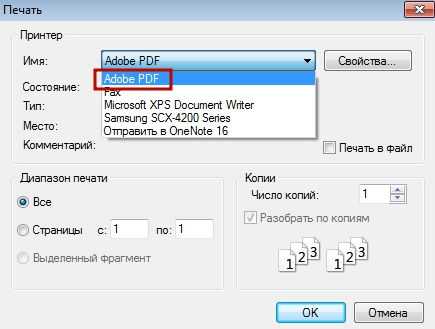
3. Щелкнув по кнопке «Свойства», вы откроете другое окошко, где надо выбрать вкладку «Бумага и качество печати», а затем кликнуть по кнопке «Дополнительно» в нижней части окна.
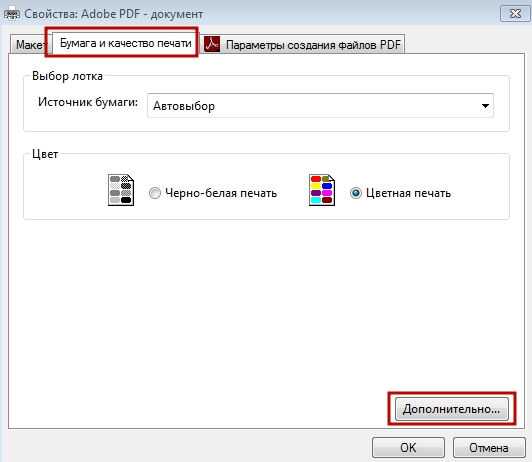
4. В выпадающем списке (см. скриншот ниже) выберите желаемое качество документа, в нижней части окошка кликните по кнопке «Ок», затем в следующих двух окнах тоже нажмите на «Ок».
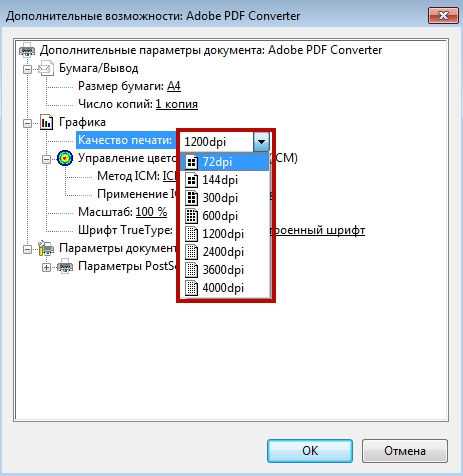
5. Сохраните уменьшенный файл на своем ПК.

С помощью Adobe Acrobat и Microsoft Word
Суть этого способа сжатия PDF-документов состоит в том, что вы сначала переводите файл из одного формата в другой, а затем делаете обратное конвертирование.
1. Откройте документ в формате ПДФ через Adobe Acrobat, зайдите в меню «Файл» и выберите «Сохранить как».
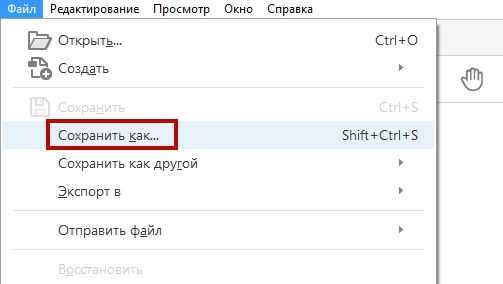
2. Щелкните по кнопке «Выбрать другую папку», затем выберите тип файла «Документ Word (*.docx)» и место сохранения. Нажмите на «Сохранить».
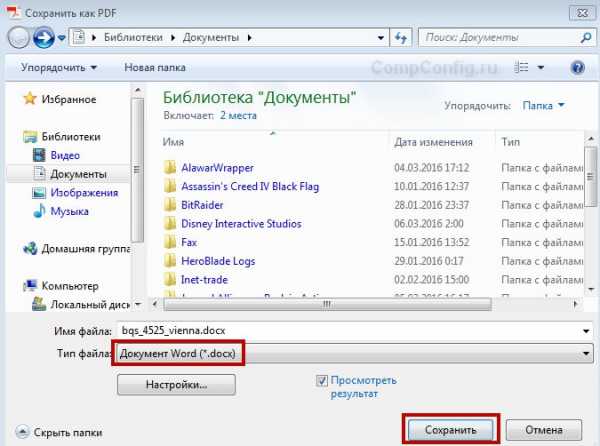
3. Открыв документ в Microsoft Word, щелкните по пункту «Файл» и выберите подпункт «Сохранить как Adobe PDF».
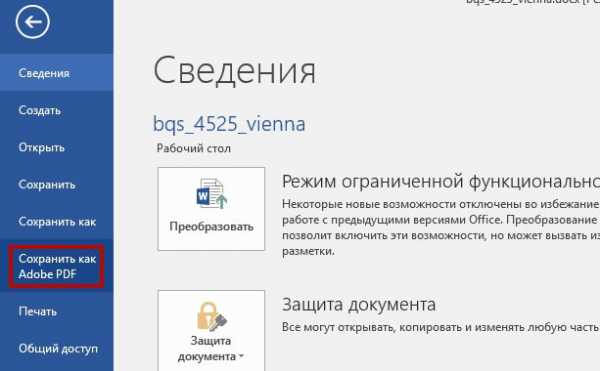
4. Нажмите на «Сохранить».
При помощи оптимизатора PDF
Этот метод уменьшения размера PDF-файлов также не обходится без использования ПО от Adobe Systems.
1. Откройте документ, который нужно уменьшить, с помощью Adobe Acrobat. Далее зайдите в меню «Файл», кликните по строчке «Сохранить как другой» и выберите «Оптимизированный файл PDF», чтобы запустить оптимизатор PDF-документов.
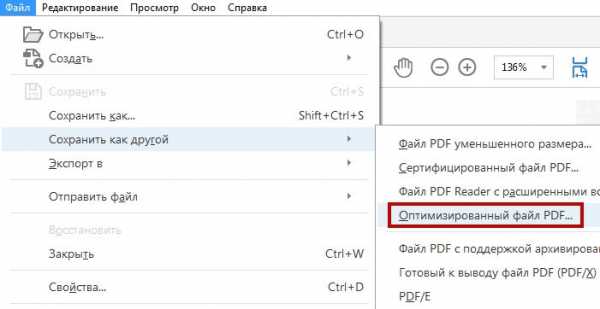
2. В открывшемся окошке «Оптимизация PDF» нажмите на кнопку «Оценить использование пространства», чтобы понять какие элементы сколько места в файле занимают (в байтах и в процентах).

3. Оценив, что можно уменьшить, а что сжимать смысла нет, закройте окошко, кликнув по кнопке «Ок», и выставьте необходимые параметры сжатия. Для этого в левой части окна левой кнопкой мышки кликайте на тот или иной пункт, а в правой части – меняйте параметры.
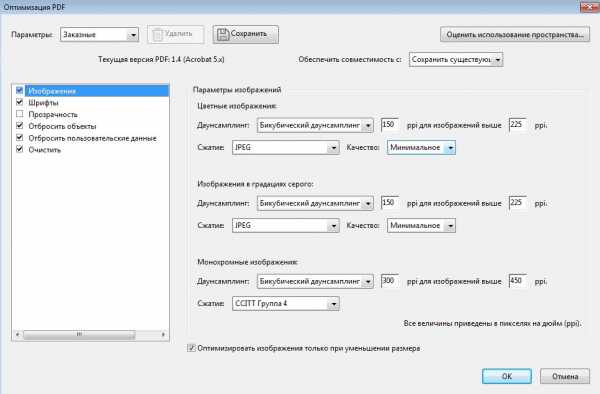
4. Вы можете удалять изображения, делать их из цветных черно-белыми, сжимать, менять разрешение, менять встроенные шрифты и т.д. «Наигравшись» с параметрами, нажмите на кнопку «Ок» и сохраните оптимизированный файл в нужную директорию.
Способ сжать PDF-файлы в Mac OS X
PDF-документы, создаваемые операционной системой Mac OS X по размеру заметно больше, чем файлы с тем же содержанием, созданные при помощи Adobe Acrobat. Если вы пользователь операционки Mac OS X и желаете уменьшить размер созданного вами PDF-файла, сделайте следующее:
- Откройте приложение TextEdit, после чего в меню программы кликните по пункту «Файл», а затем выберите «Напечатать».
- В левом нижнем углу открывшегося окошка вы увидите кнопку с названием PDF. Щелкните по ней, а затем по строчке «Сжать PDF» в выпадающем списке. В результате вы получите более компактный PDF-файл.
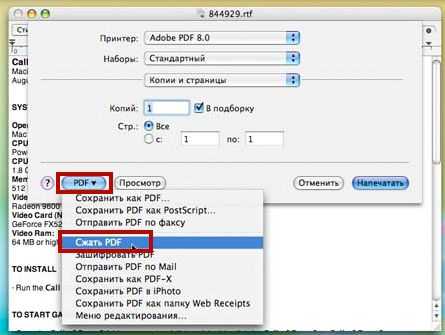
Архивация файла
Чтобы документ занимал меньше места на вашем компьютере, можете его заархивировать при помощи одного из архиваторов, например, 7Zip или WinRAR. Обе программы достаточно популярны, однако первая распространяется бесплатно, а за пользование второй свыше срока, ограниченного пробной версией, придется заплатить.
Чтобы сжать документ при помощи архиватора 7Zip, щелкните по файлу правой кнопкой мыши, после чего левой кнопкой манипулятора кликните сначала по строчке 7Zip, а затем – по надписи «Добавить к «название_файла». Тогда архив будет создан автоматически.
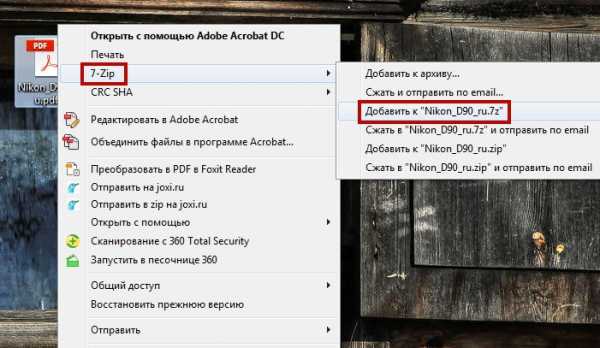
Если хотите перед архивацией выставить определенные параметры, выбирайте строчку «Добавить к архиву». Тогда откроется такое окошко, как на скриншоте ниже.
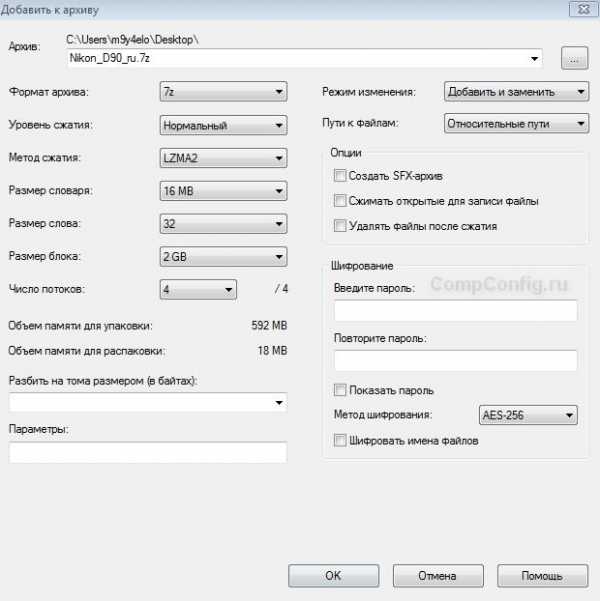
Воспользовавшись архиватором, вы можете заметно уменьшить размер документа, а также создать архив, состоящий из нескольких файлов, сжатых и объединенных между собой. Это заметно облегчит их хранение и передачу по электронной почте. Только перед отправкой заархивированного PDF-файла убедитесь в том, что у адресата тоже установлен архиватор, иначе он не сможет открыть архив.
Примечание: Adobe Acrobat и Adobe Reader – это не одно и то же. Reader распространяется бесплатно, но его набор функций по редактированию PDF-файлов крайне ограничен, поэтому уменьшать размер документов можно только в Acrobat’е. Однако Adobe Acrobat – программа платная. И если у вас ее нет и покупать ее вы не хотите, воспользуйтесь другими вариантами сжатия PDF-документов, с ней не связанными.
compconfig.ru
Редактор PDF — бесплатный PDF-редактор, работающий в браузере
Как редактировать PDF-файл?
Перетащите PDF в Редактор PDF онлайн. Используйте предварительный просмотр, чтобы добавлять текст, изображения, фигуры или рисовать в PDF. Нажмите «Применить» и загрузите отредактированный PDF-файл.
Функциональность для всех устройств
Он-лайн редактор PDF предназначен для работы на всех устройствах Windows, Linux и Mac. Не требуется установка или регистрация. Он также работает во всех популярных браузерах: Firefox, Chrome, IE и Safari.
Простой в использовании редактор PDF
Упрощенный интерфейс облегчает редактирование документов. Загрузите свой документ и добавьте контент простым щелчком.
Безопасное программное обеспечение для редактирования PDF
Ваша конфиденциальность гарантируется благодаря повышенному уровню безопасности. При посещении веб-сайта и при передачах файлов используется современное шифрование SSL. Таким образом, безопасность ваших данных гарантируется на сто процентов.
Преобразование в Word для редактирования исходного контента
Отредактируйте исходный контент, преобразуя свой PDF в полностью редактируемый документ Word, используя наш инструмент PDF в Word.Доступ из любого места
Инструмент работает на 100% в облаке на наших защищенных серверах. Таким образом, редактор доступен из любого места. Это также означает, что не используются ресурсы вашего компьютера.
smallpdf.com
Как уменьшить размер PDF файла: 5 простых способа
Вопрос об уменьшении размера файла в формате pdf часто ставится активным пользователем компьютера. Обуславливается большой вес отсканированными изображениями. Из-за этого документ занимает сотни мегабайт на диске. Рассмотрим проблему подробнее.С помощью Adobe Reader
Уменьшить размер документа можно с помощью бесплатной версии программы Adobe Acrobat Reader. Функция сжатия доступна только при оформлении платной подписки. Устанавливается утилита без проблем, поэтому сразу перейдём к работе.
Из начального меню переходим на вкладку “Файл”. Кликаем на пункт “Открыть” и выбираем документ. В данном примере будем использовать учебник весом 69,9 Мб. Он полностью состоит из отсканированных страниц печатного издания. Также открыть документ можно кликнув по нему в файловом менеджере. Переходим в меню, указанное на скриншоте.

Оставляем значения по умолчанию в вызванном окне. Выбираем место сохранения сжатого pdf. Файл из примера теперь весит 33,3 Мб. Сжатие производилось около двух минут. Качество изображений ухудшилось. На сайте или компьютере это может быть незаметно. Однако после печати иллюстрации будут нечёткими или вовсе размытыми. Минус способа — нет гибкой настройки для продвинутого пользователя.
Если необходима установка дополнительных параметров, то поможет оптимизатор. Открываем необходимый нам документ. Нажимаем на кнопку, указанную на иллюстрации ниже.
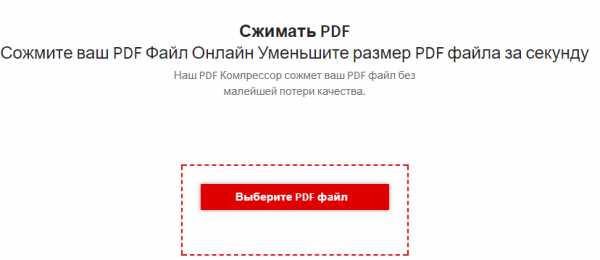
Настроек немного, но выглядят они сложными для освоения. Дадим определения основным. Находятся они в левом меню “Изображения”. Даунсамплинг определяет разрешение изображений. Справа от параметра можно задать ppi (количество пикселей на дюйм). Крайне не рекомендуется использовать при печати. Советуется при размещении иллюстраций на сайте. Ниже можно задать тип сжатия. ZIP используется для простых изображений с преобладанием одного цвета. JPEG — для любых изображений. Его усовершенствованная версия — JPEG2000.
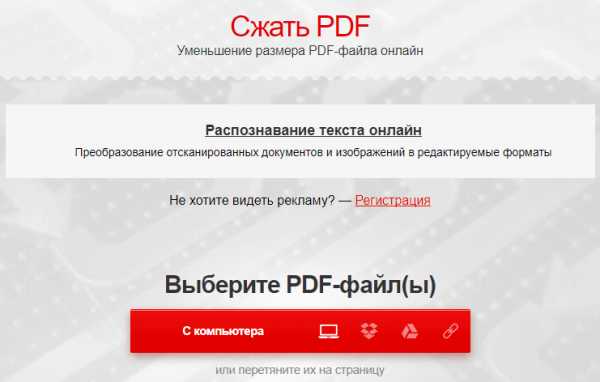
После настройки выбираем место для сохранения файла. Сравним качество оптимизированного документа и оригинала. Слева — исходный файл, справа — сжатый.
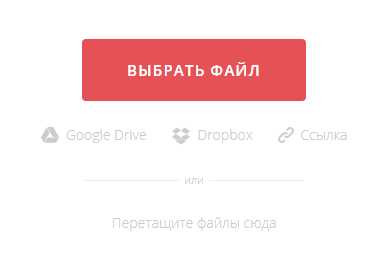
Изменения качества незаметны даже при увеличении картинки в три раза.
С помощью стороннего ПО
На роль бесплатного аналога подойдёт PDF Compressor.
Интуитивно понятный интерфейс и небольшой вес программы понравятся любому пользователю. В верхней левой части окна необходимо нажать кнопку “Add Files” для открытия документа. Также можно перетащить файл непосредственно в рабочую область программы.
Для оптимизации следует нажать “Start Compression”. Кнопка находится вверху по центру. Предварительно нужно установить параметры компрессии, нажав кнопку “Compression Settings”.
После открытия меню настроек, вас уведомят о покупке лицензии. Она нужна для тонкой настройки компрессии. Нажимаем “Continue”, во вкладках “Compression” и “Optimization” ставим галочки. Закрываем окно и нажимаем “Start Compression”.
В процессе сжатия вес учебника из примера уменьшился с 69,9 Мб до 56,9 Мб. Сравним качество. Слева — документ до оптимизации, справа — после.
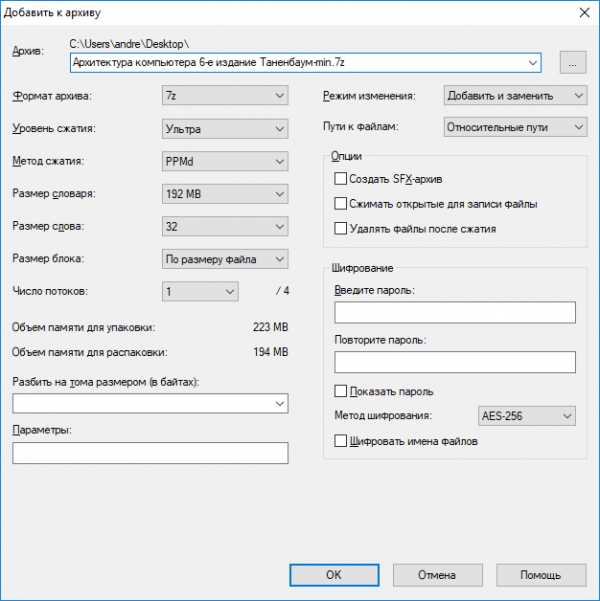
Результат хуже, чем у Adobe Acrobat Reader. Теперь в сжатом файле заметны искажения. Плюсом программы является то, что сжать файл можно абсолютно бесплатно. Как следствие — худшее качество и больший размер. Также на первую страницу добавляется логотип утилиты.
С помощью WinRAR
WinRAR — бесплатная программа с возможностью покупки лицензии. Создана для помещения файлов в архив и их последующего сжатия. Качество при этом не меняется. В любой момент из архива можно извлечь оригинал.В рабочей области утилиты показана файловая система вашего компьютера. Выбираем папку для создания архива. Нажимаем на “Добавить”. Кнопка находится в левом верхнем углу. Перед нами меню настроек архива.

Нас интересует выпадающий список “Метод сжатия” во вкладке “Общие”.
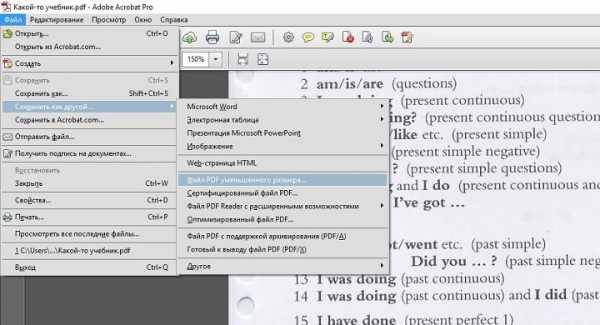
Их названия говорят сами за себя. Скоростной менее затратный по времени, также имеющий низкую степень сжатия. Максимальный имеет противоположные характеристики.
Добавляются документы из вкладки “Файлы”.
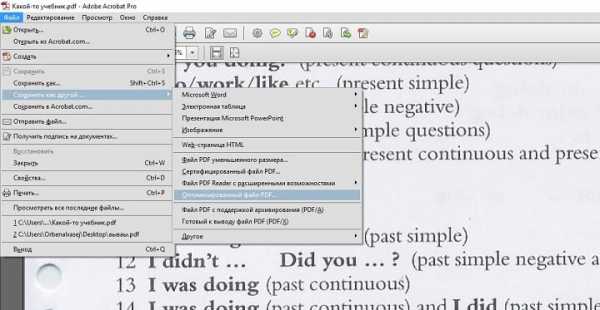
Компрессия файла из примера производилась несколько секунд. Вес файла изменился с 69,9 Мб до 68,3 Мб. Вывод: WinRAR плохо работает с файлами формата pdf. Плюс программы — оригинал сохраняется в неизменном виде.
С помощью онлайн-сервиса ILovePdf
Удобным решением являются веб-сервисы по работе с pdf-файлами. ILovePdf может не только редактировать содержимое файла, но и уменьшать его размер.
Начинаем работу с нажатия большой красной кнопки “Выбрать PDF файлы”. Откроется проводник, где мы укажем путь к pdf-документу.
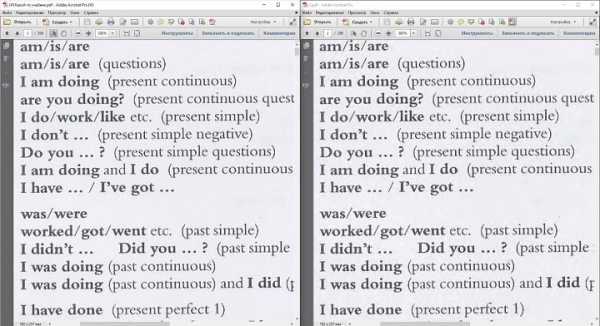
После выбора снизу появятся настройки компрессии. В комментариях они не нуждаются. Оставим рекомендуемые параметры. В самом низу находится кнопка “Сжать PDF”. Нажмём на неё.
После процесса компрессии попадаем на новую страницу и вновь нажимаем на большую красную кнопку.
На скриншоте выше нам также сообщили об изменениях веса документа. Вместо 69,9 Мб теперь учебник весит 55,9 Мб. Результат аналогичен результату приложения PDF Compressor. Отличие в том, что ничего скачивать и устанавливать не нужно. Сравним качество. Слева оптимизированный документ, справа — оригинал.
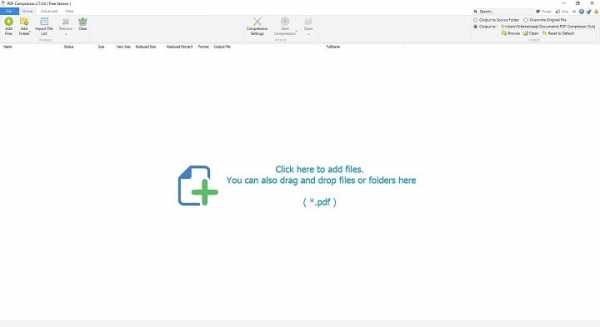
Заметна незначительная потеря качества, на восприятие информации не влияет.
С помощью онлайн-сервиса SmallPdf
Данный сервис позволяет загружать файлы из Google Drive или DropBox. С компьютера документы отправляются через проводник или перетаскиванием файла в окно браузера.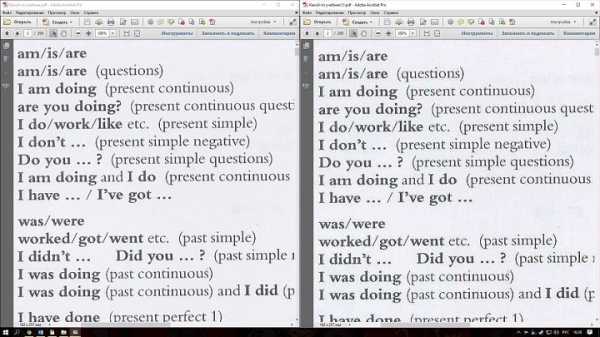
Кликаем по большой красной кнопке. Для уменьшения размера файла в формате pdf ничего нажимать не нужно. Оно происходит сразу после загрузки. Затем скачиваем документ, нажимая на кнопку “Скачать файл”.

Из сервиса документ можно отправить в Google Drive или DropBox (соседние кнопки). На иллюстрации указан объём сжатого документа. Размер файла изменился с 69.9 Мб до 59,2 Мб. Несколько больше, чем у предыдущего сервиса. Проверим качество. Слева — сжатый pdf, справа — оригинал.

SmallPdf смог сжать файл практически без потери качества. Минусом сервиса является отсутствие настроек компрессии.
Делая вывод, архиваторы плохо работают с PDF документами, а лучший метод сжатия — это онлайн сервисы и стандартный инструмент Adobe.
droidway.net
Редактор PDF — Онлайн-редактор PDF
Редактирование файлов PDF:
Выбор файла
Выберите файл PDF для редактирования, загрузив его со своего компьютера или из облачного хранилища, например, Google Drive или Dropbox. Вы также можете просто перетащить свой файл в область для загрузки.
Откройте файл в приложении Soda PDF Online
После загрузки файла он откроется в нашем комплексном онлайн-приложении Soda PDF Online. Ознакомьтесь со всеми удивительными функциями нашего приложения!
Бесплатная пробная версия
Воспользуйтесь бесплатным редактором PDF! Просто создайте учетную запись Soda PDF для получения доступа к бесплатной пробной версии и информации о редактировании файла PDF в зависимости от ваших требований.
ЗНАЕТЕ ЛИ ВЫ?
Развитие формата PDF
Возможности PDF значительно расширились за последние годы, однако некоторые люди все еще ошибочно считают, что PDF является статическим форматом, который невозможно редактировать. Наш редактор PDF докажет вам обратное. Редактируйте файлы PDF, меняя содержимое страниц, используя инструмент «Извлечь» для удаления страниц или изображений в активном файле PDF или инструмент «Заменить» для замены определенных страниц на новые из других документов. Разделяйте страницы документа PDF на отдельные файлы или объединяйте разные документы в один! Кроме того, вы также можете редактировать содержимое страниц, текст, изображения, комментарии и разметку страницы.
Дополнительная информация о редакторе PDF
Редактирование страниц
Перемещайте и удаляйте любые страницы в своем документе! Вы можете изменить порядок страниц, удалить страницы или добавить новые. Меняйте разметку, поля, фон и размер страницы. Используйте инструмент «Извлечь» для извлечения страниц из активного документа или инструмент «Разделить» для сохранения определенных страниц в виде отдельных документов.
Редактирование содержимого
Вы можете вставить текст в любом месте документа PDF и выбрать нужный стиль шрифта из длинного списка предлагаемых вариантов. Вы также можете выбрать атрибут шрифта (жирный шрифт, курсив, с подчеркиванием и т. д.), а также размер шрифта. Добавляйте или создавайте изображения для визуальной привлекательности, а затем используйте инструменты «Линейка» и «Сетка» для выравнивания и настройки объектов в в вашем файле PDF.
Управление документом
Управляйте и делитесь своим документом с миром! Используйте инструмент «Сжать» для уменьшения размера вашего файла и его удобной отправки по электронной почте. Для сжатия документа просто выберите опцию «Уменьшить размер файла» в меню «Файл».
www.sodapdf.com
Сжатие и уменьшение PDF файлов
Это очень просто установить PDF принтер с PDF24. PDF24 устанавливает свой собственный PDF принтер. Спросите себя насколько простой для вас будет установка PDF принтера, с помощью которого вы сможете создавать PDF файлы.
Зачем сжимать и сокращать PDF файлы?
PDF файлы могут быть сжаты для разных целей или вам необходимо уменьшить размер PDF по разным причинам. Подумаем о резюме, которое вы отправляете через Интернет и почту. PDF файлы не могут быть ощутимо большими, когда отправляете их по почте, если хотите, чтобы PDF файл достиг получателя. Почтовый ящик не всегда большой и конечно есть риск, что почтовый ящик получателя не примет ваш PDF файл. Неопытные пользователи не уделяют внимание размеру файла. PDF файл с резюме иногда может быть очень большим, если вы не уделили внимание некоторым моментам. Резюме часто содержит изображения и вот почему PDF файлы становятся большими, это то, что часто не учитывается, потому что пользователь не уделял достаточно внимания этому, когда файл создавался.
В случае если вы желаете позаботиться о размере PDF при том, что до этого никогда этим не занимались, не беспокойтесь, мы разработали небольшую программу, которая берет на себя эту задачу. Эта программа является частью PDF24 Creator и называется PDF24 Compress. Вы можете скачать последнюю версию PDF24 Creator прямо сейчас с этой страницы. Программа бесплатна и используется миллионами пользователями. PDF24 Creator это утилита, которая решает вопросы создания PDF файлов.
Установите PDF24 Compress
Утилита PDF24 Compress это часть PDF24 Creator. Скачайте бесплатный PDF24 Creator с этой страницы, скачайте и установите приложение. После скачивания просто сделайте двойной клик по скачанному файлу. Программа установки запустится и проведет вас по процессу установки. После установки, вы сможете запустить программу сжатия PDF24 на вашем рабочем столе. Кликните на иконку PDF24.
Сжатие PDF файлов с PDF24 и сокращение размера PDF файлов
Запустите PDF24 Compress. Откройте ваш PDF файл, который вам нужно уменьшить. Для этого используйте соответствующую иконку или просто перетащите его в список файлов. Ваши PDF файлы будут отображены в этом списке.
Эта утилита загружает файл и показывает текущий размер и размер после сжатия. Используя основные параметры, вы можете управлять сжатием. Настройте параметры согласно своим предпочтениям. Информация о каждом параметре встроена в утилиту. После настройки параметров кликните на иконку «Пересчитать Размер», чтобы посчитать новый размер файла. Если размер файла находится в ожидаемом вами диапазоне, вы можете увидеть результат и сравнить качество с оригиналом. Если результат сжатия и качество удовлетворительны, вы можете сохранить ваш сжатый PDF файл. В ином случае, вы просто измените параметры и затем попробуйте ещё раз.
С PDF24 Compress вы можете уменьшить размер файла значительно в некоторых случаях. В зависимости от оригинального файла и используемые параметры, сокращение в более чем половину от размера оригинала частое явление.
Подробнее о PDF24 Creator
Сжатие PDF файлов онлайн
Если вы не хотите устанавливать какое-либо ПО или вам нужен онлайн инструмент для уменьшения размера PDF файлов, PDF24 так же подходит для этого. PDF24 предоставляет вам разные бесплатные онлайн PDF утилиты, с помощью которых вы сможете легко решать проблемы с PDF. Вы сможете также сократить PDF файлы с одной из этих утилит
Сжатие PDF файлов онлайн
ru.pdf24.org
