Существует бесчисленное множество ситуаций, когда внести правки в конфигурацию системы или решить проблемы с операционной системой удобнее всего через интерфейс командной строки. Безусловно, наличие продвинутого графического окружения в Windows 10 является благом для начинающих пользователей. К сожалению, далеко не все настройки можно быстро сделать через манипуляции с мышкой. С наступлением определенного опыта и осведомленности в механизмах работы операционной системы пользователь перестает понимать, как он раньше обходился без этого многофункционального системного инструмента. В рамках данной публикации мы во всех подробностях разберем все способы открыть стандартную командную строку как в режиме обычного пользователя, так и с привилегиями администратора.
Пользователи предыдущих версий OS от Microsoft могут недоумевать оттого, где находится советующий ярлык. Те, кто без особого труда находил ярлык для запуска окошка командной строки в Win XP и Win 7, сейчас не могут понять, куда пропал привычный ярлык из Пуска в подразделе «Стандартные». В новых версиях Windows-разработчики пересмотрели меню Пуск кардинально: теперь там больше нет места для этого привычного инструмента. Даже кнопка «Выполнить» в новых версиях ОС куда-то исчезла. Пользователь, который себя комфортно чувствовал на Win 7, теперь находится в недоумении. Если вы столкнулись с подобными проблемами, то продолжайте изучать данную статью. Мы постараемся подробно осветить все тонкости этого вопроса в Win 10. Пожалуй, начнем с простейшего.
Элементарный способ запуска окошка командной консоли
Через функциональные возможности нового контекстного меню, которое в кругу системных администраторов называют
Как вызвать стандартную командную строку через возможности поисковой строки «десятки»
Разработчики Windows 10 позаботились о пользователях, разместив поиск множества системных приложений через интерфейс поисковой строки. Поиск проще всего открыть через комбинацию «Win+S». Для запуска командного интерпретатора необходимо набрать «командная» и нажать клавишу «Enter». Приложение представит вам наиболее подходящие результаты. Вам останется лишь выбрать между командной строкой в режиме администратора системы или аналогичным приложением, но запущенном в стандартном режиме.
Как можно активировать приложение командной строки, используя стандартный проводник Win 10
Вероятно, редко кто мог догадаться о том, что операционная система Win 10 может запустить окошко командного интерпретатора с открытой в проводнике папки. Даже не имеет значения, какая это папка. Все, что вам нужно сделать для открытия командной строки через стандартный файловый менеджер операционной системы, сводится к следующему: удерживая клавишу Shift, делаем правый клик по свободной области активного окна проводника, а затем выбираем «Открыть окно команд». Затем, когда эта простая манипуляция будет выполнена, запустится командная строка в стандартном режиме, но с указанным путем к месту расположения текущей папки.
К сожалению, специалисты из Microsoft не посчитали нужным создать такую удобную возможность активации этого системного инструмента с административными привилегиями.
Открываем окно командной строки командой «cmd»
Для этого необходимо воспользоваться утилитой «Выполнить». Она вызывается сочетанием клавиш «Win+ R». Печатаем три буквы «cmd» и жмем «OK».
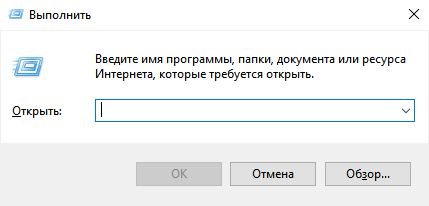
Как можно запустить командную строку через исполняемый файл приложения
Не секрет, что стандартная командная строка – это исполняемый файл, именуемый cmd.exe. Его место хранения для 32-х битной Windows 10 находится в папке Windows\System32. Если рассматривать 64-х битную версию, то месторасположение будет следующим: Windows\SysWOW64
Любой желающий может отыскать cmd.exe в этих каталогах и запустить командный интерпретатор обычным двойным кликом. Разумеется, равно как и любое другое приложение, из командной строки можно получить ярлык, который можно расположить, например, на рабочем столе.
Надеемся, что информация, представленная в этой публикации, поможет вам пользоваться таким замечательный системным инструментом без особых проблем.
Поделиться ссылкой:
Понравилось это:
Нравится Загрузка…
Похожее

Из данной статьи вы сможете узнать, где командная строка в Windows 10 и как её найти. Командная строка Windows 10 это один из способов управления операционной системой. С ее помощью можно выполнять самые разные операции. Более того, в некоторых случаях командная строка просто не заменима. Например, тогда, когда нужно выполнить команду PING.
Где найти командную строку в windows 10
Два простых способа где найти командную строку в windows 10 и запустить от обычного пользователя или от администратора.
- Для первого способа понадобится только мышка. Нужно найти и кликнуть по кнопке «Пуск» правой кнопкой. Найти в появившемся контекстном меню пункт Командная строка или Командная строка (администратор).

- Второй способ выглядит несколько изящнее, хотя не менее прост. Для него достаточно только клавиатуры. Нажимаем кнопку со значком Windows на клавиатуре.
 На экране появляется меню «Пуск». Далее просто начинаем набирать слово «командная строка». Как только в списке «Лучшие совпадения» появиться то, что нам надо, нажимайте «Ввод/Ентер» на клавиатуре.
На экране появляется меню «Пуск». Далее просто начинаем набирать слово «командная строка». Как только в списке «Лучшие совпадения» появиться то, что нам надо, нажимайте «Ввод/Ентер» на клавиатуре. 
Где находится командная строка в windows 10
Конечно, это не все способы где находится командная строка в windows 10. Можно еще, например, создать её ярлык на рабочем столе. Но зачем? Пожалуй, перечисленных выше вариантов вполне достаточно, и каждый сможет найти наиболее удобный для себя.
Видео где командная строка в Windows 10
Посмотрите видео под названием «Командная строка Windows 10: как вызвать», которое за 28 секунд покажет где командная строка в Windows 10 используя для запуска оба способа из статьи.
Понравилась статья? Поделиться с друзьями:
Как открыть командную строку в Windows 10. 4 способа!
Автор Вячеслав Вяткин На чтение 5 мин. Просмотров 941 Опубликовано
В сегодняшней статье, мы с вами рассмотрим, как открыть командную строку в Windows 10. Во всех версиях Windows, разработчики предусмотрели запуск и работу различных системных команд через командную строку. Я очень часто на просторах интернета встречаю различные статьи, где авторы дают пользователям различные инструкции и пишут: откройте командную строку, пропишите следующую команду. Пользователь при этом впадает в ступор, вроде бы все понятно, бери вводи команду, и система чудесным образом все сделает за вас, но вот инструкции как открыть командную строку, практически нигде нет. Особенно это важно, если требуется её запустить с правами администратора.
Если вы спросите, почему мы с вами будем рассматривать, как открыть командную строку в Windows 10, то давайте разберемся. Дело в том, что если вы установили или собираетесь устанавливать Windows 10, то увидите, что там немного переработан интерфейс меню «Пуск». Так, в десятке отсутствует ярлык запуска командной строки, а также нет пункта «Выполнить». Соответственно, для пользователей встает задача, как запустить командную строку.
Запуск командной строки с использованием горячих клавиш.
Наверное, самым простым способом запустить командную строку в обычном режиме и режиме с правами администратора, будет при помощи меню WinX. Данное меню появилось в новой Windows 10, а его название соответствует комбинации горячих клавиш. Давайте рассмотрим, как открыть командную строку в Windows 10, при помощи нового меню.
- Зажимаем сочетание горячих клавиш «Windows+X» и щелкаем правой кнопкой мыши по панели задач или по кнопке «Пуск»;
- Откроется меню «WinX», нас с вами интересует пункт «Командная строка» или «Командная строка (администратор)»;
- После нажатия на соответствующий пункт меню, откроется командная строка Windows.


Как видите, данный способ открыть командную строку, наиболее простой и быстрый, скорее всего, мало кто из вас, знал о новом меню WinX.
Запускаем командную строку через поиск Windows.
Во все версии Windows встроено меню поиска. Оно облегчает поиск и запуск почти всех сторонних и некоторых системных команд, и приложений. Для того, чтобы найти нужное приложение через поиск начните вводить его название, и система выдаст вам найденные варианты.
Для того, чтобы открыть командную строку при помощи поиска Windows 10. Делаем следующие шаги.
- Открываем меню «Пуск»;
- Далее сразу начинаем писать поисковый запрос «Командная строка»;
- Система поиска выдаст вам подходящее приложение;
- Запускаем командную строку, щелкнув по приложению правой кнопкой мыши.


На этом все, данный способ закончен, теперь вы знаете, как открыть командную строку в Windows 10 при помощи функций поиска системы. Далее переходим к следующему шагу.
Запускаем командную строку при помощи проводника Windows 10.
Если вы недавно установили Windows 10, то скорее всего не знаете, что запустить командную строку, в новой операционной системе можно из любого окна проводника.
Для того, чтобы открыть командную строку через проводник, открываем любое его окно. Зажимаем клавишу Shift и правой кнопкой мыши кликаем по любой свободной области окна. Появится выпадающее меню, в котором нас интересует пункт «Открыть окно команд». Далее перед вами откроется командная строка.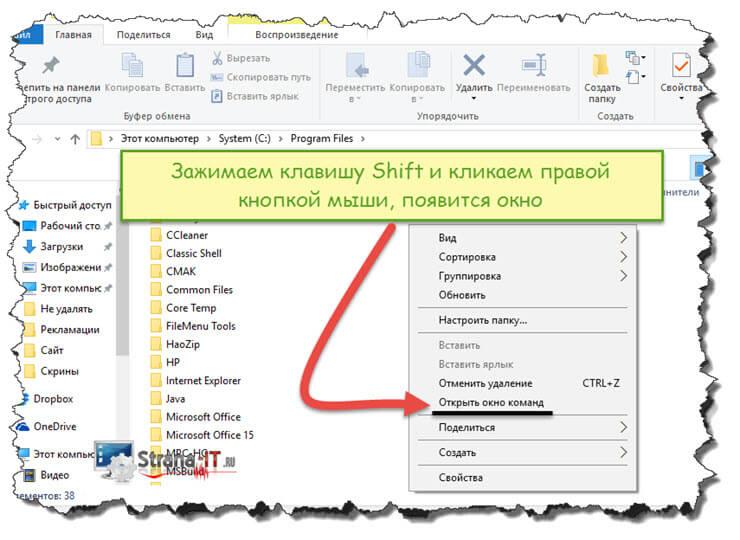
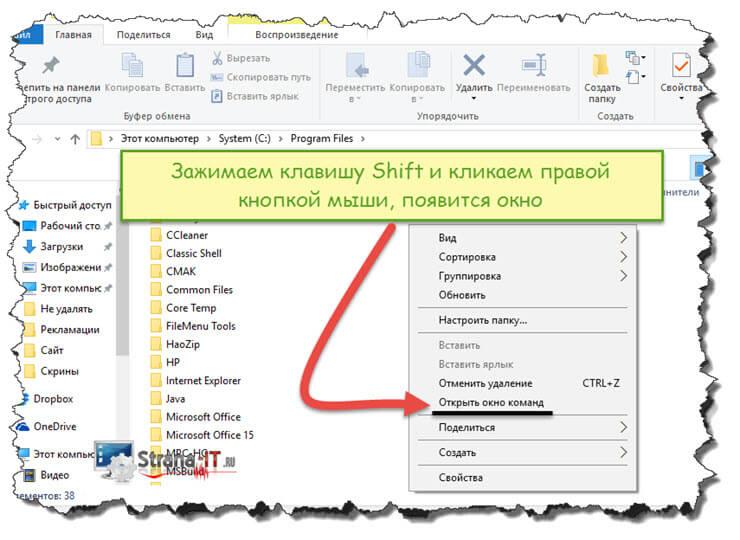
Обратите внимание! Данным способом, командная строка будет запущена с обычными правами, без привилегий администратора.
Как открыть командную строку в Windows 10 при помощи команды CMD.
Так как командная строка запускается при запуске системного файла cmd.exe, то открыть ее можно при помощи исполняемого файла. Лежит он в системной папке. В зависимости от того, какая у вас операционная 32-х битная или 64-x битная.
Обратите внимание! Файл cmd.exe ,будет лежать в разных директориях. Все зависит от разрядности вашей операционной системы.
Если у вас 32-x битная операционная система то приложение cmd.exe вы найдете по пути С:\Windows\System32 . Для 64-х битной версии операционной системы, это папка C:\Windows\SysWOW64 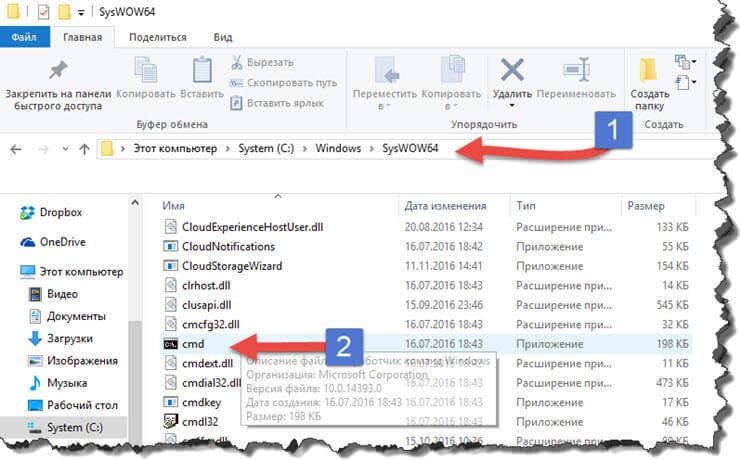
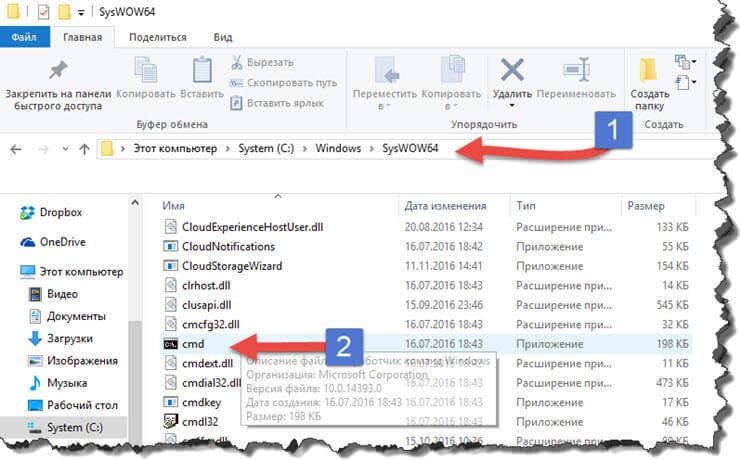
Запустить командную строку можно также при помощи командного интерпретатора «Выполнить». Для его запуска жмем сочетание горячих клавиш «Windows+R». Откроется окно «Выполнить», в котором мы прописываем команду «cmd». После нажатия кнопки «Ок» откроется командная строка.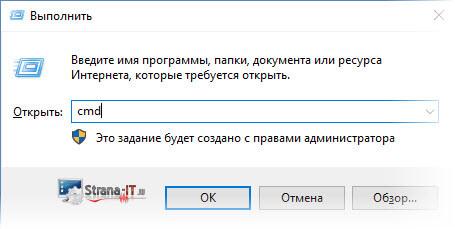
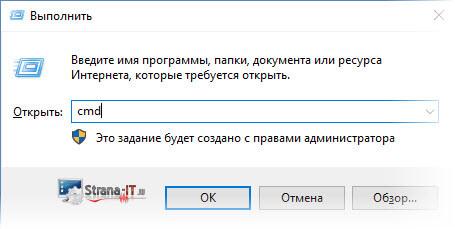
Еще запустить приложение cmd.exe можно через диспетчер задач Windows. Открыть диспетчер задач в Windows 10 можно при помощи сочетания клавиш «Ctrl+Shift+Esc» или нажать на панели задач правой кнопкой мыши и выбрать пункт «Диспетчер задач».
Следующим шагом, в диспетчере задач жмем меню «Файл» — «Запустить новую задачу» и в открывшемся окне пишем «cmd». 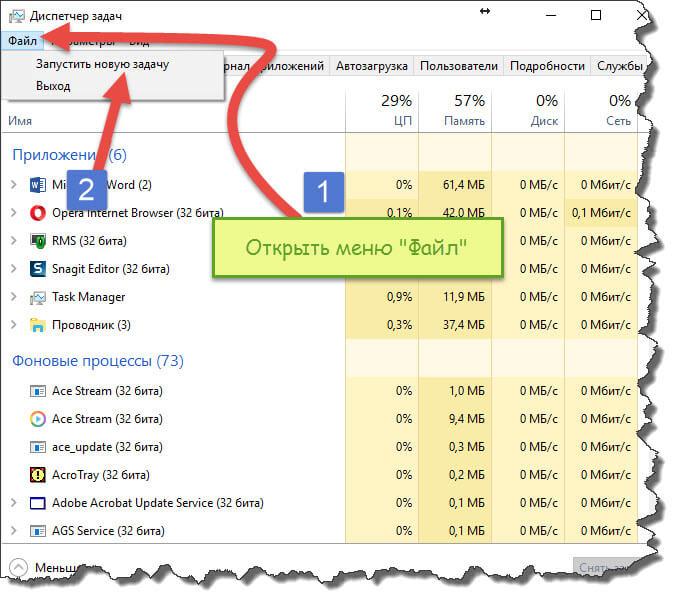
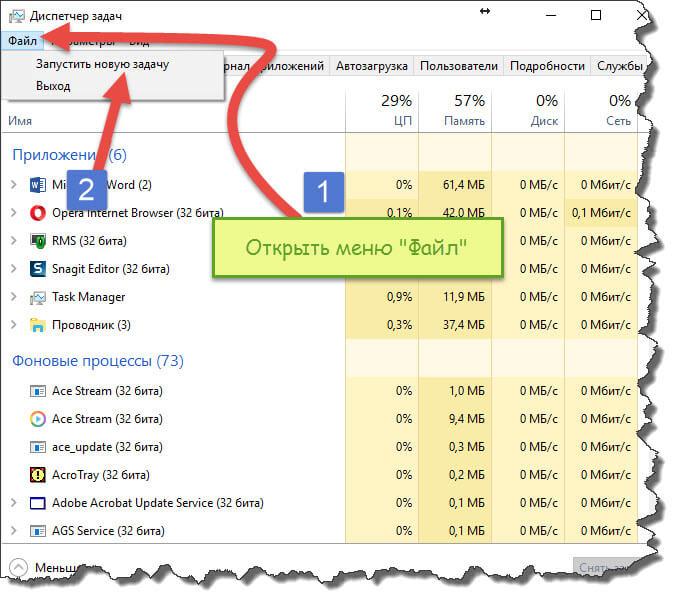 После нажатия кнопки «Ок» откроется командная строка Windows 10. Таким образом, мы с вами подробно разобрались как открыть командную строку в Windows 10 при помощи приложения cmd.exe.
После нажатия кнопки «Ок» откроется командная строка Windows 10. Таким образом, мы с вами подробно разобрались как открыть командную строку в Windows 10 при помощи приложения cmd.exe.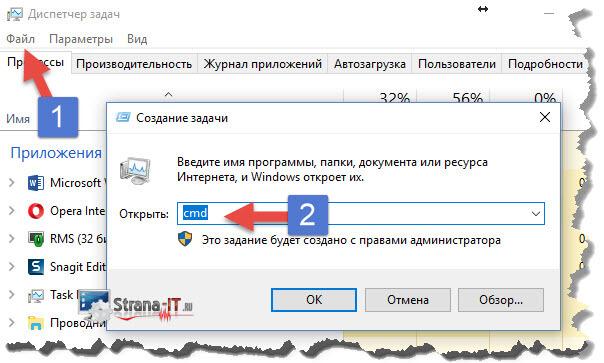
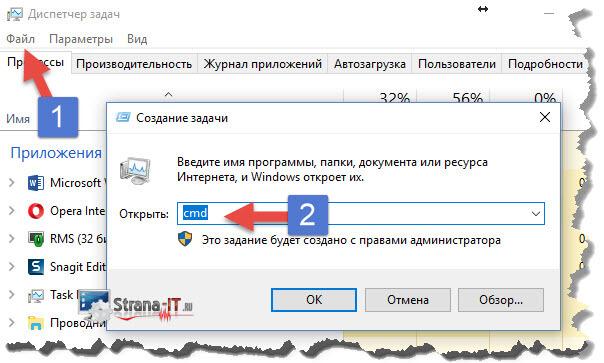
Заключение.
В сегодняшней статье, мы с вами подробно рассмотрели 4 способа, как открыть командную строку в Windows 10. Надеюсь, данная инструкция вам будет полезной и вы сможете при помощи командной строки выполнить все необходимые системные команды. Одной, из наиболее востребованной системной командой является Ping, её мы часто используем при проверке доступности интернета или сетевого устройства. Если вы знаете другие способы вызова командной строки, то пишите в комментариях, думаю информация будет полезна всем.
Как открыть командную строку в Windows 10
Командная строка это один из способов управления операционной системой. С ее помощью можно выполнять самые разные операции. Более того, в некоторых случаях командная строка просто не заменима. Например, тогда, когда нужно выполнить команду PING. Из данной статьи вы сможете узнать, как открыть командную строку в Windows 10.
Способ № 1.Открываем командную строку с помощью окна «Выполнить».
Окно «Выполнить» позволяет быстро выполнить любую команду или запустить приложение. Для того чтобы открыть это окно нужно одновременно нажать клавиши Windows и R на клавиатуре. После появления окна «Выполнить» нужно ввести команду «CMD» и нажать на клавишу ввода или на кнопку «Ok».

После этого перед вами должна открыться командная строка Windows 10.
Способ № 2. Открываем командную строку через специальное меню.
Начиная с Windows 8, в операционной системе Windows появилось новое меню. Его можно открыть, кликнув правой кнопкой мышки по кнопке «Пуск» или с помощью комбинации клавиш Windows-X. Из данного меню доступны почти все системные утилиты, которые могут понадобиться для настройки Windows. Есть здесь и Командная строка.

Нужно отметить, что здесь доступно сразу два пункта запускающие командную строку. Это просто «Командная строка» и «Командная строка (администратор)». Если вы выберите первый вариант, то командная строка запустится с правами пользователя, если второй, то с правами администратора.
Способ № 3. Открываем командную строку с помощью ярлыка на рабочем столе.
Еще один вариант открытия командной строки в Windows 10 это ярлык на рабочем столе. Чтобы воспользоваться данным способом, нужно создать ярлык. Для этого кликните правой кнопкой по рабочему столу и выберите пункт «Создать – Ярлык».

После этого откроется окно для создания ярлыка. В этом окне нужно ввести команду «cmd» и нажать на кнопку «Далее».

Дальше система попросит ввести имя ярлыка и нажать на кнопку «Готово». После этих несложных манипуляций на рабочем столе появится ярлык, с помощью которого вы сможете открывать командную строку.
Способ № 4. Открываем командную строку в Windows 10 с помощью поиска.
Также вы можете открыть командную строку с помощью поиска. Для этого откройте меню «Пуск» и поисковую строку введите команду «cmd».

После ввода данной команды в поиск появятся результаты поиска. В самом верху должно быть Windows-приложение «Командная строка».

Кликните по верхнему результату поиска и перед вами откроется командная строка.
Посмотрите также
Как запустить командную строку в Виндовс 10

Командная строка Windows позволяет быстро высполнять разные задачи, не используя графического интерфейса операционной системы. Опытные пользователи ПК часто используют ее, и не зря, так как с ее помощью можно в разы облегчить и ускорить выполнение некоторых административных задач. Для начинающих пользователей она по началу может показаться сложной, но только изучив ее можно понять насколько она эффективна и удобна в работе.
Открытие командной строки в ОС Windows 10
В первую очередь, давайте рассмотрим, как можно открыть командную строку (КС).
Стоит заметить, что вызвать КС можно как в обычном режиме, так и в режиме «Администратора». Разница состоит в том, что многие команды нельзя выполнить, не имея достаточно прав, так как они при необдуманном использовании могут нанести вред системе.
Способ 1: открытие через поиск
Наиболее простой и быстрый способ зайти в командную строку.
- Найдите иконку поиска в панели задач и нажмите на нее.
- В строке «Поиск в Windows» введите фразу «Командная строка» или просто «cmd».
- Нажмите клавишу «Enter» для запуска командной строки в обычном режиме либо кликните правой кнопкой мыши на ней из контекстного меню выберите пункт «Запустить от имени администратора» для запуска в привилегированном режиме.
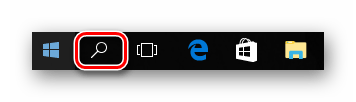


Способ 2: открытие через главное меню
- Нажмите «Пуск».
- В списке всех программ найдите пункт «Служебные — Windows» и кликните по нему.
- Выберите пункт «Командная строка». Для запуска с правами администратора, нужно кликнуть правой кнопкой мыши на этом пункте из контекстного меню выполнить последовательность команд «Дополнительно» — «Запустить от имени администратора» (необходимо будет ввести пароль администратора системы).

Способ 3: открытие через окно выполнения команд
Также довольно просто открыть КС, используя окно выполнения команд. Для этого достаточно всего лишь нажать комбинацию клавиш «Win + R» (аналог цепочки действий «Пуск — Служебные Windows — Выполнить») и ввести команду «cmd». В результате запуститься командная строка в обычном режиме.

Способ 4: открытие через комбинацию клавиш
Разработчики Виндовс 10 также реализовали запуск программ и утилит через ярлыки контекстного меню, которое вызывается с помощью комбинации «Win + X». После ее нажатия выберите интересующие Вас пункты.

Способ 5: открытие через Проводник
- Откройте Проводник.
- Перейдите в каталог «System32» (
"C:\Windows\System32") и дважды кликните на объекте «cmd.exe».
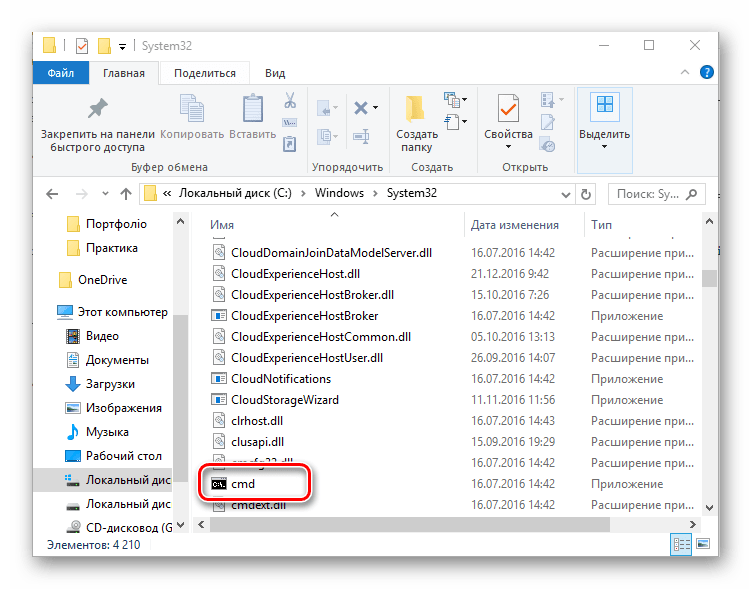
Все вышеописанные способы являются действенными для старта командной строки в Виндовс 10, к тому же они настолько просты, что под силу даже начинающим пользователям.
 Мы рады, что смогли помочь Вам в решении проблемы.
Мы рады, что смогли помочь Вам в решении проблемы. Опишите, что у вас не получилось.
Наши специалисты постараются ответить максимально быстро.
Опишите, что у вас не получилось.
Наши специалисты постараются ответить максимально быстро.Помогла ли вам эта статья?
ДА НЕТАвтор Вячеслав Вяткин На чтение 6 мин. Просмотров 1.5k. Опубликовано
Командная строка в операционной системе Windows – удобная утилита, которая помогает управлять системой, а также задавать нужные параметры с помощью коротких команд. Такой принцип управления позволяет ставить задачи для ПК, минуя долгие пути через проводник системы. К тому же этот способ работы с ОС хорошо подходит как продвинутым, так и малоопытным пользователям. В нашем очередном материале мы расскажем, как вызвать окно командной строки в Windows 10, а также как им пользоваться.
Зачем нужна командная строка в ОС Windows
Командная строка в ОС Windows – это быстрый способ изменить какие-либо свойства системы от имени администратора. Вводя в окне определенные команды, мы запускаем процессы, добраться до которых через проводник слишком долго и запутанно. С помощью этой утилиты, мы можем менять свойства компонентов системы, узнавать необходимую информацию о вашем ПК. Сложно переоценить роль командной строки – ведь помимо быстрого доступа, она может помочь в случаях, когда проводник системы не работает из-за сбоев или ошибок.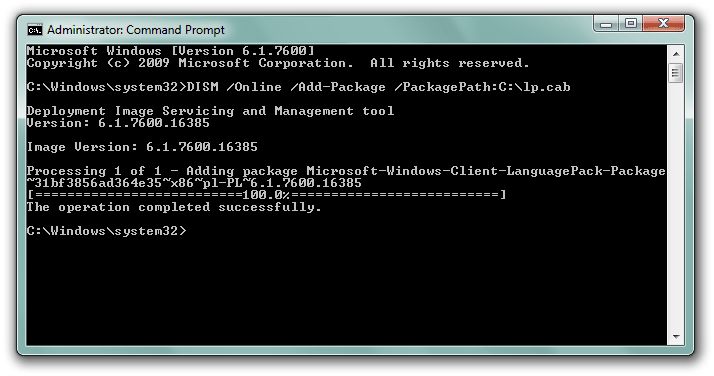
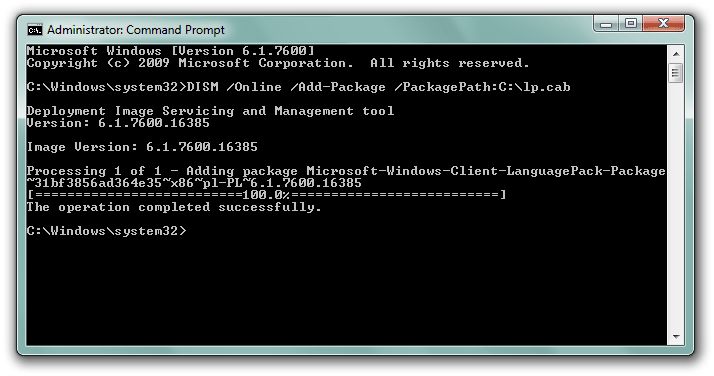
Не стоит путать окно командной строки с диалоговым окном «Выполнить». Последнее отвечает только за запуск программ, и не изменяет свойства самой системы.
Инструмент правильно называется «Интерпретатор командной строки».
Три способа вызвать командную строку в Windows 10


Вячеслав Вяткин
IT специалист. Администратор сайта. Проконсультирую вас по многим вопросам из сферы информационных технологий!
Задать вопрос
Если у вас есть вопросы по поводу запуска командной строки или запуску команд. Задавайте вопросы! Я обязательно постараюсь вам помочь!
Давайте рассмотрим самые популярные способы вызова командной строки. Постараюсь подробно вам рассказать и показать как это можно сделать.
Через диалоговое окно «Выполнить»
Самый быстрый способ, особенно в случаях, когда интерфейс системы плохо прогружается или проводник не хочет работать.
Для начала мы запускаем инструмент «Выполнить», который и откроет нам окно командной строки. Для этого мы нажимаем сочетание горячих клавиш «Win» + «R». Перед нами откроется диалоговое окно, где в строке «Открыть» нужно ввести имя запускаемого файла. В нашем случае это: cmd. Далее нажимаем на клавишу «Enter» или кликаем на кнопку «ОК».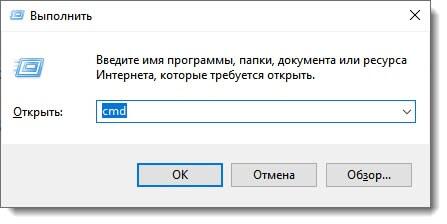
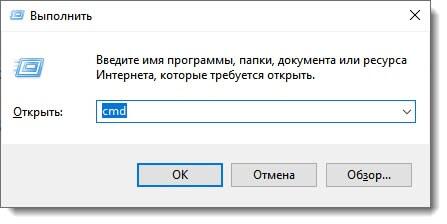
Если на вашей клавиатуре не срабатывает хоткей «Win» + «R» из-за ее настроек или иных установленных программ на ПК, то запустить окно «Выполнить» можно через поисковую строку в меню «Пуск». Остальные действия будут идентичными вышеописанным.
Через меню «Пуск»
Вызвать командную строку в Windows 10 можно и через меню «Пуск». Откройте это меню, кликнув на иконку с логотипом Microsoft или нажав аналогичную кнопку на клавиатуре. Командная строка может располагаться среди других пользовательских программ. Запускать ее следует от имени администратора. Если же вы ее не нашли, то в строке поиска начните вводить «командная строка» или «cmd», и система сама выдаст вам необходимый файл для запуска утилиты. Также поисковую строку можно вызвать и сочетанием горячих клавиш «Win» + «Q».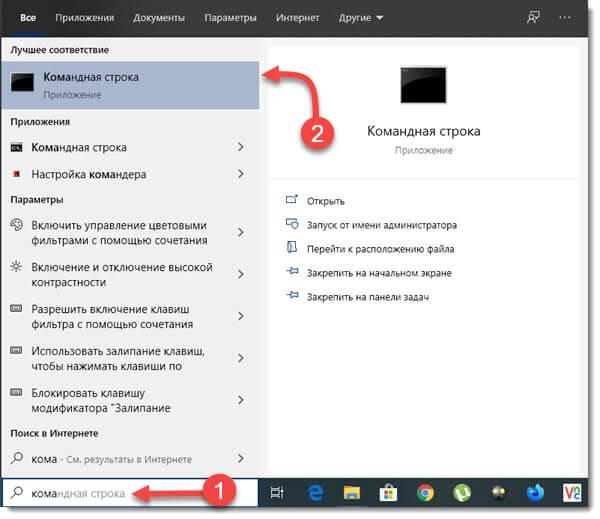
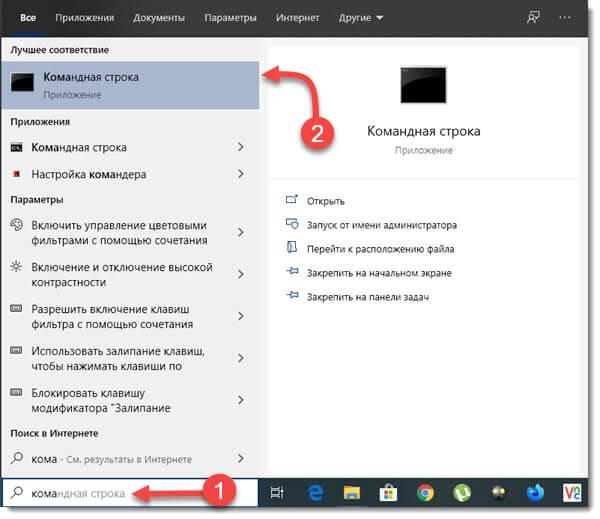
Еще один способ отыскать командную строку через меню «Пуск»: в открывшемся меню пролистайте предлагаемые варианты до списка «С», где будет находиться папка «Служебные». В ней расположены вспомогательные утилиты системы, в том числе и наш интерпретатор.
Через проводник системы
Запустить командную строку можно и напрямую. Для этого нам нужно найти расположение файла запуска в каталогах системы. Искомый компонент будет называться «cmd.exe», а расположен он обычно среди системных файлов по следующему пути: C:\Windows\System32. Имя диска зависит от вашего ПК, но обычно это диск «C».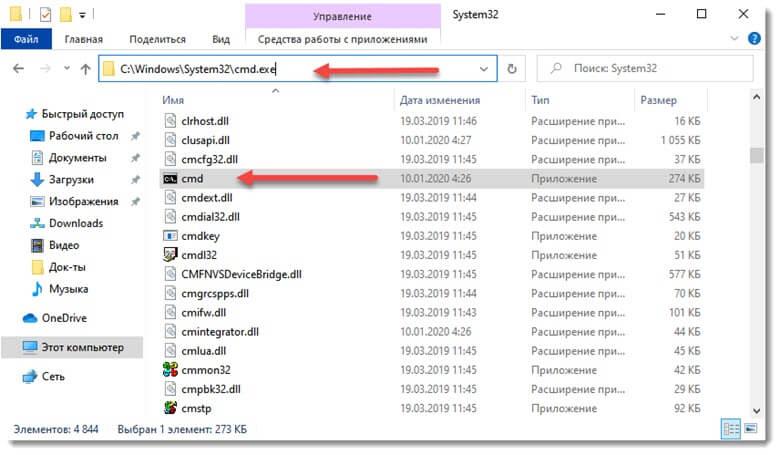
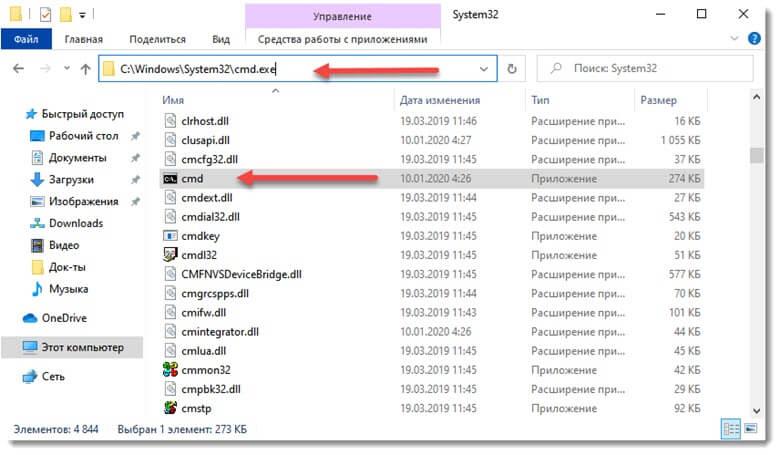
Если вы часто пользуетесь этим инструментом, то имеет смысл разместить для него ярлык на рабочем столе, на панели задач или в интерфейсе стартового меню для быстрого доступа.
Популярные команды для интерпретатора командной строки
Как вызвать командную строку в Windows 10 мы уже знаем. А теперь разберемся с полезными командами для этого инструмента. Чтобы начать работу, нужно ввести команду сразу после строки с указанием диска и именем администратора. Иначе эта строка иногда зовется «приглашением ко вводу». Чтобы понять, закончила ли система выполнять заданную вами команду, следите за выводом информации на экране. Если последняя строка опять «приглашает ко вводу», то ваш запрос выполнен успешно. В противном случае об отказе также было бы выведено уведомление. Как только будет снова высвечиваться строка для ввода команды, то можно запускать следующую задачу.
help – выводит подробный список возможных команд системы;
ipconfig – раскрывает все конфигурации IP или иначе говоря сетевые настройки десктопа. Чтобы расширить объем выдаваемой информации, введите ipconfig /all;
systeminfo – выдает информацию об операционной системе;
regedit – открывает редактор реестра;
sfc /scannow – включает проверку системных компонентов на повреждения;
explorer – открывает первое окно проводника системы;
taskmgr – открывает Диспетчер задач;
osk – включает экранную клавиатуру;
appwiz.cpl – эта задача запускает утилиту «Удаление или изменение программ»;
intl.cpl – запуск региональных настроек, в том числе и языка;
powercfg.cpl – открытие параметров «Управление питанием»;
cmd – запуск нового окна интерпретатора командных строк;
cls – очистка экрана от ранее запущенных команд;
chkdsk – запуск сканирования диска на ошибки и т.д.
Большинство команд дополняются условиями. Например, команда для изменения конфигураций конкретного файла будет содержать саму команду, путь к ней, а также значение устанавливаемых настроек.
Пользовательские настройки командной строки
Многих начинающих пользователей командная строка пугает одним своим интерфейсом. И действительно – черный фон, строгий шрифт… Так и боишься, что введешь что-то не то и все файлы уничтожатся. На самом деле этот инструмент не такой уж и страшный, а даже очень полезный. Чтобы сделать его более приятным визуально, кликните правой кнопкой мыши на заголовок окна. Перед вами появится контекстное меню, где нам нужно открыть опцию «Свойства». В этом меню вы сможете отредактировать все внешние параметры:
- Размер окна;
- Цвет, размер и формат шрифта;
- Цвет фона;
- Размер курсора и т.д.


Теперь, когда вы узнали, как вызвать командную строку в Windows 10, мы надеемся, ваша жизнь и работа с компьютером значительно изменится. Попробуйте уже сейчас ввести какие-то команды, например, для получения информации о системе, чтобы почувствовать, как все это работает. Даже если вы не опытный пользователь ПК, с помощью простых инструкций вы сможете разрешать проблемы с работой системы, не вдаваясь во все тонкости, а лишь вводя необходимые команды.
Для решения некоторых задач и проблем в ОС нужно запустить так называемую командную строку и ввести туда определенные команды. На сегодняшний день на различных сайтах существует множество статей, посвященных этой теме. Но зачастую авторы не предоставляют подробного руководства о способах открытия командной строки. Еще сложнее найти какую-любо информацию о том, как запустить командную строку с правами администратора.
Казалось бы, что может быть сложного в таком простом действии, как запуск на компьютере командной строки? В версиях ОС Windows, вышедших ранее, достаточно было щелкнуть по меню пуск, и выбрать нужное приложение в разделе программ «Стандартные». Проблема в том, что в “десятке” этот пункт отсутствует на прежнем месте в меню Пуск. А также в новой версии исчезла кнопка «Выполнить». Поэтому большинство пользователей сталкиваются с трудностями при необходимости вызова командной строки.
В этой статье подробно изложена информация обо всех существующих способах вызова командной строки в Windows 10. Вы узнаете, как запустить инструмент не только в обычном режиме, но и с правами администратора. Данная статья будет полезна как новичкам, так и продвинутым пользователями, так как в ней рассмотрены все способы вызова командной строки, о которых возможно знают даже не все профи.
Самый простой способ открытия командной строки
Для запуска любого системного инструмента проще всего воспользоваться специальным меню под названием “WinX”. Оно получило такое название, благодаря клавишам, нажатием которых оно открывается.
- Одновременно зажмите две кнопки – Win + X. Если вы не знаете, как выглядит клавиша (Win), это кнопка с логотипом Windows. Либо можно просто щелкнуть правой кнопкой мыши по меню Пуск.
- В появившемся меню кликните по пункту “Командная строка” или “Командная строка (администратор)”. Выбор зависит от поставленной задачи.

В некоторых версиях “десятки” по умолчанию в меню “WinX” вместо классической командной строки представлена Windows PowerShell (это оболочка командной строки).

Чтобы заменить ее на классическую командную строку выполните следующие действия:
- Откройте параметры системы нажатием клавиш Win+I. Выберите здесь пункт “Персонализация”.

- В открывшемся окне, выбрав “Панель задач”, в правой части окна найдите параметр “Заменить командную строку оболочкой Windows PowerShell” и выключите его.

Запуск командной строки через Поиск
Посредством использования поисковой строки можно вызвать большинство приложений, в том числе, выполнить множество системных команд.
- Запустите поисковую строку. Она находится в самом низу экрана рядом с меню Пуск. Если же ее вдруг там не оказалось, нажмите на клавиатуре Win+S, для ее вызова.
- Введите в поле поиска слово «командная», и выберете требуемый инструмент из списка.
 Для того чтобы запустить командную строку с правами администратора, щелкните по пункту правой кнопкой мыши. После чего выберете соответствующий вариант.
Для того чтобы запустить командную строку с правами администратора, щелкните по пункту правой кнопкой мыши. После чего выберете соответствующий вариант.
Как открыть командную строку через Проводник
Мало кто знает об этом способе, и даже опытные пользователи не все догадываются о наличии такой возможности в ОС. Командную строку в Windows 10 можно запустить из проводника. Причем совершенно неважно, какой при этом каталог будет открыт.
- Откройте проводник (подойдет абсолютно любая папка) и зажмите на клавиатуре клавишу Shift.
- После чего щелкните правой кнопкой мыши в любом свободном месте открытого окна. Далее, в появившемся списке нажмите «Открыть окно PowerShell здесь».

Примечание: PowerShell с некоторых версий “десятки” является стандартной командной оболочкой, которая запускается в проводнике. Запустить ее с правами администратора при таком способе не получится.
Использование команды «cmd»
По сути, командная строка является приложением. И, как и всякое приложение, имеет свое место хранения на диске. Зная путь, по которому располагается приложение, его можно открыть напрямую двойным щелчком левой кнопкой мыши. Также для любого приложения можно создать ярлык, по которому оно будет вызываться, и поместить в любом месте (например, на рабочем столе).
- Командная строка не является исключением и носит название cmd.exe. Место расположения этого файла зависит от разрядности системы (Windows\System32 – для 32-битной системы, либо же в папке Windows\SysWOW64 – для 64-битной ОС).
 Для быстроты можно воспользоваться поиском, прописав название файла — cmd.exe.
Для быстроты можно воспользоваться поиском, прописав название файла — cmd.exe.
- Также для быстрого запуска командной строки можно воспользоваться командным интерпретатором. Нажмите клавиши Win+R, пропишите название файла, нажмите “Enter” или кнопку “ОК”.

Включение сочетаний клавиш с CONTROL в командной строке
Не все пользователи знают, но в командной строке Windows 10 при работе с текстом можно использовать комбинации клавиш — Ctrl+C и Ctrl+V. Однако по умолчанию, эта возможность может быть деактивирована.
Для того чтобы включить эту функцию, проделайте следующие действия:
- Кликните правой кнопкой мыши по любой области в шапке окна командной строки. В появившемся списке нажмите на «Свойства».

- В настройках снимите галочку с пункта «Использовать прежнюю редакцию консоли» и подтвердите изменения нажатием кнопки «ОК».

- Перезапустите командную строку, чтобы изменения вступили в силу.
| в | Запускает команды и программы в определенное время. С параметром / every: date [,…] вы также можете назначать регулярные встречи. | 10/8 / 7 / Vista / XP |
| Auditpol | Отображает текущие политики мониторинга. | 10/8/7 / Vista |
| резервное копирование | Создает резервные копии файлов.Они могут быть восстановлены с восстановлением (заменено на msbackup). | DOS |
| BCDboot | Создает и восстанавливает стартовые файлы. | 10/8/7 |
| Bcdedit | Позволяет пользователям вносить изменения, чтобы начать хранение данных конфигурации (команда представляет собой новую версию bootcfq). | 10/8/7 / Vista |
| bdehdcfg | Готовит жесткий диск для шифрования диска BitLocker. | 10/8/7 |
| Bootcfg | Создает, редактирует или отображает содержимое файла boot.ini (хотя он по-прежнему включен в CMD Windows 7, он утратил свою функцию, поскольку boot.ini больше не используется для параметров запуска, вместо этого следует использовать bcdedit). | 10/8 / 7 / Vista / XP |
| Bootsect | Изменяет основной загрузочный код, так что он совместим с Windows Boot Manager или NT Loader (может быть запущен только через восстановление системы в Windows 7 и Vista). | 10/8/7 / Vista |
| CACLS | Редактирует и отображает список контроля доступа. Это устанавливает права доступа (устаревшие — заменены icacls в более новых версиях Windows). | 10/8 / 7 / Vista / XP |
| CHKDSK | Проверяет и исправляет (с параметром / R) диск с данными. | Все Win / DOS |
| Chkntfs | Изменяет или отображает проверку данных драйвера при запуске. | 10/8 / 7 / Vista / XP |
| cmdkey | Может отображать (/ список), создавать (/ добавлять) или удалять (/ удалять) информацию для входа. | 10/8/7 / Vista |
| перерабатывать | Преобразует разделы из FAT / FAT32 в NTFS. | 10/8 / 7 / Vista / XP |
| CTTY | Изменяет стандартный ввод и вывод для системы. | 98/95 / DOS |
| DBLSpace | Создает или настраивает сжатые диски (более новая версия команды называется drvspace) | ,98/95 / DOS |
| дефрагментация | Дефрагментирует все или только указанные диски. Используйте / U, чтобы наблюдать за прогрессом. Чтобы получить статистику оценки после дефрагментации, используйте параметр / V. | Все Win / DOS |
| DiskPart | Управляет, создает и удаляет разделы с жесткого диска. | 10/8 / 7 / Vista / XP |
| DISKPERF | Позволяет пользователям удаленно управлять счетчиком производительности диска. | 10/8/7 / Vista |
| diskraid | Управляет RAID-системами. | 10/8/7 / Vista |
| DISM | Управляет и интегрирует образы Windows. | 10/8/7 |
| dispdiag | Создает файл в текущем каталоге, в котором вы найдете информацию о вашем дисплее. | 10/8/7 / Vista |
| dosx | Запускает интерфейс защищенного режима DOS, который позволяет программам MS-DOS занимать более 640 КБ ОЗУ.Доступно только для поддержки старых программ DOS. | 32-разрядный |
| driverquery | Создает список со всеми установленными драйверами. | 10/8 / 7 / Vista / XP |
| DRVSPACE | Создает или настраивает сжатые диски. Старая версия команды называется dblspace. | 98/95 / DOS |
| EMM386 | Предоставляет DOS более 640 КБ ОЗУ. | 98/95 / DOS |
| Esentutl | Управляет базами данных в механизме расширяемого хранилища. | 10/8 / 7 / Vista / XP |
| Eventcreate | Создает запись (идентификатор и сообщение) в журнале событий. | 10/8 / 7 / Vista / XP |
| Eventtriggers | Настраивает и отображает триггер события. | XP |
| FDISK | Создает, удаляет и управляет разделами на жестком диске.Используйте diskpart в новых версиях Windows. | 98/95 / DOS |
| fltmc | Позволяет пользователям управлять и отображать драйверы фильтров. | 10/8 / 7 / Vista / XP |
| фондю | Устанавливает дополнительные функции Windows. Команда является аббревиатурой для базового инструмента: Возможности по требованию User Experience Tool. | 10/8 |
| формат | Форматирует диск в файловую систему, указанную пользователем. | Все Win / DOS |
| Fsutil | Предоставляет множество функций, связанных с файловой системой, таких как удаление диска. | 10/8 / 7 / Vista / XP |
| hwrcomp | Составляет самостоятельно созданные словари для распознавания рукописного ввода. | 10/8/7 |
| hwrreg | Устанавливает скомпилированный словарь для распознавания рукописного ввода. | 10/8/7 |
| Icacls | Редактирует и отображает список контроля доступа.Это устанавливает права доступа. Устаревшая версия этой команды — cacls. | 10/8/7 / Vista |
| ktmutil | Запускает диспетчер транзакций ядра. | 10/8/7 / Vista |
| метка | Изменяет или удаляет метку диска. | Все Win / DOS |
| ЛХ | Загружает программу в область высокой памяти (UMB) — выполняет ту же функцию, что и loadhigh. | 98/95 / DOS |
| licensingdiag | Создает XML и CAB-файл, содержащий информацию о лицензии на продукт Windows. | 10/8 |
| LOADFIX | Гарантирует, что программа загружена и выполнена выше первых 64 КБ ОЗУ. | 32-бит / DOS, |
| загрузить в верхнюю память | Имеет ту же функцию, что и лх. | 98/95 / DOS |
| замок | Блокирует диск, так что только выбранная пользователем программа может получить к нему доступ напрямую. | 98/95 |
| lodctr | Обновляет все записи реестра, связанные с показателями производительности. | Все Win |
| лесоруб | Создает и управляет сеансами трассировки событий и журналами производительности. | 10/8 / 7 / Vista / XP |
| управлять-BDE | Настраивает шифрование диска с помощью BitLocker. Используйте -on для шифрования диска.Используйте -off, чтобы расшифровать его снова и завершить защиту BitLocker. | 10/8/7 |
| мем | Отображает информацию об оперативной памяти и указывает, какие программы в данный момент загружены в нее. | 32-бит / DOS, |
| MemMaker | Оптимизирует оперативную память. | 98/95 / DOS |
| Режим | Настраивает системные устройства — прежде всего на COM или LPT порт. | Все Win / DOS |
| MOFCOMP | Анализирует файлы в формате управляемого объекта (MOF) и добавляет классы и экземпляры в хранилище WMI. | Все Win |
| Mountvol | Создает и удаляет точки монтирования для дисков и отображает их. | 10/8 / 7 / Vista / XP |
| MSAV | Запускает антивирус Microsoft. | DOS |
| MSBACKUP | Запускает Microsoft Backup (заменяет резервную копию и восстанавливает). | DOS |
| MSCDEX | Загружает поддержку CD-ROM для MS-DOS. | 98/95 / DOS |
| MSD | Запускает программу Microsoft Diagnostics, с помощью которой может отображаться системная информация. | DOS |
| Msiexec | Запускает установщик Windows, с помощью которого можно установить и настроить Windows. | 10/8 / 7 / Vista / XP |
| muiunattend | Запускает процесс автоматической настройки многоязычного пользовательского интерфейса (MUI). | 10/8/7 / Vista |
| netcfg | Устанавливает минимальную операционную систему Microsoft Windows PE. | 10/8/7 / Vista |
| OCSetup | Устанавливает дополнительные функции Windows. | 8/7 / Vista |
| pentnt | Распознает ошибки деления с плавающей запятой в микросхемах Pentium, запускает эмуляцию с плавающей запятой и отключает аппаратное обеспечение с плавающей запятой. | XP |
| PKGMGR | Устанавливает, удаляет и настраивает пакеты и функции для Windows. | 10/8/7 / Vista |
| pnpunattend | Автоматизирует установку драйверов устройств. | 10 |
| PNPUTIL | Устанавливает устройства plug-and-play из командной строки. | 10/8/7 / Vista |
| мощность | Использует состояние IDLE процессора для снижения энергопотребления. | 98/95 / DOS |
| Powercfg | Позволяет пользователю изменять параметры энергопотребления компьютера и контролировать планы энергосбережения. | 10/8 / 7 / Vista / XP |
| pwlauncher | Настраивает параметры запуска Windows To Go, с помощью которых вы можете загружать Windows с USB-накопителя. | 10/8 |
| QProcess | Предоставляет информацию о запущенных процессах. | 10/8/7 / Vista |
| запрос | Отображает статус конкретной услуги. | 10/8/7 / Vista |
| QUSER | Предоставляет информацию о зарегистрированных пользователях. | 10/8/7 / Vista |
| REAgentC | Настраивает среду восстановления Windows, с помощью которой вы можете восстановить установку операционной системы. | 10/8/7 |
| recimg | Создает пользовательский образ Windows для восстановления системы. | 8 |
| Редж | Управляет реестром командной строки. Пользователи могут создавать новые ключи (reg add) или удалять их (reg delete). | 10/8 / 7 / Vista / XP |
| Regini | Изменяет полномочия реестра. | 10/8 / 7 / Vista / XP |
| Регистр-cimprovider | Регистрирует в Windows поставщика общей информационной модели (поставщика CIM). | 10/8 |
| regsvr32 | Регистрирует файл DLL в реестре. | 10/8 / 7 / Vista / XP |
| Relog | Создает новые протоколы индикатора производительности из данных в существующих протоколах. | 10/8 / 7 / Vista / XP |
| ремонтно-BDE | Восстанавливает и дешифрует неисправные диски, зашифрованные с помощью BitLocker. Файлы должны быть сохранены на диске для замены. | 10/8/7 |
| сброс | Сбрасывает сессию. Вы также можете использовать команду rwinsta. | 10/8 / 7 / Vista / XP |
| восстановить | Восстанавливает резервные копии, созданные с помощью команды резервного копирования (заменяется на msbackup). | DOS |
| rwinsta | Команда имеет ту же функцию, что и сброс. | 10/8 / 7 / Vista / XP |
| Южная Каролина | Управляет услугами, подключаясь к Service Controller. | 10/8 / 7 / Vista / XP |
| Scanreg | Восстанавливает реестр и позволяет создать из него резервную копию. | 98/95 |
| sdbinst | Применяет пользовательские файлы базы данных (SDB). | 10/8 / 7 / Vista / XP |
| Secedit | Анализирует настройки безопасности, сравнивая текущие конфигурации с шаблонами. Параметры также можно настроить, импортировать и экспортировать с помощью этой команды. | 10/8 / 7 / Vista / XP |
| setver | Устанавливает номер версии MS-DOS, который пересылается в программу, даже если он не соответствует фактической версии. | 32-бит / DOS, |
| Setx | Создает или изменяет переменную среды в пользовательской среде системы. | 10/8/7 / Vista |
| ПФС | Проверяет все важные и защищенные системные файлы.Неправильные версии заменяются правильными. | 10/8 / 7 / Vista / XP |
| SMARTDRV | Запускает и управляет программой кеширования жесткого диска SMARTDrive. | 98/95 / DOS |
| системный | Копирует системные файлы из MS-DOS и интерпретатора команд на другой жесткий диск. Это делает его загрузочным. | 98/95 / DOS |
| системная информация | Отображает информацию об установке Windows, включая все установленные пакеты услуг.Информация может быть получена из локальной системы, а также с удаленного компьютера. | 10/8 / 7 / Vista / XP |
| tpmvscmgr | Создает и удаляет виртуальные смарт-карты TPM. Это виртуальные смарт-карты, зашифрованные на основе модели доверенной платформы. | 10/8 |
| Tracerpt | Журналы процессов или данные в реальном времени, сгенерированные во время отслеживания компьютерных программ. | 10/8 / 7 / Vista / XP |
| Typeperf | Отображает данные счетчика производительности или записывает их в файл. | 10/8 / 7 / Vista / XP |
| неформат | Отменяет форматирование диска, выполненное командой format. | DOS |
| разблокировка | Разблокирует диск, который был заблокирован командой lock. | 98/95 |
| Unlodctr | Удаляет имена, а также описания для расширяемых счетчиков производительности в реестре Windows. | 10/8 / 7 / Vista / XP |
| vaultcmd | Создает, удаляет и отображает сохраненную регистрационную информацию. | 10/8/7 |
| об | Отображает метку и серийный номер диска. | Все Win / DOS |
| VSafe | Запускает антивирусное программное обеспечение VSafe. | DOS |
| VSSadmin | Управляет службами теневого копирования томов, которые можно использовать для хранения разных версий (снимков) дисков. | 10/8 / 7 / Vista / XP |
| Wbadmin | Создает резервные копии операционной системы и доставляет информацию в созданные резервные копии. | 10/8/7 / Vista |
| WEVTUTIL | Управляет журналами событий и файлами журналов событий. | 10/8/7 / Vista |
| кто я | Предоставляет информацию о текущем пользователе. С параметром / GROUP вы можете получить дополнительную информацию о членстве в группе. | 10/8/7 / Vista |
| WinMgmt | Управляет репозиториями WMI. Резервное копирование (/ backup) возможно с помощью команды, например. | Все Win |
| WinSAT | Оценивает различные системные факторы — например, производительность процессора или графические возможности. | 10/8/7 / Vista |
| WMIC | Запускает инструментарий управления Windows в командной строке.Здесь можно изменить различные настройки Windows — как локально, так и на удаленных компьютерах. | 10/8 / 7 / Vista / XP |
| xwizard | Регистрирует данные Windows в форме файлов XML. | 10/8/7 |
Представляем Windows Terminal | Командная строка Windows
Kayla
Мы рады объявить о Windows Terminal! Windows Terminal — это новое, современное, быстрое, эффективное, мощное и производительное терминальное приложение для пользователей инструментов и оболочек командной строки, таких как командная строка, PowerShell и WSL.
https://aka.ms/terminal-video
Терминал Windows будет доставлен через Microsoft Store в Windows 10 и будет регулярно обновляться, гарантируя, что вы всегда в курсе и можете пользоваться новейшими функциями и последними улучшениями. с минимальными усилиями.
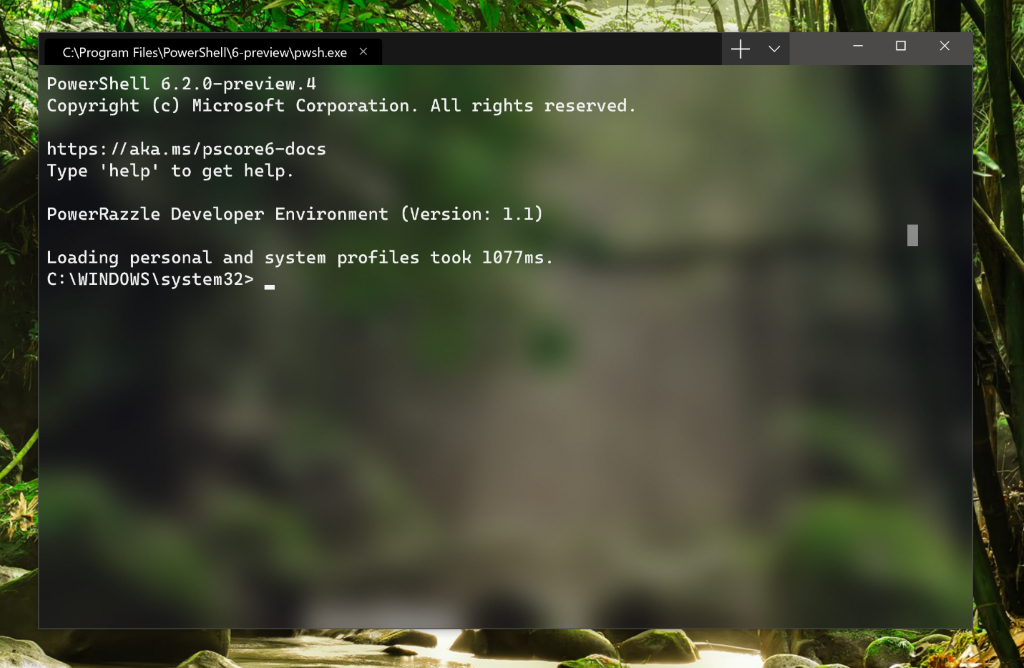
Основные функции Windows Terminal
Несколько вкладок
Вы спрашивали, а мы слушали! Наиболее часто запрашиваемая функция для Терминала — это поддержка нескольких вкладок, и мы очень рады, что наконец-то смогли предоставить эту ключевую функцию. Теперь вы сможете открывать любое количество вкладок, каждая из которых связана с оболочкой командной строки или приложением по вашему выбору, например, Командная строка, PowerShell, Ubuntu на WSL, Raspberry Pi через SSH и т. Д.
Красивый текст
В терминале Windows используется графический процессор с поддержкой графического интерфейса DirectWrite / DirectX.Этот новый механизм рендеринга текста будет отображать текстовые символы, глифы и символы, присутствующие в шрифтах на вашем компьютере, включая идеограммы CJK, эмодзи, символы powerline, значки, лигатуры программирования и т. Д. Этот механизм также визуализирует текст намного быстрее, чем GDI-движок предыдущей консоли. !
У вас также будет возможность использовать наш новый шрифт! Мы хотели создать забавный, новый, моноширинный шрифт, чтобы улучшить современный внешний вид терминала. Этот шрифт будет не только включать лигатуры программирования, но также будет иметь открытый исходный код и иметь собственный репозиторий.Оставайтесь с нами для получения дополнительной информации о новом проекте шрифта!
Настройки и конфигурируемость
Мы связались со многими пользователями командной строки, которые ЛЮБЯТ настраивать свои терминалы и приложения командной строки. Терминал Windows предоставляет множество настроек и параметров конфигурации, которые дают вам полный контроль над внешним видом Терминала и каждым из оболочек / профилей, которые вы можете открывать как новые вкладки. Настройки хранятся в структурированном текстовом файле, что упрощает настройку для пользователей и / или инструментов.
Используя механизм конфигурации терминала, вы сможете создавать несколько «профилей» для каждой оболочки / приложения / инструмента, которые вы хотите использовать, будь то PowerShell, командная строка, Ubuntu или даже SSH-соединения с устройствами Azure или IoT. Эти профили могут иметь собственную комбинацию стилей и размеров шрифта, цветовых тем, размытия фона / уровней прозрачности и т. Д. Теперь вы можете создать свой собственный терминал в индивидуальном стиле, персонализированный на ваш уникальный вкус!
Больше!
После того, как мы отправили Windows Terminal 1.0, мы планируем начать работу со многими функциями, которые уже есть в нашем журнале, в дополнение ко многим функциям, которые вы, как сообщество, можете добавить!
Когда я смогу достать его?
На сегодняшний день терминал Windows и консоль Windows стали открытыми, и вы можете клонировать, создавать, запускать и тестировать код из репозитория на GitHub: https://github.com/Microsoft/Terminal
This Летом, в 2019 году, предварительные версии Windows Terminal будут выпущены в магазине Microsoft Store для ранних пользователей, чтобы использовать их и предоставлять обратную связь.
Этой зимой в 2019 году наша цель — запустить Windows Terminal 1.0, и мы будем работать с сообществом, чтобы убедиться, что он готов до выпуска!

[Happy Joy Gif — Giphy]
Подождите … вы сказали, что с открытым исходным кодом?
Да, мы сделали! Мы рады объявить, что мы открываем не только Windows Terminal, но и консоль Windows, которая содержит инфраструктуру командной строки в Windows и предоставляет традиционную консоль UX.
Мы не можем дождаться, чтобы поработать с вами над улучшением и расширением возможностей командной строки Windows!
Это звучит потрясающе, но почему бы вам просто не улучшить существующую консоль Windows?
Основная цель консоли Windows — сохранить обратную совместимость с существующими инструментами командной строки, сценариями и т. Д.Несмотря на то, что нам удалось внести много ключевых улучшений в функции консоли (например, добавить поддержку VT и поддержку 24-битного цвета и т. Д., См. Этот пост в блоге), мы не можем внести дальнейшие существенные улучшения в интерфейс консоли, не «разрушая мир». «.
Поэтому пришло время для нового, нового подхода.
Windows Terminal устанавливается и работает вместе с существующим приложением Windows Console. Если вы запускаете Cmd / PowerShell / и т.д. непосредственно они начнут подключаться к традиционному экземпляру консоли точно так же, как сегодня.Таким образом, обратная совместимость остается неизменной, и в то же время вы можете использовать Windows Terminal, если / когда вы захотите это сделать. Консоль Windows будет продолжать поставляться в Windows в течение десятилетий, чтобы поддерживать существующие / унаследованные приложения и системы.
Хорошо, а как насчет участия в существующем проекте терминала или приложения с открытым исходным кодом?
Мы тщательно изучили этот вариант при планировании и решили, что наше участие в существующем проекте потребует изменения требований и архитектуры проекта таким образом, чтобы это было слишком разрушительным.
Вместо этого, создав новое терминальное приложение с открытым исходным кодом и консоль Windows с открытым исходным кодом, теперь мы можем предложить сообществу сотрудничать с нами в улучшении кода и использовании его в своих соответствующих проектах.
Мы считаем, что на рынке есть много места для новых / разных идей о том, что терминал может и должен делать, и мы стремимся помочь экосистеме терминальных (и связанных с ней) приложений процветать и развиваться благодаря внедрению новых идей, интересных подходы и захватывающие инновации в этом пространстве.
Я продан! Как я могу принять участие?
Посетите репозиторий по адресу https://github.com/Microsoft/Terminal, чтобы клонировать, собрать, протестировать и запустить Терминал! Вы можете сообщать об ошибках и делиться отзывами с нами и сообществом, а также исправлять проблемы и вносить улучшения в GitHub.
Начиная с этого лета, попробуйте установить и запустить Windows Terminal из Магазина Microsoft. Если вы столкнетесь с какими-либо ошибками, поделитесь отзывами через разделы Feedback Hub или GitHub для подробных вопросов / обсуждений.
Мы рады работать с вами! Если у вас есть какие-либо вопросы или пожелания, не стесняйтесь обращаться к Kayla @cinnamon_msft и / или Rich @richturn_ms в Twitter. Мы не можем дождаться, чтобы увидеть, какие замечательные улучшения и функции вы вносите в Windows Terminal и Windows Console.
Авторы: Kayla Cinnamon, Rich Turner
Kayla Cinnamon
Менеджер программ, терминал Windows, консоль, командная строка и код Cascadia
Follow
.команд Windows | Microsoft Docs
- 9 минут, чтобы прочитать
В этой статье
Все поддерживаемые версии Windows (сервер и клиент) имеют встроенный набор консольных команд Win32.
Этот набор документации описывает команды Windows, которые можно использовать для автоматизации задач с помощью сценариев или инструментов сценариев.
Чтобы найти информацию о конкретной команде, в следующем меню A-Z щелкните букву, с которой начинается команда, а затем щелкните имя команды.
А | Б | C | D | E | F | G | H | Я | J | К | L | М | N | O | P | Q | R | S | T | U | V | W | X | Y | Z
Предпосылки
Информация, которая содержится в этой теме, относится к:
- Windows Server 2019
- Windows Server (полугодовой канал)
- Windows Server 2016
- Windows Server 2012 R2
- Windows Server 2012
- Windows Server 2008 R2
- Windows Server 2008
- Windows 10
- Windows 8.1
Обзор командной оболочки
Командная оболочка была первой оболочкой, встроенной в Windows, для автоматизации рутинных задач, таких как управление учетными записями пользователей или ночное резервное копирование, с помощью пакетных (.bat) файлов. С Windows Script Host вы можете запускать более сложные сценарии в командной оболочке. Для получения дополнительной информации см. Cscript или wscript. С помощью сценариев вы можете выполнять операции более эффективно, чем с помощью пользовательского интерфейса. Скрипты принимают все команды, доступные в командной строке.
Windows имеет две командные оболочки: Командная оболочка и PowerShell. Каждая оболочка представляет собой программное обеспечение, которое обеспечивает прямую связь между вами и операционной системой или приложением, обеспечивая среду для автоматизации ИТ-операций.
PowerShell был разработан для расширения возможностей командной оболочки для запуска команд PowerShell, называемых командлетами. Командлеты аналогичны командам Windows, но предоставляют более расширяемый язык сценариев. Команды Windows и PowerShell можно запускать в Powershell, но командная оболочка может запускать только команды Windows, а не командлеты PowerShell.
Для наиболее надежной и современной автоматизации Windows мы рекомендуем использовать PowerShell вместо команд Windows или Windows Script Host для автоматизации Windows.
Примечание
Вы также можете загрузить и установить PowerShell Core, версию PowerShell с открытым исходным кодом.
Осторожно
Неправильное редактирование реестра может серьезно повредить вашу систему. Перед внесением следующих изменений в реестр, вы должны сделать резервную копию любых ценных данных на компьютере.
Примечание
Чтобы включить или отключить завершение имен файлов и каталогов в командной консоли на компьютере или сеанс входа пользователя, запустите regedit.exe и установите следующее значение reg_DWOrd :
HKEY_LOCAL_MACHINE \ Программное обеспечение \ Microsoft \ Командный процессор \ завершение чар \ reg_DWOrd
Чтобы установить значение reg_DWOrd , используйте шестнадцатеричное значение управляющего символа для конкретной функции (например, 0 9, — это Tab, а 0 08 — это Backspace).Пользовательские параметры имеют приоритет над параметрами компьютера, а параметры командной строки имеют приоритет над параметрами реестра.
Справочник по параметрам командной строки A-Z
Чтобы найти информацию о конкретной команде Windows, в следующем меню A-Z щелкните букву, с которой начинается команда, а затем щелкните имя команды.
А | Б | C | D | E | F | G | H | Я | J | К | L | М | N | O | P | Q | R | S | T | U | V | W | X | Y | Z)
A
B
С
D
E
F
G
H
I
J
К
л
М
N
O
P
Q
R
S
Т
U
В
Вт
X
,Получить командную строку Windows — Microsoft Store
Этот сайт использует куки для аналитики, персонализированного контента и рекламы. Продолжая просматривать этот сайт, вы соглашаетесь на это использование. Выучить больше Перейти к основному содержанию MicrosoftДомой
ДомойДомой
- Домой
- приборы
- Программное обеспечение
- Игры и развлечения
- предложения
- Магазин локатор
- Магазин Бизнес
- Студенты и родители
- Больше
- Все Microsoft


 На экране появляется меню «Пуск». Далее просто начинаем набирать слово «командная строка». Как только в списке «Лучшие совпадения» появиться то, что нам надо, нажимайте «Ввод/Ентер» на клавиатуре.
На экране появляется меню «Пуск». Далее просто начинаем набирать слово «командная строка». Как только в списке «Лучшие совпадения» появиться то, что нам надо, нажимайте «Ввод/Ентер» на клавиатуре. 
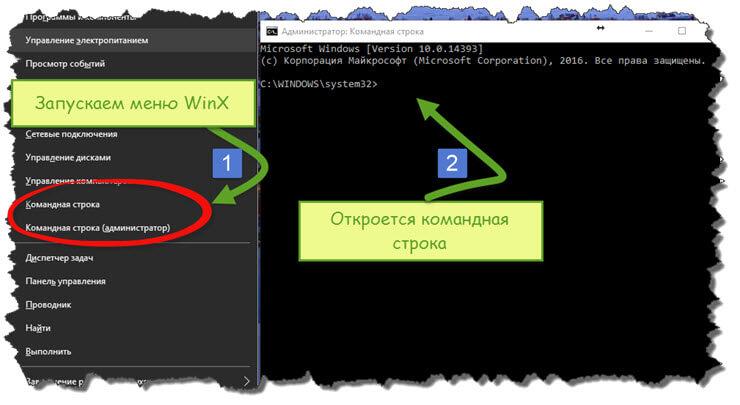
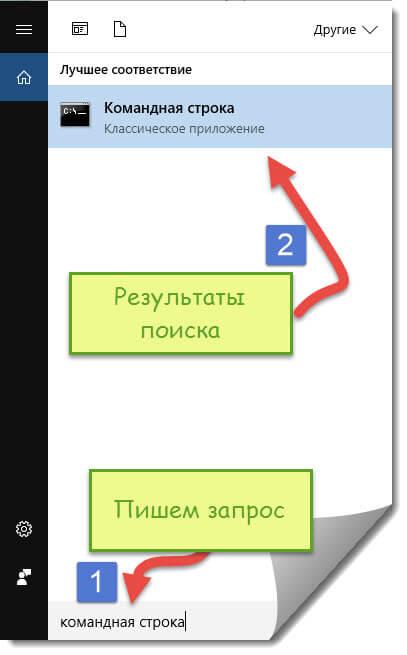
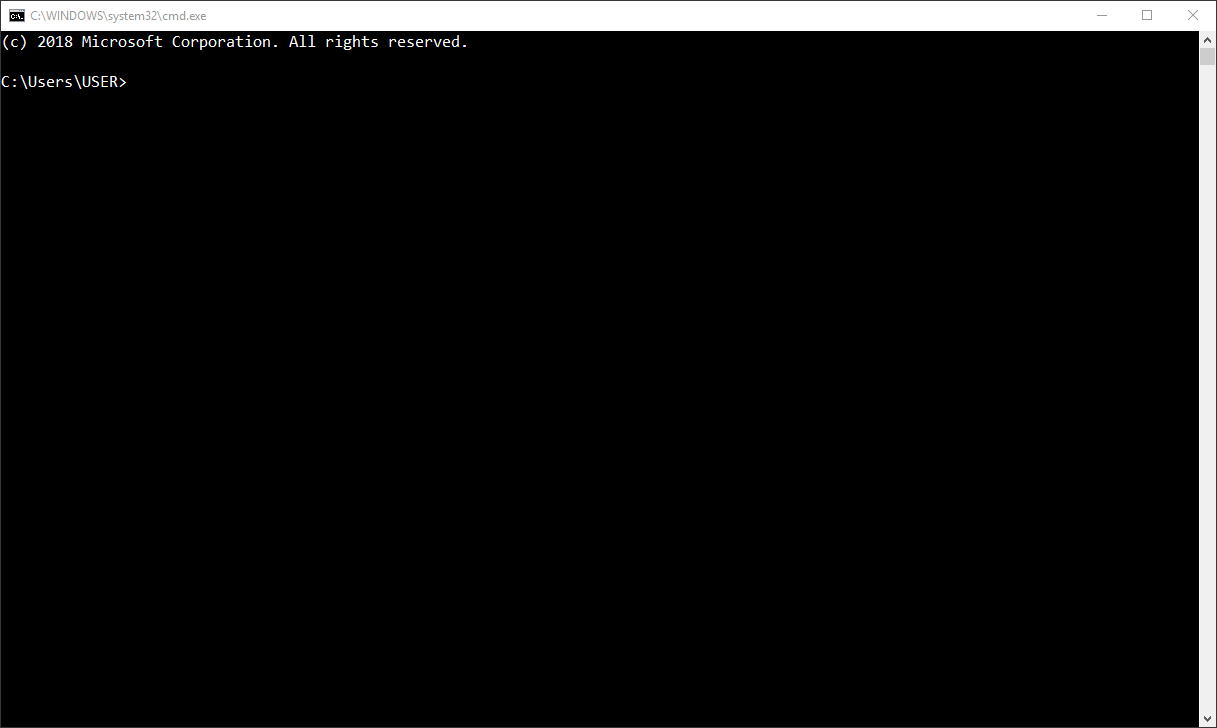



 Для того чтобы запустить командную строку с правами администратора, щелкните по пункту правой кнопкой мыши. После чего выберете соответствующий вариант.
Для того чтобы запустить командную строку с правами администратора, щелкните по пункту правой кнопкой мыши. После чего выберете соответствующий вариант.

 Для быстроты можно воспользоваться поиском, прописав название файла — cmd.exe.
Для быстроты можно воспользоваться поиском, прописав название файла — cmd.exe.


