Как восстановить сессию в Яндекс Браузере — доступные способы
В работе Яндекс.Браузера могут случаться сбои. Аварийное закрытие обозревателя из-за критичных ошибок, или вредоносной активности, или нехватки оперативной памяти может привести к тому, что при следующем запуске ранее открытых вкладок не окажется на месте. Если вас интересует, как восстановить сессию в Яндекс Браузере — вы по адресу. В этой статье мы разберём, как вернуть утраченную сессию или попросту, как вернуть закрытые вкладки.
Восстановление закрытых страниц
Любая открытая страница сохраняется в истории за исключением сайтов, открытых в режиме инкогнито или, если в настройках указано не сохранять историю. Во всех остальных случаях, если браузер неожиданно закрылся, а при следующем запуске вы обнаруживаете, что он запустился неожиданно пустой, то сессию можно восстановить.
Способы восстановления будут отличаться в зависимости от срока давности закрытых вкладок.
Параметры Яндекс.
 Браузера
БраузераВ обозревателе Яндекс есть функция, при активации которой браузер запускается с ранее открытыми страницами. То есть, если вы работали и у вас было открыто 5 вкладок, то при следующем запуске они же и откроются автоматически. Проверим этот параметр и включим его, если он отключен.
- Кликните по кнопке с тремя полосками.
- Перейдите в раздел «Настройки».
- В разделе «Интерфейс» поставьте галочку напротив пункта «При запуске браузера открывать ранее открытые вкладки».
Теперь последняя активная сессия будет автоматически запускаться вместе с обозревателем.
С помощью горячих клавиш
Обозреватель Яндекс обладает набором горячих клавиш. Их нельзя редактировать или изменить. Для каждой функции есть своя комбинация. Например, чтобы открыть последнюю закрытую страницу или окно с вкладками нужно нажать комбинацию Ctrl + Shift + T.
Через контекстное меню
Если выполнить правый клик мыши на панели вкладок мы увидим список действий, которые мы можем выполнить. Среди них есть функция «Открыть только что закрытую вкладку» или окно. Выбираем этот пункт — запускается последняя закрытая страница. Примечательно, таким образом мы можем последовательно открыть все закрытые выкладки, необходимые для работы.
Среди них есть функция «Открыть только что закрытую вкладку» или окно. Выбираем этот пункт — запускается последняя закрытая страница. Примечательно, таким образом мы можем последовательно открыть все закрытые выкладки, необходимые для работы.
История
Ещё один способ открыть ранее закрытые страницы — через историю.
- Кликаем по кнопке с тремя полосками и наводим курсор на раздел «
- Во всплывающем меню отображены недавние вкладки. Этот может быть папка с сайтами отдельно открытого окна.
- Если вам нужно открыть более старые вкладки, то нажимаем Ctrl + N или выбираем «История» во всплывающем меню или проходим по адресу browser://history/.
В панели слева история разделена по дням недели, месяцам. В окне по центру по месяцам, дням недели и по времени. В поисковой строке можно задать поиск по слову (название сайта или страницы).
Синхронизация
Восстановить ранее открытые страницы на другом ПК или смартфоне можно с помощью синхронизации.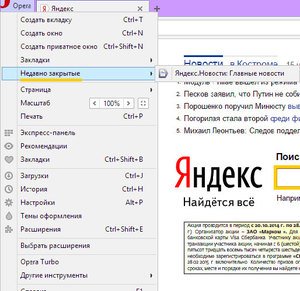
Последняя сессия
В корневой папке пользователя есть два файла Last Session — последняя сессия, сюда записывается состояние вкладок на момент закрытия обозревателя. И Current Session — текущее состояние вкладок, они же будут запущены при следующем запуске обозревателя. Если в момент аварийного закрытия браузера при следующем запуске вы обнаружили, что прежних вкладок нет и браузер открылся пустой, выполняем следующие шаги.
Не закрываем браузер и не открываем новых вкладок.
- Открываем утилиту «Выполнить» с помощью комбинаций клавиш ⊞ + R.
- Пишем в диалоговом окне команду
appdataкликаем OK. - Переходим в раздел local/Yandex/YandexBrowser/User Data/Default — здесь переносим файл в любое другое место, например, на рабочий стол файл Current Session, а файл Last Session переименовываем в Current Session.

Данный способ сработает, если в процессе аварийного закрытия при следующем запуске обозреватель открылся пустым. В этом случае файл Current Session будет пустым. Если вы открыли хотя бы одну вкладку способ не сработает.
Как восстановить вкладки в Яндекс браузере
Здравствуйте, друзья! Современный пользователь, работая в Интернете, зачастую открывает одновременно 10, 20 или больше страниц. Естественно, может случиться так, что при закрытии трех-четырех ненужных, можно закрыть ту, которая еще может пригодиться. Или вообще, можете по ошибке нажать на красный крестик, закрыв, таким образом, сам браузер.
В этой статье мы рассмотрим несколько способов, используя которые вы сможете, как открыть случайно закрытую вкладку в Яндекс браузере, так и восстановить все вкладки, с которыми работали, перед тем, как умудрились закрыть веб-обозреватель.
Как открыть последнюю закрытую вкладку, используя комбинацию клавиш
Для того чтобы восстановить ее, нажмите на клавиатуре комбинацию клавиш Ctrl+Shift+T. В результате, откроется последняя закрытая страница в Интернете.
В результате, откроется последняя закрытая страница в Интернете.
Если вы закрыли их штук пять, и не помните, какая именно нужна, нажимайте упомянутую комбинацию несколько раз. При этом страницы будут открываться, в порядке, противоположном их закрытию – последняя закрытая, откроется первой.
Тоже самое можно сделать и используя панель вкладок. Расположена она сверху от поисковой строки. Кликаем по ней или по пустому месту, или по любой открытой вкладке и выбираем из выпадающего меню «Открыть только что закрытую вкладку».
Как открыть недавно закрытые вкладки, через меню браузера
Если нужно восстановить несколько недавно закрытых, причем вы примерно знаете какие, и когда их закрывали, то, чтобы не открывать их все подряд в определенном порядке, лучше это сделать через меню браузера.
Для этого кликните по кнопочке «Настройки браузера Yandex» в виде трех горизонтальных полос в правом верхнем углу и наведите курсор на пункт «История».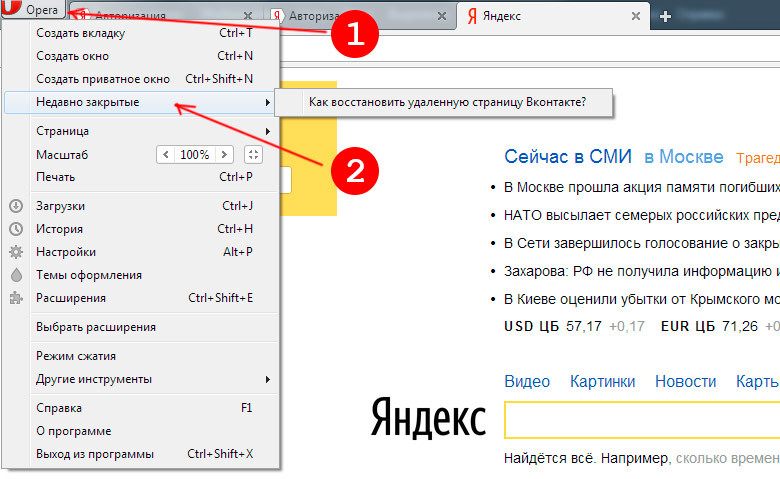 Раскроется дополнительное меню. В нем вы увидите категорию «Недавно закрытые», в которой будет отображаться список сайтов.
Раскроется дополнительное меню. В нем вы увидите категорию «Недавно закрытые», в которой будет отображаться список сайтов.
Выберите нужный, кликните по нему мышкой и он будет открыт в новой вкладке.
Обратите внимание, что восстановить можно только то, что указано в списке, а там их всего 8 штук.
Открытие закрытых вкладок в Яндекс браузере с помощью Истории
Если, работая в Интернете, вы закрывали множество различных сайтов, то для восстановления необходимых, можно воспользоваться сохраненной Историей браузера.
Более того, данный способ подойдет и в том случае, если нужно восстановить последние вкладки, после случайного закрытия браузера, или если нужно открыть ту, которая была закрыта день, два, неделю назад.
Нажимаем по кнопочке в виде трех горизонтальных полос, выбираем из выпадающего меню «История» и в открывшемся списке, также кликаем по пункту «История». Можно просто воспользоваться комбинацией горячих клавиш Ctrl+H.
Откроется страничка с историей. Здесь в виде списка представлены все сайты, которые просматривали, используя Яндекс браузер. Если интересно, как удалить историю посещений в Яндекс браузере, прочтите статью, перейди по ссылке.
Список отсортирован в хронологическом порядке по дате посещения и времени просмотра, от более новых, к более старым.
Для восстановления закрытой, найдите нужный сайт в списке, кликните по нему правой кнопкой мыши и выберите из меню нужный пункт.
Таким образом, можно восстановить все необходимые, ранее просмотренные, сайты.
Настройка автоматического восстановления вкладок
Теперь давайте разберемся, как сделать так, чтобы в Яндекс браузере сохранялись все сайты, которые были открыты пользователем на момент его закрытия.
Нажимаем на кнопку с изображением трех горизонтальных полос и выбираем из выпадающего списка «Настройки».
Теперь найдите пункт «При запуске открывать».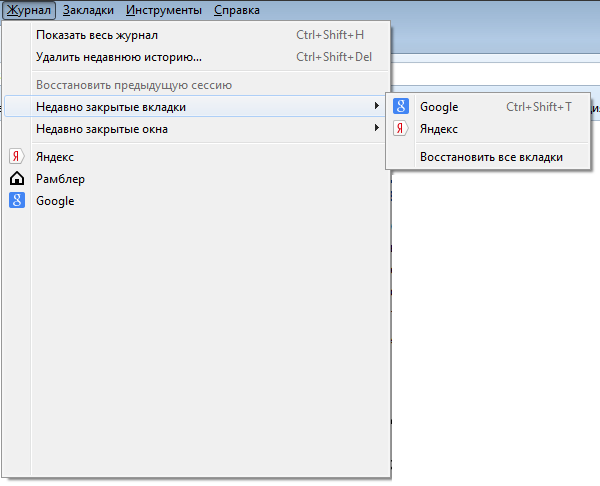 Поставьте здесь маркер в поле «Ранее открытые вкладки».
Поставьте здесь маркер в поле «Ранее открытые вкладки».
После этого, можете закрывать веб-обозреватель, даже если открыто несколько различных страниц. Открыв его в следующий раз, все они будут восстановлены, и можно будет продолжить работу.
Думаю, теперь понятно, как можно восстановить случайно закрытую вкладку в Яндекс браузере, и что нужно сделать, чтобы он сохранял все ваши открытые вкладки на момент закрытия.
Восстановить вкладки в Яндекс браузере
Современным пользователям часто приходится работать с большим количеством открытых страниц одновременно. Если вы случайно закроете нужный вам сайт, или он будет закрыт в результате программной ошибки, найти его будет крайне непросто, если вы не помните его адрес в сети. Специально для подобных случаев разработчики создали несколько удобных инструментов, с помощью которых пользователи могут восстановить случайно закрытые вкладки в Яндекс-браузере. В данной статье детально описаны все подобные возможности.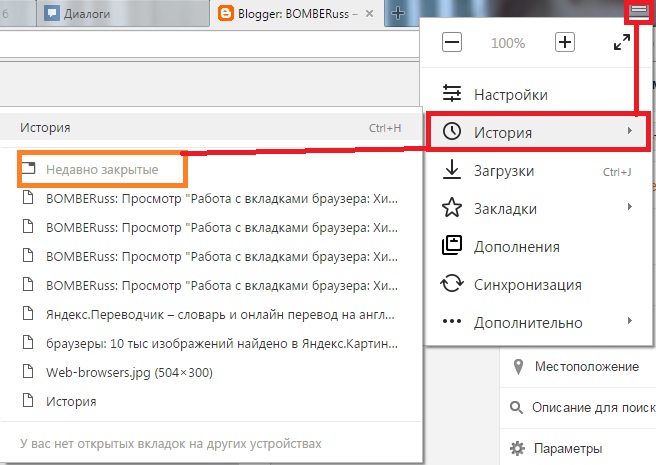
Содержание статьи:
Быстрое восстановление последней посещенной вкладки
Если вы случайно закрыли нужный вам вебсайт, и хотели бы снова открыть его в браузере, вы можете воспользоваться сервисом «Последняя страница». С его помощью пользователи могут быстро восстановить последнюю закрытую вкладку.
Для того чтобы снова открыть закрытую страничку, вам необходимо воспользоваться комбинацией горячих клавиш Shift + Control + T (буква «Е» при русском языке ввода). Данная комбинация работает при любой активной раскладке клавиатуре и при включенном режиме ввода заглавных букв «Caps Lock».
С помощью этого инструмента вы можете открыть последнюю вкладку, закрытую вручную (например, с помощью значка в виде крестика). Кроме того, в памяти браузера будет хранится определенное количество таких страниц, так что вы можете пользоваться комбинацией несколько раз, чтобы поочередно восстановить несколько вкладок.
Если вы закроете Яндекс браузер и откроете его снова – данная последовательность будет удалена из памяти компьютера, и вернуть нечаянно закрытую интернет-страничку таким способом вы уже не сможете.
Стрелка «Назад»
Если вы не закрывали вкладку, а просто открыли в ней новый сайт, вы можете воспользоваться другим элементом интерфейса – умной стрелкой «Back» («Назад»), чтобы восстановить информацию. Данная кнопка расположена слева от строки адресации в Яндекс браузере. Каждое нажатие по ней возвращает пользователя на один шаг назад, к предыдущей посещенной на этой вкладке страничке.
Кроме того, вы можете кликнуть ПКМ по данной пиктограмме, чтобы вызвать полный список всех посещенных страниц. Нажатием на элемент списка вы автоматически переместитесь на соответствующий вебсайт.
Недавно закрытые
Еще один элемент интерфейса в браузере Яндекс позволяет вывести список страниц, которые были закрыты во время текущей сессии. Для этого чтобы открыть его, пользователям необходимо выполнить пару несложных шагов, согласно данной инструкции:
- Вызовите панель управления функциями веб-обозревателя с помощью специальной кнопки, которая размещена в самом верху окна, немного левее кнопок «Свернуть» и «Закрыть».

- В развернувшемся меню требуется навести курсор на раздел с названием «История» («History»).
- В разделе «Недавно закрытые» («Recently closed») размещен список страниц, которые вы закрывали во время текущей сессии.
- Чуть ниже расположен раздел «From others devices» («На других устройствах»). Здесь указаны сайты, которые вы посещали на других устройствах, синхронизированных с вашим аккаунтом Яндекс.
Вы можете открыть данные ресурсы простым нажатием по элементам списка.
История посещений
Если вы хотите восстановить вкладку, закрытую не только что, а ранее, вы можете воспользоваться менеджером истории. Для этого вызовите панель быстрого доступа Яндекса, как описано в предыдущем разделе руководства. Наведите курсор на категорию «History» («История»). Выберите опцию, которая называется «History Manager» («Диспетчер истории»). Вы также можете открыть данный раздел, одновременно нажав на своей клавиатуре клавиши Control и H (буква «Р» в русской раскладке).
На данной странице представлен полный список сайтов, которые вы когда-либо посещали с помощью Яндекс браузера. Посещения рассортированы в виде «от младшего к старшему» и удобно рассортированы по дням недели. Возле каждой записи указано время, в которое вы заходили на вебсайт. Каждая запись представляет собой обычную гиперссылку, и пользователи могут легко переместиться на нужный ресурс с помощью нажатия ЛКМ, и восстановить утерянный ресурс.
Закладки
Если вы нашли какую-то важную или интересную для вас информацию, вы можете добавить вебсайт, на котором она расположена, в закладки. С помощью закладок пользователи получают возможность быстро открывать любой ресурс бесконечное количество раз с удобной панели. В веб-обозревателе от Yandex существует два вида закладок – обычные текстовые и визуальные.
Если вам необходимо добавить обычную закладку, вам нужно открыть интересующий вебсайт кликнуть по пиктограмме в виде звездочки в правой части строки адресации.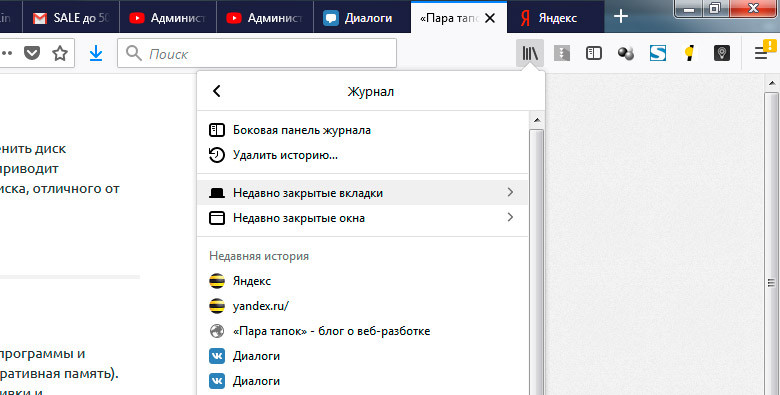 В открывшемся всплывающем окошке можно указать имя создаваемого объекта, а также выбрать, хотите ли вы поместить его на панель закладок под поисковой строкой для быстрого доступа или в специальную директорию.
В открывшемся всплывающем окошке можно указать имя создаваемого объекта, а также выбрать, хотите ли вы поместить его на панель закладок под поисковой строкой для быстрого доступа или в специальную директорию.
Для того чтобы поместить ссылку на страничку в виде визуальной закладки, пользователям потребуется открыть новую вкладку, чтобы попасть на экспресс-панель. Здесь необходимо нажать на значок «+Add» («+Добавить») и ввести URL-адрес ресурса, который вы хотите сохранить.
Теперь, если вы случайно закроете важную страницу, вы легко сможете восстановить ее, кликнув по закладке на данной панели.
Статья была полезна?
Поддержите проект — поделитесь в соцсетях:
Как восстановить закрытые вкладки в Яндекс.
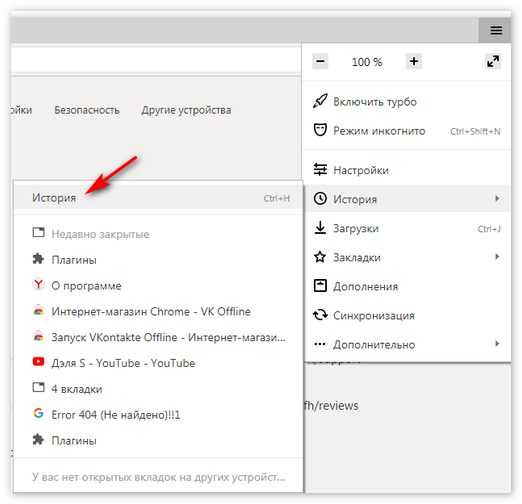 Браузере
БраузереКак восстановить закрытые вкладки в Яндекс.Браузере
Довольно часто мы открываем сразу несколько вкладок в браузере для учебы, работы или развлечений. И если вкладка или вкладки будут закрыты случайно либо из-за программной ошибки, найти их потом снова может быть непросто. Чтобы подобные неприятные недоразумения не происходили, существует возможность открывать закрытые вкладки в Яндекс.Браузере несложными способами.
Восстановление закрытых вкладок в Яндекс.Браузере
В зависимости от количества вкладок и срока давности их закрытия способы их восстановления будут разными. Начнем с самого простого, но перед этим хотим уточнить, что если при новом открытии Яндекс.Браузера вам просто необходимо восстанавливать вкладки, которые вы оставили открытыми в прошлый раз, для этого достаточно включить специальный параметр, отвечающий за это, в «Настройках».
Перейдите в раздел «Интерфейс» и поставьте галочку рядом с пунктом «При запуске браузера открывать ранее открытые вкладки».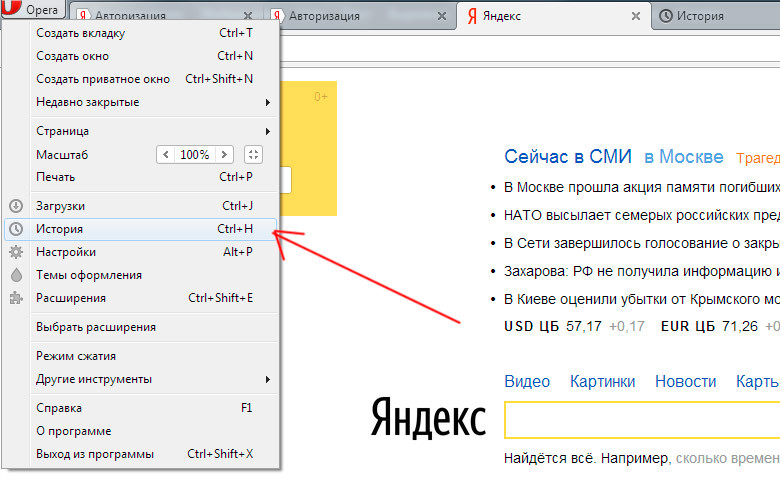 Теперь можете проверить работу этой функции, перезапустив программу.
Теперь можете проверить работу этой функции, перезапустив программу.
Способ 1: Контекстное меню или сочетание клавиш
Если нужная вкладка была закрыта случайно последней, ее можно легко восстановить разными методами. Очень удобно нажать комбинацию клавиш Shift + Ctrl + T. Это работает при любой раскладке клавиатуры и во время активной Caps Lock.
В качестве альтернативы кликните по одной из открытых вкладок правой кнопкой мыши и выберите пункт «Открыть только что закрытую вкладку».
Примечательно, что так можно открывать не только последнюю вкладку, но и те вкладки (по одной), что были закрыты перед последней.
Способ 2: Кнопка «Назад»
Как мы все знаем, кнопка «Назад», расположенная левее адресной строки, возвращает нас на одну страницу назад. Однако если нажать и зажать ее, отобразится список всех сайтов, открытых в рамкой вкладки, в которой вы сейчас работаете. Это лишь косвенно решает вопрос, поставленный в этой статье, но тем не менее может быть актуален в некоторых ситуациях.
Способ 3: Список недавно закрытых вкладок
Yandex для удобства пользователей отображает последние закрытые вкладки в виде списка из нескольких пунктов. Чтобы получить к нему доступ, достаточно кликнуть по кнопке меню, навести курсор мыши на пункт «История» и восстановить нужный сайт из блока «Недавно закрытые».
Способ 4: История посещений
Если вам нужно найти сайт, который вы открывали относительно давно (это было на прошлой неделе, в прошлом месяце, или же просто после этого вы открыли очень много сайтов), вышеперечисленными вариантами открыть нужный сайт не удастся. В этом случае используйте историю посещений, которую браузер записывает и хранит ровно до того момента, пока вы ее самостоятельно не очистите. Открыть ее можно через меню или Способом 2, выбрав соответствующий пункт из списка.
Все посещения отсортированы по дате в порядке убывания. К сожалению, диспетчер здесь совсем не функциональный, как в той же Mozilla Firefox, поэтому все, что остается, выполнять поиск, просматривая все посещения.
Упростить его можно, вписав в поисковое поле, что находится в правом верхнем углу, название сайта или страницы (статьи, игры, раздела меню или любого другого ее заголовка). Нажмите Enter.
Из списка совпадений поищите нужную страницу и кликните по ней левой кнопкой мыши, чтобы восстановить.
Либо можете навести курсор мышки на сайт, щелкнуть по появившемуся треугольнику и выбрать пункт «Еще с того же сайта», чтобы просмотреть все страницы конкретного веб-ресурса, которые вы просматривали.
Способ 5: Включение синхронизации
Некоторым пользователям, зашедшим в эту статью, может быть интересен вопрос о том, как восстанавливать вкладки, например, на другом компьютере или устройстве или после переустановки браузера. Лучшим способом будет использование синхронизации, которая позволяет получать доступ ко вкладкам, открытым на компьютерах, ноутбуках, смартфонах и планшетах, где установлен браузер Yandex и выполнен вход в свой профиль.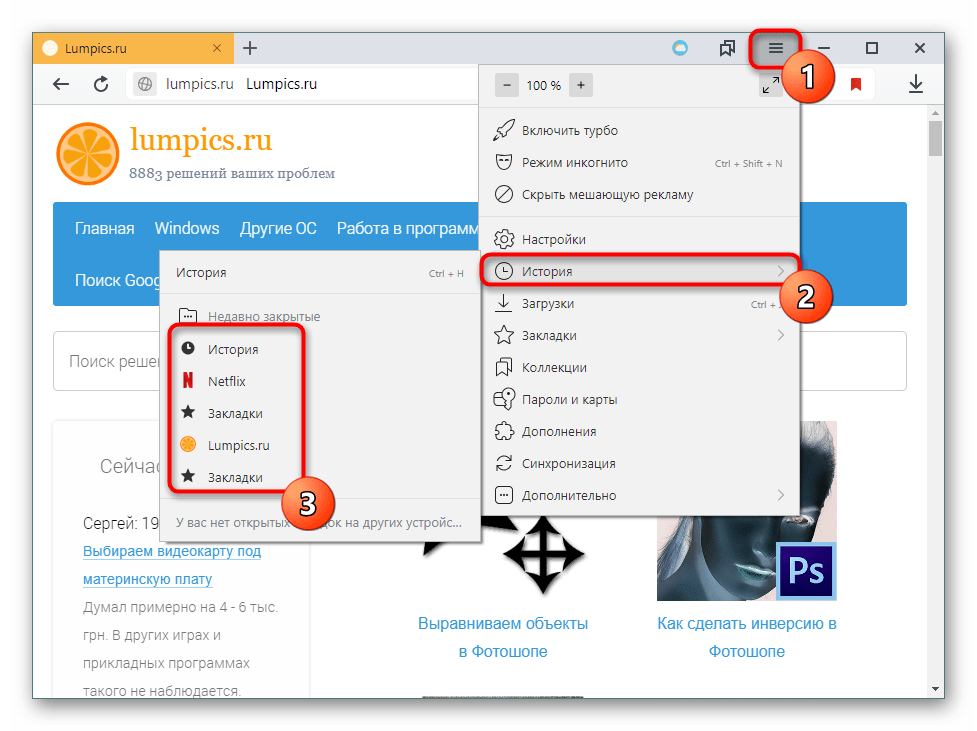 Развернуто о том, как ее включить, читайте в другой нашей статье.
Развернуто о том, как ее включить, читайте в другой нашей статье.
Способ 6: Восстановление прошлой сессии
После «падения» (зависания) браузера пользователи часто могут не обнаружить списка всех сохраненных вкладок. В этой ситуации можно восстановить свой сеанс полностью, однако очень важно после обнаружения проблемы лишний раз не перезапускать веб-обозреватель, поскольку у него есть специальный файл, где хранится последний сеанс, и доступен он ровно до того момента, как данные о вкладках не изменятся (то есть пока вы не начнете открывать новые вкладки и закрывать браузер).
- Откройте Проводник и перейдите по пути C:UsersИМЯAppDataLocalYandexYandexBrowserUser DataDefault , где «ИМЯ» — название вашего профиля. Если вы не видите папку «AppData», значит в системе отключено отображение скрытых файлов и папок. Включить их видимость можно по следующей инструкции.
Подробнее: Отображение скрытых папок в Windows
В «Default» среди прочих вы увидите 2 файла: «Current Session» и «Last Session».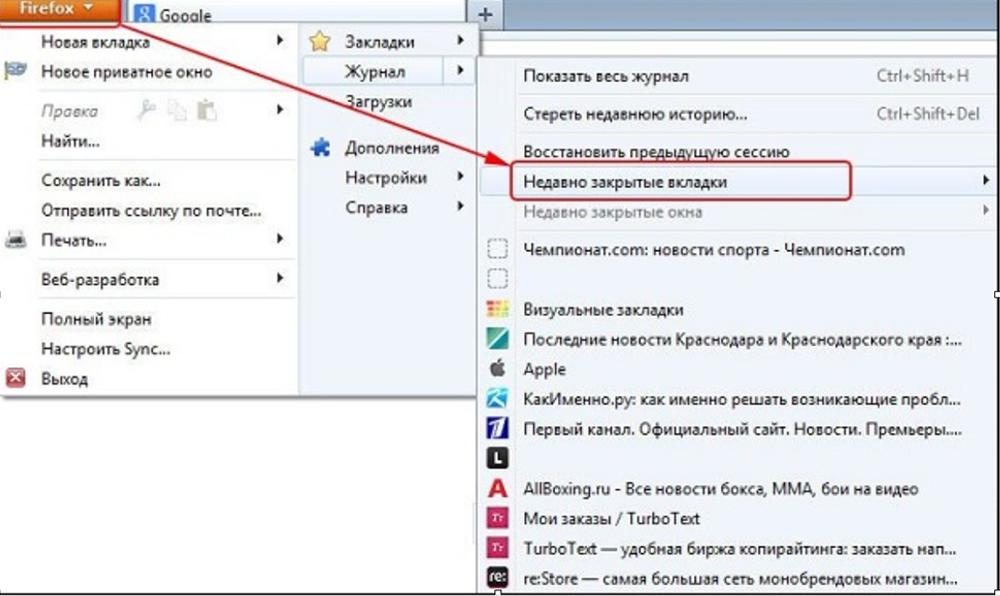 Первый отвечает за текущую сессию (актуальную на момент открытого браузера, она же появится после его повторного запуска), а второй — за последний сеанс (тот, что был перед текущим, по сути это копия предпоследнего состояния вкладок). Как только вы закрываете браузер, все данные о вкладках из «Current Session» попадают в «Last Session», и вместо них в «Current Session» записывается сессия, которая была только что закрыта.
Первый отвечает за текущую сессию (актуальную на момент открытого браузера, она же появится после его повторного запуска), а второй — за последний сеанс (тот, что был перед текущим, по сути это копия предпоследнего состояния вкладок). Как только вы закрываете браузер, все данные о вкладках из «Current Session» попадают в «Last Session», и вместо них в «Current Session» записывается сессия, которая была только что закрыта.
 Успех будет только если после пропажи сеанса вы не пользовались браузером. В случае если вы, обнаружив отсутствующие вкладки, сразу через поисковик зашли на наш сайт и сейчас читаете эту статью, можете попробовать, не закрывая Яндекс.Браузер, скопировать файл «Last Session», затем закрыть программу, файл переименовать, как это было сказано в предыдущем шаге и заменить им тот, что находится в папке.
Успех будет только если после пропажи сеанса вы не пользовались браузером. В случае если вы, обнаружив отсутствующие вкладки, сразу через поисковик зашли на наш сайт и сейчас читаете эту статью, можете попробовать, не закрывая Яндекс.Браузер, скопировать файл «Last Session», затем закрыть программу, файл переименовать, как это было сказано в предыдущем шаге и заменить им тот, что находится в папке.Возможно, дополнительно понадобится то же самое сделать с файлом «Last Tabs», а именно переименовать его в «Current Tabs» и заменить им файл, который уже есть в папке. Пробуйте это сделать только если вдруг способ не помог, хотя вы уверены, что сессия точно должна была быть.
Это были все способы того, как восстановить закрытые вкладки в Яндекс.Браузере. Если вас интересует именно перенос вкладок после переустановки веб-обозревателя Яндекс, можете воспользоваться Способами 5, 6 из этой статьи либо просто скопируйте папку «User Data» (как до нее добраться написано в Способе 6) в другое место и замените ей ту, что появится после установки браузера. Так сохранятся и вкладки, и закладки, и пароли, и настройки, и история Яндекс.Браузера.
Так сохранятся и вкладки, и закладки, и пароли, и настройки, и история Яндекс.Браузера.
Отблагодарите автора, поделитесь статьей в социальных сетях.
Как вернуть закрытые вкладки в Яндекс.Браузере восстановить
Бывают ситуации, когда при работе с Яндекс.Браузером у нас открыто много вкладок. И случается так, что мы ненамеренно можем закрыть сразу все вкладки или может произойти какой-либо сбой в программе. Тогда возникает вопрос: Что же делать? Сейчас мы и будем рассматривать решение данной проблемы, как их восстановить если пропали.
Примечание: восстановление вкладок будет зависеть от времени их закрытия и количества. Однако есть специальная функция в Яндекс.Браузере. Когда вы заново откроете браузер, чтобы вкладки восстанавливались сами, необходимо перейти в «Настройки».
Затем нажимаем на «Интерфейс» и ставим напротив пункта «При запуске браузера открывать ранее открытые вкладки» галочку.
Готово. Теперь браузер автоматически будет восстанавливать вкладки.
Теперь браузер автоматически будет восстанавливать вкладки.
Теперь переходим непосредственно к методам:
Метод 1. Контекстное меню или комбинация клавиш
Чтобы открыть последнюю закрытую вкладку используем сочетание горячих клавиш: Shift + Ctrl + T. После чего вкладка восстановится. Если же вам нужно восстановить сразу несколько вкладок, то данную комбинацию необходимо повторить несколько раз. Заметим, что открываться страницы будут в обратном порядке.
Что касается контекстного меню, то нажимаем по панели вкладок и щелкаем правой кнопкой мыши (ПКМ). Появляется меню, где выбираем «Открыть только что закрытую вкладку».
Метод 2. Кнопка «Назад»
Эта кнопка поможет нам вернуться на предыдущую страницу. Но есть один важный момент. Если мы нажмем на нее и зажмем, то нам будет виден список страниц с переходами. Выбираем любой пункт и переходим на нужный нам сайт.
Метод 3. Список недавно закрытых вкладок
В Яндекс. Браузере есть такая функция, как сохранять последние закрытые вкладки. Чтобы получить доступ к этим страницам, нажимаем на меню, после чего видим пункт «История». Откроется еще одно меню, где выбираем «Недавно закрытые».
Браузере есть такая функция, как сохранять последние закрытые вкладки. Чтобы получить доступ к этим страницам, нажимаем на меню, после чего видим пункт «История». Откроется еще одно меню, где выбираем «Недавно закрытые».
Выбираем нужный нам сайт, и он откроется в новой вкладке.
Метод 4. История посещений
Бывают случаи, когда вы работаете с огромным количеством сайтов. И вот теперь вам снова нужно открыть определенный сайт, который вы использовали достаточно давно. В такой ситуации вышеперечисленные методы не помогут. Для этого случая есть в Яндекс.Браузере история посещений, в которой хранится вся информация, используемая вами когда-либо. Для этого нажимаем снова на меню браузера – «История». Или же можно воспользоваться набором горячих клавиш Ctrl+H.
Перед нами появится окно с историей посещений. Сортировка идет от новых страниц к более старым. Ищем нужный сайт и нажимаем по нему ПКМ.
Метод 5. Включение синхронизации
Включение синхронизации
Данный метод подойдет пользователям, которые хотят восстановить вкладки после переустановки браузера или же на другом компьютере. Если вы войдете в свой профиль, то можете с помощью синхронизации получить доступ к открытым вкладках на любом устройстве, где открыт Яндекс.Браузер.
Метод 6. Восстановление прошлой сессии
Иногда браузер может зависнуть, и некоторые вкладки исчезают. Сеанс можно восстановить, но нужно иметь в виду, что это можно сделать лишь до того момента, пока вы не начнете открывать новые вкладки и закрывать браузер. Поэтому как только вы заметили проблему, не стоит перезапускать браузер. Выполняем следующее:
Шаг 1. Открываем «Проводник» и переходим: C:UsersИМЯAppDataLocalYandexYandexBrowserUser DataDefault. «ИМЯ» – это название вашего профиля.
Шаг 2. В «Default» видим файлы: «Current Session» и «Last Session». Первый отвечает за актуальную на данный момент сессию, второй – за последний сеанс. Работает это так: когда вы закрываете браузер, данные о вкладках из «Current Session» переходят в «Last Session», и вместо них в «Current Session» записывается сессия, которая была только что закрыта.
Работает это так: когда вы закрываете браузер, данные о вкладках из «Current Session» переходят в «Last Session», и вместо них в «Current Session» записывается сессия, которая была только что закрыта.
Шаг 3. После следующего открытия браузера без вкладок «Current Session» окажется пустым. Но важный момент. Если же вы не открывали страницы и не закрывали после этого браузер, то с помощью «Last Session» можно восстановить предпоследний сеанс.
Шаг 4. Переносим файл «Current Session» в другое удобное нам место. «Last Session» переименовываем в «Current Session». После чего запускаем браузер.
Шаг 5. Есть вероятность, что аналогично нужно будет проделать и с файлом «Last Tabs». Можно переименовать его в «Current Tabs» и заменить им файл, который уже есть в этой папке. Воспользуйтесь этим способом, если вдруг действие выше не помогло.
Вот и все. Мы рассмотрели методы по восстановлению закрытых вкладок в Яндекс. Браузере. Выбирайте и используйте способ, подходящий к вашей ситуации. Удачи!
Браузере. Выбирайте и используйте способ, подходящий к вашей ситуации. Удачи!
Как восстановить закладки в Яндекс Браузере
Случайно закрытую вкладку, или удаленную закладку, можно запросто восстановить. Но, далеко не все пользователю умеют это делать. Сегодня я расскажу вам, как восстановить закладки в яндекс браузере. Ниже будут представлены различные инструкции, которые помогут справить с вашей задачей.
Закрытые вкладки
Рассмотрим первый способ по восстановление вкладки на конкретном примере:
- Зайдем на любой сайт. В моем случае это будет «КиноПоиск».
- Теперь закроем его. Как видно из скриншота, браузер теперь остался без вкладок.
- Кликаем правой кнопкой мыши на белое пространство вверху страницы. Появится окно небольшого размера, в котором нужно найти пункт «Открыть только что закрытую вкладку».
- Жмем на неё ЛКМ. Готово! Таким образом, мы смогли открыть ранее закрытую вкладку.
Второй способ:
- Щелкнем левой кнопкой мыши по трем линиям в правой части браузера.

- Найдем графу «История» и наведем на неё курсором мыши.
- Уже там мы увидим окно со всеми ранее закрытыми вкладками. Просто щелкаем ЛКМ по любой из них, и тогда нужный нам сайт откроется. Допустим, кликнем по «Яндекс.Коллекции».
- Не обязательно открывать историю именно таким способом. Можно на пустой странице Яндекс браузера найти пункт «недавно закрытые» и кликнуть по нему левой кнопкой мыши.
- А уже из данного окна можно переходить на любой сайт из списка. Для этого просто наведем курсор на конкретную строчку и нажмем ЛКМ.
Удаленные закладки
Сразу стоит сказать, что восстановить закладки можно лишь в одном случае, когда наша заметка удалялась непосредственно в разделе со всеми закладками. В иных случаях, вернуть сохраненный сайт не получится. Разберем способ по восстановлению удаленной закладки:
- Откроем страницу «Закладки». Сделать это можно при помощи комбинации клавиш Ctrl + Shift + O. А так же при помощи последовательности кликов ЛКМ.
 Сначала жмем на три линии вверху экрана, затем на пункт «Закладки», а потом кликаем на «Диспетчер закладок».
Сначала жмем на три линии вверху экрана, затем на пункт «Закладки», а потом кликаем на «Диспетчер закладок». - После этих действий, откроется окно со всеми закладками в Яндексе. У меня есть всего лишь один сохраненный сайт.
- Для примера удалим его. Как видно из скришота ниже, моей заметки больше нет.
- Кликаем по любому месту белой зоны правой кнопкой мыши. Появится небольшое окно со следующим содержанием:
- Нам нужен пункт «Отмена удаления». Жмем на него ЛКМ. После этих действий закладка вновь вернется на своё место.
После переустановки браузера
Если вы собрались переустановить Яндекс браузер, и не хотите потерять свои драгоценные закладки, то перед этим нужно сделать следующие действия:
- Зайдем в меню со всеми закладками нашего браузера. Сделаем это при помощи комбинации клавиш Ctrl + Shift + O. Жмем эти клавиши одновременно. В моем случае есть четыре сохраненных сайта.

- Теперь кликаем на три точки, расположенные правее строки «Панель закладок». Вылезет окно, в котором найдем графу «Экспорт закладок в файл HTML.
- После этого откроется страница «Сохранить как». Там нужно выбрать место, куда будут сохранены наши закладки из Яндекса. Главное, не потеряйте этот файл. Так же можно изменить название на более удобное. Как все отредактировано и выбрано, кликаем левой кнопкой мыши на строчку «Сохранить».
- После выполнения данных действий, в месте сохранения появится такой значок:
Теперь разберемся, как происходит сам процес восстановления старых заметок. Выполняется он следующим образом:
- Откроем главную страницу Яндекса. Жмем на клавиатуре клавиши Ctrl + Shift + O одновременно. Как видно из скриншота ниже, никаких закладок в браузере нет.
- Теперь кликаем ЛКМ на три вертикальные точки в правой части экрана. В появившемся меню выбираем строчку «Импорт закладок из файла HTML».
- Откроется новое окно с выбором файла для загрузки.
 Находим ранее сохраненный файл «Bookmarks», или с таким названием, на которое вы его переименовали. Кликаем на данный файл левой кнопкой мыши и жмем на кнопку «Открыть».
Находим ранее сохраненный файл «Bookmarks», или с таким названием, на которое вы его переименовали. Кликаем на данный файл левой кнопкой мыши и жмем на кнопку «Открыть». - Вот и все. После этих действий, закладки будут успешно добавленны в наш Яндекс браузер.
Это был первый вариант восстановления закладок в браузере после его переустановки. Но что делать, если файла со всеми заметками заранее сохранено не было? Есть ещё один способ, как восстановить закладки черех синхронизацию. Для его осуществления выполним ряд простых действий:
- Включим наш браузер и щелкнем левой кнопкой мыши по трем лииням вверху экрана. Мы увидим меню с основными разделами Яндекса, находим и жмем на графу «Настройки».
- Откроется новая страница, на которой ищем раздел «Синхронизация». Чуть ниже кликаем левой кнопкой мыши по синей надписи «Настройка синхронизации».
- После этого нас перебросит на страницу, где нужно будет нажать на пункт «Включить».
- Теперь вводим пароль и логин от аккаунта, который ранее был авторизован в Яндекс браузере.
 После ввода жмем на желтую кнопку «Войти».
После ввода жмем на желтую кнопку «Войти». - Вот и все, после этого убедимся, чтобы в настройках синхронизации была галочка напротив пункта «Закладки».
Из моей инструкции вы узнали, как восстановить закладки и вкладки в Яндекс браузере. Главное – внимательно следуйте всем шагам из моей статьи, и тогда у вас не возникнет никаких проблем.
Как открыть закрытые вкладки в Яндекс Браузере
Наверное, многие из активных пользователей сети интернет знакомы с ситуацией, когда после аварийного закрытия веб-браузера пропадают все открытые в нем вкладки-ярлыки. А ведь бывают ситуации, когда пользователь затрачивает на поиск нужной информации значительное время.
Способы восстановление закрытых вкладок в Yandex
Потеря найденных ссылок на нужные ресурсы сети тогда особенно болезненна. Давайте попробуем разобраться, как восстановить вкладки в Яндекс Браузере. Это можно сделать несколькими способами.
Метод 1. Открытие с помощью сочетания клавиш
Последний веб-ресурс можно открыть с помощью определенных сочетаний нажатий клавиш на клавиатуре.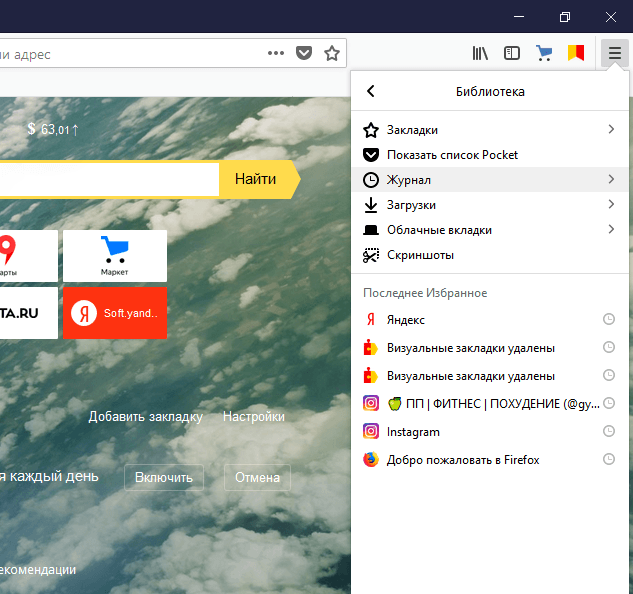 Порядок действий при этом следующий:
Порядок действий при этом следующий:
- Открыть веб-обозреватель Yandex.
- Нажать комбинацию клавиш «Ctrl+T». Откроется последняя деактивированная веб-страница.
- Если юзера интересует сайт, просмотренный немного раньше, то необходимо нажимать вышеприведенную комбинацию «горячих» клавиш несколько раз, до возврата требуемого ресурса.
Конечно, если страница открывалась достаточно давно, то данный вариант решения проблемы тяжело назвать удобным, он лучше подходит для недавно просматриваемых интернет-страниц.
Метод 2. Просмотр недавно активированных страниц через меню браузера
Существует возможность восстановления ограниченного количества последних просмотренных ресурсов, используя функционал обозревателя Яндекс. Для этого нужно сделать следующее:
- Запустить Yandex Browser.
- Нажать на пиктограмму из трех полос в заголовке окна приложения интернет-браузера, а в появившемся меню выбрать пункт «История».
- Просмотреть результат под надписью «Недавно закрытые».

- При необходимости активировать требуемую веб-страницу.
Метод 3. Через историю посещений
Можно открыть вкладки веб-ресурсов через историю посещений. Алгоритм действий при этом следующий:
- Запустить обозреватель Яндекс.
- Нажать на иконку из трех полосок для вызова списка основных параметров. В вызванном меню активировать пункт «История».
- На экран выведется список всех когда-либо открытых страниц с разбивкой по датам.
Открыть окно истории можно еще с помощью сочетания «горячих» кнопок Ctrl+T.
Метод 4. Автоматическая активация последних открытых интернет-страниц при запуске браузера
Порядок действий для включения автозапуска интернет-страниц:
- Открывается веб-обозреватель.
- Вызывается главное меню нажатием на иконку из трех полос в верхней части активного окна. Выбирается пункт «Настройки».
- Далее надо найти блок настроек «При запуске открывать» и установить маркер напротив надписи «Ранее открытые вкладки».

В приведенном выше обзоре подробно рассмотрены все возможные варианты активации и просмотра веб-страниц различных интернет-ресурсов, по какой-либо причине закрытых пользователем.
Как восстановить вкладки в Яндекс браузере — Техника и интернет
Бывает, активно открываешь вкладки в браузере, переходишь на страницы, в поиске нужной информации, при этом периодически закрываешь некоторые из них, так как определенные статьи не дали ничего информативного. И тут случайно вы закрываете вкладку, в содержание которой было все, что требуется.
Хорошо, если вы помните закрытый сайт или запрос в поисковике, по которому нашли закрытую, тогда можно будет снова кликнуть по ссылке. В этом случае, ничего страшного.
А бывают ситуации, когда вы не помните, что за сайт, по какому ключевику открыли страницу и т.д.
В сегодняшнем выпуске я расскажу вам, как восстановить вкладки в Яндекс браузере. Почему Яндекс? Потому что это один из популярных браузеров.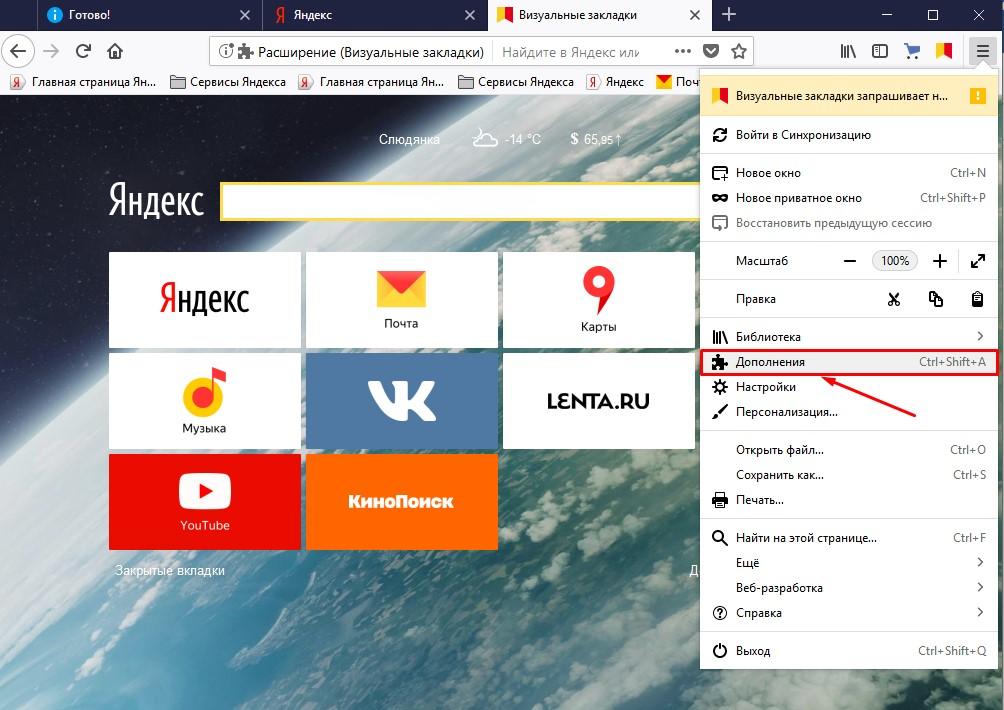
Как восстановить вкладки в Яндекс браузере
Как восстановить вкладку с помощью клавиш
Я считаю, что самый элементарный способ восстановить закрытую вкладку в Яндексе можно при помощи инструмента «Последняя страница». Он работает следующим образом: зажмите три клавиши, комбинацию Ctrl + Shift + T.
Если не уверены в этой функции, то можете провести эксперимент. Удалите несколько вкладок и столько же раз зажимайте комбинацию. Восстановится не только последняя вкладка, но и предпоследняя и т.д.
Разумеется, вы должны понимать, что есть предел у браузера и восстановить совсем старые закрытые страницы не получится. В любом случае, вы можете попробовать.
Клавиатурный способ восстановления используется только для того, чтобы быстро открыть последние вкладки. В ином случае, лучше воспользоваться другим вариантом.
Примечание! Таким же способом можно восстановить вкладку в Opera и других браузерах. В последних выпусках можете почитать про оперу:
- Как сохранить закладки в Опере
- Как обновить Оперу
- Как сохранить пароль в Опере
- Как очистить кэш в Опере
Умная стрелка «Назад»
Бывает, что вы не закрыли какую-то вкладку, а просто с одного веб-ресурса перешли на другой, либо с одной страницы на другую. При таком раскладе, открыть первичный сайт или страницу в этой вкладке можно посредством нажатия стрелки Назад. Располагается кнопка в левом верхнем углу браузера на уровне адресной строки.
При таком раскладе, открыть первичный сайт или страницу в этой вкладке можно посредством нажатия стрелки Назад. Располагается кнопка в левом верхнем углу браузера на уровне адресной строки.
Если нажать на стрелочку правой кнопкой мыши, то вы сможете увидеть список всех страниц, которые открывалась в данной вкладке. И чтобы вернуться к самой первой не надо будет кликать по кнопке Назад огромное количество раз, достаточно выбрать из списка.
Опять же, во многих браузерах данная функция присутствует.
Недавно закрытые страницы
Восстановить вкладки в Яндекс браузере можно также с помощью инструмента «Недавно закрытые». Но получится открыть вновь только последние 8 закрытых страниц в текущей сессии. Недавно закрытые отображаются до тех пор, пока вы не перезапустите браузер.
Как найти и открыть недавно закрытые вкладки в Яндексе:
- С правой стороны нажмите на кнопку меню,
- Наводите курсор мыши на «История».
- Выберете одну из ранее закрытых страниц.

Большинство пользователей уважают этот метод восстановления, ведь вы без особых усилий сможете по новой открыть до 8 сайтов, которые до этого закрыли. И не потребуется кликать Shift+Ctrl+T или щелкать, в некоторых случаях, по стрелке «Назад».
Но если вдруг вам нужна девятая и последующие закрытые страницы, то в таком случае функция недавно закрытые не окажет помощи совсем. Но существует совершенно другой способ, а именно история посещений браузера.
История посещений
Всякий раз, когда вы загружаете какую-нибудь веб-страницу, она сохраняется в истории браузера. Всё, что накапливается в истории называется кэшем, от которого я предлагал периодически избавляться, в предыдущих выпусках. Вот одна из статей, посвященных данной теме: как очистить кэш ноутбука.
Итак, если вы не последовали моему совету по очистке кэша, то, вполне возможно, сумеете открыть давно закрытую вкладку. Даже ту, которую грузили много сеансов назад.
Чтобы восстановить вкладки в Яндексе при помощи истории, достаточно следовать шагам:
- Как и в предыдущем случае, откройте меню в верхней панели правой стороны окна браузера,
- Нажмите на «История».

Перейти в раздел истории можно и при помощи комбинации клавиш Ctrl+H.
Откроется новая вкладка со всеми страницами, на которые вы переходили ранее и день назад и два, и три и месяц назад (все зависит, как давно вы проводили чистку).
Что теперь делать? Вам лишь надо найти ту страницу и кликнуть по ней. Все тут систематизировано по времени и дате. Думаю, трудностей возникнуть не должно. Бывают случаи, когда повозиться все-таки придется.
Упростить себе задачу можно поиском по истории. С правой стороны, вверху, располагается строка, вводите туда слова, которые были в названии страницы, и, если главные составляющие названия вы помните, то так вы найдете нужный сайт гораздо быстрее.
На заметку! Раздел История есть не только в Яндексе, и открыть, давно закрытую вкладку, таким образом, можно практически в любом другом браузере. Исключением являются безопасные веб-обозреватели, где данные не кэшируются.
Как восстановить вкладки после перезагрузки
Как восстановить вкладки в Яндекс браузере после перезапуска веб-обозревателя? У меня, например, все налажено, правда пользуюсь Оперой.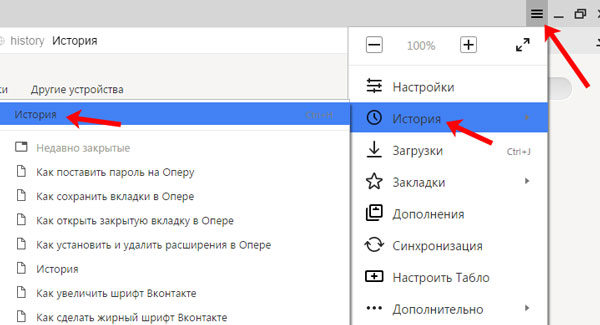 Когда закрываю браузер и не удаляю все вкладки, после нового запуска все вкладки сохраняются и по новой загружаются.
Когда закрываю браузер и не удаляю все вкладки, после нового запуска все вкладки сохраняются и по новой загружаются.
Но по умолчанию в Яндексе могут быть установлены настройки, которые не позволяют восстанавливать старую сессию. То есть, после закрытия браузера все вкладки, которые не были закрыты, исчезают. Конечно, они остаются в истории и в недавно закрытых, но мы сейчас уже гонимся не за потерянной информацией, а просто хотим упростить вам жизнь.
Что делать:
- Нажимаете на верхнее меню,
- Выберите «Настройки»,
- Спуститесь ниже и найдите раздел «При запуске открывать» и установите галочку на пункте «Ранее открытые вкладки».
Теперь, будьте уверены, старая серия, при экстренном закрытии браузера, всегда будет восстанавливаться, даже, если компьютер отключился вовсе.
Как можно заметить есть немало способов восстановить вкладки в браузере. Для каждого случая свой индивидуальный наиболее удобный подход. Выбирай любой, в зависимости от ситуации.
Интересные записи:
- Как проверить скорость интернета на компьютере
- Как восстановить пароль в скайпе
- Как загрузить видео на ютуб
- Как быстро проиндексировать страницы сайта
- Дефрагментация жесткого диска
- Как очистить жесткий диск
- Программы поиска дубликатов файлов
- Программы для ускорения компьютера
- Как увеличить быстродействие компьютера
- Как подключить телефон к компьютеру через usb
- Как уменьшить размер изображения
- Как накрутить лайки в ВК
- Как удалить группу в вк
- Как ускорить Андроид
- Как восстановить удаленные контакты на телефоне
- Как проверить скорость интернета на компьютере
- Как включить виртуальную клавиатуру
- Черный экран при включении компьютера
- Как изменить разрешение экрана монитора
- Как перезагрузить компьютер
- Как взломать страницу вконтакте
- Как изменить время на компьютере
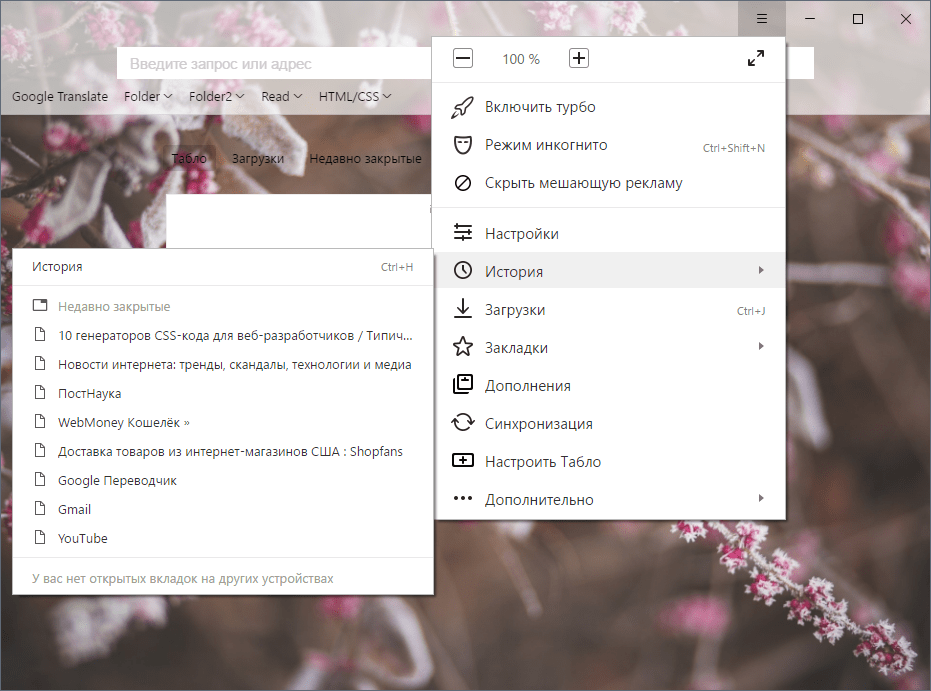 ..
..Как удалить недавно закрытые вкладки в Яндексе
Информация, просмотренная пользователем во Всемирной паутине, сохраняется и отображается в журналах посещений используемого веб-обозревателя. Наличие такой истории просмотров облегчает поиск сайтов, на которые пользователь заходил ранее. Однако такие данные, сохраненные на винчестере, весят много. Чтобы очистить память компьютера, периодически нужно удалять и историю просмотров.
Как удалить недавно закрытые вкладки в Яндексе
Очищение журнала посещений в Яндекс.Браузере
- Запустите браузер Яндекс.
Открываем браузер Яндекс
- На панели инструментов браузера найдите кнопку с изображенными на ней полосками. Щелкните по этому значку.
Щелкаем по значку с тремя полосами
- В открывшемся окне выберите «Историю». Щелкните по ней.
Кликаем по пункту «История»
- В открытом подменю выберите подпункт «История».
Щелкаем по подпункту «История»
- Найдите ссылку «Очистить историю».
 Ссылка находится в правой части экрана (наверху). Щелкните по ней.
Ссылка находится в правой части экрана (наверху). Щелкните по ней.Нажимаем кнопку «Очистить историю»
- Выберите период, за который нужно удалить записи журнала посещений.
В окне «Удалить записи» выбираем подходящий период из списка
- Выберите пункты, которые нужно удалить: список посещенных сайтов; список загруженных документов; кэшированная информация; файлы cookie и другая информация о вебсайтах; данные для автоматической авторизации; информация о ПО; медиалицензии.
Ставим галочки на пункты, которые хотим удалить
Примечание! Кэш – это отведенный участок памяти, промежуточный буфер с большой скоростью обмена информацией.
- Кликните по кнопке «Очистить историю».
Нажимаем по кнопке «Очистить историю»
Список посещенных ссылок удален.
Читайте, также полезную информацию и подробную инструкцию, в нашей статье — «Как убрать вкладку в Яндексе при запуске».

Очищение журнала посещений в Хроме
- Запустите браузер.
Открываем браузер Гугл Хром
- Справа (вверху) найдите кнопку, на которой изображены три точки. Нажмите на нее.
Нажимаем левой кнопкой мышки по кнопке, на которой изображены три точки
- В появившемся окне выберите строку «История». Щелкните по ней.
Щелкаем по пункту «История»
- Откроется еще одно окно. Вновь выберите в нем «Историю».
Кликаем левой кнопкой мышки по подпункту «История»
- В левой части экрана найдите фразу «Очистить историю». Щелкните по ней.
Щелкаем по ссылке «Очистить историю» в левой части окна
- Откроется новая вкладка. Появится окно, в котором нужно будет выбрать «Основные настройки» или «Дополнительные».
Переходим во вкладку «Основные настройки»
- Кликните мышью по стрелке во «Временном диапазоне». Укажите период, за который нужно очистить историю посещения журнала.
В пункте «Временный диапазон» щелкаем по стрелке, что бы раскрыть список и выбрать период, за который будем очищать историю
- Ниже выберите информацию, которую нужно удалить: история посещений; файлы и данные вебсайтов; кэшированные картинки и другие файлы.

Отмечаем галочками пункты, которые нужно очистить
Примечание! Cookie (куки) — небольшой фрагмент данных, который отправляется веб-обозревателем и хранится в памяти устройства пользователя.
- Щелкните по кнопке «Удалить». Если вы передумали очищать журнал, нажмите на «Отмену».
Нажимаем кнопку «Удалить данные»
История просмотров в «Хроме» очищена.
Примечание! Очистить журнал просмотров можно и выборочно. Так возле любой ссылки вы найдете кнопку с изображенными точками. Если на нее нажать, откроется окно, в котором необходимо выбрать строку «Удалить из истории».
Нажимаем на три точки рядом с ссылкой, которую хотим удалить, в меню нажимаем «Удалить из истории»
Очищение истории в Опере
Способ 1
- Откройте веб-обозреватель Опера.
Двойным щелчком мышки открываем браузер Опера
- В правом верхнем углу экрана найдите значок, на котором изображены три полоски.
 Щелкните по ним.
Щелкните по ним.Кликаем по иконке с тремя полосками
- Откроется окошко. Прокрутите его колесиком мыши, пока не появится строка «Перейти к настройкам браузера». Щелкните по этой фразе.
Прокручиваем мышкой окошко, находим строку «Перейти к настройкам браузера» и щелкаем по ней
- Откроется новая вкладка. Слева найдите слово «Безопасность». Щелкните по нему.
Щелкаем левой кнопкой мышки по пункту «Безопасность»
- В группе «Конфиденциальность» щелкните мышью по «Очистке истории посещений».
В разделе «Конфиденциальность» щелкаем мышью по опции «Очистить историю посещений»
- Укажите временной промежуток, за который нужно удалить информацию.
Из списка выбираем период, за который будем очищать историю
- Выберите информацию, от которой нужно избавиться: список просмотренных сайтов; список загруженных документов; файлы cookie и другая информация о сайтах; кэшированные фотографии и файлы; пароли; информация для автоматической авторизации; данные использования новостей.

Отмечаем галочками все пункты для очистки
- Щелкните по кнопке «Очистить историю посещений». В противном случае кликните на кнопке «Отмена».
Щелкаем по кнопке «Очистить историю посещений»
Журнал просмотров очищен.
Способ 2- Откройте веб-обозреватель.
Двойным щелчком мышки открываем браузер Опера
- На панели инструментов ПО найдите кнопку, на которой изображены часы. Щелкните по ней.
В левой части окна, в панели меню, щелкаем по иконке с изображение часов
- В открытом окне истории посещений, справа в верхнем углу экрана кликните мышью по опции «Очистить историю».
Кликаем левой кнопкой мышки по опции «Очистить историю»
- В появившемся окне отметьте данные для удаления, измените временной промежуток.
Выбираем период, ставим галочки на все пункты
- Левым кликом мышки щелкните по кнопке «Очистить истории посещений». В противном случае щелкните по «Отмене».
Щелкаем по кнопке «Очистить историю посещений»
Информация удалена.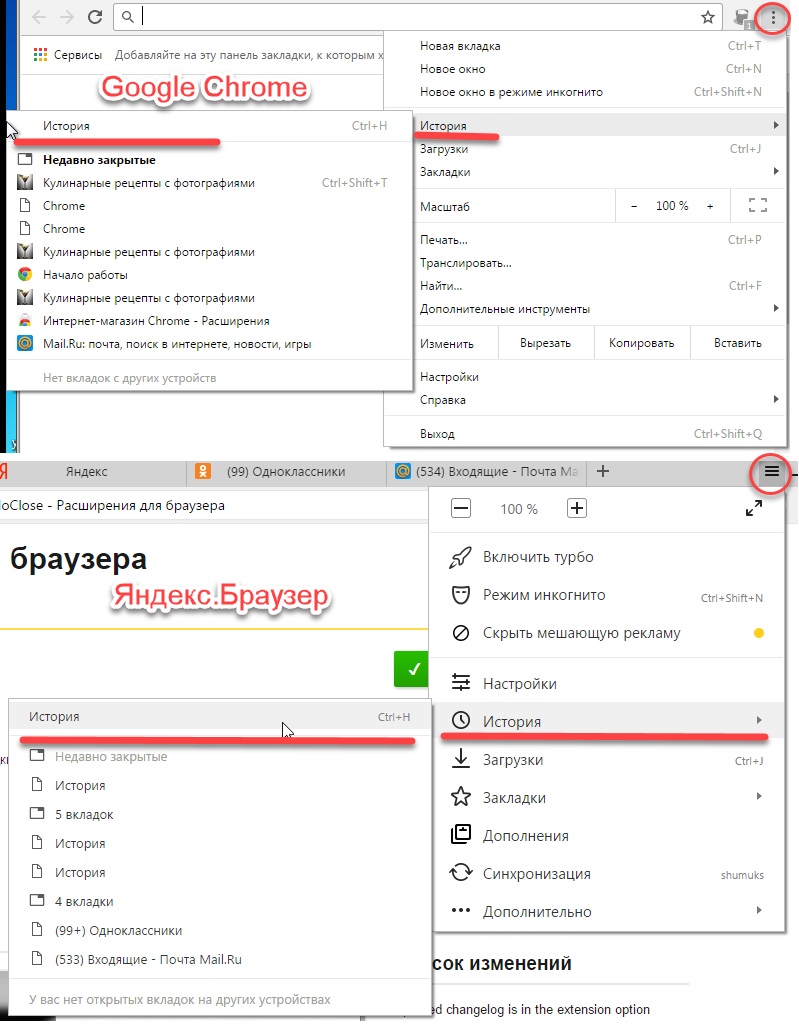
Очищение истории в Сафари на iPhone и iPad
- Найдите кнопку «Настройки». Щелкните по ней.
Находим и открываем иконку «Настройки»
- Найдите раздел «Сафари». Кликните по нем.
Щелкаем по пункту «Сафари»
- Выберите пункт «Очистить историю». Щелкните по нему.
Щелкаем по пункту «Очистить историю»
- Подтвердите свои действия, нажав на кнопку «Очистить историю». В противном случае кликните на «Отменить».
Подтверждаем действие, нажав кнопку «Очистить историю» или «Отменить»
- Кнопка «Очистить историю» затемнена. История посещений очищена.
После очищения истории кнопка «Очистить историю» будет затемнена
Очищение истории в Хроме на iPhone и iPad
- Откройте веб-обозреватель.
Открываем браузер Chrome
- Нажмите на кнопку с изображенными на ней тремя точками. Выберите «Настройки».
Нажимаем по иконке с тремя точками
- Кликните на пункте «Личные данные».
Кликаем по ссылке «Личные данные»
- Тапните по «Очистке истории».

Щелкаем по кнопке «Очистить историю»
- Выберите нужные пункты. Нажмите на «Очистить».
Отмечаем пункты галочками, нажимаем «Очистить»
Журнал посещений очищен.
Очищение истории в Хроме на Android
- Зайдите в веб-обозреватель Гугл Хром. В правом верхнем углу найдите значок с тремя точками. Нажмите.
Щелкаем по значку с тремя точками в верхнем правом углу
- Выберите пункт «История». Щелкните по нему.
Нажимаем на пункт «История»
- Кликните на кнопке «Очистить историю».
Нажимаем по кнопке «Очистить историю»
- Выберите информацию, которую нужно удалить. Нажмите на кнопку «Очистить».
Отмечаем опции галочками, нажимаем «Очистить»
Журнал просмотров очищен.
Очищение истории в Яндекс.Браузере на Android
- Запустите веб-обозреватель.
Открываем Яндекс.Браузер на Андроид
- В правом нижнем углу найдите значок с тремя точками. Нажмите на него.
Находим значок с тремя точками в правом нижнем углу, нажимаем по нему
- Выберите раздел «Настройки».
 Щелкните по нему.
Щелкните по нему.Открываем пункт «Настройки»
- Войдите в пункт «Конфиденциальность».
Переходим в пункт «Конфиденциальность»
- В группе «Конфиденциальность» тапните по кнопке «Очистить данные». Выберите информацию, от которой нужно избавиться. Подтвердите свои действия, нажав на кнопку «Удалить».
Выбираем информацию, от которой нужно избавиться, нажимаем «Очистить данные»
Данные удалены.
Видео — Как быстро очистить память IPhone/2 гб за 5 минут
Восстановление последней сессии в любом браузере
- Запустите веб-обозреватель.
Открываем браузер Гугл Хром
- На устройстве ввода одновременно кликните на «Контрл+Шифт+Е».
Нажимаем одновременно клавиши «Контрл+Шифт+Е»
Последняя сессия открыта.
Восстановление истории в любом веб-обозревателе
- Щелкните по кнопке «Пуск».

Открываем меню «Пуск», щелкнув по значку логотипа Виндовс
- Нажмите на кнопку «Все программы».
Щелкаем по кнопке «Все программы»
- Прокрутите колесиком мыши окошко, пока не появится строка «Стандартные».
Находим папку «Стандартные» и щелкаем по ней левой кнопкой мышки
- Щелкните по кнопке «Служебные».
Щелкаем по кнопке «Служебные»
- Нажмите на «Восстановление системы».
Нажимаем на утилиту «Восстановление системы»
- Поставьте отметку возле «Выбрать другую точку восстановления». Кликните мышью на кнопке «Далее».
Ставим отметку возле пункта «Выбрать другую точку восстановления», нажимаем «Далее»
- Выберите период, до которого компьютер должен восстановиться. Нажмите на «Далее».
Выделяем нужную точку восстановления, выбрав по дате создания, нажимаем «Далее»
История просмотров восстановлена. Перезагрузите компьютер.
Примечание! Восстановление системы может затронуть и другие ПО.
К примеру, по окончании отката ОС драйверы, установленные ранее, могут отсутствовать.
Видео — Как удалить историю в Яндекс Браузере
Понравилась статья?
Сохраните, чтобы не потерять!
Как включить панель закладок в Яндексе Браузере 4 способа
В большинстве десктопных браузеров предусмотрено два способа восстановления недавних вкладок. С помощью первого вы можете открывать их по одной. Сначала возвращается последняя закрытая вкладка, за ней — предпоследняя и так далее в порядке обратной очереди. Эта функция выручает, когда пользователь случайно закрывает одну или несколько вкладок.
С помощью второго способа можно восстановить последнюю сессию целиком, то есть сразу все вкладки, которые были открыты на момент закрытия браузера или только текущего окна. Этот способ должен помочь, если сам пользователь случайно выйдет из браузера или произойдёт непредвиденное завершение программы.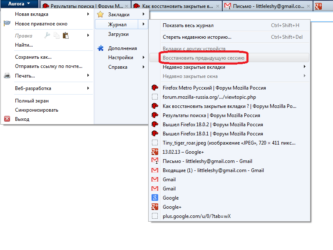
Что касается мобильных браузеров, они позволяют просматривать списки недавно закрытых вкладок и восстанавливать их оттуда.
Microsoft Edge
Чтобы вернуть последнюю закрытую вкладку в Edge, нажмите Ctrl + Shift + T. Или кликните по заголовку любой открытой вкладки правой кнопкой мыши и выберите «Повторно открыть закрытую вкладку».
В Edge нельзя вернуть предыдущую сессию вручную. Но этот браузер будет автоматически восстанавливать закрытые вкладки последнего сеанса при перезапуске, если покопаться в настройках. Чтобы включить автовосстановление вкладок, в меню Edge выберите «Параметры» → «Показывать в новом окне Microsoft Edge» → «Предыдущие страницы».
На компьютере
Проблема кучи открытых страниц более актуальна для компьютеров, поскольку для поддержания их работоспособности требуется больше ресурсов. Кроме того, здесь нельзя организовать наглядную навигацию, как на смартфонах. Чтобы избавить процессор и оперативную память от лишней нагрузки, следует их закрывать. Чтобы закрыть сразу все парой кликов, существует несколько простых способов.
Чтобы закрыть сразу все парой кликов, существует несколько простых способов.
Закрыть браузер
Первый способ – закрыть браузер. Он самый простой, но сработать может не всегда. По умолчанию, Яндекс браузер запоминает, что было открыто пользователем, когда он закрывал приложение. Чтобы обеспечить автоматическое закрытие таких страниц при отключении, нужно выполнить несколько простых действий.
- Открываем меню браузера.
- Выбираем пункт «Настройки».
- Находим кнопку «Интерфейс» на левой панели и нажимаем её.
- Опускаемся вниз до пункта «Вкладки».
- Снимаем галочку с параметра «При запуске браузера открывать ранее открытые вкладки».
После проделанного пути можно закрывать браузер, вместе с ним закроются все запущенные страницы, а при следующем запуске будет открываться табло, о добавлении закладок на которое мы писали ранее. Но что делать, если не нужно закрывать всё? Для таких случаев придуман ещё один способ.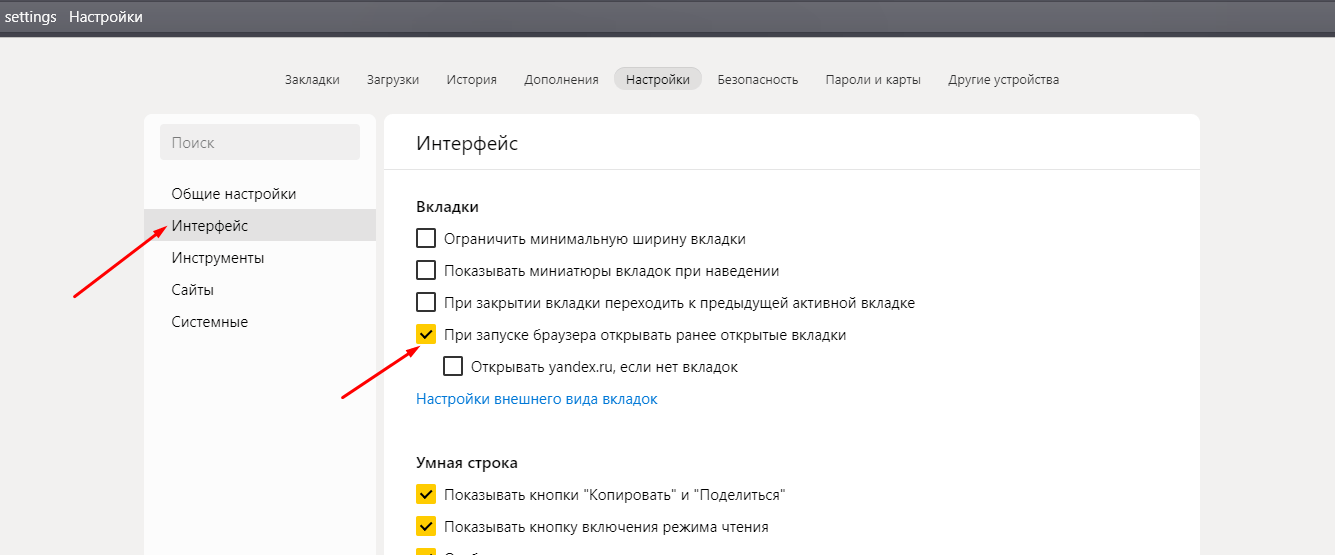 Его реализация также потребует выполнения нескольких простых шагов.
Его реализация также потребует выполнения нескольких простых шагов.
Всё, кроме выбранной страницы
- Наводим курсор на вкладку, которую хотим оставить открытой.
- Нажимаем правую кнопку мыши.
- В контекстном меню выбираем параметр «Закрыть другие вкладки».
После выполнения этих действий закроются всё, кроме выбранной страницы, по которой был осуществлён клик правой кнопкой мыши. Иногда возникает потребность оставить открытыми несколько сайтов. Специально для этого разработан алгоритм закрытия справа, осуществление которого также пошаговое.
Правее выбранной страницы
- Определяем, какая из открытых вкладок окажется «граничной», то есть будет определять, какие страницы закроются по выполнению следующих шагов.
- Перетаскиваем все нужные страницы влево от «граничной».
- Нажимаем правой кнопкой по «граничной» вкладке.
- Выбираем параметр «Закрыть вкладки справа».

После этого всё, что окажется правее выбранной страницы будет закрыто, левее – останется открытым. Следующий способ закрытия подходит для страниц, которые зависли или «не отвечают» по разным причинам. Они могут затормаживать работу всего приложения, поэтому поступать с ними стоит радикально. Чтобы закрыть зависшие вкладки, нужно осуществить небольшое путешествие вглубь браузера.
Зависшие вкладки
- Открываем меню браузера.
- Наводим курсор на пункт «Дополнительно».
- Выбираем «Дополнительные инструменты».
- Запускаем «Диспетчер задач».
Чтобы в будущем не проделывать предыдущие 4 шага, рекомендуем использовать сочетание клавиш «Shift + Ecs».
- В открывшемся окне Диспетчера задач браузера сортируем процессы по типу, то есть нажимаем пункт «Задачи».
- Зажимаем клавишу Ctrl и выбираем вкладки, которые нужно закрыть.

- Нажимаем «Завершить процесс».
Когда вы выполните седьмой шаг, программа автоматически закроет всё выбранное, при этом, оставшись запущенной и готовой для дальнейшей работы.
Safari
Чтобы вернуть последнюю закрытую вкладку в десктопной версии Safari, воспользуйтесь комбинацией ⌘ + Z. Или кликните «История» → «Открыть последнюю закрытую вкладку».
Чтобы восстановить вкладки последнего закрытого окна, щёлкните «История» → «Открыть последнее закрытое окно». Соседний пункт «Открыть снова все окна из последнего сеанса», как вы догадались по названию, восстанавливает вкладки сразу всех окон, открытых в предыдущей сессии.
Увидеть список недавних вкладок в Safari для iOS можно в меню открытых страниц (иконка с двумя квадратами), зажав в нём на несколько секунд «+».
Как восстановить закрытые вкладки в мобильном Яндекс Браузере
Вернуть закрытые вкладки в мобильной версии можно через историю посещений.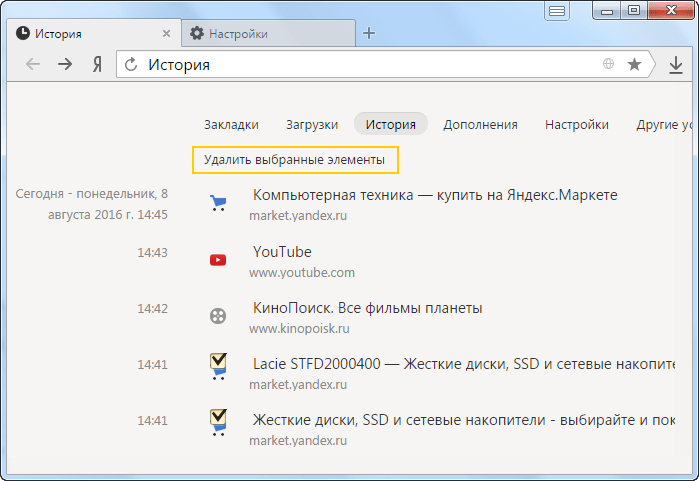 Как в нее попасть:
Как в нее попасть:
- Тапнуть по квадратной иконке на нижней панели инструментов, в которой стоит текущее число вкладок.
- Кликнуть по часам слева внизу. Откроется список ранее открытых сайтов.
- Найти нужную ссылку по дате посещения. Если зажать пункт, высветится белое меню, через которое можно открыть страницу в фоне, скопировать ссылку на нее либо удалить.
Если история была недавно очищена, страничку отыскать не получится.
Настроить автоматическое восстановление страниц после каждого перезапуска
Чтобы вкладки оставались на месте во время перезагрузки браузера, нужно:
- Щелкнуть по трем точкам в правом нижнем углу. Выбрать «Настройки».
- Прокрутить список параметров до пункта «Закрывать вкладки при выходе из браузера».
- Отключить его с помощью тумблера справа (он должен стать серым).
Восстановить закрытые вкладки в Яндекс Браузере проще в десктопной версии: там есть полноценный диспетчер истории для поиска по названию сайта и ключевым фразам. Если случайно закрыл вкладку, ее легко восстановить с помощью комбинации Ctrl + Shift + T. В мобильной версии нужно зайти в перечень текущих вкладок и нажать на иконку с часами, чтобы появился список посещенных ресурсов.
Если случайно закрыл вкладку, ее легко восстановить с помощью комбинации Ctrl + Shift + T. В мобильной версии нужно зайти в перечень текущих вкладок и нажать на иконку с часами, чтобы появился список посещенных ресурсов.
Закрытые вкладки
Рассмотрим первый способ по восстановление вкладки на конкретном примере:
- Зайдем на любой сайт. В моем случае это будет «КиноПоиск».
- Кликаем правой кнопкой мыши на белое пространство вверху страницы. Появится окно небольшого размера, в котором нужно найти пункт «Открыть только что закрытую вкладку».
- Жмем на неё ЛКМ. Готово! Таким образом, мы смогли открыть ранее закрытую вкладку.
Теперь закроем его. Как видно из скриншота, браузер теперь остался без вкладок.
Второй способ:
- Щелкнем левой кнопкой мыши по трем линиям в правой части браузера.
- Найдем графу «История» и наведем на неё курсором мыши.
- Уже там мы увидим окно со всеми ранее закрытыми вкладками.
 Просто щелкаем ЛКМ по любой из них, и тогда нужный нам сайт откроется. Допустим, кликнем по «Яндекс.Коллекции».
Просто щелкаем ЛКМ по любой из них, и тогда нужный нам сайт откроется. Допустим, кликнем по «Яндекс.Коллекции». - Не обязательно открывать историю именно таким способом. Можно на пустой странице Яндекс браузера найти пункт «недавно закрытые» и кликнуть по нему левой кнопкой мыши.
- А уже из данного окна можно переходить на любой сайт из списка. Для этого просто наведем курсор на конкретную строчку и нажмем ЛКМ.
После переустановки браузера
Если вы собрались переустановить Яндекс браузер, и не хотите потерять свои драгоценные закладки, то перед этим нужно сделать следующие действия:
- Зайдем в меню со всеми закладками нашего браузера. Сделаем это при помощи комбинации клавиш Ctrl + Shift + O. Жмем эти клавиши одновременно. В моем случае есть четыре сохраненных сайта.
- Теперь кликаем на три точки, расположенные правее строки «Панель закладок». Вылезет окно, в котором найдем графу «Экспорт закладок в файл HTML.

- После этого откроется страница «Сохранить как». Там нужно выбрать место, куда будут сохранены наши закладки из Яндекса. Главное, не потеряйте этот файл. Так же можно изменить название на более удобное. Как все отредактировано и выбрано, кликаем левой кнопкой мыши на строчку «Сохранить».
- После выполнения данных действий, в месте сохранения появится такой значок:
Удаленные закладки
Сразу стоит сказать, что восстановить закладки можно лишь в одном случае, когда наша заметка удалялась непосредственно в разделе со всеми закладками. В иных случаях, вернуть сохраненный сайт не получится. Разберем способ по восстановлению удаленной закладки:
- Откроем страницу «Закладки». Сделать это можно при помощи комбинации клавиш Ctrl + Shift + O. А так же при помощи последовательности кликов ЛКМ. Сначала жмем на три линии вверху экрана, затем на пункт «Закладки», а потом кликаем на «Диспетчер закладок».

- После этих действий, откроется окно со всеми закладками в Яндексе. У меня есть всего лишь один сохраненный сайт.
- Для примера удалим его. Как видно из скришота ниже, моей заметки больше нет.
- Кликаем по любому месту белой зоны правой кнопкой мыши. Появится небольшое окно со следующим содержанием:
- Нам нужен пункт «Отмена удаления». Жмем на него ЛКМ. После этих действий закладка вновь вернется на своё место.
Панель вкладок на мобильных устройствах
Панель управления на мобильных версиях Яндекс Браузера расположена в нижней части экрана. Чтобы открыть окно вкладок, нужно кликнуть на иконку в виде квадрата – здесь можно увидеть все открытые сайты. Для переключения свайпните вправо или влево и нажмите на страницу.
Закрепить панель на смартфонах невозможно – она автоматически скрывается при прокрутке страницы вниз. Увидеть инструменты веб-обозревателя можно, если провести пальцем по экрану вверх.
Как закрыть все вкладки: способ №2
Второй метод очень схож с первым. В данном случае надо выполнить примерно те же действия за исключением последнего пункта:
- Перейти на любую страницу.
- Нажать на ней правой вкладкой мыши.
- Выбрать пункт «Закрыть вкладки справа».
Но тут есть один нюанс. Страницы будут закрыты не все, а только те, что находятся справа от выбранной пользователем. Допустим, на компьютере открыты сайты с информацией, необходимой для написания курсовой работы. Затем пользователь зашел на Youtube, и открыл пару-тройку видеороликов в новых вкладках.
NPAPI в Яндекс Браузере — как включить поддержку плагина
После просмотра можно закрыть их все в 1 клик. И для этого надо лишь выбрать страницу, которая находится левее, а затем пройтись по вышеописанной инструкции. В итоге все видеоролики с Youtube будут закрыты, а сайты с важной информацией останутся на месте.
То есть, в отличие от первого способа здесь вкладки удаляются лишь частично.
И в некоторых ситуациях это очень удобно.
Как закрыть вкладки: способ №3
Еще один метод, придуманный разработчиками Яндекс Браузера, заключается в использовании комбинации горячих клавиш. Если на любой вкладке нажать ПКМ, то будет видно, что она закрывается с помощью Ctrl + W. В итоге пользователь может быстро прощелкать эту комбинацию несколько раз, тем самым избавившись от ненужных ему страниц в браузере.
Да, этот способ медленнее предыдущих, и не такой удобный. Но он тоже имеет право на жизнь. Тем более что нажать 5-10 раз комбинацию Ctrl + W все равно быстрее, чем вручную закрывать каждую вкладку с помощью мышки.
| Вкладки | Создать новую вкладку | Ctrl + T |
| Открыть ссылку в новой вкладке | Ctrl + щелкнуть ссылку | |
| Открыть ссылку в новой вкладке и переключиться на нее | Ctrl + Shift + щелчок по ссылке | |
| Закрыть активную вкладку | Ctrl + W Ctrl + F4 | |
| Открыть последнюю закрытую вкладку | Ctrl + Shift + T | |
| Переместить одну табуляция вправо | Ctrl + Tab Ctrl + PageDown | |
| Перемещение на одну вкладку влево | Ctrl + Shift + Tab Ctrl + PageUp | |
| Выбор табуляции по порядку номеров (от От 1 до 8) | Ctrl + 1-8 | |
| Выбрать последнюю вкладку | Ctrl + 9 | Панель управления открытой вкладкой | Ctrl + Shift + E |
| Диспетчер закладок | Создать новую закладку для текущей страницы | Ctrl + D |
| Создать закладки для всех открытых страниц | Ctrl + Shift + D | |
| Открыть диспетчер закладок | Ctrl + Shift + O | |
| Включить или отключить панель закладок | Ctrl + Shift + B | |
| История | Открыть список загрузок | Ctrl + J |
| Открыть историю | Ctrl + H | |
| Откройте инструмент для очистки данных просмотра, кеша и загрузок | Ctrl + Shift + Del | |
| Создать новое окно | Ctrl + N | |
| Создать новое окно в режиме инкогнито | Ctrl + Shift + N | |
| Закрыть активное окно | Alt + F4 | |
| Открыть ссылку в новом окне | Shift + щелкнуть ссылку | |
| Развернуть окно в полноэкранный режим | F11 | |
| Выйти из полноэкранного режима | F11 | |
| Навигация | Назад | Alt + ← |
| Вперед | ||
| Перейти на главную страницу Яндекса | Alt + Home | |
| Остановить загрузку страницы | Esc | |
| Обновить страницу | F5 | |
| кеш (загрузка страницы с сайта) | Ctrl + F5 Ctrl + R | |
| Прокрутить страницу вверх на один экран | Shift + Пробел PageUp | |
| Прокрутить страницу вниз на один экран | Пробел PageDown | |
| Прокрутить страницу по горизонтали | Shift + прокрутка колесика мыши | |
| Вернуться к началу страницы | Домой | |
| Перейти в конец страницы | Конец | |
| Перейти к следующему интерактиву элемент | Tab | |
| Перейти к предыдущему интерактивному элементу | Shift + Tab | |
| Текущая страница | Сохранить страницу как | Ctrl + S |
| Распечатать страницу | 09 Ctrl + P 900 | |
| Увеличить масштаб страницы | Ctrl + Plus Ct rl + прокрутить колесо мыши вверх | |
| Уменьшить масштаб страницы | Ctrl + Минус Ctrl + прокрутить колесо мыши вниз | |
| Установить масштаб страницы на 100% | Ctrl + 0 | |
| Включить или выключить режим считывателя | Alt + B | |
| Изменить | Выбрать все | Ctrl + A |
| Копировать | Ctrl + C | |
| Ctrl | Cut + X||
| Вставить | Ctrl + V | |
| Сохранить исходное форматирование | недоступно | |
| Отменить | Ctrl + Z | |
| Открыть файл | ||
| + O | ||
| Искать | Найти на текущей странице | Ctr l + F F3 |
| Найти далее на странице | Ctrl + G | |
| Найти предыдущее на странице | Ctrl + Shift + G | |
| Открыть адрес в новой вкладке | Alt + Enter | |
| Перейдите в адресную строку и откройте Tableau | Ctrl + L Alt + D F6 | |
| Перейдите в адресную строку и используйте поисковую систему по умолчанию | Ctrl + K Ctrl + E | |
| Выбрать текст в адресной строке | Ctrl + L Alt + D | |
| Переместить курсор к предыдущему слову | Ctrl + ← | |
| Переместить курсор к следующему слову | Ctrl + → | |
| Удалить слово перед курсором | Ctrl + Ba ckspace | |
Добавить www.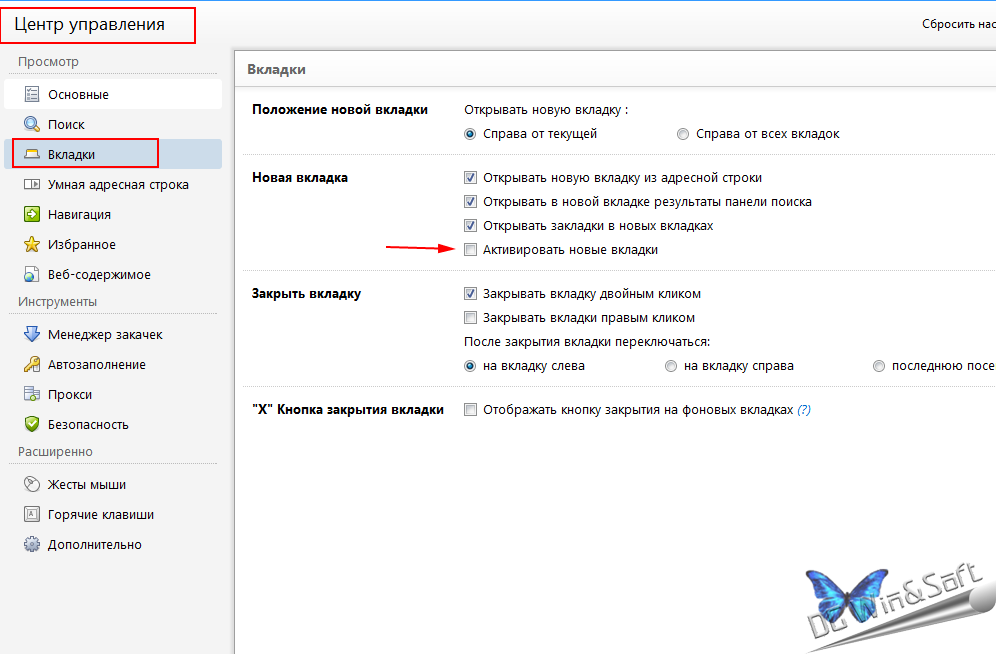 и .com для адреса и открытия URL-адреса и .com для адреса и открытия URL-адреса | Ctrl + Enter | |
| Открыть таблицу | Ctrl + T | |
| Перейти на сайт после открытия таблицы | Alt + 1, 2 .. . | |
| Просмотреть исходный код | Ctrl + U | |
| Откройте инструменты разработчика на вкладке «Элементы» и включите режим просмотра элементов страницы | Ctrl + Shift + C F12 | |
| Открыть инструменты разработчика (последняя открытая вкладка) | Ctrl + Shift + I | |
| Открыть консоль JavaScript | Ctrl + Shift + J | |
| Открыть меню браузера | Alt + F Alt + E | |
| Открыть диспетчер задач (при зависании вкладок и окон) | Shift + Esc | 9001 2|
| Переключиться на другую учетную запись пользователя | Ctrl + Shift + M | |
| Закрыть браузер | Ctrl + Shift + Q | |
| Свернуть браузер | недоступно | |
| Скачать файл (форматы epub, pdf) без предварительного просмотра | Alt + щелчок по ссылке | |
| Отправить ссылку по электронной почте | недоступно | |
| Использовать специальные символы | недоступно | |
| Перейти к Справочная страница | F1 |
Как восстановить открытые вкладки в Яндекс.
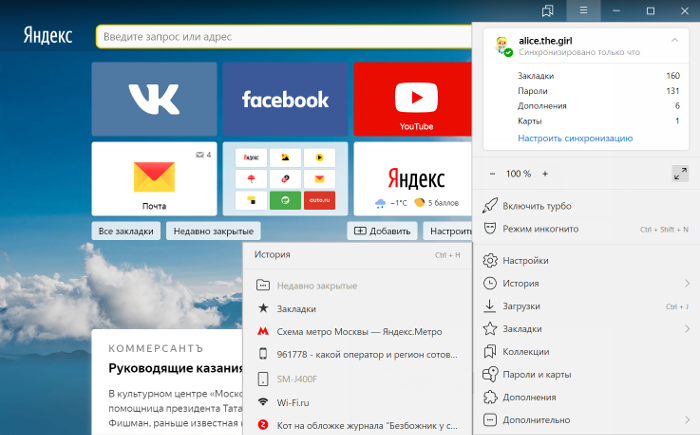 Восстановить вкладки в Google Chrome после закрытия.
Восстановить вкладки в Google Chrome после закрытия.Случайно закрыв браузер Google Chrome или отдельную вкладку, вы можете потратить много времени на возврат необходимых сайтов, если не знаете простых способов решения этой проблемы, которая довольно часто встречается у начинающих пользователей. Современные браузеры предлагают различные и очень простые способы открытия окон, которые только что были закрыты, а также тех, которые просматривались несколько дней или даже недель назад.
Выберите нужную вкладку из списка
Чтобы иметь возможность восстановить определенное окно в Chrome, свернутое во время текущего сеанса, сделайте следующее:
- Нажмите кнопку настроек и управления браузером, расположенную в правом углу в самом верх окна браузера;
- Список доступных инструментов Google Chrome, в котором нужно найти строку «История» недавно открытых вкладок и просто навести на нее курсор;
- Вы сразу увидите список Интернет-сайтов, посещенных во время этого сеанса, из которого вы можете открыть любой и восстановить его, щелкнув имя с помощью мыши.

Если завершились процессы закрытия не отдельных окон, а всего браузера, то схема действий будет совсем немного другой. Таким образом вы сможете полностью восстановить состояние браузера на момент завершения сеанса, то есть открыть все сайты сразу. Для этого:
- Полностью повторяйте вышеуказанные шаги, пока курсор не окажется на строке недавно открытых сайтов в главном меню браузера;
- В новом окне после выполнения описанных действий, в отличие от предыдущего случая, вы не увидите список потерянных сайтов — по завершении работы браузера он не будет сохранен;
- Щелкните по верхней строке списка представления «Вкладки: N», где N — количество окон на момент закрытия браузера.
После этого произойдет восстановление всех сайтов, работа которых в Chrome остановилась на момент завершения работы браузера.
Самый простой способ открыть потерянные адреса в браузере
Google Chrome, как и все другие браузеры на основе хрома, позволяет вернуть окно, случайно потерянное в браузере, с помощью горячих клавиш.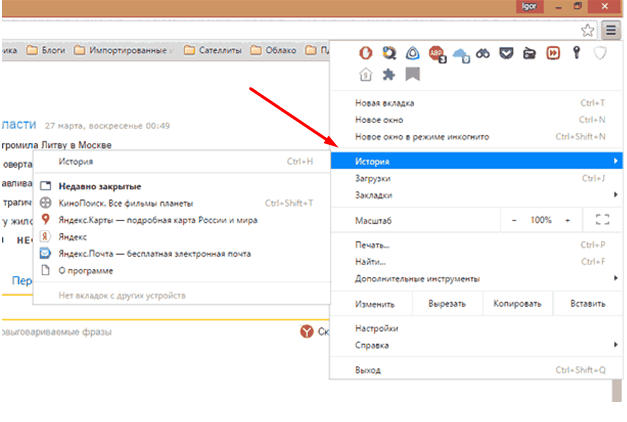 При этом на клавиатуре нужно нажимать Shift, Ctrl и T. Раскладка на процесс не влияет, просто помните, что буква Т здесь латинская.
При этом на клавиатуре нужно нажимать Shift, Ctrl и T. Раскладка на процесс не влияет, просто помните, что буква Т здесь латинская.
Таким образом, вы можете открывать не одно, а все свернутые окна в текущем сеансе. Для этого просто комбинацию горячих клавиш нужно нажать несколько раз — сайты будут открываться один за другим. Этот метод невероятно прост, но у него есть недостаток — пользователь не может выбрать отдельный сайт, который ему нужен — все они будут открываться в порядке, обратном завершению этих процессов.
Открываем потерянные сайты через историю
Попасть в раздел «История» Chrome можно через одно и то же главное меню настроек и элементов управления.Строка с соответствующим названием находится в списке чуть ниже. После нажатия на нее открывается окно, в котором ранее открытые сайты сортируются не только по времени завершения, но и по дате, что дает возможность открыть ресурс, посещенный несколькими днями ранее.
В зависимости от того, как долго была очищена история в Chrome, в этом окне может отображаться огромное количество посещений. Хотя они отсортированы по дате, найти нужный сайт может быть сложно. Для облегчения работы реализована функция поиска в окне истории.
Хотя они отсортированы по дате, найти нужный сайт может быть сложно. Для облегчения работы реализована функция поиска в окне истории.
Измените настройки вашего веб-браузера
Чтобы еще больше избежать неприятностей, связанных со случайной потерей открытых вкладок при закрытии браузера, может быть полезно немного изменить его настройки. Для этого:
- Нажмите основную кнопку настроек и управления Chrome, открыв главное меню;
- Найдите строчку «Настройки» и перейдите в одноименный раздел;
- В открывшемся окне найдите раздел исходной группы, где в меню выбора поставьте галочку перед строкой, которая сообщает браузеру продолжить работу с точки отключения.
Изменения сохранятся автоматически, достаточно выйти из окна настроек. Теперь, даже после случайного закрытия, приложение Chrome при запуске будет открывать все ранее работавшие вкладки.
Бывают ситуации, когда вы хотите переключиться на другую вкладку, а вместо этого случайно нажимаете на красный крестик в ее углу. Страница закрывается, но для работы она все еще необходима. Что делать? На самом деле все решается очень просто и есть несколько способов восстановить закрытые вкладки оперы.
Страница закрывается, но для работы она все еще необходима. Что делать? На самом деле все решается очень просто и есть несколько способов восстановить закрытые вкладки оперы.
Восстановление через панель вкладок
Самый простой и быстрый способ — использовать панель вкладок. С тем, как вернуть закрытую страницу, особых проблем возникнуть не должно. Итак, выполняем следующие действия.
- Щелкните значок +, чтобы открыть пустую страницу.
- В любом пустом месте щелкните правой кнопкой мыши.
- В открывшемся меню выберите пункт «Открыть последний закрытый …».
Вот и все, вы увидите вкладку, которая была случайно закрыта.Кстати, если выполнять эти действия последовательно, он может вернуть все закрытые страницы. Обратите внимание, что такой возможности нет. Поэтому, если вы используете новые варианты браузера, то вам подойдут другие методы.
«Горячие клавиши
Рассмотрим, как восстановить вкладки в Opera после закрытия с помощью горячих клавиш.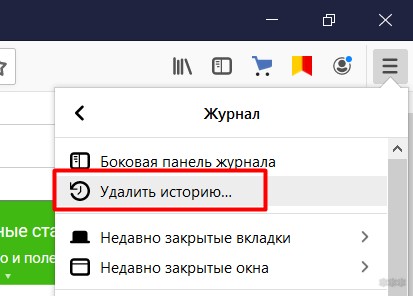 Кстати, их можно использовать и для других целей. Например, откройте меню Инструменты и т. Д.
Кстати, их можно использовать и для других целей. Например, откройте меню Инструменты и т. Д.
Итак, вернуться к последней закрытой вкладке можно, если одновременно нажать Ctrl, Shift, T.кнопки. Последняя буква должна быть в английской версии. Нет необходимости переключать язык и раскладку клавиатуры. После нажатия клавиш страница откроется в новой вкладке.
Восстановление закрытых вкладок через историю
Пожалуй, самый простой и удобный способ — это использовать Историю посещений. Удобство заключается в том, что вы можете просмотреть адреса тех сайтов, на которых были в последнее время, и выбрать тот, который вам нужен. Чтобы перейти к этой настройке, вы должны сделать следующее.
- Щелкните значок Opera.
- Дважды щелкните сайт, который нужно открыть повторно.
В сюжет можно перейти с помощью «горячих» клавиш. Для этого при открытом браузере необходимо нажать комбинацию клавиш Ctrl и N. Преимущество этого метода в том, что даже после закрытия браузера история просмотров остается в его памяти.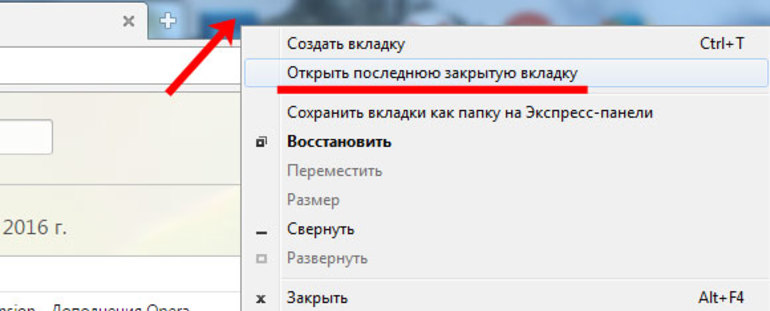 Поэтому в любой момент вы можете вернуться к тем сайтам, с которыми недавно работали.
Поэтому в любой момент вы можете вернуться к тем сайтам, с которыми недавно работали.
Восстановление с помощью меню Инструменты
Чтобы использовать меню «Инструменты», нажмите кнопку Opera в левом углу браузера.После этого откроется контекстное меню. В нем нас интересует пункт «Недавно закрытые». Если вы наведете на него курсор, появятся страницы, с которыми вы недавно работали.
Важно! Если вы выйдете из браузера, то после следующего захода сюда список недавно открытых страниц будет пуст. поэтому этот метод подходит только для возврата вкладок сразу после их закрытия.
Этот способ можно использовать, если вам нужно открыть не последнюю закрытую страницу, а ту, которая была перед ней.После наведения указателя мыши на слова «Недавно закрытые» вы увидите не один адрес сайта, а несколько, по которым вы были не так давно.
Как начать работу с последними закрытыми вкладками
Если вы хотите начать работу с теми страницами, которые были закрыты в последний раз, то просто измените настройки в браузере. В этом случае перед вами откроется не и не данная страница, а те сайты, на которых вы были до отключения. Вы можете изменить настройки следующим образом.
В этом случае перед вами откроется не и не данная страница, а те сайты, на которых вы были до отключения. Вы можете изменить настройки следующим образом.
- Зайдите в Настройки — Общие …
- Выберите вкладку «Основные».
- Задайте команду в строке При запуске «Старт с места отключения».
- Нажмите ОК.
Эти действия подходят для более старых версий Opera. Тем пользователям, которые используют опцию программы выше 25, придется предпринять другие шаги.
- Щелкните Opera и выберите «Настройки».
- В открывшемся окне щелкните раздел Браузер.
- Обращаем внимание на самый верхний блок «При запуске».
- Мы ставим выделение рядом с предложением, чтобы продолжить с того же места, где оно было закончено.
После манипуляций при запуске интернет-браузера откроются последние вкладки, с которыми вы работали. Причем, если их было несколько, то все откроются. При аварийном завершении, даже без установки необходимых настроек, веб-браузер спросит, есть ли необходимость в восстановлении сеанса.
Открыть те сайты, которые были случайно закрыты в Opera, не проблема.Причем сделать это можно несколькими способами. Если вам нужна только одна последняя вкладка, используйте сочетание клавиш. Если вас интересуют сразу несколько страниц, перейдите в «История» или перейдите в меню инструментов.
Пожалуй, самая неприятная ситуация при работе в Интернете — это непроизвольное закрытие нужной вкладки. Это явление очень часто встречается у новичков, и недовольство компьютером у них поселилось на много часов. Хотя они не понимают, что восстановить закрытую страницу очень просто.Давайте рассмотрим несколько примеров того, как восстановить вкладку в популярных браузерах.
Чтобы восстановить закрытую страницу в браузере Mozilla Firefox, войдите в главное меню, нажав Ctrl + Shift + T, или нажав саму кнопку меню в более поздних версиях программы. Затем перейдите в «Журнал», а затем в «Недавно закрытые вкладки». В открывшемся новом окне выберите новую вкладку из списка, а в более свежих версиях — «Восстановить закрытые вкладки».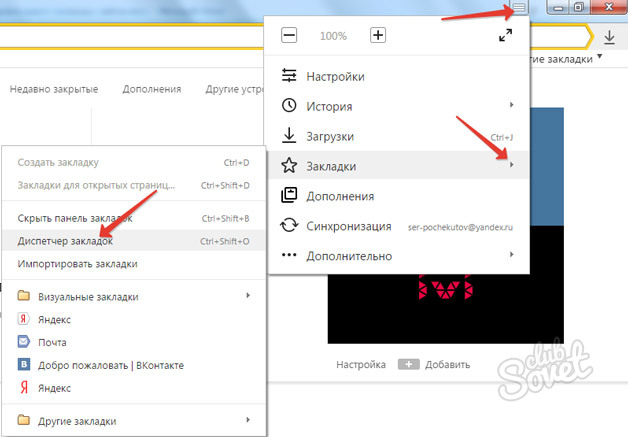 Вы также можете использовать журнал посещений сайта, который сохраняет историю посещений вашего сайта.Чтобы открыть его, удерживайте комбинацию клавиш «Ctrl + H». Для такой популярной программы, как Google Chrome, механизм поиска закрытых вкладок аналогичен Firefox. Используйте сочетание клавиш «Ctrl + H», чтобы открыть историю посещений. Как и раньше, сделать это можно через кнопку «Меню». После этого в новой вкладке вы увидите список всех сайтов, которые вы посетили, дважды щелкните тот, который вам нужен. Вот и все.
Вы также можете использовать журнал посещений сайта, который сохраняет историю посещений вашего сайта.Чтобы открыть его, удерживайте комбинацию клавиш «Ctrl + H». Для такой популярной программы, как Google Chrome, механизм поиска закрытых вкладок аналогичен Firefox. Используйте сочетание клавиш «Ctrl + H», чтобы открыть историю посещений. Как и раньше, сделать это можно через кнопку «Меню». После этого в новой вкладке вы увидите список всех сайтов, которые вы посетили, дважды щелкните тот, который вам нужен. Вот и все.
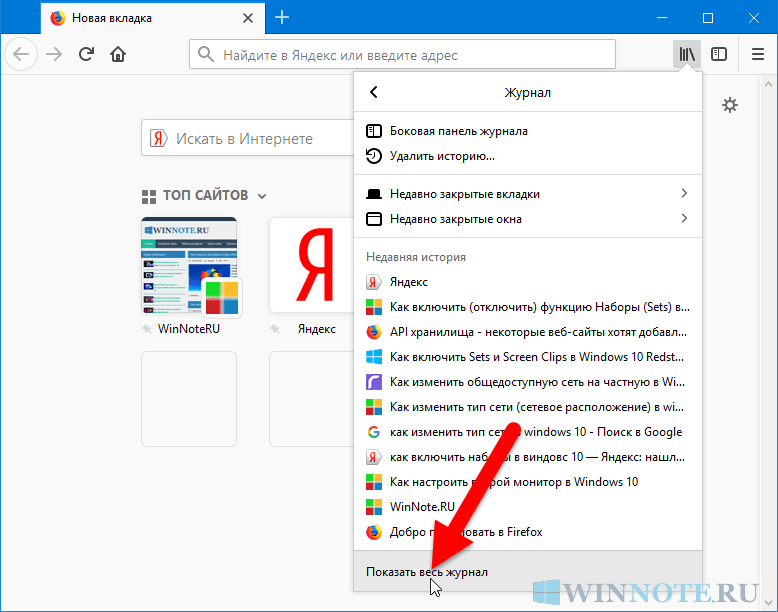 Нажав кнопку Amigo, вы увидите пункт «История», нажав на который в новой вкладке, вы получите доступ ко всем сайтам, которые вы посещаете.Кстати, здесь тоже работает комбинация «Ctrl + H».
Нажав кнопку Amigo, вы увидите пункт «История», нажав на который в новой вкладке, вы получите доступ ко всем сайтам, которые вы посещаете.Кстати, здесь тоже работает комбинация «Ctrl + H».
Список браузеров, которые мы используем, может быть бесконечным. Яндекс.Браузер, Опера и другие … Но поверьте — все они легко восстанавливают историю. Помните одно: комбинация клавиш «Ctrl + H» работает во всех случаях, а механизм поиска потерянных ссылок во всех интернет-браузерах одинаков.
Наверняка каждому из нас приходилось сталкиваться с такой проблемой, как закрытая вкладка, и даже это на всех рождает массу проблем и неудобств, особенно когда вы не помните, какую информацию просматривали.Поговорим о том, как восстановить закрытую вкладку.
Также напомним, как можно восстановить последнюю сессию браузера, потому что это также одна из основных проблем, с которыми сталкиваются пользователи персональных компьютеров.
Почему
Почему это происходит? В большинстве случаев ответ прост. Чаще всего с такой проблемой сталкивается человек, когда случайно закрывает вкладки. Как их восстановить в такой ситуации? Действительно, довольно часто это происходит совершенно случайно — мышку не туда поставили, задумались.Реже причиной может быть сбой программы. Однако это единичные случаи, зависящие от исправности компьютера.
Чаще всего с такой проблемой сталкивается человек, когда случайно закрывает вкладки. Как их восстановить в такой ситуации? Действительно, довольно часто это происходит совершенно случайно — мышку не туда поставили, задумались.Реже причиной может быть сбой программы. Однако это единичные случаи, зависящие от исправности компьютера.
В любом случае, когда возникает такая проблема, вы в недоумении смотрите на экран, думая, что делать дальше? Либо искать заново, либо торопиться узнать, как исправить эту ошибку. Предлагаем вам третий вариант — исправить все за пару секунд.
Восстановить последнюю вкладку
И все же у вас произошел сбой, и вы думаете, как восстановить последнюю закрытую вкладку.Есть один довольно простой и действенный способ. Все делается с помощью так называемых горячих клавиш. Для любого браузера это Ctrl + Shift + T. Эта комбинация открывает последнюю закрытую страницу.
Как видите, все очень и очень просто. Эта операция занимает всего пару секунд, а саму комбинацию запомнить довольно легко.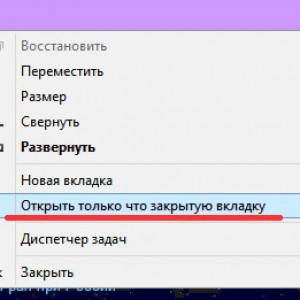 Однако бывают ситуации, когда этот метод не годится. В основном, когда страница была закрыта намного раньше.
Однако бывают ситуации, когда этот метод не годится. В основном, когда страница была закрыта намного раньше.
Теперь рассмотрим случай, когда мы ищем последнюю закрытую вкладку. Стоит отметить, что его можно закрыть как в этом сеансе, так и в предыдущем. Как восстановить вкладку в этом случае? Есть два варианта.
Первый подходит, если в этом сеансе вы открыли всего несколько страниц. В этом случае закрытая вкладка также должна быть в этом сеансе. Здесь мы просто нажимаем Ctrl + Shift + T, пока нужная информация не появится на экране. Этот способ подходит только если у вас было всего 3-4 закрытых страницы.Если больше — то этот процесс грозит стать неудобным, громоздким и потеряет свою ценность.
Разобрались, как восстановить вкладку, если она закрыта в этой сессии. Но что, если он был открыт намного раньше или в начале этого сеанса? В этом случае мы рекомендуем вам использовать историю просмотров и найти ее там.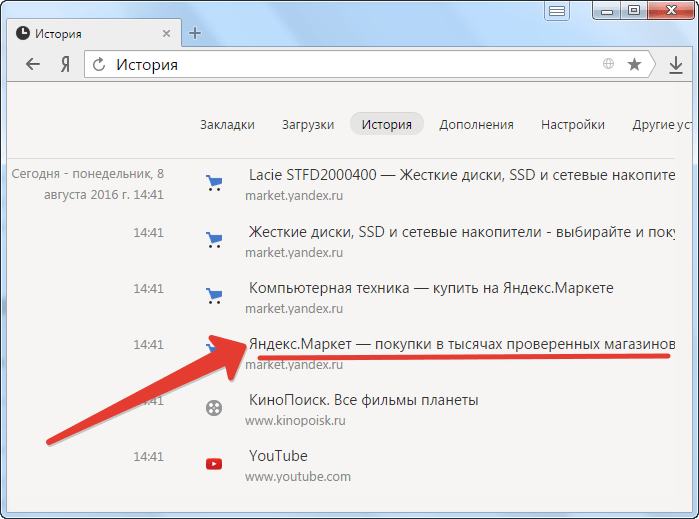 Обычно информацию легко найти в меню браузера или нажав сочетание клавиш Ctrl + Shift + H.
Обычно информацию легко найти в меню браузера или нажав сочетание клавиш Ctrl + Shift + H.
Особенности восстановленных вкладок
Итак, мы выяснили, а теперь поговорим о том, какие функции имеют эти вкладки.Отметим только одно важное обстоятельство. Восстановив вкладку, вы сможете перейти на ранее открытые здесь страницы. Браузер сохраняет историю конверсий и делает ее доступной для пользователей.
Сразу отметим, что стартовые страницы браузера можно восстановить, как описано выше, или открыв новое окно. Поэтому, если вы столкнулись с проблемой, как восстановить то, что у многих есть дома, советуем просто открыть новое окно браузера. Это сэкономит много времени. Как вариант, вы можете использовать методы, описанные выше, но это займет гораздо больше времени и усилий.
Мы восстанавливаем сеанс Мы рассмотрели, как восстановить вкладку независимо от того, была ли она только что закрыта в этом или последнем сеансе. А теперь поговорим о другой проблеме, с которой может столкнуться любой из нас.
Довольно часто случается, что сессия вылетает — вылетает в самом браузере, компьютере, плагинах, некачественных сайтах, по ряду причин и так далее. Также бывает, что мы хотим закрыть только одну страницу, и по ошибке закрываем окно браузера со всем содержимым.Поговорим теперь не просто о том, как восстановить одну страницу, а о том, как вернуть всю сессию с ранее открытыми вкладками.
Прежде всего отметим, что при аварийном завершении работы браузера, в большинстве случаев при открытии программы он предлагает восстановить последнюю сессию. Это самое простое решение вашей проблемы.
Второй вариант — зайти в меню браузера, выбрать пункт «История» и найти там подпункт «Восстановить последний сеанс».
Во избежание случайного закрытия сеанса по вашей вине, рекомендуем сразу зайти в настройки браузера и в пункте «Вкладки» поставить значок напротив строки «Предупреждать о закрытии нескольких вкладок».«Таким образом, если вы случайно нажмете на кнопку закрытия окна, то сначала вас спросят, действительно ли вы хотите выключить сразу несколько страниц.
выводы
Многие пользователи персональных компьютеров довольно часто сталкиваются с проблемой: восстановить закрытую вкладку, а то и целую сессию. Часто это происходит из-за ошибок, невнимательности, а также сбоев в работе браузера или компьютера.
Несмотря на то, что проблема кажется довольно сложной, она решается за пару секунд .Все, что вам нужно знать, это определенная комбинация клавиш, называемых горячими клавишами, а также возможность вызова меню браузера и истории просмотров. Все способы восстановления закрытых вкладок были описаны нами в этой статье. Надеемся, этот материал был вам полезен.
В этой статье описывается, как восстановить закрытые вкладки в различных браузерах.
Навигация
Практически все пользователи Интернета сталкивались с ситуацией, когда заходили на полезный для них сайт, знакомились с его содержанием, а когда нужно было сохранить сайт в закладки, случайно закрывали его.Конечно, это очень неприятно, и вернуть последнюю закрытую вкладку нужно любой ценой.
Об этом и поговорим в этой статье. Мы узнаем, как восстановить вкладки в самых популярных сегодня браузерах.
Как вернуть последнюю недавно закрытую вкладку в «Google Chrome»?
Для начала стоит указать, что если вы вдруг закрыли вкладку, то не закрывайте сразу весь браузер. Здесь не нужно паниковать, проблема решается очень легко, просто и быстро.
Начнем с одного из самых популярных браузеров сегодня — « Google chrome ». Во-первых, чтобы повторно открыть последнюю закрытую вкладку, нажмите одновременно на три клавиши — CTRL , Shift и T .
Во-вторых, вы можете использовать меню браузера. В правой верхней части « Google chrome » нажмите на три точки или линии (в зависимости от дизайна браузера), как показано на картинке ниже. Откроется окно, где в списке вам нужно будет найти строку « История ».
Вы просто наводите курсор на эту строку, и сразу же открывается новое окно со списком недавно закрытых вкладок. Правда, их будет не больше восьми, но вряд ли вам понадобится открывать большое количество закрытых вкладок. Для этого есть специальные дополнения:
Правда, их будет не больше восьми, но вряд ли вам понадобится открывать большое количество закрытых вкладок. Для этого есть специальные дополнения:
Как открывать, восстанавливать закрытые вкладки в Яндекс.Браузере, горячие клавиши Google Chrome. Не удалось восстановить случайно закрытую вкладку что делать
Выберите вкладку в списке, которую вы хотите восстановить.
Как открыть случайно закрытую вкладку в браузере Mozilla Firefox?
Продолжим. Не менее популярным среди интернет-пользователей является браузер « Mozilla firefox. ». Этим браузером пользуется огромное количество людей по всему миру, и с большой долей вероятности можно сказать, что очень многие из них хотят узнать, как в последнее время закрыть в нем вкладку.
В этом случае также можно указать один из вариантов — нажатие комбинации клавиш CTRL, , Shift и T .Если вам неудобно использовать этот метод, переходите к следующему.
Вы можете вернуть закрытое окно, как в приведенном выше случае, через меню браузера. Дело в том, что каждый пользователь может настроить свой браузер под себя, поэтому перейти к нужному пункту настроек тоже можно по-разному. Но воспользуемся более-менее стандартным вариантом:
Дело в том, что каждый пользователь может настроить свой браузер под себя, поэтому перейти к нужному пункту настроек тоже можно по-разному. Но воспользуемся более-менее стандартным вариантом:
- Перейти в « Журнал » Вверху браузера (в некоторых версиях дизайна « Mozilla firefox » Абзац » Журнал » Можно найти в меню, которое открывается нажатием оранжевой кнопки в в верхнем левом углу браузера).
Как открывать, восстанавливать закрытые вкладки в Яндекс.Браузере, горячие клавиши Google Chrome. Не удалось восстановить случайно закрытую вкладку что делать
Как открывать, восстанавливать закрытые вкладки в Яндекс.Браузере, горячие клавиши Google Chrome. Не удалось восстановить случайно закрытую вкладку что делать
- Далее нажмите на предмет, указанный на картинке
Как открыть, восстановить закрытые вкладки в Яндекс.Браузер, сочетание клавиш Google Chrome. Не удалось восстановить случайно закрытую вкладку что делать
- Далее вы увидите список недавно закрытых вкладок.
 Выберите тот, который хотите восстановить
Выберите тот, который хотите восстановить
Но бывает, что история в вашем Mozilla »может просто не сохраниться, если вы не выставили соответствующие настройки. Чтобы исправить это, перейдите в « Инструменты-Настройки-Конфиденциальность » и проверьте настройки, как мы рекомендуем:
Как открыть, восстановить закрытые вкладки в Яндекс.Браузер, сочетание клавиш Google Chrome. Не удалось восстановить случайно закрытую вкладку что делать
Как восстановить закрытые вкладки в Яндекс.Браузере?
Браузер типа « Яндекс браузер » Аналог « Google Chrome ». Он основан на том же исходном коде и довольно популярен, по крайней мере, в России.
Чтобы восстановить закрытые вкладки, вы можете воспользоваться инструкцией выше для браузера « Google chrome ». Но если вы используете любую другую версию « Яндекс.Браузер », то мы все равно укажем пару действий, которые можно сделать, чтобы оживить вкладки:
- Зайдите в верхний правый угол браузера в меню и в появившемся окне перейдите на « История »
Как открыть, восстановить закрытые вкладки в Яндекс. Браузер, сочетание клавиш Google Chrome. Не удалось восстановить случайно закрытую вкладку что делать
Браузер, сочетание клавиш Google Chrome. Не удалось восстановить случайно закрытую вкладку что делать
- Затем в новом окне просто выберите ранее закрытую вкладку
Как открывать, восстанавливать закрытые вкладки в Яндекс.Браузере, горячие клавиши Google Chrome. Не удалось восстановить случайно закрытую вкладку что делать
Как восстановить закрытую вкладку в Opera?
« Opera » Отличается тем, что может восстанавливать до пятидесяти закрытых вкладок. Так что в этом случае вы можете не беспокоиться о закрытых окнах хотя бы целый день.
Чтобы реанимировать вкладку, необходимо сначала нажать на кнопку « Opera » в верхнем левом углу браузера, а затем в меню навести указатель мыши на строку « Recent Tabs ». Откроется еще одно окно, в котором вы можете выбрать нужную вкладку в списке:
Как открывать, восстанавливать закрытые вкладки в Яндекс.Браузере, горячие клавиши Google Chrome. Не удалось восстановить случайно закрытую вкладку что делать
Не удалось восстановить случайно закрытую вкладку что делать
Вы также можете открыть закрытую вкладку, нажав — CTRL , Shift и T .
Как реанимировать закрытое окно в Internet Explorer?
В браузере по умолчанию « Internet Explorer ». Вы также можете открыть закрытую вкладку, используя как минимум два метода:
- По нажатию уже известной комбинации клавиш — CTRL , Shift и T
- Зайдите в « Service Panels Explorer-Magazine » И далее в списке найдите ранее закрытую вкладку
Как открыть, восстановить закрытые вкладки в Яндекс.Браузер, сочетание клавиш Google Chrome. Не удалось восстановить случайно закрытую вкладку что делать
Видео: Как открыть восстановленную закрытую вкладку Google Chrome, Opera, Mozilla Firefox?
Как вернуть удаленные закладки в Яндекс. Как восстановить закладки в Яндекс
Теперь я расскажу, как восстановить закладки в ЯндексБраузере, то есть как восстановить закладки в Яндекс.
Со мной произошла интересная история.
Как и многие, я, работая в ЯндексБраузере, открывал в нем вкладки и создавал закладки.
Иногда на всякий случай сохранял сайты, помеченные закладками.
Но случилось то, чего не предвидели …
В тот момент, когда я открыл огромное количество вкладок и добавил в закладки множество нужных сайтов, мой компьютер вырубился. Сгорела видеокарта.
Не успел создать резервную копию закладок.
И мне нужна информация здесь и сейчас. У меня нет времени ждать, когда компьютер отремонтируют.
В поисках информации нашел выход из этой ситуации.
Хорошо, что у меня есть резервный компьютер, и у жены Юленьки он есть.
Я нашел на жестком диске, оставшемся от моего компьютера, папку, в которой находится ВСЯ информация о посещенных мною сайтах, а также расположение всех закладок и вкладок.
Мои действия.
В включить возможность отображения скрытых файлов. Конфигурация — Настройка
Содержимое панели — Показать скрытые / системные файлы (только для опытных!)
Перейдите по адресу:
c: \\ Users \\ YOUR_USER_NAME_ ON_COMPUTER \ \ AppData \ Local \ Yandex \ YandexBrowser \ User Data \
В пакете User data есть папка Default .
Вот оно нам и нужно.
Перенесите его на портативный жесткий диск и скопируйте на новый компьютер по тому же адресу.
А теперь не нужно все заново настраивать. У вас уже есть все настройки и пароли для сайтов!
Урок окончен.
До встречи на следующем уроке!
Теперь вы знаете, как восстановить закладки в Яндекс.
В этой статье описывается, как восстановить закрытые вкладки в различных браузерах.
Навигация
Так или иначе, все пользователи Интернета попадают в ситуацию, когда в их браузере было открыто несколько вкладок, в каждой из которых человек пытался найти нужную ему информацию. И после того, как пользователь нашел нужную ему страницу, он автоматически начал закрывать все вкладки, но по ошибке удалил еще одну из необходимых.
Теперь вопрос, как вернуть закрытую вкладку обратно? Является ли это возможным? И как снова открыть эту вкладку в разных браузерах: « Яндекс.Браузер », « Гугл хром »,« Mozilla firefox »,« Opera »,« Internet Explorer ? Как это сделать на компьютере и в гаджете под управлением « Android »? Об этом поговорим в нашем обзоре.
Как восстановить закрытые вкладки в браузерах?
Практически во всех известных сегодня браузерах есть функция восстановления любой закрытой вкладки. Вкладки можно восстанавливать вручную или автоматически. Во втором случае закрытая вкладка может быть восстановлена, если ваш компьютер случайно выключился или браузер срочно выключился по той или иной причине — при повторном открытии браузера всплывает окно с просьбой восстановить ранее закрытые вкладки.
В первом случае при восстановлении вкладок вручную есть несколько способов:
- Использование панели вкладок
- Использование кнопки настроек
- С помощью » Рассказы »
- Путем ввода комбинации вкладок
Мы рассмотрим каждый случай отдельно (еще есть способ, когда используются специальные надстройки для браузеров, но в этом обзоре мы рассмотрим только стандартные методы).
Для восстановления вкладки необходимо выполнить такую инструкцию:
- Щелкните правой кнопкой мыши оставшуюся открытую вкладку
- Далее в открывшемся окне находим в меню строку типа « Открыть закрытую вкладку » (Для разных браузеров надпись может незначительно отличаться).

Для открытия ранее закрытой вкладки с помощью кнопки необходимы настройки:
- Перейдите в браузер « Настройки » (в его главном окне) и щелкните строку формы « Недавно закрытые вкладки ».
Закрыл браузер как восстановить закрытые вкладки в Яндекс, Хром, Google браузер
Если вам нужно снова открыть ранее закрытую вкладку с помощью « История », выполните следующие действия:
- Перейти к « Настройки » Браузер
- Найдите « History » и щелкните по нему (также вызывается нажатием « Ctrl + H »).
Закрыл браузер как восстановить закрытые вкладки в Яндексе, Хроме, браузере Google
- Затем открывается окно со списком всех страниц, которые вы посещали ранее, и тех, которые вы посещали в течение нескольких недель.Выберите нужную ссылку из списка (то есть нужную вам закрытую вкладку).
Если вы предпочитаете чаще работать с клавиатурой, то восстановить ранее закрытую вкладку можно следующими способами:
- Введите комбинацию « Ctrl + Shift + T » (повторное нажатие кнопки приведет к восстановлению вкладки, закрытию текущей восстановленной и т.
 Д.).
Д.). - Наберите комбинацию « Ctrl + H « Для раскрытия » Истории » (как указано выше) и выберите нужную ссылку в списке.
Выше мы рассмотрели общие стандартные методы восстановления вкладок для всех браузеров. Теперь посмотрим, как открывать закрытые вкладки в каждом отдельном браузере.
Как насчет Google Chrome?
Браузер Google chrome »Также имеет несколько функций, позволяющих открывать закрытые вкладки. Одна из них, например, автоматическое восстановление вкладок, о котором мы уже говорили (при запуске раннего аварийно закрытого браузера предлагается восстановить все предыдущие вкладки):
Закрыл браузер как восстановить закрытые вкладки в Яндекс, Хром, Google браузер
При восстановлении вкладок вручную можно использовать « Google chrome » И в меню нажать на строчку « Недавние вкладки »:
Закрыл браузер как восстановить закрытые вкладки в Яндекс, Хром, Google браузер
Также можно использовать « История » И там выбрать нужную вкладку:
Закрыл браузер как восстановить закрытые вкладки в Яндекс, Хром, браузер Google
Закрытый браузер как восстановить закрытые вкладки в Яндексе, Хроме, браузере Google
как заново открыть ранее закрытую вкладку в Яндекс Браузере?
« Яндекс браузер », в целом можно назвать одну из версий браузера « Google chrome ». Он также имеет функцию автоматического восстановления, как описано в предыдущем случае:
Он также имеет функцию автоматического восстановления, как описано в предыдущем случае:
Закрыл браузер как восстановить закрытые вкладки в Яндекс, Хром, Google браузер
Кроме того, если вы случайно закрыли вкладку в « Яндекс.Браузере », то ее можно восстановить через главное меню, где нужно нажать на пункт « Недавно закрытые » (вот список всех ранее закрытые вкладки):
Закрыл браузер как восстановить закрытые вкладки в Яндекс, Хром, Google браузер
Закрыл браузер как восстановить закрытые вкладки в Яндекс, Хром, Google браузер
как повторно открыть ранее закрытую вкладку в Mozilla Firefox?
Для браузера « Mozilla firefox » Также существуют различные способы восстановления ранее закрытых вкладок.Один из них ничем не отличается, например, от « Яндекс.Браузер », так как также может восстанавливать вкладки автоматически после их неожиданного закрытия.
Если мы хотим снова открыть определенную вкладку после ее случайного открытия, то нам нужно:
- В правом верхнем углу браузера щелкните значок в виде трех горизонтальных жирных линий
Закрыл браузер как восстановить закрытые вкладки в Яндекс, Хром, Google браузер
- Затем в открывшемся окне выберите опцию « Журнал », которая содержит список всех страниц, ранее посещенных в течение заданного времени.
 Здесь вам просто нужно выбрать нужную нам вкладку.
Здесь вам просто нужно выбрать нужную нам вкладку.
Закрыл браузер как восстановить закрытые вкладки в Яндексе, Хроме, браузере Google
Вы также можете защитить себя от случайного закрытия вкладок в « Mozilla firefox », для этого:
- Нажмите еще раз на верхний правый значок вверху и во всплывающем окне нажмите « Настройки ».
Закрыл браузер как восстановить закрытые вкладки в Яндексе, Хроме, браузере Google
- Далее в настройках «Выбрать подпункт« Вкладки », и там поставить галку напротив« Предупреждать при закрытии нескольких вкладок ».Эта настройка позволит нам получать предварительное уведомление от браузера в будущем, если мы внезапно нажмем на него, чтобы закрыть.
Закрыл браузер как восстановить закрытые вкладки в Яндекс, Хром, Google браузер
как заново открыть ранее закрытую вкладку в Opera?
Нетрудно догадаться, и в браузере « Opera » также есть функция автоматического восстановления вкладок, если браузер был закрыт срочно (ошибка в программе, внезапное выключение компьютера).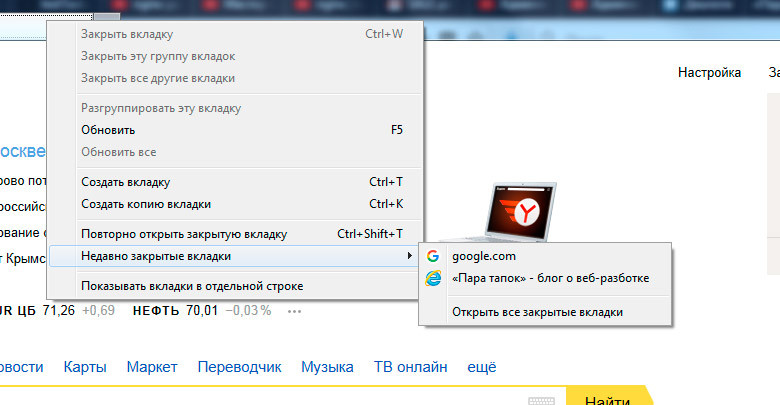 При следующем запуске Opera »Браузер предложит восстановить все вкладки.
При следующем запуске Opera »Браузер предложит восстановить все вкладки.
При ручном восстановлении закрытых вкладок выполните следующие действия:
- Зайдите в настройки « Opera » (В верхнем левом углу) и затем в открывшемся окне выберите « Недавно закрытые » (Здесь хранится вся история посещения страниц в Интернете).
Закрыл браузер как восстановить закрытые вкладки в Яндекс, Хром, Google браузер
Другой способ — вызвать « Истории », нажав комбинацию клавиш « Ctrl + Shift + T »:
- Далее нажав на пункт « История », мы можем выбрать нужную нам вкладку из списка.
Закрыл браузер как восстановить закрытые вкладки в Яндексе, Хроме, браузере Google
Закрыл браузер как восстановить закрытые вкладки в Яндекс, Хром, Google браузер
как повторно открыть ранее закрытую вкладку в Internet Explorer?
« Internet Explorer » Является браузером по умолчанию в операционной системе « Windows ».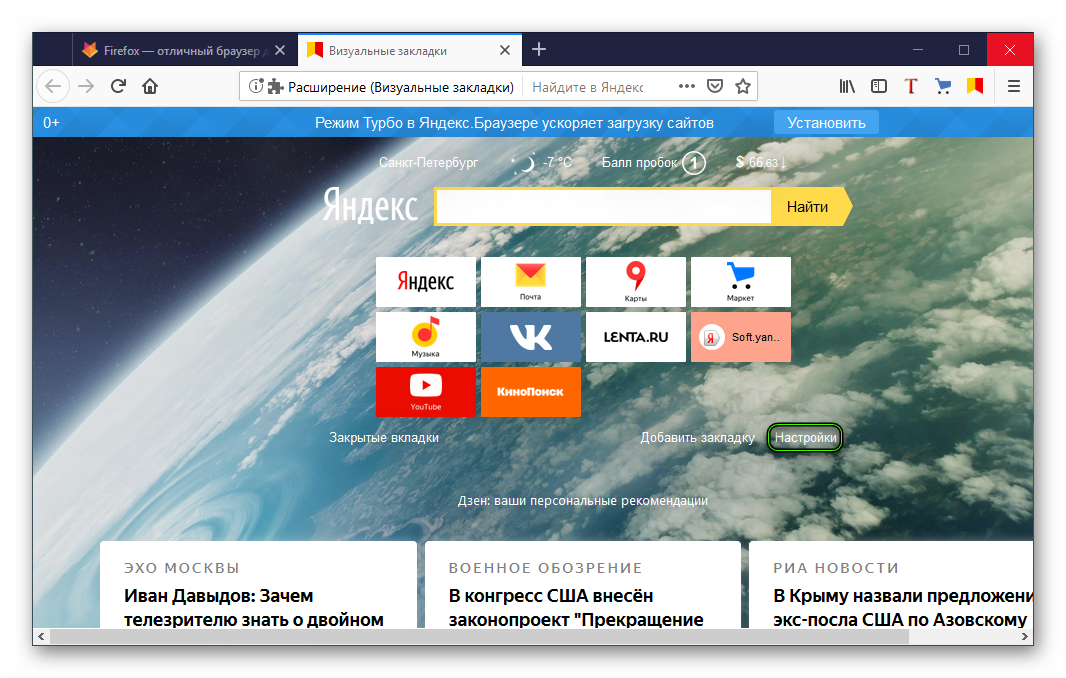 Он также имеет автоматическое восстановление вкладок при следующем запуске после неожиданного завершения работы браузера:
Он также имеет автоматическое восстановление вкладок при следующем запуске после неожиданного завершения работы браузера:
Закрыл браузер как восстановить закрытые вкладки в Яндексе, Хроме, браузере Google
Также есть два ручных метода восстановления случайно закрытых вкладок в « Internet Explorer »:
- В первом случае мы должны зайти в « Сервис » и в открывшемся окне щелкнуть по пункту меню, как показано на скриншоте.
Закрыл браузер как восстановить закрытые вкладки в Яндекс, Хром, Google браузер
- Во втором случае, нажав « Ctrl + H » попадаем в историю ранее посещенных страниц и там выбираем нужную нам вкладку.
Закрыл браузер как восстановить закрытые вкладки в Яндексе, Хроме, браузере Google
как заново открыть ранее закрытые вкладки браузеров в гаджетах под управлением «Android»?
Функция восстановления вкладок браузера доступна в ОС « Android ».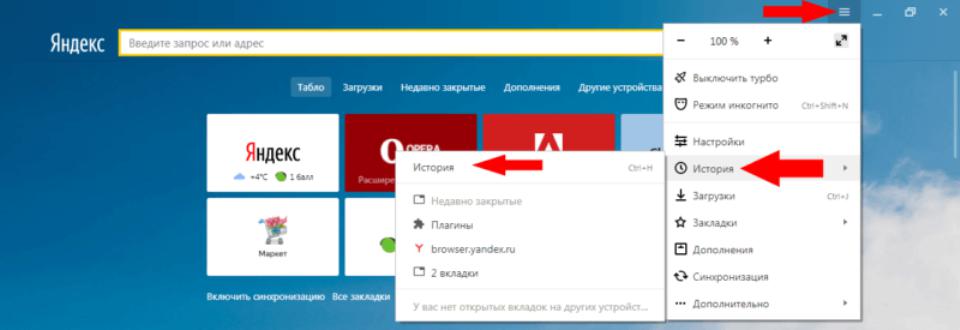 Рассмотрим на примере двух браузеров, как это происходит.
Рассмотрим на примере двух браузеров, как это происходит.
Восстановить закрытый вклад в « Google chrome » (аналогично, например, « Яндекс.Браузер ») на « Android
- Первый способ. В этом случае открыть закрытую вкладку « Google chrome » можно парой движений пальцев. Закройте в своем гаджете одну ненужную вкладку мобильной версии браузера (просто в качестве теста). Закрыв ее, вы будете см. соответствующее уведомление ниже, а также предложение восстановить эту вкладку в виде кнопки « Отмена ».Нажимая на нее, вы отменяете закрытие вкладки.
Закрыл браузер как восстановить закрытые вкладки в Яндекс, Хром, Google браузер
- Второй способ. Этот метод связан со списком всех ранее закрытых вкладок в браузере. Мы описали это выше для браузера « Google chrome » в его версии для компьютеров. Щелкните значок в виде трех точек в правой верхней части дисплея (как показано на скриншоте выше).Появится окно, в котором нужно будет перейти к пункту « Recent Tabs » и там выбрать нужную ссылку.

Раскрыть досрочно закрытый вклад в Mozilla firefox «на» Android «Можно использовать следующие методы:
- Первый способ. Этот метод ничем не отличается от аналогичного метода для мобильной версии « Google chrome ». После закрытия вкладки в нижней части экрана нажмите « Отмена » (закрытие вкладки), и она откроется снова.
Закрыл браузер как восстановить закрытые вкладки в Яндекс, Хром, Google браузер
- Второй способ. Зайдите на главную страницу « Mozilla firefox » и пролистайте вправо до предложенных категорий. Найдя « Недавние вкладки » Вы увидите там список всех ранее закрытых вкладок.
Видео: Как восстановить закрытую вкладку в браузере?
В большинстве настольных браузеров есть два способа восстановить последние вкладки. С первым вы можете открывать их по одному.Сначала возвращается последняя закрытая вкладка, затем предпоследняя вкладка и так далее в обратном порядке. Эта функция помогает, когда пользователь случайно закрывает одну или несколько вкладок.
Эта функция помогает, когда пользователь случайно закрывает одну или несколько вкладок.
Второй метод позволяет восстановить последний сеанс целиком, то есть все вкладки, которые были открыты в момент закрытия браузера, или только текущее окно сразу. Этот метод должен помочь, если пользователь случайно выходит из браузера или программа неожиданно завершает свою работу.
Что касается мобильных браузеров, то они позволяют просматривать списки недавно закрытых вкладок и восстанавливать их оттуда.
Google Chrome
Чтобы вернуть последнюю закрытую вкладку в настольной версии Chrome, нажмите Ctrl + Shift + T. Или щелкните правой кнопкой мыши верхнюю панель окна браузера и выберите «Открыть закрытую вкладку» в контекстном меню.
Чтобы открыть вкладки последнего сеанса, перезапустите и нажмите Ctrl + Shift + T. Или щелкните правой кнопкой мыши в верхней части окна и выберите «Открыть закрытое окно».
Вы можете открыть список недавно закрытых вкладок в Chrome для Android и iOS в меню браузера, выбрав Недавние вкладки.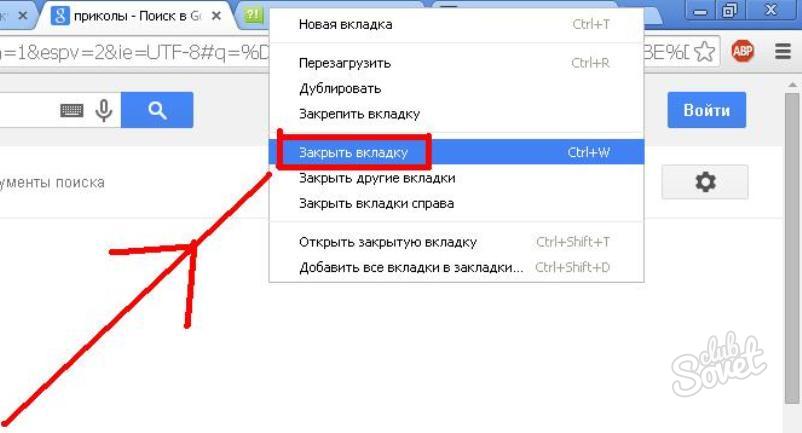
Firefox
Чтобы вернуть последнюю закрытую вкладку в настольной версии Firefox, используйте комбинацию Ctrl + Shift + T. Или щелкните правой кнопкой мыши на верхней панели окна и выберите «Восстановить закрытую вкладку».
Чтобы открыть вкладки последнего сеанса, нажмите «Восстановить предыдущий сеанс» на главном экране Firefox. Или зайдите в меню программы и выберите «Журнал» → «Восстановить предыдущую сессию».
Вы можете просмотреть список закрытых вкладок в мобильной версии Firefox, щелкнув меню «История» в меню браузера (Android) или значок часов (iOS).
Opera и Яндекс.Браузер
Чтобы вернуть последнюю закрытую вкладку в настольной версии Opera или Яндекс.Браузера, нажмите Ctrl + Shift + T. Или щелкните правой кнопкой мыши верхнюю панель окна и выберите «Открыть последнюю закрытую вкладку» (Opera) или «Открыть» a Just Closed Tab »(« Яндекс браузер »).
Microsoft Edge
Чтобы вернуть последнюю закрытую вкладку в Edge, нажмите Ctrl + Shift + T. Или щелкните заголовок любой открытой вкладки, щелкните правой кнопкой мыши и выберите «Открыть закрытую вкладку».
Или щелкните заголовок любой открытой вкладки, щелкните правой кнопкой мыши и выберите «Открыть закрытую вкладку».
Невозможно вручную вернуть предыдущий сеанс в Edge. Но этот браузер автоматически восстановит закрытые вкладки последнего сеанса при перезапуске, если вы углубитесь в настройки. Чтобы включить автоматическое восстановление вкладок, в меню Edge выберите Параметры → Показать в новом окне Microsoft Edge → Предыдущие страницы.
Safari
Чтобы вернуть последнюю закрытую вкладку в настольной версии, используйте комбинацию ⌘ + Z. Или нажмите «История» → «Открыть последнюю закрытую вкладку».
Чтобы восстановить вкладки последнего закрытого окна, щелкните История → Открыть последнее закрытое окно. Следующий пункт «Открыть все окна снова из последнего сеанса», как вы догадались по названию, восстанавливает сразу вкладки всех окон, открытых в предыдущем сеансе.
Вы можете увидеть список последних вкладок в Safari для iOS в меню открытых страниц (значок с двумя квадратами), удерживая его с «+» в течение нескольких секунд.
Как возобновить закрытие вкладки.Как вернуть последнюю закрытую вкладку.
Случайно закрыл вкладку в Яндекс Браузере? Это не проблема. Даже если вы не помните название сайта. Главное, чтобы все это сохранил браузер. Поэтому восстановить вкладку в Яндекс. И разными способами. Что лучше? Все зависит от вас.
Самый простой способ восстановить закрытую вкладку в Яндексе — с помощью функции «Последняя страница». Поэтому, если вы случайно закрыли сайт, вы можете легко открыть его снова, нажав Ctrl + Shift + T.
Эта комбинация открывает последнюю вкладку. Но можно щелкнуть еще раз, восстановив предпоследнюю страницу. А потом снова …
В памяти Яндекс.Браузера хранится определенное количество закрытых сайтов, поэтому вы можете открыть пару из них. Однако этот метод используется только для быстрого открытия последней вкладки. В остальных случаях лучше выбрать другой вариант.
Кстати, этот способ универсален и работает во многих современных браузерах. Например, возможно использование такой же комбинации.
Чтобы не нажимать клавиши постоянно, вы можете щелкнуть правой кнопкой мыши на любой странице и выбрать в появившемся меню «Открыть только что закрытую вкладку». Возможно, вам так будет удобнее.
Умная стрелка «Назад»
Если вы не закрывали текущую вкладку в Яндексе, а открывали в ней другой сайт, то вы можете восстановить его с помощью умной стрелки «Назад». Эта кнопка находится в левом углу адресной строки.
Каждое нажатие возвращает на один шаг назад.Таким образом, вы сможете вернуться к предыдущим страницам, которые вы посетили ранее.
Кстати, если щелкнуть по этой стрелке правой кнопкой мыши, то список всех сайтов загружается именно в эту вкладку. И вам не нужно будет постоянно щелкать по ней, пытаясь найти нужную страницу. Просто нажмите на стрелку вправо и выберите любой сайт в списке.
Именно поэтому стрелка «Назад» называется умной. Кстати, точно так же и можно.
Недавно закрытые страницы
Еще один способ восстановить вкладки в Яндексе — использовать элемент «Недавно закрытые».Он отображает последние 8 страниц, которые были закрыты в текущем сеансе. Они сохраняются до выхода из программы.
Чтобы открывать закрытые вкладки в Яндекс Браузере следующим образом:
Кстати, здесь, чуть ниже, могут отображаться веб-сайты, которые вы открывали на других устройствах (смартфоне, планшете или ноутбуке). Но только при условии, что они были синхронизированы с аккаунтом Яндекс. Иначе будет такая надпись:
Что делать, если нужного сайта нет в списке «Недавно закрытые»? Для таких случаев есть еще один способ восстановить предыдущие вкладки в Яндекс Браузере.
История посещений
Если вы хотите открыть сайт, который вы посещали вчера, 3 дня или даже 2 недели назад, вы можете восстановить вкладки в Яндекс Браузере с помощью менеджера истории. Чтобы открыть его:
После этого в браузере откроется новая вкладка, где будут показаны сайты, которые вы посетили.
Кстати, зайти в «Историю» можно иначе. Нажмите Ctrl + H, и откроется то же окно.
А что там? А здесь просто ищите любой сайт, который вам нужен.Все ранее открытые страницы отсортированы по дням и времени посещения, поэтому сложностей с этим не возникнет.
Если вы заходили на этот сайт давно, то в поле «Искать в истории» введите его адрес или название страницы (можно частично) и нажмите кнопку Enter. После этого будут отображаться только те параметры, которые соответствуют заданным критериям.
Кстати, этот способ тоже универсален и работает во всех популярных браузерах.Например, таким же образом можно.
Как восстановить вкладки после перезагрузки
И напоследок рассмотрим еще один популярный среди пользователей вопрос — как восстановить вкладки в Яндексе после перезагрузки. Дело в том, что настройки по умолчанию можно выставить таким образом, чтобы после закрытия браузера все открытые страницы пропадали.
Конечно, восстановить открытые вкладки в Яндексе можно через «Историю» или элемент «Недавно закрытые», но это неудобно. Да и зачем такие жертвы, когда достаточно просто настроить, чтобы Яндекс.Браузер при перезапуске открывал предыдущие страницы.
Для этого:
С этого момента, даже после закрытия браузера, все ранее открытые страницы никуда не пропадут.
Вот и все. Теперь браузер стал намного лучше и удобнее, правда? Ведь вы знаете, как восстановить закрытую вкладку в Яндекс. И одновременно — 4 разных способа. Используйте их все, выбирая наиболее удобные в зависимости от ситуации.
Случайно закрыв браузер Google Chrome или отдельную вкладку, вы можете потратить много времени на возврат нужных сайтов, если не знаете простых способов решения этой проблемы, довольно распространенной среди начинающих пользователей.Современные браузеры предлагают различные и очень простые способы открытия окон, которые только что были закрыты, а также тех, которые просматривались несколько дней или даже недель назад.
Выберите нужную вкладку из списка
Чтобы иметь возможность восстановить определенное окно в Chrome, свернутое во время текущего сеанса, сделайте следующее:
- Нажмите кнопку настроек и управления браузером, расположенную в правом углу в самом верх окна браузера;
- Появится список доступных инструментов Google chrome, где нужно найти строку «История» недавно открытых вкладок и просто навести на нее курсор;
- Вы сразу увидите список Интернет-сайтов, посещенных во время этого сеанса, из которого вы можете открыть любой и восстановить его, щелкнув имя с помощью мыши.
Если процессы закрытия производились не для отдельных окон, а для всего браузера, то схема действий будет отличаться очень незначительно. Таким образом можно полностью восстановить состояние браузера на момент завершения сеанса, т.е. открыть все сайты сразу. Для этого:
- Полностью повторите описанные выше шаги перед наведением курсора на строку недавно открывавшихся сайтов в главном меню браузера;
- В новом окне после выполнения описанных действий, в отличие от предыдущего случая, вы не увидите список потерянных сайтов — он не будет сохранен при завершении работы браузера;
- Щелкните верхнюю строку списка просмотра «Вкладки: N», где N — количество окон на момент закрытия браузера.
После этого будут восстановлены все сайты, работа с которыми в Chrome остановлена на момент выключения браузера.
Самый простой способ открыть потерянные адреса в браузере
Google Chrome, как и все другие браузеры на базе Chromium, позволяет вернуть случайно потерянное в браузере окно с помощью горячих клавиш. При этом на клавиатуре нужно нажимать Shift, Ctrl и T. Макет не повлияет на процесс, просто помните, что буква T здесь латинская.
Таким образом, вы можете открыть не одно, а все окна, которые свернуты в текущем сеансе. Для этого просто комбинацию горячих клавиш нужно нажать несколько раз — сайты будут открываться один за другим. Этот метод невероятно прост, но у него есть недостаток — пользователь не может выбрать отдельный веб-сайт, который ему нужен — все они будут открываться в порядке, обратном завершению этих процессов.
Обнаружение утерянных сайтов через историю
Вы можете попасть в раздел «История» Chrome через то же главное меню настроек и управления.Строка с соответствующим названием находится в списке ниже. После нажатия на нее открывается окно, в котором открытые ранее сайты сортируются не только по времени завершения, но и по датам, что дает возможность открыть ресурс, посещенный несколькими днями ранее.
В зависимости от того, как долго очищалась история в Chrome, в этом окне может отображаться огромное количество посещений. Хотя они отсортированы по дате, найти нужный сайт сложно. Для облегчения работы в окне истории реализована функция поиска.
Изменить настройки веб-браузера
Чтобы еще больше избежать неприятностей, связанных с случайной потерей открытых вкладок при закрытии браузера, полезно немного изменить его настройки. Для этого:
- Нажмите кнопку основных настроек и элементов управления Chrome, чтобы открыть главное меню;
- Найдите строчку «Настройки» и перейдите в тот же раздел;
- В открывшемся окне найдите раздел исходной группы, где в меню выбора установите флажок рядом со строкой, которая сообщает браузеру продолжить работу с точки разделения.
Изменения сохранятся автоматически, вам останется только выйти из окна настроек. Теперь, даже после случайного закрытия, приложение Chrome при запуске откроет все ранее работавшие вкладки.
Разработчики десктопных браузеров перенесли на Android функцию восстановления случайно закрытых вкладок. Эта функция также работает в мобильных версиях интернет-навигаторов. В статье описаны способы, как восстановить вкладки Chrome, Opera и Firefox, открыть закрытые страницы браузера с помощью простых сочетаний клавиш.
Восстановить закрытые вкладки в Google Chrome
Восстановить закрытую вкладку в Chrome можно тремя способами, далее мы расскажем о каждом из них.
Первый способ восстановить вкладку в Chrome
Первый способ восстановить вкладки Chrome довольно прост. Он заключается в том, что нужно восстанавливать вкладки браузера сразу после их закрытия «по пятам».
Попробуйте закрыть любую вкладку в мобильной версии Chrome (например, Chrome для Android).Для этого нажмите на кнопку с количеством активных вкладок вверху и выберите ненужную браузерную. хромированная вкладка. Если закрыть ее внизу активной формы на некоторое время, будет отображаться уведомление о закрытии вкладки. Сразу в окне браузера вы увидите кнопку для немедленного восстановления с надписью «Отмена». Нажав на эту кнопку, вы успешно вернете все недавние вкладки, которые были недавно закрыты в браузере Google Chrome.
Хороший пример того, как восстановить вкладки в Google Chrome.Список недавно закрытых вкладок браузера
Минус этого метода в том, что поэтому вы можете вернуть только недавно закрытые вкладки Google Chrome, и то только в ограниченном количестве.
Доска . Если вы давно закрыли вкладки, используйте: там вы найдете архив посещенных страниц. Вероятность обнаружения закрытой вкладки зависит только от времени, прошедшего с момента очистки истории.
Второй способ восстановления вкладок Google Chrome
Жирным плюсом второго варианта является то, что с его помощью можно вернуть любую закрытую вкладку браузера Chrome или, скажем, Opera Mini.Перейдите к форме с недавними вкладками, нажав на кнопку с часами внизу главной страницы. В качестве альтернативы, чтобы вернуть вкладку браузера в Chrome, вы можете использовать кнопку с тремя точками, расположенными вертикально, и выбрать пункт «Последние вкладки» в раскрывающемся меню приложения. Если ваше Android-устройство синхронизировано с учетной записью Google, то в этом окне вы даже можете восстановить закрытую вкладку, с которой вы работали на своем ПК или мобильном устройстве.
Третий способ открыть закрытую страницу в браузере: история браузера
Третий способ возврата вкладок браузера аналогичен второму.Как и в настольной версии Chrome, вы можете вернуть вкладку, используя историю просмотров в Интернете. Разница между историей и недавними вкладками заключается в том, что с помощью истории вы можете найти и вернуть любую вкладку, даже если она была давно закрыта. Вы можете открыть историю браузера из того же меню.
Как видите, закрыть закрытую вкладку Chrome можно несколькими способами (однако результат один). О последней версии Chrome для Android, поэтому мы советуем вам узнать о новых функциях мобильного браузера и обновиться до последней версии.Обратите внимание, что возможность закрывать вкладки (другими словами открывать закрытые страницы в окне приложения) доступна не во всех версиях Chrome, поэтому обязательно обновите свой браузер до последней версии по ссылке:
Открывать закрытые вкладки в Opera
В Opera механизм восстановления закрытых вкладок реализован практически так же, как в Google Chrome.
Номер метода 1
Этот способ поможет вернуть только вкладку браузера, закрытую в последней учетной записи Opera.Чтобы восстановить вкладку приложения (или несколько вкладок одновременно), нажмите кнопку с количеством открытых вкладок внизу, затем нажмите кнопку с тремя точками внизу и выберите опцию «Открыть последнюю закрытую вкладку» в меню Opera. что появляется.
Вкладка Recovery Menu в браузере OperaНомер метода 2
Как максимально быстро восстановить вкладки в Опере? Как и в случае с приложением Chrome, возобновить просмотр закрытых страниц легко, используя ту же историю браузера. Метод восстановления вкладок работает без сбоев, даже если вы решили не выполнять синхронизацию.На стартовой странице Opera рядом с экспресс-панелью, открытой в веб-браузере по умолчанию, есть раздел «История». Зайдите на него и выберите любую закрытую страницу — в последнее время или на несколько недель или месяцев (это зависит от того, как долго история посещений хранится в вашем браузере). После этого желаемая вкладка Opera будет успешно восстановлена.
Как открыть закрытую вкладку в Firefox для Android
В последней версии есть три способа вернуть закрытые вкладки. Фактически, они полностью идентичны функциям восстановления страниц, встроенным в Chrome.Однако, чтобы у вас было четкое представление о функциях, доступных в Firefox, давайте рассмотрим их более подробно.
1-й способ
Допустим, на вашем смартфоне открыто несколько активных вкладок, открытых в Firefox, и вы случайно закрыли одну из них всего несколько секунд назад. Как вернуть вкладку в этом браузере? Это можно сделать в одно касание, нажав кнопку «Отмена», которая появляется сразу после закрытия одной из вкладок. Этот способ неудобен, так как на восстановление нужной вкладки в Mozille нужно быстро реагировать, и разрешается возврат только последней закрытой страницы.
Как восстановить вкладку через историю браузера Mozilla firefox
2-й метод
Находясь на главном экране Firefox (сами разработчики называют его «умным»), пролистайте список доступных категорий вправо, пока не наткнетесь на опцию «Недавние вкладки». Именно здесь, в списке, можно увидеть все недавно открытые пользовательские вкладки и вернуть их при необходимости.
3-й метод
Еще одна категория, представленная в категории Smart screen, — это история браузера.Открыв его в Mozilla, вы сможете увидеть полный список веб-сайтов, открытых на вашем мобильном устройстве, а в случае предварительной синхронизации Firefox с облачным сервисом — и на ПК.
Сводка. Как видите, вариантов восстановления закрытой вкладки довольно много (мы описали 9 решений — по 3 для каждого браузера, Chrome, Opera и Mozilla). Все, что вам нужно сделать, это выбрать для себя. лучше всего возвращать вкладки, и знайте, что в описываемых мобильных браузерах любые, даже самые старые вкладки восстанавливаются, вы можете вернуть их довольно быстро с минимальными усилиями.
Ответы на вопросы читателей
Я случайно в настройках телефона fly android 2.3.5 очистил данные браузера (нормально) и поэтому удалил закладки. Помогите им выздороветь.
Ответ . Увы, если вы использовали стандартный браузер Android, восстановить закладки не удастся. Используйте Google Chrome и синхронизируйте все данные с аккаунтом google, и таких проблем больше не возникнет.
У меня следующая проблема: в Google Chrome было много сохраненных закладок на Android, и все они закрылись: я не смогу восстановить через историю, потому что вкладки в Chrome были открыты долгое время, а у меня нет не посещал их.Но они мне были нужны. Как восстановить вкладки в Chrome? Я не знаю, что делать.
Ответ . Чтобы вернуться к закрытой вкладке, вы можете обратиться к, возможно, ваши поисковые запросы все еще хранятся в записях поисковых систем. Конечно, вы не сможете восстановить закрытую вкладку таким образом, но анализ истории Google поможет вам найти сайты, которые находились на закрытых вкладках Chrome.
Не все знают, как открыть ярлык закрытой вкладки. Часто бывает, что мы случайно закрываем страницу в процессе работы.
Это случается особенно, если мы открываем сразу много страниц, лень их закрывать. Возникает вопрос — что делать в этом случае? Конечно, вам нужно восстановить закрытые страницы, если они нам понадобятся.
Мы объясним несколько способов, которыми вы можете сэкономить. Для начала нужно определить, какая у вас операционная система, в которой вы работаете.
Затем простыми и понятными способами вы научитесь открывать закрытые вкладки на машине. Их легко освоит даже неопытный пользователь ПК.
Горячие клавиши для Mac OS и Windows OSЕсли вы используете операционную систему Mac, вам необходимо использовать для Opera, Mozilla Firefox и Яндекс Браузер сочетание клавиш Shift + Cmd + T. Для браузера Safari используется комбинация Cmd + Z.
Самая распространенная операционная система в наше время Windows. Если вы используете браузер Google Chrome на его базе или, то самый простой способ восстановить закрытую вкладку — одновременно нажать клавиши Shift + Ctrl + T.
Важно: Если вы работали в режиме «инкогнито», то ссылки, к сожалению, не удастся восстановить, так как они не отслеживались браузером.
Совет: не путайте раскладку, нажимать нужно латинскими буквами.
Этот способ также работает для Internet Explorer и если вы используете, то этот способ вам не поможет, но есть другой, нужно использовать сочетание клавиш Ctrl + Z соответственно.
Это далеко не все способы, которые могут помочь вам спасти ситуацию.Другой способ открыть недавно закрытую страницу — щелкнуть вкладку правой кнопкой мыши и выбрать «Открыть закрытую вкладку». Это один из самых удобных способов, ведь вам не нужно запоминать другую комбинацию клавиш.
. Можно зайти в настройки и выбрать там пункт. «Недавно закрытые сайты»
Обнаружение историиКогда вам нужно восстановить не одну вкладку, а несколько или вы хотите открыть сайт, который вы посещали несколько дней или даже недель назад, вам нужно открыть историю браузера (в некоторых браузерах он называется «Журнал»).Это можно сделать с помощью горячих клавиш «Ctrl» + «H» или «Ctrl» + «Shift» + «H». Вы также можете сделать это через меню настроек. Кнопка для доступа к настройкам почти во всех браузерах находится в правом верхнем углу под кнопкой закрытия окна.
Использование Internet Explorer Необходимо нажать кнопку с изображением звездочки с плюсом. После этого появится окно с тремя вкладками, затем выберите знак «Журнал». Далее выбираем интересующий нас временной интервал и ищем нужную вкладку или несколько вкладок.Нажмите на название сайта или материала, страница откроется автоматически.
Google chrome открывает свою историю посещений на отдельной новой странице, что очень удобно. Для этого щелкните значок «настройки» и выберите в раскрывающемся окне. На открывшейся вкладке все сайты, которые вы открываете, с учетом времени и даты, будут расположены в хронологическом порядке. Также вверху страницы есть панель поиска по истории, которая значительно упростит вашу работу, но поможет это только в том случае, если вы помните название закрытой вкладки.
Рис. 2 — История посещенных страниц
Чтобы открыть историю в Opera , нужно нажать на значок «Opera», после чего появится меню. В появившемся списке выберите «История». Далее все делается по аналогии с другими браузерами. Также есть окно поиска по истории.
Рис. 3 — История поиска Opera
Домашняя страница Firefox Предлагает восстановить закрытые страницы. В правом нижнем углу есть кнопка, вам просто нужно нажать на нее.Если Firefox не является вашей домашней страницей, вы можете перейти в меню «Журнал» и выбрать пункт «Восстановить предыдущий сеанс».
AT В Яндекс браузере есть элемент интерфейса, позволяющий вывести список страниц, которые были закрыты в течение текущего сеанса. Чтобы открыть его, вам необходимо действовать, как описано в следующих пошаговых инструкциях:
- Откройте панель управления функциями веб-браузера с помощью кнопки, расположенной слева от кнопок «Свернуть» и «Закрыть». .
- В появившемся меню находим раздел «История».
- В разделе «Недавно закрытые» мы видим список всех страниц, которые были закрыты в процессе.
Если вы не закрывали вкладку, а случайно или намеренно открыли на ней другую страницу, достаточно нажать кнопку «Назад», это стрелка, указывающая влево, она находится слева от адресной строки .
Рис.4 — История в Google Chrome
Сегодня большинство людей проводят львиную долю своего времени в Интернете.Фактически, наиболее часто используемая программа на компьютере — это Интернет-браузер или иначе — браузер. Ежедневно в браузере просматривается много полезной и важной информации, и у пользователей часто возникают проблемы, когда нужная вкладка была по ошибке закрыта. Именно в этой статье я расскажу, как восстановить закрытые вкладки в браузере.
Конечно, очень хорошо, если вспомнить название сайта, который вы посетили. Но если вы зашли на сайт случайно, например через поисковик, то для восстановления вкладки лучше использовать методы, описанные ниже для каждого популярного браузера.
Способы восстановления закрытых вкладок в браузере Google Chrome.
1. В открытом браузере Chrome нажмите сочетание клавиш Ctrl + Shift + T на клавиатуре.
2. Щелкните правой кнопкой мыши любую вкладку и выберите «Открыть закрытую вкладку».
3. Откройте меню браузера Chrome и выберите «История». Вы также можете быстро перейти к истории, используя комбинацию клавиш Ctrl + H. В истории вы можете просмотреть список всех сайтов, которые вы посетили.
Способы восстановления закрытых вкладок в браузере Mozilla Firefox.
1.
2. Откройте меню Firefox, выберите «Журнал», а затем «Недавно закрытые вкладки». Откроется список закрытых вкладок, среди которых вы можете найти и выбрать нужную. Если вам нужно восстановить все вкладки, выберите соответствующий пункт «Восстановить все вкладки».
3. Найти закрытую вкладку также можно в журнале посещений. Для этого наберите сочетание клавиш Ctrl + H или Ctrl + Shift + H.
Способы восстановления закрытых вкладок в браузере Opera.
1. Нажмите сочетание клавиш на клавиатуре Ctrl + Shift + T.
2. Щелкните правой кнопкой мыши любую открытую вкладку или пустую область на панели вкладок и выберите «Открыть последнюю закрытую вкладку». Таким образом, за несколько кликов вы можете открыть несколько закрытых вкладок.
3. Выберите значок в верхнем левом углу браузера. Откроется меню, в котором нас интересует пункт «Недавно закрытые».Откроется окно со списком всех вкладок, которые когда-либо были закрыты.
4. Выберите меню браузера в верхнем левом углу и выберите меню «История». В истории просмотров вы можете найти ссылку на сайт, который был закрыт по ошибке. Также это меню можно вызвать с помощью сочетания клавиш Ctrl + H.
Способы восстановления закрытых вкладок в Яндекс Браузере.
1. Введите сочетание клавиш Ctrl + Shift + T.
2. Выберите меню браузера и откройте пункт «История». В списке недавно посещенных сайтов найдите нужную ссылку и откройте ее.
Способы восстановления закрытых вкладок в Internet Explorer.
1. Введите сочетание клавиш Ctrl + Shift + T.
2. Откройте новую вкладку в браузере или нажмите Ctrl + T. В новой вкладке перейдите в область «Повторно открыть закрытые вкладки» и найдите нужный сайт.
3. В открытом браузере выберите меню «Инструменты», а затем выберите параметр «Повторно открыть последний сеанс просмотра».Откроются новые вкладки, в которые будут загружены все ссылки, которые были запущены при предыдущей работе браузера.
В результате становится понятно, что в любом браузере есть гораздо больше, чем один способ восстановить закрытые вкладки. Если вы не нашли свой браузер в списке, попробуйте использовать сочетание клавиш Ctrl + Shift + T. Это единая комбинация для восстановления вкладок и подходит практически для всех браузеров.
Как вернуть несколько закрытых вкладок одновременно.Как восстановить закрытые вкладки в Google Chrome. Настройка автоматического восстановления вкладок
В этом уроке я покажу вам, как вернуть закрытую вкладку. Мы узнаем, как восстановить просмотренные страницы с помощью сочетаний клавиш и через историю браузера.
Как вернуть вкладку с помощью сочетания клавиш
Самый простой способ открыть случайно закрытый сайт — нажать Ctrl + ⇑Shift + T.
Чтобы набрать эту комбинацию правильно, сначала нажмите клавишу Ctrl на клавиатуре, не отпуская ее, клавишу Shift и вместе с ними английскую букву T (русская E).
Эти горячие клавиши восстанавливают последнюю веб-страницу. Если вам нужно вернуть другой сайт, снова нажмите Ctrl + ⇑Shift + T.
Вместо сочетания клавиш можно использовать правую кнопку мыши:
- Наведите курсор на верхнюю часть браузера.
- Щелкните правой кнопкой мыши.
- Выберите «Открыть закрытую вкладку» из списка.
Как восстановить страницу через Историю
Предыдущий способ подойдет, если вам нужно срочно вернуть случайно закрытые страницы.Но что, если вам нужно восстановить старые вкладки?
Для этого в браузере есть специальное место, где хранятся просмотренные на компьютере сайты. Он называется Историей или Журналом. Есть все удаленные страницы не только с последнего сеанса, но и за предыдущие дни и даже недели.
Сейчас я покажу вам, как открывать сайты из истории. Но поскольку каждый браузер имеет свои особенности, я написал для них отдельные инструкции. Щелкните название своей программы, чтобы быстро перейти к нужной информации.
Яндекс браузер
Если через комбинацию клавиш не удалось вернуть закрытую вкладку в Яндексе, то на помощь придет История.
Для входа в Историю Яндекс.Браузера нажмите комбинацию клавиш Ctrl + H или нажмите кнопку с тремя горизонтальными линиями.
На новой вкладке отобразится список всех страниц, которые вы ранее открывали на этом компьютере. Вверху будут недавно просмотренные сайты, а если вы спуститесь вниз, появятся страницы за предыдущие дни.Чтобы открыть желаемый сайт, просто нажмите на него.
В ситуации, когда не удается быстро найти вкладку, воспользуйтесь поиском. Он находится в правом верхнем углу над списком сайтов. Введите ключевое слово и нажмите Enter.
Примечание: вы можете искать не только по всему слову, но и по части слова или по названию / адресу сайта.
Например, мне нужно найти сайт компьютерного обучения, который я раньше отрывал. По слову «обучение» поиск ничего не дал.Это означает, что вам нужно напечатать какое-то другое определяющее слово, например, компьютер или компьютер.
Google Chrome
Все вкладки, которые вы ранее открывали в Google Chrome, можно восстановить после закрытия. Они надежно хранятся в специальном отсеке под названием «История». Причем это не только адреса, которые вы просматривали сегодня или вчера, но и неделю назад.
Войти в Историю Chrome можно с помощью сочетания клавиш Ctrl + H или через кнопку настроек — три вертикальные точки в правом верхнем углу программы.
История показывает все сайты, которые недавно открывались в Google Chrome. Список отсортирован по дням, часам и минутам. Чтобы перейти на страницу, просто нажмите на нее.
Если вы не можете найти нужный вам сайт, то для восстановления вкладки воспользуйтесь поиском.
Например, несколько дней назад я открыл инструкцию по входу в почту. Но я точно забыл, когда это было. В этом случае я просто набираю определяющее слово в строке «История поиска». А еще лучше не все слово, а его основную часть.В моем случае это «почта».
Кроме того, вы можете искать здесь и по адресу сайта. Достаточно ввести только часть адреса, и Google Chrome покажет все совпадения.
Mozilla Firefox
Mozilla имеет возможность возвращать последнюю вкладку даже после сбоя и перезагрузки компьютера. Для этого нажмите кнопку с тремя горизонтальными линиями в правом верхнем углу и выберите «Восстановить предыдущий сеанс».
Остальные ранее закрытые страницы можно вернуть через Журнал: → Библиотека → Журнал (пример 1, пример 2).
В окне отобразится список недавно открытых вами страниц. Здесь вы можете вернуть любой из них — просто нажмите на него.
А чтобы просмотреть все недавно закрытые сайты, нажмите «Показать весь журнал» внизу списка.
Откроется новое окно со списком адресов. Слева вы можете выбрать дату. А вверху удобный поиск по журналу.
Opera и другие браузеры
Опера. Все страницы, которые вы ранее открывали в Opera, сохраняются в истории.Перейти к нему можно через кнопку «Меню» в левом верхнем углу программы.
Список посещенных сайтов откроется в новой вкладке. Чтобы перейти по нужному адресу, щелкните ссылку.
Для поиска страницы используйте поле «Поиск в истории» над списком сайтов. Введите здесь ключевое слово, и Opera покажет все страницы, в названии которых оно встречается.
Искать в Истории можно не только по названию статьи, но и по адресу сайта.Для этого введите часть адреса, и программа покажет все подходящие варианты.
Internet Explorer. В проводнике используйте журнал для восстановления старых вкладок. Он расположен под кнопкой со звездочкой в правом верхнем углу.
В журнале хранятся все сайты, которые вы ранее открывали в IE. Для удобства они отсортированы по дням. Но эту сортировку можно изменить, выбрав другой порядок из верхнего раскрывающегося списка (пример).
Safari.В браузере Safari на Mac для отображения недавно закрытых сайтов щелкните правой кнопкой мыши кнопку, открывающую новые вкладки. То есть по значку со знаком плюс в правом верхнем углу программы.
Вы также можете использовать комбинацию клавиш Cmd + Shift + T или Cmd + Z для возврата к последним страницам.
Как держать вкладки открытыми
Любую открытую вкладку можно сохранить в браузере. Он будет добавлен в специальный раздел программы, откуда вы сможете получить его позже. Это полезно, когда вы часто посещаете одни и те же сайты в Интернете.Или если вы опасаетесь, что позже не сможете найти открытую статью.
Место для сохранения веб-страниц называется Закладки. Вы можете добавить туда любое количество сайтов. Они будут закреплены в браузере, пока вы не удалите их оттуда.
Закрепление язычков
Яндекс. В Яндекс Браузере есть специальный раздел, в котором можно сохранять страницы. Она называется «Панель закладок» и находится в верхней части программы под белым полем.
Если у вас нет такой панели, нажмите кнопку с тремя горизонтальными линиями в правом верхнем углу браузера.В списке наведите указатель мыши на пункт «Закладки» и выберите «Показать панель закладок» (пример).
Чтобы добавить страницу на панель закладок, щелкните значок звездочки в конце белой линии.
Появится небольшое окошко, где будет написано, что закладка добавлена. Нажмите «Готово» или щелкните пустое место.
Закрепленная страница поместится в панель и может быть открыта в любое время. Если вам нужно удалить его оттуда, щелкните правой кнопкой мыши и выберите «Удалить».
Сохраненные сайты также можно открыть с помощью кнопки настроек браузера: → Закладки.
Сразу после этого появится окно с сообщением о том, что закладка добавлена. Щелкните кнопку «Готово» или просто щелкните пустое место.
Сохраненная страница будет добавлена в верхнюю панель браузера. Обычно он отображается не сразу, а только в том случае, если вы открываете новую вкладку.
Если вы хотите, чтобы панель была видна все время, щелкните ее правой кнопкой мыши и выберите «Показать панель вкладок».Тогда он закрепится и всегда будет на виду.
Все еще сохраненные вкладки можно открыть с помощью кнопки настроек Chrome. Для этого нажмите на значок с тремя точками в правом верхнем углу и выберите «Закладки». Все сохраненные страницы появятся в дополнительном списке.
Mozilla Firefox. В Mozil процесс закрепления меняется с каждым обновлением программы. Теперь для этого нужно нажать на кнопку со звездочкой в конце адресной строки.
Появится окно, в котором написано, что закладка добавлена.Это означает, что браузер запомнил этот сайт.
Чтобы открыть его позже, щелкните значок с двумя стрелками и выберите «Меню закладок».
Ниже будет список всех сохраненных сайтов. Если вы нажмете «Показать все закладки», откроется окно, в котором вы сможете их настроить: создавать для них папки, сортировать, удалять.
Кроме того, все ваши закладки можно открыть через Библиотеку: → Библиотека → Закладки.
Примечание: закладки можно разместить на отдельной панели, и тогда они всегда будут на виду.Для этого нажмите «Инструменты закладок», а затем «Показать панель закладок».
Опера. Принцип закрепления вкладок в Opera практически такой же, как и в Google Chrome. Нажмите на картинку с сердечком в конце адресной строки и получите окно закрепления.
В этом окне вы можете выбрать, где разместить ссылку: на панель закладок, на экспресс-панель или в раздел закладок. Это зависит от того, где найти сохраненную страницу позже.
- Панель закладок — это верхняя панель браузера.Он находится под адресной строкой (пример).
- Speed Dial — это домашняя страница Opera, которая открывается в новой вкладке (пример).
- Закладки (включая Несортированные и Прочие) расположены сбоку от Экспресс-панели под значком с сердечком (пример). А также их можно открыть через кнопку «Меню».
Вы случайно закрыли вкладку в Яндекс.Браузере? Это не проблема. Даже если вы не помните название сайта. Главное, чтобы браузер все это сохранил.Поэтому восстановить вкладку в Яндекс. Причем по-разному. Что лучше? Тебе решать.
Самый простой способ восстановить закрытую вкладку в Яндексе — использовать функцию Last Page. Поэтому, если вы случайно закрыли сайт, вы можете легко открыть его снова, нажав Ctrl + Shift + T.
Эта комбинация открывает последнюю вкладку. Но можно щелкнуть еще раз, восстановив предпоследнюю страницу. А потом еще раз….
В памяти Яндекс.Браузера хранится определенное количество закрытых сайтов, поэтому вы можете открыть пару из них.Однако этот метод используется только для быстрого открытия последней вкладки. В остальных случаях лучше выбрать другой вариант.
Кстати, этот способ универсален и работает во многих современных браузерах. Например, используя ту же комбинацию, вы можете.
Чтобы не нажимать постоянно клавиши, можно щелкнуть правой кнопкой мыши на любой странице и выбрать в появившемся меню «Открыть только что закрытую вкладку». Возможно, вам так будет удобнее.
Стрелка Smart Back
Если вы не закрывали текущую вкладку в Яндексе, а открывали в ней другой сайт, то вы можете восстановить его с помощью умной стрелки «Назад».Эта кнопка находится в левом углу адресной строки.
Каждое нажатие на нее возвращает вас на шаг назад. Таким образом, вы можете вернуться к предыдущим посещенным ранее страницам.
Кстати, если щелкнуть эту стрелку правой кнопкой мыши, откроется список всех сайтов, загруженных именно в этой вкладке. И вам не придется постоянно нажимать на нее, пытаясь найти нужную страницу. Просто нажмите на стрелку ПКМ и выберите любой сайт из списка.
Вот почему стрелка назад называется умной.Кстати, вы можете сделать это точно так же.
Недавно закрытые страницы
Другой метод — с элементом «Недавно закрытые». Он отображает последние 8 страниц, которые были закрыты в текущем сеансе. Они остаются до выхода из программы.
Чтобы открывать закрытые вкладки в Яндекс.Браузере следующим образом:
Кстати, здесь, чуть ниже, могут отображаться веб-сайты, которые вы открывали на других устройствах (смартфоне, планшете или ноутбуке). Но только если они были синхронизированы с аккаунтом Яндекс.Иначе будет такая надпись:
Что делать, если нужного сайта нет в списке недавно закрытых? Для таких случаев есть другой способ восстановить предыдущие вкладки в Яндекс.Браузере.
История посещений
Если вы хотите открыть сайт, который вы посетили вчера, 3 дня или даже 2 недели назад, используйте диспетчер истории. Чтобы открыть его:
После этого в браузере откроется новая вкладка, где будут показаны посещенные вами сайты.
Кстати, в «Историю» можно войти по другому. Нажмите Ctrl + H, и откроется то же окно.
А что там? А здесь просто ищите любой сайт, который вам нужен. Все ранее открытые страницы отсортированы по дням и времени посещения, поэтому сложностей с этим не возникнет.
Если вы заходили на этот сайт давным-давно, то в поле «Искать в истории» введите его адрес или название страницы (можно частично) и нажмите кнопку Enter. После этого будут отображаться только те варианты, которые соответствуют указанному критерию.
Кстати, этот способ тоже универсален и работает во всех популярных браузерах. Например, вы можете сделать это точно так же.
Как восстановить вкладки после перезагрузки
Дело в том, что по умолчанию настройки можно выставить таким образом, что после закрытия браузера все открытые страницы исчезают.
Конечно, можно восстановить открытые вкладки в Яндексе через «Историю» или «Недавно закрытые», но это неудобно. И зачем такие жертвы, когда достаточно просто настроить, чтобы Яндекс.Браузер при перезапуске открывал предыдущие страницы.
Для этого:
С этого момента, даже после закрытия браузера, все ранее открытые страницы не исчезнут.
Здравствуйте! Иногда заходишь в интернет, открываешь кучу страниц и решаешь закрыть ненужные. И вот случайность — искомый адрес случайно закрыли. Как вернуть ту вкладку, которую вы закрыли в браузере? Такие ситуации для меня не редкость, поэтому я нашел несколько удобных способов решения этой проблемы, которые работают в Яндекс браузере, Google Chrome и Mozila Firefox.
Первый связан с использованием горячих клавиш, второй — для поиска нужных элементов в истории просмотров. Расскажу обо всем поподробнее.
Сочетание клавиш для возврата последней закрытой вкладки в Яндекс браузере, Google Chrome и Mozilla Firefox
Сразу предоставлю комбинацию горячих клавиш, которые нужно будет нажимать на клавиатуре.
Примечательно, что эта комбинация клавиш работает сразу в трех программах — в Chrome, Mozile и браузере Яндекс.Удобная функция для возврата недавно закрытых вкладок.
А что, если вы хотите увидеть адреса, которые открыты давно? В этом случае стоит обратить внимание на вариант, описанный ниже.
Вернуть недавно закрытые вкладки из истории просмотров
Обратите внимание, что это можно сделать, если историческая информация еще не была удалена пользователем автоматически или вручную. Это станет ясно после открытия рассказа. Я покажу на картинках, где его можно найти для каждого из трех браузеров.
Для Google Chrome это делается в порядке, показанном на скриншоте ниже.
После открытия соответствующего пункта отобразится список ранее просмотренных страниц. Из них вы можете выбрать последнюю или давно закрытую вкладку и вернуть ее для просмотра.
Посмотреть историю в Яндекс браузере тоже довольно просто.
Осталось показать действия в одной из рассматриваемых программ — Mozilla Firefox.
Как видите, ничего сложного нет.Кстати, я покажу вам еще одно удобное сочетание кнопок на клавиатуре, которое также работает в трех рассмотренных выше программных продуктах.
Вы, конечно, догадались, что делает эта комбинация. Правильно — сразу открывается список адресов, которые ранее просматривались.
Напоследок хочу отметить, что блог Workip в основном посвящен нюансам продвижения информационных сайтов и работы в Интернете. Вы уже получали деньги благодаря возможностям, открывающимся на просторах глобальной сети? Для начала будет полезно изучить востребованные профессии удаленной работы.Вы можете узнать о них больше на бесплатном онлайн-марафоне.
Оставайтесь на связи. Вы можете следить за короткими анонсами сообщений блога в социальных сетях. Для удобства читателей он создал тематические страницы и группы. В качестве альтернативы есть бесплатная подписка по электронной почте. Из него можно узнать много интересного о событиях, связанных с этим проектом. До скорого.
Вкладка изначально была придумана для большего удобства при использовании интернет-браузеров, чтобы вы могли открывать сразу несколько страниц.
Чтобы открыть новую вкладку (она также называется «подокно»), вы должны щелкнуть знак «плюс» («+»):
Открыть новую страницу можно в любом интернет-браузере, нажав Ctrl + T вместе.
Когда я могу восстановить закрытую страницу? Как это сделать?
Если вы случайно закрыли какую-либо вкладку (не в режиме «Инкогнито»), то ее восстановление возможно следующими способами:
- через историю браузера Яндекс;
- с помощью быстрого меню закрытых страниц.
Невозможно восстановить закрытое подокно через историю Яндекс. Он просто поможет вам узнать адрес сайта, страница которого случайно закрылась (что поможет вам повторно ввести адрес сайта и перейти к нему). Чтобы попасть в историю Яндекса, нажмите кнопку «Настройки Яндекс.Браузера», расположенную в правом верхнем углу:
Чтобы быстро открыть историю в любом браузере, нажмите клавиши «Ctrl + H».
Верхние строки содержат недавно посещенные страницы, а нижние, наоборот, старые.Если сложно найти нужный адрес, ориентируйтесь на время посещения страницы в левом столбце, где указана не только дата, но и точное время:
Если вы помните какую-либо часть имени Интернет-сайта или начало адреса, затем воспользуйтесь функцией быстрого поиска, которая находится в правом верхнем углу «Истории»:
Способ быстрого восстановления недавно закрытой страницы: нажмите вместе на кнопку » Ctrl + Shift + T «клавиши.
Пользователям, работавшим в режиме «Инкогнито», такой способ решения проблемы не поможет.Не стоит даже пробовать, потому что адрес интернет-сайта, посещаемого в этом режиме, даже не сохраняется в журнале.
Как восстановить страницу, вызвав быстрое меню закладок? Метод будет эффективен для вас, если вы воспользуетесь им в случае недавнего закрытия сайта (около нескольких секунд), как максимум, закрытая страница должна быть одной из последних закрытых в течение следующего периода времени, иначе почему этот метод не будет решением проблемы? Потому что быстрое меню не может содержать более восьми URL-адресов в списке закрытых подокнов.
Чтобы открыть быстрое меню, щелкните в меню настроек «История». Под ним появится список недавно закрытых сайтов:
Не в каждом случае можно восстановить закрытую страницу Интернет-сайта. Поэтому (чтобы долго не искать способ решения проблемы), если ресурс для вас важен, сохраните его с помощью «вложения». Так будет удобнее. О прикреплении сайтов речь пойдет ниже.
Почему я не могу восстановить закрытые страницы в режиме инкогнито?
Клиенты Яндекс браузера используют режим «Инкогнито», если не хотят сохранять пароли, посещаемые ими интернет-сайты, запросы, которые были вброшены в поиск (иногда вы не хотите знать ни о какой информации, которая ищется в сети , и запросы, введенные в поиск, машина всегда запоминается и в следующий раз они набираются на первых местах), что означает, что в этом режиме браузер не сохраняет кеш и файлы cookie.В истории ничего не осталось.
Включить режим инкогнито можно двумя способами:
- в меню настроек нажмите «Режим инкогнито»;
- немедленно нажмите клавиши «Ctrl + Shift + N» (таким образом вы можете включить «Инкогнито» в любом браузере).
Что нужно сделать, чтобы страницы не терялись?
Если вы не хотите потерять посещаемый Интернет-ресурс, достаточно сохранить вкладку в браузере. Для этого достаточно «прикрепить» нужную страницу:
- Заходим в настройки Яндекса.
- Перейти в «Закладки».
- Щелкните «Создать закладку».
Или щелкните звездочку справа от адресной строки.
Вы можете найти вкладку, даже если вы ее закроете, в строке под адресной строкой.
Если закладки не видно, зайдите в настройки, затем в «Закладки», затем Показать панель закладок:
Если вы хотите скрыть панель закладок (это вас беспокоит), перейдите в «Закладки», «Скрыть» панель закладок «.
Как удалить вкладку?
Чтобы удалить активную вкладку, щелкните крестик рядом со значком сайта:
Если страница, которую вы хотите удалить, помечена вами, сначала удалите ее, щелкнув звездочку:
Как мне восстановить закладки?
Страницы, закрепленные как закладки, восстанавливать не нужно. Даже если вы их закроете, вы сможете открыть сайт из закладки в панели.
Закладки не исчезают после закрытия и обновления браузера.
Не беспокойтесь, если вы открепили или случайно удалили закладку. Его можно восстановить, найдя адрес в истории просмотров или, если это произошло недавно, просмотрев его в «Недавно закрытых страницах».
Как закрыть все подокна?
Бывает, что Яндекс «зависает», открытые сайты перестают работать, даже по сайту сложно ориентироваться. Вы хотите закрыть окно, чтобы снова открыть его, но оно не работает? Вам необходимо: позвонить «консулу» руководства Яндекса (для этого нажать «Shift + Esc») и прекратить текущую сессию.
Итог: если вы не хотите искать способы восстановить потерянные страницы, добавьте интересные сайты в свои закладки. Если вы этого не сделали и не можете найти адрес сайта, не волнуйтесь: открыть закрытые вкладки в яндекс браузере можно несколькими способами.
Рано или поздно практически каждый активный пользователь Интернета сталкивается с вопросом, как восстановить закрытую вкладку.
Если вы нашли полезную информацию в Интернете и случайно закрыли сайт, не запомнив адрес ресурса, то данное руководство вам поможет.
Естественно, вы можете снова найти нужный сайт, но это может занять некоторое время, поэтому восстановить его намного проще.
Сегодня существует множество способов быстрого восстановления страницы, случайно закрытой пользователем.
Но из-за недостаточной осведомленности многие пользователи тратят огромное количество времени на повторный поиск случайно закрытых ресурсов.
Восстановление закрытого сайта в Google Chrome
Существует несколько способов открытия случайно закрытой страницы в Chrome.
- Первый способ перезапуска сайтов в Google Chrome — самый быстрый и простой. Как только вы заметите, что по ошибке закрыли нужную вам страницу, вам нужно использовать следующие кнопки Ctrl + Shift + T, после чего она откроется снова.
- Чтобы открыть сайт в Google вторым способом, вам необходимо запустить новую страницу, щелкнуть по ней правой кнопкой мыши и в появившемся меню нажать подпункт «Открыть закрытую вкладку».
Далее вы увидите список, в котором вы можете выбрать нужный вам портал.
- Чтобы запустить закрытый портал в Google Chrome третьим способом, необходимо зайти в историю браузера. Это можно сделать с помощью комбинации клавиш Ctrl + H или просто выбрав подпункт «История» в меню веб-браузера.
Далее вы можете увидеть список всех порталов, которые вы недавно посещали, и выбрать тот, который вам нужен.
Повторное открытие сайта в Mozilla Firefox
Mozila — второй по популярности браузер среди пользователей Интернета.Также вы можете восстановить случайно закрытый сайт в Mozile тремя способами.
- Первый способ, как и в случае с Google Chrome, — это нажатие клавиш Ctrl + Shift + T.
- Чтобы повторно открыть закрытый сайт в FireFox вторым способом, вам необходимо зайти в меню веб-браузера, щелкнуть значок «журнал».
Затем в появившемся списке выберите подпункт «Недавно закрытые вкладки», после чего вы увидите список всех недавно закрытых сайтов. Вы можете выбрать нужный сайт или заново открыть все закрытые сайты, нажав кнопку «Восстановить все вкладки».
- Кроме того, вы можете повторно открыть случайно закрытую страницу, используя историю просмотров. Чтобы справиться с этой задачей, вы можете использовать специальное сочетание клавиш: Ctrl + H или Ctrl + Shift + H.
Повторное открытие сайта в Opera
Opera — довольно популярный среди пользователей браузер, который значительно упрощает процесс поиска необходимой информации в Интернете.
Повторное открытие сайта в Opera также можно осуществить несколькими способами.
- Первый метод предполагает использование комбинации клавиш Ctrl + Shift + T.
- Чтобы решить ту же проблему вторым способом, вам нужно щелкнуть правой кнопкой мыши на панели вкладок, чтобы активировать специальное меню.
Далее необходимо выбрать подпункт «Открыть последнюю закрытую вкладку», как это выглядит на картинке ниже.
- Также, чтобы вернуться к закрытому порталу, вы можете щелкнуть по специальному значку в верхнем левом углу Интернет-браузера, а затем выбрать подпункт «Недавно закрытые» в появившемся меню.
Затем вы можете увидеть все сайты, которые были недавно закрыты, и выбрать тот, который вам нужен. - Также, чтобы восстановить недавно закрытые страницы, вы можете выбрать подпункт «История» в меню браузера и выбрать нужный сайт из списка. При необходимости вы можете активировать меню «История» с помощью комбинации клавиш Ctrl + H.
Восстановление вкладок в Яндекс браузере
Восстановить закрытую страницу в Яндексе можно двумя способами.
- Первый способ восстановления в Яндекс.Браузере стандартный и предполагает использование комбинации клавиш Ctrl + Shift + T.
- Для того, чтобы повторно открыть закрытый портал вторым способом, вам необходимо выбрать подпункт «История» в меню браузера.
Вкладки восстановления в Internet Explorer
Чтобы восстановить сайт в Internet Explorer, вы можете использовать один из двух доступных методов.
- Первый способ восстановить страницы в проводнике — использовать сочетание клавиш Ctrl + Shift + T.
- Чтобы использовать второй метод, необходимо открыть меню «Сервис» и в появившемся меню выбрать подпункт «Повторно открыть последний сеанс просмотра».После этого вы увидите все сайты, которые были открыты при закрытии браузера.
Несмотря на огромное разнообразие способов открытия закрытых страниц, лучше всего использовать комбинацию Ctrl + Shift + T, так как этот метод самый быстрый и подходит для любого браузера.
Как повторно открыть сайт в Chrome на смартфоне
Вы можете восстановить случайно закрытый сайт в Chrome на смартфоне тремя способами:
- Если страница только что была закрыта, внизу появится окно для через некоторое время, уведомив вас о закрытии, также будет надпись «Отмена», которая поможет вам восстановить недавно удаленную страницу.
Основным недостатком этого метода восстановления является то, что он позволяет восстановить только последнюю удаленную страницу.
Если нужная страница давно была удалена, то стоит обратить внимание на другие способы восстановления.
- Второй способ позволяет восстановить любой закрытый ресурс. Вам нужно перейти в форму с недавно закрытыми сайтами, нажав на значок часов внизу экрана.
Вы также можете щелкнуть значок с тремя точками, расположенный вертикально, и щелкнуть подпункт «Недавние вкладки» в появившемся меню.
Если смартфон синхронизируется с учетной записью Google Chrome, то те веб-ресурсы, которые вы открывали с ПК, будут восстановлены.
- Третий способ аналогичен второму. В версии Chrome для смартфона вы можете повторно открыть страницу так же, как в версии Chrome для ПК. Для этого нужно зайти в историю посещенных сайтов.
Главное преимущество этого метода в том, что он позволяет найти любой ранее использованный портал.
Как заново открыть сайт в Opera на смартфоне
В Opera восстановление вкладок происходит примерно так же.
- Первый способ заключается в восстановлении только что закрытой вкладки. Щелкаем по кнопке с общим списком открытых сайтов, затем по иконке с тремя точками и в открытом списке выбираем подпункт «Открыть последнюю закрытую вкладку».
- Второй способ предполагает использование истории. Этот метод поможет вам найти любую удаленную вкладку, даже ту, которую вы использовали много дней назад.«История» находится на главной странице рядом с экспресс-панелью.
Вам необходимо зайти в него и найти интересующий вас сайт.
Повторное открытие сайта в Firefox для Android
Есть три способа восстановить удаленную вкладку в Firefox, по сути, они идентичны методам восстановления в Chrome.
Для более понятного понимания опишем еще раз все доступные методы.
- Если вы просто случайно закрыли вкладку, вы можете восстановить ее в 1 клик, щелкнув пункт «Отмена» во всплывающем окне, уведомляющем вас об удалении.
Этот способ подходит только в том случае, если вы только что закрыли нужную вкладку, иначе он не сработает.
- На главном экране вы можете просмотреть все доступные категории, где вы найдете пункт «Недавние вкладки». Таким образом вы можете найти ранее использованные вкладки и восстановить их.
- На главном экране вы можете найти другую категорию под названием История. Открыв его, вы увидите полный список вкладок, которые вы использовали.
Итак, как вы могли заметить, на вопрос, как восстановить закрытую вкладку на мобильном устройстве, существует множество ответов.
Все, что от вас требуется, это выбрать наиболее удобный для вас метод и применить его.
Теперь вы знаете, какие клавиши нужно использовать, чтобы быстро восстановить последнюю случайно закрытую вкладку.
Надеюсь, эта статья будет вам полезна, что, в свою очередь, сделает работу в Интернете проще и удобнее.
Как быстро вернуть закрытую вкладку | hacklife
Горячие клавиши Ctrl + Shift + T возвращают недавно закрытую вкладку в браузере.
Как открывать закрытые вкладки в разных браузерах. Как вернуть закрытую вкладку в браузере, если случайно закрыли
Иногда случается так, что по неизвестной причине, либо из-за сбоя компьютерной мыши, либо мозг посылает искаженный импульс в руку, и мы случайно закрываем вкладку браузера, которая нам еще нужна. Но мы не до конца ознакомились с содержанием страницы. Что делать? Как вернуть, заново открыть случайно закрытую вкладку ?
Открытие случайно закрытой вкладки
Можно, конечно, залезть в историю браузера, но это так долго и скучно.
Эту проблему легко решить другим методом. Дело в том, что в каждом браузере (более-менее новой версии) горячих клавиш .
Раньше у меня была Opera 12. И, набрав, обнаружил, что комбинация Ctrl + Z возвращает последнюю закрытую вкладку .
Позже перешел на Opera 23 и Google Chrome … Оба этих браузера имеют один и тот же движок на основе Chronium. Каково же было мое разочарование, когда после нажатия клавиш Ctrl + Z это не принесло никакого результата.Первой моей мыслью было « удалить нафиг ». Но разум взялся за дело. Зашел в инструкции и обнаружил, что для этих браузеров есть функция « открыть последнюю закрытую вкладку ». Для его реализации необходимо использовать комбинацию Ctrl + Shift + T .
Да, сначала было очень неудобно, не раз думал вернуться на Opera 12, которая мне понравилась гораздо больше. И не только по причине, описанной в этой статье. Это во многом удобнее, чем его более поздние версии.
Но прошло время, и я к этому привык. Теперь я автоматически использую эти горячие клавиши, когда случайно закрываю нужную вкладку браузера. Я считаю, что для других браузеров Mozilla Firefox и др. Эта схема также будет работать.
Здравствуйте! Иногда заходишь в интернет, открываешь кучу страниц и решаешь закрыть ненужные. И тут случайность — случайно закрытый нужный адрес … Как вернуть вкладку, которую вы закрыли в браузере? Такие ситуации для меня не редкость, поэтому я нашел несколько удобных способов решения этой проблемы, которые работают в Яндекс браузере, Google Chrome и Mozila Firefox.
Первый связан с использованием горячих клавиш, второй — для поиска нужных элементов в истории просмотра. Расскажу обо всем поподробнее.
Сочетание клавиш для возврата последней закрытой вкладки в Яндекс браузере, Google Chrome и Mozilla Firefox
Сразу предоставлю комбинацию горячих клавиш, которые нужно будет нажимать на клавиатуре.
Примечательно, что эта комбинация клавиш работает сразу в трех программах — в Chrome, Mozile и браузере Яндекс.Удобная функция для возврата недавно закрытых вкладок.
А что, если вы хотите увидеть адреса, которые открыты давно? В этом случае стоит обратить внимание на вариант, описанный ниже.
Вернуть недавно закрытые вкладки из истории просмотров
Замечу, что это можно сделать, если историческая информация еще не была удалена пользователем в автоматическом режиме или вручную. Это станет ясно уже после открытия рассказа. Я покажу на картинках, где его можно найти для каждого из трех браузеров.
Для Google Chrome это делается в порядке, показанном на скриншоте ниже.
После открытия соответствующего пункта отобразится список ранее просмотренных страниц. Из них вы можете выбрать последнюю или давно закрытую вкладку и вернуть ее для просмотра.
Посмотреть историю в Яндекс браузере тоже довольно просто.
Осталось показать действия в одной из рассматриваемых программ — Mozilla Firefox.
Как видите, ничего сложного нет.Кстати, я покажу вам еще одну удобную комбинацию кнопок на клавиатуре, которая также работает в трех рассмотренных выше. программные продукты.
Вы, наверное, уже догадались, что делает эта комбинация. Правильно — сразу открывается список адресов, которые ранее просматривались.
Напоследок хочу отметить, что блог Workip в основном посвящен нюансам продвижения информационных сайтов и работы в Интернете. Уже получили деньги благодаря возможностям, открывающимся на просторах глобальной сети? Для начала будет полезно изучить востребованные профессии удаленной работы.Вы можете узнать о них больше на бесплатном онлайн-марафоне.
Оставайтесь на связи. За короткими анонсами постов в блогах можно следить в социальных сетях … Для удобства читателей он создал тематические страницы и группы. Как вариант, есть бесплатная подписка на электронную почту … Из нее можно узнать много интересного о событиях, связанных с этим проектом. До скорого.
Практически каждому пользователю Интернета приходилось восстанавливать только что закрытую страницу. В этой статье мы рассмотрим, как можно открывать и восстанавливать случайно закрытые вкладки в таких браузерах: Opera, Google Chrome, Internet Explorer, Microsoft Edge, Mozilla Firefox и Яндекс Браузер.
В этом случае вам не нужно заходить в меню веб-серфера, достаточно знать волшебную комбинацию клавиш.
Как открыть закрытую вкладку с помощью сочетания клавиш
Для восстановления случайно закрытых вкладок по одной существует комбинация клавиш ctrl + Shift + T. Эта комбинация работает абсолютно во всех браузерах, обсуждаемых в этой статье.
Mozilla Firefox, Google Chrome и Яндекс.Браузер поддерживают восстановление закрытых вкладок даже после закрытия браузера. Например, пользователь закрыл вкладку и закрыл браузер, а через некоторое время, открыв браузер, ему нужно было восстановить последнюю закрытую вкладку предыдущего сеанса.В этом случае следует использовать комбинацию клавиш Ctrl + Shift + T.
Это действие не распространяется на следующие браузеры: Opera, Internet Explorer и Microsoft Edge. После закрытия перечисленных браузеров и их последующего открытия восстановить вкладки предыдущего сеанса с помощью сочетания клавиш будет невозможно.
Как восстановить страницы с помощью надстроек и расширений браузера
Еще один способ восстановить закрытые вкладки — это установить необходимые надстройки в браузер, о чем мы сейчас и поговорим.
SimpleUndoClose для Opera и Яндекс.Браузера
Это расширение предназначено как для браузера Opera, так и для Яндекс.Браузера. Похоже на кнопку с закругленной стрелкой, нажатие на которую вызывает список закрытых вкладок. Внизу этого списка находится строка поиска, с ее помощью вы можете найти нужную вкладку по ключевому слову или фразе. Перед самой панелью поиска есть кнопка «Очистить», нажатие на нее удаляет всю историю ранее закрытых вкладок.
Пример расширения SimpleUndoClose для Opera и Яндекс.Браузера
В Mozilla Firefox
Для Mozilla Firefox разработана надстройка под названием «Меню закрытых вкладок».Его можно использовать для восстановления ранее закрытых страниц. По функциональности это дополнение аналогично расширению SimpleUndoClose для браузеров Opera и Яндекс.
При нажатии на соответствующую кнопку, установленную в надстройке браузера, открывается список ранее закрытых вкладок. Внизу списка находится надпись «Очистить историю», с помощью которой удаляется вся история ранее закрытых страниц.
Пример надстройки «Меню закрытых вкладок» для Mozilla Firefox
Google chrome
«Закрытые вкладки» — это расширение для восстановления ранее просмотренных и закрытых страниц в браузере Google Chrome.Расширение похоже на корзину, цифра внизу корзины отображает количество страниц, доступных для восстановления. При нажатии на корзину появляется список страниц, готовых к восстановлению, внизу которого есть ссылка «Очистить список». Функция этой ссылки — очистить историю ранее закрытых вкладок.
Недостаток этого расширения в том, что после закрытия браузера список автоматически очищается. То есть при последующем включении Google Chrome список закрытых вкладок будет пуст.
Пример расширения «Закрытые вкладки» для Google Chrome
Internet Explorer и Microsoft Edge не рассматривались, так как на момент написания этой статьи не было надстроек для восстановления закрытых вкладок для этих браузеров.
Восстановить через контекстное меню
Используя контекстное меню, вы можете восстановить последнюю закрытую страницу. Необходимо в заголовке браузера или на открытой вкладке активировать контекстное меню правой кнопкой мыши, затем выбрать пункт «Открыть последнюю закрытую вкладку».Это действие применимо к следующим браузерам: Opera, Google Chrome, Яндекс.Браузер, Mozilla Firefox. Восстановление страниц в Microsoft Edge и Internet Explorer возможно через контекстное меню только активных вкладок.
Opera
Пример восстановления закрытой вкладки с помощью контекстного меню в браузере Google Chrome
Яндекс браузер
Пример восстановления закрытой вкладки с помощью контекстного меню Яндекс.Браузера
Mozilla Firefox
Пример восстановления случайно закрытой страниц с использованием контекстного меню вкладки или заголовка браузера Mozilla Firefox
Microsoft Edge
Пример восстановления закрытой страницы с помощью контекстного меню активной вкладки браузера Microsoft Edge
Internet Explorer
Пример восстановления закрытой страницы с помощью контекстного меню активной вкладки интернет-браузера Explorer
Восстановить через историю браузера
Сочетания клавиш, надстройки или расширения для восстановления закрытых страниц не действуют, если нужная нам страница была закрыта несколько дней или недель назад.История браузера поможет в восстановлении давно закрытых страниц, где хранится большое количество ранее закрытых страниц, которые восстанавливаются одним щелчком мыши.
На странице истории просмотренных веб-ресурсов можно восстановить вкладки, удалить ненужные, удалить историю всех вкладок определенного просматриваемого ресурса, отсортировать посещенные страницы по времени. Все эти действия зависят от функциональности браузера.
Для быстрого доступа к истории есть сочетание клавиш Ctrl + H, которое поддерживается всеми браузерами, перечисленными в статье.Есть еще один способ увидеть историю просмотренных страниц, о котором мы поговорим позже.
Opera
Для доступа к истории браузера Opera необходимо нажать кнопку «Меню», затем выбрать пункт «История».
Пример перехода к истории браузера Opera
Google Chrome и Яндекс Браузер
Доступ к истории Google Chrome аналогичен доступу к истории Яндекс Браузера.
Чтобы попасть в историю просмотренных страниц Google Chrome и Яндекс Браузер, нужно нажать на меню браузера, оно обозначено тремя точками в Google Chrome и горизонтальными полосами в Яндекс Браузере.Затем переместите курсор мыши на пункт меню «История» и выберите пункт «История» из раскрывающегося меню.
Пример доступа к истории Google Chrome и Яндекс.Браузера
Mozilla Firefox
Чтобы перейти к истории просмотренных страниц Mozilla Firefox, вам нужно нажать на кнопку меню, расположенную в правом верхнем углу, и выбрать » Журнал «пункт. В появившемся списке посещенных страниц вы можете просмотреть всю историю, нажав на кнопку «Показать весь журнал», расположенную внизу списка.
Здравствуйте, друзья! Современный пользователь, работающий в Интернете, часто одновременно открывает 10, 20 и более страниц. Естественно, может случиться так, что при закрытии трех-четырех ненужных можно закрыть еще один, который еще может оказаться полезным. Или вообще вы можете по ошибке нажать на красный крестик, закрыв тем самым сам браузер.
В этой статье мы рассмотрим несколько способов, которыми вы можете воспользоваться, как открыть случайно закрытую вкладку в Яндекс браузере и восстановить все вкладки, с которыми вы работали до того, как вам удалось закрыть веб-браузер.
Как открыть последнюю закрытую вкладку с помощью сочетания клавиш
Чтобы восстановить ее, нажмите комбинацию клавиш Ctrl + Shift + T на клавиатуре. В итоге последняя закрытая страница в Интернете.
Если вы замкнули около пяти из них и не помните, какая из них нужна, нажмите указанную комбинацию несколько раз. В этом случае страницы будут открываться в порядке, обратном их закрытию — последняя закрытая, открывается первой.
То же самое можно сделать с помощью панели вкладок.Он расположен вверху строки поиска. Щелкаем по нему или на пустом месте, или на любой открытой вкладке и выбираем «Открыть только что закрытую вкладку» из выпадающего меню.
Как открывать недавно закрытые вкладки через меню браузера
Если вам нужно восстановить несколько недавно закрытых, и вы примерно знаете, какие и когда вы их закрыли, то, чтобы не открывать их все подряд в в определенном порядке, лучше это делать через меню браузера.
Для этого нажмите на кнопку «Настройки яндекс браузера» в виде трех горизонтальных полос в правом верхнем углу и наведите курсор на пункт «История».Откроется дополнительное меню. В нем вы увидите категорию «Недавно закрытые», в которой будет отображаться список сайтов.
Выберите нужный, щелкните по нему мышью, и он откроется в новой вкладке.
Обратите внимание, что восстановить можно только то, что указано в списке, а их всего 8 штук.
Открытие закрытых вкладок в Яндекс браузере с помощью Истории
Если во время работы в Интернете вы закрыли много разных сайтов, то для восстановления необходимых вы можете использовать сохраненную Историю браузера.
Причем данный метод подойдет и в том случае, если вам нужно восстановить последние вкладки после случайного закрытия браузера, или если вам нужно открыть ту, которая была закрыта день, две, неделю назад.
Нажмите на кнопку в виде трех горизонтальных полосок, выберите «История» из выпадающего меню и в открывшемся списке также нажмите на пункт «История». Вы можете просто использовать сочетание клавиш Ctrl + H.
Откроется страница с историей.Здесь в виде списка представлены все сайты, которые просматривались с помощью браузера Яндекс. Если вам интересно, прочтите статью, перейдите по ссылке.
Список отсортирован в хронологическом порядке по дате посещения и времени просмотра, от самого нового к самому старому.
Чтобы восстановить закрытый, найдите нужный сайт в списке, щелкните по нему правой кнопкой мыши и выберите нужный пункт из меню.
Таким образом, вы сможете восстановить все необходимые ранее просмотренные сайты.
Настройка автоматического восстановления вкладок
Теперь разберемся, как сделать так, чтобы все сайты, которые открывал пользователь в момент закрытия, сохранялись в браузере Яндекс.
Нажмите на кнопку с изображением трех горизонтальных полос и выберите «Настройки» из выпадающего списка.
Теперь находим пункт «Открывать при запуске». Поместите здесь маркер в «Ранее открытые вкладки».
После этого вы можете закрыть веб-браузер даже если несколько разных страниц… Открыв его в следующий раз, все они будут восстановлены, и вы сможете продолжить работу.
Думаю, теперь понятно, как можно в яндекс браузере восстановить случайно закрытую вкладку, и что нужно сделать, чтобы все ваши вкладки оставались открытыми на момент закрытия.
В настройках любого браузера вы можете указать, что каждый раз при его открытии будут отображаться все те вкладки, которые были открыты в прошлый раз. В результате вы даже не вспомните, что у вас там было и почему, но это определенно было нереально важно.
Несколько лет назад приходилось мучиться и восстанавливать сессии вручную. Разработчики браузеров вняли голосам удрученных пользователей, теперь браузеры в большинстве случаев сами справляются с проблемой и восстанавливают вкладки. Где их найти?
Хром
В Chrome закрытые вкладки можно восстановить по одной с помощью сочетания клавиш Ctrl + Shift + T.
Вы можете найти список вкладок, которые вы недавно закрыли, в меню настроек. Выберите пункт «История» → «Недавно закрытые». Браузер предложит открыть сразу несколько вкладок, которые были закрыты.
Можно было восстановить сеанс, используя файл Last Session и переименовав его в Current Session. К сожалению, этот способ больше не работает, поэтому с закрытыми и неотслеживаемыми вкладками браузера Chrome придется попрощаться.
Конечно, вы можете открыть файл истории в Блокноте и отсортировать все ссылки. Но это шаманство, подвластное специалистам, а не обычным пользователям. Выход — расширения. В конце статьи приведен пример для каждого из браузеров.
Firefox
Сама домашняя страница браузера по умолчанию предлагает восстановить предыдущий сеанс.Соответствующая кнопка находится в правом нижнем углу, нужно только ее нажать.
Если в качестве домашней страницы у вас не установлен Firefox по умолчанию, вы можете восстановить закрытые вкладки в меню «История» → «Восстановить предыдущий сеанс».
В браузере также есть страница восстановления сеанса, которая появляется в окне после сбоя программы. Страницу можно вызвать вручную, для этого нужно ввести в строке браузера about: sessionrestore … Firefox предложит восстановить вкладки предыдущего сеанса или начать новый.
Увы, если эти действия не помогли, то восстановить вкладки скорее всего не получится: они не записывались в историю.
Шансы еще есть, но для этого придется вооружиться терпением, знаниями или даже бубном. То есть попробуйте восстановить данные из файлов с информацией о текущей сессии. Для этого вам понадобится:
Проблема в том, что тоже может не работать. Просто не повезло. Для страховки лучше использовать уже упомянутые расширения.
Опера
Работа с экранированными вкладками в Opera аналогична работе с Chrome. Это сочетание клавиш Ctrl + Shift + T, сохранение вкладок и работа с недавно закрытыми вкладками в специальном меню.
Если меню недавно закрытых вкладок не помогает, придется рыться в истории и устанавливать расширения на будущее.
Расширения в помощь
Чтобы обезопасить пользователей от неприятностей, были придуманы специальные надстройки для работы с вкладками, которые решают большинство проблем с потерями и внезапным закрытием окон браузера.
Как открыть закрытые окна в яндекс браузере. Как открыть закрытую вкладку.
Довольно часто мы открываем несколько вкладок в браузере для учебы, работы или развлечения. А если вкладка или вкладки закрываются случайно или из-за ошибки программы, то может быть сложно их снова найти. А чтобы таких неприятных недоразумений не происходило, открывать закрытые вкладки в яндекс браузере можно простыми способами.
Если нужная вкладка закрылась случайно, то ее легко восстановить разными способами.Очень удобно нажимать комбинацию клавиш Shift + Ctrl + T (русская E). Это работает с любой раскладкой клавиатуры и при активном Caps Lock.
Интересно, что таким образом можно открыть не только последнюю вкладку, но и вкладку, которая была закрыта перед последней. То есть, если вы восстановили последнюю закрытую вкладку, то повторное нажатие этой комбинации клавиш откроет вкладку, которая на данный момент считается последней.
Посмотреть недавно закрытые вкладки
Нажмите на « Меню » и укажите на « История » — откроется список недавно посещенных сайтов, среди которых вы можете вернуться к тому, что вам нужно.Просто щелкните нужный сайт левой кнопкой мыши.
Или откройте новую вкладку « Табло » и нажмите « Недавно закрытые ». Он также отображает последние посещенные и закрытые ваши сайты.
История посещений
Если вам нужно найти сайт, который вы открывали относительно давно (это было на прошлой неделе, в прошлом месяце или сразу после этого вы открыли много сайтов), то, используя вышеуказанные методы, вы не сможете открыть желаемый сайт.В этом случае используйте историю просмотров, которую браузер записывает и хранит ровно до того момента, пока вы не очистите ее самостоятельно.
О том, как работать с историей Яндекс. Браузер и поиск нужных сайтов есть.
Это все способы как восстановить закрытые вкладки в яндекс браузере. Кстати, хочу отметить небольшую особенность всех браузеров, о которой вы, возможно, не знали. Если вы не закрывали сайт, а просто открыли новый сайт или новую страницу сайта на этой вкладке, вы всегда можете быстро вернуться назад.Для этого воспользуйтесь стрелкой « Назад ». В этом случае необходимо не только нажать на нее, но и удерживать левую кнопку мыши или нажать на « Назад ». Щелкните правой кнопкой мыши, чтобы отобразить список недавно посещенных веб-страниц:
Таким образом, вам не нужно будет прибегать к вышеперечисленным методам для восстановления закрытых вкладок.
Не все знают, как открыть ярлык закрытой вкладки. Часто бывает, что мы случайно закрываем страницу в процессе работы.
Это случается особенно, если мы открываем сразу много страниц, лень их закрывать. Возникает вопрос — что делать в этом случае? Конечно, вам нужно восстановить закрытые страницы, если они нам понадобятся.
Мы объясним несколько способов, которыми вы можете сэкономить. Для начала нужно определить, какая у вас операционная система, в которой вы работаете.
Затем простыми и понятными способами вы научитесь открывать закрытые вкладки на машине. Их легко освоит даже неопытный пользователь ПК.
Горячие клавиши для Mac OS и Windows OSЕсли вы используете операционную систему Mac, вам необходимо использовать для Opera, Mozilla Firefox и Яндекс Браузер сочетание клавиш Shift + Cmd + T. Для браузера Safari используется комбинация Cmd + Z.
Самая распространенная операционная система в наше время — Windows. Если вы используете браузер Google Chrome на его базе или, то самый простой способ восстановить закрытую вкладку — одновременно нажать клавиши Shift + Ctrl + T.
Важно: Если вы работали в режиме «инкогнито», то ссылки, к сожалению, не удастся восстановить, так как они не отслеживались браузером.
Совет: не путайте раскладку, нажимать нужно латинскими буквами.
Этот метод также работает для Internet Explorer и. Если используете, то этот способ вам не поможет, но есть другой, нужно использовать сочетание клавиш Ctrl + Z соответственно.
Это далеко не все способы, которые могут помочь вам спасти ситуацию.Другой способ открыть недавно закрытую страницу — щелкнуть вкладку правой кнопкой мыши и выбрать «Открыть закрытую вкладку». Это один из самых удобных способов, ведь вам не нужно запоминать другую комбинацию клавиш.
. Можно зайти в настройки и выбрать там пункт. «Недавно закрытые сайты»
Обнаружение историиКогда вам нужно восстановить не одну вкладку, а несколько или вы хотите открыть сайт, который вы посещали несколько дней или даже недель назад, вам нужно открыть историю браузера (в некоторых браузерах он называется «Журнал»).Это можно сделать с помощью горячих клавиш «Ctrl» + «H» или «Ctrl» + «Shift» + «H». Вы также можете сделать это через меню настроек. Кнопка для доступа к настройкам почти во всех браузерах находится в правом верхнем углу под кнопкой закрытия окна.
Использование Internet Explorer Необходимо нажать кнопку с изображением звезды с плюсом. После этого появится окно с тремя вкладками, затем выберите знак «Журнал». Далее выбираем интересующий нас временной интервал и ищем нужную вкладку или несколько вкладок.Нажмите на название сайта или материала, страница откроется автоматически.
Google chrome открывает свою историю посещений на отдельной новой странице, что очень удобно. Для этого щелкните значок «настройки» и выберите в раскрывающемся окне. На открывшейся вкладке все сайты, которые вы открываете, с учетом времени и даты, будут расположены в хронологическом порядке. Также вверху страницы есть панель поиска по истории, которая значительно упростит вашу работу, но поможет это только в том случае, если вы помните название закрытой вкладки.
Рис. 2 — История посещенных страниц
Чтобы открыть историю в Opera , нужно нажать на значок «Opera», после чего появится меню. В появившемся списке выберите «История». Далее все делается по аналогии с другими браузерами. Также есть окно поиска по истории.
Рис. 3 — История поиска Opera
Домашняя страница Firefox Предлагает восстановить закрытые страницы. В правом нижнем углу есть кнопка, вам просто нужно нажать на нее.Если Firefox не является вашей домашней страницей, вы можете перейти в меню «Журнал» и выбрать «Восстановить предыдущий сеанс».
AT Яндекс браузер есть элемент интерфейса, позволяющий вывести список страниц, которые были закрыты в течение текущего сеанса. Для этого, чтобы открыть его, вам необходимо действовать, как описано в этой пошаговой инструкции:
- Откройте панель управления функциями веб-браузера с помощью кнопки, расположенной слева от «Свернуть» и Кнопки «Закрыть».
- В появившемся меню находим раздел «История».
- В разделе «Недавно закрытые» мы видим список всех страниц, которые были закрыты в процессе.
Если вы не закрывали вкладку, а случайно или намеренно открыли на ней другую страницу, достаточно нажать кнопку «Назад», это стрелка, указывающая влево, она находится слева от адресной строки .
Рис.4 — История в Google Chrome
Представьте, что вы ищете очень важный материал в Интернете, вы уже просмотрели огромное количество сайтов, переходите по ссылкам с одного ресурса на другой, открыта гора вкладок, и, наконец, вы находите то, что вам нужно, но пытаетесь чтобы навести порядок в вашем браузере и закрыть ненужные вкладки, вы закрываете ту, в которой был самый долгожданный материал, который вы искали.Возникает вопрос, как открыть закрытую вкладку в Opera, Mozile, Internet Explorer, Google Chrome и других браузерах без просмотра истории.
Неважно, какой у вас браузер, потому что эта функция есть во всех популярных браузерах. Мы также рассмотрим вариант восстановления закрытой вкладки из истории, но воспользуемся этим вариантом в последнюю очередь.
Вчера написал на почту такой вопрос — как открыть случайно закрытую вкладку, после чего посмотрел, что эта тема обсуждалась в одном из моих видео, но не очень подробно.Необходимо исправить этот нюанс, чем я сейчас и займусь.
Открыть только что закрытую вкладку с помощью Ctrl + Shift + T
Для начала, вы должны знать, что все современные браузеры предоставляют вариант события, который я описал выше, а именно быстрое восстановление случайно закрытой вкладки. Для восстановления закрытой вкладки необходимо использовать сочетание клавиш «Ctrl» + «Shift» + «T». Для тех, кто не нашел эти клавиши на своей клавиатуре, вот подсказка:
Нажав эти три клавиши, вы дадите браузеру команду восстановить последнюю из закрытых вкладок.При повторном нажатии этой комбинации откроется предпоследняя закрытая вкладка и так далее.
Если вы не научились пользоваться горячими клавишами, вы можете щелкнуть правой кнопкой мыши область, где размещены вкладки, или любой вклад и выбрать «Открыть закрытую вкладку»:
Что делать, если нужная вкладка была давно закрыта, и вы хотите вернуться на страницу, которая была открыта, например, три дня назад? В этом случае вам поможет история просмотров.
Как посмотреть историю в браузерах
История (или журнал) браузера открывается с помощью сочетания клавиш «Ctrl» + «H» или «Ctrl» + «Shift» + «H».Кроме того, вы можете просматривать историю посещений через меню браузера. Давайте посмотрим, как это делается в наиболее распространенных браузерах:
Интернет Explorer . В правом верхнем углу найдите кнопку с изображением звездочки и нажмите на нее. Откроется окно с тремя вкладками: «Избранное», «Веб-каналы» и «История». Нас интересует последнее. Перейдите на эту вкладку. Все посещаемые нами страницы можно отсортировать удобным для вас способом, нажав на поле с треугольником.Затем выбираем нужный нам сайт и нажимаем на его название левой кнопкой мыши.
Google Chrome . В правом верхнем углу найдите кнопку настроек и управления Google Chrome, нажмите на нее и в раскрывающемся списке найдите пункт «История» и нажмите на него. В браузере откроется отдельная вкладка История, в которой все ваши посещения Интернет-ресурсов перечислены в хронологическом порядке. Выбирайте нужную страницу и переходите, как по обычной ссылке.
Если вы не помните точную дату посещения сайта или список ваших посещений настолько велик, что поиск нужной страницы в нем невозможен и удобен, вы можете воспользоваться поиском. Справа в верхней части этой вкладки находится кнопка «Искать в истории», а слева от нее находится поле, в которое вы можете ввести название сайта и, нажав на кнопку поиска, найти нужный сайт в список.
Опера . Вверху слева нажмите кнопку с надписью «Opera».В появившемся списке выберите «История». Откроется дополнительная вкладка, аналогичная той, которую мы уже видели в Google Chrome. Здесь также находится список посещенных страниц в хронологическом порядке, а также есть форма для поиска страниц в истории, только здесь, слева от списка посещенных сайтов.
Mozilla Firefox . В правом верхнем углу браузера под кнопкой закрытия нажмите на меню браузера и в выпадающем списке найдите изображение часов с надписью «Журнал».Нажмите здесь. Откроется панель, внизу которой нам нужно нажать кнопку «Показать весь журнал».
Перед нами окно «Библиотека». В его основной части находится список посещенных страниц, а слева мы можем выбрать период, за который отображается история посещения. Также вверху окна находится форма для поиска нужных страниц.
Яндекс . Рядом с кнопкой «Закрыть» в правом верхнем углу браузера находится кнопка меню.Нажав на нее, выберите из списка:
Откроется новая вкладка, аналогичная вкладкам в истории Google Chrome и Opera. В центральной части хронологически построенного списка посещенных сайтов, а справа — форма для поиска по журналу.
Теперь вы знаете, как открыть закрытую вкладку в браузере, который вы случайно закрыли, а также можете найти нужный сайт в истории своего браузера. Принцип просмотра истории просмотров в браузерах такой же, а навигация по списку посещенных страниц проста и удобна, поэтому не бойтесь случайно закрыть нужную страницу, ведь журналы браузера всегда помогут восстановить потерянные данные.
Сегодня мы рассмотрим — как открыть закрытую вкладку любого браузера . Браузеры — это, по сути, «единственный» путь пользователя в Интернет, потому что без их помощи просмотр содержимого сайтов невозможен.
Каждый разработчик пытается внести в свой браузер определенную изюминку, но в целом все они очень похожи.
Например, каждый современный интерфейс браузера позволяет:
- Открывать несколько сайтов одновременно, без необходимости создавать отдельные окна;
- Каждая открытая страница располагается на отдельной вкладке в одном окне (что очень удобно).
Рассмотрим, как открыть закрытую вкладку в инете. ExplorerВот самая Самая главная особенность этой статьи — нажмите комбинацию клавиш -> Ctrl + Shift + t и откроется только что закрытая вкладка, работает абсолютно в любом браузере!
Internet Explorer входит в тройку популярных приложений для просмотра сайтов по той причине, что это единственное установленное в системе Windows по умолчанию (поэтому начну с него).Открыть случайно закрытую вкладку в этом браузере можно несколькими способами.
1. Из истории посещенийИз истории посещений можно даже открыть вкладки, которые были закрыты месяц назад, но этот путь самый длинный.
1. Чтобы открыть закрытую вкладку, щелкните значок «Звездочка» или воспользуйтесь сочетанием клавиш — ALT + C.
2. Щелкните вкладку «Журнал» и выберите время закрытия вкладки с нужным сайтом.
3.Допустим, вкладка была закрыта сегодня. Выбираем этот пункт из списка; все открытые сегодня сайты будут отображаться ниже. Щелкните название сайта, чтобы развернуть список.
4. Выберите желаемый сайт, щелкните правой кнопкой мыши, чтобы открыть меню, и нажмите «Открыть в новой вкладке». Если вы просто дважды щелкните страницу из списка, она откроется в активной вкладке.
2. Через контекстное менюПредставленный метод намного короче предыдущего, но недостатком является то, что вы можете восстановить только вкладки текущего сеанса.
2.1 На любой вкладке панели вызовите контекстное меню правой кнопкой мыши.
2.2 Наведите курсор на раскрывающийся список «Недавно закрытые вкладки».
2.3 Появится список с закрытыми вкладками текущего сеанса. Страницы будут расположены в хронологическом порядке. Вверху будут расположены последние закрытые. При нажатии на название сайта в списке страница откроется в новой вкладке.
Как открыть закрытую вкладку в Google Chrome и ЯндексеНесмотря на то, что Chrome и Яндекс браузеры от разных разработчиков, они работают на одном движке.
Все функции и настройки этих браузеров абсолютно идентичны, что означает, что приведенный ниже алгоритм подходит для обоих.
В этом случае будет рассматриваться интерфейс браузера от Google. Есть три способа открыть вкладки в Google Chrome, как описано ниже.
1. Через меню1. Щелкните значок главного меню.
2. Переместите курсор на пункт «История» и дождитесь открытия раскрывающегося меню.
3. Выберите нужную вкладку из списка и щелкните по ней. Нужный сайт откроется в новой вкладке.
2. Контекстное меню2.1 Щелкните правой кнопкой мыши открытую вкладку, чтобы открыть контекстное меню.
2.2 В открывшемся меню выберите «Открыть закрытую вкладку». Последняя закрытая вкладка отображается справа от активной. Таким образом вы сможете открывать ранее закрытые вкладки. Но это касается только вкладок, открытых в текущем сеансе.
3. По истории просмотровКак и в случае с Internet Explorer, браузер Chrome хранит информацию обо всех посещенных страницах, а это значит, что вы можете открыть любую из них в новой вкладке.
3.1. Переместите курсор в главном меню на выпадающий список «История» и откройте в нем пункт «История».
3.2 Список всех посещенных страниц откроется автоматически. Найдите нужную страницу по дате и имени, щелкните правой кнопкой мыши, чтобы открыть контекстное меню, щелкнув нужное имя.Затем нажмите на пункт «Открыть в новой вкладке».
Как открыть закрытую вкладку в OperaOpera основана на движке Chromium, как и предыдущие Яндекс и Chrome, но разработчики Opera попробовали и сделали свой индивидуальный интерфейс и расположение настроек. Поэтому этот браузер будет рассмотрен отдельно. Вы можете восстановить закрытые вкладки в этом браузере тремя способами.
1. Кнопка для работы с вкладкамиРазработчики браузера Opera предусмотрели специальную кнопку для работы с открытыми и закрытыми вкладками.Он расположен справа на панели вкладок и выглядит так:
Эта кнопка позволяет переключаться между открытыми и открытыми закрытыми вкладками.
1.1 Нажмите кнопку органайзера вкладок.
1.2 Открыть недавно закрытый раскрывающийся список щелчком мыши.
1.3 Выберите нужную вкладку из списка и щелкните по ней мышью. Откроется новая вкладка с нужной страницей.
2. Контекстное меню вкладокВ этом случае Opera ничем не отличается от всех предыдущих браузеров, и работа с вкладками через контекстное меню осуществляется точно так же.
Щелчок правой кнопкой мыши на активной вкладке вызывает контекстное меню, которое выглядит следующим образом:
Затем выберите «Открыть последнюю закрытую вкладку», и она откроется справа от активной. Вы можете открывать вкладки до тех пор, пока не откроется самая первая в текущем сеансе.
3. ИсторияОткрыть закрытые вкладки из истории посещения в Opera можно следующим образом:
3.1 В главном меню Opera выберите «История».
3.2 Отображается список всех посещенных страниц. Любой сайт можно открыть в новой вкладке, просто вызовите контекстное меню и нажмите «Открыть в новой вкладке». Таким образом, вы можете открыть любую страницу из истории браузера.
Как открыть закрытую вкладку Mozilla FirefoxЭтот браузер не имеет существенных отличий от предыдущих по работе с закрытыми вкладками. Но его интерфейс имеет некоторые отличия. Вы также можете восстановить закрытые вкладки тремя способами.
1. Контекстное меню панелиЭто контекстное меню открывается при щелчке правой кнопкой мыши по активной вкладке или по знаку «плюс», который открывает новую пустую вкладку. Контекстное меню Firefox выглядит так:
Вы можете открыть закрытую вкладку, щелкнув пункт контекстного меню Восстановить закрытую вкладку. Откроется новая вкладка, которая автоматически станет активной.
2. ЖурналВся история посещений и вкладок хранится в отдельном пункте главного меню — «Журнал».
2.1 Вызов главного меню с помощью специальной кнопки, расположенной под кнопкой закрытия окна. Есть журнал.
2.2 Журнал содержит 10 последних закрытых вкладок, любая из них может быть открыта. Вкладка откроется там, где была закрыта.
3. ИсторияВ Журнале можно открывать закрытые вкладки за весь период хранимой истории. Для этого нажмите «Показать весь журнал» ниже.
Откроется новое окно со списком всех страниц, посещенных за весь период работы браузера на вашем компьютере, если история не была удалена ранее.
Вы можете открывать любые закрытые вкладки с помощью контекстного меню, как и в предыдущих браузерах.
Какой бы браузер вы ни использовали, всегда есть способ восстановить закрытые вкладки.
Напомню небольшую хитрость — если вы не понимаете интерфейс браузера, и вам нужно открыть закрытую вкладку, то вы можете использовать беспроигрышный вариант — горячие клавиши CTRL + SHIFT + T работают во всех браузерах и открываются. вкладки по очереди до начала сеанса. Этот вариант будет самым быстрым и эффективным.
С уважением, Владислав Никитин.
«Тема сегодняшней статьи — как быстро открыть последнюю закрытую вкладку браузера, думаю, это все активные интернет-пользователи не раз задавали этот вопрос.
Всем знакома ситуация, когда при просмотре информации в браузере неожиданно, самостоятельно или при неосторожном движении закрываются все или одна из вкладок. Иногда бывает, что вы снова закрыли нужную вкладку. Эту информацию вполне можно быстро восстановить, не забивая повторно запрос к поисковику.Итак, давайте посмотрим, как восстановить все только что закрытые вкладки в следующих браузерах.
Есть несколько способов вернуть потерянные вкладки в этом браузере. Каждый из них работает в конкретном случае.
- Комбинация клавиш.
- Установка расширения в хроме.
- Активируйте пункт в настройках.
Самый простой способ вернуть вкладку в Google Chrome — нажать клавиши Ctrl + Shift + T . Таким образом, вы не можете восстановить несколько вкладок, вы можете вернуть только одну.Следует помнить еще об одном ограничении. Это работает только в том случае, если браузер не прерывает работу после закрытия вкладки, например, если браузер завис, или вы его отключили (как ни крути). В этом случае информацию можно вернуть только через историю.
Google Chrome имеет специальное расширение. Это позволяет нам решить нашу проблему. Разработчики дали ему название. Приятель сеанса . Это реставратор вкладок. Программа самая популярная и эффективная, она разработана для сохранения последних шагов в браузере.
В этом браузере уже предусмотрена такая функция, как восстановление утерянной информации через функцию «история». Однако это не единственный метод; к тому же занимает максимум
В настройках Chrome есть пункт, при включении которого последние вкладки сохраняются автоматически при закрытии. Как это найти.
Теперь каждый раз, когда вы запускаете браузер, вы будете открывать те вкладки, с которыми вы работали в предыдущий раз.
Mozilla Firefox
Здесь все просто.Есть три способа помочь восстановить потерянную информацию.
- Комбинация клавиш.
- Активируйте элемент в главном меню.
- Через журнал посещений.
Самый простой способ — нажать правильную комбинацию клавиш. Аналогично первому браузеру — клавиши Ctlr + Shift + T . Но, как и в предыдущем случае, этот способ эффективен, когда «браузер» не был закрыт.
На MacBook волшебная комбинация будет — Cmd + shift + t .
Активация элемента в этом меню также эффективна и распространена среди пользователей этого браузера.
Будут некоторые сайты, которые вы закрыли случайно или намеренно. В любом случае, при хорошей оперативной памяти и быстром интернете можно открыть сразу все вкладки.
Метод восстановления через журнал посещений будет наиболее эффективным, когда вам нужно найти конкретную информацию на одном сайте. Для активации журнала нажмите комбинацию клавиш Ctrl + H .Вверху строки запишите название или адрес нужного сайта (можно не заполнить, по памяти).
В Mozilla есть возможность загрузки специальных надстроек, которые могут автоматически восстанавливать потерянную информацию. В этом случае специалисты рекомендуют Undo Closed Tabs Button
Разработчики постоянно работают над улучшением функциональности программы. В прошлый раз создали отдельную кнопку, с помощью которой можно быстро открыть потерянную информацию.
Пользоваться очень удобно.При необходимости для постоянного доступа вы можете перетащить его на любое свободное место браузера.
По умолчанию после установки расширения эта кнопка не существует. Чтобы исправить это, щелкните правой кнопкой мыши ту часть панели, где нет других ярлыков. Щелкните пункт «Настроить» и значок «Отменить закрытие вкладок». Иконку можно свободно перетащить в удобное место на панели.
Яндекс браузер
Его функциональность мало чем отличается от своего собрата Google Chrome, поэтому для открытия недавно потерянных вкладок необходимо использовать сочетание клавиш Ctrl + Shift + T .
Для владельцев браузера в iOS аналогичное сочетание клавиш — Cmd + shift + t .
Opera
В данном случае есть только два типа восстановления. В Opera лучше всего подходят сочетания клавиш. Ctrl + Shift + T . Или вы можете щелкнуть значок «закрытые вкладки». Справа будет меню со страницами, из которых выберите нужную.
У всех троих общий принцип реставрации вкладок. Это очень удобно, т.е. позволяет ориентироваться в любой ситуации.
Safari
В отличие от всех остальных браузеров, этот заточен под Mac, то есть был произведен сотрудниками Apple. Поэтому решение проблемы будет немного другим:
- Ctrl + Z для всех владельцев этих кнопок на клавиатуре;
- Cmd + z для владельцев «фруктовых» продуктов.
Internet Explorer
Не забудьте про этот браузер, который по умолчанию встроен во все операционные системы.Способ работы восстановления вкладок такой же, как и у большинства других — Ctrl + Shift + T .
В заключение хотелось бы добавить, что практически во всех браузерах будет работать одинаково с 3-мя клавишами, что значительно упрощает нашу пользовательскую жизнь. Комбинация поможет открыть не только последнюю, но и предпоследнюю, и последующие вкладки, но для удобства мы все же рекомендуем использовать историю браузера. Вот и все!
Твиттер
В контакте с
Google+
Компьютеры .



 Сначала жмем на три линии вверху экрана, затем на пункт «Закладки», а потом кликаем на «Диспетчер закладок».
Сначала жмем на три линии вверху экрана, затем на пункт «Закладки», а потом кликаем на «Диспетчер закладок».
 Находим ранее сохраненный файл «Bookmarks», или с таким названием, на которое вы его переименовали. Кликаем на данный файл левой кнопкой мыши и жмем на кнопку «Открыть».
Находим ранее сохраненный файл «Bookmarks», или с таким названием, на которое вы его переименовали. Кликаем на данный файл левой кнопкой мыши и жмем на кнопку «Открыть».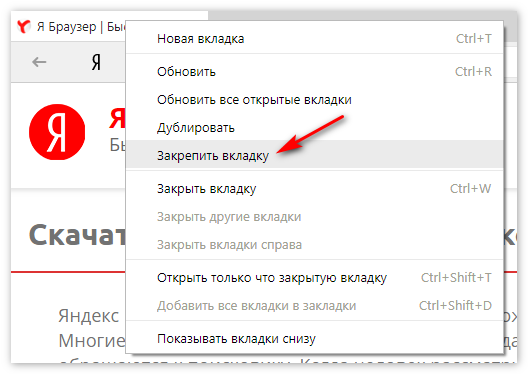 После ввода жмем на желтую кнопку «Войти».
После ввода жмем на желтую кнопку «Войти».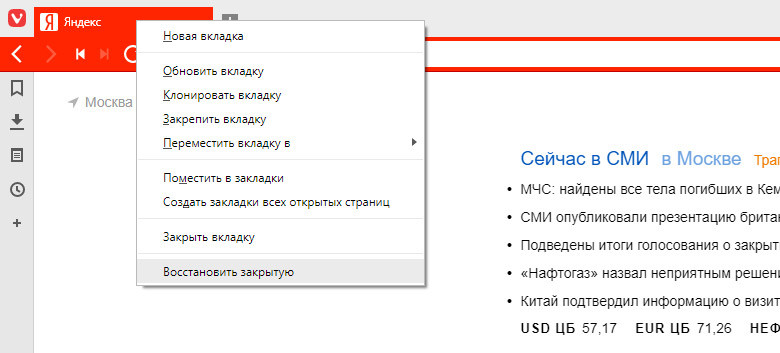
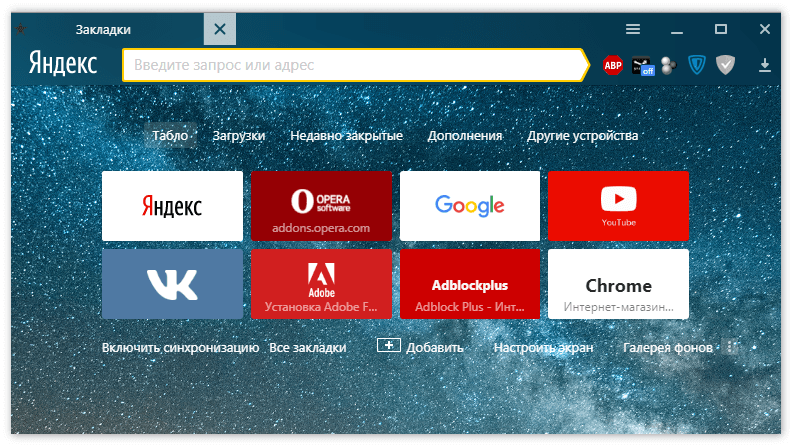


 Ссылка находится в правой части экрана (наверху). Щелкните по ней.
Ссылка находится в правой части экрана (наверху). Щелкните по ней.
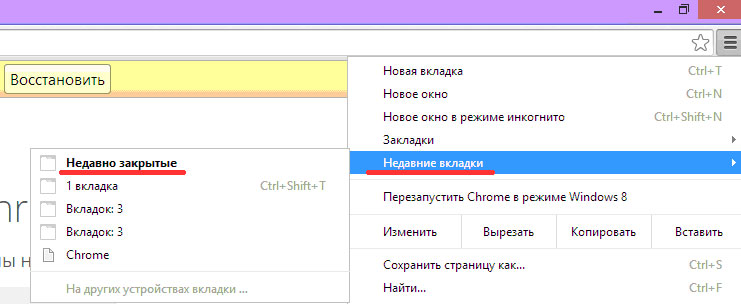
 Щелкните по ним.
Щелкните по ним.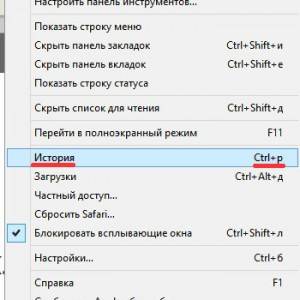
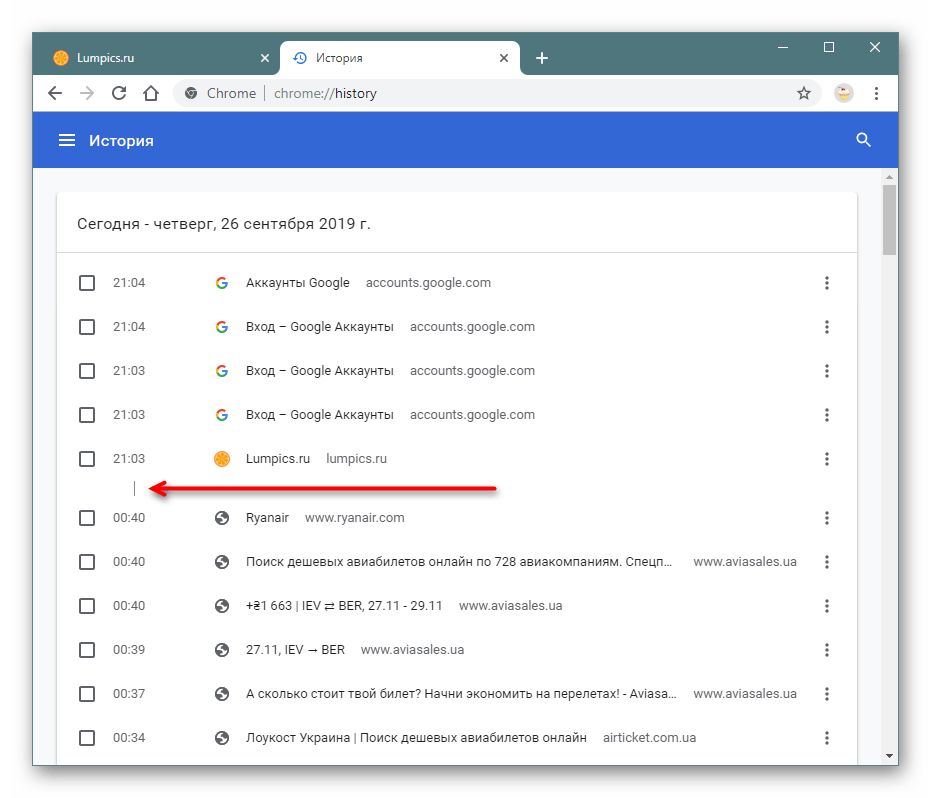
 Щелкните по нему.
Щелкните по нему.
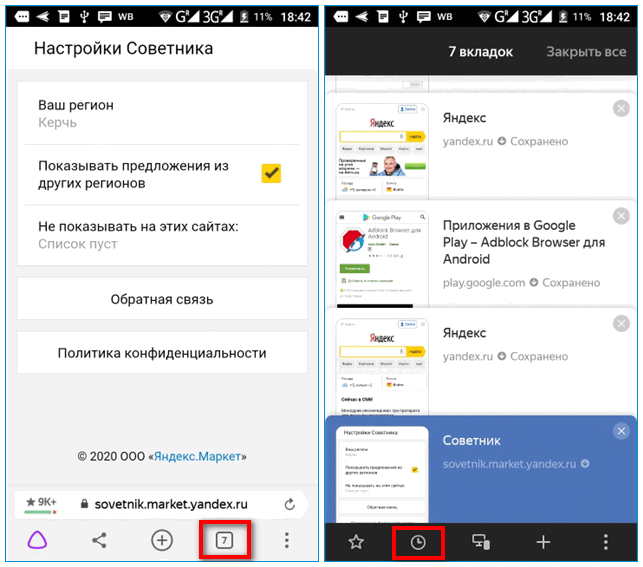 К примеру, по окончании отката ОС драйверы, установленные ранее, могут отсутствовать.
К примеру, по окончании отката ОС драйверы, установленные ранее, могут отсутствовать.

 Просто щелкаем ЛКМ по любой из них, и тогда нужный нам сайт откроется. Допустим, кликнем по «Яндекс.Коллекции».
Просто щелкаем ЛКМ по любой из них, и тогда нужный нам сайт откроется. Допустим, кликнем по «Яндекс.Коллекции».


 И в некоторых ситуациях это очень удобно.
И в некоторых ситуациях это очень удобно.
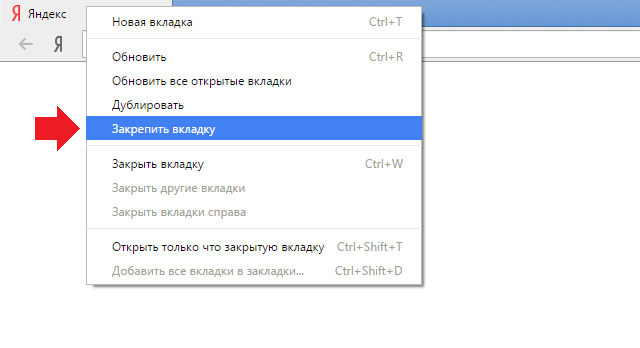 Выберите тот, который хотите восстановить
Выберите тот, который хотите восстановить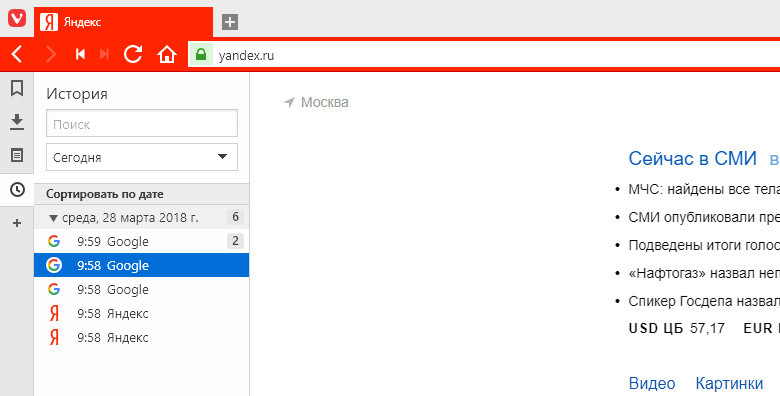
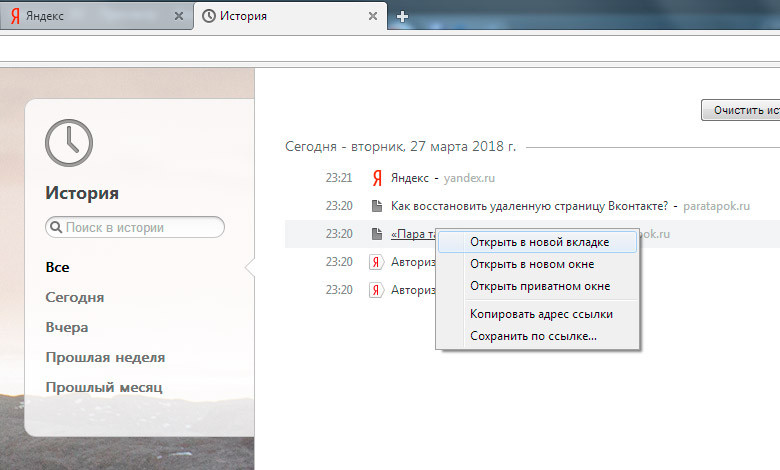 Д.).
Д.). Здесь вам просто нужно выбрать нужную нам вкладку.
Здесь вам просто нужно выбрать нужную нам вкладку.