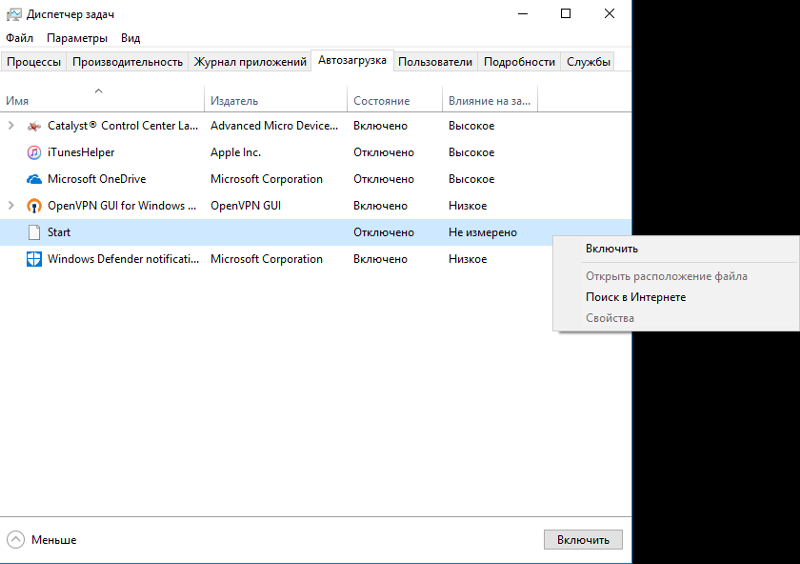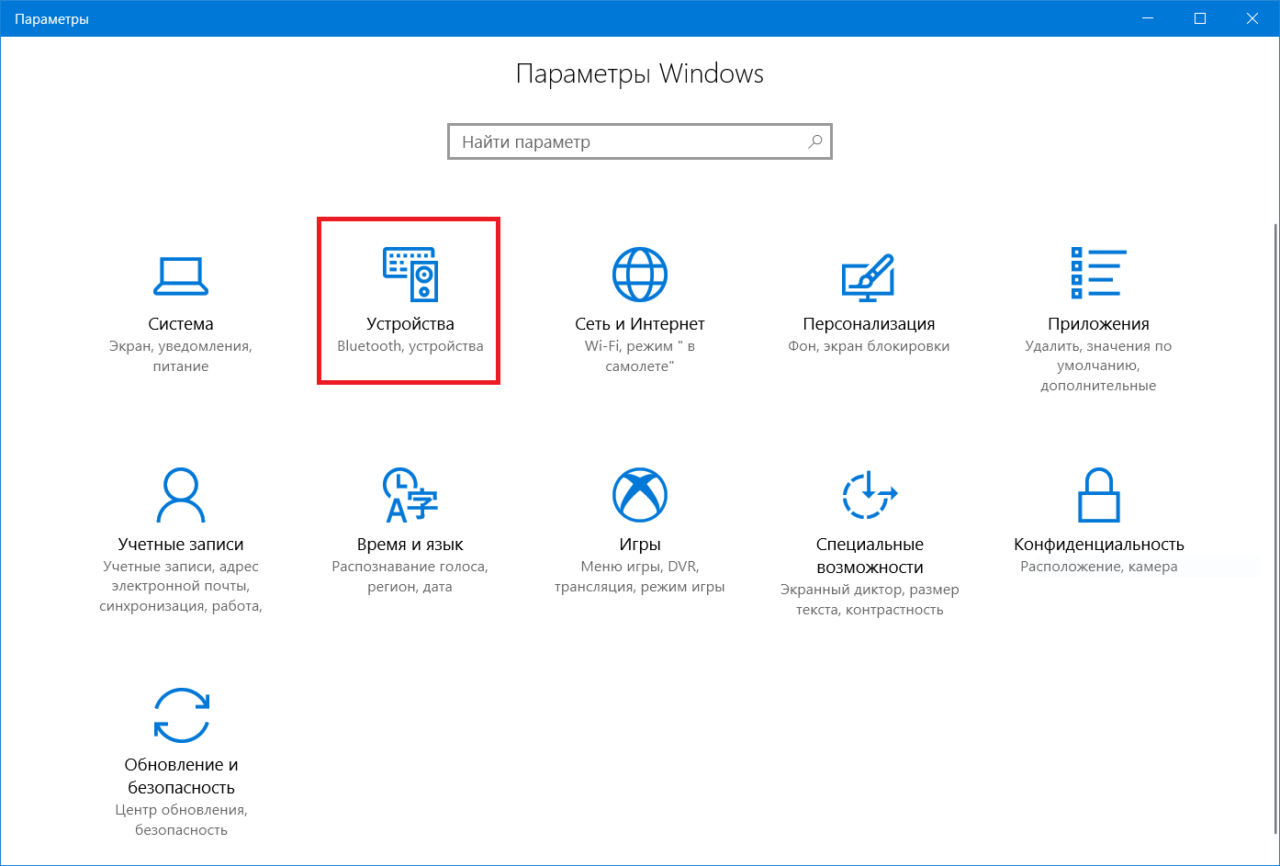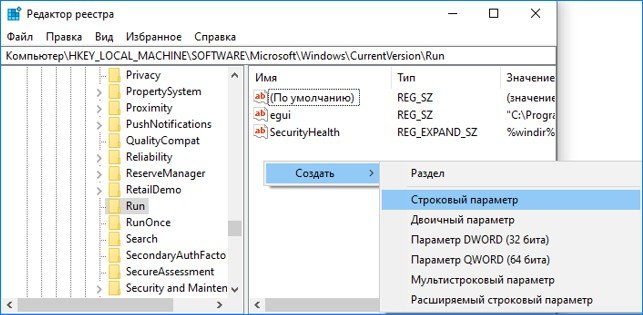где найти и как с ней работать?
Многие программы в Windows 10 загружаются автоматически при включении компьютера. Для некоторых приложений это важно: мессенджеры, антивирусы, рабочие программы, с которыми приходится иметь дело каждый день. Но часто в автозагрузку Windows 10 попадает второстепенное ПО, которое не нужно пользователю и расходует ресурсы. Узнаем, где посмотреть автозагрузку и как настроить автоматическое включение программ.
Находим автозагрузку с помощью диспетчера задач
Первый системный способ – перейти в диспетчер задач и найти соответствующий раздел. Жмем на клавиатуре комбинацию клавиш Ctrl+Alt+Del, в появившемся на синем фоне меню кликаем на «Диспетчер задач». В окошке выбираем «Автозагрузка».
Появляется полный список программ, самостоятельно запускающиеся (или нет) с включением системы. Кликаем правой кнопкой мышки на программу и выбираем «Включить» или «Отключить».
Справа можно увидеть, насколько приложение влияет на скорость запуска операционки. В нашем случае влияние мессенджера Telegram оценивается как «Высокое». Но у системы свои критерии оценки. Вряд ли такая малоресурсная программа серьезно сокращает время загрузки Windows.
В нашем случае влияние мессенджера Telegram оценивается как «Высокое». Но у системы свои критерии оценки. Вряд ли такая малоресурсная программа серьезно сокращает время загрузки Windows.
NB! В автозагрузке располагаются только программы, а не системные процессы. Их отключение никак не повлияет на работу операционной системы.
Почитайте:
Как быстро открыть Диспетчер задач в Windows?
Параметры Windows
В недавних обновлениях автозагрузку можно найти в настройках системы. Заходим туда через меню пуск или нажимаем комбинацию клавиш Win+I. Нас интересует меню «Приложения».
Здесь мы выбираем «Автозагрузка» и видим точно такой же список, как и в диспетчере. Этот способ, как посмотреть автозагрузку, даже более простой, чем предыдущий.
Папка автозагрузки в Windows 10
В системе есть специальная папка, отведенная под ярлыки запускаемых автоматически программ. Для ее поиска нужно разрешить проводнику отображать скрытые папки и файлы. Переходим в меню «Вид», далее «Параметры» и кликаем «Изменить параметры папок и поиска».
Переходим в меню «Вид», далее «Параметры» и кликаем «Изменить параметры папок и поиска».
Заходим в раздел «Вид», пролистываем до конца и ставим точку напротив «Показывать…».
После этого в проводнике следуем по пути: C:\Users\Имя_пользователя\AppData\Roaming\Microsoft\Windows\Start Menu\Programs\Startup. В русскоязычной версии последние три папки звучат …\Главное меню\Программы\Автозагрузка.
Еще один способ – нажать комбинацию клавиш Win+R и прописать в строке shell:startup. Ярлыки автозагрузки отобразятся сразу же, без лишнего блуждания по папкам.
У нас в папке находится только ярлык Telegram. Настораживает, так как в диспетчере и в параметрах Windows мы увидели значительно больше программ.
Оказывается, путь ведет к автозагрузке утиилит текущего пользователя. Но многие приложения устанавливаются для всех юзеров компьютера. Такая папка находится по пути: C:\ProgramData\Microsoft\Windows\Главное меню\Программы\Автозагрузка. Заходим в нее.
И снова странно. В папке находится один ярлык от принтера Canon.
Такой способ управления автозагрузкой, мягко говоря, ненадежный и очень неудобный. Удалив ярлык из папки, программа перестанет запускаться. Если добавить ярлык, приложение станет загружаться с системой.
Многие пользователи Виндовс 10 замечают, что даже такие операции редко заканчиваются успехом – программы все равно запускаются, даже если удалить ярлык.
Настраиваем автозагрузку в реестре
Через комбинацию клавиш Win+R запускаем строку «Выполнить» и пишем regedit. Откроется окно с редактором реестра Windows, где нужно проследовать по пути: HKEY_CURRENT_USER\SOFTWARE\Microsoft\Windows\CurrentVersion\Run.
Появляется список программ, включенных в автозагрузку. Сюда попал Daemon Tools, хотя он у нас отключен от автоматического запуска. Возможно, следует почистить реестр. Для этого удобно пользоваться программой CCleaner (о ней мы еще поговорим).
Опять-таки, данный список отображается только для текущего пользователя. Общую автозагрузку можно посмотреть по такому же пути, только изначально зайдя в папку HKEY_CURRENT_MACHINE.
Общую автозагрузку можно посмотреть по такому же пути, только изначально зайдя в папку HKEY_CURRENT_MACHINE.
Чтобы удалить прогу из автозапуска, следует удалить реестровый файл. Нажимаем правой кнопкой мышки, а затем «Удалить».
Наоборот, для запуска программы нужно создать файл реестра. Кликаем правой кнопкой мыши на пустое место, нажимаем «Создать», а далее «Строковой параметр». Пишем любое название (желательно имя программы). Открываем файл двойным щелчком и вписываем в строке «Значение» путь к exe-файлу.
Планировщик заданий
Еще одна служба Windows, которая отвечает за автозапуск процессов и утилит, — Планировщик заданий. Как работать с ней, мы подробно писали в этом обзоре.
Дополнительные программы
Настроить автозагрузку можно с помощью стороннего ПО. Вот несколько бесплатных и удобных:
- Advanced SystemCare Free;
- Wise Care 365;
- Wise Registry Cleaner;
- Auslogics Registry Cleaner.
Мы же воспользуемся CCleaner.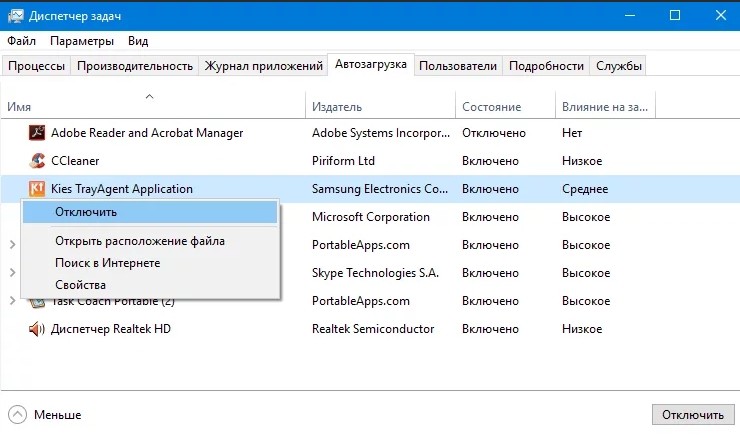 Скачать бесплатную версию можем на официальном сайте.
Скачать бесплатную версию можем на официальном сайте.
Заходим в CCleaner, выбираем раздел «Сервис», дальше – «Автозагрузка». Выбираем программу для отключения или включения, кликаем правой кнопкой и нажимаем на нужное действие.
Подведем итоги. Два простых и действенных способа, как открыть автозагрузку, — диспетчер задач и настройки Win 10. Поиск системных папок и реестровых файлов неудобен и подойдет скорее опытным пользователям. Альтернатива системным инструментам – стороннее ПО.
Это будет интересно:
Как добавить программу в автозагрузку Windows 7 или 8?
Как отредактировать автозагрузку в Windows 8?
Где находится автозагрузка в Windows 10
В «семёрке» и предыдущих версиях Windows пользователи могли легко получить доступ к автозагрузке через меню «Пуск». Но где находится автозагрузка в Windows 10 и как ею управлять?
На самом деле существуют несколько простых способов найти элементы автозагрузки, и мы рассмотрим их сейчас.
• Способ №1. Папка Автозагрузка в Windows 10
Добавлять программы в список автозагрузки, равно как и удалять их, можно используя папку «Автозагрузка». Некоторые элементы могут быть скрыты, поэтому предварительно включите показ скрытых папок и файлов. Сделать это можно из любой открытой папки, используя пункт «Параметры» во вкладке «Вид». В появившемся новом окне делаем настройки, как показано на скриншоте снизу.
Теперь вы можете попасть в папку «Автозагрузка», введя ее адрес в адресной строке: C:\ Users\ Имя_пользователя\ AppData\ Roaming\ Microsoft\ Windows\ Start Menu\ Programs\ Startup или Пользователи\Имя_вашего_пользователя\AppData\Roaming\Microsoft\Windows\Главное меню\Программы\Автозагрузка (русская версия).
• Способ №2. Проще и быстрее получить доступ к папке «Автозагрузка» это открыть окно «Выполнить» (клавиши Win+R), ввести команду shell:startup и нажать «OK».
После выполнения на экране вы увидите папку «Автозагрузка».
• Способ №3. Еще одна возможность управления автозагрузкой в Windows 10 — это использование реестра. Чтобы удалять/добавлять программы в автозапуск через реестр нужно открыть редактор реестра (команда regedit в окне «Выполнить») и перейти к ветке HKEY_CURRENT_USER\ SOFTWARE\ Microsoft\ Windows\ CurrentVersion\ Run. Далее кликаем правой кнопкой в правой части редактора (по пустому месту) и выбираем Создать — Строковый параметр. Затем вам нужно ввести любое имя для параметра (латинскими буквами) и дважды кликнуть по нему, после чего в качестве значения прописать путь к файлу программы.
Еще одна возможность управления автозагрузкой в Windows 10 — это использование реестра. Чтобы удалять/добавлять программы в автозапуск через реестр нужно открыть редактор реестра (команда regedit в окне «Выполнить») и перейти к ветке HKEY_CURRENT_USER\ SOFTWARE\ Microsoft\ Windows\ CurrentVersion\ Run. Далее кликаем правой кнопкой в правой части редактора (по пустому месту) и выбираем Создать — Строковый параметр. Затем вам нужно ввести любое имя для параметра (латинскими буквами) и дважды кликнуть по нему, после чего в качестве значения прописать путь к файлу программы.
• Способ №4. Использование диспетчера задач для управления автозагрузкой
Нажмите сочетания клавиш CTRL + ALT + DEL , чтобы вызвать окно диспетчера задач. В появившемся окне нас интересует раздел «Автозагрузка». Там найдите список программ, которые автоматически загружаются при включении компьютера.
На этом всё, теперь вы знаете, где находятся элементы автозагрузки в Windows 10.
Что такое автозагрузка в Windows 10
В этот раз рассмотрим подробнее, что такое автозагрузка в Windows 10.
На самом деле всё объединяется при подключении компьютера и начинающий пользователь скорее всего отмечал,что у тебя запускается множество программ механически и это случай довольно нервирует любой один закрывать десяток программ и например каждый день.
В случае достаточной пользовательской сообразительности у вас будет трудиться отлично,то вы уже взяли в толк, что эти компоненты запускаются в начале старта при поддержке автозагрузки в Windows 10. Не считая такого необходимо напрочь закрывать большинство программ в последствии пуска операционной системы,так ещё в данный момент система страшно зависает и согласно инструкции ясно отчего, так как в данный момент весь дамп планки ориентирована на,то чтобы запустить все ресурсы, которые присутствуют в автозагрузке. В итоге ноутбук или компьютер не имеет возможность обрабатывать данные в режиме реального время. Неплохо когда не хватает пропускной способности на обработку поставленных задач и тем более это знакомо мастерам компьютеров с устаревшим системным блоком.
Чтобы качественно классифицировать остатки процессов обработки они обязаны раскрыться при запуске, а это возможно при поддержке автозагрузки в Windows 10.
Где находится папка автозапуска в windows 10
Папка автозагрузки Windows 10 добавлена для удобства пользователей, она позволяет получать мгновенный доступ к набору часто используемых программ и приложений, автоматически запускаемых системой при каждой загрузке компьютера. Первая её реализация состоялась в Windows 95.
В автозагрузку может быть добавлен любой тип исполняемого файла, например, приложение для обработки текста, почтовый клиент, веб-браузер или даже определенные файлы или документы, которые будут открываться при каждом запуске системы. Также может быть полезно: «Где хранятся записи автозагрузки в реестре», «Где находится автозагрузка Виндовс 10».
Где находится?
В качестве примера рассмотрим ПК с двумя учетными записями пользователей, где одна используется Машей, а вторая Алексеем. Поместим ярлык Google Chrome в папку для всех пользователей, а ярлык Microsoft Edge помещаем в личную папку Марии. Когда Маша зайдет в систему, запустятся Google Chrome и Microsoft Edge, но, когда воспользуется своей учетной записью Алексей, запустится только Chrome.
Поместим ярлык Google Chrome в папку для всех пользователей, а ярлык Microsoft Edge помещаем в личную папку Марии. Когда Маша зайдет в систему, запустятся Google Chrome и Microsoft Edge, но, когда воспользуется своей учетной записью Алексей, запустится только Chrome.
Папка «Все пользователи» находится по следующему пути:
Текущая папка пользователя находится здесь:
Копируя данный путь для вставки в адресную строку проводника, не забудьте заменить имя Username своим именем, перейдите в C:Users, чтобы найти свое имя.
Как открыть?
Давайте рассмотрим, как найти папку автозагрузки, все думают, что она присутствует в меню «Пуск». Но это не так! Директория не доступна в «Пуске» начиная с версии Windows 8 с конца 2012 года.
В проводнике
Обратите внимание! Если вы решите использовать проводник, вам нужно включить параметр «Показать скрытые файлы».
Скопируйте один из адресов к нужной вам папке приведённых выше в тексте.
1. Нажмите Win + E, чтобы открыть проводник Виндовс 10.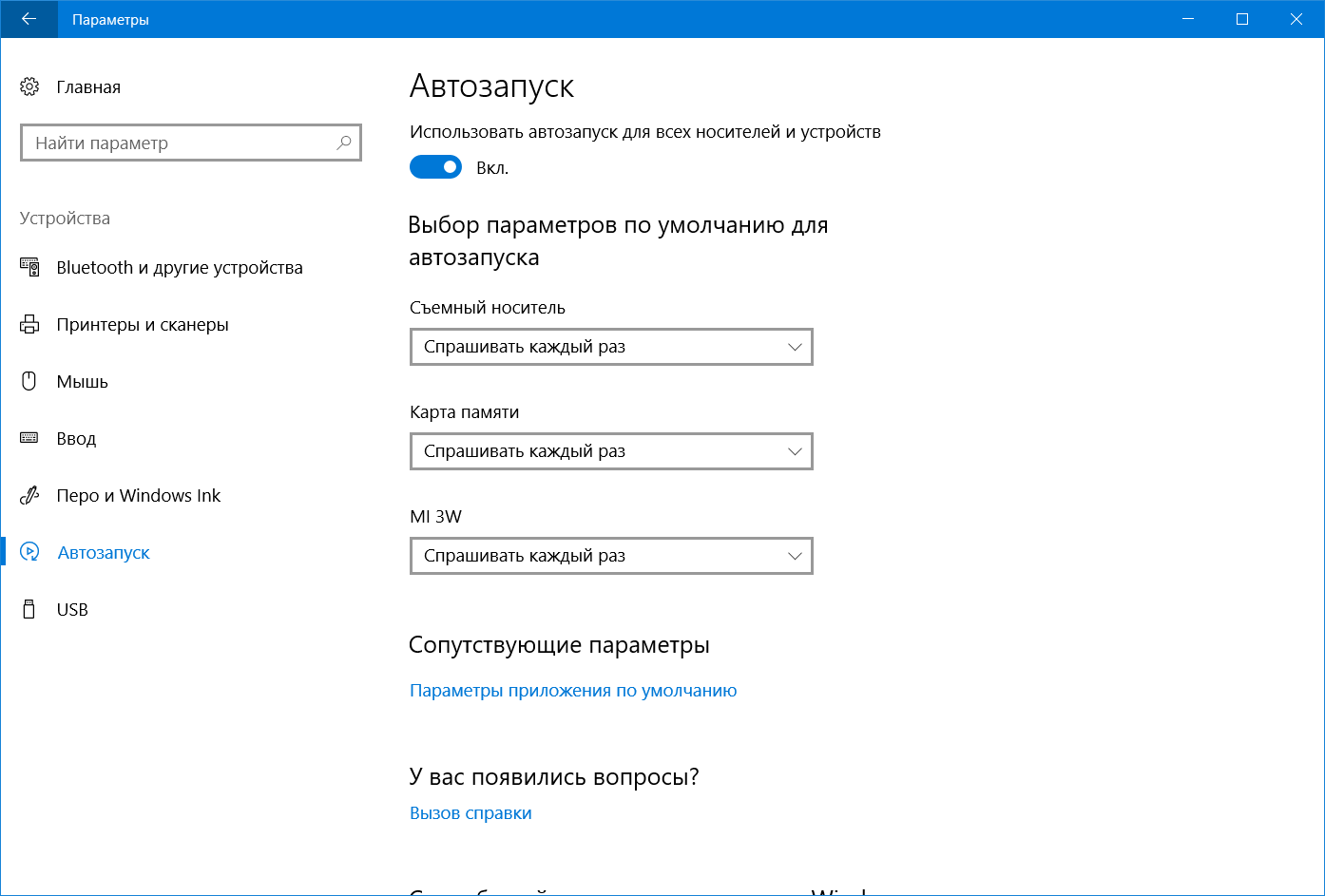
2. Вставьте его в адресную строку.
3. Далее нажмите Enter/Ввод.
В диалоговом окне
Для более быстрого доступа к директории автозагрузки, можно воспользоваться диалоговым окном.
Нажмите Win + R, чтобы открыть окно «Выполнить»
Введите нужную вам команду:
- shell:common startup — доступ к общей папке;
- shell:startup — доступ к папке текущего пользователя.
После нажмите Enter.
Заключение
В качестве заключения важно отметить, что элементы, которые вы размещаете в папках «Все пользователи» или «Пользовательские автозагрузки», не будут загружаться сразу после входа в Windows 10.
Сначала загрузятся необходимые системные процессы и элементы отображенные в диспетчере задач, только после этого запустятся добавленные вами программы и приложения. Теперь вы знаете, как получить доступ к папке автозагрузки. Если вам известны другие действенные методы, поделитесь ими ниже в комментариях.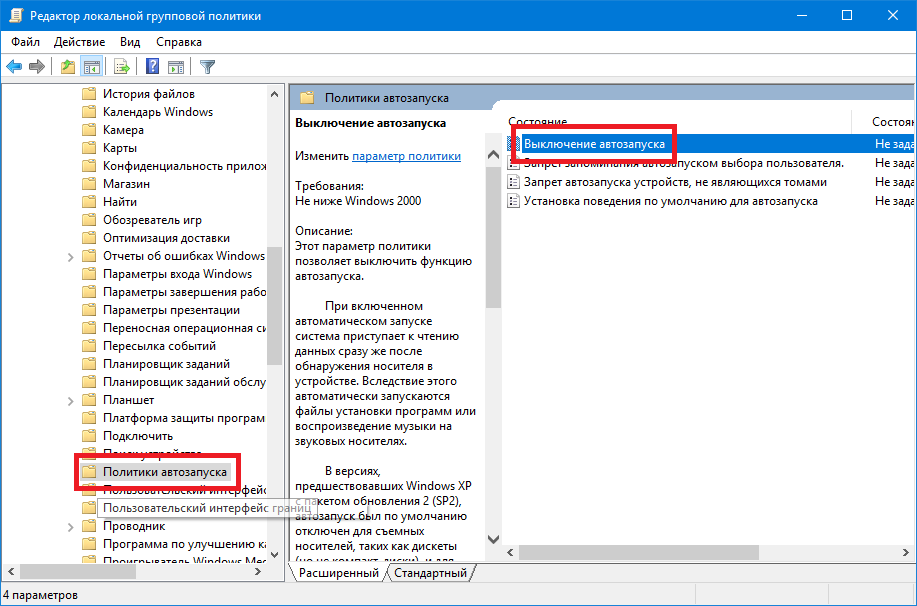
«Автозагрузка» или «Startup» — полезная функция Windows, предоставляющая возможность управления автоматическим запуском стандартных и сторонних программ вместе с загрузкой операционной системы. По своей сути это не только интегрированный в ОС инструмент, но и обычное приложение, а значит, у него есть свое расположение, то есть отдельная папка на диске. В нашей сегодняшней статье мы расскажем, где же находится директория «Автозагрузки» и как в нее попасть.
Расположение каталога «Автозагрузка» в Виндовс 10
Как и полагается любому стандартному инструменту, папка «Startup» находится на том же диске, на котором установлена операционная система (чаще всего таковым является C:). Путь к ней в десятой версии Windows, как и в предшествующих ей, является неизменным, отличается в нем лишь имя пользователя компьютера.
Попасть в директорию «Автозагрузки» можно двумя способами, причем для одного из них даже не потребуется знать точное расположение, а вместе с ним и имя юзера.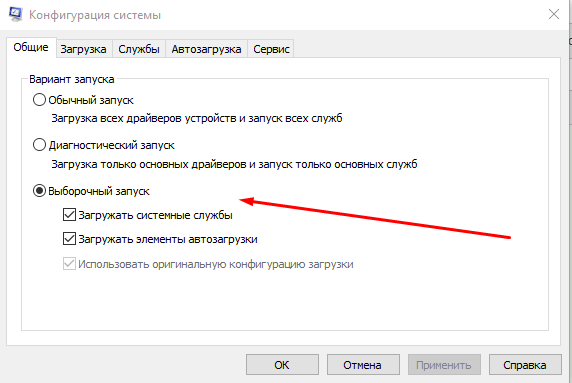 Рассмотрим все более подробно.
Рассмотрим все более подробно.
Способ 1: Прямой путь к папке
Каталог «Startup», содержащий в себе все программы, которые запускаются вместе с загрузкой операционной системы, в Виндовс 10 располагается по следующему пути:
При этом важно понимать, что буква С – это обозначение диска с установленной Windows, а Username – директория, название которой должно соответствовать имени пользователя ПК.
Для того чтобы попасть в данный каталог, подставьте в указанный нами путь свои значения (например, предварительно скопировав его в текстовый файл) и вставьте полученный результат в адресную строку «Проводника». Для перехода нажмите «ENTER» или указывающую вправо стрелку, расположенную в конце строки.
Если же вы захотите самостоятельно перейти в папку «Автозагрузки», для начала включите отображение скрытых файлов и папок в системе. О том, как это делается, мы рассказывали в отдельной статье.
Если же вы не хотите запоминать путь, по которому располагается директория «Startup», или считаете такой вариант перехода к ней слишком сложным, рекомендуем ознакомиться со следующей частью данной статьи.
Способ 2: Команда для окна «Выполнить»
Получить мгновенный доступ к практически любому разделу операционной системы, стандартному инструменту или приложению можно посредством окна
- Нажмите «WIN+R» на клавиатуре.
Введите команду shell:startup , после чего нажмите «ОК» или «ENTER» для ее выполнения.
Папка «Startup» будет открыта в окне системного «Проводника».
Используя стандартный инструмент «Выполнить» для перехода в каталог «Автозагрузки», вы не только экономите время, но и избавляете себя от необходимости запоминания довольно длинного адреса, по которому он располагается.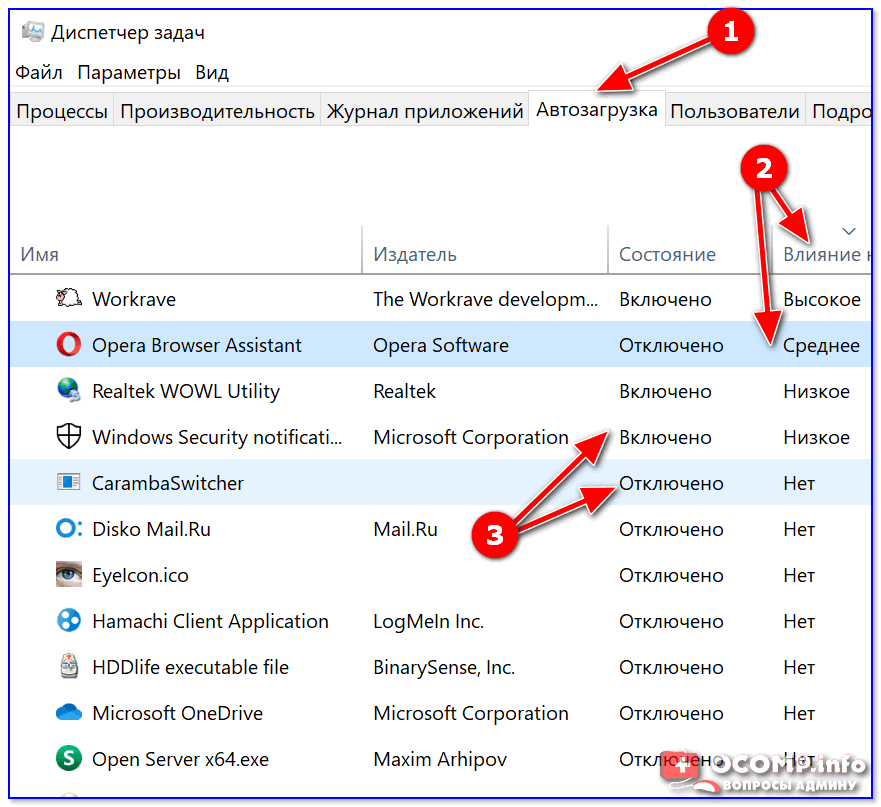
Управление автозагрузкой приложений
Если же поставленная перед вами задача заключается не только в переходе к директории «Startup», но и в управлении данной функцией, наиболее простым и удобным в реализации, но все же не единственным, вариантом будет обращение к системным «Параметрам».
- Откройте «Параметры» Windows, нажав левой кнопкой (ЛКМ) мышки по значку шестеренки в меню «Пуск» или воспользовавшись быстрыми клавишами «WIN+I».
В окне, которое появится перед вами, перейдите в раздел «Приложения».
В боковом меню кликните ЛКМ по вкладке «Автозагрузка».
Непосредственно в этом разделе «Параметров» вы можете определить то, какие приложения будут запускаться вместе с системой, а какие нет. Узнать более детально о том, какими еще способами можно настроить «Автозагрузку» и в целом эффективно управлять этой функцией, вы можете из отдельных статей на нашем сайте.
Заключение
Теперь вы точно знаете, где находится папка «Автозагрузка» на компьютерах, работающих под управлением Windows 10, а также знаете и о том, как можно в нее максимально быстро попасть. Надеемся, данный материал был полезен для вас и по рассмотренной нами теме не осталось вопросов. Если же таковые имеются, смело задавайте их в комментариях.
Отблагодарите автора, поделитесь статьей в социальных сетях.
Автозагрузка Windows 10 — набор служб, драйверов, приложений, которые автоматически запускаются после включения компьютера, сразу после запуска Windows. Со стартом Windows, вместе с операционной системой запускается некоторое количество программ, которые работают в фоновом режиме. Некоторые приложения, находящиеся в автозагрузке, входят в состав Виндовс по умолчанию, другие появляются в автозапуске, после установки данных программ на компьютер.
Многие приложения любят помещать себя в автозагрузку Windows. Поэтому, при установке программы, следует внимательно отнестись к предложению об установке данного приложения в автозагрузку.
Пользователи хорошо знают, что новый компьютер, обычно, «летает», а после некоторого временного периода эксплуатации начинает «тормозить». Наличие большого количества программ в автозагрузке оказывает негативное влияние на скорость загрузки и работы операционной системы.
Часть приложений находятся в автозагрузке системы оправданно, они необходимы для повседневного выполнения некоторых функций при работе на компьютере. Другим программам там не место, так как нет никакой необходимости в постоянной работе данных программ на компьютере. Это пустая и бесполезная трата ресурсов системы: использование процессора, диска, памяти.
Нужна ли определенная программа в автозагрузке, определяется индивидуально, исходя из потребностей конкретного пользователя.
Далее посмотрим в Windows 10, где расположена автозагрузка программ, рассмотрим, как добавить или удалить приложение из автозагрузки операционной системы разными способами.
Отключить/удалить программу из автозагрузки, или добавить программу в автозагрузку Windows 10 можно несколькими способами, используя:
- Диспетчер задач;
- Редактор реестра;
- Планировщик заданий;
- стороннее приложение;
- вручную;
- в самом приложении.

Во многих приложениях, в настройках присутствует возможность включения или отключения автоматического запуска программы на компьютере.
Есть возможность отложить запуск автоматически запускаемых программ, для того, чтобы они не мешали запуску операционной системы Windows.
Где находится папка автозагрузки Windows 10
В операционной системе Windows 10 папка «Автозагрузка» (для всех пользователей) находится на диске «С» в скрытой папке, расположенной по пути:
Другие автоматически загружаемые приложения размещены в профиле пользователя (в скрытой папке) по следующему пути:
В этих папках вы найдете ярлыки загружаемых программ. Для удаления программы из автозагрузки Windows, удалите ярлык приложения из данной папки.
Как убрать программу из автозагрузки Windows 10 средством системы
Существует несколько способов, как удалить программу из автозагрузки Windows 10. Вначале посмотрим как, это можно сделать средствами операционной системы Windows 10.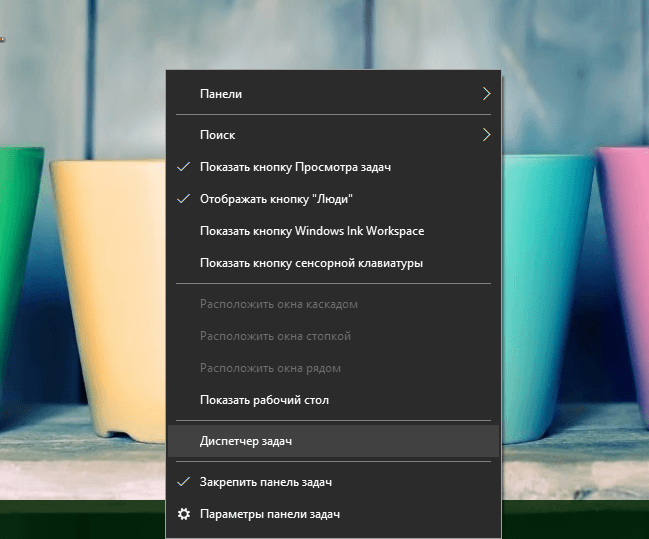
Кликните правой кнопкой мыши по Панели задач, в контекстном меню выберите пункт «Диспетчер задач». В окне «Диспетчер задач» откройте вкладку «Автозагрузка».
Здесь вы увидите программы, помещенные в автозагрузку. Например, приложение Windows Defender (Защитник Windows) изначально встроено в автозагрузку, другие приложения добавляются туда, после установки на компьютер.
Для каждой программы перечислены параметры: имя приложения («Имя»), производитель («Издатель»), текущее состояние («Состояние»), влияние на степень загрузки процессора и диска во время запуска системы («Влияние на запуск»).
О том, включена ли данная программа в автозагрузке сигнализирует параметр «Состояние», в котором отражено текущее состояние: «Включено» или «Отключено».
В операционной системе Windows, после установки необходимых программ, все приложения, которые добавляются при установке в автоматический запуск, будут включенными в автозагрузке. Поэтому пользователь должен самостоятельно отключить лишние программы из автозагрузки.
Ориентироваться нужно по названию программы и производителю (издателю) приложения. Если непонятно, информацию о предназначении конкретной программы можно найти в интернете.
На данном примере видно, что на моем компьютере в автозапуске работает приложение Cloud Mail.Ru (Облако Mail.Ru), несмотря на то, что оно оказывает высокое влияние на запуск системы. На моем компьютере работает синхронизация с облаком. Поэтому наличие в автозагрузке данного приложения оправдано.
Например, держать постоянно запущенными программы Acronis True Image или AOMEI Backupper я не вижу необходимости. Данные приложения я запущу в случае необходимости.
Выделите программу, кликните по ней правой кнопкой мыши. В контекстном меню откроются пункты:
- Отключить — отключение программы в автозагрузке.
- Расположение файла — переход в папку расположения файла.
- Поиск в Интернете — поиск информации в интернете.
- Свойства — свойства данного приложения.
Если вы уверены в своих действиях, выберите параметр «Отключить». В случае сомнения, выберите другие пункты, с помощью которых можно получить дополнительную информацию о программе.
В случае сомнения, выберите другие пункты, с помощью которых можно получить дополнительную информацию о программе.
Как убрать автозагрузку программ Windows 10 в CCleaner
С помощью популярной бесплатной программы CCleaner можно отключить лишнюю программу в автозагрузке Windows. Запустите программу CCleaner, войдите в меню «Сервис», в котором откройте раздел «Автозагрузка».
Во вкладке «Windows» отобразится информация о программах, автоматически запускаемых вместе с операционной системой. Если пользователь ранее убирал программы из автозагрузки, то эти приложения будут иметь полупрозрачный вид на фоне включенных, в данный момент времени, приложений.
Здесь отображены сведения о приложениях, расположенных в автозагрузке: состояние («Включено»), раздел реестра («Раздел»), название программы («Программа»), производитель («Издатель»), месторасположение на диске («Файл»).
Для получения информации о программе, выделите приложение, кликните по нему правой кнопкой мыши, в контекстном меню выберите один из пунктов:
- Выключить.

- Удалить.
- Сохранить отчет.
- Открыть в RegEdit (Редакторе реестра).
- Открыть в папке.
Для отключения или удаления приложения из автозагрузки Windows, выполните следующие действия:
- Выделите программу в списке приложений.
- Нажмите на кнопку «Выключить» для отключения программы в автозагрузке, или на кнопку «Удалить» для удаления программы из автозагрузки.
Как убрать программу из автозапуска в Планировщике заданий
Убрать программу из автозапуска можно в Планировщике заданий. Обратите внимание, что в Планировщике заданий запускаются запланированные операции, касающиеся не только приложений из автозапуска.
Выполните в Планировщике заданий следующие шаги:
- В поле «Поиск в Windows» введите выражение: «планировщик заданий» (без кавычек).
- Запустите классическое приложение.
- В параметре «Планировщик заданий (Локальный)» откройте папку «Библиотека планировщика заданий».
- Выделите автоматически запускаемое приложение в автозагрузке.

- В контекстном меню выберите пункт «Отключить» или «Удалить».
Удаление программы из автозагрузки в Редакторе реестра
Опытные пользователи могут воспользоваться редактором реестра для удаления программ из автозагрузки:
- В поле «Поиск в Windows» введите: «regedit» (без кавычек).
- Выполните команду.
- В окне «Редактор реестра» перейдите по следующим веткам:
- Выделите нужный параметр, удалите его из реестра.
Как добавить программу в автозагрузку Windows 10 в Редакторе реестра
Добавить программу в автозагрузку Windows 10 можно с помощью Редактора реестра:
- Войдите в Редактор реестра.
- Откройте одну из веток реестра для текущего пользователя или для всех пользователей:
- Кликните правой кнопкой мыши по свободному месту в окне Редактора реестра.
- В контекстном меню выберите «Создать» => «Строковый параметр».
- Дайте имя параметру (параметр логичнее назвать по имени приложения).

- Кликните по параметру правой кнопкой мыши, в контекстном меню выберите «Изменить…».
- В окне «Изменение строкового параметра», в поле «Значение» введите полный путь к исполняемому файлу приложения, а затем нажмите на кнопку «ОК».
- Программа добавлена в автозагрузку.
Добавление программы в автозапуск с помощью Планировщика заданий
Запустите Планировщик, в окне «Планировщик заданий» выполните следующие действия:
- Кликните по параметру «Планировщик заданий (Локальный)».
- В разделе «Действия» нажмите на пункт «Создать простую задачу…».
- В окне мастера создания простой задачи «Создать простую задачу» дайте имя задаче (чтобы не путаться, назовите по имени приложения).
- В окне мастера «Триггер задачи» выберите: «При запуске компьютера», нажмите на кнопку «Далее».
- В окне мастера «Действие» выберите действие для задачи: «Запустить программу», а затем нажмите на кнопку «Далее».
- В окне мастера «Запуск программы» в поле «Программа или сценарий» введите полный путь до исполняемого файла программы, а потом нажмите на кнопку «Далее».

- В окне мастера «Завершение» нажмите на кнопку «Готово».
Как вручную добавить программу в автозапуск Windows 10
Самый простой способ добавления программы в автозапуск: вручную поместить ярлык приложения в одну из папок «Автозагрузка», расположенных в скрытых папках по пути:
Отложенный запуск программы при помощи Autorun Organizer
Снизить негативный эффект от одновременного автоматического запуска сразу нескольких программ поможет бесплатная программа Autorun Organizer.
Менеджер автозагрузки имеет функцию отложенного запуска программ, Autorun Organizer предложит отложить запуск определенных приложений на некоторый период времени, разведя их по времени, друг от друга. Автоматически запускаемые программы не будут влиять на скорость загрузки Windows, потому что они запустятся через некоторое время, после запуска системы.
Подробнее об использовании Autorun Organizer читайте здесь.
Выводы статьи
Пользователь может отключить или удалить программы из автозагрузки Windows 10, а при необходимости, добавить нужное приложение в автозагрузку.
Как посмотреть программы автозапуска windows 10
Добрый день, дорогие читатели блога полезных советов «Чо?! Чо?!» , а также всем тем, кто случайно сюда забрел. Не так давно мы с вами рассматривали что такое автозагрузка Windows и с чем ее едят, если не читали, то обязательно ознакомьтесь. А сегодня я хочу рассказать вам о том, где находится автозапуск программ и приложений в операционной системе Windows 10. Начнем-с.
До поры до времени мы и не задумываемся о том, что есть такое автозагрузка программ Виндоуз, пока вдруг наша система не начинает «лениться» и очень туго «соображать», хотя, казалось бы, еще вчера все запускалось на раз-два.
Дело в том, что чем дольше мы пользуемся компьютером, чем больше устанавливаем необходимого для нас софта, тем больше вероятности того, что все или большая часть из этих программ лезет в автозагрузку и запускается вместе с системой хотим мы того или нет. А это потребление ресурсов работоспособности Windows.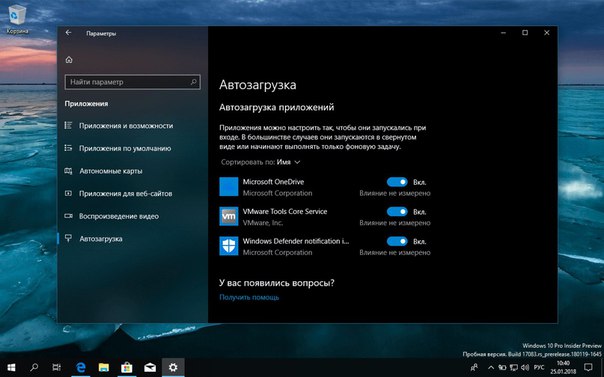
Где в Windows 10 автозагрузка (автозапуск) программ
Чтобы отключить программы из автозагрузки, нам необходимо для начала найти ее. А для этого мы должны запустить «Диспетчер задач». Открывается он, как и в предыдущих версиях Windows сочетанием клавиш Ctrl + Shift + Esc.
Если «Task Manager» (диспетчер задач) открылся в свернутом режиме, то кликаем в нижней левой части окна по кнопке «Подробнее», после этого переходим во вкладку «Автозагрузка».
Здесь находится перечень тех программ, которые запускаются вместе с Windows 10, если их десяток или больше, то они, скорее всего, негативно сказываются на работе вашей системы. Поэтому советую отключить все эти программы. Для этого нужно навести курсором на конкретную программу и в правом нижнем углу нажать «Отключить».
Важно! Если вы не знаете за что та или иная программа отвечает, то их следует отключать по отдельности, а не группой, чтобы совсем не запутаться — а вдруг что-то жизненно важное для себя отключите. Изменения в силу вступят, естественно, после перезагрузки системы.
Изменения в силу вступят, естественно, после перезагрузки системы.
Как добавить программу в автозагрузку Windows 10
Чтобы добавить программу или приложение в автозапуск Windows 10, необходимо открыть папку «Автозагрузки» следующими способами.
Нужная нам категория находится по следующему пути:
C: Пользователи «Ваше Имя» AppData Roaming Microsoft Windows Start Menu Programs Startup
По умолчанию эта папка скрыта, как сделать ее видимой я расскажу в одной из следующих статей, а пока:
Если папка Startup не открылась, тогда открываем диалоговое окно «Выполнить» сочетанием клавиш Win + R.
После этого пишем там:
shell:startup — это для конкретного пользователя
shell:common startup — это для всех пользователей Windows
Откроется папка «Автозагрузки». Возможно, там будут ярлыки тех программ, что уже загружаются вместе с системой. Чтобы добавить программу в автозапуск необходимо:
Чтобы добавить программу в автозапуск необходимо:
- Нажать правой клавишей по пустому месту в папке;
- Выбрать в меню «Создать» — «Ярлык»;
- Нажать «Обзор» и через проводник найти нужную нам программу;
- Готово.
Если вы заранее создадите ярлык, то просто скопируйте его в эту папку и программа будет запускаться вместе в Windows 10.
В этой статье подробно об автозагрузке в Windows 10 — где может быть прописан автоматический запуск программ; как удалить, отключить или наоборот добавить программу в автозагрузку; о том, где находится папка автозагрузки в «десятке», а заодно о паре бесплатных утилит, позволяющих более удобно всем этим управлять.
Программы в автозагрузке — это то ПО, которое запускается при входе в систему и может служить для самых разных целей: это антивирус, Skype и другие мессенджеры, сервисы облачного хранения данных — для многих из них вы можете видеть значки в области уведомлений справа внизу. Однако, точно так же в автозагрузку могут добавляться и вредоносные программы.
Однако, точно так же в автозагрузку могут добавляться и вредоносные программы.
Более того, даже избыток «полезных» элементов, запускаемых автоматически, может приводить к тому, что компьютер работает медленнее, а вам, возможно, стоит удалить из автозагрузки какие-то необязательные из них. Обновление 2017: в Windows 10 Fall Creators Update программы, которые не были закрыты при завершении работы, автоматически запускаются при следующем входе в систему и это не автозагрузка. Подробнее: Как отключить перезапуск программ при входе в Windows 10.
Автозагрузка в диспетчере задач
Первое место, где можно изучить программы в автозагрузке Windows 10 — диспетчер задач, который легко запустить через меню кнопки Пуск, открываемое по правому клику. В диспетчере задач нажмите кнопку «Подробнее» внизу (если такая там присутствует), а затем откройте вкладку «Автозагрузка».
Вы увидите список программ в автозагрузке для текущего пользователя (в этот список они берутся из реестра и из системной папки «Автозагрузка»). Кликнув по любой из программ правой кнопкой мыши, вы можете отключить или включить ее запуск, открыть расположение исполняемого файла или, при необходимости, найти информацию об этой программе в Интернете.
Кликнув по любой из программ правой кнопкой мыши, вы можете отключить или включить ее запуск, открыть расположение исполняемого файла или, при необходимости, найти информацию об этой программе в Интернете.
Также в колонке «Влияние на запуск» можно оценить, насколько указанная программа влияет на время загрузки системы. Правда здесь стоит отметить, что «Высокое» не обязательно означает, что запускаемая программа в действительности тормозит ваш компьютер.
Управление автозагрузкой в параметрах
Начиная с версии Windows 10 1803 April Update (весна 2018), параметры перезагрузки появились и в параметрах.
Открыть нужный раздел можно в Параметры (клавиши Win+I) — Приложения — Автозагрузка.
Папка автозагрузки в Windows 10
Частый вопрос, который задавался и по поводу предыдущей версии ОС — где находится папка автозагрузки в новой системе. Находится она в следующем расположении: C: Users Имя_пользователя AppData Roaming Microsoft Windows Start Menu Programs Startup
Однако, есть куда более простой способ открыть эту папку — нажмите клавиши Win+R и введите в окно «Выполнить» следующее: shell:startup после чего нажмите Ок, сразу откроется папка с ярлыками программ для автозапуска.
Чтобы добавить программу в автозагрузку, вы можете просто создать ярлык для этой программы в указанной папке. Примечание: по некоторым отзывам, это не всегда срабатывает — в этом случае помогает добавление программа в раздел автозагрузке в реестре Windows 10.
Автоматически запускаемые программы в реестре
Запустите редактор реестра, нажав клавиши Win+R и введя regedit в поле «Выполнить». После этого перейдите к разделу (папке) HKEY_CURRENT_USER SOFTWARE Microsoft Windows CurrentVersion Run
В правой части редактора реестра вы увидите список программ, запускаемых для текущего пользователя при входе в систему. Вы можете удалить их, или добавить программу в автозагрузку, нажав по пустому месту в правой части редактора правой кнопкой мыши — создать — строковый параметр. Задайте параметру любое желаемое имя, после чего дважды кликните по нему и укажите путь к исполняемому файлу программы в качестве значения.
В точно таком же разделе, но в HKEY_LOCAL_MACHINE находятся также находятся программы в автозагрузке, но запускаемые для всех пользователей компьютера.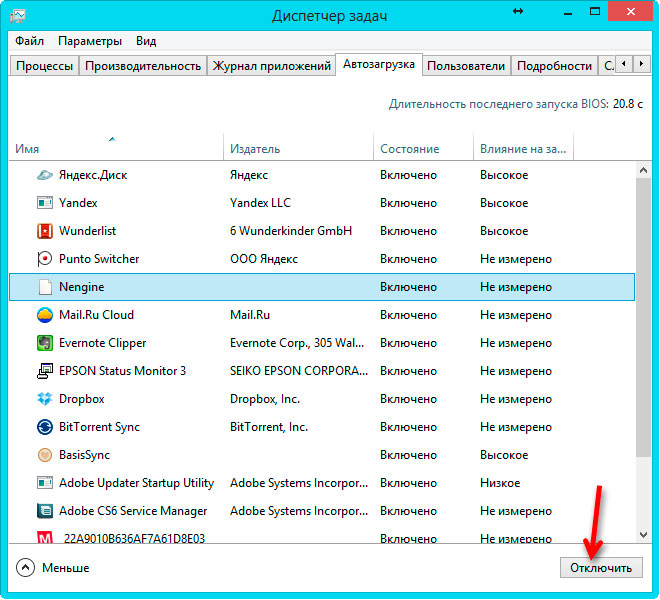 Чтобы быстро попасть в этот раздел, можно кликнуть правой кнопкой мыши по «папке» Run в левой части редактора реестра и выбрать пункт «Перейти в раздел HKEY_LOCAL_MACHINE». Изменять список можно аналогичным способом.
Чтобы быстро попасть в этот раздел, можно кликнуть правой кнопкой мыши по «папке» Run в левой части редактора реестра и выбрать пункт «Перейти в раздел HKEY_LOCAL_MACHINE». Изменять список можно аналогичным способом.
Планировщик заданий Windows 10
Следующее место, откуда может запускаться различное ПО — планировщик заданий, открыть который можно, нажав по кнопке поиска в панели задач и начав вводить название утилиты.
Обратите внимание на библиотеку планировщика заданий — в ней находятся программы и команды, автоматически выполняемые при определенных событиях, в том числе и при входе в систему. Вы можете изучить список, удалить какие-либо задания или добавить свои.
Более подробно об использовании инструмента вы можете прочитать в статье про использование планировщика заданий.
Дополнительные утилиты для контроля программ в автозагрузке
Существует множество различных бесплатных программ, позволяющих просматривать или удалять программы из автозагрузки, лучшая из них, на мой взгляд — Autoruns от Microsoft Sysinternals, доступная на официальном сайте https://technet.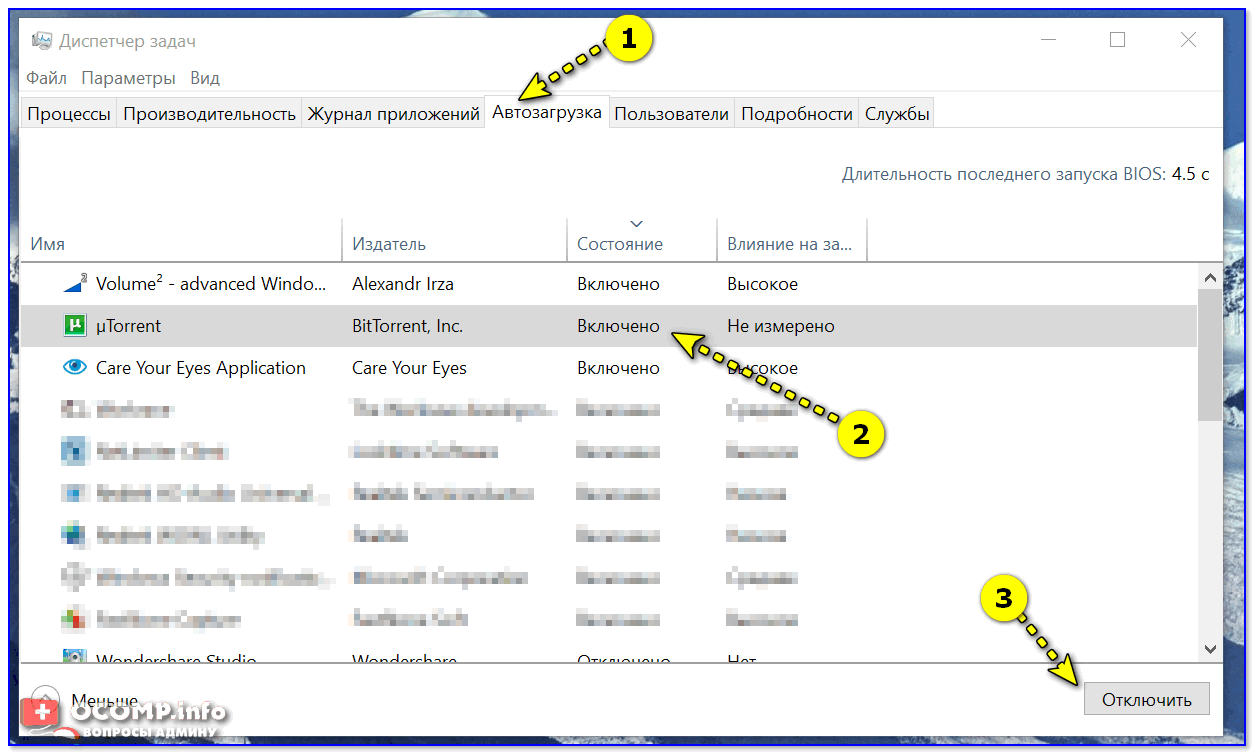 microsoft.com/ru-ru/sysinternals/bb963902.aspx
microsoft.com/ru-ru/sysinternals/bb963902.aspx
Программа не требует установки на компьютер и совместима со всеми последними версиями ОС, включая Windows 10. После запуска вы получите полный список всего, что запускается системой — программы, службы, библиотеки, задания планировщика и многое другое.
При этом, для элементов доступны такие функции как (неполный список):
- Проверка на вирусы с помощью VirusTotal
- Открытие места расположения программы (Jump to image)
- Открытие места, где программа прописана для автоматического запуска (пункт Jump to Entry)
- Поиск информации о процессе в Интернете
- Удаление программы из автозагрузки.
Возможно, для начинающего пользователя программа может показаться сложной и не совсем понятной, но инструмент действительно мощный, рекомендую.
Есть варианты проще и знакомее (и на русском языке) — например, бесплатная программа для очистки компьютера CCleaner, в которой в разделе «Сервис» — «Автозагрузка» вы также можете просмотреть и отключить или удалить при желании программы из списка, запланированные задания планировщика и другие элементы запуска при старте Windows 10.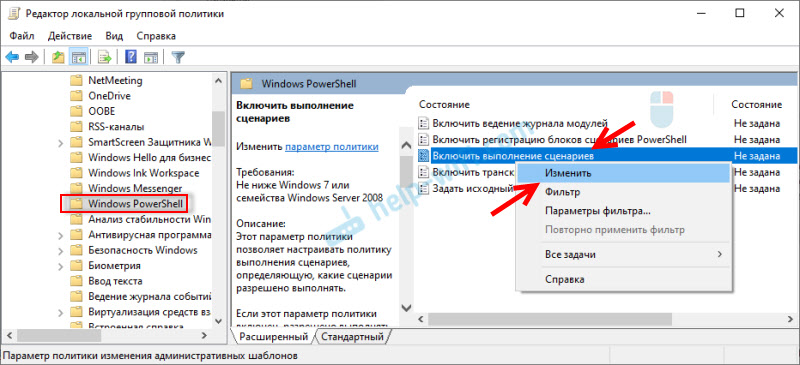 Подробнее о программе и о том, где ее скачать: CCleaner 5.
Подробнее о программе и о том, где ее скачать: CCleaner 5.
Если у вас остаются вопросы, имеющие отношение к затронутой теме — задавайте ниже в комментариях, а я постараюсь ответить на них.
А вдруг и это будет интересно:
Почему бы не подписаться?
Рассылка новых, иногда интересных и полезных, материалов сайта remontka.pro. Никакой рекламы и бесплатная компьютерная помощь подписчикам от автора. Другие способы подписки (ВК, Одноклассники, Телеграм, Facebook, Twitter, Youtube, Яндекс.Дзен)
12.03.2018 в 15:43
13.03.2018 в 11:26
Спасибо! Только программа Autoruns помогла избавиться от автозапуска торрента…остальное не помогало! Еще раз спасибо!
16.05.2018 в 12:25
Дмитрий, подскажите, как можно запустить программу из автозагрузки в конкретном виртуальном рабочем столе Виндовс 10 (например, на втором виртуальном столе)?
16.05.2018 в 12:42
здравствуйте. есть сторонняя утилита vdesk позволяющая реализовать это. Как добиться такого встроенными средствами на текущий момент не знаю.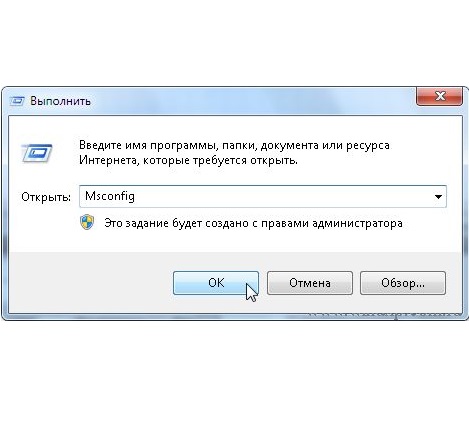
А с этой утилитой будет выглядеть примерно так (запуск блокнота на 3-м рабочем столе):
vdesk on:3 run:notepad
03.10.2018 в 11:24
Доброго дня, Дмитрий.
Запустил эту программу Autoruns. Выдало немало жёлтых строк как на вашем примере (File not found): что это означает и что с этим делать — можно удалить, нужно «лечить» или ещё как-то?
(Поражён, насколько данные в этой программе про Автозагрузку отличаются своим объёмом информации от тех, что выдаёт, например, Window 10…)
03.10.2018 в 12:30
Здравствуйте.
Можно удалить. Такая ситуация объясняется тем, что запись о файле в автозагрузке присутствует, а по факту этого файла уже нет (была удалена программа, это был вирус и был удален антивирусом).
03.10.2018 в 12:39
Дмитрий, к предыдущему письму хочется добавить (увы, не вижу его среди комментариев, но надеюсь, что оно дошло до вас) о «жёлтой полосе»: чуть ниже есть тот же самый адресат загрузки, но с небольшой разницей в том, что первый и жёлтый относится к версии 86-й, второй и существующий — к 64-й. Что это и «с чем его едят»?
Что это и «с чем его едят»?
03.10.2018 в 12:44
Тут бы скриншот увидеть, не совсем понял из описания ситуацию.
02.05.2019 в 12:03
Здравствуйте,Дмитрий! В программе Glary Utilities Менеджер автозапуска обнаруживает 140 программ, которые запускаются вместе с Windows. В диспетчере задач в автозагрузке оставила только 2. А папка C: Users Имя_пользователя AppData Roaming Microsoft Windows Start Menu Programs Startup вообще пустая. Какие программы и приложения можно безболезненно выключить в автозапуске через Glary Utilities или какую-нибудь другую утилиту? Или какие нельзя трогать ни в коем случае?
03.05.2019 в 12:31
Здравствуйте.
Я Glary Utilities не пользуюсь, а потому сходу ответить не могу (пользуюсь Sysinternals Autoruns). Но: если вы куда-то выложите скриншот (или скриншоты), где видно, что именно программа видит в автозагрузке и дадите ссылку, я гляну и отвечу, что можно отключить, а чего не стоит.
09.06.2019 в 05:19
Всем привет.
Проблема в следующем.
Когда то настроил браузер edge на автозапуск при старте винды. Настроил в планировщике заданий, т.к. из автозагрузки он не хотел запускаться.
Теперь возникла необходимость отменить его загрузку при старте системы.
И возникла следующая проблема: я просто не могу его найти, откуда он стартует.
В планировщике его нет. В автозагрузках (диспетчер задач, реестр, ccleaner) тоже его нет.
Помогите найти/отменить его загрузку.
09.06.2019 в 08:35
07.07.2019 в 08:36
Спасибо за Ваши старания, иногда очень выручает ресурс, я сам то не сказать что бы «рак» но иных вещей просто не знал, например как справиться с данной!
10.10.2019 в 13:59
Указанная папка автозагрузки не работает. Виндовз 10 официальная, активированная, со всем последними апдейтами.
Работает папка
C:ProgramDataMicrosoftWindowsStart MenuProgramsStartUp
Примечание: после отправки комментария он не появляется на странице сразу. Всё в порядке — ваше сообщение получено. Ответы на комментарии и их публикация выполняются ежедневно днём, иногда чаще. Возвращайтесь.
Всё в порядке — ваше сообщение получено. Ответы на комментарии и их публикация выполняются ежедневно днём, иногда чаще. Возвращайтесь.
Автозагрузка Windows 10 — набор служб, драйверов, приложений, которые автоматически запускаются после включения компьютера, сразу после запуска Windows. Со стартом Windows, вместе с операционной системой запускается некоторое количество программ, которые работают в фоновом режиме. Некоторые приложения, находящиеся в автозагрузке, входят в состав Виндовс по умолчанию, другие появляются в автозапуске, после установки данных программ на компьютер.
Многие приложения любят помещать себя в автозагрузку Windows. Поэтому, при установке программы, следует внимательно отнестись к предложению об установке данного приложения в автозагрузку.
Пользователи хорошо знают, что новый компьютер, обычно, «летает», а после некоторого временного периода эксплуатации начинает «тормозить». Наличие большого количества программ в автозагрузке оказывает негативное влияние на скорость загрузки и работы операционной системы.
Часть приложений находятся в автозагрузке системы оправданно, они необходимы для повседневного выполнения некоторых функций при работе на компьютере. Другим программам там не место, так как нет никакой необходимости в постоянной работе данных программ на компьютере. Это пустая и бесполезная трата ресурсов системы: использование процессора, диска, памяти.
Нужна ли определенная программа в автозагрузке, определяется индивидуально, исходя из потребностей конкретного пользователя.
Далее посмотрим в Windows 10, где расположена автозагрузка программ, рассмотрим, как добавить или удалить приложение из автозагрузки операционной системы разными способами.
Отключить/удалить программу из автозагрузки, или добавить программу в автозагрузку Windows 10 можно несколькими способами, используя:
- Диспетчер задач;
- Редактор реестра;
- Планировщик заданий;
- стороннее приложение;
- вручную;
- в самом приложении.
Во многих приложениях, в настройках присутствует возможность включения или отключения автоматического запуска программы на компьютере.
Есть возможность отложить запуск автоматически запускаемых программ, для того, чтобы они не мешали запуску операционной системы Windows.
Где находится папка автозагрузки Windows 10
В операционной системе Windows 10 папка «Автозагрузка» (для всех пользователей) находится на диске «С» в скрытой папке, расположенной по пути:
Другие автоматически загружаемые приложения размещены в профиле пользователя (в скрытой папке) по следующему пути:
В этих папках вы найдете ярлыки загружаемых программ. Для удаления программы из автозагрузки Windows, удалите ярлык приложения из данной папки.
Как убрать программу из автозагрузки Windows 10 средством системы
Существует несколько способов, как удалить программу из автозагрузки Windows 10. Вначале посмотрим как, это можно сделать средствами операционной системы Windows 10.
Кликните правой кнопкой мыши по Панели задач, в контекстном меню выберите пункт «Диспетчер задач». В окне «Диспетчер задач» откройте вкладку «Автозагрузка».
Здесь вы увидите программы, помещенные в автозагрузку. Например, приложение Windows Defender (Защитник Windows) изначально встроено в автозагрузку, другие приложения добавляются туда, после установки на компьютер.
Для каждой программы перечислены параметры: имя приложения («Имя»), производитель («Издатель»), текущее состояние («Состояние»), влияние на степень загрузки процессора и диска во время запуска системы («Влияние на запуск»).
О том, включена ли данная программа в автозагрузке сигнализирует параметр «Состояние», в котором отражено текущее состояние: «Включено» или «Отключено».
В операционной системе Windows, после установки необходимых программ, все приложения, которые добавляются при установке в автоматический запуск, будут включенными в автозагрузке. Поэтому пользователь должен самостоятельно отключить лишние программы из автозагрузки.
Ориентироваться нужно по названию программы и производителю (издателю) приложения. Если непонятно, информацию о предназначении конкретной программы можно найти в интернете.
На данном примере видно, что на моем компьютере в автозапуске работает приложение Cloud Mail.Ru (Облако Mail.Ru), несмотря на то, что оно оказывает высокое влияние на запуск системы. На моем компьютере работает синхронизация с облаком. Поэтому наличие в автозагрузке данного приложения оправдано.
Например, держать постоянно запущенными программы Acronis True Image или AOMEI Backupper я не вижу необходимости. Данные приложения я запущу в случае необходимости.
Выделите программу, кликните по ней правой кнопкой мыши. В контекстном меню откроются пункты:
- Отключить — отключение программы в автозагрузке.
- Расположение файла — переход в папку расположения файла.
- Поиск в Интернете — поиск информации в интернете.
- Свойства — свойства данного приложения.
Если вы уверены в своих действиях, выберите параметр «Отключить». В случае сомнения, выберите другие пункты, с помощью которых можно получить дополнительную информацию о программе.
Как убрать автозагрузку программ Windows 10 в CCleaner
С помощью популярной бесплатной программы CCleaner можно отключить лишнюю программу в автозагрузке Windows. Запустите программу CCleaner, войдите в меню «Сервис», в котором откройте раздел «Автозагрузка».
Во вкладке «Windows» отобразится информация о программах, автоматически запускаемых вместе с операционной системой. Если пользователь ранее убирал программы из автозагрузки, то эти приложения будут иметь полупрозрачный вид на фоне включенных, в данный момент времени, приложений.
Здесь отображены сведения о приложениях, расположенных в автозагрузке: состояние («Включено»), раздел реестра («Раздел»), название программы («Программа»), производитель («Издатель»), месторасположение на диске («Файл»).
Для получения информации о программе, выделите приложение, кликните по нему правой кнопкой мыши, в контекстном меню выберите один из пунктов:
- Выключить.
- Удалить.
- Сохранить отчет.

- Открыть в RegEdit (Редакторе реестра).
- Открыть в папке.
Для отключения или удаления приложения из автозагрузки Windows, выполните следующие действия:
- Выделите программу в списке приложений.
- Нажмите на кнопку «Выключить» для отключения программы в автозагрузке, или на кнопку «Удалить» для удаления программы из автозагрузки.
Как убрать программу из автозапуска в Планировщике заданий
Убрать программу из автозапуска можно в Планировщике заданий. Обратите внимание, что в Планировщике заданий запускаются запланированные операции, касающиеся не только приложений из автозапуска.
Выполните в Планировщике заданий следующие шаги:
- В поле «Поиск в Windows» введите выражение: «планировщик заданий» (без кавычек).
- Запустите классическое приложение.
- В параметре «Планировщик заданий (Локальный)» откройте папку «Библиотека планировщика заданий».
- Выделите автоматически запускаемое приложение в автозагрузке.

- В контекстном меню выберите пункт «Отключить» или «Удалить».
Удаление программы из автозагрузки в Редакторе реестра
Опытные пользователи могут воспользоваться редактором реестра для удаления программ из автозагрузки:
- В поле «Поиск в Windows» введите: «regedit» (без кавычек).
- Выполните команду.
- В окне «Редактор реестра» перейдите по следующим веткам:
- Выделите нужный параметр, удалите его из реестра.
Как добавить программу в автозагрузку Windows 10 в Редакторе реестра
Добавить программу в автозагрузку Windows 10 можно с помощью Редактора реестра:
- Войдите в Редактор реестра.
- Откройте одну из веток реестра для текущего пользователя или для всех пользователей:
- Кликните правой кнопкой мыши по свободному месту в окне Редактора реестра.
- В контекстном меню выберите «Создать» => «Строковый параметр».
- Дайте имя параметру (параметр логичнее назвать по имени приложения).

- Кликните по параметру правой кнопкой мыши, в контекстном меню выберите «Изменить…».
- В окне «Изменение строкового параметра», в поле «Значение» введите полный путь к исполняемому файлу приложения, а затем нажмите на кнопку «ОК».
- Программа добавлена в автозагрузку.
Добавление программы в автозапуск с помощью Планировщика заданий
Запустите Планировщик, в окне «Планировщик заданий» выполните следующие действия:
- Кликните по параметру «Планировщик заданий (Локальный)».
- В разделе «Действия» нажмите на пункт «Создать простую задачу…».
- В окне мастера создания простой задачи «Создать простую задачу» дайте имя задаче (чтобы не путаться, назовите по имени приложения).
- В окне мастера «Триггер задачи» выберите: «При запуске компьютера», нажмите на кнопку «Далее».
- В окне мастера «Действие» выберите действие для задачи: «Запустить программу», а затем нажмите на кнопку «Далее».
- В окне мастера «Запуск программы» в поле «Программа или сценарий» введите полный путь до исполняемого файла программы, а потом нажмите на кнопку «Далее».

- В окне мастера «Завершение» нажмите на кнопку «Готово».
Как вручную добавить программу в автозапуск Windows 10
Самый простой способ добавления программы в автозапуск: вручную поместить ярлык приложения в одну из папок «Автозагрузка», расположенных в скрытых папках по пути:
Отложенный запуск программы при помощи Autorun Organizer
Снизить негативный эффект от одновременного автоматического запуска сразу нескольких программ поможет бесплатная программа Autorun Organizer.
Менеджер автозагрузки имеет функцию отложенного запуска программ, Autorun Organizer предложит отложить запуск определенных приложений на некоторый период времени, разведя их по времени, друг от друга. Автоматически запускаемые программы не будут влиять на скорость загрузки Windows, потому что они запустятся через некоторое время, после запуска системы.
Подробнее об использовании Autorun Organizer читайте здесь.
Выводы статьи
Пользователь может отключить или удалить программы из автозагрузки Windows 10, а при необходимости, добавить нужное приложение в автозагрузку.
Где находится автозагрузка в Windows 10?
В данной статье мы разберемся с тем, где находится автозагрузка Windows 10 и расскажем некоторые моменты, которые необходимо знать каждому пользователю в этом вопросе.
Программы, которые запускаются вместе с началом работы системы, могут выполнять разную роль. Как правило, к ним относят программы, которые по усмотрению пользователя или в виду определенных системных требований должны беспрерывно находиться в активном режиме. В частности, это описание подходит антивирусам, различным мессенджерам, Skype, облачным хранилищам и т.п. Суть их работы понятна и ясна, да вот только кроме полезных программ в автозагрузке могут появляться приложения, деятельность которых может быть опасна для системы.
[tip]Чрезмерное количество программ с автозапуском, пускай и без вредоносных элементов, может существенно снизить производительность Вашего компьютера и даже приводить к «зависаниям». [/tip]Следовательно, с данной функцией нужно хорошенько разобраться. Кто знает, возможно на Вашем ПК есть определенные проблемы, связанные с автозагрузкой? Надеемся, что таковых нет, но быть осведомленным не помешает.
Кто знает, возможно на Вашем ПК есть определенные проблемы, связанные с автозагрузкой? Надеемся, что таковых нет, но быть осведомленным не помешает.
Поиск автозагрузки в «Диспетчере задач»
Самым распространенным путем исследования программ в автозагрузке является «Диспетчер задач», который вызывают через меню «Пуск». В диспетчере перейдите на вкладку «Автозагрузка» и перед Вами откроется перечень программ, которые начинают свою работу в автоматическом режиме. Вызвав выпадающее меню с помощью мышки, пользователь может убрать автозапуск или вернуть его обратно, посмотреть расположение файла, свойства или же прочитать какую-либо информацию в сети.
Также обратите внимание на 4 колонку в окошке, которое прописано под названием «Влияние на запуск». Согласно данным этой колонки, юзер может определить степень нагрузки элемента на ОС. В то же время, в некоторых случаях высокое влияние не соответствует реальности. В таких случаях нужно смотреть уже на характеристики программы и решать, действительно ли приложение нагружает систему.
Где найти папку «Автозагрузка»?
Данную папку можно найти, продвигаясь следующим путем: C:\ Users\ Имя_пользователя\ AppData\ Roaming\ Microsoft\ Windows\ Start Menu\ Programs\ Startup.
Собственно, это не единственный способ нахождения папки в системе. Для любителей комбинаций советуем воспользоваться сочетанием клавиш Win+R, после чего откроется хорошо знакомое окошко «Выполнить».
В свободном поле введите команду shell:startup и нажмите кнопку ОК. После этого на мониторе появится «фолдер» с ярлыками приложений, которые запускаются в автоматическом режиме. Как Вы уже догадались, чтобы отменять или устанавливать автозагрузку для какой-либо программы, нужно удалить или создать для нее ярлык. В то же время, заранее предупреждаем, что бытует мнение о нестабильности данного метода. Некоторые юзеры утверждают, что иногда способ срабатывает, а иногда не приносит никаких результатов.
Поиск программы с автозапуском в редакторе реестра
Для запуска редактора используйте комбинацию Win+R и наберите команду regedit в соответствующем поле. Затем перейдите в папку Run (доступна по пути HKEY_CURRENT_USER\ SOFTWARE\ Microsoft\ Windows\ CurrentVersion).
[important] В открытом редакторе реестра перед Вами будет перечень программ, работающих в автозагрузке. Здесь пользователь может удалить автозапуск определенных приложений или добавить какую-либо программу.[/important]Для добавления необходимо щелкнуть мышкой в свободном секторе диалогового окна. После этого появится выпадающее меню, где нужно выбрать пункт «Создать», а затем «Строковый параметр».
После этого введите в первом поле любое название параметра (лучше, чтобы оно совпадало с именем программы), а в строчке «Значение» укажите путь к местонахождению исполняемого файла в системе.
В редакторе реестра можно пользоваться еще одним разделом для осуществления аналогичного процесса. Слева находится перечень доступных папок, где выделена папка Run, в которой Вы находитесь. Щелкните мышкой и среди появившихся пунктов выберите опцию «Перейти в раздел HKEY_LOCAL_MACHINE». В этой папке все делается таким же образом. Узнать о том, как открыть реестр в Windows 10, Вы можете, перейдя по ссылке.
Набор вспомогательных инструментов
Для того, чтобы осуществить какой-либо процесс, помимо системных параметров и программ, в интернете существует множество альтернативных утилитов. Собственно, такие есть и для программ с автозагрузкой, хотя большинство как-то вовсе не впечатляет.
Контроль загрузок с помощью Autoruns
Настоящим светлым пятном во тьме инструментов по этому направлению являтся утилит с неожиданным названием Autoruns (скачать можно после перехода по ссылке www.technet.microsoft.com/ru-ru/sysinternals/bb963902.aspx.
Autoruns весьма не прихотлив и не нуждается в установке – как только инструмент будет загружен на Ваше устройство, можете приступать к работе.
[important] С помощью утилиты на мониторе появится расширенный перечень всех приложений, которые функционируют по автозапуску. [/important]Собственно, зачем нужно скачивать какую-то программу по отдельности, если система сама способно предложить несколько быстрых и эффективных способов наблюдения за автозагрузкой? По сути, Autoruns оснащен некоторыми опциями, которые не доступны с помощью того же «Диспетчера задач» или редактора реестра. К примеру, в программе можно проверить приложение на предмет вирусов. В целом, инструмент не совсем легкии в эксплуатации, но разобраться в нем не займет много времени.
[tip] Впрочем, можно воспользоваться и старым добрым CСleaner, являющийся просто универсальной программой для решения многих проблем.[/tip]В целом, на этом разбор вопроса завершен. Казалось бы, автозагрузка – о чем тут говорить вообще? Да вот разработчики позаботились о том, чтобы выполняя одни и те же действия, Вам не приходилось делать все такими же методами. Что же, после этой статьи Вы сможете без проблем находить автозагрузку и устанавливать определенные настройки по своему усмотрению.
Если у Вас остались вопросы по теме «Где находится автозагрузка в Windows 10?», то можете задать их в комментариях
Папка автозагрузки программ Windows 10
В этой статье подробно об автозагрузке в Windows 10 — где может быть прописан автоматический запуск программ; как удалить, отключить или наоборот добавить программу в автозагрузку; о том, где находится папка автозагрузки в «десятке», а заодно о паре бесплатных утилит, позволяющих более удобно всем этим управлять.Программы в автозагрузке — это то ПО, которое запускается при входе в систему и может служить для самых разных целей: это антивирус, Skype и другие мессенджеры, сервисы облачного хранения данных — для многих из них вы можете видеть значки в области уведомлений справа внизу. Однако, точно так же в автозагрузку могут добавляться и вредоносные программы.Более того, даже избыток «полезных» элементов, запускаемых автоматически, может приводить к тому, что компьютер работает медленнее, а вам, возможно, стоит удалить из автозагрузки какие-то необязательные из них. Обновление 2017: в Windows 10 Fall Creators Update программы, которые не были закрыты при завершении работы, автоматически запускаются при следующем входе в систему и это не автозагрузка.Автозагрузка в диспетчере задач
Первое место, где можно изучить программы в автозагрузке Windows 10 — диспетчер задач, который легко запустить через меню кнопки Пуск, открываемое по правому клику. В диспетчере задач нажмите кнопку «Подробнее» внизу (если такая там присутствует), а затем откройте вкладку «Автозагрузка».
Вы увидите список программ в автозагрузке для текущего пользователя (в этот список они берутся из реестра и из системной папки «Автозагрузка»). Кликнув по любой из программ правой кнопкой мыши, вы можете отключить или включить ее запуск, открыть расположение исполняемого файла или, при необходимости, найти информацию об этой программе в Интернете.
Также в колонке «Влияние на запуск» можно оценить, насколько указанная программа влияет на время загрузки системы. Правда здесь стоит отметить, что «Высокое» не обязательно означает, что запускаемая программа в действительности тормозит ваш компьютер.
Папка автозагрузки в Windows 10
Частый вопрос, который задавался и по поводу предыдущей версии ОС — где находится папка автозагрузки в новой системе. Находится она в следующем расположении: C:\ Users\ Имя_пользователя\ AppData\ Roaming\ Microsoft\ Windows\ Start Menu\ Programs\ Startup
Однако, есть куда более простой способ открыть эту папку — нажмите клавиши Win+R и введите в окно «Выполнить» следующее: shell:startup после чего нажмите Ок, сразу откроется папка с ярлыками программ для автозапуска.
Чтобы добавить программу в автозагрузку, вы можете просто создать ярлык для этой программы в указанной папке. Примечание: по некоторым отзывам, это не всегда срабатывает — в этом случае помогает добавление программа в раздел автозагрузке в реестре Windows 10.
Автоматически запускаемые программы в реестре
Запустите редактор реестра, нажав клавиши Win+R и введя regedit в поле «Выполнить». После этого перейдите к разделу (папке) HKEY_CURRENT_USER\ SOFTWARE\ Microsoft\ Windows\ CurrentVersion\ Run
В правой части редактора реестра вы увидите список программ, запускаемых для текущего пользователя при входе в систему. Вы можете удалить их, или добавить программу в автозагрузку, нажав по пустому месту в правой части редактора правой кнопкой мыши — создать — строковый параметр. Задайте параметру любое желаемое имя, после чего дважды кликните по нему и укажите путь к исполняемому файлу программы в качестве значения.
В точно таком же разделе, но в HKEY_LOCAL_MACHINE находятся также находятся программы в автозагрузке, но запускаемые для всех пользователей компьютера. Чтобы быстро попасть в этот раздел, можно кликнуть правой кнопкой мыши по «папке» Run в левой части редактора реестра и выбрать пункт «Перейти в раздел HKEY_LOCAL_MACHINE». Изменять список можно аналогичным способом.
Планировщик заданий Windows 10
Следующее место, откуда может запускаться различное ПО — планировщик заданий, открыть который можно, нажав по кнопке поиска в панели задач и начав вводить название утилиты.
Обратите внимание на библиотеку планировщика заданий — в ней находятся программы и команды, автоматически выполняемые при определенных событиях, в том числе и при входе в систему. Вы можете изучить список, удалить какие-либо задания или добавить свои.
Дополнительные утилиты для контроля программ в автозагрузке
Существует множество различных бесплатных программ, позволяющих просматривать или удалять программы из автозагрузки, лучшая из них, на мой взгляд — Autoruns от Microsoft Sysinternals, доступная на официальном сайте https://technet.microsoft.com/ru-ru/sysinternals/bb963902.aspx
Программа не требует установки на компьютер и совместима со всеми последними версиями ОС, включая Windows 10. После запуска вы получите полный список всего, что запускается системой — программы, службы, библиотеки, задания планировщика и многое другое.
При этом, для элементов доступны такие функции как (неполный список):
- Проверка на вирусы с помощью VirusTotal
- Открытие места расположения программы (Jump to image)
- Открытие места, где программа прописана для автоматического запуска (пункт Jump to Entry)
- Поиск информации о процессе в Интернете
- Удаление программы из автозагрузки.
Возможно, для начинающего пользователя программа может показаться сложной и не совсем понятной, но инструмент действительно мощный, рекомендую.
Есть варианты проще и знакомее (и на русском языке) — например, бесплатная программа для очистки компьютера CCleaner, в которой в разделе «Сервис» — «Автозагрузка» вы также можете просмотреть и отключить или удалить при желании программы из списка, запланированные задания планировщика и другие элементы запуска при старте Windows 10. Подробнее о программе и о том, где ее скачать: CCleaner 5.
Если у вас остаются вопросы, имеющие отношение к затронутой теме — задавайте ниже в комментариях, а я постараюсь ответить на них.
источник-remontka
Автозагрузка программ в Windows 10
Как пользователь Windows, вы наверняка знакомы с термином «автозагрузка». Так обычно называют самые различные приложения, автоматически стартующие при запуске операционной системы. В «десятке» автозапуск несколько отличается от предыдущих версий ОС, рассмотрим этот вопрос детальнее.
Содержание статьи:
Диспетчер задач
Самый быстрый и удобный способ проверить, какие программы находятся в автозагрузке – через диспетчер задач, запускаемый кликом правой кнопкой мыши по панели задач (или с помощью комбинации Ctrl+Alt+Del). Запускаем его и переходим на «Автозагрузка».
Во вкладке находится список автоматически запускающихся приложений. Кликаем по какой-нибудь программе правой кнопкой, появляется контекстное меню, позволяющее выполнить следующие действия:
- Отключить;
- Найти расположение исполняемого файла;
- «Погуглить» информацию о приложении.
Столбец «влияние на запуск» дает возможность приблизительно оценить, как приложение «тормозит» загрузку ОС.
Папка автозапуска в «десятке»
Чтобы не искать в Проводнике искомую папку, в окне «Выполнить», вызываемом комбинацией «Win+R», вводим shell:startup.
Открывается папка автозапуска, в которой находятся ярлыки программ. Добавляя или удаляя их оттуда, вы тем самым проводите аналогичные действия с автозагрузкой.
Если верить отзывам пользователей, данная процедура почему-то помогает не всегда.
Правка реестра
Открываем редактор системного реестра («Win+R»-regedit), ищем следующий путь:
HKEY_CURRENT_USER\SOFTWARE\Microsoft\Windows\CurrentVersion\Run
Развернув данную ветку, увидим искомый список программ.
Чтобы убрать оттуда приложение, просто удалите его в окне справа, для добавления – создайте новый строковый параметр, сохраните его, указав в качестве значения путь к исполняемому файлу.
Кликнув по разделу «Run» правой кнопкой, попадаем в ветку HKEY_LOCAL_MACHINE\SOFTWARE\Microsoft\Windows\CurrentVersion\Run, аналогичный описанному выше.
Отличия от описанного выше: приложения в нем автоматически загружаются для всех пользователей ПК
Все остальные действия аналогичны.
Планировщик заданий
Кроме вышеописанных способов, приложения так же могут самостоятельно выполняться и с помощью планировщика заданий. Запускаем его через «Поиск».
В главном окне заходим в подраздел «Библиотека» — там можно найти приложения, которые запускаются после выполнения каких-либо условий, в т.ч. загрузки системы.
Вместо послесловия
Надеемся, наша статья поможет вам найти папки автозагрузки в Windows 10, а также добавить или удалить оттуда программы.
| Также Windows 10 поддерживает AutoPlay и AutoRun технологии, как и в предыдущих версиях Microsoft Windows. Но есть некоторые различия в том, как это работает и отображается на экране. Мы объясним отличия, и покажем, как настроить автозапуск в Windows 10 операционной системы, в этой статье. Новое поведение для Автозапуск окно В Windows 7 и более ранних версиях Окно автозапуска представляло собой диалоговое окно, которое отображалось в центре экрана, когда диск или привод был подключен к порту компьютера. Но начиная с Windows 8 все работает по-другому. Во-первых, когда диск или привод вставлен в порт, появится окно с уведомлением. отображается в правом нижнем углу экрана.И если вы нажмете на окно уведомления, окно автозапуска отображается в правом верхнем углу экран. На картинке справа показано, как это окно может выглядеть нравиться. Окно AutoPlay — это окно с список опций, которые вы можете выбрать для работы с CD, DVD, BD, USB-накопитель или карта памяти. Если диск или привод содержит установку программу, вы можете, например, начать установку, нажав на Запустить опцию в окне автозапуска.Другой распространенный вариант — . Открыть папку для просмотра файлов option. Если вы выберете эту опцию, Файл Проводник в Windows открывается с корневого привода диска / привод открыт. Через проводник вы можете просматривать содержимое СМИ. Вт орков с CD, DVD, BD, USB-накопителей и карт памяти Окно AutoPlay в Windows 10 работает со всеми видами вставляемых носителей, например с CD, DVD, BD (Диски Blu-ray), USB-накопители и карты памяти.Однако автозапуск обработка окна может быть отключена для USB-накопителей и карт памяти как по умолчанию, но эту опцию легко включить. Ниже мы покажем, как чтобы включить автозапуск для USB-накопителей и других съемных дисков, и как включите его для карт памяти (SD-карты и т. д.). Как включить Автозапуск для съемных дисков и карт памяти Если вы вставляете USB-накопитель в компьютер и ничего не происходит, возможно, функция AutoPlay отключена для съемных дисков в компьютере.Часто это значение по умолчанию поведение для компьютеров с установленной Windows 10. Но ты легко можешь включите эту опцию, если вы предпочитаете, чтобы автозапуск был включен для USB. палочки. Чтобы включить функцию автозапуска для USB-накопителей, следуйте инструкциям следующие шаги: 1. В меню «Пуск» Windows щелкните на пункт меню Настройки . 2. Щелкните значок Devices . 3. Щелкните параметр AutoPlay в списке слева. 4. Щелкните параметр Использовать автозапуск для всех носителей и устройств , чтобы включите опцию AutoPlay. 5. В поле со списком Съемный диск можно выбрать значение по умолчанию. поведение для USB-накопителей и других съемных дисков. Например, вы можете выберите вариант Спрашивать каждый раз . Затем окно AutoPlay будет отображаться на экране (как описано ранее в этой статье). 6.Windows 10 также поддерживает автозапуск для карт памяти (например, SD открытки). В поле со списком Карта памяти вы можете выбрать значение по умолчанию. поведение для карт памяти. 7. Когда вы будете готовы к настройкам, вы можете закрыть окно и
подключите USB-накопитель к USB-порту, чтобы проверить функцию AutoPlay. Как настроить Автозапуск для CD, DVD и BD Выше мы показали, как включить и настроить автозапуск для съемных дисков и карт памяти.Но ты можешь также включить / выключить автозапуск для CD, DVD и BD и настроить их в отдельности. Для этого необходимо использовать панель управления в Windows. Ниже мы покажем, как: 1. Откройте панель управления . 2. Щелкните Оборудование и звук . 3. Щелкните AutoPlay (см. Рисунок ниже). 4. Откроется следующее окно: 5.Через это окно вы можете сообщить Windows, как обращаться с разными типами дисков и типов файлов. 6. Настройка в Программное обеспечение и игры сообщит Windows, как обрабатывать найденное программное обеспечение (например, программы установки, приложения и т. д.) на диске или устройстве. Если вы выберете Спрашивайте каждый раз опция, на экране будет показано окно автозапуска, описанное выше. 7. После внесения изменений, нажмите кнопку Сохранить , чтобы сохранить настройки. Автозапуск в Windows 10? Windows 10 поддерживает Автозапуск, но поддержка ограничена так же, как в Windows 7 и Windows 8 для причины безопасности. Наиболее ограничена поддержка USB-накопителей. Ты можно получить подробную информацию о поддержке AutoRun. ограничено в этом статья на нашем веб-сайте. Если вам интересно, в чем разница между технологии AutoPlay и AutoRun , рекомендуем прочитать В чем разница Между автозапуском и автозапуском? статья на нашем сайте.
Связанные продукты: SamLogic CD-Menu Создатель SamLogic USB Автозапуск Создатель Прочие статьи Другие статьи доступны на индексной странице статей. |
|
Как управлять настройками автозапуска для USB-накопителей и карт памяти в Windows 10
В Windows 10 автозапуск — это функция, которая позволяет вам выбрать действие по умолчанию при подключении USB-накопителя, карты памяти и другого типа носителя или устройства к вашему компьютеру.
При включении при подключении съемного носителя Windows 10 обнаружит его, и автозапуск запустит носитель с использованием действия по умолчанию, которое может включать открытие папки с помощью проводника, приложение «Настройки» для настройки хранилища, импорт изображений или другое действие.
Однако, если вы не находите эту функцию полезной или хотите изменить настройки по умолчанию, чтобы выполнить другое действие при подключении USB-накопителя, другого носителя или устройства, вы можете быстро управлять этой функцией с помощью приложения «Настройки» или Control. Панель.
В этом руководстве по Windows 10 мы расскажем, как включить, отключить и настроить параметры автозапуска по умолчанию для съемных носителей.
VPN-предложения: пожизненная лицензия за 16 долларов, ежемесячные планы за 1 доллар и более
Как изменить настройки автозапуска с помощью приложения «Настройки»
Самый простой способ включить, отключить и настроить автозапуск в Windows 10 — использовать приложение «Настройки».
Включение или отключение автозапуска
Чтобы разрешить или запретить автоматический запуск съемных носителей или устройств в Windows 10, выполните следующие действия:
- Открыть Настройки .
- Щелкните Devices .
- Щелкните AutoPlay .
Включение или выключение Переключатель «Использовать автозапуск для всех носителей и устройств» .
После выполнения этих шагов автозапуск в Windows 10 будет включен или отключен в зависимости от вашей конфигурации.
Настройки новые действия по умолчанию для автозапуска
Чтобы установить другое действие по умолчанию при подключении USB-накопителя или другого носителя, выполните следующие действия:
- Открыть Настройки .
- Щелкните Devices .
- Щелкните AutoPlay .
В разделе «Выбрать значения по умолчанию для автозапуска» откройте раскрывающееся меню Съемный диск и выберите новое действие по умолчанию при подключении USB-накопителя:
- Не предпринимать никаких действий.
- Откройте папку для просмотра файлов (проводник).
- Спрашивайте меня каждый раз.
- Настройте параметры хранилища (Настройки).
Используйте раскрывающееся меню Карта памяти и выберите новое действие по умолчанию при подключении карты памяти:
- Импорт фото и видео (OneDrive).
- Импорт фото и видео (Фото).
- Pay (Windows Media Player).
- Не предпринимать никаких действий.
- Откройте папку для просмотра файлов (проводник).
- Спрашивайте меня каждый раз.
После выполнения этих шагов каждый раз, когда вы подключаете съемный диск или другой тип носителя, он будет автоматически воспроизводиться в соответствии с вашей новой конфигурацией.
Как изменить настройки автозапуска с помощью панели управления
Кроме того, вы можете использовать панель управления для управления настройками автозапуска с более детальными параметрами.
Включение или отключение автозапуска
Чтобы включить или отключить автозапуск в Windows 10 с помощью панели управления, выполните следующие действия:
- Откройте панель управления .
- Щелкните Оборудование и звук .
Щелкните AutoPlay .
Установите флажок Использовать автозапуск для всех носителей и устройств , чтобы включить автозапуск. (Или снимите флажок, чтобы отключить эту функцию.)
После того, как вы выполните эти шаги, запоминающие устройства и другие устройства запустятся автоматически в соответствии с указанными вами настройками.
Настройки новые действия по умолчанию для автозапуска
Чтобы указать новое действие по умолчанию при подключении USB-накопителя, карты памяти или другого носителя или устройства, выполните следующие действия:
- Откройте панель управления .
- Щелкните Оборудование и звук .
Щелкните AutoPlay .
В разделе «Съемные диски» используйте раскрывающееся меню Съемный диск , чтобы выбрать новое действие по умолчанию при подключении USB-накопителя или другого носителя.
- (Необязательно) Установите флажок Выберите, что делать с каждым типом носителя. Параметр имеет приоритет над настройкой «Съемный диск».
Используйте доступные раскрывающиеся меню, чтобы выбрать действие для каждого типа мультимедиа (изображения, видео, музыка и смешанное содержимое).
(Дополнительно) В разделе «Память камеры» используйте раскрывающееся меню Карта памяти , чтобы выбрать новое автоматическое действие при подключении карты памяти к компьютеру.
Подсказка: Наряду с возможностью установить действие автовоспроизведения по умолчанию при подключении карты памяти, с помощью Панели управления вы также можете указать настройки автовоспроизведения для дисков DVD, CD и Blu-ray.
(Необязательно) В разделе «Программное обеспечение» используйте раскрывающееся меню «Программное обеспечение и игры», чтобы определить действие по умолчанию при подключении носителя с установочными файлами:
- Установите или запустите программу с вашего носителя.
- Не предпринимать никаких действий.
- Откройте папку для просмотра файлов (проводник).
- Спрашивайте меня каждый раз.
- Нажмите кнопку Сохранить .
После выполнения этих шагов при подключении USB-накопителей, других носителей и устройств Windows 10 запустит их автоматически в зависимости от ваших настроек.
Если вы передумаете, вы всегда можете нажать кнопку Reset all defaults внизу страницы настроек AutoPlay на панели управления, чтобы отменить изменения.
Дополнительные ресурсы по Windows 10
Дополнительные полезные статьи, статьи и ответы на распространенные вопросы о Windows 10 см. На следующих ресурсах:
будущее сейчасВам нравится название Windows 11?
Мы стоим на пороге самого большого за долгое время падения новостей о Windows. Может ли это быть презентация Windows 11, и если да, то это название ОС вас волнует?
Как включить или отключить автозапуск в Windows 10
В этом посте мы увидим, как отключить автозапуск в Windows с помощью панели управления, групповой политики или редактора реестра.Но перед этим давайте посмотрим, что такое AutoPlay и AutoRun в Windows. Затем мы увидим, как включить или отключить автозапуск или автозапуск в Windows 10/8.
Разница между автозапуском и автозапуском
Автозапуск используется для автоматического запуска некоторых программ или расширенного медиаконтента, когда вы вставляете CD, DVD или другой тип носителя в свой компьютер. Это отличается от AutoPlay, но результат часто один и тот же: при установке компакт-диск запускается автоматически с использованием определенной программы.
AutoPlay позволяет вам выбрать, какую программу использовать для запуска различных типов носителей, таких как DVD, CD и т. Д., Содержащих музыку, видео, фотографии и т. Д. Например, при первой попытке воспроизвести музыкальный компакт-диск, AutoPlay спросит вас, какой медиаплеер вы хотите использовать, если на вашем компьютере установлено более одного. Вы можете узнать больше об автозапуске в Windows. Автозапуск встроен в типы носителей, которые его используют, и вы не можете его изменить. Когда вы пытаетесь воспроизвести компакт-диск, который использует автозапуск, AutoPlay просит вас выбрать действие для выполнения — воспроизвести содержимое автозапуска или пропустить его.Автозапуск позволяет вам выбрать действие, и оно в некотором смысле является преемником автозапуска.
Чтобы предотвратить распространение вредоносных программ с помощью механизма автозапуска, Microsoft внесла важное изменение, начиная с Windows 7. Автозапуск больше не поддерживает функцию автозапуска для неоптических съемных носителей. Другими словами, AutoPlay по-прежнему работает с CD / DVD, но не работает с USB-накопителями.
Автозапуск в Windows 10
Когда вы подключаете устройства к компьютеру с Windows, функция автозапуска запускается автоматически и начинает воспроизведение мультимедиа, такого как музыка, изображения и видео.Например, когда вы впервые пытаетесь воспроизвести музыкальный компакт-диск, AutoPlay спрашивает, какой медиаплеер вы хотите использовать, если на вашем компьютере установлено более одного проигрывателя. Хотя это и хорошо, некоторые из вас могут захотеть отключить эту функцию.
Отключить автозапуск в Windows 10
Вот как можно отключить автозапуск в Windows 10/8/7.
1] Панель управления
Откройте Панель управления \ Все элементы панели управления \ Автозапуск и установите параметры в соответствии с вашими предпочтениями.
2] Использование настроек
Откройте «Настройки»> «Устройства»> «Автозапуск».
Здесь вы можете переключить ползунок AutoPlay в положение «Выкл.».
Здесь также можно изменить другие связанные настройки.
3] Использование групповой политики
Введите gpedit.msc в поле «Выполнить» и нажмите клавишу ВВОД, чтобы открыть редактор групповой политики. В разделе «Конфигурация компьютера»> «Административные шаблоны»> «Компоненты Windows» выберите «Политики автозапуска».
На панели «Подробности RHS» дважды щелкните Отключить автозапуск , чтобы открыть окно «Свойства».
Этот параметр политики позволяет отключить функцию автозапуска. Автозапуск начинает чтение с диска, как только вы вставляете носитель в дисковод. В результате сразу же запускается установочный файл программ и музыка на аудио носителях. До Windows XP SP2 автозапуск по умолчанию отключен на съемных дисках, таких как дисковод гибких дисков (но не дисковод компакт-дисков), и на сетевых дисках. Начиная с Windows XP SP2, автозапуск также включен для съемных дисков, включая Zip-накопители и некоторые запоминающие устройства USB.Если вы включите этот параметр политики , автозапуск будет отключен на компакт-дисках и съемных носителях или отключен на всех дисках. Этот параметр политики отключает автозапуск на дополнительных типах дисков. Этот параметр нельзя использовать для включения автозапуска на дисках, на которых он отключен по умолчанию. Если вы отключите или не настроите этот параметр политики , автозапуск будет включен.
Щелкните Включено , а затем выберите Все диски в поле Отключить автозапуск на , чтобы отключить автозапуск на всех дисках.
Перезагрузите компьютер.
Прочтите : Как установить значения по умолчанию для автозапуска в Windows 10.
4] Редактор реестра
То же самое можно сделать путем редактирования реестра. Запустите regedit и перейдите к
HKEY_LOCAL_MACHINE \ Software \ Microsoft \ Windows \ CurrentVersion \ Policies \ Explorer
Справа вы увидите dword NoDriveTypeAutoRun . Вы увидите значение по умолчанию 60 или 3C.Щелкните его правой кнопкой мыши и присвойте ему десятичное значение 255 (или шестнадцатеричное значение 000000FF). Закройте regedit. Перезагрузить. Это отключит автозапуск на всех дисках.
Вы также можете загрузить и использовать наш Ultimate Windows Tweaker, чтобы отключить автозапуск одним щелчком мыши.
Как отключить автозапуск и автозапуск для внешних устройств
Функция автозапуска Windows позволяет программам запускаться с внешних устройств, как только устройство подключено к вашему компьютеру. Поскольку вредоносные программы могут использовать функцию автозапуска, распространяя вирус с внешнего устройства на ваш компьютер, многие пользователи предпочитают отключать ее.
Автозапуск — это функция Windows, которая является частью автозапуска. Автозапуск предлагает вам воспроизвести музыку и видео или отобразить изображения. Автозапуск, с другой стороны, представляет собой более широкий параметр, который контролирует действия, предпринимаемые, когда USB-накопитель или CD / DVD вставлен в привод на вашем компьютере.
Отключить автозапуск в Windows
В интерфейсе нет настройки для полного отключения автозапуска. Вместо этого вы отредактируете реестр Windows.
Нажмите Win + R и введите regedit , чтобы запустить редактор реестра.Вы должны подтвердить повышенные привилегии, чтобы изменить настройки реестра.
Переходим к ключу:
HKEY_CURRENT_USER \ Software \ Microsoft \ Windows \ CurrentVersion \ Policies \ Explorer
class = «ql-syntax»>
Если запись NoDriveTypeAutoRun не отображается, создайте новое значение DWORD, щелкнув правой кнопкой мыши в правой панели для доступа к контекстному меню и выбрав New DWORD (32-bit) Value .
Назовите DWORD NoDriveTypeAutoRun и установите для него одно из следующих значений:
- FF , чтобы отключить автозапуск на всех дисках.
- 20 , чтобы отключить автозапуск на приводах CD-ROM.
- 4 , чтобы отключить автозапуск на съемных дисках.
- 8 , чтобы отключить автозапуск на фиксированных дисках.
- 10 , чтобы отключить автозапуск на сетевых дисках.
- 40 , чтобы отключить автозапуск на RAM-дисках.
- 1 , чтобы отключить автозапуск на неизвестных дисках.
Чтобы снова включить автозапуск, удалите DWORD NoDriveTypeAutoRun значение .
Отключить автозапуск в Windows
Вы можете отключить автозапуск за несколько шагов, но процесс зависит от вашей версии Windows.
Windows 10
Выберите значок Start в нижнем левом углу, затем выберите значок Settings на левой панели.
Выберите Devices .
Выберите AutoPlay на левой панели, затем выберите переключатель AutoPlay , чтобы выключить его Off .
Windows 8
В Windows 8 и 8.1:
На экране Start выберите Apps > Windows System .
Откройте панель управления и выберите AutoPlay .
В Выберите, что происходит при вставке каждого типа носителя или устройства. выберите нужный вариант. Например, вы можете выбрать разные варианты для изображений или видео.Чтобы полностью отключить автозапуск, снимите флажок Использовать автозапуск для всех носителей и устройств .
Спасибо, что сообщили нам!
Расскажите, почему!
Другой Недостаточно подробностей Сложно понятьКак найти программы автозапуска в Windows • Технически легко
Подавляющее большинство из нас, которые регулярно используют Windows, время от времени сталкиваются с проблемами производительности и стабильности, поэтому для важно найти программы автозапуска в Windows .На недавно отформатированном ПК все работает довольно быстро, и система не так часто дает сбой. По прошествии нескольких недель, месяцев и лет компьютер становится медленнее и менее стабильным.
Многие проблемы с производительностью и стабильностью могут быть связаны с программами, которые автоматически запускаются при загрузке Windows. Кажется, что большая часть устанавливаемого нами программного обеспечения, похоже, хочет запускать приложение при запуске. Проблема в том, что многие люди не знают, что существуют бесплатные приложения, которые могут помочь найти программы автозапуска в Windows и остановить их автоматический запуск при загрузке Windows.
Три программы для поиска программ автозапуска в Windows
Каждые несколько недель я смотрю, что запускается при загрузке Windows. Я делаю это, чтобы не снижать производительность и стабильность моей системы. Есть несколько инструментов, которые вы можете использовать (все бесплатно!), Чтобы помочь вам определить, какие приложения загружаются во время запуска вашей системы.
- Утилита настройки системы . Этот инструмент входит в состав Windows, поэтому он у вас уже должен быть установлен.Вы просто запускаете «msconfig.exe» в команде «Выполнить», чтобы запустить его, и он покажет вам, какие приложения загружаются при запуске, щелкнув вкладку «Запуск». Я использую его на регулярной основе, чтобы контролировать, что работает, так как он очень прост в использовании.
- Autoruns Этот инструмент от Sysinternals, вероятно, дает наиболее полное представление о том, что запускается при запуске Windows. Если у вас есть опыт работы с Windows и вы знаете, что включить или отключить, то вы можете попробовать Autoruns.
- HijackThis! . HijackThis! Приложение используется в основном теми, кто пытается найти на своем компьютере вредоносное ПО. Он анализирует ваш компьютер и предоставляет подробный отчет о настройках реестра и файлов, который затем можно использовать для определения того, что запускается и какие настройки были изменены. Это также для более опытных пользователей Windows.
Стабильность от обучения поиску программ автозапуска в Windows
Несмотря на то, что существует множество приложений, которые могут помочь найти программы автозапуска при запуске Windows, перечисленные выше инструменты должны предоставить отличный обзор вашей системы.Также важно, чтобы опытный специалист по Windows ознакомился с информацией, предоставляемой инструментами, чтобы определить, что можно остановить или отключить. Узнав, как найти программы автозапуска в Windows, вы сможете поддерживать стабильность и производительность на высоком уровне.
Как отключить функцию автозапуска в Windows 10
по Иван ЕничЭксперт по поиску и устранению неисправностей
Увлеченный всеми элементами, связанными с Windows, и в сочетании со своим врожденным любопытством, Иван глубоко погрузился в понимание этой операционной системы, специализируясь на драйверах и устранении неполадок с драйверами.Когда он не занимается … Читать дальше- Хотя функция автозапуска предназначена для экономии времени, иногда она может раздражать.
- К счастью, есть способы отключить автозапуск, как мы вам покажем.
- Один из способов отключить эту функцию Windows — использовать редактор реестра.
- Другой способ отключить автозапуск в Windows 10 — с помощью групповой политики.
Это программное обеспечение будет поддерживать ваши драйверы в рабочем состоянии, тем самым защищая вас от распространенных компьютерных ошибок и сбоев оборудования.Проверьте все свои драйверы сейчас за 3 простых шага:
- Загрузите DriverFix (проверенный файл загрузки).
- Нажмите Начать сканирование , чтобы найти все проблемные драйверы.
- Нажмите Обновить драйверы , чтобы получить новые версии и избежать сбоев в работе системы.
- DriverFix загрузили 0 читателей в этом месяце.
Автозапуск иногда может раздражать.Многие из нас не хотят, чтобы фильмы или музыкальные файлы воспроизводились автоматически, когда мы вставляем компакт-диски или USB-накопители.
Итак, если функция AutoRun вас тоже раздражает, у нас есть решение для вас. В этой статье вы узнаете, как отключить функцию автозапуска всего с помощью пары настроек вашего реестра.
Как отключить автозапуск в Windows 10?
- Используйте редактор реестра
- Использовать групповую политику
- Используйте меню настроек Windows 10
1.Используйте редактор реестра
Если вы хотите остановить автозапуск USB в Windows 10 или просто выключить автозапуск компакт-диска, это руководство для вас.
В любом случае, чтобы отключить функцию автозапуска в редакторе реестра Windows 10, выполните следующие действия:
- В поле поиска введите Regedit и откройте редактор реестра .
- Перейдите к следующему ключу:
HKEY_CURRENT_USER \ Software \ Microsoft \ Windows \ CurrentVersion \ Policies \ Explorer - На правой панели окна создайте новое значение DWORD NoDriveTypeAutorun и установите для него одно из следующих значений в зависимости от того, что вы хотите:
- FF — Чтобы отключить автозапуск на всех дисках
- 20 — Чтобы отключить автозапуск на приводах CD-ROM
- 4 — Чтобы отключить автозапуск на съемных дисках
- 8 — Чтобы отключить автозапуск на фиксированных дисках
- 10 — Чтобы отключить автозапуск на сетевых дисках
- 40 — Чтобы отключить автозапуск на RAM-дисках
- 1 — Чтобы отключить автозапуск на неизвестных дисках
2. Используйте групповую политику
Существует также второй метод, который можно использовать для настройки автозапуска, — это использование редактора групповой политики. Вот шаги, которые необходимо выполнить:
- Перейдите в Пуск> введите gpedit.msc > дважды щелкните первый результат, чтобы запустить групповую политику.
- Перейдите в раздел «Конфигурация компьютера»> выберите «Административные шаблоны»> «Компоненты Windows «.
- Теперь вам нужно выбрать Политики автозапуска > перейти на панель «Подробности».
- Дважды щелкните Отключить автозапуск , чтобы отключить эту функцию.
3. Используйте меню настроек Windows 10
- Нажмите клавишу Windows .
- Введите autoplay и выберите AutoPlay Settings.
- Менее Использовать автозапуск для всех носителей и устройств. , переместите ползунок в положение Выкл.
- При Автозапуск по умолчанию , для Съемный диск и Карта памяти выберите Ничего не делать.
Вот и все, надоедливая функция автозапуска вас больше не беспокоит, но если вы хотите ее вернуть, вы знаете, что делать.
Если у вас есть дополнительные вопросы или предложения, напишите нам в комментариях ниже, мы будем рады услышать ваше мнение.
Недостаточно подробностей Сложно понять Другой Связаться с экспертомПрисоединяйтесь к разговору
Как отключить или отключить автозапуск в Windows 10
Как отключить или отключить автозапуск в Windows 10.Автозапуск — это вспомогательная функция автозапуска, которая включает или позволяет программам запускаться автоматически, как только любое мультимедийное устройство, такое как CD / DVD. USB и т. Д. Подключен к системе Windows 10. В основном эта функция находится в режиме включения в системе Windows 10. Системы Windows 10, в которых включена функция AutoPlay или AutoRun, иногда становятся средой для атак вредоносных программ, которые вызывают потерю данных в вашей системе. Если USB-накопитель, который вы подключаете к ПК, поврежден или содержит вирусы, ваша система может быть повреждена и повреждена.Итак, вы всегда должны отключать настройки автозапуска Windows по умолчанию, чтобы ваш компьютер и ваши важные данные были в безопасности. В этой статье мы обсудим, как отключить или отключить автозапуск в Windows 10.
[adSponsoredsearches]
Как отключить или отключить автозапуск в Windows 10Теперь мы увидим, как отключить или отключить автозапуск в Windows 10 двумя способами. Первый — через реестр, а второй — через редактор групповой политики.
[adToAppearHere]
Способы-1: Через редактор реестра- Перейти к диалоговому окну Выполнить .
- Введите в нем regedit и нажмите Ok .
- Откроется окно редактора реестра .
- Теперь перейдите по следующему пути на левой панели окна реестра: —
- HKEY_CURRENT_USER \ Software \ Microsoft \ Windows \ CurrentVersion \ Policies
- Следовательно, на правой панели щелкните правой кнопкой мыши пустое место.
- После этого выберите «Создать» и создайте значение типа DWORD и назовите его NoDriveTypeAutorun .
- Теперь вам нужно будет установить значение DWORD.
- Ниже приведен список значений для отключения различных программ:
- FF: Отключение автозапуска на всех дисках
- 20: Для отключения автозапуска на приводах компакт-дисков
- 4: Чтобы отключить автозапуск на съемных дисках
- 8: Отключение автозапуска на фиксированных дисках
- 10: Отключение автозапуска на сетевых дисках
- 40: Отключение автозапуска на RAM-дисках
- 1: Отключение автозапуска на неизвестных дисках
[adToAppearHere]
Способы-2: отключить автозапуск в Windows 10 с помощью редактора групповой политикиВы можете отключить автозапуск или автозапуск в Windows 10 с помощью редактора групповой политики.Выполните следующие действия, чтобы завершить процесс: —
- Откройте меню Windows Пуск .
- Введите gpedit , чтобы открыть редактор локальной групповой политики .
- В разделе Computer Configuration щелкните Administrative Templates >> Windows Components >> AutoPlay Policies .
- Теперь перейдите на вкладку настройки .
- После этого дважды щелкните Отключите автозапуск на вкладке Настройка .
- Здесь Выберите Enabled option под Turn Off AutoPlay .
Вот и все ..
Сообщение навигации .