Как поставить Windows 7 на ПК с Windows 8
Многие пользователи до сих пор предпочитают Windows 7, но купить новый компьютер с ней сложно. Выход из ситуации есть.
Можно ли поставить Windows 7 на ПК с предустановленной Windows 8/8.1В чем проблема с заменой ОС
Что нужно сделать до того, как удалить оригинальную ОС
Если UEFI позволяет…
А если нет…
Как известно, ОС Windows 8/8.1 хоть и имеет возможность работы в режиме рабочего стола, но многие до сих пор предпочитают проверенную Windows 7. Однако сегодня частному пользователя купить компьютер или ноутбук под «семеркой» почти невозможно.
Можно ли поставить Windows 7 на ПК с предустановленной Windows 8/8.1
В чем проблема с заменой ОС

Итак, если вы решились заменить Windows 8 на предыдущую ОС, первое, что стоит сделать после покупки компьютера, – бэкап.
 В последние годы производители перестали вкладывать в комплект диски для восстановления системы. Зато появилась возможность самому сделать загрузочный диск или флешку. Утилита для создания резервной копии у разных производителей может называться по-разному, но воспользоваться ею следует обязательно!
В последние годы производители перестали вкладывать в комплект диски для восстановления системы. Зато появилась возможность самому сделать загрузочный диск или флешку. Утилита для создания резервной копии у разных производителей может называться по-разному, но воспользоваться ею следует обязательно!После того как резервная копия выполнена и убрана в надежное место, можно приступать к изучению возможностей UEFI. Только учтите: чтобы войти в «новый BIOS», стандартные действия типа нажатия “Del” или “F2” могут не сработать. Например, на ноутбуках Sony для этого нужно нажать клавишу Assist в выключенном состоянии, так что смотрите инструкцию или сообщения на экране при загрузке.
Далее находим пункт “Secure Boot” и выключаем его (Disable). После чего ищем “Boot Mode” и переводим его из UEFI Boot в режим Legacy или CSM Boot. Если это удалось, то, скорее всего, никаких проблем с установкой Windows 7 и даже более ранней ОС не возникнет.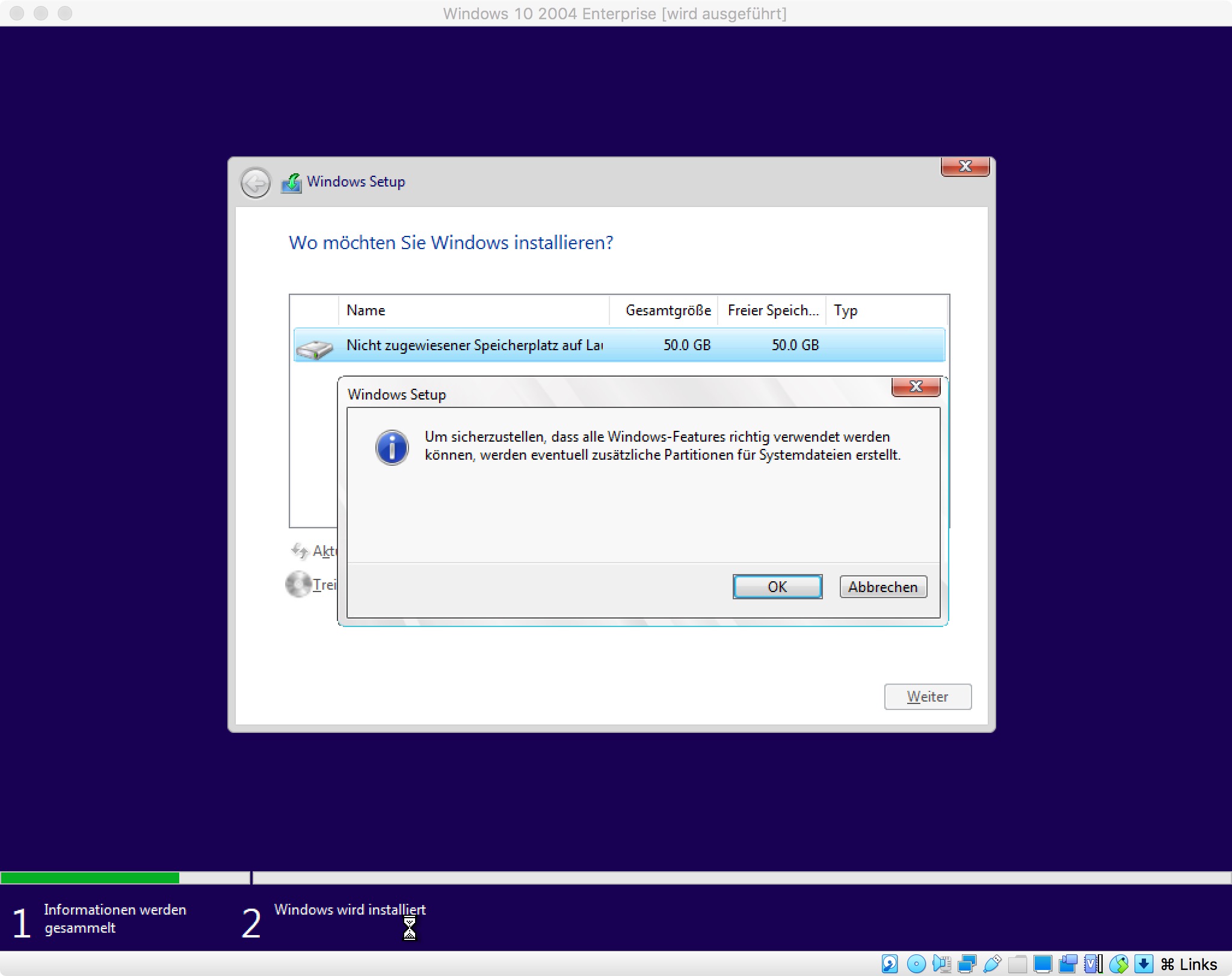
А если нет…
diskpart
list disk (после этого увидите, какой символ диска присвоен вашей флешке)
select disk X (X – символ диска флешки)
clean
create partition primary
select partition 1
active
assign
exit
xcopy C:\Windows\boot\efi\bootmgfw.efi V:\efi\boot\bootx64.efi (на появившийся вопрос отвечаем нажатием клавиши F)
Z:\Boot\bootsect.exe /nt60 V:
Если все пошло как надо, установочная флешка с Windows 7 готова. Извлекаем ее из компьютера и подключаем к тому, на который требуется установить систему. Грузимся, в меню установки выбираем «Полная установка (дополнительные параметры)», «Настройка диска» и удаляем все разделы, которые там видим. Однако это еще не все. Нажимаем Shift+F10 – снова появляется командная строка. Вводим:
sel dis 0
clean
convert gpt
exit
exit
После этого лучше нажать кнопку «Обновить», чтобы увидеть единое незанятое пространство на диске. Вот теперь уже можно кликнуть долгожданное «Далее». Если все сработало по плану, то система установится, останется только инсталлировать драйверы.
Как установить Windows 7 с флешки на ноутбук или ПК
Автор admin На чтение 4 мин Просмотров 1к. Опубликовано
Устанавливать операционную систему куда приятнее с компактного USB накопителя, чем с оптического диска. Тем более что в современных компьютерах DVD привода может вообще не быть. Сегодня мы разберемся, как установить Windows 7 с флешки.
1. Подготовка к установке Windows 7
Если требуется установить Windows 7 с флешки на новую машину без операционной системы, то особая подготовка не требуется. Иное дело, если компьютер активно использовался и информацию с него хочется сохранить.
В первую очередь, нужно проверить рабочий стол и личные папки пользователей, в том числе «Мои документы» и «Загрузки». Если файлы хранятся без какой-то системы, то обычно именно эти места используются для сохранения. Но тут все индивидуально, каждый использует свой подход – поэтому выбирайте папки исходя из конкретной ситуации.
Все выбранные файлы нужно скопировать в безопасное место. Например, на внешний USB диск или на другой раздел жесткого диска, который не будет использоваться для установки. Можно использовать облачные хранилища, если в них хватит места.
Также для корректной работы всех устройств могут потребоваться драйвера. Особенно для сетевой карты. Если видеокарта худо-бедно покажет картинку даже с простейшими системными драйверами, то без правильного софта доступа к интернету может в принципе не оказаться. Поэтому проверьте, что необходимое ПО есть в пределах досягаемости – например, на другой флешке.
Наконец, потребуется сама загрузочная флешка.
Инструкция: 8 способов, как сделать загрузочную флешку Windows 7
2. Как загрузить Windows 7 с флешки
Итак, теперь у нас на руках есть готовая флешка с установленной Windows 7. Теперь следует загрузить компьютер с нее. Чтобы это сделать, нужно при загрузке войти в BIOS. На разных компьютерах для этого может потребоваться нажать Del, F2, F10 или иную клавишу (или даже комбинацию клавиш). Какую именно – можно посмотреть непосредственно при загрузке или же найти в интернете.
Затем нужно в BIOS найти раздел, отвечающий за порядок загрузки. Обычно в его названии присутствует слово boot (например, boot priority). Необходимо поставить флешку в самое начало.
Альтернативный вариант – использовать загрузочное меню. Чаще всего оно вызывается нажатием F11 или F12 при загрузке, но клавиши также могут отличаться. В нем необходимо выбрать флешку. В обоих вариантах на момент выбора USB-накопитель должен уже быть вставлен. После этого загрузка пойдет именно с него.
3. Как установить Windows 7 с флешки: пошаговая инструкция
Итак, чтобы установить Windows 7 с флешки на компьютер, нужно:
- Скачать образ;
- Подготовить компьютер к установке ОС;
- Приготовить флешку – записать на нее образ при помощи программ;
- Загрузиться с USB-носителя.
Дальнейшая установка выполняется совершенно аналогично типовой установке операционной системы. Сначала нужно дождаться, пока программа установка загрузит файлы.
Далее нужно указать параметры локализации – язык, временной и денежный формат, раскладку клавиатуры.
Затем следует выбрать желаемый вариант установки.
После этого установщик спросит, нужно выполнить обновление или установить ОС полностью заново.
Обычно рекомендуется полностью новая установка, чтобы следы старой системы не мешали работе. Поэтому на следующем шаге следует указать диск для установки.
Для полной очистки стоит отформатировать диск. Если разделов еще нет, стоит создать отдельный для системных программ. Под него можно выделить порядка 50-100 гигабайт.
Будьте аккуратны при выборе диска для установки/форматирования! В противном случае можно случайно стереть сохраненные на подготовительном этапе данные.
После этого начнется копирование файлов.
Следует дождаться, пока ОС установится. Затем нужно указать имя пользователя и имя компьютера.
После этого наступает время активации. Если есть ключ, нужно его ввести в соответствующее поле.
На следующем шаге система предложит выбрать один из вариантов настройки обновления. В большинстве случаев рекомендованные параметры вполне подойдут.
Остается совсем немного: указать часовой пояс…
… и выбрать вариант подключения к сети.
После этого установка будет фактически завершена.
Видео: «Как установить Windows 7 с флешки»
Читайте также:
Как установить Виндовс 7 на ноутбук Леново: можно ли поставить систему
Как установить Виндовс 7 на ноутбук Леново? Для начала нужно создать загрузочную флешку Виндовс 7 на другом компьютере. На ноутбуке, где вы будете ставить систему, нужно настроить БИОС, а иногда ещё дополнительные нюансы. После этого, просто подключите флешку к компьютеру, перезагрузите его. Установка начнется автоматически.
В процессе потребуется выбрать язык, выбрать диск, на который вы хотите установить Виндовс 7, ответить на возможные вопросы. О том как установить Windows 7 на ноутбук Lenovo и стоит ли это делать, я расскажу в статье ниже.
Как установить Виндовс 7
Установка Виндовс 7 на ноутбук Леново начинается с создания установочной флешки. Если на вашем компьютере ещё нет работоспособной системы, это необходимо это сделать это в другом месте.
Если же вы ищете ответ на вопрос, как переустановить ноутбук Леново, то список действий будет точно таким же. Вы можете создать установочную флешку на своей существующей системе, а потом продолжить инструкцию ниже.
Создание загрузочной флешки
Перед тем, как установить Виндовс на новый ноутбук Lenovo, или на уже использовавшийся ранее, нужно скачать саму систему. Этот пункт состоит из двух этапов:
- Найти образ диска с операционной системой. Он имеет формат ISO. Ищите такие файлы в местах, которым доверяете. Не нужно никаких взломанных или пиратских версий. Подойдёт оригинальная настоящая Виндовс 7. Активировать её необходимо будет уже после того, как вам удастся установить систему, в течение нескольких дней или недель.
- Записать найденный образ установочного диска на флешку. Причем сделать это нужно специальным образом, чтобы ноутбук воспринял флешку как установочный диск. Для этих целей есть бесплатные программы. Их несколько, я рекомендую UltraISO, но вы можете выбрать и другую.
Запустите данную программу, выберите «Самозагрузка — Записать образ жёсткого диска» в меню, затем выберите файл ISO и, затем — свой накопитель. Он будет полностью отформатирован. Вы создали установочную флешку.
Параметры БИОСа, которые необходимо проверить
Перед тем, как установить систему, в особенности Win7 и в особенности на Lenovo, необходимо проверить параметры BIOSа. Иначе возникнет ошибка, и вы будете искать ответ, почему на ноутбук Lenovo не устанавливается Windows 7. Необходимо выполнить следующую цепочку действий:
- Откройте BIOS. Для этого можно воспользоваться специальной клавишей на корпусе ноутбука Lenovo, которая находится рядом с кнопкой включения. Возможно, у вас она находится на торце ноутбука, рядом с разъемом для питания. Если же такой кнопки нет, то в BIOS можно попасть стандартно – с помощью кнопки F2, или F11, или F12, или Del во время запуска компьютера Леново.
- В BIOS перейдите в раздел Configuration – строка USB Legacy должна быть Enabled.
- В разделе Exit может быть строчка OS Optimized Defaults. Там необходимо выставить Win7.
- В разделе Boot выставьте свою флешку, с которой должна производиться загрузка, на первое место. В правой части написано, как это сделать — кнопками F5-F6. Сверьтесь с инструкцией и повысьте место флешки.
- Ещё один лайфхак, который иногда нужен, чтобы установка Windows 7 на ноутбук Lenovo прошла успешно — это переключить порт USB 3.0 на USB 2.0. Делается это в пункте Configuration.
- Также желательно указать в разделе Boot priority — Legacy First.
- Сохраните изменения и выйдите из Биоса. Теперь можно установить Виндовс.
Процесс установки Windows 7
Процесс, как переустановить Виндовс 7 на ноутбуке Леново или установить её с нуля, очень простой. Он выглядит так:
- Подсоедините загрузочную флешку к Леново. Сразу проверьте видит ли ее ноутбук.
- Необходимо зайти в Boot Menu. Это другое меню чем BIOS, но вход в него происходит схожим образом. Либо с помощью кнопки на клавиатуре — чаще всего F12. Она указана во время включения компьютера в нижней части экрана. Вы можете прочитать, какую кнопку следует нажимать. Другой вариант — маленькая боковая кнопочка на торце компьютера Леново.
- В открывшемся Boot Menu необходимо выбрать вашу флешку, с которой нужно установить ОС.
- Возможно, нужно будет выбрать, какую версию вы хотите поставить — 64 или 32 бита. 32 бита я крайне не рекомендую ставить, поскольку она устарела, и для неё сложно найти драйвера. 32-битная система имеет смысл только в компьютерах, в которых меньше 3 ГБ оперативной памяти, что сейчас является редкостью.
- Теперь на экране появится приветственное окно, на котором необходимо выбрать язык.
- Выберите пункт «Полная установка».
- В следующем окне нужно выбрать, на каком диске вы хотите установить свою новую операционную систему. Если вы хотите переустановить Windows 7 на ноутбуке Lenovo, то есть он уже был с установленной ОС, то вы можете выбрать тот же самый диск, на котором она стояла. Просто его отформатируйте. Но при этом все данные с этого диска будут стерты.
Если это новый ноутбук, то вы можете отформатировать диск полностью — удалить все существующие разделы и создать новые разделы.
Для этого необходимо выбирать все разделы по одному, нажимать для каждого кнопку удалить. Затем — нажать кнопку создать и определить размер первого диска. Вы можете создать всего лишь один диск, либо несколько. Когда вы закончите формировать диски, то выберите тот, на котором будет находиться операционная система, и нажмите далее. Помните, что для этого нужно как минимум 20-30 ГБ памяти. А учитывая, что вы будете устанавливать программы на этот диск, то он должен быть должен иметь возможность их вместить. Оптимально — больше 100 Гб для диска C.
Также помните, что 1 ГБ это 1024 МБ, соответственно, 1 Мб это 1024 Кб и так далее. Числа не будут ровными.
- Далее установка или переустановка Виндовс 7 на ноутбуке Леново продолжится сама по себе. Когда она будет окончена, то Леново перезагрузится, и вы увидите рабочий стол.
- Обычно, система некоторое время после установки подгружает обновления. Даже Виндовс 7, обслуживание которой прекратилось в 2020 году, загрузит обновления, которые были сделаны до этого периода. Поэтому, первое время работы компьютера может быть не на 100% стабильной.
Плюсы и минусы Виндовс 7
Что нужно знать о Виндовс 7 — её обслуживание и поддержка прекратились в 2020 году. Microsoft больше не выпускает обновления для этой системы, не ищет и не исправляет баги, не улучшает производительность. Это означает, что она становится всё более и более устаревшей, беззащитной перед атаками и вирусами, неэффективной.
Существует мнение, что Win7 быстрее, чем Win10. Оно спорное. Современная система Виндовс 10 считается более оптимизированной, чем семёрка. Тем не менее, если у вас слабая система, и вы используете только чистую семёрку, вы можете добиться лучшей производительности на ней. Windows 7 работает быстрее – время отклика лучше.
Следующий аспект — это дизайн и внешний вид. Если вы привыкли к семёрке, десятка первое время может вам не во всех аспектах нравиться: плоские окна, планшетный вид некоторых меню и изображений. Поэтому, с точки зрения привычки, остаться на Виндовс 7 будет проще.
Последний нюанс, и это также минус — Microsoft Store не предлагает приложения на семёрке. Он встроен только в десятку. Поэтому в будущем подходящих для семёрки приложений будет становиться меньше.
Поэтому перед тем, как переустановить систему на ноутбуке Lenovo, взвесьте все описанные нюансы.
Почему не устанавливается Виндовс 7
Все возможные проблемы, почему не устанавливается Виндовс на ноутбук Леново, можно поделить на такие пункты:
- Не были проведены действия в BIOS, указанные выше.
- Повреждена флешка, на которой стоят установочные файлы.
- На диске, куда вы пытаетесь установить систему, слишком мало места.
- Неполадки с компьютером, на который устанавливаете систему.
Как видите, установка Виндовс 7 на Леново – несложный процесс. Вас могут задержать только нюансы. Например, параметры BIOS, которые обязательно нужно выставить перед началом установки. Если вы решили ставить именно семёрку, то, надеюсь данная статья будет вам полезна.
Как установить Windows 7
Привет! Сегодня я буду писать о самом святом, что может быть в компьютерном деле, это о том, как установить Windows 7. Я думаю, что у всех хоть раз была такая проблема как “слетел Windows”, а переустановить его могут только специалисты и взять с Вас не малую суму денег.
Но это Вы так думаете, сегодня я напишу, как установить Windows 7 самому и совершенно бесплатно. Я уже давно собирался написать эту статью, но все никак руки не доходили. До того времени, пока мне самому не потребовалось переустановить Windows 7 на своем компьютере. Я быстренько сообразил и наделал фотографий для этой статьи. За качество фото заранее прошу прощения, на видеокамеру фотографировал. А дальше я по пунктам буду расписывать, что нужно для установки Windows 7 и как собственно ее установить.
В этой статье подробно описан процесс установки Windows 7. Но я написал еще одну статью, в которой собрал всю информацию, которая необходима для установки (переустановки) Windows 7 (XP). Посмотрите, думаю вам пригодится.
Что нужно для установки Windows 7?
1. Нам естественно понадобится диск с Windows 7. Его можно купить в магазине или скачать в Интернете. После того как Вы его скачаете, он скорее всего будет в формате .iso, о том как записать диск я писал в статье Как записать образ Windows на диск?.
2. Перед установкой нам нужно “спасти” Ваши файлы, которые находятся на том диске, на котором у Вас установлена операционная система. Обычно это диск “C”, дело в том, что в процессе установки мы его будем форматировать и все файлы с него будут уделены. Если у Вас новый компьютер (только с магазина) то это Вас не касается, ну а в другом случае нужно перенести все файлы с диска “C” на другой диск. Данные которые хранятся на рабочем столе и в папке “Мои документы” так же будут удалены!
3. И последнее что нужно для подготовки, это выставить в БИОС загрузку с CD/DVD привода, для того что бы мы могли с него загрузится в первую очередь (По умолчанию компьютер загружается с жесткого диска). О том, что такое БИОС и как в него войти я писал здесь Как войти в БИОС (BIOS)? и Как в БИОС выставить загрузку с привода или флешки. Вы можете проверить, как настроен Ваш компьютер, может загрузка с привода у Вас уже установлена. Просто вставьте диск с Windows 7 в привод и перезагрузите компьютер, если компьютер загрузится с диска, значит все ОК (Вы уведите белую надпись и крапочки). Ну а если ПК вообще не загрузился, или пошла загрузка Windows, то Вам нужно настроить БИОС. Подготовка к установке закончена, переходим к установке. О том, как спасти данные, я уже писал.
Установка Windows 7
1. Поставьте диск в привод и перезагрузите компьютер. Если Вы все правильно сделали при подготовке, то Вы должны увидеть белую надпись с крапочками. Нужно быстро нажать любую клавишу. Дальше Вы должны увидеть вот такую картину:
2. Дальше мы с Вами видим экран выбора языка, выбираем нужный нам и жмем “Далее”.
3. После этого, видим вот такую картину, на которой нажимаем “Установить”
4. Дальше внимательно читаем лицензионное соглашение, подтверждаем это галочкой и нажимаем “Далее”
5. На следующем этапе нажимаем “Полная установка”
6. Теперь самое интересное. Если у Вас уже стояла операционная система, и Ваш жесткий диск уже разбит то делаем так: Ищем в списке раздел, который нам нужно (нам нужен диск “С”) напротив него должно быть написано “Система”. Названия может отличатся от того, что у меня. У меня например “Диск 0 Раздел 6”, у вас может быть другое. Если Вы точно убедились в своем Выборе, то нажимаем “Настройка диска” и “Форматировать”, подтверждаем, ждем завершения смотрим что бы наш диск был выделен (Остался выбранным) и только после того, как все еще раз проверите нажимайте “Далее”. При форматировании, все данные с выбранного Вами раздела будут удалены!
Если у Вас новый компьютер, то вам нужно будет разбить диск на разделы. В Вашем случае У Вас будет только не размеченная область. Подробно процесс разбивки нового жесткого диска я расписал в статье Как разбить новый жесткий диск при установке Windows 7. Делайте так: Выделите ее (не размеченную область), нажмите “Настройка диска” и “Создать” и водим размер первого раздела. Первый раздел, который Вы создадите, это будет раздел под систему (диск “С”), я совету под этот раздел отвести 50-100 Гб. Остальную не размеченную область нужно разбить еще желательно два раза. Снова берем создать и вводим например 200 Гб, а на то, что останется создаем еще один раздел и у Вас должна получится картина примерно как у меня:
7. После нажатия на кнопку “Далее” в прошлом пункте начнется процесс копирования файлов и установки Windows 7.
8. Теперь переходим собственно к настройке Windows 7. Вводим имя пользователя и нажимаем “Далее”
9. Вводим пароль, или нет, по желанию и нажимаем “Далее”
10. Если у Вас есть ключ, то пишем его, а если нет, то снимаем галочке с “Активировать при подключении к интернету” и жмем “Далее”
11. Дальше выберите, будит ли Ваша Windows 7 обновятся или нет. Это на Ваше усмотрение.
12. Последний этап. Указать часовой пояс, время и дату. Ну и конечно же нажать “Далее” 🙂
13. Все, я Вас поздравляю! Windows 7 установлена, еще пару красивых картинок и рабочий стол перед Вами.
Все, дорогие друзья! Длинный конечно же получился пост, но я надеюсь,что написал понятно, я старался. Мне кажется, что я какой-то один пункт упустил, не могу вспомнить, но он точно не сильно важный, просто нажмете как обычно “Далее” 🙂 Надеюсь что эта статья поможет Вам сохранить деньги и нервы :). Еще почитайте, “Что делать после установки Windows 7? Настройка, установка драйверов и дополнительных программ.” Удачи!
Установка Windows 7 на ноутбук Lenovo
Системные требования
Операционная система Windows 7 отличается неприхотливостью и отличной оптимизацией. Для стабильной работы, компьютер должен обладать следующими характеристиками:
- процессор (32-разрядный или 64-разрядный) с частотой от 1 ГГц;
- 1 Гб оперативной памяти для версии 32 бит или 2 Гб ОЗУ для версии 64 бит;
- 20 Гб свободного места на жестком диске;
- Графический адаптер с поддержкой DirectX 9.
Ноутбук Lenovo
В зависимости от конкретной сборки «семерки» требования могут меняться. Наиболее легкой считается базовая версия, тогда как профессиональная или максимальная сборки потребуют значительных ресурсов.
Как переустановить систему на нетбуке
У нетбука, по сравнению с ноутбуками параметры гораздо ниже. Компьютеры данного вида в основном предназначены для офисных программ, работы в интернете и для веб-серфинга. Нетбуки даже не имеют дисководов. Приобретая себе такую вещицу, вы сразу обратите внимание, что операционная система в нем уже установлена. Но, как часто бывает, что данная ОС вас не устраивает, и есть желание ее переустановить. И вы сразу задумываетесь, как переустановить эту операционную систему. Давайте рассмотрим, как переустановить операционную систему на нетбуке.
- Для начала возьмите флешку, так как нет дисковода, отформатируйте ее и загрузите на нее дистрибутив ХР (как пример). Далее запустите программу в разделе «Devise» выберете свою флешку. Далее в разделе «File System» необходимо о и присвоить имя в «Volume Label». Следует отметить, что имя не должно быть более 11 символов. Затем нажмите на кнопку «Start» и вы включите форматирование флешки в файловой системе FAT.
- Чтобы «залить» программу нам потребуется образ, или загрузочный диск, программа Alcohol 120% и утилита для создания загрузчика «PEBuilder», которую можно найти в интернете. Далее нужно вставить загрузочный диск, или просто подгрузить образ в Alcohol 120% и запустить PEBuilder. Далее программа создает загрузчик, после чего мы копируем все на флешку.
- Для того, чтобы скопировать данные на флешку, необходимо воспользоваться утилитой peints, которая находится в PEBuilder в папке с плагинами. Далее откроется DOS-окно, здесь нажмите 1 и исправьте исходный каталог Sourse path на C:/pebuilder3110/bartpe. При помощи кнопки 2 задайте целевой каталог Target path, как букву вашей флешки. Кнопкой 5 выберете установку, а нажав на 1, установка начнется автоматически. После такой процедуры все данные будут перенесены на флешку. Загрузочная флешка готова.
- А теперь можно приступить непосредственно и переустановке операционной системы. Она происходит таким же образом, как и переустановка на персональном компьютере, так и на ноутбуке. Когда нетбук начнет загружаться с флешки, вам только останется следовать инструкциям по установке.
Подготовка настроек BIOS
Как установить Виндовс 10 с флешки на ноутбук HP
Установка Windows на Lenovo мало чем отличается от аналогичных процессов с другими аппаратами. Непосредственно перед началом установки необходимо должным образом настроить BIOS.
Настройка BIOS
Порядок действий:
- Отключить ноут.
- Нажать кнопку включения.
- Как только на экране появится заставка с названием бренда, необходимо сразу же нажать на клавиатуре кнопку для доступа в БИОС. На ноутбуках Lenovo за это отвечает кнопка F2. Клавиша F12 позволяет выбирать конкретное загрузочное устройство.
- Теперь нужно перейти в раздел «Security» и открыть вкладку «Secure Boot» нажатием кнопки «Enter» при выборе соответствующего пункта.
- Напротив позиции «Secure Boot» нужно поставить параметр «Disabled», обозначающий отключение защиты загрузчика.
- Перейти в главное меню БИОСа и открыть раздел «Boot».
- При помощи клавиш со стрелками необходимо перенести интересующий загрузочный носитель в самый верх списка. Это позволит задать необходимый приоритет для загрузки.
- В главном меню БИОСа открыть раздел «UEFI/Legacy Boot» и активировать режим «Legacy Only».
- Нажать кнопку F10 для сохранения настроек.
Загрузка с помощью UEFI boot
Иногда ноутбук загружается настолько быстро, что в BIOS нельзя зайти по нажатию кнопки «F1», «F2+Fn», или «F12». Если у ноутбука отсутствует кнопка «Novo Button», но при этом он может нормально загружать операционную систему с жесткого диска, то войти в загрузочное меню UEFI BIOS можно прямо из Windows 8/8.1/10.
Как зайти в меню UEFI
Для Windows 8/8.1
- Сдвинуть указатель мыши в правый верхний или нижний угол дисплея, и переместить мышь вверх или вниз. Появится панель «Charm», где нужно щелкнуть «Параметры» (значок шестеренки).
Для Windows 10
- Нажать «Пуск» – «Настройки» (значок шестеренки).
Последние шаги одинаковы для Windows 8/8.1 и 10:
- Необходимо немного подождать до входа в режим UEFI и отображения на экране дополнительных настроек, где нужно зайти в меню «Использовать устройство».
Как видно, вариантов загрузки ноутбука Lenovo с USB-накопителя достаточно много, и каждый вариант предлагает свое, наиболее подходящее в конкретном случае пользователю, решение.
Читайте более подробную информацию с инструкцией в нашей новой статье — «Как загрузить компьютер с флешки».
Создание загрузочной флешки
Как установить с флешки Виндовс 10 — переустановка ОС
Далеко не у всех пользователей имеется загрузочный диск с операционной системой. Поэтому часто прибегают к процедуре создания загрузочной флэшки на основе какого-либо образа, позволяющего устанавливать ОС.
Создание загрузочной флешки
Прежде всего, необходимо позаботиться о загрузке соответствующей сборки на компьютер. Лучше скачивать образы с официальных источников, поскольку в интернете существует масса не самых качественных сборок, в которые к тому же нередко встраивают разного рода вредоносные программы. Оптимальным вариантом окажется образ с сайта разработчика.
Далее обязательно потребуется специальная программа для создания загрузочной флешки. Наиболее распространенными считаются приложения UltraISO и Rufus. Скачать софт можно бесплатно на официальных ресурсах.
Создание загрузочного носителя на примере программы UltraISO:
- В главном окне нужно через меню «Файл» открыть предварительно скачанный образ.
- Теперь стоит выбрать позицию «Записать образ жесткого диска».
- Выбрать из предложенного списка нужный накопитель.
- Выставить необходимые настройки.
- Нажать на клавишу «Записать». Софт предложит удалить все имеющиеся на накопителе данные. Необходимо согласиться.
- Как только программа выдаст сообщение о завершении процедуры, накопитель можно извлекать и использовать для переустановки Windows на Lenovo.
Важно! При создании загрузочной флешки в любом случае выбирается режим USB-HDD+.
Диск с ОС
Разумеется, чтобы загрузить на компьютер новую ОС, требуется иметь ее в записи. В идеале это должен быть софт с лицензией, но большинство пользователей, конечно же, используют пиратские копии.
Бесплатную версию системы с ключами можно легко найти в Интернете. Для этого введите запрос в Google или зайдите на форумы, чтобы получить ссылку для скачивания файла. Приемлемая версия для стандартного юзера Home Premium.
Если у вас уже имеется диск, то можно переходить ко второму пункту, а если нет, ниже можете ознакомиться с тем, как записать ОС на диск.
Как записать виндовс на диск?
Вам понадобится чистый диск (DVD-R или DVD-RW). Далее нужна программа для записи на этот носитель информации. Например, Nero. Запись производится следующим образом:
- Вставляете чистый диск в дисковод;
- Запускаете программу – Nero;
- Нажимаете Browse и выбирайте ваш скаченный файл с виндовс;
- Жмете «Открыть»;
- Затем ставите параметры записи и ожидаете.
Процесс установки
Для установки системы на ноутбук нужно выключить его и подсоединить к порту созданных загрузочный носитель. Предварительная настройка БИОСа позволит системе самостоятельно определить, с какого диска нужно осуществлять загрузку. Иногда может потребоваться на этапе включения нажать любую кнопку для активации установщика. Информация об этом появится на экране.
Как установить Виндовс без диска и без флешки
Система начнет распаковывать установочные файлы, после чего перед пользователем откроется главное окно ОС. Тут потребуется выбрать пункт «Полная установка».
С помощью встроенного в установщик инструмента можно управлять разделами диска. Тут предусмотрена возможность отформатировать нужный раздел, удалить его или разбить существующий диск на новые сектора. После завершения всех манипуляций нужно выбрать конкретный носитель для системы и запустить установку. Процесс полностью автоматический и не потребует вмешательства пользователя вплоть до появления первого окна настройки уже установленной операционной системы.
Внимание! Компьютер во время установки ОС будет несколько раз перезагружаться. В это время нельзя пытаться его использовать или полностью отключать от питания.
Установка Windows на ноутбук леново
Для установки ОС необходимо выполнить следующие действия:
- Вставить флешку в устройство и перезагрузить его.
- Некоторое время Windows будет распаковывать файлы, после завершения процесса программа предложит операционную систему, которую нужно установить. Необходимо указать ту Windows, на которую имеется лицензия. Чтобы активировать ОС нужно ввести ключ продукта, либо сделать это позже. При наличии кода ключ активируется автоматически после подключения к сети интернет. Нажать «Далее».
Вам стоит ознакомиться с условиями Лицензионного соглашения и нажать клавишу «Принять».
Указываем тип установки:
Первый пункт подразумевает обновление системы с сохранением старых настроек операционной системы и файлов.
Второй вариант применяется для полной переустановки системы.
Выбираем наиболее подходящий раздел жесткого диска для установки Windows.
Если их несколько, и имеется SSD, то лучше выбрать SSD-накопитель, он самый производительный и работает быстрее, чем HDD.
При желании создать несколько разделов в рамках 1 жесткого диска, нужно удалить все разделы, после которого появится свободное пространство.
После создания нового диска, необходимо отформатировать его и нажать клавишу «Далее», чтобы запустить процесс установки.
Данная процедура занимает 10-15 минут, после которого произойдет автоматическая перезагрузка компьютера.
После перезагрузки системы, на экране высветится окно для настройки параметров. Все указанные параметры рекомендуется отключить , чтобы не заниматься этим вручную, можно кликнуть на пункт «Использовать стандартные параметры».
Указываем регион пользователя и настроить параметры подключения к сети интернет.
Что делать после установки
Непосредственно после установки операционной системы следует несколько основных этапов, подготавливающих компьютер к использованию:
- Выбирается часовой пояс, а также выставляются параметры даты и времени.
- В соответствующем окне вводится имя пользователя и пароль для доступа в систему. Пароль при необходимости можно не вводить.
- Также система предложит сразу же настроить подключение к интернету. Тут нужно выбрать подходящую сеть и ввести пароль доступа.
- Отдельно настраиваются параметры безопасности. Встроенный защитник системы можно активировать или же выключить полностью.
- В качестве финального этапа осуществляется установка всех необходимых драйверов и программ для последующего использования всех возможностей компьютера.
Завершение установки ОС
Установка нового программного обеспечения
Если вы сделали все правильно, то после перезагрузки появится надпись Boot from Cd, а затем Press any key to boot. Это значит, что вам нужно нажать любую кнопку для запуска загрузки системы. Если появится серая полоска, сигнализирующая об этом – все было сделано правильно.
Вам потребуется около десяти минут, чтобы завершился процесс загрузки. Далее появится окно для выбора языка. Настройте все так, как вам нужно и приступайте к следующему пункту – нажимайте «Установить».
Спустя некоторое время появится наверняка уже знакомое вам окно лицензии, принимаете условия и жмете «Далее». Следующий клик – на «Полной установке» и диске, где находится нынешняя операционная система.
Перед тем как переустановить windows на ноутбуке, нужно форматировать старую винду. Нажимайте « » и «Форматирование».
Внимание!
После нажатия кнопки «Форматирование» все данные, которые хранились на носителе, будут безвозвратно удалены.
Далее появится надпись «Распаковка файлов Виндовс», информирующая о начале аналогичного процесса. Он займет около 20 минут, поэтому на это время вы можете заняться своими делами, так как ничего предпринимать в ближайшее время не требуется.
Если все сделано правильно, то по истечении этого времени появится окно, в котором нужно будет ввести Имя пользователя». Также система попросит вас указать пароль, но это необязательно и зачастую такую опцию можно пропустить.
Рано или поздно, все пользователи компьютеров должны переустанавливать свою операционную систему. Переустановка систем может быть вызвана множеством факторов, но чаще всего ее нужно делать из-за постоянной установки или удаления программ, которые засоряют компьютер. Переустановка операционной системы не является сложным процессом и наверняка любой, даже начинающий пользователь, сможет ее переустановить. Далее рассмотрим, как правильно переустановить систему, на различных компьютерах.
Возможные проблемы
Проблемы при загрузке ОС возникают не так уж часто, так как переустановить Виндовс на ноутбуке Леново Идеапад или любой другой модели достаточно просто. Однако некоторые осложнения все-таки могут появиться.
Первым делом нужно убедиться в правильности выбранного формата используемой флешки. Непосредственно при создании установочного накопителя нужно выбирать форматирование FDD или HDD.
Обратите внимание! При создании загрузочного носителя через программу. Необходимо внимательно изучать каждый пункт и выставлять правильные параметры в соответствии с инструкцией.
Особое внимание нужно уделять загрузочному образу. Все установочные диски с операционной системы делятся на загрузочные и для восстановления. Второй вариант невозможно запустить из БИОСа. А значит, установку совершить не удастся.
Поняв, как правильно установить Windows 7 с флешки на ноутбук Lenovo, пользователь сможет без проблем повторять данную процедуру в любое удобное время. Причем никаких затрат на использование услуг специалистов в сервисных центрах не возникнет.
Причины, по которым ноутбук Lenovo не видит USB устройства и не работают порты.
1. Чаще всего именно неисправный южный мост становится причиной того, почему ноутбук Lenovo не видит USB. Не смотря на то, что он представляет собой всего лишь маленькую микросхему, южный мост исполняет огромное количество важных функций, среди которых и качественная работа портов. Вывести из строя данную комплектующую на самом деле очень просто. Для этого достаточно будет одного короткого замыкания, которое может быть вызвано разлитым кофе или другой жидкостью. Восстановить работу южного моста на самом деле получается далеко не в каждом случае. Как правило, микросхему приходиться полностью менять.
2. Если в Леново
не работает один USB порт, скорее всего, он просто пришел в негодность. Как правило, происходит это в результате неправильной эксплуатации или когда аппарат получает сильные механические повреждения. Достаточно часто его приходиться полностью менять для того, чтобы лэптоп Леново снова заработал. Мы совершим такой ремонт без проблем.
3. Через проблемы в операционной системе Lenovo
порты могут так же не работать. В первую очередь советуем проверить систему на вирусы. Если самостоятельно решить эту проблему вы никак не можете, советуем приходить в наш сервисный центр жсммосков, где вам обязательно помогут.
4. Намного реже ноутбук Lenovo не видит USB устройства и мышь
по другим причинам. Как правило, если определить поломку без специального оборудования не получается, мы проводим полную диагностику.
Достаточно часто юсб
не работает через пыль и грязь, которая там собирается. В этом случае для того, чтобы устройство заработало, достаточно будет провести внешний осмотр и продуть разъем воздухом или аккуратно прочистить кисточкой доступную область.
Не менее распространенный случай, когда отходят контакты, которые идут непосредственно от материнской платы. Естественно они находятся внутри Леново АйБиЭм
. Контакты могут повредиться в результате вдавливания флешки или любого другого устройства.
Подготовка: разбивка диска
Почему 2 системы лучше:
В принципе, если вы не планируете ставить себе 2 ОС — можете этот шаг пропустить. В нем я расскажу о разбивке диска.
установка второй Виндовс и переключение между ними
Однажды пользователю может понадобиться две и более операционных систем на одном компьютере, например, для дома и для бизнеса, игровой консоли и рабочего компьютера. Их легко можно установить на одном устройстве, если грамотно подойти к ситуации.
Подготовка к установке второй ОС
Чтобы избежать возможных программных конфликтов, необходимо создать каждой ОС свой раздел диска, корректно настроить среду BIOS и основательно подойти к записи носителя образа системы.
Настройка раздела жёсткого диска под файлы второй системы в Windows 10
Каждой операционной системе необходим собственный раздел жёсткого диска. В противном случае при установке новая Windows затрёт предыдущую версию со всеми файлами и документами, так как папки и пути к ним идентичны. Идеальным вариантом будет подключение дополнительного винчестера к компьютеру. Когда добавить памяти невозможно, поможет сжатие одного или нескольких существующих разделов:
- Вызываем контекстное меню, щёлкнув правой кнопкой мыши (ПКМ) по иконке компьютера на рабочем столе, выбираем пункт «Управление».Через контекстное меню иконки «Этот компьютер» открываем среду «Управление»
- Кликаем на пункт «Управление дисками» во вкладке «Запоминающие устройства» в диалоговом окне слева. Выбираем диск, объёмом которого будем жертвовать. Стоит сжать тот раздел, на котором хранятся пользовательские файлы, фильмы и т.д. Щёлкаем правой кнопкой по области, которая обозначена буквой соответствующего диска, и выбираем пункт «Сжать том».Через контекстное меню раздела диска запускаем процедуру сжатия места
- В окне начала процедуры сжатия выбираем объём, на который раздел диска будет сжат. Минимальное место, необходимое для работы операционной системы, около 20 ГБ. Так как объём в окне задаётся в мегабайтах, в поле «Размер сжимаемого пространства» прописываем число 20 тысяч и больше.
- Далее щёлкаем ПКМ по нераспределённой части диска, отмеченной чёрным цветом, и выбираем «Создать простой том».Через контестное меню нераспределённой области запускаем процедуру создания тома
- Тут в работу вступает «Мастер создания простых томов». Его настройка очень проста. Нажимаем «Далее».На первой странице «Мастера создания простых томов» нажимаем «Далее»
- Прописываем размер нового тома (по умолчанию уже выбран максимальный объём МБ) и жмём «Далее».Выбираем максимальный обьём для нового тома и нажимаем «Далее»
- Выбираем букву новосозданного диска, затем снова «Далее».Выбираем букву для нового тома и нажимаем «Далее»
- В последнем окне настройки оставляем галочку у пункта «Форматировать». Прописываем «Метку тома» (как диск будет называться, это поле никак не влияет на пути обращения к файлам), и жмём «Далее». Ждём, пока мастер закончит свою работу, после чего новый раздел диска будет готов к использованию.Выбираем параметры форматирования и нажимаем «Далее»
Рекомендованных 20 ГБ для успешного функционирования операционной системы недостаточно. Кроме файлов ОС, в разделе диска Windows размещает файл подкачки (специальное место на винчестере для увеличения возможностей оперативной памяти, а также резервного копирования данных), файл обновления системы, временные архивные файлы, кэш приложений и многое другое. Кроме того, некоторые серьёзные программы, например, Microsoft Office, имеют размер в несколько ГБ. Поэтому рекомендуется создавать раздел для операционной системы размером не меньше 50 ГБ.
Видео: как разбить диск на разделы в Windows 10
Создание загрузочной флешки с Windows 7
Для создания загрузочной флешки понадобится USB-накопитель на 8 и более ГБ, дистрибутив или сборка Windows 7, а также специальная программа. Оптимальным вариантом будет небольшая утилита Rosa Image Writer. Приложение чрезвычайно простое в использовании и свободно распространяется на просторах интернета:
- Запускаем приложение, нажимаем кнопку напротив поля «Образ» и выбираем дистрибутив Windows.
- Проверяем фильтр USB-диск, чтобы в случае подключения нескольких съёмных накопителей запись прошла на корректную флешку.
- Нажимаем кнопку «Запустить», соглашаемся с форматированием и ждём, пока программа закончит свою работу. Помните, что после форматирования с флешки будут удалены все файлы.Программой Rosa Image Writer создаём установочную флешку Windows 7
Список программ, принцип работы которых аналогичен с Rosa Image Writer:
- USB/DVD Download Tool;
- Unetbootin;
- Rufus;
- YUMI Multiboot USB Creator;
- ISO to USB.
Видео: как создать загрузочную флешку с помощью Rosa Image Writer
Настройка BIOS
Чтобы компьютер начал воспринимать установочную флешку как основной носитель загрузочной информации, нужно зайти в настройки BIOS и изменить порядок загрузки ОС:
- Перезагружаем компьютер. До того, как начнётся загрузка операционной системы, кликаем на клавиатуре кнопку F2. Для разных компьютеров кнопка вызова BIOS может отличаться: Esc, F8, F10, F12, Delete и др.
- В настройках материнской платы находим меню Boot. Выбираем пункт First Boot и заменяем его значение на USB-HDD (загрузочный флеш-накопитель). Затем нажимаем кнопку F10 для сохранения изменений и перезагружаем компьютер.Заменяем настройку First Boot Device на USB-HDD
Если всё было сделано верно, компьютер при включении начнёт загружать файлы с флешки. Когда на чёрном экране появится надпись Press any key…, нужно нажать любую кнопку на клавиатуре, чтобы запустить установку Windows. Если не успели и началась загрузка уже установленной ОС, перезагрузите компьютер ещё раз.
Для загрузки компьютера с флешки нажимаем любую клавишу клавиатурыОтключение Secure Boot
Функция Secure Boot является «предохранителем» от неавторизированного ПО. Точнее сказать, эта настройка может заблокировать функционал установочной флешки, даже если все процедуры в её создании были соблюдены правильно. Поэтому рекомендуется настройку Secure Boot перевести в отключённый режим:
- В BIOS ищем графу настроек UEFI. Ищем пункт, в названии которого упоминается Secure Boot (в параметрах некоторых материнских плат, к примеру, производителя Gigabyte, эта настройка находится просто отдельным пунктом), и переводим значение в отключённое состояние или Disabled.
- Перезагружаем компьютер, чтобы изменения вошли в силу.
Занимаясь установкой и переустановкой операционных систем на своём ноутбуке, я никогда не отключал настройку Secure Boot, потому что проблем с загрузочными дисками не возникало. Но однажды во время установки третьей операционной системы на компьютер друга появилась непонятная ошибка без идентификации. Перепробовали несколько флешек и дистрибутивов ОС, но ничего не помогало. Проблема решилась отключением функции Secure Boot.
Автор статьи
Личный опыт
Фотогалерея: как отключить Secure Boot на разных версиях BIOS
- В материнских платах ASUS отключаем настройку Secure Boot во вкладке Boot
- В материнских платах HP отключаем настройку Delete Secure Boot Keys
- В материнских платах Dell отключаем настройку Secure Boot во вкладке Boot
- Secure Boot в материнских платах Gigabyte отключается во вкладке BIOS Features
Установка и настройка Windows 7
Установка и настройка системы Windows похожа на инсталляцию обычной программы:
- После запуска установки Windows 7 появится окно выбора языка. Меняем настройки фильтров, если необходимо, и жмём «Далее».Настраиваем фильтры языка, времени и метода ввода и жмём «Далее»
- В следующем окне нажимаем «Установить».Нажимаем кнопку «Установить»
- В окне выбора типа установки щёлкаем по пункту «Полная установка».Щёлкаем по пункту «Полная установка (дополнительные параметры)»
- Выбираем раздел для установки ОС. Во время инсталляции части жёсткого диска не подписаны буквами, поэтому ориентируемся по полному и свободному объёму раздела винчестера и жмём «Далее».Выбираем раздел для установки операционной системы и жмём «Далее»
- Следующее диалоговое окно показывает процесс установки Windows. После завершения последней стадии ПК перезагрузится. Необходимо будет вернуть настройки BIOS в исходное положение, чтобы компьютер не пробовал грузить ОС с USB-накопителя.Ждём, пока установка завершит все инсталляционные процессы
На этом установка системы закончена, но её ещё нужно настроить. При первом включении Windows попросит у вас ввести некоторые данные:
- Вводим своё имя и имя компьютера. Подойдут абсолютно любые данные, наборы символов в любой последовательности. Жмём «Далее».Заполняем поля «Введите имя пользователя» и «Введите имя компьютера» и нажимаем «Далее»
- Вводим лицензионный ключ, если он у вас есть, и жмём «Далее». Если же ключа продукта нет, можно отсрочить ввод лицензии кнопкой «Пропустить».Вводим лицензионный ключ продукта и нажимаем «Далее» или пропускаем этот шаг
- Выбираем дату, время и часовой пояс. После нажатия кнопки «Далее» включаемся в работу «семёрки».Настраиваем дату, часовой пояс и нажимаем «Далее»
Настройка выбора системы по умолчанию
Когда обе системы функционируют в штатном режиме, остаётся вопрос переключения между ними. Естественно, выбор ОС может проходить только при включении компьютера, две локальные операционные системы ни один стационарный компьютер одновременно запустить не может.
- Щёлкаем правой кнопкой по иконке компьютера и выбираем пункт «Свойства».Через контекстное меню иконки «Этот компьютер» открываем «Свойства»
- Кликаем по ссылке «Дополнительные параметры системы».В колонке слева нажимаем ссылку «Дополнительные параметры системы»
- Во вкладке «Дополнительно» нажимаем кнопку «Параметры» в пункте «Загрузка и восстановление» .В пункте «Загрузка и восстановление» нажимаем «Параметры»
- Откроется ещё одно окно свойств. В нём, если нужно, меняем фильтр с названием операционной системы, которая будет загружаться по умолчанию, а также тайм-аут времени, необходимый для смены ОС при загрузке компьютера.Выбираем систему по умолчанию, а также тайм-аут для выбора ОС
Если снять галочку с пункта «Отображать список операционных систем», компьютер при загрузке без промедления будет загружать ОС, которая установлена по умолчанию. При этом все остальные операционные системы будут игнорироваться.
Видео: как выбрать загружаемую систему по умолчанию
Установить несколько операционных систем на свой ПК очень просто. Достаточно провести немного времени в настройках ПК, и вы получите несколько функциональных компьютеров в одном.
Здравствуйте! Меня зовут Алексей. Мне 27 лет. По образованию — менеджер и филолог. Оцените статью: Поделитесь с друзьями!Как установить Windows 7 вместо Windows 8 » Страница 5
Как установить Windows 7 вместо Windows 8 на ноутбуке. Привет админ! Хочу рассказать свою историю, как я пытался установить Windows 7 вместо Windows 8 на новый ноутбук с БИОСом UEFI, стиль разделов жёсткого диска GPT пришлось переделать в MBR.
Примечание админа: Друзья, недавно у нас вышло ещё несколько статей на эту тему:
- Как установить на любой ноутбук с Windows 8.1 (БИОС UEFI) вторую операционную систему Windows 7 не конвертируя жёсткий диск в MBR.
- Если у вас ноутбук ASUS или HP, то Вы можете сделать это ещё проще.
- Как преобразовать GPT в MBR без потери данных или как произвести конвертацию ноутбука с БИОСом UEFI из GPT в MBR и чтобы операционная система Windows 8.1 осталась работоспособной, в дальнейшем на этот ноутбук можно установить Windows 7″
Сначала была мысль установить Windows 7 прямо на жёсткий диск GPT. Дело в том, что у меня есть ещё системный блок с БИОСом UEFI и на него я спокойно установил Windows 7 на GPT-диск. Для инструкции использовал вашу статью Как установить Windows 7 на GPT-диск. Но с ноутбуком такой номер не проходит.
Если в БИОСе UEFI ноутбука включена опция «Secure Boot», и включена опция UEFI BOOT, то установка Windows 7 заканчивается в самом начале, ещё до выбора разделов, вот такой ошибкой «Boot failure — a proper digital signature was not found»
Если в БИОСе UEFI ноутбука выключена опция «Secure Boot», но включена опция UEFI BOOT, то установка Windows 7 опять зависает в самом начале ещё до выбора разделов.
Дистрибутив Windows 7 Professional 64-bit Рус. (OEM) настоящий, куплен в магазине. Перепробовал всё, перерыл весь интернет, создавал флешку UEFI, использовал ещё один дистрибутив Windows 7, но всё бесполезно. Что-то блокирует установку в самом начале!
Кстати, при покупке операционной системы в магазине мне так и сказали, что установить Windows 7 вместо Windows 8 на диск GPT не получится. Можно снести Windows 8, затем преобразовать жёсткий диск в MBR и установить Windows 7. Но мне посоветовали, прежде чем сносить Windows 8 сильно подумать, так как на новом ноутбуке, заново не получиться установить Windows 8, даже если у меня будет дистрибутив! Потому что специального ключа на днище ноутбука нет, говорят он вшит в БИОС ноутбука.
Даже если я куплю Windows 8 с новым ключом, мне его просто негде будет ввести, при переустановке Windows 8, я получу ошибку ещё до ввода ключа «Введенный ключ продукта не соответствует ни одному из образов Windows».
Восстановить Windows 8 можно будет только в сервисном центре за деньги. Тоже самое мне сказали на форуме сообщества Майкрософт!
Не поможет даже отключение в БИОС опции «Secure Boot» и перевод режима UEFI в положение «Legacy OS» или «CMS OS»
Обратите внимание админ, если раньше ключ Windows был прописан на днище ноутбука, то сейчас его там нет, вам не кажется, что странные дела творятся в этом мире! Юстас.
Как установить Windows 7 вместо Windows 8
Согласен со всем сказанным выше, поэтому друзья, прежде чем установить Windows 7 вместо Windows 8 прочитайте вот эти три наши статьи, создайте бэкап Windows 8 и положите его на всякий случай на полочку, может он вам и пригодится когда-нибудь.
1) Как создать резервный образ жёсткого диска ноутбука с установленной Windows 8 во встроенной производителем программе Recovery Media Creator.
2) Как создать резервный образ Windows 8 с помощью встроенных средств архивации.
3) Создание резервной копии жёсткого диска ноутбука в программе Acronis True Image 13.
Ещё в этих статьях подробно написано, как восстановить Windows 8 в случае необходимости.
Информация для тех, кто хочет вернуть Windows 8! Если вы уже снесли Windows 8 (без создания резервного бэкапа) и установили вместо неё Windows 7, отключив на новом ноутбуке UEFI и преобразовав жёсткий диск вместо GPT в MBR, а сейчас хотите вместо Windows 7 установить обратно Windows 8, то нужно проделать такие действия:
Найти установочный диск именно с вашей версией Windows 8, скорее всего она у вас называлась Windows 8 для одного языка (Windows 8 Single Language) затем включить в БИОС UEFI и установить эту самую Windows 8 Single Language, ключ вшитый в ваш БИОС подставится автоматически.
Или вы можете установить на ноутбук Windows 8 другой версии, например Windows 8 Профессиональная, для этого нужно создать два файла конфигурации установки системы (EI.cfg) и (PID.txt) и добавить их в папку sources дистрибутива Windows 8. Всё подробно написано в нашей статье «Как переустановить Windows 8 на ноутбуке» ссылка на статью выше.
Для установки Windows 7 вместо Windows 8 предпринимаем такие шаги.
Второе, флешку необходимо подсоединить в порт USB 2.0, так как Windows 7 не поддерживает USB 3.0 (порты обычно закрашены синим цветом)
Третье, заходим в БИОС вкладка Security и отключаем опцию «Secure Boot» (выставить её в Disabled), именно она проверяет сертификат загрузчика операционной системы, а такой сертификат есть только у Windows 8, если вам интересно почему так, читаем нашу статью БИОС UEFI.
В БИОС во вкладке «Advanced» находим опцию «System configuration» и входим в неё,
здесь видим опцию «BOOT MODE» или «OS Mode Selection», выставляем её вместо положения UEFI OS (может быть UEFI BOOT)
в положение «CSM Boot» или «UEFI and Legacy OS», «CMS OS»
что даст нам возможность загрузить наш ноутбук с установочного диска с любой операционной системой.
После этого сохраняем наши изменения в БИОС, нажимаем F10
и загружаемся с установочного диска или флешки с Windows 7. Например на моём ноутбуке, чтобы попасть в загрузочное меню, нужно при загрузке часто жать клавишу F12,
появится меню выбираем в нём наш DVD-ROM.
При появлении на экране надписи «Press any key to boot from CD or DVD», нажимаем любую клавишу на клавиатуре, этим мы соглашаемся загрузиться с установочного диска.
Далее.
Установить.
Принимаем условия соглашения. Выбираем полную установку.
Друзья, здесь вы просто можете нажать на кнопку «Настройка диска» и удалить все имеющиеся разделы,
далее устанавливайте Windows 7 в нераспределённое пространство. Windows 7 при установке автоматически преобразует жёсткий диск в стандарт MBR.
Или вызываем командную строку, нажимаем на клавиатуре Shift + F10 и преобразуем наш жёсткий диск в стандарт MBR в командной строке, все разделы и данные на диске также будут удалены. Жмём на клавиатуре Shift + F10. В командной строке последовательно вводим команды:
diskpart
sel dis 0
clean
convert mbr
exit
exit
Нажимаем Обновить.
Далее.
Начинается стандартная установка Windows 7, которая должна закончиться удачно.
После установки операционной системы Windows 7 идём в Управление дисками, щёлкаем правой мышью на нашем диске и выбираем Свойства,
далее Тома. Как видим, наш диск имеет стиль раздела MBR.
Статья по этой теме: Как установить Windows 7 на новый ноутбук с Windows 10, на котором присутствуют только порты USB 3.0 и отсутствует оптический привод! Как после установки системы скачать и установить драйвера, ведь сетевой адаптер и порты USB 3.0 работать у вас не будутИТ-поддержка по установке ОС Windows 7
Windows 7 — это операционная система для персонального компьютера. Он был запущен корпорацией Microsoft в октябре 2009 года в качестве обновления Vistas. В этом посте мы расскажем, как установить операционную систему Windows 7, с помощью простых шагов и подтверждающих снимков экрана.
ВWindows 7 добавлены некоторые новые функции дружественного интерфейса; например, гораздо проще иметь дело с несколькими открытыми окнами. По сути, эти окна хранят данные на бумажном носителе в виде электронной копии на компьютере.Windows 7 определенно оказалась лучше Windows Vista с точки зрения функциональности, стабильности и удобства использования.
Техническая поддержка — Установка операционной системы Windows 7
Шаг 1 : Прежде чем начать, убедитесь, что ваш привод CD / DVD-ROM настроен как загрузочное устройство 1 st . По умолчанию в качестве загрузочного устройства 1 st может использоваться жесткий диск. В этом случае вам придется изменить настройки BIOS.
Шаг 2 : Вставьте DVD с Windows 7 в DVD-ROM и перезагрузите систему.
Шаг 3: В момент перезагрузки системы на экране появится следующее сообщение: «Нажмите любую клавишу для загрузки с компакт-диска или DVD…». Нажмите любую клавишу для загрузки с DVD-диска операционной системы. (Смотрите скриншот ниже)
Шаг 4 : На экране появится сообщение «Windows загружает файлы…». (Проверьте снимок экрана ниже)
Шаг 5: Перед вами откроется диалоговое окно с параметрами «Установить Windows». Вам необходимо выбрать:
- Язык для установки (язык, который требуется для вашей ОС Windows 7)
- Формат времени и валюты (вы также можете изменить его позже)
- Клавиатура или метод ввода
Шаг 6 : После ввода необходимой информации нажмите кнопку «Далее», чтобы продолжить.(Проверьте снимок экрана ниже)
Шаг 7: Теперь ваша ОС Windows 7 готова к установке. Нажмите кнопку «Установить сейчас» под логотипом Windows 7, чтобы продолжить.
Шаг 8: На вашем экране появится диалоговое окно с «Условиями лицензионного соглашения на использование программного обеспечения Microsoft». Чтобы продолжить, вам нужно проверить сообщение «Я принимаю условия лицензии».
Шаг 9 : Нажмите кнопку «Далее», чтобы продолжить установку Windows 7. (Проверьте снимок экрана ниже)
Шаг 10: В следующем диалоговом окне вас спросят «Какой тип установки вы хотите ? » Нажмите на опцию «Custom (Advanced)».В основном это используется для создания новой копии ОС Windows. (Проверьте снимок экрана ниже)
Шаг 11 : На следующем экране отобразится сообщение «Куда вы хотите установить Windows?» Выберите «Нераспределенное пространство на диске 0».
Шаг 12: Щелкните ссылку «Параметры диска (дополнительно)» в нижней части экрана, чтобы создать новые разделы. (Проверьте снимок экрана ниже)
Step 13: Среди множества опций, которые появятся в следующем окне, нажмите «NEW» и выберите «Size xxxx MB» диска.«Xxxx» — это размер раздела диска в мегабайтах.
Шаг 14: Нажмите кнопку «Применить», чтобы применить изменения. (Проверьте снимок экрана ниже)
Шаг 15: На вашем экране появится диалоговое окно, в котором отображается «Windows может создать дополнительные разделы для системных файлов». Нажмите кнопку «ОК», чтобы позволить ОС Windows создать дополнительные разделы.
Шаг 16: Диалоговое окно с запросом: «Где вы хотите установить Windows?» снова появится на вашем экране.Выберите раздел, на который вы хотите установить ОС Windows 7.
Шаг 17 : Щелкните по кнопке «Далее». Утилита установки Win 7 создаст раздел на всем доступном дисковом пространстве и отформатирует его. (Проверьте снимок экрана ниже)
Шаг 18: На вашем экране появится диалоговое окно «Установка Windows». (Проверьте снимок экрана ниже)
Шаг 19: Теперь процесс установки скопирует файлы с установочного DVD-носителя на жесткий диск системы.(Проверьте снимок экрана ниже)
Шаг 20: В следующем диалоговом окне отобразится сообщение «Windows необходимо перезагрузить, чтобы продолжить». Нажмите кнопку «Перезагрузить сейчас». (Проверьте снимок экрана ниже)
Шаг 21: Как только ваш компьютер перезагрузится, на вашем экране появится сообщение «Программа установки обновляет параметры реестра». (Проверьте снимок экрана ниже)
Шаг 22 : Ваша система отобразит сообщение «Установка продолжится после перезагрузки компьютера» и перезагрузится снова.
Шаг 23: На вашем экране откроется диалоговое окно «Настройка Windows». Введите здесь подходящее «Имя пользователя» и соответствующее «Имя компьютера».
Шаг 24 : Нажмите кнопку «Далее», чтобы продолжить. (Проверьте снимок экрана ниже)
Шаг 25 : В следующем диалоговом окне «Настройка Windows» вам будет предложено «Установить пароль для вашей учетной записи». Введите надежный и надежный пароль пользователя. Этот пароль можно изменить после выполнения всех шагов по установке Windows 7.
Шаг 26: Вы также можете указать соответствующий пароль (обязательно). Щелкните по кнопке «Далее». (Проверьте снимок экрана ниже)
Шаг 27: В следующем диалоговом окне «Настройка Windows» вам будет предложено ввести «Ключ продукта». Если у вас под рукой нет ключа продукта, вы все равно можете нажать кнопку «Далее» и продолжить установку Win 7. Вам будет предложено ввести ключ продукта после установки ОС Windows 7. (Проверьте снимок экрана ниже)
Шаг 28: В диалоговом окне под заголовком «Защитите свой компьютер и улучшите Windows автоматически» появится диалоговое окно с различными вариантами.Щелкните «Использовать рекомендуемые настройки». (Проверьте снимок экрана ниже)
Шаг 29: Установите «Часовой пояс» и «Местоположение» в разделе «Проверьте настройки времени и даты», которые появятся в следующем окне.
Шаг 30 : Нажмите «Далее», чтобы продолжить. (Проверьте снимок экрана ниже)
Шаг 31: Windows 7 завершит настройку. Теперь вы можете увидеть рабочий стол Windows 7. (Проверьте снимок экрана ниже)
Поздравляем, вы успешно установили Windows 7 на свой компьютер.
Если у вас возникли проблемы при установке Windows 7 на домашний компьютер, сообщите нам об этом, разместив сообщение ниже! Мы бы хотели помочь.
Хотите стать экспертом в Windows 7 или некоторых других технологиях Microsoft? Позвоните нам, чтобы узнать больше о наших окнах и других учебных курсах в Чикаго.
Установка 64-разрядной версии Windows 7 в UEFI BIOS (системы Intel до 6-го поколения)
Это руководство устарело. Актуальное руководство, которое охватывает загрузку установочного носителя Windows 7, распространение обновлений и драйверов, создание загрузочного USB-накопителя и чистую установку с предварительной установкой OEM-системы, доступно здесь:
Обучающее видео
Будет выполнена чистая установка 64-разрядной версии Windows 7 с удалением всех данных на дисках вашей системы .
Если вы не выполняли резервное копирование данных и обратились к этому руководству, потому что ваша система не может загрузиться. Пожалуйста, запустите предзагрузочную диагностику.
И попробуйте восстановить данные на внешний жесткий диск с помощью Fedora, прежде чем продолжить:
Схема разделов UEFI BIOS и GPT должна использоваться там, где это возможно, с 64-разрядной версией Windows 7. У вас могут быть эти технологии, а может и не быть, в зависимости от возраста вашей системы. Для справки:
- OptiPlex 390/790 — 2011 (Sandy Bridge 2-го поколения) UEFI BIOS — без безопасной загрузки, нет опции для устаревших ПЗУ, поскольку они всегда включены
- OptiPlex 3010/7010 — 2012 (Ivy Bridge 3-го поколения) UEFI BIOS с безопасной загрузкой (только с последним обновлением UEFI BIOS)
- OptiPlex 7020 — 2014 (Intel Haswell 4-го поколения) UEFI BIOS с безопасной загрузкой
- OptiPlex 7040 — 2015 (Intel Skylake 6-го поколения) UEFI BIOS с безопасной загрузкой
В этом руководстве основное внимание уделяется UEFI BIOS. Если у вас еще более старая система Dell, чем 2011, игнорируйте любое упоминание слов UEFI, Legacy ROMs и Secure Boot, поскольку эти технологии недоступны в вашей системе.В таких системах используется устаревшая версия BIOS (без UEFI). В остальном инструкции по установке идентичны, однако установочный носитель для них должен быть сделан с использованием схемы разделов MBR и формата файлов NTFS, в отличие от схемы разделов GPT и формата FAT32.
В системе Dell нажмите [F2], чтобы войти в настройку UEFI BIOS, я продемонстрирую использование новейшего оборудования, поддерживаемого для работы с 64-разрядной версией Windows 7 — OptiPlex 7040:
64-разрядная версия Windows 7 не поддерживает безопасную загрузку, она должна быть отключена в настройке UEFI BIOS для 64-разрядной установки Windows 7.Найдите вкладку «Безопасная загрузка», разверните ее, выберите «Включить безопасную загрузку» и измените значение параметра на «Отключено». Нажмите OK в любом диалоговом окне с предупреждением:
ПЗУLegacy Option должны быть включены для 64-разрядной версии Windows 7. Перейдите на вкладку «Общие» и выберите «Дополнительные параметры загрузки», убедитесь, что параметр «Включить устаревшие ПЗУ» включен. Не устанавливайте флажок Enable Attempt Legacy Boot:
.Затем перейдите в раздел «Последовательность загрузки» и убедитесь, что для параметра «Список загрузки» установлено значение UEFI:
.Выбрать Применить:
Нажмите ОК:
Здесь также стоит посмотреть на свои диски — в моем случае у меня есть один твердотельный накопитель на 128 ГБ, который называется M.2, у других могут быть жесткие диски и SSD-кеш-накопитель емкостью 32-64 ГБ:
Для одного диска я могу использовать RAID On или AHCI. Если у вас SSD небольшой емкости и большой жесткий диск, вам нужно выбрать RAID On (иногда называемый Intel Smart Response Technology):
Теперь выйдите из настройки UEFI BIOS, чтобы сохранить изменения:
Использование обновленного установочного носителя снизит количество проблем, связанных с ошибкой установки Windows 7 из-за отсутствия встроенной поддержки драйверов для систем с UEFI BIOS, и значительно сократит время установки из-за неэффективности Центра обновления Windows.Следуйте моим инструкциям по загрузке ISO-образа Dell Windows 7 Pro (обновление мультимедиа, январь 2016 г.) с сайта Dell и создания загрузочного USB-устройства.
Выключите Dell и вставьте установочный USB-накопитель Windows 7 и убедитесь, что никакие другие USB-устройства не подключены, кроме клавиатуры и мыши. При использовании модели Dell OptiPlex (или другого настольного компьютера) я рекомендую использовать задние USB-порты, поскольку они находятся непосредственно на системной плате и избегают передних модулей при установке Windows 7.
Удерживайте [F12] при включении компьютера:
Теперь вы войдете в меню загрузки UEFI BIOS:
Обратите внимание, что в верхней части указано, что режим загрузки установлен на UEFI, а безопасная загрузка отключена.Нажимайте [↓], пока не дойдете до USB-флеш-накопителя (в моем случае это Sandisc Cruzer Glide 16 ГБ), игнорируйте любые списки разделов Legacy Boot.
Некоторые системы могут посоветовать вам нажать любую клавишу, чтобы продолжить загрузку с USB, если они нажимают клавишу пробела.
Появится черный экран с надписью «Windows загружает файлы».
Затем тот, который говорит «Запуск Windows».
Затем вам будет предложено указать язык, время, формат валюты и настройки клавиатуры. При необходимости измените их.Если вы используете английский .iso, по умолчанию он будет установлен на английский (США), я собираюсь перейти на английский (Великобритания):
Выберите «Установить сейчас».
Вы увидите начальный экран установки:
Вы можете получить файл с вопросом, какую версию Windows вы хотите установить. Это зависит от того, есть ли на установочном носителе файл EI.cfg — файл EIF.cfg представляет собой текстовый файл, который автоматически выбирает параметр на этом экране. В моем случае я собираюсь установить Windows 7 Professional, используя права перехода на более раннюю версию Windows 10 Pro OEM на Dell OptiPlex 7040:
Прочтите лицензию, установите флажок и нажмите Далее.
Затем выберите Custom (Advanced).
Предупреждение. Этот шаг приведет к потере данных на внутренних дисках.
Если вы выполняете чистую установку Windows из-за проблемы с загрузкой и не можете выполнить резервное копирование данных, поскольку Windows не может загрузиться, следуйте моему руководству по восстановлению данных с использованием Fedora, которая использует загрузочный USB-накопитель Fedora Live Linux, который может получить доступ к жесткому диску / твердотельному накопителю во многих случаях, когда Windows не может .
Если установочный носитель Windows 7 может видеть ваш SSD / HDD / HSSD на следующем экране, то вам не нужно загружать предустановочный драйвер SATA, поскольку он включен.Это должно относиться к файлам .isos переустановки Dell Skylake, которые поддерживают системы Intel Skylake до 6-го поколения.
Загрузка драйверов SATA
Большинство систем UEFI имеют оборудование, существенно более новое, чем установочный носитель Microsoft Windows 7 от 2010 года, и, как следствие, Windows 7 не имеет драйверов SATA, необходимых для вашего контроллера хранилища. Он не может прочитать ваш SSD / HDD / HSSD.
Если диски не указаны в списке «Куда вы хотите установить Windows?» Затем вы должны выбрать «Загрузить драйвер» и выбрать драйверы SATA с USB-накопителя.Драйверы SATA по существу позволяют Windows распознавать контроллер жесткого диска на материнской плате и, таким образом, позволяют Windows просматривать диск, позволяя продолжить установку.
Обратите внимание на сообщение об ошибке:
«Диски не найдены. Щелкните Загрузить драйвер, чтобы предоставить драйвер запоминающего устройства для установки».
Довольно часто появляются другие сообщения об ошибках, например,
«Отсутствует медиа-драйвер, необходимый вашему компьютеру»
«Отсутствует требуемый драйвер устройства привода CD / DVD»
Обычно это означает, что ваш установочный носитель поврежден, а не потому, что вам нужно загрузить драйвер.«Отсутствует требуемый драйвер устройства привода CD / DVD» довольно часто отображается на настольных компьютерах, когда используются передние USB-порты, вместо этого переместите загрузочный USB-накопитель на задние USB-порты и перезагрузите компьютер.
Показать большеПерейдите на сайт downloads.dell.com
Нажмите [Ctrl] и [f], чтобы выполнить поиск. Я собираюсь ввести 7040, так как собираюсь выполнить чистую установку Windows 7 64 Bit на этой модели.
Прокрутите вниз, пока не дойдете до Serial ATA:
Или нажмите [Ctrl] и [f] и выполните поиск по F6 (они назывались драйверами F6, поскольку раньше их загружали в Windows XP, нажав F6 и используя дисковод для гибких дисков!)
Необходимо извлечь драйвер, поскольку программа установки Windows не может его прочитать.бывшие. Обычно это можно сделать, запустив настройку:
Принять контроль учетных записей пользователей:
Выбрать выдержку:
Укажите местонахождение:
Скопируйте извлеченную папку на загрузочный USB-накопитель Windows 7.
Просмотрите содержимое извлеченной папки, обычно есть подпапка с драйверами и подпапка Windows7-x64:
Его содержимое должно выглядеть так:
Это формат, который может прочитать программа установки Windows.Выберите драйверы загрузки:
Затем просмотрите:
Затем перейдите в подпапку, содержащую драйверы:
Убедитесь, что установлен флажок «Скрывать драйверы, несовместимые с оборудованием на этом компьютере» (по умолчанию он должен быть установлен таким образом). Выбрать следующий:
Контроллер хранилища теперь распознается, поэтому отображаются все внутренние жесткие диски / HSSD и т. Д. Если это все нераспределенное пространство, как показано, нажмите «Далее».
Если вместо этого у вас установлена предыдущая версия Windows на ваших дисках, экран может выглядеть следующим образом.
Предупреждение 2: Этот шаг приведет к потере данных на внутренних дисках.
Вы можете выполнить низкоуровневое форматирование с помощью установочного носителя Windows, удалив все разделы на диске. Вы должны это сделать, если:
- Вы выполняете чистую установку последней версии Windows 10 на свой компьютер.
- Вы уверены, что ваша старая версия Windows не была заражена вредоносным ПО.
- Вы держите компьютер…
Вместо этого вы должны выйти из установки Windows и выполнить Secure Wipe с помощью Dell Data Wipe или Parted Magic, если:
- Вы выполняете чистую установку последней версии Windows 10 из-за вредоносного программного обеспечения.
- Вы купили свой компьютер подержанным (и не уверены, что использовал последний пользователь на ПК).
- Вы планируете продать свой компьютер (и не хотите, чтобы личные данные передавались).
Чтобы выполнить низкоуровневое форматирование с помощью установочного носителя Windows, выберите каждый раздел на диске 0 (или желаемый диск, на котором вы хотите установить Windows, если у вас есть система с конфигурацией с несколькими дисками) и систематически удалите любой раздел.
Удалите все разделы, включая разделы восстановления , они предназначены для старых устаревших версий Windows и больше не требуются.
Если отображается несколько дисков, возможно, у вас SSD и HDD.
Если ваш SSD> 128 ГБ, установите Windows 7 на SSD, так как это обеспечит оптимальную производительность.
Если это 32-64 ГБ, то это должен быть кэш-накопитель. Удалите все разделы на нем и на жестком диске. Затем установите на HDD. Операция SATA должна выполняться в режиме RAID. Примечания по настройке Intel Rapid Storage Technology для использования SSD в качестве кэш-диска будут даны позже.
После этого появится экран, сообщающий о ходе установки, и Windows перезагрузится один раз:
Введите свое «имя пользователя», по умолчанию имя ПК будет «имя пользователя-ПК», но вы можете изменить его по своему усмотрению.
Затем введите свой пароль, введите его еще раз и оставьте себе подсказку.
Или просто выберите «Далее» (чтобы не было пароля — не рекомендуется, но необязательно). Лично для удобства я обычно оставляю пароль пустым и добавляю его после установки Windows 7, драйверов и обновлений, так как вам будет предложено перезагрузить компьютер несколько раз.
На этом этапе следует вводить ключ продукта только в том случае, если ваша лицензия является полной розничной, в противном случае выберите Пропустить для лицензий OEM и лицензий на розничное обновление.Обратите внимание, что этот экран вообще не отображается при использовании носителя для переустановки Windows 7 от Dell. Установка без ключа продукта дает 30-дневную пробную версию (нам понадобится всего около 30 минут этой пробной версии, прежде чем мы продолжим и активируем Windows).
Затем вас спросят о настройках Центра обновления Windows, лучше всего использовать рекомендуемые.
Затем выберите настройки времени и даты.
Следующий экран должен быть о подключении к Интернету и / или подключению к беспроводной сети.В большинстве случаев Windows 7 не имеет встроенного драйвера для системы UEFI, и этот экран не отображается. Установка завершится и перезапустится, и вы перейдете на рабочий стол Windows.
Если вы следовали моему руководству по созданию установочного носителя Windows 7 со Slipstreamed, вам нужно будет установить только Microsoft .Net Framework и Microsoft Security Essentials. Возможно, вам потребуется установить последний накопительный пакет безопасности.
Если вы использовали ISO-образ переустановки Dell Windows 7 Pro 2016 Skylake (и устанавливаете Pro Edition) без дополнительных обновлений Slipstreaming.Вам потребуются KB3020369, KB3125574 (перезапуск), последний накопительный пакет безопасности, Microsoft .Net Framework и Microsoft Security Essentials.
Если вы использовали ISO-образ переустановки Dell Windows 7 Pro 2016 Skylake (и устанавливаете версию Non-Pro) без дополнительных обновлений Slipstreaming. Вам потребуются KB3020369, KB3125574 (перезапуск), KB2639308, KB2670838, KB2729094, KB2834140 (перезапуск), затем IE11-Windows6.1 и последний накопительный пакет безопасности. После их установки установите Microsoft.NET Framework.
Если вы использовали ISO-образ Microsoft Windows 7 Pro SP1 2011 (и устанавливаете непрофессиональную версию) без дополнительных обновлений Slipstreaming. Вам потребуются KB3020369, KB3125574 (перезапуск), KB2639308, KB2670838, KB2729094, KB2834140 (перезапуск), затем IE11-Windows6.1 и удобный накопительный пакет. После их установки установите Microsoft .Net Framework.
Автономные обновления Windows 7 см. Здесь.
Если вы использовали OEM-носитель для переустановки в OEM-системе e.г. ISO-образ или DVD-диск для переустановки Dell Windows 7 Professional в соответствующей системе Dell, Windows 7 должна быть активирована в автономном режиме автоматически с помощью предварительной установки OEM с блокировкой системы.
Если вы использовали розничный установочный носитель с полным розничным ключом продукта, вы должны автоматически активировать Windows 7 при подключении к сети.
Если вы использовали розничный установочный носитель в OEM-системе, например розничный ISO-образ или DVD-диск Microsoft Windows 7 на подходящей системе Dell, HP или Lenovo, вам нужно будет вручную применить предустановку OEM с блокировкой системы.
Показать большеИх можно найти здесь:
https://drive.google.com/file/d/1d2xFAA6aDJu3PEtLD2Sv4WUfxg5lTwBl/view?usp=sharing
Распакуйте эту папку, выберите OEM, в моем случае Dell, выберите версию в моем случае Pro, поскольку я использую права на более раннюю версию Windows 10 Pro, и скопируйте папку OEM в C: \ Drive
Откройте папку OEM на диске C: \. Щелкните правой кнопкой мыши файл slp.bat
Выберите Запуск от имени администратора:
Выберите Да, чтобы разрешить открытие командной строки:
Сертификат OEM будет установлен.Выберите ОК:
Будет установлен общий OEM-ключ SLP (dell будет использовать этот ключ для всех устройств Dell, поставляемых с завода-изготовителя с Windows 7 Pro). Нажмите ОК:
Нажмите любую клавишу, чтобы продолжить. Командная строка будет закрыта:
Щелкните правой кнопкой мыши кнопку «Пуск» и выберите «Свойства:
».Windows теперь будет активирована с использованием OEM SLP, идентификатор продукта будет содержать OEM-899
Если вы использовали розничный установочный носитель с ключом продукта, предназначенным только для розничного обновления, у вас могут возникнуть проблемы с активацией после выполнения чистой установки.Вместо этого вы должны активировать с помощью командной строки.
Показать большеВы можете получить это, если пытаетесь активировать обычным образом, чтобы обойти это, мы можем использовать командную строку:
Нажмите кнопку «Пуск» и в поле поиска введите CMD.
Щелкните правой кнопкой мыши CMD.exe и выберите «Запуск от имени администратора». Это откроет командную строку с повышенными привилегиями, примите любую подсказку для управления учетной записью пользователя.
Для ввода ключа продукта введите:
slmgr / ipk xxxxx-xxxxx-xxxxx-xxxxx-xxxxx
Где xxxxx-xxxxx-xxxxx-xxxxx-xxxxx — это ключ продукта, а затем нажмите Enter.
Выберите ОК, а затем для активации введите
slmgr / ато
Это активирует ваш продукт.
Теперь вам следует взглянуть на установку системных драйверов, начиная с системного программного обеспечения Dell (если применимо для вашей системы) и драйверов набора микросхем. Подробнее см. Порядок установки драйверов.
При использовании кэш-накопителя SSD обязательно настройте его после установки драйвера, следуя приведенным здесь инструкциям.
Возможно, вы установили Microsoft Security Essentials для Windows 7 выше, чтобы обеспечить базовую безопасность вашей системы.Однако Windows 7 не так безопасна, как Windows 10, и вы можете установить другой продукт безопасности, тогда я рекомендую AntiMalware Malwarebytes. Существует бесплатная версия, которая выполняет только сканирование по запросу, или платная версия, которая выполняет защиту в реальном времени. Ниже партнерская ссылка:
Как это:
Нравится Загрузка …
Полное руководство по установке Windows 7
Итак, вы готовы установить Windows 7? Прочтите, чтобы получить руководство о том, как подойти к этой установке и убедиться, что ваша копия Windows 7 установлена правильно.
Планирование установки
Как и при любой установке ОС, мы должны сначала спланировать процесс установки. При запуске программы установки Windows 7 необходимо предоставить информацию о том, как установить и настроить операционную систему. Тщательное планирование может сделать установку Windows 7 более эффективной, помогая избежать потенциальных проблем во время установки. Понимание параметров конфигурации также поможет убедиться, что вы правильно настроили свою систему.
Вот некоторые из наиболее важных вещей, которые следует учитывать при планировании установки Windows 7:
- Проверить системные требования
- Проверить совместимость аппаратного и программного обеспечения
- Определение параметров разбиения диска
- Заполните контрольный список перед установкой
Microsoft заявляет минимальные рекомендуемые спецификации для Windows 7:
Рекламный контент
Пароли еще не исчезли
123456.Qwerty. Я тебя люблю. Нет, это упражнения не для людей, которые плохо знакомы с набором текста. Поразительно, но они входят в число наиболее распространенных паролей, которые конечные пользователи выбирают в 2021 году. Исследования показали, что средний бизнес-пользователь должен вручную вводить или копировать / вставлять учетные данные на 154 веб-сайтах в месяц. Мы неоднократно получали один вопрос, который нас удивлял: «Зачем мне доверять контроль над своей сетью третьей стороне?
Узнать больше
- 32-разрядный или 64-разрядный процессор 1 ГГц
- 1 ГБ системной памяти
- 16 ГБ доступного дискового пространства
- Поддержка графики DirectX 9 с памятью 128 МБ (для включения темы Aero)
- Привод DVD-R / W
- Доступ в Интернет (для активации и получения обновлений)
32-битная или 64-битная версия?
Вам необходимо решить, устанавливать ли 32-битную или 64-битную версию Windows 7.В пакет установочного диска Windows 7 входят как 32-разрядная, так и 64-разрядная версии Windows 7. По сути, 64-разрядная версия Windows обрабатывает большие объемы оперативной памяти (ОЗУ) более эффективно, чем 32-разрядная система. Поэтому, если вы планируете использовать Windows 7 на компьютере с объемом оперативной памяти более 3 ГБ, я настоятельно рекомендую использовать 64-разрядную версию. Большинство программ, разработанных для 32-разрядной версии Windows, будут работать с 64-разрядной версией Windows, и если они этого не сделают, вы всегда можете использовать режим Windows XP (прочтите мой «Как установить режим Windows XP в Windows 7» статья).
Примечание : В любом случае вы не можете использовать существующую 32-битную версию предыдущей ОС для выполнения обновления на месте до 64-битной версии Windows 7, и вам нужно будет отформатировать и установить новую копию . Кроме того, вы не можете использовать существующую 64-битную версию предыдущей ОС для обновления на месте до 32-битной версии Windows 7.
Тип установки
В основном, есть 2 подхода к установке Windows 7:
- Обновление (обновление на месте) — этот вариант заменяет текущую версию Windows на Windows 7 и сохраняет файлы, настройки и программы на вашем компьютере.
- Выборочная («свежая» установка) — этот вариант заменяет текущую версию Windows на Windows 7, но не сохраняет ваши файлы, настройки и программы. По этой причине ее иногда называют чистой установкой.
Как всегда, свежая установка намного лучше, и я настоятельно рекомендую выбрать этот путь. Даже если на вашем компьютере уже установлена ОС Windows XP / Vista, я настоятельно рекомендую вам отформатировать ее и установить новую копию ОС.
Эта статья будет посвящена новой установке Windows 7. Пожалуйста, прочтите мои статьи «Как выполнить обновление с Windows XP до Windows 7» и «Обновление с Windows Vista до Windows 7» для получения дополнительной информации об этих способах.
Начало процесса установки
При установке на физический компьютер вставьте DVD-диск с Windows 7 в DVD-привод и перезагрузите компьютер. Если вас попросят нажать клавишу для загрузки с DVD или CD, нажмите любую клавишу. Во время чтения содержимого DVD на мгновение появится черное окно.
Примечание : эти снимки экрана взяты из установки Windows 7 Ultimate, выполняемой на виртуальной машине, работающей на VMware Workstation. Я буду использовать файл .ISO, установленный на приводе CD / DVD виртуальной машины.
Затем появится экран Запуск Windows .
Примечание : Если страница установки Windows не отображается и вас не просят нажать клавишу для запуска с DVD или CD, возможно, вам придется указать, что ваш компьютер использует свой DVD или CD дисковод в качестве загрузочного устройства.
Процесс установки
Как и в Windows Vista и Windows Server 2008 и в отличие от предыдущих версий Windows, в Windows 7 отсутствует заметная текстовая фаза процесса установки, и она загружается непосредственно в режиме графического интерфейса пользователя (GUI).
Через несколько секунд вы увидите первое приглашение:
Нажмите «Далее», если вы не хотите изменить некоторые региональные настройки для процесса установки. Пользователи иврита должны прочитать мою статью «Установка иврита в Windows 7».
Щелкните по кнопке «Установить сейчас».
Примечание : Если вы используете установочный носитель для восстановления существующей установки Windows 7, вам также следует прочитать мою последнюю статью о среде восстановления Windows.
Затем примите условия лицензии и нажмите «Далее».
Затем, если вы не обновляете существующую установку Windows, нажмите кнопку Тип установки Выборочная (Расширенная). Обратите внимание, что в этом случае кнопка «Обновить» неактивна, поскольку эта конкретная установка выполняется на новом компьютере без какой-либо предыдущей операционной системы.
Следующим этапом является выбор установочного раздела. Поскольку на этом компьютере новый жесткий диск, который ранее не форматировался, у вас будет только возможность создать на нем новый раздел.
Если вы не хотите указывать конкретный раздел для установки Windows или создавать разделы на жестком диске, нажмите «Далее», чтобы начать установку. Если у вас уже есть другой существующий раздел с достаточным свободным пространством и вы хотите установить Windows 7 на этом разделе для создания мультизагрузочной конфигурации, выберите раздел, который вы хотите использовать, а затем нажмите «Далее», чтобы начать установку.Если вы хотите создать, расширить, удалить или отформатировать раздел, щелкните Параметры диска (дополнительно), выберите нужный вариант и следуйте инструкциям.
Поскольку мне не нужно выполнять никаких дополнительных задач, я просто нажму кнопку «Далее». Затем процесс установки создаст раздел на всем доступном дисковом пространстве и отформатирует его.
Теперь процесс установки начнет копирование файлов с установочного DVD-диска на жесткий диск.
Процесс может занять некоторое время в зависимости от типа оборудования, которое использует ваш компьютер.В моем тестовом образце виртуальной машины, который я использовал для этой демонстрации, весь процесс завершился до того, как я смог закончить писать предыдущие 3 абзаца, так что это могло быть довольно быстрым.
Компьютер перезагрузится, и следующее, что вы увидите, — это запрос на ввод имени пользователя и имени компьютера. По умолчанию имя компьютера будет username-PC, где username — это имя пользователя, которое вы ввели.
Примечание : пользователь, которого вы создаете, будет единственным пользователем, доступным в настоящее время в системе. Как и в Vista, встроенная учетная запись администратора отключена.Прочтите мою статью о том, как включить учетную запись администратора Windows 7, чтобы получить дополнительную информацию.
Щелкните «Далее».
Введите пароль пользователя. Запомните этот пароль, так как он будет ЕДИНСТВЕННЫМ пользователем в системе, и если вы не создадите дополнительного пользователя или не активируете встроенную учетную запись администратора, если вы забудете этот пароль, вам придется взломать его, чтобы получить доступ к системе. Лучшим вариантом будет выбрать сложный пароль, состоящий не менее чем из 7 символов (что-то вроде Pssw0rd или MYpa $$ w0rd).Вы также должны ввести подсказку для пароля.
Щелкните «Далее».
Затем введите ключ продукта. Если у вас нет ключа продукта под рукой, вы все равно можете нажать «Далее» и продолжить установку. Вам будет предложено ввести ключ продукта после установки Windows.
Выберите тип защиты вашего компьютера. Рекомендуемые настройки лучше всего подходят для тех, кто не планирует прятать свой компьютер за корпоративным брандмауэром (и даже тогда, в некоторых случаях, это будет лучший вариант).Если вы планируете установить сторонний брандмауэр позже, вы можете выбрать запрос позже. Обратите внимание, что этот параметр также будет влиять на то, как компьютер использует функции Центра обновления Microsoft Windows (автоматическое обновление).
Выберите свой часовой пояс и местоположение и нажмите «Далее».
Выберите тип сетевого расположения. Этот параметр можно изменить позже, но учтите, что выбор профиля повлияет на параметры брандмауэра Windows и общего доступа. Щелкните «Далее».
Windows завершит настройку, и появится ваш рабочий стол.
На этом установка Windows 7 завершена. Затем вы, вероятно, захотите обновить свой компьютер последними исправлениями и / или патчами от Microsoft.
Как установить Windows 7 на Mac с Boot Camp
Несмотря на то, что Mac доминируют в области графического дизайна и творчества, ПК с Windows по-прежнему доминируют на большинстве предприятий, и Microsoft заблокировала свой пакет Office для профессиональных пользователей.Вот почему, если вы или ваша компания используете Mac, рекомендуется установить на них Windows 7. Таким образом вы сможете получить лучшее из обоих миров.Может показаться удивительным, если исходить от конкурента Microsoft, но Apple позволит вам установить отдельный раздел на вашем Mac с Windows 7 и Mac OS X / OS X Lion. Все, что вам нужно сделать, это иметь Mac на базе Intel, который должен быть любым современным Mac, и иметь последнюю версию операционной системы Mac, например Snow Leopard или Lion, с Boot Camp. Boot Camp — это помощник по установке, который создает для вас раздел Windows 7.
Возможность использовать Mac OS и Windows в одной системе — отличный вариант по многим причинам. Вы сможете воспользоваться всеми преимуществами программных пакетов для творчества, например, от Adobe и Apple, а также от более традиционных корпоративных пакетов от Microsoft. Вы сможете сделать это, не занимая больше офисного помещения с несколькими размещенными системами.
Еще одно преимущество заключается в том, что если у вас несколько разделов, и один из них получает вредоносное ПО или выходит из строя по какой-либо причине, вы все равно можете настроить свою систему из другого раздела и использовать его для исправления неисправного.
У компьютеров Mac есть много других преимуществ, помимо того, что они полезны с программным обеспечением для творчества. Операционная система предлагает другой опыт, особенно Lion OS X, что может сделать ее более привлекательной для начинающих пользователей ПК или тех, кто не хочет постоянно выполнять поиск по множеству имен файлов. Вот шаги, которые вам необходимо предпринять для установки Windows 7 на ваш Mac:
Шаг 1:
Убедитесь, что у вас установлена Mac OS X v10.7 Lion или Mac OS X 10.6 Snow Leopard для любой современной версии Boot. Camp — да, поддержка предыдущих операционных систем Mac существует с предыдущими версиями Boot Camp, но это руководство будет сосредоточено на современных операционных системах Mac и версиях Boot Camp.
Вы можете обновить Snow Leopard до Lion через Mac App Store при покупке Lion. Имейте в виду, что вы должны быть в OS X 10.6.6 как пользователь Snow Leopard, прежде чем вы сможете перейти на Lion. Если вы являетесь пользователем Snow Leopard и следили за стандартными обновлениями программного обеспечения из меню Apple, у вас должна быть версия 10.6.8. Вы можете прочитать об этом обновлении здесь, прямо с веб-сайта Apple и обновления. Последнее обновление Lion на момент написания этой статьи — 10.7.4. Вы можете зайти сюда, чтобы прочитать об этом и обновить прямо с веб-сайта Apple.
Шаг 2:
Убедитесь, что ваш Boot Camp обновлен, что означает версию 4.0 для Lion и 3.2 для Snow Leopard. Boot Camp — это приложение-помощник, и вы можете прочитать руководство на веб-сайте Apple. Если у вас установлен Snow Leopard или Lion, Boot Camp уже должен быть включен, но убедитесь, что он обновлен.
Если у вас Mac без оптического привода, например Macbook Air, убедитесь, что у вас есть внешний привод с диском Windows 7; или, если вы хотите выполнить обновление с ISO-образа через USB-накопитель, убедитесь, что вы обновили с Boot Camp 4.0 и OS X Lion.
Шаг 3:
Подготовьте установочный диск Windows 7. Вы можете использовать 32-битную или 64-битную версию, хотя для лучшей производительности рекомендуется 64-битная версия. Кроме того, Boot Camp Assistant поможет вам записать образ ISO на USB-накопитель, если у вас установлен Lion. Это также упоминается в руководстве Apple по Boot Camp 4.0 для Lion. Apple также перечисляет точные модели Mac, совместимые с Windows 7 (64-разрядная версия). Apple также упоминает версии Windows 7, которые вам понадобятся, если вы хотите установить 64-битную ОС:
«Компьютеры с Mac OS X v10.6 или более поздние версии работают с 32-разрядными версиями Microsoft Windows XP, Windows Vista и Windows 7 Home Premium, Windows 7 Professional или Windows 7 Ultimate. Единственная 64-битная версия Windows, поддерживаемая на этих компьютерах, — это 64-битная Windows 7 Home Premium, Windows 7 Professional или Windows 7 Ultimate ».
Шаг 4:
Перейдите в Ассистент Boot Camp и запустите процесс установки. Чтобы сделать это из Snow Leopard, вам нужно щелкнуть по приложениям в Dock. Затем щелкните по утилитам.Он должен располагаться ближе к середине второго ряда сверху. Из Lion вы можете перейти к утилитам прямо из Launchpad. Отсюда нажмите на Ассистента Boot Camp.
Шаг 5:
Следуйте инструкциям и загрузите дополнительное программное обеспечение, необходимое для поддержки Windows на вашем Mac. Обновления драйверов позволят вашим периферийным устройствам Apple, таким как клавиатуры, мыши и камеры, работать с разделом Windows. Кроме того, вы можете вставить установочный диск Mac, чтобы загрузить эти драйверы (это может зависеть от того, поставлялся ли ваш Mac с Lion или Snow Leopard, а также от типа вашего Mac).
Шаг 6:
После установки программного обеспечения драйвера совместимости с Windows создайте раздел Windows. Вас спросят, хотите ли вы сначала создать раздел Windows. Вы хотите это сделать. Раздел Windows позволит вам выбрать, сколько места на жестком диске вы хотите выделить для Windows по сравнению с операционной системой Mac. Вы можете установить 50% для каждого экземпляра, разделив таким образом разделы. В качестве альтернативы, если вы вряд ли планируете использовать Windows, выберите меньшее значение для раздела Windows.
Шаг 7:
Затем вы хотите запустить установщик. Вам будет предложено вставить диск Windows 7 или USB-накопитель с программным обеспечением, после чего начнется процесс установки. Меню будет похоже на то, что было на шаге 6 выше. Оно появится после того, как вы закончите выбирать размер раздела Windows. Вы также можете использовать другой диск, если на вашем Mac установлено несколько жестких или твердотельных дисков. Однако имейте в виду, что внешние диски не могут использоваться для размещения раздела Windows, как упоминает здесь Apple.
Шаг 8:
Перезагрузите Mac и загрузите его в Windows. В конце концов ваш Mac перезагрузится, и вы сможете запустить на нем Windows 7 или предустановленную Mac OS. Если у вас есть Snow Leopard, вы можете нажать клавишу Option (Alt) на клавиатуре, чтобы перейти в меню, где Apple спросит вас, какую операционную систему вы хотите использовать. Кроме того, вы можете использовать панель управления загрузочным диском, чтобы выбрать стартовую операционную систему по умолчанию.
Когда вы загружаетесь в Windows, вам нужно будет выполнить процесс обновления драйверов и убедиться, что ваши периферийные устройства Apple, такие как мыши и клавиатуры, работают правильно.
Заключение
Mac становятся все более распространенными на рабочем месте в MBS и даже на крупных предприятиях. Однако, несмотря на то, что Microsoft предлагает часть своего программного обеспечения в виде Office для Mac, многие компании по-прежнему полагаются на программное обеспечение, эксклюзивное для Windows. Вот почему возможность разместить обе операционные системы в одной системе может спасти жизнь. Office для Mac включает Excel, Outlook, PowerPoint и Word. Однако в версии для Windows, на которую вы можете положиться, отсутствует OneNote.Если вы хотите получить лучшее из обоих миров, вы можете это сделать с помощью этого руководства по двойной загрузке.
TrainSignal теперь предлагает неограниченное ИТ-обучение всего за 49 долларов в месяц! Подпишитесь сейчас на 3-дневную бесплатную пробную версию, чтобы получить доступ ко всем нашим курсам.
Как установить Windows 11 в Windows 7 (подробное руководство) — EaseUS
Могу ли я перейти с Windows 7 на Windows 11
Да, можно. Если вы не хотите обновиться с Windows 7 до Windows 10, самое время установить Windows 11 до Windows 7.И это бесплатная поездка для завершения обновления Windows. Но некоторые пользователи также жаловались на минимальные системные требования для Windows 11, чтобы выкладывать деньги (большинство устройств не имеют микросхемы TPM 2.0). Это тот же вопрос к вам, бесплатное обновление или нет? Взгляните на снимок экрана или перейдите на страницу «Все, что вы должны знать о Windows 11», чтобы получить дополнительные советы:
Проверить совместимость
Новичкам сложно проверить, подходят ли их устройства.Если вы не уверены в своей конфигурации, такой как процессор, графическая карта, микросхема TPM 2.0 или другие системные требования, используйте нашу бесплатную программу проверки обновления Windows 11.
Шаг 1. Загрузите EaseUS Windows 11 Upgrade Checker.
Шаг 2. Нажмите кнопку Проверить сейчас , чтобы начать.
Шаг 3. Скоро появится окно с результатами совместимости с Windows 11. Будут перечислены все несовместимые и совместимые элементы конфигурации.
Перейти в режим UEFI для вашего компьютера
На компьютерном рынке наблюдается тенденция к использованию системного микропрограммного обеспечения для использования режима UEFI из-за его более быстрой и безопасной загрузки, превышающей 2.Поддержка жестких дисков или твердотельных накопителей емкостью 2 ТБ, вероятно, заменит традиционную загрузку BIOS. Чтобы компьютер загружался в режиме UEFI, раздел жесткого диска должен быть в стиле GPT.
Подводя итог, можно сказать, что режим Legacy совместим с MBR, а режим UEFI совместим с GPT. Чтобы загрузиться из режима UEFI, измените стиль разделов сейчас.
Несмотря на то, что процесс, графическая карта, микросхема TPM нельзя заменить за несколько щелчков мышью, вы можете изменить прошивку системы на UEFI, преобразовав MBR в GPT. EaseUS Partition Master — надежное программное обеспечение для преобразования разделов, позволяющее конвертировать MBR в GPT без потери данных.Загрузите программное обеспечение для Windows 7 и следуйте инструкциям:
Чтобы оптимизировать компьютер для Windows 11, вы можете получить больше интересных моментов EaseUS Partition Master для оптимизации, таких как регулировка дискового пространства — расширение диска C, форматирование, создание, форматирование раздела.
Загрузите ISO-файл Windows 11 для установки Windows 11 в Windows 7
Хотите получить простое решение для быстрой загрузки ISO-файла Windows 11 вместо того, чтобы делать это вручную. EaseUS Windows 11 Builder — это бесплатное программное обеспечение, которое предоставляет загружаемый ISO-образ Windows 11, и вы можете подключить USB-накопитель к компьютеру.Следуйте инструкциям по загрузке ISO-файла Windows 11 на свой компьютер и переходите к следующим шагам.
Шаг 1. Сборщик Win11 интегрирован с программным обеспечением EaseUS OS2Go. Нажмите кнопку загрузки и запустите программу после установки.
Шаг 2. Переключите WinToGo Creator на Windows Установите Drive Creator . Полученная системная информация доступна на главном экране и постоянно обновляется. Помимо Windows 11, конструктор Win11 также поддерживает загрузку Windows 10/8.1.
Шаг 3. Подключите USB-накопитель к компьютеру. Конструктор Win11 автоматически обнаружит ваше USB-устройство, поэтому все, что вам нужно сделать, это нажать кнопку Create .
Шаг 4. Программа очистит данные USB-накопителя, если он уже использовался. Как только процесс загрузки начнется, дождитесь его завершения или оставьте на время свою работу.
Шаг 5. После успешной загрузки файла iso-образа Windows 11 на USB-накопитель начните установку Windows 11 с загрузочного USB-накопителя на свой компьютер, шаг за шагом следуя инструкциям мастера установки.
Процесс обновления с Windows 7 до Windows 11 бесплатно
С помощью EaseUS Windows 11 Builder вы установили файлы Windows 11 на USB-накопитель. Теперь вы можете обновить Windows 7 до Windows 11 с помощью USB-устройства.
Примечание: Убедитесь, что у вашего компьютера достаточно энергии и он не выключится во время процесса обновления.
Как установить Windows 11:
Шаг 1. Подключите Windows 11 USB к компьютеру и откройте проводник.Щелкните «Этот компьютер», и вы найдете USB-устройство в разделе «Устройства и диски». Щелкните его, чтобы открыть.
Шаг 2. Найдите файл setup.exe и запустите программу установки Windows 11.
Шаг 3. Нажмите Да, чтобы подтвердить окно «Контроль учетных записей».
Шаг 4. Windows 11 будет подготовлена к установке.
Шаг 5. В окне настройки Windows 11 нажмите «Изменить способ загрузки обновлений программой установки»> отметьте «Не сейчас»> нажмите кнопку «Далее»
Шаг 6. Подождите секунду и выберите, что оставить
- Храните личные файлы и приложения.
- Хранить только личные файлы.
- Ничего.
После выбора нажмите кнопку Далее.
Шаг 7. Вы можете проверить сообщение «Готово к установке». Щелкните Установить.
Шаг 8. Теперь на вашем компьютере будет установлена Windows 11.
Шаг 9. После завершения обновления вы можете войти в свою учетную запись и установить свои личные настройки в Windows 11.
Откат обновленной Windows 11 до предыдущей версии ОС Windows
Шаг 1. Щелкните Параметры на панели задач.
Шаг 2. Перейдите в «Обновление и безопасность»> «Восстановление», наведите указатель мыши на «Вернуться к Windows 7» и нажмите кнопку «Вернуться».
Шаг 3. Выберите параметры, почему вы собираетесь вернуться, и нажмите «Далее»> Нажмите «Проверить наличие обновлений» или «Нет, спасибо»> Нажмите «Далее», чтобы продолжить> Нажмите «Вернуться к Windows 7»
Подождите немного, чтобы восстановить предыдущую версию Windows.
Последняя мысль
В этой статье мы представили быстрый способ установки Windows 11 на Windows 7. Вы можете получить бесплатный инструмент для подготовки. Если Windows 11 вам не по душе, примите меры для отката.
Как установить игры для Windows 7 в Windows 11/10
Теперь вы должны понимать, что Windows 11/10 поставляется без нескольких знаковых игр, которые были частью Windows 7. Эти игры являются одними из лучших, если вы только захотите потратьте немного времени и проверьте свой мозг.Теперь вам может быть интересно, можно ли получить эти игры для Windows 11/10, и мы хотели бы отметить, что это действительно возможно.
Работают ли игры для Windows 7 в Windows 10?
Да, игры для Windows 7 отлично работают в Windows 11/10. Просто скачайте этот установочный файл, установите нужные игры и начните играть сколько душе угодно. Поскольку в Windows 11/10 нет серьезных изменений в модели безопасности приложений или архитектуре драйверов по сравнению с Windows Vista, если ваши игры работают в Windows Vista, они смогут работать в Windows 11 и Windows 10.
Какие типы игр для Windows 7 доступны для загрузки?
Следующие названия — это то, что вы должны ожидать найти в составе пакета Windows 7 Games для Windows 11 или Windows 10:
- Solitaire
- Spider Solitaire
- Minesweeper
- FreeCell
- Hearts
- Chess Titans
- Mahjong Titans
- Purble Place
- Internet Spades
- Internet Checkers
- Internet Backgammon
Неплохой список, правда? Мы согласны.
Установка игр для Windows 7 в Windows 11/10
Вы можете загружать, устанавливать и играть в классические игры для Windows 7 в Windows 11 или Windows 10. Поэтому, когда дело доходит до возврата старых игр для новой операционной системы, мы рекомендуем Прочтите следующую информацию, чтобы лучше понять, что делать.
1] Загрузить Игры для Windows 7 для Windows 11 и Windows 10
Первое, что вам нужно сделать здесь, это загрузить файл, известный как Игры для Windows 7 для Windows 11 и Windows 10 .Сделайте это, нажав на эту ссылку, и обязательно сохраните ее в удобном для поиска месте на вашем компьютере. Насколько мы можем судить, общий размер файла составляет около 147 МБ , поэтому убедитесь, что у вас достаточно места, прежде чем начинать процессы загрузки и установки.
2] Извлеките игры из zip-файла
После того, как вы загрузили Игры для Windows 7 для Windows 11 и Windows 10 , следующее, что вам нужно сделать, это нажать правой кнопкой мыши на файле. , затем выберите Извлечь все> Извлечь .Подождите, пока распаковка завершится, и сразу же она должна автоматически загрузить нужную папку с установочным файлом внутри.
Учтите, что скорость извлечения зависит от мощности вашего компьютера.
Прочтите : Как запускать старые игры и программное обеспечение в Windows 11/10.
3] Установите игры для Windows 7, которые вы хотите
Когда дело доходит до установки ваших любимых игр для Windows 7 в Windows 11, вы должны открыть исполняемый файл и оттуда выбрать игры, которые хотите установить, и Это оно.
Читать : Best Бесплатная загрузка полной версии компьютерных игр для ПК с Windows.
Могу ли я играть в игры на Windows 11?
Да, вы все еще можете играть в классические или старые игры для Windows на Windows 11. Вы можете играть в игры для Windows 7 или даже игры для DOS на Windows 11/10. В Microsoft Store тоже есть хорошая коллекция игр.
Зачем загружать и устанавливать игры для Windows 7 на Windows 11?
По большей части, эти игры интересуют тех, кто наслаждался ими на протяжении многих лет и хотел бы испытать их снова.Кроме того, возможно, есть люди, которым нравится хранить старые названия в виде коллекций, поэтому, независимо от ваших рассуждений, эти игры будут доступны.
PS : Зайдите сюда, если вам нравится игра Classic 3D Pinball Star.
Как обновить Windows 7 до Windows 10 с помощью процесса чистой установки • Pureinfotech
Если вы используете Windows 7, вы можете выполнить обновление до Windows 10, выполнив чистую установку, а затем восстановив файлы из резервной копии. Вы можете выполнить эту задачу с помощью Media Creation Tool или стороннего инструмента, такого как Rufus.
Хотя вы также можете выполнить обновление до Windows 10 с Windows 7, используя обновление на месте без потери файлов, обычно это рекомендуемый метод, всегда есть вероятность проблем и ошибок, которые могут возникнуть из-за пользовательских конфигураций, несовместимости приложений и драйверов и другие проблемы. Чистая установка сводит к минимуму вероятность возникновения проблем, потому что вы удалите все на жестком диске и установите новую копию ОС.
В этом руководстве вы узнаете, как выполнить обновление до Windows 10 с Windows 7, чтобы не столкнуться с проблемами во время установки.(Microsoft прекращает поддержку Windows 7 14 января 2020 г., и вот что вам нужно знать.)
Минимальные требования к оборудованию для Windows 10
Это минимальные требования к оборудованию для обновления до Windows 10:
| Аппаратные требования Windows 10 2004 | |
|---|---|
| Процессор | ЦП с тактовой частотой 1 ГГц или выше или система на кристалле (SoC) |
| RAM | 1 ГБ для 32-разрядной версии или 2 ГБ для 64-разрядной версии |
| Место на жестком диске | Существующие установки: 16 ГБ для 32-разрядной версии или 20 ГБ для 64-разрядной версии Чистая установка или новый ПК: 32 ГБ или больше |
| Графика | DirectX 9 или новее с WDDM 1.0 драйвер |
| Разрешение дисплея | 800 × 600 |
| Сеть | Адаптер Wi-Fi или Ethernet |
Помимо определения совместимости оборудования, для обновления Windows 7 до Windows 10 вам понадобится действующий ключ продукта Windows 10, так как вы больше не можете использовать ключ продукта Windows 7 для активации новой установки. Если вы попытаетесь, вы получите «Этот ключ продукта не работает. Пожалуйста, проверьте его и попробуйте еще раз, или попробуйте другой ключ »сообщение .
Обновление от 19 сентября 2019 г .: Вы по-прежнему можете выполнить обновление до Windows 10 с помощью ключа продукта Windows 7, но имейте в виду, что Microsoft больше не предлагает бесплатные обновления, поэтому компания может остановить активацию устройств с помощью этого метода в любое время.
Как создать полную резервную копию Windows 7
Несмотря на то, что Microsoft улучшила процесс обновления до Windows 10, всегда есть вероятность, что обновление не удастся, и чтобы избежать каких-либо проблем, вам следует убедиться, что у вас есть полная резервная копия вашей системы, которую вы можете использовать для отката, если все бывает.
Чтобы создать полную резервную копию в Windows 7, подключите внешний жесткий диск с достаточным объемом памяти и выполните следующие действия:
Откройте панель управления .
Щелкните Система и безопасность .
Нажмите Резервное копирование и восстановление .
Резервное копирование и восстановление в Windows 7
Щелкните опцию Create a system image на левой панели.
Создание образа системы в Windows 7
Выберите вариант На жестком диске .
Место назначения резервной копии в Windows 7
Нажмите кнопку Далее .
Нажмите кнопку Начать резервное копирование .
Запустить полное резервное копирование Windows 7
Нажмите кнопку № , чтобы подтвердить, что вы не хотите создавать диск восстановления системы. (Вы также можете использовать загрузочный носитель Windows 10 или Windows 7.)
Нажмите кнопку Закрыть .
После выполнения этих шагов будет создана полная резервная копия вашего устройства, которую вы можете использовать в случае, если что-то пойдет не так во время обновления.
Кроме того, в дополнение к полной резервной копии вам необходимо создать резервную копию ваших файлов и настроек веб-браузера (избранное, пароль и личные настройки) в облаке, например с помощью OneDrive или внешнего диска, который вы можете восстановить. вручную на новой установке.
Если вам нужна дополнительная помощь, используйте это руководство с полным процессом резервного копирования и восстановления Windows 7 и файлов.
Как перейти на Windows 10 с Windows 7
Перед тем, как продолжить процесс обновления, сначала необходимо создать загрузочный USB-носитель с помощью Media Creation Tool или Rufus с установочными файлами Windows 10.
Важно: Чтобы запустить устройство с загрузочного носителя, необходимо изменить настройки BIOS. Этот процесс обычно требует нажатия одной из функциональных клавиш (F1, F2, F3, F10 или F12), клавиши ESC или Delete. Для получения более точных инструкций посетите веб-сайт поддержки производителя оборудования.
Используйте эти шаги для обновления Windows 7 до Windows 10 с помощью чистой установки:
Загрузите компьютер с Windows 7 с загрузочного USB-носителя Windows 10.
Нажмите любую клавишу, чтобы начать.
Нажмите кнопку Далее .
Нажмите кнопку Установить сейчас .
Вариант установки программы установки Windows 10
Подтвердите подлинный ключ продукта Windows 10.
Введите ключ продукта для Windows 10
Нажмите кнопку Далее .
Выберите версию Windows 10, которую активирует ваш ключ продукта (если применимо).
Нажмите кнопку Далее .
Отметьте Я принимаю условия лицензии вариант .
Лицензионное соглашение Windows 10
Нажмите кнопку Далее .
Выберите вариант Custom: Install Windows only (Advanced) option.
Вариант выборочной установки программы установки Windows 10
Выберите каждый раздел на жестком диске и нажмите кнопку Удалить .(Обычно «Диск 0» — это диск, содержащий все установочные файлы.)
Опция чистой установки Windows 10Предупреждение: При удалении раздела также удаляются все данные внутри. Удалять разделы на дополнительном жестком диске не требуется.
Нажмите кнопку ОК .
Выберите диск (диск 0, незанятое пространство), чтобы начать процесс обновления до Windows 10 с Windows 7.
Установка Windows 10 на нераспределенное пространство
Нажмите кнопку Далее .
После установки выберите свой регион на первой странице готового интерфейса (OOBE).
Windows 10 OOBE, выберите регионКраткое примечание: Приведенные ниже шаги могут немного отличаться в зависимости от версии Windows 10, которую вы устанавливаете, но концепция одинакова для всех версий.
Нажмите кнопку Да .
Выберите раскладку клавиатуры.
Windows 10 OOBE, выберите раскладку клавиатуры
Нажмите кнопку Да .
Если вы не настраиваете вторую раскладку клавиатуры, нажмите кнопку Пропустить .
Если ваше устройство использует соединение Ethernet, оно автоматически подключится к сети. Если вы используете беспроводное соединение, вам нужно будет настроить его вручную.
Выберите параметр Настроить для личного использования .
Windows 10 OOBE, настройка для личного использования
Нажмите кнопку Далее .
Введите адрес электронной почты, телефон или идентификатор Skype для своей учетной записи Microsoft.
Windows 10 OOBE, настройка учетной записи Microsoft
Нажмите кнопку Далее .
Введите пароль своей учетной записи Microsoft.
Нажмите кнопку Далее .
Нажмите кнопку Create a PIN .
Создайте новый PIN-пароль.
Создать ПИН-код для Windows 10
Нажмите кнопку ОК .
Нажмите кнопку Да , если вы хотите использовать временную шкалу на разных устройствах.
Windows 10 OOBE, включить временную шкалу
Нажмите кнопку Сделать позже , чтобы пропустить привязку телефона к компьютеру. (Вы всегда можете сделать это в приложении «Настройки».)
Пропустить настройку телефона в Windows 10 OOBE
Нажмите кнопку Далее , чтобы настроить OneDrive автоматически. (Или вы можете выбрать опцию Only save file to this PC , чтобы пропустить этот шаг.)
Установка OneDrive, Windows 10 OOBE
Нажмите кнопку Принять , чтобы включить Кортану на вашем устройстве. (Если вы хотите использовать функцию «Привет, Кортана», также отметьте параметр «Ответить, когда я говорю« Привет, Кортана ».)
Включить Кортану, Windows 10 OOBE
Выберите настройки конфиденциальности, которые лучше всего соответствуют вашим потребностям.
Настройки конфиденциальности, Windows 10 OOBE
Нажмите кнопку Принять .
После выполнения этих шагов установка Windows 7 будет удалена, и программа установки установит чистую копию Windows 10.
Последнее, что осталось сделать, — это восстановить файлы из резервной копии, которую вы создали вручную, и обязательно проверить наличие обновлений в Настройки > Обновление и безопасность > Центр обновления Windows .
