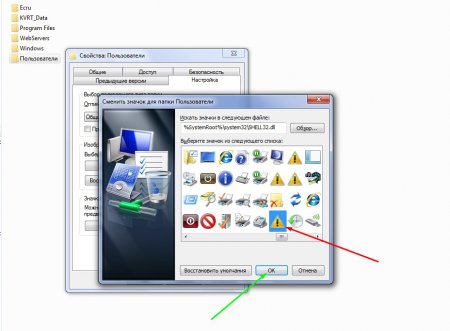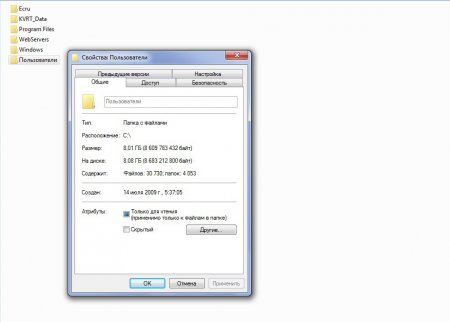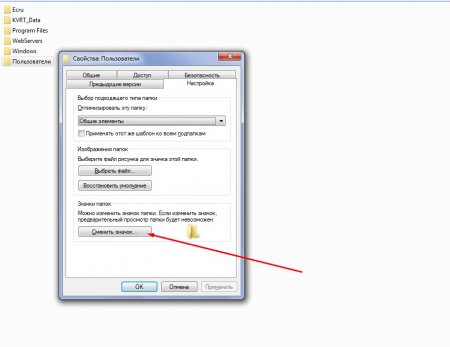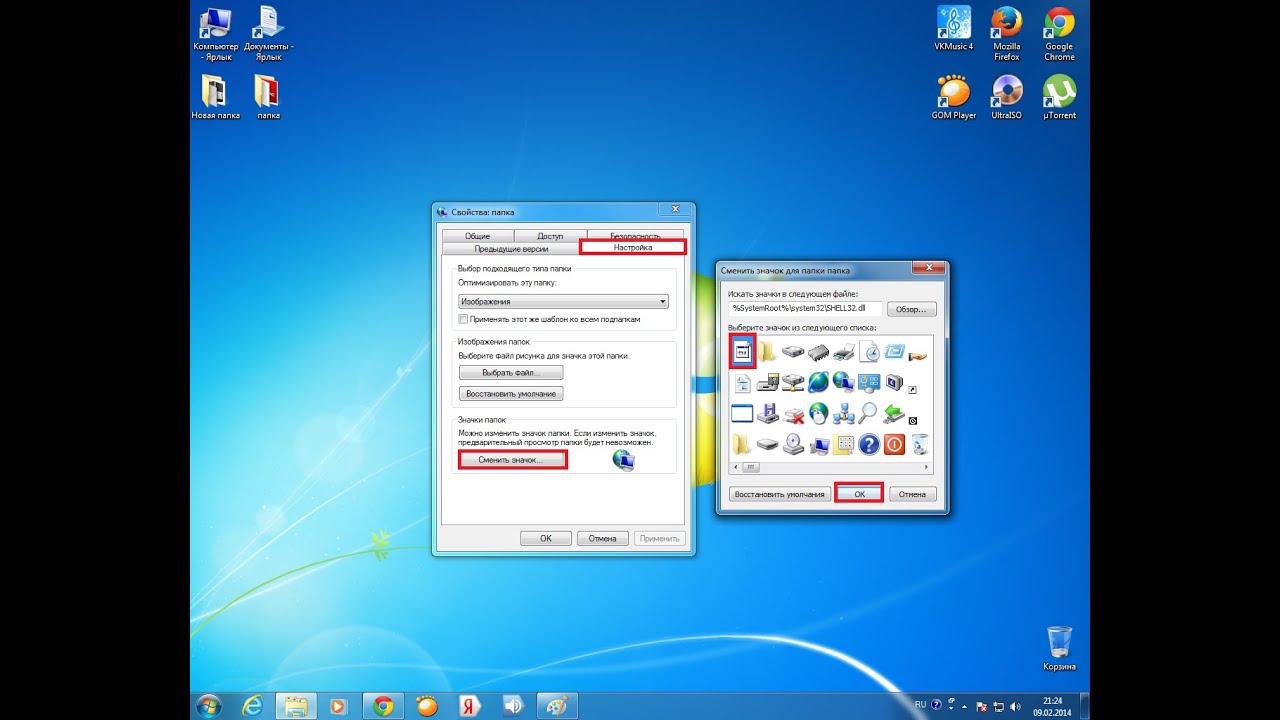Как поменять значок папки в Windows 7, 8: изменение иконки
Для быстрого визуального поиска или украшения внешнего вида папок (каталогов) ставят пользовательские иконки. Рекомендации покажут, как поменять значок папки в Windows 7, 8 на свой.
Существует достаточно способов изменения иконки конкретного каталога или всех, с привлечением средств Windows, сторонних программ. Создайте новую папку или выберите существующую и выполняйте шаги ниже.
Как сменить внешний вид папки
Чтобы изменить значок папки в Windows 7, 8 Вам потребуется проделать несколько простых действий. В проводнике выберите каталог и кликните по нему правой кнопкой. В меню нажмите пункт «свойства».
В окошке свойств переместитесь во вкладку «настройка». В третей области щелкните кнопку «сменить значок».
В диалоговом окне из списка выберите стандартную иконку (находятся в файле SHELL32.dll) или нажмите «обзор», укажите путь к своему изображению (ico) и кликните «открыть».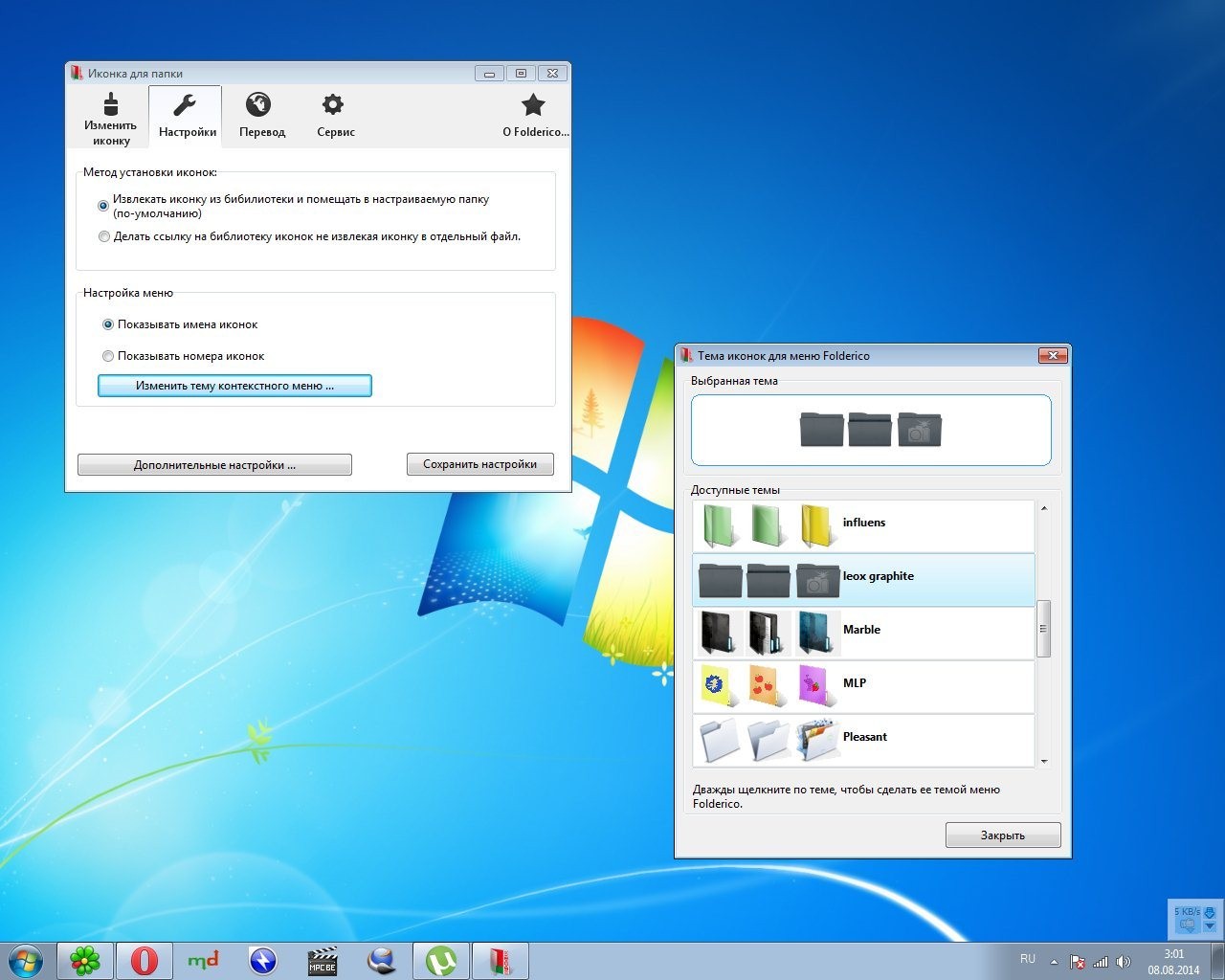 Для тренировки скачайте архив со значками здесь.
Для тренировки скачайте архив со значками здесь.
Рекомендуется использовать графические файлы с разрешением 256 на 256 пикселей, чтобы правильно отображались размеры значков на рабочем столе или в проводнике. Если решите вернуть стандартный вид папки, щелкните кнопку «восстановить умолчания». После окончательного выбора и выполнения действий нажмите OK.
В окне свойств посмотрите на предварительный просмотр. Далее кликните «применить» и OK.
В итоге в папке создается конфигурационный файл desktop.ini, в котором прописываются параметры и путь к изображению. Чтобы его увидеть, необходимо отобразить скрытые папки и файлы Windows 7.
Вы можете вручную создать или отредактировать файл, вместо использования диалоговых окон. Создайте текстовый документ (txt), присвойте имя desktop и измените расширение на (ini). Откройте его и скопируйте такие строки:
[.ShellClassInfo]
IconFile=полный путь к иконке (ico)
IconIndex=0
Сохраните изменения, чтобы поменять значок папки в Windows 7, 8. Строки в уже существующем desktop.ini могут отличаться, Вам только останется всего лишь прописать путь к картинке.
Строки в уже существующем desktop.ini могут отличаться, Вам только останется всего лишь прописать путь к картинке.
Не всегда можно сменить значок папки на свою картинку, например, это не применимо для каталога Windows. Вы так же не можете изменить иконку внутри библиотеки, сначала нажмите на папку правой кнопкой и в меню выберите «расположение папки». Затем выполните рекомендации выше.
Как изменить значки всех папок
Этим способом можно поменять сразу все значки папок в Windows 7, установив пользовательскую картинку. Вам потребуется административный доступ. При этом сменятся иконки для всех учетных записей ПК. Еще значки меняются при изменении темы Виндовс, если она поддерживает такие возможности.
В рекомендации будет редактироваться реестр. Если вы неопытный пользователь, сделайте его резервную копию. Далее выполните пошаговое руководство.
1. В строке поиска меню «пуск» напишите regedit и кликните enter.
2. При появлении окошка UAC щелкните «да».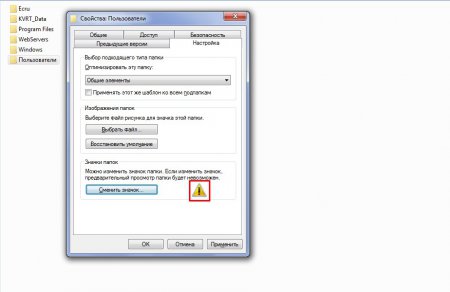 Данные сообщения раздражительны, поэтому предлагаю ознакомиться, как отключить контроль учетных записей в Windows 7.
Данные сообщения раздражительны, поэтому предлагаю ознакомиться, как отключить контроль учетных записей в Windows 7.
3. В левой панели реестра найдите раздел Explorer (на картинке показан полный путь). Щелкните на Explorer правой кнопкой, наведите на «создать» и выберите «раздел». Присвойте имя Shell Icons и нажмите энтер. Если данный раздел существует, пропустите данный пункт и переходите к шагу 4.
4. Выберите созданный, существующий Shell Icons. В правой панели клацните правой кнопкой, наведите курсор на «создать» и выберите «строковый параметр». Напишите ему тип 3 и нажмите enter.
5. Щелкните по параметру «3» правой кнопкой, нажмите «изменить». В области значения пропишите путь к ico файлу, например, C:\iconca\papka.ico и кликните OK. Рекомендуется использовать размер изображения (ico) 256×256 пикселей.
6. Обратите внимание на разрядность Виндовс 7, если у Вас 32 битная система, сразу переходите к 7 пункту. Если установлена 64 битная версия Windows 7, тогда перейдите в раздел, показанный на картинке ниже, и проделайте шаги с 3 по 5.
7. Чтобы поменять значок папки на Windows 7 перезагрузите ПК.
Если вы захотели вернуть обычные значки папок, тогда посетите подраздел Shell Icons и удалите тип 3, нажав на нем правой кнопкой. В меню выберите «удалить», затем кликните «да». Для 64 битной редакции проделайте эти действия в двух местах. Перезапустите компьютер.
Программы для изменения иконки папки
Существуют платные и бесплатные утилиты для смены значка папки. Рассмотрим бесплатные продукты. Хочется выделить, что программы не приносят большей пользы, чем использование штатных средств. К таким приложениям относятся IconTo (на ней подробнее остановимся), FolderIco. Чтобы изменить иконку папки или их группу, выполняйте так:
1. Скачайте IconTo здесь и установите.
2. Запустите программу, кликните «укажите папку/файл» и выберите установку для одной папки, для нескольких или для конкретного типа файла.
3. Я выбрал одну папку. Далее указал каталог sql и нажал OK. Вы можете воспользоваться другим вариантом.
4. Выберите один значок из стандартных, во вкладке «избранное», «программное» или нажмите «укажите иконку» для выбора своей картинки. Затем нажмите «установить иконку»и наслаждайтесь результатом.
На этом все, я объяснил, как поменять значок папки в Windows 7, 8. Смело используйте возможности самой операционной системы. Программы не дают уж такого желаемого результата. Если тема пошла за иконки, узнайте, как изменить значок меню пуск в Виндовс 7, дабы усовершенствовать внешний вид ОС.
Посмотрите еще статьи:
Вы можете пропустить чтение записи и оставить комментарий. Размещение ссылок запрещено.
Как в Windows 7 изменить значки папок в проводнике и на рабочем столе — Сводные таблицы Excel 2010
Рабочий стол по умолчанию содержит только один значок — Корзина (Recycle bin). В процессе работы пользователи добавляют на рабочий стол другие значки: Компьютер (Computer), Панель управления (Control Panel), Сеть (Network), а также ярлыки используемых программ, файлов и папок.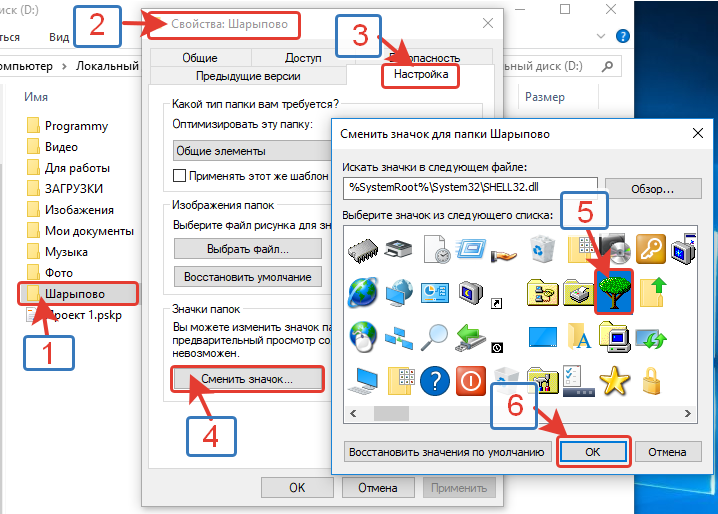
В проводнике Windows все папки имеют одинаковые значки, что не всегда удобно. Пользователь может изменить значок конкретной папки или файла в проводнике или на рабочем столе. Сначала я расскажу, как добавить на рабочий стол системные ярлыки, научу изменять их значки, а затем уже рассмотрим процесс смены изображения пользовательской папки.
- Щелкните правой кнопкой мыши на свободной от объектов области рабочего стола. На экране появится соответствующее контекстное меню.
- В появившемся контекстном меню выберите команду Персонализация (Personalize). В результате на экране появится одноименное окно Персонализация (Personalize).
- В этом окне щелкните мышью на ссылке Изменение значков рабочего стола (Change desktop icons). На экране появится диалоговое окно Параметры значков рабочего стола (Desktop icon settings).
- Установите флажки для тех компонентов, ярлыки которых должны отображаться на рабочем столе. Например, если вы хотите вывести на рабочий стол ярлык Сеть (Network), установите одноименный флажок.

- В области, расположенной под группой флажков, выделите любой значок, например, Компьютер (Computer).
- Нажмите кнопку Сменить значок (Change Icon). После этого на экране появится диалоговое окно Смена значка (Change Icon).
- Выберите подходящий значок из списка, например номер такси в москве, и нажмите кнопку ОК. Диалоговое окно Смена значка (Change Icon) будет закрыто, а выделенный значок заменен выбранным вами. Если в диалоговом окне Смена значка (Change Icon) не оказалось подходящего изображения, то можно указать файл со значками вручную. Для этого надо нажать кнопку Обзор (Browse) и в появившемся диалоговом окне выбрать файл со значком. Поддерживаются файлы с расширением ico, bmp, исполняемые файлы — exe и библиотеки — dll. Файлы последних двух форматов могут содержать сразу несколько значков. Попробуйте выбрать следующие файлы, находящиеся в каталоге Windowssystem32:wmploc.dll, imageres.dll, shell32.dll, mmres.dll, DDORes.dll, mshtml.dll.
- Выполните вышеописанные действия для других значков на рабочем столе.

- Нажмите кнопку ОК диалогового окна Смена значка (Change Icon), чтобы применить изменения и закрыть его, а затем — нажмите кнопку ОК диалогового окна Параметры значков рабочего стола (Desktop icon settings). Изображение ярлыка на рабочем столе будет изменено. Несколько иным способом меняются значки папок в проводнике. Папке в проводнике можно присвоить другой значок, чтобы как-то выделить ее среди остальных.
- Откройте проводник Windows и найдите в нем папку, значок которой хотите изменить.
- Щелкните правой кнопкой мыши на папке, значок которой хотите изменить. Появится контекстное меню.
- В появившемся контекстном меню выберите команду Свойства (Properties). После этого на экране появится диалоговое окно свойств папки.
- В диалоговом окне свойств папки перейдите на вкладку Настройка (Customize).
- Нажмите кнопку Сменить значок (Change Icon). В результате на экране появится диалоговое окно Сменить значок для папки (Change Icon For Folder), полностью идентичное диалоговому окну Смена значка.

- Выберите подходящий значок из предложенных либо нажмите кнопку Обзор (Browse), чтобы открыть файл с нужным значком вручную.
- Нажмите кнопку ОК, чтобы применить изменения и закрыть диалоговое окно Сменить значок для папки (Change Icon For Folder), а затем — кнопку ОК диалогового окна свойств папки. Значок папки будет изменен на выбранный вами.
Как поменять значки рабочего стола и папок в Widnows 7?
Содержание:
Помимо фона рабочего стола, заставок и цветовых стилей окон, пользователи Windows 7 имеют возможность менять стандартные значки папок и ярлыков программ на любые другие. Разнообразить оформление рабочей среды можно как иконками из системных библиотек, так и из сторонних источников. Различные коллекции красивых миниатюр доступны для бесплатной загрузки на многих веб-ресурсах.
Устанавливаем значки из коллекции Windows 7
Итак, вы хотите сменить стандартное изображение папки на что-то более оригинальное. Где брать значки? Самое простое и быстрое решение – найти их в системе.
Смена значка
- Откройте свойства папки.
- Перейдите во вкладку “Настройка” и щелкните кнопку “Сменить значок”.
- Укажите место поиска иконки. По умолчанию это системная библиотека Shell32.dll, но вы можете выбрать и другой источник. Кликните подходящее изображение и нажмите ОК.
Теперь папка выглядит так.
Библиотека Shell32.dll в качестве источника значков для папок – не всегда самый удачный выбор. Иконки в ней не особенно красивые и их не слишком много. Прочие изображения можно найти в библиотеках Aclui.dll, Ddores.dll, Moricons.dll и многих других.
Для удобства просмотра иконок на компьютере предлагаем использовать бесплатную утилитку Icon Viewer: она показывает все значки, которые хранятся в разных файлах выбранной папки. Так, в одном только каталоге C:Windowssystem32 этих изображений несколько сотен.
Кликнув понравившуюся иконку, внизу окна вы увидите, в каком файле она содержится.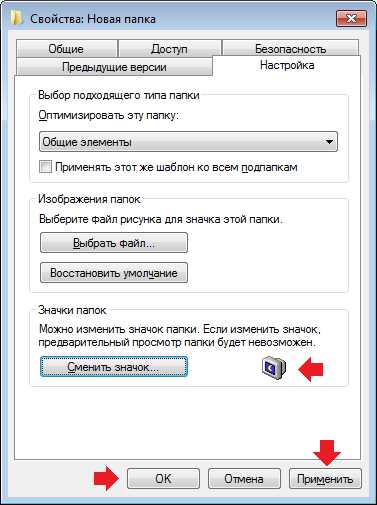
Смена изображения
- Чтобы изменить изображение папки, оставив стандартную иконку, на этой же вкладке, в разделе “Изображение папок” кликните “Выбрать файл”.
- Выберите любую картинку подходящего формата и нажмите “Открыть”.
Наша папка приняла такой вид. Выбранная в качестве изображения картинка внутрь папки не перемещается.
Установка значков папок и ярлыков рабочего стола из сторонних источников
Коллекции иконок для папок и рабочего стола предлагают многие веб-ресурсы дизайнерской тематики. Это обычно набор изображений в формате ico и реже – файлы динамических библиотек, поддерживаемых Windows 7.
Смена значка папки
Для смены стандартного значка папки на один из новых нужно проделать то же, что мы рассмотрели выше: открыть свойства папки, щелкнуть кнопку “Сменить значок”, указать место, куда вы распаковали коллекцию иконок, и выбрать одну их них.
Windows 7 поддерживает форматы файлов ico, icl, dll и exe (последние тоже могут содержать в себе изображения, которые допустимо использовать в качестве иконок и ярлыков).
Смена ярлыков рабочего стола
Ярлык программы на рабочем столе – это графическая миниатюра, которая устанавливается на компьютер во время инсталляции этой программы. Физически изображение ярлыка хранится в исполняемом (exe) файле приложения и, как и в случае с папками, его можно сменить на другое.
- Откройте свойства ярлыка приложения и перейдите на вкладку “Ярлык”. Кликните кнопку “Сменить значок”.
- Укажите путь к папке с нужным изображением (как и в ранее рассмотренном примере, мы можем использовать файлы форматов ico, icl, dll и exe). Выберите значок и нажмите “Открыть”.
- Подтвердите выбор нажатием OK.
После этого ярлык нашей “подопытной” программы Total Commander принял обновленный вид.
Этим же способом можно поменять любые иконки рабочего стола, за исключением системных.
Изменение системных иконок на рабочем столе
Чтобы сменить внешний вид значков “Компьютер”, “Корзина”, “Сеть” и корневого каталога учетной записи пользователя, нужно войти в панель персонализации (но учтите, что компонент “Персонализация” отсутствует в стартовой и домашней базовой редакциях Windows 7).
Для этого:
- правым кликом мыши откройте свойства рабочего стола и щелкните пункт “Персонализация”;
- в левой стороне окна панели щелкните по пункту меню “Изменение значков рабочего стола”;
- выделите нужный элемент и нажмите “Сменить значок”;
- в окне “Смена значка” нажмите “Обзор” и укажите месторасположение папки с иконками.
После подтверждения выбора папка “Компьютер” примет новый вид.
Как восстановить умолчания?
Чтобы восстановить умолчания системных иконок , в окне “Параметры значков рабочего стола” щелкните кнопку “Обычный значок”.
Для возврата к прежнему виду значков измененных папок, в свойствах, на вкладке “Настройка”, кликните “Восстановить умолчания”.
В свойствах ярлыков программ аналогичной опции нет, поэтому здесь придется искать и восстанавливать первоначальный значок вручную.
Как поменять иконки в Windows 7
Многие юзеры хотят изменить оформление операционной системы, чтобы придать ей оригинальности и повысить удобство использования. Разработчики Windows 7 предоставляют возможность редактировать внешний вид определенных элементов. Далее мы расскажем, как самостоятельно установить новые иконки для папок, ярлыков, исполняемых файлов и других объектов.
Изменяем иконки в Windows 7
Всего существует два метода осуществления поставленной задачи. Каждый из них имеет свои особенности и будет максимально эффективен в разных ситуациях.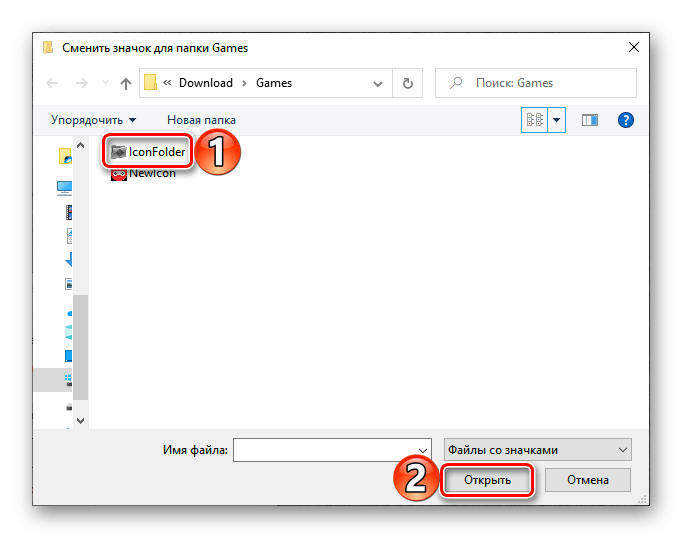 Давайте детальнее разберемся с этими процессами.
Давайте детальнее разберемся с этими процессами.
Способ 1: Ручная установка новой иконки
В свойствах каждой папки или, например, исполняемого файла, есть меню с настройками. Там и находится необходимый нам параметр, отвечающий за редактирование значка. Вся процедура выглядит следующим образом:
- Нажмите на необходимой директории или файле правой кнопкой мыши и выберите «Свойства».
- Перейдите во вкладку «Настройка» или «Ярлык» и отыщите там кнопку «Сменить значок».
- Выберите из списка подходящую системную иконку, если в нем имеется та, которая вам подходит.
- В случае с исполняемыми (EXE) объектами, например, Google Chrome, может отображаться другой список значков, их добавляет непосредственно разработчик программы.
- Если вы не нашли подходящего варианта, кликните на «Обзор» и через открывшийся обозреватель отыщите ваше, заранее сохраненное, изображение.

- Выберите его и нажмите на «Открыть».
- Перед выходом не забудьте сохранить изменения.
Изображения вы можете отыскать в интернете, большинство из них находится в свободном доступе. Для наших целей подойдет формат ICO и PNG. Кроме этого рекомендуем к ознакомлению другую нашу статью по ссылке ниже. В ней вы узнаете, как вручную создать ICO-картинку.
Подробнее: Создаем иконку в формате ICO онлайн
Что касается стандартных наборов иконок, то они располагаются в трех основных библиотеках формата DLL. Находятся они по следующим адресам, где C – системный раздел жесткого диска. Открытие их выполняется так же через кнопку «Обзор».
C:\Windows\System32\shell32.dll
C:\Windows\System32\imageres.dll
C:\Windows\System32\ddores.dll
Способ 2: Установка комплекта иконок
Знающие пользователи вручную создают наборы значков, разрабатывая для каждого специальную утилиту, которая автоматически устанавливает их на компьютер и заменяет стандартные. Такое решение будет полезно тем, кто хочет за раз поставить иконки одного типа, преобразив внешний вид системы. Подбираются и скачиваются подобные паки каждым юзером на свое усмотрение в интернете с сайтов, посвященных кастомизации Виндовс.
Такое решение будет полезно тем, кто хочет за раз поставить иконки одного типа, преобразив внешний вид системы. Подбираются и скачиваются подобные паки каждым юзером на свое усмотрение в интернете с сайтов, посвященных кастомизации Виндовс.
Поскольку любая такая сторонняя утилита изменяет системные файлы, нужно понизить уровень контроля, чтобы не возникло конфликтных ситуаций. Сделать это можно так:
- Откройте «Пуск» и перейдите в «Панель управления».
- В списке отыщите «Учетные записи пользователей».
- Кликните на ссылку «Изменение параметров контроля учетных записей».
- Сдвиньте ползунок вниз на значение «Никогда не уведомлять», а затем кликните на «ОК».
Осталось только перезагрузить ПК и перейти непосредственно к инсталляции пакета изображений для директорий и ярлыков. Сперва загрузите архив из любого проверенного источника. Обязательно проверьте скачанные файлы на наличие вирусов через онлайн-сервис VirusTotal или установленный антивирус.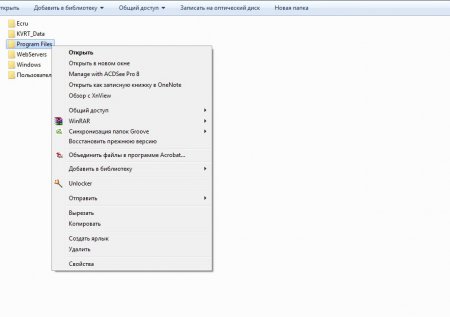
Подробнее: Онлайн проверка системы, файлов и ссылок на вирусы
Далее производится процедура установки:
- Откройте скачанные данные через любой архиватор и переместите находящуюся в нем директорию в любое удобное место на компьютере.
- Если в корне папки есть файл сценария, создающий точку восстановления Windows, обязательно запустите его и дождитесь завершения ее создания. В противном случае самостоятельно создайте ее, чтобы в случае чего вернуться к исходным настройкам.
- Откройте сценарий Windows с названием «Install» – такие действия запустят процесс замены иконок. Кроме этого в корне папки чаще всего находится еще один сценарий, отвечающий за удаление этого набора. Используйте его, если хотите вернуть все, как было раньше.
Читайте также: Архиваторы для Windows
Подробнее: Как создать точку восстановления в Windows 7
Мы советуем к ознакомлению другие наши материалы по теме настройки внешнего вида операционной системы. По ссылкам ниже вы найдете инструкции по изменению панели задач, кнопки «Пуск», размера иконок и фона рабочего стола.
По ссылкам ниже вы найдете инструкции по изменению панели задач, кнопки «Пуск», размера иконок и фона рабочего стола.
Подробнее:
Изменение «Панели задач» в Windows 7
Как изменить кнопку «Пуск» в Windows 7
Меняем размер значков рабочего стола
Как поменять фон «Рабочего стола» в Windows 7
Тема кастомизации операционной системы Windows 7 интересна многим пользователям. Надеемся, приведенные выше инструкции помогли разобраться с оформлением значков. Если у вас остались вопросы по данной теме, смело задавайте их в комментариях.
Мы рады, что смогли помочь Вам в решении проблемы.Опишите, что у вас не получилось. Наши специалисты постараются ответить максимально быстро.
Помогла ли вам эта статья?
ДА НЕТКак изменить значок программы в windows 7
Многие юзеры хотят изменить оформление операционной системы, чтобы придать ей оригинальности и повысить удобство использования. Разработчики Windows 7 предоставляют возможность редактировать внешний вид определенных элементов. Далее мы расскажем, как самостоятельно установить новые иконки для папок, ярлыков, исполняемых файлов и других объектов.
Разработчики Windows 7 предоставляют возможность редактировать внешний вид определенных элементов. Далее мы расскажем, как самостоятельно установить новые иконки для папок, ярлыков, исполняемых файлов и других объектов.
Изменяем иконки в Windows 7
Всего существует два метода осуществления поставленной задачи. Каждый из них имеет свои особенности и будет максимально эффективен в разных ситуациях. Давайте детальнее разберемся с этими процессами.
Способ 1: Ручная установка новой иконки
В свойствах каждой папки или, например, исполняемого файла, есть меню с настройками. Там и находится необходимый нам параметр, отвечающий за редактирование значка. Вся процедура выглядит следующим образом:
- Нажмите на необходимой директории или файле правой кнопкой мыши и выберите «Свойства».
Перейдите во вкладку «Настройка» или «Ярлык» и отыщите там кнопку «Сменить значок».
Выберите из списка подходящую системную иконку, если в нем имеется та, которая вам подходит.
Если вы не нашли подходящего варианта, кликните на «Обзор» и через открывшийся обозреватель отыщите ваше, заранее сохраненное, изображение.
Выберите его и нажмите на «Открыть».
Перед выходом не забудьте сохранить изменения.
Изображения вы можете отыскать в интернете, большинство из них находится в свободном доступе. Для наших целей подойдет формат ICO и PNG. Кроме этого рекомендуем к ознакомлению другую нашу статью по ссылке ниже. В ней вы узнаете, как вручную создать ICO-картинку.
Что касается стандартных наборов иконок, то они располагаются в трех основных библиотеках формата DLL. Находятся они по следующим адресам, где C – системный раздел жесткого диска. Открытие их выполняется так же через кнопку «Обзор».
Способ 2: Установка комплекта иконок
Знающие пользователи вручную создают наборы значков, разрабатывая для каждого специальную утилиту, которая автоматически устанавливает их на компьютер и заменяет стандартные.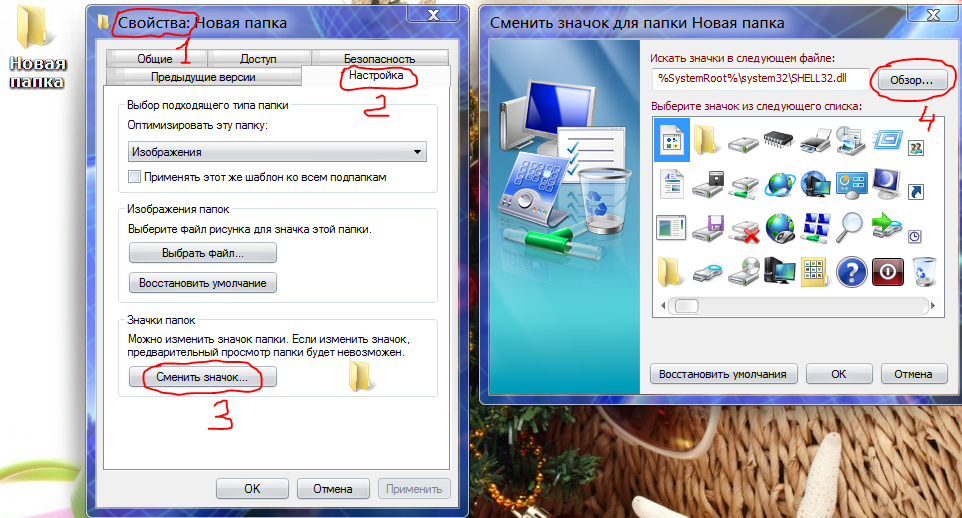 Такое решение будет полезно тем, кто хочет за раз поставить иконки одного типа, преобразив внешний вид системы. Подбираются и скачиваются подобные паки каждым юзером на свое усмотрение в интернете с сайтов, посвященных кастомизации Виндовс.
Такое решение будет полезно тем, кто хочет за раз поставить иконки одного типа, преобразив внешний вид системы. Подбираются и скачиваются подобные паки каждым юзером на свое усмотрение в интернете с сайтов, посвященных кастомизации Виндовс.
Поскольку любая такая сторонняя утилита изменяет системные файлы, нужно понизить уровень контроля, чтобы не возникло конфликтных ситуаций. Сделать это можно так:
- Откройте «Пуск» и перейдите в «Панель управления».
В списке отыщите «Учетные записи пользователей».
Кликните на ссылку «Изменение параметров контроля учетных записей».
Сдвиньте ползунок вниз на значение «Никогда не уведомлять», а затем кликните на «ОК».
Осталось только перезагрузить ПК и перейти непосредственно к инсталляции пакета изображений для директорий и ярлыков. Сперва загрузите архив из любого проверенного источника. Обязательно проверьте скачанные файлы на наличие вирусов через онлайн-сервис VirusTotal или установленный антивирус.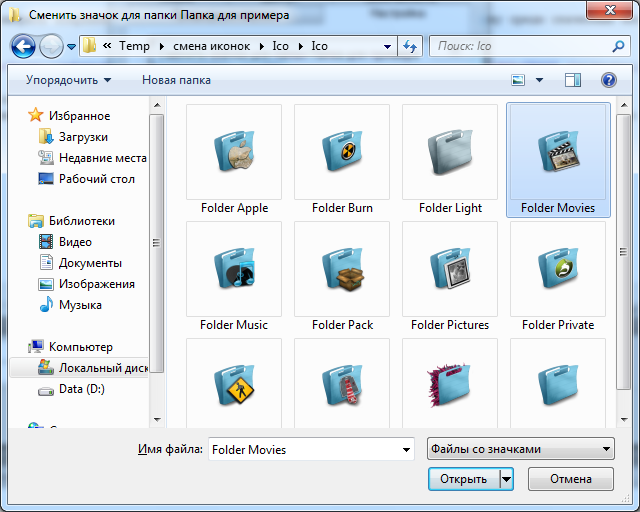
Далее производится процедура установки:
- Откройте скачанные данные через любой архиватор и переместите находящуюся в нем директорию в любое удобное место на компьютере.
Если в корне папки есть файл сценария, создающий точку восстановления Windows, обязательно запустите его и дождитесь завершения ее создания. В противном случае самостоятельно создайте ее, чтобы в случае чего вернуться к исходным настройкам.
Откройте сценарий Windows с названием «Install» – такие действия запустят процесс замены иконок. Кроме этого в корне папки чаще всего находится еще один сценарий, отвечающий за удаление этого набора. Используйте его, если хотите вернуть все, как было раньше.
Мы советуем к ознакомлению другие наши материалы по теме настройки внешнего вида операционной системы. По ссылкам ниже вы найдете инструкции по изменению панели задач, кнопки «Пуск», размера иконок и фона рабочего стола.
Тема кастомизации операционной системы Windows 7 интересна многим пользователям. Надеемся, приведенные выше инструкции помогли разобраться с оформлением значков. Если у вас остались вопросы по данной теме, смело задавайте их в комментариях.
Надеемся, приведенные выше инструкции помогли разобраться с оформлением значков. Если у вас остались вопросы по данной теме, смело задавайте их в комментариях.
Отблагодарите автора, поделитесь статьей в социальных сетях.
Продолжаю тематику украшательств для тех, кому порой надоедает стандартное оформление Windows. Хотя сейчас выпускается множество уже готовых сборок, которые не только с предустановленными (или на выбор) нужными программками, но и с уже встроенной темой. Но всё таки встречаются и «чистые», для поклонников минимализма или же если лицензионная версии. Вот для таких я и написал эту статью. В ней Вы узнаете как стандартными способами поменять значок (иконку) файла или папки не прибегая к помощи программ. А на сладенькое отвечу на вопрос – Где хранятся иконки в Windows?
Я вообще считаю если Вы и хотите поменять интерфейс Windows, то гораздо проще будет скачать какую-нибудь тему со всеми наворотами (обои, папки, пуск, иконки, ярлыки, курсор и т.п. – всё будет изменено), но мой сайт не посвящен этому, поэтому я покажу Вам как можно своими силами изменить значки.![]()
Как изменить значок папки
1) Кликаем ПКМ (правой кнопкой мыши) на нужной нам папке
2) В меню выбираем последнее – Свойство
3) В этом окне выбираем вкладку Настройки
4) Кликаем на кнопку Сменить значок
Ну а для тех, кому и этого мало – отвечаю сразу на «сладенький» вопрос – Где хранятся иконки в Windows?
Вот ответ:
Для общей осведомленности сообщаю – dll это формат библиотек. Вот именно в этих трех файлах Windows хранит свою библиотеку иконок.
И вот для чего я сейчас раскрыл этот вопрос про хранение – если Вам мало того что имеется в наборе – просто замените SHELL32.dll в поле «Искать значки в следующем файле» на imageres.dll и если этого будет мало, то и на ddores.dll и нажмите Enter. Это важно не нужно больше никуда лезть!
Ещё эти файлы нужны для всякого рода извращенцев которые хотят посмотреть что там внутри и «вытащить» оттуда эти иконки (не знаю уж зачем). Для них я скрыл под спойлером маленькое руководство.
1) Откройте один из предложенных файлов, с помощью программы Restorator (По ссылке можно скачать бесплатную оф. версию 30-тидневную).
2) В панели Дерево ресурсов откройте папку Иконка
3) Выберите любую из понравившихся Вам иконок.
4) В панели Дерево ресурсов щелкните правой кнопкой мыши на данном ресурсе и выберите Извлечь. → Извлечь как «имя_ресурса.ico»
5) Выберите папку для извлечения и нажмите Сохранить
Вы также можете извлечь все иконки сразу, для этого:
6) В панели Дерево ресурсов щелкните правой кнопкой мыши на папке Иконка и выберите Извлечь. → Извлечь все как тип «Иконка»
7) Выберите папку для извлечения и нажмите OK
6) После того, как Вы выбрали нужный Вам значок, нажмите ОК и насладитесь результатом своей работы.
Как изменить иконку файла
Принцип тот же самый что и у папок, только отличие в окне Свойства – там нам нужно нажать на Сменить значок
Иконки нужны либо в библиотеке (dll) либо exe файле либо ico либо png. В основном меняют только значок на папках.
На экране Вашего монитора расположено большое количество разных папок и иконок, имеющих стандартный вид. Возможно, вам надоел их привычный вид, и вы захотели бы его сменить. Это возможно! Но для того чтобы это сделать, надо скачать некоторую коллекцию разных иконок для файлов и папок. Например эту.
Скачать набор иконок . В данном наборе иконки в двух форматах.
Как изменить иконку папки.
Для замены значка папки, наводим курсор на нужную папку и нажимаем правую кнопку мышки. Появится некоторый список. Выбираем в нем «Свойства».
Появится окно с иконками. Вы можете выбрать понравившуюся иконку для папки с этого списка или выбрать иконку среди скаченных иконок.
Если вы хотите выбрать иконку среди скаченных вами иконок, то для этого нажмите кнопку «Обзор», зайдите в папку с иконками, выберите среди них понравившуюся и нажмите «Открыть», потом в появляющихся окнах нажимайте «ОК» . Понравившаяся иконка применится для папки.
К примеру, привожу папку, которая у меня получилась.
Как изменить иконку файла?
Поступаем аналогичным способом! Кликаете по файлу правой кнопкой мыши, заходите в раздел «Свойства», но здесь переходите на вкладку «Ярлык», нажимаете «Сменить значок».
Следуя этим не сложным правилам, Вы можете постепенно сменить все значки папок и файлов на те, которые вам больше нравятся. Значки папок все одинаковые, поэтому они чаще всего подлежат замене. Тогда Вы сможете отличать их не только по названию, но и по цвету и форме.
Теперь, когда вы навели порядок в значках для папок, нужно разобраться и с удобством их применения. Некоторые программы лучше использовать в портативной версии, чтобы в случае крайней нужды всегда иметь их под рукой, а именно: на флешке. Однако при этом папки с программами становятся похожими на свалку, а искать в них файл.exe для запуска становится неудобным. Решить эту проблему можно созданием отдельных ярлыков, размещенных в корне флешки. Эти «умные ребята» самостоятельно запускают все необходимые программы абсолютно на любом компьютере, вне зависимости от того, куда бы вы не поставили запоминающее устройство.
2. Вернитесь в ее корень и нажмите по пустому месту правой клавишей мышки. Теперь выберите функции «Создать» и «Ярлык».
3. После этого нам нужно указать путь к нему подобным образом:
%windir%system32cmd.exe /C start /B /D *путь до папки с программой* *путь до папки с программой**название файла.exe*
Когда будете его прописывать, не забудьте указать и обратный слеш ««. В нашем случае это выглядит так:
%windir%system32cmd.exe /C start /B /D SoftOpenOffice SoftOpenOfficeX-ApacheOpenOffice.exe
Для замены обычного ярлыка щелкните его правой кнопкой мыши и в контекстном меню выберите самую нижнюю строку – «Свойства». Таким способом вы откроете окно с информацией и элементами управления свойствами этой иконки.
Перейдите на вкладку «Ярлык» и нажмите кнопку «Сменить значок» – она открывает еще одно дополнительное окошко.
Выберите из имеющегося списка новый вид ярлыка или нажмите кнопку «Обзор» для поиска других источников иконок. Таким источником могут быть файлы библиотек (с расширением dll) или исполняемых файлов (с расширением exe). Но чаще для замены используют иконки, содержащиеся в файлах с расширением ico.
Нажмите кнопку «ОК» в диалоге смены значка после того, как определитесь с его новым внешним видом.
Для замены иконок, которые не имеют вкладки «Ярлык» в своем окне свойств («Мой компьютер », «Сетевое окружение», «Корзина») надо открыть панель «Элементы рабочего стола».Если вы используете операционную систему Windows XP, то щелкните свободное пространство рабочего стола правой кнопкой мыши, выберите в меню пункт свойства, перейдите на вкладку «Рабочий стол» и нажмите кнопку «Настройка рабочего стола».
Если у вас установлена Windows 7, то действия предыдущего шага можно заменить такими: сначала откройте меню на кнопке «Пуск» и запустите панель управления . Затем в поле поиска введите слово «персонализация», а в результатах поиска нажмите ссылку «Персонализация». В левой панели окна выберите строку «Изменить значки рабочего стола».
В случае использования ОС Windows Vista тоже надо запустить из главного меню панель управления, на странице «Оформление и личная настройка » которой находится такая же ссылка «Персонализация». Она открывает ту же страницу со строкой «Изменить значки рабочего стола» в левой панели, которую и надо щелкнуть.
Есть альтернативный способ замены всех ярлыков на рабочем столе – смена темы оформления. Каждая из тем имеет свой набор иконок, а разнообразие тем, которые можно найти в интернете, огромно. К сожалению не все версии ОС позволяют менять темы – например, Windows 7 «Начальная» лишена такой опции.
В сети интернет можно найти много интересных коллекций иконок. Если вы решили воспользоваться ими и заменить значки на своем рабочем столе , вам необходимо знать, с какими компонентами работать, чтобы все прошло удачно.
Одно из свойств объекта – внешний вид его значка. Как и многие другие свойства, его можно изменить. Однако надо различать значки и ярлыки объектов. Сменить ярлык – очень просто, а значок – немножко труднее, особенно если этот значок стандартный.
Как изменить значок папки в ярлыке.
Щелкните правой кнопкой мыши на значке ярлыка, чтобы добраться до его свойств. Если это действительно ярлык (а не полноценный значок объекта), то диалоговое окно (на сегодняшний день) его свойств имеет вкладки: Общие, Ярлык, Безопасность, Подробно, Предыдущие.
Нас интересует вкладка — Ярлык, на которой имеется командная кнопка Сменить значок (Изменить значок). Щелкните на ней, и откроется диалоговое окно Изменение значка. Здесь можно выбрать значок, подходящий по вкусу.
Значки поставляются либо в коллекциях (библиотеках), либо прилагаются к программам. В библиотеках могут быть десятки, если не сотни значков на выбор. Программисты обычно прилагают к своим программам один-два, а иногда и несколько значков, чтобы пользователь мог выбрать тот, который ему больше нравится.
В диалоговом окне — Изменение значка имеется поле для ввода имени файла, из которого хочетси позаимствовать значок. Не исключено, что окно — Изменение значка, у вас открылось так, что в этом поле уже введен адрес какой-то библиотеки, как на рисунке ниже – тогда у вас богатый выбор.
Но окно могло открыться с адресом какой-нибудь программы, и тогда выбор невелик.
Впрочем, это не важно, потому что с помощью кнопки — Обзор можно просмотреть весь компьютер и разыскать все значки, входящие как в библиотеки, так и в программы.
Нажмите кнопку – Обзор – откроется диалоговое окно — Изменение значка:
которое похоже на стандартное окно открытия файлов. Обследуйте содержимое жесткого диска, обращая внимание на файлы с расширением имени.DLL и.EXE. Выбрав любой файл, щелкните на кнопке Открыть. Не бойтесь, в данном случае не произойдет запуска программ. Здесь команда Открыть только покажет те значки, которые имеются в программе или в библиотеке. Если их там нет, появится сообщение, и тогда опыт можно повторить с другим файлом. Когда подберете то, что нужно, выделите понравившийся значок и закройте окно «Изменение значка» кнопкой ОК.
Чтобы немного сократить ваши поиски, дадим адреса нескольких стандартных коллекций значков:
♦ C:WINDOWSSYSTEM32shell32.dll – коллекция системных значков Windows;
♦ C:WINDOWSSYSTEM32pifmgr.dll – коллекция пользовательских значков;
C:WINDOWSmoricons.dll – коллекция специальных значков Windows.
Кроме этих коллекций можете использовать значки любых программ. Например, программа C:WINDOWSwinfile.exe имеет не один значок, а целых четыре. Три из них все равно пропадают – воспользуйтесь ими, если они вам подходят.
(стандартных значков файлов).
В операционных системах Windows все файлы одного типа отображаются одним стандартным значком. Вот пример одного из нескольких видов стандартных значков:
Документ Word с расширением (.DOC или DOCX), выглядит как на рисунке выше.
Изменить стандартные значки так же просто, как мы делали это с ярлыками не получится, потому что в диалоговом окне свойств объекта, которое открывается из контекстного меню, нет вкладки — Ярлык и, соответственно, нет кнопки Изменить значок.
Однако провести эту операцию все-таки можно.
Давайте попробуем поменять стандартный значок Word на что-нибудь иное. Данный файл создан как обычная папка, соответственно всем файлам этого типа присваивается именно этот стандартный значок.
Чтобы его изменить, нам надо изменить свойства всего типа файлов.
1. Для управления свойствами типов файлов служит вкладка Типы файлов в диалоговом окне Свойства папки. Она открывается командой Пуск > Настройка > Свойства папки > Типы файлов.
2. В списке Зарегистрированные типы файлов разыщите тип Документ Microsoft Word и нажмите кнопку Изменить – откроется диалоговое окно Изменение свойств типов файлов.
3. В этом диалоговом окне нажмите кнопку Изменить значок – откроется уже известное нам окно Изменение значка. С его помощью разыщите другой значок и примените его. Отныне все документы, созданные в текстовом процессоре Microsoft Word 2000, будут отображаться с другим значком.
Поскольку системных средств для изменения стандартных типов файлов в Windows 7 не предусмотрено, кроме как через правку реестра, рекомендую использовать программу, которую можно скачать с сайта http://defaultprogramseditor.com/. В интернете по этой программе информации достаточно, так что дерзайте.
Для того, чтобы изменить значок для обычной папки , вида:
Нажимаем правой кнопкой мыши на такой папке, далее в диалоговом окне — свойства и попадаем в следующее окно:
P.S. Хочу напомнить про папку — Мои Документы — как Вы к ней подходите? Потребительски или профессионально? Ссылка на статью: .
Компания Microsoft проделала огромную работу, перерисовав практически с нуля все элементы интерфейса операционной системы Windows 7. В ее темах оформления было добавлено множество визуальных эффектов, делающих использование компьютера более красочным и ярким занятием. Несмотря на то, что большинство пользователей приняли с восторгом введенные новшества, остались и те, кого данный интерфейс не устраивает.
Причин тому может быть множество: некоторые компьютеры становятся «неповоротливыми» при использовании новой графики, визуальные эффекты отвлекают внимание или мешают выполнять привычные функции. Кроме того, кто-то мог просто привыкнуть к своим любимым иконкам и уникальным темам оформления на предыдущих версиях ОС, а теперь, после обновления, желает вернуть все как было.
Как изменить значки Windows 7 на папках и ярлыках?
Существует множество способов изменения значков на Windows 7. Некоторые из них требуют от пользователя более глубокого знания принципов работы ПК, а некоторые работают в 2 клика.
Стоит отметить, что всегда можно скачать готовые темы оформления с измененными иконками, фоновыми изображениями, визуальным оформлением окон и т. д. прямо с официального сайта Microsoft.
Процесс изменения иконок Windows 7 для папок
- Для начала найдите папку, иконку которой вы хотите сменить;
- Нажмите на ней правой кнопкой мыши и в появившемся контекстном меню выберите самый нижний пункт «Свойства»;
- Перед вами появится окно свойств папки, в котором необходимо перейти на вкладку «Настройки»;
- После этого вам следует нажать на кнопку с надписью «Сменить значок»;
- Перед вами откроется диалоговое окно для выбора изображения, в нем будут показаны все картинки, хранящиеся в системной библиотеке ОС;
- Теперь вам необходимо выбрать изображение, кликнуть по нему и нажать кнопку «ОК»;
- Изображение изменено.
Если вы захотите установить иконку из сторонней библиотеки или какого-либо *.exe файла, тогда вам потребуется нажать на кнопку «Обзор» в диалоговом окне выбора изображения. После чего нужно выбрать файл с картинками (обычно он имеет расширение *.dll). Теперь картинки из данного файла будут отображаться в диалоговом окне выбора.
В том случае, если вам не понравится, как смотрится новое изображение, вы всегда можете вернуть стандартное, нажав на кнопку «Восстановить умолчания» в диалоговом окне выбора изображения.
Где можно найти дополнительные иконки?
Для тех, кто хочет максимально изменить облик интерфейса ОС, необходимо
воспользоваться сторонними библиотеками изображений. Их можно найти в своем компьютере, зайдя в папку «C:WindowsSystem32». Здесь хранятся такие файлы, как «shell32.dll», «ddores.dll», «shell32.dll» и т. д., которые содержат в себе самые различные картинки. Кроме того, если поискать в папках с установленными программами и играми, также можно найти их иконки в ресурсах с расширением *.dll и *.exe.
Изменение иконок для ярлыков
Процесс изменения иконок ярлыков мало чем отличается от папок:
- Сначала вам необходимо клацнуть правой кнопкой мыши по ярлыку и выбрать пункт «Свойства»;
- Здесь вам потребуется перейти на вкладку «Ярлык» и нажать на кнопку «Сменить значок»;
- После этого откроется уже известное вам диалоговое окно выбора изображения;
- Теперь достаточно выбрать необходимую картинку и нажать на кнопку «ОК»;
- Готово!
Познакомились в социальной сети, она была словно ангелок среди невзрачного мира. С каждым новым сообщением, мы становились ближе друг к другу и вот наступил завершающий аккомпанемент «я пригласил её в ресторан». Наше реальное знакомство оказалось куда хуже, девушка оказалась не прекрасной феей, мы абсолютно не подходим друг к другу.
Почему такое происходит? Влюблённый человек не может оценить ситуацию реально! Он порхает, не замечает плохих вещей своей спутницы, но как и любые «розовые очки» и эти приходят в негодность.
Несоответствие, вот эта тема! Вы согласны сударь? Когда мы видим папку на рабочем столе, мы можем не понять – что внутри этой коробки или ярлык не способен отразить всего внутреннего совершенства программы, игры или фильма.
Желаемое может быть не обманчивым, если всю ситуацию взять в свои ежовые рукавицы, то мы научимся преобразовывать папку , делать её той самой, единственной…
Меняем значок ярлыка
Вот, например, ярлык возьмём за основу и узнаем, как изменить иконку в windows 7? Задействуем правую кнопку мышки (ПКМ) по ярлыку и жмём «свойства».
Теперь в свойствах нам надо выбрать раздел «ярлык» и щёлкнуть «сменить значок».
Выбираем значок, который вам подошёл и жмём«ОК». Подтверждаем действия, если потребуется.
Как мы видим, значок стал иной! Дело сделано! Радуйся ёпта !
Меняем значок папки
Если же вы хотите изменить папку, то опять-таки тычем правой кнопкой мышки по ней и жмём свойства
Переходим в раздел «настройка» и жмём «сменить значок».
Остаётся выбрать понравившуюся картинку и щёлкнуть «ОК».
Замена системных значков
Обратите внимание, что невозможно таким же способом поменять системные ярлыки, например, «Мой Компьютер», «Корзина».
Что же делать? Находим на рабочем столе кнопку «Пуск» и переходим в «Панель управления ».
В панеле управления нам нужно выбрать «Оформление и персонализация».
Как и , нам нужно перейти во вкладку «персонализация».
Теперь в левом бордюре нам стоит отметить «изменение значков рабочего стола ».
Выбираем ярлык, который планируете изменить и жмём «сменить значок».
Подбираем предпочтительный значок и жмём «ок ».
Не забываем подтвердить, ещё раз жмём «ОК »
Как поставить свои значки?
1) Стандартные значки не являются зазывающими, привлекающими и они как бы обыденные, а хочется ведь чего-то трендового! Скачаем с сайта – масса интересных значков, выбирай понравившийся!
2) Выбрали? Жмём «Download ICO» – пошла закачка, быстро и без каких-либо телефонных номеров и прочего наеб ****ва . Нужен именно формат ico, потому что с другими форматами изображений не выходило поставить свою иконку.
3) По умолчанию, все загруженные изображения и иные файлы будут отправляться в определённую папку – в зависимости от браузера.
Поэтому, нужно найти наше скаченное изображение в формате “ico” и переместить его на видное место, например, на рабочий стол или создать папку.
4) Теперь, например, мы начнём менять значок папки: ПКМ (правая кнопка мыши) – свойства – настройка – сменить значок и жмём обзор
5) Находим наш скаченный значок, который я вас просил переместить на видное место и жмём “ОК”. Ставим обязательно формат “ico”, чтобы отыскать его.
6) Жмём снова “ОК” и теперь папка должна изменить свой внешний вид. Если всё сработало, но значок не изменился – правой кнопкой по рабочему столу и жмём “Обновить”.
Таким образом, можно заменить на своё изображение даже системные ярлыки.
Полная замена иконок для windows
Хотите изменить все значки? Существует отличный способ! Полная замена не только системных иконок, но и файлов разнообразных форматов, например, все файлы zip поменяют внешний вид.
Упорядочение и перемещение значков на рабочем столе
Аннотация
В этой статье описано, как упорядочить, переместить и изменить значки на рабочем столе.
Дополнительная информация
Упорядочение и перемещение значков
Чтобы Упорядочить значки по имени, типу, дате или размеру, щелкните правой кнопкой мыши пустую область на рабочем столе и выберите команду Упорядочить значки. Щелкните команду, которая указывает, как вы хотите упорядочить значки (по имени, по типуи т. д.). Если вы хотите, чтобы значки автоматически упорядочивались, нажмите кнопку Автоматическое упорядочение. Если вы хотите упорядочить значки самостоятельно, щелкните элемент автоматически упорядочить , чтобы снять флажок.
Удаление значков
Некоторые значки — это сочетания клавиш для работы с программами на компьютере. В левом нижнем углу значков сочетаний клавиш обычно есть стрелка. Если вы не хотите использовать ярлык на рабочем столе, щелкните значок, а затем перетащите его в корзину. Это действие удаляет только ярлык, но не программу, на которую оно указывает. Вы также можете щелкнуть правой кнопкой мыши значок, а затем выбрать команду Удалить , чтобы удалить ярлык с рабочего стола. Некоторые значки, такие как Сетевое окружение, Корзинаи Мой компьютер , удалить нельзя.
Изменение изображений значков
У некоторых значков есть возможность изменить рисунок, представляющий значок. Этот параметр доступен не для всех значков. Чтобы изменить рисунок значка, выполните указанные ниже действия.
-
Щелкните правой кнопкой мыши значок и выберите пункт Свойства.
-
Откройте вкладку ярлык (если она доступна) и нажмите кнопку изменить значок.
-
Щелкните значок, который вы хотите использовать в списке, нажмите кнопку ОК, а затем — кнопку ОК.
Если в списке нет значков, изготовитель может не предоставлять дополнительные значки. Чтобы найти другие значки, выполните те же действия, что и на другом значке, найдите его исходный файл (обычно это ICO-файл), а затем вернитесь к исходному значку, который вы хотите изменить. Выполните те же действия, но при нажатии кнопки » изменить значок » найдите расположение исходного файла на другом значке. Примечание: для настройки значков можно использовать сторонние инструменты. Чтобы получить дополнительные сведения об изменении изображений значков, щелкните следующий номер статьи, чтобы просмотреть статью в базе знаний Майкрософт:
253689 Не удается изменить значки папок по умолчанию в проводнике Windows
TweakUI
Примечание: TweakUI является неподдерживаемым средством. Ниже приведены сведения, которые можно получить только в информационных целях. Служба поддержки продуктов Майкрософт не может ответить на вопросы о TweakUI. Если вы используете Windows Power-User, вы можете использовать TweakUI 1,33 для управления значками. Однако это неподдерживаемый инструмент. Внимательно прочтите документ, который сопровождается TweakUI, прежде чем загружать и использовать средство.
Чтобы получить дополнительные сведения о поиске дополнительных сведений о значках, щелкните приведенные ниже номера статей базы знаний Майкрософт.
262885 Значки на рабочем столе неправильно отображаются при изменении параметров
132668 Значки случайным образом меняются на разные значки
Как изменить иконку в Windows 7, Windows 8 —
Как надоели эти стандартные иконки на ярлыках и папках! В этой статье я вам расскажу как разнообразить ваш рабочий стол и поменять значки на папках и ярлыках. Я буду проводить различные операции в операционной системе Windows 8. В Windows 7 вы сможете сделать тоже самое.
Меняем значок ярлыка
1. Для того, чтобы поменять иконку ярлыка нужно нажать на ярлык правой кнопкой мыши. В выпадающем меню выбираем «Свойства».
Открываем Свойства ярлыка2. Во вкладке «Ярлык» нажимаем «Сменить значок».
Меняем значок ярлыка в Windows 83. Открылось окно с множеством иконок. Выбираем ту, которая вам больше нравится и нажимаем «ОК».
Выбираем любой значок и нажимаем ОКМеняем значок папки
1. Щелкаем по папке правой кнопкой мыши и выбираем «Свойства».
Открываем свойства папки
2. Переходим во вкладку «Настройки».
Переходим к настройкам папки
3. Нажимаем «Сменить значок».
Меняем значок папкиВыбираем значок для папки и нажимаем ОК
Меняем значок Корзины, Компьютера
1. Заходим в «Панель управления». Как это сделать в Windows 8 смотрите ниже.
Нажимаем на кнопку «Меню»Нажимаем на стрелку, которая находится в левом нижнем углуИщем панель управления поиском или вручную
2. Выбираем «Оформление и персонализация».
Открываем «Оформление и персонализация»3. Затем «Персонализация».
Среди списка нам нужна «Персонализация»4. Слева вы видите ссылку «Изменение значков рабочего стола». Щелкаем по ней.
Слева нажимаем «Изменение значков рабочего стола»
5. Теперь выбираем Корзину или Мой компьютер, нажимаем «Сменить значок».
Выбираем компьютер, корзину или что-то другое. Нажимаем «Сменить значок»6. Выбираем иконку, которая вам по душе и нажимаем «Ок».
Выбираем иконкуЕсли вы хотите изменить иконку файла с расширением exe, то можно скачать программу «Resource Tuner» или «Restorator». Но лучше сделать ярлык данного файла и провести все операции, которые мы делали выше.
Вот и все. Таким образом можно менять иконки на вашем компьютере!
Как изменить значок папки в Windows 10/8/7
Значок папки в операционной системе Windows почти не изменился с момента выпуска Windows Vista. Фактически, Windows 7 и Windows 8 / 8.1 используют один и тот же набор значков, впервые представленный в Vista, а новая Windows 10 также имеет тот же набор значков.
Пользователи ПК, которым нравится настраивать Windows, могут захотеть изменить значок папки по умолчанию в операционной системе Windows. Наличие уникального значка папки помогает быстро определить нужную папку, особенно если у вас есть десятки папок с цветом и значком по умолчанию.Возьмем, к примеру, если вы хотите быстро определить папку, которую вы открываете очень часто, вы можете заменить значок папки по умолчанию на собственный.
Прелесть операционной системы Windows в том, что ее можно настраивать с помощью сторонних приложений или без них. Еще со времен Windows XP в операционной системе Windows есть возможность изменить значок папки по умолчанию без помощи сторонних инструментов, но очень немногие пользователи использовали эту удобную функцию.
Несмотря на то, что существует множество пакетов трансформации для быстрого изменения цвета или стиля папок, мы не рекомендуем их использовать, поскольку большинство из них не очень легко удалить.А если вы хотите иметь другой цвет для своей папки, вы можете использовать вместо этого бесплатные программы, такие как Folder Colorizer.
Вот как вы можете изменить значок папки бесплатно, без помощи сторонних приложений.
Настройка значка папки по умолчанию
Примечание 1. Этот метод применим ко всем последним версиям Windows, включая Vista, Windows 7 и Windows 8.
Примечание 2: изменение значка папки не приведет к изменению значков других папок. Например, изменение значка «Новая папка 1» не изменит значок «Новая папка 2» по умолчанию.
Шаг 1: Перейдите к папке, которую вы хотите настроить, изменив ее значок по умолчанию.
Шаг 2: Щелкните папку правой кнопкой мыши и выберите «Свойства», чтобы открыть диалоговое окно «Свойства».
Шаг 3: Перейдите на вкладку «Настройка». В разделе «Значки папок» нажмите кнопку «Сменить значок», чтобы выбрать значок для своей папки. А если у вас есть настраиваемый значок и вы хотите его использовать, просто нажмите кнопку «Обзор» и перейдите в то место, где находится настраиваемый значок.Выберите значок и нажмите кнопку «Открыть».
Обратите внимание, что файл значка должен быть в формате .ico. Вы не можете выбрать или использовать значок папки с графическим файлом, не преобразовав его в формат .ico. Существует множество бесплатных инструментов и онлайн-сервисов для преобразования ваших изображений в значки (.ico).
Совет. Вы можете загрузить сотни бесплатных значков папок, посетив веб-сайт DeviantArt и выполнив поиск значков папок.
Шаг 4: Наконец, нажмите кнопку «ОК», а затем нажмите кнопку «Применить», чтобы изменить значок папки.
Вот и все!
Как настроить значки рабочего стола, папок и библиотек в Windows 7
Вы устали каждый день смотреть на одни и те же значки Windows? Хотите узнать, как их настроить? Если вы ответили утвердительно на любой из вопросов, отлично! Потому что сегодня мы рассмотрим, как изменить значки рабочего стола, папок и библиотек с помощью значков из списка Windows 7 и ваших собственных значков.
Это действительно просто и весело! Давайте начнем.
Как настроить значки рабочего стола
1. Щелкните правой кнопкой мыши на рабочем столе и выберите Персонализация , затем откроется Windows 7 Персонализация .
2. Щелкните ссылку Изменить значки рабочего стола .
3. Теперь выберите значок и нажмите кнопку Изменить значок… , выберите новый значок из списка Windows 7 или нажмите кнопку Обзор , чтобы использовать любой файл значка, который вы, возможно, захотите заменить. с помощью, затем щелкните OK , Примените и OK .Вы также можете откатить старые значки с помощью кнопки Restore Default .
СОВЕТ: Если ни один из значков рабочего стола не отображается, вы можете щелкнуть правой кнопкой мыши на рабочем столе и выбрать Просмотр и Показать значки рабочего стола .
Как изменить значки папок
1. Щелкните правой кнопкой мыши папку, значок которой вы хотите настроить, и выберите Свойства .
2. Перейдите к Настроить нажмите и нажмите кнопку Изменить значок… .
3. Выберите значок из списка Windows 7 или нажмите кнопку Обзор , чтобы использовать любой файл значка, затем нажмите ОК , Применить и ОК .
Примечание: Чтобы восстановить значок папки по умолчанию, нажмите кнопку Восстановить значения по умолчанию , ОК , Примените и ОК в последний раз.
Повторите процесс для каждой папки, для которой вы хотите настроить значок.
Как изменить значки библиотеки Windows 7
Одной из новых функций в Windows 7 являются библиотеки — библиотека похожа на папку, но разница в том, что, в отличие от папки, библиотека группирует файлы из нескольких мест, но есть небольшая проблема настройки, которая возникает каждый раз, когда вы добавить новую библиотеку, нет значка для выбора, только общий. Было бы здорово, если бы вы хотя бы могли использовать свои собственные иконки, не так ли? В этом случае вариант есть.
Чтобы изменить значки библиотеки Windows 7, выполните следующие действия:
1.Загрузите крошечное приложение под названием Library Icon Changer.
Если вы выполните поиск в Интернете, вы можете найти его из разных источников, но вы также можете загрузить Library Icon Changer с DeviantART.
2. После загрузки приложения распакуйте файл и дважды щелкните его, чтобы запустить (установка не требуется) .
3. Выберите на панели Библиотеки значок, который вы хотите настроить, выберите значок из изображений по умолчанию.dll и щелкните S , выберите значок из dll для завершения. Или вы можете щелкнуть Выбрать новый значок из файла , выбрать собственный файл значка и щелкнуть Открыть . Повторите процесс для каждой библиотеки, которую вы хотите настроить. Вот и все!
Примечание. , что в некоторых случаях изменение значка библиотеки может занять некоторое время. В этом случае вы можете подождать или перезагрузить компьютер.
Изменение значка папки в Windows 7/8/10
Изменение значка папки в Windows 7/8/10 ›› 1Windows показывает значок папки по умолчанию (как первый на картинке справа) для всех ваших папок. Исключения включают специальные папки, такие как рабочий стол, папка загрузок и т. Д. Но вы можете настроить значок папки в любое время, используя значок, встроенный в Windows, или значок по вашему выбору (который должен быть в * .ico формат изображения).В режиме «Подробности» или «Список» Windows показывает значки папок. В более крупных представлениях может быть показано «изображение предварительного просмотра» папки: также настраиваемое!
2Чтобы изменить значок папки, щелкните ее правой кнопкой мыши и выберите « Свойства ». Когда откроется диалоговое окно, выберите вкладку « Настроить » и нажмите кнопку « Изменить значок » внизу. Это откроет новое диалоговое окно, в котором будут перечислены все системные значки, содержащиеся в библиотеке « shell32.dll » (см. Снимок экрана шага 3).Прокрутите по горизонтали, чтобы увидеть больше из них. Если вам нравится какой-либо из них, дважды щелкните по нему и нажмите OK .
3Иногда отображаемые значки не из этой библиотеки, и вы увидите лишь несколько ограниченных вариантов. В этом случае сотрите текст внутри « Найдите значки в этом файле » и нажмите Введите внутри этого текстового поля, чтобы загрузить значки по умолчанию. Чтобы использовать свой собственный значок, нажмите кнопку Обзор и выберите файл значка. Обратите внимание, что файлы значков могут содержать файлы разных размеров для одного и того же значка.В случае папок Windows будет использоваться соответствующий размер на основе текущего представления.
4Я выбрал значок веб-сайта для за 5 шагов. Логотип : он выглядит потрясающе в представлении «Подробности» (где используются значки размером 16 на 16 пикселей), но он не выглядит таким привлекательным в представлении с большими значками — это потому что я не создавал логотипы нескольких размеров в моем файле значков. Вот отличный совет : вместо файла значка для вашей папки выберите любую программу, установленную на вашем ПК (где хранятся ваши программы?)
5Профессионально разработанные приложения включают несколько версий своих значков, чтобы они хорошо выглядели в разных представлениях папок (ярлык программы автоматически использует значок программы, хотя это можно настроить).Обратите внимание, как значок моей папки теперь отлично выглядит в нескольких размерах: программа, которую я выбрал, включает различные размеры этого изображения, и все они встроены в один и тот же ресурс значка. В некоторых случаях вы обнаружите, что исполняемые файлы (файлы * .exe, ) или файлы ресурсов, такие как * .dll , содержат МНОЖЕСТВО значков !
© 2020 Авторские права in5steps.com — Все права защищены — Учебник последний раз обновлялся 27 июля 2015 г. — О программе | Заявление об ограничении ответственности | Карта сайта | Контакт
Как изменить цвета папок в Windows 7?
Вы можете использовать PowerShell! Я написал этот сценарий, который генерирует значок указанного вами цвета и устанавливает его как значок данной папки:
Add-Type -AssemblyName System.Рисунок
$ FolderPng = «iVBORw0KGgoAAAANSUhEUgAAAIAAAACACAYAAADDPmHLAAAAAXNSR0IArs4c6QAAAARnQU1BAACxjwv8YQUAAAAJcEhZcwAADsMAAA7DAcdvqGQAAAAZdEVYdFNvZnR3YXJlAHBhaW50Lm5ldCA0LjAuMTZEaa / 1AAAZbElEQVR4Xu1dabBVZXYVacEx3dKm1cQBW9ofKW2TdOxq5xkcEXBEcABnkMc8iCCDFA5RFLVES0VLUkpRaJKqWGIlrTbmT0AokCJaFI2WbZQy + nBMSd8pe52669Zi9z7nDu ++ RyqcXbXq + / BEA + / 9nbO / d + 507n175ZJLLrnkkksuueSSSy655JJLLrnkkksuueSSSy655JJLLrnkkksuueSSSy655JJLLrnkkksuueSSSy57tlQqlV6G3oYf9QBQp1e1dC67W6wZe1enPSq7q24uImyCjfu + // 77V7733ntzuhuog3paP5fdIDz5W7duPenZZ5 / DNH / + / + Mrdd99dmTFjRrcB VFn6dKlm1BX15FLDwpOuqHXZ5991n / OnDlfTpw4sTJp0qRCD6Iyb968zu3btx + DdeSboIfFTnhvjEuWLFl6xx13oPk7sQmACRMmdBtYw7ATdZ955pnndT259IDgLw5joVDYb8qUKX8YO3Zsedy4ceU777yz0lNAvTFjxpSnTp36yRdffLG / riuXbhae6O +++ 67f5MmTd9x2220VNAN / kT0F1Lv11lsrtgE7sQ5cAQx8ibgnYPc95FlxboCDx48f33nTTTdVrBnlW265pdJTQD1sgNGjR // Ptm3bfpYsbA8TbAL2okdFN4Bd / jtvuOEGNKJswNgjGDVqVMU2XmnEiBGVRx555F82btw45JNPPjnXcM6nn3569v932JPf / kkzTHp8E + gGsMtx58iRIyu2CcrYCD2N66 + / PtkMeF7Q0dGxR8AediuzZ8 / + buXKlUu / + eabg7UnPSK6Aezxv / Paa6 + tXH fddWUDxh6HbcCirQEo7QkYPnw4xmTzP / jgg2u / + uqrg6wnPfdwoBvAHo87r7nmGjShjMvx7gCuQHsgyoYfrr766opdCeZX + 9IzL4V1A9gTsU7bkVyQX2SOboRd / Uq2AUqTJk36vfWkD / rC3nSLWHJcZmovQ77 // VUF / l94CNiDUca5tyfiO6wXh / J + VNvWHokSmq2PPQR8mfYQgF0azSNwV6uufrUrIg6h / ka49Tj1wByt5KkXE + U1vYxzb3 + EX6IX1bbUpG2bgIk ++ uijX7355ptPGX771ltv / dZk9dNPP1148sknK0899VTF5ruMBPQlS5YkUDugNu9nXu / DHD6MBOztqs946JhrPuZSns6jGswR5QNgB3hMEUd5akOMcQvoxdtvv82 + PP3xxx // SnvXsjDB66 + / fudjjz1WXLx4ceWBBx6oLFy4sHLfffdVoJu98uijj + 6CRYsWJSP8arPX7DUdc0A5mAOwk88YHYl211col3WUS115BG0aw1qPP / 54ojOnxpPDGPLoAx + gTqAn6Ie9Kkj0J554orhq1ao7tYdNiwUmzyrXrVt3 / pw5c1CgPH / + / + IKheO 99xYxzp07F5 / KJcDHtATsGBcsWJD4qJMLnVA / ORhRE3OrVePQR5022gnma6U + bQrGYk30k0 + fxqmNUBvmOC7MeZwK2DGCo8ePOByTz2H + oqBgf6BlxFjvBmovmxLsHEMv21HvzJ49u2yF0PxdFoM5AR2Ar7qo2uJ1sThgPZHK58hcjFOe8hXkq78r9TGPckY2ctWPOXUdGUObt9NGO9eqNow8Nvo13uYF9MyuFqurfWzuKoDGY / z2229 / cs899 + yonrSyJa2YnhTFCKAwdPjoV5vyvZ5lRw7MAeajrvN21vccz4ugOTDXddPOnDrnGhnPONoA5gToZzwBX6AnvbIN0Wk9 / Lh3tCEh + cMPPzzkrrvu2oFks2bNKuOOHKJqq40K2silDdAcGkMORvXjoBg7c + bMmp 1cjoooD3PQRjsBXf08oZoH9VUHmBd2jFGMxnkuRj0ujdc8fs5YtdNn9qRXdpXAp6XNv12sVwC7pHw5ffp0LLLMg8HtWbYxkmLQMSeq3Boh5OI8V30EbMqjjeiu + jyR4ER85NOc8JHr5 + QwjjbyyCVH / VFdHFPE5fFzXfRZjqRXdtX4Ej3UnjYkJO / YseNA202fYQFWpIzkKKYF4Zs2bVoNU6dOTWxcNPkEONV8NR59akes9yGWenfUZ35vU11zws51sj51xkD3MfRpDuWSA7A + QA5H5blY3CyDK8F2fFagPW1ISLaxryX9cMqUKTixJR4kkgOcV / 01M + dhUeRF / ojHnORpDSLyRfmbre9BPv0a62tz7qG1qadxqJOvUF80r6KETw3tD2Sr9TB5k6ilDQCxJOur9 + ElSbFI3JQJQAcw1wPCHFA / 595HnTkVnofcmNNPH7mt1o84nBOsSV4Up3O1aU2Nx5x6FAtoHPNonOdVOSX0zK4U66ptbF5sEyQvHRYvXvxvY8aMQcEiilY3QwJ3o2baDZy76JjzAKBrThwAObR5H0B / VIfwdp2n1ec8LR5 + rAM6oTzNC9CfFuP1COPHjw85fq3Uq2ssjh07Fm8a / av2simxoOTNA0vyT7fffjsKFbEYYty4cbU5wBsWeFBqI4cxyiOXB + N5Gq / ozvqcU9dYzpmXvAjkYg5 + 9YbWml9zYOS6MFcd66FOG + MJzWNjET2z3r2qvWxKGPTwww8 / I / vvrEjBF + QcB8U7dmHnnAesnDRdbV7HSNDXnfUxql19mOOKiL8w6uQTWIO3gcsY1mA84Y9JOYzTGMzB8brlKeBm3UWLFj2rvWxKLOhHGFesWDEft13Z4gs8cIIL4lz92IG4g9f7yCe87qH5I5 / 621U / snn4c4ETr7oHczaSO + Kinh5TbeAoD3PbDIUbb7yxsnz58gXay6aEQa + 99tpUfP5syQtcAAoDXAx12gBwPR / wfIAxjNMYHlhaXLvqYw Tf2zyy1kLQRq7ng0Mb + V5X0Ka + iEdYrgLumUTvtJdNCYNeffXVm / H5s11SkssKCgM4WdB5ohXKIcj1MVE + 6DpXnTblezBGbeT6GOXCp37O4efJxdznIOjDQybzAvDRTi50 + pQT5dY8alO + 6tgAuH8AvdNeNiUWlDxurF69 + iIksyKlm2 ++ uVaken9 + DbQDavc8gBzkU51gDEbOyaGNdoK103IpyNH6EU / r6Ig4b2cO6gRtGuPh7XqeCc / TufoB00vo2TvvvHOR9rIpYdCWLVtOwUOAJU6 + / MGTBmCOL4bw4HSEHXO1K2Ajj3Pl + bnn9FR9PbHkaIzaqXtEPh / ОДК / zx6k86mIvoWfonfayKbGg5LXjpk2bThw + пии / iVP7YgZGf / Kgk0O / В + 0YkYd2WfwuOQFwMSqXOZRHG0G + gnaMafUB + JiT0BiukzrjAV8bOkB / FEOet3ufgnlVt9zJH6o9bJc3b978S + 1lU2JBybuB27dvP9wSf4tFIznGaqFU4BkoF0edPo2FnVwcgPo1ngfIGIxZaEd9P49szAsb7VE8 / Vov4jGfB + 1ssq + ruQxl + I37rfXuMO1lU8IgfCBkTyq244mgJU6 + AYQCaeC3drzOBabxeBC0qY92tdGOUe2eR73Z + lpTub6m5iTo0zi1e / hcaTGY4wsh2D3gtxzJHdroGXqnvWxKGGRjh4tS8XsktSIlLiJrxGIwRwx09alOgAcox / M9NB46a + q8nfWVH / mVo3o9v9pUV5vns9kAj1V4yXcm7WFgm / WUR / ayKUEQAzs6OtbiFmQrUmQxnjSeuAiRT0 + 06pwTkQ3As1u1Q8dIviKy05ZVX + 2RP82GtXA9HBWMAarNqoG5fBz5Pl7tiBG9iC / РВМ / + g33E2JJYcPLsceHChW8MGzYsSV69J / 1PFgodPvVz7m2KyI9RczM / RhwkuWl89dPHOesyjnMfp7qfRz6fL8pJkBvpWXEA6 / u6nJu9iF5Zz1ZpD1sSBs + do3 clkloRfAmzQmCnoSjmGKGrnz7OlavwfOalrhyCfj149UdrUagNXK3JWOo + PqoHMIeuiSP5Gkd7ZNP1K0dHvw7EcAPMmzdvhfawJbHg5B2kRYsWLR48eDCKFFAEX0pkQQIPEYDa0hDFIifjmYtI8zFeT0BkU66CeZCfoN1zAc3HOM7VTl1jIqgPc59L16N2QGO5DszNXkCvHnrooUe1hy0Jg1euXDnzoosuSpKzoB489auuuupPbNQjRH7Y9MCUw / Zerva + 5FE / kZaDtsjPXLBzLX6dURztqmsu2jQHbdQ9vJ1cuyIULr74Ynxr + G7tYUvC4OXLl0 / ABrBFF1gQJwDQORbAuYfyqCs8J82vc + XyhPhYcrw9gnLS + DxG6sxNeHsaj6CPPOV7H + Y8ToVy0KMLL7ywsmLFig7tYUvC4FdeeeXaCy64AMWLKHbllVcmwJzgQujHeMUVV9RAG0ZwqXNOXeOz5hG8n7rWAHStaTzPIcjl6OcK5gJ4Dgj4WY + 1vJ26jsjjOfQD6BE2gF0BrtYetiQWnDyB2Lhx45mXXnopCpS0qQoujouhTpsuUrnk0K62tJgIytEY2tSu3Msvv7yWl6PG6Fz9gOahT + sSPl7j1K / 8yE4b4unDXHXjlC655JIKeqY9bEkYvHnz5r / D4woK4ITxpFHXkYuMeN6mPh6g91PnSI4ii0tdeQr66E / jAZGPNl8Lz8SVR6Tlh23PAXnKp139HhZfRq82bdr0a + 1hS2LByYcIGzZsOM4uKwUUsAMr + 4UQOOgIEZdQHvLTzgNSnXNA86bNs0Ae62bVAsCLuB6N1Gcu1XUkWId87 / c2mye9sSvAH + 2P9hfaw5bEgpN3kT7 // PN + 9tiyY8iQIZWhQ4eWDRgT6EJoo94MGKc5fD6dEzx4XQfA2CjG47LLLqvg2KjrXOFrKHyttHVl5VDUW7vmJtfWXcba7ZVAa18J88Lgzs7OA0aOHPkpXl9aoaSIFlZwgZGPiPzI6ed + TE NazUbWgtwK9aXFZsVEtjT4 / D5nlIc2jcUGrs7LeK5mvfov9Ex72JIw2MbedgV4H8mtSAkF + VejUFsapx4Qg4NJ83FsNHe9XK2C8T5 / V9aVFQsf / Z4HvZqvVh4D7n30THvYsliC5DFk8uTJvxs4cCCKFFEkAhYS2dPg + VF8Ws5GYtMArof6PDdN975WUC8H / ujAATinj3Pa0Rv0aNKkSb / T3nVJuJNmzZr12nnnnZcUQUGAxbkg6gq8JPE25fk50EgMoRz169zz0mLT4tL4irTYNCjHc6NY2nhuIg56c + 655 + JLoa9p77okTDJjxox / QHLbaQUuAiNBnYvxPkXEU7vaFN7WKIdQO314yUSfcjSGc / Ur0ny00e853q8 + 9UeIctmmSDbA9OnTu / 5BEMWSJO8kLViw4KGzzz4bRZINQPAEcuRcdbV7mwIh5jle58HSF / lpI9dzFN7XLJc2XRd9qtezEz5PI2BO9Oacc87B7wgt0t51SZjk5ZdfnnXGGWckRXjgCl0MPjegjnkaF740v + dxDntaHh4KzQJzaF6N0xpq9 / mjGD9G8Hlo8z7k0Dx + Ti56gx699NJLM7V3XRImWbZsWcfpp5 + OHVrIOihdrF + ozvF + dWTDHCOhHA / No1yMtHm + 6gRrRT6A + TCvxwVYW + NoV525vI16lINQG + e2CQro0YsvvjhRe9clkSvAcCS3IkUU1MVFoN / z6uke8Cto8zyF + n1sGuiPYiOO + vxIeJ73eZsiLZf6lIM5eoMeWa9Gau + 6JJYkeSKxdu3ac8466ywUK7EgPiFUwI4RPgVtGscxAnketGMkoCMm4vm8yoli1OZjPF / tuhbOqTOO + WgnaPdQHnSNoU / rAHYVKKFH6JX2rkvCJBs2bDi5ugHKWNCgQYN2WTAWABvt0DkSygc0R8TzubyuoE9zKjQmquHtmKfx / Dqgk0 + fjvSRr34 / 9zxFZHexZTxRt179RnvXJbEkyZsJa9as + aVdXspYhBblIv AGBO3qVx9Bn0J9Omqs + ohIV36EKKfngxP5smLS4GM0lqNCfWl + 78McvbEngeX169efoL3rkjDJBx988Bf2GvO76skr6yIALoIn9 / zzz6 / 5YKOdo / q87m0RlMdaaXE + р + qRXW3NQmOxLuo + N0ffUPror2djDUNyZUaPtmzZ8pfauy6JJUneS / 7666 // bNiwYf + N15koVi26C2QxCbjIYLHJnKDNQw + UyIrx3Hr2CD53tHaF + tM4RJSLcT7Wcxo4tjLeBEKP0CvtXZeESfAPGi35J9gAtqAS3hb2i / agHyP4nPs4 + j0n4hLkRxy16ZiFKJ52jFrL + 3xMGpf2qAZtnkMdI3n0cayihN4MHTr0D239Z5pMYuPegwcP / k9uABbGwrDzMEYgz6MRntqzeEBWDvo4V5Cnx0AufdTVp0CschsF83FOKMfDc0RPNgB6hF5p77osTDR69Oh48E6TFSuysAcXpSc02iDg0Y6R8DzC ++ rxFVk8rINrBpSrNdJyeLvGNALl + 9hG81SPoYjejBo16t + 1Z20RS5a8nJg6deqqU045BZee5EOHaOGcYzdG9iybBzjIw9H7NAf85ERc1RXMo2C82nyMjt4H6Br8ehRRDo8sDn3oCXozbdq017VnbREmmzx58j + iiBUt4qAIv6gIjfIUeE2LkbE6KshXX2SjXfUIGkuo3fOo04Z1e38aV30K5SknjY8rAHozceLE9n0SSGGyjo6OpdUNkHzq1AhwMnhCqKu / FTAnDtz7IlsExnt + 2voayct1Ya58zjV3I / kiMIdfJ3qC3liPntOetUUsWfKe8v333 / 8AithuK6QtJAvgKp96ZMeIk + RPVGTTWOo + Z7Mn3Mer3etAtC76G7XRjjwRhz5vAxcb4OSTT66gR9qztgiTLVu2bCY3gC6Ei / fQRWZBuVEcbczrOap7Xz074XMQaX7leT / ч / UTaufMxnkMdb8lD1zzoCXpjPZqlPWuLMNnSpUunYJehGBfGBTQKxj QSC47yohNHPQue12wsuTo2Gq9oJkZrcK42z0NP0JsXXnhhsvasLcJkzz /// BjdAh5h4tYomomNuGmXRW / LstdDVCMLrNNsXKvgBrAe3ao9a4sw2XPPPTcCRfCSwy8A4ME2cpLB1ZMTxdTL4 + s1UhdgnNaPdM3HuedEAIc8xGke9WXZ1BfZNS9G2wBF9MZ6NFx71haxZMkzytWrVw + sPgcoYWF8DdoIsrg8KOrK1blyiIibVivLnhWrftUjrofyGo0h0uI453mDbn + UJfQGPdKetUWYbP369WeceuqpyQZAURtriyO8jboeiAJ + IvJFc + Sizrw + B3W1edDneWr3Ns5V9 / 7IHvHVh + PQc0SfHh991NWGDXDaaadV0CPtWVuEydatW3cqbjkaNGhQ8mkgF4E5dT8qR + deV3v1gGr + iKNz6p7r51k22hXep7rCx3jd29SuiPwRN / JbT5IN8O67756qPWuLWLLkwwXbAH + NDYDPna1wck8AFgBgTp1z1f2oyPIp4FeO3oOgdp8n8kc6bepLg4 / Xuc9Dm7d7RHyF55OLEXcDYQNYj06q9qz9G2Dt2rUn4gMh4IGKu0 / qQe9XawRoaGQn6McYzT2vnk3Xp / m8z0NzRXxfy / PJjfIQmi / iK5gTvcEfqfasLSIb4Lgzzzzzj4MHD8YmSH6IQMH70wHv82iE49FKTHeC66m3rh5Ydxk9sd7sXLNmzc + 1Z20RJkNye8mxE99EtYLJV5FRuBVorH7hUZGWP40PNJsL8Dh2jgv + epxGgBxp66Vd62Qcd / KbDfaK4Ad7EniM9qwtwmR2eRlgT9B24mdMhgwZsssPRWTBuAmo47vtquu8WTQS6 + ST + h47dq1Hc2ZBeY3G + HVJXPLLIPaKYac9CRygPWuL6BXAnnD8gJ8qw2 / R8DdtGkX0A0pZ4M + xRL5m0UgeradrbXUNGudzNJszi2 ++ Mn41zJ4L7Vr2 ++ Mn41zJ4L7Vr2 + Mn41zJ4L7Vr2 + Mn41zJ4L7VrNy YZ + quXjaKRGHKyuNjMkb1RNLp21NFaXa2rsDWUkW / EiBE7tm7d2k971i7pZYWwo3rbFeA9K4SCRR4UD4Yj52pXXdGIj3O1ZUHjdVR4XpqeZfcgz / vT7Ar1K4929Xu7 / VHiR7xxW / h76JEBveryBkACJMJ7yvjdedxq3HvAgAETUNQef5IfJeaPFfEHi3ROKCdCGi8r3vs8Ly3Oox6PdQi1KQ + X6DSf2tP85OgYIfKZrYiHgGOPPXYCemT4sWFfwz5VvenNgAAE9t1nn30O6tu375 / vt99 + R ++ /// 5 / deCBB5540kknrcKzT3t5U7KXIDVEehqU57mqRz5FZFebjoqInwblNJJLR7WrLdLT5mk6RnuVUMSrA + vJGwcccMDfGk7Yd999f96nT59DrXfYCPsZ8Efc1HMCkPexJAf07t37EBv7W + Р / 5uCDD77g0EMPvfGII46464QTTtiIT5 / w2QDeHcS7UB7wRTpjAM9RqA / ziOvtupas / J6nvrQYgn5fWxHZfR0iyqNc9XseenD88cd / cNRRR917 + OGh49avX7 / B1qtf2yYYUN0EB1kvcQVv6kpQuwIYDkIiuwIcZxvgN7YBhlqx8bYJ / t7Glcccc8wbRx99dIL + / fuH8yyk8WjH6POmxUTI4tKnI6E8hfp1jvOQFhfxI3i / 50axRx555D9bL56wccZhhx12jW2AM3Cltsbj62E / MeChAFeAph8GIAhKrgYGXEpwSfnZ3nvvfaRtimOtyC9y7H5YLwZYT46y3uC / hOEHIvEbgX0MLT3 + NyJI2mvOnDl8tpljN8h2IJdccskll1xyySWXXHLJJZdccskll1xyySWXXHLJJZdcKHvt9b9KERyVI6hToQAAAggJRU=5Erk '
$ ms = Система новых объектов.IO.MemoryStream ([Конвертировать] :: FromBase64String ($ folderPng), $ false)
$ grayFolder = [System.Drawing.Image] :: FromStream ($ мс)
$ colorFolder = New-Object System.Drawing.Bitmap ($ grayFolder.Width, $ grayFolder.Height)
# Перекрасить изображение
$ desireColor = [System.Drawing.Color] :: FromArgb ($ args [0], $ args [1], $ args [2])
For ($ y = 0; $ y -lt $ grayFolder.Height; $ y ++) {
Для ($ x = 0; $ x -lt $ grayFolder.Width; $ x ++) {
$ color = $ grayFolder.GetPixel ($ x, $ y)
$ r = $ color.R + (1 - $ color.R / 255) * $ желаемый цвет.р
$ g = $ color.G + (1 - $ color.G / 255) * $ желаемыйColor.G
$ b = $ color.B + (1 - $ color.B / 255) * $ желаемыйColor.B
$ colorFolder.SetPixel ($ x, $ y, [System.Drawing.Color] :: FromArgb ($ color.A, $ r, $ g, $ b))
}
}
$ colorFolder.MakeTransparent ()
$ iconPath = Join-Path $ args [3] 'foldericon.ico'
# Создайте ICO из изображения
$ file = New-Object System.IO.FileStream ($ iconPath, 'Создать')
$ bw = файл New-Object System.IO.BinaryWriter $
$ bw.Write ([int16] 0)
$ bw.Write ([int16] 1)
$ bw.Write ([int16] 1)
$ bw.Запись ([байт] ($ colorFolder.Width))
$ bw.Write ([байт] ($ colorFolder.Height))
$ bw.Write ([байт] 0)
$ bw.Write ([байт] 0)
$ bw.Write ([int16] 0)
$ bw.Write ([int16] 0)
$ lenPosition = $ file.Position
$ bw.Write ([int] 0)
$ start = $ file.Position + 4
$ bw.Write ([int] $ начало)
$ colorFolder.Save ($ file, [System.Drawing.Imaging.ImageFormat] :: Png)
$ imgSize = $ file.Position - $ start
$ file.Seek ([int] $ lenPosition, 'Начать')
$ bw.Write ([int] $ imgSize)
# Закончить
($ file, $ bw, $ grayFolder, $ colorFolder, $ ms) | % {$ _. Dispose ()}
$ desktopPath = Join-Path $ args [3] 'рабочий стол.ini '
[IO.File] :: WriteAllText ($ desktopPath, "[.ShellClassInfo]` r`nIconResource = $ iconPath, 0`r`n [ViewState] `r`nMode =` r`nVid = `r`nFolderType = Generic" )
(gi $ desktopPath) .Attributes = 'Скрытый, системный'
(gi $ iconPath) .Attributes = 'Скрытый'
(gi $ args [3]). Атрибуты = 'ReadOnly'
Вторая строка — это кодировка Base64 версии этого изображения в оттенках серого из ответа Берджи. Сценарий перекрашивает изображение, используя этот алгоритм, а затем проводит ICO, используя перевод этого кода. Наконец, он сохраняет ICO в папку и записывает соответствующий рабочий стол .ini , устанавливает эти файлы скрытыми, чтобы они не мешали вам, и отмечает папку только для чтения (это флаг, который позволяет проводнику искать desktop.ini ).
Чтобы запустить его, сначала следуйте инструкциям в разделе «Включение сценариев» вики-страницы по тегам PowerShell. Сохраните этот сценарий как файл PS1, например, foldercolor.ps1 . Затем вы можете запустить его в командной строке PowerShell. Первые три аргумента — это значения красного, зеленого и синего цвета; четвертая — целевая папка.
. \ Foldercolor.ps1 200 40 100 'C: \ Users \ Ben \ test \ fancy folder'
Каталог получает красивый розовый значок папки. Обновление проводника может занять некоторое время, но оно обязательно должно отображаться после цикла входа / выхода.
Примечание. PowerShell может вывести сообщение об ошибке при вызове метода, но это несущественно. По какой-то причине BinaryWriter не удаляется в Windows 7, но работает в Windows 10. Если вы хотите удалить ошибку, просто удалите строку, которая заканчивается на {$ _.Dispose ()} . Произойдет утечка памяти, но это не имеет большого значения, поскольку вы, вероятно, все равно просто закроете PowerShell.
Как изменить значок в Windows 7?
Вот как настроить значки папок Windows 7:
- Шаг 1. Щелкните правой кнопкой мыши папку, которую хотите настроить, и выберите «Свойства».
- Шаг 2. На вкладке «Настройка» перейдите в раздел «Значки папок» и нажмите кнопку «Изменить значок».
- Шаг 3. Выберите один из множества значков, перечисленных в поле, и нажмите OK.
Как изменить значки файлов в Windows 7?
Щелкните правой кнопкой мыши тип файла, который хотите изменить, а затем выберите «Изменить выбранный тип файла». В открывшемся окне редактирования нажмите кнопку… рядом со значком по умолчанию. Найдите значок, который вы хотите использовать, а затем щелкните OK в обоих открытых окнах, чтобы применить изменения.
Как изменить значки ярлыков в Windows 7?
Когда у вас есть значок, который вы хотите использовать, щелкните правой кнопкой мыши или нажмите и удерживайте ярлык, значок которого вы хотите изменить.Затем выберите «Свойства». На вкладке «Ярлык» нажмите или коснитесь кнопки «Сменить значок». Откроется окно «Изменить значок».
Как изменить значок PDF в Windows 7?
Значок изменения типа файла в Windows XP
- Шаг 1. Откройте «Мой компьютер» и перейдите в «Инструменты», а затем «Параметры папки».
- Шаг 2. Щелкните вкладку «Типы файлов», и вы увидите список всех зарегистрированных на вашем компьютере типов файлов вместе с расширениями и значком.
Как изменить значки приложений?
Метод 1 Использование «Iconical» приложения
- Откройте Iconical.Это приложение серого цвета с синими перекрещенными линиями.
- Нажмите «Выбрать приложение».
- Коснитесь приложения, значок которого вы хотите изменить.
- Выберите вариант, наиболее подходящий для желаемого значка.
- Коснитесь поля «Ввести заголовок».
- Введите имя для вашего значка.
- Нажмите «Создать значок главного экрана».
- Нажмите кнопку «Поделиться».
Как изменить значки папок в Windows 7?
Вот как настроить значки папок Windows 7:
- Шаг 1. Щелкните правой кнопкой мыши папку, которую вы хотите настроить, и выберите «Свойства».»
- Шаг 2. На вкладке« Настройка »перейдите в раздел« Значки папок »и нажмите кнопку« Изменить значок ».
- Шаг 3. Выберите один из множества значков, перечисленных в поле, и нажмите OK.
Как изменить программу по умолчанию для значков в Windows 7?
Чтобы изменить настройки программы по умолчанию в Windows 7, сначала нажмите «Пуск»> «Все программы», а затем найдите и щелкните значок «Программы по умолчанию» вверху списка. Если вы не можете найти этот значок, вы можете выполнить поиск программ по умолчанию в поле поиска «Поиск программ и файлов» в меню «Пуск».
Как изменить размер значка в Windows 7?
Чтобы изменить размер значков и текста в Windows 7:
- Выберите Пуск, Панель управления.
- На панели управления выберите «Оформление и персонализация».
- На следующем экране выберите Display.
- Используйте переключатели, чтобы выбрать другой значок и размер текста.
- Нажмите «Применить», чтобы сохранить изменения.
Как изменить значок ярлыка на рабочем столе?
Чтобы изменить значок для ярлыка программы или файла, выполните следующие действия.
- Щелкните правой кнопкой мыши ярлык программы или файла.
- Во всплывающем меню выберите «Свойства».
- На вкладке «Ярлык» нажмите кнопку «Изменить значок».
- В окне «Изменить значок» выберите значок, который хотите использовать.
- Выбрав значок, щелкните OK.
Как изменить значки Windows?
Шаг 1. Нажмите Windows + I, чтобы открыть панель «Настройки», и нажмите «Персонализация», чтобы получить доступ к настройкам персональной настройки.Шаг 2. Нажмите «Изменить значки на рабочем столе» в левом верхнем углу окна «Персонализация». Шаг 3. В окне «Настройки значка рабочего стола» выберите значок «Этот компьютер» и нажмите «Изменить значок».
Фото в статье «Википедии» https://en.wikipedia.org/wiki/File:LyX15.png
Понравился пост? Поделитесь с друзьями:
Как изменить значок папки в Windows
Принцип папки, широко используемый в большинстве современных операционных систем, был заимствован из бумажных документов.Однако компьютерные системы предлагают гораздо больше гибкости для сортировки и упорядочивания файлов, так зачем же придерживаться устаревшего подхода доцифровой эпохи?
В самом деле, вы никогда не хотели, чтобы значки папок визуально отображали статус документов внутри? Представьте, что вы смотрите на значок папки и сразу видите, есть ли в ней важные документы, файлы, требующие срочного редактирования или высокоприоритетная работа. Изменить значок папки можно с помощью стандартных возможностей Windows, однако есть гораздо более простая и гибкая альтернатива.
Изменение внешнего вида значков папок
С FolderIco требуется всего три секунды установки полосы, чтобы назначить значок папке в Windows XP, Vista, 7 или 8. Кроме того, вы также можете изменить цвет папки. Так как же это сделать? После загрузки и установки приложение встраивается в проводник Windows, обеспечивая самый быстрый способ доступа к настройкам значка папки с помощью контекстного меню. Вот как это выглядит:
Теперь изменить значок папки можно двумя щелчками мыши.FolderIco предоставляет стандартные значки высокого разрешения для различных состояний и состояний: значки утвержденных, незавершенных, срочных и личных файлов легко доступны и могут быть быстро применены к любой папке. Каждый значок естественным образом сочетается со значком папки по умолчанию, поэтому весь внешний вид сохраняет оригинальный стиль и дух ОС.
Легко сортировать документы и папки
Помимо мгновенного назначения иконок папкам, вы можете точно так же менять цвета папок! Просто щелкните правой кнопкой мыши папку, которую хотите раскрасить, и выберите цвет.Красный может обозначать критически важные папки, оранжевый может указывать на файлы с закрытым сроком, зеленый — для тех документов, которые могут ждать и так далее.
Комбинация цветных меток и назначенных значков позволяет упорядочить папки, обеспечивая более эффективную и продуктивную работу. Пометьте папки с музыкальными файлами или папки, которые вы собираетесь перенести на USB-накопитель, или папки, содержащие файлы, загруженные из Интернета, соответствующими значками и никогда не тратьте больше нескольких секунд на поиск данного файла или папки снова!
Microangelo Вкл. Дисплей | ||||||||||||||||||||||||||
Измените значки Windows практически везде с помощью На экране! | ||||||||||||||||||||||||||
| ||||||||||||||||||||||||||
| | ||||||||||||||||||||||||||
| Новое в версии 7: Используйте на дисплее, чтобы настроить цвет папки и библиотеки иконки с любым цветом в радуге! | ||||||||||||||||||||||||||
| | ||||||||||||||||||||||||||
Менять иконки Windows почти везде.Используйте On Display для изменения значков, отображаемых в Windows 8, Windows 7 и XP. Если ты не можешь изменить значок с помощью On Display, вероятно, это невозможно. Папка, программы, ярлыки, оболочки и системные значки, на дисплее можно менять значки в большем количестве мест, чем любой другой инструмент в своем роде. | ||||||||||||||||||||||||||
|