Как изменить шрифт на компьютере в Windows 7
В прошлом материале приводилась инструкция по смене курсора мыши в Windows 7, 8 для совершенствования персонализации, теперь рассмотрим, как изменить шрифт на компьютере в Windows 7, чтобы улучшить восприимчивость текста, приукрасить интерфейс ОС.
Windows 7 имеет богатую коллекцию стандартных шрифтов, которые располагаются в каталоге Windows\Fonts. Перейдя в Fonts, Вы сможете предварительно ознакомиться с их обилием. Здесь вы можете заметить файлы с иконкой одной страницы (индивидуальные стили) и нескольких, наложенных друг на друга (семейства шрифтов).
При двойном клике по индивидуальным шрифтам откроется окно, где подробно показан стиль. Соответственно, дважды кликнув по семейству, Вы увидите скопление шрифтов, со стилем которых также можно ознакомиться.
После знакомства со стилями, можно переходить к шагам по смене шрифта в Windows 7.
Изменение через дополнительные параметры оформления
Чтобы изменить шрифт на компьютере в Windows 7 Вам нужно открыть настройки внешнего вида окна. В редакциях Виндовс 7 начальная, домашняя базовая откройте панель управления, выберите в представлении крупные (мелкие) значки. Найдите элемент «экран», откройте его. В левом меню выберите «изменение цветовой схемы».
В редакциях Виндовс 7 начальная, домашняя базовая откройте панель управления, выберите в представлении крупные (мелкие) значки. Найдите элемент «экран», откройте его. В левом меню выберите «изменение цветовой схемы».
Во всех редакциях Windows 7 выше, на рабочем столе (где нет значков) нажмите правой кнопкой, далее в меню кликните «персонализация». Внизу окна расположены 4 элемента, нажмите опцию «цвет окна», которая находится рядом с настройками фона рабочего стола.
В окошке настройки цвета панели задач и окон щелкните «дополнительные параметры оформления». В результате всплывет окошко, где можно поменять шрифт Windows 7. В области «элемент» в выпадающем списке выберите, что нужно изменить. Затем в поле «шрифт» укажите стиль (из выпадающего списка). По вкусу уменьшите, увеличьте размер шрифта, задайте цвет, а так же начертание (жирный, курсив). Не у всех элементов будет доступно изменение шрифта.
Отслеживайте новый стиль для ряда измененных элементов в тестовых окнах (смотрите скриншот ниже). После подборки своего стиля нажмите OK.
После подборки своего стиля нажмите OK.
Смена всех шрифтов через реестр
Метод позволит поменять шрифт на компьютере всего интерфейса Windows 7, задав единое оформление. Чтобы получить имена стилей посетите папку Fonts (описано вначале) или в панели управления при представлении мелкие значки, выберите элемент «шрифты». Далее, присмотрев стиль, запомните его английскую часть имени и проделайте такие шаги.
1. Скачайте reg-файл тут, распакуйте его. В файле в последней строке, задан шрифт Britannic, по усмотрению Вы можете изменить его.
2. Щелкните правой кнопкой файл Izmen-Font.reg, в меню выберите «изменить». В результате в блокноте откроется содержимое reg-файла. В последней строчке впишите название шрифта, сохраните изменения, закройте файл.
3. Двойным щелчком мыши, запустите Izmen-Font.reg. Нажмите «да» (сообщение UAC), затем «да», OK. Так внесутся изменения в реестр.
4. Выйдите из системы, перезагрузите ПК (на Ваше усмотрение).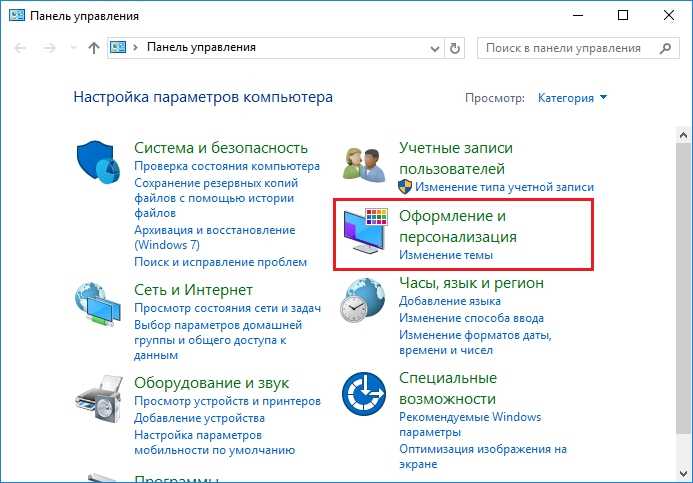
Если захотите вернуть стиль по умолчанию, тогда скачайте reg-файл здесь. Выполните шаги 3, 4 выше.
Установка новых шрифтов
Загрузите шрифты из проверенных источников. Для тренировки предлагаю скачать архив с 5 файлами тут, расширения которых (ttf). Распакуйте архив и установите шрифт одним из способов ниже.
1. Нажмите правой кнопкой на шрифте, выберите из меню «установить». Если включен UAC, нажмите «да».
2. Дважды кликните по шрифту для знакомства с ним ближе. Вверху окна нажмите «установить». Если у Вас работает контроль учетных записей, жмите «да».
3. Перетащите файл в место хранения, либо напрямую в папку Fonts, либо в панель управления (читайте выше). В сообщении UAC жмите «да».
Так Вы сможете установить новый шрифт в Windows 7. Чтобы поменять старый шрифт на новый, воспользуйтесь способами выше.
На этом все, как видите, изменить шрифт на компьютере в Windows 7 совсем несложно. Стиль меняется как частично, так и для всех элементов ОС.
Посмотрите еще статьи:
Вы можете пропустить чтение записи и оставить комментарий. Размещение ссылок запрещено.
Инструкция как изменить шрифт на компьютере в Windows 7
Многие пользователи жалуются, что стандартные шрифты операционной системы Windows 7 не совсем хорошо смотрятся и мешают правильно воспринимать текст. В таких случаях, они ищут пути того, как же изменить шрифт на компьютере в Windows 7 и при этом сделать это стандартными средствами, т.е. без использования сторонних приложений, которые явно бесполезны, но могут внести к вам вирусы. Итак, разберем самый нормальный и оптимальный способ изменения шрифта в операционной системе Windows 7.
- Заходим на рабочий стол и нажимаем ПКМ по пустому месту, выбираем «Персонализация»
- После того, как мы попадем в это окно, нам будет предложено несколько функций, выбираем цвет окна
- После этого «Дополнительные параметры» и получаем окно, позволяющее менять шрифты где угодно, начиная от шапки окна и заканчивая шрифтам в окнах.
 С помощью этой функции, вы можете менять и размер шрифта, цвет и так далее.
С помощью этой функции, вы можете менять и размер шрифта, цвет и так далее.
Рекомендуем вам не очень увлекаться процессом изменения шрифтов, так как это может повлияет на работу системы, особенно если вы используете сторонние шрифты, скачанные с интернета. Поймите операционная системе это не игрушка и она не является прикладной программой, с которой можно выполнять любые фокусы, патчить ее или изменять функционал.
Похожие записи
Как изменить тип файлов в Windows 7
Тип файла, если говорить кратко и обобщенно, содержит в себе информацию о том, какой файл перед нами – картинка, анимация, видеозапись или текстовый документ. Без этих атрибутов вам было бы непонятно, что вы открываете. Благодаря ним, ваши…
Как в Windows 10 изменить цвет окна?
После установки Windows 10 или обновления к этой версии с Windows 7|8.1 настройки пользователя сбиваются и такие параметры, как цвет окна становятся стандартными. Для того чтобы разобраться, как в Windows 10 изменить цвет. ..
..
Недостаточно памяти на компьютере
Зачастую пользователи ПК, особенно те, у которых «возрастные» компьютерные устройства, могут наблюдать картину долгой загрузки страницы или открытия требуемой папки, «зависания» компьютера или попросту появляется пустая страница при…
Как изменить шрифт на компьютере с Windows 7
В «Семёрке» есть множество средств, обеспечивающих настройку интерфейса ОС для комфортной работы в ней пользователя. К одной из таких функций относится быстрая возможность изменить шрифт на усмотрение владельца компьютера в Windows 7.
Это не только украшает и придает индивидуальность интерфейсу, но и в значительной степени улучшает восприятие текстовой информации пользователем в зависимости от его индивидуальных предпочтений.
Далее подробно описаны все этапы действий, как самостоятельно изменить стандартный шрифт на компьютере или ноутбуке с ОС Windows 7.
Ознакомление с имеющимися в базе Виндовс 7 видами шрифтов
Чтобы посмотреть и определиться с понравившимся типом шрифта, достаточно сделать всего несколько шагов:
- В проводнике открыть содержимое системного тома «С»;
- Затем перейти в папку «Windows»;
- Далее войти в подкаталог «Fonts»;
- Готово.
 Если дважды быстро щелкнуть мышкой по любому из расположенных в подкаталоге файлов, то отобразится пример того, как выглядит конкретный шрифт.
Если дважды быстро щелкнуть мышкой по любому из расположенных в подкаталоге файлов, то отобразится пример того, как выглядит конкретный шрифт.
Поэтапное описание процедуры внесения корректировок в интерфейс «Семёрки» с применением встроенных средств ОС
Теперь произведем изменение установленного по умолчанию стиля на понравившийся. С этой целью потребуется осуществить следующие этапы действий:
- Вызвать контекстное меню с рабочего стола;
- Затем кликнуть по строчке «Персонализация»;
- Также это меню можно быстро открыть через «Панель управления», в которой требуется войти во вкладку «Экран» и далее перейти по ссылке «Изменение цветовой схемы»;
- Далее кликнуть «Дополнительные параметры оформления»;
- Развернуть скрытое меню, кликнув по строчке «Рабочий стол»;
- В выведенном перечне кликнуть строчку «Значок»;
- Далее развернуть список шрифтов и щелкнуть наименование наиболее понравившегося;
- Затем указать удовлетворяющее требованием пользователя форматирование, меняем его с помощью инструментов под номерами 3 — 5;
- Чтобы внесенные корректировки вступили в силу, щелкнуть «Применить»;
- Закрыть меню, кликнув «Ok»;
- Готово.

С использованием возможностей реестра
Необходимо выполнить следующие действия:
- Сохранить в ПК архив по ссылке https://drive.google.com/open?id=0B_w1_IySvxDlWFJ2a3BDWVI1UWc и извлечь из него файл;
- В файле уже прописан тип шрифта «Britannic», вместо которого пользователю следует напечатать любой понравившийся ему, а для этого надо вызвать контекстное меню от файла и нажать строчку «Изменить»;
- После того как введено нужное наименование, требуется в меню блокнота кликнуть «Файл» и затем щелкнуть «Сохранить»;
- Далее закрыть текстовый редактор;
- Два раза быстро кликнуть по уже откорректированному файлу и в отобразившемся оповещении щелкнуть «Да»;
- Перезапустить компьютер;
- Готово!
Теперь, с помощью этого файла, владелец ПК может менять на свое усмотрение стиль надписей в системе.
Похожие статьи
Как изменить шрифт на компьютере Windows 7 своими руками
Многие из Вас, придя на данную страницу, решили по тем или иным причинам изменить шрифт на своём любимом Windows.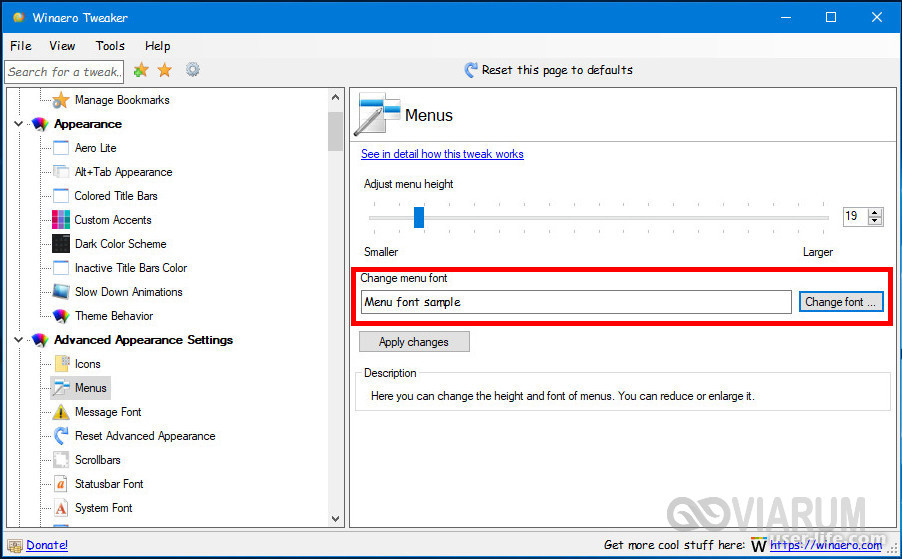 Возможно, Вы делаете это ради тонкой настройки своего компьютера, но это неважно. Сейчас мы расскажем Вам о том, как можно сделать подобную процедуру на вашем компьютере, на котором, скорее всего, уже давно установлена Windows 7, а возможно уже даже и 10 версия операционной системы радует своим функционалом.
Возможно, Вы делаете это ради тонкой настройки своего компьютера, но это неважно. Сейчас мы расскажем Вам о том, как можно сделать подобную процедуру на вашем компьютере, на котором, скорее всего, уже давно установлена Windows 7, а возможно уже даже и 10 версия операционной системы радует своим функционалом.
Существует несколько вариантов, которые помогают изменить эту настройку на Windows 7 (и 10 серии, ведь часто пользователи хотят переходить уже на новую систему):
- Смена шрифта по умолчанию на семёрке.
- Подсказки с официального сайта.
- Смена шрифта на десятке.
По умолчанию на семёрке
Процедуры по умолчанию означают проведение операций через стандартные средства системы. Ведь можно изменить шрифт на Windows 7 без каких-либо дополнительных утилит, загруженных из сети. Для этого достаточно:
- Открыть панель управления и там зайти в «Оформление и персонализация».
- В открывшимся окне нужно зайти на «Экран».

- Далее следует открыть пункт «Персонализация».
- Там потребуется нажать на кнопочку «Цвет окна» и вот она уже приведёт к заветному желанию — к смене шрифта на компьютере. Для этого достаточно изучить меню «Элемент» и «Шрифт», и тогда всё будет готово в два счёта.
Подсказки с официального сайта
Все обновления системы всегда вступают в силу через определенные интервалы времени. Чтобы знать точно, за что отвечает каждая функция, можно смело пользоваться официальным сайтом компании Microsoft. Даже если какие-то изменения нанесли вред работе компьютера, то подсказки с этого ресурса помогут разобраться в ситуации. К сожалению, на сайте Microsoft мало графических изображений.
На компьютере с десяткой
Вот уж где по-настоящему нужна помощь даже опытным пользователям — это Windows 10. После столь глобальных изменений каждый человек осознал что, даже к восьмёрке он привыкал куда менее мучительно, чем он это делает к 10 версии Windows.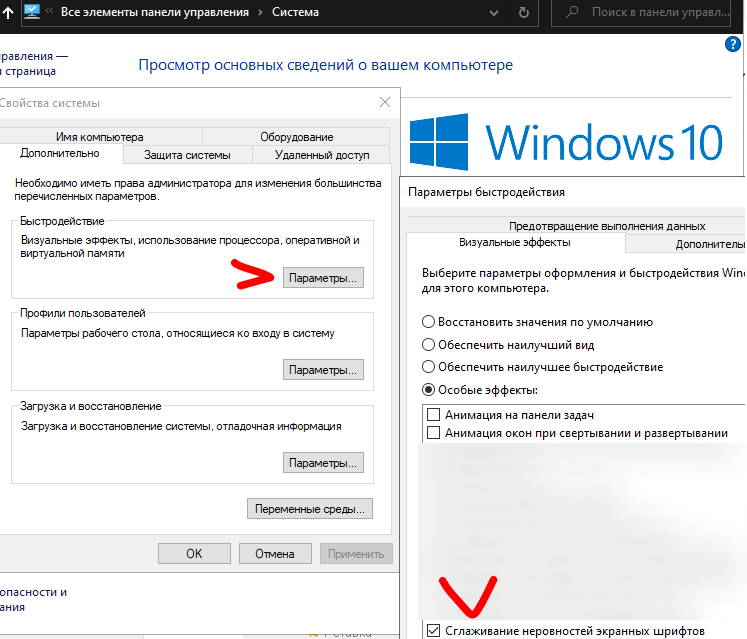
Самый простой способ отыскать то, что нам нужно — это ввести слово «Шрифт» в строку поиска и вообще стараться не тратить много времени на это дело. Спустя несколько секунд поиск выдаст варианты решения, включая и меню в «Панель управления». Здесь можно сразу заметить, что специальной кнопки, по крайней мере, отдельным вариантом, просто не предусмотрено.
Но, тем не менее, процедура смены шрифтов всё же упрощена и многим покажется даже легче «классического» варианта. Вам потребуется лишь файл с абсолютно любым True-Type шрифтом, который следует скопировать в папку системы, где хранятся все шрифты (это на Windows 10 предусмотрено), а после незамысловатой кнопки «Применить» изменения вступают в силу. Вот так легко можно настроить и изменить шрифт, который стоит на вашем компьютере еще и на Windows 10.
Надеемся, что данная статья помогла вам в вашем вопросе.
Как увеличить/ уменьшить размер шрифта и масштаб в Windows XP/ 7/ 8.

Многие заметили, что на современных компьютерах/ ноутбуках значки и шрифт стали меньше, хотя диагональ увеличилась, это связанно с тем, что увечилось разрешение экрана. В одной из своих предыдущих статей я писал Как увеличить (уменьшить) значки на рабочем столе в Windows, в этой же продолжу эту тему и подробно опишу процесс увеличения/ уменьшения размера шрифта и масштаб окон на компьютере/ ноутбуке.
Увеличить шрифт в Windows XP.
Для того что бы изменить размер шрифта в Windows XP существует два способа:
1 Способ. Нажмите правой кнопкой мыши на пустом поле рабочего стола и в контекстном меню выберите «Свойства».
Выберите вкладку «Оформление» и в поле Размер шрифта выберите необходимый размер.
2 Способ. Для использования этого способа вставьте установочный диск с Windows XP в DVD привод. После этого нажмите правой кнопкой на рабочем столе и выберите пункт «Свойства».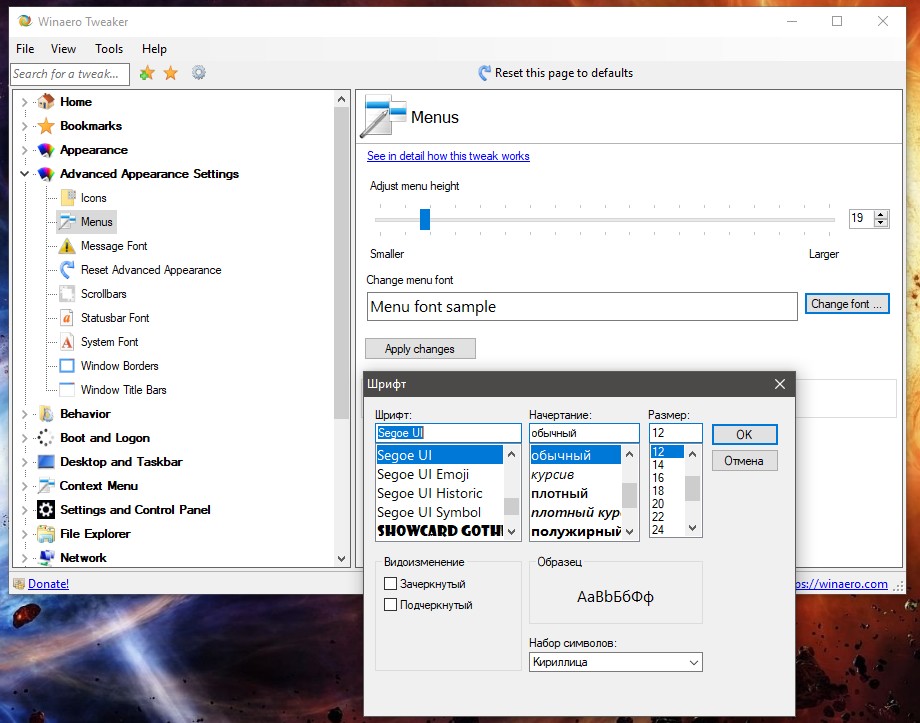
В открывшемся меню откройте вкладку «Параметры» и нажмите кнопку «дополнительно».
Во вкладке «Общие» выберите масштаб увеличения шрифта.
Если вы хотите указать свой коэффициент увеличения выберите «Особые параметры» и укажите на сколько процентов увеличить шрифт.
Для вступления настроек в силу необходимо перезагрузить компьютер.
Увеличить/ уменьшить шрифт, масштаб в Windows 7.
Что бы изменить шрифт и масштаб окон в Windows 7 необходимо нажать правой кнопкой мыши на пустом поле рабочего стола и выбрать «Разрешение экрана».
В открывшемся окне выберите «Сделать текст и другие элементы больше или меньше».
После этого вам будет предоставлен выбор между тем на сколько увечить шрифт и другие элементы. Укажите какой пункт вам подходит и нажмите кнопку «Применить».
Если вы хотели бы изменить шрифт на свой коэффициент, выберите «Другой размер шрифта (точек на дюйм)».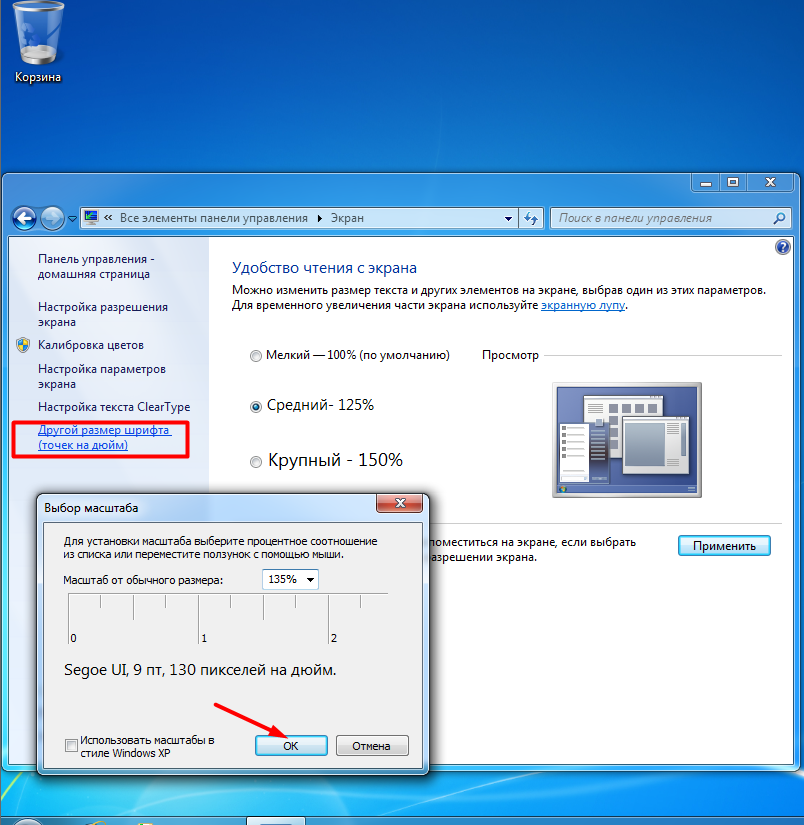
После этого укажите на сколько процентов вы хотели бы увеличить размер шрифта и окон в Windows 7.
После этого необходимо перелогинится («Пуск»- «Выйти из системы»). Учтите, что эта процедура закроет все приложения, прежде чем нажать «Выйти сейчас» закройте все приложения.
Увеличить/ уменьшить шрифт, масштаб в Windows 8/ 8.1.
Нажмите правой кнопкой мыши на рабочем столе и выберите «Разрешение экрана».
В открывшемся окне свойств выберет «Изменить размер текста и других элементов».
С помощью ползунка вы можете изменить размер текста и окон. Если вы хотите изменить какой либо определенный параметр, например Заголовок окон, Меню, выберите соответствующий параметр и укажите размер. В конце не забудьте нажать «Применить».
Как вы можете заметить изменить размер шрифта или масштаб окон в Windows довольно просто и легко не зависимо от версии Windows XP/ 7/ 8.
Я очень надеюсь, моя статья помогла Вам! Просьба поделиться ссылкой с друзьями:
Как установить и настроить шрифты в Windows
В век информационных технологий редко можно встретить человека, который никак не соприкасается с компьютерной техникой. Если даже ваша работа не связана с использованием компьютера, вы всё равно в домашних условиях находите лишнюю минутку, чтобы пообщаться в социальных сетях с друзьями и товарищами.
Если даже ваша работа не связана с использованием компьютера, вы всё равно в домашних условиях находите лишнюю минутку, чтобы пообщаться в социальных сетях с друзьями и товарищами.
Благо, что компьютер наделён невероятными функциональными возможностями, благодаря которым вы сможете реализовать любые возникшие в вашей голове задумки, невзирая на то, какой у вас уровень владения ПК.
Раздел Оформления и персонализации, в котором находятся все шрифты
Если на вашем компьютере установлен Windows 7, вы легко сможете обнаружить, что он содержит достаточно большое количество шрифтов. В частности, опытные пользователи утверждают, что наряду с кириллицей, латиницей существует множество разнообразных вариантов, включая иероглифы, общее количество которых превышает двести штук.
Однако, невзирая на такое огромное разнообразие, всё-таки случается так, что пользователю не хватает для выполнения определённых задач какого-либо определённого шрифта или же он желает добавить какой-то определённый по причине того, что именно он его устраивает с эстетической точки зрения.
Именно по этой причине у вас может возникнуть желание узнать, как установить шрифты в Windows 7.
Установка
Существует два способа, позволяющих успешно установить на компьютере новые шрифты. Оба эти способа предполагают, что вы предварительно закачаете из интернета понравившийся вам шрифт. Если вы знаете название шрифта, вбейте его в поисковик, которым вы привыкли пользоваться.
Откройте предложенные поисковиком ссылки, на открывшейся странице должна быть кнопка, предлагающая вам скачивание шрифта. Нажмите на неё, процесс закачивания запустится автоматически, вам нужно будет только указать место для сохранения закачиваемого файла.
Если вы не знаете название шрифта, а просто желаете найти что-то оригинальное, в поисковике пропишите своё желание просмотреть коллекцию шрифтов. Визуально будет проще подобрать вам оптимальный шрифт, а затем его закачать на ПК. Не нужно закачивать заведомо не интересные для вас шрифты, это бессмысленно, к тому же это перегрузит вашу операционную систему, займёт лишнее место на жёстком диске.
После того как новые шрифты были закачаны, вам придётся выполнить некоторые совсем несложные действия, чтобы проинсталлировать шрифт на ваш ПК.
Процесс установки
Простой способ установки
Если вы убедились в том, что шрифт вам подходит, вам очень хочется добавить его в Windows 7, воспользуйтесь советами опытных пользователей, как добавить шрифты в Windows 7.
Не опасайтесь ничего, не слушайте ничьих глупых предостережений, просто знайте, что процесс установки совершенно несложен.
Сохранённый вами на компьютер установочный файл нужно активизировать. Проделать это проще простого, нужно просто кликнуть по нему правой клавишей мыши, а затем выбрать из предложенного открывшегося списка пункт «Установить».
Все остальные действия ваш компьютер выполнит самостоятельно за вас. Просто дождитесь завершения процесса.
Второй способ установки
Если вы желаете одновременно установить не один, а сразу несколько вариантов шрифтов, то пользоваться первым способом, безусловно, можно, но это отнимет большое количество времени, поэтому опытные пользователи предлагают иной вариант решения этой задачи.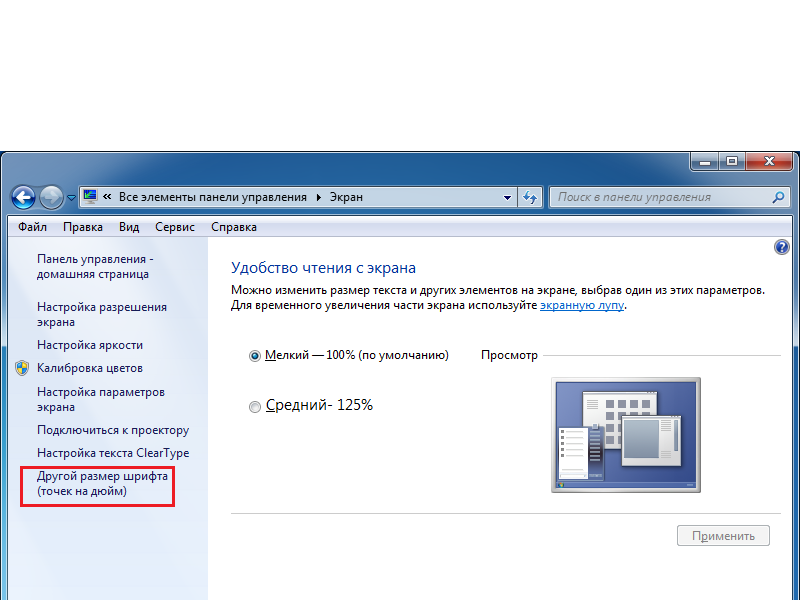
Достаточно открыть системную папку, в которой хранятся все шрифты, а далее просто скопировать все подготовленные новые варианты.
Системная папка находится по адресу: C:/Windows/Fonts. Проследовать к ней несложно. Кликните сначала по значку «Мой компьютер», далее откроется окно, в котором будут перечислены все системные диски.
Здесь отображаются все диски компьютера
Вы выберите диск C, далее вы будете видеть сразу несколько системных папок, среди которых будет папка «Windows», кликните по ней правой кнопкой мышки.
Остаётся разыскать последнюю папку «Fonts», именно в ней сосредоточены все шрифты, доступные на вашем компьютере.
C:/Windows/Fonts
Также в эту папку можно попасть несколько иначе. Следует запустить «Панель управления», перейти на «Оформление и персонализация», после чего выбрать пункт «Шрифты».
В любом случае скопируйте (кликните правой кнопкой мышки и выберите пункт «Копировать») те установочные файлы шрифтов, которые вы закачали и сохранили на своём ПК, а затем, войдя в папку «Fonts», кликните правой кнопкой мышки и выберите пункт «Вставить».
Настройка
В отдельных случаях пользователи нуждаются не в скачивании и инсталляции новых шрифтов, а в их изменении, поэтому достаточно часто перед неопытными пользователями возникает проблема, как изменить шрифт на компьютере Windows 7.
Изменение настроек
Проводя достаточно большое количество времени за ПК, у пользователей очень часто устают глаза. Если систематически провоцировать такую их усталость, можно значительно ухудшить зрение.
Чтобы предотвратить такие негативные последствия разработчики Windows обеспечили пользователей возможностью подстроить, изменить выводимый текст на экран под себя, чаще всего увеличивая их размеры.
Чтобы на практическом опыте разобраться, как увеличить шрифт на компьютере Windows 7, необходимо свернуть или закрыть все открытые окна программ (если таковые имеются), так чтобы вы могли видеть пустой рабочий стол.
Теперь по нему кликните правой клавишей мыши. В появившемся меню вы сможете увидеть пункт «Персонализация», кликните по нему.
Персонализация
Потому выберите пункт «Экран». В открывшемся новом окне с левой стороны перечислены несколько подпунктов, среди которых вы сразу же найдёте пункт «Настройка текста ClearType».
Безусловно, кликните и по этому пункту, чтобы у вас появилась возможность возле надписи «Включить ClearType» установить галочку.
«Включить ClearType» установить галочку
Далее начнётся процесс, позволяющий изменить отображаемый текст, сделать его более удобным и чётким для чтения с экрана ПК. Когда он будет завершён, пользователь должен открыть любой текстовый документ и визуально оценить, удалось ли эффективно изменить отображение на экране текста или придётся вновь прибегнуть к этой процедуре.
Если качество отображения текстовой информации устраивает, но не подходит размер букв, вам будут полезны рекомендации, как настроить шрифт на компьютере Windows 7, что позволит его увеличить.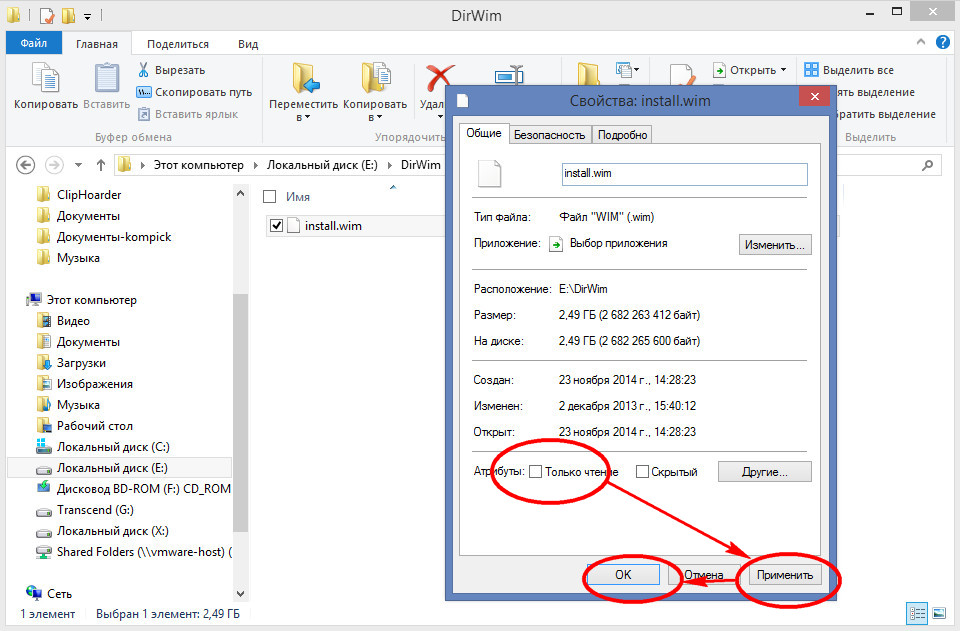
Для этого того чтобы изменить размер, вам придётся воспользоваться одним из существующих способов. Первый достаточно прост, в окне «Экран», который вы только что открывали, будет предложено два варианта шрифта:
- мелкий;
- средний.
Здесь можно установить размер текста
Сами определите, какой для вас будет предпочтительнее. Если же вас не устраивают варианты в 100 и 125%, воспользуйтесь вторым способом.
Для этого с левой стороны выберите пункт «Другой размер шрифта». После этого откроется маленькое дополнительное окошко, в котором будет предложено увеличить размер в процентном соотношении. Сориентируйтесь, вам нужно больше 125% или нечто среднее между 100 и 125%. Достаточно прописать желаемый параметр, как изменения будут осуществлены.
Также увеличить размер удастся, если воспользоваться ползунком, изменяя его месторасположение, будет изменяться и размер букв, таким образом, удастся увеличить шрифт, чтобы обеспечить комфортную работу за ПК.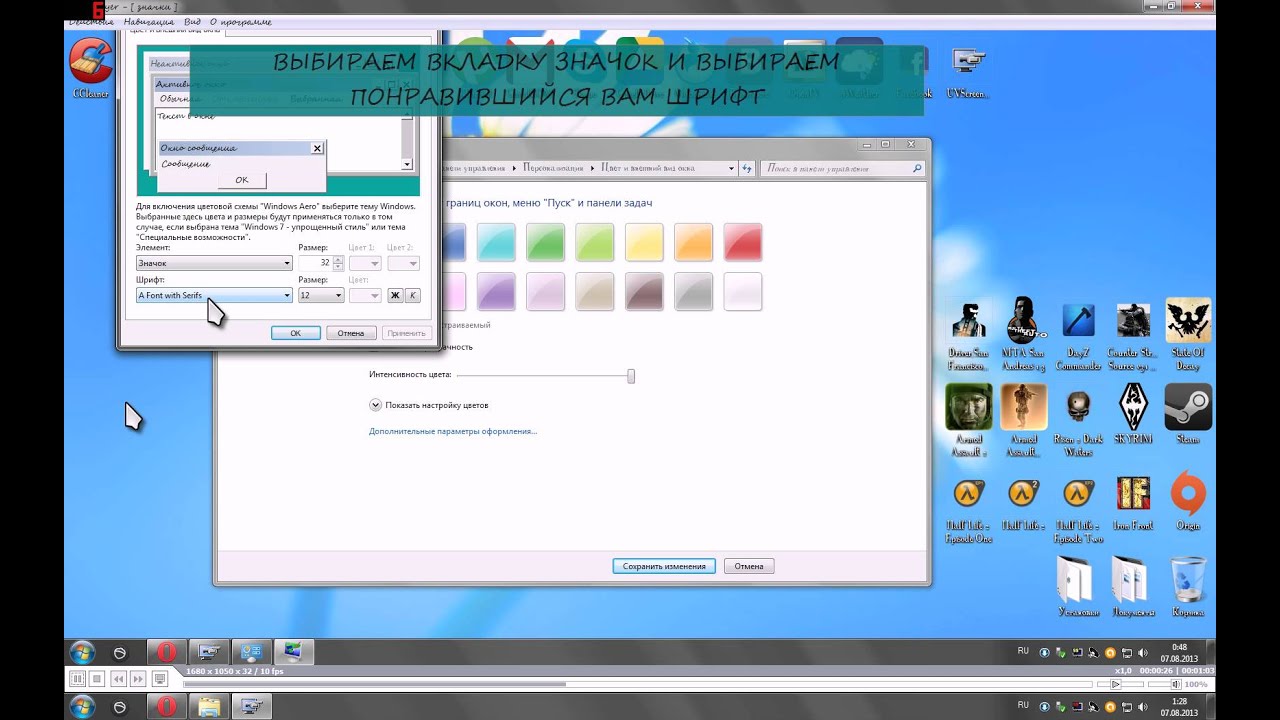
Итак, процесс добавления и изменения шрифтов совершенно несложен, только важно помнить, что поскольку они напрямую связаны с операционной системой, то для того чтобы изменения вступили в силу, необходимо обязательно перезагрузить компьютер.
Как изменить шрифт на компьютере с Windows 7/10 – настройка типа и размера шрифта
- 4поделились
- 0Facebook
- 2Twitter
- 0VKontakte
- 2Odnoklassniki
Говорить о качественном юзабилити интерфейса можно лишь тогда, когда все его элементы устраивают большинство пользователей. ОС Windows как раз предлагает пример такого юзабилити, оставляя пользователям, между прочим, право на кастомизацию. В Windows можно менять иконки, значки, обои, устанавливать сторонние темы оформления, а также настраивать параметры шрифтов. Правда, в Windows 10 разработчики зачем-то ограничили возможность использования сторонних шрифтов, впрочем, обойти это ограничение не составляет особого труда.
Причин поменять шрифт на компьютере с Windows 7/10 у вас может быть предостаточно. Кто-то таким образом пожелает придать своей Windows оригинальности, кто-то захочет сделать текст более читабельным, а кому-то просто надоел используемый по умолчанию системный шрифт. Как это сделать, будет показано ниже. Для начала давайте посмотрим, как увеличить размер шрифта в Windows 7/10 для отдельных элементов графической оболочки. Тут всё просто.
Кто-то таким образом пожелает придать своей Windows оригинальности, кто-то захочет сделать текст более читабельным, а кому-то просто надоел используемый по умолчанию системный шрифт. Как это сделать, будет показано ниже. Для начала давайте посмотрим, как увеличить размер шрифта в Windows 7/10 для отдельных элементов графической оболочки. Тут всё просто.
Изменить стиль текста
Читай также:
Текстовое оформление для Windows можно устанавливать для каждого из интерфейсов по отдельности.
При этом в настройках программы в целом никаких перемен не произойдет.
Сделать это совсем не сложно.
1Откройте вкладку на панели задач «Цвет и оформление окон». Название может немного отличатся, в зависимости от установленной на компьютере версии. Но отвечает закладка за одну и ту, же функцию.
Вкладка для windows 10
2Теперь необходимо найти пункт «Объект», в котором определится с нужным интерфейсом, для которого требуются изменения стиля в написании текста.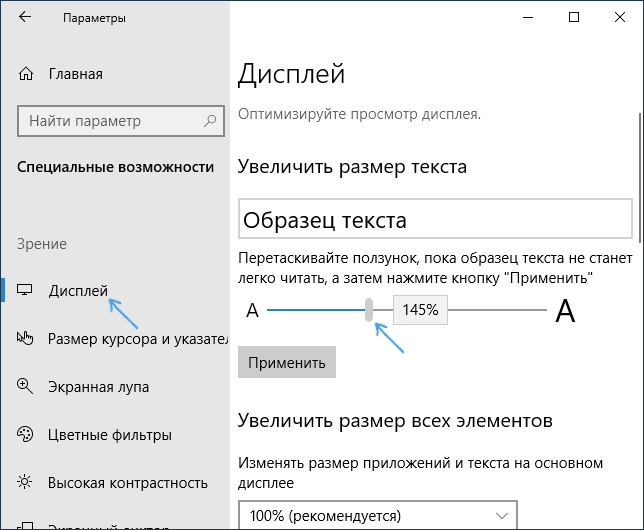
3Следует установить новые параметры для стиля, размера и цвета. Такие манипуляции следует проделать индивидуально для всех, подлежащих изменению разделов.
4Подтвердите действия кнопкой «Ок».
5Для того что б установки начали действовать, нажмите еще раз «Ок».
Бывают случаи, что стиль для написания текста подлежит изменениям, но остальные из его параметров недоступны для редактирования.
К сожалению, поделать с этим ничего нельзя – так заложено по умолчанию в программе.
back to menu ↑
Существует еще один вариант
Читай также: Как определить шрифт по картинке? Лучшие сервисы 2020 года
Необходимо бесплатный вариант шрифтов из интернета. Найти его без проблем можно в интернете.
Виды шрифтов
Скачанная папка, чаще всего, подана в заархивированном виде. Архив используется Zip. Сохраните ее у себя на столе.
Не стоит устанавливать в какое-либо другое место, существует риск, что затеряется в недрах компьютера.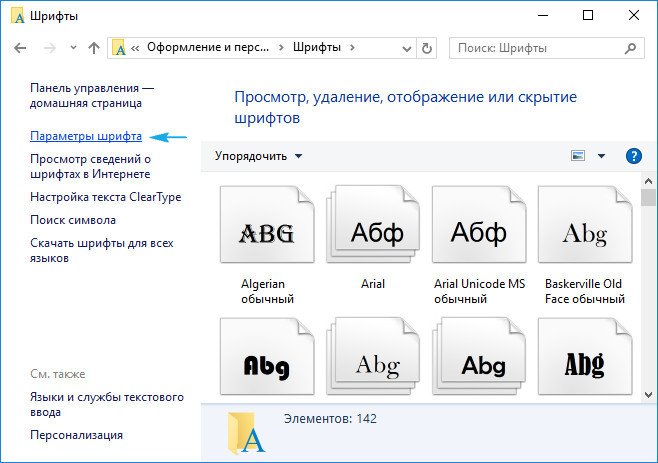
Теперь можно распаковать архив в папку Шрифты (Fonts) системного каталога Windows. После таких действий будет добавлен новый значок с соответствующим видом текста.
Для просмотра, требуется кликнуть левой кнопкой мышки по файлу.
Далее, при работе в word, новый стиль текста будет воспроизведен автоматически.
back to menu ↑ back to menu ↑
Масштаб в браузере
Часто при просмотре различных сайтов, текст на некоторых слишком маленький или слишком большой для нормального восприятия. Встроенная функция масштабирования в браузере помогает с этим бороться. Также она полезна при использовании очень больших мониторов.
Во всех современных браузерах изменять масштаб сайтов можно так:
- Удерживая клавишу Ctrl крутите колесо мыши.
- Удерживая Ctrl нажимать на клавиши + и -.
- Чтобы вернуть 100% масштаб сайта используйте комбинацию клавиш Ctrl и 0 (ноль).
Можно использовать как обычные клавиши плюс, минус, ноль, так и клавиши цифровой клавиатуры.
Как поменять шрифты в Windows 7
Читай также: Как ускорить Windows 10? ТОП-6 Основных способов разгона операционной системы
Рассмотрим, как изменить шрифт для меню по умолчанию на компьютере Windows 7.
Надо щелкнуть мишкой на пустом месте экрана. И подождать, пока откроется главное меню компьютера. Нужный нам пункт называется «Персонализация».
Выбираем раздел «Персонализация».
Перед вами откроется страничка, в которой отображаются различные стили для ПК.
А под ней расположено три папки: «Фон рабочего стола», «Цвет окна», «Звуки». Нам необходимо попасть в раздел «Цвет окна».
«Цвет окна» — нужен для перемены стиля написания
Откроется страница, в которой предлагается изменить цветовую гаммудля границ окон. Показано применяемое на данным момент цветовое оформление.
Можно включить прозрачность и настроить интенсивность цвета. Все эти пункты мы пропускаем и направляется к низу страници, где находится раздел «Дополнительные параметры оформления».
Перед вами откроется окно, в котором можно переменить различные конфигурации. В нем следует опустится к разделу «Рабочий стол», а потом, найти пункт «Значек».
Проследуйте по пути «Рабочий стол»/ «Значек»
Перед вами покажутся все предлагаемые вариации для оформления текста. Необходимо опустится к пункту «Segoe UI» и определится с нужным вариантом.
Если вас не усраивает размер буквиц, следует его сейчас изменить в соответствующем окне.
Также, предоставлена возможность подобрать нужный цвет и выбрать интересный стиль.
Для того, что б все сохранилось, следует нажать на пункт «Применить», который станет активным после установки всех параметров. А затем нажать на кнопку «Ок».
На этом настраивание закончено. Для корректной работы утановленных параметров, перезагрузка компьютера не делается.
back to menu ↑ back to menu ↑
Как изменить размер значков и ярлыков Windows
Увеличивать или уменьшать размер значков (папок, файлов и ярлыков) в проводнике и на рабочем столе еще легче. Вот два удобных способа:
Вот два удобных способа:
1. Удерживая клавишу Ctrl прокручивайте колесико мыши.
2. Второй способ это выбор одного из стандартных размеров значков. Просто кликните правой кнопкой мыши по свободной части рабочего стола или папки и в появившемся меню тыкните «Вид», затем на нужный размер значков. Например:
- Огромные значки (на рабочем столе нет такого варианта)
- Большие
- Обычные
- Мелкие
Поменять шрифт в Windows 8
Читай также: ТОП-15 Программ для дефрагментации диска Windows: выбираем лучшую утилиту
Рассмотрим один из самых простых вариантов, как изменить размер шрифта на компьютере windows 8:
1Сначала необходимо удалить стиль для текста, предложенный системой. По умолчанию для данной вариации программного обеспечения используется Segoe UI. Сохранить изменения.
2Открываем заново и следуем по такому пути HKEY_LOCAL_MACHINE\SOFTWARE\Microsoft\Windows NT\CurrentVersion\Fonts.
Для правильного функционирования, следует избавиться от всех системных файлов, которые могут начинаться на Segoe UI.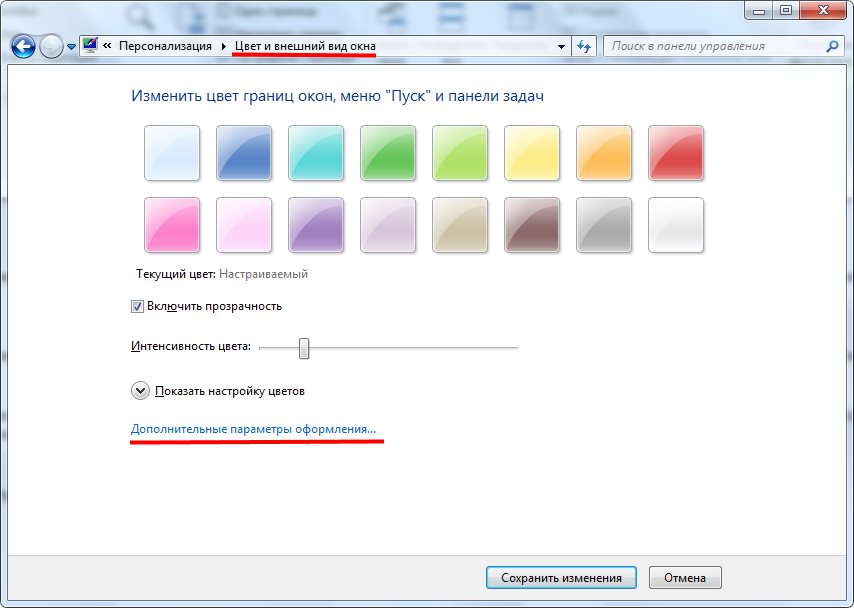
3Проделываем ту же процедуру, которая уже описана выше — следуем по пути.
HKEY_LOCAL_MACHINE\SOFTWARE\Microsoft\Windows NT\CurrentVersion\FontSubstitute
4Необходимо создать временную папку. Установить необходимые перемены и выбрать понравившееся оформление. На этом настройки завершены.
Изменение стиля для написания в Windows 8
back to menu ↑ back to menu ↑
Способ 1. Использование клавиатуры для изменения размеров текста
Существует достаточно простой способ настроить размер букв на различных сайтах для удобного использования. Он не требует особых навыков. Вам нужно лишь запомнить сочетание «горячих клавиш» на клавиатуре.
- Найдите на клавиатуре вашего компьютера или ноутбука клавиши «Ctrl» и «+», «-». Одновременно зажмите клавиши «Ctrl»+«+», чтобы увеличить шрифт и «Ctrl»+«-», чтобы уменьшить его.
Для увеличения шрифта одновременно зажимаем клавиши «Ctrl»+«+» для уменьшения «Ctrl»+«—», независимо от расположения клавиш на клавиатуре - Чтобы вернуть прежний размер букв, вам следует нажать сочетание клавиш «Ctrl+0».

Что бы вернуть прежний размер шрифта, нажимаем сочетание клавиш «Ctrl+0»
Важно! Описанный способ подходит для различных версий операционной системы Windows. Им можно пользоваться как в новой 10-ке, так и в более старых 8-ке и 7-ке.
Изменяем параметры шрифта
Читай также: Основные горячие клавиши в Windows 10: все необходимые комбинации для полноценной работы, а также как отключить и настроить.
Windows 8 обделена большим количеством функциональных возможностей, которыми обладали предыдущие версии.
Осталось лишь мизерное количество настроек, касающихся шрифта, которыми может управлять пользователь.
Чтобы изменить параметры в тексте следует выполнить такие действия:
- Необходимо правой кнопкой мыши вызвать окно с меню и кликнуть по пункту «Разрешение экрана» (Screen resolution).
Путь для изменения в конфигурациях виндовс 8
- Откроется окно, в котором следует найти раздел «Сделать текст и другие элементы больше или меньше» либо на иностранном языке «Make text of other items larger or smaller».

«Make text of other items larger or smaller» — выбрать при настройке шрифта
- Появится следующее диалоговое окно, в котором можно задать все необходимые параметры.
Настройки параметров нового размера шрифта
- Можно сделать размер букв больше или меньше. Установить понравившийся стиль.
- Так же необходимо будет указать в конфигурациях область действия настроек. Например, только текстовые документы.
- Сохранить изменения.
Следует помнить, что подобные изменения параметров шрифтового оформления можно будет приметить только к некоторым ее элементам.
back to menu ↑
Попробуем изменить размеры выбранного шрифта другим способом
Требуется зайти в Панель управления в раздел «Принтеры и факсы».
Как изменить размер шрифта
Теперь можно кликнуть мышей по разделу «Оформление и персонализация». А в окне, которое всплывет, найти раздел «Экран». Щелкните по нему мышкой.
Изменение размеров текста
На этой странице можно выделить конкретную область действия и задать нужные параметры.
Можно определиться с размером экрана, установив новое процентное соотношение. Или же внести изменения только лишь для шрифта, указав его размер, видовую и стилистическую характеристику.
По окончанию описанных действий, нажимаем кнопку «Применить».
back to menu ↑ back to menu ↑
Установка новых шрифтов
Рассмотрим установку в Windows 7. Первым делом нам нужно найти новые шрифты. В этом нас выручит сайт www.1001fonts.com, на котором можно найти десятки бесплатных шрифтов. Для нашей цели мы скачаем новый набор символов под названием Metal Macabre.
Теперь распакуем архив с Metal Macabre и откроем файл MetalMacabre.ttf. После этого действия файл откроется в специальной утилите просмотра буквенных, цифровых символов.
В этой утилите нужно нажать кнопку Установить. Это действие инсталлирует Metal Macabre в систему. Посмотреть установленный Metal Macabre можно в общей папке, где находятся все шрифты, уставленные в систему. Открыть эту папку можно в панели управления, а также с помощью приложения «Выполнить» и команды fonts
В этой папке, кроме просмотра всех установленных наборов символов, их также можно удалять.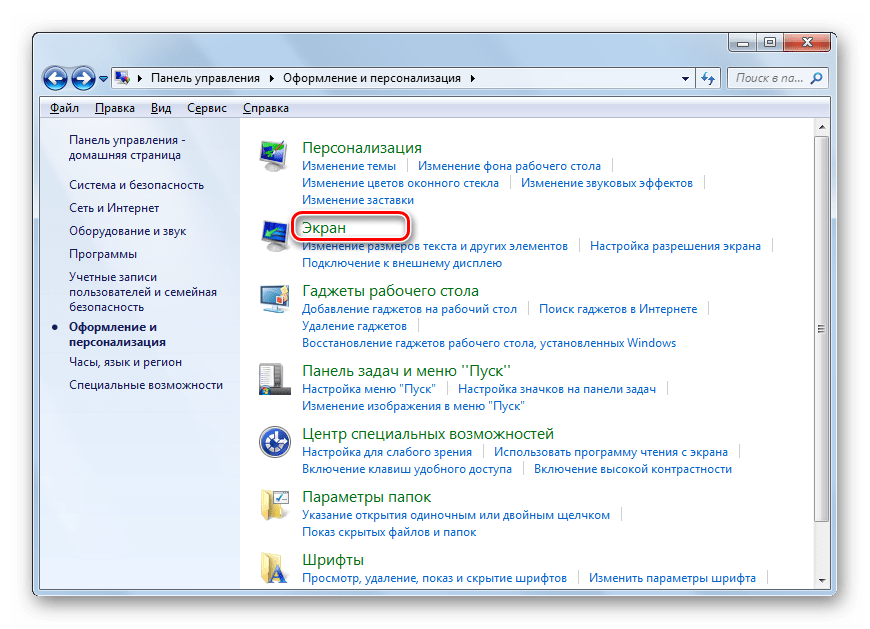 По сути, в этой папке мы удаляем обычный файл с расширением «.ttf».
По сути, в этой папке мы удаляем обычный файл с расширением «.ttf».
Теперь рассмотрим установку в Windows 10. Для этого примера возьмем новый шрифт с сайта www.1001fonts.com под названием The Godfather.
После скачивания и распаковки архива The Godfather откроем файл TheGodfather-v2.ttf. После этого действия откроется практически идентичная утилита для установки The Godfather.
Все дальнейшие действия по установке нового набора символов The Godfather аналогичны с установкой Metal Macabre в Windows 7, поэтому можно смело нажимать кнопку Установить. Единственным отличием утилиты Windows 10 от Windows 7 является новая опция «Использовать ярлык». Поставив эту галочку при установке, например, TheGodfather-v2.ttf в папку со шрифтами этот файл не скопируется, но установится ссылка на этот файл. То есть файл TheGodfather-v2.ttf, к примеру, находящийся на рабочем столе и будет шрифтом The Godfather в Windows 10. После удаления этого файла The Godfather исчезнет из Windows 10. Также стоит отметить, что удалить шрифты можно и через панель «Шрифты».
Также стоит отметить, что удалить шрифты можно и через панель «Шрифты».
Теперь рассмотрим установку в уже достаточно старую ОС Windows XP. Для этого скачаем новый набор символов Grinched.
Так же как и в предыдущих примерах запустим файл, который будет носить название Grinched.ttf. После открытия файла появится окно с уже знакомой нам программой.
В Windows XP эта утилита имеет старый интерфейс, но принцип работы у нее такой же. Также у утилиты ОС Windows XP отсутствует кнопка «Установить». Чтобы установить новый набор символов в Windows XP, необходимо перейти в панель управления и открыть надстройку «Шрифты». В открывшейся надстройке нужно через меню файл найти пункт «Установить шрифт» и открыть его. В появившемся окне необходимо выбрать наш ранее скачанный файл Grinched.ttf.
Удалить Grinched.ttf можно также через эту панель.
Меняем шрифт в Windows 10
Читай также: ТОП-6 Способов как очистить Windows 7-10 от ненужного мусора, просто очистить кэш памяти, удалить обновления и очистить реестр
Система Windows 10 удобна для пользователя. Но в ней отсутствует опция, которая позволяет совершить настройки размеров в тексте.
Но в ней отсутствует опция, которая позволяет совершить настройки размеров в тексте.
Для этого требуется скачивать дополнительные программы или выполнять сложные действия, которые касаются редактирования реестра.
Как изменить шрифт на компьютере windows 10?
Чтобы выполнить такие перемены, требуется откорректировать реестр.
Но? сразу предупреждаю, если нет уверенности, что действия будут выполнены верно, лучше оставить подобные манипуляции специалисту.
Через «Пуск» необходимо зайти в панель управления ПК. Отыскать раздел «Оформление и персонализация», а в нем подпункт «Шрифты».
У многих компьютеров для удобства в работе по умолчанию включена функция, которая отвечает за размещение всех программ в алфавитном порядке.
Если на вашем ПК она включена, такой раздел найти будет легко. Если же нет – опускайтесь к самому низу появившейся страницы и ищите его там.
Изучите все перечисленные варианты и остановитесь на том, который будет удобен именно вам
После того, как вы щелкните левой кнопкой мышки по этому подпункту, перед вами откроется все разнообразие шрифтов, которое может предложить программа.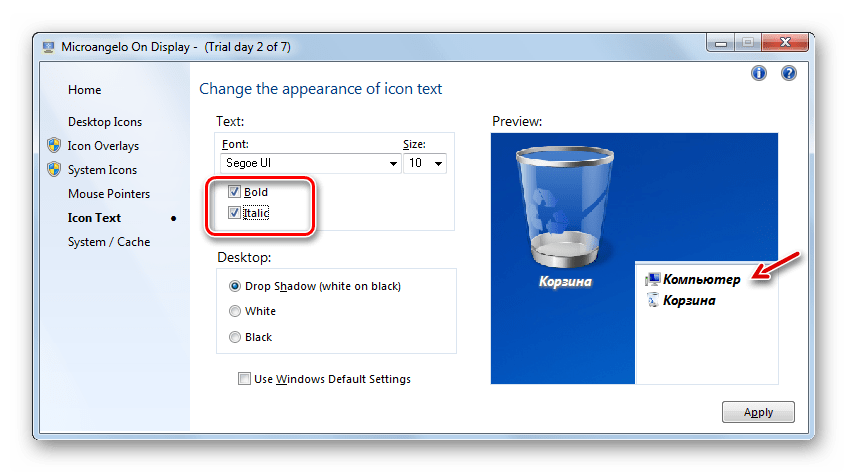
Определитесь, какой подойдет именно вам, и запишите его название, чтобы не забыть.
Совершая подобный выбор, следует помнить, что некоторые из вариантов после установки будут выглядеть в точности, как китайские иероглифы. Не стоит устанавливать такие варианты.
Неправильно подобранный шрифт
Segoe UI – это тот вариант, который установлен по умолчанию. Его предлагает десятая версия виндовс.
Дальше, необходимо открыть программу «Блокнот». В нем — прописать следующий текстовый отрывок:
Windows Registry Editor Version 5.00 [HKEY_LOCAL_MACHINE\SOFTWARE\Microsoft\Windows NT\CurrentVersion\Fonts] «Segoe UI (TrueType)»=»» «Segoe UI Bold (TrueType)»=»» «Segoe UI Bold Italic (TrueType)»=»» «Segoe UI Italic (TrueType)»=»» «Segoe UI Light (TrueType)»=»» «Segoe UI Semibold (TrueType)»=»» «Segoe UI Symbol (TrueType)»=»» [HKEY_LOCAL_MACHINE\SOFTWARE\Microsoft\Windows NT\CurrentVersion\FontSubstitutes] «Segoe UI»=»Выбранный вами шрифт»
Прописать в блокноте для изменения шрифтов
Конечная строчка должна иметь название, избранного пользователем варианта текстового оформления.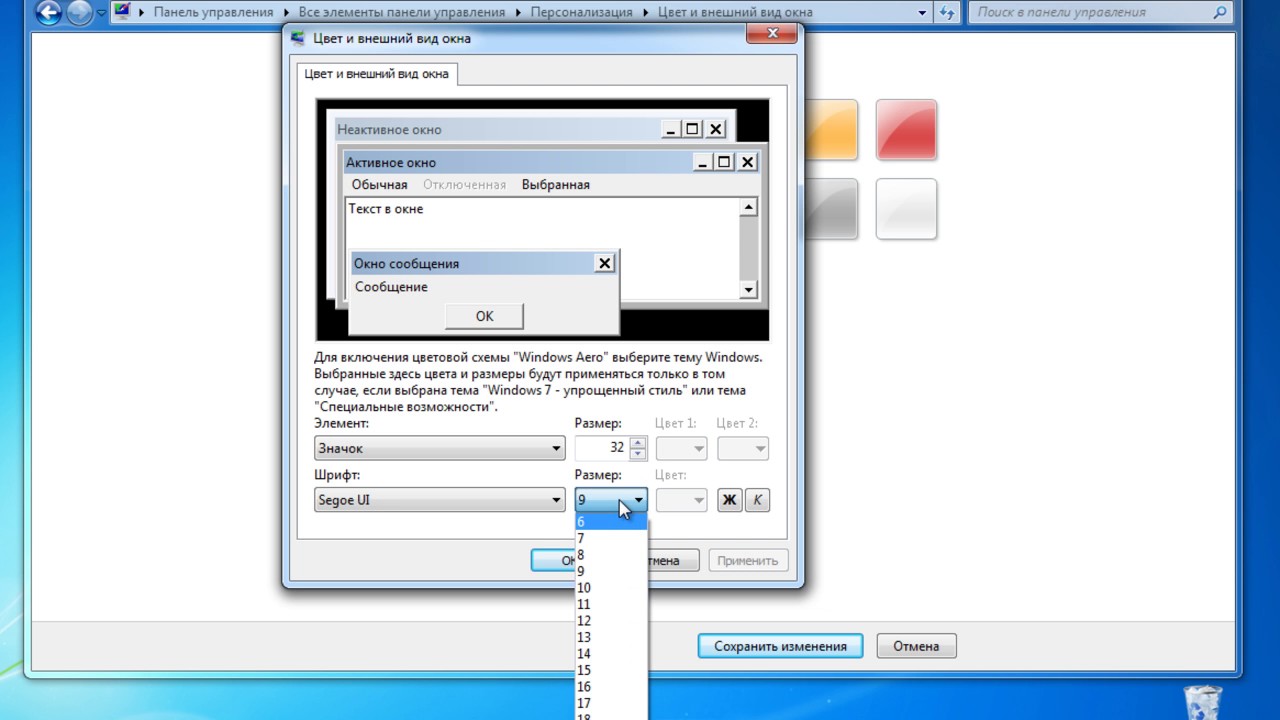 Сохраните написанное.
Сохраните написанное.
При сохранении надо будет указать правильное расширение — reg. После того, как по закрытому файлу два раза щелкнуть левой кнопкой мышки, появится окно, в котором будет находиться этот файл.
По окончанию всех действий требуется выполнить перезагрузку компьютера.
back to menu ↑ back to menu ↑
Меняем размер текста в программах
Во многих программах размер текста можно быстро увеличить или уменьшить, прокручивая колесико мыши с зажатой клавишей Ctrl. Прокручивая колесико от себя, мы увеличиваем размер текста, а к себе – уменьшаем. Также можно использовать только клавиатуру, зажав клавишу Ctrl и нажимая + или – на цифровом блоке клавиатуры, расположенном справа (не во всех программах).
Таким образом, можно увеличить или уменьшить размер текста, например, в браузере или программе Microsoft Word.
Надо заметить, что этим способом мы меняем именно размер текста, масштабируя его в сторону увеличения или уменьшения. Сам размер шрифта при этом не меняется.
Проще говоря, мы как бы приближаем или отдаляем текст, не меняя его структуру и оформление.
Например, если текст набран шрифтом размером в 14 пунктов, то при масштабировании он и останется 14 пунктов, а вот масштаб будет меняться в сторону увеличения или уменьшения от изначальных 100%.
Масштабирование полезно, когда попадаются сайты с совсем мелким текстом и необходимо увеличить его быстро, без необходимости заходить в настройки браузера. Или вы редактируете файл Word с текстом, набранным шрифтом в 11 пунктов, что заставляет напрягать глаза. Изменение именно размера шрифта может привести к нежелательному нарушению оформления, а вот при масштабировании этого не произойдет. Увеличив масштаб (например, до 130%) можно спокойно править текст без нагрузки на глаза, без риска нарушения его структуры и без изменения размера файла.
Некоторые программы запоминают установленный масштаб и чтобы вернуться к изначальному состоянию, при открытии файла или посещении сайта, на котором был увеличен или уменьшен текст, опять используйте комбинацию Ctrl+колесико мыши или изменив масштаб в меню программы.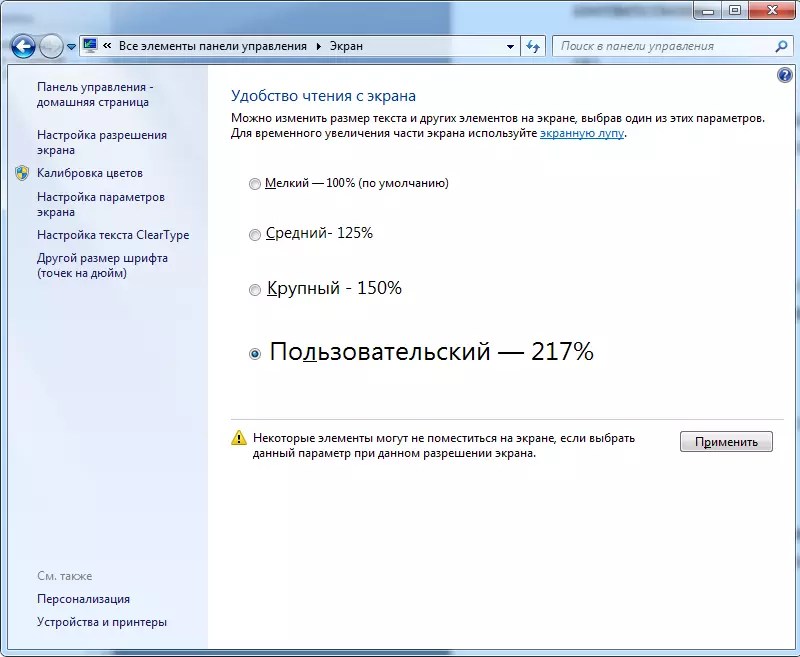
Теперь поговорим, как сменить именно размер шрифта в программах.
Изменение шрифта для мобильного телефона
Читай также: ТОП-10 Онлайн-сервисов чтобы сделать красивый текст +Отзывы
На мобильном телефоне с Windows 10 можно установить интересный и не стандартный стиль для написания на системном уровне.
- Для начала следует установить Interop Unlock. Проделывать данный действия лучше после того, как найдете в сети интернет инструкцию и прочитаете ее.
Программа, которая поможет в изменении стиля написания
- Необходимо скачать приложение Font Style.
Программа Font Style предлагает разнообразие интересных стилей для написания текстов.
- Теперь следует произвести установку программы на телефон. Сделать это не сложно. Достаточно зайти в папку «Проводник» и сделать его активным. Дальше все произойдет автоматически.
- Следует выполнить перезагрузку телефона после выполненных действий.

- Теперь откройте скачанную программу, выберите нужный вам стиль и установите его.
- Не забудьте перезагружать, а то данные обновляться не будут.
- Если что-то пошло не так, ситуацию с легкостью можно изменить. Для этого следует воспользоваться кнопкой Restore и сбросить все проделанные настройки.
Пользователь должен так же понимать, что не все варианты буду выглядеть на смартфоне интересно и иметь надлежащий вид.
Причиной некорректного отображения на экране может быть то, что телефон не русский и в нем отсутствует поддержка кирилици.
Программа для изменения шрифта на телефоне
back to menu ↑
ВИДЕО: Как изменить шрифт в Windows 7/8/8.1/10 ? ЛЕГКО!
Исправляем проблемы, связанные с шрифтами
Наиболее частой проблемой на компьютере с Windows 7, которая встречается у пользователей, является неправильная кодировка символов. Например, когда стоит неправильная кодировка, вместо нормальных русскоязычных пунктов меню могут появиться непонятные иероглифы.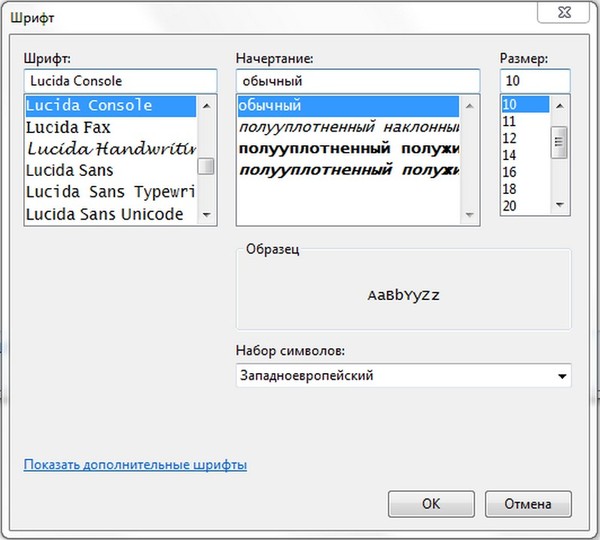 Ниже показана программа Download Master с такой проблемой.
Ниже показана программа Download Master с такой проблемой.
Чаще всего эта проблема в Windows 7 возникает из-за установки программ, которые меняют настройки реестра. Также эта проблема встречается при установке английской версии Windows 7. Решается эта проблема довольно просто. Для этого нужно перейти в панель управления и найти надстройку «Язык и региональные параметры». После открытия надстройки необходимо перейти во вкладку «Дополнительно».
В этой вкладке в блоке «Язык программ, не поддерживающих Юникод» видно, что стоит язык английский. Для решения нашей задачи достаточно выбрать русский язык и перезагрузить компьютер.
В Windows 10 эта задача решается аналогичным способом.
Еще одной проблемой является сообщение об ошибке: «Не удалось запустить службу Служба кэша шрифтов Windows».
Это означает, что служба FontCache остановлена или не может запуститься из-за ошибок в реестре.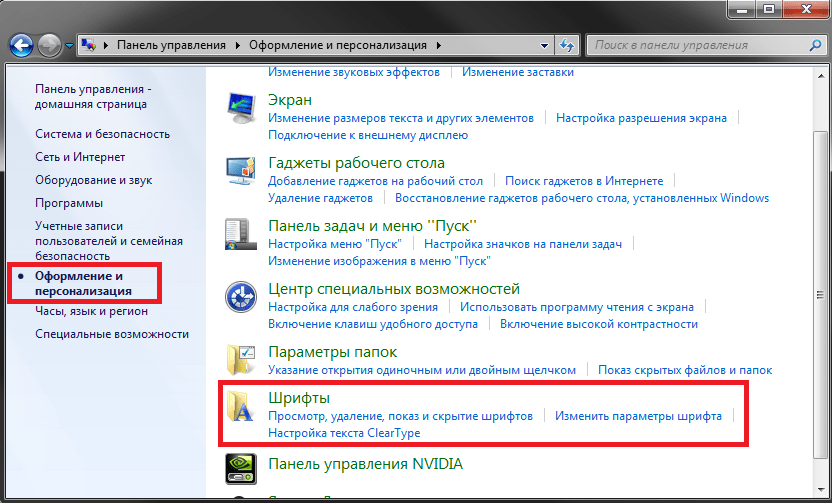 Обычно эта ошибка проявляется при открытии какой-либо программы, использующей системные шрифты, но чаще всего в офисном пакете Microsoft Office. Чтобы вылечить эту проблему, необходимо восстановить параметры запуска службы в исходное состояние. Запустить панель служб, где можно отыскать нужную нам FontCache можно с помощью команды services.msc в приложении «Выполнить». Ниже показаны окна с настройками службы FontCache.
Обычно эта ошибка проявляется при открытии какой-либо программы, использующей системные шрифты, но чаще всего в офисном пакете Microsoft Office. Чтобы вылечить эту проблему, необходимо восстановить параметры запуска службы в исходное состояние. Запустить панель служб, где можно отыскать нужную нам FontCache можно с помощью команды services.msc в приложении «Выполнить». Ниже показаны окна с настройками службы FontCache.
Восстановив настройки службы FontCache, ошибка должна исчезнуть. Если при восстановлении настроек службы проблема не исчезает, то необходимо воспользоваться примером описанным ниже. В этом примере вам понадобится файл реестра, который восстанавливает работоспособность службы FontCache. Скачать файл с реестром можно по ссылке FontCache.reg. После скачивания файла откройте его, чтобы обновить параметры реестра.
Как уменьшить шрифт на компьютере Windows 10 Creators Update
Как уменьшить шрифт на компьютере или ноутбуке в Windows 10 Creators Update:
- Запустите System Font Size Changer
- Установите кружочек на нужном значении (Title Bar — заголовки окон, Menu — главное меню программ, Message Box — окна сообщений, Palette Title — названия панелей, Icon — подписи под значками, Tooltip — подсказки)
- Сдвиньте ползунок влево
- Нажмите Apply и перезагрузите ПК, чтобы изменить (увеличить или уменьшить) размер шрифта на экране компьютера Windows 10
Очень часто на некоторых сайтах используется очень мелкий шрифт, и людям с ослабленным зрением достаточно сложно на таком сайте ориентироваться.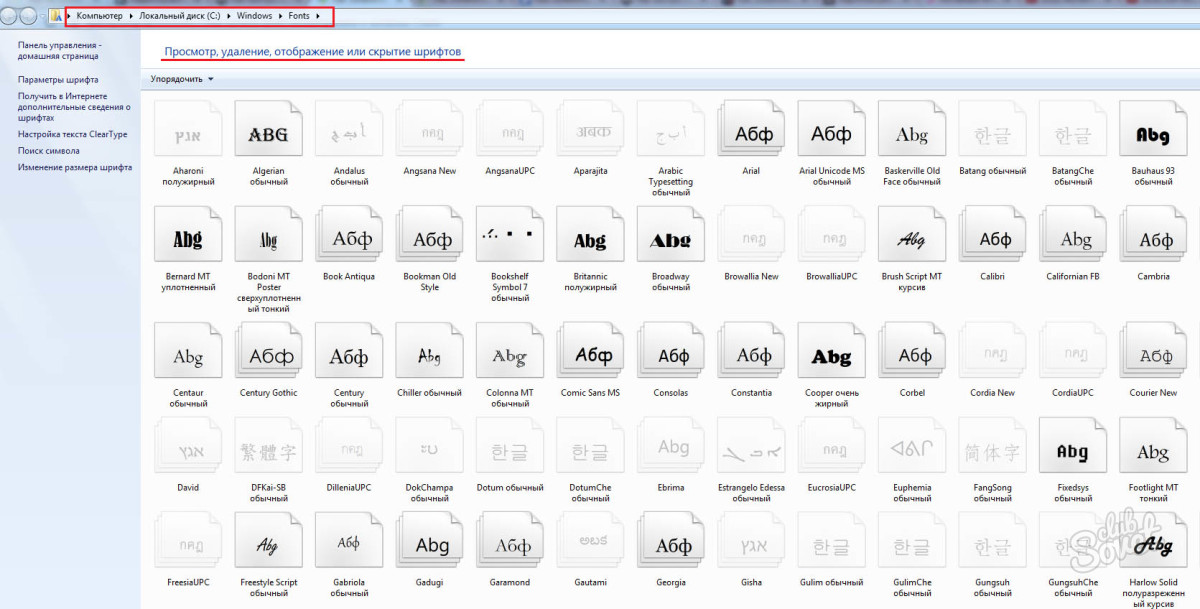 Или же бывает,что вам нужна какая-нибудь схема,например для вязания, но цифры такие маленькие, что их никак не разобрать.Что же делать в таких случаях?
Или же бывает,что вам нужна какая-нибудь схема,например для вязания, но цифры такие маленькие, что их никак не разобрать.Что же делать в таких случаях?
Оказывается.что все очень легко и просто,их можно увеличить с помощью клавиатуры.
Существуют три способа того, как можно изменить размер шрифта и картинок в браузере: комбинацией клавиш клавиатуры, совместным использованием клавиатуры и мыши, а также изменив настройки используемого браузера. Ниже опишу все способы подробно.
Этот способ самый легкий и доступен всем,с ним справятся даже новички.Стандартные комбинации клавиш для увеличения и уменьшения шрифта в любом популярном веб-браузере,они показаны на фото:
Зажмите клавишу «Ctrl» и не отпуская её нажимайте клавишу «+» для увеличения масштаба.Нажимать на + можно столько раз,на скалько вам будет удобно просматривать шрифт или изображение.
Зажмите клавишу «Ctrl» и нажимайте клавишу «-» для уменьшения масштаба.
Тоже одинаково для всех браузеров:
Зажмите клавишу «Ctrl» и крутите колесико мыши вверх для увеличения масштаба. Зажмите клавишу «Ctrl» и крутите колесико мыши вниз для уменьшения масштаба.
Зажмите клавишу «Ctrl» и крутите колесико мыши вниз для уменьшения масштаба.
Уменьшение или увеличение шрифта в браузере:
1. Кликните по значку гаечного ключа и выберите пункт меню «Параметры». 2. В левой боковой панели выберите вкладку «Дополнительные».
3. В разделе «Веб-содержание» изменяйте «Масштаб страницы».
1. Кликните опцию «Вид» в навигационном меню вверху окна браузера. 2. Из меню «Вид» кликните опцию «Масштаб». 3. Кликните опцию «Уменьшить» или «Увеличить». Содержимое страницы изменится в размере.
4. Кликните опцию «Масштаб текста» в меню «Масштаб», чтобы отобразить настройки изменения текста. Передвигайте ползунок влево для уменьшения шрифта или вправо — чтобы увеличить.
1. Откройте браузер «Opera» и перейдите на желаемую веб страницу. 2. Кликните кнопку «Вид» на строке состояния в нижнем правом углу окна браузера.
3. Перетяните ползунок на значение меньше 100 процентов, чтобы уменьшить размер отображения страницы, или больше 100 — чтобы увеличить.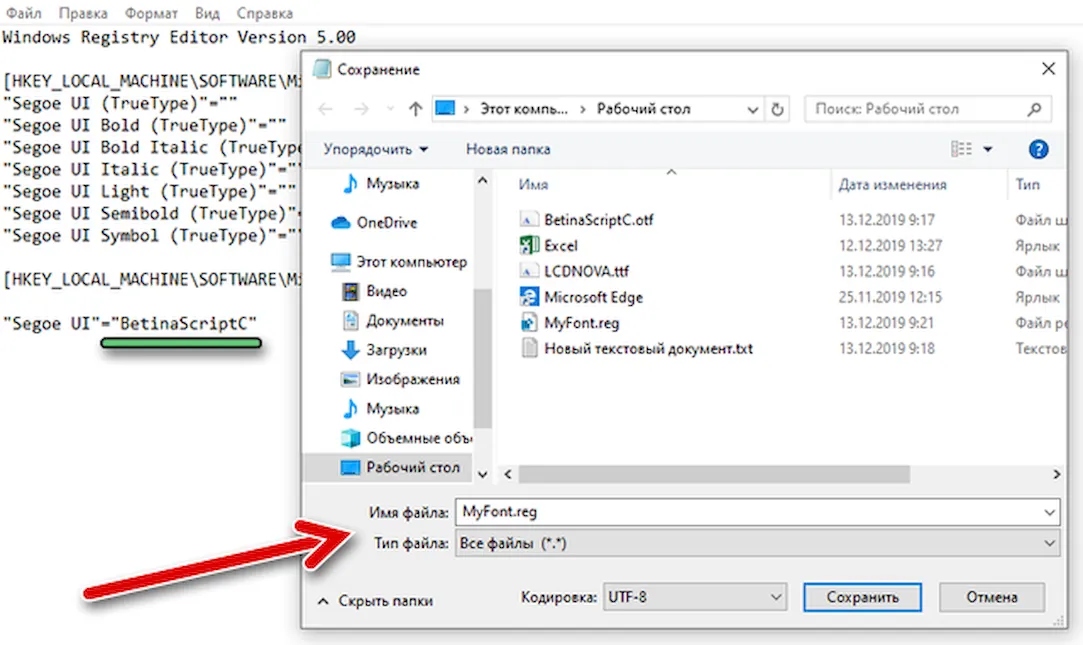
1. Откройте веб страницу в браузере «Internet Explorer». 2. Кликните по стрелке рядом с настройкой «Изменить масштаб» в правом нижнем углу окна браузера.
3. Кликните по необходимому уровню масштаба, выбрав его на специальной шкале, либо кликните опцию «Особый», а затем укажите необходимый масштаб в строку «Масштаб в процентах». Чтобы уменьшить размер отображаемой страницы вам нужно ввести значение меньше 100 процентов, чтобы увеличить — больше.
Надеюсь.что теперь вам будет удобно пользоваться услугами вашего электронного друга и помощника.
С момента появления мониторов с поддержкой Full HD разрешения, т.е. 1920х1080, пользователи стали испытывать двоякие ощущения.
С одной стороны, картинка стала четче, глубже и красивее. Исчезли всяческие «лесенки» и прочие недостатки старых мониторов. Фильмы теперь смотрятся гораздо приятнее.
Что касается обратной стороны. Надписи под иконками приложений и программ стали мельче. Различить их сразу не получится – приходится рассматривать поближе, приближаясь к экрану.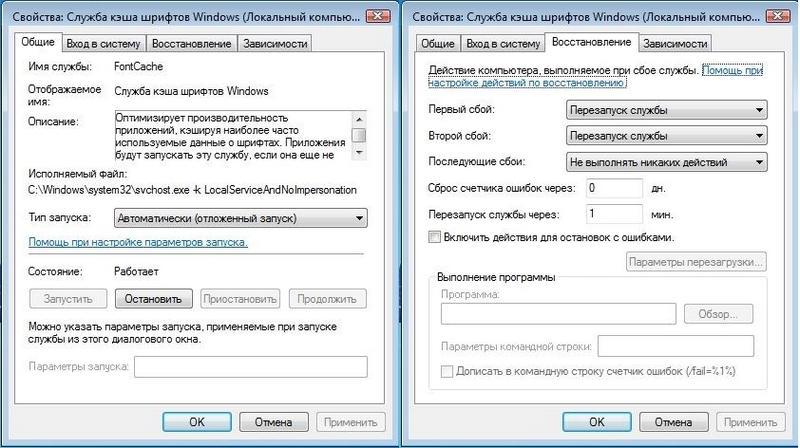 Как результат – глаза устают сильнее, а вы постоянно щуритесь.
Как результат – глаза устают сильнее, а вы постоянно щуритесь.
Встает логический вопрос: как увеличить шрифт на компьютере?
Для начала нужно сказать, что осуществить все можно двумя разными способами.
- Через панель управления.
- С помощью контекстного меню.
Рассмотрим каждый подробно.
Способ 1. Увеличить шрифт на Рабочем столе и под иконками
Как увеличить шрифт на компьютере windows 7? Поскольку эта ОС на данный момент самая распространенная, будем рассматривать настройки этой системы. Вначале следует открыть панель управления.
Для этого два раза кликаем по иконке «мой компьютер» и видим стандартное окно с перечнем жестких дисков и всего остального.
Кликаем на «свойства системы».
Нас перекидывает на меню с набором настроек. Жмем на «панель управления…».
Видим перечень параметров, но искомого здесь нет. Переключаемся из вида по категориям на мелкие/крупные значки.
Теперь меню выглядит куда приятнее. Прокручиваем список вниз, пока не наткнемся на «экран». Жмем по этому пункту.
Прокручиваем список вниз, пока не наткнемся на «экран». Жмем по этому пункту.
Перед вами 3 стандартных заготовки масштаба. Остается лишь выбрать между 125% и 150% соответственно.
Если применить настройки, ПК любезно предложит перезагрузить систему, иначе изменения не вступят в силу. Если уверены – кликайте «выйти сейчас» и ждите завершения операции.
К слову, масштаб можно выбрать произвольно в пределах 100-500%. Чтобы это сделать, кликните на малоприметный пункт в настройках «другой размер шрифта».
Появится шкала по типу линейки.
Чтобы отрегулировать масштаб, нужно поместить курсор на эту линейку, зажать левую кнопку и подвинуть курсор вправо-влево, пока не добьетесь оптимального размера шрифта.
Если нажать ОК, то в основном меню появится новый пункт с пользовательским масштабом.
Перезагружаем компьютер и наслаждаемся читабельными подписями в Пуске, а также под иконками. То же самое касается и всех надписей в настройках и не только.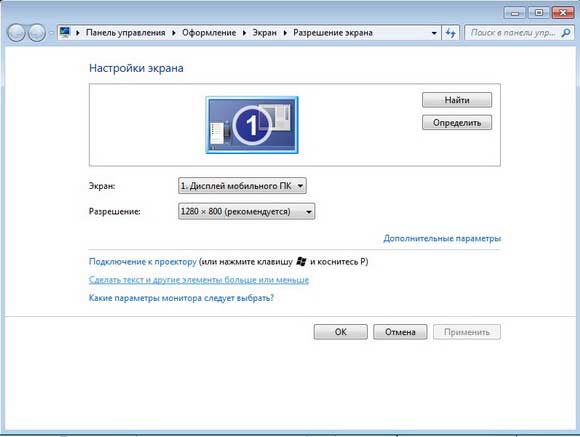
Если вы часто меняете масштаб шрифта на ПК, вам будет проще воспользоваться контекстным меню. Для этих целей кликните правой клавишей мышки по области рабочего стола. В выпадающем списке выбирайте пункт «разрешение экрана».
Нас перебросит на настройку различных параметров монитора, но выбрать нужно вот этот пункт:
Как видите, мы оказались на параметрах смены масштаба.
Если вы не знаете, как увеличить шрифт на компьютере windows 8, то не переживайте, процедура смены масштаба идентична windows 7.
Если стандартные способы кажутся вам недостаточно продуктивными, можно использовать такую встроенную утилиту, как экранная лупа.
Как увеличить размер шрифта на экране с помощью экранной лупы?
Для начала нужно запустить само приложение. Для этого заходим в «пуск» и вписываем в графу «найти программы и файлы» слово «экранная…».
Отобразится 2 пункта. Нас интересует именно лупа.
Кликаем по ней левой кнопкой.
Появляется вот такое небольшое меню и сектор увеличения изображения.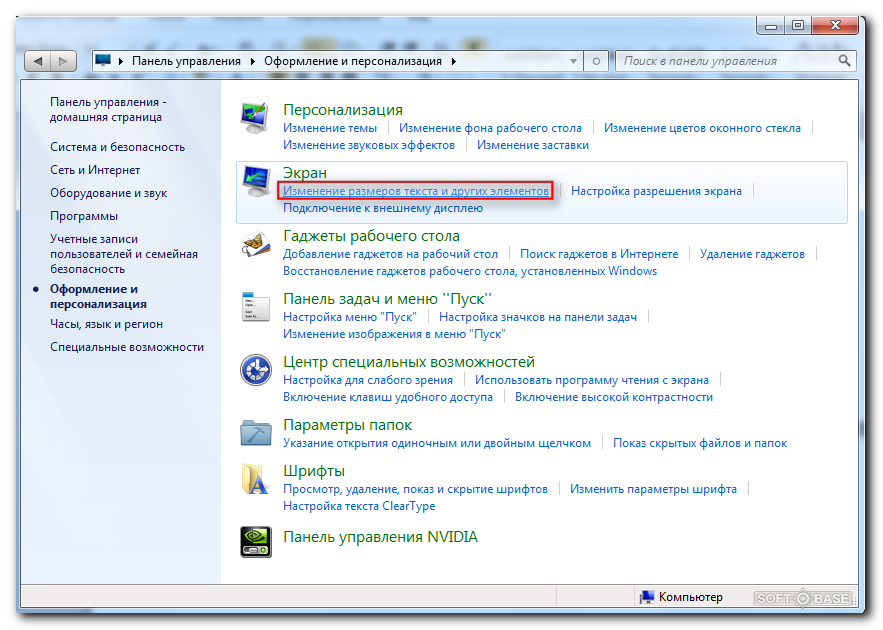
В настройках можно изменить масштаб и прочие параметры. Сектор перемещается вместе с курсором. Чтобы увеличить ту или иную часть экрана, достаточно переместить мышку в нужную точку. Все остальное система сделает за вас.
Масштаб варьируется от 100 до 1000%. Очень удобно для людей с близорукостью, а также для тех, кто занимается презентациями и хочет выделить определенный фрагмент.
Лупа запускается поверх всех окон, поэтому ее функции не ограничены лишь рабочим столом.
Многие заметили, что изменение размера шрифтов никак не повлияло на масштаб в браузерах. Из этого следует резонный вопрос: как увеличить
шрифт на компьютере в яндексе, хроме, опере и других популярных обозревателях?
Для тех кто не особо знаком с устройством клавиатуры, поясняем. Если зажать клавишу Ctrl (крайняя левая снизу) и нажать на + (плюс) либо – (минус), то можно варьировать масштаб любой страницы.
В качестве альтернативы можно воспользоваться все тот же Ctrl + колесико мыши. Зажмите кнопку клавиатуры, а затем прокрутите вверх для увеличения масштаба. Уменьшить размер букв можно прокруткой колеса вниз.
Зажмите кнопку клавиатуры, а затем прокрутите вверх для увеличения масштаба. Уменьшить размер букв можно прокруткой колеса вниз.
Увеличение масштаба шрифтов на ПК – процесс несложный. Достаточно внимательно читать описание в инструкции и следовать ему.
Почему не стоит менять разрешающую способность монитора?
Во-первых, так «съедается» полезное пространство дисплея.
Плюс ко всему, глаза начинают уставать в несколько раз быстрее.
Лучше сделать шрифт побольше и наслаждаться всеми прелестями Full HD картинки.
Увеличить шрифт на компьютере можно через “Панель управления”. Пример будет показан на ОС windows 7.
Для этого нажимаем: «Пуск» → «Панель управления» → выбираете в новом окне «Оформление».
Откроется новое окно.
В нём выбираем пункт «Экран» и подпункт «Изменение размеров текста и других элементов».
Появится меню настройки шрифта и элементов. Там Вы увидите, что есть два варианта настройки размеров – стандартный, который 100%-й размер, он стоит по умолчанию, и средний (увеличенный) имеет 125%-й размер. Ставим напротив среднего галочку, а внизу видим, что появилось предупреждение о том, что некоторые элементы не смогут поместиться на Рабочий стол. Что бы Вы знали, когда элементы не могут поместиться на экран, то в таком случае появляется горизонтальная линейка прокрутки. Суть в том, что данная линейка появляется крайне редко, поэтому говорить том, что данная настройка Вам навредит я говорить не готов.
Ставим напротив среднего галочку, а внизу видим, что появилось предупреждение о том, что некоторые элементы не смогут поместиться на Рабочий стол. Что бы Вы знали, когда элементы не могут поместиться на экран, то в таком случае появляется горизонтальная линейка прокрутки. Суть в том, что данная линейка появляется крайне редко, поэтому говорить том, что данная настройка Вам навредит я говорить не готов.
Кроме этого, Вы сами можете выбрать размер шрифта, выбрав в левой панели пункт «Другой размер шрифта (точек на дюйм)».
Откроется меню «Выбор масштаба».
При нажатии на стрелочку, появятся другие масштабы.
Выбираем доходящий и жмем «ОК».
Сглаживание шрифтов в windows 7
Как увеличить шрифт в windows 8?
В windows 8, если у Вас сенсорное управление, увеличить шрифт достаточно просто. Для этого необходимо быстро провести пальцем начиная от правого края экрана. Появится «Поиск» где нужно ввести слово «Экран».
Касанием выберите «Параметры», а затем снова щелкните «Экран».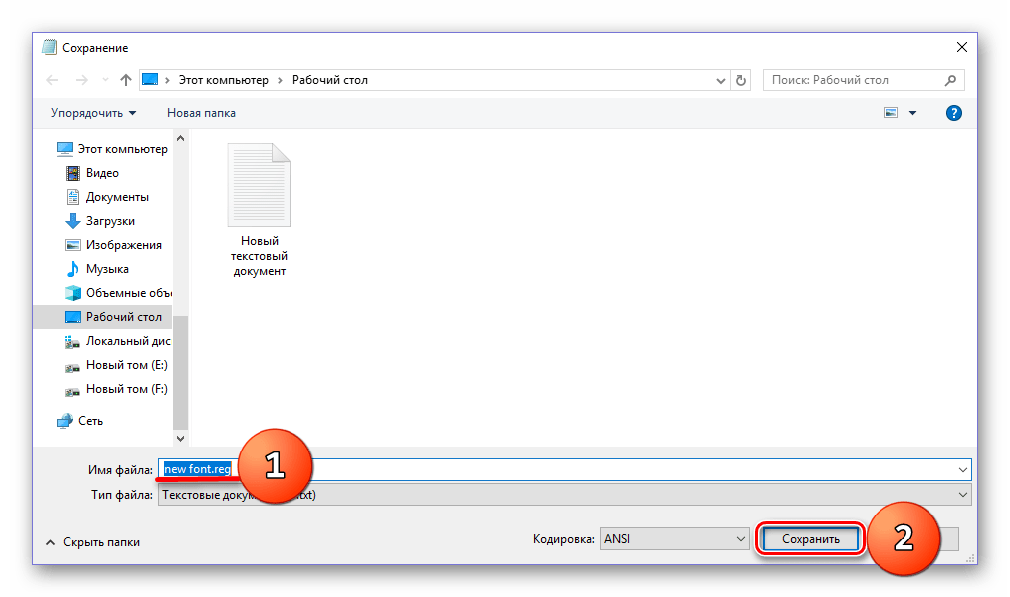
Вам будет предложено несколько вариантов размеров: мелкий (100%), средний (125%) или же крупный (150%).
*Крупный шрифт подойдет только для мониторов, у которых разрешение не менее 1200*900 пикселей.
Далее клацаем «Применить» и перезагружаем систему, для того, чтобы изменения вступили в силу.
Как уменьшить шрифт на компьютере?
Иногда при высоких разрешениях и большом мониторе требуется увеличить шрифт и размер значков на экране компьютера. Особенно актуальна эта проблема для плохо видящих людей. Увеличить шрифт на рабочем столе и размеры значков можно стандартными средствами windows. Сделать это очень просто.
Нажмите правую кнопку мышки, во всплывшем меню выберите Разрешение экрана
В открывшемся окне зайдите в меню Сделать текст и другие элементы больше или меньше.
Далее выбираем насколько нужно увеличить шрифт и прочие элементы, нажимаем Применить.
Перезагружаем компьютер, все готово. Таким же образом можно вернуть шрифт в изначальное состояние.
Экран компьютера
Давайте посмотрим, как можно масштабировать ярлыки и другие элементы рабочего стола. Разумеется, в начале размер всех иконок с ярлыками 100% по умолчанию. Это относится и к подписям. Если вам нужно объекты рабочего стола увеличить, можно также применить кнопочку Ctrl и прокручивание колеса мышки. От того, в какую именно сторону вы будете его крутить, иконки и другие элементы будут или уменьшаться, или увеличиваться. Также, можно добиться этого же эффекта, если прокручивать колёсико мышки и нажимать на кнопочки «+» или «-» на вашей клавиатуре.
Провести увеличение ярлыков экрана есть возможность, используя ниспадающее меню. Нужно кликнуть мышкой по пустому месту экрана ПКМ. В ниспадающем меню выбираем вкладку «Вид». У нас открывается новое контекстное меню, где нам нужно выбрать «Крупные значки» для получения нужного результата. Для моего экрана подходят «Обычные значки».
Добавление из других источников.
Вначале загружаем сам файл шрифта с помощью правила @font-face.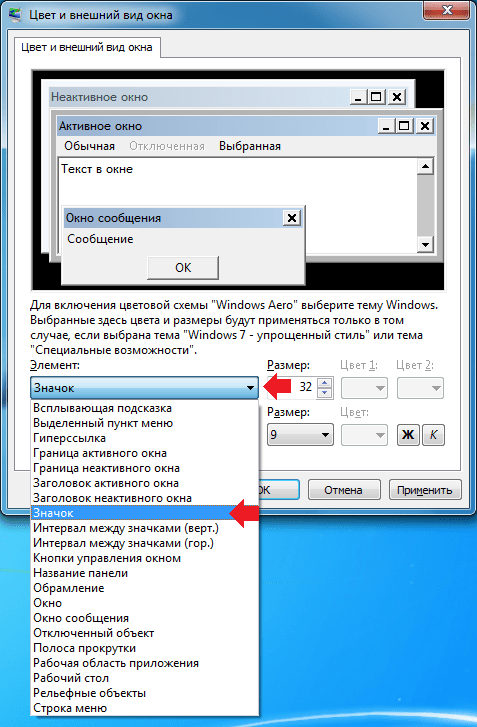 Внутри него пишем название гарнитуры шрифта через параметр font-family и путь к файлу через src. Дальше используем шрифт как обычно. Так, если нам требуется задать шрифт заголовка, то для селектора h2, как показано в примере, задаём свойство font-family с именем загруженного шрифта.
Внутри него пишем название гарнитуры шрифта через параметр font-family и путь к файлу через src. Дальше используем шрифт как обычно. Так, если нам требуется задать шрифт заголовка, то для селектора h2, как показано в примере, задаём свойство font-family с именем загруженного шрифта.
Это всё что касается добавления шрифтов и изменения шрифтов.
Если у вас есть вопросы, задавайте их в комментариях, я обязательно на них отвечу.
Windows 7 — Смена шрифтов
- Ease of Access Center заменил Accessibility Options в «Панель управления» .
- Откройте «Ease of Access Center» нажмите «Windows» , клавиша с логотипом + «U» или нажмите кнопку «Пуск» «Панель управления» + «Ease of Access» + «Ease of Access Center. ‘.
Шаг 1
- В «Изучить все настройки» , «Вкладка» и «Введите» или щелкните, чтобы выбрать «Сделать компьютер более заметным» , см.
 Рис. 1.
Рис. 1.
Рис. 1
- Появится окно «Сделать компьютер более заметным» . Щелкните для выбора или нажмите «Alt» + «C» , чтобы выбрать и открыть окно « Personalization» , рис. 2 и 3.
рис. 2
рис 3
- «Tab» — «Window Color» и нажмите «Enter» или щелкните для выбора.Появится окно «Цвет окна и внешний вид» .
- При необходимости выберите « расширенная настройка внешнего вида» , чтобы открыть диалоговое окно.
Рис. 4
- Нажмите ‘Alt’ + ‘I’ или щелкните, чтобы выбрать ‘Item’ и используйте клавиши со стрелками для прокрутки списка предметов. В этом примере мы изменим шрифт для Меню .

- Прокрутите, пока не будет выбрано Меню , рис.
- Нажмите ‘Alt’ + ‘F’ или щелкните, чтобы выбрать ‘Font’ .
- Используйте мышь или клавиши со стрелками для прокрутки списка доступных шрифтов.
- Чтобы изменить размер шрифта, нажмите ‘Alt’ + ‘E’ или щелкните, чтобы выбрать и использовать мышь или клавиши со стрелками для увеличения или уменьшения размера шрифта, Рис. 5.
Рис.
- Нажмите «Enter» или нажмите «ОК» , чтобы сохранить настройки.
Вы можете изменить настройки шрифта для следующих элементов:
- Активная строка заголовка
- Значок
- Неактивная строка заголовка
- Меню
- Окно сообщения
- Заголовок палитры
- Выбранные элементы
- Всплывающая подсказка
Примечание. Если это не работает, это может быть связано с тем, что настройки вашего компьютера не могут быть изменены из-за местных ИТ-политик — обратитесь в местную ИТ-поддержку за дополнительной помощью.
Если это не работает, это может быть связано с тем, что настройки вашего компьютера не могут быть изменены из-за местных ИТ-политик — обратитесь в местную ИТ-поддержку за дополнительной помощью.
Сопутствующие руководства
Нет соответствующих руководств
Как сбросить Windows 7 к шрифту по умолчанию для всей системы?
Как сбросить Windows 7 к шрифту по умолчанию для всей системы? — СуперпользовательСеть обмена стеков
Сеть Stack Exchange состоит из 176 сообществ вопросов и ответов, включая Stack Overflow, крупнейшее и пользующееся наибольшим доверием онлайн-сообщество, где разработчики могут учиться, делиться своими знаниями и строить свою карьеру.
Посетить Stack Exchange- 0
- +0
- Авторизоваться Подписаться
Super User — это сайт вопросов и ответов для компьютерных энтузиастов и опытных пользователей.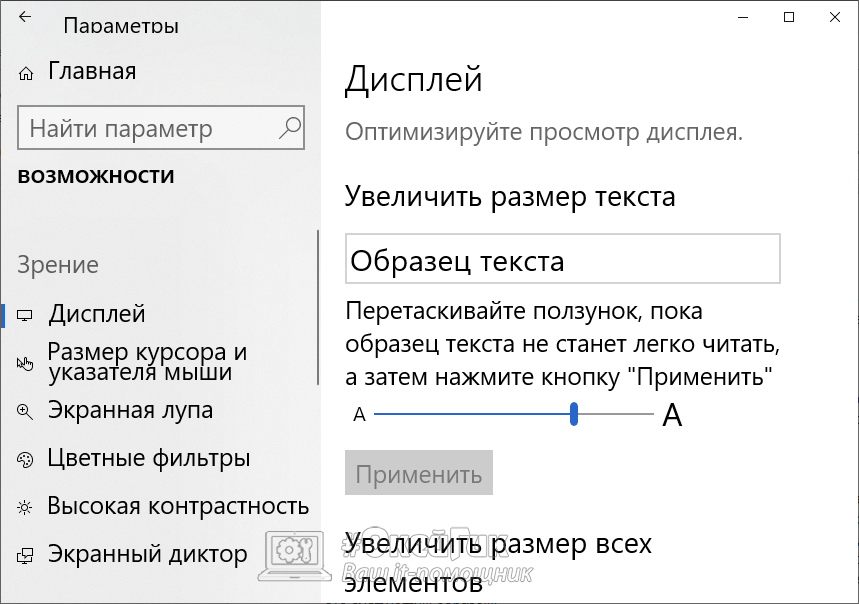 Регистрация займет всего минуту.
Регистрация займет всего минуту.
Кто угодно может задать вопрос
Кто угодно может ответить
Лучшие ответы голосуются и поднимаются наверх
Спросил
Просмотрено 293к раз
Это может показаться немного глупым, но, пожалуйста, потерпите меня.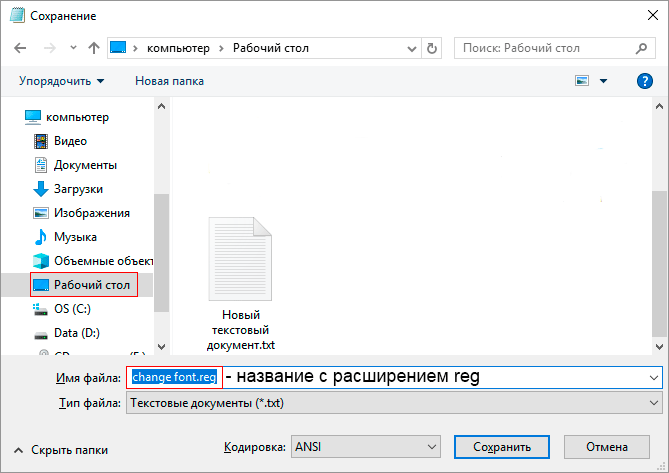 Каким-то образом я изменил шрифт отображения по умолчанию, тот, который Windows использует для системных диалоговых окон, кнопок принятия / отмены, почти всего в системе (это даже доходит до того, что меняет способ отображения текста в моем веб-браузере). Теперь все, на что это влияет, выглядит как под эффектами жирной кнопки в офисе (очень черные и очень толстые слова). Это неудобно, например, для некоторых учетных записей электронной почты, которые используют этот эффект для отображения непрочитанных сообщений. Есть ли способ вернуть его в состояние по умолчанию, без «жирного» шрифта для всей системы?
Каким-то образом я изменил шрифт отображения по умолчанию, тот, который Windows использует для системных диалоговых окон, кнопок принятия / отмены, почти всего в системе (это даже доходит до того, что меняет способ отображения текста в моем веб-браузере). Теперь все, на что это влияет, выглядит как под эффектами жирной кнопки в офисе (очень черные и очень толстые слова). Это неудобно, например, для некоторых учетных записей электронной почты, которые используют этот эффект для отображения непрочитанных сообщений. Есть ли способ вернуть его в состояние по умолчанию, без «жирного» шрифта для всей системы?
13.2,144 золотых знака4444 серебряных знака6262 бронзовых знака
задан 11 сен ’09 в 19:30
Рыцарь Фелл66322 золотых знака77 серебряных знаков1818 бронзовых знаков
1- Щелкните рабочий стол правой кнопкой мыши.
 Выберите «Персонализировать».
Выберите «Персонализировать». - Щелкните Цвет и внешний вид окна.
- Щелкните Дополнительные параметры внешнего вида
- Просмотрите каждый элемент и сбросьте шрифты (где необходимо) на Segoe UI 9pt, а не жирным шрифтом и курсивом. (Все настройки на компьютере с Win7 или Vista по умолчанию будут Segoe UI 9pt.)
Если это не сработает — или я должен сказать, если все ваши настройки здесь уже Segoe UI 9pt — то вы, вероятно, случайно изменили настройки ClearType. ClearType — это то, как Windows рисует шрифты на экране, и в зависимости от экрана для оптимального отображения шрифтов потребуются разные настройки.
Чтобы исправить это в Win7:
- Щелкните рабочий стол правой кнопкой мыши. Выберите «Персонализировать».
- Нажмите «Показать»
- Нажмите «Настроить текст ClearType»
- Появится окно. Убедитесь, что его флажок («Включить ClearType») установлен. Нажмите кнопку «Далее.»
- Следуйте инструкциям мастера, настраивая шрифты, пока шрифт снова не станет «правильным».

Создан 11 сен.
Джон РудиДжон Руди3,36711 золотых знаков2626 серебряных знаков3030 бронзовых знаков
1Об этом упоминалось на форуме Microsoft:
- Откройте «Шрифты», нажав кнопку «Пуск», затем «Панель управления», «Оформление и персонализация», а затем — «Шрифты».
- На левой панели щелкните Параметры шрифта.
- Щелкните Восстановить настройки шрифта по умолчанию.
…
Это также удаляет все ручные изменения, внесенные вами в настройки дисплея.
В противном случае вы можете использовать Восстановление системы и откат до того момента, когда было изначально внесено изменение.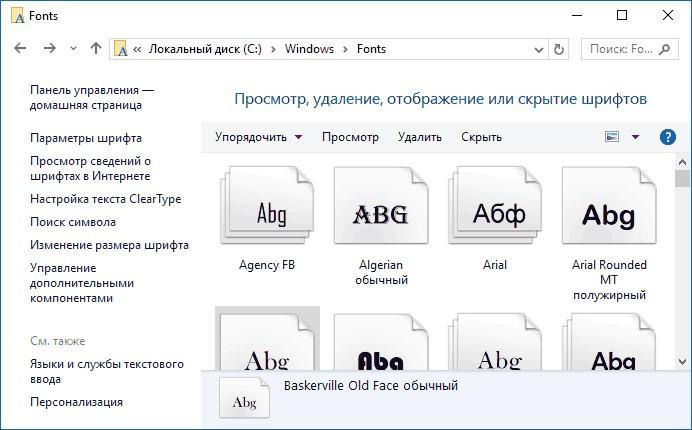
Создан 26 июн.
КезКез15.8k1515 золотых знаков6363 серебряных знака9292 бронзовых знака
2- Найдите segoeui.ttf через проводник и установите шрифт с «просмотром шрифтов».
- Щелкните рабочий стол правой кнопкой мыши. Выберите «Персонализировать».
- Откройте цвет окна и выберите для каждого шрифта используемые элементы в окнах — Segoe UI Только для Windows 7! — другие версии Windows похожи!
Создан 22 дек.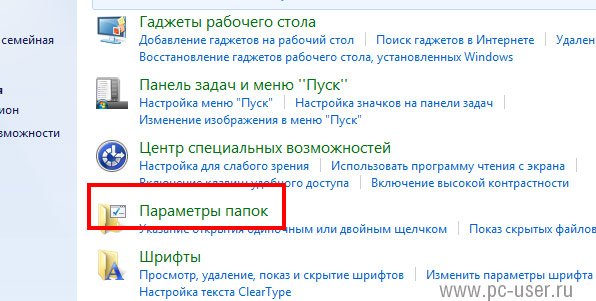
2111 бронзовый знак
Если я положу оба указательных пальца на коврик для мыши и проведу одним влево или вправо, размер шрифта изменится.Удерживая правый палец неподвижно, проведите левым пальцем влево, чтобы уменьшить его, и вправо, чтобы сделать его больше.
случайный ♦13.9k99 золотых знаков5151 серебряный знак5858 бронзовых знаков
Создан 05 дек.
РикРик1111 бронзовый знак
Очень активный вопрос .Заработайте 10 репутации, чтобы ответить на этот вопрос. Требование репутации помогает защитить этот вопрос от спама и отсутствия ответов. Суперпользователь лучше всего работает с включенным JavaScriptВаша конфиденциальность
Нажимая «Принять все файлы cookie», вы соглашаетесь с тем, что Stack Exchange может хранить файлы cookie на вашем устройстве и раскрывать информацию в соответствии с нашей Политикой в отношении файлов cookie.
Принимать все куки Настроить настройки
Как изменить размер шрифта
Компьютерные дисплеи постоянно становятся больше, а это означает, что они отображают графику с гораздо более высоким разрешением, чем старые ЭЛТ-мониторы.Хотя вы можете просматривать больше объектов на экране в более высоком разрешении, больший дисплей также делает все меньше и может даже затруднять чтение текста.
К счастью, вы можете увеличить размер текста с помощью программного обеспечения, не жертвуя разрешением высокой четкости. У вас есть несколько способов сделать это, но вот самые простые из нескольких популярных веб-браузеров и операционных систем.
Windows 7
1. Нажмите Пуск .Введите Font Size в поле поиска и нажмите Введите .
2. В появившемся окне «Дисплей» выберите размер шрифта Средний (125 процентов от размера по умолчанию) или Большой размер шрифта (150 процентов от размера по умолчанию). Если вам не нравятся эти настройки, вы можете точно настроить размер текста по своему вкусу, выбрав параметр Установить пользовательский размер текста (DPI) .
Используйте панель управления экраном в Windows, чтобы настроить внешний вид текста.
3. Нажмите кнопку Применить . Windows предупредит, что изменения не вступят в силу, пока вы не выйдете из системы, а затем снова не войдете в систему. Щелкните Выйти сейчас , чтобы применить изменения.
Mac OS X
1. В OS X версии 10.7 или новее откройте меню Apple и выберите Системные настройки .
2. В меню «Системные настройки» выберите Универсальный доступ .
3. На вкладке «Видение» , найдите раздел «Масштаб» и выберите « на », чтобы включить масштабирование.
4. Удерживая нажатой Command-Alt на клавиатуре, нажмите клавишу со знаком плюса ( + ), чтобы увеличить экран, или коснитесь знака минус / дефиса ( — ) , чтобы уменьшить изображение на экране. Вы можете продолжать нажимать любую из этих двух клавиш, пока не достигнете комфортного уровня масштабирования.
Google Chrome
1. Обновите браузер Google Chrome до последней версии. Затем щелкните значок гаечного ключа в правом верхнем углу окна Chrome и выберите «Параметры ».
2. На странице навигации выберите Под капотом.
3. В разделе «Веб-контент» щелкните раскрывающееся меню «Размер шрифта». Вы можете выбрать один из нескольких размеров текста, от очень маленького до очень большого, и изменения вступят в силу немедленно.
Mozilla Firefox
1. Обновите Firefox до последней версии. Откройте окно браузера и нажмите клавишу Alt , чтобы открыть меню «Файл».
Выберите Zoom Text Only в меню Firefox Zoom.
2. Щелкните меню Просмотр , затем Масштаб , затем Масштаб только текста .
3. Удерживая нажатой клавишу Ctrl на клавиатуре, нажмите клавишу «плюс» ( + ), чтобы увеличить экранный текст, или клавишу «минус / дефис ( — ), чтобы включить- текст на экране меньше.Вы можете продолжать нажимать любую из двух клавиш, чтобы настроить размер текста по своему вкусу.
Internet Explorer
1. Откройте окно Internet Explorer и выберите значок шестеренки в правом верхнем углу. Оттуда выберите Zoom .
2. В меню «Масштаб» выберите предопределенный размер масштабирования (по умолчанию 100 процентов) в диапазоне от 50 до 400 процентов. Если вы предпочитаете настраивать размер самостоятельно, вы можете выбрать опцию Custom и указать свой процент.
Выберите размер из списка или укажите свой.
Помните, что для оптимального просмотра и позы отрегулируйте размер текста на экране так, чтобы он позволял вам комфортно читать на расстоянии от 3 до 5 футов.
Примечание. Когда вы покупаете что-то после перехода по ссылкам в наших статьях, мы можем получить небольшую комиссию.Прочтите нашу политику в отношении партнерских ссылок для получения более подробной информации.Как изменить системный шрифт по умолчанию в Windows 10
В Windows 10 вы можете изменить системный шрифт по умолчанию, но теперь вам нужно внести изменения в реестр для выполнения этой задачи.
В более старых версиях, таких как Windows 7, панель управления включала параметры персонализации для изменения системного шрифта для многих визуальных элементов на рабочем столе, таких как проводник, значки, строки заголовков, меню, окна сообщений и многое другое.Однако по какой-то причине Windows 10 удалила эти настройки, и теперь вы застряли с системным шрифтом по умолчанию.
Однако можно изменить шрифт по умолчанию «Segoe UI» в Windows 10, если вы этого хотите. Теперь осталось всего несколько шагов с использованием реестра.
В этом руководстве по Windows 10 мы расскажем, как изменить системный шрифт по умолчанию для большинства элементов рабочего стола.
VPN-предложения: пожизненная лицензия за 16 долларов, ежемесячные планы от 1 доллара и более
Как изменить шрифт по умолчанию в Windows 10
Чтобы изменить системный шрифт в Windows 10, выполните следующие действия:
Предупреждение: Это дружеское напоминание о том, что редактирование реестра рискованно и может нанести необратимый ущерб вашей установке, если вы не сделаете это правильно.Перед продолжением рекомендуется сделать полную резервную копию вашего ПК. Кроме того, вы можете создать точку восстановления системы, которая также поможет вам отменить изменения.
- Открыть Старт .
- Найдите Блокнот и щелкните верхний результат, чтобы открыть текстовый редактор.
Скопируйте и вставьте в файл следующий код реестра:
Редактор реестра Windows версии 5.00 [HKEY_LOCAL_MACHINE \ SOFTWARE \ Microsoft \ Windows NT \ CurrentVersion \ Fonts] "Segoe UI (TrueType)" = "" "Segoe UI Bold (TrueType)" = "" "Segoe UI Bold Italic (TrueType)" = "" "Segoe UI Italic (TrueType)" = "" "Segoe UI Light (TrueType)" = "" "Segoe UI полужирный шрифт (TrueType)" = "" "Символ пользовательского интерфейса Segoe (TrueType)" = "" [HKEY_LOCAL_MACHINE \ SOFTWARE \ Microsoft \ Windows NT \ CurrentVersion \ FontSubstitutes] "Segoe UI" = "NEW-FONT-NAME"
- Откройте Настройки .
- Щелкните Personalization .
- Щелкните Fonts .
Выберите семейство шрифтов, которое хотите использовать.
Источник: Windows CentralОбратите внимание на официальное название семейства шрифтов — например, Courier New .
Источник: Windows CentralВ тексте Блокнота с кодом реестра замените «NEW-FONT-NAME» на имя шрифта, который вы хотите использовать во всей системе, например, Courier New .
Источник: Windows Central- Щелкните меню Файл .
- Выберите вариант Сохранить как .
Используйте раскрывающееся меню «Тип файла» и выберите вариант Все файлы .
Источник: Windows Central- Подтвердите описательное имя для файла, например «my-system-font», и используйте расширение «.reg», например my-system-font.reg .
- Нажмите кнопку Сохранить .
Щелкните правой кнопкой мыши только что созданный файл «.reg» и выберите параметр Merge .
Источник: Windows Central- Нажмите кнопку Да .
- Нажмите кнопку ОК .
- Перезагрузите компьютер.
После выполнения этих шагов новый шрифт должен быть доступен во всех визуальных элементах рабочего стола, включая проводник, окно сообщения, панель задач и приложения, которые используют настройки шрифта по умолчанию в системе.
Несмотря на то, что вы можете выбирать из множества различных шрифтов, рекомендуется выбирать стиль, который легко понять, поскольку шрифты, такие как Webdings или Wingdings, используют символы, и они могут вызвать проблемы при установке.
Как восстановить системный шрифт по умолчанию в Windows 10
Если вы передумаете, вы всегда можете восстановить предыдущие настройки с помощью реестра или точки восстановления.
Отменить настройки с помощью реестра
Чтобы восстановить настройки шрифта по умолчанию в Windows 10, выполните следующие действия:
- Открыть Старт .
- Найдите Блокнот и щелкните верхний результат, чтобы открыть текстовый редактор.
Скопируйте и вставьте в файл следующий код реестра:
Редактор реестра Windows версии 5.00 [HKEY_LOCAL_MACHINE \ SOFTWARE \ Microsoft \ Windows NT \ CurrentVersion \ Fonts] "Segoe UI (TrueType)" = "segoeui.ttf" "Segoe UI Black (TrueType)" = "seguibl.ttf" "Segoe UI Black Italic (TrueType)" = "seguibli.ttf" "Segoe UI Bold (TrueType)" = "segoeuib.ttf" "Segoe UI Bold Italic (TrueType)" = "segoeuiz.ttf " "Segoe UI Emoji (TrueType)" = "seguiemj.ttf" "Segoe UI Historic (TrueType)" = "seguihis.ttf" "Segoe UI Italic (TrueType)" = "segoeuii.ttf" "Segoe UI Light (TrueType)" = "segoeuil.ttf" "Segoe UI Light Italic (TrueType)" = "seguili.ttf" "Segoe UI Semibold (TrueType)" = "seguisb.ttf" "Segoe UI Полужирный курсив (TrueType)" = "seguisbi.ttf" "Segoe UI Semilight (TrueType)" = "segoeuisl.ttf" "Segoe UI Semilight Italic (TrueType)" = "seguisli.ttf" "Segoe UI Symbol (TrueType)" = "seguisym.ttf" "Segoe MDL2 Assets (TrueType)" = "segmdl2.ttf " "Segoe Print (TrueType)" = "segoepr.ttf" "Segoe Print Bold (TrueType)" = "segoeprb.ttf" "Segoe Script (TrueType)" = "segoesc.ttf" "Segoe Script Bold (TrueType)" = "segoescb.ttf" [HKEY_LOCAL_MACHINE \ SOFTWARE \ Microsoft \ Windows NT \ CurrentVersion \ FontSubstitutes] "Segoe UI" = -
- Щелкните меню Файл .
- Выберите вариант Сохранить как .
Используйте раскрывающееся меню «Тип файла» и выберите вариант Все файлы .
Источник: Windows Central- Подтвердите описательное имя для файла, например «restore-default-font», и используйте «.reg «в качестве расширения — например, restore-default-font.reg .
- Нажмите кнопку Сохранить .
Щелкните правой кнопкой мыши только что созданный файл «.reg» и выберите параметр Merge .
Источник: Windows Central- Нажмите кнопку Да .
- Нажмите кнопку ОК .
После выполнения этих шагов шрифт Windows 10 по умолчанию должен вернуться к предыдущей конфигурации.
Отменить настройки с точкой восстановления
В качестве альтернативы, вы также можете использовать предыдущую точку восстановления, созданную перед изменением настроек шрифта, чтобы отменить изменения. Однако используйте этот параметр в крайнем случае, поскольку в зависимости от того, когда вы восстанавливаете систему, эта функция может также отменить другие системные изменения, которые вы, возможно, настроили после создания точки восстановления.
Чтобы отменить изменения в системе, выполните следующие действия:
- Открыть Старт .
- Найдите Создайте точку восстановления и выберите лучший результат, чтобы открыть приложение.
- Щелкните вкладку Защита системы .
Нажмите кнопку Восстановление системы .
Источник: Windows Central- Нажмите кнопку Далее .
Выберите точку восстановления, которую вы создали перед применением настроек.
Источник: Windows Central- Нажмите кнопку Далее .
- Щелкните кнопку Finish .
После выполнения этих шагов необходимо перезапустить систему, чтобы завершить процесс.
Дополнительные ресурсы по Windows 10
Дополнительные полезные статьи, статьи и ответы на распространенные вопросы о Windows 10 см. На следующих ресурсах:
Сделайте отличную игру еще лучшеВот 5 вещей, которые мы хотели бы добавить в Valheim
Valheim — уже потрясающая игра, но мы думаем, что есть несколько вещей, которые сделают ее еще лучше. Вот пять вещей, которые мы хотели бы добавить в Valheim.
Tiny TyperОбзор: HyperX Alloy Origins 60 представляет новые линейные переключатели Red Line
HyperX присоединяется к 60-процентной шумихе со своей новой механической клавиатурой Alloy Origins 60.Благодаря новым линейным переключателям Red, Alloy Origins 60 предлагает RGB, красиво обработанный корпус из авиационного алюминия и отличные возможности набора текста, если вы согласны с минималистской настройкой.
Как увеличить размер текста на вашем компьютере
Независимо от того, есть ли у вас ноутбук с крошечным экраном или настольный компьютер с огромным монитором, шрифты вашего компьютера могут быть слишком маленькими, чтобы их было удобно читать. Или, наоборот, они могут быть больше, чем вам нужно. К счастью, вам не нужно вкладывать деньги в новую пару очков.Независимо от того, есть ли у вас ПК или Mac, вы можете легко настроить размер текста либо для всей операционной системы, либо только для определенных частей интерфейса. Методы различаются в зависимости от вашей операционной системы и того, сколько вы хотите возиться.
Изменить размер текста в Windows 10
1. Щелкните правой кнопкой мыши на рабочем столе и выберите Параметры экрана.
2. Сдвиньте «Изменить размер текста, приложения …» вправо , чтобы увеличить текст. Или сдвиньте его влево, чтобы сделать их меньше.Ползунок перемещается с шагом 25 процентов. Вы можете увеличить размер до 175 процентов.
Вы сразу заметите изменение размера текста, но вы не увидите, что все становится больше (или меньше), пока вы не перезагрузитесь или не войдете в систему и не выйдете из нее. Если вас устраивает размер текста, можете здесь остановиться. Однако, если вы хотите попробовать настраиваемые приращения масштабирования или отрегулировать размер шрифта определенных элементов пользовательского интерфейса (например, строк заголовка, значков), перейдите к шагу 3.
3. Нажмите «Дополнительные параметры отображения» внизу окна настроек.
4. Щелкните «Расширенный размер текста и других элементов» в нижней части окна.
Появится экран с несколькими вариантами отображения. Отсюда вы можете выбрать: A.) Установить собственный процент масштабирования (например, 115 процентов) или B.) Настроить размер шрифта для определенных элементов, таких как меню и значки.
5а. Щелкните «Установить пользовательский уровень масштабирования» в разделе «Изменить размер элементов».
Появится всплывающее окно с маленькой линейкой внутри. Щелкните поле с процентами, введите число и щелкните ОК. Попробуйте разные размеры, пока не найдете тот, который вам нравится.
5б. Выберите элемент пользовательского интерфейса, который вы хотите изменить, выберите размер шрифта и отметьте «Полужирный» , если вы хотите, чтобы буквы были выделены жирным шрифтом. При необходимости повторите эти шаги для строк заголовка, меню, окон сообщений, заголовков палитр, значков и подсказок.
6. Нажмите Применить. Windows либо заставит вас подождать, либо попросит выйти и снова войти в систему (в случае масштабирования), прежде чем вы увидите изменения.
Изменить размер текста в Windows 7
1. Щелкните правой кнопкой мыши на рабочем столе и выберите «Разрешение экрана».
2. Нажмите «Сделать текст и другие элементы больше или меньше»
3. Выберите процентное значение: Меньше, Среднее или Больше (100, 125 или 150 процентов) и нажмите Применить.
4. Выйдите из системы и снова войдите в систему (или перезагрузите компьютер).
Если вас устраивают результаты, остановитесь здесь.Если нет, вы можете попробовать установить собственный процент.
5. Нажмите «Установить произвольный размер текста (DPI)» в левой навигационной панели после того, как вы вернетесь в окно настроек дисплея.
Появится всплывающее окно с линейкой.
6. Введите число в процентное поле (например, 135 процентов) и нажмите ОК.
7. Нажмите Применить на следующем экране, затем войдите в систему и выйдите из нее.
Увеличить размер текста в любом веб-браузере
Нажатие CTRL + в любом из основных браузеров — Edge, IE, Chrome или Firefox — увеличит масштаб веб-страницы, увеличивая текст и изображения.Нажатие Ctrl — уменьшение масштаба. Вы также можете выбрать «Масштаб» в меню любого браузера.
В Edge и Internet Explorer уровень масштабирования остается неизменным на каждой посещаемой веб-странице. Однако в Chrome и Firefox увеличение остается постоянным только в пределах домена, поэтому, если вы увеличите масштаб на домашней странице laptopmag.com, а затем перейдете на tomsgiude.com, вам придется снова увеличить масштаб.
Постоянное увеличение размера текста в браузере Chrome
Chrome предоставляет способ либо установить постоянный уровень масштабирования, либо установить более крупный шрифт по умолчанию, который сделает текст больше, но сохранит графику и другие элементы дизайна в их нормальном размере.
1. Выберите в меню Настройки .
2. Щелкните «Показать дополнительные настройки».
3. Выберите размер шрифта , если вы просто хотите увеличить текст. По умолчанию используется средний размер, поэтому выберите «Большой» или «Очень большой», чтобы увеличить размер.
4. Выберите уровень масштабирования , если вы хотите установить общий масштаб для всех аспектов каждой страницы, включая графику.
Увеличение размера текста на Mac
Есть несколько способов увеличить размер шрифта в Mac OS X.Самый простой включает в себя переход к Системным настройкам-> Дисплеи, выбор параметра «Масштабируемое разрешение» и выбор более низкого разрешения, чем значение по умолчанию. Ознакомьтесь с нашими пошаговыми инструкциями по увеличению общего размера текста в Mac OS, изменению размера шрифта значков и увеличению шрифта боковой панели Finder.
Настроить Windows 10
Как изменить размер шрифта на компьютере с Windows 10
- Вы можете изменить размер шрифта в Windows 10, чтобы текст на экране было легче читать, всего за несколько шагов с помощью меню «Настройки».
- Возможность изменения размера шрифта в Windows 10 была временно удалена в 2017 году, но снова восстановлена в обновлении за октябрь 2018 года.
- Если у вас нет возможности настроить размер текста, убедитесь, что вы обновили до последней версии.
- Посетите домашнюю страницу Business Insider, чтобы узнать больше.
В то время как настройки шрифта по умолчанию в Windows 10 могут быть подходящими для некоторых людей, другие могут предпочесть увеличивать или уменьшать текст на экране своего компьютера.
Если вы пытаетесь прочитать длинную статью на новостном веб-сайте или пытаетесь написать отчет в текстовом редакторе, иногда необходимо изменить размер шрифта.
К счастью, Windows позволяет вам настраивать размер шрифта в соответствии с вашими личными предпочтениями, что позволяет каждому с комфортом читать и писать на своем компьютере.
Вот как это сделать.
Ознакомьтесь с продуктами, упомянутыми в этой статье:Windows 10 (от 139 долларов США.99 at Best Buy)
Как изменить размер шрифта в Windows 101. Щелкните значок Windows и введите «Настройки».
2. Первой появляющейся опцией должно быть приложение «Настройки». Щелкните его, чтобы открыть.
Щелкните «Настройки».Дженнифер Стилл / Business Insider3. Щелкните пункт меню «Удобство доступа».
4. В разделе «Показать» используйте ползунок под ползунком «Увеличить текст», чтобы настроить текст до нужного размера. При перемещении ползунка вы увидите предварительный просмотр нового размера текста выше.
Перетащите ползунок, чтобы увеличить или уменьшить текст.Дженнифер Стилл / Business Insider5. Когда вы настроите текст до желаемого размера, нажмите «Применить».
После этого размер текста должен измениться во всей системе Windows, а также во всех программах и приложениях на вашем компьютере.
Обратите внимание, что вы можете снова изменить размер текста в любое время, выполнив те же действия, что и выше.
Следует также отметить, что если вы не видите возможность настроить размер текста в Windows 10, возможно, вам нужно выполнить обновление до последней версии.Регулировка размера текста была удалена в версии 1709, но затем повторно введена в версии 1809 и более поздних.
Insider Inc.получает комиссию при покупке по нашим ссылкам.
Как изменить шрифт, размер и стиль стикеров Windows 7
Как изменить или настроить размер шрифтов и стиль стикеров Windows 7? В Windows 7 есть полезные стикеры, единственная проблема — отсутствие функций и почти нечитаемый размер и стиль шрифта.
Связанная статья ➤ 9 бесплатных альтернатив Microsoft Sticky Note с расширенными функциями
Вот сочетания клавиш для липких заметок:
Ctrl + B — жирный текст
Ctrl + I — курсивный текст
Ctrl + T — зачеркнутый
Ctrl + U — подчеркнутый текст
Ctrl + Shift + L — выделен (нажмите один раз) или Пронумерованный (нажмите дважды) список
Ctrl + Shift +> — Увеличенный размер текста
Ctrl + Shift + — Уменьшенный размер текста
Ctrl + A — Выделить все
Ctrl + Shift + A — Переключает все заглавные
Ctrl + L — выравнивание текста по левому краю
Ctrl + R — выравнивание текста по правому краю
Ctrl + E — выравнивание текста по центру
Ctrl + Shift + L — маленький альфа-список (3-й), заглавный альфа-список (4-й), маленький римский (5-й), заглавный римский (6-й)
Ctrl + 1 — Строки с одним пробелом
Ctrl + 2 — Строки с двойным пробелом
Ctrl + 5 — Установить 1.

 С помощью этой функции, вы можете менять и размер шрифта, цвет и так далее.
С помощью этой функции, вы можете менять и размер шрифта, цвет и так далее. Если дважды быстро щелкнуть мышкой по любому из расположенных в подкаталоге файлов, то отобразится пример того, как выглядит конкретный шрифт.
Если дважды быстро щелкнуть мышкой по любому из расположенных в подкаталоге файлов, то отобразится пример того, как выглядит конкретный шрифт.
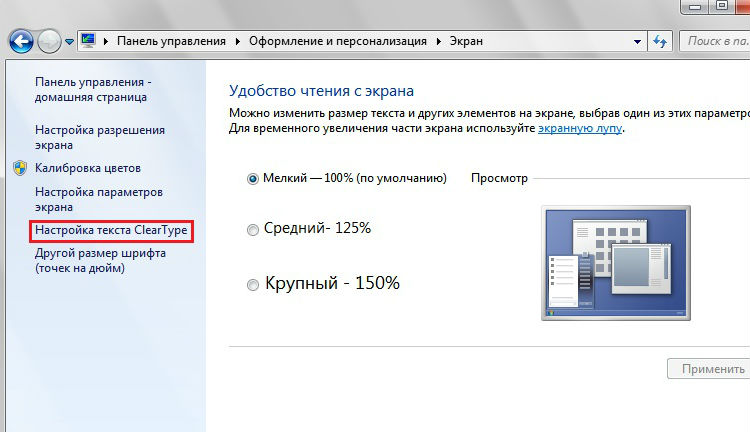
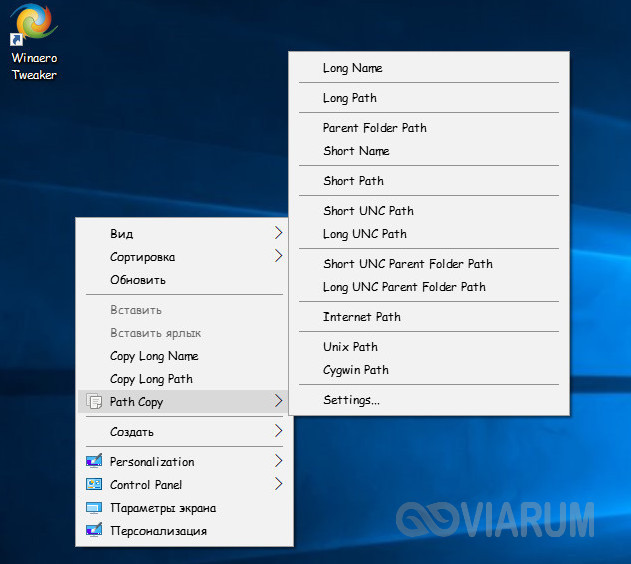
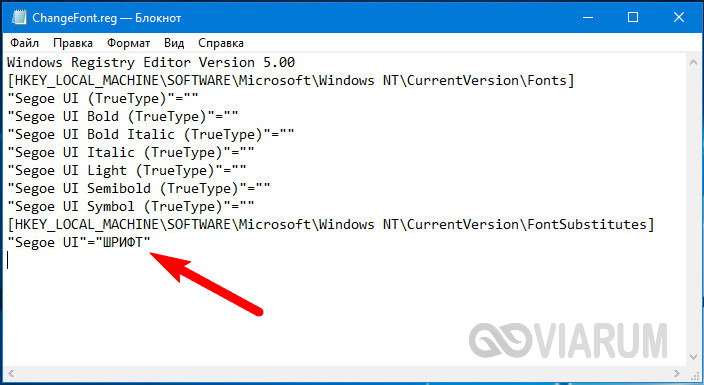
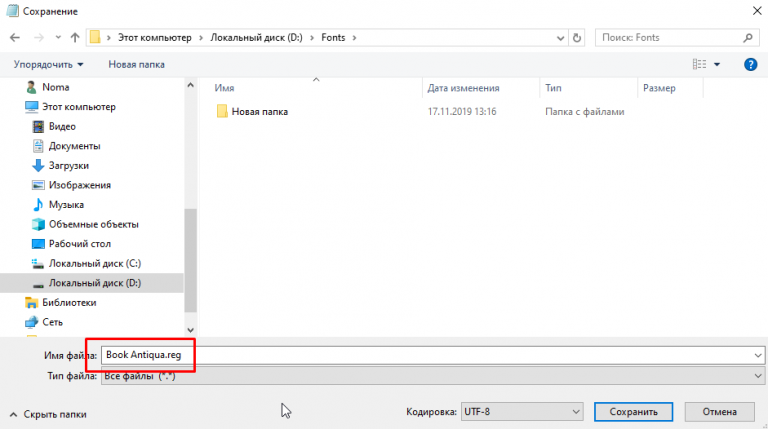 Проще говоря, мы как бы приближаем или отдаляем текст, не меняя его структуру и оформление.
Проще говоря, мы как бы приближаем или отдаляем текст, не меняя его структуру и оформление.
 Рис. 1.
Рис. 1.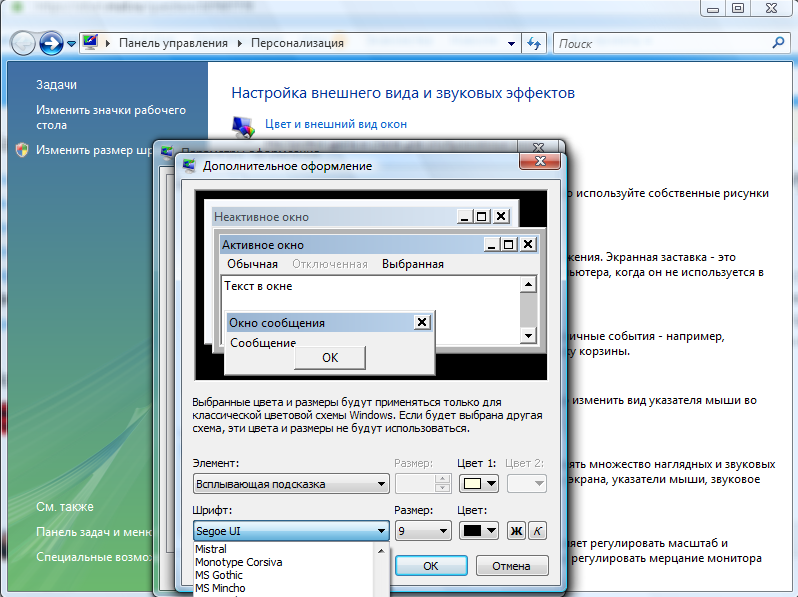
 Выберите «Персонализировать».
Выберите «Персонализировать».