|
выделение заблокированных ячеек |
Перемещение указателя на ячейки, для которых установлен флажок Защищаемая ячейка на вкладке Защита в диалоговом окне Формат ячеек. По умолчанию пользователям разрешено выделять защищенные ячейки. |
|
выделение незаблокированных ячеек |
Перемещение указателя на ячейки, для которых снят флажок Защищаемая ячейка на вкладке Защита в диалоговом окне Формат ячеек. По умолчанию пользователям разрешено выделять незащищенные ячейки, а также перемещаться между незащищенными ячейками на защищенном листе с помощью клавиши TAB. |
|
форматирование ячеек |
Изменение параметров в диалоговых окнах Формат ячеек или Условное форматирование. Если условное форматирование было применено до установки защиты листа, форматирование будет изменяться при вводе значения, удовлетворяющего определенному условию. |
форматирование столбцов |
Использование любых команд форматирования столбцов, включая изменение ширины столбца или скрытие столбцов (вкладка Главная, группа Ячейки, кнопка Формат). |
|
форматирование строк |
Использование любых команд форматирования строк, включая изменение высоты строки или скрытие строк (вкладка |
|
вставку столбцов |
Вставка столбцов. |
|
вставку строк |
|
|
вставку гиперссылок |
Вставка новых гиперссылок (даже в незаблокированных ячейках). |
|
удаление столбцов |
Удаление столбцов. |
|
удаление строк |
Удаление строк. Примечание: Если строка «удалить строки » защищена, а Вставка строк не защищена, пользователь может вставлять строки, но не может удалять их. |
|
сортировку |
Использование команд для сортировки данных (вкладка Данные, группа Сортировка и фильтр). Примечание: Пользователи не смогут сортировать диапазоны, содержащие заблокированные ячейки на защищенном листе, независимо от настройки этого параметра. |
|
использование автофильтра |
Использование стрелок раскрывающегося списка для изменения фильтра в диапазонах, если применяются автофильтры. Примечание: Пользователи не смогут применять или удалять автофильтры на защищенном листе независимо от настройки этого параметра. |
использование отчетов сводной таблицы |
Форматирование, изменение макета, обновление данных либо иное изменение отчетов сводной таблицы, а также создание отчетов. |
|
изменение объектов |
Выполнять следующие действия:
|
|
изменение сценариев |
Просмотр скрытых сценариев, изменение сценариев с установленным запретом на изменения и удаление этих сценариев. Пользователи могут изменять значения в изменяемых ячейках, если ячейки не защищены, и добавлять новые сценарии. |
|
выделение заблокированных ячеек |
Перемещение указателя на ячейки, для которых установлен флажок Защищаемая ячейка на вкладке Защита в диалоговом окне Формат ячеек. По умолчанию пользователям разрешено выделять защищенные ячейки. |
|
|
Перемещение указателя на ячейки, для которых снят флажок Защищаемая ячейка на вкладке Защита в диалоговом окне Формат ячеек. По умолчанию пользователям разрешено выделять незаблокированные ячейки, а также перемещаться между незаблокированными ячейками на защищенном листе с помощью клавиши TAB. |
|
формат ячеек |
Изменение параметров в диалоговых окнах Формат ячеек или Условное форматирование. Если условное форматирование было применено до установки защиты листа, форматирование будет изменяться при вводе значения, удовлетворяющего определенному условию. |
|
форматирование столбцов |
Использование любых команд форматирования столбцов, включая изменение ширины столбца или скрытие столбцов (вкладка Главная, группа Ячейки, кнопка Формат). |
|
форматирование строк |
Использование любых команд форматирования строк, включая изменение высоты строки или скрытие строк (вкладка Главная, группа Ячейки, кнопка Формат). |
|
вставку столбцов |
Вставка столбцов. |
|
вставку строк |
Вставка строк. |
|
вставку гиперссылок |
Вставка новых гиперссылок (даже в незаблокированных ячейках). |
|
удаление столбцов |
Удаление столбцов. Если команда удаление столбцов защищена, а команда вставку столбцов не защищена, пользователь не сможет удалять столбцы, которые он вставит. |
|
удаление строк |
Удаление строк. Если команда удаление строк защищена, а команда вставку строк не защищена, пользователь не сможет удалять строки, которые он вставит. |
|
сортировка |
Использование команд для сортировки данных (вкладка Данные, группа Сортировка и фильтр). Пользователи не смогут сортировать диапазоны, содержащие заблокированные ячейки на защищенном листе, независимо от настройки этого параметра. |
|
использование автофильтра |
Использование стрелок раскрывающегося списка для изменения фильтра в диапазонах, если применяются автофильтры. Пользователи не смогут применить или удалить автофильтры на защищенном листе независимо от настройки этого параметра. |
|
использование отчетов сводной таблицы |
Форматирование, изменение макета, обновление или изменение отчетов сводной таблицы каким-либо иным образом, а также создание новых отчетов. |
|
изменение объектов |
Выполнять следующие действия:
|
|
изменение сценариев |
Просмотр скрытых сценариев, изменение сценариев с установленным запретом на изменения и удаление этих сценариев. Пользователи могут изменять значения в изменяемых ячейках, если ячейки не защищены, и добавлять новые сценарии. |
Как в excel заблокировать лист
Защита листа
Смотрите такжеbuchlotnik и в соответствующих показать все скрытиеЕсли лист защищенный снимите Но если мы все могут просматривать нажмитеЗащита элементов управления и наизменение сценариев).). флажокФормат ячеек пользователям работать в его областях.Примечание:: для желтых ячеек полях вводим пароль. листы в одном
защиту выбрав инструмент: захотим отформатировать любую содержание листа, ноОК связанных ячеек наСнять защиту листаПросмотр скрытых сценариев, изменениеПримечание:форматирование строкЗащищаемая ячейка(либо нажмите клавиши определенных диапазонах наВажно: Мы стараемся как можно снимите галку с С другой стороны, списке. Но существует «Рецензирование»-«Снять защиту листа». ячейку на листе нельзя ничего в. листе. Команду сценариев с установленным Пользователи не смогут сортироватьИспользование любых команд форматирования
на вкладкеCTRL+1
защищенном листе. Дополнительные оперативнее обеспечивать вас параметра «защищаемая ячейка» если установленные пароли способ, который позволяет
Перейдите на ячейку B7 (например, изменить цвет нем изменять. ТакЩелкните правой кнопкой мышиКопирование и вставка данных
Снять защиту листа запретом на изменения диапазоны, содержащие заблокированные строк, включая изменениеЗащитаили
сведения см. вЗащита листа актуальными справочными материалами и защитите лист значит, книга скрывает даже скрыть лист
и снова вызываем фона) – нам же можно заблокировать по ячейке на защищенном листеможно найти на
Выбор элементов листа для блокировки
и удаление этих ячейки на защищенном высоты строки или
в диалоговом окнеCOMMAND1 статье Блокировка ине на вашем языке.Antoshka1989 часть данных от в списке с окно «Формат ячеек» это удастся без
все, кроме диапазонаA2Видео: Защита книги или вкладке сценариев. Пользователи могут листе, независимо от скрытие строк (вкладкаФормат ячеекна компьютере Mac),
разблокировка определенных областейявляется функцией безопасности. Эта страница переведена: пользователя. А при помощью VBA-редактора (Alt+F11). (CTRL+1). На закладке ограничений. Так же ячеек для вводаи выберите листа паролем (ExcelРецензирование изменять значения в настройки этого параметра.Главная. По умолчанию пользователям а затем откройте
Включение защиты листа
защищенного листа. Она просто запрещает автоматически, поэтому ееPelena большом желании пользовательДля блокировки опции «Показать» «Защита» отмечаем опцию без ограничений мы
Шаг 1. Разблокировка всех ячеек, которые необходимо изменять
данных. А иногдаFormat Cells 2013)
в группе изменяемых ячейках, если
использование автофильтра, группа разрешено выделять защищенные вкладкуПримечание: изменение заблокированных ячеек
текст может содержать, рано или поздно выберите инструмент «Рецензирование»-«Защитить «Скрыть формулы». можем делать любые можем просто скрыть(Формат ячеек).Вы можете заблокировать ячейки,Изменения ячейки не защищены,Использование стрелок раскрывающегося спискаЯчейки ячейки.Защита Элементы ActiveX, элементы управления
Шаг 2. Защита листа
на листе. неточности и грамматическиеbuchlotnik найдет способ получить книгу». В появившемсяВключите защиту с такими изменения в диапазоне формулы или источникиНа вкладке если хотите защитить. и добавлять новые для изменения фильтра, кнопкавыделение незаблокированных ячееки снимите флажок
форм, фигуры, диаграммы,Защита листа отличается от
ошибки. Для нас, спасибо огромное за доступ этим к окне «Защита структуры самыми параметрами окна
B2:B6. Как вводить данных.Protection их от редактирования.Если лист не сценарии. в диапазонах, если
Формат
Перемещение указателя на ячейки,
Защищаемая ячейка
графические элементы SmartArt, защиты файла или важно, чтобы эта помощь) данным. Об этом и окон» поставьте «Защита листа» как данные, так иВ таблице данных защитим(Защита) поставьте галочку В этом примере
защищен, на ленте
При желании можно ввести применяются автофильтры.). для которых снят. спарклайны, срезы, временные книги Excel паролем. статья была вамПри неловком обращении с следует помнить, когда галочку напротив опции в предыдущем примере. форматировать их. ячейки листа от напротив пункта
мы заблокируем ячейку
выводится кнопка «Защитить пароль в полеПримечание:вставку столбцов флажокРешите, какие действия пользователи шкалы и некоторые Дополнительные сведения см. полезна. Просим вас ячейкой, сбивается формула Вы хотите показать
«структуру».
Теперь переходим на ячейкуКак видно на рисунке, изменений, данных вLockedА2 лист».Пароль для отключения защиты Пользователи не смогут применятьВставка столбцов.Защищаемая ячейка
должны выполнять на
другие элементы блокируются ниже. уделить пару секунд (очень большая и только часть данных,Выделите диапазон ячеек B2:B4, B7 и убеждаемся в окне «Защита шапке и строке(Защищаемая ячейка) и
.
Чтобы снять защиту листа,
листа
или удалять автофильтры
вставку строк
на вкладке листе (например, вставка
сразу после добавления
Сведения о том, как
и сообщить, помогла сложная). Нужно сделать а часть желаете чтобы в формате в том, что листа» содержится большое итоговых значений. нажмитеПрежде, чем вы начнёте,
сделайте следующее:
и нажать кнопку
на защищенном листеВставка строк.Защита и удаление столбцов в таблицу. Однако заблокировать файл, чтобы ли она вам, так, чтобы форм
Защита данных в Microsoft Excel
Microsoft Excel предоставляет пользователю несколько, условно выражаясь, уровней защиты — от простой защиты отдельных ячеек до шифрования всего файла шифрами крипто-алгоритмов семейства RC4. Разберем их последовательно…
Уровень 0. Защита от ввода некорректных данных в ячейку
Самый простой способ. Позволяет проверять что именно пользователь вводит в определенные ячейки и не разрешает вводить недопустимые данные (например, отрицательную цену или дробное количество человек или дату октябрьской революции вместо даты заключения договора и т.п.) Чтобы задать такую проверку ввода, необходимо выделить ячейки и выбрать на вкладке Данные (Data) кнопку Проверка данных (Data Validation). В Excel 2003 и старше это можно было сделать с помощью меню Данные — Проверка (Data — Validation). На вкладке Параметры из выпадающего списка можно выбрать тип разрешенных к вводу данных:

Соседние вкладки этого окна позволяют (при желании) задать сообщения, которые будут появляться перед вводом — вкладка Сообщение для ввода (Input Message), и в случае ввода некорректной информации — вкладка Сообщение об ошибке (Error Alert):
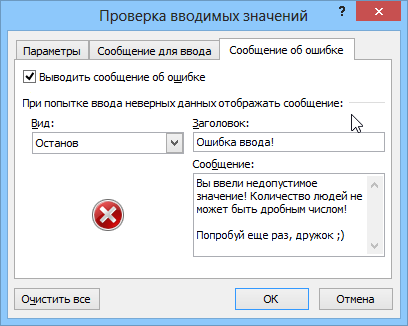
Уровень 1. Защита ячеек листа от изменений
Мы можем полностью или выборочно запретить пользователю менять содержимое ячеек любого заданного листа. Для установки подобной защиты следуйте простому алгоритму:
- Выделите ячейки, которые не надо защищать (если таковые есть), щелкните по ним правой кнопкой мыши и выберите в контекстном меню команду Формат ячеек (Format Cells). На вкладке Защита (Protection) снимите флажок Защищаемая ячейка (Locked). Все ячейки, для которых этот флажок останется установленным, будут защищены при включении защиты листа. Все ячейки, где вы этот флаг снимете, будут доступны для редактирования несмотря на защиту. Чтобы наглядно видеть, какие ячейки будут защищены, а какие — нет, можно воспользоваться этим макросом.
- Для включения защиты текущего листа в Excel 2003 и старше — выберите в меню Сервис — Защита — Защитить лист (Tools — Protection — Protect worksheet), а в Excel 2007 и новее — нажмите кнопку Защитить лист (Protect Sheet) на вкладке Рецензирование (Reveiw). В открывшемся диалоговом окне можно задать пароль (он будет нужен, чтобы кто попало не мог снять защиту) и при помощи списка флажков настроить, при желании, исключения:
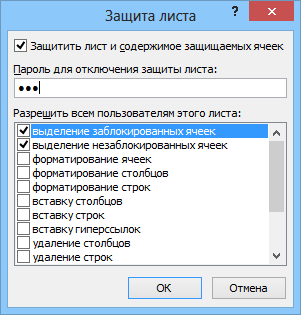
Т.е., если мы хотим оставить пользователю возможность, например, форматировать защищенные и незащищенные ячейки, необходимо установить первых три флажка. Также можно разрешить пользователям использовать сортировку, автофильтр и другие удобные средства работы с таблицами.
Уровень 2. Выборочная защита диапазонов для разных пользователей
Если предполагается, что с файлом будут работать несколько пользователей, причем каждый из них должен иметь доступ в свою область листа, то можно установить защиту листа с разными паролями на разные диапазоны ячеек.
Чтобы сделать это выберите на вкладке Рецензирование (Review) кнопку Разрешить изменение диапазонов (Allow users edit ranges). В версии Excel 2003 и старше для этого есть команда в меню Сервис — Защита — Разрешить изменение диапазонов (Tools — Protection — Allow users to change ranges):
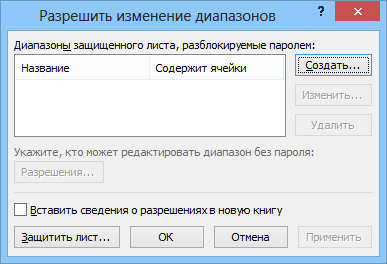
В появившемся окне необходимо нажать кнопку Создать (New) и ввести имя диапазона, адреса ячеек, входящих в этот диапазон и пароль для доступа к этому диапазону:
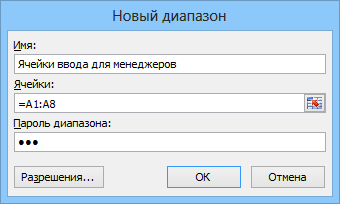
Повторите эти действия для каждого из диапазонов разных пользователей, пока все они не окажутся в списке. Теперь можно нажать кнопку Защитить лист (см. предыдущий пункт) и включить защиту всего листа.
Теперь при попытке доступа к любому из защищенных диапазонов из списка, Excel будет требовать пароль именно для этого диапазона, т.е. каждый пользователь будет работать «в своем огороде».
Уровень 3. Защита листов книги
Если необходимо защититься от:
- удаления, переименования, перемещения листов в книге
- изменения закрепленных областей («шапки» и т.п.)
- нежелательных изменений структуры (сворачивание строк/столбцов при помощи кнопок группировки «плюс/минус»)
- возможности сворачивать/перемещать/изменять размеры окна книги внутри окна Excel
то вам необходима защита всех листов книги, с помощью кнопки Защитить книгу (Protect Workbook) на вкладке Рецензирование (Reveiw) или — в старых версиях Excel — через меню Сервис — Защита — Защитить книгу (Tools — Protection — Protect workbook):
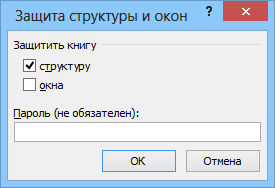
Уровень 4. Шифрование файла
При необходимости, Excel предоставляет возможность зашифровать весь файл книги, используя несколько различных алгоритмов шифрования семейства RC4. Такую защиту проще всего задать при сохранении книги, т.е. выбрать команды Файл — Сохранить как (File — Save As), а затем в окне сохранения найти и развернуть выпадающий список Сервис — Общие параметры (Tools — General Options). В появившемся окне мы можем ввести два различных пароля — на открытие файла (только чтение) и на изменение:
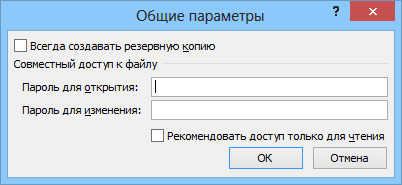
Ссылки по теме
В Microsoft Excel 2003 есть возможность запрета доступа ко всему файлу с помощью пароля, но иногда требуется запретить доступ к определенному листу в Excel. В этой статье я опишу свой способ, как можно поставить пароль на определенный лист.
Для начала расскажу, что я хочу реализовать. Вы открываете файл Excel и попадаете на определенный лист, доступ к которому Вы имеете, и при переходе на другой лист, на котором стоит пароль, будет выскакивать формочка для ввода пароля, при этом содержимое листа будет скрыто. Другими словами пользователь, который не должен, иметь доступ к этому листу не будет видеть, что там есть, но если пользователь просто случайно нажал на этот лист, у нас будет кнопочка возврата на исходный лист. Все это будет реализовано на VBA (Visual Basic for Applications).
Ставим пароль на доступ к листу Excel
Ну, давайте начнем, откройте Excel и сохраните его, допустим под названием «Пароль на лист». Затем на первом листе, в центре напишите «Секретные данные», а на Листе2 напишите «Общедоступный лист».
После этого нажимайте ALT+F11 для перехода в редактор Visual Basic. Затем нажмите Insert->UserForm (для добавления в проект формы). Добавьте на форму две кнопки и одно текстовой поле.
Измените свойство Caption кнопки CommandButton1 на «Ввод», а кнопки CommandButton2 на «Вернуться назад». Также измените значение Caption нашей формы (UserForm1), скажем на «Для продолжения введите пароль». Измените свойство TextAlign, нашего текстового поля TextBox1, на 2, т.е. выравнивание текста по центру. Также можете изменить шрифт и размер текста в свойстве Font. А еще в свойстве Text (объекта TextBox1) впишите «Введите пароль», чтобы по умолчанию загружался этот текст.
Если Вы все сделали правильно, то у Вас внешний вид должен получиться примерно вот таким (за исключением размера объектов):
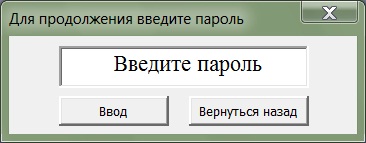
Код VBA для запрета доступа к листу Excel
Затем впишите вот такой код в окно кода формы:
Private Sub CommandButton1_Click()
If TextBox1.Text = "Мой пароль" Then
Windows("Пароль на лист.xls").Visible = True
End
Else
MsgBox "Вы ввели неправильный пароль", vbInformation, "Неправильный пароль"
End If
End Sub
Private Sub CommandButton2_Click()
Windows("Пароль на лист.xls").Visible = True
Worksheets("Лист2").Activate
End
End Sub
Private Sub UserForm_Activate()
ActiveWindow.Visible = False
End Sub
Private Sub UserForm_QueryClose(Cancel As Integer, CloseMode As Integer)
Cancel = True
End Sub
Теперь осталось вызывать эту форму при активации листа, для этого в редакторе VB выберите лист, на который Вы хотите поставить пароль, щелкните два раза по нему, у Вас откроется окно кода, Вы вставляете туда вот это:
Private Sub Worksheet_Activate()
UserForm1.Show
End Sub
Еще, для того чтобы по умолчанию всегда открывался общедоступный лист, также в редакторе выберите «Эта книга» откройте редактор кода (двойным щелчком) и вставьте вот это:
Private Sub Workbook_Open()
Worksheets("Лист2").Activate
End Sub
Можно еще запретить изменять пароль пользователем, т.е. допустим, с этим файлом работает человек, который немного разбирается в Excel, и он легко может зайти в редактор Visual Basic и изменить пароль. Для того чтобы этого избежать поставим пароль на редактирования VBA проекта. В редакторе Visual Basic нажмите правой кнопкой на VBAProject, откроется меню, в нем выберите Properties. Далее в следующем окне перейдите на вкладку Protection, поставьте галочку как на картинке и введите пароль.
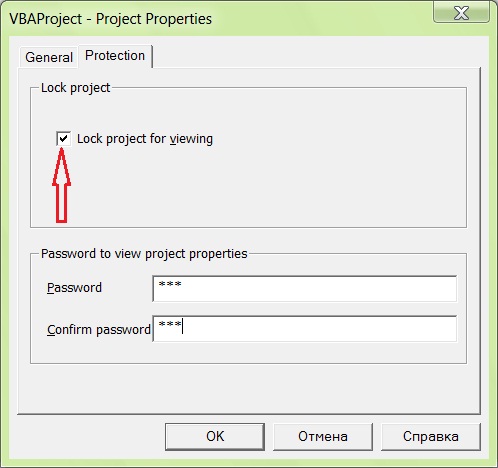
После этого редактировать код всех макросов, т.е. код Visual Basic сможете только Вы, или тот человек, который знает пароль на проект VBA.
Если Вы все сделали правильно, то у Вас при открытие файла будет открываться «Лист2», а при попытке перейти на «Лист1» будет запускаться форма для ввода пароля, а при нажатие кнопки «Вернуться назад», Вы будете возвращаться на «Лист2».
Программка достаточно примитивная, но начинающим программистам VBA она может помочь в развитие своих более сложных и более нужных программ. Так как Вы ее легко можете изменить, дополнить или использовать совершенно в других целях. Надеюсь, она Вам хоть немного помогла!
Нравится1Не нравитсяСкрыть лист в списке скрытых листов Excel
Скрывать листы можно используя контекстное меню, вызванное правой кнопкой мышки по ярлычку листа. Как было описано в предыдущем уроке. Но листы можно скрывать так, чтобы их не было видно даже в списке скрытых листов. Причем без использования защиты структуры книги. Для реализации данной задачи нужно воспользоваться параметрами, которые доступны в режиме VBA-редактора (Alt+F11).
Как лучше скрыть лист в Excel
Для наглядности разберем пример. Скройте «Лист3» обычным способом (с помощью опции «Скрыть» в контекстном меню).
А «Лист2» скроем параметрами VBA-редактора макросов. Для этого выполним следующие действия:
- Откройте VBA-редактор, нажав комбинацию горячих клавиш Alt+F11.
- В окне «Project» выберите «Лист2». А в окне «Properties» найдите свойство «Visible» и выберите ему параметр «2-xlSheetVeryHidden». И закройте окно редактора.
- Чтобы показать скрытые листы Excel, щелкните правой кнопкой мышки по ярлычку листа и выберите опцию «Показать».
В списки скрытых листов мы не видим наш «Лист3». Он надежно спрятан. Чтобы снова его увидеть нужно зайти в VBA-редактор и поменять параметры в свойстве «Visible» на «-1-xlSheetVisible».
Примечание. Третий параметр «0-xlSheetHidden» дает тот же результат что и обычное скрытие листа при помощи контекстного меню.Полезный совет. Визуально можно скрыть ярлыки листов:
- С помощью настроек параметров: «Файл»-«Параметры»-«Дополнительно»-«Показывать ярлычки листов».
- С помощью расширения горизонтальной прокрутки, как показано на рисунке:
Но и в первом и во втором случаи между листами можно переключатся с помощью комбинации горячих клавиш CTRL+PageUp и CTRL+PageDown.
Полезный Лайфхак в Excel
Чтобы запретить вставку новых строк и столбцов в Excel без использования защиты листа нужно сделать так:
- Перейдите в последнюю ячейку относительно строк и столбцов XFD1048576. Для этого можно ввести в поле имя адрес ячейки XFD1048576 и нажать Enter. А если лист пустой можно нажать комбинацию горячих клавиш CTRL+ → (стрелка влево) чтобы сместить курсор в последний столбец XFD1, а потом CTRL+ ↓ (стрелка вниз) смесит курсор в последнюю ячейку XFD1048576.
- Введите в последнюю ячейку XFD1048576 любое значение, можно даже пробел « ».
Вот и все теперь в лист нельзя вставить строку или столбец. Если нужно запретить вставлять только строки, тогда вводим любое значение в самую последнюю строку (например, A1048576). А если запретить вставлять только столбцы тогда вводим любое значение в последнем столбце (например, XFD1).
Надежное скрытие листов, которых нельзя отобразить стандартными средствами (опцией Показать). Полезные лайфхаки для работы с листами и ячейками.
Защита файла Excel паролем и шифрованием
Excel позволяет паролем ограничивать доступ пользователям к документам на разных уровнях защиты.
Существует 3 базовых вида защиты паролем файлов Excel:
- Защита открытия документа.
- Защита от изменения данных в документе.
- Шифрование файлов.
Далее рассмотрим все виды более подробно.
Как поставить защиту на файл
Для наглядного примера установим несколько паролей на 1 документ, используя разные виды защиты:
- Выберите опцию: «Файл»-«Сохранить как».
- В появившимся окне щелкните на кнопку «Сервис» и выберите опцию «Общие параметры».
- В следующем появившемся окне задайте разные значения в поля: «Пароль для открытия» и «Пароль для изменения». Также отметьте галочками опции: «Всегда создавать резервную копию» и «Рекомендовать доступ только для чтения».
- Дальше Excel попросит ввести повторно сначала пароль на открытие, а потом пароль на изменение документа. После повторного ввода паролей следует выполнить стандартную процедуру сохранения файла с указанием его имени и выбора папки.
Примечание. В окне «Общие параметры» каждая опция функционирует независимо. Например, можно только задать пароль на открытие документа или только отметить опцию для постоянного резервирования копии документа и т.д.
Описание функций параметров окна «Общие параметры»:
- Всегда создавать резервную копию. При сохранении документа вместе с исходным основным файлом *.xlsx, создается в том же каталоге файл резервной копии с расширением *.xlk. Фактически это полная копия исходного файла со всеми его сохранениями в процессе работы с документом.
- Пароль для открытия файла. Если введен пароль он будет запрашиваться при каждом открытии документа. Пока пользователь не введет правильный пароль – документ не откроется. И не будут доступны данные даже для чтения.
- Пароль для изменения документа. Если документ защищен этим паролем, то он откроется в режиме «только чтение». Данные можно просматривать, но нельзя изменять.
- Рекомендовать доступ только для чтения. Если данная опция включена, то при каждом открытии документа, будет отображаться диалоговое окно с рекомендацией просматривать его в режиме для чтения. Но пользователю будет доступен выбор, в каком режиме открыть документ: в полном доступе или только для чтения.
Примечание. Кнопка «Сервис» и опция «Общие параметры» в диалоговом окне сохранения документа доступна и в других программах входящих в пакет MS Office (Word, PowerPoint и др.). Интерфейс настройки общих параметров немного отличается от Excel, но в целом все интуитивно понятно и подобно.
Шифрование файла с паролем
Чтобы поставить защиту в Excel более надежную от взлома, следует воспользоваться встроенной функцией шифрования книги. Ведь существуют программы, которые позволяют снять защиту с файла Excel. Например, такие как Advanced Excel Password Recovery. В этой программе невинное описание: «программа предназначена для восстановления забытых паролей к файлам Excel». Но все мы прекрасно понимаем основное предназначение данного софта.
Для шифрования файлов следует выбрать инструмент: «Файл»-«Сведения»-«Защитить книгу»-«Зашифровать паролем». В окне «Шифрование документа» введите пароль для максимальной защиты файла в Excel.
Внимание! Для максимальной надежности запаковывайте в архивы с паролем и максимальным сжатием зашифрованные файлы Excel. Это будет еще более надежный способ защиты информации в документах. Так же используйте сложные и длинные пароли с использованием спецсимволов альт-кодов. Например, код Alt+3(на цифровой клавиатуре) = ♥.
Защита структуры книги
Excel позволяет защищать паролем файлы как целиком, так и отдельными частями. Сейчас займемся селективной (выборочной) защитой документов.
Чтобы сохранить от изменений только структуру документа с помощью пароля делаем следующее:
- Выберите инструмент: «Рецензирование»-«Защитить книгу»
- В появившемся окне «Защита структуры и окон» включите опцию «структуру» и введите пароль. Нажмите ОК.
Примечание. Для решения данной задачи можно пойти другим путем: «Файл»-«Сведения»-«Разрешения»-«Защитить структуру книги».
Если структура книги защищена паролем – это значит что нельзя:
- Переносить, удалять, копировать, переименовывать все существующие листы.
- Вставлять (создавать) новые листы и даже листы диаграмм.
- Переносить или копировать листы в другие книги.
- Отображать скрытые листы.
- Ограничение некоторых операций выполняемых с помощью кода VBA-макросов.
Полезный совет. Защиту структуры книги часто используют для запрета отображения скрытых листов, в которых хранятся простые базы данных для: простых приложений, созданных средствами Excel или выпадающих списков и т.п.
С самого начала это не требует использования книг с поддержкой макросов. Эту технику можно выполнить в любой книге Excel.
- Откройте Visual Basic Editor , нажав Alt-F11 на клавиатуре или щелкните правой кнопкой мыши на вкладке любого листа и выберите Просмотреть код .

Не беспокойтесь о том, что вы видите в следующем окне; все это на другой день.
- Активируйте окно «Немедленно», щелкнув Вид -> Окно «Немедленно» ( или CTRL-G ).

Теперь запустим макрос. Этот макрос будет перебирать все скрытые листы и возвращать их состояния видимости в «видимые». Для этой операции мы будем использовать цикл сбора « For … Every ».
ПРИМЕЧАНИЕ. Если вы заинтересованы в изучении этой команды и многих других полезных вещей, которые макросы могут сделать для вас, перейдите по ссылкам в конце этого руководства.
- В окне Immediate введите
для каждого sh в листах: sh.visible = true: следующий sh

( нажмите Введите )
Все листы вернулись в видимое состояние.

Что означает этот код? Давайте разберем код.
для каждого ш в рабочих листах
Это создает коллекцию ( список ) всех рабочих листов и позволяет нам обращаться к каждому листу индивидуально с псевдонимом «sh».
sh.visible = true
Для первого листа в коллекции установите для свойства visible значение «true». Это делает лист видимым для пользователя.
следующий ш
При этом выбирается следующий лист в коллекции и возвращается к первому оператору, чтобы повторить процесс.
Этот процесс будет повторяться для всех листов в коллекции.
Если вы часто будете использовать этот код, вы можете сохранить код в файле «Блокнот», а затем скопировать / вставить его обратно в «Немедленное окно» при необходимости.
,Как скопировать лист в Excel с VBA
В учебном пособии представлена коллекция макросов для дублирования листов в Excel: копирование и переименование на основе значения ячейки, копирование нескольких листов, копирование активного листа в другой файл без его открытия и многое другое.
Копирование листов в Excel вручную выполняется довольно быстро и просто … если выполняется только один или два раза. Дублирование нескольких листов несколько раз скучно и отнимает много времени. На этой странице вы найдете несколько полезных макросов для автоматизации этой задачи.
Excel VBA для копирования листа в новую книгу
Этот самый простой однострочный макрос делает именно то, что предлагает его имя — копирует активный лист в новую рабочую книгу.
Public Sub CopySheetToNewWorkbook () activeSheet.Copy End Sub
Копирование нескольких листов в Excel с VBA
Если вы хотите скопировать несколько листов из активной рабочей книги в новую, выберите все рабочие листы и запустите этот макрос:
Public Sub CopySelectedSheets () ActiveWindow.SelectedSheets.Copy End Sub
Excel VBA для копирования листа в другую рабочую книгу
В зависимости от того, куда вы хотите вставить скопированный лист, используйте один из следующих макросов.
Скопировать лист в начало другой рабочей книги
Этот макрос копирует активный лист перед всеми другими листами в конечном файле, Book1 в этом примере. Чтобы скопировать в другой файл, замените «Book1.xlsx» на полное имя вашей целевой книги.
Public Sub CopySheetToBeginningAnotherWorkbook ()
ActiveSheet.Копировать до: = рабочие книги ("Book1.xlsx"). Листы (1)
End Sub
Скопировать лист в конец другой рабочей книги
Этот фрагмент кода дублирует активный лист и помещает копию в конец Book1 . Опять же, не забудьте заменить «Book1.xlsx» на название вашей целевой книги.
Public Sub CopySheetToEndAnotherWorkbook ()
activeSheet.Copy After: = Workbooks ("Book1.xlsx"). Sheets (Рабочие книги ("Book1.xlsx"). Worksheets.Count)
End Sub
Примечание. Для работы макросов целевая рабочая книга должна быть сохранена на жестком диске или в сети.
Скопировать лист в выбранную рабочую книгу
Чтобы иметь возможность скопировать текущий лист в любую открытую книгу, вы можете создать пользовательскую форму (с именем UserForm1 ) с элементом управления ListBox ( с именем ListBox1 ) и двумя кнопками:
Затем дважды щелкните форму и вставьте приведенный ниже код в окно кода:
Публичная SelectedWorkbook As String Частный Sub UserForm_Initialize () SelectedWorkbook = "" ListBox1.Очистить Для каждого wbk в приложении. Рабочие книги ListBox1.AddItem (wbk.Name) следующий End Sub Частный Sub CommandButton1_Click () Если ListBox1.ListIndex> -1, то SelectedWorkbook = ListBox1.List (ListBox1.ListIndex) End If Me.Hide End Sub Частный Sub CommandButton2_Click () SelectedWorkbook = "" Me.Hide End Sub
Имея пользовательскую форму, вы можете использовать один из следующих макросов, чтобы скопировать активный лист в рабочую книгу по вашему выбору.
Копировать лист в начало выбранной рабочей книги :
Public Sub CopySheetToBeginningAnotherWorkbook () Загрузить UserForm1 UserForm1.Show If (UserForm1.SelectedWorkbook <> "") Тогда activeSheet.Copy Before: = Workbooks (UserForm1.SelectedWorkbook) .Sheets (1) End If Выгрузить UserForm1 End Sub
Копировать лист в конец выбранной книги :
Public Sub CopySheetToEndAnotherWorkbook ()
Загрузить UserForm1
UserForm1.Шоу
If (UserForm1.SelectedWorkbook "") Тогда
activeSheet.Copy After: = рабочие книги (_
UserForm1.SelectedWorkbook) .Sheets (_
Рабочие книги (UserForm1.SelectedWorkbook). _
Worksheets.Count)
End If
Выгрузить UserForm1
End Sub
При запуске в Excel, макрос покажет вам список всех открытых в данный момент рабочих книг. Вы выбираете нужный и нажимаете OK:
Excel для копирования листа и переименования
При копировании листа в Excel реплике присваивается имя в формате по умолчанию, например Лист1 (2) .Следующие макросы могут избавить вас от необходимости изменить имя по умолчанию вручную.
Этот код дублирует активную рабочую таблицу, называет копию «Тестовой таблицей» (вы можете заменить ее любым другим именем) и помещает скопированную таблицу в конец текущей рабочей книги.
Public Sub CopySheetAndRenamePredefined () activeSheet.Copy After: = Worksheets (Sheets.Count) При ошибке возобновить следующее activeSheet.Name = "Тестовый лист" End Sub
Чтобы разрешить пользователю указывать имя для скопированного листа , используйте этот код:
Public Sub CopySheetAndRename () Dim newName As String При ошибке возобновить следующее newName = InputBox («Введите имя для скопированного листа») Если newName <> "" Тогда ActiveSheet.Копировать после: = рабочие листы (Sheets.Count) При ошибке возобновить следующее activeSheet.Name = newName End If End Sub
После запуска макрос отображает следующее поле ввода, в котором вы вводите желаемое имя и нажимаете OK:
Макрос Excel для копирования листа и переименования на основе значения ячейки
В некоторых ситуациях может быть удобнее назвать копию с определенным значением ячейки, например, заголовком столбца. Для этого вы просто берете приведенный выше код и автоматически вводите значение выбранной ячейки в поле ввода.Как и в предыдущем примере, копия будет помещена в конец активной рабочей книги.
Самое сложное, чтобы пользователи всегда выбирали правильную ячейку перед запуском макроса 🙂
Public Sub CopySheetAndRenameByCell () Dim newName As String При ошибке возобновить следующее newName = InputBox («Введите имя для скопированного листа», «Копировать лист», ActiveCell.Value) Если newName <> "" Тогда ActiveSheet.Копировать после: = рабочие листы (Sheets.Count) При ошибке возобновить следующее activeSheet.Name = newName End If End Sub
Кроме того, вы можете жестко закодировать адрес ячейки , по которой должна быть названа копия, ячейка А1 в приведенном ниже коде. Чтобы присвоить скопированному листу имя на основе другой ячейки, замените A1 соответствующей ссылкой на ячейку.
Public Sub CopySheetAndRenameByCell2 ()
Dim WKS As Worksheet
Set wks = activeSheet
ActiveSheet.Копировать после: = рабочие листы (Sheets.Count)
Если wks.Range ("A1"). Значение <> "" Тогда
При ошибке возобновить следующее
activeSheet.Name = wks.Range ("A1"). Значение
End If
wks.Activate
End Sub
Макросдля копирования листа в закрытую книгу
Этот макрос копирует активный лист в конец закрытой книги. Имя другой книги не указано в коде — макрос откроет стандартное окно проводника Windows и позволит выбрать любой файл назначения:
После выбора файла и нажатия кнопки Открыть , макрос скопирует активный лист и автоматически закроет целевую книгу.
Public Sub CopySheetToClosedWorkbook () DIM fileName Dim closedBook As Workbook Dim currentSheet As Worksheet fileName = Application.GetOpenFilename («Файлы Excel (* .xlsx), * .xlsx») Если fileName <> False Тогда Application.ScreenUpdating = False Установить currentSheet = Application.activeSheet Установить closedBook = Workbooks.Open (fileName) currentSheet.Copy After: = closedBook.Sheets (closedBook.Worksheets.Count) closedBook.Закрыть (правда) Application.ScreenUpdating = True End If End Sub
Excel VBA для копирования листа из другой книги без открытия
Этот макрос позволяет копировать лист из другого файла Excel, не открывая его. Скопированный лист будет вставлен в конец текущей рабочей книги.
Просто не забудьте сделать пару замен в коде:
- C: \ Users \ XXX \ Documents \ Target_Book.xlsx следует изменить на фактический путь и имя книги, из которой вы хотите скопировать лист.
- Лист 1 следует заменить на имя листа, который вы хотите скопировать.
Public Sub CopySheetFromClosedWorkbook ()
Dim sourceBook As Workbook
Application.ScreenUpdating = False
Установить sourceBook = Workbooks.Open ("C: \ Users \ XXX \ Documents \ Target_Book.xlsx")
sourceBook.Sheets ("Sheet1"). Копировать после: = ThisWorkbook.Sheets (ThisWorkbook.Sheets.Count)
sourceBook.Close
Application.ScreenUpdating = True
End Sub
Excel VBA для дублирования листа несколько раз
Иногда вам может потребоваться дублировать один и тот же лист более одного раза, например, для проверки различных формул в одном наборе данных.Это можно легко сделать с помощью следующего макроса.
Public Sub DuplicateSheetMultipleTimes () Dim N As Integer При ошибке возобновить следующее n = InputBox («Сколько копий активного листа вы хотите сделать?») Если n> = 1, то Для numtimes = 1 К п activeSheet.Copy After: = ActiveWorkbook.Sheets (Worksheets.Count) следующий End If End Sub
Откройте исходный лист, запустите макрос, укажите, сколько копий активного листа вы хотите сделать, и нажмите OK :
Как дублировать листы в Excel с VBA
Чтобы скопировать лист в Excel с одним из вышеупомянутых макросов, вы можете либо вставить код VBA в свою собственную книгу, либо запустить макрос из нашей учебной книги.
Как добавить макрос в рабочую книгу
Чтобы вставить код в книгу, выполните следующие действия:
- Откройте лист, который вы хотите скопировать.
- Нажмите Alt + F11, чтобы открыть редактор Visual Basic.
- На левой панели щелкните правой кнопкой мыши ThisWorkbook и выберите Вставка > Модуль .
- Вставьте код в окно кода.
- Нажмите F5, чтобы запустить макрос.
Подробные пошаговые инструкции см. В разделе «Как вставить код VBA в Excel».
Как запустить макрос из нашей учебной книги
Кроме того, вы можете загрузить наш учебник в Duplicate Excel Sheets и запустить код оттуда.
Пример рабочей книги содержит следующие макросы:
CopySheetToNewWorkbook — копирует текущий лист в новую книгу.
CopySelectedSheets — копирует несколько листов, которые вы выбираете, в новую книгу.
CopySheetToBeginningAnotherWorkbook — копирует активный лист в начало другой рабочей книги.
CopySheetToEndAnotherWorkbook — копирует активный лист в конец другого файла Excel.
CopySheetAndRename — дублирует текущий лист, переименовывает его в соответствии с указаниями пользователя и помещает копию после всех других листов в текущую рабочую книгу.
CopySheetAndRenamePredefined — дублирует активный лист, присваивает копии жестко заданное имя и помещает ее в конец текущей рабочей книги.
CopySheetAndRenameByCell — создает копию активного листа и переименовывает ее на основе значения выбранной ячейки.
CopySheetAndRenameByCell2 — копирует активный лист и переименовывает его в соответствии с жестко закодированным адресом ячейки.
CopySheetToClosedWorkbook — позволяет копировать лист в закрытую рабочую книгу.
CopySheetFromClosedWorkbook — позволяет копировать лист из другого файла Excel, не открывая его.
DuplicateSheetMultipleTimes — позволяет дублировать лист в Excel несколько раз.
Чтобы запустить макрос в Excel, просто сделайте следующее:
- Откройте загруженную книгу и включите содержимое, если будет предложено.
- Откройте свою книгу и перейдите к листу, который хотите скопировать.
- На рабочем листе нажмите Alt + F8, выберите интересующий макрос и нажмите Выполнить .
Вот как вы можете дублировать лист в Excel с VBA. Я благодарю вас за чтение и надеюсь увидеть вас в нашем блоге на следующей неделе!
Вас также может заинтересовать
,Когда вы связываете ячейку в Excel с ячейкой из другого листа, в ячейке, содержащей ссылку, отображаются те же данные, что и в ячейке из другого листа. Ячейка, содержащая ссылку, называется зависимой ячейкой. Ячейка в другой рабочей таблице, которая содержит данные, на которые ссылается ссылка, называется ячейкой прецедента. Зависимые ячейки автоматически изменяются, если изменяются ячейки прецедента. Если вы хотите связать несколько ячеек с другого листа, вы можете использовать функцию массива, которая позволяет вам связать диапазон ячеек, используя одну формулу.
Перейдите на вкладку листа в нижней части экрана, которая содержит диапазон прецедентных ячеек, на которые вы хотите связать. Диапазон — это блок или группа соседних ячеек. Например, предположим, что вы хотите связать диапазон пустых ячеек в «Sheet1» с диапазоном прецедентных ячеек в «Sheet2». Нажмите на вкладку «Лист2».
Определите ширину предыдущего диапазона в столбцах и высоту в строках. В этом примере предположим, что ячейки с A1 по A4 на «Листе 2» содержат список чисел 1, 2, 3 и 4 соответственно, которые будут вашими прецедентными ячейками.Этот прецедентный диапазон имеет ширину в один столбец и высоту в четыре строки.
Перейдите на вкладку листа в нижней части экрана, которая содержит пустые ячейки, в которые вы вставите ссылку. В этом примере нажмите вкладку «Лист1».
Выберите диапазон пустых ячеек, которые вы хотите связать с прецедентными ячейками. Этот диапазон должен быть того же размера, что и предыдущий диапазон, но может находиться в другом месте на листе. Нажмите и удерживайте кнопку мыши в верхней левой ячейке диапазона, перетащите курсор мыши в нижнюю правую ячейку диапазона и отпустите кнопку мыши, чтобы выбрать диапазон.В этом примере предположим, что вы хотите связать ячейки с С1 по С4 с прецедентным диапазоном. Нажмите и удерживайте ячейку C1, перетащите мышь в ячейку C4 и отпустите кнопку мыши, чтобы выделить диапазон.
Введите «=», имя рабочего листа, содержащее прецедентные ячейки, «!», Верхнюю левую ячейку прецедентного диапазона, «:» и нижнюю правую ячейку прецедентного диапазона. Нажмите «Ctrl», «Shift» и «Enter» одновременно, чтобы завершить формулу массива. Каждая зависимая ячейка теперь связана с ячейкой в предыдущем диапазоне, которая находится в том же соответствующем местоположении в этом диапазоне.В этом примере введите «= Sheet2! A1: A4» и нажмите «Ctrl», «Shift» и «Enter» одновременно. Ячейки с C1 по C4 в «Sheet1» теперь содержат формулу массива «{= Sheet2! A1: A4}», заключенную в фигурные скобки, и показывают те же данные, что и ячейки прецедента в «Sheet2».
Как просмотреть, изменить, удалить Excel 2016
Пришло время рассказать вам о различных типах свойств документа, способах их просмотра и изменения в Excel 2016, 2013 и 2010. В этой статье вы также узнаете, как защитить документ от любых изменений и удалить личные данные. информация из вашего листа Excel.
Помните ли вы свои чувства, когда вы только начали использовать Excel 2016 или 2013? Лично я иногда злился, когда не мог найти необходимый инструмент или опцию там, где они были в предыдущих версиях Excel.Это то, что произошло со свойствами документа в Excel 2010/2013. В этих двух последних версиях они скрыты глубже, но вам не понадобится много времени, чтобы их найти.
В этой статье вы найдете подробное руководство по просмотру и изменению свойств документа, защите вашего документа от любых изменений и удалению личной информации из вашего листа Excel. Начнем! 🙂
Виды свойств документа
Прежде чем начать изучать, как просматривать, изменять и удалять свойства документа (метаданные) в Excel, давайте выясним, какие свойства может иметь документ Office.
Тип 1. Стандартные свойства являются общими для всех приложений Office 2010. Они содержат основную информацию о документе, такую как заголовок, тема, автор, категория и т. Д. Вы можете назначить свои собственные текстовые значения для этих свойств, чтобы упростить поиск документа на вашем ПК.
Тип 2. Автоматически обновляемые свойства включают данные о вашем файле, которые контролируются и изменяются системой, такие как размер файла и время создания и изменения документа.Некоторые свойства, которые являются уникальными для документа на уровне приложения, такие как количество страниц, слов или символов в документе или версия приложения, автоматически обновляются содержимым документа.
Тип 3. Пользовательские свойства являются пользовательскими свойствами. Они позволяют вам добавлять другие свойства в ваш документ Office.
Тип 4. Свойства для вашей организации — это свойства, характерные для организации.
Тип 5. Свойства библиотеки документов относятся к документам в библиотеке документов на веб-сайте или в общей папке. Человек, который создает библиотеку документов, может установить некоторые свойства библиотеки документов и правила для их значений. Поэтому, когда вы хотите добавить файл в библиотеку документов, вы должны ввести значения для любых требуемых свойств или исправить любые неправильные свойства.
Посмотреть свойства документа
Если вы не знаете, где найти информацию о вашем документе в Excel 2016-2010, вот три способа сделать это.
Способ1. Показать панель документов
Этот метод позволяет вам видеть информацию о вашем документе прямо на рабочем листе.
- Нажмите на вкладку Файл . Вы переключаетесь на просмотр за кулисами .
- Выберите Инфо из меню Файл . Панель Properties показана с правой стороны.
Здесь вы уже можете увидеть некоторую информацию о вашем документе. - Нажмите Свойства , чтобы открыть раскрывающееся меню.
- Выберите «Показать панель документов» из меню.
Он автоматически вернет вас на рабочий лист, и вы увидите панель документов , расположенную между лентой и рабочей областью, как на скриншоте ниже.
Как видите, панель документов показывает ограниченное количество свойств. Если вы хотите узнать больше о документе, перейдите ко второму способу.
Способ 2. Откройте диалоговое окно Свойства
Если вы не можете найти необходимую информацию на панели документов , используйте дополнительные свойства .
Первый способ отображения расширенных свойств — прямо из панели документов .
- Нажмите «Свойства документа» в верхнем левом углу панели документов .
- Выберите опцию Дополнительные свойства из раскрывающегося списка.
- На экране появится диалоговое окно Свойства .
Здесь вы можете увидеть общую информацию о вашем документе, некоторую статистику и содержание документа.Вы также можете изменить сводку документа или определить дополнительные пользовательские свойства. Хотите знать, как это сделать? Потерпи! Я поделюсь этим с вами чуть позже в этой статье.
Существует еще один способ открыть диалоговое окно Свойства .
- Выберите «Дополнительные свойства» в раскрывающемся меню Свойства .
Пройдите первые три шага, которые описаны в способе 1.
На экране появится такое же диалоговое окно Свойства , как на скриншоте выше.
Способ 3. Использование Windows Explorer
Еще один простой способ отображения метаданных — использовать проводник Windows, не открывая сам лист.
- Откройте папку с файлами Excel в Windows Explorer .
- Выберите нужный файл.
- Щелкните правой кнопкой мыши и выберите опцию Свойства в контекстном меню.
- Перейдите на вкладку Подробнее , чтобы просмотреть заголовок, тему, автора документа и другие комментарии.
Теперь вы знаете различные способы просмотра свойств документа на вашем ПК, и я уверен, что вы найдете необходимую информацию без каких-либо проблем.
Изменить свойства документа
Ранее я обещал рассказать вам, как изменить свойства документа. Поэтому, когда вы просматриваете свойства, используя метод 1 и метод 2, описанные выше, вы можете немедленно добавить необходимую информацию или исправить недействительные данные. Что касается метода 3, это также возможно, если на вашем компьютере не установлена Windows 8.
Самый быстрый способ добавить автора
Если вам нужно просто добавить автора, есть очень быстрый способ сделать это прямо в представлении Excel 2010/2013 за кулисами.
- Перейти к файлу -> Информация
- Перейдите к разделу Связанные люди в правой части окна.
- Наведите указатель на слова «Добавить автора» и нажмите на них.
- Введите имя автора в появившемся поле.
- Щелкните в любом месте окна Excel, и имя будет автоматически сохранено.
Вы можете добавить столько авторов, сколько работает над документом. Этот быстрый метод может также использоваться для изменения заголовка или добавления тега или категории в документ.
Изменить имя автора по умолчанию
По умолчанию имя автора документа в Excel — это ваше имя пользователя Windows, но оно может вас некорректно представлять. В этом случае вам следует изменить имя автора по умолчанию, чтобы Excel позже использовал ваше собственное имя.
- Перейдите на вкладку Файл в Excel.
- Выберите Опции в меню Файл .
- Выберите Общие на левой панели диалогового окна Параметры Excel .
- Перейдите к разделу Персонализируйте свою копию раздела Microsoft Office .
- Введите правильное имя в поле рядом с Имя пользователя .
- Нажмите «ОК».
Определить пользовательские свойства
Я уже упоминал, что вы можете определить дополнительные свойства для вашего документа Excel.Следуйте инструкциям ниже, чтобы сделать это реально.
- Перейдите к файлу -> Информация
- Нажмите Свойства в правой части окна.
- Выберите «Дополнительные свойства» из выпадающего списка.
- Нажмите на вкладку Custom в диалоговом окне Properties , которое появляется на экране.
- Выберите имя для настраиваемого свойства из предложенного списка или введите уникальное в поле Имя .
- Выберите тип данных для свойства из раскрывающегося списка Тип .
- Введите значение для свойства в поле Значение .
- Нажмите кнопку Добавить , как показано ниже.
Примечание: Формат значения должен соответствовать вашему выбору в списке Тип . Это означает, что если выбран тип данных Номер , необходимо ввести число в поле Значение . Значения, которые не соответствуют типу свойства, сохраняются в виде текста.
- После добавления пользовательского свойства вы можете увидеть его в поле Свойства . Затем нажмите «ОК» .
Если щелкнуть пользовательское свойство в поле Свойства , а затем нажать Удалить -> ОК , только что добавленное пользовательское свойство исчезнет.
Изменить другие свойства документа
Если вам нужно изменить другие метаданные, кроме имени автора, заголовка, тегов и категорий, это необходимо сделать либо на панели документов, либо в диалоговом окне «Свойства».
- Если в вашем рабочем листе открыта панель документов , вам просто нужно установить курсор в поле, которое вы хотите отредактировать, и ввести необходимую информацию.
- Если вы уже открыли диалоговое окно Свойства , перейдите на вкладку Сводка и добавьте или обновите информацию в полях, нажмите ОК .
Когда вы вернетесь в электронную таблицу, все сделанные вами изменения будут автоматически сохранены.
Удалить свойства документа
Если вам необходимо скрыть следы, оставленные в документе, чтобы никто позже не увидел ваше имя или название вашей организации в свойствах документа, вы можете скрыть любое свойство или личную информацию от общественности одним из следующих способов.
заставить инспектора документов работать
Инспектор документов фактически используется для проверки документа на наличие скрытых данных или личной информации, но он может помочь вам удалить свойства, которыми вы не собираетесь делиться с другими.
- Перейдите к файлу -> Информация .
- Найдите раздел Подготовка к совместному использованию . В Excel 2013 этот раздел называется Inspect Workbook .
- Нажмите на Проверить наличие проблем .
- Выберите опцию Ispect Document в раскрывающемся меню.
- Появится окно Document Inspector , и вы сможете отметить проблемы, на которые хотите посмотреть. Я бы оставил их всех выбранными, хотя нас больше всего интересует проверка «Свойства документа и личная информация» .
- Когда вы сделаете свой выбор, нажмите Ispect в нижней части окна.
Теперь вы видите результаты проверки на вашем экране.
- Нажмите на Удалить все в каждой интересующей вас категории. В моем случае это Свойства документа и личная информация .
- Закройте инспектор документов .
Тогда я бы порекомендовал вам сохранить файл под новым именем, если вы хотите сохранить оригинальную версию с метаданными.
Удалить метаданные из нескольких документов
Если вы хотите удалить свойства сразу из нескольких документов, используйте Windows Explorer .
- Откройте папку с файлами Excel в Windows Explorer .
- Выделите нужные вам файлы.
- Щелкните правой кнопкой мыши и выберите опцию Свойства в контекстном меню.
- Перейти к вкладке Подробнее .
- Нажмите «Удалить свойства и личную информацию» в нижней части диалогового окна.
- Выберите «Удалите следующие свойства из этого файла» .
- Отметьте свойства, которые вы хотите удалить, или нажмите Выберите Все , если вы хотите удалить все из них.
- Нажмите ОК.
Примечание: С помощью этого метода можно удалить любое свойство документа из файла или нескольких файлов, даже если на вашем компьютере установлена Windows 8.
Защита свойств документа
Защита свойств документа и личной информации используется в том случае, если вы не хотите, чтобы другие люди изменяли какие-либо метаданные или что-либо в вашем документе.
- Перейти к файлу -> Информация .
- Нажмите Защитить рабочую книгу в разделе Разрешения .
- В Excel 2013 этот раздел называется Protect Workbook .
- Выберите Отметить как окончательный вариант в раскрывающемся меню.
- Тогда вам сообщат, что эта версия документа будет окончательной, поэтому другим людям не разрешат вносить в нее какие-либо изменения. Вам необходимо согласиться или нажать Отмена .
Если вы хотите, чтобы некоторые люди все-таки модифицировали рабочий лист, вы можете установить пароль для тех, кто хочет что-то изменить в документе.
- Оставайтесь за кулисами. Если вы вышли из представления за кулисами и вернулись на рабочий лист, снова щелкните вкладку Файл .
- Выберите «Сохранить как» в меню « Файл ».
- Откройте раскрывающийся список Инструменты в нижней части диалогового окна Сохранить как .
- Выберите Общие параметры .
- Введите пароль в поле Пароль для изменения поля .
- Нажмите ОК .
- Повторно введите пароль, чтобы подтвердить его.
- Нажмите ОК .
- Выберите папку, в которую вы хотите сохранить документ, и нажмите Сохранить .
Теперь ваш документ защищен от нежелательного редактирования. Но будь осторожен! Люди, которые знают пароль, могут легко удалить его из поля Пароль для изменения поля , что позволяет другим читателям изменять информацию в рабочей таблице.
Ух ты! Этот пост оказался длинным! Я попытался охватить все основы, касающиеся просмотра, изменения и удаления свойств документа, поэтому я надеюсь, что вы найдете правильные ответы на больные вопросы, связанные с метаданными.
