Как в Windows 10 настроить способ получения обновлений
Система Windows 10 позволяет выполнять настройку обновлений только через Параметры. Из Панели управления такая возможность была удалена. В этой операционной системе нет возможности выбирать способ, следуя которому система будет получать обновления и нельзя их отключить. Но до сих пор сохраняется возможность выполнять управление Центром обновлений при помощи групповых политик и реестра.
Новая, и более подробная статья по отключению автоматических обновлений в Windows 10 – https://prostocomp.net/sistema/kak-otklyuchit-obnovleniya-v-winodws-10.html
Настройка с помощью групповой политики
1. Открываем окошко редактирования групповой политики. Для этого используем одновременное нажатие клавиш Win+R и в открывшемся окошке вводим gpedit, затем нажимаем «Enter».
2. Открываем первый каталог с Конфигурацией компьютера, затем переходим к Административным шаблонам, разворачиваем Компоненты Windows и дальше открываем каталог Центра обновлений.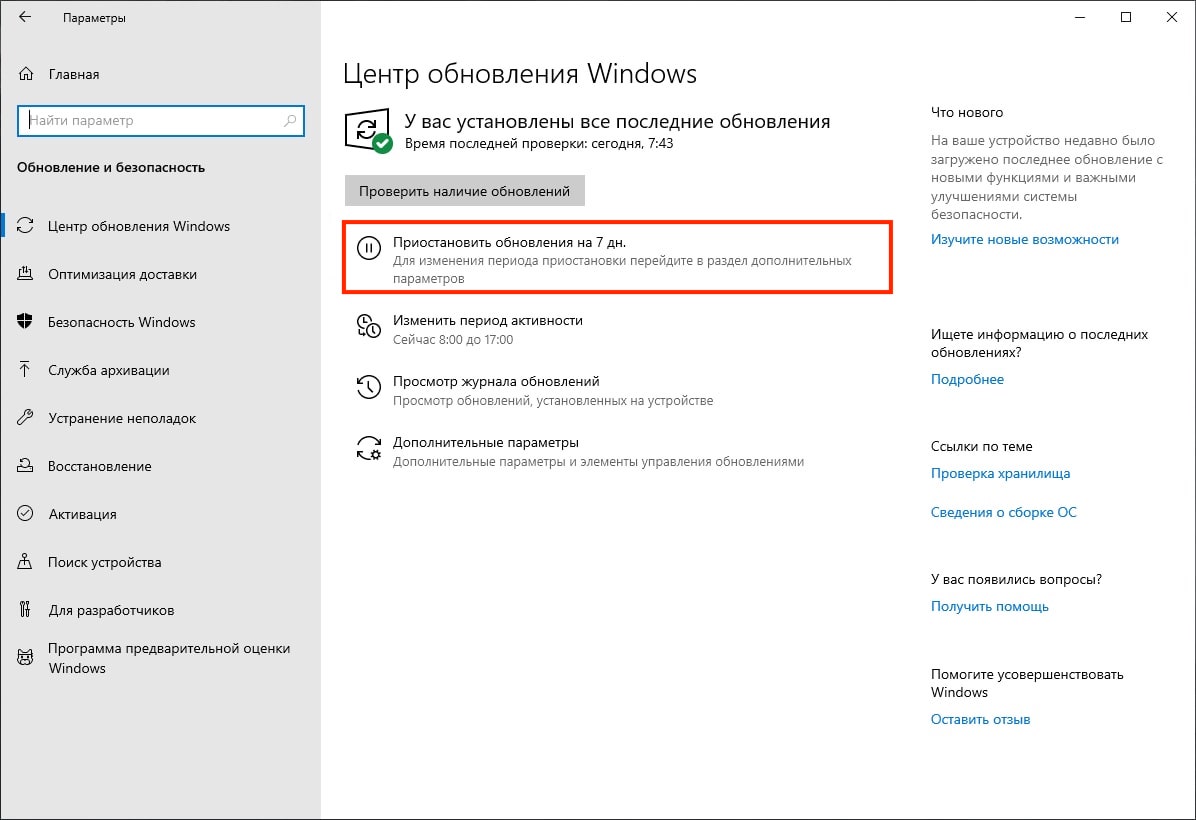
3. Справа ищем политику с именем «Настройка автоматического обновления». Сделайте по ней двойной клик.
4. В открывшемся окне переместите переключатель к строчке «Включено». Ниже будет раздел параметров, здесь устанавливаем необходимый режим работы с обновлениями. При этом правее отображается характеристика по выбранному параметру.
Рекомендуем установить второй вариант загрузки — Уведомления при свежих обновлениях. При выборе этого варианта, система будет сообщать о доступных обновлениях, но любые операции с ними могут происходить только с разрешения самого пользователя.
5. Теперь необходимо активировать выполненные изменения в настройках. Для этого потребуется запустить проверку свежих обновлений через окно Параметров:
- Разворачиваем меню «Пуск» и делаем клик по Параметрам. Дальше открываем «Обновление и безопасность» и затем нажимаем на Проверку наличия доступных обновлений.
После того как появятся свежие обновления на вашем ПК, всплывет соответствующее уведомление с предложением установить обновление. Само уведомление сохраняется в Центре уведомлений.
Само уведомление сохраняется в Центре уведомлений.
К сожалению, пользователям Windows 10 Home не удастся таким способом выполнить настройку обновлений. Это связанно с тем, что в данной версии операционной системы редактор групповой политики просто отсутствует. Но не стоит расстраиваться, настроить получение обновлений все же можно и делается это через редактор реестра.
Настройка Центра обновлений через реестр
1. Открываем окно редактора реестра. Для этого одновременно нажмите две клавиши Win+R затем, в следующем окне необходимо ввести regedit и нажать на «Enter».
2. Затем, в окне редактора, делаем переход по каталогам по такому пути:
3. Правой кнопкой сделайте клик по каталогу Windows и выбираем Создать → Раздел.
4. Для этого раздела укажите такое имя: WindowsUpdate.
5. В разделе, который мы создали, таким же образом необходимо создать еще один, но с именем AU.
6. В каталоге AU, в правой половине окна редактора, сделайте клик правой кнопкой мышки по любому пустому месту и в раскрывшемся меню нажмите Создать → Параметр DWORD (32-бита).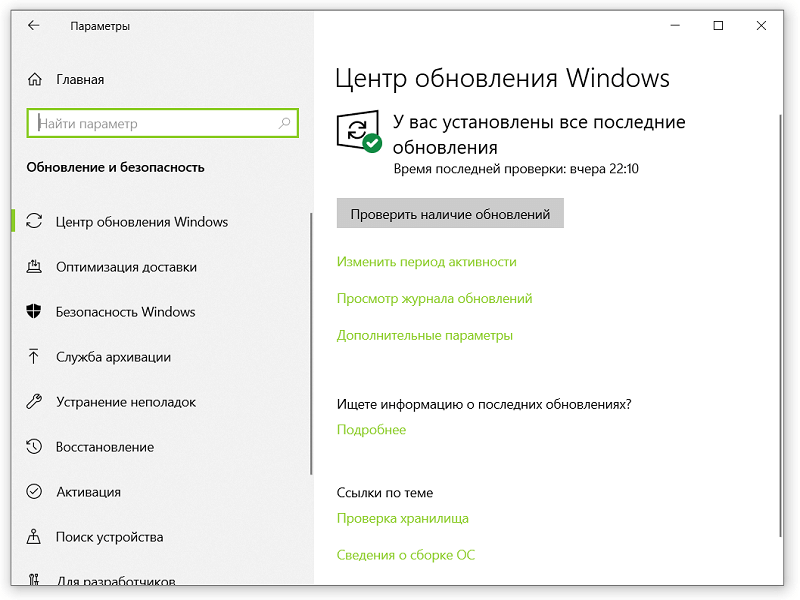
7. Данному параметру необходимо присвоить имя AUOptions.
8. Этим же способом создаем еще несколько параметров с такими именами: NoAutoUpdate, ScheduledInstallDay, ScheduledInstallTime. Дополнительно можно создать параметр NoAutoRebootWithLoggedOnUsers.
9. Для всех созданных параметров указываем значения, которые зависят от требуемого результата.
Параметр | Описание | Варианты значений |
AUOptions | Данный параметр определяет способ загрузки и установки обновлений. | 2- уведомление при появлении обновлений. 3 — загрузка происходит автоматически, но установка после согласия пользователя. 4 — все происходит автоматически, но по определенному расписанию. 5 — разрешает выполнять настройку для уведомлений и способов загрузки локальным администраторам. |
NoAutoUpdate | С помощью этого параметра можно отключить обновления. | 0 — это значение отключает данный параметр. 1 — такое значение параметра отключает автоматические обновления. |
ScheduledInstallDay | С помощью этого параметра можно указать дань недели для установки обновлений.
Этот параметр будет работать только при значении параметра AUOptions равным 4. | 0 — в любой день. 1 — в понедельник. 2 — по вторникам. 3 — в каждую среду. 4 — по четвергам. 5 — в каждую пятницу. 6 — по субботам. 7 — по воскресеньям. |
ScheduledInstallTime | С помощью этого параметра можно указывать определенное время для установки обновлений. Как и в прошлом случае, этот параметр работает при значении AUOptions равным 4. | Тут можно указывать значения от 0 до 23-х. Соответственно часам. Соответственно часам. |
NoAutoRebootWithLoggedOnUsers | Отключает автоматическую перезагрузку после установки обновлений. Перезагрузка осуществляется только пользователем, вручную. Работает только при значении AUOptions которое равно 4. | 1 — отключает автоматическую перезагрузку. 0 — данный параметр не активен. То есть перезагрузка включена. |
Файлы для автоматического создания и настройки параметров реестра
Скачиваем архив с файлами автоматической настройки реестра и распаковываем его. Архив содержит такие файлы:
1. WU_Notifu_Updates.reg – указывает второе значение: уведомление перед операциями с обновлениями.
2. WU_Never_Notifu_Updates.reg – этот файл вообще отключит обновления (не рекомендуется).
Как отключить автоматическую установку для драйверов?
Эта инструкция может помочь в том случае, если после автоматической установки драйвера, начинают возникать различные сбои и неполадки в работе системы.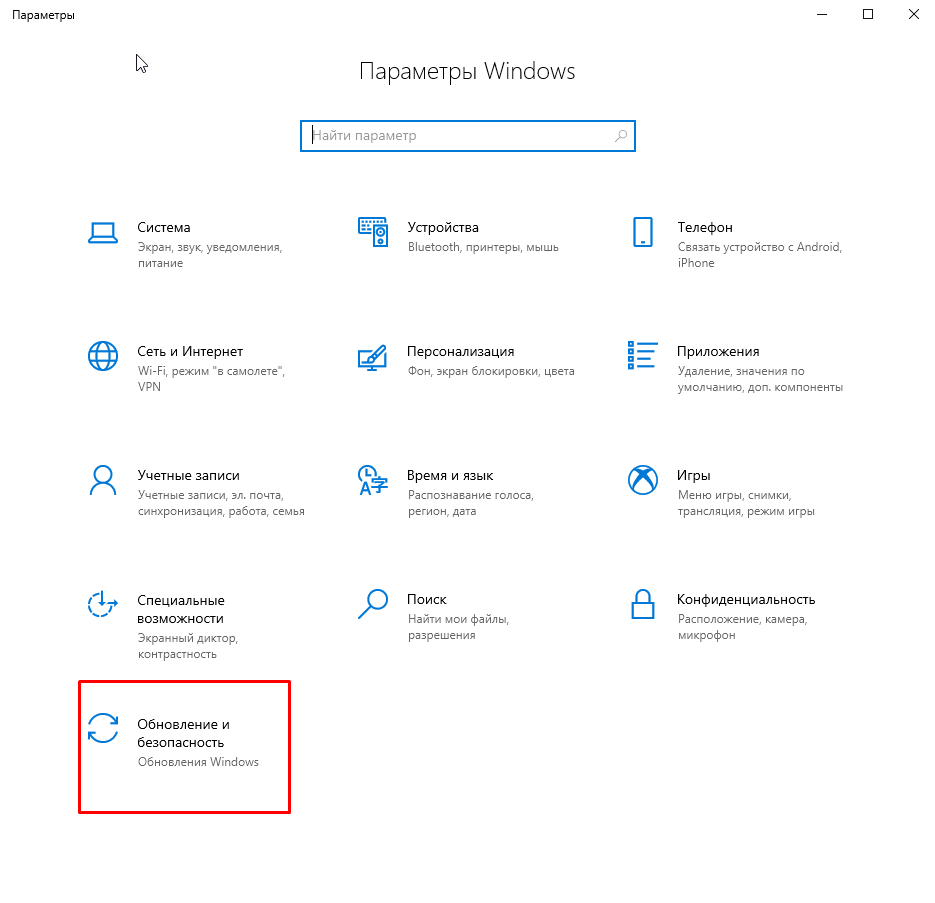 В таких случаях отключают такой вид установки для того, чтобы избежать установки проблемных драйверов.
В таких случаях отключают такой вид установки для того, чтобы избежать установки проблемных драйверов.
1. Открываем окно Панели управления. Что бы это сделать, используйте одновременное нажатие двух клавиш: Win+X, а затем из меню выберите «Панель управления».
2. Открываем раздел Системы и безопасности и затем разворачиваем категорию «Система».
3. Слева нажмите на ссылку «Дополнительные параметры системы».
4. Теперь, в окне свойств, открываем «Оборудование» и здесь нажимаем на «Параметры установки устройств».
5. В следующем окошке устанавливаем переключатель в положение «Нет…». Чуть ниже устанавливаем переключатель в положение «Никогда не устанавливать драйверы…». Что бы применить все выполненные настройки, нажимаем на кнопку «Сохранить».
Таким же образом можно запретить установку драйверов через групповую политику
1. Открываем групповые политики (одновременно нажимаем две клавиши Win+R, вводим gpedit.msc и нажимаем «Enter»).
2.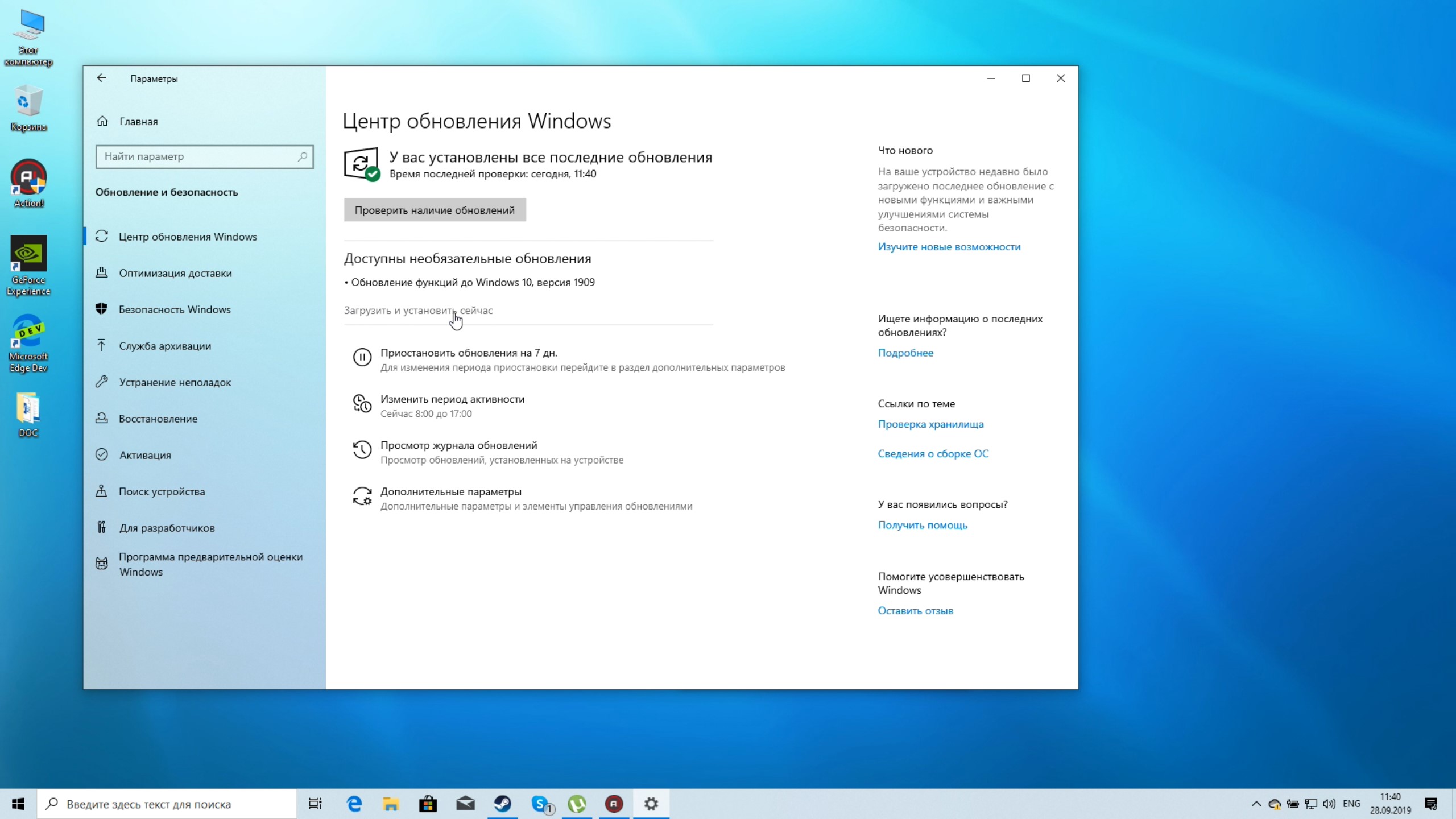 Слева открываем Конфигурацию компьютера, переходим в Административные шаблоны, открываем раздел Система, в нем переходим в Установку устройства и после чего, открываем Ограничения на установку устройств.
Слева открываем Конфигурацию компьютера, переходим в Административные шаблоны, открываем раздел Система, в нем переходим в Установку устройства и после чего, открываем Ограничения на установку устройств.
3. Справа сделайте двойной щелчок по Запрету на установку устройств, не указанных в других политиках, и установите значение политики в положение «Включено».
4. После чего выполняем перезагрузку компьютера.
Эту же групповую политику можно активировать через реестр:На этом все, если появились трудности, или возникли вопросы можете отписывать в комментариях к статье — постараемся разобраться вместе.
Как отключить обновление Windows 10 — пять способов
Ни для кого не секрет, что операционная система Windows 10 периодически проверяет наличие обновлений на официальных серверах Майкрософт. Это правильно с точки зрения безопасности и надёжности, так как позволяет своевременно залатать выявленные прорехи в работе или защиты системы. Но иногда возникает необходимость отключить автоматическое обновление Windows 10 в силу разных обстоятельств.
Отключение обновлений через параметры системы
Это стандартный и самый простой способ, позволяющий убрать автоматический поиск и установку обновлений Windows 10. Правда, с оговоркой — на 35 дней максимум. Потом всё вернётся на круги своя. Другими словами, полностью выключить обновления Виндовс этим способом не получится, только на время. Тем не менее, в большинстве случаев, это самый оптимальный вариант — хотя бы раз в месяц пользователь должен всё же уделить время своему компьютеру и выполнить необходимое обслуживание.
Порядок действий следующий:
1. Открываем Параметры Windows 10 и открываем раздел «Обновления и безопасность»:
2.
3. В открывшемся окне расширенных настроек, почти в самом низу, Вам необходимо найти подраздел Приостановить обновления и сдвинуть переключатель в положение «Вкл».
Ниже система выдаст срок, до которого опция будет приостановлена. Через 35 дней она будет вновь активирована и скачаются все необходимые файлы, после чего процедуру можно будет повторить вновь, ещё на 35 дней.
Отключение автоматического обновления Виндовс в службах
Этот способ активно используется любителями различных неофициальных сборок операционных систем от Майкрософт уже более 15 лет. Он позволяет выключить обновления Windows 10 через системные сервисы окончательно и надолго, без необходимости периодически повторять процедуру. Выполняется всё достаточно просто.
1. Нажимаем кнопку «Пуск» и набираем слово «Службы». Вот так:
В результате поиска должен отобразится значок «Службы». Кликаем по нему левой кнопкой мыши.
Кликаем по нему левой кнопкой мыши.
2. Появится список всех системных сервисов Виндовс, какие только имеются в системе. В списке надо найти строчку «Центр обновления Windows» ( в англоязычной версии — Windows Update) и кликнуть по ней дважды.
3. В открывшемся окне параметров сервиса найдите строчку «Тип запуска» и поставьте в нём значение «Отключена». После этого нажмите на кнопку «Остановить», чтобы прекратить работу центра прямо сейчас, а затем — на кнопку «ОК». Теперь автоматический поиск и установка обновлений ОС не будет работать никогда, до тех пор пока вы снова не зайдёте в службы и не измените тип запуска на «Автоматически».
youtube.com/embed/EcJFK3A92CU?wmode=transparent&fs=1&hl=en&modestbranding=1&iv_load_policy=3&showsearch=0&rel=1&theme=dark» frameborder=»0″ allowfullscreen=»»/>
Как выключить обновления Windows через групповые политики
Такой вариант подойдёт в том случае, если у вас по какой-то причине нет доступа к службам системы. Например, если они закрыты через групповые политики. Пользуются им крайне редко, но тем не менее внимания он тоже заслуживает.
1. Нажимаем кнопку «Пуск» и вводим слово «груп». Результат будет примерно такой:
Находим в списке строчку «Изменение групповой политики» и выбираем её.
2. Так мы попадём в редактор локальной групповой политики. Эта специальная оснастка для системных администраторов. Нам нужна ветка «Конфигурация компьютера», а в ней «Административные шаблоны» -> «Компоненты Windows»:
Находим в списке слева папку «Центр обновления Windows». Справа отобразится список параметров. В нём надо найти и выбрать строчку «Настройка автоматического обновления».
В нём надо найти и выбрать строчку «Настройка автоматического обновления».
Тут надо поставить флажок на пункте «Отключено» и нажать на кнопку «ОК». Вот и всё. Пример использования этого способа можно увидеть в данном видео:
Примечание: Вы можете изменить групповую политику и отключить автоматическое обновление Виндовс через редактор реестра. Нажмите кнопку «Пуск» и введите слово «regedit». Кликните по найденному значку, чтобы открылся редактор реестра. Здесь надо будет открыть ветку:
Кликните по найденному значку, чтобы открылся редактор реестра. Здесь надо будет открыть ветку:
HKLM \SOFTWARE \Policies \Microsoft \Windows \WindowsUpdate \AU
В правой части редактора, в пустом поле кликаем правой кнопкой мыши и в меню выбираем пункт «Создать» -> «Параметр DWORD (32 бита)»:
Назвать его надо NoAutoUpdate
Используем сторонние утилиты
Такой способ убрать автоматическое обновление Windows 10 вполне можно назвать «для лентяев». Всё сводится к простой задаче — запустить приложение и поставить соответствующую галочку. С другой стороны — всё гениальное просто и зачем усложнять себе жизнь. Лично я для этих целей предпочитаю использовать программу O&O ShutUp10. Бесплатная, не требует установки и справляется со своими задачами на «раз-два».
Тем более, что приложение позволяет изменить не только все имеющиеся параметры для Windows Update, но и ещё громадное количество опций, касающихся телеметрии, конфиденциальности и различных параметров безопасности.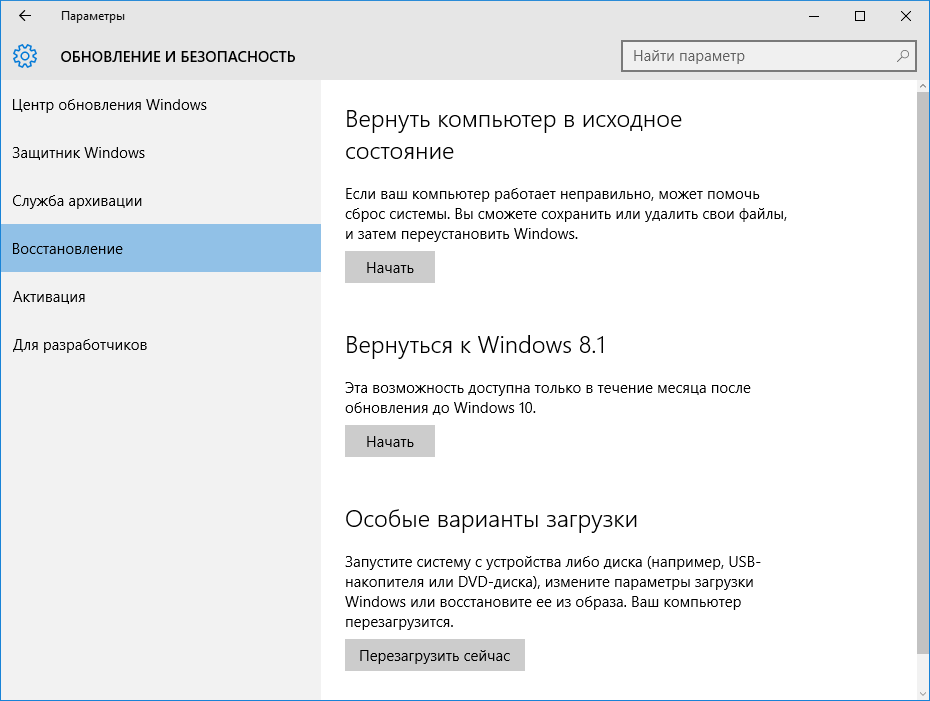
Есть вообще программа для начинающих — Win Updates Disabler. Скачиваем Portable-версию с официального сайта и запускаем:
На первой же вкладке поставьте галку «Отключить обновления Windows» и нажмите на кнопку «Применить сейчас». Вот и всё!
P.S.: После недавних обновлений «Десятки» появилась возможность приостановить загрузку и установку обновлений Виндовс через свойства подключения к Интернету.
Достаточно включить опцию «Лимитное подключение». Что это даст? А вот что:
- Центр обновления Windows будет скачивать только самые важные обновления. Остальные будут игнорироваться.
- Загрузка приложении из магазина Microsoft Store так же будет приостановлена.
- Перестанут автоматически синхронизироваться автономные файлы.
- Перестанут обновляться плитки на начальном экране.
Честно говоря, как полноценный способ деактивировать Windows Update этот вариант не подходит, но вот временно приостановить его работу — вполне даже сойдёт.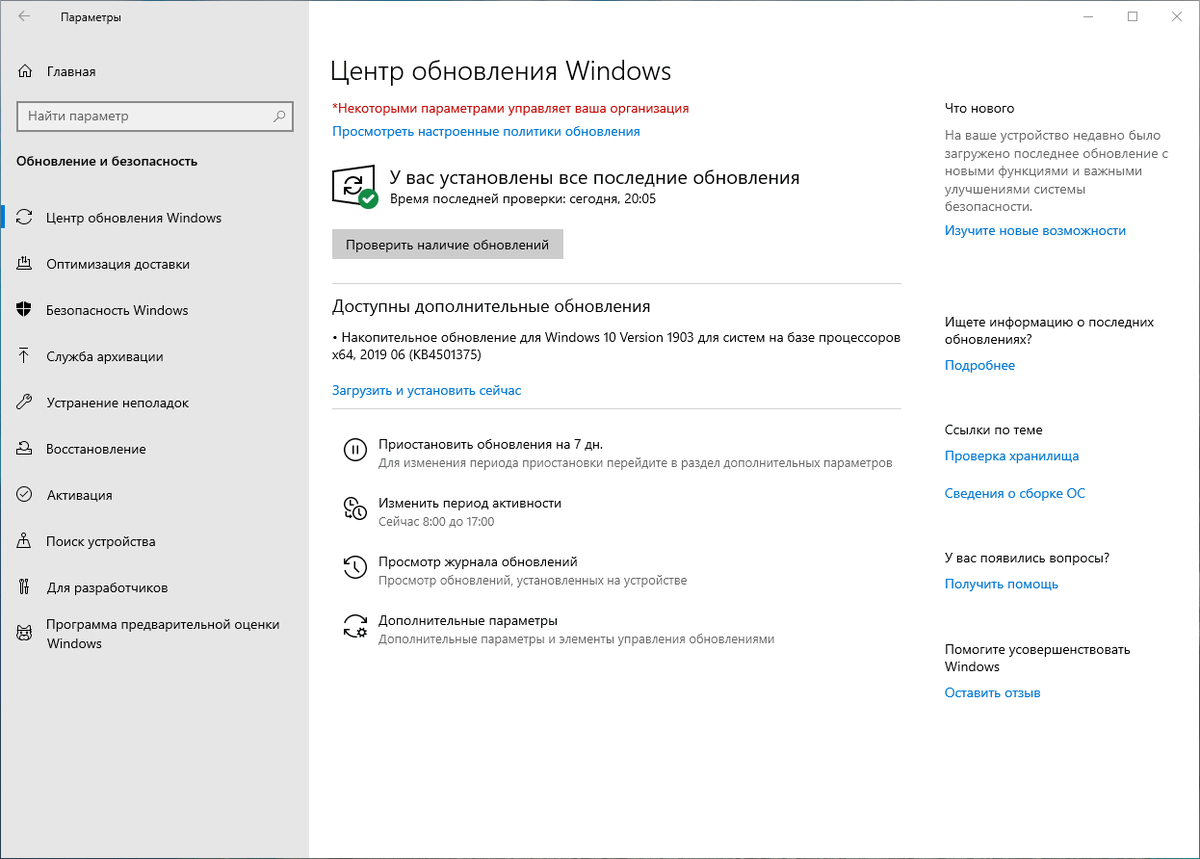
Как отключить обновление в windows 10
- Подробности
- марта 30, 2018
Как пользователь Windows 10 вы, возможно, заметили, что вам всегда приходится устанавливать автоматические обновления Windows (нравится вам это или нет). Кажется, что невозможно отключить обновление Windows 10, независимо от панели управления или настроек.
Это раздражает, не так ли? Всякий раз, когда вы работаете на своем компьютере, Windows автоматически обновляет систему, и вы даже не можете сохранить текущую работу до перезагрузки компьютера, и вам нужно перезагружать систему очень часто, затрачивая много времени на перезапуск и обновление.
Как я могу остановить автоматическое обновление в Windows 10?
Не расстраивайся! Существует несколько решений по прекращению обновления Windows 10. В этой статье я опишу 4 простых способа остановки обновления Windows 10. Вам не нужно выполнять их все; просто выберите тот который вам подходит.
В этой статье я опишу 4 простых способа остановки обновления Windows 10. Вам не нужно выполнять их все; просто выберите тот который вам подходит.
Параметры обновления в Windows 10
В Windows 8.1 и более ранних версиях вы можете обновить Windows в следующих четырех вариантах:
- Устанавливать обновления автоматически (рекомендуется)
- Загружать обновления, но выбирать, когда их устанавливать.
- Проверять наличие обновлений, но позвольте мне выбрать, когда их загружать и устанавливать
- Никогда не проверять наличие обновлений (не рекомендуется)
Поэтому вы можете решить, когда загрузить обновления по своему усмотрению. Но теперь эти параметры недоступны в Windows 10, и вы вынуждены автоматически устанавливать обновления на своем компьютере (нравится вам это или нет).
Это может предотвратить или устранить проблемы, улучшить производительность Windows и сэкономить ваше время, чтобы поддерживать актуальность Windows.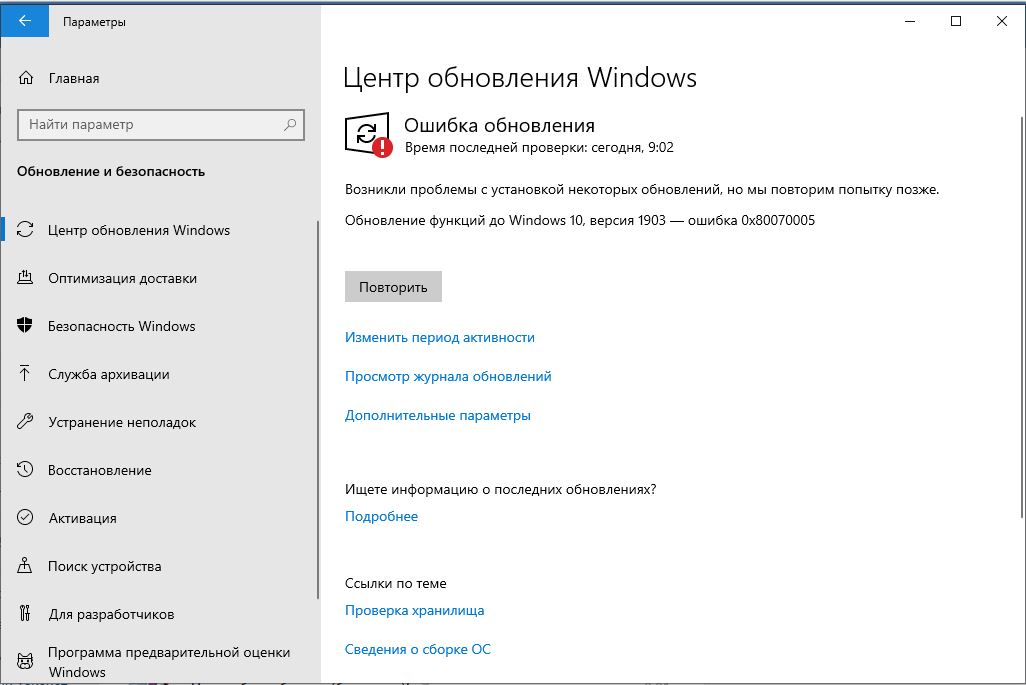 Однако иногда вы можете столкнуться с ситуацией, когда новые обновления могут помешать текущей работе, которую вы выполняете. Чтобы этого избежать, вы можете выбрать, когда устанавливать обновления Windows по своему усмотрению. Вы можете попробовать следующие способы отключения обновления Windows 10.
Однако иногда вы можете столкнуться с ситуацией, когда новые обновления могут помешать текущей работе, которую вы выполняете. Чтобы этого избежать, вы можете выбрать, когда устанавливать обновления Windows по своему усмотрению. Вы можете попробовать следующие способы отключения обновления Windows 10.
Способ 1. Отключить службу Windows Update, чтобы полностью остановить обновление Windows 10.
Служба Windows Update может обнаруживать, загружать и устанавливать обновления и программы Windows. После отключения вы не сможете использовать функцию автоматического обновления Windows, и программы не смогут автоматически загружать и устанавливать обновления.
Чтобы сделать это следуйте инструкциям:
Шаг 1) На клавиатуре нажмите клавишу с логотипом Windows + R в то же время для вызова окна «Выполнить».
Шаг 2) Введите services.msc и нажмите Enter.
Шаг 3) Прокрутите вниз до «Центра обновления Windows» и дважды щелкните по нему.
Шаг 4) В поле «Тип запуска» выберите Отключено. Затем нажмите «Применить» и «ОК», чтобы сохранить настройки.
Шаг 5) Если вы остановили службу Windows Update в первый раз, вам может потребоваться еще один шаг:
На панели «Параметры обновления Windows» перейдите на вкладку «Восстановление», выберите «Не принимать никаких действий» в разделе «Первая ошибка», затем нажмите «Применить» и «ОК», чтобы сохранить настройку.
Шаг 6) Перезагрузите компьютер, чтобы изменения вступили в силу.
Примечание. Если вы отключите службу Windows Update, ваш компьютер не сможет загружать обновления. Когда вы вручную щелкните для обновления, вы увидите сообщение о том, что обновления не были установлены, поскольку компьютер был отключен. Поэтому, если вы хотите обновить Windows 10, вы можете перейти в службу Windows Update и выбрать «Автоматически» для включения службы. Затем вы сможете обновить свою Windows.
Способ 2: Изменение параметров групповой политики, чтобы остановить обновление Windows 10
Вы также можете использовать редактор групповой политики, чтобы изменить настройки, чтобы Windows 10 не обновлялась автоматически.
Шаг 1) На клавиатуре нажмите клавишу с логотипом Windows + R в то же время для вызова окна «Выполнить».
Шаг 2) Введите gpedit.msc и нажмите OK.
Шаг 3) Перейдите в раздел Конфигурация компьютера > Административные шаблоны > Компоненты Windows > Центр обновления Windows.
Шаг 4) Дважды щелкните «Настройка автоматического обновления».
Шаг 5)
а) Выберите «Отключено» в «Настройках автоматического обновления» слева и нажмите «Применить» и «ОК», чтобы отключить функцию автоматического обновления Windows.
б) Выберите «Включено» в «Настройках автоматического обновления» слева, в этом варианте вы найдете несколько способов настройки автоматических обновлений, в том числе:
2 — Уведомление о загрузке и автоматическая установка
3 – Автоматическая загрузка и уведомление об установке
4 – Автоматическая загрузка и установка по расписанию
5 – Разрешить локальному администратору выбирать параметры
Советы.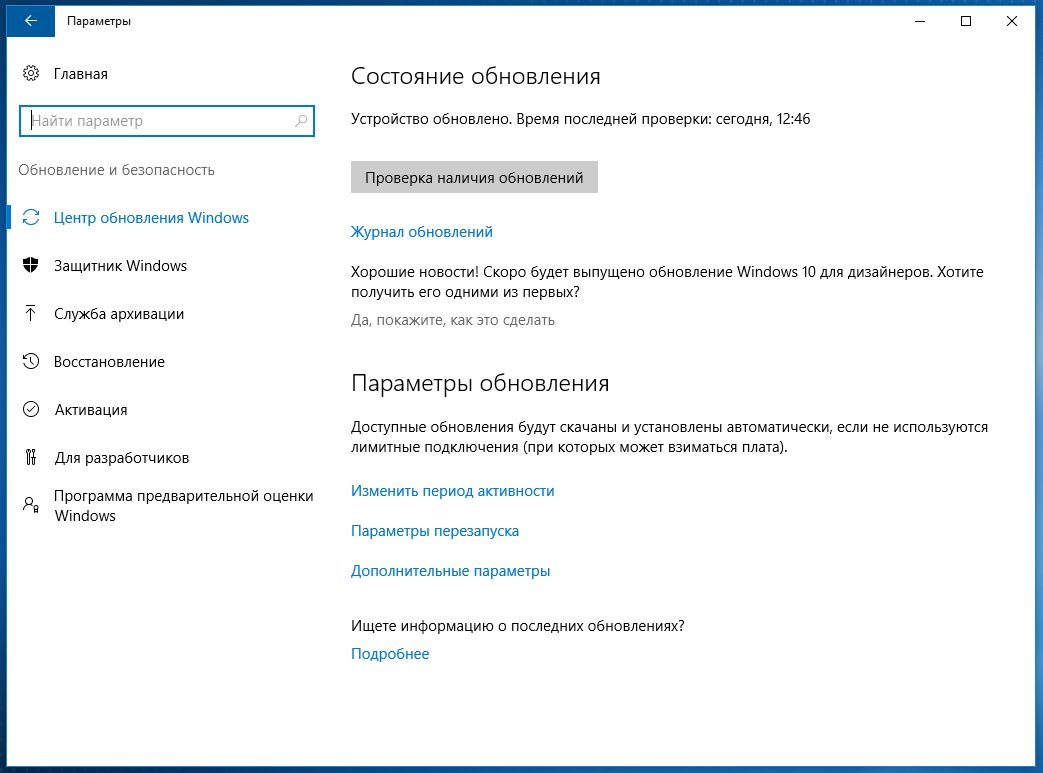 Когда вам позже потребуется обновить свою версию Windows, вы можете повторить описанные выше шаги, затем выберите «Включено», чтобы включить эту функцию, чтобы вы могли продолжить загрузку обновлений.
Когда вам позже потребуется обновить свою версию Windows, вы можете повторить описанные выше шаги, затем выберите «Включено», чтобы включить эту функцию, чтобы вы могли продолжить загрузку обновлений.
Примечание. Не рекомендуется отключать ее, поскольку иногда вы можете пропустить важное обновление Windows. Лучше выбрать «Вкллючено», затем выбрать: 2 – Уведомление о загрузке и автоматическая установка. При этом вы будете получать уведомления о новом обновлении Windows, и сможете выбрать, когда загрузить обновление по своему усмотрению.
Способ 3: Изменить настройки установки устройств, чтобы остановить обновление Windows 10
Если вы не хотите автоматически обновлять драйверы вашего устройства на своем компьютере, вы можете попробовать следующие действия:
Шаг 1) Перейдите в «Панель управления» далее: Система и безопасность / Система
Или просто щелкните правой кнопкой по значку «Мой компьютер» на рабочем столе и выберите параметр «Свойства»
Шаг 2) Нажмите «Дополнительные параметры системы» слева.
Шаг 3) Перейдите на вкладку «Оборудование», затем нажмите «Параметры установки устройств».
Шаг 4) Выберите Нет (устройство может работать неправильно) и нажмите «Сохранить изменения».
Шаг 5) Нажмите «ОК», чтобы завершить настройки. Тогда ваши драйверы устройств, не будут автоматически загружаться от производителей. Это касается и обновления Windows (работает не на всех версиях).
Советы. Возможно, есть проблемы с некоторыми драйверами, поскольку устаревшие или отсутствующие драйверы могут также вызвать проблемы. Поэтому, пожалуйста, включите этот параметр, когда вы планируете обновлять свои драйверы.
Способ 4: Изменить сетевое подключение, чтобы остановить обновление Windows 10
Многие люди могут не заметить, что есть простой способ остановить автоматические обновления Windows 10.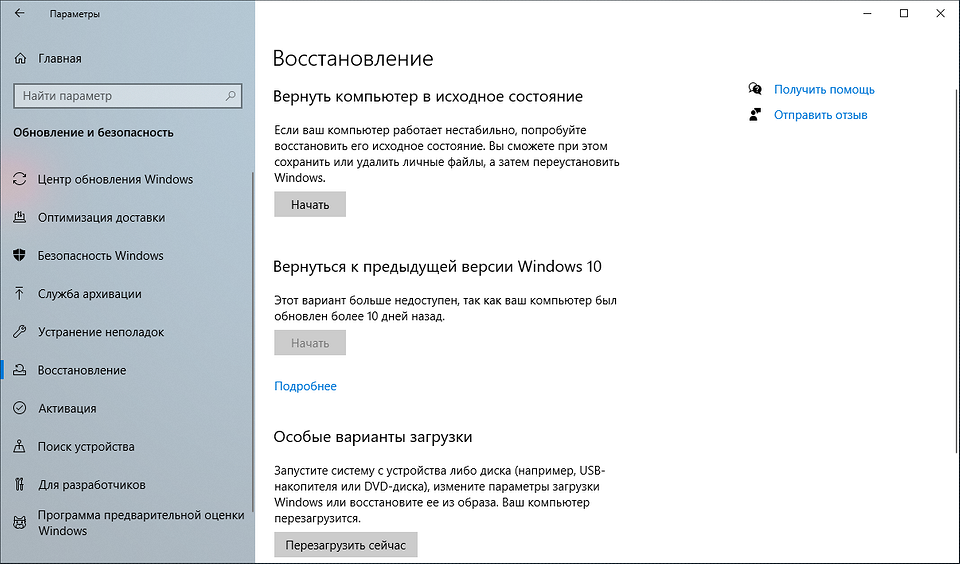 Вы можете установить свою сеть WiFi в качестве дозируемого соединения. Поэтому, если ваш компьютер подключается к Wi-Fi, вы можете сделать следующее:
Вы можете установить свою сеть WiFi в качестве дозируемого соединения. Поэтому, если ваш компьютер подключается к Wi-Fi, вы можете сделать следующее:
1) Нажмите кнопку «Пуск» в левом нижнем углу рабочего стола, а затем нажмите «Параметры».
2) Нажмите «Сеть и Интернет».
3) Нажмите «WiF» на левой панели, затем щелкните имя вашего Wi-Fi-соединения.
4) Нажмите, чтобы включить «Установить, как измеренное соединение».
При этом Windows предположит, что у вас ограниченный тарифный план при использовании Wi-Fi. Таким образом, это не приведет к установке обновлений на вашем компьютере. Однако, если ваш компьютер подключается к Ethernet, Windows предполагает, что у вас неограниченный трафик, и этот метод не будет работать.
Существует много разных методов для остановки обновления Windows 10. Надеюсь, методы, которые я описал тут вам подойдут. Если у вас есть какие-либо вопросы, не стесняйтесь задавать их в комментариях ниже, и я увижу, что еще могу сделать, чтобы помочь.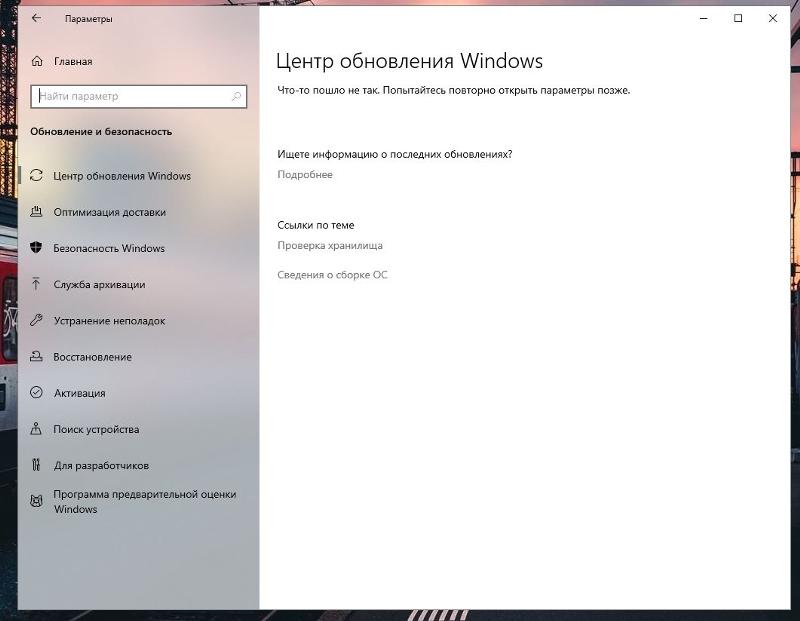
Читайте также
Обновление Windows 10 | SERVILON
Смысл политики обновления состоит в том, чтобы сделать процесс обновления предсказуемым, с процедурами уведомления пользователей, чтобы они могли соответствующим образом планировать свою работу и избегать неожиданных простоев. Она также включает протоколы для решения непредвиденных проблем, включая откат неудачных обновлений.
Политика должна учитывать несколько различных типов обновлений.
Наиболее знакомыми являются ежемесячные накопительные обновления безопасности и надежности, которые становятся доступными во второй вторник каждого месяца (Patch Tuesday). Данный релиз, как правило, также включает в себя средство удаления вредоносных программ Windows и может включать любые из следующих дополнительных типов обновлений:
- Обновление безопасности для .NET Framework
- Обновление безопасности для Adobe Flash Player
- Обслуживание обновлений стека (которые должны быть установлены до других обновлений)
Установка каждого или всех этих обновлений может быть отложена на срок до 30 дней.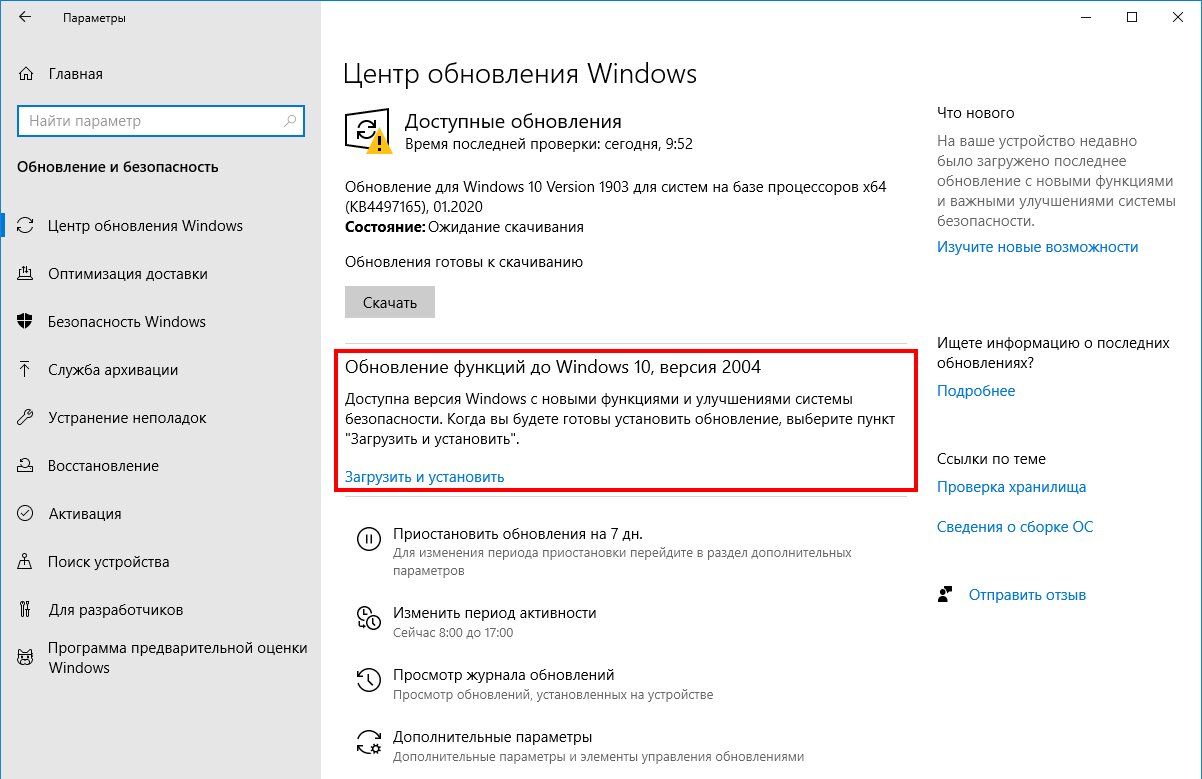
Обновления функций также предоставляются Центром обновления Windows. Эти большие пакеты обновляют Windows 10 до последней версии и выпускаются каждые шесть месяцев для всех выпусков Windows, кроме выпусков Долгосрочного канала обслуживания (LTSC). Вы можете отложить установку обновлений до 365 дней с помощью Центра обновления Windows для бизнеса; дополнительные выпуски до 30 месяцев доступны для выпусков Enterprise и Education.
Управление обновлениями вручную
Чтобы настроить Windows Update зайдите в Настройки> Обновление и безопасность> Центр обновления Windows. Там вы можете настроить две группы настроек.
Сначала, нажмите «Изменить часы работы» и настройте параметры в соответствии с вашими рабочими привычками. Затем нажмите «Дополнительные параметры» и настройте параметры в заголовке «Выбрать, когда установлены обновления» в соответствии с вашей политикой.
- Выберите, на сколько дней отложить установку обновлений функций. Максимальное значение составляет 365 дней.

- Выберите, на сколько дней отложить установку качественных обновлений, включая накопительные обновления безопасности, Patch Tuesday. Максимальное значение составляет 30 дней.
Другие параметры на этой странице управляют отображением уведомлений о перезапуске (по умолчанию включено) и разрешением загрузки обновления по измеренным соединениям (по умолчанию отключено).
Управление обновлениями с помощью групповой политики
Все ручные параметры, перечисленные в предыдущем разделе, также можно применять с помощью групповой политики, а полный список параметров групповой политики, связанной с Центром обновления Windows, включает ряд параметров, которые выходят далеко за рамки того, что доступно в разделе «Параметры».
Вы можете применить эти параметры к отдельным ПК с помощью редактора локальной групповой политики, Gpedit.msc или с помощью сценариев. Но наиболее распространенное использование происходит в домене Windows с Active Directory, где вы можете передавать комбинации политик группам компьютеров.
Значительное количество политик предназначено исключительно для Windows 10. Наиболее важными являются политики, связанные с функцией Центра обновления Windows для бизнеса, которые расположены в разделе Конфигурация компьютера> Административные шаблоны> Компоненты Windows> Центр обновления Windows> Центр обновления Windows для бизнеса.
- Выберите при получении предварительного просмотра сборок и обновлений функций: выберите канал обслуживания и установите задержки для обновлений функций.
- Выберите при получении обновлений качества: установите задержки для ежемесячных накопительных обновлений и других обновлений, связанных с безопасностью.
- Управление предварительными сборками: укажите, могут ли пользователи присоединять компьютер к программе Windows Insider, и, если включено, укажите кольцо Insider.
Дополнительная группа политик находится в «Конфигурация компьютера» > «Административные шаблоны» > «Компоненты Windows» > «Центр обновления Windows».
- Отключить доступ к функции «Приостановить обновления»: запретите пользователям вмешиваться в установку обновлений, удалив параметр приостановить обновления на срок до 35 дней.
- Удалить доступ ко всем функциям Центра обновления Windows: запретить пользователям изменять любые настройки Центра обновления Windows.
- Разрешить автоматическую загрузку обновлений по измеренным соединениям: разрешить установку обновлений на устройствах с использованием измеряемого соединения, такого как соединение LTE.
- Не включайте драйверы в обновления Windows: не позволяйте Центру обновления Windows устанавливать драйверы устройств.
Следующие параметры, относящиеся только к Windows 10, применяются к перезагрузкам и уведомлениям:
- Отключите автоматический перезапуск обновлений в активные часы: убедитесь, что устройства не перезагружаются для установки обновлений в обычное рабочее время.
- Укажите диапазон активных часов для автоматического перезапуска: измените настройки активных часов по умолчанию.

- Укажите срок до автоматического перезапуска для установки обновлений: выберите срок (от 2 до 14 дней), после которого перезапуск для применения обновлений будет автоматическим.
- Настроить напоминания об автоматическом перезапуске для обновлений: увеличьте время до запланированного перезапуска, когда пользователь получит уведомление. Допустимые значения: от 15 минут (по умолчанию) до 240 минут.
- Отключить уведомления о автоматическом перезапуске для установки обновлений: полностью отключить уведомления о перезапуске.
- Настроить автоматический перезапуск обязательных уведомлений для обновлений: предотвращать исчезновение уведомлений через 25 секунд и вместо этого потребовать от пользователя отклонения.
- Не разрешать политикам отсрочки обновления вызывать сканирование в Центре обновления Windows. Используйте эту политику, чтобы компьютеры не проверяли Центр обновления Windows при назначении отсрочки.
- Укажите переход при включенном перезапуске и расписание уведомлений для обновлений.
 Используйте эту политику, чтобы разрешить пользователям планировать перезапуски и напоминания о повторном запуске.
Используйте эту политику, чтобы разрешить пользователям планировать перезапуски и напоминания о повторном запуске. - Настроить расписание предупреждений об автоматическом перезапуске для обновлений: настроить напоминания об автоматическом перезапуске (от 4 до 24 часов) и предупреждениях о скором перезапуске (от 15 до 60 минут).
- Обновление политики электропитания для перезапусков корзины. Эта политика предназначена для образовательных систем, которые остаются на тележках в течение ночи и позволяет устанавливать обновления даже при питании от батареи.
- Параметры отображения уведомлений об обновлениях: используйте эти параметры, чтобы полностью отключить уведомления об обновлениях с возможностью включать или исключать предупреждения о перезапуске.
Следующие политики применяются к Windows 10, а также к некоторым старым версиям Windows:
- Настройка автоматических обновлений: эта мощная группа параметров позволяет вам задавать непротиворечивое расписание обновлений на неделю, два раза в месяц или месяц, с возможностью указать день и время, в течение которого все доступные обновления автоматически загружаются и устанавливаются.

- Укажите расположение службы обновлений Microsoft в интрасети. Используйте эту политику для настройки сервера служб обновления Windows Server (WSUS) в доменной сети Windows.
- Включить таргетинг на стороне клиента: этот параметр позволяет администраторам использовать группы безопасности Active Directory для определения колец развертывания при использовании WSUS.
- Не подключайтесь к Интернет-центрам Windows Update: на компьютерах, подключенных к локальному серверу обновлений, запрещайте любые подключения к внешним серверам обновлений, включая Microsoft Update и Microsoft Store.
- Включение управления питанием Центра обновления Windows для автоматического пробуждения системы для установки запланированных обновлений: позволяет системе разбудить компьютер и установить обновления; система активируется только при наличии обновлений. Если устройство работает от батареи, оно не будет устанавливать обновления и снова перейдет в спящий режим в течение 2 минут.
- Всегда автоматически перезагружать в запланированное время: используйте этот параметр для настройки таймера (от 15 до 180 минут) и автоматического перезапуска после установки обновлений, а не уведомления пользователей.

- Нет автоматического перезапуска с вошедшими в систему пользователями для запланированных автоматических обновлений: эта политика переопределяет предыдущую политику и предотвращает перезапуски, когда пользователи вошли в систему.
Инструменты управления предприятием
Двумя наиболее популярными вариантами для того, чтобы обойти серверы обновлений Microsoft и вместо этого развернуть обновления с локально управляемого сервера являются Windows Server Update Services (WSUS) и System Center Configuration Manager (SCCM).
Windows Server Update Services (WSUS) является более простым из двух вариантов. Он работает как роль Windows Server и предоставляет центральное хранилище обновлений Windows в организации. Используя групповую политику, сетевой администратор направляет ПК с Windows 10 на сервер WSUS, который служит единственным источником загрузок для всей организации. С консоли администрирования WSUS администраторы могут утверждать обновления и выбирать, когда их доставлять на отдельные клиентские ПК или группы.
Поскольку накопительные файлы обновлений Windows 10 постепенно увеличиваются с каждым новым выпуском, объем полосы пропускания, который используют обновления, может быть значительным. Серверы WSUS могут сэкономить пропускную способность с помощью функции, называемой файлами быстрой установки, которая требует больше места на сервере WSUS, но значительно уменьшает размер файлов обновления, отправляемых на клиентские ПК.
Второй вариант, System Center Configuration Manager (SCCM)., использует мощный Configuration Manager для Windows в сочетании с WSUS для развертывания обновлений качества и функций. Панель обслуживания Windows 10 позволяет сетевым администраторам отслеживать использование Windows 10 в сети и создавать планы обслуживания на основе групп, которые включают информацию о ПК по мере их окончания срока поддержки.
Для организаций, которые уже развернули Configuration Manager для управления более ранними версиями Windows, добавление поддержки Windows 10 является довольно простой задачей.
Как остановить автоматическое обновление в Windows 10
В Windows 10 качественные обновления (или накопительные обновления ) всегда загружаются и устанавливаются автоматически, как только они готовы для вашего устройства. Хотя этот подход гарантирует, что на каждом компьютере установлены последние обновления для системы безопасности, улучшена производительность и стабильность, он также входит в число функций, на которые пользователи жалуются больше всего.
Как правило, это происходит потому, что для применения обновлений пользователи должны перезагружать свои устройства, а также потому, что, как известно, обновления (иногда) вызывают проблемы, отрицательно влияющие на пользовательский опыт.
Какой бы ни была причина, в зависимости от вашей версии Windows 10 вы можете восстановить контроль и остановить автоматическое обновление с помощью групповой политики и реестра.
В этом руководстве по Windows 10 мы расскажем, как заблокировать загрузку и установку обновлений на ваш компьютер с помощью Центра обновления Windows.
Как отключить автоматическое обновление с помощью настроек
Если вы хотите отложить обновления, вам не нужно постоянно отключать эту функцию. Вы можете приостановить обновления, пока не будете готовы их установить. Используя приложение «Настройки», вы можете приостанавливать обновления на срок до 35 дней.
Отключение всех обновлений
Чтобы временно отключить автоматические обновления в Windows 10, выполните следующие действия.
- Откройте Настройки .
- Нажмите на Обновление и безопасность .
- Нажмите на Центр обновления Windows .
Нажмите кнопку Дополнительные параметры .
Источник: Windows Central
В разделах «Приостановить обновления» используйте раскрывающееся меню « Приостановить до» и выберите диапазон времени для отключения автоматических обновлений.
Источник: Windows Central
После выполнения этих действий ваше устройство больше не будет получать какие-либо обновления до указанного вами дня.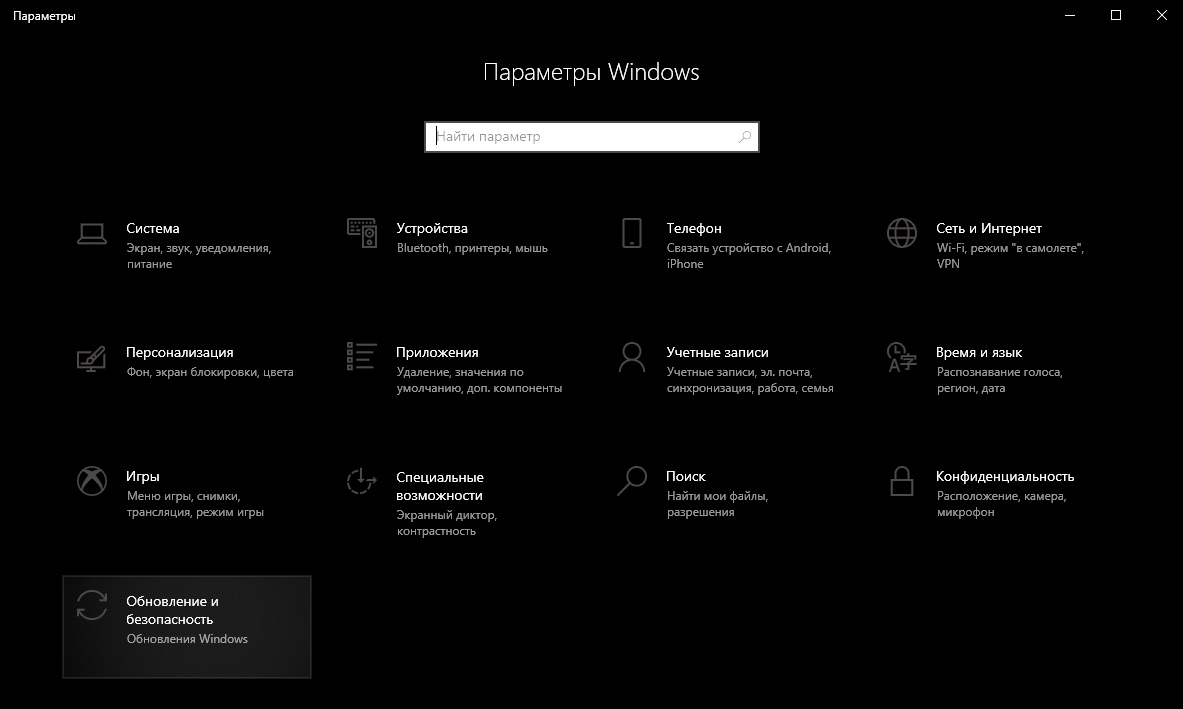 Когда ваше устройство достигает предела паузы, вы должны разрешить Windows 10 загружать и устанавливать последние обновления, чтобы эта опция снова стала доступной.
Когда ваше устройство достигает предела паузы, вы должны разрешить Windows 10 загружать и устанавливать последние обновления, чтобы эта опция снова стала доступной.
Если вы хотите отменить изменения, вы можете использовать те же инструкции, но на шаге № 5 выберите опцию Выбрать дату . Кроме того, вы можете нажать кнопку Возобновить обновления на странице настроек Центра обновления Windows.
Отключение обновлений безопасности
В дополнение к временному отключению всех обновлений Windows 10 также предлагает возможность отложить только качественные обновления до 30 дней.
Чтобы отключить обновления безопасности в Windows 10, выполните следующие действия.
- Откройте Настройки .
- Нажмите на Обновление и безопасность .
- Нажмите на Центр обновления Windows .
Нажмите кнопку Дополнительные параметры .

Источник: Windows Central
В разделах «Приостановить обновления» используйте раскрывающееся меню внизу страницы и выберите количество дней, на которые вы хотите отложить качественные обновления (если применимо).
Источник: Windows Central
После выполнения этих действий ваш компьютер не будет загружать и устанавливать ежемесячные качественные обновления до тех пор, пока график не достигнет своего предела или вы не измените настройку обратно на ноль.
Как отключить автоматическое обновление с помощью групповой политики
В Windows 10 Pro вы можете использовать редактор локальной групповой политики, чтобы навсегда отключить автоматические обновления, или вы можете изменить параметры Центра обновления Windows, чтобы решить, когда следует устанавливать обновления.
Отключение обновлений
Чтобы навсегда отключить автоматические обновления в Windows 10, выполните следующие действия.
- Откройте Пуск .
- Найдите файл gpedit.msc и выберите лучший результат для запуска редактора групповой политики.
Перейдите по следующему пути:
Computer Configuration\Administrative Templates\Windows Components\Windows UpdateДважды щелкните политику « Настроить автоматическое обновление» справа.
Источник: Windows Central
Установите флажок Отключено, чтобы отключить политику.
Источник: Windows Central
- Нажмите кнопку Применить .
- Нажмите кнопку ОК .
После выполнения этих действий Windows 10 автоматически прекратит загрузку обновлений.
Хотя функция автоматических обновлений останется отключенной, вы все равно можете загрузить и установить исправления вручную, выбрав « Настройки» > « Обновление и безопасность» > « Центр обновления Windows» и нажав кнопку « Проверить наличие обновлений» .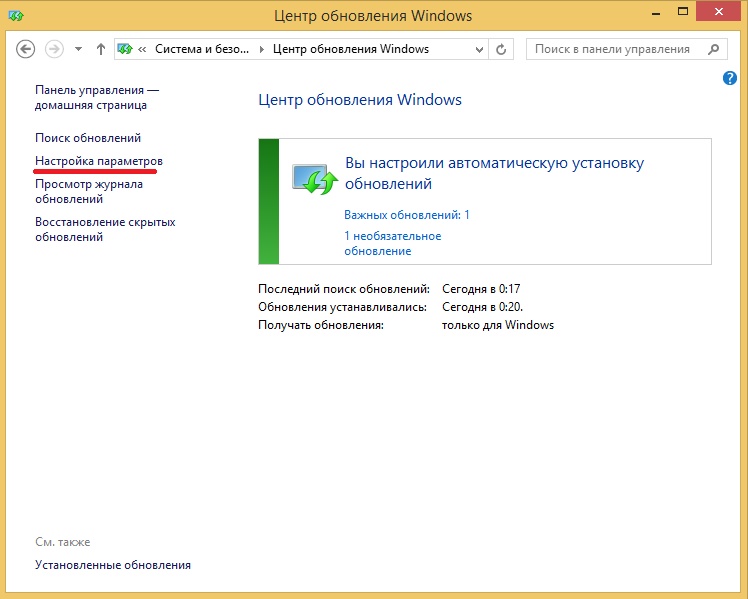
Если вы хотите снова включить автоматическое обновление, вы всегда можете отменить изменения, используя те же инструкции, но на шаге № 5 обязательно выберите параметр « Не настроен» .
Ограничение обновлений
Кроме того, если отключение политики не работает, вы также можете попробовать настроить параметры Центра обновления Windows с помощью редактора групповой политики, чтобы ограничить доступность обновлений на вашем компьютере.
Чтобы управлять параметрами Центра обновления Windows с помощью групповой политики, выполните следующие действия.
- Откройте Пуск .
- Найдите gpedit.msc и выберите лучший результат, чтобы начать работу.
Перейдите по следующему пути:
Computer Configuration\Administrative Templates\Windows Components\Windows UpdateДважды щелкните политику « Настроить автоматическое обновление» справа.

Источник: Windows Central
Установите флажок Включить, чтобы включить политику.
Источник: Windows Central
В разделе «Параметры» вы найдете несколько параметров для настройки автоматических обновлений, в том числе:
- 2 — Уведомление для загрузки и автоматической установки.
- 3 — Автоматическая загрузка и уведомление для установки.
- 4 — Автоматическая загрузка и график установки.
- 5 — Разрешить локальному администратору выбирать настройки.
Совет: ближайший вариант для отключения автоматических обновлений — это вариант 2 — Уведомлять о загрузке и автоматической установки , но вы можете выбрать любой другой вариант, который лучше всего подходит для вашей ситуации.
Источник: Windows Central
- Нажмите кнопку Применить .
- Нажмите кнопку ОК .

После выполнения шагов обновления автоматически прекратят загрузку. Однако когда новое обновление станет доступным, вы получите уведомление о загрузке и установке обновлений вручную со страницы настроек Центра обновления Windows.
Как отключить автоматическое обновление с помощью реестра
Если вы работаете в Pro-версии Windows 10, вы также можете отключить автоматическое обновление с помощью Реестра, по крайней мере, двумя способами.
Отключение обновлений
Чтобы навсегда отключить обновления в Windows 10, изменяющие реестр, выполните следующие действия:
Предупреждение: это дружеское напоминание о том, что редактирование реестра опасно и может привести к необратимому повреждению вашей установки, если вы не сделаете это правильно. Рекомендуется сделать полную резервную копию вашего компьютера, прежде чем продолжить.
Чтобы навсегда отключить Центр обновления Windows с помощью реестра, выполните следующие действия.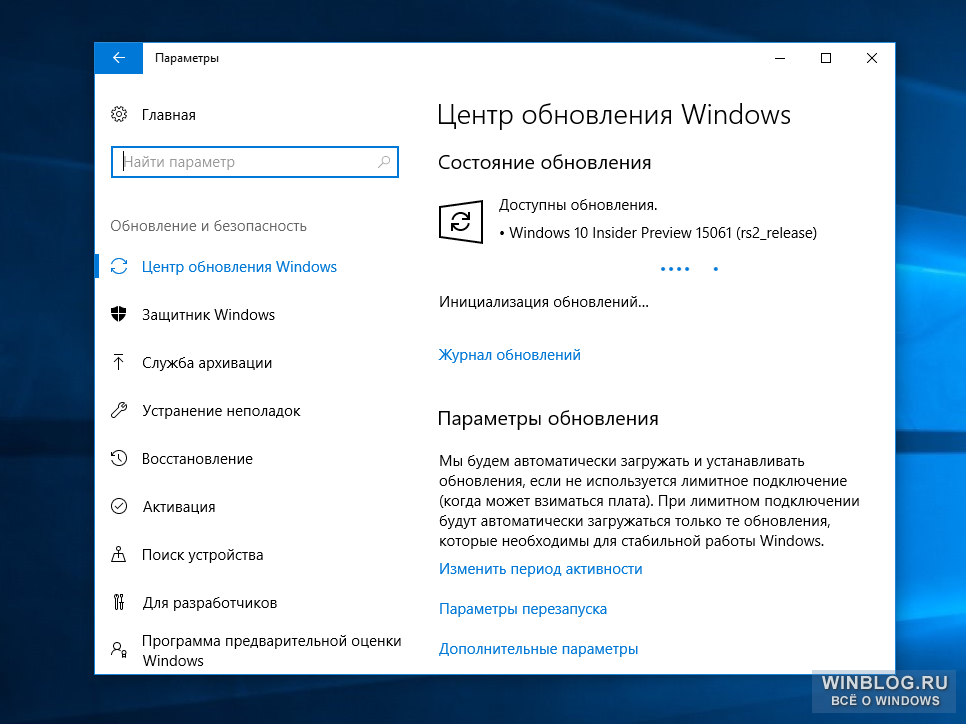
- Откройте Пуск .
- Найдите regedit и выберите лучший результат, чтобы запустить опыт.
Перейдите по следующему пути:
HKEY_LOCAL_MACHINE\SOFTWARE\Policies\Microsoft\WindowsЩелкните правой кнопкой мыши ключ Windows (папка), выберите « Новый» и выберите параметр « Ключ» .
Источник: Windows Central
- Назовите новый ключ WindowsUpdate и нажмите Enter .
Щелкните правой кнопкой мыши вновь созданный ключ, выберите « Новый» и выберите параметр « Ключ» .
Источник: Windows Central
- Назовите новый ключ AU и нажмите Enter .
Щелкните правой кнопкой мыши на правой стороне, выберите New и выберите параметр DWORD (32-bit) Value .

Источник: Windows Central
- Назовите новый ключ NoAutoUpdate и нажмите Enter .
Дважды щелкните только что созданный ключ и измените его значение с 0 на 1 .
Источник: Windows Central
- Нажмите кнопку ОК .
- Перезагрузите компьютер.
После выполнения этих действий Центр обновления Windows должен прекратить попытки автоматически загружать и устанавливать обновления на ваше устройство.
Если вам необходимо проверить, загрузить и установить новое обновление вручную, вы можете выполнить эту задачу в меню « Настройки» > « Обновление и безопасность» > « Центр обновления Windows », нажав кнопку « Проверить наличие обновлений» .
Ограничение обновлений
В случае, если использование реестра для отключения обновлений не работает должным образом, вы также можете использовать реестр для настройки параметров Центра обновления Windows, чтобы предотвратить автоматическую установку обновлений.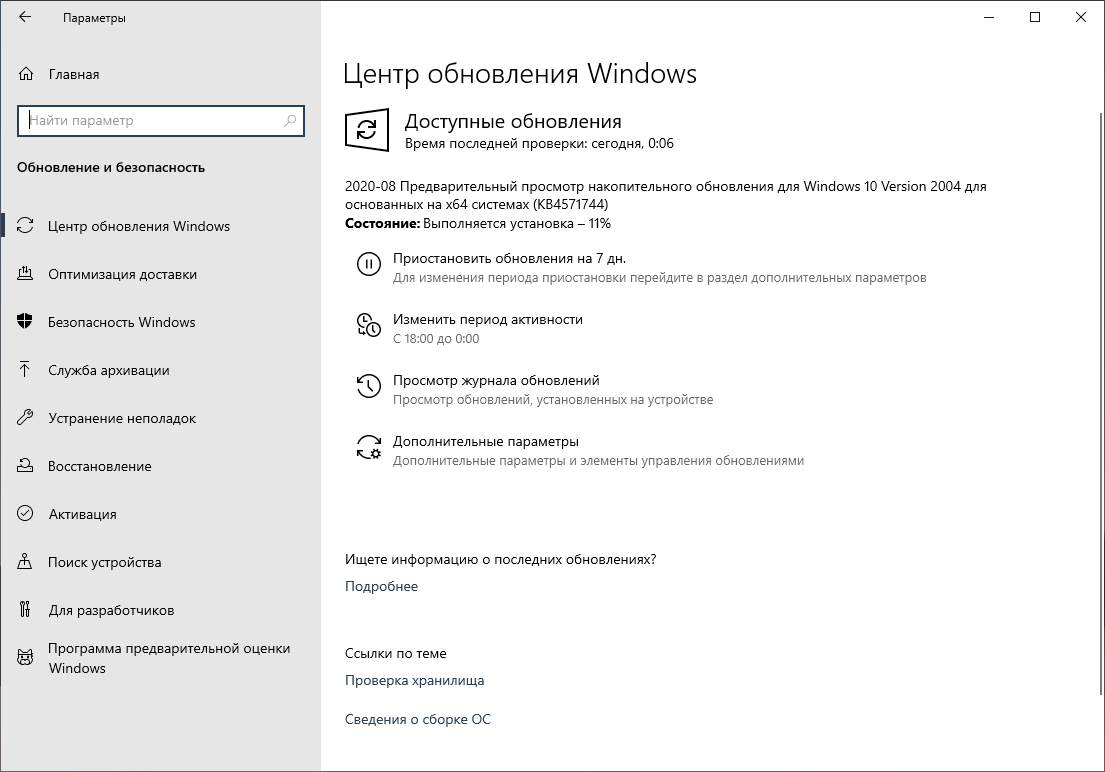
Чтобы настроить параметры Центра обновления Windows для блокировки обновлений с помощью реестра, выполните следующие действия.
- Откройте Пуск .
- Найдите regedit и выберите лучший результат, чтобы запустить опыт.
Перейдите по следующему пути:
HKEY_LOCAL_MACHINE\SOFTWARE\Policies\Microsoft\WindowsЩелкните правой кнопкой мыши ключ Windows (папка), выберите « Новый» и выберите параметр « Ключ» .
Источник: Windows Central
- Назовите новый ключ WindowsUpdate и нажмите Enter .
Щелкните правой кнопкой мыши вновь созданный ключ, выберите « Новый» и выберите параметр « Ключ» .
Источник: Windows Central
- Назовите новый ключ AU и нажмите Enter .

Щелкните правой кнопкой мыши на правой стороне, выберите New и выберите параметр DWORD (32-bit) Value .
Источник: Windows Central
- Назовите новый ключ AUOptions и нажмите Enter .
Дважды щелкните только что созданный ключ и измените его значение, используя один из следующих параметров (только номер):
- 2 — Уведомление для загрузки и автоматической установки.
- 3 — Автоматическая загрузка и уведомление для установки.
- 4 — Автоматическая загрузка и график установки.
- 5 — Разрешить локальному администратору выбирать настройки.
Эти параметры работают аналогично параметрам групповой политики, а номер 2 является ближайшим вариантом для постоянного отключения Центра обновления Windows. Однако вы всегда можете выбрать конфигурацию, которая лучше всего подходит для вашей ситуации.

Источник: Windows Central
- Нажмите кнопку ОК .
- Перезагрузите компьютер.
После выполнения этих действий Windows 10 автоматически прекратит установку обновлений. Однако вы получите уведомления, как только появятся новые качественные обновления, но они не будут загружаться и устанавливаться, пока вы не утвердите их вручную.
Вы всегда можете использовать одни и те же инструкции для восстановления исходных настроек, но на шаге № 4 щелкните правой кнопкой мыши ключ WindowsUpdate и выберите параметр « Удалить» . Затем перезагрузите компьютер, чтобы завершить применение настроек.
Завершение вещей
Обновления программного обеспечения имеют решающее значение для защиты вашего устройства и файлов и улучшения общего опыта. Таким образом, никогда не рекомендуется использовать не исправленное устройство. Однако существует много сценариев, когда отключение обновлений может иметь смысл. Например, когда вам может потребоваться применить обновления вручную или вы хотите отложить установку, пока не убедитесь, что у определенного обновления нет проблем.
Например, когда вам может потребоваться применить обновления вручную или вы хотите отложить установку, пока не убедитесь, что у определенного обновления нет проблем.
Кроме того, это руководство останавливает только ежемесячные обновления, которые обычно устраняют уязвимости безопасности и улучшают стабильность Windows 10. Если вы хотите избежать автоматической установки обновлений функций, таких как Windows 10, обновление 201 ноября 2019 года , когда текущая установка близится к концу услуги, вам нужно изменить настройки, чтобы отложить основные выпуски .
Больше ресурсов по Windows 10
Для получения более полезных статей, обзоров и ответов на распространенные вопросы о Windows 10 посетите следующие ресурсы:
Центр обновления Windows замедляет интернет
Центр обновления Windows требует большой пропускной способности интернета, верите вы или нет. Иногда, если обновления являются выпусками сборки, которые часто могут составлять несколько гигабит, это может использовать всю пропускную способность вашего интернета, чтобы на некоторое время отключить вашу сеть. Хотя получение обновлений неизбежно, вот несколько советов, которые могут помочь вам минимизировать влияние обновления.
Хотя получение обновлений неизбежно, вот несколько советов, которые могут помочь вам минимизировать влияние обновления.
Когда обновление уже началось
Если обновление уже начало ограничивать пропускную способность вашего интернета, вместо того, чтобы выключать компьютер, вы можете приостановить процесс svchost для удержания обновления до тех пор, пока не будете готовы возобновить работу. Но какой именно, так как несколько процессов svchost работают в любой момент? Это тот, который называется svchost (netsvcs), который должен быть приостановлен.
Откройте Монитор ресурсов, отсортируйте имя изображения на вкладке CPU, щелкните правой кнопкой мыши svchost (netsvcs) и выберите Завершить процесс.
Подтвердите действие, и вы увидите, что процесс находится в режиме ожидания, и сетевой трафик падает до минимума.
Недостатком является то, что, хотя вы все еще можете работать с файлами, чтобы выполнить некоторые задания, некоторые связанные с сетью приложения могут быть прерваны до возобновления работы службы.
Два замечательных сетевых приложения
Поскольку в Windows нет встроенного приложения или параметра, который может ограничивать сеть определенного типа, вот два приложения третьей части, чтобы заполнить этот пробел. К сожалению, я не смог найти ни одно бесплатное приложение или приложение с открытым исходным кодом, которое было бы таким же, как эти два платных приложения. Если вы знаете, не стесняйтесь поделиться в комментарии.
NetBalancer блокирует или ограничивает доступ в Интернет к любому процессу или устанавливает пользовательские правила и фильтры на основе IP-адреса, сетевого протокола, времени суток или любого из десятков доступных параметров. Раньше предлагали бесплатную версию, которая позволяет ограничивать до 3 типов сетевых процессов, но не больше. Тем не менее, вы все еще можете попробовать его бесплатно в течение 15 дней. После этого вам потребуется около 50 долларов, чтобы продолжить пользоваться приложением.
NetLimiter предоставляет вам полный сетевой контроль над вашим компьютером, не только для использования в Интернете, но и для локальной сети, с такими функциями, как:
- Полный контроль пропускной способности интернет-приложений и компьютеров
- Мощный блокировщик соединений
- Долгосрочная статистика интернет трафика
- Полностью настраиваемое поведение с использованием пользовательских правил и фильтров
и т. п.
п.
Он предлагает 30-дневную бесплатную пробную версию и стоит около $20, чтобы продолжить использовать приложение после бесплатной пробной версии.
Изменение часов активности сети
Установка времени активности в Windows 10 делает загрузку только в неактивном окне, что минимизирует влияние на всю сеть.
Откройте приложение «Настройки», перейдите в «Обновление и безопасность», затем «Изменить активные часы» в разделе «Настройки обновления», чтобы убедиться, что настройки временного диапазона соответствуют вашему графику работы.
Может помочь настройка групповой политики
Если платное приложение вам не подходит и вы все еще используете Windows 7 или 8.1, вы можете попробовать этот параметр групповой политики, связанный с Центром обновления Windows, чтобы исправить ситуацию.
Откройте редактор групповой политики и перейдите в следующее местоположение:
Конфигурация компьютера / Административные шаблоны / Компоненты Windows / Центр обновления Windows
Настройка автоматического обновления имеет несколько параметров для управления тем, как компьютер получает обновления и другие важные загрузки.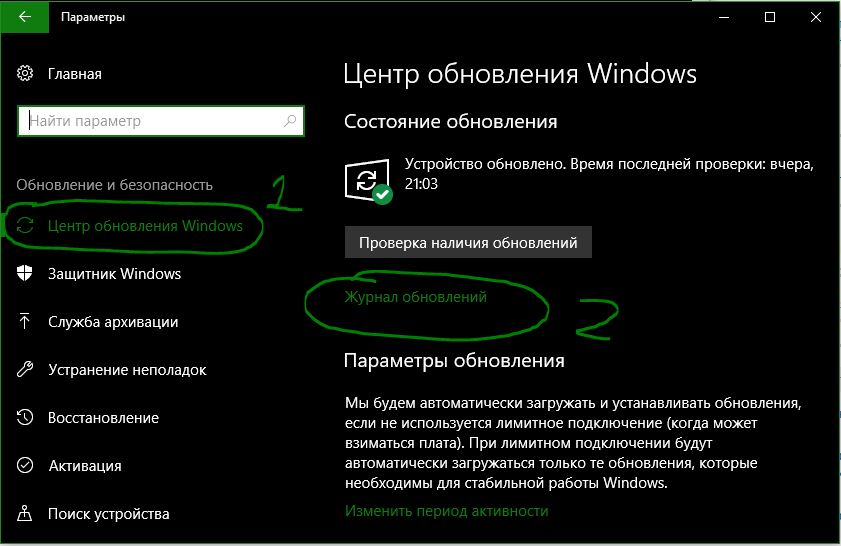
Включите настройку и выберите вторую опцию, чтобы только уведомлять, но не загружать обновление, чтобы у вас было больше контроля, когда начинать загрузку больших обновлений.
Кроме того, некоторые веб-сайты упоминают этот параметр групповой политики, который может помочь в этой ситуации, но я считаю, что он не работает на моем компьютере с Windows 10. Может быть, это работает в Windows 7, но не в Windows 10. Обратная связь также приветствуется здесь.
Параметр называется «Ограничить максимальную пропускную способность сети для фоновых передач BITS» в разделе:
Конфигурация компьютера / Административные шаблоны / Сеть / Фоновая интеллектуальная служба передачи (BITS)
Отключить Центр обновления Windows
Выключатель обновления Windows 10 — это небольшой бесплатный инструмент, который работает в качестве службы в фоновом режиме и прекращает попытки Центра обновления Windows установить любые обновления.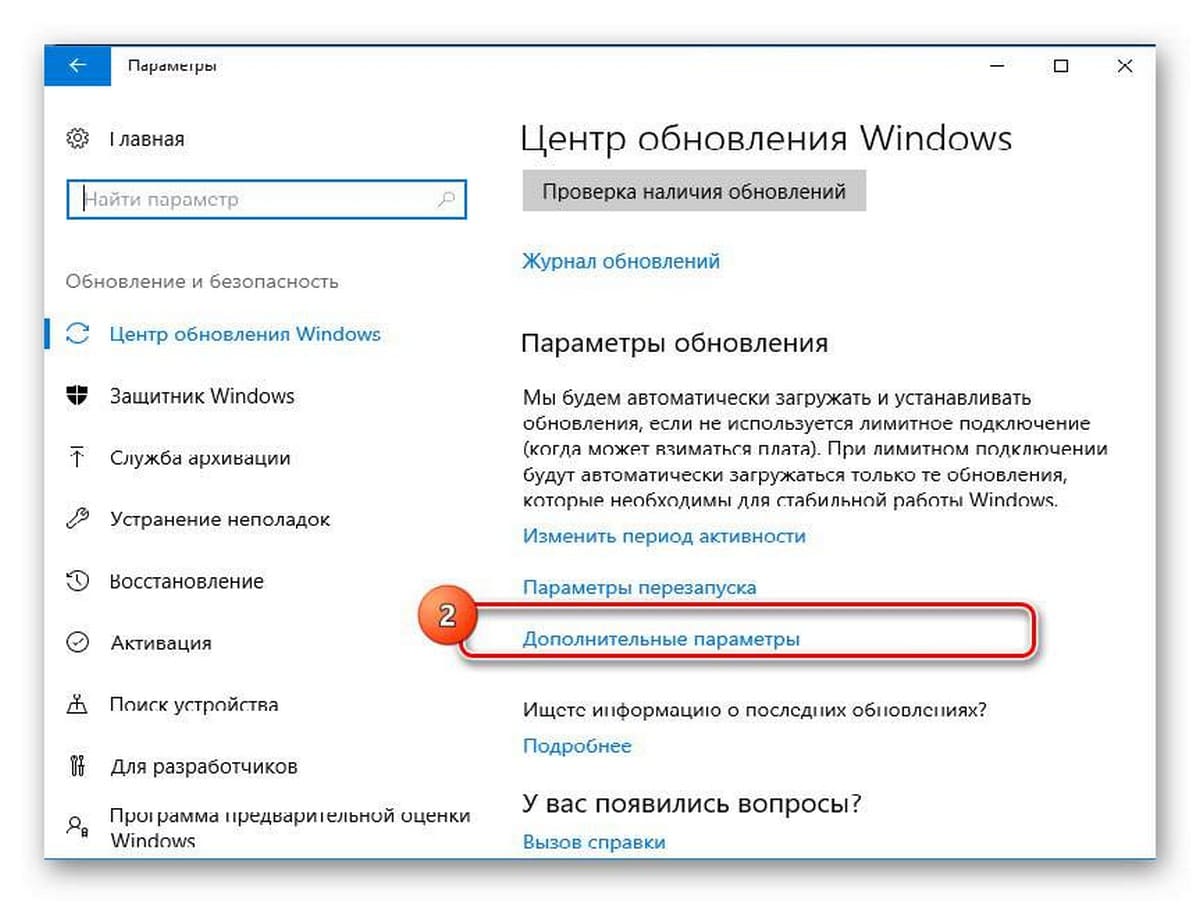 Спасибо Winero за использование этого инструмента.
Спасибо Winero за использование этого инструмента.
По словам автора, он не полагается на значения реестра Windows, потому что Windows может перезаписать их в любое время без вашего ведома или согласия. Вместо этого он использует недокументированный системный вызов для проверки текущего состояния Центра обновления Windows и пытается немедленно прекратить его. После запуска он также отключает все запланированные задачи, связанные с Центром обновления Windows, включая задачу, которая автоматически перезагружает ваш компьютер, когда вы находитесь в процессе чего-то важного.
Статьи по теме:Как отложить обновления компонентов в Windows 10
Следующее обновление компонентов не за горами; График выпуска обновлений функций два раза в год означает, что до следующего обновления осталось не более шести месяцев.
Microsoft перешла на новую модель обслуживания, которую она называет Windows-as-a-Service, когда выпустила Windows 10. Отказ от старого и добавление нового — правильное описание Windows-as-a-Service, которое Microsoft выиграла » • больше не поддерживать одну версию операционной системы в течение длительного времени.
Предыдущие операционные системы Microsoft, Windows 7 и Windows 8.1, поддерживались в течение десяти лет. Версии Windows 10 поддерживаются только в течение 18 месяцев на стороне потребителя и до 30 месяцев на стороне Enterprise и Education. Единственным исключением из правила является выпуск Windows 10 для корпоративных клиентов LTSB (Long Term Servicing Branch), который поддерживается в течение более длительного периода.
Все версии Windows 10 включают возможность отложить установку обновлений компонентов.Однако следует различать профессиональные и «домашние» версии Windows 10.
Microsoft добавила параметры в пользовательский интерфейс Windows 10 Pro, Enterprise, Education и других профессиональных версий Windows 10, но не в Windows 10 Home.
В следующем руководстве описывается, как можно отложить обновления компонентов в каждом выпуске Windows 10.
Краткое объяснение терминов:
- Обновления компонентов — Обновления, устанавливающие новую версию операционной системы, e.
 грамм. версия 1809 в системе с установленной версией 1803.
грамм. версия 1809 в системе с установленной версией 1803. - Semi-Annual Channel (Targeted) и Semi-Annual Channel — Основное различие между ними заключается в том, что системы, настроенные на Semi-Annual Channel, будут получать обновления функций через несколько месяцев после выхода в свет. Обычно это двухмесячный период, и Microsoft считает его готовым к более широкому использованию в организации.
Windows 10 Pro, Enterprise, Education
Все выпуски Windows 10, предназначенные для профессионального использования, включают два варианта пользовательского интерфейса для задержки обновлений компонентов.Администраторы могут использовать редактор групповой политики или приложение «Параметры», чтобы отложить установку обновлений компонентов.
Приложение «Настройки»
Следующие инструкции проведут вас через этапы задержки обновления функций с помощью приложения «Настройки».
- Начните с открытия приложения «Настройки» с помощью сочетания клавиш Ctrl-I.
 Вы также можете нажать «Пуск» и выбрать «Настройки» оттуда, если вы предпочитаете использовать для этого мышь или сенсорный экран.
Вы также можете нажать «Пуск» и выбрать «Настройки» оттуда, если вы предпочитаете использовать для этого мышь или сенсорный экран. - Перейдите в раздел «Обновление и безопасность» и выберите «Дополнительные параметры» на открывшейся странице.
На странице отображаются три варианта приостановки или откладывания обновлений:
- Приостановить обновления — при выборе этого параметра обновления приостанавливаются на срок до 35 дней. Обновления необходимо установить по истечении периода, прежде чем вы снова сможете выбрать паузу в обновлениях.
- Уровень готовности филиала — переключите уровень готовности филиала со стандартного «Полугодовой канал (целевой)» на «Полугодовой канал». Эта опция откладывает установку обновлений функций до тех пор, пока Microsoft не сочтет обновление готовым для использования в организации. (обычно 2 месяца).
- Отложить обновления функций — Отложить обновление функций на срок до 365 дней
Предоставляемые варианты поддерживают блокировку обновлений функций на срок до года. Опция «отложить обновления функций» дает вам полный контроль над задержкой; вы можете установить его на 90 или 180 дней, считая со дня выпуска.
Опция «отложить обновления функций» дает вам полный контроль над задержкой; вы можете установить его на 90 или 180 дней, считая со дня выпуска.
Групповая политика
Редактор групповой политики предлагает аналогичные параметры. Вот что вам нужно сделать:
- Активировать кнопку «Пуск».
- Введите gpedit.msc и выберите результат.
- Перейдите в раздел Конфигурация компьютера> Административные шаблоны> Компоненты Windows> Центр обновления Windows> Центр обновления Windows для бизнеса
- Дважды щелкните «Выбрать, когда будут получены предварительные сборки и обновления компонентов».
- Включите политику.
Предусмотрены следующие параметры:
- Выберите уровень готовности Windows — обратите внимание, что здесь вы также найдете параметры предварительной сборки.Вы можете переключиться на «Semi-Annual Channel» здесь, чтобы отложить обновления функций; это работает так же, как и установка уровня готовности филиала в приложении «Настройки».

- Отложить получение обновлений компонентов — Используйте этот параметр, чтобы отложить обновления компонентов на срок до 365 дней.
- Приостановить обновления компонентов — Этот параметр приостанавливает установку обновлений компонентов на срок до 35 дней.
Все выпуски Windows 10 (включая Windows 10 Home)
Администраторы Windows 10 Home не могут откладывать обновления в приложении «Параметры» или с помощью групповой политики, поскольку оба варианта недоступны в выпусках Home.
Обновления компонентов также могут задерживаться в реестре Windows, и этот параметр доступен во всех выпусках операционной системы.
- Активируйте меню «Пуск».
- Введите regedit.exe и выберите результат в редакторе реестра.
- Подтвердите запрос UAC.
- Перейдите в Computer \ HKEY_LOCAL_MACHINE \ SOFTWARE \ Microsoft \ WindowsUpdate \ UX \ Settings
- Примечание: если какой-либо из ключей отсутствует, щелкните правой кнопкой мыши предыдущий, например WindowsUpdate и выберите «Создать»> «Ключ», чтобы создать его.

- Примечание: если какой-либо из ключей отсутствует, щелкните правой кнопкой мыши предыдущий, например WindowsUpdate и выберите «Создать»> «Ключ», чтобы создать его.
- Dword BranchReadinessLevel определяет, установлен ли уровень системы на полугодовой канал (целевой) или полугодовой канал. Установите значение 10 для первого и 20 для второго.
- Примечание: если Dword не существует, щелкните правой кнопкой мыши «Настройки» и выберите «Создать»> «Значение Dword (32-бит)».
- Dword DeferFeatureUpdatesPeriodInDays задерживает установку обновлений компонентов на выбранное количество дней.
- Опять же, если Dword не существует, создайте его, используя метод, описанный выше.
Другой вариант, доступный во всех выпусках Windows 10, — это установка подключения по счетчику.
- Откройте «Настройки»> «Сеть и Интернет»> «Ethernet»
- Щелкните одно за другим любое сетевое подключение.
- На открывшемся экране переключите «Установить как дозированное соединение», чтобы он читал.
- Повторите это для подключений Wi-Fi, чтобы все сетевые подключения, которые может выполнять ПК, были установлены на счетчик.
Обновления функций не загружаются, когда ПК подключен к лимитному соединению.
Заключительные слова
Все параметры могут использоваться для отсрочки установки обновлений функций на машине под управлением Windows 10. Однако прошлое показало, что обновления функций могут быть установлены в любом случае, даже если вы настроили систему на их отсрочку.
Microsoft принудительно обновила системы до более новых версий, даже если компьютеры были настроены на отсрочку обновления до новых версий операционной системы.
В любом случае рекомендуется создавать регулярные резервные копии системы, чтобы вы могли вернуться к предыдущей версии, когда это произойдет.
Теперь вы: Когда вы устанавливаете обновления новых функций для Windows 10?
Сводка
Название статьи
Как отложить обновления компонентов в Windows 10
Описание
Узнайте, как отложить обновления компонентов до новых версий операционной системы Windows 10 во всех выпусках Windows 10.
Автор
Мартин Бринкманн
Издатель
Ghacks Technology News
Logo
РекламаЦентр обновления Windows Что-то пошло не так. Попытайтесь повторно открыть настройки позже (решено) • Восстановите Windows ™
Если вы столкнулись с ошибкой Центра обновления Windows: «Что-то пошло не так. Попробуйте повторно открыть настройки позже» в Windows 10, продолжайте читать ниже, чтобы узнать, как можно решить проблему. Ошибка «Что-то пошло не так. Попробуйте повторно открыть настройки позже» обычно появляется, когда папка Центра обновления Windows повреждена или одна из необходимых служб Центра обновления Windows отключена.
Это руководство содержит инструкции по устранению ошибки «Что-то пошло не так. Попробуйте повторно открыть настройки позже» в Центре обновления Windows 10.
Как исправить проблему Центра обновления Windows: что-то пошло не так. Попытайтесь повторно открыть настройки позже.
Метод 1. Повторно загрузите обновления Windows.Наиболее эффективное решение для устранения проблем с обновлением Windows — заставить Windows загружать обновления с нуля. Для этого:
Шаг 1. Остановите службу Windows Update.
1. Откройте панель управления службами Windows: Для этого:
- Нажмите клавиши Windows + R , чтобы открыть окно команды запуска.
- В поле поиска введите: services.msc и щелкните ОК .
2. В панели управления службами найдите службу «Центр обновления Windows ».
3. Щелкните правой кнопкой мыши службу Windows Update и выберите « Stop ».
Шаг 2: Удалите папку SoftwareDistribution.
1. Откройте проводник Windows и перейдите в папку: C: \ Windows .
2. Найдите и удалите папку « SoftwareDistribution » (или переименуйте ее, например, в «SoftwareDistributionOLD»). *
* Примечание. Если не удается удалить папку, запустите Windows в безопасном режиме.
Шаг 3: ЗАПУСТИТЕ службу Windows Update.
1. Откройте панель управления службами Windows.
2. Щелкните правой кнопкой мыши службу Windows Update и выберите « Start ».
Шаг 4. Перейдите к параметрам Центра обновления Windows и щелкните Проверить наличие обновлений.
Метод 2. Включите необходимые службы Windows Update, изменив реестр.
Чтобы включить обновления Windows 10, вам необходимо включить следующие службы из реестра Windows:
- Обновить службу Orchestrator (UsoSvc)
- Медицинская служба Центра обновления Windows (WaaSMedicSvc)
- Служба обновления Windows (wuauserv)
1.Нажмите клавиши Windows + R , чтобы открыть окно команды запуска.
2. Введите regedit и нажмите . Введите .
3. В редакторе реестра Windows найдите следующий ключ:
HKEY_LOCAL_MACHINE \ SYSTEM \ CurrentControlSet \ Services \ UsoSvc
4. Посмотрите на правую панель и дважды щелкните Start DWORD.
5. Измените значение по умолчанию 4 на 2 и щелкните OK .*
* Состояния запуска службы в соответствии со значением DWORD «Пуск»:
0 = загрузка
1 = система
2 = автоматический
3 = ручной
4 = отключено
6. Выполните те же действия и измените данные значения Start DWORD value, с 4 на 2 на следующих ключах:
- HKEY_LOCAL_MACHINE \ SYSTEM \ CurrentControlSet \ Services \ WaaSMedicSvc
- HKEY_LOCAL_MACHINE \ SYSTEM \ CurrentControlSet \ Services \ wuauserv
7.Когда закончите, закройте редактор реестра и перезагрузите ваш компьютер.
8. Перейдите в Центр обновления Windows и проверьте, была ли устранена ошибка «Что-то пошло не так в Центре обновления Windows. Попытайтесь повторно открыть настройки позже».
Метод 3. Восстановите настройки Центра обновления Windows по умолчанию с помощью утилиты StopUpdates10.
StopUpdates10 — бесплатная программа, которая может блокировать обновления Windows в Windows 10, изменяя системные настройки. Вместо этого программа может восстановить необходимые настройки и службы, чтобы повторно включить обновления в Windows 10.
1. Загрузите и установите на свой компьютер программу StopUpdates10 .
2. На последнем этапе установки оставьте отмеченным только параметр Launch StopUpdates10 и нажмите Finish.
3. Нажмите кнопку Восстановить обновления Windows .
4. Когда операция будет завершена, закройте приложение StopUpdates10 и перезапустите ваш компьютер.
5. После перезагрузки перейдите в Центр обновления Windows и посмотрите, сохраняется ли ошибка.Если все в порядке, удалите инструмент StopUpdates10 , и все готово.
Метод 4. Восстановление Windows 10.
Следующий метод устранения ошибки «Что-то пошло не так. Попробуйте повторно открыть настройки позже» в Центре обновления Windows — это восстановить Windows с помощью команд SFC и DISM. Для этого:
1. Откройте командную строку от имени администратора .
2. В командной строке введите следующую команду DISM и нажмите Enter:
- ДИСМ.exe / Online / Очистить образ / Restorehealth
3. Когда операция DISM будет завершена, введите следующую команду и нажмите Введите :
4. Теперь подождите, пока средство проверки системных файлов не восстановит системные файлы Windows.
5. Когда это будет сделано, перезагрузите ваш компьютер и посмотрите, решена ли проблема.
Вот и все, ребята! Это сработало для вас?
Пожалуйста, оставьте комментарий в разделе комментариев ниже или даже лучше: поставьте лайк и поделитесь этим сообщением блога в социальных сетях, чтобы помочь распространить информацию об этом решении.
21 Изменение настроек конфиденциальности Windows 10: верните свою конфиденциальность
Вам снова и снова говорили, что Windows 10 — лучшее, что есть со времен MS-DOS 5, и вы, наконец, сломали и обновили свой компьютер с Windows 8. Я должен признать, что интерфейс и общие возможности Windows 10 значительно улучшен по сравнению с 8.
А как насчет конфиденциальности в Windows 10? Что изменилось?
Оказывается, в последней версии Windows от Microsoft есть множество «удобных» функций, которые позволяют отслеживать каждое ваше движение на рабочем столе Windows, чтобы «улучшить работу с Windows».
Не знаю, как вы, но мне даже не нравится, когда начальник оглядывается мне через плечо, пока я работаю. Я чертовски уверен, что не хочу, чтобы незнакомые люди отслеживали и сохраняли информацию о каждом моем движении.
Вот хорошая информация с веб-сайта Microsoft «Конфиденциальность»:
Наконец, мы будем получать доступ, передавать, раскрывать и сохранять личные данные, включая ваше содержимое (например, содержимое ваших писем в Outlook.com или файлы в личных папках в OneDrive), если мы добросовестно полагаем, что это необходимо для: защиты прав или собственности Microsoft, включая обеспечение соблюдения условий, регулирующих использование служб; однако, если мы получаем информацию, указывающую на то, что кто-то использует наши службы для передачи украденной интеллектуальной или физической собственности Microsoft, мы не будет самостоятельно проверять частный контент клиента, но мы можем передать этот вопрос в правоохранительные органы.
Настройки конфиденциальности Windows 10 по умолчанию оставляют желать лучшего, когда дело доходит до защиты вас и вашей личной информации. Каждый раз, когда я настраиваю новый компьютер или обновляю текущие настройки для моей семьи или работы, я всегда внимательно просматриваю общие настройки конфиденциальности для каждой установки, стараясь заблокировать ее, чтобы сделать ее максимально конфиденциальной.
В этой статье я познакомлю вас с этими настройками и покажу, какие настройки нужно изменить и как это сделать, чтобы лучше защитить вашу личную информацию.Эта информация актуальна по состоянию на 27 мая 2020 г., Windows 10 — обновление версии 2004 (сборка 19041.264). Вся информация и скриншоты будут относиться к этой сборке.
В некоторых случаях вам придется принять решение о том, ошибиться ли в пользу конфиденциальности или склониться к тому, чтобы позволить Microsoft контролировать некоторые из ваших действий в пользу более удобного взаимодействия с компьютером.
Примечание: Прежде чем мы перейдем к настройкам, которые вы можете изменить, чтобы восстановить свою конфиденциальность, я хотел бы упомянуть о проблеме, связанной с VPN, с которой столкнулась последняя версия Windows. Windows 10 — обновление 1903 (сборка 18362.207) содержало ошибку, которая могла повлиять на работу служб, добавленных VPN.
Следует отметить, что ошибка затрагивала только определенные корпоративные установки операционной системы, «когда параметр уровня диагностических данных вручную настроен на значение, отличное от значения по умолчанию, равное 0».
Более поздние обновления для Windows 10 устраняют проблему, поэтому убедитесь, что на ваших корпоративных компьютерах установлена последняя сборка Windows 10, если на вашем компьютере возникают проблемы с VPN.
№ 1 — Не используйте экспресс-настройки при установке Windows 10
Если вы еще не установили Windows 10 или планируете купить компьютер с уже установленной Windows 10, НЕ используйте опцию «Экспресс-настройки» при первоначальной настройке.
Вместо этого выберите «Пользовательские настройки», чтобы с самого начала взять на себя ответственность за блокировку своей конфиденциальности.
Выбор пользовательских настроек во время установки Windows 10 позволит вам настроить параметры, которые определяют, как Microsoft получает доступ к вашей личной информации.
Совет: Если вам не очень нравится хранить большую часть вашей личной информации и других данных «в облаке», подумайте о создании локальной учетной записи для входа вместо использования подключенной учетной записи Microsoft.
Имейте в виду, что это предотвратит доступ к файлам, которые, возможно, уже были сохранены в облачном хранилище Microsoft OneDrive.
Начиная с обновления Windows Fall Creators, пользователи Windows 10 теперь могут получить прямой доступ к полному заявлению о конфиденциальности во время установки.Хотя я не ожидаю, что многие пользователи на самом деле прочитают заявление целиком, я упоминаю его, чтобы указать, что Microsoft включила в текст ссылки «Узнать больше».
Ссылки «Узнать больше» позволяют пользователям переходить к соответствующим частям утверждения, которые могут их заинтересовать. Разделы включают такую информацию о том, как Windows 10 обрабатывает распознавание речи, службы определения местоположения, диагностику и многое другое.
# 2 — Обуздать Кортану
Cortana — это вход Microsoft в розыгрыш виртуальных помощников.
Как и Siri от Apple и Google Assistant с изобретательным названием Google, Cortana — это интеллектуальный персональный помощник с голосовым управлением. Он распознает естественные голосовые команды и может отвечать на вопросы, используя поисковую систему Microsoft Bing.
Помимо выполнения поиска, Кортана также может хранить и получать доступ к личной информации, такой как напоминания, контакты, календарные даты и многое другое.
Основным недостатком помощника Cortana является то, что он индексирует и хранит вашу информацию как на локальном компьютере, так и в облаке.(Это позволяет Кортане синхронизировать информацию на всех ваших устройствах Microsoft.)
С момента выпуска обновления Windows 10 1903, Microsoft разделила Windows Search и Cortana на панели задач.
Теперь вы найдете Кортану в виде отдельного значка рядом с панелью поиска на рабочем столе, как показано ниже. Щелчок по полю поиска на панели задач теперь предлагает функцию поиска, а щелчок по значку Cortana активирует голосовой цифровой помощник.
Защитники конфиденциальности давно обеспокоены тем, как Кортана собирает и хранит личную информацию пользователей.Это привело к тому, что Microsoft позволила пользователям в некоторой степени контролировать, к чему Кортана обращается и что хранит.
Однако то, что дает Microsoft, Microsoft также забирает.
Начиная с последней версии Windows 10 (обновление Creators Update является последним на момент написания этой статьи), компания убрала возможность включать и выключать Кортану.
К счастью, еще есть способ выключить Кортану, но для этого требуется отредактировать реестр и перезагрузить компьютер.
Для тех, кому неудобно возиться с реестром Windows, все еще есть способы заставить Кортану немного отказаться от доступа ко всему, что вы говорите или делаете на своем ПК.
1. Управление возможностями Кортаны
Легко ограничить доступ Кортаны к вашим личным данным и сделать его более похожим на прежнее окно поиска Windows.
Вы можете запретить ему собирать информацию о вашей речи и образцах почерка, а также историю ввода текста. Кроме того, вы можете запретить помощнику делиться вашей историей использования на всех ваших устройствах Windows.
Параметры Кортаны доступны в приложении Кортана, как показано ниже.Чтобы получить доступ к настройкам Cortana, запустите приложение Cortana, щелкнув значок Cortana на панели задач, а затем нажав кнопку меню в верхнем левом углу окна Cortana (это выглядит так: «…»).
На экране настроек вы увидите пункт меню «Конфиденциальность» в разделе «Учетная запись». Щелкните это.
Следующий экран, который вы увидите, — это настройки конфиденциальности. Здесь вы можете просмотреть, что Кортана знает о вас, управлять доступом Кортаны к вашему календарю и электронной почте, очистить все данные Кортаны и очистить историю чата Кортаны.
Разговор с Кортаной
Также в разделе «Настройки» Кортаны есть опция «Разговор с Кортаной», как показано ниже.
При выборе этого параметра меню вы увидите экран ниже, где вы можете указать, будет ли Кортана постоянно прослушивать свою фразу вызова «Кортана». Если вы включите его, вы можете настроить Кортану на ответ, когда кто-нибудь скажет «Кортана».
Если для этого параметра установлено значение «Выкл.», Он не будет контролировать вашу речь, что может снизить вероятность прослушивания вашего голоса.В качестве приятного дополнительного преимущества ваш ноутбук с Windows прослужит немного дольше, когда он работает от батареи.
Если этот параметр включен, вы можете нажать клавишу с логотипом Windows + C, чтобы Кортана слушала ваши команды. Если вы решите позволить Кортане поваляться, это может быть лучшим вариантом. Он не будет ничего слушать, пока вы не нажмете комбинацию клавиш быстрого доступа.
Разрешения и история
В разделе «Разрешения и история» в настройках Кортаны вы можете просматривать действия со всех ваших устройств Кортаны, изменять то, что личный помощник знает о вас в облаке, управлять информацией, к которой Кортана имеет доступ, и управлять тем, из чего она может получить доступ. другие услуги.
Когда этот параметр включен, Кортана будет включать ваш контент, сохраненный в облаке, например в хранилище OneDrive, при предоставлении результатов поиска. Если вы хотите иметь доступ ко всем своим файлам, независимо от того, где вы их сохранили, вам нужно, чтобы для этого параметра было установлено значение «Вкл.». Если вас больше беспокоит безопасность, установите для нее значение «Выкл.».
( Примечание: Начиная с Windows 10 1903 Update, вы найдете этот переключатель в разделе «Поиск» приложения «Настройки». В более ранних версиях Windows 10 вы по-прежнему найдете его в настройках Кортаны.)
По умолчанию Кортана сохраняет результаты поиска, которые вы выполняете в приложениях, настройках и других журналах с любых устройств, на которых вы входите в свою учетную запись Microsoft. Вы можете отключить историю устройства в этой области и очистить историю на вашем устройстве. Вы можете отключить «Моя история поиска», установив для него значение «Выкл.».
( Примечание: Начиная с Windows 10 1903 Update, вы найдете этот переключатель в разделе «Поиск» приложения «Настройки». В более ранних версиях Windows 10 вы по-прежнему найдете его в настройках Кортаны.)
2. Отключите персонализацию Кортаны
Чтобы отключить персонализацию Кортаны, остановить сбор данных и удалить все данные, которые Кортана связала с определенным устройством, выполните следующие действия:
Щелкните указателем мыши значок поиска Cortana, расположенный на панели инструментов рабочего стола Windows 10. Когда появится экран Кортаны, щелкните значок меню, а затем значок «Выйти», как показано выше.
Когда откроется окно учетной записи, щелкните ссылку «Выйти» для своей учетной записи Microsoft.
Когда вы выходите из Кортаны на своем компьютере, данные, собранные Кортаной, связанные с этим компьютером, автоматически удаляются. Данные, собранные Кортаной на других устройствах, остаются неизменными до тех пор, пока вы не выйдете из Кортаны на этих устройствах.
3. Скрыть Кортану
Если вы не хотите, чтобы Кортана мешала вам копаться в реестре Windows, сделайте следующее:
- Щелкните правой кнопкой мыши в любом месте панели задач.
- Щелкните параметр «Показать кнопку Cortana», чтобы переключить отображение кнопки Cortana на панели задач.
4. Динамики Cortana
С выпуском Windows 10 Fall Creators Update операционная система теперь поддерживает выделенные динамики Cortana, которые можно настроить с вашего ПК и использовать по всему дому.
Динамики работают так же, как линейка динамиков Amazon с питанием от Echo Alexa и динамиков Google Home. Первый доступный динамик, использующий Cortana, — это Harman Kardon Invoke.
Динамики Cortana, помимо возможности воспроизводить музыку из потоковых сервисов, с вашего ПК или мобильного устройства, будут «всегда включены», прислушиваясь к вопросам и командам пользователей.Риски для конфиденциальности этих новых динамиков сопоставимы с рисками, которые представляют динамики Alexa и Google Home, и их следует учитывать перед покупкой и использованием динамиков.
# 3 — Отключить отслеживание рекламы
Если вы решили использовать «Экспресс-настройки» при установке Windows 10, вы можете быть уверены, что операционная система отслеживает каждое ваше движение и извлекает из ваших личных данных все, что стоит.
Это включает в себя предоставление информации своим рекламным партнерам, которые затем используют эту информацию для показа рекламы, ориентированной на вас, в Интернете и в самой Windows.
Когда включено отслеживание рекламы, Windows генерирует уникальный рекламный идентификатор для каждого пользователя, который предназначен для использования разработчиками приложений и рекламной сетью для «предоставления более релевантной рекламы в приложениях». Приложения могут получать доступ к идентификатору и использовать его во многом так же, как веб-сайты получают доступ и используют уникальный идентификатор, включенный в файл cookie.
Я должен отметить, что в таком отслеживании нет ничего нового, поскольку Google и другие поисковые провайдеры делают то же самое с файлами cookie и информацией, которую они собирают в результате вашего поиска в Интернете.(Вот почему эти рекламные объявления мазей от грибка ног преследуют вас повсюду в Интернете. Вам действительно следует проконсультироваться по этому поводу со своим врачом.)
Чтобы отключить отслеживание рекламы, сделайте следующее:
- Нажмите или коснитесь кнопки «Пуск» Windows в нижнем левом углу рабочего стола Windows.
- Щелкните или коснитесь значка «Настройки». (Это маленькая шестеренка прямо над значком кнопки «питание».)
- Щелкните или коснитесь значка «Конфиденциальность» в меню настроек.
- В меню «Конфиденциальность» нажмите или коснитесь параметра меню «Общие», если он еще не выбран.
- Отключите параметр «Разрешить приложениям использовать мой рекламный идентификатор для взаимодействия с приложениями», как показано ниже.
Если вы хотите защитить свою конфиденциальность при использовании Windows 10, это отличное место для начала. Я бы переключил все четыре параметра, показанные на скриншоте выше, в положение «Выкл.».
Эти четыре варианта:
- «Разрешите приложениям использовать рекламный идентификатор, чтобы сделать рекламу более интересной для вас на основе ваших действий в приложении.”(Если вы выключите это, ваш ID сбрасывается — и это хорошо.)
Примечание от Microsoft об этой опции: Отключение рекламного идентификатора не приведет к уменьшению количества отображаемой рекламы, но может означать, что реклама менее интересна и актуальна для вас. При повторном включении рекламный идентификатор будет сброшен.
- «Разрешить веб-сайтам предоставлять релевантный для местных условий контент путем доступа к моему списку языков».
- «Позвольте Windows отслеживать запуск приложений, чтобы улучшить результаты поиска и« Пуск ».”
- «Покажи мне предлагаемый контент в приложении« Настройки »».
# 4 — Отключить отслеживание местоположения
Когда отслеживание местоположения включено, Windows и ее приложениям разрешено определять текущее местоположение вашего компьютера или устройства. Это можно использовать для определения вашего точного местоположения.
Это особенно удобно для мобильных устройств, таких как планшеты Windows или устройства Surface, благодаря приложениям на основе определения местоположения, таким как поисковики ресторанов и приложения для навигации.
Хотя это удобная функция, это также функция утечки конфиденциальности, которую, вероятно, следует отключить, если вы действительно хотите защитить свою личность в Интернете.
Отключение этой функции на вашем ноутбуке, вероятно, будет иметь меньшее влияние, чем отключение на мобильном устройстве, из-за того, что последнее мобильное устройство и более интенсивное использование служб определения местоположения.
Я обычно отключаю отслеживание местоположения на своем настольном компьютере и даже на портативных устройствах. Я использую iPhone для ежедневных звонков и текстовых сообщений, и я оставляю отслеживание местоположения включенным для моего телефона (но только для таких вещей, как «Найди мой iPhone» и «Найди моих друзей»).
Оставив оба включенными для моего iPhone, моя жена всегда знает, где я нахожусь, в случае возникновения чрезвычайной ситуации.И я, конечно, знаю их местонахождение по тем же причинам.
Местоположение для устройства может быть установлено для устройства или только для конкретного пользователя.
Чтобы отключить службы определения местоположения для устройства, перейдите в раздел «Конфиденциальность» в приложении «Настройки» и нажмите «Местоположение». Оказавшись там, переведите переключатель «Местоположение для этого устройства» в положение «Выкл.», Чтобы отключить службы определения местоположения для всех пользователей устройства.
Если переключатель «Местоположение для этого устройства» оставить в положении «Вкл.», Вам останется решить, включены ли службы определения местоположения для вашего входа в систему на устройстве, как показано ниже.
Когда служба определения местоположения включена, как показано выше, любое приложение, использующее местоположение устройства, будет отображать уникальный значок, который выглядит как точка с кружком вокруг нее.
Местоположение по умолчанию
Если определение местоположения полностью отключено, перейдите к следующему соответствующему разделу.
При желании вы также можете установить местоположение по умолчанию для тех случаев, когда Windows не может определить более точное местоположение. Это может быть полезно, если вы оставляете настройки местоположения включенными и используете настольный компьютер.
История местоположений
Если «Местоположение» включено, Windows будет хранить историю вашего местоположения «в течение ограниченного времени» на устройстве, и любые приложения, использующие информацию о местоположении Windows, могут получить доступ к истории.
Если вы не уверены, что делитесь информацией о том, где вы были в прошлом, нажмите кнопку «Очистить», как показано ниже, чтобы стереть историю местоположений, хранящуюся на устройстве.
Примечание: Нажатие кнопки «Очистить» удаляет историю местоположений, хранящуюся локально, но не в облаке.
Чтобы удалить информацию о местоположении, которая могла быть сохранена в облаке, вам нужно будет щелкнуть или коснуться ссылки «Управление информацией о моем местоположении, которая хранится в облаке», как показано ниже. Windows откроет окно браузера, в котором вы сможете удалить информацию о местоположении в облаке.
Пользователи также могут указать, какие приложения могут получать доступ и использовать информацию о вашем местоположении. Любое установленное приложение, которое может использовать эту информацию, будет отображаться в списке. Затем пользователи могут включать и выключать доступ приложения к местоположению по своему усмотрению.
Геозона
Geofencing использует информацию GPS или локальную радиочастотную информацию, такую как сети Wi-Fi или маяки Bluetooth, для создания виртуальной границы вокруг местоположения.
Это позволяет устройствам и приложениям предлагать вам информацию, например о специальном предложении в ближайшем ресторане или напоминание о том, что вам нужно забрать одежду из химчистки, когда вы находитесь рядом с уборщицами.
Хотя геозона может быть ценным инструментом в повседневной деятельности, оно также использует данные о местоположении вашего устройства, что означает, что оно знает, где вы и где были.
Приложение может использовать геозону, если для этого приложения включены службы геолокации. Итак, настройте разрешения соответствующим образом.
# 5 — Контроль доступа к камере
Вы когда-нибудь чувствовали, что кто-то наблюдает за вами? (А у вас не было уединения? Ой-ой-ой.)
Моя свекровь на самом деле наклеивает ленту на встроенную камеру на своем ноутбуке и планшете. (Думаю, не стоит над ней издеваться — говорят, что Марк Цукерберг, основатель Facebook, также наклеивает пленку на свои веб-камеры.)
Доступом к камере в Windows 10 можно легко управлять. Используя меню «Камера» в разделе «Конфиденциальность» приложения «Настройки», вы можете полностью отключить доступ к встроенной или подключенной камере вашего компьютера или планшета. Вы также можете настроить доступ к камере для каждого приложения.
Общий доступ системы контролируется знакомым теперь тумблером, расположенным прямо под меткой «Разрешить приложениям использовать мое оборудование камеры», как показано выше.
Для тех из вас, кто, возможно, только бегло просмотрел статью, переключение такого переключателя в положение «Вкл.» Позволяет приложениям Windows получить доступ к этой конкретной функции.Переключение на «Выкл.» Запрещает любой доступ.
Хотя доступ к камере — это серьезная проблема конфиденциальности, я обычно оставляю свою в своей учетной записи и отключаю ее в учетных записях моих детей. Хотя я предпочитаю настраивать доступ к камере для каждого отдельного приложения для своей учетной записи, я чувствую себя в большей безопасности с приложениями под учетными записями моих детей, не имеющих к ней доступа.
Если переключатель установлен в положение «Вкл.», Вы можете управлять доступом каждого отдельного приложения к камере с помощью переключателя, связанного с каждым приложением.
При отключении доступа к камере для приложения следует отметить, что это только предотвращает прямой доступ приложения к оборудованию камеры.Он по-прежнему может запрашивать открытие встроенного приложения Windows Camera, которое может захватывать изображения или видео только тогда, когда вы явно разрешаете ему это делать.
Черт возьми, может, Цукерберг и прав — просто приклейте наклейку или кусок ленты на камеру. Если Эдвард Сноуден прав, у АНБ есть по крайней мере несколько способов шпионить за вами через камеру вашего компьютера. В том же отчете Wired есть ссылки на множество модных способов прикрыть камеру. Да, стикеры Hello Kitty тоже.
# 6 — Доступ к управляющему микрофону
Хотя предоставление Windows доступа к микрофону вашего компьютера — будь то встроенный или подключенный — может показаться не такой большой угрозой конфиденциальности, как разрешение доступа к камере устройства, это все же может быть щекотливой темой.
Как и в случае с настройками камеры, я оставляю переключатель «Разрешить приложениям использовать мой микрофон» в положение «Вкл.» И затем решаю, каким отдельным приложениям разрешить доступ к микрофону. Просто имеет смысл разрешить Skype доступ к микрофону, в то время как Фото и Магазин Windows на самом деле не нуждаются в нем для правильной работы.
Для этого параметра я бы сказал разрешить или заблокировать на уровне приложения. Через некоторое время вам станет ясно, каким приложениям на самом деле требуется доступ к микрофону вашего устройства.
Марк Цукерберг также наклеивает кусок ленты на встроенный микрофон своего ноутбука — так что, может быть, вам стоит достать и этот рулон черной ленты из ящика.
# 7 — Речь, рукописный ввод и набор текста
Эти разделы на панели управления конфиденциальностью управляют тем, как вы можете использовать свой голос, чтобы разговаривать с Кортаной или некоторыми приложениями, загружаемыми из Магазина Windows. Он также использует ваш голосовой ввод для улучшения облачных речевых служб Microsoft. (Итак, да. Он отправляет образцы вашего голоса в облако.)
Он также контролирует, использует ли Windows вашу историю набора текста (и шаблоны рукописного ввода на устройствах Surface и других планшетах) для создания локального пользовательского словаря, который должен делать для вас более точные предложения по вводу текста.
Когда этот параметр выключен, вы больше не можете разговаривать с Кортаной, и ваш пользовательский словарь для ввода и рукописного ввода будет очищен от данных. Некоторые речевые службы, не использующие облако, по-прежнему будут работать. Варианты набора текста и распознавание рукописного ввода с использованием словаря локальной системы также будут работать.
Переключение этого параметра в положение «Выкл.» Поможет вам в ваших усилиях по повышению конфиденциальности, но это также приведет к потере некоторых функций, к которым вы привыкли.
Как кажется в наши дни в онлайн-мире, вам придется пройти по канату между удобством и конфиденциальностью.
Краткое примечание о доступе к приложениям
Прежде чем мы рассмотрим настройки, которые определяют, какой доступ приложениям Windows имеют к вашим личным данным, таким как Контакты, Календарь, Информация об учетной записи и т. Д., Давайте взглянем на заявление Microsoft о таких элементах управления.
Исключения из настроек приватности
Настольные приложения не будут отображаться в списке «Выберите приложения, которые могут использовать / получать доступ / управлять / читать мои списки [Возможности]» и на них не влияет параметр «Разрешить приложениям использовать / получать доступ / читать мои [Возможности]». Чтобы разрешить или заблокировать настольные приложения, используйте настройки в этих приложениях.
Как узнать, является ли приложение настольным? Настольные приложения обычно загружаются из Интернета или устанавливаются с какого-либо носителя (например, компакт-диска, DVD-диска или USB-накопителя).Они запускаются с использованием файла .EXE или .DLL и обычно запускаются на вашем устройстве, в отличие от веб-приложений (которые работают в облаке). Вы также можете найти настольные приложения в Магазине Windows.
По сути, это означает, что любое приложение, которое вы устанавливаете самостоятельно, будь то загруженное из Интернета или установленное с компакт-диска — или да, даже с дискеты, — не обязано соблюдать ваши настройки доступа к данным Windows. Как всегда, будьте осторожны при установке приложений из неизвестных источников.
С выпуском Windows 10 Fall Creators Update пользователи имеют больший контроль над тем, какие приложения могут получать доступ к их информации, камере, микрофонам и другим конфиденциальным объектам.
Ранее пользователям предлагалось предоставить доступ приложению только в том случае, если приложению требовался доступ к данным о местоположении пользователя; все остальные разрешения были предоставлены автоматически. Приложения, установленные через Магазин Windows, теперь требуют явного разрешения для приложения, прежде чем оно сможет получить доступ.
Новые правила применяются только к приложениям, установленным из Магазина Windows после установки обновления Fall Creators. Однако пользователи могут управлять разрешениями для существующих приложений, перейдя в «Пуск» -> «Настройки» -> «Конфиденциальность» и выбрав отдельное приложение, прежде чем включать или отключать разрешения для приложений.
# 8 — Контроль доступа приложений к информации об учетной записи
Этот параметр определяет, разрешать ли приложениям доступ к вашей пользовательской информации. Такая информация включает ваше имя, фото и «другую информацию об аккаунте». (Спасибо за подробности, Microsoft!)
Переключение этого параметра в положение «Выкл.» Блокирует доступ для любых приложений. Переключение на «Вкл.» Позволяет контролировать доступ к такой информации для каждого приложения. Microsoft утверждает, что отключение доступа к информации об учетной записи для приложения может не позволить ему работать должным образом.
Если для параметра установлено значение «Вкл.», Вы увидите список приложений, которым может потребоваться доступ к информации об учетной записи. Вы можете включить или отключить этот доступ в индивидуальном порядке. Я предлагаю связаться с разработчиком любого приложения, о котором у вас могут возникнуть вопросы, и узнать у них, какой тип информации об учетной записи использует приложение.
# 9 — Управление доступом приложений к вашим контактам
Угадайте, что делает тумблер «Контакты»?
Нет, это не имеет ничего общего с той липкой бумагой, которой твоя мама выстилала кухонные полки.Этот переключатель определяет, будут ли приложения Windows иметь доступ к вашей адресной книге.
Если вы переключите этот параметр на «Выкл.», Он блокирует доступ всех приложений к вашим контактам. Переключив его на «Вкл.», Вы сможете указать, какие приложения получат золотой билет для доступа к номеру телефона вашего дяди Ала. (Это стационарный телефон. Дядя Эл любит олдскул.)
Как и в случае с переключателем «Информация об учетной записи», если вы отключите его полностью или для отдельных приложений, это может привести к тому, что некоторые приложения не будут работать должным образом.Это еще одна тема, по которой вам следует связаться с разработчиком, если у вас возникнут вопросы.
# 10 — Управление доступом приложений к вашим календарям
К настоящему времени это должно быть немного знакомо. Этот переключатель управляет доступом приложений к вашим календарям. Когда он находится в положении «Выкл.», Он отключает доступ всех приложений к информации вашего Календаря.
Когда он включен, вы можете решить, какое счастливое приложение для Windows будет просматривать ваши предстоящие свидания. (И я использую термин «даты» вольно.«Ужин с дядей Алом» — это не свидание.)
То, что вы делаете в этих настройках, зависит от того, как вы используете свой компьютер, и от различных приложений, которым может потребоваться доступ к информации вашего Календаря.
Я сам немного поэкспериментировал с настройками, пока не нашел уровень, который предлагал сочетание конфиденциальности и удобства, с которым я мог бы чувствовать себя комфортно.
# 11 — Управление доступом приложений к истории вызовов
Настройки конфиденциальности Windows также управляют доступом приложения к вашей истории звонков.Если вы отключите этот параметр, все приложения не смогут получить доступ к какой-либо информации из вашей истории звонков. Включите это, и вы сможете настроить доступ к указанной информации для каждого приложения.
Лично я держу это выключенным. Я не звоню через компьютер с Windows или Windows Phone, так как для звонков я использую iPhone. Однако ваш пробег может отличаться, и вы можете обнаружить, что вам нужно контролировать это на детальном уровне.
# 12 — Контроль доступа приложений к вашей электронной почте
Не знаю, как вы, но доступ к моей электронной почте, как личной, так и деловой, является для меня щекотливой темой.Я почти не доверяю ни одному провайдеру электронной почты, чтобы он не контролировал мой почтовый ящик, не говоря уже о других приложениях.
Моя электронная почта — мой спасательный круг для внешнего мира. Практически все мое общение с деловыми партнерами, а также с друзьями и семьей обычно проходит через мой почтовый ящик. Я очень защищаю многолетнюю информацию, которую хранит бит памяти. (Я почти уверен, что у меня до сих пор есть первое электронное письмо, которое я получил в свою первую учетную запись Gmail много лет назад.)
Я полностью отключаю его, но если у вас есть специализированное приложение, которому действительно нужен доступ к вашей электронной почте, вы можете делать что-то отдельно от приложения.
# 13 — Контроль доступа приложений к вашим задачам
Задачи могут быть для меня еще одной деликатной темой. Мой список ежедневных задач — это библия, на которой я строю свою повседневную рабочую жизнь, и мне не нравится, когда кто-то получает доступ к этой информации. (Черт возьми, если бы мне не пришлось, я бы даже не поделился информацией с моим начальником, но …)
Как мы уже видели с аналогичными группами настроек, установка этого переключателя в положение «Выкл.» Отключает все приложения от информации о ваших задачах. Оставьте его включенным, и вы обязаны просмотреть список приложений и решить, каким приложениям действительно нужен доступ к этому списку.
Следует отметить, что встроенные приложения «Почта» и «Календарь» всегда будут иметь доступ к вашим задачам, независимо от того, какие настройки вы выберете, что имеет смысл.
# 14 — Контроль доступа приложений к вашим текстовым сообщениям
Я не часто обмениваюсь сообщениями через Windows. Большая часть моих сообщений осуществляется через мой Mac и устройства iOS. Однако я использую Skype на своем ПК с Windows, поэтому в моем случае этот параметр имеет значение.
На этом экране вы можете либо полностью отключить доступ к сообщениям для всех приложений, либо оставить общий доступ включенным и решить на уровне приложения, каким приложениям действительно нужен доступ к вашим текстовым сообщениям.
# 15 — Управление доступом приложений к радиостанциям вашего компьютера
Когда я говорю «контролировать доступ к радио» вашего компьютера, я не имею в виду тот, который он использует для прослушивания игр Cubs во время бейсбольного сезона. Радиомодули, которые мы рассматриваем, — это передатчики Bluetooth и Wi-Fi, которые ваш компьютер с Windows использует для подключения к локальным сетям, аксессуарам и другим устройствам, например маякам.
Разрешение доступа к радиосвязи вашего компьютера имеет довольно серьезные последствия для конфиденциальности.Включив доступ, вы можете оставить себя открытым для отслеживания через сигналы Wi-Fi и Bluetooth.
Доступ к радиостанциям также используется для обмена информацией, например файлами, сообщениями и другой централизованной информацией, поэтому отключение доступа к приложениям может быть нецелесообразным. Однако, если вы не знаете, какое конкретное приложение требует такого доступа, я бы посоветовал вам отключить его.
# 16 — Управление доступом приложений к «другим устройствам» вашего компьютера
Эта часть панели управления конфиденциальностью позволяет вам выбирать, как приложения будут передавать и синхронизировать информацию с теми устройствами, которые еще не связаны с вашим компьютером.Как обычно, вы можете полностью отключить его или оставить включенным и выбрать, каким приложениям разрешено обмениваться информацией с этими «другими устройствами».
Вы должны быть осторожны, какие приложения вы разрешаете синхронизировать с другими доверенными устройствами; это может представлять собой небольшую дыру в безопасности, если приложения работают быстро и неаккуратно с вашими личными данными.
Если у вас есть сомнения, обратитесь к разработчику приложения. Любой уважаемый разработчик будет более чем счастлив объяснить, чем может поделиться приложение.
# 17 — Диагностика управления и обратная связь
Здесь вы контролируете, сколько диагностических данных и данных об использовании Windows будет передавать домой в Microsoft.
Фирма Редмонд не позволяет пользователям полностью выключать его, поэтому лучшее, что вы можете сделать здесь, — это щелкнуть переключатель «Базовый», чтобы отправить минимально возможный объем данных обратно на базовый корабль.
Выключите переключатель прямо под абзацем «Разрешить Microsoft предоставлять более индивидуальные возможности…».Нет причин отправлять эту информацию.
Последний параметр в этом разделе — как часто Windows будет запрашивать у вас обратную связь. Некоторые люди щедро тратят время, а другие просто не хотят, чтобы их беспокоили.
Вы можете установить это значение «Никогда» (мой любимый вариант) или разрешить ему запрашивать обратную связь в любом месте от одного раза в неделю до «Автоматически». Если вы любите делиться, позвольте ему попросить обратную связь, что его душе угодно. Что до меня, я предпочитаю держать это при себе.
# 18 — Управление фоновыми приложениями
Этот раздел позволяет вам решить, каким приложениям, если таковые имеются, будет разрешено работать в фоновом режиме, незаметно отправляя и получая информацию, предлагая уведомления и обновляясь, даже если они не используются активно.
Вы можете полностью отключить фоновые приложения или выбрать одно за другим, каким приложениям будет разрешено работать в фоновом режиме, отправляя информацию и потребляя драгоценные циклы процессора и время автономной работы, когда вы находитесь вне дома.
Не знаю, как вы относитесь к вещам, но не думаю, что Candy Crush должна работать в фоновом режиме. Выбирайте и выбирайте с умом, друзья мои.
# 19 — Диагностика управляющего приложения
В этом последнем разделе панели мониторинга конфиденциальности пользователь должен решить, разрешать ли приложениям доступ к диагностическим данным о других приложениях. Microsoft заявляет, что некоторые приложения используют диагностические данные из других приложений для правильной работы.
Информация, к которой можно получить доступ, включает учетную запись пользователя, запустившего приложение, а также использование памяти, ЦП, диска и сети приложением (мы уже «делимся» слишком большим объемом информации…).
Хотя я знаю, что делиться заботой, я говорю: выключи это. Если вы обнаружите, что приложение, которое ранее имело доступ к этой информации, не работает должным образом, снова включите его для этого отдельного приложения. В противном случае избегайте этого, как чумы. (Мне особенно не нравится вся информация, которую он собирает, «кто запустил приложение».)
# 20 — Автоматическая загрузка файлов
«Автоматическая загрузка файлов» — это новое дополнение к общим настройкам конфиденциальности в Windows 10 Fall Creators Update.
Этот раздел позволяет разблокировать приложения от автоматической загрузки файлов только в Интернете из OneDrive и других облачных сервисов онлайн-хранилища. Если вы используете онлайн-хранилище, чтобы не допустить переполнения жесткого диска, вы, вероятно, захотите разрешить приложениям доступ только к облачным файлам на индивидуальной основе.
# 21 — Управление настройками конфиденциальности в браузере Edge
Microsoft Edge является браузером по умолчанию в Windows 10. Он заменяет почтенный, но давно устаревший Internet Explorer в качестве предпочтительного браузера Microsoft.
Microsoft утверждает, что Edge чистый, легкий и быстрый. Но нигде не упоминается, что это более безопасно.
В этом разделе мы рассмотрим браузер Edge и рассмотрим, какие настройки требуют более внимательного изучения, чтобы защитить вашу конфиденциальность. Я расскажу вам о настройках и расскажу, что они контролируют и как их следует настраивать, чтобы обеспечить полную конфиденциальность.
Чтобы получить доступ к разделу конфиденциальности Edge, запустите браузер и затем щелкните три точки («…») в правом верхнем углу браузера.В открывшемся меню прокрутите вниз, пока не найдете параметр «Настройки». Щелкните это.
Настройки, которые я вам покажу, находятся в областях «Настройки» и «Расширенные настройки» меню Edge.
1. Очистить данные просмотров
Находясь в меню «Настройки», прокрутите вниз, пока не увидите «Очистить данные просмотра». Нажмите кнопку «Выбрать, что очистить».
В меню «Выберите, что очистить» вы увидите расширенные параметры того, что вы можете удалить из данных просмотра Edge.По умолчанию необходимо очистить: историю просмотров, файлы cookie и сохранить данные веб-сайта, кэшированные данные и файлы, вкладки, которые были отложены или недавно закрыты, историю загрузок, данные форм, пароли, лицензии на мультимедиа и разрешения веб-сайтов. Также доступны разрешения для данных о местоположении, а также разрешения для веб-камеры и микрофона.
Выберите данные просмотра, которые нужно удалить, и нажмите кнопку «Очистить».
Вы также можете переключить переключатель «Всегда очищать при закрытии браузера» на «Вкл.», И тогда Microsoft Edge будет автоматически очищать выбранную информацию каждый раз при закрытии браузера.Это отличная идея для наших пользователей, склонных к конфиденциальности, но забывчивых.
То, что вы выбираете для очистки, — это в основном выбор между удобством и конфиденциальностью.
Я лично всегда щелкаю следующие элементы, чтобы очистить их: историю просмотров, файлы cookie и данные сохранения веб-сайтов, кэшированные данные и файлы, историю загрузок, данные форм и пароли. Это немного усложняет хакерам, правительственным агентам и другим плохим парням отслеживание моих привычек просмотра через браузер Edge.
2.Расширенные настройки
В меню «Настройки» вы увидите раздел «Расширенные настройки». Нажмите кнопку «Просмотр дополнительных настроек». Это откроет остальные параметры конфиденциальности, доступные в Edge.
В меню «Дополнительные параметры» пользователи могут управлять рядом параметров, связанных с конфиденциальностью. Этот раздел также включает параметры, не связанные с конфиденциальностью, но я буду рассматривать только те параметры, которые влияют на вашу конфиденциальность. Я перечислю каждую из них, а затем выскажу свои мысли о том, каким образом вы должны выбрать каждую функцию, и объясню, почему я так думаю.
Блок всплывающих окон
«Блокировать всплывающие окна» всегда следует оставлять включенным. Всплывающие окна представляют собой угрозу безопасности — и, по крайней мере, они невероятно раздражают пользователя.
Используйте Adobe Flash Player
Это — и всегда будет решительным НЕТ!
Flash — это расточительное использование ресурсов и одна из самых серьезных угроз безопасности. Flash Player абсолютно кричит «иди, забери меня» плохим парням. Всегда оставляйте для этого параметра значение «Выкл.».
Настройка прокси
Я обсуждал прокси в других статьях на этом сайте.По сути, прокси — это вторая сторона, которая принимает от вас веб-запросы и передает их на целевой веб-сайт. Затем он возвращает запрошенный контент обратно на ваш компьютер, даже не раскрывая ваш фактический IP-адрес.
Хотя прокси-серверы могут быть ценным инструментом обеспечения конфиденциальности, я всегда рекомендовал использовать сервер виртуальной частной сети (VPN), если это возможно, поскольку он также шифрует ваши данные в дополнение к действию в качестве посредника. Если у вас нет доступа к VPN, прокси-сервер — достойная альтернатива.Обязательно воспользуйтесь этой функцией.
Предложение сохранить пароли
Я держу этот выключенный. Я никогда не был поклонником хранения паролей в браузере. Я предпочитаю использовать приложение для управления паролями. Они намного безопаснее, так как большинство менеджеров паролей шифруют хранимую информацию.
Сохранение записей в форме
Опять же, я оставляю его выключенным, поскольку записи в сохраненной форме могут содержать вашу личную информацию. Это включает ваше имя, адрес, номер телефона или даже конфиденциальную информацию, такую как банковские данные.
Подобная хранимая информация используется с функцией автозаполнения для онлайн-форм. Я тоже не использую эту функцию. Кто знает, какая еще информация запрашивается скрытыми полями веб-формы?
Отправить запросы «Не отслеживать»
Я держу этот включенным. Это позволяет вашему браузеру сообщать веб-сайтам, что вы не хотите, чтобы активность вашего браузера на их сайтах отслеживалась. Конечно, веб-сайты не обязаны выполнять этот запрос, но все больше и больше из них выполняют такие запросы.
Помогите мне Cortana в Microsoft Edge
Я установил для этого значение «Выкл.». Чем меньше у вас дела с Кортаной, тем меньше информации отправляется на серверы Microsoft.
Поиск в адресной строке с помощью…
Bing — это поисковая система Microsoft по умолчанию, и когда вы вводите URL-адрес поискового запроса в адресной строке, он отправляется на серверы Bing.
Если вы не хотите отправлять свой поиск и другую информацию в Microsoft для отслеживания, используйте DuckDuckGo или другую поисковую систему, которая не хранит информацию о поиске своих пользователей.Нажмите кнопку «Изменить поисковую систему» и используйте поисковый сайт, ориентированный на конфиденциальность.
Я всегда использую DuckDuckGo, но каждый решает, от какой конфиденциальности он хочет отказаться ради дополнительного удобства.
Показывать предложения поиска и сайтов, когда я набираю
Если для этого параметра установлено значение «Вкл.», Все, что вы вводите, отправляется на серверы Microsoft для анализа и выдачи предложений. Еще больше возможностей для маркетинговой системы Microsoft. Поэтому выключите его.
Печенье
Здесь вы можете выбрать «Блокировать все файлы cookie», «Блокировать только сторонние файлы cookie» или «Не блокировать файлы cookie». Файлы cookie могут быть полезны при просмотре, поскольку они сохраняют ваш сеанс входа в систему и настройки для веб-сайтов. Однако их также можно использовать для отслеживания ваших путешествий по сети в рекламных целях и т. Д.
Это ваш звонок. Я обычно устанавливаю для него значение «Блокировать только сторонние файлы cookie», поскольку это позволяет веб-сайтам сохранять файлы cookie сеанса, но не позволяет рекламодателям отслеживать меня в Интернете.
Использование функции прогнозирования страниц для ускорения просмотра, улучшения чтения и улучшения общего впечатления
Нет. Выключи это.
Это разработано, чтобы улучшить ваш опыт просмотра, предварительно загружая ссылки, найденные на веб-странице, которую вы в данный момент просматриваете. Это означает, что веб-сайты могут устанавливать файлы cookie в вашем браузере так же, как если бы вы фактически щелкнули ссылку на их веб-сайт.
Это недостаток конфиденциальности, и он не нужен в современном мире быстрых интернет-соединений.
Защитите меня от вредоносных сайтов и загрузок с помощью SmartScreen Защитника Windows
Если этот параметр включен, он помогает обнаруживать фишинговые и другие вредоносные типы веб-сайтов, помогая защитить вас от злоумышленников, получающих вашу личную информацию, а также от загрузки или установки вредоносных программ.
Поскольку функция отправляет ваши данные о просмотре обратно в Microsoft для анализа, это один из тех случаев, когда вам нужно решить, следует ли допустить немного меньшую конфиденциальность в пользу защиты ваших личных данных и защиты вашего компьютера от вредоносных программ.
Я ошибаюсь на стороне защиты, и я держу ее включенной. Вы тоже должны.
Действия пользователя
Мы многое рассмотрели за короткое время, но, следуя нескольким простым правилам, вы можете заблокировать установку Windows 10, чтобы обеспечить отличную защиту вашей конфиденциальности, при этом максимально используя операционную систему.
1. Никогда не используйте параметр экспресс-настройки при установке или обновлении до Windows 10
Это также относится к настройке любого нового компьютера, который вы можете купить, на котором установлена версия 10.Экспресс-настройки — это просто еще один способ спросить: «Ничего страшного, если мы украдем вашу личную информацию с целью получения прибыли?»
2. Заблокируйте Cortana
Если вы достаточно уверены в том, что вносите изменения в реестр Windows, я предлагаю полностью отключить Кортану и вернуться к старому школьному уровню поиска Windows.
3. Контроль того, к чему Кортана имеет доступ
Чем больше вещей вы позволите ей «помочь», тем больше информации будет отправлено обратно в Microsoft.
4.Отключить отслеживание рекламы
Никогда не позволяйте Microsoft или кому-либо еще отслеживать ваши действия в Интернете.
5. Отключить отслеживание местоположения — особенно на ноутбуке
Хотя для некоторых мобильных устройств требуется отслеживание местоположения для карт и приложений навигации, для Windows на ноутбуке это действительно не нужно.
6. Управление доступом к камере и микрофону
Это особенно чувствительная тема для компьютеров, которыми пользуются дети. Если необходимо, обмотайте камеру и микрофон лентой.Иногда самые простые решения оказываются лучшими.
7. Контроль, к какой информации могут иметь доступ приложения Windows
Если оставить его на собственном усмотрении, Windows позволит установленным приложениям самостоятельно решать, нужен ли им доступ к вашей учетной записи, контактам, электронной почте, задачам и другой личной информации. Не позволяй им это получить.
8. Заблокируйте общие настройки конфиденциальности в браузере Microsoft Edge
Как и Кортана, Edge будет следить за вашими действиями, насколько это возможно, если не делать иначе.
Как видите, существует множество настроек, которые нужно отслеживать, если вы хотите восстановить свою конфиденциальность в Windows 10. К счастью, если вы готовы потратить время, ваша работа будет приносить дивиденды, когда вы на кону конфиденциальность.
Часто задаваемые вопросы о настройках конфиденциальности Windows 10
Так ли уж плохо с конфиденциальностью в Windows 10?
Windows 10 по-прежнему имеет проблемы с конфиденциальностью. Он собирает и отправляет информацию о вашем использовании, а также некоторую личную информацию обратно на серверы Microsoft.Хотя вы можете предотвратить некоторые из них, выполнив действия, описанные в этой статье, вы никогда не сможете полностью заблокировать их.
Есть ли в Windows 10 шпионское ПО?
Это зависит от вашего определения шпионского ПО. Windows 10 действительно отправляет информацию о вашем использовании, а также ограниченную часть личной информации обратно в Microsoft. Это может включать адреса веб-сайтов и условия поиска, которые вы вводите в адресной строке Microsoft Edge, информацию об изображениях на жестком диске и многое другое.
Однако Microsoft утверждает, что эта информация собирается на анонимной основе и что никакая информация не связана напрямую с пользователем.
Шпионит ли за вами Microsoft Edge?
Microsoft Edge отслеживает историю просмотров и поиска. Однако Microsoft не отслеживает вашу историю просмотров или историю поиска, когда вы используете Chrome или Firefox. (Конечно, с помощью Chrome Google отслеживает вас, что открывает еще одно множество проблем с конфиденциальностью.)
Вы можете заблокировать часть этого отслеживания в настройках конфиденциальности Windows и браузера Microsoft Edge.
Почему Windows 10 отменяет мои настройки конфиденциальности?
Windows 10 может вернуть некоторые настройки конфиденциальности после обновления операционной системы. Это может произойти, когда обновление Windows 10 от Microsoft обнаруживает определенный параметр, который был изменен сторонней программой, или если ему необходимо изменить параметр, чтобы разрешить обновление. Хотя вы можете снова вручную изменить настройки конфиденциальности, это разочаровывает.
Отключить агрессивные настройки Windows 10
Windows 10 постепенно становится предпочтительной операционной системой из-за ее улучшений по сравнению с предыдущими версиями.Но он не идеален, так как многие пользователи жаловались на его навязчивые настройки конфиденциальности по умолчанию. Восстановите свою конфиденциальность с помощью этих советов по отключению любопытных настроек.
Отключить персонализированную рекламу
Для тех, кто не знает, Windows 10 назначает каждому пользователю «рекламный идентификатор», чтобы персонализировать вашу рекламу на основе вашей недавней истории браузера. Если вы не против видеть общие объявления, ориентированные на вас на основе демографических данных, а не вашего идентификатора, мы рекомендуем отключить эту функцию.
- Сначала щелкните значок увеличительного стекла рядом с логотипом Windows в левом нижнем углу экрана.
- Затем введите Конфиденциальность; щелкните по нему и выберите General .
- Проверьте настройки конфиденциальности вашего компьютера на предмет изменений.
- Наконец, откройте свой веб-браузер и перейдите по этой ссылке. Оказавшись там, выберите «Выкл.» Для: «Персонализированная реклама везде, где я использую свою учетную запись Microsoft» и «Персонализированная реклама в этом браузере».
Это сбрасывает ваш рекламный идентификатор, позволяя вам испытать радость веб-серфинга без жуткой целевой рекламы.
Отключить Cortana
Цифровые помощники с голосовым управлением стали крупным бизнесом. Microsoft извлекает выгоду из этого рынка с помощью Cortana, невероятно находчивого встроенного помощника, который позволяет быстро устанавливать напоминания, планировать события и отправлять электронную почту, а также многие другие интуитивно понятные функции. Он использует собираемую информацию аналогично тому, как это делает помощник Google на базе Android. Однако временами Кортана может стать властной.
- Чтобы выключить его, щелкните значок Cortana на панели задач, а затем значок записной книжки в левой части всплывающей панели.
- Нажмите «Настройки»; это должно предоставить вам первый вариант, который гласит: «Кортана может давать вам предложения, идеи, напоминания, предупреждения и многое другое». Сдвиньте это в положение «Выкл.».
После отключения параметр Cortana исчезает, и теперь перед вами появляется панель поиска, которую вы можете использовать для поиска в Интернете или на рабочем столе.
Остановить одноранговый обмен файлами
Когда включен одноранговый (P2P) общий доступ к файлам, Windows 10 по умолчанию передает загруженные обновления на ваш компьютер другим пользователям Windows 10.Это помогает другим пользователям быстрее обновлять свои системы, а также ускоряет загрузку обновлений. Однако, если вы недовольны тем, что ваши файлы используются другими пользователями, вы можете отключить эту функцию.
- Снова зайдите в Настройки.
- Щелкните Обновление и безопасность > Центр обновления Windows > Дополнительные параметры и, наконец, выберите Выберите способ доставки обновлений .
- По умолчанию параметр «Обновления из более чем одного места» включен, за ним следуют два варианта: распространять обновления только на ПК в локальной сети и полностью отключать обновления P2P.Если вы хотите полностью отключить эту функцию, не беспокоясь о деталях, переместите ползунок в положение «Выкл.».
Если вы хотите обмениваться файлами с ПК только в вашей внутренней сети, оставьте ползунок в положении «Вкл.» И выберите ПК в моей локальной сети . Для получения более подробных инструкций о том, как остановить обновления P2P, щелкните здесь.
Тупой Microsoft’s Edge
Помните Internet Explorer? Думайте о Microsoft Edge как о том же самом, только на стероидах.Новый модный браузер технологического гиганта полон функций, таких как интеграция с Cortana и прогнозирование набора текста, которые могут доставить вам дискомфорт, поскольку все функции отправляют данные обратно в Microsoft. Чтобы отключить эти навязчивые функции, откройте Edge и щелкните значок меню в правом дальнем углу (три горизонтальные точки).
Зайдя, нажмите View Advanced Settings . Здесь у вас есть возможность отключить Adobe Flash, что предотвращает отправку файлов cookie Flash куда-либо.Вы также столкнетесь с рядом настроек, которые, возможно, захотите отключить в разделе «Конфиденциальность и услуги».
Эти простые советы по безопасности помешают Microsoft навсегда отслеживать ваши действия в Интернете! Если вы заинтересованы в защите своей конфиденциальности, не стесняйтесь обращаться к нам сегодня по всем вопросам, связанным с безопасностью.
Fix Windows Update показывает, что некоторые настройки управляются вашей организацией
Получение Некоторыми настройками управляет ваша организация не всегда означает, что ваш домашний компьютер связан с организацией, о которой вы не знаете.Это также может означать, что вы или другой пользователь вашего компьютера ранее вносили / вносили некоторые изменения в реестр или групповую политику, связанные с Центром обновления Windows, и в результате отображается сообщение. Вам необходимо проверить некоторые конкретные параметры редактора локальной групповой политики и значения ключей / REG_DWORD редактора реестра, которые могут быть ответственны за получение этого сообщения с красными чернилами на странице Центра обновления Windows в параметрах Windows.
Почему некоторые настройки управляются вашей организацией, на странице Центра обновления Windows
Допустим, вы отключили Защитник Microsoft в Windows 10 с помощью групповой политики.Если вы откроете раздел «Безопасность Windows» в Windows 10, вы можете получить подобное сообщение. Точно так же можно изменить или настроить различные параметры, связанные с Центром обновления Windows, с помощью редактора локальной групповой политики и редактора реестра. Если вы выполнили какие-либо действия в этих утилитах, может появиться сообщение Некоторые настройки управляются вашей организацией.
Чтобы решить эту проблему, очень важно найти все настройки GPEDIT и REGEDIT. К счастью, мы создали список настроек, которые могут отвечать за это сообщение.Однако на странице Центра обновления Windows отображается параметр Просмотр настроенных политик обновления .
Если вы найдете эту опцию, вам станет еще проще найти соответствующую настройку. Вы можете просто открыть определенные настройки (как указано ниже) и внести необходимые изменения. Однако, если вы не можете найти эту опцию, вам пригодятся следующие методы.
Исправить Некоторые настройки управляются вашей организацией в настройках Windows
Вот список всех настроек групповой политики и редактора реестра, а также некоторые другие советы и приемы по избавлению от этой ошибки.Прежде чем приступить к работе со списком, вы должны знать, что следующие изменения могут отменить настройку, которую вы сделали ранее в отношении Центра обновления Windows. Кроме того, важно проверить версию Windows 10, поскольку редактор локальной групповой политики недоступен в Windows 10 Home. Чтобы убедиться в этом, откройте «Этот компьютер», щелкните правой кнопкой мыши пустую область и выберите параметр « Properties ».
Здесь вы можете найти свою версию Windows 10, например Windows 10 Home / Pro / Enterprise.
Если у вас Windows 10 Домашняя, вы должны использовать метод редактора реестра, поскольку на вашем компьютере нет редактора локальной групповой политики.Однако, если у вас Windows 10 Pro или Enterprise, необходимо проверить и то, и другое.
1. Проверьте настройки редактора локальной групповой политики
Для начала нажмите Win + R , введите gpedit.msc, и нажмите кнопку Enter , чтобы открыть редактор локальной групповой политики на вашем компьютере.
Когда он откроется, перейдите по следующему пути —
Конфигурация компьютера> Административные шаблоны> Компоненты Windows> Центр обновления Windows После этого проверьте следующие параметры редактора локальной групповой политики.
- Отключить автоматический перезапуск для обновлений в часы активности
- Укажите диапазон активных часов для автоматического перезапуска
- Разрешить автоматическую загрузку обновлений через лимитированные соединения
- Укажите крайний срок перед автоматическим перезапуском для установки обновлений
- Настроить автоматический перезапуск напоминания об обновлениях
- Отключить уведомления об автоматическом перезапуске для установки обновлений
- Настроить автоматическое уведомление о необходимости перезапуска для обновлений
- Настроить автоматические обновления
- Не разрешать политикам отсрочки обновлений вызывать сканирование в Центре обновления Windows
- Удалить доступ к “ Приостановить обновления »
- Удалить доступ для использования всех функций Центра обновления Windows
- Не включать драйверы в обновления Windows
- Настроить расписание предупреждений об автоматическом перезапуске для обновлений
- Обновить политику питания для перезапуска тележки
Если состояние параметра — показывает Включено или Отключено , дважды щелкните по нему, выберите параметр Не настроено и нажмите кнопку OK , чтобы вернуть заводские настройки по умолчанию.
2. Проверьте настройки редактора реестра.
Каждый раз, когда вы меняете что-либо в редакторе локальной групповой политики, это отражается в соответствующих файлах реестра. Следовательно, проверка файлов реестра (ключей, подразделов, REG_DWORD, строковых значений и т. Д.) Столь же эффективна, как и проверка параметров групповой политики.
Здесь мы перечислили все значения REG_DWORD и их местоположения, чтобы вы могли быстро проверить, чтобы скрыть сообщение.
- SetActiveHours / ActiveHoursStart / ActiveHoursEnd
- SetActiveHoursMaxRange / ActiveHoursMaxRange
- AllowAutoWindowsUpdateDownloadOverMeteredNetwork
- SetAutoRestartDeadline
- SetAutoRestartNotificationConfig
- SetAutoRestartNotificationDisable
- SetAutoRestartRequiredNotificationDismissal / AutoRestartRequiredNotificationDismissal
- NoAutoUpdate / AUOptions
- DisableDualScan
- SetDisablePauseUXAccess
- SetDisableUXWUAccess
- ExcludeWUDriversInQualityUpdate
- SetRestartWarningSchd / ScheduleRestartWarning
- SetEDURestart
Эти значения REG_DWORD можно найти в следующем месте:
HKEY_LOCAL_MACHINE \ Software \ Policies \ Microsoft \ Windows \ WindowsUpdate Чтобы перейти к этому месту, вам необходимо открыть редактор реестра.Для этого нажмите Win + R , введите regedit , нажмите кнопку Enter и щелкните опцию Yes в приглашении UAC.
Данные значения могут отображаться как 0, 1 или 2, и они определяют разные вещи для разных значений REG_DWORD. Однако, если вы видите любое из вышеупомянутых значений REG_DWORD в ключе WindowsUpdate, вам необходимо удалить его, чтобы убрать сообщение «Некоторые настройки управляются вашей организацией».
Меры предосторожности: Перед внесением каких-либо изменений в любой файл реестра настоятельно рекомендуется создать точку восстановления системы и создать резервную копию всех файлов реестра.
Чтобы удалить значение RED_DWORD, щелкните его правой кнопкой мыши и выберите параметр Удалить .
После этого нажмите кнопку OK , чтобы подтвердить удаление.
После удаления значения REG_DWORD перезагрузите компьютер или выйдите из системы и снова войдите в свою учетную запись.
3. Настройте свой компьютер как домашний компьютер
Если вы ранее подключались к другому компьютеру в той же сети, настройка по умолчанию может рассматривать ваш компьютер как часть бизнес-сети, даже если вы больше не подключены ко второму компьютеру.Чтобы проверить этот параметр, выполните следующие действия:
1: Найдите «расширенные настройки системы» в поле поиска панели задач и откройте.
2: Перейдите на вкладку Имя компьютера и нажмите кнопку Идентификатор сети .
3: Выберите Это домашний компьютер; он не является частью опции бизнес-сети, и нажмите кнопку Далее .
4: После того, как изменения будут успешно внесены и отразятся на экране, перезагрузите компьютер.
4. Изменение настроек диагностики и обратной связи
Ваш компьютер с Windows 10 отправляет данные в Microsoft, чтобы улучшить взаимодействие с пользователем и их будущие продукты. В зависимости от настроек ваш компьютер может или не может отправлять определенные данные, такие как информация об устройстве, параметры, возможности, веб-сайты, которые вы посещаете, приложения, которые вы используете, и т. Д. Иногда вы можете не захотеть делиться всей этой информацией с Microsoft. Хотя полностью заблокировать сбор этой информации корпорацией Майкрософт невозможно, опция «Необходимые диагностические данные» может помочь вам до некоторой степени.
Однако тот же параметр или параметр может также вызвать сообщение об ошибке «Некоторые параметры управляются вашей организацией». Поэтому разумно переключить этот параметр — независимо от того, какой у вас сейчас.
1: Откройте меню «Пуск» и щелкните значок шестеренки Настройки .
2: Перейдите к Конфиденциальность> Диагностика и обратная связь .
3: Справа вы видите две опции, одна из которых уже настроена — Необходимые диагностические данные и Дополнительные диагностические данные .Независимо от того, какой параметр вы используете, переключитесь на другой вариант, перезагрузите компьютер и проверьте, отображается ли сообщение по-прежнему или нет.
Заключение: почему Центр обновления Windows показывает, что некоторые настройки управляются вашей организацией
Получение сообщения «Некоторые настройки управляются вашей организацией» в большинстве случаев не причиняет вреда. Это визуальное представление или уведомление о настройках, которые вы / другой пользователь изменили ранее с помощью редактора реестра и редактора локальной групповой политики.Таким образом, возврат этих настроек к заводским значениям по умолчанию поможет вам избавиться от этого сообщения в считанные секунды.
Windows 10 V1903: «сломанные» параметры отложенного обновления
[немецкий] Пользователи Windows 10 May 2019 Update (версия Pro), возможно, не имеют возможности приостановить (отложить) функции и обновления качества, известные из предыдущих сборок Windows 10. Ниже я разобрался (мне нужно несколько попыток, чтобы понять это), почему Windows 10 действует таким образом и что нужно знать пользователям.
О чем мы говорим?
Начиная с Windows 10 May 2019 Update, версии 1903, Microsoft предлагает пользователям возможность откладывать качественные обновления на 5 x 7 дней (35 дней) для всех версий (SKU).
(варианты обновления в Windows 10 V1903)
В Расширенные параметры видна опция приостановки обновлений со скриншота, показанного ниже. В настоящее время у меня есть этот снимок экрана только на немецком языке, но вы можете увидеть поле со списком, чтобы выбрать дату, пока обновления не будут приостановлены.
Дополнительные параметры обновления в Windows 10 V1903
Я кратко обсудил это в своем немецком блоге Windows 10 Home bekommt wohl ab V1903 Update-Pause. Однако чего не хватает, так это возможностей, доступных в более ранних версиях Windows 10 Pro, чтобы откладывать обновления качества и функций на срок до 35 или 365 дней.
(Расширенные параметры обновления, полугодовой канал)
Я говорю о двух списках, чтобы отложить обновления функций и качества на 365 и 35 дней.Мартин Бринкман обсуждал это также здесь для более старой сборки Windows 10 — и я упомянул об этом в своем немецком блоге Erweiterte Update-Steuerung в Windows 10 версии 1703.
Обсуждения месяцев назад
Эта тема существует здесь с марта 2019 года, потому что я наткнулся на следующую дискуссию между Вуди Леонхардом и Теро Алхоненом в Twitter.
У меня есть варианты pic.twitter.com/J5JGImGb3i
— Теро Алхонен (@teroalhonen) 6. März 2019
В форуме на askwoody.com была эта ветка обсуждения. И Мартин Бринкманн написал что-то об этом в то время на ghacks.net. Поскольку в марте 2019 года это был предварительный просмотр, я отложил его «подождать и посмотреть». В пятницу я наткнулся на комментарии к статьям, которые я написал для немецкого ИТ-журнала Heise. Пользователь пожаловался на отсутствие параметров для приостановки обновления функций и качества в Windows 10 версии 1903. Некоторые пользователи писали, что у них есть эта опция, другие (и я) не могли видеть эту опцию. Моя первая интерпретация, также основанная на статье Microsoft об управлении обновлениями (см. Windows 10 May 2019 Update возвращает управление обновлениями):
В графическом интерфейсе Microsoft удалила старые параметры настройки, поскольку обновления функций больше не устанавливаются автоматически с Windows 10 версии 1903 и выше, пока не истечет срок поддержки.Вместо этого пользователь должен щелкнуть ссылку «Загрузить и установить», чтобы начать обновление. И у нас есть возможность отложить (качественные) обновления на 5 x 7 дней, что является вариантом отсрочки на 35 дней. С этой точки зрения, отсутствие элементов графического интерфейса в разделе «Настройки… Центр обновления Windows» кажется логичным.
Но для профессионалов это довольно глупо, и я ошибался — об этом позже. Были также люди, которые утверждали, что у них есть выбор…
Групповые политики для контроля обновлений
Конечно, я могу использовать групповые политики с gpedit.msc в разделе Конфигурация компьютера> Административные шаблоны> Компоненты Windows> Центр обновления Windows> Центр обновления Windows для бизнеса для принудительного управления обновлением.
На приведенном выше снимке экрана показаны политики (на немецком языке) в этой ветке, и параметры также доступны там, как обычно. Настройка групповых политик ничего не изменила в моем графическом интерфейсе.
Непонятные результаты испытаний
Из-за нехватки времени я мало что мог тестировать, и моя тестовая система имеет именно те параметры, которые указаны выше (отдельные параметры для задержки обновлений недоступны).Но в Heise читатели были готовы и нашли время для тестирования. Первый отзыв был (еще раз спасибо читателю):
Теперь, когда я привел в общей сложности четыре компьютера к 1903 году, я заметил следующее:
Все компьютеры были обновлены с помощью одного и того же DVD, созданного с помощью MediaCreationTool, поэтому разные источники установки исключены.
На всех компьютерах ранее была установлена 64-разрядная версия Windows 10 Pro 1803 с обновлением функций через 365 дней.
первый тестовый запуск с ноутбуком, автоматический поиск обновлений не принес 1903, поэтому задержка с 365 установлена на 0, и поиск выполняется снова.На этот раз он загрузил и установил 1809, версию, которую я хотел пропустить. Когда он был закончен, я обновил DVD до 1903. У этого ноутбука * нет * записи в расширенных параметрах для отсрочки обновления функций. Только качественные обновления можно отложить на 35 дней.
второй тестовый запуск , настольный ПК напрямую обновляется с помощью DVD. На этом компьютере теперь также * нет * записи в расширенных параметрах блокировки обновлений функций. Только качественные обновления можно отложить на 35 дней. Вот попробовал подсказку с gpedit.msc. Но по-прежнему не дает появиться записи в настройках.
третий тестовый запуск , Microsoft Surface Pro 4, обновленный с DVD. К моему удивлению, здесь я нахожу параметр для приостановки обновления функций в расширенных параметрах, но установлен на 0 (мы помним: на всех компьютерах ранее было установлено значение 365). Итак, снова вернемся к 365.
Четвертый тестовый запуск : Рабочий стол обновлен с помощью DVD. Снова все то же самое: нет возможности сбросить обновления функций.
Подведем итоги: четыре компьютера с одним и тем же DVD с одинаковой версией Windows (одно исключение через автоматический поиск обновлений) обновлены до 1903 года.Три больше не предлагают возможность откладывать обновления функций, один делает — но параметр был тайно сброшен на 0.
Довольно непостижимый беспорядок, который MS снова натворила здесь.
Я попросил у читателя скриншоты, потому что хотел каким-то образом доложить Редмонду обо всем этом беспорядке через сообщения в блоге. Потом я получил еще более запутанный отзыв от читателя:
Это становится все более и более непостижимым. Я хотел сделать снимок экрана рабочего стола, на котором я установил 365 дней через gpedit.msc раньше. Абсолютно уверен, что ни до, ни после такой опции в расширенных настройках не было.
Теперь там. Выделены серым цветом, потому что они «управляются моей организацией», чего и следовало ожидать при использовании gpedit.
Я также абсолютно уверен, что в разделе «Управляется из моей организации» отсрочка обновления функций не появилась вчера, теперь она тоже есть.
Также имеет отношение к Microsoft das nun doch noch aktiviert…
Итак посмотрел ноут (первая попытка) — Вариант недоступен.Я не играл в gpedit.
Итак, я снова изменил настройку gpedit на ПК на «не настроен». Центр обновления Windows по-прежнему показывает неактивный вариант. Итак, компьютер перезагрузился — без изменений. Центр обновления Windows сообщает, что 365 дней, выделен серым цветом, хотя не настроен в gpedit ..
Теперь я меняю это в ноутбуке через gpedit, и мне любопытно, когда появляется опция, выделенная серым цветом. Может быть, подождем и увидим. Это не прозрачно.
Edit: даже перезагрузка не приводит к появлению этой опции на ноутбуке или делает ее недоступной для настройки на ПК.
Edit 2: этот параметр (выделен серым в расширенных параметрах Центра обновления Windows, если он настроен в gpedit.msc, или исчез, если не настроен), очевидно, срабатывает при проверке обновлений вручную.
Я не понимаю, почему он свободно настраивается на поверхности в расширенных параметрах.
Теперь я достаточно поэкспериментировал. Пусть MS сама уберет хаос.
У меня нет слов для этого и я решил бросить дело разработчикам. Потому что где-то есть механизм, который что-то меняет в GUI.
Запись реестра помогает (возможно)
Мартин Бринкманн в этом старом сообщении блога затронул тему, что существует два разных типа графического интерфейса для управления обновлениями и значение DWORD BranchReadinessLevel в ветке реестра:
HKEY_LOCAL_MACHINE \ SOFTWARE \ Microsoft \ WindowsUpdate \ UX \ Settings
У Microsoft есть сообщение здесь, где задокументировано значение. В моей Windows 10 V1903 установлено значение 0x20, что предотвращает отображение дополнительных параметров управления обновлением.
BranchReadiness Значение уровня
В Windows 10 V1903 значение, вероятно, больше не может быть изменено групповыми политиками — по крайней мере, я ничего не нашел на лету — параметры, описанные Мартином Бринкманном, недоступны — возможно, вам придется импортировать новый файл ADX.
Коллеги с немецкого сайта deskmodder.de получили совет читателя о том, что удаление этой записи приведет к возврату старых параметров задержки обновления. Но это не кажется очень надежным (коллега тоже пишет и разносит дополнения по тексту).Моя попытка переименовать значение, а затем перезапустить его, не сработала.
Затем я вошел в учетную запись администратора и удалил машину из программы Insider Preview (Release Preview Ring). Это не помогло. По крайней мере, я нашел подсказку на deskmodder.de, чтобы установить значения реестра ниже, расположенные в том же ключе, на 0:
DeferFeatureUpdatesPeriodInDays
DeferQualityUpdatesPeriodInDays
На скриншоте выше показано, что значения установлены на 0.Я также начал поиск обновлений. Все, что я тестировал, у меня не работало — даже после перезапуска.
Приложение: Новые данные
Я немного поигрался с этими настройками и параметрами групповой политики. Внезапно можно использовать полосу прокрутки в поле списка Anhalten bis (Остановить до) в расширенных параметрах и продлить паузу в обновлении до 35 дней (см. Следующий снимок экрана, где в тексте, обрезанном здесь, внезапно говорится, что обновления может быть приостановлен на 35 дней).
Это соответствует старому варианту задержки обновлений качества на 35 дней. Однако, поскольку обновление функции должно запускаться вручную для установки незадолго до окончания периода поддержки, это будет косвенно старый вариант задержки обновления функций на 365 дней (теперь это будет около 15-16 месяцев, если пользователь ждет, пока Microsoft выполнит автоматическую принудительную установку).
Серая опция откладывать обновления функций на 365 дней, показанная на скриншоте ниже (см. Нижний левый угол) в этом комментарии и скрытая серым цветом, мне не приходит в голову (даже при настройке групповой политики обновления функций на «Полугодовой» ‘).
(Нажмите, чтобы увеличить)
Я не могу подтвердить описанное в комментариях влияние на то, что групповые политики имеют приоритет и что-то меняют. Здесь осталось 35 дней, что бы я ни установил в групповой политике. Даже изменение DeferQualityUpdatesPeriodInDays = 1 ничего не меняет. Что я заметил: сообщение о том, что обновлениями управляет ваша организация, не исчезает, когда я отключаю и перезапускаю групповую политику или запускаю gpupdate / force в качестве команды в командной строке.Только после того, как я проверил обновления, опция исчезла. Перезапуски ничего не изменили.
У меня нет ни времени, ни нервов, чтобы продолжать тестирование. Мой вывод: где-то все еще есть серьезные поломки, и Microsoft должна это исследовать или предоставить объяснение, как просмотреть дополнительные расширенные параметры графического интерфейса. Здесь я хотел бы поблагодарить читателей heise, моих коллег из deskmodder.de и читателей моего блога за их тесты и комментарии.
Для MVP программы предварительной оценки Windows очень неприятно видеть, как Microsoft снова все испортила — особенно после того, как на прошлой неделе я столкнулся на онлайн-встрече с целями, которые Microsoft поставила для Win Insider MVP (например.грамм. создавать видеоролики для продвижения Windows 10 и убеждать семью и друзей использовать эти материалы). Мой вопрос к моим лидерам MVP, что я больше вижу свою роль MVP в области, где я фильтрую технические проблемы и отправляю их разработчикам, вообще не был принят — думаю, что Win Insider MVP и я живем на разных планетах. . Так что я не считаю этот канал полезным для обратной связи. Кроме того, Центр обратной связи для участников программы предварительной оценки Windows — это пустая трата времени.
Я постараюсь убедить разработчиков Microsoft взглянуть на эту тему.Если у кого-то есть больше идей, не стесняйтесь оставлять комментарий.
Приложение: Этот твит указывает, что это зависит от уровня патча.
Приложение 2: Решение загадки (частично)
Между тем, я думаю, что довольно хорошо понимаю, почему Windows 10 V1903 показывает такое поведение.
Вы должны быть администратором
Благодаря совету Яна Шюсслера из немецкого журнала c’t, я на шаг впереди в отношении двух вариантов задержки обновлений и обновлений функций. Из соображений безопасности я большую часть времени работаю под Windows 7 со стандартными учетными записями.Если мне нужны административные разрешения, я использую управление учетной записью пользователя, чтобы получить эти разрешения. В Windows 10 я использую ту же процедуру, используя стандартные учетные записи, но забываю, что приложение Settings не отображает команды, требующие повышенных прав. Таким образом, на странице настроек есть «два лица», в зависимости от того, является ли текущая учетная запись членом группы «Администраторы» или группы пользователей по умолчанию. В стандартных учетных записях пользователей просто отсутствует ряд команд на странице Настройки .А в Advanced Options опция задержки обновлений видна только администраторам (см. Снимок экрана ниже).
Под учетной записью администратора страница Advanced Options выглядит как на снимке экрана выше. Второй список для выбора времени установки обновлений теперь также доступен (отсутствует в учетной записи пользователя по умолчанию).
Программа Insider Preview имеет значение
Однако вышеприведенное понимание не объясняет, почему мне изначально предлагали только 7-дневную отсрочку (см. Скриншоты в начале статьи), а теперь интервал 35 дней.Я также помню, как несколько раз проверял страницу дополнительных параметров под учетной записью администратора, пока возился с ключами реестра.
Через два дня я снова зарегистрировал свою тестовую машину в программе предварительной оценки в Release Preview Ring. И вдруг под моей учетной записью администратора появились следующие варианты:
Есть еще три варианта. Но теперь Windows 10 V1903 сообщила мне, что я могу отложить установку обновлений на 7 дней. Параллельно я вошел в стандартную учетную запись пользователя.Как и ожидалось, была только опция Остановить до с видимым полем выбора даты. Но пришла информация, что обновления могут задерживаться на 35 дней. Я вышел из системы и снова вошел в систему с еще активной учетной записью администратора. И вот появилось сообщение, что обновления будут задерживаться на 35 дней.
Между тем я также видел описанное выше поведение, когда параметры исчезают, когда значения отсрочки больше 0 вводятся в поля списка отсрочки. Ничто из этого не является прозрачным — у некоторых людей может возникнуть идея назвать это беспорядком.
Подобные статьи
Windows 10 Home bekommt wohl ab V1903 Update-Pause
Windows 10 May 2019 Update возвращает контроль обновлений
Почему важно устанавливать обновления Windows
Как установить обновления Windows
Автор: Иоана Бистричану
Вы когда-нибудь задумывались, почему так важно устанавливать обновления Windows?
Большинство из них включают обновления безопасности.Проблемы безопасности — это наихудшие возможные ошибки, поскольку они могут быть использованы вредоносными программами или хакерами. Подобные ситуации регулярно выявляются в различных частях Windows — ActiveX, Internet Explorer и .Net Framework являются лишь примерами.
Другие обновления устраняют другие ошибки и проблемы в Windows. Несмотря на то, что они не несут ответственности за уязвимости системы безопасности, они могут повлиять на стабильность вашей операционной системы или просто раздражать.
И последнее, но не менее важное: обновления Windows иногда содержат новые функции и исправляют некоторые известные проблемы, и лучшим примером этого является Internet Explorer.
На большинстве компьютеров для обновлений Windows установлено значение «Автоматическая установка обновлений», что является рекомендуемой настройкой. Однако у вас также есть возможность вручную проверять наличие обновлений. Вот как:
- Открыть панель управления
- Введите Обновления Windows в строке поиска
- Щелкните «Проверить наличие обновлений».
- Чтобы проверить настройки, нажмите «Изменить настройки» в модуле Windows Update.
Иногда при проверке обновлений вы можете столкнуться с ошибкой, как показано ниже:
Ситуация встречается чаще, чем вы думаете.У него действительно есть очень эффективное исправление, которое можно найти в статье базы знаний Microsoft здесь: //support.microsoft.com/kb/2730071
Если вы применили Исправление, но проблема не исчезла, попробуйте позвонить нам, и мы решим ее за вас.
Посетите: //www.bitdefender.com/premium-services/system-repair.html для получения дополнительной информации!
.
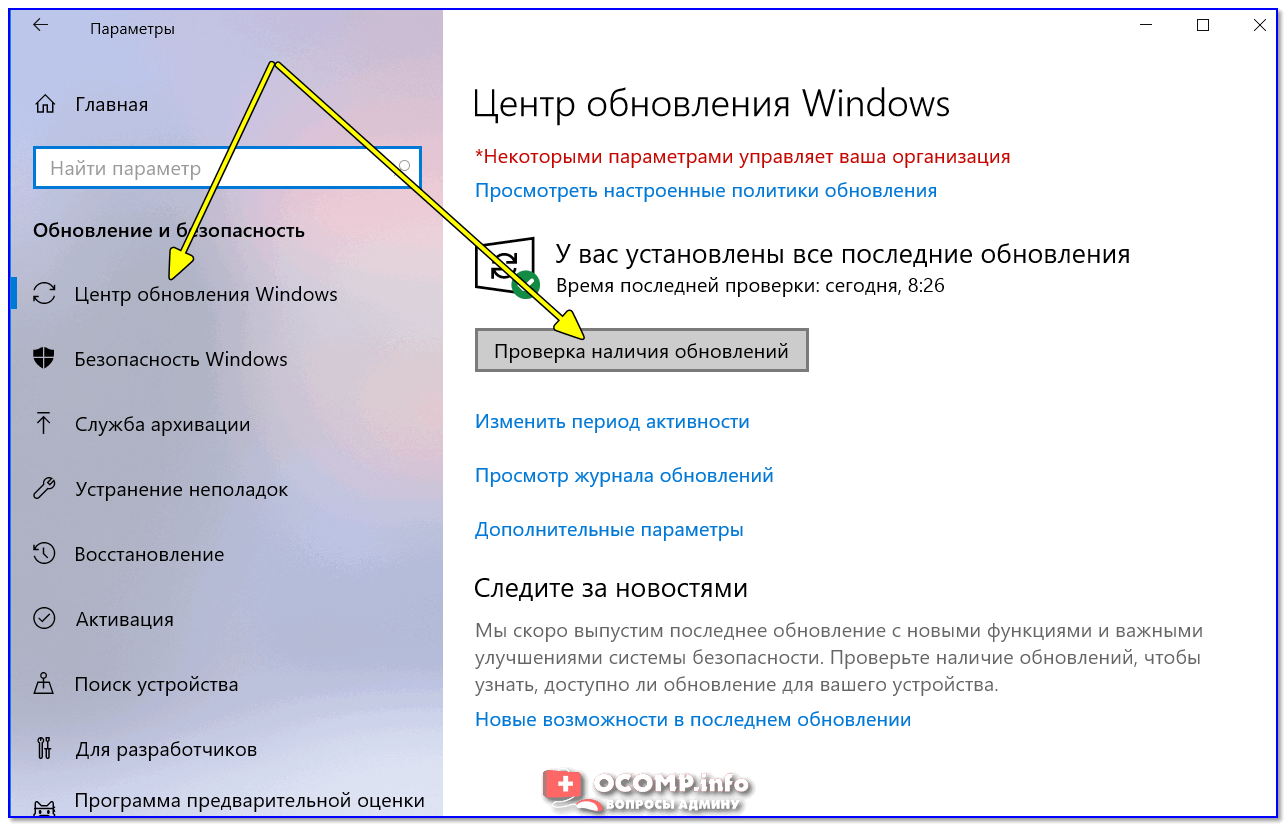
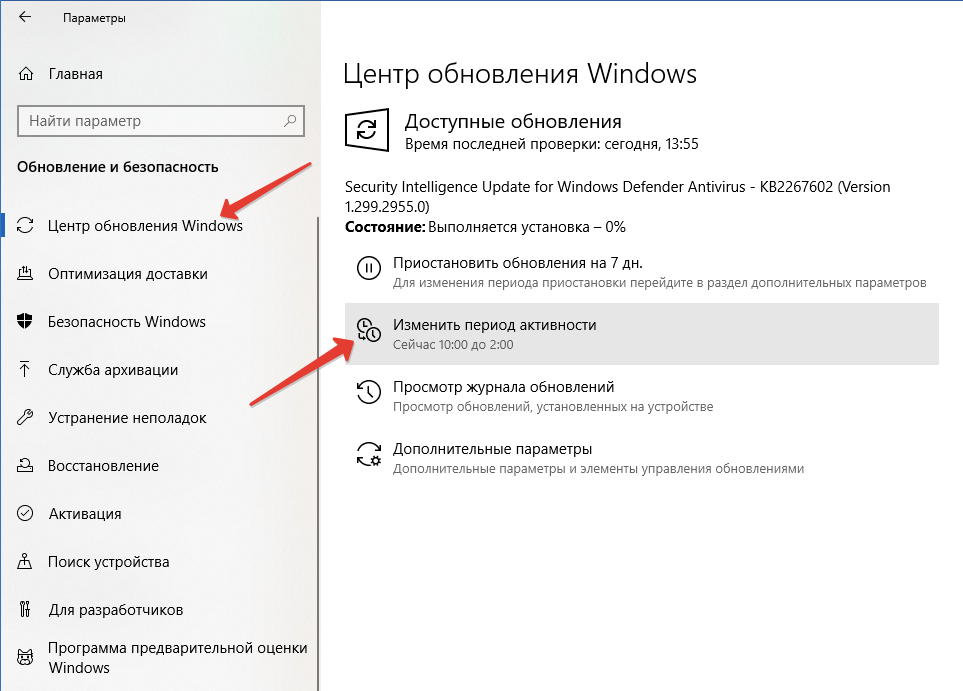
 Используйте эту политику, чтобы разрешить пользователям планировать перезапуски и напоминания о повторном запуске.
Используйте эту политику, чтобы разрешить пользователям планировать перезапуски и напоминания о повторном запуске.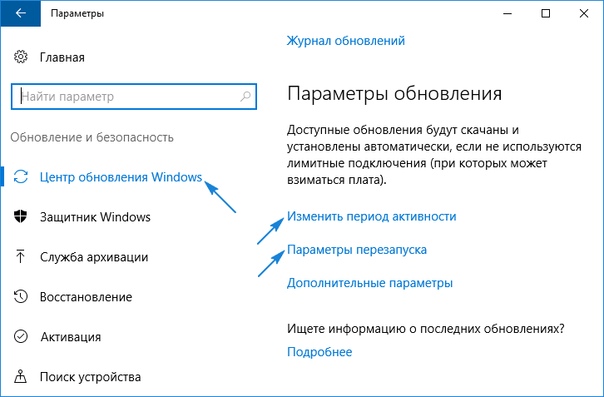


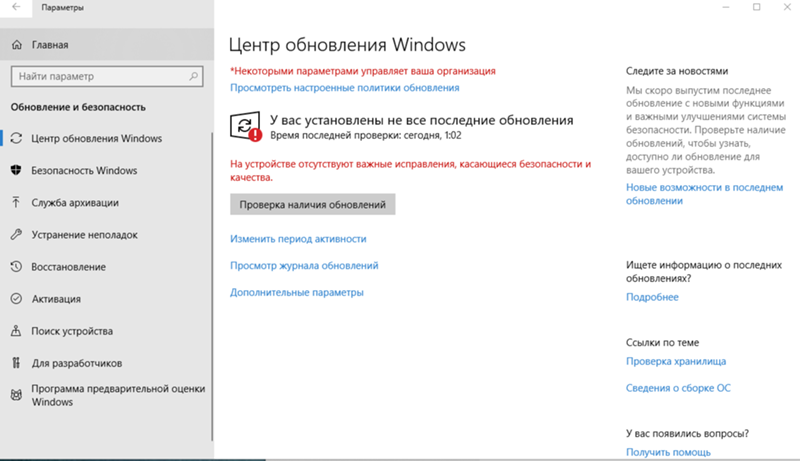

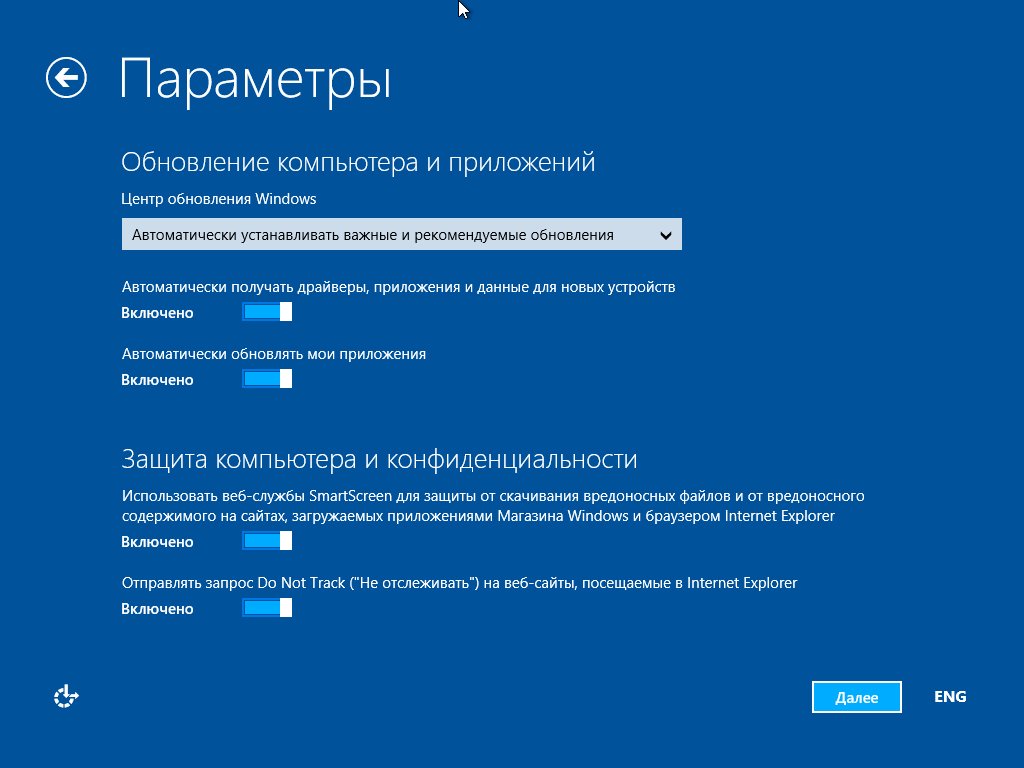


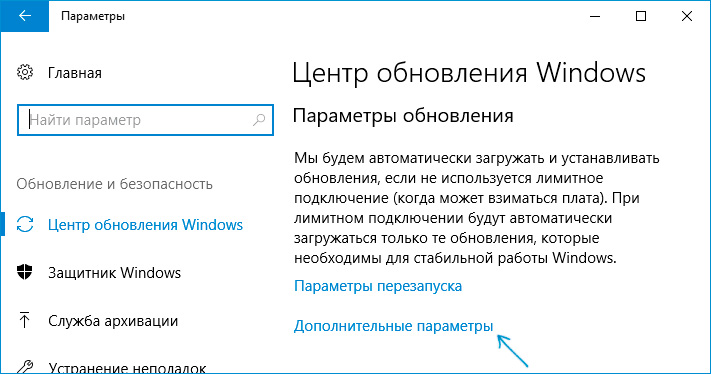 п.
п. грамм. версия 1809 в системе с установленной версией 1803.
грамм. версия 1809 в системе с установленной версией 1803.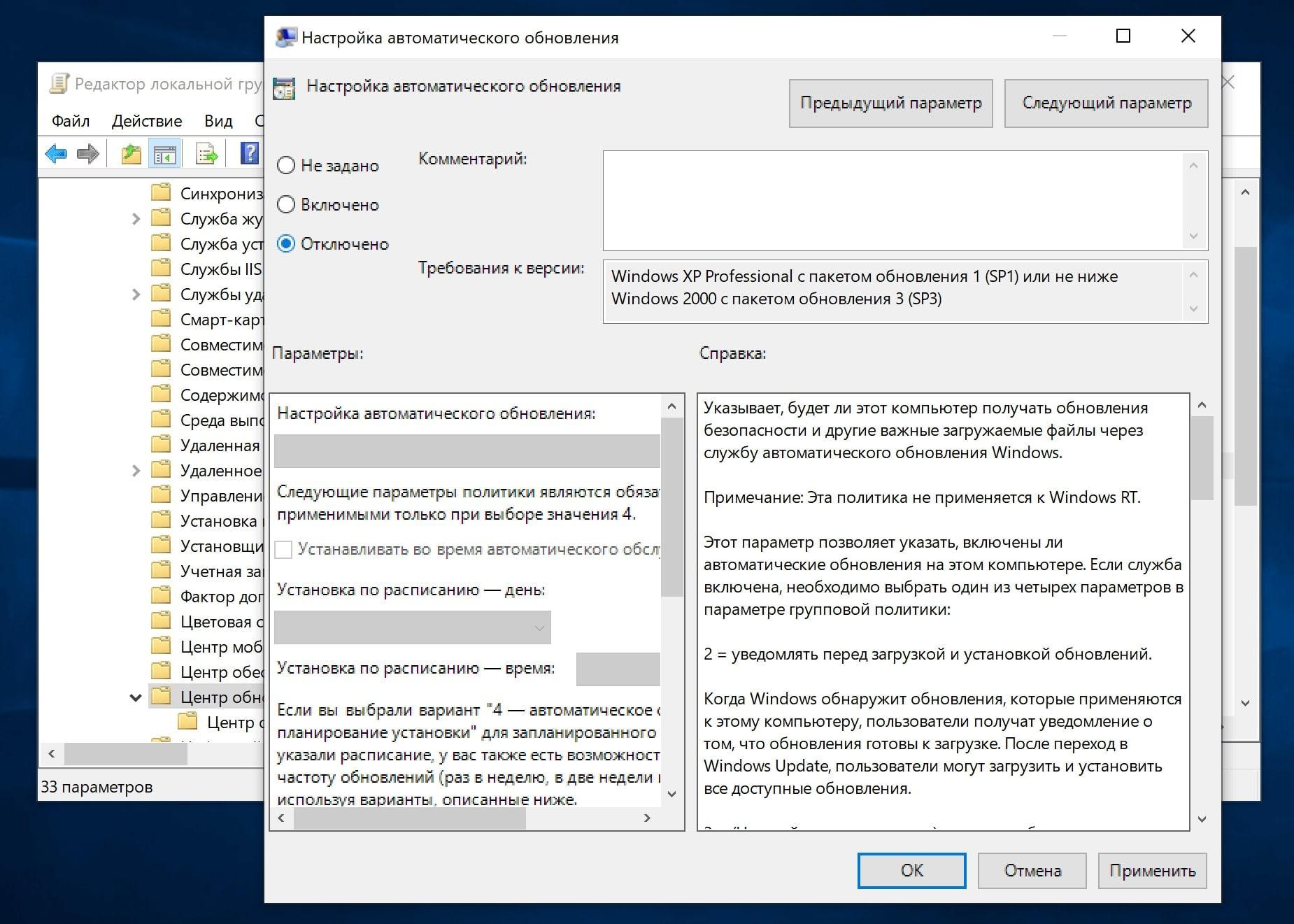 Вы также можете нажать «Пуск» и выбрать «Настройки» оттуда, если вы предпочитаете использовать для этого мышь или сенсорный экран.
Вы также можете нажать «Пуск» и выбрать «Настройки» оттуда, если вы предпочитаете использовать для этого мышь или сенсорный экран.
