Как убрать браузер по умолчанию
Если на Вашем ПК имеется несколько браузеров, то один из них будет установлен по умолчанию. Это значит, что в такой программе по умолчанию будут открываться все ссылки в документах. У некоторых это вызывает затруднения, поскольку конкретная программа может не отвечать их предпочтениям. Чаще всего такой веб-обозреватель не привычен и может отличаться от родного, а возможно просто нет желания переносить вкладки. Поэтому, если Вы хотите убрать текущий браузер по умолчанию, то этот урок предоставит Вам несколько способов.
Отключение Интернет-обозревателя по умолчанию
Используемый обозреватель по умолчанию, как таковой, не отключить. Нужно лишь назначить желаемую программу для выхода в Интернет взамен уже установленной. Для достижения этой цели можно использовать несколько вариантов. Об этом и пойдёт речь дальше в статье.
Способ 1: в самом браузере
Этот вариант заключается в изменении свойств выбранного Вами обозревателя, чтобы заменить им заданный по умолчанию.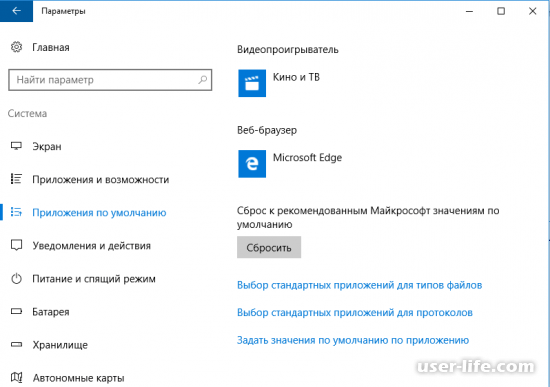
Посмотрим, как это сделать пошагово в браузерах Mozilla Firefox и Internet Explorer, однако аналогичные действия можно произвести и в других браузерах.
Чтобы узнать, как сделать другие браузеры программами для выхода в интернет по умолчанию, читайте эти статьи:
Как сделать Яндекс браузером по умолчанию
Назначение Opera браузером по умолчанию
Как сделать Google Chrome браузером по умолчанию
То есть, Вы открываете обозреватель, который Вам нравится, и в нём производите нижеуказанные действия. Таким образом, Вы установите его по умолчанию.
Действия в обозревателе Mozilla Firefox:
1. В обозревателе Mozilla Firefox открываем в меню «Настройки».
2. В пункте «Запуск» нажимаем «Установить по умолчанию».
3. Откроется окно, где нужно кликнуть «Веб-браузер» и выбрать подходящий из списка.
Действия в обозревателе Internet Explorer:
1. В обозревателе Internet Explorer нажимаем «Сервис» и дальше «Свойства».
2. В появившейся рамке переходим в пункт «Программы» и кликаем
3. Откроется окно «Выбор программ по умолчанию», здесь выбираем «Использовать по умолчанию» – «ОК».
Способ 2: в параметрах ОС Windows
1. Необходимо открыть «Пуск» и нажать «Параметры».
2. После автоматического открытия рамки Вы увидите параметры Windows – девять разделов. Нам нужно открыть «Система».
3. В левой стороне окна появится список, где нужно выбрать «Приложения по умолчанию».
4. В правой части окна ищем пункт «Веб-браузер». Сразу видно значок интернет-обозревателя, который сейчас стоит по умолчанию.
Способ 3: через панель управления в ОС Windows
Альтернативный вариант убрать браузер по умолчанию – это использовать настройки, находящиеся в панели управления.
1. Жмём левой кнопкой мыши на «Пуск» и открываем «Панель управления».
2.Появится рамка, где необходимо выбрать «Программы».
3. Дальше выбираем «Задание программ по умолчанию».
4. Кликаем на нужном Вам веб-обозревателе и отмечаем «Использовать по умолчанию», после чего нажимаем
Можно прийти к выводу, что заменить веб-обозреватель по умолчанию совсем не трудно и под силу каждому. Мы рассмотрели несколько вариантов как это сделать – использовать сам браузер или средства ОС Windows.Все зависит от того, какой из методов Вы сами посчитаете наиболее удобным.
Опишите, что у вас не получилось. Наши специалисты постараются ответить максимально быстро.
Помогла ли вам эта статья?
ДА НЕТУбрать браузер умолчанию интернет topic. Как сделать Яндекс браузер – браузером по умолчанию
Наверняка многие не раз сталкивались с тем, что при попытке открыть какую-нибудь ссылку на компьютере, запускался совсем не тот браузер, которым пользователь привык пользоваться. Почему так случается? Потому что именно этот браузер установлен в системе по умолчанию, а значит, все страницы и ссылки будут открываться только через него. В сегодняшнем материале мы расскажем о том, как убрать браузер по умолчанию. Сложного в этом ничего нет, так что справится любой.
Microsoft Edge
Прежде чем рассказать обо всех универсальных способах, стоит уделить немного внимания двум продуктам от компании «Майкрософт», и первым из них будет Microsoft Edge. В «Виндовс» 8-й и 10-й версии данный браузер стоит сразу, и система по умолчанию считает его основным. Даже если пользователь устанавливает сторонний браузер, но не назначает его главным, Edge все равно будет использоваться для открытия всех ссылок и интернет-страниц.
В «Виндовс» 8-й и 10-й версии данный браузер стоит сразу, и система по умолчанию считает его основным. Даже если пользователь устанавливает сторонний браузер, но не назначает его главным, Edge все равно будет использоваться для открытия всех ссылок и интернет-страниц.
Итак, как убрать браузер по умолчанию и что для этого нужно сделать? Вот небольшая инструкция:
- Нажать на меню «Пуск».
- Выбрать «Параметры» (иконка в виде шестеренки).
- Далее в открывшемся окне следует найти пункт «Приложения» и выбрать его.
- В появившемся окне, с левой стороны, необходимо нажать на вкладку «Приложения по умолчанию».
- В этой вкладке нужно пролистать список вниз, до кнопки «Сбросить». Вот ее-то и следует нажать.
IE (Internet Explorer)
Теперь рассмотрим, как убрать браузер «Эксплорер» по умолчанию, т. е. второй продукт от «Майкрософт». Internet Explorer не был в почете среди пользователей, потому как обеспечивал низкую скорость загрузки страниц, постоянно тормозил, вылетал, зависал и т.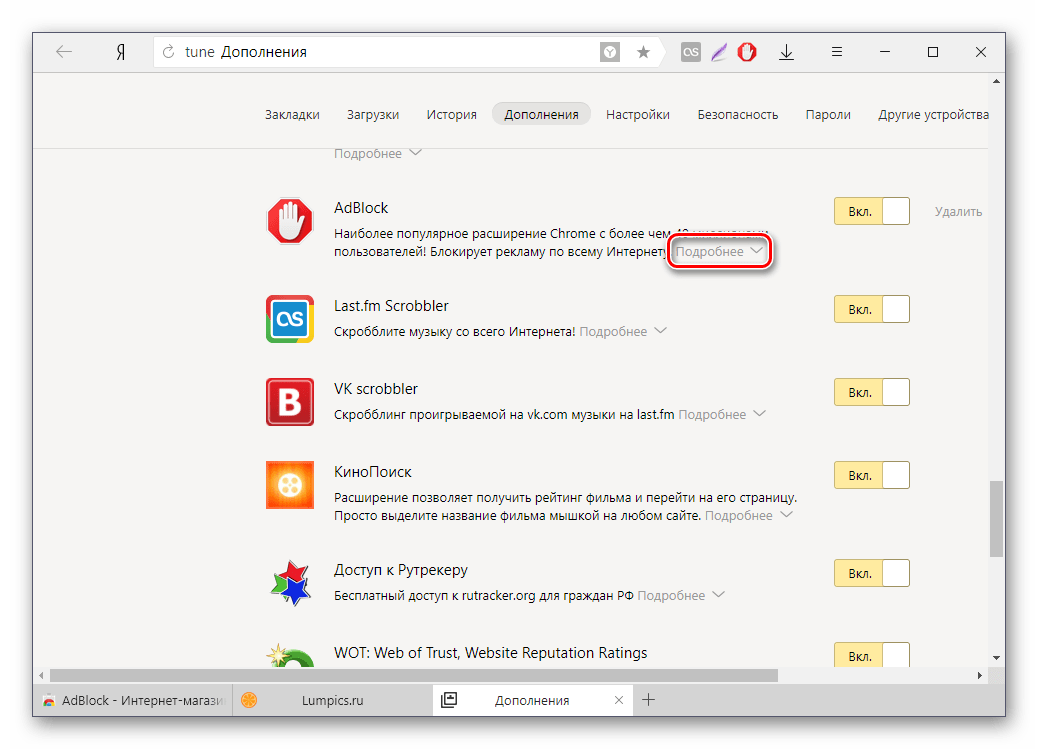 д.
д.
Что же нужно сделать, чтобы убрать IE из списка браузеров по умолчанию? Для начала нужно зайти в «Панель управления». Сделать это можно просто, достаточно нажать на иконку лупы рядом с меню «Пуск» и написать там «Панель управления», после чего выбрать найденный результат.
В «Панели управления» следует найти пункт «Программы», нажать на него и в меню слева выбрать из списка «Включение или отключение компонентов». Откроется небольшое окошко со списком. В этом списке находим пункт Internet Explorer, снимаем галочку с него и нажимаем Ок. Теперь можно переходить к универсальным способам.
Убрать браузер через «Панель управления»
Следующий способ убрать браузер по умолчанию «Яндекс», «Хром», «Опера» и прочие — через «Панель управления». Это тоже весьма полезный, простой и эффективный метод, который поможет каждому.
Нужно зайти в «Панель управления», найти там пункт «Программы по умолчанию» и нажать на него. В появившемся окне выбираем первую строку «Задание программ по умолчанию». Важно: в версиях ОС «Виндовс-10» и «Виндовс-8» при нажатии на «Задание программ…» открывается окно «Параметры» из меню «Пуск», так что тут нужно будет малость схитрить.
Важно: в версиях ОС «Виндовс-10» и «Виндовс-8» при нажатии на «Задание программ…» открывается окно «Параметры» из меню «Пуск», так что тут нужно будет малость схитрить.
Чтобы открылось нужное окно, необходимо нажать сочетание клавиш Win + R, после чего вставить в строку «Выполнить» следующий код и нажать Enter:
Control /name Microsoft.DefaultPrograms /page pageDefaultProgram
На экране появится список всех установленных приложений, и вот в нем нужно отыскать необходимый браузер. Далее выбираем его из списка и нажимаем на кнопку «Выбрать значения по умолчанию». Откроется еще одно окно, в котором нужно снять все галочки и после этого нажать «Сохранить».
Убрать браузер через удаление
Еще один способ убрать браузер по умолчанию — удалить его, если он не нужен. Очень часто при установке какой-нибудь программы вместе с ней ставится дополнительно браузер от «Яндекс» или Mail.ru, которые тайком становятся основными и навязчиво предлагают пользователю использовать только их. В таком случае самым оптимальным решением избавиться от браузера по умолчанию будет удаление.
В таком случае самым оптимальным решением избавиться от браузера по умолчанию будет удаление.
Удалить программу можно через стандартный деинсталлятор или же воспользоваться любым сторонним, например Total Uninstall, Revo Uninstaller и т. д.
Убрать браузер через сброс настроек
Ну и последний способ убрать браузер по умолчанию — сбросить настройки программы. Если предыдущий вариант с удалением не подходит и обязательно нужно, чтобы браузер остался на компьютере, но не был основным, то тут идеально подойдет сброс настроек.
На всех браузерах сброс делается примерно одинаково, единственное, нужная кнопочка может находиться в разных местах. Для примера рассмотрим браузер Google Chrome. Итак, для начала необходимо запустить «Хром». Теперь нажимаем на 3 точки в верхнем правом углу и выбираем из списка «Настройки».
В «Настройках» пролистываем страницу вниз, нажимаем на стрелочку «Дополнительно» и снова пролистываем все до самого конца. Как раз в конце и будет находиться та самая заветная кнопка «Восстановить настройки по умолчанию». Нажимаем на нее и подтверждаем свой выбор. Готово!
Нажимаем на нее и подтверждаем свой выбор. Готово!
Всем привет. В наше время существует много хороших браузеров, которые можно бесплатно установить себе на компьютер. Например я использую их несколько, но довольно часто нужно изменить браузер, который будет стоять в системе по умолчанию.
Поводов для этого может быть много. Первое что приходит в голову — это работа с государственными сайтами — там обязательное условие для работы с закрытой частью: браузер Internet Exprlorer, поэтому самая часта просьба — установить IE в качестве браузера по умолчанию.
Понятное дело что не только IE бывает нужен браузером по умолчанию, поэтому я решил расписать что нужно нажать, чтобы нужный вам браузер был в системе прописным стандартом. В среде Windows есть два решения этой задачи: средствами системы и непосредственно из самого интернет обозревателя. Мне лично первый импонирует больше, ведь этот способ работает независимо от того, какой браузер у вас, и не придется бродить по бесконечным настройкам обозревателей, но и другой способ конечно же заслуживает право на жизнь.
Как можно назначить браузер по умолчанию:
Универсальный способ
Mozilla Firefox
Opera Browser
Google Chrome
Internet Explorer
На мой взгляд самый удобный вариант назначить стандартный браузер в системе. Плюс его в том, что делается это одинаково как Windows 7, так и в Windows 8… и не зависит от того, какой вы обозреватель хотите назначить по умолчанию (не так давно было крупное обновление Firefox, так вот: там интерфейс изменился и привычные инструкции в сети потеряли свою актуальность)
Нажимаем «ПУСК» «ПАНЕЛЬ УПРАВЛЕНИЯ»
Переходим в раздел «Программы»
…и выбираем пункт «Программы по умолчанию»
Кликаем по «Задание программ по умолчанию»
Здесь выбираем нужный нам браузер и жмем «Использовать эту программу по умолчанию»
На этом все, хочу добавить что этот способ подходит не только для назначения браузера по умолчанию, но и задания стандартной программы вообще, что очень удобно!
Mozilla Firefox как стандартный браузер в системеСделать мозилу браузером по умолчанию на самом деле проще чем кажется. Как я уже писал в недавнем обновлении Mozilla Firefox были сделаны значительные изменения в плане внешнего вида обозревателя, однако лишних трудностей это не вызывает. Переходим в «Настройки».
Как я уже писал в недавнем обновлении Mozilla Firefox были сделаны значительные изменения в плане внешнего вида обозревателя, однако лишних трудностей это не вызывает. Переходим в «Настройки».
В разделе «Дополнительно» во вкладке «Общие» есть кнопка «Сделать Firefox браузером по умолчание», нам нужно только ее нажать и все, наша лисичка станет стандартным веб обозревателем в Windows.
Opera Browser — назначение основным веб обозревателемСделать оперу браузером по умолчанию нисколько не сложнее чем Firefox. Переходим в настройки или жмем сочетание клавиш ALT+P
И кликаем по кнопке «Использовать Opera в качестве браузера по умолчанию»
Google Chrome как основной веб обозревательСделать хром браузером по умолчанию очень просто (сюда же можно отнести и Яндекс Браузер и браузер «Интернет» от компании Mail, так как они все базируются на chrome). Перемещаемся в «Настройки»
И в «Браузер по умолчанию» нажимаете кнопку «Назначить Google Chrome браузером по умолчанию»
Internet Explorer — браузер для государственных сайтовЕсли быть откровенным, то я не совсем понимаю тех, кто использует Internet Explorer в роли браузера по умолчанию, если этого не требует окружение, с которым работает пользователь. (Если ты из тех кто использует — бегом ставь хороший браузер, который тебе и музыку поможет скачать и от рекламы оградит) Если человек постоянно работает с сайтом гос. закупок, или таким как bus.gov.ru, то необходимо сделать IE браузером по умолчанию. Дело в том, что пользователь не всегда замечает, что сидит с альтернативного обозревателя, и не может работать с такими сайтами… он думает что ничего не работает, хотя решение очень простое — зайти из под IE.
(Если ты из тех кто использует — бегом ставь хороший браузер, который тебе и музыку поможет скачать и от рекламы оградит) Если человек постоянно работает с сайтом гос. закупок, или таким как bus.gov.ru, то необходимо сделать IE браузером по умолчанию. Дело в том, что пользователь не всегда замечает, что сидит с альтернативного обозревателя, и не может работать с такими сайтами… он думает что ничего не работает, хотя решение очень простое — зайти из под IE.
Чтобы сделать обозреватель интернета Internet Explorer браузером по умолчанию в системе — нужно перейти в «Свойства обозревателя»
Если на вашем компьютере установлено больше одного браузера, то вы постоянно будете сталкиваться с уведомлением, спрашивающим, с помощью какого из них вы хотите открыть тот или иной файл. Со временем это может надоесть, и у вас останется два варианта действий — удалить все браузеры, кроме самого удобного, или изменить параметры и выбрать браузер по умолчанию.
Что такое «браузер по умолчанию»?
В основных настройках компьютера можно найти параметр «Браузер по умолчанию». Он обозначает то, с помощью какого из находящихся на вашем компьютере браузеров будут открываться ссылки. То есть, если вы откроете файл, содержащий в себе ссылку на документ или страницу, ты вы не получите сообщение «С помощью какого браузера выполнить эту команду?», а сразу перейдете к желаемой вкладке.
Он обозначает то, с помощью какого из находящихся на вашем компьютере браузеров будут открываться ссылки. То есть, если вы откроете файл, содержащий в себе ссылку на документ или страницу, ты вы не получите сообщение «С помощью какого браузера выполнить эту команду?», а сразу перейдете к желаемой вкладке.
Как установить и настроить браузер по умолчанию
Есть несколько способов, позволяющих изменить браузер, которому будет выдаваться приоритет в выполнении задач.
Универсальный способ
Этот способ подойдет для возведения любого браузера в статус «по умолчанию», так как изменяться параметры будут через настройки самого компьютера. Единственное различие — расположение этих настроек, зависящее от версии Windows.
Как изменить в Windows 10
Как сменить в Windows 7 и 8
Как назначить вручную
Если по каким-то причинам вы не можете перейти к изменению браузера по умолчанию через настройки компьютера, то можно сделать это через сам браузер. Если вы пользуетесь Windows 8. 1, 10, то на экране появятся настройки, в которых необходимо будет подтвердить действие, сменив браузер вручную.
1, 10, то на экране появятся настройки, в которых необходимо будет подтвердить действие, сменив браузер вручную.
Как выбрать Google Chrome по умолчанию
Как поменять настройки для Оперы
Установка настроек для Мозила Фаерфокс
Какие настройки установить, чтобы использовать Яндекс Браузер
Как сделать Internet Explorer постоянным браузером по умолчанию
Как поставить по умолчанию Microsoft Edge
Подтверждение изменения
Последний способ изменить браузер по умолчанию — это согласиться с уведомлением, которое иногда появляется при запуске браузера, не являющегося основным.
Что делать, если браузер по умолчанию не устанавливается
Есть несколько способов, помогающих устранить ошибку, из-за которой браузер по умолчанию постоянно сбрасывается или не выставляется вовсе.
Перезагрузка компьютера
Первое, что стоит сделать в подобной ситуации — перезагрузить компьютер. Все программы и фоновые процессы будут перезапущены и, возможно, начнут работать корректно.
Переустановка
Полностью сотрите браузер из памяти вашего компьютера, а после скачайте установочный файл с официального сайта разработчика и пройдите процесс установки. Помочь это может тогда, когда файлы, отвечающие за работу браузера, были повреждены вирусом или действиями пользователя.
Изменение способа открытия программ и файлов
Если установить браузер по умолчанию не получается, то можно сделать наоборот: задать всем файлам и программам браузер, через который они будут обязаны открываться при запуске.
Итак, если вы пользуетесь несколькими браузерами одновременно, то необходимо выбрать самый удобный из них и изменить настройки компьютера так, чтобы все нужные файлы и программы по умолчанию открывались с помощью него. Сделать это можно через параметры Windows или настройки самого браузера. Если выбранный по умолчанию браузер постоянно сбрасывается, то необходимо устранить эту проблему вручную одним из вышеизложенных способов.
Итак, если вы решили убрать браузер по умолчанию, точнее изменить, потому что убрать вообще его нельзя, и не знаете, как это сделать, то вы попали по адресу. Здесь вы найдете ответ на этот вопрос! Приступим!
Здесь вы найдете ответ на этот вопрос! Приступим!
Веб-браузер по умолчанию выставляется в настройках. Попасть в эти настройки можно двумя способами:
1)Через поиск
2)Через Панель управления
Разберем оба способа.
1 способ
Откройте поиск.(В windows7 появится, если нажать на значок windows, а в windows10-значок лупы рядом со значком windows)
Теперь вводим: Программы по умолчанию
Выбираем «Программы по умолчанию», после чего у вас откроются программы, где вы увидите всё программное обеспечение, установленное по умолчанию.
Если же все-таки у вас не получилось открыть через командную строку, то вы можете открыть по пути. Для этого нужно открыть панель управления и выбрать «Система».
После чего, нужно выбрать «Приложения по умолчанию»
И у вас откроются нужные параметры(«Приложения по умолчанию»)
Итак, теперь, когда вы открыли данные параметры, вы уже можете менять браузер, установленный по умолчанию, на браузер нужный вам! Для этого нужно найти надпись «Веб-браузер» (должна находиться в самом низу), нажать на браузер, выбранный под этой надписью, и выбрать нужный вам браузер.

Всё! После того как вы нажали на нужный вам браузер он установлен по умолчанию!
Так же можно изменить браузер по-другому. Данная замена будет происходить именно через нужный вам браузер(Действия показаны на примере браузера Opera, однако, действия похожи во всех Web-браузерах).
Для этого открываем нужный нам браузер и заходим в его настройки.
Если на вашем компьютере установлено несколько интернет-обозревателей, один из них будет являться браузером по умолчанию, то есть приложением, в котором автоматически открываются все ссылки. Второй браузер при этом игнорируется. Чтобы отключить один обозреватель и назначить второй браузером по умолчанию, вам необходимо выполнить несколько действий.
Инструкция
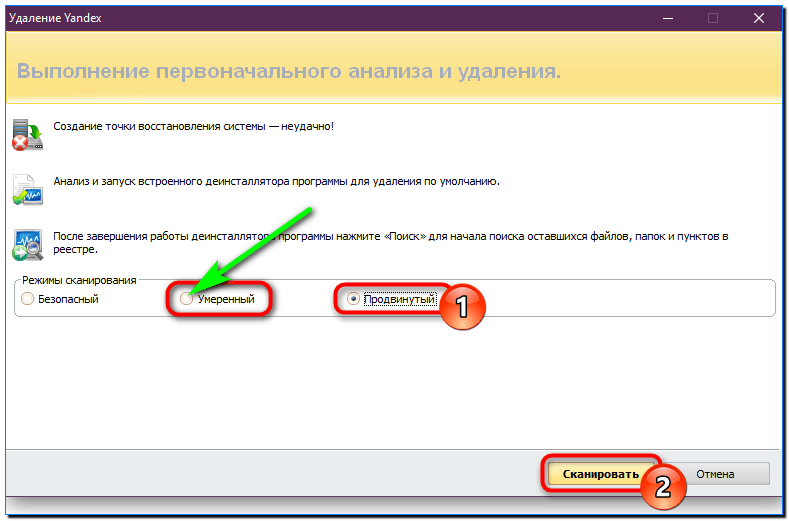
 В дополнительном окне отметьте маркером пункт «Браузер по умолчанию», подтвердите новые настройки кнопкой ОК.
В дополнительном окне отметьте маркером пункт «Браузер по умолчанию», подтвердите новые настройки кнопкой ОК.Как установить (изменить) браузер используемый по умолчанию и сделать в нем Гугл или Яндекс умолчательным поиском
Обновлено 24 июля 2021 Автор: Дмитрий Иванецку- Как установить браузер по умолчанию в настройках Windows
- Сделать браузером по умолчанию Яндекс, Хром, Мазилу и др.
- Сделать Яндекс (Гугл) поиском по умолчанию в Firefox и др.
Здравствуйте, уважаемые читатели блога KtoNaNovenkogo. ru. Очень часто возникает ситуация, когда при установке, например, Гугл Хрома на компьютер вы не замечаете проставленной галочки в поле «Установить Google Chrome в качестве браузера по умолчанию».
ru. Очень часто возникает ситуация, когда при установке, например, Гугл Хрома на компьютер вы не замечаете проставленной галочки в поле «Установить Google Chrome в качестве браузера по умолчанию».
В результате все открываемые вами в каких-либо программах (почтовых, офисных и т.п.) ссылки (или ярлыки с рабочего стола) будут приводить к запуску Хрома (если до этого он был закрыт) и отображению страницы сайта, на которую эта ссылка ведет.
Если вы привыкли использовать другой обозреватель для этой цели (например, Оперу и Яндекс Браузер), то вам нужно будет сделать этот браузер используемым по умолчанию. Иногда сам обозреватель, который перестал быть использованным по умолчанию, предлагает вам исправить это досадное недоразумение. В других случаях можно зайти в настройки браузера и там поставить галочку в нужном месте. Ну, а также можно установить браузер по умолчанию и в настройках Windows. Обо всем об этом и пойдет речь ниже.
Кроме этого зачастую в обозревателе по умолчанию используется не тот поиск, к которому вы привыкли.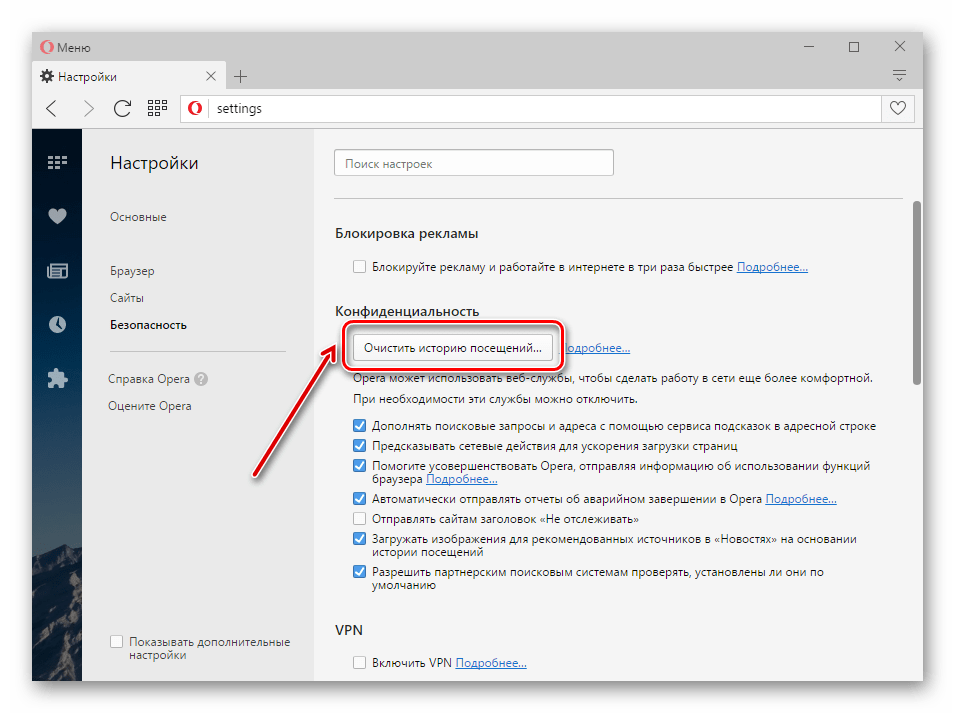 Во второй части этой публикации мы как раз и рассмотрим варианты, как изменить поиск по умолчанию на Гугл или Яндекс в различных браузерах (Хроме, Опере, Мазиле и других).
Во второй части этой публикации мы как раз и рассмотрим варианты, как изменить поиск по умолчанию на Гугл или Яндекс в различных браузерах (Хроме, Опере, Мазиле и других).
Как установить браузер по умолчанию в настройках Windows
Итак, начнем с того, что тот обозреватель, который до недавнего времени использовался вами по умолчанию, при своем очередном запуске может отображать всплывающее окно с предложением исправить это досадное недоразумение. Например, Гугл Хром предлагает изменить сложившееся положение дел таким вот образом:
В этом случае вам лишь останется только нажать на кнопку «Сделать браузером по умолчанию» и проблема будет решена. Но вполне возможна ситуация, что на данный вопрос ранее вы уже отвечали нажатием на кнопку «Больше не спрашивать», поэтому данного предложения вам может и не последовать. Что делать в этом случае? Ну, как я уже говорил выше, есть два варианта: зайти в настройки браузера или зайти в настройки Windows. Давайте я опишу оба из них, а вы уже выберете наиболее вам удобный.
Давайте я опишу оба из них, а вы уже выберете наиболее вам удобный.
Итак, в Windows можно задать браузер, который будет использоваться по умолчанию. В зависимости от версии Виндовс, которую вы юзаете, процесс будет несколько отличаться. Например, для Висты, которая установлена у меня, а также для Windows 7 данные изменения можно будет внести войдя в «Панель управления» (кнопка «Пуск» — «Панель управления»). В панели вам нужно будет выбрать пункт «Программы по умолчанию».
В открывшемся окне вы выбираете последний пункт «Настройка доступа к программам и задание умолчаний». В открывшемся выпадающем окне кликаете по варианту «Другая» и переставляете галочку напротив того браузера, который вы хотите сделать используемым по умолчанию на вашем компьютере.
В самом низу окна жмете на кнопочку «ОК». Чуть ниже вы сможете выбрать используемую по умолчанию на вашем компьютере почтовую программу (в ней будут открываться ссылки mailto, используемые для перехода к написанию электронного письма). А еще ниже вы устанавливаете умолчательный медиа-проигрыватель и мессенджер. Это тоже может быть важным, ибо у всех свои привычки и предпочтения.
А еще ниже вы устанавливаете умолчательный медиа-проигрыватель и мессенджер. Это тоже может быть важным, ибо у всех свои привычки и предпочтения.
Если вы еще используете Windows Xp, то вам по-прежнему нужно будет зайти в «Панель управления», но уже выбирать в ней нужно пункт «Установка и удаление программ». В открывшемся окне в левой колонке жмете на нижний пункт «Выбор программ по умолчанию», а дальше ваши действия будут аналогичны описанным выше для Висты и семерки:
Этот способ является универсальным и позволяет не залезать в настройки браузера, который вы хотите сделать используемым по умолчанию. Но все то же самое можно сделать и средствами обозревателей, о чем и пойдет речь ниже.
Кстати, если вам нужно, чтобы, например, файлы Html или какие-либо другие открывались бы в другом браузере или даже в другой программе (мне, к примеру, удобно их открывать в редакторе Нотепад++), то просто кликните по любому такому файлу правой кнопкой мыши (в проводнике) и выберите самый нижний пункт из выпадающего меню под названием «Свойства». В открывшемся окне нажмите на кнопку «Изменить», показанную на скриншоте:
В открывшемся окне нажмите на кнопку «Изменить», показанную на скриншоте:
Вам будет предложен рекомендованный список программ для открывания этого типа файлов (включая браузеры), одну из которых вам нужно выбрать.
Если нужной программы в этом списке не найдется, то воспользуйтесь кнопкой «Обзор» и с помощью проводника найдите исполнительный файл нужной вам программы (возможно, что это будет и браузер). Все просто.
Сделать браузером по умолчанию Яндекс, Хром, Мазилу и др.
Начнем с бесплатного интернет-обозревателя Гугл Хром. Чтобы сделать его используемым по умолчанию достаточно будет кликнуть по кнопке с тремя горизонтальными линиями в правом верхнем углу и выбрать из выпадающего меню пункт «Настройки»:
В самом низу открывшегося окна вы найдете область «Браузер по умолчанию», где и нужно будет нажать на кнопку «Назначить Google Chrome браузером по умолчанию». Собственно, все.
В случае Яндекс Браузера вам придется проделать практически те же самые действия, ибо оба этих обозревателя базируются на одном и том же движке WebKit (Хромиум). Вам нужно будет опять же выбрать из меню кнопки с тремя горизонтальными полосками пункт «Настройки» и найти на открывшейся странице область «Браузер по умолчанию», где и нажать на соответствующую кнопочку:
Вам нужно будет опять же выбрать из меню кнопки с тремя горизонтальными полосками пункт «Настройки» и найти на открывшейся странице область «Браузер по умолчанию», где и нажать на соответствующую кнопочку:
В случае новой Оперы (версии старше 12) все опять же похоже, ибо движок у нее такой же, как и у Хрома или Яндекс браузера. Кнопочка в правом верхнем углу выглядит чуть по другому, но там есть пункт «Настройки», а на открывшейся странице имеется кнопка «Использовать Оперу как браузер по умолчанию»:
Если вы до сих пор пользуетесь старой Оперой 12.17 (как и я, собственно), то вам нужно будет выбрать из меню кнопки «Опера» (в левом верхнем углу) пункты «Настройки» — «Общие настройки». В открывшемся окне нужно будет перейти на последнюю вкладку «Расширенные» и выбрать из левого меню пункт «Программы»:
Теперь просто установите галочку в поле «Проверять, что Опера — браузер по умолчанию» и нажать на ОК. После этого закройте и откройте Opera.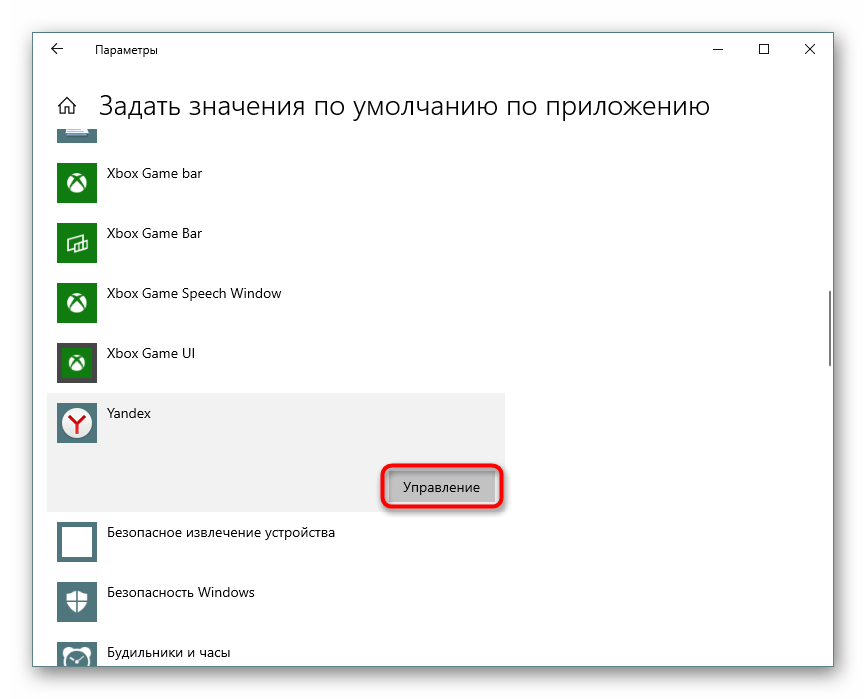 При запуске браузера вы будете наблюдать окно, где вам предложат сделать Оперу приложением по умолчанию для просмотра веб-страниц:
При запуске браузера вы будете наблюдать окно, где вам предложат сделать Оперу приложением по умолчанию для просмотра веб-страниц:
Вам останется только нажать на кнопку «Да».
В случае использования Мазилы Firefox все очень похоже на действия описанные для старой Оперы. Сначала вы кликаете по кнопке с тремя горизонтальными полосками в правом верхнем углу и выбираете пункт «Настройки» из выпадающего меню:
В открывшемся окне прямо на первой вкладке установите галочку в поле «Всегда проверять при запуске, является ли Firefox браузером по умолчанию» и нажмите на ОК внизу окна. После это закройте и откройте обозреватель заново. На втором этапе вы сможете наблюдать окно, где уже можно будет воспользоваться кнопкой «Сделать Мазилу умолчательным браузером»:
В Интернет Эксплорере нужно будет кликнуть по шестеренке в правом верхнем углу и выбрать из выпадающего списка пункт «Свойства обозревателя»:
В открывшемся окне перейдите на вкладку «Программы» и нажмите на имеющуюся там кнопку «Использовать по умолчанию»:
Вот и все. Практически все оставшиеся браузеры настраивают аналогично описанным выше.
Сделать Яндекс (Гугл) поиском по умолчанию в Firefox и др.
Сейчас практически во всех современных браузерах не нужно специально открывать главную страницу Яндекс или Гугла, для того чтобы начать поиск в интернете. Достаточно будет ввести свой запрос прямо в адресной строке (расположенной в самом верху) и нажать на расположенную рядом кнопку или просто на Энтер на клавиатуре.
В некоторых браузерах прямо при вводе запроса можно выбрать поисковую систему, которой будет переадресован ваш запрос. Но это далеко не всегда так, ибо разработчики браузеров получают деньги от поисковых систем на установку их поиска (Firefox, например, получил когда-то миллиард от Гугла за установку этого поиска по умолчанию на один год — не слабо так, да).
Что же вам делать, если вы, например, обожаете Фаерфокс, но при этом хотите искать с помощью Яндекса или, наоборот, хотите исключительно гуглить и никак иначе? Просто прочитайте эту заметку до конца.
Итак, как же изменить автоматический поиск по умолчанию в Mozilla Firefox? Для начала надо зайти в настройки Фаерфокса, кликнув по кнопке с тремя горизонтальными полосками в правом верхнем углу и выбрав пункт «Настройки» из выпадающего меню (см. скриншот в предыдущем разделе этого поста).
В открывшемся окне настроек перейдите на вкладку «Поиск» и выберите из выпадающего списка поисковую систему, которую Firefox будет использовать по умолчанию в поисковом окне, в адресной строке и даже на начальной странице.
Если нужной вам поисковой системы в этом списке не найдется, то вы сможете ее добавить с помощью расположенной внизу ссылки «Добавить другие поисковые системы». Вот и все. Если вдруг таким образом сделать Яндекс и Гугл поиском по умолчанию у вас не получается, то смотрите советы по устранению этого безобразия от великого и ужасного зеркала рунета.
Достаточно только будет кликнуть по названию браузера вызвавшего у вас проблемы и вы получите полный сборник инструкций по устранению проблем с выбором поиска по умолчанию в Firefox, Яндекс Браузере, Хроме и Интернет Эксплорере.
Есть еще одни нюанс. Если у вас версия Мазилы от Яндекса, то со сменой поиска ничего не выйдет. Тут вам нужно будет сносить яндексовскую версию, после чего зайти на официальный сайт Мазилы и скачать оттуда, а затем установить оригинальную версию броузера Мазила Фаерфокс. Уже после этого можно будет настроить описанным выше способом поиск по умолчанию в этом обозревателе.
В Гугл Хроме поиск используемый по умолчанию тоже довольно легко поменять в настройках. Для этого достаточно будет кликнуть по кнопке с тремя горизонтальными линиями в правом верхнем углу и выбрать из выпадающего меню пункт «Настройки» (см. скриншот в начале предыдущего раздела). На открывшейся странице в области «Поиск» вы сможете воспользоваться выпадающим списком для выбора поисковой системы используемой по умолчанию.
Если захотите добавить новый поисковик, то жмите на кнопку «Настроить поисковые системы» и внизу открывшегося окна вам такая возможность предоставится.
В Яндекс браузере и новой Опере выбор поисковой системы осуществляется точно так же, ибо все эти три браузера работают на одном и том же движке, поэтому и настройки у них очень похожи.
В старой Опере 12.17 нужно будет выбрать из меню кнопки Опера (расположенной в левом верхнем углу) пункты «Настройки» — «Общие настройки», после чего в открывшемся окне перейти на вкладку «Поиск».
В открывшемся окне нужно будет кликнуть мышью по нужной поисковой системе и нажать справа на кнопку «Правка». Откроется еще одно окно, где следует нажать на кнопку «Подробнее» и поставить галочку в поле «Использовать как службу поиска по умолчанию». Все, жмете на ОК и проверяете.
В Интернет Эксплорере все совсем просто. В правой части адресной строки нажмите на стрелочку рядом с иконкой лупы:
Внизу можно будет выбрать поисковую систему, которую вы хотите использовать для поиска по введенному вами запросу. Если нужного поиска там не нашлось, то добавьте его с помощью одноименной кнопки расположенной чуть правее.
Удачи вам! До скорых встреч на страницах блога KtoNaNovenkogo.ru
Эта статья относится к рубрикам:
Как отключить уведомления в Яндекс браузере
Всем привет. В сегодняшней статье, я покажу как отключить уведомления от сайтов в Яндекс браузере на компьютере и телефоне Андроид.
Открывая различные сайты в Яндекс браузере как на компьютере, так и на телефоне, пользователи постоянно получают так называемые «push-уведомления» с подпиской.
Я лично игнорирую, такие уведомления и стараюсь избежать подписки, ну а если мне это понадобится, я свободно подпишусь через специальную форму на сайте.
Для того чтобы вообще не получать уведомления с сайтов, необходимо просто изменить настройки в Яндекс браузере, как это сделать смотрите ниже.
Как отключить уведомления в Яндекс браузере на компьютере
- Открываем Яндекс браузер, далее заходим в меню, нажав на значок в правом верхнем углу, в меню выбираем пункт «Настройки».
- Пролистываем страницу с настройками в самый низ, далее жмём на кнопку «Показать дополнительные настройки».
- В дополнительных настройках, находим раздел «Личные данные» и жмём на кнопку «Настройки содержимого».
В окне «Настройки содержимого» находим раздел «Уведомления», выделяем пункт «Не показывать уведомления сайтов», после жмём кнопку «Готово».
Как отключить уведомления(оповещения) в Яндекс браузере ВКонтакте
Также в Яндекс браузер, по умолчанию встроены уведомления Яндекс почты и ВК. Для того чтобы их отключить, сделайте следующее.
- Заходим в настройки браузера, далее находим раздел «Уведомления» и жмём на кнопку «Настройка уведомлений».
- Снимаем галочки напротив пунктов «Яндекс.Почта» и «Вконтакте».
Как отключить уведомления в Яндекс браузере на телефоне Android
- Открываем Яндекс браузер на телефоне Андроид, далее переходим в меню, нажав на значок три точки.
- Находим в меню раздел «Настройки» и переходим по нему.
- В настройках кликаем по пункту «Уведомления».
- Далее переходим в раздел «Уведомления от сайтов».
- Выключаем уведомления.
После выполнения этих действий, вы не будете получать уведомления от: gamekit, facebook, Ютуб и всех других сайтов.
Удаление яндекс браузера с компьютера. Как убрать яндекс навсегда из поиска по умолчанию, стартовых страниц и расширений Что будет если я удалю яндекс
Не хотите больше пользоваться Яндекс Браузером? Или хотите его просто переустановить в силу каких-либо обстоятельств? Тогда вам следует удалить Яндекс Браузер с компьютера.
Процедура предельно простая. Её можно проводить как с помощью стандартных инструментов Windows, так и посредством стороннего ПО.
Подготовительный этап
Перед тем как удалять какую-либо утилиту из памяти любого устройства, её сперва нужно закрыть, то есть полностью прекратить её работу на ПК. Клик по крестику порой не закрывает полностью программу. Следует перейти в раздел «Диспетчер задач».
- Зажимаем три клавиши Ctrl, Alt и Delete. Открываем Диспетчер задач.
- Во вкладке «Приложения» находим Яндекс Браузер. Жмём правой кнопкой мыши и выбираем в контекстном меню пункт «Снять задачу».
Удаление Яндекс Браузера
Чтобы полностью удалить Яндекс, нужно воспользоваться окном «Программы и компоненты».
Открываем Панель управления через Пуск.
Находим блок «Программы и компоненты». Он может быть также назван просто «Программы» или «Установка и удаление программ» в зависимости от версии ОС Windows.
Вы увидите список всех программ, установленных ранее на устройстве. Среди них нужно найти Яндекс.
Правой кнопкой мыши вызываем меню и жмём «Удалить».
Подтверждаем удаление. Можете поставить галочку напротив удаления всех ранее сохранённых данных. Если вы просто переустанавливаете браузер, то галочку лучше убрать.
После удаления необходимо перезапустите ПК. Убедитесь, что утилиты больше нет на устройстве.
Если Яндекса нет в списке
Пользователи иногда не могут найти Яндекс Браузер в окне «Программы и компоненты». Что делать в таком случае? На помощь здесь приходят другие утилиты для деинсталляции. Один из вариантов – программы CCleaner.
1.Загрузите и установите CCleaner из официального ресурса.
2.Запустите ПО и перейдите на вкладку «Сервис» и раздел «Удаление программ».
3.В списке должен быть Yandex. Он будет находиться ближе к концу.
4.Выделите его и кликните по первой кнопке справа «Деинсталлировать».
CCleaner стирает с жёсткого диска все файлы, связанные с обозревателем, в том числе и записи в реестре, настройки и другие данные, которые зачастую может пропустить встроенный деинсталлятор.
Удаление Яндекса с Андроид
Чтобы удалить браузер или любую другую программу из телефона на базе Андроида, нужно перейти к его меню в настройках.
- Заходим в Настройки. Ищем раздел «Приложения» или в «Диспетчер приложений». Название зависит от версии Андроид.
- В списке «Загруженные» находим приложение. Тапаем по нему. Жмём по кнопке «Удалить».
- Подтверждаем удаление клавишей ОК.
Убрать браузер Яндекс из смартфона или планшета можно при помощи магазина Play Market. Удаляемое приложение можно найти в загрузках магазина.
Удаление таким вот образом не означает, что в системной памяти телефона не останутся мусорные файлы. Их можно удалить только очисткой кэша всего устройства.
Как удалить расширения в Яндексе?
Устанавливали раньше дополнения в обозреватели, а теперь хотите от них избавиться из-за того, что они не нужны или попросту отказываются работать? Убрать ненужные загруженные дополнения очень легко и просто. Так, вы разгрузите обозреватель, и он станет работать быстрее.
1.Переходим в меню «Дополнения» через меню обозревателя (три горизонтальные линии вверху справа).
2.Переходим вниз к разделу «Из других источников». Нажимаем на «Удалить».
Учтите, что встроенные расширения удалить из обозревателя не получится.
Теперь вы знаете, как удалить Яндекс Браузер из ПК. Теперь можно спокойно устанавливать его заново, если он прежде некорректно работал или на ПК стоял старый вариант, или использовать обозреватель от другого разработчика.
Всем привет. В этой статье, я покажу как полностью удалить Яндекс браузер с компьютера на Windows 7, 8, 10, с помощью специальной программы Revo Uninstaller Pro.
Если вы решили полностью избавится от Яндекс браузера, то вам не обойтись без программы Revo Uninstaller Pro , объясню почему.
После стандартного удаления какой либо программы, в том числе и Яндекс браузера, в компьютере остаётся куча мусора, так называемых хвостов. Это папки, файлы, мусор в реестре и.т.д.
Удалив браузер программой Revo Uninstaller Pro, таких хвостов не будет, так как после удаления, Revo Uninstaller Pro ищет в системе все следы удалённой программы(папки, файлы и.т.д), по завершению поиска, они тоже удаляются.
Как полностью удалить Яндекс браузер с компьютера Windows 7, 8, 10
- Первым делом, необходимо скачать программу Revo Uninstaller Pro с официального сайта, после загрузки, установите её на свой компьютер. Программа платная, но первые 30 дней, действует бесплатный тестовый период, этого вполне хватит.
- Перед удалением Яндекс браузера, перезагрузите компьютер, для того чтобы остановить все процессы.
- После перезагрузки, необходимо запустить Revo Uninstaller Pro, в окне программы будут находится все программы установленные на компьютер или ноутбук, находим среди них Яндекс браузер и выделяем его, после жмём на кнопку «Удалить».
- После выполнения первоначального анализа, откроется окно, где необходимо нажать кнопку «Удалить».
- Во вновь открывшемся окне, выделяем галочкой пункт»Удалить настройки браузера, историю просмотра и другие данные», после жмём кнопку «Удалить браузер».
- После удаления Яндекс браузера, необходимо выполнить сканирование системы, для поиска хвостов (всех оставшихся файлов), для этого выделите пункт «Продвинутый», после нажмите кнопку «Сканировать».
- По завершению сканирования, мы видим что программа Revo Uninstaller Pro, нашла просто кучу хвостов. Для того чтобы их все удалить, выделите галочкой пункт «Мой компьютер» (после чего, галочки установятся на против каждого пункта). Остаётся нажать на кнопку «Удалить».
Теперь вы знаете как удалить Яндекс браузер если он не удаляется. Читайте также о том, как удалить пароли в Яндекс браузере.
Яндекс браузер – современный инструмент использования сети интернет. Правда, по сравнению с аналогами он имеет некоторые недостатки. Поэтому часто возникает вопрос, как удалить уже установленный на компьютере Яндекс браузер. Рассмотрим, с помощью каких методов можно удалить Яндекс браузер и что стоит учитывать в этом процессе.
Очищаем активность на компьютере
Прежде чем вы начнете удалять программу, следует закрыть все процессы, которые могут быть связаны с Яндекс браузером. Сделать это не так сложно, достаточно воспользоваться нашей инструкцией и внимательно выполнить все шаги.Сначала закрываем все активные окна браузера:
Это только первый шаг, далее следует отключить всю активность в диспетчере задач:
Таким образом, вы отключите все процессы, которые могут стать причиной невозможности удаления программы. Как только вы все выполните, можно приступать к полному удалению самого Яндекс браузера.
Стандартный способ удаления Яндекс браузера
Существует несколько способов удаления программы, но первым делом мы разберем самый простой и стандартный метод.Приступать к удалению программы следует исключительно после отключения активных процессов, связанных с Яндекс.
Чтобы удалить программу Яндекс браузер с компьютера, достаточно выполнить следующие шаги:
Как удалить Яндекс браузер с помощью CCleaner
Помимо стандартного способа удаления программы, имеется еще один вариант. В этом случае сначала вам предстоит скачать программу CCleaner. Сделать это нужно следующим образом:
Как только процесс установки закончится, можно приступать к удалению Яндекс браузера. Для этого понадобится сделать следующее:
Как видите, второй способ удаления Яндекс браузера не такой сложный. Достаточно выполнять условия нашей инструкции и стараться не торопиться.
Главной особенностью этого способа является то, что удаление можно производить без очистки активных процессов. Если вы запустите удаление, программа CCleaner закроет все связанные с браузером процессы и предложит закрыть все активные окна.
Видео-инструкция о том, как удалить Яндекс браузер
Если у вас остались какие-то вопросы, смотрите также видеоинструкцию с пошаговыми действиями по удалению браузера с компьютера.Здравствуйте, друзья! Если Вас, по каким-либо причинам, перестал устраивать Яндекс браузер, и Вы хотели бы его удалить, и начать пользоваться другим веб-обозревателем, то сделать это совсем не сложно.
Если же он Вас устраивает, но во время его работы все чаще возникают различные проблемы, тогда разберемся, как полностью сделать удаление Яндекс браузера с компьютера, вместе с записями в реестре и различными файлами. После этого, Вы сможете заново на компьютер, и начать его использование с «чистого листа».
Удаление браузера Yandex с компьютера
На Windows 7
Чтобы сделать все на компьютере или ноутбуке, можно воспользоваться возможностями операционной системы Windows 7. Делается это через «Удаление и изменение программ».
Открыть данную папку можно следующим образом: кликните по кнопке «Пуск» и выберите «Панель управления». Если у Вас справа нет пункта «Панель управления», тогда наберите данные слова в строке поиска и найдите нужный пункт в результатах.
Откроется окошко «Удаление и изменение программ». В списке установленных на компьютере программ, найдите «Yandex». Кликните мышкой по данной строке, а затем нажмите на кнопку вверху «Удалить». А можете по самой строке нажать правой кнопкой мышки и выбрать появившийся пункт.
В следующем окне подтвердите выполнение выбранного действия.
После этого, веб-обозреватель Yandex будет удален с компьютера, а Вы можете начать использование другого подходящего для Вас.
На Windows 10
То же самое можно проделать и на десятке.
Кликаем правой кнопкой мыши по кнопке «Пуск». Из выпавшего меню выбираем «Панель управления»
Ставим «Просмотр: Крупные значки» и выбираем пункт «Программы и компоненты»:
В открывшемся окошке находим Яндекс, кликаем по нему правой кнопкой и из выпавшего меню выбираем пункт «Удалить»
Если Яндекс браузера нет в панели управления
Бывает и такое, в этом случае у вас не получится удалить данную программу, потому что ее попросту там не будет. Чтобы решить данную проблему мы можем попробовать найти папку, в которую установился браузер и удалить ее.
Обычно путь к интересующей нас папке такой:
Системный диск (С) – Пользователи – Имя пользователя – AppData – Local – Yandex.
Именно папку Yandex вам и нужно удалить.
Однако по умолчанию папка AppData может оказаться скрытой, чтобы сделать ее видимой зайдите в Панель управления Windows и выберете пункт «Параметры проводника» (для Windows 10) или «Параметры папок» (для Windows 7).
Перейдите во вкладку «Вид» и поставьте переключатель в положение «Показывать скрытые файлы, папки и диски».
Выполнив данную операцию попробуйте еще раз пройти по пути:
Системный диск (С) – Пользователи – Имя пользователя – AppData – Local – Yandex
На этот раз у вас все папки должны стать видимыми и вы с легкостью удалите Yandex.
Если по каким либо причинам у вас не получилось решить проблему и удалить его, можно воспользоваться программой Revo Uninstaller, описание действий читайте в следующем пункте статьи.
Удаление браузера при помощи Revo Uninstaller
Если у Вас возникли проблемы с Яндекс браузером, тогда предыдущие способы, могут не помочь, и после его повторной установки, все снова повторится. В этом случае, нужно удалить не только сам обозреватель, но и все остаточные файлы, записи в реестре, которые он создавал в процессе своей работы.
Существует довольно много различных программ, как платных, так и бесплатных, которые помогут полностью стереть ненужные программы с компьютера. Как полностью избавится от Яндекс браузер, я покажу на примере бесплатной, довольно простой программы Revo Uninstaller. На официальном сайте Вы можете бесплатно скачать установочные файлы для программы, так и ее портбл версию (не требует установки на компьютер): https://www.revouninstaller.com/revo_uninstaller_free_download.html
Я скачала Portable версию программы Revo Uninstaller, распаковала архив и запустила исполняемый файл. Язык интерфейса был английский. Чтобы его изменить, зайдите в «Настройки» (Settings), четвертая кнопка в верхнем меню, и выберите русский.
Сначала программа все выполнит с помощью встроенного деинсталлятора. Поэтому данный процесс будет такой же, как в первом пункте. В первом окне нужно нажать подходящую кнопочку.
В следующем окне ставим галочку «Удалить настройки браузера, историю просмотров и другие данные?» и кликаем «Удалить браузер».
После того, как все будет сделано, нужно избавится от оставшихся файлов и записей в реестре. Отметьте маркером пункт «Умеренный» или «Продвинутый» – в выбранном режиме, программа проведет поиск файлов, и нажмите «Сканировать».
Сначала отобразятся найденные записи в реестре. Отмечайте галочкой пункты, которые не нужны, и жмите на кнопку «Удалить», внизу.
Обратите внимание, отмечать нужно только те пункты, которые выделены жирным шрифтом, чтобы не нарушить работу системы.
Подтвердите в появившемся окне выполнение выбранных действий, нажав «Да».
Теперь отмечайте галочками ненужные файлы и папки, которые связанны с Яндекс браузером, и нажимайте «Удалить». Подтверждаем все в соответствующем окне.
Если отметили все пункты галочками и нажали упомянутую выше кнопку, то данное окно закроется само, если стерли определенные файлы и папки, то, когда процесс завершится, нажмите в данном окне «Готово».
Теперь смело можете устанавливать браузер Яндекс повторно на свой компьютер, и проблема, которая возникла, вероятнее всего, будет решена.
Если у вас снова не появился браузер в списке установленных программ, то можно воспользоваться режимом «Охотника». В верхнем меню программы нажмите на кнопочку «Режим охотника» (Hunter Mode).
На рабочем столе у вас появится прицел в правом верхнем углу. При помощи мыши вы можете двигать его по всему рабочему столу. Этот прицел нужно навести на любой элемент программы, которую нужно удалить. Это может быть ярлык на рабочем столе или в панели быстрого запуска или в пали автозагрузки.
Читайте как убрать Яндекс навсегда, стартовую страницу Яндекс по умолчанию, расширения Yandex и прочие программы, которые появились у вас на компьютере. Многие россияне пользуются продуктами Яндекса для поиска информации и просмотра интернет-страниц. Но не всегда удобно использовать именно эту систему. В этом случае нужно убрать Яндекс с экрана. Для этого нужно понять, откуда берутся сервисы в вашем компьютере и почему простыми средствами их удалить не получается.
Откуда берется Яндекс в вашем компьютере?
Несколько лет назад вместе с программами на компьютер устанавливались сервисы Mail .ru . Сейчас их также можно встретить с разными утилитами, но не так часто, как Яндекс. В отличие от Mail .ru расширения Яндекса можно удалить при помощи простых действий, они не пытаются установить на ваш компьютер быстрые ссылки или игры. Но тем не менее для пользователей, привыкших к поиску Google , Рамблер или Bing , присутствие на компьютере Яндекса может создать немало проблем.
Обезопасить себя от навязчивого сервиса российской поисковой системы можно при помощи внимательной установке утилит. Во время подписания лицензионных соглашений, необходимо обращать внимание на предложения программы-установщика. Если вам предлагают загрузить сервисы Яндекса, необходимо отказаться или снять маркеры с ненужных пунктов.
Не менее внимательно стоит вести себя на странице поиска Yandex , на ней часто возникают предложения установить расширения или Яндекс Браузер.
Почему простые способы удаления Яндекса не всегда срабатывают?
Сложность с удалением фирменного браузера и Яндекс Бара возникает из-за большого количества процессов, которые открывают эти программы. Часть из них протекает в фоновом режиме, мешая удалить браузер или изменить систему поиска на пользовательскую. Эти процессы были созданы для предотвращения взлома браузера, но работают они и против рядовых юзеров.
Есть несколько способов избавиться от ненужных программ:
- принудительно завершить процессы и удалить утилиты;
- использовать специальные утилиты;
- запустить компьютер в безопасном режиме и избавиться от посторонних компонентов системы.
Разберемся, как убрать Яндекс со стартовой страницы разными способами. Стоит попробовать несколько путей решения проблемы, чтобы найти оптимальный.
Какими методами можно избавиться от браузера Яндекс?
Для начала кратко перечислим методы, как избавиться от браузера Яндекс. Более подробно об этом мы рассказали . Общий алгоритм будет следующий:
- Через «Диспетчер задач» удалите все процессы, инициатором которых является Яндекс.
- Затем приступайте к удалению одним из способов:
- через «Панель управления»;
- при помощи утилиты CCleaner .
Важное условие – в строке согласия на удаление поставьте маркер около фразы «Очистить настройки». В этом случае в других браузерах сменится стартовая страница. После деинсталляции рекомендуется очистить память устройства и исправить ошибки реестра – эти опции есть в утилите CCleaner . Она же позволит вам убрать программы из автозагрузки.
Инструкция по удалению сервисов Яндекса
Практически все сервисы Яндекса настроены на самовосстановление, поэтому избавиться от них перечисленными выше способами может не получиться. Чтобы точно убрать Яндекс с вашего компьютера сделайте несколько шагов:
Запустите ПК в безопасном режиме
Самым простым способом решить проблему, как убрать автозапуск Яндекса, является загрузка ПК в безопасном режиме. Его особенностью является то, что активируются только процессы, необходимые для работы системы. Все сторонние утилиты находятся в неактивном состоянии.
Начать использовать этот режим можно следуя простой инструкции:
- В меню «Пуск» найдите ссылку «Выполнить».
- Введите в ней Msconfig.exe , подтвердите свое действие клавишей Enter или кнопкой «Ок».
- Перед вами откроется окно, в котором нужно выбрать вкладку «Загрузка».
- Расставьте маркеры рядом со словами Safe boot , Minimal (безопасная нагрузка, минимальная).
- Подтвердите свои действия кнопкой « Ок ».
После выполненной настройки, компьютер перезагрузится. Снова он запустится уже в безопасном режиме.
Уберите все установленные утилиты Яндекса
Теперь вам нужно избавиться от всех программных продуктов, созданных издательством «Яндекс». Для этого можно воспользоваться стандартной « » или утилитой CCleaner . Приведем описание, как убрать поисковую систему Яндекс. Этот шаг поможет вам избавиться от браузера и Бара.
- Через меню «Пуск» зайдите в «Панель управления».
- Выберите раздел «Программы и компоненты», «Установка и удаление программ».
- В списке выберите все программы, разработчиком которых является Yandex .
- Удалите их при помощи специальной кнопки.
Если вы будете использовать CCleaner , то действовать нужно аналогично. Отличие этой утилиты от стандартной в том, что она лучше удаляет оставшиеся файлы в системных папках. Лучше всего поставить эту программу, так как она потребуется далее для очистки реестра.
Сбросьте настройки браузеров
Важной частью решения проблемы, как убрать поисковую строку Яндекс, является работа с браузерами. Вы можете убрать все фирменные утилиты от этого разработчика, но в браузере все равно останется поиск от Яндекса и его стартовая страница. Приведем способы сброса таких настроек.
Как удалить Яндекс в Google Chrome
Как убрать яндекс навсегдаИнструкция работы с этим браузером проста:
- Для начала проверьте, не стоит ли у вас расширение от Яндекса. Для этого откройте настройки браузера (три вертикальные точки в правом верхнем углу) и перейдите по пути: «Дополнительные инструменты» – «Расширения» (или перейдите по этой ссылке: chrome://extensions/).
- Перед вами откроется страница с установленными надстройками. Найдите «Поиск Яндекса» и нажмите «Удалить». Также могут быть установлены и другие расширения, например, «Визуальные вкладки».
- Снова откройте любую страницу в обозревателе и перейдите в «Меню» – «Настройки».
- В открывшемся окне найдите строку «Дополнительные» и перейдите в самый низ страницы.
- Нажмите на строку «Восстановить настройки по умолчанию», подтвердите свои действия.
После этих манипуляций в вашем браузере по умолчанию будет использоваться поиск Google , эта же поисковая система будет открываться на главной странице. При этом закладки и сохраненные пароли останутся на устройстве.
Удаляем Yandex в Mozilla Firefox :
Для этого браузера решение проблемы, как убрать стартовую страницу Яндекс, практически также же, как и для Хрома:
- Найдите вкладку меню «Помощь».
- Проверьте список расширений, открыв их из контекстного меню этого раздела.
- Снова вернитесь в «Помощь» и откройте строку «Сведения об устранении неполадок».
- Выберите пункт «Reset Firefox ».
После этого настройки браузера также будут сброшены. Обратите внимание, что путь поиска нужных кнопок может немного отличаться, так как регулярно обозреватели обновляются. В других браузерах нужно действовать по таким же сценариям – искать в меню вкладки «Настройки» или «Помощь», а в них кнопки для сброса пользовательских установок.
Избавьтесь от остатков файлов
Легче всего удалить остатки файлов, после деинсталляции приложений Яндекс, при помощи утилиты CCleaner :
- Откройте ее и найдите вкладку «Реестр».
- Проведите поиск ошибок в реестре системы.
- Затем нажмите на кнопку «Исправить отмеченное», подтвердите создание резервной копии.
- В большинстве случаев вам потребуется выдать утилите дополнительное разрешение – «Удалить значение».
Теперь вам останется лишь перезагрузить компьютер, чтобы он запустился в обычном режиме. Все компоненты Яндекса были удалены.
Убираем Дзен с основной страницы браузера
Если вас не устраивает только наличие рекомендаций Дзен на страницах браузера, то вы можете ознакомиться с нашей . Тут же мы приведем краткий обзор, как убрать Дзен с главной страницы Яндекса. Сразу оговорим, что полностью избавиться отдельно от рекомендаций Дзена не получится. Этот сервис интегрировали в главную странницу.
Оградить себя от его смогут только те, кто пользуется «Визуальными закладками». Для этого им нужно:
- Нажать кнопку «Настройки», расположенную под цветными кнопками сносок.
- Выбрать пункт «Показывать ленту рекомендаций» и убрать с ее маркер.
- Подтвердить свои действия кнопкой «Сохранить».
Если вы хотите на стартовой странице видеть только поиск, то лучше всего избавиться от расширений и сервисов Яндекса. В этом случае рекомендации Дзен не будут отвлекать вас. Убрать Яндекс Дзен с главной страницы браузера просто – зайдите в настройки и измените поисковую систему на иную. Стоит отметить, что ставить стартовой MSN не стоит, так как в ней спама еще больше. Если вы хотите найти более аскетичную поисковую систему без лишних ссылок, то лучше всего выбрать Google .
Теперь вы знаете, как из вашего компьютера навсегда убрать Яндекс. После удаления любого его компонента рекомендуем очищать реестр, чтобы не дать приложениям возможность восстановиться. Если у вас остались вопросы, оставляйте их в комментариях. Делитесь полученной информацией с друзьями, читайте другие наши статьи и не забывайте общаться.
Как сделать браузер по умолчанию
В этом уроке я покажу несколько простых способов, как сделать браузер по умолчанию. Мы научимся настраивать его как на компьютере Windows, так и на телефоне Android.
Браузер — это программа для Интернета, в которой открываются все веб-страницы. Таких приложений существует несколько: Google Chrome, Яндекс, Mozilla Firefox, Opera, Safari, Internet Explorer, Microsoft Edge и другие.
Одна из них встроена в систему изначально: в Windows 10 – это Microsoft Edge, а в Windows 7 – Microsoft Explorer. Но многие пользователи предпочитают работать в другой программе, например, в Google Chrome.
На компьютер и телефон можно установить не один браузер, а два, три и даже больше. И вот чтобы система понимала, какой из них основной, нужно выбрать его по умолчанию.
Браузер по умолчанию – это та программа, которая указана в системе как главная для открытия страниц Интернета. Сменить его можно в любой момент.
Как сделать браузер по умолчанию на компьютере
Способ 1: в настройках Windows
Windows 10. В меню Пуск откройте «Параметры».
Перейдите в раздел «Приложения».
Кликните по разделу «Приложения по умолчанию». В настройке «Веб-браузер» щелкните по кнопке «Выбор значения по умолчанию».
Если какой-то обозреватель уже указан, то чтобы его поменять, просто щелкните по нему один раз левой кнопкой мыши.
Выберите одну из установленных программ, которая будет главной для открытия веб-страниц.
Windows 7. В меню Пуск перейдите в «Панель управления».
Зайдите в «Программы по умолчанию».
Откройте подраздел «Задание программ».
В левом меню выберите обозреватель и щелкните по «Использовать эту программу по умолчанию».
Способ 2: в настройках браузера
Google Chrome
1. Кликните по иконке и перейдите в «Настройки».
2. Опуститесь в самый низ и в подразделе «Браузер по умолчанию» кликните по пункту «Использовать».
Яндекс
1. Кликните по значку и откройте «Настройки».
2. Яндекс предложит выбрать свое приложение в качестве основного. Нажмите на кнопку «Да, сделать».
Mozilla Firefox
1. Щелкните по иконке меню и выберите «Настройки».
2. В разделе «Основные» кликните по «Установить по умолчанию».
Opera
1. Щелкните по значку и выберите «Настройки».
2. Опуститесь в самый низ и в разделе «Браузер по умолчанию» нажмите на кнопку «Установить».
Microsoft Edge
1. Кликните по значку , откройте «Настройки».
2. Выберите раздел «Браузер по умолчанию» и нажмите на кнопку «Назначить».
Internet Explorer
1. Щелкните по значку шестеренки в правом верхнем углу, откройте «Свойства».
2. Переместитесь на вкладку «Программы». В подразделе «Открытие Internet Explorer» кликните по пункту «Использовать браузер Internet Explorer по умолчанию».
Способ 3: при запуске обозревателя
Любой обозреватель стремится завладеть правами на открытие веб-страничек. Потому при его запуске периодически всплывает предложение установить его главным в системе.
Пример сообщения в Yandex:
А вот так оно выглядит в Opera:
И так – в Mozilla Firefox:
Нужно просто нажать на соответствующую кнопку и данное приложение назначится главным.
Если не получается
Вариант 1: удалить и установить заново
Проверенный временем способ решения большинства неисправностей – это переустановка, то есть полное удаление и повторная загрузка. В системе Windows 10 убрать программу можно через Пуск – Параметры – Приложения.
А в Windows 7 через Панели управления – Программы и компоненты.
После удаления перезагрузите компьютер и заново установите программу. Для этого скачайте ее с официального сайта:
Вариант 2: вручную указать тип открываемых файлов
- Windows 10: Пуск – Параметры – Приложения – Приложения по умолчанию.
- Windows 7: Пуск – Панель управления – Программы по умолчанию.
Кликните по пункту «Задать значения по умолчанию по приложению» (Задание программ).
Выберите из списка нужный обозреватель, нажмите на кнопку «Выбрать значения для этой программы».
Затем отметьте галочками типы файлов, которые должны в ней открываться, и кликните по кнопке «Сохранить». После этого перезагрузится компьютер.
Аналогичные действия можно выполнить с помощью портативной утилиты Default Programs Editor, которая задает все настройки в автоматическом режиме. Скачать ее можно с официального сайта defaultprogramseditor.com. После загрузки распакуйте архив, и запустите утилиту от имени администратора.
На запрос «Какие настройки следует изменить» выберите пункт «Default Programs Settings».
Кликните по нужному обозревателю и нажмите «Next».
Выберите все типы файлов, кроме pdf, и щелкните по «Save Default Programs».
Для применения настроек перезагрузите компьютер.
Вариант 3: сбросить настройки приложения
В настройках «Приложений по умолчанию» (Пуск – Параметры – Приложения) нажмите на кнопку «Сбросить».
Затем выберите нужный браузер.
Как выбрать браузер по умолчанию на смартфоне
Способ 1: в настройках системы
1. В главном меню телефона откройте «Настройки». Тапните по разделу с приложениями.
2. Выберите подраздел «Приложения по умолчанию».
3. Перейдите в пункт «Браузер».
4. Укажите нужную программу.
Способ 2: в настройках браузера
Большинство мобильных обозревателей позволяют назначить себя в качестве основного через собственные настройки в главном меню. Покажу, как это сделать на примере Mozilla Firefox.
1. Коснитесь иконки и откройте «Настройки».
2. Активируйте соответствующий пункт.
Способ 3: через ссылку
Еще один интересный способ выбора основного веб обозревателя. Для выполнения у вас должно быть установлено как минимум два приложения для серфинга. Также нужно иметь ссылку на какую-либо страницу в интернете (например, в Телеграме или Вайбере).
- Тапните по ссылке. Система выведет запрос, с помощью какого приложения открыть страницу.
- Выберите нужный обозреватель и нажмите на пункт «Всегда».
Автор: Илья Курбанов
Редактор: Илья Кривошеев
Убираем браузер по умолчанию? Несколько простых и полезных способов
Наверняка многие не раз сталкивались с тем, что при попытке открыть какую-нибудь ссылку на компьютере, запускался совсем не тот браузер, которым пользователь привык пользоваться. Почему так случается? Потому что именно этот браузер установлен в системе по умолчанию, а значит, все страницы и ссылки будут открываться только через него. В сегодняшнем материале мы расскажем о том, как убрать браузер по умолчанию. Сложного в этом ничего нет, так что справится любой.
Microsoft Edge
Прежде чем рассказать обо всех универсальных способах, стоит уделить немного внимания двум продуктам от компании «Майкрософт», и первым из них будет Microsoft Edge. В «Виндовс» 8-й и 10-й версии данный браузер стоит сразу, и система по умолчанию считает его основным. Даже если пользователь устанавливает сторонний браузер, но не назначает его главным, Edge все равно будет использоваться для открытия всех ссылок и интернет-страниц.
Итак, как убрать браузер по умолчанию и что для этого нужно сделать? Вот небольшая инструкция:
- Нажать на меню «Пуск».
- Выбрать «Параметры» (иконка в виде шестеренки).
- Далее в открывшемся окне следует найти пункт «Приложения» и выбрать его.
- В появившемся окне, с левой стороны, необходимо нажать на вкладку «Приложения по умолчанию».
- В этой вкладке нужно пролистать список вниз, до кнопки «Сбросить». Вот ее-то и следует нажать.
IE (Internet Explorer)
Теперь рассмотрим, как убрать браузер «Эксплорер» по умолчанию, т. е. второй продукт от «Майкрософт». Internet Explorer не был в почете среди пользователей, потому как обеспечивал низкую скорость загрузки страниц, постоянно тормозил, вылетал, зависал и т. д.
Что же нужно сделать, чтобы убрать IE из списка браузеров по умолчанию? Для начала нужно зайти в «Панель управления». Сделать это можно просто, достаточно нажать на иконку лупы рядом с меню «Пуск» и написать там «Панель управления», после чего выбрать найденный результат.
В «Панели управления» следует найти пункт «Программы», нажать на него и в меню слева выбрать из списка «Включение или отключение компонентов». Откроется небольшое окошко со списком. В этом списке находим пункт Internet Explorer, снимаем галочку с него и нажимаем Ок. Теперь можно переходить к универсальным способам.
Убрать браузер через «Панель управления»
Следующий способ убрать браузер по умолчанию «Яндекс», «Хром», «Опера» и прочие – через «Панель управления». Это тоже весьма полезный, простой и эффективный метод, который поможет каждому.
Нужно зайти в «Панель управления», найти там пункт «Программы по умолчанию» и нажать на него. В появившемся окне выбираем первую строку «Задание программ по умолчанию». Важно: в версиях ОС «Виндовс-10» и «Виндовс-8» при нажатии на «Задание программ…» открывается окно «Параметры» из меню «Пуск», так что тут нужно будет малость схитрить.
Чтобы открылось нужное окно, необходимо нажать сочетание клавиш Win + R, после чего вставить в строку «Выполнить» следующий код и нажать Enter:
control /name Microsoft.DefaultPrograms /page pageDefaultProgram
На экране появится список всех установленных приложений, и вот в нем нужно отыскать необходимый браузер. Далее выбираем его из списка и нажимаем на кнопку «Выбрать значения по умолчанию». Откроется еще одно окно, в котором нужно снять все галочки и после этого нажать «Сохранить».
Убрать браузер через удаление
Еще один способ убрать браузер по умолчанию – удалить его, если он не нужен. Очень часто при установке какой-нибудь программы вместе с ней ставится дополнительно браузер от «Яндекс» или Mail.ru, которые тайком становятся основными и навязчиво предлагают пользователю использовать только их. В таком случае самым оптимальным решением избавиться от браузера по умолчанию будет удаление.
Удалить программу можно через стандартный деинсталлятор или же воспользоваться любым сторонним, например Total Uninstall, Revo Uninstaller и т. д.
Убрать браузер через сброс настроек
Ну и последний способ убрать браузер по умолчанию – сбросить настройки программы. Если предыдущий вариант с удалением не подходит и обязательно нужно, чтобы браузер остался на компьютере, но не был основным, то тут идеально подойдет сброс настроек.
На всех браузерах сброс делается примерно одинаково, единственное, нужная кнопочка может находиться в разных местах. Для примера рассмотрим браузер Google Chrome. Итак, для начала необходимо запустить «Хром». Теперь нажимаем на 3 точки в верхнем правом углу и выбираем из списка «Настройки».
В «Настройках» пролистываем страницу вниз, нажимаем на стрелочку «Дополнительно» и снова пролистываем все до самого конца. Как раз в конце и будет находиться та самая заветная кнопка «Восстановить настройки по умолчанию». Нажимаем на нее и подтверждаем свой выбор. Готово!
Удалить Яндекс браузер (Руководство по удалению)
Руководство по удалению Яндекс браузера
Что такое яндекс браузер?
Яндекс-браузер — браузер на основе open-source проекта Chromium, ориентированный на русскоязычных пользователей
Яндекс.Браузер — это приложение, которое включает в себя несколько функций безопасности, но распространяется с помощью программного пакета
Яндекс — российский интернет-провайдер и одна из самых известных местных компаний.Он предоставляет такие услуги, как электронная почта, веб-поиск, карты и другие, и очень похож на Google. Браузер Яндекс основан на проекте с открытым исходным кодом Chromium и содержит множество функций безопасности, таких как защита от спуфинга DNS, шифрование DNS, сканирование файлов и т. Д. [1] Несмотря на это, пользователи жаловались, что они обнаружили браузер, установленный на их системы без их разрешения. Это означает, что Яндекс-браузер распространяется с помощью пакета программного обеспечения [2] — популярного маркетингового метода, который в основном используется для продвижения потенциально нежелательных программ.Кроме того, во время нашей тестовой установки браузер Яндекс заменил Кортану на «Алиса», что является довольно назойливым поведением.
| Имя | Яндекс |
| Тип | Веб-браузер, ПНП |
| Связанные | Вирус хрома |
| Распределение | Программная комплектация, официальный сайт |
| Симптомы | Неожиданное появление браузера, яндекс.ru домашняя страница, изменения в Cortana |
| Характеристики | Использует несколько функций защиты для защиты от вирусов и хакеров |
| Ликвидация | Ознакомьтесь с нашими инструкциями ниже |
| Восстановление системы | Используйте ReimageIntego, чтобы избавиться от следов, оставленных угонщиком |
Специальное предложение
Мы предлагаем Reimage для обнаружения поврежденных файлов.Исправьте их либо с помощью бесплатного ручного ремонта, либо купите полную версию. Подробнее о Reimage, удалении, условиях и конфиденциальности. Предлагаем Intego для обнаружения поврежденных файлов. Исправьте их либо с помощью бесплатного ручного ремонта, либо купите полную версию. Подробнее об Intego, удалении, условиях и конфиденциальности.Некоторые пользователи могут называть программу «вирусом для браузера Яндекс», поскольку он незаметно для них проникает на ПК. Однако мы можем заверить вас, что само приложение является законным и даже обеспечивает дополнительную защиту от вредоносных программ, перехвата DNS и аналогичной вредоносной активности в Интернете.
Однако наибольшее беспокойство вызывает установка самой программы. Многие пользователи жаловались, что вообще не помнят, как устанавливали Яндекс браузер. Более того, приложение устанавливает себя в качестве браузера по умолчанию, который использует поисковую систему yandex.ru, поэтому результаты поиска могут немного отличаться, вы можете ожидать, что они будут отображаться в Chrome, MS Edge, Safari, Firefox, Opera или другой браузер.
ПриложениеЯндекс, скорее всего, безопасно использовать, однако оно может быть не анонимным, как браузер Tor или поисковая система DuckDuckGo.Поэтому некоторые методы отслеживания, такие как отслеживающие файлы cookie [3] или маяки, могут использоваться для маркетинговых кампаний. С другой стороны, большинство официальных браузеров и поисковых систем используют методы отслеживания.
Еще одна тревожная особенность, которую мы заметили, — это секретная инсталляция «Алисы». Виртуальный помощник полностью заменяет панель поиска Кортаны и меняет ее функциональность. Учитывая, что Кортана — это встроенный инструмент Windows, замена его кажется довольно навязчивым действием. Поэтому некоторые пользователи могут захотеть удалить Яндекс-браузер со своих машин.
В заключение, приложение может быть полезным и, скорее всего, безопасным в использовании. Однако из-за определенных модификаций системы и сомнительных методов распространения некоторые пользователи могут отказаться от удаления браузера Яндекс. После завершения мы рекомендуем просканировать компьютер с помощью ReimageIntego, чтобы восстановить систему в предыдущее состояние.
Яндекс браузер — потенциально нежелательное приложение, устанавливающее альтернативу Кортане — Алиса
Прилагаемое программное обеспечение может устанавливать агрессивные ПНП, которые могут подвергнуть вас риску безопасности
Изначально комплектация программного обеспечения должна давать вам возможность бесплатно опробовать приложения и посмотреть, нравятся ли они вам.К сожалению, на практике этот метод работает иначе, и многие разработчики бесплатного программного обеспечения включают дополнительное программное обеспечение, поддерживаемое рекламой, и которое может быть довольно агрессивным. Кроме того, разработчики используют различные приемы, позволяющие устанавливать необязательные программы незаметно для пользователей, например кнопки, выделенные серым цветом, предварительно отмеченные флажками и т.п.
Чтобы вас не обманули обманные приемы, вы должны быть внимательны при установке нового программного обеспечения. Прежде всего, вы должны выбрать надежный источник для своих загрузок.Имейте в виду, что даже «известные» сайты, такие как Download.com, заражены потенциально нежелательными программами. Поэтому обратите особое внимание на процедуру установки и не нажимайте «Далее» несколько раз, не проверив, с чем вы согласны.
При появлении запроса выберите дополнительные или выборочные параметры установки вместо рекомендуемых. Затем снимите отметки со всех предварительно отмеченных флажков, которые в противном случае установили бы медиаплееры, надстройки, оптимизаторы системы, загрузчики драйверов и т. Д.
Удалите Яндекс браузер, следуя этим инструкциям
Как упоминалось ранее, Яндекс-браузер не является вредоносным приложением и, скорее всего, безопасен в использовании, поскольку он использует несколько методов защиты от вирусов, поэтому он может даже обеспечить безопасность устройства.Однако он также изменяет настройки Windows и даже устанавливает виртуального помощника, который заменяет оригинальную Кортану. Поэтому, если вы решили удалить Яндекс браузер, вам следует ознакомиться с нашим пошаговым руководством ниже.
После завершения удаления браузера Яндекса вы также можете сбросить настройки каждого из установленных браузеров, чтобы убедиться, что никакие компоненты не были изменены.
Вы можете удалить вирусные повреждения с помощью ReimageIntego. SpyHunter 5Combo Cleaner и Malwarebytes рекомендуется для обнаружения потенциально нежелательных программ и вирусов со всеми их файлами и записями реестра, которые с ними связаны.
Reimage Intego имеет бесплатный ограниченный сканер. Reimage Intego предлагает больше возможностей сканирования при покупке полной версии. Когда бесплатный сканер обнаруживает проблемы, вы можете исправить их с помощью бесплатного ручного ремонта или вы можете приобрести полную версию, чтобы исправить их автоматически.Альтернативное программное обеспечение
У разных программ разные цели. Если вам не удалось исправить поврежденные файлы с помощью Reimage, попробуйте запустить SpyHunter 5.Альтернативное программное обеспечение
У разных программ разные цели.Если вам не удалось исправить поврежденные файлы с помощью Intego, попробуйте запустить Combo Cleaner.Избавление от яндекс браузера. Выполните следующие шаги
Удаление из Windows
Специальное предложение
Мы предлагаем Reimage для обнаружения поврежденных файлов. Исправьте их либо с помощью бесплатного ручного ремонта, либо купите полную версию. Подробнее о Reimage, удалении, условиях и конфиденциальности. Предлагаем Intego для обнаружения поврежденных файлов. Исправьте их либо с помощью бесплатного ручного ремонта, либо купите полную версию.Дополнительная информация об Intego, удалении, условиях и конфиденциальности.Если вы хотите удалить Яндекс браузер из Windows, выполните следующие действия:
Инструкции для компьютеров с Windows 10/8:
- Введите Control Panel в окно поиска Windows и нажмите Введите или щелкните результат поиска.
- В разделе Программы выберите Удаление программы .
- Найдите в списке запись подозрительной программы.
- Щелкните правой кнопкой мыши в приложении и выберите Удалить .
- Если отображается Контроль учетных записей пользователей , нажмите Да.
- Дождитесь завершения процесса удаления и нажмите ОК.
Если вы используете Windows 7 / XP, выполните следующие инструкции:
- Щелкните Windows «Пуск»> Панель управления , расположенную на правой панели (если вы являетесь пользователем Windows XP, щелкните «Установка и удаление программ» ).
- В Панели управления выберите Программы> Удалить программу .
- Выберите ненужное приложение, щелкнув по нему один раз.
- Вверху нажмите Удалить / изменить .
- В запросе подтверждения выберите Да.
- Нажмите ОК после завершения процесса удаления.
Удалить из macOS
Специальное предложение
Мы предлагаем Reimage для обнаружения поврежденных файлов. Исправьте их либо с помощью бесплатного ручного ремонта, либо купите полную версию.Дополнительная информация о Reimage, удалении, условиях и конфиденциальности. Предлагаем Intego для обнаружения поврежденных файлов. Исправьте их либо с помощью бесплатного ручного ремонта, либо купите полную версию. Подробнее об Intego, удалении, условиях и конфиденциальности.Удалить элементы из папки Applications:
- В строке меню выберите Перейти> Приложения .
- Найдите в папке Applications все связанные записи.
- Щелкните приложение и перетащите его в Корзина (или щелкните правой кнопкой мыши и выберите Переместить в корзину )
Чтобы полностью удалить нежелательное приложение, вам необходимо получить доступ к Application Support , LaunchAgents, и LaunchDaemons к папкам и удалить соответствующие файлы:
- Выберите Перейти> Перейти к папке .
- Введите / Библиотека / Поддержка приложений и щелкните Перейти или нажмите Введите .
- Найдите в папке Application Support любые сомнительные записи и удалите их.
- Теперь войдите в папки / Library / LaunchAgents и / Library / LaunchDaemons таким же образом и закройте все связанные файлы .plist.
Удалить из Microsoft Edge
Специальное предложение
Мы предлагаем Reimage для обнаружения поврежденных файлов.Исправьте их либо с помощью бесплатного ручного ремонта, либо купите полную версию. Подробнее о Reimage, удалении, условиях и конфиденциальности. Предлагаем Intego для обнаружения поврежденных файлов. Исправьте их либо с помощью бесплатного ручного ремонта, либо купите полную версию. Подробнее об Intego, удалении, условиях и конфиденциальности.Чтобы сбросить MS Edge, следуйте этим инструкциям:
Удалить ненужные расширения из MS Edge:
- Выберите Menu (три горизонтальные точки в правом верхнем углу окна браузера) и выберите Extensions.
- Выберите расширение из списка и щелкните значок шестеренки .
- Нажмите Удалить внизу.
Очистить файлы cookie и другие данные браузера:
- Щелкните меню (три горизонтальные точки в правом верхнем углу окна браузера) и выберите Конфиденциальность и безопасность .
- Менее Очистить данные просмотра , выберите Выберите, что удалить .
- Выберите все (кроме паролей, хотя вы можете также включить лицензии на мультимедиа, если применимо) и нажмите Очистить.
Восстановить настройки новой вкладки и домашней страницы:
- Щелкните значок меню и выберите Настройки .
- Затем найдите При запуске раздел.
- Нажмите Отключить , если вы обнаружили подозрительный домен.
Сбросьте MS Edge, если вышеуказанные шаги не помогли:
- Нажмите Ctrl + Shift + Esc , чтобы открыть диспетчер задач.
- Щелкните Подробнее стрелка внизу окна.
- Выберите вкладку Подробности .
- Теперь прокрутите вниз и найдите каждую запись с именем Microsoft Edge в ней. Щелкните правой кнопкой мыши на каждом из них и выберите Завершить задачу , чтобы остановить запуск MS Edge.
Если это решение не помогло, необходимо использовать расширенный метод сброса Edge. Обратите внимание, что вам необходимо сделать резервную копию ваших данных, прежде чем продолжить.
- Найдите на своем компьютере следующую папку: C: \ Users \% username% \ AppData \ Local \ Packages \ Microsoft.MicrosoftEdge_8wekyb3d8bbwe .
- Нажмите Ctrl + A на клавиатуре, чтобы выбрать все папки.
- Щелкните правой кнопкой мыши на них и выберите Удалить
- Теперь щелкните правой кнопкой мыши на кнопке Start и выберите Windows PowerShell (Admin) .
- Когда откроется новое окно, скопируйте и вставьте следующую команду, а затем нажмите Enter:
Get-AppXPackage -AllUsers -Name Microsoft.MicrosoftEdge | Для каждого {Add-AppxPackage -DisableDevelopmentMode -Register «$ ($ _.InstallLocation) \\ AppXManifest.xml »-Verbose
Инструкции для Chromium-based Edge
Удалить расширения из MS Edge (Chromium):
- Откройте Edge и выберите Settings> Extensions .
- Удалите ненужные расширения, нажав Удалить.
Очистить кеш и данные сайта:
- Щелкните Menu и перейдите к Settings.
- Выберите Конфиденциальность и услуги .
- Менее Очистить данные просмотра , выберите Выберите, что удалить .
- Менее Временной диапазон , выберите Все время .
- Выбрать Очистить сейчас .
Сброс MS Edge на основе хрома:
- Щелкните Menu и выберите Settings.
- С левой стороны выберите Сбросить настройки .
- Выберите Восстановить настройки до значений по умолчанию .
- Подтвердите с помощью Reset.
Удалить из Mozilla Firefox (FF)
Специальное предложение
Мы предлагаем Reimage для обнаружения поврежденных файлов. Исправьте их либо с помощью бесплатного ручного ремонта, либо купите полную версию. Подробнее о Reimage, удалении, условиях и конфиденциальности. Предлагаем Intego для обнаружения поврежденных файлов. Исправьте их либо с помощью бесплатного ручного ремонта, либо купите полную версию. Подробнее об Intego, удалении, условиях и конфиденциальности.Удалить опасные расширения:
- Откройте браузер Mozilla Firefox и щелкните меню (три горизонтальные линии в правом верхнем углу окна).
- Выберите Дополнения .
- Здесь выберите ненужный плагин и нажмите Удалить.
Сбросить домашнюю страницу:
- Щелкните три горизонтальные линии в правом верхнем углу, чтобы открыть меню.
- Выберите Опции.
- В разделе Home options введите предпочтительный сайт, который будет открываться каждый раз, когда вы снова открываете Mozilla Firefox.
Очистить файлы cookie и данные сайта:
- Щелкните Меню и выберите Параметры.
- Перейдите в раздел Конфиденциальность и безопасность .
- Прокрутите вниз и найдите Файлы cookie и данные сайта .
- Нажмите Очистить данные…
- Выберите Cookies и данные сайта , а также Кэшированный веб-контент и нажмите Очистить.
Сбросить Mozilla Firefox
Если очистка браузера, как описано выше, не помогла, сбросьте Mozilla Firefox:
- Откройте браузер Mozilla Firefox и щелкните меню .
- Перейдите к Help и затем выберите Troubleshooting Information .
- Менее Настройте Firefox в разделе , нажмите Обновить Firefox…
- Когда появится всплывающее окно, подтвердите действие, нажав Обновить Firefox .
Удалить из Google Chrome
Специальное предложение
Мы предлагаем Reimage для обнаружения поврежденных файлов. Исправьте их либо с помощью бесплатного ручного ремонта, либо купите полную версию.Дополнительная информация о Reimage, удалении, условиях и конфиденциальности. Предлагаем Intego для обнаружения поврежденных файлов. Исправьте их либо с помощью бесплатного ручного ремонта, либо купите полную версию. Подробнее об Intego, удалении, условиях и конфиденциальности.Удалить вредоносные расширения из Google Chrome:
- Откройте Google Chrome , щелкните меню (три вертикальные точки в правом верхнем углу) и выберите Дополнительные инструменты> Расширения .
- В открывшемся окне вы увидите все установленные расширения.Удалите все подозрительные плагины, которые могут быть связаны с нежелательной программой, нажав Удалить.
Очистить кеш и веб-данные из Chrome:
- Щелкните Menu и выберите Settings.
- В разделе Конфиденциальность и безопасность выберите Очистить данные просмотра .
- Выберите История просмотров , Файлы cookie и другие данные сайта , а также Кэшированных изображений, и файлов.
- Щелкните Очистить данные .
Измените домашнюю страницу:
- Щелкните меню и выберите Настройки .
- Найдите подозрительный сайт в разделе При запуске .
- Щелкните Откройте определенную страницу или набор страниц и щелкните три точки, чтобы найти параметр Удалить .
Сбросить Google Chrome:
Если предыдущие методы вам не помогли, сбросьте Google Chrome, чтобы удалить все нежелательные компоненты:
- Щелкните Menu и выберите Settings.
- В настройках прокрутите вниз и щелкните Advanced.
- Прокрутите вниз и найдите Сброс и очистка раздела .
- Теперь нажмите Восстановить исходные значения по умолчанию .
- Подтвердите с помощью Сбросить настройки .
Удалить из Safari
Специальное предложение
Мы предлагаем Reimage для обнаружения поврежденных файлов. Исправьте их либо с помощью бесплатного ручного ремонта, либо купите полную версию.Дополнительная информация о Reimage, удалении, условиях и конфиденциальности. Предлагаем Intego для обнаружения поврежденных файлов. Исправьте их либо с помощью бесплатного ручного ремонта, либо купите полную версию. Подробнее об Intego, удалении, условиях и конфиденциальности.Удалите ненужные расширения из Safari:
- Щелкните Safari> Настройки…
- В новом окне выберите Extensions.
- Выберите ненужное расширение и выберите Удалить.
Очистить файлы cookie и другие данные веб-сайтов из Safari:
- Нажмите Safari> Очистить историю…
- В раскрывающемся меню под Очистить, выберите всю историю.
- Подтвердите с помощью Очистить историю.
Сбросьте Safari, если вышеупомянутые шаги вам не помогли:
- Щелкните Safari> Настройки…
- Перейдите на вкладку Advanced .
- Отметьте Показать меню разработки в строке меню.
- В строке меню щелкните Develop, и затем выберите Empty Caches.
После удаления этой потенциально нежелательной программы (ПНП) и исправления каждого из ваших веб-браузеров мы рекомендуем вам просканировать компьютер с помощью надежного антишпионского ПО.Это поможет вам избавиться от следов в реестре браузера Яндекса, а также выявит связанных паразитов или возможные заражения вредоносным ПО на вашем компьютере. Для этого вы можете использовать нашу лучшую программу для удаления вредоносных программ: ReimageIntego, SpyHunter 5Combo Cleaner или Malwarebytes.
Как предотвратить получение системных инструментов
Не позволять правительству шпионить за вами
У правительства много проблем в отношении отслеживания данных пользователей и шпионажа за гражданами, поэтому вы должны принять это во внимание и узнать больше о сомнительной информации сбор практики.Избегайте нежелательного отслеживания или шпионажа со стороны правительства, оставаясь полностью анонимным в Интернете.
Вы можете выбрать другое местоположение при подключении к Интернету и получить доступ к любому материалу, который вам нужен, без особых ограничений по содержанию. Вы можете легко наслаждаться подключением к Интернету без какого-либо риска быть взломанным с помощью Private Internet Access VPN.
Контролируйте информацию, к которой может получить доступ правительство любой другой нежелательной стороной, и выходите в Интернет без слежки. Даже если вы не участвуете в незаконной деятельности или не доверяете выбранным вами службам и платформам, относитесь с подозрением к собственной безопасности и примите меры предосторожности, используя службу VPN.
Резервные копии файлов для последующего использования в случае атаки вредоносного ПО
Пользователи компьютеров могут пострадать от потери данных из-за кибер-инфекций или собственных ошибочных действий. Программы-вымогатели могут шифровать файлы и удерживать их в качестве заложников, а непредвиденное отключение электроэнергии может привести к потере важных документов. Если у вас есть актуальные резервные копии, вы можете легко восстановиться после такого инцидента и вернуться к работе. Также не менее важно регулярно обновлять резервные копии, чтобы самая свежая информация оставалась нетронутой — вы можете настроить этот процесс на автоматическое выполнение.
Когда у вас есть предыдущая версия каждого важного документа или проекта, вы можете избежать разочарований и сбоев. Это полезно, когда вредоносное ПО появляется из ниоткуда. Используйте Data Recovery Pro для процесса восстановления данных.
Об авторе
Линас Кигуолис — Эксперт по социальным сетямЕсли это бесплатное руководство помогло вам и вы довольны нашим сервисом, рассмотрите возможность внесения пожертвования, чтобы сохранить этот сервис. Будет оценена даже самая маленькая сумма.Все, что вам нужно знать об отслеживающих файлах cookie (компьютерных файлах cookie). SaverVPN. Официальный блог.
Удалить Яндекс браузер (Руководство по удалению)
Руководство по удалению Яндекс браузера
Что такое яндекс браузер?
Яндекс-браузер — браузер на основе open-source проекта Chromium, ориентированный на русскоязычных пользователей
Яндекс.Браузер — это приложение, которое включает в себя несколько функций безопасности, но распространяется с помощью программного пакета
Яндекс — российский интернет-провайдер и одна из самых известных местных компаний.Он предоставляет такие услуги, как электронная почта, веб-поиск, карты и другие, и очень похож на Google. Браузер Яндекс основан на проекте с открытым исходным кодом Chromium и содержит множество функций безопасности, таких как защита от спуфинга DNS, шифрование DNS, сканирование файлов и т. Д. [1] Несмотря на это, пользователи жаловались, что они обнаружили браузер, установленный на их системы без их разрешения. Это означает, что Яндекс-браузер распространяется с помощью пакета программного обеспечения [2] — популярного маркетингового метода, который в основном используется для продвижения потенциально нежелательных программ.Кроме того, во время нашей тестовой установки браузер Яндекс заменил Кортану на «Алиса», что является довольно назойливым поведением.
| Имя | Яндекс |
| Тип | Веб-браузер, ПНП |
| Связанные | Вирус хрома |
| Распределение | Программная комплектация, официальный сайт |
| Симптомы | Неожиданное появление браузера, яндекс.ru домашняя страница, изменения в Cortana |
| Характеристики | Использует несколько функций защиты для защиты от вирусов и хакеров |
| Ликвидация | Ознакомьтесь с нашими инструкциями ниже |
| Восстановление системы | Используйте ReimageIntego, чтобы избавиться от следов, оставленных угонщиком |
Специальное предложение
Мы предлагаем Reimage для обнаружения поврежденных файлов.Исправьте их либо с помощью бесплатного ручного ремонта, либо купите полную версию. Подробнее о Reimage, удалении, условиях и конфиденциальности. Предлагаем Intego для обнаружения поврежденных файлов. Исправьте их либо с помощью бесплатного ручного ремонта, либо купите полную версию. Подробнее об Intego, удалении, условиях и конфиденциальности.Некоторые пользователи могут называть программу «вирусом для браузера Яндекс», поскольку он незаметно для них проникает на ПК. Однако мы можем заверить вас, что само приложение является законным и даже обеспечивает дополнительную защиту от вредоносных программ, перехвата DNS и аналогичной вредоносной активности в Интернете.
Однако наибольшее беспокойство вызывает установка самой программы. Многие пользователи жаловались, что вообще не помнят, как устанавливали Яндекс браузер. Более того, приложение устанавливает себя в качестве браузера по умолчанию, который использует поисковую систему yandex.ru, поэтому результаты поиска могут немного отличаться, вы можете ожидать, что они будут отображаться в Chrome, MS Edge, Safari, Firefox, Opera или другой браузер.
ПриложениеЯндекс, скорее всего, безопасно использовать, однако оно может быть не анонимным, как браузер Tor или поисковая система DuckDuckGo.Поэтому некоторые методы отслеживания, такие как отслеживающие файлы cookie [3] или маяки, могут использоваться для маркетинговых кампаний. С другой стороны, большинство официальных браузеров и поисковых систем используют методы отслеживания.
Еще одна тревожная особенность, которую мы заметили, — это секретная инсталляция «Алисы». Виртуальный помощник полностью заменяет панель поиска Кортаны и меняет ее функциональность. Учитывая, что Кортана — это встроенный инструмент Windows, замена его кажется довольно навязчивым действием. Поэтому некоторые пользователи могут захотеть удалить Яндекс-браузер со своих машин.
В заключение, приложение может быть полезным и, скорее всего, безопасным в использовании. Однако из-за определенных модификаций системы и сомнительных методов распространения некоторые пользователи могут отказаться от удаления браузера Яндекс. После завершения мы рекомендуем просканировать компьютер с помощью ReimageIntego, чтобы восстановить систему в предыдущее состояние.
Яндекс браузер — потенциально нежелательное приложение, устанавливающее альтернативу Кортане — Алиса
Прилагаемое программное обеспечение может устанавливать агрессивные ПНП, которые могут подвергнуть вас риску безопасности
Изначально комплектация программного обеспечения должна давать вам возможность бесплатно опробовать приложения и посмотреть, нравятся ли они вам.К сожалению, на практике этот метод работает иначе, и многие разработчики бесплатного программного обеспечения включают дополнительное программное обеспечение, поддерживаемое рекламой, и которое может быть довольно агрессивным. Кроме того, разработчики используют различные приемы, позволяющие устанавливать необязательные программы незаметно для пользователей, например кнопки, выделенные серым цветом, предварительно отмеченные флажками и т.п.
Чтобы вас не обманули обманные приемы, вы должны быть внимательны при установке нового программного обеспечения. Прежде всего, вы должны выбрать надежный источник для своих загрузок.Имейте в виду, что даже «известные» сайты, такие как Download.com, заражены потенциально нежелательными программами. Поэтому обратите особое внимание на процедуру установки и не нажимайте «Далее» несколько раз, не проверив, с чем вы согласны.
При появлении запроса выберите дополнительные или выборочные параметры установки вместо рекомендуемых. Затем снимите отметки со всех предварительно отмеченных флажков, которые в противном случае установили бы медиаплееры, надстройки, оптимизаторы системы, загрузчики драйверов и т. Д.
Удалите Яндекс браузер, следуя этим инструкциям
Как упоминалось ранее, Яндекс-браузер не является вредоносным приложением и, скорее всего, безопасен в использовании, поскольку он использует несколько методов защиты от вирусов, поэтому он может даже обеспечить безопасность устройства.Однако он также изменяет настройки Windows и даже устанавливает виртуального помощника, который заменяет оригинальную Кортану. Поэтому, если вы решили удалить Яндекс браузер, вам следует ознакомиться с нашим пошаговым руководством ниже.
После завершения удаления браузера Яндекса вы также можете сбросить настройки каждого из установленных браузеров, чтобы убедиться, что никакие компоненты не были изменены.
Вы можете удалить вирусные повреждения с помощью ReimageIntego. SpyHunter 5Combo Cleaner и Malwarebytes рекомендуется для обнаружения потенциально нежелательных программ и вирусов со всеми их файлами и записями реестра, которые с ними связаны.
Reimage Intego имеет бесплатный ограниченный сканер. Reimage Intego предлагает больше возможностей сканирования при покупке полной версии. Когда бесплатный сканер обнаруживает проблемы, вы можете исправить их с помощью бесплатного ручного ремонта или вы можете приобрести полную версию, чтобы исправить их автоматически.Альтернативное программное обеспечение
У разных программ разные цели. Если вам не удалось исправить поврежденные файлы с помощью Reimage, попробуйте запустить SpyHunter 5.Альтернативное программное обеспечение
У разных программ разные цели.Если вам не удалось исправить поврежденные файлы с помощью Intego, попробуйте запустить Combo Cleaner.Избавление от яндекс браузера. Выполните следующие шаги
Удаление из Windows
Специальное предложение
Мы предлагаем Reimage для обнаружения поврежденных файлов. Исправьте их либо с помощью бесплатного ручного ремонта, либо купите полную версию. Подробнее о Reimage, удалении, условиях и конфиденциальности. Предлагаем Intego для обнаружения поврежденных файлов. Исправьте их либо с помощью бесплатного ручного ремонта, либо купите полную версию.Дополнительная информация об Intego, удалении, условиях и конфиденциальности.Если вы хотите удалить Яндекс браузер из Windows, выполните следующие действия:
Инструкции для компьютеров с Windows 10/8:
- Введите Control Panel в окно поиска Windows и нажмите Введите или щелкните результат поиска.
- В разделе Программы выберите Удаление программы .
- Найдите в списке запись подозрительной программы.
- Щелкните правой кнопкой мыши в приложении и выберите Удалить .
- Если отображается Контроль учетных записей пользователей , нажмите Да.
- Дождитесь завершения процесса удаления и нажмите ОК.
Если вы используете Windows 7 / XP, выполните следующие инструкции:
- Щелкните Windows «Пуск»> Панель управления , расположенную на правой панели (если вы являетесь пользователем Windows XP, щелкните «Установка и удаление программ» ).
- В Панели управления выберите Программы> Удалить программу .
- Выберите ненужное приложение, щелкнув по нему один раз.
- Вверху нажмите Удалить / изменить .
- В запросе подтверждения выберите Да.
- Нажмите ОК после завершения процесса удаления.
Удалить из macOS
Специальное предложение
Мы предлагаем Reimage для обнаружения поврежденных файлов. Исправьте их либо с помощью бесплатного ручного ремонта, либо купите полную версию.Дополнительная информация о Reimage, удалении, условиях и конфиденциальности. Предлагаем Intego для обнаружения поврежденных файлов. Исправьте их либо с помощью бесплатного ручного ремонта, либо купите полную версию. Подробнее об Intego, удалении, условиях и конфиденциальности.Удалить элементы из папки Applications:
- В строке меню выберите Перейти> Приложения .
- Найдите в папке Applications все связанные записи.
- Щелкните приложение и перетащите его в Корзина (или щелкните правой кнопкой мыши и выберите Переместить в корзину )
Чтобы полностью удалить нежелательное приложение, вам необходимо получить доступ к Application Support , LaunchAgents, и LaunchDaemons к папкам и удалить соответствующие файлы:
- Выберите Перейти> Перейти к папке .
- Введите / Библиотека / Поддержка приложений и щелкните Перейти или нажмите Введите .
- Найдите в папке Application Support любые сомнительные записи и удалите их.
- Теперь войдите в папки / Library / LaunchAgents и / Library / LaunchDaemons таким же образом и закройте все связанные файлы .plist.
Удалить из Microsoft Edge
Специальное предложение
Мы предлагаем Reimage для обнаружения поврежденных файлов.Исправьте их либо с помощью бесплатного ручного ремонта, либо купите полную версию. Подробнее о Reimage, удалении, условиях и конфиденциальности. Предлагаем Intego для обнаружения поврежденных файлов. Исправьте их либо с помощью бесплатного ручного ремонта, либо купите полную версию. Подробнее об Intego, удалении, условиях и конфиденциальности.Чтобы сбросить MS Edge, следуйте этим инструкциям:
Удалить ненужные расширения из MS Edge:
- Выберите Menu (три горизонтальные точки в правом верхнем углу окна браузера) и выберите Extensions.
- Выберите расширение из списка и щелкните значок шестеренки .
- Нажмите Удалить внизу.
Очистить файлы cookie и другие данные браузера:
- Щелкните меню (три горизонтальные точки в правом верхнем углу окна браузера) и выберите Конфиденциальность и безопасность .
- Менее Очистить данные просмотра , выберите Выберите, что удалить .
- Выберите все (кроме паролей, хотя вы можете также включить лицензии на мультимедиа, если применимо) и нажмите Очистить.
Восстановить настройки новой вкладки и домашней страницы:
- Щелкните значок меню и выберите Настройки .
- Затем найдите При запуске раздел.
- Нажмите Отключить , если вы обнаружили подозрительный домен.
Сбросьте MS Edge, если вышеуказанные шаги не помогли:
- Нажмите Ctrl + Shift + Esc , чтобы открыть диспетчер задач.
- Щелкните Подробнее стрелка внизу окна.
- Выберите вкладку Подробности .
- Теперь прокрутите вниз и найдите каждую запись с именем Microsoft Edge в ней. Щелкните правой кнопкой мыши на каждом из них и выберите Завершить задачу , чтобы остановить запуск MS Edge.
Если это решение не помогло, необходимо использовать расширенный метод сброса Edge. Обратите внимание, что вам необходимо сделать резервную копию ваших данных, прежде чем продолжить.
- Найдите на своем компьютере следующую папку: C: \ Users \% username% \ AppData \ Local \ Packages \ Microsoft.MicrosoftEdge_8wekyb3d8bbwe .
- Нажмите Ctrl + A на клавиатуре, чтобы выбрать все папки.
- Щелкните правой кнопкой мыши на них и выберите Удалить
- Теперь щелкните правой кнопкой мыши на кнопке Start и выберите Windows PowerShell (Admin) .
- Когда откроется новое окно, скопируйте и вставьте следующую команду, а затем нажмите Enter:
Get-AppXPackage -AllUsers -Name Microsoft.MicrosoftEdge | Для каждого {Add-AppxPackage -DisableDevelopmentMode -Register «$ ($ _.InstallLocation) \\ AppXManifest.xml »-Verbose
Инструкции для Chromium-based Edge
Удалить расширения из MS Edge (Chromium):
- Откройте Edge и выберите Settings> Extensions .
- Удалите ненужные расширения, нажав Удалить.
Очистить кеш и данные сайта:
- Щелкните Menu и перейдите к Settings.
- Выберите Конфиденциальность и услуги .
- Менее Очистить данные просмотра , выберите Выберите, что удалить .
- Менее Временной диапазон , выберите Все время .
- Выбрать Очистить сейчас .
Сброс MS Edge на основе хрома:
- Щелкните Menu и выберите Settings.
- С левой стороны выберите Сбросить настройки .
- Выберите Восстановить настройки до значений по умолчанию .
- Подтвердите с помощью Reset.
Удалить из Mozilla Firefox (FF)
Специальное предложение
Мы предлагаем Reimage для обнаружения поврежденных файлов. Исправьте их либо с помощью бесплатного ручного ремонта, либо купите полную версию. Подробнее о Reimage, удалении, условиях и конфиденциальности. Предлагаем Intego для обнаружения поврежденных файлов. Исправьте их либо с помощью бесплатного ручного ремонта, либо купите полную версию. Подробнее об Intego, удалении, условиях и конфиденциальности.Удалить опасные расширения:
- Откройте браузер Mozilla Firefox и щелкните меню (три горизонтальные линии в правом верхнем углу окна).
- Выберите Дополнения .
- Здесь выберите ненужный плагин и нажмите Удалить.
Сбросить домашнюю страницу:
- Щелкните три горизонтальные линии в правом верхнем углу, чтобы открыть меню.
- Выберите Опции.
- В разделе Home options введите предпочтительный сайт, который будет открываться каждый раз, когда вы снова открываете Mozilla Firefox.
Очистить файлы cookie и данные сайта:
- Щелкните Меню и выберите Параметры.
- Перейдите в раздел Конфиденциальность и безопасность .
- Прокрутите вниз и найдите Файлы cookie и данные сайта .
- Нажмите Очистить данные…
- Выберите Cookies и данные сайта , а также Кэшированный веб-контент и нажмите Очистить.
Сбросить Mozilla Firefox
Если очистка браузера, как описано выше, не помогла, сбросьте Mozilla Firefox:
- Откройте браузер Mozilla Firefox и щелкните меню .
- Перейдите к Help и затем выберите Troubleshooting Information .
- Менее Настройте Firefox в разделе , нажмите Обновить Firefox…
- Когда появится всплывающее окно, подтвердите действие, нажав Обновить Firefox .
Удалить из Google Chrome
Специальное предложение
Мы предлагаем Reimage для обнаружения поврежденных файлов. Исправьте их либо с помощью бесплатного ручного ремонта, либо купите полную версию.Дополнительная информация о Reimage, удалении, условиях и конфиденциальности. Предлагаем Intego для обнаружения поврежденных файлов. Исправьте их либо с помощью бесплатного ручного ремонта, либо купите полную версию. Подробнее об Intego, удалении, условиях и конфиденциальности.Удалить вредоносные расширения из Google Chrome:
- Откройте Google Chrome , щелкните меню (три вертикальные точки в правом верхнем углу) и выберите Дополнительные инструменты> Расширения .
- В открывшемся окне вы увидите все установленные расширения.Удалите все подозрительные плагины, которые могут быть связаны с нежелательной программой, нажав Удалить.
Очистить кеш и веб-данные из Chrome:
- Щелкните Menu и выберите Settings.
- В разделе Конфиденциальность и безопасность выберите Очистить данные просмотра .
- Выберите История просмотров , Файлы cookie и другие данные сайта , а также Кэшированных изображений, и файлов.
- Щелкните Очистить данные .
Измените домашнюю страницу:
- Щелкните меню и выберите Настройки .
- Найдите подозрительный сайт в разделе При запуске .
- Щелкните Откройте определенную страницу или набор страниц и щелкните три точки, чтобы найти параметр Удалить .
Сбросить Google Chrome:
Если предыдущие методы вам не помогли, сбросьте Google Chrome, чтобы удалить все нежелательные компоненты:
- Щелкните Menu и выберите Settings.
- В настройках прокрутите вниз и щелкните Advanced.
- Прокрутите вниз и найдите Сброс и очистка раздела .
- Теперь нажмите Восстановить исходные значения по умолчанию .
- Подтвердите с помощью Сбросить настройки .
Удалить из Safari
Специальное предложение
Мы предлагаем Reimage для обнаружения поврежденных файлов. Исправьте их либо с помощью бесплатного ручного ремонта, либо купите полную версию.Дополнительная информация о Reimage, удалении, условиях и конфиденциальности. Предлагаем Intego для обнаружения поврежденных файлов. Исправьте их либо с помощью бесплатного ручного ремонта, либо купите полную версию. Подробнее об Intego, удалении, условиях и конфиденциальности.Удалите ненужные расширения из Safari:
- Щелкните Safari> Настройки…
- В новом окне выберите Extensions.
- Выберите ненужное расширение и выберите Удалить.
Очистить файлы cookie и другие данные веб-сайтов из Safari:
- Нажмите Safari> Очистить историю…
- В раскрывающемся меню под Очистить, выберите всю историю.
- Подтвердите с помощью Очистить историю.
Сбросьте Safari, если вышеупомянутые шаги вам не помогли:
- Щелкните Safari> Настройки…
- Перейдите на вкладку Advanced .
- Отметьте Показать меню разработки в строке меню.
- В строке меню щелкните Develop, и затем выберите Empty Caches.
После удаления этой потенциально нежелательной программы (ПНП) и исправления каждого из ваших веб-браузеров мы рекомендуем вам просканировать компьютер с помощью надежного антишпионского ПО.Это поможет вам избавиться от следов в реестре браузера Яндекса, а также выявит связанных паразитов или возможные заражения вредоносным ПО на вашем компьютере. Для этого вы можете использовать нашу лучшую программу для удаления вредоносных программ: ReimageIntego, SpyHunter 5Combo Cleaner или Malwarebytes.
Как предотвратить получение системных инструментов
Не позволять правительству шпионить за вами
У правительства много проблем в отношении отслеживания данных пользователей и шпионажа за гражданами, поэтому вы должны принять это во внимание и узнать больше о сомнительной информации сбор практики.Избегайте нежелательного отслеживания или шпионажа со стороны правительства, оставаясь полностью анонимным в Интернете.
Вы можете выбрать другое местоположение при подключении к Интернету и получить доступ к любому материалу, который вам нужен, без особых ограничений по содержанию. Вы можете легко наслаждаться подключением к Интернету без какого-либо риска быть взломанным с помощью Private Internet Access VPN.
Контролируйте информацию, к которой может получить доступ правительство любой другой нежелательной стороной, и выходите в Интернет без слежки. Даже если вы не участвуете в незаконной деятельности или не доверяете выбранным вами службам и платформам, относитесь с подозрением к собственной безопасности и примите меры предосторожности, используя службу VPN.
Резервные копии файлов для последующего использования в случае атаки вредоносного ПО
Пользователи компьютеров могут пострадать от потери данных из-за кибер-инфекций или собственных ошибочных действий. Программы-вымогатели могут шифровать файлы и удерживать их в качестве заложников, а непредвиденное отключение электроэнергии может привести к потере важных документов. Если у вас есть актуальные резервные копии, вы можете легко восстановиться после такого инцидента и вернуться к работе. Также не менее важно регулярно обновлять резервные копии, чтобы самая свежая информация оставалась нетронутой — вы можете настроить этот процесс на автоматическое выполнение.
Когда у вас есть предыдущая версия каждого важного документа или проекта, вы можете избежать разочарований и сбоев. Это полезно, когда вредоносное ПО появляется из ниоткуда. Используйте Data Recovery Pro для процесса восстановления данных.
Об авторе
Линас Кигуолис — Эксперт по социальным сетямЕсли это бесплатное руководство помогло вам и вы довольны нашим сервисом, рассмотрите возможность внесения пожертвования, чтобы сохранить этот сервис. Будет оценена даже самая маленькая сумма.Все, что вам нужно знать об отслеживающих файлах cookie (компьютерных файлах cookie). SaverVPN. Официальный блог.
Удалить Яндекс браузер (Руководство по удалению)
Руководство по удалению Яндекс браузера
Что такое яндекс браузер?
Яндекс-браузер — браузер на основе open-source проекта Chromium, ориентированный на русскоязычных пользователей
Яндекс.Браузер — это приложение, которое включает в себя несколько функций безопасности, но распространяется с помощью программного пакета
Яндекс — российский интернет-провайдер и одна из самых известных местных компаний.Он предоставляет такие услуги, как электронная почта, веб-поиск, карты и другие, и очень похож на Google. Браузер Яндекс основан на проекте с открытым исходным кодом Chromium и содержит множество функций безопасности, таких как защита от спуфинга DNS, шифрование DNS, сканирование файлов и т. Д. [1] Несмотря на это, пользователи жаловались, что они обнаружили браузер, установленный на их системы без их разрешения. Это означает, что Яндекс-браузер распространяется с помощью пакета программного обеспечения [2] — популярного маркетингового метода, который в основном используется для продвижения потенциально нежелательных программ.Кроме того, во время нашей тестовой установки браузер Яндекс заменил Кортану на «Алиса», что является довольно назойливым поведением.
| Имя | Яндекс |
| Тип | Веб-браузер, ПНП |
| Связанные | Вирус хрома |
| Распределение | Программная комплектация, официальный сайт |
| Симптомы | Неожиданное появление браузера, яндекс.ru домашняя страница, изменения в Cortana |
| Характеристики | Использует несколько функций защиты для защиты от вирусов и хакеров |
| Ликвидация | Ознакомьтесь с нашими инструкциями ниже |
| Восстановление системы | Используйте ReimageIntego, чтобы избавиться от следов, оставленных угонщиком |
Специальное предложение
Мы предлагаем Reimage для обнаружения поврежденных файлов.Исправьте их либо с помощью бесплатного ручного ремонта, либо купите полную версию. Подробнее о Reimage, удалении, условиях и конфиденциальности. Предлагаем Intego для обнаружения поврежденных файлов. Исправьте их либо с помощью бесплатного ручного ремонта, либо купите полную версию. Подробнее об Intego, удалении, условиях и конфиденциальности.Некоторые пользователи могут называть программу «вирусом для браузера Яндекс», поскольку он незаметно для них проникает на ПК. Однако мы можем заверить вас, что само приложение является законным и даже обеспечивает дополнительную защиту от вредоносных программ, перехвата DNS и аналогичной вредоносной активности в Интернете.
Однако наибольшее беспокойство вызывает установка самой программы. Многие пользователи жаловались, что вообще не помнят, как устанавливали Яндекс браузер. Более того, приложение устанавливает себя в качестве браузера по умолчанию, который использует поисковую систему yandex.ru, поэтому результаты поиска могут немного отличаться, вы можете ожидать, что они будут отображаться в Chrome, MS Edge, Safari, Firefox, Opera или другой браузер.
ПриложениеЯндекс, скорее всего, безопасно использовать, однако оно может быть не анонимным, как браузер Tor или поисковая система DuckDuckGo.Поэтому некоторые методы отслеживания, такие как отслеживающие файлы cookie [3] или маяки, могут использоваться для маркетинговых кампаний. С другой стороны, большинство официальных браузеров и поисковых систем используют методы отслеживания.
Еще одна тревожная особенность, которую мы заметили, — это секретная инсталляция «Алисы». Виртуальный помощник полностью заменяет панель поиска Кортаны и меняет ее функциональность. Учитывая, что Кортана — это встроенный инструмент Windows, замена его кажется довольно навязчивым действием. Поэтому некоторые пользователи могут захотеть удалить Яндекс-браузер со своих машин.
В заключение, приложение может быть полезным и, скорее всего, безопасным в использовании. Однако из-за определенных модификаций системы и сомнительных методов распространения некоторые пользователи могут отказаться от удаления браузера Яндекс. После завершения мы рекомендуем просканировать компьютер с помощью ReimageIntego, чтобы восстановить систему в предыдущее состояние.
Яндекс браузер — потенциально нежелательное приложение, устанавливающее альтернативу Кортане — Алиса
Прилагаемое программное обеспечение может устанавливать агрессивные ПНП, которые могут подвергнуть вас риску безопасности
Изначально комплектация программного обеспечения должна давать вам возможность бесплатно опробовать приложения и посмотреть, нравятся ли они вам.К сожалению, на практике этот метод работает иначе, и многие разработчики бесплатного программного обеспечения включают дополнительное программное обеспечение, поддерживаемое рекламой, и которое может быть довольно агрессивным. Кроме того, разработчики используют различные приемы, позволяющие устанавливать необязательные программы незаметно для пользователей, например кнопки, выделенные серым цветом, предварительно отмеченные флажками и т.п.
Чтобы вас не обманули обманные приемы, вы должны быть внимательны при установке нового программного обеспечения. Прежде всего, вы должны выбрать надежный источник для своих загрузок.Имейте в виду, что даже «известные» сайты, такие как Download.com, заражены потенциально нежелательными программами. Поэтому обратите особое внимание на процедуру установки и не нажимайте «Далее» несколько раз, не проверив, с чем вы согласны.
При появлении запроса выберите дополнительные или выборочные параметры установки вместо рекомендуемых. Затем снимите отметки со всех предварительно отмеченных флажков, которые в противном случае установили бы медиаплееры, надстройки, оптимизаторы системы, загрузчики драйверов и т. Д.
Удалите Яндекс браузер, следуя этим инструкциям
Как упоминалось ранее, Яндекс-браузер не является вредоносным приложением и, скорее всего, безопасен в использовании, поскольку он использует несколько методов защиты от вирусов, поэтому он может даже обеспечить безопасность устройства.Однако он также изменяет настройки Windows и даже устанавливает виртуального помощника, который заменяет оригинальную Кортану. Поэтому, если вы решили удалить Яндекс браузер, вам следует ознакомиться с нашим пошаговым руководством ниже.
После завершения удаления браузера Яндекса вы также можете сбросить настройки каждого из установленных браузеров, чтобы убедиться, что никакие компоненты не были изменены.
Вы можете удалить вирусные повреждения с помощью ReimageIntego. SpyHunter 5Combo Cleaner и Malwarebytes рекомендуется для обнаружения потенциально нежелательных программ и вирусов со всеми их файлами и записями реестра, которые с ними связаны.
Reimage Intego имеет бесплатный ограниченный сканер. Reimage Intego предлагает больше возможностей сканирования при покупке полной версии. Когда бесплатный сканер обнаруживает проблемы, вы можете исправить их с помощью бесплатного ручного ремонта или вы можете приобрести полную версию, чтобы исправить их автоматически.Альтернативное программное обеспечение
У разных программ разные цели. Если вам не удалось исправить поврежденные файлы с помощью Reimage, попробуйте запустить SpyHunter 5.Альтернативное программное обеспечение
У разных программ разные цели.Если вам не удалось исправить поврежденные файлы с помощью Intego, попробуйте запустить Combo Cleaner.Избавление от яндекс браузера. Выполните следующие шаги
Удаление из Windows
Специальное предложение
Мы предлагаем Reimage для обнаружения поврежденных файлов. Исправьте их либо с помощью бесплатного ручного ремонта, либо купите полную версию. Подробнее о Reimage, удалении, условиях и конфиденциальности. Предлагаем Intego для обнаружения поврежденных файлов. Исправьте их либо с помощью бесплатного ручного ремонта, либо купите полную версию.Дополнительная информация об Intego, удалении, условиях и конфиденциальности.Если вы хотите удалить Яндекс браузер из Windows, выполните следующие действия:
Инструкции для компьютеров с Windows 10/8:
- Введите Control Panel в окно поиска Windows и нажмите Введите или щелкните результат поиска.
- В разделе Программы выберите Удаление программы .
- Найдите в списке запись подозрительной программы.
- Щелкните правой кнопкой мыши в приложении и выберите Удалить .
- Если отображается Контроль учетных записей пользователей , нажмите Да.
- Дождитесь завершения процесса удаления и нажмите ОК.
Если вы используете Windows 7 / XP, выполните следующие инструкции:
- Щелкните Windows «Пуск»> Панель управления , расположенную на правой панели (если вы являетесь пользователем Windows XP, щелкните «Установка и удаление программ» ).
- В Панели управления выберите Программы> Удалить программу .
- Выберите ненужное приложение, щелкнув по нему один раз.
- Вверху нажмите Удалить / изменить .
- В запросе подтверждения выберите Да.
- Нажмите ОК после завершения процесса удаления.
Удалить из macOS
Специальное предложение
Мы предлагаем Reimage для обнаружения поврежденных файлов. Исправьте их либо с помощью бесплатного ручного ремонта, либо купите полную версию.Дополнительная информация о Reimage, удалении, условиях и конфиденциальности. Предлагаем Intego для обнаружения поврежденных файлов. Исправьте их либо с помощью бесплатного ручного ремонта, либо купите полную версию. Подробнее об Intego, удалении, условиях и конфиденциальности.Удалить элементы из папки Applications:
- В строке меню выберите Перейти> Приложения .
- Найдите в папке Applications все связанные записи.
- Щелкните приложение и перетащите его в Корзина (или щелкните правой кнопкой мыши и выберите Переместить в корзину )
Чтобы полностью удалить нежелательное приложение, вам необходимо получить доступ к Application Support , LaunchAgents, и LaunchDaemons к папкам и удалить соответствующие файлы:
- Выберите Перейти> Перейти к папке .
- Введите / Библиотека / Поддержка приложений и щелкните Перейти или нажмите Введите .
- Найдите в папке Application Support любые сомнительные записи и удалите их.
- Теперь войдите в папки / Library / LaunchAgents и / Library / LaunchDaemons таким же образом и закройте все связанные файлы .plist.
Удалить из Microsoft Edge
Специальное предложение
Мы предлагаем Reimage для обнаружения поврежденных файлов.Исправьте их либо с помощью бесплатного ручного ремонта, либо купите полную версию. Подробнее о Reimage, удалении, условиях и конфиденциальности. Предлагаем Intego для обнаружения поврежденных файлов. Исправьте их либо с помощью бесплатного ручного ремонта, либо купите полную версию. Подробнее об Intego, удалении, условиях и конфиденциальности.Чтобы сбросить MS Edge, следуйте этим инструкциям:
Удалить ненужные расширения из MS Edge:
- Выберите Menu (три горизонтальные точки в правом верхнем углу окна браузера) и выберите Extensions.
- Выберите расширение из списка и щелкните значок шестеренки .
- Нажмите Удалить внизу.
Очистить файлы cookie и другие данные браузера:
- Щелкните меню (три горизонтальные точки в правом верхнем углу окна браузера) и выберите Конфиденциальность и безопасность .
- Менее Очистить данные просмотра , выберите Выберите, что удалить .
- Выберите все (кроме паролей, хотя вы можете также включить лицензии на мультимедиа, если применимо) и нажмите Очистить.
Восстановить настройки новой вкладки и домашней страницы:
- Щелкните значок меню и выберите Настройки .
- Затем найдите При запуске раздел.
- Нажмите Отключить , если вы обнаружили подозрительный домен.
Сбросьте MS Edge, если вышеуказанные шаги не помогли:
- Нажмите Ctrl + Shift + Esc , чтобы открыть диспетчер задач.
- Щелкните Подробнее стрелка внизу окна.
- Выберите вкладку Подробности .
- Теперь прокрутите вниз и найдите каждую запись с именем Microsoft Edge в ней. Щелкните правой кнопкой мыши на каждом из них и выберите Завершить задачу , чтобы остановить запуск MS Edge.
Если это решение не помогло, необходимо использовать расширенный метод сброса Edge. Обратите внимание, что вам необходимо сделать резервную копию ваших данных, прежде чем продолжить.
- Найдите на своем компьютере следующую папку: C: \ Users \% username% \ AppData \ Local \ Packages \ Microsoft.MicrosoftEdge_8wekyb3d8bbwe .
- Нажмите Ctrl + A на клавиатуре, чтобы выбрать все папки.
- Щелкните правой кнопкой мыши на них и выберите Удалить
- Теперь щелкните правой кнопкой мыши на кнопке Start и выберите Windows PowerShell (Admin) .
- Когда откроется новое окно, скопируйте и вставьте следующую команду, а затем нажмите Enter:
Get-AppXPackage -AllUsers -Name Microsoft.MicrosoftEdge | Для каждого {Add-AppxPackage -DisableDevelopmentMode -Register «$ ($ _.InstallLocation) \\ AppXManifest.xml »-Verbose
Инструкции для Chromium-based Edge
Удалить расширения из MS Edge (Chromium):
- Откройте Edge и выберите Settings> Extensions .
- Удалите ненужные расширения, нажав Удалить.
Очистить кеш и данные сайта:
- Щелкните Menu и перейдите к Settings.
- Выберите Конфиденциальность и услуги .
- Менее Очистить данные просмотра , выберите Выберите, что удалить .
- Менее Временной диапазон , выберите Все время .
- Выбрать Очистить сейчас .
Сброс MS Edge на основе хрома:
- Щелкните Menu и выберите Settings.
- С левой стороны выберите Сбросить настройки .
- Выберите Восстановить настройки до значений по умолчанию .
- Подтвердите с помощью Reset.
Удалить из Mozilla Firefox (FF)
Специальное предложение
Мы предлагаем Reimage для обнаружения поврежденных файлов. Исправьте их либо с помощью бесплатного ручного ремонта, либо купите полную версию. Подробнее о Reimage, удалении, условиях и конфиденциальности. Предлагаем Intego для обнаружения поврежденных файлов. Исправьте их либо с помощью бесплатного ручного ремонта, либо купите полную версию. Подробнее об Intego, удалении, условиях и конфиденциальности.Удалить опасные расширения:
- Откройте браузер Mozilla Firefox и щелкните меню (три горизонтальные линии в правом верхнем углу окна).
- Выберите Дополнения .
- Здесь выберите ненужный плагин и нажмите Удалить.
Сбросить домашнюю страницу:
- Щелкните три горизонтальные линии в правом верхнем углу, чтобы открыть меню.
- Выберите Опции.
- В разделе Home options введите предпочтительный сайт, который будет открываться каждый раз, когда вы снова открываете Mozilla Firefox.
Очистить файлы cookie и данные сайта:
- Щелкните Меню и выберите Параметры.
- Перейдите в раздел Конфиденциальность и безопасность .
- Прокрутите вниз и найдите Файлы cookie и данные сайта .
- Нажмите Очистить данные…
- Выберите Cookies и данные сайта , а также Кэшированный веб-контент и нажмите Очистить.
Сбросить Mozilla Firefox
Если очистка браузера, как описано выше, не помогла, сбросьте Mozilla Firefox:
- Откройте браузер Mozilla Firefox и щелкните меню .
- Перейдите к Help и затем выберите Troubleshooting Information .
- Менее Настройте Firefox в разделе , нажмите Обновить Firefox…
- Когда появится всплывающее окно, подтвердите действие, нажав Обновить Firefox .
Удалить из Google Chrome
Специальное предложение
Мы предлагаем Reimage для обнаружения поврежденных файлов. Исправьте их либо с помощью бесплатного ручного ремонта, либо купите полную версию.Дополнительная информация о Reimage, удалении, условиях и конфиденциальности. Предлагаем Intego для обнаружения поврежденных файлов. Исправьте их либо с помощью бесплатного ручного ремонта, либо купите полную версию. Подробнее об Intego, удалении, условиях и конфиденциальности.Удалить вредоносные расширения из Google Chrome:
- Откройте Google Chrome , щелкните меню (три вертикальные точки в правом верхнем углу) и выберите Дополнительные инструменты> Расширения .
- В открывшемся окне вы увидите все установленные расширения.Удалите все подозрительные плагины, которые могут быть связаны с нежелательной программой, нажав Удалить.
Очистить кеш и веб-данные из Chrome:
- Щелкните Menu и выберите Settings.
- В разделе Конфиденциальность и безопасность выберите Очистить данные просмотра .
- Выберите История просмотров , Файлы cookie и другие данные сайта , а также Кэшированных изображений, и файлов.
- Щелкните Очистить данные .
Измените домашнюю страницу:
- Щелкните меню и выберите Настройки .
- Найдите подозрительный сайт в разделе При запуске .
- Щелкните Откройте определенную страницу или набор страниц и щелкните три точки, чтобы найти параметр Удалить .
Сбросить Google Chrome:
Если предыдущие методы вам не помогли, сбросьте Google Chrome, чтобы удалить все нежелательные компоненты:
- Щелкните Menu и выберите Settings.
- В настройках прокрутите вниз и щелкните Advanced.
- Прокрутите вниз и найдите Сброс и очистка раздела .
- Теперь нажмите Восстановить исходные значения по умолчанию .
- Подтвердите с помощью Сбросить настройки .
Удалить из Safari
Специальное предложение
Мы предлагаем Reimage для обнаружения поврежденных файлов. Исправьте их либо с помощью бесплатного ручного ремонта, либо купите полную версию.Дополнительная информация о Reimage, удалении, условиях и конфиденциальности. Предлагаем Intego для обнаружения поврежденных файлов. Исправьте их либо с помощью бесплатного ручного ремонта, либо купите полную версию. Подробнее об Intego, удалении, условиях и конфиденциальности.Удалите ненужные расширения из Safari:
- Щелкните Safari> Настройки…
- В новом окне выберите Extensions.
- Выберите ненужное расширение и выберите Удалить.
Очистить файлы cookie и другие данные веб-сайтов из Safari:
- Нажмите Safari> Очистить историю…
- В раскрывающемся меню под Очистить, выберите всю историю.
- Подтвердите с помощью Очистить историю.
Сбросьте Safari, если вышеупомянутые шаги вам не помогли:
- Щелкните Safari> Настройки…
- Перейдите на вкладку Advanced .
- Отметьте Показать меню разработки в строке меню.
- В строке меню щелкните Develop, и затем выберите Empty Caches.
После удаления этой потенциально нежелательной программы (ПНП) и исправления каждого из ваших веб-браузеров мы рекомендуем вам просканировать компьютер с помощью надежного антишпионского ПО.Это поможет вам избавиться от следов в реестре браузера Яндекса, а также выявит связанных паразитов или возможные заражения вредоносным ПО на вашем компьютере. Для этого вы можете использовать нашу лучшую программу для удаления вредоносных программ: ReimageIntego, SpyHunter 5Combo Cleaner или Malwarebytes.
Как предотвратить получение системных инструментов
Не позволять правительству шпионить за вами
У правительства много проблем в отношении отслеживания данных пользователей и шпионажа за гражданами, поэтому вы должны принять это во внимание и узнать больше о сомнительной информации сбор практики.Избегайте нежелательного отслеживания или шпионажа со стороны правительства, оставаясь полностью анонимным в Интернете.
Вы можете выбрать другое местоположение при подключении к Интернету и получить доступ к любому материалу, который вам нужен, без особых ограничений по содержанию. Вы можете легко наслаждаться подключением к Интернету без какого-либо риска быть взломанным с помощью Private Internet Access VPN.
Контролируйте информацию, к которой может получить доступ правительство любой другой нежелательной стороной, и выходите в Интернет без слежки. Даже если вы не участвуете в незаконной деятельности или не доверяете выбранным вами службам и платформам, относитесь с подозрением к собственной безопасности и примите меры предосторожности, используя службу VPN.
Резервные копии файлов для последующего использования в случае атаки вредоносного ПО
Пользователи компьютеров могут пострадать от потери данных из-за кибер-инфекций или собственных ошибочных действий. Программы-вымогатели могут шифровать файлы и удерживать их в качестве заложников, а непредвиденное отключение электроэнергии может привести к потере важных документов. Если у вас есть актуальные резервные копии, вы можете легко восстановиться после такого инцидента и вернуться к работе. Также не менее важно регулярно обновлять резервные копии, чтобы самая свежая информация оставалась нетронутой — вы можете настроить этот процесс на автоматическое выполнение.
Когда у вас есть предыдущая версия каждого важного документа или проекта, вы можете избежать разочарований и сбоев. Это полезно, когда вредоносное ПО появляется из ниоткуда. Используйте Data Recovery Pro для процесса восстановления данных.
Об авторе
Линас Кигуолис — Эксперт по социальным сетямЕсли это бесплатное руководство помогло вам и вы довольны нашим сервисом, рассмотрите возможность внесения пожертвования, чтобы сохранить этот сервис. Будет оценена даже самая маленькая сумма.Все, что вам нужно знать об отслеживающих файлах cookie (компьютерных файлах cookie). SaverVPN. Официальный блог.
Как убрать панель Яндекс, если она вам не нужна? Простые способы убрать яндекс бар из оперы
Многие наверняка сталкивались с появлением в браузере Яндекс.Бара небольшого расширения, удаление которого зачастую становится настоящей проблемой.
В этой статье мы рассмотрим простые способы, которые помогут вам удалить эту программу с вашего персонального компьютера и браузера Opera.Простые пошаговые инструкции помогут быстро решить эту проблему и предотвратить ее повторение.
Что это такое и откуда взялось на ПК
Яндекс.Бар — это расширение от Яндекса, которое часто становится незваным гостем на многих персональных компьютерах. Его внезапное появление часто вызывает недоумение и удивление пользователей, ведь большинство из них не устанавливали его специально. Как оно попадает в браузер? Дело в том, что эта небольшая программа часто идет в комплекте с другим программным обеспечением и незаметно устанавливается вместе с ним.
Для чего предназначен:
- устанавливает строку поиска Яндекса в браузер пользователя;
- делает его поисковой системой по умолчанию;
- меняет домашнюю страницу;
- добавляет вкладки и значки быстрого запуска;
- меняет панели и закладки.
Видео: удалить Яндекс.Бар
Варианты демонтажа
Есть несколько основных способов удалить все компоненты данной программы.
Для этого можно использовать:
- меню установки и удаления программ на персональном компьютере;
- меню браузера, в который он был установлен;
- ручное снятие компонентов.
Через установку и удаление программ
Чтобы удалить Яндекс Бар из Opera через меню «Установка и удаление программ», необходимо:
Через меню Opera
Еще один простой способ избавиться от этого нежелательного программного обеспечения — удалить его прямо через меню браузера, в данном случае — Opera.
Для этого необходимо выполнить несколько шагов:
Примечание! После этого процесса панель будет удалена, но панель в поисковой системе, а также две закладки, которые появляются вместе с ней, останутся на месте.Далее мы рассмотрим, как их удалить.
Убираем Яндекс.Панель и две фиксированные вкладки
Чтобы избавиться от этой панели, вам нужно будет перейти в папку с закладками, куда она помещается при установке. Именно поэтому он не исчезает вместе с удалением основного ПО.
Чтобы избавиться от него, вашей поисковой системе вам понадобится:
После этой процедуры остается только избавиться от двух закладок, которые обычно появляются в левой части браузера.
По умолчанию они фиксированные, поэтому для их удаления:
Важно! После этого некоторые компоненты программы могут остаться на вашем компьютере. Например, ярлыки на рабочем столе или панели задач, которые также появляются автоматически.
Для их чистки необходимо:
Как видим, удалить Яндекс Бар из Opera может любой пользователь, даже не разбираясь в персональных компьютерах.
Чтобы проблема не возникла снова, нужно обратить внимание на несколько нюансов:
- не устанавливайте программы непроверенных производителей;
- обратите внимание на флажки при установке продукта, которые часто помогают Яндекс.Бар, чтобы незаметно «проскользнуть» на ваш компьютер;
- проверьте, что именно входит в комплект установленного программного обеспечения или расширений браузера.
Яндекс.Бар — специальная панель инструментов браузера, расширяющая возможности вашего браузера. Не так давно Яндекс перестал устанавливать и поддерживать свой Бар в том виде, в котором он раздражал многих пользователей. Теперь он распространяется в составе Yandex Elements, что по сути то же самое.
В свое время Яндекс.Бар распространялся довольно агрессивно — вместе с установкой других программ, скачанных пользователем, если он не снял дополнительный ненавязчивый флажок установки Бара.После этого Яндекс.Бар установили во все браузеры пользователя, заменили в них стартовую страницу и навязчиво предлагали пользоваться различными сервисами.
Именно с последним обстоятельством связан поиск способов в интернете как удалить Яндекс Бар. Этот вопрос актуален и в настоящее время, так как программы с этим сюрпризом еще долго будут в Интернете.
Различные версии Bar устанавливались на компьютеры по-разному. Соответственно и способы его удаления будут разными.
Стандартное удаление
Проверить наличие Яндекс.Бара в списке установленных программ и удалить его оттуда, если он есть. Это можно сделать следующим образом.
- Нажмите кнопку «Пуск». В появившемся меню перейдите по пути «Панель управления» — «Программы и компоненты».
- Найдите программу Яндекс.Бар.
- Если он присутствует в списке, щелкните его одним щелчком левой кнопки мыши и нажмите появившуюся кнопку «Удалить».
Как удалить Яндекс Бар из Хрома (Гугл хром)
- Запустите Chrome и в его адресной строке введите chrome: // chrome / extensions /. Нажмите клавишу Enter на клавиатуре.
- Откроется окно управления расширениями браузера. Удалите, нажав на значок корзины напротив каждого установленного расширения, все найденные расширения Яндекса: «Визуальные закладки», Переводчик и непосредственно Яндекс.Бар.
- V откройте веб-браузер, нажмите кнопку меню в левом верхнем меню и выберите в открывшемся списке пункт «Надстройки».То же самое можно сделать, нажав клавиши на клавиатуре Crtl + Shift + A (A — английский).
- В открывшемся окне удалите все связанные с Яндексом надстройки.
- После удаления расширения в настройках Firefox периодически могут оставаться всплывающие следы от Яндекс.Бара. Чтобы очистить их, введите «about: config» (без кавычек) в адресную строку и нажмите клавишу Enter.
- В окне с предупреждением нажмите «Обещаю, я буду осторожен!» Кнопка.
- Откроются параметры браузера. Их очень много, и чтобы упростить поиск тем, кто связан с Яндекс.Баром, введите запрос яндекс в строке поиска.
- Будут найдены все параметры связанные с Яндексом. Измененные по умолчанию будут выделены жирным шрифтом … Щелкните каждую строку с измененным параметром правой кнопкой мыши и выберите в появившемся меню пункт «Сброс». Значение параметра будет таким же, каким оно было при установке веб-браузера.
- Нажмите кнопку меню Opera в верхнем левом углу. В появившемся списке выберите «Расширения», а затем «Управление расширениями». То же самое можно сделать, нажав комбинацию клавиш Crtl + Shift + E на клавиатуре (E — английский).
- В окне управления расширениями удалите все связанные с Яндексом компоненты, нажав кнопку «Удалить» напротив каждого из них.
- Щелкните значок меню настроек браузера в виде шестеренки в правом верхнем углу.
- В появившемся меню выберите «Свойства обозревателя».
- В открывшемся окне свойств откройте вкладку «Дополнительно» и нажмите кнопку «Сброс …» на этой вкладке, чтобы вернуть настройки Internet Explorer к значениям по умолчанию.
Здравствуйте, друзья! Сегодня мы поговорим о , как удалить Яндекс.Бар и вообще про сомнительную необходимость загромождать браузер дополнительными панелями.
Нет, я, конечно, расскажу и покажу, как его установить, но большая часть материала будет посвящена именно удалению лишних панелей в браузере. Вы узнаете, как они попадают на ваш компьютер «без вашего ведома», как их просто скрыть или удалить полностью и не «забрать» снова.
Мой любимый браузер Mozilla FireFox сегодня испытал сильный шок. Пришлось сознательно искать и устанавливать на нем кучу дополнительных панелей, чтобы был, так сказать, наглядный материал.Он, бедняга, был разбит и раздавлен. Он ужасно тормозил, плакал и ругался. Но мы с ним знали, что это единственный способ показать вам, во что можно «умело» превратить отличный браузер.
В конце концов я удалил все эти полосы, и если бы вы только могли услышать вздох облегчения обозревателя. Обязательно прочтите материал до конца, пожалуйста, пусть мой браузер чувствует себя хорошо, страждущий.
Помимо того, что куча панелей невероятно замедляет интернет, закрывают пол монитора, оставляя вам только лазейку для просмотра страниц, поэтому почти все они добровольно и принудительно меняют поисковую и стартовую страницу по умолчанию.И избавиться от них не всегда легко. Вот так выглядел мой рецензент сегодня …
Ну скажите, что в этом полезного и хорошего? Но такой ужас бывает у каждого второго пользователя, поверьте! А когда спросишь — «Зачем тебе это?» , абсолютно все делают удивленные взгляды и говорят — «Ну, удобно, полезно, все под рукой …» — «Ладно, а для чего эта кнопка? И это? А как это вам поможет? «В ответ тишина и удивленные глаза. Без комментариев!
Далеко ходить не надо — я просто сидел и ждал минут 20, нервно кусая колпачок ручки, так как все предыдущие буквы, воткнувшиеся здесь, были не сохранилось, и браузер пошел смотреть мультики впадая в глубокий ступор.Вот последствия издевательств над ним.
Вы все еще хотите установить Яндекс.бар? Тогда мы идем к вам! Вот ссылка, по которой вы можете его скачать и установить. Да простит тебя браузер — как установить Яндекс.бар (слава богу, ссылка уже не работает).
Нажав на нее, вы найдете красивую огромную кнопку …
И вас ждет сомнительное счастье. А если вы фанат Mail.ru, то вот его панель для вас …
Вам просто нужно перейти на главную страницу сайта.
Все! Я перестаю делиться вредоносными знаниями и перехожу к основной цели материала — убрать дополнительные панели, панели, панели инструментов, наложенные на стартовые страницы и другие бяки.
Во-первых, я скажу вам, кто устанавливает вам эти планки «без вашего ведома». Ведь вы их не скачивали !? У тебя есть домашние животные? Ну что, хомяк, например, или кот? Итак — это ОНИ! Убери их из дома и все наладится!
Серьезно. Согласитесь, хороший товар в рекламе не нуждается? И никто не подберет полезную программу, скрыть, замаскировать и насильно подсунуть пользователям.Что мы видим на самом деле? Вы ставите себе программу совершенно не связанную с барами и бац …
Или при закачке файла …
Вот им мало того, что человек ставит планку — им нужно чтобы полностью загрузить его.
Это сейчас на каждом шагу. Они даже монтируют их в программы …
Если вы видите что-то подобное, бегите как можно быстрее с этого сайта. Устанавливайте программы с проверенных сайтов и с официальных сайтов программ.Будьте осторожны, при установке не нажимайте бездумно. Читайте дальше, смотрите все по ссылке, чтобы скачать файл. Чекбоксы по умолчанию очень красиво маскируются. Флажок снять легче, чем потом чистить систему. Да, вы не ослышались. Эта нечисть регистрируется в мозгу вашего компьютера, а не только в браузере.
Как удалить Яндекс.Бар и подобные панелиДополнительные панели можно просто скрыть от просмотра, но помните, что это не замедлит работу браузера.Надо в корне все удалить. Чтобы скрыть их, просто щелкните ПРАВОЙ кнопкой мыши на панели, в свободном месте, а не на какой-либо кнопке …
И снимите флажки — панели скроются. Обратное действие вернет их.
С этим разобрались. Теперь удалите. Показываю на примере Mozilla. В других браузерах примерно так же …
Заходим в меню — «Дополнения» и находим там лишние …
Нажимаем «Удалить» справа…
А вот еще «три девушки у окна» …
Вот они …
Вы все внимательно посмотрели? Нажмите «Перезагрузить сейчас» или, еще лучше, закройте браузер, это еще не все.
Давайте взорвем наши мозги компьютеру. Мы воспользуемся отличной программой для очистки, которая должна быть у каждого — CCleaner … А затем отшлифовать FreeSpacer … Обе эти программы полностью безопасны и не удаляют ничего лишнего, я гарантирую, что они протестированы на лет использования.Итак, запускаем CCleaner и заходим в «Сервис». Находим там и наши бяки — деинсталлировать …
Элементы поисковой системы Яндекс («Визуальные закладки», «Погода», «Советчик» и др.) Иногда появляются в браузере случайно: они устанавливаются вместе с приложениями. А еще бывает, что у пользователя возникает желание заменить панель инструментов сервиса на другую. Эта статья расскажет, как удалить панель Яндекс полностью из системы и выборочно (из конкретного браузера).
Удаление приложения Yandex Elements из Windows
Решение №1: использование стандартных системных инструментов
- Откройте меню «Пуск» (нажмите клавишу «Win» или щелкните значок «Windows» на панели задач).
- В правом столбце щелкните «Панель управления».
- В настройке «Просмотр» в раскрывающемся меню выберите «Категория» (просмотр разделов).
- В разделе «Программы» нажмите «Удалить программу».
- В каталоге установленного в системе программного обеспечения найдите «Элементы Яндекса».Затем щелкните по его названию правой кнопкой мыши и в открывшейся дополнительной панели нажмите Удалить.
После этих действий панель инструментов поисковой системы исчезнет с компьютера (то есть из всех браузеров, доступных в системе).
Решение №2: очистка с помощью деинсталлятора
Вовлечение специальных утилит, таких как Revo Uninstaller, Soft Organizer, Uninstall Tool и др., Позволяет удалить панель Яндекс практически в автоматическом режиме.
Рассмотрим процедуру очистки с помощью программы Soft Organizer:
1.В окне приложения в списке программ один раз щелкните левой кнопкой мыши модуль «Элементы Яндекса».
2. Вверху, над списком, появится информационная панель, на которой будут отображаться следы удаляемого программного обеспечения в системе (записи в реестре, файлы).
Совет! Для детального ознакомления со всеми компонентами панели инструментов нажмите «Показать все трассировки» (в дополнительном окне на вкладках «Реестр» и «Файловая система» выделены записи, папки и файлы прошивки в каталогах).
3. Щелкнуть по кнопке «Удалить программу».
4. Запустится встроенный деинсталлятор приложения Яндекс. В окне установщика подтвердите свое намерение удалить программное обеспечение: нажмите кнопку «Да».
5. После завершения стандартной процедуры После очистки активируйте команду «Найти» (кнопка внизу панели Soft Organizer).
6. Дождитесь завершения поиска следов панелей инструментов в системе (программа-деинсталлятор автоматически начнет сканирование).
7. Когда появится сообщение «Следы найдены …», нажмите «Удалить», а затем «Готово».
Примечание. Если утилита не находит оставшиеся элементы, достаточно просто нажать на кнопку «Готово».
8. Закройте окно программы.
Выборочное удаление товаров Яндекса в браузерах
Если нужно оставить Яндекс-расширения, например, в Мазиле, а Chrome удалить в Гугле, то желательно произвести локальную очистку прямо в настройках браузера.Рассмотрим подробно, как эта процедура выполняется в популярных интернет-браузерах.
Способ №1: удаление вручную
Firefox
1. В разделе «Инструменты» главного меню выберите «Дополнения» (или воспользуйтесь «горячими» клавишами — Ctrl + Shift + A).
2. Перейдите на вкладку «Расширения».
Google Chrome
1. Щелкните значок «три полосы» («Настройки и элементы управления …»). Он находится в правом верхнем углу окна браузера.
2. В открывшемся списке опций нажмите «Настройки».
3. Выберите раздел «Расширения» (расположенный под меткой «Chrome»).
4. Рядом с элементами поисковой системы щелкните значок «Корзина».
5. В окне «Подтверждение удаления» нажмите кнопку «Удалить».
Opera
1. В верхнем левом углу браузера щелкните значок «Opera».
2. В меню выберите: Расширения → Менеджер расширений.
Совет! Для быстрого доступа к списку надстроек в браузере Opera используйте сочетание клавиш Ctrl + Shift + E.
3. В поле надстройки поисковой системы в правом верхнем углу щелкните левой кнопкой мыши значок «крестик» (при наведении на него курсора появится подсказка «Удалить расширение»).
Internet Explorer
1. Щелкните значок «Шестеренка» (панель кнопок вверху справа).
2. Откройте опцию «Настроить надстройки».
3. В дополнительном окне «Управление надстройками» в разделе «Типы надстроек» нажмите на раздел «Службы поиска».
4. В списке поисковых систем, отображаемом справа, нажмите «Яндекс».
5. В нижней части окна нажмите кнопку «Удалить».
6. Перейдите в надстройку ускорителей. В появившемся списке щелкните надстройку поисковой системы, а затем нажмите «Удалить» или «Отключить» (если вы планируете использовать надстройки в будущем).
Метод № 2: удаление расширений с помощью Avast Browser Cleanup
1. Загрузите утилиту из офиса Avast (avast.ru/browser-cleanup) и установите ее на свой компьютер.
2. Запустите очистку от имени администратора.
3. В нижней части окна программы снимите флажок рядом с опцией «Исключать расширения с положительным рейтингом».
4. В вертикальном меню выберите браузер, который нужно очистить.
5. Удалите «Визуальные закладки», «Карты», «Погода» и другие надстройки Яндекса: нажмите кнопку «Удалить» в их полях.
6. Нажмите на функцию «Сброс заводских данных».
Внимание! Когда эта функция активирована, можно вернуть начальное значение (по умолчанию) и полезные настройки … Если вы не хотите их менять, лучше использовать метод ручного удаления.
7. В дополнительной панели выберите поисковую систему, адрес которой будет указан на главной странице.
8. Щелкните кнопку «Бесплатная очистка».
Используйте вышеперечисленные «рецепты» по своему усмотрению, в зависимости от конкретной задачи.Главное, чтобы в вашем браузере были удобные настройки.
Приятного вам пребывания в Интернете!
Сегодня разберемся, как удалить Яндекс.Бар. Эта панель уже предупредила многих пользователей. И большинство из них вообще не сочувствует. Ведь не всем интересна постоянно всплывающая информация о погоде, курсах валют и т. Д. Поэтому каждому человеку будет полезно знать, как правильно и полностью удалить это дополнение со своего компьютера.Итак, ниже вы узнаете, как удалить Яндекс.Бар.
Подготовка
Для начала поговорим о том, что такое Яндекс.Бар. Это обычная панель инструментов, расширяющая основные возможности браузеров. Это не вирус, надстройка не вредит вашему компьютеру. Это просто раздражает. Если вы не понимаете, откуда оно взялось, то при установке нового ПО нужно быть предельно осторожным. Некоторые утилиты уже содержат это приложение. «Яндекс.Бар» можно удалить простой программой через панель управления.Но тогда на вашем компьютере останется много следов и разных ненужных файлов, которые со временем могут дать о себе знать. Ниже будет 2 метода, которые позволят вам узнать, как удалить Яндекс.Бар из Chrome (Google Chrome), Opera и других браузеров.
Метод первый
В этом случае все делается вручную … Устанавливать сторонние программы не нужно, нужно лишь правильно выполнить все описанные действия.
- Перейдите в Панель управления и откройте приложение «Приложения».
- Найдите в списках утилиту Яндекс.Бар.
- Удалите его, щелкнув правой кнопкой мыши и выбрав соответствующий элемент.
- Откройте редактор реестра. Для этого нажмите «Пуск» — «Выполнить» — в строке введите «regedit».
- Нажмите кнопку «Изменить» на верхней панели инструментов. В раскрывающемся меню выберите Найти далее. Вы можете использовать горячую клавишу F3. В появившемся окне введите «Яндекс». Удалите результат.
- Повторяйте шаг 5, пока результат поиска не будет отрицательным.
Метод второй
Ранее вы узнали, как удалить Яндекс.Бар вручную. Тем, кто не хочет тратить на это время, предлагаем использовать дополнительные программы … Например, такие утилиты, как CCleaner или Revo Uninstaller. Такие приложения самостоятельно ищут в реестре и удаляют все ключи, в которых упоминается ненавистная панель инструментов. Вы можете скачать такие утилиты совершенно бесплатно. Для их полной функциональности необходимо, чтобы у пользователя были права администратора, иначе приложение не сможет получить доступ к файлам.
доп. Информация
Вы можете удалить Яндекс.Бар другими способами. Однако методы, описанные в этой статье, помогут вам полностью избавиться от этого дополнения. Кстати, в некоторых антивирусах есть возможность автоматически блокировать установку Яндекс.Бара. Достаточно добавить это расширение в фильтр, и оно вам больше не будет мешать. Надеемся, что вы узнали из статьи необходимую информацию и разобрались, как удалить Яндекс.Бар со своего компьютера.
Как удалить (удалить) Яндекс Бар
Что такое Яндекс Бар?
Яндекс Бар — это угонщик браузера, работающий без согласия пользователя.Он захватывает популярные браузеры, такие как Internet Explorer, Google Chrome и Mozilla Firefox. По словам разработчиков, это очень полезная панель инструментов, улучшающая результаты поиска, но на самом деле она может сильно раздражать. Яндекс Бар изменяет настройки вашего браузера, домашнюю страницу и поисковую систему. Также он может перенаправлять вас на другие сайты во время просмотра. Яндекс Бар отображает огромное количество рекламных баннеров и всплывающих окон. Этот угонщик может собирать вашу личную информацию и отправлять ее третьим лицам для анализа.Яндекс Бар увеличивает трафик и замедляет работу вашего браузера, поэтому, если вы найдете его на своем компьютере — удалите его сейчас.
Как Яндекс Бар попадает на ваш компьютер?
Вредоносное ПО проникает на компьютер в комплекте с бесплатными программами. Вредоносное ПО попадает на компьютер без согласия пользователя и может нанести непоправимый ущерб вашему компьютеру. Чаще всего пользователь может предотвратить проникновение таких программ самостоятельно. Для этого необходимо внимательно следить за процессом установки и не торопиться.Прочтите пользовательское соглашение, не соглашайтесь на установку подозрительного ПО. Выберите расширенный или полный тип установки. Почитайте отзывы о программах. Вы также можете использовать специальные программы, которые помогут защитить ваш компьютер. Если вы нашли Яндекс Бар, воспользуйтесь нашими инструкциями, чтобы удалить его.
Как удалить Яндекс Бар с компьютера?
Чтобы удалить Яндекс Бар, удалите его из Панели управления, затем удалите все файлы и regkeys.
Рекомендуемое решение:
Norton — мощный инструмент для удаления.Он может удалять все экземпляры новейших вирусов, как и Яндекс Бар — файлы, папки, ключи реестра.
Загрузите Norton
Или удалите Яндекс Бар вручную.
Шаг 1. Удалите Яндекс Бар из Панели управления
Windows XP:
- Нажмите Пуск .
- Панель управления .
- Затем щелкните Установка и удаление программ .
- Найти Яндекс Бар .
- Щелкните Удалить .
Подробнее об удалении программ в Windows XP.
Windows 7 / Windows Vista:
- Щелкните Пуск .
- Затем Панель управления .
- Щелкните Удаление программы .
- Найдите Яндекс Бар и нажмите Удалить .
Подробнее об удалении программ в Windows 7.
Windows 8 / Windows 8.1:
- Откройте меню .
- Щелкните Поиск .
- После этого щелкните Приложения .
- Затем Панель управления .
- Затем, как в Windows 7, щелкните Удаление программы в разделе Программы .
- Найдите Яндекс Бар , выберите его и нажмите Удалить .
Подробнее об удалении программ в Windows 8 (8.1).
Windows 10:
- Нажмите кнопку Пуск (или нажмите клавишу Windows), чтобы открыть меню «Пуск», нажмите кнопку Настройки вверху.
- Нажмите Приложение и функции в левом меню.
- Справа найдите Яндекс Бар и щелкните его, затем нажмите кнопку Удалить .
- Нажмите Удалить для подтверждения.
Подробнее об удалении программ в Windows 10
Примечание : Если вы не можете найти нужную программу, отсортируйте программы по дате в Панель управления и выполните поиск последних установленных программ.
После этого удалите Яндекс Бар из браузера.
Шаг 2. Удалите Яндекс Бар из браузеров
Google Chrome:
- Откройте Google Chrome
- Нажмите Alt + F .
- Щелкните Инструменты .
- Выберите Расширения .
- Найти Яндекс Бар .
- Щелкните значок корзины , чтобы удалить его.
Подробнее об удалении расширений из Chrome.
Mozilla Firefox:
- Откройте Firefox.
- Нажмите Shift + Ctrl + A .
- Выберите Яндекс Бар .
- Нажмите кнопку Отключить или удалить .
Подробнее об удалении расширений из Firefox.
Internet Explorer:
- Откройте IE.
- Нажмите Alt + T .
- Щелкните Управление надстройками .
- Выберите Панели инструментов и расширения .
- Клик Отключить Яндекс Бар.
- Щелкните Дополнительная информация ссылка в левом нижнем углу.
- Нажмите Удалить кнопку .
- Если эта кнопка неактивна — выполните альтернативные действия.
Подробнее об удалении расширений из IE.
Шаг 3. Сброс настроек поиска и домашней страницы в браузере
Сброс настроек браузера в Google Chrome:- Щелкните меню Chrome (кнопка с тремя полосами) в правом верхнем углу.
- Выберите Настройки .
- Щелкните Показать дополнительные настройки .
- Перейти к Сбросить настройки браузера раздел.
- Щелкните Сбросить настройки браузера .
- В появившемся диалоговом окне нажмите Сбросить .
Подробнее о сбросе настроек браузера в Google Chrome.
Сбросить настройки браузера в Mozilla Firefox:- Откройте Mozilla Firefox.
- Перейти к справке .
- Перейти к Информация по поиску и устранению неисправностей .
- Нажмите Сбросить Firefox… кнопку .
Подробнее о сбросе настроек браузера в Mozilla Firefox.
Сбросить настройки браузера в Internet Explorer:- Откройте Internet Explorer.
- Щелкните по зубчатому колесу в правом верхнем углу.
- Щелкните Свойства обозревателя .
- Перейдите на вкладку Advanced .
- Нажмите кнопку Сбросить .
- Поставьте галочку возле Удалить личные настройки .
- Нажмите кнопку Сброс .
Подробнее о сбросе настроек браузера в Internet Explorer.
Шаг 4: Удалите следующие файлы и папки Яндекс Бар:
Удалите следующие записи реестра:
нет информации
Удалите следующие файлы:
нет информации
Удалить следующие папки
нет информации
Написано Рами Дуафи
Как сделать Яндекс браузером по умолчанию. Как сделать Яндекс браузер браузером по умолчанию. Как удалить Яндекс браузер по умолчанию
Если вы используете несколько браузеров на своем компьютере, один из них должен быть установлен в качестве основного.С его помощью будут открываться страницы, на которые указывают любые гиперссылки в текстовых документах и других приложениях. Любой HTML-файл также будет открыт в основном браузере. В этой статье описывается несколько способов сделать Яндекс браузером по умолчанию в вашей операционной системе.
При установке браузера, как и при первом запуске, всегда предлагает установить его как основной. Если в этот момент вы используете другую программу для работы в Интернете, вы можете установить Яндекс браузер.
Во время этого процесса Windows Мастер установки спросит вас, хотите ли вы сделать это приложение по умолчанию для текущей системы. Как правило, флажок уже будет установлен напротив соответствующего пункта, от вас требуется не снимать его.
Кроме того, при запуске приложение напомнит вам, что какое-то другое программное обеспечение установлено по умолчанию, и предложит себя в качестве альтернативы. В этом случае вы можете либо согласиться, либо попросить систему никогда больше не уведомлять вас об этом.
Интерфейс веб-браузера
Если Яндекс уже установлен на вашем компьютере, вы можете сделать его основным браузером через меню конфигурации программы. Для этого следуйте пошаговой инструкции:
- Запустите браузер.
- Вызвать панель управления с помощью кнопки с тремя горизонтальными полосами. Он находится в самом верху окна, рядом с элементами управления, свернутыми при закрытии.
- Выберите «Настройки» из раскрывающегося списка.
- Вам нужен второй раздел в списке параметров.Он называется «Браузер по умолчанию». Если Яндекс уже является основным, будет написано.
- В противном случае вы увидите надпись «Яндекс не является браузером по умолчанию» («Яндекс не является браузером по умолчанию»). Также вам будет доступна кнопка «Сделать Яндекс браузером по умолчанию» («Сделать браузером по умолчанию»). Нажмите здесь.
Теперь именно с помощью этого браузера будут открываться все HTML-документы и страницы, на которые указывают различные гиперссылки.
Системные настройки Windows
Вы также можете управлять своими браузерами через специальный интерфейс Windows.Этот способ универсален — с его помощью вы легко можете установить любое программное обеспечение по умолчанию.
Кроме того, сервис предоставляет гибкие возможности настройки, например, вы можете открывать документы с расширением HTML с помощью одной программы, а HTMLS — совершенно в другой. Это очень удобно и позволяет вам использовать преимущества и любимые функции каждого браузера, установленного на вашем компьютере.
Добрый день уважаемые читатели! В сегодняшней статье я объясню, как сделать Яндекс браузером по умолчанию на компьютере под управлением операционных систем Windows 7, 8, 10.
Почти у каждого пользователя компьютера установлено несколько различных браузеров. Поскольку каждый браузер имеет определенное превосходство над другими браузерами, и время от времени мы используем тот или иной браузер для достижения разных целей.
Но только один браузер является браузером по умолчанию, и он выполняет все необходимые функции при работе в Интернете. Каждый из них стремится стать основным браузером, как только мы открываем любой браузер, он сразу предлагает стать основным.
Также изменение браузера по умолчанию может происходить при установке любых программ грязным методом.Если ваши настройки по какой-то причине изменились и вы хотите сделать Яндекс браузером по умолчанию, следуйте инструкциям, которые я описал ниже.
Как сделать Яндекс браузером по умолчанию в Windows 7, 8, 10
2. Найдите в настройках пункт «Браузер по умолчанию», затем нажмите кнопку «Сделать Яндекс браузером по умолчанию». После этого Яндекс станет основным браузером.
3. Если на вашем компьютере установлена Windows 8, 10, откроется это окно «Как вы хотите открывать ссылки этого типа», нажмите на иконку браузера Яндекс, после чего Яндекс станет основным браузером.
4. Теперь снова откройте настройки и убедитесь, что Яндекс стал браузером по умолчанию.
Как я уже сказал, все очень просто, читайте также, как изменить язык в яндекс браузере. На этом все, желаю успехов.
Выбор наиболее комфортного и удобного браузера иногда бывает довольно сложной задачей. Практически все браузеры примерно одинаковы для неопытного пользователя компьютера, но по мере того, как вы получаете все больше и больше знаний о программах, браузерах и их работе, вы начинаете понимать, что для вас приемлемо и удобнее.Если ваш выбор пал на относительно новый браузер от Яндекса, то, в первую очередь, вам нужно установить его браузером по умолчанию и настроить. Тогда все ссылки будут открываться именно в нем, а не в каком-либо другом браузере на вашем компьютере. Вы узнаете, как это сделать, в этой статье.
Зайдите в Яндекс Браузер и найдите значок настроек. Это выглядит как три широкие горизонтальные полосы в правом верхнем углу окна. Щелкните значок. Появится небольшой раскрывающийся список. В нем вы можете настроить абсолютно все функции вашего нового браузера и открывать вкладки в режиме инкогнито, а также просматривать историю и создавать закладки.Здесь нужно найти пункт «Настройки» и нажать на него.
Щелкните по нему и подождите несколько секунд, пока браузер настроит совместимость и ассоциацию всех ссылок с ним.
Теперь вы можете открывать любые ссылки из сообщений прямо в этом браузере — он запустится автоматически.
Choice Этот браузер предоставляет вам ряд функций, которых нет в других, например, новостную ленту Zen, которая полностью настраивается для вас и ваших поисковых запросов. Вы можете в любой момент прочитать новости в пустой вкладке и, самое главное, проголосовать «за» или «против» таких новостей, улучшая их снова и снова.
Не забудьте настроить другие параметры Яндекс.Браузера. Если вы не знаете, как это сделать, то обратитесь к статье
.Есть еще один браузер, о котором стоит поговорить, поскольку им пользуется большое количество пользователей Рунета — Яндекс.Ниже я покажу и расскажу, как сделать Яндекс браузером по умолчанию, но вы также можете ознакомиться с тем, как это делается в два клика в других браузерах. Вот ссылки:
Итак, чтобы сделать Яндекс браузер по умолчанию (чтобы все ссылки открывались через этот браузер), нужно нажать на стрелку, расположенную в правом верхнем углу браузера, и выбрать «Дополнения».
Спуститесь в самый низ открывшейся страницы и нажмите кнопку «Сделать Яндекс браузером по умолчанию».Если Яндекс браузер не выбран в качестве основного, вы увидите надпись «Теперь по умолчанию установлен другой браузер». После нажатия на эту кнопку вместо нее появится надпись «Теперь ваш браузер по умолчанию — Яндекс».
Вы также можете использовать адресную строку для доступа к этой странице. Для этого введите в него browser: // settings / и нажмите Enter. После этого откроется страница с настройками, где вы сможете сделать Яндекс браузером по умолчанию.
Разобравшись, как сделать Яндекс браузер по умолчанию, можно также добавить необходимые настройки… Для более подробных настроек браузера нажмите в самом низу «Показать дополнительные настройки».
Хочу дополнить статью и рассказать еще об одном способе сделать Яндекс браузером по умолчанию, который подходит для любого браузера. Для этого зайдите в «Панель управления», справа вверху возле надписи «Вид» установите параметр «Маленькие значки». Заходим в раздел «Программы по умолчанию».
В открывшемся окне нажмите на надпись «Установка программ по умолчанию», которая находится в самом верху.Когда панель загрузки перестанет работать, выберите нужный браузер, щелкнув левой кнопкой мыши, и нажмите большую надпись «Использовать эту программу по умолчанию». Сохраняем изменения, нажав кнопку «ОК».
Яндекс.Браузер уверенно набирает количество пользователей по всему миру, и в странах СНГ в частности. Популярность обусловлена не только скоростью работы, но и огромным списком предустановленных сервисов:
- Погода;
- Пробки;
- Modes и.
У подавляющего большинства пользователей установлено несколько браузеров, но несколько одновременно. Обеспечение плавного перехода на новый браузер позволит не только перенести настройки и закладки, но и установить Яндекс Браузер — браузер по умолчанию.
Способы установки Яндекс браузера по умолчанию
В задачи браузера входит не только доступ к сайтам, расположенным на сторонних серверах, но и открытие html-документов и гиперссылок, расположенных непосредственно на компьютере.Поэтому есть несколько способов выбрать браузер в качестве основного, исходя из этих условий.
Выбирая Яндекс.Браузер в качестве основного, вы не меняете стартовую страницу в других браузерах. Для изменения стартовой страницы прочтите другую инструкцию —
Через настройки Windows
Метод одинаков для всех версий операционной системы — 7, 8 / 8.1, 10 и позволяет точно настроить типы файлов, открываемых в выбранном браузере.
1. Перейдите по пути: Панель управления — Программы — Программы по умолчанию — Установить программы по умолчанию.
2. Выберите из списка Яндекс браузер и перейдите в раздел настроек, показанный на скриншоте.
3. Установите флажки рядом с расширениями файлов из списка, который вы хотите открыть с помощью выбранной программы.
Подсказка. Основные расширения браузера: htm, html, http, https.
4. Посмотрите, какие типы файлов открываются в других браузерах, и выберите их в том числе.
В настройках браузера
Не хотите мучить себя «тонкими» настройками — доверяйте Яндекс Браузеру напрямую и устанавливайте его с основным одним щелчком мыши.
1. Откройте браузер и перейдите в настройки.
2. Прокрутите страницу до конца и нажмите указанную кнопку.
3. Во всплывающем окне выберите Яндекс.
Для определенных типов файлов
Вы можете использовать Яндекс.Браузер для чтения определенных типов файлов, например, pdf или psd.
1. Наведите курсор на файл нужного формата и щелкните его правой кнопкой мыши.
2. Выбрать «Открыть с помощью» — «Выбрать программу».
3. Найдите Яндекс в выпадающем списке и нажмите на него.
Теперь все файлы выбранного формата будут открываться в Яндекс браузере.
Как удалить Яндекс браузер по умолчанию
Чтение файлов на компьютере возможно при соблюдении определенной программы. Вы не можете просто удалить этот браузер из списка по умолчанию — вы должны выбрать другой.
Выберите Chrome или FireFox на панели управления и повторите шаги, описанные выше.
Все описанные способы установки Яндекс.Браузера являются браузером по умолчанию, работают и не требуют специальных навыков. Сопоставьте типы файлов с программами на основе удобства использования.
Как установить плагин в яндекс браузере. Как узнать, какие расширения (плагины) установлены и как их отключить
Пользователи Windows 8 : из-за системных ограничений только плагины, использующие Pepper API, такие как Flash, Native Client и PDF Viewer в Chrome, работают правильно, когда Chrome работает как программа Windows 8.
Установка плагинов браузера
Если вы разрешаете сайтам использовать плагины, и Google Chrome обнаруживает, что нет плагина для отображения определенной веб-страницы, вверху страницы вам будет предложено установить этот плагин.
В сообщении щелкните Установить подключаемый модуль. Для некоторых плагинов установка начинается с загрузки файла на компьютер. Чтобы подтвердить загрузку этих плагинов, нажмите кнопку «Сохранить» на панели загрузки, которая появится в нижней части окна браузера.Когда загрузка будет завершена, перезапустите Google Chrome, закрыв все открытые окна, чтобы завершить процесс установки.
Блокировка плагина
Плагины включены по умолчанию. Однако, поскольку они иногда могут представлять угрозу, Google Chrome блокирует устаревшие или редко используемые плагины. Например, Java, RealPlayer, QuickTime, Shockwave, Windows Media Player и Adobe Reader старше Adobe Reader X. Чтобы заблокировать все плагины, вы можете использовать диалоговое окно Content Settings .
Выполните следующие действия:
- Щелкните меню Chrome и выберите Настройки .
- Выберите Показать дополнительные настройки .
- В разделе «Конфиденциальность» щелкните Параметры содержимого.
- В разделе «Плагины» выберите один из вариантов ниже.
- Нажмите для игры . Chrome заблокирует все плагины. Однако на этот раз вы можете щелкнуть значок плагина, чтобы запустить его.
- Заблокировать все . Chrome заблокирует запуск всех плагинов.
Чтобы настроить разрешения для определенных сайтов, щелкните Управление исключениями.
Запуск заблокированных плагинов
- Если вы выберете опцию Click to play На странице, где плагины заблокированы, появятся серые поля. В центре окна щелкните значок плагина, чтобы запустить его на этот раз.
- Если вы выберете опцию «Блокировать все плагины», в адресной строке появится значок заблокированного плагина, а на странице, где этот плагин заблокирован, появятся серые поля. Чтобы изменить настройки плагина для определенного сайта, щелкните значок заблокированного плагина.
- В появившемся меню щелкните Всегда показывать плагины, чтобы разрешить запуск плагинов на этом сайте в будущем. Для сайта будет добавлено исключение.
- Чтобы запустить все плагины только во время этого посещения, щелкните Запустить все плагины в этот раз. Запрос появится снова при следующем посещении этого сайта.
- Нажмите Настроить блокировку подключаемых модулей , чтобы управлять настройками подключаемых модулей браузера.
- Чтобы всегда разрешать запуск определенного плагина на каждом сайте, перейдите на страницу chrome: // plugins, найдите этот плагин и установите флажок Всегда разрешать.
- Устаревшие плагины по умолчанию заблокированы. Когда браузер блокирует устаревшие плагины, вверху страницы отображается сообщение. Нажмите Запустить на этот раз в сообщении, чтобы запустить устаревший плагин (не рекомендуется).
Выключение определенных плагинов
Вы можете полностью отключить определенные плагины. В отличие от заблокированных плагинов, отключенные плагины не могут работать на определенной странице. При посещении страницы с заблокированным плагином на месте плагина вы увидите сообщение «Плагин отсутствует.«
Чтобы отключить плагины, перейдите на страницу плагинов: chrome: // plugins /. Найдите плагин, который вы хотите отключить, и нажмите Отключить. Также на этой странице вы можете снова включить отключенные плагины.
Еще один способ перейти на страницу плагинов — щелкнуть ссылку. Отключите отдельные модули в разделе «Плагины» диалогового окна «Настройки содержимого».
Как отключить или удалить плагин в браузере
Как вы знаете, веб-сайт Webtun посвящен обзору Интернета, и браузеры также проверяются, и мы пытаемся поделиться с нашими читателями полезными советами, относящимися в некоторой степени к популярным браузерам.Уверен, что читатели нашего сайта знают, что такое браузер, для тех, кто забыл, напомню, что это программа для просмотра сайтов (и т.п.), помимо
на нашем сайте вы можете познакомиться с различными интересными плагинами, то есть модулями, подключенными к браузеру для расширения его возможностей (воспроизведение музыки, видео, просмотр документов).
Но вы должны помнить и не забывать, что браузер и / или его плагины, так называемые расширения, могут быть небезопасными.Самый простой
способ защитить себя от вирусных атак из Интернета, регулярно обновляется до последней стабильной версии браузера, а также отслеживает обновления используемых вами плагинов. В противном случае ваш браузер будет уязвим, и есть вероятность подвергнуться вирусной атаке через браузер. Вы даже ничего не заметите: просто зайдите на зараженный сайт, и все ваши пароли «просочатся» к хакеру. По статистике, 90% пользователей в любой момент могут заразиться вирусом из-за уязвимостей в браузере или его надстройках.При просмотре сайтов через небезопасный браузер вы рискуете загрузить вредоносный файл, который не обнаруживается антивирусами. Загрузка обычно происходит тайно, без вашего ведома и согласия. В большинстве случаев такие вирусы передают «хозяину» все ваши пароли, номера кредитных карт, сканируют и крадут файлы на вашем ПК. Но это еще не все: ваш компьютер может быть включен, и эта опасность тоже не определяется антивирусами. В этом случае компьютер будет выполнять различные команды, участвовать в работе сайтов, может стать участником массовых спам-рассылок и, как правило, полностью отдан на откуп злоумышленникам.
Если уязвимость кроется в самом браузере и для нее не выпущено обновление безопасности, мы рекомендуем временно использовать другой браузер. Если в плагине обнаружена уязвимость, мы рекомендуем временно отключить плагин или переключиться на альтернативные плагины, реализующие аналогичные функции.
Ниже приведены руководства для популярных браузеров, в которых показано, как отключить или полностью удалить уязвимый плагин:
Как отключить плагин в Apple Safari версии 5
Для просмотра списка установленных плагинов нажмите и отпустите клавишу Alt (появится меню), выберите пункт меню «Справка» — «Установленные плагины».
Шаг 1
Шаг 2
Шаг 3
Как отключить плагин в Apple Safari версии 4
В Safari невозможно индивидуально отключить плагины (кроме Java). Их можно либо отключить немедленно, либо удалить по отдельности, но при этом они будут удалены для всех браузеров. Но, поскольку плагин небезопасен, его использование, скорее всего, будет небезопасным в любом браузере, поэтому не беспокойтесь об его удалении — с выпуском обновления безопасности плагин можно легко установить снова.
Исключение составляет подключаемый модуль Java, который можно отключить индивидуально.
Для просмотра списка установленных плагинов нажмите и отпустите клавишу Alt (появится меню), выберите пункт меню «Справка» — «Установленные модули».
Чтобы отключить все плагины или отключить Java:
Шаг 1
Щелкните значок в правом верхнем углу окна браузера, в открывшемся списке выберите пункт «Настройки».
Шаг 2
Щелкните значок «Безопасность».
Шаг 3
В разделе «Веб-контент» снятие флажка «Подключить плагины» отключит все плагины, кроме Java.
Чтобы отключить Java, снимите флажок «Подключить Java»
Как отключить плагин в Apple Safari версии 3
В Safari невозможно индивидуально отключить плагины (кроме Java). Их можно либо отключить немедленно, либо удалить по отдельности, но при этом они будут удалены для всех браузеров.Но, поскольку плагин небезопасен, его использование, скорее всего, будет небезопасным в любом браузере, поэтому не беспокойтесь об его удалении — с выпуском обновления безопасности плагин можно легко установить снова.
Исключение составляет подключаемый модуль Java, который можно отключить индивидуально.
Для просмотра списка установленных плагинов выберите пункт меню «Справка» — «Установленные плагины».
Чтобы отключить все плагины или отключить Java:
Шаг 1
Выберите пункт меню «Правка», в раскрывающемся списке — «Настройки».
Шаг 2
В открывшемся окне щелкните значок «Безопасность».
Шаг 3
В разделе «Веб-контент» снятие флажка «Подключить плагины» отключит все плагины, кроме Java.
Чтобы отключить Java, снимите флажок «Подключить Java»
Как отключить плагин в Google Chrome версии 6 или более поздней
Шаг 1
Чтобы просмотреть список установленных плагинов в Chrome, вам необходимо ввести about: plugins или chrome: // plugins в адресную строку (где обычно вы вводите адрес веб-сайта, на который хотите перейти).
Шаг 2
Откроется страница со списком всех подключаемых модулей. Избавиться от ненужного плагина очень просто — просто нажав на ссылку «отключить», после чего фон станет серым и ссылка соответственно изменит надпись на противоположную — «включить».
В то же время плагин Adobe Flash Player обновляется вместе с браузером. Chrome также может сигнализировать о необходимости загрузки критических обновлений для некоторых плагинов.
В правом верхнем углу вы увидите ссылку «Подробности», открыв которую, вы получите информацию о плагинах — их расположение на компьютере, название и характеристики.
Как отключить плагины в Google Chrome, версия до 6
В версиях Google Chrome ниже 6 можно сразу отключить все установленные плагины или удалить их, но они будут удалены для всех браузеров. Но, поскольку плагин небезопасен, его использование, скорее всего, будет небезопасным в любом браузере, поэтому не беспокойтесь об его удалении — с выпуском обновления безопасности плагин можно легко установить снова.
Чтобы отключить все плагины в Google Chrome:
Шаг 1
Щелкните правой кнопкой мыши ярлык Google Chrome и выберите «Свойства».
Шаг 2
В открывшемся окне в поле «объект» после текста, который уже есть, введите пробел и —disable-plugins, нажмите «ОК».
Теперь при запуске браузера ни один плагин задействован не будет.
Как отключить плагин в Internet Explorer версии 9
Шаг 1
В Internet Explorer 9 в правом верхнем углу щелкните значок.В открывшемся списке выберите «Дополнения».
Шаг 2
В открывшемся окне убедитесь, что выбран тип «Панели инструментов и расширения», выберите «Показать: все надстройки», найдите и выберите подключаемый модуль, который вы хотите отключить в списке. Нажмите «Отключить» внизу окна.
Как отключить плагин в Internet Explorer версии 8
Шаг 1
На панели инструментов нажмите кнопку «Сервис», выберите «Надстройки» в раскрывающемся списке
Шаг 2
В открывшемся окне выберите «Показать: все надстройки», чтобы отобразить полный список надстроек.Затем найдите и выберите плагин, который вы хотите отключить, и нажмите «Отключить» в нижней части окна.
Как отключить плагин в Internet Explorer, версия 7
Шаг 1
На панели инструментов нажмите кнопку «Инструменты», в раскрывающемся списке выберите «Надстройки» — «Включить или отключить надстройку». ons »
Step 2
В открывшемся окне выберите« Надстройки, используемые Internet Explorer »вверху, чтобы отобразить полный список надстроек.Затем найдите и выберите плагин, который вы хотите отключить, и нажмите «Отключить» в нижней части окна.
Как отключить плагин в Internet Explorer версии 6
Шаг 1
Выберите пункт меню «Сервис», в раскрывающемся списке выберите «Управление надстройками».
Шаг 2
В открывшемся окне выберите «Показать: надстройки, используемые Internet Explorer» вверху, чтобы отобразить полный список надстроек.Затем найдите и выберите плагин, который вы хотите отключить, и нажмите «Отключить» в нижней части окна.
Как отключить плагин в Mozilla FireFox версии 4 и более поздних
Шаг 1
Для интерфейса «Однокнопочный»: нажмите на надпись «FireFox» в верхнем левом углу браузера, в раскрывающемся списке. в нижнем списке щелкните «Дополнительно» в правом столбце.
Для интерфейса со строкой меню: в меню браузера выберите «Инструменты» — «Надстройки»
Шаг 2
В открывшейся вкладке , выберите «Плагины»
Шаг 3
Найдите плагин, который вы хотите отключить, нажмите кнопку «Отключить» справа от имени плагина.
Как отключить плагин в Mozilla FireFox, версия 3
Шаг 1
В меню браузера выберите «Инструменты» — «Надстройки».
Шаг 2
В появившемся окне выберите «Плагины»
Шаг 3
Найдите плагин, который вы хотите отключить, щелкните его имя, затем нажмите кнопку «Отключить» что появляется
Как отключить плагин в Mozilla FireFox версии младше 3.0
В версиях FireFox ниже 3 можно только удалить плагин, но при этом он будет удален для всех браузеров. Но, поскольку плагин небезопасен, его использование, скорее всего, будет небезопасным в любом браузере, поэтому не беспокойтесь об его удалении — с выпуском обновления безопасности плагин можно легко установить снова.
Мы рекомендуем обновить ваш браузер до самой последней безопасной версии, где вы можете выборочно отключить плагины, получить другие полезные функции и защититься от уже известных угроз.Новая версия обычно содержит расширенный функционал и исправление обнаруженных ошибок.
Как отключить плагин в браузере Opera версии 11 и более поздних
Шаг 1
Откройте браузер и в адресной строке (где вы обычно вводите адрес веб-сайта, куда хотите перейти) введите about: plugins или opera: plugins
Step 2
Вы увидите страницу со списком плагинов и краткой информацией по каждому плагину.Чтобы отключить любой плагин, нажмите ссылку «отключить» рядом с его названием.
Вы можете отключить все плагины одним щелчком мыши — просто сняв флажок «Включить плагины».
Обратите внимание, что ссылка «Обновить плагины» означает не скачивание новых версий, а обновление списка плагинов.
Как отключить плагин в браузере Opera, версии до 11
Шаг 1
Откройте браузер и в адресной строке (где вы обычно вводите адрес сайта, на который хотите перейти) введите opera: config # Сеть | PluginIgnoreFile
Шаг 2
Найдите элемент «Plugin Ignore File», щелкните правой кнопкой мыши поле для редактирования в этом элементе, в появившемся меню нажмите «Выбрать все»
Шаг 3
Еще раз щелкните поле редактирования правой кнопкой мыши, выберите «Копировать» в появившемся меню.
Шаг 4
На этом шаге шаги различаются в зависимости от операционной системы.
В Windows Vista и Windows 7
Щелкните значок Windows на панели задач, введите «Блокнот»
Щелкните правой кнопкой мыши найденную программу и выберите «Запуск от имени администратора» в появившемся меню. После этого вам нужно будет дать согласие на запуск программы с правами администратора или ввести пароль администратора для запуска.
В Windows XP
Нажмите «Пуск», выберите «Выполнить», введите «Блокнот» и нажмите Enter.
Шаг 5
В открывшемся окне программы Блокнот выберите пункт меню Файл — Открыть
Шаг 6
Щелкните правой кнопкой мыши поле «Имя файла», выберите «Вставить» ( будет вставлен скопированный адрес из шага 3) и нажмите «Открыть».
Откроется файл, содержащий имена DLL-файлов подключаемых модулей, которые Opera игнорирует.
Шаг 7
Чтобы определить имя файла DLL плагина, введите Opera Opera: плагины в адресной строке
Шаг 8
Найдите плагин, который вы хотите отключить, выберите имя файл подключаемого модуля dll с помощью левой кнопки мыши, щелкните его правой кнопкой мыши и выберите «Копировать» в появившемся меню.
Шаг 9
Вернитесь в Блокнот, вставьте имя файла dll, скопированного на предыдущем шаге, в конец списка (для этого щелкните левой кнопкой мыши в конце списка, нажмите Enter, щелкните правой кнопкой мыши новую строку и выберите «Вставить»)
Шаг 10
Закройте записную книжку, приняв предложение сохранить измененный файл.
Если вам нужно удалить установленный плагин, то прочтите инструкцию, опубликованную ниже:
Как удалить плагин в Windows Vista / Windows 7
Откройте «Пуск — Панель управления — Программы и компоненты — Удалить программы». Вы можете ввести название плагина в строке поиска в правом верхнем углу или использовать сортировку по полю «Имя».
Для его удаления выберите плагин и нажмите кнопку «удалить».
Как удалить плагин в Windows XP
Чтобы удалить плагин, вам нужно открыть «Пуск — Панель управления — Установка и удаление программ» и выбрать ненужный плагин:
Вы можете отсортировать программы по имени в поле » Сортировать »в правом верхнем углу окна, чтобы они отображались в алфавитном списке.Чтобы удалить его, выберите плагин и нажмите кнопку «удалить».
В браузерах Safari, Google Chrome ниже версии 6, Mozilla Firefox ниже версии 3 и Opera ниже версии 11 функция отключения подключаемого модуля не реализована через интерфейс настроек.
Работа с Интернетом редко обходится без обычного браузера. С его помощью мы заходим на ваши любимые сайты, просматриваем медиаконтент, общаемся с людьми, с которыми разговариваем, и загружаем нужные нам файлы. При этом в работе такого браузера важное место занимают плагины, специальные программные блоки, существенно расширяющие функционал нашего навигатора.В этой статье я поделюсь спецификой плагинов в Яндекс.Браузере, а также расскажу, как получить доступ к плагинам в Яндекс браузере с помощью команды browser: // plugins.
Как открыть страницу плагинов в Яндекс браузере — плагины браузера
Чтобы получить доступ к плагинам нашего Яндекс браузера, просто запустите его и введите в его адресной строке команду:
browser: // плагины
Вы увидите список плагинов, установленных в вашем браузере.
Классический набор плагинов в Яндекс.Браузере
Изначально они представлены плагинами browser: // в довольно компактной форме, поэтому для отображения их характеристик в полном объеме необходимо нажать на знак «плюс» рядом со знаком «Подробности» справа.
Щелкните значок плюса рядом с полем «Подробности», чтобы получить полную информацию об отправленных плагинах.
Обычно полное описание плагина представлено в виде его имени, версии, расположения файлов плагина на жестком диске, кнопки «Отключить», а также опции «Всегда запускать», рядом с которым обычно нет галочки.
И если с названием, версией и размещением все понятно, то нужно подробнее остановиться на функциях «Отключить» и «Всегда запускать».
Современные плагины в вашем браузере от Яндекса
Как известно, плагин (модуль) — это программа, которая встраивается в функционал современного браузера, позволяя значительно расширить возможности последнего. Плагины часто путают с надстройками (схожими по функциональности с программами), но, в отличие от надстроек, надстройки не имеют собственного интерфейса.
ПлагиныBrowser Plugins позволяют просматривать видео и анимацию в сети, слушать музыку, читать определенные документы Adobe, играть в онлайн-игры, организовывать 3D-взаимодействие и выполнять другие полезные процедуры.
«Джентльменский набор» стандартного браузера пару лет назад включал не менее дюжины плагинов, таких как «Adobe Acrobat Reader», «Microsoft Silverlight», «Виртуальная машина Java», «», «», «Apple Quicktime »,« WinAmp »,« Real Audio Player », различные панели инструментов и так далее.Со временем некоторые плагины утратили свою полезность, от некоторых отказались многие пользователи из-за их медленной работы (плагины значительно замедляли сам браузер), а в некоторых случаях разработчики не хотят работать с некоторыми плагинами из-за обнаруженных уязвимостей. («Java», «Adobe Flash» и т. Д.).
Работа с плагинами в Яндекс.Браузере
Тем не менее, современный браузер (в частности, Яндекс.Браузер) имеет ряд плагинов, встроенных в его функционал.Запуск последнего подразумевает одобрение со стороны пользователя, что позволяет избежать использования уязвимостей плагина недобросовестными разработчиками сайта (как это произошло с тем же плагином Java). Если пользователь полностью доверяет любому плагину, то он может перейти к настройкам плагина через уже упомянутую команду browser: // plugins и поставить галочку напротив опции «Всегда запускать» рядом с нужным плагином.
Также при желании пользователь может отключить любой плагин, для этого необходимо в вышеуказанных настройках плагина нажать «Отключить», а затем перезапустить браузер.
Чтобы отключить плагин, нажмите «Отключить» рядом с ним
Удаление автоматически установленных плагинов вирусов
В большинстве случаев обычному пользователю не нужно самостоятельно искать и устанавливать какой-либо необходимый плагин. Последний находит своего пользователя сам, и обычно это происходит в ситуации, когда при попытке запустить какой-то веб-контент пользователь сталкивается с предложением сайта установить тот или иной плагин на ПК пользователя, чтобы корректно отображать содержимое веб-ресурса.После этого сайт обычно предлагает пользователю ссылку, нажав на которую мы можем скачать нужный нам плагин.
Установленные таким образом внешние плагины обычно удаляются стандартным способом через системный инструмент для удаления программ (нажмите кнопку «Пуск» в строке поиска, введите appwiz.
