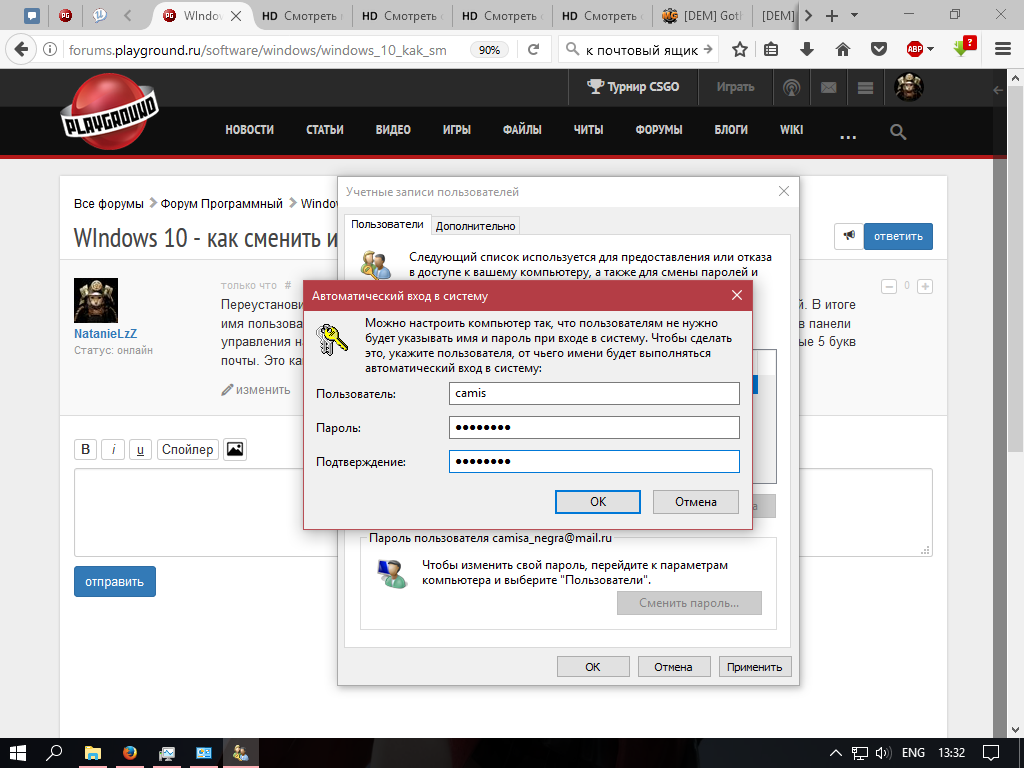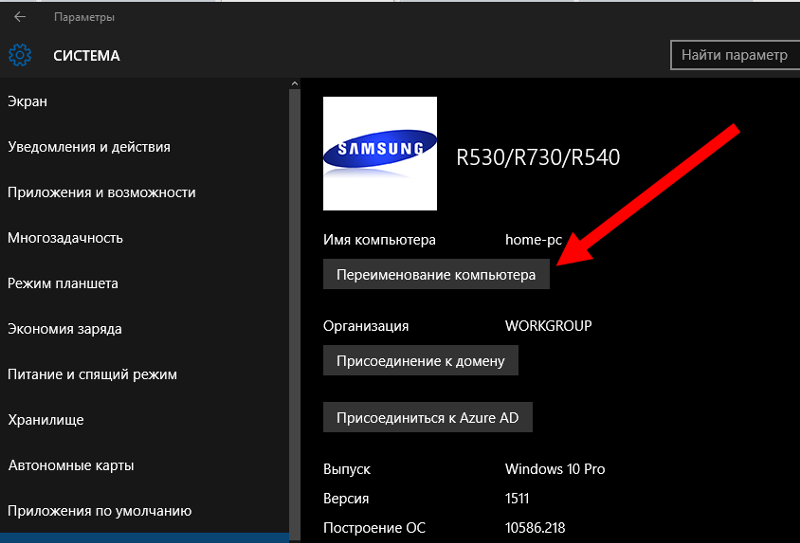Как изменить отображаемое имя для учетной записи Майкрософт
Изменение отображаемого имени
-
При входе в учетную запись вы используете свое отображаемое имя. Это также то имя, которое вы видите на ваших устройствах с Windows 10, а также то имя, которое видят пользователи, когда вы им отправляете сообщений электронной почты. Это имя может отличаться от вашего отображаемого имени локальной учетной записи.
-
Вот как можно изменить отображаемое имя, если вы выполнили вход в учетную запись Майкрософт.
-
Войдите в раздел Страница «Сведения» на веб-сайте учетной записи Майкрософт.
-
Под вашим именем пользователя выберите Изменить имя. Если имени еще нет в списке, выберите Добавить имя.
-
Введите нужное имя, введите защитный код CAPTCHA, а затем нажмите кнопку
 Некоторые из имен могут быть запрещены, если они содержат запрещенные слова или фразы. Если при вводе имени возникает ошибка, попробуйте использовать псевдоним.
Некоторые из имен могут быть запрещены, если они содержат запрещенные слова или фразы. Если при вводе имени возникает ошибка, попробуйте использовать псевдоним.
-
-
Если отображаемое имя не изменится сразу или если старое имя по-прежнему отображается в сообщениях электронной почты, ваши данные могут быть кэшированы. Чтобы быстро обновить имя, можно переключиться на локальную учетную запись, а затем снова войти в учетную запись Майкрософт.
-
Дополнительная помощь по настройке и администрированию учетной записи Майкрософт
Изменение имени администратора
-
Чтобы изменить имя администратора, выполните следующие действия.

-
В поле поиска на панели задач введите
-
Нажмите стрелку рядом с разделом Локальные пользователи и группы, чтобы развернуть его.
-
Выберите раздел Пользователи.
-
Щелкните правой кнопкой мыши Администратор и выберите пункт Переименовать.
-
Введите новое имя. Обратите внимание, что для изменения этого имени необходимо быть администратором.
-
Дополнительная помощь по настройке и администрированию учетной записи Майкрософт
Другие изменения
-
Вот некоторые полезные параметры, которые можно изменить в учетной записи Майкрософт.

Дополнительная помощь по настройке и администрированию учетной записи Майкрософт Дополнительная помощь по настройке и администрированию учетной записи Майкрософт
Как изменить имя пользователя в Windows 10
Любой, кто использует Windows 10, знает, что ваше имя отображается на экране входа в систему. Для некоторых людей это создает проблему конфиденциальности, особенно если вы часто используете свой компьютер в общедоступной среде. К сожалению, это одна из многих проблем конфиденциальности в операционной системе
,
К сожалению, Windows не позволяет вам задавать имя пользователя или псевдоним, сохраняя свое настоящее имя в своей учетной записи Microsoft, поэтому вы вынуждены использовать обходной путь.
Как изменить имя пользователя в Windows 10
Необходимый подход зависит от того, используете ли вы учетную запись Windows или локальную учетную запись для входа на свой компьютер.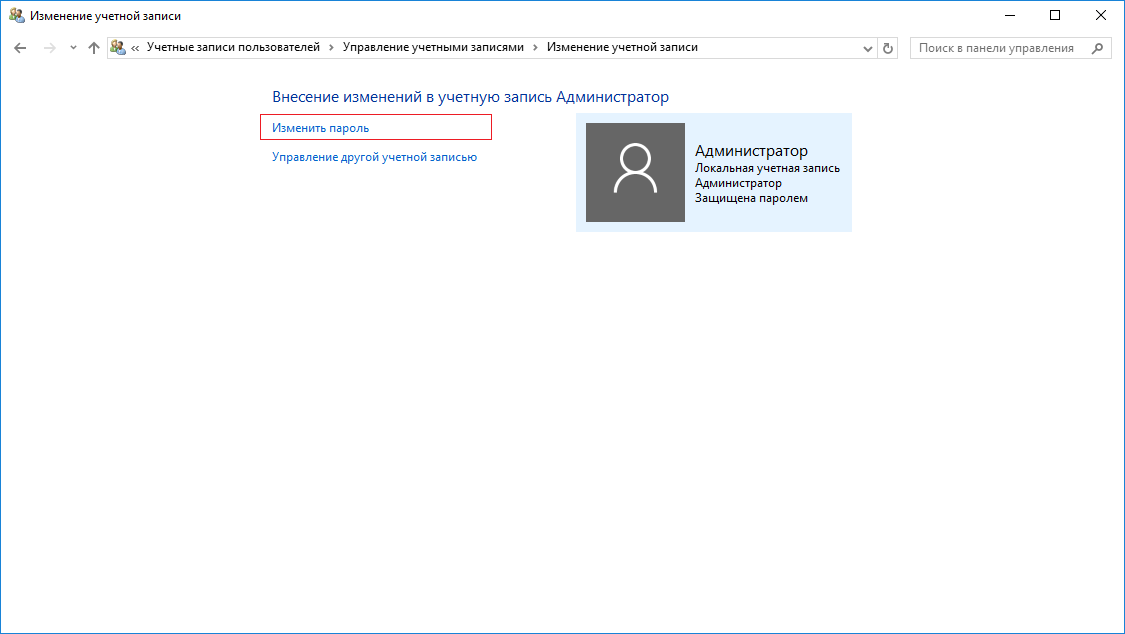
Использование учетной записи Microsoft
Единственный способ изменить имя, которое вы видите на экране входа в систему, если вы используете учетную запись Microsoft, — это изменить имя самой учетной записи.
- Открой настройки приложение.
- Нажмите на Счета.
- выберите Ваша информация.
- Нажмите на Управление моей учетной записью Microsoft.
- Дождитесь загрузки страницы аккаунта в вашем браузере.
- Под своим именем нажмите на Больше действий.
- выберите Редактировать профиль.
- Как только страница загрузится, нажмите на Редактировать название.
В идеале вы хотите выбрать что-то похожее на ваше текущее имя, не выдавая своей полной идентичности. Помните, что изменение имени здесь влияет на ваш профиль во всех службах Microsoft.
Использование локальной учетной записи
Если у вас есть локальная учетная запись, процесс намного проще.
- Открой Панель управления.
- Идти к Учетные записи пользователей.
- Нажмите на локальную учетную запись, которую вы хотите изменить.
- Нажмите на Изменить имя аккаунта.
- Введите желаемый псевдоним
- Удар Сменить имя.
И, наконец, помните, если вы просто хотите скрыть свой адрес электронной почты на экране входа
, вы можете сделать это, перейдя в Настройки> Аккаунты> Параметры входа> Конфиденциальность и сдвиньте переключатель рядом с Показать сведения об учетной записи в положение «Выкл.».
Как найти и поменять имя пользователя в ОС Windows 10
Как правильно изменить имя пользователя в Windows 10
Все больше людей, применяющих персональные компьютеры, стремятся узнать, как изменить имя пользователя в Windows 10, поскольку многие из задаваемых системой логинов по умолчанию не удовлетворяют требованиям для работы. Данная операция упрощает пользование системой, позволяет более удобно и точно определять рабочие группы и устройства. Существуют различные способы того, как сменить имя в Microsoft Windows последней версии.
Данная операция упрощает пользование системой, позволяет более удобно и точно определять рабочие группы и устройства. Существуют различные способы того, как сменить имя в Microsoft Windows последней версии.
Как сменить логин на Windows 10
Простейший способ замены наименования юзера в Windows 10 заключается в изменении системных параметров учетной записи. Доступ к данной функции осуществляется через меню «Пуск», где нужно кликнуть по значку с аватаром и именем юзера. Можно также перейти в панель управления системой и выбрать пункт «Учетные записи пользователей».
В открывшемся окне доступно переименование профиля и собственного, и других пользователей (если выполнен вход в систему в качестве администратора).
Введите желаемое имя и подтвердите его, нажав Enter. Теперь вы сможете наблюдать его в меню «Пуск», на загрузочном экране и в других местах. Владельцам компьютеров, интересующимся, как изменить имя пользователя на Windows 10, стоит учитывать, что лучше указывать любое системное наименование латинскими буквами.
Смена названия компьютера и рабочей группы
Для замены названия компьютера и рабочей группы в Виндовс применяется одна и та же последовательность действий. Войдите в меню «Пуск» и кликните по названию пункта «Параметры ПК». Перейдите на вкладку «Система», где увидите текущее наименование компьютера и рабочей группы. Кликните «Изменить параметры» для внесения изменений и открывшемся окне переименуйте ваш компьютер и по желанию учетную запись, подтвердив действие нажатием кнопки OK.
Обратите внимание, что внесенное изменение станет активным только после перезагрузки компьютера.
Выполнить данную операцию можно сразу же, кликнув по появившейся кнопке, либо позднее, предварительно завершив активные приложения.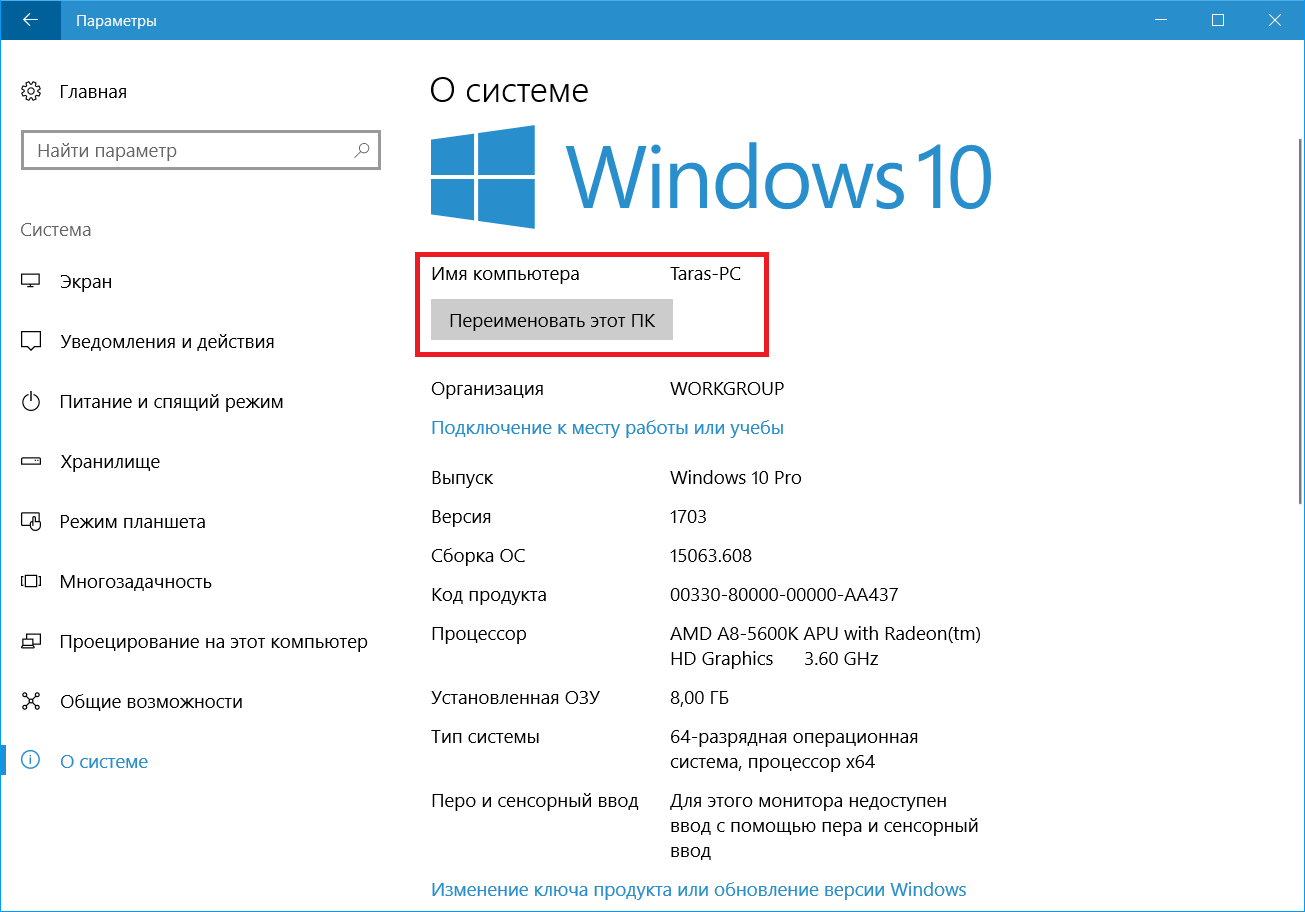 Если ваш компьютер подключен к другим устройствам в доме по сети, нужно также не забывать переименовывать сетевое соединение (например, перезапустив маршрутизатор), чтобы он отображался в сетевых группах соответствующим образом.
Если ваш компьютер подключен к другим устройствам в доме по сети, нужно также не забывать переименовывать сетевое соединение (например, перезапустив маршрутизатор), чтобы он отображался в сетевых группах соответствующим образом.
Создание нового пользователя и удаление учетных записей
Если вас интересует, как поменять имя пользователя Windows 10, обязательно учитывайте при этом, что некоторые приложения начинают работать неправильно после стандартной замены имени юзера либо рабочей группы. Кроме того, некоторые из системных папок больше нельзя будет переименовывать и перемещать в другие каталоги. Если подобное явление наблюдается на вашем компьютере, оптимальным решением будет создать новую учетную запись и сделать ее основной по умолчанию (передать права администратора). Для начала воспользуйтесь стандартными возможностями системы, перейдя в меню «Пуск», кликнув по аватару и выбрав «Изменить имя учетной записи».
В появившемся окне выберите функцию изменения параметров.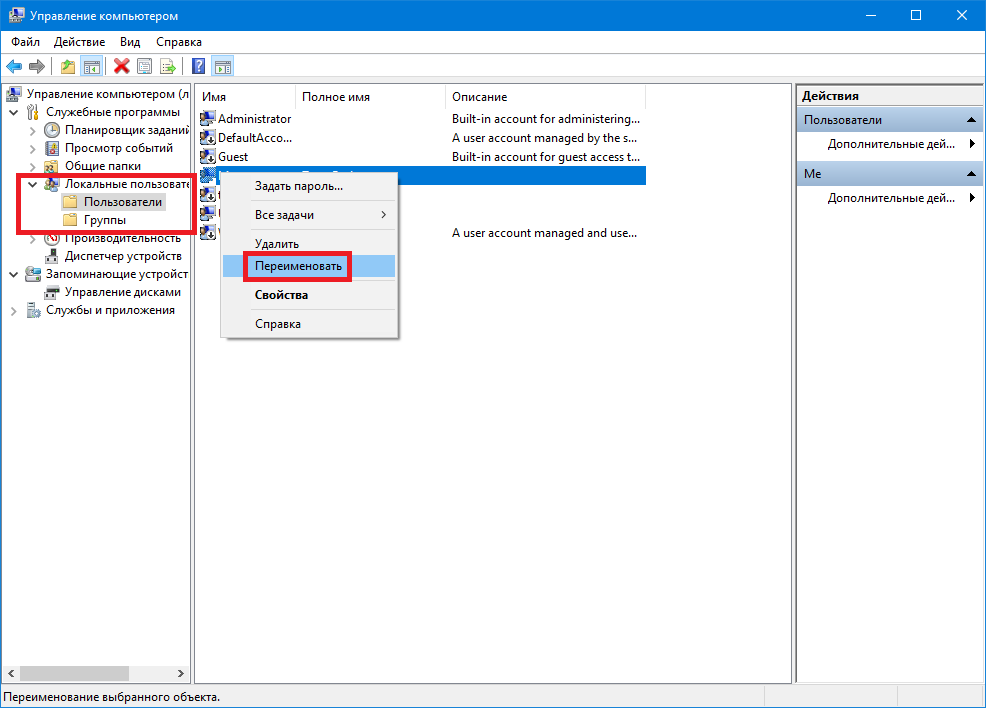 Перейдите на вкладку «Семья и другие пользователи» и далее выберите опцию добавления нового профиля для текущего компьютера. Многие задают вопросы о том, как переименовать пользователей Windows 10 или создать новых без онлайн-привязки.
Перейдите на вкладку «Семья и другие пользователи» и далее выберите опцию добавления нового профиля для текущего компьютера. Многие задают вопросы о том, как переименовать пользователей Windows 10 или создать новых без онлайн-привязки.
Дело в том, что по умолчанию при создании нового профиля компьютер под управлением Windows 10 автоматически привязывает его к серверу Microsoft, осуществляя соединение с сайтом производителя системы. Это удобно не всем пользователям, поскольку для доступа к различным данным понадобится постоянно активное подключение к интернету, поэтому соответствующую опцию можно отключить.
Чтобы не выполнять синхронизацию с серверами Microsoft, создайте новый профиль без указания существующего адреса электронной почты, а также отметьте пункт «Добавить без учетной записи Microsoft».
Теперь можно указать желаемое имя и при необходимости установить пароль, дополнив его подсказкой для восстановления в случае утери. Наделите созданный профиля правами администратора, выбрав функцию «Изменить тип учетной записи» и выбрав здесь «Администратор».
После создания нового профиля старый вам, скорее всего, больше не понадобится, поэтому неиспользуемую учетную запись в Windows 10 можно удалить. Воспользуйтесь уже известным вам окном параметров учетной записи, открывающимся через меню «Пуск» или панель управления. Здесь можно перейти в опции любого профиля, не являющегося администратором компьютера, и выбрать пункт «Удалить».
Не забудьте предварительно сохранить в отдельной папке или в сменном носителе все данные ненужного профиля из каталога «Пользователи» на жестком диске, поскольку они будут удалены из папки по умолчанию сразу же после ликвидации текущей пользовательской записи.
Как изменить имя пользователя в Windows 10
Необходимость изменить имя учетной записи Windows 10 возникает по разным причинам. Это делают, если текущая учетная запись вызывает конфликты с установленными программами. Например, имя пользователя на кириллице и, соответственно, папка конфликтует с некоторыми играми. Какие бы ни были причины, разберем, как изменить имя пользователя в Windows 10, а также удалить, сохранить, переименовать. Дополнительно опишем, как изменить пароль учетной записи Windows 10.
Например, имя пользователя на кириллице и, соответственно, папка конфликтует с некоторыми играми. Какие бы ни были причины, разберем, как изменить имя пользователя в Windows 10, а также удалить, сохранить, переименовать. Дополнительно опишем, как изменить пароль учетной записи Windows 10.
Важно! Изменение имени пользователя или переименование не влияет на название локального директория, который относится к данной учетной записи. Здесь надо выполнить другие действия
Опытные системные программисты рекомендуют просто создать другую запись и, зайдя в нее после перезагрузки, удалить старую запись, «не заморачиваясь» с изменением названия папки.
Рассмотрим алгоритм действий.
- Через кнопку Пуска кликнуть на имени текущей записи и выбрать «Изменить параметры учетной записи».
- В параметрах нас интересует вкладка «Семья и другие пользователи».
- Нажимаем на строчку «Добавить пользователя для этого компьютера».
- На этом этапе требуется пояснение.
 Как известно, критика Виндовс 10 со стороны пользователей касается в основном механизма слежения, встроенного в эту ОС. Привязка к аккаунту Майкрософт при смене нового пользователя — первая ласточка на этом рискованном пути. Поэтому рекомендуем пункт «Добавить пользователя, у которого нет адреса электронной почты».
Как известно, критика Виндовс 10 со стороны пользователей касается в основном механизма слежения, встроенного в эту ОС. Привязка к аккаунту Майкрософт при смене нового пользователя — первая ласточка на этом рискованном пути. Поэтому рекомендуем пункт «Добавить пользователя, у которого нет адреса электронной почты».
- Повторно система предложит создать пользователя с учетной записью от Майкрософт. Отказываемся, нажимая соответствующую строчку.
- После этого откроется окошко создания записи. Здесь надо указать новый логин, пароль и подсказку пароля. Нажимаем «Далее».
- Будет создана обычная учетная запись без прав администратора. Выбираем «Изменить тип учетной записи».
- В следующем окне появится выпадающее меню, где выбираем Администратор и нажимаем ОК.
Результат: создана новая учетная запись с другим именем и правом администрирования.
Удаление осуществляется из того же меню, что и при создании. Находясь в разделе «Семья и др. пользователи», выбираем нужную запись и нажимаем «Удалить». Система спросит, надо ли удалять все записи, с ней связанные? Подтверждаем.
пользователи», выбираем нужную запись и нажимаем «Удалить». Система спросит, надо ли удалять все записи, с ней связанные? Подтверждаем.
Очевидный ход — изменить имя учетной записи стандартными средствами Виндовс через то же самое меню. Однако этот ход неправильный. Имя изменим, а название папки нет. Поэтому рассмотрим более сложный способ.
- Через Пуск переходим в Панель управления.
- Выбираем «Учетные записи пользователей», нажимаем «Изменить…».
- В появившемся поле вводим другое имя и подтверждаем переименование.
Схожим образом меняются названия для этих двух категорий.
- Через Пуск выбираем систему.
- Отображены действующее имя ПК и рабочей группы.
- Нажимаем «Изменить параметры».
- Откроется меню Свойств. Делаем, как показано на скрине.
- Изменяем нужные параметры, подтверждаем ОК.
- Перегружаем ПК.
Все изменения работают, значит, наша цель достигнута.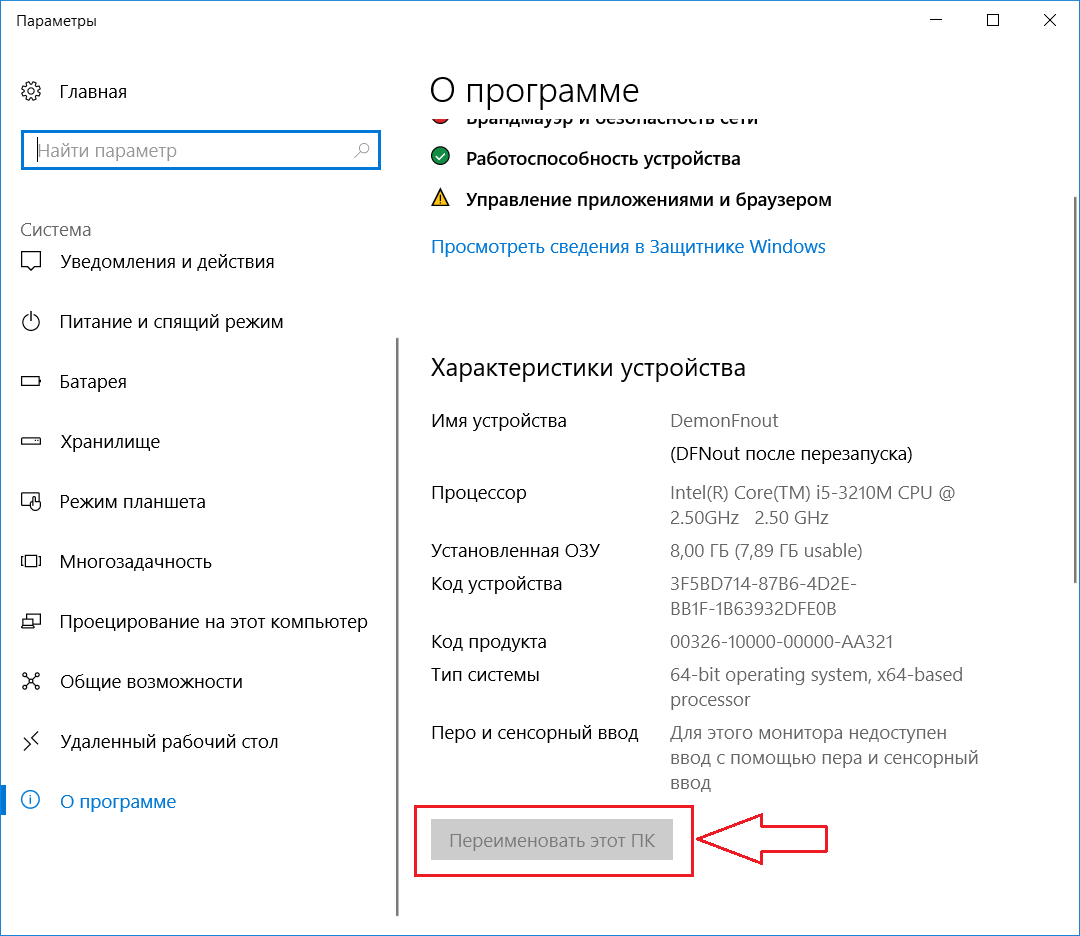
Опишем последовательность действий, как изменить пароль учетной записи Windows 10. Сложность процедуры зависит от желаемого результата — поменять пароль для:
- учетной записи на компьютере.
- учетной записи аккаунта Майкрософт.
- локальных записей.
Итак, в первом случае:
- Через Пуск выбираем Параметры и переключаемся в учетные записи.
- Щелкаем на «Параметр входа» -> «Пароль. Изменить…».
- Сначала введите текущий пароль, потом укажите новый. Затем «Далее» и «Готово».
Важно! Если пользователь подключен к действующему аккаунту Майкрософт, для завершения процедуры смены пароля должно быть включено интернет-соединение
Пароль изменен. Перегружать ПК необязательно.
Важно! Если Вам надоело указывать пароль при каждом заходе в ОС, вместо добавления нового пароля укажите пин-код или графический ключ. Старый пароль останется, но система не будет требовать его при загрузке Виндовс.
Во втором случае:
Для изменения пароля надо зайти онлайн в текущий аккаунт Майкрософт.
Внимание! Требуется интернет-соединение
Зайдите на начальную страницу аккаунта со своим старым паролем. Пароль меняется в Параметрах учетной записи. После сохранения изменения коснутся всех подсоединенных устройств.
В третьем случае:
Есть несколько способов изменить пароль для локальных учетных записей.
- Через командную строку введите net users.
- Затем net user имя_пользователя новый_пароль, где имя_пользователя — выбранная запись, а пароль — новый пароль.
- Заходим в Панель управления, далее — в учетные записи.
- Выбираем «Управление другой учетной записью».
- Отмечаем нужного пользователя и нажимаем «Изменить пароль».
- Вводим новый пароль дважды и подтверждаем сменить.
То же самое делается через параметры пользователей в разделе «Управление компьютером».
В статье дана пошаговая инструкция, как менять имя пользователя в Windows 10, создать, удалить или переименовать. Также описаны способы, как поменять пароль для учетных записей. Пользуясь данными рекомендации, можно легко решить задачу
Как изменить имя пользователя в Windows 10
В пользователей операционной системы Windows 10 есть возможность изменить имя учетной записи пользователя и администратора. Для этого не нужно скачивать сторонние программы, а можно просто воспользоваться одним с наших способов. Сменить имя учетной записи можно действительно многими способами.
В этой инструкции мы покажем как изменить имя пользователя в Windows 10. Имя учетной записи Майкрософт рекомендуем изменять только первым способом, поскольку данные учетной записи не хранятся у Вас на компьютере. Для изменения имени локальных учетных записей можно использовать все другие способы представленные ниже.
В последней сборке операционной системы Windows 10 поменять имя пользователя используя новые параметры не возможно, поэтому мы будем использовать способы которые подойдут для пользователей предыдущих версий.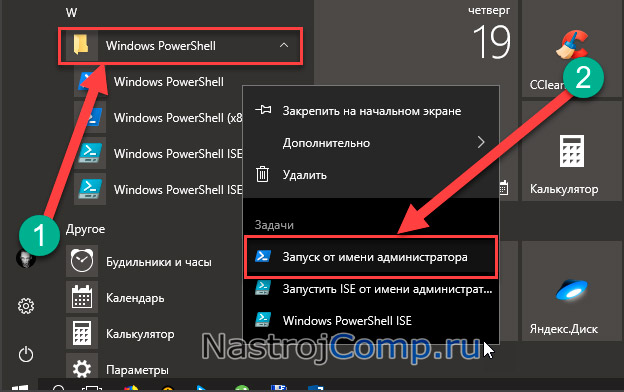
Как изменить имя учетной записи Майкрософт в Windows 10
При использовании учетной записи Майкрософт имя пользователя рекомендуется изменять только таким способом. Это имя будет отображаться на экране приветствия и на начальном экране.
- Открываем Пуск > Параметры > Учетные записи > Ваши данные и нажимаем кнопку Управление учетной записью Майкрософт.
- Дальше в открывшимся окне браузера проходим авторизацию на сайте и нажимаем кнопку Дополнительные действия > Редактировать профиль.
- В открывшимся профиле выбираем Изменить имя, вводим новое и сохраняем.
Как изменить имя локальной учетной записи Windows 10
- Открываем стандартную панель управления выполнив команду control в окне Win+R.
- Дальше переходим в Учетные записи пользователей > Управление другой учетной записью и выбираем свою локальную учетную запись.

- В текущем окне выбираем Изменить имя учетной записи, вводим новое имя и нажимаем кнопку Переименовать.
Как сменить имя пользователя в Windows 10
Текущее окно позволяет дополнительно настраивать учетные записи пользователей. Здесь также можно отключить пароль при входе в Windows 10 буквально в несколько нажатий.
- Выполняем команду netplwiz в окне Win+R, чтобы открыть окно настроек учетных записей.
- В открывшимся окне открываем выделяем локальную учетную запись пользователя и нажимаем Свойства.
- В текущем окне есть возможность ввести новое имя пользователя.
Как изменить имя пользователя в Windows 10
Командная строка
- Нажимаем Win+X и выбираем пункт Командная строка (администратор). Другие способы открытия командной строки смотрите здесь.
- Для просмотра имен существующих учетных записей выполняем команду: [stextbox >Windows PowerShell
- Нажимаем Win+Q и в поисковой строке находим Windows PowerShell, который запускаем от имени администратора.

- Для изменения имени локальной учетной записи используем команду [stextbox >Способы с использованием одной команды являются очень удобными. В этом случае не забывайте, что средства выполнения команд необходимо запускать от имени администратора.
В этой статье мы рассмотрели как изменить имя учетной записи всего в несколько нажатий. Все выше перечисленные способы, кроме первого, работают на предыдущих версиях операционной системы Windows.
А также рекомендуем почитать статью как поменять имя компьютера в Windows 10, поскольку такая возможность в операционной системе от Майкрософт присутствует.
Как изменить имя пользователя в windows 10, удалить и создать нового
Для удобства пользования компьютером, для идентификации устройств и пользователей, операционная система всему присваивает определенные идентификаторы имена. Пользователь, компьютер, рабочая группа и прочее имеет свое определенное и уникальное имя. Многие имена в задаются системой по умолчанию и эти имена в большинстве случаев не соответствуют требованиям для работы.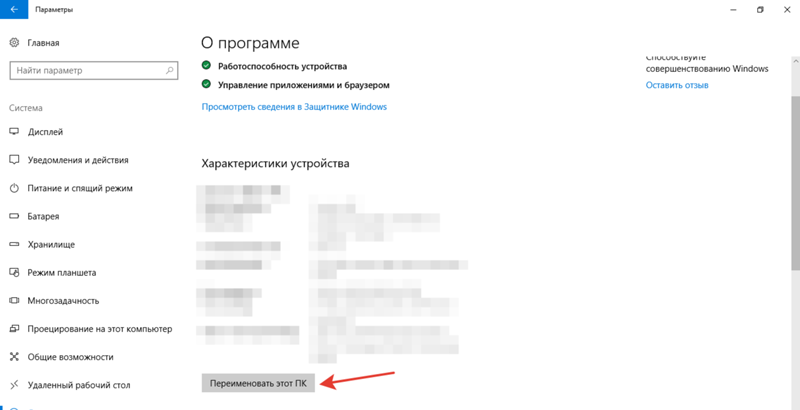 Если имена пользователей указывает администратор компьютера, то такие параметры как рабочая группа указываются по умолчанию. Чтобы все работало так как надо возникает необходимость изменять эти идентификаторы. О том как изменить имя пользователя в windows 10, как создавать и удалять аккаунт и как переименовать рабочую группу и имя компьютера вы узнаете в этой статье.
Если имена пользователей указывает администратор компьютера, то такие параметры как рабочая группа указываются по умолчанию. Чтобы все работало так как надо возникает необходимость изменять эти идентификаторы. О том как изменить имя пользователя в windows 10, как создавать и удалять аккаунт и как переименовать рабочую группу и имя компьютера вы узнаете в этой статье.
Смена имени пользователя в Windows 10 может вам потребоваться по многим причинам. Например при установке Windows или при регистрации вашего пользователя вы неверно указали имя и вам эта ошибка постоянно мозолит глаза или например вы создали учетную запись кириллицей и соответственно папка пользователя тоже создалась в кириллице, а некоторые программы используют эту папку для хранения файлов и не понимают русские буквы (в последнее время такое не встречается часто, но все может быть).
В случае ошибки при вводе пользователя вы можете просто сменить имя как будет показано ниже, но если проблема в работе какой то программы с папкой, тогда простая смена имени не поможет так как при стандартном переименовании имени, локальная папка этого пользователя будет иметь то же имя что и до переименования.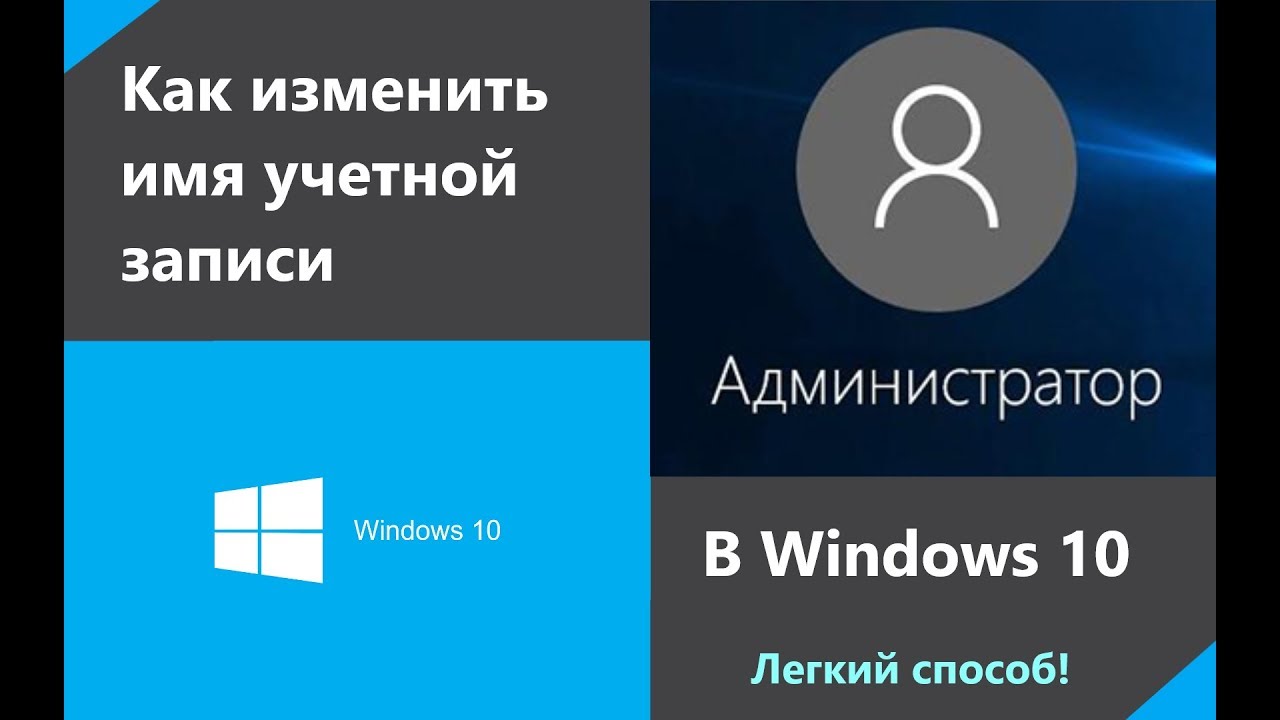 Процедура смены папки несет за собой риск что перестанет нормально работать система для данного аккаунта. Поэтому самый простой способ как сменить имя пользователя в windows 10 — это создать нового с новым правильным именем, назначить его в качестве администратора и если старая учетная запись не нужна, зайти под новым аккаунтом и удалить старый. В этом случае и пользователь и папка будут иметь одинаковое название. Поэтапно этот процесс выглядит следующим образом.
Процедура смены папки несет за собой риск что перестанет нормально работать система для данного аккаунта. Поэтому самый простой способ как сменить имя пользователя в windows 10 — это создать нового с новым правильным именем, назначить его в качестве администратора и если старая учетная запись не нужна, зайти под новым аккаунтом и удалить старый. В этом случае и пользователь и папка будут иметь одинаковое название. Поэтапно этот процесс выглядит следующим образом.
Как создать учетную запись в windows 10 с правами администратора
Шаг 1: Нажмите кнопку «Пуск» и в самом верху нажмите на имени вашей учетной записи. В выпавшем меню выберите «Изменить параметры учетной записи».
Шаг 2: В окне параметров учетной записи в левой части перейдите в раздел «Семья и другие пользователи». Затем нажмите на ссылку «Добавить пользователя для этого компьютера».
Шаг 3: В windows 10 создатели попытались все сделать для привязки пользователя к аккаунту Microsoft. Лично мне такой аккаунт совсем не нужен и я привык создавать пользователя не зависящего и не привязанного к какому либо аккаунту (тем более к Microsoft после их последних обновлений связанных с полным слежением за действиями на компьютере и отправкой всех данных к ним). Поэтому рекомендую регистрировать отдельного пользователя без привязки. Для этого нажмите на ссылку «У пользователя, которого я хочу добавить, нет адреса электронной почты«.
Лично мне такой аккаунт совсем не нужен и я привык создавать пользователя не зависящего и не привязанного к какому либо аккаунту (тем более к Microsoft после их последних обновлений связанных с полным слежением за действиями на компьютере и отправкой всех данных к ним). Поэтому рекомендую регистрировать отдельного пользователя без привязки. Для этого нажмите на ссылку «У пользователя, которого я хочу добавить, нет адреса электронной почты«.
Шаг 4: Естественно система предложит создать такого пользователя с учетной записью Microsoft. Для отказа нажмите на ссылку внизу «Добавить пользователя без учетной записи Майкрософт».
Шаг 5: Наконец вы попадете на стандартное окно для создания учетной записи не привязанной ни к чему. Введите логин (имя пользователя), пароль дважды и подсказку чтобы вспомнить пароль при утере. Указали? Жмите «Далее».
Шаг 6: По умолчанию пользователь создается как стандартная учетная запись без прав администратора. Чтобы сменить права вновь созданной учетной записи, нажмите на кнопку «Изменить тип учетной записи».
Чтобы сменить права вновь созданной учетной записи, нажмите на кнопку «Изменить тип учетной записи».
Шаг 7: В окне изменения учетной записи в выпадающем списке выберите тип учетной записи «Администратор» и нажмите Ок.
Шаг 8: В результате вы получите новую учетную запись с правами администратора.
Как удалить учетную запись на windows 10
Шаг 1: Чтобы удалить ненужную учетную запись в Windows 10, перейдите в «Изменить параметры учетной записи» нажав на кнопку «Пуск» и на ваше имя вверху окна.
Шаг 2: В параметрах выберите пункт «Семья и другие пользователи». Найдите необходимого пользователя, нажмите на него и затем на кнопку «Удалить».
Шаг 3: Подтверждаем удаление учетной записи и всех данных, связанных с ней.
Как изменить имя пользователя в windows 10
Шаг 1: Наконец мы добрались до стандартного, встроенного в систему способа изменить имя пользователя в Windows 10.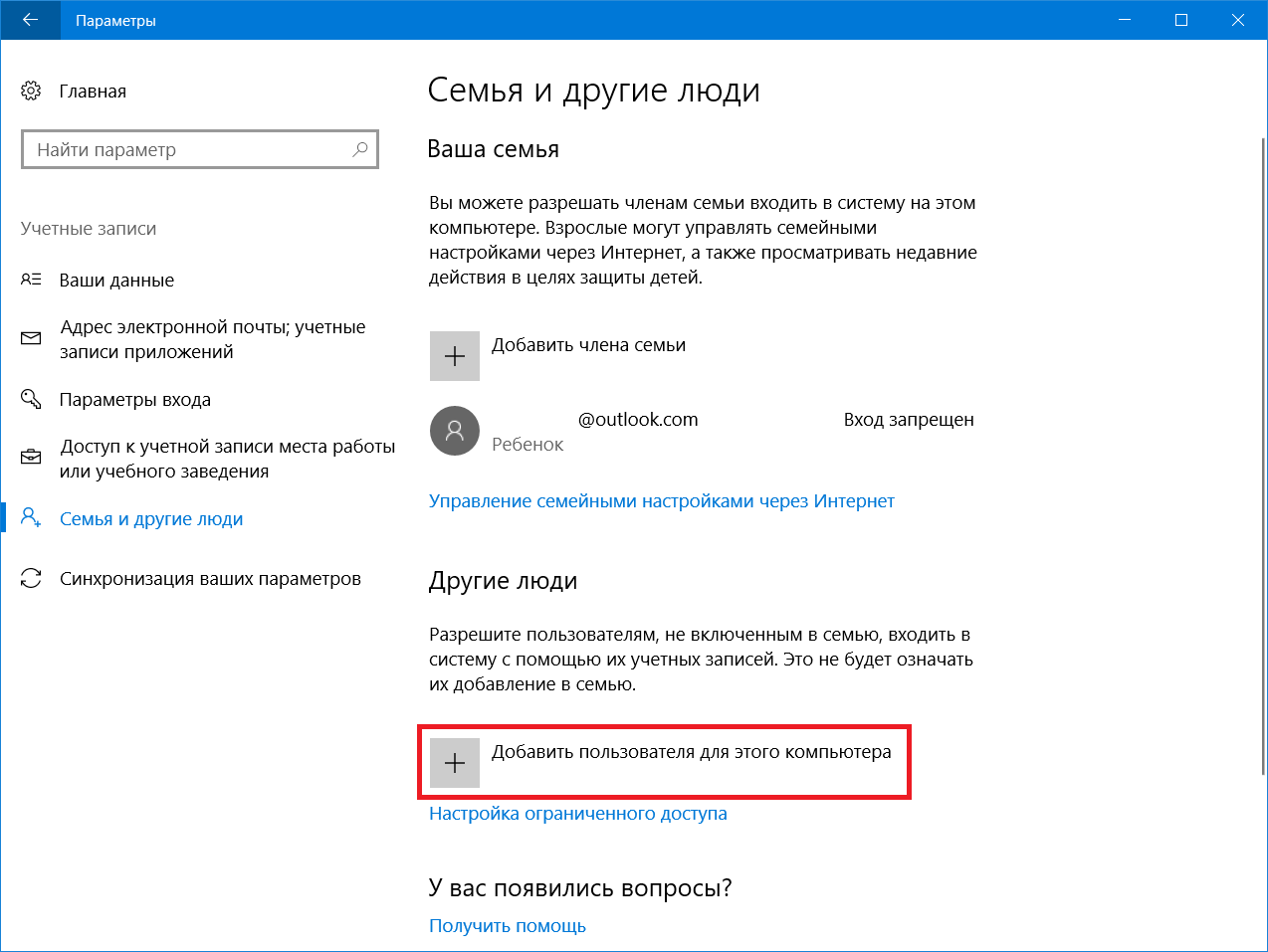 Первое решение, которое может прийти на ум — это нажать кнопку «Пуск», затем на пользователя и в выпадающем меню выбрать «Изменить параметры учетной записи».
Первое решение, которое может прийти на ум — это нажать кнопку «Пуск», затем на пользователя и в выпадающем меню выбрать «Изменить параметры учетной записи».
Шаг 2: Однако не все так просто и я не знаю почему разработчики не добавили возможность изменить имя пользователя в этом пункте меню. Здесь вы его не найдете. Поэтому переходим к следующему пункту.
Шаг 3: Нажмите правой кнопкой мыши на кнопке «Пуск» и в контекстном списке выберите «Панель управления».
Шаг 4: Как и в Windows 7, чтобы изменить имя найдите и нажмите «Учетные записи пользователей».
Шаг 5: Для учетной записи нажмите на ссылку «Изменение имени своей учетной записи». Если необходимо изменить имя другого пользователя, нажмите на «Управление другой учетной записью» и там выберите пользователя имя которого необходимо сменить и затем «Изменить имя учетной записи».
Шаг 6: В поле для ввода введите новое имя учетной записи.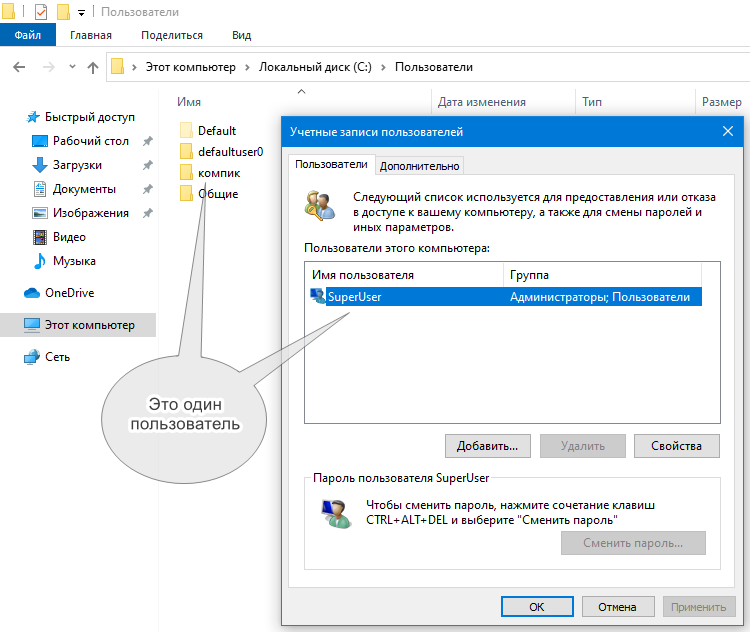 Подтвердите переименование нажав на кнопку «Переименовать».
Подтвердите переименование нажав на кнопку «Переименовать».
Как изменить имя компьютера в windows 10 и рабочей группы
Шаг 1: Имя компьютера и имя рабочей группы в Windows 10 меняются практически в одинаковой последовательности. Нажмите правой кнопкой мыши на кнопке «Пуск» и в контекстном меню выберите «Система».
Шаг 2: Вы увидите существующее имя компьютера и имя рабочей группы. Чтобы их поменять нажмите справа ссылку «Изменить параметры».
Шаг 3: Нажмите на кнопку «Изменить» как показано на изображении.
Шаг 4: Откроется окно, в котором можно одновременно поменять и имя компьютера и имя рабочей группы. В соответствующих полях введите необходимые имена и нажмите на Ок.
Шаг 5: Система предупредит вас что изменения вступят в силу только после перезагрузки.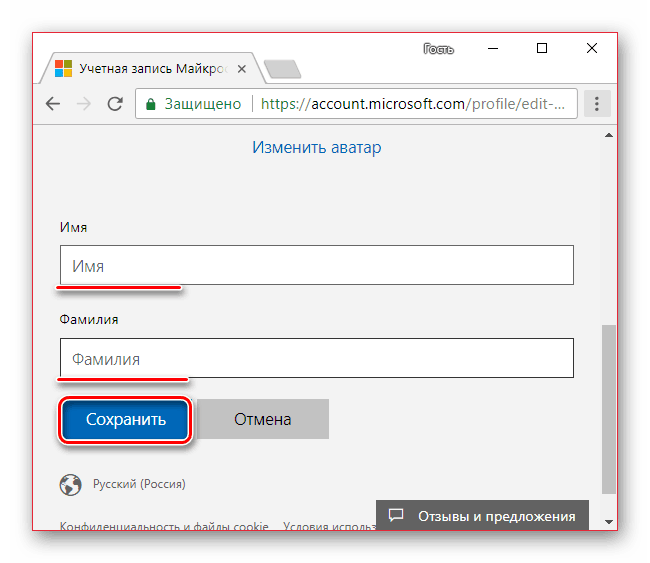
Шаг 6: Соответствующий значек будет висеть в свойствах системы до перезагрузки. Пока вы не перезагрузитесь, вы не сможете в таком состоянии создавать, удалять и переименовывать пользователей.
Шаг 7: Перезагрузите компьютер сразу, чтобы не откладывать на потом.
Если у вас возникла проблема, напишите в комментариях вопрос и я отвечу на него.
Поделиться “Как изменить имя пользователя в windows 10, удалить и создать нового”
Как найти и поменять имя пользователя в ОС Windows 10
Windows 10 является самой современной версией операционной системы от компании Microsoft и многими она по праву считается лучшей из всех. Она прекрасно совмещает в себе удобство полюбившейся всей семёрки, при этом учитывает все современные тенденции программирования. Многие производители техники и разработчики рекомендуют её для использования на ваших компьютерах и ноутбуках.
Использование нескольких аккаунтов позволяет разграничить права юзеров.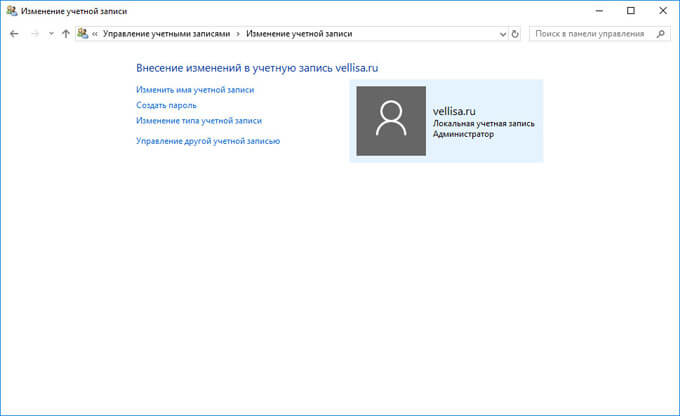
Для того чтобы компьютером могли пользоваться несколько человек со своими настройками и программами, можно создать несколько аккаунта. По сравнению с предыдущими версиями, в десятке этот механизм был несколько переработан, что стало одной из особенностей выпуска.
В этой статье мы разберём, как узнать, а также как изменить имя пользователя в Windows 10. Это может пригодиться, если вы вдруг забыли свой логин учётной записи либо же просто хотите поменять отображаемое название.
Типы учётной записи на Windows 10
Для начала определим, что, вообще, представляет собой учётная запись компьютера. Это профиль с отдельными настройками, благодаря чему системой могут пользоваться сразу несколько человек. Можно даже выставить права доступа, ограничив их так, чтобы больше никто ничего не мог сделать лишнего и сбить настройки.
Поскольку от того, какой тип аккаунта вы используете, будет зависеть процедура изменения имени пользователя. Она выбирается при установке операционной системы и их бывает два типа:
- Локальная — хранится только на компьютере, поэтому после переустановки системы вы безвозвратно теряете все свои настройки.
 В Windows 10 имеет ряд ограничений.
В Windows 10 имеет ряд ограничений. - Сетевая — имеет привязку к Microsoft, позволяющей пользоваться всеми онлайн-сервисами компании. Как минимум при первом подключении вам нужен будет интернет для подтверждения аккаунта на удалённом сервере. Главное преимущество заключается в том, что вы можете синхронизовать настройки между компьютерами или же быстро восстанавливать их при переустановке системы.
Не помешает и вспомнить, какие бывают типы аккаунтов по уровню предоставленных прав. Их может быть три:
- Администратор — профиль с максимальными правами. Он получает доступ ко всем параметрам и функциям, а также может руководить правами доступа других пользователей. Если вы единственный юзер ПК, вы являетесь администратором.
- Пользователь — имеет право доступа ко всем возможностям, кроме системных разделов и настроек. Можно настраивать права отдельно для каждого юзера.
- Гость — предоставлены самые минимальные права. Чаще всего создаётся для друзей и знакомых, которые разово хотят воспользоваться компьютером, а вы не хотите, чтобы они залезли не туда, куда надо.

Как узнать и поменять имя учётной записи
Самым простым способом просмотреть имя аккаунта Windows 10 — нажать кнопку Пуск, с правой стороны экрана вверху рамки нажать кнопку «Развернуть» в виде трёх горизонтальных полос, и вы увидите в нижнем углу пользователя компьютера, в данный момент авторизованного в системе. Как сменить имя? Достаточно нажать на него и выбрать «Изменить параметры учётной записи».
Дальнейшие шаги будут немного отличаться зависимо от типа аккаунта. Отметим, что для изменения сетевой учётки вы будете перенаправлены на специальную страницу изменения профиля Microsoft. Логично, что у вас должно быть активно интернет-соединение.
Локальная учётная запись
Вариант 1. Меню управления учётными записями
После нажатия на имя пользователя в меню Пуск и перехода в меню настроек, напротив имени своего профиля кликните «Изменение имени своей учётной записи», впишите новый никнейм и подтвердите кнопкой «Переименовать».
Вариант 2. Используя командную строку Windows
Кликните по кнопке Пуск правой кнопкой мыши, выберите пункт «Командная строка (администратор)», после чего напечатайте такую команду:
wmic useraccount where name=”Старое_Имя” rename “Новое_Имя”
Через буквально несколько секунд система переименует пользователя. Чтобы продолжить работу, просто закройте окно командной строки.
Сетевая учётная запись
В меню управления аккаунтами Windows 10 нажмите ссылку «Управление учётной записью Майкрософт». После этого вы будете перенаправлены на сайт компании, где сможете настроить свой аккаунт. Как это сделать?
С правой стороны страницы отображается ваша фотография и приветствие. Сразу же под ними вы увидите ссылку «Изменить имя». Пройдите по ней, напечатайте новое имя и фамилию, а также кнопку «Сохранить». Всё, через пару секунд вы увидите, что обновлённая информация отобразилась на ПК.
Заключение
Поменять имя пользователя компьютера на Windows 10 совершенно не сложно, вы лично в этом можете убедиться.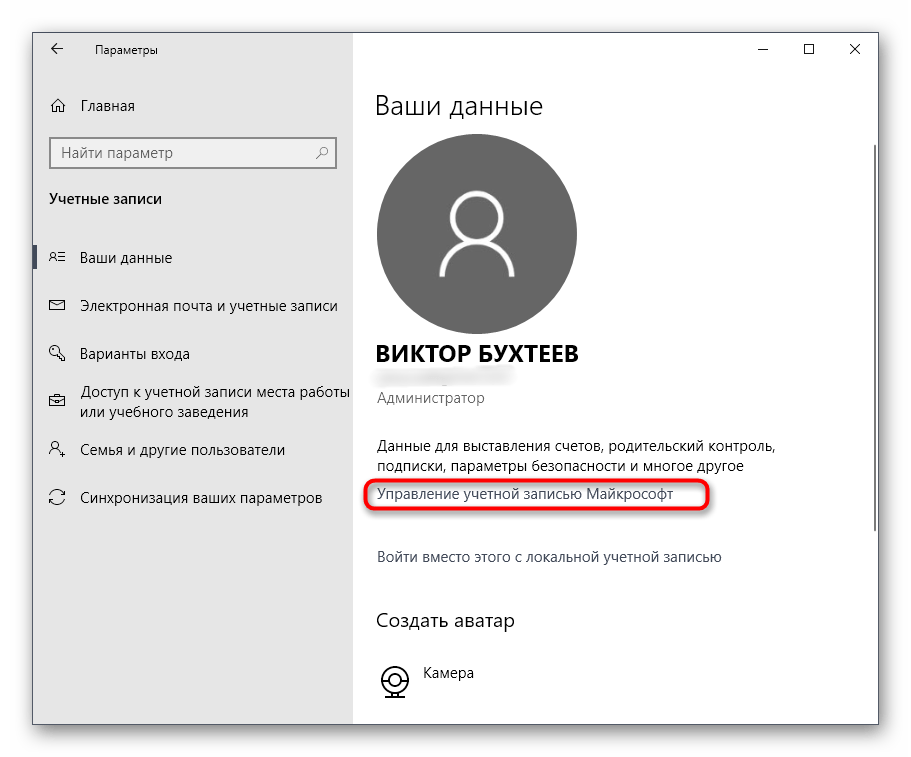 Для этого не нужно обладать никакими специальными навыками. Если у вас ещё остались вопросы, как узнать имя пользователя или изменить его, задавайте их в комментариях.
Для этого не нужно обладать никакими специальными навыками. Если у вас ещё остались вопросы, как узнать имя пользователя или изменить его, задавайте их в комментариях.
Как изменить имя пользователя в ОС Windows 10
Корпорация Майкрософт проектирует свои операционные системы таким образом, чтобы за одним ПК могло работать сразу несколько пользователей. А чтобы они не мешали друг другу и имели возможность защитить свои личные данные, была реализована система учетных записей. Каждая из них имеет свое уникальное имя и личную папку, в которой хранится вся персональная информация. В данной статье описывается, как поменять имя пользователя и сменить название папки свой учетной записи в ОС Windows 10.
Меры предосторожности
Перед тем как изменять конфигурации своей операционной системы, всегда рекомендуется создавать точку восстановления. Это резервная копия всех настроек Windows 10, которая сохраняется на жестком диске.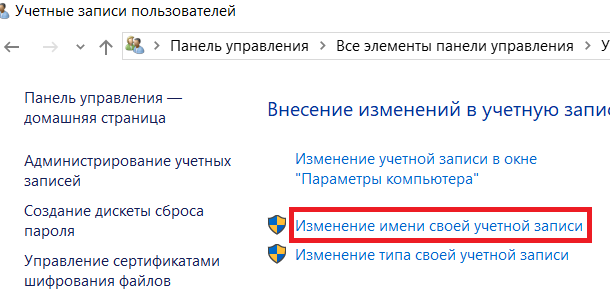 В случае если что-то пойдет не так, вы легко сможете запустить восстановление системы.
В случае если что-то пойдет не так, вы легко сможете запустить восстановление системы.
Также следует сделать резервную копию всех данных в папке своей учетной записи: документов, фотографий, содержимого рабочего стола. Просто скопируйте их в отдельную директорию на диске.
Как сменить имя для учетной записи Майкрософт
В Windows 10, как и в 8.1, пользователи могут создать как локальную (обычную) учетную запись, так и подключить систему к своему общему аккаунту Microsoft. Все параметры этой учетки изменяются на специальном вебсайте. Чтобы переименовать такой аккаунт, следуйте представленной инструкции:
- Перейдите на сайт https://www.microsoft.com/ru-ru/account/
- Кликните по голубой кнопке Войти в центре экрана.
- Введите свой номер телефона или адрес почтового ящика, который вы указывали при регистрации, а также пароль.
- Нажмите Вход .
- В левой части открывшейся страницы будет отображаться ваш личная информация.
 Щелкните по гиперссылке «Изменить имя».
Щелкните по гиперссылке «Изменить имя». - Укажите новые имя и фамилию и нажмите Сохранить .
Теперь на этапе авторизации в Windows 10 будет отображаться новый логин.
Учтите, что название вашей папки переименовать таким образом не получится.
Локальный аккаунт
Если же вы используете для входа в Windows 10 обычную учетку, вы можете легко изменить ее параметры в настройках системы:
- Вызовите диалог «Выполнить». Для этого одновременно нажмите кнопки Win + R .
- В открывшемся небольшом окне требуется вписать команду control и нажать Enter .
- Откроется Панель Управления. Кликните по гиперссылке «Изменение типа учетной записи».
- Щелкните по иконке того аккаунта, который необходимо переименовать.
- Нажмите «Изменить имя учетной записи».
- Введите новый логин и нажмите Переименовать .
Здесь же вы можете изменить пароль для входа (или создать его, если его еще нет).
Как переименовать персональную папку
В Windows 10 нет специального интерфейса для того, чтобы изменить название своей личной папки. Если вам необходимо это сделать, самый простой способ — создать новый аккаунт с необходимым именем и перенести всю свою информацию на него:
- Вызовите меню «Пуск». Для этого можно щелкнуть по кнопке с логотипом Windows 10 внизу экрана или нажать клавишу Win на своей клавиатуре.
- Откройте раздел «Параметры».
- Перейдите в категорию «Учетные записи».
- В меню слева требуется выбрать закладку «Семья и другие пользователи».
- Кликните по значку в виде «плюсика» + в разделе «Другие пользователи».
- Нажмите «У меня нет данных для входа этого человека».
- Щелкните по гиперссылке «Добавить пользователя без учетной записи Майкрософт».
- Введите логин и, при желании, пароль и нажмите Далее . Помните, что вы сможете сменить их в любой момент.
После этого будет сознан новый аккаунт и новая персональная папка.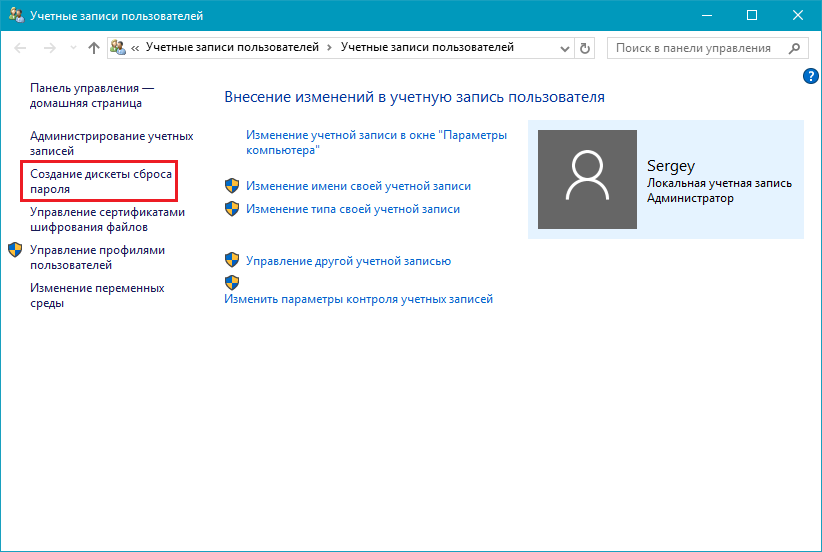 Вы можете использовать их в качестве основных, скопировав все необходимо.
Вы можете использовать их в качестве основных, скопировав все необходимо.
Помните, что если просто переименовать директорию в Проводнике Windows — работать корректно ничего не будет.
Чтобы сменить ее название, необходимо редактировать системный реестр. А это может повредить вашу операционную систему.
Видео по теме
Как изменить имя пользователя в Windows 10
Сейчас мы посмотрим, как изменить имя пользователя в Windows 10, поменяв имя учетной записи в операционной системе на другое название учетной записи. В операционной системе Windows 10 может быть несколько пользователей со своими персональными настройками.
Для удобного и безопасного разделения профилей пользователей в операционной системе применяются учетные записи. Учетная запись есть у каждого пользователя компьютера, или на ПК есть только одна учетная запись, при отсутствии других пользователей.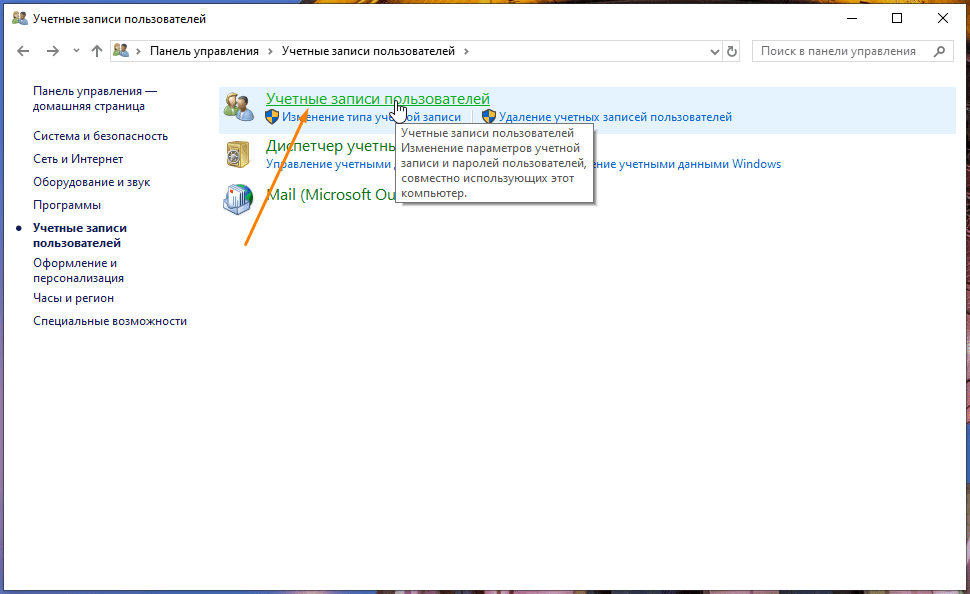
У каждой учетной записи есть имя и папка на диске компьютера, в которой сохраняются данные пользователя. Имя пользователя отображается на заставке при входе в систему, в параметрах Windows, на начальном экране.
Причины для смены имени пользователя
В некоторых случаях, необходимо сменить имя пользователя Windows 10, поменяв его на другой логин. Возможные причины для переименования имени учетной записи:
- компьютером стал пользоваться другой человек, например, ПК перешел в пользование другого члена семьи;
- неудачное, непонятное или неуместное имя пользователя с точки зрения текущего владельца.
Как бы то ни было, подобная проблема порой возникает. Можно ли изменить имя пользователя? Как изменить имя пользователя на компьютере? Да, это возможно сделать в операционной системе Windows.
В данной статье мы разберем, как переименовать пользователя в Windows 10 для обоих типов учетной записи: для локальной учетной записи и для учетной записи Майкрософт.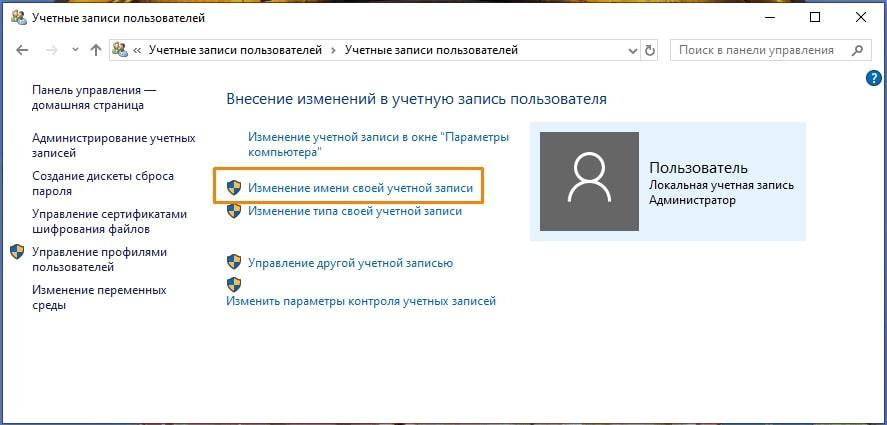 Локальная (автономная) учетная запись используется только на том компьютере, куда она была добавлена. Учетную запись Майкрософт, помимо компьютера с Windows, можно синхронизировать с другими устройствами, приложениями и сервисами.
Локальная (автономная) учетная запись используется только на том компьютере, куда она была добавлена. Учетную запись Майкрософт, помимо компьютера с Windows, можно синхронизировать с другими устройствами, приложениями и сервисами.
Простое переименование папки учетной записи пользователя приведет к некорректной работе установленных программ и системы. Переименование папки пользователя довольно сложный процесс, требующий изменений в реестре, поэтому менять название папки я не советую.
Для того, чтобы не возникали подобные ситуации, требующие изменения имени папки пользователя, я рекомендую при установке Windows выбрать нейтральное имя «User» (Пользователь), или что-то подобное, на английском языке. Система автоматически создаст папку профиля пользователя с таким именем.
В случае, необходимости смены имени учетной записи, персональная папка пользователя останется с нейтральным именем («User»), которое не нужно будет изменять, так как подобное имя папки подходит для любого пользователя компьютера.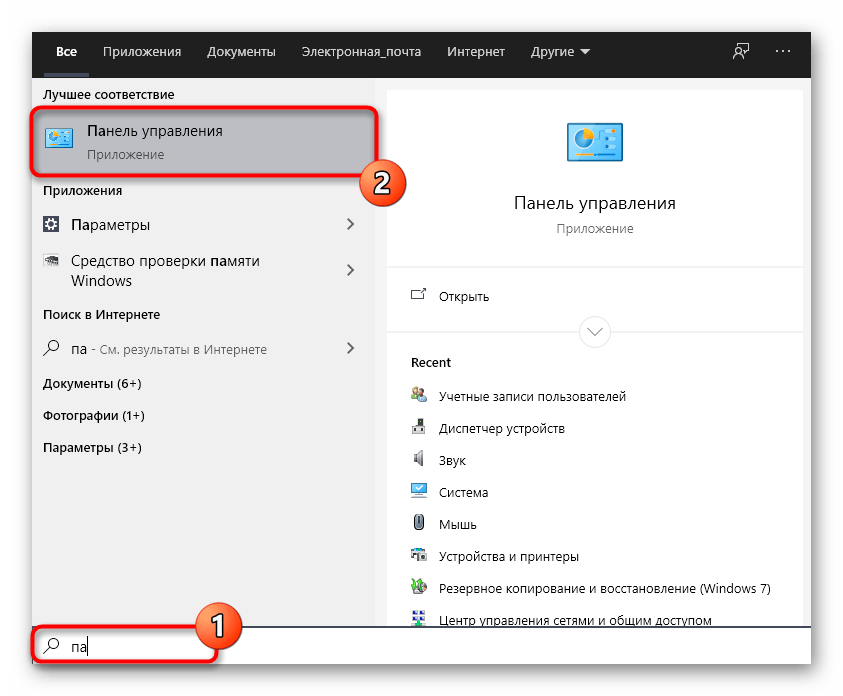
Начальное имя учетной записи на английском языке предпочтительнее из-за того, что некоторые программы могут не работать, если имя папки профиля будет содержать буквы на кириллице. После установки операционной системы Windows, вы можете поменять имя пользователя на любое другое или войти в систему при помощи учетной записи Майкрософт.
Теперь перейдем к двум инструкциям, в которых я расскажу, как в Виндовс 10 изменить имя пользователя.
Как поменять имя пользователя на Windows 10 в локальной учетной записи
Сначала выполним изменение имени в локальной учетной записи Windows на компьютере. Для этого потребуется войти в Панель управления.
Пройдите последовательно по шагам:
- Нажмите на клавиши «Win» + «R».
- В диалоговом окне «Выполнить» введите команду: «control» (без кавычек), а затем нажмите на кнопку «ОК».
- Нажмите на «Учетные записи пользователей».
- В следующем окне нажмите на «Изменение типа учетной записи».
- Выберите пользователя для изменения его учетной записи.

- В новом окне нажмите на «Изменить имя учетной записи».
- В поле «Новое имя учетной записи» введите новое желаемое имя для этой учетной записи, а затем нажмите на кнопку «Переименовать».
- Все, у локальной учетной записи появилось другое новое имя.
Новое имя будет отображаться при запуске операционной системы Windows и на начальном экране.
Как изменить имя пользователя записи Майкрософт
Изменение имени учетной записи Майкрософт происходит по-другому, так как параметры учетной записи затрагивают не только данный компьютер.
Выполните следующие действия:
- Войдите в свой аккаунт на странице официального сайта Microsoft по ссылке: http://account.microsoft.com/profile
- На странице своей учетной записи выберите параметр «Дополнительные действия».
- В профиле пользователя нажмите на «Добавить имя» (если имени и фамилии нет, а вместо них отображается адрес почтового ящика) или на «Изменить имя».

- Введите новое имя и фамилию, а затем нажмите на кнопку «Сохранить». Вместо настоящего имени и фамилии можно вписать любой текст.
Имя профиля пользователя изменится для всех устройств, приложений и сервисов, связанных с этой учетной записью Microsoft. Поэтому, имейте в виду данное обстоятельство при изменении имени учетной записи Майкрософт.
Если при входе в систему отображается адрес электронной почты в качестве основного псевдонима, а не измененное имя учетной записи, измените следующие параметры:
- Нажмите одновременно на клавиши клавиатуры «Win» + «R».
- В окне «Выполнить» введите: «netplwiz» (без кавычек).
- В окне «Учетные записи пользователей», во вкладке «Пользователи» выделите учетную запись Майкрософт, нажмите на кнопку «Свойства».
- В окне «Свойства учетной записи» введите новое измененное имя профиля в поля «Пользователь» и «Полное имя», нажмите «ОК».
- В окне «Учетные записи пользователей» нажмите на кнопку «ОК».
 После применения настроек, вход в Windows произойдет с новым именем.
После применения настроек, вход в Windows произойдет с новым именем.
Если нужно убрать ввод пароля при входе в Windows 10, прочитайте эту статью.
Выводы статьи
Пользователь может изменить на компьютере имя учетной записи в операционной системе Windows 10. При необходимости, есть возможность поменять имя локальной учетной записи или имя учетной записи Майкрософт, присвоив профилю новое имя.
⚙КАК ИЗМЕНИТЬ ИМЯ УЧЕТНОЙ ЗАПИСИ ПОЛЬЗОВАТЕЛЯ В WINDOWS 10
Когда мы работаем с компьютером, нам нравится настраивать учетную запись в соответствии с нашими предпочтениями. Много раз мы рассматриваем возможность внесения изменений в учетные записи, используя персональную номенклатуру, компанию, изменения имени пользователя или изменения изображения Таким образом, мы можем адаптировать домашний экран нашего ПК в соответствии с потребностями, которые у нас есть, и настраивать наш экран таким образом.
Это способ изменения имени пользователя на экране компьютера, поскольку в некоторых случаях вы можете сменить владельца или человека, который его использует. Учетные записи пользователей помогают нам организовать конфиденциальность наших компьютеров в зависимости от того, кто имеет доступ к нашим компьютерам. Хотя Windows 10 является довольно доступной системой, вполне возможно, что графическая среда немного перегружает вас, поэтому вы можете напрямую попытаться внести изменения в свою учетную запись из командной консоли.
Учетные записи пользователей помогают нам организовать конфиденциальность наших компьютеров в зависимости от того, кто имеет доступ к нашим компьютерам. Хотя Windows 10 является довольно доступной системой, вполне возможно, что графическая среда немного перегружает вас, поэтому вы можете напрямую попытаться внести изменения в свою учетную запись из командной консоли.
Если вы хотите изменить имя пользователя на свою учетную запись в Windows 10, мы объясним шаги, которые вы должны выполнить, чтобы это сделать. Вы увидите, что это не имеет никаких осложнений и делается быстро. Далее мы покажем вам несколько способов сделать это.
Если у вас есть версия Windows 10 Home и вы хотите увидеть эти шаги, но на видео, вот видеоурок, где менее чем за 1 минуту вы измените имя своей учетной записи пользователя.
1. Переименование учетной записи пользователя с помощью панели управления в Windows 10Шаг 1
Заходим в панель управления, для этого правой кнопкой мыши нажимаем символ запуска Windows ,
Шаг 2
В панели управления мы выбираем опцию «Аккаунты пользователей».
Шаг 3
Окно меняется, здесь мы возвращаемся к «Учетным записям пользователей».
Шаг 4
В новом окне нажимаем «Изменить имя аккаунта».
Шаг 5
Оставим вводить новое имя, при вставке нажимаем кнопку «Изменить имя».
Мы уже изменили наше имя пользователя, мы можем видеть его на следующем изображении:
2. Переименуйте учетную запись пользователя с локальными пользователями и группами в Windows 10Если у вас есть Windows 10 в версии Pro, есть ли еще способ сделать это?
Шаг 1
Один из них будет входить в раздел пользователей и локальных групп, для этого вы можете искать следующее в поисковой системе Windows.
lusrmgr.msc
Шаг 2
После того, как вы введете эту опцию, у вас будет слева папка с именем Users и другая с названием Groups. Если вы щелкнете по папке «Пользователи» на центральной панели, вы получите всех пользователей, чтобы изменить имя, вам потребуется только выбрать нужного пользователя, щелкнуть правой кнопкой мыши и переименовать (если у вас есть разрешения).
Мы также можем изменить имя на учетную запись администратора или гостя (в Windows 10 Pro)
Шаг 1
Для этого мы посмотрим в Windows или запустим следующее, а затем войдем в инструмент.
gpedit.msc
Шаг 2
Там мы должны следовать по следующему маршруту на левой панели:
- Конфигурация оборудования
- Настройки Windows
- Настройки безопасности
- Местные директивы
- Варианты безопасности
Шаг 3
Вы увидите, что есть много вариантов, если вы ищете, вы найдете 2 варианта, которые нас интересуют: один для изменения имени учетной записи администратора и другой для изменения имени гостевой учетной записи, вы можете увидеть его на следующем рисунке:
Еще одна из имеющихся у нас опций — утилита командной строки, с помощью которой можно управлять нашими учетными записями.
 Чтобы иметь возможность изменить имя учетной записи пользователя, мы будем иметь опции dops внутри командного терминала:
Чтобы иметь возможность изменить имя учетной записи пользователя, мы будем иметь опции dops внутри командного терминала:Шаг 1
Перед просмотром форм мы сделаем общий шаг для обоих, откройте командный терминал как администратор (это важно, чтобы иметь возможность вносить изменения в компьютер).
Шаг 2
Теперь мы будем использовать одну из следующих возможностей для изменения имени учетной записи пользователя в Windows 10.
Переименовать с помощью команды net
Оказавшись внутри CMD, мы перечислим наши учетные записи пользователей с помощью следующей команды:
Чистый пользователь
Теперь мы будем использовать следующий синтаксис для изменения имени учетной записи пользователя:
чистое имя пользователя / полное имя: "новое имя"В этом случае мы изменим имя с «testname» на «testcommand1».
net user testname / fullname: "testcommand1"Мы видим, что при входе на следующий маршрут наше имя пользователя было изменено правильно.

- Панель управления
- Аккаунты пользователей
- Аккаунты пользователей
- Управление учетными записями
Переименовать с помощью команды wmic
Мы также можем использовать команду wmic для переименования учетной записи пользователя. Для этого у нас есть следующий синтаксис:
wmic useraccount где name = "user" переименовать персонаСначала мы перечислим доступных пользователей. Имейте в виду, что это меняет общее имя учетной записи пользователя и что наш пользователь должен быть обнаружен. Это подтверждается тем, что вы идете по следующему маршруту и видите эквивалентность между именами:
В этом случае наш пользователь называется доказательством.
Чистый пользователь
В этом случае мы изменим имя «тестовой команды» на имя «тестовой команды2».
wmic useraccount где name = "test" переименовать test command2При повторном перечислении пользователей мы видим, что имя было изменено:
Как видите, вы нашли разные способы переименования учетных записей пользователей в системах Windows. Мы также оставляем вам возможность изменить имя учетной записи устройства Windows 10, что, безусловно, также необходимо для того, чтобы ваш компьютер мог оставить правильное имя.
Мы также оставляем вам возможность изменить имя учетной записи устройства Windows 10, что, безусловно, также необходимо для того, чтобы ваш компьютер мог оставить правильное имя.
Как изменить имя пользователя в Windows 10
Вопрос о том, как изменить имя пользователя в Windows 10, нам задают очень часто. Имеется в виду смена названия каталога, в котором хранятся все ваши данные, и имени самой учетной записи. Ниже мы как раз и затронем данный вопрос – к вашим услугам пошаговая инструкция и видео.
Но для чего вообще нужно менять имя пользователя? На самом деле существует 2 основных причины:
- программы, которые находятся в домашнем каталоге (как раз в той папке, название которой мы будем менять), могут плохо работать с кириллическими символами в пути к своим файлам;
- пользователю элементарно не нравится, как называется его аккаунт и, соответственно, каталог. Человек мог придумать имя, а потом захотеть сменить его.
Помните: иногда такие действия могут привести к серьезным сбоям в работе ОС и даже невозможности авторизации в ней.
Точно следуйте нашей инструкции, чтобы не допустить ошибок. Все что описано ниже было проверено на компьютере и ноутбуке с установленной Windows 10. При этом данный способ отлично сработал не только с локальным аккаунтом, но и с учеткой Microsoft.
Как переименовать папку пользователя в Windows 10 Pro
Рассмотрим алгоритм изменения имени учетной записи Windows 10. Для этого в самом начале нам нужно будет добавить еще один аккаунт пользователя в ОС.
- Мы можем даже не создавать новую учетную запись, а воспользоваться скрытой. Для этого нужно открыть командную строку с правами суперпользователя. Откройте поиск системы (нажав на иконку лупы в левой половине панели задач) и впишите в отмеченную строку оператор cmd. Далее кликаем по обозначенному на скриншоте результату правой клавишей мышки и жмем «Запустить от имени администратора».
- Вводим в черное окошко запись: net user Администратор /active:yes и жмем ввод. Если у вас не русская редакция Windows 10 или язык был установлен дополнительно, то введите вместо «Администратор» – Administrator.

- Система уведомит нас о том, что команда выполнена успешно, а мы идем дальше. Теперь нужно выйти из Windows. Для этого открываем меню «Пуск», жмем по иконке пользователя (обозначена на скриншоте цифрой «2»), а затем кликаем по «Выход».
- Теперь жмем по появившейся записи, выделив ее, а потом выбираем «Войти».
Внимание: в некоторых случаях, для того чтобы аккаунт администратора появился, нужно выполнить перезагрузку компьютера или ноутбука.
Когда вы авторизуетесь в системе под именем администратора, сделайте следующее:
- Запустите инструмент «Управление компьютером», сделав правый клик по кнопке «Пуск».
- Переходим по пути «Локальные пользователи и группы», далее «Пользователи». Делаем правый клик по названию той учетной записи, которую нужно переименовать, и выбираем нужный пункт в контекстном меню.
- Введите новое название, затем нажмите Enter.

- Закройте программу управления компьютером и перейдите в проводник Windows по пути C:\пользователи\имя вашего аккаунта. Вызовите контекстное меню папки, которую нужно переименовать, и введите новое название.
- Откройте редактор реестра. Для этого запустите утилиту «Выполнить» (одновременно жмем Win+R) и введите слово regedit в появившееся окно. Далее кликаем «ОК».
- Когда редактор реестра откроется, перейдите по пути, обозначенному цифрой «1». Затем нам нужно будет определить к какой из записей относится аккаунт, который мы переименовываем. Для этого кликайте поочередно по каждому пункту до тех пор, пока не найдете нужное имя в правом окне редактора.
- Когда нужный пункт будет найден, двойным нажатием левой клавиши мышки откройте ключ ProfileImagePath и переименуйте его (используйте то же имя, которое ввели при переименовании папки).
После того как вы выйдете из аккаунта администратора и вернетесь в свою учетную запись, ее имя, в том числе и папка, должны оказаться переименованными.
Внимание: после того как все нужные изменения вступят в силу, отключите учетную запись суперпользователя, активировав командную строку с привилегиями администратора и введя оператор: net user Администратор /active:no.
Как поменять имя пользователя на Windows 10 Домашняя
Вариант, который мы описали выше, не годится для домашней версии «Десятки». С ней придется действовать немного по-другому.
Рассмотрим, как именно:
- Точно так же, как и в случае с Windows 10 Pro, активируйте через командную строку учетную запись с привилегиями суперпользователя и залогиньтесь под ней.
- Переименуйте папку пользователя, в точности как это было сделано при работе с профессиональной «Десяткой». Аналогичным же образом измените имя ключа реестра, отвечающего за ваш Windows-аккаунт.
- Затем выделите в редакторе реестра корневой каталог (со значком компьютера), воспользуйтесь меню «Правка» — «Найти» и введите запрос C:\Users\Старое_имя_каталога.

- Переименовывайте все найденные результаты новым именем и жмите «Найти далее» до тех пор, пока старых записей не останется.
- Когда процесс переименования старых записей будет окончен, закрывайте редактор реестра и выходите из-под учетной записи администратора, вернувшись в свой основной аккаунт.
Примечание: мы использовали данный алгоритм в только установленной Windows 10. Если применить его к системе, которая уже некоторое время использовалась, с работой прописавшихся в системе приложений могут возникнуть ошибки.
Выше мы разобрались, как сменить имя пользователя Windows 10. Если у вас остались какие-либо вопросы, то можете оставить их в комментариях. Мы или другие пользователи поможем вам с ответом.
Как переименовать папку пользователя в Windows 10 – видео
Kак изменить имя пользователя в windows 10
Как изменить имя учетной записи Майкрософт в Windows 10
При использовании учетной записи Майкрософт имя пользователя рекомендуется изменять только таким способом. Это имя будет отображаться на экране приветствия и на начальном экране.
Это имя будет отображаться на экране приветствия и на начальном экране.
- Открываем Пуск > Параметры > Учетные записи > Ваши данные и нажимаем кнопку Управление учетной записью Майкрософт.
- Дальше в открывшимся окне браузера проходим авторизацию на сайте и нажимаем кнопку Дополнительные действия > Редактировать профиль.
- В открывшимся профиле выбираем Изменить имя, вводим новое и сохраняем.
Создание записи
Вместо того, чтобы менять название старой учетной записи, можно создать новый аккаунт с желаемым именем. Делается это очень просто. Надо всего лишь:
- Кликнуть по «Пуск». Откроется меню, в котором надо выбрать имя текущей учетки. В выпадающем списке нажмите на пункт, отвечающий за изменение параметров.
- Появится диалог с конфигурациями аккаунтов. Нас интересует левый сайдбар, на котором присутствует пункт «Семья и другие пользователи». Перейдите в данный раздел, после чего добавьте нового юзера, кликнув по соответствующей кнопке.

- Запустится диалог для создания нового пользователя. Система запросит у вас почтовый ящик. Если вы укажете E-mail, то ОС будет привязана к аккаунту Майкрософт. Чтобы избежать этого и создать локальную учетную запись, сообщите что у вас нет электронной почты, нажав на соответствующую гиперссылку.
- Система предложит зарегистрироваться на официальном сайте компании. Отказываемся, нажав на пункт, который позволяет добавить юзера без учетной записи Microsoft.
- После проведения вышеописанных манипуляций вы попадете в диалог с параметрами учетной записи. Укажите логин, пароль и подсказку для входа в аккаунт. После этого кликните по кнопке «Далее».
Вуаля – вы создали новую учетную запись. Теперь надо предоставить ей права администратора Windows 10. Для этого:
- В уже знакомом разделе «Семья и другие пользователи» выбираем созданную учетку и жмем на кнопку, отвечающую за смену типа аккаунта.
- В появившемся диалоге с помощью выпадающего списка установите параметр «Администратор».
 Теперь, чтобы произведенные изменения вступили в силу, нажмите на «ОК».
Теперь, чтобы произведенные изменения вступили в силу, нажмите на «ОК».
Как найти и поменять имя пользователя в ОС windows 10
windows 10 является самой современной версией операционной системы от компании Microsoft и многими она по праву считается лучшей из всех. Она прекрасно совмещает в себе удобство полюбившейся всей семёрки, при этом учитывает все современные тенденции программирования. Многие производители техники и разработчики рекомендуют её для использования на ваших компьютерах и ноутбуках.
Использование нескольких аккаунтов позволяет разграничить права юзеров.
Для того чтобы компьютером могли пользоваться несколько человек со своими настройками и программами, можно создать несколько аккаунта. По сравнению с предыдущими версиями, в десятке этот механизм был несколько переработан, что стало одной из особенностей выпуска.
В этой статье мы разберём, как узнать, а также как изменить имя пользователя в windows 10. Это может пригодиться, если вы вдруг забыли свой логин учётной записи либо же просто хотите поменять отображаемое название.
Типы учётной записи на windows 10
Для начала определим, что, вообще, представляет собой учётная запись компьютера. Это профиль с отдельными настройками, благодаря чему системой могут пользоваться сразу несколько человек. Можно даже выставить права доступа, ограничив их так, чтобы больше никто ничего не мог сделать лишнего и сбить настройки.
Поскольку от того, какой тип аккаунта вы используете, будет зависеть процедура изменения имени пользователя. Она выбирается при установке операционной системы и их бывает два типа:
- Локальная — хранится только на компьютере, поэтому после переустановки системы вы безвозвратно теряете все свои настройки. В windows 10 имеет ряд ограничений.
- Сетевая — имеет привязку к Microsoft, позволяющей пользоваться всеми онлайн-сервисами компании. Как минимум при первом подключении вам нужен будет интернет для подтверждения аккаунта на удалённом сервере. Главное преимущество заключается в том, что вы можете синхронизовать настройки между компьютерами или же быстро восстанавливать их при переустановке системы.

Не помешает и вспомнить, какие бывают типы аккаунтов по уровню предоставленных прав. Их может быть три:
- Администратор — профиль с максимальными правами. Он получает доступ ко всем параметрам и функциям, а также может руководить правами доступа других пользователей. Если вы единственный юзер ПК, вы являетесь администратором.
- Пользователь — имеет право доступа ко всем возможностям, кроме системных разделов и настроек. Можно настраивать права отдельно для каждого юзера.
- Гость — предоставлены самые минимальные права. Чаще всего создаётся для друзей и знакомых, которые разово хотят воспользоваться компьютером, а вы не хотите, чтобы они залезли не туда, куда надо.
Как узнать и поменять имя учётной записи
Самым простым способом просмотреть имя аккаунта windows 10 — нажать кнопку Пуск, с правой стороны экрана вверху рамки нажать кнопку «Развернуть» в виде трёх горизонтальных полос, и вы увидите в нижнем углу пользователя компьютера, в данный момент авторизованного в системе. Как сменить имя? Достаточно нажать на него и выбрать «Изменить параметры учётной записи».
Как сменить имя? Достаточно нажать на него и выбрать «Изменить параметры учётной записи».
Дальнейшие шаги будут немного отличаться зависимо от типа аккаунта. Отметим, что для изменения сетевой учётки вы будете перенаправлены на специальную страницу изменения профиля Microsoft. Логично, что у вас должно быть активно интернет-соединение.
Локальная учётная запись
Вариант 1. Меню управления учётными записями
После нажатия на имя пользователя в меню Пуск и перехода в меню настроек, напротив имени своего профиля кликните «Изменение имени своей учётной записи», впишите новый никнейм и подтвердите кнопкой «Переименовать».
Вариант 2. Используя командную строку windows
Кликните по кнопке Пуск правой кнопкой мыши, выберите пункт «Командная строка (администратор)», после чего напечатайте такую команду:
wmic useraccount where name=»Старое_Имя» rename «Новое_Имя»
Через буквально несколько секунд система переименует пользователя. Чтобы продолжить работу, просто закройте окно командной строки.
Сетевая учётная запись
В меню управления аккаунтами windows 10 нажмите ссылку «Управление учётной записью Майкрософт». После этого вы будете перенаправлены на сайт компании, где сможете настроить свой аккаунт. Как это сделать?
С правой стороны страницы отображается ваша фотография и приветствие. Сразу же под ними вы увидите ссылку «Изменить имя». Пройдите по ней, напечатайте новое имя и фамилию, а также кнопку «Сохранить». Всё, через пару секунд вы увидите, что обновлённая информация отобразилась на ПК.
NastroyVse.ru
Windows 10
Именно этим всем, а также рвением компании создать единую экосистему из сервисов и разных типов устройств, обусловлено появление Windows 10. Компания старается идти в ногу со временем, при этом все еще остается инновационной и задающей вектор развития для всей IT-индустрии.
Как изменить имя администратора в Windows 10
Учетная запись с правами администратора позволяет производить установку стороннего программного обеспечения, менять настройки беспроводной сети, удалять бинарные файлы конфигурации операционной системы и добавлять ключи реестра.
Обратите внимание! Название профиля администратора задается на этапе инсталляции и начальной настройки Windows. Способ № 1:
Способ № 1:
- Требуется открыть стартовое меню Виндовс.
- Необходимо щелкнуть по кнопке «Питание» и выбрать «Параметры».
- В новом окне требуется отыскать пункт «Аккаунт пользователя».
- В левой колонке щелкнуть «Войти в систему с использованием профиля Microsoft».
- Нужно ввести адрес электронной почти и задать ключ доступа.
- Далее кликнуть «Управление учетной записью». Автоматически откроются веб-обозреватель и страница входа в Windows Live.
- Под наименование аккаунта нужно щелкнуть кнопку «Расширенные настройки».
- В контекстном меню требуется выбрать вкладку «Редактировать».
- Под названием профиля нужно открыть раздел «Переименовать».
- В новой строке записать данные и нажать «Сохранить».
- Дополнительно потребуется подтвердить свои действия, введя капчу.
Способ № 2:
- В окне «Выполнить» нужно вести код запроса «gpedit.
 msc». Произойдет загрузка редактора групповой политики.
msc». Произойдет загрузка редактора групповой политики. - В системных параметрах нужно выбрать раздел «Windows».
- Далее потребуется открыть подраздел «Параметры безопасности».
- Нужно отыскать файл конфигурации с наименованием «Редактирование»
- Кликнуть по выбранному пункту два раза и в контекстном меню щелкнуть «Изменить».
Важно! Чтобы ввести название учетной записи администратора, нужно использовать только английский язык
Системный реестр
Способ № 3:
- На клавиатуре нажать кнопки «Win + R».
- В окне «Выполнить» ввести исполняемый код «regedit». Откроется редактор системного реестра.
- Нужно открыть «SOFTWARE» и «Microsoft».
- Далее перейти во вкладку «Windows», а потом в «CurrentVersion».
- Нужно найти параметр с наименованием «RegisteredOwner».
- Щелкнуть по нему правой кнопкой мыши и выбрать пункт «Изменить значение».
- Чтобы название профиля смогло измениться, нужно выполнить перезагрузку компьютера.

Как переименовать папку пользователя в Windows 10 Pro и Enterprise
Приведённый ниже метод работает как с локальной учёткой системы, так и с аккаунтами Майкрософт. Первое, что нужно сделать, это добавить учетную запись администратора в Виндовс. Лучше всего не создавать новую УЗ, а активировать скрытую.
Чтобы это сделать, нужно от имени админа открыть командную строку. В командной строке следует ввести следующую комбинацию «net user administrator /active:yes» и нажать на «Интер». Также вместо «Administrator» можно ввести «Администратор». В Русской версии системы работают оба варианта, а в западной только с английским языком.
Ввод «net user administrator /active: yes» в командную строку
Теперь нужно совершить выход из ОС. Для этого требуется зайти в «Пуск»», щёлкнуть ЛКМ по имени и выбрать «Выйти». Теперь достаточно зайти в блокировочном экране в аккаунт администратора. В случае если его в списке нет, то требуется перезагрузить компьютер, чтобы система подготовилась.
После того как был выполнен вход в учетку админа, нужно проделать следующие шаги:
- Вызвать меню кнопками «Win» и «Х».
- Выбрать пункт «Управление компьютером.
- В левом меню окна управления компьютером требуется выбрать пункт «Локальные пользователи», в правой части щелкнуть ПКМ по названию личной директории.
- В появившейся панельке выбрать пункт «Переименовать» и ввести новое имя.
- Теперь нужно зайти в каталог с личной папкой и переименовать ее обыкновенным способом.
- Теперь нужно вызвать редактор реестра. Для этого требуется открыть окно «Выполнить», ввести там «regedit» и нажать Интер.
- В открывшемся редакторе следует пройти по следующему пути «HKEY_LOCAL_MACHINE\ SOFTWARE\ Microsoft\ Windows NT\ CurrentVersion\ ProfileList».
- Теперь нужно в правой части выбрать файл с прежним названием личной папки
- Выбрать «ProfileImagePath» и в поле со значением указать новое имя директории.
Изменение строкового параметра
Всё, теперь можно закрывать редактор и выходить с аккаунта админа.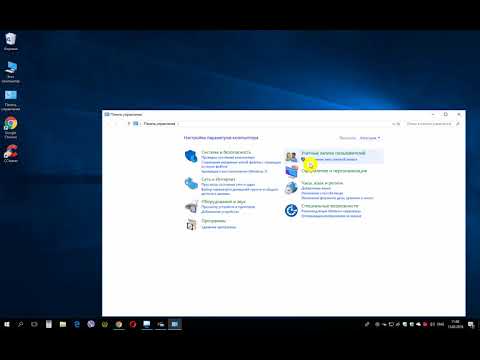 Зайдя в свою учетку, можно увидеть, что папка переименована. Также стоит скрыть УЗ администратора, для этого в командной строке нужно ввести комбинацию «net user Администратор /active:no». После этого рекомендуется завершить работу компьютера (ноутбука) и включить его снова.
Зайдя в свою учетку, можно увидеть, что папка переименована. Также стоит скрыть УЗ администратора, для этого в командной строке нужно ввести комбинацию «net user Администратор /active:no». После этого рекомендуется завершить работу компьютера (ноутбука) и включить его снова.
Как в Windows 7 сменить пользователя. Переключение между пользователями, смена имени и пароля
Если ПК пользуетесь не только вы, но и другие люди, то для каждого из них можно сделать собственную учетную запись. Вы можете настроить «учетку» так, как вам удобно: изменить заставку Рабочего стола, внешний вид папок, Панель задач, установить необходимые именно вам программы и многое другое.
Для любого пользователя создается учетная запись с правами «Администратора» или «Гостя». В первом случае у человека будет больше возможностей. Он сможет открывать некоторые программы, которые будут недоступны другим «юзерам», добавлять и удалять учетные записи.
Когда на компьютере установлена «семерка», и он предназначен для работы нескольких сотрудников, то нужно знать, как в Windows 7 сменить пользователя. Прочитав эту статью, вы также научитесь изменять пароль и имя учетной записи, воспользовавшись удобным для вас способом. В результате ваша информация будет доступна только вам или людям, которым вы скажете свой пароль.
Прочитав эту статью, вы также научитесь изменять пароль и имя учетной записи, воспользовавшись удобным для вас способом. В результате ваша информация будет доступна только вам или людям, которым вы скажете свой пароль.
Как добавить новую «Учетную запись»?
Откроется страница, на которой вы увидите графу, куда понадобится вписать имя пользователя и указать тип доступа (Администратор или Обычный). Теперь нажмите «Создание учетной записи».
Если вы не хотите, чтобы другие люди, работающие за вашим компьютером, могли удалять программы или изменять важные файлы, то установите «Обычный доступ». Если же человеку полностью доверяете, то можете дать ему права «Администратора».
Потратив всего несколько минут, вы сможете добавить нового пользователя на ваш ПК.
Как в “Виндовс” 7 переключаться между учетными записями?
Итак, если на вашем компьютере каждый пользователь ПК имеет свою «учетку», то необходимо знать, как между ними переключаться. Когда вы запускаете компьютер, появляется возможность выбрать того или иного «юзера», нажав на соответствующую иконку. Но что делать, если операционная система уже загружена? Как в Windows 7 сменить пользователя?
Но что делать, если операционная система уже загружена? Как в Windows 7 сменить пользователя?
Для того чтобы переключиться с одной учетной записи на другую, можно применить один из способов:
- Одновременно нажмите кнопки «Ctrl», «alt» и «Delete». Откроется «Начальный экран», где необходимо кликнуть «Сменить пользователя»;
- Воспользуйтесь «горячими кнопками» – Win+L. На клавише «Win» изображен логотип ОС “Виндовс”;
- Войдите в «Пуск». Возле опции «Завершение работы» кликните по треугольнику, чтобы вызвать контекстное меню. Выберите вариант «Сменить пользователя».
Вот так, достаточно просто вы можете переключаться между «учетками» пользователей.
Каждый пользователь ПК может дать своей учетной записи любое имя или изменить уже существующее.
Например, если вы приобрели б/у компьютер, то, скорее всего, захотите поменять имя пользователя. Сделать это можно также, воспользовавшись одним из двух простых способов:
Как поменять пароль пользователя?
Вы уже знаете как в Windows 7 сменить пользователя, но что делать, если необходимо изменить пароль? Сделать это можно, нажав кнопки «Ctrl», «Delete» и «Alt». Теперь выберите «Сменить пароль…» и впишите текущий пароль, а потом два раза новый. Последний шаг – подтвердите ваши действия.
Теперь выберите «Сменить пароль…» и впишите текущий пароль, а потом два раза новый. Последний шаг – подтвердите ваши действия.
Теперь вы сможете сменить пароль пользователя Windows 7, тем самым обезопасив себя от кражи ценной информации, которая находится на вашей учетной записи.
Заключение
Итак, вы научились создавать учетные записи пользователей, изменять их имя и пароль. Если один ПК предназначен для нескольких людей, имеет смысл создать каждому из них отдельную «учетку». При этом права «Администратора» могут быть только у вас.
Пользователь сможет настроить внешний вид ОС так, как ему удобно. Например, некоторые люди желают, чтобы «Панель задач» была расположена вверху экрана или сбоку.
Одни «юзеры» не любят менять стандартные обои Windows, другие – хотят видеть на Рабочем столе что-то яркое или смешное.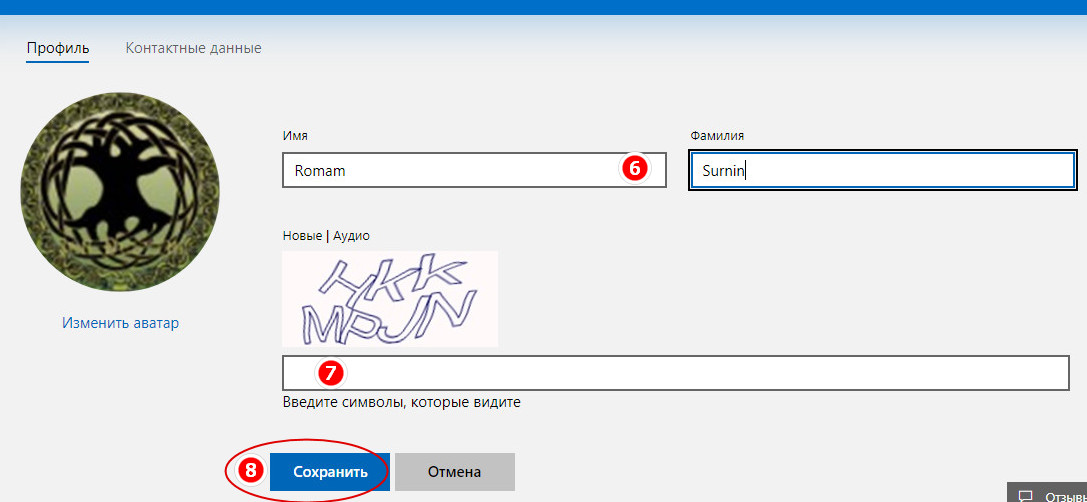
Есть возможность любую «Учетную запись» настроить в соответствии со своими предпочтениями, а зная, как в Windows 7 сменить пользователя, все останутся довольны, ведь при необходимости смогут переключиться на свою «учетку».
Видеоинструкция
Предлагаем посмотреть, как переименовать ПК первым методом в видеоролике ниже.
В данной статье рассмотрим небольшую инструкцию о том, как сменить имя компьютера в операционной системе Windows 10. Для выполнения этих действий Вы должны обладать правами администратора.
Так зачем изменять имя компьютера? Согласно справке Майкрософт – у любого компьютера в сети должно быть свое уникальное имя. Тем самым два разных компьютера идентифицируют друг друга и взаимодействуют. Особенно это актуально, когда речь идет об нескольких организациях и находящихся там ПК, постоянно контактирующих между собой.
По умолчанию каждый компьютер имеет свое имя, но любой пользователь, по желанию, может изменить его в любое время.
Данную процедуру можно выполнить несколькими способами.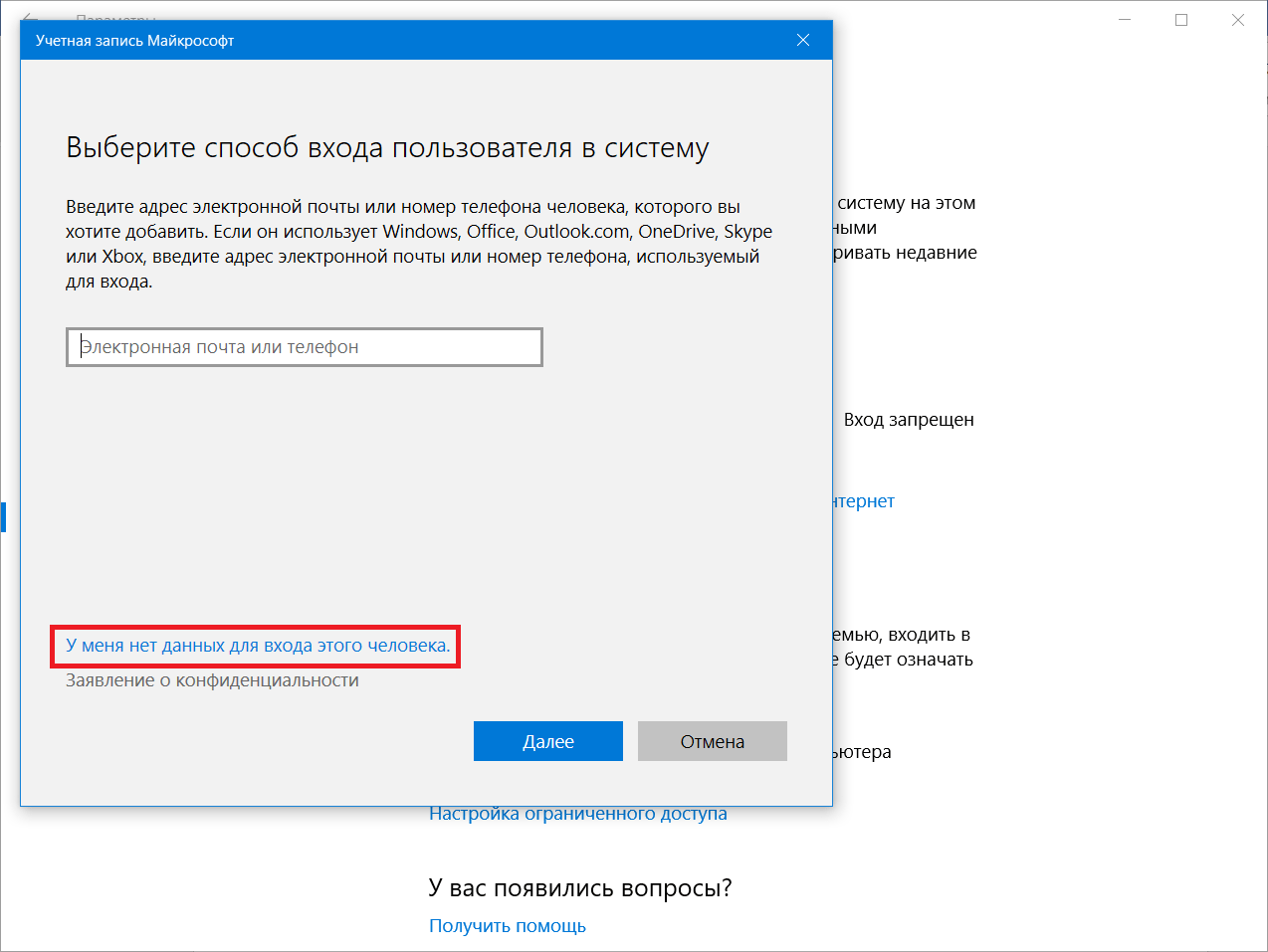 Стоит сказать, что целесообразно присваивать короткие и понятные имена. Возможно сочетания символов и букв, без наличия пробелов.
Стоит сказать, что целесообразно присваивать короткие и понятные имена. Возможно сочетания символов и букв, без наличия пробелов.
Первый способ.
Переходим по следующему пути Пуск – Параметры – Система
. В открывшемся окне, левой колонке выбираем вкладку “О системе” и нажимаем “Переименование компьютера”.
Вбиваем в окошко заранее придуманное название, жмем “Далее” и после перезагрузки компьютера, ему будет присвоено новое имя.
Второй способ.
Данный способ, может быть, наиболее знаком пользователям, так как он использовался в некоторых предыдущих версиях Windows.
Нажимаем правой кнопкой мыши по меню “Пуск” и переходим в “Система”. Далее выбираем “Дополнительные параметры” (также можно нажать “Изменить параметры”).
В окне “Свойства системы” открываем вкладку “Имя компьютера”, потом “Изменить”.
И заключительное действие – указываем новое имя компьютера и нажимаем “OK”.
Третий способ.
Это укороченный вариант второго способа. Нажимаем правой кнопкой мыши по меню “Пуск” и выбираем “Выполнить”.
Нажимаем правой кнопкой мыши по меню “Пуск” и выбираем “Выполнить”.
Вводим команду sysdm.cpl
и жмем “OK”. Далее проделываем действия описанные выше. После перезагрузки компьютера изменения вступят в силу.
Для идентификации ПК пользователя в локальной сети используется имя компьютера. Состоит оно из набора символов, который вы получаете после инсталляции операционной системы. Посмотреть его можно, кликнув по любому ярлыку на «Рабочем столе» и открыв вкладку «Подробно».
Если вы создаете свою сеть, то, скорее всего, вам захочется узнать, как поменять имя компьютера, чтобы каждое подключенное устройство можно было легко определить. Выполнить эту процедуру сможет даже начинающий пользователь, потратив всего несколько минут своего времени.
В данной статье речь пойдет о том, как сменить имя ПК в операционных системах «Виндовс» 7 и 8. Однако если вы используете «Висту» или, например, Windows XP, то алгоритм действий не будет сильно отличаться.
Как изменить профиль
Перед тем, как изменить папку пользователя в Windows 10, следует понимать, что это может вызвать неполадки в работе ОС: невозможность воспользоваться некоторыми функциями профиля или полная неработоспособность Windows. Чаще всего такие ситуации происходят, когда переименование папки пользователя в Windows 10 было выполнено неправильно или не полностью.
Чаще всего такие ситуации происходят, когда переименование папки пользователя в Windows 10 было выполнено неправильно или не полностью.
Перед тем, как поменять папку пользователя в Виндовс 10, следует авторизоваться в качестве администратора. Для этого есть 2 способа: активировать существующий профиль или создать новый. Первый способ проще и предпочтительнее:
Откройте контекстное меню «Пуск» (или нажмите сочетание клавиш Win+X), а после – «Командная строка (администратор)».
В окне следует ввести «net user Администратор /active:yes» без кавычек и нажать Enter. Если у вас англоязычная ОС, то вместо «Администратор» нужно набрать «Administrator».
- Выберите профиль администратора – «Администратор» или «Administrator» для русской и английской версии операционной системы соответственно. Если учетная запись не появилась, то следует перезагрузить компьютер.
- Дождитесь загрузки Windows. При первом входе в учетную запись с расширенными правами потребуется некоторое время для установки первоначальных настроек.

Чтобы полностью переименовать папку пользователя в Users, необходимо сделать это несколько раз. Сначала требуется сделать это в панели управления:
Отройте панель управления – через поиск (сочетание клавиш Win+S) или в окне выполнить введите команду «control»;
В появившемся окне найдите «Учетные записи пользователей» и нажмите на этот пункт. Удобнее использовать формат отображения «Мелкие значки». Выбрать его можно в правом верхнем углу.
- Появится информация о текущей учетной записи администратора. Нажмите на «Управление другой учетной записью». Затем выберите профиль, которому необходима смена имени папки пользователя Windows 10.
- В появившемся окне следует выбрать «Изменить имя учетной записи». После требуется ввести новое название и нажать «Переименовать».
После действий в меню учетных записей, необходимо непосредственно сменить имя папки пользователя в Windows 10. Сделать это так же достаточно просто:
Сначала нужно узнать как найти папку пользователя в Windows 10 – нажмите на иконку «Этот компьютер», а после перейдите в диск «C», «Пользователи» или «Users» для англоязычной версии ОС.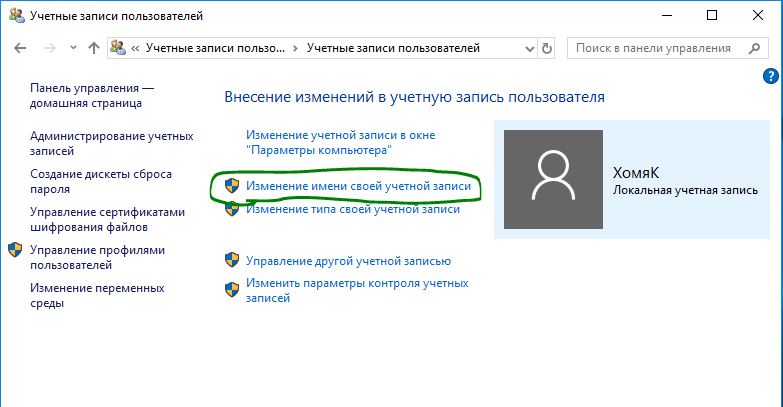
- Нажмите правой кнопкой мыши на папку, которую хотите переименовать и выберите соответствующий вариант.
- Введите новое название и нажмите Enter. Может появится сообщение о том, что не переименовывается папка пользователя Windows 10, а вернее, что она открыта или используется в другой программе. Это означает, что фоновые процессы задействуют файлы с другой учетной записи. Для решения проблемы достаточно перезагрузить компьютер или закрыть программы через диспетчер задач.
После этого, следует изменить название папки пользователя Виндовс 10 в реестре. В противном случае профиль не будет активен. Для этого необходимо:
- Откройте меню «Выполнить». Для этого нажмите сочетание клавиш Win + R или в контекстном меню «Пуск» выберите соответствующий пункт.
- В нем необходимо ввести «regedit» без кавычек и нажать «ОК».
- Откроется меню реестра. Слева будет дерево папок. Необходимо перейти по следующему пути — HKEY_LOCAL_MACHINE\SOFTWARE\Microsoft\Windows NT\CurrentVersion\ProfileList.
 В этой директории будет несколько папок. Следует проверить их все и выбрать файл «ProfilemagePath».
В этой директории будет несколько папок. Следует проверить их все и выбрать файл «ProfilemagePath». - Нажмите дважды ЛКМ. Откроется окно, где можно отредактировать данные. Графа «Значение» находится в формате «C:\Users\«Имя профиля». Соответственно нужно изменить имя папки пользователя Windows 10 на новое, так, чтобы получилось «C:\Users\«Новое имя профиля».
Закройте все окна, сохраните информацию и перезагрузите компьютер.
Теперь на экране блокировки можно будет выбрать профиль с измененным именем. Если учетная запись администратора больше не нужна, то можно выключить ее. Запустите командную строку и наберите «net user Administrator /active:no» без кавычек.
Как изменить имя компьютера в windows 10 и рабочей группы
Шаг 1: Имя компьютера и имя рабочей группы в Windows 10 меняются практически в одинаковой последовательности. Нажмите правой кнопкой мыши на кнопке «Пуск» и в контекстном меню выберите «Система».
Шаг 2: Вы увидите существующее имя компьютера и имя рабочей группы. Чтобы их поменять нажмите справа ссылку «Изменить параметры».
Чтобы их поменять нажмите справа ссылку «Изменить параметры».
Шаг 3: Нажмите на кнопку «Изменить» как показано на изображении.
Шаг 4: Откроется окно, в котором можно одновременно поменять и имя компьютера и имя рабочей группы. В соответствующих полях введите необходимые имена и нажмите на Ок.
Шаг 5: Система предупредит вас что изменения вступят в силу только после перезагрузки.
Шаг 6: Соответствующий значек будет висеть в свойствах системы до перезагрузки. Пока вы не перезагрузитесь, вы не сможете в таком состоянии создавать, удалять и переименовывать пользователей.
Шаг 7: Перезагрузите компьютер сразу, чтобы не откладывать на потом.
Использование netplwiz для изменения имени пользователя в Windows 10
Утилита настройки учетных записей netplwiz помогает мгновенно менять имена пользователей в Windows 10. Давайте узнаем, как это сделать.
1. В поле поиска на панели задач введите netplwiz и нажмите Ввод. Вполне вероятно, что вам может понадобиться выбрать нужную учетную запись пользователя из нескольких имеющихся в списке.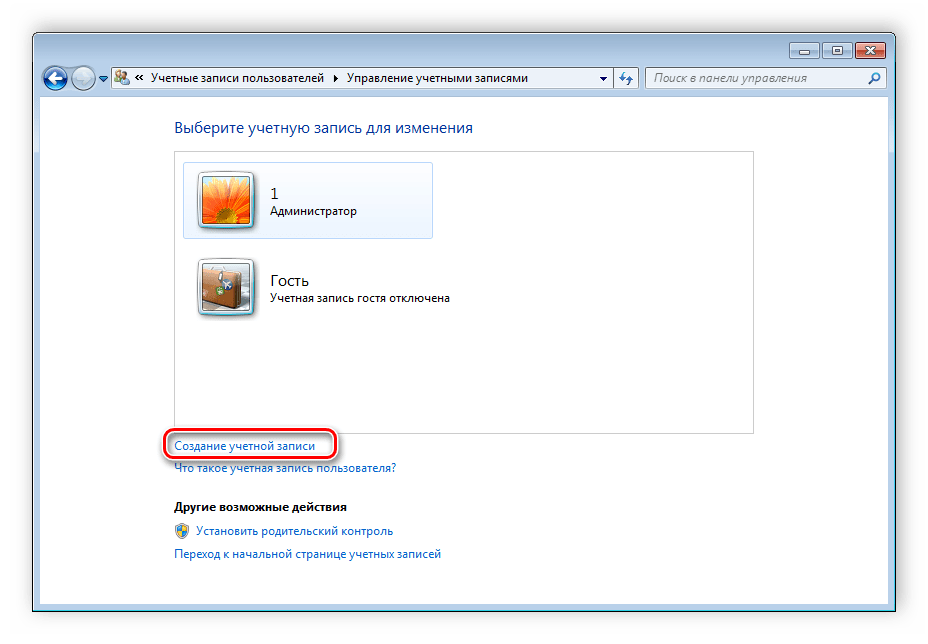
2. В окне «Пользователи этого компьютера» выберите ту учетную запись, имя которой вы хотите сменить.
3. После того, как вы сделали это, нажмите на кнопку «Свойства», расположенную ниже окна.
4. В появившемся окне введите новое имя пользователя в поле «Полное имя».
5. Теперь нажмите «Применить» и ОК для сохранения изменений.
Теперь вы сможете увидеть новое имя пользователя при входе или выходе из учетной записи.
Загрузка…Как легко изменить имя пользователя Windows 10
Автор Руслан Ошаров На чтение 2 мин. Опубликовано
Привет, друзья! Как изменить имя пользователя Windows 10? Именно этим мы сегодня и займёмся. То есть, заменим стандартное имя администратора на свой логин или полное имя, это уже как вам будет угодно.
Для чего менять имя пользователя? Да собственно, причины могут быть разные. Возможно имя пользователя на компьютере установлено по умолчанию и вы хотите чтобы ваш ПК был более персонализирован.
Или настройки производились сторонним лицом, а теперь вы хотите поменять имя пользователя на более звучное, но не можете найти нужные настройки.
Короче говоря, чтобы поменять имя пользователя в Windows 10, нужно выполнить ряд определённых действий в настройках ПК. Настройки очень простые.
Тем не менее, порядок действий не всегда понятен опытным пользователям, что уж говорить о новичках.
Поэтому, давайте мы по шагам разберём все действия связанные с заменой имени пользователя на ПК.
Изменяем имя пользователя в Windows 10
Итак, чтобы изменить имя пользователя в системе Windows 10, нам нужно зайти в панель управления. Зайти в панель управления можно несколькими способами.
Разберём два самых простых:
- Через поиск
- Через ярлык на рабочем столе
Чтобы открыть панель управления через поиск, открываем поиск в левом нижнем углу монитора и пишем латиницей “control” либо кириллицей “панель управления” (без кавычек). Затем открываем панель.
Затем открываем панель.
Во втором способе нужно вывести ярлык панели на рабочий стол.
Кстати, такой способ позволит вам в будущем легко пользоваться панелью управления компьютером.
Кликаем правой кнопкой на пустом месте рабочего стола и переходим “Персонализация”
Далее открываем “Темы” и “Параметры значков рабочего стола”
В открывшихся настройках ставим галку “Панель управления” и сохраняем. Теперь на рабочем столе будет иконка панели управления.
Открываем панель управления и переходим в настройки. Можно сразу перейти в “Изменение типа учётной записи”
Далее кликаем по своей учётке и попадаем в настройки. Здесь жмём “Изменить имя учётной записи”
В открывшемся окне вписываем новое имя и сохраняем изменения.
Всё! Имя учётной записи изменено!
Если инструкция помогла решить вопрос, поделитесь с друзьями в соцсетях, задавайте вопросы в комментариях. Ваша активность помогает блогу развиваться. До связи!
Ваша активность помогает блогу развиваться. До связи!
Руслан Ошаров
Основатель и технический руководитель серии образовательных проектов Rosh School
Написать
Как изменить имя учетной записи в Windows 10
Изменить имя вашей учетной записи в Windows 10 может быть непросто. Процесс различается в зависимости от ваших разрешений и типа вашей учетной записи, но мы стараемся сделать его предельно ясным для вас. Если вы когда-нибудь спрашивали себя: «Как мне переименовать учетную запись в Windows 10?», Не смотрите дальше. В этом руководстве мы расскажем, как переименовать локальные учетные записи и учетные записи Microsoft. Приступим:
ПРИМЕЧАНИЕ. Представленные функции доступны в Windows 10 November 2019 Update или новее.Если вы используете старую версию Windows 10, возможно, у вас нет доступа ко всем функциям. Проверьте свою сборку Windows 10 и, при необходимости, получите последнее доступное обновление Windows 10.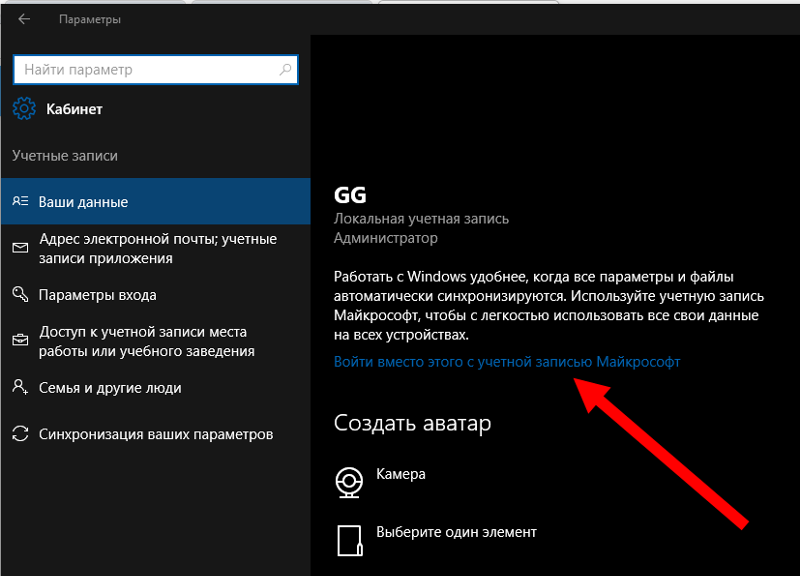
Перво-наперво: типы учетных записей и разрешения, которые следует учитывать при изменении имени учетной записи
В Windows 10 вы видите имя своей учетной записи, отображаемое на экране входа в систему. Чтобы изменить имя учетной записи, необходимо выполнить различные действия в зависимости от разрешений вашей учетной записи и от того, используете ли вы локальную учетную запись или учетную запись Microsoft.
Экран входа в Windows 10Windows 10 побуждает домашних пользователей входить в систему с учетной записью Microsoft, чтобы синхронизировать свои настройки и файлы. Также легче изменить имя учетной записи, если вы входите в систему с учетной записью Microsoft, потому что вам не нужны «особые» разрешения: процесс одинаков для стандартной учетной записи и учетной записи администратора.
Однако, когда дело доходит до учетных записей локальных пользователей, вам необходимы права администратора для изменения имени учетной записи. Проще говоря: только учетная запись администратора имеет права изменять имя локальной учетной записи, будь то их учетная запись или чужая. Поэтому, если вы используете локальную учетную запись и у вас нет прав администратора, вам понадобится администратор, чтобы выполнить шаги, показанные в этом руководстве.
Поэтому, если вы используете локальную учетную запись и у вас нет прав администратора, вам понадобится администратор, чтобы выполнить шаги, показанные в этом руководстве.
Как изменить имя учетной записи Microsoft в Windows 10
Если вы входите в Windows 10 с помощью учетной записи Microsoft, имя, отображаемое на экране входа, автоматически синхронизируется с именем в вашем профиле Microsoft. Чтобы изменить его, вам необходимо обновить эти настройки онлайн. К счастью, процесс прост:
Сначала откройте приложение «Настройки» — мы считаем, что это проще всего сделать с помощью сочетания клавиш Win + I .Затем перейдите к Счета .
Доступ к настройкам учетных записейОткроется вкладка Ваша информация из настроек Счета . С правой стороны под данными своей учетной записи щелкните или коснитесь «Управление моей учетной записью Microsoft . “
Нажмите Управление моей учетной записью Microsoft Откроется браузер по умолчанию, и вам, возможно, придется войти в свою учетную запись Microsoft (если вы еще не вошли в систему).
На главной странице вашей учетной записи Microsoft нажмите Дополнительные действия под данными вашей учетной записи.
Щелкните или коснитесь Дополнительные действияОткроется раскрывающееся меню. Щелкните или коснитесь первой опции, Изменить профиль .
Нажмите Изменить профильНа следующей странице под вашим именем вы найдете нужный вариант. Щелкните или коснитесь Изменить имя .
Нажмите Изменить имяИспользуйте поля Имя, и Фамилия, , чтобы ввести желаемое имя. Не забудьте ввести «Введите символы, которые вы видите» на изображении, прежде чем нажимать Сохранить .
Введите новое имя, вставьте капчу и нажмите или коснитесь Сохранить Вы вернетесь на страницу профиля вашей учетной записи Microsoft, где вверху вы увидите свое новое имя. Чтобы увидеть, как изменения применяются в Windows 10, переключитесь на другую учетную запись пользователя или перезагрузите компьютер. Когда вы снова входите в свою учетную запись, ваши настройки синхронизируются, и ваше имя обновляется в Windows 10.
Когда вы снова входите в свою учетную запись, ваши настройки синхронизируются, и ваше имя обновляется в Windows 10.
Как изменить имя учетной записи локального администратора из Панели управления в Windows 10
Чтобы изменить имя учетной записи локального администратора, сначала откройте панель управления и войдите в учетные записи пользователей .
Нажмите Учетные записи пользователейНа следующей странице щелкните или коснитесь Учетные записи пользователей .
Снова нажмите «Учетные записи пользователей»Перейдите по ссылке «Изменить имя учетной записи» .
ПРИМЕЧАНИЕ. Эта ссылка недоступна, если вы вошли в систему через учетную запись Microsoft, поэтому прокрутите до предыдущего раздела, чтобы изменить ее. Если вы используете стандартную учетную запись, здесь появляется UAC с запросом учетных данных администратора.
Нажмите или коснитесь Изменить имя учетной записи Вставьте “Имя новой учетной записи , “ , а затем щелкните или коснитесь Изменить имя .
Выйдите из системы, и имя вашей учетной записи будет обновлено при следующем входе в систему.
Как изменить имя локальной учетной записи из Панели управления в Windows 10
Как объяснялось ранее, для изменения имени пользователя локальной (не Microsoft) стандартной учетной записи необходимы права администратора. Откройте панель управления и войдите в
«Учетные записи пользователей -> Учетные записи пользователей », как показано в предыдущем разделе.На следующем экране щелкните или коснитесь «Управление другой учетной записью . « Если ваша учетная запись не имеет прав администратора, здесь появляется UAC, предлагающий администратору ввести свои учетные данные.
Нажмите Управление другой учетной записью На экране Управление учетными записями вы можете увидеть все учетные записи пользователей на вашем компьютере или устройстве с Windows 10, их тип и разрешения.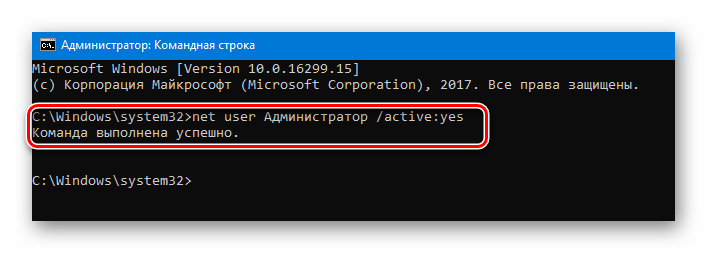 Щелкните или коснитесь локальной учетной записи , которую хотите переименовать.
Щелкните или коснитесь локальной учетной записи , которую хотите переименовать.
На следующем экране перейдите по ссылке «Изменить имя учетной записи» .
Щелкните или коснитесь Изменить имя учетной записиВведите Имя новой учетной записи в поле. Затем нажмите или коснитесь Изменить имя .
Выберите новое имя учетной записи и нажмите Изменить имя.Новое имя уже обновлено и отображается на экране входа в систему.
Как изменить имя локальной учетной записи с помощью netplwiz в Windows 10
Администратор также может использовать приложение netplwiz для переименования локальной учетной записи пользователя. Для начала откройте окно «Выполнить», нажав сочетание клавиш Win + R и вставив « netplwiz .”Нажмите OK или Введите на клавиатуре.
Введите netplwiz в окно запуска На вкладке Пользователи окна Учетные записи пользователей выберите одну из локальных учетных записей сторонних разработчиков — записи, отображающие имя, а не адрес электронной почты, в столбце Имя пользователя . Щелкните или коснитесь Свойства .
Щелкните или коснитесь Свойства .
ВАЖНО: Если вы войдете в систему с учетной записью Microsoft и попытаетесь переименовать свою учетную запись в netplwiz , ваши изменения будут отображаться на данный момент, но Windows 10 не запомнит их.При следующем входе в систему ваше имя пользователя синхронизируется с отображением имени вашей учетной записи Microsoft.
Выберите локальную учетную запись и нажмите Свойства.В следующем окне, отображающем Свойства локальной учетной записи, введите желаемое имя в поле Полное имя и нажмите OK .
Введите новое полное имя и нажмите ОКВы вернетесь в окно Учетные записи пользователей . Щелкните или коснитесь ОК еще раз, чтобы сохранить изменения. Если вы переименовывали другую локальную учетную запись, вы сразу увидите, что новое имя обновляется.
Однако, если вы вошли в систему с локальной учетной записью, которую переименовали, всплывающее окно предлагает информацию о ваших изменениях, спрашивая, хотите ли вы выйти.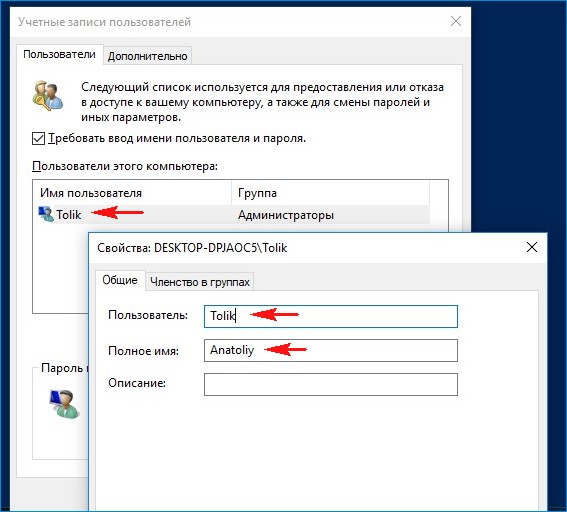 Щелкните или коснитесь Да .
Щелкните или коснитесь Да .
Вы вышли из системы, и ваше новое имя учетной записи отображается на экране входа в систему.
СОВЕТ: Приложение netplwiz является предметом еще одного нашего руководства, в котором показано, как автоматически входить в Windows без ввода пароля (с помощью netplwiz).
Как изменить имя локальной учетной записи с помощью управления компьютером в Windows 10
Вы также можете запустить «Управление компьютером» и использовать его для переименования локальной учетной записи пользователя. Чтобы открыть его, нажмите Пуск , откройте папку «Инструменты администрирования Windows» и войдите в Управление компьютером . В окне Управление компьютером откройте Локальные пользователи и группы , а затем Пользователи . Справа вы видите список всех учетных записей пользователей на вашем компьютере с Windows 10.
Дважды щелкните или дважды коснитесь учетной записи пользователя, которую вы хотите переименовать, чтобы открыть ее Свойства . Введите желаемое имя для учетной записи локального пользователя в поле Полное имя , а затем нажмите OK .
Вставьте желаемое имя для локальной учетной записи пользователя и нажмите ОК.Выйдите из системы, чтобы увидеть новое имя учетной записи пользователя на экране входа.
ВАЖНО: Если вы входите в систему с учетной записью Microsoft и пытаетесь переименовать свою учетную запись в Computer Management , ваши изменения отображаются на данный момент, но Windows 10 не запоминает их.При следующем входе в систему ваша учетная запись пользователя синхронизируется, отображая имя вашей учетной записи Microsoft.
Почему вы захотели изменить имя своей учетной записи?
Мы часто используем наши устройства в общественных местах. Может быть лестно видеть, что люди проявляют к нам интерес, но когда они называют нас по имени после прочтения его с нашего экрана (когда мы входили в систему), это слишком преследовательно. А вы? По какой причине вы хотите переименовать свой аккаунт? Дайте нам знать в комментарии.
Может быть лестно видеть, что люди проявляют к нам интерес, но когда они называют нас по имени после прочтения его с нашего экрана (когда мы входили в систему), это слишком преследовательно. А вы? По какой причине вы хотите переименовать свой аккаунт? Дайте нам знать в комментарии.
Как изменить имя пользователя в ОС Windows 10?
Есть много причин, по которым кто-то захочет изменить имя учетной записи на своем ПК с Windows 10.Какой бы ни была ваша мотивация, вы можете просмотреть это сообщение в блоге и найти все подробности, которые вам понадобятся, чтобы узнать, как изменить имя учетной записи на компьютере с Windows 10.
Вариант 1. Доступ к панели управления
Если вы хотите узнать, как изменить имя учетной записи Windows 10, вам потребуются инструкции для доступа к Панели управления. Вот они:
- Откройте диалоговое окно «Выполнить», нажав клавиши Windows + R на клавиатуре.
- В поле введите «Control» (без кавычек), затем нажмите «ОК».

- В категории «Учетные записи пользователей» вы увидите ссылку «Изменить тип учетной записи». Щелкните по нему.
- Найдите учетную запись пользователя, которую хотите переименовать, затем дважды щелкните ее.
- Выберите Изменить имя учетной записи.
- Введите желаемое имя в поле «Имя новой учетной записи».
- Нажмите кнопку «Изменить имя».
Вариант 2: Доступ к локальным пользователям и группам
Вы также можете изменить имя своей учетной записи, управляя пользователями и группами, хранящимися локально на вашем ПК.Это можно сделать путем доступа к функции «Локальные пользователи и группы». Однако, если вы используете Windows 10 Home, вы не сможете использовать этот метод для изменения имени своей учетной записи. Эта функция доступна только в других выпусках операционной системы.
Если на вашем компьютере есть функция «Локальные пользователи и группы», вы можете изменить имя своей учетной записи, выполнив следующие действия:
- На клавиатуре нажмите клавиши Windows + R.
 Как показано в предыдущем методе, этот ярлык вызывает диалоговое окно «Выполнить».
Как показано в предыдущем методе, этот ярлык вызывает диалоговое окно «Выполнить». - Теперь введите «lusrmgr.msc» (без цитат), затем нажмите «ОК».
- Когда откроется окно «Локальные пользователи и группы», выберите «Пользователь», затем дважды щелкните учетную запись, которую вы хотите переименовать.
- В поле «Полное имя» введите новое имя.
- Нажмите Применить и ОК.
Вариант 3. Доступ к приложению «Настройки»
Один из способов изменить имя учетной записи пользователя — открыть приложение «Настройки». Вот инструкция:
- Вызовите меню быстрого доступа, нажав клавиши Windows + X на клавиатуре.
- Выберите Настройки из опций.
- Когда откроется приложение «Настройки», щелкните «Учетные записи».
- Выберите «Управление моей учетной записью Microsoft».
- Под своей учетной записью Microsoft щелкните раскрывающееся меню для дополнительных параметров.
- Выберите Edit Profile из вариантов.

- Щелкните «Изменить имя».
- Теперь введите новое имя и проверочные символы.
- Щелкните Сохранить.
Имейте в виду, что следующие действия также изменят имя вашей учетной записи Microsoft.
Совет Pro: для некоторых людей создание новой учетной записи — это метод сохранения конфиденциальности и безопасности своих файлов. Однако, если вы хотите наилучшим образом защитить свой компьютер, мы рекомендуем использовать Auslogics Anti-Malware. После добавления этой программы на ваш компьютер она проверит вашу системную память на наличие вредоносных объектов, которые могут незаметно работать в фоновом режиме. Он также будет просматривать временные и системные папки, чтобы найти проблемы с безопасностью.
РЕКОМЕНДУЕТСЯ
Защитите компьютер от угроз с помощью антивирусного ПО
Проверьте свой компьютер на наличие вредоносных программ, которые может пропустить ваш антивирус, и безопасно удалите угрозы с помощью Auslogics Anti-Malware
СКАЧАТЬ СЕЙЧАСКакой из способов, по вашему мнению, является лучшим способом изменить имя учетной записи пользователя в Windows 10?
Поделитесь своими мыслями в комментариях ниже!
Изменить имя пользователя в Windows 10 и переименовать имя папки пользователя
Affiliate Disclosure
Если вы покупаете продукт по некоторым ссылкам в этом сообщении, в качестве партнера Amazon по Itechguides.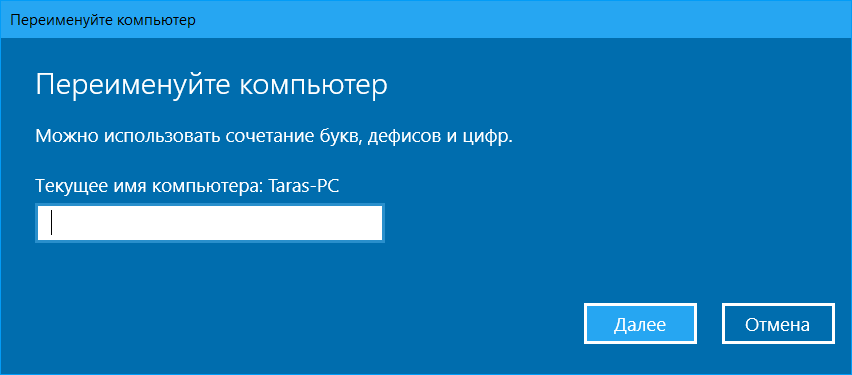 com зарабатывают на соответствующих покупках.
com зарабатывают на соответствующих покупках.
Введение
Существует так много причин, по которым вы можете захотеть изменить имя пользователя в Windows 10 или переименовать папку пользователя: безопасность, повреждение профиля пользователя и т. Д.
Какой бы ни была причина, по которой вы хотите изменить имя пользователя в Windows 10, вот шаги со скриншотами.
Совет
Переименовать можно только локальные учетные записи. Учетные записи Microsoft, добавленные на ваш компьютер, не могут быть переименованы.
Как изменить имя пользователя в Windows 10
Чтобы изменить имя пользователя в Windows 10, выполните следующие действия:
- Войдите в Windows.В строке поиска на панели задач найдите control panel . Затем щелкните Панель управления.
- Когда откроется Панель управления , щелкните Учетные записи пользователей . Затем щелкните User Accounts еще раз (второе изображение ниже).

- На экране Внести изменения в свою учетную запись , чтобы изменить имя учетной записи, нажмите Изменить имя учетной записи . Либо, если вы хотите изменить имя другой учетной записи, нажмите Управление другой учетной записью .Затем выберите учетную запись, имя которой вы хотите изменить. На странице сведений об учетной записи щелкните Изменить имя учетной записи .
- На странице Введите новое имя учетной записи введите новое имя для учетной записи. Затем щелкните Изменить имя . Имя учетной записи сразу изменится.
В следующем разделе я покажу вам, как переименовать папку пользователя в Windows 10.
Как переименовать папку пользователя в Windows 10
- Войдите в Windows.Затем щелкните правой кнопкой мыши логотип Windows на панели задач и выберите File Explorer . Затем щелкните This PC (см.
 Второе изображение под спонсируемым контентом).
Второе изображение под спонсируемым контентом).
- Затем дважды щелкните локальный диск (C 🙂 , чтобы открыть диск C :. Когда откроется диск C, дважды щелкните папку Users , чтобы открыть ее (второе изображение ниже).
- Затем щелкните правой кнопкой мыши папку пользователя, которую вы хотите переименовать. Затем выберите Переименовать .
Совет
Вы не можете переименовать папку пользователя для учетной записи, с которой вы вошли в систему.Если щелкнуть папку пользователя правой кнопкой мыши, параметр «Переименовать» будет недоступен.
Заключение
Надеюсь, вы нашли это руководство Itechguide полезным.
Вы также можете поделиться своим опытом, чтобы другие читатели могли извлечь из него пользу.
Другие полезные руководства
Дополнительные ресурсы и ссылки
Как изменить имя учетной записи пользователя в Windows 10
Введение
Имя пользователя — это уникальное имя, через которое пользователь может получить доступ к своей учетной записи (учетной записи Microsoft или локальной учетной записи) с экрана приветствия в Windows Family.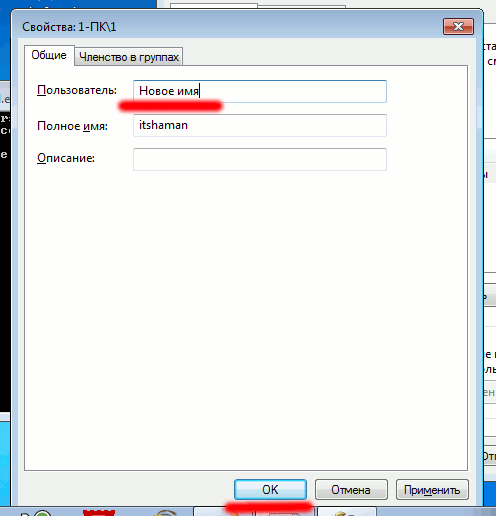 Пользователи могут изменять имя своей учетной записи различными способами, например с помощью панели управления или управления компьютером. Но это изменение не отражается в пользовательской папке на диске C :.
Пользователи могут изменять имя своей учетной записи различными способами, например с помощью панели управления или управления компьютером. Но это изменение не отражается в пользовательской папке на диске C :.
Имя папки профиля изменить невозможно. Но если вы попытаетесь переименовать его (что не рекомендуется), это может вызвать другие проблемы в вашей системе.
Существует множество причин для переименования учетной записи пользователя, например, если вы не хотите, чтобы ваше имя отображалось на экране приветствия, особенно когда ваши устройства используются в общественных местах или когда вы используете свою учетную запись на общедоступных устройствах.
Это руководство покажет вам различные способы изменения имени учетной записи локального пользователя в Windows 10.
Метод 1. Использование панели управления
Используя панель управления, пользователь может легко изменить Имя учетной записи локального пользователя. Следуйте приведенным ниже инструкциям, чтобы продолжить.
Следуйте приведенным ниже инструкциям, чтобы продолжить.
Шаг 1
Откройте панель управления.
Шаг 2
Щелкните «Учетные записи пользователей».
Шаг 3
Снова нажмите «Учетные записи пользователей», чтобы продолжить.
Кроме того, из поиска пользователь может легко открыть «Учетные записи пользователей», набрав «Учетные записи пользователей» и щелкнув по нему.
Шаг 4
Теперь нажмите на опцию «Изменить имя учетной записи».
Шаг 5
Теперь введите новое имя для имени учетной записи пользователя, которое вы хотите, и нажмите кнопку «Изменить имя», чтобы продолжить.
Примечание:
Полное имя, которое вы изменили, появится на экране приветствия.
Метод 2.
 Использование расширенной панели управления учетными записями пользователей
Использование расширенной панели управления учетными записями пользователейДля продолжения следуйте приведенным ниже инструкциям.
Шаг 1
В меню «Пуск» откройте диалоговое окно «Выполнить». (В качестве альтернативы пользователь может нажать клавишу «Windows + R», чтобы открыть окно RUN).
Шаг 2
Введите «Netplwiz» и нажмите клавишу ввода, чтобы открыть расширенные «Учетные записи пользователей».
Шаг 3
Теперь щелкните вкладку «Пользователи» и выберите имя пользователя, затем нажмите кнопку «Свойства», чтобы продолжить.
Step 4
Введите имя пользователя или полное имя, которое вы хотите, и нажмите кнопку «Применить».
Метод 3. Через Управление компьютером
Используя инструмент управления компьютером, пользователь может легко изменить имя учетной записи.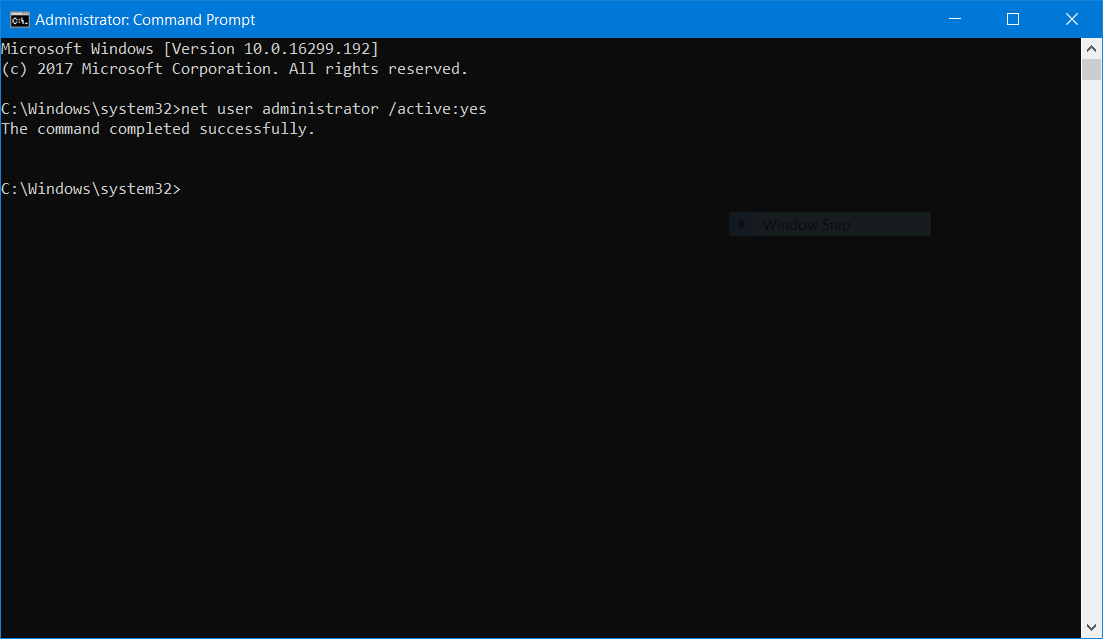 Следуйте инструкциям ниже, чтобы продолжить.
Следуйте инструкциям ниже, чтобы продолжить.
Шаг 1
Из поиска откройте «Управление компьютером», набрав «Управление компьютером» и щелкните по нему. (В качестве альтернативы пользователь может нажать клавишу «Windows + X», а затем выбрать опцию «Управление компьютером»).
Шаг 2
На экране появится окно «Управление компьютером», теперь перейдите по следующему пути.
Управление компьютером> Системные инструменты> Локальные пользователи и группы> Пользователи.
Шаг 3
Теперь выберите свою учетную запись пользователя, щелкните ее правой кнопкой мыши и выберите параметр «Свойства».
Step 4
Щелкните вкладку «Общие», введите желаемое полное имя для учетной записи и нажмите кнопку «Применить».
Поздравляю! Вы успешно переименовали локальную учетную запись пользователя.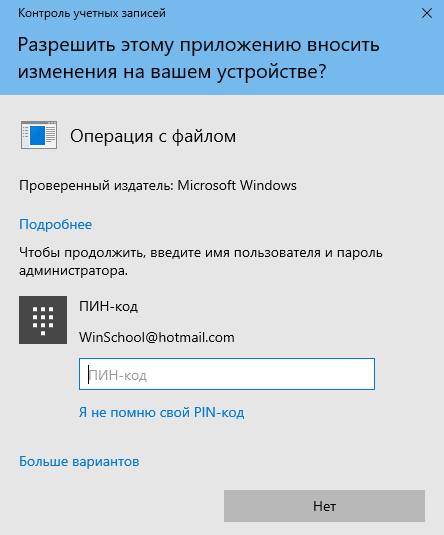 Теперь сначала выйдите из своей учетной записи, а затем вы увидите желаемое имя на экране приветствия, которое было изменено вами.
Теперь сначала выйдите из своей учетной записи, а затем вы увидите желаемое имя на экране приветствия, которое было изменено вами.
Заключение
Следуя любому из описанных выше методов, вы можете переименовать имя локальной учетной записи пользователя в Windows 10.
Надеюсь, вам понравилась эта статья. Следуйте за C # Corner, чтобы узнать больше о новых и удивительных вещах о Windows 10.
Спасибо за чтение этой статьи.
Как изменить имя пользователя в Windows 10
Мы участвуем в программе Amazon Services LLC Associates, партнерской рекламной программе, разработанной для того, чтобы мы могли получать вознаграждение за счет ссылок на Amazon.com и связанные с ней сайты.
Изменение имени пользователя в Windows 10 зависит от типа учетной записи , которая у вас есть. Как и многие пользователи, вы можете использовать учетную запись Microsoft для входа в Windows.Эти учетные записи отображают зарегистрированное для них имя на экране входа в систему, обычно ваше настоящее имя.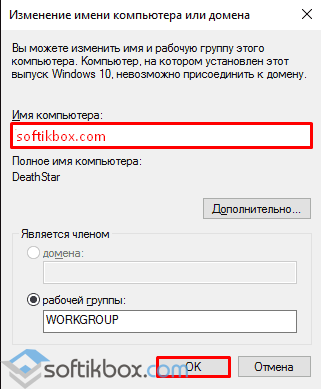 Если вы не используете учетную запись Microsoft, тогда у вас есть локальная учетная запись . Эти учетные записи отображают имя, которое было введено при установке Windows. Это может быть ваше настоящее имя или придуманное вами имя пользователя.
Если вы не используете учетную запись Microsoft, тогда у вас есть локальная учетная запись . Эти учетные записи отображают имя, которое было введено при установке Windows. Это может быть ваше настоящее имя или придуманное вами имя пользователя.
В большинстве случаев вы будете менять имя в учетной записи, которую создали и которой владеете, но если вашей учетной записью управляет организация, например учебная или рабочая, вы, скорее всего, не сможете изменить имя своей учетной записи самостоятельно.Если вам нужно изменить свое имя в управляемой учетной записи организации, вам может потребоваться попросить администратора изменить его за вас. Учитывая, что у большинства пользователей не будет этой проблемы, это руководство будет посвящено управлению учетными записями , принадлежащими вам .
Быстрый прыжок
- Проверьте тип вашего счета
- Измените имя учетной записи Microsoft
- Измените имя локальной учетной записи
- Измените имя своей пользовательской папки
Если вы не знаете, какой у вас тип учетной записи, вот как это узнать:
- Откройте поиск (щелкните по нему или нажмите Win + S ), затем начните вводить «аккаунт».
 Нажмите Управляйте своим аккаунтом , когда он появится. Он может отображаться ниже в результатах на вашем экране. Откроется страница «Ваша информация».
Нажмите Управляйте своим аккаунтом , когда он появится. Он может отображаться ниже в результатах на вашем экране. Откроется страница «Ваша информация». - Если вы видите свое имя с надписью «Локальная учетная запись» внизу, у вас есть локальная учетная запись.
- Если вы видите адрес электронной почты под своим именем и у вас есть опция «Управление моей учетной записью Microsoft», значит, у вас есть учетная запись Microsoft.
Вот как изменить свое имя в учетной записи Microsoft:
Во-первых, вам потребуется рабочее подключение к Интернету и веб-браузер на компьютере, который вы используете для изменения имени в своей учетной записи Microsoft.Когда будете готовы, выполните следующие действия:
- Откройте поиск (щелкните по нему или нажмите Win + S ), затем начните вводить «аккаунт». Нажмите Управляйте своим аккаунтом , когда он появится.
- В открывшемся окне нажмите Управление моей учетной записью Microsoft .

- Ваш Интернет-браузер по умолчанию откроется на странице, где вы можете управлять своей учетной записью. Вы должны войти в систему автоматически. Если это не так, войдите в систему, указав адрес электронной почты и пароль своей учетной записи Microsoft.
- Под своим именем щелкните Дополнительные действия , затем Изменить профиль .
- Теперь вы должны быть на странице со своей личной информацией. Щелкните Редактировать имя под своим именем.
- Теперь вы можете редактировать поля имени и фамилии по мере необходимости. Вы можете изменить их на свои инициалы (1 буква), но ни одно из полей не может быть пустым. После изменения имени введите код CAPTCHA, отображаемый на изображении, если он у вас есть, и нажмите Сохранить .
- (Необязательно) Если у вас возникли проблемы с вызовом CAPTCHA, вы можете щелкнуть New для другого или щелкнуть Audio , чтобы получить звуковой вызов и ввести то, что вы слышите, в поле.
 Когда закончите, нажмите Сохранить .
Когда закончите, нажмите Сохранить . - Вы вернетесь на страницу «Ваша информация», где будет показано изменение вашего имени.
- Сейчас Перезагрузите компьютер (меню «Пуск», значок питания, «Перезагрузка»).
После перезагрузки Windows вы должны увидеть ваше новое имя, отображаемое при входе в систему:
Вы также увидите свое новое имя, если вернетесь в «Управление учетной записью» и в свою пользовательскую папку. Однако это в основном косметический характер и не изменит фактическое имя вашей пользовательской папки.Если по какой-то причине вам нужно изменить имя папки пользователя на уровне диска, то, что делать, описано в руководстве далее по .
Также важно отметить, что при изменении имени в вашей учетной записи Microsoft, это изменение также будет отображаться на всего, что к нему подключено . На других компьютерах, на которых вы используете учетную запись, электронную почту Outlook и все, что использует вашу учетную запись Microsoft, будет отображаться ваше новое имя.
С локальной учетной записью изменение имени немного отличается:
В отличие от учетной записи Microsoft, изменение имени в локальной учетной записи не требует доступа к Интернету и выполняется через панель управления .Вот что делать:
- Откройте поиск (щелкните по нему или нажмите Win + S ) и начните вводить «панель управления». Нажмите Панель управления , когда она появится.
- После открытия панели управления щелкните Изменить тип учетной записи в разделе «Учетные записи пользователей ».
- Щелкните по учетной записи, название которой вы меняете. У вашей страницы, конечно, будут разные учетные записи, чем у меня, и, возможно, будет только одна.
- Появится страница с опциями для вашей учетной записи.Нажмите . Изменить имя учетной записи .
- Введите желаемое имя в поле «Новое имя учетной записи», затем нажмите Изменить имя , когда закончите.

- Теперь должно отображаться ваше новое имя учетной записи.
- Вам может потребоваться Перезапустить (меню «Пуск», значок питания, «Перезагрузка»), чтобы изменения полностью обновились.
Как и в случае с учетной записью Microsoft, изменение имени в локальной учетной записи не приводит к изменению имени папки пользователя. В папке будет сохранено имя вашей исходной учетной записи.Если вы хотите изменить имя папки пользователя, читайте дальше.
Смена имени папки пользователя может быть сложной задачей:
Поскольку переименование вашей пользовательской папки может быть затруднительным, вам следует изменять имя своей пользовательской папки только в том случае, если оно важно . Например, если текущее имя вызывает ошибки в определенных программах. В противном случае рекомендуется оставить все как есть. Если вы по-прежнему хотите другое имя для своей пользовательской папки, вот что вам следует знать в первую очередь:
Для начала, хотя существует несколько возможных методов изменения имени папки пользователя, большинство из них потенциально могут принести больше вреда, чем пользы. Вот почему лучший способ изменить имя папки пользователя часто — это просто создать новую учетную запись с желаемым именем и перенести свои личные файлы в новую учетную запись.
Вот почему лучший способ изменить имя папки пользователя часто — это просто создать новую учетную запись с желаемым именем и перенести свои личные файлы в новую учетную запись.
Следует иметь в виду, что для тем и других личных настроек будет установлено значение по умолчанию в новой учетной записи и что вам может потребоваться переустановить некоторые программы ; в частности программы, которые были установлены с опцией «только я», установленной в предыдущей учетной записи.
Также важно отметить, что вы не можете создать учетную запись с тем же именем, что и уже существующая папка пользователя.Например, я не могу создать еще одну учетную запись с именем «Ryder» даже после изменения предыдущей на «RL», потому что папка пользователя по-прежнему называется «ryder» в учетной записи «RL».
Создаваемая вами учетная запись будет локальной, но после того, как вы закончите, вы можете добавить в нее свою учетную запись Microsoft, если хотите.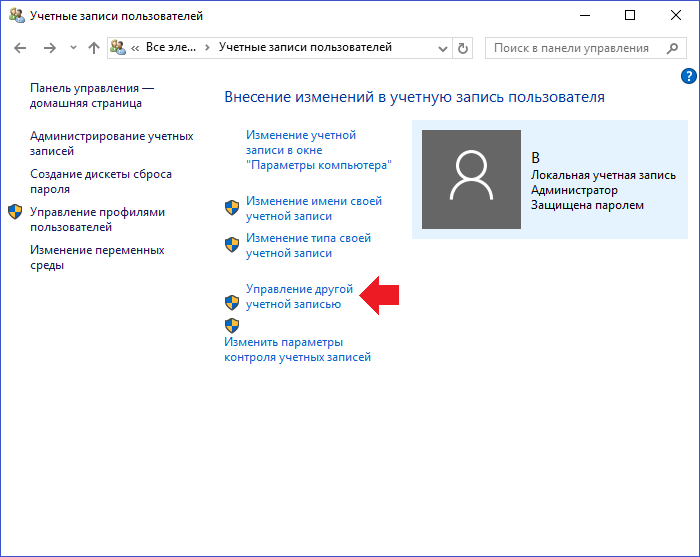 Это, конечно, косметически заменит новое имя папки пользователя именем вашей учетной записи Microsoft. Вы можете заранее переименовать свою учетную запись Microsoft в то, что вы планируете назвать новой учетной записью, если хотите, чтобы они совпадали.
Это, конечно, косметически заменит новое имя папки пользователя именем вашей учетной записи Microsoft. Вы можете заранее переименовать свою учетную запись Microsoft в то, что вы планируете назвать новой учетной записью, если хотите, чтобы они совпадали.
После этого вот как создать новую учетную запись:
- Откройте поиск (щелкните по нему или нажмите Win + S ) и введите «люди». Один из результатов должен быть Добавить, изменить или удалить других людей . Нажмите здесь.
- Щелкните Добавьте кого-нибудь на этот компьютер под Другие люди .
- В открывшемся окне нажмите У меня нет данных для входа .
- Щелкните Добавить пользователя без учетной записи Microsoft в следующем окне.
- Введите желаемое имя в Кто будет использовать этот компьютер? коробка. Хотя это необязательно, рекомендуется создать пароль для новой учетной записи.

- Для ввода пароля вам также потребуется задать контрольные вопросы. Выберите и ответьте на них, затем нажмите Далее , когда закончите.
- Ваша новая учетная запись появится в списке Другие люди . Щелкните по нему, затем щелкните Изменить тип учетной записи.
- В следующем окне выберите Administrator в раскрывающемся списке, затем нажмите OK .Теперь ваша учетная запись является учетной записью администратора, что позволит вам ввести пароль новой учетной записи для административных действий или вообще не использовать его, вместо того, чтобы вводить для них пароль вашей предыдущей учетной записи.
Теперь вы можете войти в свою новую учетную запись, вот как это сделать:
- Откройте меню «Пуск» (щелкните его или нажмите Win ), затем щелкните свой профиль. Появится меню со списком опций и другими профилями на вашем компьютере, щелкните только что созданный.

- Вы попадете на экран входа в новую учетную запись. Введите свой пароль и нажмите Введите или щелкните стрелку.
- В Windows будет экран, сообщающий вам о настройке. Когда это будет сделано, вы окажетесь на рабочем столе. Ваш, скорее всего, будет выглядеть немного иначе.
Теперь, когда вы создали новую учетную запись, следующим шагом будет перенос файлов из папки текущего пользователя в новую:
Сначала вам нужно выйти из новой учетной записи, а затем вернуться к предыдущей, выполнив следующие действия:
- Откройте меню «Пуск» (щелкните его или нажмите Win ), щелкните свой профиль, затем щелкните Выйти.
- Выйдя из системы, войдите в предыдущую учетную запись, щелкнув ее и при необходимости введя пароль.
Теперь, когда вы вернулись к своей старой учетной записи, перейдите к шагам ниже. Следование им должно позволить вам перенести почти все ваши настройки и личные файлы в новую учетную запись, но некоторые настройки могут быть сохранены в другом месте.
Прежде чем вы сможете скопировать файлы, вам сначала нужно включить отображение скрытых файлов и папок, если это еще не сделано.Вот как:
- Откройте поиск (щелкните по нему или нажмите Win + S ) и введите «скрытый». Должен появиться результат для Показать скрытые файлы и папки . Щелкните по нему, когда это произойдет.
- Вы увидите запись для Скрытых файлов и папок . Под ним нажмите на пузырек для Показать скрытые файлы, папки и диски .
- Теперь щелкните Применить , затем ОК .
Скрытые папки теперь должны быть видны, что позволяет переносить все файлы и папки.Вот как начать перенос:
- Откройте проводник (щелкните его или нажмите Win + E ) и щелкните Этот компьютер , а затем дважды щелкните, чтобы открыть диск Windows, обычно диск C :. Вы можете идентифицировать его по логотипу Windows на значке.

- Найдите папку Users и откройте ее.
- Определите, какая папка принадлежит вашей текущей учетной записи (в моем случае это «ryder»), и откройте ее.
- Выберите все папки и файлы внутри (щелкните и перетащите или Ctrl + A ), щелкните правой кнопкой мыши выбранные элементы, затем щелкните Копировать (или нажмите Ctrl + C ).Убедитесь, что вы Copy файлов, а не Cut. Теперь щелкните стрелку назад , чтобы вернуться в папку Users .
- Теперь откройте папку пользователя вашей новой учетной записи (в моем случае «RyderL»).
- В новой папке пользователя щелкните правой кнопкой мыши пустую область и выберите Вставить (или нажмите Ctrl + V ). Это скопирует папки и файлы.
- Должен появиться запрос на разрешение администратора. Установите флажок Сделать это для всех текущих элементов , а затем щелкните Продолжить .

- Вы можете получить ошибку «Файл используется». Установите флажок Сделать это для всех текущих элементов и нажмите Пропустить.
- После этого вы должны получить запрос «Заменить или пропустить файлы». Щелкните Заменить файлы в месте назначения . Файлы начнут копироваться.
- Могут появиться дополнительные сообщения об ошибках. Как и раньше, установите флажок Сделать это для всех текущих элементов , а затем щелкните Пропустить.
- Вы также можете получить дополнительный запрос «Заменить или пропустить файлы».Щелкните . Замените файлы в месте назначения еще раз.
- Вы должны увидеть индикатор выполнения, когда файлы копируются как между запросами, так и после ответа на все из них. Этот процесс, скорее всего, займет некоторое время. Подождите, пока он завершится.
После завершения этого процесса вы готовы получить доступ к своей новой учетной записи.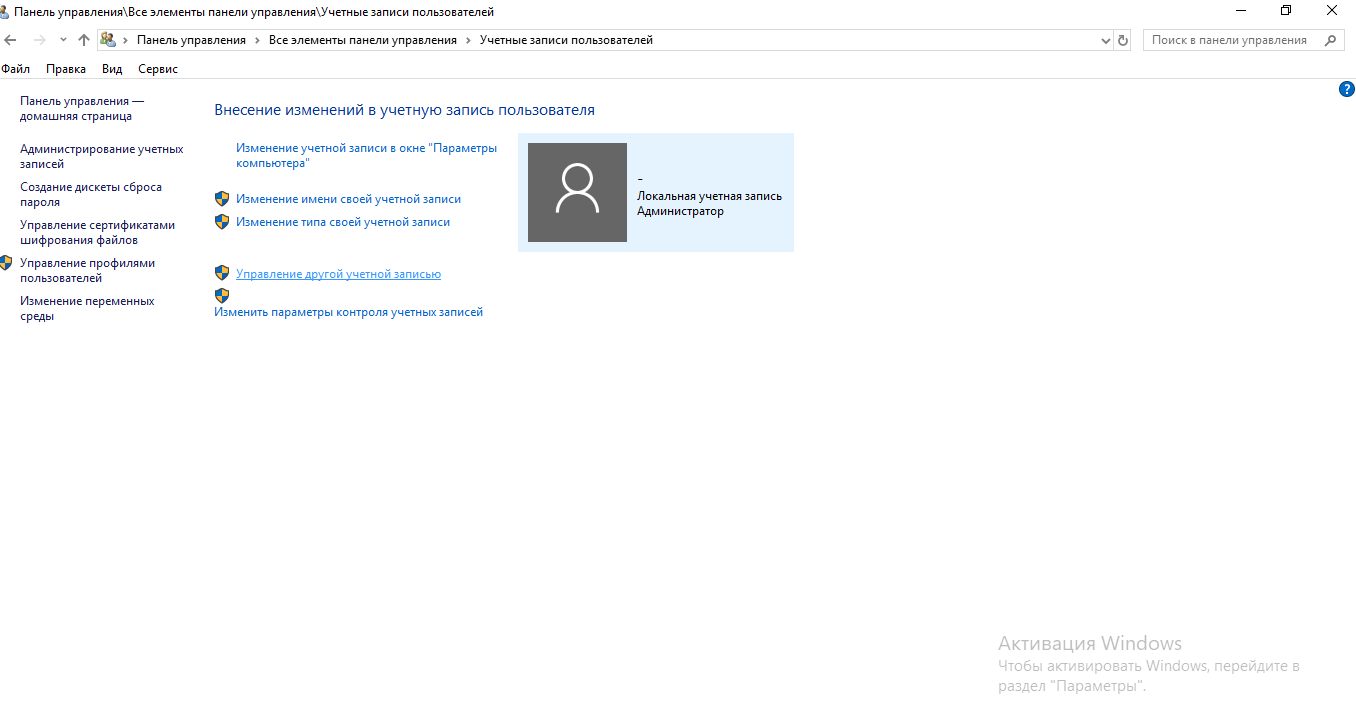 Войдите как , показанное перед .
Войдите как , показанное перед .
Скорее всего, вам нужно будет настроить параметры новой учетной записи, чтобы они были такими же, как в предыдущей учетной записи.Поэтому важно покинуть старую учетную запись на случай, если вам нужно будет вернуться за другими файлами или посмотреть, каковы были ваши предыдущие настройки.
На этом руководство завершено. Надеюсь, это помогло вам изменить имя учетной записи по своему вкусу.
Как изменить пароль в Windows 10
Даже если у вас нет карты сокровищ на вашем ноутбуке, ваш пароль Windows 10 по-прежнему очень важен. Если вы подозреваете, что у кого-то есть ваш пароль, вы повторно использовали пароли и решили действовать в большей безопасности или просто хотите изменить его, Microsoft предлагает вам три различных варианта защиты вашего устройства.Мы протестировали каждый метод и рассказали, как изменить пароль в Windows 10 за несколько простых шагов.
Вы всегда можете установить новый пароль в Windows 10 — мы рекомендуем использовать комбинацию букв, цифр и символов.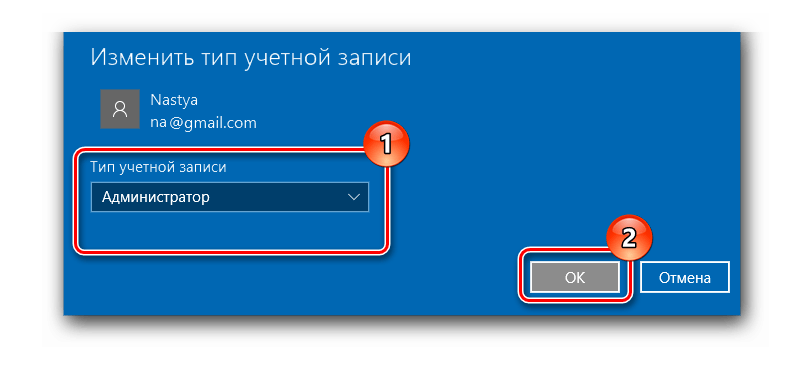 Обычно лучше, если эти пароли содержат не менее восьми символов, и хотя мы советуем вам использовать буквенно-цифровой формат пароля, потому что это безопаснее, вы также можете изменить свой пароль на PIN-код или изображение, которое позволит вам быстрее войти в свою учетную запись Microsoft.И если вы изо всех сил стараетесь сохранить свою конфиденциальность, убедитесь, что вы знаете, как использовать окна Chrome в режиме инкогнито.
Обычно лучше, если эти пароли содержат не менее восьми символов, и хотя мы советуем вам использовать буквенно-цифровой формат пароля, потому что это безопаснее, вы также можете изменить свой пароль на PIN-код или изображение, которое позволит вам быстрее войти в свою учетную запись Microsoft.И если вы изо всех сил стараетесь сохранить свою конфиденциальность, убедитесь, что вы знаете, как использовать окна Chrome в режиме инкогнито.
Кроме того, обратите внимание на Windows Hello, которая позволяет входить в свою учетную запись с помощью распознавания лица или отпечатка пальца. Но если вы предпочитаете старый метод, вот как установить пароль в Windows 10.
Чтобы изменить / установить пароль в Windows 10
1. Нажмите кнопку «Пуск» в нижнем левом углу экрана.
2. Щелкните Настройки в списке слева.
3. Выберите счета.
4. Выберите в меню Параметры входа .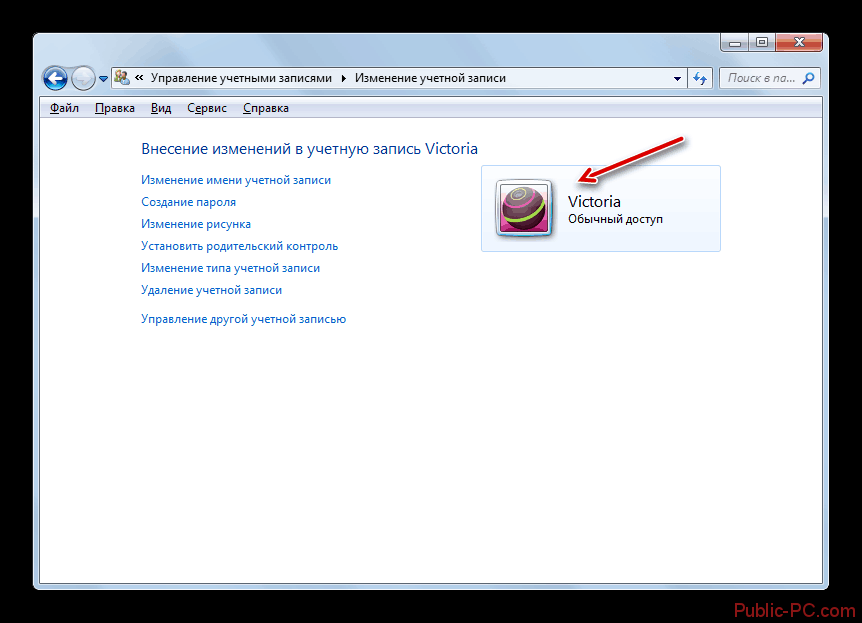
5. Нажмите «Изменить » в разделе «Изменить пароль учетной записи».
6. Чтобы изменить пароль, вы должны войти в систему с текущим паролем учетной записи Microsoft. Введите свой пароль в поле. Щелкните Войти.
7.Microsoft отправит вам новый код для изменения пароля по номеру телефона, связанному с вашей учетной записью. Введите последние четыре цифры вашего номера телефона, чтобы убедиться, что это правильный номер. Нажмите Enter.
8. Вы получите код на свой телефон. Введите код.
9. Новая страница направит вас к , введите старый пароль , а затем введите новый пароль . Повторно введите новый пароль.Нажмите Ввод.
Если вы видите это сообщение, значит, вы успешно изменили свой пароль!
ПОДРОБНЕЕ: Практическое руководство по Windows 10: хорошее начало
Измените пароль на PIN-код
1.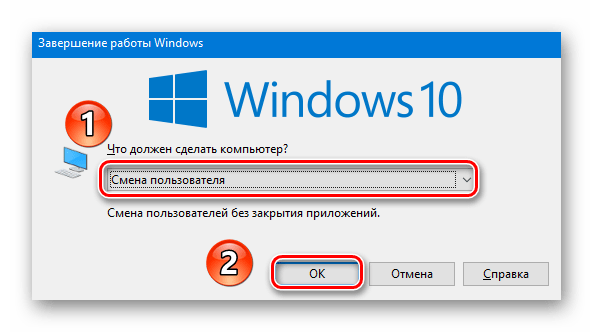 Выполните шаги 1-4 в разделе «Изменение текущего пароля» выше.
Выполните шаги 1-4 в разделе «Изменение текущего пароля» выше.
2. В разделе «Параметры входа» нажмите «Добавить» под PIN.
3. Чтобы изменить пароль, вы должны войти в систему, используя текущий пароль учетной записи Microsoft. Введите свой пароль в поле. Щелкните «Войти».
4. Введите новый PIN-код в первое поле и повторно введите его во втором. Нажмите ОК. Теперь вы можете использовать этот PIN-код для входа в свою учетную запись Microsoft.
Измените свой пароль на графический пароль
1. Выполните шаги 1-4 в разделе «Изменение текущего пароля» выше.
2. В разделе «Параметры входа» нажмите «Добавить » под графическим паролем.
3. Введите пароль учетной записи Microsoft , чтобы подтвердить, что это ваша учетная запись. Нажмите ОК .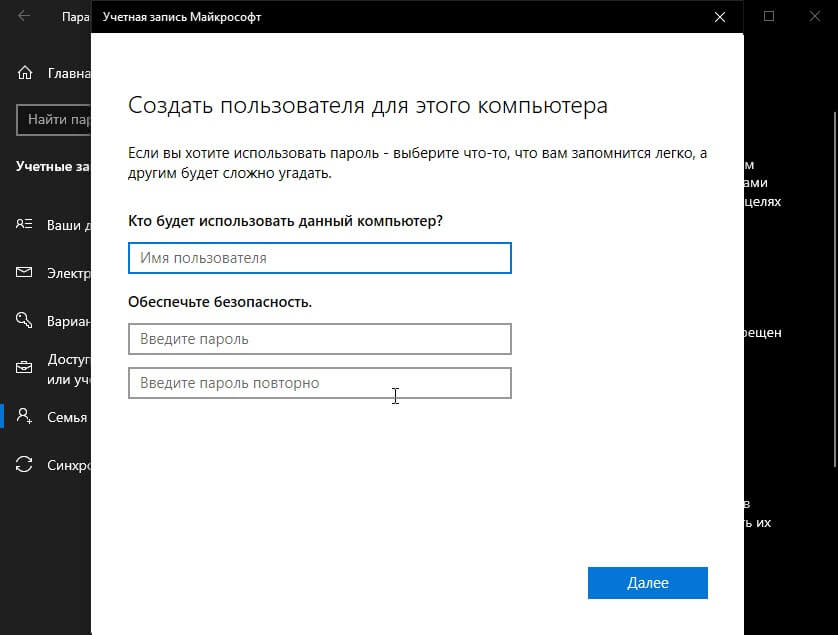
4. Щелкните Выбрать изображение. Выберите фото из ваших файлов.
5. Щелкните Использовать это изображение , если вам это нравится, или щелкните Выбрать новое изображение , если оно вам не нравится. Вы можете перетащить фотографию, чтобы расположить ее, как хотите.
6. Вам необходимо настроить три жеста, которые станут частью вашего графического пароля.С помощью курсора нарисуйте линии или круги, которые соответствуют вашей фотографии. Я начертил три шипа на короне этой статуи свободы, которую видел на улицах Нью-Йорка.
Если вы видите это сообщение, значит, вы успешно создали свой графический пароль! Эта фотография появится, когда вы войдете в свою учетную запись Microsoft. Просто проследите свои жесты, и вы войдете в систему.
Мы надеемся, что вы узнали все, что вам нужно знать о том, как изменить свой пароль в Windows 10.Ознакомьтесь с нашим руководством о том, как защитить паролем папку в Windows 10, а также дополнительные советы ниже.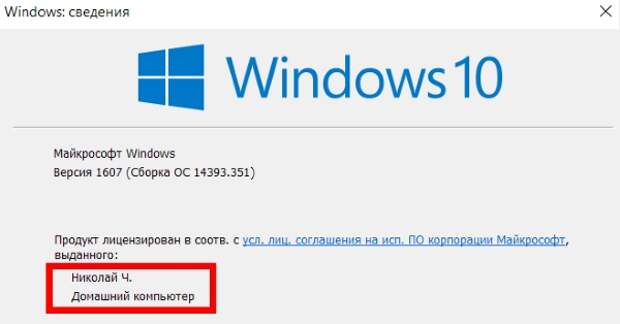
Теперь, когда вы знаете, как изменить свой пароль, ознакомьтесь с нашим руководством о том, как изменить фон рабочего стола в Windows 10. Если у вас все еще возникают проблемы с вашим компьютером после изменения пароля, рассмотрите возможность использования средства восстановления при загрузке. и делаем полный сброс.
Основы Windows 10
Как изменить имя пользователя Windows 10
Пользователи Windows 10 знают, что их имя будет отображаться на экране входа в систему.Для многих людей это проблема конфиденциальности, особенно когда они регулярно используют свои компьютеры в общественных местах. К сожалению, Windows не позволяет вам устанавливать имена пользователей или псевдонимы, сохраняя ваши настоящие имена в учетных записях Microsoft, поэтому вам нужна альтернатива.
Используемый метод зависит от того, используете ли вы учетную запись Windows или локальную учетную запись для входа на компьютер.
Как изменить имя пользователя Windows 10
Метод 1. Вы используете панель управления
Вы используете панель управления В качестве альтернативы, если вы используете локальную учетную запись, которая не связана с учетной записью Microsoft, вам нужно будет использовать Панель управления, чтобы изменить имя учетной записи.
Изменение имени пользователя с помощью учетных записей пользователей
Если вы хотите обновить имя своей учетной записи с помощью настроек учетных записей пользователей, выполните следующие действия:
- Вы открываете Панель управления .
- Выберите вариант Изменить тип учетной записи .
- Вы выбираете локальную учетную запись, чтобы обновить ее имя.
- Нажмите кнопку Изменить имя учетной записи .
- Вы обновляете имя учетной записи так, как хотите, чтобы оно отображалось на экране входа.
- Нажмите кнопку Изменить имя .
После того, как вы выполните эти шаги, выйдите из системы, и на экране входа теперь должно отображаться новое имя.
Кроме того, вы также можете использовать другие настройки учетной записи пользователя (netplwiz), доступные в Панели управления.
Если вы хотите обновить имя учетной записи, выполните следующие действия:
- Вы открываете Start .
- Вы ищете netplwiz и щелкаете верхний результат, чтобы открыть инструмент.
- Вы выбираете учетную запись, чтобы обновить ее имя.
- Нажмите кнопку Свойства .
- (Необязательно) Вы обновляете поле «Имя пользователя», чтобы изменить псевдоним учетной записи.
- Вы обновляете поле «Полное имя», чтобы на экране входа отображалось другое имя.
- Подсказка: Если вы хотите отображать псевдоним вместо своего настоящего имени, вы можете оставить поле «Полное имя» пустым.
- Вы нажимаете кнопку Применить .


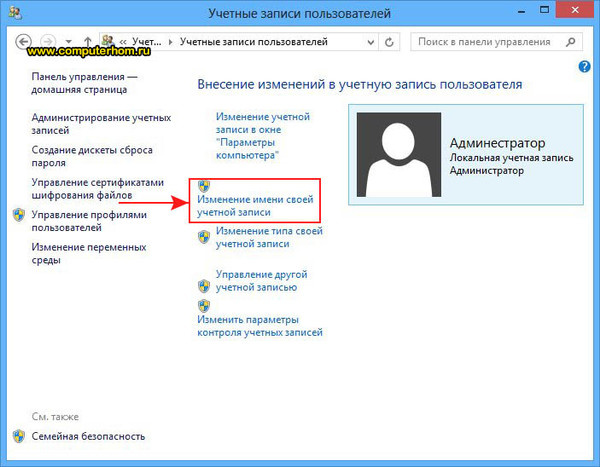 Некоторые из имен могут быть запрещены, если они содержат запрещенные слова или фразы. Если при вводе имени возникает ошибка, попробуйте использовать псевдоним.
Некоторые из имен могут быть запрещены, если они содержат запрещенные слова или фразы. Если при вводе имени возникает ошибка, попробуйте использовать псевдоним.
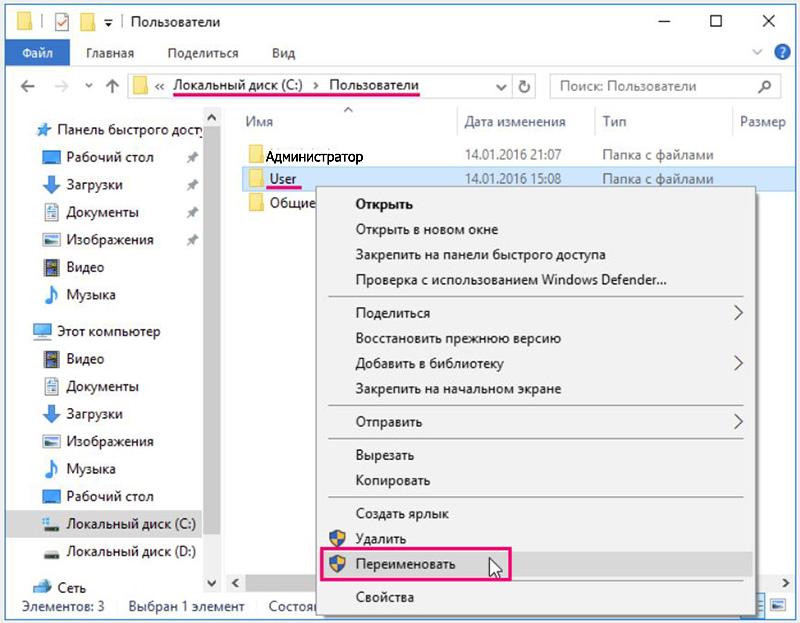
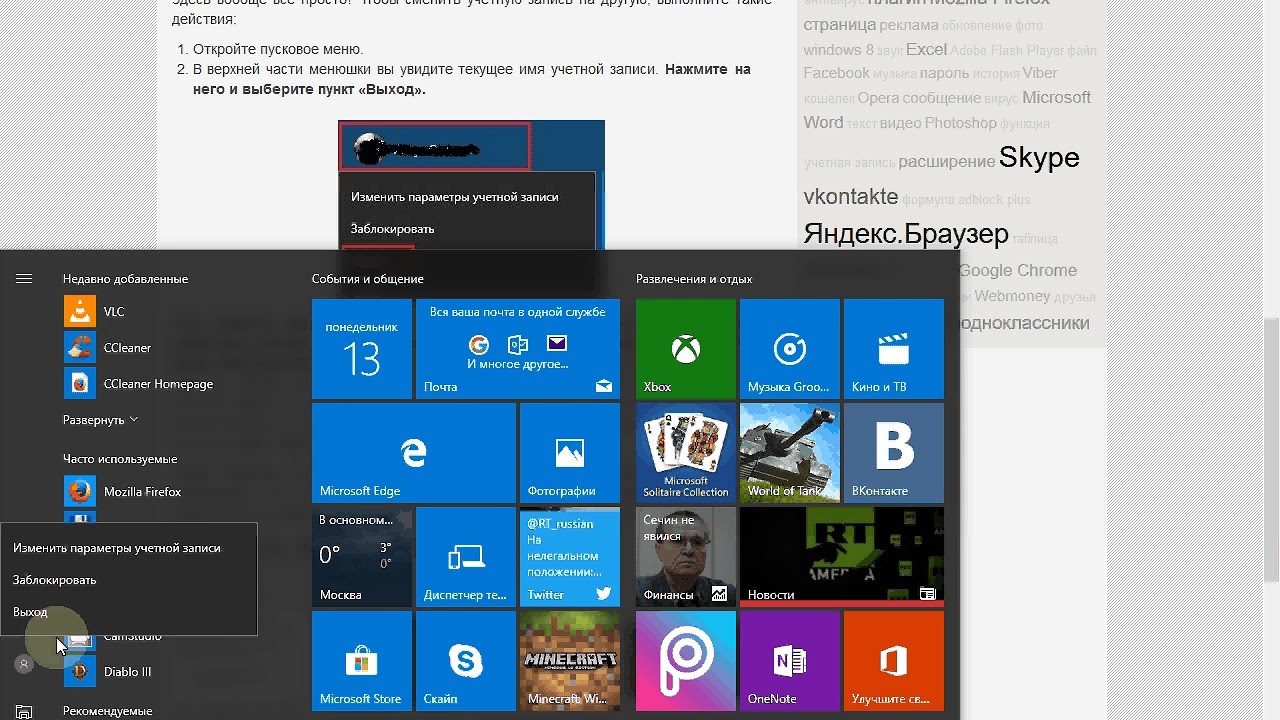
 Как известно, критика Виндовс 10 со стороны пользователей касается в основном механизма слежения, встроенного в эту ОС. Привязка к аккаунту Майкрософт при смене нового пользователя — первая ласточка на этом рискованном пути. Поэтому рекомендуем пункт «Добавить пользователя, у которого нет адреса электронной почты».
Как известно, критика Виндовс 10 со стороны пользователей касается в основном механизма слежения, встроенного в эту ОС. Привязка к аккаунту Майкрософт при смене нового пользователя — первая ласточка на этом рискованном пути. Поэтому рекомендуем пункт «Добавить пользователя, у которого нет адреса электронной почты».
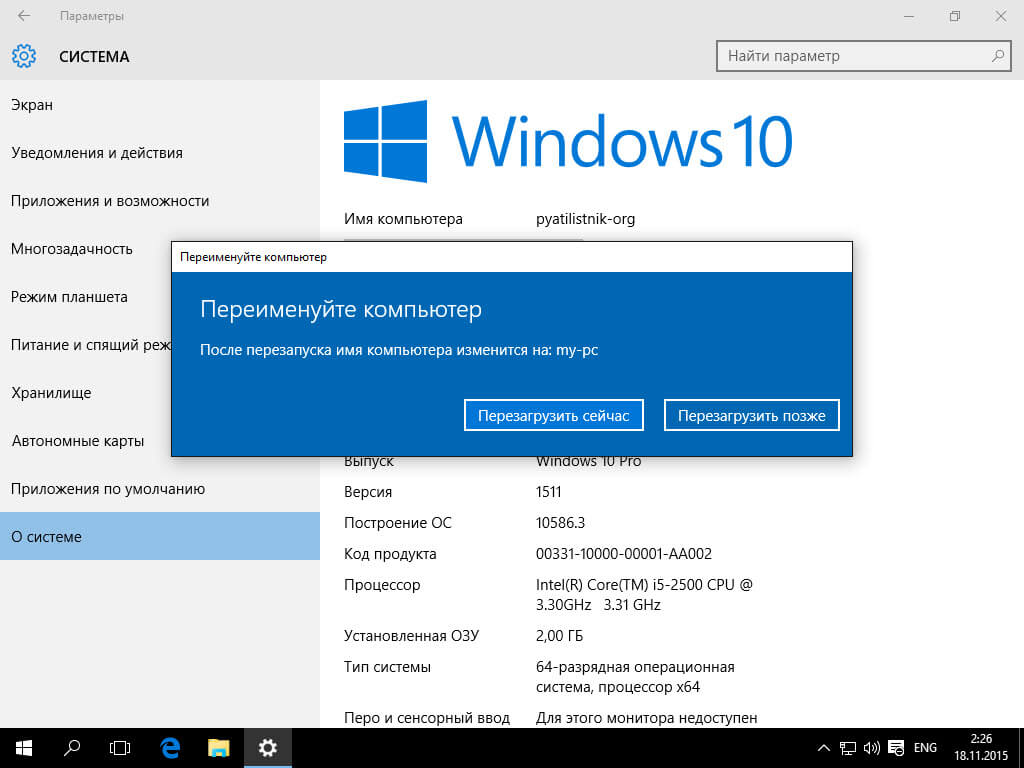

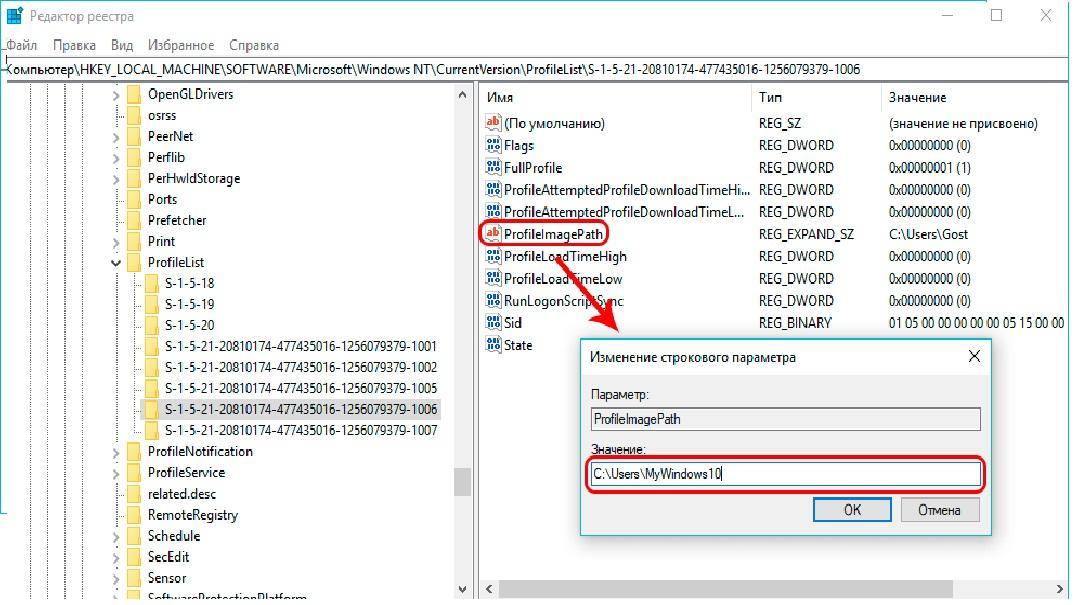 В Windows 10 имеет ряд ограничений.
В Windows 10 имеет ряд ограничений.
 Щелкните по гиперссылке «Изменить имя».
Щелкните по гиперссылке «Изменить имя».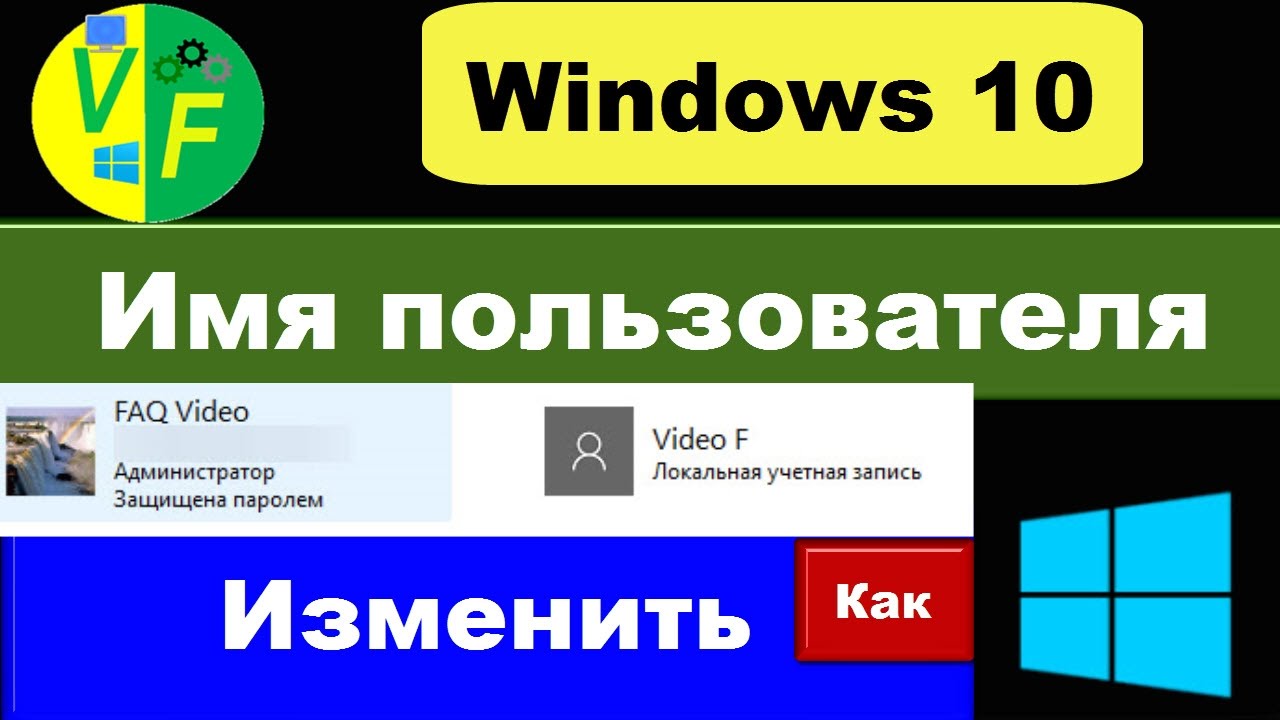
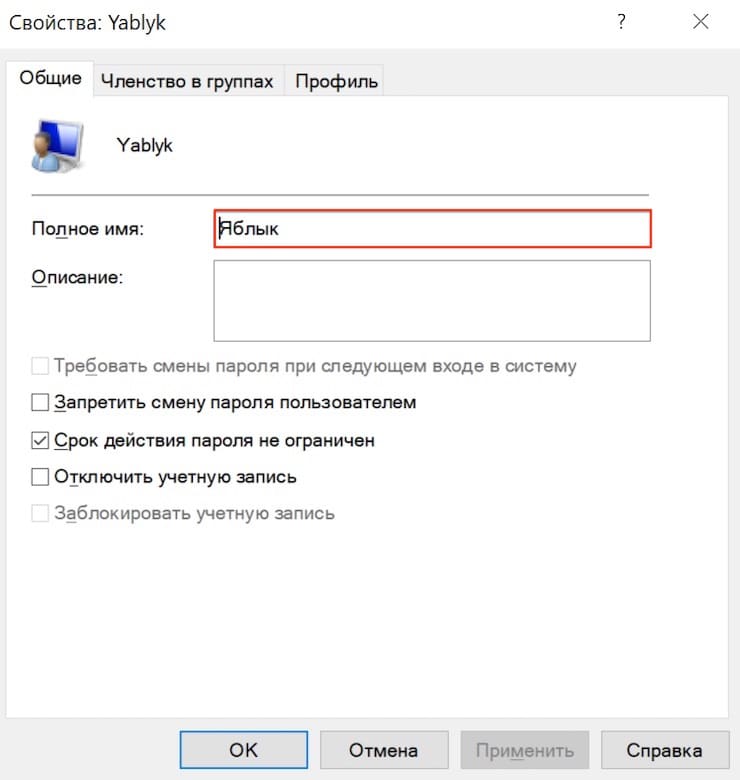
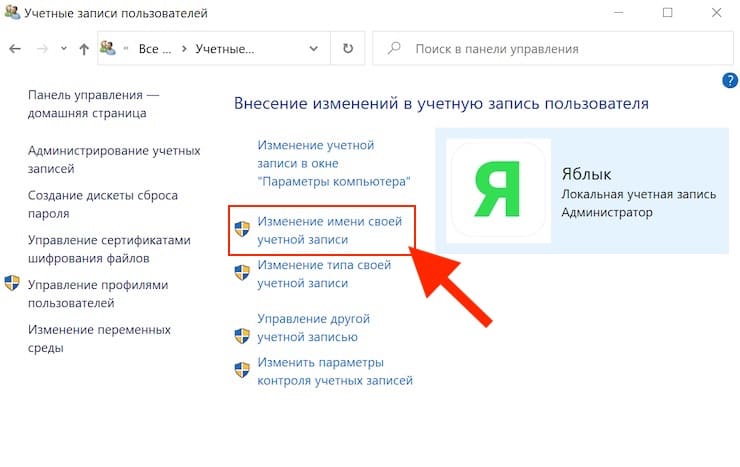 Точно следуйте нашей инструкции, чтобы не допустить ошибок. Все что описано ниже было проверено на компьютере и ноутбуке с установленной Windows 10. При этом данный способ отлично сработал не только с локальным аккаунтом, но и с учеткой Microsoft.
Точно следуйте нашей инструкции, чтобы не допустить ошибок. Все что описано ниже было проверено на компьютере и ноутбуке с установленной Windows 10. При этом данный способ отлично сработал не только с локальным аккаунтом, но и с учеткой Microsoft.
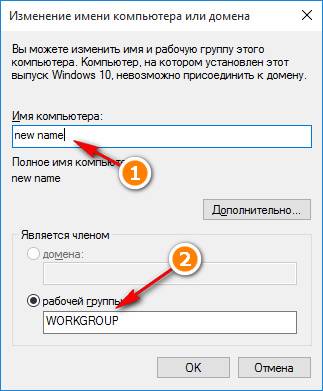
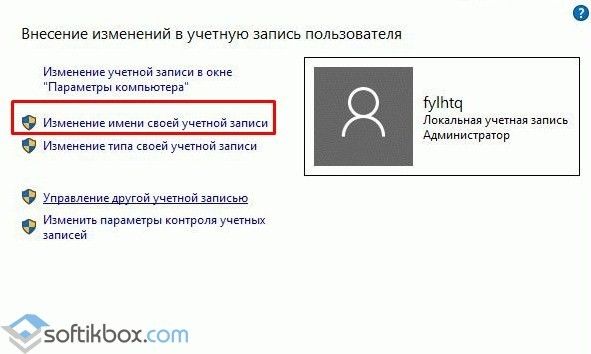
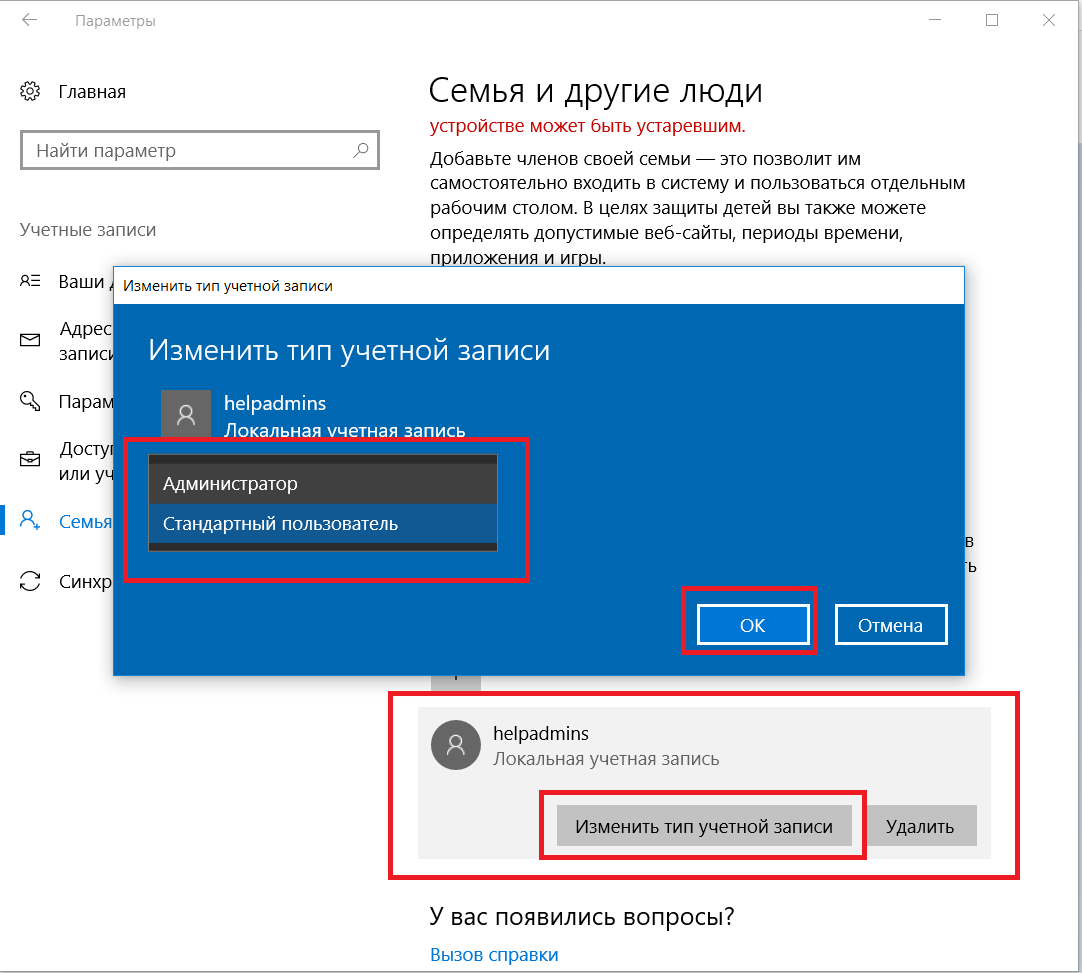
 Теперь, чтобы произведенные изменения вступили в силу, нажмите на «ОК».
Теперь, чтобы произведенные изменения вступили в силу, нажмите на «ОК».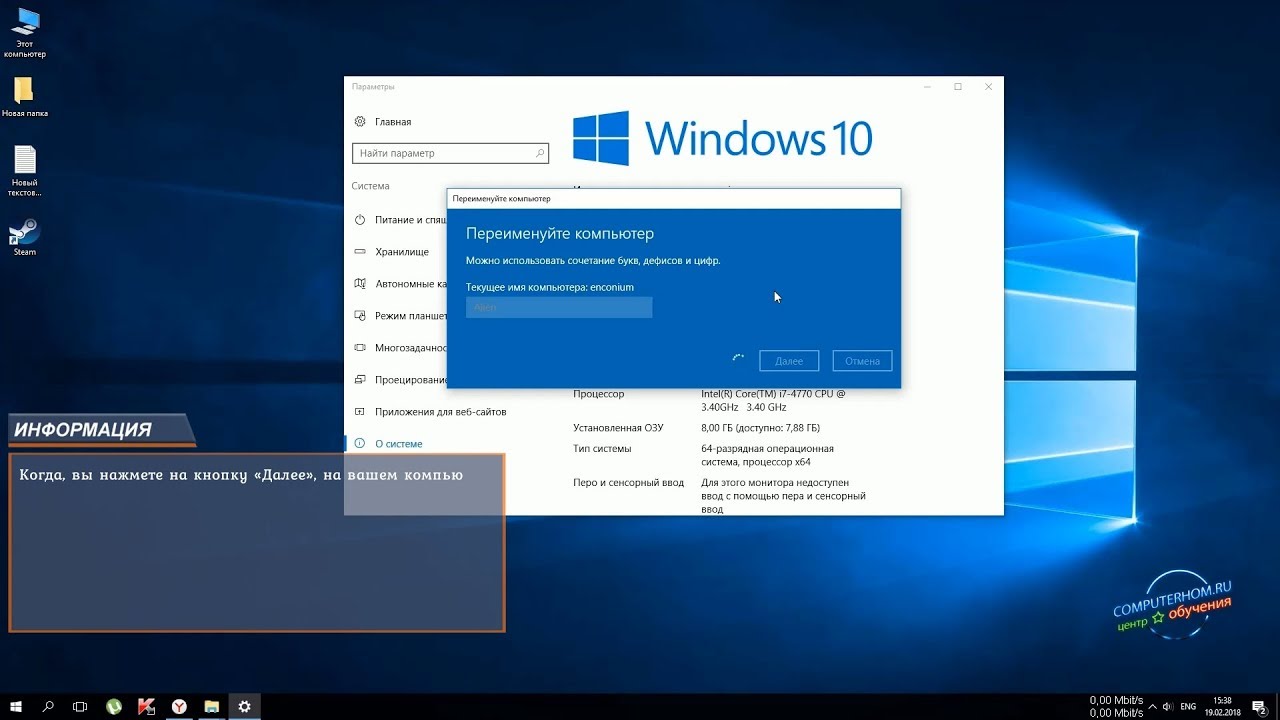
 msc». Произойдет загрузка редактора групповой политики.
msc». Произойдет загрузка редактора групповой политики.
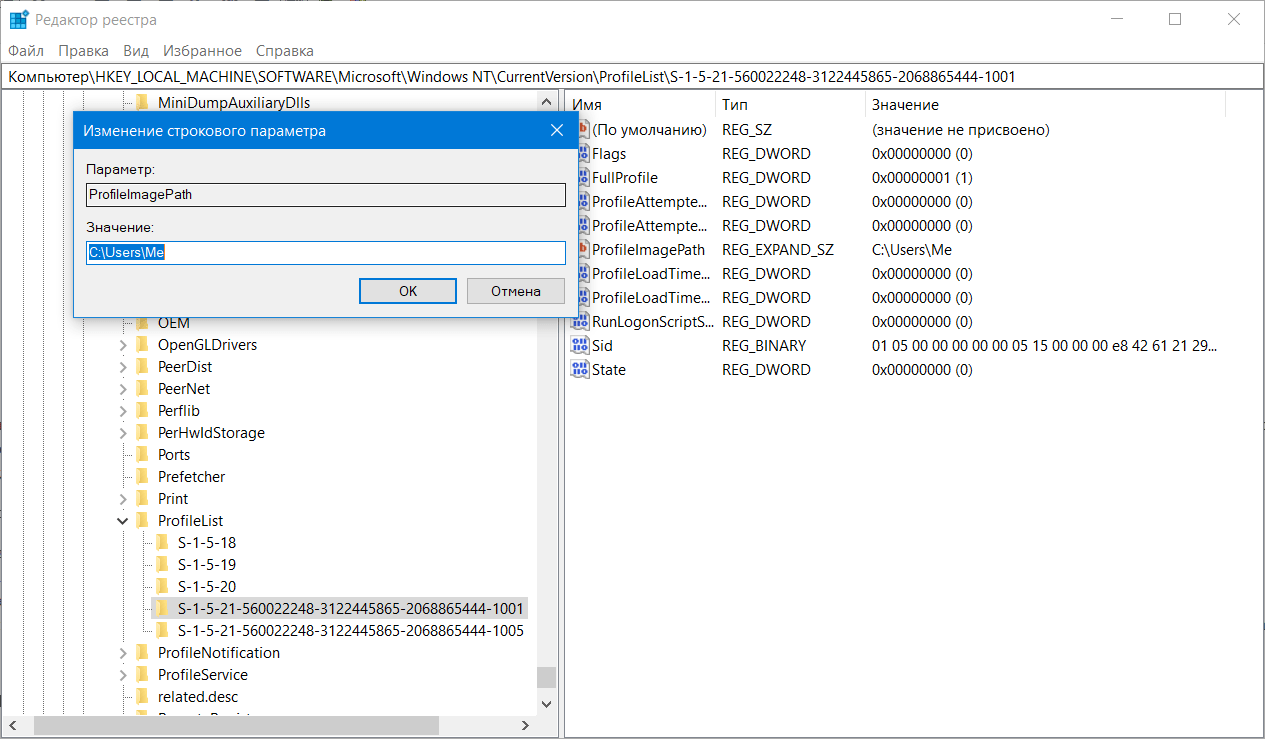
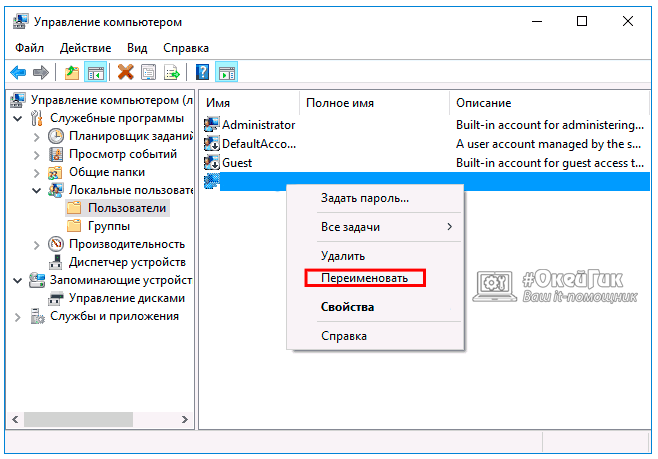 В этой директории будет несколько папок. Следует проверить их все и выбрать файл «ProfilemagePath».
В этой директории будет несколько папок. Следует проверить их все и выбрать файл «ProfilemagePath».
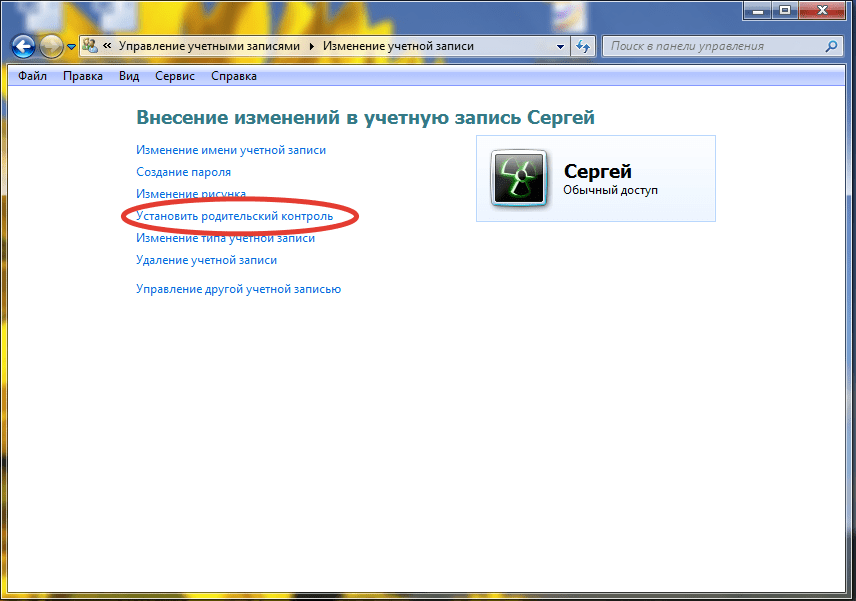 Как показано в предыдущем методе, этот ярлык вызывает диалоговое окно «Выполнить».
Как показано в предыдущем методе, этот ярлык вызывает диалоговое окно «Выполнить».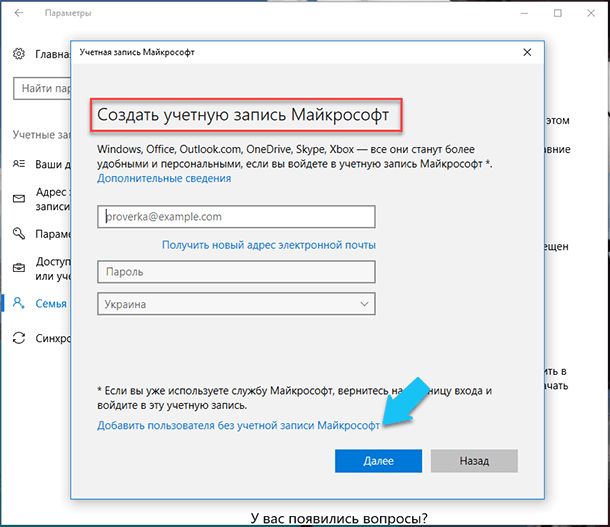
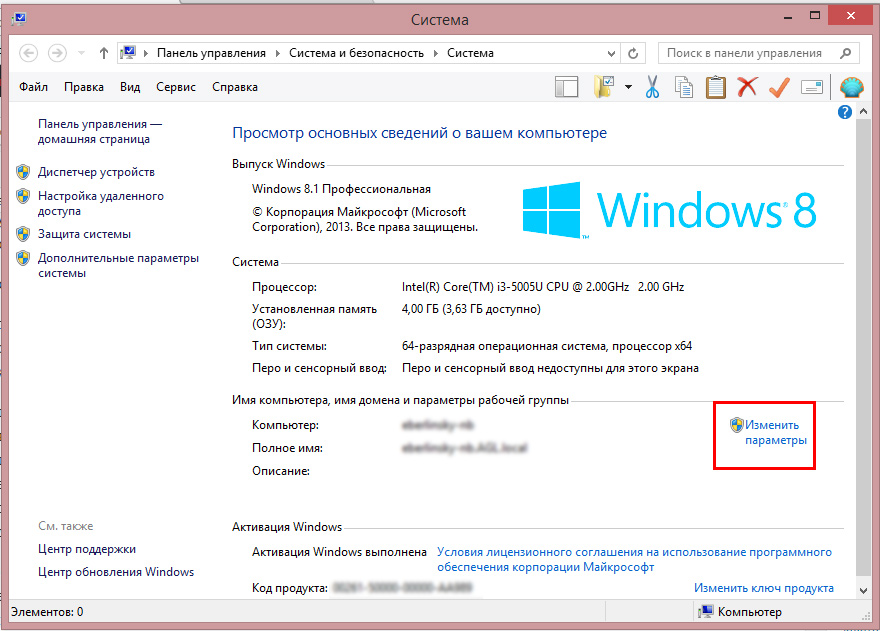
 Второе изображение под спонсируемым контентом).
Второе изображение под спонсируемым контентом).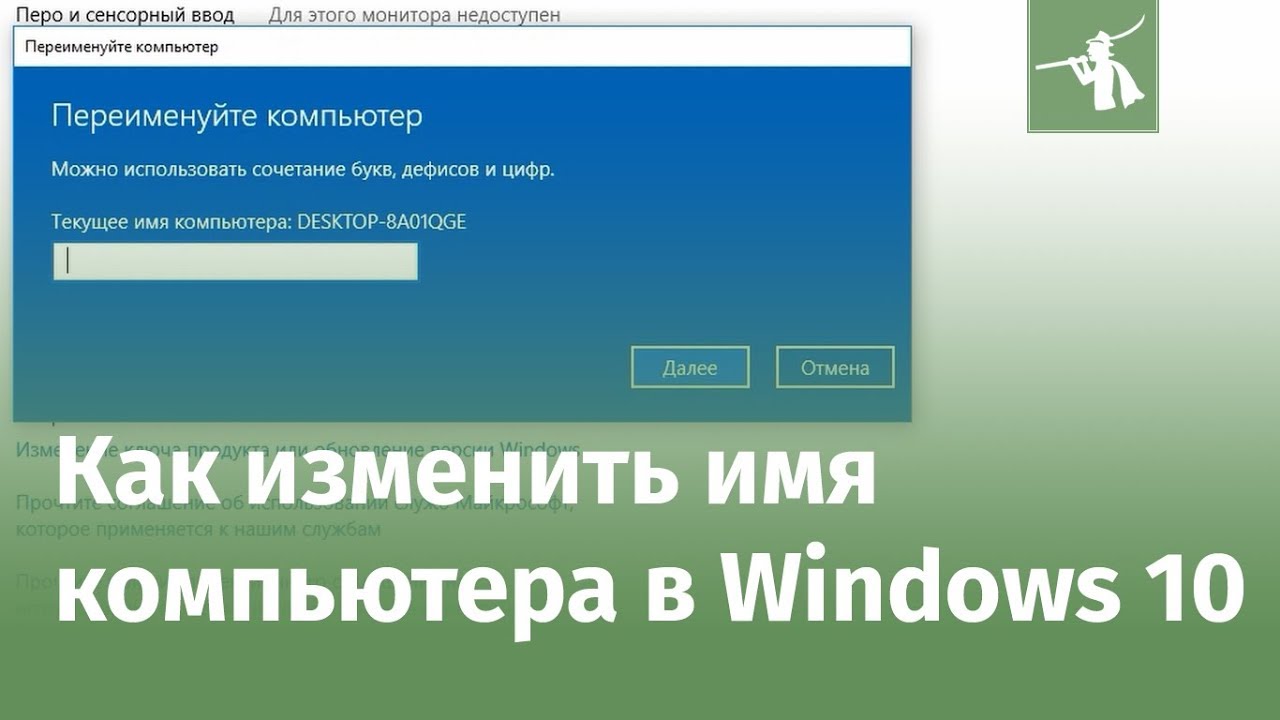 Нажмите Управляйте своим аккаунтом , когда он появится. Он может отображаться ниже в результатах на вашем экране. Откроется страница «Ваша информация».
Нажмите Управляйте своим аккаунтом , когда он появится. Он может отображаться ниже в результатах на вашем экране. Откроется страница «Ваша информация».
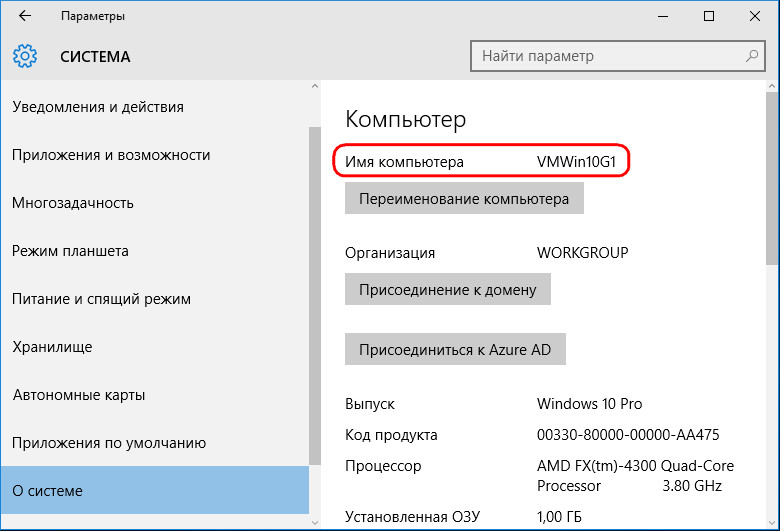 Когда закончите, нажмите Сохранить .
Когда закончите, нажмите Сохранить .