Как отключить защитник windows 7
Здравствуйте уважаемый посетитель сайта! Если на вашем компьютере включен защитник windows 7, и вы не знаете, как отключить защитник windows 7, то вам сюда из этого урока вы узнаете, как на своем компьютере отключить защитник windows 7.
И так чтобы отключить защитник windows 7 вам нужно на своем компьютере выполнить следующие действие: На рабочем столе windows наведите курсор мыши на ярлык мой компьютер и один раз нажмите левую кнопку мыши, затем, не отводя курсор мыши, нажмите правую кнопку мыши.
После чего на вашем компьютере раскроется контекстное меню, в котором вам нужно выбрать пункт «Управление».

Когда вы выберите пункт «Управление», на вашем компьютере откроется окошко управление компьютером, в этом окошке вам нужно навести курсор мыши на пункт службы и один раз нажать левую кнопку мыши, после чего раскроются дополнительные пункты, в котором вам нужно два раза нажать левую кнопку мыши по пункту «Службы».
Теперь вам нужно прокрутить скроллинг чуть вниз, где вы увидите службу «Защитник Windows».
Чтобы продолжить и отключить защитник windows 7, вам нужно навести курсор мыши на службы «Защитник Windows» и два раза нажать левую кнопку мыши.

Когда вы выберите службу «Защитник Windows», на вашем компьютере откроется окошко, в котором вы сможете отключить защитник windows 7.
И так в этом окошке вам нужно напротив строки «Тип запуска» установить приоритет «Отключена».
Когда вы нажмете на кнопочку «Остановить» служба защитник windows 7 будет остановлена, чтобы сохранить и отключить защитник windows 7, вам нужно нажать на кнопки «Применить» и «OK».
После всех выполненных действий защитник windows 7 будет отключен.
На этом у меня все, всем пока, удачи! До новых встреч на сайте computerhom.ru.

computerhom.ru
Как отключить защитник в Windows 7
Как отключить защитник Windows 7 и что эта программа собой представляет? Такие вопросы волнуют тысячи пользователей, которые только начинают приобретать навыки работы в этой операционной системе. Наша статья вызвана подробно раскрыть первый вопрос и ответить на второй. Хотя многие и так наслышаны, что Defender работает почти также, как и все антивирусы на Windows 7.
Windows Defender: что это такое?
Проблема вредоносного ПО давно волнует Microsoft, поэтому компания решила поставлять операционною систему со встроенной программой для обеспечения безопасности компьютера. Защитник работает на ПК как антивирус. Он в фоне сканирует скачиваемые и запускаемые файлы, защищая систему от вирусов и шпионских приложений, однако только от самых распространённых и известных. На больше его функционала не хватает. Для полной безопасности лучше установить стороннюю антивирусную программу, а встроенного защитника отключить.
Давайте рассмотрим, как удалить защитник Windows 7, прежде обеспечив компьютер надёжным антивирусом с интегрированным брандмауэром. Почему данный вопрос стоит столь остро? Microsoft не предоставляет возможности удалить Defender при эксплуатации посторонних антивирусов.
Настройки программы
Начнём из самого простого и наглядного, но не избавленного от недостатков, варианта. Рассмотрим, как отключить защиту через меню настроек приложения.
- Запускаем Windows Defender.
Сделать это можно посредством поисковой строки «Пуска» или через «Панель управления».


Во втором случае открываем «Панель управления», например, через главное окно «Проводника».


Кликаем по иконке или названию требуемого объекта.


- Переходим в раздел главного меню под названием «Программы».


- Открываем «Параметры», щелкнув по иконке с шестерёнкой.


- Идём в последнюю вкладку «Администратор».


- Снимаем флажок, который стоит возле опции «Использовать эту программу».


- Кликаем «ОК», дабы отключить защитник Windows.


Для внесения изменений нужны привилегии администратора системы!
После перезагрузки компьютера Defender перестанет запускаться на компьютере, однако:
- до этого он все ещё будет работать;
- в трее будет появляться оповещение о том, что защитник выключен, и его следовало бы включить;
- скорее всего отобразится ошибка, где сказано, что служба не может быть запущена, и для решения проблемы необходимо выполнить перезапуск системы или обратиться к администратору при повторном проявлении проблемы.
Рассмотрим, как полностью отключить встроенную в «Семёрку» защиту и избавиться от уведомлений об этом, даже если на ПК не установлен антивирусный пакет.
Остановка службы
- Вызываем «Панель управления», для разнообразия, через «Пуск».
- Открываем «Администрирование».


- Дважды кликаем по элементу «Службы».


Быстрее открыть данное окно можно следующим образом: зажимаем Win + R, вводим «services» и жмём Enter.
- Находим «Защитник…» или «Windows Defender», если первая служба отсутствует, и открываем её «Свойства».


- Способ её активации выбираем как «Отключена». Если хотим завершить работу программы, жмём «Остановить»
Избавиться от уведомлений о не активности антивирусной программы поможет отключение службы «Центр обеспечения безопасности». Чтобы не навредить, внимательно изучите её предназначение, ведь оповещает сервис не только об отсутствии антивируса, но брандмауэра, антишпиона (их состоянии) и выключенных обновлениях.
Через окно «Конфигуратора системы»
- Выполняем «msconfig» в поисковой строке «Пуска» или интерпретаторе команд «Выполнить».
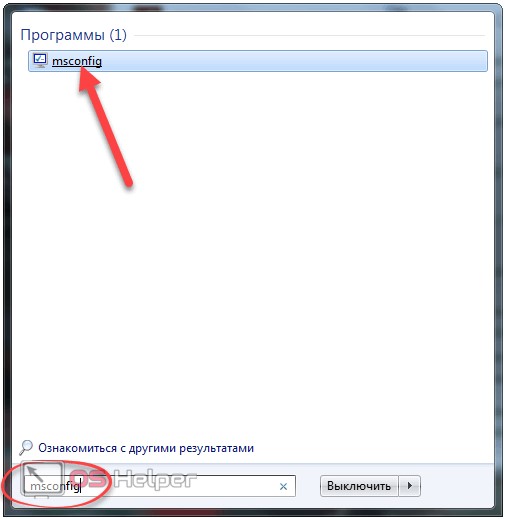
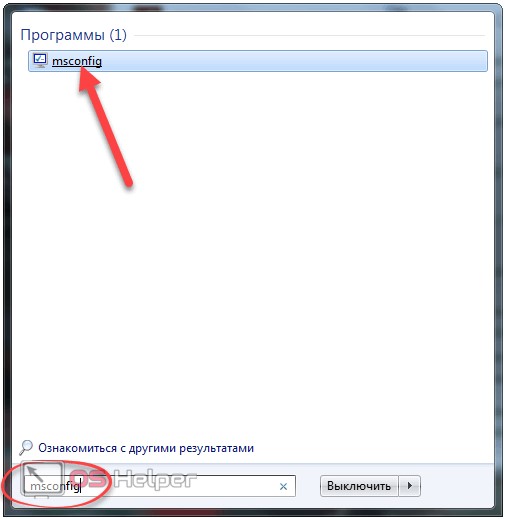
- Переходим во вкладку «Автозагрузка».


- Снимаем флажок, который стоит у отмеченной на скриншоте записи, и жмём «ОК».


- В окне «Настройка системы» выбираем подходящий вариант.


Как выключить защитник – знаете. А как же его включить в случае необходимости? Аналогичным образом, только вместо удаления галочки ставим её обратно в окне «Конфигуратор системы», а тип запуска сервиса изменяем обратно на «Автоматически».
Групповая политика
Редактор групповой политики отсутствует в Домашней версии «Семёрки» – для остальных редакций ОС этот способ подходит.
- Жмём Win + R, вводим и выполняем команду «gpedit.msc».


- В ветке «Конфигурация компьютера» разворачиваем раздел «Административные шаблоны».


- Открываем каталог «Защитник Windows в папке «Компоненты…».


- Через контекстное меню вызываем окно изменения параметров показанной на скриншоте записи.


- Переносим переключатель к последней опции и сохраняем настройки.


Командная строка
А как удалить защитника из операционной системы, если пользоваться им точно не намерены? Сделать это поможет системный инструмент «Командная строка».
Хоть полностью отключенная программа никаким образом не влияет на работу пользователя и компьютера, всё же каталог с её файлами на компьютере хранится. Давайте избавимся и от него.
- Открываем её, выполнив команду «cmd» в окне интерпретатора команд.


- Вводим две строчки и жмём Enter после каждой из команд:
- sc stop windefend – остановит службу;
- sc delete windefend – удалит её с компьютера.


- Открываем каталог «Program Files» или «Program Files (x86)», если используете 64-битную ОС, и удаляем из него папку «Windows Defender», имея для этого привилегии администратора.


Узнать разрядность системы можете в свойствах каталога «Мой компьютер». Обращаем внимание на строку «Тип системы».


- Выполняем «regedit» в поисковой строке в «Пуске».


- Разворачиваем ветку «HKLM» и переходим в директорию «Software».


- В каталоге «Microsoft» удаляем раздел «Windows Defender».


- Подтверждаем действие.


Чтобы стереть все упоминания о программе, проделаем ещё несколько шагов.
- Переходим по следующему адресу «Windows\CurrentVersion\Explorer\ControlPanel» и разворачиваем ветку «NameSpace».


- Через контекстное меню элемента «{D8559EB9-20C0-410E-BEDA-7ED416AECC2A}» удаляем его.


- Подтверждаем выполнение операции.


Этим с «Панели управления» убирается иконка, которая использовалась для запуска уже удалённой программы.
Мы рассказали, что такое защитник Windows 7, как правильно отключить его и запустить, а также каким образом удалить с компьютера.
Не забудьте позаботиться о защите ПК от вирусов, шпионов, троянских программ и прочего нежелательного и опасного программного обеспечения перед или сразу после выключения Windows Defender.
Видеоинструкция
В конце статьи предлагаем посмотреть, как отключается Windows Defender в «Семёрке» путём остановки и исключения из автозапуска соответствующей службы.
os-helper.ru
Защитник виндовс 7 как отключить навсегда. Порядок отключения функции Windows Defender
Здравствуйте, уважаемые читатели блога сайт. Сегодня я расскажу вам как отключить защитник windows 7 и windows 8. Что из себя представляет защитник? Это служба в операционной системе, которая отвечает за безопасность компьютера при атаке вирусов, вредоносных программ и программ-шпионов. Появился он в ОС Vista в связи с возросшей активностью вирусов и программ-шпионов. Microsoft бесплатно встроил в Виндовс эту службу и с тех пор он присутствует во всех последующих версиях Windows.
Мне трудно представить для каких целей может понадобиться отключать защитник (вполне возможно, что это связано с неправильной работой какого либо приложения), но знать как это делать не помешает. Защитник работает как служба, которая начинает работать сразу же после загрузки и предназначена в основном для первичной защиты от вирусов и вредоносного ПО. После установки Windows рекомендую сразу же установить полноценный антивирус.
Как отключить защитник windows 7
1. Запустить программу «Защиник Windows» можно несколькими способами. Самый простой — нажимаете кнопку «Пуск» и в стоке поиска набираете «Защитник». В списке результатов находите «Защитник Windows» и запускаете. Второй способ — это открыть панель управления и в списке всех ссылок найти «Защитник Windows» и запустить его.

2. В открывшемся окне защитника выбираете в левой колонке параметр «Администратор» и в правом окне убираете галочку с пункта «Использовать эту программу». Все очень просто.

Можно так же отключить «Защитник Windows» через службу. Для этого нажимаете «Пуск», находите ссылку «Компьютер» и нажимаете правой кнопкой мыши. В контекстном меню запускаете «Управление».

Находите запись «Службы и приложения» и нажимаете «Службы». Справа в списке находите «Защитник Windows» и нажимаете на него. В открывшемся окне во вкладке «Тип запуска» выбираете в выпадающем меню опцию «Отключена» и подтверждаете параметры кнопкой «Применить».

Как включить защитник виндовс 7
Если вы просмотрели все инструкции по выключению защитника, включить его вы сможете проделав все те же действия, но вместо выключения вам надо включить в параметрах программы галочку «Использовать эту программу». Для службы (если вы выключали через службу) в выпадающем списке выбираете «Автоматически».
Как отключить защитник windows 8
1. Отключение защитника в Windows 8 практически ничем не отличается от Windows 7. Главное отличие — это название. Не смотря на то, что Windows 8 русскоязычная, защитник почему то называется Windows Defender. Поэтому чтобы отключить защитник в Windows 8 нажимаем сочетание клавиш Win+W и в строке поиска вводим «defender». В категории выбираем «Параметры» и запускам Windows Defender.

2. Вверху во вкладках переключаемся на «Параметры». В левой колонке выбираем «Администратор» и убираем галочку в строке «Включить Windows Defender».

Как включить защитник windows 8
Включение Windows Defender в Windows 8, как вы уже понимаете, производится ровно в той же последовательности, только в строке «Включить Windows Defender» вместо убрать, ставите галочку. Вот в принципе и все.
С начало этого года мы узнали об обновлении Windows 10 Creators Update, так же узнали, что полностью переработан Центр обеспечения Безопасности Windows Defender. Разговоры были, что с улучшением защитника windows 10 не потребуются сторонние антивирусы. В новом центре безопасности мы уже имеем доступ к сетевому экрану, производительности и состояние устройства, сетевой защите и контроль приложений, и браузера .
Тем не мене некоторые пользователи доверяют другим антивирусным продуктам, которые вы так же можете посмотреть на этом . Мои наблюдения за защитником windows впечатлили меня. Я его использую уже как 4 месяца, при этом очень активен в интернет серфинге. Сканирую каждую неделю антивирусным сканером , который очень популярен в ск
timegarant.ru
Как отключить Защитник в Windows 10, 8.1 и 7
Штатный антивирус Защитник Windows не требует отдельных действий по его отключению при инсталляции в операционную систему стороннего антивируса. Автоматическое его отключение происходит не во всех 100% случаев, но в большинстве из них. Как автоматически отключается, так же Защитник сам и включается при удалении из Windows стороннего антивируса. Но бывают случаи, когда систему необходимо намеренно оставить без антивируса – и без стороннего, и без штатного. Например, временно для внесения определенных настроек в систему или установленное ПО. Бывают и такие случаи, что от защиты ПК необходимо отказаться полностью. Если компьютер не подключен к Интернету, нет смысла расходовать его ресурсы на работу антивируса. Как отключить Защитник Windows временно и полностью? В этом будем разбираться ниже.
1. Отключение Защитника в системах Windows 7 и 8.1
В Windows 7 и 8.1 избавиться от штатной антивирусной защиты проще, чем в актуальной версии системы 10. Все действия совершаются в окне приложения Защитника.
В Windows 7 в окне Защитника нужно нажать «Программы», затем выбрать «Параметры».

Для отключения Защитника на некоторое время в разделе параметров раскрываем вертикальную вкладку «Защита в реальном времени» и убираем галочку с опции защиты в реальном времени. Жмем «Сохранить» внизу окна.

Для отключения Защитника Windows полностью во вкладке «Администратор» снимаем галочку возле надписи «Использовать эту программу». Жмем «Сохранить».

Примерно такие же действия необходимо провести в системе Windows 8.1. В горизонтальной вкладке Защитника «Параметры» отключаем защиту в реальном времени и сохраняем внесенные изменения.

А для отключения штатного антивируса полностью в вертикальной вкладке «Администратор» снимаем галочку с надписи «Включить приложение». Сохраняем изменения.

После отключения Защитника полностью на экране появится уведомление об этом.

Включить Защитник обратно можно с помощью соответствующих ссылок в центре поддержки (в системном трее).

Альтернативный вариант – включение Защитника в панели управления. В разделе «Система и безопасность», в подразделе «Центр поддержки» необходимо нажать две кнопки «Включить сейчас», как указано на скриншоте.

2. Отключение защиты в реальном времени в системе Windows 10
В актуальной версии Windows 10 защита в реальном времени убирается только на время. Через 15 минут такая защита включается автоматически. В окне Защитника жмем «Параметры».

Попадем в раздел приложения «Параметры», где проводятся настройки Защитника. В их числе – переключатель активности защиты в реальном времени.

3. Полное отключение Защитника в Windows 10
Полное отключение Защитника Windows в версии 10 системы осуществляется в редакторе локальной групповой политики. В поле команды «Выполнить» или внутрисистемного поиска вводим:
gpedit.msc

Далее в окне слева раскрываем древовидную структуру «Конфигурации компьютера»: сначала «Административные шаблоны», затем – «Компоненты Windows», потом – «Endpoint Protection». Переходим в правую часть окна и двойным кликом открываем параметр «Выключить Endpoint Protection».

В открывшемся окошке параметра устанавливаем позицию «Включено». И применяем внесенные изменения.

После чего, как и в случае с системами Windows 7 и 8.1, на экране увидим сообщение о том, что Защитник отключен. Способ его включения обратный – для параметра «Выключить Endpoint Protection» необходимо установить позицию «Отключено» и применить настойки.
4. Утилита Win Updates Disabler
Утилита-твикер Win Updates Disabler – это один из многочисленных инструментов на рынке софта для решения вопроса с отключением обновлений в системе Windows 10. В довесок к основной своей задаче утилита предлагает еще и некоторый сопутствующий функционал, в частности, отключение Защитника Windows полностью в пару кликов. Win Updates Disabler сама вносит необходимые изменения в редакторе групповой политики. Утилита простенькая, бесплатная, поддерживает русскоязычный интерфейс. С ее помощью отключить Защитник можно в системах Windows 7, 8.1 и 10. Для этого на первой вкладке необходимо убрать галочки с опций, которые не интересуют, а отметить только пункт отключения Защитника. Далее нажимаем кнопку «Применить сейчас».

После чего нужно перезагрузить компьютер.

Чтобы включить штатный антивирус, в окне утилиты необходимо снова убрать галочки с лишних опций и, перейдя на второю вкладку «Включить», активировать пункт включения Защитника. Как и при отключении, далее жмем «Применить сейчас» и соглашаемся на перезагрузку.

windowstips.ru
Защитник Windows 7: Как включить и отключить, Настройка и проверка компьютера
Здравствуйте, Друзья! Пока писал про Microsoft Security Essentials наткнулся на Защитник Windows 7. Понял, что ничего про него не знаю и решил написать статью, чтобы чуть прояснить для себя зачем нужен Защитник Windows 7 и когда его целесообразно использовать.
Как включить и отключить
Когда в Windows 7 не установлен антивирус — начинает работать защитник (Windows Defender). Последний защищает только от шпионского программного обеспечения. То есть от троянов. От вирусов нужно устанавливать что-то дополнительно. Об этом Windows напоминает через Центр поддержки

Запустить и посмотреть работает ли Защитник можно поиском в меню Пуск

Главное окошко Защитника Windows 7 приведено на рисунке ниже

Если Windows Defender не запускается, то, возможно, нужно вручную запустить одноименную службу. Так же поиском в меню Пуск запускаем утилиту «Службы»

Находим службу Защитник Windows и дважды кликаем по ней. В разделе Тип запуска из выпадающего меню выбираем Автоматически (отложенный запуск) и жмем кнопку «Запустить»

После этого мы без проблем должны запустить Windows Defender. Если службу, по какой-то причине, запустить не удалось, то я бы проверил компьютер на вирусы двумя различными утилитами (например Dr.Web Cureit и Касперский). Затем проверил бы на трояны с помощью MBAM. Перезагрузился и попробовал бы запустить службу. Если результат отрицательный, то провел восстановление системных файлов. Если и теперь результат отрицательный, то задумался бы над переустановкой операционной системы.
Будем надеяться, что включение и запуск защитника Windows пройдет проще.
Как отключить защитник Windows
Если вы устанавливаете Microsoft Security Essentials, то защитник отключается сам.

Причем, если нажать по ссылочке «щелкните здесь…» ты выйдет ошибка

Попытка запустить службу вручную так же не увенчается успехом

То есть установленный Microsoft Security Essentials полностью выключает защитника. Возможно антивирусы других производителей делают тоже самое.
Если же у вас не установлен антивирус и вы хотите «провести контрабанду», то выключить защитника можно остановкой одноименной службы. В этом случае главное окошко Windows Defender примет следующий вид

Отключить Защитник Windows 7 можно в настройках. Жмем вверху Программы и Параметры

Выбираем раздел Администратор и снимаем галочку Использовать эту программу. Жмем внизу Сохранить и Windows Defender будет отключен.

Вот так можно включить и отключить Защитник Windows 7.
Как включить защитник через реестр
Этим способом поделилась Валентина в комментариях к этой статье. Спасибо, Валентина.
- Проходим в ветке реестра: HKEY_LOCAL_MACHINE\Software\Policies\Microsoft\Windows Defender до ключа DisableAntiSpyware, и меняем значение (1) на (0).
- Перезагружаем компьютер и радуемся, «Защитник Windows» работает.
Настройка и проверка компьютера
Настройка защитника Windows 7
Настройки практически такие же как и у Microsoft Security Essentials. По умолчанию защитник проводит быструю проверку каждый день в 02:00. Расписание можно настроить или отключить совсем в разделе Автоматическая проверка. Добраться до этого раздела можно через Программы > Параметры

Мне кажется полезно установить галочку «Проверить наличие обновленных определений перед проверкой». В этом случае у вас всегда будут актуальные базы или определения программ шпионов.
В разделе Действия по умолчанию выставляю «Удалить» для Высокого «Критического» уровня опасности. В русской версии скорее всего там опечатка.

Как я понимаю, если оставить «Рекомендуемое действие на основе определений», то Защитник Windows 7 будет работать по программе заданной разработчиками и полученной с определениями.
В разделе «Защита в реальном времени» можно отключить эту защиту. Как мне кажется в этом случае Windows Defender вообще не будет потреблять ресурсов, так как перестанет следить за вашей системой.

Эту функцию можно использовать, опять же, для «провоза контрабанды» или для снижения нагрузки на компьютер. Будет в тему если система слабая (старенький нетбук например).
Защиту в реальном времени можно выключить частично. Например отключить проверку загруженный файлов и вложений (актуально если вам нужно закачать образ на n-гагабайт). Можно отключить только проверку выполняемых на компьютере программ. В этом случае остается надеяться только на браузер (Google Chrome например иногда блокирует скачивание потенциально опасных файлов), фаервол он же брандмауэр, систему установки обновлений Windows, которая закрывает многие бреши в безопасности и UAC.
С исключенными файлами, папками и типами файлов вроде все понятно. Если защитник, по ошибке, реагирует на заведомо безопасный файл, то можно внести его в исключения.
На вкладке Подробно, так же как и в Microsoft Security Essentials, устанавливаю галочку для проверки USB-устройств, чтобы защитник проверял подключенные флешки, внешние жесткие диски и другие накопители информации.

В разделе Администратор можно выключить защитника полностью и разрешить показывать журнал всем пользователям. Если за компьютером работает несколько пользователей, то можно разрешить им смотреть, что обнаружил Защитник Windows 7.

С настройками все.
Обновление защитника Windows 7
Если вы хотите, например, провести полное сканирование компьютера, то перед этим желательно проверить наличие обновлений. Сделать это можно нажав на Стрелочку Вниз возле значка справки и выбрав Проверить наличие обновлений

Журнал
В разделе Журнал можно просмотреть, что делал защитник с обнаруженными объектами.

Здесь есть ссылки для просмотра Разрешенных объектов и объектов попавших в Карантин.
Microsoft SpyNet
В разделе Журнал можно присоединиться к сообществу Microsoft SpyNet. То есть, если на вашем компьютере орудует неизвестное шпионское ПО и вы присоединены к Microsoft SpyNet, то сведения с вашего компьютера отправятся в Microsoft. Там их проработают и найдут «Противоядие». Затем это «противоядие» с новыми определениями будет загружено в Защитник Windows 7 на всех компьютерах в мире и это шпионское ПО будет обезврежено.
Присоединиться можно в роли обычного участника или в роли опытного участника. Во втором случае, данных с вашего компьютера будет передаваться больше и, как я понимаю, эффективность нахождения противоядия станет выше.

Присоединиться к сообществу Microsoft SpyNet так же можно в разделе «Программы»

Я выбрал присоединение в роли опытного участника или расширенную программу участия.
Проверка компьютера
Перед выполнением проверки желательно обновиться. Для выполнения Быстрой проверки достаточно нажать кнопку Проверить. Если, компьютер начал работать не стабильно, то желательно провести Полную проверку. Запустить ее можно раскрыв меню справа от кнопки Проверить.

Выборочная проверка служит для сканирования отдельных папок или внешних устройств. Жмем Выбрать для выбора отдельных дисков или директорий (папок) и затем Проверить сейчас

По настройкам и использованию все.
Заключение
В этой статье мы разобрались, что такое защитник Windows 7. Это не полноценное антивирусное решение, а только защита от шпионского и другого потенциально опасного ПО. То есть защита от троянов. Использовать его буду на очень стареньких компьютерах (например на ноутбуке дедушки), так как защитник меньше требует ресурсов чем полноценный антивирус. Дед у меня только общается в Skype и смотрит фото. То есть вероятность заражения минимальна. Буду рад если вы поделитесь своим мнением по использованию Windows Defender. Кстати в Windows 8 разработчики отказались от Microsoft Security Essentials и весь его функционал перенесли в Защитник Windows 8 который так же поставляется с операционной системой. Интересно, что будет в Windows 10?
Благодарю, что поделились статьей в социальных сетях. Всего Вам Доброго!
Если вы нашли ошибку, пожалуйста, выделите фрагмент текста и нажмите Ctrl+Enter.
Дата обновления: 04.09.2019, дата следующего обновления: 04.09.2022
youpk.ru
Как отключить защитник Windows
Многие пользователи ищут информацию как отключить защитник Windows в интернете, поскольку их не устраивает штатный антивирус от Microsoft. По мнению многих он только мешает работе. Потому его и нужно отключить. И мы расскажем все о том, как это сделать.
Что такое «Защитник Windows» и для чего он нужен?
По сути, это антивирусный продукт, который предоставляется компанией Microsoft вместе с операционной системой Windows. Однако он также выполняет роль файервола и средства защиты от фишинга.
В теории «Защитник Windows» должен был обеспечивать полную безопасность ОС. Но на деле все получилось несколько иначе. По заявлениям специалистов, данный антивирусный продукт не может распознать даже самый простой вирус. Не говоря уже о таких монстрах, как WannaCry.
Поэтому у пользователей и закрались сомнения в целесообразности использования данного антивирусного продукта. Даже многие специалисты советуют установить нормальный антивирус вместо «Защитника Windows».
Вообще, при установке стороннего антивируса «Защитник» никак не должен мешать его работе. Но такое случается очень редко. Вследствие чего «Защитник Windows» приходится отключать. Потому и нужно знать все о том, как это сделать.
Даже если вы исключительно аккуратный пользователь, не посещаете вредные сайты и пользуетесь только лицензионным софтом есть вероятность поймать вирус. И «Защитник Windows» никак не убережет вас и не поможет избавиться от вируса. Поэтому его нужно отключить.

Как отключить «Защитник Windows»?
Для решения этой проблемы есть несколько способов. Они отличаются степенью сложности и эффективностью. Но нужно рассмотреть их все для того, чтобы понять, какой из них лучше. начнем с самых простых вариантов, доступных любым пользователям.
- Диспетчер задач. Данный компонент ОС позволяет отключить любое приложение. В том числе и «Защитник Windows». Но только до первой перезагрузки. После рестарта все значения сбросятся на стандартные и пресловутый «Защитник» будет живее всех живых.
- Параметры системы. В настройках ОС тоже можно отключить «Защитник Windows». Но опять-таки – только временно. Через некоторое время он снова появится в системном трее и будет раздражать пользователя своими сообщениями.
- Редактор локальной групповой политики. Этот инструмент позволяет надолго выключить штатный антивирус операционной системы. По крайней мере, появится он в трее нескоро. Только после очередного обновления ОС.
- Редактор реестра. А вот этот компонент уже позволяет отключить «Защитник Windows» полностью. Даже после перезагрузки или обновления штатный антивирус ОС не восстанет из праха и не начнет вдруг сканировать систему.
Все вышеперечисленные способы позволяют по-своему решить проблему. Но самыми эффективными являются именно два последних варианта. Именно они позволяют надолго отключить «Защитник Windows».
Конечно, после отключения штатного антивируса оставлять ОС вовсе без защиты не рекомендуется. Нужно сразу же установить Антивирус Касперского, ESET NOD32, Dr.Web или что-нибудь равнозначное. А теперь рассмотрим все варианты отключения подробнее.
Отключение при помощи «Диспетчера задач»
Стоит сразу заметить, что данный метод не особо эффективен, так как штатный антивирус отключается только до первой перезагрузки. Тем не менее, он позволяет использовать кейген или что-нибудь еще, на что «Защитник» ругается и блокирует.
Для осуществления процесса отключения не нужно обладать какими-то особыми умениями и знаниями. С этой задачей легко справится и новичок. Главное – следовать инструкции. А сделать нужно следующее.
- Кликаем правой кнопкой мыши по значку «Пуск» и выбираем «Диспетчер задач» в контекстном меню.

- В главном окне компонента переходим на вкладку «Автозагрузка», выбираем в списке «Windows Defender», щелкаем по названию правой кнопкой мыши и в контекстном меню выбираем «Отключить».

Вот так можно отключить «Защитник Windows» до первой перезагрузки. Но даже этого хватит для того, чтобы активировать какую-нибудь программу или установить некое проблемное приложение на компьютер.
Кстати, точно так же можно удалить из автозагрузки те программы, которые мешают нормальному старту операционной системы. Но это уже совсем другая история. Не будем отвлекаться и рассмотрим остальные способы отключения «Защитника Windows».
Отключение при помощи «Параметров»
В Windows 10 «Параметры» — это своеобразная замена классической «Панели управления». С помощью этого компонента можно управлять практически всеми настройками операционной системы. Причем очень легко.
С помощью этого инструмента даже можно отключить пресловутый «Защитник Windows». Хоть и не навсегда. Однако даже этого в некоторых случаях может оказаться достаточно. Сделать же требуется следующее.
- Открываем меню «Пуск» и щелкаем на изображение шестеренки.

- Теперь переходим в пункт «Обновление и безопасность».

- Далее переходим в раздел «Безопасность Windows» и передвигаем ползунок в пункте «Защита в реальном времени» в положение «Выкл». То же самое проделываем для «Облачной защиты».

Вот так можно отключить штатный антивирус Windows при помощи «Параметров». Данный способ, конечно, не является панацеей, но помогает хотя на время избавиться от «Защитника Windows». А это уже прогресс.
Тем не менее, для получения более впечатляющих результатов придется воспользоваться более продвинутыми способами. То есть теми, которые способны отключить пресловутый «Защитник» на длительное время.
Отключение при помощи «Редактора локальной групповой политики»
А вот этот вариант уже гораздо серьезнее. Он позволяет отключить штатный антивирус Windows надолго. Но для этого придется немного покопаться в глубоких настройках операционной системы, что не порадует некоторых пользователей.
Вообще, использовать редактор групповой политики нужно с сугубой осторожностью, так как по незнанию можно получить неадекватную систему. Поэтому все нужно делать в полном соответствии с инструкцией. А вот, кстати, и она.
- Нажимаем сочетание клавиш «Win+R» для вызова компонента «Выполнить» и вводим в строке «gpedit.msc». Нажимаем «ОК» или «Enter».

- В редакторе групповых политик нужно пройти по пути «Конфигурация компьютера», «Административные шаблоны», «Компоненты Windows», «Антивирусная программа Защитник Windows». В правой части окна выбираем «Выключить антивирусную программу Защитник Windows» и щелкаем по пункту два раза.

- В следующем окне отмечаем «Включено», жмем «Применить» и «ОК».

После внесения изменений настоятельно рекомендуется перезагрузить компьютер. После рестарта «Защитник Windows» больше не будет функционировать. И так будет продолжаться до первого глобального обновления. Потом процесс нужно будет повторить.
Если требуется выключить штатный антивирус ОС раз и навсегда, то стоит попробовать последний вариант. Он самый эффективный из всех, что представлены в данном материале. Да и особых знаний для его использования не нужно.
Отключение при помощи редактора реестра
Редактор реестра Windows – это мощнейший инструмент для управления всей операционной системой. Именно в реестре находятся записи, необходимые для работы всех приложений и самой системы. И их можно отредактировать.
Правда, работать с этим компонентом нужно еще осторожнее, чем с редактором групповых политик. Но если делать все по инструкции, то ничего страшного не случится. А алгоритм для отключения «Защитника Windows» такой.
- Нажимаем на клавиатуре кнопки «Win+R» для запуска компонента «Выполнить». В строке вводим «regedit» и жмем «ОК».

- Теперь необходимо пройти по пути HKEY_LOCAL_MACHINE\ SOFTWARE\ Policies\ Microsoft\ Windows Defender».

- А вот теперь начинается самое интересное. Нужно щелкнуть правой кнопкой мыши по пустому месту, выбрать «Создать», затем «Параметр DWORD (32 бита)» и присвоить только что созданному файлу имя «DisableAntiSpyware».

- Теперь нужно дважды кликнуть по только что созданному файлу, выставить значение «1» и нажать «ОК».

- После этого нужно создать еще два строковых параметра DWORD (32 бита) с именами «AllowFastServiceStartup» и «ServiceKeepAlive». В них требуется выставить значения «0». В общем, картина должна получится такая.

Только после этого можно перезагружать компьютер. После рестарта «Защитник Windows» больше никогда не будет работать. Этот способ отлично работает, хоть и выглядит немного сложным. Зато эффективность стопроцентная.
Редактор реестра позволяет отключить таким же способом и другие надоедливые компоненты Windows 10 (к примеру, «Центр уведомлений»). Также можно отключить и сервис обновлений. Но это уже совсем другая история.
Заключение
Итак, выше мы рассмотрели все возможные способы, которые позволяют отключить «Защитник Windows». Но только один из них делает это сразу и навсегда – вариант с редактором реестра. Остальные хороши для временного отключения штатного антивируса.
winerror.net
Как отключить защитник Windows 7,8 и 10
Безопасная работа в современном Интернете требует наличия антивирусной программы. Начиная с Vista компания Microsoft устанавливает в свои операционные системы собственный антивирусный продукт – «Защитник Windows». Если вы сторонник другого антивирусного ПО, то при его установке убедитесь, что антивирус от Microsoft отключен. Нужно знать как отключить защитник Windows 7, 8, 10 так как использование на одном компьютере двух антивирусных программ, может привести к их конфликтам и сбоям в защите компьютера и в его работе.
Несколько советов как отключить защитник Windows 7, 8, 10
Общий для всех способ: современные антивирусные продукты в большинстве своем самостоятельно выключают это программное обеспечение при установке. Если это не произошло воспользуйтесь следующими советами.
Удаляем защитник в Win 7
Перейдите: «Пуск» — «Панель управления» — просмотр: «Крупные значки» — «Защитник Windows»:
Дважды щелкните на значке в виде щита.
В окне программы перейдите: «Программы» — «Параметры»:
Перейдите в раздел «Администратор» и снимете галочку «Использовать эту программу»:
Отключаем в Win 8
Описанный выше способ подойдет и для «восьмерки». Еще одним вариантом является остановка службы этого антивируса. Выполните следующие действия: Боковое меню – «Параметры» — «Панель управления».
В «Панели управления» перейдите в «Администрирование». Затем, «Службы» — «Служба защитника Windows». Нажмите на нее два раза левой кнопкой мыши и установите в окне службы – «Тип запуска: Отключена», «Состояние: Остановлена» — для этого нажмите кнопку «Остановить».
Для завершения нажмите «Применить» и «ОК».
Убираем из Win 10
В случае с «десяткой» используем реестр: нажмите правой кнопкой мыши «Пуск» — затем выберите «Выполнить» и введите команду regedit. В окне реестра перейдите по пути: HKEY_LOCAL_MACHINE – SOFTWARE → Policies → Microsoft → Windows Defender:
В правой половине экрана найдите значение DisableAntiSpyware (если его нет создайте этот параметр с типом DWORD) и присвойте ему значение «1» (измените значение на «0», если понадобиться снова включить Защитник от Microsoft).
Похожие записи
Поставьте Лайк если статья вам помогла.www.averina.com













