Как изменить значок папки в Windows 10
Способ 1: Системные инструменты
В Windows 10 есть возможность поменять вид любой папки. Для этого можно использовать либо системную иконку, либо значок, скачанный со сторонних ресурсов.
- Выбираем папку, которой хотим поменять иконку, и открываем ее «Свойства».
- Переходим во вкладку «Настройка» и в блоке «Значки папок» жмем «Сменить значок».
- Из списка выбираем подходящую иконку и нажимаем «OK».
Чтобы сохранить изменения, жмем «Применить».
- В Виндовс 10 есть и другие комплекты значков. Чтобы получить доступ к ним, по очереди в адресной строке вводим:
C:\Windows\system32\imageres.dllC:\Windows\system32\moricons.dllC:\Windows\explorer.exeПосле каждого адреса жмем «Enter».
- Если необходимо установить значок, созданный самостоятельно или скачанный из интернета, жмем

- Находим нужную иконку и нажимаем «Открыть».
В следующем окне жмем «OK».
Иконка папки поменяется сразу.
- Чтобы вернуть каталогу стандартный значок, жмем «Восстановить значения по умолчанию».
Сделать все папки на компьютере одного вида можно путем создания соответствующего параметра в редакторе реестра Windows 10.
- Сочетанием кнопок Win+R вызываем окно «Выполнить», вписываем код
regeditи щелкаем «OK».Читайте также:
Вызов оснастки «Выполнить» в ОС Windows 10 - Работать будем с веткой HKEY_LOCAL_MACHINE (HKLM), поэтому сначала делаем резервную копию. Выделяем ее, открываем вкладку «Файл» и жмем «Экспорт».
Указываем место сохранения резервной копии, присваиваем ей имя и жмем «Сохранить».
- Чтобы потом восстановить реестр, во вкладке «Файл» нажимаем «Импорт».

Выделяем резервную копию и щелкаем «Открыть».
- Следуем по адресу:
HKLM\Software\Microsoft\Windows\CurrentVersion\Explorer\Shell IconsЕсли в реестре такой раздел отсутствует, жмем правой кнопкой мышки по каталогу «Explorer» и создаем его.
- В папку «Shell Icons» добавляем «Расширяемый строковый параметр».
В его названии ставим цифру 3.
- Дважды щелкаем по новому параметру мышкой, в поле «Значение» указываем путь до иконки, которую хотим присвоить папкам, и жмем «OK». В конце обязательно ставим расширение
- Перезапускаем «Проводник». Для этого правой кнопкой мышки щелкаем по меню «Пуск» и открываем «Диспетчер задач».
В списке активных приложений находим «Проводник» и жмем «Перезапустить».
Читайте также:
Методы запуска «Диспетчера задач» в Windows 10
Перезапуск системного «Проводника» в Windows 10
В результате описанных действия вид папок поменяется, но при отображении их в режиме огромных, крупных или обычных значков папки с вложенными файлами будут стандартного вида.
Изменить значок в данном случае мешает функция предварительного просмотра, благодаря которой отображаются эскизы (миниатюры) видеофайлов и изображений, а также иконки программ, сохраненных на диске. При необходимости эту опцию можно отключить.
- Запускаем «Проводник», открываем вкладку «Файл» и щелкаем «Изменить параметры папок и поиска».
Читайте также: Запуск «Проводника» в ОС Windows 10
- Во вкладке «Вид» отмечаем «Всегда отображать значки, а не эскизы», сохраняем изменения и закрываем окно.
- Убеждаемся, что все папки получили одинаковые значки.
Способ 2: Специальный софт
Помимо системных инструментов, изменить иконки папок, файлов, локальных дисков и других элементов Виндовс 10 можно с помощью стороннего софта. Для этих целей разработано много специальных утилит, также есть просто пакеты со всеми необходимыми файлами, для использования которых не требуется дополнительное ПО.
Подробнее: Как установить иконки на Windows 10
Мы рады, что смогли помочь Вам в решении проблемы.Опишите, что у вас не получилось. Наши специалисты постараются ответить максимально быстро.
Помогла ли вам эта статья?
ДА НЕТПоделиться статьей в социальных сетях:
Как изменить иконку (значок) папки в Windows 11
В этой статье разберем, как изменить значки для любых папок в Windows 11. Мы рассмотрим способы изменения, как для обычных папок, так и для специальных ярлыков на рабочем столе (например, «Корзина» или «Этот компьютер»), а так же рассмотрим способ замены иконок ярлыков жестких дисков. В операционной системе Windows 11 есть собственный набор иконок, из которых вы можете выбирать, но вы также можете добавлять свои собственные иконки для папок.
Как изменить иконку/значок у стандартных папок в Windows 11?
Значок для обычных папок («желтая папка» на скриншоте ниже) можно изменить в окне свойств папки.
1. Для этого щелкаем правой кнопкой мыши по папке и выбираем пункт «Свойства», либо выделяем папку и нажимаем на клавиатуре «Alt+Enter».
2. Переходим во вкладку «Настройки» и в разделе «Значки папок» нажимаем на кнопку «Сменить значок…».
3. Откроется окно с коллекцией значков, которые по умолчанию установлены в ОС Windows 11. В этом же окне находится еще одна кнопка «Восстановить значения по умолчанию» — единственный простой способ, чтобы вернуть стандартную «жёлтую» иконку в исходное состояние.
4. Выбираем любой значок и нажимаем кнопку «ОК», чтобы применить настройку. Настройка применится немедленно.
Как сменить значки рабочего стола?
Чтобы изменить значки на рабочем столе для корзины и других специальных ярлыков и папок, необходимо перейти в специальный раздел в параметрах Windows 11.
1. Кликаем правой кнопкой мыши по меню «Пуск» и выбираем «Параметры», либо нажимаем «Win+I» на клавиатуре.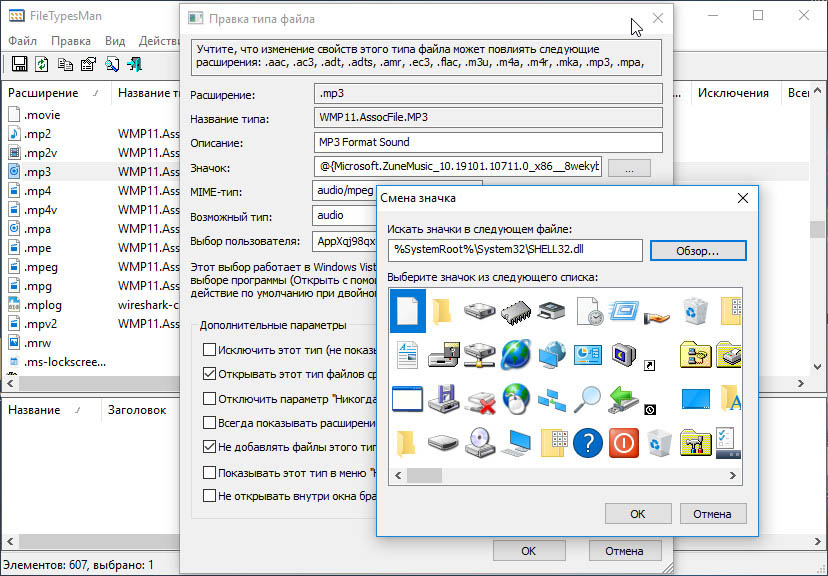
2. Переходим в окне параметров в «Персонализацию» — «Параметры значков рабочего стола» — в открывшемся окне выбираем один из элементов рабочего стола («Этот компьютер», «Сеть», «Корзина» и тд.) нажимаем кнопку «Сменить значок…» — выбираем значок и нажимаем кнопку «ОК».
3. Переходим на рабочий стол и наблюдаем результат.
Как изменить значок (иконку) у жестких дисков?
Еще один значок, который можно изменить в Windows 11 — значок, используемый для жестких дисков. Однако, параметров в Windows 11 для замены иконки для HDD нет, поэтому необходимо внести изменения в реестр Windows 11.
1. Скачиваем из Интернета иконку в формиате «.ICO».
2. Копируем путь к файлу «.ICO», который скачали ранее и собираемся использовать в качестве значка. Далее щелкаем по файлу правой кнопкой мыши и выбираем «Копировать как путь», чтобы сохранить путь в буфере обмена.
3. Нажимаем на клавиатуре клавиши «Win+R», чтобы вызвать окно «Выполнить». В открывшимся окне набираем команду «regedit» и нажимаем «ОК».
В открывшимся окне набираем команду «regedit» и нажимаем «ОК».
3. Откроется редактор реестра. Переходим в следующий раздел:
Компьютер\HKEY_LOCAL_MACHINE\SOFTWARE\Microsoft\Windows\CurrentVersion\Explorer\DriveIcons
4. Щелкаем правой кнопкой мыши по разделу «DriveIcons», выбираем «Создать», а затем выбираем «Раздел».
5. Если нужно поменять иконку для диска «С», то создаем раздел с именем «С». Затем повторяем действия и создаем подраздел с именем «DefaultIcon». Затем щелкаем по строковому параметру «(По умолчанию)» и выбираем «Изменить». Откроется окно изменения строкового параметра. В раздел «Значение» вставляем путь, скопированный в пункте «2» и нажимаем «ОК».
6. Переходим в окно «Этот компьютер» и наблюдаем изменение значка диска «С».
Как изменить значок папки в Windows 10?
«Газпром» объявил о завершении строительства «Северного потока — 2»
Строительство «Северного потока — 2» завершено, газопровод готов к запуску.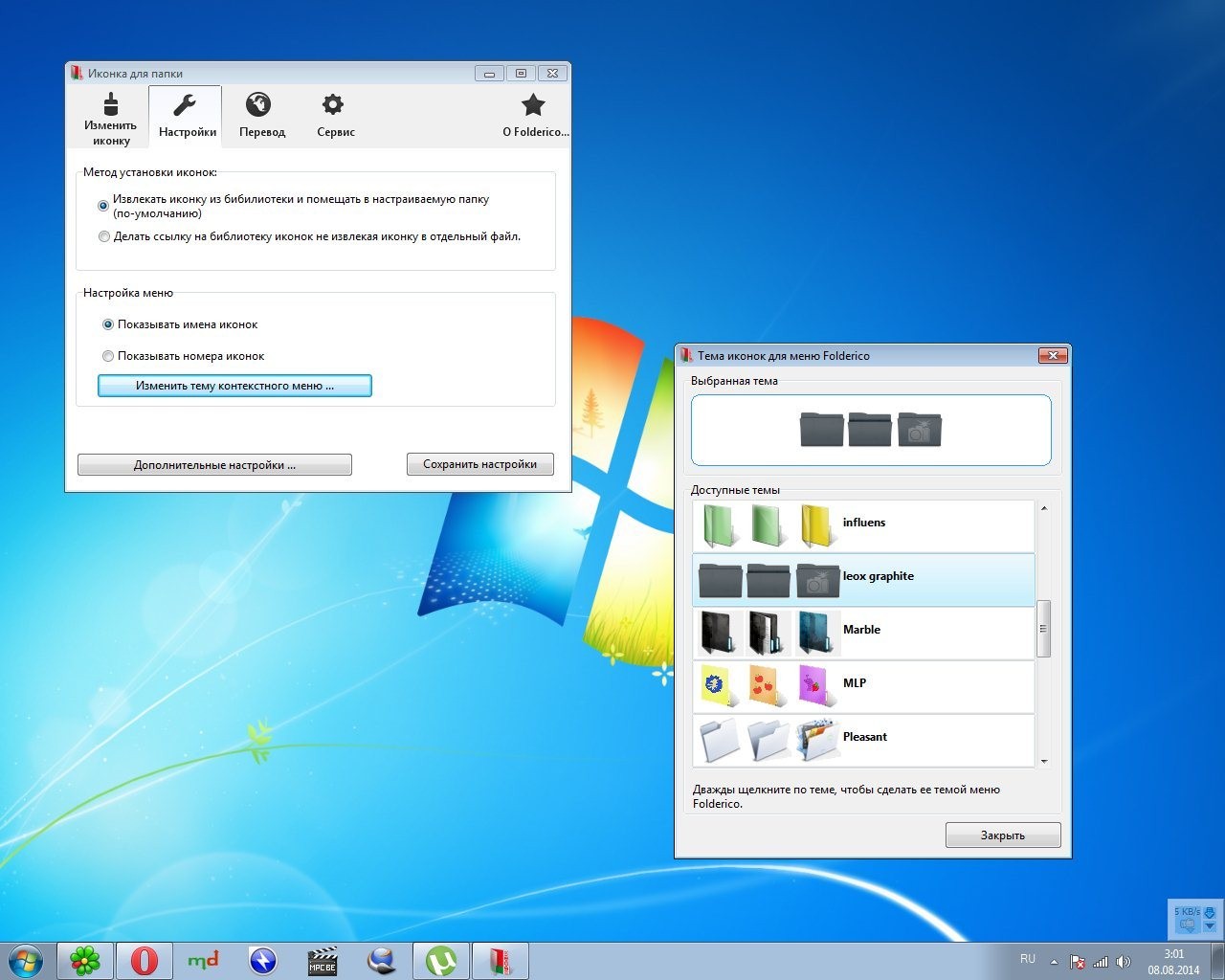 Об этом сегодня, 8 ноября, заявил заместитель начальника департамента «Газпрома» Алексей Фиников в ходе закрытой телефонной конференции с инвесторами. Далее…
Об этом сегодня, 8 ноября, заявил заместитель начальника департамента «Газпрома» Алексей Фиников в ходе закрытой телефонной конференции с инвесторами. Далее…
Российская армия подготовила резерв сил для медпомощи регионам в борьбе с Covid-19
В Вооружëнных силах России создан резерв сил и средств военно-медицинской службы для оказания помощи в регионах страны пациентам с коронавирусной инфекцией Covid-19, передаëт сегодня, 5 ноября, телеканал «Звезда». Далее…
Под Ростовом арестовали главаря ОПГ: в состав банды входил экс-глава администрации
Хави провел первую тренировку в «Барселоне»
Главный тренер «Барселоны» Хави провел первую тренировку команды, сообщает официальный сайт каталонского клуба. Далее…
Далее…
На НПЗ Башнефти в Уфе произошло факельное горение
В Уфе на территории нефтеперерабатывающего завода Новойл (филиал АНК Башнефть ) произошло факельное горение, никто не пострадал, сообщили в пресс-службе регионального управления МЧС. Далее…
Пенопластовый «храм» ПЦУ в Херсоне посвятили футбольным ультрас
В Херсоне на площади Победы местная «епархия» раскольнической «Православной церкви Украины» («новая церковь») закончила возведение церкви, сделанной целиком из пенопласта. Далее…
В Кремле внимательно следят за кризисом на белорусско-польской границе
Ситуация на белорусско-польской границе тревожная, в России внимательно следят за ней. Об этом сегодня, 9 ноября, заявил пресс-секретарь президента РФ Дмитрий Песков. Далее…
Роспотребнадзор Петербурга спросили о санкциях для пенсионеров за отказ от прививки
За обязательную вакцинацию работающих граждан отвечает их работодатель, не работающие пенсионеры или люди с хроническими заболеваниями отвечают за отказ привиться сами перед собой, сообщили Интерфаксу в пресс-службе петербургского управления Роспотребнадзора.
Угасающие империи: крах Европы, блеф Эрдогана и линии раскола в США
Сэмюэль Хантингтон как-то заметил, что «в политику могут играть только империи». Историк Андрей Ганжа писал: «История человечества — во многом история борьбы империй, которая движет прогресс цивилизации. Далее…
Президент Латвии призвал к санкциям против перевозчиков мигрантов в Белоруссию
Аэропорты и авиакомпании, участвующие в перевозке мигрантов в Белоруссию, должны быть подвергнуты санкциям. Об этом 8 ноября заявил президент Латвии Эгилс Левитс. Далее…
Шесть знаков зодиака, которые сильнее всех страдают от похмелья
Кому можно не бояться пригубить бокал спиртного на вечеринке, а кому лучше держать себя в руках, рассказала ясновидящая Галина Янко.Читать далее Далее…
Минюст внес советский фильм в список экстремистских материалов
Советский документальный фильм «Тайное и явное. Цели и деяния сионистов»*, снятый в 1973 году, включен в список экстремистских материалов, следует из списка Минюста Далее…
Цели и деяния сионистов»*, снятый в 1973 году, включен в список экстремистских материалов, следует из списка Минюста Далее…
Странная ситуация: Белоруссия продолжает поставку электроэнергии на Украину
Белоруссия продолжает поставки электроэнергии на Украину. Об этом сегодня, 9 ноября, сообщили в «Белэнерго». Далее…
Сатирик Альтов рассказал о состоянии сына, чей Porsche разорвало пополам от удара о столб
По словам собеседника Лайфа, причиной страшного ДТП стали неблагоприятные погодные условия.Читать далее Далее…
Анкара выполняет обещание: турецкая авиация нанесла удар по Иракскому Курдистану
Турецкая авиация продолжает наносить удары по территории Иракского Курдистана, сообщает сегодня, 9 ноября курдское агентство Rudaw. Далее…
Депутат Госдумы прокомментировал возбуждение дела против ТНТ из-за поцелуя мужчин
Депутат Госдумы Михаил Романов в беседе с Лентой. ру прокомментировал возбуждение административного дела за пропаганду нетрадиционных сексуальных отношений против телеканала ТНТ после поцелуя двух мужчин в эфире шоу Далее…
ру прокомментировал возбуждение административного дела за пропаганду нетрадиционных сексуальных отношений против телеканала ТНТ после поцелуя двух мужчин в эфире шоу Далее…
Как изменить значок папки, файла и диска в Windows 10?
Изменить значок папки, файла и диска в Windows 10
Windows 10 предоставляет множество вариантов настройки, позволяя пользователям изменять внешний вид и функциональность для более персонализированного взаимодействия с пользователем. Например, вы можете изменить внешний вид папки, файла, значка диска или рабочего стола по различным причинам, включая:- Сделать среду Windows модной и привлекательной
- Чтобы подчеркнуть ваши важные файлы / папки или диски
- Чтобы легче найти ваши любимые папки
- Повысить удобство использования

Настройка значков Windows 10
Проще говоря, значки являются символическими изображениями, которые представляют объекты, добавляя эстетическую ценность, а также повышая визуальную идентичность объектов. Кроме того, значки служат сокращением для предоставления значения, которое пользователи мгновенно декодируют. Windows 10 назначает значки по умолчанию различным объектам, но вы можете заменить это графическое изображение в соответствии со своими вкусами и предпочтениями. Вот несколько вариантов настройки иконок.Как изменить значок папки в Windows 10?
Изменить значки папок просто и понятно.- Откройте папку (на рабочем столе или в Проводнике ), щелкните правой кнопкой мыши папку и выберите «Свойства».
- Перейдите на вкладку «Настройка» и в разделе «Значки папок» нажмите кнопку «Сменить значок».
- Откроется новый диалог со списком значков в библиотеке значков Windows 10.
- Нажмите, чтобы выбрать значок выбора и нажмите кнопку «ОК», чтобы выйти из диалога.

- Нажмите «Применить», затем «ОК», чтобы применить изменения и закрыть свойства папки.
Настройка значка папки с помощью своего значка
Если вы не можете найти значок, который вам нравится, вы можете добавить свой собственный значок. Для этого- Нажмите кнопку «Выбрать файл…» в диалоговом окне «Изменить значок для…», чтобы выбрать значок из хранилища ПК .
- Вы должны были заранее загрузить и сохранить значок (в правильном формате).
- Теперь нажмите кнопку «ОК» в диалоговых окнах, а затем «Применить» и «ОК», чтобы завершить изменения.
Как изменить значок диска?
В отличие от свойств папки, при открытии свойств системного диска вы не найдете вкладку «Настройка» для изменения значка. Тем не менее, вы все еще можете изменить значок для локального диска в Windows 10,- Нажмите кнопку «Выбрать файл…» в диалоговом окне «Изменить значок для…», чтобы выбрать значок из хранилища ПК .

- Вы должны были заранее загрузить и сохранить значок (в правильном формате).
- Теперь нажмите кнопку «ОК» в диалоговых окнах, а затем «Применить» и «ОК», чтобы завершить изменения.
Как настроить значки файлов в Windows 10?
Если у вас есть свой файл, у которого нет значка по умолчанию или вам не нравится текущий значок, вы можете изменить значок на свой выбор.Изменение значка ярлыка файла
Первый вариант — настроить значок для ярлыка файла- Перейдите в папку с файлом, щелкните файл правой кнопкой мыши и создайте ярлык для файла.
- Переместите ярлык файла на рабочий стол . Щелкните правой кнопкой мыши значок и выберите «Свойства».
- Нажмите кнопку «Сменить значок» под вкладкой «Ярлык».
- Выберите значок в появившемся всплывающем окне и нажмите «ОК». Затем нажмите «Применить» и «ОК», чтобы сохранить изменения.

- Вы также можете найти свой значок, сохраненный на вашем компьютере.
Резюме
Если вы хотите настроить значки в Windows 10, чтобы улучшить их внешний вид или упростить идентификацию ваших любимых объектов, Windows предлагает несколько способов сделать это. С помощью приведенных выше советов вы можете настроить значки папок, файлов или жестких дисков на ПК с Windows 10.Как изменить иконку программы в windows 7. Как изменить значок элемента “Мой компьютер” в Windows XP
Для быстрого визуального поиска или украшения внешнего вида папок (каталогов) ставят пользовательские иконки. Рекомендации покажут, как поменять значок папки в Windows 7, 8 на свой .
Существует достаточно способов изменения иконки конкретного каталога или всех, с привлечением средств Windows, сторонних программ. Создайте новую папку или выберите существующую и выполняйте шаги ниже.
Как сменить внешний вид папки
Чтобы изменить значок папки в Windows 7, 8 Вам потребуется проделать несколько простых действий. В проводнике выберите каталог и кликните по нему правой кнопкой. В меню нажмите пункт «свойства».
В проводнике выберите каталог и кликните по нему правой кнопкой. В меню нажмите пункт «свойства».
В окошке свойств переместитесь во вкладку «настройка». В третей области щелкните кнопку «сменить значок».
В диалоговом окне из списка выберите стандартную иконку (находятся в файле SHELL32.dll) или нажмите «обзор», укажите путь к своему изображению (ico) и кликните «открыть». Для тренировки скачайте архив со значками здесь.
Рекомендуется использовать графические файлы с разрешением 256 на 256 пикселей, чтобы правильно отображались размеры значков на рабочем столе или в проводнике. Если решите вернуть стандартный вид папки, щелкните кнопку «восстановить умолчания». После окончательного выбора и выполнения действий нажмите OK.
В окне свойств посмотрите на предварительный просмотр. Далее кликните «применить» и OK.
В итоге в папке создается конфигурационный файл desktop.ini, в котором прописываются параметры и путь к изображению. Чтобы его увидеть, необходимо отобразить скрытые папки и файлы Windows 7.
Вы можете вручную создать или отредактировать файл, вместо использования диалоговых окон. Создайте текстовый документ (txt), присвойте имя desktop и измените расширение на (ini). Откройте его и скопируйте такие строки:
[.ShellClassInfo]
IconFile=полный путь к иконке (ico)
IconIndex=0
Сохраните изменения, чтобы поменять значок папки в Windows 7, 8. Строки в уже существующем desktop.ini могут отличаться, Вам только останется всего лишь прописать путь к картинке.
Не всегда можно сменить значок папки на свою картинку , например, это не применимо для каталога Windows. Вы так же не можете изменить иконку внутри библиотеки, сначала нажмите на папку правой кнопкой и в меню выберите «расположение папки». Затем выполните рекомендации выше.
Как изменить значки всех папок
Этим способом можно поменять сразу все значки папок в Windows 7, установив пользовательскую картинку. Вам потребуется административный доступ. При этом сменятся иконки для всех учетных записей ПК. Еще значки меняются при изменении темы Виндовс, если она поддерживает такие возможности.
Еще значки меняются при изменении темы Виндовс, если она поддерживает такие возможности.
1. В строке поиска меню «пуск» напишите regedit и кликните enter.
2. При появлении окошка UAC щелкните «да». Данные сообщения раздражительны, поэтому предлагаю ознакомиться, как отключить контроль учетных записей в Windows 7.
3. В левой панели реестра найдите раздел Explorer (на картинке показан полный путь). Щелкните на Explorer правой кнопкой, наведите на «создать» и выберите «раздел». Присвойте имя Shell Icons и нажмите энтер. Если данный раздел существует, пропустите данный пункт и переходите к шагу 4.
4. Выберите созданный, существующий Shell Icons. В правой панели клацните правой кнопкой, наведите курсор на «создать» и выберите «строковый параметр». Напишите ему тип 3 и нажмите enter.
5. Щелкните по параметру «3» правой кнопкой, нажмите «изменить». В области значения пропишите путь к ico файлу, например, C:iconcapapka.ico и кликните OK. Рекомендуется использовать размер изображения (ico) 256×256 пикселей.
Рекомендуется использовать размер изображения (ico) 256×256 пикселей.
6. Обратите внимание на разрядность Виндовс 7, если у Вас 32 битная система, сразу переходите к 7 пункту. Если установлена 64 битная версия Windows 7, тогда перейдите в раздел, показанный на картинке ниже, и проделайте шаги с 3 по 5.
7. Чтобы поменять значок папки на Windows 7 перезагрузите ПК.
Если вы захотели вернуть обычные значки папок, тогда посетите подраздел Shell Icons и удалите тип 3, нажав на нем правой кнопкой. В меню выберите «удалить», затем кликните «да». Для 64 битной редакции проделайте эти действия в двух местах. Перезапустите компьютер.
Программы для изменения иконки папки
Существуют платные и бесплатные утилиты для смены значка папки. Рассмотрим бесплатные продукты. Хочется выделить, что программы не приносят большей пользы, чем использование штатных средств. К таким приложениям относятся IconTo (на ней подробнее остановимся), FolderIco.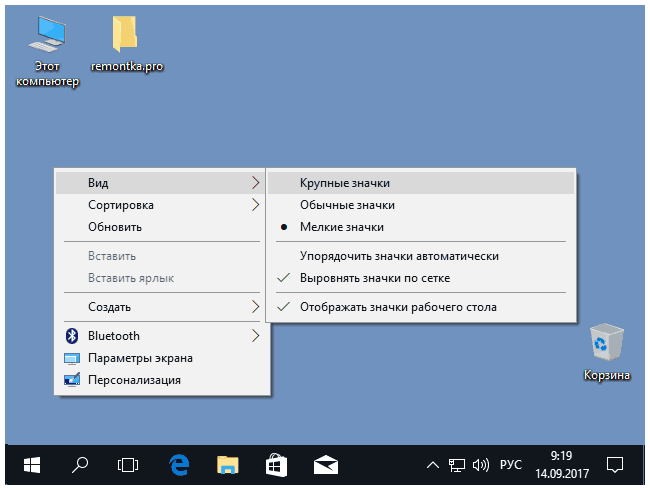 Чтобы изменить иконку папки или их группу, выполняйте так:
Чтобы изменить иконку папки или их группу, выполняйте так:
1. Скачайте IconTo здесь и установите.
2. Запустите программу, кликните «укажите папку/файл» и выберите установку для одной папки, для нескольких или для конкретного типа файла.
4. Выберите один значок из стандартных, во вкладке «избранное», «программное» или нажмите «укажите иконку» для выбора своей картинки. Затем нажмите «установить иконку»и наслаждайтесь результатом.
На этом все, я объяснил, как поменять значок папки в Windows 7, 8 . Смело используйте возможности самой операционной системы. Программы не дают уж такого желаемого результата. Если тема пошла за иконки, узнайте, как изменить значок меню пуск в Виндовс 7, дабы усовершенствовать внешний вид ОС.
Современные пользователи предпочитают выделяться из толпы — в социальных сетях и наедине с собой. Например, многие стараются настроить операционную систему так, чтобы она выглядела уникально. Графический интерфейс в Windows легко поддается корректировкам, что позволяет справиться с поставленной задачей без особых затруднений. Весьма часто юзеры меняют стандартные иконки рабочего стола на новые и оригинальные. Этот прием позволяет придать ОС новую «внешность». Как изменить значок папки? Разобраться с этим вопросом мы постараемся далее. Рассмотрим самые распространенные способы решения поставленной задачи. На самом деле все намного проще, чем кажется. И даже начинающий пользователь ПК сможет быстро освоить предложенные вниманию инструкции.
Весьма часто юзеры меняют стандартные иконки рабочего стола на новые и оригинальные. Этот прием позволяет придать ОС новую «внешность». Как изменить значок папки? Разобраться с этим вопросом мы постараемся далее. Рассмотрим самые распространенные способы решения поставленной задачи. На самом деле все намного проще, чем кажется. И даже начинающий пользователь ПК сможет быстро освоить предложенные вниманию инструкции.
Размер ярлыков
Задумываясь над тем, человек иногда интересуется корректировкой размеров ярлыков. Этот прием позволяет уменьшать или увеличивать папки и файлы внешне. Реальный «вес» документов при этом остается неизменным.
Как изменить значок папки Windows? Чтобы скорректировать размер файла, можно:
- Нажать ПКМ по свободной области рабочего стола и навести курсор на строчку «Вид». Выбрать подходящий размер ярлыков. Например, «Мелкие значки».
- Зайти в раздел «Персонализация» на компьютере и изменить разрешение экрана. После сохранения изменений все элементы ОС будут изменены.

Лучше пользоваться первым приемом. Он влияет только на графику ярлыков рабочего стола и никак не сказывается на разрешении экрана операционной системы.
Стандартное изменение
Как изменить значок папки? Все чаще пользователей интересует не размер ярлыка, а его внешний вид. При желании юзеры могут присвоить документу уникальный вид. Например, при помощи стандартных значков Windows.
Чтобы поменять визуальное исполнение документа на рабочем столе, потребуется выполнить следующие действия:
- Выделить ярлык документа, вид которого хочется изменить.
- Нажать ПКМ.
- Щелкнуть по строчке «Свойства».
- Открыть вкладку «Настройка».
- Нажать на кнопку «Сменить значок» в разделе «Значки папок».
- Выбрать картинку, которую хочется видеть в качестве иконки.
- Кликнуть по «Ок».
После сохранения изменений пользователь увидит измененную иконку файла или папки. Быстро, просто и очень удобно!
Из картинки
Как изменить значок папки? Следующий прием встречается не слишком часто. Он подразумевает изменение ярлыка файла на графический документ на ПК.
Он подразумевает изменение ярлыка файла на графический документ на ПК.
Действовать в этом случае предлагается так:
- Повторить первые 4 шага из предыдущего руководства.
- Нажать на «Изменить картинку».
- Указать графический файл, который хочется вставить в ярлык.
- Подтвердить операцию.
В этом случае сама иконка папки будет неизменной. Зато графический документ, отображаемый на ней как «лист в папке», будет скорректирован.
Загрузка новых данных
Как изменить значок папки в Windows 7 и не только? Можно справиться с этой задачей иначе. Дело все в том, что пользователи способны загружать на жесткий диск уникальные иконки и ярлыки. Они придают системе уникальный вид.
Чтобы поставить уникальный значок документа Windows, потребуется:
- Отыскать в Сети набор ярлыков для своей операционной системы.
- Скачать соответствующий архив на компьютер.
- Повторить 5 шагов из второго руководства.
- Нажать на кнопку «Обзор» и отыскать заранее распакованный архив ярлыков.
 Речь идет о файлах, которые загружались на жесткий диск ранее.
Речь идет о файлах, которые загружались на жесткий диск ранее. - Выделить подходящую иконку и щелкнуть по кнопке «Ок».
На этом все. Подобный вариант развития событий мало чем отличается от первого руководства. В первом случае предлагается выбирать изображение файла из стандартных ярлыков. Во втором — из уникальных.
Стили ОС
Windows на сегодняшний день можно как купить, так и найти в свободном доступе. Есть еще один вариант изменения стиля ярлыков рабочего стола операционной системы. О чем идет речь?
Об изменении стиля ОС. Как изменить значок папки в Windows 10 или в любой другой версии ОС? Можно изменить тему, установленную на компьютере. Зачастую вместе с ней меняются иконки рабочего стола.
Инструкция по воплощению задумки в жизнь будет выглядеть приблизительно так:
- Открыть «Персонализацию» на компьютере.
- Выбрать раздел «Темы».
- Щелкнуть по «Найти темы в Интернете».
- Выбрать подходящее оформление ОС и нажать на «Скачать и установить».
 Можно заранее подготовить тему Windows и применить ее. Тогда в разделе «Персонализация» достаточно кликнуть по «Сохранить тему».
Можно заранее подготовить тему Windows и применить ее. Тогда в разделе «Персонализация» достаточно кликнуть по «Сохранить тему».
Можно посмотреть на результат. Если выбранная тема Windows включает в себя изменение ярлыков, они будут заметны сразу. Желательно вручную поменять картинки иконок рабочего стола, если это не было сделано автоматически.
Программы в помощь
Задумываясь над тем, как изменить значок папки, некоторые пользователи решают воспользоваться специализированными приложениями. С их помощью можно быстро скачать и установить ярлыки для файлов с уникальным видом. Основная масса утилит бесплатна и находится в свободном доступе.
Обычно данным приемом пользуются, руководствуясь следующими указаниями:
- Установить специализированную программу для создания и изменения ярлыков.
- Запустить соответствующее приложение.
- Создать или отыскать в архиве желаемые иконки.
- Нажать на кнопку, отвечающую за загрузку ярлыков.
В некоторых случаях картинки файлов и папок меняются автоматически.![]() Иногда приходится корректировать их вручную при помощи второй инструкции.
Иногда приходится корректировать их вручную при помощи второй инструкции.
При наличии желания изменить значок папки пользователям рекомендуется обратить внимание на программы:
- «ИрфанВью».
- Avelcon 2.
- IconPackager.
- Restorator.
Первые два приложения позволяют юзерам самостоятельно создавать иконки для операционной системы.
Ярлыки на рабочем столе Windows 7 используются для быстрого запуска установленных приложений. Они содержат путь к исполняемому файлу и дают возможность начать работу щелчком мыши. Этот удобный и практичный инструмент поддаётся настройке: изменить размер значка, убрать стрелки или полностью сменить отображающуюся иконку можно с помощью системных средств или сторонних приложений.
Что собой представляют ярлыки Windows 7 и где они находятся
Практически каждая программа, устанавливаемая на компьютер с Windows 7, предлагает поместить свой значок на поверхность рабочего стола. Согласившись, пользователь обнаруживает новую иконку на мониторе, кликнув по которой можно загрузить обозначенное приложение.
Не все помнят, что ярлык — это только ссылка, а не сам исполняемый модуль. Поэтому, когда неопытные пользователи путают значок с программой, например, пытаясь её стереть, удаляя иконку, ничего существенного не происходит. Приложение находится в прежнем месте и вполне работоспособно, хотя запустить его теперь можно, только зайдя в соответствующий каталог.
Небольшая часть ярлыков закреплена на панели задач. Это даёт возможность пользователю загружать наиболее часто используемые приложения одним кликом, без необходимости сворачивать другие окна, поскольку панель задач остаётся видимой почти при всех работающих программах.
Чтобы посмотреть, где на диске физически хранится ярлык, нужно нажать на иконке правую клавишу мышки и во всплывшем списке найти пункт «Свойства». Затем в появившемся одноимённом составном окне перейти на закладку «Общие». Путь к ярлыку указан в строке «Расположение».
Если же нужно найти расположение ярлыка, закреплённого на панели задач, путь будет на один клик длиннее. Нажав правую кнопку на значке, нужно выбрать название запускаемого приложения и снова нажать ту же клавишу.
Нажав правую кнопку на значке, нужно выбрать название запускаемого приложения и снова нажать ту же клавишу.
Дальнейшие действия аналогичны.
Легко заметить, что ярлыки расположены всего в нескольких местах:
- C:\Users\[Имя пользователя]\AppData\Roaming\Microsoft\Internet Explorer\Quick Launch\User Pinned\TaskBar;
- C:\Users\[Имя пользователя]\Desktop;
- C:\Users\Public\Desktop.
Первый путь ведёт к каталогу, хранящему ярлыки на панели задач, а второй указывает на значки рабочего стола конкретного пользователя.
Необходимо помнить, что папка AppData является скрытой. Чтого её увидеть, необходимо настроить проводник на отображение невидимых элементов.
Третий каталог относится к общим для всех прописанных пользователей иконкам рабочего стола.
Как уменьшить или увеличить
При одном и том же разрешении физические размеры экранов могут значительно отличаться. Понятно, что на большом дисплее можно уменьшить «пиксельный» размер значков, освободив место на рабочем столе, а на маленьком — наоборот, увеличить, чтобы визуально укрупнить ярлыки. Сделать это можно несколькими способами, но нужно помнить, что иногда после изменения размера значки выстраиваются «по сетке», то есть будет необходимо заново группировать их.
Сделать это можно несколькими способами, но нужно помнить, что иногда после изменения размера значки выстраиваются «по сетке», то есть будет необходимо заново группировать их.
Как изменить размер, используя настройки рабочего стола
Если всё получилось сделать правильно, размер ярлыков немедленно изменится в соответствии со сделанным выбором.
Применяем колесо прокрутки, чтобы настроить размеры
Для того чтобы не огранивать свой выбор всего тремя вариантами, можно воспользоваться тонкой настройкой размера значков.
- Открываем рабочий стол.
- Нажимаем и удерживаем любую из клавиш Ctrl.
- Прокручивая колёсико мышки вверх и вниз, соответственно увеличиваем или уменьшаем размер ярлыков.
Этот способ очень нагляден — значки меняют размер на глазах.
Видео: Как сделать маленькие значки на рабочем столе Windows 7
Как удалить стрелку с ярлыков или вернуть её
Далеко не всем нравятся стрелки, нарисованные на ярлыках в Windows 7. Простых системных средств для их удаления разработчики не предоставили, поэтому необходимо вносить изменения в реестр. Делать это стоит, если вы уверенный пользователь ПК.
Простых системных средств для их удаления разработчики не предоставили, поэтому необходимо вносить изменения в реестр. Делать это стоит, если вы уверенный пользователь ПК.
Внесение изменений вручную
- Нажимаем на клавиатуре сочетание Win+R.
- В строчке ввода появившегося окна «Выполнить» набираем команду вызова редактора реестра regedit.
- Нажимаем Enter или находящуюся в окне кнопку «ОК» и открываем редактор.
- Переходя по списку директорий, находящемуся в левой стороне окна, находим папку HKEY_CLASSES_ROOT\lnkfile.
- В правой стороне окна отражается список параметров. Тот, который нам нужен, называется IsShortcut. Находим его и кликаем правой кнопкой мыши.
- В открывшемся контекстном меню находим расположенный внизу пункт «Переименовать».
- Если всё исполнено точно, название параметра станет доступным для редактирования (замигает курсор). Меняем его имя на IsNotShortcut.
- Выходим из редактора и перезагружаемся. Стрелки должны исчезнуть.

Если в будущем возникнет желание добавить изображение стрелочек, достаточно будет повторить те же действия, вернув параметру прежнее имя.
Редактирование системного реестра Windows 7 допустимо только опытными пользователями, поскольку неосторожные или неквалифицированные действия могут привести к нарушению работоспособности операционки.
Программа Aero Tweak
Существует достаточное количество специализированных программ для тонкой настройки Windows 7, называемых твикерами. Многие из них распространяются бесплатно, в том числе и те, которые служат изменению внешнего вида иконок.
Приложение Aero Tweak не только бесплатно, но и не требует установки. Достаточно скачать его (например, с официального сайта разработчика www.inf.ru) и запустить с внешнего носителя: флешки или диска.
Нужная нам опция находится во вкладке Windows Explorer, находящейся в левой части окна. Ставим пометку на «Не показывать стрелки на ярлыках», выходим из программы и перезагружаем компьютер.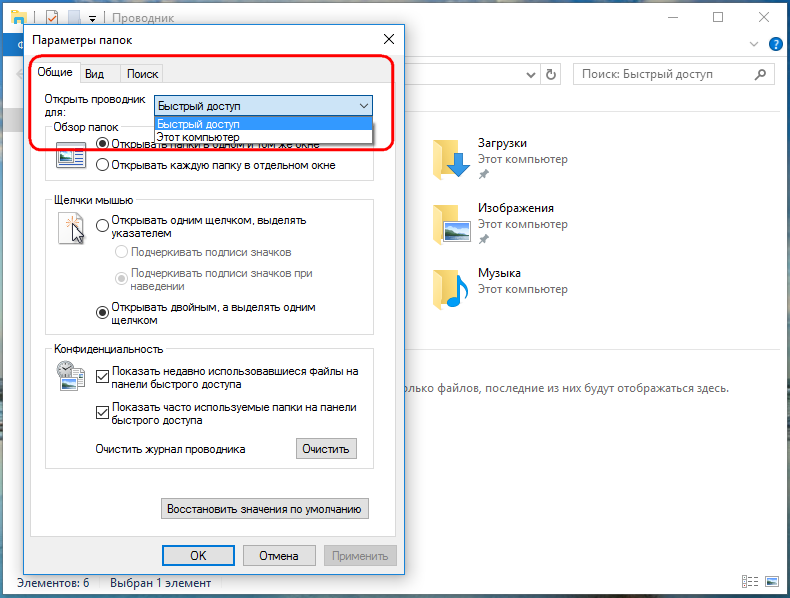
Как удалить щитки
В отличие от стрелочек, щитком снабжается далеко не всякий ярлык. Системная служба UAC (контроль учётных записей) обозначает таким способом приложения и команды, которые работают с административными правами. В частности, это означает возможность внесения изменений в системные настройки или, например, запрет запуска пользователю без соответствующих полномочий. Основная задача UAC — защита системы, поэтому отключать службу, а вместе с ней и щитки рекомендуется только опытным пользователям и на компьютерах с инсталлированным эффективным антивирусом.
Для отключения службы контроля используем редактор конфигурации системы.
- Нажимаем клавиатурное сочетание Win+R, вызывая окно «Выполнить», и в строке ввода набираем команду msconfig.
- После того как открылось окно конфигурации системы, переходим на вкладку «Сервис».
- Находим в списке строку «Настройка контроля учётных записей» и нажимаем экранную кнопку «Запуск».
- Теперь осталось сдвинуть ползунок в нижнее положение и сохранить изменение параметра, нажав ОК.

Изменения вступят в силу после перезагрузки компьютера. Для того чтобы вернуть щитки, нужно повторить все действия, но на последнем шаге вернуть ползунок в прежнее положение.
Как поменять, в том числе системные
При желании можно не ограничиваться полумерами, а полностью сменить значок, в том числе и относящийся к системным утилитам.
Смена ярлыков установленных приложений
Чтобы сменить иконку на рабочем столе, нужно снова зайти в его свойства с помощью правой клавиши мыши. На этот раз нас интересует вкладка «Ярлык», в которой снизу находится экранная кнопка «Сменить значок».
Небольшое окошко «Смена значка» по умолчанию предоставляет список ярлыков, хранящихся в файле установленного пакета. Выбираем понравившийся и нажимаем ОК.
Строго говоря, вовсе не обязательно обозначать программу ярлыком, заготовленным её издателем. Можно подобрать иконку, находящуюся в другом файле. Для этого нажимаем в том же окошке экранную кнопку «Обзор» и выбираем с помощью проводника нужное хранилище с иным списком картинок. Теперь стали доступны и другие варианты.
Теперь стали доступны и другие варианты.
Как сменить системные значки
Для того чтобы заменить ярлык, например, Корзины, требуется действовать немного иначе.
- В строке поиска, которая открывается после нажатия экранной кнопки «Пуск» или Win на клавиатуре, набираем запрос: «Персонализация». Переходим по верхней активной вкладке в результатах.
- В левой части открывшегося большого окна находятся несколько активных ссылок. Выбираем «Изменение значков рабочего стола».
- Небольшое окно «Параметры значков рабочего стола» содержит все имеющиеся системные ярлыки. Выбираем тот, который хотим сменить, и нажимаем экранную кнопку «Сменить значок».
- Система покажет все доступные ярлыки, имеющиеся в соответствующем каталоге Windows 7. Осталось лишь выбрать нужный и нажать OK.
Как скрыть или убрать совсем
Ярлыки, хотя и являются очень удобным инструментом, занимают значительную часть пространства рабочего стола и закрывают экранную заставку.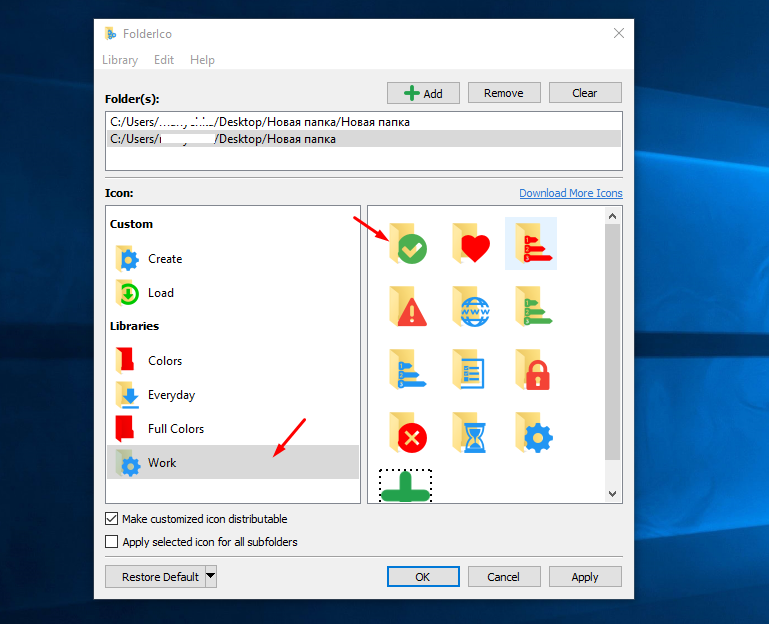 Нельзя также забывать про соображения безопасности, ведь не всегда стоит показывать случайному зрителю установленные на компьютере приложения.
Нельзя также забывать про соображения безопасности, ведь не всегда стоит показывать случайному зрителю установленные на компьютере приложения.
К счастью, для решения этих проблем не обязательно удалять значки, достаточно временно отключить их отображение на рабочем столе.
Если же необходимо удалить конкретный ярлык, находящийся на рабочем столе, то сделать это возможно с помощью стандартных средств Windows 7:
Как восстановить удалённые и почему они пропали с рабочего стола
Удалённые обычным образом ярлыки помещаются в Корзину. Это даёт возможность в случае необходимости восстановить их в том же порядке, что и остальные файлы. Если же Корзина была очищена или значок был удалён без помещения в неё (Shift+Del), то восстановить его не получится. Придётся заново создать ярлык или воспользоваться резервной точкой восстановления системы.
Ярлыки могут исчезнуть с рабочего стола и без вмешательства пользователя. В некоторых случаях причиной становится работа вредоносных программ, поэтому не стоит забывать о надёжной антивирусной защите.
Но иногда виновницей является сама операционная система. Windows 7 воспринимает ярлык, который указывает на несуществующий или недоступный файл, как повреждённый. Как правило, такой подход оправдан. Повреждённая иконка может указывать на некорректно удалённую программу или отключённый диск, то есть быть бесполезной. Система еженедельно проверяет себя и удаляет подобные значки. Однако иногда пользовательский ярлык может ссылаться на ресурс, который используется реже, чем раз в неделю, но всё же необходим. Например, на сетевое хранилище, находящееся в офисе постоянного клиента. В этом случае удаление значка создаёт лишние трудности.
Самым простым способом решения проблемы является уменьшение количества значков на рабочем столе. Если их будет меньше четырёх, то Windows 7 не станет удалять даже, по её мнению, повреждённые. Остальные ярлыки можно разместить по отдельным папкам. Недостаток этого способа очевиден — редко можно обойтись всего 4 ярлыками.
Другим решением будет отключить соответствующую функцию системы. К сожалению, это можно сделать только со всей службой автоматического устранения проблем.
К сожалению, это можно сделать только со всей службой автоматического устранения проблем.
- Набираем в строке поиска «Проверка состояния компьютера» и переходим по верхней активной ссылке в результатах.
- В окне Центра поддержки раскрываем пункт «Обслуживание» и находим ссылку «Изменить настройки устранения неполадок».
- Переходим по ссылке и попадаем в окно настроек. Осталось лишь переставить переключатель в пункте «Обслуживание компьютера» на «Отключить» и выйти, предварительно нажав ОК.
Отключение службы обслуживания может послужить причиной нестабильной работы системы, поэтому такой способ следует рассматривать лишь как временное решение.
Редактирование ярлыков относится к области настроек интерфейса и определяется вкусом и задачами пользователя. Windows 7 и твикеры предоставляют различные способы организации и изменения значков, но некоторые подразумевают снижение уровня защиты системы, поэтому применять их следует с осторожностью.
Обновлено — 2017-01-25
Как изменить значок папки.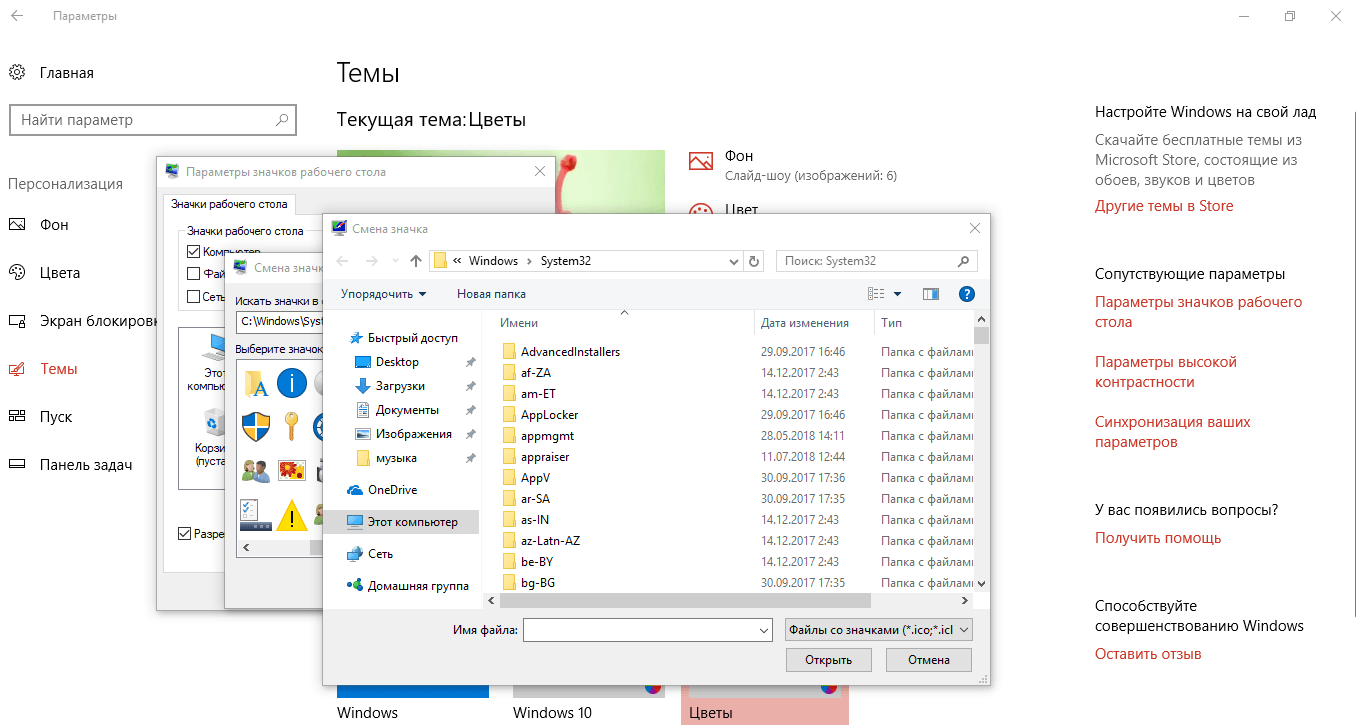 Со временем на Рабочем столе скапливается много материала для работы – файлы и папки. Файлы лучше складывать по папкам. Скорее всего, вы так и делаете. Но и папок не мало. Бывает, ищешь папку по несколько минут, пока в глазах не зарябит, а она лежит перед самым носом.
Со временем на Рабочем столе скапливается много материала для работы – файлы и папки. Файлы лучше складывать по папкам. Скорее всего, вы так и делаете. Но и папок не мало. Бывает, ищешь папку по несколько минут, пока в глазах не зарябит, а она лежит перед самым носом.
Можно ли как-то изменить значок папки , чтобы легче было её найти? Можно и даже нужно. И работать будет легче, и симпатичнее будет выглядеть Рабочий стол. Для начала мы воспользуемся тем, что нам предоставляет система, а впоследствии, когда вы научитесь самостоятельно загружать и устанавливать иконки из Интернета, смените их на другие.
Ярлыки, папки, значки — вот самые распространенные принадлежности любой операционной системы. Именно с их помощью мы можем рассортировать и приукрасить свой компьютерный быт. О том, как это сделать читайте в следующих статьях:
Щелкните правой кнопкой мышки по папке, которую вы хотите видоизменить, и в выпадающем списке выберите Свойства .
Откроется одноименное окно Свойства . В нем перейдите на вкладку Настройка , нажмите внизу на кнопку Сменить значок …
.
В нем перейдите на вкладку Настройка , нажмите внизу на кнопку Сменить значок …
.
Откроется следующее окно Сменить значок для папки … . В окошке Выбрать значок из следующего списка: выбираем значок и жмем кнопку ОК Применить , а потом ОК .
Если у вас уже приготовлены скачанные иконки значков из Интернета, то нажимаете кнопку Обзор и ищете папку, в которой они находятся.
Примечание
Обычно в Интернете иконки упакованы в архивы. Этот архив необходимо распаковать, иначе вы не сможете установить иконку.
После того, как вы нашли папку и выбрали файл иконки, нажмите кнопку ОК . В следующем окне нажмите кнопку Применить , а потом ОК .
Как видите, изменить значок папки совсем просто. Зато работать становиться намного удобнее. Вы будете гораздо быстрее находить необходимую вам папку. Да и смотрятся такие папки намного интереснее.
Видео ролик Как изменить значок папки:
Выпустив новую операционную систему Windows 10, компания Microsoft дала ей множество новых функций и значительно переработала дизайн системы. Изменениям также подверглись иконки рабочего стола. Множество пользователей привыкло к старым значкам, которые присутствовали на Windows 7. Поэтому нестандартные иконки после перехода на новую Windows 10 не понравились многим пользователям ПК. В новой Windows 10 их можно легко поменять для любого ярлыка на рабочем столе. В этом материале мы опишем все способы изменения значков в Windows 10. Кроме этого, мы опишем процесс создания новых значков.
Изменениям также подверглись иконки рабочего стола. Множество пользователей привыкло к старым значкам, которые присутствовали на Windows 7. Поэтому нестандартные иконки после перехода на новую Windows 10 не понравились многим пользователям ПК. В новой Windows 10 их можно легко поменять для любого ярлыка на рабочем столе. В этом материале мы опишем все способы изменения значков в Windows 10. Кроме этого, мы опишем процесс создания новых значков.
Меняем иконки основных ярлыков рабочего стола
К основным ярлыкам рабочего стола относятся такие ссылки, как «Этот компьютер », «Панель управления », «Корзина ». Чтобы поменять эти значки, нужно перейти в панель «Параметры » на ссылки «ПЕРСОНАЛИЗАЦИЯ/Темы ».
Теперь попробуем изменить ярлык «Корзина ». Для этого выберем корзину и кликнем по кнопке Сменить значок .
В появившемся списке ярлыков мы выберем понравившийся и подтвердим свое решение кнопкой Применить
. Ниже изображена корзина с другим изображением.
Ниже изображена корзина с другим изображением.
Также пользователи могут использовать иконки не из стандартных библиотек Windows 10, а из сторонних источников. Одним из таких источников является пакет бесплатных иконок «Open Icon Library ». Загрузить этот пакет можно на его официальном сайте https://sourceforge.net/projects/openiconlibrary. После загрузки и распаковки архива вам будут доступны около 10 тысяч иконок различных форматов. Для их использования из «Open Icon Library» кликнем по той же кнопке Сменить значок для ярлыка корзины. В появившемся окне нажмем на кнопку Обзор. . . . После этого выберем один из ярлыков «Open Icon Library». Ниже изображена корзина с использованием картинок из «Open Icon Library».
Какие ярлыки на рабочем столе Windows 10 можно изменить
Основными элементами рабочего стола, для которых можно менять значки, являются ярлыки (ссылки на программы, файлы и папки) и папки. Опишем пример смены значка в Google Chrome. Для этого перейдем в свойства ярлыка браузера.
Для этого перейдем в свойства ярлыка браузера.
Теперь если мы кликнем по кнопке Сменить значок. . . , то у нас будут четыре варианта выбора значка.
Из примера видно, что когда мы попадем к окну списку выбора значков, то перед нами появляется такое же окно, как в первом примере. Единственным отличием является то, что все иконки берутся не из системной библиотеки, а из исполняемого файла «chrome.exe». В этом окне так же, как и в первом примере, можно выбрать иконку из «Open Icon Library » или любую другую.
Теперь рассмотрим смену иконки для папок на рабочем столе. Для примера мы создадим папку с именем «Иконка» на рабочем столе. После ее создания мы перейдем к ее свойствам на вкладку «Настройка ».
На этой вкладке нажимаем на знакомую нам уже кнопку Сменить значок. . . . После этого действия перед нами появится все тоже окно, как в предыдущих примерах.
Принцип замены иконки папок на стороннюю, а не из библиотеки «shell32.dll», такой же, как в предыдущих примерах.
Создаем значки самостоятельно
Для этого примера мы воспользуемся программой IcoFX . Эта программа может легко создавать различные значки из растровых изображений . Для этого примера мы возьмем бесплатную фотографию с сайта https://pixabay.com. На этом сайте можно найти тысячи бесплатных изображений.
Также мы скачаем и установим программу IcoFX . После этого откроем программу IcoFX, а также откроем в ней наше изображение.
При открытии изображения утилита предлагает сделать нам выбор. Мы остановимся на варианте «Create an icon from the image ». Этот вариант откроет наше изображение в уменьшенном разрешении, которое можно сохранить для использования в качестве иконки.
После выбора подходящего размера значка его можно сохранить. В нашем случае размер составляет 256 × 256. Сохраняется он в формате файла «*ico». Ниже представлен пример ярлыка пользователя «Shortcut» с нашей иконкой.
Используя IcoFX, можно создавать различные иконки из растровых и векторных изображений, которые располагаются на рабочем столе.
Настройка размеров ярлыков
Изменить размер ярлыков на рабочем столе достаточно легко. Для этого нужно перейти на активный рабочий стол и кликнуть на нем правой кнопкой мыши. После этого действия откроется контекстное меню, в котором необходимо перейти на строку «Вид ».
На изображении выше видно, что вы можете сделать размер крупным, обычным и мелким. Такая настройка позволяет настраивать размер под мониторы с различным разрешением и диагональю. Например, для больших мониторов можно уменьшить размер ярлыков, а для маленьких диагоналей сделать их большими. Также стоит отметить, что в пункте «Вид» можно закрепить ярлыки по сетке и закрепить их автоматически на рабочем столе.
В заключение
Прочитав эту статью, вы узнаете, как легко можно изменять значки в Windows 10. Кроме этого, в статье показано, как самостоятельно можно создавать иконки из растровых изображений. Надеемся, материал поможет нашим читателям изменять значки в Windows 10, а также создавать новые.
Видео по теме
Как настроить любой значок в Windows 10
В то время как значки Windows по умолчанию выполняют свою работу, они не особенно интересны. Если вы хотите сделать личный поворот на вашем компьютере, изменение значков Windows 10 — отличный способ сделать это.
Мы покажем вам, как менять значки в Windows 10, включая значки программ и папок. Немного поработав, вы получите совершенно новый интерфейс!
Где найти пользовательские иконки для Windows 10
Перед тем, как вы начнете менять значки Windows 10, вам нужно заменить их на некоторые значки. В ОС встроено несколько дополнительных иконок, но они не так хороши.
Flaticon — отличный ресурс для всех ваших потребностей в значках Windows. Сайт содержит более миллиона высококачественных иконок, расположенных в тысячах удобных пакетов. Вы можете взять все в пакете или загрузить отдельные иконки.
Сайт предлагает загрузки в нескольких форматах. Мы рекомендуем скачать их в формате PNG для удобного преобразования в формат ICO. Храните все исходные файлы в папке, которая называется PNG Icons или аналогичной.
Если вы не можете найти то, что ищете, попробуйте Findicons , IconArchive или GraphicBurger . Мы также рассмотрели несколько отличных пакетов в прошлом.
Преобразование изображений PNG в значки ICO
Windows использует файлы ICO для своих значков. Таким образом, вам нужно будет конвертировать изображения из PNG (или других форматов), прежде чем использовать их в качестве значков.
ConvertICO предлагает простой способ сделать это. Вы можете загрузить до 50 изображений PNG одновременно, чтобы преобразовать их в формат ICO. Если вы предпочитаете, вы также можете ввести URL-адрес изображения, которое вы хотите конвертировать, вырезав средний шаг загрузки PNG.
Храните все свои файлы ICO в их собственной папке. Убедитесь, что вы поместили это в постоянное место, так как перемещение файлов значков после их установки вызовет проблемы.
Изменить значки программ в Windows 10
Windows 10 позволяет легко изменить значок программы для ярлыка, но не для основного исполняемого файла. Таким образом, вы должны сделать ярлык на рабочем столе для значка приложения, который вы хотите изменить, если у вас его еще нет.
Для этого найдите приложение в меню «Пуск», щелкните его имя правой кнопкой мыши и выберите « Открыть местоположение файла» . В полученной папке щелкните правой кнопкой мыши имя программы и выберите « Отправить на»> «Рабочий стол» (создать ярлык) .
Теперь вы можете изменить новый ярлык на рабочем столе. Щелкните правой кнопкой мыши и выберите « Свойства», чтобы открыть новое окно. Здесь перейдите на вкладку « Ярлык » и нажмите кнопку « Изменить значок» внизу.
Вы увидите список альтернативных значков, включенных в приложение, если таковые имеются. Чтобы установить свой собственный значок, нажмите « Обзор» и перейдите к месту, где вы сохранили свои файлы ICO.
Дважды щелкните один, чтобы выбрать его, затем нажмите OK в обоих открытых диалоговых окнах. Это все, что вам нужно сделать, чтобы изменить значок программы в Windows 10.
Закрепление пользовательских значков на панели задач
Хотите настроить значки на панели задач тоже? Самый простой способ сделать это — выполнить описанные выше шаги для создания пользовательских значков на рабочем столе. После этого просто щелкните правой кнопкой мыши ярлык и выберите « Прикрепить к панели задач» .
Если вы хотите, вы можете настроить значок, уже закрепленный на панели задач. Удерживая клавишу Shift , щелкните правой кнопкой мыши значок приложения и выберите « Свойства» . Отсюда вы можете выполнить те же действия, что и выше, чтобы установить новый значок.
Изменения, которые вы вносите таким образом, вступают в силу через несколько минут.
Изменить отдельные значки папок в Windows 10
Изменение значка папки аналогично описанному выше процессу. Щелкните правой кнопкой мыши папку, которую вы хотите изменить, и выберите « Свойства» .
В появившемся окне перейдите на вкладку Customize . Нажмите кнопку « Изменить значок» внизу, чтобы выбрать новый значок на вашем компьютере. В Windows много значков по умолчанию для этого, но большинство из них старые и уродливые.
Если вы когда-нибудь передумали, просто откройте это окно и выберите « Восстановить настройки по умолчанию», чтобы вернуть исходный значок.
Изменить все значки папок одновременно
Примечание. Мы протестировали этот метод, который кажется популярным в Интернете, но он не работал в Windows 10 версии 1903. Ваш пробег может варьироваться в зависимости от вашей версии Windows 10.
Хотите изменить все значки папок на вашем компьютере одновременно? Вам придется копаться в реестре. чтобы сделать это. Помните, что это может повредить вашу систему, поэтому будьте осторожны, если вы решите это сделать.
Сначала введите regedit в меню «Пуск», чтобы открыть утилиту. Вы должны будете предоставить разрешения администратора для продолжения. Перейдите в следующее местоположение:
HKEY_LOCAL_MACHINE\SOFTWARE\Microsoft\Windows\CurrentVersion\Explorer Теперь щелкните правой кнопкой мыши папку Explorer в левой боковой панели и выберите « Создать»> «Ключ» . Назовите новый ключ Shell Icons , затем выберите его на боковой панели. В пустом пространстве справа щелкните правой кнопкой мыши и выберите « Создать»> «Расширяемое значение строки» . Установите его имя как 3 . Повторите это и создайте еще одну строку с именем 4 .
Наконец, дважды нажмите на 3 строки, которые вы только что сделали. В поле « Значение» введите местоположение значка папки в кавычках. Простой способ сделать это, удерживая Shift , щелкнув правой кнопкой мыши по файлу ICO и выбрав опцию « Копировать как путь» .
Это должно выглядеть примерно так:
"C:\Users\User\Documents\ICO Icons\folder.ico" Повторите это для 4 строки, затем нажмите OK и выйдите из редактора реестра. Вам нужно будет перезапустить Проводник, чтобы изменения вступили в силу.
Для этого нажмите Ctrl + Shift + Esc, чтобы открыть диспетчер задач. Нажмите Подробнее, чтобы развернуть его, если это необходимо. На вкладке « Процессы » найдите проводник Windows . Щелкните правой кнопкой мыши и выберите « Перезагрузить» .
Это должно применить ваш новый значок ко всем папкам. Чтобы удалить это в будущем, просто удалите созданный вами ключ реестра Shell Icons .
Как изменить значки файлов по типу
По умолчанию для каждого типа файлов Windows показывает значок программы по умолчанию. Если вы хотите изменить это, вы можете использовать бесплатную утилиту FileTypesMan, чтобы изменить значок для любого типа файла.
После загрузки и запуска нажмите Ctrl + F, чтобы найти тип файла, который вы хотите изменить. Дважды щелкните его в списке, чтобы открыть новое окно с множеством других параметров. Рядом с полем Значок по умолчанию вы увидите кнопку … .
Нажмите на это, и вы откроете знакомое диалоговое окно Windows, которое позволяет вам изменить значок.
Используя это, вы можете настроить отдельные значки для различения типов файлов, даже если они открываются в одной программе. Возможно, вы захотите упростить выбор файлов JPG и HTML, например, или обнаружить старые файлы DOC Word, например, без использования более нового формата DOCX.
Как изменить значки дисков в Windows
Хотите изменить значки, которые вы видите на этом ПК, для различных дисков вашего компьютера? Бесплатная утилита Drive Icon Changer делает это легко.
Это похоже на FileTypesMan, упомянутый выше, но гораздо более простой. Просто выберите диск и нужный значок, и он будет применять их после перезагрузки. Это все, что нужно.
Как создать пустые значки панели задач
Обычно все значки панели задач появляются рядом друг с другом. Если вы хотите добавить некоторое пространство, возможно, для разделения значков по типу, вы можете добиться этого с помощью обходного пути.
Создание фиктивных командных файлов
Для начала создайте новую папку, где бы вы не могли ее сохранить. Назовите это Spaces или что-то подобное. Внутри этой папки снова щелкните правой кнопкой мыши и выберите « Создать»> «Текстовый документ» . Дважды щелкните файл, чтобы открыть его.
Внутри текстового файла введите следующее. Это создаст командный файл, который будет фиктивным; оно сразу же откроет и закроет окно командной строки, если вы щелкните по нему.
@echo off exit После этого перейдите в Файл> Сохранить как . В диалоговом окне сохранения присвойте файлу имя, оканчивающееся на .BAT . Если вы хотите создать несколько пробелов, скопируйте, вставьте и переименуйте файл, чтобы у вас было несколько имен Space1.bat , Space2.bat и т. Д.
Установите пустой значок
В Windows встроены пустые значки. Но в нашем тестировании они отображаются в виде черных квадратов на панели задач вместо прозрачных рамок, что не годится. Это означает, что вам нужно быстро создать свой собственный «пустой» значок.
Откройте редактор изображений (мы использовали Paint.NET ) и создайте идеально ровный холст — 256 × 256 будет работать. Нажмите Ctrl + A, чтобы выделить все изображение, затем нажмите Del, чтобы стереть его. Это создаст прозрачный квадрат при сохранении в формате PNG.
Однако, если вы оставите это так, вы столкнетесь с той же проблемой черного блока. Таким образом, вам нужно взять инструмент Карандаш , увеличить масштаб и использовать его, чтобы нарисовать один пиксель в углу изображения.
Сохраните файл в формате PNG, затем используйте онлайн-конвертер, как указано выше, чтобы преобразовать его в файл ICO.
Создание и закрепление ярлыков
Теперь щелкните правой кнопкой мыши каждый файл Space и выберите « Создать ярлык» , так как для изменения значка вам понадобится ярлык, а не основной файл BAT. Щелкните правой кнопкой мыши каждый файл ярлыка, выберите « Свойства» и с помощью кнопки « Изменить значок» выберите новый пустой значок.
Как только это будет сделано, вам нужно будет добавить еще один элемент, чтобы добавить эти ярлыки на панель задач. На вкладке « Ярлык » каждого BAT-файла введите проводник перед всем в поле « Цель» . Убедитесь, что есть пробел перед открывающими кавычками.
Теперь вы можете щелкнуть правой кнопкой мыши по всем вашим файлам Space и выбрать Закрепить на панели задач . Они будут отображаться в виде пустых значков, что позволит вам перетаскивать их куда угодно и группировать другие значки.
Как изменить размер значка в Windows 10
Просто хотите настроить размер иконки Windows 10? Это легко исправить. На рабочем столе можно щелкнуть правой кнопкой мыши любое пустое место и выбрать « Вид», чтобы выбрать « Маленькие значки» , « Средние значки» или « Большие значки» .
Если вам не нравится один из этих пресетов, удерживайте клавишу Ctrl и прокрутите колесо мыши. Это дает вам более детальный контроль над размером иконки.
В окне проводника вы найдете дополнительные параметры размера в том же меню « Вид» . Также работает метод прокрутки колесика мыши при удерживании Ctrl .
Значки рабочего стола Windows 10 отсутствуют?
Если вы не видите никаких значков на рабочем столе, есть вероятность, что вы спрятали их все. Чтобы вернуть их назад, нужно всего несколько кликов.
Щелкните правой кнопкой мыши в любом месте на рабочем столе, затем выберите « Просмотр»> «Показать значки на рабочем столе», если он еще не отмечен. Если эта опция включена, вы должны без проблем видеть значки на рабочем столе.
Если это не помогло устранить проблему, возможно, компьютер находится в режиме планшета, что не позволяет отображать значки на рабочем столе. Чтобы отключить режим планшета, выберите «Настройки»> «Система»> «Режим планшета» .
Наконец, если вам не хватает системных значков Windows 10 по умолчанию, вам нужно восстановить их в другом меню. Перейдите в Настройки> Персонализация> Темы и в правой части окна выберите Настройки значка на рабочем столе .
Откроется новое окно, в котором вы можете переключать значки для этого ПК , вашей пользовательской папки, сети , панели управления и корзины . Хотя здесь, вы также можете изменить значки для этих ярлыков.
Настроить каждый значок
Теперь вы знаете, как изменить почти каждый значок в вашей системе Windows. Если вы хотите полностью пересмотреть все или просто изменить несколько ярлыков, у вас есть инструменты для увлекательной настройки вашего компьютера.
И это не заканчивается здесь. как изменить внешний вид вашего рабочего стола Windows 10 изменить внешний вид вашего рабочего стола Windows 10 изменить внешний вид вашего рабочего стола о других способах персонализации вашего ПК.
Как: изменить значок для типа файла в Windows 10
Обновление: Перестаньте получать сообщения об ошибках и замедляйте работу своей системы с помощью нашего инструмента оптимизации. Получите это сейчас на эту ссылку
По умолчанию Windows отображает значок программы по умолчанию для каждого типа файлов. Если вы хотите изменить это, вы можете использовать бесплатную утилиту под названием FileTypesMan, чтобы изменить значок для каждого типа файла.
Файлы в Windows 10 определяются по имени и расширению, а также по значку, который их представляет. Значок является средством визуальной идентификации. Если вы настроили представление папок для использования маленьких значков, вы можете визуально определить, какой файл представляет собой текстовый файл, который является аудиофайлом, фильмом и т. Д. С помощью значков. Эти значки являются либо общими, либо для приложения по умолчанию для этого типа файлов. Если Notepad является текстовым редактором по умолчанию на рабочем столе Windows, значок приложения используется в качестве значка для всех файлов TXT.
Изменение значка типа файла в Windows
- Прежде чем продолжить, загрузите значок по вашему выбору в формате ICO. Вы можете использовать архив значков для загрузки значков в формате ICO, которые являются общедоступными или бесплатными. В моем случае я загружаю значок из текстового файла.
- Поскольку в Windows нет встроенных параметров для быстрой смены значка для типа файла, мы будем использовать бесплатное портативное программное обеспечение под названием FileTypesMan от NirSoft. Загрузите его и извлеките файл .exe на рабочий стол.
- После извлечения исполняемого файла дважды щелкните его, чтобы открыть программное обеспечение. После открытия будут перечислены все известные типы файлов в вашей системе. Прокрутите вниз, чтобы найти целевой тип файла. Вы также можете использовать опцию поиска. Просто нажмите на маленький значок поиска, который появляется в верхней панели навигации.
- Введите расширение файла и нажмите кнопку «Искать дальше». В моем случае я ищу файл типа «txt».
- Найдя целевой тип файла, щелкните его правой кнопкой мыши и выберите параметр «Изменить выбранный тип файла».
- Вышеупомянутое действие открывает окно «Изменить тип файла». Первое, что нужно сделать, это скопировать путь к значку по умолчанию и сохранить его где-нибудь. Вы можете использовать его, когда захотите вернуться к нему. Сделав это, нажмите кнопку «Обзор», которая появляется рядом с полем «Значок по умолчанию».
- После того, как вы нажмете кнопку, вы увидите все доступные системные значки. Если вам нравится один из значков в списке, выберите его. В противном случае нажмите кнопку «Обзор», чтобы выбрать свой собственный значок.
- Перейдите в папку, в которой вы сохранили значок, выберите его и нажмите кнопку «Открыть».
- Выбранный значок отображается в окне «Редактировать значок». Выберите его еще раз и нажмите кнопку ОК.
- Нажмите кнопку «ОК» в главном окне, чтобы сохранить изменения.
- После сохранения изменений значок типа файла немедленно изменится.
Чтобы изменить значок типа файла с помощью редактора реестра
Предположим, вы хотите изменить тип файла значок для файлов .txt, и вот как это сделать.
- Нажмите Пуск, введите regedit.exe и нажмите клавишу ВВОД.
- Перейдите к следующей ветке:
- HKEY_CURRENT_USER \ Программное обеспечение \ Microsoft \ Window \ Текущая версия \ Explorer \ File Extracts.txt \ Выбор пользователя
- Обратите внимание на данные значения для Progid (например, txtfile) в области правого окна. Это программный идентификатор расширения файла, выбранного пользователем (через стандарт или Открыть с помощью диалоговых программ).
- Если ветка UserChoice не существует, перейдите к следующей ветке:
- HKEY_CLASSES_ROOT.txt
- Обратите внимание на (стандартные) значения данных (например, текстовый файл) в области правого окна.
- Перейдите к следующей клавише (где txtfile — идентификатор программы, отмеченный на шаге 2 или шаге 4 выше)
- HKEY_CLASSES_ROOT \ txtfile \ DefaultIcon
- Если ключ DefaultIcon по умолчанию недоступен, вы должны создать его вручную.
- Дважды щелкните в правой панели (по умолчанию) и назовите путь к вашему пользовательскому значку (файл .ico или ссылку на значок в файле EXE / DLL).
Теперь вы можете предотвратить проблемы с ПК с помощью этого инструмента, например, защитить вас от потери файлов и вредоносных программ. Кроме того, это отличный способ оптимизировать ваш компьютер для достижения максимальной производительности. Программа с легкостью исправляет типичные ошибки, которые могут возникнуть в системах Windows — нет необходимости часами искать и устранять неполадки, если у вас под рукой есть идеальное решение:
- Шаг 1: Скачать PC Repair & Optimizer Tool (Windows 10, 8, 7, XP, Vista — Microsoft Gold Certified).
- Шаг 2: Нажмите «Начать сканирование”, Чтобы найти проблемы реестра Windows, которые могут вызывать проблемы с ПК.
- Шаг 3: Нажмите «Починить все», Чтобы исправить все проблемы.
- Измените значение данных (по умолчанию) и укажите путь к файлу символов. Если вы используете пользовательский файл значков, убедитесь, что он имеет размер не менее 128 x 128, хотя это не является правилом, но оно должно выглядеть так, чтобы значки в представлении папки были настроены на большие или очень большие значки.
- Выйдите из редактора реестра.
- Выйдите из системы и снова войдите в систему или обновите значки и проверьте, обновляются ли значки в текстовых файлах.
Заключение
Если вы не видите изменения сразу, перезапустите проводник Windows или перезапустите Windows. Если вы сделаете либо, вы должны увидеть изменения.
Надеюсь, это поможет. Если вы застряли в процессе или вам нужна помощь, пожалуйста, дайте мне знать, что вы думаете ниже, и я постараюсь помочь вам как можно больше.
https://docs.microsoft.com/en-us/windows/win32/shell/how-to-assign-a-custom-icon-to-a-file-type
РЕКОМЕНДУЕМЫЕ: Нажмите здесь, чтобы устранить ошибки Windows и оптимизировать производительность системы
CCNA, веб-разработчик, ПК для устранения неполадок
Я компьютерный энтузиаст и практикующий ИТ-специалист. У меня за плечами многолетний опыт работы в области компьютерного программирования, устранения неисправностей и ремонта оборудования. Я специализируюсь на веб-разработке и дизайне баз данных. У меня также есть сертификат CCNA для проектирования сетей и устранения неполадок.
Как изменить значки по умолчанию в Windows 10
Есть несколько способов настроить ваш компьютер и сделать его уникальным. Например, вы можете использовать разные шрифты и темы, чтобы добавить больше стиля вашему компьютеру. Однако многие люди упускают из виду тот факт, что они также могут изменять значки по умолчанию и повышать свою персонализацию.
Несколько лет назад этого можно было легко добиться с помощью встроенного программного обеспечения для настройки. В настоящее время в Windows 10 нет этих функций, а это значит, что вам нужно подумать об обходном пути.
В этой статье мы покажем вам несколько способов настройки значков по умолчанию в Windows 10.
Как изменить значки по умолчанию в Windows 10
Самый простой способ персонализировать значки — использовать значки, уже настроенные на вашем компьютере. Как вы скоро увидите, этот подход требует всего нескольких щелчков мышью и может улучшить мягкий вид ваших значков.
Кроме того, вы также можете загрузить пакеты значков из Интернета. Они поставляются в виде архивов .zip, с которыми может справиться Windows 10.
Как изменить значок папки по умолчанию в Windows 10
Этот процесс может незначительно отличаться в зависимости от вашей папки, но он даст вам желаемый результат:
- Перейдите к папке, значок которой вы хотите изменить, и вправо- щелкните по нему.
- В раскрывающемся меню выберите «Свойства».
- Нажмите на раздел «Настроить».
- В разделе «Значки папок» нажмите «Изменить значок».
- Будет много значков на выбор.Найдите тот, который вам подходит, или нажмите «Обзор», чтобы выбрать собственный значок.
- Вернитесь на предыдущую страницу и нажмите «ОК», чтобы сохранить изменения. Изменение применяется только к выбранной вами папке. Чтобы использовать другой значок для другой папки, просто выполните тот же процесс.
Как изменить значки рабочего стола по умолчанию в Windows 10
Простой способ изменить значки рабочего стола по умолчанию — это загрузить пакет значков. Опять же, они сгруппированы как архивы .zip, что означает, что вам придется распаковать их на жесткий диск.Вот что будет дальше:
- Щелкните правой кнопкой мыши значок, который хотите изменить, и выберите «Свойства».
- В следующем окне нажмите «Изменить значок».
- Нажмите «Обзор» и выберите папку с загруженными значками.
- В разделе «Изменить значок» вы увидите, что теперь доступно больше значков.
- Выберите значок и нажмите «ОК».
Ваш значок успешно изменен.
Как изменить вид значков по умолчанию в Windows 10
Вид значков — еще одна вещь, которую вы можете изменить в Windows 10:
- Перейдите в проводник, нажав клавиши Windows + E.
- Найдите папку, которая будет использоваться в качестве источника для ваших настроек просмотра.
- Перейдите в раздел «Просмотр» в верхней части экрана и измените настройки в соответствии со своими предпочтениями. Вы можете решить, какие сведения о папке будут отображаться, использовать другой макет, настроить ширину столбца, добавить больше панелей и т. Д.
- После внесения изменений нажмите «Параметры», чтобы войти в раздел «Параметры папки».
- Перейдите на вкладку «Просмотр».
- Нажмите кнопку «Применить к папкам».
- Нажмите «Да» во всплывающем окне.
- Нажмите кнопку «ОК» в разделе «Параметры папки», чтобы сохранить настройки.
Как изменить размер значка по умолчанию в Windows 10
Многим людям может не понравиться размер значков по умолчанию на их ПК с Windows 10. Вот как это изменить:
- Нажмите кнопку «Пуск» и перейдите в «Этот компьютер», чтобы получить доступ к проводнику.
- Перейдите в папку на диске C. Например, щелкните библиотеку изображений, если она содержит файлы изображений.
- Оказавшись внутри папки, щелкните правой кнопкой мыши пустое место в окне и выберите в меню «Просмотр».
- Выберите желаемый размер ваших значков. Вы можете выбрать очень большие, большие, средние и маленькие значки.
Вы также можете сделать это представление по умолчанию для всех ваших папок:
- Нажмите на раздел «Файл» в проводнике.
- Нажмите «Изменить папку и параметры поиска».
- Нажмите на раздел «Просмотр» и найдите заголовок «Просмотр папок».
- Нажмите кнопку «Применить к папкам».
- Щелкните «Применить» и нажмите кнопку «ОК».
Как изменить значок расширения файла по умолчанию в Windows 10
Чтобы изменить значок расширения файла по умолчанию, вы можете загрузить программу под названием File Types Manager. Убедитесь, что вы получили нужный файл, в зависимости от того, какая у вас 32- или 64-разрядная версия Windows.
Разархивируйте папку после завершения загрузки и дважды щелкните файл.exe файл. Что делать дальше:
- Нажмите «Значок по умолчанию», чтобы отсортировать список.
- Нажмите «Найти» и введите добавочный номер, значок которого вы хотите изменить, в следующем окне «Найти».
- Продолжайте нажимать «Найти далее», пока не дойдете до нужного расширения.
- Щелкните расширение правой кнопкой мыши и выберите параметр «Редактировать выбранный тип файла».
- Нажмите кнопку «…» в окне «Редактировать тип файла».
- Нажмите «Обзор», чтобы найти файлы значков.Диспетчер типов файлов позволяет выбирать файлы ICO, DLL или EXE.
- После выбора файла значка доступные параметры появятся в списке. Выберите желаемый значок и нажмите кнопку «ОК».
- Закройте программу и откройте проводник, чтобы увидеть изменения.
Как сбросить значки по умолчанию в Windows 10
После изменения значков на рабочем столе Windows 10 позволяет восстановить их значения по умолчанию:
- Откройте «Настройки значков рабочего стола».»
- Нажмите вкладку« Поиск »и введите в поле« значок рабочего стола ».
- Нажмите «Показать или скрыть общие значки на рабочем столе».
- Выберите измененный значок на рабочем столе и нажмите «Восстановить по умолчанию».
- Нажмите кнопку «ОК», чтобы применить изменения.
Дополнительные ответы на часто задаваемые вопросы
Прочтите следующий раздел часто задаваемых вопросов, чтобы получить дополнительную информацию о настройке внешнего вида Windows 10.
Как настроить значки в Windows 10?
Существует несколько способов настройки значков в Windows 10.Одним из них является изменение количества значков, которые появляются на вашем рабочем столе:
• Перейдите в «Настройки», а затем «Персонализация».
• Нажмите опцию «Темы».
• Щелкните «Настройки значка рабочего стола».
• В разделе «Значки рабочего стола» выберите значки, которые будут отображаться на рабочем столе, с помощью флажков.
Вы также можете изменить свои значки:
• Щелкните правой кнопкой мыши значок, который хотите изменить.
• Нажмите «Свойства».
• Щелкните вкладку «Настроить».
• Нажмите кнопку «Изменить значок».
• Выберите новый значок из предоставленного списка или нажмите «Обзор», чтобы найти файлы значков.
• Если вы просматриваете свои значки, вы можете выбрать файл ICO, DLL или EXE. После того, как вы выбрали значок, в разделе «Изменить значок» будут перечислены значки в выбранном файле. Щелкните по желаемому и нажмите «ОК».
• После изменения значка новый должен отображаться в проводнике, на панели задач и на рабочем столе.
Как создать ассоциацию в Windows 10?
Вот как добавить новую программу для связывания файлов Windows 10 с:
• Нажмите комбинацию клавиш Windows + X или щелкните правой кнопкой мыши кнопку «Пуск».
• Выберите «Настройки».
• Перейдите в «Приложения», затем «Приложения по умолчанию».
• Прокрутите до пункта «Выбрать приложения по умолчанию по типу файла».
• Найдите добавочный номер, программу которого вы хотите изменить.
• Выберите программу справа от расширения.Если в списке нет программ, вместо этого нажмите «Выбрать по умолчанию».
• В следующем окне выберите программу, которая будет связана с расширением вашего файла. Если того, который вы хотите использовать, нет в списке, нажмите «Найдите приложение в магазине».
• Найдите нужную программу, и Windows будет открывать ее каждый раз, когда файл с этим расширением запускается из проводника.
Как мне сбросить программы по умолчанию для открытия файлов?
Выполните следующие действия для сброса программ открытия файлов:
• Перейдите в настройки.
• Откройте «Приложения» и раздел «Приложения по умолчанию».
• Прокрутите вниз и нажмите «Сброс» в разделе «Восстановить рекомендуемые Microsoft значения по умолчанию».
• Все ассоциации протоколов и типов файлов теперь будут сброшены к настройкам по умолчанию.
Как изменить шрифт Windows 10 по умолчанию?
Windows 10 позволяет изменить шрифт по умолчанию, но вам потребуется внести некоторые изменения в системный реестр:
• Нажмите кнопку «Пуск».
• Найдите и откройте Блокнот.
• Вставьте этот код реестра в текстовый редактор:
[HKEY_LOCAL_MACHINE \ SOFTWARE \ Microsoft \ Windows NT \ CurrentVersion \ Fonts]
«Segoe UI (TrueType)» = «»
«Segoe UI Bold (TrueType)» = ””
“Segoe UI Bold Italic (TrueType)” = ””
“Segoe UI Italic (TrueType)” = ””
“Segoe UI Light (TrueType)” = ””
“Segoe UI Semibold ( TrueType) ”=” ”
“ Segoe UI Symbol (TrueType) ”=” ”
[HKEY_LOCAL_MACHINE \ SOFTWARE \ Microsoft \ Windows NT \ CurrentVersion \ FontSubstitutes]
« Segoe UI »=« ИМЯ-
-НАЗВАНИЕ »• Вернитесь в настройки и нажмите «Персонализация.”
• Щелкните« Шрифты »и выберите тип шрифта, который вы хотите использовать.
• В Блокноте замените раздел «NEW-FONT-NAME» шрифтом, который вы хотите использовать в своей системе. Например, вы можете ввести «Новый курьер».
• Нажмите «Файл» в Блокноте и нажмите «Сохранить как».
• Войдите в меню «Тип файла» и выберите «Все файлы».
• Назовите файл и убедитесь, что вы используете расширение «.reg».
• Нажмите «Сохранить».
• Щелкните правой кнопкой мыши новый значок «.reg »файл.
• Выберите «Объединить».
• Щелкните «Да», а затем «ОК».
• Перезагрузите компьютер, и все готово.
Будьте креативны
Несмотря на отсутствие встроенного программного обеспечения, которое изменяет ваши значки, вы все равно можете найти множество решений для настройки вашей Windows 10. Независимо от того, какой подход вы выберете, результатом будут стильные значки, которые будут персонализировать ваши ПК и сделать иконки более привлекательными. Даже если результат вас не устраивает, вы можете легко отменить изменения и продолжить поиск идеального решения.
Вы пробовали менять значки в Windows 10? Был ли процесс сложным? Довольны ли вы новыми иконками? Дайте нам знать в комментариях ниже.
Как установить собственный значок папки в Windows 10
Windows 10 использует стандартный желтый значок папки для всех создаваемых вами папок. У ваших библиотек есть немного разные значки, но для всех других папок используется тот же значок. При желании вы можете изменить цвета значков папок с помощью приложения FolderPainter. Если изменение цвета значка папки не помогает, вы можете установить собственный значок папки в Windows 10, если вы сами найдете для него значок.
Пользовательский значок папки
Первое, что вам нужно сделать, это найти значок папки. Обычно вы можете бесплатно загрузить значки в Интернете, однако, если у вас есть хорошее изображение PNG, которое работает как значок, вы также можете преобразовать его в файл ICO. Если вы конвертируете файл из PNG в ICO, мы рекомендуем использовать бесплатный онлайн-сервис под названием ICO Convert. Просто загрузите изображение PNG и преобразуйте его в файл ICO для Windows 10.
Когда у вас есть файл ICO, вы можете изменить значок папки для любой папки, какой захотите.Перейдите к папке, значок которой вы хотите изменить, и щелкните ее правой кнопкой мыши. В контекстном меню выберите «Свойства». В окне «Свойства» перейдите на вкладку «Настройка» и нажмите кнопку «Изменить значок» внизу. В открывшемся окне нажмите кнопку «Обзор» и выберите файл ICO, который хотите использовать. Нажмите ОК и Применить.
Вернитесь на рабочий стол, щелкните правой кнопкой мыши пустую область и выберите «Обновить» в контекстном меню. Повторите эти действия для всех открытых окон проводника.Теперь папка появится с новым, настраиваемым значком.
Поменять обратно довольно просто. Получите доступ к окну «Изменить значок» так же, как и раньше, и выберите значок папки по умолчанию из тех, что показаны в списке, или просто нажмите кнопку «Восстановить значения по умолчанию».
Это изменение будет применяться для каждой папки. Это означает, что все другие папки в вашей системе по-прежнему будут использовать значок по умолчанию, установленный в Windows 10. Существуют приложения, которые могут изменять значок папки по умолчанию для нескольких папок одновременно, а также есть приложения, которые могут изменять значок по умолчанию для всех. папок, однако, учитывая, что это Windows 10, вам следует избегать изменения настроек значков по умолчанию.У Windows 10 плохая история обработки настроек пользовательского интерфейса. Фактически, если вы используете приложение для настройки рабочего стола Windows 10, рекомендуется отключить или удалить его перед установкой крупного обновления функций Windows 10.
Как изменить значки в Windows 10
Это хороший способ настроить собственную ОС Windows и улучшить ее использование, изменив значки в Windows 10. Если вам наскучили значки по умолчанию на компьютере с Windows 10, вы можете использовать следующие способы изменения значков в Windows. 10 легко.
- 1. Измените значки рабочего стола в Windows 10
- 2. Изменение значков папок в Windows 10
- 3. Измените тип значка файла в Windows 10
1. Изменение значков рабочего стола в Windows 10
Шаг 1: Щелкните Пуск > выберите Параметры > выберите Персонализация щелкните Темы .
Шаг 2: Сдвиньте левую панель и найдите «Связанные параметры».Затем выберите Настройки значка на рабочем столе .
Шаг 3: В окне «Параметры значка рабочего стола» выберите значок рабочего стола, который нужно изменить, и нажмите Изменить значок .
Шаг 4: Выберите новый значок из списка или нажмите Обзор , чтобы ввести значок, и нажмите ОК .
Совет: Тип значка может быть exe, dll или ico.
Шаг 5: Нажмите ОК , чтобы подтвердить изменение.
2. Изменение значков папок в Windows 10
Шаг 1: Щелкните папку правой кнопкой мыши и выберите Свойства в контекстном меню.
Шаг 2: Выберите Настроить и нажмите Изменить значок в окне «Свойства».
Шаг 3: Значок папки можно заменить базовым / персонализированным.Затем нажмите OK , чтобы сохранить изменения.
Шаг 4: Нажмите OK , чтобы завершить изменение значка папки.
3. Изменение типа значка файла в Windows 10
В отличие от персонализации значков на рабочем столе или значков папок, для изменения значка типа файла требуется помощь стороннего инструмента, такого как Диспетчер типов файлов, и здесь он будет использоваться как служебная программа.
Шаг 1: Получите диспетчер типов файлов на свой компьютер с Windows 10.
Шаг 2: Найдите тип файла, значок которого вы хотите изменить. Затем закройте поле поиска.
Шаг 3: Щелкните файл правой кнопкой мыши и выберите Изменить выбранный тип файла .
Шаг 4: Нажмите кнопку с тремя точками во всплывающем окне.
Шаг 5: Выберите один из существующих значков.Вы также можете ввести свой собственный значок, нажав Обзор > нажмите ОК .
Шаг 6: Наконец, не забудьте нажать OK , чтобы выполнить операцию.
Статьи по теме :
Как изменить значок всех папок в Windows 10
Наличие хорошей операционной системы — это то, что важно для всех нас, поскольку таким образом мы будем правильно и комфортно работать на нашем компьютере всякий раз, когда нам это нужно.Нет сомнений в том, что одной из самых популярных в мире является Windows 10 ..
.Windows 10 предлагает по умолчанию определенные настройки, установленные по умолчанию, которые позволяют ей отличаться от других операционных систем на рынке и с которыми пользователь чувствует себя отождествленным. Одна из них — популярные папки с характерным дизайном и цветом.
Поскольку многие пользователи хотят внедрять инновации, можно установить новый значок для папок в Windows 10.Если вы один из тех пользователей, которые хотят иметь вещи в другом стиле, это руководство объяснит, как изменить значок папок в Windows 10 ..
Чтобы оставаться в курсе, не забудьте подписаться на наш канал на YouTube! ПОДПИСАТЬСЯ
Как изменить значок папки в Windows 10
Шаг 1
Первое, что мы сделаем, это создадим новую папку на рабочем столе, щелкните правой кнопкой мыши в любом свободном месте на рабочем столе и выберите New — Folder:
Step 2
Мы назначаем желаемое имя:
Step 3
Теперь мы получаем доступ к папке, где у нас есть изображение, на которое оно будет заменено, он должен быть в.ico, чтобы он работал, мы щелкаем правой кнопкой мыши файл, который нужно создать, и выбираем Свойства:
Шаг 4
В отображаемом окне мы подтверждаем, что это файл .ico:
Шаг 5
Теперь мы получаем доступ к редактору реестра из меню Пуск:
Шаг 6
Пойдем по маршруту:
HKEY_LOCAL_MACHINE \ SOFTWARE \ Microsoft \ Windows \ CurrentVersion \ Explorer - Shell ЗначкиПримечание. В случае, если значки оболочки недоступны, мы собираемся щелкнуть правой кнопкой мыши по проводнику и выбрать «New — Key»:
Step 7
Этому ключу мы присвоим имя Shell Иконки.
Шаг 8
В клавише Shell Icons мы щелкнем правой кнопкой мыши где-нибудь в свободном месте и выберем опцию «New — String value»:
Step 9
Мы присваиваем имя 3:
Шаг 10
Снова щелкаем правой кнопкой мыши и выбираем «New — String value» и назначаем имя 4, применяем изменения:
Step 11
Мы дважды щелкаем значение 3 чтобы отредактировать его значение, но мы идем в папку, где находится файл, мы используем клавишу Shift + щелкаем правой кнопкой мыши по файлу.ico и выберите опцию «Копировать как путь»:
Шаг 12
Вставляем эти данные в поле «Информация о значении» значения 3. Применяем изменения.
Шаг 13
Мы повторяем тот же процесс со значением 4:
Шаг 14
Мы обновляем рабочий стол, щелкнув где-нибудь правой кнопкой мыши и выбрав опцию Обновить:
Шаг 15
Новый значок будет применен к папке, созданной ранее:
Шаг 16
Чтобы применить к другим, мы открываем Проводник и переходим в меню «Вид — Параметры — Изменить папку и параметры поиска »:
Шаг 17
В появившемся всплывающем окне мы перейдем в раздел посмотреть и активируем поле« Всегда показывать значки, никогда эскизы », который по умолчанию отключен.Применяем изменения.
Шаг 18
Мы снова переходим на рабочий стол и обновляем его, теперь все значки папок будут обновлены:
Это был процесс создания наших собственных значков для папок в Windows 10.
Как изменить значки в Windows 10
Windows 10 позволяет гибко изменять внешний вид различных значков. Вы можете изменять и настраивать внешний вид этих значков по своему вкусу.Эту настройку можно выполнять для различных целей. Некоторые из них перечислены ниже:
- Чтобы ваша среда выглядела броской и модной
- Чтобы ваша среда выглядела удобной для пользователя
- Чтобы подчеркнуть важность определенного значка, сделав его отличным от остальных значков
- Чтобы сразу найти важный значок из огромного набора значков
Можно изменить следующие значки:
- Значки рабочего стола
- Значки панели задач
- Значок папки
- Значок ярлыка
Из всех Для перечисленных выше типов значков значки папок являются наиболее важными.Настройка значков папок может очень помочь вам в выполнении повседневных дел. Например, вы инженер-программист, и ваш жесткий диск переполнен папками. Вы работаете с папкой Software Engineering ежедневно и время от времени получаете доступ к остальным папкам. Таким образом, вы можете настроить значок папки Software Engineering по вашему выбору, чтобы вы могли легко различать его при каждом включении компьютера. В этой статье мы объясним вам метод, с помощью которого вы можете настроить значки в Windows 10.
Изменение значков в Windows 10
Мы рассмотрим способы настройки различных типов значков в Windows 10 один за другим.
Настройка значков рабочего стола в Windows 10
Чтобы настроить значки рабочего стола в Windows 10, вам необходимо выполнить следующие шаги:
Введите настройки в разделе поиска на панели задач и нажмите на поиск Результат для запуска нового окна настроек. Вновь открытое окно настроек показано на следующем изображении:
Щелкните вкладку Personalization , как выделено на изображении, показанном выше.
Теперь щелкните вкладку Темы , как показано на изображении ниже:
Щелкните параметр Настройки значка рабочего стола , как выделено на следующем изображении:
Как только вы щелкните по нему, появится окно Desktop Icon Settings , которое показано на изображении ниже:
В разделе Desktop Icons установите флажок, соответствующий тому конкретному элементу, значок которого вы хотите изменить, а затем щелкните на кнопке «Изменить значок», как показано на изображении выше.
В этом примере я хочу изменить значок этого компьютера, поэтому я выберу компьютер в разделе значков рабочего стола, а затем нажмите кнопку «Изменить значок», как показано на следующем изображении:
Как только я нажму на кнопке «Изменить значок» на экране появится список различных значков. Просто выберите любой желаемый значок из этого списка, а затем нажмите кнопку OK , как показано на изображении ниже:
Наконец, нажмите кнопку Применить , а затем нажмите кнопку OK , чтобы сохранить ваши настройки, как показано на следующем изображении:
Теперь ваш значок этого ПК будет выглядеть примерно так:
Настройка значков панели задач в Windows 10
Чтобы настроить значки элементы, закрепленные на панели задач в Windows 10, вам необходимо выполнить следующие действия:
Нажмите клавишу Shift и, удерживая ее, щелкните правой кнопкой мыши на любом элементе, закрепленном на панели задач, чтобы запустить меню, как показано на изображении ниже:
Щелкните на опции Properties в этом меню, как выделено на изображении, показанном выше.
Теперь нажмите кнопку Изменить значок . Как только вы нажмете на нее, на экране появится список различных значков, как показано на следующем изображении:
Выберите любой значок по вашему выбору из этого списка и затем нажмите кнопку ОК.
Наконец, нажмите кнопку Применить , а затем нажмите кнопку ОК , чтобы сохранить настройки.
Настройка значка папки в Windows 10
Чтобы настроить значок папки в Windows 10, вам необходимо выполнить следующие шаги:
Щелкните правой кнопкой мыши ту конкретную папку, значок которой вы хотите изменить, чтобы запустить каскадирование. меню, как показано на изображении ниже:
Щелкните на опции Properties в этом меню, как выделено на изображении, показанном выше.
Появится окно свойств папки, которое показано на следующем рисунке:
Теперь щелкните в этом окне вкладку «Настройка» .
Нажмите кнопку Изменить значок , как выделено на изображении, показанном выше.
Как только вы нажмете на нее, на экране появится список различных значков, как показано на изображении ниже:
Выберите любой значок по вашему выбору из этого списка и нажмите OK кнопка.
Наконец, нажмите кнопку Применить , а затем нажмите кнопку OK , чтобы сохранить настройки.
Настройка значка ярлыка в Windows 10
Чтобы настроить значок ярлыка в Windows 10, вам необходимо выполнить следующие шаги:
Щелкните правой кнопкой мыши любой конкретный ярлык, значок которого вы хотите изменить, чтобы запустить каскадный запуск меню, как показано на следующем изображении:
Щелкните на опции Properties в этом меню, как выделено на изображении, показанном выше.
Теперь нажмите кнопку Изменить значок .
Как только вы нажмете на нее, на экране появится список различных значков, как показано на изображении ниже:
Выберите любой значок по вашему выбору из этого списка и нажмите OK кнопка.
Наконец, нажмите кнопку Применить , а затем нажмите кнопку OK , чтобы сохранить настройки.
Заключение
Таким образом, вы можете настроить различные типы значков в Windows 10, используя очень простой и простой метод. Если вы хотите отменить внесенные вами изменения, вам нужно всего лишь найти кнопку «Восстановить значения по умолчанию» в соответствующем окне «Свойства» и щелкнуть по ней. Как только вы нажмете эту кнопку, ваши предыдущие значки будут восстановлены.
Как изменить значки в Windows 10 (рабочий стол, папки или типы файлов)
В этом руководстве по Itechguide Виктор научит вас изменять значки в Windows 10.В руководстве описаны действия по изменению рабочего стола, папки, типа файла и значков ярлыков.
Разверните «Обзор тем сообщений» ниже, чтобы перейти прямо к теме.
Как изменить значки рабочего стола в Windows 10
Один из способов изменить значки в Windows 10 — это изменить значки на рабочем столе, например, Корзина, , , Этот компьютер, и т. Д. Вот шаги, чтобы изменить значки на рабочем столе:
- Щелкните правой кнопкой мыши меню «Пуск» Windows 10 и выберите Параметры .
- Затем в настройках Windows щелкните Персонализация .
- На левой панели экрана настроек Personalization щелкните Themes .
- Когда откроется экран настроек тем, прокрутите вниз до Связанные настройки и щелкните Настройки значка рабочего стола .
- В Настройки значка на рабочем столе выберите значок, который нужно изменить, затем в правом нижнем углу окна «Параметры значка рабочего стола» нажмите Изменить значок . Например, чтобы изменить значок для Этот компьютер , выберите его, затем щелкните Изменить значок .
- Наконец, в настройках «Изменить значок» выберите новый значок и нажмите «ОК».
- Значок этого ПК изменится на новый выбранный значок. Чтобы сохранить изменения, на экране Desktop icon settings нажмите OK.
По умолчанию Этот компьютер недоступен на рабочем столе Windows 10. Чтобы сделать его доступным, в разделе значков на рабочем столе установите флажок рядом с Компьютер и нажмите ОК. Теперь этот компьютер станет доступен на вашем рабочем столе — см. Второе изображение ниже — теперь он отображается в новом выбранном значке.
Как изменить значки папок в Windows 10
Еще один способ изменить значки в Windows 10 — это изменить значки папок. Вот шаги, чтобы изменить значки папок…
- Щелкните правой кнопкой мыши любую папку на вашем ПК и выберите Свойства .
- Затем в свойствах папки щелкните вкладку Custom .
- На вкладке Пользовательский под значками папок щелкните Изменить значок .
- Наконец, чтобы изменить значки папок в Windows 10, на экране «Изменить значок» выберите новый значок и нажмите «ОК».
- Чтобы применить изменения, в свойствах папки щелкните OK.
Как изменить значки типов файлов в Windows 10
Вы также можете изменить значок типа файла. Но вам необходимо загрузить и установить сторонний инструмент под названием FileTypesMan. Вот шаги, чтобы изменить значки типов файлов.
- Щелкните ссылку FileTypesMan.Когда страница откроется, прокрутите страницу вниз и щелкните ссылку для загрузки вашего типа системы Windows 10.
Чтобы определить, какая у вас Windows 10 — 32- или 64-разрядная, щелкните правой кнопкой мыши меню «Пуск» и выберите «Система». Затем прокрутите вниз до раздела Технические характеристики устройства — см. Второе изображение ниже.
- Если ваш компьютер 64-битный, щелкните вторую ссылку ниже. В противном случае щелкните первую ссылку.
- Затем сохраните zip-файл в папку на вашем компьютере.
- Наконец, распакуйте загруженный zip-файл. Затем откройте распакованную папку и дважды щелкните файл FileTypesMan .
- Вы увидите экран User Access Control — щелкните Yes .
FileTypesMan может занять некоторое время для открытия.
- Когда приложение откроется, прокрутите вниз до типа расширения файла, значок которого вы хотите изменить. Затем щелкните правой кнопкой мыши тип файла и выберите Изменить выбранный тип файла .
Вы также можете нажать клавиши Ctrl и F , чтобы открыть опцию поиска. Затем введите расширение файла, для которого хотите изменить значок, и нажмите Найти далее — см. Второе изображение ниже.
- Наконец, в правой части поля Default Icon щелкните 3 точки. Затем выберите новый значок для Типа файла и нажмите OK.
Как изменить значки ярлыков в Windows 10
Еще один способ изменить значки в Windows 10 — изменить значок определенного ярлыка.Вот шаги.
Действия, описанные в этом разделе, также можно использовать для изменения значка для ярлыка программы.
- Щелкните правой кнопкой мыши ярлык, значок которого вы хотите изменить, и выберите Свойства . Свойства ярлыка откроются на вкладке Ярлык .
- В нижней части вкладки Ярлык щелкните Изменить значок .
- Наконец, в окне Изменить значок выберите новый значок и нажмите OK.Затем в свойствах ярлыка нажмите ОК.
Вы можете использовать 3 метода для изменения значков в Windows 10! Надеюсь, вам было полезно это руководство по Itechguide. Если вы нашли его полезным, проголосуйте за Да за ответ на вопрос «Был ли этот пост полезным» ниже.
Кроме того, вы можете задать вопрос, оставить комментарий или оставить отзыв с помощью формы «Оставить ответ», которая находится в конце этой страницы.
Наконец, дополнительные руководства по Windows 10 Itechguides можно найти на нашей странице с практическими рекомендациями по Windows 10.Вас также может заинтересовать наша страница «Работа с домашней страницы».
Как изменить значок папки по умолчанию в Windows »Winhelponline
Настроить и взломать пользовательский интерфейс (« оболочку ») в Windows — это весело. Если вы хотите изменить значок папки по умолчанию на свой собственный ICO-файл, в этой статье рассказывается, как это сделать. Инструкции применимы ко всем версиям Windows, включая Windows 10.
Измените значок папки по умолчанию в проводнике
- Запустите Regedit.exe и перейдите в следующую папку:
HKEY_LOCAL_MACHINE \ SOFTWARE \ Microsoft \ Windows \ CurrentVersion \ Explorer \ Значки оболочки
- Создайте два значения REG_SZ, а именно 3 и 4.Чтобы создать новое значение, в меню «Правка» выберите «Создать», затем нажмите «Строковое значение».
(Номер значения 3 указывает на значок оболочки # 3, который является значком закрытой папки , и 4 должен быть значком открытой папки в более ранних версиях Windows. Однако новые версии Windows, такие как Windows 10 не различает значки открытых и закрытых папок.)
- Для обоих значений
3и4измените данные, которые указывают на ваш файл пользовательских значков — e.g.,d: \ icons \ folder.ico
- Закройте редактор реестра.
- Выйдите из системы и войдите снова, чтобы значки обновились. Или перезапустите оболочку проводника или принудительно обновите значок.
Скриншоты
Вот несколько вариантов, которые я использовал, и их внешний вид. (Синий значок папки из imageres.dll) (Зеленый значок папки из imageres.dll)
Внутри shell32.dll есть несколько изящных значков. и imageres.dll . Кроме того, есть сайты, которые предоставляют красивые значки папок, которые вы можете скачать бесплатно.Вот несколько значков, которые я извлек из Shell32.dll и Imageres.dll, которые вы можете использовать.
Вы можете установить другой значок для «открытой» папки (вместо «закрытой» папки). Обратите внимание, что этот параметр не действует в проводнике Windows 10. Но редактор реестра в Windows 10 уважает значок открытой папки.
Например, в ключе значков оболочки , если вы установите данные значения для строкового значения 3 следующим образом:
c: \ windows \ system32 \ shell32.

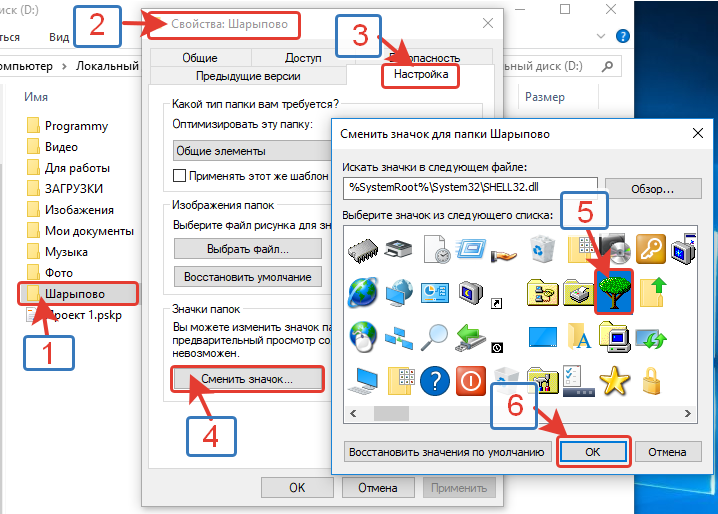
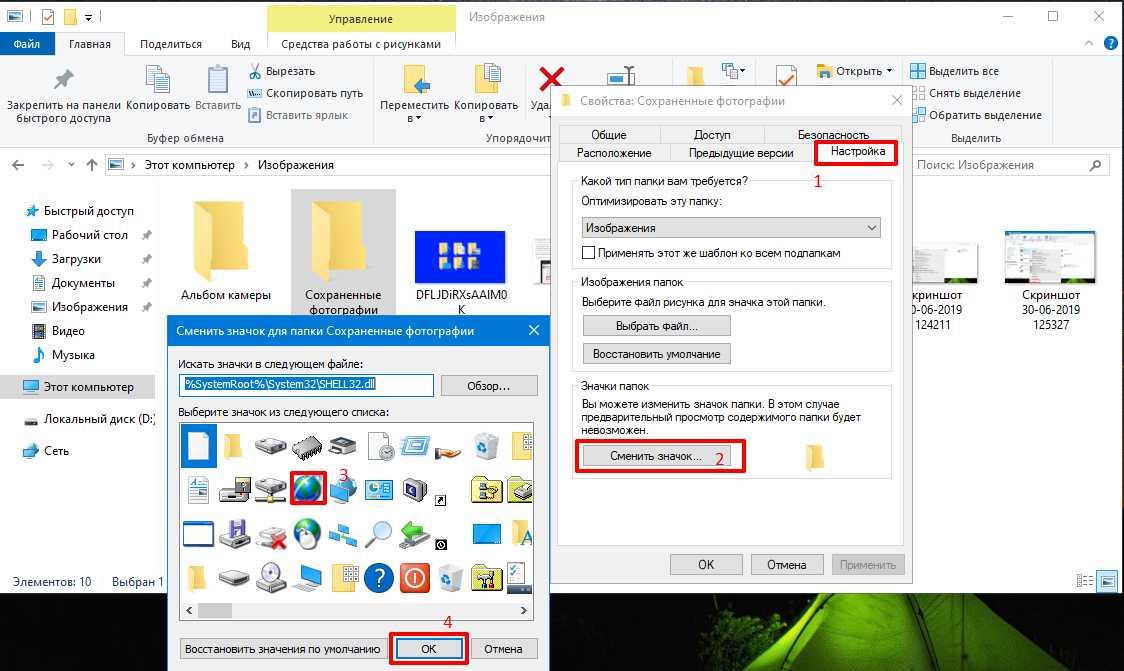




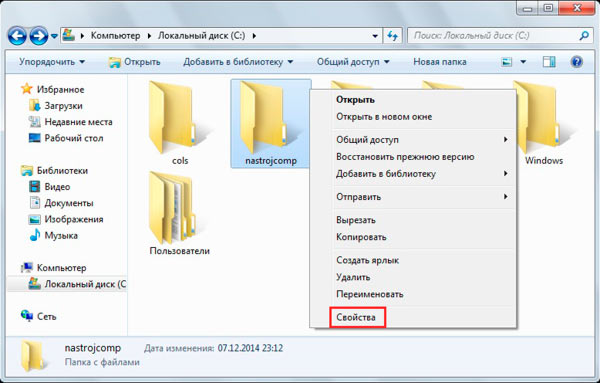 Речь идет о файлах, которые загружались на жесткий диск ранее.
Речь идет о файлах, которые загружались на жесткий диск ранее. Можно заранее подготовить тему Windows и применить ее. Тогда в разделе «Персонализация» достаточно кликнуть по «Сохранить тему».
Можно заранее подготовить тему Windows и применить ее. Тогда в разделе «Персонализация» достаточно кликнуть по «Сохранить тему».
