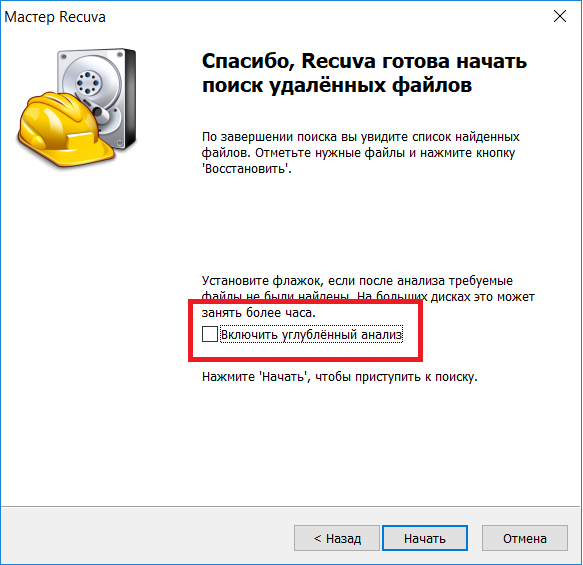Recuva инструкция как пользоваться Программы для восстановления данных
Назначение программы Recuva: восстановление удалённых файлов с поиском по названию или содержимому, восстановление информации при логическом повреждении тома.Распространяется бесплатно. Автор: Piriform.
Описание и пример работы с программой Recuva
Программа не перегружена возможностями, поэтому её описание проще провести вместе с демонстрацией работы. Предположим, что есть флешка, с которой удалили файлы, сама она при этом исправна. Нужно удалённые файлы восстановить.
Запускаем программу. В выпадающем меню выбираем наш носитель, в данном случае это диск Н: с меткой example.
Если нужно искать по содержимому файла, если известна ключевая фраза, по которой можно идентифицировать нужный файл, то при нажатии на чёрный треугольник в правой части кнопки Scan в появившемся меню нужно выбрать Scan contents.
Нам по содержимому искать не нужно, поэтому выбираем Scan files.
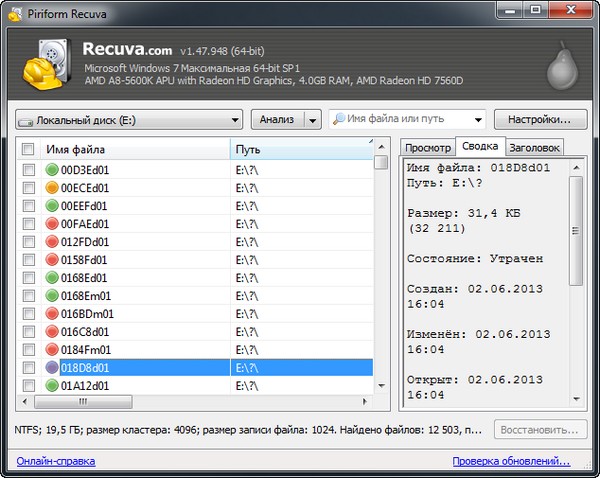
В результате мы видим имена файлов без первой буквы (она заменена знаком «_») и путь, по которому располагались файлы до своего удаления. При выборе какого-либо файла в окне справа будет показано его уменьшенное содержимое, если формат файла распознаётся встроенным просмоторщиком.
Для восстановления нужных файлов требуется поставить галочки напротив нужных или, если требуется восстановить все, то поставить галочку в самом верхнем чек-боксе. Затем нужно нажать кнопку Recover и выбрать, куда сохранять информацию.
Внимание! Никогда не сохраняйте данные на тот же диск с которого Вы их восстанавливаете. Иначе восстановленные файлы будут записываться на место восстанавливаемых файлов, что приведёт к их необратимому повреждению.
Даже у такой маленькой утилиты, как Recuva, есть свои настройки — кнопка Options.
 Давайте посмотрим, что же там.
Давайте посмотрим, что же там. Вкладка General — общие настройки
- Language – язык интерфейса программы, есть русский
- View mode – режим вывода результата: список (по-умолчанию), древовидный (как проводник windows) и превью
- Shows wizard at startup – показывать визард при запуске программы
- Автоматически проверять обновления программы.
Вкладка Actions – действия
- показывать файлы, найденные в скрытых системных каталогах
- показывать файлы нулевого размера
- показывать безопасно перезаписанные файла
- глубокий скан — без учёта файловой системы
- сканировать не удалённые файлы для восстановления информации с повреждённых или переформатированных разделов
- восстанавливать прежнюю структуру папок.
Вкладка — Advanced – параметры из неё доступны только в pro-версии
- добавить опцию «поиск удалённых файлов» в контекстное меню Проводника
- добавить опцию «поиск удалённых файлов» в контекстное меню Корзины
- сохранять настройки в ini-файл.

Вкладка — Drives – с какими типами дисков нужно работать (по-умолчанию все типы дисков)
- оптические носители
- сменные носители
- диски не смонтированные в системе
- диски без GUID
- SSD-диски
Если попытка самостоятельно восстановить данные не принесла положительного результата, то Вы можете обратиться к специалистам лаборатории MHDD.RU. Позвоните и проконсультируйтесь у наших технических специалистов по телефону: 8(495)241-31-97.
Как восстановить удаленные файлы с помощью Recuva
Если вы случайно удалили документы, фотографии или другие важные данные и хотите их вернуть, наше руководство поможет восстановить удаленные файлы используя программу Recuva.
Recuva — бесплатное средство для восстановления файлов, которые были случайно удалены с вашего компьютера, USB-накопителя, MP3-плеера, карты памяти или цифровой камеры.
Совет. Если требуется восстановить файлы с диска «C», то использовать Recuva с этого диска не рекомендуется. Когда файлы были удалены с карты памяти или USB-накопителя, лучше всего запускать программу с диска, C или D.
Recuva доступна в установщике и портативной версией. Рекомендуем использовать портативную версию. Скачайте утилиту на USB-накопитель, и извлеките содержимое zip-архива. Откройте папку программы, и запустите версию, соответствующую
- Recuva64.exe — 64-разрядная операционная система.
- Recuva.exe — 32-разрядная система.
Закройте появившееся окно.
Откройте «Options«, выберите «Русский» язык, нажмите «OK» и завершите работу программы.
Выберите тип данных, которые требуется восстановить, а затем нажмите «
Выберите где искать удаленные файлы и проследуйте дальше. Например, мы знаем, что файлы находились на рабочем столе, поэтому выбираем диск C.
Откроется окно программы, из которого можно начать поиск удаленных файлов. А также включить «Углубленный анализ«.
При первом запуске Recuva мы рекомендуем выполнить стандартное сканирование. Если требуемые файлы найдены не будут, можно запустить повторный поиск, уже в углубленном режиме. Это займет намного больше времени, но даст лучший результат. Нажмите кнопку «Начать«.
Когда процесс поиска будет завершен, отобразятся удаленные файлы, которые могут быть восстановлены.
Отметьте их и восстановите в удобное для вас место.
Это покажет более подробную информацию о статусе файла и исходном местоположении.
Откроет допуск к настройкам и повторному анализу.
Как восстановить удаленные файлы с флешки: использование программы Recuva
Установка и настройка программы Recuva
Скачайте и запустите программу установки, при необходимости подтвердив её выполнение от имени администратора. Это требуется для того, чтобы установщику были предоставлены все необходимые разрешения на внесение изменений в систему. В правом верхнем углу окна выберите русский язык из выпадающего списка. При этом язык инсталлятора останется английским, но установленная программа уже будет иметь русскоязычный интерфейс. При необходимости, настройте дополнительные параметры во вкладке «Customize» и нажмите кнопку «Install» для запуска процесса установки.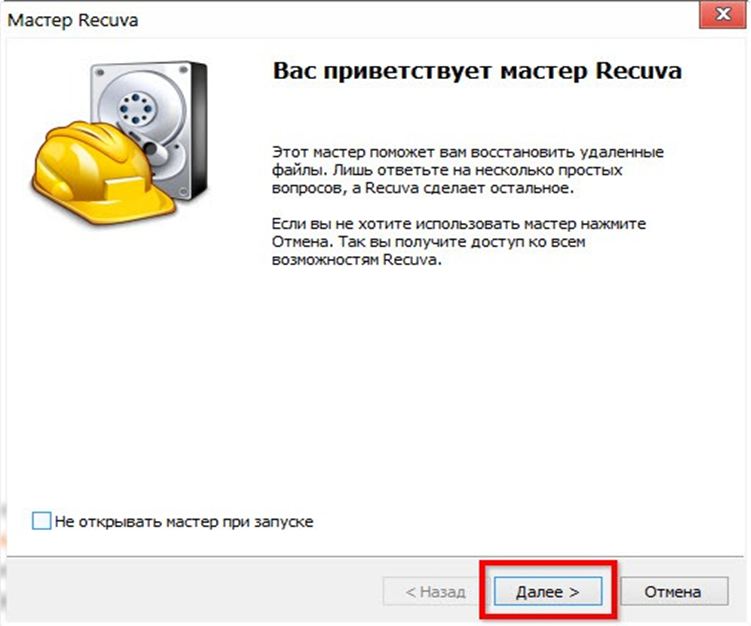
По завершении установки уберите отметку «View release notes», если не желаете просматривать примечания к текущей версии утилиты. Нажмите «Run Recuva» для запуска приложения.
Обратите внимание! В нижней части окна расположен баннер для перехода на платную версию. Она имеет автоматическое обновление и быструю техническую поддержку. Стоимость платной версии: $19.95.
Самый простой способ восстановить удалённые данные с флешки через Recuva — использование мастера. С его помощью вы сможете поэтапно задать настройки восстановления. Если вместо мастера в дальнейшем вы желаете использовать интерфейс приложения, поставьте отметку «Не открывать мастер при запуске». Кликните на кнопку «Далее» для перехода на следующий шаг.
Выберите тип удалённых файлов, которые вы желаете восстановить с помощью Recuva. После этого нажмите «Далее».
На следующем этапе выберите, где находились удалённые файлы. Для восстановления данных с флешки отметьте пункт «В указанном месте» и выберите используемый флеш-накопитель.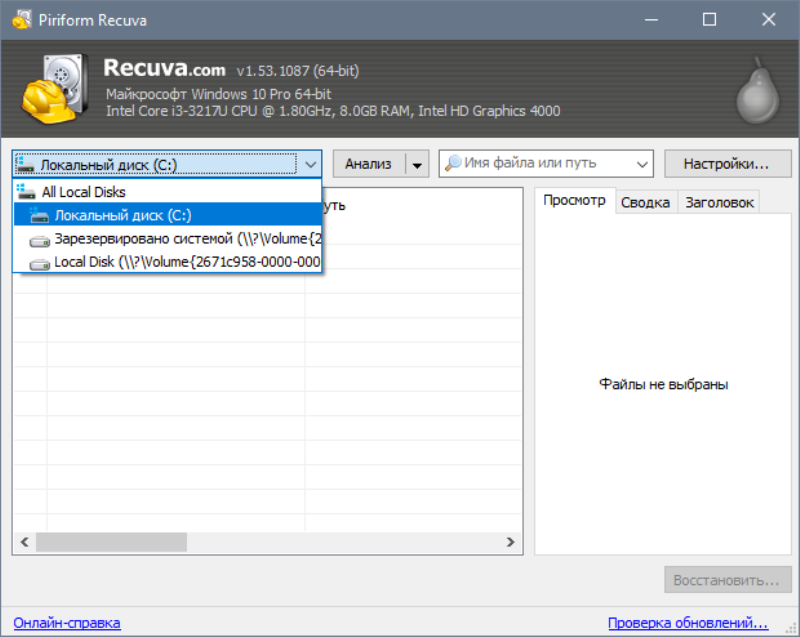
Поиск удалённой информации через Recuva
Все параметры восстановления указаны, и для начала работы осталось лишь выбрать режим анализа. По умолчанию сканирование удалённых документов производится в обычном режиме, но вы можете отметить пункт «Включить углублённый анализ». Это действие значительно увеличит время сканирования, но шанс успешного поиска необходимых документов также будет больше. Для запуска поиска кликните «Начать».
Время сканирования зависит от быстродействия компьютера и параметров флешки, в первую очередь — скорости чтения. Важно понимать, какие данные могут быть восстановлены, а какие — нет. При удалении файла, физически он остаётся на флеш-накопителе, пропадает только возможность доступа к информации. В результате этого удалённый файл не отображается в общем списке, и в дальнейшем поверх него могут быть записаны другие электронные документы. Полное физическое удаление файла возможно только в результате перезаписи каждого его бита.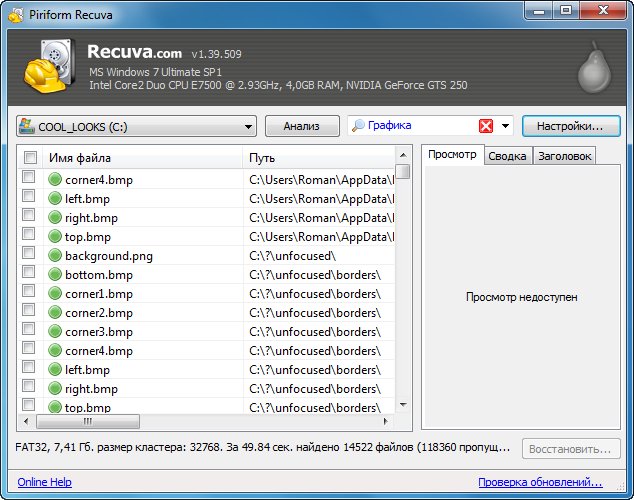
Восстановить удалённый файл можно только в том случае, если на его место не была записана другая информация.
При этом не важно, как давно было произведено удаление. Имеет значение лишь сохранность области записи. Именно её проверяет анализ данных.
После сканирования флешки в окне приложения будут отображены найденные удалённые данные. Определить возможность восстановления можно по цвету кружочка, расположенного перед названием каждой записи. Если он красный, данные были полностью перезаписаны, а значит, возобновить информацию невозможно. Оранжевый цвет означает частичную перезапись удалённых данных. Вы сможете восстановить такой документ, но дальнейшая работоспособность зависит от его типа.
Например, программы (exe) не будут работать даже при повреждении малой части кода. На выходе вы получите «битый» файл, который не запустится на компьютере. Для текстовой информации возможно частичное восстановление — будет возобновлена только та часть, которая не была перезаписана. Зелёный кружочек означает, что документ доступен для полного восстановления — информация в секторе расположения файла не была изменена с момента его удаления.
Зелёный кружочек означает, что документ доступен для полного восстановления — информация в секторе расположения файла не была изменена с момента его удаления.
Для продолжения выберите необходимые документы и нажмите «Восстановить».
После этого выберите папку, в которую вы желаете сохранить полученную информацию. Категорически не рекомендуется выбирать каталог на флешке, с которой производится восстановление. Это может привести перезаписи данных, в результате чего будет потеряна восстанавливаемая информация. После выбора пути сохранения кликните на кнопку «ОК».
Дождитесь завершения операции. Время сохранения примерно соответствует длительности копирования информации этого объёма с флешки на компьютер.
После восстановления удалённой информации отобразится окно об успешном завершении работы. В верхней части окна расположена статистика, включающая количество файлов, которые удалось восстановить полностью или частично. Также здесь указано общее время выполнения операции.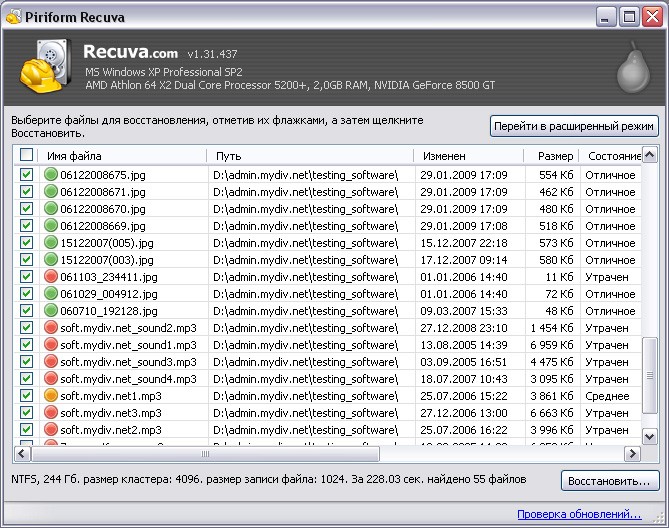 Внизу находится кнопка «Upgrade Now» для быстрой покупки лицензии и перехода на платную версию программы. Для выхода нажмите «ОК».
Внизу находится кнопка «Upgrade Now» для быстрой покупки лицензии и перехода на платную версию программы. Для выхода нажмите «ОК».
Использование утилиты R.saver
Альтернативной программой для восстановления удалённых данных является R.saver. Эта утилита разработана в России, её некоммерческое использование на территории СНГ бесплатное. По сравнению с Recuva, интерфейс несколько сложнее, однако это компенсируется более широким функционалом и наличием подробного руководства. В левом меню отображаются доступные в системе диски. Выберите флешку, на которой желаете восстановить удалённые данные, и нажмите кнопку «Сканировать».
Обратите внимание! R.saver не требует установки. Достаточно скачать и распаковать архив, а затем открыть программу.
Поиск удалённых документов выполняется дольше, чем через Recuva, так как утилита производит более глубокое сканирование данных на флешке. Время выполнения примерно соответствует длительности сканирования в первом приложении с включенной настройкой «Включить углублённый анализ».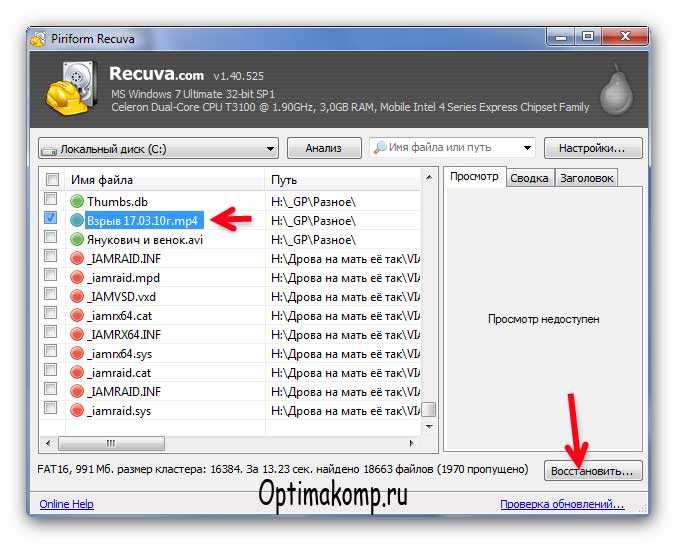 Если операция выполняется слишком долго, её можно прервать, нажав на кнопку «Остановить» в конце строки прогресса.
Если операция выполняется слишком долго, её можно прервать, нажав на кнопку «Остановить» в конце строки прогресса.
После завершения поиска на экране появится список удалённых файлов. Возможность их восстановления показана отметкой в левом нижнем углу на значке каждого документа. Значение «х» означает, что возобновить документ невозможно, «?» — статус неизвестен. В этом случае можно попробовать восстановить удалённые данные. Выберите требуемые документы и нажмите «Сохранить выделенное».
Следующее диалоговое окно рекомендует установить временный каталог, в который будут сохраняться восстановленные копии. Для перехода к выбору каталога нажмите «Да».
В открывшемся окне выберите путь для сохранения. Как и в случае с использованием приложения Recuva, рекомендуется указывать папку на жёстком диске компьютера, а не на флешке, с которой производится восстановление информации.
Дождитесь копирования восстанавливаемых с флеш-накопителя документов.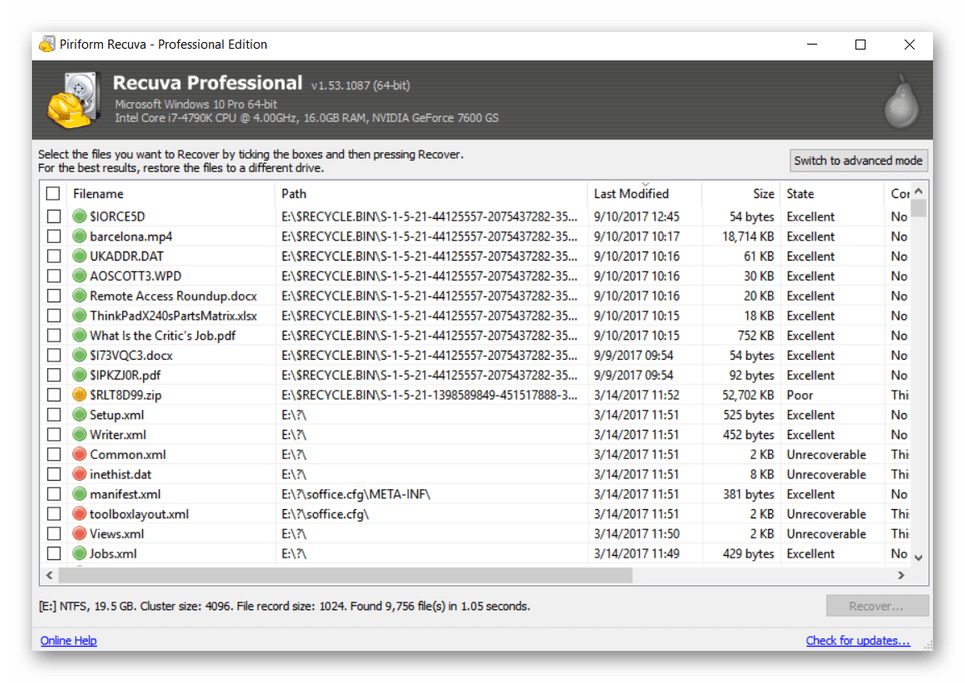 В случае если выбран один файл, по окончании процесса он будет автоматически открыт.
В случае если выбран один файл, по окончании процесса он будет автоматически открыт.
Важно! Вы можете скачать статистику работы приложения, воспользовавшись кнопкой «Сохранить отчёт».
Обучающее видео: Восстановление удаленных файлов с программой Recuva
Приложение для восстановления файлов Recuva: как пользоваться?
Наверное, многие сталкивались с ситуацией, когда нужные файлы были удалены случайным образом или при сбоях в работе системы. Никто не застрахован от этого. Но что использовать для быстрого восстановления файлов? В этом отношении прекрасно подойдет бесплатная программа Recuva, обладающая уникальными алгоритмами и возможностями. Рассмотрим ее использование максимально подробно.
Программа для восстановления файлов Recuva: основные возможности
Самое главное состоит в том, что это не просто приложение, позволяющие восстановить удаленные файлы из «Корзины».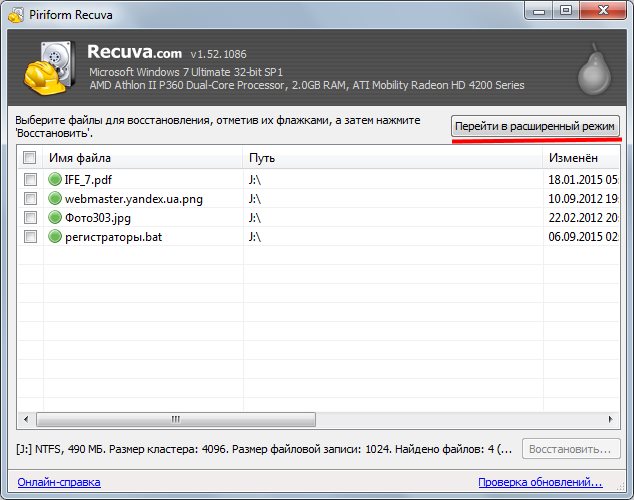 Данная программа для восстановления файлов может искать их и производить операции даже при условии сканирования проблемных или поврежденных носителей (винчестеров, флэшек, MP3-плееров, фотокамер и т.д.).
Данная программа для восстановления файлов может искать их и производить операции даже при условии сканирования проблемных или поврежденных носителей (винчестеров, флэшек, MP3-плееров, фотокамер и т.д.).
При этом, не говоря уже о возможности восстановления какого-то определенного контента, приложение позволяет произвести и так называемое надежное удаление ненужных объектов. Технологии, в нем применяемые, основаны на том, что при удалении файла из той же «Корзины» на самом деле он никуда не девается. В его имени изменяется первый символ, заменяется на знак доллара ($), вследствие чего стандартные средства операционной системы такой объект не видят. Если сектор, в котором располагался файл, перезаписан не был, процесс восстановления пройдет элементарно.
Recuva: как пользоваться установщиком?
Сначала следует инсталлировать (интегрировать) приложение в систему. В установщике используется стандартный «Мастер», следовать указаниям которого и нужно. Сама же программа имеет незначительный размер и особого много места на диске не займет.
Если не производить стандартную установку, можно использовать портативную утилиту с тем же названием. Обе версии имеют русифицированный интерфейс, и особых сложностей в использовании не вызывают.
Интеграция в меню «Корзины» Windows
Если у пользователя установлена стационарная версия Recuva, как пользоваться ею, будет понятно, если присмотреться к меню «Корзины», вызываемого правым кликом.
Естественно, можно запустить приложение и через основной исполняемый файл формата EXE или кликнуть на ярлыке программы. Однако вызов именно через «Корзину» выглядит более простым (конечно, при условии того, что удаление объектов производилось через нее, а не с использованием специальных сочетаний клавиш вроде Shift + Del или изменением глобальных настроек «Корзины», чтобы объект в нее изначально не помещался).
Варианты запуска приложения и выбор типов файлов
Переходим к практическому применению программы Recuva. Как пользоваться этой утилитой? Проще простого. Запускаем приложение любым из вышеуказанных способов. После этого выдается приветственное окно «Мастера восстановления». В нем жмем кнопку продолжения и переходим к выбору нужных типов объектов.
Запускаем приложение любым из вышеуказанных способов. После этого выдается приветственное окно «Мастера восстановления». В нем жмем кнопку продолжения и переходим к выбору нужных типов объектов.
Удобство состоит в том, что можно выбрать все файлы (сканирование, правда, займет больше времени), но можно применить только какой-то один тип (музыка, видео, сообщения электронной почты, архивы, офисные документы и т.д.).
Осуществив выбор, снова нажимаем кнопку продолжения, после чего приложение Recuva для Windows предлагает указать исходное местоположение удаленных файлов. Тут фокус в том, что пользователь может использовать соответствующую строку, если точно не помнит, где изначально хранились нужные объекты. Опять же, сканирование будет произведено по всем имеющимся носителям, жестким дискам и логическим разделам.
Далее активируем процесс сканирования и ждем появления результата. Найденные файлы будут отмечены тремя цветами:
- зеленый – возможно полное восстановление;
- желтый – имеется возможность частичного восстановления;
- красный – восстановление невозможно.

Процесс восстановления данных
Далее просто отмечаем галочками нужные файлы и используем кнопку восстановления. При этом нужно будет указать место сохранения восстанавливаемых копий.
Процесс этот может занять довольно длительный промежуток времени, особенно если выбрано слишком много объектов.
Удаление файлов при помощи программы Recuva
Наконец, еще одна возможность приложения, о которой мало кто знает. В результатах сканирования можно отметить ненужные файлы, подлежащие физическому удалению с винчестера или любого другого носителя.
Посмотрим более внимательно на утилиту Recuva. Как пользоваться этой функцией? Тоже просто. Отмечаем галочками нужные объекты, а затем правым кликом вызываем дополнительное контекстное меню, в котором используем строку надежного удаления. Все помеченные объекты будут удалены без возможности последующего восстановления.
Заключение
Хотя многие и считают, что восстановление данных Recuva производит лучше остальных программ, с этим можно не согласиться. Например, при сканировании видеофайлов зачастую приложение большинство из найденных объектов помечает красным цветом, что свидетельствует о невозможности восстановления. Кто бы что ни говорил, полнометражный фильм размером 1,5 Гб восстановить не получится. Но с короткими роликами проблем нет.
Например, при сканировании видеофайлов зачастую приложение большинство из найденных объектов помечает красным цветом, что свидетельствует о невозможности восстановления. Кто бы что ни говорил, полнометражный фильм размером 1,5 Гб восстановить не получится. Но с короткими роликами проблем нет.
С остальными форматами приложение работает довольно сносно, разве что музыкальные файлы тоже восстановить можно не всегда, а некоторые объекты, не входящие в перечень поддерживаемых форматов, не отображаются и вовсе. В общем, как бесплатное и быстрое средство программу использовать можно. Но если требуется профессиональный подход к этим процессам, уж лучше воспользоваться пакетами вроде R-Studio (по крайней мере, для съемных карт памяти, применяемых в мобильных девайсах).
19 бесплатных инструментов для восстановления данных
Существует много бесплатных программ для восстановления данных с флешки, которые помогут, если вы случайно удалили файлы.
Recuva v1.53.1087.
Одна из лучших программ для восстановления данных. Она проста в использовании и содержит много дополнительных функций. С ее помощью можно восстанавливать файлы на жестких дисках, внешних накопителях, BD / DVD / CD-дисков и карт памяти. Recuva также может восстановить файлы с iPod!
Она проста в использовании и содержит много дополнительных функций. С ее помощью можно восстанавливать файлы на жестких дисках, внешних накопителях, BD / DVD / CD-дисков и карт памяти. Recuva также может восстановить файлы с iPod!
Программа может восстанавливать файлы на Windows 10, Windows 8 и 8.1, 7, Vista, XP, Server 2008/2003 и более старых версиях. Также поддерживаются 64-разрядные версии Windows, имеется 64-битная версия Recuva.
Piriform предоставляет как устанавливаемую, так и портативную версию Recuva. Я протестировал восстановление файлов с помощью Recuva v1.53.1087, используя портативную версию для Windows 8.1.
Puran File Recovery v1.2. © Puran Software
Одна из лучших бесплатных программ для восстановления данных. Она очень проста в использовании, сканирует любой диск, который видит Windows, и имеет много дополнительных опций.
Puran File Recovery нашел больше файлов на моем ПК, чем большинство других инструментов. Поэтому обязательно запустите эту программу в дополнение к Recuva, если не нашли то, что искали.
Эта программа для восстановления данных с флешки после форматирования работает на Windows 10, 8, 7, Vista и XP. Данная программа также доступна в портативной версии для 32-разрядных и 64-разрядных версий Windows, поэтому не требует установки.
Disk Drill v2.0.
Disk Drill содержит большое количество функций, а также имеет простой интерфейс. На сайте разработчика говорится, что программа может восстанавливать данные (до 500 МБ) с «практически любого устройства для хранения».
Disk Drill также позволяет просматривать файлы изображений перед их восстановлением, приостанавливать сканирование и возобновлять его позже; выполнять восстановление разделов, резервное копирование всего диска, фильтровать файлы по дате или размеру, выполнять быстрое сканирование или полную проверку, сохранять результаты сканирования. Поэтому можно легко импортировать их для восстановления удаленных файлов позднее.
Disk Drill работает на Windows 10, 8, 7, Vista и XP, а также на Mac OS X.
Glary Undelete v5.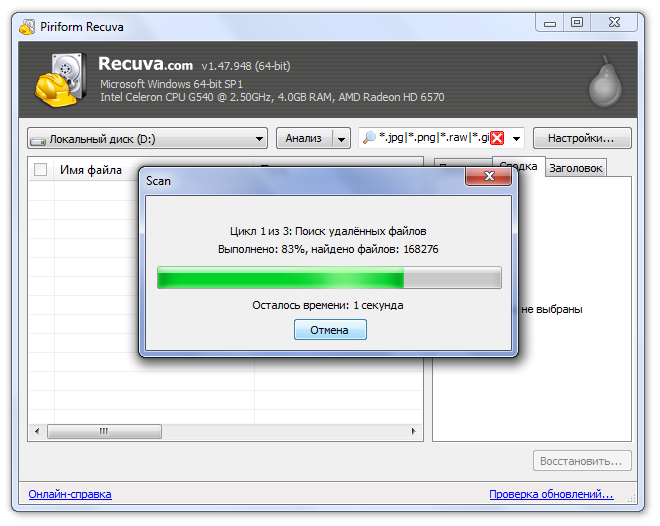 0. © Glarysoft Ltd.
0. © Glarysoft Ltd.
Отличная бесплатная программа для восстановления удаленных данных с флешки. Она проста в использовании и имеет один из лучших пользовательских интерфейсов, которые я видел.
Основные преимущества Glary Undelete — простое представление «Папки», просмотр восстанавливаемых файлов в стиле проводника Windows и информативная индикация «Состояние», сообщающая, насколько вероятно успешное восстановление файла.
Glary Undelete позволяет восстанавливать файлы с жестких дисков и любых сменных носителей, включая карты памяти, USB-накопители и т. д.
Glary Undelete работает на Windows 7, Vista и XP, Windows 10, Windows 8 и более старыми версиями данной операционной системы. Я тестировал Glary Undelete v5.0 в Windows 7.
Pandora Recovery
Программа проста в использовании и имеет лучший мастер настройки из тех, которые я видел. В Pandora Recovery доступен продвинутый режим «Surface Scan», который позволяет восстанавливать больше файлов.
Pandora Recovery восстанавливает файлы с жестких дисков, карт памяти и т.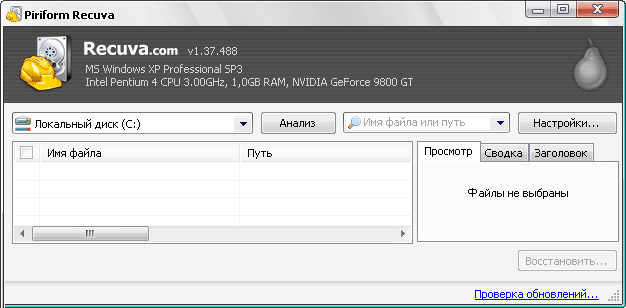 д. Почти все, на чем хранятся файлы и что подключается к компьютеру.
д. Почти все, на чем хранятся файлы и что подключается к компьютеру.
Программу Pandora Recovery необходимо устанавливать на жесткий диск, что является основной причиной, по которой я не оценил ее выше, чем другие инструменты для восстановления файлов.
Pandora Recovery работает на Windows Vista, XP, Server 2003 и 2000, Windows 10, 8 и 7.
SoftPerfect File Recovery. © SoftPerfect Research
Еще одна превосходная программа для восстановления флешки без потери данных, которая понятна для любого человека. SoftPerfect File Recovery восстанавливает файлы с жестких дисков, карт памяти и т. д. Любое устройство, которое хранит данные (кроме CD / DVD-привода), поддерживается.
Программа довольно компактна, 500 килобайт, может работать без установки. Можно запустить восстановление файлов с USB-накопителя.
Поддерживаются Windows 8, 7, Vista, XP, Server 2008 и 2003, 2000, NT, ME, 98 и 95. Также поддерживаются 64-разрядные версии операционных систем Windows. Я успешно протестировал SoftPerfect File Recovery v1. 2 на Windows 10.
2 на Windows 10.
EaseUS Data Recovery Wizard v11.
Восстановление данных с ее помощью выполняется всего в несколько кликов. Пользовательский интерфейс программы имеет строение, сходное с Windows Explorer.
EaseUS Data Recovery Wizard восстанавливает файлы с жестких дисков, оптических дисков, карт памяти и практически всего, что Windows распознает, как запоминающее устройство. Она также выполняет восстановление разделов.
Но имейте в виду, что Data Recovery Wizard восстанавливает всего 500 МБ данных. Из-за этого ограничения я не часто использую эту программу.
EaseUS Data Recovery Wizard поддерживается Mac и Windows 10, 8, 7, Vista и XP, а также Windows Server 2012, 2008 и 2003.
Wise Data Recovery. © WiseCleaner.com
Программа восстановления данных с флешки transcend быстро устанавливается и быстро сканирует компьютер. Она может сканировать различные USB-устройства. Функция мгновенного поиска позволяет легко найти удаленные файлы. В столбце Recoverability отображается вероятность восстановления конкретного файла: Good, Poor, Very Poor или Lost. Просто кликните правой кнопкой мыши по соответствующей строке, чтобы восстановить файл.
Просто кликните правой кнопкой мыши по соответствующей строке, чтобы восстановить файл.
Wise Data Recovery работает на Windows 10, 8, 7, Vista и XP. Также доступна портативная версия программы.
Restoration.
Программа проста в работе. Нет непонятных кнопок или сложных процедур восстановления файлов. Все, что нужно, находится в одном окне программы.
Restoration позволяет восстанавливать файлы с жестких дисков, карт памяти, USB-накопителей и других внешних носителей.
Restoration очень компактна и не требует установки, что обеспечивает гибкость при работе с USB-накопителя. Программа поддерживает Windows Vista, XP, 2000, NT, ME, 98 и 95. Я успешно протестировал ее на Windows 10 и Windows 7, никаких проблем не возникло. Однако v3.2.13 не работала в Windows 8.
FreeUndelete. © Recoveronix Ltd
Основным преимуществом FreeUndelete является простота интерфейса и функция «развернуть папку». То есть файлы, доступные для восстановления, не отображаются в большом списке.
FreeUndelete восстанавливает данные с флешки sd, жестких дисков, карт памяти и других устройств хранения данных, стационарных или подключаемых. Программа работает на Windows 10, 8, 7, Vista и XP.
ADRC Data Recovery Tools. © Adroit Data Recovery Centre Pte Ltd
ADRC Data Recovery Tools восстанавливать файлы с любых устройств хранения данных (за исключением CD / DVD): карт памяти и USB-накопителей, а также HDD.
ADRC Data Recovery Tools — это программа размером 132 КБ, что делает ее портативным инструментом для восстановления данных, который легко поместится на любой носитель.
Data Recovery Tools официально поддерживает Windows XP, 2000 и 95, но я успешно протестировал ее в Windows Vista и Windows 7. Я также протестировал ADRC Data Recovery Tools v1.1 на Windows 8 и 10, но так и не смог заставить программу работать.
CD Recovery Toolbox. ©.
CD Recovery Toolbox предназначена для восстановления файлов с поврежденных оптических дисков — CD, DVD, Blu-Ray, HD DVD и т. д.
д.
Разработчик утверждает, что CD Recovery Toolbox позволяет восстановить файлы с дисков, которые были поцарапаны, повреждены или имеют пятна на поверхности.
Одним из очевидных недостатков программы является невозможность восстановления данных с жестких дисков или портативных носителей. CD Recovery Toolbox работает на Windows 10, 8, 7, Vista, XP, Server 2003, 2000, NT, ME и 98. Я успешно протестировал CD Recovery Toolbox в Windows 7.
UndeleteMyFilesPro. © seriousbit.com
Пусть название программы для восстановления данных usb флешки не вводит вас в заблуждение — она абсолютно бесплатная. «Дерево» и «подробная информация» — это два режима просмотра, которые можно задействовать. Также можно просмотреть файлы перед восстановлением. Но на самом деле программа просто восстанавливает файлы во временную папку, а затем открывает их.
Аварийный образ диска является одним из инструментов, входящих в состав UndeleteMyFiles Pro. Он делает снимок всего вашего компьютера, помещает все данные в один файл, а затем позволяет работать с этим файлом, чтобы найти удаленные данные, которые необходимо восстановить. После того, как файл образа создан, не нужно беспокоиться, что новые данные, записанные на жесткий диск, заменят удаленные файлы.
После того, как файл образа создан, не нужно беспокоиться, что новые данные, записанные на жесткий диск, заменят удаленные файлы.
В UndeleteMyFiles Pro есть отличный инструмент поиска, который позволяет выполнять поиск по расположению, типу, размеру и атрибутам файла.
Но в UndeleteMyFiles Pro в процессе восстановления не сообщается о том, находится ли файл в удовлетворительном для восстановления состоянии или нет.
MiniTool Power Data Recovery. © MiniTool Solution Ltd.
В отличие от некоторых других программ для восстановления файлов Power Data Recovery необходимо устанавливать на компьютер. Это не лучший способ, поскольку установка может перезаписать удаленные файлы и снизить вероятность их успешного восстановления.
Еще одним недостатком Power Data Recovery является то, что можно восстановить только 1 ГБ данных. Больший объем данных позволяет восстанавливать платная версия.
Тем не менее, мне нравится то, что Power Data Recovery быстро находит удаленные файлы и восстанавливает их с внутренних накопителей, и с USB-устройств.
Также Power Data Recovery позволяет выполнять поиск среди удаленных данных, восстанавливать сразу несколько файлов или папок, экспортировать список удаленных файлов в TXT-файл, фильтровать файлы по имени, расширению, размеру и / или дате.
Power Data Recovery работает на Windows 10, 8, 7, Vista, XP, 2000 и Windows Server 2008/2003. Я протестировал седьмую версию Power Data Recover в Windows 7.
TOKIWA DataRecovery.
Лучшее в TOKIWA DataRecovery — это простота использования. Программа восстановления данных флешки Kingston имеет одно окно, в котором можно сканировать файлы, сортировать и восстанавливать их. Никаких сложных процедур.
TOKIWA DataRecovery может восстанавливать файлы с жестких дисков, карт памяти, USB-накопителей и других внешних носителей.
Приложение представляет собой автономный файл размером 412 КБ. Благодаря этому она может работать без установки, даже с USB-накопителя.
TOKIWA DataRecovery поддерживает Windows 7, Vista, XP, 2003, 2000, NT, ME, 98 и 95. Я успешно протестировал программу в Windows 10 и Windows 8.
Я успешно протестировал программу в Windows 10 и Windows 8.
PC Inspector File Recovery.
Еще одна отличная бесплатная программа для восстановления файлов с более «глубоким» поиском удаленных файлов, чем другие подобные приложения. PC Inspector File Recovery может восстанавливать файлы с жестких дисков, внешних накопителей и карт памяти.
Я бы рекомендовал использовать File Inspector File Recovery только в том случае, если другая, более эффективная программа для восстановления данных, не справилась с задачей. Сложность интерфейса и длительное время проверки жесткого диска не позволяют мне внести ее в десятку лучших.
PC Inspector File Recovery поддерживает Windows XP, 2000, NT, ME и 98. Я протестировал инструмент в Windows 8, и он. Я также тестировал программу в Windows 10, но она работала некорректно.
Orion File Recovery Software. © NCH Software
Бесплатная программа для восстановления данных с форматированной флешки, схожая с уже перечисленными выше инструментами. Удобный мастер предложит просканировать определенные типы файлов при запуске программы. Также можно просканировать весь диск.
Удобный мастер предложит просканировать определенные типы файлов при запуске программы. Также можно просканировать весь диск.
Orion File Recovery Software может сканировать любой подключенный жесткий диск, внутренний или внешний, флэш-диски и карты памяти. Затем можно произвести поиск файлов с помощью функции мгновенного поиска, которая позволяет определить возможность восстановления каждого файла.
Прекрасное дополнение к программе также функционирует как утилита для уничтожения данных.
Примечание. Программа установки попытается инсталлировать другие программы NCH Software. Просто отмените выбор этих опций, если не хотите их устанавливать.
Orion File Recovery Software работает на Windows 10, 8, 7, Vista и XP.
BPlan Data Recovery. © bplandatarecovery
Программа имеет не такой красивый интерфейс, но прекрасно восстанавливает различные типы удаленных файлов.
Я обнаружил, что при восстановлении данных в программе сложно ориентироваться. Из-за формата представления результатов было трудно понять, что я делаю. Тем не менее, приложению удалось найти и восстановить изображения, документы, видео и другие типы файлов.
Тем не менее, приложению удалось найти и восстановить изображения, документы, видео и другие типы файлов.
Примечание. При тестировании программы я заметил, что ярлык на рабочем столе, созданный установщиком, не открывал BPlan Data Recovery. Поэтому может потребоваться открыть файл bplan.exe в папке C: Program Files (x86) BPlan data recovery, чтобы запустить программу.
BPlan Data Recovery работает на Windows 10, 8, 7, Vista и XP. Я протестировал восстановление данных BPlan в Windows XP.
PhotoRec.
Этот бесплатный инструмент для восстановления данных с флешки после удаления не так прост в использовании. Программа имеет интерфейс командной строки и применяет многоступенчатый процесс восстановления. Но самая большая проблема при работе с PhotoRec заключается в том, что трудно избежать восстановления всех удаленных файлов одновременно.
PhotoRec может восстанавливать файлы с жестких дисков, оптических дисков и карт памяти. Инструмент позволяет восстанавливать файлы с любого устройства хранения на вашем ПК.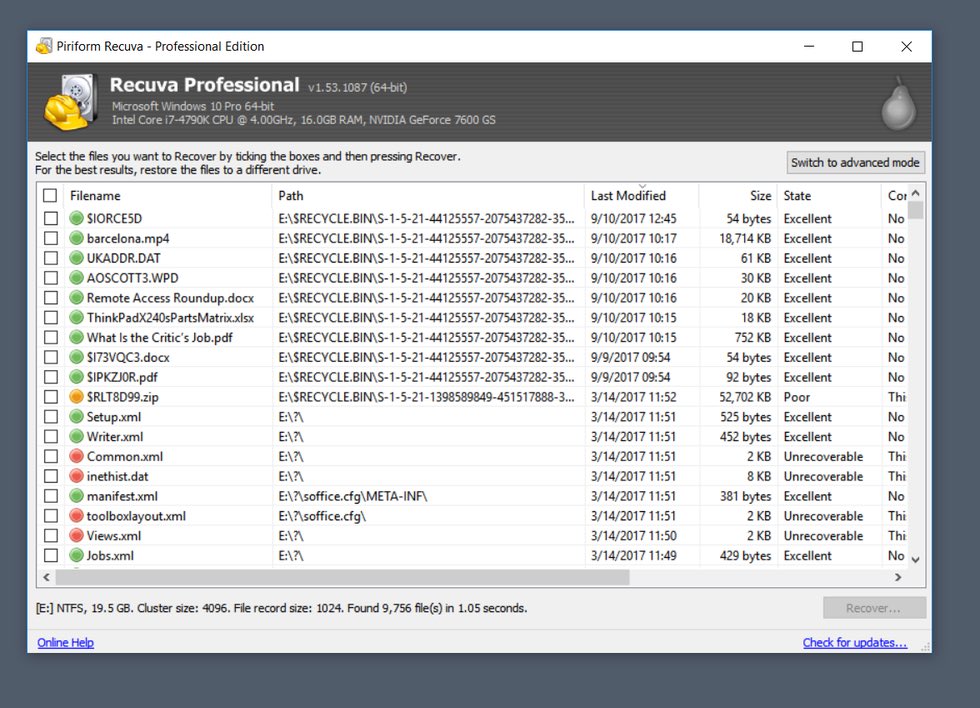
Если другая программа восстановления данных не справилась с задачей, попробуйте PhotoRec. Но я не рекомендую применять этот инструмент первым.
Примечание. PhotoRec загружается как часть программного обеспечения TestDisk, но вам все равно нужно будет открыть файл с именем «photorec_win» (для Windows), чтобы запустить его.
PhotoRec официально поддерживает Windows 7, Vista, XP, Server 2008, 2003, 2000, NT, ME, 98 и 95, а также Max OS X и Linux. Я тестировал PhotoRec в Windows 7.
Дайте знать, что вы думаете по этой теме материала в комментариях. За комментарии, отклики, лайки, подписки, дизлайки низкий вам поклон!
Дайте знать, что вы думаете по данной теме статьи в комментариях. За комментарии, подписки, дизлайки, отклики, лайки низкий вам поклон!
Вадим Дворниковавтор-переводчик
Что такое recuva и как им пользоваться. Приложение для восстановления файлов Recuva: как пользоваться
Назначение программы Recuva: восстановление удалённых файлов с поиском по названию или содержимому, восстановление информации при логическом повреждении тома.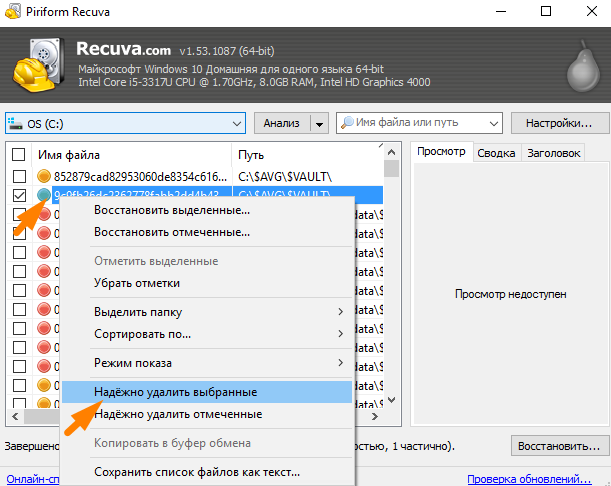
Распространяется бесплатно.
Описание и пример работы с программой Recuva
Программа не перегружена возможностями, поэтому её описание проще провести вместе с демонстрацией работы. Предположим, что есть флешка, с которой удалили файлы, сама она при этом исправна. Нужно удалённые файлы восстановить.
Запускаем программу. В выпадающем меню выбираем наш носитель, в данном случае это диск Н: с меткой example.
Если нужно искать по содержимому файла, если известна ключевая фраза, по которой можно идентифицировать нужный файл, то при нажатии на чёрный треугольник в правой части кнопки Scan в появившемся меню нужно выбрать Scan contents.
Нам по содержимому искать не нужно, поэтому выбираем Scan files. Запустится сканирование удалённых файлов. В зависимости от объёма носителя он будет занимать разное время. По окончании процесса поиска будет выведен его результат в главном окне программы recuva.
В результате мы видим имена файлов без первой буквы (она заменена знаком «_») и путь, по которому располагались файлы до своего удаления.
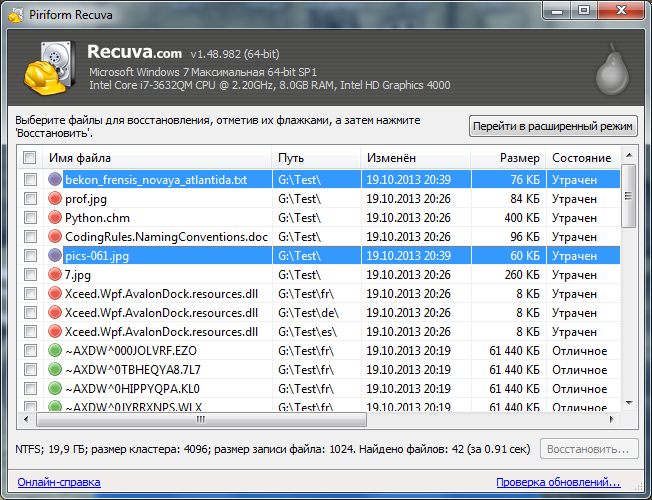 При выборе какого-либо файла в окне справа будет показано его уменьшенное содержимое, если формат файла распознаётся встроенным просмоторщиком.
При выборе какого-либо файла в окне справа будет показано его уменьшенное содержимое, если формат файла распознаётся встроенным просмоторщиком.Для восстановления нужных файлов требуется поставить галочки напротив нужных или, если требуется восстановить все, то поставить галочку в самом верхнем чек-боксе. Затем нужно нажать кнопку Recover и выбрать, куда сохранять информацию.
Внимание! Никогда не сохраняйте данные на тот же диск с которого Вы их восстанавливаете. Иначе восстановленные файлы будут записываться на место восстанавливаемых файлов, что приведёт к их необратимому повреждению.
Даже у такой маленькой утилиты, как Recuva, есть свои настройки — кнопка Options. Давайте посмотрим, что же там.
Вкладка General — общие настройки
- Language – язык интерфейса программы, есть русский
- View mode – режим вывода результата: список (по-умолчанию), древовидный (как проводник windows) и превью
- Shows wizard at startup – показывать визард при запуске программы
- Автоматически проверять обновления программы.

Вкладка Actions – действия
- показывать файлы, найденные в скрытых системных каталогах
- показывать файлы нулевого размера
- показывать безопасно перезаписанные файла
- глубокий скан — без учёта файловой системы
- сканировать не удалённые файлы для восстановления информации с повреждённых или переформатированных разделов
- восстанавливать прежнюю структуру папок.
Вкладка — Advanced – параметры из неё доступны только в pro-версии
- добавить опцию «поиск удалённых файлов» в контекстное меню Проводника
- добавить опцию «поиск удалённых файлов» в контекстное меню Корзины
- сохранять настройки в ini-файл.
Всем привет!
Очень неприятно бывает, когда теряешь важные файлы. Особенно, если это были личные фотографии и видео с моря, выпускного, со свадьбы, дня рождения и так далее. Именно поэтому важно знать, как восстановить удаленные файлы в максимально кратчайшие сроки!!!
Я хочу, чтобы каждый посетитель моего сайта восстановил все файлы, которые он потерял и для этого я напишу очень подробную инструкцию. Я опишу 6 различных программ
, с помощью которых можно восстановить удаленные файлы с флешки, карты памяти или жёсткого диска!
Я опишу 6 различных программ
, с помощью которых можно восстановить удаленные файлы с флешки, карты памяти или жёсткого диска!
Recuva
Первая программа называется Recuva и в мире восстановления потерянных файлов эта программа одна из самых популярных и простых. Как всегда, нам нужно скачать её с официального сайта и установить.
Сразу приступим к делу.
Вставляем в компьютер USB-флешку или карту памяти, с которой нужно восстановить удаленные файлы. Если файлы нужно восстановить с жёсткого диска, то ничего вставлять не нужно.
Запускаем программу Recuva и первым делом сейчас включим русский язык. Нажимаем в первом окне кнопку Cancel .
Второе окно это уже главное окно программы, здесь переходим в Options .
Находим Русский язык .
Теперь всё на русском и работать уже удобнее. Указываем букву диска или флешки, где нужно будет восстановить файлы и нажимаем Анализ .
Спустя несколько минут программа покажет огромное количество файлов, среди которых могут быть те, которые нам нужны.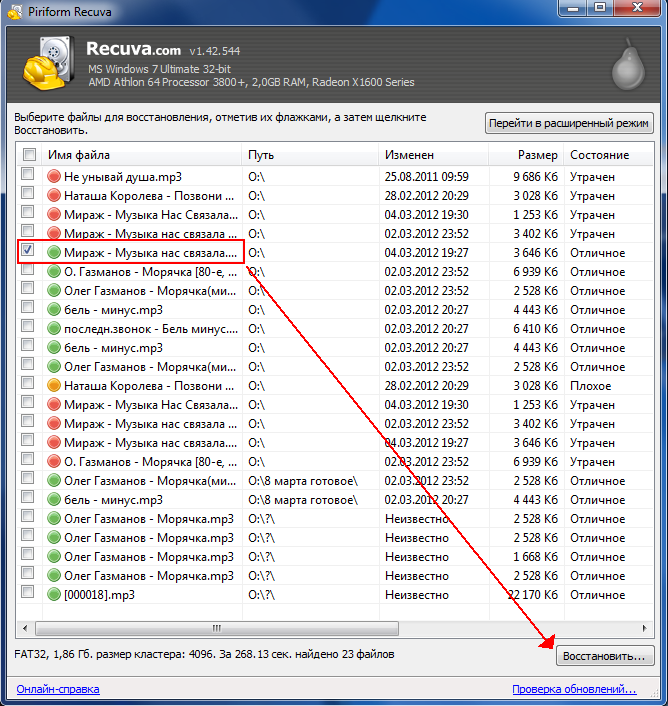 Тут сразу нужно будет обращать внимание на Состояние файла
.
Тут сразу нужно будет обращать внимание на Состояние файла
.
Файл может быть в Отличном состоянии, в Среднем, Плохом или вообще Утрачен . Хорошо если вы помните названия потерянных файлов. Если нет, то нужно будет поставить галочки напротив файлов в Отличном состоянии, Среднем и Плохом . После этого нажать кнопку Восстановить .
Указываем на компьютере место, куда будут сохранены восстановленные файлы и жмём ОК .
Главное ни в коем случае не сохранять файлы туда, от куда они восстанавливаются!
По завершению готовые файлы можно проверить и удалить те, которые восстановились с ошибками.
Главное помните, что если вы удалили какие-то важные файлы, то ни в коем случае нельзя на этот же накопитель записывать другие файлы ! Например, вы случайно удалили с фотоаппарата несколько фото? Что делать? Первым делом перестаньте фотографировать. С каждым новым записанным на карту памяти файлом, вероятность восстановить ранее удаленные файлы уменьшается!
Следующая программа, с помощью которой можно восстановить удаленные файлы, даже если первая программа не помогла, называется . В некоторых случаях она будет даже по круче Recuva.
В некоторых случаях она будет даже по круче Recuva.
Принцип работы очень прост, даже несмотря на то, что программа на английском. Нужно её скачать, установить, запустить и выбрать накопитель с которого нужно восстановить файлы.
Открыв накопитель, программа тут же сканирует его и построит иерархию папок, которая был до удаления файлов. Нужно открыть папку из которой мы удалили нужные файлы и попытаться их восстановить.
Наводя на каждый файл мышкой, мы можем видеть его размер. Чтобы его восстановить, нужно нажать по нему правой кнопкой мыши и выбрать пункт Recovery .
Также само можно выделить все файлы или даже все папки и нажать Recovery . Теперь дело за малым: указать куда будут сохранены файлы. Первый пункт отвечает за сохранение файла на жесткий диск.
И во втором окне указать диск и папку, в которую будут сохранены эти файлы.
Ах, да можно будет ещё дать файлу новое имя.
После сохранения проверяем полученные файлы.
Ещё одна программа для сканирования и поиска потерянных файлов называется . Отличительной особенностью этой программы является очень симпатичный дизайн.
В главном окне программы нам предлагают ознакомиться с планом действий. Если есть свободная минутка, то я советую прочитать.
Принимаем условия соглашения и нажимаем Давайте начнём .
Выбираем флешку или диск, где нужно найти файлы.
Ждём несколько минут пока идёт поиск потерянных файлов.
По завершению можем ознакомиться с найденной информацией. Слева открываем папки, в которых должны были быть файлы и справа они отобразятся. Ставим галочки на необходимые файлы и нажимаем Восстановить выбранное .
Останется указать диск, куда будут сохранены файлы и по завершению проверить их.
Следующая, довольно-таки мощная программа способная восстановить удаленные файлы на компьютере, называется . Куда ни глянь везде хорошо отзываются об этой программе.
Куда ни глянь везде хорошо отзываются об этой программе.
Принцип работы аналогичен предыдущим программам. Нам нужно выбрать диск с потерянными файлами и нажать Сканировать .
Прогресс сканирования отображается внизу программы.
Когда он будет завершён, нам снова нужно будет выбрать диск. Только теперь нажимаем по нему правой кнопкой мыши и выбираем пункт Восстановить все файлы .
Указываем программе путь для сохранения и жмём Да .
В некоторых случаях программа будет просить подправить имя файла. Происходит это обычно из-за повреждения первоначального имени файла. Даём имя и жмём Переименовать.
Следующая программа называется Ontrack EasyRecover и по принципу работы она идентична остальным. Нам в первом окне, просто даётся описание программы и здесь нужно просто нажать Продолжить .
В следующем окне нужно выбрать тип накопителя, на котором будет выполнен поиск данных.
Ну, и самое главное указать конкретно букву диска или флешку, на которой нужно попытаться восстановить удаленные файлы.
Выбираем, что нам конкретно нужно восстановить, то что было удалено и подтверждаем настройки.
И последняя программа, которую мы попробуем называется .
В левом верхнем углу нажимаем Start , далее Recover Files и Next .
Выбираем букву накопителя и пункт Search for deleted files .
По завершению сканирования, слева открываем папки, и справа ставим галки на файлы, которые нужно восстановить. Нажимаем Save и сохраняем в удобное место на компьютере.
Как восстановить удаленные файлы на Андроиде?
Что касается смартфонов, то здесь ситуация похожая. Например, чтобы восстановить удаленные файлы на Андроиде
нужно вытащить карту памяти из телефона, потом вставить её в компьютер или ноутбук и воспользоваться любым из вышеописанных способов для восстановления потерянных файлов.
Описание программы Recuva
Утилиту Рекува создала британская компания Piriform Limited. Главное ее предназначение – дать пользователям возможность восстанавливать утерянные данные с помощью простого, но мощного инструмента.
Программа быстро сканирует любой носитель информации – жесткие диски, внешние приводы, USB-диски и т. д., и восстанавливает все типы файлов: аудио и видео, офисные и электронные документы, цифровые фотографии формата RAW.
Работая в файловых системах FAT и NTFS, утилита фильтрует файлы по типу, размеру, датам и именам. Recuva восстанавливает удаленные скрытые и системные файлы, а также файлы с нулевым размером, в независимости от срока их удаления. С помощью предпросмотра пользователь сам определяет нужность файла, при помощи дополнительных опций выбирает режим отображения информации.
С помощью Рекува можно как восстановить утраченную информацию, так и безвозвратно удалить файлы с диска (никакая программа не сможет их восстановить!). В свою очередь, утилита не в состоянии восстановить данные, удаленные с помощью аналогичных программ.
В свою очередь, утилита не в состоянии восстановить данные, удаленные с помощью аналогичных программ.
Программа обладает многоязычным интерфейсом, в том числе поддерживаются русский и украинский языки. Утилита отличается простотой, от пользователя не требуется специальных знаний, чтобы работать над восстановлением данных.
Софт занимает минимум места на диске: пользователь может пользоваться утилитой прямо со съемного носителя, не инсталлируя ее.
Инструкция по установке программы Recuva
Скачайте Recuva бесплатно и сразу же приступайте к работе с программой. Процесс установки запускается двойным нажатием левой кнопки мышки. В открывшемся окне выбираем язык и подтверждаем «Далее».
Шаг 1. Выбор языка интерфейса
Шаг 2. Выбор параметров установки
Ждем завершения установки программы, после чего жмем на кнопку «Готово».
Шаг 3. Завершение установки
Когда установка готова, запускаем программу кнопкой «Запустить программу».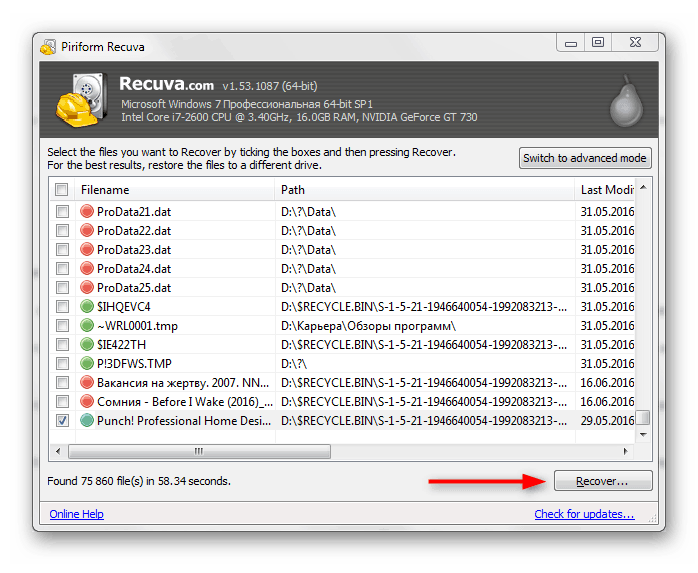 Нажимаем «Готово», после этого открывается главное окно «Мастер Recuva»:
Нажимаем «Готово», после этого открывается главное окно «Мастер Recuva»:
Шаг 4. Первый запуск программы
Здесь ставим галочки напротив тех типов файлов, которые подлежат восстановлению. Нажимаем «Далее».
Шаг 5. Выбор типа файлов
В новом окне выбираем место, где могут находиться разыскиваемые файлы. Кнопкой «Далее» запускаем работу «Мастера»:
Шаг 6. Указание места размещения файлов
Даем команду «Начать».
Шаг 7. Поиск удаленных файлов
Работая с программой Recuva, есть возможность применять не только режим быстрого восстановления, но и глубокое сканирование. Для этого необходимо установить галочку напротив строки «Включить углубленный анализ» (см. рис. «Шаг 7»).
Итогом работы программы станет полый список найденных фалов. Напротив каждой позиции списка указывается информация о его состоянии и возможности восстановления. Из списка выбираем нужное, установив напротив файлов отметки:
Шаг 9.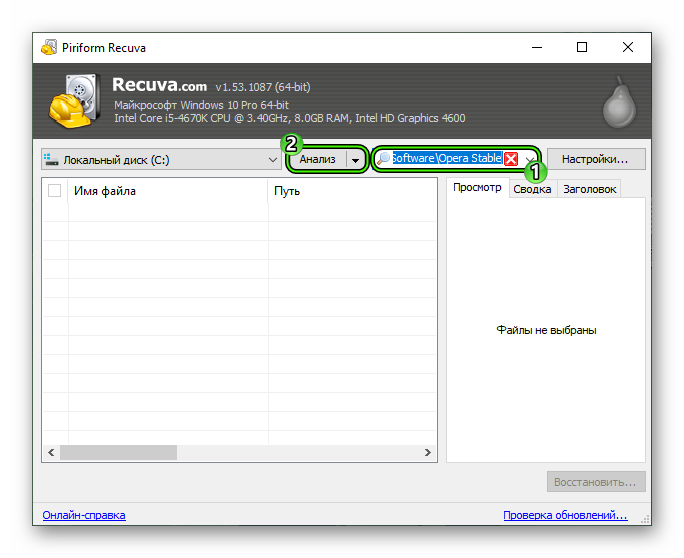 Выбор файлов для восстановления
Выбор файлов для восстановления
Когда файлы выбраны, жмем кнопку «Восстановить». В появившемся окне «Мастера восстановления» указываем папку, куда сохранить материалы:
Шаг 10. Указание пути для сохранения восстановленных файлов
Нажимаем «ОК».
После завершения процесса восстановления данных на экране появится соответствующее сообщение:
Шаг 11. Завершение процесса восстановления
Если вы решили скачать утилиту Recuva, наш сайт станет в этом прекрасным помощником. Скачайте программу прямо сейчас совершенно бесплатно – запустите установку, кликнув мышью по большой оранжевой кнопке.
Вопросом восстановления случайно удаленных файлов задавался не раз каждый пользователь компьютера. Текстовый документ в формате Word создавался несколько дней, и даже после подтверждения сохранения последняя редакция курсовой работы или деловой статьи становится недоступной. Вернуть утраченный документ для половины пользователей и в голову не приходит.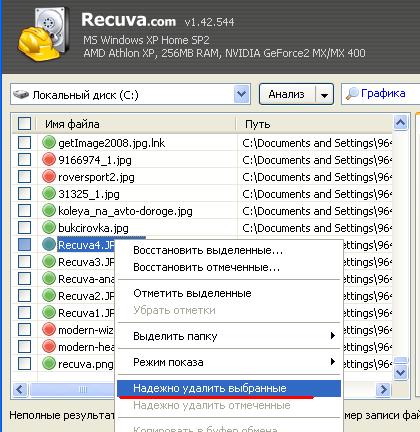 Но если со знанием дела подобрать мастер восстановления файлов, то сам процесс не является таким уж сложным.
Но если со знанием дела подобрать мастер восстановления файлов, то сам процесс не является таким уж сложным.
Восстановление утерянных данных дорогая услуга
Самостоятельное использование программы Recuva возможно при установке на компьютере операционной системы Windows 10, 8 или 7. Продукт рассчитан на восстановление текстовых фото, звуковых и видеоматериалов с носителей информации всех типов.
Recuva рассчитана на восстановление текстовых фото, звуковых и видеоматериалов с носителей информации всех типовГде скачать Recuva
Скачать Recuva можно с официального сайта . И лучше скачивать оттуда. Там же можно скачать версию, которую можно не устанавливать.
Достоинства и недостатки Recuva
Начинать знакомство с Recuva, что это за программа, стоит с её положительной оценки в целом. Назовем основные преимущества, где уточним, что Recuva — это:
простое пошаговое меню и логичность действий;
бесплатное распространение;
наличие portable версии для использования с флеш носителя.
Продукт относится к современному типу программного обеспечения, что позволяет работать как со стандартными жесткими дисками и флеш накопителями, так и восстанавливать объекты с мобильных устройств на базе iPod и других.
ПОСМОТРЕТЬ ВИДЕО
Обратная сторона доступности и универсальности программы – это невозможность её использования для восстановления файлов, на место которых уже записана информация. Не всегда программа Recuva дает положительный результат при попытке восстановления файлов после некоторого перерыва их удаления. Не дает положительного результата форматированное устройство.
Начало работы требует скачивания бесплатной версии программы. Достигается это двумя путями – Recuva можно скачать официального сайта. При выборе продукта обратите внимание на надпись «recuva uneraser», которая информирует об отсутствии возможности использования русского языка. Поищите оригинальный продукт.
Recuva можно скачать с торрента или официального сайтаНачало использования требует распаковки архива и последующей установкой с помощью мастера на компьютер.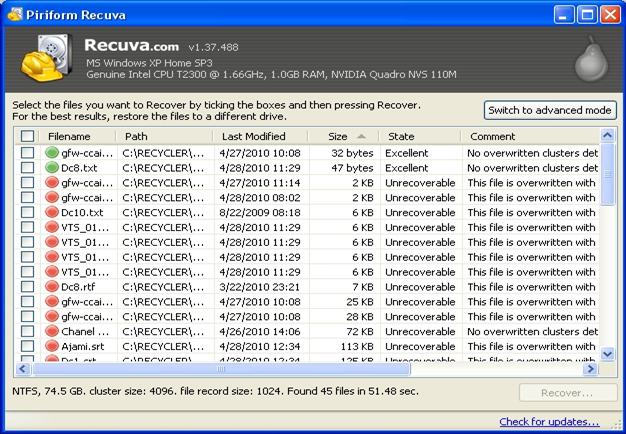 Продукт для работы с жесткими дисками устанавливается легко – следуйте подсказкам, которые дает мастер Recuva для инсталляции, и не забудьте выбрать русское меню интерфейса. При необходимости однократного выполнения работ на стороннем компьютере, более удобным вариантом является использование переносной версии программы.
Продукт для работы с жесткими дисками устанавливается легко – следуйте подсказкам, которые дает мастер Recuva для инсталляции, и не забудьте выбрать русское меню интерфейса. При необходимости однократного выполнения работ на стороннем компьютере, более удобным вариантом является использование переносной версии программы.
Знакомое выражение лица? У меня неделю назад такое же было. Правильно — Вы потеряли файлы. Они ушли от Вас в далёкую страну мультфильмов. Случайно ли удалили (погорячились с Unlocker ) или произошёл сбой системы. Не важно — их нет и это ужасно. У Вас трясутся руки и Вы не знаете что делать. Спокойно! Нам поможет суровая бесплатная программа для восстановления данных — Recuva !
Восстановление удалённых файлов с Recuva одно удовольствие (справится ребёнок). Несколько кликов мышки и вернутся даже отформатированные данные. Главное условие успешной работы программы для восстановления данных — возвращайте их не на тот диск с которого Вы их потеряли, а на флешку, например.
Производитель этого шедевра в представлении не нуждается — его детищем является также замечательная чистилка компьютера от мусора CCleaner . И этим всё сказано. Надёжность и качество, одним словом.
Скачать Recuva
Распаковали архив и начали установку программы для восстановления данных, подробно, пошагово и в картинках…
Получили ярлык на рабочий стол…
Приступаем к восстановлению удалённых файлов…
Тут всё понятно и на русском языке…
Как восстановить удаленные файлы
Что делать, если вы вдруг случайно удалили какой-нибудь важный файл? Практически все пользователи компьютера рано или поздно сталкиваются с данной проблемой. Восстановить удаленную информацию бывает довольно непросто, однако при грамотном подходе к делу вполне реально вернуть себе как минимум часть утерянных данных. Для успешного восстановления файлов нужно соблюдать некоторые правила, а также хотя бы немного разбираться в специальных утилитах для восстановления.
Правила для успешного восстановления файлов
- Удаляя ненужные файлы, сначала удаляйте их в Корзину – оттуда их намного проще восстановить. Если вы будете удалять все файлы при помощи комбинации клавиш Shift+Del, то когда-нибудь обязательно сотрете что-то нужное. Когда вы случайно удалили файл в корзину, вы можете зайти в нее и нажав правой кнопкой мышки на данном файле, выбрать пункт Восстановить — и файл тут же будет возвращен на свое прежнее место.
- При создании Zip или Rar архива с файлами, рекомендуется ставить флажок напротив пункта «Добавить информацию для восстановления».
- Ни в коем случае не записывайте никакой информации на логический раздел или накопитель, на котором находились удаленные файлы. Дело в том, что при удалении файлов они не стираются полностью, а лишь помечаются в главной таблице файлов (MFT) как удаленные. И лишь при записи каких-либо файлов поверх них происходит полное удаление данных, и восстановление после этого маловероятно.
- Гораздо больше шансов на восстановление у носителей информации с файловой системой NTFS, чем у накопителей с FAT32.
- Пользуясь программами для восстановления удаленных файлов, не стоит ограничиваться какой-либо одной утилитой. Многие программы для восстановления имеют разный алгоритм действия, и если вам не помогла одна программа, вполне возможно, что поможет другая.
Какими же программами стоит пользоваться для восстановления данных?
Обзор платных программ для восстановления файлов
R-studio
Программа R-Studio на сегодняшний день является одной из лучших программ для восстановления удаленных файлов. Она может выполнять восстановление с жестких дисков, карт памяти, флеш-накопителей, оптических дисков и RAID-массивов. Не явлюется препятствием для данной программы и накопители с отформатированными разделами, и даже немного поврежденные накопители.
Кроме того, R-Studio может запускаться с загрузочного диска или флеш-накопителя, на тот случай, если операционная система не загружается. Программа R-Studio позиционируется как профессиональный продукт, а потому стоит довольно недешево.
Active file recovery
Данная программа уступает по своим возможностям R-Studio, однако она тоже достаточно неплохо справляется с различными задачами по восстановлению файлов. Active file recovery может выполнять восстановление информации практически с любых накопителей и работает с большинством файловых систем, как современных, так и довольно старых.
В программе предусмотрены два типа сканирования: быстрый и медленный. Есть также возможность фильтрации и поиска файлов. Программа платная, но стоит все же поменьше, чем предыдущая.
Обзор бесплатных программ для восстановления файлов
Recuva
Утилита Recuva является, пожалуй, самой известной среди бесплатных программ для восстановления данных. Высокая популярность программы объясняется простым интерфейсом, неплохой эффективностью и наличием дополнительных опций, таких, например, как фильтрация файлов.
Recuva может очень пригодится в случае, когда вы случайно удалили нужные файлы и хотите их быстро восстановить. Однако возможности данной утилиты ограничены – она вряд ли справится с отформатированным накопителем, а также с поврежденной файловой системой. Скачать данную программу можно бесплатно на официальном сайте разработчика, там она предлагается в двух вариантах – обычная и portable (не требующая установки).
PC Inspector File Recovery
Если вам нужен инструмент помощнее, например, чтобы восстановить информацию с жесткого диска после форматирования, можете воспользоваться бесплатной программой PC Inspector File Recovery.
Данная утилита довольно мощная и зачастую справляется там, где другие программы бессильны. Однако у PC Inspector File Recovery есть и некоторый недостаток – отсутствие поддержки русского языка.
PhotoRec
Программа PhotoRec является очень мощной узкоспециализированной утилитой, которая предназначена для восстановления удаленных изображений в различных форматах.
PhotoRec работает почти со всеми типами графических файлов и поддерживается операционными системами Windows, Linux и MacOS. Также в комплект программы входит очень полезная утилита под названием TestDisk, позволяющая восстанавливать потерянные разделы на диске. Но, несмотря на все свои достоинства, PhotoRec популярна в основном среди профессионалов, поскольку в ней отсутствует привычный графический интерфейс. С другой стороны, научиться пользоваться ею не так уж и сложно, а высокая эффективность программы того стоит.
CD Recovery Toolbox
Программа CD Recovery Toolbox предназначена для восстановления информации с оптических дисков.
С помощью CD Recovery Toolbox вы можете провести сканирование DVD или CD-диска и найти удаленные данные, которые не удавалось восстановить при помощи других утилит. Программа может помочь даже в том случае, когда не удается получить доступ к диску через Проводник, из-за того, что диск поцарапан – тогда она копирует с диска на компьютер те файлы, которые еще можно восстановить.
Воспользуйтесь услугой нашей компании обслуживание компьютеров юридических лиц.
Загрузить Recuva 1.53.1087 для Windows
Recuva — бесплатная утилита для восстановления файлов
Recuva — это бесплатная программа, которая помогает пользователю восстанавливать файлы, удаленные с компьютера. С помощью Recuva можно восстановить удаленные файлы, которые были удалены из корзины, а также файлы, которые были удалены из-за ошибок или вирусов. Это программа, совместимая с Windows, и ее также можно использовать для извлечения удаленных файлов с внешних дисков и устройств, таких как Mp3-плееры.
Каковы основные особенности Recuva?
Бесплатная программа для Windows, которая позволяет пользователям восстанавливать файлы, которые были случайно удалены или были удалены из-за повреждения файлов, ошибок или вирусов . Файлы можно восстановить даже после того, как они были удалены из корзины. Можно также восстановить файлы, которые потеряны на картах памяти, внешних дисках или устройствах, таких как Mp3.
Некоторые ключевые функции включают сканирование системы, которое может искать файлы в системе и затем восстанавливать их.Можно выполнить быстрый поиск , чтобы обнаружить потерянные файлы , и можно установить фильтр по имени или типу.
Программа имеет простой интерфейс, как и любая программа Windows, и ее можно увидеть в виде списка и дерева. Программу можно запустить через USB-накопитель . Программа также поддерживает такие ключевые форматы, как файловые системы FAT12, FAT16, FAT32, exFAT, NTFS, NTFS5, NTFS + EFS и другие. Программа способна восстанавливать все типы файлов. Сюда входят офисные документы, изображения, фотографии, видео, аудио, музыка, электронные письма и т. Д.Программа также может восстанавливать данные с дисков ZIP, Firewire и жестких дисков USB.
Какие веские причины для покупки Recuva?
У всех случайно удаленных файлов с компьютера, либо они были повреждены или удалены из-за вируса или в результате сбоя компьютера. Здесь на помощь приходит Recuva, программа, которая может восстанавливать удаленные файлы, даже если они были удалены из корзины. Не только из внутренних источников, Recuva также может восстанавливать файлы из внешних источников, таких как USB, жесткие диски и т. Д.
Глубокое сканирование отлично подходит для поиска с помощью фильтра имени / типа файлов, которые могли быть повреждены, с целью их восстановления. Recuva может выполнять восстановление с перезаписываемых носителей, включая карты памяти, внешние жесткие диски и USB-накопители.
Кроме того, Recuva бесплатна, надежна и безопасна в использовании . Программа строго придерживается политики конфиденциальности, поэтому не стоит беспокоиться об утечке данных.
Какие есть минусы?
Recuva может восстановить несколько форматов файлов, однако, если есть данные, на которые нет ссылок, или если операционная система перезаписала удаленный файл, возможно, что файл не будет восстановлен.
Какие функции доступны в профессиональной версии?
Некоторое восстановление требует версии программы Recuva Professional и не может быть выполнено с помощью бесплатной версии. Даже после глубокого сканирования потерянные файлы не будут найдены в бесплатной версии. Итак, чтобы найти что-то сложное или действительно испорченное, необходимо приобрести профессиональную версию.
Другие функции, такие как автоматические обновления и поддержка виртуального стола, доступны только в платной версии приложения.В профессиональной версии можно даже восстанавливать файлы из виртуальной библиотеки или облака, а также создавать виртуальный диск.
Какие есть альтернативы Recuva?
Некоторыми альтернативами Recuva являются Stellar, Recoverit, Easeus, Testdisk, Disk Drill и т. Д. Хотя Recuva совместима только с Windows, другие программы, такие как Testdisk, также совместимы с Mac и Linux. Однако в целом Recuva конкурентоспособна и является одним из лучших вариантов восстановления файлов.
Каков приговор?
Recuva — это простая в использовании программа, очень полезная для восстановления всех типов файлов, которые были случайно удалены или удалены из-за вируса.Подробное глубокое сканирование программы позволяет пользователям искать в системе удаленные файлы. Recuva может восстанавливать файлы не только на компьютере, но и с внешнего устройства, например жесткого диска, MP3-плеера или USB-накопителя. Recuva имеет простой, интуитивно понятный интерфейс, обеспечивающий удобную навигацию и использование. Программа надежна и имеет строгую политику конфиденциальности, которая защищает данные пользователей. В целом, Recuva — отличная программа для экстренных случаев, в случае потери или удаления файлов.
Обзор средства восстановления данных Recuva [Обновлено в 2021 году]
Что такое Recuva? Recuva — это инструмент восстановления, созданный Piriform Software для Windows, той же командой, которая создала известное приложение для очистки компьютеров CCleaner. Он может восстанавливать потерянные или удаленные файлы любого типа с любого перезаписываемого носителя.
Существует множество решений для восстановления. Насколько эффективно Recuva восстанавливает утерянные данные? Есть ли другие полезные функции? В этом обзоре Recuva мы обсуждаем все, что вам нужно знать о Recuva как потребителе, а также наши первые впечатления от тестирования программного обеспечения.
| Параметр | Значение |
| Скорость восстановления: | Относительно медленно. Медленнее при глубоком сканировании. Конечно, на это повлияет размер диска. |
| Поддерживаемая платформа: | Только для Windows. |
| Цена: | Доступна бесплатная версия. 19,95 долларов США для Recuva Professional. |
| Поддержка: | Официальная поддержка только с Recuva Professional.В противном случае вам нужно будет использовать форум сообщества или официальную базу знаний. |
| Плюсы: |
|
| Минусы: |
|
Основные функции восстановления
Давайте посмотрим, какие функции вы можете ожидать найти внутри Recuva.Приведенные ниже функции представляют собой смесь того, что включено в бесплатную и профессиональную версии:
- 📁 Восстановление файлов — Как рекламируется на их веб-сайте, вы можете восстановить любой тип файла с помощью Recuva с любого перезаписываемого носителя. Сюда входят изображения, документы и музыка с таких устройств, как USB-накопители, SD-карты, внешние диски и т. Д.
- 💻 Поддержка виртуальных жестких дисков — В версии Professional у вас есть возможность сканировать и восстанавливать данные с виртуального жесткого диска.
- 🔍 Глубокое сканирование — Не можете найти то, что ищете, с помощью обычного сканирования? Опция глубокого сканирования обеспечивает более глубокий анализ вашего накопителя за счет увеличения времени сканирования.
- 🔐 Безопасное удаление — Если вы хотите убедиться, что файл не может быть восстановлен даже после удаления, вы можете использовать военную технику удаления Recuva, чтобы безопасно перезаписать данные, чтобы их нельзя было восстановить.
- 💼 Переносимость — последнее, что вам нужно при восстановлении данных, — это устанавливать новое программное обеспечение, которое потенциально может перезаписать ваши файлы.Recuva Portable можно загрузить с USB-накопителя, чтобы восстановить файлы без риска их потери.
Хотя не все функции включены в бесплатную версию, у вас все еще есть большой доступ к тому, что может предложить Recuva.
Как восстановить данные
Теперь, когда мы знаем, чего ожидать, давайте на практике рассмотрим, как использовать Recuva. Для этого теста я удалил 7 фотографий в формате JPG и 3 файла TXT, содержащих lorem ipsum, со своего компьютера, а также из корзины.Я собираюсь попытаться восстановить их всех.
Последняя версия программного обеспечения Recuva — v1.53.1087. Он был выпущен 7 июня 2016 года. Вы можете использовать бесплатную версию или получить Recuva Professional, который включает автоматические обновления, официальную поддержку и поддержку виртуальных дисков.
- Загрузите установочный файл Recuva. Открой это.
- Щелкните Install и дождитесь установки инструмента. После установки откройте его.
- Вас встретил мастер восстановления.Я полагаю, это предназначено для того, чтобы помочь тем, кто не знаком с восстановлением данных, через этот процесс. Чтобы продолжить, нажмите Далее .
- Поскольку есть два типа файлов, которые я пытаюсь восстановить, я оставлю выбранную опцию All Files и нажму Next .
- Я удалил все файлы из корзины. По этой причине я собираюсь выбрать вариант в корзине и нажать Далее .
- Наконец, вы можете начать сканирование, щелкнув Start .Вместо того, чтобы начинать сканирование здесь, я собираюсь нажать Отмена , чтобы увидеть, как выглядит основной интерфейс.
- Главный интерфейс позволяет вам выбрать, какой диск вы хотите сканировать. Выбрав диск в раскрывающемся меню, нажмите Сканировать .
- Как и любой другой инструмент восстановления, ожидается обнаружение множества случайных ненужных файлов вместе с файлами, которые вы хотите восстановить. Чтобы найти то, что я ищу, я отфильтровал по пути и только выбранные файлы, обнаруженные по пути корзины.Я выбрал файлы, которые хочу восстановить, установив для них флажки. Теперь о выздоровлении. Нажмите Восстановить .
- Выберите, куда вы хотите восстановить файлы. Рекомендуется выбрать диск, отличный от того, с которого вы восстанавливаетесь. Нажмите ОК .
- При просмотре результатов выяснилось, что файлы JPG были восстановлены только частично, так как их нельзя открыть. Что касается файлов TXT, то он успешно восстановил два, но не третий.
Из 10 файлов, удаленных безвозвратно, только 2 из них удалось восстановить.Мое первое впечатление: хотя Recuva технически работает, она не так эффективна, как другие инструменты восстановления, доступные на рынке.
Интерфейс и взаимодействие с пользователем
Recuva использует другой подход, чем большинство приложений восстановления, предпочитая более управляемый опыт, чем позволяя пользователю делать это самим. Хотя вы можете выбрать полный контроль, сначала вы встретитесь с интерфейсом в виде мастера, где вам будут предложены варианты того, какие типы файлов вы хотите восстановить, а также где вы хотите сосредоточить восстановление.
Хотя многим это может показаться утомительным, на самом деле кажется, что это ориентировано на обычного пользователя компьютера, у которого нет опыта восстановления данных. Если вы предпочитаете полный контроль, вы можете сразу перейти в основной интерфейс. Этот интерфейс чистый и очень удобный. Некоторые параметры, такие как глубокое сканирование, скрыты в разделе Параметры .
Пока нет Recuva для Android, вы можете использовать Recuva для сканирования SD-карты вашего смартфона. Однако он не может сканировать внутреннюю память устройства.
Безопасность и конфиденциальность
Что отличает Recuva от других инструментов восстановления, так это возможность безопасного удаления файлов. Используя стандартные методы безопасного удаления, Recuva может безопасно перезаписывать данные, которые в противном случае имели бы высокие шансы на восстановление. Это полезно, если вы хотите безопасно удалить данные, которые могут содержать конфиденциальную информацию.
Вы можете выбрать один из четырех уровней безопасного удаления.Более высокие уровни займут больше времени, но обеспечат более точный результат.
Цены и планы
С точки зрения ценообразования все довольно просто. Есть два варианта на выбор: Recuva Free и Recuva Professional.
Технически коммерческие клиенты могут приобрести CCleaner Business и CCleaner Cloud, но мы собираемся сосредоточиться только на версиях для домашнего использования.
В таблице ниже показано, какие функции включены в каждую версию.
Характеристика | Recuva Free | Recuva Professional | ||||
Расширенное восстановление файлов | ✅ | Поддержка виртуальных жестких дисков | ❌ | ✅ | ||
Автоматические обновления | ❌ | ✅ | ||||
Премиум-поддержка | 62 | |||||
Цена: | Бесплатно | $ 19.95 / год |
Конечно, большинство функций, предлагаемых Recuva, будут включены только в версию Professional. Но тот факт, что он предлагает бесплатное неограниченное восстановление без каких-либо затрат, очень привлекателен для тех, кто не готов потратить немного денег на инструмент восстановления.
Поддержка
Если вы используете бесплатную версию, у вас не будет доступа к какой-либо форме официальной поддержки. Вместо этого Piriform рекомендует вам использовать их базу знаний или форум сообщества для устранения проблем.Хотя это может быть проблемой, если вы столкнулись с проблемой, это понятно, учитывая, что у вас есть бесплатный доступ.
Для профессиональных пользователей у вас есть доступ к приоритетной поддержке. Используя свои учетные данные, вы можете войти в раздел приоритетной поддержки CCleaner и получить официальную индивидуальную помощь. Однако, помимо этого, поддержки по телефону или в чате нет.
Отзывы клиентов
Computer Fixperts говорит: «Программа Recuva предлагает отличную доступную альтернативу программам восстановления файлов и данных.Это лучший вариант, когда бюджет ограничен, а оплата услуг специалиста недоступна. Также стоит попробовать, прежде чем отправиться в ремонтную мастерскую, потому что вполне возможно, что Recuva сможет найти нужные файлы, не выходя из дома, и получить такие же качественные результаты ». |
Митчелл Харви говорит: «Я повредил свой жесткий диск и потратил часы на загрузку программ для восстановления файлов, прежде чем мне показались уродливые экраны« Пожалуйста, купите полную версию ».Это единственная программа, с которой я столкнулся, у которой есть бесплатная версия, которая идеально подходит для восстановления данных. Рекомендую это всем и каждому, кто повредил свой жесткий диск » |
PCMag говорит: « Нам нравится Recuva за его низкую стоимость, понятный интерфейс и простоту использования, но он восстановил только две трети удаленных файлов на моем тест-драйве, и такой производительности может быть недостаточно в условиях кризиса ». |
Пользователь из G2 говорит: «Это плохо работает с поврежденными разделами.Скорее всего, вы будете использовать его для файлов, удаленных случайно, а не для полноценного восстановления. Вы можете обнаружить, что эта программа будет работать для большинства ваших проблем. Если вам нужна дополнительная помощь, посмотрите TestDisk и PhotoRec с cgsecurity.org ». |
Конкуренция с другими инструментами
По сравнению с другими инструментами восстановления, такими как Disk Drill, Recuva сильно не хватает. В дополнение к восстановлению данных Disk Drill предлагает возможность создавать полные побайтовые образы вашего диска для последующего восстановления с помощью функции резервного копирования диска.Кроме того, функция защиты данных позволяет вам выбирать файлы, которые вы хотите сохранить в безопасности в случае непредвиденной потери данных.
Если вы приобрели инструмент восстановления и обнаружили, что он просто не подходит, вы можете переключиться на Disk Drill Pro и получить скидку 50%.Хотя бесплатное неограниченное восстановление отлично подходит для бесплатной версии, надежность является обязательной. Другие, более эффективные инструменты уже предлагают начинающим пользователям возможность восстановления файлов до определенного предела, чтобы опробовать свое программное обеспечение.Например, EaseUS позволяет бесплатно восстановить до 2 ГБ, прежде чем вам понадобится выбрать платный план.
Конечно, вы также должны учитывать, что вы можете получить только Recuva для Windows. Это означает, что он может сканировать и восстанавливать только файловые системы Windows. Если вы подключите внешний диск, отформатированный с файловой системой HFS +, вы увидите сообщение «Recuva не может определить тип файловой системы».
Final Verdict
Recuva определенно может восстановить ваши потерянные или удаленные файлы.Во время наших тестов ему не удалось восстановить большинство файлов, которые мы искали. Некоторые из восстановленных файлов были повреждены, поэтому мы не могли их просмотреть. Однако, поскольку это бесплатный инструмент, его стоит попробовать, если у вас нет доступа к другому решению для восстановления.
Это не мой первый выбор, если меня просят порекомендовать решение для восстановления данных. По сравнению с другими вариантами на рынке, я считаю, что ему не хватает эффективности, а также функций защиты данных, которые могут помочь защитить ваши данные от будущей потери.Но тем, кто хочет восстановить только несколько файлов, я бы порекомендовал это как бесплатное решение.
FAQ
Да, Recuva может восстановить ваши потерянные или удаленные файлы. Однако, как и в случае с любым другим инструментом для восстановления данных, нет 100% гарантии, что он восстановит нужные вам файлы.
Успешное восстановление данных с помощью Recuva будет зависеть от того, как давно данные были удалены, и были ли новые данные записаны в то же место. У файла, который был недавно удален, гораздо больше шансов на восстановление, чем у файла, который был удален более месяца назад.
Recuva, хотя и полезна для людей с ограниченным бюджетом, не так эффективна, как другие платные альтернативы. Disk Drill — это высокоэффективный и многофункциональный инструмент для восстановления данных, который позволяет бесплатно восстановить до 500 МБ в Windows.
Образовательные учреждения, некоммерческие организации и государственные учреждения имеют право на скидку 20% при покупке Disk Drill Pro или Enterprise. Recuva — это официальный инструмент для восстановления данных, поэтому его можно безопасно использовать. Чтобы убедиться, что вы не загружаете поддельную копию Recuva, убедитесь, что вы используете официальную страницу загрузки с веб-сайта CCleaner.Да. Как продемонстрировал наш тест, Recuva смогла восстановить файлы, которые были окончательно удалены из корзины. Однако вероятность успеха будет зависеть от того, как давно был удален файл и был ли он перезаписан.
С бесплатной версией Recuva вы можете восстанавливать неограниченное количество файлов. Однако вы не сможете выполнить восстановление с виртуальных жестких дисков, включить автоматические обновления или получить поддержку от команды Recuva.
Оба являются инструментами восстановления, которые работают для восстановления утерянных или удаленных данных.Disk Drill, однако, предлагает лучшие каналы поддержки и включает в себя активные функции защиты данных, которые помогают предотвратить потерю ваших данных до того, как это произойдет.
Как восстановить удаленные файлы в Windows с помощью Recuva
Если вы потеряли или случайно удалили документ или другой файл и вам нужно его восстановить в Windows, используйте Recuva, чтобы вернуть его.
Мы все были в ситуации, когда мы случайно удалили важный файл или документ. Или мы не можем найти, где оставили его на другом компьютере или другом подключенном устройстве.Мы проверяем корзину, но безрезультатно. Документ просто не может быть найден. О, и ты забыл сделать резервную копию. Ой. В таких случаях бесплатная утилита Recuva может оказаться весьма полезной. Вот как с ее помощью вернуть важный файл.
Что такое Recuva?
Recuva разработан компанией Piriform, которая также создает бесплатные утилиты CCleaner и Speccy, которые каждый пользователь компьютера должен иметь в своем наборе инструментов. У компании есть простой, но солидный шаг для Recuva:
Случайно удалили важный файл? Потерянные файлы после сбоя компьютера? Нет проблем — Recuva восстанавливает файлы с вашего компьютера с Windows, корзины, карты цифровой камеры или MP3-плеера!
Восстановление удаленных файлов с помощью Recuva
Установка
Если вам нужно вернуть удаленный файл, сначала скачайте Recuva Free (есть также версия Pro).При первом запуске установщика щелкните ссылку «Настроить» под кнопкой «Установить».
Это даст вам возможность контролировать способ установки утилиты. Вы можете, например, включить Добавить опцию «Сканировать удаленные файлы» в контекстные меню корзины и проводника. Или, может быть, вам не нужен ярлык на рабочем столе или в меню «Пуск».
Вы также можете щелкнуть ссылку « More » и изменить место установки и выбрать пользователей.В любом случае, после того, как вы сделали свой выбор, нажмите кнопку Установить .
Вот и все. Теперь вы можете нажать кнопку Run Recuva , чтобы начать работу. Вы также можете снять флажок «Просмотреть примечания к выпуску», если они вас не интересуют.
Использование Recuva
Когда вы запустите его, запустится мастер и проведет вас через его первое использование. На самом деле мастер запускается каждый раз, когда вы запускаете Recuva (что может быть хорошо, если вы не используете его часто).Но вы можете щелкнуть «Не показывать этот мастер при запуске» или щелкнуть Отмена , чтобы перейти непосредственно к его расширенным функциям. Чтобы начать, нажмите Далее .
На следующем экране вас спросят, какие типы файлов вы хотите попробовать и восстановить. Возможно, вы ищете документ, но вам может понадобиться найти изображение, программный файл или что-то еще. Если сомневаетесь, просто выберите Все файлы . Обратите внимание, что не все можно будет восстановить, подробнее об этом ниже.После того, как вы сделали свой выбор, нажмите Далее .
Затем вам будет предложено, чтобы Recuva просканировал место, где находится файл, который вы ищете. Если вы не знаете, выберите «Я не уверен» и нажмите «Далее».
Теперь вы готовы начать сканирование. Если предыдущее сканирование не удалось, установите флажок «Включить глубокое сканирование» и нажмите Запустить .
Тогда просто подождите, пока Recuva просканирует ваш компьютер. Время, которое потребуется, зависит от компьютера.
Recuva представит результаты. Он также покажет вам, в каком состоянии находится файл. Он включает зеленый, оранжевый и красный цвета.
- Зеленый: файл в отличном состоянии и восстановление весьма вероятно.
- Оранжевый: есть вероятность восстановления, но файл может содержать ошибки.
- Красный: файл полностью перезаписан, и его невозможно восстановить.
Если файл имеет оранжевый или красный цвет, его невозможно восстановить, и вы можете попытаться выполнить глубокое сканирование на этом этапе.
Щелкните нужный файл, а затем кнопку Восстановить , чтобы вернуть его (если приложение может).
Когда вы собираетесь восстановить файл, Recuva запросит у вас место для его размещения. Затем вы получите сообщение об успешном завершении, и приложение предложит вам получить профессиональную платную версию, если вы хотите.
Если вам нужно больше, вы можете использовать расширенный режим утилиты. Для этого нажмите кнопку Перейти в расширенный режим .
В расширенном режиме вы можете предварительно просмотреть изображение или другой файл.Получите информацию о файле и опрометчиво. Вы также можете выполнять новый поиск на разных дисках без повторного прохождения всего мастера. Здесь, если вы найдете свой файл, просто выберите его и нажмите кнопку Recover .
Для получения дополнительных сведений нажмите кнопку Параметры . Это дает вам возможность изменить язык пользовательского интерфейса, управлять действиями сканирования и многое другое.
Например, я изменил действия сканирования на «Показывать безопасно перезаписанные файлы» и смог вернуть тестовый файл документа, который я поместил в корзину, а затем очистил.
Стоит отметить, что Recuva также позволяет безопасно удалить файл. Просто щелкните найденный файл правой кнопкой мыши и выберите безопасную перезапись.
В целом, Recuva — ценная утилита, которую нужно иметь под рукой или иметь доступ на случай, если вам понадобится восстановить потерянный или удаленный файл. Хотя некоторые файлы могут быть перезаписаны слишком много раз для успешного восстановления, попробовать стоит. Кроме того, вы можете использовать его для поиска и безопасного удаления файла, если вам это нужно.В общем, очень важная утилита, которая должна быть в вашем наборе инструментов для устранения неполадок.
Другие утилиты Piriform
Не забудьте попробовать CCleaner, который поможет вам ускорить работу и обезопасить ваш компьютер. Существует также версия CCleaner для Mac, а также портативная версия. И Speccy, который предоставляет чрезвычайно простой способ получить подробную информацию о вашем ПК.
Доступно ли программное обеспечение для восстановления файлов Recuva для macOS?
Потеря данных — одно из самых неудобных и потенциально катастрофических событий для пользователя компьютера.Столкнувшись с такой ситуацией, легко впасть в панику. Единственное, что вы можете сделать, чтобы вернуть свои данные, — это выполнить восстановление данных с помощью инструментов, специально разработанных для этой цели.
Теперь, если у вас есть компьютер под управлением Windows, вы можете восстановить свои данные с помощью инструмента Recuva File Recovery. Recuva для Mac еще не разработан. Таким образом, альтернатива Recuva File Recovery для платформы Mac — это необходимость часа.
Здесь мы представляем вам лучшую альтернативу Recuva для Mac.Но перед этим давайте взглянем на функции, предоставляемые Recuva, а затем оценим, может ли эта альтернатива предложить то же самое.
Recuva File Recovery для Windows — краткий обзор
Когда дело доходит до восстановления данных для ПК с Windows, Recuva часто считается незаменимым инструментом. Его простые в использовании возможности могут пригодиться всякий раз, когда файлы случайно удаляются, форматируются или теряются с вашего ПК с Windows или портативного носителя.
Вот краткий обзор возможностей Recuva:
- Вы можете быстро выполнять задачи по восстановлению данных с помощью мастера Recuva.Он проведет вас через все этапы и проясняет любые неясности.
- Вам не нужно устанавливать программное обеспечение для выполнения задач восстановления. Это в значительной степени инструмент, работающий по принципу «включай и работай».
- Вы можете искать удаленные файлы, используя быстрое стандартное сканирование или более тщательное глубокое сканирование.
- Чтобы найти документы, содержащие определенную текстовую строку, Recuva сканирует файлы внутри.
- Вы можете восстанавливать файлы с поврежденных или недавно переформатированных жестких дисков, USB-накопителей, карт памяти, BD / DVD / CD и MP3-плееров.
- Вы можете восстановить всю структуру папок и файлов, включив настройки.
- Recuva можно получить как в 32-битной, так и в 64-битной версиях.
- Он совместим с дисками объемом до 3 ТБ.
Многие пользователи Mac отправляют запросы на технических форумах в поисках Recuva для Mac. Однако правда в том, что Recuva недоступна для Mac, и ее производители не имеют никаких планов по разработке версии в ближайшем будущем.
Итак, какому программному обеспечению пользователи Mac могут доверять для безупречного восстановления данных Mac?
Stellar Data Recovery Free Edition для Mac — лучшая альтернатива Recuva
Stellar Data Recovery Free Edition — одна из самых популярных и эффективных альтернатив Recuva. Это помогает пользователям восстанавливать утерянные или удаленные данные на Mac чрезвычайно безопасным и простым способом. Это сделало восстановление данных для Mac возможным благодаря сложному механизму восстановления и простому пользовательскому интерфейсу.Многие бесплатные инструменты для восстановления данных Mac восстанавливают данные только со съемных носителей, однако этот восстанавливает файлы как с устройств Mac, так и с внешних резервных носителей.
Что делает Stellar Data Recovery такой замечательной заменой Recuva?
Вот некоторые преимущества использования Stellar Data Recovery для восстановления данных с Mac:
- Вы можете восстанавливать все типы файлов, включая документы, изображения, видео и аудио файлы.
- Вы можете сканировать и находить файлы и папки в различных форматах, например PDF, CSV, PNG и т. Д.
- Вы можете предварительно просмотреть фотографии, документы, электронные письма и архивы перед их сохранением.
- Во время сканирования вы можете остановить / приостановить его, как только найдете нужные элементы. Это может сэкономить вам много времени.
- Он полностью совместим с файловыми системами APFS, HFS +, HFSX, FAT16, FAT32, exFAT и NTFS.
- У него есть бесплатная полная версия, которая поможет вам бесплатно восстанавливать файлы на Mac. Однако существует ограничение на размер восстанавливаемых файлов.
Как выполнить восстановление данных с помощью бесплатной версии Stellar Data Recovery Free Edition?
- Перейдите на официальный сайт Stellar Data Recovery и загрузите установщик. После этого установите программное обеспечение, дважды щелкнув файл.
- После установки программного обеспечения запустите его, чтобы просмотреть главный экран. Отсюда выберите тип данных, которые вы хотите восстановить, и нажмите Далее.
- Выберите Macintosh HD в качестве диска восстановления.Также включите опцию Deep Scan и продолжите, нажав кнопку Scan .
- После завершения сканирования все восстанавливаемые файлы будут отображаться в формате дерева на левой боковой панели интерфейса программного обеспечения. Отсюда выберите любой файл для предварительного просмотра и сохраните его в желаемом месте.
Без сомнения, это самый простой процесс восстановления данных Mac, с которым вы когда-либо сталкивались. Но при желании вы можете попробовать другие альтернативы Recuva File Recovery, перечисленные в следующем разделе.
Другие альтернативы Recuva
1. PhotoRec
Поначалу PhotoRec может показаться плохой альтернативой Recuva из-за отсутствия графического пользовательского интерфейса, но на самом деле эти два инструмента имеют много общего. Они оба, например, предоставляют мастер восстановления, который помогает вам в процессе восстановления данных и восстанавливает ваши файлы с наименьшими усилиями. Он поддерживает сотни форматов файлов, таких как Recuva. Он может восстанавливать данные из файловых систем Windows (NTFS, FAT, exFAT), Mac (HFS +) и Linux (ext2 / ext3 / ext4).
Плюсов:
- Это бесплатный инструмент с открытым исходным кодом.
- Он обеспечивает функциональность на нескольких платформах, таких как Linux, macOS и Windows.
Минусы:
- Предварительный просмотр восстанавливаемых файлов на экране невозможен.
- Он имеет очень приземленный пользовательский интерфейс командной строки.
2. R-Studio
Когда дело доходит до программного обеспечения для восстановления данных, R-Studio привлекает как опытных пользователей, так и ИТ-специалистов.В то время как Recuva может извлекать файлы только с внутренних запоминающих устройств, R-Studio имеет возможность извлекать данные от пользователей, подключенных к локальному серверу или Интернету. Инструмент поставляется с функциями, которые обычные пользователи ПК могут оценить или не оценить, но ИТ-специалисты наверняка восхищаются его расширенными функциями, такими как шестнадцатеричный редактор, создание образа диска или реконструкция RAID.
Плюсов:
- Он обладает мощными функциями, позволяющими обрабатывать большие объемы данных.
- Может работать в Windows, Mac и Linux.
- Он имеет расширенные алгоритмы восстановления.
- Может восстанавливать данные по сети.
Минусы:
- Он не подходит для обычных пользователей ПК, так как имеет несколько слишком технических функций.
3. DiskWarrior
Это приложение для восстановления дисков Mac и данных, которое может исправить типичные ошибки файловой системы, которые могут помешать пользователям получить доступ к файлам и документам macOS одним щелчком мыши.Он может анализировать проблемы с оборудованием и сообщать вам, когда пора покупать новый жесткий диск. DiskWarrior отстает от других альтернатив Recuva, когда дело доходит до восстановления файлов, поскольку он может восстанавливать только файлы, которые стали недоступными из-за проблем с разрешениями. Вы можете использовать другое решение, если хотите восстановить необратимо удаленные файлы.
Плюсов:
- Может восстанавливать неисправные сектора на жестких дисках.
- Он может контролировать состояние жесткого диска.
Минусы:
- Он не может восстановить необратимо удаленные файлы и данные.
Заключение
Поскольку Recuva для Mac сейчас недоступен, вы можете поискать надежные альтернативы Recuva, такие как Stellar Data Recovery Free Edition для Mac. Программа может с легкостью восстанавливать файлы с macOS или любого внешнего носителя, например SD-карты, USB-накопителя, жесткого диска и т. Д.
14 альтернатив Recuva для восстановления файлов (опции для Windows и Mac)
Вы когда-нибудь удаляли не тот файл или теряли важную информацию после сбоя компьютера? Вы не можете вернуться в прошлое, но программа для восстановления данных дает вам отличный шанс восстановить потерянные файлы.
Piriform Recuva Professional, созданный разработчиками CCleaner, сделает именно это. В отличие от аналогичных приложений, Recuva очень доступна по цене. Фактически, мы обнаружили, что это «самое доступное» приложение для восстановления данных для Windows. Бесплатная версия удовлетворит потребности многих пользователей, а более функциональную профессиональную версию можно приобрести менее чем за 20 долларов.
Почему вы рассматриваете альтернативу? Если деньги не проблема, есть более эффективные программы с большим количеством функций. А Recuva доступна только в Windows, поэтому пользователи Mac могут не беспокоиться.
О грушевидной форме Recuva
Что он может делать?
Согласно официальному сайту, Recuva восстанавливает утерянные файлы, включая документы, изображения, видео, музыку и электронные письма. Он может сделать это независимо от того, хранились ли они на вашем жестком диске, карте памяти, USB-накопителе или другом.
Может восстанавливать файлы с поврежденного диска или случайно отформатированного. Глубокое сканирование может найти больше потерянных файлов, включая фрагменты частично перезаписанных файлов.
Обзор функций:
— Создание образа диска: Нет
— Приостановить и возобновить сканирование: Нет
— Файлы предварительного просмотра: Да
— Загрузочный диск восстановления: Нет, но его можно запустить с внешнего диска
— Мониторинг SMART: №
Из этого списка функций вы можете видеть, что Recuva не хватает некоторых функций своих конкурентов.Он позволяет предварительно просмотреть найденные потерянные файлы, чтобы определить, нужно ли их восстановить. Однако приложение не может приостанавливать и возобновлять сканирование, поэтому вам нужно подождать, пока у вас не будет достаточно большого промежутка времени, чтобы завершить потенциально трудоемкую работу.
Recuva также не имеет функций, которые помогут, когда ваш жесткий диск находится на последнем издыхании. Он не будет контролировать ваш диск, чтобы предупредить о надвигающемся отказе, и не будет создавать загрузочный диск восстановления или копию.
Recuva Professional стоит 19 долларов.95 с сайта разработчика (единовременная плата). Также доступна бесплатная версия, которая не включает техническую поддержку или поддержку виртуальных жестких дисков.
Как это сравнить?
Самая сильная сторона Recuva — это цена. Ваш выбор бесплатно или 19,95 долларов США делает его самым доступным приложением для восстановления данных для Windows:
— Recuva Professional: 19,95 долларов США (стандартная версия бесплатна)
— Prosoft Data Rescue Standard: от 19 долларов США (платите за файлы, которые вы хотите восстановить)
— Recovery Explorer Стандартный: 39.95 евро (около 45 долларов)
— DMDE (DM Disk Editor and Data Recovery Software): 48,00 долларов
— Wondershare Recoverit Essential для Windows: 59,95 долларов в год
— [защита электронной почты] Окончательное восстановление файлов: 69,95 долларов США
— GetData Recover My Files Standard: 69,95 долл. США
— ReclaiMe File Recovery Standard: 79,95 долл. США
— R-Studio для Windows: 79,99 долл. США
— Stellar Data Recovery Professional: 79,99 долл. США / год
— Disk Drill для Windows Pro: 89,00 долл. США
— Do Your Data Recovery Professional: 89,00 долл. США за весь срок службы
— MiniTool Power Data Recovery Personal: 89 долларов.00 / год
— Remo Recover Pro для Windows: 99,97 долл. США
— Мастер восстановления данных EaseUS для Windows: 99,95 долл. США в год или 149,95 долл. США за весь срок службы
Prosoft Data Rescue, похоже, стоит столько же, но не обманывайте себя. 19 долларов — это минимальная стоимость, которую вы можете ожидать, и она зависит от количества восстановленных файлов. К сожалению, для пользователей Mac нет ничего более доступного по цене:
— Prosoft Data Rescue для Mac Standard: от 19 долларов (оплата файлов, которые вы хотите восстановить)
— R-Studio для Mac: 79 долларов.99
— Wondershare Recoverit Essential для Mac: 79,95 долларов в год
— Stellar Data Recovery Professional: 79,99 долларов в год
— Disk Drill Pro для Mac: 89 долларов
— Мастер восстановления данных EaseUS для Mac: 119,95 долларов в год или 169,95 долларов в течение всего срока службы
— Удаленное восстановление Pro для Mac: 189,97 долл. США
Насколько хороша Recuva по сравнению с конкурентами? Я провел простой тест на нескольких популярных приложениях восстановления Windows, скопировав папку, содержащую 10 файлов (документы Word, PDF и MP3), на USB-накопитель емкостью 4 ГБ, а затем удалил ее.Каждое приложение (включая Recuva) восстановило все 10 файлов. Однако время, которое они отнимали, значительно различается. Кроме того, некоторые приложения обнаружили дополнительные файлы, которые были удалены ранее.
— Wondershare Recoverit: 34 файла, 14:18
— EaseUS Data Recovery: 32 файла, 5:00
— Disk Drill: 29 файлов, 5:08
— GetData Recover My Files: 23 файла, 12:04
— Восстановление данных: 22 файла, 5:07
— Stellar Data Recovery Professional: 22 файла, 47:25
— MiniTool Power Data Recovery: 21 файл, 6:22
— Проводник восстановления: 12 файлов, 3:58
— [электронная почта защищена] Восстановление файлов: 12 файлов, 6:19
— Prosoft Data Rescue: 12 файлов, 6:19
— Remo Recover Pro: 12 файлов (и 16 папок), 7:02
— Восстановление файлов ReclaiMe: 12 файлов , 8:30
— R-Studio для Windows: 11 файлов, 4:47
— DMDE: 10 файлов, 4:22
— Recuva Professional: 10 файлов, 5:54
Сканирование Recuva заняло почти шесть минут, что конкурентоспособно.Но хотя он восстановил 10 файлов, которые были недавно удалены, другие приложения обнаружили до 24 дополнительных файлов, которые были удалены некоторое время назад.
Это означает, что для простых работ по восстановлению Recuva может быть всем, что вам нужно. Однако для более сложных случаев вам нужно будет приобрести лучшее приложение. К счастью, вы можете использовать бесплатную пробную версию большинства этих приложений, чтобы определить, какие файлы можно восстановить. Вы платите только тогда, когда убедитесь, что сможете вернуть свои файлы.
Я провел аналогичный тест с приложениями для восстановления данных Mac, и вот их сравнение.
— Stellar Data Recovery Professional: 3225 файлов, 8 минут
— EaseUS Data Recovery: 3055 файлов, 4 минуты
— R-Studio для Mac: 2336 файлов, 4 минуты
— Prosoft Data Rescue: 1878 файлов, 5 минут
— Disk Drill: 1621 файл, 4 минуты
— Wondershare Recoverit: 1541 файл, 9 минут
— Remo Recover Pro: 322 файла, 10 минут
14 альтернатив Recuva
1. Восстановление данных Stellar (Windows, Mac)
Stellar Data Recovery Professional обойдется вам в 80 долларов в год.Однако он более эффективен, чем Recuva, и предлагает больше функций. Мы обнаружили, что это «самое простое в использовании» приложение для восстановления как для пользователей Windows, так и для Mac. Подробно об этом читайте в нашем Обзоре восстановления звездных данных.
Обзор функций:
— Создание образа диска: Да
— Приостановка и возобновление сканирования: Да, но не всегда доступно
— Файлы предварительного просмотра: Да, но не во время сканирования
— Загрузочный диск восстановления: Да
— Мониторинг SMART: Да
В отличие от Recuva, Stellar создает образы дисков и загрузочные диски восстановления.Он также контролирует ваши диски на предмет надвигающихся проблем. Но хотя он находит потерянные файлы, он занимает значительно больше времени, чем некоторые другие приложения.
Stellar Data Recovery Professional стоит 79,99 долларов за годовую лицензию и может быть приобретена на официальном сайте. Планы Premium и Technician доступны по более высокой цене.
2. EaseUS Data Recovery (Windows, Mac)
EaseUS Data Recovery — похожее приложение, которое снова немного дороже. Он прост в использовании, доступен для Windows и Mac и сканирует намного быстрее, чем Stellar, находя примерно такое же количество файлов.Для получения дополнительной информации обратитесь к нашему обзору восстановления данных EaseUS.
Обзор функций:
— Создание образа диска: Нет
— Приостановить и возобновить сканирование: Да
— Файлы предварительного просмотра: Да, но не во время сканирования
— Загрузочный диск восстановления: Нет
— Мониторинг SMART: Да
Немного восстановления приложения сканируют так же быстро, как EaseUS, но при этом занимают второе место по количеству потерянных файлов как на Windows, так и на Mac. Однако он не может создавать образы дисков или загрузочные диски восстановления, такие как Stellar или другие альтернативы.
Мастер восстановления данных EaseUS для Windows стоит 69,95 долларов в месяц, 99,95 долларов в год или 149,95 долларов за весь срок службы. Мастер восстановления данных EaseUS для Mac стоит 89,95 долларов в месяц, 119,95 долларов в год или 164,95 долларов за пожизненную лицензию.
3. R-Studio (Windows, Mac, Linux)
R-Studio — идеальный инструмент для восстановления данных. Это наиболее эффективная альтернатива как для пользователей Windows, так и для Mac, хотя она подходит только для тех, кто хочет взять руководство и узнать, как максимально использовать его потенциал.Это делает R-Studio лучшим выбором для профессиональных специалистов по восстановлению данных.
Краткий обзор функций:
— Создание образа диска: Да
— Приостановка и возобновление сканирования: Да
— Файлы предварительного просмотра: Да, но не во время сканирования
— Загрузочный диск восстановления: Да
— Мониторинг SMART: Да
Я бы не стал ‘ Я не называю R-Studio дешевой, но для этого не требуется подписка, как это делают Stellar и EaseUS. Если вы потратите время на освоение приложения, вы сможете последовательно восстанавливать больше файлов, чем другие приложения, перечисленные в этой статье.
R-Studio стоит 79,99 долларов США (единовременная плата) и может быть приобретена на веб-сайте разработчика. На момент написания она снижена до 59,99 доллара США. Доступны и другие версии, в том числе для сетей и для технических специалистов.
4. MiniTool Power Data Recovery (Windows)
MiniTool Power Data Recovery Personal прост в использовании и надежен, но недоступен для пользователей Mac. Для использования приложения требуется подписка. Его бесплатная версия ограничена восстановлением 1 ГБ данных.
Краткий обзор функций:
— Создание образа диска: Да
— Приостановка и возобновление сканирования: Нет, но вы можете сохранять завершенные сканирования
— Файлы предварительного просмотра: Да
— Загрузочный диск восстановления: Да, но в отдельном приложении
— SMART-мониторинг: №
MiniTool предлагает несколько функций, которых нет в Recuva. Его сканирование немного медленнее, но в своих тестах я обнаружил, что он может найти большее количество потерянных файлов. Стоимость годовой подписки гораздо выгоднее, чем ежемесячная.
MiniTool Power Data Recovery Personal с официального сайта стоит 69 долларов в месяц или 89 долларов в год.
5. Disk Drill (Windows, Mac)
CleverFiles Disk Drill предлагает баланс между функциональностью и простотой использования. В моих собственных тестах я восстановил каждый потерянный файл. Я был удивлен, узнав, что другие сравнительные тесты показали, что он менее эффективен, чем другие приложения для восстановления данных. Узнайте больше в моем обзоре Disk Drill.
Обзор функций:
— Создание образа диска: Да
— Приостановка и возобновление сканирования: Да
— Файлы предварительного просмотра: Да
— Загрузочный диск восстановления: Да
— Мониторинг SMART: Да
Как R-Studio, Disk Drill — еще одно приложение, для которого не требуется подписка.Однако пользователи Mac могут получить доступ к программе через недорогую подписку Setapp. Время сканирования немного меньше, чем у Recuva, но оно лучше при поиске потерянных файлов и включает в себя больше функций.
CleverFiles Disk Drill стоит 89 долларов на официальном сайте. Он также доступен для Mac по подписке Setapp за 9,99 долларов в месяц.
6. Prosoft Data Rescue (Windows, Mac)
Prosoft Data Rescue теперь позволяет платить только за файлы, которые вы восстанавливаете.Раньше это стоило 99 долларов, но теперь восстановление может стоить всего 19 долларов. Подробная информация о структуре ценообразования. Я предполагаю, что это потенциально может стоить намного дороже, особенно если вы регулярно используете приложение. Узнайте больше в нашем обзоре спасения данных.
Обзор функций:
— Создание образа диска: Да
— Приостановка и возобновление сканирования: Нет, но вы можете сохранять завершенные сканирования
— Файлы предварительного просмотра: Да
— Загрузочный диск восстановления: Да
— Мониторинг SMART: Нет
Для легкого использования Data Rescue может стоить не намного дороже Recuva и доступен для Mac и Windows.Однако в моих тестах его сканирование было немного медленнее, чем у Recuva, и ему не удалось найти много дополнительных файлов.
Цены на Prosoft Data Rescue Standard немного неясны. Раньше вы могли купить его за 99 долларов, но теперь вы платите только за те файлы, которые хотите восстановить. Подробности отрывочны, но на сайте указана «цена всего 19 долларов».
7. GetData Recover My Files (Windows)
GetData Recover My Files Standard прост в использовании и не требует подписки.Приложение избегает технического жаргона, и сканирование можно запустить всего за несколько шагов. Однако он доступен только для пользователей Windows.
Краткий обзор функций:
— Создание образа диска: Нет
— Приостановить и возобновить сканирование: Нет
— Файлы предварительного просмотра: Да
— Загрузочный диск восстановления: Нет
— Мониторинг SMART: Нет
Как и Recuva, GetData не имеет расширенных функций вы найдете в Stellar и R-Studio. Однако GetData значительно медленнее, чем Recuva. В одном из моих тестов он восстановил только 27% потерянных файлов, которые он обнаружил.
GetData Recover My Files Standard стоит 69,95 долларов США (единовременная плата) на официальном сайте.
8. ReclaiMe File Recovery (Windows)
ReclaiMe File Recovery Standard — еще одно приложение для Windows, которое можно приобрести без действующей подписки. Однако в моих тестах он стоит немного дороже, чем GetData, и восстанавливает меньше файлов. Открытие занимает немного больше времени, но вы можете запустить сканирование всего двумя щелчками мыши.
Обзор функций:
— Создание образа диска: Нет
— Приостановить и возобновить сканирование: Да
— Файлы предварительного просмотра: Да, только изображения и файлы документов
— Загрузочный диск восстановления: Нет
— Мониторинг SMART: Нет
ReclaiMe не было самым эффективным приложением в моих тестах.Однако его можно использовать для восстановления удаленных файлов после очистки корзины, восстановления файлов с удаленных и поврежденных разделов и восстановления отформатированных дисков. Однако, если вы собираетесь заплатить больше, чем 20 долларов США, другие приложения предлагают более выгодную цену.
ReclaiMe File Recovery Standard стоит 79,95 долларов США (единовременная плата) на официальном сайте.
9. Recovery Explorer Standard (Windows, Mac, Linux)
Sysdev Laboratories Recovery Explorer Standard доступен по разумной цене, не требует подписки и доступен как на Mac, так и на Windows.Он предлагает расширенные функции и не подходит для начинающих.
Краткий обзор функций:
— Создание образа диска: Да
— Приостановка и возобновление сканирования: Да
— Файлы предварительного просмотра: Да
— Загрузочный диск восстановления: Нет
— Мониторинг SMART: Нет
В ходе моих тестов я обнаружил, что Recovery Explorer Standard работал быстрее, чем любое другое приложение для восстановления. Его расширенные функции кажутся более простыми в использовании, чем R-Studio, единственное приложение, превосходящее его по результатам отраслевых тестов.
Recovery Explorer Standard стоит 39.95 евро (около 45 долларов) с официального сайта. Версия Professional стоит 179,95 евро (около 220 долларов).
10. [защита электронной почты] File Recovery Ultimate (Windows)
[защита электронной почты] File Recovery Ultimate — еще одно расширенное приложение для восстановления данных, которое работает только в Windows. Его цена находится между Recovery Explorer Standard и R-Studio, но его версия Standard стоит всего 29,95 долларов и подходит для простых задач восстановления.
Обзор функций:
— Создание образа диска: Да
— Приостановить и возобновить сканирование: Нет
— Файлы предварительного просмотра: Да
— Загрузочный диск восстановления: Да
— Мониторинг SMART: Нет
[электронная почта защищена] работает.Он получил наивысший балл в отраслевых тестах при восстановлении файлов с удаленных или поврежденных разделов. В других категориях приложение было сразу позади R-Studio и Recovery Explorer Standard. Я считаю [электронная почта защищена] хорошим вариантом для опытных пользователей Windows.
[электронная почта] File Recovery Ultimate стоит 69,95 долларов США (единовременная плата) на официальном сайте. Стандартные и профессиональные версии доступны по более низкой цене.
11. Do Your Data Recovery Professional (Windows, Mac)
Do Your Data Recovery Professional отлично справляется с простыми задачами восстановления.В своих тестах я обнаружил, что он быстро обнаруживает большое количество потерянных файлов. Однако он не может помочь с более сложными проблемами.
Do Your Data Recovery Professional стоит 69 долларов за годовую лицензию или 89 долларов за пожизненную лицензию с официального сайта. Эти лицензии распространяются на два компьютера, где большинство других приложений предназначены для одного компьютера.
12. DMDE (Windows, Mac, Linux, DOS)
DMDE (DM Disk Editor and Data Recovery Software) — противоположность: отлично подходит для сложных задач и менее впечатляет для простых.В отраслевых тестах он получил наивысшую оценку за восстановление удаленного раздела и привязан к R-Studio для поврежденных разделов. Но в моем простом тесте он обнаружил все десять недавно удаленных файлов, но не более того.
DMDE Standard можно приобрести на официальном сайте по цене 48 долларов США (единовременная покупка) для одной операционной системы или 67,20 долларов США для всех. Версия Professional доступна примерно в два раза дороже.
Wondershare Recoverit Pro требует некоторого времени для запуска сканирования, но весьма эффективен при восстановлении файлов.В моем тесте для Windows оно обнаружило больше файлов, чем любое другое приложение, и было третьим лучшим на моем Mac. Однако в нашем обзоре Recoverit Виктор Корда обнаружил, что индикатор «оставшееся время» неточен, не смог просмотреть все файлы и обнаружил, что версия для Mac зависла.
Wondershare Recoverit Essential стоит 59,95 долларов в год для Windows и 79,95 долларов в год для Mac с официального сайта.
14. Remo Recover Pro (Windows, Mac)
Remo Recover менее перспективен, чем другие приложения для восстановления.Когда я тестировал версию для Mac, сканирование заняло больше всего времени, при этом было обнаружено наименьшее количество файлов. Версия для Windows была ненамного лучше. И все же это дорого — версия для Mac стоит гораздо больше, чем любое другое приложение для восстановления данных. Подробнее читайте в нашем обзоре.
Remo Recover Pro на официальном сайте стоит 99,97 долларов США (единовременная плата) для Windows и 189,97 долларов США для Mac. На момент написания цены были снижены до 79,97 и 94,97 долларов соответственно. Также доступны менее дорогие версии Basic и Media.
Итак, что делать?
Piriform Recuva Professional предлагает отличное решение для простых задач восстановления, например, для возврата некоторых файлов, которые вы только что удалили. Это очень доступно, и даже бесплатная версия подойдет многим пользователям, если они работают в Windows.
Если Recuva не может найти пропавшие файлы, вам придется заплатить за альтернативный вариант. К счастью, бесплатная пробная версия обычно показывает, будет ли она успешной, поэтому вы можете быть уверены, что не зря тратите деньги.Для большинства пользователей — как Windows, так и Mac — я рекомендую Stellar Data Recovery Professional для обычного пользователя и R-Studio для тех, кто ищет более продвинутый инструмент.
Если вы предпочитаете провести дополнительное исследование, прежде чем принять решение, ознакомьтесь с нашими обзорами по восстановлению данных для Windows и Mac. Они содержат подробные описания каждого приложения, а также полные результаты моих тестов.
Будет ли это хорошо в 2021 году?
Recuva может творить магию. Мог. Но будет ли это?
Recuva обещает восстановить файлы любого типа с любого носителя, включая поврежденные и недавно отформатированные жесткие диски — подвиг, на который не способны многие ее конкуренты.Но когда критически важно восстановить случайно удаленные или поврежденные данные, сможет ли он выполнить свои обещания? Если я доверяю Recuva, когда я только что удалил свою презентацию, а встреча с инвесторами состоится через полчаса, пойду ли я домой с пустыми руками? Или, когда я случайно стер первые фотографии дня рождения нашего ребенка с карты памяти камеры, а потом понял, что забыл сделать их резервную копию, мне придется заплатить команде компьютерщиков кучу денег, чтобы вернуть их? (Спросите меня, откуда я знаю.) Давайте погрузимся и узнаем.
Хотите помочь улучшить наш контент? Пожалуйста, проголосуйте за лучшую альтернативу Recuva:
1 2 Бесплатное ПО PhotoRec Платформа: Windows, macOS, Linux 3 Freemium Платформа EaseUS: Windows, macOSПрограмма для восстановления данных Recuva Lowdown On Piriform Recuva
Программа для восстановления данных Recuva является испытанной и надежной. настоящий инструмент, которому пользователи доверяют уже более десяти лет, когда восстановление является актуальной задачей. Их последний стабильный выпуск был выпущен в 2016 году и мог означать одно из двух: он устарел или уже настолько хорош, насколько должен быть.На самом деле, кажется, и то и другое. Хотя Recuva по-прежнему спасает жизнь многих пользователей, она не всегда работает тогда, когда вам нужно, и не всегда очевидно, почему.
Однако его небольшая цена и поддерживающее сообщество могут сделать этот инструмент стоящим вариантом даже на уровне бесплатного пользования. Пользователи должны сбалансировать такие факторы, как время, бюджет и приоритет файла, который нужно восстановить, поскольку инструмент может обеспечить сверхбыстрое восстановление, но также может привести вас к извилистой дороге с изменением параметров меню и разочарованием. если вы один из немногих неудачников, файлы которых просто не отображаются.
Если вы выберете платный уровень, вы получите и другие льготы, включая премиум-поддержку и варианты виртуального жесткого диска, начиная с Recuva Professional, и дополнительные инструменты для работы с данными в пакете профессионального уровня. Вот краткое описание того, как программное обеспечение Piriform Recuva складывается по числам:
| Параметр | Оценка (10 баллов) |
|---|---|
| Удобство для пользователя | 7 |
| Процесс восстановления | 5 |
| Характеристики | 8 |
| Цена | 9 |
| Поддержка | 7 |
Recuva для тех случаев, когда вам нужно вернуть свои файлы
Recuva — это пони с одним трюком .Файлы + Удаление. В этом вся его фигня. Вы удалили файл, а у вас его не должно быть? Это может помочь вам его восстановить. Ваш компьютер уничтожил файл, и он исчез или поврежден? Программное обеспечение Recuva, вероятно, все еще может его найти, чтобы вы могли получить необходимую информацию. У вас есть файл, который вы удалили и который нужно удалить на самом деле — ну, например, навсегда? В Recuva есть функции безопасной перезаписи военного уровня, позволяющие дополнительно удалять данные, поэтому даже пользователи с такими инструментами, как Recuva, не могут вернуть его.
Программное обеспечение создано Piriform, теми же людьми, которые стоят за CCleaner, популярным инструментом для очистки реестра.Поскольку имя уже пользуется доверием и компания имеет большой послужной список (по крайней мере, в технологические годы, которые похожи на собачьи годы), Recuva испытывает внутреннее доверие, которое новые конкуренты просто не могут создать. Доверие и признание играют важную роль в выборе программного обеспечения, которое может получить доступ к этим частям вашей системы, и многие пользователи не решаются попробовать новые компании, опасаясь, что они нанесут ущерб своим системам, потеряют свои файлы, в конечном итоге столкнутся с вредоносным ПО, или множество других осложнений.Известное программное обеспечение, которое было проверено надежными источниками, такими как PCMag, дает пользователям душевное спокойствие.
Плюсы:
- Скорость — Почти все быстро с Recuva. Загрузка, установка, первоначальная настройка, ответы на вопросы мастера, даже само сканирование выполняется быстро. Для меня сканирование всех дисков на моем компьютере заняло менее 15 секунд. Единственное, что делает его медленнее, — это глубокое сканирование. Для меня это все еще заняло около 10 минут.
- Размер — Такая быстрая загрузка обусловлена крошечным размером файла — чуть более 7 МБ. Это упрощает установку на любой машине, поэтому у пользователя всегда есть выбор, когда приходит момент, когда ему нужно восстановить файл, время, которое обычно наступает в самую неподходящую секунду. (Отнесите это к закону Мерфи.) Переведите его в режим ожидания, если у вас нет интернета, когда он вам нужен, или когда ваша презентация T минус 5, а PowerPoint съел все ваши слайды.
- Модель Freemium — это означает, что вы можете попробовать ее, чтобы убедиться, что она вам подходит, прежде чем покупать.Даже профессиональные и профессиональные пакетные лицензии для восстановления данных Recuva разумны — очень доступны по сравнению с другими на рынке.
- Переносимая версия — файл удаляется независимо от того, где вы находитесь. Хранить копию на своих ключах просто, чтобы можно было укрыться дома, на работе или в любом другом месте, где вам может понадобиться быстрое восстановление файла.
Минусы:
- По умолчанию не перечислены все соответствующие типы файлов. — В моем примере я пытался восстановить несколько форматов файлов, включая файл.txt текстовый документ. Следуя подсказкам мастера восстановления файлов Recuva, кажется разумным выбрать вариант «документ» для текстового файла, созданного в Блокноте, инструменте, который обычно используется людьми, когда им нужно быстро записать на своем ПК важную, но важную мысль. При дальнейшем изучении этот параметр вообще не искал файлы .txt, что могло привести к тому, что многие пользователи поверили, что их файл невозможно восстановить, хотя на самом деле программа никогда его не искала.
- Простой, но запутанный интерфейс — Вопросы типа: «Где раньше был файл?» на первый взгляд кажется достаточно простым.Но когда у вас есть такие опции, как «Мои документы» и «Корзина», менее технически подкованные пользователи (и даже технически подкованные пользователи нервничают из-за потерянного файла) могут легко выбрать неправильный вариант. Если он был в папке с документами, но вы случайно нажали «Удалить», то технически он был в вашей корзине.
- Может работать не для всех — Хорошо, это требует дальнейшего объяснения. Не существует программного обеспечения для восстановления файлов, которое могло бы гарантировать постоянную работу для всех, особенно когда файлы находятся в заметном неисправном состоянии, были перезаписаны или находятся на недавно отформатированном диске (хотя Recuva утверждает, что справится с этой задачей). .Однако в данном контексте я имею в виду то, что он может работать не для всех даже для базовых задач, которые, как ожидается, он сможет выполнять в основном безупречно. Когда это работает, это работает, и все это солнечный свет, радуга и аллилуйя. Но когда это не срабатывает, паника и четырехбуквенные слова начинают смешиваться. Полностью полагаться на него, по крайней мере, на уровне бесплатного пользования — рискованная ставка.
Программное обеспечение Recuva может восстанавливать данные с любого перезаписываемого носителя типа , включая жесткие диски, внешние жесткие диски, флэш-накопители, карты памяти камеры — оно даже управляет виртуальными дисками при обновлении до профессиональной версии.Тип файла также не ограничен. Пользователи могут восстанавливать фотографии, электронные письма, электронные таблицы, текстовые документы, видео и все остальное, что им может понадобиться, чтобы вернуться в кратчайшие сроки.
Recuva доступна для пользователей Windows , поэтому пользователи Mac не смогут воспользоваться ее функциями.
Процесс восстановления данных с помощью Recuva
Большинство шагов по использованию Recuva просты и понятны. Пользовательский интерфейс чистый, а пользовательские параметры в значительной степени говорят сами за себя, хотя среднему пользователю никогда не требуется доступ к большинству доступных параметров. Вот как я использовал Recuva, чтобы попытаться восстановить как текстовые, так и графические файлы, которые были удалены с моего ПК:
После быстрой загрузки файла размером чуть более 7 МБ я запустил установку Recuva, которая оказалась надежной. Это дает вам возможность настроить параметры установки, но обычному пользователю не нужно здесь ничего менять.
У опытных пользователей есть несколько параметров, которые они могут настроить перед настройкой.
После установки, если вы выбрали просмотр примечаний к выпуску, вы увидите страницу браузера, на которой вы сможете купить профессиональную версию со скидкой — 20% скидку — а также подписаться на рассылку обновлений для либо дома, либо на работе.Далее по странице приведены самые последние примечания к выпуску. Самый последний выпуск на момент написания этой статьи был 8 июня 2016 года. «Не исправляйте его, если он не сломан, — говорят мудрые люди.
После установки программного обеспечения Recuva пользователям предлагается мастер восстановить отсутствующие и удаленные файлы, задав простые вопросы, на которые у большинства пользователей есть ответы. Но сначала нам нужно «случайно» удалить файл, чтобы можно было что-то восстановить.
Есть. Создав текстовый файл и впоследствии окончательно удалив его, у Recuva есть возможность продемонстрировать свою эффективность.
Recuva предлагает простой список опций, который поможет пользователям в процессе восстановления файлов. Первым делом нужно выбрать общую категорию пропущенного файла. Хотя теоретически эта функция отлично работает, некоторые из этих переключателей не оснащены всеми форматами файлов, которые некоторые пользователи могут ожидать от них. Это означает необходимость вручную проверять и / или редактировать список типов файлов во время цикла поиска или расширенного поиска.
Эта тенденция продолжается простым вопросом о том, где находился файл до удаления или повреждения.Перечислены наиболее распространенные варианты, хотя пользователям нужно быть внимательными, чтобы не допустить ложных результатов. Если вы «регулярно» удалили документ, то последнее место, где он был, находится в корзине. Если вы удалили файл с помощью shift-del (безвозвратно), он будет там, где он был в последний раз сохранен.
И все. Два простых вопроса, и Recuva готова найти мои потерянные файлы.
Процесс сканирования моего компьютера шел так быстро, что у меня почти не было возможности сделать снимок.На это ушло меньше времени, чем на то, чтобы выпить глоток воды.
Угу. Recuva не знает тип моей файловой системы и не нашла файлов для восстановления. Попробуем расширенный режим.
В расширенном режиме я вижу, что указанный тип документа не включает .txt, который является типом удаленного файла, который я ищу. Я удаляю другие файлы в последнем, например .doc и добавляю .txt, затем проверяю диски, которые видит Recuva, чтобы выяснить, почему он не может прочитать один из них.
Это меню показывает, что Recuva нашла несколько доступных дисков и теневых копий.
В настройках я могу выбрать типы дисков, которые ищет Recuva, что позволяет мне находить альтернативные местоположения, включая диски, которые Windows обычно не видит или не показывает конечному пользователю.
Recuva также предлагает возможность отображать файлы, которые в противном случае не были бы видны при обычном использовании компьютера. Эта функция может пригодиться, и это то, что помогает этому программному обеспечению выделиться среди некоторых своих конкурентов.
Если выбрано множество новых опций, Recuva может видеть больше дисков и больше типов файлов, и я снова пытаюсь выполнить сканирование, чтобы увидеть, что происходит при поиске удаленных файлов .txt.
На этот раз список, который он возвращает, намного более обширен.
К сожалению, не достаточно обширен, чтобы найти файл, который я хотел бы восстановить.
Поскольку пока ничего не помогло, я пробую «глубокое сканирование», которое, как предупреждает Recuva, может занять более часа.Хотя расчетное оставшееся время начиналось с колебания в 15-20 минут, полное сканирование не заняло столько времени. Он быстро превратился в двухминутный таймер, и весь процесс занял менее 10 минут, что является заметным преимуществом по сравнению с некоторыми из его медленных на ледниках конкурентов.
Увы, даже глубокое сканирование не дало более глубоких результатов. Вместо этого я решаю на всякий случай попробовать другой файл. На этот раз я создаю файл изображения, чтобы посмотреть, сможем ли мы его найти после того, как я удалю его.
После дополнительного сканирования одно странное имя.png всплывает. Поскольку имена файлов иногда могут быть изменены в процессе удаления, а мета-данные совпадают с правильной временной шкалой, я предпочитаю восстановить этот файл, полностью ожидая, что это будет концом успешного путешествия с Piriform Recuva.
Кажется, что само восстановление файлов происходит безупречно и быстро, буквально за менее чем десятую долю секунды. В диалоговом окне предлагается обновить программное обеспечение, чтобы разблокировать расширенные функции, включая поддержку виртуального жесткого диска.
К сожалению, когда я открываю только что восстановленный png, меня встречают сообщения о нераспознанном формате файла. Фотография не открывается в виде галереи или в 3D Paint, где я ее быстро создал, и даже не отображается в предварительном просмотре папки с файлами. Несмотря на то, что файл был в хорошем состоянии и что восстановление было полностью успешным, похоже, что это не так.
Есть шанс, потому что я использую тот же диск, который я перезаписал на недавно восстановленном png, что сделало его нечитаемым.Важно понимать, что программное обеспечение может быть не в состоянии полностью читать или восстанавливать файлы, которые с тех пор были перезаписаны, поэтому восстановление на отдельный диск и ограничение любых ненужных действий (например, загрузки или просмотра веб-страниц) с использованием диска, для которого требуется восстановление файла. . В противном случае вы рискуете вообще не получить доступ к нужному файлу.
Попытка других поисков, конфигураций и порядков операций, включая создание и удаление множества файлов с использованием различных методов (в корзину, очистка корзины, окончательное удаление из исходной папки…), приводит меня к «восстановлению» их временные файлы, но я все еще не могу видеть ни изображения, ни текстовые документы, которые я надеялся восстановить.
Пытаясь понять, почему это может быть так, я наткнулся на этот полезный ответ члена сообщества на форумах CCleaner. То, что они сказали, имеет смысл, но эти шаги (и все остальное, что я пытаюсь сделать после этого момента), похоже, тоже не работают. Я не собираюсь сдаваться, я провел еще как минимум полдюжины испытаний в различных конфигурациях, чтобы дать этому популярному программному обеспечению шанс на успех, но, к сожалению, я так и не нашел ни одного из файлов, которые мне нужно было восстановить.
Бюджетные цены — благо для Recuva
Recuva использует модель freemium, то есть у них есть бесплатная версия, которую вы можете использовать до определенного момента, но они также предлагают платные планы. Расширенное восстановление поставляется со всеми тремя уровнями, но необходимо выбрать платный уровень, чтобы включить поддержку виртуального жесткого диска, автоматические обновления и поддержку клиентов премиум-класса. На момент написания статьи профессиональный уровень Recuva стоил 19,95 долларов без учета скидок, которые вы могли использовать на странице с примечаниями к выпуску, которую вы видели во время установки.Профессиональный комплект включает полный набор инструментов Pirisoft, включая профессиональные версии Recuva, CCleaner, Defraggler и Speccy. Комплект стоит 29,95 долларов.
Что пользователи говорят о Recuva
Многие пользователи доверяют Recuva. Это инструмент, который существует на рынке в течение многих лет и спас многие проекты. Пользователи склонны думать, что программа одновременно проста в использовании и доступна по цене, и у большинства пользователей мало жалоб. Многие из этих жалоб направляются на форум поддержки сообщества, где большинство пользователей могут найти ответы на свои вопросы или советы по успешному восстановлению своих файлов.
PCMag дал Recuva 3,5 балла из 5, потому что он экономичен, но не может вникать так глубоко, как некоторые инструменты для восстановления данных, хотя и по значительно более высокой цене.
TechRadar дает ПО для восстановления данных Recuva 4 балла из 5 за то, что оно быстрое и эффективное для большинства сканирований, но теряет баллы из-за непривлекательного пользовательского интерфейса и глубокого сканирования, которое может занять много времени.
FAQ
Recuva — это инструмент для восстановления данных, который находит и восстанавливает файлы, которые были случайно удалены или повреждены.Он восстанавливает файлы с любого перезаписываемого источника мультимедиа, включая недавно отформатированные жесткие диски, с помощью программного обеспечения для сканирования, установленного на машине Windows. Он также может перезаписывать удаленные данные для более безопасного удаления.
Recuva сканирует диски пользователей, чтобы найти недавно удаленные файлы в определенных форматах и те, которые в последний раз просматривались в определенных местах. Он может искать фрагментированные и поврежденные файлы, в том числе частично перезаписанные, а также находить файлы, имя которых было изменено, например, те, которые были отправлены в корзину.
Recuva безопасна. Это давнее и надежное программное обеспечение от уважаемой компании, имеющее множество отзывов из авторитетных источников. Компания, стоящая за Recuva, известна в космосе более десяти лет.
Recuva — хороший вариант для людей с ограниченным бюджетом или ограниченной вычислительной мощностью. Это программное обеспечение общего назначения, в нем нет наворотов и глубины восстановления данных, которые можно найти в более дорогих предложениях.
Окончательный вердикт по Recuva и справедливый рейтинг
Я первым признаю, что, возможно, это проблема типа PEBKAC, но мне не удалось заставить Recuva работать для моих целей.Несмотря на то, что я несколько раз говорил себе, что делаю последний укол, я не собираюсь сдаваться. Я попробовал несколько, несколько других методов, чтобы попытаться дать программе возможность работать, чтобы я мог дать справедливый и честный обзор Recuva. Может быть, недостатки здесь все же сводятся к ошибке пользователя, но я, рожденный и выросший компьютерщиком, опытный ветеран техподдержки, ставший техническим предпринимателем, не смог заставить его работать для меня сегодня, независимо от того, сколько способов я пытался уговорить его сделать то, что Я хотел. За это Recuva теряет несколько очков в моей книге.
Тем не менее, Recuva по-прежнему широко используется за свою скорость и эффективность, поэтому он обязательно будет работать для многих пользователей и достаточно хорошо, чтобы побудить людей тратить на него деньги. Хотя он немного ориентирован на более технически подкованного пользователя, основные функции достаточно просты, чтобы большинство пользователей компьютеров могли легко следовать им, даже не касаясь более сложных параметров.
Хотя в нем есть некоторые незначительные упущения и урезаны функциональные возможности по сравнению с более совершенными предложениями программного обеспечения, его стоимость также значительно снижена.Базовые функции могут использоваться бесплатно вечно, а активные форумы поддержки сообщества доступны, чтобы помочь бесплатным пользователям справиться с любыми препятствиями, с которыми они сталкиваются. Премиальная поддержка клиентов и поддержка виртуальных дисков идут с платными планами, и ни один из двух платных вариантов Recuva не стоит дорого. Для большинства людей возможностей Recuva более чем достаточно, чтобы делать все, что им нужно, но есть загвоздка.
Recuva может делать все, что нужно обычному пользователю, когда и если это работает.Пользователям настоятельно рекомендуется попробовать программное обеспечение, прежде чем полагаться на него в чрезвычайной ситуации. Однако внутри этого скрывается благословение. Вы всегда хотите, чтобы ваше программное обеспечение для восстановления данных было уже установлено на случай, если вам нужно его использовать, и Recuva предлагает отличное напоминание об этом пользователям.
В разделе часто задаваемых вопросов Recuva они напоминают пользователям о некоторых важных фактах восстановления данных. Всегда готовьте программу восстановления до того, как она вам понадобится, чтобы не перезаписать какие-либо файлы. Когда вы знаете, что вам нужно что-то восстановить, прекратите использование диска.Это означает, что не передавайте файлы. Не создавайте новых. Не устанавливайте ничего. Даже не работайте в Интернете, если это системный диск. Подготовьте свое программное обеспечение для восстановления, когда оно вам понадобится, чтобы избежать потенциальной потери, потому что дальнейшие действия могут привести к перезаписи удаленных файлов таким образом, что восстановление будет более трудным, а то и невозможным, даже при использовании такого инструмента восстановления, как Recuva. Recuva имеет достаточно маленький размер файла, чтобы поместиться на любой машине, не будучи громоздкой, а также мобильной версией, поэтому у вас всегда будет копия, когда возникнет необходимость.
Наш вердикт : 4,5 из 5.
Recuva Portable — Скачать
Портативный инструмент для восстановления случайно удаленных файлов
Случайное удаление файлов происходит чаще, чем вы думаете — независимо от компьютера грамотный ты. Вот почему всегда полезно иметь такой инструмент, как Recuva Portable, который вы можете взять с собой куда угодно.
С Recuva Portable вы можете восстанавливать файлы, которые были случайно удалены с компьютера, USB-накопителя, MP3-плеера или даже карты памяти с вашей фотокамеры.Recuva Portable работает со всеми типами файлов (фотографии, музыка, документы, видео) и не требует установки.
Все, что вам нужно сделать, это следовать пошаговому мастеру, который запускается при запуске программы, и позволить Recuva Portable сделать за вас тяжелую работу. После завершения сканирования (в обычном или глубоком режиме) вам будет представлен список файлов, которые можно восстановить. Затем просто выберите файлы, которые хотите восстановить, и все готово. У вас также есть возможность отключить мастер и использовать Recuva Portable с расширенным интерфейсом, который отображает дополнительные технические данные.
Очевидно, что Recuva Portable — всего лишь программный инструмент и не может творить чудеса. Чем раньше вы воспользуетесь программой после удаления этих файлов, тем больше у вас шансов их восстановить. Также попробуйте сохранить их на другом диске: это увеличивает процент успеха.
Если вы случайно удалили несколько важных файлов, не волнуйтесь: попробуйте использовать Recuva Portable, и вы, вероятно, сможете их восстановить.
Добавлен поиск содержимого по определенному тексту в удаленных файлах Добавлено сопоставление регулярных выражений с фильтром Добавлена предварительная поддержка для Windows 8 Улучшена поддержка BartPE (добавлено создание новой папки) Исправлена проблема выделения в раскрывающемся списке фильтра Улучшено восстановление сжатых файлов с дисков с нестандартным размером кластера Много незначительные улучшения пользовательского интерфейса Добавлен латышский язык
Изменения
Добавлен поиск содержимого по определенному тексту в удаленных файлах Добавлено сопоставление регулярных выражений с фильтром Добавлена предварительная поддержка Windows 8 Улучшена поддержка BartPE (добавлено создание новой папки) Исправлена проблема выделения в раскрывающемся списке фильтров Улучшено восстановление сжатых файлов файлы с дисков с нестандартным размером кластера Много мелких улучшений интерфейса Добавлен латышский язык