Как изменить файл подкачки в Windows 10
В сегодняшней статье мы рассмотрим как управлять файлом подкачки виртуальной памяти для каждого диска в Windows 10.
По умолчанию, Windows 10 автоматически выбирает объем файла подкачки, но вы также можете изменить его размер вручную.
1. Откройте “Система”: нажмите на меню “Пуск” правой клавишей мыши и выберите “Выполнить” или нажмите клавиши Win+R на клавиатуре, введите команду control system и нажмите клавишу Enter.
2. С левой стороны нажмите на “Дополнительные параметры системы”.
3. Во вкладке “Дополнительно” возле “Быстродействие” нажмите на “Параметры”.
4. Откройте вкладку “Дополнительно” и нажмите на “Изменить”.
5. Чтобы изменить размер файла подкачки: снимите галочку возле “Автоматически выбирать объем файла подкачки” => выберите диск для которого вы хотите изменить файл подкачки или для которого вы хотите его добавить => поставьте точку возле “Указать размер” => в поле “Исходный размер” укажите минимальный размер в МБ файла подкачки для этого диска => в поле “Максимальный размер” укажите максимальный размер в МБ файла подкачки для этого диска = > нажмите “Задать” и “ОК”. Для того, чтобы изменения вступили в силу нужно перезагрузить компьютер.
Для того, чтобы изменения вступили в силу нужно перезагрузить компьютер.
Чтобы удалить файл подкачки на диске: вы можете задать размер файла подкачки на одном диске и убрать файл на другом диске. Снимите галочку возле “Автоматически выбирать объем файла подкачки” => выберите диск из которого вы хотите убрать файл подкачки => поставьте точку возле “Без файла подкачки” и нажмите на “Задать” => нажмите на “ОК”. Для того, чтобы изменения вступили в силу – нужно перезагрузить компьютер.
Чтобы размер файла подкачки на диске был по выбору системы: снимите галочку возле “Автоматически выбирать объем файла подкачки” => выберите диск для которого вы хотите установить файл подкачки с размером по выбору системы => поставьте точку возле “Размер по выбору системы” и нажмите на “Задать”, нажмите на “ОК”. Для того, чтобы изменения вступили в силу – нужно перезагрузить компьютер.
Чтобы размер фала подкачки на всех дисках был под управлением системой: поставьте галочку возле “Автоматически выбирать объем файла подкачки” и нажмите “ОК”.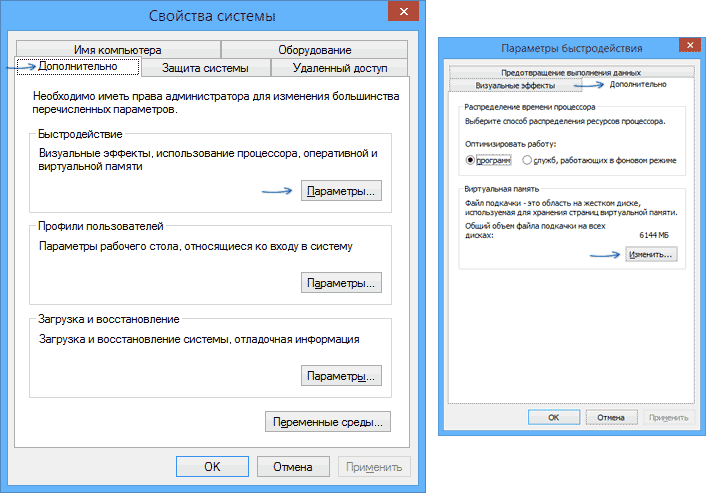 Чтобы изменения вступили в силу – перезагрузите компьютер.
Чтобы изменения вступили в силу – перезагрузите компьютер.
На сегодня всё, если вы знаете другие способы -пишите в комментариях! Удачи Вам 🙂
Как настроить файл подкачки на Windows 10
На операционной системе Windows существует один встроенный файл на накопителе компьютера или ноутбука, обеспечивающий дополнительный источник оперативной памяти, если программа требует больше, чем есть в устройстве. Как настроить файл подкачки на Windows 10? В этой статье подробно рассказано об опциях виртуальной памяти, а также о тонкостях использования файла.
Что такое «файл подкачки» и зачем он нужен в компьютере?
Каждый ПК или ноутбук оснащены оперативной памятью. Программы хранят всю свою информацию на жестком диске. Когда пользователь запускает их, все нужные данные переходят в ОЗУ при загрузке. Это необходимо для того, чтобы софт мог получить доступ к своему коду быстрее. Если бы утилиты и игры каждый раз брали информацию с жесткого диска, они работали бы гораздо медленнее. После закрытия, «оперативка» автоматически очищается.
Если бы утилиты и игры каждый раз брали информацию с жесткого диска, они работали бы гораздо медленнее. После закрытия, «оперативка» автоматически очищается.
Интересный факт. Оперативная память была запатентована в 1968 году американским инженером Робертом Деннардом. Его изобретением стала динамическая память с произвольным доступом.
Дело в том, что количество ОЗУ ограничено. Когда пользователь открывает много программ, либо слишком требовательную игру, память заканчивается. В таком случае активируется файл подкачки. Это своего рода «fallback» — запасной план операционной системы, так как без свободной «оперативки» функционировать невозможно ввиду постоянных фоновых процессов. ОС может закрыть программу. Однако стоит предотвратить такие случаи, поскольку не всегда удается вовремя сохранить прогресс.
При включенной виртуальной памяти, Windows отправляет все необходимые процессы туда. Сам файл скрытый, расположен на внутреннем накопителе компьютера. Операционная система сама определяет, что перенаправить на резерв устройства. Если долго не разворачивать окна, то ОС помечает их, как неактуальные. Они в первую очередь отправляются в файл подкачки. Основные программы остаются в ОЗУ, поскольку это более продуктивный вариант.
Сам файл скрытый, расположен на внутреннем накопителе компьютера. Операционная система сама определяет, что перенаправить на резерв устройства. Если долго не разворачивать окна, то ОС помечает их, как неактуальные. Они в первую очередь отправляются в файл подкачки. Основные программы остаются в ОЗУ, поскольку это более продуктивный вариант.
Какие файлы отвечают за виртуальную память?
В десятой версии операционной системы, как и в предыдущих, есть два файла, отвечающих за файл подкачки:
-
pagefile.sys;
-
swapfile.sys.
Они расположены на системном диске. Просто так их невозможно найти. Понадобится зайти в панель управления или в проводнике активировать отображение вшитых файлов. Может понадобится войти в учетную запись администратора.
Они работают одновременно, но отвечают за разные типы программ.
Оба файла подкачки работают синхронно. Однако используют разный объем. К примеру, тот, что для системного софта может ограничиться несколькими десятками мегабайт. Другой в свою очередь использует пространство, выделенное пользователем.
Полезная информация. Если на системном диске не хватает места, то рекомендуется отключить и очистить файл подкачки. Вероятно это освободит несколько гигабайт в разделе. Имейте в виду, если выключить pagefile, то swapfile также не будет работать. Это может повлиять на работу некоторых системных программ.
Какой размер файла подкачки установить?
Этот параметр рекомендуется менять только в крайних случаях, поскольку объем вычисляется операционной системой автоматически. ОС определяет нехватку памяти в среднем, увеличивая размер. Если ОЗУ достаточно, виртуальная память используется только для требовательных и объемных задач.
ОС определяет нехватку памяти в среднем, увеличивая размер. Если ОЗУ достаточно, виртуальная память используется только для требовательных и объемных задач.
-
Откройте приложения, с которыми работаете регулярно.
-
Запустите Диспетчер задач. Нажмите сочетание клавиш CTRL + SHIFT + ESC.
-
Зайдите во вкладку Производительность. Посмотрите, сколько памяти занято программами.
-
Умножьте количество занятой памяти на 2. К примеру, если есть всего 6 гб, а свободен только один, то умножьте 5 на 2. Получится 10.
-
Вычтите из полученного числа общее количество оперативной памяти: 10 — 6.
 Выходит 4 гб.
Выходит 4 гб.
Так определяется оптимальный размер для виртуальной памяти. У некоторых пользователей выходит отрицательное число. Это значит, что компьютер достаточно мощный, и файл подкачки трогать не стоит.
Обратите внимание: Не рекомендуется выставлять виртуальную память, в три или больше раза превышающую общий объем ОЗУ. Это еще больше уменьшит производительность ОС.
Как увеличить файл подкачки?
Следующая пошаговая инструкция поможет быстро увеличить размер виртуальной памяти для повышения производительности ОС:
-
Для начала зайдите в меню Пуск, откройте Панель управления, выберите режим отображения «Мелкие значки».
-
Щелкните по пункту Система. В левой части окна откройте дополнительные параметры.

-
Зайдите в настройки быстродействия, затем во вкладку с дополнительными опциями.
-
В разделе «Виртуальная память» нажмите на кнопку «Изменить».
-
Отключите автоматическую настройку файла подкачки, сняв соответствующую галочку.
-
В списке выберите диск, где установлена ОС. Щелкните по «Указать размер».
-

Когда поля будут заполнены, подтвердите настройки, нажмите «ОК». После этого желательно перезагрузить ОС. Помните, что нельзя использовать виртуальную память на SSD. Циклы перезаписи расходуются быстрее. Это повысит износ накопителя.
Совет: Чтобы не тратить место на жестком диске, добавьте ОЗУ, купив еще одну плату, если такая возможность есть. Это более эффективный способ повысить производительность.
Как отключить файл подкачки?
Дополнительная оперативная память не всем нужна, а вот пространство на жестком диске пригодится. Не стоит выключать виртуальную RAM полностью, поскольку есть риск вылета различных программ в пик нагрузки компьютера. 400 мегабайт могут неожиданно спасти прогресс в какой-либо программе. Однако если такая необходимость есть, то следующие инструкции помогут отключить файл. Используйте их на свой страх и риск. Существует масса других способов, как очистить место на Windows 10 (временные файлы, загрузки, КЭШ и прочие), поэтому не всегда нужно выключать виртуальную память.
pagefile.sys
Отключение файла:
-
Откройте программу Выполнить сочетанием клавиш Win + R.
-
Введите в строку «systempropertiesperformance» (без кавычек).
-
Выберите вкладку Дополнительно.
Нажмите «Изменить» в параметрах памяти.
-
Отключите определение размера системой, нажмите на «Без файла подкачки». Подтвердите настройки.
Не рекомендуется выключать swapfile.sys через реестр, поскольку это часто влечет за собой неполадки с ОС. Также перед использованием этой инструкции стоит создать точку восстановления.
Файл подкачки — это полезная функция ОС Windows. Эти руководства помогут настроить виртуальную память и улучшить производительность компьютера или ноутбука.
Как увеличить файл подкачки в Windows 10: изменение размера
Каждый пользователь ПК слышал о файле подкачки (ФП). Центровая тема материала, как увеличить файл подкачки в Windows 10. Также попутно рассмотрим, для чего он нужен, где находится, и как его перенести.
Файл подкачки: для чего нужен и где находится
Все исполняемые элементы в данный момент на Windows хранятся в оперативной памяти (ОЗУ). Нередки ситуации, когда объем ОЗУ переполняется, это происходит из-за малого ее объема. В результате неиспользуемые данные в ОЗУ перемещаются в специальный ФП, расположенный на диске (HDD, SSD), тем самым освобождая пространство для новых данных. Далее если выгруженные фрагменты понадобятся снова, они могут быть загружены в оперативную память из файла подкачки в любой момент.
Файл подкачки носит название pagefile.sys, и чаще находится в корне диска, где установлена система. Начиная с Windows 8, Microsoft представила еще один дополнительный ФП — swapfile.sys, который находится рядом с pagefile.sys. Файл swapfile.sys по размеру намного меньше, чем сосед. Он предназначен исключительно для приложений Windows, и зависим от основного ФП. Все, описанные инструкции, соответственно будут касаться pagefile.sys.
Зачем увеличивать размер файла подкачки
Перейдите на диск, с установленной системой, и посмотрите на ФП. В проводнике также можно оценить его размер. По умолчанию Windows 10 сама выставляет необходимый размер. Если Вы не увидели pagefile.sys, посмотрите другие диски, либо включите показ скрытых системных файлов Windows 10.
Например, когда ОЗУ сильно нагружена программами и не хватает объема ФП, Вы можете видеть сообщение о недостаточности памяти. Это одна из ситуаций, почему так может произойти, на самом деле их больше. При таком сообщении ПК заметно теряет в производительности. В такой ситуации целесообразно увеличить файл подкачки. Читайте также: оптимальные размеры файла подкачки в Windows 10.
В такой ситуации целесообразно увеличить файл подкачки. Читайте также: оптимальные размеры файла подкачки в Windows 10.
Увеличение pagefile.sys через свойства системы
Войдите в ОС в качестве администратора. Вызовите панель управления Виндовс 10. Укажите просмотр в виде крупных (мелких) значков. Найдите элемент «Система», нажав на него.
Слева сделайте щелчок по разделу дополнительных параметров. Вследствие чего выскочит окошко свойств системы.
Примечание: для быстрого вызова свойств системы, в «Выполнить» Виндовс 10 используйте sysdm.cpl. Поместив команду в строку, нажмите OK.
Посетите вкладку «Дополнительно». В области быстродействия щелкните «Параметры».
На вкладке «Дополнительно» в области виртуальной памяти выполните нажатие на «Изменить».
Чтобы увеличить файл подкачки в Windows 10 проделайте такие действия:
- Уберите галочку с опции автоматического выбора размера.
- Выберите диск.
- Установите положение «Указать размер», задав исходный и максимальный размер.
 Обычно в данных полях задают одинаковые значения. Например, нам нужно сделать файл подкачки 6144 МБ. Также обратите внимание, на текущий размер.
Обычно в данных полях задают одинаковые значения. Например, нам нужно сделать файл подкачки 6144 МБ. Также обратите внимание, на текущий размер. - Кликните «Задать» и OK.
Вам покажется сообщение, предупреждающее о вступлении в силу изменений после перезагрузки, где надо нажать OK. Далее нажмите в открытых окнах OK. На последнем этапе закрытия окна Вам будет предложено перезагрузить ПК сейчас. Сделайте это сейчас, либо при удобном моменте, нажав соответствующие кнопки.
Увеличение файла подкачки через Cmd
Откройте командную строку Windows 10 в качестве админа. Используйте конструкцию:
wmic pagefile list /format:list
После ввода щелкните Enter. Эта конструкция выводит информацию о ФП. Для увеличения pagefile.sys, используйте следующую конструкцию:
wmic pagefileset where name=»X:\\pagefile.sys» set InitialSize=XXXX,MaximumSize=YYYY
Где X – буква диска, где находится текущий файл подкачки, XXXX – исходный размер, YYYY – максимальный размер. Можете задать эти значения XXXX=YYYY. После ввода конструкции щелкните Enter. Перезагрузите ПК.
Можете задать эти значения XXXX=YYYY. После ввода конструкции щелкните Enter. Перезагрузите ПК.
Теперь Вы знаете, зачем нужен ФП, а также способы его увеличения. В большинстве случаях Windows 10 сама определяет размер pagefile.sys и этого вполне достаточно, но ситуации бывают разные, и ручную настройку никто не отменял. При определенных ситуациях даже можно отключить файл подкачки Windows 10.
Посмотрите еще статьи:
Вы можете пропустить чтение записи и оставить комментарий. Размещение ссылок запрещено.
Файл подкачки в Windows 10: как увеличить или отключить
В разработанных компанией Майкрософт операционных системах для увеличения производительности и быстродействия ПК используются специальные файлы подкачки. В Windows 10, разумеется, они также применяются. И это в определенных случаях просто необходимо, так требования ОС к ПК остались на уровне более ранних версий, и установить “десятку” можно на “старое” железо, а вот приложения и программы, напротив, требуют более мощных компонентов компьютера.
В связи с этим Windows 10 может периодически зависать и работать медленно на компьютере со слабой начинкой, и файл подкачки призван хоть немного исправить эту ситуацию.
Что такое файл подкачки
Файл подкачки – это документ, находящийся в корневой папке системного диска, где установлена операционная система (чаще всего, это диск C). Название файла – pagefile.sys.
Также его называют своп-файлом, или виртуальной памятью ПК. Объем этого файла напрямую зависит от размера оперативной памяти устройства (ОЗУ).
Если вам не удается найти на диске требуемый файл, значит он скрыт в настройках. Чтобы отобразить его, находясь в папке, переключаемся во вкладку “Вид”, нажимаем на стрелку вниз у кнопки “Параметры” и далее – “Изменить параметры папок и поиска”.
Откроется окно с параметрами, в котором переключаемся во вкладку “Вид” и, пролистав вниз область с дополнительными параметрами, убираем флажок напротив опции “Скрывать защищенные системные файлы”.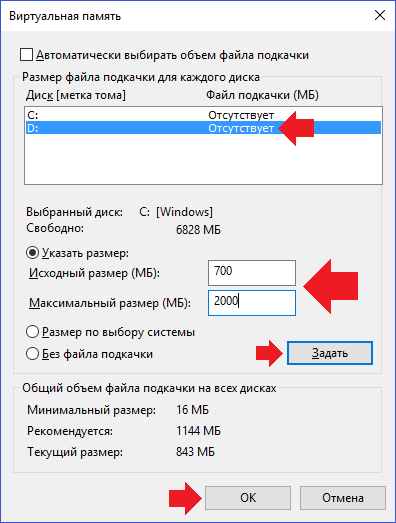 Подтверждаем настройки, нажав кнопку OK.
Подтверждаем настройки, нажав кнопку OK.
Для чего нужен файл подкачки
По сути, это область на жестком диске, которая зарезервирована под временное хранение данных. Именно в нее выгружаются все данные, касающиеся неиспользуемых на данный момент программ и приложений. Благодаря этому процессу разгружается оперативная память и освобождаются место для выполнения активных программ.
То есть, когда объема ОЗУ не хватает, все данные, которые не используется в текущий момент, перемещаются в файл подкачки на временное хранение. Конечно, это слегка понижает производительность системы, но благодаря этому имеется возможность продолжить работу.
Если размер ОЗУ невелик, да еще и нет своп-файла, могут возникнуть проблемы во время работы на ПК, а именно, всплывет окно с информацией о том, что на ПК не хватает памяти, и для продолжения работы требуется закрыть все открытые вкладки и приложения.
В “десятке” настроено автоматическое определение требуемого размера своп-файла.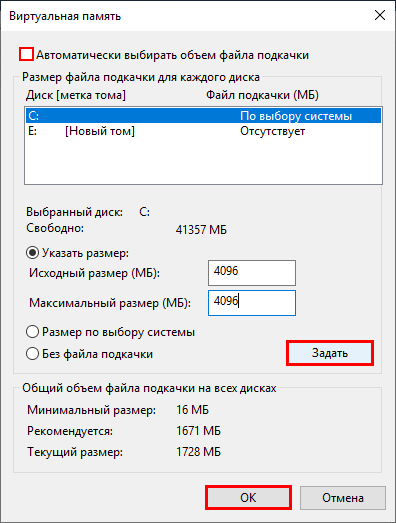 Система оценивает характеристики ПК, ОЗУ и устанавливает размер документа pagefile.sys на свое усмотрение. Но, система точно не знает, как именно пользователь будет работать и использовать ПК, с какими приложениями и в каком количестве. Поэтому изменение этого параметра вручную зачастую поможет существенно повысить производительность системы.
Система оценивает характеристики ПК, ОЗУ и устанавливает размер документа pagefile.sys на свое усмотрение. Но, система точно не знает, как именно пользователь будет работать и использовать ПК, с какими приложениями и в каком количестве. Поэтому изменение этого параметра вручную зачастую поможет существенно повысить производительность системы.
Бывают и ситуации наоборот, когда именно отключение файла подкачки дает положительные результаты. Все зависит от конкретного случая.
Итак, давайте детально разберемся, как именно можно настроить файлы подкачки или выключить его, чтобы ускорить работу ПК.
Два своп-файла в “десятке”
В Windows 10 был внедрен второй своп-файл под названием swapfile.sys. Располагается он там же где и файл pagefile.sys, и имеет те же функции. Но применяется он лишь к данным, касающимся Metro-приложений.
В “десятке” разработан собственный алгоритм работы с оперативной памятью. Новые приложения, созданные для “десятки”, используют своп-файл для хранения текущего состояния и дальнейшего быстрого вызова программы.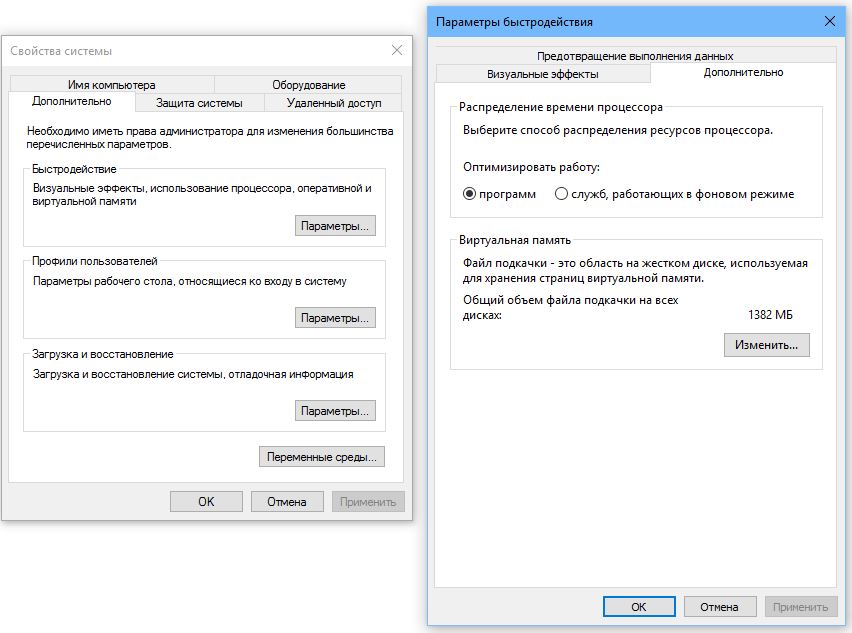 Это как режим сна, но по отношению к программам. Благодаря этому они быстро загружаются, так как уже хранятся в ОЗУ. Однако, они занимают место, и если его и так мало, это не очень хорошо.
Это как режим сна, но по отношению к программам. Благодаря этому они быстро загружаются, так как уже хранятся в ОЗУ. Однако, они занимают место, и если его и так мало, это не очень хорошо.
Примечание: Убрать из системы файл swapfile.sys можно так же, как и основной своп-файл pagefile.sys. Однако при удалении pagefile.sys, swapfile.sys исчезнет автоматически, так как не может существовать отдельно от основного.
Изменение размера файла подкачки
Теперь, когда мы разобрались с тем, что такой своп-файл и зачем он нужен, приступим к изменению его размера.
- Открываем поисковую строку, нажав на лупу рядом со значком меню Пуск. Вводим фразу “производительности” и кликаем в найденных результатах по пункту “Настройка представления и производительности системы”.
- В появившемся окне переключаемся во вкладку “Дополнительно”, где щелкаем по кнопке “Изменить”.
- В результате должно появиться еще одно окно с настройками. Изначально в нем будет указан автоматически заданный объем файла подкачки.
 Но здесь же предусмотрена возможность изменения данного размера вручную. Чтобы это сделать, снимаем галочку напротив соответствующего пункта, отвечающего за автоопределение объема своп-файла.
Но здесь же предусмотрена возможность изменения данного размера вручную. Чтобы это сделать, снимаем галочку напротив соответствующего пункта, отвечающего за автоопределение объема своп-файла. - После этого ставим отметку напротив параметра “Указать размер” и вводим требуемое значение. Здесь можно ориентироваться на рекомендации системы. Завершаем настройку, нажав кнопку “Задать”, далее – OK, после чего нужно перезагрузить компьютер.
Примечание: Если требуется удалить своп-файл из системы, ставим галочку напротив пункта “Без файла подкачки”. Далее жмем кнопку “Задать”, подтверждаем действие нажатием ОK и перезагружаем ПК.
Перемещение своп-файла на другой диск
В некоторых случаях возникает необходимость переноса файла подкачки на другой жесткий диск. К примеру, когда на системном диске возникает нехватка места, а на ПК установлен дополнительный, который можно использовать для этих целей. Перемещение будет рассматриваться на другой физический диск, например SSD или внешний USB, так как именно эта мера зачастую дает положительные результаты.
- Первым делом нужно попасть в параметры виртуальной памяти. Как это сделать, было описано выше.
- Снимаем галочку напротив пункта, предполагающего автоматическое определение размера своп-файла.
- Ставим флажок напротив опции “Без файла подкачки”, нажимаем кнопку “Задать” и подтверждаем изменения, кликнув OK, далее перезагружаем компьютер.
- Снова возвращаемся в параметры виртуальной памяти после перезапуска ПК. Выбираем диск, куда требуется поместить файл подкачки, и устанавливаем его параметры (указываем размер вручную или выбираем опцию “Размер по выбору системы”), далее, как обычно, подтверждаем изменения нажатием кнопки “Задать”, затем – OK и еще раз перезагружаем компьютер.
Примечание: После перезапуска ПК нелишним будет удостовериться в том, что изменения вступили в силу. Для этого заходим в эти же настройки и проверяем, создан ли файл подкачки на выбранном ранее диске.
Дополнительная информация
В случаях, когда на ПК установлен SSD, то своп-файл лучше всего переместить на обычный жесткий диск с целью снижения износа дорогостоящего SSD-накопителя.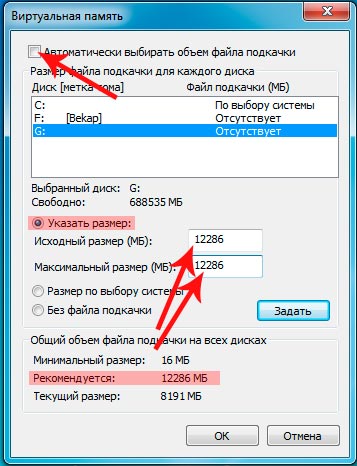 Но жесткий диск не должен быть старым и забитым файлами, так как это может значительно снизить быстродействие системы. Срок эксплуатации SSD, конечно, при этом будет немного продлен, но такое решение существенно снизит производительность ПК. В этом случае лучше потратиться на покупку дополнительных карт памяти ОЗУ. Стоят они не так уж и дорого в сравнении с SSD-дисками.
Но жесткий диск не должен быть старым и забитым файлами, так как это может значительно снизить быстродействие системы. Срок эксплуатации SSD, конечно, при этом будет немного продлен, но такое решение существенно снизит производительность ПК. В этом случае лучше потратиться на покупку дополнительных карт памяти ОЗУ. Стоят они не так уж и дорого в сравнении с SSD-дисками.
Некоторые пользователи и вовсе предпочитают удалять файл подкачки, если объема ОЗУ хватает для выполнения требуемых задач. И в этом есть определенный смысл, несмотря на то, что многие оспаривают данный метод. Ведь, по сути, зачем нужен файл подкачки, если места и так хватает? Системе приходиться постоянно обращаться к временному хранилищу на жестком диске для получения нужной информации. Это снижает срок службы диска и, естественно, замедляет работу всей системы.
Тут, конечно же, все индивидуально и зависит от предпочтений пользователя и задач, которые он выполняет на компьютере. Если это, в основном, просмотр фильмов, прослушивание музыки или просмотр веб-страниц, возможно, хватит и оперативной памяти, установленной на компьютере.
Однако, при работе со сложными программами и потребности в одновременном открытии нескольких окон с работающими приложениями, файл подкачки необходим. Под сложными программами имеются ввиду не обычные офисные программы. Много памяти требуют различные приложения по обработке видео, фото, построению графиков, работе с анимацией, трехмерным моделированием и т.д. Многие современные видеоигры требует огромного количества виртуальной памяти.
Также, обращаем внимание на то, что требуется указывать один и тот же размер файла для оптимального (исходного) и максимального значений. Это нужно для предотвращения фрагментации файла pagefile.sys. И лучше всего задавать объем сразу после инсталляции системы или фрагментации диска. В противном случае может быть снижено быстродействие системы.
Заключение
Чем мощнее компьютер, тем меньше его быстродействие зависит от файла подкачки и его размера. Однако, в случаях, когда Windows 10 установлен на “старом” железе, без своп-файла, зачастую, не обойтись. И увеличение объема данного системного файла может хоть немного помочь в ускорении работы компьютера.
Как изменить размер файла подкачки в Windows 10?
Что такое файл подкачки?
Ресурсы компьютерной системы включают в себя объем оперативной памяти. Ее величина — один из самых-самых показателей качества и скорости обработки информации компьютером. Современные системы имеют от 2 до 8 гигабайт оперативки, в обычных условиях работы такого количества памяти вполне достаточно. Однако при обработке больших массивов информации, быстрых изменений картинки на экране монитора, работе несколькими приложениями одновременно, с динамичными компьютерными играми, центральный процессор не успевает размещать всю необходимую для обработки в данный момент информацию в оперативную память. Ему нужно дополнительное место временного размещения данных. Для этого разработчиками операционных систем создан механизм, позволяющий превратить в «виртуальную» оперативную память кусочек физической памяти на жестком диске. Эта виртуальная память названа «файлом подкачки». Операционная система обеспечивает обращение процессора к ней так же, как и к оперативной памяти.
[tip]Синонимами к названию файла подкачки в англоязычном написании являются swap-file, paging-file, с атрибутами «Скрытый», «Системный».[/tip]
Зачем нужно изменять размер файла подкачки?
Понятно, что размер этой «виртуальной» памяти должен согласовываться с запросами процессора и размером установленной RAM – памяти. Операционная система Windows 10, с ее требованиями к ресурсам компьютера и, соответственно, к количеству оперативной памяти, нуждается в таком объеме «виртуалки», который обеспечит рациональную работу центрального процессора. Эта ОС получила от создателей динамическую «виртуальную» память, значит, размер ее меняется в зависимости от потребностей системы в каждый конкретный момент. Нужно отметить, что с точки зрения производительности процессора, выгоднее использовать статическую «виртуалку». Сокращается время на изменение размеров файла подкачки и уменьшается возможность фрагментации памяти.
В связи с этим пару слов про местонахождение файла подкачки.
[important] Чтобы обеспечить системе наиболее быстрый доступ к информации на «виртуалке» желательно размещать paging-file на диске, наименее загруженном при основной работе компьютера.[/important]
Если система владеет не одним жестким диском, то выбирается наиболее производительный физический диск. При равнозначности или наличии одного диска, преимущественное расположение на разделах к которым система обращается реже. Конечно, не в системном.
О размере файла подкачки. Многими пользователями протестирована работа с paging-file различного объема. Статистика свидетельствует – желательно иметь статический файл подкачки вдвое больший по размеру, нежели оперативка на слабых компьютерах. С увеличением производительности процессора и количества оперативной RAM – памяти рекомендуемый объем swap-file уменьшается. При величине оперативки 8 Гб и более вообще применение файла подкачки нецелесообразно. Хотя могут быть исключения. И еще, при назначении размера «виртуальной памяти» рекомендуется свести к нолю диапазон изменения его от минимального до максимального значения.
Способы изменения файла подкачки
- через главное меню Пуск входим в Панель управления, затем в окно Система;
- в окне выбираем «Дополнительные параметры»;
- В «Свойства системы» входим во вкладку Дополнительно;
- Изменяем параметры в пункте Быстродействие;
- В параметрах быстродействия открываем Дополнительно, отмечаем «Оптимизировать работу программ» и жмем кнопку «Изменить» объем виртуальной памяти;
- Снимаем отметку с пункта Автоматически выбирать объем…;
- Указываем диск для размещения paging-file, отмечаем «Указать размер»;
- Задаем его начальный и наибольший размер в мегабайтах;
- Жмем последовательно «Задать» и «ОК»;
- После запроса о необходимости перезагрузки от панели управления соглашаемся, закрываем все открытые программы, документы;
- В диалоговом окне Винды соглашаемся «Перезагрузить сейчас».
Работа без файла подкачки
Работа системы без «виртуальной» памяти возможна, но, если в системе установлено меньше 8 гб RAM-памяти, это нецелесообразно. Без файла подкачки процессору приходится использовать исключительно ресурсы оперативной памяти. Процессы записи/считывания информации с жесткого диска типа HDD состоящего из ферромагнитных пластин гораздо медлительнее, нежели аналогичные действия с RAM – блоками. С другой стороны, при использовании в системе жестких дисков типа SSD – твердотельными, напоминающими по структуре конструкции RAM-памяти, запись/считывание происходит со скоростью сопоставимой с работой оперативки и позволяет размещение на них файлов подкачки. Единственное, что ограничивает такое использование SSD – дисков, это высокая цена ( в разы!) и регламентация общего количества циклов вводавывода на таких устройствах. В случае, если Вы все же остановили свой выбор на SSD, не забывайте, что его нужно правильно настроить. О том, как производится настройка ssd Windows 10, Вы можете узнать из нашей следующий статьи.
[warning]В некоторых случаях наличие даже большеобъемной RAM-памяти не позволяет обходиться без файлов подкачки. Без них не запускаются некоторые приложения, игры, они используются при системных сбоях.[/warning]Как включить режим «Без файла подкачки?»
- выбираем Без файла подкачки;
- в следующем окне соглашаемся с его полным отключением;
- последовательно закрываем окна нажатием ОК;
- в конце концов соглашаемся на «Перезагрузить сейчас»!
Удачной вам работы!
Если у Вас остались вопросы по теме «Как изменить размер файла подкачки в Windows 10?», то можете задать их в комментариях
Как увеличить файл подкачки в Windows 10 и 7
Во время поиска информации в Интернете или при запуске игр некоторые пользователи сталкиваются с нехваткой объема оперативной памяти. Чтобы ПК работал без сбоев и загружал все нужные программы, совсем не обязательно покупать дополнительную планку оперативки. Для начала можно попробовать настроить файл подкачки, увеличив его объем. Это поможет улучшить работу компьютера или ноутбука без покупки дополнительных деталей.
Что такое файл подкачки
Для начала следует разобрать с терминологией. Файл подкачки — это небольшой файл, к которому обращается ОС Виндовс, если компьютеру не хватает текущего объема оперативки для загрузки. Другими словами, в этом файле скрывается дополнительная память, которая прибавляется к текущей для улучшения производительности компьютера.
Но есть несколько нюансов. Поскольку файл подкачки хранится на жестком диске, его использование может немного тормозить работу ПК. Кроме того, регулярное использование этого метода повышает нагрузку на жесткий диск и сокращает время его эксплуатации.
Как настроить файл подкачки правильно
Чтобы производительность компьютера сохранялась при использовании файла подкачки, лучше создать его не в загрузочном разделе, а на жестком диске или в другой папке.
Благодаря такому размещению, операционная система будет тратить меньше ресурсов на обработку файлов, а компьютер, соответственно, начнет работать быстрее.
Но у переноса файла есть и недостатки. Дело в то, что Windows использует файл подкачки для записи отладочной информации на случай выхода компьютера из строя. Поэтому каждый пользователь принимает решение самостоятельно. Если на системном диске С достаточно места и пользователь хранит все важные данные именно там, то перенос файла можно не проводить. Другими словами, лучше оставить файл подкачки в системном разделе и перенести в другой только при недостатке места. Останется только правильно настроить файлик.
Как увеличить файл подкачки в Windows 10 правильно
Каждая операционная система самостоятельно определяет оптимальный размер файла подкачки. Но в некоторых случаях пользователь сможет внести в него определенные корректировки для увеличения.
Пошаговая инструкция для Windows 10 поможет увеличить файл подкачки:
- Открывают меню Пуск и запускают приложение «Настройка представления и производительности системы».
- Переходят во вкладку «Дополнительное», находят раздел виртуальной памяти и щелкают на вкладку «Изменить».
- Возле пункта «Автоматически выбирать объем файла подкачки» снимают галочку. Из списка выделяют системный диск и кликают на кнопку «Указать размер».
- В строке «Исходный размер» указывают минимальный объем файла подкачки. Он должен быть не меньше 400 Мб. Если пользователь хочет ввести другое значение, следует учитывать, что любой размер должен быть указан в мегабайтах. Например, если объем файла хотят увеличить до 1 Гб, то в поле следует указать значение 1024 Мб.
После введения всех данных для их сохранения сначала кликают на кнопку «Задать», а затем нажимают ОК.
Правильное расположение файла подкачки
Если на компьютере пользователя есть несколько физических дисков, то устанавливать файл подкачки нужно на самом быстром из них.
Файл подкачки делят на 2 части. Первая предназначена для записи информации отладочной записи на случай появления синего экрана смерти. Ее устанавливают на системном диске. Вторую часть устанавливают на самом быстром диске. Также желательно создать отдельный раздел под файл подкачки отдельный раздел.
Как изменить размер файла подкачки Windows 7
Файл подкачки Windows 7 — компонент виртуальной памяти, используемый для увеличения размера оперативной памяти, в случае нехватки свободного места на ОЗУ во время работы ПК. Это системное средство встроено в операционную систему Windows для использования на компьютерах, работающих под ее управлением.
Некоторые пользователи задаются вопросом о том, нужен ли файл подкачки Windows 7, стоит ли использовать данное средство на компьютере. Давайте разберемся.
Часто причиной медленной работы компьютера становится нехватка физической оперативной памяти, которая имеет определенный ограниченный объем. На любом компьютере установлено физическое устройство — оперативная память, имеющая названия: ОЗУ (Оперативное Запоминающее Устройство) или RAM (Random Access Memory). Обычно, чем больший объем оперативной памяти имеется на ПК, тем быстрее работает компьютер.
Во время эксплуатации ПК, в оперативной памяти сохраняются необходимые данные приложений и системных инструментов, используемые во время работы системы. После выключения компьютера, происходит очистка ОЗУ от занимаемых данных, потому что это временное хранилище информации.
В случае нехватки оперативной памяти, возникает необходимость в добавлении достаточного пространства на жестком диске, которым может воспользоваться ОЗУ в определенные моменты работы на ПК. Эту функцию выполняет файл подкачки — pagefile.sys, специальная область, находящаяся на HDD-диске.
Если физической памяти не хватает, оперативная память использует файл подкачки, куда перемешаются некоторые данные, не помещающиеся в ОЗУ. Благодаря этому у операционной системы появляется достаточно ресурсов для продолжения обычной работы на ПК. В противном случае, компьютер стал бы сильно тормозить из-за нехватки памяти.
По мере надобности, Windows перемещает некоторые данные в файл подкачки при недостатке свободного места на физической памяти, или обратно, для их использования программным обеспечением. В результате, виртуальная память: физическая память и файл подкачки обеспечивает оптимальную производительность ПК в разных ситуациях, например, при использовании ресурсоемких программ.
Какой файл подкачки Windows 7 создается на ПК
По умолчанию, операционная система Windows 7 самостоятельно создает файл подкачки определенного размера. Размер файла подкачки Windows 7 зависит от разных факторов.
Обычно, размер pagefile.sys задается равным физической оперативной памяти, имеющейся на данном компьютере. Например, на компьютере установлено 4 ГБ оперативной памяти, то по умолчанию файл подкачки имеет такой же размер.
В некоторых ситуациях необходимо увеличить файл подкачки Windows 7 в полтора или в два раза. В других случаях, размер виртуальной памяти нужно уменьшить, а иногда, целесообразно отключить.
Чтобы определить оптимальный размер файла подкачки Windows 7 на конкретном устройстве, необходимо опытным путем провести несколько изменений с его размером, добиваясь лучшего быстродействия системы.
Использование файла подкачки не решает проблемы быстродействия компьютера, для этого, намного рациональнее, если это возможно, увеличить физический объем ОЗУ, потому что она работает намного быстрее.
Где находится файл подкачки Windows 7
Файл «pagefile.sys» находится на жестком диске компьютера. Операционная система располагает этот файл на системном разделе, обычно, это — Локальный диск «С:».
Выполните следующие действия:
- Войдите в меню кнопки «Пуск», запустите «Панель управления».
- В окне «Все элементы панели управления» (тип просмотра: мелкие значки) щелкните по опции «Система».
- В окне «Просмотр основных сведений о вашем компьютере» нажмите на «Дополнительные параметры системы».
- В окне «Свойства системы», откройте вкладку «Дополнительно».
- В разделе «Быстродействие» нажмите на кнопку «Параметры…».
- В окне «Параметры быстродействия» откройте вкладку «Дополнительно».
- В разделе «Виртуальная память» указан общий размер файла подкачки на всех дисках компьютера.
Как изменить файл подкачки в Windows 7
Несмотря на то, что операционная система самостоятельно создает файл подкачки, пользователь имеет возможности для проведения некоторых манипуляций с виртуальной памятью своего ПК.
В настройках ОС доступны следующие изменения, проводимые с виртуальной памятью:
- Размер файла подкачки можно изменить по своему усмотрению.
- Файл подкачки можно перенести на другой раздел жесткого диска.
- Файл подкачки можно отключить и удалить из операционной системы Windows.
В окне «Виртуальная память» указаны текущий размер файла подкачки, рекомендуемый и минимальный размеры. При настройках по умолчанию, активирован пункт «Автоматически выбирать объем файла подкачки». В окне выделен диск компьютера, на котором в данный момент времени находится файл подкачки.
Изменение размера, например, увеличение файла подкачки Windows 7 происходит следующим образом:
- Снимите флажок в пункте «Автоматически выбирать объем файла подкачки», чтобы разблокировать возможность проведения изменений.
- Активируйте пункт «Указать размер:».
- Установите размер файла подкачки в опциях «Исходный размер (МБ)» и «Максимальный размер (МБ)».
- Нажмите на кнопку «Задать».
- Нажмите на кнопку «ОК».
- Откроется окно с предупреждением о том, что необходимо выполнить перезагрузку компьютера, чтобы проведенные изменения вступили в силу.
- Перезагрузите ПК.
Подобным способом можно изменить размер файла подкачки Windows 7, для того чтобы уменьшить размер виртуальной памяти до необходимых значений.
Вам также может быть интересно:
Перемещение файла подкачки на другой раздел жесткого диска
В случае необходимости, пользователь может переместить файл подкачки на другой диск компьютера: другой раздел жесткого диска или на другой физический жесткий диск. Проведение этой операции возможно только при наличии других разделов (томов) или жестких дисков на данном компьютера.
При переносе файла подкачки на другой диск имеются некоторые преимущества:
- Более быстрая обработка запросов ввода-вывода.
- Файл не разбивается на несколько частей, как это может происходить на системном разделе, в случае увеличения его размера.
Файл подкачки не будет фрагментирован, а это увеличивает скорость обращения к виртуальной памяти.
У этого метода есть свои недостатки:
- Система не сможет создать файл аварийной копии памяти, которая может понадобится для записи отладочных данных, в случае возникновения ошибок, например «синего экрана» (BSOD).
Файл подкачки должен присутствовать только на одном из дисков компьютера в единственном экземпляре.
Пройдите последовательные шаги:
- Выделите системный диск с файлом подкачки.
- Активируйте настройку «Без файла подкачки», нажмите на кнопку «Задать».
- Согласитесь с отключением файла подкачки.
- Выделите другой раздел (диск).
- Выберите пункт «Указать размер».
- Введите желаемый объем файла подкачки в поля «Исходный размер (МБ)» и «Максимальный размер (МБ)».
Желательно задать одинаковый исходный и максимальный размеры, чтобы на ПК был статический файл подкачки, не подверженный фрагментации.
- Нажмите на кнопку «Задать», а затем на «ОК».
- Перезагрузите компьютер.
Как отключить файл подкачки Windows 7
Сейчас мы посмотрим, как удалить файл подкачки Windows 7 на ПК.
Внимание! Корпорация Microsoft не рекомендует отключать или удалять файл подкачки в операционной системе Windows.
Вам потребуется выполнить следующие действия:
- Выделите диск с файлом подкачки.
- Активируйте пункт «Без файла подкачки».
- Нажмите на кнопку «Задать».
- Нажмите на кнопку «ОК».
- Выполните перезагрузку компьютера.
Выводы статьи
В операционной системе Windows 7 имеется специальное средство — файл подкачки, добавляющий дополнительную виртуальную память в ситуациях, когда для нормальной работы ПК не хватает физической оперативной памяти. Оперативная память взаимодействует с выделенной областью на жестком диске компьютера, перемещая туда данные программ, когда эта информация не помещается в ОЗУ.
Виртуальная паять — файл подкачки Windows 7 влияет на быстродействие системы, обеспечивает оптимальный режим работы компьютера, разгружая оперативную память, в ситуациях нехватки свободного места на физической памяти.
Похожие публикации:
Как изменить размер файла подкачки Windows — MCCI
Файл подкачки Windows используется ядром Windows для операций с виртуальной памятью.
Размеры файлов подкачки Windows задаются во время установки и обычно не требуют изменения. Однако, если вы добавите в систему память после инициализации, вам может потребоваться увеличить «начальный размер файла подкачки» на основном загрузочном диске. Это особенно верно, если вы пытаетесь получить дамп памяти ядра для диагностики проблемы.
Если ваш файл подкачки слишком мал, вы можете получить память.dmp, но средства отладки для Windows не смогут его прочитать. Даже если вы не собираетесь самостоятельно исследовать свалку, вы все равно можете передать ее кому-нибудь другому! В системах с твердотельными дисками (SSD или накопители NVMe) ваш системный администратор мог ограничить размер, чтобы уменьшить износ диска, но это может помешать последующему анализу.
Изменение размеров довольно сложно, поэтому вот пошаговые процедуры, одна для Windows 10, другая для более старых версий Windows.
Чтобы изменить размер файла подкачки:
В Windows 10 вы можете напрямую перейти к свойствам системы из панели задач, но тогда вам придется пройти через несколько диалоговых окон.
- Войдите в систему как системный администратор.
- Откройте панель управления системой и дважды щелкните «Система»:
- После небольшой паузы вы увидите страницу общих свойств системы. Выберите вкладку «Дополнительно»
- В Windows 2000 выберите «Параметры производительности». В Windows XP — Windows 7 нажмите кнопку «Настройки» в разделе «Производительность». Изображение ниже для Windows XP:
- Вы увидите страницу параметров производительности.В Windows 2000 выберите «Изменить…». В Windows XP — Windows 7 выберите «Дополнительно», а затем в разделе «Виртуальная память» выберите «Изменить». Изображение ниже для Windows XP:
- Вы увидите страницу «Виртуальная память». Выберите диск, если их несколько, и измените начальный размер файла подкачки. (Если вы делаете это из-за сообщения «Как включить дамп памяти ядра», обязательно выберите диск, указанный в окне предупреждения, а также установите начальный размер в соответствии с полем предупреждения.) Изображение ниже из Windows XP.
- Нажмите OK и выйдите со страницы параметров производительности (2K) или виртуальной памяти (от XP до Windows 7).
- Перезагрузите систему.
Как переместить виртуальную память на другой диск в Windows 10
В Windows 10 виртуальная память (файл подкачки) — это функция, которая хранит неиспользуемые измененные страницы в ОЗУ (оперативная память) на жестком диске, что позволяет назначать больший объем физической памяти для более частых процессов и приложений.Использование этого процесса помогает повысить производительность и снижает вероятность блокировки системы в случае нехватки памяти.
Хотя по большей части эта функция работает автоматически, при необходимости вы можете переместить файл подкачки (pagefile.sys) на другой диск, чтобы повысить общую производительность, или, если вы работаете с приложениями, интенсивно считывающими и записывающими, тогда вы хотите уменьшить количество операций ввода / вывода (I / O) на главном приводе.
Какой бы ни была причина, в Windows 10 есть возможность переместить файлы подкачки на другой диск с помощью приложения «Настройки».
VPN-предложения: пожизненная лицензия за 16 долларов, ежемесячные планы за 1 доллар и более
В этом руководстве по Windows 10 мы расскажем, как переместить виртуальную память на другой диск.
Как переместить виртуальную память на другой диск
Чтобы переместить файл виртуальной памяти Windows 10 на другой диск, выполните следующие действия:
- Открыть Настройки .
- Щелкните Система .
- Щелкните О .
В разделе «Связанные настройки» с правой стороны щелкните Системная информация .
Источник: Windows CentralЩелкните параметр Расширенные настройки системы справа.
Источник: Windows CentralВ разделе «Производительность» нажмите кнопку Настройки .
Источник: Windows Central- Щелкните вкладку Дополнительно .
В разделе «Виртуальная память» нажмите кнопку Изменить .
Источник: Windows Central- Очистить Опция автоматического управления размером файла подкачки для драйверов .
- В разделе «Размер файла подкачки для каждого диска» выберите диск C: .
Выберите вариант Без файла подкачки .
Краткое примечание: Хотя можно отключить файл подкачки на основном диске, если вы планируете использовать другой диск для хранения файла виртуальной памяти.Часто рекомендуется оставить файл подкачки включенным на основном диске, чтобы система могла создавать аварийные дампы в случае системной ошибки. Если вы оставите файл подкачки на основном диске, вы все равно сможете настроить виртуальную память на новом диске, и Windows 10 будет использовать файлы подкачки второго диска чаще, чтобы временно хранить неиспользуемые страницы до тех пор, пока они не перестанут быть нужными. общая производительность системы.
Нажмите кнопку Установить .
Источник: Windows Central- Нажмите кнопку Да .
- Выберите диск, который вы хотите использовать для файла подкачки.
- Выберите вариант Управляемый системой размер — например, E: .
Нажмите кнопку Установить .
Источник: Windows Central- Нажмите кнопку ОК .
- Нажмите кнопку Применить .
- Нажмите кнопку ОК .
- Перезагрузите компьютер.
После выполнения этих шагов Windows 10 автоматически создаст новый файл pagefile.sys, содержащий содержимое виртуальной памяти в новом месте для повышения производительности.
Как правило, вы должны перемещать файл pagefile.sys только на другой диск, производительность которого равна или лучше, чем у основного диска с установкой Windows 10. Например, если вы используете традиционный жесткий диск с вращающимися пластинами, вы можете использовать другой жесткий диск (HDD) или твердотельный накопитель (SSD) для хранения виртуальной памяти.Тем не менее, если вы используете SSD, было бы не очень логично переместить файл подкачки на механический диск. В этом случае для повышения производительности лучше всего установить Windows 10 на SSD, а не перемещать виртуальную память.
В случае, если вам больше не нужна эта конфигурация или она не работает должным образом, вы можете отменить изменения, используя те же инструкции, но на шаге № 9 обязательно отметьте Автоматическое управление размером файла подкачки для драйверы вариант и продолжить с шаг No.16 и остальные шаги.
В приведенных выше инструкциях используется параметр, который позволяет Windows 10 автоматически настраивать размер виртуальной памяти, но если вы хотите настроить этот параметр вручную, вы можете обратиться к этому руководству.
Подтверждение виртуальной памяти
Если вы хотите убедиться, что виртуальная память работает на новом диске, выполните следующие действия:
- Открыть Проводник .
- Щелкните This PC на левой панели.
- В разделе «Устройства и диски» дважды щелкните, чтобы открыть диск, на котором сейчас хранится файл подкачки.
- Щелкните вкладку Просмотр .
- Отметьте опцию Скрытые предметы .
Нажмите кнопку Опции .
Источник: Windows Central- Щелкните вкладку Просмотр .
В разделе «Дополнительные настройки» снимите флажок Скрыть защищенные системные файлы .
Источник: Windows Central- Нажмите кнопку ОК .
- Нажмите кнопку Применить .
- Нажмите кнопку ОК .
Убедитесь, что «pagefile.sys» присутствует.
Источник: Windows Central
После выполнения этих шагов вы узнаете, использует ли Windows 10 новое место для виртуальной памяти.
Если вы хотите снова скрыть системные файлы (рекомендуется), вы можете использовать те же инструкции, но на шаге № .5 , отметьте опцию Скрытые элементы и на шаге № 8 отметьте Скрыть защищенные системные файлы .
Дополнительные ресурсы по Windows 10
Чтобы получить дополнительные полезные статьи, статьи и ответы на распространенные вопросы о Windows 10, посетите следующие ресурсы:
Справочник покупателяDell XPS 13 9310 — наш самый любимый ультрабук
Красивый дизайн XPS 13 9310 и впечатляющие возможности дисплея делают его нашим лучшим выбором среди ультрабуков для большинства людей.Однако, если вам нужно что-то немного другое, есть много других вариантов, которые могут быть близки к тому, чтобы быть лучшими.
Руководство покупателяПодготовьтесь к следующей поездке с лучшими роутерами для путешествий
Если вы собираетесь в путешествие, вам понадобится портативный туристический маршрутизатор, который не только обеспечивает быстрое соединение, но и предлагает еще несколько вариантов использования. Вот туристические роутеры, которые упростят работу с Wi-Fi.
Как переместить файл подкачки в Windows 10 на другой диск
Существует ряд причин для перемещения файла подкачки Windows на другой диск.Перемещение файла pagefile.sys из раздела, где установлена Windows, на другой жесткий диск может повысить производительность системы и уменьшить фрагментацию файла подкачки. Или, если ваш раздел Windows расположен на SSD, вы можете переместить его на другой SSD, чтобы записи были сбалансированы между двумя SSD вместо всех операций ввода-вывода, происходящих на SSD с установленной операционной системой.
Прежде чем начать, вам нужно знать, что вы получите максимальную производительность только в том случае, если переместите файл подкачки на другой физический диск , а не в другой раздел на том же диске.
Чтобы переместить файл подкачки в Windows 10, вам необходимо сделать следующее.
- Нажмите одновременно клавиши Win + R на клавиатуре. Появится диалоговое окно «Выполнить». В поле «Выполнить» введите следующее:
SystemPropertiesAdvanced
- Нажмите кнопку «Параметры» в разделе «Производительность». Откроется диалоговое окно «Параметры производительности».
- Перейдите на вкладку «Дополнительно» и нажмите кнопку «Изменить» в разделе «Виртуальная память»:
- На экране появится диалоговое окно «Виртуальная память».Снимите флажок с опции Автоматически управлять размером файла подкачки для всех дисков . Это позволит вам настроить файл подкачки для каждого диска индивидуально.
- Для системного диска C: выберите его, затем выберите «Нет файла подкачки» и нажмите кнопку «Установить»:
- Теперь укажите новый файл подкачки на другом физическом диске, который у вас есть. Для этого выберите нужный диск из списка и выберите опцию Нестандартный размер: См. Рекомендуемый размер в диалоговом окне. Вы можете установить для начального и максимального размеров рекомендуемый размер, чтобы файл подкачки не увеличивался и не сжимался постоянно.Если вы не уверены, какой именно размер следует указать, просто выберите параметр Размер, управляемый системой и нажмите кнопку «Установить», чтобы операционная система определила правильный размер. На скриншоте выше я установил файл подкачки для ПК с Windows 10 с 2 ГБ ОЗУ с начальным размером 4 ГБ (2 x 2 ГБ) и максимальным размером 6 ГБ (3 x 2 ГБ).
- После того, как вы нажмете ОК, вам нужно будет перезагрузить компьютер. Внесенные вами изменения требуют перезагрузки компьютера, прежде чем они вступят в силу.На экране появится соответствующее окно сообщения для перезапуска Windows 10.
После перезапуска откройте проводник и удалите C: \ pagefile.sys. Вот и все. Теперь Windows 10 не будет хранить файл подкачки в вашем разделе Windows. Вместо этого он будет на другом выбранном вами диске.
Обратите внимание, что если у вас только один SSD, а другой диск является жестким диском, а не SSD, я не уверен, что вам вообще следует перемещать файл подкачки, потому что перемещение файла подкачки с SSD на жесткий диск может снизить производительность.
Совет: вы можете очистить файл подкачки при завершении работы в Windows 10.
В комментариях не стесняйтесь делиться, какие изменения в производительности вы заметили после перемещения файла подкачки.
Поддержите нас
Winaero очень рассчитывает на вашу поддержку. Вы можете помочь сайту продолжать приносить вам интересный и полезный контент и программное обеспечение, используя следующие параметры:
Сергей Ткаченко, , последнее обновление: в Windows 10.О Сергее Ткаченко
Сергей Ткаченко — разработчик программного обеспечения из России, основавший Winaero еще в 2011 году.В этом блоге Сергей пишет обо всем, что связано с Microsoft, Windows и популярным программным обеспечением. Следите за ним в Telegram, Twitter и YouTube.
Как удалять файл подкачки Windows 10 при каждом выключении
Простая настройка файла реестра Windows 10 может устранить одну часто упускаемую из виду проблему безопасности.
Изображение: FORGEM, Getty Images / iStockphoto
Опрос за опросом показывают, что ИТ-специалисты и руководители по всему миру, работающие на предприятиях любого размера, чаще всего озабочены безопасностью и защитой данных.Будь то введение драконовских процедур аутентификации доступа, развертывание экстраординарных усилий по закрытию уязвимостей безопасности или внедрение недоказанных систем искусственного интеллекта (ИИ), эти ИТ-специалисты говорят, что необходимо что-то сделать для защиты огромного количества данных, генерируемых современным бизнесом.
Часто упускают из виду потенциальную уязвимость системы безопасности, хотя и небольшую, — это наличие файла подкачки Microsoft Windows 10 практически на каждом ПК на предприятии.Обычно файл подкачки (pagefile.sys) занимает место на вашем основном жестком диске и действует как форма виртуальной памяти для операционной системы, освобождая физическую оперативную память для приложений с более высоким приоритетом, драйверов, файлов и т. Д. Если вы не измените файл подкачки Windows 10 остается на жестком диске даже после завершения работы.
ПОСМОТРЕТЬ: 10 хитростей и хитростей для настройки Windows 10 (бесплатный PDF) (TechRepublic)
В этом практическом руководстве показано, как настроить файл реестра Windows 10 для принудительного удаления файла подкачки.sys каждый раз при выключении компьютера, тем самым устраняя все потенциальные уязвимости системы безопасности. С помощью этого метода при следующем запуске компьютера с Windows 10 файл подкачки будет воссоздан с новыми данными.
Заявление об ограничении ответственности: Редактирование файла реестра Windows — серьезное мероприятие. Поврежденный файл реестра Windows может вывести ваш компьютер из строя, что потребует переустановки операционной системы Windows 10 и потенциальной потери данных. Прежде чем продолжить, сделайте резервную копию файла реестра Windows 10 и создайте действительную точку восстановления.
Как удалить файл pagefile.sys в Windows 10
Чтобы узнать текущие настройки файла подкачки, выполните следующие действия:
1. Откройте проводник и щелкните правой кнопкой мыши Компьютер.
2. Выберите «Свойства».
3. Щелкните Расширенные настройки системы (, рис. A, ).
Рисунок А
4. Нажмите кнопку «Параметры» в разделе «Производительность», а затем перейдите на вкладку «Дополнительно».Вы должны увидеть экран, похожий на Рисунок B . Ваши текущие настройки для файла подкачки Windows 10 будут отображаться в разделе «Виртуальная память». В этом примере размер файла подкачки в настоящее время составляет около 16 ГБ.
5. Несколько раз нажмите OK, чтобы закрыть эти экраны.
Рисунок B
6. Запустите процесс настройки файла реестра, набрав «regedit» в поле поиска Кортаны на рабочем столе Windows 10.
7. Щелкните запись в результатах поиска, которая относится к программе редактора реестра (regedit.exe).
8. Откройте приложение и перейдите к этому конкретному ключу ( Рисунок C ):
Компьютер \ HKEY_LOCAL_MACHINE \ SYSTEM \ CurrentControlSet \ Control \ Session Manager \ Управление памятью
9. В правом окне дважды -щелкните кнопку ClearPageFileAtShutdown и измените текущее значение по умолчанию с нуля («0») на «1» ( Рисунок D ).
Рисунок D
С этого момента, пока вы не измените его обратно на ноль («0»), файл подкачки будет полностью удаляться при завершении работы, а затем перезапускаться заново каждый раз при запуске Windows 10.
Еженедельный бюллетень Майкрософт
Будьте инсайдером Microsoft в своей компании, прочитав эти советы, рекомендации и шпаргалки по Windows и Office. Доставка по понедельникам и средам.
Зарегистрироваться СегодняТакже см.
Как управлять размером файла страницы виртуальной памяти в Windows 10
Давайте посмотрим, как управлять размером файла страницы виртуальной памяти в Windows 10.Увеличение размера файла подкачки может помочь повысить производительность системы. Пейджинг — это схема управления памятью, с помощью которой компьютер хранит и извлекает данные из вторичного хранилища для использования в основной памяти. В этой схеме операционная система извлекает данные из вторичного хранилища в блоках одинакового размера, называемых страницами.
Пейджинг — важная часть реализаций виртуальной памяти в современных операционных системах, использующая вторичное хранилище, чтобы программы превышали размер доступной физической памяти.
Файл подкачки в Windows 10 — это скрытый системный файл с расширением. SYS, которое хранится на системном диске вашего компьютера (обычно C :). Файл подкачки позволяет системе работать без сбоев за счет уменьшения нагрузки на физическую память или оперативную память, а ее приложения используют ее по мере необходимости.
Управление размером файла подкачки в Windows 10Чтобы увеличить размер файла подкачки в Windows 10, выполните следующие действия:
- На устройстве с Windows 10 выберите Пуск , а затем нажмите Параметры .Выберите System .
- Щелкните О . В разделе Связанные параметры щелкните параметр Дополнительные параметры системы .
Примечание — Если вы не используете последнюю версию Windows 10, расположение и размер файла подкачки настраиваются в Свойства системы (Панель управления \ Все элементы панели управления \ Система).
Как управлять размером файла подкачки виртуальной памяти в Windows 10 9- Щелкните вкладку Advanced .В разделе Performance щелкните Settings .
- В параметрах производительности щелкните вкладку Advanced . В разделе Виртуальная память нажмите Изменить .
- Чтобы установить нестандартный размер для размера файла подкачки на определенном диске, снимите отметку с и Автоматически управлять размером файла подкачки для всех дисков опция.
- Выберите вариант Нестандартный размер , укажите Начальный и Максимальный размер для файла подкачки в мегабайтах (МБ). Нажмите кнопку Set , затем нажмите OK .
- Чтобы применить внесенные изменения, необходимо перезагрузить компьютер.
- Задайте размер файла подкачки на определенном диске, который будет управляться системой. Повторите тот же процесс, описанный выше . Снимите отметку с и Автоматически управлять размером файла подкачки для всех дисков, опция . Выберите диск [метка тома ], для которого нужно управлять системой размера файла подкачки. Выберите Размер, управляемый системой . Чтобы применить внесенные вами изменения, вам необходимо перезагрузить компьютер.
- Установите размер файла подкачки на всех дисках для управления системой.Повторите тот же процесс, описанный выше. Отметьте и Автоматически управлять размером файла подкачки для всех дисков с опцией и нажмите ОК . Чтобы применить внесенные вами изменения, вам необходимо перезагрузить компьютер.
- После выполнения этих шагов вы ощутите повышение производительности при запуске приложений на устройстве.
Компьютерный блог | Как управлять виртуальной памятью Windows 10
Обновлено 22 июня 2020 г.
Оптимизация виртуальной памяти в Windows всегда был простым способом точной настройки производительности компьютера.Когда я начал работать с компьютерами Windows в 90-х годах, объем памяти был мегабайт, ( МБ, ), сейчас это гигабайт, ( ГБ, ). Расчеты, приведенные в этой статье, относятся к компьютерам Windows с объемом памяти 8 ГБ или меньше. Если в вашей системе 16 ГБ или более памяти, вы можете попробовать это вычисление виртуальной памяти, но вы можете обнаружить, что разрешение Windows автоматически управлять файлом подкачки будет работать.Попробуйте и дайте нам знать, что вы делаете, в комментариях ниже.
Ваш компьютер имеет два типа памяти : Оперативная память ( RAM ) и Виртуальная память . Все программы используют RAM , но когда не хватает RAM для приложения, которое вы пытаетесь запустить, Windows временно перемещает информацию, которая обычно хранится в RAM , в файл на вашем жестком диске под названием Файл подкачки .Данные, временно хранящиеся в файле подкачки , также называются виртуальной памятью . Использование виртуальной памяти , другими словами, перемещение информации в файл подкачки и из него, освобождает достаточно RAM для правильного выполнения программ.
Чем больше RAM на вашем компьютере, тем быстрее будут работать ваши программы. Если недостаток RAM замедляет работу вашего компьютера, у вас может возникнуть соблазн увеличить виртуальной памяти , чтобы компенсировать это.Однако ваш компьютер может считывать данные из RAM намного быстрее, чем с жесткого диска, поэтому добавление RAM является лучшим решением.
Если вы получаете сообщения об ошибках, которые предупреждают о нехватке виртуальной памяти, вам необходимо либо добавить RAM , либо увеличить размер файла подкачки, чтобы вы могли запустить программу на своем компьютере. Windows обычно управляет этим автоматически, но вы можете вручную изменить размер виртуальной памяти, если размер по умолчанию недостаточно велик для ваших нужд.
Если в вашем компьютере более одного диска, у вас может быть более одного файла подкачки. Если у вас есть твердотельный накопитель ( SSD ) и жесткий диск ( HDD ), я рекомендую разместить файл подкачки на HDD , так как Windows постоянно читает и записывает в виртуальную память . Этот износ может сократить срок службы SSD .
Как рассчитать виртуальную память / файл подкачки Windows 10
Существует формула для расчета правильного размера файла подкачки. Начальный размер равен , в полтора (1,5) раза превышающему общий объем системной памяти . Максимальный размер составляет три (3) x начальный размер . Допустим, у вас есть 4 ГБ (1 ГБ = 1024 МБ x 4 = 4096 МБ) памяти. Первоначальный размер будет 1,5 x 4096 = 6 144 МБ, а максимальный размер — 3 x 6 144 = 18 432 МБ.
Как изменить виртуальную память / файл подкачки Windows 10
Вся необходимая информация и ссылки будут на странице «Система».
- Вызовите страницу системы одним из следующих способов:
- Нажатие клавиши с логотипом Windows + Пауза или
- Откройте проводник на , щелкнув левой кнопкой мыши значок папки manilla на панели задач или одновременно нажав клавишу с логотипом Windows + E . Когда File Explorer открыт, щелкните правой кнопкой мыши на This PC и выберите Properties в появившемся контекстном меню.
- Запишите установленную память ( RAM )
- Щелкните ссылку Расширенные настройки системы ссылку
- Щелкните вкладку Advanced диалогового окна System Properties
- Нажмите кнопку Settings … в разделе Performance
- Щелкните вкладку Advanced диалогового окна Performance Options
- Щелкните Изменить … кнопка внутри Виртуальная память раздел
- Снимите флажок Автоматически управлять размером файла подкачки для всех дисков флажок
- Выберите нестандартный размер и введите исходный размер и максимальный размер , используя расчет, показанный выше
- Нажмите кнопку Установить
fcd9387a-1b06-4972-937d-66654f7d6467 | 0 |.0 | 96d5b379-7e1d-4dac-a6ba-1e50db561b04
Как изменить размер, расположение файла подкачки или отключить его в Windows 10
Мы часто слышим о файле подкачки. Это важный компонент Windows. В этой статье объясняется, как изменить размер, расположение файла подкачки и как отключить .
Pagefile.sys — одна из загадочных частей Windows для обычных пользователей. Мы редко касаемся этого компонента, чтобы изменить его. Но иногда для устранения некоторых критических проблем пользователям часто предлагают изменить размер файла подкачки или отключить его.Чтобы разгадать все эти головоломки, прочтите эту статью.
Что такое файл подкачки?
Когда Windows работает с нехваткой памяти, она использует небольшую часть жесткого диска для бесперебойной работы. Для этого Windows создает файл с именем pagefile.sys и сохраняет в нем менее важные биты памяти. В результате Windows может использовать его как виртуальную память. Оперативная память (RAM) и файл подкачки постоянно обмениваются данными между собой.
Файл подкачки очень важен для вашего ПК. Это помогает убедиться, что у вас есть свободная доступная оперативная память, чтобы вы могли без проблем выполнять задачи.Но если бы не было pagefile.sys, это было бы невозможно.
Где найти файл подкачки?
Ваш любопытный ум может спросить вас, где находится файл подкачки. По умолчанию он должен находиться на локальном диске C, который является вашим системным диском. Ваш системный диск — это место, где вы установили Windows. Обычно файл подкачки находится в C: \ pagefile.sys.
Как это просмотреть?
Возможно, вы искали на диске C и не видели его! Фактически pagefile.sys — это скрытый файл.Итак, вам нужно будет сделать следующее, чтобы просмотреть его.
- Сначала откройте меню «Пуск».
- Затем введите скрытая папка. Вы должны увидеть Показать скрытые файлы и папку. Если да, нажмите Enter.
- Теперь на вкладке «Просмотр» снимите флажок «Скрыть защищенные системные файлы (рекомендуется)».
- После этого перейдите на локальный диск C. Вы должны легко увидеть файл pagefile.sys.
Для некоторых пользователей этот файл существует на каждом диске, если кто-то изменил настройки.
Почему вы можете его изменить
Когда дело доходит до модификации файла подкачки, это не означает никаких внутренних изменений.Это просто означает изменение его местоположения и размера, а также способ его отключения. Основная причина его изменения — проблема с дисковым пространством. Некоторым пользователям не хватает места на диске. Они могут захотеть уменьшить его размер или полностью отключить. Опять же, некоторые пользователи могут использовать SSD в качестве системного диска. Они могут захотеть изменить расположение файла подкачки, чтобы на системном диске было свободное место.
В некоторых случаях пользователи могут захотеть изменить его для устранения критических проблем с Windows.
Как изменить размер, расположение файла подкачки или отключить его
Вы можете изменить размер файла подкачки, его расположение или даже отключить, только если у вас есть права администратора на вашем компьютере.Итак, прежде чем начать, убедитесь, что вы являетесь администратором своего ПК с Windows.
Как изменить размер файла подкачки:
Изменить размер файла подкачки очень просто. Ничего страшного. Фактически, Windows должна автоматически управлять своим размером. Но, если вы все же хотите изменить его, выполните следующие действия.- Сначала откройте меню «Пуск», введите systempropertiesadvanced и нажмите Enter. Это откроет расширенные настройки системы.
- Затем, оттуда, перейдите в Настройки в разделе производительности.Там вы увидите еще одну вкладку Advanced. Зайдите туда и нажмите «Изменить». Откроется окно виртуальной памяти .
- Там выберите диск, на котором находится файл подкачки, и отметьте нестандартный размер. Если этот параметр неактивен, снимите флажок «Автоматически управлять размером файла подкачки для всех дисков».
- Теперь установите начальный и максимальный размер файла подкачки в МБ.
Каким должен быть размер файла подкачки?
Ответить сложно.Windows 10 автоматически управляет файлом подкачки. Таким образом, он обеспечивает размер, который вам действительно нужен. Но в старые времена существовало правило, согласно которому размер файла подкачки или размер виртуальной памяти должен быть в 1,5 или 2 раза больше, чем общая физическая память (ОЗУ). Поскольку современная Windows управляет им автоматически, вам не следует увеличивать или уменьшать размер до тех пор, пока в этом нет необходимости.Как изменить расположение файла подкачки:
Вы можете очень легко изменить расположение файла подкачки. Для этого выполните следующие действия.- Сначала откройте окно виртуальной памяти, как раньше.
- Там выберите диск, на котором существует файл подкачки, и отметьте Нет файла подкачки .
- Теперь выберите другой диск, на котором вы хотите сохранить файл подкачки, а затем щелкните Размер, управляемый системой, или нестандартный размер .
- Установите размер файла подкачки, если вы выбрали нестандартный размер.
- Готово!
Как отключить файл подкачки:
Некоторые пользователи сталкиваются с проблемой нехватки места на диске. Таким образом, они могут отключить файл подкачки, поскольку это может занять значительный объем дискового пространства. Хотя в наши дни дисковое пространство не является проблемой. Жесткие диски дешевле, а цены на SSD снижаются. Фактически, вы не должны отключать его до тех пор, пока не возникнет аварийная ситуация. Кстати, чтобы отключить файл подкачки, выполните следующие действия.- Прежде всего, откройте окно виртуальной памяти, как раньше.
- Затем выберите диски, на которых существует файл подкачки, и отметьте Нет файла подкачки .

 Выходит 4 гб.
Выходит 4 гб.
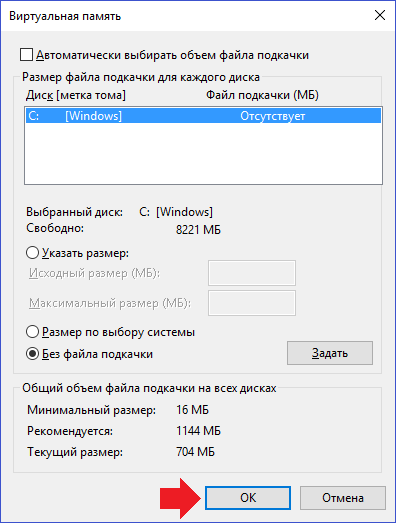
 Обычно в данных полях задают одинаковые значения. Например, нам нужно сделать файл подкачки 6144 МБ. Также обратите внимание, на текущий размер.
Обычно в данных полях задают одинаковые значения. Например, нам нужно сделать файл подкачки 6144 МБ. Также обратите внимание, на текущий размер. Но здесь же предусмотрена возможность изменения данного размера вручную. Чтобы это сделать, снимаем галочку напротив соответствующего пункта, отвечающего за автоопределение объема своп-файла.
Но здесь же предусмотрена возможность изменения данного размера вручную. Чтобы это сделать, снимаем галочку напротив соответствующего пункта, отвечающего за автоопределение объема своп-файла.