Как сделать скриншот на Windows 10
Windows 10 очень красивая по интерфейсу, так и манит сделать скриншот и похвастаться друзьям:
Вот сам скриншот вы увидели, а как его сделать на Windows 10, возможно, не знаете. Как показала практика, очень много пользователей ОС не в курсе, как делать скриншоты и фотографируют свои экраны на телефон или, что еще хуже, на фотоаппарат. В некоторых случаях, это необходимо, если нужно «запечатлить» БИОС или экран загрузки ОС, когда никакие программы в оперативную память не загружены.
Как сделать скриншот экрана на Windows 10 Первый скрин, который вы увидели в этой статье, является скриншотом экрана, т.е. в изображении присутствуют все элементы, начиная от панели задач и заканчивая рабочим столом. Если бы были открыты окна, а не свёрнуты, как видно на скрине, то на картинке вы бы увидели и их. Чтобы сделать скриншот экрана в Windows 10, можно не пользоваться сторонними программами. Нажимаем на кнопку Pri Sc, которая находится на клавиатуре над группой клавиш «Insert, Home…». После этого заходим в любой графический редактор и нажимаем «Вставить». Наиболее подходящий – Paint. Сохраняем изображение и ура – скриншот экрана готов. Как сделать скриншот на компьютере с В некоторых случаях нам необходимо сделать скриншот определённого куска экрана, к примеру, нужного нам окна. Для того, чтобы сделать скриншот на компьютере с Windows 10 и захватить нужный участок нужно кликнуть по нужному окну, сделав его активным и на клавиатуре нажать «Alt+Pi Sc». Теперь снова переходим в граф. редактор и вставляем картинку. Позже сохраняем и радуемся полученному скриншоту окна. Как сделать скриншот на ноутбуке с Архитектурно стационарный компьютер и ноутбук отличаются, но в вопросе «как сделать скриншот» на ноутбуке всё обстоит аналогично с ПК. Единственное, стоит учитывать, что клавиша Pri Sc может находится в немного другом месте, в отличии от стандартной клавиатуры, потому что пространства на ноуте меньше, а на нетбуке тем более.

Похожие записи
Как сделать невидимую папку в Windows 7?
Хоть домашний компьютер и называется формально персональным, всё равно ним могут пользоваться несколько человек по очереди. Такая же ситуация может быть и на рабочем ПК, которым могут пользовать пару сотрудников в разные смены. Иногда…
Как в Windows 10 сделать классический ПУСК?
После возращения в Windows 10 меню «Пуск», любители классики возрадовались – «наконец-то нас услышали». Действительно, в Windows 8|8.1, которая пришла на смену «семёрке» отсутствовал «Пуск» в таком виде, в котором мы привыкли его видеть. На самом…
Как сделать загрузочную флешку Windows 10
CD/DVD-диски постепенно изживают себя. Их место полноправно занимают флеш-накопители. Такое небольшое устройство может хранить в себе огромное количество информации. К тому же его удобно носить с собой и можно не переживать, что какой-либо ПК…
Как сделать скриншот в Windows 10
Вопрос как сделать скриншот в Windows 10 во время повседневной работы на компьютере встаёт не столь часто.Чаще всего эта функция необходима в случаях, когда нужно создать инструкцию (руководство) с примерами внешнего вида интерфейса, например порядок работы в какой-либо программе.
Так же, создание скриншота может потребоваться для демонстрации какой-либо ошибки в случае обращения в техническую поддержку (например, сделать снимок ошибки в браузере или неправильного оформления веб-сайта).
В любом случае, появляется задача точной передачи того, что в данный момент времени отображается на экране компьютера, а делать фото с экрана посредством мобильного телефона или фотоаппарата не очень удобно, да и качество такого снимка может быть неудовлетворительно вследствие эффекта муара.
Штатные функции Windows
Создание снимка экрана в Windows традиционно выполняется клавишей 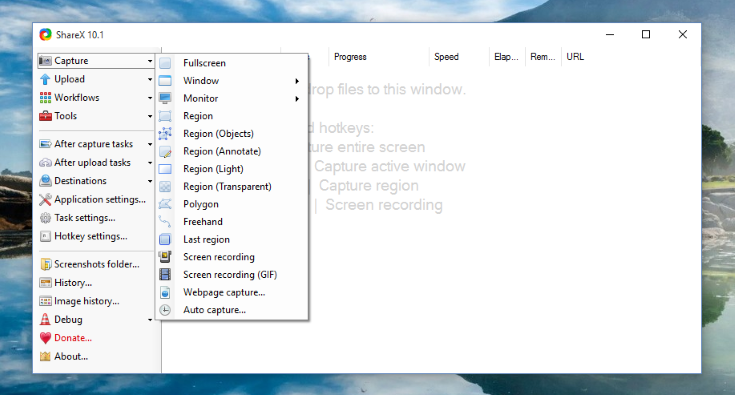 д.) функцией «Вставить» Ctrl+V.
д.) функцией «Вставить» Ctrl+V.
Для того, чтобы захватить содержимое только активного в данный момент окна (конкретное приложение), нужно использовать сочетание клавиш Alt+PrtSc.
Кроме того, начиная с версии Windows 8.1, имеется возможность быстрого сохранения снимка экрана в формате PNG посредством нажатия сочетания клавиш
Стоит заметить, что PNG – не самый лучший формат для хранения подобных изображений (он больше подходит для картинок, в которых есть небольшое количество различных цветов – графики и диаграммы, монохромные картинки, схемы и т.д.).
Дополнительно к этим способам, имеется приложение «Ножницы», которое появилось в предшествующих версиях системы и обрело новую функцию – съемка с определённой задержкой.
Просто запускаем приложение «Ножницы», выбираем то, что мы хотим снять – прямоугольную или произвольную области, весь экран или определённое окно. Выставляем нужную задержку, активируем функцию сохранения снимка, открываем нужное нам окно программы и, по прошествии указанного интервала времени, мы получим моментальный снимок, у которого можно отсечь ненужные детали или дорисовать необходимые метки воспользовавшись встроенными инструментами.
Наконец, в системе Windows 10 имеется ещё одна возможность создания моментального снимка экрана – функция «Поделиться», которую можно активировать, нажав сочетание клавиш Win+H, правда для этого нужно иметь в системе установленное Metro-приложение, способное передавать изображения.
Сторонние программы для снятия скриншотов
Помимо штатных функций Windows для создания снимков экрана, существует так же множество сторонних утилит для этой цели. Перечислять все не имеет смысла, функционал у них во многом схож. Как правило, это создание непосредственно снимка, инструменты для добавления поясняющих элементов (стрелки, выноски, подписи и т.д.), инструменты для публикации снимков в сервисах обмена изображениями (функция «Поделиться»).
Как правило, это создание непосредственно снимка, инструменты для добавления поясняющих элементов (стрелки, выноски, подписи и т.д.), инструменты для публикации снимков в сервисах обмена изображениями (функция «Поделиться»).
Можно отметить такие приложения, как: ЯндексДиск, QIP Shot, PicPick, Bug Shooting, Lightshot, Clip2Net, Joxi и многие другие.
Отмечу, что ЯндексДиск лучшее из сторонних бесплатных утилит для создания скриншотов в Windows 10.
В результате прочтения этой статьи можно сделать закономерный вывод о том, что ничего принципиально нового для создания моментальных снимков экрана в новой системе Microsoft Windows 10 не появилось. В самом деле, имея такой богатый функционал по созданию моментальных снимков экрана, пользователи могут без проблем использовать тот вариант, который будет удобен именно для них.
Обрезать снимок экрана в Windows 10/8/7 (полный экран / активное окно / пользовательский)
Windows выпускает различные способы создания снимков экрана.
Часть 1. Как обрезать и редактировать снимок экрана в Windows (рекомендуется)
Обязательно ли запускать стороннее программное обеспечение для создания снимков экрана? Собственно, да. Сочетания клавиш и стандартные инструменты для создания снимков экрана Windows ограничены. Применение эффектов редактирования в реальном времени к вашим снимкам экрана не поддерживается. Вам нужно открыть Photoshop или другие графические редакторы, чтобы добавить аннотации и другие инструменты для рисования. Это делать неудобно, особенно когда нужно рисовать и редактировать различные изображения. За это время вы можете запустить Мастер записи экрана Blu-ray чтобы сэкономить время и получить лучший результат.
- 1. Обрежьте снимок экрана в Windows в полноэкранном, оконном или нестандартном размере.
- 2. Сохраните снимки экрана Windows в формате JPG, JPEG, TIFF, BMP или GIF с исходным качеством.
- 3. Добавьте предоставленные формы или произвольные фигуры, текст, выноски и другие инструменты рисования в реальном времени на снимки экрана в Windows.
- 4. Установите пользовательские настройки горячих клавиш, чтобы сделать снимок экрана на вашем компьютере с Windows.
- 5. Совместимость с Windows 10/8/7 / Vista / XP / Server.
Прекрасно
Рейтинг: 4.9 / 5 (62 голосов)
Шаг 1 Бесплатно скачайте, установите и запустите Blu-ray Master Screen Recorder в Windows. щелчок Захват экрана для доступа к инструменту обрезки экрана.
Шаг 2 Чтобы изменить формат и расположение снимка экрана Windows, вы можете выбрать Передача значок в правом верхнем углу. Во всплывающем окне Настройки окно, перейдите к Результат раздел.
Шаг 3 Если вы хотите обрезать снимок экрана браузера, просто наведите на него указатель мыши. Эта программа для создания снимков экрана Windows быстро распознает ваше окно. Или вы также можете выбрать любую область, перетащив ее.
Шаг 4 Выбирайте любую нужную вам форму. Затем выберите размер и цвет. Вы можете рисовать на скриншоте где угодно. Наконец, нажмите скидка or Копировать чтобы экспортировать снимок экрана Windows.
Часть 2: Как обрезать снимок экрана в Windows (5 способов по умолчанию)
Вот 5 различных способов обрезать снимок экрана во весь экран или только часть экрана вашего компьютера. Все эти инструменты уже установлены на вашем компьютере с Windows. Что ж, просто прочтите и выберите любой инструмент для создания снимков экрана в Windows 10, Windows 8 или Windows 7.
Способ 1: снимок экрана в Windows с экраном печати
Вы можете найти Печать экрана в правом верхнем углу клавиатуры, обозначенную как PrtScn, PrintScrn, Print Scr или другие подобные.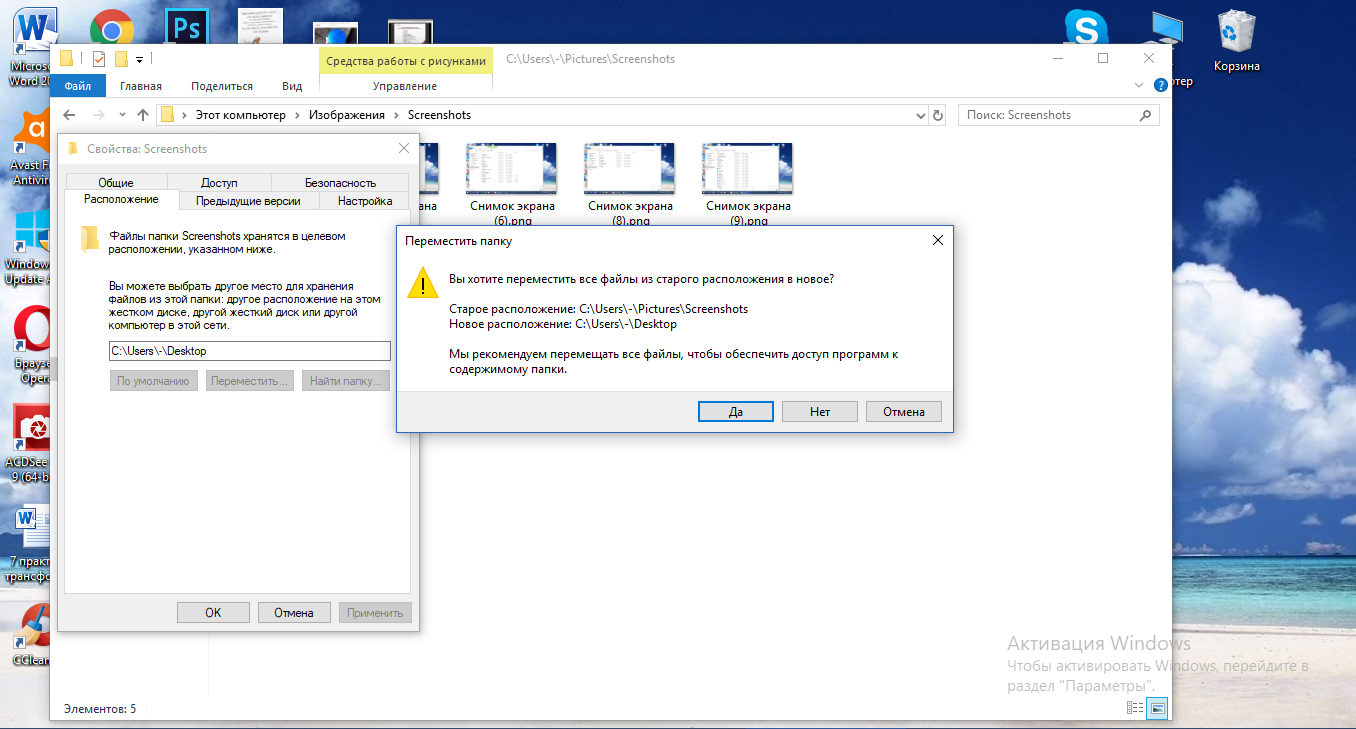 Вот различные комбинации клавиш для обрезки снимка экрана в Windows 10 и более ранних версиях.
Вот различные комбинации клавиш для обрезки снимка экрана в Windows 10 и более ранних версиях.
- Нажмите PrtScn — Обрезайте полноэкранный снимок экрана в Windows. Затем скопируйте снимок экрана в буфер обмена.
- Нажмите Windows + PrtScn — Обрезайте снимок экрана всей страницы в Windows. Вы можете найти этот снимок экрана в Скриншоты папку.
- Нажмите Alt + PrtScn — Обрезать активное окно Windows в буфер обмена. Вам нужно вставить его в Paint или другие графические редакторы, чтобы сохранить.
Способ 2: снимок экрана в Windows с помощью Snipping Tool
Snipping Tool — это бесплатный инструмент для создания снимков экрана с Windows Vista. Вы также можете сделать снимок экрана в Windows 10/8/7 / Vista с помощью Snipping Tool любого размера. В версии Snipping Tool для Windows 10 появился новый задержка характерная черта. Таким образом, вы можете обрезать снимок экрана в Windows 10 с помощью Snipping Tool через несколько секунд. (Узнать больше о Ножницы для Mac)
Шаг 1 Откройте Snipping Tool. Вы можете найти Snipping Tool из меню «Пуск». Или вы можете использовать ярлык Snipping Tool через Windows + Shift + Также клавиши S.
Вы можете найти Snipping Tool из меню «Пуск». Или вы можете использовать ярлык Snipping Tool через Windows + Shift + Также клавиши S.
Шаг 2 Нажмите Новинки вариант. Выберите режим захвата экрана из режим выпадающий список.
Шаг 3 Инструмент Snipping Tool заморозит ваш экран и исчезнет, чтобы обрезать снимок экрана.
Шаг 4 Вставьте снимок экрана из буфера обмена на локальный диск.
Способ 3: снимок экрана в Windows с помощью Snip & Sketch
Snip & Sketch — это новый инструмент для создания снимков экрана после обновления Windows 10 October 2018 Update. Вы можете получить еще один способ сделать снимок экрана в Windows 10, используя Snip & Sketch.
Шаг 1 Откройте Start и найдите Фрагмент и эскиз.
Шаг 2 Нажмите Новинки в верхнем левом углу окна.
Шаг 3 Выберите тип снимка экрана, чтобы сделать снимок экрана в Windows 10.
Способ 4: снимок экрана в Windows с игровой панелью
Game Bar — это встроенный инструмент записи экрана и захвата для всех пользователей Windows 10.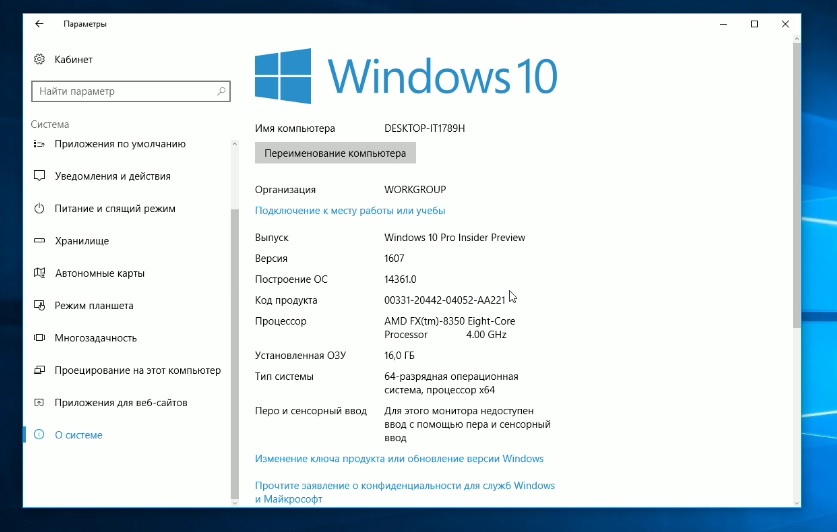 Таким образом, вы можете обрезать снимок экрана в Windows 10 с помощью игровой панели.
Таким образом, вы можете обрезать снимок экрана в Windows 10 с помощью игровой панели.
Шаг 1 Активировать игровую панель с помощью Windows и клавиши G.
Шаг 2 Нажмите Скриншот , чтобы сделать снимок экрана в полноэкранном режиме в Windows 10.
Шаг 3 Найдите снимок экрана Windows 10 в папке C: \ Users \ [ваше имя пользователя] \ Videos \ Captures.
Способ 5: снимок экрана в Windows с логотипом Windows
Если вы используете поверхностное устройство Microsoft Windows, вы можете нажать Windows и Volume Down, Это удобный способ обрезать снимок экрана на телефоне или планшете с Windows. Экран вашего дисплея потускнеет через секунду. Позже вы сможете найти Скриншоты папке в Картинки, (Хочу кадрировать снимок экрана на Mac?)
Часть 3: Часто задаваемые вопросы об обрезке скриншотов в Windows
Почему мой скриншот выглядит размытым?
Когда вы кадрируете снимок экрана с помощью PrtScn, снимок экрана копируется в буфер обмена.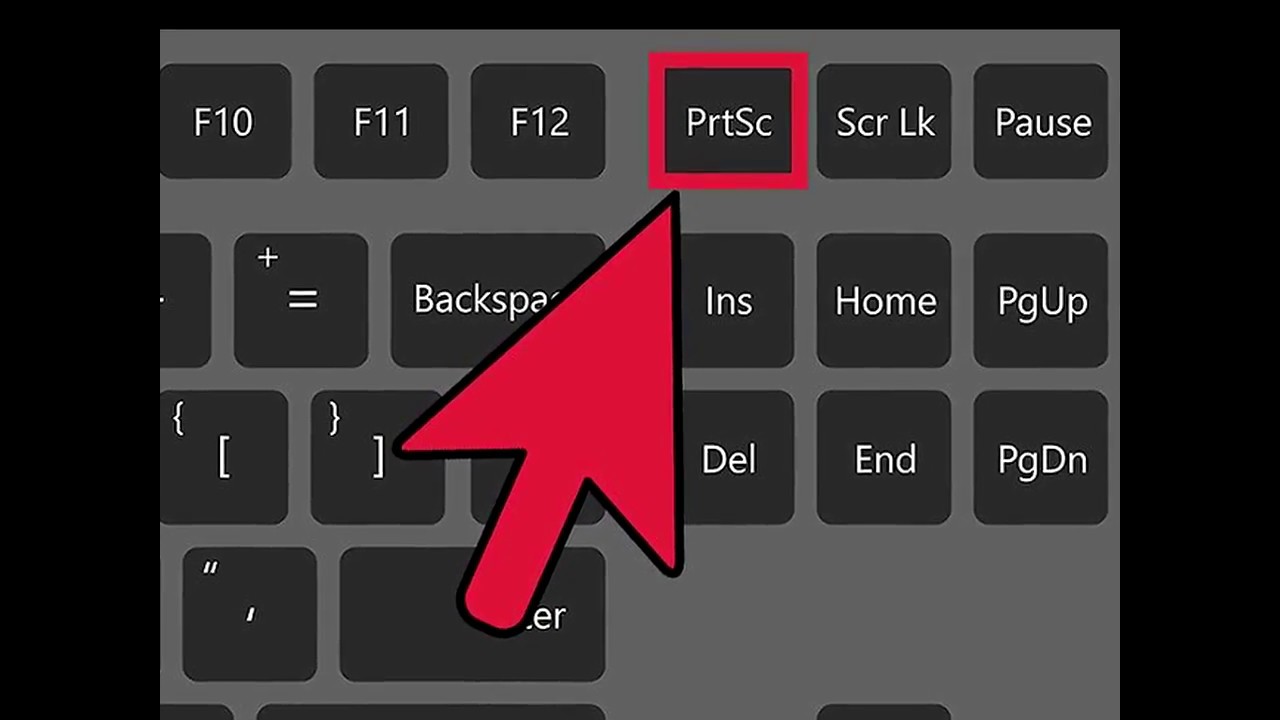 Позже вам нужно будет вставить его в редактор изображений. Если редактор изображений сжимает его, снимок экрана Windows будет нечетким. Поэтому вам нужно сохранять скриншоты с полным количеством пикселей.
Позже вам нужно будет вставить его в редактор изображений. Если редактор изображений сжимает его, снимок экрана Windows будет нечетким. Поэтому вам нужно сохранять скриншоты с полным количеством пикселей.
Как сохранить скриншоты в формате JPG?
Если вы хотите сохранить снимок экрана из формата PNG в JPG, вы можете выбрать JPG из Сохранить как тип список в процессе экспорта.
Что делать, если ярлык для скриншота перестал работать?
Проверьте, есть ли на клавиатуре клавиша F-режим или клавиша F-блокировки. Если да, нажмите ее, чтобы снова включить клавишу Print Screen. Или вы можете обновить драйвер клавиатуры и прекратить запуск других фоновых программ, чтобы решить проблему.
Вот и все, чтобы обрезать снимок экрана в Windows. Вы можете обрезать и редактировать снимок экрана любого размера на вашем компьютере с Windows. Если у вас остались вопросы, вы можете связаться с нами или оставить сообщение ниже.
Более Чтение
Как сделать фото или записать видео на Windows и Mac
Хотите делать снимки или записывать видео со встроенной камеры? В этом посте показано лучшее программное обеспечение для захвата фотографий с ноутбука, чтобы сделать снимок с помощью веб-камеры на Windows и Mac.
Как бесплатно делать скриншоты на Microsoft Surface
Этот пост является подробным руководством по созданию снимков экрана на поверхности. Вы можете узнать из 5 бесплатных способов печати экрана на всех моделях Surface, таких как Surface Pro X7 / 6/5, Surface Go 2, Surface Laptop Book и т. Д.
Как захватить игровой процесс в Windows 10/8/7 без ограничения по времени
Этот пост является пошаговым руководством для захвата игрового процесса на компьютере с Windows. Вы можете записывать игры в Windows 10/8/7 через игровую панель Xbox и лучшее программное обеспечение для захвата игр.
Как записать Clash Royale на Windows, Mac или iPhone
Не знаете, как записать игровой процесс Clash Royale на Windows, Mac или iPhone? Это полное руководство покажет вам способы записи Clash Royale с высоким качеством.
Как сделать скриншот с компьютера или ноутбука: 10 простых способов
Чтобы не мучиться в поисках фотоаппарата, не подбирать освещение и не настраивать резкость, не ретушировать полученное фото 2 часа, можно сделать скриншот на ноуте. Он пригодится, чтобы создать шпаргалку, отправить переписку другу или сохранить напоминание. Подробнее о том, зачем нужен скрин, как его сделать и отредактировать, читайте в статье.
Он пригодится, чтобы создать шпаргалку, отправить переписку другу или сохранить напоминание. Подробнее о том, зачем нужен скрин, как его сделать и отредактировать, читайте в статье.
Что такое скриншот и зачем их делать?
Скриншот (с англ. screenshot) – это мгновенный снимок изображения на экране ноутбука или компьютера. Можно заскринить весь экран, одно активное окно или его часть. Это пригодится, чтобы решить системную проблему с ПК, сохранить и отправить напоминание. Подробнее о том, зачем делать скрины, узнайте из следующего списка.
6 причин, чтобы научиться делать скриншот на ноутбуке или ПК
1. Баги. Решать проблему с ПК по телефону – это долго и трудно, особенно если не разбираться в программе и пытаться объяснить сисадмину причину. Еще труднее рассказать бабушке, куда нужно нажать, чтобы набрать текст. Гораздо проще сделать и отправить фото, чтобы оценить неполадки удаленно.
2. Сохранить веб-страницу. Не придется заново искать текст при динамической структуре сайта, прокладывать маршрут в онлайн-картах.
Не придется заново искать текст при динамической структуре сайта, прокладывать маршрут в онлайн-картах.
Интересно почитать: Почему тормозит ноутбук: 7 вариантов ускорения работы
3. Создать иллюстрацию. Чтобы не тратить уйму времени на выбор освещения и ретушь при съемке, можно мгновенно проиллюстрировать текст в блоге или сообщении. Это удобно при создании инфографики, мастер-классов и рецептов.
4. Переписки и списки. Если смешно пошутил в переписке, так и тянет отправить шутку другу или запостить ее на странице в фейсбуке: мгновенный снимок пригодится. Муж снова забыл список продуктов? Скриншот выручит.
5. Защищенный файл: исправить текст в таком фото проблематично, поэтому скрины используются как доказательство, например, отчет по денежному переводу онлайн. Если отчет нужен, но конфиденциальные данные публиковать не хочется, замажьте их в фоторедакторе, например, в Corel Draw.
6. Сохранить настройки программы. Этот пункт похож на сохранение веб-страниц. Особенно полезен для тех, кто только начал учиться пользоваться программой. Чтобы не ошибиться во время использования, а потом судорожно не вспоминать, “как же было до этого”, и не искать в интернете, достаточно “запечатлеть” вариант по умолчанию.
Сохранить настройки программы. Этот пункт похож на сохранение веб-страниц. Особенно полезен для тех, кто только начал учиться пользоваться программой. Чтобы не ошибиться во время использования, а потом судорожно не вспоминать, “как же было до этого”, и не искать в интернете, достаточно “запечатлеть” вариант по умолчанию.
Руководство по созданию скрина на ноутбуке с Windows: 3 метода
Чтобы сделать скрин на ноутбуке, не обязательно скачивать специальную программу: достаточно воспользоваться системными утилитами. Выбирайте любой удобный способ из представленных ниже.
Сочетания клавиш и Paint
Чтобы снять изображение экрана на мониторе компьютера полностью, нажмите кнопку PrtSc (PrintScreen): снимок переместится в буфер обмена. Если требуется создать скрин активного окна на ноуте или компе, применяйте комбинацию Alt+PrtSc. В некоторых лэптопах требуется нажать сочетание Fn+PrtSc – для съемки целиком, и Fn+Alt+PrtSc – для используемого окна.
Чтобы картинка сохранилась, откройте стандартный Paint и нажмите Ctrl+V (вставить) на клавиатуре. Или кликните правой клавишей тачпада/мышки и выберете в открывшемся меню опцию “вставить” (для англоязычной версии ОС – “paste”). Для Windows версий XP или Vista найдите в меню “Правка → Вставить”. Для ОС Windows 7 и выше, жмите “Вставить” вверху, как показано на картинке.
Почитайте интересный материал: Обзор операционной системы Microsoft Windows 10: новые грани
В классическом приложении Paint отредактируйте картинку: сотрите ластиком ненужные части рисунка, вставьте текст в изображение. Заливка фона поможет сделать текст четче. После редактуры сохраните готовую картинку с нужным форматом.
Примечание: Для операционных систем Windows 8 и 10 вместо Fn+PrtSc используйте комбинацию Win + PrtScn, чтобы сфотографировать весь экран: картинка сохранится в библиотеке изображений автоматически.
Важно! До того, как фото вставлено в редактор, не копируйте другие элементы, иначе снимок не сохранится.
Помните: на полноразмерной клавиатуре (с цифровым блоком) клавиша PrtSc вынесена отдельно, на стандартной (без цифрового блока) кнопка PrtSc обычно находится на клавишах F11, Ins (Insert).
“Ножницы” в Windows
«Родной» инструмент Windows поможет как заскринить весь экран, так и любую его часть. Большинство пользователей предпочитает это приложение привычному сочетанию кнопок на клавиатуре, поскольку здесь можно создать изображение любой формы, а также отредактировать картинку.
- Найдите утилиту через “Пуск”: в поисковую строку введите “ножницы” и кликните по названию приложения.
- В открывшемся окне приложения выберете опцию “Создать”, чтобы появилось опциональное меню.
- Кликните на одну из представленных опций, чтобы выбрать формат выделения и создать скрин. В этом случае допустимы вариации формы скрина: она может быть прямоугольной, произвольной, на целый экран. Картинка откроется в окне программы.
- Воспользовавшись инструментом “Перо” – подпишите изображение, выбрав “Маркер” – выделите текст, если необходимо.

- С помощью “резинки” сотрите ненужные области рисунка.
- Нажав кнопку “Сохранить как”, выберете место и формат изображения. В этом приложении можно создавать рисунки в JPG, GIF и PNG.
Примечание: чтобы отправлять скрины без проблем, выбирайте формат JPG или PNG. Такие картинки достаточно легкие, чтобы отправлять их на e-mail. Кроме того, эти форматы универсальны, поэтому считываются любым редактором или просмотрщиком фотографий, например, Adobe Photoshop.
Кнопки Windows + H
Такая комбинация пригодится, чтобы сразу отправить скрин на электронную почту или сохранить его в облачном хранилище. После нажатия клавиш появится картинка и панель, отображающая список приложений. Выбирайте, что нужно сделать: отправить фотку по e-mail, сохранить в облако Google Disk, Dropbox, OneNote или другой сервис. Помимо экспорта в облачное хранилище, можно сразу открыть доступ к файлу.
Читайте также: Как запустить Bluetooth на ноутбуке с Windows
Как сделать скриншот экрана на компьютере с Mac OS
Сделать printscreen на MacBook просто: выбирайте один из 6 предложенных вариантов.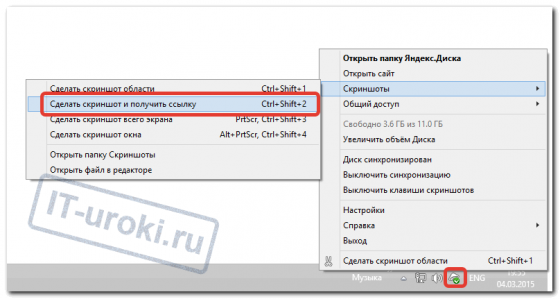
1. Одновременно нажмите cmd+ctrl+shift+3, чтобы скопировать снимок. Откройте приложение для графики и редактирования фото, которая вам нравится и вставьте изображение с помощью команды cmd+v. Отредактируйте, если нужно, и сохраните в требуемом формате.
2. Нажмите cmd+shift+3, и рисунок в формате PNG появится на рабочем столе. Названием картинки служит дата и время съемки. Этот способ быстрее первого.
3. Введите команду cmd+shift+4 – картинка части экрана сразу сохранится на рабочем столе. Преимущество этого способа в том, что не придется обрезать изображение, а значит, оно не потеряет качество. Недостаток же такого варианта в том, что нельзя создать принтскрин на ноутбуке или компе слишком маленькой части, например, значка папки. В этом случае изображение растянется.
Читайте также: Обновленная Mac OS High Sierra уже доступна
4. Чтобы заскринить используемое окно, примените cmd+shift+4+пробел.
Полезно знать.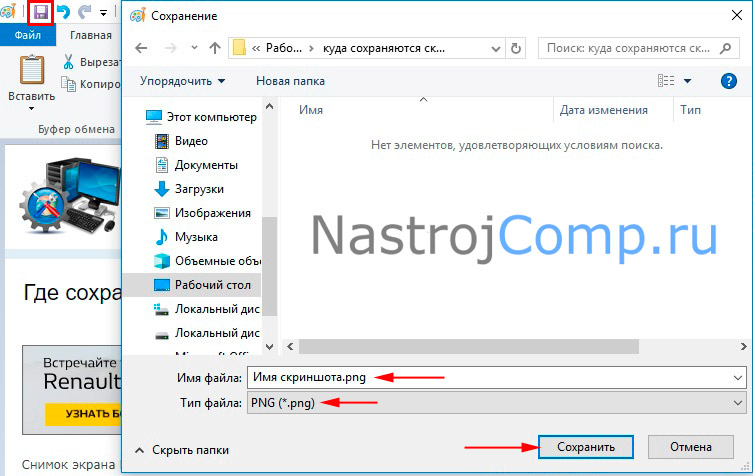 Чтобы отредактировать скрин экрана, воспользуйтесь сочетанием cmd+shift+4+”дополнительная клавиша”. Так, добавьте дополнительный shift, чтобы растянуть картинку по одной стороне. Сначала выделите пустую часть, а уже потом нажимайте дополнительную кнопку. Мышкой растяните картинку. Добавляйте option, чтобы растянуть изображение по всему периметру.
Чтобы отредактировать скрин экрана, воспользуйтесь сочетанием cmd+shift+4+”дополнительная клавиша”. Так, добавьте дополнительный shift, чтобы растянуть картинку по одной стороне. Сначала выделите пустую часть, а уже потом нажимайте дополнительную кнопку. Мышкой растяните картинку. Добавляйте option, чтобы растянуть изображение по всему периметру.
Читайте также: Почему MAC?
Сторонние программы для создания скриншотов
Чтобы создавать скрины еще быстрее и увеличить возможности редактирования, скачайте специальное приложение. Мы подобрали 3 варианта бесплатных и удобных скриншотеров.
- Gyazo (gyazo.com) – скриншотер, который снимает выделенные области и сохраняет их в облачном сервере. Пользователь может получить доступ к фото с любого девайса: компьютера, смартфона, лэптопа или планшета. К тому же можно поделиться ссылкой с другом или коллегой. Учитывайте, при бесплатном аккаунте в облачном менеджере Gyazo снимки хранятся в течение месяца.
 В платной версии – неограниченный доступ и дополнительные редакторские функции.
В платной версии – неограниченный доступ и дополнительные редакторские функции.
- Microsoft Snip (microsoft.com) позволяет снимать активные окна, весь экран и его фрагменты. Но все не так просто: приложение позволяет создать видеозапись процесса внесения правок. К тому же этот менеджер обеспечивает запись видео со звуком, позволяет добавлять голосовые комментарии к роликам. Это уже не просто скриншотер, а целая мультимедийная программа, используемая для создания презентаций и видеороликов.
- FastStone Capture (faststone.org) – простая и удобная утилита, которая позволяет захватить весь экран, его часть или отдельный элемент. При запуске появляется небольшое окошко, где можно выбрать необходимую опцию. После открывается редактор для ретуши со следующими функциями: изменение размера, формата, коррекцией цветов. Приложение также позволяет отправить фото на электронную почту.
Читайте также: Топ 8 программ для раздачи Wi-Fi с ноутбука
Фото экрана выручит, когда нужно отправить переписку, отчет о финансовой операции, удаленно исправить системные ошибки. Любая операционная система позволяет сделать, отретушировать и отправить скрин с помощью сочетания клавиш или предустановленных классических утилит. Для этих целей существуют и сторонние приложения с удобным интерфейсом и расширенными функциями редактирования, о которых вы узнали из нашего материала.
Любая операционная система позволяет сделать, отретушировать и отправить скрин с помощью сочетания клавиш или предустановленных классических утилит. Для этих целей существуют и сторонние приложения с удобным интерфейсом и расширенными функциями редактирования, о которых вы узнали из нашего материала.
Смотрите видео: Как сделать скриншот экрана на ноутбуке?
Где сохраняются скриншоты на Windows 10: как найти снимки экрана
Большинство пользователей ПК (ноутбуков) знают, как делаются снимки экрана, но не все знают, где их найти. В материале рассмотрим, куда сохраняются скриншоты на Windows 10 в зависимости от выбранного способа их создания.
Где хранятся скриншоты экрана, сделанные кнопкой Print Screen
С использованием клавиши Print Screen и сочетания других кнопок с ней можно поместить скрин в буфер обмена с последующим сохранением с помощью графического приложения или сохранить его в виде файла на диске. Также кнопка снимка экрана может иметь такие названия: Prt Sc, PrntScrn, Print Scr и похожие.
Также кнопка снимка экрана может иметь такие названия: Prt Sc, PrntScrn, Print Scr и похожие.
1. Скриншот без прямого сохранения на диск. Данный вариант подразумевает выполнение его несколькими способами, а именно:
- Простым нажатием кнопки Prt Sc делается снимок всего экрана по размеру равному разрешению матрицы вашего дисплея.
- Использование комбинации клавиш Alt + Prt Sc сделает фото активного окна.
- Сочетанием кнопки Win + Shift + S экран покрывается пеленой, затем зажав ЛКМ, курсором выделяется нужная прямоугольная область.
В результате использования трех способов выше, скриншот помещается в область оперативной памяти, называемой буфер обмена и находится там до того момента, пока его не сохранят или не перезапишут другой информацией. В буфере может находиться только один снимок, при этом старые скриншоты перезаписываются новыми.
Для сохранения на диск запускается ПО для работы с графическими файлами, например, Paint или другой редактор графики. Затем нажатием Ctrl + V, скриншот вставляется в окошко графического редактора. Далее изображение обрабатывается или нет (на усмотрение пользователя), и сохраняется. Например, в Paint нужно нажать значок дискеты, в результате выпрыгнет окно сохранения. Здесь нужно указать место хранения, будущее имя, тип файла, далее нажать «Сохранить». Полученный снимок помещается в выбранный каталог.
Затем нажатием Ctrl + V, скриншот вставляется в окошко графического редактора. Далее изображение обрабатывается или нет (на усмотрение пользователя), и сохраняется. Например, в Paint нужно нажать значок дискеты, в результате выпрыгнет окно сохранения. Здесь нужно указать место хранения, будущее имя, тип файла, далее нажать «Сохранить». Полученный снимок помещается в выбранный каталог.
2. Скриншот с прямым сохранением на диск. При нажатии Win + Prt Sc происходит кратковременное потемнение дисплея, при этом создается снимок всего экрана, помещаясь сразу на диск.
Искать скриншот следует в проводнике (Win + E). Запустив проводник, в левом меню нужно выбрать пункт «Изображения», далее перейти в каталог «Снимки экрана», где и будут находиться сохраненные изображения с номерами по возрастанию.
Папку хранения снимков можно перенести в другое место. Щелкните ПКМ по свободной области папки «Снимки экрана», выбрав в меню «Свойства». На вкладке «Расположение» кликните кнопку «Переместить».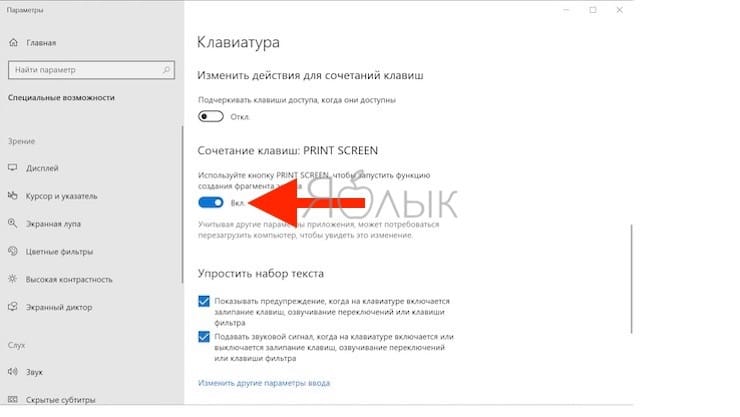
Далее укажите новый пустой каталог, и нажмите кнопку «Выбор папки». Кликните OK. В предупреждении выберите перемещать или нет файлы из старого расположения, соответственно щелкните «Да». В результате выбранная папка перевоплотится в папку «Снимки экрана», и теперь сохранение всех новых скринов будет выполняться в нее.
Куда сохраняются снимки экрана, сделанные приложениями
Существует много приложений, которые делают фото дисплея. Рассмотрим процесс сохранения скриншота на примере встроенного приложения «Ножницы». Данное приложение можно найти через форму поиска. Оно позволяет делать фото дисплея полностью, окна или элемента, произвольной и прямоугольной области. Также преимуществом является то, что здесь есть задержка до 5 секунд, при которой, можно выполнить определенные действия.
Когда выбран режим и выставлены нужные параметры, остается нажать кнопку «Создать». Скриншот поместится в окно программы. Здесь можно выполнить небольшое редактирование изображения. Далее надо нажать иконку дискеты, указать расположение, название и формат изображения. Самый крайний шаг, это нажатие кнопки «Сохранить». По такому же принципу работают и сторонние приложения, в основном сохраняются скриншоты на Windows 10 туда, куда указал сам пользователь.
Где искать фото экрана, сделанные игровой панелью
С помощью данного инструмента можно сделать снимок игры, дополнительную информацию об игровой панели Вы можете получить отсюда. Нажатие клавиш Win + G во время игры вызывает сообщение, где нужно установить галочку «Да, это игра».
В результате внизу появится панель. Снимок делается клавишами Win + Alt + Prt Sc или нажатием соответствующей кнопки на панели.
Успешное сохранение сопровождается появлением сообщения в области уведомлений.
Откройте проводник. В левом меню выберите «Видео», где будет каталог «Клипы». Там и сохраняются скриншоты игры, в имени которых будет название игры и дата.
Вы можете переместить место хранения каталога «Клипы». Этот процесс описан выше.
Теперь Вы знаете, где найти скриншоты на компьютере с Windows 10. Они находятся либо в буфере обмена, где их нужно сохранить любым графическим редактором, либо они создаются сразу на диске. Все зависит от способа.
Посмотрите еще статьи:
Вы можете пропустить чтение записи и оставить комментарий. Размещение ссылок запрещено.
Как сделать снимок экрана в Windows 10. Скриншоты в Windows 10
Снимок экрана — одна из самых важных функций любой операционной системы, и Windows не исключение. Сделать снимок экрана в Windows 10 можно разными способами. Вы можете сделать снимок или, как еще говорят, скриншот всего экрана или конкретного окна и сохранить его в папку. Вы также можете сохранить снимок экрана в буфер обмена и вставить его в любое приложение, например, Microsoft Paint или Photoshop. В статье я расскажу о нескольких способах, точнее комбинациях клавиш позволяющих создавать снимки экрана в Windows 10, о которых должен знать каждый.
Речь пойдет о встроенных инструментах Windows. В следующий раз я покажу как делать снимки экрана с помощью специализированных программ, которые имеют дополнительные функции и возможности, но, если честно, для того, чтобы сделать скриншот большинству пользователей хватит и родных инструментов Windows 10.
Как сделать снимок всего экрана в Windows 10
Вот два способа сделать снимок всего экрана в Windows 10:
- Нажмите клавишу «Windows + Print Screen».
- Перейдите в библиотеку изображений на вашем компьютере, запустив «Проводник Windows» (сочетание клавиш «Windows + E») и в левой части окна нажмите на папку «Изображения».
- Откройте папку «Снимки экрана», в котором будут сохраненные скриншоты. Если Windows 10 установлена на диск C:, тогда папка с сохраненными снимками экрана будет находится здесь
C:\Users\Имя_Пользователя\Pictures\Screenshots
РЕКОМЕНДУЕМ:
Что такое «Режим бога» Windows 10
Если вы работаете с редактором изображений, легче будет просто скопировать снимок экрана в буфер обмена. Для этого:
- Нажмите Print Screen (см. изображение выше)
- Откройте любой редактор изображений (например MS Paint или Photoshop).
- Теперь нажмите клавиши «Ctrl + V», чтобы вставить скриншот в Paint.
- После редактирования снимка вы можете сохранить изображение.
Как сделать снимок экрана текущего окна Windows 10
Если вы просто хотите сделать снимок экрана приложения или активного окна, выполните следующие действия:
- Нажмите на приложении или окне скриншот которого хотите сделать. Убедитесь, что он находится на переднем плане, а не сзади других открытых приложений.
- Нажмите на клавиши «Alt + Print Screen».
- Откройте MS Paint или любой другой редактор изображений.
- Нажмите «Ctrl + V» для вставки изображения из буфера обмена.
- Это вставит скриншот в редактор Paint.
- После редактирования вы сможете сохранить скриншот в любую папку на жестком диске или флешке.
Как сделать снимок части экрана Windows 10
Чтобы сделать скриншот определенной области экрана выполните следующие шаги:
- Откройте на экране окна или приложения, снимок которых нужно сделать.
- Нажмите сочетание клавиш «WIN + Shift + S».
- Выберите необходимую область. Снимок экрана будет скопирован в буфер обмена.
- Откройте любой редактор изображений и комбинацией клавиш «CTRL + V» вставьте изображение из буфера обмена.
РЕКОМЕНДУЕМ:
Как добавить файл в автозагрузку Windows
Еще один способ сделать снимок определенной области экрана — использовать инструмент Windows 10 «Ножницы». Данный способ добавляет некоторые дополнительные возможности.
- Откройте меню «Пуск» —> «Все программы» —> «Аксессуары». Или в окне поиска Windows 10 введите слово «Ножницы».
- Выберите «Прямоугольный» или «Произвольная форма». Первый позволяет сделать прямоугольный снимок экрана, а второй — нарисовать любую фигуру на экране и сделать снимок этой части.
- Как только вы это сделаете, можете использовать инструмент «Ножницы». Есть также опция добавить комментарий, если это необходимо.
Теперь вы знаете как делать скриншоты в Windows. Эти способы не требуют установки дополнительных программ и не требуют дополнительных знаний. О них должен знать каждый пользователь Windows. Вы не поверите, среди наших авторов были те, кто знали про «Print Screen», но не знали про другие сочетания клавиш.
Загрузка…Как сделать скриншот в Windows 10
Делать скриншоты с новым инструментом «Фрагмент и набросок» на компьютере под управлением операционной системы Windows 10 стало еще проще и удобней.
В Windows 10, начиная с версии 1809, было добавлено приложение «Фрагмент и набросок», чтобы стать новым средством для снятия скриншотов.
Вызвать инструмент для снятия скриншота можно несколькими способами:- Первый: вызвать сочетанием клавиш Windows + Shift + S.
- Второй: открыть «Фрагмент экрана» через центр уведомлений.
- Третий: найдя «Фрагмент и набросок» в списке программ меню «Пуск» или через поиск на панели задач.
- И четвертый: назначить клавишу «PrtScr» (Print Screen) и открывать через неё.
С тремя вариантами все ясно, а как назначить клавишу «PrtScr», мы сейчас покажем: Откройте «Параметры Windows» и зайдите в «Специальные возможности«.
Прокрутите левое меню до раздела «Клавиатура» и нажмите на него, опуститесь в низ до «Сочетание клавиш: PRINT SCREEN» и переведите переключатель в актированное положение (вам может потребоваться перезагрузить компьютер, чтобы применить настройки).
После того, как изменения вступят в силу, вы сможете открывать инструмент захвата экрана нажатием клавиши «PrtScr«.
Как сделать скриншот в Windows 10 Откройте приложение «Фрагмент экрана» любым вышеописанным способом (если открыли «Фрагмент и набросок» просто нажмите в нем кнопку «Создать«), мы запустим из центра уведомлений.В верхней части экрана выберите подходящий вариант для захвата и нажмите кнопку, «Прямоугольная вырезка«, «Вырезка в произвольной форме» или «Вырезка на весь экран«.
Нажмите на миниатюру в правой нижней части экрана.
В появившемся приложении «Фрагмент и набросок» нажмите «Сохранить как«, выберите место и сохраните снимок.
Теперь вам известно, как по-новому делать скриншоты с экрана своего компьютера.
Как сделать снимок экрана на любом компьютере с Windows 10
- Windows 10 предоставляет несколько способов делать снимки всего экрана компьютера или просто выбирать его части.
- Самый быстрый способ сделать снимок экрана в Windows 10 — нажать кнопку «PrtScn» на клавиатуре. Существуют различные комбинации клавиш для создания скриншотов частей экрана.
- Microsoft также предоставляет инструмент Snipping Tool для создания пользовательских снимков экрана и рисования на изображениях.
- Вы можете делать снимки экрана в играх, открыв игровую панель с помощью сочетания клавиш Windows + G.
- Посетите домашнюю страницу Business Insider, чтобы узнать больше.
Если вам нужно сделать снимок экрана чего-либо на экране вашего компьютера, Windows 10 предлагает множество способов сделать это.
Хотите ли вы сохранить весь экран или только его часть, мы собрали все наиболее распространенные методы создания снимков экрана Windows 10.
Ознакомьтесь с продуктами, упомянутыми в этой статье:Windows 10 Home (от 129,99 долларов на Amazon)
Как сделать снимок экрана в Windows 10 с помощью клавиши PrtScnСамый простой способ сохранить копию что бы ни было на экране вашего компьютера, просто нажмите клавишу «Print Screen» на клавиатуре.Обычно он помечен как «PrtScn» (или что-то очень похожее) и расположен в верхнем ряду между функциональными клавишами или рядом с ними.
На некоторых клавиатурах (особенно ноутбуках) может потребоваться запустить экран печати с помощью функциональной клавиши (другими словами, удерживая функциональную клавишу, а затем нажмите PrtScn).
Клавиша PrtScn копирует весь экран в буфер обмена, поэтому вы можете вставить его в другое место, но есть несколько клавиш-модификаторов, которые вы можете использовать, чтобы изменить способ работы этой клавиши.Дэйв Джонсон / Business InsiderWindows имеет несколько вариантов PrtScn:
- Press PrtScn . Это скопирует весь экран в буфер обмена. Вы можете вставить снимок экрана в любую программу, которая отображает изображения, например Paint или Microsoft Word.
- Нажмите Alt + PrtScn . Это копирует активное окно в буфер обмена, который вы можете вставить в другую программу.
- Нажмите клавишу Windows + Shift + S . Экран станет тусклым, и указатель мыши изменится. Вы можете перетащить, чтобы выбрать часть экрана для захвата. Снимок экрана будет скопирован в буфер обмена, который вы сможете вставить в другую программу. (Этот ярлык работает, только если у вас установлена последняя версия Windows 10, которая называется Windows 10 Creators Update.)
- Нажмите клавишу Windows + PrtScn . Это сохраняет весь экран как файл изображения. Вы можете найти его в папке «Изображения» во вложенной папке «Скриншоты».»
Microsoft включает в себя гораздо более гибкую утилиту для создания снимков с Windows 10, которая называется Snipping Tool.
Вы можете использовать Snipping Tool, чтобы сделать снимок экрана и сохранить его как файл изображения без предварительной вставки снимка экрана в другую программу.
1. Запустите Snipping Tool из меню «Пуск».
2. В раскрывающемся списке «Режим» выберите желаемую форму скриншота — вы можете выбрать что угодно: от полноэкранного до прямоугольного или произвольной формы.
Вы можете выбрать вид снимка экрана, который делает Snipping Tool, в меню программы.Дэйв Джонсон / Business Insider
3. Нажмите «Создать», и ваш экран остановится. Затем вы можете использовать мышь, чтобы создать снимок экрана. Снимок экрана появится в окне Snipping Tool.
4. Если вы хотите включить что-то вроде всплывающей подсказки, которая появляется только после движения мыши, вы можете указать, как долго ждать перед созданием снимка экрана, используя меню «Задержка».
5. Если вы хотите, сделав снимок экрана, вы можете использовать инструменты рисования, чтобы аннотировать снимок экрана.
6. Когда вы закончите, нажмите «Файл», а затем нажмите «Сохранить как», чтобы сохранить готовый снимок экрана на свой компьютер.
7. Вы также можете нажать кнопку копирования в окне Snipping Tool — это выглядит как две страницы, наложенные одна на другую, — чтобы скопировать изображение в буфер обмена.
Как сделать снимок экрана в Windows 10 с помощью игровой панелиИгровая панель — это оверлей, который можно использовать в большинстве игр для Windows, чтобы делать снимки экрана и записывать видео. Вот как им пользоваться:
1. Запустите игру из меню «Пуск» или из программы «Компаньон консоли Xbox».
2. Во время игры нажмите клавишу Windows + G. Должна появиться оверлейная панель Game Bar.
На игровой панели есть инструмент для создания снимков экрана, который отображается поверх игр.Дэйв Джонсон / Business Insider3. Щелкните значок камеры, чтобы сделать снимок экрана, или воспользуйтесь сочетанием клавиш: клавиша Windows + Alt + PrtScn.
Снимок экрана будет автоматически сохранен в папке «Видео» в подпапке «Захваты».
Если вы играете в игру в Steam, вы также можете нажать F11, чтобы сделать снимок экрана.Он будет добавлен в папку со скриншотами в Steam.
Как сделать снимок экрана на ПК с Windows 10 (компьютер / ноутбук)
Создание снимка экрана на компьютере с Windows — полезная функция. Это может быть полезно для записи и захвата экрана, чтобы поделиться им с другими людьми. Вы также можете использовать его, чтобы выделить любую программную ошибку или ошибку, с которой вы столкнулись.
Если вы делаете снимки экрана на компьютере или ноутбуке, то вы не ограничены только использованием клавиши Print Screen.Есть еще много простых способов сделать это. Кроме того, вы также можете загружать свои скриншоты на Google Диск или OneDrive, отправлять их в виде вложений по электронной почте или делиться ими с помощью Skype, Facebook и WhatsApp.
Вот полное руководство о том, как делать снимки экрана на компьютере с Windows.
Как сделать снимок экрана
Способы 1: Печать экрана
Вам просто нужно нажать клавишу Print Screen, которая также обозначена как PrtScn, чтобы сделать снимок всего экрана. Этот снимок экрана не будет сохранен как файл, он будет просто скопирован в буфер обмена.Поэтому вам нужно открыть и вставить его в программное обеспечение для редактирования изображений, такое как Microsoft Paint, и сохранить файл.
Метод 2: Ножницы
Ножницы — одно из приложений по умолчанию в Microsoft Windows. Он позволяет набросать некоторую часть или все изображение экрана вашего компьютера HP.
Выполните следующие шаги, чтобы сделать снимок экрана с помощью ножничного инструмента:
Шаг 1) Запуск ножничного инструмента
- Нажмите кнопку «Пуск» и введите ножничный инструмент
- Щелкните приложение Snipping Tool
Шаг 2) Появится следующий экран.
Нажмите «Создать», чтобы сделать снимок экрана.
Шаг 3) Выберите область для захвата экрана.
Выбранная область будет отображаться в инструменте обрезки следующим образом:
Шаг 4) Сохранение снимка экрана.
Вы можете сохранить снятые снимки экрана, нажав Ctrl + S.
Это также можно сделать, выполнив следующие шаги:
- Щелкните меню «Файл»
- Щелкните «Сохранить как»
Шаг 5 ) Выберите место для сохранения снимка экрана
- Выберите место для сохранения снимка экрана
- Нажмите кнопку «Сохранить»
Метод 3: Snagit
Шаг 1) Открытие окна захвата
- Перейти к область уведомлений, щелкнув стрелку.
- Щелкните значок Snagit.
Щелкните кнопку захвата, чтобы открыть окно захвата.
Это применимо, если у вас уже установлен редактор Snagit.
Шаг 2) Выберите настройки захвата экрана.
Окно захвата предоставит вам множество опций в зависимости от типа экрана, который вы хотите снимать.
Вы можете захватить весь экран рабочего стола, окно или область с помощью Snagit All-in-One Capture. Он также позволяет сделать быстрый снимок или даже записать видео.
Шаг 3) Нажмите кнопку «Захват». Это поможет вам захватить активный экран.
Ярлык захвата экрана можно изменить, введя глобальную горячую клавишу под кнопкой захвата.
Шаг 4) Выберите регион, щелкнув и перетащив мышь. Вы также можете сделать то же самое, нажав кнопку PrtScn на клавиатуре.
Метод 4: Snip & Sketch
Snip & Sketch — это инструмент для создания скриншотов, который можно использовать для комментирования и обмена снимками экрана.Эта программа проста в использовании по сравнению со старым инструментом, поставляемым с ОС Windows.
Вы можете открыть приложение Snip & Sketch, нажав клавиши Windows + Shift + S на клавиатуре. Экран вашего компьютера станет немного темнее. После этого вам просто нужно выбрать часть экрана, которую вы хотите захватить, и открыть любой инструмент для редактирования изображений, вставить снимок экрана и сохранить его. Этот инструмент также можно легко найти в меню «Пуск» и в области уведомлений.
Метод: 5 Клавиша Windows + экран печати
Вы также можете сделать снимок экрана, одновременно нажав клавишу Windows и экран печати, чтобы сохранить весь экран компьютера в виде изображения.Чтобы найти свой снимок экрана, вам нужно перейти к изображениям, а затем в подпапку под названием «Снимки экрана».
С другой стороны, если вы просто нажмете кнопку PrtScn на клавиатуре, экран скопируется в буфер обмена. После этого вам нужно вставить его в программу редактирования изображений, вставить снимок экрана и сохранить его.
Вот шаги для выполнения этого метода:
Шаг 1) Вам просто нужно использовать сочетание клавиш.
Нажмите одновременно клавиши Windows и PrintScreen на клавиатуре.
Шаг 2) Экран погаснет на секунду, показывая, что утилита открыта. Теперь вам просто нужно сделать снимок экрана, выбрав часть экрана.
Теперь найдите папку «Мои документы» и дважды щелкните подпапку «Изображения»
Шаг 3) Дважды щелкните «Снимки экрана». Windows автоматически создает эту папку.
Теперь вы можете видеть, что ваш снимок экрана сохранен в этой папке.
Метод: 6 Alt + Print Screen
Это быстрый способ сделать снимок экрана активного окна.Вам просто нужно использовать сочетание клавиш: Alt + PrtScn. Это привяжет текущее активное окно и скопирует его в буфер обмена. Теперь вам нужно открыть редактор изображений, вставить снимок экрана и сохранить его.
Метод 7. Панель Xbox Game
Функцию панели Xbox Game в MS Windows можно использовать для создания снимков экрана, когда вы играете в любую игру. Вам просто нужно одновременно нажать клавиши Windows и G на клавиатуре, чтобы использовать эту функцию. Вы также можете использовать сочетание клавиш Windows по умолчанию + Alt + PrtScn, чтобы сделать полноэкранный снимок экрана.
Выполните следующие шаги, чтобы установить собственное сочетание клавиш для игровой панели на ПК или ноутбуке с Windows:
Шаг 1) Открытие настроек в Windows 10
- Щелкните меню Пуск
- Щелкните Параметры
Шаг 2) Откроется окно настройки
Щелкните вкладку «Игры»
Шаг 3) Перейдите на левую панель
Щелкните игровую панель
Шаг 4) Отобразится следующий экран.
- Измените ярлык по своему желанию.
- Нажмите кнопку «Сохранить», чтобы сохранить комбинацию клавиш.
Шаг 5) Вам также необходимо включить игровую панель на этой странице настроек, убедившись, что у вас включен переключатель «Запись игровых клипов, снимков экрана и трансляция с помощью игровой панели».
Логотип Windows + уменьшение громкости для планшета
Если вы используете устройство Microsoft Surface, вы можете использовать физические кнопки, чтобы сделать снимок всего экрана.Этот метод аналогичен созданию снимка экрана на любом другом планшете или телефоне.
Вы можете сделать это, удерживая кнопку с логотипом Windows в нижней части экрана и кнопку уменьшения громкости на боковой стороне устройства. Ваш снимок экрана будет сохранен в папке «Изображения / Снимки экрана».
Как добавить аннотацию к снимку экрана
После создания снимка экрана иногда может потребоваться обрезать изображение или добавить аннотацию, чтобы выделить проблему или этап. Это легко сделать двумя способами.
Метод 1. Покраска
Это один из самых простых способов. Выполните следующие шаги, чтобы аннотировать снимок экрана в MS Paint.
Шаг 1) Запуск инструмента Paint
- Введите paint в меню «Пуск»
- Щелкните приложение «Paint»
Шаг 3) Откройте снимок экрана и щелкните инструмент текста
. позволяет добавлять аннотации к изображению.
Шаг 4) Щелкните на той части изображения, которую нужно аннотировать.
Введите текст, который вы хотите отобразить, и сохраните снимок экрана.
Метод 2: Snagit
Выполните следующие шаги, чтобы аннотировать снимок экрана в Snagit:
Шаг 1) Запуск Snagit
- Введите Snagit в меню «Пуск»
- Щелкните «Редактор Snagit»
Шаг 2) Щелкните выноску
Это поможет вам добавить текст и выделить часть
Шаг 3) Щелкните часть изображения, чтобы добавить выноску
Введите текст, который вы хотите отобразить.
Как поделиться скриншотом?
Совместное использование снимков экрана — важная рабочая задача, которая помогает с легкостью предоставить обратную связь. Аннотированные снимки могут выделить ошибку программного обеспечения или ошибки, с которыми вы столкнулись. Таким образом, проблема с вашей компьютерной программой HP может быть решена без проблем.
Метод 1. Загрузить в Интернете и поделиться
Вы можете использовать различные онлайн-инструменты, такие как Imgur, Dropbox, Google Drive и Icedrive. Эти приложения просты в использовании, поскольку вам просто нужно найти снимок экрана на своем компьютере или ноутбуке Dell и перетащить его в нужное приложение для обмена изображениями.Сайты онлайн-хостинга файлов позволяют вам получить доступ к своему снимку с любого устройства в любом месте без каких-либо проблем.
Метод 2: электронная почта
Вы можете использовать бесплатные службы отправки электронной почты, такие как Yahoo mail, Gmail, Outlook, Protonmail и т. Д., Чтобы поделиться своим снимком экрана. Эти почтовые провайдеры позволяют беспрепятственно отправлять большие размеры изображений в большом количестве. Вы также можете архивировать их, чтобы с легкостью отправлять снимки с высоким разрешением.
Метод 3: Поделиться с помощью Skype, WhatsApp, Facebook
Skype, WhatsApp и Facebook — это бесплатные приложения, к которым можно получить доступ с любого устройства.В Skype и WhatsApp вы можете отправлять изображения в виде вложений к сообщению. Facebook — это социальная сеть, которая позволяет отправлять снимки экрана в виде сообщений. Однако эти изображения будут показаны всем вашим друзьям на этом сайте. Вместо этого вы можете использовать Messenger, чтобы отправлять снимки человеку.
Запись экрана в Windows с помощью Snagit
Запись экрана в Windows с помощью Snagit просто сделать снимок экрана.
Шаг 1) Открытие окна захвата
- Перейдите в область уведомлений, щелкнув стрелку
- Щелкните значок Snagit
Щелкните кнопку захвата, чтобы открыть окно захвата.
Это применимо, только если у вас уже установлен редактор Snagit.
Шаг 2) Выполните следующие шаги для записи текущего экрана компьютера Dell:
- Щелкните значок «Видео»
- Щелкните кнопку «Захват»
Шаг 3) Выберите регион по щелкнув и перетащив мышь.
Шаг 4) Щелкните значок.
Это запишет ваше видео выбранного экрана.Подожди секунду. Он также будет записывать ваше движение мыши.
Шаг 5) Щелкните значок или, чтобы сохранить запись в формате GIF или PNG. Вы также можете сохранить эту запись как MP4
FAQ:
❓ Как лучше всего сделать снимок экрана Windows 10?
Самый лучший и простой способ сделать снимок экрана Windows 10 — это клавиша Print Screen. Это можно сделать, просто нажав кнопку PrtScn в верхнем правом углу клавиатуры, откройте MS Paint, вставьте снимок экрана и сохраните его.
⚡ Какие факторы следует учитывать при выборе лучшего инструмента для захвата экрана?
Перед тем, как выбрать инструмент для захвата экрана, необходимо учесть следующие факторы.
- Простота использования
- Функции редактирования
- Опция захвата экрана
- Стоимость лицензии, если применимо
- Аппаратные / программные требования инструмента захвата экрана
- Политика поддержки и обновления инструмента захвата экрана
- Отзывы компании
💻 Как сделать снимок экрана с прокручивающимся окном?
Snagit — это очень простой инструмент для создания снимка экрана с компьютера Dell:
Выполните следующие шаги, чтобы сделать снимок в Snagit:
Шаг 1) Откройте Snagit и перейдите на вкладку «Все в одном».
Шаг 2) Щелкните по кнопке «Захват».
Шаг 3) Щелкните желтые стрелки в зависимости от направления прокрутки и сохранения снимка экрана
🏅 Какую программу вы можете использовать для просмотра, редактирования или создания изображений?
Вы можете использовать инструменты IrfanView, ACDSee Ultimate, MS Paint, Adobe Photoshop, CorelDraw и т. Д. Для просмотра, редактирования или создания изображений.
🚀 Как распечатать скриншот?
Вот шаги для печати снимка экрана:
Шаг 1) Сделайте снимок экрана текущего окна, нажав кнопки «Windows» и «PrtScn» на клавиатуре.
Шаг 2) Откройте папку «Изображения / Скриншоты» на вашем ноутбуке / компьютере.
Шаг 3) Откройте меню «Снимок экрана и перейдите в меню файлов», затем нажмите «Печать» или нажмите Ctrl + P.
❗ Как сделать снимок экрана меню?
Снимок экрана меню можно легко сделать с помощью Snagit. Выполните следующие шаги:
Шаг 1) Откройте программу Snagit.
Шаг 2) Щелкните меню, в котором вы должны сделать снимок экрана.
Шаг 3) Перейдите к Все на одной вкладке, доступной в Snagit.
Шаг 4) Нажмите кнопку «Захват», чтобы сделать снимок меню.
Как сделать снимок экрана в Windows (9 способов)
Вы используете Windows, и вам нужно быстро сделать снимок экрана? У вас возникли проблемы с поиском клавиши Print Screen или она не работает, поэтому вы ищете новый ярлык Print Screen ? Хотите узнать, как сделать снимок экрана активного окна, а не всего экрана? Разве вы не хотели бы узнать, как сделать снимок экрана на ПК во время игры, чтобы получить подтверждение своих достижений? В Интернете есть множество приложений для создания снимков экрана Windows, как платных, так и бесплатных.Тем не менее, прежде чем искать такие сторонние приложения, убедитесь, что вы знакомы со всем набором параметров снимков экрана, уже доступных в Windows. Без лишних слов, вот как сделать снимок экрана в Windows:
Быстрые шаги
Как сделать снимок экрана в Windows с помощью клавиатуры:
- Чтобы сделать снимок экрана на ПК, нажмите кнопку Print Screen или Fn + Print Screen. Windows создает снимок экрана всего экрана и сохраняет его в буфер обмена.
- Нажмите Win + Print Screen или Fn + Windows + Print Screen на клавиатуре. Windows сохраняет полученное изображение в папке Screenshots.
- Нажмите Alt + Print Screen или Fn + Alt + Print Screen на клавиатуре, чтобы захватить активное окно и сохранить его в буфер обмена.
1. Как сделать снимок экрана в Windows: нажмите клавишу Print Screen
Первый метод также является наиболее популярным, поскольку он существует уже очень давно, начиная с самых ранних версий Windows.Чтобы сделать снимок экрана на ПК, нажмите кнопку Print Screen на клавиатуре. Кроме того, вы также можете использовать ярлык CTRL + Print Screen для снимка экрана.
Кнопка Print Screen на клавиатуре компьютера
Windows создает снимок экрана всего экрана и сохраняет его в буфер обмена. Затем откройте программу редактирования изображений, например Paint, и вставьте изображение из буфера обмена. Теперь вы можете сохранить его как файл и выполнить базовое редактирование.
Скриншот всего экрана, наклеен в Paint
Использование клавиши Print Screen Клавиша для создания снимков экрана работает как в Windows 10, так и в Windows 7.
2. Как сделать снимок экрана в Windows 10: нажмите клавиши Win + Print Screen
Вы хотите сделать снимок экрана всего экрана и автоматически сохранить его как изображение на своем ПК? Вы можете сделать это с помощью простого ярлыка Print Screen , не прибегая к другим инструментам. Чтобы сделать полноэкранный снимок экрана в Windows 10, одновременно нажмите Win + Print Screen на клавиатуре.
Использование Windows + Print Screen для создания снимка экрана в Windows 10
Когда вы делаете снимок экрана в Windows 10 с помощью этого метода, операционная система сохраняет полученное изображение в папке под названием Снимки экрана , находящейся в папке пользователя Изображения .Обычный путь для ваших снимков экрана Windows 10 должен выглядеть так: C: \ Users \ Your User Name \ Pictures \ Screenshots . Файлы называются Screenshot (number) .png, , где число зависит от того, сколько снимков экрана вы сделали ранее. Если вы хотите узнать больше о расположении ваших снимков экрана, прочтите: Где хранятся снимки экрана? Измените их расположение в Windows 10.
Скриншоты сохраняются Windows в папке «Изображения»
В Windows 10 вы также можете просмотреть свои снимки экрана с помощью приложения «Фото», перейдя в «Папки -> Изображения -> Скриншоты».”
Скриншоты, просмотренные в приложении «Фото» в Windows 10
Помимо создания файла снимка экрана, Windows 10 также помещает копию снимка экрана в буфер обмена.
3. Как сделать снимок экрана в Windows 7 или Windows 10: нажмите Alt + Print Screen, чтобы сделать снимок активного окна.
Используете ли вы Windows 10 или Windows 7, вы также можете сделать снимок экрана только активного окна, а не всего экрана. Откройте окно, которое вы хотите захватить, и нажмите клавиши Alt + Print Screen на клавиатуре.Операционная система сохраняет снимок экрана в буфер обмена. Откройте Paint или любое другое приложение для редактирования фотографий и вставьте изображение, чтобы его можно было отредактировать и сохранить на свой компьютер или устройство с Windows.
Скриншот активного окна в Paint
4. Как сделать снимок экрана на ноутбуке или планшете (Dell, Surface и др.)
Предыдущие методы должны отлично работать на настольных компьютерах под управлением Windows и на стандартных клавиатурах. Однако могут возникнуть некоторые уникальные ситуации.Если у вас есть ноутбук Dell, например, планшет или любой ПК с клавиатурой, на которой есть клавиша Fn , то клавиша Print Screen может выполнять и другие функции, помимо создания снимков экрана. Поэтому, когда вы нажимаете ярлык для снимка экрана, который включает в себя кнопку Print Screen , Windows может не захватить ваш экран. Поэтому вместо этого используйте один из ярлыков Print Screen :
- Fn + Print Screen — делает снимок всего экрана и копирует его в буфер обмена.Это эквивалентно нажатию стандартной клавиши Print Screen .
- Fn + Windows + Print Screen — делает снимок экрана всего экрана и сохраняет его в виде файла на жестком диске без использования каких-либо других инструментов. Windows сохраняет снимок экрана в подпапке Screenshots вашей папки Pictures . Это то же самое, что нажать Windows + Print Screen на стандартной клавиатуре.
- Fn + Alt + Print Screen — делает снимок экрана активного окна.Это эквивалентно нажатию Alt + Print Screen на стандартной клавиатуре.
Сочетания клавиш для захвата экрана на клавиатуре с клавишей Fn
На некоторых клавиатурах кнопка Print Screen может не выполнять два или более действий. Однако это не сработает, пока вы не нажмете клавишу блокировки Fn . Клавиша Fn работает на таких клавиатурах, как блокировка функциональных и мультимедийных клавиш наверху, включая клавишу Print Screen .
Если у вас есть такая клавиатура, нажмите клавишу Fn , чтобы разблокировать верхний ряд клавиш, а затем используйте один из ярлыков на скриншоте, которые мы описали в первых главах этого руководства. Теперь они должны работать.
Клавиша Fn (функция) на клавиатуре
На некоторых планшетах Microsoft Surface необходимо использовать разные ярлыки для скриншотов, поскольку некоторые модели Type Cover не имеют кнопки Print Screen . Вместо этого Microsoft предлагает следующие ярлыки для Surface для Windows 10:
- Fn + пробел — этот ярлык сохраняет изображение вашего текущего экрана в буфер обмена, чтобы вы могли вставить его в любое приложение.Это эквивалентно нажатию стандартной клавиши Print Screen .
- Fn + Alt + пробел — этот ярлык сохраняет снимок экрана активного окна в буфер обмена, чтобы вы могли вставить его в любое приложение. Это эквивалентно нажатию сочетания клавиш Alt + Print Screen .
Сочетание клавиш для создания снимка экрана на крышке Surface Type (1)
5. Как сделать снимок экрана в Windows 10 с помощью сочетания клавиш Windows + Shift + S
Если вы используете Windows 10, одновременно нажмите Windows + Shift + S , чтобы захватить область экрана и скопировать ее в буфер обмена.Когда вы используете этот ярлык для скриншота, Windows 10 затемняет экран и показывает курсор в виде перекрестия. Нажмите левую кнопку мыши и перетащите курсор, чтобы отметить область для захвата. Затем отпустите кнопку мыши. Если у вас есть сенсорный экран, нарисуйте пальцем (или ручкой) область, снимок экрана которой вы хотите сделать.
Скриншот региона в Windows 10
Windows 10 сохраняет снимок экрана в буфер обмена. Откройте Paint или любое другое приложение для редактирования фотографий, которое вы предпочитаете, чтобы вставить снимок экрана, отредактировать и сохранить его.Изначально эта функция была частью OneNote, но позже Microsoft решила интегрировать ее непосредственно в Windows 10, и это отлично.
6. Как сделать снимок экрана в Windows 10 с помощью приложения Snip & Sketch
Начиная с обновления за октябрь 2018 г., Windows 10 включает в себя Snip & Sketch , приложение, которое можно использовать для создания снимков экрана и изменения (зарисовки) сделанных вами снимков. В предыдущем уроке мы уже рассмотрели все детали работы с Snip & Sketch.В двух словах, чтобы сделать снимок экрана в Windows 10, в Snip & Sketch нажмите кнопку New или используйте сочетание клавиш Ctrl + N .
Начать снимок экрана в Snip & Sketch из Windows 10
Затем выберите один из четырех вариантов, чтобы сделать снимок экрана: прямоугольный, произвольной формы, окно или полноэкранный режим.
Параметры снимка экрана, предлагаемые Snip & Sketch в Windows 10
После того, как вы сделали снимок экрана, Snip & Sketch откроет окно редактирования, готовое для дальнейшей обработки снимка.
Редактирование снимка экрана в Snip & Sketch в Windows 10
Затем вы можете изменить снимок экрана по своему усмотрению.
7. Как сделать снимок экрана на ПК с помощью Snipping Tool
Snipping Tool — отличное настольное приложение для создания снимков экрана. Он может создавать всевозможные скриншоты, а также использовать его для небольшого редактирования. Прочтите это руководство, которое мы опубликовали некоторое время назад, чтобы узнать все о Snipping Tool и о том, как с его помощью делать снимки экрана в Windows 10 и Windows 7.
Создание снимка экрана с помощью Snipping Tool в Windows
ПРИМЕЧАНИЕ. Microsoft запланировала удаление Snipping Tool из Windows 10, так как его цель теперь также выполняется приложением Snip & Sketch .
8. Как сделать снимок экрана на планшете Microsoft Surface (или других планшетах)
На некоторых планшетах с Windows 10, включая определенные модели планшетов Microsoft Surface, HP Envy или Lenovo, может быть сложно угадать, как сделать снимок экрана.Если вы используете планшет без подключенной клавиатуры, то клавиша Print Screen также будет недоступна. Лучшее решение для создания снимка экрана в Windows 10 в этом случае — использовать аппаратные кнопки, доступные на вашем планшете. Вы можете делать полноэкранные снимки экрана на многих типах планшетов с Windows 10, одновременно нажимая кнопку с логотипом Windows и клавишу уменьшения громкости .
Делайте снимки экрана на планшете Windows без клавиатуры
При использовании этого ярлыка Print Screen экран на мгновение темнеет, сигнализируя о том, что Windows сделала снимок экрана.Затем вы можете найти этот снимок экрана в папке Pictures во вложенной папке Screenshots .
9. Как сделать снимок экрана в Windows 10 с помощью Windows + Alt + Print Screen (Xbox Game Bar)
В Windows 10 вы также можете использовать игровую панель Xbox для создания снимков экрана активного окна. Хотя это функция, предназначенная для использования во время игр, вы также можете получить от нее пользу, когда не играете. Чтобы сделать снимок активного окна, которое может быть игрой или нет, нажмите клавиши Windows + Alt + Print Screen .
Создание снимка экрана с помощью Win + Alt + Print Screen в Windows 10
Когда вы это сделаете, Windows 10 автоматически создаст и сохранит снимок экрана на вашем ПК в подпапке Captures , которая находится в вашей пользовательской папке Videos по умолчанию. Имя файла скриншота включает название игры или приложения, в котором вы его сделали, дату и время.
Снимки экрана, сделанные с помощью Xbox Game Bar, имеют уникальные имена
ПРИМЕЧАНИЕ. Вместо использования ярлыка Windows + Alt + Print Screen вы также можете вызвать игровую панель Xbox, нажав Windows + G , а затем щелкнув или коснувшись выделенной кнопки «Сделать снимок экрана» ниже.
Кнопка «Сделать снимок экрана» на игровой панели Xbox в Windows 10
Какой ваш любимый метод создания снимков экрана в Windows?
Как видите, есть много способов сделать снимок экрана в Windows. Если у вас нет сложных потребностей, вы можете использовать встроенные инструменты и функции без установки сторонних приложений для захвата снимков экрана или приложений. Прежде чем закрыть это руководство, расскажите нам: как сделать снимок экрана в Windows?
Как делать снимки экрана на ПК, редактировать и добавлять аннотации
Если вам интересно, как делать снимки экрана на ПК, это относительно просто — нажмите кнопку Windows Print Screen, и готово.
А почему ничего не происходит? А как скриншот редактировать?
Вам нужно будет открыть Microsoft Paint, вставить изображение и просмотреть вкладки и панели инструментов, чтобы попытаться отредактировать так, как вы хотите.
Даже тогда, аннотирование изображений все еще боль! В Windows нет инструмента для аннотирования скриншотов. И если вы хотите мгновенно поделиться своим изображением … удачи в этом. Вам нужно будет найти сайт хостинга изображений и загрузить его туда.
Мы знаем. Это самое худшее! Но это нормально!
Мы собираемся показать вам, как сделать снимок экрана в Windows, отредактировать и поделиться им быстро и легко с помощью одного из лучших бесплатных программ для создания снимков экрана.Вы сможете безопасно и мгновенно делиться своими снимками в частном порядке без использования сложного редактора изображений.
Звучит слишком хорошо, чтобы быть правдой? Попробуйте нас!
Как сделать снимок экрана на ПК (Windows 10 или более ранняя версия)
Вот видеоурок, если вы предпочитаете это:
И, если вы предпочитаете текстовое руководство, вы найдете его ниже . Этот процесс одинаков для всех версий Windows, но вот как сделать снимок экрана в Windows 10:
- Загрузите и установите ScreenRec
- Нажмите Alt + S .Экран станет тусклым. Щелкните и перетащите мышь. Перемещайте его по экрану, чтобы захватить часть экрана или весь экран.
- Нажмите фотоаппарат , чтобы сделать снимок выбранной области.
Готово !!! Вот как вы делаете снимок экрана в Windows 10. Не нужно запоминать десятки сочетаний клавиш, например При использовании встроенных функций Windows вы должны помнить, что PrtScn захватывает весь экран, а Alt + PrtScn захватывает активное окно, а клавиша Windows + Print Screen делает полноэкранное изображение и сохраняет его в ваших изображениях и папка со снимками экрана…
Итак, на этом этапе с ScreenRec у вас есть несколько вариантов:
- Захватите ссылку для общего доступа
Если вы впервые используете , нажмите кнопку Ссылка и вы ‘ Вас попросят создать бесплатную учетную запись.Это займет всего несколько минут.
После входа в систему каждый раз, когда вы нажимаете кнопку Ссылка , общая ссылка будет скопирована в ваш буфер обмена.
- Копировать изображение в буфер обмена . Затем вставьте его в любое место — в электронное письмо, в сообщение Facebook… Запретов нет.
- Скачать изображение . Ваш снимок экрана будет сохранен в облаке, но вы также можете загрузить его на свой компьютер, если хотите.
- Trash it
Итак, вот как сделать скриншот на ПК.Но мы обещали, что вы научитесь делать снимки экрана и комментировать их.
Теперь приготовьте ваши пальцы для редактирования и давайте повеселимся!
Как редактировать снимок экрана
ScreenRec имеет наиболее часто используемые инструменты редактирования снимков экрана, и они полностью настраиваемы — вы можете изменять шрифты, цвета, контуры.
- Добавьте выноску . Пузырьки комментариев похожи на слова «Эй! Сюда!» Отличный способ поделиться своими мыслями!
- Нарисуйте прямоугольник .Иногда думать ВНУТРИ коробки — это хорошо. Нарисуйте прямоугольник, чтобы привлечь внимание к частям изображения.
- Поместите стрелки . Нет ничего лучше, чем старая добрая стрелка, указывающая, куда смотреть.
- Добавить текст . Картинка стоит тысячи слов… Но иногда нужны настоящие слова.
- Перемещение и удаление аннотаций . Думал, что ваши правки застряли на изображении навсегда, как в Microsoft Paint? Нет! Наведите указатель мыши на аннотацию, чтобы переместить ее или удалить, если хотите.Мы вас не остановим.
Итак, теперь вы знаете простой способ комментировать снимки экрана в Windows, и ваше изображение готово к работе. Что теперь? Пора, конечно же, поделиться! Что хорошего в захвате экрана, когда вам не с кем поделиться?
Мы знаем, что фраза звучит не совсем так, но суть вы поняли. Вот как отправить снимок экрана по электронной почте или поделиться им в социальных сетях.
Поделитесь своим снимком экрана в частном порядке
С помощью ScreenRec вы можете делиться своими изображениями конфиденциально и безопасно с клиентами и коллегами.Вот как это работает.
The Private Sharing Link
Когда вы закончите редактировать снимок экрана, нажмите кнопку Link , и вы сможете отправить его кому угодно и куда угодно. Только те, у кого есть ссылка, могут просматривать его, и каждое изображение зашифровано . Ваши бизнес-секреты в полной безопасности!
Библиотека изображений
ScreenRec автоматически сохраняет скриншоты в вашу личную учетную запись (включая 2 гигабайта бесплатного частного облачного хранилища). Чтобы просмотреть ранее сделанные снимки экрана, просто нажмите кнопку История записи .Наведите указатель мыши на снимок экрана, и вы снова сможете получить ссылку для обмена.
Как «редактировать» текст снимка экрана
Если вы застряли при попытке преобразовать снимок экрана в текст, решение называется программой оптического распознавания символов (OCR). Не позволяйте этому термину вас напугать. На самом деле это просто преобразователь изображения в текст. Все, что вам нужно сделать, это загрузить свой снимок экрана, нажать кнопку и позволить программе распознавания текста творить чудеса.
Какую программу оптического распознавания текста использовать?
Для получения дополнительной информации, вот упрощенный список бесплатных решений OCR, а этот — для платных опций OCR.
Вам действительно нужно устанавливать программное обеспечение для создания снимков экрана?
Как только вы научитесь делать снимки экрана на ПК с Windows 10 или более ранней версией (все, что касается PrintScr), есть два способа отредактировать и, возможно, аннотировать его. Один из вариантов — ввести «ножницы» в строке поиска и использовать встроенный Windows Snipping Tool, чтобы сделать снимок экрана, а затем открыть MS Paint, чтобы отредактировать его. Другой вариант — использовать альтернативный инструмент «Ножницы». Нам непонятно, почему Windows Snipping Tool и его двоюродный брат Snip & Sketch имеют такие дополнительные функции, как отложенный снимок экрана и инструмент выделения произвольной формы, но даже не самые простые инструменты аннотации.Но что есть, то есть.
Когда использовать стороннюю программу для создания снимков экрана
Это просто. Если вы хотите
- Используйте расширенные аннотации Инструменты
- Надежно резервное копирование ваших файлов в облако
- Поделитесь своими снимками экрана в частном порядке (например, учебные документы, внутреннее общение, общение с клиентами и т. Д.)
- Быстро и быстро легко редактировать скриншотов без необходимости иметь дело со сложными редакторами, такими как GIMP.
Вы бы хотели скачать приложение для захвата экрана, которое позаботится обо всем этом за вас.
Мы предлагаем ScreenRec для работы, потому что он может сделать все вышеперечисленное за вас бесплатно во всех версиях Windows. Кроме того, он может записывать экран и чрезвычайно прост в использовании — щелкнуть, захватить, поделиться . Загрузите ScreenRec здесь.
Чтобы сделать быстрый снимок экрана активного окна, нажмите Alt + PrtScn. Это создает снимок текущего окна и копирует его в буфер обмена.Затем вам нужно открыть приложение для редактирования изображений, такое как MS Paint, и вставить снимок экрана, чтобы экспортировать его как файл изображения (Ctrl + V).
Ярлыком для создания снимка экрана на ПК (Windows 7, 8, 10) по умолчанию является PrtScn (кнопка Print Screen). Это создает снимок всего экрана и копирует его в буфер обмена. Если вы используете стороннее приложение, горячая клавиша зависит от вашего программного обеспечения. Например, с помощью ScreenRec нажатие Alt + S позволяет выбрать настраиваемую область захвата экрана, которая может быть полным экраном или определенной его частью.
Ссылки и дополнительная информация?
НЕ ПРОПУСТИТЕ
Получайте обновления о новых статьях, вебинарах и других возможностях:
Деян ШкодровКак сделать снимок экрана в Windows
Возможно, вы сохраняете копию квитанции в виде цифрового файла. Или вам нужно показать на экране что-то странное, что заставляет вас думать, что ваш компьютер действует до техподдержки. Или вы хотите захватить участников конференц-связи Zoom. Создание снимка экрана — очень полезный инструмент, но не всегда очевидно, как это сделать.Хотя есть приложения, которые вы можете использовать для создания снимков экрана и заметок на них, в Microsoft Windows также есть встроенные функции. Вот два наиболее часто используемых способа сделать снимок экрана.
Использование кнопки экрана печати
Работает с любой версией Windows. Кнопка Print Screen в правом верхнем углу клавиатуры захватит все, что на вашем экране, и сохранит его в буфере обмена. (Это может быть PrtScr, PrtSc или другое сокращение.) В зависимости от вашего компьютера вам может потребоваться просто нажать кнопку Print Screen; или одновременно нажмите клавиши Alt и Print Screen; или одновременно удерживайте кнопки Fn и Print Screen (Fn и Alt расположены в нижнем левом углу клавиатуры), чтобы сделать снимок экрана.
Оттуда вы можете вставить захваченный экран в документ. (Для вставки одновременно нажмите клавиши Ctrl и V). Чтобы сохранить изображение, просто вставьте его в документ графического приложения (например, Paint) и сохраните как отдельный файл. Или вы можете вставить изображение прямо в электронное письмо, сообщение Slack или документ Word.
В Windows 8 и 10 вы также можете сделать снимок экрана, одновременно удерживая кнопку с логотипом Windows и кнопки «Печать экрана», и снимок экрана будет автоматически сохранен в файле для снимков экрана внутри библиотеки изображений.
Использование Snipping Tool
В Windows Vista и новее (Windows 7, 8 и 10) вы можете использовать Snipping Tool, встроенный в операционную систему. В дополнение к захвату полноэкранных изображений и отдельных окон приложений этот инструмент позволяет рисовать прямоугольную или произвольную форму вокруг области экрана, которую вы хотите сохранить. Изображение копируется в окно Snipping Tool, и вы можете над ним работать. Вы можете найти этот инструмент, выполнив поиск по запросу «snipping tool» в поле поиска Windows, хотя метод для этого различается в зависимости от версии Windows, которую вы используете.
Использование: в Snipping Tool выберите Mode (или стрелку рядом с кнопкой New для старых версий Windows). Затем выберите нужный тип фрагмента. Скорее всего, вы возьмете Rectangular Snip. Экран слегка изменится на серый, и вы сможете обвести область, которую хотите вырезать, и сохранить. Сохраните его, используя методы, описанные ранее.
Инструмент Snipping Tool позволяет вам делиться снимком экрана и делать заметки на нем, но в Windows 10 есть еще один инструмент под названием Snip & Sketch, который добавляет дополнительные инструменты аннотирования.Вы можете искать его так же, как и с помощью Snipping Tool.
Первоначально опубликовано: 13 апреля 2020 г.
Как сохранить снимок экрана в формате PDF на компьютерах с Windows 10
Делать снимки экрана в Windows 10 очень просто, и изменить формат с PNG на JPG тоже несложно. Однако преобразование его в PDF может быть довольно неприятным, и для этого мы обычно полагаемся на онлайн-инструменты. Не многие люди знают об этом, но вы можете без проблем сохранить снимок экрана в формате PDF на компьютерах с Windows 10.В этом уроке я покажу вам, как это сделать.
Сохранить снимок экрана в формате PDF в Windows 10
Есть разные способы конвертировать снимок экрана в PDF, и я расскажу вам о них. Вы можете выбрать тот, который вам будет проще всего, и вам больше никогда не придется полагаться на онлайн-инструменты и сторонние приложения.
Как найти ключ продукта Windows 10 — Пошаговое руководство
Приложение «Фотографии»
Шаг-1: Щелкните правой кнопкой мыши снимок экрана, который нужно преобразовать в PDF.
Шаг 2: Наведите курсор на Открыть с помощью опции и выберите Фото .
Шаг-3: Выберите значок Print в правом верхнем углу окна.
Как настроить и использовать приложение чата в Windows 11
Шаг 4: В раскрывающемся меню Printer в верхнем левом углу выберите Microsoft Print to PDF .
Шаг 5: Щелкните Печать .
Шаг 6: Выберите место для сохранения файла. Нажмите Сохранить .
Сохранение снимка экрана как PDF в Paint
Вы также можете использовать приложение Paint, чтобы сохранить снимок экрана в формате PDF.
Шаг-1: Щелкните правой кнопкой мыши снимок экрана и наведите курсор на Открыть с помощью .
Шаг 2: Выберите Paint .
Шаг-3: После того, как снимок экрана откроется в приложении Paint, щелкните параметр File в верхнем левом углу приложения.
Шаг 4: Выбрать Распечатать
Шаг 5: Выберите Microsoft Print в PDF
Шаг 6: Выбрать Распечатать
Шаг 7: Выберите место, где вы хотите сохранить PDF-файл, и выберите Сохранить .
Internet Explorer
Можно даже использовать Internet Explorer.
1. Щелкните правой кнопкой мыши снимок экрана и наведите курсор на Открыть с помощью .
2. Выберите Internet Explorer . Есть большая вероятность, что вы не сразу увидите эту опцию. Итак, выполните следующие действия, чтобы открыть Internet Explorer:
- При наведении курсора на Открыть с помощью вы также увидите Выберите другое приложение option. Щелкните по этому.
- Теперь нажмите Другие приложения .
- Выберите Internet Explorer и нажмите OK .
3. Когда откроется проводник, нажмите клавиши Ctrl + P на клавиатуре.
4. Выберите вариант Microsoft Print в PDF .
5. Выберите Печать .
6. Выберите место для сохранения файла и нажмите Сохранить .
[Вы также можете использовать другие браузеры для этого. В step-2 просто выберите браузер по вашему выбору. Остальные шаги остаются прежними]
Я надеюсь, что вы найдете это полезным, и сообщите нам, есть ли у вас другие приемы для сохранения файла PDF в Windows 10.
Попробуйте эти методы, чтобы сделать снимок экрана на ПК с Windows 10
Если вы хотите сделать снимок экрана того, что просматриваете на своем ПК, Windows 10 предлагает множество методов для достижения того же.Если вы хотите сохранить весь экран или только его часть, мы составили список некоторых из наиболее распространенных методов, которые вы можете использовать для создания снимков экрана на ПК с Windows 10.
Выполните следующие действия, чтобы сделать снимок экрана на ПК с Windows 10 (Источник изображения: Варун Кришан)Снимок экрана в Windows 10 с ключом PrtScn
Вы можете сделать снимок экрана, нажав клавишу «Print Screen» на клавиатуре. Обычно он называется «PrtScn» и находится в верхнем ряду рядом с функциональными клавишами.На некоторых ноутбуках вам может потребоваться запустить экран печати с помощью функциональной клавиши (другими словами, удерживая функциональную клавишу, а затем нажмите PrtScn).
Важно отметить, что ваш снимок экрана не будет сохранен как файл, а будет скопирован в буфер обмена. Вам нужно будет открыть инструмент для редактирования изображений (например, Microsoft Paint) и вставить снимок экрана в редактор, а затем сохранить файл.
Вы можете использовать ножницы, чтобы выбрать часть экрана при создании снимка экрана (Источник изображения: Варун Кришан)Кроме того, вы также можете настроить кнопку PrtScn для открытия инструмента Snip & Sketch, перейдя в «Настройки»> «Легкость доступа»> «Клавиатура» и выбрав «Использовать кнопку PrtScn» для открытия экрана в разделе «Ярлык экрана печати».
Снимок экрана с помощью клавиши Windows + Print Screen
Если вы хотите сделать снимок всего экрана и автоматически сохранить снимок экрана, нажмите клавишу Windows + клавишу Print Screen. Дисплей вашего компьютера ненадолго погаснет, указывая на то, что снимок экрана только что был сделан. Снимок экрана будет сохранен в папке «Изображения»> «Снимки экрана».
Создание снимка экрана с помощью Alt + Print Screen
Если вы хотите сделать быстрый снимок экрана активного окна, используйте сочетание клавиш Alt + PrtScn.Это приведет к привязке вашего текущего активного окна и скопирует снимок экрана в буфер обмена. Затем вам нужно будет открыть снимок в редакторе изображений, чтобы сохранить его.
Если вы хотите сделать быстрый снимок экрана активного окна, используйте сочетание клавиш Alt + PrtScn (Источник изображения: Варун Кришан)Создание снимка экрана с помощью игровой панели
Играете ли вы в игру на своем компьютере или нет, вы также можете использовать игровую панель, чтобы сделать снимок экрана. Нажмите клавиши Windows + G, чтобы вызвать игровую панель.Затем вы можете нажать кнопку снимка экрана на игровой панели отсюда или использовать сочетание клавиш Windows по умолчанию + Alt + PrtScn, чтобы сделать полноэкранный снимок экрана.

 Чаще всего эта функция необходима в случаях, когда нужно создать инструкцию (руководство) с примерами внешнего вида интерфейса, например порядок работы в какой-либо программе.
Чаще всего эта функция необходима в случаях, когда нужно создать инструкцию (руководство) с примерами внешнего вида интерфейса, например порядок работы в какой-либо программе.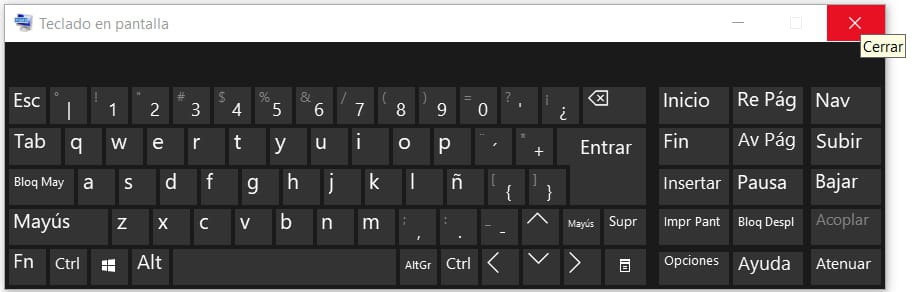
 В платной версии – неограниченный доступ и дополнительные редакторские функции.
В платной версии – неограниченный доступ и дополнительные редакторские функции.