Расширение раздела жесткого диска в Windows 7
Расширить раздел в Windows 7 можно двумя способами — с помощью графического интерфейса управления дисками или в командной строке, средствами встроенной в Windows 7 утилиты DiskPart.
Предупреждения
1. Для выполнения операций с жестким диском необходимо использовать учетную запись с правами администратора.
2. Раздел можно увеличить только за счет неразмеченной области на жестком диске. Новые диски обычно не размечены. Также неразмеченную область можно получить за счет удаления или уменьшения существующих разделов. Учтите, что неразмеченную область можно использовать для расширения только тех разделов, которые находятся с ней на одном физическом жестком диске.
3. Убедитесь, что в настройках службы Дефрагментация диска установлен тип запуска «Вручную». Если эта служба отключена, то при попытке изменить размер тома вы получите ошибку: Указанная служба не может быть запущена, поскольку она отключена или все связанные с ней устройства отключены.
Способ 1. Увеличение раздела с помощью средства управления дисками Windows 7 (графический интерфейс)
1. Откройте Панель управления (вид: значки) > Администрирование > Управление компьютером.
2. В левом меню выберите Управление дисками.
3. В средней части окна щелкните правой кнопкой мыши диск (раздел), объем которого хотите увеличить, и выберите команду Расширить том.
4. В открывшемся окне Мастера расширения томов нажмите Далее.
5. Укажите в мегабайтах объем, на который хотите увеличить выбранный раздел (1 ГБ = 1024 МБ) и нажмите Далее.
6. Убедитесь, что все установки заданы правильно и нажмите кнопку
Теперь можно закрыть окно консоли управления компьютером.
Способ 2. Расширение раздела с помощью утилиты DiskPart (командная строка)
1. Запустите командную строку от имени администратора.
2. Введите diskpart и нажмите клавишу ENTER.
3. Введите команду list disk и нажмите ENTER.
После выполнения этой команды вы увидите список всех физических (и подключенных виртуальных) жестких дисков, а также их идентификаторы в виде порядковых номеров. Найдите диск, который содержит неразмеченное пространство. Объем неразмеченного пространства отличен от нуля и отображается в столбце
4. Введите команду list volume и нажмите ENTER. На экране будут отображены все существующие тома. Найдите том, Размер которого равен объему диска, найденного на предыдущем этапе, минус объем неразмеченного пространства.
5. Введите команду select volume X (вместо X введите номер нужного тома) и нажмите ENTER.
После выполнения этой команды будет выбран раздел, который можно будет расширить.
6. В этом шаге будет произведено непосредственное увеличение раздела, поэтому будьте внимательны.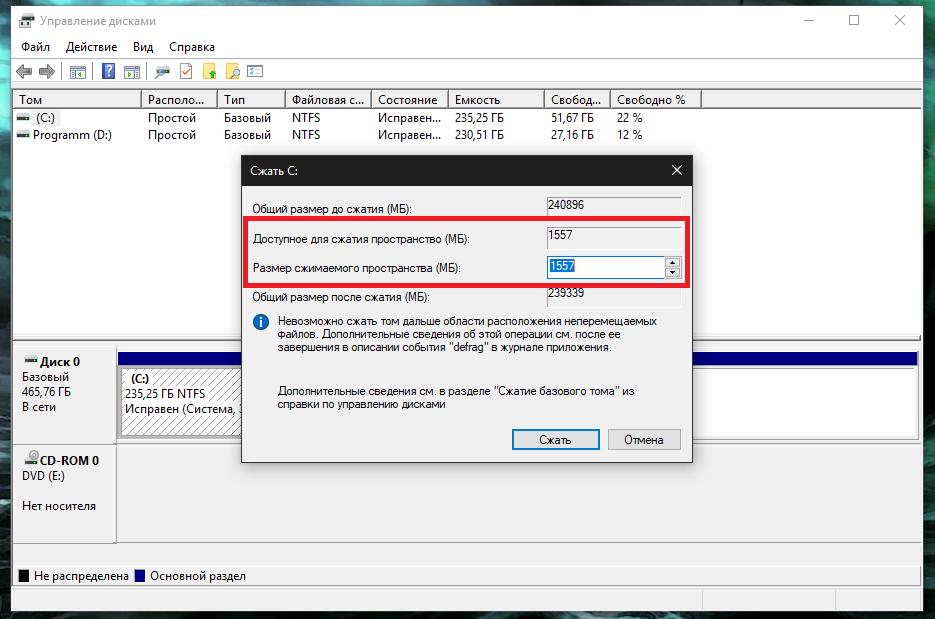
- Чтобы максимально увеличить размер раздела, используя всю доступную неразмеченную область, введите команду
extendи нажмите ENTER. - Чтобы расширить том только на определенное количество гигабайт (меньшее по объему, чем неразмеченная область), введите команду
extend size=XYZи нажмите ENTER. Вместо XYZ укажите объем в мегабайтах, на который следует увеличить том. Помните, что 1 гигабайт равен 1024 мегабайтам. Например, командаextend size=20480увеличит выбранный раздел на 20 гигабайт.
7. Введите команду exit и нажмите ENTER, чтобы выйти из программы DiskPart. После этого можно закрыть окно команд.
Уменьшение раздела жесткого диска средствами Windows 7
Предупреждения
1. Для выполнения операций с разделами жесткого диска необходимо использовать учетную запись с правами администратора.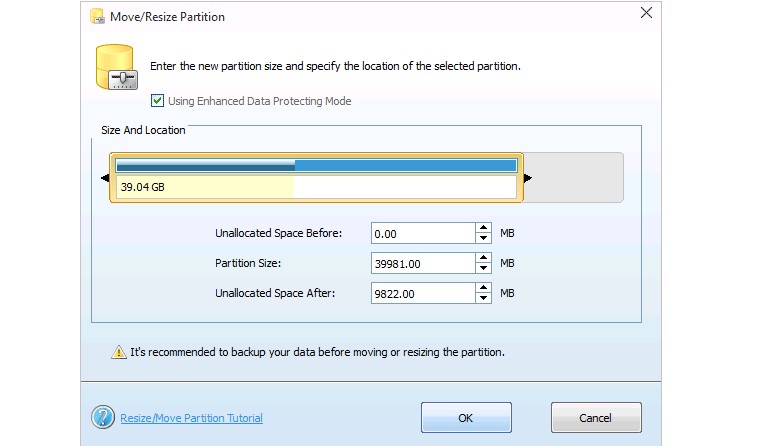
2. Если в процессе уменьшения раздела диска Windows предложит преобразовать базовый (простой) том в динамический, ни в коем случае не делайте этого.
3. Перед тем, как уменьшать раздел жесткого диска, отключите гибернацию и файл подкачки. Эти файлы являются неперемещаемыми и могут быть фрагментированы. Поэтому доступное для уменьшения раздела пространство может оказаться меньше свободного места на этом разделе.
4. Убедитесь, что в настройках службы Дефрагментация диска установлен тип запуска «Вручную». Если эта служба у вас отключена, то при попытке уменьшить том вы получите ошибку Диспетчера виртуальных дисков:
Указанная служба не может быть запущена, поскольку она отключена или все связанные с ней устройства отключены.
Способ 1. Уменьшение раздела с помощью средства управления дисками Windows 7 (графический интерфейс)
1. Откройте Панель управления (вид: значки) > Администрирование > Управление компьютером.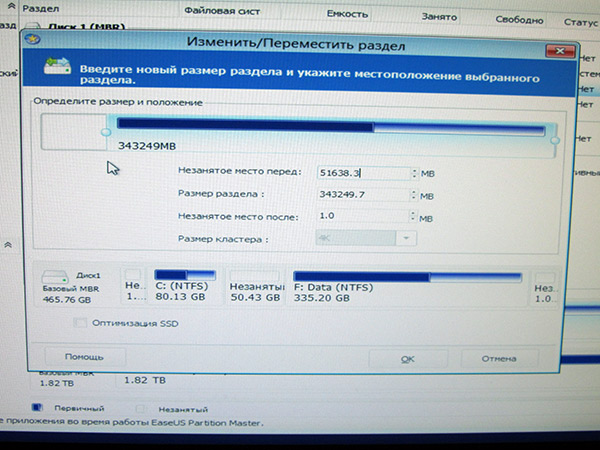
2. В левом меню выберите Управление дисками
3. В средней части окна щелкните правой кнопкой мыши раздел, размер которого нужно уменьшить, и в появившемся меню выберите команду Сжать том.
4. Укажите объем в мегабайтах (1 гигабайт = 1024 мегабайта), на который нужно уменьшить данный раздел.
5. Нажмите кнопку Сжать.
6. После того, как выбранный раздел будет уменьшен, появится неразмеченное пространство, равное объему, который вы указали в шаге 4.
7. Закройте окно консоли управления компьютером.
Способ 2. Уменьшение раздела / тома с помощью утилиты DiskPart (командная строка)
1. Запустите командную строку от имени администратора.
2. Введите diskpart и нажмите клавишу ENTER.
3. Введите команду
После этой команды на экране отобразится список всех разделов (томов) и вы сможете выбрать, какой из них следует уменьшить.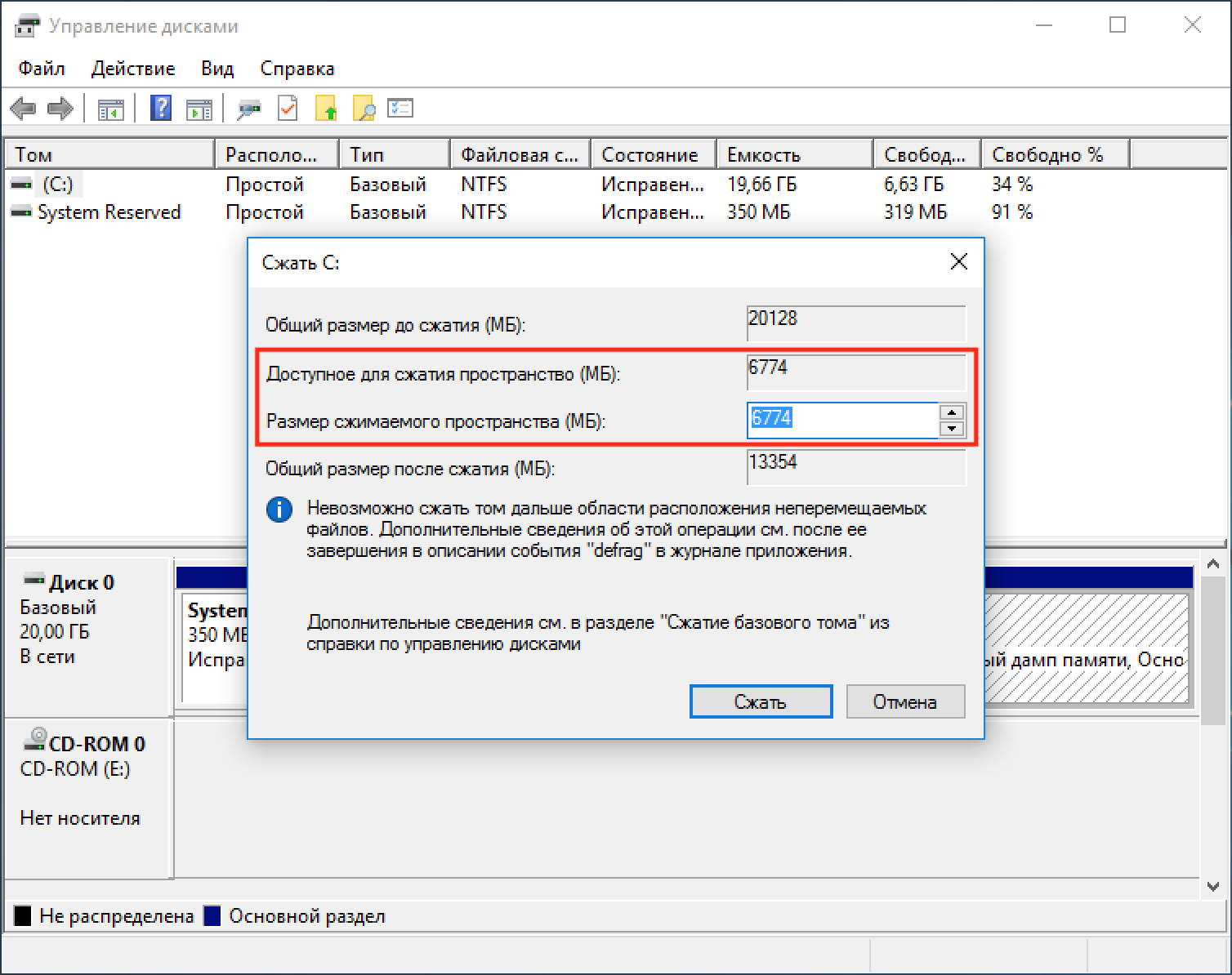 Обратите внимание, что каждый раздел имеет свой порядковый номер, начиная с нуля.
Обратите внимание, что каждый раздел имеет свой порядковый номер, начиная с нуля.
4. Введите команду select volume X (вместо X введите номер раздела, который нужно уменьшить).
После этой команды можно будет выполнять операции с выбранным разделом.
5. Введите команду shrink querymax и нажмите ENTER.
После этой команды на экране отобразится доступный для уменьшения объем выбранного раздела или тома. Например, если можно уменьшить раздел на 123 гигабайт, вы это увидите. Разумеется, вы не сможете уменьшить размер раздела больше, чем это указано в данном шаге.
6. В этом шаге будет произведено непосредственное уменьшение раздела, поэтому будьте внимательны. Здесь нужно указать объем, на который следует уменьшить том или раздел жесткого диска.
- Чтобы максимально уменьшить размер раздела, используя все пространство, отображенное в шаге 5, введите команду
shrinkи нажмите ENTER. - Чтобы уменьшить размер раздела только на определенное количество гигабайт (это количество меньше пространства, отображенного в шаге 5), введите команду
 Вместо XYZ укажите объем в мегабайтах, на который следует уменьшить выбранный раздел или том. Помните, что 1 гигабайт равен 1024 мегабайтам. Например, команда
Вместо XYZ укажите объем в мегабайтах, на который следует уменьшить выбранный раздел или том. Помните, что 1 гигабайт равен 1024 мегабайтам. Например, команда shrink desired=20480уменьшит выбранный том на 20 гигабайт.
7. Введите команду exit и нажмите ENTER, чтобы выйти из программы DiskPart. После выхода можно закрыть окно командной строки.
Свободное пространство (неразмеченная область), образовавшееся после уменьшения раздела, может быть использовано как для увеличения существующих разделов, так и для создания нового раздела жесткого диска.
3 способа изменить размер раздела в Windows 7 без потери данных.
В этой статье рассказывается, как изменить размер раздела в Windows 7 32/64 бит, 3 способа изменения размера раздела без потери данных.
После запуска вашего Windows 7 ноутбуков или настольных ПК на период времени, вам необходимо изменить размер раздела тома. Например, система C диск становится полным поэтому вам нужно расширить его и увеличить свободное пространство. Чтобы сделать это, вы можете уменьшить большой диск, чтобы получить нераспределенное пространство, а затем добавить его на диск C.
Чтобы сделать это, вы можете уменьшить большой диск, чтобы получить нераспределенное пространство, а затем добавить его на диск C.
Чтобы изменить размер раздела в Windows 7, есть два вида инструментов: Windows встроенное управление дисками и сторонние разделы. Управление дисками в большинстве случаев безопасно, но имеет много ограничений. Стороннее программное обеспечение для создания разделов гораздо более мощное, но лучше запустить надежное и безопасное, в противном случае возможен риск потери данных.
Как изменить размер раздела с помощью управления дисками
Windows 7 Управление дисками имеет встроенный Сжать том функция для уменьшения размера раздела и Расширить том в увеличить размер раздела, Однако поддерживаются только разделы NTFS.
Как уменьшить размер раздела:
- Нажмите Windows и R вместе на клавиатуре наберите diskmgmt.msc и нажмите Enter, чтобы открыть Управление дисками.
- Щелкните правой кнопкой мыши раздел NTFS, который вы хотите уменьшить, и выберите Сжать том.

- Введите количество места и нажмите Сжиматься выполнить.
Как увеличить размер раздела:
Примечание: раздел, который вы хотите увеличить, должен быть отформатирован как NTFS, и справа от него должно быть смежное нераспределенное пространство.
- Щелкните правой кнопкой мыши раздел NTFS и выберите Расширить том.
- Просто нажмите Next до Finish во всплывающем окне Расширить том мастера windows.
Если вы хотите расширить раздел, уменьшив другой, это невозможное с управлением дисками.
Как показано на снимке экрана, Управление дисками не может увеличить громкость C: или E: после сжатия D.
Это потому что:
- Функция Shrink Volume может сделать только нераспределенное пространство на правильно сторона перегородки при сжатии.
- Функция «Расширить объем» может объединять только нераспределенное пространство смежный раздел на своем оставил.
Нераспределенное пространство, сокращенное от D, не смежно с диском C и находится на левой стороне E, поэтому Расширение тома отключено.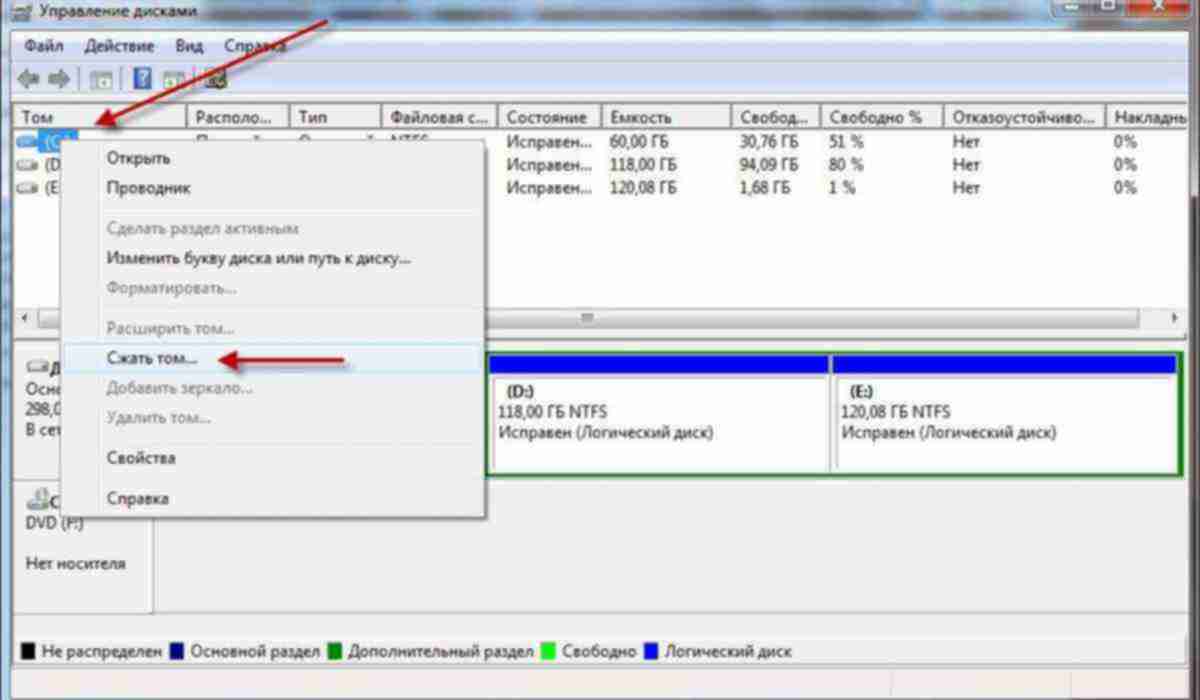
Если D логический раздел, ты еще не может продлить диск C даже удалив его.
Как изменить размер тома с NIUBI Partition Editor
Сравнение с управлением дисками, NIUBI Partition Editor поддерживает разделы NTFS и FAT32, он может генерировать нераспределенное пространство на или сторона при сокращении перегородки. Нераспределенное пространство можно переместить и объединить на любой том на том же диске. Чтобы изменить размер раздела с помощью NIUBI, вам просто нужно перетащить на карту диска.
Скачать это и вы увидите главное окно со структурой разделов диска и другой информацией. В моем Windows 7 компьютера, есть диск C, D, E и системный зарезервированный раздел на диске 0.
Например, как изменить размер раздела C и D в Windows 7 32/64 бит:
Шаг 1: Щелкните правой кнопкой мыши смежный правый раздел D (или E: на некоторых компьютерах) и выберите «Resize/Move Volume», во всплывающем окне перетащите левая граница к правильно или введите сумму в Ранее не размеченное пространство.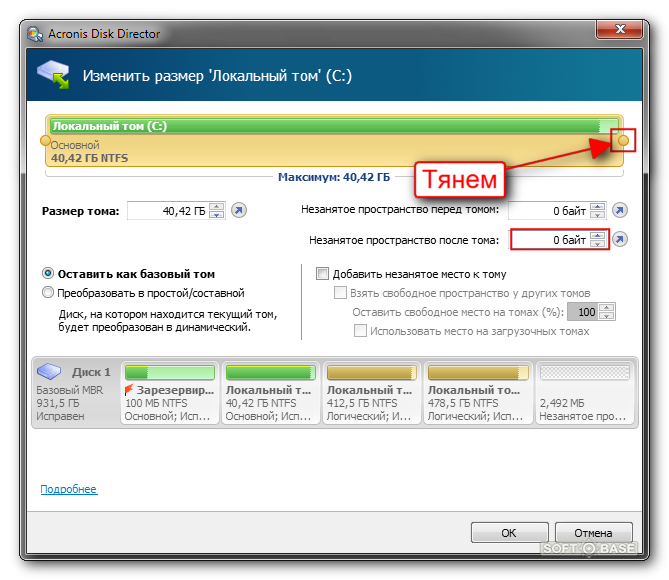
Затем диск D уменьшается, и слева остается некоторое нераспределенное пространство.
Шаг 2: Щелкните правой кнопкой мыши диск C и выберите «Resize/Move Volume»снова перетащите правильно граница вправо, чтобы объединить это нераспределенное пространство.
Затем диск C изменяется с 40 ГБ до 60 ГБ.
Шаг 3: щелчок Apply вверху слева, чтобы выполнить. (Любые операции до этого шага работают только в виртуальном режиме, добавление реальных разделов не изменится.)
Если ты хочешь уменьшить размер раздела расширить любой несмежных том, как диск E и C в моем компьютере, есть дополнительный шаг к переместить раздел до добавление нераспределенного пространства на диск C.
Посмотрите видео как изменить размер раздела в Windows 7 с NIUBI:
Примечание: разделы, которые вы хотите сжать и расширить, должны быть на то же диск, если на диске нет свободного места, вы можете клон на больший с NIUBI, а затем расширить раздел с дополнительным дисковым пространством.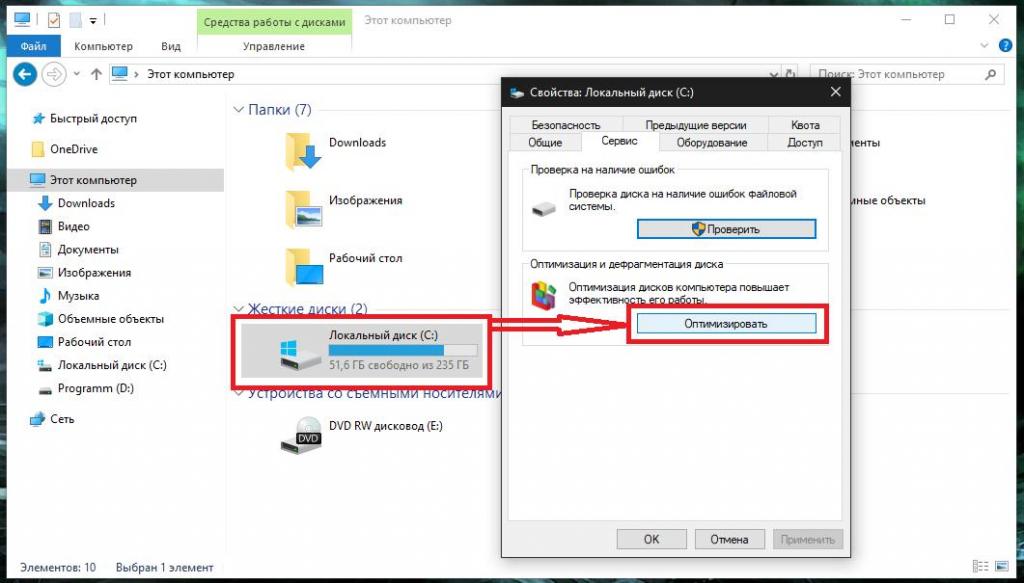
Как изменить размер раздела виртуального диска
Если на диске имеется свободное место, нет разницы в изменении размера виртуального раздела, независимо от того, используете ли вы аппаратный RAID-массив или виртуальную машину VMware / Hyper-V.
Если вы используете Windows 7 в качестве гостевой операционной системы на виртуальной машине, и на диске нет свободного места, вы можете расширить этот виртуальный диск без копирования.
После расширения диска дополнительное пространство отображается как Нераспределенный на конце исходного диска, затем выполните шаг в видео, чтобы объединить нераспределенное пространство с другими разделами.
В итоге
Чтобы изменить размер раздела в Windows 7, встроенное управление дисками не самый лучший инструмент из-за множества ограничений. В большинстве случаев вам все еще нужно стороннее программное обеспечение. Лучше, чем другие инструменты, NIUBI Partition Editor имеет мощные технологии 1-секундного отката, отмены скважины и виртуального режима для защиты системы и данных. Это также помогает вам выполнять множество других операций, таких как объединение, дефрагментация, стирание, скрытие, форматирование, создание, сканирование разделов и т. Д.
Это также помогает вам выполнять множество других операций, таких как объединение, дефрагментация, стирание, скрытие, форматирование, создание, сканирование разделов и т. Д.
СКАЧАТЬ
Как изменить размер раздела Windows
В большинстве случаев, жесткий диск нового компьютера имеет один единственный раздел. Если вам необходим дополнительный раздел (например, чтобы разделить операционную систему и персональные файлы, установить на компьютер две системы и/или сделать образ системы Windows), сначала нужно изменить системный раздел (сохраняя уже имеющиеся файлы). Освободившееся пространство можно использовать для создания новых разделов.
Изменение размеров существующего раздела Windows, без потери данных по сравнению с полной переустановкой Windows экономит много времени, но и не лишено определенного риска… На этой странице попробуем описать, как безопасно изменить размеры разделов Windows (сохраняя существующие файлы).
Максимальное доступное пространство после изменения размера определяется последним на разделе занятым сектором. Однако, полное доступное на разделе свободное пространство, сокращается до бит, потому что файлы раскиданы по всему разделу (после дефрагментации в начале раздела), и создают ‘дыры’ между занятыми секторами. Изменение размеров раздела можно сделать просто, только тогда когда можно «отключить» последние не занятые секторы. Если это не приводит к достаточно маленькому разделу, файлы в конце раздела можно переместить в не занятый сектор, в начале раздела используя специализированное программное обеспечение. В теории самый маленький возможный раздел является полным объединенным размером существующих на этом разделе файлов. Для этого, все файлы должны быть перемещены в начало раздела, что невозможно сделать в пределах Windows.
Однако, полное доступное на разделе свободное пространство, сокращается до бит, потому что файлы раскиданы по всему разделу (после дефрагментации в начале раздела), и создают ‘дыры’ между занятыми секторами. Изменение размеров раздела можно сделать просто, только тогда когда можно «отключить» последние не занятые секторы. Если это не приводит к достаточно маленькому разделу, файлы в конце раздела можно переместить в не занятый сектор, в начале раздела используя специализированное программное обеспечение. В теории самый маленький возможный раздел является полным объединенным размером существующих на этом разделе файлов. Для этого, все файлы должны быть перемещены в начало раздела, что невозможно сделать в пределах Windows.
Подходящие инструменты для изменения размера раздела Windows.
Существует несколько инструментов, подходящих, для безопасного изменения размера раздела без потери данных. В Windows 7, как первый шаг можно попробовать инструмент «Управление дисками«.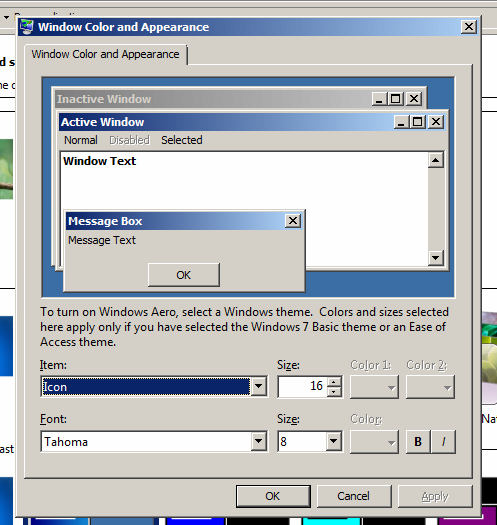 Этот инструмент быстро доступен и относительно безопасен в использовании, но изменение размеров ограничивается занятым сектором последнего системного файла. Если полученный результат вас не удовлетворяет, нужно использовать более усовершенствованные инструменты.
Этот инструмент быстро доступен и относительно безопасен в использовании, но изменение размеров ограничивается занятым сектором последнего системного файла. Если полученный результат вас не удовлетворяет, нужно использовать более усовершенствованные инструменты.
Хотя есть много бесплатных инструментов для работы с жесткими дисками (как GParted и EASEUS), коммерческие инструменты дают лучший результат. К сожалению, не все (коммерческие) инструменты готовы уменьшить раздел с файловой системой NTFS, используемой Windows безопасно.
Внимание: Очень популярная программа Partition Magic не в состоянии безопасно обработать такие разделы.
Управление дисками Windows.
Раздел Windows можно быстро, легко и относительно безопасно изменить, используя инструмент «Управление дисками». «Пуск» -> «Компьютер» -> правой кнопкой «Управление» -> «Управление дисками». Щелкните правой кнопкой по разделу, который будет изменен и выберите «Сжать том«. Появится окно, где вы увидите максимально возможный для этого раздела результат. Установите требуемый новый размер раздела и нажмите «Сжать«.
Щелкните правой кнопкой по разделу, который будет изменен и выберите «Сжать том«. Появится окно, где вы увидите максимально возможный для этого раздела результат. Установите требуемый новый размер раздела и нажмите «Сжать«.
Поскольку «Управление дисками» запускается в пределах Windows, оно не в состоянии переместить используемые рабочим процессом системные файлы. Среди этих файлов файл подкачки (для виртуальной памяти), файл спящего режима (для функции спящего режима), файлы папки System Volume Information (для системного восстановления) и временные интернет-файлы. Поэтому результат в большинстве случаев неутешителен. Несмотря на эти проблемы, инструмент «Управление дисками» можно использовать вполне безопасно (и бесплатно!). Не повредит перед использованием более серьезных инструментов пробовать сначала его!
ПЕРЕМЕЩЕНИЕ ИЛИ УДАЛЕНИЕ ЗАНЯТЫХ (СИСТЕМОЙ) ФАЙЛОВ
Системные файлы, хранящиеся на последних занятых секторах раздела, безопасно можно удалить или переместить, (временно) отключив определенный связанный с этим файлом процесс. Для того, чтобы узнать какие файлы хранятся на последнем занятом секторе можно использовать инструменты дефрагментации. Эти файлы, для уменьшения раздела, следует переместить или удалить. Хорошо помогает дефрагментация.
Для того, чтобы узнать какие файлы хранятся на последнем занятом секторе можно использовать инструменты дефрагментации. Эти файлы, для уменьшения раздела, следует переместить или удалить. Хорошо помогает дефрагментация.
Бесплатный инструмент GParted Если инструмент «Управление дисками» не смог справиться с поставленной задачей, пора применить более усовершенствованные инструменты. Из бесплатных программ предпочтительней GParted. GParted интегрируется в многократные загрузочные дистрибутивы Linux, например GParted Live CD. После запуска компьютера из CD-носителя операционная система Windows перестает быть активной. Поскольку файлы, которые ранее были заняты процессом, теперь свободны, они могут быть легко перемещены.
У GParted есть свои недостатки. Например, ужасная поддержка жестких дисков с интерфейсом SATA и конфигурацией RAID. Особенно необходима осторожность в случае с компьютерами, имеющими конфигурацию RAID, потому что GParted не дает предупреждения! Были случаи, когда Windows с конфигурацией RAID 1 после изменения размеров с помощью GParted больше не были доступны. Так, что если ваш компьютер использует конфигурацию RAID, GParted, для изменения размера разделов Windows лучше не использовать.
Особенно необходима осторожность в случае с компьютерами, имеющими конфигурацию RAID, потому что GParted не дает предупреждения! Были случаи, когда Windows с конфигурацией RAID 1 после изменения размеров с помощью GParted больше не были доступны. Так, что если ваш компьютер использует конфигурацию RAID, GParted, для изменения размера разделов Windows лучше не использовать.
ВНИМАНИЕ: Если дистрибутив Linux, включает последнюю доступную версию GParted, удостоверьтесь, что это последняя версия. Это важно, потому что последняя версия в состоянии обработать файловую систему NTFS, используемую Windows 7.
ВНИМАНИЕ: не записывайте загруженный ISO файл непосредственно на CD-R (ошибка новичков)! Файл ISO содержит образ исходного CD, который может быть записан на CD только программой для записи дисков (например, Nero). Бесплатные инструменты, например [email protected] ISO Burner ISO, так же вполне справятся с этой задачей.
Поместите GParted Live CD в DVD-привод и перезагрузите компьютер с этого CD. Чтобы запустить GParted, нажмите ENTER на каждом заданном вопросе. Щелкните правой кнопкой по разделу, который будет изменен, выберите «Изменить размер/Переместить» и введите требуемый новый размер в открывшемся окне «Новый размер«. Кнопка Apply применит новые настройки, это может занять несколько минут или даже часов.
Чтобы запустить GParted, нажмите ENTER на каждом заданном вопросе. Щелкните правой кнопкой по разделу, который будет изменен, выберите «Изменить размер/Переместить» и введите требуемый новый размер в открывшемся окне «Новый размер«. Кнопка Apply применит новые настройки, это может занять несколько минут или даже часов.
СООБЩЕНИЕ ОБ ОШИБКЕ ПОСЛЕ ИЗМЕНЕНИЯ РАЗМЕРОВ РАЗДЕЛА WINDOWS
Если раздел будет изменен с сообщением об ошибке, процесс загрузки Windows скорей всего закончится крахом. В большинстве случаев, эта проблема решается легко. Запустите процедуру восстановления с DVD Windows, так что этот DVD лучше сохранить! Примите (после начальной загрузки с DVD) страну и настройки языка, выберите «Восстановление вашего компьютера», подтвердите процесс восстановления кнопкой «Восстановление«, перезагрузите свой компьютер и удалите DVD.
После перезагрузки компьютера в меню начальной загрузки Windows Boot Manager будет показано две опции, вторая из них — восстановление Windows.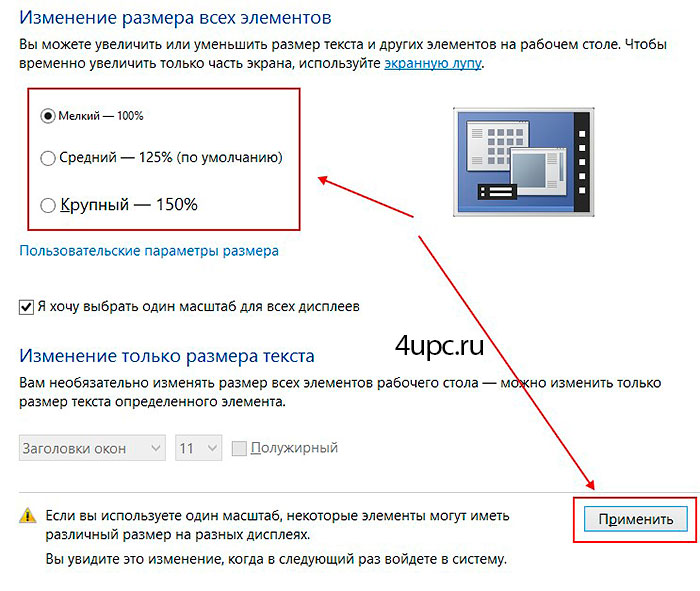 Выберите эту опцию, и Windows запустит диск проверки. После того, как весь объем будет проверен, а ошибки фиксированы, Windows обычно должна заработать. Последним шагом нужно удалить запись из меню начальной загрузки и изменить название добавленной восстановленной записи. Это можно сделать инструментом EasyBCD или вручную командой BCDEDIT.
Выберите эту опцию, и Windows запустит диск проверки. После того, как весь объем будет проверен, а ошибки фиксированы, Windows обычно должна заработать. Последним шагом нужно удалить запись из меню начальной загрузки и изменить название добавленной восстановленной записи. Это можно сделать инструментом EasyBCD или вручную командой BCDEDIT.
Изменение размеров раздела с помощью Easeus
Как альтернатива, изменить размеры раздела Windows, можно с EASEUS Partition Manager Home Edition. Бесплатная версия может использоваться для 32-битных версий Windows, и в состоянии (в отличии от GParted) обработать большинство SATA — и конфигураций RAID. EASEUS может работать в пределах Windows, изменения в разделах будут произведены после перезагрузки компьютера.
Коммерческие инструменты.
Управление дисками Windows не всегда в состоянии уменьшить раздел Windows, а GParted не всегда поддерживает конфигурации RAID и жесткие диски с интерфейсом SATA.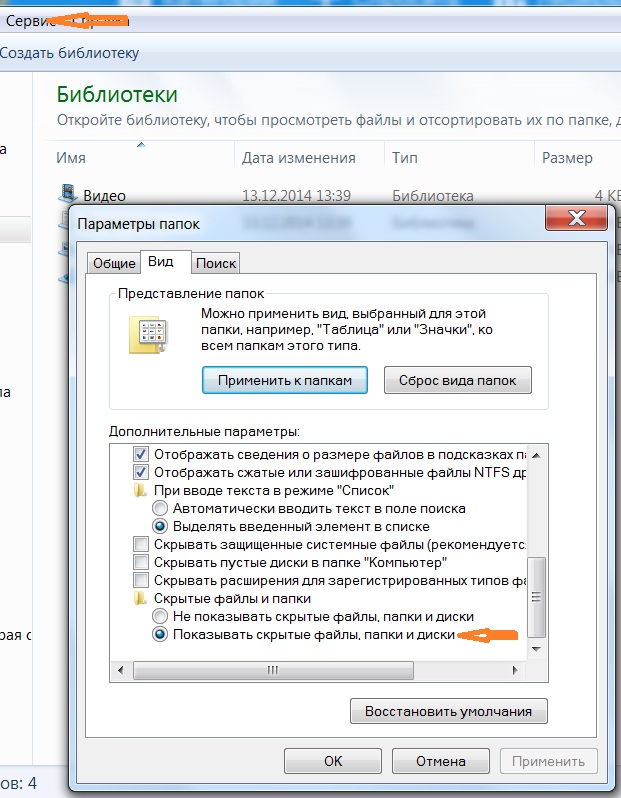 Для уменьшения раздела можно использовать коммерческий инструмент. Хотя большинство инструментов в состоянии изменить размеры раздела Windows XP, надежных для Windows 7 с файловой системой NTFS не так много.
Для уменьшения раздела можно использовать коммерческий инструмент. Хотя большинство инструментов в состоянии изменить размеры раздела Windows XP, надежных для Windows 7 с файловой системой NTFS не так много.
Надежной версии популярного инструмента Partition Magic, подходящего для Windows Vista/7 пока нет (и возможно, никогда не будет, потому что Symantec получил репутацию покупателя у владельцев хорошего программного обеспечения, сопровождаемого его ликвидацией…). Paragon Partition Manager 9.0 (отметьте номер версии), кажется, заслуживающий доверия инструмент, для замены Partition Magic. Этот инструмент в состоянии безопасно уменьшить раздел почти во всех версиях Windows. Используя это программное обеспечение вы, сбережете себе много времени за относительно небольшие деньги!
ВНИМАНИЕ: Изменение размеров раздела Windows не лишено риска! Прежде, чем запустить изменение размеров раздела Windows удостоверьтесь, что Вы сохранили важные персональные файлы в безопасном месте (по возможности создайте образ системы)!
Как сжать или расширить том в Windows 7
Автор admin На чтение 9 мин. Опубликовано
Опубликовано
Жёсткий диск разбивается на разделы во время установки операционной системы. Но применённое разделение не всегда является оптимальным. Например, под основной диск C, на который устанавливается операционная система, обычно отводится недостаточно места. К счастью, Windows 7 даёт возможность изменить распределённое между разделами свободное пространство.
Расширение диска
Существует три способа, позволяющих расширить и отредактировать под себя место, отведённое под тот или иной раздел жёсткого диска: через встроенные утилиты, сторонние программы или во время переустановки системы.
Через встроенные утилиты
В Windows 7 по умолчанию установлена программа, позволяющая выполнить все необходимые настройки:
- Через меню «Пуск» запустите программу «Выполнить».Откройте программу «Выполнить»
- Пропишите и выполните команду diskmgmt.msc, чтобы открыть «Управление компьютером».
 Выполните команду, чтобы открыть «Управление компьютером»
Выполните команду, чтобы открыть «Управление компьютером» - Изучите информацию обо всех носителях и жёстких дисках, подключённых к ПК, и о разделах, на которые они разбиты.Изучите информацию об основных разделах и дисках вашего ПК
- Не удаляйте небольшие разделы, весящие около 1 ГБ, потому что на них хранится информация, важная для системы, к примеру, точки восстановления и прочие файлы для поддержки Windows.Не удаляйте диски, зарезервированные системой
- Узнайте, есть ли у вас нераспределённое место или нет. Нераспределённое место — это объём жёсткого диска, который не принадлежит ни одному из томов. Только это место можно распределять между дисками.Нераспределённое место помечается чёрным цветом
- Если у вас этого места нет, то выхода два: стереть один из разделов, при этом потеряв всю информацию, которая на нём хранится, или сжать тот раздел, под который отдано слишком много места. Чтобы удалить том, кликните по нему правой кнопкой мыши и выберите пункт «Удалить диск».
 Учтите, что всё, что находится на данном разделе диска, удалится безвозвратно, так что перенесите на сторонний носитель все важные данные заранее.Нажимите кнопку «Удалить том»
Учтите, что всё, что находится на данном разделе диска, удалится безвозвратно, так что перенесите на сторонний носитель все важные данные заранее.Нажимите кнопку «Удалить том» - Подтвердите удаление, нажав кнопку «Да».Нажмите кнопку «Да»
- Чтобы сжать том, нажмите на него правой кнопкой мыши и выберите «Сжать том».Нажмите кнопку «Сжать том»
- Ознакомьтесь с информацией в развернувшемся окне: общий объём памяти, свободное место, которое можно сжать, и интерактивная строка, в ней нужно указать, сколько места вы хотите отнять у раздела. Все данные указаны в МБ. Не рекомендуется отнимать у тома всё свободное место, так как это может вызвать резкую нехватку памяти для программ или других действий, лучше оставить несколько ГБ на всякий случай.Выставьте параметры для сжатия тома
- Кликните по кнопке «Сжать», чтобы применить изменения.Нажмите кнопку «Сжать»
- Найдите блок «Не распределён».Найдите блок «Не распределён»
- Выделите диск, который хотите расширить, кликните по нему правой кнопкой мыши и в открывшемся меню выберите пункт «Расширить том».
 Нажмите кнопку «Расширить том»
Нажмите кнопку «Расширить том» - Откроется «Мастер расширения тома». Пропустите приветствие, нажав кнопку «Далее».Нажмите кнопку «Далее»
- Найдите три пункта: объём, который уже отдан под этот раздел, нераспределённое место и интерактивную строку, в которой нужно вручную прописать значение того, сколько из нераспределённого места вы хотите отдать тому. Выставив все параметры, нажмите кнопку «Далее».Выставьте параметры расширения тома
- Дождитесь окончания расширения и подтвердите его результаты, нажав кнопку «Готово».Нажимите кнопку «Готово»
- Удостоверьтесь, что диск увеличился, а нераспределённое место уменьшилось. Перезапустите систему, чтобы все приложения и процессы учли внесённые изменения.Перезагрузите компьютер
Видео: как расширить том через «Управление компьютером» в Windows 7
Во время установки Windows
Если вы находитесь в процессе установки Windows 7 и хотите изменить объём дисков, выполните следующие действия:
- Кликните по варианту «Полная установка», когда вам предложат выбрать тип установки.
 В режиме «Обновление» настройка дисков не предусмотрена.Выберите «Полную установку»
В режиме «Обновление» настройка дисков не предусмотрена.Выберите «Полную установку» - Не удаляйте небольшие разделы, весящие до 1 ГБ, так как на них хранится информация, необходимая Windows, например, точки восстановления и другие файлы для поддержки системы.Не удаляйте раздел, отведённый системе
- Кликните по кнопке «Настроить диск», чтобы открыть дополнительные функции.Нажмите кнопку «Настроить диск»
- Проверьте, есть ли нераспределённое (незанятое) место на диске.Найдите незанятое место на диске
- Если у вас этого места нет, то придётся удалить один из дисков, выбрав его и нажав кнопку «Удалить».Нажмите кнопку «Удалить»
- Убедитесь, что нераспределённое место появилось. Выделите диск, который хотите расширить, кликните по кнопке «Расширить» и укажите объём памяти, который выделится диску из нераспределённой памяти. Готово, диск увеличен. В этом же разделе можно удалять тома, расширять их, форматировать или создавать новые.Нажмите кнопку «Расширить»
Видео: как переразбить разделы жёсткого диска при установке Windows 7
youtube.com/embed/BuTz62baWR0?feature=oembed» frameborder=»0″ allow=»accelerometer; autoplay; encrypted-media; gyroscope; picture-in-picture» allowfullscreen=»»/>
С помощью сторонних программ
Существует несколько бесплатных программ, заменяющих утилиту Windows для работы с дисками и их разделами. Например, Aomei Partition Assistant. Это удобная программа на русском языке, отличающаяся простым и понятным дизайном.
- Кликните по желаемому диску правой кнопкой мыши, находясь в главном меню программы, и выберите пункт «Изменить размер раздела».Нажмите кнопку «Изменить размер раздела»
- Перегоните ползунок или измените цифры в окнах, чтобы отредактировать размеры диска. Процесс повторяет все действия и условия, описанные выше в статье в разделе «Через встроенные утилиты».Перегоните ползунок или измените цифры в окнах
- Используйте функцию «Применить» в главном меню программы, чтобы сохранить результаты изменений.Нажмите кнопку «Применить»
- Перезапустите ПК, чтобы все приложения и процессы приняли внесённые правки.
 Нажмите кнопку перезагрузки
Нажмите кнопку перезагрузки
Видео: как пользоваться программой Aomei Partition Assistant
Функция «Расширить том» недоступна
Некоторые пользователи встречаются с тем, что пункт «Расширить том» во встроенной утилите или во время установки Windows 7 неактивен, то есть подсвечивается нейтральным цветом.
Подобная проблема появляется в том случае, если у вас нет места, которое можно отдать одному из дисков. То есть у вас отсутствует нераспределённый объем памяти.
Учтите, свободное место на диске и нераспределённое место — разные вещи. Чтобы добиться наличия второго, необходимо удалить один из томов или сжать его, перегнав свободное место в нераспределённое. Как это сделать, описано в пунктах раздела «Через встроенную утилиту» выше в статье.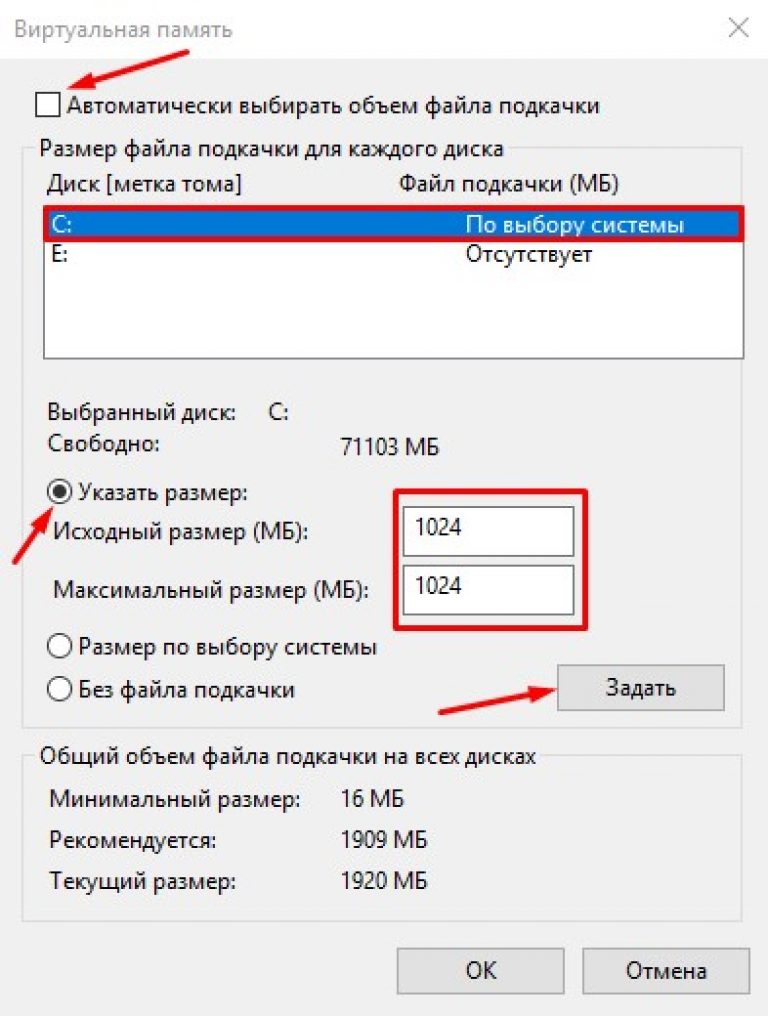
Невозможно удалить том
Ещё одна проблема, с которой можно столкнуться в процессе редактирования дисков — кнопка «Удалить том» неактивна. Возникнуть она может по двум причинам:
- раздел, который вы не можете удалить, содержит в себе файл подкачки. В этом можно убедиться, посмотрев на информацию в скобочках в столбце «Состояние». Выход из этой ситуации заключается в удалении файла подкачки или в его переносе на другой раздел. Первый вариант лучше, так как данный файл важен для системы, он помогает ей запускать игры и приложения, для которых на компьютере не хватает оперативной памяти;
- раздел содержит в себе несколько томов, которые нужно удалить перед тем, как стереть весь отдел целиком.Нективную кнопку «Удалить том» нельзя нажать
Сжатие тома
Один из способов получения нераспределённого места — сжатие тома, на котором есть свободное место.
- Находясь во встроенной утилите или специальной сторонней программе, кликните по желаемому разделу и выберите функцию «Сжать том».
 Сжатие тома во время установки Windows невозможно, во время проведения этого процесса его можно только удалить или расширить.Кликните по кнопке «Сжать том»
Сжатие тома во время установки Windows невозможно, во время проведения этого процесса его можно только удалить или расширить.Кликните по кнопке «Сжать том» - Укажите размер сжимаемого пространства в МБ, но помните, что не рекомендуется отнимать у тома всё свободное место, так как это может вызвать резкую нехватку памяти для программ или других действий.Выставьте необходимые параметры для сжатия раздела диска
- Кликните по кнопке «Сжать», чтобы применить изменения.Нажмите «Сжать», чтобы сохранить изменения
- Убедитесь, что блок «Не распределён» появился.После сжатия должен появиться блок с нераспределённой памятью
Разделы общей памяти вашего жёсткого диска можно сжать, расширить или удалить. Кроме того, их можно отформатировать, то есть полностью очистить. Но не забудьте при сжатии оставить в запасе несколько ГБ памяти и не удаляйте разделы, отведённые под точки восстановления и другие элементы системы.
Оцените статью: Поделитесь с друзьями!Как сжать и расширить тома или разделы в Windows 7
Если у вас большой жесткий диск и немного свободного места, возможно, имеет смысл создать более одного тома на этом жестком диске. Например, вы можете использовать дополнительные разделы для отделения системных файлов и установленных программ от личных файлов или для открытия всего тома в качестве сетевого диска.
Например, вы можете использовать дополнительные разделы для отделения системных файлов и установленных программ от личных файлов или для открытия всего тома в качестве сетевого диска.
В Windows 7 и Windows Vista изменение размеров томов или перераспределение жесткого диска стало намного проще, чем в предыдущих версиях Windows. Тем не менее, есть еще несколько ловушек, которые потребуют от вас использовать сторонние приложения, а не внутренний инструмент управления дисками Windows. В этой статье я покажу вам, как изменить размер томов или создать новые и какие инструменты использовать.
Управление дисками Windows
Как уже упоминалось выше, Windows Vista и Windows 7 оснащены инструментом управления дисками. С помощью этого инструмента вы можете разделить ваш жесткий диск, уменьшить или увеличить объемы и создавать новые. Я проведу вас через процесс, как видно на Windows 7.
Для запуска инструмента «Управление дисками» перейдите к пункту> Пуск и введите> раздел в поле поиска. В результате нажмите> Создать и отформатировать разделы жесткого диска.
В результате нажмите> Создать и отформатировать разделы жесткого диска.
Теперь вы увидите список томов и их свойств. Они могут относиться к нескольким жестким дискам или же разделы на одном жестком диске. Ниже приведен скриншот того, как выглядит мой единственный жесткий диск.
Прямо сейчас у меня есть три тома (C, D и E) и некоторое нераспределенное пространство.
Пример 1:
Допустим, у вас есть один жесткий диск и один том с именем C, на котором установлена ваша операционная система и все ваши программы, и на котором вы храните все свои личные файлы. У вас есть несколько ГБ свободного места и вы хотите создать новый том или раздел с именем D для хранения всех ваших личных данных. У вас нет нераспределенного пространства.
Прежде чем вы сможете создать новый том, вы должны освободить место, из которого вы можете его создать, то есть вы должны создать нераспределенное пространство. Чтобы сделать это, щелкните правой кнопкой мыши> C и выберите> Уменьшить объем … Windows потребуется время, чтобы запросить объем для доступного пространства сжатия.
В моем примере у меня есть только 6217 МБ для сжатия. Это потому, что я уже освободил 9,77 ГБ в незанятом пространстве для этой демонстрации. Вы должны оставить как минимум 5 ГБ свободного места на томе C для обновлений Windows, установки программ и общих операций Windows. Помните, что 1 ГБ равен 1024 МБ, другими словами, оставьте не менее 5120 МБ «доступного пространства для усадки» на C. Как только вы определились с размером пространства для сжатия, нажмите кнопку> Сократить и подождите немного.
Теперь вы увидите пространство, на которое вы сократили C, как нераспределенное пространство рядом с вашим томом C. Чтобы создать новый том, щелкните правой кнопкой мыши> Нераспределенный и выберите> Новый простой том …
Мастер громкости проведет вас через весь процесс. Вы можете решить, сколько нераспределенного пространства вы хотите выделить для нового тома, выбрать букву диска и файловую систему.
Чтобы изменения вступили в силу, вам необходимо перезагрузить компьютер.
Пример 2:
Допустим, у вас уже есть два тома с именами C и D. Вы хотите сжать C, а затем добавить нераспределенное пространство к D. Вы будете делать это так же, как в предыдущем примере, только если после создания нераспределенного пространства вы не создадите новый том, вы пытаетесь расширить том D.
Если у вас есть нераспределенное пространство, теоретически вы можете расширить любой раздел на это пространство. Просто щелкните правой кнопкой мыши по соответствующему разделу и выберите> Расширить объем … Теперь вы можете разочароваться, что эта опция неактивна и, следовательно, недоступна.
Это ограничение Windows 7. Вы можете расширять только том с нераспределенным пространством, расположенным справа от него. Таким образом, в моей настройке я мог бы расширить C, но не могу расширить D. Это когда вам нужно обратиться к сторонним приложениям. Я рекомендую EASEUS Partition Master Home Edition.
Другое ограничение в Windows 7 заключается в том, что вы можете только сжимать или расширять NTFS или неформатированные разделы.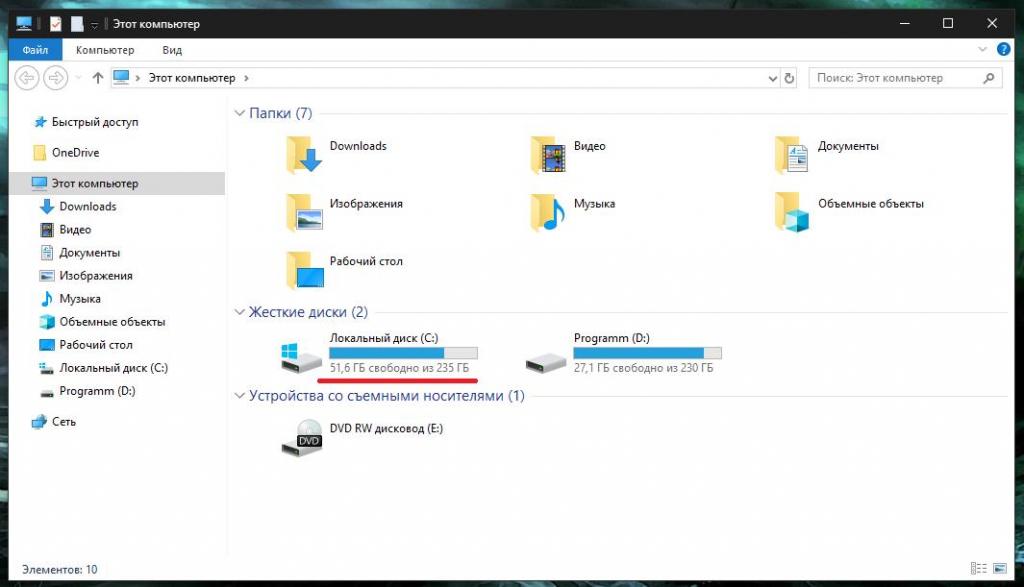
EASEUS Partition Master Home Edition
В принципе, этот инструмент работает так же, как инструмент управления дисками Windows. Разница в том, что он предлагает больше функций и намного более гибок, например, потому что вы можете расширить раздел, независимо от того, где находится нераспределенное пространство.
Щелкните правой кнопкой мыши по соответствующему разделу и выберите> Изменить размер / Переместить раздел.
В открывшемся окне вы можете либо ввести цифры, либо перетащить маленькие шарики по обе стороны от вашего объема, чтобы изменить размер или переместить раздел.
Когда вы закончите, нажмите> ОК. В моем примере результат выглядит так:
Чтобы изменения вступили в силу, вы должны перезагрузить компьютер. Обратите внимание, что, поскольку весь том должен быть переписан, этот процесс может занять довольно много времени. Более того, вы должны сделать резервную копию ваших данных, прежде чем перемещать раздел!
Если вы нашли этот пост полезным, вас также могут заинтересовать следующие статьи:
- Как настроить второй жесткий диск в Windows: разметка
- Как отформатировать большой жесткий диск с помощью FAT или FAT32
- Создайте Изменение размера разделов Windows с помощью бесплатного PartitionManager
Сколько у вас внутренних жестких дисков и разделов, и если у вас их больше одного, для чего вы их используете?
Как увеличить диск C | remontka.
 pro
pro  windows | для начинающих | программы
Если при работе с Windows вы столкнулись с необходимостью увеличить размер диска C за счет диска D (или раздела под другой буквой), в этой инструкции вы найдете две бесплатные программы для этих целей и подробное руководство о том, как это сделать. Пригодиться это может, если вы получаете сообщения о том, что Windows недостаточно памяти или компьютер стал тормозить из-за малого свободного объема системного диска.
Отмечу, что речь идет именно об увеличении размера раздела C за счет раздела D, то есть находиться они должны на одном физическом жестком диске или SSD. И, разумеется, то пространство диска D, которое вы хотите присоединить к C должно быть свободным. Инструкция подойдет для Windows 8.1, Windows 7 и Windows 10. Также в конце инструкции вы найдете видео со способами расширить системный диск.
К сожалению, стандартными средствами Windows описанное изменение структуры разделов на HDD сделать без потери данных не получится — вы можете сжать диск D в утилите управления дисками, но освободившееся место будет находиться «после» диска D и увеличить C за счет него будет нельзя. Поэтому и придется прибегнуть к использованию сторонних инструментов. Но расскажу также о том, как увеличить диск C за счет D и без использования программ в конце статьи.
Поэтому и придется прибегнуть к использованию сторонних инструментов. Но расскажу также о том, как увеличить диск C за счет D и без использования программ в конце статьи.
Увеличиваем объем диска C в Aomei Partition Assistant
Первая из бесплатных программ, которая поможет расширить системный раздел жесткого диска или SSD — Aomei Partition Assistant, которая, помимо того, что «чистая» (не устанавливает дополнительного ненужного ПО), еще и поддерживает русский язык, что может быть важно для нашего пользователя. Программа работает в Windows 10, 8.1 и Windows 7.
Внимание: неправильные действия над разделами жестких дисков или случайное отключение электропитания во время процедуры могут привести к потере ваших данных. Позаботьтесь о сохранности того, что важно.
После установки программы и запуска, вы увидите простой и понятный интерфейс (русский язык выбирается на этапе установки) в котором отображаются все диски на вашем компьютере и разделы на них.
В данном примере мы будем увеличивать размер диска C за счет D — это наиболее распространенный вариант задачи.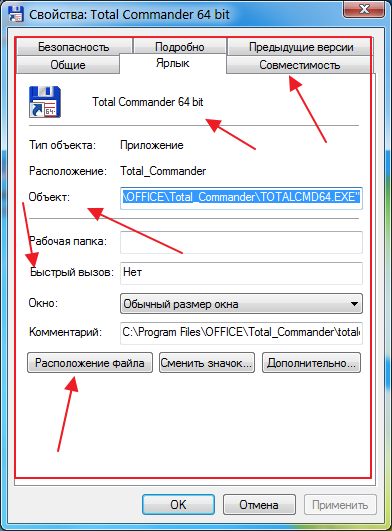 Для этого:
Для этого:
- Кликните правой кнопкой мыши по диску D и выберите пункт «Изменить размер раздела».
- В открывшемся диалоговом окне вы можете либо менять размер раздела мышью, с помощью контрольных точек слева и справа, либо задать размеры вручную. Нам требуется сделать так, чтобы незанятое пространство после сжатия раздела было перед ним. Нажмите ОК.
- Точно также откройте изменение размера диска C и увеличьте его размер за счет свободного пространства «справа». Нажмите Ок.
- В главном окне Partition Assistant нажмите «Применить».
По завершении применения всех операций и двух перезагрузок (обычно две. время зависит от занятости дисков и скорости их работы) вы получите то, что хотели — больший размер системного диска за счет уменьшения второго логического раздела.
Кстати, в этой же программе вы можете сделать загрузочную флешку, чтобы использовать Aomei Partiton Assistant, загрузившись с нее (это позволит выполнять действия без перезагрузок).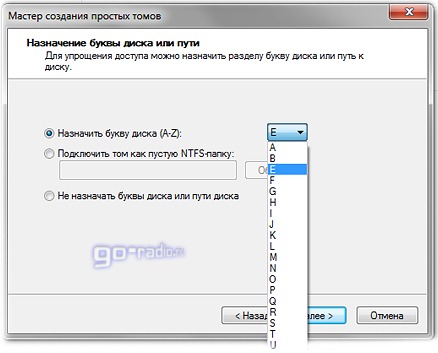 Такую же флешку можно создать и в Acronis Disk Director после чего выполнить изменение размеров разделов жесткого диска или SSD.
Такую же флешку можно создать и в Acronis Disk Director после чего выполнить изменение размеров разделов жесткого диска или SSD.
Скачать программу для изменения разделов дисков Aomei Partition Assistant Standard Edition вы можете с официального сайта http://www.disk-partition.com/free-partition-manager.html
Изменение размера системного раздела в MiniTool Partition Wizard Free
Еще одна простая, чистая и бесплатная программа для изменения размеров разделов на жестком диске — MiniTool Partition Wizard Free, правда, в отличие от предыдущей, она не поддерживает русского языка.
После запуска программы вы увидите почти такой же интерфейс, что и в предыдущей утилите, да и необходимые действия для расширения системного диска C с использованием свободного пространства на диске D будут теми же самыми.
Кликните правой кнопкой мыши по диску D, выберите пункт контекстного меню «Move/Resize Partition» и измените его размер так, чтобы нераспределенное пространство находилось «слева» от занятого.
После этого, с помощью того же пункта для диска C, увеличьте его размер за счет появившегося свободного места. Нажмите Ок, а затем — применить в главном окне Partition Wizard.
После того, как все операции над разделами будут выполнены, вы сразу сможете увидеть изменившиеся размеры в проводнике Windows.
Скачать MiniTool Partition Wizard Free можно с официального сайта http://www.partitionwizard.com/free-partition-manager.html
Как увеличить диск C за счет D без программ
Существует и способ увеличить свободное место на диске C за счет имеющегося пространства на D без использования каких-либо программ, лишь средствами Windows 10, 8.1 или 7. Однако у этого способа имеется и серьезный недостаток — данные с диска D придется удалить (можно предварительно их куда-либо перенести, если они представляют ценность). Если такой вариант вас устраивает, то начните с того, что нажмите клавиши Windows + R на клавиатуре и введите diskmgmt.msc, после чего нажмите Ок или Enter.
Откроется окно утилиты «Управление дисками» Windows, в котором вы сможете увидеть все подключенные к компьютеру накопители, а также разделы на этих накопителях. Обратите внимание на разделы, соответствующие дискам C и D (совершать какие-либо действия со скрытыми разделами, находящимися на том же физическом диске, не рекомендую).
Кликните правой кнопкой мыши по разделу, соответствующему диску D и выберите пункт «Удалить том» (напоминаю, это удалит все данные с раздела). После удаления, справа от диска C образуется не занятое не распределенное пространство, которое можно использовать для расширения системного раздела.
Для того, чтобы увеличить диск C, кликните по нему правой кнопкой мыши и выберите пункт «Расширить том». После этого в мастере расширения томов укажите, на какое количество дискового пространства его следует расширить (по умолчанию отображается всё имеющееся в наличии, однако, подозреваю, вы решите оставить какие-то гигабайты и для будущего диска D).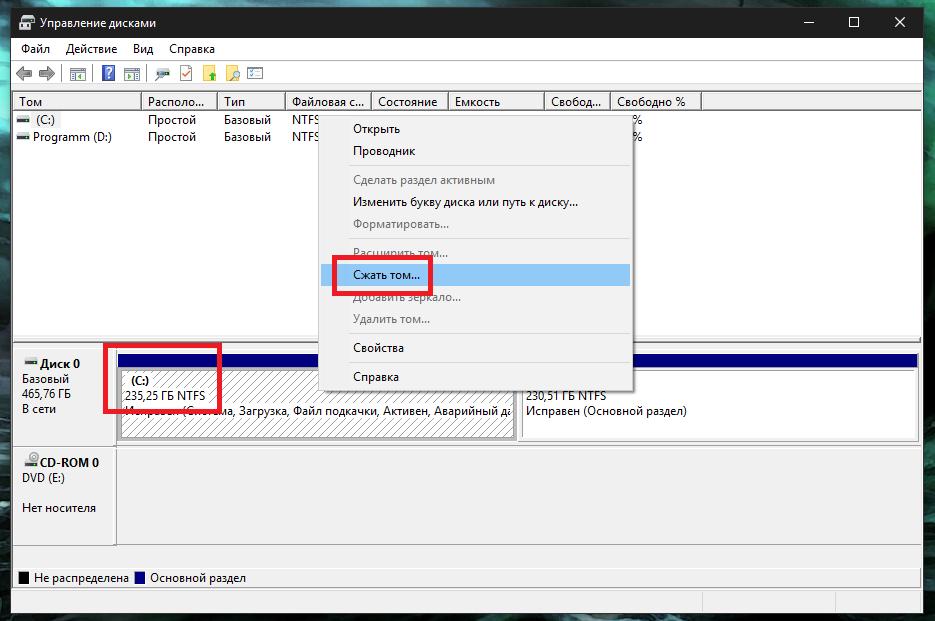 На скриншоте я увеличиваю размер на 5000 Мб или чуть менее 5 Гб. По завершении работы мастера диск будет расширен.
На скриншоте я увеличиваю размер на 5000 Мб или чуть менее 5 Гб. По завершении работы мастера диск будет расширен.
Теперь осталась последняя задача — преобразовать оставшееся незанятое пространство в диск D. Для этого, кликните правой кнопкой мыши по незанятому пространству — «создать простой том» и используйте мастер создания томов (по умолчанию, он задействует все незанятое пространство для диска D). Диск автоматически будет отформатирован и ему будет присвоена указанная вами буква.
Вот и все, готово. Осталось вернуть важные данные (если они были) на второй раздел диска из резервной копии.
Как расширить место на системном диске — видео
Также, если что-то оказалось не ясным, предлагаю пошаговую видео инструкцию, в которой показано два способа увеличить диск C: за счет диска D: в Windows 10, 8.1 и Windows 7.
Дополнительная информация
В описанных программах есть и другие полезные функции, которые могут пригодиться:
- Перенос операционной системы с диска на диск или с HDD на SSD, конвертация FAT32 и NTFS, восстановление разделов (в обеих программах).

- Создание флешки Windows To Go в Aomei Partition Assistant.
- Проверка файловой системы и поверхности диска в Minitool Partition Wizard.
В общем, достаточно полезные и удобные утилиты, рекомендую (правда бывает так, что я что-то рекомендую, а через полгода программа обрастает потенциально нежелательным ПО, так что будьте осторожны всегда. На данный момент времени все чисто).
А вдруг и это будет интересно:
Простые способы расширения раздела / тома в Windows 7 32/64 бит.
В этой статье рассказывается, как расширить том в Windows 7 32/64 бит без потери данных, расширить раздел Windows 7 с помощью управления дисками и бесплатного редактора разделов.
Windows 7 намного лучше, чем предыдущие версии Windows Vista и XP, но так же, как и в старых версиях, проблема нехватки места на диске все еще существует в Windows 7. Большинство пользователей Windows 7 считают, что на диске C не хватает места.Чем меньше диск C и больше время работы компьютера, тем выше вероятность. В этой ситуации можно расширить том Windows 7 без переустановки операционной системы и программ.
В этой ситуации можно расширить том Windows 7 без переустановки операционной системы и программ.
Для этого в определенных условиях вам может помочь встроенное средство управления дисками Windows. Из-за множества ограничений вы столкнетесь с проблемами при расширении раздела Windows 7 с помощью этого инструмента. Профессиональное программное обеспечение для разбиения диска — лучший выбор.
Как расширить раздел в Windows 7 с помощью управления дисками
Windows 7 Disk Management унаследовал функциональность Extend Volume от предыдущей Windows Vista, которую можно использовать для расширения системных разделов и томов данных без потери данных на лету.Однако перед расширением раздела (например, C 🙂 необходимо удалить непрерывный раздел (например, D: или E :). Я объясню причину в следующем разделе.
Шаги по расширению тома C в Windows 7 с помощью управления дисками:
① Нажмите одновременно Windows и R на клавиатуре, нажмите diskmgmt. msc и нажмите Enter, чтобы открыть Управление дисками.
msc и нажмите Enter, чтобы открыть Управление дисками.
② Щелкните правой кнопкой мыши D (смежный раздел справа) и выберите «Удалить том».
③ Щелкните правой кнопкой мыши системный диск C и выберите «Расширить том».
④ Просто нажмите Next во всплывающем окне Extend Volume Wizard .
⑤ Доступное дисковое пространство выбрано по умолчанию, нажмите «Далее», чтобы продолжить.
⑥ Нажмите «Готово», чтобы подтвердить и начать расширение.
Вскоре системный раздел C будет расширен.
Не удаляйте диск D, если вы установили на него программы, иначе они будут недействительными, даже если вы перенесете все файлы в другой раздел.
Windows 7 Extend Volume выделен серым цветом / отключен
В управлении дисками есть еще одна функция сжатия тома, зачем удалять диск D, чтобы расширить C? Это связано с тем, что этот расширенный том будет недоступен после сжатия любых других разделов. Это распространенная проблема, с которой сталкиваются пользователи компьютеров Windows.
Это распространенная проблема, с которой сталкиваются пользователи компьютеров Windows.
Как вы видите на снимке экрана, расширение тома отключено для дисков C: и E: после сжатия D.
При сжатии соседнего диска D с помощью встроенной функции сжатия тома незанятое пространство можно освободить только справа.Но чтобы расширить диск C с помощью Extend Volume, незанятое пространство должно находиться слева от диска D.
Короче говоря, расширение тома не может расширить незанятое пространство до правого смежного или любого несмежного раздела.
При расширении раздела Windows 7 с помощью управления дисками может возникнуть следующая дополнительная проблема:
Поддерживаются только разделы NTFS, FAT32 и любые другие типы разделов не могут быть расширены с помощью управления дисками, даже если есть непрерывное незанятое пространство.
Свободное пространство, удаленное с логического диска, не может быть расширено ни на один основной раздел.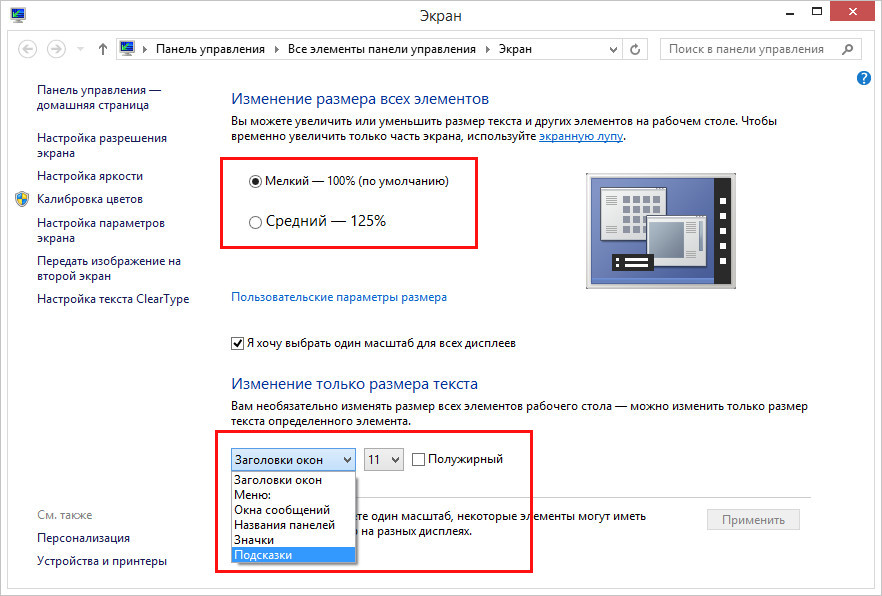 Нераспределенное пространство, удаленное из основного раздела, не может быть расширено ни на один логический раздел.
Нераспределенное пространство, удаленное из основного раздела, не может быть расширено ни на один логический раздел.
Увеличьте объем Windows 7 с помощью бесплатного редактора разделов
С помощью профессионального программного обеспечения для разделов дисков вы можете увеличить том в Windows 7, сжав другие диски без удаления. По сравнению с Disk Management, NIUBI Partition Editor имеет больше преимуществ при изменении размера раздела, например:
- Разделы NTFS и FAT32 можно сжимать и расширять.
- Незанятое пространство можно оставить слева или справа при уменьшении раздела.
- Нераспределенное пространство можно расширить до любого непрерывного раздела за 1 шаг.
- Нераспределенное пространство можно перемещать и объединять в любые несмежные разделы на одном диске.
- Вам просто нужно щелкнуть и перетащить карту диска, чтобы сжать и расширить раздел.
Загрузите NIUBI Partition Editor, вы увидите главное окно со структурой разделов диска и другой информацией. На моем тестовом компьютере есть диски C, D, E и зарезервированный системой раздел на диске 0.
На моем тестовом компьютере есть диски C, D, E и зарезервированный системой раздел на диске 0.
Шаги по расширению раздела C в Windows 7 (32/64 бит) с помощью NIUBI:
Шаг 1: щелкните правой кнопкой мыши диск D: и выберите « Изменить размер / переместить том », во всплывающем окне перетащите левую границу вправо или введите количество в Незанятое пространство перед .
Затем диск D: уменьшается, а слева от него остается незанятое пространство.
Шаг 2: щелкните правой кнопкой мыши диск C: и выберите « Изменить размер / переместить том », перетащите правую границу вправо во всплывающем окне, чтобы объединить это Нераспределенное пространство.
Затем системный раздел C расширяется с 40 ГБ до 60 ГБ.
Шаг 3: нажмите «Применить» в левом верхнем углу для выполнения. (Выполняемые вами операции будут перечислены как ожидающие выполнения в нижнем левом углу, реальные разделы диска не будут изменены, пока вы не нажмете «Применить» для подтверждения. Если вы сделали что-то не так, просто нажмите «Отменить» для отмены.)
Если вы сделали что-то не так, просто нажмите «Отменить» для отмены.)
Если на смежном диске D недостаточно свободного неиспользуемого пространства, вы можете расширить системный раздел C несмежным диском E. В этом случае есть дополнительный шаг для перемещения незанятого пространства.
Посмотрите видео, как расширить раздел Windows 7, уменьшив другой том:
Вкратце
Встроенная служебная программа управления дисками Windows 7 обеспечивает расширение тома для увеличения размера раздела, но она бесполезна, если справа нет непрерывного раздела или вы не можете это сделать.Для увеличения объема в Windows 7 (32/64 бит) программное обеспечение для разбиения на разделы намного мощнее. Лучше, чем другие инструменты, NIUBI Partition Editor предоставляет уникальную технологию отката за 1 секунду, виртуальный режим и технологию отмены на скважине для обеспечения целостности системы и данных. Кроме того, благодаря специальному алгоритму перемещения файлов он на 30–300% быстрее.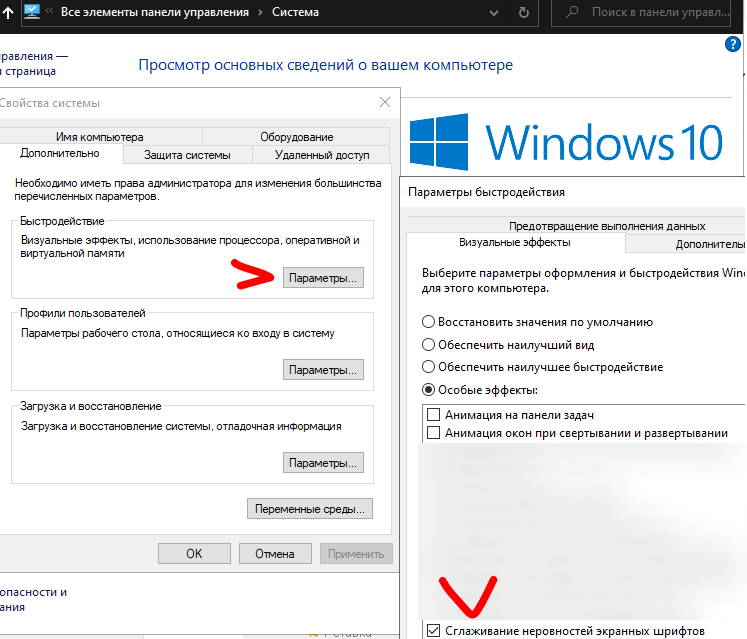 У него есть бесплатная версия для домашних пользователей Windows 10/8/7 / Vista / XP. За исключением технологии отката за 1 секунду и конструктора загрузочных носителей, то же самое и с коммерческой версией.
У него есть бесплатная версия для домашних пользователей Windows 10/8/7 / Vista / XP. За исключением технологии отката за 1 секунду и конструктора загрузочных носителей, то же самое и с коммерческой версией.
Скачать
Как расширить или расширить раздел Windows 7/8/10 без потери данных (7 способов)
На этой странице программа EaseUS поможет вам успешно расширить раздел в Windows 7/8/10 с помощью 3 инструментов и 4 практических методов.Большинство решений также можно применить для расширения системного раздела.
Перейдите на эту страницу и найдите лучший способ расширения раздела в Windows 7/8/10 самостоятельно:
Применимо к: Расширить раздел Windows 7 с помощью смежного нераспределенного пространства, расширить раздел с несмежным незанятым пространством или даже без незанятого пространства.
Зачем нужно расширять раздел в Windows 7
К 14 января 2020 года Microsoft официально прекратила поддержку Windows 7. Все поклонники Windows 7 больше не могут получать услуги от Microsoft.
Все поклонники Windows 7 больше не могут получать услуги от Microsoft.
Печально, что многие пользователи Windows 7 больше не могут получать новые обновления от Microsoft. Когда проблемы, возникающие в Windows 7, становятся более сложными для решения проблемы.
К счастью, программа EaseUS никогда не переставала поддерживать всех пользователей Windows. Чтобы ваш компьютер с Windows 7 работал с высокой производительностью, рекомендуется оставить достаточно места на вашем компьютере.
Это также избавит ваш компьютер от следующих проблем:
Примечание: Обычно рекомендуется оставлять не менее 40% свободного места в системном разделе, чтобы компьютер с Windows 7 работал бесперебойно.
Продолжайте читать и сразу же выберите самый простой или наиболее подходящий способ расширения системного раздела в системах Windows 7 или Windows.
Инструмент1. Расширьте раздел в Windows 7 с помощью EaseUS Partition Master
- Уровень сложности: Самый простой
- Плюсы: Без потери данных;
- Подходит для: Пользователи Windows 7/8/10 любого уровня, лучший выбор для начинающих.

- Применимо к: Расширение системного раздела, расширение раздела данных в Windows 10/8/10 с нераспределенным пространством или без него.
Фактически, большинство пользователей Windows 7 также очень мало знают о том, как разбить жесткий диск на своих компьютерах. Вот почему мы хотели бы выбрать самую простую программу управления разделами — EaseUS Partition Master, которая поможет вам с легкостью расширить раздел.
Он полностью работает, чтобы расширить раздел до нераспределенного пространства, независимо от того, находится ли это пространство рядом с вашим целевым разделом. Даже если незанятое пространство отсутствует, вы все равно можете использовать его для успешного расширения целевого раздела.
Вариант 1. Расширение раздела в Windows 7 с помощью программного обеспечения EaseUS Partition Manager
Если незанятое пространство на жестком диске не находится рядом с целевым разделом, не беспокойтесь. EaseUS Partition Master с его функцией «Изменить размер / Переместить» выходит за рамки ограничений, позволяя гибко расширять раздел:
Шаг 1.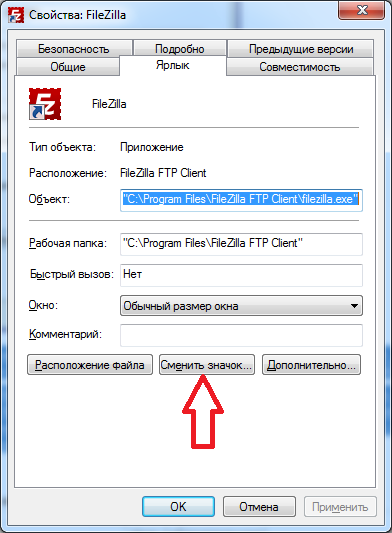 Найдите целевой раздел
Найдите целевой раздел
Чтобы начать расширение раздела, вы должны сначала найти целевой раздел и выбрать «Изменить размер / переместить».
Шаг 2.Расширить целевой раздел
Перетащите панель раздела вправо или влево, чтобы добавить незанятое пространство в текущий раздел, и нажмите «ОК» для подтверждения.
Дополнительная опция: получить место на другом диске
Если на вашем диске недостаточно незанятого места, щелкните правой кнопкой мыши большой раздел с достаточно свободным пространством и выберите «Выделить пространство».
Затем выберите целевой раздел, который вы хотите расширить на выделенное пространство для столбца.
Шаг 3. Выполните операции по расширению раздела.
Перетащите точки целевого раздела в незанятое пространство и нажмите «ОК».
Затем нажмите кнопку «Выполнить операцию» и нажмите «Применить», чтобы сохранить все изменения.
Если на вашем диске C недостаточно места, и вы хотите его расширить, посмотрите это видео, чтобы узнать более разумный способ работы с EaseUS Partition Master.![]()
Вариант 2. Расширение раздела Windows 7 без незанятого пространства
Если на диске вашего компьютера не осталось незанятого места, вы можете воспользоваться функцией «Выделить пространство» в EaseUS Partition Master для получения помощи.
Здесь мы рассмотрим, как переместить пространство с диска D на диск C, чтобы показать вам весь процесс:
Шаг 1. Щелкните правой кнопкой мыши раздел D: с достаточным свободным пространством и выберите «Распределить пространство».
Шаг 2. Выберите целевой раздел — диск C: и перетащите панель разделов вправо, чтобы добавить свободное пространство с диска D: на диск C :. Затем нажмите «ОК» для подтверждения.
Шаг 3. Нажмите кнопку «Выполнить операцию» и нажмите «Применить», чтобы начать процесс перемещения свободного пространства с диска D: на диск C :.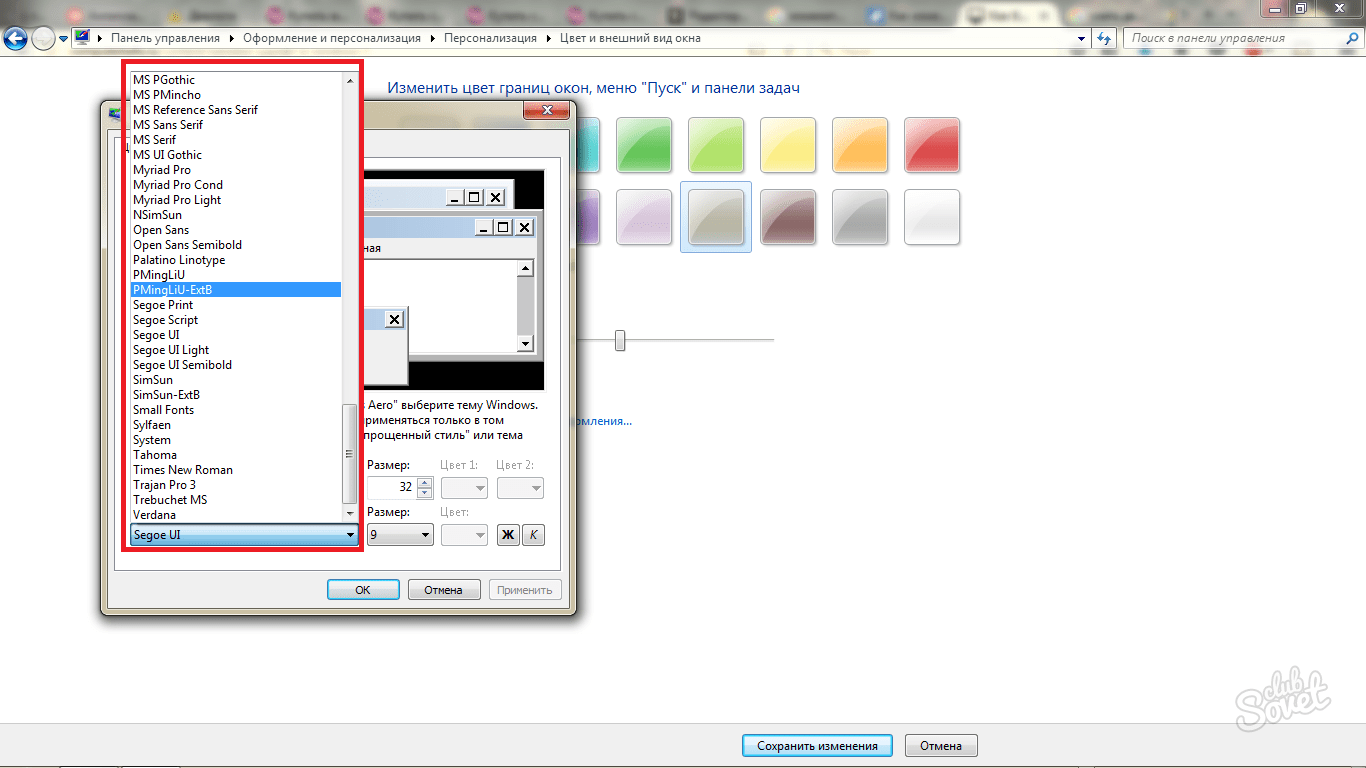
Дополнительный совет: как разбить жесткий диск Windows 7 на разделы
После этого вы успешно расширили раздел Windows 7 с незанятым пространством или без него. Если вы хотите переразметить жесткий диск Windows 7, например изменить размер раздела, объединить разделы и т. Д., EaseUS Partition Master может вам помочь.
Позволяет гибко управлять разделом самостоятельно. Для получения дополнительной помощи посмотрите видео-руководство ниже:
Инструмент
2. Расширение раздела Windows 7 с помощью смежного нераспределенного пространства в управлении дисками
- Уровень сложности: Средний
- Плюсы: Бесплатно; Минусы: Когда незанятое пространство не находится рядом с целевым разделом, опция «Расширить том» будет недоступна.

- Подходит для: опытных пользователей Windows 7.
- Применимо к: Расширить раздел данных в Windows 10/8/10 с прилегающим нераспределенным пространством.
В этой части мы покажем вам, как расширить раздел Windows 7 с помощью существующего нераспределенного пространства — Управление дисками. См. Подробные инструкции по расширению раздела с помощью смежного управления дисками:
- Уведомление:
- Обратите внимание, что за разделом должно быть нераспределенное пространство, которое вы хотите расширить с помощью встроенной в Windows утилиты управления дисками.
- В противном случае вы не сможете расширить том без смежного незанятого пространства.
Шаг 1. Щелкните правой кнопкой мыши «Мой компьютер» и выберите «Управление», щелкните «Хранилище» и затем выберите «Управление дисками».
Шаг 2. Щелкните правой кнопкой мыши раздел, который вы хотите расширить, и выберите «Расширить том», чтобы продолжить.
Шаг 3. Задайте и увеличьте размер целевого раздела и нажмите «Далее», чтобы продолжить.
Шаг 4. Нажмите «Готово», чтобы завершить процесс.
Если незанятое пространство отсутствует, вам нужно щелкнуть правой кнопкой мыши соседний диск и выбрать «Удалить том» или «Сжать том», чтобы освободить нераспределенное пространство. Сначала сделайте резервную копию данных, если вы намереваетесь это сделать:
1. Откройте «Управление дисками», найдите раздел рядом с целевым и проверьте его состояние:
2. Если раздел пуст, щелкните его правой кнопкой мыши и выберите «Удалить том»> щелкните «Да» для подтверждения.
3.Если раздел не пуст, но в нем достаточно места, щелкните его правой кнопкой мыши и выберите «Сжать том»> Введите объем пространства, который вы хотите сжимать, и нажмите «Сжать» для подтверждения.
Затем повторите шаги, как показано выше, чтобы расширить раздел с помощью сжатого нераспределенного пространства в Windows 7 Disk Management.
3. Увеличьте размер раздела Windows 7 с помощью DiskPart
- Уровень сложности: Hard;
- Плюсы: Бесплатно; Минусы: Невозможно расширить том, если незанятое пространство не находится за целевым разделом; Легко потерять данные при ложном срабатывании.
- Подходит для: опытных и продвинутых пользователей Windows 7.
- Применимо к: Увеличивайте размер раздела, когда нераспределенное пространство находится за целевым томом.
Некоторые опытные пользователи и администраторы Windows предпочитают использовать командные строки DiskPart для расширения раздела жесткого диска. Это может быть легко для них, но сложно для обычных пользователей. Также любое ложное срабатывание может стать причиной серьезного результата.
Поэтому внимательно следите за операциями:
Примечание : если нераспределенное пространство не находится за целевым томом, вам придется использовать Управление дисками, чтобы заранее сжать или удалить соседний диск.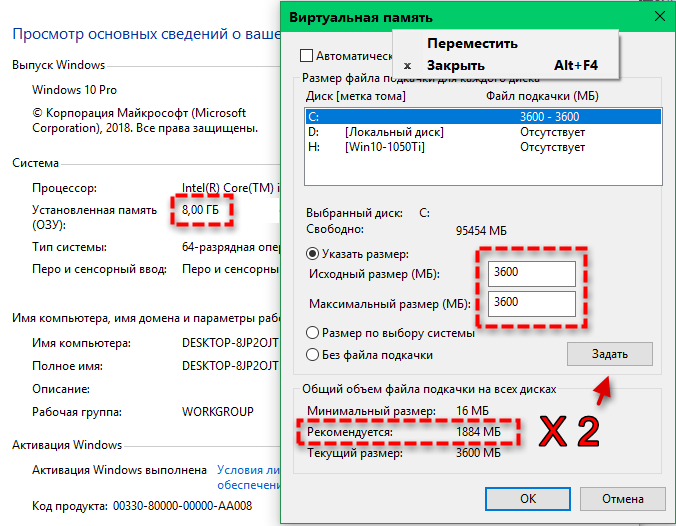
Шаг 1. Щелкните правой кнопкой мыши значок Windows 7 и выберите «Поиск».
Шаг 2. Введите cmd и щелкните правой кнопкой мыши «Командная строка», затем выберите «Запуск от имени администратора».
Шаг 4. Введите следующие командные строки одну за другой и каждый раз нажимайте Enter:
- дисковая часть
- Объем списка
- выберите том x (Замените X номером целевого диска. В моем случае целевым диском является том 1.)
- размер расширения = число (замените число на размер в МБ, который вы хотите добавить на целевой диск.)
Бонусных советов. 4 метода расширения раздела в Windows 7/8/10
Приведенные выше 3 инструмента являются прямыми решениями, которые могут помочь вам расширить раздел в Windows 7. Здесь, в следующей части, мы также собрали некоторые практические методы, которые помогут вам освободить дисковое пространство и получить больше полезного пространства в Windows 7.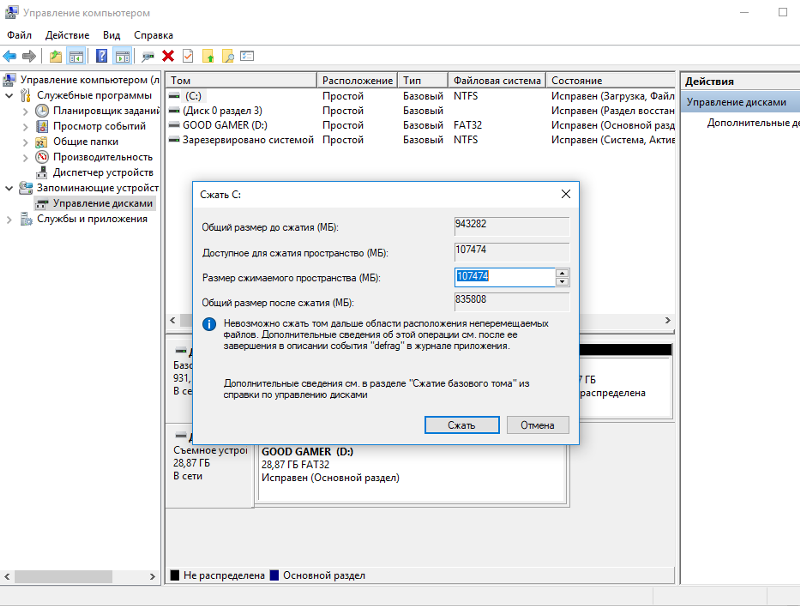 Давайте посмотрим :
Давайте посмотрим :
- №1.Очистить бесполезные большие файлы
- № 2. Объединить два диска в один
- № 3. Обновление диска до жесткого диска / твердотельного накопителя большего размера путем клонирования
- № 4. Удалить временные файлы, образ восстановления системы
Метод 1. Освободить место на целевом разделе — удалить ненужные файлы / бесполезные большие файлы
Работает с: Освободить место на разделах как на системном, так и на несистемном диске.
Целью этого метода является расширение текущего полезного пространства без изменения состояния раздела на жестком диске.
Для этого вы можете использовать программу очистки диска или сторонний инструмент или справку. Здесь вы можете напрямую использовать EaseUS CleanGenius для помощи:
Примечание: Во время процесса очистки внимательно проверьте результаты сканирования, прежде чем вы решите удалить их в Windows 7.
Если это системный диск, вы также можете воспользоваться функцией очистки системного диска.
Метод 2. Объединение двух дисков — расширение раздела за счет свободного места на втором жестком диске
Работает с: Расширение несистемного дискового раздела путем преобразования двух дисков в динамический и расширения раздела со свободным пространством на втором диске.
Требование: 1. У вас есть два или более дисков на компьютере под управлением Windows 7; 2. Вам нужно преобразовать диск в динамический (оба два диска).
Лимит: Этот метод работает только с диском данных. Преобразование системного диска в динамический может привести к ошибке загрузки ОС.
Для получения пошагового руководства следуйте инструкциям «Как объединить диск 0 и диск 1», чтобы завершить процесс.
Метод 3. Клонировать и заменить старый диск на более крупный
Применимо к: Обновите диск до жесткого диска / твердотельного накопителя большего размера, чтобы расширить раздел с дополнительным пространством.
Требование: 1. Новый жесткий диск большего размера (не забудьте инициализировать диск после его установки в Windows 7) 2. Надежное программное обеспечение для клонирования диска
Преимущества: 1. Более быстрое чтение и запись в Windows 7; 2. Расширение раздела за счет большего количества свободного места.
Для этого вам необходимо заранее купить новый жесткий диск большего размера. А затем используйте программное обеспечение для клонирования дисков, чтобы клонировать и заменить старый жесткий диск на более крупный.
Здесь мы хотели бы порекомендовать вам использовать EaseUS Todo Backup Free для помощи. Вы можете проверить и следовать инструкциям ниже, чтобы заменить свой жесткий диск на новый большего размера:
Шаг 1. Откройте корпус компьютера с Windows 7, правильно установите новый жесткий диск на компьютер через кабель SATA или ATA.
(Убедитесь, что компьютер может обнаружить ваш новый диск. )
)
Шаг 2. Следуйте инструкциям по видео, чтобы клонировать и обновить старый жесткий диск до нового большего размера:
Шаг 3. При необходимости перезапустите Windows 7 и следуйте решениям из Части 1, чтобы расширить раздел за счет свободного незанятого пространства на новом жестком диске.
Метод 4. Удалить временные файлы, образ восстановления системы
Работает с: Освободить место на системном диске C
№1. Удалить временные файлы в Windows 7 C Drive
Шаг 1. Откройте «Мой компьютер», щелкните правой кнопкой мыши диск C и выберите «Свойства».
Шаг 2. Щелкните «Очистка диска» в окне свойств диска.
Шаг 3. Выберите временные файлы, файлы журнала, корзину и другие бесполезные файлы, которые вы хотите удалить, и нажмите «ОК».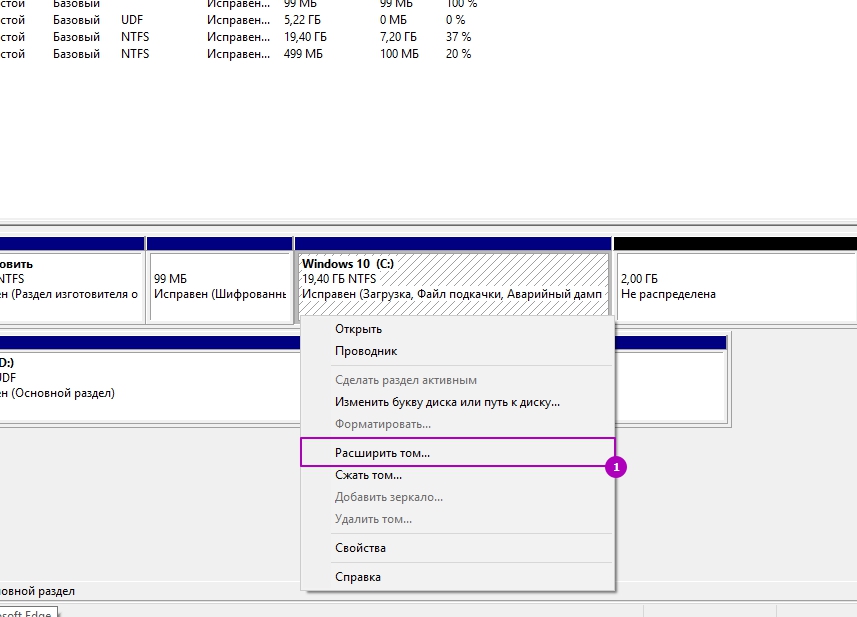
№2. Резервное копирование Windows 7 на внешний жесткий диск и удаление образа системы
Требование: 1. Надежное программное обеспечение для резервного копирования Windows, такое как EaseUS Todo Backup; 2. Пустой внешний жесткий диск;
Если вы создали образ системы Windows на своем компьютере, рекомендуется удалить образ системы, так как он также займет определенное дисковое пространство на диске C.Чтобы защитить вашу ОС, мы также рекомендуем вам сначала создать резервную копию Windows 7.
Вот полные шаги:
Шаг 1. Создайте резервную копию Windows на внешний жесткий диск с помощью надежного программного обеспечения для резервного копирования Windows.
Шаг 2. Откройте диск C или другой раздел, на котором вы сохранили созданный образ системы.
Шаг 3. Удалите сохраненный образ системы.
Иногда образ системы также может быть сохранен в папке с именем Windows. old.Все, что вам нужно, это найти его и удалить с диска C.
old.Все, что вам нужно, это найти его и удалить с диска C.
После этого перезагрузите компьютер. К тому времени на системном диске Windows 7 будет больше свободного места.
Подводя итоги
Эта страница включает 3 прямых инструмента, которые помогут вам расширить раздел Windows 7, и 4 других надежных метода для освобождения дискового пространства в Windows 7. С помощью предоставленных решений вы можете легко в полной мере использовать размер раздела диска Windows 7, получая стабильную и стабильную работу. быстрый компьютер
В заключение, если вы предпочитаете самый простой способ расширения раздела в Windows 7/8/10, выберите EaseUS Partition Master в качестве первого выбора.Он поддерживает расширение тома независимо от того, где на жестком диске есть незанятое пространство.
Однако Disk Management и DiskPart не могут расширить том, если рядом с целевым диском нет незанятого пространства. Кроме того, чтобы сохранить размер раздела Windows 7, мы также рекомендуем вам сохранять все большие файлы и даже образ резервной копии системы на внешний жесткий диск.
Как сделать переразметку без разрушения данных?
Нам позвонили: Система установлена на моем компьютере.Но раздел только один. Я не хочу переустанавливать систему для переразметки. Можно ли создать еще один раздел?
Это может быть проблемой, которая беспокоит многих пользователей. Как правило, некоторые сторонние программы могут предоставлять такие функции. Однако теперь Windows Vista / Windows 7 позволяет вам вносить определенные коррективы в текущие размеры разделов.
Давайте посмотрим, как:
Подготовка: Важным требованием к этой операции является то, что ваша файловая система должна быть NTFS.Файловая система FAT32 не работает.
Щелкните правой кнопкой мыши диск -> Свойство -> на вкладке Общие -> Файловая система отобразит вашу файловую систему.
Если это система FAT32, ее можно преобразовать в NTFS. ( Alert : Преобразование в NTFS вызовет некоторые проблемы. Например, если на компьютере установлены две системы, и одна из них является более ранней системой, такой как Windows 98 или Windows ME, то старая система не сможет распознать букву диска NTFS. )
)
Пуск -> В Начать поиск , введите cmd, -> и щелкните правой кнопкой мыши cmd в списке результатов вверху -> Щелкните Запуск от имени администратора .
Если вы видите сообщение о том, что Windows требует вашего разрешения, чтобы продолжить , не удивляйтесь. Просто нажмите продолжить для подтверждения.Введите следующую команду и нажмите Enter, чтобы запустить ее (x представляет букву вашего диска, и она должна быть заменена вашей конкретной буквой диска).
преобразовать x: / fs: ntfs
Подождите несколько минут и не закрывайте окно, пока не увидите подтверждающее сообщение.
Начать работу
Вырезать часть текущего раздела, чтобы он стал новым
Начало -> Щелкните правой кнопкой мыши Компьютер -> Управление .

Найдите Disk Management в Store слева и щелкните, чтобы выбрать Disk Management .
Щелкните правой кнопкой мыши раздел, который вы хотите вырезать, и выберите Shrink Volume .
Настройте размер справа от Введите количество места для сжатия .Это максимальное значение, разрешенное по умолчанию, затем нажмите Сжать . (Независимо от того, сколько свободного места осталось, освободившееся пространство не будет больше половины размера текущего раздела).
Вы увидите, что часть пространства была освобождена. Затем вы можете создать новый раздел в этом пространстве.
Щелкните правой кнопкой мыши пустое пространство -> Новый простой том .

Добавить нераспределенное пространство к текущему разделу
Вот еще один совет — если в диспетчере дисков сразу после буквы диска есть нераспределенное пространство, то это пространство можно объединить с этой буквой диска:
Щелкните правой кнопкой мыши раздел, который вы хотите расширить (сразу после этого раздела должно быть нераспределенное пространство), и нажмите Extend Volume .
Затем настройте размер для . Выберите размер . Это максимальное значение, разрешенное по умолчанию.
Что, если я столкнусь с другими проблемами во время использования?
Расслабьтесь, у нас есть пост, специально созданный для этой статьи на форуме сообщества Microsoft , для удобного обсуждения. Если возникнут какие-либо проблемы, вы можете ответить в сообщении.
Если возникнут какие-либо проблемы, вы можете ответить в сообщении.
Если это не может решить вашу проблему, вы можете поискать подходящие решения на форуме.
Ждем ваших ценных отзывов и предложений!
После того, как вы воспользуетесь службой поддержки и помощи Microsoft, если вам это удобно, вы можете потратить несколько секунд на оценку этой статьи в таблице отзывов внизу этой веб-страницы, чтобы мы могли улучшить нашу работу.Если у вас есть хорошие предложения или мысли, вы также можете заполнить их в «дополнительных комментариях». (Чтобы ваши проблемы были решены быстрее, технические проблемы могут быть подняты в соответствующих сообщениях сообщества Microsoft для обсуждения)
Быстрый совет: уменьшите объем жесткого диска в Windows 7
Используйте средство управления дисками в Microsoft Windows 7, чтобы уменьшить объем жесткого диска, чтобы освободить место для добавления нового раздела.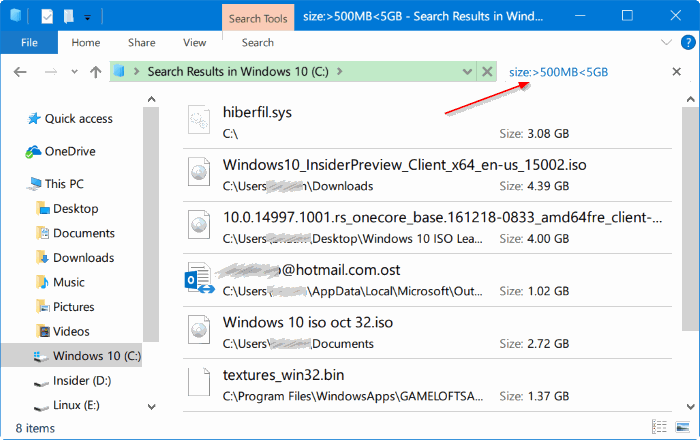
Microsoft Windows 7 предоставляет несколько инструментов для управления конфигурацией вашего компьютера и различных частей вашей операционной системы.Бывают случаи, когда вам нужно уменьшить объем выделенного пространства на жестком диске, называемый томом, чтобы освободить место для другого раздела. В недалеком прошлом вы бы использовали сторонний инструмент для этой задачи, но с Windows 7 Disk Management Tool необходимая вам утилита является частью операционной системы.
Это сообщение в блоге также доступно для загрузки в виде фотогалереи TechRepublic и TechRepublic. Этот пост был первоначально опубликован в январе 2011 года.Уменьшить объем
Первый шаг — запустить инструмент управления дисками с повышенными правами администратора.Нажмите кнопку меню «Пуск», введите diskmgmt.msc в поле поиска и затем щелкните правой кнопкой мыши запись diskmgmt.msc, чтобы перейти к пункту «Запуск от имени администратора» в контекстном меню, как показано на Рисунок A .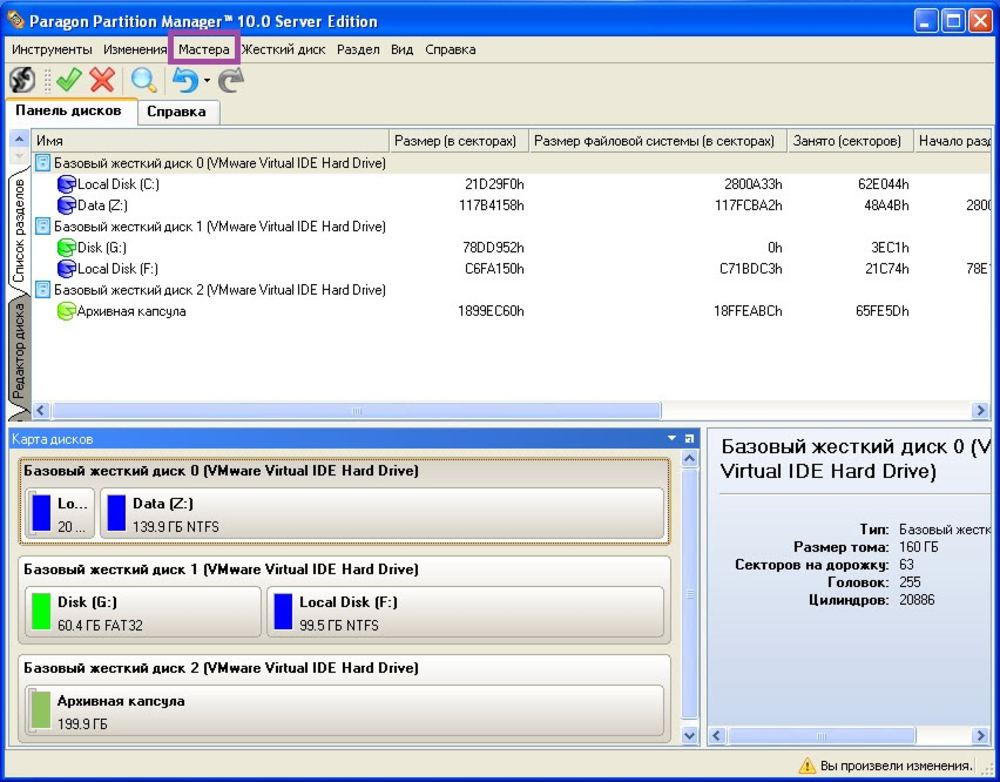
Рисунок A
Откройте средство управления дисками с правами администратора.
Щелчок по Запуск от имени администратора загрузит инструмент управления дисками, который будет выглядеть примерно так, как Рисунок B .Рисунок B
Загрузится инструмент управления дисками.
Как видите, у меня на тестовой машине есть диск восстановления в дополнение к разделу операционной системы и разделу данных. В общем, вы хотите уменьшить нерабочий системный том, поэтому мы уменьшим раздел данных (D :).
Щелкните правой кнопкой мыши диск, который нужно сжать (D: в нашем примере), и перейдите к пункту меню «Сжать том», как показано на Рисунок C .Рисунок C
Перейдите к пункту меню «Уменьшение объема».
Будьте в курсе последних советов и рекомендаций по Microsoft Windows с информационным бюллетенем TechRepublic для настольных компьютеров Windows, который доставляется каждый понедельник и четверг.Средству управления дисками потребуется несколько секунд, чтобы проанализировать рассматриваемый диск, а затем отобразить сводный экран, аналогичный показанному на Рисунок D .Зарегистрируйтесь автоматически сегодня!
Рисунок D
На экране уменьшения сводки отображаются результаты анализа.
Число, которое вы можете изменить на этом экране, — это поле «Введите объем пространства для сжатия в МБ». Я уменьшаю диск D на 5000 МБ (5 ГБ), как вы можете видеть на Рисунок E .Когда будете готовы, нажмите кнопку «Сжать».Рисунок E
Уменьшите размер диска на 5000 МБ.
Когда процесс будет завершен, у вас будет новый нераспределенный раздел. Фактический размер будет меньше запрошенного, поскольку файловая система Windows будет занимать некоторое пространство, как показано на Рисунок F .Рисунок F
Появится новый нераспределенный раздел.
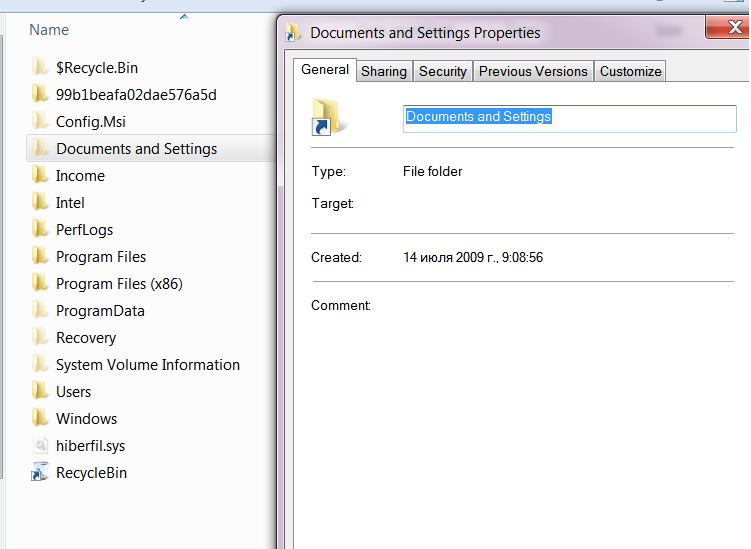
Выделить нераспределенное
Следующим шагом будет выделение вновь созданного пространства во что-то, что может использовать операционная система.Эта процедура не сложна, но включает в себя несколько шагов, поэтому мы рассмотрим этот процесс в следующем посте.
[Бесплатно] Расширение тома выделено серым цветом Windows Disk Management
Вы можете увидеть опцию «Расширить том» в разделе «Управление дисками» в Windows 10/7. Вам просто нужно щелкнуть правой кнопкой мыши раздел после доступа к управлению дисками Windows, чтобы вы могли увидеть параметр «Расширить том». После выбора этой опции вы можете увеличить размер выбранного раздела.
Однако проблема в том, что вы можете обнаружить, что опция «Расширить том» часто отображается серым цветом. , и в этой ситуации вам всегда не удается увеличить размер выбранного раздела. Что-то не так с управлением дисками? Сможете ли вы решить проблему в Windows 10/7?
youtube.com/embed/TDzSyn-MQG8?rel=0″ frameborder=»0″ allow=»accelerometer; autoplay; encrypted-media; gyroscope; picture-in-picture» allowfullscreen=»»/>Объем расширения выделен серым цветом в Windows 10/8/7
Почему объем расширения управления дисками неактивен в Win7?
Если вы сомневаетесь, почему расширенный том неактивен в управлении дисками в Windows 7, возможно, вы не знаете, как работает Управление дисками для расширения тома.В разделе «Управление дисками» в Windows 7 есть параметры «Расширить том» и «Сжать том», с помощью которых вы можете изменить размер раздела диска без переразметки жесткого диска. Однако почему опция «Расширить том» неактивна при попытке расширить диск C или другие разделы? Обычно «Уменьшить том» всегда доступен, пока есть свободного места рядом с разделом, который вы хотите расширить.
Как решить проблему « Extend Volume » неактивен? Причина в том, что вы можете расширить раздел в «Управлении дисками» только при наличии смежных нераспределенных пространств .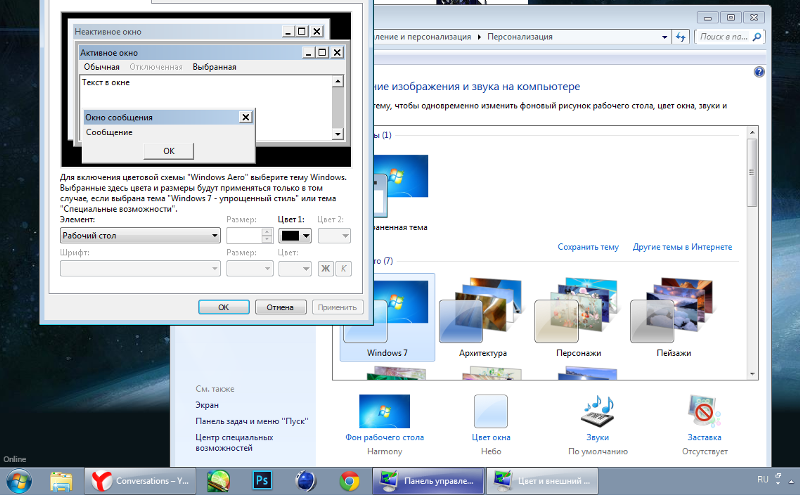 Проще говоря, если вы хотите расширить диск C, вы должны убедиться, что нераспределенное пространство находится за диском C. Другими словами, если незанятое пространство отсутствует или нераспределенное пространство не прилегает к диску C, расширенный том будет выделен серым цветом и перестанет работать. -> Как произвести нераспределенное свободное место? Продолжайте читать.
Проще говоря, если вы хотите расширить диск C, вы должны убедиться, что нераспределенное пространство находится за диском C. Другими словами, если незанятое пространство отсутствует или нераспределенное пространство не прилегает к диску C, расширенный том будет выделен серым цветом и перестанет работать. -> Как произвести нераспределенное свободное место? Продолжайте читать.
Как исправить проблему с выделенным серым цветом при увеличении громкости в Windows 10/8/7?
Если Управление дисками для расширения раздела недоступно, есть ли другое решение для изменения размера раздела диска? Ответ положительный! Обычно у вас есть два решения, чтобы заставить расширенный том работать в Windows 7:
1.Удалите раздел между томом, который вы хотите расширить, и нераспределенным пространством
Или вы также можете удалить том в разделе «Управление дисками», если внутри не было важных данных.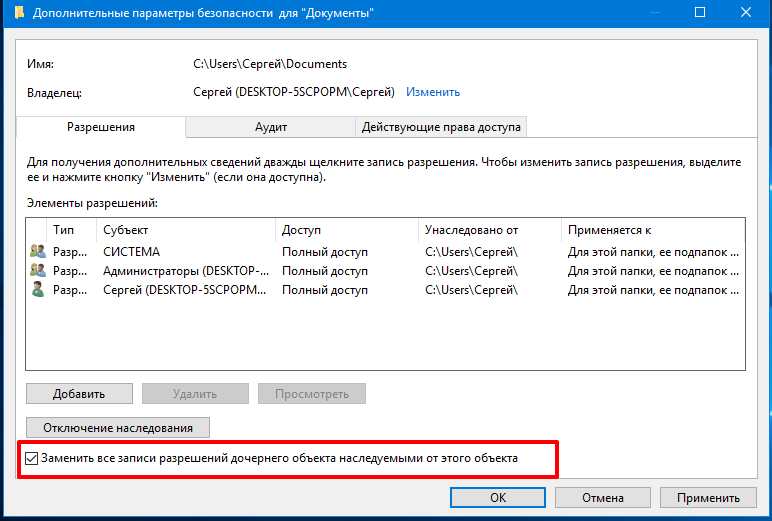
Поскольку параметр «Расширить том» отображается серым цветом, когда незанятое пространство не примыкает к разделу, который вы хотите расширить, вы можете удалить раздел между ними, чтобы устранить проблему.Этот метод обычно не очень хорош, потому что после удаления вы потеряете все данные, хранящиеся в разделе.
=> Как увеличить объем без потери данных? Попробуйте бесплатное программное обеспечение IM-Magic Partition Resizer для Windows 10/8/7 и сделайте это, когда расширение объема на вашем ПК неактивно, чтобы избавиться от неприятностей.
Шаг 1. Загрузите бесплатное программное обеспечение, установите его и используйте бесплатно.
Шаг 2. Щелкните правой кнопкой мыши диск рядом с томом, который вы хотите расширить, и вы увидите его «Изменить размер / переместить» и щелкните его.
Изменение размера раздела с помощью IM-Magic Partition Resizer
3. Переместите курсор и сожмите D вправо, после чего появится свободное пространство.
Переместите курсор и сожмите D вправо, после чего появится свободное пространство.
Действия по изменению размера раздела, если вы не можете расширить том
4. Вернитесь в основной интерфейс и щелкните правой кнопкой мыши C, «Изменить размер / переместить», а затем используйте курсор, чтобы расширить его границу. (См. Видео-руководство позже)
5.Примените все изменения.
Вот и все, что почти закончено со статьей и неприятностями. Остальная часть также объясняет вещи более подробно.
Пожалуйста, посмотрите видео на этой странице, чтобы лучше работать с этим инструментом.
https://www. resize-c.com/video/index.html
resize-c.com/video/index.html
2. Переместите нераспределенный том в раздел, который необходимо расширить, с помощью программного обеспечения для разделов
Наиболее распространенный метод решения проблемы с выделенной серым цветом опции «Расширить том» — это использовать инструмент управления разделами, чтобы переместить нераспределенное пространство ближе к разделу, который вы хотите расширить.
Программное обеспечение разделовдля исправления проблемы увеличения объема Windows 7, выделенной серым цветом
IM-Magic Partition Resizer Free работает как управление разделами для перемещения и расширения раздела. Это программное обеспечение для создания разделов позволяет изменять размер жесткого диска в Windows 7, не требуя переустановки системы или переформатирования жесткого диска. Вы также можете сжать раздел с помощью этого программного обеспечения, чтобы получить некоторое нераспределенное пространство, и переместить нераспределенное пространство ближе к диску C, чтобы вы могли расширить диск C за счет нераспределенного пространства.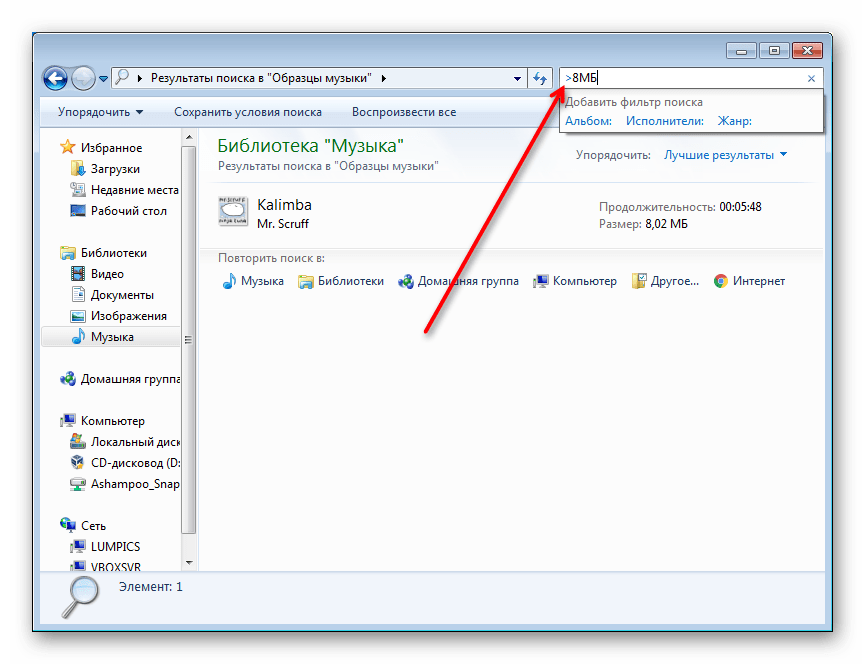
Можно ли добавить новый диск для расширения раздела Windows 7?
Многие пользователи задаются вопросом, могут ли они добавить новый жесткий диск для расширения раздела, когда он работает на нехватке дискового пространства. Если вы когда-либо пытались добавить новый диск для расширения раздела диска, вы можете знать, что ответ отрицательный. Вы можете добавить новый диск для хранения данных, когда исходный жесткий диск заполнен, но вы не можете добавить новое дисковое пространство в другой раздел жесткого диска.Другими словами, вы можете перемещать только свободное пространство на том же жестком диске для расширения раздела в Windows 7.
Загрузить IM-Magic Partition Resizer Free Edition
Исправление Windows 10/8/7 -> Увеличить объем выделено серым цветом Исправление Windows 10 с помощью бесплатного программного обеспечения
Решение обновлено 08. 12.2020
12.2020
Как изменить размер раздела в Windows 7
Для изменения размера раздела в Windows 7 требуется, когда юбилейное обновление Windows 10 поставляется с множеством добавленных и улучшенных функций.Если теперь вы столкнулись с проблемой нехватки места на диске в Windows 7, вы можете попробовать Partition Expert, чтобы изменить размер раздела с помощью его основной функции Изменить размер / переместить том без потери данных.
Вы также можете изменить размер раздела в оснастке Windows 7 для управления дисками после резервного копирования данных в разделах, потому что для изменения размера раздела в Управлении дисками необходимо удалить раздел и превратить раздел в нераспределенное пространство, чтобы опция Extend Volume могла работать для расширения раздела
Мы можем использовать Partition Expert для расширения раздела в Windows 7, загрузки альтернативного программного обеспечения Partition Expert, установки и запуска, а также подробные инструкции по расширению диска C в Windows 7.
- Щелкните раздел большого размера, например раздел E, и выберите Изменить размер / переместить том из контекстного меню.
- В следующих окнах вы можете изменить размер раздела, перетащив ручку обоих размеров, щелкнув маленький шарик и удерживая левый нижний край, переместив указатель мыши в правую сторону, чтобы уменьшить раздел и освободить на нем немного свободного места. Вы можете перетаскивать левую и правую ручки, если вы перетаскиваете левую ручку, нажмите OK, чтобы продолжить; если вы перетащите правый, перетащите весь раздел до конца и нажмите OK, чтобы продолжить.
- Совершите свои операции.
Windows 7 Расширение тома в меню управления дисками, вызываемое правой кнопкой мыши, иногда становится серым, если управление дисками не обнаруживает продолжения незанятого пространства, следующего за разделом, который требуется расширить. Итак, если Extend Volume выделен серым цветом в управлении дисками, вы можете снова попробовать Partition Expert, чтобы изменить размер раздела.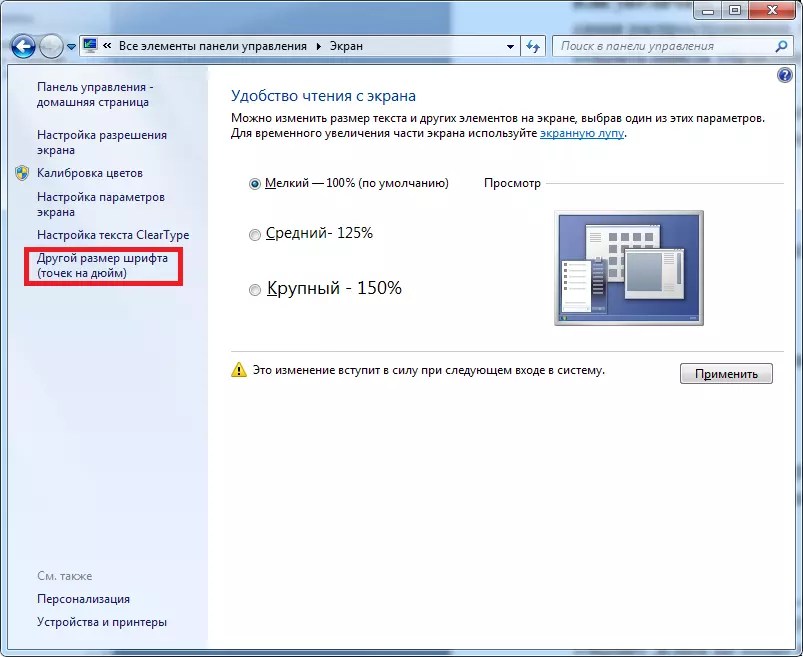
Когда вы создали раздел после диска, который хотите расширить, опция «Расширить том» снова станет активной, и мастер расширения тома появится, если вы нажмете на него.
Разделы данных в Windows 7 предназначены для хранения данных, все ваши личные файлы могут храниться в разделе данных, поэтому для раздела данных легко может не хватить места. Удаление раздела данных и расширение раздела — не лучший вариант для расширения раздела данных, даже если у вас достаточно свободного места для резервного копирования файлов, это все равно отнимает много времени.
Чтобы сэкономить время на файлах резервных копий, вы можете напрямую расширить раздел данных, не беспокоясь о потере данных во время процесса расширения.Используйте Partition Expert и следуйте инструкциям по расширению раздела.
У некоторых пользователей достаточно свободного места в конце диска, большая часть из них, поэтому они могут задаться вопросом, как переместить раздел и расширить раздел с нераспределенным пространством в Windows 7, особенно после выхода Windows 10.
Тем не менее, утилита для управления дисками с оснасткой Windows 7 не поддерживает перемещение раздела, поэтому пришло время обратиться к альтернативному программному обеспечению для создания разделов: Partition Expert.Независимо от того, где находится ваше свободное пространство, вы можете использовать Resize / Move Volume для перемещения свободного места по желанию.
Если вы распределили по разделу много свободного пространства, вы можете использовать управление дисками до Shrink Volume и уменьшить размер раздела, а также создать том с нераспределенным свободным пространством. Таким образом, новый раздел находится за разделом, который вы уменьшили,
Шаги по уменьшению размера раздела с помощью Partition Expert
- Скачать Partition Expert, вы можете скачать Portable Edition без установки.
- Запустите Partition Expert и щелкните один раздел, размер которого нужно уменьшить.

- Нажмите Изменить размер / переместить том и уменьшите размер раздела, перетащив маркер на левой стороне целевого раздела.
- Нажмите ОК ; > Зафиксировать ;
Скачать бесплатно купить сейчас
Как изменить размер тома
Windows 7 / Начало работыНовое в Windows Vista, а также включенное в Windows 7, — это возможность расширять и сжимать простые тома без стороннего инструмента.Вы также можете расширять и сокращать составные тома, но чередующиеся тома имеют фиксированный размер. Чтобы изменить размер полосатого тома, вам понадобится удалить и воссоздать его.
Note Продукты сторонних производителей предлагают дополнительную гибкость в изменении размера разделов, что позволяет изменение размера разделов без доступного незанятого пространства, непосредственно примыкающего к раздел, который вы хотите расширить, а также позволяющий вам контролировать размещение незанятое пространство после сжатия раздела.
Чтобы сжать том, выполните следующие действия:
- Откройте оснастку «Управление дисками».
- Щелкните правой кнопкой мыши том, который нужно сжать, и выберите «Сжать том».
- Откроется диалоговое окно «Сжатие», в котором отображается максимальная величина сжатия. объем в мегабайтах. При желании уменьшите количество, чтобы уменьшить объем и затем щелкните «Сжать». Процесс усадки продолжится без дополнительных запросов.
Вы также можете использовать DiskPart в интерактивном режиме из командной строки с повышенными привилегиями, используя именно те же шаги, что и со сценарием.Следующие интерактивные шаги показывают, как уменьшить объем как можно больше.
DiskPart Microsoft DiskPart версии 6.1.7100 Авторские права (C) 1999-2008 Microsoft Corporation. На компьютере: WIN7 Объем списка DISKPART DISKPART> объем списка
| Объем ### | Ltr | Этикетка | Fs | Информация | |||||
| Том 0 | F | Новый том | NTFS | Простой | 20 ГБ | Здоровый | |||
| Том 1 | E | NT 9095 Новый том 9095 40 ГБ | Healthy | ||||||
| Том 2 | R | DVD-ROM | 0 ГБ | Без носителя | |||||
| Том 3 | C | NTFSHealthy | System | ||||||
| Volume 4 | D | New Vo lume | NTFS | Раздел | 52 GB | Healthy |
DISKPART> select volume 4 Том 4 - это выбранный том. DISKPART> запрос усадки макс Максимальное количество восстанавливаемых байтов: 26 ГБ DISKPART> термоусадочная DiskPart успешно уменьшил том на: 26 ГБ
Примечание В списке кодов команда shrink querymax запрашивает том, чтобы определить максимальная степень усадки, которую выдерживает объем. Фактическое число будет зависят от количества свободного места на томе, уровня фрагментации и того, где критические файлы находятся на томе.
Для расширения тома действия аналогичны:
- Откройте оснастку «Управление дисками».
- Щелкните правой кнопкой мыши том, который нужно расширить, и выберите команду Расширить том. Расширение Появится мастер тома.
- Нажмите Далее. Появится страница выбора дисков.
- Выберите диски и установите объем пространства на каждом диске, который нужно включить в расширенный объем. Если вы расширяете том на базовом диске и выбираете несмежный незанятое пространство или пространство на втором диске, расширение также преобразует любые диски участвует в динамических дисках как часть расширения.

 Вместо XYZ укажите объем в мегабайтах, на который следует уменьшить выбранный раздел или том. Помните, что 1 гигабайт равен 1024 мегабайтам. Например, команда
Вместо XYZ укажите объем в мегабайтах, на который следует уменьшить выбранный раздел или том. Помните, что 1 гигабайт равен 1024 мегабайтам. Например, команда 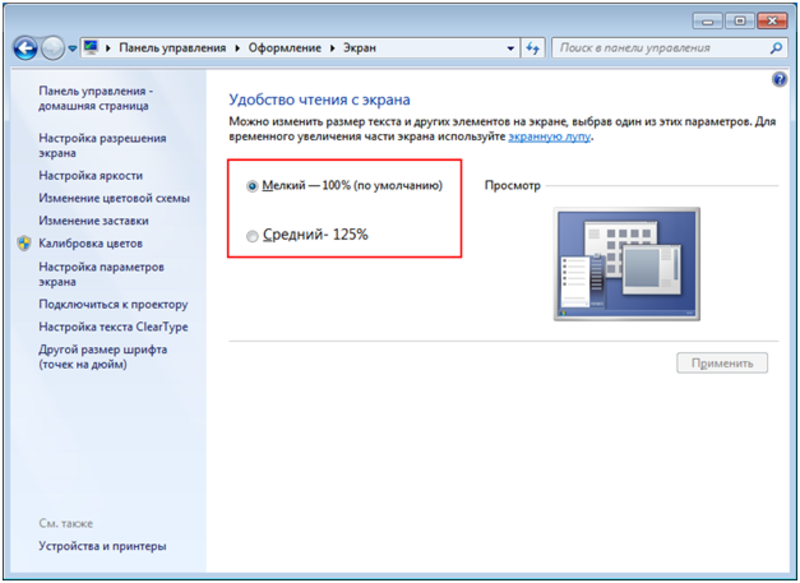 Выполните команду, чтобы открыть «Управление компьютером»
Выполните команду, чтобы открыть «Управление компьютером»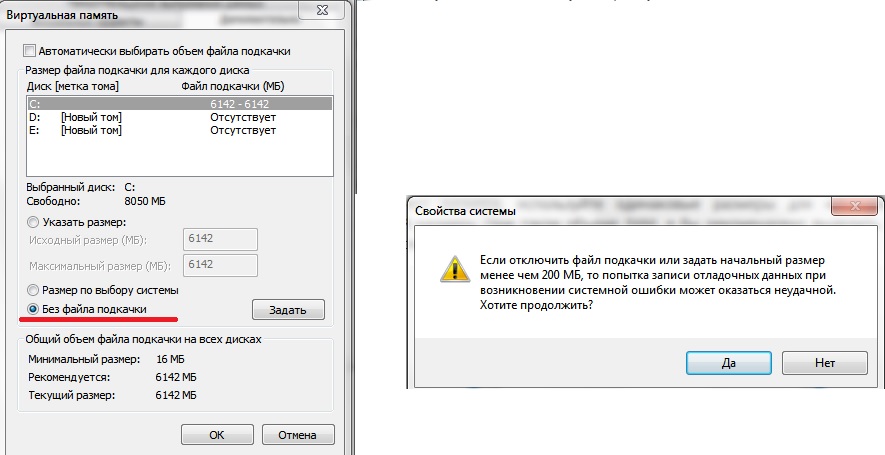 Учтите, что всё, что находится на данном разделе диска, удалится безвозвратно, так что перенесите на сторонний носитель все важные данные заранее.Нажимите кнопку «Удалить том»
Учтите, что всё, что находится на данном разделе диска, удалится безвозвратно, так что перенесите на сторонний носитель все важные данные заранее.Нажимите кнопку «Удалить том»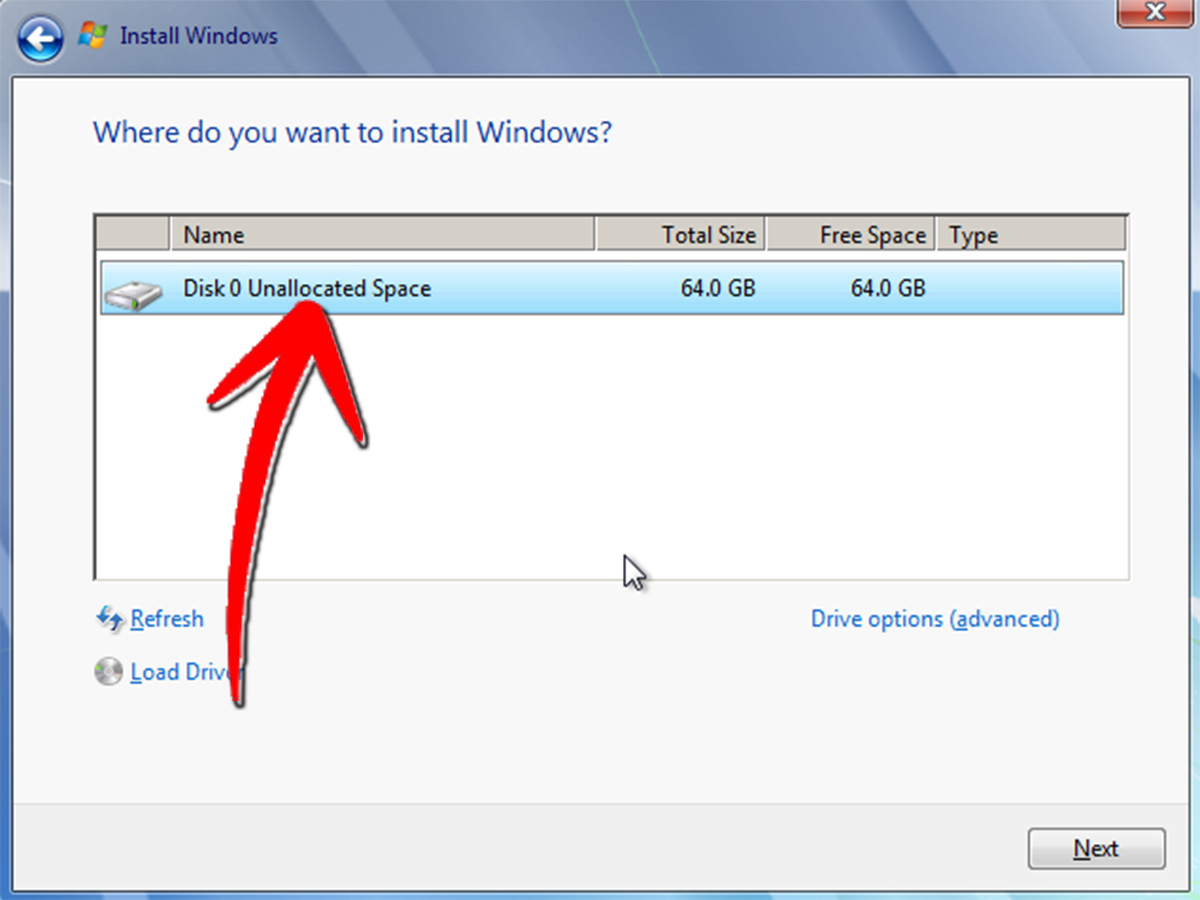 Нажмите кнопку «Расширить том»
Нажмите кнопку «Расширить том»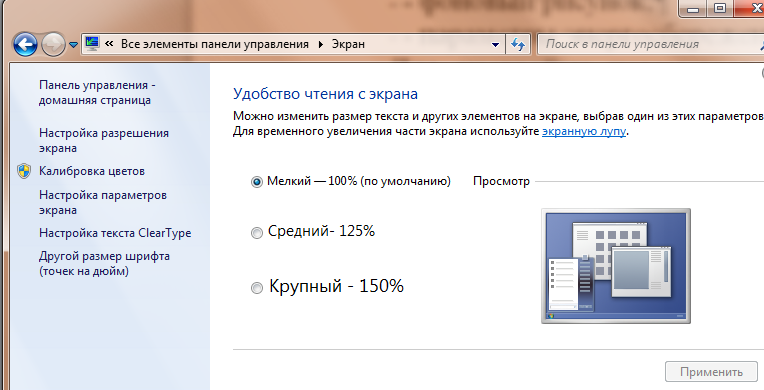 В режиме «Обновление» настройка дисков не предусмотрена.Выберите «Полную установку»
В режиме «Обновление» настройка дисков не предусмотрена.Выберите «Полную установку» Нажмите кнопку перезагрузки
Нажмите кнопку перезагрузки Сжатие тома во время установки Windows невозможно, во время проведения этого процесса его можно только удалить или расширить.Кликните по кнопке «Сжать том»
Сжатие тома во время установки Windows невозможно, во время проведения этого процесса его можно только удалить или расширить.Кликните по кнопке «Сжать том»
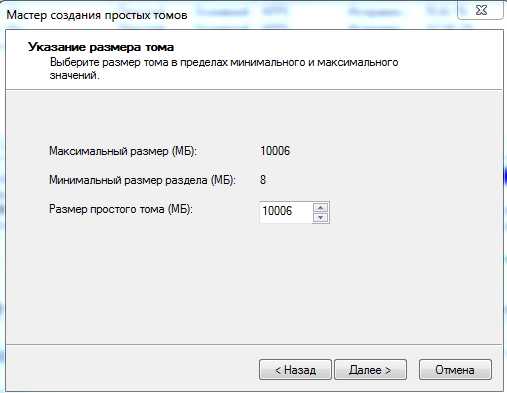

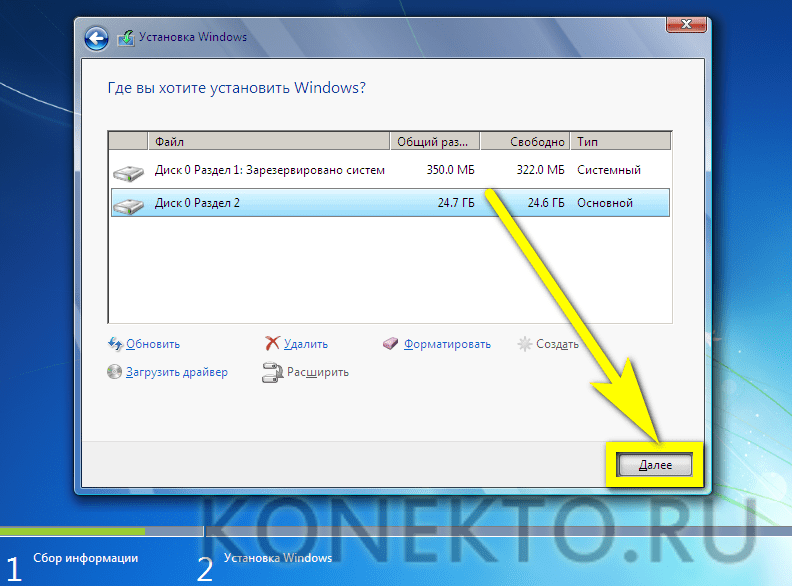
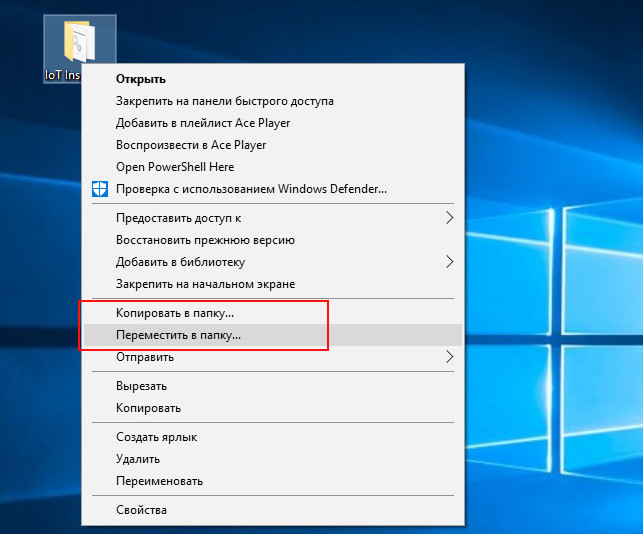
 Зарегистрируйтесь автоматически сегодня!
Зарегистрируйтесь автоматически сегодня!