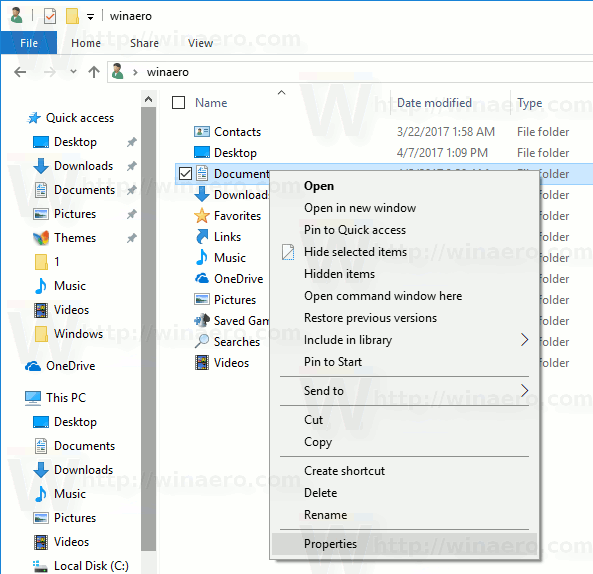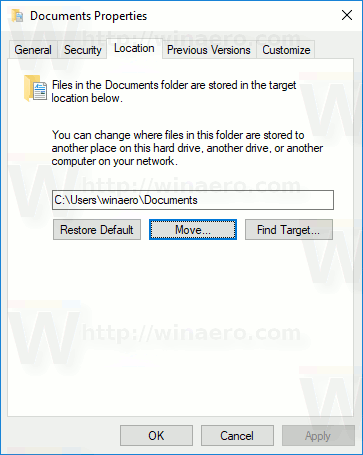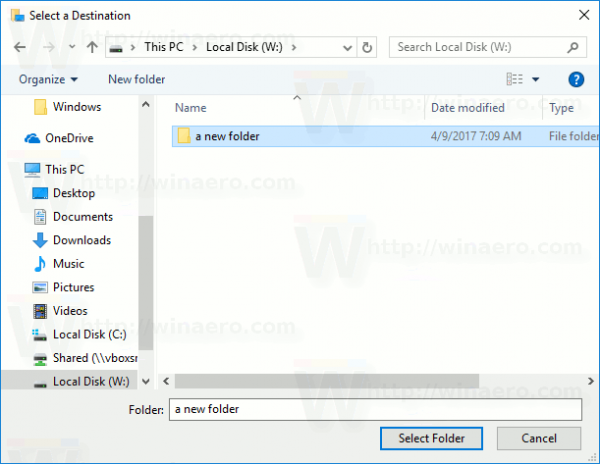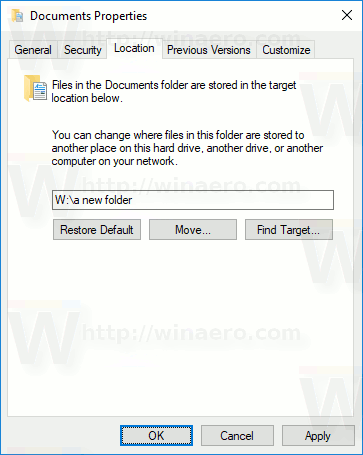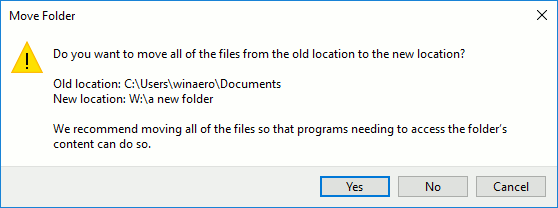Как правило, многие важные файлы, такие как документы, файлы загрузки, видео, фотографии или музыка, находятся в виртуальной папке (Мои документы). Она создается операционной системой в разделе «C», то есть там же, где располагается сама Windows. В скором времени это может привести к нехватке свободного места, например, если в ноутбуке в качестве системного диска используется маленький, но быстрый SSD-накопитель.
Чтобы проблемы с системным диском не отразились на ваших документах и других личных файлах, целесообразнее располагать папку «Мои документы» в другом разделе или на другом накопителе. CHIP расскажет, как это сделать быстро через настройки системы.
Как таковую, корневую папку «Мои документы», вы переместить не сможете, что, впрочем, некритично, поскольку ключевой контент находится в соответствующих подпапках. Их можно без проблем переместить. Разумеется, перемещать нужно не все подкаталоги, а только необходимые. В большинстве случаев к ним относятся документы, видео, изображения, загрузки и музыка. Если вы хотите расположить подпапки в исходной корневой папке, ее необходимо создать в соответствующем разделе.
Папка «Мои документы» в Windows всегда расположена в папке пользователя. Если, например, в качестве имени пользователя используется «Рапунцель», «Мои документы» находятся в папке «CHIP_Tester». В Windows 10 соответствующий путь выглядит так: «Этот ПК / Локальный диск (C:) / Пользователи / CHIP_Tester». Для удобного доступа к Проводнику Windows одновременно нажмите сочетание кнопок.
В столбце навигации в левой стороне окна перейдите к локальному диску «С» и затем в папке «Пользователи» выберите свое имя пользователя. В этой папке щелкните правой кнопкой на любой подпапке, например, «Изображения». В контекстном меню выберите пункт «Свойства». В появившемся окне «Свойства» выберите вкладку «Расположение». Затем укажите новый путь и подтвердите ввод, щелкнув кнопку «ОК» или «Применить».
Совет: при подобной операции практически исключено, что что-то пойдет не так, однако безопаснее будет предварительно сохранить файлы на внешнем накопителе.
Читайте также: Сканируем документы смартфоном: сравнение 5 лучших приложений
Избавляемся от лишних папок в директории «Мои документы» Фото: компании-производители
Видео дня. В «Матросской тишине» накрыли колл-центр
Каждый пользователь Windows 10 (да и более ранних версий операционной системы Microsoft) знает о так называемых пользовательских папках. Каждая учётная запись Windows имеет свою личную директорию на системном диске, включающую папки «Видео», «Документы», «Изображения» и «Музыка». По умолчанию все программы в Windows работают именно с этими папками: Office будет предлагать сохранять там документы, программа для редактирования фотографий — изображения, а проигрыватели медиа-файлов сначала будут искать музыку и видео именно в пользовательских директориях. Они не только довольно глубоко интегрированы в систему и программы, но и защищены: вы не сможете посетить их из-под другой учётной записи без предварительной настройки.
Несомненно, всё это является плюсами использования системных пользовательских папок. Но как насчёт минусов? Фактически, можно отыскать лишь один серьёзный недостаток: расположение папок на системном диске. Ваш планшет с малым объёмом памяти может не выдержать ещё и кучу файлов на диске С, а при правильной переустановке Windows (с форматированием системного раздела) вы потеряете свои данные.
Как правильно переместить пользовательские папки на другой диск в Windows 10?
Процесс грамотного перемещения пользовательских директорий условно делится на 2 части: настройка их нового расположения, а затем перенос находящихся в старом месте файлов. Кроме того, некоторое время назад стало возможным перемещение папок «Документы» и «Изображения» не просто на другой диск, а в OneDrive.
Как создать пользовательские папки на другом диске в Windows 10
В Windows 10 предусмотрен специальный механизм изменения расположения пользовательских папок.
- Пройдите в Параметры — Система — Память устройства.
- Кликните по ссылке Изменить место сохранения нового содержимого.

- Установите нужный вам диск в качестве места сохранения новых документов, музыки, фотографий и видео.

- Система создаст на выбранном диске директорию с именем пользователя в качестве названия, где расположит новые каталоги для пользовательских папок.
Почему это обязательно нужно сделать? Дело в том, что при ручном перемещении папок не сохраняется одно из их важных свойств: конфиденциальность. Выше мы писали о том, что другие пользователи этого ПК не могут посетить ваши пользовательские папки. Если вы перенесёте их просто по инструкции ниже, никакой защиты новых директорий предусмотрено не будет.
Как перенести файлы из пользовательских папок на другой диск
После создания пользовательских папок на другом диске вы можете легко убедиться в том, что старые файлы из директорий на системном разделе никуда перенесены не были. Но в системе имеется механизм для грамотного перемещения старых папок в новые каталоги.
- Откройте Проводник.
- Пройдите в старую пользовательскую директорию на системном диске: C:\Users (Пользователи)\Имя_пользователя.
- Кликните правой клавишей мыши по папке Видео и выберите пункт Свойства.
- Перейдите во вкладку Расположение.
- Нажмите кнопку Переместить и выберите местоположение новых пользовательских папок на другом диске.

- Кликните на кнопку Применить и подтвердите перемещение.

- Повторите операцию с папками Документы, Музыка и Изображения.
Теперь пользовательские папки со всеми старыми файлами находятся на другом диске, и при этом все функции разграничения доступа к ним работают исправно. При переустановке системы достаточно будет указать этот диск, как место пользовательских папок (по инструкции выше), и Windows 10 будет корректно работать с ними.
Как перенести папки «Документы» и «Изображения» в OneDrive
Windows 10 позволяет заменить стандартное расположение папок «Документы» и «Изображения» с пользовательской директории (X:\Users) на каталог OneDrive (где бы он не был расположен).
- Если папка облачного хранилища находится в системном разделе, вы можете переместить OneDrive на другой диск.
- Кликните на иконку OneDrive в трее и выберите пункт Параметры.

- Перейдите во вкладку Автосохранение.
- Измените место сохранения документов и изображений с Только этот компьютер на OneDrive

- Перенесите старые папки Изображения и Документы из пользовательского каталога в OneDrive по инструкции выше.
Таким образом вы можете управлять местоположением пользовательских директорий на вашем устройстве. Если вы всё равно не желаете их эксплуатировать, предпочитая вручную созданные где-либо каталоги, вы можете убрать ярлыки пользовательских папок из меню «Этот компьютер» в Проводнике.
Операционная система Windows по умолчанию предоставляет пользователям специальные папки для сохранения их данных, такие как
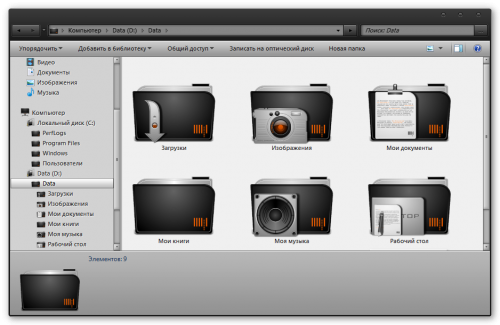
Итак, для безопасного хранения ваших данных даже в случае выхода из строя Windows необходимо предварительно позаботиться о переносе их на другой диск. Лучше всего, если в вашем компьютере установлено два физических диска, но другой раздел одного диска тоже подойдет.
Первым делом необходимо открыть ваш домашний каталог, который находится по адресу
C:\Users\Имя_пользователя
Затем выбираем папку, которую хотим перенести, щелкаем по ней правой кнопкой мыши и выбираем в контекстном меню пункт Свойства. В появившемся окне переходим на вкладку Расположение.
Здесь мы видим три кнопки, нас интересует средняя — Переместить. После ее нажатия появляется окно выбора папки, в котором мы должны указать новое расположение стандартного каталога. Остается только подтвердить свой выбор нажатием на Ок, а затем разрешить перенос файлов в новое расположение в всплывающем диалоговом окне.
Такая простая настройка, примененная ко всем нужным вам папкам с вашими данными, может сэкономить огромное количество нервов и времени в случае внезапного выхода из строя Windows. Вы просто переустанавливаете систему, затем опять указываете путь к своим папкам с данными на другом диске и получаете обратно все свои фоточки, фильмы, музыку, документы и даже Рабочий стол. Рекомендую вам делать этот нехитрый маневр сразу же после установки системы.
Как в Windows 10 переместить папку Users
Сегодня мы поделимся парочкой несложных способов для перемещения папки с учетными записями на другой логический диск, или даже носитель, в операционной системе Windows 10. Что примечательно в данном методе, так это то, что перенесутся не только уже существующие учетные записи, но и в дальнейшем здесь же будут создаваться новые. То есть все привязки будут сохранены.
После установки системы Windows 10 на диске можно будет обнаружить пять, или шесть таких папок (это зависит от разрядности установленной системы):
- PerfLogs – в этом каталоге находятся журналы с записями о производительности;
- Program Files – всем знакомая папка, в ней хранятся все установленные приложения. Только в случае с 64-битной версией системы, тут будут исключительно 64-разрядные приложения;
- Program Files (x 86) – этот каталог можно встретить в x64 “Десятке”. В нем будут находиться 32-х битные приложения;
- Windows – в этом каталоге можно найти все основные компоненты операционной системы и другие вспомогательные приложения, а также драйверы;
- ProgramData – здесь, у некоторых программ, будут храниться различный файлы конфигураций и параметров;
- Users – а в этой папке находятся учетные записи и документы пользователей. Именно ее мы и будем перемещать.
Кстати, каталог ProgramData так же можно, при необходимости, перенести на другой диск. Хотя это и не рекомендуется, ввиду того такая возможность не предусмотрена разработчиками и это может повлечь за собой различные программные сбои.
А вот выполнять перенос папки Program Files категорически запрещено. Это связанно с достаточно сложной системой взаимодействия файлов и наличия в них сложно корректируемых ссылок.
Прежде чем приступить к непосредственному переносу папки Users, рекомендуем ознакомиться с такими ограничениями:
- Папка может быть перенесена на раздел или диск только с файловой системой NTFS;
- Не стоит переносить папку в раздел, если там установлена другая операционная система Windows;
- Некоторые ссылки могут и дальше выполнять перенаправление в старое местоположение папки. В целом это не слишком страшно — такие ссылки если и затронут приложения, то только очень старых версий, которые были созданы даже еще до появления «Висты».
Способ первый: Делаем перенос папки users в процессе установки Windows 10
По пунктам:
- Во время установки Windows 10, когда система предложит выбрать необходимые параметры, то ничего не выбирайте, а просто одновременно нажмите горячие клавиши CTRL+SHIFT+F3. ПК выполнит перезагрузку перейдет в режим аудита. Теперь можно управлять системой через встроенный профиль Администратора. Дальше, должно появиться окошко утилиты по подготовке системы. Необходимо нажать на кнопку Отмены, тем самым закрыть данное окошко;


- Создаем файл ответов.
Переносить каталог будем с учетными записями пользователей, используя встроенную утилиту Sysprep и специальный файл ответов для автоматического режима установки «Десятки». В создании такого файла нет ничего сложного, там всего лишь необходимо указать два параметра:
- Разрядность системы, которую будем ставить;
- Путь к местоположению папки пользователей.
- Открываем блокнот и копируем туда следующее:
<?xml version=»1.0″ encoding=»utf-8″?>
<unattend xmlns=»urn:schemas-microsoft-com:unattend»>
<settings pass=»oobeSystem»>
<component name=»Microsoft-Windows-Shell-Setup» processorArchitecture=»amd64″ publicKeyToken=»31bf3856ad364e35″ language=»neutral» versionScope=»nonSxS» xmlns:wcm=»http://schemas.microsoft.com/WMIConfig/2002/State» xmlns:xsi=»http://www.w3.org/2001/XMLSchema-instance»>
<FolderLocations>
<ProfilesDirectory>D:\Users</ProfilesDirectory>
</FolderLocations>
</component>
</settings>
</unattend>
Прежде чем сохранить данный файл, нужно в этот код подставить свои параметры, вместо выделенных.
- Для параметра ProcessorArchitecture нужно указать значение amd64 при условии, если используется система 64-bit. Но, а если Вы используете систему на 32-bit, то нужно указать значение x86;
- Для параметра ProfilesDirectory нужно указать новый путь для папки с пользовательскими учетными записями. Здесь указан D:\Users, а Вы указываете своей путь.
2. Теперь сохраняем этот файл, вместо расширения .txt необходимо указать расширение .xml. Присвойте файлу имя relocate.xml и выполните его сохранение на в корень абсолютно любого диска.

 3. На следующем шаге мы запускаем системную утилиту Sysprep.
3. На следующем шаге мы запускаем системную утилиту Sysprep.
- Нужно открыть командную строку от имени администратора, воспользовавшись одновременным нажатием горячих клавиш Win+X и в открывшемся меню нажав на соответственную строчку;
- Чтобы при работе с утилитой не возникало никаких ошибок, нужно проверить что служба Windows Media не работает. Чтобы это сделать, в командной строке необходимо набрать такую команду:
net stop wmpnetworksvc
- Дальше скопируйте и запустите такую команду:
%windir%\system32\sysprep\sysprep.exe /oobe /reboot /unattend:d:\relocate.xml

 С помощью нее мы направим утилиту Sysprep к файлу ответов, находящемуся по заданному адресу. Далее, начнется подготовка к первому запуску операционной системы.
С помощью нее мы направим утилиту Sysprep к файлу ответов, находящемуся по заданному адресу. Далее, начнется подготовка к первому запуску операционной системы.

 Затем компьютер выполнит перезагрузку, и мы вернемся к тому самому шагу, с которого и начинали. После завершения всей установки Windows 10, можно будет открыть нужный диск и проверить местоположение папки с учетными записями пользователей.
Затем компьютер выполнит перезагрузку, и мы вернемся к тому самому шагу, с которого и начинали. После завершения всей установки Windows 10, можно будет открыть нужный диск и проверить местоположение папки с учетными записями пользователей.

Способ второй: Переносим папку в уже установленной системе
Этот способ более опасный, по сравнению с предыдущим, и может привести к неполадкам в системе. Но в целом, при не продолжительном тестировании, не было обнаружено серьезных ошибок. Перед началом всех работ, сделайте резервное копирование системы и сохраните все важные данные на другой носитель.
- Создаем файл ответов.
Это делается таким же образом, как было описано в предыдущем способе на втором этапе. - Дальше запускаем системную утилиту Sysprep. А это выполняется по первой инструкции по примеру третьего этапа.
- После чего загружаем систему в режиме аудита. Здесь главной особенностью заключается загрузка начальной настройки для Windows, даже несмотря на то, что система уже была установлена.
Если здесь, вдруг и внезапно, появится окошко с просьбой ввести ключ, то можно проигнорировать его.
Воспользоваться уже созданными учетными записями не получится, поэтому придется создавать новую, локальную учетку. Потом, если она будет не нужна, Вы можете ее спокойно удалить.
Как обновлять систему, после изменения местоположения учетных записей
Пользователи, которые пользуются более старыми Windows, а также первыми сборками Windows 10, столкнулись с проблемой обновления своей системы, после переноса папки с учетными записями. Новая версия системы просто не хотела устанавливаться после такой процедуры. Мы предлагаем простой способ справиться с этой проблемой. Например, он будет полезен, при обновлении с «восьмерки» на «десятку», если были перемещены папки пользователей. Кстати, воспользовавшись этим же способом можно вернуть данную папку и в стандартное местоположение.
1. Переносим всю папку назад, на диск С.
Что бы это сделать, выполните этапы, описанные во втором способе. Только для параметра ProfilesDirectory укажите родное местоположение C:\Users.
2. Дальше понадобиться изменить некоторые параметры в реестре:
- Открываем программу «Выполнить…» при помощи одновременного нажатия клавиш Win+R и в появившемся окошке вводим regedit.
Затем переходим по такому пути: HKEY_LOCAL_MACHINE\SYSTEM\Setup; - В правой части окошка найдите параметр Upgrade, а в левой раздел с таким же именем. Оба этих компонента нужно удалить;


- Открываем следующий каталог, который находится по такому пути: HKEY_LOCAL_MACHINE\SYSTEM\Setup\Status\SysprepStatus. В этой папке нужно найти параметры с именем CleanupState и GeneralizationState. Укажите для них значение, равное числу 7;


- Закрываем окно редактора реестра;
- Теперь опять запустите командную строку с правами администратора (выше описанным способом). Введите такую команду:
и нажмите «Enter».
slmgr /dli
После этих действий обновление Windows должно пройти успешно. Когда пройдет завершения обновления системы, Вы можете переместить папку с пользователями в прежнее местоположение, как это было описано во втором способе.
На этом все, если у Вас возникли вопросы, можете смело задавать их в комментариях
Под пользовательскими папками операционная система подразумевает те, которые создаются по умолчанию. К ним относятся директории «Изображения», «Музыка», «Документы» и «Видео», располагающиеся в основном системном диске в общей папке с именем пользователя.
По умолчанию все программы будут обращаться именно к этим папкам, чтобы сохранять или искать в них файлы. Но не всегда удобно хранить их именно на основном диске, поэтому стоит знать, как перенести папки пользователя на другой диск в Windows 10.
Используем «Параметры системы»
В отличие от других версий операционных систем, в Windows 10 есть собственный алгоритм работы с пользовательскими папками. Вам необходимо зайти в основные настройки (параметры) системы, а затем действовать по инструкции:
1. В основном окне параметров выберите раздел «Система». В левой части выберите пункт «Память устройства».

2. В правой части окна щелкните по ссылке «Изменить место сохранения…».

3. Перед вами появится список вариантов файлов, которые могут храниться на устройстве. В качестве места для записи вам при помощи выпадающих список нужно выбрать второй диск (чаще всего он носит имя D).

Система автоматически после этого создаст на диске директорию с именем пользователя, в которой будут разделы под музыку, фото и другие файлы.
Ручной перенос
Ручной перенос стоит делать только после того, как вы разрешили системе записывать новые файлы в пользовательские директории на другом диске. Это связано с тем, что при простом переносе теряется конфиденциальность, и пользователи локальной сети смогут увидеть ваши файлы в этих каталогах.
После того как вы создали специальные разделы через параметры, для переноса в них старых файлов нужно сделать следующее.
1. Через «Проводник» откройте старую папку пользователя на основном диске. Путь к ней: C:\Users (Пользователи)\Имя_пользователя.

2. Выберите в этом каталоге любую папку, например, «Видео» и щелкните по ней правой кнопкой мыши. Из появившегося списка выберите вариант «Свойства».

3. Откройте папку «Расположение» и щелкните по кнопке «Переместить».

4. В появившемся окошке укажите системе путь к новой пользовательской папке «Видео» на другом диске.
5. После того как путь будет выбран, щелкните в нижней части окна по кнопке «Применить».

6. Подтвердите создание и перемещение новых директорий.

Эту операцию необходимо повторить с другими пользовательскими каталогами, после чего все файлы будут храниться там же, где и записываются новые.
Как восстановить расположение?
Во время работы с компьютером пользователь может случайно переместить папки внутри своего каталога. Чтобы восстановить предусмотренный системой порядок, можно воспользоваться инструкцией:
1. Откройте «Проводник» и введите в адресной строке shell:UsersFilesFolder. После чего нажмите кнопку Enter.
2. После этого вы увидите все пользовательские папки. Чтобы вернуть любую из них в место, предусмотренное системой, необходимо выбрать ее и нажать правой кнопкой мыши. Затем выберите в выпавшем списке строку «Свойства».

3. В появившемся окне нажмите на вкладку «Расположение» и щелкните по кнопке «По умолчанию» и «Применить».

4. Перед вами появится окно, что папка не существует и ее нужно создать заново. Щелкните по кнопке «Да».
5. Затем перед вами появится предложение переместить все файлы в новую директорию. Если вы хотите сделать это, щелкните по кнопке «Да».

Система автоматически переместит файлы и закроет окно свойств.
Как перенести в OneDrive каталоги «Документы» и «Изображения»?
В десятой версии операционной системы есть возможность переместить папки пользователя не только на другой диск, но и в облачное хранилище OneDrive. Для этого необходимо:
1. Нажмите на иконку хранилища в трее и выбрать пункт «Параметры».

2. Откройте вкладку «Резервное копирование» и кликните по кнопке «Управление резервным копированием».

3. В открывшемся окне отметьте каталоги «Рабочий стол, Изображения, Документы» если они не отмечены по умолчанию и нажмите «Запустить резервное копирование».

Вам останется только вручную перенести папки и файлы, следуя инструкции, приведенной выше.
Теперь вы знаете, как выбрать более подходящее место расположения файлов. Поделитесь этой информацией с друзьями, чтобы они могли оптимизировать хранение информации на своем компьютере. Если у вас остались вопросы, задавайте их в комментариях.

После переустановки системы файлы, хранящиеся в папке «Мои документы», исчезают вместе с канувшей системой. Чтобы избежать потери важных документов можно переназначить папку, в которой эти самые файлы будут храниться. Так же рекомендую перенести»Рабочий стол«, «Загрузки», папки Appdata или даже профиль пользователя целиком.
В операционной системе Windows 7 изменить расположение папки «Мои документы» можно двумя способами: из реестра или из программной оболочки Windows 7. Рассмотрим оба способа. Данная статья так же действительна для Windows Vista, Windows 8 и Windows 8.1.
Изменение расположения папки в реестре Windows 7
Для лучшего понимания, будет указана пошаговая инструкция.
- Первоначально зайдем в реестр операционной системы. Для этого нужно нажать кнопку «Пуск» и в строке поиска ввести команду Regedit. Открываем найденный файл regedit.exe.

- Далее необходимо пройти путь: HKEY_CURRENT_USER\Software\Microsoft\Windows\CurrentVersion\Explorer\Shell Folders. Откроется следующее окно:

- В этом окне ищем параметр «Personal», жмем на него правой кнопкой мышки, выбираем «Изменить», в открывшемся окне прописываем нужное значение, в моем случае это «D:\Мои работы» и жмем кнопку OK.

- Всё, теперь остается только перезапустить компьютер.
Перемещение папки средствами программной оболочки ОС
Теперь рассмотрим пошаговую инструкцию, как можно изменить расположение папки средствами оболочки.
- Для начала нам нужно открыть папку пользователя. В Windows 7 жмем кнопку «Пуск», в открывшемся меню выбираем имя своего пользователя. В Windows 8 и 8.1 идём в папку: C:\Users\*имя пользователя*.

- Открылась личная папка вашей учетной записи, здесь необходимо правой клавишей мыши нажать по папке «Мои документы», в контекстном меню выбираем «Свойства».

- В открывшемся окне выбираем вкладку «Расположение», видим следующее:

- Далее можно просто скопировать путь папки или нажать кнопку «Переместить» и в открывшемся диалоговом окне указать папку, в которую будут перемещены все сохраненные файлы из текущей папки «Документы». Также в данном окне есть кнопки «По умолчанию» (возвращает к первоначальному значению) и «Найти папку» (в случае, если папку вы уже перемещали).
Конечно же, есть третий способ переноса папки, это создание символьной ссылки для папки. Достаточно самому скопировать содержимое старой папки в новую и создать символьную ссылку согласно инструкции в статье.
На этом всё. Надеюсь эта статья оказалась вам полезной, нажмите одну из кнопок ниже, чтобы рассказать о ней друзьям.
Спасибо за внимание.
Материал сайта Skesov.ru
Оцените статью:(2 голоса, среднее: 5 из 5)
Поделитесь с друзьями!
 Как правило, всё файлы, загруженные из Интернета: программы, музыка, фильмы, торренты, ISO-образы и так далее, сохраняются в папке «Загрузки» (Downloads), которая в ОС Windows по умолчанию расположена на системном диске (C:). Со временем размер этой папки может достигнуть довольно внушительных размеров – от нескольких до десятков Гигабайт, и стать одной из причин катастрофической нехватки свободного пространства на диске C или вовсе привести к его переполнению. Поэтому было бы весьма целесообразно изменить расположение папки «Загрузки», выбрав для её расположения не системный, а другой локальный диск, например (D:).
Как правило, всё файлы, загруженные из Интернета: программы, музыка, фильмы, торренты, ISO-образы и так далее, сохраняются в папке «Загрузки» (Downloads), которая в ОС Windows по умолчанию расположена на системном диске (C:). Со временем размер этой папки может достигнуть довольно внушительных размеров – от нескольких до десятков Гигабайт, и стать одной из причин катастрофической нехватки свободного пространства на диске C или вовсе привести к его переполнению. Поэтому было бы весьма целесообразно изменить расположение папки «Загрузки», выбрав для её расположения не системный, а другой локальный диск, например (D:).

Как переместить папку Загрузки на другой диск
Для этого существует, как минимум, несколько способов.
Первый (меняем расположение в свойствах папки):
Второй способ (более простой)
Папку «Загрузки» можно просто переместить:
- Перейдите: Локальный диск (C:) → Пользователи → Папка с вашим именем пользователя → Загрузки;
- Удерживая клавишу «Shift» на клавиатуре, переместите, потянув мышкой, «Загрузки» на другой диск.

Третий способ (через редактор системного реестра):
- Откройте редактор реестра: WIN + R → regedit → ОК;
- Перейдите: HKEY_CURRENT_USER\Software\Microsoft\Windows\CurrentVersion\Explorer\Shell Folders;
- Найдите параметр: {374DE290-123F-4565-9164-39C4925E467B} → вручную измените значение по умолчанию (кликните правой кнопкой мыши → Изменить) на новый путь к папке Загрузки.

В результате, независимо от выбранного способа, все ранее загруженные файлы будут перенесены в новое расположение, освободив место на диске С, а новые загрузки будут сохраняться уже не на системном диске, а в той папке, которую вы указали.
Кроме того, аналогично можно изменить расположение и других пользовательских папок, перенеся их с диска (C:) на другой диск (том): музыка, видео, изображения, документы, рабочий стол и других.
Читайте также:
При настройках по умолчанию документы, отсканированные с использованием встроенного в Windows факса и приложения сканирования, сохраняются в папке «Отсканированные документы», расположенной в папке «Документы».
Конечно, вы можете щелкнуть правой кнопкой мыши на отсканированной странице в приложении Windows Fax and Scan, выбрать опцию Сохранить как и затем выбрать место по своему выбору, чтобы сохранить отсканированный документ / изображение. Но Windows 10 продолжит автоматически сохранять все отсканированные документы в папку «Отсканированные документы».

Если вы часто сканируете десятки документов, вы можете изменить местоположение по умолчанию, в котором сохраняются отсканированные документы, чтобы избежать быстрого заполнения системного диска. Рекомендуется изменить расположение отсканированных документов по умолчанию, поскольку оно находится на системном диске, которое будет удалено при переустановке операционной системы Windows 10.
Метод 1 из 2
Изменить расположение папки отсканированных документов
Windows 10 предлагает возможность переместить папку «Документы» в другое место.Поскольку папка «Отсканированные документы» находится в папке «Документы», мы можем использовать это положение для изменения расположения папки «Отсканированные документы». Единственным недостатком является то, что он также перемещает папку «Документы». Если вы хотите переместить только папку «Отсканированные документы» без изменения местоположения папки «Документы», обратитесь к инструкциям в способе 2 (прокрутите вниз, чтобы увидеть).
Обратите внимание, что все существующие файлы и папки в папке «Документы» будут перемещены в новое место.
Шаг 1: Откройте этот компьютер или компьютер. Щелкните правой кнопкой мыши в папке Документы (находится на панели навигации) и выберите Свойства .

Шаг 2: Перейдите на вкладку Расположение . Нажмите кнопку Переместить , выберите новое местоположение, а затем нажмите кнопку Выбрать папку. переместите папку «Документы» на все папки под ней.


Нажмите кнопку Применить .Наконец, нажмите кнопку Да , когда откроется диалоговое окно подтверждения. Это переместит папку «Отсканированные документы» в новое место.


Метод 2 из 2
Переместить папку «Отсканированные документы» в Windows 10
В этом методе мы создаем символические ссылки для перемещения только папки «Отсканированные документы». в место по вашему выбору. Вот как это сделать.
Шаг 1: Прежде всего вам необходимо вступить во владение папкой «Отсканированные документы». В противном случае вы получите ошибку «Отказано в доступе» при попытке создать символические ссылки.
Шаг 2: Далее необходимо загрузить бесплатное программное обеспечение под названием Symbolic Link Creator. Обратите внимание, что переносная версия инструмента также доступна, если вы не хотите устанавливать инструмент.
Шаг 3: Запустите Symbolic Link Creator с правами администратора. Выберите символьную ссылку Папка из раскрывающегося списка, выберите папку «Отсканированные документы», а затем выберите новое место для папки отсканированных документов.

Нажмите кнопку Создать ссылку , чтобы переместить папку в новое место. Это оно!
Наше руководство по сохранению отсканированных документов и изображений в формате PDF также может вас заинтересовать.
При выполнении чистой установки Windows 10 программа установки создает программные файлы, программные файлы (x86), если это 64-разрядные папки Windows 10, Users и Windows в корень диска. Вы также можете увидеть папку Windows.old в корне диска, если вы не удалили предыдущую установку Windows или выполнили обновление.
Если вы установили Windows 10 на небольшой раздел и теперь у вас недостаточно места, вы можете удалить Windows.Старая папка (если она есть), переместите приложения на другой диск или SD-карту и удалите ненужные файлы. Кроме того, вы также можете переместить папку «Пользователи» на другой диск, чтобы освободить значительный объем пространства на диске, на котором установлена Windows 10.
Что такое папка «Пользователи»?
В папке «Пользователи» содержатся все профили или учетные записи пользователей на компьютере с Windows 10. Папки «Рабочий стол», «Документы», «Изображения» и «Видео» вашей учетной записи находятся в папке «Пользователи». Таким образом, если у вас есть сотни файлов и папок в папке «Загрузки», «Рабочий стол» или «Документы», размер папки «Пользователи» весит в ГБ, а перемещение папки «Пользователи» на другой диск может освободить ГБ пространства на системном диске.
Почему бы вам не переместить папку «Пользователи»?
К сожалению, перемещение папки «Пользователи» не является простой задачей в Windows 10, поскольку папка является системной папкой, и Windows не поддерживает перемещение папки профиля пользователя из коробки. Если возможно, попробуйте расширить системный диск, поскольку перемещение папки «Пользователи» может вызвать проблемы при обновлении до более новых сборок Windows 10.
При этом, если вы действительно хотите освободить достаточно места на диске Windows 10, вы можете следовать приведенным ниже инструкциям.В этом руководстве мы увидим, как можно переместить папку «Пользователи» в Windows 10. Перед перемещением папки «Пользователи» мы рекомендуем создать резервную копию системного образа, чтобы вы могли легко восстановить ее в исходное расположение, если и когда это потребуется.
Метод 1
Изменение расположения папки «Пользователи» или будущих профилей
ПРЕДУПРЕЖДЕНИЕ: Перемещение папки профиля пользователя в местоположение, отличное от расположения по умолчанию, может помешать обновлению Windows 10 до новой сборки или версии в будущее.Поэтому желательно не перемещать папку профиля пользователя на другой диск. Если на диске недостаточно места, следуйте инструкциям в способе 2, чтобы освободить место на диске, перемещая рабочий стол, файлы для загрузки, документы, музыку и изображения.
Этот метод не позволяет вам перемещать или перемещать существующую папку профиля , но поможет вам выбрать местоположение для профилей, которые вы можете создать в будущем. Таким образом, этот метод не поможет вам переместить существующую папку профиля пользователя.
Если вы действительно хотите переместить существующую папку профиля, следуйте инструкциям этого метода, чтобы изменить расположение будущих профилей, создать новую учетную запись пользователя (новое местоположение будет использоваться для создания этой учетной записи пользователя или профиля), переместить все данные из старой учетной записи пользователя в новую, а затем удалите старую учетную запись пользователя
Шаг 1: Перейдите на эту страницу и загрузите Profile Relocator.Распакуйте zip-файл, чтобы получить папку с именем ProfileRelocator, в которую входит исполняемый файл Profile Relocator.
Шаг 2: Запустите Profile Relocator с правами администратора, установите флажок Я согласен с приведенным выше окном и нажмите кнопку Далее.

ПРИМЕЧАНИЕ. Если вы используете Profile Relocator в RTM-сборке Windows 10, вы можете увидеть «Неподдерживаемая операционная система; продолжить на свой страх и риск ». Profile Relocator полностью совместим с Windows 10, но он не обновлялся в последнее время (последнее обновление в 2014 году).Так что это безопасно для использования, но, пожалуйста, создайте точку восстановления перед ее запуском.
Шаг 3: Здесь, нажмите на значок папки рядом с New Location, а затем выберите место, где вы хотите сохранить ваши будущие профили. Нажмите кнопку Пуск .



Шаг 4: После завершения выйдите из Windows 10, а затем снова войдите в систему. Это оно! Отныне, когда вы создаете новую учетную запись пользователя, Windows 10 будет выбирать новое местоположение вместо местоположения по умолчанию.
Метод 2
Перемещение рабочего стола, документов, изображений, файлов для загрузки и музыкальных папок
Как уже упоминалось ранее, перемещение папки профиля пользователя не является хорошей идеей, поскольку оно нарушает работу Windows при обновлении до новой сборки.
Если вы намерены переместить папку профиля, чтобы освободить место на диске, тогда, пожалуйста, продолжайте и перенесите папки с файлами для загрузки, рабочим столом, документами, изображениями и музыкой на другой диск. Перемещение этих папок должно освободить ГБ места на системном диске без каких-либо проблем.

Удачи!
Как переместить папку документов в Windows 10
Windows 10 сохраняет папку «Документы» в вашем профиле пользователя. В большинстве случаев его путь похож на C: \ Users \ SomeUser \ Documents. Вы можете быстро открыть его, набрав% userprofile% \ Documents в адресной строке Проводника. Давайте посмотрим, как переместить эту папку в другое место.
РЕКОМЕНДУЕТСЯ: Нажмите здесь, чтобы исправить ошибки Windows и оптимизировать производительность системы
Существует несколько способов доступа к папке «Документы».Например, вы можете ввести «% userprofile% \ Documents» в адресную строку проводника, как упоминалось выше. Или вы можете открыть этот компьютер и найти там папку «Документы». В этой статье я буду использовать путь с переменной среды% userprofile% в качестве ссылки.
Возможно, вы захотите изменить расположение по умолчанию папки «Документы», чтобы сэкономить место в разделе, где установлена ваша операционная система (ваш диск C:). Вот как это можно сделать.
Чтобы переместить папку «Документы» в Windows 10 , выполните следующие действия.
- Открыть File Explorer
- Введите или скопируйте в адресную строку следующее:% userprofile%

- Нажмите клавишу ввода. Ваша папка профиля пользователя будет открыта.
 См. Папку «Документы».
См. Папку «Документы». - Щелкните правой кнопкой мыши папку «Документы» и выберите «Свойства».

- В окне «Свойства» перейдите на вкладку «Местоположение» и нажмите кнопку «Переместить».

- В диалоговом окне просмотра папок выберите новую папку, в которой вы хотите сохранить свои документы.

- Нажмите на кнопку ОК, чтобы внести изменения.

- При появлении запроса нажмите «Да», чтобы переместить все файлы из старого расположения в новую папку.

Таким образом, вы можете изменить местоположение вашей папки «Документы» на другую папку или папку на другом диске или даже на подключенный сетевой диск. Это позволит вам сэкономить место на системном диске, что может быть особенно полезно для пользователей, которые хранят большие файлы в Документах.
Если вы переустановите Windows 10, ваша папка «Документы», сохраненная на другом диске, не исчезнет со всеми вашими данными, если вы случайно отформатируете системный раздел.При следующем сохранении файла в папку «Документы» Windows будет использовать новое заданное вами местоположение.
Вот полный набор статей о том, как перемещать пользовательские папки:
РЕКОМЕНДУЕТСЯ: Нажмите здесь, чтобы исправить ошибки Windows и оптимизировать производительность системы
Вы здесь: Главная »Windows 10» Как переместить папку документов в Windows 10
Поддержите нас
Winaero очень зависит от вашей поддержки. Вы можете помочь сайту продолжать приносить вам интересный и полезный контент и программное обеспечение, используя следующие параметры:
Биткойн: 18amKj99FCPUfnnpqZ6XCG2h4TGeUTCeY7
Связаться с нами
Для вашего удобства вы можете подписаться на Winaero на следующих веб-сайтах и сервисах.
Кроме того, вы можете поделиться этим постом.
Эта запись была опубликована в Windows 10 и помечена местоположением папки «Изменить документы Windows 10», папкой «Переместить документы Windows 10», папкой «Переместить пользователя» Windows 10
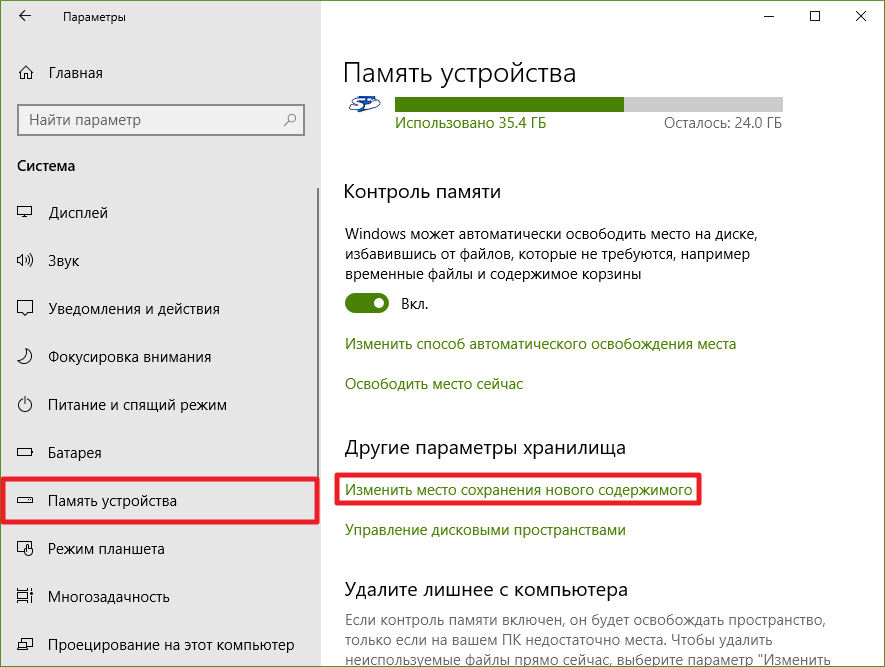
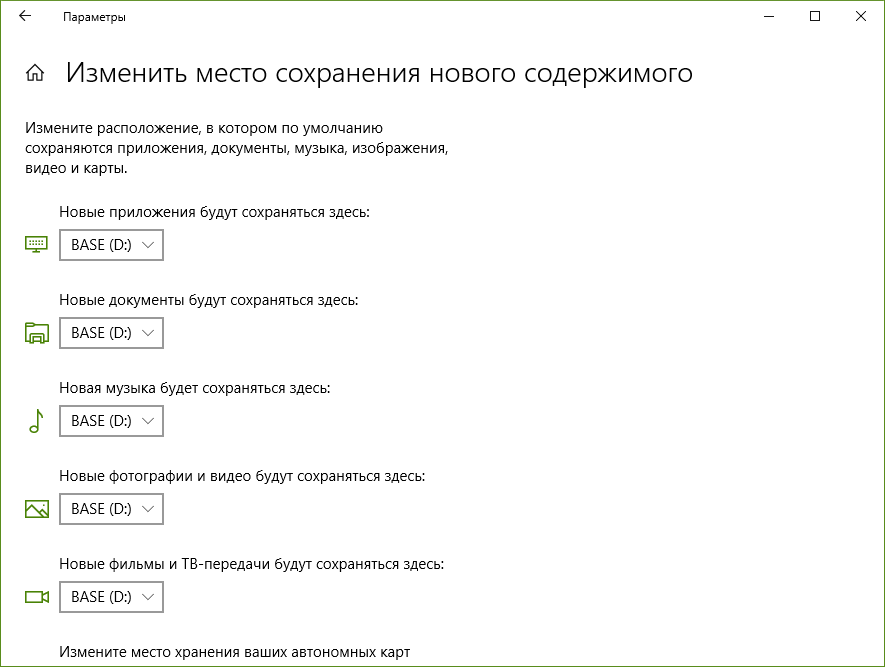
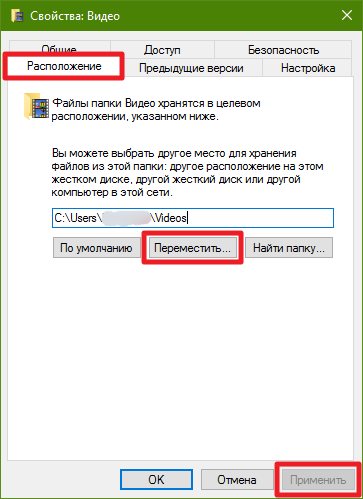
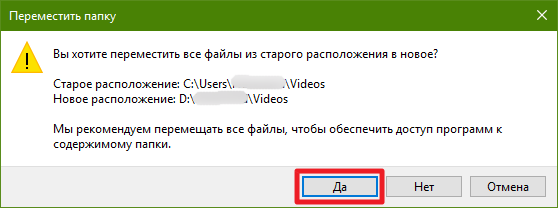
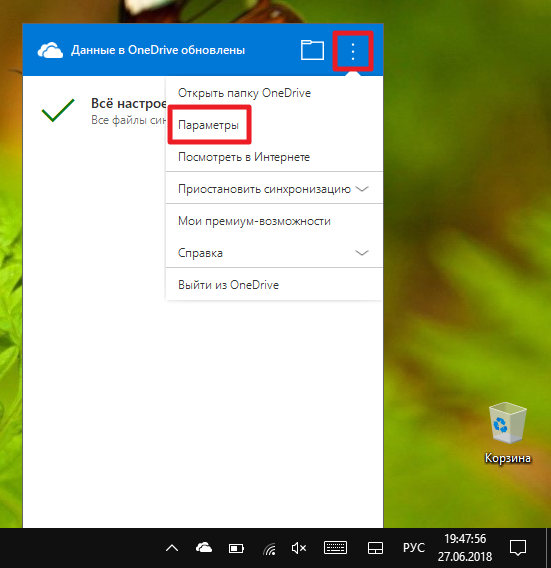
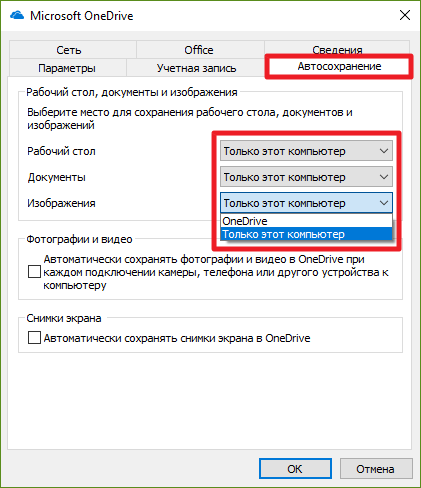











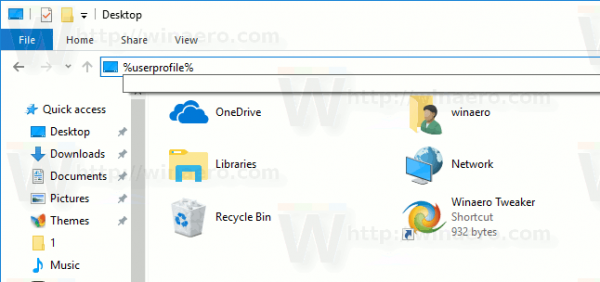
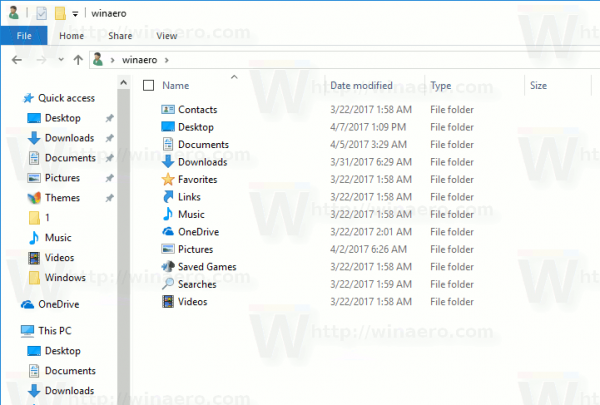 См. Папку «Документы».
См. Папку «Документы».