Как сделать скриншот на windows, простые способы, инструкция
Существует множество различных современных терминов, связанных с технологиями и интернетом. Один из таких – скриншот на windows. Он представляет собой снимок того, что происходит на экране в текущий момент.
Представим следующую ситуацию. Вам требуется произвести настройку какого-либо элемента. При этом вы совершенно не разбираетесь в том, что делать. Вы обращаетесь к знающему другу. Вам потребуется сделать какой-то снимок, чтобы отобразить происходящее на экране. Для этого вам и потребуются знания, как сделать скрин на ПК винда 8, и остальных.
Это очень полезный навык. Именно от этого зависит, насколько быстро вы сможете решить возникшую проблему.
Что такое скриншот на windows и зачем он нужен?
Скриншот на 7 Windows представляет собой своеобразную картинку того, что происходит непосредственно на устройстве перед пользователем. Теперь попытаемся разобраться в том, что он собой представляет. Это достаточно просто и понятно всем. Это то, что непосредственно находится перед взглядом пользователя, когда он проводит какие-либо манипуляции со своим устройством.
Часто возникает потребность поделиться с другими происходящим. Например, вы играете в компьютерную игру и сделали какой-то невероятный ход или получили достижение. В таком случае вы можете просто набрать какие-то кнопки для того, чтобы сформировать изображение. Такие же манипуляции доступны при просмотре фильмов, сериалов или работы с другими файлами.
Все картинки сохраняются в специально отведенном хранилище. Предоставляется возможность в любой момент просмотреть их, переместить или удалить по желанию.
Предоставляется возможность в любой момент просмотреть их, переместить или удалить по желанию.
Обычно разработчики ОС предоставляют встроенные возможности, как делать скрин экрана на Windows 10 и ниже. Есть целый набор внешних утилит, которые предоставляют пакет готовых решений для создания скриншотов.
Например, вы можете нажать горячие клавиши для скриншота Windows 10 — «PS» («PrintScreen»). После этого полученный результат сохраняется в определенном месте на устройстве. Для использования необходимо перейти в эту папку или сохранить элемент самостоятельно, используя определенное ПО. Обычно он хранится во временном буфере, откуда потом его можно отправить.
Если говорить кратко, то скриншот представляет отображение того, что происходит на экране в данный момент времени. Также вы сможете сделать снимок только определенной части экрана. Для этого просто во время создания снимка выделите желаемую область. Это достаточно просто и не занимает много времени.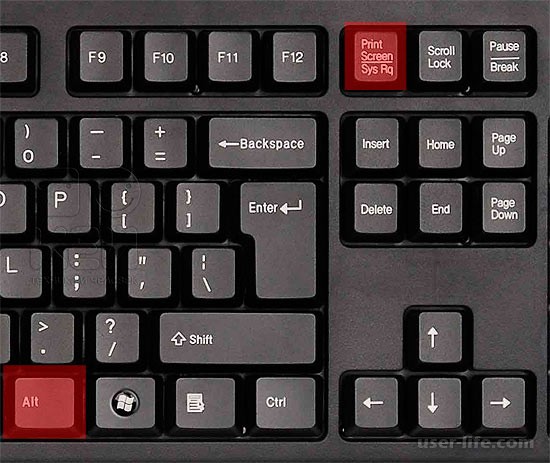
Используя различное программное обеспечение можно сделать снимок с надписями, подчеркиваниями и другими дополнительными эффектами. Это позволяет обратить внимание на существенную деталь, а также выделить важные моменты в тексте для читателей.
После обработки скриншот можно отправить в сообщении или по электронной почте другому пользователю. Для этого также можно использовать разное бесплатное программное обеспечение, из которого непосредственно можно поделиться обрабатываемыми данными.
Это быстро и удобно. Вы можете сразу сделать скрин и отправить ссылку другу или в техническую службу для подтверждения неполадки. Поэтому знать, как сделать скрин на ноуте виндовс, нужно обязательно.
Многие начинающие пользователи решают упростить себе задачу. Они просто фотографируют экран на камеру телефона. Но это имеет неприятный внешний вид, можно не рассмотреть детали, а также возникают многие другие трудности, с которыми необходимо бороться.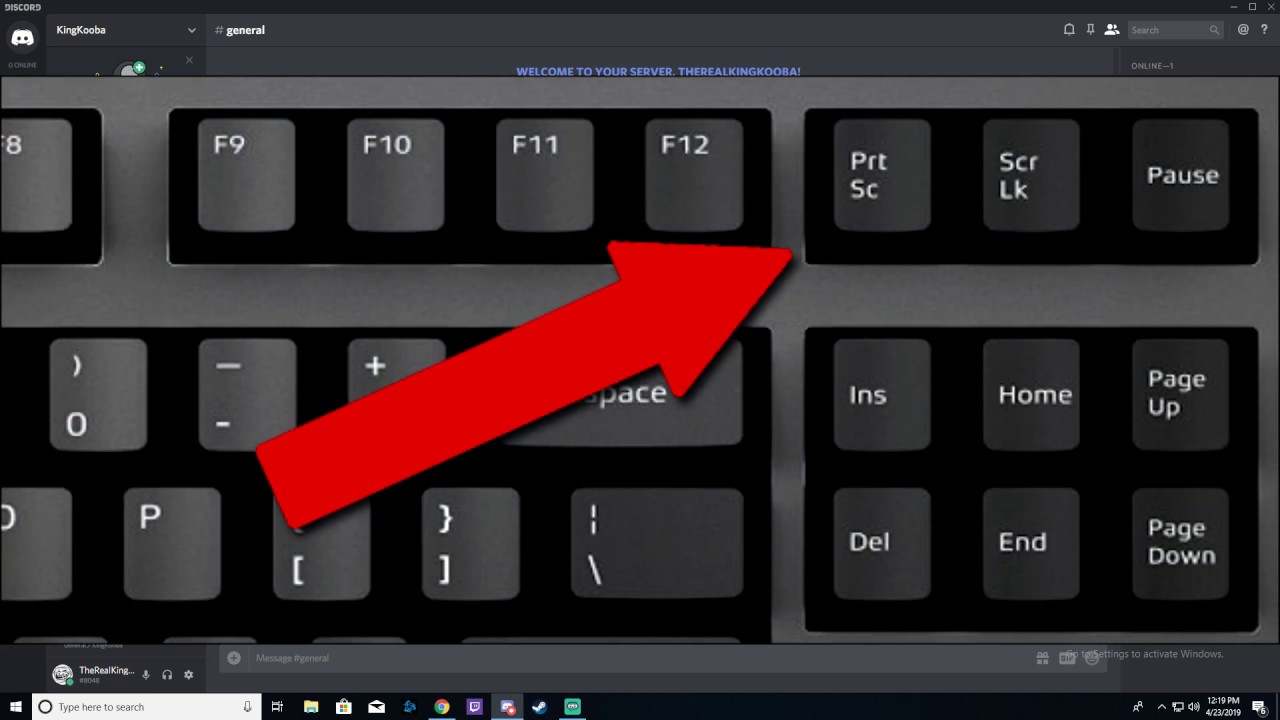 Качество картинки будет ужасным, а вы выставите себя в нехорошем свете перед другим человеком. Чтобы избежать этого, рекомендуется разобраться, как заскринить экран компьютера Windows 8 и остальных.
Качество картинки будет ужасным, а вы выставите себя в нехорошем свете перед другим человеком. Чтобы избежать этого, рекомендуется разобраться, как заскринить экран компьютера Windows 8 и остальных.
Ниже будут рассмотрены простые инструкции, поэтому вы точно научитесь, как делать скриншот на ноутбуке Асер, Asus, Hp и остальных. Каждый из описанных методов прост и понятен даже для новичка.
Подытожим, в каких случаях вам может пригодиться этот навык:
- Если вам необходимо решить какую-либо системную проблему. Проще отправить специалисту скриншот, чем пытаться описать проблему.
- Если вам необходимо описать пошаговое руководство к какому-то процессу. Это поможет сделать все более наглядно.
- Если требуется отправить другу какую-то интересную информацию: кадр из игры или фильма.
Как делать скриншот на компьютере?
Существует множество методов, как скринить экран компьютера на Windows 10. С этой целью могут использоваться как встроенные средства, так и стороннее программное обеспечение. На качество картинки это не оказывает существенного влияния. Следует подробно рассмотреть каждый из методов, чтобы определиться с тем, какой из них вам нравится больше.
С этой целью могут использоваться как встроенные средства, так и стороннее программное обеспечение. На качество картинки это не оказывает существенного влияния. Следует подробно рассмотреть каждый из методов, чтобы определиться с тем, какой из них вам нравится больше.
Как сделать снимок экрана текущего окна windows 10, windows 8, windows 7?
Для этого вам необходимо перейти в нужное окно. Сфокусируйтесь на нем. После этого вам следует убедиться в том, что на нем нет никаких сторонних элементов. Не должны мешать другие окна, приложения, игры и прочее.
Теперь приступайте к нажатию комбинации клавиш Alt+PrtSc на клавиатуре. Стандартно Alt располагается слева и справа от пробела, а PrtSc в правой стороне устройства. Если есть отдельная цифровая панель, то она находится над ней. Также рядом может располагаться надпись SysRq, которая определяет системные требования.
Скрин экрана на компе виндовс 7 и старше, можно получить, нажав комбинацию Win + PrtSc.
Если вы не видите изображение на экране, тогда можно попробовать другие кнопки. Обычно добавляется Ctrl или Fn в зависимости от версии ОС.
Разберемся, куда сохраняются полученные снимки на ноутбуке. Обычно вам необходимо перейти в специальную папку с изображениями, которая располагается на локальном диске C. Каждый скрин располагается в том порядке, в котором он был сделан. После этого выбирайте любое изображение и используйте его.
Как сделать снимок всего экрана в windows 10, windows 8, windows 7?
Для этого необходимо перейти на тот элемент дисплея, изображение которого вам необходимо. Для этого убедитесь, что нет лишних элементов, которые могут помешать качеству снимка.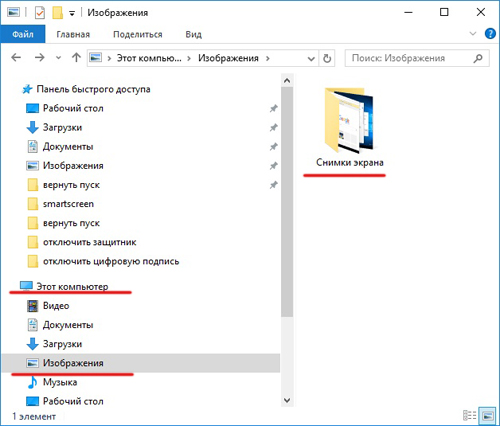
Теперь вам необходимо нажать клавишу PrtSc, которая есть на каждой клавиатуре в правой части. Чтобы получить изображение всего экрана, нужно просто воспользоваться этой кнопкой. На ноутбуках может потребоваться предварительно зажать Fn, если она есть.
После запуска перед вами появиться белый лист. Нажмите сочетание клавиш Ctrl + V. Также можете нажать правой кнопкой мыши на листе и перейти на вкладку вставить. Изображение появиться на экране. Сохраните его в необходимую папку. Для этого нажмите на сочетание Ctrl + S или перейдите в меню файл, где выберете настройку «Сохранить как».
Выберете формат сохраняемого документа. Наиболее распространенный – JPEG.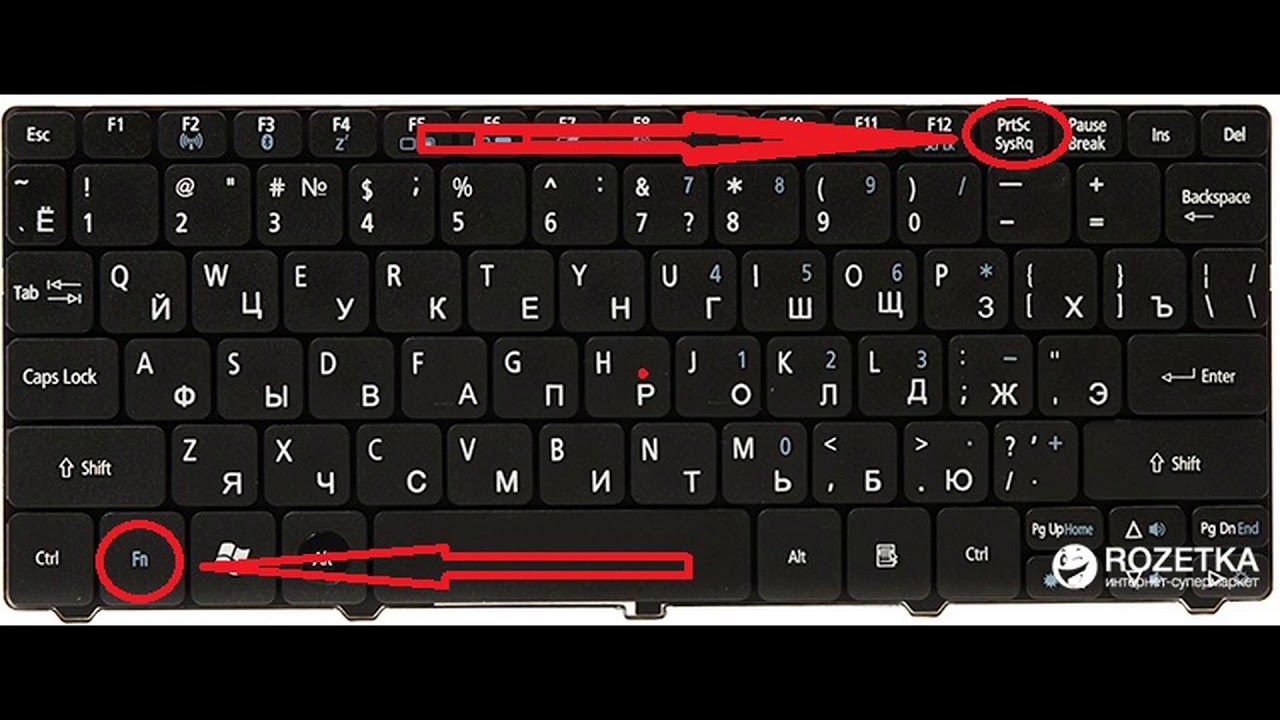
Если вы не знаете, как сделать скрин в ворде, вам потребуется воспользоваться той же последовательностью. После того, как вы сделали скрин, вставьте его в текстовый документ. Таким образом, вам не потребуется пользоваться сторонними приложениями.
В других операционных системах процедура выглядит таким же образом. Могут только отличаться версии комбинаций клавиш в зависимости от дистрибутива.
Как сделать снимок части экрана windows 10, windows 8, windows 7?
Разберемся, как сделать скрин на Windows 8, используя стандартные компоненты. Чтобы получить часть экрана, есть специальная утилита – «Ножницы». Для этого вам необходимо нажать следующую комбинацию клавиш – Fn + Alt + PrtSc. Таким образом, вы получите фрагмент нужного элемента на экране. Это позволяет отобразить как активный элемент, так и тот, который располагается на фоне. Стоит отметить, что данная комбинация клавиш работает не всегда, это связано с тем, что Microsoft не предусмотрела отдельного сочетания кнопок для запуска «Ножниц».
Стоит отметить, что данная комбинация клавиш работает не всегда, это связано с тем, что Microsoft не предусмотрела отдельного сочетания кнопок для запуска «Ножниц».
Чтобы открыть инструмент «Ножницы», нажмите клавишу Пуск , введите «ножницы» и нажмите клавишу Enter. (Для открытия инструмента «Ножницы» не предусмотрено сочетание клавиш.) Также можно воспользоваться поиском.
Открыв программу, вы можете вставить полученный снимок одним из доступных методов:
- Нажав комбинацию Ctrl + V. После этого картинка появится на экране.
- Нажав правой кнопкой мыши на рабочем пространстве. После этого выбирается элемент вставки. Теперь изображение также можно увидеть на экране.
Теперь вам нужно сформировать полученный файл в одном из удобных форматов. Если планируется дальнейшее редактирование, рекомендуется выбрать JPEG. Чтобы качество осталось самым высоким, лучше всего выбирать формат PNG.
Скриншот кнопка print screen
Один из самых простых и распространенных методов. Кнопка на клавиатуре обычно располагается в правой части. Она подписана как PrtSc на современных моделях устройств.
Как сделать скриншот на windows?
Воспользуйтесь кнопкой PrtSc. Просто нажмите на неё один раз. Если вам нужен снимок активного окна, тогда используйте Alt + PrtSc. Теперь вам необходимо запустить какой-то стандартный редактор, чтобы сохранить полученный результат. На данном этапе он располагается во временном буфере, из которого может быть легко удален.
Запустите приложение Paint, которое располагается в меню пуска. Вставьте туда изображение, используя Ctrl + V. Теперь вы увидите полученную картинку на экране. Теперь можно приступать к сохранению.
Как сохранить скриншот на windows в отдельный файл?
Для сохранения нажмите специальную комбинацию из кнопок или перейдите в файловое меню приложения.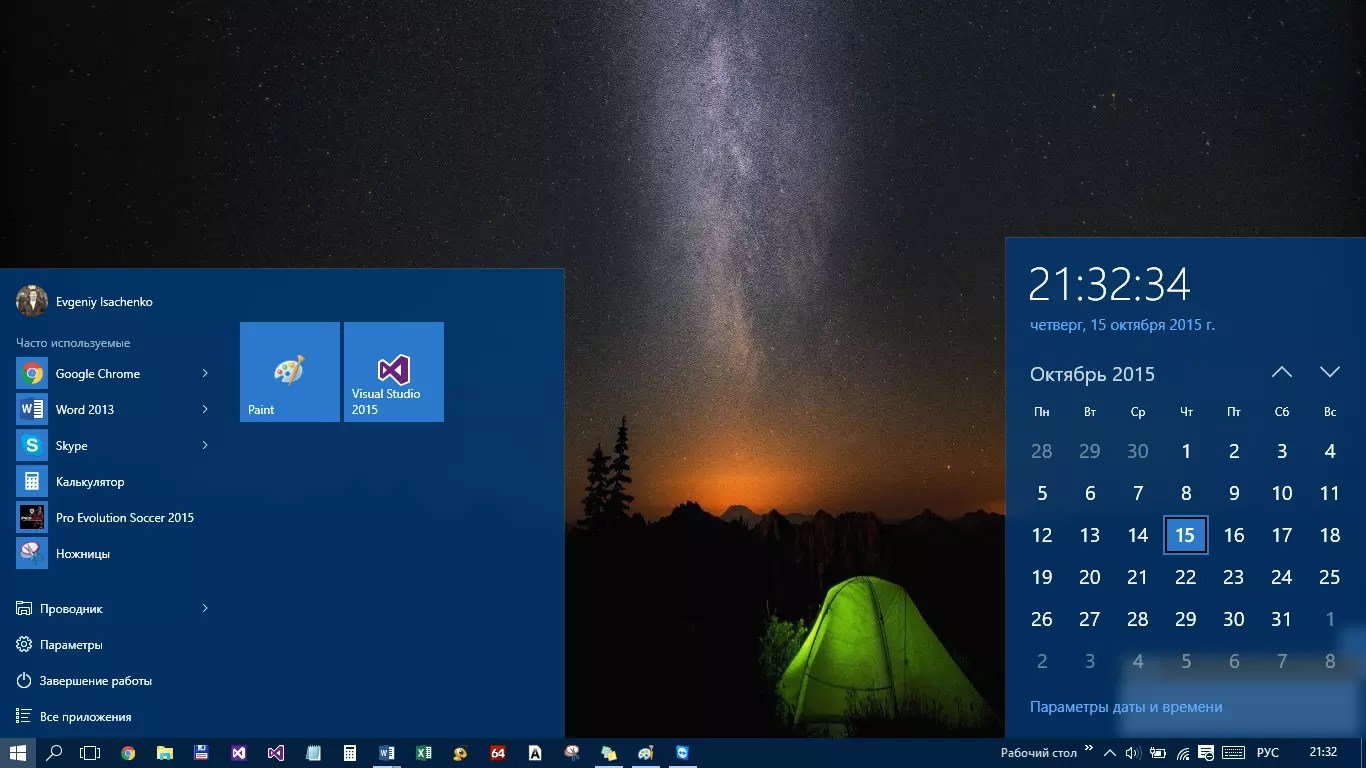 Появится диалоговое окно, в котором вам потребуется указать путь к месту, где будет храниться файл. Укажите его название и расширение. Лучше всего выбрать PNG, так как оно позволяет сохранить качество изображения.
Появится диалоговое окно, в котором вам потребуется указать путь к месту, где будет храниться файл. Укажите его название и расширение. Лучше всего выбрать PNG, так как оно позволяет сохранить качество изображения.
Также вы сможете сохранить изображение, используя «Ножницы». Его можно использовать во всех версиях виндовс. В Windows 10 были внесены некоторые модификации, которые значительно упрощают весь процесс. Например, вы можете задержать всплывающие окна, если вам необходимо сделать снимок сообщения об ошибке.
Также данное приложение предоставляет возможность выделить определенную область для создания скриншота. Таким образом, вам не придется дополнительно обрезать документ.
Отвечая на вопрос, где сохраняются скрины на компе, можно сказать, что вы их найдете в папке «Изображения». Также они могут находиться в той папке, где вы их сохранили изначально.
Создание скриншотов сторонней программой
Есть разные специализированные программные средства, которые предоставляют широкий функционал для редактирования скриншотов. Также им можно легко поделиться через сообщение или по почте, просто отправив ссылку. Существуют различные онлайн-сервисы, которые позволяют мгновенно сформировать ссылку в интернете.
Также им можно легко поделиться через сообщение или по почте, просто отправив ссылку. Существуют различные онлайн-сервисы, которые позволяют мгновенно сформировать ссылку в интернете.
Ниже представлены некоторые стандартные способы, как делать скрин на компьютере Windows 10. Также представлены некоторые специализированные программные средства для облегчения работы со снимками.
Клавиши Windows + h, чтобы сделать скриншот на windows
Чтобы быстро поделиться снимком экрана, можно воспользоваться комбинацией Win + H. С правой стороны рабочего стола появиться боковая панель с разными вариантами. Вы можете отправить полученное изображение через электронную почту, а также с помощью других онлайн-сервисов.
PrtSc Paint для скриншота на windows
Это самый распространенный способ. Для этого вам потребуется запустить приложение, а также нажать комбинацию для получения снимка. Рассмотрим этот процесс более подробно:
- Перед тем, как сделать скрин экрана ноутбука Windows 10, нажмите на кнопку Fn + PrtSc.
 После этого скриншоты не сохраняются автоматически, а находятся в буфере обмена. Поэтому вы не увидите их в каких-то папках.
После этого скриншоты не сохраняются автоматически, а находятся в буфере обмена. Поэтому вы не увидите их в каких-то папках. - Вам потребуется запустить стандартную программу Paint, которая есть на каждом компьютере. Вставьте картинку, используя комбинацию Ctrl + V. Теперь можете вносить необходимые изменения в файл.
- Для сохранения перейдите в пункт меню «Файл». Нажмите «Сохранить как». Перед вами появится диалоговое окно. В нем вы сможете выбрать папку, где будет храниться изображения. Укажите название и формат. Сохраните изображение.
Также вы можете использовать любой редактор для внесения изменений в полученную картинку.
Программа «Ножницы»
Существует специальный инструмент, который позволяет легко управлять скриншотами. Это «Ножницы». Он позволяет создавать частичные снимки нужных элементов на экране.
В этом приложение вы можете непосредственно выбрать режим, как сделать скрин на Windows 10.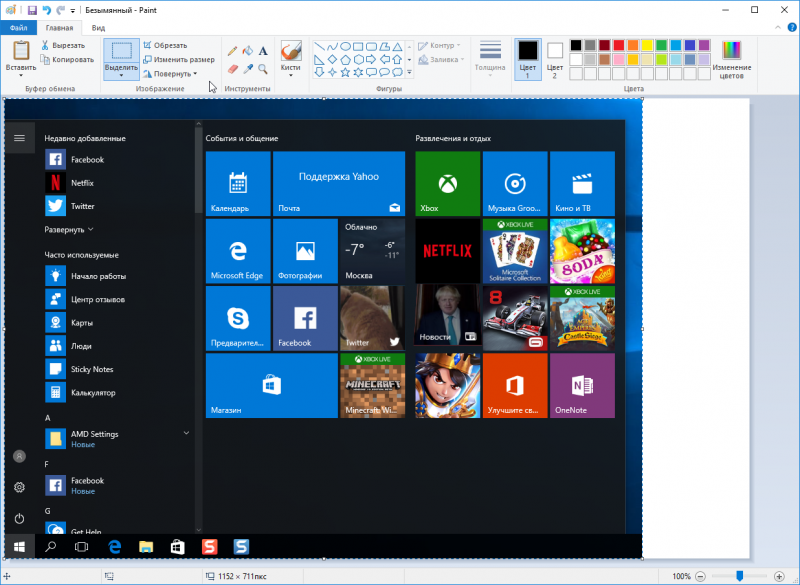 Новый снимок сразу появится в отдельном окне. Вы можете его отредактировать, после чего сохранить в отдельном файле. Отправьте его, используя мессенджер.
Новый снимок сразу появится в отдельном окне. Вы можете его отредактировать, после чего сохранить в отдельном файле. Отправьте его, используя мессенджер.
Microsoft snip, чтобы сделать скриншот на windows
Вы можете скачать скринмейт для Windows 10. Это известное средство, которое позволяет быстро сделать снимок происходящего на экране, а также поделиться по почте.
Предоставляется уникальная возможность записывать все происходящее на видео. Поддерживается звук, а также другие элементы управления. Вы можете оставить комментарий для каждого производимого действия.
Вы можете сделать не просто обычную картинку, а целое интерактивное видео с подробным описанием процесса. Это приложение доступно для использования каждым пользователем.
Gyazo, чтобы сделать скриншот на windows
Можете воспользоваться программным обеспечением от других разработчиков. Это удобное средство, которое позволяет хранить изображения в облачном хранилище. Вы можете получить доступ к различным снимкам с различных устройств. Для этого достаточно создать собственный аккаунт на сайте создателя.
Вы можете получить доступ к различным снимкам с различных устройств. Для этого достаточно создать собственный аккаунт на сайте создателя.
После установки программного обеспечения предоставляется возможность создать скрин. Для этого достаточно нажать правой кнопкой мыши на иконку приложения, а потом выбрать область для скриншота.
После этого полученный файл откроется в окне браузера. Здесь вы сможете просмотреть полученный результат, удалить его или отправить по желанию, используя ссылку.
Где найти скриншоты в windows?
Скрины обычно располагаются в папке системных картинок на диске C. Также их можно найти в той директории, где вы его сохранили. Если используете облачный сервис, то он располагается на сервере в сети.
Теперь вы знаете, как сделать скрин на Windows 10. Это процесс достаточно простой, но его необходимо знать, так как изображение происходящего на мониторе может пригодиться.
Рекомендованные публикации
- Windows 10 ошибка 0x80070013
В случае с обновлением операционной системы Windows 10 может возникать ошибка 0x80070013.
 Ошибка сопровождается описанием: «С установкой обновления возникли некоторые проблемы,…
Ошибка сопровождается описанием: «С установкой обновления возникли некоторые проблемы,… - Ошибка 0x800f081f Windows 10
При установке некоторых приложений, может запрашиваться компонент .NET Framework 3.5, который по умолчанию установлен в систему Windows начиная с 7…
- Ошибка 0x80070570 при установке Windows
Многие пользователи сталкивались с ошибкой 0x80070570 при установке Windows, в данной статье, попробуем описать возможные методы решения этой ошибки. По…
Скриншот в Windows 10
По-прежнему большое количество владельцев компьютеров или ноутбуков не разобрались с последней версией операционной системы от Microsoft. По этой причине часто возникает вопрос: «Как сделать скриншот экрана на компьютере на Windows 10?». С подобной проблемой сталкиваются все неопытные пользователи, которым необходимо запечатлеть происходящие рабочего стола монитора.
Операционная система позволяет делать скриншоты несколькими разными способами.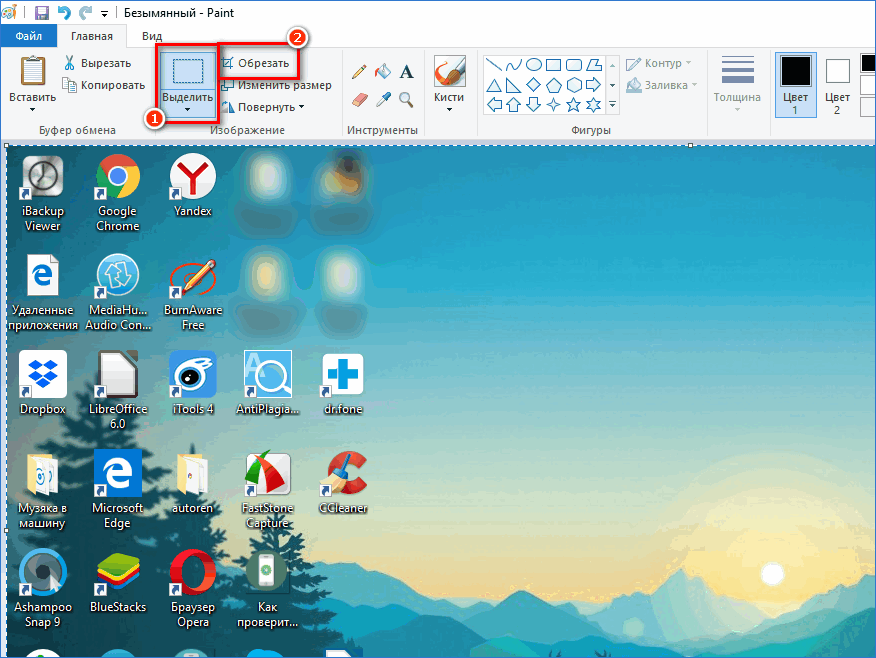 При этом скачивать дополнительные программы не обязательно. Встроенные стандартные функции позволяют не только сохранять картинку, но и сразу ее редактировать. В статье рассматриваются самые простые варианты создания скриншота экрана Windows 10.
При этом скачивать дополнительные программы не обязательно. Встроенные стандартные функции позволяют не только сохранять картинку, но и сразу ее редактировать. В статье рассматриваются самые простые варианты создания скриншота экрана Windows 10.
Специальная клавиша Print Screen
Разработчики клавиатур под операционную систему Виндовс специально вынесли отдельную кнопку, чтобы пользователи смогли легко и быстро делать снимок рабочей области. Она располагается в районе верхнего правого угла. В большинстве случаев она имеет сокращенную надпись PrtScr или PrtScn.
Важно!
Если на ноутбуке или компьютере уже установлена специальная программа для сохранения изображений, то снимок экрана в Windows 10 при помощи клавиши не будет работать до отключения подобных дополнений.
Некоторые сочетания клавиш с «PrtScn»:
- Простое нажатие Print Screen заставит неопытного пользователя понервничать, поскольку ничего не произойдет. Дело в том, что автоматически делается полноэкранный скриншот и переносится в буфер обмена.
 Чтобы поместить изображение в нужное место достаточно открыть приложение Paint или MS Word. Вставка осуществляется комбинацией Ctrl+V (или правая кнопка мыши – «Вставить»).
Чтобы поместить изображение в нужное место достаточно открыть приложение Paint или MS Word. Вставка осуществляется комбинацией Ctrl+V (или правая кнопка мыши – «Вставить»).
- Нажатие двух клавиш Win+PrtScn отвечает за мгновенное сохранение снимка. Если следовать такой последовательно, то возникает справедливый вопрос: «Куда на Виндовс 10 сохраняются скриншоты?». Чтобы его найти необходимо перейти «Проводник», слева нажать «Изображения» и зайти в папку «Снимки экрана».
- Одновременное нажатие Alt+PrintScreen позволяет делать скриншот выбранного окна. Дальнейшие действия по его сохранению и редактированию проводятся как в первом случае.
Благодаря клавише Принтскрин на Windows 10, можно делать уникальные изображения рабочего стола, а многие даже не подозревают о ее функциях.
Как сделать скриншот на компьютере Windows 10 программой «Ножницы»
Такой вариант обладает расширенным функциями по сравнению с использованием клавиши Print Screen. Для быстрого перехода в классическое приложение необходимо в строке поиска прописать его название и кликнуть левую кнопку мыши.
Для быстрого перехода в классическое приложение необходимо в строке поиска прописать его название и кликнуть левую кнопку мыши.
Открывается рабочий функционал. Чтобы сохранить изображение рабочей области нужно просто нажать «Создать». После этого выделяется определенная область экрана, которую необходимо перевести в картинку. Дополнительные возможности запускаются, если перейти по кнопке «Режим», рядом с «Создать». Отрывается список, позволяющий выбрать режим создания скриншота:
- весь экран;
- прямоугольная область;
- произвольная форма;
- отдельное окно.
В зависимость от выбранного варианта захватывается область разных размеров.
«Задержать» позволяет выставить таймер на несколько секунд, чтобы пользователь успел открыть нужное меню или окно.
Выделенный фрагмент или полный экран отражается в редакторе приложения «Ножницы». Это позволяет сразу вносить коррективы в новое изображение (подтереть, добавить надпись или подчеркнуть важную область при помощи пера, маркера).
Отдельная кнопка «Сохранить фрагмент» позволяет сохранить скриншот в определенное место на компьютере. Выполняя это действие, по стандарту выставлен формат png, но его можно сразу же изменить на jpg, gif.
Теперь каждый неуверенный пользователь будет знать, как сделать скрин на ноутбуке (компьютере) с Виндовс 10. Ничего сложно в этой процедуре нет, поскольку не нужно скачивать дополнительные приложения. Все основные компоненты входят в стандартный набор операционной системы.
Как сделать скриншот в Windows: Видео
Как сделать скриншот на компьютере Windows 10, куда сохраняются скриншоты
Скриншот представляет собой снимок экрана компьютера. Он нужен для выполнения разных задач, поэтому в Windows 10 предусмотрено несколько вариантов создания снимков. Также нужно знать, куда сохраняются скриншоты на Windows 10, чтобы потом их использовать.
Комбинация клавиш Windows+PrintScreen
Использование комбинации Windows+PrintScreen пришло в Windows 10 из предыдущей версии операционной системы. После нажатия сочетания этих клавиш изображение создается автоматически.
- Нажимаете сочетание кнопок Windows+PrintScreen.
- Профиль пользователя > Изображения > Снимок экрана – сюда перемещаются все сохраненные таким образом скриншоты.
При использовании этого способа создания скрина невозможно выбрать область, которую нужно запечатлеть. Поэтому, если к компьютеру подключено сразу два или больше мониторов, они отобразятся на снимке. Это существенный недостаток метода.
Клавиша PrintScreen и комбинация клавиш Alt+PrintScreen
Этот метод позволяет сделать скрин монитора, но при этом автоматического создания изображения не происходит.
- Нажмите на клавиатуре кнопку PrintScreen.
- Создайте документ Word, Paint или откройте приложение (любое ПО, поддерживающее вставку графических изображений).

- В открытом окне нажмите Ctrl+V.
На экране появится сделанный скрин, который сохраните для дальнейшего использования, выбрав подходящую папку, или отправьте в сообщении.
Комбинация Alt+PrintScreen делает скриншот активного окна. Для создания снимка выполните те же действия, что и при нажатии PrintScreen.
Встроенная программа «Ножницы»
Встроенная утилита «Ножницы» в новой версии ОС получила дополнительную функцию: задержка создания скрина. Пользователю доступна возможность выбора временного интервала в пределах 0-5 секунд. С помощью приложения можно сделать снимок экрана произвольной формы или отдельно взятого участка. При необходимости на скрин вносятся пометки. Для этого предназначены инструменты Маркер и Перо.
- Окно «Выполнить» > введите Ножницы.
- Укажите в утилите параметры, с использованием которых создастся скриншот.
- Меню Создать > выделите зону, которую нужно сохранить.
- Сохраните сделанный снимок в том формате, который вам нужен (png, jpeg, gif).

На видео можно будет посмотреть на процесс создания изображения в деталях.
Функция «Поделиться»
Для последующей отправки сделанного скриншота по почте или в социальную сеть используйте системную функцию «Поделиться».
- Нажмите Win+H, после чего создастся изображение экрана и запустится соответствующее приложение Metro.
- Выберите один из вариантов отправки скрина, и он автоматически появится в сообщении.
Скриншот экрана: программы
Для создания скринов разработаны программы третьих лиц: Joxi, PicPick, LightShot и прочие. Каждая из них имеет встроенный набор функций, которые создают скриншот нужного размера и формы, позволяют внести записи или дополнительные изображения.
Вывод
Сделать скриншот экрана можно с помощью встроенных в Windows 10 утилит или программ третьих лиц. Самый простой способ – использовать нажатие клавиши PrintScreen или комбинации клавиш Alt+PrintScreen.
Как сделать скриншот на компьютере
Скриншот (от англ. screenshot) — это снимок экрана вашего компьютера или мобильного устройства целиком или какой-то его части. Если отправить такое изображение другому человеку, он увидит то, что видите вы в данный момент.
Есть несколько способов сделать скриншот:
Если вы пользуетесь Windows
1. Найдите на клавиатуре кнопку Print Screen (еще она может называться PrntScrn, PrtScn, PrtScr или PrtSc) и нажмите ее. Так вы сделаете снимок экрана и скопируете его в буфер обмена.
2. Если вы работаете на ноутбуке, нажмите сочетание клавиш Fn + PrtScn.
3. Чтобы сделать скриншот активного окна, например, браузера, где вы создаете событие, нажмите сочетание клавиш Alt + PrtScn. На ноутбуке — три клавиши Fn + Alt + PrtScn.
На ноутбуке — три клавиши Fn + Alt + PrtScn.
Важно! Если у вас Windows 8 и 10, нажмите Win + PrtScn, чтобы сделать скриншот всего экрана. Тогда он автоматически сохранится в папке «Снимки экрана» в вашей библиотеке изображений.
4. Далее откройте любую программу, позволяющую редактировать изображения, например, Paint. Ее вы найдете в меню Пуск.
5. Выберите в меню пункт «Правка» → «Вставить» (Windows XP, Windows Vista) или нажмите кнопку «Вставить» в верхнем меню программы (Windows 7 и выше). Или воспользуйтесь универсальным сочетанием клавиш Ctrl + V, чтобы вставить изображение в Paint.
6. Готово, снимок добавлен в графический редактор.
7. C помощью инструментов Paint добавьте текст или выделите отдельные элементы изображения, если необходимо.
8. Сохраните скриншот на свой компьютер: нажмите «Файл» → «Сохранить как» или кнопку .
Рекомендуем
сохранить изображение в формате JPG или
PNG, чтобы размер файла был оптимальным
для отправки по почте.
Программа «Ножницы» в Windows 7
«Ножницы» — это приложение, которое позволяет сделать скриншот любого элемента рабочего стола или всего экрана. Найти программу можно в меню Пуск.
1. Откройте меню Пуск, затем наберите слово «ножницы» в поисковой строке и нажмите на название программы.
2. Далее нажмите кнопку «Создать» и выберите нужную область: прямоугольную или другой формы, снимок отдельного окна программы или всего экрана.
3. Скриншот сразу появится в окне программы и вы сможете его отредактировать, например, добавить подпись с помощью инструмента «Перо», либо выделить текст с помощью маркера.
4. Сохраните изображение по кнопке «Сохранить как» или и выберите место для хранения файла.
Инструкция для macOS
Нажмите одновременно три клавиши ⌘ Cmd + Shift + 3, после этого на рабочем столе появится файл со скриншотом всего экрана.
Чтобы сделать снимок определенной части экрана, нажмите сочетание клавиш ⌘ Cmd + Shift + 4 и выделите курсором нужную область экрана.
Чтобы сохранить скриншот в буфер обмена, дополнительно удерживайте кнопку Ctrl.
Другие программы для скриншотов
Если базового функционала вам недостаточно, попробуйте одну из этих программ для работы со скриншотами:
Lightshot — простая и популярная, легкая в управлении программа на русском языке. Позволяет добавить на скриншот текст или выделить какую-то область, а также добавить скриншот в файлообменник или социальную сеть.
PicPick — бесплатная программа с поддержкой русского языка, удобный и понятный интерфейс, напоминающий Paint.
GreenShot — бесплатная программа со встроенным графическим редактором, интерфейс полностью на английском языке.
Ashampoo Snap.ocomp.info — для продвинутых интернет-пользователей, позволяет создавать анимацию, имеет функционал распознавания текста, записи видео и нанесения водяных знаков. Работает в Microsoft SkyDrive, Dropbox, Google Drive.
Как сделать скриншот экрана на компьютере Windows: 4 способа + лучшие программы для создания снимков экрана
Пользователи Windows хорошо знают, что для создания скриншотов существует кнопка Print Screen на клавиатуре. Но что делать, если этой клавиши физически нет, или она обозначена непонятным образом? Тогда понадобится альтернативный способ создания снимков экрана в Windows. Тем более, как показывает практика, классический способ с использованием клавиши Print Screen и последующей вставкой изображения в Paint довольно медленный.
Но что делать, если этой клавиши физически нет, или она обозначена непонятным образом? Тогда понадобится альтернативный способ создания снимков экрана в Windows. Тем более, как показывает практика, классический способ с использованием клавиши Print Screen и последующей вставкой изображения в Paint довольно медленный.
♥ ПО ТЕМЕ: Зависает компьютер на Windows? Горячие клавиши, которые помогут решить проблему.
И это только одна из причин, по которой пользователь может отказаться от использования клавиши Print Screen. Давайте же попробуем научиться делать в Windows скриншоты, не прибегая к помощи хорошо известного и классического решения с помощью кнопки-помощника.
♥ ПО ТЕМЕ: Как записать звук напрямую с компьютера Windows без микрофона (с браузера, плеера, игры и тд).
Как сделать скриншот экрана на компьютере Windows при помощи клавиши PrtScr (Принт Скрин, Print Screen)
Для создания скриншота на компьютере Windows классическим способом, нажмите кнопку PrtScr на клавиатуре. Нажатие клавиши Print Screen сохранит объект захвата (скриншот) – всего экрана, включая панель задач.
Нажатие клавиши Print Screen сохранит объект захвата (скриншот) – всего экрана, включая панель задач.
Затем откройте графический редактор, например, стандартное приложение Paint. Создайте новый документ и нажмите кнопку Вставить, после чего скриншот будет вставлен из буфера обмена.
Примечания:
В новых версиях Windows кнопка PrtScr может быть отключена по умолчанию. Для ее включения откройте Параметры Windows, перейдите в раздел Специальные возможности → Клавиатура и установите переключатель Print Screen в положение Включено.
Кроме того, в некоторых версиях Windows, нажатие кнопки PrtScr запускает специальную утилиту для создания скриншотов (подробнее ниже).
♥ ПО ТЕМЕ: Как отключить пароль на вход в Windows 10: рабочие способы.
Как сделать скриншот экрана в Windows при помощи утилиты «Фрагмент и набросок» или «Ножницы»
В любой современной версии Windows уже присутствует встроенная утилита, предназначенная как раз для создания скриншотов.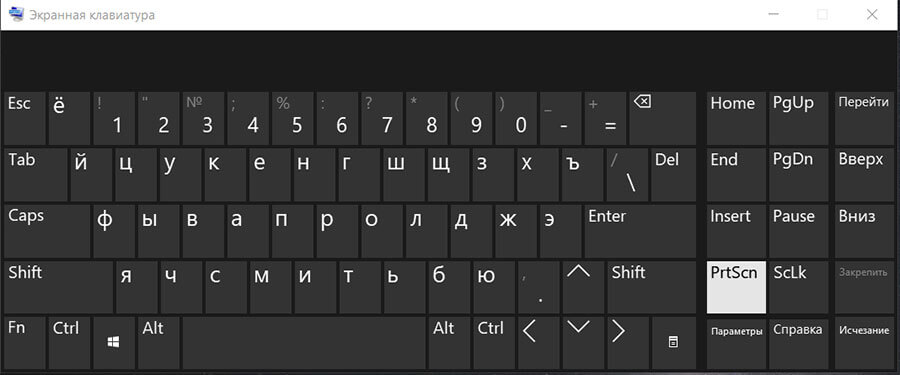 Она называется незатейливо – «Ножницы». С ее помощью пользователи могут быстро делать как скриншоты всего экрана, так и его отдельных частей: окон, прямоугольных фрагментов, произвольных выделений.
Она называется незатейливо – «Ножницы». С ее помощью пользователи могут быстро делать как скриншоты всего экрана, так и его отдельных частей: окон, прямоугольных фрагментов, произвольных выделений.
Ножницы
Просто откройте меню «Пуск» и в разделе стандартных программ Windows выберите «Ножницы». Запускайте программу, и вы уже можете пользоваться этим простым и эффективным инструментом.
«Ножницы» позволяют сделать скриншот всего экрана, его выбранной части или выборочного окна активного приложения. Настройки этих параметров находятся во вкладке Режим.
Работать с «Ножницами» получится намного быстрее, чем вставлять картинку в Paint и вырезать там потом ее фрагмент. Неслучайно у многих пользователей «Ножницы» закреплены на панели задач для быстрого доступа.
Фрагмент и набросок
А если вы работаете в Windows 10, то можете использовать новую системную утилиту – «Фрагмент и набросок», которая запускается нажатием кнопки Print Screen на клавиатуре или при помощи комбинации клавиш Win + Shift + S.
Запустить утилиту создания скриншотов можно прямо из любого приложения Windows.
♥ ПО ТЕМЕ: Darktable – бесплатный фоторедактор – альтернатива Adobe Lightroom для Windows, Mac и Linux.
Где хранятся скриншоты в Windows при использовании PrtScr и утилит «Фрагмент и набросок» и «Ножницы»?
Скриншоты, созданные стандартными средствами не сохраняются на компьютер, а копируются в буфер обмена. Для того, чтобы увидеть сделанный скриншот, запустите графический редактор, например, Paint и нажмите Вставить или используйте комбинацию клавиш Ctrl+V.
После этого, изображение появится в редакторе, где его можно отредактировать или сохранить в необходимом формате.
♥ ПО ТЕМЕ: Как использовать iPhone или iPad с компьютером Windows: обзор программ для совместной работы.
Лучшие сторонние приложения для создания скриншотов на Windows
И хотя Windows предлагает несколько встроенных решений для создания скриншотов, порой разумным будет обратиться к сторонним программам. Все же они предлагают больше возможностей контроля и настройки. Выберите наилучший инструмент для создания скриншотов (ссылки ниже) и настройте в нем удобное сочетание клавиш.
Все же они предлагают больше возможностей контроля и настройки. Выберите наилучший инструмент для создания скриншотов (ссылки ниже) и настройте в нем удобное сочетание клавиш.
Как правило, после установки программы ее значок появляется в трее.
Кроме того, сторонние приложения дают возможность определить разные сочетания клавиш для разных видов скриншотов. Например, у вас это может быть Ctrl + Shift + 3 для полноэкранного скриншота и Ctrl + Shift + 4 для создания скриншота текущего окна.
А после создания снимка экрана в большинстве таких приложений можно запустить еще и редактор полученной картинки, в котором можно нанести стрелки, сноски и многие другие объекты, которые помогут объяснить и описать рисунок и даже скрыть необходимые детали.
Более того, почти каждая сторонняя программа для создания скриншотов обладает возможностью совершенно бесплатно загружать полученные скриншоты в интернет и делиться с пользователями при помощи ссылки.
С такими возможностями примитивное редактирование в Paint просто становится бессмысленным.
Лучшие бесплатные программы для создания скриншотов на Windows
♥ ПО ТЕМЕ: iCloud на компьютере, или как загружать фото, видео из облака на Windows и обратно.
Переназначение другой клавиши вместо Print Screen
Если у вас отсутствует клавиша Print Screen, то что мешает ее переназначить? Тем более, существуют специальные инструменты для переназначения клавиш в Windows. Одним из них является приложение SharpKeys.
С помощью этой программы вы можете изменить назначение какой-либо неиспользуемой клавиши. Это может быть Power или Media Play. Им можно временно присвоить функционал клавиши Print Screen.
Этот способ вполне может оказаться действенным, если вам действительно нужна выделенная клавиша для захвата скриншотов.
Для изменения функционала клавиши установите, запустите программу SharpKeys, а затем нажмите на кнопку Add.
В левом столбце выберите клавишу, функционал которой необходимо переназначить, а в правом – клавишу, на которую необходимо переназначить. В нашем случае мы изменили функционал клавиши «Alt справа» на PrtSc. Нажмите OK.
В нашем случае мы изменили функционал клавиши «Alt справа» на PrtSc. Нажмите OK.
Нажмите клавишу Write to Registry для записи изменений в реестр Windows.
Для применения изменений, перезагрузите компьютер.
Внимание. Перед началом работы с SharpKeys убедитесь, что переназначенная клавиша не будет использоваться по своему изначальному функционалу.
В любом случае, в самой программе можно будет удалить все созданные изменения (клавиша Delete с последующей перезагрузкой компьютера).
♥ ПО ТЕМЕ: Как установить видеозаставки с Apple TV на Windows и Mac.
Как в Windows сделать скриншот при помощи экранной клавиатуры
Одним из инструментов категории специальных возможностей, имеющихся в Windows, является экранная клавиатура. Она окажется полезной для людей, которые испытывают проблемы с использованием физической клавиатуры или когда вам нужно ввести текст, но ваша клавиатура по каким-то причинам не работает. Однако вы также можете воспользоваться этим решением для доступа к клавише Print Screen. Откройте экранную клавиатуру, набрав в окне поиска рядом с кнопкой «Пуск» слово «клавиатура».
Однако вы также можете воспользоваться этим решением для доступа к клавише Print Screen. Откройте экранную клавиатуру, набрав в окне поиска рядом с кнопкой «Пуск» слово «клавиатура».
После запуска утилиты появится обычное окно приложения Windows, внутри которого окажется изображение клавиатуры. Нажмите клавишу PrtScn на правой ее части, и ваша система отреагирует точно так же, как если бы вы нажали кнопку Print Screen на реальной клавиатуре.
Вот только у такого решения есть недостаток – снимок экрана будет сделан вместо с открытым окном виртуальной клавиатуры.
♥ ПО ТЕМЕ: Как сделать Windows 10 похожей на Windows 7.
Как в Windows 10 включить создание скриншотов в играх
При включенном игровом режиме в Windows можно без труда делать скриншоты прямо во время игры. Для того чтобы активировать опцию, отройте Параметры Windows и перейдите в раздел Игры.
Выберите Меню игры и установите соответствующий переключатель в положение Включено.
Для создания скриншотов в играх используйте предложенные сочетания или укажите собственные.
♥ ПО ТЕМЕ: Как настроить Windows, чтобы извлекать USB-флешки и накопители без использования «Безопасного извлечения».
Заключение
С описанными выше методами вы можете вообще позабыть об использовании клавиши Print Screen для создания скриншотов в Windows. Более того, альтернативные методы быстрее и более гибкие, чем вставка в Paint. Попробуйте один из предложенных вариантов и улучшите свой рабочий процесс.
Смотрите также:
Как сделать снимок экрана блокировки экрана и экрана входа в Windows 10
Нам нужно делать скриншоты нашего рабочего стола несколько раз; в основном, чтобы поделиться этим с кем-то. Все машины с Windows имеют возможность делать снимки экрана с помощью горячей клавиши Печать экрана ( PrntScr или PrtScn ). Windows 10 сделала задачу создания снимков экрана еще проще. Просто нажмите Win + PrtScn , и снимок экрана вашего рабочего стола будет сохранен в папке Снимки экрана в папке «Изображения» . В более ранних версиях компьютеров с Windows вам нужно было нажать Alt + PrtScn , чтобы сделать снимок экрана активного окна.
Windows 10 сделала задачу создания снимков экрана еще проще. Просто нажмите Win + PrtScn , и снимок экрана вашего рабочего стола будет сохранен в папке Снимки экрана в папке «Изображения» . В более ранних версиях компьютеров с Windows вам нужно было нажать Alt + PrtScn , чтобы сделать снимок экрана активного окна.
Однако, если вы хотите сделать снимок экрана блокировки экрана в Windows 10 , не используя программное обеспечение для захвата экрана, то как вы будете это делать?
Сделайте снимок экрана блокировки экрана в Windows 10
Концепция Блокировка экрана была впервые введена в ОС Windows 8, и она перенесена в следующую версию ОС, включая Windows 10. Типичный экран блокировки показывает несколько полезных деталей, таких как дата, время, состояние батареи, подключение к сети и настраиваемые фоновые обои, с дополнительной информацией. Это выглядит следующим образом:
Как правило, вам понадобится снимок экрана блокировки в Windows 10, потому что вы можете поделиться рекламой, отображаемой на экране.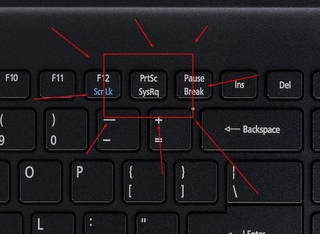 Или просто хотите поделиться фоновой картинкой с друзьями. Какова бы ни была причина, если вы хотите сделать снимок экрана с этим экраном, обычные методы нажатия Win + PrtScn или Alt + PrtScn не сработают.
Или просто хотите поделиться фоновой картинкой с друзьями. Какова бы ни была причина, если вы хотите сделать снимок экрана с этим экраном, обычные методы нажатия Win + PrtScn или Alt + PrtScn не сработают.
С этой простой уловкой можно сделать снимок экрана блокировки экрана в Windows 10. В Windows 10 есть встроенная функция для этой задачи, которая называется PrtScn . Удивлены? Ну, эта горячая клавиша работает и на экране блокировки. Поэтому просто заблокируйте экран и нажмите горячую клавишу PrtScn . Windows 10 скопирует скриншот вашего заблокированного экрана в буфер обмена.
Теперь войдите в систему и откройте Microsoft Paint или любое другое программное обеспечение для редактирования изображений, которое у вас есть. Нажмите Ctrl + V , чтобы вставить изображение на чертежную доску.
Теперь следуйте типичному процессу сохранения изображения. И вы готовы поделиться снимком экрана блокировки экрана в Windows 10.
Следует отметить, что горячая клавиша PrtScn работает только на экране блокировки Windows 10. Это не будет работать на Windows 8 или Windows 8.1.
Сделайте скриншот активного окна программы, используя Win + Alt + PrtScn
Помимо создания снимка экрана блокировки экрана в Windows 10, существует также небольшая хитрость для создания снимка экрана активного окна программы в Windows 10. На компьютерах с Windows 10, если вы нажмете сочетание клавиш Win + Alt + PrtScn , он сделает снимок активного окна и сохранит его.
По сути, сочетание клавиш Win + Alt + PrtScn открывает функцию Игровая панель в Windows 10. Эта функция позволяет записывать видео игр, которые запускаются на ПК. Если вы хотите поделиться кадрами своего игрового процесса с друзьями или на YouTube, вы можете использовать этот ярлык. Когда вы нажимаете Win + Alt + PrtScn , в нижней части экрана открывается всплывающее окно Game Bar, которое выглядит следующим образом:
Нажмите на кнопку Да, это игра , и игровая панель сохранит скриншот текущего окна, и появится сообщение о том, что скриншот сохранен.
Сохраненный снимок экрана находится в этой папке: папка Этот компьютер> Видео> Захваты . Здесь следует отметить, что эта функция захватывает содержимое окна без рамки окна и строки заголовка.
Сделайте скриншот экрана входа в Windows
Чтобы сделать снимок экрана своего экрана входа в систему, воспользуйтесь нашим бесплатным заменителем доступа, чтобы заменить кнопку Простота доступа полезными инструментами на экране входа в Windows.
Сделав это, вы можете использовать опцию LogonScreen Screenshot , чтобы сделать необходимые снимки экрана.
Так что используйте эти простые приемы, чтобы сохранить скриншоты экрана блокировки, окна активных программ, а также экран входа в систему в Windows 10 и сообщите нам свой опыт.
ТОП-5 Способов Как Сделать Скриншот на Windows 10
Если у вас на компьютере, или ноутбуке установлена Windows 10, и вы не знаете как сделать скриншот экрана, то вы зашли по адресу.
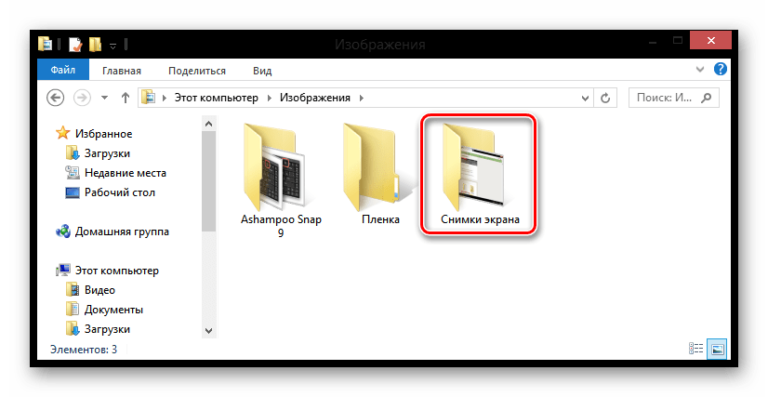 В этой статье я соберу несколько самых простых и лучших способов, которыми можно сделать скриншот в Windows 10.
В этой статье я соберу несколько самых простых и лучших способов, которыми можно сделать скриншот в Windows 10.В Windows 10 существует как минимум 4 разных стандартных способа, которыми можно сделать и даже отредактировать снимок экрана на компьютере, ноутбуке, или планшете. Кстати, если у вас планшет, то чтобы сделать скриншот нажмите сочетание клавиш Win + кнопка уменьшения громкости. Все это стандартные функции операционной системы. Без установки специальных программ для создания скринов и т. д. И все эти способы очень простые и рабочие. Сделать снимок экрана можно за несколько секунд. Сохранить его, отредактировать, и если нужно – поделится в социальных сетях, или другим способом.
Если вам нужно делать скриншоты каждый день, и сразу их редактировать, то конечно же лучше установить какую-то стороннюю программу. Их есть очень много. Бесплатные, платные, и с разным набором функций. Лично я пользуюсь программой PicPick. Есть бесплатная версия «для дома». Программа на русском языке, легкая и функциональная. Полностью подходит для создания снимков экрана в Windows 10. Есть небольшой редактор, в котором можно нарисовать стрелочки, что-то написать, нарисовать и т. д. Об этой программе я расскажу в конце статьи. А сначала рассмотрим стандартные возможности.
Полностью подходит для создания снимков экрана в Windows 10. Есть небольшой редактор, в котором можно нарисовать стрелочки, что-то написать, нарисовать и т. д. Об этой программе я расскажу в конце статьи. А сначала рассмотрим стандартные возможности.
Какими клавишами делать скриншоты?
Для того, чтобы сделать скриншот с экрана можно использовать все те же клавиши Windows+PrintScreen. Это работает на всех семействах Windows.
Итак, нажимаем клавиши Win+PrtScr. Таким образом, мы сделали снимок экрана, который находиться по пути «Изображения» и «Снимки экрана». Можно нажимать просто клавишу PrtScr, тогда снимок будет как-бы скопирован, и вы можете его вставить, например, в Paint с помощью клавиш Ctrl+V.
Минус первого метода в том, что запечатлеется полная область экрана, а не какой-то отдельный участок, а иногда это необходимо.
Это интересно: 7 способов как сделать гифку из видео и онлайн
Второй метод: скриншоты в Windows 10 с помощью инструмента Snipping Tool
Инструмент «Обрезка» долгое время был частью Windows. Этот инструмент впервые был включен в Windows Vista и никогда не получал никаких новых функций, кроме нескольких исправлений ошибок. Инструмент Snipping может делать скриншоты из открытого окна, прямоугольной области, области свободной формы или всего экрана. Вы можете снабжать примечаниями свои заметки различными цветными перьями или маркером, сохранять их в виде изображения или файла MHTML или отправлять по электронной почте другу.
Этот инструмент впервые был включен в Windows Vista и никогда не получал никаких новых функций, кроме нескольких исправлений ошибок. Инструмент Snipping может делать скриншоты из открытого окна, прямоугольной области, области свободной формы или всего экрана. Вы можете снабжать примечаниями свои заметки различными цветными перьями или маркером, сохранять их в виде изображения или файла MHTML или отправлять по электронной почте другу.
У Snipping Tool в Windows Vista, 7 и 8 есть одно ограничение: он не может захватывать скриншоты, которые включают движения мыши. Чтобы захватить что-то, что связано с движением мыши, например всплывающие меню и всплывающие подсказки, вам придется использовать метод Print Screen.
В Windows 10 у инструмента Snipping Tool есть новая опция «Задержка», которая позволит вам захватывать всплывающие меню и всплывающие подсказки. Откройте приложение Snipping Tool и нажмите Delay. В раскрывающемся списке выберите количество секунд, которое вы хотите подождать, пока не будет сделан снимок экрана.
Теперь выберите тип снипа, который вы хотите сделать, щелкнув стрелку рядом с надписью «Создать». Вы можете выбрать один из четырех типов снайпера: свободная форма, прямоугольник, окно и полноэкранный режим.
В отличие от обычного снайпа, экран не будет сразу исчезать. Вместо этого у вас будет от 1 до 5 секунд, в зависимости от выбранной вами задержки, для настройки ваших скриншотов. Вы можете использовать это время, чтобы открыть это всплывающее меню или подсказку, которую вы хотите
В отличие от обычного снайпа, экран не будет сразу исчезать. Вместо этого у вас будет от 1 до 5 секунд, в зависимости от выбранной вами задержки, для настройки ваших скриншотов. Вы можете использовать это время, чтобы открыть всплывающее меню или всплывающую подсказку, которую вы хотите захватить. Как только ваши секунды пройдут, экран замерзнет и исчезнет, чтобы вы могли создать свой снип. Если вы выберете окно или полноэкранный режим, он просто захватит снип немедленно.
youtube.com/embed/fjdzSqFQscY?feature=oembed» frameborder=»0″ allow=»accelerometer; autoplay; encrypted-media; gyroscope; picture-in-picture» allowfullscreen=»»/>
Программа «Ножницы»
В Windows 10 есть интересная утилита «Ножницы». С помощью нее можно делать различные скриншоты определенного размера, можно выбрать участок, на снимке можно делать пометки с помощью специальных инструментов.
В поиске введите фразу «Ножницы» и откройте приложение.
Выберите параметры, после которых вы будете делать скриншот.
Теперь нажмите «Создать» и выбираете область, которую нужно запечатлеть.
Снимок можно сохранить в любом из известных форматов: png, jpg и другие.
Программа Microsoft Snip Editor
Snip Editor – это новая программа от Microsoft, в которой можно сделать скриншот в Windows 10 и отредактировать его. Сама программа похоже разработана на замену стандартной «Ножницы» (о которой я писал выше). Правда, Snip Editor более функциональная, а интерфейс оптимизирован для сенсорных экранов.
Правда, Snip Editor более функциональная, а интерфейс оптимизирован для сенсорных экранов.
Скачать программу можно по ссылке: https://mix.office.com/Snip. Она небольшая. После загрузки запустите установочный файл и установите программу.
Иконка будет на панели уведомлений, и небольшая панель будет приклеена к краю экрана (ее можно перемещать). Наводим мышку на эту панель, и видим три большие кнопки: создать скриншот, открыть редактор, и запустить web-камеру.
Выделите необходимую область, или нажмите на Enter, чтобы сделать скрин всего экрана. Так же программа будет вызываться кнопкой Print Screen. Созданный снимок сразу откроется в редакторе.
Первая кнопка «Record» позволяет записать аннотацию. Когда вы что-то объясняете и показываете на созданном снимке экрана. Так что можно что-то нарисовать, после чего сохранить, или поделится фрагментом.
В настройках можно отключить саму панельку (если она вам мешает), запуск при старте Windows, назначить клавиши, и настроить задержку перед созданием снимка.
Несмотря на то, что программа пока на английском языке, работать в ней очень просто. Хороший и понятный интерфейс. Советую!
Снимок всего экрана через Win + G – игровая панель в Windows 10
Нажав сочетание клавиш Win + G в Windows 10 откроется игровая панель. Она создана для записи видео, и создания скриншотов в играх и приложениях, которые открыты во весь экран.
Достаточно нажать на кнопку «Снимком экрана». Или нажать сочетание клавиш Win + Alt+ Print Screen.
Созданные через игровую панель снимки сохраняются в папку «Видео» – «Клипы».
Что с ними делать дальше, думаю разберетесь.
Программа ScreenShooter
На Windows 10 можно просто сделать скриншоты при помощи программы ScreenShooter. Российский разработчик постарался сделать её интерфейс максимально простым и функциональным. Кроме стандартных опций (снимок экрана/окна/фрагмента), в программе расширены возможности сохранения снимков экрана. Теперь можно поделиться ссылкой на скриншот в облачном хранилище, просто скопировав её в буфер обмена, а также сохранить изображение на жесткий диск.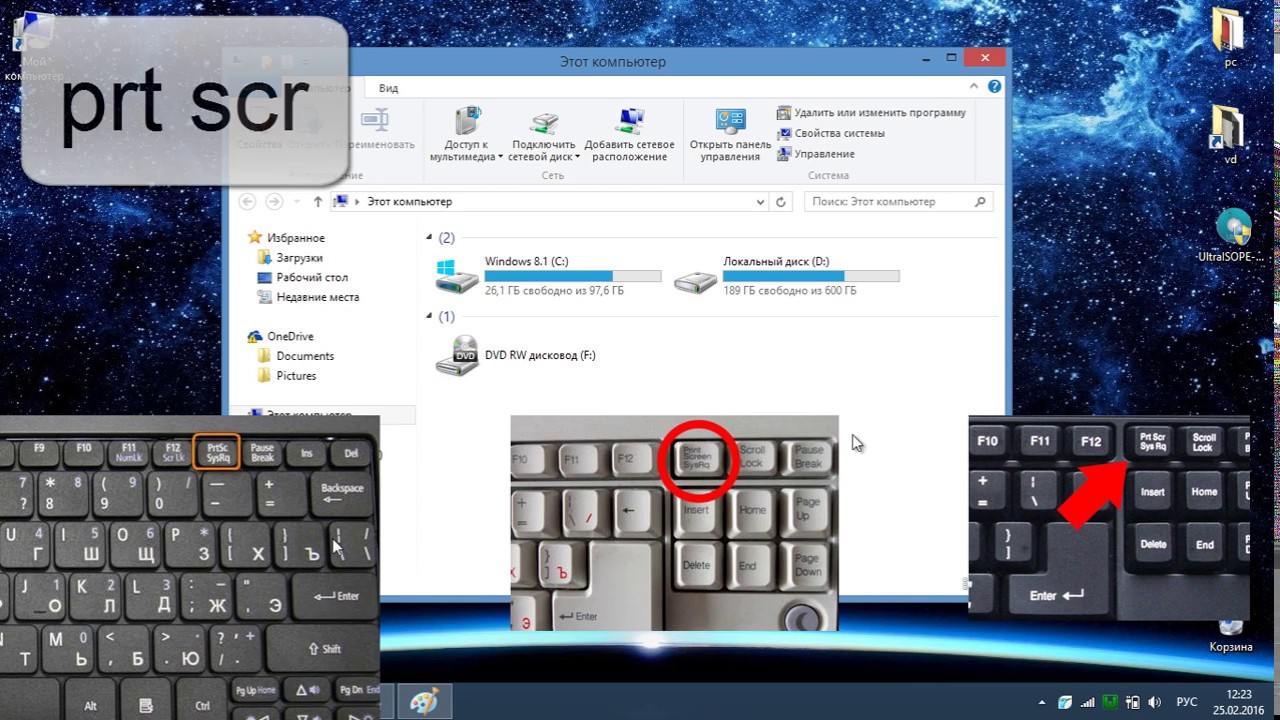
Программа поддерживает облачные хранилища Google Drive (возможность получать расшаренные ссылки), DropBox, Яндекс.Диск и загрузку скриншота на FTP-сервер. При необходимости скриншот можно сразу после создания или редактирования отправить по e-mail.
Из инструментов в редакторе ScreenShooter есть стрелки, линии, фигуры с возможностью изменения их толщины и цвета, а также регулируемые размытие/тень и добавление текста. Кстати, стиль текста и его размер и цвет тоже можно менять.
ScreenShooter не оставляет водяных знаков и позволяет сохранять в настройках индивидуальные горячие клавиши. Программа переведена на 10 языков, не занимает много места и быстро устанавливается.
Способ второй, встроенный
Да, появление этой комбинации существенно упростило процесс создания скриншотов, но если подойти к этому с практической точки зрения, то можно найти недостатки: вряд ли вам часто нужен снимок всего содержимого вашего экрана, чаще бывает нужно указать на какую-нибудь деталь и сфотографировать только активное окно или его часть. Если вы делаете скриншоты редко, вы сможете себе позволить отредактировать полученный снимок и обрезать лишнее. Если же снятие скриншотов поставлено «на поток», как у авторов статей на этом сайте, например, то лучше использовать специальный софт. Начиная с Windows 7, в пакете стандартных программ присутствуют «Ножницы».
Если вы делаете скриншоты редко, вы сможете себе позволить отредактировать полученный снимок и обрезать лишнее. Если же снятие скриншотов поставлено «на поток», как у авторов статей на этом сайте, например, то лучше использовать специальный софт. Начиная с Windows 7, в пакете стандартных программ присутствуют «Ножницы».
- Откройте меню «Пуск» или воспользуйтесь Поиском в Windows и начните печатать слово Ножницы, откройте найденное классическое приложение.
- Приложение имеет очень простой интерфейс и позволяет создать снимок всего экрана, определённого окна, произвольной прямоугольной области или области произвольной формы. Кроме того, можно установить задержку в 1-5 секунд, тогда снимок будет сделан через указанное время после нажатия вами кнопки.
- После создания снимка доступен интерфейс редактирования, а именно инструменты Перо, Маркер (выделитель) и Ластик.
- После редактирования снимка, его можно сохранить в любом удобном месте.
Как «поделиться» скриншотом?
В системе есть еще одна функция, с помощью которой вы можете сразу же поделиться своим снимком в социальных сетях или отправить по почте. Называется она «Поделиться».
Называется она «Поделиться».
Чтобы открыть функцию нажимаем клавиши Win+H. Справа откроется меню, в котором будут видны приложения, через которые вы сможете поделиться материалом. Выбираете нужное приложение и начинайте отправку.
Используйте Shift-Windows-S и Snip&Sketch
После многих лет использования Ashampoo Snap, это стало моим основным методом создания скриншота. Нажмите комбинацию клавиш Shift — Win — S, и у вас будет выбор: снимок в полноэкранном режиме, прямоугольник, выбор от руки или (новое для версии 1903) окно отдельной программы. Альтернативный способ вызвать Snip&Sketch, воспользовавшись кнопкой Фрагмент экрана в Центре действий.
После нажатия этой комбинации клавиш вверху в центре появится панель инструментов. Вы можете разметить изображение с помощью ручки, карандаша, маркера, ластика, линейки и инструмента обрезки. Затем вы можете сохранить изображение в папку по вашему выбору или поделиться им с помощью стандартного меню Windows Share. Это позволяет отправить изображение в Instagram, Messenger, Mail или в любое другое приложение, которое принимает этот тип файла. Он также позволяет отправлять его на ближайший компьютер с включенной функцией «Общий доступ».
Это позволяет отправить изображение в Instagram, Messenger, Mail или в любое другое приложение, которое принимает этот тип файла. Он также позволяет отправлять его на ближайший компьютер с включенной функцией «Общий доступ».
Мне бы хотелось, чтобы у Snip&Sketch была пара наложений текста и базовых фигур, включая всегда полезную стрелку.
Проверка разрешений для каталога «Снимки экрана»
Наконец, рекомендуется проверить разрешения на саму папку «Снимки экрана». Открыв ее свойства и перейдя на вкладку «Безопасность», убедитесь, что группа «Система» и пользователи имеют на каталог полные права.
Если полных прав нет, нужно нажать кнопку «Дополнительно», в новом окне дважды кликнуть по изменяемому субъекту и дать ему все необходимые права.
После этого снимки должны беспрепятственно сохраняться в предписанную для этого папку. Если настройки недоступны, попробуйте отключить наследование.
0
Снимки могут сохраняться в облако
Если вы работаете под учетной записью Microsoft, первым делом проверьте настройки приложения OneDrive, потому что система может сохранять снимки в облако. Правда, Windows 10 в момент сохранения скриншота в OneDrive выводит соответствующее уведомление, но ведь оно может быть отключено. Щелкните ПКМ по значку OneDrive, выберите в меню «Параметры».
В открывшемся окошке переключитесь на вкладку «Автосохранение» и убедитесь, что опция автоматического сохранения снимков отключена.
Где находятся снимки Игровой панели
1. Чтобы посмотреть на компьютере, куда игровая панель сохраняет снимки и видеозаписи, нужно открыть «Параметры», и перейти в раздел «Игры».
2. Перейти на вкладку «Клипы», где нужно нажать «Открыть папку».
Куда сохраняется скриншот из «Ножниц»
Ножницы, это стандартное приложение, которое есть абсолютно во всех версиях Windows 10.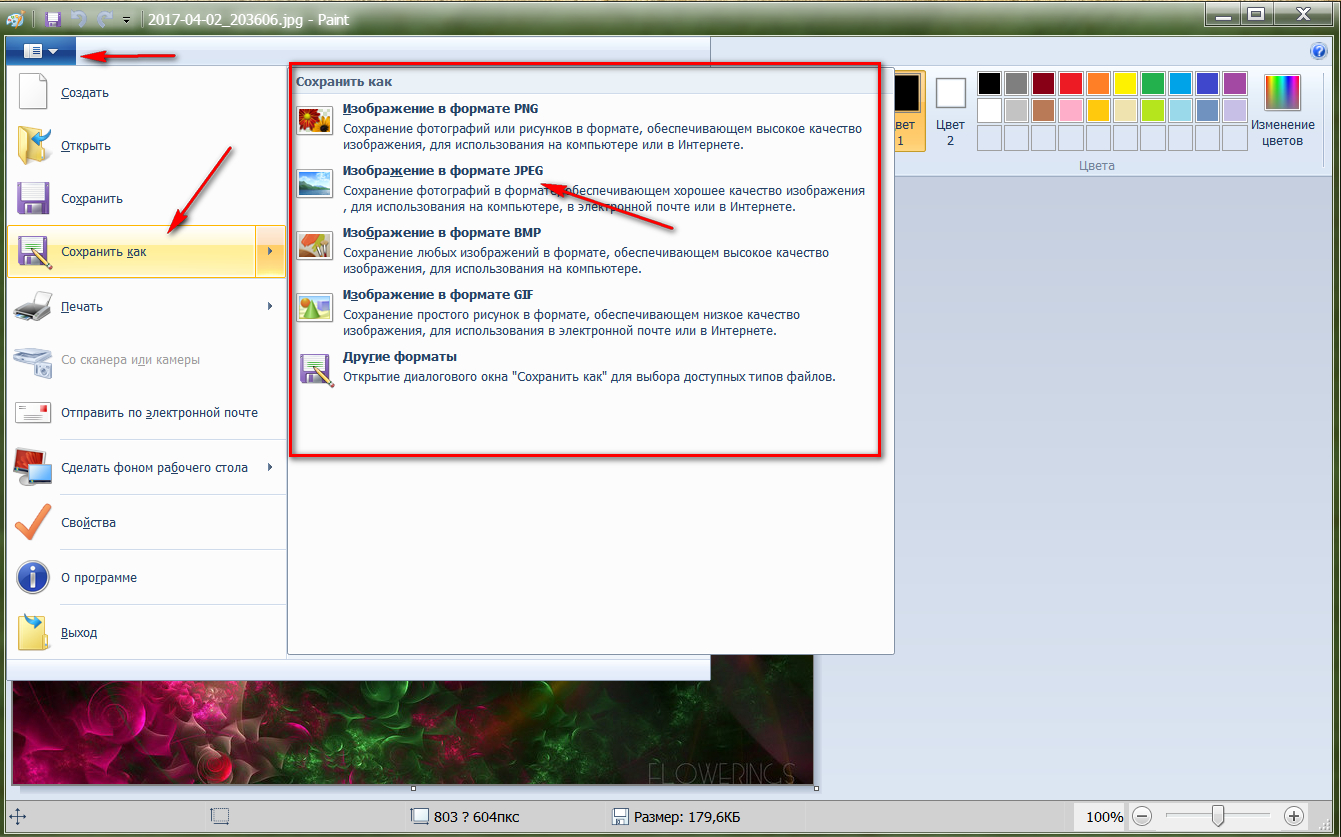 Вы можете вызвать его из панели Пуск, достаточно написать в поиске слово «Ножницы»
Вы можете вызвать его из панели Пуск, достаточно написать в поиске слово «Ножницы»
Далее вы делаете скриншот, который тут же отображается в панели инструмента «Ножницы». Это первое место, куда он сохранился, но оно не является конечным, так как оттуда вы не сможете использовать его в будущем. Вам нужно самостоятельно определить место сохранения. Для этого кликайте по кнопке «Файл» в левом верхнем углу, и выбирайте пункт «Сохранить как»:
Далее перед вами откроется стандартный интерфейс сохранения любого файла на Windows. Вам нужно выбрать самостоятельно, куда этот файл сохранить. Например, вы можете сохранить его на рабочий стол или в специально созданную папку на любом диске.
В этом случае вы на 100% сами контролируете, куда и где сохраняются скриншоты экрана на Windows компьютере.
Как сделать снимок экрана? — База знаний
При работе с Pipedrive вам может потребоваться сделать снимок экрана с конкретным вопросом или проблемой, возникшей в приложении Pipedrive.
Для того, чтобы лучше вас обслужить, мы предоставили информацию о том, как делать снимки экрана в операционных системах или приложениях, поддерживающих Pipedrive.
Примечание: При создании снимка экрана обязательно укажите как можно больше подробностей, в частности, убедитесь, что URL-адрес виден в верхней части экрана, а зарегистрированный пользователь отображается в правом верхнем углу экрана, и если применяются какие-либо фильтры, меню фильтров отображается на соответствующих страницах (например, в представлениях конвейера или списка).
1. Операционные системы Windows для настольных ПК
Чтобы сделать снимок экрана в операционной системе Windows для настольных ПК, нажмите кнопку Print Screen на клавиатуре.
Точное расположение этой кнопки варьируется от клавиатуры к клавиатуре — и от ПК к ноутбуку — но обычно ее довольно легко найти и часто сокращенно называют Print Scrn, Prnt Scrn или Prt Scrn. На большинстве клавиатур ПК его можно найти в верхнем ряду клавиш в строке после F12.
На большинстве клавиатур ПК его можно найти в верхнем ряду клавиш в строке после F12.
После того, как вы нажали эту кнопку, откройте программу Paint в Windows.
Это можно сделать, выполнив поиск с помощью функции «Найти программу» или просмотрев список программ.
После того, как Paint запрограммирован как открытый, нажмите CTRL + V , чтобы вставить снимок экрана в Paint.
После этого сохраните вставленный снимок экрана на свой компьютер.
Для сохранения нажмите кнопку Сохранить под меню Файл в верхнем левом углу меню рисования.
После сохранения вы можете прикрепить сохраненное изображение к электронному письму и отправить его.
В качестве альтернативы, если ваш снимок экрана содержит данные, которыми вы не хотите делиться, вы можете обрезать изображение в программе Paint перед его отправкой.
Для этого сначала щелкните поле Selection в меню в верхней части программы Paint.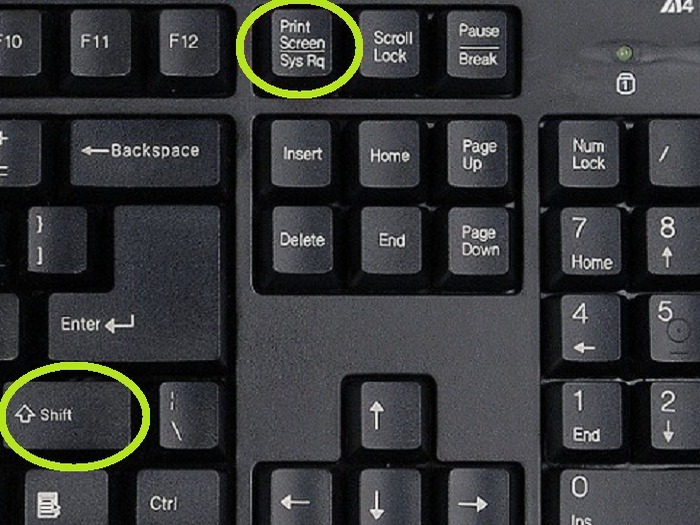
После этого нарисуйте рамку вокруг того, что вы хотите, чтобы оставалось на изображении, затем щелкнув Обрезать в том же меню:
Это удалит с изображения все, кроме выбранной области.
Имейте в виду, что в некоторых случаях нам очень полезно видеть веб-адрес или URL, когда мы пытаемся помочь вам в решении определенных проблем. В таких ситуациях мы можем попросить включить эту информацию на снимок экрана, чтобы помочь нам устранять неполадки или диагностировать проблемы.
2. Настольные операционные системы macOS
Чтобы сделать снимок экрана на Mac, просто нажмите CMD + SHIFT + 3 .
Снимок экрана будет сохранен на рабочем столе.Оттуда вы можете просто прикрепить этот экран к электронному письму и отправить его!
В качестве альтернативы, если у вас есть данные, которыми вы не хотите делиться с Pipedrive, вы можете сделать снимок экрана определенной области на экране.
Чтобы сделать конкретный выбор, нажмите CMD + SHIFT + 4 и обведите рамкой информацию, которую вы хотите сохранить на снимке экрана.
Имейте в виду, что в некоторых случаях нам очень полезно видеть веб-адрес или URL, когда мы пытаемся помочь вам в решении определенных проблем.В таких ситуациях мы можем попросить включить эту информацию на снимок экрана, чтобы помочь нам устранять неполадки или диагностировать проблемы.
3. Мобильные операционные системы iOS (iPad / iPhone)
Чтобы сделать снимок экрана на iPad или iPhone, просто нажмите одновременно кнопку Power (вверху или сбоку) и кнопку Home (круглая кнопка на передней панели).
Снимок экрана будет сохранен в вашем Фото , и его можно будет прикрепить к электронному письму и отправить нам.Вы можете найти его в папке «Все фото».
4. Мобильные операционные системы Android
На большинстве устройств Android при одновременном нажатии кнопок Power и Volume Down будет сделан снимок экрана с содержимым экрана.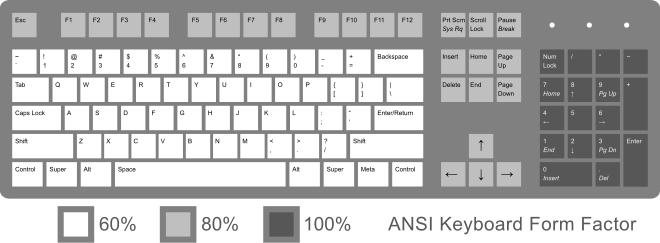
Снимок экрана будет сохранен в вашем Фото и готов к отправке нам. Конкретная папка, в которой будет сохранен снимок экрана, будет зависеть от используемого вами устройства. Если вы не можете найти изображение — или если при нажатии Power и Volume Down не создается снимок экрана — лучше поискать в Интернете конкретные инструкции для вашей модели телефона.
Как сделать снимок экрана в Windows — Центр помощи Clio
- Как сделать снимок экрана на ПК с Windows
- Инструкции для пользователей Mac OS можно найти здесь.
- Кнопка Print Screen на клавиатуре позволяет сделать снимок экрана и сохранить его как файл, сделать снимок экрана, не сохраняя его как файл, или сделать снимок экрана только одного окна (вместо всего экрана).
- Кнопка экрана печати может быть помечена как «PrtScn», «PrntScrn», «Print Scr», или что-то подобное.
 На большинстве клавиатур кнопка обычно находится между F12 и Scroll Lock . На клавиатуре портативного компьютера вам, возможно, придется нажать клавишу « Function » или « Fn », чтобы получить доступ к функции Print Screen.
На большинстве клавиатур кнопка обычно находится между F12 и Scroll Lock . На клавиатуре портативного компьютера вам, возможно, придется нажать клавишу « Function » или « Fn », чтобы получить доступ к функции Print Screen.
Сохранение снимков экрана в виде файла
- Нажмите клавиши Windows + PrtScn на клавиатуре.
- Если вы используете планшет, нажмите «кнопку с логотипом Windows + кнопку уменьшения громкости». На некоторых ноутбуках и других устройствах вам может потребоваться вместо этого нажать клавиши «Клавиша с логотипом Windows + Ctrl + PrtScn» или «Клавиша с логотипом Windows + Fn + PrtScn».Обратитесь к руководству по эксплуатации вашего ноутбука для получения дополнительной информации.
- Экран на мгновение станет тусклым, и вы увидите, что снимок экрана отображается в виде файла в папке с названием «Снимки экрана» внутри папки «Изображения» по умолчанию.
 Снимок экрана автоматически помечается номером.
Снимок экрана автоматически помечается номером.
Чтобы сделать снимок экрана без сохранения
- Нажмите кнопку PrtScn . Снимок экрана вашего дисплея теперь скопирован в буфер обмена.
- Откройте свой любимый редактор изображений, текстовый редактор или другую программу, в которой вы хотите использовать изображение.
- Выберите «Правка»> «Вставить», чтобы вставить снимок экрана в любое место. Размеры изображения будут такими же, как разрешение вашего рабочего стола.
- Примечание. На некоторых ноутбуках и других устройствах вам может потребоваться нажать клавиши «Alt + Fn + PrtScn» вместо этого. Обратитесь к руководству по эксплуатации вашего ноутбука для получения дополнительной информации.
Чтобы сделать снимок только одного окна
- Щелкните строку заголовка окна, которое вы хотите захватить.
- Нажмите Alt + PrtScn .
 Снимок экрана текущего активного окна будет скопирован в буфер обмена, как и в предыдущем разделе.
Снимок экрана текущего активного окна будет скопирован в буфер обмена, как и в предыдущем разделе. - Вставьте его в свой любимый редактор изображений или редактор документов.
- Примечание. На некоторых ноутбуках и других устройствах вам может потребоваться нажать клавиши «Alt + Fn + PrtScn». Обратитесь к руководству по эксплуатации вашего ноутбука для получения дополнительной информации.
Windows 10
- Нажмите клавишу Windows + PrtScn . Это сохраняет весь экран как файл изображения.Вы можете найти его в папке «Изображения» во вложенной папке «Скриншоты».
- Нажмите клавишу Windows + Shift + S . Экран станет тусклым, а указатель мыши изменится. Вы можете перетащить, чтобы выбрать часть экрана для захвата. Снимок экрана будет скопирован в буфер обмена, который вы сможете вставить в другую программу. (Этот ярлык работает, только если у вас установлена последняя версия Windows 10, которая называется Windows 10 Creators Update.
 )
)
Снимок экрана: лучший способ делать снимки экрана (ПК и Mac)
Интерес к скриншотам неуклонно растет с 2009 года.
И не секрет, что мы в TechSmith большие поклонники снимков экрана и скриншотов.
Снимки экрана (также известные как снимки экрана или снимки экрана) отлично подходят для захвата изображений с веб-страниц, захвата настольных приложений и создания программных инструкций.
И хотите верьте, хотите нет, но один из самых больших вопросов, который мы получаем: Как сделать снимок экрана?
Ну, есть много встроенных программ и бесплатных инструментов (Snipping Tool, Mac Grab и т. Д.), чтобы сделать снимок экрана.
Но, если вам нужно сделать много снимков экрана и вам нужны более гибкие и надежные инструменты, Snagit — отличный вариант.
Одна из лучших частей захвата экрана с помощью Snagit — это то, что вы можете показывать людям именно то, что вы видите на своем рабочем столе.
Сегодня я покажу вам, как сделать снимок экрана в Windows без инструмента для вырезания и на Mac без инструмента Grab.
Полное руководство по созданию снимков экрана
Не стесняйтесь использовать быстрые ссылки для перехода к наиболее интересному разделу.
Вот все типы снимков экрана, которые мы рассмотрим в этом руководстве:Как сделать снимок экрана всего экрана (Windows | Mac)
Как сделать снимок экрана выбранной части экрана (Windows | Mac )
Как сделать снимок экрана окна (Windows | Mac)
Как сделать снимок экрана меню (Windows | Mac)
Первое, что вам нужно сделать, это загрузить и установить программу для захвата экрана.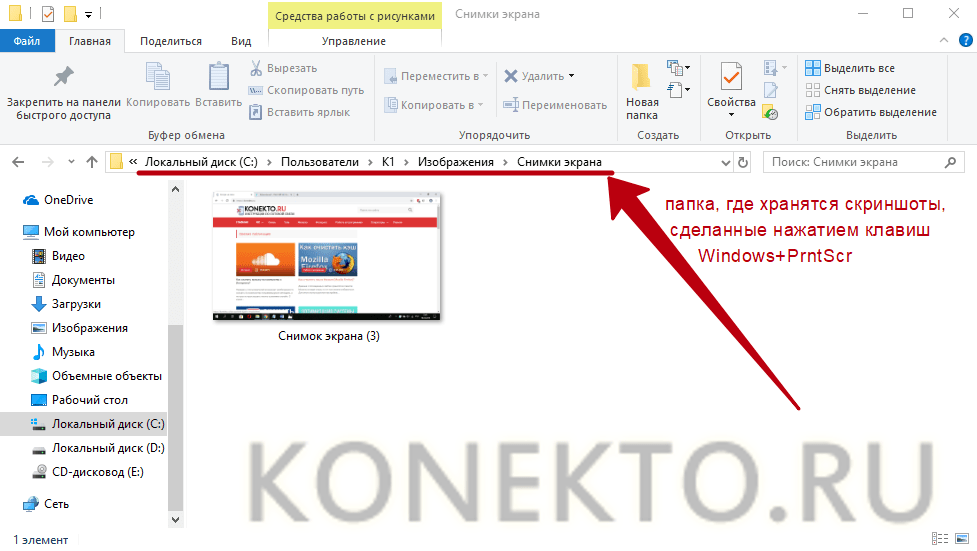
Сделайте снимок прямо сейчас!
Загрузите бесплатную пробную версию Snagit, чтобы быстро и легко делать снимки экрана вашего компьютера, отмечать их и делиться ими.
Скачать бесплатную пробную версию
Если у вас еще нет Snagit, вы можете скачать его бесплатно и попробовать программу в течение 15 дней. Snagit работает как на Windows, так и на Mac. Поэтому независимо от того, какую платформу вы используете, он будет работать в вашей системе.
Вы можете сделать снимок всего экрана или только его части. Снимок экрана автоматически открывается в редакторе Snagit Editor, где вы можете просмотреть, отредактировать и поделиться снимком.
Как сделать снимок экрана на ПК
Эти методы работают с разными версиями Microsoft Windows, включая Windows 8 и Windows 10.
Как сделать снимок экрана всего экрана (в Windows 7, 8 и 10)
Шаг 1: Щелкните кнопку захвата или нажмите PrtScn (кнопка печати экрана).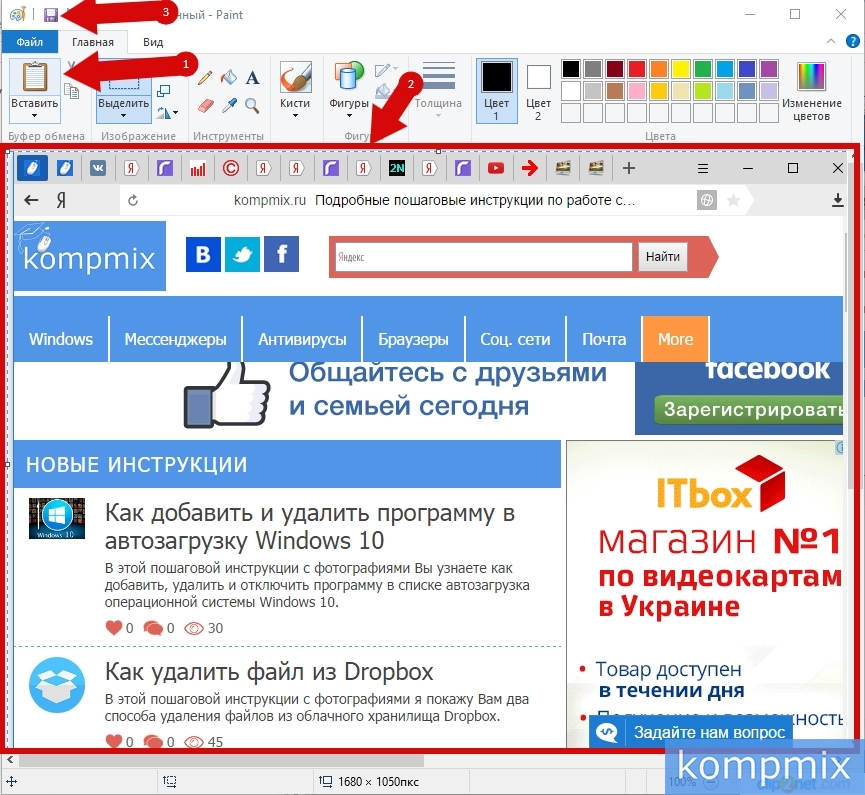
Шаг 2: Когда появится оранжевое перекрестие, нажмите кнопку «Полноэкранный режим», чтобы захватить весь экран.
Как сделать снимок экрана выбранной части экрана (в Windows 7, 8 и 10)
Шаг 1: Откройте окно захвата.
В области уведомлений щелкните красный значок TechSmith Snagit, чтобы открыть окно захвата на экране.Если вы находитесь в редакторе Snagit, нажмите кнопку «Захват» на панели инструментов, чтобы открыть окно «Захват».
Шаг 2: Выберите настройки захвата экрана.
Окно захвата дает вам большую гибкость в зависимости от того, какой тип снимка экрана вы хотите сделать. Захватите весь рабочий стол, регион или окно с помощью Snagit All-in-One Capture®. Сделайте быстрый снимок экрана или даже запишите видео.
Шаг 3: Нажмите кнопку «Захват».
Нажмите кнопку «Захват» на любой вкладке окна «Захват», чтобы начать снимок экрана. Вы также можете начать захват с текущими настройками, нажав кнопку PrtScn (Print Screen), которая является горячей клавишей глобального захвата по умолчанию. Вы также можете настроить и изменить горячую клавишу глобального захвата.
Вы также можете начать захват с текущими настройками, нажав кнопку PrtScn (Print Screen), которая является горячей клавишей глобального захвата по умолчанию. Вы также можете настроить и изменить горячую клавишу глобального захвата.
Шаг 4: Щелкните и перетащите перекрестие, чтобы сделать снимок экрана активного окна.
Как сделать снимок экрана окна (в Windows в Windows 7, 8 и 10)
Шаг 1: Щелкните кнопку захвата или нажмите PrtScn (экран печати).
Шаг 2: Наведите курсор на окно для захвата. Когда вокруг окна появится оранжевая пунктирная граница, щелкните, чтобы выбрать выделенную область.
Как сделать снимок экрана меню (в Windows, в Windows 7, 8 и 10)
Шаг 1: Сначала выберите вкладку Image в окне Capture.
Шаг 2: Затем выберите «Меню» в раскрывающемся списке «Выбор».
Шаг 3: Выберите параметр «Задержка» и установите количество секунд для задержки. (Необязательно)
(Необязательно)
Шаг 4: Щелкните кнопку Capture или нажмите PrtScn (Print Screen).
Шаг 5: Наконец, начнется обратный отсчет. Откройте желаемое меню и наведите курсор на меню, чтобы сделать снимок.
СОВЕТ: Сохраните предустановкуЧтобы сохранить настройки захвата для использования в будущем, выберите «Добавить предустановку»> «Новая предустановка из текущих настроек».
Как сделать снимок экрана на Mac
Эти методы работают с разными версиями macOS – 10.10 (Йосемити) или выше.
Как сделать снимок экрана всего экрана (на Mac)
Шаг 1: Нажмите кнопку «Захват» или нажмите Ctrl-Shift-C.
Шаг 2: Когда появится оранжевое перекрестие, нажмите кнопку «Полный экран», чтобы сделать снимок всего экрана.
Как сделать снимок экрана выбранной части экрана (на Mac)
Шаг 1: Откройте окно захвата.
В строке меню щелкните значок TechSmith Snagit, чтобы открыть окно захвата на экране.Если вы находитесь в редакторе Snagit, нажмите кнопку «Захват» на панели инструментов, чтобы открыть окно «Захват».
Шаг 2: Выберите настройки захвата экрана.
Окно захвата дает вам большую гибкость в зависимости от того, какой тип снимка экрана вы хотите сделать. Захватите весь рабочий стол, регион или окно с помощью Snagit All-in-One Capture®. Сделайте быстрые снимки экрана. Или даже записывать видео.
Шаг 3: Щелкните кнопку захвата.
Нажмите кнопку «Захват» на любой вкладке окна «Захват», чтобы начать снимок экрана. Вы также можете начать захват с текущими настройками, нажав сочетание клавиш Control-Shift-C, которое является горячей клавишей глобального захвата по умолчанию. Вы также можете настроить и изменить горячую клавишу глобального захвата.
Шаг 4: Щелкните и перетащите перекрестие, чтобы выбрать часть или весь экран.
Как сделать снимок экрана окна (на Mac)
Шаг 1: Нажмите кнопку «Захват» или нажмите Control-Shift-C.
Шаг 2: Наведите курсор на окно для захвата. Когда вокруг окна появится оранжевая пунктирная граница, щелкните, чтобы выбрать выделенную область.
Как сделать снимок экрана меню (на Mac)
Шаг 1: Сначала выберите вкладку Image в окне Capture.
Шаг 2: Затем выберите «Меню» в раскрывающемся списке «Выбор».
Шаг 3: Выберите параметр «Задержка» и установите количество секунд для задержки.(Необязательно)
Шаг 4: Нажмите кнопку «Захват» или нажмите Control-Shift-C.
Шаг 5: Наконец, начнется обратный отсчет. Откройте желаемое меню и наведите курсор на меню, чтобы сделать снимок.
После того, как вы закончите, вы можете сохранить свои скриншоты или добавить блеска с помощью функций редактирования изображений в Snagit. Это обеспечит вам более быстрый и лучший рабочий процесс, чем просто использование клавиши экрана печати и Microsoft Paint.
Это обеспечит вам более быстрый и лучший рабочий процесс, чем просто использование клавиши экрана печати и Microsoft Paint.
Сделайте снимок прямо сейчас!
Загрузите бесплатную пробную версию Snagit, чтобы быстро и легко делать снимки экрана вашего компьютера, отмечать их и делиться ими.
Скачать бесплатную пробную версию
Часто задаваемые вопросы
Как сделать снимок экрана?Snagit — лучший инструмент для захвата экрана, который вы можете найти. Он идеально подходит, если вам нужно делать много снимков экрана и вы хотите большей мощности и гибкости, чем встроенные функции.
Как сделать снимок экрана в Windows?Щелкните кнопку Capture в Snagit или нажмите PrtScn (Print Screen). Затем щелкните и перетащите перекрестие, чтобы выбрать часть или весь экран.
Как сделать снимок экрана на Mac? Нажмите кнопку «Захват» или нажмите Ctrl-Shift-C. Затем щелкните и перетащите перекрестие, чтобы выбрать часть или весь экран.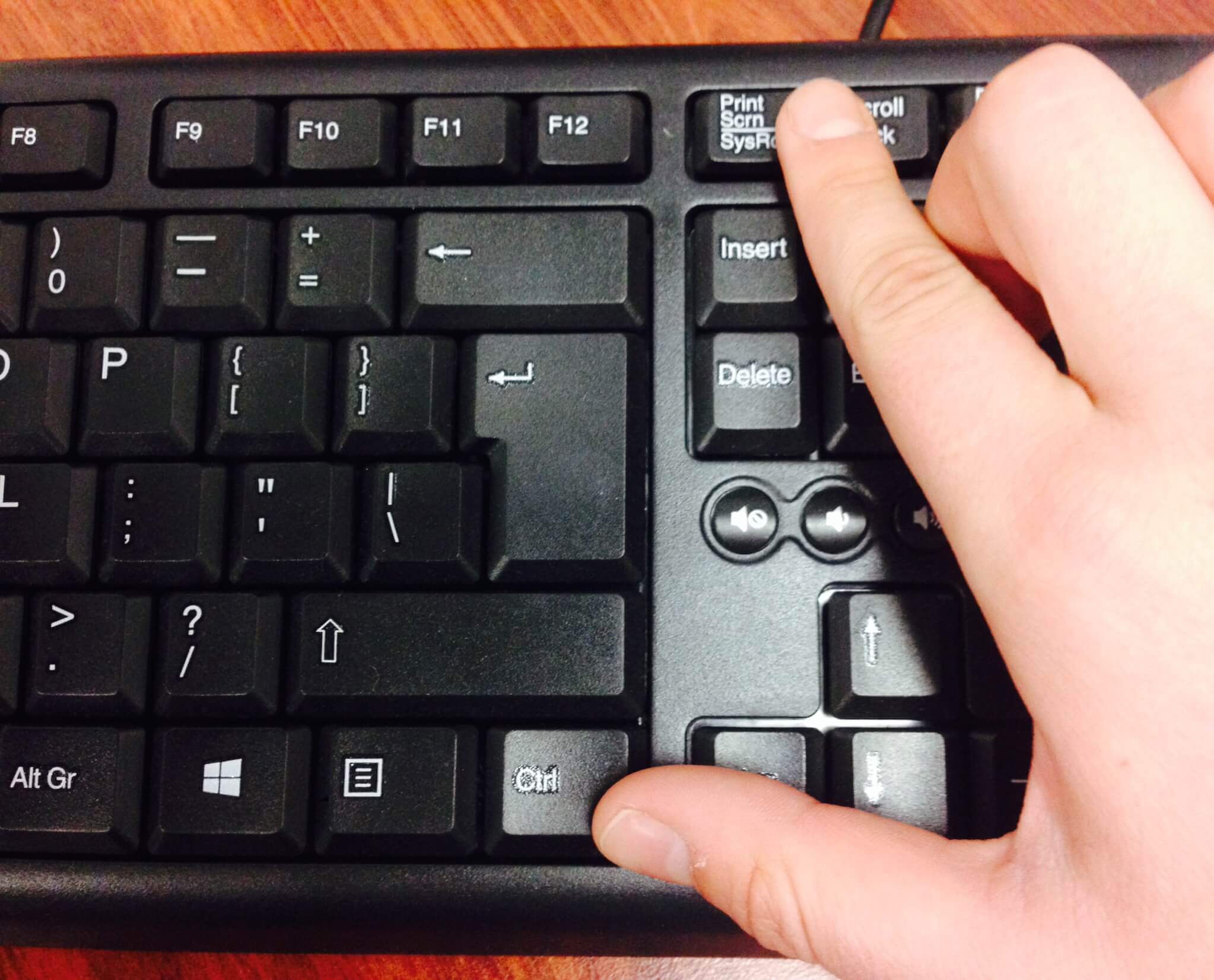
Snagit теперь позволяет превращать скриншоты в видео с комментариями и аннотациями. Узнайте, как создавать видео из изображений.
Как сделать снимок экрана с прокруткой?На вкладке «Все в одном» Snagit нажмите кнопку «Захват», переместите перекрестие на окно для захвата и нажмите одну из желтых стрелок в зависимости от направления прокрутки.Snagit захватывает все, что видно в окне, и создает единое изображение, которое вы можете редактировать.
Как сделать снимок экрана меню?Сначала выберите вкладку Image в окне Capture. Затем выберите «Меню» в раскрывающемся списке «Выбор». Выберите опцию Delay и установите количество секунд для задержки. Щелкните кнопку Capture или нажмите PrtScn (Print Screen). Наконец, начнется обратный отсчет. Откройте желаемое меню и наведите курсор на меню, чтобы сделать снимок.
Примечание редактора. Этот пост был первоначально опубликован в 2017 году и был обновлен для обеспечения точности и полноты.
Как делать снимки экрана на ПК, редактировать и добавлять аннотации
Если вам интересно, как сделать снимок экрана на ПК, это относительно просто — нажмите кнопку Windows Print Screen, и готово.
А почему ничего не происходит? А как скриншот редактировать?
Вам нужно будет открыть Microsoft Paint, вставить изображение и просмотреть вкладки и панели инструментов, чтобы попытаться отредактировать так, как вы хотите.
Даже тогда, аннотирование изображений все еще боль! В Windows нет инструмента для аннотирования скриншотов.И если вы хотите мгновенно поделиться своим изображением … удачи в этом. Вам нужно будет найти сайт хостинга изображений и загрузить его туда.
Мы знаем. Это самое худшее! Но это нормально!
Мы собираемся показать вам, как сделать снимок экрана в Windows, отредактировать и поделиться им. быстрый и простой способ с помощью одного из лучших бесплатных программ для создания снимков экрана. Вы сможете безопасно и мгновенно делиться своими снимками в частном порядке без использования сложного редактора изображений.
Вы сможете безопасно и мгновенно делиться своими снимками в частном порядке без использования сложного редактора изображений.
Звучит слишком хорошо, чтобы быть правдой? Попробуйте нас!
Как сделать снимок экрана на ПК (Windows 10 или более ранняя версия)
Вот видеоурок, если вам это нравится:
И, если вы предпочитаете текстовое руководство, вы найдете это ниже.Этот процесс одинаков для всех версий Windows, но вот как сделать снимок экрана в Windows 10:
- Загрузите и установите ScreenRec
- Нажмите Alt + S. Экран потускнеет. Щелкните и перетащите мышь. Перемещайте его по экрану, чтобы захватить часть экрана или весь экран.

- Нажмите фотоаппарат , чтобы сделать снимок выбранной области.
Готово !!! Вот как вы делаете снимок экрана в Windows 10. Не нужно запоминать десятки сочетаний клавиш, например.грамм. При наличии встроенных функций Windows вы должны помнить, что PrtScn захватывает весь экран, а Alt + PrtScn захватывает активное окно, а клавиша Windows + Print Screen делает полноэкранное изображение и сохраняет его в ваших изображениях и папка со снимками экрана…
Итак, на данный момент с ScreenRec у вас есть несколько вариантов:
- Получите ссылку для общего доступа
Если вы впервые используете , нажмите Свяжите кнопку , и вам будет предложено создать бесплатную учетную запись.Это займет всего несколько минут.
После входа в систему каждый раз, когда вы нажимаете кнопку Ссылка , общая ссылка будет скопирована в ваш буфер обмена.
Итак, вот как сделать скриншот на ПК. Но мы обещали, что вы научитесь делать скриншоты с аннотациями и .
Теперь приготовьте пальцы для редактирования и давайте повеселимся!
Как редактировать снимок экрана
ScreenRec имеет наиболее часто используемые инструменты редактирования снимков экрана, и они полностью настраиваемы — вы можете изменять шрифты, цвета, контуры.
Итак, теперь вы знаете простой способ комментировать снимки экрана в Windows, и ваше изображение готово к работе. Что теперь? Время, конечно же, поделиться! Что хорошего в захвате экрана, когда вам не с кем поделиться?
Мы знаем, что фраза звучит не совсем так, но суть вы поняли. Вот как отправить снимок экрана по электронной почте или поделиться им в социальных сетях.
Поделитесь своим снимком экрана в частном порядке
С помощью ScreenRec вы можете делиться своими изображениями конфиденциально и безопасно с клиентами и коллегами.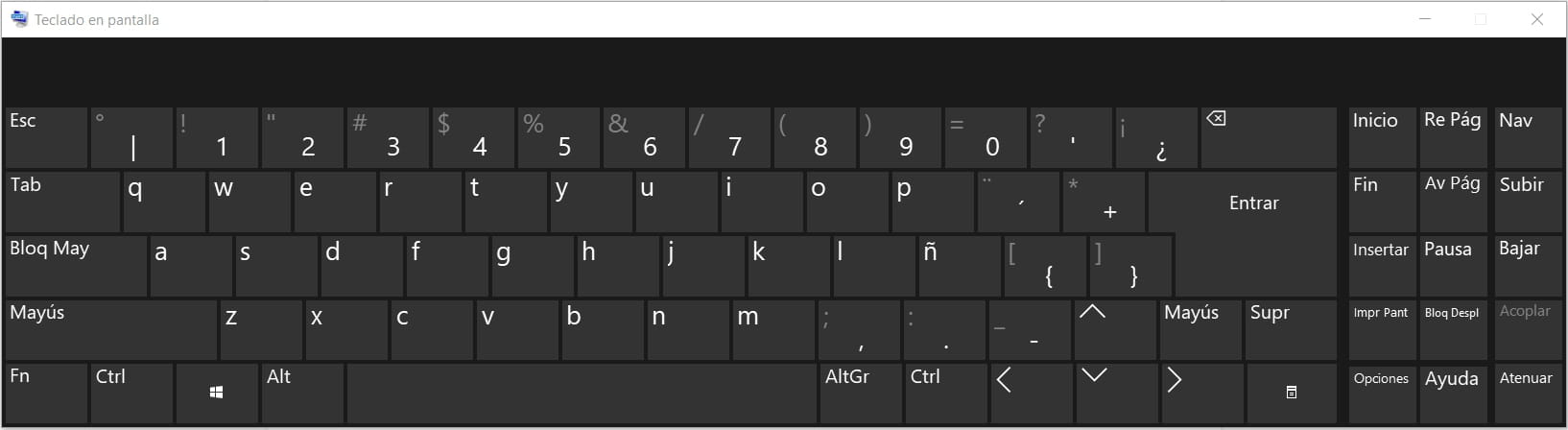 Вот как это работает.
Вот как это работает.
The Private Sharing Link
Когда вы закончите редактировать снимок экрана, нажмите кнопку Link , и вы сможете отправить его кому угодно и куда угодно. Только те, у кого есть ссылка, могут просматривать его, и каждое изображение зашифровано . Ваши бизнес-секреты в полной безопасности!
Библиотека изображений
ScreenRec автоматически сохраняет снимки экрана в вашу личную учетную запись (включая 2 гигабайта бесплатного частного облачного хранилища). Чтобы просмотреть ранее сделанные снимки экрана, просто нажмите кнопку Recording History .Наведите указатель мыши на снимок экрана, и вы снова сможете получить ссылку для обмена.
Как «Редактировать» текст снимка экрана
Если вы застряли при попытке преобразовать снимок экрана в текст, решение называется программой оптического распознавания символов (OCR). Не позволяйте этому термину вас напугать. На самом деле это просто преобразователь изображения в текст. Все, что вам нужно сделать, это загрузить свой снимок экрана, нажать кнопку и позволить программе распознавания текста творить чудеса.
Все, что вам нужно сделать, это загрузить свой снимок экрана, нажать кнопку и позволить программе распознавания текста творить чудеса.
Какую программу оптического распознавания текста использовать?
Для получения дополнительной информации, вот упрощенный список бесплатных решений OCR, а этот — для платных опций OCR.
Вам действительно нужно устанавливать программное обеспечение для создания снимков экрана?
Как только вы научитесь делать снимки экрана на ПК с Windows 10 или более ранней версией (все, что касается PrintScr), есть два способа отредактировать и, возможно, аннотировать его. Один из вариантов — ввести «ножницы» в строке поиска и использовать встроенный Windows Snipping Tool, чтобы сделать снимок экрана, а затем открыть MS Paint, чтобы отредактировать его. Другой вариант — использовать альтернативный инструмент «Ножницы». Нам непонятно, почему Windows Snipping Tool и его двоюродный брат Snip & Sketch имеют такие дополнительные функции, как отложенный снимок экрана и инструмент выделения произвольной формы, но даже не самые простые инструменты аннотации.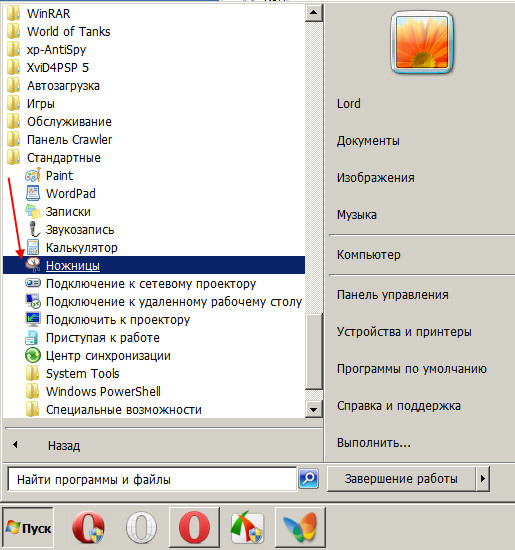 Но что есть, то есть.
Но что есть, то есть.
Когда использовать стороннюю программу для создания снимков экрана
Это просто. Если вы хотите
- Используйте расширенную аннотацию инструменты
- Безопасно резервное копирование ваших файлов в облако
- Поделитесь своими снимками экрана в частном порядке (например, учебные документы, внутреннее общение, общение с клиентами и т. Д.)
- Быстро и легко редактировать скриншотов без необходимости иметь дело со сложными редакторами, такими как GIMP.
Вам нужно скачать приложение для захвата экрана, которое позаботится обо всем этом за вас.
Мы предлагаем ScreenRec для работы, потому что он может сделать все вышеперечисленное за вас бесплатно во всех версиях Windows. Кроме того, он может делать запись с экрана и чрезвычайно прост в использовании — click , capture , share . Загрузите ScreenRec здесь.
Загрузите ScreenRec здесь.
Как сделать снимок экрана активного окна на ПК?
Чтобы сделать быстрый снимок экрана активного окна, нажмите Alt + PrtScn.Это создает снимок текущего окна и копирует его в буфер обмена. Затем вам нужно открыть приложение для редактирования изображений, такое как MS Paint, и вставить туда снимок экрана, чтобы экспортировать его как файл изображения (Ctrl + V).
Какой ярлык позволяет сделать снимок экрана на ПК?
Ярлык для создания снимка экрана на ПК (Windows 7, 8, 10) по умолчанию — PrtScn (кнопка Print Screen). Это создает снимок всего экрана и копирует его в буфер обмена. Если вы используете стороннее приложение, горячая клавиша зависит от вашего программного обеспечения.Например, с помощью ScreenRec нажатие Alt + S позволяет вам выбрать настраиваемую область захвата экрана, которая может быть полным экраном или определенной его частью.
Дополнительная литература
9 способов сделать снимок экрана на ПК, ноутбуке или планшете с Windows с помощью встроенных инструментов
Вы используете Windows и вам нужно быстро сделать снимок экрана? У вас проблемы с неработающим ключом PrtScn? Хотите сделать снимок экрана активного окна, а не всего экрана? Или, может быть, вы хотите сделать снимок экрана произвольной формы определенной области экрана? Или, может быть, вы играете в игру в Windows и хотите запечатлеть свои достижения с помощью снимка экрана? Существует множество платных или бесплатных приложений для Windows, которые делают снимки экрана. Перед установкой другого приложения убедитесь, что вы знакомы со всем набором опций скриншотов, которые у вас уже есть в Windows:
Перед установкой другого приложения убедитесь, что вы знакомы со всем набором опций скриншотов, которые у вас уже есть в Windows:
ПРИМЕЧАНИЕ: Это руководство применимо ко ВСЕМ современным версиям Windows: Windows 10, Windows 7 и Windows 8.1. Если метод работает только в одной или двух из этих операционных систем, мы соответствующим образом подчеркиваем этот факт.
1. Используйте сочетание клавиш: PrtScn (Печать экрана) или CTRL + PrtScn
Первый метод также наиболее известен и работает во всех версиях Windows: на клавиатуре нажмите клавишу PrtScn (Print Screen) или CTRL + PrtScn .Windows создает снимок экрана всего экрана и сохраняет его в буфер обмена. Затем откройте программу редактирования изображений, например Paint, и вставьте изображение из буфера обмена. Теперь вы можете сохранить его как файл и выполнить базовое редактирование.
Скриншот всего экрана, вставленный в Paint2. Используйте сочетание клавиш: Windows + PrtScn
Если вы хотите сделать снимок экрана всего экрана и сохранить его как файл на жестком диске без использования каких-либо других инструментов, нажмите Windows + PrtScn на клавиатуре.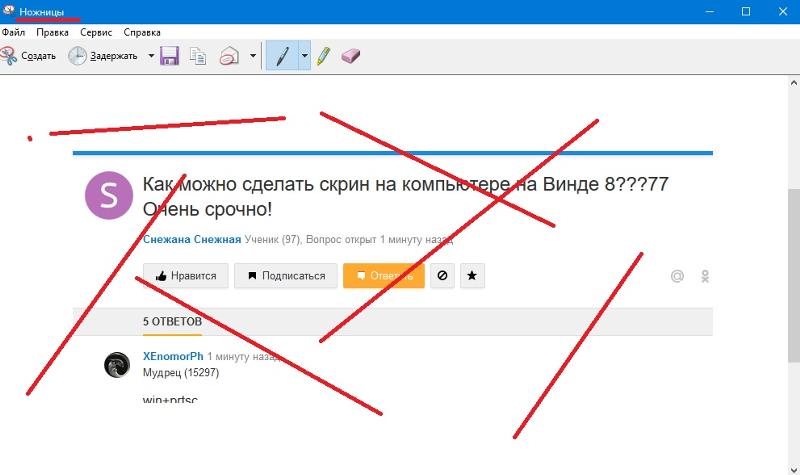
Windows хранит снимок экрана в библиотеке Pictures , в папке Screenshots . Файл называется «Screeenshot (number) .png», , где число зависит от количества сделанных снимков экрана.
Скриншоты, хранящиеся в Windows в вашей библиотеке изображенийВ Windows 10 вы также можете найти свои снимки экрана, если используете приложение Photos , перейдя в «Папки -> Изображения -> Скриншоты».
Скриншоты, просматриваемые в приложении «Фото» из Windows 10Помимо создания файла со снимком экрана, Windows также помещает копию снимка в буфер обмена.
3. Используйте сочетание клавиш: Alt + PrtScn
Вы также можете делать снимки экрана активного окна. Откройте окно, которое вы хотите захватить, и нажмите Alt + PrtScn на клавиатуре. Снимок экрана сохраняется в буфер обмена. Откройте Paint или любое другое приложение для редактирования фотографий и Вставьте изображение, чтобы вы могли отредактировать его и сохранить на свой компьютер или устройство Windows.
Если у вас есть ноутбук, планшет или клавиатура с клавишей Fn, сделайте это вместо первых трех методов:
Первые три метода должны отлично работать на настольных компьютерах с Windows или на устройствах Windows со стандартной клавиатурой.Однако, если у вас есть ноутбук или трансформируемое устройство с клавишей Fn , то клавиша PrtScn выполняет и другие функции, а не только делает снимки экрана. Таким образом, когда вы нажимаете сочетания клавиш, в том числе PrtScn , Windows не делает снимок экрана. Вместо этого используйте одно из следующего:
- Fn + PrtScn — делает снимок экрана всего экрана и копирует его в буфер обмена. Это эквивалент нажатия стандартной клавиши PrtScn .
- Fn + Windows + PrtScn — делает снимок экрана всего экрана и сохраняет его как файл на жестком диске без использования каких-либо других инструментов. Windows хранит снимок экрана в библиотеке Pictures , в папке Screenshots .
 Это то же самое, что нажать Windows + PrtScn на стандартной клавиатуре.
Это то же самое, что нажать Windows + PrtScn на стандартной клавиатуре. - Fn + Alt + PrtScn — делает снимок экрана активного окна. Это эквивалентно нажатию Alt + PrtScn на стандартной клавиатуре.
На некоторых клавиатурах кнопка PrtScn может не выполнять два или более действий. Однако это не сработает, пока вы не нажмете клавишу блокировки Fn . На таких клавиатурах клавиша Fn работает как замок для функциональных и мультимедийных клавиш наверху, включая клавишу Print Screen .
Если у вас есть такая клавиатура, нажмите клавишу Fn , чтобы разблокировать верхний ряд клавиш, а затем используйте сочетания клавиш, которые мы описали в первых трех разделах этой статьи.Теперь они должны работать.
Клавиша Fn (функция) на клавиатуре Если у вас есть планшет Surface Pro от Microsoft с Windows 10, вам нужно использовать разные сочетания клавиш, потому что на крышке типа нет клавиши PrtScn . Вместо этого Microsoft предлагает следующие ярлыки для устройств Surface для Windows 10:
Вместо этого Microsoft предлагает следующие ярлыки для устройств Surface для Windows 10:
- Fn + пробел — этот ярлык сохраняет изображение вашего текущего экрана в буфер обмена, чтобы вы могли вставить его в любое приложение.Это эквивалент нажатия стандартной клавиши PrtScn .
- Fn + Alt + пробел — этот ярлык сохраняет снимок экрана активного окна в буфер обмена, чтобы вы могли вставить его в любое приложение. Это эквивалентно нажатию сочетания клавиш Alt + PrtScn .
4. Используйте сочетание клавиш: Windows + Shift + S (только Windows 10)
Если вы используете Windows 10, нажмите Windows + Shift + S , чтобы захватить область экрана и скопировать ее в буфер обмена.После того, как вы нажмете Windows + Shift + S , экран станет тусклым и отобразится курсор, который можно использовать для рисования на экране области, которую вы хотите сделать снимком экрана. Нажмите левую кнопку мыши, нарисуйте область, которую вы хотите захватить, и отпустите кнопку мыши. Если у вас есть сенсорный экран, нарисуйте пальцем (или пером) область, которую вы хотите захватить, на экране.
Нажмите левую кнопку мыши, нарисуйте область, которую вы хотите захватить, и отпустите кнопку мыши. Если у вас есть сенсорный экран, нарисуйте пальцем (или пером) область, которую вы хотите захватить, на экране.
Снимок экрана сохраняется в буфер обмена. Откройте Paint или любое другое приложение для редактирования фотографий и вставьте снимок экрана, чтобы его можно было отредактировать и сохранить.Эта функция изначально была частью OneNote, но была добавлена в саму Windows 10, и это прекрасно.
5. Используйте ножницы
Snipping Tool — отличное настольное приложение для создания снимков экрана. Он может создавать всевозможные скриншоты, а также использовать его для небольшого редактирования. Найдите слова «ножницы» в поле поиска меню «Пуск» (если вы используете Windows 10 или Windows 7) или на экране «Пуск » (если вы используете Windows 8.1) и щелкните или коснитесь соответствующего результата поиска.
Чтобы узнать, как его использовать, прочтите это руководство: Как делать снимки экрана с помощью Snipping Tool в Windows.
6. Используйте приложение Snip & Sketch (только для Windows 10)
Начиная с обновления за октябрь 2018 г., в Windows 10 появилось новое приложение, которое призвано заменить инструмент Snipping Tool . В настоящее время оба приложения доступны в Windows 10. Snip & Sketch добавляет новые функции и, как следует из названия, они фокусируются на изменении (зарисовке) снимков экрана после их создания. Snip & Sketch имеет более одного метода для создания снимков экрана.
Первый — нажать кнопку New в приложении Snip & Sketch или сочетание клавиш CTRL + N :
Начать снимок экрана в Snip & Sketch из Windows 10Snip & Sketch предлагает три варианта создания снимка экрана: прямоугольный, произвольной формы и полноэкранный режим.
Параметры снимка экрана, предлагаемые Snip & Sketch в Windows 10 После создания снимка экрана Snip & Sketch открывает окно редактирования, готовое для дальнейшей обработки снимка. Вы можете узнать больше о работе с ним здесь: Как использовать Snip & Sketch для создания снимков экрана в Windows 10.
Вы можете узнать больше о работе с ним здесь: Как использовать Snip & Sketch для создания снимков экрана в Windows 10.
7. Делайте снимки экрана на планшете Surface или любом другом планшете Windows
Если у вас есть планшет Windows, например Microsoft Surface, HP ENVY или Lenovo Tablet 10, и вы используете его без подключенной клавиатуры, то клавиша PrtScn недоступна. Лучшее решение — использовать аппаратные кнопки, имеющиеся на планшете. На большинстве (если не на всех) планшетах с Windows можно делать полноэкранные снимки экрана, одновременно нажимая логотип Windows и клавишу уменьшения громкости .
Делайте снимки экрана на планшете с Windows без клавиатуры При этом экран становится темнее. Это сигнализирует о том, что был сделан скриншот. Вы найдете снимок экрана в вашей библиотеке изображений , в папке Screenshots . Обратите внимание, что Snip & Sketch имеет хороший пользовательский интерфейс для сенсорных экранов, и это хороший вариант для планшетов с Windows 10.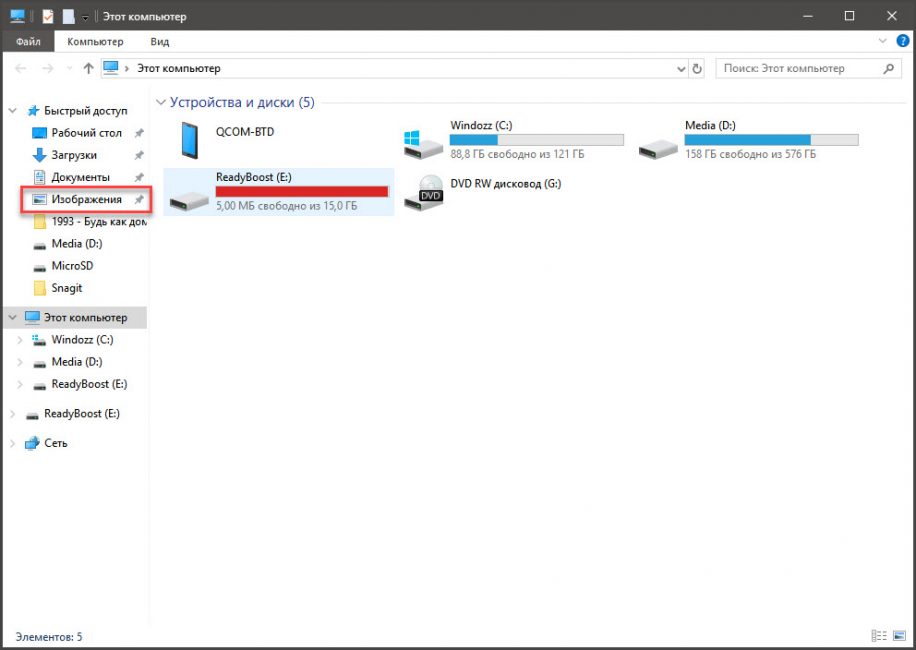
8. Используйте сочетание клавиш: Windows + Alt + PrtScn (только начиная с Windows 10 Creators Update)
В Windows 10 Microsoft представила игровую панель , которую можно использовать во всех играх.Вы можете прочитать об этом подробнее здесь: Что такое игровой режим и как его использовать в Windows 10 ?. С помощью этой Game Bar вы можете делать скриншоты активного окна игры. Во время игры нажмите клавиши Windows + Alt + PrtScn , и снимок экрана будет автоматически создан и сохранен на вашем компьютере или устройстве с Windows 10. Вы также можете вызвать игровую панель , нажав Windows + G , а затем щелкнув или коснувшись кнопки «Сделать снимок экрана» , выделенной ниже.
Сделайте снимок экрана с помощью игровой панели в Windows 10 Снимок экрана сохраняется в вашей библиотеке Видео , в папке Capture . Его имя файла включает название игры, в которую вы играете, а также дату и время, когда был сделан снимок экрана.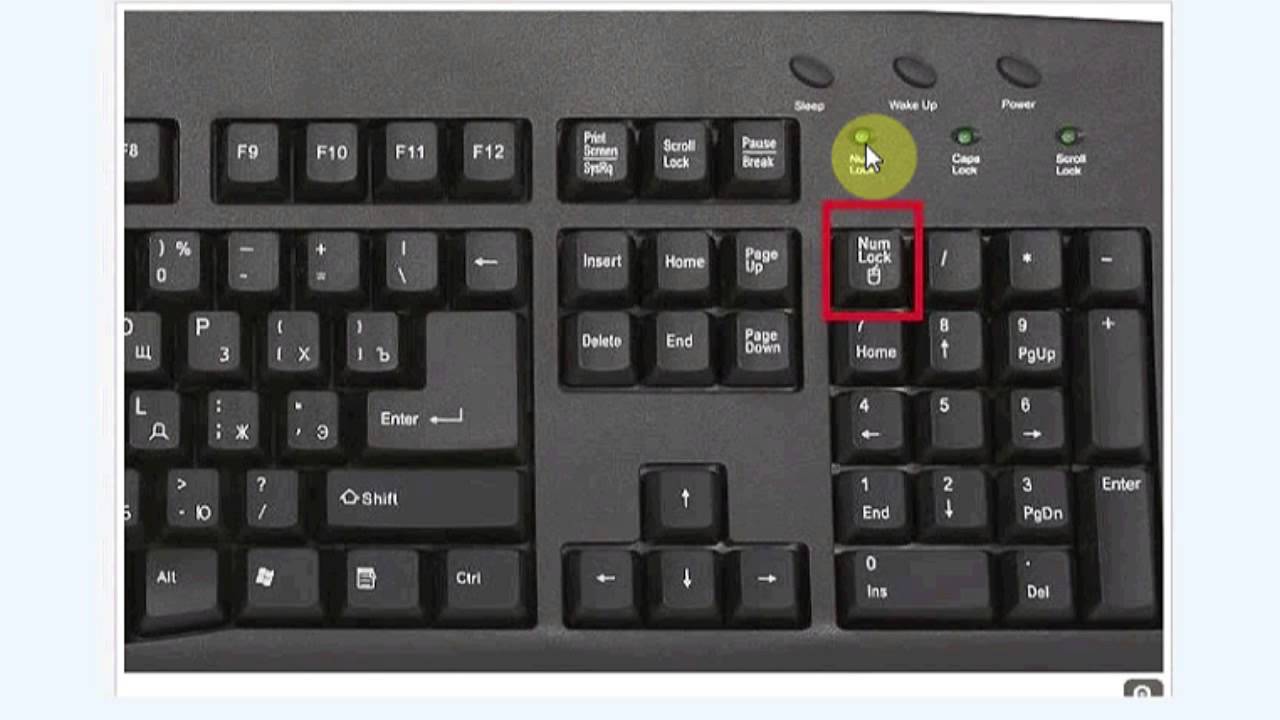
9. Делайте снимки экрана с помощью чудо-кнопки «Поделиться» (только Windows 8.1)
Windows 8.1 улучшила концепцию Charms из Windows 8, и их также можно использовать для создания снимков экрана и обмена ими.В этом руководстве рассказывается, как они работают: Представляем Windows 8.1: как делиться снимками экрана из любого приложения
Делайте снимки экрана с помощью Charms в Windows 8.1Если вы хотите узнать больше о Charms, прочтите это руководство: Знакомство с Windows 8.1: Что такое Charms и как их использовать.
Какой способ создания снимков экрана в Windows вам больше всего нравится?
Как видите, есть много способов делать снимки экрана в Windows. Если у вас нет сложных потребностей, вы можете использовать встроенные инструменты и функции, не устанавливая сторонние приложения для этой задачи.Вы получаете те же результаты, и это требует совсем немного усилий. Перед тем как закрыть это руководство, расскажите нам, какой ваш любимый способ делать снимки экрана в Windows.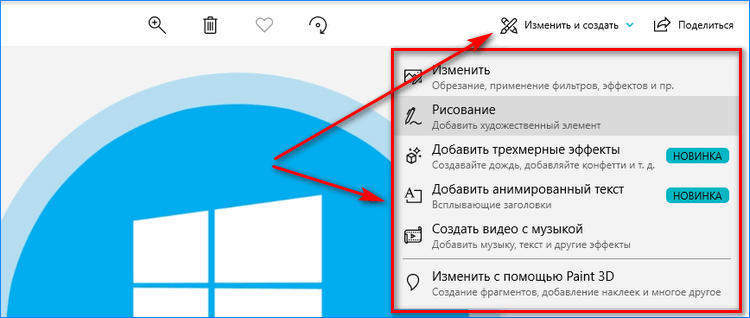 Прокомментируйте ниже, и давайте обсудим.
Прокомментируйте ниже, и давайте обсудим.
8 самых быстрых способов делать снимки экрана в Windows 10
Создание снимков экрана — это основная часть моей работы, и я уверен, что многим из вас также необходимо часто делать снимки экрана . Есть более десятка способов делать снимки экрана только в Windows. Однако, поскольку я всегда ищу идеи для повышения производительности в Windows 10, я нашел один из самых быстрых способов делать снимки экрана в Windows 10.
К сожалению, различных ситуаций требуют разных методов для снятия скриншотов . Иногда вам просто нужно быстро поделиться своей точкой зрения, а иногда вам нужно сделать несколько снимков экрана для демонстрации процесса . Не отставая от обеих ситуаций, вот некоторые из моих любимых способов быстро делать скриншоты в Windows 10 .
Читайте также:
1. Используйте клавишу Print Screen
(необходимые шаги: 2 )
Наверное, самый простой и быстрый метод для создания снимков экрана, не требующий предварительной настройки. Однако он работает только для быстрого обмена снимком экрана через Интернет или в приложение для редактирования изображений .
Однако он работает только для быстрого обмена снимком экрана через Интернет или в приложение для редактирования изображений .
шагов:
- Нажмите клавишу Print Screen на клавиатуре (рядом с клавишей F2), и снимок экрана всего экрана будет скопирован в буфер обмена . Однако никаких указаний не будет.
- Нажмите клавиши Ctrl + V над любым полем, где принимаются изображения, и снимок экрана будет вставлен . Затем вы можете поделиться им. Это может быть веб-сайт в социальной сети, программа чата или даже редактор изображений, например Windows Paint или GIMP.
Если вы просто хотите сделать снимок текущего окна в фокусе, то вместо этого нажмите Alt + Print Screen.
Takeaway
Если вы хотите быстро поделиться текущим состоянием экрана или окна без редактирования, то это идеально.
Ограничения
Этот метод не сохраняет изображение. Если вам нужно сохранить его навсегда, вам нужно будет вставить его в редактор изображений, а затем сохранить. Так что не лучший вариант, когда нужно делать постоянные скриншоты .Вы также не можете комментировать или редактировать снимок экрана перед отправкой.
Так что не лучший вариант, когда нужно делать постоянные скриншоты .Вы также не можете комментировать или редактировать снимок экрана перед отправкой.
2. Сделайте снимок экрана и сохраните его как файл
.(необходимые шаги: 1 )
Существует также способ делать полноэкранные снимки экрана и автоматически сохранять их , что может быть удобно, когда вам нужен файл снимка экрана вместо вставляемого изображения.
Шаг:
- Нажмите клавиши Windows + Print Screen, и полноэкранный снимок экрана будет сохранен в папке Screenshots в папке по умолчанию Pictures .
Изображение будет в формате PNG . Для более быстрого доступа вы также можете создать ярлык для папки снимков экрана на рабочем столе.
Takeaway
Этот метод хорош, когда нужно сделать несколько снимков экрана и организовать их в виде файлов изображений.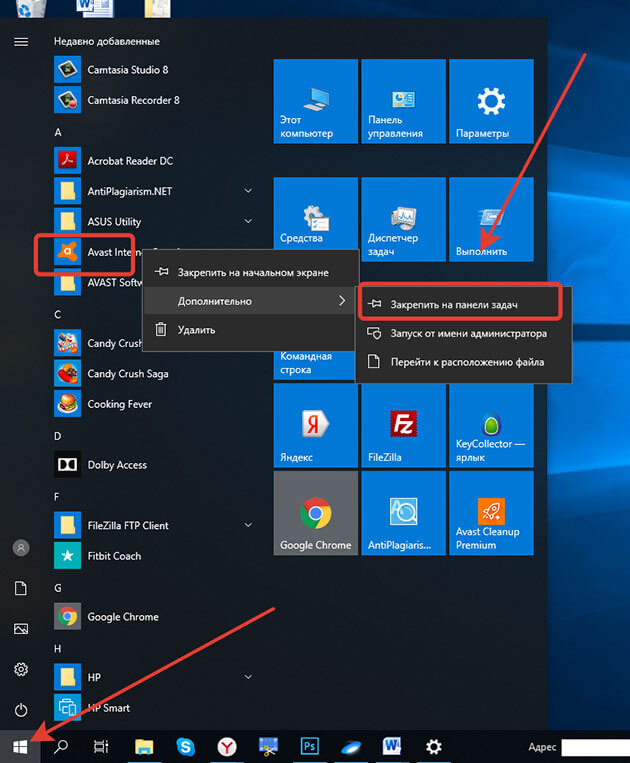
Ограничения
Вы можете делать только полноэкранные снимки экрана этим методом, и нет возможности редактировать снимок экрана перед сохранением.
3.Сделайте снимок экрана определенного региона
(необходимые шаги: 3 )
Windows 10 позволяет сделать снимок экрана любой области экрана, но для использования этой функции на вашем ПК необходимо обновить Creators Update.
шагов:
- Нажмите клавиши Windows + Shift + S для запуска , чтобы открыть снимок экрана региона, сделав инструмент . Вы увидите перекрестие, и ваш фон будет размытым.
- Теперь щелкните и перетащите, чтобы выбрать область, снимок экрана которой вы хотите сделать.Когда вы отпустите, снимок экрана выбранной области будет скопирован в буфер обмена .
- Просто вставьте снимок экрана в любое поле изображения , и он будет доступен.
Хотя этот метод состоит из трех шагов, но на практике процесс почти так же быстр, как первый метод в этом списке .
Takeaway
Если вам нужно быстро поделиться определенной частью экрана , воспользуйтесь этим методом.
Ограничения
Это не будет автоматически сохранять снимок экрана в виде файла изображения, и вы не можете аннотировать снимок экрана перед отправкой.
4. Используйте игровую панель Windows 10
(необходимые шаги: 1 )
Инструмент Xbox Game Bar в Windows 10 также можно использовать для создания снимков экрана. Однако работает только в открытых приложениях (не в проводнике файлов или в настройках Windows), и вы должны установить каждое приложение как игру хотя бы один раз на игровой панели, прежде чем делать снимки экрана.
Чтобы установить любое приложение в качестве игры, откройте приложение и нажмите клавиши Windows + G.При появлении запроса установите флажок рядом с . Да, это игра , и приложение будет установлено как игра на игровой панели. Игровая панель всегда будет помнить ваши предпочтения.
Игровая панель всегда будет помнить ваши предпочтения.
Шаг:
- Нажмите клавиши Windows + Alt + Print Screen, и снимок экрана будет сделан без каких-либо указаний. Вы можете найти снимок экрана в папке Captures внутри папки Videos по умолчанию.
Изображение будет в формате PNG с именем , названным по имени программы , снимок экрана которой вы сделали с отметкой даты / времени.
Takeaway
Если вам нужно сделать скриншоты окон и сохранить их как файл , то это хорошая альтернатива методу 2, описанному выше. Автоматическое присвоение имен по названию программы также помогает легко идентифицировать.
Ограничения
Вы не можете комментировать изображение , и оно ограничено только скриншотами окон.
5. Используйте Windows 10 Snipping Tool
(необходимые шаги: 3 )
Ножницы, встроенные в Windows — хороший вариант для решения базовых задач создания снимков экрана.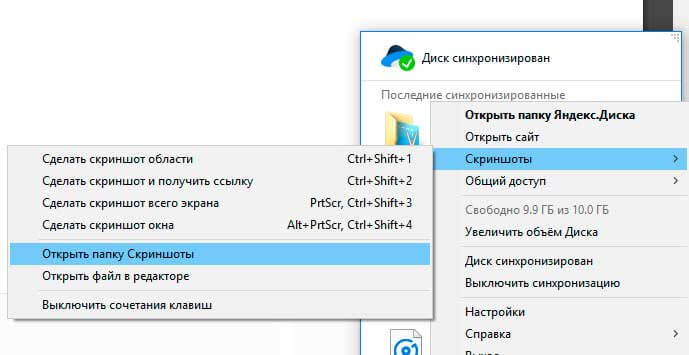 Это может быть не так быстро, как описанные выше методы, но предлагает больше контроля.
Это может быть не так быстро, как описанные выше методы, но предлагает больше контроля.
шагов:
- Чтобы запустить Snipping Tool, введите
snipping toolв поиске Windows или откройте его из меню «Пуск» в папке Windows Accessories . - Ножницы предлагают 4 режима для захвата снимков экрана . Вы можете делать скриншоты региона, произвольной формы, окна и полноэкранные снимки. Просто нажмите кнопку New , чтобы сделать снимок экрана.
- Снимок экрана автоматически откроется в интерфейсе Snipping Tool, и вы можете комментировать его, используя обычное перо и маркер.Здесь перейдите в Файл > Сохранить как , чтобы сохранить снимок экрана.
Takeaway
Если вы хотите, чтобы сделал снимок экрана и аннотировал его , тогда Snipping Tool — хорошее встроенное приложение.
Ограничения
Для специального приложения для создания снимков экрана очень ограничен по функциям и требует больше усилий для создания снимка экрана.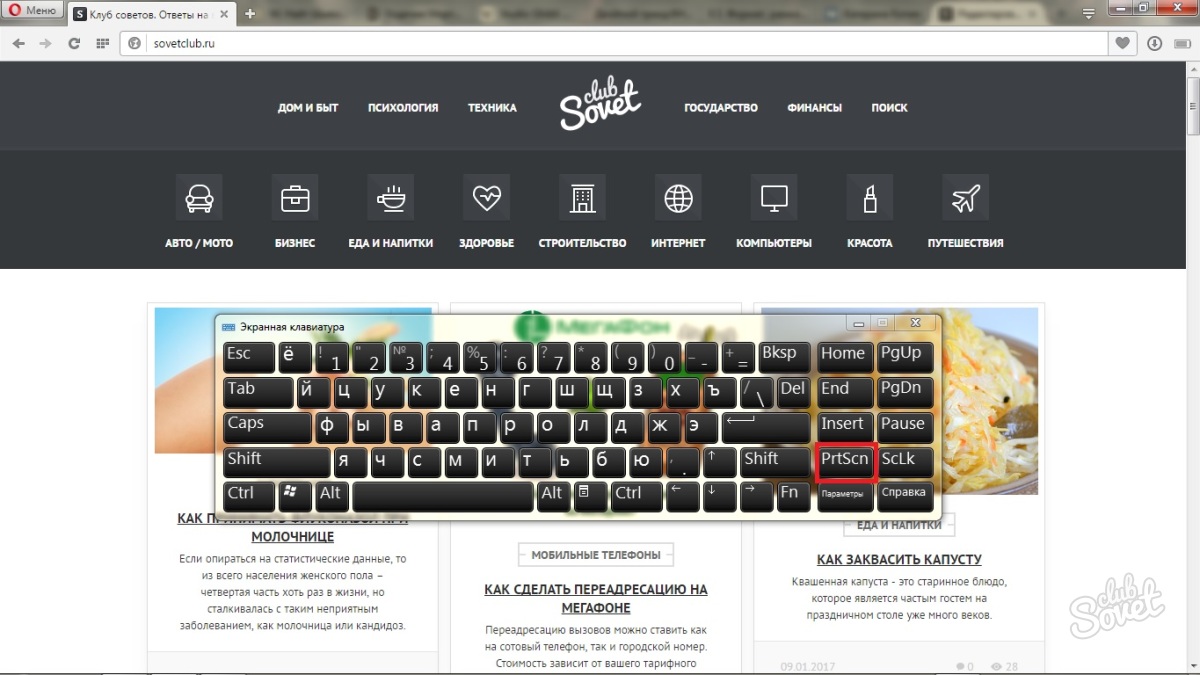 Кроме того, он не позволяет делать несколько снимков экрана и управлять ими.
Кроме того, он не позволяет делать несколько снимков экрана и управлять ими.
6. Используйте стороннее приложение для создания снимков экрана
(необходимые шаги: 1 )
Если вам нужно комплексное решение, вам придется загрузить стороннее приложение.Я лично использую и рекомендую PicPick, так как он простой в использовании и бесплатный . Он может сделать 7 различных типов скриншотов , и вы можете редактировать их в пакетном режиме, используя десятков инструментов для редактирования изображений .
Прежде чем делать снимки экрана с помощью PicPick, позвольте мне помочь вам его настроить:
- Загрузите и установите PicPick и перейдите в Файл > Параметры программы .
- Здесь перейдите в раздел Hot Keys , и вы увидите все методы снимка экрана вместе с горячими клавишами для них.Теперь переконфигурируйте (если хотите) и запомните горячие клавиши для типов снимков экрана, которые вы хотите использовать.

- Здесь вы также увидите раздел Автосохранение . Щелкните по нему и установите флажок рядом с параметром «Автоматически сохранять изображения» и укажите путь, по которому будут сохраняться снимки экрана.
Шаг:
- Нажмите горячую клавишу для нужного вам типа снимка экрана , и он будет автоматически сохранен в указанном месте.
Takeaway
Если вам нужен комплексный инструмент , чтобы делать несколько снимков экрана , а также редактировать их в одном месте, то PicPick идеально подходит.Например, если ваша работа предполагает создание снимков экрана для демонстрации, загрузите PicPick.
Ограничения
Поскольку это инструмент стороннего производителя, ему необходимо, чтобы постоянно работал в фоновом режиме. мог предлагать свои услуги. Его значок остается на панели задач.
7. Используйте инструмент Microsoft Edge Web Note
(необходимые шаги: 2 )
Если вы используете Microsoft Edge для просмотра и вам нужно только делать скриншоты контента внутри браузера, то инструмент Web Note — все, что вам может понадобиться. Инструмент в основном предназначен для аннотирования веб-контента и обмена им с другими, но на самом деле он делает снимок экрана веб-страницы, который также может быть сохранен локально при необходимости.
Инструмент в основном предназначен для аннотирования веб-контента и обмена им с другими, но на самом деле он делает снимок экрана веб-страницы, который также может быть сохранен локально при необходимости.
шагов:
- В Microsoft Edge нажмите кнопку Web Note в адресной строке (значок ручки). Адресная строка станет фиолетовой, и будет сделан снимок экрана. Вы можете аннотировать его , если хотите, , используя ручку, маркер и текстовое поле .
- Нажмите кнопку Поделиться в правом конце фиолетовой полосы, и вы увидите параметры совместного доступа для снимка экрана.
Если вместо этого вы хотите сохранить снимок экрана локально, нажмите кнопку Сенсорная запись , чтобы отключить ее, и перетащите изображение на рабочий стол , чтобы сохранить его на своем ПК.
Takeaway
Если вы являетесь пользователем Microsoft Edge и вам нужен быстрый способ делать снимки экрана, комментировать их и затем делиться ими, то инструмента Web Note должно быть достаточно.
Недостаток
Это только , ограниченное Microsoft Edge , и вы можете делать только скриншоты веб-страниц.
8. Используйте расширения для Chrome и Firefox
(необходимые шаги: 3 )
Есть надежные расширения для скриншотов , доступные также для Chrome и Firefox . Из многих я рекомендую Awesome Screenshot, доступный как для Chrome, так и для Firefox. Это позволяет сохранять снимки экрана в локальном хранилище или быстро делиться онлайн, вы даже можете сохранить их в облачном хранилище Awesome Screenshot.
шагов:
- После установки расширения используйте горячие клавиши снимка экрана Ctrl + Shift + E (по умолчанию), чтобы сделать снимок экрана веб-страницы.
- Снимок экрана немедленно откроется в Awesome Screenshot Editor , где вы можете использовать десятки инструментов для его редактирования. После внесения изменений щелкните Готово .

- Теперь вы увидите вариантов, чтобы поделиться и сохранить снимок экрана . Вы можете локально загрузить, скопировать в буфер обмена, сохранить на Google Диск или сохранить в облачном хранилище Awesome Screenshot .
Takeaway
Если вам в основном нужно делать скриншоты веб-страниц, то Awesome Screenshot предлагает несколько инструментов для создания лучших снимков экрана и аннотирования их .
Ограничения
Он ограничен только веб-страницами, а процесс создания снимков экрана и совместного использования / сохранения немного медленнее по сравнению с другими методами.
Заключение и предложения
Очень важно делать скриншоты самым быстрым и простым способом, и эти методы должны помочь быстро делать скриншоты в различных ситуациях.
Мне обычно достаточно PicPick и Print Screen . Для демонстраций я использую PicPick, а для быстрого обмена мнениями просто нажимаю Print Screen и вставляю снимок экрана.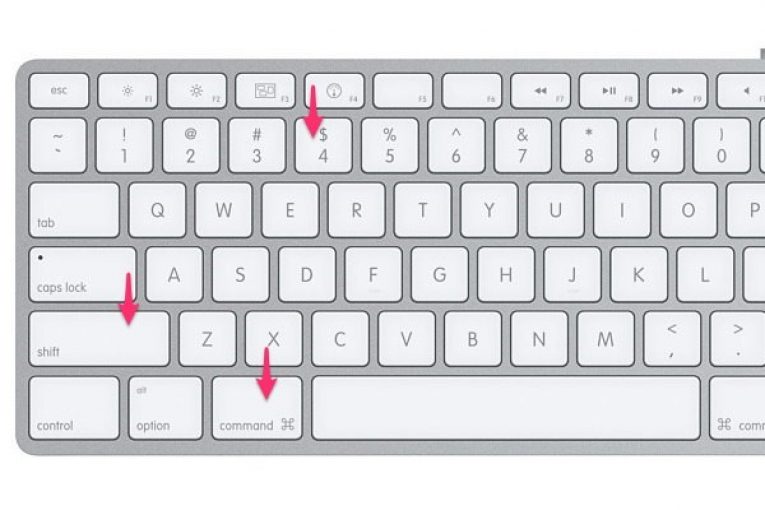 Как делать скриншоты в Windows 10? Делитесь с нами в комментариях.
Как делать скриншоты в Windows 10? Делитесь с нами в комментариях.
Читайте также: 5 лучших бесплатных приложений для Android для удаленного управления компьютером
Создание снимка экрана (Компьютер) — Затонувшие секреты
Как сделать снимок экрана?
Скриншоты — это снимки того, что в данный момент отображается на вашем экране.Они могут быть очень полезны, если вы хотите показать представителю службы поддержки клиентов изображение того, что вы видите.
Чтобы сделать снимок всего, что вы видите на экране в определенное время, просто выполните следующие действия:
Пользователи Windows XP
- Нажмите кнопку PrtScn (Print Screen) на клавиатуре. (Эта клавиша обычно находится в правом верхнем углу клавиатуры.)
- Когда вы это сделаете, изображение будет скопировано в буфер обмена Windows.Чтобы просмотреть и сохранить изображение, его необходимо вставить в графическую программу (например, Paint).
- Чтобы открыть Paint, нажмите кнопку Start , затем Accessories , а затем Paint .
- Вставьте изображение в документ Paint, щелкнув Edit вверху и выбрав Paste из меню.
- Выберите File , затем Save As , чтобы сохранить изображение в любом месте на вашем компьютере.
- Прикрепите снимок экрана к электронной почте.
Пользователи Windows 7 / Vista
- Откройте меню Пуск (кнопка со значком Windows в нижнем левом углу).
- В поле поиска в нижней части меню «Пуск» введите snip .
- Откройте инструмент Snipping Tool , который автоматически будет готов сделать снимок вашего экрана.
* Если вам нужно время, чтобы изменить положение или отрегулировать элементы на экране (например, чтобы отобразить ошибку или другой элемент, который вы хотите зафиксировать), нажмите «Отмена».
- Когда будете готовы, щелкните New , затем перетащите курсор вокруг области, которую вы хотите захватить.
- Выберите File , затем Save As , чтобы сохранить новое изображение в том месте, где его можно легко найти, например, на рабочем столе.
- Прикрепите снимок экрана к электронной почте.
Пользователи Windows 8 / 8.1
- На рабочем столе Windows 8 / 8.1 переместите указатель мыши в нижний левый угол экрана и щелкните правой кнопкой мыши.
- Щелкните значок Search .
- Введите snip в поле поиска и нажмите клавишу Enter.
- Откройте инструмент Snipping Tool , который автоматически будет готов сделать снимок вашего экрана.
* Если вам нужно время, чтобы изменить положение или отрегулировать элементы на экране (например, чтобы отобразить ошибку или другой элемент, который вы хотите зафиксировать), нажмите «Отмена».
- Когда будете готовы, щелкните New , затем перетащите курсор вокруг области, которую вы хотите захватить.
- Выберите File , затем Save As , чтобы сохранить новое изображение в том месте, где его можно легко найти, например, на рабочем столе.
- Прикрепите снимок экрана к электронной почте.
Пользователи Windows 10
- Установите флажок Искать в Интернете и Windows и введите Snip.
- Выберите приложение Windows Snipping Tool и щелкните New .
- Перетащите курсор вокруг области, которую вы хотите захватить.
* Если вам нужно время, чтобы изменить положение или отрегулировать элементы на экране (например, чтобы отобразить ошибку или другой элемент, который вы хотите зафиксировать), нажмите «Отмена».
- Выберите Файл , затем выберите Сохранить как и сохраните файл в удобном для вас месте, например на рабочем столе.

 После этого скриншоты не сохраняются автоматически, а находятся в буфере обмена. Поэтому вы не увидите их в каких-то папках.
После этого скриншоты не сохраняются автоматически, а находятся в буфере обмена. Поэтому вы не увидите их в каких-то папках. Ошибка сопровождается описанием: «С установкой обновления возникли некоторые проблемы,…
Ошибка сопровождается описанием: «С установкой обновления возникли некоторые проблемы,… Чтобы поместить изображение в нужное место достаточно открыть приложение Paint или MS Word. Вставка осуществляется комбинацией Ctrl+V (или правая кнопка мыши – «Вставить»).
Чтобы поместить изображение в нужное место достаточно открыть приложение Paint или MS Word. Вставка осуществляется комбинацией Ctrl+V (или правая кнопка мыши – «Вставить»).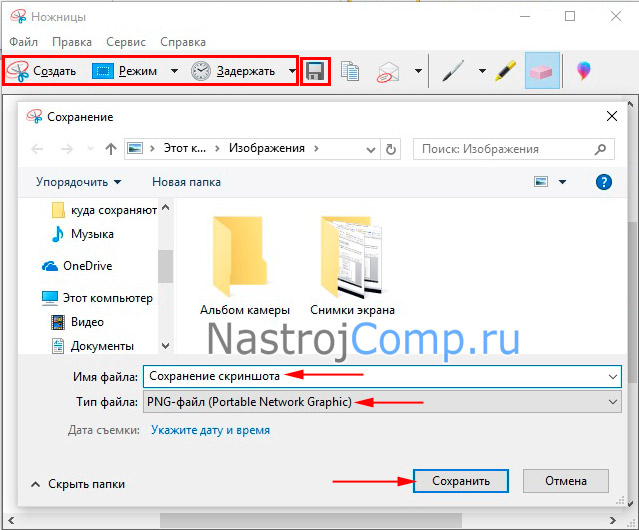
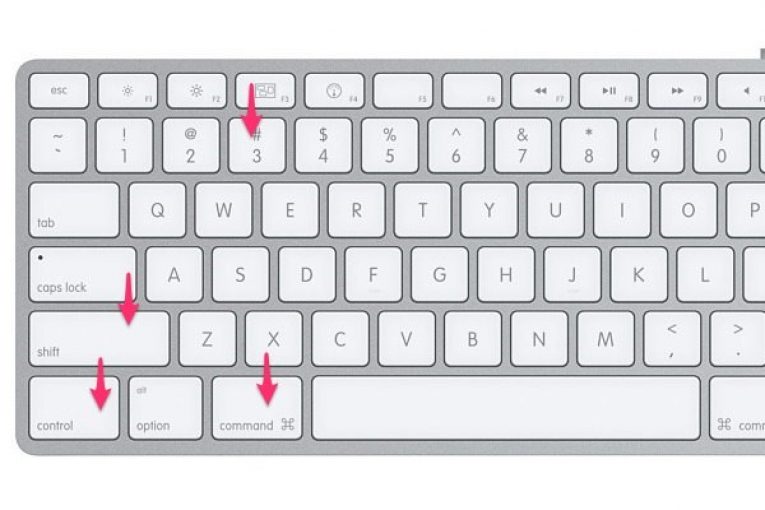
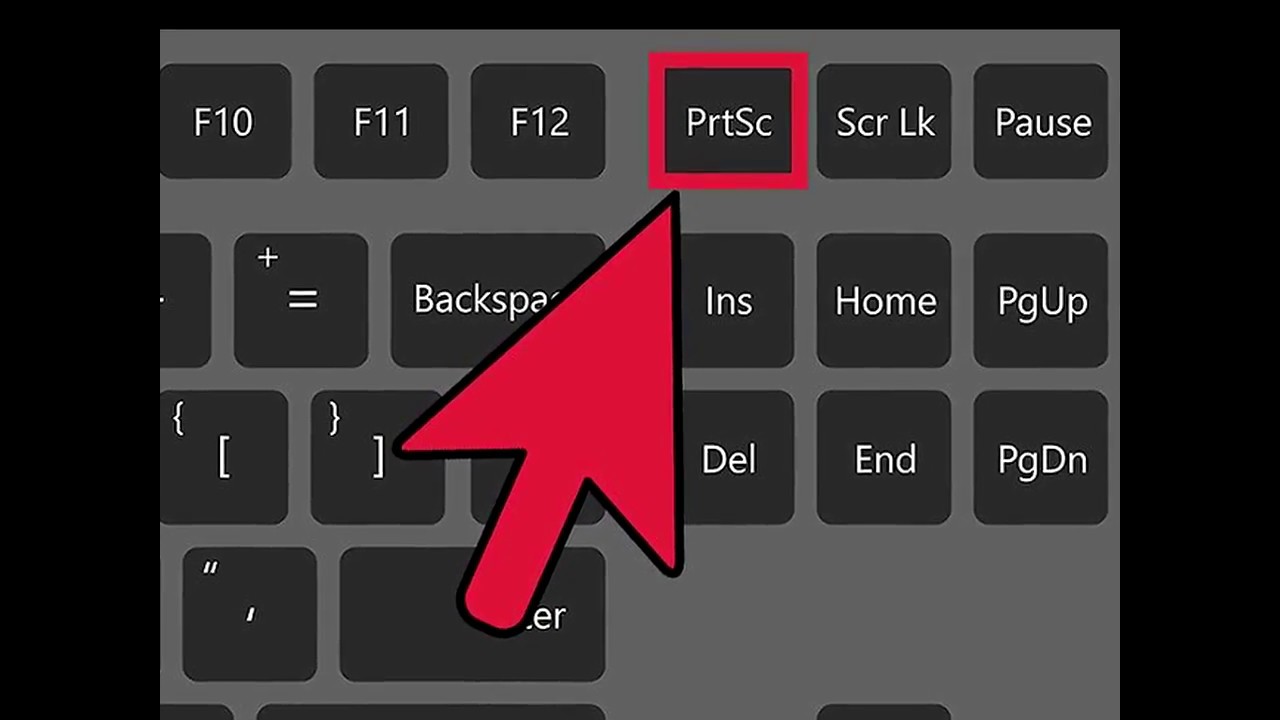 На большинстве клавиатур кнопка обычно находится между F12 и Scroll Lock . На клавиатуре портативного компьютера вам, возможно, придется нажать клавишу « Function » или « Fn », чтобы получить доступ к функции Print Screen.
На большинстве клавиатур кнопка обычно находится между F12 и Scroll Lock . На клавиатуре портативного компьютера вам, возможно, придется нажать клавишу « Function » или « Fn », чтобы получить доступ к функции Print Screen. Снимок экрана автоматически помечается номером.
Снимок экрана автоматически помечается номером. Снимок экрана текущего активного окна будет скопирован в буфер обмена, как и в предыдущем разделе.
Снимок экрана текущего активного окна будет скопирован в буфер обмена, как и в предыдущем разделе. )
)
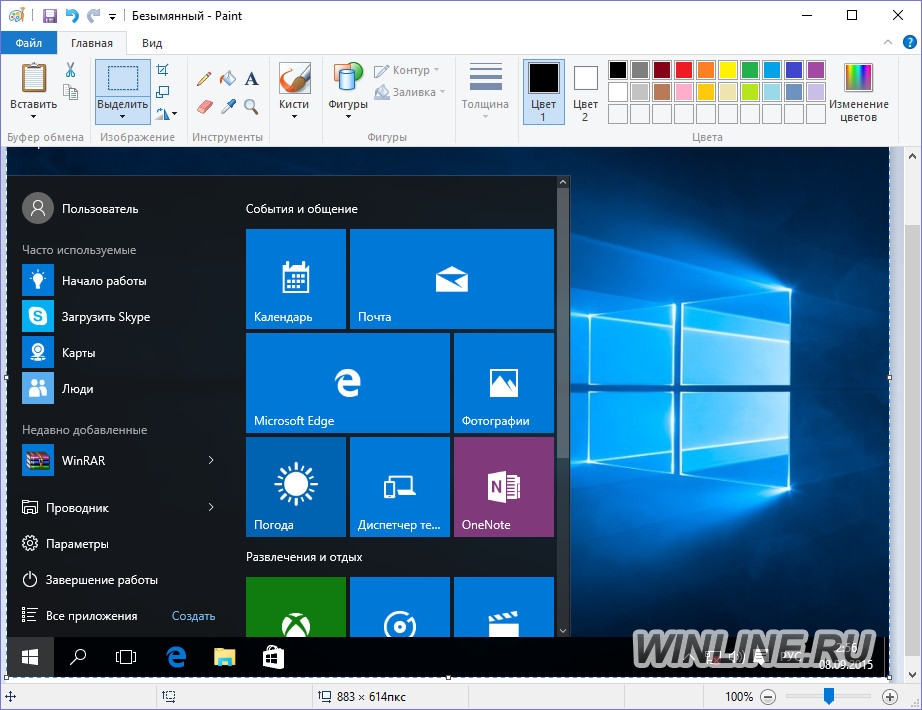 Это то же самое, что нажать Windows + PrtScn на стандартной клавиатуре.
Это то же самое, что нажать Windows + PrtScn на стандартной клавиатуре.
