Как в вин 10 изменить имя пользователя. Цель изменения имени учетной записи. Изменяем название ПК в его свойствах
Сейчас мы посмотрим, как изменить имя пользователя в Windows 10, поменяв имя учетной записи в операционной системе на другое название учетной записи. В операционной системе Windows 10 может быть несколько пользователей со своими персональными настройками.
Для удобного и безопасного разделения профилей пользователей в операционной системе применяются учетные записи. Учетная запись есть у каждого пользователя компьютера, или на ПК есть только одна учетная запись, при отсутствии других пользователей.
У каждой учетной записи есть имя и папка на диске компьютера, в которой сохраняются данные пользователя. Имя пользователя отображается на заставке при входе в систему, в параметрах Windows, на начальном экране.
В некоторых случаях, необходимо сменить имя пользователя Windows 10, поменяв его на другой логин. Возможные причины для переименования имени учетной записи:
- компьютером стал пользоваться другой человек, например, ПК перешел в пользование другого члена семьи;
- неудачное, непонятное или неуместное имя пользователя с точки зрения текущего владельца.

Как бы то ни было, подобная проблема порой возникает. Можно ли изменить имя пользователя? Как изменить имя пользователя на компьютере? Да, это возможно сделать в операционной системе Windows.
В данной статье мы разберем, как переименовать пользователя в Windows 10 для обоих типов учетной записи: для локальной учетной записи и для . Локальная (автономная) учетная запись используется только на том компьютере, куда она была добавлена. Учетную запись Майкрософт, помимо компьютера с Windows, можно синхронизировать с другими устройствами, приложениями и сервисами.
При изменении имени учетной записи необходимо учитывать следующий момент: в системе поменяется только имя профиля пользователя, папка профиля пользователя останется с прежним именем на диске компьютера. В окне приветствия Windows, в параметрах системы, после смены имени, будет отображаться новое имя учетной записи. В тоже время, папка профиля пользователя, созданная при установке Windows или при создании дополнительной учетной записи, останется с прежним именем.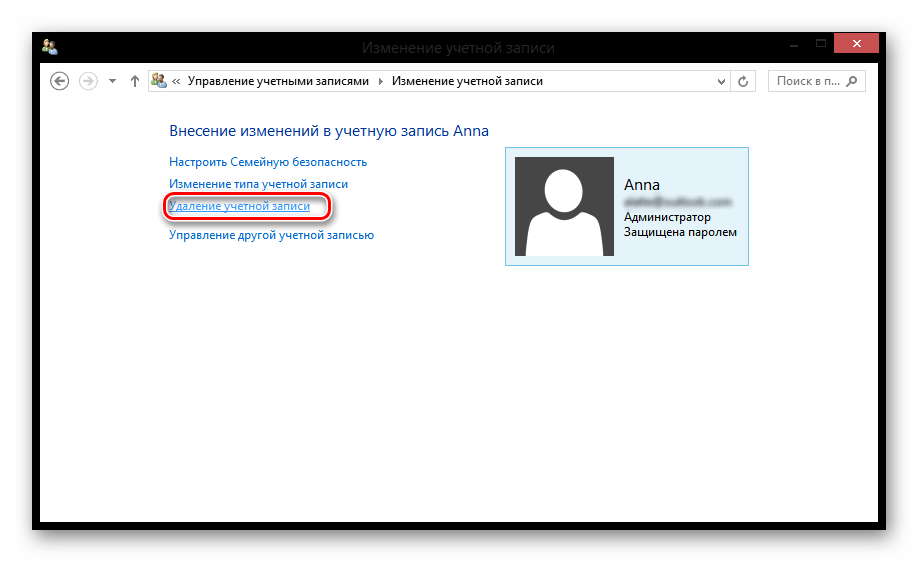
Простое переименование папки учетной записи пользователя приведет к некорректной работе установленных программ и системы. Переименование папки пользователя довольно сложный процесс, требующий изменений в реестре, поэтому менять название папки я не советую.
Для того, чтобы не возникали подобные ситуации, требующие изменения имени папки пользователя, я рекомендую при установке Windows выбрать нейтральное имя «User» (Пользователь), или что-то подобное, на английском языке. Система автоматически создаст папку профиля пользователя с таким именем.
В случае, необходимости смены имени учетной записи, персональная папка пользователя останется с нейтральным именем («User»), которое не нужно будет изменять, так как подобное имя папки подходит для любого пользователя компьютера.
Начальное имя учетной записи на английском языке предпочтительнее из-за того, что некоторые программы могут не работать, если имя папки профиля будет содержать буквы на кириллице. После установки операционной системы Windows, вы можете поменять имя пользователя на любое другое или войти в систему при помощи учетной записи Майкрософт.
Теперь перейдем к двум инструкциям, в которых я расскажу, как в Виндовс 10 изменить имя пользователя.
Перед выполнением работ по изменению имени учетной записи пользователя, я настоятельно рекомендую создать для того, чтобы вы могли откатить Windows на момент состояния системы до момента применения изменений с учетными записями. В случае неправильных, ошибочных действий, у вас будет возможность вернуть операционную систему в рабочее состояние.
Как поменять имя пользователя на Windows 10 в локальной учетной записи
Сначала выполним изменение имени в локальной учетной записи Windows на компьютере. Для этого потребуется войти в Панель управления.
Пройдите последовательно по шагам:
- Нажмите на клавиши «Win» + «R».
- В диалоговом окне «Выполнить» введите команду: «control» (без кавычек), а затем нажмите на кнопку «ОК».
- Нажмите на «Учетные записи пользователей».
- В следующем окне нажмите на «Изменение типа учетной записи».

- В новом окне нажмите на «Изменить имя учетной записи».
- В поле «Новое имя учетной записи» введите новое желаемое имя для этой учетной записи, а затем нажмите на кнопку «Переименовать».
- Все, у локальной учетной записи появилось другое новое имя.
Новое имя будет отображаться при запуске операционной системы Windows и на начальном экране.
Как изменить имя пользователя записи Майкрософт
Изменение имени учетной записи Майкрософт происходит по-другому, так как параметры учетной записи затрагивают не только данный компьютер.
Выполните следующие действия:
- Войдите в свой аккаунт на странице официального сайта Microsoft по ссылке: http://account.microsoft.com/profile
- На странице своей учетной записи выберите параметр «Дополнительные действия».
- В профиле пользователя нажмите на «Добавить имя» (если имени и фамилии нет, а вместо них отображается адрес почтового ящика) или на «Изменить имя».

- Введите новое имя и фамилию, а затем нажмите на кнопку «Сохранить». Вместо настоящего имени и фамилии можно вписать любой текст.
Имя профиля пользователя изменится для всех устройств, приложений и сервисов, связанных с этой учетной записью Microsoft. Поэтому, имейте в виду данное обстоятельство при изменении имени учетной записи Майкрософт.
Если при входе в систему отображается адрес электронной почты в качестве основного псевдонима, а не измененное имя учетной записи, измените следующие параметры:
- Нажмите одновременно на клавиши клавиатуры «Win» + «R».
- В окне «Выполнить» введите: «netplwiz» (без кавычек).
- В окне «Учетные записи пользователей», во вкладке «Пользователи» выделите учетную запись Майкрософт, нажмите на кнопку «Свойства».
- В окне «Свойства учетной записи» введите новое измененное имя профиля в поля «Пользователь» и «Полное имя», нажмите «ОК».
- В окне «Учетные записи пользователей» нажмите на кнопку «ОК».
 После применения настроек, вход в Windows произойдет с новым именем.
После применения настроек, вход в Windows произойдет с новым именем.
Если нужно убрать ввод пароля при входе в Windows 10, прочитайте статью.
Выводы статьи
Пользователь может изменить на компьютере имя учетной записи в операционной системе Windows 10. При необходимости, есть возможность поменять имя локальной учетной записи или имя учетной записи Майкрософт, присвоив профилю новое имя.
Во время установки операционной системы, пользователь по умолчанию может задать компьютеру имя «User» и такое же, или другое, имя для учётной записи. Однако это не значит, что эти названия невозможно изменить. Для этого необходимо выполнить ряд несложных действий.
ВАЖНО! Перед правкой имени учётной записи или названия ПК, стоит сделать резервную копию Windows 10 и создать точку восстановления системы. Если на ПК установлено несколько учётных записей, будьте готовы к тому, что Windows 10 может не пустить вас в переименованную версию учётки и загружать систему только под второй записью или в качестве гостя.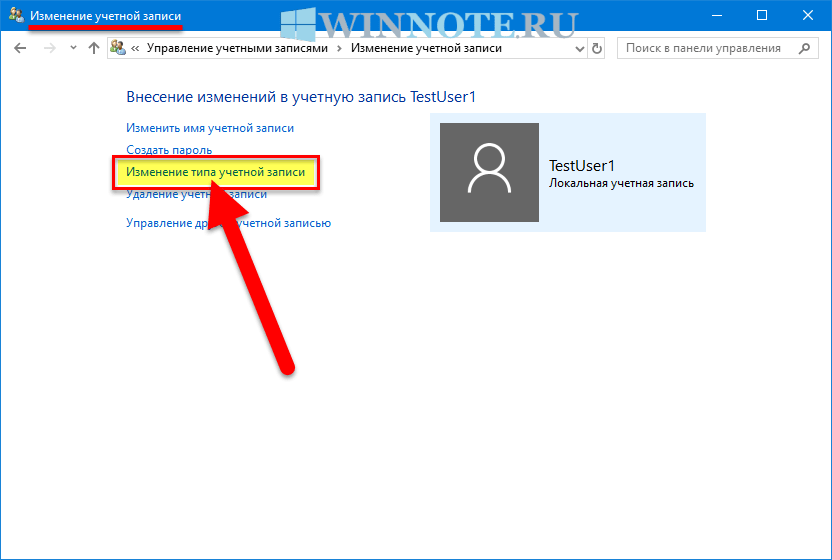
Меняем имя пользователя компьютера в ОС Windows 10
Для того, чтобы в локальной сети не было двух одинаково названных ПК, каждому устройству стоит присвоить собственное имя. Для этого в настройках системы предусмотрена данная функция. Поэтому, если вас интересует, как изменить имя компьютера в Windows 10, выполняем следующие действия:
- Жмём «Пуск», «Параметры» и выбираем «Система».
- В левом меню выбираем «О системе». В разделе «Имя компьютера» нажимаем «Переименовать…».
- Вводим новое имя компьютера и перезагружаем систему.
Также, чтобы поменять имя компьютера, можно воспользоваться следующим способом:
- Жмём правой кнопкой мыши на значке «Пуск» и выбираем «Система».

- Чтобы изменить имя компьютеру, стоит нажать на кнопку «Изменить» во вкладке «Имя компьютера».
- Вводим новое название устройства и перезагружаем Windows 10.
Сменить имя компьютера в операционной системе Windows 10 также можно с помощью командной строки. Для этого делаем следующее:
- Жмём правой кнопкой мыши на значке «Пуск» и выбираем «Командная строка (Администратор)». В командной строке вводим wmic computersystem where name=»%computername%» call rename name=» новое название компьютера.
Меняем имя учётной записи пользователя и администратора в ОС Windows 10
Чтобы сменить имя учётной записи пользователя в ОС Windows 10, стоит выполнить следующее:
- Жмём «Пуск», «Панель управления» и при режиме «Мелкие значки» выбираем «Учётные записи пользователя».
- Далее выбираем учётную запись, имя которой вы хотите изменить. Этот также может быть запись администратора.
 Сбоку нажимаем «Изменение имени учётной записи».
Сбоку нажимаем «Изменение имени учётной записи».
- Откроется новое окно. Вводим новое имя и жмём «Переименовать».
Также можно сменить имя следующим образом.
- Жмём «Win+R» и вводим «netplwiz».
- Откроется окно настроек параметров учётной записи. Выделяем пользователя и нажимаем на кнопку «Свойства».
- В поле «Пользователь» вводим новое имя учётной записи.
- Жмём «Ок» и перезагружаем компьютер.
Создание и смена учётных записей – это обычная практика для большинства пользователей, которые используют на своих персональных компьютерах ОС Windows. При помощи смены учетных записей можно не только сохранить свои персональные данные, которые могут иметь колоссальную важность для каждого человека, но и разделить свое рабочее пространство с остальными людьми.
Возможности, связанные с изменением пользователя в Windows 10- Прежде всего учётные записи предусмотрены для ограничения прав тем или иным пользователям.
 К примеру, в офисе, где на ПК используется несколько специализированных программ, необходимо сделать ограничение, при котором работники не смогли бы изменять глобальные параметры системы.
К примеру, в офисе, где на ПК используется несколько специализированных программ, необходимо сделать ограничение, при котором работники не смогли бы изменять глобальные параметры системы. - При создании учётных записей с ограниченными правами, которые достанутся тем или иным людям, подразумевается, что при помощи администраторской «учётки» можно управлять основными действиями этих пользователей, а также создавать жесткие ограничения в действиях.
- Своеобразный «семейный режим» позволяет изменять учетные записи между членами семьи, которые используют персональный компьютер в достаточно узких рамках (интернет, программы, кино, музыка и т.д.). Таким образом, при смене пользователя конкретный член семьи получает именно тот перечень программ и возможностей, которые ему необходимы.
- Если пользователь уже находится в учетной записи, для её смены достаточно зажать на иконку меню «Пуск», и сверху можно обнаружить фотографию пользователя (либо стандартную картинку).
 При нажатии по картинке правой кнопкой мыши появится небольшое меню, в котором будет пункт «Выйти».
При нажатии по картинке правой кнопкой мыши появится небольшое меню, в котором будет пункт «Выйти». - В том случае, если на персональном компьютере уже ранее была открыта та или иная учетная запись, при нажатии правой кнопкой мыши по картинке «учётки» можно будет увидеть активных в данный момент пользователей. Таким образом, для перехода на другую учётную запись не нужно нажимать на пункт «Выйти».
- Сменить пользователя на персональном компьютере в Windows 10 можно и через комбинацию клавиш Ctrl+Alt+Delete, при помощи которой пользователь попадает в интерфейс «Диспетчера задач». В представленном перечне выбираем пункт «Сменить пользователя». Можно также нажать пункт «Выход», при выборе которого максимально быстро вернуться в текущую учётную запись уже не получится.
- После того, как мы изменили пользователя, но при этом не вышли из прошлой учётной записи, происходит повышенная нагрузка на ПК.
 Речь идет о дополнительном заполнении оперативной памяти, а также нагрузке на процессор и другое «железо». В таком случае ПК используется лишь тогда, когда необходимо постоянно переключаться между «учётками», сохраняя все необходимые рабочие данные (открытые документы, вкладки в браузере и т.д.).
Речь идет о дополнительном заполнении оперативной памяти, а также нагрузке на процессор и другое «железо». В таком случае ПК используется лишь тогда, когда необходимо постоянно переключаться между «учётками», сохраняя все необходимые рабочие данные (открытые документы, вкладки в браузере и т.д.). - Если идет активное переключение учётных записей, но при этом вход в ту или иную «учётку» происходит заново, то все данные будут сброшены (как при выключении компьютера). Соответственно, все программы будут закрыты, а несохраненные данные утеряны.
- При выключении компьютера несохраненные данные на всех учетных записях будут утеряны.
- В том случае, если используется удаленный доступ к персональному компьютеру, при смене пользователей все несохраненные данные будут безвозвратно утеряны.
- На основе учётной записи администратора можно создавать других пользователей, которые будут иметь либо полные, либо ограниченные права.
Имя, созданное под учетную запись, является неотъемлемой частью в персонализации системы для конкретного пользователя.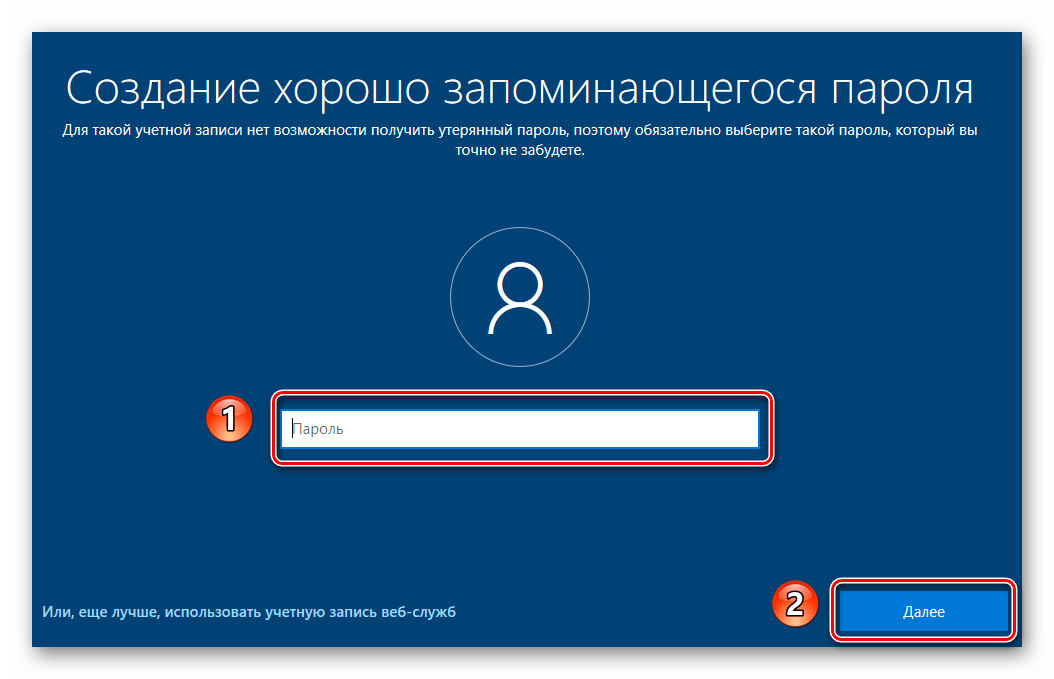 Смена данных может потребоваться в том случае, когда старое название приелось, либо в приобретенном устройстве уже было предустановленно имя. На сегодняшний день существует несколько способов, с помощью которых можно поменять старые данные.
Смена данных может потребоваться в том случае, когда старое название приелось, либо в приобретенном устройстве уже было предустановленно имя. На сегодняшний день существует несколько способов, с помощью которых можно поменять старые данные.
Способы изменения пользовательского имени
Чтобы поменять данные в Windows 10, можно воспользоваться одним из 4 способов:
- Изменение имени при помощи панели инструментов;
- Смена информации в учетной записи Microsoft;
- Создать новую локальную учетку;
- Придумать нового пользователя в системе Microsoft.
Выбор учетной записи зависит от используемого вида, и понадобиться ли вносить изменения в личную папку.
Важно принять во внимание: чтобы избежать утери данных, перед тестированием каждого метода рекомендуется перенести всю информацию с ПК на сторонний носитель.
Вариант 1: Смена имени через панель инструментов
Если на ПК с OC Windows 10 используется локальная учетная запись, поменять данные можно, используя системные настройки. В текущей версии данный способ скрыт из вида: открывая параметры текущей учетки через «Windows параметры», соответствующее поле не появится.
Метод 2: Изменение информации в учетке Microsoft
OC Windows 8.1 и 10 версиях предусмотрена функция подключения учетной записи Microsoft. Это альтернативный вариант использования локальной учетной записи на ПК. Чтобы изменить данные в Микрософте, нужно перейти на официальный сайт компании.
Чтобы изменения вступили в силу, нужно выйти из учетной записи и перезагрузить страничку Микрософта. Данный способ не разрешает производить редактирование названия личной папки.
Метод 3: Завести новую локальную учетку
Данный способ актуален в том случае, когда необходимо изменить не только пользовательское имя, но и внести изменения в личной папке. Решить поставленную задачу поможет смена локальной записи на новый аккаунт.
При использовании OC Windows 10 возможно задействовать только один безопасный метод, который не допустит технических ошибок и сохранит нормальное функционирование системы.
Все операции сделаны, остается подождать пару минут, чтобы осуществить вход в новую учетную запись. Название папки будет идентично пользовательскому имени.
Ее можно использовать в качестве основной для работы на ПК. Рекомендуется дать права администратора, а затем перенести старые данные в новый аккаунт.
Метод 4: новая учетная запись
При использовании учетной записи Макрософта, становится доступным ряд функций. Чтобы не растерять все преимущества, а также избежать технических неисправностей, рекомендуется создать новый аккаунт на сайте компании.
- Нужно повторить операции первых трех пунктов, описанных выше.
- В верхней строке ввести адрес зарегистрированной электронной почты. Главное, чтобы он не использовался в Windows.
Важно принять во внимание, что адрес электронки должен заканчиваться на com.
Процесс создания новой учетки в Microsoft подошел к концу. При необходимости сменить личные данные, можно воспользоваться инструкцией, представленной во втором методе. Чтобы поменять личные данные в Windows 10 достаточно потратить немного времени. Это легкая процедура, поэтому с ней справится даже начинающий пользователь.
Как изменить тип учетной записи пользователя Windows 10 и почему вы можете захотеть
Windows 10 предлагает два основных типа учетных записей для пользователей, включая Администратора и Обычного пользователя, каждый из которых предлагает различный набор привилегий для использования устройства. Тип « Администратор » обеспечивает полный контроль, что означает, что пользователи могут изменять настройки глобально, устанавливать приложения, запускать повышенные задачи и делать практически все остальное.
С другой стороны, тип учетной записи « Стандартный пользователь » более ограничен. Пользователи с таким типом учетной записи могут работать с приложениями, но им не разрешается устанавливать новые приложения. Они могут изменять настройки, но только настройки, которые не влияют на другие учетные записи. Если приложение требует повышения прав, для выполнения задачи им потребуются учетные данные администратора.
Хотя часто рекомендуется использовать учетную запись со стандартными привилегиями, поскольку она предлагает более безопасную среду, иногда в зависимости от ситуации, может потребоваться изменить тип учетной записи с «Стандартный пользователь» на «Администратор» (или наоборот, с «Администратор» на «Стандартный пользователь»). Windows 10 включает несколько способов сделать этот процесс простым.
В этом руководстве по Windows 10 мы познакомим вас практически со всеми методами, которые можно использовать для изменения типа учетной записи на вашем устройстве.
Совет: если вы хотите сделать свою основную учетную запись стандартной, лучше сначала создать новую учетную запись администратора , а затем использовать новую учетную запись, чтобы изменить старую учетную запись на стандартную и внести административные изменения.
Как изменить тип учетной записи пользователя с помощью настроек
Чтобы изменить тип учетной записи с помощью приложения «Настройки» в Windows 10, выполните следующие действия.
- Откройте Настройки .
- Нажмите на учетные записи .
- Нажмите на семью и других пользователей .
- Выберите учетную запись пользователя.
Нажмите кнопку Изменить тип учетной записи .
Выберите тип учетной записи « Администратор» или « Стандартный пользователь » в зависимости от ваших требований.
- Нажмите кнопку ОК .
После выполнения этих шагов перезагрузите компьютер, чтобы начать использовать учетную запись с новым уровнем членства.
Как изменить имя пользователя в Windows XP
Как изменить имя пользователя в Windows XP.
Требования.
Необходимо чтобы Ваша учетная запись имела права локального администратора.
Статья применима к Windows XP.
Как изменить имя пользователя в Windows XP.
1. Нажимаем кнопку «Пуск» и выбираем пункт
меню «Выполнить …«;
2. В поле «Открыть» пишем команду lusrmgr.msc и нажимаем кнопку «ОК»;
3. В левой части открывшегося окна «Локальные пользователи и группы» щелкаем по ветке «Пользователи«;
4. Переходим в правую часть окна, где находим пользователя которого
необходимо переименовать;
5. Щелкаем по нему правой кнопкой мыши и в открывшемся контекстном меню
выбираем пункт «Переименовать«;
6. Курсор перейдет на пользователя в столбце «Имя», где можно ввести новое имя пользователя;
7. Вводим имя и нажимаем на клавиатуре клавишу «Enter
(Ввод)«;
8. Еще раз щелкаем правой кнопкой мыши по пользователю и выбираем в контекстном
меню пункт «Свойства«;
9. В открывшемся окне переходим на вкладку «Общие» и в поле «Полное имя» пишем еще раз новое имя пользователя которое мы вводили в пункте 7;
10. Нажимаем кнопку «ОК» и перезагружаем компьютер;
Минус такого переименования в том, что переименование происходит «поверхностное«, т.е. меняется имя пользователя которым оперирует человек садясь за компьютер. А профиль и папка с документами переименованного пользователя остаются нетронутыми, т.е. имеют старое имя пользователя. Поэтому если зайти в папку «Documents and Settings«, вы не найдете папку с новым именем пользователя как многие ожидают.
Переименовать просто так «внаглую» папку с профилем пользователя нельзя. Если Вы это сделаете, то при следующем входе в Windows, система создаст новую папку со стандартными настройками, т.е. Вы просто потеряете свой старый профиль со всеми настройками. |
Если Вам такой результат вполне подходит (что бывает в большинстве случаев),
то можете спокойно работать. А если Вам этот вариант не
подходит, то можно сделать по-другому. Мы не будем
переименовывать старого пользователя, а создадим нового с нужным именем, а затем
перенесем на него настройки и файлы старого пользователя. Для этого нам
необходимо:
1. Создать нового пользователя с желаемым именем;
2. Выполнить
действия указанные в статье Как скопировать профиль
пользователя и перенести в новый профиль в Windows XP;
Как изменить имя учетной записи в Windows 10 или Windows 11
Итак, вы хотите изменить имя учетной записи по умолчанию для вашего компьютера Windows. Возможно, вы не указали свое настоящее имя при первоначальной настройке, или, если да, возможно, теперь вы хотите изменить его на что-то другое.
Какой бы ни была причина, операционная система Windows позволяет вам изменить имя учетной записи с относительно меньшими проблемами. В этой статье мы рассказали, как это можно сделать в Windows 10 и Windows 11.
Приступим.
1. Измените имя учетной записи Windows в расширенной панели управления
Вы можете легко изменить имя своей учетной записи из расширенной панели управления. Вот как:
- Нажмите клавишу Windows + R , введите ‘netplwiz’ или ‘control userpasswords2 ’ и нажмите клавишу Enter .
- В меню Учетные записи пользователей выберите учетную запись и щелкните Свойства .
- На вкладке Общие в новом окне введите имя пользователя, которое вы хотите использовать с этого момента.
- Щелкните ОК .
Перезагрузите компьютер, и имя вашей учетной записи будет изменено при следующей загрузке. Это довольно похожий процесс в среде Windows 11.
2. Используйте панель управления
Панель управления — это центральный узел Windows. Отсюда вы можете изменить внешний вид вашей Windows, а также изменить другие важные настройки Windows.
Вот как вы также можете изменить имя учетной записи Windows из Панели управления:
- Перейдите в меню «Пуск» Панель поиска , введите «панель управления» и выберите «Лучшее совпадение».
- Оттуда откройте панель Учетные записи пользователей и нажмите Управление другой учетной записью .
- Щелкните учетную запись , которую хотите изменить> Изменить имя учетной записи .
Теперь введите новое имя пользователя, которое вы хотите использовать, и нажмите Изменить имя , и все готово.
Для вашего ПК с Windows 11 процесс не сильно отличается. Чтобы начать, выполните следующие действия:
- Запустите панель управления и выберите Учетные записи пользователей> Изменить тип учетной записи .
- Выберите свою локальную учетную запись и нажмите Изменить учетную запись имя .
- Введите новое имя учетной записи и нажмите «Изменить имя».
Ваше имя пользователя Windows 11 будет изменено мгновенно.
3. Измените имя учетной записи Windows в настройках
Настройки позволяют вам поработать с несколькими опциями на вашем компьютере с Windows. Вы также можете изменить настройки имени учетной записи с его помощью. Чтобы начать работу, выполните следующие действия:
- Откройте настройки Windows (Windows Key + I) .
- Нажмите Accounts> Your info> Manage my Microsoft account option оттуда.
- Войдите в свою учетную запись Microsoft и щелкните изображение своего профиля.
- Вы попадете в Ваша информация в раздел . Оттуда нажмите Изменить имя .
- Введите новое имя пользователя (имя и фамилию) и нажмите Сохранить.
Ваше имя пользователя будет успешно изменено. Перезагрузите компьютер, чтобы убедиться, что изменения эффективно применяются к вашему компьютеру.
Заключение
Надеюсь, эта статья помогла вам без проблем изменить имя учетной записи Windows. Но не останавливайтесь сейчас. Помимо имен пользователей, операционная система Windows также позволяет вам управлять типом вашей учетной записи, а также изменять изображение профиля Windows.
Поделиться этим сообщением:
Изменение учетных записей пользователей в Windows 10
Изменение имени учетной записи пользователя в Windows — одна из самых простых задач, по крайней мере, вы этого ожидаете, но это не совсем верно в Windows 10 (также в Windows 8 и 8.1). Вы можете щелкнуть или коснуться Настройки → Учетные записи и выполнить такие действия, как изменение изображения и пароля учетной записи. Однако в настройках этой учетной записи нет возможности изменить имя учетной записи. В этой статье объясняется, как изменить имя учетной записи пользователя в Windows 8, Windows 8.1 и Windows 10 .
Управление учетными записями пользователей с помощью панели управления расширенными учетными записями пользователей
Панель управления расширенными учетными записями пользователей, также известная как Netplwiz , позволяет выполнять несколько задач управления пользователями, таких как создание новых пользователей, изменение имени учетной записи, назначение пользователей в группы, управление паролями и установить некоторые функции безопасности.
Шаг 1. Чтобы получить доступ к панели расширенных учетных записей пользователей, введите netplwiz в . Найдите в Интернете и Windows поле рядом с кнопкой Windows, затем щелкните или коснитесь Netplwiz (приложение Windows) .
В случае Windows 8 щелкните или коснитесь Поиск на панели чудо-кнопок.
Шаг 2: На панели Advanced User Accounts выберите пользователя, которого вы хотите изменить, и нажмите Properties
Windows 10: Advanced User Accounts PanelШаг 3: В окне свойств для пользователя введите нового пользователя имя и нажмите ОК .
Windows 10: изменение имени учетной записи пользователяШаг 4. Перезагрузите компьютер, чтобы изменения вступили в силу.
Управление именами учетных записей пользователей с панели управления
- Введите панель управления в Найдите в Интернете и Windows поле рядом с кнопкой Windows и щелкните или коснитесь панели управления (приложение Windows) .
- В случае Windows 8 щелкните или коснитесь «Поиск» на панели чудо-кнопок.
- На панели управления установите для параметра Просмотр по значение Категория .
- Нажмите Учетные записи пользователей .
- Снова щелкните Учетные записи пользователей .
- Затем нажмите Измените имя учетной записи .
- Вам будет предложено ввести пароль администратора для продолжения.
- После этого введите новое имя учетной записи и нажмите Изменить имя .
- Перезапустите, чтобы изменения вступили в силу.
Статья обновлена 24 января 2016 г.
Переименовать папку учетной записи пользователя
Описанная выше процедура изменяет имя учетной записи пользователя, но папка учетной записи пользователя в папке c: \ users по-прежнему будет иметь старое имя.Следующие ниже шаги объясняют, как переименовать старую папку профиля пользователя
Предупреждение: Неправильное использование редактора реестра может вызвать серьезные общесистемные проблемы, которые могут потребовать переустановки Windows для их устранения.
- Войдите в систему как пользователь, входящий в группу администраторов. Это должен быть другой пользователь , отличный от того, которого вы пытаетесь изменить.
- Откройте проводник и перейдите в папку C: \ Users. Переименуйте старую папку, соответствующую старой учетной записи пользователя
- Откройте редактор реестра — в поле поиска Windows рядом с кнопкой запуска введите regedit и выберите команду regedit из результатов поиска.
- Перейдите к HKEY_LOCAL_MACHINE \ SOFTWARE \ Microsoft \ Windows NT \ CurrentVersion \ ProfileList
Здесь вы найдете несколько ключей, которые начинаются с S-1-5 , соответствующих каждому профилю пользователя в вашей системе. Проверьте значение реестра ProfileImagePath , чтобы найти значение, соответствующее старой учетной записи пользователя, которую вы меняете. - Дважды щелкните значение реестра и измените имя папки.
- Закройте редактор реестра и перезагрузите компьютер.
- Войдите в систему как новое имя пользователя, которое было изменено, и он должен выбрать профиль из нового пути.
Также прочтите
Как изменить имя учетной записи в Windows 10
Если вы хотите изменить имя компьютера или имя администратора, прочтите это руководство.
Обратите внимание, что у вас есть права администратора для изменения имени учетной записи в любой версии Windows. Начиная с Windows 8, Microsoft позволяет пользователям синхронизировать свою учетную запись Microsoft. Вы можете использовать свою учетную запись Microsoft для входа в свою систему.Если вы хотите изменить имя своей учетной записи Microsoft, вам необходимо внести изменения в свою учетную запись Microsoft.
Существует три различных метода изменения имени пользователя в Windows 10.
Измените имя учетной записи в Windows 10 с помощью панели управления
1. Нажмите клавиши Windows + R, чтобы открыть меню запустить . Вы также можете открыть его из меню «Пуск» (откройте меню «Пуск» и выполните поиск по запросу «RUN»).
2. В поле «Выполнить» введите « control userpasswords2 » -> нажмите Enter.
3. Выберите имя пользователя из списка учетных записей пользователей, которое хотите изменить> затем щелкните «Свойства».
4. Теперь в текстовом поле имени пользователя введите новое имя пользователя, которое вы хотите.
5. Щелкните Применить> ОК.
6. Ваше имя пользователя должно измениться при следующем выходе.
Как изменить имя пользователя учетной записи в Windows 10?
Выполните следующие действия, чтобы изменить имя учетной записи в Windows 10 с помощью настроек Windows.
Шаг 1. Откройте настройки с помощью кнопки Win + I и перейдите в учетные записи.
Шаг 2: Теперь нажмите Ваши данные и перейдите в раздел «Управление моей учетной записью Microsoft».
Шаг 3: Откроется веб-сайт Microsoft. Войдите в свою учетную запись Microsoft.
Шаг 4: Теперь нажмите кнопку с информацией и нажмите «Изменить имя».
Шаг 5: Введите свое имя и нажмите «Сохранить». Перезагрузите компьютер, чтобы сохранить изменения.
Изменить имя учетной записи с помощью управления компьютером
Чтобы применить другое имя к своей учетной записи Windows 10 с помощью управления компьютером, выполните следующие действия:
- Щелкните Пуск> Управление компьютером> щелкните системные инструменты.
- Откройте ветку «Локальные пользователи и группы»> «Пользователи».
- Щелкните учетную запись правой кнопкой мыши и выберите параметр «Свойства».
- Выберите вкладку «Общие»> введите новое имя в текстовое поле полного имени.
- Применить, а затем кнопку ОК.
Завершение работы
Выше мы рассказали о самых простых способах изменения имени пользователя в Windows 10. Поделитесь своим мнением в поле для комментариев.
Еще с нашего сайта:
Как изменить имя учетной записи или имя пользователя в Windows 10
Мы не часто делаем изменение имени учетной записи. Когда вы создаете учетную запись в Windows 10, она автоматически использует имя для создания папки пользователя. Возможно, имя написано с ошибкой, и вы хотите его изменить. Когда вы входите в свой компьютер с Windows 10, используя свою учетную запись Microsoft, ваше имя пользователя отображается на экране блокировки, или если вы используете локальную учетную запись, то будет отображаться это имя.Это выглядит ужасно с неправильно написанным именем. В этом посте мы расскажем, как изменить имя учетной записи в Windows 10.
Как изменить имя учетной записи / имя пользователя в Windows 10
Имя пользователя учетной записи Microsoft — это не что иное, как имя, которое вы дали при создании своего Учетная запись Microsoft. Иногда вы не хотите, чтобы на нем отображалось данное вами имя. Что ж, вы можете легко изменить имя пользователя своей учетной записи на ПК с Windows 10, будь то локальная учетная запись или учетная запись Microsoft.Это руководство будет посвящено изменению имени пользователя вашей учетной записи на ПК с Windows 10.
- Измените имя учетной записи Microsoft
- Измените имя локальной учетной записи пользователя.
- Изменение с помощью локальных пользователей и групп
- Перейдите в настройки , нажмите Учетные записи и выберите Ваши данные
- Под этим нажмите Управление моей учетной записью Microsoft
- Откроется ваш веб-браузер и вы перейдете к настройкам Outlook.Войдите в свою учетную запись Outlook
- Нажмите Изменить имя , измените свое имя или фамилию в зависимости от ваших предпочтений
- Нажмите Сохранить и перезагрузите компьютер с Windows 10
Изменение имя пользователя локальной учетной записи можно сделать разными способами. Вы можете сделать это либо через панель управления , либо через локальные пользователи и группы . Давайте посмотрим, как изменить его с помощью панели управления.
- Откройте панель управления на ПК с Windows 10, нажмите Учетные записи пользователей и затем выберите Управление учетными записями
- В разделе «Управление учетными записями », нажмите Изменить имя учетной записи
- Теперь введите имя, которое вы хотели бы отображать при запуске компьютера, а затем нажмите Изменить имя
3] Измените его с помощью локальных пользователей и групп
- Откройте Запустите с помощью Windows + R, введите lusrmgr .msc и нажмите OK , чтобы открыть локальные пользователи и группы
- Откройте папку Users , щелкните правой кнопкой мыши пользователя и выберите Переименовать в меню
- Введите новое имя в поле имени и готово!
4] Изменение имени пользователя с помощью netplwiz
- В командной строке введите netplwiz , и нажмите клавишу Enter.
- Откроется окно «Учетные записи пользователей».
- Выберите имя пользователя, которое вы хотите изменить, а затем нажмите кнопку «Свойства».
- Откроется еще одно окно, в котором вы можете изменить имя пользователя.
При изменении имени пользователя имя папки НЕ изменится. Это имя используется во многих местах, и если оно будет переименовано, Windows придется обновлять во многих местах. Есть обходные пути для изменения имени папки, но они не работают все время. Поэтому не рекомендуется изменять имя папки пользователя на компьютере.
Связано: Как создать диск сброса пароля в Windows 10.
Энтузиаст Microsoft, огромный поклонник MS Dhoni и Месси, гурман, фанат гаджетов и Blogger — вот почему вы читаете это.
3 способа изменить имя учетной записи администратора в Windows 10
«Когда я устанавливал Windows 10, в качестве имени моей учетной записи использовалось имя компьютера, как мне его изменить?» Это вопрос форума сообщества Microsoft. Вы сталкивались с такой же проблемой? Или вас не устраивает ваше имя пользователя и вы просто хотите сменить его на новое? Эта статья покажет вам 3 способа изменить имя учетной записи администратора в Windows 10 для локальной учетной записи и учетной записи Microsoft.
- 3 способа изменить имя администратора в Windows 10:
- Способ 1: изменить имя учетной записи локального пользователя из панели управления
- Способ 2: изменить имя учетной записи локального пользователя из «Управление компьютером»
- Способ 3: изменение имени учетной записи Microsoft с веб-сайта Microsoft
Способ 1: изменить имя учетной записи локального пользователя из панели управления
Самый простой способ изменить имя локальной учетной записи пользователя в Windows 10 — через панель управления.
Если вы не можете найти ссылку «Изменить имя учетной записи», попробуйте с помощью Way 2.
Чтобы изменить собственное имя пользователя
1. Введите «учетные записи пользователей» в поле поиска, а затем нажмите «Учетные записи пользователей» в результате, чтобы открыть настройки учетных записей пользователей в панели управления. (Вы также можете открыть Панель управления и затем щелкнуть Учетные записи пользователей.)
2. Щелкните «Изменить имя учетной записи».
3. Введите новое имя учетной записи, нажмите «Изменить имя».И тогда вы обнаружите, что ваше имя пользователя было изменено.
Чтобы изменить имя для другого пользователя
1. Откройте настройки учетных записей пользователей из панели управления и нажмите «Управление другой учетной записью».
2. Выберите целевую учетную запись пользователя.
3. Щелкните «Изменить имя учетной записи».
4. Введите новое имя учетной записи и нажмите «Изменить имя».
Способ 2: изменить имя учетной записи локального пользователя из «Управление компьютером»
Если вы не можете найти параметр «Изменить имя учетной записи» в настройках учетных записей на панели управления, или даже если вы изменили имя пользователя в настройках учетных записей из панели управления, но оно все равно отображается со старым именем на некоторых приложения, например в командной строке, пытаются изменить имя учетной записи локального пользователя с локальных пользователей и групп.
1. Нажмите «Windows + X» и выберите «Управление компьютером».
(Или щелкните правой кнопкой мыши «Этот компьютер» и выберите «Управление».)
2. Разверните Локальные пользователи и группы >> Пользователи.
3. Щелкните своего пользователя правой кнопкой мыши, выберите «Переименовать» и введите новое имя в списке «Имя».
4. Еще раз щелкните правой кнопкой мыши пользователя и выберите «Свойства».
5. Затем введите новое имя в текстовое поле Полное имя.
Способ 3: изменение имени учетной записи Microsoft с веб-сайта Microsoft
Если вы входите в Windows 10 с учетной записью Microsoft, вы не сможете изменить имя пользователя описанными выше способами. Вы должны зайти на веб-сайт Microsoft, чтобы изменить имя учетной записи Microsoft.
1. Щелкните меню «Пуск», щелкните свою учетную запись пользователя, выберите «Изменить параметры учетной записи».
2. Щелкните «Управление моей учетной записью Microsoft», чтобы войти на веб-сайт своей учетной записи Microsoft.
3. Зайдите в настройки своей учетной записи, щелкните вкладку «Ваша информация» и нажмите «Изменить имя».
4. Введите имя и фамилию, чтобы изменить имя учетной записи Microsoft.
Если вы не можете изменить имя учетной записи пользователя в Windows 10, создайте новую учетную запись с желаемым именем, а затем удалите старую. Но обратите внимание: если вы удалите старую учетную запись со своего компьютера, личные настройки для этой старой учетной записи также будут очищены.
Статьи по теме
Как обновить данные учетной записи администратора в Windows 10
главная статья
Как новичок в компьютерном материале, иногда вы можете настроить некоторые вещи, которые позже будут иметь или не будут иметь для вас смысла. Когда это происходит, вы всегда хотите исправить эти ошибки в какой-то момент. Одна из вещей, с которыми многие ошибаются, — это детали их учетных записей, такие как имена, адреса электронной почты и многое другое. Ниже приведена исчерпывающая статья, которая поможет вам правильно разобраться в деталях и информации.
Обновление данных учетной записи администратора в Windows 10
Что ж, давайте углубимся в правильное получение данных вашей учетной записи. Следуйте приведенному ниже руководству, и все вернется к норме или даже лучше.
Шаг 1. Нажмите «Пуск» и перейдите к пользователю
На значке «Пуск» на рабочем столе, когда вы щелкнете по нему, вы увидите несколько вариантов. Однако, поскольку основная цель — изменить данные учетной записи, вам необходимо перейти к пользователю, как показано ниже;
Шаг 2.Щелкните правой кнопкой мыши пользователя и откройте настройки учетной записи
В нашем примере выше щелкните правой кнопкой мыши Val, это даст вам возможность изменить настройки учетной записи, как показано;
Как только это будет сделано, вы получите набор опций.
Шаг 3. Нажмите «Управление моей учетной записью Microsoft»
Как показано на рисунке ниже, вам необходимо нажать «», «Управление моей учетной записью Microsoft ».
Вы попадете прямо в браузер, как показано на следующем шаге.
Шаг 4. Войдите в систему через браузер по умолчанию.
Здесь вам нужно войти в систему, указав свой адрес электронной почты и пароль, а затем перейти к следующему шагу.
Шаг 5. Щелкните имя пользователя
Просто щелкните имя пользователя, как показано ниже;
Шаг 6. Измените данные своей учетной записи
Здесь вам будет предоставлено множество опций, которые вы можете изменить, например дату рождения, имя, фотографию профиля и многое другое. Просто измените, как хотите, как показано ниже;
Вы также можете изучить варианты ниже, доступные на той же странице,
Заключение
Чтобы изменить данные своей учетной записи, необходимые шаги описаны выше.Вам также необходимо изучить другие предоставленные варианты, пока вы не исчерпаете то, что вы хотели изменить.
Связанные;
Измените имя локальной учетной записи Windows 10
В течение долгого времени имя пользователя, которое появлялось, когда я входил в свой тестовый компьютер с Windows 10, было неправильным. Это было связано с моим желанием увидеть, что произойдет, когда я войду в свою учетную запись Microsoft через Windows 10. Результат не дал ничего хорошего, и операционная система просто использовала сокращенную версию моего адреса электронной почты в качестве имени пользователя, что не имело смысла.
В любом случае, я снова переключился на локальную учетную запись, но сокращенное имя пользователя все еще беспокоило меня.
В этой статье я покажу вам, как переименовать и изменить имя пользователя локальной учетной записи Windows 10. Если эта статья вас заинтересует, вас также может заинтересовать моя статья о том, как отключить или обойти экран блокировки Windows 10.
Начните с нажатия кнопки Start ( логотип Windows в нижнем левом углу экрана ) и введите « run ».Просто начните вводить, окно поиска появится автоматически. Щелкните приложение Run из списка вариантов в меню. Кроме того, вы можете нажать клавиши Windows + R на клавиатуре, чтобы открыть приложение «Выполнить».
Введите « control userpasswords2 » в поле «Открыть» и нажмите клавишу Enter или нажмите OK ( см. Изображение ниже ).
Откроется окно «Учетные записи пользователей », в котором вы сможете выбрать имя пользователя, которое вы хотите изменить или переименовать.Сделайте это, выбрав пользователя и нажав кнопку « Properties ». Появится другое окно, в котором вы сможете переименовать учетную запись. Если вас устраивает, нажмите кнопку « Применить », затем « OK », чтобы закрыть открытые окна. Ваше имя пользователя изменится после перезапуска или сразу после выхода из системы.
Обратите внимание, что это не приведет к переименованию связанной папки пользователя, расположенной в «C: / Users / yourusername». Не пытайтесь вручную переименовать эту папку, так как это может привести к повреждению учетной записи и / или файлов.
Если вы также хотите переименовать связанную папку пользователя, создайте новый профиль пользователя и скопируйте все свои файлы и настройки. Затем вы можете удалить старого пользователя, но не после того, как убедитесь, что все было успешно перенесено в новый профиль. Убедитесь, что у вас есть полная рабочая резервная копия, на случай, если что-то пойдет не так .
Я приветствую ваши мысли, вопросы или предложения по моей статье о том, как переименовать или изменить имя локальной учетной записи Windows 10 .
Вы можете поддержать мою работу, отправив мне чаевые с помощью браузера Brave или отправив мне одноразовое пожертвование с помощью вашей кредитной карты.
Сообщите мне , если вы обнаружили какие-либо ошибки в моей статье, или если я могу помочь вам, отвечая на любые дополнительные вопросы, которые могут у вас возникнуть.

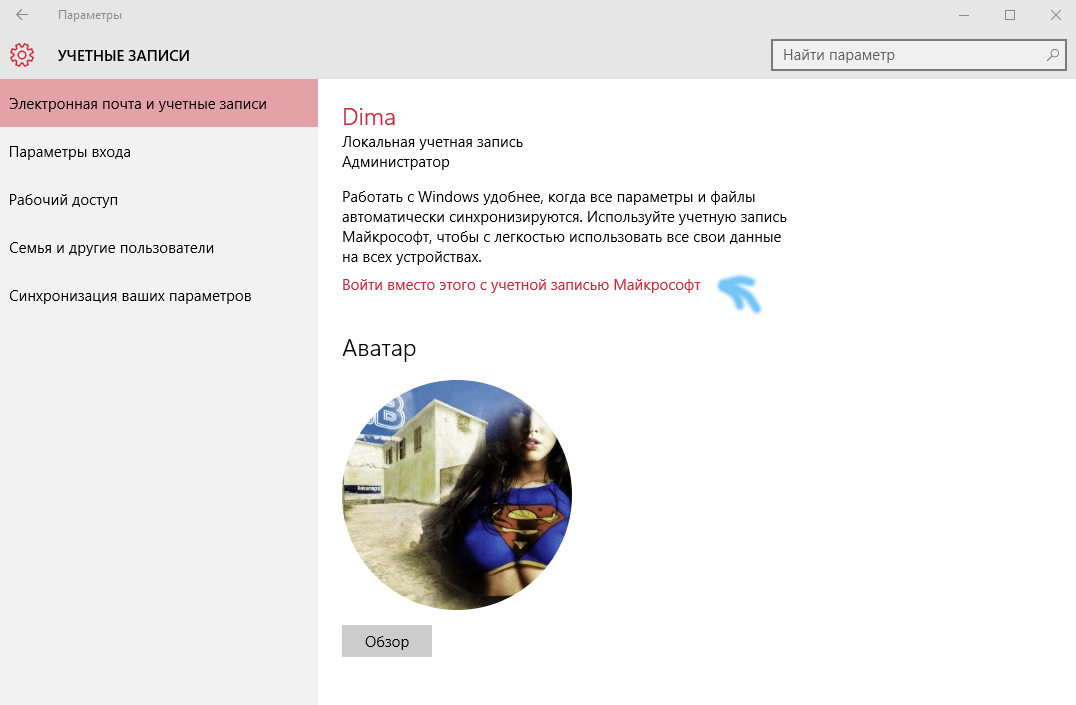
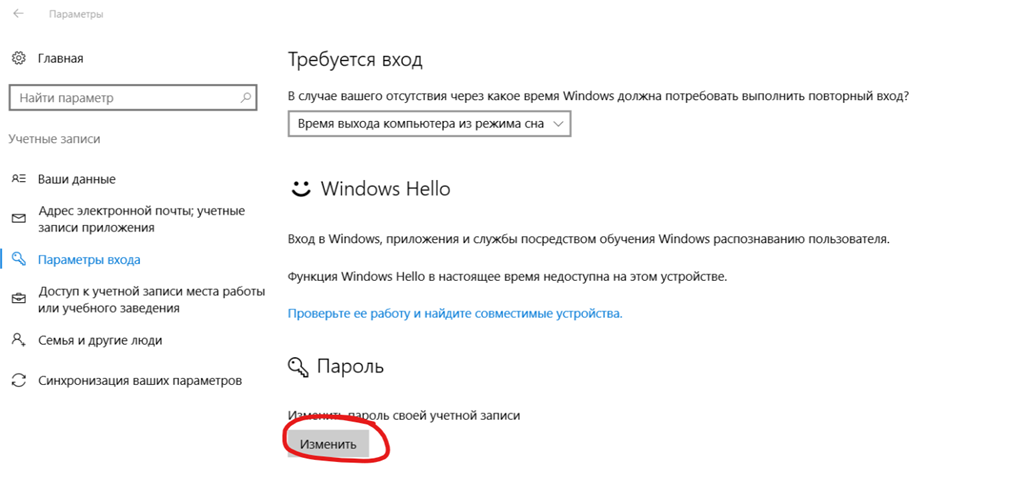
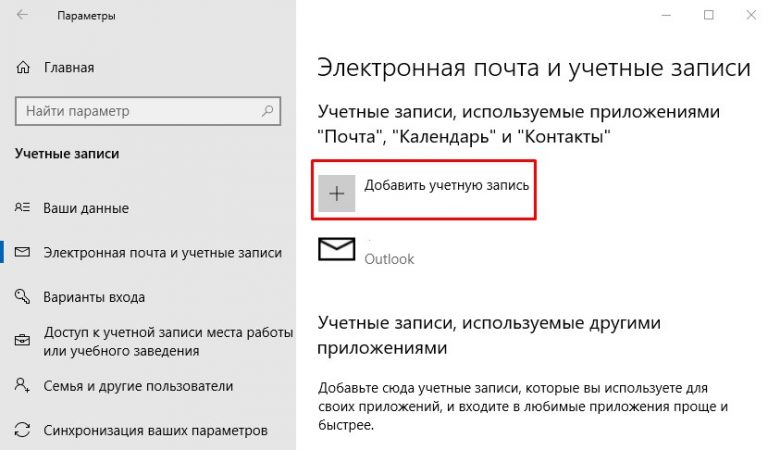 После применения настроек, вход в Windows произойдет с новым именем.
После применения настроек, вход в Windows произойдет с новым именем.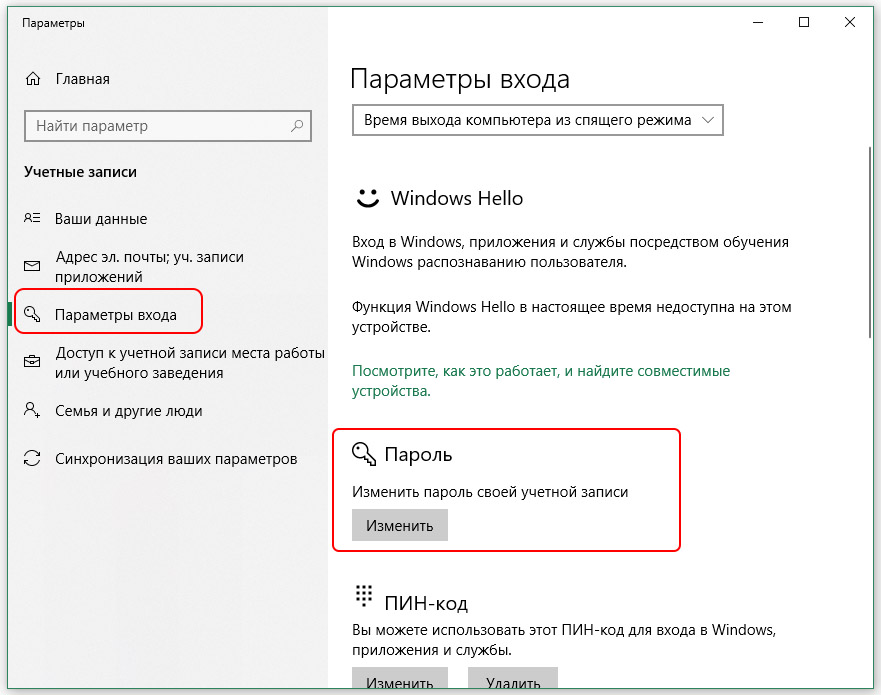
 Сбоку нажимаем «Изменение имени учётной записи».
Сбоку нажимаем «Изменение имени учётной записи».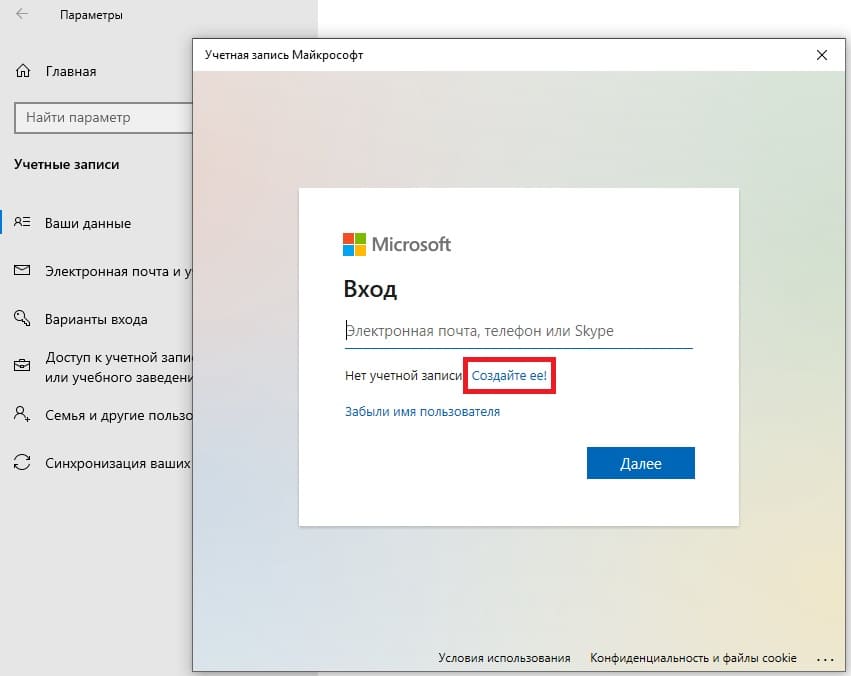 К примеру, в офисе, где на ПК используется несколько специализированных программ, необходимо сделать ограничение, при котором работники не смогли бы изменять глобальные параметры системы.
К примеру, в офисе, где на ПК используется несколько специализированных программ, необходимо сделать ограничение, при котором работники не смогли бы изменять глобальные параметры системы. При нажатии по картинке правой кнопкой мыши появится небольшое меню, в котором будет пункт «Выйти».
При нажатии по картинке правой кнопкой мыши появится небольшое меню, в котором будет пункт «Выйти». Речь идет о дополнительном заполнении оперативной памяти, а также нагрузке на процессор и другое «железо». В таком случае ПК используется лишь тогда, когда необходимо постоянно переключаться между «учётками», сохраняя все необходимые рабочие данные (открытые документы, вкладки в браузере и т.д.).
Речь идет о дополнительном заполнении оперативной памяти, а также нагрузке на процессор и другое «железо». В таком случае ПК используется лишь тогда, когда необходимо постоянно переключаться между «учётками», сохраняя все необходимые рабочие данные (открытые документы, вкладки в браузере и т.д.).