Программа для создания двд дисков с меню. Создание своего DVD-Video
Бесплатная программа для создания образов DVD-видео, и записи их на диск.
Каждый, наверное, видел профессионально сделанные DVD-диски со всевозможными переходами и навигационными меню. А Вас никогда не посещал вопрос о том, как создаются эти менюшки? Не хотелось ли самим попробовать сотворить подобное? Наверное, хотелось (и не раз:)).
Сегодня мы научимся создавать и записывать собственные DVD, которые мало в чем будут уступать своим профессионально сделанным «собратьям». А поможет нам во всем этом одна очень хорошая бесплатная программка под названием DVD Styler .
Программа сочетает в себе все, что нужно для DVD-авторинга (так называется процесс создания меню) с нуля. И хотя до профессиональных решений она все-таки недотягивает, приличного вида диск позволяет создать при минимальных затратах времени и сил. Если сравнивать DVD Styler с платными аналогами, то ближе всех по функционалу к ней будет ZC DVD Creator Platinum.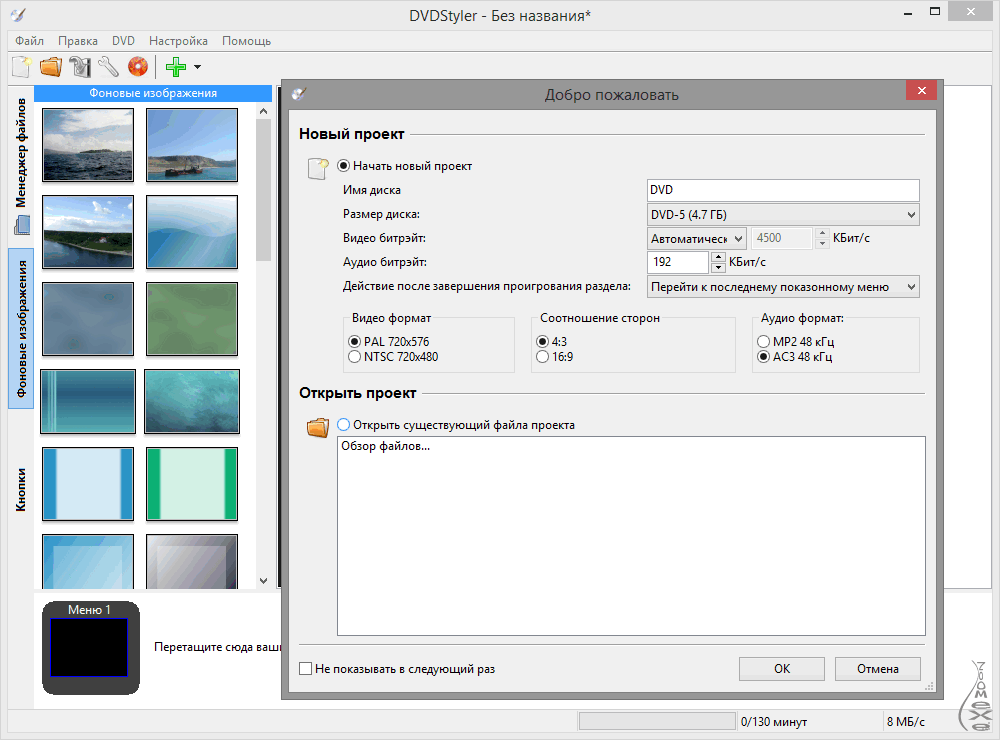
Сравнение бесплатной программы для записи DVD-дисков DVDStyler с платным аналогом ZC DVD Creator Platinum
При сравнительно одинаковом функционале, DVD Styler весит в пять раз меньше своего платного подобия! Еще один плюс — мультиязычность, что намного облегчает работу русскоговорящему пользователю.
Установка DVDStyler
Скачаем и установим DVD Styler. В принципе установка проходит по стандартному сценарию, однако в нем есть небольшие нюансы. Самая главная заминка будет связана с предложением установить плагин для Internet Explorer и/или Mozilla Firefox — kikin.
Если Вы согласитесь на установку этого плагина, то Ваш браузер, исходя из истории посещенных страниц, начнет предлагать Вам «наиболее интересующую» Вас информацию с разных он-лайн ресурсов. Если все, чем Вы интересуетесь Вы в состоянии найти сами, советую отказаться от установки kikin.
Интерфейс DVDStyler
Когда процедура установки закончится, запустится сама программа.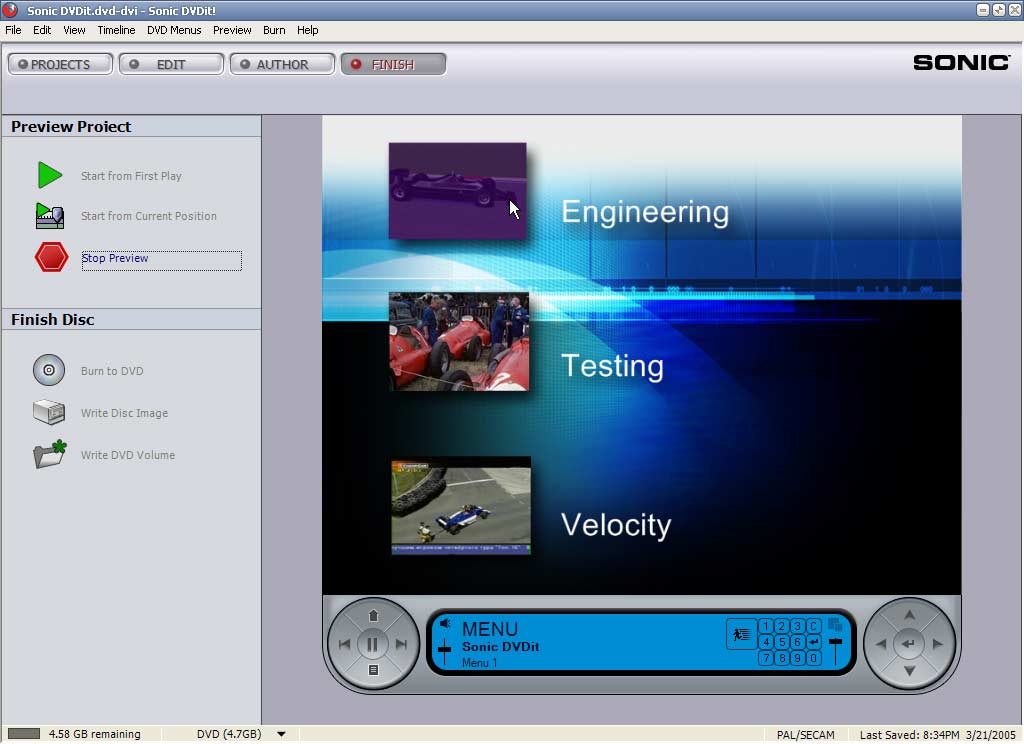 Первое (и, в принципе, единственное), что Вам потребуется настроить — это язык интерфейса.
Первое (и, в принципе, единственное), что Вам потребуется настроить — это язык интерфейса.
Выбираем из списка «Русский» и жмем «Ok». После этого Вы увидите саму программу, которая предложит создать новый или открыть готовый проект.
Выбираем создание нового и задаем требуемую информацию: Имя диска (по желанию), размер диска (стандартный DVD или двухслойный), формат видео (PAL/NTSC), соотношение сторон кадра и формат звука будущих фильмов. Устанавливаем так, как надо и нажимаем «Ok» для начала работы.
Рассмотрим повнимательней рабочее окно программы:
Строка меню, идущая вверху, нам почти не понадобится, так как на панели инструментов (ниже) расположены все нужные кнопки. Слева находится файловый менеджер программы, при помощи которого можно управлять загружаемыми рисунками и видео. Внизу — некое подобие раскадровки для навигации по разделам будущего DVD. Основное же пространство занимает рабочая область с отображением текущего активного элемента меню.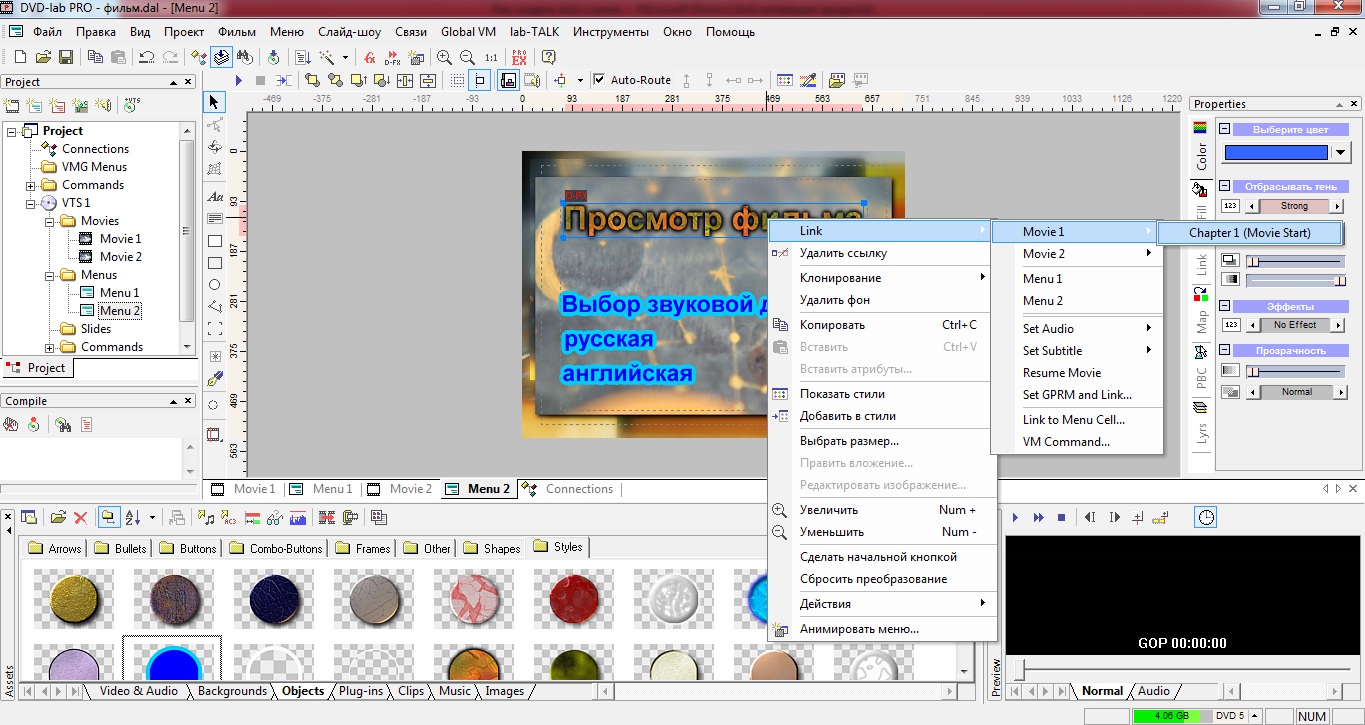
Создание меню для DVD-диска
Для этого зайдем в «Файловый менеджер» и отыщем то, что нужно. Рисунок можно подготовить заранее в любом графическом редакторе, чтобы он содержал готовые надписи и/или дополнительные фрагменты, отвечающие общей тематике будущего DVD.
Добавление фильмов
Когда определимся с картинкой, можно начинать добавлять в проект фильмы (хотя это можно было сделать и перед выбором изображения для меню). Делается это просто: нажимаем кнопку «Добавить файл» и выбираем при помощи Проводника Windows нужный фильм. Делать это лучше, развернув окно программы на весь экран.
Почему? Потому что в таком случае в правом нижнем углу будет видна шкала заполнения будущего диска по времени. Следите, чтобы не перестараться с количеством фильмов!
Следите, чтобы не перестараться с количеством фильмов!
Итак, фильмы добавлены, в отведенное время уложились, теперь пора подумать и о меню. Кликнем на нем правой кнопкой мыши и выберем пункт «Свойства».
Звуковое оформление в меню
Здесь мы можем добавить звуковое сопровождение к нашему меню (если хочется, конечно). Нажмем на кнопку после поля «Аудио» и в открывшемся окне Проводника выберем нужную музыку. Вас может испугать то, что в форматах указаны только MP2 и AC3-файлы. Просто установите в этом поле значение «Все файлы» и можете добавлять любую MP3 или WAV-мелодию.
Обычно DVD состоит из нескольких меню: главного, и меню эпизодов для каждого фильма (хотя последние не являются основным атрибутом). Мы создадим диск с одним лишь основным меню для примера.
Создание кнопок
Переходим на вкладку «Кнопки» и можем добавлять навигационные клавиши в наше меню простым перетаскиванием понравившейся кнопки прямо из списка. Замечу, что среди кнопок есть рамка, в которой будут отображены произвольные кадры из «привязанного» к ней фильма.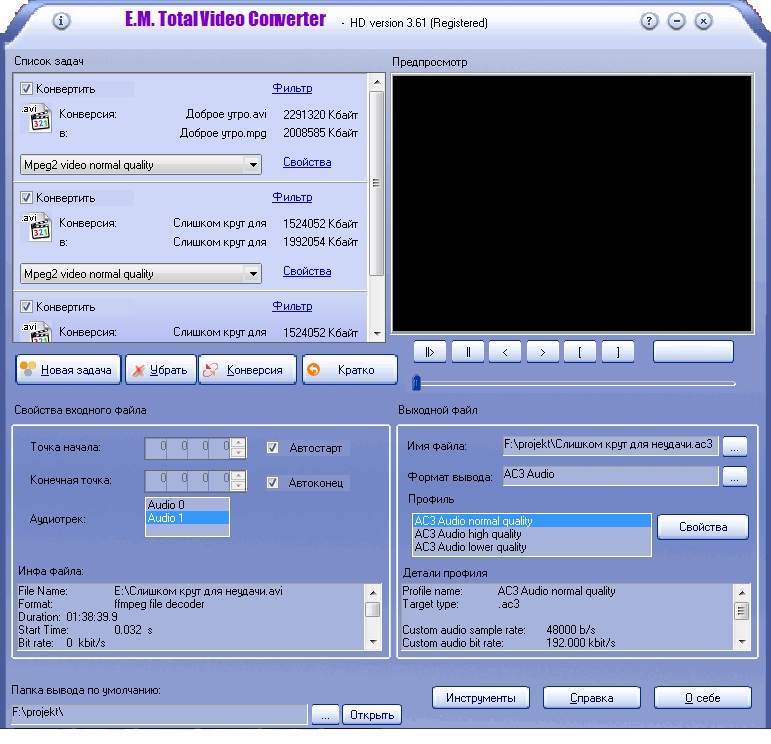
Первая кнопка по умолчанию «привязывается» к первому добавленному фильму. Посмотрим, что можно с ней делать. Вызовем контекстное меню кнопки правым кликом мыши. Здесь нас интересуют два пункта: «Добавить» и «Свойства». Благодаря первому, мы можем добавить красивую надпись (например, название фильма) при помощи пунктов «Текст» и «Текст с тенью».
Здесь не должно возникнуть проблем, поэтому рассмотрим ближе «Свойства».
Здесь находятся все настройки конкретной кнопки. В первом разделе мы можем установить действие, которое будет выполняться при нажатии на кнопку. Это может быть как переход к определенной части DVD, так и, например, проигрывание определенной мелодии или переход к другому меню. Раздел «Вид» отвечает за оформление кнопки.
В случае с рамкой, мы можем установить в нее любое изображение с компьютера или разрешить установить произвольный кадр непосредственно из фильма (можно также вручную указать время нужного кадра).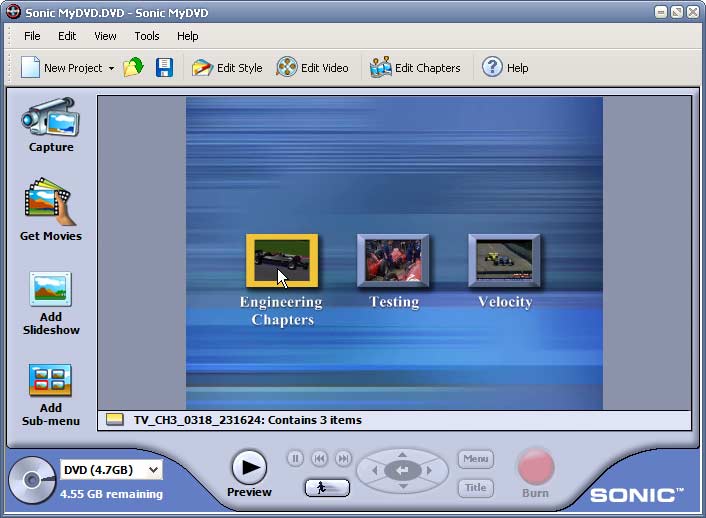 Здесь также указываем уровень прозрачности вставленного изображения, ширину рамки и ее цвет. Расположение и размер лучше отрегулировать при помощи мышки.
Здесь также указываем уровень прозрачности вставленного изображения, ширину рамки и ее цвет. Расположение и размер лучше отрегулировать при помощи мышки.
Выше мы рассмотрели, как добавить текст с названием фильма. Однако название можно написать и на кнопке. Выберем подходящую, перетащим ее в рабочее окно и в свойствах напишем нужное название. Затем «привяжем» в «Действиях» эту кнопку к одному из фильмов, и дело сделано!
Аналогичным образом создаем кнопки для перехода к остальным фильмам, и мы получим довольно красивое и функциональное меню:
Поскольку все фильмы могут не уместиться на одной страничке, иногда очень кстати будет сделать еще одну, связав ее с первой перекрестными ссылками. Также можно добавить дополнительные изображения, если Вы заранее не озаботились этим.
Сохранение проекта и запись диска
Теперь, когда все готово, можно переходить к последнему этапу — сохранению. Сохранить можно проект, образ диска или непосредственно записать DVD-диск.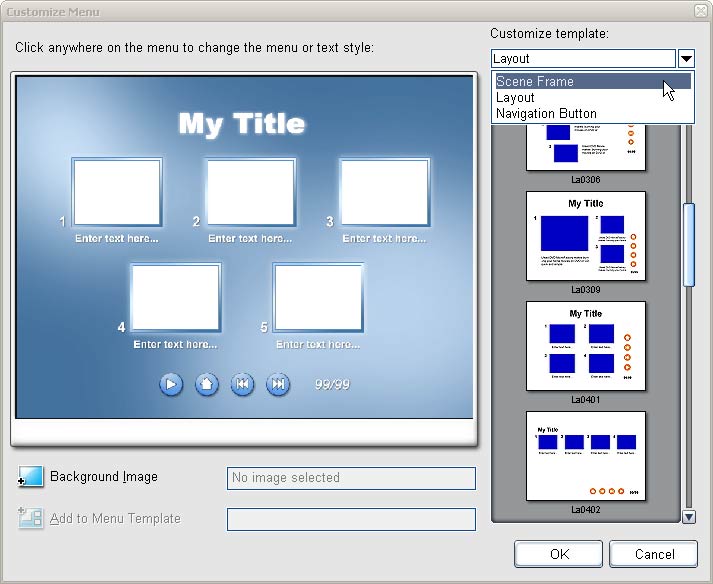
Это и есть «последний бастион» DVD Styler»a. Что бы вы ни выбрали, в любом случае придется ждать (и довольно долго). Ведь все файлы сначала конвертируются в DVD-формат, а уж потом могут быть записаны на диск. Для обработки видео вам потребуется свободное место на жестком диске (примерно вполовину больше, чем занимает проект на DVD).
Уменьшить размер можно только в том случае, если выбрать пункт «Создать ISO изображение» (наверное, неправильно перевели слово «образ»). Если Вы выбрали этот вариант, то еще потребуется указать и папку для сохранения образа. Также можно активировать «Предварительный просмотр» после генерации DVD, отметив соответствующую опцию.
После всех установок нажимаем, наконец, кнопку «Старт» и ждем, когда все будет готово:
Выводы
Как видите, создавать свои собственные DVD-диски не так уж и сложно, если пользоваться при этом хорошим софтом. Пусть DVD Styler не обладает некоторыми возможностями, которые имеют платные аналоги, но он вполне удобный в использовании, да и функций в нем немало.
Пусть DVD Styler не обладает некоторыми возможностями, которые имеют платные аналоги, но он вполне удобный в использовании, да и функций в нем немало.
Плюс также в том, что DVD Styler позволяет все манипуляции по созданию диска проводить в рамках одного окна, что существенно экономит время и силы при поиске нужных инструментов. Желаю Вам удачных и красивых проектов, которые будут дарить Вам радость при каждом просмотре!
P.S. Разрешается свободно копировать и цитировать данную статью при условии указания открытой активной ссылки на источник и сохранения авторства Руслана Тертышного.
Программы для записи DVD видео дисков предназначены для создания цифровых видео дисков, которые можно воспроизвести на любом DVD-проигрывателе. Если у вас есть видеозаписи дней рождения, различных праздников, новогодних мероприятий, танцев, ваших шалостей и любых других приятных воспоминаний, запечатленных на видеокамеры и хранящихся на мини-дисках, VHS-кассетах и прочих специфических носителях, то неплохой идеей будет записать и структурировать их на DVD.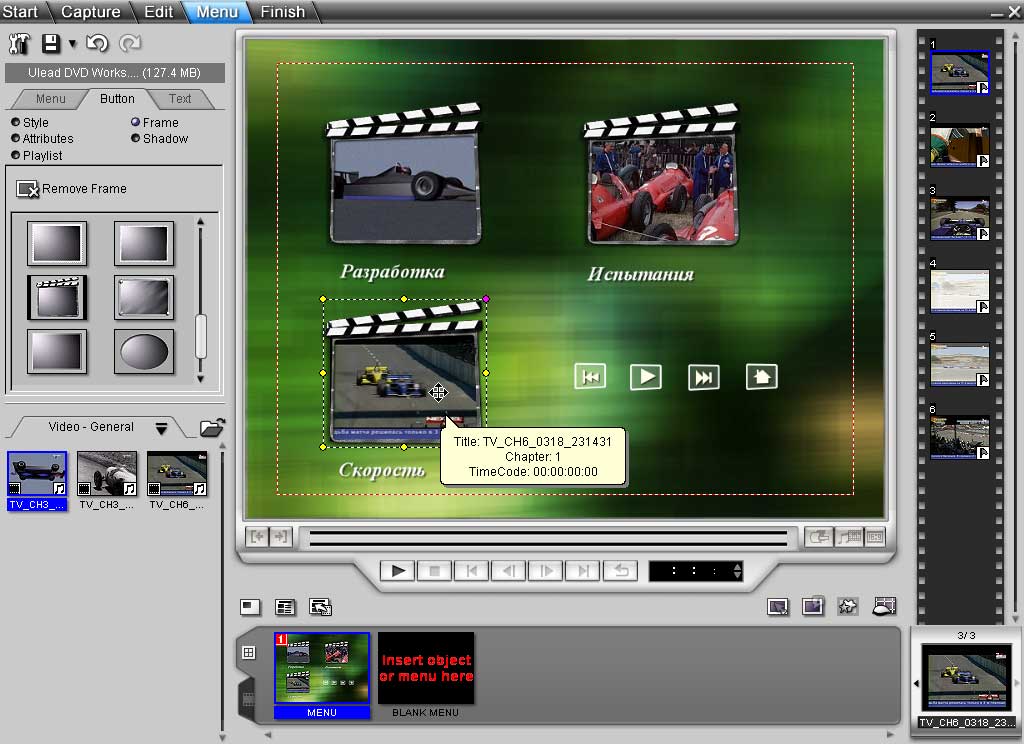
С помощью данного класса программ, вам не нужно будет редактировать каждое видео в отдельности и пытаться их состыковать. Вы можете создавать и записывать видео с интерактивным меню в различных шаблонах, разделить видео на главы для облегчения навигации, добавить субтитры и дополнительные звуковые дорожки, вырезать сцены из видео и даже создать слайд-шоу из фотографий. И все это сделать быстро и легко.
Примечание : Вам совершенно не обязательно редактировать видео только программами для записи видео на DVD. Вы можете использовать любой видео редактор для монтажа и коррекции. А данный класс программ только для импорта и создания меню перед записью на DVD.
Обзор бесплатных программ для записи DVD видео дисков
DVD Flick удобная и мощная запись видео DVD
Является достаточно простой программой, но в то же время обладающей мощными инструментами для монтажа и записи видео на DVD. С помощью данной программы, вы можете быстро превратить видео-отчеты, хранящиеся по разным папкам, в полноценный DVD-видео диск, который будет открываться не только на вашем компьютере, но и на любых других цифровых проигрывателях, включая домашние кинотеатры. При этом вы можете добавить дополнительные звуковые дорожки, например, для уточнения каких-то важных событий. Вставить пояснения в виде субтитров. И структурировать видео в виде отдельного меню для быстрой и удобной навигации.
С помощью данной программы, вы можете быстро превратить видео-отчеты, хранящиеся по разным папкам, в полноценный DVD-видео диск, который будет открываться не только на вашем компьютере, но и на любых других цифровых проигрывателях, включая домашние кинотеатры. При этом вы можете добавить дополнительные звуковые дорожки, например, для уточнения каких-то важных событий. Вставить пояснения в виде субтитров. И структурировать видео в виде отдельного меню для быстрой и удобной навигации.
На сайте разработчика отмечаются следующие достоинства:
- Запись практически любого видео файла на DVD
- Поддержка более 45 форматов файлов
- Поддержка более 60 видео кодеков
- Поддержка более 40 аудио кодеков
- Легко добавить меню
- Возможность добавлять свои собственные субтитры
- Простой и использовании интерфейс
- Полностью бесплатная, без рекламного ПО , шпионских программ и каких-либо ограничений.
DVD Flick позволит даже начинающему пользователю на удивление быстро создать свое собственное DVD-видео.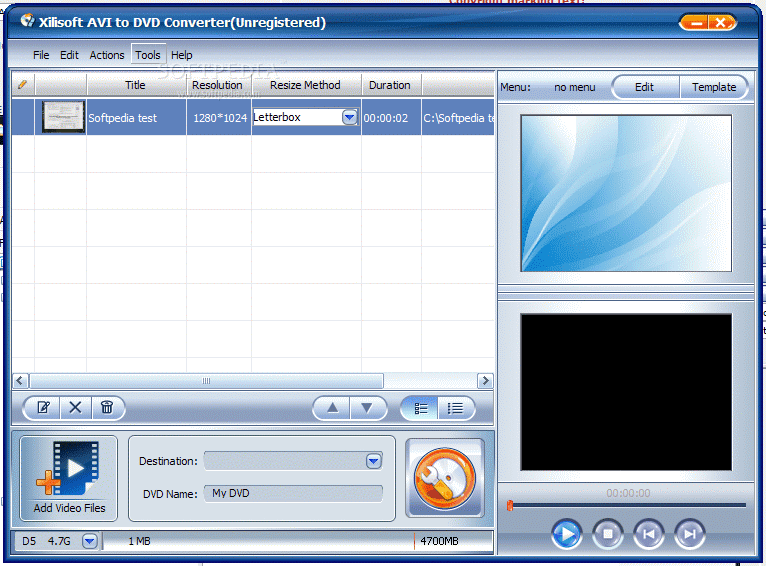
Другие программы для записи DVD видео
- Bombono DVD — кросс-платформенная программа, поддерживающая mp4, mov, mkv, avi и другие видео форматы. С возможностью создать различного рода меню. Linux версия является бесплатной. Windows версия разделена на коммерческую и ограниченную по возможностям бесплатную.
- DVD Author Plus (к сожалению, программа стала триальной) позволяет создавать DVD видеодиски, читать и преобразовывать наиболее распространенные форматы видео. Включает много полезных функций, таких как копирование дисков, создание ISO-образов и их последующая запись на диск.
- DeVeDe — это Linux программа с открытым исходным кодом, предназначенная для записи видео на DVD и компакт-диски (VCD, SVCD, CVD) любого количества и формата видео файлов, включая mpeg, mpeg4, avi, asf, YouTube, Google флэш-видео, wmv, ogg и т.д.
- Koyote Video to DVD — вы будете приятно удивлены количеством тех возможностей, которая предоставляет эта программа. Вы можете, чуть ли не с нуля построить меню, выбрать фон, переименовать отдельные главы уже существующего видео и многое многое другое.

- — кросс-платформенная программа для создания профессионально выглядящих DVD-дисков. Позволяет не только записывать записывать видео на DVD, которые воспроизведутся на любом DVD-проигрывателе, но и создавать индивидуально оформленные меню. Примечание: Будьте внимательны, инсталлятор пытается установить лишние программы. Лучше используйте портативную версию, в которой нет ничего лишнего.
Руководство по быстрому выбору (ссылки на скачивание программ для записи DVD видео дисков)
DVD Flick
| Простая, но мощная программа для записи видео на DVD. Поддерживает множество форматов файлов и аудио-видео кодеков. Легко добавить меню. Собственные субтитры. И многое другое. | ||
| ————- | ||
| http://www.dvdflick.net/download.php | ||
| 13 MB 1.3.0.7 Open source freeware Windows 2000 — 7 | ||
| Поддержка 64-разрядной ОС |
Меню для DVD — тема, которую обсудим в этой статье. На сайте уже рассматривался вопрос создания меню для DVD дисков , но с течением времени вышли программы, которые заметно упрощают процедуру создания меню для DVD. Поэтому, было специально подобрано несколько программ, которые позволяют начинающим пользователям без лишних проблем создать меню для DVD. В сети можно найти очень много программ, которые создают меню дисков, но мы подобрали лучшие из них. Чтобы создать меню для DVD Вам понадобится всего одна программа, но было решено в статье — использовать несколько программ для создания двд-меню, поскольку каждая из них обладает своими преимуществами и недостатками. А какую именно программу использовать для создания Вашего DVD-меню, уже решать Вам.
На сайте уже рассматривался вопрос создания меню для DVD дисков , но с течением времени вышли программы, которые заметно упрощают процедуру создания меню для DVD. Поэтому, было специально подобрано несколько программ, которые позволяют начинающим пользователям без лишних проблем создать меню для DVD. В сети можно найти очень много программ, которые создают меню дисков, но мы подобрали лучшие из них. Чтобы создать меню для DVD Вам понадобится всего одна программа, но было решено в статье — использовать несколько программ для создания двд-меню, поскольку каждая из них обладает своими преимуществами и недостатками. А какую именно программу использовать для создания Вашего DVD-меню, уже решать Вам.
В этой статье также будут обсуждаться такие вопросы:
Зачем нужно DVD меню
Каждый DVD видео диск будь-то лицензионный или пиратский имеют встроенное меню. С помощью стандартного меню можно:
Легко переключаться между фильмами
Включать/выключать субтитры,
Выбирать звуковую дорожку в музыкальных дисках,
Быстро переключаться между слайдами
Реализовать удобный поиск фрагмента видео на DVD диске
Но созданное Вами меню для DVD может быть намного привлекательнее и функциональнее стандартного меню, поскольку Вы самостоятельно создадите дизайн DVD меню согласно тематики Вашего диска .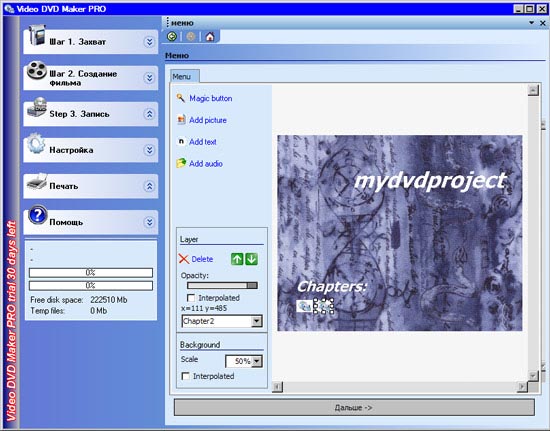 Кроме того, Вы сможете вместо обычного фона вставить красивое фото, вместо стандартных иконок можно сделать играющие эпизоды и т.д. Поэтому созданные Вами меню будут оригинальными и неповторимыми.
Кроме того, Вы сможете вместо обычного фона вставить красивое фото, вместо стандартных иконок можно сделать играющие эпизоды и т.д. Поэтому созданные Вами меню будут оригинальными и неповторимыми.
Самостоятельное создание меню для DVD диска
Предлагаем Вашему вниманию два способа создания DVD-меню. Первый способ более простой и он легче в быстром освоении начинающему пользователю. Он построен на готовых шаблонах. Таким образом можно быстро создать меню для DVD диска всего за несколько кликов. Второй способ предоставляет более гибкие возможности при создании меню для DVD. Этот способ предусматривает работу с профессиональной программой для создания DVD-меню. Каким методом работать — решать Вам!
Создание меню DVD с помощью NERO 10
{spoiler title=Более простой способ opened=0}
Для создания меню в NERO 10 есть приложение, которое называется NeroVisionXtra. Как раз в нем мы и будем создавать меню DVD. Выглядит это приложение следующим образом:
Поскольку мы хотим сделать меню для DVD,то переходим «Сделать DVD/DVD-Video». Скриншот :
Скриншот :
Откроется новый проект. Сначала в него нужно импортировать файлы, а потом сделать меню. Поэтому кликаем «Импорт/Импорт файлов…»
Указываем видео файлы, которые будут входить в состав DVD, их формат не имеет значение, процесс добавления видео файлов в программу NeroVisionXtra выглядит следующим образом:
После добавления в NeroVisionXtra:
Мы добавили четыре файла, это будут соответствующие четыре кнопки меню DVD. Сколько сделать кнопок меню — решать Вам. Возможно, у Вас есть значительное количество отдельных видеофайлов, но чтобы в меню было меньше кнопок, Вы можете объединить или соединить несколько файлов видео в один. Как это сделать рассматривалось в руководстве: Как объединить видео?
Переходим во вкладку «Шаблоны» и в категории выбираем значение«Smart3D». В нем есть только один шаблон под названием Куб. Мы его и выбираем (дополнительные шаблоны можно скачать с интернета, нажав на кнопке «Дополнительные шаблоны»). В нем уже встроенная музыка и флеш-анимация . Он хорошо подходит для тех, кто согласен применить готовые шаблоны. Скриншот:
Он хорошо подходит для тех, кто согласен применить готовые шаблоны. Скриншот:
В результате применения шаблона:
Всего шаблон рассчитан на шесть кнопок. В нашем случае две останутся свободными. Теперь можно сделать соответствующие надписи на шаблоне. На нем есть соответствующие поля обозначенные красным цветом. Смотрим скриншот:
Двойным щелчком мыши кликаем на поле, обозначенным красными линиями и у нас появляется окно, куда можно ввести новое название:
Вводим другое название и применяем изменения, щелкнув мышей на любом месте шаблона меню.
На этом этапе начнется проигрывание ролика меню, можем его просмотреть. Кстати, эта программа эмулирует работу DVD пульта. Если все устраивает, то кликаем «Далее»
Теперь зададим, куда будет записан DVD-фильм. Программа может записать его на диск, или в папку жесткого диска. Для примера запишем на жесткий диск (винчестер). Указываем папку, куда будет записан DVD-фильм и жмем «Запись».
Процесс записи хотелось бы ускорить. Для этого поменяйте приоритет программы. Вместо «Нормальный» укажите «Высоко». NeroVisionXtra значительно ускорит свою работу. При этом рекомендуется ничего не делать на компьютере, потому что работа с другими программами будет значительно замедлена. По окончании записи NeroVisionXtra предложит сохранить файл протокола. Он Вам не нужен, поэтому можете его не сохранять. В завершении создания меню появится окно:
Создание DVD-меню с помощью DVD Lab Pro
Программа, которую будем использовать при создании DVD меню, обладает полным набором инструментов для создания качественных меню
. Разработчики программы акцентировали особое внимание на настройке эффектов и уникальных элементов DVD меню. Зачастую при подготовке DVD-дисков пользователь ищет, наиболее лучше программы, чтобы достичь поставленных целей. Такой программой является DVD-lab Pro — достаточно мощное решение, для создания DVD меню. Программа может создавать красивые анимированные эффекты передвижения кнопок при выборе и т.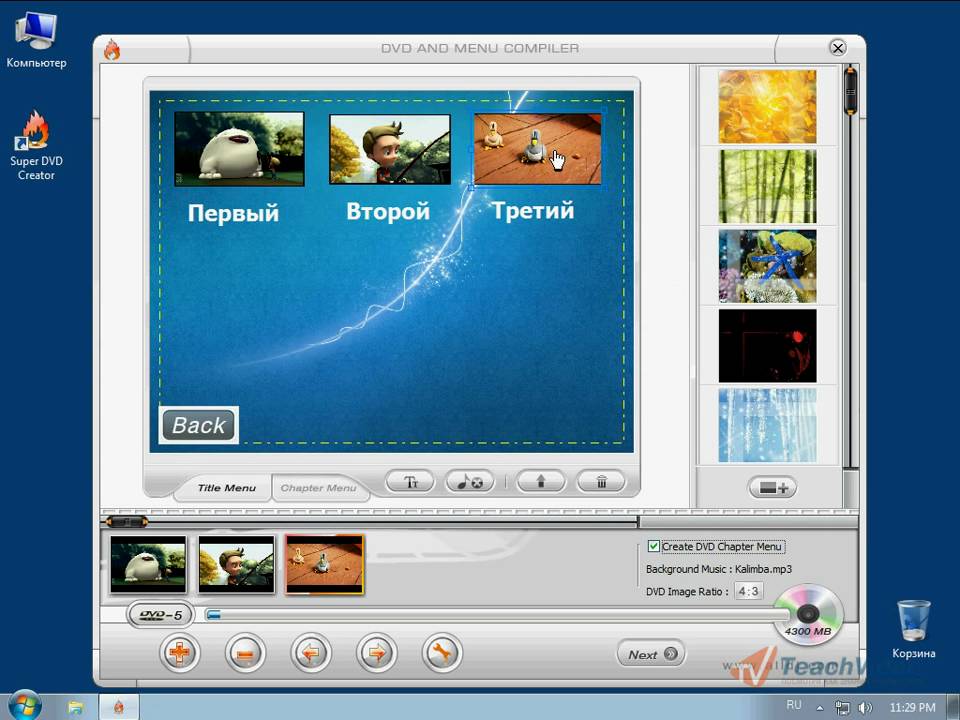 д. При помощи программы Вы сможете создавать меню к dvd дискам на любую тематику. Также можно сделать слайд-шоу из фотографий для удобного просмотра на TV. Подробная инструкция, (в раскрывающейся строке) поможет добиться желаемого результата. И так — начнем!
д. При помощи программы Вы сможете создавать меню к dvd дискам на любую тематику. Также можно сделать слайд-шоу из фотографий для удобного просмотра на TV. Подробная инструкция, (в раскрывающейся строке) поможет добиться желаемого результата. И так — начнем!
{spoiler title=Более гибкий способ opened=0}
Запускаем DVD Lab Pro. Программа предлагает задать основные характеристики будущего проекта.
В первую очередь указываем нужную телевизионную систему — PAL или NTSC. Ниже отмечаем пункт, который больше всего подходит под Ваш проект.
Normal (VTS Menu+Movie) — самый распространенный вариант построения DVD: меню + фильм. Если диск будет содержать несколько VTS (Video Title Set), то необходимо указать второй пункт — Advanced (VMG, VTS Menu+Movie).
Если диск будет без меню — отмечаем третий пункт Simple (Movie Only).
А в случае если Вы уже пользовались программой, и у вас есть шаблон или не законченный проект — отмечаем последний вариант.
Теперь необходимо ввести в проект необходимые видео, аудио данные, а также картинки для фона меню и субтитры если нужно.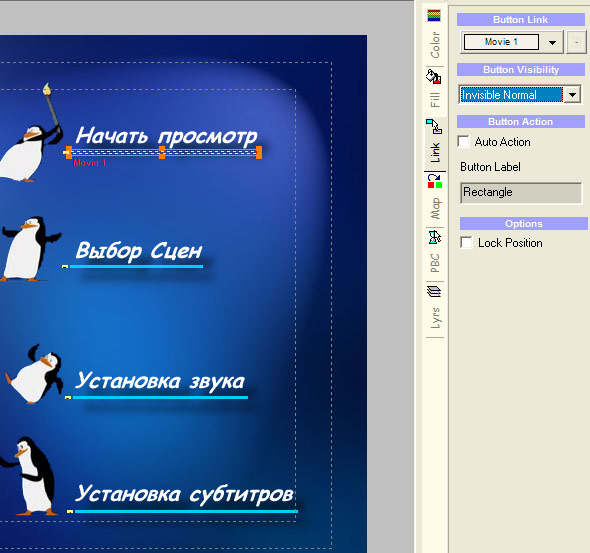 Для этих целей служит окно Assets. DVD-lab Pro поддерживает основные типы файлов видео- и аудиопотока: mpv, m2v, mpa, m2a, ac3, dts, wav, aiff, mpg, vob. Интересная особенность программы в том, что она сразу проверяет импортированные файлы на совместимость.
Для этих целей служит окно Assets. DVD-lab Pro поддерживает основные типы файлов видео- и аудиопотока: mpv, m2v, mpa, m2a, ac3, dts, wav, aiff, mpg, vob. Интересная особенность программы в том, что она сразу проверяет импортированные файлы на совместимость.
При помощи кнопки «проводник» двойным кликом добавляем в проект видео.
Теперь несколько слов по поводу формата звуковых файлов. Для DVD-диска как правило требуется звук с частотой дискретизации 48kHz. Следовательно, при вводе звука с другим значением этого параметра (например, частота дискретизации AudioCD равна 44.1 kHz) DVD Lab Pro предложит перекодировать «неправильный» аудиофайл. Если есть желание использовать в проекте звук Dolby Digital AC-3, то следует или закодировать его предварительно с помощью сторонних программ.
При импортировании файлов в формате MPEG или VOB — программа предлагает демультиплексировать их или использовать как есть. Следует учесть, что при использовании MPEG или VOB без демультиплексирования они должны быть совместимы с DVD форматом (mpeg-2).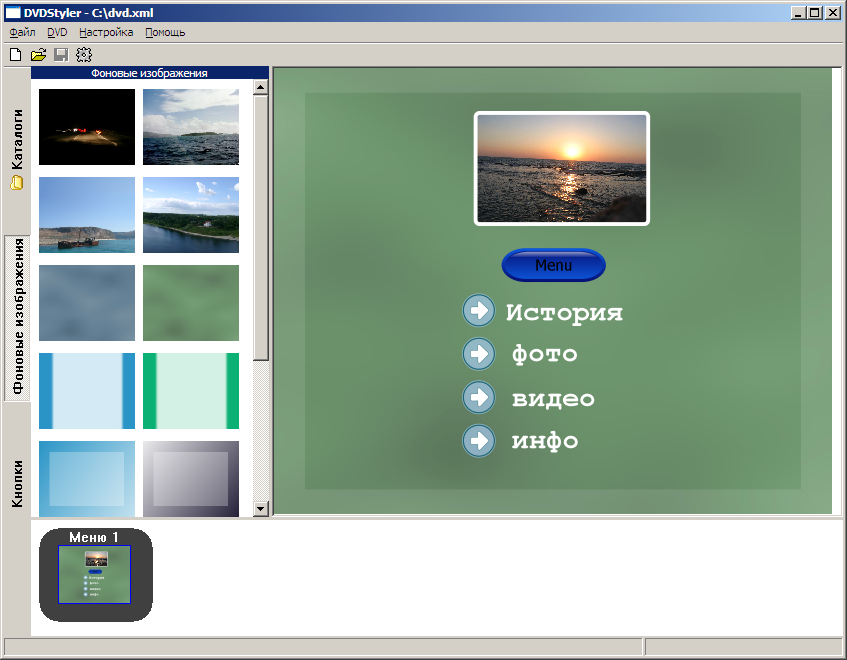
Сейчас вводим в наш проект видеофайл основного фильма и стартовый ролик и два звуковых файла. При необходимости транскодируем звук в AC-3 формат. Так как мы используем в проекте два видеофайла, то добавим еще один элемент Movie. Для добавления новых элементов кликнем в нем правой кнопкой мыши и в контекстном меню выбираем нужный пункт. В этом окне Project отображаются элементы проекта, которые будут включены в DVD-диск: фильмы, меню, слайд-шоу и связи между ними. Все элементы показаны в древовидной структуре.
Осталось перетащить файлы из окна Assets в окна Movie 1 и Movie 2 и звуковые файлы к ним.
А сейчас нам нужно разбить наш фильм на главы. Это нужно для того, чтобы можно было создать меню эпизодов. Можно сделать это двумя способами — автоматический и в ручную. В большинстве случаев удобнее пользоваться ручной расстановкой глав — нужно нажать на эпизод, появиться вертикальная полоса и «плюсик». Нажав на него появиться вверху маркер (как на рисунке).
Кстати для удобства просмотра можно использовать окно просмотра.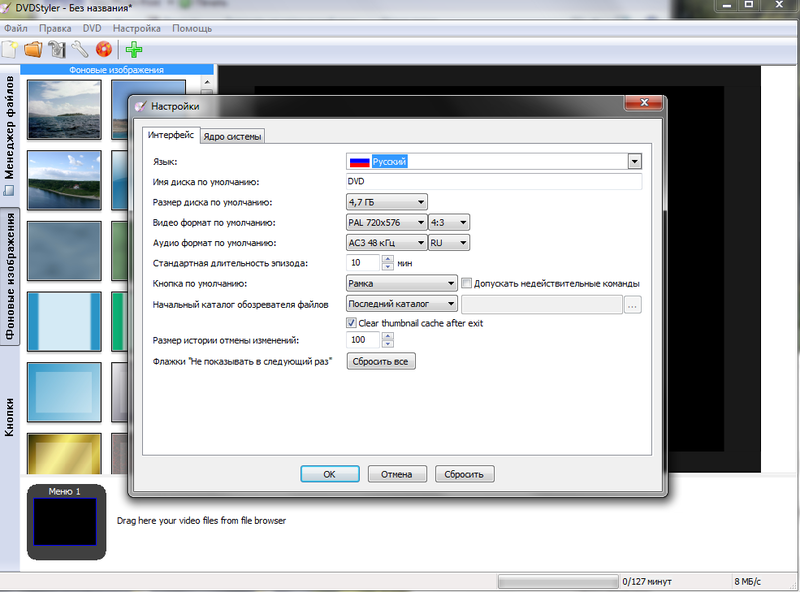 (Внизу справа). Там также можно расставлять маркеры.
(Внизу справа). Там также можно расставлять маркеры.
При автоматическом поиске глав производится анализ изменений в изображении сцены. Чувствительность (Sensitivity) задать в пределах от 0 до 255. Рекомендуемое значение — 220. Для вызова меню нужно:
И задать необходимые параметры.
Создание главного меню
Сейчас давайте приступим к созданию главного меню. Оно будет появляться сразу после установки диска в DVD-плеер. В окне «Project» делаем двойной клик на строчке Menu1. Откроется окно, в котором и будем работать над дизайном будущего DVD меню. По сути, оно является несложным графическим редактором с поддержкой растровой и векторной графики.
Начнем с того что наложим фон. Открываем вкладку «Backgrounds» что в окне Assets (внизу) и перенесем понравившуюся картинку.
Откроется окно, в котором можно выбрать тип шрифта , его размер и набрать саму надпись. Потом Вы сможете изменить размеры надписи или позиционировать ее в зависимости от требований проекта.
Но в нашем 3d проекте уже создано несколько строчек по умолчанию. Нам остается только изменить надписи на свои собственные. Сделать это можно чуть ниже самого проекта.
В проекте уже прописано, где какой элемент меню будет стоять, но Вы можете чуть подстроить, если где-то что-то не подходит.
1- Название диска «My DVD».
2- «Смотреть »,
3- «Эпизоды»
Как видно, последние три надписи будут являться активными элементами меню или кнопками. Но об этом чуть позже. А пока посмотрим, какие свойства объектов можно изменять. Всю правую часть программы занимает панель Properties. Она состоит из нескольких закладок. Сейчас мы, пожалуй, не будем подробно останавливаться на тех закладках, которые позволяют изменять внешний вид объектов. Поскольку Вы и сами сможете настроить дизайн всех элементов меню, без каких либо трудностей.
Закладка Fill предоставляет дополнительные текстуры для заливки объектов, которые можно комбинировать с эффектами закладки Colors.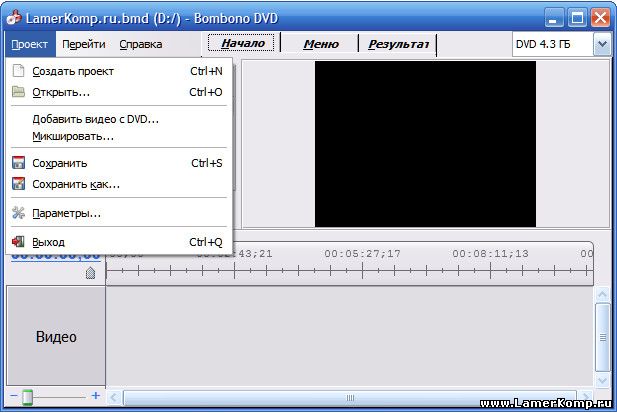 Кроме выбора самой текстуры, есть настройка типа заливки: normal fill, overlay, negative, transparent. Дополнительно имеем четыре эффекта: emboss, metal shine, 2-lights shine, RGB-shine. Кроме этого Вы можете самостоятельно пополнить текстуры — для этого просто скопируйте свои файлы в формате JPG в папку C:\Program Files\DVDlabPro\ Textures\ .
Кроме выбора самой текстуры, есть настройка типа заливки: normal fill, overlay, negative, transparent. Дополнительно имеем четыре эффекта: emboss, metal shine, 2-lights shine, RGB-shine. Кроме этого Вы можете самостоятельно пополнить текстуры — для этого просто скопируйте свои файлы в формате JPG в папку C:\Program Files\DVDlabPro\ Textures\ .
Также полезная закладка — Lyrs (Layers — слои) — позволяет работать со слоями, подобно как в Photoshop . Для перемещения слоев служат две кнопки — Bring Forward (вверх) и Send Backward (вниз).
При оформлении DVD меню можно использовать набор уже встроенных библиотек, который находится в окне Assets. Если Вам по каким, либо причинам не хватает предустановленных заготовок, есть возможность самостоятельно дополнять библиотеки своими объектами.
В программе кроме всего прочего, присутствует стандартный набор функций для выравнивания и центрирования объектов. Все сделанные Вами изменения сразу отображаются на экране проекта, поэтому можно подгонять все элементы согласно вашему плану.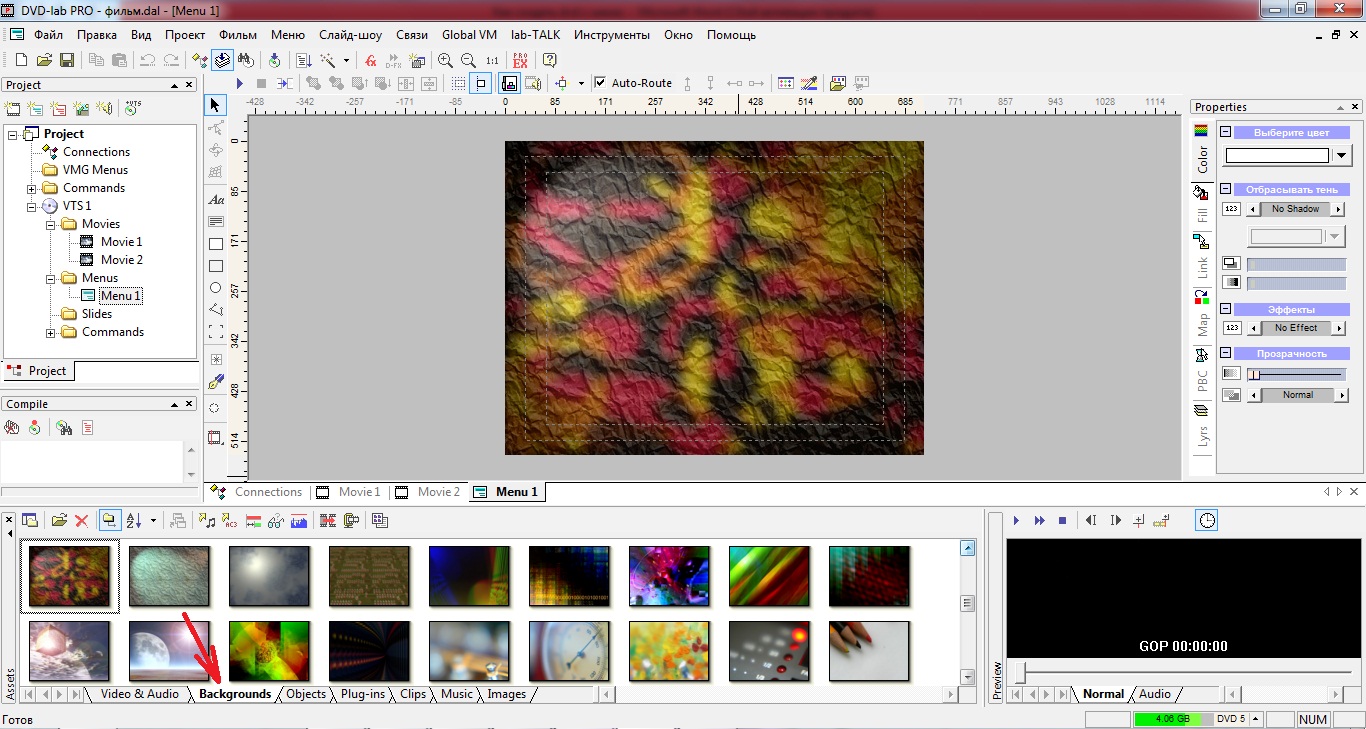
Сейчас пришло время приступить к созданию меню эпизодов. При помощи такого меню можно быстро выбирать нужный фрагмент фильма. В автоматическом режиме мы разбили фильм на четыре эпизода, каждый из которых будет отображаться в рабочем окне меню в виде небольшого повторяющегося фрагмента. Такой тип меню называется Motion Menu. Кроме наглядности, Motion Menu придает DVD-диску профессиональный вид.
Создать такое Motion Menu предельно просто. Нажимаем на панель Мастера -> Добавить меню выбора глав, и переходим в небольшое окно, где выбираем шаблон будущего меню для эпизодов.
Программа создаст новое меню, и после этого в окне Project появится еще одна строчка Scenes1 for Movie1. Дважды нажимаем на ней и переходим в уже знакомое нам окно редактирования меню. В каждом из окошек шаблона будет автоматически вставлен первый кадр соответствующего ему эпизода.
Внизу рамки указано, с каким местом диска связан объект. Около каждого кадра отображается порядок навигации по диску с помощью пульта дистанционного управлении DVD плеера. А ниже — название объекта из которого он взят и номер эпизода. Полученное в результате меню уже вполне работоспособно. Но давайте немного видоизменим его, добавив на каждый кадр декоративную рамку. Взять их можно в библиотеке Assets. Программа автоматически подгонит рамку под размер как бы «обтекая» кадр, на который ее наложили. Также, если объект имеет связь, рамка будет наследовать ту же связь. Вы также можете импортировать свои образцы рамок в формате *.png . Но это уже при более профессиональном использовании программы. А пока нам будет достаточно и стандартных элементов.
А ниже — название объекта из которого он взят и номер эпизода. Полученное в результате меню уже вполне работоспособно. Но давайте немного видоизменим его, добавив на каждый кадр декоративную рамку. Взять их можно в библиотеке Assets. Программа автоматически подгонит рамку под размер как бы «обтекая» кадр, на который ее наложили. Также, если объект имеет связь, рамка будет наследовать ту же связь. Вы также можете импортировать свои образцы рамок в формате *.png . Но это уже при более профессиональном использовании программы. А пока нам будет достаточно и стандартных элементов.
Установка связей
Остановимся подробнее на способах выделения кадров и установке связей. Для начала можем проверить, как работает наше меню, для этого нажмем кнопку «Симуляция».
Появится «навигатор», эмулирующий пульт DVD-плеера. Нажимая на стрелки, видим, как реагирует меню на эти действия. В нашем случае активный кадр выделяется другим цветом рамки. Попробуем добиться, чтобы активный кадр подсвечивался весь, т. е. рамкой и кадром внутри ее. Для этого нужно воспользоваться функцией — «Сгруппировать объекты».
е. рамкой и кадром внутри ее. Для этого нужно воспользоваться функцией — «Сгруппировать объекты».
Она позволяет группировать несколько объектов. Группа действует, подобно единому элементу. Нажимаем кнопку «Сгруппировать объекты» и обводим одну из рамок с кадром. Группа выделяется красно-белой пунктирной линией. Осталось восстановить связь с нужным фрагментом фильма. Кликнем на группе правой кнопкой мыши и далее нажимаем Link/Movie/ChapterXX, где XX — номер соответствующего эпизода. Аналогично делаем остальные кадры.
Сейчас попробуем менять цвет подсветки активного элемента при наведении на него. Открываем закладку «Map» в панели Properties.
Переключателем во вкладке «Цветовая карта» Normal/Selected/Activated выбираем состояние кнопки, где Normal — невыбранная кнопка, Selected — выбранная кнопка, Activated — кнопка в момент нажатия. К каждому из них принадлежат три ползунка, которые отвечают за цвет в каждой группе кнопок. По умолчанию установлена третья группа, поэтому используем нижний регулятор.
Цвет назначается нажатием на квадратик (палитра из шестнадцати цветов), а его прозрачность — положением регулятора. Настройте согласно вашему проекту.
Сейчас настало время сделать видеоклипы в окошках выбора эпизодов. Выбираем Menu->Анимировать меню (программа выдаст предупреждение, что 10 секунд некомпрессированного AVI-файла может занимать 300MB) и переходим в окно «Анимировать меню».
Левый верхний — область предосмотра. В ней отображается общий вид меню, красным прямоугольником обозначена активная ссылка.
В правом углу расположен список объектов, которые могут являться Объектами анимации. В окне Preview можно просмотреть активный клип, а с помощью слайдера (левее окна) выбираем начальные точки каждого Motion Menu-клипа. Далее устанавливаем продолжительность проигрывания клипов «Общее время клипа», в пределах 10-40 секунд. Для плавного перехода от конца клипа к его началу (не забываем, что клип «закольцован») ставим галочку «Плавное проявление в конце цикла» а чуть ниже указываем длительность в кадрах.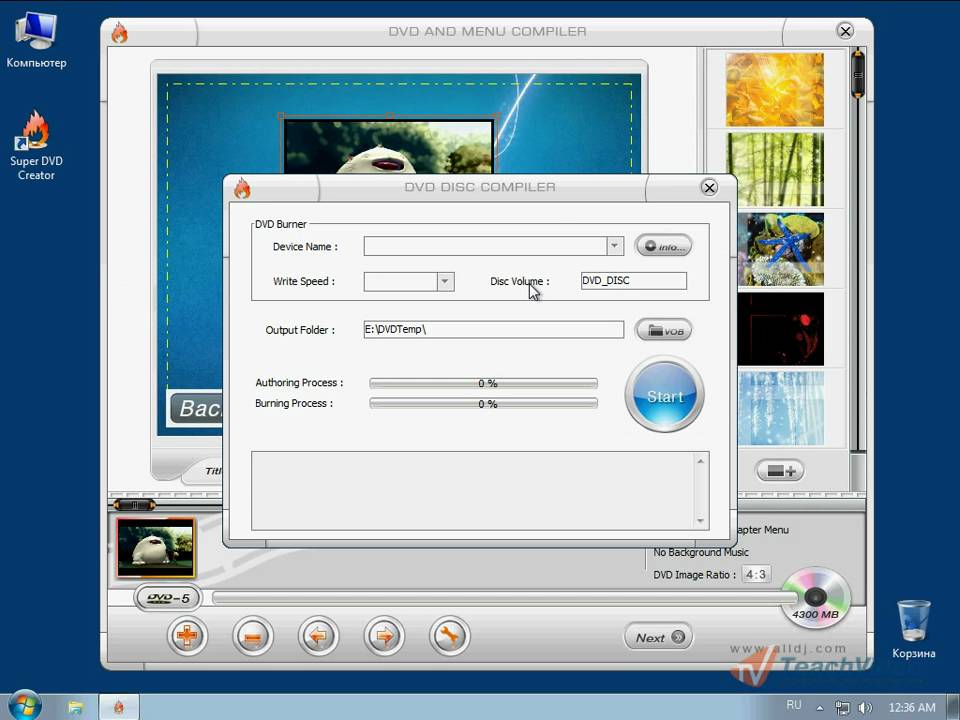
Заслуживает внимания функцию «Эффект заставки». Она позволяет добавить эффект «появления» меню на экране. Имеется несколько предустановленных вариантов: постепенное проявление (Cross-fade), появление сверху/снизу, справа/слева и т.п. Кроме этого, есть две специальные опции: Buttons Cut и All Objects Cut. Первая — делает все кнопки невидимыми в течение времени, заданного в параметре Intro Effect (все остальные объекты остаются видимыми), вторая — делает невидимыми все объекты, кроме фона.
Наконец, выбираем способ кодирования MPEG-2, битрейт и временную папку, в которой будет храниться результат просчета. Когда все готово, жмем кнопку «Создать». Процесс происходит в два этапа, время просчета зависит от продолжительности клипа меню и количества эпизодов. Завершающий штрих — установка фоновой музыки, которая будет звучать во время проигрывания меню. Просто переносим необходимый файл на дорожку Audio.
Подытожим
Сейчас закончим редактировать главного меню. Нам осталось всего лишь связать кнопки с соответствующими объектами проекта и расставить навигационные связи. Кнопку «Смотреть» связываем с первой главой фильма (Movie 1)
Кнопку «Смотреть» связываем с первой главой фильма (Movie 1)
«Эпизоды» перелинкуем на меню эпизодов (Scenes 1 for Menu 1), «Настройки» соединяем с меню настроек.
Определяем связи
Основная часть работы над будущим DVD menu закончена. Нам осталось определить, как различные элементы проекта связаны между собой. Для этих целей переходим в специальное окно Connections.
Каждый объект проекта представлен в виде условного графического значка. Файлы аудио/видео данных отображаются как фрагмент кинопленки, меню обрамлены в разнообразные рамки и т.д. Как можно заметить, часть связей уже расставлена. Они появились, на этапе создания меню и определяли линки для кнопок.
Если что-то хотите изменить — связи определяется с помощью инструмента «Нарисовать ссылку».
Далее нам нужно Menu 1 зацикливаем, т.е. соединяем конец иконки меню с ее началом. При зацикливании образуется специальная связь LOOP. Таким образом, после загрузки диска проигрывается главное меню, которое будет проигрываться до тех пор, пока пользователь не выберет, что делать дальше.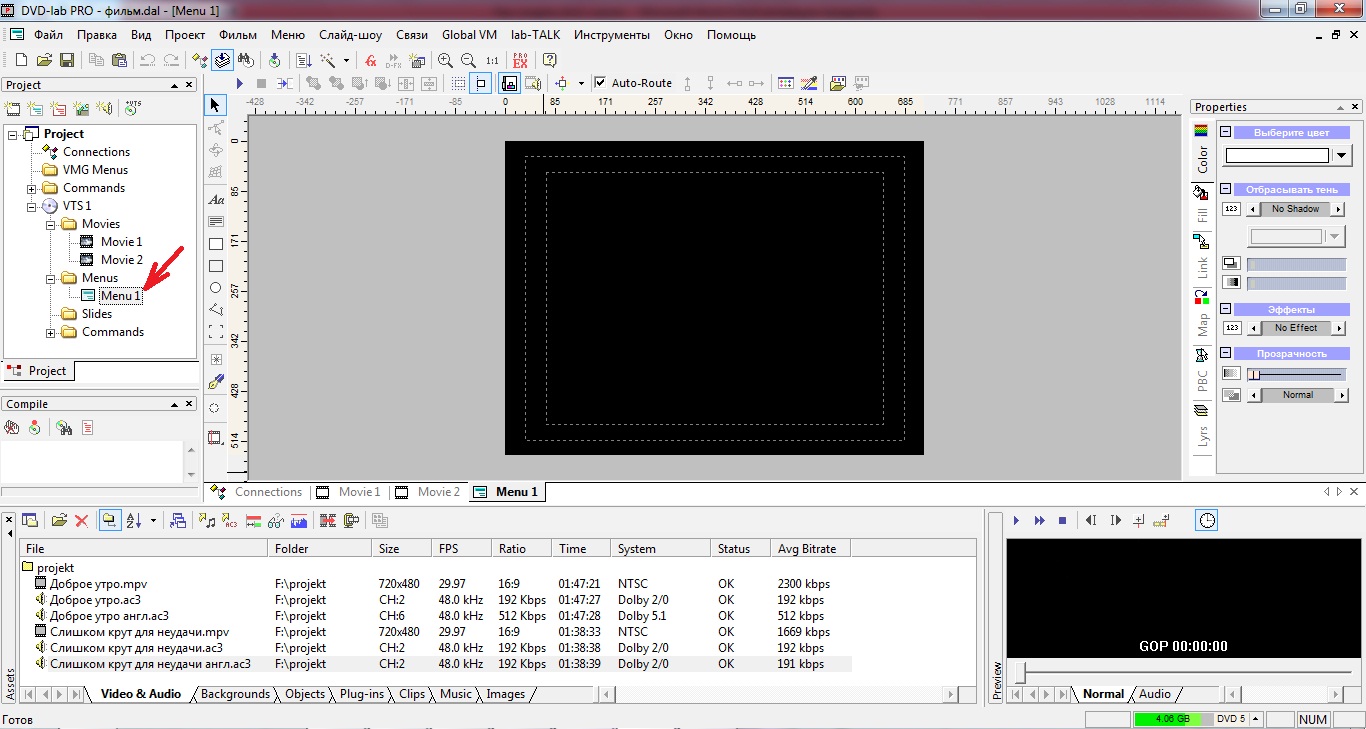 Аналогично зацикливаем меню эпизодов. В принципе зацикливать (LOOP) практически нет необходимости, поскольку по умолчанию длительность меню в программе устанавливается на бесконечность. Но на всякий случай я у себя сделал. Теперь познакомимся с некоторыми интересными дополнительными объектами. Линейка этих объектов расположена в нижней части окна Connections.
Аналогично зацикливаем меню эпизодов. В принципе зацикливать (LOOP) практически нет необходимости, поскольку по умолчанию длительность меню в программе устанавливается на бесконечность. Но на всякий случай я у себя сделал. Теперь познакомимся с некоторыми интересными дополнительными объектами. Линейка этих объектов расположена в нижней части окна Connections.
Return to last Menu. При окончании фильма определяет связь на последнее показанное меню. Следовательно, если просмотр фильма начат с меню эпизодов, то по окончании фильма мы в него и вернемся. Очень логично с точки зрения навигации.
Random List. Проигрывает фильмы, внесенные в список в случайном порядке. Идеально подходит для использования в сборниках аудио/видеоклипов.
Chapter Play-List (Movie Branching Object). Позволяет создавать плейлист и проигрывать эпизоды фильма в заданном порядке.
Почти ФИНИШ!
Практически все ми уже сделали, и нам осталось скомпилировать проект и записать на DVD-диск. Нажимаем Проект- >Компиляция DVD.
Нажимаем Проект- >Компиляция DVD.
В окне «Компиляция DVD» указываем путь к папке, в которой будет размещаться образ диска. При необходимости сразу записать диск ставим галочку напротив Автозапуск записи.
Вот и все. Нажимаем «Запуск» и ждем несколько минут, пока программа скомпилирует проект. Поскольку опыта в создании DVD меню у нас практически нет — сделаем пробную запись на DVD-RW. После чего проверите на DVD-плеере. Программа предоставляет возможности профессионально создавать проекты любой сложности. Целью данной статьи было ознакомить Вас с программой и помочь разобраться с базовыми понятиями. Если хотите более глубоко заняться изучением возможностей программы — в сети есть множество литературы. Также в программе есть хелп (F1), но на английском. Уверяю Вас — сложного ничего нет, и бояться самостоятельно, создавать меню для DVD диска не стоит. Помните лучше, чем Вы сами вам никто и никогда не сделает. Успехов!{/spoiler}
Редактирование уже готового меню DVD диска
Редактирование уже готового меню DVD диска позволит изменить дизайн или структуру всего содержимого. Также, иногда, на разных DVD, можно встретить навязчивую рекламу, всякие соглашения, трейлеры фильмов и тому подобное. Избавиться от всего этого и внести соответствующие изменения в том меню, и сделать его Вашим индивидуальным — можно при помощи программы, которую рассмотрим чуть ниже. Но для начала, чтобы редактировать готовое меню, нужно ознакомиться с принципом работы и структурой корневого каталога DVD диска.
Также, иногда, на разных DVD, можно встретить навязчивую рекламу, всякие соглашения, трейлеры фильмов и тому подобное. Избавиться от всего этого и внести соответствующие изменения в том меню, и сделать его Вашим индивидуальным — можно при помощи программы, которую рассмотрим чуть ниже. Но для начала, чтобы редактировать готовое меню, нужно ознакомиться с принципом работы и структурой корневого каталога DVD диска.
{spoiler title=Инструкция по редактированию меню opened=0}
DvdReMake Pro — программа, которую будем использовать для редактирования DVD меню. Интерфейс программы достаточно прост, и не должен вызвать каких-либо трудностей. Скачать ее сможете в конце статьи. Программа представляет меню в древовидной форме, что облегчает процесс редактирования. Поэтому Вам не будет сложно найти и удалить рекламу или ненужные элементы меню. В качестве примера удалим часть меню диска, которая называется «Эпизоды». Итак — приступим.
Открываем программу, и указываем (командой Import DVD) путь к папке с DVD — фильмом.
- Обратите внимание: нужно указать не какой-то файл, а саму папку. Программа загрузит содержимое. Нужно всего лишь немного подождать, пока закончиться импорт содержимого DVD.
- Перед нами древовидная структура меню. Поскольку хотим удалить кнопку из меню, то нужно отыскать, где находится главное меню. В нашем случае это Video Title Set 1/Menus en/PGC 2.
- Теперь мы работаем непосредственно с главным меню диска. Для удаления кнопки меню «Эпизоды» нажимаем на ней правой кнопкой мыши и выбираем «Hide button»
- Мы убрали функцию кнопки «Эпизоды», но название кнопки осталось, потому что оно написано на картинке заднего фона. К сожалению, редактировать картинку заднего фона в этой программе не получится. Для этого нужно использовать другие программы.
- Если Вы случайно удалили не то, что нужно, в DvdReMake Pro есть возможность вернуть функцию кнопки. Для этого кликаем на названии «Эпизоды» правой кнопкой мыши и выбираем команду «Restore block».
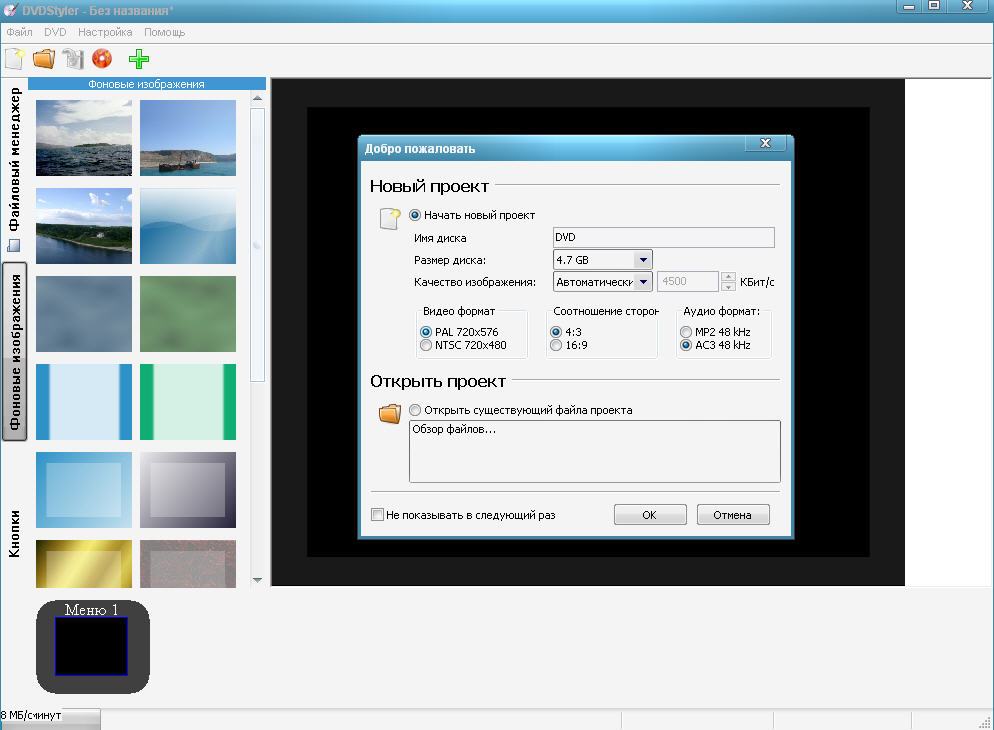 Таким методом Вы можете удалять не только кнопки меню, но и рекламу, и другие ненужные элементы меню.
Таким методом Вы можете удалять не только кнопки меню, но и рекламу, и другие ненужные элементы меню.- Теперь нужно сохранить внесенные изменения. Для этого жмем File/Export modified files или с помощью
Откроется окно, в котором укажите путь сохранения файлов. На этом этапе есть одна особенность: указав папку для сохранения, файлы будут сохранены не в ней, а возле нее. Потом Вам следует заменить этими файлами оригинальные.
Структура DVD диска
Стандартный DVD диск состоит из двух папок и нескольких файлов с разными расширениями. Папка AUDIO_TS как правило пустая на DVD видео дисках. Она используется в DVD-Audio как каталог аудио файлов. В папке Video_TS находятся файлы, значение которых мы сейчас рассмотрим поподробнее.
video_ts.ifo — файл, который отвечает за меню диска. Именно его нужно запускать проигрывателем, чтобы открылось меню диска.
*.ifo — файлы, содержащие информацию, которую использует проигрыватель при воспроизведении.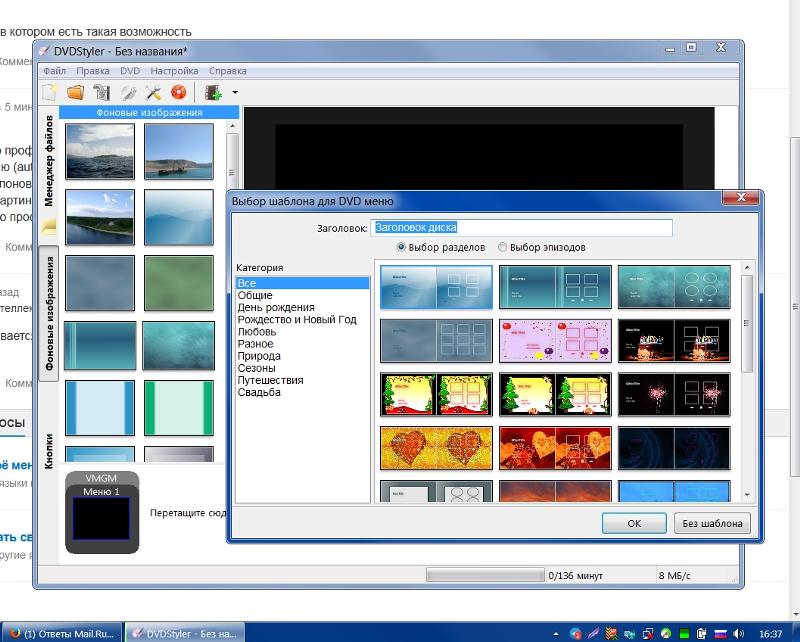
*.bup — файл резервного копирования файла *.ifo на случай его возможного повреждения.
*.vob — это DVD файлы в которых хранится информация о видео, аудио и титрах.
Фильмы на DVD сжаты с помощью кодека MPEG-2. Формат видео.vob занимает достаточно много места потому что битрейт такого видео варьируется от 2000 до 9800 Кбит/с. Размер видео кадра в стандарте PAL равен 720×576 точек, а для стандарта NTSC — 720×480 точек.
Отображение DVD меню может быть статичным (не меняться со временем) или анимированным (будут проигрываться первые несколько секунд фильма).
Поскольку редактирование готового меню достаточно сложный процесс, требующий применения сторонних программ, ми решили сделать подробное описание процесса редактирования уже готового DVD меню без углубления в технические моменты. Если возникнут вопросы — пишите в комментариях.
Создание DVD-меню из любых форматов видео
Для того, чтобы создать DVD диск, с полнофункциональным меню используя видео файлы других популярных форматов (*. avi, *.mp4, *3gp, *.ts , *.mkv , *.wma, *.flv и т.д.), которые не поддерживаются программами для создания DVD-меню нужно конвертировать в формат поддерживаемый программой. Для этих целей можно использовать любой конвертер из категории «Конвертеры видео ». Но рекомендую использовать бесплатный конвертер видео «Format Factory» , там же и содержиться описание процесса конвертирования.
avi, *.mp4, *3gp, *.ts , *.mkv , *.wma, *.flv и т.д.), которые не поддерживаются программами для создания DVD-меню нужно конвертировать в формат поддерживаемый программой. Для этих целей можно использовать любой конвертер из категории «Конвертеры видео ». Но рекомендую использовать бесплатный конвертер видео «Format Factory» , там же и содержиться описание процесса конвертирования.
Выводы из всего проделанного
Первый ориентирован на начинающего пользователя. То есть программа, которая применяется в первом способе, создает меню в несколько кликов. Она использует уже готовые предустановленные шаблоны. Преимущества такого способа заключаются в простоте и скорости создания. Недостатком является то, что невозможно отойти от тематики шаблона.
Во втором способе используется более профессиональная программа, где пользователю нужно самому задать все параметры и настройки. Это занимает больше времени, но и предоставляет Вам больше творческих возможностей.
Желаем Упехов!!!
- В этой статье мы предложили два способа по созданию меню для DVD.
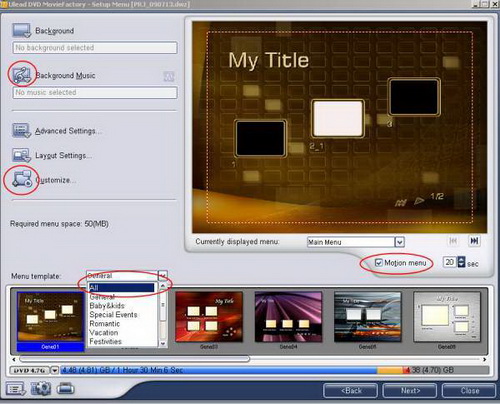 Процесс создания DVD-меню доступен для всех: как для новичков, так и для опытных пользователей.
Процесс создания DVD-меню доступен для всех: как для новичков, так и для опытных пользователей.- Первый ориентирован на начинающего пользователя. То есть программа, которая применяется в первом способе, создает меню в несколько кликов. Она использует уже готовые предустановленные шаблоны.
Преимущества
- такого способа заключаются в простоте и скорости создания.
Недостатком
- является то, что невозможно отойти от тематики шаблона.
- Во втором способе используется более профессиональная программа, где пользователю нужно самому задать все параметры и настройки. Это занимает больше времени, но и предоставляет Вам больше творческих возможностей.
- Желаем Упехов!!!
Сегодня расскажу про пару программ, с помощью которых, вы без проблем сможете быстро создать любое DVD-меню без особых знаний. Если вам казалось, что это сложно, то могу только сказать, что глубоко ошибаетесь. Ниже описанные программы и сделают процесс создания меню для DVD легким и интересным! Теперь можете делать собственные сборники любимых фильмов с удобной навигацией по фрагментам, что очень важно при просмотре DVD на обычном DVD плеере.
Разработчики Super DVD Creator, встроили в программу три утилиты:
- Конвертер видео файлов в VOB формат, для создания фрагментов фильма. Подчеркну, что можно сконвертировать уже существующие VOB файлы — пригодится если хотите снизить размер фильма или обрезать его.
- Создание DVD меню, с последующей записью на DVD и естественно созданием авто запуска для меню
- Запись фильмов на DVD. Думаю, комментариев не требуется.
Итак, запускаем конвертер. Минимум кнопок и всяческих примочек, все понятно — уже хорошо, но хочу отметить и недостаток — нельзя настроить разрешение в пикселях для видео, что было бы полезно для ноутбуков или просто домашних компьютеров.
Начало и конец фрагмента, качество и формат экрана — вот все, что предлагает выбрать Super DVD Creator в своем конвертере — не богато, но нам нужно создать меню и поэтому идем в следующий этап и смотрим как программа работает там.
Кликаем по кнопке «DVD compiler» тут еще проще, весь процесс создания DVD-меню разработчики Super DVD Creator уместили в одном окне.
Справа выбираем фоновую заставку для меню (можно свою), в нижней части добавляем фрагменты фильма и указываем формат экрана(16:9 или 4:3). Далее, стоит обратить внимание на функцию добавления текст в меню и фоновой музыки, на этом процесс создания меню закончен, остается только записать получившийся DVD, что можно сделать как в самой программе, так и с помощью любой другой записывалки DVD, например Nero, но это уже ваше дело.
Технические характеристики:
Вес: 10.2 mb
Интерфейс: Английский Системы: Windows 95/98/ME/xp Vista
Основные минусы:
- возможностей мало, сможете сделать только простенькое меню ничего более. Для домашнего просмотра больше и не надо;)
Более мощное решение, для желающих сделать проффесиональное DVD меню. В DVD-lab Pro разработчики предали особое внимание тонкой настройки эффектов и уникальных элементов меню. В программе есть возможность создать красивые анимационые эффекты, например передвижения кнопок при выборе. Можно сделать слайд-шоу из изображений, например для презентации или любимых фотографий для удобного просмотра на телевизоре. Также DVD-lab Pro может сделать режим чтения DVD диска в формате караоке. Более глубоко описывать возможности этой программы не буду, если уверены в своих возможностях скачивайте, помощь от меня всегда есть, пишите в комментариях, что не ясно. Помогу.
Можно сделать слайд-шоу из изображений, например для презентации или любимых фотографий для удобного просмотра на телевизоре. Также DVD-lab Pro может сделать режим чтения DVD диска в формате караоке. Более глубоко описывать возможности этой программы не буду, если уверены в своих возможностях скачивайте, помощь от меня всегда есть, пишите в комментариях, что не ясно. Помогу.
Технические характеристики:
Вес: 27.3 Мб
Интерфейс: Английский Системы: Windows 95/98/ME/xp
Основные минусы:
- Довольно сложный интерфейс. В целом, что может понадобится в программе имеется.
Обновление от 26.03.2012! Обзор дополнен отличной программой DVDStyler.
DVDStyler (добавлено 26.03.2012)
DVDStyler — бесплатное приложение от разработчика «DVDStyler Team», позволяющее проводить DVD-авторинг. Это создание образов DVD-дисков, которые можно проигрывать в стандартном DVD-плеере. С помощью этой программы любой желающий получает возможность из любого видеоролика или серии роликов создать один DVD-образ со всеми соответствующими функциями.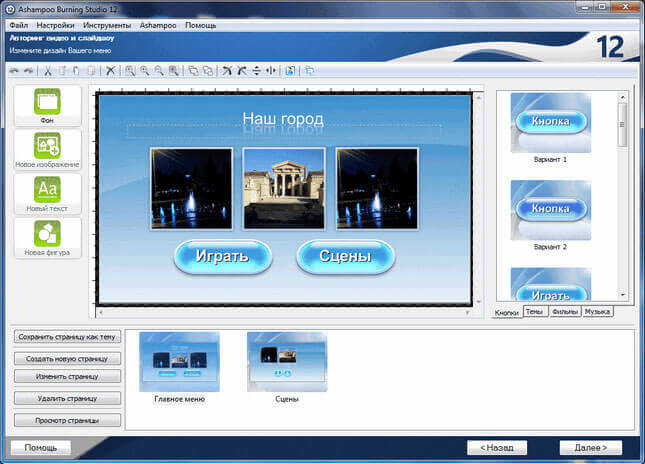
В набор возможностей программы DVDStyler в первую очередь входит возможность создания интерактивного меню, с помощью которого пользователь получает доступ к содержимому диска. Для удобства работы сама программа имеет возможность проводить прожиг с уже готовым меню.
Простота работы обеспечивается тем, что пользователю сразу доступно на выбор несколько шаблонов, из которых он выбирает наиболее подходящий. С их помощью можно быстро создать собственное меню для диска.
К списку поддерживаемых форматов можно отнести AVI, MPEG, WMV, MP4, MOV, OGG, а также некоторые другие форматы файлов, с которыми сталкиваются пользователи в работе. Среди поддерживаемых звуковых форматов стоит отметить MP3, MP2, MPEG2, MPEG4, AC-3, DivX, XviD. При этом с помощью данной программы можно монтировать образ с использованием нескольких файлов разных форматов.
Интерфейс программы реализован на основе принципа drag&drop, т.е. для использования того или иного файла или шаблона достаточно просто перетащить его в соответствующую ячейку.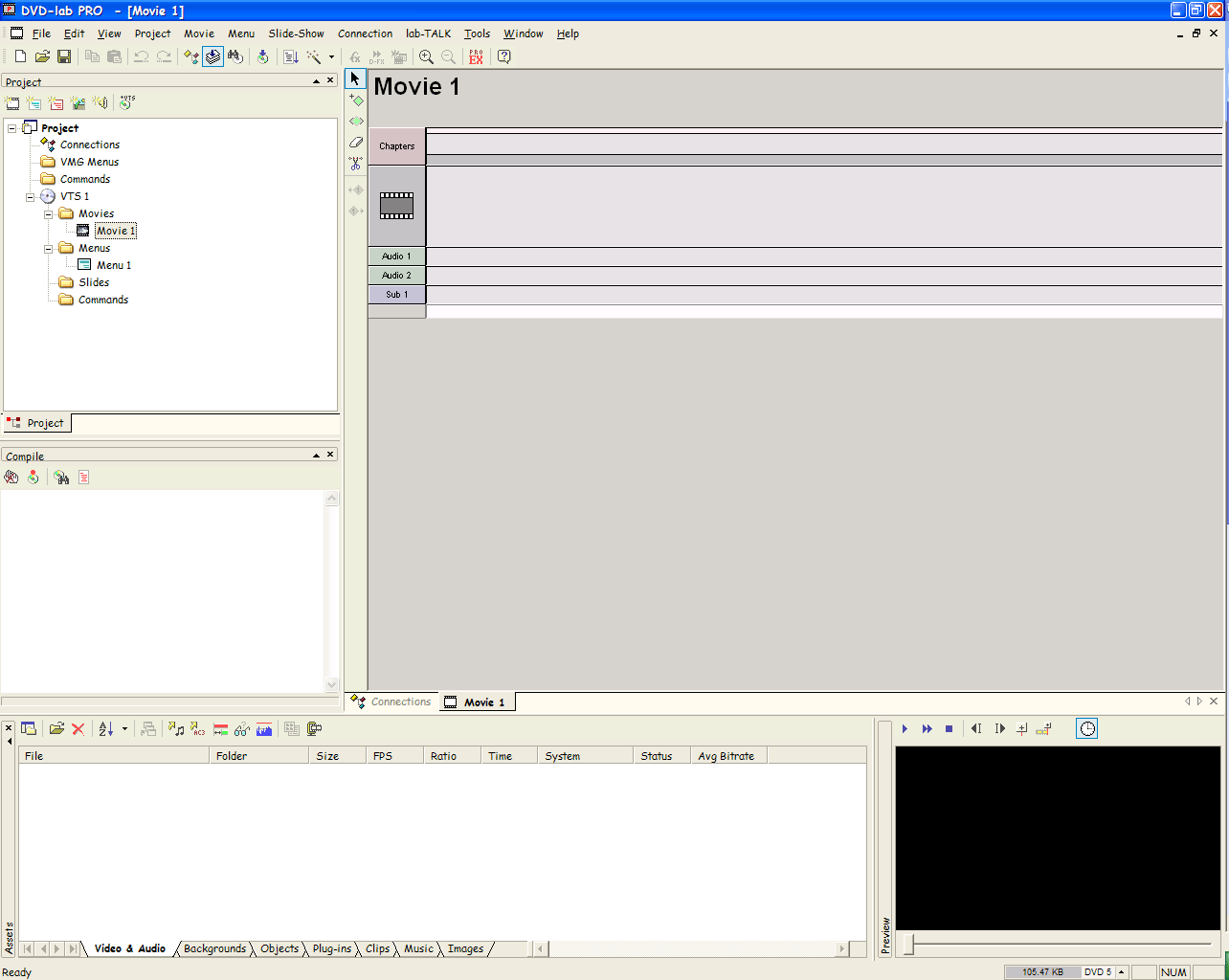 Меню DVD диска создаётся на основе векторной графики, также можно импортировать другие файлы для создания фонов и т.д.
Меню DVD диска создаётся на основе векторной графики, также можно импортировать другие файлы для создания фонов и т.д.
Пользователь самостоятельно выбирает не только внешний вид создаваемого меню, но и расположение элементов, активных кнопок и прочего. Он подбирает шрифты, основные цвета, размеры кнопок и прочее на своё усмотрение.
ОС: Windows, Mac OS, Linux
Подводя итог, скажу что в зависимости от сложности, качества DVD — Меню зависит, какую программу лучше выбрать. Для простого и быстрого создания простеньких менюшек вам в помощь — для остальных, кто хочет сделать что-нибудь поинтереснее в помощь или DVDStyler. Кстати, DVDStyler в обзор был добавлен недавно, на то были причины — приложение полностью бесплатно и многофункционально. Рекомендую!
Сделать DVD диск из имеющихся видео-файлов в форматах AVI, MPEG, MP4 и других – мне казалось простой задачей. Но я не предполагал, что за конвертацию в стандарт де-факто надо еще и платить. А ведь из роликов, которые сняты смартфоном или планшетом вполне может получиться интересное видео.
1. Windows DVD-maker
Входит в состав Windows 7, дополнительных трат нет. Понимает кучу форматов файлов, можно делать как диск из видео файлов, так и презентацию из фотографий, можно создать DVD-меню. Но огромный минус – программа сразу записывает на диск. В моем случае это оказалось невыполнимым, т.к. привод в ноутбуке давно отжил свое. Я хотел только сделать проект DVD, а записывать DVD хотел на стационарном компьютере.
2. WinX DVD Author
Программа WinX DVD Author обнаруживается гуглом при поиске бесплатного ПО для авторинга DVD. И она даже работает бесплатно. В ней можно создать меню. Только вот логотип программы и сообщение о том, что DVD был сделан бесплатной версией, сводят на нет все возможности программы.
3. DVD Styler
Оказывается, есть еще программисты, которые просто делают добро другим пользователям. Alex Thuring выпустил программу DVD Styler, с помощью которой можно создать DVD из набора видео-файлов разных форматов.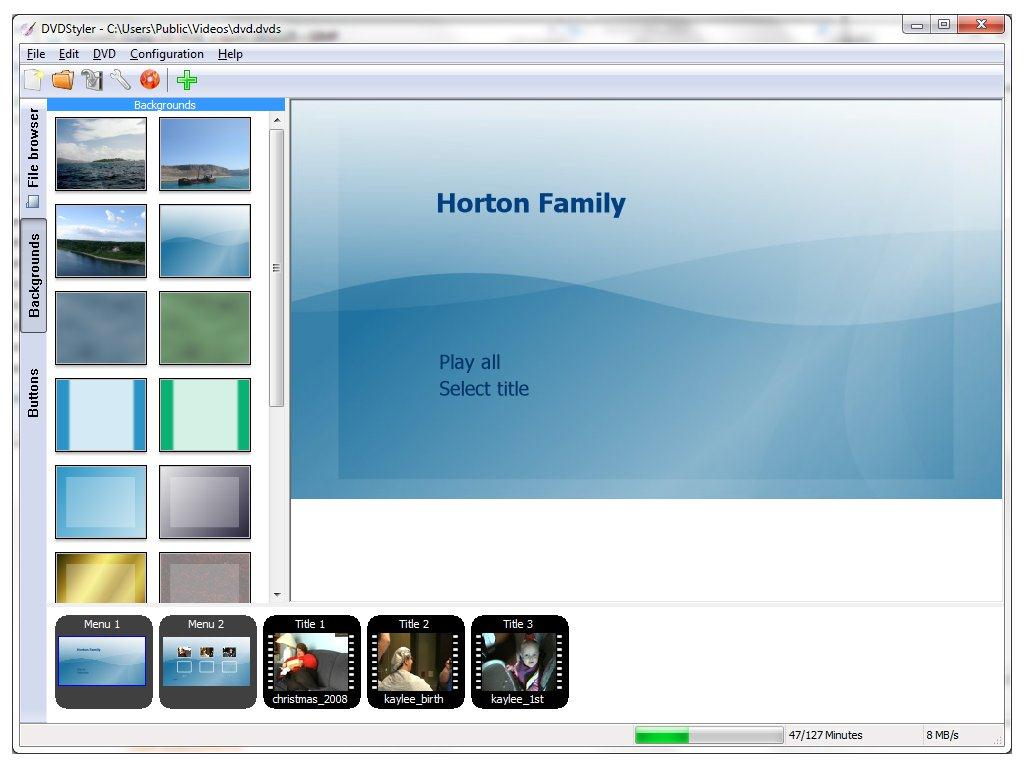 Программа содержит несколько симпатичных шаблонов для меню.
Программа содержит несколько симпатичных шаблонов для меню.
Читайте также…
Лучшие бесплатные программы для записи DVD видео дисков
- – Автор: Игорь (Администратор)
Запись DVD видео дисков
Программы для записи DVD видео дисков предназначены для создания цифровых видео дисков, которые можно воспроизвести на любом DVD-проигрывателе. Если у вас есть видеозаписи дней рождения, различных праздников, новогодних мероприятий, танцев, ваших шалостей и любых других приятных воспоминаний, запечатленных на видеокамеры и хранящихся на мини-дисках, VHS-кассетах и прочих специфических носителях, то неплохой идеей будет записать и структурировать их на DVD. DVD-диски могут достаточно долго храниться и, сегодня, их можно открыть практически в любом месте, где есть цифровая техника.
DVD-диски могут достаточно долго храниться и, сегодня, их можно открыть практически в любом месте, где есть цифровая техника.
С помощью данного класса программ, вам не нужно будет редактировать каждое видео в отдельности и пытаться их состыковать. Вы можете создавать и записывать видео с интерактивным меню в различных шаблонах, разделить видео на главы для облегчения навигации, добавить субтитры и дополнительные звуковые дорожки, вырезать сцены из видео и даже создать слайд-шоу из фотографий. И все это сделать быстро и легко.
Примечание: Вам совершенно не обязательно редактировать видео только программами для записи видео на DVD. Вы можете использовать любой видео редактор для монтажа и коррекции. А данный класс программ только для импорта и создания меню перед записью на DVD.
Обзор бесплатных программ для записи DVD видео дисков
DVD Flick удобная и мощная запись видео DVD
DVD Flick является достаточно простой программой, но в то же время обладающей мощными инструментами для монтажа и записи видео на DVD. С помощью данной программы, вы можете быстро превратить видео-отчеты, хранящиеся по разным папкам, в полноценный DVD-видео диск, который будет открываться не только на вашем компьютере, но и на любых других цифровых проигрывателях, включая домашние кинотеатры. При этом вы можете добавить дополнительные звуковые дорожки, например, для уточнения каких-то важных событий. Вставить пояснения в виде субтитров. И структурировать видео в виде отдельного меню для быстрой и удобной навигации.
С помощью данной программы, вы можете быстро превратить видео-отчеты, хранящиеся по разным папкам, в полноценный DVD-видео диск, который будет открываться не только на вашем компьютере, но и на любых других цифровых проигрывателях, включая домашние кинотеатры. При этом вы можете добавить дополнительные звуковые дорожки, например, для уточнения каких-то важных событий. Вставить пояснения в виде субтитров. И структурировать видео в виде отдельного меню для быстрой и удобной навигации.
На сайте разработчика отмечаются следующие достоинства:
- Запись практически любого видео файла на DVD
- Поддержка более 45 форматов файлов
- Поддержка более 60 видео кодеков
- Поддержка более 40 аудио кодеков
- Легко добавить меню
- Возможность добавлять свои собственные субтитры
- Простой и использовании интерфейс
- Полностью бесплатная, без рекламного ПО, шпионских программ и каких-либо ограничений.
DVD Flick позволит даже начинающему пользователю на удивление быстро создать свое собственное DVD-видео.
Другие программы для записи DVD видео
- Bombono DVD — кросс-платформенная программа, поддерживающая mp4, mov, mkv, avi и другие видео форматы. С возможностью создать различного рода меню. Linux версия является бесплатной. Windows версия разделена на коммерческую и ограниченную по возможностям бесплатную.
- DVD Author Plus (к сожалению, программа стала триальной) позволяет создавать DVD видеодиски, читать и преобразовывать наиболее распространенные форматы видео. Включает много полезных функций, таких как копирование дисков, создание ISO-образов и их последующая запись на диск.
- DeVeDe — это Linux программа с открытым исходным кодом, предназначенная для записи видео на DVD и компакт-диски (VCD, SVCD, CVD) любого количества и формата видео файлов, включая mpeg, mpeg4, avi, asf, YouTube, Google флэш-видео, wmv, ogg и т.д.
- Koyote Video to DVD — вы будете приятно удивлены количеством тех возможностей, которая предоставляет эта программа.
 Вы можете, чуть ли не с нуля построить меню, выбрать фон, переименовать отдельные главы уже существующего видео и многое многое другое.
Вы можете, чуть ли не с нуля построить меню, выбрать фон, переименовать отдельные главы уже существующего видео и многое многое другое. - DVD Styler — кросс-платформенная программа для создания профессионально выглядящих DVD-дисков. Позволяет не только записывать записывать видео на DVD, которые воспроизведутся на любом DVD-проигрывателе, но и создавать индивидуально оформленные меню. Примечание: Будьте внимательны, инсталлятор пытается установить лишние программы. Лучше используйте портативную версию, в которой нет ничего лишнего.
Руководство по быстрому выбору (ссылки на скачивание программ для записи DVD видео дисков)
DVD Flick
☕ Хотите выразить благодарность автору? Поделитесь с друзьями!
- Лучшие бесплатные программы для редактирования музыки (аудио сплиттер)
- Лучшие бесплатные программы для редактирования видео
Добавить комментарий / отзыв
Программа для создания DVD-диск дисков.
 Создание DVD-видео диска в программе DVD Lab Pro
Создание DVD-видео диска в программе DVD Lab ProПрограммы для записи DVD видео дисков предназначены для создания цифровых видео дисков, которые можно воспроизвести на любом DVD-проигрывателе. Если у вас есть видеозаписи дней рождения, различных праздников, новогодних мероприятий, танцев, ваших шалостей и любых других приятных воспоминаний, запечатленных на видеокамеры и хранящихся на мини-дисках, VHS-кассетах и прочих специфических носителях, то неплохой идеей будет записать и структурировать их на DVD. DVD-диски могут достаточно долго храниться и, сегодня, их можно открыть практически в любом месте, где есть цифровая техника.
С помощью данного класса программ, вам не нужно будет редактировать каждое видео в отдельности и пытаться их состыковать. Вы можете создавать и записывать видео с интерактивным меню в различных шаблонах, разделить видео на главы для облегчения навигации, добавить субтитры и дополнительные звуковые дорожки, вырезать сцены из видео и даже создать слайд-шоу из фотографий.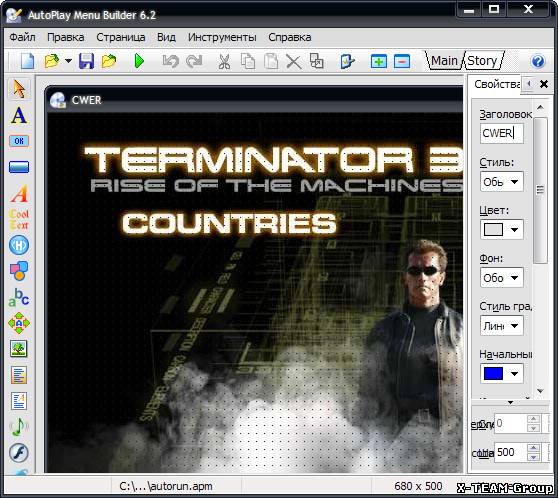 И все это сделать быстро и легко.
И все это сделать быстро и легко.
Примечание : Вам совершенно не обязательно редактировать видео только программами для записи видео на DVD. Вы можете использовать любой видео редактор для монтажа и коррекции. А данный класс программ только для импорта и создания меню перед записью на DVD.
Обзор бесплатных программ для записи DVD видео дисков
DVD Flick удобная и мощная запись видео DVD
Является достаточно простой программой, но в то же время обладающей мощными инструментами для монтажа и записи видео на DVD. С помощью данной программы, вы можете быстро превратить видео-отчеты, хранящиеся по разным папкам, в полноценный DVD-видео диск, который будет открываться не только на вашем компьютере, но и на любых других цифровых проигрывателях, включая домашние кинотеатры. При этом вы можете добавить дополнительные звуковые дорожки, например, для уточнения каких-то важных событий. Вставить пояснения в виде субтитров. И структурировать видео в виде отдельного меню для быстрой и удобной навигации.
На сайте разработчика отмечаются следующие достоинства:
- Запись практически любого видео файла на DVD
- Поддержка более 45 форматов файлов
- Поддержка более 60 видео кодеков
- Поддержка более 40 аудио кодеков
- Легко добавить меню
- Возможность добавлять свои собственные субтитры
- Простой и использовании интерфейс
- Полностью бесплатная, без рекламного ПО , шпионских программ и каких-либо ограничений.
DVD Flick позволит даже начинающему пользователю на удивление быстро создать свое собственное DVD-видео.
Другие программы для записи DVD видео
- Bombono DVD — кросс-платформенная программа, поддерживающая mp4, mov, mkv, avi и другие видео форматы. С возможностью создать различного рода меню. Linux версия является бесплатной. Windows версия разделена на коммерческую и ограниченную по возможностям бесплатную.
- DVD Author Plus (к сожалению, программа стала триальной) позволяет создавать DVD видеодиски, читать и преобразовывать наиболее распространенные форматы видео.
 Включает много полезных функций, таких как копирование дисков, создание ISO-образов и их последующая запись на диск.
Включает много полезных функций, таких как копирование дисков, создание ISO-образов и их последующая запись на диск. - DeVeDe — это Linux программа с открытым исходным кодом, предназначенная для записи видео на DVD и компакт-диски (VCD, SVCD, CVD) любого количества и формата видео файлов, включая mpeg, mpeg4, avi, asf, YouTube, Google флэш-видео, wmv, ogg и т.д.
- Koyote Video to DVD — вы будете приятно удивлены количеством тех возможностей, которая предоставляет эта программа. Вы можете, чуть ли не с нуля построить меню, выбрать фон, переименовать отдельные главы уже существующего видео и многое многое другое.
- — кросс-платформенная программа для создания профессионально выглядящих DVD-дисков. Позволяет не только записывать записывать видео на DVD, которые воспроизведутся на любом DVD-проигрывателе, но и создавать индивидуально оформленные меню. Примечание: Будьте внимательны, инсталлятор пытается установить лишние программы. Лучше используйте портативную версию, в которой нет ничего лишнего.

Руководство по быстрому выбору (ссылки на скачивание программ для записи DVD видео дисков)
DVD Flick
| Простая, но мощная программа для записи видео на DVD. Поддерживает множество форматов файлов и аудио-видео кодеков. Легко добавить меню. Собственные субтитры. И многое другое. | ||
| ————- | ||
| http://www.dvdflick.net/download.php | ||
| 13 MB 1.3.0.7 Open source freeware Windows 2000 — 7 | ||
| Поддержка 64-разрядной ОС |
Просмотр любимых фильмов в приятной компании – это всегда интересное времяпровождение. И хотя многие из нас привыкли наслаждаться новинками кино в интернете или на большом экране, удобнее всего посмотреть их на DVD-плеере. Для этого нужно всего лишь записать нужный фильм на диск. В этом поможет наглядная программа для создания DVD, такая как «ВидеоМАСТЕР».
«ВидеоМАСТЕР» — невероятно простой и в тоже время универсальный , позволяющий работать с любыми видеофайлами. С его помощью можно конвертировать видеозаписи в различные форматы, а также работать с ними во встроенном редакторе (обрезать и склеивать ролики, добавлять эффекты и пр.) Программа легко преобразовывает как популярные расширения видео, так и более редкие, например, MKV, FLV и т.д.
Поддержка любых форматов видео
Одной из самых полезных возможностей утилиты является функция загрузки роликов с YouTube и ВКонтакте. А если скачанное видео по какой-либо причине не воспроизводится вашим плеером, то его можно легко конвертировать в другой формат, в том числе аудио. Также фильмы и клипы реально залить в интернет прямиком через редактор, потому что «ВидеоМАСТЕР» генерирует FLV и SWF видео с уже готовым плеером. Настройки медиа-плеера устанавливаются заблаговременно.
Редактирование видео
Программа для создания DVD дисков оснащена встроенным редактором видеоклипов. Это позволит вам внести изменения различного характера в тот или иной видеофайл. В редакторе содержится огромный выбор фильтров для обработки. Таким образом, вы можете одним кликом мыши кадрировать ролик, добавить необычные спецэффекты, улучшить качество изображения, извлечь звук и т.д. При этом добавлять можно неограниченное количество файлов, и даже целые папки с видеозаписями.
Это позволит вам внести изменения различного характера в тот или иной видеофайл. В редакторе содержится огромный выбор фильтров для обработки. Таким образом, вы можете одним кликом мыши кадрировать ролик, добавить необычные спецэффекты, улучшить качество изображения, извлечь звук и т.д. При этом добавлять можно неограниченное количество файлов, и даже целые папки с видеозаписями.
Удобная запись DVD
Теперь поговорим о том, при помощи программы «ВидеоМАСТЕР». В начале работы необходимо вставить чистый DVD-носитель в привод компьютера. Далее будет предложено добавить интересующие пользователя видеофайлы – будь то фильмы, клипы или нечто иное. После этого можно приступать к созданию интерактивного меню, которое будет отображаться на экране ТВ. Специальный модуль содержит коллекцию готовых шаблонов оформления, которые можно отредактировать. Здесь предлагается изменить фон, подобрать заголовок, добавить картинки и пр.
«ВидеоМАСТЕР» — это не только удобная программа для создания DVD дисков, но и качественный конвертер роликов для разных устройств.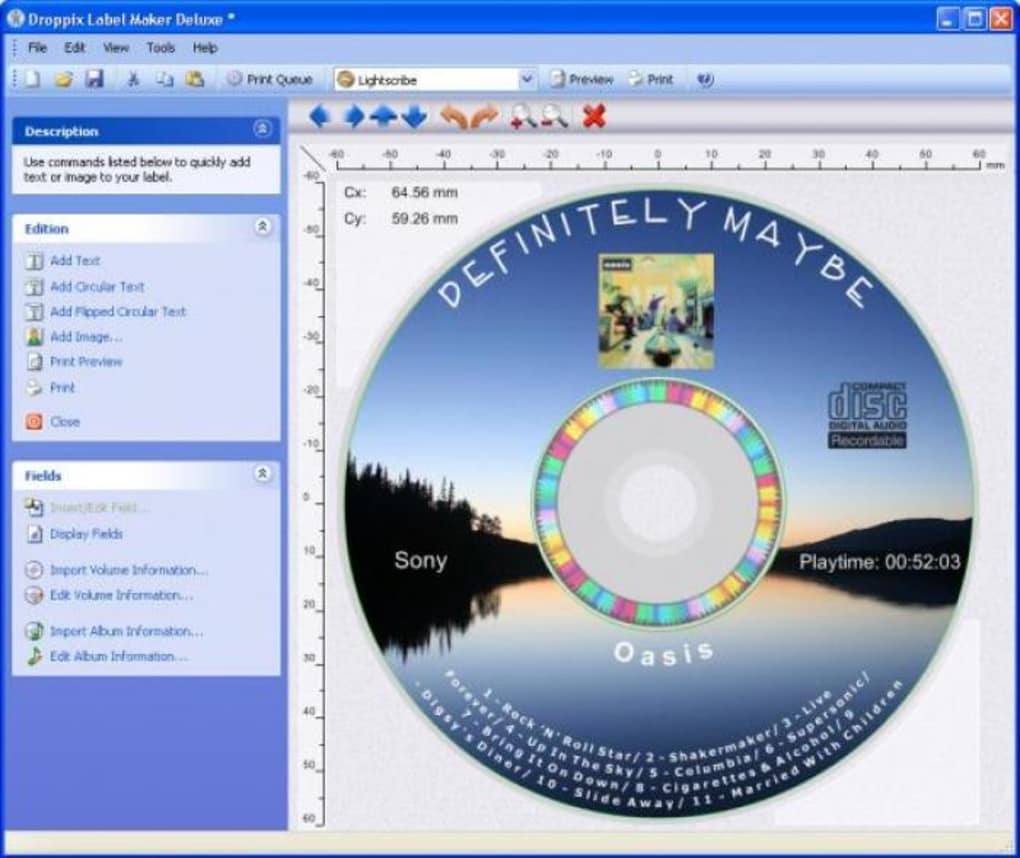 С его помощью вы сможете закачать любое видео в свой iPhone, iPod или другой девайс, имеющийся под рукой. В распоряжении утилиты — свыше 350 профилей видео для смартфонов, плееров и игровых консолей, причем список моделей постоянно обновляется.
С его помощью вы сможете закачать любое видео в свой iPhone, iPod или другой девайс, имеющийся под рукой. В распоряжении утилиты — свыше 350 профилей видео для смартфонов, плееров и игровых консолей, причем список моделей постоянно обновляется.
Заключение
Подводя итог сказанному, отметим, что «ВидеоМАСТЕР» — очень хороший выбор для домашнего использования, так как эта программа проста и комфортна в применении. Благодаря внушительному числу возможностей и понятному интерфейсу на русском языке конвертер поможет вам в кратчайшие сроки преобразовать и обработать видео, а также записать DVD-диск с интерактивным меню.
DVDStyler это бесплатная и простая программа для создания авторского DVD диска с видео. Идеально подходит для записи DVD диска с домашним видео — создать фильм с меню на лазерном диске может даже непрофессионал. Чтобы записать фильм на DVD с DVDStyler Вам не потребуется никаких специальных знаний, не нужно быть программистом или специалистом по монтажу видеороликов.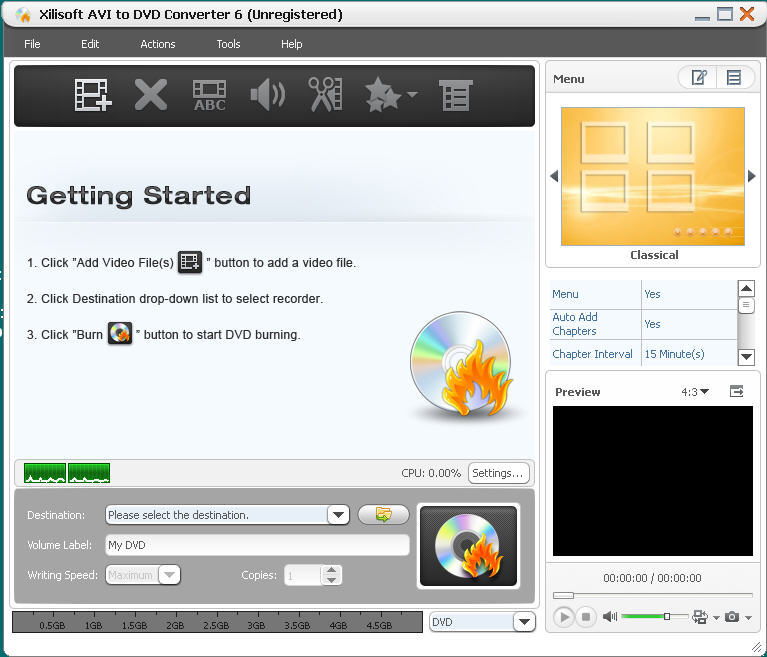 За несколько минут благодаря дружественному интерфейсу приложения Вы сможете создать фильм в формате DVD с интерактивным меню с кнопками на красивом фоне, наложить субтитры и звук, а также записать созданный фильм на лазерный DVD-диск. Записанный программой DVDStyler диск откроется на любом проигрывателе DVD. Также, с помощью DVDStyler можно создать фото слайд шоу.
За несколько минут благодаря дружественному интерфейсу приложения Вы сможете создать фильм в формате DVD с интерактивным меню с кнопками на красивом фоне, наложить субтитры и звук, а также записать созданный фильм на лазерный DVD-диск. Записанный программой DVDStyler диск откроется на любом проигрывателе DVD. Также, с помощью DVDStyler можно создать фото слайд шоу.
Как записать dvd видео
После запуска DVDStyler откроется окно с предложением создать новый проект или открыть уже имеющийся. Здесь можно задать название диска, указать его размер, выбрать битрейт аудио и видео, выбрать видео формат (PAL/NTSC), определить соотношение сторон (4:3 или 16:9) и установить аудио формат (MP2 или AC3). После этого останется выбрать фон, на котором будет располагаться меню, расположить кнопки навигации, задать кнопкам действия при нажатии и выбрать видеоролик. Заключительный этап создания видео на DVD — компиляция проекта и прожиг фильма на диск.
Поддерживаемые форматы
Программа поддерживает работу с такими распространенными форматами видео как MPEG, AVI, MKV, MP4, MOV, OGG, WMV, FLV, понимает такие аудио форматы как WAV, MP3, FLAC, DTS, AAC, MPEG, RL2, PCM.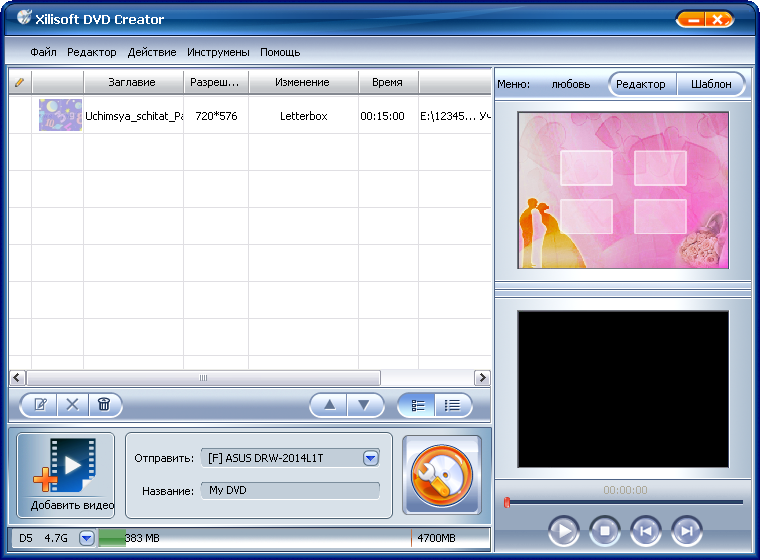 С полным списком поддерживаемых форматов можно ознакомиться на сайте разработчика. DVDStyler поддерживает функцию drag-and-drop — видео и аудио можно просто перетащить в программу из Проводника Windows.
С полным списком поддерживаемых форматов можно ознакомиться на сайте разработчика. DVDStyler поддерживает функцию drag-and-drop — видео и аудио можно просто перетащить в программу из Проводника Windows.
Скриншоты программы DVDStyler
Здравствуйте. Есть у меня друг. Очень давний, отличный, надёжный, добрый друг. Так вот у него есть дочурка — Вероничка, как он её ласково называет. Я ещё не встречал людей, которые так обожают своего ребёнка. Серьёзно.
У Володи просто забиты все ГИГАБАЙТЫ памяти в смартфоне и компьютере её фотографиями и видео. 😯 Он попросил меня найти простую и бесплатную программу для создания DVD видеодиска с красивыми вариантами интерактивного меню. Чтобы можно было и видео записать на диск и слайдшоу из фотографий туда же впихнуть.
Как я могу отказать другу? Я нашёл такую программу и сегодня опишу её — называется она DVDStyler . Личное мнение — отличная, простая программа с большими возможностями создания DVD видеодиска с интерактивным меню.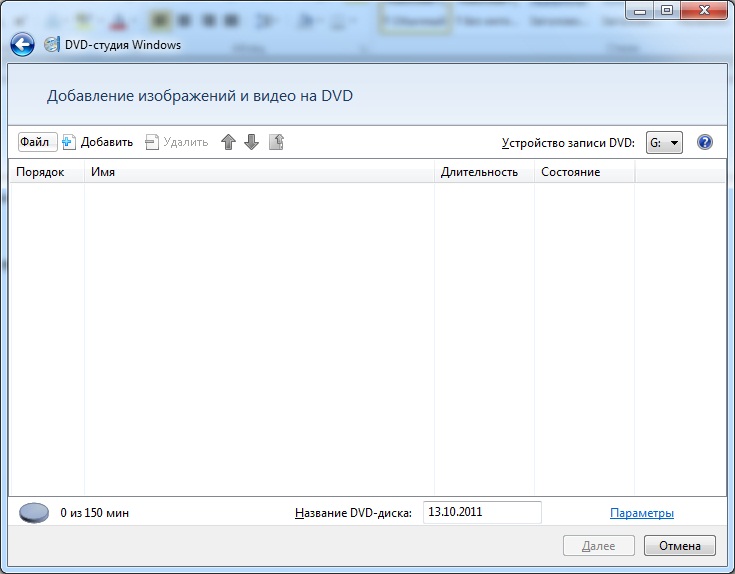 Надеюсь и Вам она будет очень полезной.
Надеюсь и Вам она будет очень полезной.
Для того, чтобы Вы всегда смогли скачать самую новую версию программы даю ссылку на страницу официального сайта — там вверху, справа всегда будет кнопка зелёная с самой последней версией программы. Выглядит она так (не кликайте по картинке — ссылка ниже)…
Скачать
DVDStylerСкачали? Молодцы! Процесс установки простой, как три копейки и описывать его нет смысла. Отмечу лишь одно окно, хитропопое…
Галочки в нём все надо убрать, если не хотите подхватить себе на компьютер кучу баров и т.д .
Начнём работу в DVDStyler с того, что добавим свои фоны для интерактивного меню (они есть и по-умолчанию, но их мало и все они печальные на мой взгляд). Для этого нужно пройти по такому пути…
Ложим (вставляем) свои фото или обои в папку…
Всё, теперь можно запускать программу. При первом запуске появится такое окно…
Тут можно назвать свой DVD видеодиск будущий, указать размер диска, видео формат (если планируете смотреть диск не на компе, а на телевизоре) и соотношение сторон. Я оставил всё, как есть и диск отображался отлично и в ноуте и в телеке. Жмём «ок» .
Я оставил всё, как есть и диск отображался отлично и в ноуте и в телеке. Жмём «ок» .
Теперь появилось окно с вариантами интерактивного меню…
Выбирайте компоновку меню, которая «на Вас смотрит» . Теперь, наконец-то открылось главное окно программы DVDStyler. Первое, что нам предлагают — выбрать фон меню. Мы с Вами уже заготовили его, помните?
Выбрали фон и назначили его двойным кликом мышки.
Такой фон выбрал я себе. Надписи я переписал таким же двойным кликом по ним (изначально были на ангельском языке). Теперь переходим в вкладку «Менеджер файлов» …
…и выбрав в нём свои видео, которые хотите записать на диск, просто перетаскиваете их вниз зажав ЛЕВУЮ кнопку мыши…
Получается такая картина…
Это предпросмотр в проигрывателе, а в окне программы Вы сможете перетаскивать эти окошки, как захотите. Кликнув по любому окошку дважды — откроете…
Тут можно поэкспериментировать. Обратите внимание! В разделе «Вид» стоит точка на «Видео» , а правее есть кнопка с тремя точками — кликните по ней…
Тут можно указать продолжительность видео и в Вашем меню диска будут кнопки разделов с живым видео.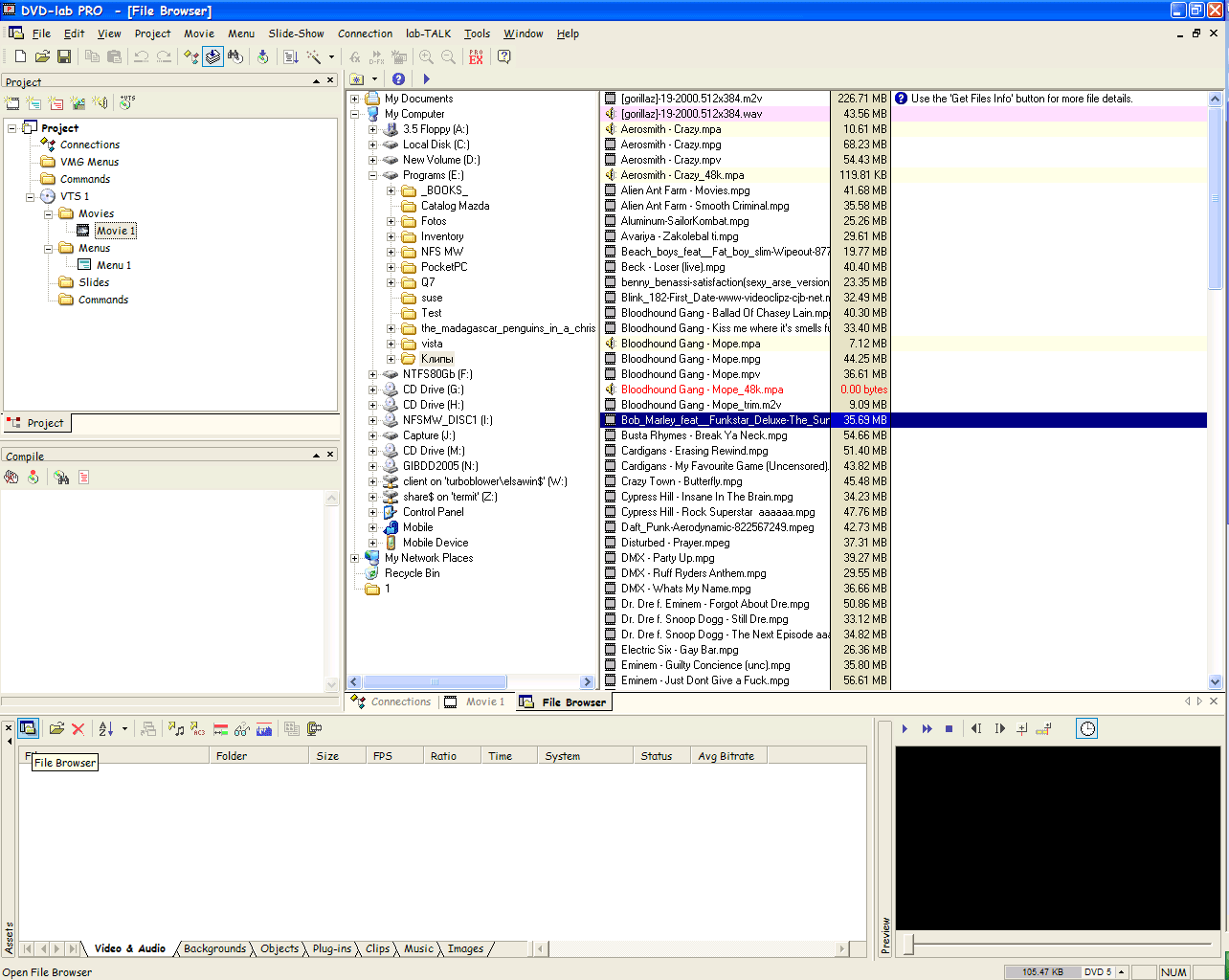
А если дважды кликнуть по одному из Ваших видео в нижней строке программы…
Вы сможете добавить ещё видео файлы в раздел и получится, что под одной кнопкой раздела будет несколько видео находиться.
Таким же образом можно сделать раздел с фотографиями. Можно по одной фотке между видео разместить, а можно и целое слайдшоу сделать, так же, как объединяли несколько видео в один раздел.
Как видно из скриншота — можно и музыку прилепить к слайдшоу.
Слева во вкладках программы есть и целый раздел с кнопками для меню. Выбор просто огромный. Пробуйте, назначайте, перетаскивайте, переименовывайте…
Успокоились? Набаловались? Теперь сохраните проект на всякий случай…
Любой фирменный DVD-диск содержит меню, при помощи которого можно запустить воспроизведение видео, выбрать эпизод фильма или получить доступ к настройкам. Такое меню можно сделать и для диска, созданного в домашних условиях. Если предполагается, что любительский фильм будет просмотрен на экране телевизора при помощи бытового DVD-проигрывателя, то такое меню просто необходимо. Гораздо проще один раз потратить время на создание эпизодов и кнопок для быстрого перехода к ним, чем каждый раз во время просмотра выполнять перемотку к нужному моменту.
Программы для работы с DVD-меню могут понадобиться и в том случае, если вы хотите внести изменения в уже имеющийся диск, скажем, выбросить из него дополнительные материалы и, соответственно, отредактировать меню.
Гораздо проще один раз потратить время на создание эпизодов и кнопок для быстрого перехода к ним, чем каждый раз во время просмотра выполнять перемотку к нужному моменту.
Программы для работы с DVD-меню могут понадобиться и в том случае, если вы хотите внести изменения в уже имеющийся диск, скажем, выбросить из него дополнительные материалы и, соответственно, отредактировать меню.
Размер дистрибутива: 9 Мб
Распространение: shareware При помощи Super DVD Creator можно не только создать меню для DVD, но и скомпоновать такой диск. Программа содержит три модуля: для создания DVD на основе видеофайлов, добавления меню и записи результата на диск. Запускать каждый модуль можно по отдельности, но во многих случаях удобнее использовать мастер DVD Disk Builder, который проводит через все этапы создания диска.
На первом этапе можно скомпоновать DVD из нескольких видеофайлов. Для каждого видео, добавленного в проект, отображается подробная информация, сам файл можно просмотреть в окне предварительного просмотра.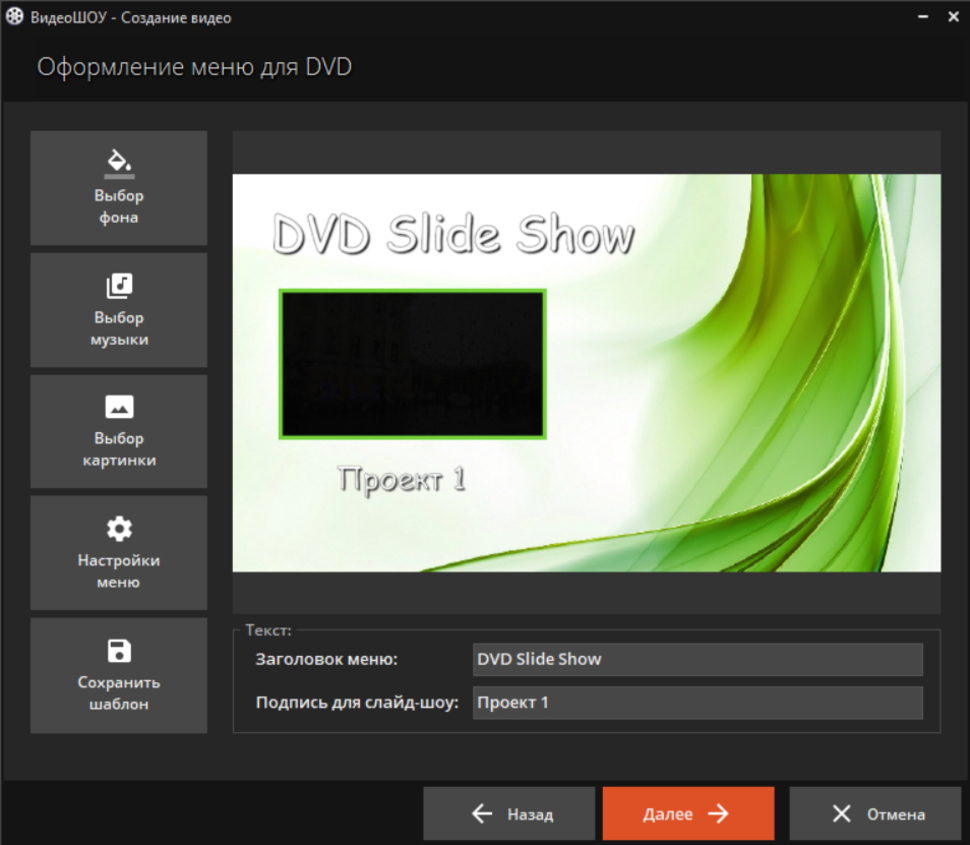 Кроме этого, можно добавить субтитры. Полоса в нижней части экрана наглядно показывает, сколько еще места осталось на носителе. Важно, что Super DVD Creator поддерживает не только обычные диски DVD-5, но и двухслойные (DVD-9).
Кроме этого, можно добавить субтитры. Полоса в нижней части экрана наглядно показывает, сколько еще места осталось на носителе. Важно, что Super DVD Creator поддерживает не только обычные диски DVD-5, но и двухслойные (DVD-9).
После завершения компоновки диска можно переходить к созданию меню. На выбор предлагается несколько фоновых изображений, но можно загрузить любую фоновую картинку с жесткого диска, а также и добавить музыку.
По умолчанию для каждого видеофайла создается значок предварительного просмотра на основе первого кадра. Как правило, это не очень удобно, поскольку первый кадр редко является показательным. Чтобы изменить кадр, которым будет представлен видеофайл в меню, достаточно просто щелкнуть по значку и найти нужное место, используя кнопки управления и окошко предварительного просмотра.
Если видеофайлы, которые вы будете записывать на DVD, имеют продолжительность более 10 минут, возможно, имеет смысл создать фрагменты не только для каждого клипа, но и для быстрого перехода на их середину.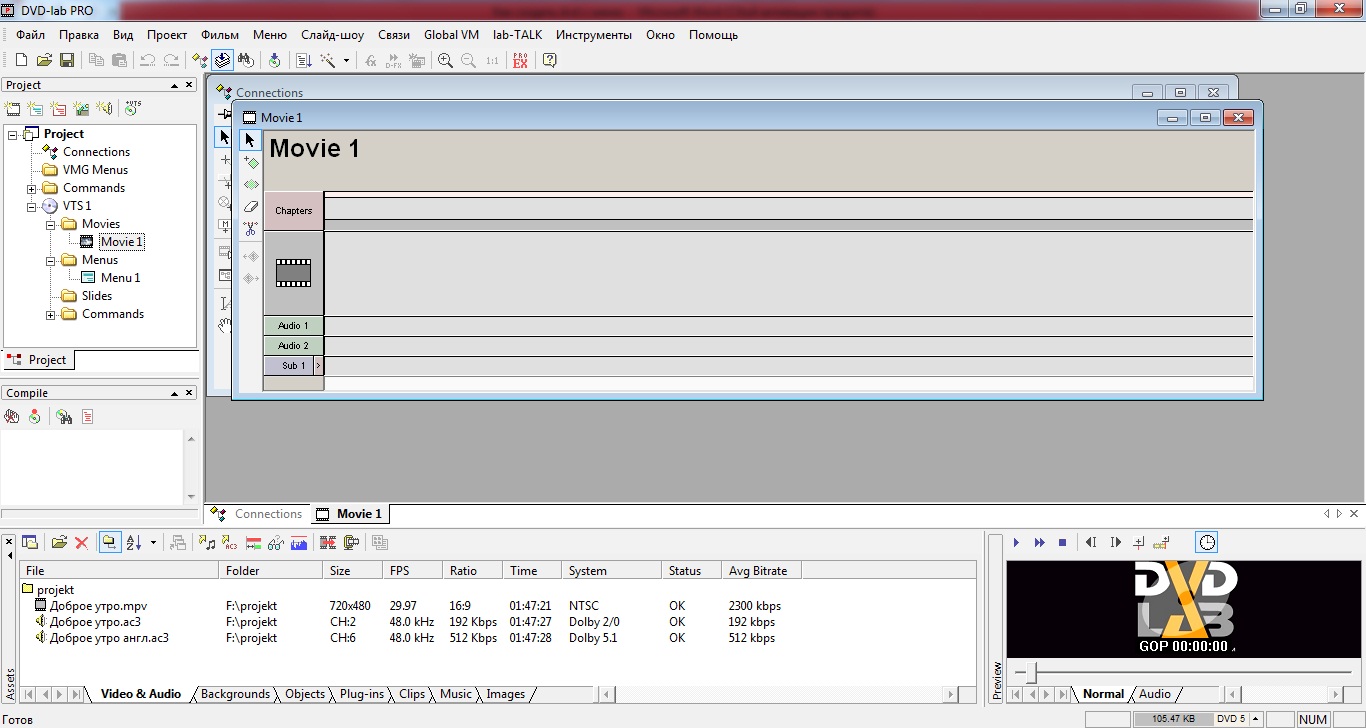 Чтобы программа автоматически создала фрагменты каждые 10, 15 или 20 минут, необходимо выбрать команду Setup Chapter Property. Периодичность, с которой будут создаваться фрагменты, можно задать вручную.
Дальше останется только записать DVD, что можно сделать непосредственно в программе.
Разработчик: Protectedsoft
Чтобы программа автоматически создала фрагменты каждые 10, 15 или 20 минут, необходимо выбрать команду Setup Chapter Property. Периодичность, с которой будут создаваться фрагменты, можно задать вручную.
Дальше останется только записать DVD, что можно сделать непосредственно в программе.
Разработчик: Protectedsoft
Размер дистрибутива: 10 Мб
Распространение: shareware
Как правило, программы для DVD-авторинга имеют достаточно большой размер дистрибутива. Если же это не так, то это означает, что в программе нет готовых шаблонов. Это, конечно, можно расценивать как недостаток, но, с другой стороны, меню можно создать и на основе любых имеющихся на жестком диске изображений.
Video DVD Maker Pro относится именно к тем программам, которые не балуют разнообразием шаблонов. В библиотеке, которая поставляется вместе с Video DVD Maker Pro, всего лишь пять фоновых картинок, поэтому, скорее всего, придется позаботиться о поиске подходящего изображения.
Как и многие программы подобной направленности, Video DVD Maker Pro построена в виде мастера. Сначала нужно выбрать фоновую картинку для меню и указать тип проекта. Поскольку интерфейс программы русифицирован, с этим не должно возникнуть никаких проблем: можно выполнить захват с видеокамеры, сделать подборку из готовых видеофайлов или фотографий и т.д.
Сначала нужно выбрать фоновую картинку для меню и указать тип проекта. Поскольку интерфейс программы русифицирован, с этим не должно возникнуть никаких проблем: можно выполнить захват с видеокамеры, сделать подборку из готовых видеофайлов или фотографий и т.д.
Для каждого видеофайла, который добавлен в проект, на DVD будет создан отдельный раздел (chapter). Разделы играют очень важную роль для DVD, поскольку именно ссылки на них выносятся в меню. Иными словами, разделы нужно создавать для удобной навигации по будущему диску. Если видеофайлы, которые записываются на DVD, достаточно велики, можно добавить дополнительные разделы для быстрого перемещения не только на начало клипа, но и на другие фрагменты.
Следующий этап после создания разделов – добавление меню. Поскольку очень многие пользователи часто мечтают о «волшебной кнопке», которая бы сделала за них всю работу, создатели Video DVD Maker Pro добавили кнопку, которую так и назвали – Magic Button. При нажатии на нее программа анализирует проект и создает меню со ссылками на основные разделы.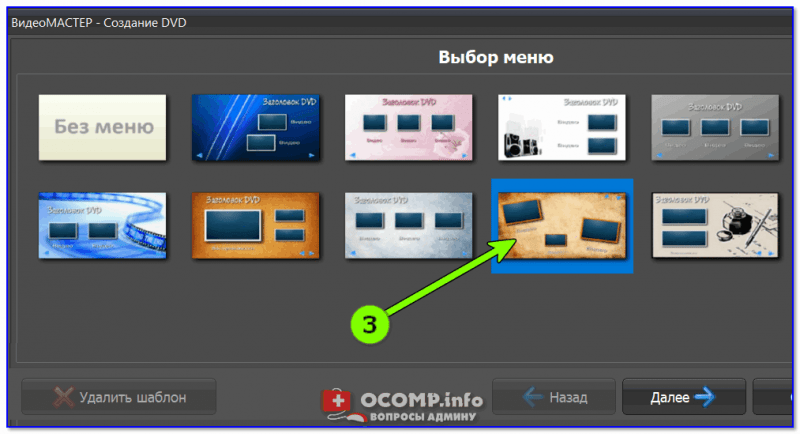 После этого можно вручную выбрать расположение каждого элемента меню, а также установить прозрачность и даже добавить эффект глубины, то есть сделать элементы меню трехмерными. Выделяя элементы меню, в группе Layer Properties можно посмотреть, на какие фрагменты диска они ссылаются. Также есть возможность добавления дополнительных элементов меню. Кнопка Add Audio служит для добавления фоновой музыки, которая будет сопровождать загрузку меню. Наконец, стоит упомянуть, что можно подобрать некоторые настройки для фоновой картинки, в частности, выбрать масштаб.
После этого можно вручную выбрать расположение каждого элемента меню, а также установить прозрачность и даже добавить эффект глубины, то есть сделать элементы меню трехмерными. Выделяя элементы меню, в группе Layer Properties можно посмотреть, на какие фрагменты диска они ссылаются. Также есть возможность добавления дополнительных элементов меню. Кнопка Add Audio служит для добавления фоновой музыки, которая будет сопровождать загрузку меню. Наконец, стоит упомянуть, что можно подобрать некоторые настройки для фоновой картинки, в частности, выбрать масштаб.
В Video DVD Maker Pro можно и выполнить запись диска. Не забыли создатели программы и о необходимости создания обложки для диска. Очень удобно, что обложка генерируется в автоматическом режиме и содержит название диска и фоновую картинку, выбранную для меню. На обложку можно добавлять текст, изображения, разные элементы векторной графики (эллипс, прямоугольник, линия).
Разработчик: MediaChance
Размер дистрибутива: 33 Мб
Распространение: shareware
Все программы для создания меню для DVD можно условно разделить на два типа.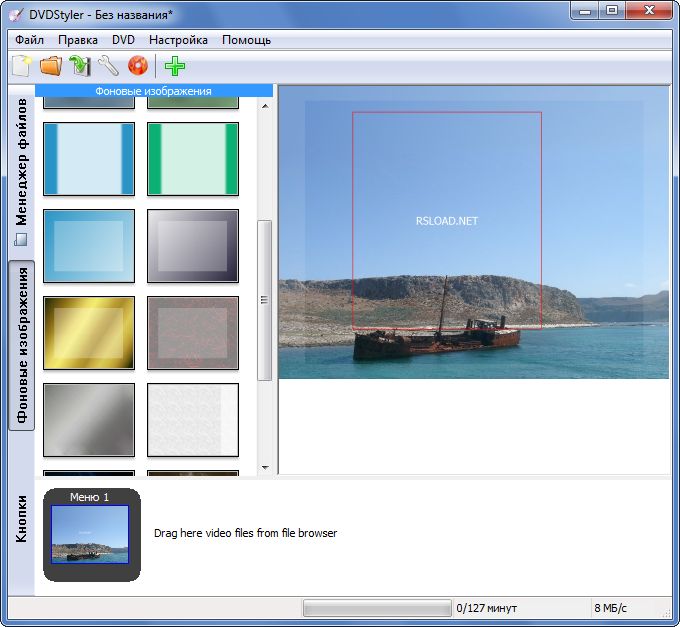 Для большинства пользователей подходят решения «все в одном», где можно и диск скомпоновать, и меню сделать, и DVD записать. Однако те, кто занимается созданием меню профессионально, используют программы, которые предназначены исключительно для этой цели. Большинство таких приложений стоят очень дорого и сложны в освоении, однако они предоставляют практически неограниченные возможности создания меню. В частности, можно создавать многоуровневые меню и устанавливать связи между каждым элементом. Такие программы обычно не имеют готовых шаблонов, однако поддерживают импорт файлов Adobe Photoshop, в том числе и те, в которых используются слои.
Программа DVD-lab Pro стоит посередине между простыми программами для DVD-авторинга и профессиональными решениями. Разработчики утилиты сделали упор не на готовые шаблоны меню (хотя их тоже довольно много), а на отдельные элементы и эффекты. Поэтому если даже вы решите воспользоваться готовой кнопкой для навигации, но добавите на нее эффект огня или металлического блеска, она станет оригинальной.
Для большинства пользователей подходят решения «все в одном», где можно и диск скомпоновать, и меню сделать, и DVD записать. Однако те, кто занимается созданием меню профессионально, используют программы, которые предназначены исключительно для этой цели. Большинство таких приложений стоят очень дорого и сложны в освоении, однако они предоставляют практически неограниченные возможности создания меню. В частности, можно создавать многоуровневые меню и устанавливать связи между каждым элементом. Такие программы обычно не имеют готовых шаблонов, однако поддерживают импорт файлов Adobe Photoshop, в том числе и те, в которых используются слои.
Программа DVD-lab Pro стоит посередине между простыми программами для DVD-авторинга и профессиональными решениями. Разработчики утилиты сделали упор не на готовые шаблоны меню (хотя их тоже довольно много), а на отдельные элементы и эффекты. Поэтому если даже вы решите воспользоваться готовой кнопкой для навигации, но добавите на нее эффект огня или металлического блеска, она станет оригинальной. Кроме этого, ту же кнопку можно сделать, взяв за основу любой элемент из обширной библиотеки программы, например, смайлик или восклицательный знак. Также в программе есть широкие возможности для создания анимационных эффектов. Например, никакого труда не составляет создание эффекта перемещения кнопок на заданные для них места из разных углов экрана при загрузке диска.
При помощи DVD-lab PRO можно создать слайд-шоу из фотографий. Программа дает возможность добавлять сразу целые папки фотографий, определять ориентацию снимков (горизонтальная или вертикальная), добавлять фоновую музыку. Кроме этого, можно выбрать периодичность смены кадров, добавить эффект отбрасывания тени и подписать каждую фотографию.
В DVD-lab PRO учтены даже такие мелочи, как расположение элементов меню в так называемой безопасной зоне. Это имеет значение, если диск планируется смотреть на экране телевизора. На телеэкране, в отличие от монитора компьютера, небольшая часть изображения может быть обрезана по краю. При создании меню в DVD-lab PRO можно наблюдать за безопасной зоной и воздерживаться от размещения в ней элементов меню.
Кроме этого, ту же кнопку можно сделать, взяв за основу любой элемент из обширной библиотеки программы, например, смайлик или восклицательный знак. Также в программе есть широкие возможности для создания анимационных эффектов. Например, никакого труда не составляет создание эффекта перемещения кнопок на заданные для них места из разных углов экрана при загрузке диска.
При помощи DVD-lab PRO можно создать слайд-шоу из фотографий. Программа дает возможность добавлять сразу целые папки фотографий, определять ориентацию снимков (горизонтальная или вертикальная), добавлять фоновую музыку. Кроме этого, можно выбрать периодичность смены кадров, добавить эффект отбрасывания тени и подписать каждую фотографию.
В DVD-lab PRO учтены даже такие мелочи, как расположение элементов меню в так называемой безопасной зоне. Это имеет значение, если диск планируется смотреть на экране телевизора. На телеэкране, в отличие от монитора компьютера, небольшая часть изображения может быть обрезана по краю. При создании меню в DVD-lab PRO можно наблюдать за безопасной зоной и воздерживаться от размещения в ней элементов меню. Одна из возможностей, которая приближает DVD-lab PRO к профессиональным редакторам для создания DVD-меню, – просмотр связей между элементами меню. При переходе в этот режим структура диска отображается в виде схемы, на которой каждый элемент представлен как отдельный значок и подписан. Элементы можно переносить с места на место, а также изменять связи между ними. Кроме этого, для каждого из них можно задать свою команду, например, включить на DVD-проигрывателе режим чтения диска в формате караоке. Для создания команд используется встроенный редактор скриптов, с которым можно работать в текстовом и графическом режимах.
Одна из возможностей, которая приближает DVD-lab PRO к профессиональным редакторам для создания DVD-меню, – просмотр связей между элементами меню. При переходе в этот режим структура диска отображается в виде схемы, на которой каждый элемент представлен как отдельный значок и подписан. Элементы можно переносить с места на место, а также изменять связи между ними. Кроме этого, для каждого из них можно задать свою команду, например, включить на DVD-проигрывателе режим чтения диска в формате караоке. Для создания команд используется встроенный редактор скриптов, с которым можно работать в текстовом и графическом режимах.
Специальный инструмент для отлова ошибок поможет проверить работоспособность DVD. Он анализирует все связи, скрипты, команды меню и указывает на возможные ошибки. Готовый проект можно сохранить в виде видеофайла, файла PSD, а также как шаблон для последующих проектов.
Разработчик: DimadSoftРазмер дистрибутива: 33 Мб
Распространение: shareware Иногда возникает необходимость в редактировании уже готового меню для диска.
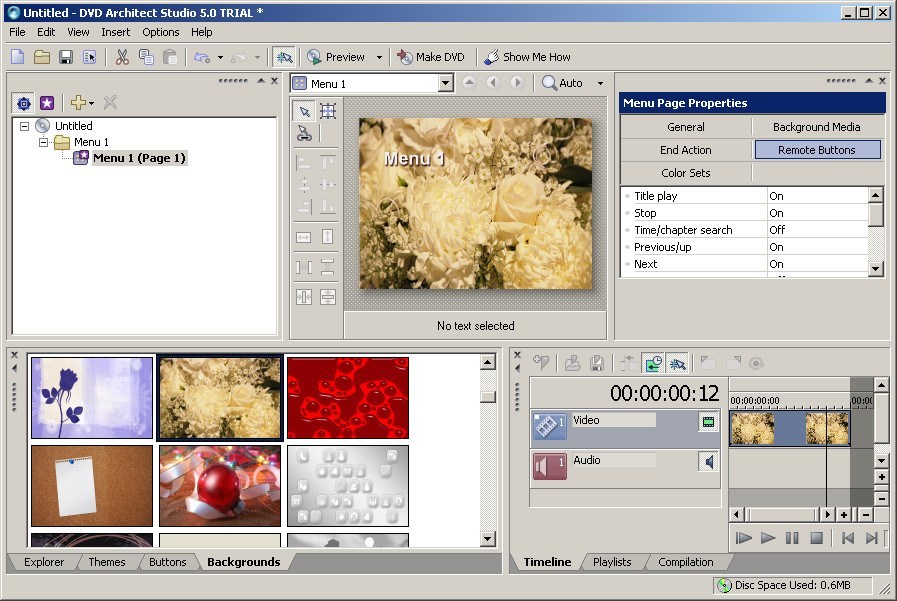 Например, на фирменных DVD часто можно встретить навязчивую рекламу, лицензионные соглашения, трейлеры других фильмов и т.д. Избавиться от ненужного содержимого и внести соответствующие изменения в меню можно при помощи программы DvdReMake Pro.
Программа дает возможность просмотреть содержимое DVD в виде древовидной структуры и удалить ненужные элементы. Для начала работы с программой необходимо выполнить команду File>Import DVD и указать путь к папке VIDEO_TS, которая есть на каждом DVD.
Далее можно просматривать элементы содержимого диска и удалять нежелательное. Для этого нужно выделить ненужный элемент, после чего щелкнуть по нему в окне предварительного просмотра и выбрать команду Hide Block. Для каждого элемента указывается размер в мегабайтах, что может быть удобно, если целью редактирования содержимого DVD является уменьшение его размера с двухслойного до обычного DVD-5.
Например, на фирменных DVD часто можно встретить навязчивую рекламу, лицензионные соглашения, трейлеры других фильмов и т.д. Избавиться от ненужного содержимого и внести соответствующие изменения в меню можно при помощи программы DvdReMake Pro.
Программа дает возможность просмотреть содержимое DVD в виде древовидной структуры и удалить ненужные элементы. Для начала работы с программой необходимо выполнить команду File>Import DVD и указать путь к папке VIDEO_TS, которая есть на каждом DVD.
Далее можно просматривать элементы содержимого диска и удалять нежелательное. Для этого нужно выделить ненужный элемент, после чего щелкнуть по нему в окне предварительного просмотра и выбрать команду Hide Block. Для каждого элемента указывается размер в мегабайтах, что может быть удобно, если целью редактирования содержимого DVD является уменьшение его размера с двухслойного до обычного DVD-5.При помощи DvdReMake Pro можно не только удалять нежелательное содержимое, но и редактировать меню диска. Это не сложнее, чем работать c визуальным HTML-редактором: можно перемещать и удалять кнопки, редактировать связи между элементами меню. Такая функция может пригодиться, например, чтобы вынести ссылку на ваш любимый эпизод фильма на первую страницу меню.
Это не сложнее, чем работать c визуальным HTML-редактором: можно перемещать и удалять кнопки, редактировать связи между элементами меню. Такая функция может пригодиться, например, чтобы вынести ссылку на ваш любимый эпизод фильма на первую страницу меню.
Заключение
Существует достаточно много решений для создания и редактирования DVD-меню. Конечно же, выбор той или иной программы зависит от поставленной цели. С помощью Super DVD Creator и Video DVD Maker Pro можно быстро создать простенькое меню навигации, а DVD-lab PRO будет полезна, если хочется сделать что-то пооригинальнее и посложнее. Наконец, если вы не просто переписываете видео с камеры на DVD, а используете для его редактирования какой-нибудь видеоредактор, обязательно обратите внимание, есть ли в нем возможность создания меню. Во многих программах для обработки видео средства для DVD-авторинга включены в качестве бонуса.Лучшее программное обеспечение для создания DVD-дисков 5, доступное для Windows и Mac
Создание DVD-дисков — это процесс объединения изображений, субтитров, фоновой музыки, анимации и других настроек в видеоклипы, а затем создание готового видео-DVD для потоковой передачи на различные устройства воспроизведения. Большинство людей могут давать домашнее видео профессионалам и тратить много денег.
Большинство людей могут давать домашнее видео профессионалам и тратить много денег.
Прежде чем открыть свой кошелек, почему бы не попробовать Программное обеспечение для создания DVD-дисков? С его помощью вы можете отполировать свои видеоклипы и записать их на оптические диски для просмотра в любое время. Более того, мы собираемся поделиться лучшее программное обеспечение для создания DVD для Windows 10 / 8.1 / 8 / 7 и Mac OS X. Вы также можете узнать, как создавать DVD-диски профессионального уровня.
Часть 1: Лучшее программное обеспечение для создания DVD-дисков 5
Top 1: AnyMP4 DVD Creator
Основные возможности:
1. Создание DVD с видеоклипами, аудио, музыкой и фотографиями в один клик.
2. Поддержка широкого спектра форматов ввода, таких как MTS, MP4, MOV, MKV, AVI и т. Д.
3. Предложите множество шаблонов меню DVD, и вы сможете изменить дизайн в соответствии со своими предпочтениями.
4.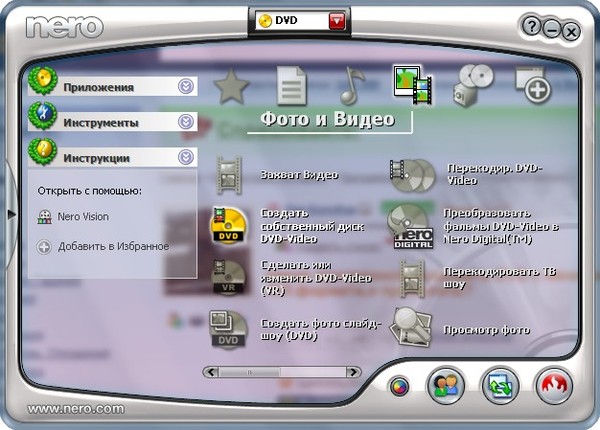 Добавляйте фоновую музыку, изображения и субтитры или редактируйте видеоклипы перед выполнением авторинга на DVD.
Добавляйте фоновую музыку, изображения и субтитры или редактируйте видеоклипы перед выполнением авторинга на DVD.
5. Защищайте и улучшайте аудиовизуальное качество в процессе редактирования и разработки.
Плюсы
1. Программное обеспечение для создания DVD-дисков Windows доступно для Windows 10 / 8.1 / 8 / 7 и Mac OS X.
2. Удобный интерфейс позволяет быстро найти то, что вы хотите.
Минусы
1. AnyMP4 DVD Creator Это профессиональный инструмент, поэтому вы должны приобрести его после бесплатной пробной версии.
Top 2: DVD-lab DVD Creator
Основные возможности:
1. Запись любого типа видео на DVD-диск быстро.
2. Предложите широкий спектр пользовательских опций для создания персонализированных DVD.
3. Извлекайте видео из файлов образов ISO или папок DVD и записывайте их на DVD.
4. Поддержка множества типов DVD.
Плюсы
1. это винда Программа авторинга DVD совместим с Windows 10 и более ранними версиями.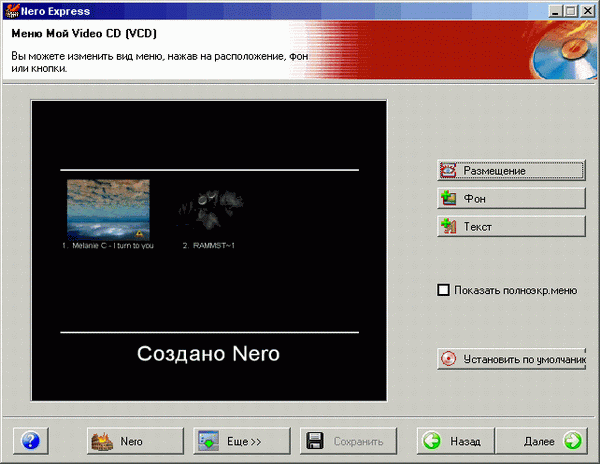
2. Встроенные шаблоны меню помогут вам просто создавать DVD.
Минусы
1. Это дорого по сравнению с функциями.
2. Производство HD DVD занимает больше времени.
Топ 3: Adobe Premiere Pro CC
Основные возможности:
1. Упакуйте почти все инструменты для редактирования видео и аудио.
2. Поддержите все видео и аудио форматы, такие как AVI, MKV, MP4, MP3 и другие.
3. Запись видео проектов на DVD в рамках одной и той же программы.
4. Доступно для Windows 10 / 8 / 7 и Mac OS X.
Плюсы
1. Программное обеспечение для создания DVD-дисков содержит большое количество инструментов для редактирования видео.
2. Содержит океаны высококачественных видеофильтров.
Минусы
1. Интерфейс не интуитивно понятен, а функции скрыты в меню.
2. Это слишком профессионально для начинающих и средних людей.
Вверх 4: DVD Styler
Основные возможности:
1. Создавайте профессиональные видеоролики для записи на оптические диски.
Создавайте профессиональные видеоролики для записи на оптические диски.
2. Упакуйте несколько интерактивных меню DVD, и вы можете изменить фон и другие элементы.
3. Поддержка часто используемых видео и аудио форматов, таких как MP4, AVI, OGG, WMV, MP3 и т. Д.
4. Расположите меню DVD, видеоклипы и фотографии на встроенной раскадровке.
Плюсы
1. Интерфейс прост в использовании и прост в навигации.
2. Это программное обеспечение для создания DVD-дисков Windows позволяет добавлять аудиоклипы и дорожки субтитров к видеоклипам.
Минусы
1. Он совместим только с последними операционными системами Windows.
2. Шаблоны меню DVD кажутся слишком простыми.
Топ 5: DVD Flick
Основные возможности:
1. С открытым исходным кодом и бесплатно без каких-либо вирусов и шпионских программ.
2. Импортируйте аудиодорожки, видеоклипы и субтитры для создания фильма на DVD.
3. Создание ISO-файлов изображений из видео-файлов для последующего записи.
Создание ISO-файлов изображений из видео-файлов для последующего записи.
4. Поддержка более ста видео и аудио форматов, включая AVI, FLV, MOV и т. Д.
Плюсы
1. Это бесплатное программное обеспечение для создания DVD-дисков позволяет читать и создавать DVD-меню.
2. DVD Flick использует FFmpeg для кодирования DVD-видео с оригинальным качеством.
Минусы
1. Он недоступен для Windows 10.
2. Разработчик прекратил обновление программы.
Часть 2: Как создать DVD
Обнаружив лучшее программное обеспечение для создания DVD-дисков, вы можете приступить к созданию DVD-дисков с вашими видео, любимой музыкой и другими материалами. Мы используем AnyMP4 DVD Creator в качестве примера, чтобы показать вам процедуру.
Шаг 1: установите лучшее программное обеспечение для создания DVD
Загрузите и установите AnyMP4 DVD Creator на компьютер с Windows. Существует другая версия для Mac OS X. Затем запустите ее и нажмите кнопку «Добавить файл мультимедиа», чтобы импортировать видеоклипы с жесткого диска.
Затем запустите ее и нажмите кнопку «Добавить файл мультимедиа», чтобы импортировать видеоклипы с жесткого диска.
Шаг 2: редактируйте видео перед записью на DVD
Добавить аудио или субтитры. Выберите видео в медиатеке и перейдите на вкладку «Аудиодорожка» или «Субтитры». Затем вы можете добавлять и изменять аудио или дорожку субтитров.
Редактировать видео: чтобы отредактировать видео, выберите его и щелкните меню «Правка», чтобы открыть окно «Редактор». Здесь вы можете использовать Rotate, Clip, Crop, Adjust и Watermark tool, чтобы редактировать и украшать видеоклип по вашему желанию. Кроме того, встроенные видеофильтры позволяют быстро создавать специальные эффекты.
После редактирования нажмите кнопку «Применить», чтобы подтвердить его и вернуться в домашний интерфейс.
Шаг 3: просто создайте DVD профессионального уровня
Установите флажки рядом с видеоклипами, которые хотите записать на DVD, и нажмите кнопку «Предпочтения». Вставьте чистый диск в дисковод DVD. (DVD-фильм?)
Вставьте чистый диск в дисковод DVD. (DVD-фильм?)
Выберите пустой DVD в качестве цели назначения. После нажатия кнопки «Создать» в домашнем интерфейсе программа для создания DVD-дисков будет работать автоматически.
Примечание. Согласно нашим исследованиям, производство HD DVD занимает всего несколько минут. Однако, сколько времени это займет, может отличаться в зависимости от вашего оборудования.
Заключение
Основываясь на обзоре авторов DVD-дисков Windows выше, вы должны использовать как минимум лучшие инструменты 5 для создания собственных DVD-дисков самостоятельно. При тестировании мы сосредоточились на качестве вывода, количестве форматов ввода, стоимости программного обеспечения и встроенных инструментах. Например, AnyMP4 DVD Creator может удовлетворить все ваши потребности в создании DVD профессионального уровня. С другой стороны, вы можете смущаться тем, как использовать эту программу для создания DVD. Вот почему мы делимся пошаговым руководством во второй части. Мы надеемся, что наши обзоры и руководство будут полезны для вас. Еще вопросы, связанные с созданием DVD? Пожалуйста, оставьте свои сообщения ниже.
Мы надеемся, что наши обзоры и руководство будут полезны для вас. Еще вопросы, связанные с созданием DVD? Пожалуйста, оставьте свои сообщения ниже.
5 лучших программ для авторинга DVD, доступных для Windows и Mac OS X
Создание DVD — это процесс создания DVD-видео для воспроизведения на DVD-плеере. ПО для создания DVD это утилита для создания воспроизводимых DVD. Сейчас мы живем в эпоху цифровых технологий. DVD — это древняя технология.
Однако DVD все еще здесь, и они не так плохи, как вы думали. В этом посте мы расскажем о 5 лучших программах для создания DVD. С их помощью вы можете профессионально создавать DVD-видеодиски и просматривать их с друзьями и семьей на большом экране.
Часть 1: 5 лучших программ для создания DVD
Top 1: WinX DVD Автор
WinX DVD Author имеет три основные функции: преобразование видео в DVD, создание файлов VOB для последующей записи, загрузка видео с YouTube. У него есть как бесплатная, так и премиум-версия для удовлетворения потребностей различных людей.
Плюсы
- Загрузите видео с YouTube через URL.
- Сделайте видео DVD с меню и субтитрами.
- Сохраните структуру видеофайлов для записи на DVD позже.
- Поддержка DVD-дисков PAL и NTSC.
Минусы
- Это программное обеспечение для создания DVD совместимо с ограниченными форматами видео.
- В бесплатной версии нет дополнительных функций
Как использовать WinX DVD Author
Шаг 1: Запустите WinX DVD Author и щелкните Плюс значок, чтобы добавить видео в список источников.
Шаг 2: Отрегулируйте порядок видеофайлов с помощью Вниз а также Иконки вверх. Затем нажмите кнопку следующий кнопка внизу.
Шаг 3: В окне меню выберите фоновое изображение или импортируйте фотографию с жесткого диска. Затем измените дизайн меню DVD с Заголовок меню, Меню раздела и другие кнопки. Ударь следующий кнопку, чтобы двигаться дальше.
Шаг 4: Теперь вы столкнетесь с двумя разделами. Чтобы записать видео на DVD, вставьте оптический диск в DVD-привод и установите параметры в DVD записывающее устройство раздел. Если вы хотите создать файл VOB из видео, установите Свойство вывода площадь.
Если вы хотите создать файл VOB из видео, установите Свойство вывода площадь.
Шаг 5: После настройки нажмите на большой Начало и программа авторинга DVD будет работать немедленно.
Top 2: Vidmore DVD Creator
Создатель Vidmore DVD — одно из лучших программ для создания DVD. Независимо от того, являетесь ли вы обычным человеком или технически подкованным, вы найдете программное обеспечение полезным. Более того, он может защитить качество вашего видео при записи DVD.
Плюсы
- Записывайте воспроизводимые DVD и Blu-ray диски с видео файлами.
- Создайте файлы образов ISO или папки DVD.
- Предлагайте обширные шаблоны меню DVD.
- Поддержка практически всех форматов видеофайлов.
Минусы
- После бесплатной пробной версии вам необходимо купить лицензию.
Как записать DVD с помощью лучшего программного обеспечения для создания DVD
Шаг 1: Импортировать видео файлы
Запустите лучшую программу для создания DVD после установки на свой компьютер.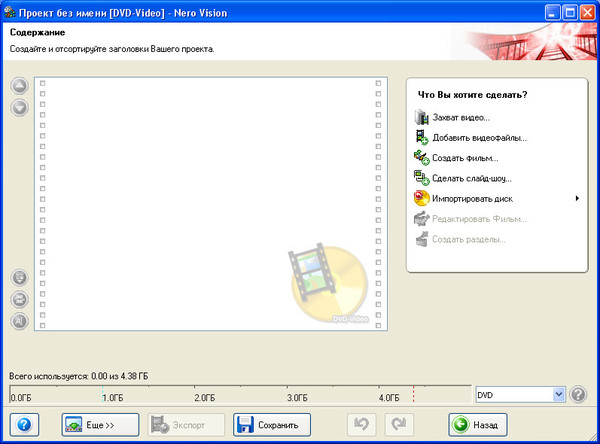 Вставьте чистый диск в компьютер и выберите DVD диск , чтобы открыть основной интерфейс. Щелкните значок Добавить медиафайл (ы) в верхнем левом углу и откройте исходные видеофайлы. Задайте параметры внизу и нажмите следующий кнопка.
Вставьте чистый диск в компьютер и выберите DVD диск , чтобы открыть основной интерфейс. Щелкните значок Добавить медиафайл (ы) в верхнем левом углу и откройте исходные видеофайлы. Задайте параметры внизу и нажмите следующий кнопка.
Шаг 2: Дизайн меню DVD
Перейти к Шаблон меню на вкладке справа, прокрутите вниз и найдите подходящий шаблон. Кроме того, вы можете изменить каждый элемент в шаблоне, например фоновую музыку. Щелкните значок Предварительный просмотр кнопку, чтобы просмотреть эффект, а затем нажмите Сжечь кнопка.
Шаг 3: Записать видео DVD
В окне настроек отметьте Записать на диск и установите параметры ниже. Чтобы создать образ ISO, отметьте Сохранить как ISO и установите папку назначения. Как только вы нажмете на Начало Кнопка для авторинга DVD будет работать автоматически.
Топ 3: BurnAware
BurnAware предоставляет как бесплатную, так и профессиональную версию программного обеспечения для создания DVD. Бесплатная версия достаточна, если вы просто хотите создать DVD с видео. В дополнение к воспроизводимым дискам вы также можете создавать данные и загрузочный диск.
В дополнение к воспроизводимым дискам вы также можете создавать данные и загрузочный диск.
Плюсы
- Поддержка CD, DVD и Blu-ray дисков.
- Интегрируйте чистый интерфейс.
- Бесплатное использование без ограничений.
Минусы
- Копирование с диска на диск отсутствует, поддерживается только DVD на жесткий диск копировать.
- В нем отсутствует шаблон меню DVD.
4 лучших: CyberLink PowerDirector
CyberLink PowerDirector — это гораздо больше, чем просто программа для создания DVD. Это полный набор процесса создания DVD. Вы можете создать видеопроект, отредактировать его, а затем напрямую записать на оптический диск.
Плюсы
- Редактируйте видео файлы на временной шкале.
- Поддержка видео в формате 360 градусов.
- Диск авторинга видеопроекта напрямую.
Минусы
- Он не может создавать интерактивное меню DVD.
- Программное обеспечение для создания DVD очень дорогое.

Топ 5: DVD Styler
Для пользователей с ограниченным бюджетом DVD Styler — хороший вариант среди программ для создания DVD. Вы можете просто добавить несколько видеофайлов, применить ваше любимое меню DVD и просто создать воспроизводимый DVD.
Плюсы
- Совершенно бесплатно для использования.
- Предложите основные инструменты для создания DVD.
- Включите несколько шаблонов меню.
Минусы
- Интерфейс выглядит устаревшим.
- Чтобы записать DVD, нужно время.
Часть 2: Часто задаваемые вопросы по ПО для создания DVD
Как сделать меню DVD бесплатно?
Меню DVD — это интерактивный носитель для видеодисков. Единственный способ создать меню DVD бесплатно — это поискать бесплатный инструмент для создания DVD, например DVD Styler.
Есть ли в Windows 10 функция записи DVD?
Microsoft представила функцию записи DVD в Windows 10. Однако она может создавать только диски с данными. Это означает, что вы не можете воспроизводить эти DVD-диски на своем DVD-плеере.
Как записать DVD с помощью проигрывателя Windows Media?
Windows Media Player может создавать музыкальные компакт-диски с вашими аудиофайлами. Хотя проигрыватель Windows Media может воспроизводить видеофайлы, он не может записывать DVD с данными или DVD с видео.
Вывод
Этот пост определил 5 лучших программ для создания DVD для Windows и Mac. Иногда вы просто хотите смотреть видео на большом экране со своей семьей. Если вы просто записываете видео на диск, вы обнаружите, что ваш DVD-плеер вообще не может его воспроизводить. Программное обеспечение для создания DVD позволяет создавать воспроизводимые DVD. Vidmore DVD Creator, например, не только прост в использовании, но и предлагает обширные инструменты, которые помогут вам создавать видео DVD как профессионалы. Больше вопросов? Пожалуйста, оставьте сообщение в поле для комментариев под этим сообщением.
Программа для создания DVD меню диска Ulead DVD
Программа для создания DVD меню диска Ulead DVD Workshop Выполнили: Махамбетова Б.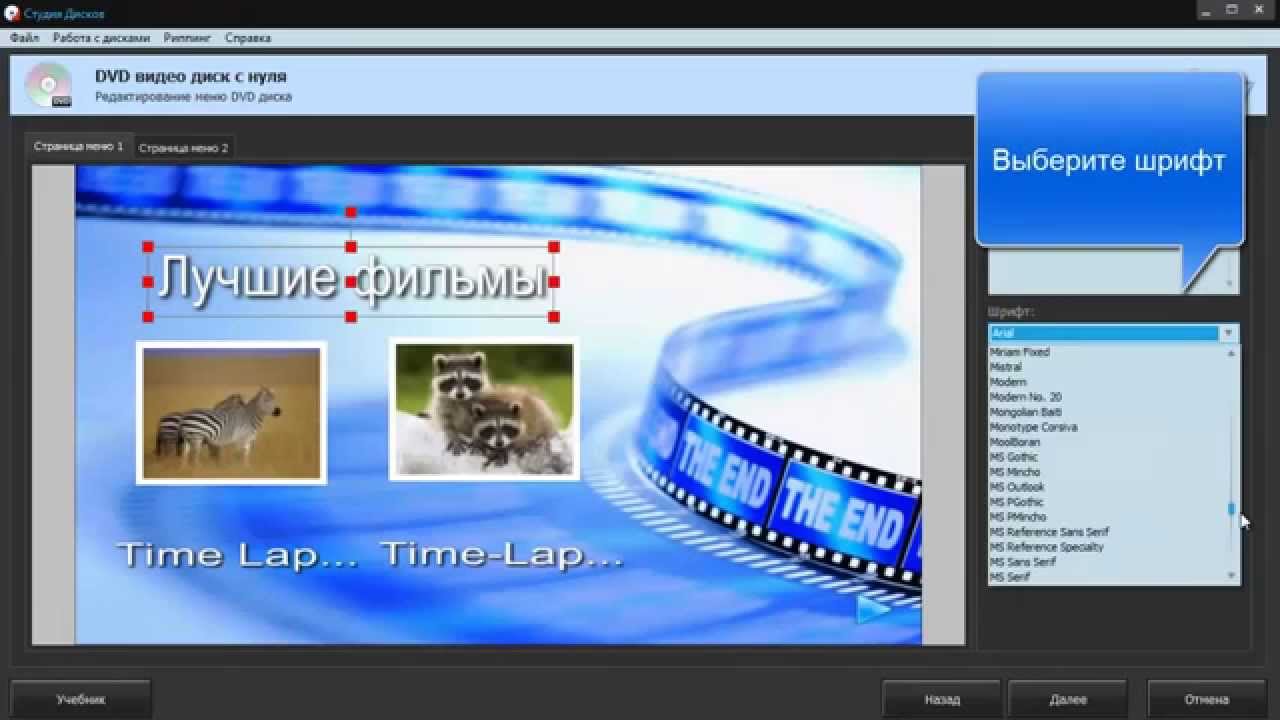 Савосина Н.
Савосина Н.
Содержание: Введение Достоинства Недостатки Практическая работа Вывод Источники информации
Введение Программа для захвата видео, редактирования, создания меню и записи DVD дисков. В проект импортируется форматы: AVI, MPEG-1/2, MOV, QT, WAV, MP 3. Предварительный просмотр позволяет проверить все меню и убедиться в правильности сборки проекта будущего DVD диска. На финальном этапе предлагается: создание DVDпапки, ISO-образа диска или запись проекта на оптический диск. Настройки сжатия видео и звука наглядны и не спрятаны от пользователя. В программе есть как готовые шаблоны, так и возможность вручную указать уровень сжатия видео.
Достоинства: Не требует серьезных знаний для создания DVD. Интуитивно понятный интерфейс. Поддержка звука в формате LPCM. Каждое меню может иметь свое звуковое сопровождение. Встроенный кодировщик в MPEG. Возможно применение кнопок управления, фонов, текста и т. п. собственного дизайна. Для индикации главы (chapter) возможно использование любого кадра фильма или любой иной картинки. Фильм может состоять из множества файлов, причем последовательность проигрывания определяется пользователем при создании диска. Поддерживаются motion menu. Поддерживается сжатие звука в формат Dolby Digital Stereo при upgrade Workshop до версии AC-3.
п. собственного дизайна. Для индикации главы (chapter) возможно использование любого кадра фильма или любой иной картинки. Фильм может состоять из множества файлов, причем последовательность проигрывания определяется пользователем при создании диска. Поддерживаются motion menu. Поддерживается сжатие звука в формат Dolby Digital Stereo при upgrade Workshop до версии AC-3.
Недостатки: После проигрывания вступительного клипа всегда выполняется переход в меню. На некоторых DVD плеерах меню не работает. Вид меню может быть только довольно однообразным — прямоугольные окна для фрагментов видео/стоп-кадра фильма. Иной вид требует заметного объема ручной работы от автора.
Практическая работа Установить программу Ulead DVD Workshop. Создать меню с проигрывающимися клипами. Сделать вывод по проделанной работе.
Вывод Ulead DVD Workshop – это программа с расширенными возможностями создания меню видеодиска, имеется возможность создания меню различных типов, в том числе и движущиеся.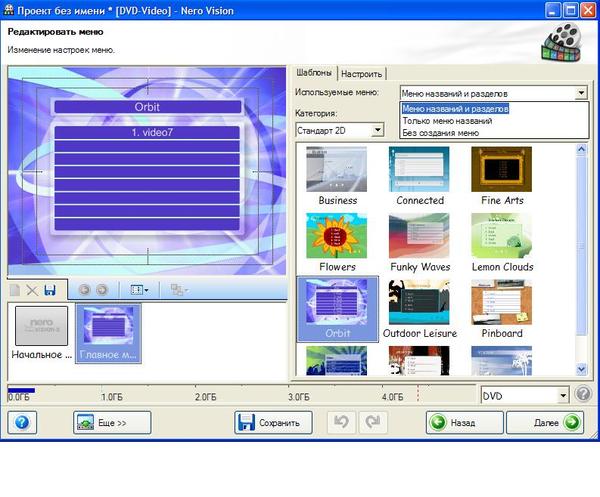 Но меню не воспроизводиться на некоторых бытовых плеерах и его нельзя обойти при старте диска. И кроме того в этой программе невозможно готовить слайдшоу.
Но меню не воспроизводиться на некоторых бытовых плеерах и его нельзя обойти при старте диска. И кроме того в этой программе невозможно готовить слайдшоу.
Источники: Учебник « 25 программ для создания и копирования видеодисков» . С. Н. Липатов. Диск с программой.
КАК: 6 лучших программ для записи и записи DVD-дисков
Вам нужна программа записи DVD (также известная как DVD сжигание программа) для копирования видеофайлов и слайд-шоу изображений на диск DVD или Blu-ray. Вы можете записывать DVD-диски, чтобы создавать собственные домашние фильмы, смотреть видео на своем телевизоре или даже просто создавать резервные копии ваших любимых видео на диск.
После того, как видео или ТВ-шоу было записано на ваш компьютер или после того, как вы загрузили видео из сети, программные приложения для записи DVD работают с вашим записывающим / записывающим устройством DVD для записи данных на DVD. Тем не менее, перед записью DVD вы можете сделать некоторые изменения, переустановить видеоклипы, добавить меню DVD, настроить цвет и многое другое.
Ниже приведены наши лучшие решения для этих программных приложений. Хотя многие из них бесплатны только в течение пробного периода, мы рекомендуем вам загружать и тестировать продукты, прежде чем принимать решение о покупке.
01 из 06Nero Video
Рекламируемый как «лучшее разрешение и высокое качество видео», этот относительно недорогой DVD-накопитель от Nero — отличный выбор для всех, кто заинтересован в создании простых, но профессиональных видео и слайд-шоу.
Он позволяет записывать 4K, Full HD и SD видео. Существует даже создатель меню диска, который поможет вам создать обложку вашего диска.
Вы получаете доступ к расширенному редактированию видео, как старый эффект фильма, замедленное движение, переходы и анимация ключевого кадра, а также возможность удалять черные полосы по бокам видео всего за один клик.
Nero Video также поддерживает редактирование вертикальных видеороликов, сделанных смартфонами, создаст названия фильмов и плакаты для ваших видеороликов и включает в себя десятки встроенных шаблонов фильмов, чтобы сделать создание видео гораздо проще, чем с помощью другого программного обеспечения для записи DVD.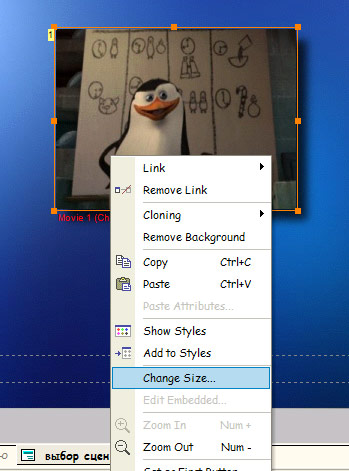
В Nero есть несколько других продуктов, некоторые из которых объединены в более крупные апартаменты, а другие — отдельные продукты. Например, Nero Platinum включает не только эту программу, но и Nero Burning ROM, Nero MediaHome, Nero Recode и другие инструменты.
02 из 06Roxio Creator NXT
Roxio выпускает легкое в использовании, мощное и популярное программное обеспечение для записи CD и DVD, а Roxio Creator NXT демонстрирует это.
Это комплексный пакет, который предлагает запись на CD и DVD, видеозапись, редактирование видео с отслеживанием движения, редактирование фотографий, манипулирование звуком и создание DVD. Фактически, этот продукт Roxio включает более 15 других инструментов от одной и той же компании в интегрированном и доступном пакете.
03 из 06Adobe Premiere Elements
Adobe сделала свое имя как программное обеспечение для редактирования видео высокого класса. Теперь Adobe идет после обычного пользователя с Premiere Elements.
Adobe Premiere Elements предлагает редактирование видео и запись DVD в одном доступном пакете. Для всех, кто интересуется редактированием своих телепередач или видео, а затем сжиганием их на DVD, Adobe — отличный продукт.
Для всех, кто интересуется редактированием своих телепередач или видео, а затем сжиганием их на DVD, Adobe — отличный продукт.
Вы получаете пошаговую помощь по пути, поэтому вы можете использовать ее, даже если вы новичок в видеоредакторе. Существуют также переходы, темы, эффекты, инструменты коллажа видео и создатель GIF.
Некоторые из более продвинутых инструментов включают в себя встряхиватель для нестабильных видеороликов, названия движений, распознавание лиц с панорамированием и масштабированием и смешение фотографий.
Поскольку Adobe имеет так много других продуктов в соответствии с Premiere Elements, вы можете ожидать тесной интеграции с другими инструментами. Если вы уже используете другие программы Adobe для создания медиа, мы настоятельно рекомендуем использовать Adobe Premiere Elements для редактирования и записи видео.
04 из 06Roxio Easy Video Copy & Convert
Другой DVD-рекордер от Roxio, Easy Video Copy & Convert — это больше инструмент видео конвертера, поэтому он немного проще в использовании, чем некоторые другие программы в этом списке — это также один из ваших наименее дорогих вариантов.
Этот DVD-рекордер может конвертировать в различные видеоформаты и из них, чтобы сделать видеоролик на вашем телефоне, компьютере или планшете, если он не работает в том формате, в котором он сейчас находится. Одна из «конверсий» — это копирование видео в DVD.
Вы можете добавить в очередь несколько видеофайлов или источников видео (например, YouTube), настроить сжатие видео для работы с вашим размером DVD, изменить любые настройки звука, которые вы хотите, и, при необходимости, создать меню DVD.
Если вы используете Roxio Easy Video Copy & Convert для записи DVD-фильма, вы можете запланировать его запуск позже, например, ночью, чтобы он не использовал все системные ресурсы вашего компьютера.
Эта программа также способна копировать диски, такие как копирование Blu-ray, аудио компакт-дисков, дисков с данными, S-VCD и DVD-дисков на ваш компьютер. Другой вариант — поделиться своими видеороликами на Facebook и YouTube внутри программного обеспечения.
05 из 06DVD MovieFactory Pro
DVD-диск Corel’s MovieFactory Pro (ранее принадлежавший Ulead) позволяет записывать фотографии и видео на DVD-диски, чтобы создавать собственные фильмы дома. Это цена немного выше, чем некоторые из этих других DVD-горелок.
Это цена немного выше, чем некоторые из этих других DVD-горелок.
Этот DVD-рекордер работает с Blu-ray, DVD-дисками и другими типами дисков. Вы не только можете жечь видео на диски, но также Покойся с миром (скопируйте) их обратно на свой компьютер.
Если вы ищете действительно быстрый способ записи видео на диск, вы можете использовать включенную гаджет для рабочего стола Quick-Drop. Просто перетащите видео, музыку и другие данные, которые вы хотите записать, и DVD MovieFactory Pro сделает все для вас.
Вы можете импортировать HD-видео с дисков HDV, AVCHD и Blu-ray. Программа рекламируется как возможность редактировать и предварительно просматривать HD-видео, даже если у вас нет компьютер высокого класса.
Для упрощения манипуляций вы получаете большие предварительные просмотры своих видеоклипов, а прилагаемый инструмент Launcher предоставляет пошаговые инструкции для простого создания DVD.
Некоторые из параметров меню DVD, которые вы имеете с DVD MovieFactory Pro, включают добавление отражений, вращение объектов, анимированных объектов и замаскированный текст.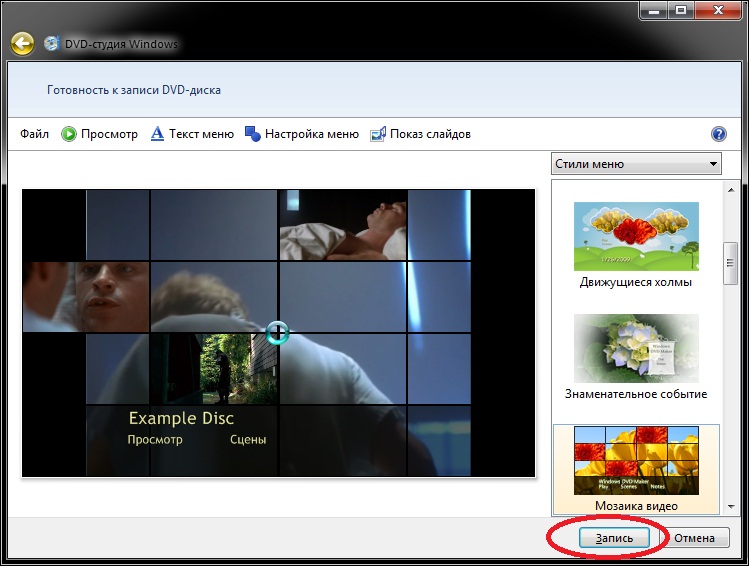 Функция автоматического выравнивания процесса авторинга DVD позволяет легко структурировать ваше меню, чтобы выглядеть профессионально.
Функция автоматического выравнивания процесса авторинга DVD позволяет легко структурировать ваше меню, чтобы выглядеть профессионально.
Vegas DVD Architect
Vegas DVD Architect — это, безусловно, профессиональный инструмент для редактирования видео с крутой кривой обучения. Однако, если у вас есть терпение и не против использования метода проб и ошибок, вы можете сделать некоторые исключительные видео с этим программным обеспечением.
Как и в большинстве DVD-рекордеров, DVD Architect пытается сделать весь процесс легким импортированием видео на временную шкалу и отредактировать их по мере необходимости, перетащить меню и кнопки в область предварительного просмотра и записать DVD или Blu-ray, когда будете готовы.
Вы можете сделать эту программу записи DVD такой же продвинутой или простой, как вам нужно. Используйте одно видео и простое меню, и вы можете быстро записать DVD-диск или отредактировать разделы видео в клипах, обрезать видео, отредактировать фоновый материал, изменить цвета и т.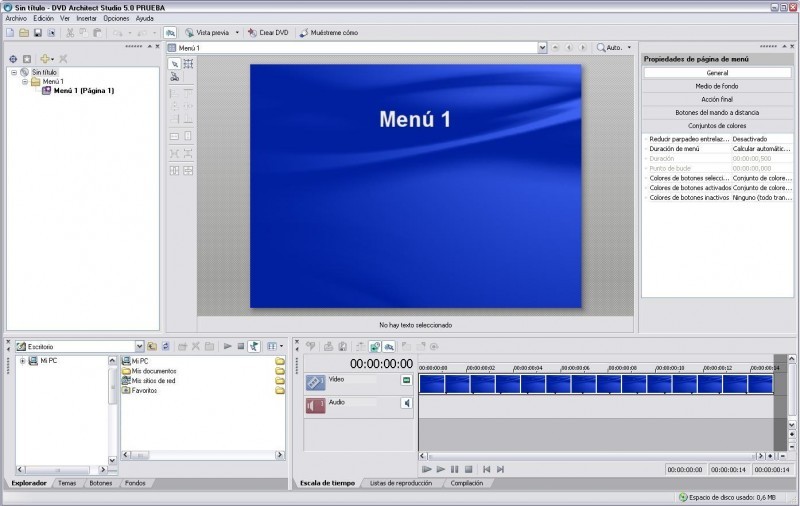 Д.
Д.
10 лучших бесплатных создателей меню DVD
Теперь вы можете получить телефон с возможностью записи видео, по сравнению с которым видеокамеры десятилетней давности выглядели некачественно. Это означает, что каждый может снимать свои фильмы. Возможно, вы захотите снимать любительские видеоролики о том, как стать голливудским режиссером, или просто захотите увидеть драгоценные воспоминания о важных днях с семьей в будущем. В любом случае, вы не хотите, чтобы эти видео застряли на вашем компьютере навсегда.Вместо этого вы, вероятно, захотите создать DVD, чтобы смотреть эти драгоценные видео на большом экране. Вот почему вам нужен хороший бесплатный инструмент для создания DVD — и, учитывая количество фильмов, которые вы будете создавать, смотреть и хранить, вам нужно, чтобы у них была одна ключевая функция: опция меню DVD. Это делает сохранение файлов и их повторный просмотр невероятно простым. Мы составили список из десяти бесплатных создателей меню DVD , у которых есть опции меню.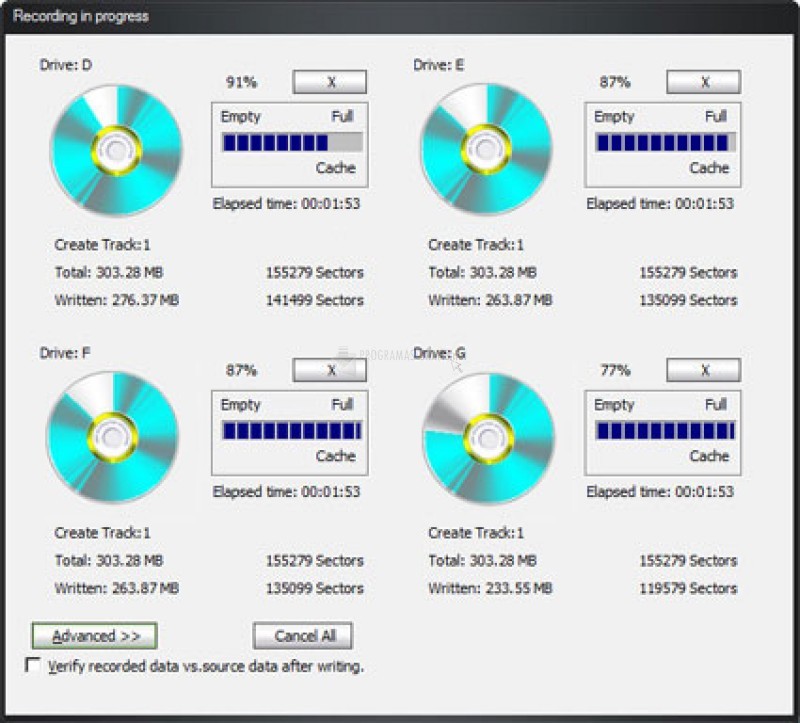
Часть 1. Наш лучший выбор для создания меню DVD
Наш лучший выбор для создания меню DVD — это Wondershare DVD Creator .Это потому, что программа создания DVD Wondershare очень проста в использовании. Всего за несколько кликов вы можете создать свой собственный DVD. Его пользовательский интерфейс интуитивно понятен. Он имеет широкий спектр основных опций, которые позволят большинству домашних пользователей создать свой собственный DVD, который делает все, что они от него хотят. Wondershare DVD Creator можно попробовать бесплатно и загрузить как для компьютеров Mac, так и для компьютеров с Windows, поэтому Wondershare обеспечивает ваши базовые возможности независимо от того, какую систему вы используете. Вероятно, у него самая полная система создания меню из всех программ в этом списке, и это помогает ему претендовать на первое место.
- · Обеспечивает почти все популярные форматы входного видео.

- · Создание профессионального DVD с более чем 100 профессионально разработанными шаблонами меню со стилями Спорт, Путешествие, Память, Семейная жизнь и т. Д.
- · Хорошая альтернатива бесплатному создателю меню DVD для персонализации шаблонов меню DVD с текстом, фоновым изображением, музыкой и другими перед записью диска.
- · Дополнительный набор инструментов для записи дисков с данными, создания слайд-шоу из фотографий, копирования DVD на DVD, преобразования DVD в видео, ISO в DVD, простого редактирования видео и т. Д.
- · Записывайте видео на DVD с высокой скоростью и в хорошем качестве
- · Поддерживает операционные системы Windows и Mac.
Видеоурок по записи видео на DVD с помощью Free DVD Menu Creator
Шаг 1 Добавьте файлы в средство создания меню DVD.

Загрузите, установите и запустите этот лучший редактор меню DVD. Чтобы начать, выберите «Создать DVD-видеодиск».
Затем нажмите кнопку «+» во всплывающем окне, чтобы добавить видео в DVD Creator. Также поддерживается простое перетаскивание видео в программу.
После добавления всех видео программа отобразит эскизы в левой части интерфейса. Щелкните значок в виде карандаша на миниатюре, чтобы открыть окно редактора видео, где вы можете настроить видео, обрезая, вращая, обрезая, применяя видеоэффекты и т. Д.
Шаг 2 Настройте меню DVD для преобразования видео в DVD.
Перейти на вкладку «Меню». Дважды щелкните, чтобы применить меню DVD для вашего DVD из более чем 100 бесплатных шаблонов на правой панели. Вы можете выбрать различные стили для меню DVD, такие как «Семейная жизнь», «Кино», «Спорт», и загрузить другие дизайны, нажав на значки «Загрузить».
Нажимая значки в верхней части интерфейса, вы также можете дополнительно настроить шаблон меню DVD, например изменить фоновое изображение / музыку, добавить текст, создать главы, настроить соотношение сторон и другие, которые делают ваше меню DVD творческим и более привлекательным.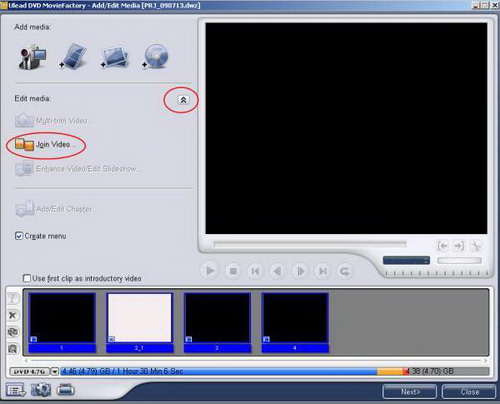
Помимо шаблонов DVD, вы также можете изменить рамку главы, нажав кнопку со стрелкой, как показано на снимке экрана.
Шаг 3 Предварительный просмотр и запись видео на DVD.
Щелкните вкладку Предварительный просмотр, чтобы просмотреть меню DVD и созданное видео. Если вас что-то не устраивает, вернитесь на вкладку «Источник» или «Меню», чтобы внести изменения. Наконец, вы можете просто перейти на вкладку «Запись» и завершить «Параметры записи» под параметром «Запись на диск», как видите. Нажмите кнопку «Записать», чтобы создать DVD из файлов, добавленных в программу.Ваше меню DVD будет отображаться при воспроизведении DVD на телевизоре или других воспроизводимых устройствах.
Бесплатная загрузка Бесплатная загрузкаЧасть 2. Другие 9 лучших бесплатных создателей меню DVD
VobBlanker попал в наш список, потому что это отличная программа. Однако он занимает десятое место, потому что не используется в качестве средства создания DVD. Вместо этого это скорее нишевое программное обеспечение — отлично, если ваши видео имеют формат VOB. У большинства создателей DVD есть проблемы с этим конкретным форматом, поэтому вам следует использовать VobBlanker для работы с такими типами файлов.Он хорошо справляется с ними и без проблем отформатирует их для DVD. Конечно, он включает в себя создание меню DVD, которое необходимо для просмотра ваших файлов VOB.
Вместо этого это скорее нишевое программное обеспечение — отлично, если ваши видео имеют формат VOB. У большинства создателей DVD есть проблемы с этим конкретным форматом, поэтому вам следует использовать VobBlanker для работы с такими типами файлов.Он хорошо справляется с ними и без проблем отформатирует их для DVD. Конечно, он включает в себя создание меню DVD, которое необходимо для просмотра ваших файлов VOB.
LiquidCD — отличная небольшая бесплатная программа для создания DVD. Как и некоторые другие в этом списке, он был бы намного выше в нашем рейтинге, если бы разработчики уделяли больше внимания и помогали исправлять некоторые ошибки в программном обеспечении. Тем не менее, LiquidCD в целом надежен, если не считать ошибок, и он также отлично подходит для преобразования самых разных форматов.Кроме того, создание меню DVD интуитивно понятно и просто. Фактически, он имеет один из самых широких диапазонов форматов видеофайлов, с которыми он может работать, из любого программного обеспечения в этом списке.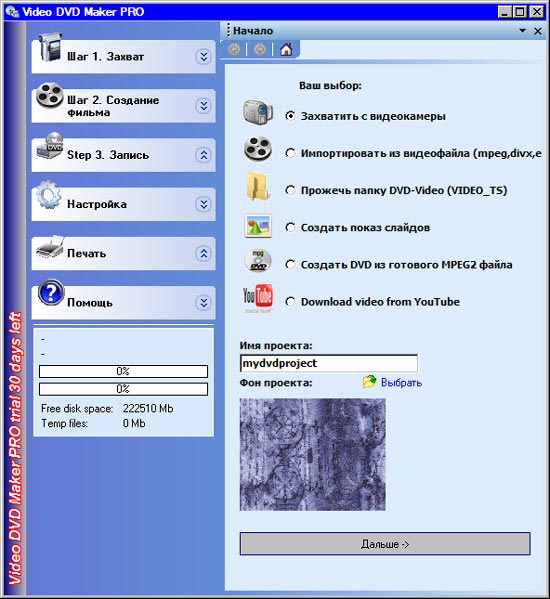 Это большой плюс для LiquidCD.
Это большой плюс для LiquidCD.
09/03
iSkySoft DVD Creator
Эта программа для создания DVD пригодится, если вы начинающий кинорежиссер. Он включает в себя встроенный редактор, который позволяет вам вносить изменения в сам видеофайл. Таким образом, при создании фильма вы можете редактировать длину, нарезать и изменять разные сцены, а также указывать на разные сцены с помощью создателя меню.Это что-то действительно важное, что многие создатели DVD могли бы добавить, потому что неизбежно, когда мы создаем наши собственные видеофайлы, в конце есть бит, когда мы неуклюже включаем и выключаем камеру. Никто на самом деле не хочет этого видеть, так что это должна быть возможность избавиться от этих нескольких первых и последних секунд. Этот создатель позволяет вам это делать.
Avi2DVD — отличный редактор меню DVD. Это здорово именно потому, что пользовательский интерфейс был разработан для новичков.У него есть проблемы со стабильностью, поэтому мы не поместили его выше в нашем списке. Тем не менее, он может работать с различными форматами и прост в использовании, поэтому, когда он действительно работает, он работает действительно хорошо. По этой причине он находится в середине нашего списка.
Тем не менее, он может работать с различными форматами и прост в использовании, поэтому, когда он действительно работает, он работает действительно хорошо. По этой причине он находится в середине нашего списка.
DVD Styler — особенно хороший выбор, если ваши DVD-меню действительно важны. Причина в том, что в отличие от многих других создателей в этом списке, создатель DVD Styler дает возможность использовать профессиональные шаблоны меню DVD. Это важно, потому что создание меню DVD может быть непростым делом, и они не всегда выглядят особенно хорошо.DVD Styler предоставляет вам готовые параметры, которые будут означать, что меню DVD будут хорошо выглядеть, независимо от ваших навыков работы с компьютером.
Некоторые из других создателей обладают лучшими универсальными возможностями, но этот выигрывает для меню.
Очевидно, что это не лучший выбор программного обеспечения, если у вас нет системы Mac iOS. Однако, если вы это сделаете, вы могли бы сделать хуже, чем попробовать этот изящный маленький создатель DVD — он включает в себя забавные мелочи, такие как добавление меню, анимации и тому подобное.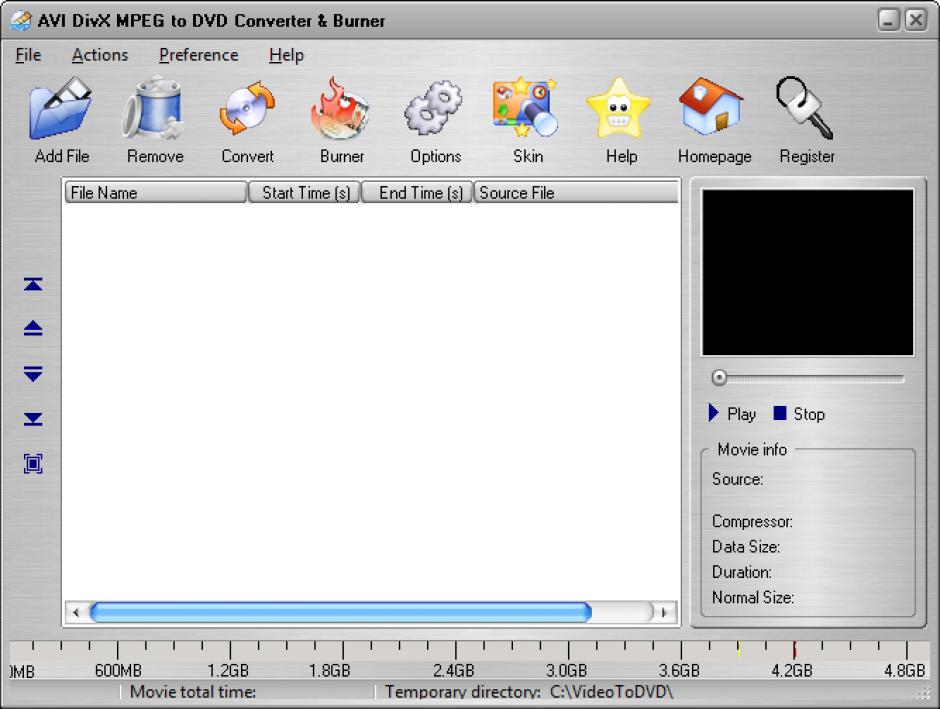 Эти забавные функции отлично подходят для детей, и они также заключены в простой в использовании пакет программного обеспечения.В нем нет излишеств, но он выполняет свою работу.
Эти забавные функции отлично подходят для детей, и они также заключены в простой в использовании пакет программного обеспечения.В нем нет излишеств, но он выполняет свою работу.
DeVeDe — необычный. Он делает все, что вам нужно, и доступен для любого компьютера с Windows. Багов нет. Он делает то, что ему нужно, твердо и без жалоб. Однако в нем нет никаких наворотов, таких как более сложные меню, вместо простого средства создания меню DVD, которое у него есть, что превратит его из хорошего программного обеспечения в отличное программное обеспечение, что является позором. Однако нельзя жаловаться на простой пользовательский интерфейс и надежную работу, поэтому он занимает первое место в нашем списке.
Burn — уникальное программное обеспечение, которое ставит его на первое место в нашем списке. Он делает все, что делают другие создатели DVD, но имеет одно уникальное преимущество — позволяет временно создавать DVD. Вместо того, чтобы постоянно записывать DVD или CD, вы можете использовать его в качестве устройства резервного копирования, как карту памяти или карту памяти, удаляя файлы или добавляя их на существующий DVD. Это делает его незаменимым в качестве средства создания DVD системы резервного копирования. Он также имеет возможность создания меню, поэтому вы сможете мгновенно получить доступ к видео.Конечно, это доступно только для iOS, что вызывает беспокойство.
Это делает его незаменимым в качестве средства создания DVD системы резервного копирования. Он также имеет возможность создания меню, поэтому вы сможете мгновенно получить доступ к видео.Конечно, это доступно только для iOS, что вызывает беспокойство.
WinX DVD Author — отличная программа. Это позволит вам создавать DVD в соответствии с профессиональным стандартом, с множеством различных вариантов субтитров, меню и других функций. Это делается без особых сложностей для конечного пользователя, что является плюсом. Он не входит в наш список только потому, что использовать его немного сложнее, чем наш лучший выбор, а также вам не повезло, если вы хотите использовать этот Win Mac iOS в качестве операционной системы.
Топ-5 лучших создателей меню DVD (И как создать меню DVD)
Что ж, с развитием современной технологии записи DVD, сделать красивое меню для нас не составляет никакого труда. Чтобы создать красивое меню DVD, все, что вам нужно сделать, это найти хорошего создателя меню DVD и установить его на свой компьютер. Итак, сегодня я собираюсь познакомить вас с некоторыми из лучших создателей меню DVD, чтобы вы могли составить красивое меню для своего собственного DVD.
Итак, сегодня я собираюсь познакомить вас с некоторыми из лучших создателей меню DVD, чтобы вы могли составить красивое меню для своего собственного DVD.
Я считаю, что так много пользователей ожидают большего, чем просто запись DVD. Что касается специализированных функций, которыми должен обладать производитель DVD, вы можете понять, почему создание DVD с меню и разделами необходимо по нескольким веским причинам.
Что необходимо для создания меню и глав для программы записи DVD? В обычных ситуациях это инструменты для выделения определенных разделов для быстрого поиска нужного контента.Они служат индексом для сортировки всего, что в противном случае могло бы выглядеть беспорядочно. Например, вы можете установить меню по датам, месяцам или годам, чтобы найти один маленький кусочек из десятков файлов всего за несколько секунд. Другими словами, оказывается, что вы можете сэкономить время заранее.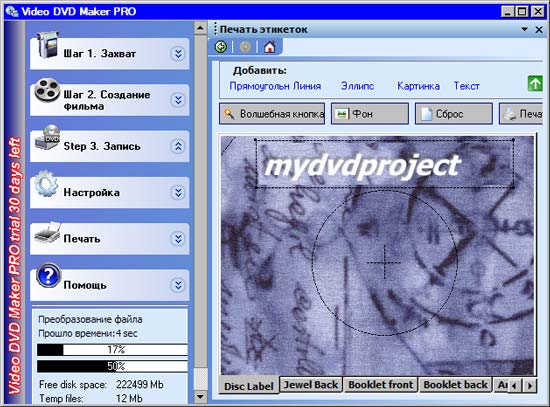 И если вы будете смотреть с организованной системы вместо напряженного взгляда, вы будете благодарны за создание DVD с меню и главами. Кроме того, эта функция, вероятно, освободит ваш ум от творчества.Персонализировать меню и главы было бы очень весело.
И если вы будете смотреть с организованной системы вместо напряженного взгляда, вы будете благодарны за создание DVD с меню и главами. Кроме того, эта функция, вероятно, освободит ваш ум от творчества.Персонализировать меню и главы было бы очень весело.
Давайте сразу перейдем к лучшему средству создания DVD-меню для Windows и Mac. Этот создатель DVD-меню, которого я хочу вам представить, — это Leawo DVD Creator. Неважно, что вы сейчас используете компьютер с Windows или Mac, вы можете использовать Leawo DVD Creator, чтобы создать красивое меню для вашего DVD, потому что программное обеспечение имеет обе версии, и обе версии надежны и мощны.
Leawo DVD Creator — это профессиональная программа для записи DVD, а также программа для создания меню DVD. Он может легко записывать все виды видео на DVD-диск. Усовершенствованная технология записи в программном обеспечении позволяет записывать видео на максимальной скорости и в то же время сохранять исходное качество. По сравнению с другими аналогичными продуктами, программа проста в использовании и может обеспечить стабильную производительность при записи любого видео на DVD-диск, файлы или папки ISO.
По сравнению с другими аналогичными продуктами, программа проста в использовании и может обеспечить стабильную производительность при записи любого видео на DVD-диск, файлы или папки ISO.
- Leawo DVD Creator
Создавайте диски DVD-9 / DVD-5, воспроизводимые на различных автономных DVD-плеерах и компьютерах без ограничений по региону.
Создавайте DVD-контент в NTSC или PAL для DVD-плееров для различных регионов.
Конвертируйте и записывайте видео в 180+ форматов файлов на DVD-диск, папку и / или файл образа ISO.
Редактирование видеофайлов , например добавление водяного знака изображения / текста, обрезка длины видео, обрезка размера видео, настройка видеоэффекта, применение 3D-эффекта и т. Д.
Выбор меню диска для вывода содержимого DVD или даже создание меню диска с собственными изображениями и песни.
Записывайте фотографии на DVD, создавая слайд-шоу фотографий с помощью встроенного редактора слайд-шоу фотографий.
При создании меню вы можете выбрать нужный шаблон меню из встроенных шаблонов меню, а также из шаблонов онлайн-меню. Все элементы на странице меню можно настраивать, и вы даже можете создать свой собственный шаблон для использования в будущем. Создать DVD с функциональной страницей меню с помощью Leawo DVD Creator очень просто. В следующем разделе я покажу вам, как создать DVD с меню с помощью этого замечательного средства для создания меню DVD.
Часть 2: Как создать меню DVD с помощью Leawo DVD CreatorБлагодаря удобному дизайну программы создание меню DVD в Leawo DVD Creator может быть выполнено за считанные минуты.Вот как именно вы можете создавать главы в Leawo DVD Creator. Независимо от того, записываете ли вы видеоклипы или слайд-шоу из фотографий, можно применить ту же процедуру, поэтому вам не нужно об этом беспокоиться.
Шаг 1. Импорт видеоклипов Вы можете импортировать в программу одно или несколько видео.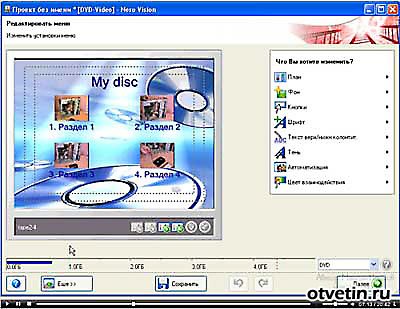 Количество глав в конечном меню DVD зависит от того, сколько видео вы импортируете изначально. Когда вы находитесь в программе Leawo DVD Creator, нажмите «Добавить видео», чтобы добавить свои видеоклипы.Вы также можете импортировать клипы, перетаскивая файлы в поле в центре интерфейса. Убедитесь, что ваши клипы расположены в правильном порядке, в котором они должны быть в меню DVD, в противном случае вам придется изменить порядок, щелкнув стрелку «вверх» или «вниз» на каждом клипе.
Количество глав в конечном меню DVD зависит от того, сколько видео вы импортируете изначально. Когда вы находитесь в программе Leawo DVD Creator, нажмите «Добавить видео», чтобы добавить свои видеоклипы.Вы также можете импортировать клипы, перетаскивая файлы в поле в центре интерфейса. Убедитесь, что ваши клипы расположены в правильном порядке, в котором они должны быть в меню DVD, в противном случае вам придется изменить порядок, щелкнув стрелку «вверх» или «вниз» на каждом клипе.
После импорта видео вы можете начать добавлять меню. Справа находится зона шаблонов меню, вы можете выбрать любой шаблон из встроенной, онлайн или настроить библиотеку шаблонов.Щелкните значок глаза на шаблоне меню, чтобы выбрать его и перейти к предварительному просмотру и редактированию.
Шаг 3: Меню редактирования Вы попадете на страницу предварительного просмотра меню, если щелкнете по желаемому шаблону меню. Здесь вы можете увидеть, как в итоге будет выглядеть ваше меню. В поле предварительного просмотра в центре по умолчанию отображается изображение первой главы. Чтобы внести изменения, щелкните значок карандаша над окном предварительного просмотра. Вы можете редактировать две страницы: домашнюю страницу и страницу главы.Здесь вы можете изменить все текстуры, а также положение всех элементов. Фоновую музыку и изображение всегда можно изменить, нажав кнопки ниже, и вы можете сохранить текущие настройки в качестве нового шаблона, щелкнув значок жесткого диска.
Здесь вы можете увидеть, как в итоге будет выглядеть ваше меню. В поле предварительного просмотра в центре по умолчанию отображается изображение первой главы. Чтобы внести изменения, щелкните значок карандаша над окном предварительного просмотра. Вы можете редактировать две страницы: домашнюю страницу и страницу главы.Здесь вы можете изменить все текстуры, а также положение всех элементов. Фоновую музыку и изображение всегда можно изменить, нажав кнопки ниже, и вы можете сохранить текущие настройки в качестве нового шаблона, щелкнув значок жесткого диска.
Помимо создания меню DVD, Leawo DVD Creator также предоставляет некоторые дополнительные функции для записи более персонализированных DVD-дисков. Если вы хотите внести дополнительные изменения в свое видео, нажмите кнопку редактирования на видео, вы можете обрезать, кадрировать, добавлять специальные эффекты, добавлять водяные знаки или преобразовывать 2D-видео в 3D во встроенном видеоредакторе.
Наконец, нажмите зеленую кнопку «Записать», чтобы вызвать панель настроек записи, где вы можете установить выходной формат, хотите ли вы создать файл или папку ISO или записать видео на оптический DVD-диск. Затем установите выходной каталог. Когда вы все это настроите, щелкните значок записи ниже, чтобы начать запись. Продолжительность процесса записи зависит от скорости, выбранной вами на третьем этапе. Вы можете выключить компьютер, когда он будет готов, если не хотите ждать.
Видеогид по Leawo DVD CreatorЧасть 3: Другие средства создания меню DVD в Windows
Помимо Leawo DVD Creator, существуют другие программы для записи DVD, которые обеспечивают функции создания меню и имеют неплохую производительность записи DVD.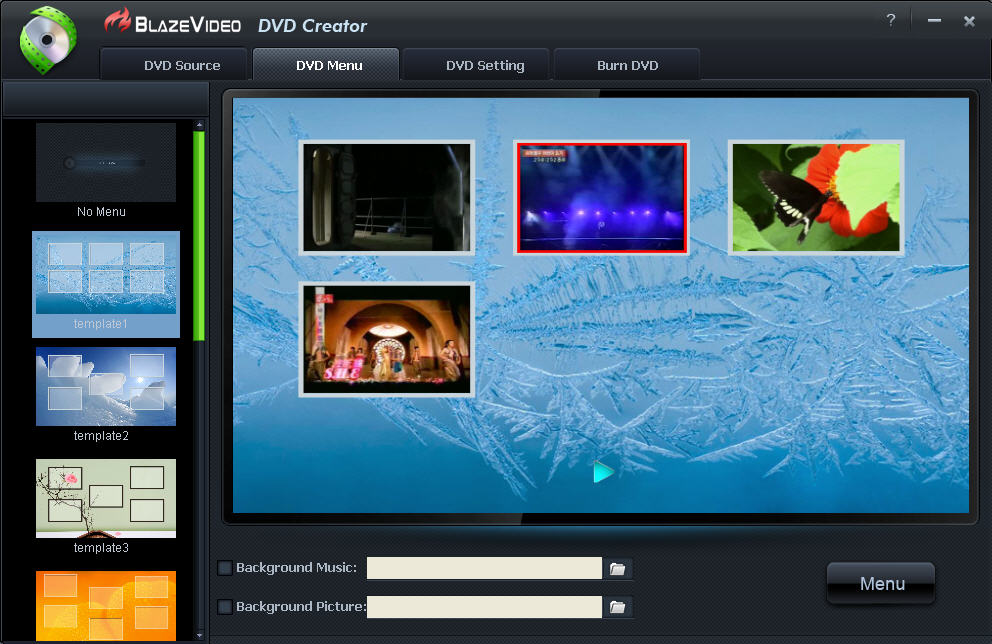 Вот некоторые из наиболее популярных вариантов для Windows, а в следующей части — для компьютеров Mac.
Вот некоторые из наиболее популярных вариантов для Windows, а в следующей части — для компьютеров Mac.
CDBurnerXP — это также приложение, которое может создавать и записывать ISO-образы CD и DVD с доступом через многоязычный интерфейс.Он включает в себя новейший формат Blu-Ray и HD-DVD, который может помочь при записи компакт-дисков и DVD. Помимо множества полезных функций, он не может проверять после записи DVD, а для пользователей файловых менеджеров интерфейс может стать сложным. Он имеет свойство записывать аудио компакт-диски, не оставляя промежутков между дорожками, и может создавать диски, которые могут быть загружены позже. Это одно из лучших бесплатных программ для создания меню DVD для Windows. Он в основном совместим с операционными системами Windows, имеет удобный и информативный интерфейс для пользователей.
Конвертер видео Freemake Freemake Video Converter конвертирует практически любой видеофайл в популярные форматы, поддерживая при этом огромное количество форматов входных файлов. Он может конвертировать видеофайлы непосредственно на диск DVD или Blu-ray, а также предоставляет возможность создавать меню DVD при записи файлов на диск. Он может конвертировать файлы и автоматически загружать их на YouTube. Он загружает и изменяет потоковые клипы с YouTube и других видеосайтов, а также извлекает аудио из клипов YouTube.Если вы хотите создать меню DVD с помощью Freemake Video Converter, вам нужно активировать Gold Pack Freemake Video Converter. Затем выберите шаблон главы и найдите хорошее изображение для фона меню DVD.
Он может конвертировать видеофайлы непосредственно на диск DVD или Blu-ray, а также предоставляет возможность создавать меню DVD при записи файлов на диск. Он может конвертировать файлы и автоматически загружать их на YouTube. Он загружает и изменяет потоковые клипы с YouTube и других видеосайтов, а также извлекает аудио из клипов YouTube.Если вы хотите создать меню DVD с помощью Freemake Video Converter, вам нужно активировать Gold Pack Freemake Video Converter. Затем выберите шаблон главы и найдите хорошее изображение для фона меню DVD.
DVDStyler — это программа для создания DVD-меню, которая упрощает создание DVD-дисков. Программное обеспечение имеет кроссплатформенный интерфейс, который позволяет создавать DVD с видеофайлами, которые можно воспроизводить на любом отдельном DVD-плеере.Программа также поддерживает функцию создания меню DVD. Запись и создание DVD-видео с индивидуальными меню, которые также могут быть интерактивными. Пользователи могут выбрать из предустановленного списка шаблонов меню или создать свое уникальное меню DVD. Тем не менее, он может обеспечить обходной процесс записи DVD-дисков, создав ISO-образ, чтобы затем записать его, а иногда может запрашивать кодек, который недоступен для видео без звука, и, таким образом, отказываться от их записи. Если вам нравится что-то вроде DVDStyler, вы можете также увидеть некоторые альтернативы DVDStyler для Mac.
Запись и создание DVD-видео с индивидуальными меню, которые также могут быть интерактивными. Пользователи могут выбрать из предустановленного списка шаблонов меню или создать свое уникальное меню DVD. Тем не менее, он может обеспечить обходной процесс записи DVD-дисков, создав ISO-образ, чтобы затем записать его, а иногда может запрашивать кодек, который недоступен для видео без звука, и, таким образом, отказываться от их записи. Если вам нравится что-то вроде DVDStyler, вы можете также увидеть некоторые альтернативы DVDStyler для Mac.
SmallDVD — это простая утилита для создания DVD для MacOSX, которая берет готовые закодированные файлы MPEG2 и создает из них образ DVD, который можно записать с помощью Дисковой утилиты. Это интерфейс AppleScript для DVDauthor и множества других существующих инструментов командной строки. Для этого требуется iMagine Photo и MacOSX 10.4 или 10.5. Поскольку SmallDVD на самом деле является интерфейсом AppleScript для DVDauthor и множества других существующих инструментов командной строки, технически он не является профессиональным создателем DVD или создателем меню DVD.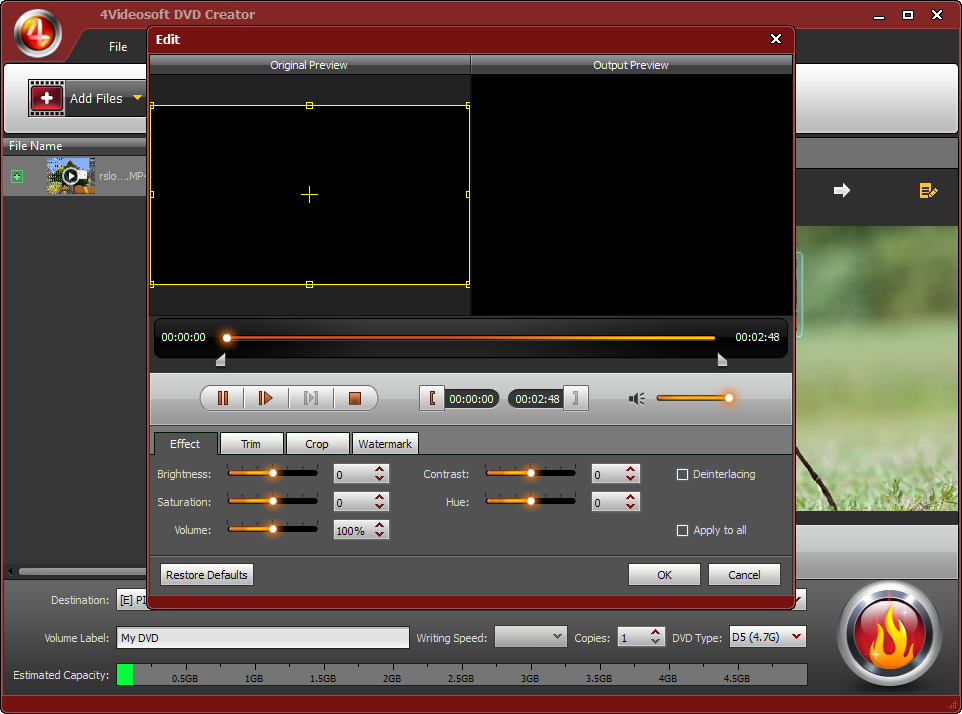 Но, по крайней мере, это работает, поэтому я все еще рекомендую его здесь.
Но, по крайней мере, это работает, поэтому я все еще рекомендую его здесь.
Создавайте DVD-диски с персонализированными разделами, меню, названиями, музыкой и эффектами.
Создатель DVD
Soft4Boost DVD Creator — это полнофункциональное приложение для создания DVD и редактирования меню, которое позволяет создавать DVD из различных типов видео файлов и добавлять к ним меню DVD.
Все виды форматов видео
Soft4Boost DVD Creator поддерживает MPEG-2, MPEG-4, DivX, Xvid, MP2, MP3, AVI, MOV, MP4, MPEG, OGG, WMV и другие аудио и видео форматы.
Создайте меню, чтобы проявить больше творчества
Создавайте DVD-диски с персонализированными меню. Улучшайте их названиями, музыкой и эффектами с помощью Soft4Boost DVD Creator.
Измените дизайн программы Soft4Boost DVD Creator по своему усмотрению
Теперь вы можете изменить дизайн Soft4Boost DVD Creator по своему желанию! Имеется 11 стилей скинов !
Различные редактируемые шаблоны меню
Выбирайте из набора удобных и профессионально созданных предустановок.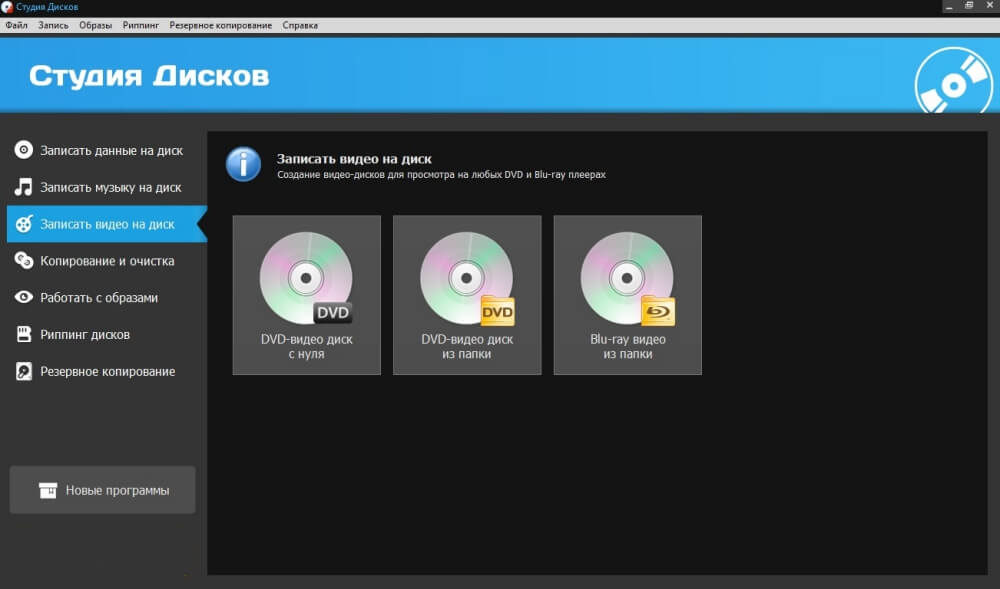
Многоязычный интерфейс
Интерфейс Soft4Boost DVD Creator доступен на 9 языках (английский, немецкий, русский, французский, испанский, итальянский, венгерский, датский и турецкий).
| Текущая версия: | 6.0.7.655 | |
| Размер файла: | 67,2 Мб | |
| Платформа: | Windows 10, 8.1, 8, 7, Vista, XP, 2003 | |
| Языки: | 9 языков (Help Translate) | |
| Минимальные системные требования | ||
| Процессор: | Совместимость с Intel / AMD на частоте 3 ГГц или выше | |
| Оперативная память: | 2 ГБ или больше | |
| Дисковод: | Комбинированный привод CD-RW, DVD-ROM / CD-RW, DVD-R / RW / DL, DVD + R / RW / DL, DVD-RAM, привод BD-R / RE | |
| Административные права для установки и активации программы | ||
Windows 10/8.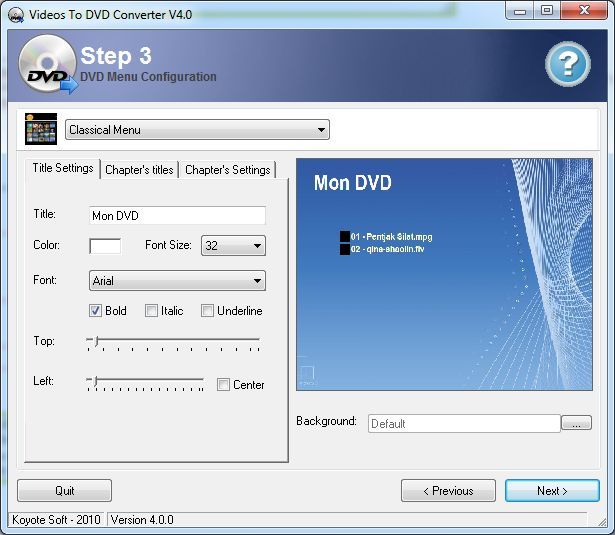 x / 7 Рекомендуемые системные требования x / 7 Рекомендуемые системные требования | ||
| Процессор: | Intel Core 2 с тактовой частотой 2,4 ГГц, двухъядерный | |
| Оперативная память: | 3 ГБ или больше | |
| Дисковод: | Комбинированный привод CD-RW, DVD-ROM / CD-RW, DVD-R / RW / DL, DVD + R / RW / DL, DVD-RAM, привод BD-R / RE | |
| Звук: | Окно 10/8.x / 7 совместимая звуковая карта | |
Нажимая кнопку Загрузить , вы соглашаетесь с нашим Лицензионным соглашением с конечным пользователем.
Здесь вы можете найти наши инструкции по установке / удалению программного обеспечения.
Используя наши услуги, вы соглашаетесь на использование файлов cookie.
Top 6 Best DVD Menu Creator для Mac (бесплатно)
«Какой самый профессиональный редактор DVD-меню Mac? Я хочу создавать и записывать DVD-видео с интерактивными меню, как ConvertXtoDVD, работающий в Windows.”
«Как создать меню DVD на Mac с пользовательскими меню и дополнительными субтитрами?»
Требования к созданию меню DVD на Mac возрастают. Хороший производитель меню DVD для Mac поможет вам свободно настраивать меню DVD и редактировать DVD с помощью встроенного редактора. Между тем, он может значительно упорядочивать различные видео и создавать их в желаемой последовательности. Вы можете выбрать понравившуюся в качестве первых часов.
Вы также ищете лучшее решение для создания собственного меню в стиле DVD для одного диска с максимально возможным количеством медиафайлов? Здесь я покажу вам лучший создатель меню DVD для Mac, а также несколько альтернатив, которые помогут вам легко создать специальное меню DVD.
Как создать меню DVD с дополнительными параметрами в шаблонах меню?
Cisdem DVD Burner для Mac, лучший инструмент для создания меню DVD для Mac, имеет давнюю репутацию надежного и качественного продукта.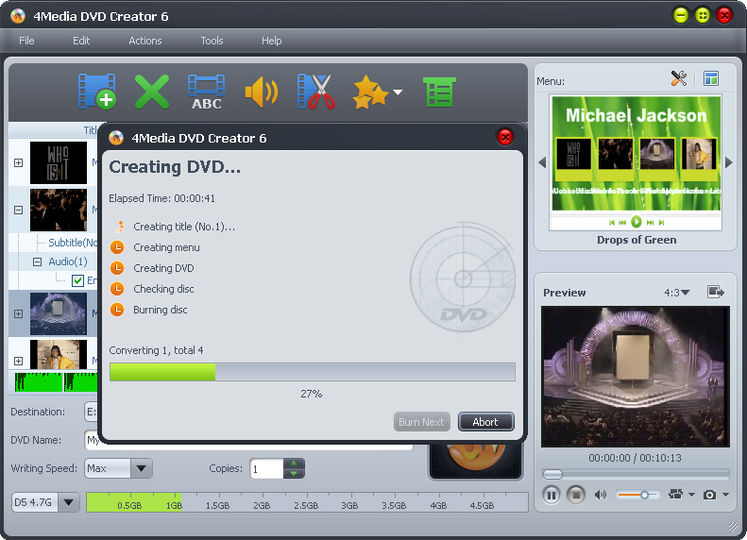 Он может не только записывать и редактировать видео на DVD с высоким качеством, но также создавать красивое меню с бесплатными шаблонами меню, фоном, кнопками воспроизведения, музыкой, субтитрами и т. Д. Это очень эффективный и интересный способ создания меню DVD, поэтому которые вы можете легко пропускать и просматривать между клипами.
Он может не только записывать и редактировать видео на DVD с высоким качеством, но также создавать красивое меню с бесплатными шаблонами меню, фоном, кнопками воспроизведения, музыкой, субтитрами и т. Д. Это очень эффективный и интересный способ создания меню DVD, поэтому которые вы можете легко пропускать и просматривать между клипами.
Основные функции средства создания меню DVD Cisdem Mac:
- Запись нескольких файлов (MP4, 3GP, MKV, AVI, флэш-видео и т. Д.) На диск DVD-9 / диск DVD-5 / папку DVD / ISO
- Настройте DVD, используя бесплатные шаблоны меню для различных тем, включая праздник, день рождения, бизнес, путешествие и т. Д.
- Настройте меню DVD с помощью текста заголовка, рамок, кнопок, меток и т. Д.
- Установить фоновое изображение и звуковую дорожку
- Редактируйте DVD-видео, поворачивая, обрезая, добавляя субтитры или эффекты, создавая главы, вырезая ненужную рекламу и т. Д.
- Измените размер видео размером более 4,7 или 8,5 ГБ, чтобы он поместился на вашем DVD-диске, сохраняя при этом хорошее качество.

Скачать бесплатно
Шаг 1. Загрузите видео пакетом
Запустите средство создания меню DVD Cisdem на Mac и загрузите видеофайлы, щелкнув значок «Добавить видео» на панели «Источник». Вы также можете перетащить на него все видео за один раз.
Дополнительная информация: Если вы используете Cisdem DVD Burner для улучшения внешнего вида вашего видео, вы можете щелкнуть внизу эскизы видео, чтобы открыть окно редактирования видео, отредактировать видео с богатыми персонализированными функциями, такими как кадрирование, водяной знак, поворот, субтитры , преобразовать 2D в 3D и т. д.
Шаг 2. Выберите и настройте бесплатный шаблон меню DVD по своему усмотрению
Перейдите на панель «меню», появится окно создания меню DVD. С левой стороны выберите нужные вам шаблоны в тематике классика, мультик, абстракция, декорации.
Щелкните, чтобы получить дополнительные настраиваемые инструменты. Выберите фон изображения, рамки и кнопки воспроизведения.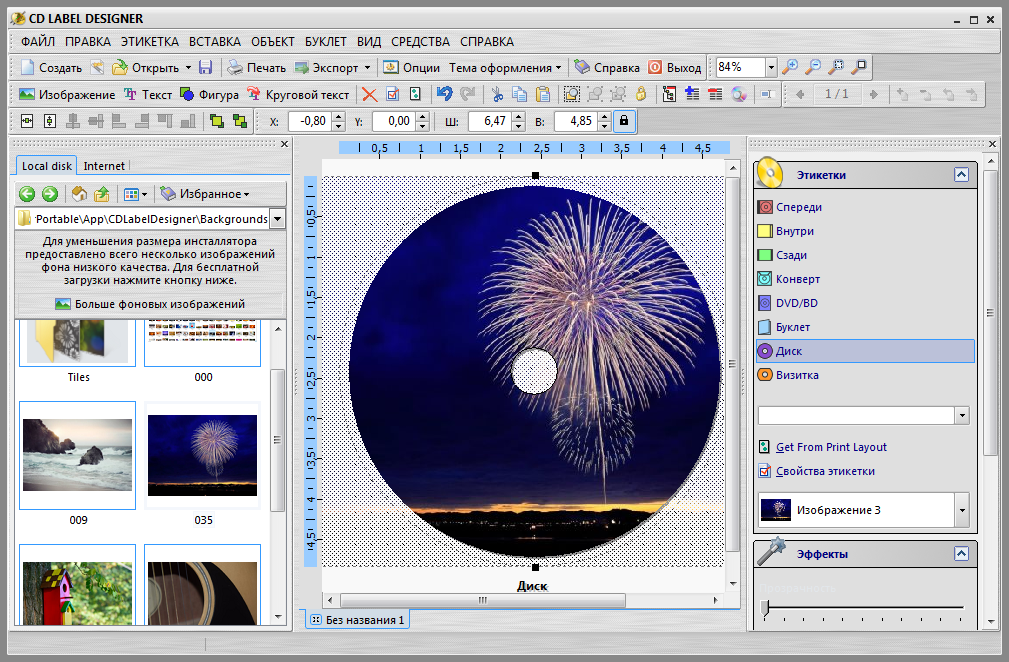 Вы можете отобразить название вашего домашнего видео с помощью опции «Frame & Label».
Вы можете отобразить название вашего домашнего видео с помощью опции «Frame & Label».
И не забудьте добавить фоновую музыку в меню DVD.Нажмите и добавьте приятную песню, чтобы придать тон вашему меню DVD, тем временем отрегулируйте громкость дорожки и время постепенного появления / исчезновения.
Шаг 3. Введите текст в шаблон меню DVD
Для дальнейшего создания меню DVD по своему усмотрению, вы можете украсить свое имя DVD, просто щелкните и выберите шрифт текста (предлагается более 500), цвет и размер.
Он позволяет добавлять неограниченное количество текстов, нажмите кнопку «Добавить текст», и появится новое текстовое поле.
Шаг 4. Предварительный просмотр DVD с меню DVD, созданным перед записью
Вы можете нажать кнопку предварительного просмотра и проверить меню DVD и видеоэффекты.
Шаг 5. Запись на DVD с добавленным меню DVD
Вставьте чистый DVD-диск в слот Mac и нажмите кнопку «Записать», чтобы начать запись.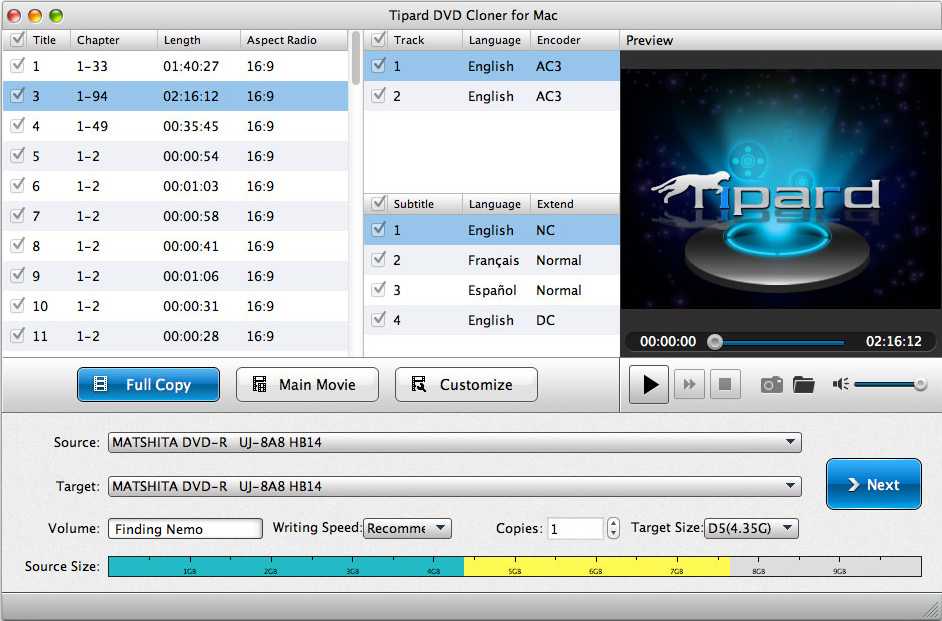 После завершения записи вы можете воспроизводить его на DVD-плеере с помощью навигации по меню DVD, вы можете легко переходить между видео для воспроизведения в первую очередь.
После завершения записи вы можете воспроизводить его на DVD-плеере с помощью навигации по меню DVD, вы можете легко переходить между видео для воспроизведения в первую очередь.
Лучший редактор DVD-меню для Mac
- Экономичный, простой в использовании рабочий процесс
- Быстрая скорость горения
- Встроенный видеоредактор
- Создать отличное меню DVD
- Предварительный просмотр изменений
- Совместимость с macOS Big Sur
Вот видеоурок:
Другие 5 лучших разработчиков DVD-меню для Mac (включая бесплатные)
1.BurnX Бесплатно
(Mac)
BurnX Free — очень простой, но эффективный бесплатный инструмент для создания меню DVD для Mac. Вы можете создать меню DVD для облегчения навигации. BurnX Free позволяет записывать диск за несколько сеансов, но качество вывода необходимо улучшить.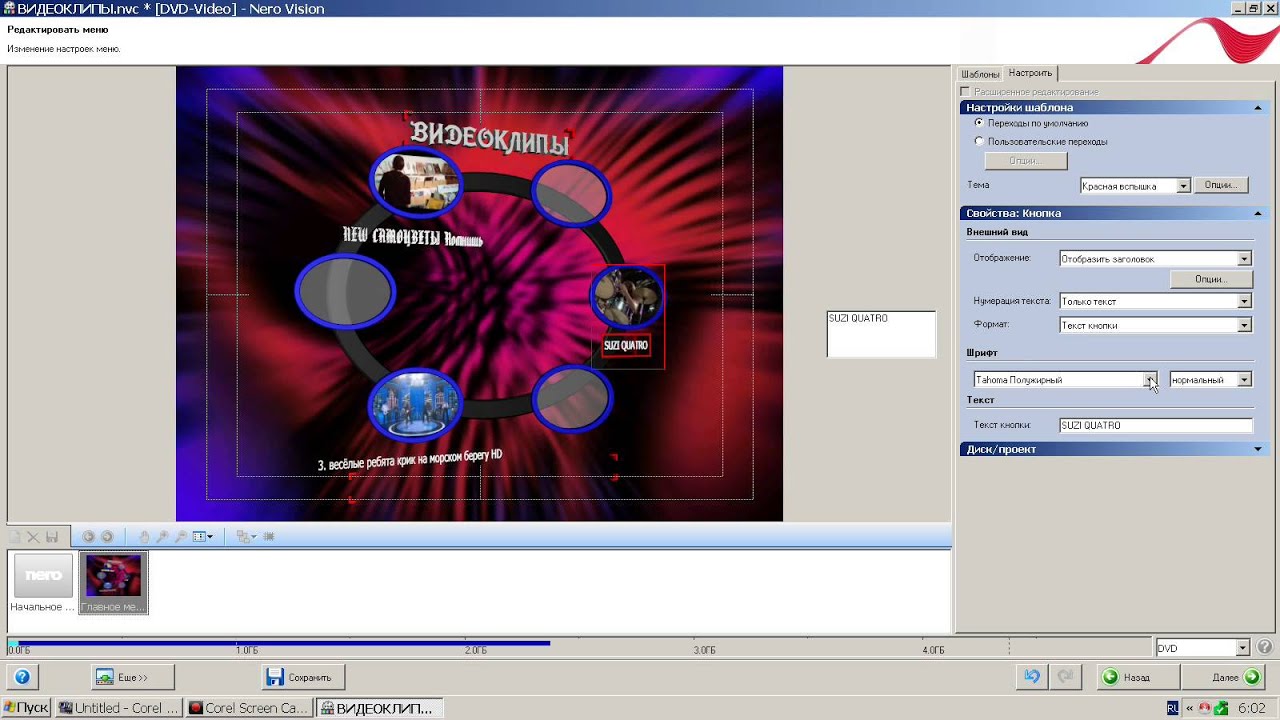
2. DVDStyler
(Windows, Linux, Mac)
DVDStyler — это кроссплатформенное бесплатное приложение для создания DVD для создания профессионально выглядящих DVD с лучшими меню DVD, оно позволяет гибко создавать и разрабатывать меню DVD на основе масштабируемой векторной графики, текста и т. Д.Но когда доходит до записи DVD, проблема возникает, обычно случаются сбои или сбои.
3. Xilisoft DVD Creator для Mac
(бесплатно, платно)
Xilisoft DVD Creator для Mac — надежное программное обеспечение для создания меню DVD, которое позволяет записывать видео на DVD, персонализировать фильм Home DVD и редактировать меню с несколькими параметрами, такими как вырезание видео, добавление субтитров, настройка эффектов изображения и т. Д. Но интерфейс и шаблоны меню немного устарели.Чтобы создать меню DVD на Mac с помощью Xilisoft, вам не понравится Cisdem DVD Burner.
4. Производитель открытых DVD
(Windows, Linux, Mac)
Open DVD Producer должен быть одним из лучших бесплатных разработчиков меню DVD, который позволяет создавать DVD в любом поддерживаемом формате с меню, кнопками, разделами и без водяных знаков. Вы можете создавать статические или анимированные меню и устанавливать метки разделов с покадровой точностью. Эта программа с открытым исходным кодом имеет понятный интерфейс, в котором ее функции систематизированы.
Вы можете создавать статические или анимированные меню и устанавливать метки разделов с покадровой точностью. Эта программа с открытым исходным кодом имеет понятный интерфейс, в котором ее функции систематизированы.
5. Aimersoft DVD Creator для Mac
(бесплатно, платно)
Aimersoft DVD Creator, проверенное супер-приложение, также рекомендуется для создания меню DVD на Mac. Помимо создания прекрасного меню DVD с бесплатными шаблонами, он также может создавать слайд-шоу с фоновой музыкой. Но создатель меню DVD Aimersoft Mac давно не обновлялся.
Советы по созданию меню DVD для Mac
В сети нет создателей меню DVD.Веб-сервис Zamzar поддерживает только преобразование видео в формат, совместимый с DVD. Он не может записывать видео на DVD-диски (поскольку фактического процесса создания DVD не происходит), не говоря уже о украшении шаблонов меню DVD.
Возможности бесплатного программного обеспечения для разработки шаблона меню DVD очень ограничены. Такие функции, как импорт фоновых изображений и другие, не поддерживаются. И дело в том, что большинство бесплатных программ для Mac не позволяют создавать меню DVD.
Такие функции, как импорт фоновых изображений и другие, не поддерживаются. И дело в том, что большинство бесплатных программ для Mac не позволяют создавать меню DVD.
Заключение
Мы собрали лучший инструмент для создания меню DVD для Mac, который работает без сбоев.Мы делаем все возможное, чтобы помочь вам получить самую актуальную информацию об интересующих вас приложениях. Cisdem DVD Burner должен быть самым профессиональным средством создания меню DVD для Mac. Он обеспечивает все функции и производительность, необходимые для записи DVD. Более того, разработчики постоянно оптимизируют программу на основе отзывов.
Как создавать меню и главы DVD в Pinnacle Studio
- Советы
- Создание меню и глав DVD
Запись DVD — это одно.Но Pinnacle Studio — это гораздо больше, чем простой сервис копирования. Создавайте профессиональные меню и разделы для DVD, чтобы оживить ваши DVD, независимо от того, нужны ли они для бизнес-презентации, короткометражного фильма для фестиваля или просто хотите сделать ваши домашние фильмы немного более стильными.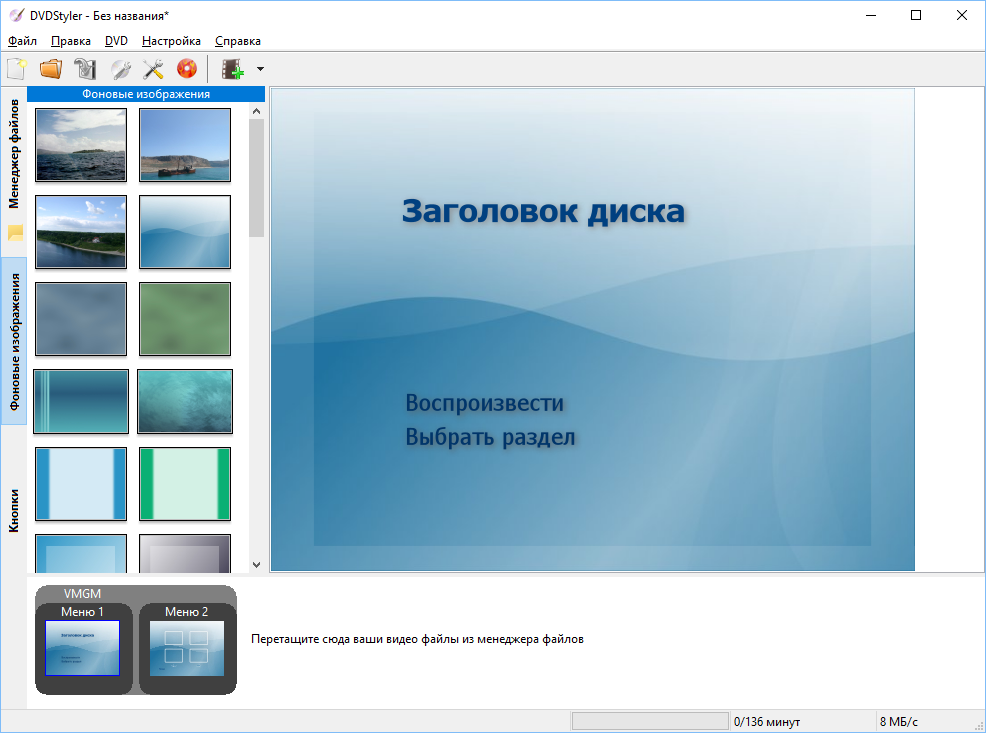 Прочтите, чтобы узнать, как создавать меню и главы DVD в Pinnacle Studio.
Прочтите, чтобы узнать, как создавать меню и главы DVD в Pinnacle Studio.
Главное свойство, делающее возможным создание диска, — это меню. На конкретном диске может быть одно, несколько или несколько меню, каждое из которых состоит из неподвижного изображения или короткой видеопетли.Зритель может выбирать области в меню, называемые кнопками, для активации другого содержимого на диске.
1. Установите Pinnacle Studio
Чтобы установить программу для редактирования видео Pinnacle Studio на свой компьютер, загрузите и запустите установочный файл, указанный выше. Продолжайте следовать инструкциям на экране, чтобы завершить процесс установки.
2.Добавить меню
Сначала перейдите на вкладку Автор . Чтобы добавить меню диска к вашей продукции, в библиотеке выберите категорию Disc Menus и перетащите меню в список меню . Чтобы редактировать действия, назначенные кнопкам меню, вы можете использовать инструменты разработки, представленные на временной шкале вместе с проигрывателем, или получить некоторую автоматическую помощь от мастера Chapter Wizard . Чтобы изменить внешний вид меню (или создать его с нуля), вы воспользуетесь редактором меню.
Чтобы редактировать действия, назначенные кнопкам меню, вы можете использовать инструменты разработки, представленные на временной шкале вместе с проигрывателем, или получить некоторую автоматическую помощь от мастера Chapter Wizard . Чтобы изменить внешний вид меню (или создать его с нуля), вы воспользуетесь редактором меню.
Примечание. Перед выполнением этого шага вы должны Включить устаревший режим разработки , выбрав Setup> Control Panel> Legacy Options .
3. Добавить главы
Чтобы вставить новые связанные главы, используйте кнопку Insert Link на панели инструментов или мастер Chapter Wizard .
Pinnacle Studio не просто создает меню и разделы DVD
Ознакомьтесь с некоторыми другими функциями редактирования видео, доступными в Pinnacle Studio, такими как «Как записать DVD», «Как уменьшить размер видеофайла», «Как преобразовать видеофайлы» и многое другое! Теперь создавать высококачественные фильмы и видеоролики стало проще, чем когда-либо.Выведите свои видео на новый уровень с Pinnacle Studio
Как добавить субтитры к видео Как добавить кредиты на видео Как сделать видео наложение Как улучшить качество видеоПолучите лучшее программное обеспечение для создания меню и глав DVD, которое есть
Необходимо создать меню и разделы DVD? Мощные функции редактирования видео Pinnacle Studios позволяют легко создавать разделы и меню на DVD для лучшей навигации по фильмам.Нажмите ниже, чтобы загрузить бесплатную 30-дневную пробную версию и попробовать Pinnacle Studio прямо сейчас!
Сделать онлайн-меню DVD
- Дом
- Сделать dvd меню онлайн
Тип фильтра: Все время Последние 24 часа Прошлая неделя Прошлый месяц
Результаты листинга Сделайте меню DVD в Интернете
Пользовательское меню DVD Сделайте это легко и бесплатно с Freemake
Предварительный просмотр
4 часа назад Создайте DVD со своим собственным меню DVD легко с помощью Freemake DVD menu creator.Используйте готовые профессиональные фоны или создайте свой собственный DVD фон. Freemake — это ПРОСТОЙ DVD-меню , который поможет вам создать пользовательских меню с главами для ваших DVD фильмов за считанные минуты. Поддерживаются более 500 форматов видео и изображений. Скачать бесплатно.
Показать еще
См. Также : Windows 10 Movie Maker запись dvdПоказать подробности
Дизайн меню DVD Создать меню DVD Меню BluRay
5 часов назад Deluxe DVD кодирование с движением меню за 848 долларов.Профессиональное кодирование DVD . 30-секундное настраиваемое главное меню движения (фоновое видео предоставляется клиентом — создание фона движения дополнительно) Одно статическое специально разработанное подменю . Универсальная функция. До 10 настраиваемых точек глав или 6 статических эскизов. Получите индивидуальное предложение.
См. Также : Как использовать DVD-плеер Показать подробности
Создайте удивительное интерактивное меню для CD / DVD / USB.
2 часа назад Quickly Build Autorun Menus .Или все, что вы можете себе представить. Всякий раз, когда вам нужно создать меню автозапуска для CD, DVD или USB-накопитель для автоматического запуска в любое время, когда пользователь вставляет этот носитель в компьютер — Autoplay Menu Designer предоставляет простой, удобный и на 100% свободный от кодирования способ сделать это! Используя свои обширные возможности, может создать любое полнофункциональное интерактивное приложение в
См. Также : Создание DVD-фильма Показать подробности
DVD Maker Как записать видео на воспроизводимый DVD (2021)
Предварительный просмотр
Just Now Изготовитель DVD предлагает несколько бесплатных шаблонов меню DVD , которые помогут вам сделать персонализированных меню DVD .На вкладке « Меню » вы найдете возможность загрузить больше шаблонов, от тем для праздников до «Семья» и «Природа». Вы можете выбрать один из шаблонов, и программа для создания DVD отобразит для вас предварительный просмотр шаблона.
Показать еще
См. Также : Меню DVD-фильмов Показать подробности
Создание меню диска Adobe Inc.
2 часа назад Вы можете создать меню на основе DVD или Blu-ray Disc, используя один из предварительно разработанных шаблонов меню , включенных в Premiere Elements.Все шаблоны включают в себя кнопку «Главное меню 1» и кнопку «Меню 1». Кнопки меню автоматически связываются с меню и маркерами сцены на шкале времени в режиме расширенного просмотра. Главное меню содержит минимум два
См. Также : Бесплатный конвертер Показать подробности
[Лучший создатель меню DVD] Как создать меню DVD и
Предварительный просмотр
7 часов назад Скачать бесплатно Скачать бесплатно.Шаг 1. Запустите программу и щелкните « Create a DVD Video Disc». Можно только сделать меню DVD при записи видео DVD . Итак, запустите программу создания DVD и нажмите « Create a DVD Video Disc» в главном интерфейсе. Шаг 2. Добавьте видео / фото и настройте структуру уровней.
Расчетное время чтения: 5 минут
Показать еще
См. Также : Бесплатный конвертер Показать подробности
Как создать меню DVD с помощью Windows Movie Maker Leawo
9 часов назад Часть 2: Как сделать сделать меню DVD с Windows Movie Maker? Шаг 1. Сохраните фильм в Windows Movie Maker как файл WMV.Шаг 2. Откройте Windows DVD Maker и нажмите кнопку «Выбрать фотографии и видео», чтобы начать создание DVD . Нажмите кнопку «Добавить элементы», чтобы найти и добавить свои видео на DVD . Используйте кнопки со стрелками, чтобы расположить видео в желаемом порядке.
См. Также : Mov Converter Показать подробности
Бесплатный онлайн-конструктор меню Создайте собственное меню Visme
2 часа назад Как Сделать меню за 5 шагов. С нашим простым в использовании конструктором menu вам не нужно быть графическим дизайнером, чтобы произвел на отличное первое впечатление на ваших клиентов , которые приходят в ресторан, на вынос или онлайн. Создайте аппетитное меню легко, без каких-либо дизайнерских навыков.
См. Также : Бесплатный конвертерПоказать подробности
Лучший создатель DVD-меню для создания яркого DVD-меню
6 часов назад Чтобы сделать крутых DVD-меню , , необходим создатель DVD-меню . Большинство любительских производителей DVD хотели бы иметь отличное, но простое меню DVD для создания меню DVD без особых хлопот.Здесь я хотел бы порекомендовать вам одного профессионального создателя DVD меню под названием Burnova, который может полностью удовлетворить ваши потребности.
Расчетное время чтения: 4 минуты
См. Также : Бесплатный конвертер Показать подробности
DVDStyler Free DVD Authoring Application
Preview
9 часов назад DVDStyler — кроссплатформенное бесплатное приложение для создания DVD создание DVD-дисков профессионального качества. Это позволяет не только записывать видеофайлы на DVD , которые можно воспроизводить практически на любом автономном проигрывателе DVD , но и создавать индивидуально оформленные меню DVD .Это…
Показать еще
См. Также : Бесплатный конвертер Показать подробности
Как создавать меню и главы DVD в VideoStudio
Предварительный просмотр
2 часа назад Как Создавать меню DVD и главы. Вы можете создавать DVD-меню и главы с помощью программного обеспечения для редактирования видео, такого как VideoStudio. Следуйте инструкциям, приведенным ниже, чтобы узнать самый простой способ создать DVD-меню и главы. Запись видео на DVD — это одно, но…
Показать еще
См. Также : Free ConverterShow details
Создание DVD с поддержкой Windows 10.microsoft.com
Предварительный просмотр
4 часа назад Windows DVD Maker не поддерживается в Windows 10. Чтобы создать DVD — видео или диски Blu-ray, совместимые с компонентами домашнего кинотеатра, попробуйте использовать приложение. Выберите меню «Пуск » , а затем выберите Microsoft Store. В Microsoft Store найдите приложение с необходимыми функциями.
Показать еще
См. Также : Бесплатный конвертер Показать подробности
Как создать настраиваемое меню DVD с помощью средства создания меню DVD
6 часов назад Чтобы создать настраиваемое меню DVD , вам понадобится хорошее меню DVD создатель и его правильное использование.В этом посте мы поделимся некоторыми лучшими создателями и руководством по созданию настраиваемого DVD-меню на разных платформах. Часть 1. Сделайте кастомное меню DVD с Tipard DVD Creator; Часть 2. Создание настраиваемого меню DVD на компьютере Mac
Расчетное время чтения: 5 минут
См. Также : Бесплатный конвертер Показать подробности
Бесплатное онлайн-меню Maker PosterMyWall
1 час назад Easy- использовать menu maker для создания аппетита вашей аудитории.Тысячи бесплатных меню шаблонов. Никаких дизайнерских навыков не требуется! Хотите создать фантастических меню , чтобы привлечь всеобщее внимание? Создайте аппетитных меню онлайн для вашего ресторана, баров, вечеринок, свадеб и многого другого с нашим бесплатным меню Maker. Сделайте своим МЕНЮ .
См. Также : Бесплатный конвертерПоказать подробности
Как создать DVD с меню? Leawo Tutorial Center
8 часов назад Часть 1.Используйте кросс-платформенный универсальный DVD Creator для создания DVD с меню . Чтобы создать DVD с меню , вам понадобится хорошая программа для создания DVD . Leawo DVD Creator — отличная кроссплатформенная программа для создания DVD с профессиональными функциями записи DVD и универсальными шаблонами меню DVD . Если поддерживает более 180+ видеоформатов и дает
См. Также : Бесплатный конвертерПоказать подробности
Menu Maker — онлайн-дизайн индивидуального меню бесплатно Fotor
3 часа назад Хорошо продуманное меню с выразительной информацией впечатлит ваших клиентов и заставьте их проголодаться. Создайте удивительное меню бесплатно в кратчайшие сроки, чтобы продемонстрировать свою еду и напитки в стиле с Fotor ‘s menu maker! Привлекайте внимание клиентов и увеличивайте продажи и личный бренд! Меню Fotor Генератор — ваша волшебная палочка!
См. Также : Бесплатный конвертер Показать подробности
Как настроить собственное меню DVD с персонализированным заголовком
9 часов назад Во-первых, перед тем, как начать , сделайте свое собственное меню DVD , вам нужно сделать приготовлений как показано ниже: (1) DVD Программное обеспечение для создания .Учитывая, что на вашем компьютере может не быть программного обеспечения для создания DVD , поэтому я рекомендую вам загрузить лучшее: VideoSolo DVD Creator.
См. Также : Free Converter Показать подробности
DVD Creator — записать видео на Bluray и DVD диск / папку / файл ISO
Предварительный просмотр
6 часов назад Редактировать DVD видео с помощью встроенного видеоредактора перед записью на DVD , например обрезку, кадрирование, поворот, улучшение, водяные знаки, субтитры и многое другое.Настроить Меню DVD . Записать DVD / Blu-ray со списком готовых к использованию шаблонов меню и изменить рамку меню , стиль кнопки и ее текстовое содержимое, шрифт, размер и т. Д.
Показать еще
См. Также : Free ConverterПоказать подробности
Как создать меню DVD на Dvd Flick 2018 YouTube
3 часа назад как создать меню для DVD щелкнуть любой картинки, любой фильм ты хочешь.Это займет всего несколько минут.
См. Также : Бесплатный конвертерПоказать подробности
Как создать меню DVD Quora
9 часов назад Ответ (1 из 2): Как создать меню DVD ? Если вы хотите создать Video DVD с меню DVD для хорошего воспроизведения на обычном проигрывателе DVD , это легко, вы можете использовать программное обеспечение под названием «RZ DVD Creator», которое поможет вам, всего за три шага . 1. запустите RZ DVD Creator, нажмите зеленую кнопку с плюсом, чтобы добавить исходное видео f
См. Также : Free Converter Показать подробности
Воспроизвести CD или DVD в проигрывателе Windows Media
Предварительный просмотр
1 час назад Чтобы воспроизводить CD или DVD .Вставьте диск, который хотите воспроизвести, в привод. Обычно диск запускается автоматически. Если он не воспроизводится или если вы хотите воспроизвести уже вставленный диск, откройте проигрыватель Windows Media, а затем в библиотеке проигрывателя выберите имя диска на панели навигации. Если вы вставили DVD , выберите DVD заголовок
Показать еще
См. Также : Free Converter Показать подробности
Free Burning Studio — Запись и резервное копирование CD / DVD / ISO
Предварительный просмотр
6 часов назад Бесплатная Burning Studio, оснащенная инструментами ISO, позволяет создать и управлять файлами ISO-образа для любых целей: создание файла ISO-образа из группа файлов и папок (с подпапками) на жестком диске и копирование ISO-образа с CD / DVD для постоянного резервного копирования; запись файла образа ISO, который вы загрузили или создали на CD / DVD для использования в дисководах.
Показать еще
См. Также : Бесплатный конвертер Показать подробности
Сделать меню DVD онлайн Загрузить Бесплатное программное обеспечение
3 часа назад Бесплатно DVD создатель / DVD записывающее устройство для создать DVD с разделом меню и подзаголовок. WinX Free DVD Author — лучшее программное обеспечение для преобразования и записи AVI в DVD , MP4 в DVD , MKV на DVD и т. Д. Последняя версия может загружать и записывать видео с YouTube на DVD за один идти.Оснащенный быстрым и мощным механизмом кодирования декодирования, этому бесплатному программному обеспечению для записи DVD требуется менее одного часа, чтобы создать и 4,7 ГБ высокого качества
См. Также : Бесплатный конвертер Показать подробности
Как создать меню DVD Вкл. Mac легко без IMovie?
3 часа назад В этом видеоуроке мы покажем вам, как создать меню DVD на Mac без iMovie, Final Cut Pro или Adobe Premiere.Процесс довольно прост, так как вы можете
См. Также : Mov Converter Показать подробности
Создать меню DVD онлайн Загрузить Бесплатное ПО
5 часов назад Бесплатно DVD Creator / DVD записывающее устройство для создать DVD с главой меню и подзаголовок. WinX Free DVD Author — лучшее программное обеспечение для преобразования и записи AVI в DVD , MP4 в DVD , MKV на DVD и т. Д. Последняя версия может загружать и записывать видео с YouTube на DVD за один идти.Оснащенный быстрым и мощным механизмом кодирования декодирования, это бесплатное программное обеспечение для записи DVD занимает меньше часа, чтобы создать и создать с высоким качеством 4,7 ГБ
См. Также : Free Converter Показать подробности
[Помощь] Создание DVD Меню: Premiere
5 часов назад уровень 1. Dead-Sync. · 2л. Premiere Pro 2021. Premiere не имеет этой функции. Самое большее, что Premiere может просто экспортировать ваше окончательное видео в формат MPEG2- DVD , но что касается меню DVD и создания диска, это должно быть дело другой программы.Если у вас есть…
См. Также : Бесплатный конвертер Показать подробности
Top 6 Best DVD Menu Creator for Mac (Free Included)
9 часов назад Другие Top 5 DVD Menu Creators for Mac (включая Free) 1 .BurnX Бесплатно. (Mac) BurnX Free — очень простая, но эффективная бесплатная программа для создания DVD-меню для Mac, вы можете создать меню DVD-диска для упрощения навигации. BurnX Free позволяет записывать диск за несколько сеансов, но качество вывода необходимо улучшить.2. DVDStyler.
См. Также : Бесплатный конвертерПоказать подробности
Какое программное обеспечение лучше всего для создания собственного меню DVD? Quora
3 часа назад Ответ (1 из 2): Чтобы сделать профессиональным меню DVD , вы можете прибегнуть к помощи профессионального производителя DVD . Типичными примерами являются DVDFab DVD Creator (интуитивно понятное, но стильное меню , шаблонов для создания профессионально выглядящих DVD ), iSkysoft DVD Creator, DVDStyler DVD Creator, CDBurnerXP DVD …
Как создать свой собственный DVD-диск DVDFab
Предварительный просмотр
Только сейчас Шаг 2: Выберите DVD создателя.Перейдите к переключателю режимов в верхнем левом углу, чтобы выбрать DVD Creator mode to make your own DVD disk. Шаг 3: Настройте свой DVD . Знать, как сделать DVD недостаточно. Настройка DVD также играет большую роль. Теперь вы можете настроить свой DVD …
Показать еще
См. Также : Бесплатный конвертер Показать подробности
Пошаговое руководство Создание меню DVD и добавление меню на DVD
Предварительный просмотр
2 часа назад Чтобы измените порядок файлов в DVD Menu , щелкните один раз на любом файле и используйте значки с синей стрелкой справа, чтобы переместить файл вверх или вниз по списку (2).Предположим, вы хотите изменить фон меню . Для этого нажмите на знак «+» рядом с « Menu » (1) на рисунке 5, и некоторые параметры появятся для вас автоматически.
Показать еще
См. Также : Бесплатный конвертер Показать подробности
Создание меню ресторана: создание пользовательских меню Canva
6 часов назад Благодаря нашим настраиваемым макетам легко заменять фотографии и редактировать текст, чтобы сохранить меню Подборка свежая и актуальная.После обновления меню (и, возможно, небольшого изменения этих цен) подготовить к печати меню ресторана совсем несложно. Когда ваше меню будет готово, нажмите кнопку «Загрузить» и сохраните свой дизайн в виде готового к печати PDF-файла
См. Также : бесплатный конвертерПоказать подробности
Windows DVD Maker Как создать DVD с Windows DVD
Предварительный просмотр
8 часов назад Поддержка до 60 видеоформатов, включая avi — , DVD , Divx — , DVD , MPEG — , DVD , WMV — , DVD , RM — , DVD , Quicktime — , DVD . Создавайте разделы DVD бесплатно с помощью Windows DVD Maker. Нажмите, чтобы преобразовать и записать. Простой интерфейс для изучения и делает видео. Вырезайте лишние фрагменты вашего видео.
Показать еще
См. Также : Free Converter Показать подробности
Create Edit Dvd Menu Trend: DVD Menu Studio, Simple CD / DVD
Just Now DVD Architect Studio — мощная программа, которая поможет вам создать , меню для DVD .Вы можете создать широкоэкранный DVD с соотношением сторон 16: 9 или обычным 4: 3. Программа поставляется с несколькими предустановками, которые вы можете использовать в качестве фона. На…
См. Также : Бесплатный конвертерПоказать подробности
Free Menu Maker Design Меню ресторана онлайн
2 часа назад Дизайн меню — это визитная карточка, которая задает тон вашего ресторана и создает первое впечатление о ресторане. Это. Независимо от того, управляете ли вы модным рестораном или местным кафе, вы хотите привлечь посетителей и превратить их в постоянных клиентов.С помощью VistaCreate menu maker каждый владелец ресторана может создать или обновить карту menu всего за несколько минут.
См. Также : Бесплатный конвертер Показать подробности
Три основных метода записи MP4 на видео DVD в Windows 10 и
Предварительный просмотр
9 часов назад Шаг 3: Установите формат DVD в разделе Формат по умолчанию и установите флажок Создайте меню с заголовками, если вы хотите добавить меню DVD .Затем нажмите кнопку Menu options и создаст DVD-меню с вашим изображением и музыкой. Шаг 4: Нажмите кнопку «Вперед», чтобы начать запись MP4 на DVD . После этого вы можете воспроизводить DVD непосредственно в проигрывателе Windows Media.
Показать еще
См. Также : Mp4 Converter, Ods Converter Показать подробности
Можно ли создать меню DVD в Premiere Pro? — Pegaswitch.com
1 часов назад Ваше меню DVD — это первое, что увидят зрители после того, как они вставят ваш диск.Это не только стандартная часть впечатления от просмотра, но и привносит тон вашего видео. Меню предоставляет пользователю быстрый и простой способ перемещаться по диску и просматривать элементы, которые они хотят просмотреть.
См. Также : Бесплатный конвертерПоказать подробности
Как создать меню диска с помощью AVS Video ReMaker?
5 часов назад Иногда вам может понадобиться быстро создать диск меню для вашего готового личного DVD или видео Blu-ray без необходимости перекодирования.Для этой цели также можно использовать видео MPEG-2 с параметрами DVD или видеофайлы, закодированные с помощью видеокодека MPEG-2 или H.264, и превратить их в полноценный DVD / Blu-ray с меню без перекодирования.
См. Также : Бесплатный конвертер Показать подробности
Как создать меню DVD Цифровые камеры Стива
Только сейчас Шаг 6: Внесите изменений. Вы можете захотеть внести изменений в текст меню DVD .Это можно сделать, нажав кнопку « Меню Текст». После внесения изменений нажмите кнопку «Настроить меню ». Чтобы сохранить изменения, просто нажмите кнопку «Изменить стиль». Шаг 7. Запишите DVD . Наконец, запишите материал на свой DVD .
См. Также : Бесплатный конвертер Показать подробности
Тип фильтра: Все время Последние 24 часа Прошлая неделя Прошлый месяц
Пожалуйста, оставьте свои комментарии здесь:
Часто задаваемые вопросы
Как создать DVD с меню?
Шаги по созданию меню DVD Выберите фоновое изображение меню .Вы можете выбрать один из шаблонов или из ваших локальных коллекций изображений. Создать меню заголовка. Нажмите вкладку «Меню заголовков», а затем установите меню заголовков. Создать меню главы. Вы можете указать изображение кнопки меню главы, фоновый текст, фоновую музыку.
Как создать меню DVD?
Ознакомьтесь с руководством и узнайте, как сделать меню DVD бесплатным: 1 Загрузите бесплатное средство создания меню DVD . Если вы хотите записывать видео с помощью настраиваемого меню DVD, вы не можете продолжить без бесплатного … 2 Добавьте видео для DVD.Завершите процесс установки и запустите программу создания меню. Перетаскивайте фильмы, которые вы … …
Могу ли я создать меню на видеодиске?
Вы можете создавать DVD-меню и главы с помощью программного обеспечения для редактирования видео, такого как VideoStudio. Следуйте инструкциям, приведенным ниже, чтобы узнать самый простой способ создания меню и глав на DVD. Запись видео на DVD — это одно, но есть также способы оживить ваши DVD. Добавьте меню и разделы, чтобы сделать ваши DVD профессиональными и удобными для навигации.
Какое программное обеспечение для создания DVD-меню лучше всего?
ЧАСТЬ 2: 6 лучших создателей меню DVD 2.1 Создатель DVDFab DVD. DVDFab DVD Creator — это прикладное программное обеспечение, которое может записывать все типы видео на DVD-диски или в стандартные файлы ISO или папки DVD. 2.2 iSkysoft DVD Creator. … 2.3 CDBurnerXP DVD Creator. … 2.4 DVDStyler DVD Creator. … 2.5 Avi2DVD DVD Creator. … 2.6 Создатель диско DVD. …
Хранить информацию на CD и DVD дисках на Mac
Если ваш Mac имеет встроенный оптический привод или если вы подключаете внешний DVD-привод (например, Apple USB SuperDrive), вы можете постоянно хранить или записывать файлов на компакт-диски и DVD, чтобы делиться своими файлами, перемещать файлы между компьютерами или создавать файлы резервных копий.Диски, которые вы записываете на свой Mac, также можно использовать на Windows и других типах компьютеров. Чтобы определить, может ли ваш оптический привод записывать информацию на диски, см. Узнайте, может ли оптический привод на вашем Mac записывать диски.
Вставьте чистый диск в оптический привод.
Если появится диалоговое окно, щелкните всплывающее меню и выберите «Открыть Finder». Выберите «Сделать это действие по умолчанию», если вы хотите открывать Finder каждый раз, когда вы вставляете чистый диск.
Диск появится на рабочем столе.
Дважды щелкните диск, чтобы открыть его окно, затем перетащите файлы и папки, которые хотите записать, в это окно.
Псевдонимы файлов помещаются в окно диска. Исходные файлы не перемещаются и не удаляются.
Расположите и переименуйте файлы.
Когда диск записывается, элементы на нем имеют те же имена и расположение, что и в окне диска. После того, как диск будет записан, вы не сможете изменить элементы.
Выберите «Файл»> «Записать» [, диск ], затем следуйте инструкциям.
Файлы, на которые указывают псевдонимы, записываются на диск. Кроме того, если папки, которые вы добавляете на диск, содержат псевдонимы, файлы, на которые указывают эти псевдонимы, также записываются на диск.
Примечание: Если вы извлекаете диск, не записывая его, на вашем рабочем столе создается папка записи с элементами, которые вы скопировали на диск. Чтобы завершить процесс записи, щелкните значок «Запись» рядом с папкой на боковой панели Finder или нажмите и удерживайте клавишу Control при щелчке любого диска, затем выберите «Записать диск» в контекстном меню.
Чтобы записать образ диска (файл .dmg) на диск, щелкните файл образа диска, удерживая клавишу Control, выберите «Записать образ диска [ имя диска ] на диск» в контекстном меню, затем следуйте инструкциям.
Совет: Чтобы стереть содержимое перезаписываемого диска, нажмите, удерживая клавишу Control, оптический привод на боковой панели Finder, затем выберите «Стереть перезаписываемый диск» в контекстном меню.


 Вы можете, чуть ли не с нуля построить меню, выбрать фон, переименовать отдельные главы уже существующего видео и многое многое другое.
Вы можете, чуть ли не с нуля построить меню, выбрать фон, переименовать отдельные главы уже существующего видео и многое многое другое.  Включает много полезных функций, таких как копирование дисков, создание ISO-образов и их последующая запись на диск.
Включает много полезных функций, таких как копирование дисков, создание ISO-образов и их последующая запись на диск.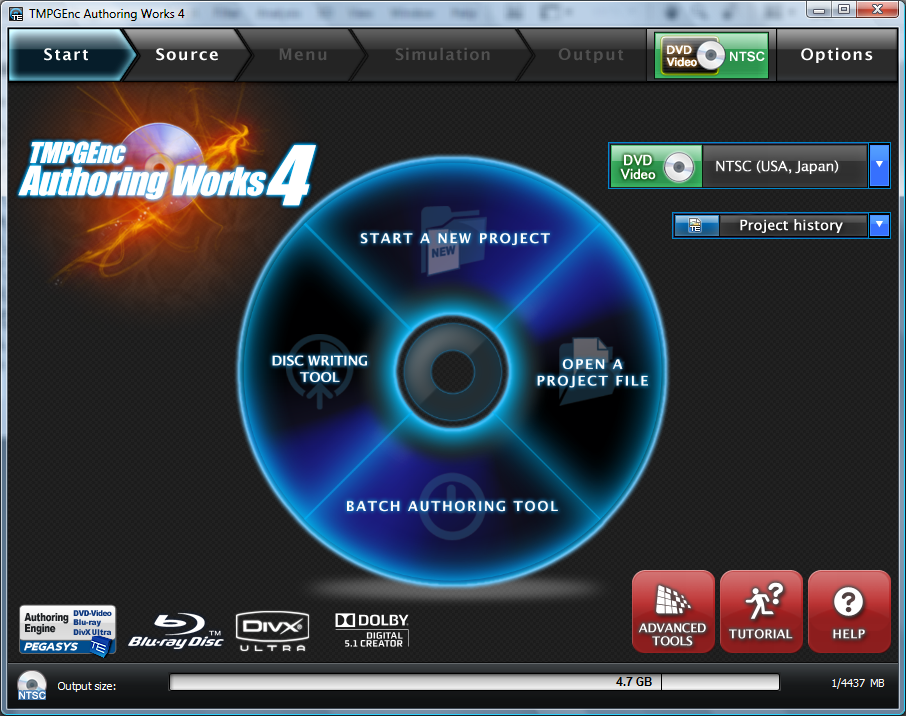

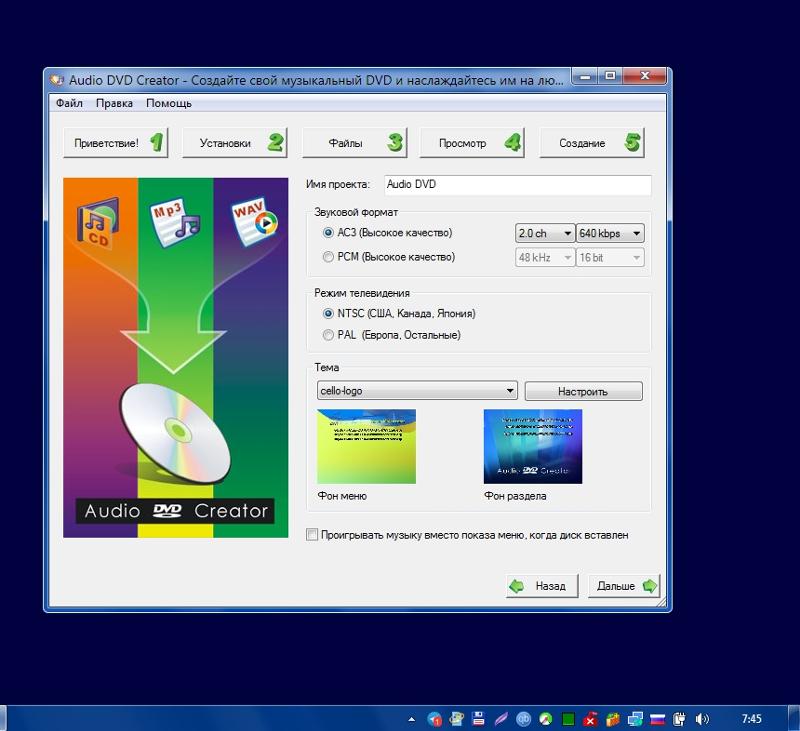

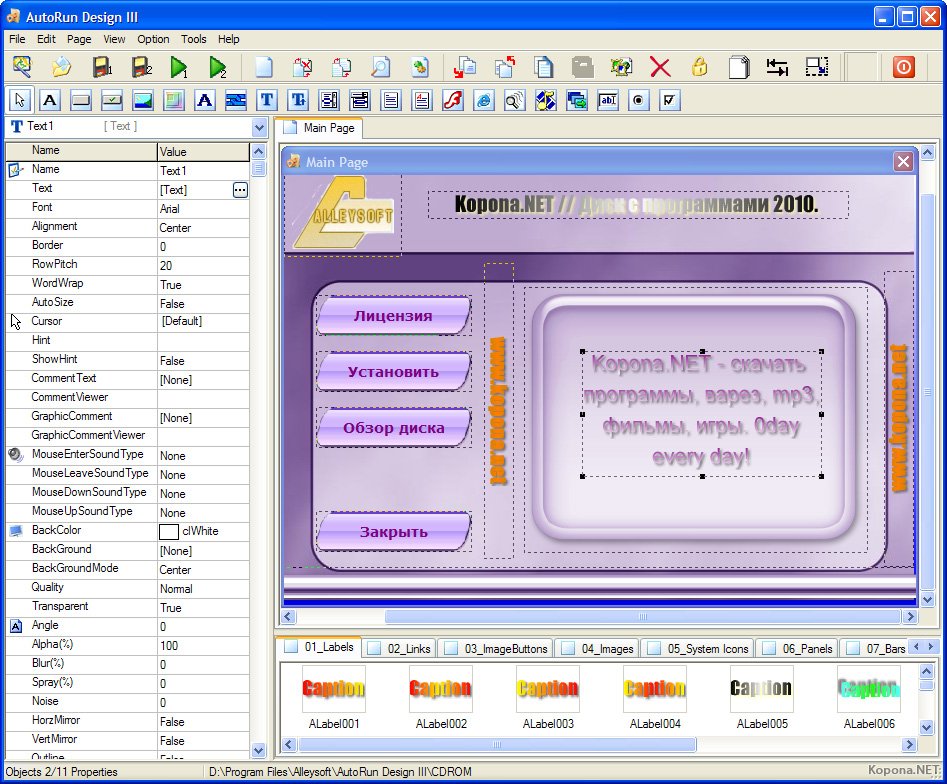 ”
”