Как изменить размер диска в windows 10
Как изменить размер диска в windows 10
Большинство пользователей привыкли пользоваться двумя разделами на одном жестком диске, обычно это диск под названием C и D. Многих стал интересовать вопрос как изменить размер диска в Windows 10 с помощью встроенных средств системы (при установке Виндовс или после) и сторонних бесплатных программ.
Воспользоваться утилитой «Управление дисками»
- Открыть утилиту нажав правой кнопкой мыши на меню «Пуск», выбрать пункт «Управление дисками».
- В строке поиска меню «Пуск» пропечатать «Панель управления», открыть её.
Выбрать пункт «Система и безопасность».
В открывшемся окне в пункте «Администрирование» кликаем на подпункт «Создание и форматирование жёсткого диска».
Далее выбираем пункт «Управление компьютером», а после — «Управление дисками».
Сжатие тома, освобождение места для создания нового раздела в Windows 10
Чтобы в утилите «Управление дисками» создать новый том, для начала нужно где-то взять свободное место для этого, его можно получить сжимая пространство на уже существующем томе.
Чтобы создать третий том, нужно кликнуть ПКМ на раздел, на котором больше свободного места, в нашем случае это диск D. Появится окно проводника, нажать по пункту «Сжать том», чтобы освободить свободное место, изменить его в не размеченное.
Раздел D для создания нового тома.
После этого появится надпись «Выполняется опрос тома для определения доступного места для сжатия. Подождите…». Процесс может длится от нескольких секунд до нескольких десятков минут.
Когда система закончит опрос тома, появится окно, в графе «Размер сжимаемого тома» нужно указать какое количество пространства необходимо отделить от диска-донора для создания пока что свободного пространства. Выделить для нового раздела пространства больше, чем указано, не получится. В примере на скриншоте предел 78880 Мб, чуток больше 77Гб.
Можно указать любое другое число меньше указанного выше, например, установив значение 51200 МБ, выделите ровно 50 гигабайт для нового тома. После выбора пункта «Сжать» на протяжении какого-то времени результата не будет заметно никакого. Чтобы проверить идёт ли процесс сжатия, понадобиться навести курсор на окошко утилиты, должен появится крутящейся синий кружок. Когда в нижней части окошка появится чёрная полоска с нераспределённым пространством, это будет говорить о том, что сжатие произошло.
Таким образом освободилось место для создания нового тома на HDD в Windows 10. Теперь нераспределённое место необходимо превратить на полноценный раздел жёсткого диска.
— Создание раздела жёсткого диска из нераспределённого пространства
Необходимо нажать правой клавишей мыши на область с надписью «Не распределена», выбрать пункт «Создать простой том».
Откроется «Мастер создания простого тома», нажать «Далее», в следующем окне понадобиться указать размер нового тома. Можно значение не менять или, если хотите создать два раздела или больше указать значение меньше. Нажать «Далее».
После этого выбрать латинскую букву, которой будет обозначаться диск, например, F. Выбираем букву, нажимаем «Далее».
Затем будет возможность отформатировать новый раздел при необходимости.
Продолжить нажатием «Готово».
Через несколько секунд или минут раздел форматируется и новый раздел жёсткого диска Windows 10 будет создан. При выборе количества памяти, которую хотите выделить на образование нового, необходимо учитывать, что небольшое количество сжатого пространства будет забрано Windows на системные нужды.
Так при выборе 50 Гб памяти получили том размером 49,9 Гб.
Создание разделов при установке Windows 10
При установке Windows 10 на компьютер с флешки или диска можно разделить диски на томы. Для тех, кто переустанавливает операционную систему нужно учитывать, что это приведет к удалению данных с системного раздела.
Для тех, кто переустанавливает операционную систему нужно учитывать, что это приведет к удалению данных с системного раздела.
Во время установки Windows, после ввода (или пропуска ввода) ключа активации, выбрать пункт «Выборочная установка», после чего будет возможен выбор раздела для установки, доступны инструменты для настройки разделов.
В нашем случае диск С — раздел 4.
Чтобы с одного HDD сделать два раздела, требуется с помощью кнопки «Удалить» раздел, в результате он преобразуется в «Незанятое пространство на диске» (пункт 4).
После создания второго раздела рекомендуется выделить его, нажать «Форматировать» (в противном случае он может не появиться в проводнике после установки Windows 10 и его придется форматировать и назначать букву через «Управление дисками»).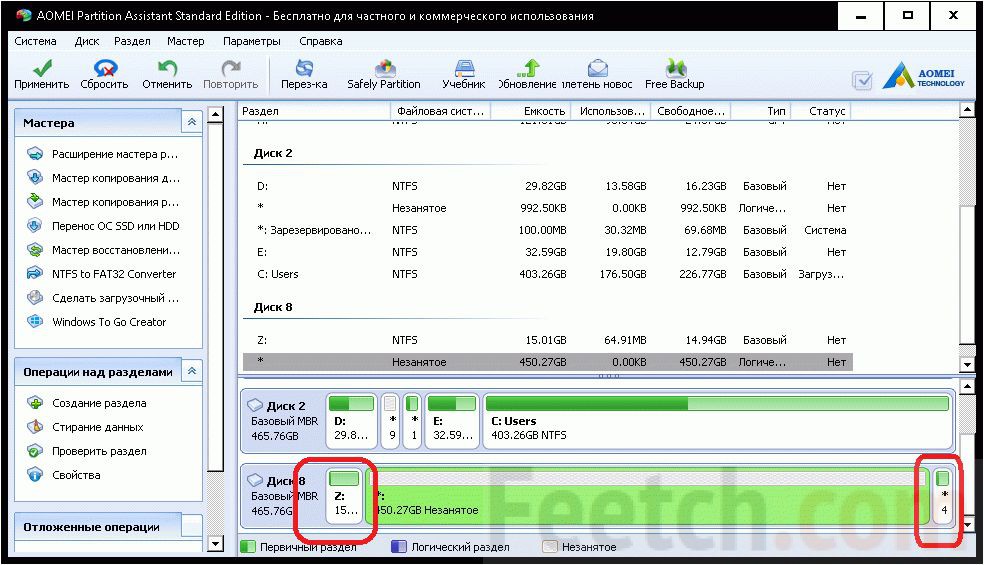 Затем выбрать том, который был создан первым, нажать кнопку «Далее» для продолжения установки операционной системы на диск C.
Затем выбрать том, который был создан первым, нажать кнопку «Далее» для продолжения установки операционной системы на диск C.
Программы для разделения дисков на разделы
Кроме встроенных инструментов Windows, существует множество программ для работы с разделами на дисках. Одними из лучших бесплатных программ являются Aomei Partition Assistant Free и Minitool Partition Wizard Free.
Для начала понадобится скачать программу Aomei Partition Assistant с официального сайта, установить на ПК и запустить её. Приложение имеет русский язык выбираем не системный диск, в нашем случае это «E».
Кликнуть по нему ПКМ, нажать «Изменить размер раздела».
Далее можно сдвинуть ползунок вправо до необходимого размера, либо в поле «Незанятое пространство перед», выставить нужный объем для высвобождения.
Появится выбранный объем памяти, в нашем случае – 15 Гб.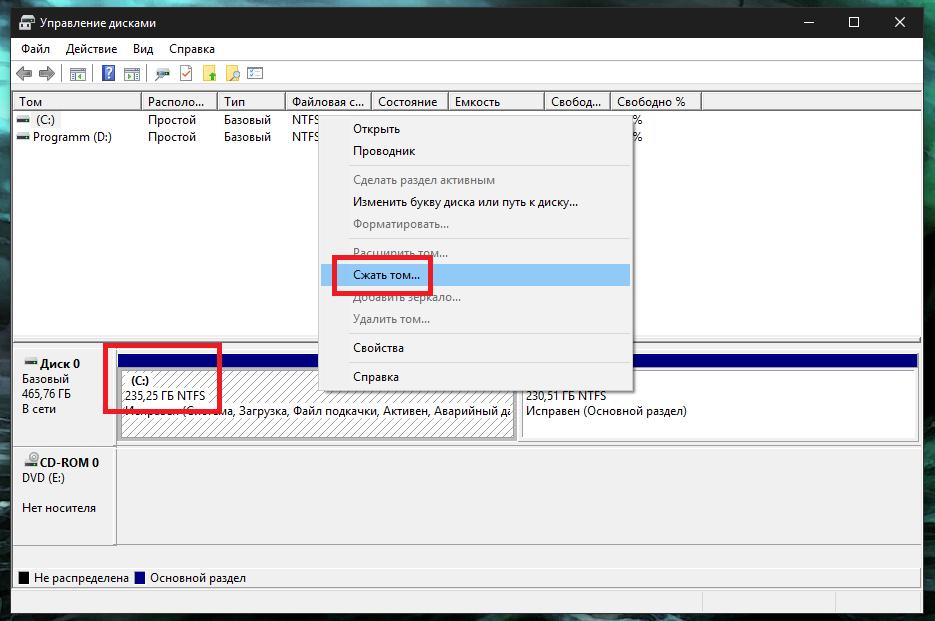
Щелкнуть правой кнопкой мыши по системному локальному диску C, из контекстного меню выбрать «Изменить размер раздела».
Опять перетащить ползунок вправо до нужного размера, либо выставить нужное пространство для расширения в поле «Незанятое пространство после». Появится предупреждения сделать образ восстановления системы Windows 10 либо резервную копию сторонними средствами, жать «Ок». Для сохранения изменений нажать «Применить» в левом верхнем углу.
Появится сообщение, что будет несколько перезагрузок, во время которых произойдет слияние диска С с незанятым пространством, выбрать «Перейти». Появится сообщении, что программа будет работать в режиме PreOs нажимаем «Да».
Начнется перезагрузка Windows 10.
При первой загрузке запустится режим AOMEI Partition Assistant PreOS Mode.
Начнется процесс выполнения задания.
Безопасное изменение разделов жесткого диска в Windows Vista
Разделы жесткого диска приходится изменять по разным причинам, но почти всегда это чревато потерей данных.
Естественно, оговорюсь: несмотря на то, что описанный ниже метод был проверен и многократно испытан, он не дает абсолютной гарантии. Никакой процесс не застрахован от неожиданных сбоев и ошибок, которые могут привести к утрате данных. Поэтому прежде чем приступать к экспериментам, лучше все-так осуществить резервное копирование важных файлов.
Если что, я вас предупреждал. Ну а теперь перейдем к делу.
Управление жесткими дисками
Разработчики Microsoft не зря замаскировали механизм изменения разделов: попади этот инструмент в руки среднестатистического пользователя, он мог бы нанести системе ощутимый и непоправимый ущерб. Но здесь, я думаю, собрались люди опытные, поэтому бояться нам нечего.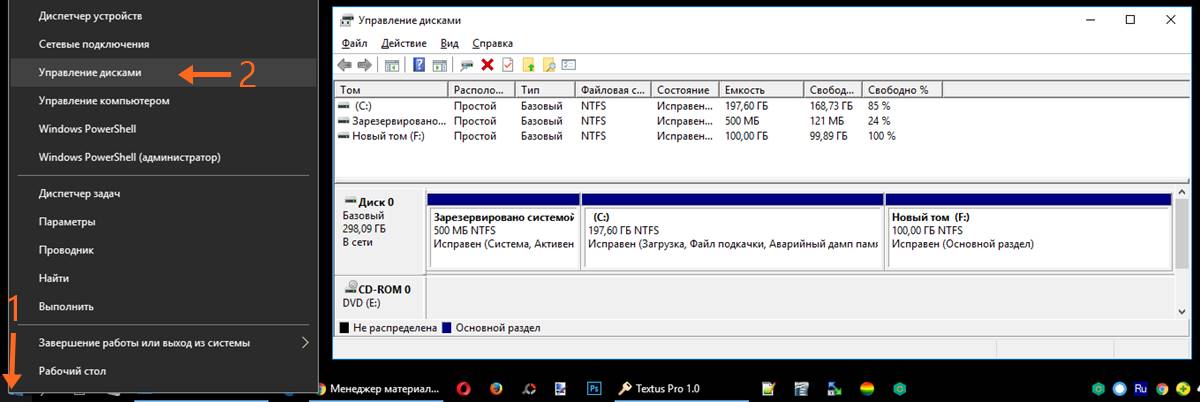
Для начала откроем меню «Пуск» (Start) и нажмем правой кнопкой мыши на объекте «Компьютер» (Computer). Появится меню, о существовании которого вы могли даже и не подозревать (рис. A).
Рисунок A. Из контекстного меню «Компьютер» осуществляется доступ к жестким дискам и другим компонентам.
Рисунок B. Это окно используется для выполнения целого ряда административных задач.
Развернем пункт «Запоминающие устройства» (Storage), чтобы добраться до средства «Управление дисками» (Disk Management). Последнее используется для отображения и управления структурой жесткого диска (рис. C).
Рисунок C. Скорее всего, нам нужен «Диск 0» (Disk 0).
Теперь нужно выбрать раздел для изменения и нажать на нем правой кнопкой мыши. Появится меню, показанное на рис. D (в зависимости от параметров диска набор опций может отличаться).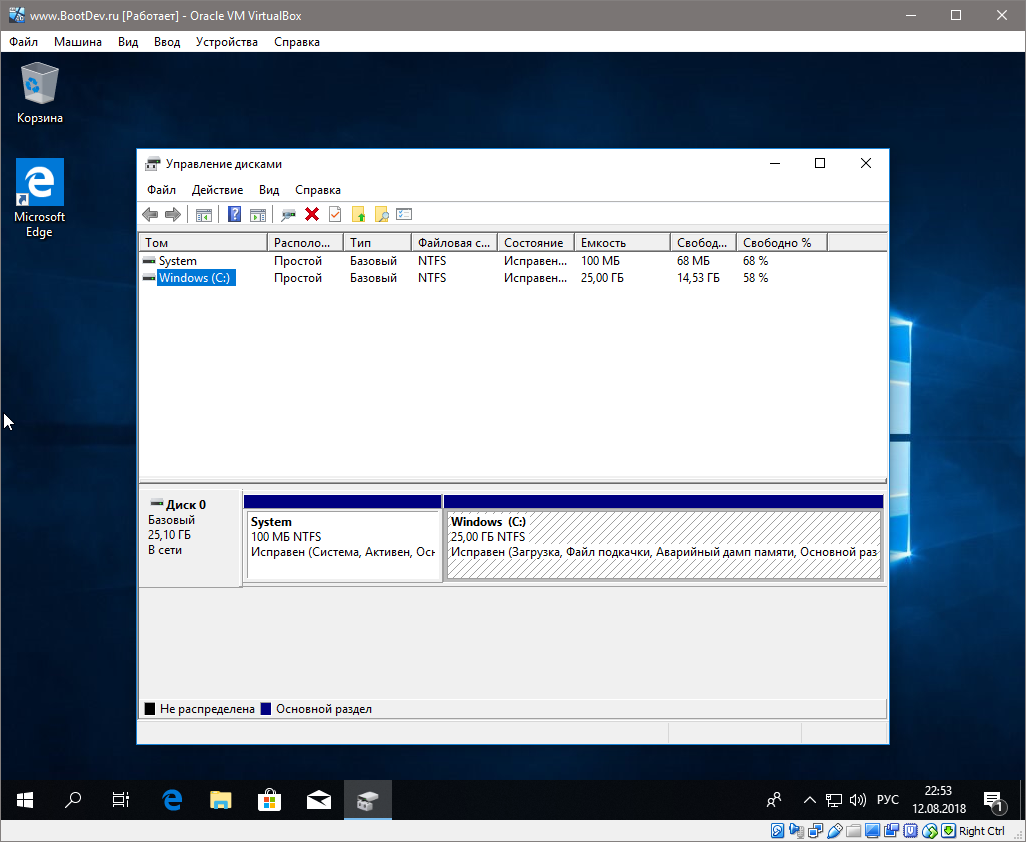
Рисунок D. Здесь можно даже изменить метку диска/тома.
Допустим, нам надо уменьшить раздел. Выберем опцию «Сжать том» (Shrink Volume). Появится диалоговое окно с информацией о том, сколько места доступно для изменения раздела. В нашем примере – 42 Гб (рис. E).
Рисунок E. Изменить объем пространства для сжатия можно стрелками «Вверх» и «Вниз».
В зависимости от масштабов сжатия, изменение размеров тома может затянуться. После успешного завершения операции на рисунке появится новый раздел в виде нераспределенного пространства (рис. F).
Рисунок F. Просто удалить раздел, в котором есть нераспределенное пространство, не получится.
Для увеличения раздела используется опция «Расширить том» (Expand), которая запускает специальный Мастер изменения разделов.
В диалоговом окне мастера можно удалить один из разделов, чтобы создать свободное пространство для расширения. Например, на рис. G для удаления доступно 5006 Мб. После этого нужно указать, насколько должен быть увеличен данный раздел, нажать кнопку «Далее» (Next) и применить изменения.
Рисунок G. Расширить том можно только в том случае, если для этого есть свободное пространство.
Заключение
О механизме быстрого изменения разделов жесткого диска мы мечтали давно, и это – одна из самых лучших функций Windows Vista. Только не забывайте все-таки делать резервные копии данных – просто на всякий случай.
Автор: Jack Wallen
Перевод: SVET
Оцените статью: Голосов
Создание и изменение разделов на компьютерах и ноутбуках с Windows XP
Как добавить или изменить разделы на диске (3)Всем доброго дня! Сегодня мы в третий раз поговорим о создании и изменении разделов на жёстком диске. В первой статье, мы обсуждали вопрос о целесообразности и основные принципы разделения жёсткого диска. Во второй, подробно обсудили эту процедуру для устройств под управлением Windows 7. Сегодня, мы разберёмся с созданием и изменением разделов диска на компьютерах с Windows XP, а так же познакомимся с замечательной бесплатной программой MiniTool Partition Wizard Home Edition, которая поможет нам в этом деле.
В отличии от Windows 7, Windows XP не имеет встроенных средств для изменения и создания разделов и логических дисков. Следовательно, в первую очередь, нам необходима программа для работы с жёстким диском. Все мы слышали о продуктах Acronis и Paragon, благо пиратские копии этих программ свободно гуляют по рунету. Однако, и постарайтесь поверить мне на слово, всегда эффективней и безопасней для вашей системы использование официально бесплатных программных продуктов, тем более, что для нужд обычного пользователя они подходят не хуже, а зачастую и лучше, чем их реномированные коммерческие родственники.
Знакомьтесь: MiniTool Partition Wizard Home Edition. Программа совершенно бесплатная, не уступает по функционалу своим коммерческим аналогам и доступна для скачивания с официального сайта разработчика: http://www.partitionwizard.com/free-partition-manager.html. Программа, без преувеличения, может творить чудеса с дисками и разделами и будет полезна не только компьютерщикам, но и обладателям Android-устройств. Но сегодня, нас будут интересовать только те её функции, которые связанны с созданием и изменением разделов на жестком диске.
Но сегодня, нас будут интересовать только те её функции, которые связанны с созданием и изменением разделов на жестком диске.
И так, скачиваем программу по ссылке указанной выше (качать софт всегда надёжней с сайта разработчиков программы), и устанавливаем её на компьютер. Процесс настолько прост, что в комментариях не нуждается. Существует так же русифицированная версия, любезно предоставленная сайтом Wylek.ru. Вы можете скачать её с этого сайта, по этой ссылке. Помните: Поскольку русская версия — это модифицированная программа, разработчик не несёт никакой ответственности за последствия её применения.
Приступаем к делу: Запускаем MiniTool. Появляется окно программы, в котором мы видим список наших дисков. Это диск C, а так же, один или два скрытых раздела, о которых рассказывалось в предыдущей статье. Скрытые диски нам не нужны. Работаем с диском С:
Важные напоминания я поместил прямо на скриншоты, в серые фреймы. Рекомендуется к ним прислушиваться. В частности, учитывая, что для завершения операции по созданию и изменению разделов нам потребуется перезагрузка, убедитесь, что у вас закрыты все программы, в которых могут быть не сохранённые данные (редакторы, браузеры, игры и т.п.).
В частности, учитывая, что для завершения операции по созданию и изменению разделов нам потребуется перезагрузка, убедитесь, что у вас закрыты все программы, в которых могут быть не сохранённые данные (редакторы, браузеры, игры и т.п.).
Для создания нового раздела нам необходимо свободное место. Его мы получим, сжав раздел С:.
При определении нового размера для диска С:, будем исходить из того, что для нормального размещения и работы Windows XP и приложений (программ) желательно оставить не менее 50 GB места. В любом случае, для быстрой и стабильной работы системы и программ, в системном разделе должно остаться незанятым не менее 10 – 15 GB. Основные принципы планирования разделов, мы с вами рассмотрели ранее. Кроме уже имеющихся программ, не забудьте учесть и те, которые вы будете устанавливать в будущем. Если у вас жесткий диск достаточно большого объёма, скажем от 320 GB и более, целесообразно определить под диск С: до 100 GB.
Щелкаем мышкой по разделу С, после чего нажимаем кнопку «Move/Resize» Уменьшаем раздел С: как это описано на скриншоте ниже, или вводим новый объём в мегабайтах в окошко Partition Size.
Выбрав новый размер, жмём «ОК» и переходим в следующее окно:
В нём мы снова видим карту диска, но теперь на ней появилась незанятая область (Unallocated). В ней мы и создадим новый раздел. Для этого щелкнем мышкой по незанятой области, что бы её выделить, а затем нажимаем «Create» (Создать).
В появившемся окне нам предлагается занять под новый логический диск всю незанятую область. Если планируется создать только один диск – так и делаем, сразу нажимая «ОК». Если будем создавать несколько дисков – устанавливаем размер первого из них. Для этого, как и при изменении системного раздела, перетаскиваем границу мышкой, или вводим нужное число мегабайт. Жмем «ОК».
Если мы создаем ещё один диск, то повторяем наши действия, начиная с выделения оставшейся незанятой области. После окончания разметки, нам остаётся только нажать на кнопку «Apply» (применить), чтобы запустить процесс создания разделов.
Ещё раз убедимся, что все посторонние программы закрыты и жмём на «Yes».
Для завершения процесса необходимо перезагрузить компьютер. Ещё раз хорошо подумаем, и если всё сделано правильно – нажимаем Restart Now. Начинается перезагрузка системы.
Оказывается, не всё ещё потеряно, и есть время передумать. В окне начала загрузки, вам даётся 5 секунд, на то чтобы передумать и отменить операцию, нажав на любую клавишу.
Но мы остались тверды в намерениях, ни на что нажимать не стали, и начинается завершающий этап – непосредственно преобразования диска. Здесь уже ничего отменить нельзя, более того – ни в коем случае нельзя прерывать работу компьютера(!). Это может кончиться — полным выходом системы из строя, с потерей всех данных, включая и скрытые разделы, предназначенные для аварийного восстановления.
На этом, собственно, всё. Компьютер перезагрузится, система обнаружит на нём новый диск, или диски, произведёт необходимую настройку. После этого компьютер будет снова перезагружен, и вы сможете начать наполнять новые диски информацией.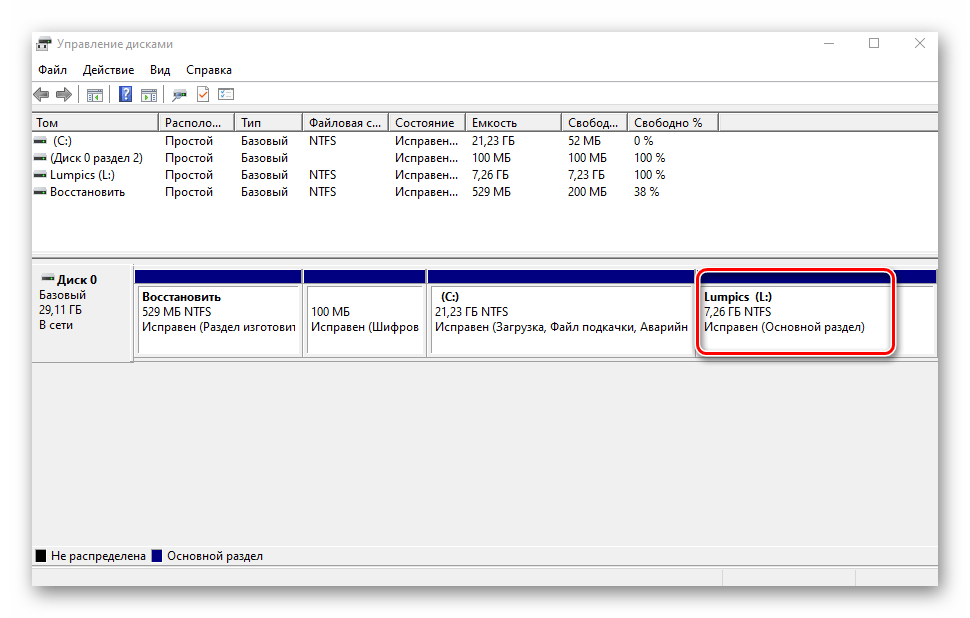 В чём мы желаем вам успеха!
В чём мы желаем вам успеха!
Несколько слов, в заключение:
На сегодня, пришло время попрощаться. А в ближайшие дни, вас ждёт последняя статья цикла Как добавить или изменить разделы на диске – «Разбиваем диск на разделы, при установке системы». Чтобы своевременно узнать о её появлении, а так же быть в курсе всех новостей сайта – подпишитесь на нашу рассылку, через форму на главной странице сайта.
Вопросы, предложения и замечания по содержанию статьи, вы можете оставлять в комментариях, или воспользоваться Формой обратной связи.
Успехов вам и всех благ!
6 способов открыть управление дисками в Windows 10 • Оки Доки
В отличие от внешних жестких дисков, вы не можете просто подключить новый внутренний накопитель и сразу же начать использовать его на ПК с Windows. Вам нужно будет пройти процесс начальной настройки, требующий использования программы под названием Disk Management.
Большинство пользователей Windows получают доступ к управлению дисками только при попытке настроить новые внутренние диски или управлять существующими.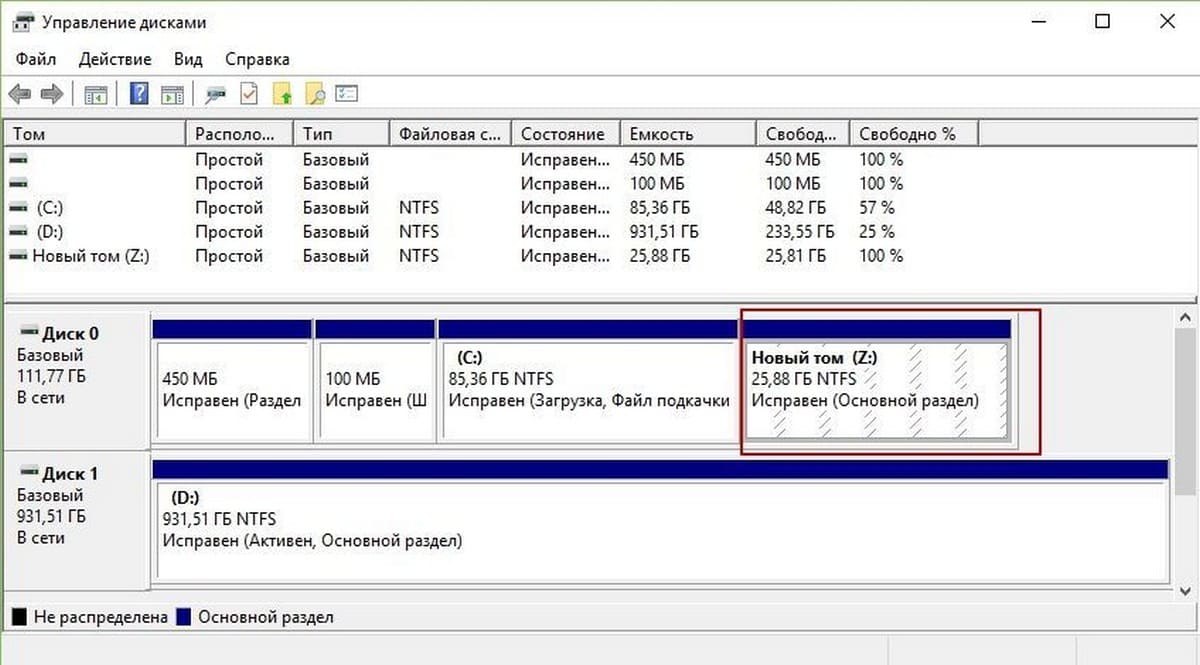 Поэтому это понятно, если вы с ним не знакомы. Здесь мы рассмотрим шесть различных способов открыть Управление дисками в Windows 10.
Поэтому это понятно, если вы с ним не знакомы. Здесь мы рассмотрим шесть различных способов открыть Управление дисками в Windows 10.
Что такое управление дисками Windows?
Управление дисками — это встроенная системная утилита, которая позволяет выполнять расширенные задачи, связанные с хранилищем, такие как создание или форматирование раздела жесткого диска, изменение размера раздела путем расширения или сжатия тома и т. Д.
Проще говоря, когда вы физически подключаете новый внутренний диск к компьютеру, это, по сути, диск без выделенного места в Windows, и поэтому он не отображается в проводнике.
Вы можете использовать Управление дисками, чтобы создать раздел жесткого диска, чтобы ваш новый диск можно было использовать в операционной системе.
1.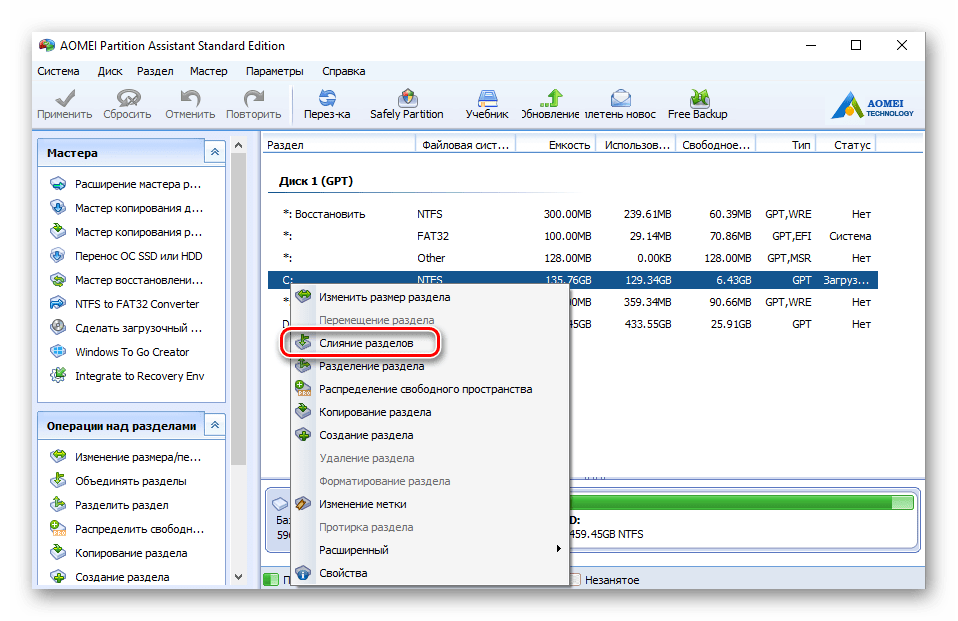 Найдите «Управление дисками» в Windows.
Найдите «Управление дисками» в Windows.
Функция поиска в Windows 10 позволяет открывать любые приложения на вашем компьютере, независимо от того, где они хранятся. Вы также можете использовать его для запуска встроенной утилиты, такой как Управление дисками. Однако результаты поиска могут сбить с толку многих людей, поскольку Управление дисками здесь не отображается. Итак, проясним это:
Когда вы вводите «Управление дисками» в строке поиска меню «Пуск», вы получаете косвенный результат. Но это действительно правильный результат, и все, что вам нужно сделать, это нажать «Создать и отформатировать разделы жесткого диска», чтобы запустить инструмент «Управление дисками».
Кроме того, вы можете ввести diskmgmt.msc в строку поиска меню «Пуск», чтобы получить более точный результат. Нажав на наиболее подходящее совпадение, вы просто попадете в «Управление дисками».
Оба ключевых слова для поиска в значительной степени делают одно и то же.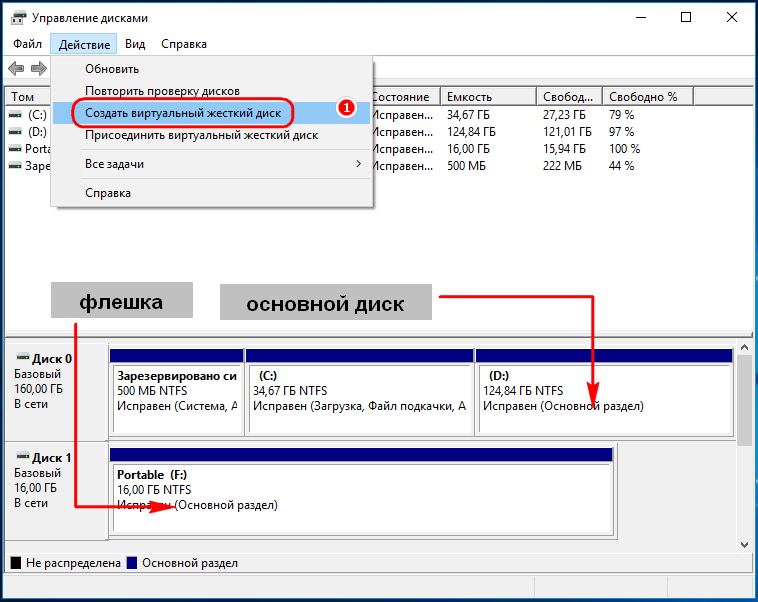 Хотя в результате вы не получите «Управление дисками», наиболее подходящим вариантом будет запуск программы, необходимой для инициализации дисков или управления ими.
Хотя в результате вы не получите «Управление дисками», наиболее подходящим вариантом будет запуск программы, необходимой для инициализации дисков или управления ими.
2. Запустите «Управление дисками» из меню быстрого доступа.
Хотя метод поиска может быть популярным среди пользователей, запуск управления дисками из меню быстрого доступа — это самый простой способ открыть утилиту управления дисками в Windows. Лучшая часть? Вам даже не нужно использовать клавиатуру, что не похоже ни на один другой метод в этом списке.
Все, что вам нужно сделать, это щелкнуть правой кнопкой мыши логотип Windows в нижнем левом углу экрана и затем выбрать «Управление дисками» в контекстном меню.
Это было довольно просто, правда? Теперь, когда программа откроется, вы сможете увидеть новый диск с нераспределенным дисковым пространством.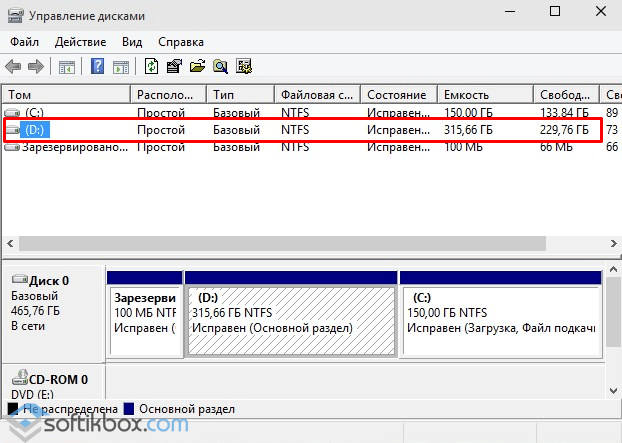
3. Используйте диалог «Выполнить», чтобы открыть «Управление дисками».
Как следует из названия, диалоговое окно «Выполнить» позволяет открывать любую программу на ПК с Windows, если вы знаете полный путь к файлу.
Вы также можете запустить любой исполняемый файл, хранящийся в каталоге C: Windows, введя имя файла. Это может быть отличным инструментом повышения производительности, если вы точно знаете, какие команды использовать. Здесь мы просто сосредоточимся на команде, которую вам нужно ввести, чтобы открыть утилиту управления дисками.
Чтобы открыть командное окно «Выполнить», вам нужно нажать клавишу Windows + R. Теперь введите diskmgmt.msc и нажмите клавишу Enter, чтобы запустить «Управление дисками».
Этот способ открыть Управление дисками предпочтительнее, если вы заняты на клавиатуре и не хотите дотянуться до мыши.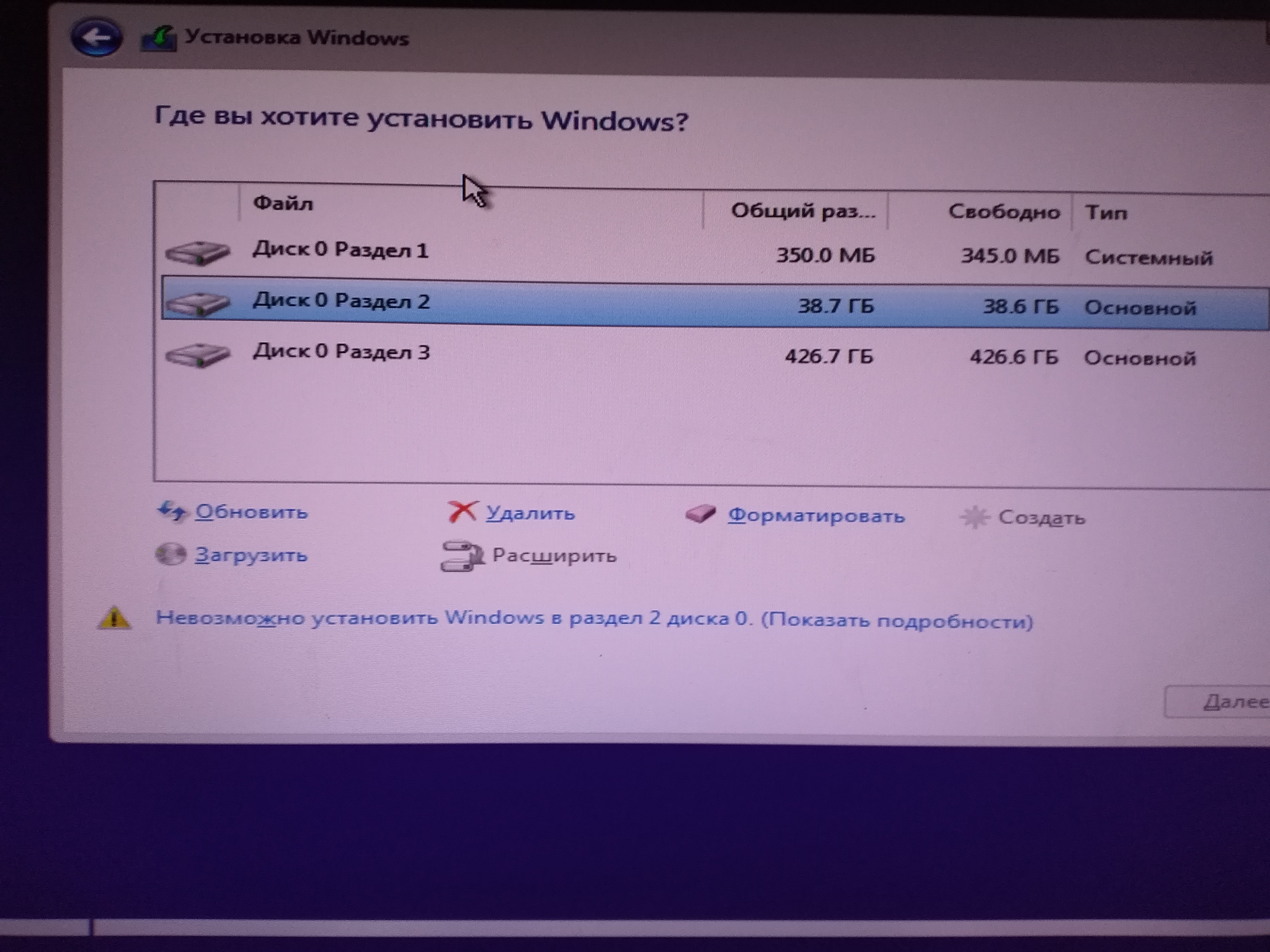
4. Откройте «Управление дисками» из панели управления.
Если вы какое-то время пользуетесь Windows, вы, вероятно, уже знакомы с панелью управления. Если нет, то это единственное место на вашем ПК с Windows, где расположены все важные системные утилиты.
Панель управления в основном используется для изменения настроек системы, настройки вашей сети, управления вашими устройствами, учетными записями пользователей и многого другого. Чтобы получить доступ к управлению дисками из панели управления, просто следуйте этим инструкциям:
В строке поиска меню «Пуск», панели управления вводом выберите «Лучшее совпадение».
Когда откроется Панель управления, выберите Система и безопасность.
Затем вам нужно пройти до конца меню. В разделе «Администрирование» вы увидите несколько вариантов для дисков.
 Нажмите «Создать и отформатировать разделы жесткого диска», чтобы открыть «Управление дисками».
Нажмите «Создать и отформатировать разделы жесткого диска», чтобы открыть «Управление дисками».
Не делайте ошибки, нажимая на «Администрирование», потому что вместо этого откроется проводник.
5. Доступ к управлению дисками в системе управления компьютером
В приложении Computer Management находятся все инструменты администрирования Windows. На первый взгляд, она очень похожа на Панель управления, но более упрощена. Что интересно в этом методе, так это то, что к инструменту управления дисками можно получить доступ из самого приложения. Вот что вам нужно сделать:
Найдите и запустите приложение «Управление компьютером» с помощью поиска Windows. На левой панели после раскрытия категории «Хранилище» вы увидите «Управление дисками». Просто щелкните по нему, чтобы получить доступ к следующей панели консоли.
Если вы тот, кто не любит загромождать свой рабочий стол слишком большим количеством окон, вы определенно предпочтете использовать приложение «Управление компьютером», а не панель управления, чтобы открыть «Управление дисками».
6. Откройте «Управление дисками» с помощью командной строки.
Командная строка — это программа, с которой знакомо большинство пользователей Windows. Для тех, кто не знает, это в основном интерпретатор командной строки, который вы можете использовать для выполнения различных задач на вашем компьютере.
Если вы программист, вам понравится этот метод. Когда вы вводите строки кода в командной строке, вам не обязательно сворачивать окно, чтобы открыть Управление дисками, верно? Использование команды для запуска инструмента управления дисками было бы лучше, чем любой другой способ, описанный здесь, в таких очень конкретных случаях.
Вы можете найти и запустить командную строку в Windows с помощью простого поиска. Как только вы окажетесь в консоли, просто введите diskmgmt и нажмите клавишу Enter.
Это так просто. Точно так же вы можете использовать точную команду, если вы используете PowerShell вместо командной строки, поскольку это в основном более продвинутый интерпретатор командной строки, который объединяет функциональность CMD с набором инструкций по написанию сценариев.
Точно так же вы можете использовать точную команду, если вы используете PowerShell вместо командной строки, поскольку это в основном более продвинутый интерпретатор командной строки, который объединяет функциональность CMD с набором инструкций по написанию сценариев.
Подробнее: что такое Windows PowerShell?
Запустить утилиту управления дисками Windows 10 очень просто
Хотя вам нужно изучить только один из этих шести способов открыть утилиту управления дисками на вашем компьютере, всегда полезно знать об альтернативном варианте, который может быть лучше в определенных сценариях. Не хотите убирать руки с клавиатуры? Используйте команду «Выполнить». Лень отрывать руку от мыши? Воспользуйтесь меню быстрого доступа.
На этом этапе вы должны сами попробовать эти методы и выяснить, какой из них лучше всего подходит для вас. Если вы пытаетесь настроить новый диск на своем компьютере и не знаете, как это сделать, все, что вам нужно сделать, это щелкнуть правой кнопкой мыши нераспределенный диск и выбрать «Новый простой том», чтобы начать работу.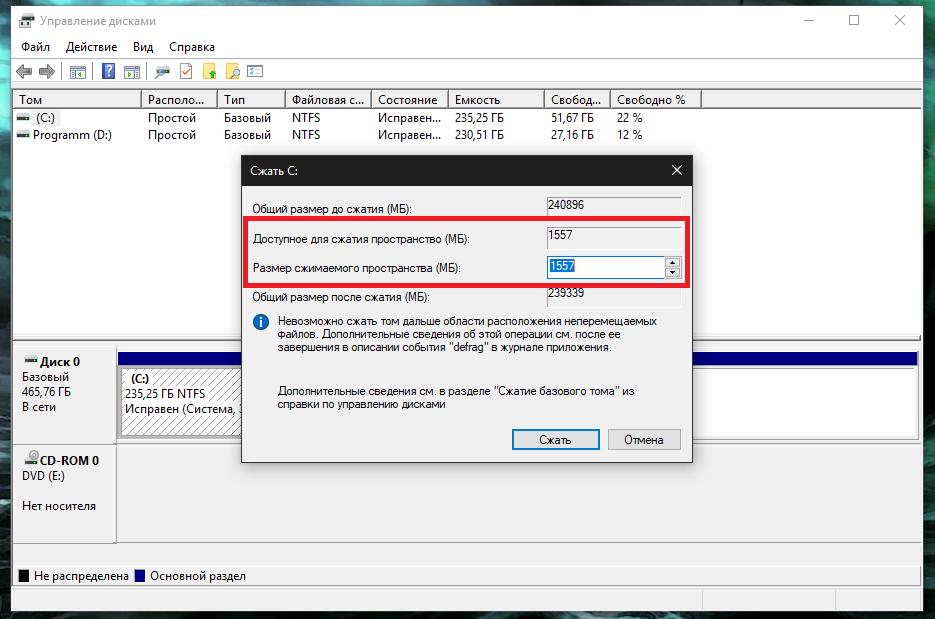 Надеюсь, вы сможете использовать инструкции на экране, чтобы разобраться во всем остальном.
Надеюсь, вы сможете использовать инструкции на экране, чтобы разобраться во всем остальном.
Управляйте разделами жесткого диска как профессионал с помощью EaseUS Partition Master [Windows]
Когда вы спросите техническую группу о менеджерах разделов жесткого диска, многие согласятся с тем, что EaseUS Partition Master — лучший инструмент для работы. Зачем? Потому что он предлагает много замечательных функций, но остается простым в использовании. Это также любимый менеджер разделов MakeUseOf для Windows.Так что же делает менеджер разделов жесткого диска? Новые жесткие диски обычно поставляются с одним большим логическим хранилищем, которое охватывает весь размер диска. Менеджер разделов может разделить это пространство на несколько разделов, что означает, что его можно использовать как несколько дисков. Существует множество причин, по которым вы захотите это сделать, например, загрузить несколько операционных систем с одного жесткого диска или хранить личные данные отдельно от вашей операционной системы. Это означает, что вы можете стереть системный раздел без потери файлов. Теперь, что если один раздел станет слишком маленьким или он вам больше не нужен? Менеджер разделов также может изменять размеры, перемещать и объединять разделы. В то время как Windows предоставляет собственные инструменты управления дисками
Это означает, что вы можете стереть системный раздел без потери файлов. Теперь, что если один раздел станет слишком маленьким или он вам больше не нужен? Менеджер разделов также может изменять размеры, перемещать и объединять разделы. В то время как Windows предоставляет собственные инструменты управления дисками
Программное обеспечение сторонних производителей обычно предоставляет дополнительные функции.
Обратите внимание, что EaseUS Partition Master запускается со стартового экрана, на котором есть два других инструмента EaseUS, а именно EaseUSData Recovery Wizard и EaseUS Todo Backup. Этот обзор посвящен менеджер разделов только.
Обзор возможностей
- поддерживать данные во время любых операций разделения
- изменение размера или перемещение разделов, включает расширение системного раздела NTFS без перезагрузки
- объединить два смежных раздела в один больший
- создать несколько разделов
- удалить разделы (данные потеряны)
- стереть данные о нераспределенном пространстве
- стереть весь диск или стереть выбранный раздел
- форматирование с новой файловой системой, включая FAT, NTFS, EXT2 и EXT3 (данные стираются)
- формат с новым размером кластера от 512 Байт до 6 КБ (данные стираются)
- изменить метку и букву диска
- скрыть раздел
- преобразовать основной раздел в логический раздел и наоборот
- дефрагментировать диск или раздел
- запустить тест поверхности диска, чтобы найти поврежденные сектора
- перестройте MBR для загрузки системы снова
- управлять разделами Linux, отформатированными в файловой системе EXT2 или EXT3
- поддерживает аппаратный RAID, несколько съемных устройств хранения, стандартный жесткий диск и GPT-диск
- поддерживает до 2 ТБ разделов на MBR и 4 ТБ разделов на GPT
- работает под управлением Windows 2000 / XP / Vista / 7 SP1 / 8 с 32-разрядным или 64-разрядным
Обзор интерфейса
Спереди и по центру все диски подключены к вашему компьютеру. Подключенные диски перечислены как Disk1, Disk2 и т. Д. Под заголовком каждого диска вы найдете все разделы соответствующего диска и их свойства.
Подключенные диски перечислены как Disk1, Disk2 и т. Д. Под заголовком каждого диска вы найдете все разделы соответствующего диска и их свойства.
Ниже списка дисков вы видите карту дисков, на которой представлен графический обзор разделов каждого диска.
В левом меню отображаются все доступные операции для каждого раздела. Посмотрите, как меняется меню при выборе разных разделов.
Основные операции, такие как изменение размера, перемещение, удаление или слияние, также отображаются в виде кнопок на панели инструментов в верхней части.
Кроме того, все операции доступны через меню, показанное на скриншоте выше. Кроме того, вы можете изменить то, что вы видите или как элементы расположены в меню Вид.
Использование EaseUS Partition Master
Основная цель этого инструмента — создавать, изменять размер, перемещать, удалять или объединять разделы и — за исключением удаления раздела — без ущерба для данных, хранящихся на каждом диске или разделе. После тщательного изучения интерфейса у вас должно появиться представление о том, как использовать EaseUS Partition Master.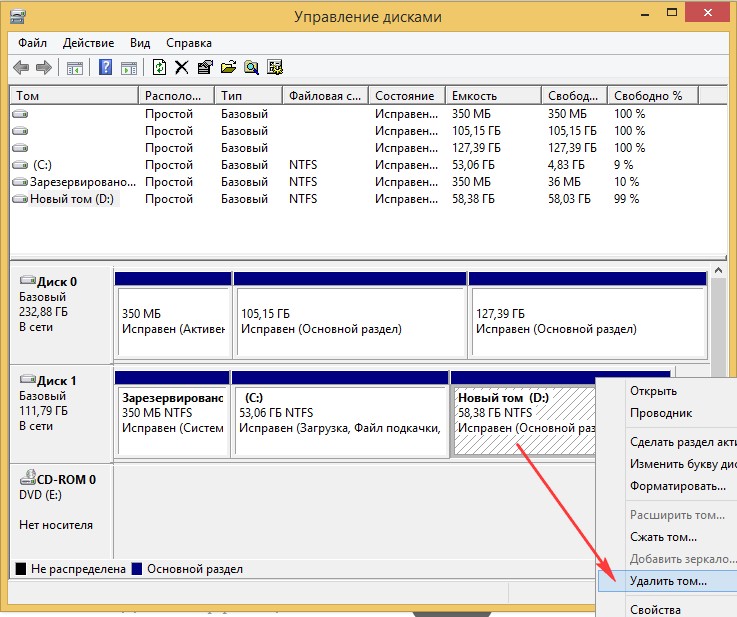 Я расскажу вам более подробно о базовых операциях, используя неразделенный внешний жесткий диск.
Я расскажу вам более подробно о базовых операциях, используя неразделенный внешний жесткий диск.
Я хочу создать раздел. Обратите внимание, что эта опция не существует. Итак, сначала я должен создать пространство, изменив размеры существующего отдельного раздела. Для этого я выбираю Disk2, мой внешний диск, и нажимаю Resize / Move. Появится окно, которое позволяет мне изменить размер и положение выбранного раздела.
Возьмите одну из шаровидных ручек слева или справа от перегородки и переместите ее или возьмите перегородку в центре, чтобы переместить ее целиком. Последний работает только при наличии нераспределенного пространства слева или справа. Обратите внимание, как обновляется карта диска внизу, показывая результат ваших изменений.
Я не хочу, чтобы мои данные были перемещены, поэтому я создаю нераспределенное пространство справа от существующего раздела и нажимаю кнопку ОК. Карта дисков теперь показывает нераспределенное пространство для моего внешнего жесткого диска.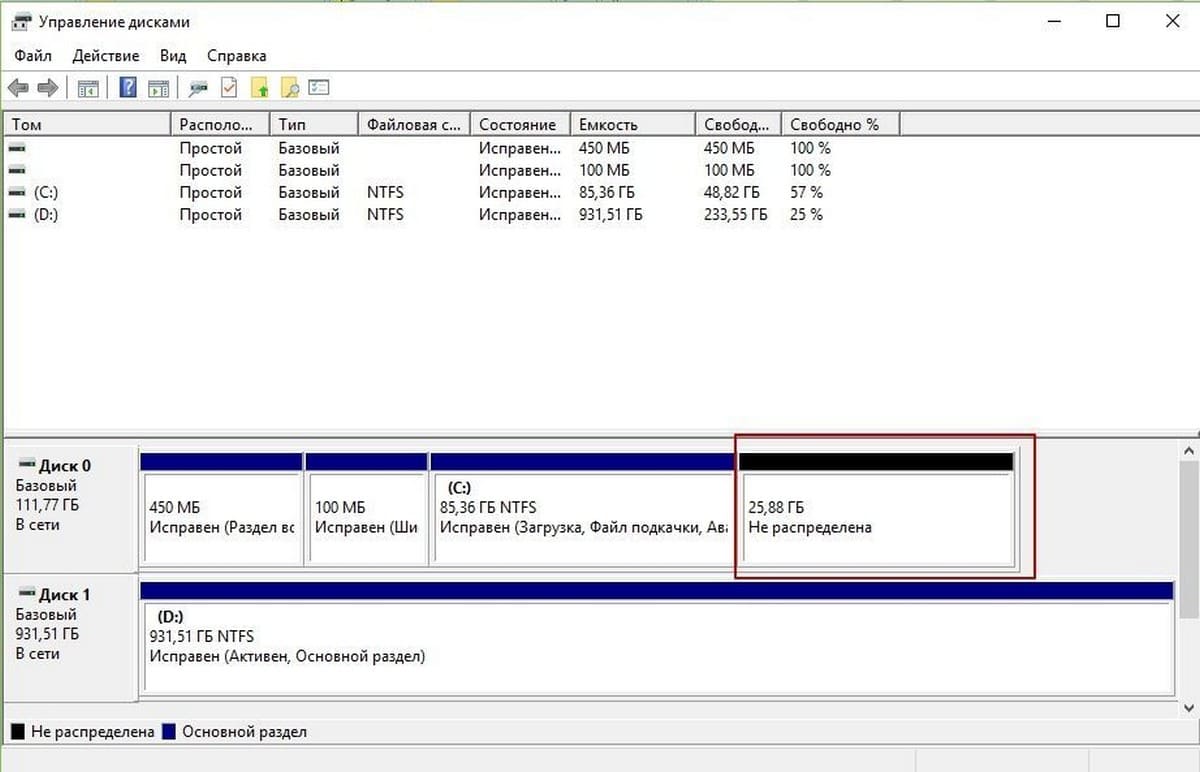
Я могу выбрать нераспределенное пространство и нажать кнопку «Создать» в разделе «Операции» или на панели инструментов, чтобы создать новый раздел. Появится окно, в котором вы можете выбрать метку раздела, файловую систему, букву диска, размер кластера и сколько нераспределенного пространства должно быть выделено для нового раздела. Опять же, вы можете перетащить шариковые ручки, чтобы изменить местоположение и размер вашего нового раздела.
Теперь у меня есть меньший раздел с моими данными и новый раздел между нераспределенным пространством. Попробуйте захватить разделы и переместить их по карте дисков. Это то, что я называю интуитивно понятным программным обеспечением!
Теперь, если вы попробовали это сами, вы могли заметить, что все прошло довольно быстро. Действительно ли EaseUS Partition Master создал новый раздел за считанные миллисекунды. Нет, это не так. Ни одна из операций не является немедленной. Они все припаркованы в ожидании операций в левом нижнем углу.
Вы можете отменить изменения с помощью панели инструментов или общего меню, и когда вы будете готовы, нажмите Применить. Другими словами, вы можете спокойно поиграть, не внося никаких реальных изменений.
Другими словами, вы можете спокойно поиграть, не внося никаких реальных изменений.
Заключение
EaseUS Partition Master имеет очень понятный интерфейс, но предлагает множество дополнительных функций. Он прост и интуитивно понятен в использовании и защищает новичка от поспешных ошибок. Он превосходит встроенное управление дисками в Windows, потому что он более гибкий. Например, раздел можно расширить независимо от того, где находится нераспределенное пространство, просто перетащив все на место.
В прошлом мы рассмотрели другие инструменты для создания разделов, включая GParted.
, У вас есть любимый сторонний менеджер разделов или вы полностью удовлетворены встроенным управлением дисками в Windows?
?
Не отображается диск D в Windows 10
Информация о возникшей проблеме
В первую очередь хотим уточнить, что существует три основных причины, по которым логический диск D может не отображаться в Windows 10:
- DVD-привод занимает необходимую букву.

- Диск был сброшен после обновления или установки операционной системы.
- Произошло случайное или намеренное форматирование.
И хотя они приводят к одному и тому же итогу, выполнять подряд все дальнейшие рекомендации не нужно: подберите только те, которые отвечают вашей ситуации. Чтобы узнать, какой именно «Вариант» выбрать, читайте описания к каждому из них.
Вариант 1: Повторное сканирование дисков
Метод подходит для тех ситуаций, когда CD или DVD занял ту самую букву диска, после чего требуемый логический раздел попросту перестал отображаться. Еще он окажется полезным тогда, когда логический том пропал после установки или обновления ОС. От вас требуется выполнить всего несколько простых действий:
- Откройте «Пуск» и при помощи поиска найдите приложение «Средства администрирования Windows».
- В новом окне отыщите ярлык «Управление компьютером» и дважды кликните по нему.
- Через панель слева переместитесь к разделу «Управление дисками».

- Нажмите по кнопке «Действие» и в выпадающем меню выберите пункт «Повторить проверку дисков».
- Ожидайте завершения повторной проверки, после чего можно будет ознакомиться с ее результатами.
- Проверьте список отображаемых томов. Если там присутствует потерянный раздел с буквой D, значит, операция выполнена успешно.
Учитывайте, что этот вариант не принесет должного результата, если диск был отформатирован, поскольку используемое средство только сканирует пространство и находит утерянные, а не удаленные разделы.
Вариант 2: Переназначение буквы
Во время установки Windows мог произойти случайный сброс буквы логического тома, что также актуально для случаев, когда ее занял вставленный в дисковод диск. Тогда вы можете просто воспользоваться функцией переназначения буквы, чтобы исправить ситуацию.
- Перейдите к разделу «Управление компьютером» точно так же, как это было показано в предыдущем методе.
 Сделайте правый клик мыши по разделу, который хотите изменить.
Сделайте правый клик мыши по разделу, который хотите изменить. - В появившемся контекстном меню выберите пункт «Изменить букву диска или путь к диску».
- Откроется новое окно настройки, где повторно щелкните по «Изменить».
- Отметьте маркером пункт «Назначать букву диска (A-Z)», а затем разверните список букв и выберите подходящую.
Если литера уже занята, в списке дисков отыщите тот, который занимает ее. Далее потребуется просто изменить его букву точно так же, как это было показано выше, а затем вернуться к необходимому разделу и присвоить ему литеру D.
Вариант 3: Откат Windows
К восстановлению Windows следует обращаться в тех ситуациях, когда диск D пропал после выполнения конкретных операций пользователя или во время действия на компьютере вируса. Прочитайте инструкции по ссылке ниже, чтобы разобраться в вопросе и справиться с восстановлением ОС.
Подробнее: Восстанавливаем ОС Windows 10 к исходному состоянию
Добавим, что из-за вирусной активности накопитель мог форматироваться, что привело к удалению и всей хранящейся на логическом томе информации. В этом случае остается только воспользоваться специальным софтом для восстановления данных.
В этом случае остается только воспользоваться специальным софтом для восстановления данных.
Читайте также: Восстановление удаленных файлов на компьютере
Вариант 4: Восстановление раздела при помощи сторонних программ
Последний метод, который может оказаться эффективным в случае случайного удаления раздела, — его восстановление при помощи специализированного программного обеспечения. Чаще всего оно возвращает и утерянную информацию, однако нет никаких гарантий, что будут восстановлены абсолютно все файлы. Однако попробовать этот вариант точно стоит, а мы рассмотрим его на примере AOMEI Partition Assistant.
Скачать AOMEI Partition Assistant
- Воспользуйтесь ссылкой выше, чтобы скачать и установить AOMEI Partition Assistant на свой компьютер. После запуска через меню слева найдите пункт «Мастер восстановления раздела».
- Выберите физический диск, на котором будет происходить поиск, а затем нажмите «Далее».
- Определитесь с тем, какой режим поиска хотите использовать, для чего прочитайте описание каждого и отметьте маркером подходящий.

- Сканирование может занять до часа, что зависит от самого логического тома и количества хранящейся на нем информации. По завершении добавьте галочку около раздела для восстановления и переходите далее.
- Остается только подтвердить действие, нажав по кнопке «Применить» в главном окне программы.
Для выполнения поставленной задачи подойдут и другие программы по работе с жесткими дисками, однако при выборе нужно учитывать наличие подходящей опции. С популярными представителями такого софта вы можете ознакомиться в отдельном материале на нашем сайте по ссылке ниже.
Подробнее: Программы для работы с разделами жесткого диска
Мы рады, что смогли помочь Вам в решении проблемы.Опишите, что у вас не получилось. Наши специалисты постараются ответить максимально быстро.
Помогла ли вам эта статья?
ДА НЕТПрограммы для изменения разделов жесткого диска. Шесть лучших программ для разделения жесткого диска
При установке Windows жёсткий диск традиционно разбивается как минимум на два раздела – меньший системный с буквой С и больший пользовательский с буквой D. Выдумано такое разделение было не просто из-за чьей-то прихоти, оно имеет важную практическую ценность. Во-первых, разбивка жёсткого диска на разделы в Windows 7/10 позволяет сохранять личные файлы пользователя при переустановке системы, в противном случае они бы уничтожались при форматировании, во-вторых, так просто удобнее работать с данными, не говоря уже о том, что при этом существенно снижается риск случайно удалить системные файлы.
Выдумано такое разделение было не просто из-за чьей-то прихоти, оно имеет важную практическую ценность. Во-первых, разбивка жёсткого диска на разделы в Windows 7/10 позволяет сохранять личные файлы пользователя при переустановке системы, в противном случае они бы уничтожались при форматировании, во-вторых, так просто удобнее работать с данными, не говоря уже о том, что при этом существенно снижается риск случайно удалить системные файлы.
Тем не менее, некоторые компьютеры и ноутбуки с предустановленной системой имеют только один раздел – системный, не считая области «Зарезервировано системой». В таких случаях создавать дополнительные тома на диске пользователю приходится самому. Процедура эта очень проста, впрочем, у начинающих она всё же может вызвать определённые трудности, особенно когда дело касается разбиения раздела с установленной системой. Так как же правильно разбить жёсткий диск на разделы, не потеряв при этом данные?
Существует три основных способа разбиения жёсткого диска на тома: с помощью штатной оснастки управления дисками, с помощью утилиты командной строки Diskpart и с помощью сторонних программ, специально для этих целей созданных. Первый способ имеет ряд ограничений, второй может показаться сложным, самый удобный – третий, с использованием стороннего ПО, только вот не все подобные программы являются бесплатными. Рассмотрим все три варианта.
Первый способ имеет ряд ограничений, второй может показаться сложным, самый удобный – третий, с использованием стороннего ПО, только вот не все подобные программы являются бесплатными. Рассмотрим все три варианта.
Использование утилиты «Управление дисками»
Итак, имеется компьютер, на диске которого есть только один том, не считая зарезервированной области. Сначала разберём, как разбить жёсткий диск на два раздела с помощью встроенной оснастки управления дисками. Нажатием Win + X вызовите контекстное меню кнопки Пуск и выберите в нём «Управление дисками».
В открывшемся окне кликните ПКМ по области системного раздела с буквой С и выберите в меню опцию «Сжать том».
После того как будет выполнен опрос тома на предмет выделяемого места, укажите в поле «Размер сжимаемого пространства» объём нового раздела в мегабайтах и нажмите «Сжать».
В результате вы получите выделенное чёрным цветом нераспределённое пространство. Кликните по нему ПКМ, выберите «Создать простой том» и проследуйте указаниям мастера.
В ходе создания раздела вам будет предложено уточнить размер тома, назначить букву, выбрать файловую систему (нужна NTFS) и присвоить метку, то есть отображаемое в Проводнике название тома.
После нажатия кнопки «Готово» раздел будет создан.
Разбиение жесткого диска в Diskpart
Теперь рассмотрим, как разделить жёсткий диск на 2 части в Windows 7/10 с помощью другого штатного инструмента – консольной утилиты Diskpart . В отличие от средства «Управление дисками», имеющего графический интерфейс, она обладает большим набором функциональных возможностей, кроме того, разделять диск на разделы в Diskpart можно из-под загрузочного носителя даже в нерабочей системе. Итак, откройте от имени администратора командную строку или консоль PowerShell и последовательно выполните такие команды:
diskpart
list volume
select volume 1
shrink desired=102600
list disk
select disk 0
Первой командой запускается сама утилита Diskpart, второй командой выводится список имеющихся на физическом диске разделов, третьей – выбирается номер раздела, соответствующего диску С, четвёртой производится его сжатие на указанный размер в мегабайтах. Пятая команда выводит список всех физических дисков, шестой командой выбирается разбиваемый диск (если он на ПК один, его ID будет 0).
Продолжаем.
create partition primary
format fs=ntfs quick
assign letter=G
exit
Седьмая команда создаёт новый раздел, восьмая – форматирует его в файловую систему NTFS, девятой командой новому тому присваивается указанная буква, десятой – завершается работа Diskpart.
Как видите, алгоритм действий имеет много общего с тем, как создавался раздел через встроенную оснастку управления дисками. Теперь, если вы перейдёте в раздел «Этот компьютер», то увидите там новый логический раздел.
Разделение диска на части в Acronis Disk Director
Для создания пользовательских томов на диске вы можете также воспользоваться сторонними инструментами. Одним из них является Acronis Disk Director – мощная программа для разделения жёсткого диска и не только. Процедура разбивки винчестера в этой программе очень проста. Запустив приложение, выделите мышкой разделяемый диск и выберите в меню операций слева «Разделить том».
Откроется диалоговое окошко, в котором, используя ползунок, задайте размер нового раздела.
Если на исходном диске имеются пользовательские файлы, можете их перенести на создаваемый новый том, впрочем, это можно сделать и позже в Проводнике. А вот системные файлы переносить нельзя, иначе Windows может не загрузиться. Задав параметры процедуры, нажмите сначала «OK», а затем «Применить ожидающие операции».
Если система попросит выполнить перезагрузку, дайте ей разрешение. Всё остальное программа сделает сама, вам лишь нужно дождаться завершения операции.
Как разбить жёсткий диск в Paragon Hard Disk Manager
Ещё одна мощная программа для работы с дисками и разделами. В ней также имеется свой мастер для разбивки диска. Запустив приложение, переключитесь в главном меню на вкладку «Операции с разделами» и кликните по ссылке «Мастер разбиения раздела».
На следующем этапе программа предложит определиться с размером нового раздела. Используйте ползунок для разметки или введите желаемый размер вручную. Назначьте тому букву, нажмите «Далее» и подтвердите операцию.
Нажатием «Готово» завершается работа мастера.
Теперь, чтобы применить запланированное действие, кликните по одноимённой кнопке в левой части окна Paragon Hard Disk Manager и ещё раз подтвердите ваши намерения разбить диск.
После этого будет запущена процедура переразметки. Если диск системный, потребуется перезагрузка компьютера.
Разметка диска в AOMEI Partition Assistant Standard Edition
И напоследок давайте посмотрим, как разбить жёсткий диск на разделы в бесплатной программе AOMEI Partition Assistant Standard Edition . Отдельного мастера разбивки в этой программе нет, переразметка выполняется в два этапа. Сначала вам нужно получить свободное пространство. Кликните ПКМ по разделяемому диску и выберите в меню «Изменить размер раздела».
Перетаскиванием ползунка установите новый размер раздела и нажмите «OK».
В результате будет образовано незанятое пространство. Выделите его мышкой, в меню слева выберите опцию «Создание раздела».
В открывшемся окошке, если надо, подкорректируйте параметры разметки (можно изменить размер, букву, тип файловой системы и тип раздела) и нажмите «OK».
Теперь, чтобы начать процедуру разбивки, нажмите кнопку «Применить».
Так как работа ведётся с системным диском, потребуется перезагрузка компьютера.
Все приведённые выше способы позволяют разделять жёсткий диск без потери данных, тем не менее, при выполнении этой процедуры, особенно с применением стороннего ПО, следует проявлять осторожность, так как риск потери информации, пусть и очень малый, но всё же присутствует.
Вот и перед вами встал вопрос, как разбить жесткий диск на разделы. Причины могут быть разные, к примеру, вы приобрели новый HDD для увеличения постоянной памяти существующего компьютера или купили новый ноутбук, но без предустановленной системы, и вам самим предстоит установить оболочку Windows, или вам просто не стало хватать объема системного раздела диска под вновь устанавливаемые программы.
Основные способы деления пространства жестких дисков
Вне зависимости от причин, которые вас побудили, хотите разбить жесткий диск на разделы сами, но плохо представляете, как это делается на практике. Вот здесь и постараемся вам помочь, рассказав не только об основных способах, как правильно разделить жесткий диск, но и указав на определенные нюансы и сложности, с которыми можете столкнуться во время этой непростой работы.
Рассмотрим, как поделить жесткий диск любого вида (HDD или SSD) тремя способами, а именно, с помощью:
Итак, приступаем и стараемся в точности выполнить последовательность действий, в противном случае, это может привести либо к повторению операций для нового накопителя, либо потерей важных данных при работе с уже существующими носителями информации.
Разбиваем диск стандартной утилитой Windows
Этот способ работы с накопителями является не очень сложным и, главное, не требует сторонних программ. Он подойдет для разделения как основного диска «C», так и для разбиения внешнего HDD на разделы. Эту утилиту для работы с носителями информации имеют все версии от Windows XP до Windows 10.
Итак, для непосредственной работы с жесткими дисками необходимо открыть стандартную утилиту оболочки Windows, причем ее можно вызвать на рабочий стол двумя способами:
В открывшемся окне «Управление дисками » должны быть отражены все подключенные в данный момент к вашему компьютеру накопители информации, включая и флеш-память.
Наводим курсор мыши на нужный раздел и вызываем правой кнопкой контекстное меню для данного диска. А вот тут, в зависимости от того, что хотим сделать, и определяемся с нужной в дальнейшем командой.
Делим диск на два
Если это один основной диск «C», то это простой способ, как разделить жесткий диск на два и со стопроцентной уверенностью не потерять системную информацию. Для этого выполняем следующие действия:
Все, основной диск разделен на два раздела.
Размечаем диск на разделы
А вот, как разделить жесткий диск на разделы, в случае с новым, только что приобретённым накопителем, работая с данной стандартной утилитой, также не представляет особого труда, но алгоритм действий будет несколько изменен. Последовательность действий будет такой:
Здесь стоит помнить, что дисковая система MBR позволяет создать не более 4 разделов на один жесткий диск.
Работа с дисками с помощью специальных программ-утилит
Наибольшую популярность среди пользователей нашли следующие универсальные программные утилиты для работы с различными накопителями информации, а именно:
- Acronis Disk Suite;
- Paragon Partition Manager Professional;
- AOMEI Partition Assistant Technician Edition.
Эти утилиты специально приспособлены для совершения практически всех основных операций с HDD, SSD и другими носителями информации. Они имеют довольно понятный интерфейс, предназначенный для работы как со специалистами, так и с рядовыми пользователями.
Разбить диск на разделы при помощи таких универсальных утилит разберем на примере программы AOMEI Partition Assistant , которую можно установить на компьютер, как стандартное приложение, или пользоваться ей из портативного режима.
И также для сравнения покажем работу утилиты в двух режимах при делении основного диска на два и разбивку нового жесткого диска на несколько разделов.
Открываем программу и видим окно с обширной информацией по всем подключенным носителям информации и их разделам.
Делим на два
Алгоритм работы по разделению основного жесткого диска «C» состоит из набора последовательных команд:
После перезагрузки, выполнив все операции, система загрузится, но уже с разделенным на две части основным диском.
Делим новый диск
Как правило, новый HDD будет представлять незанятое пространство и будет виден только в окне программы.
Вначале обязательно четко обозначаем диск, с которым будем работать, путем наведения курсора мыши и получения соответственной цветовой градации позиции. А вот в случае ошибки можно потерять всю важную информацию на случайно выбранном существующем носителе информации.
Алгоритм работы с другими универсальными программами по изменению размеров различных носителей информации очень похож на приведенный выше пример. Единственным существенным различием будет интерфейс программ и расположение меню.
Разбивка основного диска с помощью загрузочной оболочки Windows PE
Если решили установить новую операционную систему или полностью обновить старую, и существующие размеры разделов основного HDD вас не устраивают или не отвечают необходимым требованиям, то лучше и проще сделать переформатирование, зайдя в компьютер из специальной упрощённой оболочки .
При желании различные версии можно скачать с интернета, причем они находятся там в свободном доступе и укомплектованы набором всех необходимых портативных программ для работы не только с носителями информации, но и имеют целый набор различных полезных утилит. К примеру, можно взять дистрибутив с сайта https://diakov.net/8305-adminpe-30.html, не требующего дополнительной регистрации от пользователя.
Загрузив на USB или CD/DVD-носитель, загружаем систему через клавишу для вызова меню, в котором есть выбор устройства загрузки. Как правило, это функциональная клавиша F11 , после нажатия которой, и выбираем наш носитель .
После загрузки портативной появится рабочий стол, практически полностью повторяющий привычную оболочку Windows, но уже с предустановленными программными модулями.
Открываем универсальную программу для работы с различными накопителями информации и работаем по приведенному ранее примеру в фоновом режиме и без лишних перезагрузок.
Основным достоинством оболочки является то, что программные модули никак не связаны с жесткими дисками, что позволяет выполнять все возможные операции по их переформатированию любым возможным способом без каких-либо ограничений.
Заключение
В этой статье узнали, как разделить диск ПК или ноутбука разными способами. Были рассмотрены примеры: как разделить жесткий диск на 2 части, и как создать разделы на жестком диске. Аналогичными способами сможете разбить внешний жесткий диск. Просто подключите его к компьютеру и проделайте те же самые действия.
Видео по теме
Твитнуть
Жесткий диск в компьютере и значок диска в окне «Мой компьютер» — это разные понятия. Например, в компьютере может быть установлен один жесткий диск, в то время в «Моем компьютере» их может быть несколько. Причина столь странного несоответствия заключается в том, что жесткий диск может быть поделен на так называемые разделы. Это называют логической разметкой диска.
Я расскажу о том, зачем нужна такая разметка, как правильно ее делать (и нужно ли делать вообще), а также расскажу о бесплатных программах для столь тонкой процедуры.
Зачем нужно делить жесткий диск на разделы
Причин делить жесткий диск на разделы несколько:
- Разделы на жестком диске в первую очередь нужны для грамотного хранения информации. Например, некоторые пользователи предпочитают следующее деление: операционная система и программы на одном диске (обычно это C ), документы — на втором (D ), архив фотографий на третьем (E ) и так далее. При этом жесткий диск вполне может быть один.
- Если жесткий диск у вас один, но хочется иметь две или более операционных систем, придется поделить жесткий диск на разделы, так как Windows и другие операционные системы можно устанавливать только на разные разделы или жесткие диски.
- Производители ноутбуков (и некоторых компьютеров именитых производителей, таких как Acer) имеют свой резон делить разделы жесткого диска: на разделе, который виден как диск C, установлена Windows, второй (D ) абсолютно пуст, а третий (который никак не виден в окне «Мой компьютер») хранит в себе сжатую копию раздела C . Этот скрытый раздел жесткого диска называют разделом восстановления . Если что-то случилось с операционной системой («Windows полетела» — как любят говорить некоторые пользователя), то при включении ноутбука достаточно нажать сочетание клавиш (какое — смотрите в инструкции к ноутбуку) и специальная программа очистит диск C , затем распакует туда содержимое скрытого раздела. В итоге пользователь получит ноутбук с программами, которые были на нем изначально, на момент покупки в магазине. Диск D при этом изменен не будет. Напрашивается вывод: если на ноутбуке с такой системой восстановления все документы хранить не на диске C , а только на D , можно будет в любой момент восстановить поврежденную Windows новенькой, при этом не потеряв важные для себя данные. Кстати, такую систему восстановления может сделать себе любой продвинутый пользователь, но о ней я расскажу как-нибудь в другой раз.
- Операционные системы Windows 7 и Windows 8 при установке на чистый, «неразделенный» жесткий диск создают скрытый раздел размером 100-350 мегабайт. В этом маленьком разделе хранится загрузчик, предназначенный, как ни странно, для загрузки Windows. Не будет этого раздела или его содержимое будет повреждено — и компьютер не запустит операционную систему, выдав надпись на черном экране «Boot fail», «Cannot find boot device», «Boot error» или аналогичную, смысл которых один — не найден загрузочный диск с операционной системой. Вообще-то загрузчик может храниться и на диске C: , и/или в скрытых секторах жесткого диска (вне разделов), но разработчики решили в Windows 7/8 использовать отдельный скрытый раздел, чтобы как-то их обезопасить загрузчик от повреждения другими программами, вирусами или пользователем.
- Существуют и другие причины разделения жесткого диска на разделы. Например, для корректной работы операционных систем GNU/Linux следует создать несколько разделов, но это тема отдельной статьи, здесь их рассматривать не будем.
Итак, основные причины разделения жесткого диска на разделы: для удобства хранения информации, для установки нескольких операционных систем, для работы системы восстановления, для хранения загрузчика Windows 7/8.
Немного теории: файловые системы, типы разделов
Информация о разделах (т.е. логических дисках) хранится в «таблице разделов». Каждый логический диск может иметь свою собственную файловую систему. Подробнее обо всем этом можно почитать в статьях Википедии: Раздел диска , Логический диск , Файловая система . Начинающему пользователю достаточно знать самый минимум:
- Если поделить жесткий диск на логические диски (разделы), емкость диска не увеличится — свободному месту взяться просто неоткуда! Вы можете делать разделы любых размеров, но в сумме они не могут быть больше объема реального жесткого диска. Вот меньше — пожалуйста. Тогда вы получите неразмеченное свободное пространство, не видимое в «Моем компьютере», из которого вы можете получить один или более новых разделов. Это вопрос я часто получаю от новичков, поэтому размещаю на первом месте.
- Существуют первичные (основные) и расширенные (дополнительные) разделы. На одном жестком диске не может быть больше четырех основных разделов (почему так — по ссылкам выше), поэтому придумали расширенный раздел — это первичный раздел, который может включать в себя сколько угодно разделов. В итоге, благодаря расширенному разделу, на жестком диске может быть сколько угодно разделов — десятки, сотни.
- Каждый раздел может иметь свою собственную файловую систему. В данный момент для установки Windows Vista, 7 и 8 можно использовать только NTFS , а устаревшая Windows XP умеет устанавливаться на диски с файловой системой FAT32 . Впрочем, не рекомендую так делать, так как при этом накладывается слишком много ограничений. Делайте все разделы в NTFS — все будет работать так, как надо.
- Любой жесткий диск так или иначе должен быть размечен. В один или более логических дисков — решать вам. При покупке жесткий диск обычно уже размечен в один раздел — так решил производитель. Если вас устраивает такой способ организации информации — не трогайте.
- В ноутбуках делать разметку диска очень нежелательно — в большинстве из них есть скрытые разделы восстановления, которые могут повредиться (см. пункт 3 предыдущей главы).
- Если вы купили жесткий диск объемом 2 терабайта, а в «Моем компьютере» — «всего лишь» 1,86 терабайт (1860 гигабайт), то не спешите бежать обратно в магазин. Все дело в том, как считают объем производители и Windows. Подробнее об этом написано в статье Жесткий диск Википедии. Чем больше размер жесткого диска — тем нагляднее видно, что реальных гигабайт меньше.
- Разделы можно удалять, создавать, сдвигать (менять их физическое положение на диске), изменять их размер, форматировать, конвертировать файловые системы на разделах из одной в другую. Причем многие программы умеют это проделывать с сохранением всех данных. Существуют и другие операции, но начинающим пользователям чаще всего нужны вышеперечисленные.
- В случае ошибки в процессе изменения разделов (см. пункт 7) информация почти всегда теряется. Да, ее можно будет восстановить (или ее часть) специальными программами при участии специалистов, но лучше всего заранее сохранить всю важную информацию на другие диски (не логические, а реальные диски) или флешки, чтобы не платить деньги за восстановление данных.
Оснастка «Управление дисками» в Windows
Windows имеет стандартное средство изменения разделов — «Управление дисками «. В зависимости от версии Windows, возможности этой программы немного меняются, но в целом за прошедшие годы (если говорить о Windows Vista, 7, 8) серьезных изменений не было. Windows XP в этом плане выглядит более скромно — кроме форматирования и изменения буквы диска, там мало что можно сделать.
В качестве примера возьму «Управление дисками » Windows 7. Открыть эту программу можно несколькими способами:
- Простейший — нажимаем правой кнопкой по строчке Компьютер в меню Пуск — выбираем пункт Управление — в новом окне выбираем Управление дисками .
- Открываем Панель управления — Администрирование — Управление компьютером — Управление дисками .
- Нажимаем Пуск — Выполнить (или сочетание клавиш Win+R) — вводим в открывшемся окне diskmgmt.msc — нажимаем ОК .
Управление дисками выглядит так:
Здесь видны как физические диски (в том числе DVD-дисководы, флешки и прочие устройства для хранения информации), так и логические, т.е. виртуальные — скрытый раздел загрузчика Windows 7, диски C и D . На вашем компьютере количество дисков может быть другим.
Основные действия доступны по нажатию правой кнопкой мыши на нужном разделе:
Список действий довольно скудный:
- Пункты Открыть , Проводник позволяют посмотреть содержимое дисков
- Сделать раздел активным — указать, на каком диске (разделе) находится загрузчик. В Windows 7 и 8 это зарезервированный системой раздел. Делать активным другой раздел нельзя — операционная система перестанет загружаться.
- Изменить букву диска или путь к диску — можно сменить отображаемую в окне «Компьютер» букву диска либо отобразить его как папку. Да, разделы могут отображаться не только как диски, но и как папки на каком-либо диске.
- Форматировать — об этом можете почитать в статье Форматирование Википедии. Пункт открывает окно, с помощью которого можно запустить высокоуровневое форматирование.
- Расширить том — если на жестком диске есть место, не помеченное как раздел, то можно расширить размер раздела за счет этого свободного пространства.
- Сжать том — этот пункт позволяет уменьшить размер раздела. Итогом будет образование неразмеченного пространства, которое можно пустить в дело — расширить объем другого раздела (см. предыдущий пункт).
- Удалить том — удалить раздел. Не нажимайте на пункт без основательного обдумывания последствий. Если удалите раздел, то информацию на нем будет возможно спасти только с помощью специальных программ, да и то не всегда.
- Свойства — откроется окно свойств с информацией о выбранном диске (разделе).
Конечно, это далеко не полный перечень возможностей Управления дисками . Можно создавать динамические диски , например. Однако начинающим пользователям это ни к чему, данная статья рассчитана как раз на них.
Итак, чтобы создавать, удалять, изменять размер разделов через Управление дисками , нужны всего лишь три пункта меню: Расширить том, Сжать том, Удалить том.
Все операции происходят в реальном времени, т.е. после нажатия нужного пункта и утвердительного ответа на вопрос — хотим ли мы это сделать — происходит собственно действие.
Не забывайте, что есть риск сбоя, из-за которого мы можем потерять как один раздел, так и все. Это касается в первую очередь компьютеров с большим количеством ненужных программ — каждая из них может оказаться виновником удаления всех данных. Причем сценарий, когда надо изменить раздел, с которого и запущена Windows (обычно это диск C ), является самым наихудшим — чаще всего проблемы у пользователей возникают именно при попытке изменить системный раздел.
Чтобы минимизировать риск сбоя, существует три метода:
- Вставить жесткий диск в другой компьютер и с него изменить разделы, запустив Управление дисками или любую другую программу для изменения разделов. Из-за того, что Windows будет запущена с другого диска, никакие программы не будут лезть на посторонний диск, мешая ответственной операции.
- Загрузиться с Live CD диска — операционная система и программы будут запущены не с жесткого диска, а с CD или DVD, флешки — опять-таки ничто не будет мешать изменению разделов.
- Использовать для изменения разделов программу, умеющую работать в Native-режиме . Например, проверка диска C всегда работает в этом режиме — черное окно с белым текстом до загрузки Рабочего стола. В этом режиме запущен минимум программ, риск сбоя минимален.
Третий вариант самый простой, потому что пользователю по сути ничего делать не надо — просто перезагрузить компьютер и подождать несколько минут. Это умеют две следующие программы обзора.
Бесплатная для домашнего использования программа изменения разделов жесткого диска.
Нажав по разделу (неважно — в списке вверху, по картинке внизу), можно увидеть меню (как всплывающее, так и на панели слева) со всеми востребованными действиями:
Resize/Move partition — изменить размер раздела и/или сдвинуть его физическое положение на диске. Кстати, на официальном сайте написано, что EaseUS Partition Master версии Home (бесплатная) не поддерживает изменение разделов. Это не так — все прекрасно работает.
Copy partition — скопировать раздел на другой диск со всей имеющейся на нем информацией.
Merge partitions — слияние двух и более разделов. Удобно, если надо сохранить информацию на жестком диске, но сократить количество разделов. Convert to logical/primary — преобразование в логический (расширенный)/основной (первичный) раздел.
Change label — изменение метки диска.
Change drive letter — изменение буквы диска.
Defragment — запуск стандартной программы Windows для дефрагментации диска.
Check partition — проверка диска на ошибки при помощи опять-таки стандартной программы Windows.
Hide partition — сделать так, чтобы раздел не был виден в окне «Компьютер».
Delete partition — удаление раздела.
Format partition — форматирование раздела.
Wipe partition — очистка содержимого раздела. Удалятся все папки и файлы, раздел останется. Информацию, удаленную таким способом, восстановить будет нельзя.
Explore partition — посмотреть содержимое раздела.
View properties — посмотреть, сколько места на разделе занято, какая у него файловая система и узнать прочую информацию технического характера.
Список действий меняется в зависимости от того, куда нажимать. На скриншоте выше я нажал по несистемному разделу. Нажав на системный раздел (откуда запущена Windows), не будет пунктов удаления, скрытия, очистки. Если нажать по значку физического диска, список действий будет совершенно иным:
Перечислю пункты:
Copy disk — копируется содержимое всего диска: разделов, информации в них. Для этого нужен второй диск такого же или большего объема.
Upgrade disk — функция в первую очередь нужна для переноса Windows на новый жесткий диск большего объема. Происходит копирование и увеличение размеров раздела пропорционально размеру нового жесткого диска.
Delete all partitions — удалить все разделы.
Wipe disk — то же, что и предыдущий пункт, только со специальными алгоритмами удаления, благодаря чему информацию восстановить будет невозможно.
Surface test — проверка поверхности диска (физического). Позволяет обнаружить плохие сектора (так называемые «бэды», «бэд-блоки»).
View properties — показ информации о диске.
Да, знание английского тут явно требуется, особенно если учесть, что почти каждый пункт вызывает окно с настройками выполняемого действия. После того, как вы произведете необходимые манипуляции, нужно применить изменения нажатием кнопки Apply (Применить):
Только тогда начнется изменение разделов. Этот процесс может занять некоторое время — от пары минут до нескольких часов.
В зависимости от того, затрагивается системный раздел или нет, операции проводятся либо сразу же в окне, либо потребуется перезагрузка компьютера и запуск изменения раздела в Native-режиме:
У программы очень много функций, все не перечислить. Рекомендую ознакомиться со справкой к EaseUS Partition Master . Она на английском языке, к сожалению, но можно воспользоваться переводчиком Google . Перевод получается вполне понятный.
Плюсы EaseUS Partition Master Home Edition:
- Очень много функций.
- Все действия «виртуальные» до нажатия кнопки Apply. Значит, можно отменить операции до этой «точки невозврата» и попробовать сделать что-то еще с разделами. Или не делать вовсе, если передумали.
- Работает стабильно и предсказуемо. Например, в процессе тестирования во время изменения разделов я запустил копирование файлов на раздел, который должен быть изменен. Итог — появилось окно о том, что не удается заблокировать раздел, все операции были прерваны, данные никуда не исчезли.
- Программа бесплатна для домашнего использования.
Минусы EaseUS Partition Master Home Edition:
- Интерфейс только на английском языке.
- Возможностей, пожалуй, даже слишком много — это может запутать новичков.
- Серьезный сбой в процессе операции приведет к серьезным последствиям.
- Например, если в момент изменения раздела выключить компьютер, данные с раздела исчезнут. Впрочем, это минус абсолютно всех программ для изменения разделов.
Вывод: программа хорошая. Пользоваться можно и нужно, альтернативы среди бесплатных программ нет.
Paragon Partition Manager 11 Free
Бесплатная программа для изменения разделов от компании, основанной в России. К сожалению, программа англоязычная. Что заставило разработчиков пойти на такой шаг — непонятно. Причем платная версия программы русскоязычная.
Главное окно программы ничем не отличается от окна героя предыдущего обзора, разве что кнопки изменили свой порядок:
Отдельного упоминания заслуживает Express Mode (Упрощенный режим). Нажав на эту кнопочку, мы получим окно со списком самых частых действий:
Можно было бы сказать, что это идеальный режим для новичков, если бы не одно «но»: здесь все на английском. Причем у меня возникло подозрение, что английский здесь какой-то неправильный, словно переводил не человек, а машина.
Плюсы Paragon Partition Manager 11 Free:
- Многие окошки имеют достаточно наглядный вид, чтобы разобраться в функциях.
- Часть операций проводится сразу в окне программы, часть (если требуется) в Native режиме. То есть программа делает все для снижения шанса потери данных.
- Программа бесплатна для использования дома.
Минусы Paragon Partition Manager 11 Free:
- Англоязычная, причем из-за странного построения фраз достаточно трудно воспринимается.
- Упрощенный режим Express Mode работает с точностью до наоборот: во-первых, описания операций и сами операции имеют больше технических тонкостей, чем это требуется; во-вторых, этот режим очень капризный и толком не работает, выдавая бессмысленные ошибки.
- Программа работает слишком медленно. Например, у меня удаление раздела жесткого диска на 38 Гб заняло около 5 минут — достаточно долго для такой простой операции.
Вывод: программа работает, но как-то непредсказуемо. Я не рекомендую использовать эту программу, благо есть альтернатива в виде EaseUS Partition Master Home.
Изменение разделов во время установки Windows 7, 8, 10
Этот инструмент тоже заслуживает упоминания.
Берем любой установочный диск с Windows Vista, Windows 7, 8 или 10, запускаем установку диска, доходим до выбора раздела и нажимаем Настройка диска :
Вроде бы все просто: надо нажать по разделу в списке, затем кнопку действия. К сожалению, действий тут мало: удаление, форматирование, создание раздела и расширение .
Можно, например, удалить раздел и за счет освободившегося места увеличить размер другого раздела или разделов (выбирая нужные разделы, надо по очереди нажать кнопки Удалить и Расширение).
Увы, очень востребованной операции — уменьшение размера разделов — здесь нет. Можно удалить раздел, затем заново создать новый с меньшим разделом, но, к сожалению, данные при этом мы потеряем.
Все операции происходят в реальном времени, т.е. после нажатия кнопки происходит действие.
Итог: редактирование разделов во время установки Windows — крайне примитивный инструмент. Работает, но выполняет лишь ограниченный список действий, среди которых единственный, который сохраняет данные — это увеличение (расширение) размера раздела. Если вам надо установить Windows и при этом не требуется сохранять данные на разделах, то инструмент пригодится.
Если вдруг вы нечаянно удалили раздел во время установки Windows или через какую-либо программу, не отчаивайтесь — функция восстановления разделов есть в EaseUS Partition Master Home Edition.
Для того, чтобы восстановить удаленный раздел жесткого диска, не трогайте разделы , сразу загрузитесь в Windows (или вставьте жесткий диск в другой компьютер, если удалили системный раздел и загрузка Windows невозможна), затем запустите вышеупомянутую программу, нажмите в списке на строчку со словом Unallocated («Нераспределенное»), затем нажмите кнопку Partition recovery .
Остальное, как говорится, дело техники — мастер действий подскажет, куда нажимать, где ставить галочки, затем восстановит ваш удаленный диск.
Совет №2: Установка двух и более операционных систем Windows на один жесткий диск
Все, что для этого нужно — несколько разделов. Если на жестком диске уже есть второй раздел, который виден в окне «Компьютер » — убедитесь, что там свободного места хотя бы 20 гб (больше — лучше), затем во время установки Windows просто укажите этот второй (третий, четвертый и т.д.) диск. После установки вы сможете выбирать Windows с помощью меню, которое будет появляться во время включения компьютера.
Если же диск у вас один (C ), предлагаю самый простой вариант: Через Управление дисками сначала дать разделу С команду Сжать , уменьшив хотя бы на 20 гигабайт (а лучше — больше, ведь кроме Windows вы будете устанавливать и программы):
Нажимаем правой кнопкой по диску С…
После нажатия кнопки Сжать размер диска C уменьшается, в карте разделов появляется не распределенное (свободное) пространство:
Указываем незанятое пространство. Раздел создаст программа установки сама.
После установки у вас будут две операционных системы. Можно сделать еще незанятых пространств либо пустых дисков, указывать их для установки.
Спасибо читателю Владимиру, что поднял эту тему.
Вы могли заметить, что на скриншотах окна Управления дисками все разделы помечены синей полоской. У вас могут быть разделы с зелеными полосками. В чем разница синих и зеленых разделов?
Зеленая полоска в Управлении дисками — это признак расширенного (дополнительного) раздела. Как я уже писал выше, внутри могут находиться «вложенные» разделы, которые с точки зрения пользователя ничем не отличаются от основных (первичных). Есть у вложенных разделов одна особенность — если уменьшить их размер, то за счет появившегося свободного места просто так расширить основной раздел не удастся. Нужно сначала сжать еще и сам расширенный раздел (который хранит в себе свободное место и уменьшившийся раздел), чтобы образовалось свободное место вне каких-либо разделов, только потом можно расширить диски.
Стандартное Управление дисками не умеет нормально работать с расширенными дисками, поэтому, если вы видите зеленые метки вместо синих, лучше воспользуйтесь бесплатными программами выше — они расширенные разделы уменьшат, подвинут свободное место куда надо и расширят основной диск.
Разделение жёсткого диска на разделы средствами Windows7
Разделение диска С:\ в Win7
При покупке нового компьютера или ноутбука с предустановленной операционной системой Windows 7, многие пользователи сталкиваются с проблемой разделения жёсткого диска на несколько разделов.
Разбиение жёсткого диска на несколько разделов является важным как с точки зрения удобства пользования интерфейсом системы, так и возможностью сохранить данные после переустановки либо восстановления операционной системы.
Основной раздел C:\
Как известно, при переустановке операционной системы теряются все данные, размещённые на диске C:\, в то время как на остальных разделах жёсткого диска данные остаются в сохранности. Все важные файлы можно легко использовать и после восстановления работоспособности системы.
Разбиение жёсткого диска удобно ещё и тем, что на системном разделе C:\ устанавливаются программы и приложения. Если диск C:\ является единственным, то при добавлении на него всевозможных файлов и папок возникает путаница между системными файлами и обычными папками, добавленными пользователем. В таком случае легко запутаться в файлах и ненароком удалить какой-нибудь важный системный файл. Поэтому разбиение жёсткого диска необходимо.
Для того чтобы разбить жёсткий диск в Windows 7 на несколько разделов (логических дисков), многие используют специализированные программы, вроде Partition Magic и ей подобных. С помощью таких программ можно разбить диск на несколько разделов. Но в Windows 7 предусмотрена возможность его разбиения с помощью системных утилит. В таком случае необходимость в сторонних программах полностью отпадает.
Для разбиения жёсткого диска в Windows 7 необходимо зайти в панель управления компьютером.
Сделать это можно двумя способами:
Понятно, что первый способ проще.
Во вкладке “Управление дисками” можно просмотреть всю информацию по нашему HDD и его разделам. Кроме основного раздела C:\ есть вероятность обнаружить скрытый раздел восстановления.
Основной раздел C:\ и скрытый раздел восстановления
Раздел восстановления служит для хранения информации для восстановления операционной системы в случае серьёзного сбоя, когда система не загружается. Он не обозначается буквой. Стоит отметить, что объём памяти, занятый под файлы восстановления может достигать нескольких гигабайт (обычно около 15ГБ). Также кроме него на диске есть раздел System Reserved , объёмом 100 мегабайт. Эти разделы являются служебными , так как они никак не используются пользователем и служат для нормального функционирования операционки.
Итак, обратим своё внимание на диск C:\, который и предстоит разбить на разделы – дополнительные логические диски.
Для того чтобы его разделить, щёлкаем на условном изображении диска правой кнопкой мыши. В выпавшем меню выбираем пункт “Сжать том …”.
Пункт «Сжать том…»
После того, как запрос закончен появиться окно, в котором будут указаны параметры сжатия. Если диск ранее не разделялся, то по умолчанию утилита предложит разделить его приблизительно пополам. Если первоначально HDD имел объём памяти, например 1,8 Терабайт, то после разделения образуется два раздела объёмом приблизительно по 900 Гигабайт каждый.
В появившемся окне указывается размер тома C:\ до сжатия (в мегабайтах) и размер сжимаемого пространства. Размер сжимаемого пространства – это объём памяти нового раздела, который будет создан. Общий размер после сжатия – это размер тома C:\ после сжатия. Он будет чуть больше, чем вновь созданный. Как уже говорилось, система предложит разделить доступную память приблизительно пополам.
Если есть желание и уверенность в своих силах, то можно указать свои цифры и разделить диск в соответствии со своими потребностями. В любом случае, можно будет провести обратную процедуру – расширение тома и вернуть всё в прежнее состояние.
Ознакомившись с параметрами разделения, жмём кнопку “Сжать”. После непродолжительного процесса на HDD появиться ещё один раздел с надписью “Не распределён”.
Пункт «Создать простой том…»
Запуститься “Мастер создания простого тома”. Жмём “Далее”. Появиться окно “Указание размера тома” – снова жмём “Далее”. В следующем окне выбираем букву нового тома в пункте “Назначить букву диска ”. Букву можно выбрать любую, какая вам понравиться.
Назначение буквы для нового раздела
Подтверждаем выбор и в новом окне указываем файловую систему. В пункте “Форматировать этот том следующим образом: ” указываем файловую систему NTFS , размер кластера оставляем по умолчанию. Ставим галочку в чекбоксе “Быстрое форматирование ” и жмем “Далее”. Появиться окно со всеми заданными параметрами. Если всё правильно, то нажимаем кнопку “Готово”.
Если вас не устраивают параметры, устанавливаемые системой по умолчанию, то, конечно, можно задать свои. Но в большинстве случаев это не требуется.
Спустя несколько секунд новый раздел HDD будет отформатирован, ему будет задана буква и в поле условного обозначения появится надпись “Исправен (Логический диск)”. Теперь диск C:\ будет разделён на два.
Новый раздел HDD — Новый том (E:)
При желании можно изменить название нового раздела, и вместо “Новый том ”, дать другое. Сделать это можно несколькими способами:
1 .В панели управления компьютером в окне управление дисками выбираем тот, название которого хотим изменить. Щёлкаем правой кнопкой мыши и выбираем пункт «Свойства «. В поле названия задаём новое имя и подтверждаем, нажав OK.
Если у вас в системе вместо HDD установлен твёрдотельный накопитель (SSD), то методика разделения аналогична.
Твитнуть
Жесткий диск в компьютере и значок диска в окне «Мой компьютер» — это разные понятия. Например, в компьютере может быть установлен один жесткий диск, в то время в «Моем компьютере» их может быть несколько. Причина столь странного несоответствия заключается в том, что жесткий диск может быть поделен на так называемые разделы. Это называют логической разметкой диска.
Я расскажу о том, зачем нужна такая разметка, как правильно ее делать (и нужно ли делать вообще), а также расскажу о бесплатных программах для столь тонкой процедуры.
Зачем нужно делить жесткий диск на разделы
Причин делить жесткий диск на разделы несколько:
- Разделы на жестком диске в первую очередь нужны для грамотного хранения информации. Например, некоторые пользователи предпочитают следующее деление: операционная система и программы на одном диске (обычно это C ), документы — на втором (D ), архив фотографий на третьем (E ) и так далее. При этом жесткий диск вполне может быть один.
- Если жесткий диск у вас один, но хочется иметь две или более операционных систем, придется поделить жесткий диск на разделы, так как Windows и другие операционные системы можно устанавливать только на разные разделы или жесткие диски.
- Производители ноутбуков (и некоторых компьютеров именитых производителей, таких как Acer) имеют свой резон делить разделы жесткого диска: на разделе, который виден как диск C, установлена Windows, второй (D ) абсолютно пуст, а третий (который никак не виден в окне «Мой компьютер») хранит в себе сжатую копию раздела C . Этот скрытый раздел жесткого диска называют разделом восстановления . Если что-то случилось с операционной системой («Windows полетела» — как любят говорить некоторые пользователя), то при включении ноутбука достаточно нажать сочетание клавиш (какое — смотрите в инструкции к ноутбуку) и специальная программа очистит диск C , затем распакует туда содержимое скрытого раздела. В итоге пользователь получит ноутбук с программами, которые были на нем изначально, на момент покупки в магазине. Диск D при этом изменен не будет. Напрашивается вывод: если на ноутбуке с такой системой восстановления все документы хранить не на диске C , а только на D , можно будет в любой момент восстановить поврежденную Windows новенькой, при этом не потеряв важные для себя данные. Кстати, такую систему восстановления может сделать себе любой продвинутый пользователь, но о ней я расскажу как-нибудь в другой раз.
- Операционные системы Windows 7 и Windows 8 при установке на чистый, «неразделенный» жесткий диск создают скрытый раздел размером 100-350 мегабайт. В этом маленьком разделе хранится загрузчик, предназначенный, как ни странно, для загрузки Windows. Не будет этого раздела или его содержимое будет повреждено — и компьютер не запустит операционную систему, выдав надпись на черном экране «Boot fail», «Cannot find boot device», «Boot error» или аналогичную, смысл которых один — не найден загрузочный диск с операционной системой. Вообще-то загрузчик может храниться и на диске C: , и/или в скрытых секторах жесткого диска (вне разделов), но разработчики решили в Windows 7/8 использовать отдельный скрытый раздел, чтобы как-то их обезопасить загрузчик от повреждения другими программами, вирусами или пользователем.
- Существуют и другие причины разделения жесткого диска на разделы. Например, для корректной работы операционных систем GNU/Linux следует создать несколько разделов, но это тема отдельной статьи, здесь их рассматривать не будем.
Итак, основные причины разделения жесткого диска на разделы: для удобства хранения информации, для установки нескольких операционных систем, для работы системы восстановления, для хранения загрузчика Windows 7/8.
Немного теории: файловые системы, типы разделов
Информация о разделах (т.е. логических дисках) хранится в «таблице разделов». Каждый логический диск может иметь свою собственную файловую систему. Подробнее обо всем этом можно почитать в статьях Википедии: Раздел диска , Логический диск , Файловая система . Начинающему пользователю достаточно знать самый минимум:
- Если поделить жесткий диск на логические диски (разделы), емкость диска не увеличится — свободному месту взяться просто неоткуда! Вы можете делать разделы любых размеров, но в сумме они не могут быть больше объема реального жесткого диска. Вот меньше — пожалуйста. Тогда вы получите неразмеченное свободное пространство, не видимое в «Моем компьютере», из которого вы можете получить один или более новых разделов. Это вопрос я часто получаю от новичков, поэтому размещаю на первом месте.
- Существуют первичные (основные) и расширенные (дополнительные) разделы. На одном жестком диске не может быть больше четырех основных разделов (почему так — по ссылкам выше), поэтому придумали расширенный раздел — это первичный раздел, который может включать в себя сколько угодно разделов. В итоге, благодаря расширенному разделу, на жестком диске может быть сколько угодно разделов — десятки, сотни.
- Каждый раздел может иметь свою собственную файловую систему. В данный момент для установки Windows Vista, 7 и 8 можно использовать только NTFS , а устаревшая Windows XP умеет устанавливаться на диски с файловой системой FAT32 . Впрочем, не рекомендую так делать, так как при этом накладывается слишком много ограничений. Делайте все разделы в NTFS — все будет работать так, как надо.
- Любой жесткий диск так или иначе должен быть размечен. В один или более логических дисков — решать вам. При покупке жесткий диск обычно уже размечен в один раздел — так решил производитель. Если вас устраивает такой способ организации информации — не трогайте.
- В ноутбуках делать разметку диска очень нежелательно — в большинстве из них есть скрытые разделы восстановления, которые могут повредиться (см. пункт 3 предыдущей главы).
- Если вы купили жесткий диск объемом 2 терабайта, а в «Моем компьютере» — «всего лишь» 1,86 терабайт (1860 гигабайт), то не спешите бежать обратно в магазин. Все дело в том, как считают объем производители и Windows. Подробнее об этом написано в статье Жесткий диск Википедии. Чем больше размер жесткого диска — тем нагляднее видно, что реальных гигабайт меньше.
- Разделы можно удалять, создавать, сдвигать (менять их физическое положение на диске), изменять их размер, форматировать, конвертировать файловые системы на разделах из одной в другую. Причем многие программы умеют это проделывать с сохранением всех данных. Существуют и другие операции, но начинающим пользователям чаще всего нужны вышеперечисленные.
- В случае ошибки в процессе изменения разделов (см. пункт 7) информация почти всегда теряется. Да, ее можно будет восстановить (или ее часть) специальными программами при участии специалистов, но лучше всего заранее сохранить всю важную информацию на другие диски (не логические, а реальные диски) или флешки, чтобы не платить деньги за восстановление данных.
Оснастка «Управление дисками» в Windows
Windows имеет стандартное средство изменения разделов — «Управление дисками «. В зависимости от версии Windows, возможности этой программы немного меняются, но в целом за прошедшие годы (если говорить о Windows Vista, 7, 8) серьезных изменений не было. Windows XP в этом плане выглядит более скромно — кроме форматирования и изменения буквы диска, там мало что можно сделать.
В качестве примера возьму «Управление дисками » Windows 7. Открыть эту программу можно несколькими способами:
- Простейший — нажимаем правой кнопкой по строчке Компьютер в меню Пуск — выбираем пункт Управление — в новом окне выбираем Управление дисками .
- Открываем Панель управления — Администрирование — Управление компьютером — Управление дисками .
- Нажимаем Пуск — Выполнить (или сочетание клавиш Win+R) — вводим в открывшемся окне diskmgmt.msc — нажимаем ОК .
Управление дисками выглядит так:
Здесь видны как физические диски (в том числе DVD-дисководы, флешки и прочие устройства для хранения информации), так и логические, т.е. виртуальные — скрытый раздел загрузчика Windows 7, диски C и D . На вашем компьютере количество дисков может быть другим.
Основные действия доступны по нажатию правой кнопкой мыши на нужном разделе:
Список действий довольно скудный:
- Пункты Открыть , Проводник позволяют посмотреть содержимое дисков
- Сделать раздел активным — указать, на каком диске (разделе) находится загрузчик. В Windows 7 и 8 это зарезервированный системой раздел. Делать активным другой раздел нельзя — операционная система перестанет загружаться.
- Изменить букву диска или путь к диску — можно сменить отображаемую в окне «Компьютер» букву диска либо отобразить его как папку. Да, разделы могут отображаться не только как диски, но и как папки на каком-либо диске.
- Форматировать — об этом можете почитать в статье Форматирование Википедии. Пункт открывает окно, с помощью которого можно запустить высокоуровневое форматирование.
- Расширить том — если на жестком диске есть место, не помеченное как раздел, то можно расширить размер раздела за счет этого свободного пространства.
- Сжать том — этот пункт позволяет уменьшить размер раздела. Итогом будет образование неразмеченного пространства, которое можно пустить в дело — расширить объем другого раздела (см. предыдущий пункт).
- Удалить том — удалить раздел. Не нажимайте на пункт без основательного обдумывания последствий. Если удалите раздел, то информацию на нем будет возможно спасти только с помощью специальных программ, да и то не всегда.
- Свойства — откроется окно свойств с информацией о выбранном диске (разделе).
Конечно, это далеко не полный перечень возможностей Управления дисками . Можно создавать динамические диски , например. Однако начинающим пользователям это ни к чему, данная статья рассчитана как раз на них.
Итак, чтобы создавать, удалять, изменять размер разделов через Управление дисками , нужны всего лишь три пункта меню: Расширить том, Сжать том, Удалить том.
Все операции происходят в реальном времени, т.е. после нажатия нужного пункта и утвердительного ответа на вопрос — хотим ли мы это сделать — происходит собственно действие.
Не забывайте, что есть риск сбоя, из-за которого мы можем потерять как один раздел, так и все. Это касается в первую очередь компьютеров с большим количеством ненужных программ — каждая из них может оказаться виновником удаления всех данных. Причем сценарий, когда надо изменить раздел, с которого и запущена Windows (обычно это диск C ), является самым наихудшим — чаще всего проблемы у пользователей возникают именно при попытке изменить системный раздел.
Чтобы минимизировать риск сбоя, существует три метода:
- Вставить жесткий диск в другой компьютер и с него изменить разделы, запустив Управление дисками или любую другую программу для изменения разделов. Из-за того, что Windows будет запущена с другого диска, никакие программы не будут лезть на посторонний диск, мешая ответственной операции.
- Загрузиться с Live CD диска — операционная система и программы будут запущены не с жесткого диска, а с CD или DVD, флешки — опять-таки ничто не будет мешать изменению разделов.
- Использовать для изменения разделов программу, умеющую работать в Native-режиме . Например, проверка диска C всегда работает в этом режиме — черное окно с белым текстом до загрузки Рабочего стола. В этом режиме запущен минимум программ, риск сбоя минимален.
Третий вариант самый простой, потому что пользователю по сути ничего делать не надо — просто перезагрузить компьютер и подождать несколько минут. Это умеют две следующие программы обзора.
Бесплатная для домашнего использования программа изменения разделов жесткого диска.
Нажав по разделу (неважно — в списке вверху, по картинке внизу), можно увидеть меню (как всплывающее, так и на панели слева) со всеми востребованными действиями:
Resize/Move partition — изменить размер раздела и/или сдвинуть его физическое положение на диске. Кстати, на официальном сайте написано, что EaseUS Partition Master версии Home (бесплатная) не поддерживает изменение разделов. Это не так — все прекрасно работает.
Copy partition — скопировать раздел на другой диск со всей имеющейся на нем информацией.
Merge partitions — слияние двух и более разделов. Удобно, если надо сохранить информацию на жестком диске, но сократить количество разделов. Convert to logical/primary — преобразование в логический (расширенный)/основной (первичный) раздел.
Change label — изменение метки диска.
Change drive letter — изменение буквы диска.
Defragment — запуск стандартной программы Windows для дефрагментации диска.
Check partition — проверка диска на ошибки при помощи опять-таки стандартной программы Windows.
Hide partition — сделать так, чтобы раздел не был виден в окне «Компьютер».
Delete partition — удаление раздела.
Format partition — форматирование раздела.
Wipe partition — очистка содержимого раздела. Удалятся все папки и файлы, раздел останется. Информацию, удаленную таким способом, восстановить будет нельзя.
Explore partition — посмотреть содержимое раздела.
View properties — посмотреть, сколько места на разделе занято, какая у него файловая система и узнать прочую информацию технического характера.
Список действий меняется в зависимости от того, куда нажимать. На скриншоте выше я нажал по несистемному разделу. Нажав на системный раздел (откуда запущена Windows), не будет пунктов удаления, скрытия, очистки. Если нажать по значку физического диска, список действий будет совершенно иным:
Перечислю пункты:
Copy disk — копируется содержимое всего диска: разделов, информации в них. Для этого нужен второй диск такого же или большего объема.
Upgrade disk — функция в первую очередь нужна для переноса Windows на новый жесткий диск большего объема. Происходит копирование и увеличение размеров раздела пропорционально размеру нового жесткого диска.
Delete all partitions — удалить все разделы.
Wipe disk — то же, что и предыдущий пункт, только со специальными алгоритмами удаления, благодаря чему информацию восстановить будет невозможно.
Surface test — проверка поверхности диска (физического). Позволяет обнаружить плохие сектора (так называемые «бэды», «бэд-блоки»).
View properties — показ информации о диске.
Да, знание английского тут явно требуется, особенно если учесть, что почти каждый пункт вызывает окно с настройками выполняемого действия. После того, как вы произведете необходимые манипуляции, нужно применить изменения нажатием кнопки Apply (Применить):
Только тогда начнется изменение разделов. Этот процесс может занять некоторое время — от пары минут до нескольких часов.
В зависимости от того, затрагивается системный раздел или нет, операции проводятся либо сразу же в окне, либо потребуется перезагрузка компьютера и запуск изменения раздела в Native-режиме:
У программы очень много функций, все не перечислить. Рекомендую ознакомиться со справкой к EaseUS Partition Master . Она на английском языке, к сожалению, но можно воспользоваться переводчиком Google . Перевод получается вполне понятный.
Плюсы EaseUS Partition Master Home Edition:
- Очень много функций.
- Все действия «виртуальные» до нажатия кнопки Apply. Значит, можно отменить операции до этой «точки невозврата» и попробовать сделать что-то еще с разделами. Или не делать вовсе, если передумали.
- Работает стабильно и предсказуемо. Например, в процессе тестирования во время изменения разделов я запустил копирование файлов на раздел, который должен быть изменен. Итог — появилось окно о том, что не удается заблокировать раздел, все операции были прерваны, данные никуда не исчезли.
- Программа бесплатна для домашнего использования.
Минусы EaseUS Partition Master Home Edition:
- Интерфейс только на английском языке.
- Возможностей, пожалуй, даже слишком много — это может запутать новичков.
- Серьезный сбой в процессе операции приведет к серьезным последствиям.
- Например, если в момент изменения раздела выключить компьютер, данные с раздела исчезнут. Впрочем, это минус абсолютно всех программ для изменения разделов.
Вывод: программа хорошая. Пользоваться можно и нужно, альтернативы среди бесплатных программ нет.
Paragon Partition Manager 11 Free
Бесплатная программа для изменения разделов от компании, основанной в России. К сожалению, программа англоязычная. Что заставило разработчиков пойти на такой шаг — непонятно. Причем платная версия программы русскоязычная.
Главное окно программы ничем не отличается от окна героя предыдущего обзора, разве что кнопки изменили свой порядок:
Отдельного упоминания заслуживает Express Mode (Упрощенный режим). Нажав на эту кнопочку, мы получим окно со списком самых частых действий:
Можно было бы сказать, что это идеальный режим для новичков, если бы не одно «но»: здесь все на английском. Причем у меня возникло подозрение, что английский здесь какой-то неправильный, словно переводил не человек, а машина.
Плюсы Paragon Partition Manager 11 Free:
- Многие окошки имеют достаточно наглядный вид, чтобы разобраться в функциях.
- Часть операций проводится сразу в окне программы, часть (если требуется) в Native режиме. То есть программа делает все для снижения шанса потери данных.
- Программа бесплатна для использования дома.
Минусы Paragon Partition Manager 11 Free:
- Англоязычная, причем из-за странного построения фраз достаточно трудно воспринимается.
- Упрощенный режим Express Mode работает с точностью до наоборот: во-первых, описания операций и сами операции имеют больше технических тонкостей, чем это требуется; во-вторых, этот режим очень капризный и толком не работает, выдавая бессмысленные ошибки.
- Программа работает слишком медленно. Например, у меня удаление раздела жесткого диска на 38 Гб заняло около 5 минут — достаточно долго для такой простой операции.
Вывод: программа работает, но как-то непредсказуемо. Я не рекомендую использовать эту программу, благо есть альтернатива в виде EaseUS Partition Master Home.
Изменение разделов во время установки Windows 7, 8, 10
Этот инструмент тоже заслуживает упоминания.
Берем любой установочный диск с Windows Vista, Windows 7, 8 или 10, запускаем установку диска, доходим до выбора раздела и нажимаем Настройка диска :
Вроде бы все просто: надо нажать по разделу в списке, затем кнопку действия. К сожалению, действий тут мало: удаление, форматирование, создание раздела и расширение .
Можно, например, удалить раздел и за счет освободившегося места увеличить размер другого раздела или разделов (выбирая нужные разделы, надо по очереди нажать кнопки Удалить и Расширение).
Увы, очень востребованной операции — уменьшение размера разделов — здесь нет. Можно удалить раздел, затем заново создать новый с меньшим разделом, но, к сожалению, данные при этом мы потеряем.
Все операции происходят в реальном времени, т.е. после нажатия кнопки происходит действие.
Итог: редактирование разделов во время установки Windows — крайне примитивный инструмент. Работает, но выполняет лишь ограниченный список действий, среди которых единственный, который сохраняет данные — это увеличение (расширение) размера раздела. Если вам надо установить Windows и при этом не требуется сохранять данные на разделах, то инструмент пригодится.
Если вдруг вы нечаянно удалили раздел во время установки Windows или через какую-либо программу, не отчаивайтесь — функция восстановления разделов есть в EaseUS Partition Master Home Edition.
Для того, чтобы восстановить удаленный раздел жесткого диска, не трогайте разделы , сразу загрузитесь в Windows (или вставьте жесткий диск в другой компьютер, если удалили системный раздел и загрузка Windows невозможна), затем запустите вышеупомянутую программу, нажмите в списке на строчку со словом Unallocated («Нераспределенное»), затем нажмите кнопку Partition recovery .
Остальное, как говорится, дело техники — мастер действий подскажет, куда нажимать, где ставить галочки, затем восстановит ваш удаленный диск.
Совет №2: Установка двух и более операционных систем Windows на один жесткий диск
Все, что для этого нужно — несколько разделов. Если на жестком диске уже есть второй раздел, который виден в окне «Компьютер » — убедитесь, что там свободного места хотя бы 20 гб (больше — лучше), затем во время установки Windows просто укажите этот второй (третий, четвертый и т.д.) диск. После установки вы сможете выбирать Windows с помощью меню, которое будет появляться во время включения компьютера.
Если же диск у вас один (C ), предлагаю самый простой вариант: Через Управление дисками сначала дать разделу С команду Сжать , уменьшив хотя бы на 20 гигабайт (а лучше — больше, ведь кроме Windows вы будете устанавливать и программы):
Нажимаем правой кнопкой по диску С…
После нажатия кнопки Сжать размер диска C уменьшается, в карте разделов появляется не распределенное (свободное) пространство:
Указываем незанятое пространство. Раздел создаст программа установки сама.
После установки у вас будут две операционных системы. Можно сделать еще незанятых пространств либо пустых дисков, указывать их для установки.
Спасибо читателю Владимиру, что поднял эту тему.
Вы могли заметить, что на скриншотах окна Управления дисками все разделы помечены синей полоской. У вас могут быть разделы с зелеными полосками. В чем разница синих и зеленых разделов?
Зеленая полоска в Управлении дисками — это признак расширенного (дополнительного) раздела. Как я уже писал выше, внутри могут находиться «вложенные» разделы, которые с точки зрения пользователя ничем не отличаются от основных (первичных). Есть у вложенных разделов одна особенность — если уменьшить их размер, то за счет появившегося свободного места просто так расширить основной раздел не удастся. Нужно сначала сжать еще и сам расширенный раздел (который хранит в себе свободное место и уменьшившийся раздел), чтобы образовалось свободное место вне каких-либо разделов, только потом можно расширить диски.
Стандартное Управление дисками не умеет нормально работать с расширенными дисками, поэтому, если вы видите зеленые метки вместо синих, лучше воспользуйтесь бесплатными программами выше — они расширенные разделы уменьшат, подвинут свободное место куда надо и расширят основной диск.
Как скопировать установку Windows на твердотельный накопитель
(Crucial P5)Если вы все еще используете традиционный вращающийся жесткий диск на своем ПК, вы упускаете из виду. Замена его на твердотельный накопитель (SSD) — одно из лучших обновлений, которые вы можете сделать с точки зрения ускорения работы компьютера. Он будет загружаться быстрее, программы будут запускаться мгновенно, и игры больше не будут загружаться так долго.
Вы можете переустановить Windows с нуля, и в некоторых ситуациях это может быть предпочтительнее, но с правильными инструментами вы можете быстрее приступить к работе, скопировав весь диск на новый твердотельный накопитель.
Что вам понадобится
ADATA XPG Spectrix S40G
Очевидно, что для обновления до SSD вам нужно будет купить SSD. У нас есть несколько рекомендаций, но если у вас ограниченный бюджет, у нас также есть отдельный список дешевых SSD. Убедитесь, что вы выбрали правильный форм-фактор для своего компьютера (некоторые ноутбуки будут использовать 2,5-дюймовые диски, а другие могут использовать диски M.2 или mSATA) и получить один достаточно большой, чтобы вместить все ваши данные. Если у вас сейчас жесткий диск на 500 ГБ, вам, вероятно, следует приобрести SSD аналогичного размера (или больше, чтобы разместить данные в будущем).
Единственное исключение — если вы используете настольный компьютер и имеете место для нескольких жестких дисков. В этом случае вы можете хранить Windows и свои программы на SSD, а музыку, фильмы и другие носители — на втором жестком диске большего размера — хотя это может быть немного сложнее, о чем мы поговорим ниже.
Док-станция для жесткого диска Orico
Во время этого процесса вам понадобится как твердотельный накопитель, так и старый жесткий диск, подключенные к компьютеру одновременно.Если вы используете ноутбук только с одним слотом для жесткого диска, это означает, что вам понадобится внешний адаптер, док-станция или корпус, который может подключить ваш голый SSD к компьютеру через USB. (Опять же, пользователям настольных компьютеров это может не понадобиться, если у них есть место для двух дисков внутри ПК — вы можете просто установить его внутри вместе со своим старым жестким диском.)
На рынке существует множество различных инструментов для клонирования дисков, и, к сожалению, нет бесплатного универсального варианта. Если производитель вашего диска предлагает программу миграции, это может быть вашим лучшим выбором.Например, если вы купили твердотельный накопитель Samsung, мы рекомендуем загрузить Samsung Data Migration и следовать инструкциям в руководстве пользователя. Пользователи Western Digital и SanDisk могут использовать версию Acronis True Image от WD для копирования своих данных, следуя этим инструкциям.
В этом руководстве мы будем использовать Macrium Reflect — бесплатный инструмент для клонирования дисков, который работает с жесткими дисками и твердотельными накопителями любой марки. Просто скачайте установщик бесплатной домашней версии и запустите мастер, чтобы запустить его на своем ПК.Он доступен для всех, независимо от того, какой у вас диск, поэтому, если производитель вашего диска не предлагает инструмент для миграции, Macrium Reflect — ваш следующий лучший выбор.
Когда вы собрали все необходимое, пора начинать.
Резервное копирование данных (и освобождение места)
Прежде чем вы начнете возиться с дисками и форматировать разделы, абсолютно необходимо сначала создать резервную копию ваших данных. Случайный щелчок может привести к удалению всего, поэтому не продолжайте, пока не создадите резервную копию.
Если у вас еще нет резервной копии, попробуйте наше любимое программное обеспечение для этой работы. В Windows также есть история файлов для резервного копирования важных документов, а файл изображения может сохранить всю вашу систему. В крайнем случае подойдет и копирование важных данных на внешний жесткий диск.
Если вы переходите на твердотельный накопитель меньшего размера, чем ваш текущий жесткий диск, вам следует проявить особую осторожность. Это не так часто, как раньше, благодаря более крупным и менее дорогостоящим SSD, но если это так, вам нужно удалить некоторые файлы и освободить место на жестком диске перед его клонированием.В противном случае ваши данные не поместятся на новом диске. Когда ваши данные будут в безопасности, переходите к следующему шагу.
Подключите и инициализируйте свой SSD
Подключите твердотельный накопитель к адаптеру SATA-USB, а затем подключите его к компьютеру. Если это совершенно новый диск, вы, вероятно, не увидите его всплывающего окна в проводнике, но не волнуйтесь; его просто нужно сначала инициализировать. Откройте меню «Пуск» и введите «разделы» в поле поиска. Нажмите Создать и отформатировать разделы жесткого диска , и откроется «Управление дисками».Вам будет предложено инициализировать диск, используя таблицу разделов GPT или MBR.
Я буду использовать GPT для своего SSD, так как у меня современный компьютер с прошивкой UEFI. Если у вас старый компьютер с традиционным BIOS, вам может потребоваться таблица разделов MBR. Если вы не уверены, найдите свою конкретную модель ПК или материнской платы, чтобы узнать, какой тип прошивки она использует.
Если вам не предлагается инициализировать накопитель и он не отображается в «Управлении дисками», дважды проверьте, правильно ли он подключен к вашему компьютеру и включен ли корпус или док-станция (при необходимости).См. Наше руководство по устранению неполадок жесткого диска, который больше не отображается.
После инициализации диска он должен отображаться на нижней панели управления дисками как нераспределенное пространство. Оттуда все должно быть хорошо.
Клонировать диск
Откройте Macrium Reflect, и вы должны увидеть список дисков в главном окне. Найдите свой текущий диск — на нем будет указан ваш раздел C: с логотипом Windows — и выберите его. Нажмите кнопку Клонировать этот диск , которая появляется под этим диском, чтобы запустить мастер клонирования.
Откроется новое окно, в котором вы выберете целевой диск — в данном случае пустой SSD. Если размер вашего твердотельного накопителя такой же, как у старого диска, убедитесь, что установлен флажок слева от исходного диска, как показано выше, затем щелкните Выберите диск для клонирования . Выберите свой SSD из раскрывающегося списка и нажмите Далее .
Если ваш твердотельный накопитель значительно меньше вашего старого диска, для этого может потребоваться дополнительный шаг. Reflect будет пытаться автоматически сжимать разделы со свободным пространством, чтобы уместить все это на диске, но, по моему опыту, он не всегда делает это разумно и может не учитывать один из разделов восстановления Windows.Если у вас возникла эта проблема, вы можете вручную перетащить каждый раздел вниз на SSD и щелкнуть Свойства клонированного раздела на основном диске C:, чтобы изменить его размер вручную.
Если ваш твердотельный накопитель больше, чем ваш старый диск, он может оставить некоторое неиспользуемое пространство на диске — в этом случае вам нужно выбрать основной раздел, щелкнуть Свойства клонированного раздела и развернуть диск, чтобы заполнить этот пустой Космос.
Щелкните Далее , и вас спросят, хотите ли вы сохранить это расписание резервного копирования.Вы можете снять этот флажок и нажать ОК , чтобы запустить резервное копирование сейчас один раз. Это может занять от нескольких минут до нескольких часов, в зависимости от размера дисков, поэтому посмотрите Netflix и вернитесь позже.
Когда это будет сделано, вы можете выйти из Macrium Reflect. Вы должны увидеть свой новый SSD в проводнике вместе со всеми вашими данными.
Установите твердотельный накопитель
Затем выключите компьютер. Пришло время установить этот SSD на ваш компьютер навсегда. Если у вас есть ноутбук только с одним слотом для жесткого диска, вам нужно удалить старый жесткий диск и заменить его твердотельным накопителем.На каждом ноутбуке это немного отличается.
Если у вас есть настольный ПК с несколькими слотами для жестких дисков, вы можете оставить старый жесткий диск в качестве дополнительного хранилища и просто установить рядом с ним твердотельный накопитель.
Перезагрузитесь с нового диска
После того, как вы закончите установку SSD, вам нужно будет указать вашему компьютеру загрузиться с него. (Это может быть необязательно для ноутбуков с одним диском, но если у вас возникнут проблемы с загрузкой, это может помочь на некоторых ПК.) Включите компьютер и войдите в его настройки BIOS / UEFI — на каждом ПК это немного отличается, но обычно на экране загрузки отображается что-то вроде «Нажмите DEL, чтобы войти в настройку», поэтому вам нужно нажать соответствующую клавишу при запуске.
Оттуда поищите параметры загрузки BIOS. Они будут находиться в разных местах в зависимости от вашего компьютера, но как только вы их найдете, выберите параметр, чтобы изменить последовательность загрузки. Выберите свой SSD из списка в качестве первого загрузочного диска, затем вернитесь в главное меню BIOS, чтобы выйти, сохранив свои настройки.
Ваш компьютер перезагрузится, и, если все пойдет хорошо, он должен вернуть вас в Windows быстрее, чем когда-либо прежде. Откройте проводник и убедитесь, что ваш SSD на самом деле является диском C :.Если все в порядке, можно начинать рок.
Если ваш старый диск все еще установлен, вы можете стереть его и использовать для хранения дополнительных файлов или полностью отключить его. Лучше всего то, что ваш компьютер должен работать значительно быстрее без необходимости начинать с нуля.
Нравится то, что вы читаете?
Подпишитесь на информационный бюллетень Tips & Tricks , чтобы получать советы экспертов, которые помогут вам максимально эффективно использовать свои технологии.
Этот информационный бюллетень может содержать рекламу, предложения или партнерские ссылки.Подписка на информационный бюллетень означает ваше согласие с нашими Условиями использования и Политикой конфиденциальности. Вы можете отказаться от подписки на информационные бюллетени в любое время.
3 способа переименования жесткого диска в Windows 10
По умолчанию жесткие диски на вашем компьютере используют одно и то же имя «Локальный диск». Вы используете буквы дисков, такие как C, D, E, F и т. Д., Чтобы различать разные жесткие диски. Иногда вам может потребоваться изменить имя жесткого диска для облегчения идентификации.В этом посте мы покажем вам, как переименовать жесткий диск в Windows 10. Есть три доступных способа.
Способ 1: переименовать жесткий диск из проводника
Шаг 1. Запустите проводник в Windows 10 и выберите Этот компьютер .
Шаг 2. В разделе «Устройства и диски» щелкните правой кнопкой мыши диск, который вы хотите переименовать, и выберите Переименовать из контекстного меню.
Шаг 3: Затем имя диска изменяется на редактируемое поле.Введите желаемое имя в поле и нажмите Введите , чтобы применить имя.
Обратите внимание: если вы переименуете диск, на котором установлена операционная система, вам потребуется предоставить права администратора.
Способ 2: переименовать жесткий диск из управления дисками
Шаг 1. Откройте Управление дисками в Windows 10, щелкнув правой кнопкой мыши значок Windows в нижнем левом углу рабочего стола, а затем выберите в меню Управление дисками .
Шаг 2. Щелкните правой кнопкой мыши диск, который нужно переименовать, в списке «Том», а затем выберите Свойства из контекстного меню.
Шаг 3. После открытия диалогового окна «Свойства» выберите вкладку Общие , введите желаемое имя в поле после значка диска и нажмите ОК , чтобы применить имя.
Способ 3: переименовать жесткий диск с помощью командной строки
Шаг 1. Нажмите Win + X, а затем выберите в меню Командная строка (администратор) , чтобы открыть командную строку от имени администратора в Windows 10.
Шаг 2: Введите команду: label <буква диска>: <имя диска> и нажмите Введите ключ . Например, введите метка C: Операционная система и нажмите Введите , чтобы изменить имя локального диска C на «Операционная система».
Решено Windows не может быть установлена на диске 0, раздел 1
В: Как исправить невозможность установки Windows на диск 0, разделы 1?
«Здравствуйте, у меня возникли проблемы с жестким диском, поэтому я решил его отформатировать.Теперь я пытаюсь установить новую Windows на свой компьютер. Однако он показывает мне ошибку, в которой говорится, что окна не могут быть установлены на разделы диска 0 1. Вы когда-нибудь сталкивались с этой ошибкой во время установки? Как вам удалось это решить? »
Если вы планируете установить свою ОС, вы должны сначала скопировать все свои файлы. По этой причине вам понадобится раздел или диск с системой разделов. Вы можете сохранить эту систему как таблицу разделов GUID (GPT) или как главную загрузочную запись (MBR).
Система разбиения на разделы будет установлена в зависимости от вашей ОС и параметров загрузки. GPT будет установлен, если он загружается в UEFI, а система MBR будет установлена, если загрузится в Legacy BIOS. Разница в том, что UEFI создает раздел размером 500 МБ, а GPT — 100 МБ. Их легко различить при установке. Убедитесь, что вы выбрали соответствующую систему разделов для установки Windows на жесткий диск.
В этой статье я расскажу об очень распространенной ошибке: Windows не может быть установлена на диск 0, раздел 1.Вы можете узнать о двух эффективных решениях проблем. Давайте начнем!
Обзор ошибки — Windows не может быть установлена на диск 0, раздел 1
Во время установки Windows часто возникают некоторые проблемы. Windows не может быть установлена на этот диск — распространенная ошибка. Большая проблема заключается в том, что процесс установки Windows тормозится. Ошибка приходит с разными сообщениями
Windows не может быть установлена на диск 0 Раздел n будет отображаться, когда вы выберете любой из них.N указывает раздел. Вы получаете разные сообщения на трех разделах, и это может сильно раздражать.
Что может быть причиной таких ошибок? Ниже мы узнаем об этом подробнее.
1. Причины ошибки
Некоторые пользователи предпочитают использовать внутренний контроллер SAS для жесткого диска при установке Windows. Если основная таблица файлов (MFT) повреждена или диск SAS имеет проблемы, вы получите сообщение об ошибке. Появится сообщение, что Windows не может быть установлена на диск 0, раздел 1.После внесения изменений диспетчер разделов Microsoft Windows (partmgr.sys) больше не подключен к драйверу.
Если для параметра Boot List Option или Boot Mode в настройках BIOS установлено значение Unified Extensible Firmware Interface (UEFI и размер жесткого диска больше 2 ТБ.
2. Признаки ошибки
Windows не может быть установлена на диск 0, раздел 1 ошибка — частая ошибка при установке Windows на ваш компьютер. Даже когда это произойдет, и вы выберете «Далее» в окне, появится другая ошибка.Перед завершением процесса установки вы получите сообщение о том, что Windows не удалось установить в выбранное место. Из-за этих ошибок процесс установки Windows не будет успешным.
Решения для устранения ошибки — Windows не может быть установлена на диск 0, раздел 1
Если вам нужно, чтобы система загружалась с раздела GPT (это должен быть GPT), материнская плата должна быть совместима с UEFI / EFI. Если это не так, то сначала необходимо преобразовать раздел GPT в MBR.Если во время установки он запрашивает установку в раздел NTFS, вы можете выбрать NTFS во время форматирования. Как вариант, вы можете конвертировать FAT в NTFS. NTFS — файловая система.
Недостаточное понимание разделов вашего компьютера задержит процесс установки. Возникает множество вопросов, и на их решение уходит много времени. Вопрос в том, есть ли простой способ справиться с этим? Хорошая новость в том, что решение есть. Есть несколько практических советов, которые можно использовать для решения проблемы.
Большинство из этих проблем случается с теми, кто использует свои разделы во второй раз. Например, пользователи устанавливают другую операционную систему в качестве системы с двойной загрузкой. Кроме того, те, кто переустанавливает Windows. Даже с этими проблемами вы можете исправить их, используя любой из двух нижеперечисленных методов.
Удаление раздела с помощью средства управления дисками Windows
Первое, что вам нужно сделать, это изменить разделы на диске. Windows поставляется с инструментом управления дисками, который можно использовать для изменения разделов.Это довольно удобно и полезно.
Следует иметь в виду, что неправильное использование этого предустановленного инструмента в Windows может испортить ваши разделы. Вы даже можете потерять важные файлы. Таким образом, рекомендуется, чтобы, если вы не знаете, как выполнить эту задачу, попросите эксперта сделать это. Это мощный инструмент, и это означает, что вы должны быть уверены в том, как вы его используете.
Прежде чем вы сможете начать изменять разделы, важно сделать резервную копию ваших файлов. Вы не совершаете небольшую ошибку только для того, чтобы в конечном итоге потерять свои данные.Это также происходит, когда вы выполняете операции в Windows.
Возможно, вы не видите необходимости хранить разделы на вашем компьютере. В этом случае удалите их с помощью средства управления дисками Windows на установочном диске. Ниже приведены инструкции, как это сделать.
Шаг 1: Первый шаг включает в себя щелчок по кнопке «Пуск» и щелчок правой кнопкой мыши по «Компьютер». В меню выберите «Управление». Вот как вы получаете доступ к инструменту управления дисками. При использовании Windows 10 это проще.Все, что вам нужно сделать, это нажать кнопку «Пуск» и открыть меню, затем выбрать «Управление дисками».
Шаг 2: Чтобы выделить раздел, необходимо щелкнуть его левой кнопкой мыши. Вы увидите синюю ссылку «Параметры диска (дополнительно)», по которой вам следует щелкнуть. Затем выберите опцию «Удалить».
Примечание: Имейте в виду, что это нужно сделать для всех перечисленных разделов. После успешного завершения появится сообщение «Нераспределенное пространство на диске 0».Это показывает одну запись.
Шаг 3: Теперь вам нужно будет постоянно устанавливать новую Windows. Для этого перейдите к часам по кнопке «Далее».
Выполнив шаг 3, вы не должны получать окна, которые не могут быть установлены на диск 0, разделы 1, ошибка Windows 10.
Очень важно учитывать, что при установке Windows 10 будет создан скрытый раздел «Зарезервировано системой». Размер этого раздела составляет около 100 МБ. Он содержит среду восстановления и загрузочные файлы.Прежде чем что-либо удалять, убедитесь, что вы сделали резервную копию своих данных.
Примечание!Если вы по ошибке удалили все свои файлы без резервного копирования, вы можете воспользоваться Wondershare Recoverit. Он предоставляет три расширенные функции: восстановление данных, восстановление данных с разбитого компьютера и восстановление видео. Вы можете загрузить его, чтобы вернуть свои данные за три простых шага.
Исправьте ошибку с помощью DiskPart
Во втором методе используется DiskPart. Первое, что вам нужно сделать, это запустить процесс установки Windows.Система предложит вам выбрать диск, на который вы хотите установить Windows. Это несложно, потому что делать здесь особо нечего. Чтобы открыть окно DOS, нажмите «Shift + F10». Их следует нажимать одновременно.
Шаг 1: Вы также можете следовать этому. В окне командной строки введите команду diskpart. Это приведет вас к инструменту DISKPART. После ввода команды отображается командная строка DISKPART.
Шаг 2: «Список дисков» — это следующая команда, которую вы должны использовать после команды diskpart.Что делает эта команда? Он отображает все диски, подключенные к вашему компьютеру в это конкретное время. Когда они появятся в списке, вы увидите Диск 0.
Шаг 3: Теперь, когда вы увидели Диск 0, пора поработать с ним. На этом шаге вам нужно выбрать его. Для этого введите команду «выбрать диск 0» или полностью «выбрать диск 0». Любая из этих записей будет работать.
Шаг 4: Этот шаг очень важен, поскольку он удаляет защищенный раздел и все остальное на диске 0.Вы должны убедиться, что вы выбрали Диск 0, прежде чем вводить команду. Как только это будет сделано, введите «очистить» в качестве последней команды.
После успешного выполнения шага 4 все разделы будут стерты, и у вас будет новый диск. Эта команда работает всего несколько секунд. Следующее — закрыть окно DOS. Задача еще не выполнена. Нажмите «Обновить», затем перейдите на указанный диск и выберите «Далее». Завершив это, вы должны продолжить установку Windows.
С помощью этих методов легко устранить ошибку «Windows не могут быть установлены на этот диск 0, разделы 1».
Если вы хотите установить Windows, вы можете получить следующую ошибку: «Windows не может быть установлена на диск 0, раздел 1». Это может быть связано с разными факторами, однако существует несколько решений, которые помогут вам исправить эту проблему. В этом посте вы узнаете, как выполнять каждую задачу шаг за шагом.
Сотрите данные с диска, чтобы избежать совместимости с предыдущими системами разбиения на разделы
Один из способов исправить вышеупомянутую ошибку — удалить раздел, в котором вы будете устанавливать Windows, тем самым исключив любую совместимость, которая прерывает процесс.Для этого просто выполните следующие действия:
Шаг 1 Удалить раздел
В режиме выборочной установки вы можете проверить разделы. Нажмите «Удалить», чтобы стереть раздел, на котором вы хотите установить Windows. Появится всплывающее окно для подтверждения этой задачи.
Шаг 2 Создайте новый раздел
Теперь нажмите «Создать» и при желании измените размер раздела. Затем нажмите «Применить», и раздел будет создан. Вы можете нажать «Далее», чтобы продолжить установку Windows.
Выберите правильный вариант загрузки, устаревший BIOS или UEFI
Вам следует настроить загрузку в зависимости от формата вашего диска. GPT совместим с UEFI, а для MBR удобнее загружаться через Legacy BIOS, при отсутствии совместимого режима загрузки будут возникать различные ошибки. Чтобы изменить конфигурацию загрузки, вам нужно будет сделать только следующее:
При запуске компьютера нажмите клавишу F1, F2, F10, F11 или F12. Это откроет настройки прошивки.Перейдите в «Дополнительные параметры загрузки», а затем в «Режиме загрузки» нажмите «Ввод». Измените конфигурацию на UEFI или Legacy и, наконец, снова нажмите «Enter». Просто перезапустите Windows, и новые настройки будут обновлены.
Изменить таблицу разделов с GPT на MBR
Если у вас мало места на жестком диске и вы хотите установить старую версию Windows, вам нужно будет преобразовать формат из GPT в MBR. Это улучшит работу вашего устройства и позволит избежать таких проблем, как ошибка, которую мы исправляли.Для выполнения этой задачи вам потребуется всего лишь следующее:
Шаг 1 Откройте Управление дисками
Щелкните правой кнопкой мыши значок Windows и выберите «Управление дисками».
Шаг 2 Удалить том
Найдите диск, на который вы хотите установить Windows. Теперь щелкните правой кнопкой мыши на пустом месте и выберите «Удалить том…». Учтите, что вся информация будет удалена после выбора этой опции.
Шаг 3 Преобразование GPT-диска в MBR
После удаления тома щелкните правой кнопкой мыши на том же пустом месте рядом с названием диска и выберите «Преобразовать в MBR-диск».»Стиль раздела будет обновлен и изменен на MBR.
Шаг 4 Назначьте объем
После удаления тома дисковое пространство станет нераспределенным, и вы не сможете его использовать. Вам просто нужно щелкнуть правой кнопкой мыши пустое место рядом с названием диска и выбрать «Новый простой том…». Затем вам нужно будет указать размер тома и ввести букву диска, и, наконец, диск будет отформатирован, чтобы вы могли использовать его снова.
Удалить систему разбиения через командную строку
Как упоминалось ранее, рекомендуется стереть раздел, чтобы избежать ошибок совместимости.Есть альтернативный способ сделать это с помощью инструмента командной строки:
Шаг 1 Откройте CMD
Удерживая клавишу «Windows», нажмите клавишу «R», чтобы открыть инструмент «Выполнить». Введите «cmd», чтобы открыть командную строку.
Шаг 2 Запишите команды для удаления раздела
Введите следующие команды, нажимая «Enter» после каждой:
- дисковая часть
- список дисков
- sel disk 1 * (замените «1» на номер диска, на котором расположен раздел)
- раздел списка
- sel Раздел 1 (измените «1» на номер раздела, который вы хотите удалить)
- удалить переопределение раздела
После этого раздел должен быть стерт, и вы можете создать новый для установки Windows.
Заключение
Ошибки типа Windows не могут быть установлены на диск 0, раздел 4 является обычным явлением. Это особенно важно, если выбранный диск имеет неправильный стиль таблицы разделов в настройках BIOS. Система перегородок должна быть совместимой и правильно настроенной во время установки. Инструмент Windows Disk Management, который предустановлен в Windows, и DiskPart поможет устранить эти ошибки. Эти два помогут в очистке Windows, которая не может быть установлена на этот диск.
Указанные выше параметры эффективны при решении проблем с установкой Windows.Это гарантирует вам, что всякий раз, когда вы захотите установить Windows, вы сможете сделать это без напряжения. Это важно для каждого пользователя, который зря потратил время и силы на выполнение задачи. Преимущество этого руководства в том, что оно не сложно.
Часто задаваемые вопросы
Могу ли я удалить с диска 0 раздел 1?
Да, но это большой риск. Раздел 1 диска 0 — это раздел, зарезервированный для операционной системы; его удаление означало бы, что Windows перестанет работать автоматически и информация будет полностью потеряна.Если вы удалите этот раздел, компьютер не будет работать, и вы используете установочный носитель Windows.
Следует ли форматировать OEM зарезервировано?
OEM-раздел присутствует на дисках, поскольку они созданы и хранят файлы и архивы, поэтому при восстановлении операционной системы устройство сохраняет заводские настройки. Его форматирование приведет к удалению указанного содержимого, и этого не рекомендуется делать, если вам действительно не нужно использовать пространство, которое занимает этот раздел.
В чем разница между основным и расширенным разделами?
Первичный раздел — это часть диска, которую компьютер распознает при запуске, поэтому в этот тип разделов обычно устанавливается операционная система. С другой стороны, дополнительные или расширенные разделы не распознаются BIOS; поэтому они используются для хранения данных.
Как добавить два незанятых раздела?
Это можно сделать с помощью различных задач, но использование Windows Disk Management — наиболее практичный способ сделать это.Просто запустите приложение, щелкните правой кнопкой мыши раздел, в который вы хотите добавить два нераспределенных пространства, и нажмите «Расширить том», чтобы добавить разделы. Дождитесь завершения процесса и все будет готово.
Как мне объединить незанятое пространство на диске C?
Как и в предыдущей задаче, вы должны использовать Windows Disk Management для практического выполнения этого процесса. Вам просто нужно запустить приложение, щелкнуть правой кнопкой мыши диск C и нажать «Расширить том», чтобы объединить незанятое пространство.Вы можете добавить все или только часть.
Что не так с накопителем
- Восстановите свой диск
- Почини свой диск
- Форматирование / очистка диска
- Знай свой драйв
Изменить имя раздела жесткого диска в Windows
Имя раздела жесткого диска
В Microsoft Window всякий раз, когда вы открываете проводник Windows, он содержит разделы жесткого диска i.e диск C, диск D и т. д. и имя отображается как « Local Disk ». Пользователь хочет изменить это имя с локального диска на свое желаемое имя (музыка, данные, изображения и т. Д.) В качестве данных, хранящихся на дисках. Но они застряли, потому что не знают, как изменить имя раздела жесткого диска. Вы знаете, как легко изменить имя раздела жесткого диска на компьютере с Windows?
Изменить имя раздела жесткого диска
В этой статье показаны два метода переименования разделов жесткого диска.Изменить имя диска на любое другое довольно легко. Следуйте приведенным ниже методам, чтобы изменить имя диска с локального диска на ваше:
Метод 1 : переименовать с помощью контекстного меню
Метод 2 : переименовать жесткий диск по его свойствам
Переименовать с помощью контекстного меню
Первый способ — изменить имя раздела жесткого диска, выполнив « Переименовать с помощью контекстного меню ».
Откройте «Этот компьютер» в Windows 8.1 и Windows 10 (шаги по добавлению этого компьютера на рабочий стол Windows 10). Для ОС Windows 7 или более ранней; откройте «Компьютер» с экрана рабочего стола, если вы уже разместили значок на рабочем столе.
Кроме того, вы можете использовать комбинацию клавиш « Win + E », чтобы открыть проводник Windows. Затем выполните шаги, указанные ниже:
Шаг 1. Открыв проводник Windows, вы увидите разделы жесткого диска. Выберите любой раздел жесткого диска, имя которого вы хотите изменить, и щелкните его правой кнопкой мыши, затем выберите «Переименовать» из данного списка.
Шаг 2. Теперь проводник даст вам возможность ввести любое имя, которое вы хотите ввести для раздела жесткого диска. Введите желаемое имя (у меня New Volume) и нажмите Введите с клавиатуры.
Шаг 3. В результате появится окно аутентификации. Вам нужно нажать Продолжить в этом всплывающем диалоговом окне «Доступ запрещен», чтобы предоставить администратору разрешение на его переименование.
Переименовать жесткий диск по его свойствамВторой и еще один способ изменить имя раздела диска — выполнить « Переименовать из свойств жесткого диска ».Выполните следующие шаги:
Шаг 1. Выберите любой раздел жесткого диска, имя которого вы хотите изменить, щелкните его правой кнопкой мыши и выберите «Свойства».
Шаг 2. Перейдите на вкладку «Общие» , введите новое имя в поле имени и нажмите Применить и ОК .
Поделитесь этим постом, чтобы помочь другим !!
Интересные статьи по темеВас могут заинтересовать следующие статьи:
Обновлениедля Windows 10 устраняет фундаментальный недостаток в программе установки Windows
Когда вы обновляете Windows до следующей версии, иногда Windows может создать новый раздел восстановления, если обнаружит, что на вашем разделе восстановления недостаточно места.
Windows не может расширить раздел тома, если незанятое пространство находится не сразу за разделом тома.
На некоторых компьютерах раздел WinRe (Windows Recovery) располагается первым, что не позволяет пользователям или самой операционной системе расширять том. Это происходит, когда программа установки Windows по умолчанию размещает раздел восстановления первым на диске GPT для компьютеров с UEFI.
В некоторых конфигурациях раздел восстановления также находится посередине разделов MSR и Windows.
Это не проблема, пока для обновления функций Windows 10 не потребуется больше места для восстановления или когда вы захотите расширить пространство на системном диске. Если раздел восстановления не может быть расширен, новый раздел восстановления создается путем сжатия системного диска, а исходный раздел восстановления становится устаревшим.
Вы можете удалить устаревший раздел восстановления или расширить его, чтобы избежать создания нового раздела восстановления.
К сожалению, в настоящее время это невозможно с помощью собственного инструмента управления дисками Microsoft.Чтобы внести какие-либо изменения в положение разделов тома, вам необходимо использовать инструмент командной строки diskpart.exe или стороннее приложение, как отметил штатный сотрудник Microsoft в сообщении на форуме.
Windows 10 версии 2004 устраняет фундаментальный недостаток позиционирования разделов
Начиная с Windows 10 версии 2004, также известной как May 2020 Update, программа установки Windows теперь использует рекомендованную схему разделов при чистой установке.
Ранее при использовании программы установки Windows для чистой установки Windows 10 разделы тома создавались в следующем виде:
Как видно на приведенном выше снимке экрана, программа установки Windows по умолчанию размещает раздел восстановления первым, что противоречит собственным рекомендациям Microsoft по разделению.
«Рекомендуем разместить этот раздел (восстановление) сразу после раздела Windows. Это позволяет Windows изменить и воссоздать раздел позже, если для будущих обновлений потребуется образ восстановления большего размера », — отметили в Microsoft.
Важно отметить, что у вас уже может быть правильная компоновка разделов, если у вас другая конфигурация оборудования или все настроено вашим OEM. Однако при использовании программы установки Windows для чистой установки Windows 10 на жесткий диск или твердотельный накопитель раздел восстановления все равно может быть расположен первым.
Программа установки Windows, входящая в состав Windows 10 версии 2004, создает раздел WinRe (Recovery), следующий за разделом Windows.
Как видно на приведенном выше экране, программа установки Windows 10 версии 2004 теперь использует правильную структуру разделов.
Старый макет был огромной проблемой для некоторых пользователей, поскольку он создавал несколько разделов для восстановления или не позволял пользователям расширять пространство на системном диске. На форуме Microsoft есть несколько веток, в которых пользователи жалуются на несколько разделов для восстановления или невозможность расширить пространство тома.
В Windows 10 версии 2004 программа установки Windows наконец-то следует собственным рекомендациям Microsoft по разделению GPT.
Я спросил у сотрудника службы поддержки Microsoft более подробную информацию, и они подтвердили, что это изменение действительно было внесено в Windows 10 May 2020 Update для решения проблемы нескольких дисков восстановления.
Как изменить букву диска в Windows 10
Изменение буквы диска в Windows, безусловно, имеет свои преимущества. Вы можете скрыть определенный диск от всех приложений на вашем компьютере, таким образом предотвращая запись этих приложений в определенный раздел.
Если вы хотите изменить буквы дисков в Windows 10, вы попали в нужное место. В этой статье мы подробно расскажем, как изменить или удалить различные буквы дисков.
Как изменить букву диска в Windows 10
Есть несколько различных способов изменить букву диска в Windows 10. Ниже мы покажем вам, как это сделать с помощью управления дисками. Это самый простой способ применить изменения к буквам дисков в Windows 10.
- Щелкните правой кнопкой мыши кнопку «Пуск» в Windows.
- В раскрывающемся меню выберите «Управление дисками».
- Щелкните правой кнопкой мыши диск, для которого нужно изменить букву.
- В раскрывающемся меню выберите «Изменить букву диска и путь к диску».
- Нажмите «Изменить». Windows попросит вас присвоить вашему диску новое имя. Вы можете выбрать из оставшихся букв A-Z в меню.
- Нажмите «ОК».
- Windows не сообщит вам, что приложения, хранящиеся в этом разделе, могут работать некорректно.Нажмите «Да».
Теперь вы успешно изменили букву диска в Windows 10.
Как удалить букву диска в Windows 10
Если вы хотите удалить букву диска в Windows 10, вы можете сделать это из Desk Management. Просто выполните следующие простые шаги:
- Щелкните правой кнопкой мыши кнопку «Пуск» в Windows.
- В раскрывающемся меню выберите «Управление дисками».
- Щелкните правой кнопкой мыши диск, для которого нужно изменить букву.
- В раскрывающемся меню выберите «Изменить букву диска и путь к диску».
- Щелкните «Удалить» в диалоговом окне. Теперь Windows предупредит вас о том, что папки, зависящие от этого раздела, могут работать некорректно.
- Нажмите «ОК», чтобы подтвердить операцию.
Вы успешно удалили букву диска в Windows 10. После удаления буквы диска вы больше не сможете видеть ее в проводнике. Также, чтобы удалить письмо, вы должны войти в систему как администратор.
Как изменить букву сетевого диска в Windows 10
Изменение буквы сетевого диска в Windows — довольно простой процесс.Просто выполните следующие действия, и все будет в порядке:
- Перейдите в раздел «Этот компьютер» проводника.
- В верхней части меню ленты щелкните «Подключить сетевой диск». Появится раскрывающееся меню.
- Выберите параметр «Подключить сетевой диск».
- Откроется новое окно с просьбой выбрать букву диска для сетевой папки. Идите вперед и выберите новую букву.
- Введите полный адрес общего сетевого ресурса в поле «Папка.Вы также можете найти его.
- Нажмите «Готово».
Дополнительные действия при получении сообщения об ошибке:
- Перейдите в панель управления.
- Щелкните «Центр управления сетями и общим доступом».
- Выберите параметр «Изменить дополнительные параметры общего доступа».
- Щелкните «Включить обнаружение сети».
- Сохраните изменения.
Теперь ваш сетевой ресурс будет отображаться на экране «Этот компьютер».
Как изменить букву USB-накопителя в Windows 10
Возможно, вы захотите изменить букву USB-накопителя в Windows 10, если проводник Windows не распознает внешний жесткий диск.По этой или любой другой причине просто выполните следующие простые шаги, чтобы изменить букву USB-накопителя:
- Щелкните правой кнопкой мыши кнопку «Пуск» в Windows.
- В раскрывающемся меню выберите «Управление дисками».
- Щелкните правой кнопкой мыши USB-накопитель, для которого нужно изменить букву.
- В раскрывающемся меню выберите «Изменить букву диска и путь к диску».
- Щелкните «Изменить» во всплывающем окне. Windows попросит вас присвоить вашему диску новое имя.Вы можете выбрать из оставшихся букв A-Z в меню. Если вы не видите имя USB-накопителя под списком, вы можете добавить его, нажав «Добавить».
- Выберите новую букву из списка и нажмите «ОК» для сохранения.
Вы изменили букву USB-накопителя.
Как изменить букву диска в Windows 10 с помощью командной строки
Другой способ изменить буквы диска в Windows 10 — использовать командную строку. Этот процесс относительно прост:
- Убедитесь, что ваш компьютер запущен в режиме администратора.
- Откройте командную строку. Вы можете сделать это, набрав «Командная строка» в поле поиска и открыв приложение.
- Когда войдете, введите diskpart и нажмите Enter.
- Введите «список томов», чтобы получить список всех томов, доступных на вашем ПК.
- Посмотрите на вывод ###. Проверьте номер тома диска, букву которого вы хотите изменить.
- Чтобы выбрать диск, введите следующую команду: выберите НОМЕР тома . Затем замените NUMBER номером тома, под которым находится ваш диск.
- Чтобы изменить букву диска, выполните следующую команду: assign letter = X . Затем замените X буквой, которую вы хотите присвоить своему диску.
Теперь вы изменили букву дисковода в Windows 10.
Как изменить букву DVD-дисковода в Windows 10
Изменить букву DVD-дисковода в Windows 10 можно легко с помощью управления дисками. Просто выполните следующие действия:
- Щелкните правой кнопкой мыши кнопку «Пуск» в Windows.
- В раскрывающемся меню выберите «Управление дисками».
- Щелкните правой кнопкой мыши DVD-дисковод, букву которого вы хотите изменить.
- В раскрывающемся меню выберите «Изменить букву диска и путь к диску».
- Нажмите «Изменить». Теперь Windows попросит вас присвоить новое имя вашему DVD-приводу. Вы можете выбрать из оставшихся букв A-Z в меню.
- Нажмите «ОК».
- Windows не сообщит вам, что приложения, хранящиеся в этом разделе, могут работать некорректно. Нажмите «Да».
Вы успешно изменили букву дисковода DVD в Windows 10.
Как изменить букву диска восстановления в Windows 10
Смена диска восстановления займет всего несколько секунд. Вот что вам нужно сделать:
- Щелкните правой кнопкой мыши кнопку «Пуск» в Windows.
- В раскрывающемся меню выберите «Управление дисками».
- Щелкните правой кнопкой мыши диск восстановления, чтобы изменить его букву.
- В раскрывающемся меню выберите «Изменить букву диска и путь к диску».
- Нажмите «Изменить». Теперь Windows попросит вас назначить новое имя для вашего диска восстановления.Вы можете выбрать из оставшихся букв A-Z в меню.
- Нажмите «ОК».
- Windows не сообщит вам, что приложения, хранящиеся в этом разделе, могут работать некорректно. Нажмите «Да».
Как изменить букву загрузочного диска в Windows 10
К сожалению, изменить букву загрузочного диска в Windows невозможно через Desk Management.
Мы рекомендуем заменять загрузочный диск только в экстренных случаях. В противном случае не следует вносить никаких изменений в загрузочный диск.Если вы сделаете неправильный шаг, возможно, вы не сможете правильно запустить свою систему. По этой причине внимательно следуйте инструкциям, которые мы предоставили. Вы также должны сделать резервную копию системы, прежде чем продолжить.
Ниже мы объясним, как поменять местами буквы дисков C и D. Чтобы присвоить диску C другую букву, вы должны переименовать значение \ DosDevice \ letter: в другую букву, которая еще не используется.
- Сделайте полную резервную копию системы.
- Убедитесь, что вы вошли в систему как администратор.
- Запустите «Regedt32.exe» и найдите этот раздел реестра:
HKEY_LOCAL_MACHINE \ SYSTEM \ MountedDevices - Щелкните «MountedDevices».
- Перейдите в меню «Безопасность» и нажмите «Разрешения».
- Убедитесь, что у вас есть полный контроль как администратор.
- Закройте «Regedt32.exe». Затем запустите «Regedit.exe».
- Найдите этот раздел реестра: HKEY_LOCAL_MACHINE \ SYSTEM \ MountedDevices
- Найдите новую букву для вашего диска.Найдите \ DosDevice \ C: и щелкните его правой кнопкой мыши.
- Нажмите «Переименовать». Помните, что вам нужно использовать Regedit, а не Regedt32.
- Переименуйте файл в новую букву диска \ DosDevices \ Z :. Это очистит ваш раздел C.
- Найдите диск, букву которого вы хотите изменить. Найдите \ DosDevice \ D :. Щелкните его правой кнопкой мыши и выберите «Переименовать».
- Измените имя на новую букву диска \ DosDevice \ C :.
- Выберите соответствующее значение для \ DosDevices \ Z: и нажмите «Переименовать».
- Измените имя на \ DosDevices \ D :.
- Закройте Regedit и запустите Regedt32.
- Измените настройки разрешений администратора на «Только чтение».
- Перезагрузите компьютер.
Теперь вы успешно изменили букву загрузочного диска в Windows 10.
Дополнительные ответы на вопросы
Можно ли менять буквы диска?
Само по себе изменение букв диска не является проблемой. Но если вашему компьютеру нужно запустить файл, записанный на этом самом диске, у вас может возникнуть проблема.Windows предупреждает вас перед изменением буквы диска не только по какой-либо причине.
Как правило, не рекомендуется изменять буквы дисков, если это не поможет решить конкретную проблему. Например, если проводник Windows не распознает внешнее устройство с определенным драйвером, можно изменить его имя.
Есть диски, буквы на которых можно без последствий менять. Например, в раздел, в котором есть файлы, которые вы редко используете. Кроме того, вы можете без проблем изменить букву внешнего диска.
Изменение букв дисков в Windows 10
В этой статье мы предоставили вам несколько полезных советов о том, как изменить буквы дисков в Windows 10. Помните, делайте это только в случае крайней необходимости, так как это может вызвать некоторые приложения на вашем компьютере. компьютер не работает должным образом.
Приходилось ли вам когда-нибудь менять буквы дисков по определенной причине? У вас были проблемы? Поделитесь своим опытом в разделе комментариев ниже.
Работа с разделами жесткого диска в Windows 8.1
Жесткий диск — одно из важнейших аппаратных средств каждого компьютера. Здесь хранятся все ваши файлы и установлена операционная система вашего компьютера. Поэтому забота об этой драгоценной части вашей вычислительной машины является высшим приоритетом, но как вы можете это сделать, если вы всего лишь обычный пользователь, который знает лишь немного основ? Вот для чего предназначен наш веб-сайт WindowsTechies.com .
Мы всегда хотели бы сделать пользователей операционной системы Windows более осведомленными о программном обеспечении, работающем на их компьютерах.С момента создания этого веб-сайта мы уже опубликовали около 400 советов, приемов и руководств для наших читателей, но это еще не все. В этом году мы готовим некоторые улучшения и много сюрпризов для наших постоянных читателей, а также еще больше руководств по грядущей Windows 10 .
Но прежде чем вы будете слишком взволнованы всем тем, что мы раскрыли во введении к этому руководству, мы сначала вернемся к реальной теме, как вы можете управлять жестким диском вашего компьютера и создавать на нем разделы, чтобы вы могли сохранять другие файлы в более безопасном месте? Эти вещи могут показаться немного техническими, и они могут даже привести вас к мысли, что они могут быть выполнены только экспертами, но в этом руководстве мы покажем вам, что уход за вашим жестким диском и создание разделов на нем — это задача, которая может могут справиться даже новички.Все, что вам нужно сделать, это подготовить компьютер и внимательно выполнить каждый из шагов, которые мы покажем ниже.
Что такое раздел?
Практика под названием «разбиение жесткого диска» — это метод, который был доступен с ранних версий Windows . Когда вы разбиваете диск, вы фактически создаете отдельное логическое хранилище, где можете хранить важные файлы или даже установить другую операционную систему. В терминологии непрофессионала разделение — это разделение одного физического жесткого диска на несколько независимых частей.Разделенные на разделы части жесткого диска будут отображаться как разные диски при открытии раздела «Мой компьютер» утилиты Windows Explorer в Windows XP , Vista и Windows 7 или «Этот компьютер» раздел Проводник (новое имя для проводника Windows) в Windows 8 и Windows 8.1 .
На скриншоте выше показан пример двух разделов на одном компьютере. Раздел жесткого диска, на котором установлена Windows , всегда называется «Диск C:» , за исключением случаев, когда вы меняете его при установке. Если вы не нашли раздел с меткой «C:» , просто найдите тот, который имеет оверлей с логотипом Windows , и вы уже нашли раздел, на котором установлена операционная система.
Как переименовать раздел жесткого диска
В разделе «Этот компьютер» проводника файлов на компьютере Windows 8.1 вы можете переименовать разделы, отображаемые под заголовком «Устройства и диски» часть. Изменение имени раздела жесткого диска — это не то же самое, что изменение его метки или «Буквы диска» , как это называют другие.Например, на скриншоте выше вы не можете изменить «C:» ad «E:» букв дисков, но вы можете изменить имена дисков «New Volume» и « Система зарезервирована » на другой. Чтобы сделать это, просто щелкните правой кнопкой мыши соответствующий диск и выберите параметр переименования в появившемся окне параметров.
После выбора опции Переименовать появится поле ввода, в котором будет заключено старое имя диска.Как только вы увидите это поле, просто щелкните внутри него и сотрите старое имя диска, затем введите новое, которое вы хотите установить в качестве имени диска. Когда вы закончите вводить новое имя, просто щелкните пустое место в окне , и появится запрос, в котором вас попросят предоставить права администратора. В этом маленьком окне просто нажмите кнопку «Продолжить» , и раздел будет иметь новое имя, которое вы ему присвоили.
Замена букв жесткого диска
Теперь мы перейдем к шагам, как изменить буквы разделов.Для начала вам нужно открыть проводник , затем щелкнуть правой кнопкой мыши ссылку «Этот компьютер» , которая расположена на панели навигации слева от окна.
После щелчка правой кнопкой мыши по ссылке внутри поля появятся параметры. Отсюда все, что вам нужно сделать, это нажать на тот, который говорит «Управление» , и система затем инициализируется и загружает окно служебной программы «Управление компьютером» .В этом окне вам нужно будет щелкнуть ссылку «Управление дисками» , которая находится слева, и через несколько секунд на ней отобразятся разделы жесткого диска.
Когда вы увидите все доступные разделы жесткого диска, просто выберите тот, для которого вы хотите изменить «букву диска» , и щелкните его правой кнопкой мыши, чтобы получить доступ к окну меню, где вам нужно будет выбрать опцию с надписью «Изменить букву диска и пути…» .После выбора опции появится небольшое окно , и отсюда просто нажмите кнопку с надписью «Изменить…» .
Теперь появится еще одно маленькое окно , и отсюда все, что вам нужно сделать, это щелкнуть кнопку, которая содержит текущую букву диска и значок стрелки вниз рядом с ней. После этого все доступные буквы для диска появятся в раскрывающемся списке.Просто выберите новую букву диска, которую вы хотите назначить диску, затем нажмите кнопку «ОК» «ОК» , чтобы сохранить ее.
Создание разделов жесткого диска и выполнение дополнительных настроек с помощью стороннего программного обеспечения
Windows 8.1 на самом деле имеет встроенную эффективную утилиту управления жестким диском, но имеет некоторые ограничения. Например, вы не можете объединить два раздела в один раздел с большим пространством или расширить один раздел, используя нераспределенные диски.Чтобы сделать это очень легко, вы можете загрузить сторонний инструмент управления разделами жесткого диска, например AOMEI Partition Assistant . Этот инструмент значительно упрощает задачу объединения разделов и внесения в них дополнительных настроек.
Есть еще много других инструментов управления жесткими дисками, которые доступны бесплатно, в то время как другие будут взимать с вас плату бесплатно, но какой бы инструмент вы ни использовали, просто убедитесь, что вы всегда записываете раздел, на котором установлена операционная система, потому что это это тот, о котором вам нужно хорошо заботиться, что бы ни случилось.Любая совершенная вами ошибка может поставить под угрозу целостность вашего компьютера и даже привести к безвозвратной потере содержимого вашего жесткого диска. Если вы недостаточно уверены в том, чтобы выполнить шаги, которые мы показали в этом руководстве, всегда лучше попросить помощи у более знающего человека, чтобы безопасно выполнить настройки, которые вы хотите внести.

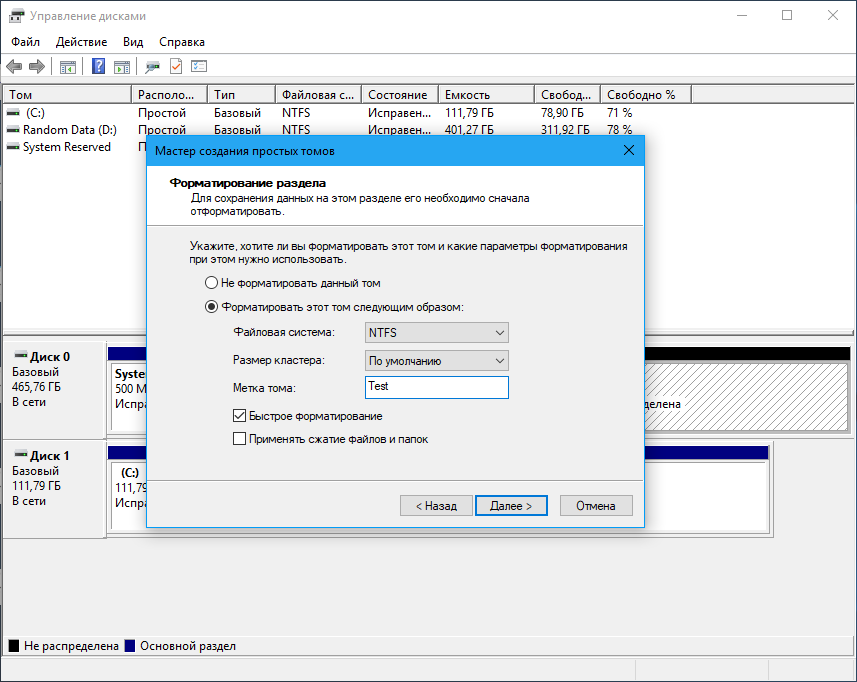 Нажмите «Создать и отформатировать разделы жесткого диска», чтобы открыть «Управление дисками».
Нажмите «Создать и отформатировать разделы жесткого диска», чтобы открыть «Управление дисками».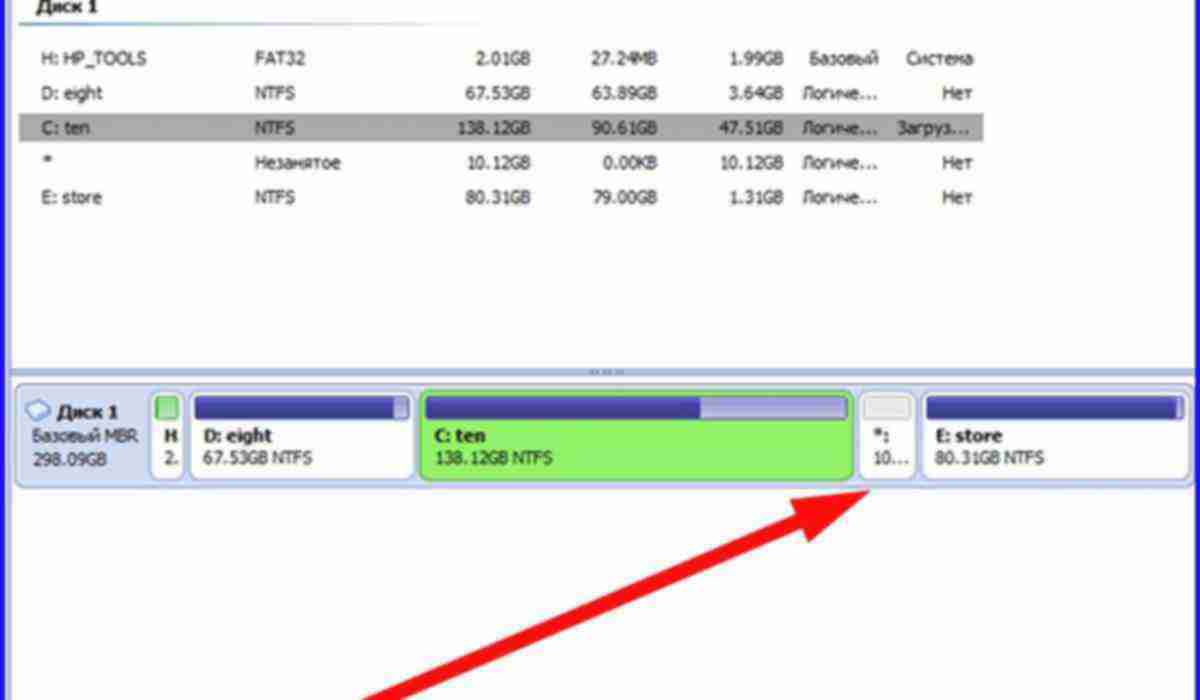

 Сделайте правый клик мыши по разделу, который хотите изменить.
Сделайте правый клик мыши по разделу, который хотите изменить.