Как быстро выключить ПК на Windows 10 (4 способа) — Рамблер/новости
Более чем уверен, что многие из вас не задумывались над тем, какие существуют способы быстрого отключения компьютера. Что там, щелкнул «Завершить работу» и готово. Но бывают ситуации, когда ПК подвис, заглючило меню Пуск и прочее.
Вот для таких случаев мы и расскажем, как можно выключить компьютер под управлением Windows 10 (какие-то способы актуальны и для прошлых версий операционной системы).
Способ 1. С помощью дополнительного меню Пуск
Немногие знают, что в последних редакциях Windows вернулось вспомогательное меню Пуск. Чтобы его открыть, щелкните по иконке правой кнопкой мыши.
Дальше ничего сложного, выбираем привычный пункт «Завершение работы или выход из системы». Там будет кнопка выключения.
Способ 2. С помощью ярлыка на рабочем столе
Чтобы не лезть в меню Пуск, можно создать специальный ярлык для выключения ПК на рабочем столе.
Для этого необходимо щелкнуть по свободному месту на рабочем столе правой кнопкой мыши, Создать —> Ярлык. Вводим в поле этот текст %windir%\System32\shutdown.exe /s /t 0. Завершаем создание ярлыка. После этого вы сможете двойным нажатием выключить ПК.
Вводим в поле этот текст %windir%\System32\shutdown.exe /s /t 0. Завершаем создание ярлыка. После этого вы сможете двойным нажатием выключить ПК.
Способ 3. С помощью горячих клавиш
Есть ещё один вариант быстрого выключения ПК. Для этого достаточно нажать сочетание клавиш Alt+F4. В контекстном меню можно выбрать как переход в режим сна, так и выключение компьютера. В следующий раз достаточно будет нажать Enter, и ваш ПК выключится.
Способ 4. Перенастройка кнопки питания
Самый быстрый способ — нажать на кнопку питания. Есть 2 режима, программируемый и аварийный. Последний использовать только при условии, что у вас завис ПК — зажимаем кнопку питания примерно на 5 секунд, компьютер резко выключается.
Программируемый способ: Шаг 1. Переходим в Панель управления —> Все элементы панели управления —> Электропитание. Шаг 2. Открываем вкладку Действия кнопок питания. Шаг 3. Переходим в Изменение параметров, которые сейчас недоступны.
Шаг 4. Ставим «Завершение работы», нажимаем сохранить.
Все, эти 4 способа помогут вам быстрее выключать компьютер.
Что будет, если зажать Shift и выключить ПК с Windows 10
В Windows 10 по умолчанию включена функция «Быстрый запуск», которая еще известна как «Быстрая загрузка» или «Гибридная загрузка». Ее суть в том, чтобы ускорить процесс запуска системы после выключения ПК. Для этого используется метод, схожий с гибернацией: каждый раз при выключении системная информация сохраняется в файл, чтобы затем, уже при включении, система могла использовать эти данные для восстановления работы. Таким образом, полноценного чистого старта системы не происходит.
Фото: Depositphotos
Однако в определенный момент все же может понадобиться загрузиться с нуля. Например, для установки или удаления драйверов, обновлений. Кроме того, накопленные за время работы ошибки могут ухудшить работу системы. Также это может мешать работе некоторых программ.
Так вот, чтобы сделать полноценное выключение компьютера как раз и нужно зажимать клавишу Shift при выключении.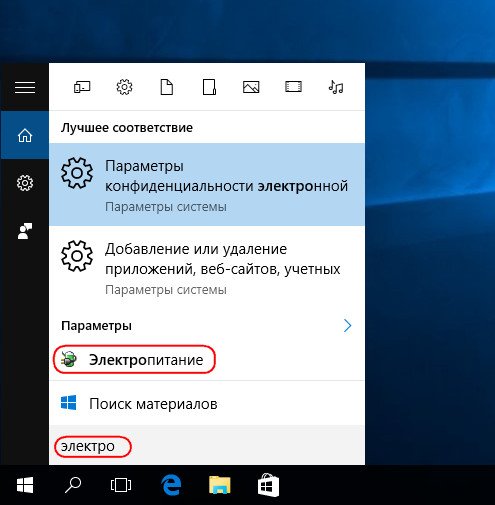 Таким образом, вы единоразово выключите компьютер без использования функции быстрой загрузки. Однако ее можно и вовсе отключить.
Таким образом, вы единоразово выключите компьютер без использования функции быстрой загрузки. Однако ее можно и вовсе отключить.
Как отключить быстрый запуск
Если быстрый запуск вызывает проблемы в работе компьютера, например, он очень долго включается и выключается, то быстрый запуск лучше и вовсе отключить. В любом случае если Windows 10 установлена на SSD, то даже при нормальной работе быстрого запуска вы можете совсем не заметить разницы. Проще всего попробовать самостоятельно, как именно скажется включение или отключение этой функции на вашем компьютере.
Чтобы отключить быстрый запуск, нажмите Win + I, затем выберите пункт «Система». Далее перейдите в «Питание и спящий режим».
Откроется новое окно «Электропитание». Сюда же можно попасть, если в поиске Windows набрать «Выбор схемы управления питанием». Так или иначе, на левой панели нажмите «Действие кнопок питания».
При отключении гибернации на ноутбуке, сразу проверьте план электропитания. Там не должно быть указано переводить ноутбук в режим гибернации при низком заряде батареи и других подобных настроек
Кликните на пункте «Изменение параметров, которые сейчас недоступны».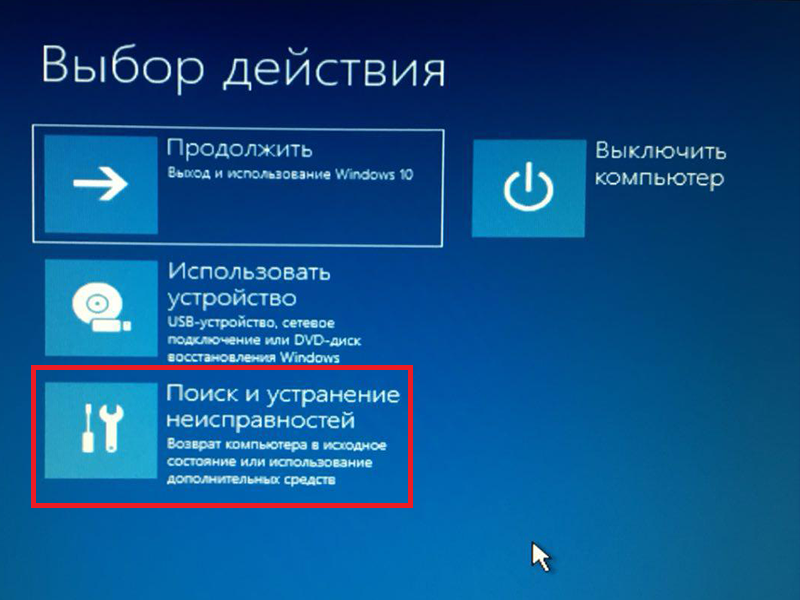 Для этого понадобятся права администратора. После этого чуть ниже появятся дополнительные параметры завершения работы.
Для этого понадобятся права администратора. После этого чуть ниже появятся дополнительные параметры завершения работы.
Если пункта «Гибернация» и «Включить быстрый запуск» нет, то значит в системе ранее уже была отключена гибернация. Включить ее можно через командную строку, запущенную от имени администратора. Проще всего ее вызвать через поиск Windows, затем выбрать «Запуск от имени администратора». Введите команду powercfg -h on и нажмите Enter.
Далее отключите все пункты, которые вам не нужны. Скорее всего, это будут «Быстрый запуск», «Режим гибернации» и «Спящий режим». Нажмите «Сохранить изменения». На десктопах гибернация, как правило, не нужна. А вот если у вас ноутбук, то перед отключением этих функций подумайте, действительно ли они вам мешают.
Это тоже интересно:
Во время загрузки произошла ошибка.Хотите получать новости по теме?
Долго выключается Windows 10
Некоторым пользователям важно, чтобы компьютер под управлением Windows 10 выключался быстро, но порой этот процесс занимает слишком много времени.
 Сегодня мы хотим предложить методы устранения данной проблемы.
Сегодня мы хотим предложить методы устранения данной проблемы.Способ 1: Выгрузка приложений
Чаще всего ПК долго отключается из-за большого количества ресурсоемких процессов, так как на их выгрузку тратится время. Но сделать это можно и вручную.
- Самый простой вариант – воспользоваться оснасткой «Диспетчер задач». Её можно запустить нажатием комбинации клавиш Ctrl+Shift+Esc либо кликом правой кнопкой мыши по панели задач и выбором соответствующего пункта контекстного меню.
Подробнее: Способы запуска «Диспетчера задач» в Windows 10
- Откройте вкладку «Процессы» и проверьте столбцы «ЦП», «Память», «Диск» и найдите позиции, которые больше всего нагружают систему. Если одна из таких представляет собой дерево, разверните его одиночным кликом
- Во вкладке «Подробности» снова щёлкните правой кнопкой по требуемой записи и воспользуйтесь вариантом «Снять задачу».

Подтвердите своё желание.
- Повторите действия из шагов 2-5 для всех программ, которые желаете завершить вручную.
Попробуйте выключить компьютер – скорее всего, операция значительно ускорится.
Способ 2: Очистка каталога автозапуска
Большое количество программ в автозагрузке также может замедлять завершение работы системы. Для её очистки действуйте по следующему алгоритму:
- Откройте «Диспетчер задач» (смотрите предыдущий способ), в котором перейдите к разделу «Автозагрузка». Внимательно ознакомьтесь с перечнем, выделите ненужные вам варианты и нажмите на кнопку «Отключить».
- После очистки воспользуйтесь сочетанием Win+R для запуска средства «Выполнить». Введите в нём запрос
shell:Startupи щёлкните «ОК». - В открывшейся папке удалите ярлыки любым приемлемым методом – например, нажатием Shift+Del.
Теперь выключение должно пройти быстрее.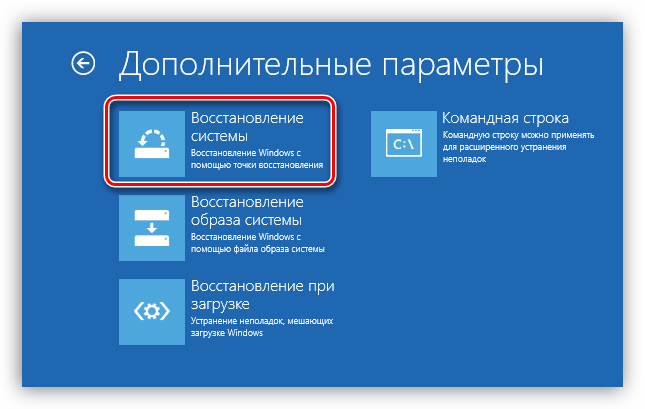
Способ 3: Оптимизация оперативной памяти
Рассматриваемая проблема возникает и вследствие высокой нагрузки на оперативную память. Первое, что стоит предпринять в такой ситуации – произвести оптимизацию потребления RAM.
Подробнее: Оптимизация оперативной памяти в Windows 10
Также не лишним будет очистить её кеш, в чем вам поможет следующая инструкция.
Подробнее: Как очистить кеш оперативной памяти в Windows 10
Способ 4: Отключение быстрого запуска
Функция быстрого запуска ускоряет старт компьютера и ОС, однако порой за счёт замедления при выключении. Разумным будет отключить эту опцию и проверить результат.
Подробнее: Выключение быстрого запуска в Windows 10
Способ 5: Повышение производительности
Долгое завершение работы системы может быть признаком недостаточной производительности ПК. Оптимальным решением будет обновление комплектующих, но это не всегда возможно. К счастью, некоторого результата позволит добиться тонкая настройка Виндовс.
Подробнее: Увеличение производительности компьютера с Windows 10
Способ 6: Устранение аппаратных неполадок
Медленное выключение компьютера возможно и по аппаратным причинам. Для выяснения этого проделайте следующее:
- Отсоедините от ПК либо ноутбука периферию, подключенную по USB: флешки, внешние диски, клавиатуры, мыши и т. п.
- Освободите также другие порты (например, PS/2, COM, FireWire), если таковые присутствуют.
- Проверьте состояние разъёмов – нередко из-за загрязнения или поломок система считает, что к ним подсоединены устройства.
- Протестируйте внутренние компоненты, в частности, жесткий диск и модули ОЗУ.
Подробнее:
Проверка оперативной памяти в Windows 10
Проверка работоспособности жёсткого диска
При обнаружении аппаратных дефектов потребуется заменить вышедший из строя элемент.
Мы рассказали вам о методах, посредством которых можно ускорить завершение работы ПК с Windows 10.
Опишите, что у вас не получилось. Наши специалисты постараются ответить максимально быстро.
Помогла ли вам эта статья?
ДА НЕТКак завершить работу Windows 10: 7 Советы и хитрости
Windows была в состоянии завершить работу с самого начала. Вы, вероятно, сделали это тысячи раз. Но знаете ли вы все различные методы и приемы, чтобы максимизировать эффективность и настроить ее в полной мере? Мы собираемся показать вам, как.
Из всех сочетаний клавиш для выключения, как изменить то, что делает ваша кнопка питания, и отредактировать звук выключения, мы получили несколько советов о том, как стать мастером выключения.
Если у вас есть собственный совет, которым вы хотели бы поделиться, обязательно сообщите нам об этом в разделе комментариев.
1. Используйте ярлыки выключения
Мы все знаем, что меню «Пуск» можно использовать для выключения компьютера.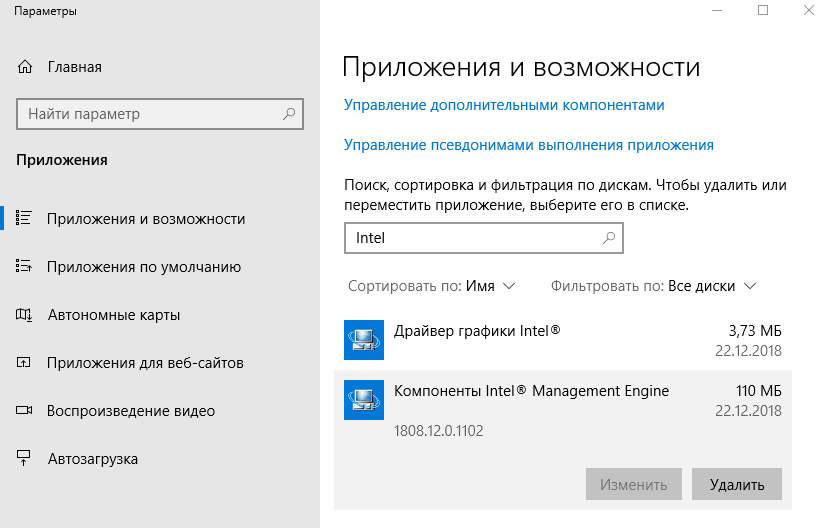 Но есть и другие быстрые способы выключить компьютер
Но есть и другие быстрые способы выключить компьютер
,
Один из них актуален Alt + F4 с последующим Войти пока на рабочем столе. Вы можете быстро переключиться на рабочий стол в любое время, нажав Windows ключ + D.
Еще нужно нажать Windows ключ + X, который открывает меню быстрого доступа, затем нажмите U дважды.
Третий вариант — нажать Ctrl + Alt + Del, нажмите на значок питания, затем нажмите Неисправность.
2. Отключить Кортану
Кортана — виртуальный помощник Windows 10
и может помочь вам найти рейсы, читать новости, отправлять сообщения и многое другое.
При первом запуске у него не было возможности выключить компьютер, но это изменилось с обновлением Fall Creators.
Просто скажи «Эй, Кортана, выключи компьютер» или же «Эй, Кортана, выключи компьютер». Он попросит подтверждения, прежде чем сделать это, так сказать «Да». Ваш компьютер будет выключен.
Ваш компьютер будет выключен.
3. Удалить кнопку питания с экрана блокировки
На экране входа и блокировки
есть кнопка питания, которая позволяет вам переключаться в спящий режим, режим гибернации, выключать и перезагружать систему. Вы можете скрыть всю эту кнопку, если захотите, возможно, если вы не хотите, чтобы кто-то другой мог выполнять эти действия, пока ваша система заблокирована.
Системный поиск смерзаться и откройте соответствующий результат. Это откроет редактор реестра. Внимательно следуйте этим инструкциям, потому что ошибка в реестре может испортить вашу систему.
Идти к Посмотреть и нажмите Адресная строка если это еще не отмечено. Затем вставьте следующее в адресную строку:
HKEY_LOCAL_MACHINE\SOFTWARE\Microsoft\Windows\CurrentVersion\Policies\SystemНа правой панели дважды щелкните shutdownwithoutlogon. Изменить Значение данных в и нажмите Хорошо.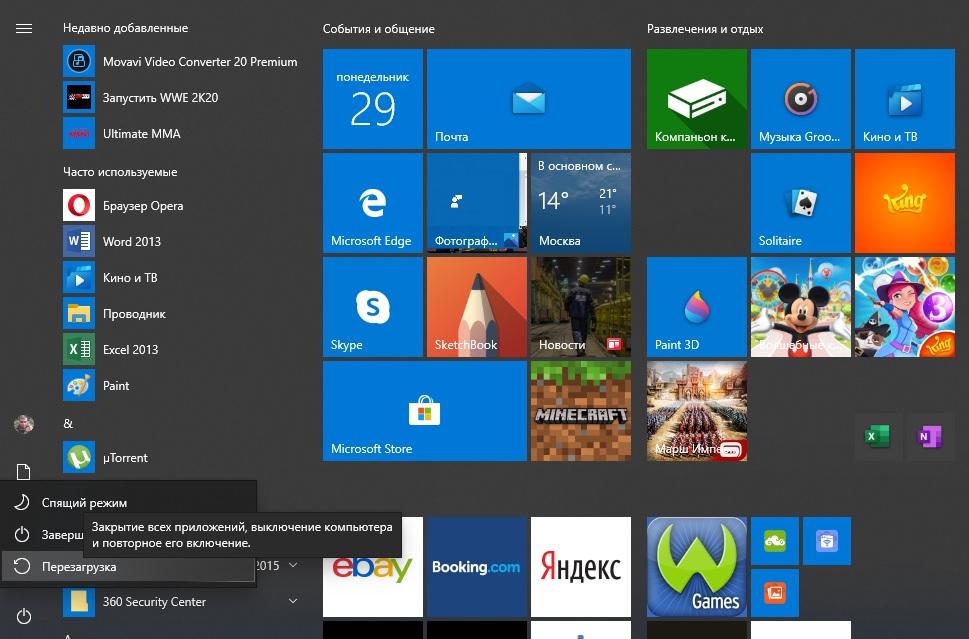 Готово! Кнопка питания теперь удалена. Если вы хотите изменить это обратно, переключите значение на 1.
Готово! Кнопка питания теперь удалена. Если вы хотите изменить это обратно, переключите значение на 1.
4. Изменить действие кнопки физического питания
По умолчанию кнопка физического питания на вашем компьютере отключена
,
Если вы хотите, вы можете изменить это на что-то другое. Кроме того, у вас есть много других способов выключиться!
Нажмите Ключ Windows + I открыть настройки и перейти к Система> Питание сон> Дополнительные настройки питания> Выберите, что делать кнопки питания.
Использовать Когда я нажимаю кнопку питания выпадающий, чтобы внести изменения. Ты можешь выбрать: Ничего не делать, Спать, Неисправность, а также Выключить дисплей. После этого нажмите Сохранить изменения.
5. Изменить звук выключения
По какой-то причине Windows 10 не позволяет вам изменить звук выключения из коробки.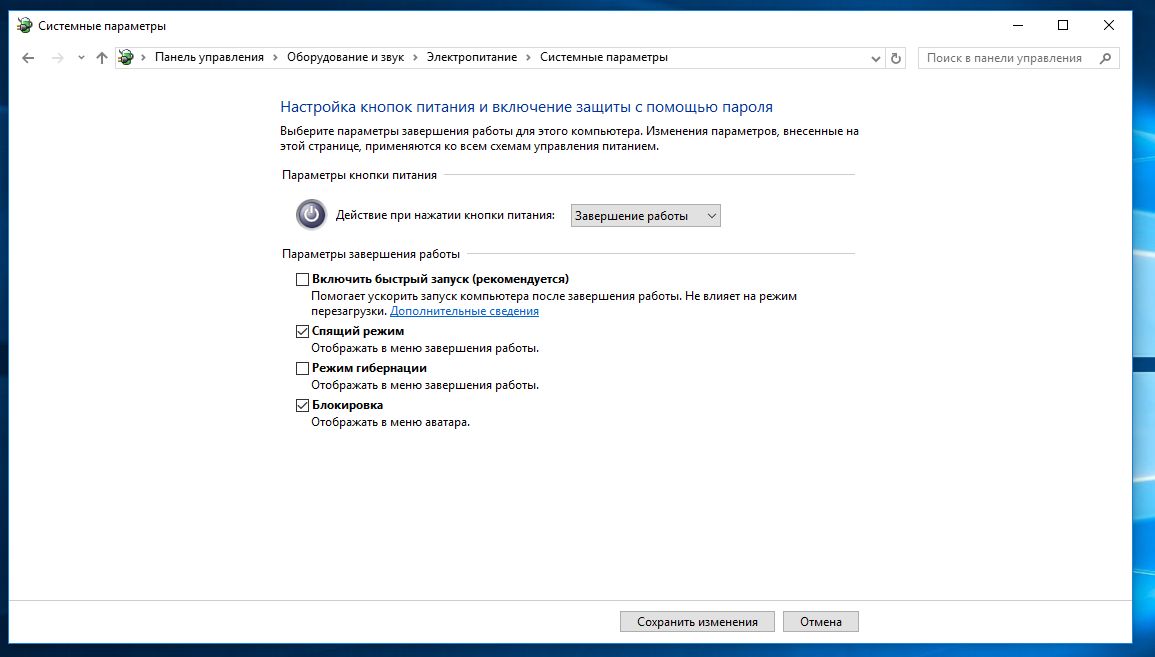 Настроить звуки Windows всегда весело
Настроить звуки Windows всегда весело
!
Мы можем изменить это с помощью настройки редактора реестра. Внимательно следуйте этим инструкциям, потому что редактирование реестра может привести к повреждению системы, если вы ошибетесь.
Системный поиск смерзаться и откройте соответствующий результат. Идти к Посмотреть и нажмите Адресная строка если это еще не отмечено. Затем вставьте следующее в адресную строку:
HKEY_CURRENT_USER\AppEvents\EventLabels\SystemExitНа правой панели дважды щелкните ExcludeFromCPL. Изменить Значение данных от 1 (отключен) для (Включено). Нажмите Хорошо. Закройте редактор реестра.
Щелкните правой кнопкой мыши значок динамика в области уведомлений панели задач в правом нижнем углу экрана и нажмите Звуки. Прокрутите вниз и выберите Выход из Windows.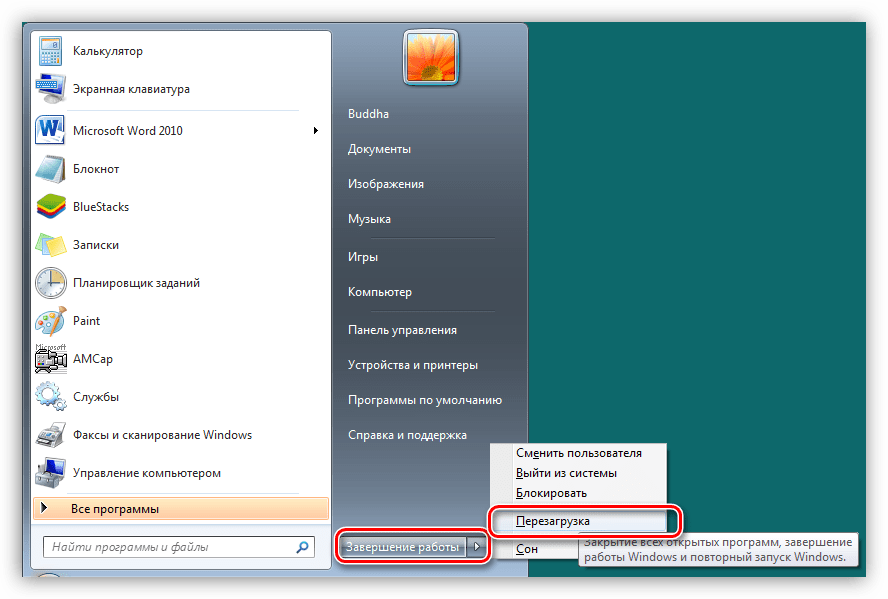 Использовать Звуки выпадающий, чтобы выбрать другой выбор или Просматривать… один на вашем компьютере. Когда закончите, нажмите Хорошо.
Использовать Звуки выпадающий, чтобы выбрать другой выбор или Просматривать… один на вашем компьютере. Когда закончите, нажмите Хорошо.
6. Создайте ярлык таймера выключения
Это действительно легко создать ярлык на рабочем столе, который выключит ваш компьютер после определенного периода времени. Щелкните правой кнопкой мыши ваш рабочий стол, выберите New> Ярлык. вход shutdown.exe -s -t XXX.
замещать XXX с цифрой в секундах того, как долго вы хотите, чтобы отключение было отложено после нажатия на ярлык. Например, чтобы отложить отключение на три минуты, вы вводите shutdown.exe -s -t 180.
Чтобы создать ярлык, который отменит это, повторите выше и введите shutdown.exe -a.
Если вам не нужен ярлык и вам нужно сделать это как разовую вещь, вы можете сделать то же самое в командной строке. Используйте те же самые команды без . EXE и это сделает работу.
EXE и это сделает работу.
7. Принудительно завершить работу
Если вы не закрыли все свои приложения перед завершением работы, Windows подождет некоторое время, пока они автоматически закроются. Чтобы изменить это поведение, есть три различных значения реестра:
- WaitToKillAppTimeout: Windows будет ждать 20 секунд для сохранения приложений, прежде чем дать возможность принудительно закрыть их.
- HungAppTimeout: Если программа не отвечает в течение пяти секунд, Windows считает, что она зависла.
- AutoEndTasks: После этих пяти секунд Windows даст вам возможность принудительно завершить работу.
Мы можем редактировать все эти значения в редакторе реестра. Опять же, будьте осторожны при редактировании реестра и точно следуйте этим инструкциям.
Системный поиск смерзаться и откройте соответствующий результат. Идти к Посмотреть и нажмите Адресная строка, если это еще не отмечено. Затем вставьте следующее в адресную строку:
Затем вставьте следующее в адресную строку:
HKEY_CURRENT_USER\Control Panel\DesktopИдти к Edit> New> String Value и введите имя значения из трех выше, которые вы хотите настроить. Вы можете редактировать все три по очереди, если хотите. Как только вы создали значение, двойной щелчок это редактировать это.
За WaitToKillAppTimeout а также HungAppTimeout, войти Значение данных в миллисекундах.
За AutoEndTasks, вход 1 если вы хотите, чтобы Windows автоматически закрывала программы при завершении работы и если вы этого не сделаете.
Вы можете установить любое из этих значений к их значениям по умолчанию щелкнув правой кнопкой мыши на значение и нажав удалять.
Мастер выключения
Кто знал, что было так много вариантов, когда дело дошло до выключения компьютера? Вы больше не будете просто нажимать кнопку выключения — теперь вы можете настроить свою систему, чтобы она работала эффективно для вас.
Если вам нужны дополнительные рекомендации по отключению, ознакомьтесь с нашей статьей о том, что Windows может автоматически очистить при завершении работы
,
Какой ваш любимый совет по отключению из этого списка? У вас есть свой, чтобы поделиться?
Как запретить выключение компьютера через кнопку питания
Можно ли выключать компьютер через кнопку на системном блоке?
Выключать компьютер через кнопку на системном блоке безопасно лишь в том случае, если он после этого производит стандартную процедуру завершения работы. Вот нажать и удерживать эту кнопку небезопасно, это может повредить важные файлы и сделать невозможным следующее включение компьютера.
Как запретить удаленное выключение компьютера?
msc, перейдите по цепочке Конфигурация пользователя → Административные шаблоны → Меню «Пуск» и панель задач, найдите и дважды кликните по политике «Удалить и запретить доступ к командам «Завершение работы», «Перезагрузка»” и установите в открывшемся окне переключатель в положение «Включено»..png)
Как настроить кнопку Завершение работы?
Откройте окно свойств панели задач и меню «Пуск». Перейдите на вкладку Меню «Пуск». Из списка Действие для кнопки питания выберите соответствующий пункт и нажмите кнопку OK. Когда будет изменено действие кнопки «Завершить работу», имя кнопки меняется, отражая новое действие.
Как отключить кнопку выключения компьютера из меню Пуск?
Давайте посмотрим, как скрыть или удалить кнопку «Выключение» или «Питание» из Windows 10 экрана входа в систему, меню «Пуск», меню WinX, экрана CTRL + ALT + DEL, меню «Alt + F4». После этого команды «Завершение работы», «Перезапуск», «Спящий режим» и «Спящий режим» удаляются.
Как выключить комп Windows 10?
Полное выключение компьютера
Нажмите кнопку Пуск и выберите Выключение > Завершение работы.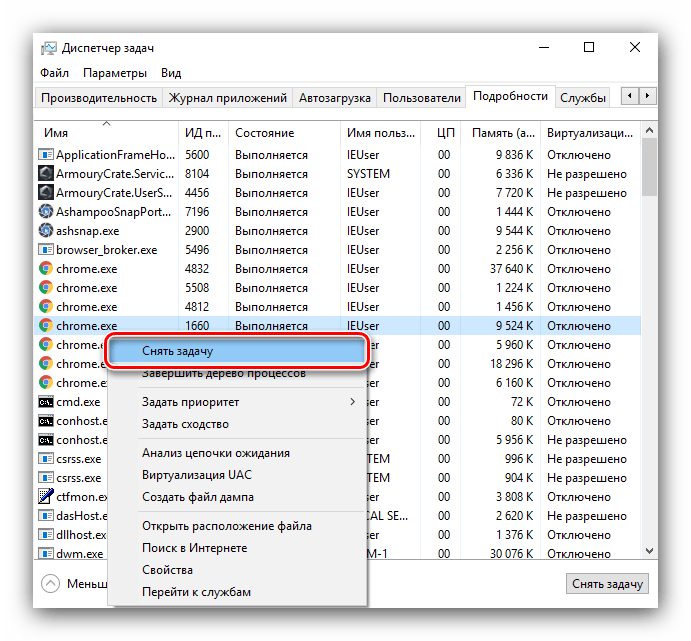
Нужно ли выключать ПК от сети?
Если компьютер используется каждый день, то не нужно выключать его из розетки. Если же вы не собираетесь пользоваться компьютером долго, то выключите устройство из сети. Некоторые ошибочно считают, что при оставленной вилке в розетке компьютер потребляет много энергии, даже когда он выключен.
Что будет если выключить компьютер из розетки?
Вообще — с живучестью компьютера, или его частей, включение или выключение из сети совсем — не влияет. Зато есть опасность пожара, при, например, скачках напряжения. Так что лучше выключать.
Как выключить компьютер с помощью клавиатуры?
Есть ещё один вариант быстрого выключения ПК. Для этого достаточно нажать сочетание клавиш Alt+F4. В контекстном меню можно выбрать как переход в режим сна, так и выключение компьютера.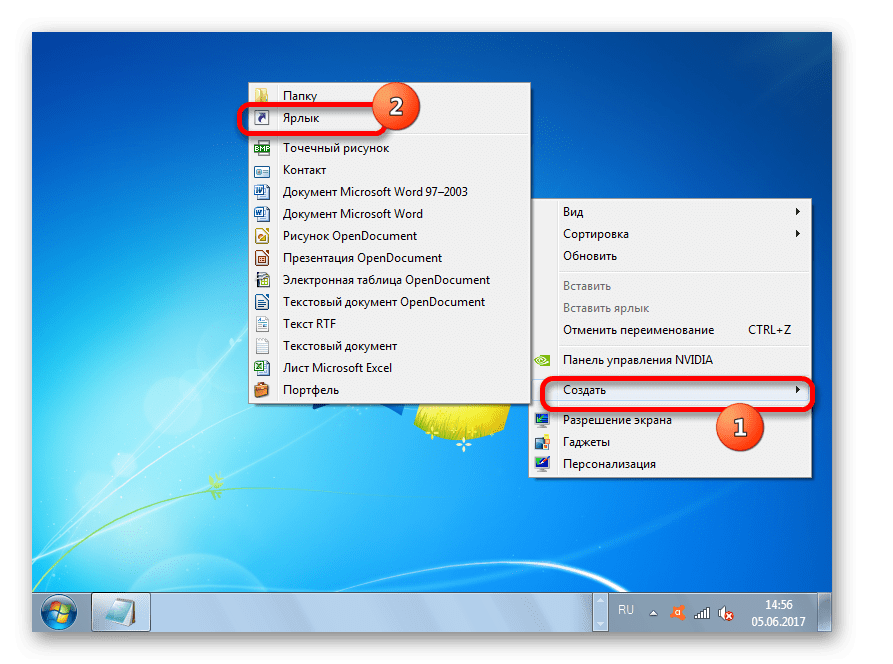 В следующий раз достаточно будет нажать Enter, и ваш ПК выключится.
В следующий раз достаточно будет нажать Enter, и ваш ПК выключится.
Как перезагрузить удаленный компьютер если он завис?
Лучший способ перезагрузки удаленного рабочего стола RDP
- Свернуть все открытые окна на удаленном столе
- Нажать комбинацию клавиш Alt+F4 . После этого выпадет стандартное диалоговое окно в котором и будут нужные нам пункты «перезагрузка» или «завершения работы»
Как отключить автоматическую перезагрузку?
Во вкладке Дополнительно, в разделе Загрузка и восстановление, нажмите кнопку Параметры: В разделе Отказ системы, снимите флажок с чекбокса Выполнять автоматическую перезагрузку и нажмите ОК для сохранения.
Как настроить выключение компьютера?
Задать время, через которое компьютер автоматически выключится, можно без использования сторонних программ, а стандартными средствами! Для этого нажмите сочетание Win +R и в окне “выполнить” впишите команду shutdown -s -t 3600 .
Чем отличается выключение компьютера от спящего режима?
Компьютер можно перевести в гибернацию, спящий режим или выключить. Сон позволяет на время отключить некоторые функции для экономии энергозатрат и при надобности быстро возобновить работу. Гибернация выключает компьютер, но позволяет полностью восстановить сеанс при его включении.
быстрое выключение компьютера от сети
Одна из лучших, и на сегодняшний день, последних операционных систем из Windows NT — это система Windows 10. Она имеет одно из самых низких показателей недостатков. Единственное на что важно обращать внимание, это использование интернет подключения. Особенно если есть лимит на трафик, чтобы не допустить перерасход. Или более бытовые причины для отключения всемирной сети, например, отпуск, переезд.
В таких случаях необходимо не просто отключение, а полная деактивация, для того чтобы не взималась плата за использование сети. А бывают ситуации, когда надо сделать вид, будто windows 10 сама отключает интернет соединение, особенно, когда родители борются со своими детьми-подростками, постоянно сидящими за компьютером.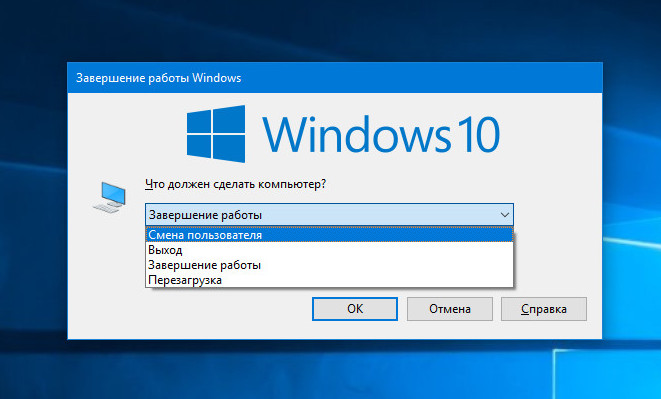
Легче самостоятельно решить такую проблему, чем часами добиваться действий провайдера, в ожидании ответа от оператора и переключаться с одного специалиста на другого. Есть несколько методов как выключить интернет на Windows 10 или же отключить некоторые программы.
Большинство используемых программ и приложений автоматически подключаются к сети для загрузки обновлений или вспомогательных плагинов. Пока таких программ несколько штук, то это незаметно, но чем больше их количество, тем быстрее это начинает ощущаться при работе с компьютером.
Отключение программ от интернета с помощью брандмауэра
Обратите внимание! Важно, если загрузка сайта и в целом работа ПК стала медленней либо есть перерасход лимита по трафику, возможно есть большое количество программ, которые используют интернет в своих целях.
Чтобы узнать, как отключить интернет на Windows 10, для таких приложений, нужно найти специальный, встроенный в систему инструмент — брандмауэр. И отключить через него.
И отключить через него.
Итак, чтоб найти программы, эксплуатирующие интернет автоматически, нужно:
- Запустить «Монитор ресурсов». Для этого необходимо ввести запрос в форме поиска, около иконки «Пуск»;
- Открыть вкладку «Сеть» в окне «Монитора ресурсов»;
Проанализировать данные списка. В нем указаны все программы, которые используют internet. Возможно некоторым или большинству программ это не нужно. Тогда для них можно закрыть возможность использования трафика.
После анализа, остается только выключить программы, согласно инструкции. Для этого следует воспользоваться брандмауэром. Для начала нужно зайти в панель управления компьютером и перейти в подраздел системы и безопасности. Также, стоит обратить внимание на правый верхний угол, и переключить просмотр в режим «Категории». После чего можно открывать «Брандмауэр Windows».
Обратите внимание! Все окна, которые подсвечиваются зеленым цветом, означают что Брандмауэр включённый.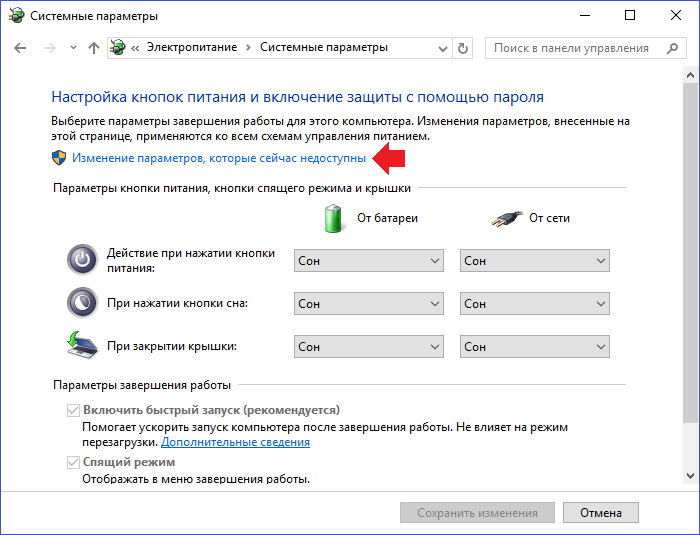
Если же нет, тогда желательно включить. Для этого следует нажать на «Включение и выключение брандмауэра Защитника Windows» и разрешить все опции.
Следующий шаг — выключение программ. Нужно открыть «Дополнительные параметры» и выбрать левое окошко «Правила для входящих подключений», потом правое «Создать правило». Поставить галочку для программ и запомнить, что нужно нажимать «Далее» после проделанных действий. После выбрать «Обзор» и выделить конкретное приложение, для которого нужен запрет выхода в интернет. Дальше включить блокировку подключений и снова разрешить все опции.
Обратите внимание! Следует запомнить название этой блокировки и нажать «Готово».
Последний шаг — выбрать правила для исходящих подключений, которые появятся и «Создать правило». Затем повторить вышеперечисленные действия. Таким образом проблема отключения интернета для программ решена.
Инструкция по отключению интернета на операционной системе Windows 10
Еще можно заблокировать доступ. Главной особенностью hosts есть то, что он не только разрешает, но и может запретить доступ до интернета для программ и приложений.
Главной особенностью hosts есть то, что он не только разрешает, но и может запретить доступ до интернета для программ и приложений.
Соответственно, чтобы ответить на вопрос, как отключить интернет на Windows 10 при помощи hosts, необходимо выполнить последовательность действий, приведенных ниже:
- Для начала следует установить на свой технический носитель специальную программу Fiddler2 согласно разрядности системы — 32х или 64х.
- Открыть приложение, которое самостоятельно использует сеть в своих целях.
- Обратить внимание на адрес, с которым работает Fiddler2? Предварительно запустив его. Например, программа Skype часто использует адрес rad.msn.com с целью рекламы.
- Нужно открыть Hosts с помощью блокнота и ввести «0.0.1 rad.msn.соm» После чего сохранить и перезагрузить устройство.
Обратите внимание! Непосредственно на системе Windows 10 процедура выключения доступа до сети не отличается по сравнению с другими ОС этой же платформы.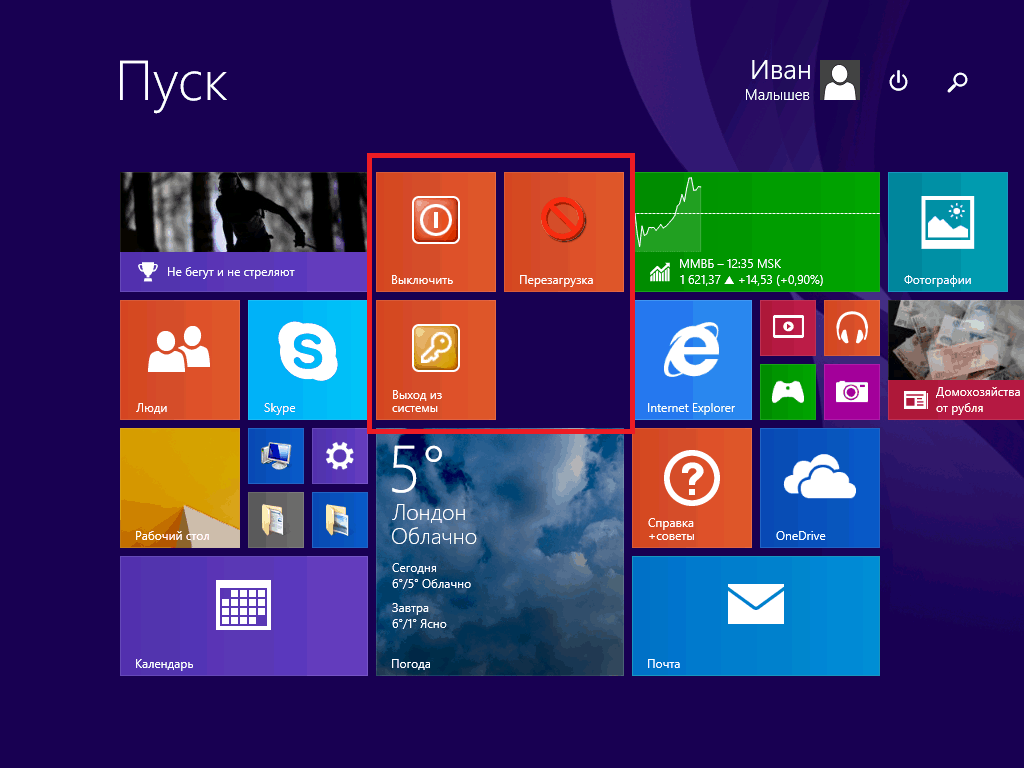 Все зависит от вида интернет соединения — через кабель или без.
Все зависит от вида интернет соединения — через кабель или без.
Отключение от сети WiFi
Беспроводная сеть, на сегодня — единственная возможность выхода в Интернет для ноутбуков и мелких гаджетов. Классический вариант отключиться от сети, это задействовать встроенную функцию штатного списка сетей. Она расположена в правом нижнем углу монитора и имеет рисунок антенны с волнами.
Нажав на нее можно увидеть список сетей, которые в досягаемости ноутбука. Следует выбрать ту, к которой он подключен на данный момент и нажать на кнопку сбоку, чтоб отключить его.
Есть еще второй метод, когда нужно отключить соединение на время или в самолете, исходя из названия режима. Его включение находится сразу по соседству с предыдущей иконкой сети. Достаточно просто нажать на значок, чтоб он засветился голубым цветом.
Отключение от проводного интернета
Ниже Подробное описание как выключить интернет на Виндовс 10 при кабельном соединении
Обратите внимание! При подключении интернета через кабель к стационарному компьютеру, возможен только один вариант его отключения.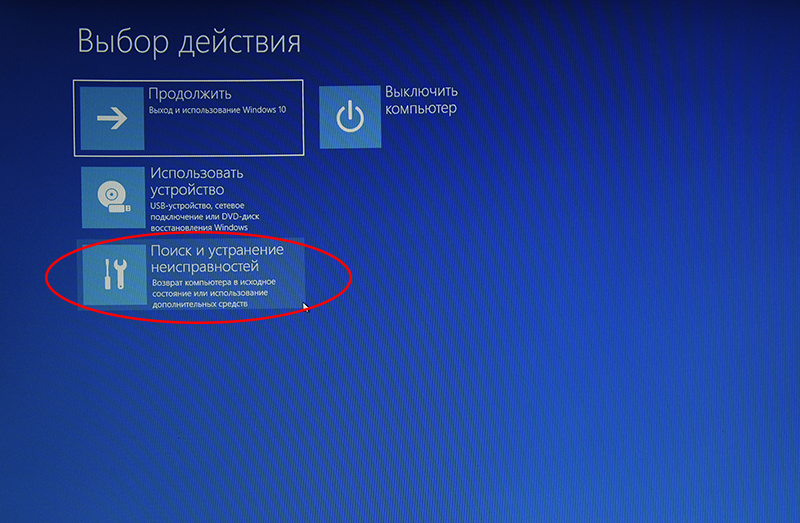
Следует снова взглянуть на нижний правый угол монитора, там будет иконка, которая отвечает за подключение, но рисунок будет в виде компьютера. Нажав на нее откроется список видимых сетей. Обычно та, к которой подключен ПК в самом вверху. Нужно выбрать ее.
В пункте «Ethernet», отыскать категорию с параметрами сети и интернета и найти настройку параметров адаптера. Следующий шаг, выделение сетевой карты, которая обычно называется «Ethernet». На нее нужно нажать правой клавишей мышки и отключить. Этот метод, как один из вариантов, также подходит для отключения беспроводной сети.
Возможные проблемы при отключении интернета и их пути решения
Иногда при решении проблемы как отключить или наоборот, как быстро подключаться к интернету Вин 10 могут возникнуть различного рода неполадки. Универсальный метод — это найти в браузере официальное руководство Windows, где есть список всевозможных проблем, возникающих при сетевых подключения и их устранение. Но поскольку он довольно длинный и искать можно часами, ниже рассмотрено несколько основных и часто возникающих вопросов.
Обратите внимание! Если при отключении и повторном подключении возникла проблема, а внутренний механизм компьютера не может удалить неполадку, тогда можно сбросить сеть вручную.
На Виндовс 10 такую функцию сделали автоматической, начиная с версии 1607. Она специально разработана для улучшения и упрощения работы пользователям.
Для начала следует открыть окно параметров через панель пуск или с помощью комбинации клавиш Windows и Х. В открытом окне выбрать раздел с сетью и интернетом. Далее в правой колонке состояния прокрутить страницу до конца и использовать функцию сброса сети. В подтверждающем окне нужно согласиться. Это действие полностью переустановит настройки сети и перезагрузит систему.
Важно! После использования такой функции нужно переустановить сетевое программное обеспечение.
Еще есть вариант удалить дублированное имение сети SSID. Довольно распространённая проблем при попытке подключения к сети, после отключения. Такое часто случается если техническое устройство было подключено с сети с неким названием в одном месте, а через некоторое время возникла потребность подключить его к сети с таким же названием в другом. Естественно устройство не подключится, поскольку оно использует настройки, сохранённые ранее от предыдущей сети, в том числе и пароль. Поэтому нужно просто удалить ненужную сеть с одинаковым именем из списка.
Такое часто случается если техническое устройство было подключено с сети с неким названием в одном месте, а через некоторое время возникла потребность подключить его к сети с таким же названием в другом. Естественно устройство не подключится, поскольку оно использует настройки, сохранённые ранее от предыдущей сети, в том числе и пароль. Поэтому нужно просто удалить ненужную сеть с одинаковым именем из списка.
В заключении стоит отметить, что отключение возможности доступа в сеть на Windows 10 довольно простая задача, которою сможет решить любой пользователь.
Подгорнов Илья ВладимировичВсё статьи нашего сайта проходят аудит технического консультанта. Если у Вас остались вопросы, Вы всегда их можете задать на его странице.Windows 10 как выключить компьютер? — все способы
Сегодня разберемся как выключить компьютер Windows 10. Эта простая процедура имеет несколько вариантов, о которых было бы полезно знать любому пользователю, особенно начинающему.
Содержание статьи:
Способы выключения ПК
Есть несколько способов завершить работу системы. Правильное выключение очень важно, поскольку оно корректно закрывает все процессы и приложения. Если выключение производится неправильно, то как минимум не сохранятся некоторые изменения, и могут также пострадать разные файлы, в том числе системные.
Правильное выключение очень важно, поскольку оно корректно закрывает все процессы и приложения. Если выключение производится неправильно, то как минимум не сохранятся некоторые изменения, и могут также пострадать разные файлы, в том числе системные.
Выключение через Пуск
Это простейший способ завершить работу. Сперва надо закрыть все открытые файлы и программы. Затем:
- Выбрать пункт Завершить работу.
В зависимости от того какие фоновые процессы работают, компьютер будет выключаться в течение нескольких секунд.
Клавишами Альт+Ф4
Этот вариант подойдет для выключения компьютера без помощи мыши. Всем геймерам известно данное сочетание. Это быстрое закрытие приложения. Оно работает и для системы.
- На пустом рабочем столе надо нажать сочетание кнопок Alt+F4.
- Откроется окно, где будет пункт Завершение работы. Надо только нажать Энтер и ПК выключится.
Выключение с экрана блокировки
Завершение работы Windows 10 возможно и с экрана блокировки. Оно выполняется очень просто:
Оно выполняется очень просто:
- В правой нижней части надо нажать на круглую иконку.
- Выбрать “Завершение работы”.
Выключение компьютера с кнопки на системном блоке
В прошлых версиях Виндовс, выключение с кнопки было не совсем корректным, поскольку означало больше экстренное выключение, чем завершение работы. В десятке есть возможность системно настроить завершение работы с кнопки.
Что нужно сделать?
- Переходим в параметры Электропитания. На ноутбуках это можно сделать из контекстного меню батареи в трее. На ПК настройки можно отыскать через Поиск.
- Далее переходим в раздел “Действие кнопок питания”.
- Напротив кнопки питания, выставляем значение “Завершение работы”.
Действия можно также назначить для кнопки сна и закрытия крышки, если у вас ноутбук.
Заключение
Мы разобрались какими способами можно завершить работу Windows 10. Теперь вы сможете воспользоваться самым удобным вариантом, и будете корректно выключать свой компьютер. Это гарантирует сохранность файлов и стабильную работу ОС.
Это гарантирует сохранность файлов и стабильную работу ОС.
4 способа ускорить завершение работы Windows 10
ПК с Windowsдолжны выключаться довольно быстро, если нет проблемы, вызывающей задержку выключения. Когда вы обнаружите, что вашему компьютеру требуется больше времени для выключения, чем обычно, вы можете сделать его выключение быстрее. В этой статье описаны сервальные способы ускорения завершения работы Windows 10.
Способ 1. Сократить время ожидания для завершения службы или приложения
Если вы включили быстрый запуск, это должно помочь сократить время загрузки Windows.Чтобы сократить время ожидания для отключения службы или приложения, выполните следующие действия:
.Шаг 1. Откройте редактор реестра.
Нажмите клавиши Win + R , чтобы открыть диалоговое окно Выполнить . Введите regedit и нажмите Введите ключ .
Шаг 2.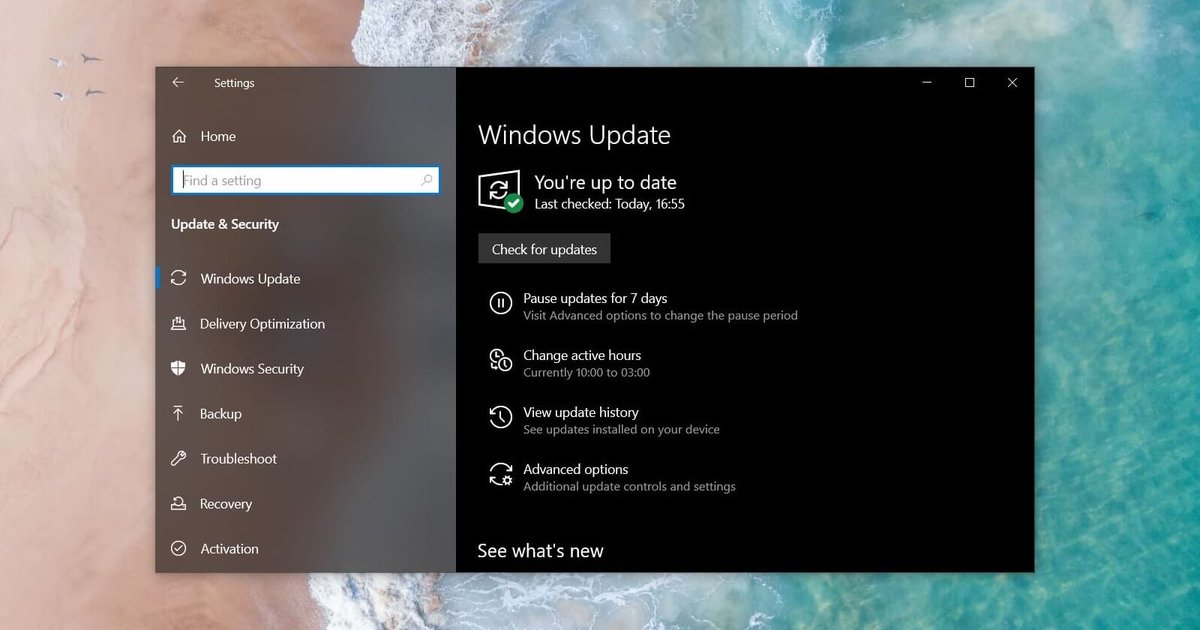 В редакторе реестра перейдите в эту папку:
В редакторе реестра перейдите в эту папку:
HKEY_LOCAL_MACHINE \ SYSTEM \ CurrentControlSet \ Control
На правой панели Control folder дважды щелкните WaitToKillServiceTimeout , чтобы изменить его.
Шаг 3: Установите данные значения как 2000 и нажмите OK .
Примечание. Значение по умолчанию (время) — 5000 , то есть 5 секунд. Тогда значение данных 2000 означает 2 секунд.
Способ 2: Отключить очистку файла подкачки при завершении работы
Если вы настроили очистку файла подкачки при каждом завершении работы по соображениям безопасности, это займет некоторое время при выключении / перезагрузке компьютера.Чтобы сократить время отключения, сделайте следующее:
Шаг 1. Запустите редактор реестра. ( regedit )
( regedit )
Шаг 2. В редакторе реестра перейдите к следующему разделу реестра:
HKEY_LOCAL_MACHINE \ SYSTEM \ CurrentControlSet \ Control \ Session Manager \ Управление памятью
Шаг 4. Затем дважды щелкните ClearPageFileAtShutdown , чтобы изменить его значение данных на 0 ( Отключено, ).
Шаг 5: Перезагрузите компьютер (нажмите Win + X , U ), чтобы изменения вступили в силу.
Способ 3: отключить очистку файла подкачки виртуальной памяти при завершении работы
Windows медленно завершает работу, если настроена очистка файла подкачки виртуальной памяти при завершении работы. Чтобы выключить компьютер быстрее, вы можете отключить этот параметр, вот как:
Шаг 1. Откройте локальную политику безопасности .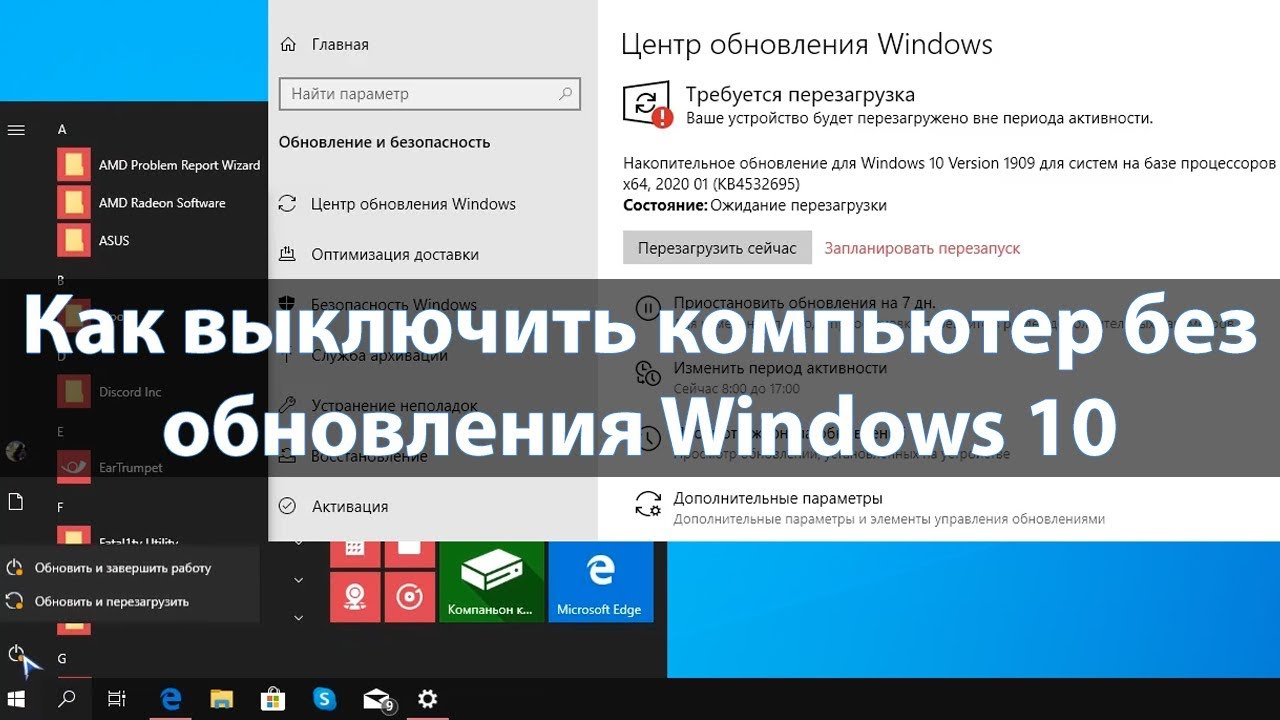 ( секпол.msc )
( секпол.msc )
Шаг 2. Затем откройте Локальные политики и Параметры безопасности на левой панели локальной политики безопасности.
Шаг 3. На правой панели Security Options дважды щелкните политику Shutdown: Clear virtual memory pagefile , чтобы открыть ее свойства. Затем Отключите эту политику.
Способ 4: создание ярлыка быстрого выключения в Windows 10
Если ваш компьютер выключается слишком долго, вы можете создать ярлык на рабочем столе для выключения.Эти ярлыки обеспечивают не только быстрый доступ к функции выключения, но также переход в спящий режим, перезапуск и расширенный запуск.
Шаг 1. Щелкните правой кнопкой мыши любую пустую область рабочего стола и выберите Новый > Ярлык .
Шаг 2. Введите shutdown.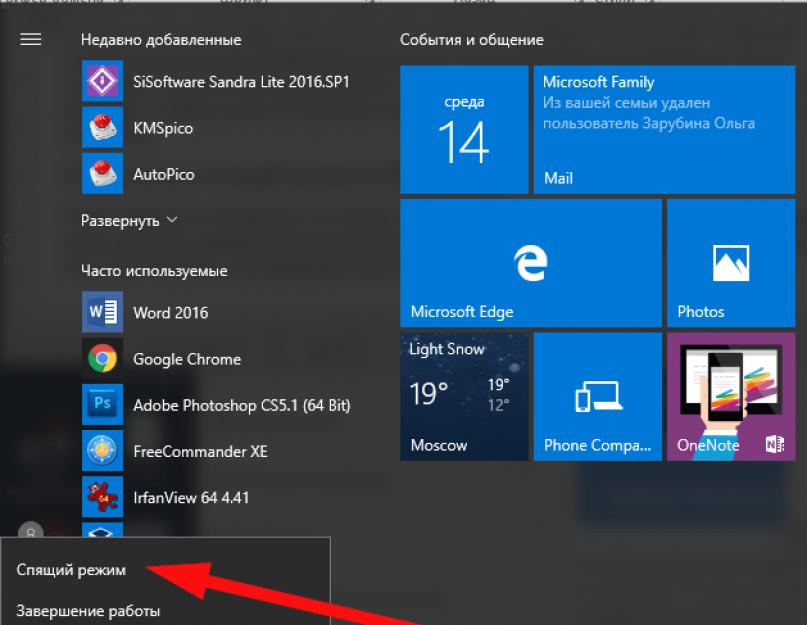 exe -s -t 00 в поле расположения, а затем щелкните Далее .
exe -s -t 00 в поле расположения, а затем щелкните Далее .
Шаг 3. Дайте ярлыку описательное имя (например, Shutdown.exe) и нажмите Готово .
Шаг 4: Затем выберите для него соответствующий значок.
Щелкните созданный ярлык правой кнопкой мыши, выберите Свойства . На вкладке «Ярлык» нажмите Кнопка «Изменить значок» . Выберите один из системных значков или перейдите к нужному значку и нажмите OK .
После этого вы можете закрепить его на панели задач, добавить в панель быстрого запуска или переместить этот ярлык в нужное место для удобства использования.Так что вы можете мгновенно выключить компьютер , просто дважды щелкнув значок ярлыка.
Быстрый запуск приводит к сбою перехода в спящий режим или завершения работы в Windows 10 или Windows 8.1 — Windows Client
- 2 минуты на чтение
В этой статье
Эта статья помогает решить проблему, при которой происходит сбой процесса при попытке выключить или перевести систему в спящий режим на компьютере.
Применимо к: Windows 10 — все выпуски
Исходный номер базы знаний: 3211190
Симптомы
Когда вы пытаетесь выключить или перевести систему в спящий режим на компьютере под управлением Windows 10 или Windows 8.1, процесс завершается ошибкой и возвращается к экрану блокировки Windows.
Кроме того, когда вы переходите на вкладку Details в этом событии и затем выбираете удобный вид, вы можете заметить следующее:
Двоичные данные:
Словами
0000: 00000000 00000001 00000000 C004002D
0010: 00002005 C0000034 00000000 00000000
0020: 00000000 00000000C0000034 — означает STATUS_OBJECT_NAME_NOT_FOUND
C004002D — означает IO_DUMP_DRIVER_LOAD_FAILURE
Причина
Эта проблема может возникнуть, если быстрый запуск включен в Панель управления \ Все элементы панели управления \ Параметры электропитания \ Параметры системы . Когда включен быстрый запуск и пользователь выключает компьютер, все сеансы завершаются, и компьютер переходит в спящий режим. В процессе гибернации Windows инициализирует конфигурацию дампа памяти системы. Если драйвер не загружен, он не переходит в спящий режим, и событие, упомянутое в разделе «Симптомы», регистрируется. Это вернет вас на экран блокировки Windows.
Когда включен быстрый запуск и пользователь выключает компьютер, все сеансы завершаются, и компьютер переходит в спящий режим. В процессе гибернации Windows инициализирует конфигурацию дампа памяти системы. Если драйвер не загружен, он не переходит в спящий режим, и событие, упомянутое в разделе «Симптомы», регистрируется. Это вернет вас на экран блокировки Windows.
Разрешение
Важно
Этот раздел, метод или задача содержат шаги, которые говорят вам, как изменить реестр.Однако при неправильном изменении реестра могут возникнуть серьезные проблемы. Поэтому убедитесь, что вы выполните следующие действия внимательно. Для дополнительной защиты сделайте резервную копию реестра перед его изменением. Затем вы можете восстановить реестр, если возникнет проблема. Дополнительные сведения о резервном копировании и восстановлении реестра см. В разделе Как сделать резервную копию и восстановить реестр в Windows.
Чтобы решить эту проблему, проверьте, зарегистрировано ли событие с идентификатором 45 в системном журнале. Если вы видите это событие, проверьте содержимое в значении реестра DumpFilters:
Если вы видите это событие, проверьте содержимое в значении реестра DumpFilters:
Откройте окно Выполнить .Для этого нажмите клавишу с логотипом Windows + R.
Введите regedit и нажмите клавишу ВВОД.
Найдите и щелкните следующую запись реестра:
HKEY_LOCAL_MACHINE \ System \ CurrentControlSet \ Control \ CrashControl \На панели справа проверьте содержимое параметра реестра DumpFilters.
Удалите все и убедитесь, что в списке указано только dumpfve.sys.
Закройте редактор реестра.
Перезагрузите компьютер, чтобы включить быстрый запуск.
Временное решение
Если вы хотите выключить компьютер без использования поведения гибридного выключения, вместо него можно использовать Shutdown.exe. При использовании Shutdown.exe по умолчанию по умолчанию выполняется полное отключение, а именно:
Выключение / сек / т 0
Команда Shutdown. exe также включает необязательный параметр
exe также включает необязательный параметр / hybrid , который можно использовать, если вы хотите использовать новый метод:
Отключение / сек / гибрид / т 0
Примечание
- Параметр «Быстрый запуск» не применяется к перезапуску.
- Быстрый запуск в Windows включен по умолчанию.
- Не рекомендуется отключать быстрый запуск.
Дополнительная информация
Во время быстрого запуска сеанс ядра не закрывается, а переводится в спящий режим. Быстрый запуск — это параметр, который помогает компьютеру быстрее запускаться после выключения. Windows делает это, сохраняя сеанс ядра и драйверы устройств (системную информацию) в файл гибернации (hiberfil.sys) на диске, вместо того, чтобы закрывать его при выключении компьютера.
Когда вы перезагружаете компьютер, это обычно означает, что вам нужно полностью новое состояние Windows, потому что вы установили драйвер или заменили элементы Windows, которые нельзя заменить без полного перезапуска.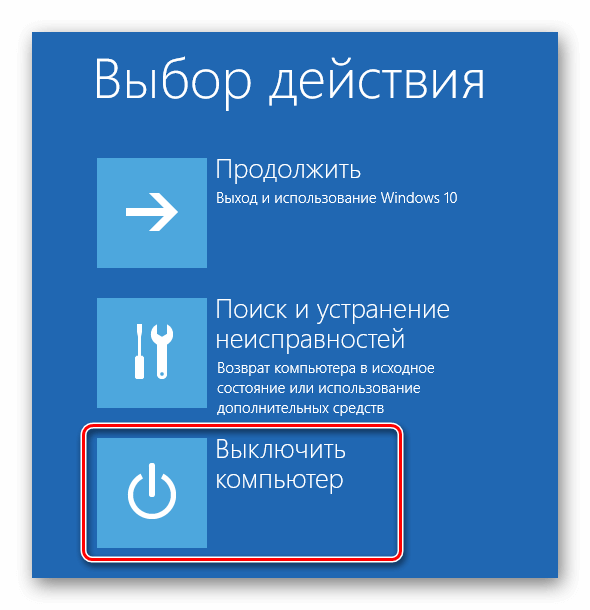
Таким образом, процесс перезапуска в Windows продолжает выполнять полный цикл загрузки без улучшения производительности гибернации, описанного в этой статье.
Как ускорить закрытие окон
ПК с Windowsдолжны выключаться довольно быстро, если только нет проблем, вызывающих задержку выключения.Вот как ускорить выключение компьютера.
Убедитесь, что Windows не очищает файл подкачки при завершении работы
Windows использует файл подкачки, также известный как файл подкачки, в качестве дополнительной виртуальной памяти. В Windows есть скрытый параметр — по умолчанию отключенный — для очистки файла подкачки при завершении работы. Это стирает все в файле подкачки, гарантируя, что конфиденциальные данные не будут храниться там, где кто-либо может получить к ним доступ, удалив жесткий диск компьютера и проверив файл подкачки.
Вашему компьютеру может потребоваться несколько минут для завершения работы, пока Windows стирает файл подкачки, если этот параметр включен.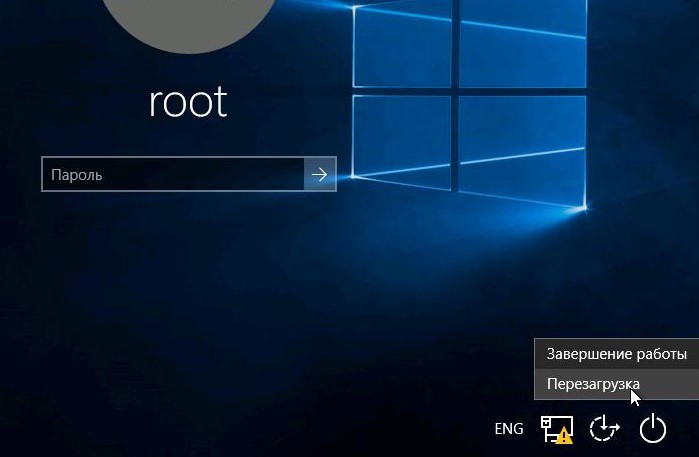 Сколько времени это займет, зависит от размера файла подкачки и скорости вашего жесткого диска. Однако вам не понадобится этот параметр, если ваш жесткий диск зашифрован (что вам следует сделать, если вы этого еще не сделали). Шифрование не позволит злоумышленнику изучить ваш файл подкачки, пока компьютер выключен.
Сколько времени это займет, зависит от размера файла подкачки и скорости вашего жесткого диска. Однако вам не понадобится этот параметр, если ваш жесткий диск зашифрован (что вам следует сделать, если вы этого еще не сделали). Шифрование не позволит злоумышленнику изучить ваш файл подкачки, пока компьютер выключен.
Если вашим компьютером управляет ИТ-отдел, возможно, они включили эту опцию по какой-то причине. В этом случае вы мало что можете сделать, кроме уменьшения размера файла подкачки.
Стандартное предупреждение: редактор реестра — это мощный инструмент, неправильное использование которого может сделать вашу систему нестабильной или даже неработоспособной. Это довольно простой способ, и пока вы будете следовать инструкциям, у вас не должно возникнуть никаких проблем. Тем не менее, если вы никогда раньше не работали с ним, подумайте о том, чтобы прочитать о том, как использовать редактор реестра, прежде чем начать. И обязательно сделайте резервную копию реестра (и вашего компьютера!) Перед внесением изменений.
Вы можете проверить, очищает ли ваш компьютер файл подкачки при выключении, проверив реестр Windows.Нажмите Windows + R, введите «regedit» в диалоговом окне «Выполнить» и нажмите Enter, чтобы открыть его.
Перейдите к следующему разделу в окне редактора реестра:
Найдите на правой панели параметр «ClearPageFileAtShutdown». Если для данных установлено значение «0x00000000 (0)», Windows не очищает файл подкачки при завершении работы. Если установлено значение «0x00000001 (1)», Windows очищает файл подкачки при завершении работы.
Если вы не видите здесь никаких настроек «ClearPageFileAtShutdown», ничего страшного — Windows не очищает файл подкачки при завершении работы.
Если установлено значение «1», вы можете запретить Windows очищать файл подкачки при завершении работы, дважды щелкнув параметр «ClearPageFileAtShudown» и установив для него значение «0». Ваш процесс завершения работы должен стать намного быстрее.
Найдите услуги, вызывающие задержки выключения
Вместо того, чтобы гадать, замедляет ли работа вашего компьютера фоновая служба на вашем компьютере, вы можете проверить, какие из них виноваты.
Для этого вам понадобится программа просмотра событий.Либо щелкните правой кнопкой мыши кнопку «Пуск» в Windows 10 или 8 и выберите «Просмотр событий», либо нажмите Windows + R, введите «eventvwr» в диалоговом окне «Выполнить» и нажмите Enter.
Перейдите к следующему разделу в средстве просмотра событий:
Щелкните правой кнопкой мыши журнал «Операционный» и выберите «Фильтровать текущий журнал».
Введите «203» в поле «Идентификаторы событий» и нажмите «ОК». Это отфильтрует журнал, чтобы отображать только события выключения.
Просмотрите список, в котором теперь будут отображаться только события, которые читаются как «Эта служба вызвала задержку в процессе завершения работы системы».Вы увидите название службы, замедляющей работу, в поле «Общие». Посмотрите рядом с «Имя файла» и «Понятное имя».
Информация, которую вы видите здесь, укажет вам на любые службы, для отключения которых требуется много времени. Например, программное обеспечение VPN может долго отключаться и вызывать длительную задержку. Если у вас установлено программное обеспечение, но вы не используете его активно, вы можете удалить его. Найдите в Интернете название любого программного обеспечения, которое вы видите здесь, чтобы узнать, что это такое и можно ли удалить его.Однако некоторые службы представляют собой системное программное обеспечение, с которым вы ничего не можете поделать.
Проверьте значение WaitToKillServiceTimeout
Windows не выключается сразу после нажатия кнопки «Завершение работы». Вместо этого он отправляет сигнал «система выключается» всем открытым приложениям и фоновым службам. Windows ожидает в течение некоторого времени, чтобы эти службы завершили работу и сохранили свои данные, прежде чем закрыть их и выключить компьютер.
По умолчанию Windows ждет пять секунд после нажатия кнопки «Завершение работы», прежде чем закрыть все фоновые службы и выключить компьютер.Однако, если все фоновые службы успешно завершатся до истечения пятисекундного таймера, компьютер выключится немедленно.
Существует несколько различных значений, определяющих время ожидания вашего компьютера, и мы обсудили их в этом руководстве. Но есть один, в частности, который вы можете проверить, не требуется ли время для выключения вашего компьютера: значение «WaitToKillServiceTimeout». Некоторые приложения увеличивают значение до более чем 5 секунд при их установке, поскольку им может потребоваться дополнительное время для очистки при завершении работы.Если это значение было изменено, вашему компьютеру потребуется больше времени для выключения, чем обычно.
Откройте окно редактора реестра, нажав Windows + R, набрав «regedit» и нажав Enter. Перейдите к следующему ключу:
Найдите на правой панели «WaitToKillServiceTimeout» и прочтите значение в столбце «Данные». Значение отображается в миллисекундах. Например, если для параметра WaitToKillServiceTimeout установлено значение 5000, Windows будет ждать 5 секунд. Если установлено значение 20000, Windows будет ждать 20 секунд.
Мы не рекомендуем устанавливать это значение меньше 5000. Некоторые службы могут не завершиться должным образом, если вы не дадите им достаточно времени.
Однако, если приложение увеличило значение до большего числа, вы можете захотеть вернуть его на «5000». Просто дважды щелкните «WaitToKillServiceTimeout» и введите значение «5000».
Нет ничего, что можно сделать, чтобы компьютер выключился быстрее, но, надеюсь, с этими уловками вы сможете обеспечить его максимально быстрое выключение.
By Vera | Следуйте | Последнее обновление 16 января 2020 г.
Резюме:
Вы обнаруживаете, что ваш компьютер выключается очень медленно, что вас очень раздражает? Тогда вы можете захотеть сделать выключение быстрее. Есть ли способ увеличить скорость выключения в Windows 10? Расслабьтесь, и здесь мы расскажем вам о четырех распространенных методах сокращения времени выключения.
Медленное выключение Windows
Скорость — самый важный фактор для измерения производительности компьютера для некоторых пользователей Windows 10.По сути, Windows 10 может отключаться с разумной скоростью, что может сэкономить ваше драгоценное время.
Однако по некоторым причинам, например, операционной системе Windows требуется некоторое время для закрытия программ или остановки запущенных процессов, некоторые службы задерживают выключение, Windows очищает файлы подкачки во время процесса выключения и т. Д., Тогда компьютеру потребуется больше времени, чтобы выключить, чем обычно требуется.
Если вы привыкли уходить только тогда, когда компьютер выключен, это действительно может бросить вызов вашему терпению и изрядно расстроить.Как увеличить скорость выключения? В следующей части мы перечислим четыре распространенных метода.
4 способа сократить время выключения в Windows 10
Способ 1. Создание ярлыка завершения работы
Чтобы ускорить выключение в Windows 10, вы также можете создать ярлык выключения, чтобы немедленно выключить операционную систему.
Шаг 1. Щелкните правой кнопкой мыши пустую область на рабочем столе Windows, выберите New> Shortcut .
Шаг 2: Введите Shutdown.exe -s -t 00 в текстовом поле введите Next и Finish . Если вы хотите выключить компьютер, щелкните этот ярлык.
Способ 2. Измените значение WaitToKillServiceTimeout
Сама Windows пытается правильно закрыть все открытые приложения и фоновые службы перед завершением работы, и Windows будет ждать несколько секунд, чтобы завершить закрытие запущенных процессов. Обычно Windows ждет пять секунд.
Но когда вы устанавливаете некоторые приложения, время изменяется на более чем 5 секунд, чтобы у приложений было дополнительное время для очистки при завершении работы.Чтобы ускорить завершение работы, вы можете изменить ключ реестра Windows.
Шаг 1. Удерживайте одновременно клавиши Windows и R , чтобы открыть окно Выполнить .
Шаг 2: Введите regedit и нажмите Введите , чтобы открыть редактор реестра.
Шаг 3: перейдите к этому ключу: HKEY_LOCAL_MACHINE \ SYSTEM \ CurrentControlSet \ Control .
Шаг 4. Дважды щелкните ключ WaitToKillServiceTimeout и установите для него значения данных от 5000 до 2000 (означает 2 секунды).
Шаг 5: Перейдите в HKEY_CURRENT_USER \ Control Panel \ Desktop .
Шаг 6: Выберите New> String Value , чтобы создать 2 значения «REG_SZ».
Шаг 7: Назовите один ключ как HungAppTimeout и присвойте ему значение 2000. Затем назовите другой ключ как WaitToKillAppTimeOut и установите его значение data равным 2000.
Шаг 8. Закройте редактор реестра Windows и перезагрузите компьютер.
Все эти операции могут сократить время ожидания Windows приложений и служб.
Способ 3: Отключить файл подкачки при завершении работы
Для обеспечения безопасности ПК вы можете выбрать очистку файла подкачки каждый раз при выключении компьютера, но для завершения работы может потребоваться некоторое время. Чтобы увеличить скорость завершения работы, отключите файл подкачки, следуя инструкциям:
Шаг 1. Запустите редактор реестра Windows (как указано выше).
Шаг 2. Перейдите к HKEY_LOCAL_MACHINE \ SYSTEM \ CurrentControlSet \ Control \ Session Manager \ Memory Management .
Шаг 3. Дважды щелкните ClearPageFileAtShutdown и установите значение данных 0 .
Способ 4: Отключить очистку файла подкачки виртуальной памяти при завершении работы
Если Windows очищает файл подкачки виртуальной памяти при завершении работы, Windows будет медленно завершать работу. Итак, выключите эту настройку.
Шаг 1. Введите secpol.msc в поле Выполнить и нажмите ОК .
Шаг 2. Перейдите к Local Policies > Security Options> Shutdown: очистите файл подкачки виртуальной памяти и отключите его.
Теперь вам представлены четыре метода сокращения времени выключения.Пожалуйста, попробуйте увеличить скорость выключения, если Windows требуется много времени для выключения.
- Твиттер
ОБ АВТОРЕ
Должность: Обозреватель
Вера — редактор команды MiniTool с 2016 года, у нее более 5 лет опыта написания технических статей. Ее статьи в основном посвящены управлению дисками и разделами, восстановлению данных ПК, преобразованию видео, а также резервному копированию и восстановлению ПК, помогая пользователям устранять некоторые ошибки и проблемы при использовании своих компьютеров.В свободное время она любит делать покупки, играть в игры и читать статьи.
Опубликовано 19 января 2016 г. Амит Кумар
Вы хотите знать — как ускорить процесс завершения работы Windows 10? Или как самый простой способ ускорить медленное завершение работы в Windows 10?
Если да, то вы в вполне подходящем месте. Потому что после установки Windows 10 на свой компьютер я заметил, что Windows 10 долго закрывается. Но, к счастью, операционная система Windows 10 имеет встроенную способность ускорять процесс завершения работы (сокращать время завершения работы).
Обычно, когда вы выключаете компьютер с Windows 10, ОС ожидает ответа от всех запущенных приложений и служб на ПК. Это основная причина медленного завершения работы в Windows 10 . Как только служба или приложение завершат свою работу и быстро выйдут, компьютер выключится быстрее.
В этом справочном руководстве Windows я объясню вам, как можно легко ускорить завершение работы на компьютерах с Windows 10 без использования какого-либо программного обеспечения.
Как ускорить медленное завершение работы Windows 10
В реестре Windows вы должны ввести желаемое значение времени в секундах, которое заставит завершить работу запущенных приложений, чтобы продолжить быстрое завершение работы. Вам решать, сколько времени ожидания нужно установить, чтобы ускорить завершение работы Windows 10 . Вот как:
Шаг (1): Прежде всего, откройте редактор реестра . Для этого нажмите клавиши Win + R вместе и введите regedit в диалоговом окне «Выполнить», затем нажмите Введите .
Шаг (2): В редакторе реестра перейдите по следующему пути:
Шаг (3): На правой панели редактора реестра дважды щелкните значение WaitToKillServiceTimeout REG_SZ и измените его данные Value по своему желанию, а затем щелкните OK .
Число, введенное в поле «Значение», выражается в миллисекундах и, в соответствии с требованиями ОС, должно быть от 1000 до 20000 (1 и 20 секунд соответственно).Вы должны ввести меньшее значение, чтобы ускорить завершение работы Windows 10.
Шаг (4): Затем перейдите к следующему ключу реестра:
Этот раздел реестра предназначен для исправления тайм-аута интерактивных приложений, таких как Блокнот, Microsoft Word и т. Д. Поскольку эти приложения запускаются в активном пользовательском сеансе, вам необходимо применить другую настройку.
Шаг (5): На правой панели редактора реестра создайте два значения REG_SZ — HungAppTimeout и WaitToKillAppTimeout .Кроме того, установите его данные значения в соответствии с вашим желанием, а затем нажмите OK .
HungAppTimeout установка мгновенно будет считать запущенные приложения не отвечающими, когда вы перезагрузите или выключите компьютер с Windows 10, а затем Windows попросит вас прекратить его.
WaitToKillAppTimeout мгновенно убьет все запущенные приложения, когда вы перезагрузите или выключите компьютер с Windows 10.
Шаг (6): После завершения настройки закройте реестр Windows и Перезагрузите компьютер с Windows 10.это оно!
Теперь в следующий раз вы увидите эффект быстрого завершения работы Windows 10.
Важное примечание: Было бы лучше, если бы вы не применяли параметры настройки HungAppTimeout и WaitToKillAppTimeout для , чтобы ускорить медленное завершение работы Windows 10 . Потому что, если вы введете очень низкое значение тайм-аута, либо запущенные приложения не смогут правильно сохранить свои данные, либо Windows убьет их, прежде чем они смогут сохранить свои данные.
Надеюсь, у вас есть подходящее руководство по ускорению медленного завершения работы Windows 10.Не стесняйтесь делиться своим мнением в комментариях. Знаете ли вы какие-либо другие способы ускорить завершение работы Windows 10 ? Если да, поделитесь с нами.
Опубликовано 19 января 2016 г. Амит Кумар
Вы хотите знать — как ускорить процесс завершения работы Windows 10? Или как самый простой способ ускорить медленное завершение работы в Windows 10?
Если да, то вы в вполне подходящем месте. Потому что после установки Windows 10 на свой компьютер я заметил, что Windows 10 долго закрывается.Но, к счастью, операционная система Windows 10 имеет встроенную способность ускорять процесс завершения работы (сокращать время завершения работы).
Обычно, когда вы выключаете компьютер с Windows 10, ОС ожидает ответа от всех запущенных приложений и служб на ПК. Это основная причина медленного завершения работы в Windows 10 . Как только служба или приложение завершат свою работу и быстро выйдут, компьютер выключится быстрее.
В этом справочном руководстве Windows я объясню вам, как можно легко ускорить завершение работы на компьютерах с Windows 10 без использования какого-либо программного обеспечения.
Как ускорить медленное завершение работы Windows 10
В реестре Windows вы должны ввести желаемое значение времени в секундах, которое заставит завершить работу запущенных приложений, чтобы продолжить быстрое завершение работы. Вам решать, сколько времени ожидания нужно установить, чтобы ускорить завершение работы Windows 10 . Вот как:
Шаг (1): Прежде всего, откройте редактор реестра . Для этого нажмите клавиши Win + R вместе и введите regedit в диалоговом окне «Выполнить», затем нажмите Введите .
Шаг (2): В редакторе реестра перейдите по следующему пути:
Шаг (3): На правой панели редактора реестра дважды щелкните значение WaitToKillServiceTimeout REG_SZ и измените его данные Value по своему желанию, а затем щелкните OK .
Число, введенное в поле «Значение», выражается в миллисекундах и, в соответствии с требованиями ОС, должно быть от 1000 до 20000 (1 и 20 секунд соответственно).Вы должны ввести меньшее значение, чтобы ускорить завершение работы Windows 10.
Шаг (4): Затем перейдите к следующему ключу реестра:
Этот раздел реестра предназначен для исправления тайм-аута интерактивных приложений, таких как Блокнот, Microsoft Word и т. Д. Поскольку эти приложения запускаются в активном пользовательском сеансе, вам необходимо применить другую настройку.
Шаг (5): На правой панели редактора реестра создайте два значения REG_SZ — HungAppTimeout и WaitToKillAppTimeout .Кроме того, установите его данные значения в соответствии с вашим желанием, а затем нажмите OK .
HungAppTimeout установка мгновенно будет считать запущенные приложения не отвечающими, когда вы перезагрузите или выключите компьютер с Windows 10, а затем Windows попросит вас прекратить его.
WaitToKillAppTimeout мгновенно убьет все запущенные приложения, когда вы перезагрузите или выключите компьютер с Windows 10.
Шаг (6): После завершения настройки закройте реестр Windows и Перезагрузите компьютер с Windows 10.это оно!
Теперь в следующий раз вы увидите эффект быстрого завершения работы Windows 10.
Важное примечание: Было бы лучше, если бы вы не применяли параметры настройки HungAppTimeout и WaitToKillAppTimeout для , чтобы ускорить медленное завершение работы Windows 10 . Потому что, если вы введете очень низкое значение тайм-аута, либо запущенные приложения не смогут правильно сохранить свои данные, либо Windows убьет их, прежде чем они смогут сохранить свои данные.
Надеюсь, у вас есть подходящее руководство по ускорению медленного завершения работы Windows 10.Не стесняйтесь делиться своим мнением в комментариях. Знаете ли вы какие-либо другие способы ускорить завершение работы Windows 10 ? Если да, поделитесь с нами.
Еще одна версия Windows, еще один глупый процесс в три щелчка мыши, просто чтобы выключить компьютер. Вот несколько более быстрых альтернатив.
Редмонд, должно быть, гордится тем, что даже по прошествии всех этих лет вам все равно нужно нажать «Пуск», чтобы выключить компьютер.
Конечно, кнопка «Пуск» больше не имеет такого названия, превратившись в кнопку с логотипом Windows еще в Vista.Но это по-прежнему то, что называется , и по-прежнему то, как Microsoft относится к нему. Так что даже в Windows 10 вам нужно нажать «Пуск», чтобы выключить компьютер. Затем вы нажимаете «Питание» и, наконец, «Завершение работы».
Я никогда не пойму, почему Microsoft упорно отказывается добавить на рабочий стол кнопку выключения одним нажатием. К счастью, существует более быстрых способов выключить компьютер.
Вариант 1: перепрограммировать кнопку питания
Когда вы будете готовы выключить компьютер, почему бы просто не нажать кнопку питания? Почему бы и нет! За исключением того, что на большинстве компьютеров эта кнопка запрограммирована на выполнение чего-то еще: перевод машины в спящий режим.
Чтобы исправить это, щелкните в поле поиска Windows 10, введите power , а затем щелкните Power Options в появившихся результатах поиска.
Затем в списке параметров слева нажмите «Выбрать, что делают кнопки питания». Как вы увидите, есть два раскрывающихся меню рядом с «Когда я нажимаю кнопку питания» — по одному для От батареи и Подключен (если у вас нет рабочего стола, и в этом случае вы, вероятно, увидите только последнее. ).
Скриншот Рика Бройда / CNET
Щелкните это меню, затем выберите «Завершение работы».Нажмите кнопку «Сохранить изменения», и все готово! Теперь, когда вы нажимаете кнопку питания, ваш компьютер должен немедленно выключаться.
Вариант 2. Добавьте собственный ярлык выключения
Если кнопка питания вашего ПК расположена неудобно или вы просто возмущены процессом завершения работы Windows с тремя щелчками мыши, вы можете добавить ярлык завершения работы на свой рабочий стол.
Просто щелкните правой кнопкой мыши любое свободное место на рабочем столе и выберите Создать> Ярлык . В появившемся поле Location вставьте следующее:
% windir% \ System32 \ shutdown.exe / s / t 0
Скриншот Рика Бройда / CNET
Затем нажмите Далее и завершите настройку ярлыка. Престо! Теперь у вас есть значок выключения; один двойной щелчок — и прощай, Windows. Вы также можете перетащить его на панель задач для завершения работы одним щелчком мыши.
Вариант 3. Не забудьте щелкнуть правой кнопкой мыши
Если щелкнуть правой кнопкой мыши кнопку «Пуск», вы увидите длинное всплывающее контекстное меню с надписью «Завершение работы или выход» в самом низу. Наведите указатель мыши на эту опцию и нажмите «Завершение работы».»Это все еще медленный метод с двумя щелчками мыши (с добавлением наведения указателя мыши), но, по крайней мере, это не три щелчка мыши.
Результат щелчка правой кнопкой мыши по кнопке «Пуск». Скриншот Рика Бройда / CNET
Вариант 4. Старая комбинация клавиш
Alt-F4 мгновенно вызывает это окно.
Скриншот Рика Бройда / CNET
Старое, но полезное, нажатие Alt-F4 вызывает меню выключения Windows, где по умолчанию уже выбрана опция выключения.(Вы можете щелкнуть раскрывающееся меню, чтобы увидеть другие параметры, например «Переключить пользователя» и «Спящий режим».) Затем просто нажмите Введите , и все готово.
Учтите, однако, что это работает только тогда, когда вы просматриваете рабочий стол. Alt-F4 на самом деле является глобальной командой «закрыть», поэтому, если вы не на рабочем столе, она закроет любую активную программу. Тем не менее, для людей, которые предпочитают команды с клавиатуры, а не хвататься за мышь, это два быстрых шага.
Вы нашли более быстрый / лучший / умный способ выключить Windows 10? Послушаем в комментариях!
Последнее обновление: 2 декабря 2014 г. Автор: Venkat
Действительно раздражает, что Windows 7 запускается так быстро, но не закрывается так быстро, как должно быть.Ему необходимо закрыть все фоновые программы и запущенные процессы, а затем выключить компьютер. Давайте посмотрим, как мы можем ускорить завершение работы Windows 7–.
Это случается со всеми: после закрытия всех программ вы нажимаете кнопку выключения и уходите от компьютера, думая, что он будет выключен, но это не так, через некоторое время, когда вы увидите, он все равно будет включен, а Windows 7 показывает, что фоновым программам необходимо закрыть, нажмите «Force Shutdown», чтобы выключить компьютер.Сколько энергии потеряно из-за этого без использования компьютера пользователем.
По умолчанию Windows 7 ожидает в течение 12 секунд, чтобы убить все запущенные процессы при завершении работы Windows. Уменьшая этот период времени до 5 секунд или меньше, мы можем заставить Windows 7 быстро выключиться.
Принудительное завершение работы Windows 7 быстрее, не дожидаясь закрытия фоновых программ
1. Нажмите «Пуск», введите «regedit» и убедитесь, что вы запускаете редактор реестра от имени администратора.
2.Перейдите в HKEY_LOCAL_MACHINE \ SYSTEM \ CurrentControlSet \ Control и дважды щелкните запись WaitToKillServiceTimeout справа и введите ее значение 5000 (5 секунд) или ниже.
3. Перейдите в HKEY_CURRENT_USER \ Control Panel \ Desktop, на правой панели, создайте новое строковое значение с именем WaitToKillAppTimeout и присвойте ему значение 5000. Если эта строка уже существует, дважды щелкните ее и введите значение 5000 или ниже к этому.
Не вводите слишком низкие значения, вам нужно хотя бы дать шанс закрытию программ.
Перезагрузите компьютер, чтобы изменения вступили в силу, и вы увидите определенную скорость при завершении работы Windows 7 в следующий раз.
Вы также можете использовать переключатель командной строки shutdown / f / s / t 0 , создав для него ярлык и используя его для более быстрого завершения работы Windows 7.
Практически всегда, когда мы собираемся выключить компьютер, мы обычно делаем это из меню «Пуск», выбирая опцию «Завершение работы» . Эта возможность присутствовала с первых версий операционной системы, и, конечно же, в Windows 10 это также самый быстрый способ выключить компьютер.Однако одна из новых функций, представленных в этой версии Windows, в частности Quick Start , изменила способ выключения ПК. Вместо того, чтобы полностью выключиться, он переходит в своего рода спящий режим, чтобы в следующий раз загрузиться быстрее. В этом есть свои преимущества, но мы, пользователи, заинтересованы.
Windows Fast Boot — это своего рода простая «гибернация». Вместо того, чтобы выгружать всю оперативную память на жесткий диск, как в этом случае, при выключении ПК мы закрываем все программы, открытые на компьютере, но не уничтожаем экземпляр ядра в памяти.Таким образом, ядро Windows сохраняется на жестком диске или SSD, и, когда мы перезагружаем компьютер, оно восстанавливается в памяти, а не открывается с нуля.
Есть много ситуаций, в которых мы заинтересованы в полном выключении компьютера. Например, если мы используем несколько операционных систем и хотим переключиться с одной на другую. Также в случае, если наш компьютер испытывает проблемы, и мы хотим перезагрузить Kernel с нуля, чтобы решить их. Или просто потому, что мы не заинтересованы в использовании функции Windows Quick Start .
Поэтому ниже мы собираемся объяснить несколько способов, с помощью которых можно полностью выключить Windows.
Перезагрузка ПК полностью выключает Windows и включает ее снова
Самый быстрый способ полностью выключить компьютер и снова включить его — это использовать параметр «Перезагрузить». Используя эту опцию, вместо того, чтобы выгружать ядро Windows в память и перезагружать его, компьютер полностью выключается и перезагружает всю информацию с нуля.
Это правда, что когда использует опцию «Перезагрузка» , Windows автоматически включается снова, и мы не сможем ничего сделать, чтобы предотвратить это.И, если впоследствии мы выберем вариант выключения ПК снова, это выключение не будет завершено снова.
По этой причине опция «Перезагрузка» может в основном помочь нам решить проблемы с ПК, но как решение, позволяющее всегда полностью выключать компьютер, она нам не подходит.
Отключить быстрый запуск
Опция «Быстрый старт» в Windows 10 включена по умолчанию. Но при желании ее можно отключить. Для этого нам нужно открыть панель управления Windows 10 и перейти в каталог « Оборудование и звук> Параметры питания» .Оказавшись здесь, нажмите «Выбрать поведение кнопок Пуск / Завершение работы», который появится в левой части окна.
Здесь мы видим новое меню конфигурации операционной системы, из которого мы можем настроить параметры запуска и завершения работы операционной системы. В разделе «Конфигурация выключения» мы можем увидеть различные параметры, которые мы можем настроить. То, что нас интересует, чтобы позволить Windows 10 полностью выключиться, это « Включить быстрый запуск ».
По умолчанию этот флажок установлен.Поэтому нам придется отключить его, чтобы отключить эту функцию. Windows, вероятно, запросит у нас права администратора, прежде чем снимать этот флажок. Если мы хотим, мы также можем воспользоваться возможностью отключить опцию «гибернация», чтобы она не отображалась в меню «Пуск» вместе с другими опциями.
Выполните команду CMD для завершения работы Windows
Команда «выключение» позволяет нам выключить компьютер из любого окна командной строки или CMD. Эту команду можно настроить с широким набором параметров в зависимости от того, хотим ли мы, чтобы она выполняла то или иное действие.Конечно, один из параметров предлагает нам возможность полностью выключить компьютер, не прибегая к другим методам и без деактивации быстрого запуска.
Для этого мы должны выполнить команду на нашем ПК:
отключение / сек / ж / т 0
Параметр «s» указывает, что мы хотим выключить ПК, «f» — что мы хотим принудительно закрыть все открытые приложения, и «t» — время задержки в секундах до завершения работы (которое, будучи нулевым , мгновенно).
Выполнив эту команду, Windows 10 полностью отключится. И когда мы снова включим его, он снова загрузит ядро Windows для решения возможных проблем.
Создать ярлык
Запускать эту команду в CMD каждый раз непрактично и совсем не интуитивно. Поэтому, если нам понравился этот вариант, мы сможем создать собственный ярлык, с помощью которого мы сможем полностью выключить компьютер, дважды щелкнув значок.
Для этого мы должны поместить себя в место, где мы хотим создать этот значок (например, на рабочем столе), щелкнуть правой кнопкой мыши и выбрать опцию « New> Shortcut ».В этом месте мы разместим предыдущую команду, поскольку мы выполняем ее в CMD, и мы выберем имя, которое мы хотим дать новому ярлыку.
Готово. Теперь у нас будет значок на рабочем столе, который при двойном щелчке по нему позаботится о полном выключении нашего ПК.
Используйте клавишу Shift при выключении ПК
Еще одна уловка, которая также очень проста и быстро запоминается и применяется, — это использование клавиши Shift из параметра выключения в меню «Пуск». Вместо того, чтобы выполнять «Пуск»> «Завершение работы», то, что мы можем сделать для полного выключения ПК, а не «наполовину», — это нажать , удерживая клавишу Shift на клавиатуре , пока мы нажимаем на опцию выключения Windows.
Мы ничего не увидим, но Windows обнаружит этот импульс и, вместо выполнения подготовленного для быстрого запуска выключения, выполнит полное выключение ПК. В следующий раз, когда мы снова включим компьютер, он запустится с нуля.
Отличная альтернатива, если вы хотите время от времени полностью выключать компьютер, но при этом продолжаете регулярно использовать функцию быстрого запуска Windows.
Еще одна версия Windows, еще один глупый процесс в три щелчка мыши, просто чтобы выключить компьютер.Вот несколько более быстрых альтернатив.
Редмонд, должно быть, гордится тем, что даже по прошествии всех этих лет вам все равно нужно нажать «Пуск», чтобы выключить компьютер.
Конечно, кнопка «Пуск» больше не имеет такого названия, превратившись в кнопку с логотипом Windows еще в Vista. Но это по-прежнему то, что называется , и по-прежнему то, как Microsoft относится к нему. Так что даже в Windows 10 вам нужно нажать «Пуск», чтобы выключить компьютер. Затем вы нажимаете «Питание» и, наконец, «Завершение работы».
Я никогда не пойму, почему Microsoft упорно отказывается добавить на рабочий стол кнопку выключения одним нажатием. К счастью, существует более быстрых способов выключить компьютер.
Вариант 1: перепрограммировать кнопку питания
Когда вы будете готовы выключить компьютер, почему бы просто не нажать кнопку питания? Почему бы и нет! За исключением того, что на большинстве компьютеров эта кнопка запрограммирована на выполнение чего-то еще: перевод машины в спящий режим.
Чтобы исправить это, щелкните в поле поиска Windows 10, введите power , а затем щелкните Power Options в появившихся результатах поиска.
Затем в списке параметров слева нажмите «Выбрать, что делают кнопки питания». Как вы увидите, есть два раскрывающихся меню рядом с «Когда я нажимаю кнопку питания» — по одному для От батареи и Подключен (если у вас нет рабочего стола, и в этом случае вы, вероятно, увидите только последнее. ).
Скриншот Рика Бройда / CNET
Щелкните это меню, затем выберите «Завершение работы». Нажмите кнопку «Сохранить изменения», и все готово! Теперь, когда вы нажимаете кнопку питания, ваш компьютер должен немедленно выключаться.
Вариант 2. Добавьте собственный ярлык выключения
Если кнопка питания вашего ПК расположена неудобно или вы просто возмущены процессом завершения работы Windows с тремя щелчками мыши, вы можете добавить ярлык завершения работы на свой рабочий стол.
Просто щелкните правой кнопкой мыши любое свободное место на рабочем столе и выберите Создать> Ярлык . В появившемся поле Location вставьте следующее:
% windir% \ System32 \ shutdown.exe / s / t 0
Скриншот Рика Бройда / CNET
Затем нажмите Далее и завершите настройку ярлыка.Престо! Теперь у вас есть значок выключения; один двойной щелчок — и прощай, Windows. Вы также можете перетащить его на панель задач для завершения работы одним щелчком мыши.
Вариант 3. Не забудьте щелкнуть правой кнопкой мыши
Если щелкнуть правой кнопкой мыши кнопку «Пуск», вы увидите длинное всплывающее контекстное меню с надписью «Завершение работы или выход» в самом низу. Наведите указатель мыши на этот параметр и нажмите «Завершить работу». Это все еще медленный метод с двумя щелчками (с добавлением наведения указателя мыши), но, по крайней мере, это не три щелчка.
Результат щелчка правой кнопкой мыши по кнопке «Пуск». Скриншот Рика Бройда / CNET
Вариант 4. Старая комбинация клавиш
Alt-F4 мгновенно вызывает это окно.
Скриншот Рика Бройда / CNET
Старое, но полезное, нажатие Alt-F4 вызывает меню выключения Windows, где по умолчанию уже выбрана опция выключения. (Вы можете щелкнуть раскрывающееся меню, чтобы увидеть другие параметры, например «Переключить пользователя» и «Спящий режим».) Затем просто нажмите Введите , и все готово.
Учтите, однако, что это работает только тогда, когда вы просматриваете рабочий стол. Alt-F4 на самом деле является глобальной командой «закрыть», поэтому, если вы не на рабочем столе, она закроет любую активную программу. Тем не менее, для людей, которые предпочитают команды с клавиатуры, а не хвататься за мышь, это два быстрых шага.
Вы нашли более быстрый / лучший / умный способ выключить Windows 10? Послушаем в комментариях!
Сделайте свой компьютер быстрее без установки SSD.
Если ваш ранее блестящий новый компьютер с Windows 10 начал терять свой блеск, есть способы вернуть ему немного бодрости.Вот несколько быстрых и простых способов улучшить его производительность без замены оборудования.
1. Непрозрачный
Новое меню «Пуск»Windows 10 выглядит привлекательно и прозрачно, но эта прозрачность потребует некоторых (небольших) ресурсов. Чтобы вернуть эти ресурсы, вы можете отключить прозрачность в меню «Пуск», на панели задач и в центре действий: откройте меню «Параметры », перейдите в «Персонализация »> «Цвета » и выключите «Сделать запуск», панель задач и центр действий прозрачными .
2. Без спецэффектов
Сделать прозрачными меню «Пуск», панель задач и центр действий — это одно, но в Windows 10 по-прежнему есть множество других шикарных встроенных спецэффектов. Чтобы действительно определились со спецэффектами, щелкните правой кнопкой мыши кнопку Start и выберите System .
Щелкните Дополнительные параметры системы , чтобы открыть меню «Свойства системы». На вкладке Advanced в разделе Performance щелкните Параметры .
Откроется меню параметров производительности. На вкладке Visual Effects либо выберите Adjust for best performance , чтобы отключить все ненужные анимации и специальные эффекты, либо выберите Custom: и отмените выбор визуальных эффектов, без которых, по вашему мнению, можно жить. Когда вы закончите, нажмите OK , чтобы применить изменения.
3. Отключить программы автозагрузки
Если ваш компьютер долго загружается — и вы включили быстрый запуск и все остальное — у вас может быть слишком много программ, запускаемых при включении компьютера.Чтобы исправить это, щелкните правой кнопкой мыши кнопку «Пуск » и выберите «Диспетчер задач ». Перейдите на вкладку «Запуск » (нажмите « Подробнее , если вы не видите вкладку« Запуск ») и просмотрите список программ, которые запускаются на вашем компьютере. Если вы видите программу, которой нет необходимости, щелкните ее правой кнопкой мыши и выберите Отключить . Вы также можете упорядочить список программ по Startup impact , если вы хотите увидеть программы, которые занимают больше всего ресурсов (и времени).
4. Найдите (и устраните) проблему
Windows 10 имеет встроенное средство устранения неполадок производительности, которое может помочь вам найти и исправить любые проблемы, которые могут повлиять на скорость вашего ПК. Чтобы открыть средство устранения неполадок, щелкните правой кнопкой мыши кнопку Пуск и выберите Панель управления . В разделе Безопасность и обслуживание вверху щелкните Устранение распространенных проблем компьютера . Затем в разделе Система и безопасность щелкните Выполнить задачи обслуживания .
Сара Якобссон Пуревол / CNET
5. Уменьшите время ожидания меню загрузки
Когда ваш компьютер запускается, меню загрузки отображается в течение определенного времени перед загрузкой операционной системы. Это дает вам время, например, запустить Windows в безопасном режиме. Вы можете сократить время запуска на несколько секунд, изменив время ожидания меню загрузки, которое по умолчанию составляет 30 секунд.
Для этого щелкните правой кнопкой мыши кнопку Start и выберите Control Panel .Перейдите в Система > Дополнительные параметры системы и в разделе Запуск и восстановление щелкните Параметры .
Рядом с Время для отображения списка операционных систем: , измените значение с 30 секунд на 10 секунд и нажмите ОК .
6. Без опрокидывания
Чтобы быть полезной, Windows 10 иногда дает советы о том, как максимально эффективно использовать ОС. Для этого он сканирует ваш компьютер, и этот процесс может немного повлиять на производительность.Чтобы отключить эти советы, перейдите в Пуск> Настройки> Система> Уведомления и действия и выключите Получайте советы, рекомендации и предложения при использовании Windows .
7. Запустите очистку диска
Это беспроигрышный вариант. Это повысит производительность и освободит место на жестком диске. Очистка диска существует всегда, но эта надежная утилита для Windows по-прежнему может помочь очистить временные файлы, установщики и другой мусор, засоряющий ваш жесткий диск. Чтобы запустить его, просто найдите Disk Cleanup, запустите его и нажмите кнопку с надписью Очистить системные файлы .
8. Уничтожьте вредоносное ПО
Если на вашем компьютере предустановлены ненужные или ненужные приложения, избавьтесь от них. То же самое касается любых установленных вами приложений, которые, как вы позже обнаружили, бесполезны или бесполезны. Щелкните правой кнопкой мыши в меню «Пуск » , выберите «Панель управления » и под заголовком «Программы » щелкните Удаление программы . Время от времени просматривайте список и выбирайте программы, которые вам больше не нужны, и щелкните Удалить вверху списка.
9. Схема электропитания
Убедитесь, что вы не используете тарифный план энергосбережения, если он вам не нужен. Даже на настольных компьютерах иногда есть функция энергосбережения, которая не принесет вам никакой пользы, если вы не пытаетесь продлить срок службы батареи. Откройте панель управления и перейдите в Оборудование и звук> Параметры электропитания , чтобы узнать, какой план управления питанием вы используете в настоящее время. Для повышения производительности убедитесь, что вы используете план High Performance или Balanced (или план от производителя ПК, который утверждает, что он сбалансирован).
10. Перезагрузите компьютер
Ускоряет ваш компьютер так же просто, как. перезапускать его? Может быть. Перезагрузка компьютера очищает его память и останавливает все процессы, которые могут занимать ресурсы. Кроме того, выключение компьютера — это не то же самое, что его перезапуск — на выключение влияет функция быстрого запуска Windows 10, которая сохраняет моментальный снимок вашего компьютера и его процессов в файле гиберна для более быстрой загрузки. Перезагрузка — это , а не , на который влияет быстрый запуск, поэтому, если у вас включен быстрый запуск, перезагрузка компьютера — единственный способ полностью очистить память и завершить процессы.
Примечание редакции: Эта статья была первоначально опубликована 12 апреля 2016 г., и с тех пор в нее добавлено больше советов.
8 бесплатных инструментов для быстрого выключения или перезагрузки компьютера • Raymond.CC
Несмотря на то, что в наши дни компьютеры работают быстрее, в Windows есть несколько областей, где вы можете разочароваться из-за явного отсутствия скорости. Они происходят во время запуска системы, а затем также при выключении системы. Последнее из выключения компьютера может быть особенно раздражающим, потому что часть программного обеспечения или драйвер может привести к выключению компьютера через несколько секунд или минут или даже к полному зависанию компьютера.
В этом случае вам, возможно, придется дотянуться до кнопки сброса или питания, что приведет к неправильному завершению работы. Если у вас возникла проблема с завершением работы или перезагрузкой, последнее, что вам нужно сделать, — это сесть и дождаться завершения процесса, прежде чем вы сможете устранить неполадки или попробовать возможное исправление. Чтобы заставить компьютер перезагрузиться или выключиться намного быстрее, можно использовать утилиту, предназначенную для почти мгновенного выполнения задачи.
Такие инструменты существуют и могут значительно сэкономить время, если вы столкнулись с этой проблемой.Здесь мы рассмотрим некоторые инструменты, которые могут помочь быстро выключить или перезагрузить компьютер.
Предупреждение: Большинство этих инструментов выполняет более быстрое завершение работы за счет коротких процедур, которые выполняются при стандартном завершении работы Windows, таких как безопасное закрытие приложений и служб. Всегда существует риск потери открытых в данный момент файлов или повреждения данных. Приведенные ниже инструменты лучше всего использовать для устранения неполадок. Если вы собираетесь использовать одну из них чаще, попробуйте сначала закрыть все работающие программы, чтобы снизить вероятность возникновения проблем.
1. Superfast Shutdown
SuperFast Shutdown — это простой инструмент, который может почти мгновенно выключить ваш компьютер. После установки программа создает 2 ярлыка на рабочем столе, запускайте данный ярлык (SuperFast Reboot или SuperFast Shutdown) в зависимости от того, что вы хотите сделать.
Это так просто, здесь нет параметров конфигурации, а также нет окон подтверждения или чего-то еще. Просто убедитесь, что все открытые программы сохранили свои данные, так как у вас не будет возможности что-либо сделать после запуска.
Загрузить SuperFast Shutdown
Имейте в виду, что даже несмотря на то, что это программное обеспечение не является вредоносным, антивирусное и защитное программное обеспечение имеет тенденцию довольно агрессивно нацеливаться на Superfast Shutdown. Следовательно, вам, вероятно, потребуется добавить исключение для программы в ваше программное обеспечение безопасности, иначе она будет заблокирована для запуска или удалена.
2. Poweroff
Несмотря на то, что Poweroff — старый инструмент, он имеет несколько полезных функций и является портативным инструментом объемом всего около 200 КБ.Количество доступных действий впечатляет: Poweroff может выходить из системы, перезагружаться, выключаться, отключаться, переходить в ждущий режим, переходить в спящий режим, блокировать, пробуждаться по локальной сети и выключать / включать монитор. Он также может управлять этими действиями на удаленном компьютере, а также работать по расписанию.
Для целей этой статьи полезно использовать Poweroff по умолчанию для немедленного выключения локального компьютера. Вы можете изменить это, чтобы перезагрузить или выйти из системы и т. Д., А также, при необходимости, принудительно закрыть открытые приложения.Затем нажмите «Сделать». Другие функции Poweroff могут быть весьма полезными, но вам не нужно их трогать, если все, что вам нужно, — это простая быстрая перезагрузка или выключение.
Загрузить Poweroff
Обратите внимание, что более новая бета-версия 3.0.2.0 доступна на той же странице загрузки, если у вас есть какие-либо проблемы со старой версией 3.0.1.3.
3. NPowerTray
Как следует из названия, NPowerTray — это инструмент, который находится в области уведомлений панели задач (системный трей) и позволяет выполнять ряд функций.К ним относятся выключение, перезагрузка, переход в спящий режим, спящий режим, блокировка, выход из системы и смена пользователя. NPowerTray является портативным и открытым исходным кодом.
После запуска NPowerTray дважды щелкните его значок в области уведомлений, чтобы завершить работу. Это можно изменить на другое значение по умолчанию, такое как перезагрузка, в меню «О программе». Щелкните правой кнопкой мыши значок в области уведомлений, чтобы выполнить одну из других функций, включая принудительное выключение, перезагрузку, переход в спящий режим, спящий режим или выход из подменю «Специальные параметры». Если вам нужен простой таймер.
Загрузить NPowerTray
4. Fast Reboot / Shutdown
Fast Reboot / Shutdown — это две отдельные утилиты от одного разработчика, которые используют пару значков на рабочем столе для перезагрузки или выключения компьютера. Эти два инструмента переносимы со своими собственными страницами продуктов и загружаются по отдельности.
Дважды щелкните значок на рабочем столе, и Fast Reboot / Shutdown выполнит безопасную перезагрузку или завершение работы по умолчанию, что по-прежнему может вызвать задержку или зависание.Вы должны создать текстовый INI-файл и поместить его в ту же папку, что и инструмент, с линией «force = y», чтобы ускорить завершение работы.
Загрузить Fast Reboot | Fast Shutdown
Обратите внимание: разработчик хочет, чтобы вы опубликовали страницу продукта в социальных сетях до того, как станет доступна ссылка для загрузки. Просто щелкнув одну из ссылок общего доступа и закрыв вкладку браузера социальных сетей, вы должны заставить ссылку для загрузки работать без фактического обмена чем-либо.
5. Fast Shutdown
Эта программа имеет ряд различных функций выключения и перезагрузки, все из которых доступны через очень простой пользовательский интерфейс. Быстрое выключение или быстрый перезапуск являются стандартными вариантами и должны выключить систему за 3 секунды.
Опция Instant Shutdown разработана так, чтобы работать практически мгновенно, но во время тестирования мы не заметили существенной разницы в скорости между Fast и Instant. Очевидно, что три обычных варианта выполнят наиболее безопасное и потенциально самое медленное завершение работы или перезапуск.
Download Fast Shutdown
6. Shutti Shutdown Booster
Shutti немного отличается от других инструментов, потому что помимо возможности очень быстрого выключения компьютера, он также может помочь улучшить стандартную скорость выключения . Это достигается путем изменения нескольких параметров системного реестра, которые помогают контролировать время ожидания приложений и служб и зависших приложений во время процесса завершения работы.
Кнопка быстрого выключения — это небольшая кнопка посередине внизу, она вызывает всплывающее диалоговое окно с предупреждением «Да / Нет», а затем быстро выключает компьютер.Программа портативна и требует .NET Framework v3 для систем Windows 10 и 11.
Загрузить Shutdown Booster
7. Shutdown Booster
Последним сторонним инструментом является Shutdown Booster. Здесь нет возможности перезапуска и только один исполняемый файл размером 16 КБ для принудительного завершения работы. Просто дважды щелкните значок, и система очень быстро выключится. Убедитесь, что вы не нажали дважды случайно или перед сохранением несохраненной работы.
Загрузить Shutdown Booster
8. Встроенная команда завершения работы Windows
Несмотря на указанные выше сторонние параметры, вам технически не нужна внешняя программа для принудительной перезагрузки или выключения системы. Встроенная консольная команда Shutdown существует практически в каждой системе Windows. Вот несколько команд, которые вы можете ввести в командной строке или консоли PowerShell.
Shutdown / r / f / t 0
Эта первая команда выполняет перезапуск системы с принудительным закрытием всех открытых программ без предупреждения.Поскольку по умолчанию перед выполнением будет установлен таймер обратного отсчета на 30 секунд, мы также должны установить таймер на ноль секунд (/ t 0).
Shutdown / p / f
Приведенная выше команда приведет к немедленному выключению компьютера без каких-либо предупреждений. Все открытые программы также будут принудительно закрыты, поэтому не оставляйте несохраненных работ.
Поскольку это стандартные системные команды, очень легко создать ярлык на рабочем столе, который выполняет работу, очень похожую на Super Fast Shutdown и Fast Reboot / Shutdown.
Чтобы упростить задачу, мы создали несколько ярлыков для выключения или перезапуска компьютера с помощью команды Shutdown. Просто распакуйте Zip-архив, содержащий ярлыки на рабочий стол.
Загрузить ярлыки на рабочий стол для команды завершения работы Windows
Быстрое завершение работы в Windows 10
Оставьте свои комментарии?
Как увеличить скорость завершения работы в Windows 10 TechRepublic
3 часа назад Хотя запуск последовательности завершения работы на ПК с Windows 10 происходит относительно быстро, сам процесс часто задерживается, так как ОС требует времени, чтобы закрыть…
Расчетное время чтения: 4 минуты
Веб-сайт: Techrepublic.com
Категория : использовать в предложении
Завершите работу Windows 10 одним щелчком (или двумя) CNET
2 часа назад Как быстро завершить работу Windows 10 . Еще одна версия Windows , еще один глупый процесс в три щелчка мыши, чтобы просто выключить компьютер. Вот несколько более быстрых альтернатив .
Веб-сайт: Cnet.com
Категория : использовать в предложении
Быстрее
Как полностью завершить работу Windows 10 вместо гибернации
6 часов назад По умолчанию Windows 10 включает функцию под названием Fast Startup (Hybrid Shutdown), которая может выключать и загружать ваш компьютер намного быстрее , чем Windows 7 или предыдущие версии Windows .Когда вы закрываете Windows 10 , вы фактически переходите в частичный спящий режим.
Веб-сайт: Top-password.com
Категория : использовать в предложении
Функция, быстро, быстрее
Как ускорить завершение работы Windows
Просто нажмите Windows + R, введите «regedit» в диалоговом окне «Выполнить» и нажмите Enter, чтобы открыть его. Перейдите к следующему разделу в окне редактора реестра: Найдите на правой панели параметр «ClearPageFileAtShutdown».Если для данных установлено значение «0x00000000 (0)», Windows не очищает файл подкачки при завершении работы. Если установлено значение «0x00000001 (1
Расчетное время чтения: 6 минут
Веб-сайт: Howtogeek.com
Категория : использовать в предложении
Далее, Для, Файл
SuperFast Shutdown Загрузить
6 часов назад Теперь вы можете! Просто установите Super Fast Shutdown и щелкните один из значков на рабочем столе, созданных для перезагрузки или выключения.SuperFast Shutdown 2.0 на 32-битных и 64-битных ПК. Эта загрузка лицензирована как бесплатное ПО для операционной системы Windows (32-разрядная и 64-разрядная) на ноутбуке или настольном ПК из загрузочного программного обеспечения windows без ограничений.
Рейтинг : 4,1 / 5 (41)Версия ПО: 2.0
Операционная система: Windows 10/8/7 / Vista / XP
Размер: 0,26 МБ
Веб-сайт: Superfast -shutdown.en.lo4d.com
Категория : Используйте слова в предложении
Fast, Freeware, For, From
Fast Shutdown Registry for Windows 10 (Solution)
4 часа назад С этого момента, когда вы выключаете свой компьютер, это не должно занимать так много времени, и реестр быстрого выключения для Windows 10. Решение № 2 — Как ускорить медленное завершение Windows 10 из приложений активного сеанса пользователя. Первое решение было нацелено только на фоновые процессы.Теперь вы хотите поторопиться с приложениями, которые
Расчетное время чтения: 4 минуты
Веб-сайт: Techjunkie.com
Категория : Используйте слова в предложении
От , Fast, For, First
Fast Shutdown Бесплатная загрузка и обзоры программного обеспечения CNET
5 часов назад Fast Shutdown — это утилита Windows для выключения вашей системы. Вы можете поместить этот небольшой инструмент на панель задач, и одним щелчком мыши вы сможете завершить работу Windows .
Рейтинг : 4/5 (1)Версия программного обеспечения: 0.1
Операционная система: Windows
Категория: Утилиты и операционные системы
Веб-сайт: Download.cnet.com
Категория : Использование и в предложении
Fast
Купить быстрое завершение работы Microsoft Store
Только сейчас Загрузите это приложение из Microsoft Store для Windows 10 , Windows 10 Mobile, Windows 10 Team (Surface Hub), HoloLens.Смотрите скриншоты, читайте последние отзывы покупателей и сравнивайте рейтинги Fast Shutdown.
Веб-сайт: Microsoft.com
Категория : Используйте слова в предложении
From, For, Fast
Завершение работы не приводит к полному завершению работы Windows 10 (но
4 часа назад Почему опция «Завершение работы» не выключается полностью? Вся эта странность — все благодаря функции Windows 10 « Fast Startup», которая включена по умолчанию.Эта функция была представлена в Windows 8 и также называлась Fast Boot and Hybrid Boot или Hybrid Shutdown. СВЯЗАННЫЕ С: преимущества и недостатки режима Windows 10 « Fast Startup» В традиционном процесс выключения, Windows …
Веб-сайт: Howtogeek.com
Категория : Используйте слова в предложении
Полностью, быстро, функциональность
Плюсы и минусы быстрого запуска Windows 10 ”Mode
4 часа назад Windows 10 Fast Startup (называемый Fast Boot в Windows 8) работает аналогично гибридному спящему режиму предыдущих версий Windows .Сохраняя состояние операционной системы в файле гибернации, он может заставить ваш компьютер загружаться даже на быстрее , экономя ценные секунды при каждом включении компьютера.
Веб-сайт: Howtogeek.com
Категория : Использование и в предложении
Fast, File, Faster
Отключите «Fast Startup», чтобы принудительно завершить работу Windows 10
9 часов назад Что вы на самом деле делаете, когда выключаете свой компьютер, так это переводите его в гибридное состояние, функция « fast startup» включена по умолчанию в настройках Windows 10 .Как Windows …
Расчетное время чтения: 5 минут
Веб-сайт: Lifehacker.com
Категория : использовать в предложении
Fast, Feature
Windows 10 Disable Fast Запуск / полное выключение — TechWonda
8 часов назад Как выключить Fast Startup / Fast Boot on Windows 10 . Как я уже сказал, функция быстрого запуска предотвращает полное выключение компьютера при выключении компьютера.Он действительно закрывает все открытые программы и выводит из системы всех пользователей, но сохраняет избыточные процессы в файл гибернации. Это позволяет вашему компьютеру загружаться с удвоенной скоростью загрузки.
Расчетное время чтения: 2 минуты
Веб-сайт: Techwonda.com
Категория : Используйте слова в предложении
Fast, Feature, From, File
Окна закрытия окна хоста задач 10
6 часов назад В Windows 8 и 10 проблема обычно вызывается гибридным завершением работы и функцией быстрого запуска , предназначенной для ускорения работы Windows .Технически, эта функция, когда она включена, приостанавливает запущенные процессы в их существующем состоянии, а не закрывает их, поэтому, когда система возобновляет свою работу, ей не нужно повторно запускать программы с
Веб-сайт: Vuihecungchocopie.vn
Категория : использовать окно в предложении
Fast, Feature, From
Как отключить быстрый запуск в Windows 10 — Universal
3 часа назад Fast Startup — это функция Windows 10 , предназначенная для уменьшения время, необходимое компьютеру для загрузки после полного выключения.Однако это мешает компьютеру выполнять регулярное выключение и может вызвать проблемы совместимости с устройствами, которые…
Веб-сайт: Help.uaudio.com
Категория : использовать в предложении
Fast , Особенность, для, от, полностью
Что такое режим «Быстрый запуск» и как его включить или отключить?
2 часа назад Как работает Fast Startup Windows 10 . Fast Startup сочетает в себе функции холодного выключения и спящего режима. Windows закроет все активные приложения и выйдет из системы всех пользователей, так же как холодное завершение работы при выключении компьютера с помощью Fast …
Расчетное время чтения: 4 минуты
Веб-сайт: Minitool.com
Категория : использование и в предложении
Быстрый, функции, функция
Быстрый запуск Windows 10: как его отключить и почему
7 часов назад Как отключить Быстрый запуск Windows 10 (Hiberboot, Hybrid Boot, Hybrid Shutdown) Windows 10 , опция быстрого запуска включена по умолчанию для экономии времени,…
Общее время: 2 минуты
Расчетное время чтения: 3 мин
1 .Откройте панель управления. Нажмите кнопку «Пуск» и введите «Панель управления». Щелкните наиболее подходящий вариант.2 . В строке поиска в правом верхнем углу панели управления введите «изменить переключатель питания». В результатах нажмите «Изменить действие кнопок питания».
3 . Появится окно настроек системы. В нем нажмите текст «Изменить настройки, которые в настоящее время недоступны» и нажмите «Да» в следующем запросе администратора.
4 . Теперь параметры в разделе «Настройки выключения» больше не будут выделены серым цветом.Снимите флажок «Включить быстрый запуск (рекомендуется)» и нажмите «Сохранить изменения». Перезагрузите компьютер, чтобы убедиться, что быстрый запуск отключен.
Веб-сайт: Winbuzzer.com
Категория : Использовать в предложении
Быстро, для
Ошибка выключения Windows 10 Ресурсы и способы ее устранения
Команда выключения по расписанию — Расписание выключения из Windows 10 с командой Shutdown Инструкции по созданию ярлыка Slide to Shut Down на компьютере Windows 10 Как добавить Shutdown в контекстное меню Windows 10
Веб-сайт: Tipsmake.helloburritobethlehem.com
Категория : Использование и в предложении
Для
Microsoft Windows 11 не хватает некоторых ключевых функций
9 часов назад Более быстрое завершение работы, перезагрузка и выход из спящего режима ПК, работающие под управлением Windows 10 может столкнуться с более медленным завершением работы, перезапуском и выходом из спящего режима, иногда из-за необходимости закрывать приложения, такие как диспетчер задач.
Веб-сайт: Cnet.com
Категория : Используйте некоторые в предложении
Быстрее, от, по лицу
Быстрые методы для выключения Windows
Большинство пользователей Windows выключают компьютер через Наверное, меню Пуск Windows.Наверное, потому, что нет статистической информации, которая бы это подтверждала.
Несмотря на то, что завершение работы Windows через меню «Пуск» работает, это не самый быстрый способ выключить операционную систему, имеющийся в вашем распоряжении.
В следующем руководстве перечислены несколько методов, которые обычно работают быстрее. Включены методы, встроенные в Windows, а также методы, основанные на сторонних приложениях.
Большинство методов должны работать во всех версиях Windows. Если это не так, будут перечислены поддерживаемые операционные системы.
Старый добрый Alt-F4
Использование Alt-F4 может быть не самым быстрым методом выключения ПК под управлением Windows, но он работает во всех версиях операционной системы.
Все, что вам нужно сделать, это использовать сочетание клавиш Alt-F4, когда рабочий стол активен, и нажать ОК, когда откроется приглашение «Завершить работу Windows».
Это не самый быстрый вариант, так как вам нужно сначала щелкнуть рабочий стол, чтобы убедиться, что он активен, прежде чем нажимать ярлык.
Вы можете нажимать Alt-F4 несколько раз, так как при этом любое открытое окно программы закроется.В конце концов вы дойдете до рабочего стола и вызовете приглашение на выключение.
Совет : вы можете использовать Windows-D, чтобы свернуть все программы Windows, а затем использовать Alt-F4 для вызова меню.
Меню Windows-X
Этот параметр доступен только в Windows 8 и более новых версиях Windows. Используйте ярлык Windows-X, чтобы открыть меню, затем снова нажмите U и U.
Первый U выбирает меню «Завершение работы» или «Выход из системы», второй — команду меню «Завершение работы» после того, как вы его выбрали.Хотя вы также можете использовать для этого мышь, использование клавиатуры обычно намного быстрее.
Меню «Пуск» Завершение работы
Мы уже установили, что вы можете завершить работу Windows с помощью меню «Пуск». Хотя большинство пользователей могут использовать для этого мышь, вы также можете использовать клавиатуру.
Нажмите клавишу Windows, затем клавишу со стрелкой вправо на клавиатуре и, наконец, клавишу Enter. Это выбирает выключение из меню питания в разделе «Пуск» и выключает компьютер.
Команда выключения
Завершение работы — это встроенная команда, которую можно запустить для выключения компьютера. Чтобы использовать его, нажмите Windows-R, чтобы открыть окно запуска, затем введите shutdown / s / f / t 0. Обратите внимание, что вы также можете просто ввести shutdown / s, но выключение не выполняется принудительно, что означает, что процессы могут задерживать операцию. .
- / s относится к самому завершению работы
- / f означает, что завершение работы выполняется принудительно, вы можете потерять работу, которая еще не была сохранена.
- / t 0 устанавливает время до отключения, равное 0 секундам (немедленно).
Обычно набирать команду не очень удобно. Что вы можете сделать, так это создать ярлык и разместить его на рабочем столе, чтобы вам нужно было только щелкнуть по нему, чтобы закрыть Windows.
- Щелкните правой кнопкой мыши свободное место на рабочем столе и выберите «Создать»> «Ярлык».
- В поле расположения введите следующую команду:% windir% \ system32 \ shutdown.exe -s -t 0
- Нажмите «Далее», чтобы продолжить.
- Назовите ярлык или оставьте имя. Это описание значка, которое отображается под ярлыком на рабочем столе.
- Если вы используете Windows 7 или новее, вы можете закрепить ярлык на панели задач. Это может быть полезно, если вам нужен чистый рабочий стол, без отображения значков на рабочем столе по умолчанию или если вы предпочитаете использовать панель задач для важных действий.
Совет : Вы можете назначить сочетание клавиш для сочетания клавиш, чтобы запускать команду из любого места в системе. Щелкните правой кнопкой мыши ярлык на рабочем столе и выберите свойства в контекстном меню. Найдите поле ярлыка, щелкните его и выберите ярлык для него, который вы хотите использовать, например Ctrl-F11 или любой другой ярлык, который вам удобен и который уже не отображается в Windows или программах.
Superfast Shutdown
Superfast Shutdown — это бесплатная программа для Windows, которая выполняет одно действие при запуске: она быстро выключает компьютер.
Вы можете прочитать наш обзор Superfast Shutdown, а также загрузить его прямо со страницы обзора, поскольку веб-сайт разработчика больше не доступен.
Первоначально разработанный для Windows XP и Vista, он также совместим со всеми последними версиями Windows.
Заключительные слова
Существуют и другие методы быстрого закрытия Windows, но они обычно медленнее, чем упомянутые.Например, вы можете использовать команду PowerShell Stop-Computer или нажать Windows-L, чтобы заблокировать компьютер, а затем выбрать выключение на экране блокировки
Now You : Как завершить работу Windows?
Сводка
Название статьи
Быстрые методы выключения Windows
Описание
В руководстве перечислены и объясняются несколько методов быстрого выключения компьютера под управлением операционной системы Microsoft Windows.
Автор
Мартин Бринкманн
Издатель
Ghacks Technology News
Logo
РекламаПочему время безотказной работы не сбрасывается после выключения в Windows и как это исправить
Некоторые компьютеры в моей сети не работают. остановка почти на месяц, согласно информации о работоспособности, которую я получил из сети.Однако на самом деле большая часть этих компьютеров была отключена ночью.
Так почему же на этих компьютерах после выключения сбрасывалось время безотказной работы? Кто испортил мое время безотказной работы?
Я чесал в затылке, но не обращал на это особого внимания до недавнего времени после того, как один из наших читателей оставил комментарий, в котором говорилось, что:
На самом деле даже отключение питания компьютера приведет к сбросу UPTime.
Если вы проверите с помощью диспетчера задач, то увидите, что время безотказной работы не сбрасывается после выключения компьютера, так как это не настоящее отключение питания в Windows 10
Перезагрузка — единственное, что сбрасывает счетчик времени безотказной работы.
Быстрая проверка подтвердила это. Но почему?
Помните термин «Быстрый запуск», когда он впервые появился в Windows 8?
Это функция, предназначенная для сокращения времени, которое требуется компьютеру для загрузки после полного выключения. Ключевое отличие состоит в том, что он переводит сеанс ядра в спящий режим, а не полностью закрывает его, поэтому запись на диск занимает значительно меньше времени. В результате компьютер загружается намного быстрее, чем раньше.
Однако из-за этого процесса гибернации он нарушает время безотказной работы и потенциально может помешать работе другого стороннего программного обеспечения.
Перезагрузка предотвращает это и правильно сбрасывает время безотказной работы вашего компьютера. Но и это не идеально. Итак, если для вас важно точное время безотказной работы, единственный другой вариант — отключить быстрый запуск.
Отключение быстрого запуска
Чтобы отключить его, нажмите Win + R, введите powercfg.

